How I Developed an App to Manage My Personal Finances
Managing personal finances is a goal many of us set each year. On special occasions like birthdays, anniversaries, or New Year’s, we often reflect on the importance of staying financially organized. However, finding time to maintain an Excel or Google Sheets spreadsheet can be challenging, and establishing a consistent habit of personal accounting may feel as difficult as preparing for a marathon.
There are numerous personal finance apps on the market, such as MoneyWiz and CashTrails, which allow you to record payments and track expenses easily. Some options even offer creative alternatives, like Kodito, which lets you record payments through WhatsApp chat and view them on a web platform.

I personally tried several of these applications but found that most lacked the customization I wanted. I needed a tool that could:
- Create personalized budgets
- Record payments with image capture
- Integrate data directly into a spreadsheet without requiring manual export or import
So, I decided to develop my own finance tracking app using AppSheet, which allows me to use a spreadsheet as a database and record payments directly from my phone without needing to download additional apps.
Step 1: How to Create a Personal Finance App in AppSheet
Set Budgets
The first step was to review my expenses over the past three months to establish a comprehensive budget. I divided my expenses into two main categories:
- Fixed Expenses: unavoidable costs, such as rent and internet services
- Variable Expenses: based on spending types, like:
- Food
- Home
- Personal care
- Pet
- Savings
- Investment
Additionally, I created subcategories for certain expenses. For instance, within the food category, I outlined the following:
- Groceries: Supermarket expenses
- Snacks: Small, incidental purchases, like snacks or drinks
- Prepared Meals: Dining out expenses, whether for a quick pizza or a lunch out during a busy week
With this structured budget and a sustainable savings plan in place, I was ready to start building the app.
Create the Spreadsheet / Database
To set up, I created a Google Sheets spreadsheet with the first row reserved for the field titles. Key fields I included were:
- ID: A unique identifier for each expense
- Name: Name of the expense, such as “Grocery Purchase”
- Amount: Cost of the expense in the preferred currency
- Payment Method: Useful for sorting expenses by payment type at the end of the month
- Description: Optional details, like “Barbecue supplies”
- Date: Date of the expense
- Photo: Allows an image of the invoice or receipt
User: For shared app usage, this field records who made the expense
Step 2: Setting Up the Spreadsheet in AppSheet
To link the spreadsheet to AppSheet, you can use one of two methods:
- Go to Appsheet.com and connect your Google Sheets file
- From Google Sheets itself, go to “Extensions” and select the AppSheet option
Once connected, AppSheet automatically recognizes the titles in the first row as field headers for the app’s database. It’s important to configure each field’s data type properly. For example:
- Date: Set the initial value to TODAY() so it auto-fills with the current date
- User: Set the initial value to USEREMAIL() to automatically capture the user’s email

Step 3: Setting Up Views in AppSheet
AppSheet automatically generates views based on your database. Here are the primary views configured:
Form View
This view lets you enter data for a new expense, such as amount, payment method, and description. You can adjust the visibility and order of fields within the form.

Detail View
Displays all details of a specific expense, allowing you to review each entry comprehensively with all relevant data.

Records View
Shows all expense records in a list or card format. You can choose the list view to see expenses sequentially or use the Card style to display each entry as an individual card, with options for photos, titles, and quick details.

Step 4: Evaluating Results in AppSheet or Google Sheets
Once you begin logging expenses, all data is stored and accessible in both AppSheet and Google Sheets. For visualizing the results in graphs or charts, you have two options:
- Chart View in AppSheet: Set up charts directly within the app for an intuitive, visual financial overview.
- Charts in Google Sheets: If you prefer Google Sheets, create additional sheets with summary formulas to track spending by category, subcategory, or time. Then, use Google Sheets’ chart tools to visualize these summaries for a weekly or monthly review.
How Much Does It Cost to Make a Personal Finance App in AppSheet?
The great news is that creating an app with AppSheet is completely free. Your primary investment is the time spent creating and updating your records, so you can avoid the costs of a subscription.
However, AppSheet also offers a premium version that includes machine learning capabilities for advanced features, such as reading photos to extract and input data from receipts automatically.
If you’re interested in learning more about using AppSheet, Google Sheets, or even Google AppScript to further automate and enhance your personal finance management, feel free to connect with me on LinkedIn or reach out via email.
1. Do I need programming skills to use AppSheet?
No, AppSheet is designed as a “no-code” platform, making it accessible to users without technical backgrounds. Basic familiarity with spreadsheets and data organization can be helpful.
2. Can I share my personal finance app with others?
Yes, you can share it, and by adding a “User” field, you’ll be able to see who made each transaction. This is great for couples, families, or roommates sharing expenses.
3. How secure is it to store my financial data in Google Sheets?
Google Sheets is part of Google Workspace, which uses industry-standard security protocols. Still, it’s wise to enable two-factor authentication and only share access with trusted individuals.
4. How can I view my data in chart form?
You can create chart views directly in AppSheet or, for greater customization, build graphs within Google Sheets to analyze by category, date, or other criteria.
5. Do I need to pay to use AppSheet?
AppSheet has a free version with essential functions, while its paid version adds advanced options like text recognition in images, ideal for automating expense entry from receipts.
6. Does AppSheet integrate with other Google applications?
Yes, it integrates well with other Google tools like Google Drive, Google Forms, and even Google AppScript, allowing for added functionality.
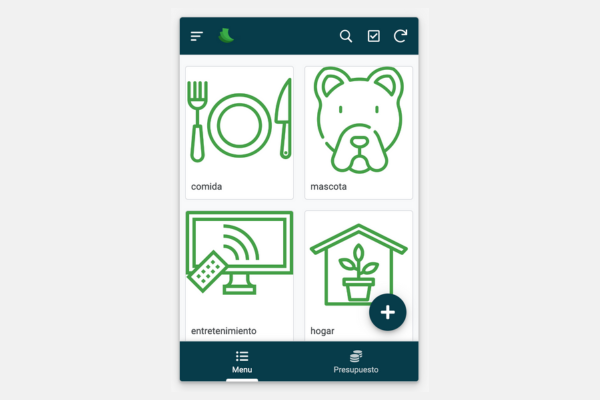
Нужна сантехническая помощь? Обратитесь к нашим мастерам!, Лучшие решения для вашего сантехнического оборудования.
Доверьте свои трубы настоящим профессионалам, Заполните онлайн-заявку на вызов мастера.
Решаем любые проблемы с водопроводом в Сан-Хосе, Круглосуточная помощь сантехника в Сан-Хосе.
Лучший мастер по ремонту сантехники в Сан-Хосе, Профессиональный подход к любой задаче в сфере сантехники.
Качественный ремонт труб в Сан-Хосе любой сложности, Гарантированное устранение проблем с водопроводом в вашем доме.
Лучшие специалисты по ремонту канализации в вашем районе, Эксперты в области сантехники помогут вам в любой ситуации.
Нужен ремонт сантехники в Сан-Хосе? Мы вам поможем!, Звоните сейчас для уточнения информации и записи на удобное время.
plumber san jose http://www.plumbersan-joseca4.com/ .
Септик под ключ: надёжные и качественные услуги под ваш бюджет
септик установка под ключ https://septic-pod-kluch-msk.ru .
Полный комплекс услуг: монтаж и обслуживание септиков под ключ
стоимость септика под ключ http://www.septik-pod-klych-99.ru .
Как рассчитать стоимость проектирования: все этапы работы под контролем
проектные работы цена https://www.proektnye-raboty-ceny1.ru .
Строительство каркасного дома: полный цикл работ под ключ
строительство каркасных домов в санкт-петербурге http://karkasnye-doma-v-spb178.ru/ .
Прыжки с парашютом: сделайте шаг к незабываемым впечатлениям
прыжки с парашютом в тандеме спб pryzhki-s-parashyutom-v-spb.ru .
Грузовые автомобили в лизинг: обновите автопарк без лишних затрат
оформить лизинг на грузовой автомобиль https://gruzovye-avtomobili-v-lizing1.ru .
Explore the best online schools in Wisconsin, with in-depth analysis.
Enroll in a reputable online school in Wisconsin, to kickstart your learning experience.
Learn from the comfort of your own home in Wisconsin, with adaptable timetables and one-on-one guidance.
Boost your job opportunities with an online diploma in Wisconsin, from reputable online colleges in Wisconsin.
Fulfill your learning objectives with an online course in Wisconsin, tailored to fit your needs and schedule.
Interact with peers in digital learning environments in Wisconsin, and create valuable connections for your career.
Utilize online tools and platforms for your classes in Wisconsin, to excel in your online education and succeed in your online school.
Online Schools in Wisconsin http://onlineschoolwi6.com .
Наркологическая клиника Санкт-Петербурга: избавление от зависимости с гарантией
клиника наркологической помощи https://narkologicheskaya-klinika-spb-1.ru/ .
Каркасные дома с современным дизайном и функциональной планировкой
строительство каркасных домов в санкт петербурге http://www.karkasnye-doma-v-spb-1.ru .
Строителство на сглобяеми къщи под ключ: удобство и комфорт за цялото семейство
метални сглобяеми къщи https://www.sglobyaemi-kushti.com .
Объемные наклейки с высокой детализацией и долговечностью
объемные наклейки https://www.xn—–7kcbbyacb2akkclkqcl8a3dxf3b0a4b.xn--p1ai/ .
Казино Клубника: лучшие предложения для азартных игроков
казино клубника http://goo.su/rcfb/ .
Наклейки со смолой с уникальным дизайном: подчеркните ваш бренд
наклейки со смолой на заказ http://xn—–7kcbbyacb2akkclkqcl8a3dxf3b0a4b.xn--p1ai/ .
Hello!
This post was created with XRumer 23 StrongAI.
Good luck 🙂
Как построить каркасный дом: всё о технологиях и преимуществах
каркасный дом http://karkasnye-doma-v-spb-pod-kluch1.ru/ .
Find the best online schools in Missouri, with affordable tuition rates.
Start your online education journey in Missouri, that guarantees a high-quality education.
Interested in pursuing online education in Missouri?, Explore our carefully curated selection.
Achieve your academic goals from the comfort of your home in Missouri, with experienced faculty members.
How can online schools in Missouri enhance your learning experience?, Discover the advantages today.
Join a supportive online community in Missouri, to collaborate on projects.
Explore the online learning resources in Missouri, to broaden your intellectual horizons.
Online Schools in Missouri http://www.onlineschoolmo6.com/ .
Интернет-магазин шин: акции и выгодные предложения круглый год
магазин шин спб https://www.shiny-internet-magazin.ru/ .
Explore the best online schools in Utah, without leaving your house.
Become a part of a recognized online school in Utah, and start your educational journey today.
Achieve your educational goals online in Utah, with convenient classes and top-notch professors.
Engage in discussions with peers in online schools in Utah, to expand your knowledge and skills.
Experience interactive learning in online schools in Utah, to enhance your learning experience and retention.
Receive assistance and mentorship in online schools in Utah, to ensure your success and progress.
Choose from a variety of programs in online schools in Utah, that align with your passions and aspirations.
Progress in your academic journey with online schools in Utah, for a brighter and more promising tomorrow.
Online Schools in Utah http://onlineschoolut6.com .
Производство спецтехники: полная поддержка от проектирования до эксплуатации
продажа грузовых автомобилей спецтехники http://www.proizvodstvo-spectekhniki.ru .
Join a vibrant online learning community in Louisiana
Online Schools in Louisiana http://www.onlineschoolla8.com .
Экран для проектора с ярким и насыщенным изображением
экран проектора http://www.proekcionnye-ehkrany.ru/ .
Как подключить офис к интернету? Советы и лучшие тарифы
интернет для офиса тарифы https://internet-v-ofis1.ru .
Top Online Schools in Colorado, Discover the Best Online Schools in Colorado, Choose from the Best Online Schools in Colorado, Find the Right Online Program for You, Get Your Degree from an Online School in Colorado.
Online Schools in Colorado https://www.onlineschoolco1.com .
I’ve been waiting to feel your touch… ready? – https://rb.gy/es66fc?sheato
Миналата година осъществих пътуване с туристическа агенция Мистрал Травел и останах много удовлетворена! Планирането беше перфектна – от записването до самото пътешествие. Избрах екскурзия до чешката столица Прага и всичко беше организирано на високо ниво – мястото за настаняване беше комфортен, екскурзоводът с висока квалификация, а планът за пътуването завладяваща и добре структурирана. Благодарение на тях имах възможност да се насладя на атмосферата и забележителностите на града без никакви грижи. С удоволствие бих се доверила на Мистрал отново и препоръчвам на всички да изберат техните предложения!
Мультимедийное оснащение: решения для офисов, школ и мероприятий
мультимедийное оснащение https://multimediynoe-osnaschenie1.ru/ .
взять яхту в аренду покататься на яхте в дубае
Современные решения мультимедийной интеграции: от идеи до реализации
интеграция умного аудио с мультимедийными системами multimediynaya-integratsiya1.ru .
Оборудование для конференц зала: инновации, стиль и передовые технологии
конференц залы оборудование https://oborudovaniye-konferents-zala1.ru .
Интернет-магазин инструментов https://profimaster58.ru для работы по металлу — ваш эксперт в качественном оборудовании! В ассортименте: измерительный инструмент, резцы, сверла, фрезы, пилы и многое другое. Гарантия точности, надежности и выгодных цен.
Смотрите аниме онлайн https://studiobanda.net бесплатно и без рекламы. Удобный каталог с популярными тайтлами, новинками и свежими сериями. Высокое качество видео и быстрый плеер обеспечат комфортный просмотр. Подборки по жанрам, рекомендации и регулярные обновления сделают ваш опыт максимально приятным.
индивидуальные тренировки по фигурному катанию школа фигурного катания
шурыгина секс https://shuriginadiana.org
Комплексное оснащение переговорной комнаты: проекторы, звук, видеосвязь
оборудование переговорной комнаты оборудование переговорной комнаты .
Предприниматель и инвестор Святослав Гусев https://yandex.com/profile/12695587531 специализирующийся на IT, блокчейн-технологиях и венчурном инвестировании. Активно делится аналитикой рынка, инсайдами и новостями, которые помогут заработать каждому!
Комплексные проекты мультимедийной интеграции для любого бизнеса
интеграция мультимедийных элементов интеграция мультимедийных элементов .
Оборудование для актового зала: комплексное оснащение для ярких мероприятий
актовый зал оборудование пермь https://www.oborudovaniye-aktovyh-zalov1.ru/ .
Оснащение ситуационного центра: звук, видео и системы управления
оснащение ситуационных центров https://osnascheniye-situatsionnogo-tsentra1.ru/ .
фильмы 2024 смотреть онлайн детективы смотреть фильмы онлайн в HD
фильмы онлайн HD с переводом фильмы онлайн HD в СНГ
смотреть фильмы бесплатно в Украине лучшие фильмы онлайн с переводом
новинки кращі фільми онлайн фільми онлайн безкоштовно з субтитрами
At Cheap SEO Solutions https://cheap-seo-solutions.com we don’t believe in half-measures. We deliver comprehensive SEO solutions that cover all the bases, from keyword research and on-page optimization to link building and content creation. Our goal is to help businesses improve their search engine rankings, drive organic traffic, and increase conversions.
Ставки на спорт с Vavada https://selfiedumps.com это простота, надежность и высокие шансы на победу. Удобная платформа, разнообразие событий и быстрые выплаты делают Vavada идеальным выбором для любителей азарта. Зарегистрируйтесь сейчас и начните выигрывать вместе с нами!
Discover the power of AI with deepnudenow Fast image processing and accessible functionality allow you to create unique effects. Enjoy safe and anonymous use of the platform for entertainment.
digital comics free sci-fi read comics online for free in France
manga online reader in Europe manga reader app adventure
Benefits of online schools in Washington,
How online schools in Washington work,
Strategies for thriving in online schools in Washington,
Contrasting different online schools in Washington,
Key features of online schools in Washington,
Financial aspects of online schools in Washington,
Identifying quality online schools in Washington,
Difficulties faced in online schools in Washington,
Resources for students in online schools in Washington,
Job prospects for online school graduates in Washington,
Professional development opportunities at online schools in Washington,
Adaptable study hours at online schools in Washington,
Creating a professional network at online schools in Washington,
In-depth programs at online schools in Washington,
Predictions for online schools in Washington,
Hardware and software needed for online schools in Washington,
Feedback from graduates of online schools in Washington,
Steps to start at online schools in Washington,
Advantages of online education for working professionals in Washington
Online Schools in Washington https://onlineschoolwa2.com .
Оснащение мультимедийным оборудованием: для офиса, школы и дома
мультимедийное оснащение http://osnashcheniye-multimediynym-oborudovaniyem1.ru/ .
как долго приходят деньги с 1win rocket queen 1win как выиграть
Find your perfect online school in Oklahoma, check out accreditation and reviews.
Get your degree without leaving Oklahoma, take advantage of flexible scheduling.
Unlock your potential with an online school in Oklahoma, excel in a digital learning environment.
Select the best online program for your needs, advance your career with an online degree.
Enhance your skills with an online school in Oklahoma, earn your degree online without sacrificing quality.
Take the first step towards your future with a virtual education, discover the advantages of virtual classrooms.
Online Schools in Oklahoma onlineschoolok8.com .
villa zagora Montenegro property sales
mostbet apk 2021 скачать mostbet kuponni tekshirish
mostbet apk 2021 mostbet helpline number
luxurioses haus immobilie Montenegro
фильмы 2024 смотреть онлайн драмы смотреть фильмы бесплатно драмы
stoliv Montenegro immobilien Montenegro
смотреть фильмы бесплатно с субтитрами новинки новинки кино онлайн
Ремонт автомобилей в автосервисе с гарантией качества на выполненные работы
ремонт авто спб https://www.remont-avtomobylej.ru .
Смотрите любимые дорамы https://dorama2025.ru онлайн в HD-качестве! Огромный выбор корейских, китайских, японских и тайваньских сериалов с профессиональной озвучкой и субтитрами.
Погода в Шеки новости азербайджана на сегодня свежие
манхва на русском языке в Казахстане лучшие манхвы читать 2007
как пополнить 1win с карты 1win aviator
лучшие анаболические стероиды стероиды цена
for NGOs Montenegro residence
Top Online Schools in Kentucky, Benefits of Online Schooling in Kentucky, Discover a New Way of Learning, Find the Right Online School in Kentucky, Comparison of Online vs Traditional Schools in Kentucky, Deciding Your Path, Quality Education Without Breaking the Bank, Best Online Middle Schools in Kentucky, Online Elementary Schools in Kentucky, Unlock Your Child’s Potential, A Closer Look at the Process
Online Schools in Kentucky onlineschoolky1.com .
скачать программу телесуфлер бесплатно телесуфлер онлайн
Останні новини Черкас https://18000.ck.ua та Черкаської області. Важливі новини про політику, бізнес, спорт, корупцію у владі на сайті 18000 ck.ua.
топ манхва 2001 бесплатно читать манхву онлайн сёдзё
Интеграция мультимедийных систем: комплексный подход к вашему проекту
интеграция мультимедийных элементов https://www.integratsiya-multimediynykh-sistem1.ru/ .
Montenegro welches land immobilien Montenegro
nvr скачать vms видеонаблюдение на русском скачать
Оборудование переговорных комнат для современного офиса и бизнеса
оснащение переговорных http://oborudovaniye-peregovornykh-komnat1.ru/ .
Ищете качественные стероиды для набора массы? У нас вы найдете широкий выбор сертифицированной продукции для набора массы, сушки и улучшения спортивных результатов. Только проверенные бренды, доступные цены и быстрая доставка. Ваше здоровье и успех в спорте – наш приоритет! Заказывайте прямо сейчас!”
скачать манхву бесплатно в США лучшие манхвы читать 2005
дивитися фільм безкоштовно детективи нові фільми онлайн з українським дубляжем
дивитися фільм безкоштовно у Full HD дивитися фільм безкоштовно з українським дубляжем
кращі фільми 2009 онлайн дивитися кіно онлайн комедії
Запчасти ВАЗ от проверенных производителей: оригиналы и аналоги
оригинальные запчасти ваз zapchasti-na-vaz1.ru .
список новых мфо на карту микрофинансовые организации
thc gummies delivery in prague cannafood shop in prague
шурыгина порно https://shuriginadiana.ru
новинки фильмы 2024 смотреть онлайн лучшие фильмы 2014 смотреть онлайн
лучшие фильмы 2012 смотреть онлайн фильмы 2024 смотреть онлайн в Казахстане
Find Your Perfect Match: Online Schools in New Mexico, Enroll in a Virtual Classroom Today!, Join the Future of Education with Online Schools in New Mexico, Empower Your Education with Online Schools in New Mexico, Discover a New Way to Learn with Online Schools in New Mexico, Embrace the Future of Education with Online Schools in New Mexico, Choose Your Path to Success with Online Schools in New Mexico, Discover the Benefits of Online Schools in New Mexico, Experience a New Way of Learning with Online Schools in New Mexico, Unlock Your Potential with Online Learning in New Mexico
Online Schools in New Mexico Online Schools in New Mexico .
Строительный портал https://bastet.com.ua ваш путеводитель в мире стройки! Подборка лучших материалов, контакты мастеров, проекты и лайфхаки. Создавайте уют и красоту с нашим сервисом!
Нужны деньги срочно сайт быстроденьги – ваш быстрый выход! Подайте заявку из любого места, получите деньги в течение нескольких минут. Удобно, прозрачно, без скрытых комиссий.
Финансовые трудности? Решите их за минуты займ быстро деньги на карту с моментальным переводом на карту. Оформление онлайн, простые условия и никакого лишнего стресса. Ваш надежный финансовый помощник!
Оснащение переговорной: качественное оборудование и профессиональный монтаж
оснащение переговорной комнаты http://osnashcheniye-peregovornoy1.ru/ .
Строительный портал https://bms-soft.com.ua для тех, кто строит и ремонтирует! Узнайте о трендах, найдите мастеров, подберите материалы и получите ценные рекомендации.
Откройте для себя лучшие л2 сервера! Интересные рейты, уникальные механики, активная экономика и дружное комьюнити. Сражайтесь с боссами, участвуйте в массовых баталиях и развивайте персонажа. Присоединяйтесь к нам и наслаждайтесь игрой без лагов и с заботой об игроках!
Biography of Argentine footballer Paulo Dybala https://paulo-dybala-bd.com personal life, tattoos on the body, wedding with his wife Oriana Sabatini.
Biography of Spanish footballer Pedri https://pedri-bd.com statistics at Barcelona, ??games with teammate Gavi, inclusion in the national team for Euro, meme with Cristiano Ronaldo.
Оснащение конференц залов: индивидуальный подход к каждому проекту
конференц залы оснащение https://osnascheniye-konferents-zalov1.ru/ .
Biography of Argentine footballer Paulo Dybala https://paulo-dybala-bd.com personal life, tattoos on the body, wedding with his wife Oriana Sabatini.
Креативная сувенирная продукция с логотипом для ваших клиентов
сувенирная продукция с логотипом компании сувенирная продукция с логотипом компании .
Your one-stop resource https://dota-2-esports.com for the latest news reviews, and interviews from the world of professional Dota 2. Stay on top of all the major events and trends in esports!
Robert Lewandowski https://robert-lewandowski-bd.com biography, photos, videos, goals, news, statistics. Robert Lewandowski on Wikipedia, Instagram, Twitter, Transfermarkt.
Execration is a legendary Dota 2 https://execration-dota2.com eSports team that conquers the heights of world eSports with its skill and tactics.
News portal dota news com your source of the most up-to-date information about the game and eSports events. News, tournaments, updates, analytics.
Строительный и архитектурный портал https://intertools.com.ua все самое интересное о строительстве и архитектуре – новости архитектуры и строительства, обзоры и аналитика.
Latest news http://league-of-legends-esports.com analytics and forecasts in the world of League of Legends eSports. Stay up to date with all the main events of the professional scene!
Invictus Gaming is a legendary invictus-gaming-dota2 com esports organization known for its remarkable victories in Dota 2, including the championship at The International 2018.
Official website https://t1-league-of-legends.com of the legendary eSports team T1 for League of Legends. Latest news, match results, player statistics and LOL Betting.
Latest news and analytics on League of Legends lol news com matches, tournaments, betting. Stay up to date with the latest eSports events!
Official website of the T1 t1-lol.com League of Legends eSports team. Latest news, matches, statistics, tournaments and predictions on LoL Betting.
ip camera video recorder record ip camera
Натуральные молочные продукты https://gastrodachavselug2.ru свежесть и качество с заботой о вашем здоровье! Широкий выбор: молоко, творог, сметана, сыры. Только натуральные ингредиенты, без консервантов и добавок.
Купить машину в Новосибирске у проверенного дилера: выгодные предложения
купить машину б у в новосибирске https://auto-nsksity.ru/ .
hemp for sale in prague cannafood delivery in prague
thc chocolate delivery in prague 420 store in prague
weed in prague marijuana in prague
prague 420 420 day in prague
marijuana for sale in prague. https://nicebudsshop.site
thc vape for sale in prague https://prague-drugstore.site
thc vape for sale in prague hash for sale in prague
cannafood delivery in prague thc gummies in prague
cannafood in prague https://smokeinprague.site
cannafood delivery in prague cbd weed in prague
Комплексные решения для оснащения конференц-залов: всё для ваших встреч
вкс оборудование для конференц залов http://oborudovaniye-konferents-zalov1.ru/ .
Biography of football player Neymar neymar-bd.com personal life, relationships and rumors of romances with Katya Safarova, Natalia Barulich, the birth of a son and Bruna’s last girlfriend, the birth of daughters.
Biography of Belgian footballer http://kevin-de-bruyne-bd.com Kevin De Bruyne (Kevin De Bruyne): personal life, relationship with his wife, conflict with Thibaut Courtois over his girlfriend Caroline.
Biography of football player Jude Bellingham https://jude-bellingham-bd.com personal life, relationship with girlfriend Laura. Player statistics in the Real Madrid team, matches for the England national team with Harry Kane, the athlete’s salary, conflict with Mason Greenwood.
Biography of football player Luis Alberto Suarez luis-suarez-bd.com personal life, daughter, wife, children, height. Leaving the club Atletico Madrid, career in Barcelona and Liverpool, goal statistics.
Try the free demo game Crazy Monkey crazy monkey (Igrosoft) and read our exclusive review!
JetX is a unique simulation game jetx.com az from SmartSoft Gaming. Players fly a virtual plane and collect their winnings safely.
Hot Fruits 100 Slot hot fruits Review by Amatic Industries – Play Hot Fruits 100 demo for free or real money. Bonuses and best casinos for September 2024!
Learn everything about blackjack blackjack.com.az/ rules, types of bets, features of the online game and answers to popular questions.
Professional Online Stamp Creator: Easy-to-Use Custom Solutions
create stamp online free https://www.stamp-creator-online1.com .
Rudy Gobert rudy gobert az com is a French center and one of the best defenders in the NBA, nicknamed “The French Tower.” A three-time Defensive Player of the Year, he inspires with his skills and commitment to excellence.
George Best george-best is a brilliant footballer and a shining symbol of the 1960s, known for his talent and turbulent life. He left an indelible mark on football by combining success on the pitch with the tragedy of personal struggle.
Nikola Jokic https://nikola-jokic-az.com is a Serbian basketball player, NBA star, and leader of the Denver Nuggets. Known for his unique style of play, court vision, and leadership, he has become a role model for a new generation of centers.
Luka Doncic https://lukadoncic-az.com is a Slovenian basketball player, the leader of the Dallas Mavericks team and one of the main stars of the NBA. His unique playing style, records and influence have made him a symbol of European success in world basketball.
Discover the top online schools in Illinois, browse through the list of online schools.
Achieve your educational goals with an online program in Illinois.
Engaging professors and supportive academic environment.
Take the first step towards your online degree.
Online schools offering a wide range of programs.
Accredited online schools in Illinois.
Budget-friendly online degrees in Illinois.
Successful online graduates in Illinois.
Take your professional skills to the next level with an online course in Illinois.
Connect with like-minded individuals in online programs in Illinois.
Online Schools in Illinois https://onlineschoolil20.com/ .
Cristiano Ronaldo biography http://cristiano-ronaldo-az.org personal life, relationships with Irina Shayk and Georgina Rodriguez, children, career at Real and Juventus, records with Portugal at Euro 2020.
Julius Randle is a versatile NBA forward julius-randle-az com a leader for the Knicks, and an inspiring example of perseverance. His play, leadership, and desire to win make him one of the defining figures in the modern league.
Biography of footballer Mohamed Salah mohamed-salah wife Magi Sadiq, children, charity work, book “The Last Pharaoh”. Statistics, salary and awards with Liverpool and Egypt in 2024.
Biography of footballer Luis Alberto Suarez luis suarez az org personal life, wife, children, height. Departure from Atletico Madrid, career at Barcelona and Liverpool, goal statistics. Playing for Gremio, moving to Inter Miami, retirement from international duty and the latest news in 2024.
Всё для строительства и ремонта https://artpaint.com.ua на одном портале: советы экспертов, обзоры материалов, расчет сметы и готовые решения для вашего дома или бизнеса.
Портал о строительстве https://aziatransbud.com.ua статьи, видео, инструкции, каталоги материалов и инструментов. Советы для дома и бизнеса. Легко строить, удобно ремонтировать!
Портал для строительства https://6may.org и ремонта: полезные советы, современные материалы, проекты и идеи. Все, что нужно для воплощения ваших задумок – от фундамента до крыши.
Студия дизайна интерьера https://bconline.com.ua и архитектуры: создаем уникальные проекты для квартир, домов и коммерческих пространств. Эстетика, функциональность и индивидуальный подход – в каждом решении.
Все об озеленении и благоустройстве https://bathen.rv.ua Ландшафтный дизайн, проекты садов, террас и парков. Идеи для создания зеленых зон, подбор растений и профессиональные услуги для вашего участка.
Разработка интернет магазина https://magikfox.ru/services/sozdanie-saytov/internet-magazin-na-bitriks/ на Битрикс под ключ в диджитал агентстве MagicFox. Демократичные цены на создание сайта магазина на Bitrix. Интеграция с 1С, службами доставки, системами оплаты. Полная настройка функционала. Работаем по всей России.
стероиды для набора массы для мужчин купить стероиды для новичков
пневмозаглушка для канализационных труб купить заглушки для труб канализации
Ваш путеводитель в мире строительства https://dcsms.uzhgorod.ua идеи, планы, пошаговые инструкции и лучшие материалы. Узнайте, как построить дом мечты или обновить интерьер.
Профессиональный портал для строительства https://blogcamp.com.ua проекты, материалы, расчеты, советы и вдохновение. Все, чтобы ваш ремонт или стройка были успешными.
Почивка на Гран Канария: райски отдих, къде да отпочинете на острова.
Гид за плажовете на Гран Канария: изберете идеалното място за слънчева баня.
Гран Канария за гурмани: опитайте най-добрите ястия на острова.
Екскурзии на Гран Канария: открийте историята на острова.
Гран Канария: най-добрите спа центрове за пълно расслабление.
Гран Канария: активна почивка за деца и възрастни.
Летна почивка в Гран Канария Летна почивка в Гран Канария .
Делайте ремонт https://esi.com.ua и стройте легко! Лучшие советы мастеров, подбор инструментов, инструкции и сметы. Мы поможем справиться с любой задачей.
Хотите построить дом https://donbass.org.ua или сделать ремонт? Здесь вы найдете всё: инструкции, идеи, современные технологии и проверенные решения. Портал для тех, кто строит.
Все для строителей и мастеров https://dki.org.ua актуальные технологии, практические советы, строительные материалы и проекты. Простые решения для сложных задач!
Создайте дом своей мечты https://intellectronics.com.ua На нашем портале вы найдете идеи, инструкции и новейшие технологии для ремонта и строительства.
Станьте мастером https://fmsu.org.ua своего дела! Портал для тех, кто хочет строить и ремонтировать качественно и выгодно.
Архитектура и дизайн интерьера https://it-cifra.com.ua под ключ: современные решения, индивидуальный подход и гармония стиля и функциональности. Создаем пространство вашей мечты!
Найдите все для ремонта https://keravin.com.ua и строительства! Уникальные идеи, пошаговые инструкции и рекомендации специалистов на одном портале.
Стройте с комфортом https://mr.org.ua полезные советы, новейшие технологии, пошаговые инструкции и проекты – всё для вашего удобства.
Мы помогаем строить https://juglans.com.ua лучше! Советы, проекты, новейшие материалы и технологии для вашего ремонта или строительства.
Решили строить или делать ремонт https://msc.com.ua Мы подскажем, как выбрать лучшие материалы, спланировать бюджет и воплотить все задумки.
Строительство без лишних вопросов https://okna-k.com.ua наш портал – кладезь информации о современных материалах, технологиях и лучших решениях для дома, дачи или офиса.
Всё для успешного строительства https://newboard-store.com.ua и ремонта на одном портале! Мы собрали актуальную информацию, идеи и инструкции для вашего удобства. Заходите и стройте с нами!
Все секреты https://mramor.net.ua строительства в одном месте! Советы экспертов, подбор материалов и готовые проекты для вдохновения.
Экраны для проекторов для профессиональных и домашних нужд
экран для видеопроектора https://proekcionnye-ehkrany1.ru/ .
Информация о стройке https://purr.org.ua без лишних сложностей! Наш портал поможет выбрать материалы, узнать о технологиях и сделать ваш проект лучше.
registering firm in montenegro Montenegro residency
how to use bonus casino in 1win 1win token launch date
1win download 1win apk
Всё, что нужно знать о металлах https://metalprotection.com.ua от их свойств до применения в различных отраслях. Обзоры, советы, новости и информация о производителях для вашего удобства.
Вавада предлагает Vavada betting на любой вкус! Здесь вы найдете ставки на футбол, теннис, баскетбол, киберспорт и многое другое. Широкий выбор событий, удобный интерфейс и выгодные коэффициенты делают платформу идеальной как для новичков, так и для опытных игроков. Начните свой путь в ставках уже сегодня!
Хотите построить дом https://samozahist.org.ua или сделать ремонт? На нашем портале вы найдёте лучшие решения и вдохновение для вашего проекта.
Ищете проверенные строительные советы https://rus3edin.org.ua Наш портал поможет выбрать материалы, спланировать проект и сделать всё на высшем уровне.
Всё о дизайне интерьера https://sculptureproject.org.ua в одном месте! Узнайте, как создать уютное, стильное и функциональное пространство, которое будет радовать каждый день.
программа производственного контроля программа производственного контроля производственных предприятий
Экспертный строительный портал https://smallbusiness.dp.ua для вашего проекта! Советы, новинки и инструкции для тех, кто хочет сделать всё идеально.
Хотите стильный интерьер https://sitetime.kiev.ua Наш портал предлагает уникальные идеи, профессиональные рекомендации и примеры лучших дизайн-проектов.
Найдите всё о строительстве https://srk.kiev.ua и ремонте на нашем портале. Полезные статьи, актуальные технологии и лучшие практики ждут вас.
Преобразите ваш дом https://vineyardartdecor.com вместе с нами! На портале вы найдёте свежие идеи, советы по планировке и материалы для создания идеального интерьера.
Планируете стройку https://texha.com.ua или ремонт? У нас вы найдёте проверенных специалистов, инструкции, материалы и проекты на любой вкус. Всё для комфортного строительства!
Всё о строительстве https://valkbolos.com и ремонте на одном портале! Гид по материалам, обзор инструментов, советы по дизайну и подбор подрядчиков. Создавайте дом своей мечты!
Официальный сайт https://luckyjetonewins.ru , где вы найдете актуальное зеркало и промоды на Лаки Джет.
Планируете ремонт или строительство https://vodocar.com.ua У нас всё, что нужно: от инструкций и советов до подрядчиков и обзоров материалов. Стройте с нами!
Лучшие советы по строительству https://stroysam.kyiv.ua и ремонту на одном сайте! Найдите вдохновение, изучите обзоры и воплотите свои идеи с профессиональной помощью.
Полный справочник по строительству https://stroy-portal.kyiv.ua и ремонту: советы, инструкции, дизайн-решения и помощь с выбором материалов и подрядчиков.
Ваш гид в мире строительства https://vitamax.dp.ua и ремонта! Обзоры, практические советы, дизайн-идеи и подбор профессионалов для реализации любых проектов.
Простые решения для ремонта https://teplo.zt.ua и строительства! Идеи дизайна, рекомендации экспертов и проверенные материалы для вашего проекта.
Стройте и ремонтируйте https://suli-company.org.ua с лёгкостью! Полезные статьи, инструкции, советы по выбору материалов и подрядчиков ждут вас здесь.
Портал о ремонте и строительстве https://buildingtips.kyiv.ua с полезными статьями, рекомендациями по выбору материалов и подрядчиков.
Полный гид по строительству https://tsentralnyi.volyn.ua и ремонту: от планирования до отделки. Читайте, выбирайте и стройте с уверенностью и комфортом.
Полный гид по строительству https://tsentralnyi.volyn.ua и ремонту: от планирования до отделки. Читайте, выбирайте и стройте с уверенностью и комфортом.
ggdrop secret code https://seoul-massage.com
Приветствую на https://b2best.at! Мы предлагаем надежные и проверенные покупки в интернете. Ознакомьтесь с нашими статьями о безопасности и легальности. Ваши покупки — наш приоритет!
Tormac.org https://tormac.org – это специализированный торрент-трекер, предназначенный для пользователей Mac-компьютеров. Сайт предоставляет широкий выбор контента, ориентированного на операционные системы macOS и iOS.
mostbet app login mostbet uz haqida
mostbet kg 20 депозит на mostbet
1win скачать приложение на андроид 1win отзывы казино
A detailed history inter milan of the Italian football club Inter Milan. From their first Scudetto to their Champions League victory.
MLB Draft Betting https://bettingblog.website Your guide to the world of MLB draft betting. Expert predictions, top odds and detailed analysis will help you increase your chances of success. Bet and win with us!
Credit Union Mobile Home Loans https://blogcredit.tech are the perfect solution for buying or refinancing a mobile home. Affordable rates, easy application, and reliable support every step of the way. Take the first step toward your home with us!
Best Forex Trading Course https://blogforex.tech is your key to successful trading. Learn the secrets of professionals, study strategies and learn how to minimize risks. Master Forex easily and effectively!
Tennis betting https://yourmoneyblog.site best odds, predictions and analytics. Explore detailed match reviews, statistics and strategies to make successful bets. Use our tips and win!
Federal Gov Open Enrollment https://body-balance.online is your chance to upgrade or choose an insurance plan. Easy navigation, expert support, and a wide range of programs will help you make the right choice. Apply now!
Crypto Funk https://besttodaynew.com is a fresh look at cryptocurrencies. News, trends, guides and analytics for beginners and professionals. Find out how to get the most out of blockchain technology!
TaskMy.ru – профессиональная помощь в решении задач любого уровня
TaskMy.ru – это надежный сервис, который предлагает качественную помощь в выполнении задач любых направлений: от технических расчётов и программирования до написания текстов и аналитики. Мы работаем быстро, эффективно и ориентированы на ваши требования.
Доверяя TaskMy.ru, вы получаете индивидуальный подход, точное соблюдение сроков и доступные цены. Оставьте свою задачу профессионалам – результат превзойдет ожидания!
Home Equity Loans https://funnydays1.com How They Work, What Are the Terms and Benefits? Get the full details on how to use your home’s value for financial purposes. Find out more today!
Auto loans from Community Credit Union https://sunnydays100.com are simple, affordable, and great value. Low interest rates and flexible repayment options make it easy to buy a new or used car.
Credit score requirements for FHA loans https://lifeofnews1.com minimum threshold and tips for improving. Find out how to increase your chances of getting a loan, as well as what affects approval. Detailed information for those who want to get a mortgage through FHA.
No Credit Check Loans in Abilene TX https://daynewday1.com is fast access to money without unnecessary checks. Convenient terms, simple application and instant approval. Get financial help when you need it!
Доступный лизинг коммерческого автотранспорта для начинающих предпринимателей
оборудование в лизинг для ип https://lizing-avto1.ru/oborudovanie/ .
программа производственного контроля пэк Москва производственный контроль программа обучения
Biography of American basketball legend Michael Jordan michael jordan personal life, participation in the Monaco Champions League match, film projects, marriage to Yvette Prieto, parenthood, net worth and collaboration with Michael Jackson. Latest updates in 2024.
Подарочная новогодняя https://giftbox-3.ru упаковка оптом и упаковочная бумага в коробку в Колпино.
Try your luck at 365 taya, where excitement meets reliability! Hundreds of popular games, unique promotions and instant payouts await you.
buy marijuana in Prague THC vape for sale in Prague
Dive into the exciting gaming world of 365 taya! Endless selection of games, fast withdrawals and fair play – everything for your pleasure.
CBD weed in Prague buy THC vape in Prague
Bezpieczne parkowanie przy lotnisku Chopina – twoj spokoj podczas podrozy
parking blisko lotniska Chopina https://parking-chopin-48.pl/ .
Paolo Maldini’s biography https://paolo-maldini-az.org photo, defender 2019, personal life, Instagram, Milan, salary, religion and news.
Discover the life of Sergio Busquets https://sergio-busquets-az.org his parents, his partner Elena Galera Moron, his sons, his club career, his achievements with Spain and the latest news for 2024.
Biography of football legend Pele pele-az.com/ personal life, ex-spouses, children and current wife Maria Aoki. A reminder of his legendary career, goals and special style of play, as well as successful performances in the national team.
Biography of Spanish footballer Xavi Hernandez xavi hernandez coaching career, Barcelona statistics, matches with Iniesta and Messi, Guardiola’s influence, goals, youth training, dismissal as Barcelona coach, personal life and 2024 updates.
Biography of Brazilian footballer Ronaldinho ronaldinho-az.org/ personal life, son’s contract, current position. Club career, free kick goals, dribbling, jersey number, Ballon d’Or award, prison sentence. Latest news of 2024.
Biography of Spanish footballer jordi-alba Jordi Alba: Left back for Barcelona and the Spanish national team, trained at the academies of Barcelona and Valencia.
Welcome to the fan site memphis-depay-az org dedicated to the active Dutch footballer Memphis Depay, his career path with clubs and the Dutch national team. Tattoos, personal life and news.
manga chapter Demon Slayer free online manga chapter Attack on Titan free online
Строительство деревянных домов под ключ по доступным ценам
строительство домов из дерева под ключ derevyannye-doma-pod-klyuch1.ru .
365 taya taya365 download
Nicholas Jackson nicolas jackson az com is a Senegalese professional footballer who has taken the football world by storm with his play and achievements.
Biography Pau Victor https://pau-victor-az.org is a Spanish footballer who started in the lower divisions. Thanks to hard work, he got into a good youth team at FC Barcelona. He played for Girona and has good statistics.
Biography of Jamie Bynoe-Gittens https://jamie-gittens-az.org a winger for German club Borussia Dortmund, and an English footballer.
taya 365 login taya365 login
Нужен ремонт техники чинпочин скачать приложение все услуги для вашего дома в одном месте! Выбирайте мастеров для ремонта, уборки или сантехнических работ. Качественный сервис, прозрачные цены и удобство использования.
free vms software for cctv webcam software
Tobey Maguire’s tobey-maguire biography: personal life, memories of him, friendship with Leonardo DiCaprio, divorce from ex-wife. Role in Spider-Man films, career now.
Biography of Spanish footballer Dani Carvajal dani-carvajal-az.com/ personal life, marriage to Joselu and twin sisters. Performances at the Euro for Real Madrid and the Spanish national team.
Biography of footballer iker casillas Iker Casillas: personal life, separation from ex-wife Sara Carbonero.
File Compression Software portable cctv software
“Ищете качественный кирпич напрямую от производителя? https://Muravey61.ru – ваш надежный поставщик строительных материалов в регионе! Мы предлагаем кирпич высшего качества по доступным ценам прямо с завода. Доставка точно в срок, широкий ассортимент, и гарантированное качество – всё, что нужно для вашего строительства. Закажите у нас и убедитесь сами, что с нами строить легко!”
Now you can’t find a person formula1 az com who hasn’t heard of Formula 1. Today it is one of the most prestigious and popular sports on the planet.
Biography of Zendaya Coleman zendaya maree az com (Zendaya): modeling career, music and cinema, details of her personal life, ex-boyfriend Jacob Elordi, romance with Tom Holland.
Welcome to the world of Neymar https://neymar-azerbaycan.com a fan site dedicated to the great footballer. Learn all about his career, achievements and unique playing style.
Welcome to the main page https://karim-benzema-azerbaijan.com of the fansite dedicated to the world football star Karim Benzema. Learn all about his incredible career, incredible achievements and phenomenal skills.
Biography of British actress https://emily-blunt-az.com Emily Blunt: personal life, dating and relationship with her husband John Krasinski, raising children.
цена золота в скупке на сегодня скупка стоматологического золота в спб
Try your luck with the Jogo Do Tigrinho slot, which combines a bright design and generous payouts. Immerse yourself in the jungle atmosphere, enjoy bonus games and catch your jackpot. Easy controls and the possibility of big wins make the game exciting!
Уникальные каркасные дома под ключ с дизайном, который удивит ваших соседей
строительство каркасных домов спб http://www.karkasnye-doma-pod-kluch0.ru/ .
Оперативная помощь на дороге https://angeldorog.by/evakuator-minsk/ услуги эвакуатора, грузовой и легковой шиномонтаж, а также грузоперевозки фурами по доступным ценам. Работаем круглосуточно, быстро реагируем и гарантируем надежность. Звоните в любое время – решим вашу проблему!
Surveillance camera app for PC Security surveillance system software
скупка золота 585 скупка лом золота 585 цена
Услуги сантехника – помощь в подключении посудомоечных машин
сантехник спб недорого http://1remont-santehniki.ru/ .
tesla ljubljana electrodrive.si
У нас вы можете купить айфоны https://vk.com/crazy_humor01 оптом по самым лучшим ценам. Оригинальные смартфоны Apple с гарантией качества. Постоянное наличие популярных моделей.
Immerse yourself in the world of Gigi Hadid https://gigi-hadid-azerbaijan.com through our dedicated website. Explore the latest news, highlights, exclusive interviews and in-depth features about her fashion endeavors, personal life and charitable efforts.
Biography of American professional gervonta davis boxer Gervonta Davis: career highlights, weight, records, famous fights, personal life, controversies and latest 2024 updates.
Discover the world of Brad Pitt brad-pitt with our dedicated website, offering extensive coverage of his illustrious career, upcoming projects, and personal endeavors.
Квартирный переезд https://spb-gruzoperevozka.ru с грузчиками быстро и качественно! Упакуем, вынесем, перевезем и разместим вещи на новом месте. Надежная команда, аккуратность и доступные тарифы.
стол для переговоров длинный mm26.ru
купить круглый стол для переговоров https://mm26.ru
киного сериалы по странам kinogo фильмы про магию
Откройте для себя последние kraftsir новости, аналитику и экспертные обзоры о спорте и ставках. Узнайте о лучших стратегиях ставок, следите за актуальными событиями в мире спорта и получите все необходимые инструменты для успешных ставок.
киного культовые фильмы kinogo детективы
киного семейные фильмы киного фильмы про роботов
киного драмы kinogo фильмы для подростков
Новости игровой индустрии https://depcult35.ru аналитику и обзоры самых популярных игр. Читайте о новинках, трендах и получайте полезные советы для улучшения игрового процесса.
Подробные стратегии покера fatcurus ru и анализ турниров: эффективные тактики, разбор раздач и ключевые советы для улучшения игры. Только практическая информация для выигрышей.
Все о мире гэмблинга minsvyazcc ru обзоры казино, игры, стратегии и последние новости индустрии. Узнайте о новых слотах, бонусах и тенденциях в азартных играх.
заказать индивидуалку в калуге заказать проститутку в калуге
вызвать шлюху калуга снять девушек калуга
разработка программы производственного контроля цена в Москве программа производственного контроля
стол для переговоров в наличии стол переговорный на металлокаркасе
OR Realty — это ваш надежный партнер в мире недвижимости. Мы предлагаем большой выбор квартир, домов и коммерческих объектов по выгодным условиям. Наши специалисты помогут вам найти идеальный вариант, соответствующий вашим потребностям. Надежность, качество и удобство — вот что делает OR Realty лучшим выбором. Обращайтесь!
скупка золота за грамм на сегодня скупка золота 375 пробы
Jouw scriptie laten schrijven – perfectie gegarandeerd
scriptie laten schrijven ghostwriter https://scriptielaten-schrijven.nl/ .
mostbet png mostbet. uz
mostbet app download 2024 mostbet app download
узнайте последние новости http://umra-tour.ru киберспорта, анализ турниров и игровые стратегии в Азербайджане. Присоединяйтесь к нам, чтобы побеждать в мире киберспорта.
Актуальные и свежие новости http://gastromoroz.ru спорта и казино. Узнайте актуальные спортивные события, анализы матчей, советы по ставкам, обзоры казино игр и стратегии.
Каркасный дом под ключ: готовое жильё, которое станет вашим уютным уголком
строительство каркасных домов под ключ https://www.spb-karkasnye-doma-pod-kluch1.ru/ .
Доступное жильё в Санкт-Петербурге: каркасные дома под ключ с гарантией качества
каркасные дома цены каркасные дома цены .
Особое внимание к деталям с reflex мебелью
reflex итальянская мебель https://reflex-angelo-msk.ru/ .
Как выбрать качественные запчасти на авторазборке? Полезные рекомендации
авторазбор авто https://www.avtorzborka-moskva-1.ru .
киного фильмы по актерам киного российские сериалы
kinogo детские фильмы киного сериалы по сезонам
киного фильмы для подростков kinogo свежие релизы
kinogo фильмы по популярности киного лучшие фильмы
kinogo фильмы для компьютера киного вестерны
A modern AI tool ai undresser for working with images. Learn more about its features, capabilities and applications. Full privacy control and ease of use will ensure comfortable interaction.
kinogo сериалы про детективов kinogo классика кино
Хотите купить окна окна милке дилерам от производителя по разумной цене? Ознакомьтесь с нашим предложением! У нас — качество, надежность и стиль по доступной стоимости. Индивидуальный подход к каждому заказу!
снять девушку калуга заказать шлюх в калуге
дизайнер интерьера москва недорого https://dizayn-interera213.ru
Explore the best online schools in Minnesota | Get your education online with schools in Minnesota | Convenient online schools in Minnesota for all students | Find the perfect online school in Minnesota | Start your educational journey with online schools in Minnesota | Take advantage of online schools in Minnesota | Join reputable online schools in Minnesota | Adaptable online schools in Minnesota for all students | Tailored programs at online schools in Minnesota | Match your goals with online schools in Minnesota
Online Schools in Minnesota Online Schools in Minnesota .
Top affiliate programs with tools and support for marketers of all levels
affiliate program https://affbetx.com/ .
Biography of footballer Joshua Kimmich jimmy butler az org personal life, wife and children. Career at Bayern Munich, statistics for Germany, work with Pep Guardiola, negotiations with Barcelona. Vice-captain at Euro 2024. Latest news for 2024.
Djokovic’s tennis career http://novak-djokovic-az.org has been marked by numerous Grand Slam titles, showcasing his style of play. He has been a constant competitor to Rafael Nadal and Roger Federer.
Откройте мир мобильных игр games-ru.ru/ рейтинги лучших проектов, тренды, советы и гайды. Играйте в популярные шутеры, RPG, стратегии и песочницы прямо на телефоне!
Свежие футбольные новости vseofootball.ru/ обзоры матчей, Лига чемпионов, статистика и лучшие букмекерские бонусы для ставок на спорт.
Все о Тони Кроосе toni-kroos.ru/ на одном сайте: биография, актуальные новости, детальная статистика и эксклюзивные обновления о немецкой футбольной звезде. Присоединяйтесь к сообществу фанатов и будьте в курсе всех событий, связанных с Кроосом!
Исследуйте Zeus vs Hades zeus-vs-hades-download.ru Gods of War! Играйте бесплатно, получайте фриспины и узнайте все о слоте 2024 года!
In Jodo Do Tigrinho online slots, every spin is a step towards victory! Incredible graphics, exciting themes and many bonuses await you. Fortune favors the brave – try your hand and discover the world of winnings with Tigrinho!
Cryptocurrency trading service bitqt with AI is automation and efficiency. Artificial intelligence monitors market dynamics, reduces risks and optimizes transactions. The perfect solution for beginners and professionals.
москитная пластиковая сетка купить
http://google.co.ve/url?q=http://moskitka-proizvodstvo.ru
Aviatrix game https://aviatrix-games.com/en/ has become a sensation in the world of crash games. Its unique format, featuring a rapidly growing multiplier and the possibility of an unexpected crash. Aviatrix crash game is at 1win, 1xbet, Mostbet, and Pin Up.
Aviatrix game https://aviatrix-games.com/en/ has become a sensation in the world of crash games. Its unique format, featuring a rapidly growing multiplier and the possibility of an unexpected crash. Aviatrix crash game is at 1win, 1xbet, Mostbet, and Pin Up.
Захватывающий слот Lucky Jet lucky jet play crash ru от Spribe с уникальной краш-механикой, который предлагает игрокам шанс испытать свою удачу и стратегическое мышление.
Добро пожаловать на сайт https://redtigerplay.ru посвященный слотам Red Tiger! Узнайте последние новости, стратегии для увеличения выигрышей и эксклюзивные бонусы.
Откройте для себя водное поло water polo историю, правила, тактики и влияние этого захватывающего водного вида спорта. Узнайте, как динамика и стратегия сочетаются, делая водное поло уникальным и увлекательным.
доставка еды и алкоголя на дом заказать доставку алкоголя ночью
Мир блэкджека blackjack узнайте историю игры, её правила, секретные стратегии и влияние на современную культуру. Откройте для себя глубину этой захватывающей карточной игры и научитесь побеждать с умом.
Почему стоит выбрать каркасный дом: преимущества и особенности
дом каркасный под ключ http://www.karkasnye-doma-pod-kluch1.ru .
Find your perfect online school in Idaho, from the comfort of your home.
Achieve your educational goals with online schools in Idaho, to advance your career.
Flexible schedules offered by online schools in Idaho, to fit your busy life.
Build a strong support system with online schools in Idaho, to enhance your learning experience.
See the value of remote learning in Idaho, and thrive in your courses.
Online Schools in Idaho https://www.onlineschoolid6.com/ .
Скачайте бесплатно книгу https://storitelling.ru по сторителлингу и узнайте, как создавать истории, которые цепляют с первых строк. Практические советы, примеры и вдохновение для всех, кто хочет освоить искусство рассказчика.
пластиковые окна цена окна мелке сколько стоит
kinogo фильмы для подростков киного фильмы для одного
киного сериалы по сезонам киного топ 100 фильмов
Сайт игровых промокодов промокод ггстандофф это ваш доступ к эксклюзивным бонусам и скидкам. Бесплатные награды, внутриигровая валюта и уникальные акции ждут вас. Успейте воспользоваться всеми возможностями!
Почивки в Гран Канария с индивидуални маршрути и персонализирани програми
гран канария чартър http://gran-kanaria.com/ .
Хотите раскрутить контент-план мы знаем, как это сделать! Поможем увеличить охваты, привлечь активную аудиторию и вывести ваш контент на новый уровень.
капельница после запоя клиника http://www.medlinks.ru/article.php?sid=110769
Ищете промокоды для игр промокоды на кейсы наш сайт – ваш лучший помощник! Собираем актуальные игровые промокоды для бонусов, скидок и эксклюзивных наград. Наслаждайтесь играми с максимальной выгодой – воспользуйтесь промокодами уже сегодня!
Find the best online schools in South Carolina, Get your degree from the comfort of your own home.
Flexible options for online education in South Carolina.
South Carolina’s top online schools at your fingertips.
Advantages of choosing online education in South Carolina.
Start your educational journey with online programs in South Carolina.
Discover the right fit for your educational needs in South Carolina.
Experience the convenience of online learning in South Carolina.
Flexible options for working professionals in South Carolina.
Take the next step in your educational journey with online programs in South Carolina.
Transform your future with online schools in South Carolina.
Online Schools in South Carolina http://onlineschoolsc6.com .
Ищете промокоды для игр standoffhub промокоды на кейсы наш сайт – ваш лучший помощник! Собираем актуальные игровые промокоды для бонусов, скидок и эксклюзивных наград.
Участок в Мишкином Лугу http://мишкинлуг.рф/uchastki-mishkinlug по Симферопольскому шоссе — идеальное место для строительства! Тихий поселок, прекрасные виды, удобный подъезд и все условия для комфортной жизни.
Лисичкин Очаг возле Серпухова https://лисичкиночаг.рф/uchastki-lisichkinochag идеальные участки для вашего будущего дома! Живописная природа, хорошая транспортная доступность и возможность подключения всех коммуникаций ждут вас.
Участки в Лисичкином Очаге https://лисичкиночаг.рф неподалеку от Серпухова. Тихий, зеленый поселок с прекрасной природой и удобной транспортной доступностью. Здесь вы сможете построить комфортное жилье для себя и своей семьи.
Отзывы о компаниях и работодателях https://potrebsojuz.ru в одном месте. Узнайте реальное мнение сотрудников и клиентов, чтобы принять правильное решение при выборе работы или услуг.
Комплексная юридическая помощь https://kramzenergo.ru для вас и вашего бизнеса. Анализ дел, представительство в судах, поддержка на всех этапах
капельница после запоя цена лечение капельницами
1win apk download telecharger 1win
1win porn mines 1win
Откройте для себя историю слово пацана кровь на асфальте сериал актеры честный взгляд на суровую реальность, где дружба и слово дороже всего. Уникальный проект о жизни без прикрас и ценности принципов.
Top Online Schools in Idaho, Advantages of Online Education in Idaho, Convenient and Accessible, Choose the Right School for You, Trusted Online Institutions in Idaho, Online Schools with Career Support in Idaho, Online Schools with Financial Aid in Idaho, Make Your Dreams Affordable with Financial Aid, Transition to Civilian Life with Online School, Excel in Your Field with Specialized Training, Balance Work and Education with Online Programs
Online Schools in Idaho https://www.onlineschoolid6.com/ .
Как не усугубить ситуацию с синдромом беспокойных ног, популярные заблуждения.
Неизвестные способы лечения синдрома беспокойных ног, что действительно помогает?
сидеропенический синдром https://bespokoynyye-nogi.ru/ .
киного фильмы с лучшей графикой kinogo детские сериалы
киного лучшие триллеры kinogo детективы
киного фильмы по странам kinogo фильмы
Комплексные услуги психиатрической клиники СПб: комфорт, безопасность и профессионализм
частная психиатрическая клиника санкт петербург https://www.psihiatricheskaya-klinika-spb-1.ru .
Откройте для себя blacksprut сайт возможности даркнет-рынка с тысячами предложений. Быстрая регистрация, надежные сделки и анонимность на каждом этапе.
Лучшее онлайн казино https://1wincasino.pl Огромный выбор автоматов, настольных игр и live-казино. Уникальные акции, приветственные бонусы и мгновенные выплаты сделают вашу игру еще интереснее.
текст песни gone на русском https://faav.ru
термос для охоты охотничья оптика отзывы
узлы для рыбалки рыбалка с зимними снастями
надежный маркетплейс blacksprut где сочетаются безопасность, широкий выбор товаров и удобство использования. Платформа работает с анонимными платежами и гарантирует полную конфиденциальность для всех пользователей.
Find the top online schools in Tennessee, right here.
Interested in online schools in Tennessee?, Take a look at these recommended choices.
Compare the leading online schools in Tennessee, using our detailed list.
Interested in learning more about online schools in Tennessee?, Start your search here.
We have the most up-to-date list of online schools in Tennessee, all in one place.
Discover the top benefits of online schools in Tennessee, by exploring our site.
Searching for accredited online schools in Tennessee?, Look no further.
Make the smart choice with online schools in Tennessee, based on our in-depth research.
Find the perfect fit with online schools in Tennessee, today.
Take the first step towards success with online schools in Tennessee, by exploring our site.
Online Schools in Tennessee http://onlineschooltn1.com/ .
Алкоголь с доставкой: не выходя из дома, наслаждайтесь лучшими напитками
доставка алкоголя круглосуточно dostavka-alcogolya-nochyu-shop.ru .
Ресторанный консалтинг UPSKILL https://upskilll.ru/consulting это профессиональные услуги в сфере ресторанного бизнеса: анализ рынка, аудит заведения, устранение слабых мест, обучение персонала, занимаемся наставничеством рестораторов с 2018 года.
ремонт бытовых стиральных машин ремонт стиральных машин на дому цены
Платформа Курьер Купер https://cash-kuper.ru открывает возможности для работы в доставке. Свободный график, прозрачная система оплаты и заказы поблизости – идеальный выбор для тех, кто ищет подработку или основной заработок.
ремонт водонагревателей aeg ремонт бойлеров на дому
420 day in prague https://shop-cannabis-prague.com
микрозайм онлайн без отказа срочно заем
buy kush in prague thc joint shop in prague
Прочные фронтальные погрузчики — техника, которая не подведет
фронтальный погрузчик цена https://www.xn—-7sbkqfclcqchgmgkx0ae6eudta.xn--p1ai/ .
кредит онлайн микрозайм на карту займы
Открывайте кейсы CS:GO https://www.facebook.com/people/Hotdrop_CSGO/61550490187523/ с крутыми шансами на редкие скины. Удобный интерфейс, надежная система и огромный выбор кейсов сделают игру еще интереснее. Начните свой путь к топовым скинам прямо сейчас!
Психиатрическая клиника СПб: здоровье ума и гармония души
частная психиатрическая клиника в спб http://www.psihiatricheskaya-klinika-spb-0.ru/ .
Откройте яркие кейсы CS:GO https://m.youtube.com/@hotdrop-case и получите шанс выиграть топовые скины! Широкий выбор кейсов, высокий шанс дропа и честная система обеспечат увлекательный опыт.
Explore the best online schools in Iowa, right here.
Join the ranks of successful students at online schools in Iowa.
Achieve your academic goals with online schools in Iowa.
Select the ideal online school in Iowa for your career.
Learn from the best at online schools in Iowa.
Take the first step towards your dream job with online schools in Iowa.
Experience the convenience of online learning at schools in Iowa.
Discover the benefits of online schools in Iowa.
Join the growing community of online students in Iowa.
Empower yourself with online learning in Iowa.
Online Schools in Iowa https://www.onlineschoolia7.com .
Explore the top online education options in Pennsylvania, learn about different programs and tuition costs.
Earn your degree from a reputable online institution in Pennsylvania, begin your educational journey.
Take classes online and earn your degree from Pennsylvania schools, easy access to education from home.
Select the perfect online program for your future in Pennsylvania, get started on your path to success.
Learn about the advantages of online learning in Pennsylvania, enroll in an online program now.
Online Schools in Pennsylvania http://www.onlineschoolpa7.com/ .
Пробуйте удачу https://discord.com/invite/B5fF6pW8Cm CS:GO! Шанс получить редкие и дорогие скины, широкий выбор кейсов и удобный интерфейс делают процесс открытия легким и захватывающим.
Рискни и испытай удачу https://t.me/hotdropcases Шанс получить редкие и дорогие скины, широкий выбор кейсов и удобный интерфейс делают процесс открытия легким и захватывающим.
Контрактный двигатель для авто с доставкой по всей России
продажа двигателей http://kontraktnye-dvigateli-moskva-1.ru/ .
Ваши любимые кейсы CS:GO https://t.me/s/hotdropcases в одном месте! Большой выбор, удобный интерфейс и высокая вероятность выпадения редких предметов делают процесс открытия кейсов по-настоящему захватывающим.
Сервис бытовых услуг https://gidrostok-servis.ru это удобное решение для любых домашних задач. Уборка, ремонт, сантехника, установка техники и многое другое. Надежные специалисты, быстрое выполнение и доступные цены!
русские фильмы 2025 в хорошем качестве бесплатный доступ к кино подборка
фильмы онлайн в хорошем качестве смотреть кино бесплатно Netflix 2025
Нужны деньги срочно взять деньги под процент с быстрым одобрением и моментальным переводом на карту. Минимум документов, удобные условия и прозрачные ставки. Оформите займ прямо сейчас!
Лучшие игровые промокоды промокоды ггстандофф барабан в одном месте! Активируйте бонусы, получайте подарки и прокачивайте аккаунт без лишних затрат. Следите за обновлениями, чтобы не пропустить новые промо!
Бу автозапчасти с гарантией и доступной ценой: ваш лучший выбор
купить бу запчасти https://zapchasti-bu-moskva-1.ru/ .
Промокоды для игр https://esportpromo.com/cs2/ggdrop/ это бесплатные бонусы, скидки и эксклюзивные награды! Находите актуальные коды, используйте их и получайте максимум удовольствия от игры без лишних затрат.
Top Online Schools in Indiana You Should Consider, Transform Your Future with Online Schools in Indiana
Online Schools in Indiana http://onlineschoolin4.com/ .
Лучшие игровые промокоды промокод на ggstandoff в одном месте! Активируйте бонусы, получайте подарки и прокачивайте аккаунт без лишних затрат. Следите за обновлениями, чтобы не пропустить новые промо!
для вашего бизнеса | Эксклюзивное предложение на сканер Scanform L5 | Почему сканер Scanform L5 – лучший выбор? | Надежный помощник – сканер Scanform L5 | Качественный сканер для профессионалов – Scanform L5 | Эффективный сканер Scanform L5 | Все о сканере Scanform L5: обзор технических характеристик | Сканер Scanform L5: стильный дизайн и функциональность | Лучшая цена на сканер Scanform L5 | Scanform L5: технологии будущего
Scanform L5 http://www.an-form-5.ru/ .
Ликвидация аварийных ситуаций в офисах: услуги сантехника для бизнеса
сантехник http://24santehnick-1.ru/ .
Бесплатные промокоды https://playpromocode.com/cs2/csgoempire/ для ваших любимых игр! Получайте монеты, бустеры, скины и другие ценные награды. Мы собираем только проверенные коды и обновляем их каждый день.
Хотите проверить компанию https://innproverka.ru по ИНН? Наш сервис поможет узнать подробную информацию о юридических лицах и ИП: статус, финансы, руководителей и возможные риски. Защищайте себя от ненадежных партнеров!
Недвижимость на Северном Кипре https://iberiaproperty.ru выгодные инвестиции и комфортная жизнь у моря. Апартаменты, виллы и пентхаусы по доступным ценам. Поможем выбрать лучший вариант и оформить покупку.
удобный маркетплейс bs2best с высоким уровнем анонимности и надежной системой защиты. Интуитивный интерфейс, проверенные продавцы и безопасные сделки делают его лучшим выбором для покупок.
Сертификат впечатление в подарок и подарки оптом корпоративные в Якутске https://podarki-v-moskve.ru/
Раскрутка в соцсетях https://nakrytka.com без лишних затрат! Привлекаем реальную аудиторию, повышаем охваты и активность. Эффективные инструменты для роста вашего бренда.
Срочные услуги сантехника: устранение протечек и засоров в течение часа
сантехник на дом спб http://www.sanmontazh1.ru .
увлекательный сериал подробнее о жизни сказочных персонажей в реальном мире. Интригующий сюжет, волшебные события и неожиданные тайны. Смотрите онлайн в высоком качестве прямо сейчас!
Наркологическая клиника с гарантией результата: мы заботимся о вашем здоровье
наркология в спб http://www.platnaya-narkologicheskaya-klinika.ru .
доставка морем контейнера из китая https://bvs-logistica.com/perevozka-gruzov-morem.html
Интернет-магазин товаров https://vitasleep.ru для здорового сна. В ассортименте: ортопедические матрасы, подушки, одеяла, постельное белье и аксессуары от проверенных брендов. Удобный выбор, доставка по России, гарантия качества. Забота о вашем комфорте и здоровом сне!
Все игры в одном месте — играйте на Mostbet и выигрывайте
mostbet o\’ynash https://mostbet-uz-bet.top .
смотреть онлайн сериалы качестве https://lordseriall.org
лучшие сериалы смотреть онлайн https://lordserial4.top
смотреть лучшие сериалы 2023 смотреть сериалы онлайн бесплатно
сериал языке смотреть онлайн https://lordserial7.com
сериалы 2022 смотреть онлайн https://lordserials2.net
сериалы онлайн подряд https://lordserials.cc
Онлайн образование на высшем уровне, для достижения ваших целей.
Получите качественное образование удаленно, гибкий график обучения.
Экспертные преподаватели в онлайн школе, для развития ваших навыков.
Присоединяйтесь к лучшим онлайн курсам прямо сейчас, для своего личного роста.
Универсальность онлайн школы для всех, с возможностью выбора курсов по интересам.
Онлайн образование – будущее обучения, для вашего удобства.
Изучайте новые темы онлайн, которые расширят ваш кругозор.
Онлайн школа: путь к успешному будущему, для достижения высоких результатов.
Технологические новинки в образовании, для вашего удобства.
Online School https://www.privateschoolreview.com/legacy-online-school-profile .
сериалы онлайн 1 сезон https://lordsserial.xyz
Логистические услуги в Москве https://bvs-logistica.com доставка, хранение, грузоперевозки. Надежные решения для бизнеса и частных клиентов. Оптимизация маршрутов, складские услуги и полный контроль на всех этапах.
смотреть сериалы в хорошем качестве https://lordserialss.life
Доставка алкоголя ночью и днём: качественный сервис для удобства каждого клиента
алкоголь на дом https://www.dostavka-alcogolya-nochyu-world.ru .
Хотите почувствовать азарт? arkada casino официальный сайт регистрация предлагает широкий выбор игр, честную систему выигрышей и мгновенные выплаты. Захватывающие слоты и бонусы ждут вас!
смотреть сериалы https://lordseriall6.org
сериал сезон онлайн 2022 смотреть lordsserials.org
смотреть сериалы онлайн подряд без рекламы смотреть сериал
Доставка алкоголя: широкий ассортимент и круглосуточное обслуживание
доставка алкоголя 24 часа https://www.dostavka-alcogolya-nochyu-club.ru/ .
Рейтинг клиник суррогатного материнства: как выбрать лучшую в вашем городе
сур мамы https://mammalogy.su/ .
Check out Sellvia on Instagram for the hottest product ideas, store upgrades, and exclusive deals! Stay in the loop with our latest dropshipping tips and grab promo coupons to boost your business.
Услуги сантехника по устранению вибрации и шума в водопроводных трубах
сантехник срочно http://www.remontson1.ru/ .
Услуги сантехника: ремонт, установка и обслуживание сантехники без задержек
услуги сантехника в спб https://www.san-mon.ru .
Круглосуточное бронирование: квартиры на сутки в Гродно без скрытых платежей
снять квартиру на сутки в Гродно https://www.newgrodno.ru/ .
The full special bip39 Word List consists of 2048 words used to protect cryptocurrency wallets. Allows you to create backups and restore access to digital assets. Check out the full list.
Reliable and unique bip39 Word List contains 2048 words needed to create seed phrases in crypto wallets. Allows you to safely manage private keys and guarantees the possibility of recovering funds.
Наркологическая клиника с оплатой по этапам: лечение без переплат
наркоклиника спб http://platnaya-narkologicheskaya-klinika1.ru/ .
Reliable and unique bip39 Word List contains 2048 words needed to create seed phrases in crypto wallets. Allows you to safely manage private keys and guarantees the possibility of recovering funds.
Антимонопольный юрист для успешного ведения бизнеса и предотвращения санкций
юрист по антимонопольному праву http://www.antimonopolnii-yurist.ru/ .
Reliable and unique bip39 Word List contains 2048 words needed to create seed phrases in crypto wallets. Allows you to safely manage private keys and guarantees the possibility of recovering funds.
Пять самых популярных школьных причесок
high school https://www.azbigmedia.com/business/education-news/here-are-the-15-college-degrees-most-likely-to-make-you-rich/ .
1xBet promo code https://www.freehali.com/top-benefits-of-using-a-promo-code-in-1xbet-4/ your chance to get bonuses on bets, free bets and exclusive promotions! Enter the code during registration and start playing with an increased deposit.
hash delivery in prague https://sale-weed-prague.com
Free stamp maker online – no downloads, skills, or registration needed
stamp creator online stamp creator online .
Ремонт компьютеров и ноутбуков https://remcomp89.ru в Новом Уренгое – быстрые и качественные услуги! Диагностика, настройка, замена комплектующих, восстановление данных. Гарантия на работу, доступные цены и выезд мастера!
Используйте актуальный промокод 1xbet и получите увеличенный бонус на первый депозит! Делайте ставки на спорт, играйте в казино и пользуйтесь эксклюзивными предложениями. Легкая регистрация и моментальные выплаты!
Looking for the current spinbetter promo code? Get bonus funds for bets and casino games. Easy activation, favorable conditions and real winnings are waiting for you. Hurry to use it!
Занимайтесь удобно и эффективно: онлайн школа.
по интернет программам.
Станьте экспертом в своей области с онлайн курсами.
Развивайтесь онлайн с профессионалами.
Изучайте в удобном формате: онлайн учебный центр.
Образование в любом месте с онлайн курсами.
Эффективное обучение через интернет школу.
Изучайте в удобное время: онлайн обучение.
Дистанционное образование с помощью онлайн школы.
Развивайтесь гибко через онлайн платформу.
Online School https://www.querianson.com/the-future-of-education-exploring-the-advantages-of-online-school/ .
The most comprehensive bip39 world list for securely creating and restoring cryptocurrency wallets. Learn how mnemonic coding works and protect your digital assets!
fast airport transfers Prague https://www.777lu.net
Ремонт протекающих кранов и смесителей: услуги сантехника с гарантией
сантехник спб https://www.remontson1.ru/ .
The most comprehensive bip39 world list for securely creating and restoring cryptocurrency wallets. Learn how mnemonic coding works and protect your digital assets!
Ищете квартиру в новом доме? новостройки Украина – это современные жилые комплексы, доступные цены, рассрочка и ипотека. Подберите идеальное жилье от надежных застройщиков!
Продажа инструментов для дома profimaster58.ru/ строительства и ремонта! Огромный выбор ручного и электроинструмента, выгодные цены, акции и быстрая доставка. Найдите все необходимое в одном месте!
Use the proven bip39 standard to protect your assets and easily restore access to your finances. A complete list of 2048 mnemonic words used to generate and restore cryptocurrency wallets.
Sitio web de fans rodri.com mx de Rodri Hernandez: Descubre la carrera y logros del mediocampista espanol del Manchester City. Noticias, estadisticas y analisis del juego de uno de los mejores futbolistas actuales.
Best Online Schools for Teaching children, which offer high-quality education.
The best online schools to study at home, detailed review.
How to choose the best online school for yourself, understand the main points.
How to make learning interesting for your child at an online school, get useful tips.
Secrets of successful online learning, apply proven techniques.
Online education: advantages and disadvantages, detailed analysis.
Choose interesting online courses to learn a new language, get the most out of it.
Secrets of maintaining interest in learning online, overcome difficulties.
Secrets of comfortable learning at home, get detailed instructions.
Compare online and offline education, make the right choice.
Choose the best online adult education, gain new knowledge.
Secrets of successful Online learning: how to get the most out of it, understand the main points.
How to choose the best online school for learning programming, reach new heights.
How to choose the best online school for your child, reach new heights.
Why choose Online Learning for your child, get the most out of it.
How to organize online education for your child at home, apply proven techniques.
Why choose online education for children, get new knowledge.
k12online https://onlk12-st5.com .
Sitio fan de Mohamed Salah https://mohamed-salah.com.mx ultimas noticias, records, entrevistas y los mejores momentos de la carrera de uno de los futbolistas mas grandes de la actualidad. ?Mantente al tanto!
Инновационные образовательные инструменты с использованием 3D-печати, которые стоит попробовать.
Революция в образовании: 3D-печать и учебные инструменты.
Успешная реализация 3D-печати в образовательных целях: ключевые аспекты.
Новые перспективы в образовании: обучение с помощью 3D-печати.
3D-печать как творческий инструмент в образовании: возможности и преимущества.
Трансформация образовательной среды с помощью 3D-печати: новые горизонты обучения.
Готовимся к будущему: обучение с использованием 3D-печати.
Новые горизонты обучения: 3D-печать как ключевой элемент образовательной системы.
Учебные пособия будущего: инновации с использованием 3D-печати.
Создаем собственные обучающие материалы с помощью 3D-печати: шаг за шагом инструкция.
Будущее образования: влияние 3D-печати на учебный процесс.
3D printing educational tools http://habr.com/ru/companies/top3dshopinc/articles/792132 .
casino en ligne retrait immediat casino en ligne paypal
Qualified Teachers in an Online Elementary school
online accredited elementary schools https://www.lemsht-t5.com .
купить антимоскитную сетку
http://google.com.lb/url?q=http://окна-века74.рф
купить резину
https://www.google.me/url?q=http://aw.by/news_13968
Try your luck at pinup casino! The best slots, roulette, blackjack and live games with real dealers. Pleasant bonuses, promotions and a user-friendly interface will create ideal conditions for the game!
Продажа кабин для мини-погрузчиков и другой компактной спецтехники
кабина спецтехники xn—–6kceqhatfamjizg3a7au2dr1h5d.xn--p1ai .
casino en ligne paypal wild sultan casino en ligne
New full Bip39 2048 words used to create and restore crypto wallets. Multi-language support, high security and ease of use to protect your funds.
casino en ligne 770 casino en ligne france 2024
нокиан
http://priorik.ru/kupit-shiny-nokian-nadezhnost-i-innovatsii-na-doroge/
New full Bip39 2048 words used to create and restore crypto wallets. Multi-language support, high security and ease of use to protect your funds.
michelin резина
http://google.as/url?q=http://proalbea.ru/shiny-michelin-preimushhestva-i-nedostatki.html
купить шины в москве
https://russianshop.org/tehnika/po-kakim-parametram-podbirat-shiny-dlya-avtomobilej.html
каталог шин
http://www.google.tl/url?q=http://perekop.info/avtomobilnye-shiny-i-diski-bystraya-dostavka-zakazov-v-srok-ot-3-chasov-v-moskve
купить шины
http://google.com.kh/url?q=http://ekb.plus.rbc.ru/partners/6214e1e37a8aa900b0423d71
автошина
http://anonym.es/?http://bnkomi.ru/data/relize/140672
шины цена
https://www.bnkomi.ru/data/relize/140672/
резина москва
http://maps.google.bs/url?q=https://bnkomi.ru/data/relize/140672
купить колеса
https://borisoglebsk.bloknot-voronezh.ru/news/osobennosti-vybora-zimnikh-shin-1449561/
интернет магазин шин
https://www.borisoglebsk.bloknot-voronezh.ru/news/osobennosti-vybora-zimnikh-shin-1449561
купить покрышки
https://smp-forum.ru/o-vybore-avtomobilnoj-reziny/
купить шины в москве
https://smp-forum.ru/o-vybore-avtomobilnoj-reziny
шины авто
http://maps.google.lk/url?q=https://vpochke.ru/diagnostika/mozhno-li-otyskat-universalnuyu-pokryshku.html
шинный центр
http://maps.google.to/url?q=http://vpochke.ru/diagnostika/mozhno-li-otyskat-universalnuyu-pokryshku.html
купить покрышки
http://sc.hkex.com.hk/TuniS/vpochke.ru/diagnostika/mozhno-li-otyskat-universalnuyu-pokryshku.html
резина москва
http://www.pahu.de/url?q=http://vpochke.ru/diagnostika/mozhno-li-otyskat-universalnuyu-pokryshku.html
купить колеса
https://vpochke.ru/diagnostika/mozhno-li-otyskat-universalnuyu-pokryshku.html
купить резину
http://savvylion.com/?bmDomain=vpochke.ru/diagnostika/mozhno-li-otyskat-universalnuyu-pokryshku.html
автошина
https://tv-express.ru/internet-magazin-shin-i-diskov.dhtm/
Промокод казино https://www.mutfakpenceresi.com/pag/code_promo_melbet_pour_l_inscription.html активируйте эксклюзивные бонусы! Получите фриспины, бонусные деньги на депозит и кешбэк. Используйте актуальные коды для максимальной выгоды в онлайн-казино. Играйте с лучшими условиями!
Current casino promo codes https://gingerparrot.co.uk/pags/1xbet_promo_code_welcome_bonus_free.html bonus money, free spins and cashback for playing. Use verified codes, activate exclusive offers and win more!
Ищете выгодные покупки? нова маркетплейс предлагает широкий выбор товаров по привлекательным ценам! Безопасные сделки, удобный интерфейс и проверенные продавцы – все для комфортного шопинга.
Лучшие промокоды для казино https://seaward.ru/file/art/1xstavka_promokod_pri_registracii_2020.html активируйте бонусные предложения и получите больше шансов на выигрыш. Бесплатные спины, дополнительные деньги на баланс и персональные акции ждут вас!
Присоединяйтесь к NovaXLtd.live ссылка платформе с широкими возможностями и удобными инструментами. Доступность, надежность, поддержка!
Откройте новые возможности https://sindicate24-4.biz! Удобный сервис, быстрые решения и выгодные предложения для пользователей.
Продажа сигарет купить сигареты sioux в интернет-магазине – оригинальные бренды, доступные цены, удобные способы оплаты и быстрая доставка. Сделайте заказ сегодня!
Откройте все возможности Blacksprut Большой выбор товаров, безопасные сделки и простая навигация. Приватность и защита пользователей на первом месте.
Education technologies in online secondary schools
online middle schools http://www.inddle-chool7.com .
шины
https://www.google.bt/url?q=http://atlon.ru/news/stati/kompjuternye_sistemy_za_nimi_budushhee
Stamp maker online with 200+ templates – perfect for any project
create stamp online free https://www.make-stamp-online1.com .
шины цена
https://tomatomania.ru/assortiment-shin-dlya-avto-raznyx-marok/
купить резину
https://kid-info.ru/kaleydoskop/originalnye-litye-diski-i-shiny.html
шины
https://damskie-strasti.ru/kak-ponyat-chto-pora-menyat-shiny-na-novye-iznos-shin/
купить покрышки
https://sport-weekend.com/avtomobilnye-shiny-i-diski.htm
колеса цена
https://sport-weekend.com/avtomobilnye-shiny-i-diski.htm
купить резину
http://www.polotsk-portal.ru/esli-planiruete-kupit-shiny.dhtm/
купить колеса
https://google.gp/url?q=http://fashionblogger.ru/kogda-menyat-rezinu-na-letnyuyu-kak-sdelat-samomu
шины цена
http://www.drugs.ie/?URL=fashionblogger.ru/kogda-menyat-rezinu-na-letnyuyu-kak-sdelat-samomu
Свежие промокоды казино https://www.apelsin.su/wp-includes/articles/1xbet_promokod_pri_registracii_bonus_segodnya.html бонусы, фриспины и эксклюзивные акции от топовых платформ! Найдите лучшие предложения, активируйте код и выигрывайте больше.
автошина
http://jacobberger.com/?URL=softo-mir.ru/na-chto-obrashhat-vnimanie-pri-vybore-avtomobilnyh-shin
шины москва
https://www.softo-mir.ru/na-chto-obrashhat-vnimanie-pri-vybore-avtomobilnyh-shin
купить колеса
https://sunmuseum.ru/novosti/28850-kogda-nuzhno-menyat-shiny.html
резина москва
https://www.google.tn/url?q=http://sunmuseum.ru/novosti/28850-kogda-nuzhno-menyat-shiny.html
купить покрышки
http://www.propr.me/kakogo-proizvoditelya-luchshe-vybrat-letnie-shiny/
Нужен опытный мануальный терапевт? Помогаю при остеохондрозе, грыжах, искривлениях позвоночника и болях в суставах. Безопасные техники, профессиональный подход, запись на прием!
колеса цена
https://www.vesti42.ru/reklama/pochemu-stoit-kupit-shiny-v-seti
шины диски
https://www.netsmol.ru/bystryj-poisk-shin-i-diskov/
Online stamp maker for address, logo, and personalized designs
stamp maker http://www.make-stamp-online-1.com/ .
Защитите авто от коррозии https://antikorauto.ru антикоррозийная обработка и кузовной ремонт с гарантией. Восстановление геометрии кузова, покраска, удаление вмятин. Долговечность и качество по доступным ценам!
Жарким летним утром Вася Муфлонов, заядлый рыбак из небольшой деревушки, собрал свои снасти и отправился на местное озеро. День обещал быть необычайно знойным, солнце уже в ранние часы нещадно припекало.
Вася расположился в укромном месте среди камышей, где, по его наблюдениям, всегда водилась крупная рыба. Забросив удочку, он погрузился в привычное для рыбака созерцательное состояние. Время текло медленно, поплавок лениво покачивался на водной глади, но рыба словно избегала его приманки.
Ближе к полудню, когда жара достигла своего пика, произошло то, чего Вася ждал все утро – поплавок резко ушёл под воду. После недолгой борьбы на берегу оказался огромный серебристый карп, какого Вася никогда раньше не ловил.
Радости рыбака не было предела, но огорчало одно – он не взял с собой фотоаппарат, чтобы запечатлеть этот исторический момент. Тут в голову Васи пришла необычная идея. Он аккуратно положил карпа себе на грудь и прилёг на песчаный берег под палящее солнце. “Пусть загар оставит память об этом улове”, – подумал находчивый рыбак.
Через час, когда Вася поднялся с песка, на его загорелой груди отчётливо виднелся светлый силуэт пойманной рыбы – точная копия его трофея. Теперь у него было неопровержимое доказательство его рыбацкой удачи.
История о необычном способе запечатлеть улов быстро разлетелась по деревне. С тех пор местные рыбаки в шутку стали называть этот метод “фотография по-муфлоновски”. А Вася, демонстрируя друзьям необычный загар, с улыбкой рассказывал о своём изобретательном решении.
Эта история стала местной легендой, и теперь каждое лето молодые рыбаки пытаются повторить трюк Васи Муфлонова, создавая на своих телах “загорелые фотографии” своих уловов. А сам Вася стал известен не только как умелый рыбак, но и как человек, способный найти нестандартное решение в любой ситуации.
turnkey online casino buy ready-made online casino
Fast and secure VPS https://evps.host/products for any task! Flexible configurations, SSD drives, DDoS protection. Easy scaling, high performance and 24/7 support!
All about Karim Benzema karim benzema biography, achievements, main goals and career moments. Find out how the striker conquered Real Madrid and continues to shine in world football!
All about Karim Benzema https://karim-benzema-bd.com biography, achievements, main goals and career moments. Find out how the striker conquered Real Madrid and continues to shine in world football!
All about Vinicius Junior https://vinicius-junior-bd.com career, trophies, highlights and records. Follow the Brazilian winger, his success at Real Madrid and on the international stage!
arkada casino бонусы за регистрацию arkada casino бонус
Kevin De Bruyne https://kevin-de-bruyne-az.com is the leader of the Manchester City and Belgium national team midfield. Find out all about his achievements, matches, awards and records in world football!
гта самп скачать торрент самп ютуберы
Подарки и сувениры из камня камнерезная мастерская виктора журавлева статуэтки, шкатулки, часы, панно, изделия из мрамора, гранита и оникса. Ручная работа, уникальный дизайн, доставка по России!
Как побороть лудоманию https://teletype.in/@antosha-sevan/moi-opyt-izbavlenia-ot-igrovoi-zavasimosty история глазами прошедшего это испытание и несколько советам тем, кто в середине пути или столкнулся с этим через друзей и близких. Описываю в статье как Вавада помогла мне избавиться от игровой зависимости
Free online stamp maker – export high-resolution files for print or digital
stamp maker online free https://make-stamp-online-0.com/ .
Choose the best online schools for your child, which offer unique educational programs.
Criteria for choosing an online educational institution, to determine the best educational option.
Advantages of online learning compared to offline learning, to determine the most appropriate training option.
Best Online schools according to experts, with accredited training programs and experienced teachers.
Interactive lessons from online schools, to increase students ‘ interest in the educational process.
How to organize distance learning at an online school, to achieve optimal results in learning and development.
Effective strategies for preparing for distance learning, which will help you adapt to the new learning environment.
Online education: prospects and challenges, which is becoming more and more popular and relevant.
online schools high school online schools high school .
Окунитесь в азарт с aviator-slot.ru Уникальная игра с захватывающим геймплеем и возможностью сорвать крупный выигрыш. Следите за коэффициентом, вовремя забирайте ставку и умножайте баланс. Испытайте удачу прямо сейчас!
Новости музыки Украины https://musicnews.com.ua популярные жанры, тренды и полезные советы для музыкантов. Узнавайте больше о мире музыки и развивайте свои навыки!
Zeus vs Hades zeus vs hades эпичная битва богов! Игровой автомат с грозными бонусами, фриспинами и множителями. Выберите сторону Зевса или Аида и сорвите большой выигрыш!
Все о легкой атлетике https://athletics-ru.ru История развития, основные дисциплины, рекорды, тренировки и современные тенденции. Узнайте больше о королеве спорта!
Cassino online Pin Up https://888casino-official-brazil.site ganhos sem limites! Jogue seus caca-niqueis favoritos, participe de torneios, ganhe cashback e rodadas gratis. Licenca, seguranca e pagamentos rapidos!
Свежие и актуальные новости https://sugar-news.com.ua Украины и мира! Будьте в курсе последних событий, аналитики и трендов. Читайте последние новости Украины онлайн!
Лучшие эксперты в одном месте! сертификация тр тс маркетплейс и агрегатор экспертных компаний помогает найти надежных специалистов по разным направлениям. Удобный выбор, проверенные отзывы и рейтинг!
Хотите играть в Steam-игры shared-steam.org/ дешевле? Shared-Steam.org предлагает аренду аккаунтов с топовыми играми. Безопасность, доступность и удобство – ваш гейминг без границ!
Create images deep nude generator easily with AI. Remove clothes from anyone in the image and enjoy their nakedness.
Turkiye’deki slot makineleri https://slots-cool.com gercek parayla oynanabilen slotlar kapsaml bir baks! Nerede oynan?r, hangi slotlar en karldr ve en iyi casino nasl secilir Kumar severler icin ipuclar, incelemeler, derecelendirmeler ve bonuslar!
Turkiye Slotlar Rehberi Android icin slotlar En Iyi Slotlar ve Casinolar! Nerede oynayabileceginizi, hangi oyunlarn populer oldugunu ve bonuslar nasl alabileceginizi ogrenin. Oyun alanlar ve guncel eglencelere dair kapsaml bir genel baks!
Thanks to https://download.metaredi.org/, I successfully downloaded Metamask and set it up without any issues. Their step-by-step guide is perfect for anyone who wants a secure crypto wallet.
грузотакси перевозка мотоцикла минск москва
Знакомства в Уфе ufavip.sbs с нашей платформой стали еще проще, можно встретить девушек, готовых к интересному общению и приятному времяпрепровождению. Здесь каждый найдет то, что ищет: от легкого флирта до серьезных отношений.
грузоперевозки для юридических лиц https://perevozimgruz.by/gruzoperevozki-dlya-yuridicheskih-licz/
10 important benefits of home education, Secrets of Successful Homeschooling, Where to find high-quality homeschooling materials, How to maintain motivation while studying at home, Secrets of successful homeschooling, Game techniques in homeschooling, Top 5 Communication Methods for homeschooling, Trends in Home education, The most useful books for homeschooling, What not to do with homeschooling.
homeschools homeschools .
Is it possible to win at Lucky Jet? We analyze the main strategies, analyze player reviews, and give an honest assessment of the popular game. Read to avoid mistakes and increase your chances of success!
грузотакси с грузчиками грузовое такси минск москва
купить покрышки
https://ambox.ru/kakoj-davnosti-shiny-mozhno-pokupat/
резина москва
https://google.info/url?q=http://gaw.ru/html.cgi/txt/gl/avto8/best-tyres.htm
автошина
https://www.mobime.ru/blog/23407_zimnie_i_letnie_shiny_osobennosti.html
kormoran шины
http://www.hramy.ru/blog/shirokij-assortiment-shin-kormoran.htm/
шины kormoran
http://www.google.ba/url?q=http://rao-ees.ru/shinnyj-brend-iz-vostochnoj-evropy
kormoran шины
https://vkulake.com/serbsko-frantsuzskie-shinyi/
kormoran
http://google.gm/url?q=http://tv-express.ru/shiny-kormoran-kratkij-obzor.dhtm
купить kormoran
https://megalodon.jp/?url=http://znamenitosti.info/davajte-sdelaem-vybor-v-polzu-shin-kormoran
секс с милфами секс с милфами .
порно гинеколог порно гинеколог .
шины hankook
https://www.tagaz.ru/content/rezina-hankook-chto-predlagaet-rynok
Кружевной бюстгальтер https://www.wildberries.ru/catalog/117605496/detail.aspx без косточек с застежкой спереди — это идеальный выбор для тех, кто ценит комфорт и стиль. Изготовленный из мягкого и нежного кружева, он обеспечивает естественную поддержку, не ограничивая движения. Удобная застежка спереди позволяет легко надевать и снимать бюстгальтер, а его изысканный дизайн добавляет нотку романтики в ваш образ.
?El paraiso del juego en Pin Up Casino https://ganar-apuestas-deportivas.com te espera! Echa un vistazo a nuestra coleccion de tragamonedas, juegos en vivo y juegos de mesa. Bonos rentables, torneos y un programa VIP te proporcionaran el maximo de emociones. ?Empieza a jugar ahora y gana!
Срочный онлайн займ http://srochno-zaym-online.ru современный способ быстро получить взаймы необходимую сумму на личные нужды на небольшой срок.
грузоперевозки для юридических лиц https://perevozimgruz.by/kvartirnyi-pereezd/
Каталог финансовых организаций https://srochno-zaym-online.ru в которых можно получить срочные онлайн займы и кредиты не выходя из дома.
смотреть ужасы онлайн в хорошем качестве онлайн hd rezka смотреть драмы 1080p онлайн
квартирный переезд минск витебск https://perevozimgruz.by/perevozka-bytovoj-tehniki/perevozka-holodilnika-2/
Поклонная гора? история названия https://e-pochemuchka.ru/poklonnaya-gora-istoriya-nazvaniya/
шины hankook
http://netsmol.ru/osobennosti-shin-hankook
купить ханкук
http://novgorodauto.ru/articles/tyres6/full/5431/
ханкук
http://www.novosti-avto.ru/osnovnye-vidy-shin-xankuk
резина cordiant
http://google.mw/url?q=http://autodoc24.ru/tekhnicheskoe-obsluzhivanie/hodovaya-chast-avtomobilya/avtomobilnye-shiny-cordiant
купить cordiant
http://www.archivis.ru/post/articles/avto-i-perevozki/vidyi-i-harakteristiki-zimney-rezinyi-cordiant/
continental шины
http://sudak.me/redirect?url=http://chevrolet-portal.ru/gde-delayut-zimnie-shiny-kontinental-i-kak-ix-vybrat
continental
http://www.autoorsha.com/publ/64-1-0-5318
шины continental
http://autodoc24.ru/tekhnicheskoe-obsluzhivanie/hodovaya-chast-avtomobilya/pravilnyj-vybor-shin-ot-continental
шины континенталь
http://www.realbrest.by/prosto-dlja-vas/-i-zvenjat-tugie-shiny.html/
bet elon bet elon .
йокогама
https://www.propr.me/zimnie-shiny-yokohama-vidy-i-sovety-po-vyboru/
купить yokohama
https://google.cd/url?q=http://onegadget.ru/og/66404
йокогама
http://www.38a.ru/news/view/shiny-yokohama-kachestvo-i-dolgovechnost
шины йокогама
http://www.google.bg/url?q=http://e-rubtsovsk.ru/city/novosti/v-strane/10673-kakie-shiny-luchshie-chestnoe-mnenie-o-pokryshkakh-jokogama.html
гудиер
https://www.obzh.ru/mix/luchshij-brend-shin-dlya-avto.html/
Каталог финансовых организаций srochno-zaym-online в которых можно получить срочные онлайн займы и кредиты не выходя из дома.
смотреть новые сериалы 2025 онлайн hd rezka сериалы фэнтези на планшете
купить гудиер
https://drivedrom.ru/shiny-i-diski/лучшие-зимние-шины-от-goodyear.html
goodyear шины
https://google.by/url?q=http://motorroar.ru/articles/tyres2/1823
michelin
https://club-mashin.ru/4runner_cresta/na-chto-obratit-vnimanie-pri-vybore-pokryshek.html/
michelin
https://google.li/url?q=http://portal-mashin.ru/news/preimuschestva-shin-michelin.html
купить мишлен
http://kosmogid.ru/обзор-характеристик-шин-мишлен/
мишлен резина
http://google.co.ma/url?q=http://arp.by/stati-i-publikatsii/zimnie-shiny-michelin-pravila-vybora
купить michelin
https://newhouse.ru/articles/auto/204658/
pirelli шины
https://automobile-zip.ru/repairs/osobennosti-shin-pirelli-i-pravila-primeneniya.html/
купить pirelli
https://google.gm/url?q=http://scandal-journal.com/pochemu-vazhno-vybrat-originalnye-kolesa-pirelli.html
Форум для кулинаров https://food-recipe.ru и рестораторов! Лучшие рецепты, тренды гастрономии, обсуждения ресторанного бизнеса. Общайтесь, делитесь опытом и вдохновляйтесь новыми идеями. Присоединяйтесь к нашему кулинарному сообществу!
Красивые поздравления https://photofile.ru/otkrytki-so-svechami-vechnaya-i-svetlaya-pamyat-110-kartinok в одном месте! Огромный выбор картинок и открыток для любого повода. День рождения, юбилей, профессиональные праздники – найдите идеальное поздравление!
Новый уникальный маркетплейс NOVA, есть все! Москва, Питер, всегда свежие клады!Акция для новых магазинов – продай на 1 млн, получи 100к!Приглашаем к сотрудничеству рекламодателей!
Awesome blog you have here but I was wanting to know if you knew of any discussion boards that cover the same topics talked about here? I’d really love to be a part of online community where I can get comments from other experienced individuals that share the same interest. If you have any recommendations, please let me know. Many thanks!
Hello there! Do you use Twitter? I’d like to follow you if that would be okay. I’m definitely enjoying your blog and look forward to new posts.
Wyoming Valley Equipment LLC
Cover letter generator with a focus on your unique value proposition
cover letter ai https://www.aicoverlettergenerator.pw/ .
AI cover letter generator: Avoid errors and impress employers
cover letter generater http://www.createcoverletterfree.press/ .
спины за регистрацию без депозита демо бонуски
Маркетплейс нового поколения https://x-nova.live уникальный сервис для удобных покупок и продаж. Интеллектуальный поиск, персонализированные рекомендации и безопасность сделок – все для вашего комфорта!
hdrezka сериалы фантастика на телефоне подборки фильмов бесплатно
I installed Metamask on Chrome using the guide from https://metamaker.org/#metamask-download, and it worked perfectly. Highly recommended!
pirelli шины
http://www.100vagonov.com/shinypirelli-mirovoj-brend-kotoryj-ne-nuzhdaetsya-v-reklame
шины pirelli
http://www.google.ne/url?q=http://auto-avalon.ru/shiny-pirelli-populyarnye-modeli.html
pirelli шины
http://pachl.de/url?q=http://tezars.ru/stati/avto/shiny-pirelli-prichiny-populyarnosti-u-avtovladelczev.html
pirelli
https://www.megavaz.ru/novosti/osobennosti-letnih-shin-pirelli.html
купить pirelli
https://www.drive-land.net/pirelli-komfortnoe-vozhdenie-v-lyubyh-pogodnyh-usloviyah.html
шины pirelli
http://ktdetal.ru/рейтинг-лучших-шин-pirelli-по-цене-и-качеству.html
pirelli шины
https://www.dominican.co.za/?URL=ktdetal.ru/рейтинг-лучших-шин-pirelli-по-цене-и-качеству.html
bridgestone шины
https://www.bocachild.com/?URL=politeconomics.org/biznes/10774-poleznyye-sovety-po-organizatsii-uspeshnogo-biznesa-na-prodazhe-avtomobilnykh-shin.html
1Win Kenya is a premier online betting platform offering a seamless gambling experience for sports and casino enthusiasts., offering a seamless experience for sports betting and casino gaming. As a trusted name in Kenya, 1Win Kenya provides users with a secure platform, a vast selection of games, and flexible betting options on sports like cricket, soccer, tennis, and basketball. Registering on 1Win is simple—just visit the official website, click on “Sign Up,” and choose to register via email or social media. Once you create an account, fund it with a deposit to start betting instantly. The 1Win casino section offers a premium gaming experience with various slots, table games, and live dealer options. To enhance the excitement, new and existing players can unlock generous rewards with the 1Win bonus codes, gaining a significant advantage in their gameplay. The 1win Bet app allows seamless sports predictions and betting on the go, ensuring uninterrupted access to all features. With a rapidly growing audience and a commitment to quality service, 1Win Kenya continues to set the standard for online gambling. Sign up today, claim your bonuses, and enjoy a thrilling betting experience with 1Win!
шины бриджстоун
https://www.drivim.ru/kak-vybrat-shiny-bridgestone
шины bridgestone
http://google.info/url?q=http://akro-spb.ru/zamena-zimnix-shin-kak-pravilno-vybrat
viagramsk2.ru viagramsk2.ru .
купить резину bridgestone
https://riskovik.com/news/ejes/full/1758/
купить bridgestone
http://autoisauto.ru/avto/preimushhestva-shin-bridgestone/
мтс подключить новосибирск
https://almagigster.com/profile/trinidadphifer
мтс телевидение новосибирск
Современный маркетплейс https://nova7.top для выгодных покупок! Огромный ассортимент, лучшие цены и удобные способы оплаты. Покупайте качественные товары и заказывайте с быстрой доставкой!
Новый формат маркетплейса https://nova4.top быстро, удобно, надежно! Лучшие предложения, современные технологии и простой интерфейс. Покупайте и продавайте легко, экономя время и деньги!
hd rezka криминал 4k на телевизоре смотреть фильмы 1080p смотреть онлайн онлайн
сайт мтс новосибирск
https://www.rotaryjobmarket.com/companies/firwal4930/
мтс телевидение
# Harvard University: A Legacy of Excellence and Innovation
## A Brief History of Harvard University
Founded in 1636, **Harvard University** is the oldest and one of the most prestigious higher education institutions in the United
States. Located in Cambridge, Massachusetts, Harvard has built a global reputation for academic excellence,
groundbreaking research, and influential alumni. From its humble beginnings as a small college established to educate clergy, it has evolved into a world-leading university that shapes
the future across various disciplines.
## Harvard’s Impact on Education and Research
Harvard is synonymous with **innovation and intellectual leadership**.
The university boasts:
– **12 degree-granting schools**, including the renowned **Harvard Business School**, **Harvard
Law School**, and **Harvard Medical School**.
– **A faculty of world-class scholars**, many of
whom are Nobel laureates, Pulitzer Prize winners, and pioneers in their fields.
– **Cutting-edge research**, with Harvard leading initiatives in artificial
intelligence, public health, climate change, and more.
Harvard’s contribution to research is immense, with billions of dollars allocated to scientific discoveries and technological advancements each year.
## Notable Alumni: The Leaders of Today and Tomorrow
Harvard has produced some of the **most influential figures** in history, spanning politics, business, entertainment, and
science. Among them are:
– **Barack Obama & John F. Kennedy** – Former U.S. Presidents
– **Mark Zuckerberg & Bill Gates** – Tech visionaries (though Gates did not graduate)
– **Natalie Portman & Matt Damon** – Hollywood icons
– **Malala Yousafzai** – Nobel Prize-winning activist
The university continues to cultivate future
leaders who shape industries and drive global progress.
## Harvard’s Stunning Campus and Iconic Library
Harvard’s campus is a blend of **historical charm and modern innovation**.
With over **200 buildings**, it features:
– The **Harvard Yard**, home to the iconic **John Harvard Statue** (and the
famous “three lies” legend).
– The **Widener Library**, one of the largest university libraries in the world, housing **over
20 million volumes**.
– State-of-the-art research centers, museums, and performing arts venues.
## Harvard Traditions and Student Life
Harvard offers a **rich student experience**, blending academics with vibrant traditions, including:
– **Housing system:** Students live in one of
12 residential houses, fostering a strong sense of community.
– **Annual Primal Scream:** A unique tradition where
students de-stress by running through Harvard Yard
before finals!
– **The Harvard-Yale Game:** A historic football rivalry that unites alumni and students.
With over **450 student organizations**, Harvard
students engage in a diverse range of extracurricular
activities, from entrepreneurship to performing arts.
## Harvard’s Global Influence
Beyond academics, Harvard drives change in **global policy, economics,
and technology**. The university’s research impacts healthcare, sustainability, and artificial intelligence, with
partnerships across industries worldwide. **Harvard’s endowment**, the largest
of any university, allows it to fund scholarships, research,
and public initiatives, ensuring a legacy of impact for
generations.
## Conclusion
Harvard University is more than just a school—it’s a **symbol
of excellence, innovation, and leadership**. Its **centuries-old traditions, groundbreaking discoveries,
and transformative education** make it one of the most influential institutions in the world.
Whether through its distinguished alumni, pioneering research, or vibrant
student life, Harvard continues to shape the future in profound ways.
Would you like to join the ranks of Harvard’s legendary scholars?
The journey starts with a dream—and an application!
https://www.harvard.edu/
бриджстоун шины
https://camper4x4.ru/preimuschestva-shin-bridgestone/
купить резину
https://www.justpovar.ru/avtomobilnaya-rezina
купить nokian
http://google.us/url?q=http://freshufa.com/news/stati_9/vyibiraem_avtomobilnyie_shinyi
нокиан шины
https://www.wfi.lomasm.ru/русский.полезное-авто/nokian_преимущества_шин_финского_бренда/
Портал с ответами https://online-otvet.site по всем школьным домашним предметам. Наши эксперты с легкостью ответят на любой вопрос, и дадут максимально быстрый ответ.
The role of 3D printing in education, potential and prospects, Developing Technical Thinking through 3D Printing, 3D printer capabilities for creating educational materials, Improve understanding of theoretical materials through 3D modeling, Teaching students professional skills using 3D printing, Implementation of educational research projects using 3D printing, new opportunities for educational tasks, Using 3D Printers to create educational toys, new approaches to the educational and gaming process, Developing artistic thinking through working with 3D printers, Improving the effectiveness of the educational process through personalization, Improving students ‘ practical skills in prototyping, new opportunities for engineering education
3D Printing in Education http://habr.com/ru/companies/top3dshopinc/articles/792140/ .
Руководство по настройке https://amnezia.dev VPN-сервера! Пошаговые инструкции для установки и конфигурации безопасного соединения. Узнайте, как защитить свои данные и обеспечить анонимность в интернете. Настройте VPN легко!
Сауна очищает организм https://sauna-broadway.ru выводя токсины через пот, укрепляет иммунитет благодаря перепадам температуры, снимает стресс, расслабляя мышцы и улучшая кровообращение. Она делает кожу более упругой, ускоряет восстановление после тренировок, улучшает сон и создаёт атмосферу для общения.
шины нокиан
http://mixwebup.com/opck.org/avtomobili-2/avtomobili-7/shiny-nokian
купить nokian
https://www.opekaspb.ru/ot-avtomobilnoj-reziny-zavisit-zdorove-i-bezopasnost
нокиан шины
http://drygienovosti.ru/mir/avtomobilnye-shiny-vysokogo-cenovogo-segmenta
Looking for the ultimate online casino and sports betting experience? 1Win is your go-to platform for a world-class gambling adventure, offering a massive 500% welcome bonus on your first four deposits! With over 11,000+ games, lightning-fast withdrawals, and all major payment methods, 1Win ensures a smooth and rewarding betting experience for every player. Whether you’re a casino enthusiast or a sports betting fan, 1Win provides a diverse range of services, from slots, poker, and table games to live betting, esports, and more. The 1Win casino platform features an official website with a vast selection of slots, table games, and gaming machines, allowing players to enjoy high-quality entertainment with quick registration and seamless login. One of the key highlights of 1Win is its regular poker tournaments with a guaranteed prize pool of $1000, held every two days, providing bettors with a thrilling opportunity to win big. Sports betting lovers will appreciate 1Win Sports Betting, offering competitive odds across multiple sports, including football, basketball, tennis, and more. Whether you’re betting on local or international events, 1Win ensures a premium betting experience with a user-friendly interface and real-time updates. For players in Uganda, 1Win Uganda caters specifically to Ugandan bettors by accepting Ugandan shillings (UGX) and other foreign currencies, making deposits and withdrawals easy and convenient. Unlike other sportsbooks, 1Win stands out with its generous 500% deposit bonus, setting it apart as a top-tier betting site with higher percentage bonuses than most competitors. The platform is designed for both new and experienced players, featuring a working mirror link for easy access, along with 24/7 customer support to assist users at any time. Whether you’re looking to explore casino games, participate in poker tournaments, or bet on your favorite sports teams, 1Win is your trusted online betting destination. Sign up today and claim your 500% welcome bonus to start your winning journey with 1Win – the official online casino and sportsbook!
nokian
https://specnaz-gru.ru/pochemu-kachestvo-shin-na-avtomobile-tak-vazhno/
Православный форум https://prihozhanka.ru для женщин! Общение о вере, молитве, семье, воспитании и роли женщины в православии. Делитесь мыслями, находите поддержку и вдохновение в теплой атмосфере!
Korean cosmetics http://iminthai.com/home.php?mod=space&uid=287794 perfect skin without effort! Innovative formulas, Asian traditions and visible results. Try the best skin care products right now!
nokian tyres
http://staroetv.su/go?http://ammir.ru/main/interer/shini-nokian
Датчик давления в шинах для трейлеров и прицепов — усиленный сигнал
датчик давления в колесе https://datchik-davleniya-v-shinah.ru/ .
teacher pirn teacher pirn .
Best affiliate programs to monetize your blog or website and start earning big
vavada affiliate https://www.affiliate-b1.com/ .
1Win е модерна и иновативна платформа за онлайн казино и спортни залагания, която предлага богат избор от игри и атрактивни бонуси за нови и съществуващи играчи. Сайтът 1Win регистрация осигурява лесна и бърза регистрация, позволявайки на потребителите да се регистрират с един клик, чрез телефон или e-mail, както и чрез социални мрежи. Новите играчи получават щедър бонус за регистрация – 500% от първите четири депозита, което прави 1Win едно от най-добрите онлайн казина по отношение на бонуси и промоции. Освен това, 1Win предоставя удобен достъп до спортни залагания с високи коефициенти, където потребителите могат да правят залози на различни спортове като футбол, тенис, баскетбол и много други. Платформата разполага с богато казино с хиляди слотове, игри на маса, видео покер, както и вълнуващи джакпоти, които осигуряват огромни печалби. 1Win е лицензирано казино, притежаващо лиценз от Кюрасао, което гарантира сигурност и надеждност за потребителите. За допълнително удобство 1Win предлага мобилно приложение за Android и iOS, което позволява на играчите да се наслаждават на любимите си игри и спортни залагания навсякъде и по всяко време. Депозирането и тегленето на средства в 1Win Casino е лесно благодарение на множеството налични методи за плащане, включително кредитни и дебитни карти, електронни портфейли и дори криптовалути. Платформата предлага и официално работещо огледало (mirror), което позволява на потребителите да влязат в акаунта си дори при ограничения в някои държави. Освен стандартните казино игри, 1Win предлага и стрийминг на филми, което я прави уникална сред другите онлайн платформи за залагания. При проблеми с тегленето на средства, екипът за поддръжка на 1Win е на разположение денонощно, за да помогне на клиентите бързо и ефективно. За да се регистрирате в 1Win и да започнете своето приключение, просто посетете официалния сайт, създайте акаунт и направете първия си депозит, за да получите бонусите си. С атрактивните си промоции, разнообразието от казино игри и спортни залози, удобните методи за плащане и мобилното приложение, 1Win се превръща в един от водещите сайтове за онлайн залози, достъпен в България и по целия свят. Независимо дали сте любител на казино игрите или спортните залагания, 1Win предлага всичко необходимо за едно незабравимо игрово изживяване.
мтс телевидение
https://www.cbl.aero/employer/inetrnet-domashnij-ekb-3/
мтс цены
Хочешь купить ПАВ в Москве? Нова маркетплейс – ищи в Яндекс!
Хочешь купить ПАВ в СПБ? Нова маркетплейс – ищи в Яндекс!
мтс подключить екатеринбург
https://gtral.com/companies/inetrnet-domashnij-ekb-2/
мтс интернет екатеринбург
шины нокиан
http://ammir.ru/main/interer/shini-nokian/
мтс подключить екатеринбург
https://edujobs.itpcrm.net/employer/inetrnet-domashnij-ekb/
мтс домашний интернет екатеринбург
smart lighting products smart lighting products
Сауна очищает организм https://sauna-broadway.ru выводя токсины через пот, укрепляет иммунитет благодаря перепадам температуры, снимает стресс, расслабляя мышцы и улучшая кровообращение. Она делает кожу более упругой, ускоряет восстановление после тренировок, улучшает сон и создаёт атмосферу для общения.
нокиан
http://jazz-stone.ru/shiny-nokian/
нокиан
http://minsk1.net/view_news/vo_vremya_otpuska_shina_lopnula_chto_predlagayut_shinnye_kompanii/
профессиональный лечебный массаж Ивантеевка расслабляющие техники для здоровья и красоты. Помогаем снять стресс, улучшить кровообращение и восстановить силы. Запишитесь прямо сейчас!
свечи бетадин инструкция свечи бетадин инструкция .
электрокарнизы купить электрокарнизы купить .
Лучшие стратегии для игры в слоты: миф или реальность?
Обращая внимание на коэффициенты возврата игроку (RTP), можно улучшить свои результаты в азартных
автоматах. Обычно автоматы с RTP выше 95% предлагают больше шансов на выигрыш, чем аналоги с более низким показателем.
Перед тем как делать выбор, стоит ознакомиться с этих параметром в описании аппарата.
Бонусы и акции казино – это еще один способ увеличить шансы на успешный
исход. Часто игроманы игнорируют предложения по фриспинам и
бездепозитным бонусам, хотя именно они могут существенно
повлиять на общий результат. Применение таких предложений позволяет
увеличить время игры без дополнительных затрат.
Следует учитывать и управление
банкроллом. Установка лимитов на ставки и последовательное
следование им помогает избежать значительных потерь
и сохранять контроль над игровым процессом.
Определите, какую сумму вы готовы потерять, и придерживайтесь
этого бюджета. Это снизит давление и
улучшит восприятие игры.
Не стоит забывать о бесплатных версиях автоматов.
Пробное тестирование различных аппаратов
без риска потерять деньги позволяет выбрать оптимальные варианты
перед началом игры на реальные деньги.
Этот шаг поможет почувствовать механику работы автоматов и определить, какие из
них наиболее интересны и выгодны.
Как выбрать выигрышные автоматы: анализ волатильности
и RTP
При выборе азартных видеоприборов стоит уделить
внимание двум ключевым параметрам:
волатильности и RTP (возврат игроку).
Эти показатели помогут понять, какой
тип аппарата будет наиболее подходящим.
Волатильность определяет уровень риска: высоковолатильные модели предлагают редкие,
но крупные выигрыши, в то время как
низковолатильные обеспечивают частые, но менее значительные выплаты.
Если цель – быстрое возмещение вложений, лучше выбрать менее рискованные варианты.
Для любителей больших выигрышей
подойдут автоматы с высокой волатильностью, но потребуется терпение.
RTP – это процент от суммы ставок, который возвращается игрокам в виде выигрышей.
Идеально, если этот показатель превышает 95%.
При выборе аппарата стоит обращать внимание на отзывы и статистику, чтобы узнать, как часто игроки получают свои выигрыши.
Совмещение низкой волатильности и высокого RTP является оптимальным выбором для большинства гемблеров.
Однако каждый игрок имеет
свои предпочтения, поэтому важно осознавать,
что идеальный автомат зависит от индивидуального стиля игры и
риска.
Тайминг и управление банкроллом: когда и сколько ставить
Определите сумму, с которой готовы рискнуть, прежде чем начать.
Рекомендуется выделить не более
5% от общего бюджета на одну сессию
ставок. Если банкролл составляет 10 000 рублей, максимальная ставка
за раз – 500 рублей.
Время на ставки – еще один важный аспект.
Играйте в моменты низкой активности,
например, в утренние часы, когда меньше игроков, чтобы
увеличить шансы на выгодные выигрыши.
Исследуйте время, в течение которого вы
чаще всего достигаете успехов, и фиксируйте
это для будущих сессий.
Регулярно пересматривайте размер ставок.
Если вы выиграли значительную сумму, рассмотрите возможность увеличения ставки только на часть выигранных средств.
Это позволит сохранить первоначальный банкролл и продолжить
игру на меньших рисках.
Усваивайте метод «коротких сессий».
Играйте ультра-коротко, например, 30-40 минут и делайте перерывы.
Это поможет сохранить
ясность ума и контролировать азарт.
Во время перерывов оценивайте свою финансовую ситуацию и определяйте следующие
действия.
Следите за последовательностью потерь и выигрышев.
Если весь день приносит убытки, лучше временно прекратить игру.
Начните новую сессию в другой день,
возможно, с другого уровня ставок.
Это снизит вероятность эмоциональных решений и позволит
более взвешенно подходить к выбору.
Важно сохранять рациональный подход.
Установите лимиты – как на проигрыши, так и на выигрыши.
Как только достигнете предела
потерь, остановитесь. В случае выигрыша, планируйте зафиксировать часть
прибыли, а не продолжать риск. Таким образом, минимизируются потери при неудачах и
фиксируются выигрыши.
клуб Лев официальный сайт
мтс интернет
https://lazerjobs.in/employer/inetrnet-domashnij-ekb-3/
мтс подключить екатеринбург
бездеп бонусы бесплатные спины за регистрацию
Женский онлайн портал https://brjunetka.ru для вдохновения! Полезные советы по стилю, уходу за собой, здоровью и семейной жизни. Будьте в курсе трендов, находите мотивацию и делитесь опытом!
Портал с ответами https://online-otvet.site на все школьные предметы! Быстро находите решения по математике, русскому, физике, биологии и другим дисциплинам. Готовые ответы, разборы задач и помощь в учебе для всех классов
Элитный коттеджный поселок https://parkville-zhukovka-poselok.ru в Жуковке! Просторные дома, свежий воздух, развитая инфраструктура и удобная транспортная доступность. Создайте уютное пространство для жизни в живописном месте!
buy boost of subscribers boost of likes
pronajem nakladniho vozu stehovani na miru
мтс тв екатеринбург
https://epspatrolscv.com/employer/inetrnet-domashnij-ekb/
мтс телевидение екатеринбург
Get started with a special bonus! Register now and take your first step toward winning! – https://krakenpartners.net/ru/track/1174
tg channel followers boost without unsubscribes cheap smm panel
Все о строительстве https://decor-kraski.com.ua и ремонте в одном месте! Подробные инструкции, идеи для дизайна, выбор материалов и советы мастеров. Сделайте свой дом удобным, стильным и долговечным!
Влияние RTP на шансы на выигрыш в
онлайн-казино
Выбирайте автоматы с высоким
значением возвращаемой процентной ставки.
Исследования показывают, что
игровые автоматы с коэффициентом 96% могут обеспечить лучшие результаты при длительной
игре. Это значит, что на каждые 1000 рублей, вложенные
в игру, 960 рублей возвращается игроку в виде выигрышей.
Обратите внимание на разнообразие типов игр.
Некоторые настольные игры, как блэкджек или баккара, часто имеют более высокие статистические показатели возврата
по сравнению с слотами.
Например, блэкджек может достигать 99%
возврата. Сделайте выбор в пользу игр
с лучшими шансами.
Изучайте доступные бонусы
и акции. Они могут существенно
увеличить ваши проигрыши и предоставить дополнительные возможности
для игры. Однако не забывайте читать условия, чтобы избежать неожиданных
ограничений.
Рассматривайте долгосрочную перспективу.
Даже если вы выигрываете
в краткосрочной перспективе,
статистика всегда возвращается к среднему
значению. Игры с высокими значениями возврата потребуют от вас больше времени для определения их
реальной эффективности.
Как правильно интерпретировать RTP при выборе слотов для игры
Выбирайте слоты с коэффициентом
возврата к игроку не ниже 95%.
Это минимальный уровень, который рекомендуется
для обеспечения приемлемого соотношения риска и потенциальной отдачи.
Изучите таблицы выплат. Они дают
представление о том, как устроена игра и какие комбинации могут привести к
выплатам. Внимание к символам и их стоимости поможет лучше понять, как могут
сложиться события в процессе игры.
Сравните разные игры. Один и тот же показатель
возврата может проявляться в разных слотах по-разному.
Не полагайтесь только на цифры – обратите внимание
на игровые механики, бонусные раунды и волатильность.
Протестируйте демо-версии.
Запустив слоты в бесплатном режиме,
вы получите представление
о механике игры и сможете оценить,
как часто происходят payouts.
Не забывайте про волатильность.
Она показывает, насколько велики могут быть выплаты и как часто они происходят.
Высокий уровень волатильности может привести к редким, но крупным победам, в
то время как низкая – к частым, но
скромным.
Следите за обновлениями.
Игры могут получать новые версии с изменяющимися параметрами.
Будьте в курсе последних релизов и изменений в механике
слотов, чтобы принимать обоснованные
решения.
Не действуйте только по интуиции.
Используйте аналитические данные, собирая информацию о разных
слотах и формируя свои
стратегии на их основе. Это позволит минимизировать риски и
повысить вероятность результативной игры.
Как RTP влияет на долгосрочную стратегию
игры в онлайн-казино
Выбирайте автоматы с более высоким процентом возвращаемости.
Это приведет к большей вероятности возврата
вложенных средств за длительный срок.
Например, аппараты с показателем 96% означают, что в среднем на 1000
рублей вы можете рассчитывать на
960 рублей в течение длительного времени.
Изучайте таблицы выплат и особенности игр.
Понимание механики и особенностей того или иного
слота поможет избежать невыгодных ставок и выбрать наиболее
прибыльные предложения.
Не забывайте о волатильности. Высокая волатильность может привести к большему количеству крупных, но редких выигрышей.
Если ваша цель – частые небольшие вознаграждения,
выбирайте аппараты с низкой волатильностью.
Учитывайте свою bankroll. Установите лимиты на свои
ставки исходя из выделенного бюджета.
Даже с высокими коэффициентами необходимо подходить
к игре расчетливо, чтобы избежать крупных потерь.
Играйте на дремучем запасе бонусов.
Часто доступны акции, позволяющие увеличить
сумму для ставок, что даст вам больше
шансов на возврат вложений.
Регулярно пересматривайте свою стратегию.
Убедитесь, что ваш подход остается актуальным,
следя за изменениями в условиях на платформах.
Это поможет сохранять
интерес к процессу и повысить шансы
на успех в долгосрочной игре.
jozz casino
Портал про строительство https://goodday.org.ua и ремонт! Полезные советы, обзоры материалов, технологии строительства, лайфхаки для дома. Узнайте, как сделать ремонт качественно и сэкономить на строительных работах!
Как обойти блокировки и получить доступ к любимому казино
Использование VPN-сервисов открывает возможность подключения к игровым ресурсам, ограниченным в вашем регионе.
Выбор качественного продукта с высокой степенью защиты
и стабильным соединением позволит избежать блокировок и
обеспечить безопасное взаимодействие с платформами.
Обратите внимание на прокси-серверы,
которые могут стать альтернативой VPN.
Эти инструменты помогают скрыть ваш IP-адрес и могут
эффективно обойти ограничения, обеспечивая при
этом доступ к желаемым сайтам.
Кроме того, изменение настроек DNS на
уровне设备 поможет вам обойти ограничения и получить возможность участвовать
в азартных играх без дополнительных хлопот.
Используйте публичные DNS, такие как
Google DNS или Cloudflare, для изменения маршрута вашего интернет-трафика.
Не забывайте о мобильных приложениях
для доступа к игровым платформам.
Часто они обходят ограничения в браузере и позволяют легко взаимодействовать с любимыми играми в любое время и в любом месте.
Держите под рукой актуальные ссылки на игровые ресурсы.
В случае обнаружения блокировки, использование альтернативных адресов сайта позволит сохранить бесперебойный доступ.
Пользуйтесь форумами и специализированными сайтами для получения обновленных ссылок на
ведущие азартные площадки.
Использование VPN для доступа к заблокированным сайтам казино
Изучите репутацию провайдера. Читайте отзывы пользователей и знакомьтесь с рейтингами в независимых источниках.
Важным аспектом является наличие функции “без регистрации” (no-log
policy), что гарантирует сохранение конфиденциальности во время использования.
Оптимальные параметры для работы с азартными платформами
включают высокую скорость соединения и защиту от утечек данных, таких как DNS
и IP. Использование протоколов OpenVPN
или WireGuard обеспечит дополнительную безопасность и стабильность.
При выборе сервера предпочтение стоит отдавать тем,
что расположены в странах с легким доступом к игорным ресурсам.
Это гарантирует более надежное соединение с минимальными задержками.
После настройки VPN, важно проверить корректность работы, запустив сайт казино.
Убедитесь в отсутствии ошибок и стабильности подключения.
Настройка функции автоматического подключения к VPN также может быть полезной для дополнительной безопасности.
Следите за обновлениями приложений и регулярно проверяйте
изменения условий использования прокси-сервисов,
чтобы оставаться в курсе актуальных
возможностей для безопасного
развлечения в онлайн-азартных играх.
Альтернативные способы: зеркала
и прокси-сервисы для обхода блокировок
Зеркала сайтӗ представляют собой точные копии оригинальных порталов.
Они позволяют пользоваться всеми теми же функциями,
что и основной ресурс. Обычно для нахождения актуального зеркала
рекомендуется обратиться к специализированным форумам или ресурсам, где сообщества
пользователей делятся рабочими ссылками.
Регулярное обновление этих ссылок помогает
избежать проблем с доступом.
Прокси-сервисы работают как
посредники между вашим устройством и интернетом.
Используя такие решения, можно анонимно посещать нужные площадки.
Важно выбирать надежные провайдеры,
чтобы избежать утечек данных или проблем с безопасностью.
Обращайте внимание на прокси с
хорошими отзывами и стабильной
работой.
Регулярное использование VPN также
является разумным решением.
VPN создает зашифрованный туннель для передачи данных,
обеспечивая защиту анонимности.
Выбор безопасного и быстрого провайдера гарантирует бесшовный доступ к необходимым ресурсам.
Следите за актуальностью используемого программного обеспечения, чтобы
избежать непредвиденных ситуаций.
Обновления помогут сохранить
высокую степень защиты и функционирования
выбранных методов обхода.
jozz casino зеркало
мтс тарифы на интернет
https://vitricongty.com/companies/inetrnet-domashnij-ekb-3/
мтс домашний интернет
Ремонт и строительство https://inbound.com.ua без хлопот! Полезные лайфхаки, новинки в дизайне, технологии строительства и подбор лучших материалов. Создайте комфортное жилье легко и выгодно!
Ваш надежный помощник https://insurancecarhum.org в ремонте! Практичные советы, инструкции и секреты профессионалов. Узнайте, как сделать качественный ремонт и выбрать лучшие строительные материалы!
Портал для строителей https://hotel.kr.ua и домашних мастеров! Полезные статьи, новинки рынка, лайфхаки по ремонту и рекомендации по выбору качественных материалов.
Инструкции по ремонту https://makprestig.in.ua подбор материалов, планирование, дизайн и советы экспертов. Станьте мастером своего дома!
Лучший портал по строительству https://itstore.dp.ua и ремонту! Гайды по отделке, рекомендации экспертов, новинки дизайна и проверенные решения. Все для вашего комфорта!
мтс подключение екатеринбург
http://retailjobacademy.com/employer/inetrnet-domashnij-ekb-3/
мтс интернет екатеринбург
Как сделать ремонт https://oo.zt.ua правильно? Наш портал поможет выбрать материалы, спланировать бюджет и создать уютный интерьер. Простые решения для сложных задач!
Идеи для дома https://ucmo.com.ua ремонта и строительства! Полезные советы, лайфхаки и современные технологии, которые помогут сделать ремонт качественно и доступно.
Профессиональные советы https://ukk.kiev.ua по ремонту и строительству! Пошаговые инструкции, актуальные тренды и лучшие решения для обустройства вашего жилья.
Ремонт без стресса https://panorama.zt.ua Готовые решения, полезные лайфхаки, выбор материалов и идеи для дома. Делаем ремонт комфортным и доступным!
Идеи для дома https://ucmo.com.ua ремонта и строительства! Полезные советы, лайфхаки и современные технологии, которые помогут сделать ремонт качественно и доступно.
Делаем ремонт правильно https://zarechany.zt.ua Разбираем все этапы – от выбора материалов до дизайна интерьера. Подробные инструкции и лайфхаки от специалистов!
Автомобильный портал https://nerjalivingspace.com для автолюбителей! Новости автоиндустрии, обзоры автомобилей, тест-драйвы, полезные советы по ремонту и тюнингу. Будьте в курсе последних трендов и находите ответы на все авто-вопросы!
мтс подключить
https://empleos.contatech.org/employer/inetrnet-domashnij-ekb-3/
мтс тарифы екатеринбург
Hi there, I discovered your web site by the use of Google whilst searching for a similar matter,
your website got here up, it appears to be like good. I have bookmarked it in my google bookmarks.
Hello there, simply changed into aware of your weblog through Google,
and located that it is truly informative. I am gonna watch out for brussels.
I will be grateful if you happen to proceed this in future.
Numerous folks shall be benefited out of your writing.
Cheers!
“https://bbarlock.com/index.php/User:BonitaDavis8”
1вин про https://1win3.com.kg .
Все для женщин https://elegance.kyiv.ua в одном месте! Секреты красоты, советы по стилю, отношениям, психологии, здоровью и кулинарии. Будьте вдохновленными и уверенными каждый день!
Женский портал https://beautyadvice.kyiv.ua для современной женщины! Мода, красота, здоровье, отношения, кулинария и карьера. Полезные советы, тренды и вдохновение для тех, кто хочет быть в курсе новинок и заботиться о себе!
Онлайн мир женщины https://gracefullady.kyiv.ua красота, здоровье, успех! Полезные лайфхаки, тренды моды, секреты счастья и гармонии. Портал для тех, кто хочет быть лучшей версией себя!
Портал для современной https://femaleguide.kyiv.ua женщины! Открой для себя новые идеи в моде, красоте, отношениях и саморазвитии. Полезные статьи и советы для комфортной и счастливой жизни
мегафон екатеринбург
https://ekb-domasnij-internet-2.ru
мегафон подключить
Мир женщины https://fashionadvice.kyiv.ua красота, здоровье, успех! Полезные лайфхаки, тренды моды, секреты счастья и гармонии. Портал для тех, кто хочет быть лучшей версией себя!
Твой гид в мире https://happywoman.kyiv.ua женственности и гармонии! Узнай больше о моде, косметике, фитнесе, отношениях и мотивации. Все, что нужно для яркой и счастливой жизни!
купить nokian
https://google.al/url?q=http://malteseworld.ru/osobennosti-konstrukcii-shin-nokian.html
мегафон подключение
https://ekb-domasnij-internet-3.ru
мегафон подключение екатеринбург
Безопасный доступ к сайту https://bsme-at.at без ограничений. Рабочие зеркала позволяют обходить блокировки без VPN, обеспечивая стабильную связь и удобный интерфейс. Следите за обновлениями, чтобы всегда оставаться в сети.
Всегда актуальные ссылки https://bs2bet.at для входа. Обходите блокировки легко и быстро, используя надёжные зеркала. Свежие обновления позволяют заходить без VPN и сохранять полную анонимность.
Актуальные зеркала BlackSprut https://kra26.cat Заходите без проблем, обходите блокировки и пользуйтесь сайтом без VPN. Мы следим за обновлениями и всегда предоставляем свежие ссылки.
Проблемы с входом https://bs2best.or.at Найдите актуальные зеркала и заходите без ограничений. Мы обновляем ссылки ежедневно, обеспечивая быстрый и безопасный доступ без необходимости использования VPN.
BlackSprut это инновационный https://bs2best.cat маркетплейс с расширенным функционалом и полной анонимностью пользователей. Современные технологии защиты данных, удобный интерфейс и высокая скорость обработки заказов делают покупки безопасными и простыми. Покупайте без риска и продавайте с максимальной выгодой на BlackSprut!
BlackSprut крупнейший маркетплейс https://bb2best.at где можно найти всё, что вам нужно. Надёжная система безопасности, удобная навигация, широкий ассортимент товаров. Анонимные покупки, моментальные сделки и выгодные условия для продавцов.
BlackSprut передовой маркетплейс https://m-bsme.at с высокими стандартами безопасности и удобной системой поиска. Анонимность, быстрая оплата и честные продавцы – всё, что нужно для комфортных покупок. Мы гарантируем защиту ваших данных и качественное обслуживание. Присоединяйтесь к BlackSprut и открывайте новые возможности!
nokian
https://google.co.zw/url?q=http://prav-news.ru/useful/?id=12093
This is a very good tip particularly to those new to the
blogosphere. Short but very precise information… Appreciate your
sharing this one. A must read post!
“http://www.annunciogratis.net/author/ggqbernadin”
nokian
https://eparhia.ru/useful/?id=155078
проверенный маркетплейс https://bsme.cat предлагающий товары на любой вкус. Простая регистрация, быстрая оплата и защита сделок. Убедитесь в качестве сервиса сами!
Blacksprut – современная площадка https://bs-bsme.at для безопасных покупок. Большой выбор категорий, продуманная система рейтингов и отзывов. Заходите и находите нужное легко!
Blacksprut – онлайн-маркетплейс https://bsmc.at с лучшими предложениями. Надёжные продавцы, защищённые сделки, удобный поиск. Оцените удобство покупок уже сегодня!
Ищете актуальные промокоды на фриспины? Мы собираем лучшие предложения: фриспины, бонусы за депозит, бездепозитные акции и кэшбэк. Получите максимум выгоды от игры!
мегафон тарифы екатеринбург
https://ekb-domasnij-internet.ru
провайдер мегафон
Replica Uhren https://www.imailen.com in Deutschland schnell und sicher per DHL Nachnahme bestellen. Nur geprufte Qualitat in EU hergestellt.
Журнал об автомобилях https://setbook.com.ua всё для автолюбителей! Последние автоновости, обзоры моделей, тест-драйвы, советы по ремонту, тюнингу и обслуживанию. Узнайте всё о мире автомобилей!
Главный авто-журнал https://myauto.kyiv.ua для водителей! Новости, обзоры, сравнения, тюнинг, автоспорт и технологии. Будьте в курсе последних трендов автомобильного мира!
купить услуги буста poe 2 купить сферы пое 2
Все об автомобилях https://allauto.kyiv.ua в одном журнале! Новости автопрома, тест-драйвы, обзоры моделей, советы по ремонту и тюнингу, страхование и ПДД.
Журнал для автолюбителей https://myauto.kyiv.ua и профессионалов! Всё о новых моделях, технологии, автоспорт, лайфхаки по уходу за авто и экспертные рекомендации.
Журнал об авто https://auto-club.pl.ua для тех, кто за рулем! Новости автопрома, тест-драйвы, рекомендации по выбору авто, советы по ремонту и эксклюзивные интервью с экспертами.
билайн подключение
https://infodomashnij-internet-krasnodar-2.ru
билайн тарифы краснодар
мостбет ставки мостбет ставки .
nokian
https://google.mv/url?q=http://propr.me/kakuyu-zimnyuyu-rezinu-nokian-vybrat
Go88 là cổng game bài đổi thưởng uy tín, nổi bật với kho trò chơi đa dạng, giao diện hiện đại và tỷ lệ thắng hấp dẫn dành cho người chơi.
Leo88 là sân chơi lý tưởng cho cộng đồng đam mê tựa game bài đổi thưởng, với hệ thống bảo mật tối cao và giao diện thân thiện.
http://registr-a.ru
билайн телевидение
https://infodomashnij-internet-krasnodar-3.ru
билайн домашний интернет краснодар
789club là điểm dừng chân lý tưởng và hấp dẫn cho những ai yêu thích game bài, sở hữu giao diện bắt mắt, kho trò chơi đa dạng và tỷ lệ đổi thưởng cao.
Sunwin là điểm đến để tham gia vào sân chơi giải trí đỉnh cao và chuyên nghiệp, tận hưởng những trận đấu gay cấn và cơ hội nhận thưởng cực khủng.
Go88 mang đến sân chơi cá cược trực tuyến chuyên nghiệp, với hệ thống đổi thưởng nhanh chóng và các chương trình khuyến mãi hấp dẫn.
Sunwin là lựa chọn hoàn hảo cho những ai yêu thích game bài đổi thưởng, với hệ thống bảo mật tiên tiến và dịch vụ hỗ trợ tận tình.
nokian
https://gid.volga.news/601418/article/gde-priobresti-shiny-vygodno.html
Sunwin cung cấp hệ thống trò chơi phong phú, từ game bài, slot đến casino trực tuyến, giúp người chơi tận hưởng những giây phút giải trí đỉnh cao.
Go88 là cổng game bài đổi thưởng uy tín, thu hút đông đảo người chơi với hệ thống trò chơi đa dạng, tỷ lệ đổi thưởng hấp dẫn và giao diện hiện đại.
нокиан
https://tlt.volga.news/601429/article/internet-magazin-diskov-i-shin.html
Все о машинах https://autoinfo.kyiv.ua в одном журнале! Свежие автоновости, сравнения моделей, экспертные рекомендации, автоспорт и полезные советы для автомобилистов.
Журнал для автолюбителей https://avtoshans.in.ua и профессионалов! Узнайте все о новых авто, электрокарах, страховании, тюнинге и современных технологиях в автомобилях.
Автомобильный мир https://diesel.kyiv.ua в одном журнале! Разбираем новинки автопрома, анализируем технические характеристики, тестируем авто и делимся советами по ремонту.
Sunwin nổi bật với các chương trình khuyến mãi hấp dẫn, giúp người chơi có cơ hội nhận thưởng cực lớn khi tham gia.
BK8 là nhà cái cá cược trực tuyến hàng đầu, cung cấp kho trò chơi phong phú từ cá cược thể thao, casino trực tuyến đến game bài đổi thưởng.
789club là điểm đến lý tưởng cho những ai đam mê cá cược trực tuyến, mang đến không gian giải trí chuyên nghiệp và uy tín hàng đầu.
шины нокиан
https://www.vanpraet.be/?URL=pfo.volga.news/601438/article/davajte-poznakomimsya-s-izvestnym-shinnym-brendom.html
BK8 mang đến trải nghiệm cá cược chuyên nghiệp với hệ thống bảo mật cao, giao dịch nhanh chóng và các chương trình khuyến mãi cực kỳ hấp dẫn.
Обзор FreeScan UE Pro: лучший инструмент для сканирования, Проверьте свой сайт с помощью FreeScan UE Pro, Защитите свой сайт от угроз с FreeScan UE Pro, Как улучшить SEO с помощью FreeScan UE Pro, FreeScan UE Pro: ваш надежный партнер в анализе веб-ресурсов, 7 полезных советов по работе с FreeScan UE Pro, Безопасно сканируйте и анализируйте ваш веб-ресурс с FreeScan UE Pro, Сделайте свой сайт более эффективным с помощью FreeScan UE Pro, Продвигайте свой сайт профессионально с FreeScan UE Pro, Учебник по оптимизации сайта с помощью FreeScan UE Pro
shining freescan ue pro https://reesc-ro5.ru .
Hb88 nổi bật với kho trò chơi đa dạng, từ game bài truyền thống đến slot đổi thưởng, giúp người chơi dễ dàng lựa chọn và trải nghiệm.
789club mang đến trải nghiệm game bài đổi thưởng chất lượng cao, với hệ thống bảo mật an toàn và giao dịch nhanh chóng, minh bạch.
Go88 là sân chơi cá cược trực tuyến đáng tin cậy, nơi người chơi có thể tham gia các trò chơi đổi thưởng hấp dẫn cùng nhiều ưu đãi giá trị.
789club giúp người chơi tận hưởng những trò chơi đổi thưởng đa dạng, với tỷ lệ đổi thưởng hấp dẫn và hệ thống hỗ trợ khách hàng tận tâm.
Go88 đảm bảo nền tảng cá cược an toàn, bảo mật và hỗ trợ người chơi tận tình 24/7, giúp bạn yên tâm giải trí mọi lúc, mọi nơi.
нокиан
http://www.radiopremier.ru/shini-nokian-neocporimoe-kachectvo.dhtm/
Go88 thu hút người chơi với tỷ lệ thắng cao, kho game đổi thưởng phong phú và hệ thống thanh toán nhanh chóng, minh bạch.
Go88 là điểm đến lý tưởng cho những ai yêu thích cá cược trực tuyến, với các trò chơi phong phú và tỷ lệ hoàn trả cực kỳ hấp dẫn.
Журнал о машинах https://reuth911.com для настоящих ценителей авто! Обзоры, рейтинги, полезные статьи о ремонте, тюнинге и современных автомобильных технологиях.
Современный автомобильный https://k-moto.com.ua журнал! Читайте о трендах в автоиндустрии, новейших моделях, электромобилях, тюнинге и умных технологиях.
Автомобильный журнал https://orion-auto.com.ua только важные новости! Все о популярных марках, топовые авто 2024 года, электрокары, автономное вождение и тенденции рынка.
Автомобильный мир https://prestige-avto.com.ua в одном журнале! Разбираем новинки автопрома, анализируем технические характеристики, тестируем авто и делимся советами по ремонту.
билайн подключить
https://infodomashnij-internet-krasnodar.ru
билайн подключить краснодар
Go88 giúp người chơi tận hưởng không gian giải trí đỉnh cao, với các trò chơi đổi thưởng kịch tính và cơ hội trúng lớn mỗi ngày.
Jun88 là nhà cái trực tuyến uy tín, cung cấp nhiều sản phẩm cá cược chất lượng từ thể thao, casino đến game bài đổi thưởng.
Go88 là một trong những cổng game bài đổi thưởng được yêu thích nhất, với giao diện thân thiện, dễ sử dụng và hệ thống đổi thưởng nhanh gọn.
Jun88 cam kết mang đến sân chơi an toàn, minh bạch, giúp người chơi tham gia cá cược một cách dễ dàng và thuận tiện.
Go88 nổi bật với hệ thống trò chơi phong phú, cơ chế đổi thưởng linh hoạt và dịch vụ hỗ trợ khách hàng chuyên nghiệp, hoạt động 24/7.
BK8 là lựa chọn hàng đầu cho những ai muốn thử sức với cá cược trực tuyến, mang đến trải nghiệm giải trí đẳng cấp cùng hàng loạt ưu đãi hấp dẫn.
Jun88 cung cấp hệ thống cá cược hiện đại, với tỷ lệ kèo hấp dẫn và các chương trình khuyến mãi đặc biệt dành cho thành viên mới.
Hb88 cung cấp hệ thống cá cược đa dạng, giúp người chơi dễ dàng tham gia và tận hưởng những phút giây giải trí kịch tính cùng cơ hội trúng lớn.
789club là sân chơi lý tưởng dành cho những ai đam mê game bài đổi thưởng, với kho game phong phú và hệ thống đổi thưởng cực kỳ hấp dẫn.
Jun88 là điểm đến cá cược lý tưởng, nơi người chơi có thể tận hưởng hàng loạt trò chơi hấp dẫn và cơ hội trúng thưởng cực lớn.
33win là cổng game bài đổi thưởng hấp dẫn, thu hút đông đảo người chơi nhờ hệ thống game đa dạng và dịch vụ hỗ trợ 24/7.
Sunwin ngay hôm nay để tham gia vào thế giới game đổi thưởng đỉnh cao, tận hưởng những phút giây giải trí hấp dẫn và nhận thưởng cực lớn.
Твой авто-гид https://troeshka.com.ua в мире машин! Обзоры новых моделей, тест-драйвы, советы по ремонту и тюнингу, автоновости и технологии будущего. Все, что нужно автолюбителю!
Все об автомобилях https://tvk-avto.com.ua на одном портале! Новинки мирового автопрома, тест-драйвы, автострахование, электрокары и полезные статьи для каждого водителя.
Журнал про автолюбители https://tuning-kh.com.ua новости, тесты, обзоры! Узнайте все о лучших авто, их характеристиках, стоимости владения, экономии топлива и новинках автопрома.
Твой идеальный женский https://family-site.com.ua журнал! Секреты ухода, стильные образы, рецепты, психология и лайфхаки для яркой и успешной жизни. Вдохновение каждый день!
Коммерческий автотранспорт в лизинг: экономьте до 30% бюджета
спецтехника лизинг http://kommercheskiy-avtotransport-v-lizing.ru/specztehnika/ .
Проблемы с сантехникой? Мы осуществляем установку и замену в Минске с высоким качеством. Наши профессиональные мастера готовы провести чистку. Узнайте больше на Сантехнические услуги Минск.
Энергоэффективные каркасные дома с утеплением по скандинавским стандартам
каркасные дома цены каркасные дома цены .
Актуальные новости https://www.moscow.regnews.info Московского региона! Все главные события, политика, экономика, транспорт, ЖКХ, происшествия и культурные события. Будьте в курсе того, что происходит в вашем городе!
Главный женский журнал https://amideya.com.ua о стиле и успехе! Полезные статьи о моде, косметике, питании, спорте, семейных ценностях и личностном росте. Читай и развивайся вместе с нами!
Твой идеальный женский https://femalesecret.kyiv.ua журнал! Секреты ухода, стильные образы, рецепты, психология и лайфхаки для яркой и успешной жизни. Вдохновение каждый день!
Портал для женщин https://feminine.kyiv.ua твой путеводитель в мире стиля и успеха! Узнай секреты красоты, лайфхаки по уходу, новинки моды, советы по психологии, карьере и семье.
Пополняю счёт криптовалютой, всё проходит быстро.
Pinco Casino
Люблю казино за возможность отдохнуть и
получить дозу адреналина.
garilla casino зеркало
Твой женский портал https://girl.kyiv.ua о стиле и гармонии! Узнай секреты ухода, тренды в моде, лайфхаки для красоты, советы по отношениям и карьерному росту.
молодые шлюхи каналы с детским порно
Главный женский портал https://horoscope-web.com будь в центре трендов! Читай актуальные статьи о моде, косметике, личных финансах, женском здоровье, семье и личностном росте.
Портал для женщин https://lolitaquieretemucho.com которые ценят себя! Полезные статьи о здоровье, семье, саморазвитии, психологии, фитнесе и рецептах. Будь уверенной, счастливой и успешной!
33win mang đến trải nghiệm cá cược trực tuyến chuyên nghiệp, với giao diện thân thiện và các trò chơi đổi thưởng phong phú.
HB88 là nhà cái uy tín với tỷ lệ cược hấp dẫn, hệ thống bảo mật cao và dịch vụ chăm sóc khách hàng tận tâm, hoạt động suốt 24/7.
77bet cung cấp nền tảng cá cược thể thao, casino trực tuyến và game bài đổi thưởng hiện đại, mang lại trải nghiệm đỉnh cao cho người chơi.
77bet là cổng game cá cược chuyên nghiệp, với nhiều ưu đãi hấp dẫn, giao diện thân thiện và tỷ lệ thắng cực cao.
33win mang đến cho người chơi trải nghiệm cá cược chuyên nghiệp, từ game bài truyền thống đến slot đổi thưởng, cùng nhiều khuyến mãi cực hấp dẫn.
33win nổi bật với hệ thống đổi thưởng nhanh chóng, hỗ trợ nạp rút tiện lợi, giúp người chơi tận hưởng những phút giây giải trí không gián đoạn.
Descubre los mas populares casinos online en Espana ????
El mercado espanol es ideal para los amantes de los apuestas. En este pais, hay una excelente seleccion de operadores confiables con autorizacion del gobierno.
?Por que jugar en un casino espanol?
– Gran catalogo de juegos
– Bonos exclusivos para jugadores
– Pagos rapidos y seguros
– Juega desde cualquier dispositivo
Si buscas un casino confiable, descubre mas aqui:casinotorero.info
No esperes mas y vive la emocion del juego.
sunwin nổi bật với hệ thống trò chơi phong phú, tỷ lệ đổi thưởng hấp dẫn và cơ hội nhận quà tặng giá trị cho người chơi mới.
Загадки для детей Загадки для детей .
нокиан шины
http://demidovo52.ru/bezopasnost/1843-shiny-nokian.html
sunwin ngay hôm nay để tận hưởng những giây phút giải trí đỉnh cao và cơ hội trúng thưởng hấp dẫn cùng cộng đồng người chơi đông đảo.
33win cam kết cung cấp nền tảng cá cược chất lượng, với giao diện hiện đại, dễ sử dụng và đội ngũ chăm sóc khách hàng tận tâm 24/7.
Кайт Хургада
купить nokian
https://www.komi-news.ru/osobennosti-shin-nokian-finskogo-proizvodstva
Jun88 là nhà cái cá cược trực tuyến uy tín, cung cấp nền tảng giải trí chuyên nghiệp với hệ thống trò chơi đa dạng, từ casino, thể thao đến game bài đổi thưởng.
33win thu hút đông đảo người chơi nhờ vào sự đa dạng của các trò chơi, từ poker, baccarat đến cá cược thể thao, đảm bảo trải nghiệm đỉnh cao.
33win là cổng game đổi thưởng được yêu thích nhờ sự minh bạch, tỷ lệ cược cạnh tranh và hệ thống bảo mật tối ưu, giúp người chơi an tâm giải trí.
билайн тв краснодар
https://plus-domashnij-internet-krasnodar-2.ru
билайн интернет
33win mang đến nhiều chương trình khuyến mãi đặc biệt, giúp người chơi có cơ hội nhận thưởng lớn khi tham gia cá cược mỗi ngày.
нокиан
https://www.region-59.com/avto/shiny-nokian-garantiya-komfortnoj-i-stabilnoj-ezdy/
Портал для женщин https://nicegirl.kyiv.ua которые любят себя! Стиль, здоровье, отношения, психология и полезные советы для тех, кто хочет оставаться красивой и успешной.
Твой путеводитель https://mirlady.kyiv.ua в мире женских секретов! Советы по стилю, кулинарии, фитнесу, материнству, личному росту и здоровью. Всё, что нужно для счастливой жизни!
Современный женский портал https://presslook.com.ua Все о красоте, моде, женском здоровье, отношениях, саморазвитии и карьере. Читай, вдохновляйся и меняй свою жизнь к лучшему!
Твой идеальный https://prettywoman.kyiv.ua женский портал! Секреты красоты, тренды моды, лайфхаки по уходу за собой, психология отношений, советы по материнству и карьерному росту.
Jun88 mang đến trải nghiệm cá cược đỉnh cao với giao diện hiện đại, tỷ lệ cược hấp dẫn và hệ thống bảo mật tiên tiến, đảm bảo an toàn cho người chơi.
Jun88 nổi bật với các chương trình khuyến mãi cực kỳ hấp dẫn, giúp người chơi có cơ hội nhận thưởng lớn ngay khi đăng ký và tham gia cá cược.
33win là điểm đến lý tưởng cho những ai đam mê game bài đổi thưởng, với hệ thống trò chơi công bằng, minh bạch và cơ hội trúng thưởng cao.
шины nokian
http://fcgsen.ru/finskie-shiny-v-rossii/
33win cung cấp nền tảng cá cược trực tuyến hiện đại, với kho game phong phú, giao diện thân thiện và tỷ lệ đổi thưởng cực kỳ hấp dẫn.
Jun88 cam kết mang đến sân chơi minh bạch, công bằng, với hệ thống nạp – rút tiền nhanh chóng, hỗ trợ 24/7 để người chơi luôn yên tâm giải trí.
нокиан шины
http://sc.hkex.com.hk/gb/mir-rc.ru/blog/kak-vybrat-shiny-dlya-rossijskoj-zimy
33win nổi bật với hệ thống rút tiền nhanh chóng, không giới hạn, giúp người chơi dễ dàng nhận thưởng sau mỗi lần chiến thắng.
шины нокиан
http://google.fr/url?q=http://duremar.ru/noieo-ee-aeeaauaaouny-a-iieoieo-ceiiae-dhaceiu
Jun88 sở hữu kho game phong phú, bao gồm các trò chơi bài truyền thống, slot đổi thưởng và cá cược thể thao với tỷ lệ thắng cực kỳ hấp dẫn.
шины нокиан
http://www.angelina-jolie.ru/archives/9018
Сайт для женщин https://ramledlightings.com будь лучшей версией себя! Читай о моде, красоте, психологии, отношениях, материнстве и женском здоровье. Найди вдохновение и полезные советы для каждого дня!
Jun88 là điểm đến lý tưởng dành cho những ai yêu thích cá cược trực tuyến, với nhiều ưu đãi đặc biệt và hệ thống đổi thưởng minh bạch.
Лучший портал для родителей https://geog.org.ua и детей! Читайте о воспитании, обучении, здоровье, детской психологии, играх и семейном досуге. Советы экспертов и практические рекомендации.
Портал о детях https://mch.com.ua полезно для родителей! Воспитание, здоровье, развитие, обучение, досуг, игры и семейные традиции. Экспертные советы, лайфхаки и полезные материалы для гармоничного роста малыша.
Твой женский сайт https://musicbit.com.ua о стиле, здоровье и вдохновении! Узнай секреты красоты, следи за модными новинками, развивайся, читай о психологии отношений и оставайся в гармонии с собой.
купить nokian
https://google.co.ls/url?q=http://k1ad.ru/shirokij-assortiment-shin-ot-finskogo-proizvoditelya
купить шины мишлен
https://www.proalbea.ru/shiny-michelin-preimushhestva-i-nedostatki.html
Jun88 cung cấp nền tảng cá cược hiện đại, dễ sử dụng, giúp người chơi dễ dàng tham gia và tận hưởng những phút giây giải trí đỉnh cao.
33win là sự lựa chọn hoàn hảo dành cho những ai đang tìm kiếm một sân chơi cá cược đẳng cấp, với nhiều tính năng tiện lợi và bảo mật cao.
33win ngay hôm nay để tham gia vào thế giới cá cược đỉnh cao, tận hưởng các trò chơi kịch tính và cơ hội nhận những phần thưởng giá trị lớn.
hitclub là cổng game đổi thưởng hấp dẫn, mang đến trải nghiệm giải trí đỉnh cao với hệ thống game bài đa dạng và tỷ lệ thắng cực kỳ hấp dẫn.
продвижение сайтов в москве
https://www.moemesto.ru/articles/seo3/moemesto1794.html/
билайн подключить
https://plus-domashnij-internet-krasnodar.ru
билайн телевидение краснодар
b52club nổi bật với giao diện hiện đại, dễ sử dụng, cùng hệ thống bảo mật an toàn giúp người chơi yên tâm khi tham gia cá cược trực tuyến.
Jun88 ngay hôm nay để không bỏ lỡ cơ hội trải nghiệm sân chơi cá cược chuyên nghiệp, nhận thưởng lớn và tham gia những trận đấu hấp dẫn.
b52club cam kết mang đến sân chơi minh bạch, công bằng, với quy trình nạp – rút nhanh chóng, giúp người chơi dễ dàng nhận thưởng.
789club là lựa chọn hoàn hảo cho những ai yêu thích game bài đổi thưởng, với nhiều tựa game hấp dẫn cùng cơ hội nhận thưởng giá trị cao.
33win là cổng game bài đổi thưởng uy tín, cung cấp hàng loạt trò chơi hấp dẫn với tỷ lệ thắng cao và hệ thống bảo mật an toàn, minh bạch.
go88 cung cấp nền tảng cá cược chuyên nghiệp, tích hợp nhiều trò chơi phong phú từ game bài, slot đến casino trực tuyến, đáp ứng mọi nhu cầu giải trí.
go88 mang đến trải nghiệm đổi thưởng nhanh chóng, tỷ lệ thắng cao và hàng loạt chương trình khuyến mãi hấp dẫn dành cho thành viên mới và cũ.
789club là điểm đến lý tưởng dành cho những ai đam mê cá cược, với giao diện trực quan, dễ thao tác và hệ thống hỗ trợ khách hàng 24/7.
go88 thu hút đông đảo người chơi nhờ vào hệ thống game đa dạng, cùng những sự kiện và ưu đãi đặc biệt giúp tăng cơ hội trúng thưởng.
Справочник лекарственных https://mikstur.com средств – полная информация о медикаментах! Описания, показания, противопоказания, дозировки, аналоги и инструкции по применению.
Портал о здоровье https://fines.com.ua все, что нужно для крепкого организма! Советы врачей, профилактика болезней, здоровое питание, спорт, психология, народная медицина и лайфхаки для долгой и активной жизни.
go88 ngay hôm nay để tham gia vào thế giới game đổi thưởng hấp dẫn, tận hưởng những giây phút giải trí đỉnh cao và cơ hội trúng thưởng cực lớn.
лучшие турецкие сериалы онлайн смотреть онлайн турецкие сериалы
турецкий сериал все серии подряд https://turkpro.top
смотреть турецкие сериалы турецкие сериалы смотреть онлайн бесплатно
смотреть лучшие турецкие сериалы https://turokk.net
качество сериал турецкий смотреть турецкие сериалы онлайн
провайдер билайн
https://plus-domashnij-internet-krasnodar-3.ru
билайн домашний интернет краснодар
хороший турецкий серия сериалы смотреть онлайн турецкие сериалы
турецкий сериал черная турецкие сериалы смотреть онлайн бесплатно
смотря турецкий сериал https://turokk.top
турецкие сериалы онлайн на русском турецкий сериал смотреть
турецкий сериал любовь proturkish.biz/
сериал турецкий 3 сезон на русском онлайн смотреть турецкие сериалы
билайн подключить
https://plus-domashnij-internet-krasnodar-2.ru
билайн подключить
B52 Club On Social là mạng xã hội đến website B52 chính thức. Truy cập ngay, nhận ngay hàng ngàn ưu đãi hấp dẫn từ cổng game uy tín số 1 thị trường.
Мы подобрали ключевые вопросы казахстанских пользователей на тему https://promokod-na-1xbet.com/kazino-1xbet-igri-i-sloti/1xbet-nomer.php с развернутыми ответами. Применение промокодов во время регистрации и начальном депозите позволяет существенно увеличить баланс и начать игру с преимуществом.
https://t.me/top_casino_rf
Коммерческий автотранспорт в лизинг: бесплатная диагностика и замена запчастей в течение года
купить грузовик в лизинг https://www.lizing-avto0.ru/gruzovye-avtomobili .
B52 Club On Social là mạng xã hội đến website B52 chính thức. Truy cập ngay, nhận ngay hàng ngàn ưu đãi hấp dẫn từ cổng game uy tín số 1 thị trường.
продвижение сайта
https://andreyex.ru/poiskovye-sistemy/google/kak-uznat-na-kakih-pozitsiyah-nahoditsya-moj-sajt-v-rezultatah-poiska-google/
проведение соут в москве цены проведение соут в москве цены .
Social BK8 15 will supply you with useful links today, creating a reliable knowledge base.
Social BK8 95 will supply you with useful links today, creating a reliable knowledge base.
раскрутка сайтов в москве
https://bodyworlds.site/sozdanie-i-prodvizhenie-saytov-klyuchevye-aspekty-uspeha/
Social BK8 143 will supply you with useful links today, creating a reliable knowledge base.
продвижение сайта цена
http://google.com.bd/url?q=http://novation-nn.ru/создание-и-продвижение-сайта-ключевы
продвижение сайтов
https://www.webmastertema.ru/osvoenie-seo-polnoe-rukovodstvo-po-effektivnomu-prodvizheniyu-sayta/
Social BK8 199 will supply you with useful links today, creating a reliable knowledge base.
продвижение сайтов москва
http://webmastertema.ru/osvoenie-seo-polnoe-rukovodstvo-po-effektivnomu-prodvizheniyu-sayta
seo продвижение сайтов
https://sundiod.ru/budte-vperedi-konkurentov-s-pomoschyu-effektivnyh-strategiy-seo/
билайн домашний интернет краснодар
https://plus-domashnij-internet-krasnodar.ru
билайн краснодар
online casino на реальные деньги top online casino
casino онлайн онлайн казино
продвижение сайта цена
https://www.zone64.ru/2164-vazhnost-prodvizheniya-sajtov-v-sovremennom-onlajn-mire.html
раскрутка сайтов
https://comp-masterr.ru/povyshenie-uznavaemosti-vashego-sayta-v-moskve-effektivnye-metody/
продвижение сайта
http://grinfo.ru/pochemu-prodvizhenie-saytov-v-moskve-yavlyaetsya-neotemlemoy-chastyu-biznesa/
продвижение сайтов
https://www.google.de/url?q=https://kombari.ru/issledovanie-kakie-metody-prodvizheniya-saytov-naibolee-populyarny-v-moskve
продвижение сайтов
http://www.ptk-v.ru/top-trendy-prodvizheniya-sajtov-byt-vperedi-konkurentov.html
продвижение сайта цена
http://www.seopro.ru/digest/2023/11/kak-pravilno-dvigat-svoi-sait.html
продвижение сайтов
https://plancraft.ru/osnovnye-prichiny-dlya-investitsiy-v-prodvizhenie-saytov/
продвижение сайта цена
https://www.es22.ru/sekrety-effektivnogo-prodvizheniya-sajtov-kak-dostich-uspexa-v-onlajn-biznese/
Надёжные материалы в каждом каркасном доме: качество, которое видно
каркасный дом под ключ в спб https://karkasnye-doma178.ru/ .
Каркасный дом для всей семьи: комфорт, стиль и доступность
каркасный дом под ключ в спб цена http://www.karkasnye-doma-pod-kluch178.ru .
Нужны финансы срочно? Получите быстрые деньги на счет в банке за короткий срок. https://zaym-bez-proverok.ru/ Оформите анкету без проверок и получите разрешение уже в этот день!
раскрутка сайтов
http://www.money-insider.ru/prodvizhenie-saytov-osobennosti-preimuschestva
Social BK8 234 will supply you with useful links today, creating a reliable knowledge base.
продвижение сайтов
http://progio.ru/dlya-chego-nuzhno-prodvigat-sajt/
Social BK8 341 will supply you with useful links today, creating a reliable knowledge base.
Social BK8 400 will supply you with useful links today, creating a reliable knowledge base.
Social BK8 463 will supply you with useful links today, creating a reliable knowledge base.
провайдер билайн
https://plus-domashnij-internet-krasnodar-3.ru
билайн тв краснодар
10nhacaiuytinapp On Social 16 – Khám phá những nhà cái uy tín hàng đầu Việt Nam 2025. Những nhà cái này là nơi uy tín nhất để bạn thả ga cá cược.
10nhacaiuytinapp On Social 26 – Khám phá những nhà cái uy tín hàng đầu Việt Nam 2025. Những nhà cái này là nơi uy tín nhất để bạn thả ga cá cược.
Накрутка зрителей Twitch: Быстрый способ раскрутки стрима
Хотите, чтобы ваш канал на Twitch привлекал больше зрителей и поднимался в топ? Накрутка зрителей – эффективный инструмент, который поможет создать ажиотаж вокруг трансляции, повысить доверие аудитории и привлечь органический трафик.
### Зачем нужна накрутка зрителей на Twitch?
Twitch – это платформа, где успех стримера зависит от количества зрителей и активности в чате. Большое количество зрителей:
– **Увеличивает шансы попасть в топ категорий**, ведь алгоритмы Twitch продвигают популярные трансляции.
– **Создаёт эффект популярности**, что привлекает новых зрителей и подписчиков.
– **Помогает монетизировать контент**, так как рекламодатели и спонсоры выбирают каналы с высокой активностью.
### Как работает накрутка зрителей?
Сервисы по накрутке предоставляют ботов или реальных пользователей, которые заходят на ваш стрим, повышая его статистику. Некоторые платформы также предлагают накрутку активности – лайков, подписчиков, сообщений в чате.
### Безопасно ли использовать накрутку?
Главное – выбирать проверенные сервисы с естественным трафиком. Использование качественных методов позволяет избежать санкций со стороны Twitch. Оптимальный вариант – сочетать накрутку с регулярными стримами, интерактивом с аудиторией и креативным контентом.
### Где заказать накрутку зрителей?
Существует множество сервисов, предлагающих услуги накрутки. При выборе обращайте внимание на:
– Реальные отзывы пользователей.
– Качество зрителей (реальные или боты).
– Гарантии безопасности.
Увеличивайте популярность своего канала уже сегодня и привлекайте новых зрителей с помощью накрутки!
https://twitchzrivc.ru/
киного короткометражки kinogo экранизации книг
kinogo зарубежные сериалы киного трейлеры
Нью ретро промокод
Буй казино официальный сайт
Revolutionizing Education: 3D Printing in School Projects, Engaging Students with 3D Printing Technology, Elevating Student Work with 3D Printing, Unlocking Potential with 3D Printing Projects, Fostering Innovation in Student Projects with 3D Printing, Empowering Students with 3D Printing Capabilities, Inspiring the Next Generation with 3D Printing, Engaging Students through Hands-on 3D Printing Projects, Transforming Learning with 3D Printing Technology, Inspiring Innovation in School Projects with 3D Printing.
3D Printing in School Projects http://habr.com/ru/companies/top3dshopinc/articles/792658 .
A 3D printed play space for children, that will delight every child.
Discover the world of 3D printing with your child, using the latest technologies and materials.
Help your child develop imagination and creativity, using 3D printing as a means of self-expression.
Best Ways to Apply 3D Printing in Children’s Education, and what advantages it gives your child.
Exploring the world of 3D Printing for kids, and what new horizons it opens up for your child.
Exciting games and tasks using 3D printing, that your child can easily handle.
3D Printing for Kids https://www.habr.com/ru/companies/top3dshopinc/articles/792134/ .
халява
раскрутка сайтов в москве
http://sumyinfo.com/prichiny-doverit-prodvizhenie-saytov-professionalam
продвижение сайтов москва
http://www.autodiagstart.ru/sozdanie-i-prodvizhenie-sajtov-put-k-onlajn-uspehu
Fun888ink On Social 01 là liên kết mạng xã hội của nhà cái uy tín Fun88. Truy cập ngay qua những kênh mạng xã hội của nhà cái để nhận lấy giftcode không giới hạn.
seo продвижение сайтов
http://stylehouse.club/kak-nastroit-seo-optimizatsiyu-sajta/
Fun888ink On Social 13 là liên kết mạng xã hội của nhà cái uy tín Fun88. Truy cập ngay qua những kênh mạng xã hội của nhà cái để nhận lấy giftcode không giới hạn.
Fun888ink On Social 27 là liên kết mạng xã hội của nhà cái uy tín Fun88. Truy cập ngay qua những kênh mạng xã hội của nhà cái để nhận lấy giftcode không giới hạn.
продвижение сайтов
https://freeadvice.ru/view_advice.php?id=1936/
билайн тарифы краснодар
https://plus-domashnij-internet-krasnodar-2.ru
билайн интернет
bong880com On Social 15 là địa chỉ mạng xã hội uy tín của nhà cái Bong88, đây là nhà cái cá cược bóng đá uy tín nhất Việt Nam vào thời điểm hiện tại. Thông qua mạng xã hội của nhà cái này, bạn sẽ không bao giờ lo bị chặn.
продвижение сайтов москва
https://google.ci/url?q=http://kapital.by/news/kak-uvelichit-vidimost-sajta-v-poiske.html
bong880com On Social 24 là địa chỉ mạng xã hội uy tín của nhà cái Bong88, đây là nhà cái cá cược bóng đá uy tín nhất Việt Nam vào thời điểm hiện tại. Thông qua mạng xã hội của nhà cái này, bạn sẽ không bao giờ lo bị chặn.
seo продвижение сайтов
https://www.google.gp/url?q=http://compuzilla.ru/chto-predstavlyaet-soboj-seo-i-naskolko-ono-vazhno-dlya-vashej-marketingovoj-strategii
продвижение сайтов в москве
https://unit-av.ru/raznoe/seo-prodvizhenie-sajta-kak-povysit-ego-effektivnost.html
продвижение сайта цена
http://www.google.ch/url?q=http://plancraft.ru/seo-prodvizhenie-saytov-raskrutka-i-optimizatsiya-dlya-povysheniya-reytinga-i-privlecheniya-trafika
продвижение сайтов
https://grinfo.ru/komu-podhodit-seo-prodvizhenie-saytov-opredelenie-tselevoy-auditorii-i-otsenka-rezultatov/
продвижение сайта цена
http://google.com.vn/url?q=https://comp-masterr.ru/raskrutka-sayta-effektivnye-metody-prodvizheniya-v-internete-v-2024-godu
seo продвижение сайтов
https://exp-zentr.ru/seo-prodvizhenie-i-e-mail-marketing-klyuchevye-strategii-i-instrumenty-dlya-rosta-vashego-biznesa-v-internete/
продвижение сайта
https://tehnoex.ru/raskrutka-saytov-strategii-metody-i-tehniki-dlya-povysheniya-vidimosti-i-trafika/
раскрутка сайтов в москве
https://www.fin-banki.ru/seo-prodvizhenie-strategii-instrumenty-i-metody-optimizatsii-sayta-dlya-poiskovyh-sistem/
продвижение сайтов москва
https://bodyworlds.site/seo-prodvizhenie-saytov-mify-strategii-i-metody-optimizatsii/
оплатить яндекс плюс
продвижение сайта цена
https://ubuntu-news.ru/dash/kakie-tendencii-v-mire-seo-aktualny-v-2024-godu
продвижение сайта цена
https://perchica.ru/preimushhestva-effektivnoj-raskrutki-sajtov-dostizhenie-onlajn-uspeha/
Непродовольственные товары Услуги перевозки в интернет-магазине товаров, не относящихся к продуктовому сегменту.
лом кабеля цена
https://metallpunkt.ru/kak-sdat-neochishhennyj-kabel-poshagovaja-instrukcija-i-sovety-jekspertov/
Vavada Casino
Бонусы за регистрацию: на что обратить внимание?
Наиболее важным аспектом является изучение условий получения. Перед тем, как воспользоваться предложением, прочитайте все детали. Часто компании устанавливают минимальные суммы депозита или требуют исполнения определенных действий для активации. Важно понять, насколько реально выполнить эти условия и есть ли у вас необходимость тратить дополнительные средства.
Также стоит обратить внимание на требования к отыгрышу. Чем ниже множитель, тем легче достичь успеха. Например, условия 1x более привлекательны, чем 5x или 10x. Убедитесь, что вам подходит такая норма, прежде чем продолжать.
Не забывайте о лимитах по времени. Некоторые предложения действуют лишь в ограниченный период, поэтому планируйте свои действия заранее. Если не успеете выполнить требования, вы рискуете потерять все возможные преимущества.
Важно также учитывать разные форматы. Например, материальные выгоды могут быть более удобными, чем виртуальные пункты, которые сложно реализовать. Направление, в котором работает сайт, может повлиять на ваши предпочтения в плане получения вознаграждения.
Критерии выбора платформы с бонусами за регистрацию
При выборе платформы в первую очередь стоит оценить размер предложенного вознаграждения. Сравните различные варианты и обратите внимание на условия его получения.
Наличие лицензии у оператора является подтверждением его надежности. Проверьте, регистрировалась ли платформа в авторитетных юрисдикциях.
Изучите отзывы других пользователей. Положительные комментарии могут свидетельствовать о высокой репутации и качестве платформы.
Техническая поддержка – ключевой аспект. Оцените скорость ответа на запросы клиентов и количество доступных каналов связи.
Интерфейс и доступность платформы для различных устройств также играют роль. Убедитесь, что сайт или приложение удобны и интуитивно понятны.
Следует обратить внимание на дополнительные акции. Отсутствие других предложений может свидетельствовать о менее щедрой политике платформы.
Как правильно использовать преимущества для максимальной выгоды
Фокусируйтесь на минимальных требованиях к отыгрышу. Убедитесь, что условия легкие для выполнения, чтобы по максимуму извлечь пользу. Читайте правила, чтобы знать, сколько раз нужно будет обыграть полученные средства, прежде чем сможете их вывести.
Активно отслеживайте акции и предложения. Многие платформы регулярно обновляют условия и могут предоставить дополнительные возможности для получения прибыли. Подписывайтесь на рассылки, чтобы ничего не пропустить.
Используйте преимущества совместно с другими акциями. Составьте план, в котором учитываются различные предложения, чтобы увеличить общий выигрыш. Например, некоторые платформы позволяют применять текущие акции на уже полученные средства.
Распределяйте средства равномерно. Не спешите использовать полученные средства только на одну ставку. Проводите анализ и разделяйте средства на несколько меньших ставок, что увеличит шансы на успех.
Научитесь анализировать свои действия. Ведите учет ставок и выигрышей, чтобы выявить успешные стратегии. Это позволит оптимизировать процесс и избегать повторения неудачных шагов.
Ограничивайте время использования предложений. Устанавливайте временные рамки для реализации акций. Это поможет избежать импульсивных решений и позволит трезво подходить к процессу.
Выбирайте платформы с позитивной репутацией. Исследуйте отзывы и рейтинги, прежде чем делать выбор, чтобы избежать неприятных ситуаций. Чем выше доверие к площадке, тем выше шансы на успешную игру.
https://gum-market.kz/
Our vehicle tuning services are designed to enhance your performance. We offer unique upgrades that improve the performance and style of your auto. Whether you’re interested in body modifications or tuning specific parts, we provide premium solutions for every need. Trust our experts to deliver high-quality results that will transform your ride. For more details, visit our website at https://accurateautobodyrepair.com/ and discover how we can help you.
1win aviator играть 1win aviator играть .
Автопортал https://avtogid.in.ua Автогiд сайт с полезными советами для автовладельцев. Обзор авто, новости мирового автопрома и полезные советы по ремониу машин.
сайт билайн краснодар
https://plus-domashnij-internet-krasnodar.ru
билайн краснодар
Каркасные дома под ключ от производителя: надежность и долговечность
каркасные дома спб https://karkasnye-doma-pod-klyuch-v-spb178.ru/ .
Лицензионные онлайн казино: зачем это важно?
Выбор игрового заведения с корректной лицензией – это ключ к безопасному и надежному игровому опыту. Лицензирование обеспечивает защиту прав игроков, гарантируя, что заведение соблюдает определенные стандарты честности и прозрачности. Например, лицензии, выданные авторитетными юрисдикциями, такими как Мальта или Великобритания, подтверждают соблюдение строгих требований к безопасности и финансовым операциям.
Проверка наличия лицензии позволяет избежать мошеннических платформ, где риск потери вложенных средств возрастает в разы. При выборе площадки стоит всегда обращать внимание на информацию о лицензировании, идеально – знакомиться с условиями и правилами. Это обеспечит уверенность в том, что ваши средства находятся в безопасности, и игра проходит честно.
К тому же, многие лицензированные платформы предлагают дополнительные механизмы защиты, такие как системы разрешения споров и участие в программах защиты прав потребителей. Таким образом, гарантии, предоставляемые лицензиями, не только усиливают доверие, но и повышают атмосферу комфорта для пользователей.
Гарантии безопасности и защиты игроков в лицензионных казино
Поддержка регулятора играет ключевую роль в обеспечении надежности игорного заведения. Компетентные лицензионные органы, такие как Мальта, Великобритания и Кюрасао, проводят строгую проверку на соответствие нормам и стандартам.
Технологии шифрования должны использовать актуальные и надежные методы для защиты личных данных пользователей. Шифрование SSL – стандарт, который обеспечивает безопасность транзакций и предотвращает утечку информации.
Регулярные аудиторы гарантируют честность и неподкупность игр. Уважаемые компании, как eCOGRA или iTech Labs, проверяют RNG (генератор случайных чисел) и обеспечивают, чтобы коэффициенты выигрышей соответствовали заявленным.
Программы защиты игроков помогают контролировать игровую активность и ограничивают потенциальные риски. Установленные лимиты на депозит, время игры и ставки обеспечивают безопасный игровой процесс.
Важным аспектом является годная служба технической поддержки, которая всегда готова решить проблемы, связанные с безопасностью, и ответить на вопросы пользователей. Наличие нескольких каналов связи (чат, электронная почта, телефон) повышает уровень доверия.
Четкие правила и условия должны быть доступны и прозрачны. Игроки вправе знать все нюансы, касающиеся бонусов, выплат и ограничений. Это помогает избежать недопонимания и конфликтов.
Следует учитывать возможности саморегуляции пользователями. Хорошие платформы предлагают инструменты для оценки собственных игровых привычек, что способствует ответственной игре.
Как выбрать надежное казино для игры
Для выбора надежного игрового заведения обратите внимание на наличие активной лицензии от авторитетного регулятора, такого как Malta Gaming Authority или UK Gambling Commission. Проверьте, чтобы на сайте была указана информация о выдаче лицензии и ее номер. Это обеспечит вам защиту прав потребителей и минимизирует риски мошенничества.
Изучите ассортимент игр, предлагаемых платформой. Надежные заведения работают с известными провайдерами, такими как NetEnt, Microgaming, и Evolution Gaming. Доступ к качественному софту гарантирует честность игрового процесса и привлекательные условия для пользователей.
Обратите внимание на отзывы других игроков. Регулярно проверяйте независимые платформы и форумы, где обсуждаются опыт и мнения о разных заведениях. Это поможет вам получить представление о репутации и уровне обслуживания.
Обязательно ознакомьтесь с условиями бонусов и акций. Честные учреждения не применяют скрытых условий и предоставляют прозрачную информацию о ставках и отыгрышах. Убедитесь, что вы понимаете правила использования предложений, чтобы избежать недоразумений.
Обратите внимание на качество службы поддержки. Доступные каналы связи, такие как чат, электронная почта и телефон, а также скорость реагирования на запросы помогут вам в случае возникновения проблем. Надежные операторы обеспечивают поддержку 24/7.
https://eskimo.kz/
https://deseko.ru/
Сайт мiста Черкаси https://u-misti.cherkasy.ua новини Черкас та областi.
Бездепозитный бонус JvSpin
Оформление временной регистрации через компанию: Какие преимущества вы получите
временная регистрация ребенка https://www.rega-msk99.ru/ .
накрутка Тик Ток быстро
Абраменко Видеотетка, Абраменко, Чучелупа.
билайн подключить
https://plus-domashnij-internet-krasnodar-3.ru
билайн подключение
Криптобосс казино Cryptoboss Casino, криптобосс казино, cryptoboss регистрация, cryptoboss casino бездепозитный бонус.
продать кабель
https://www.teletap.org/bez/kak-sdat-obrezki-kabelya-polnyj-gajd-po-utilizaczii-elektrotehnicheskih-othodov.html
скупка кабеля в москве
https://google.im/url?q=http://metallolomprom.ru/vykup-kabelya-izdeliem
продать кабель
http://www.google.gg/url?q=http://znakka4estva.ru/novosti/4359-kak-pravilno-sdat-kabel-b-u-i-zarabotat-na-etom.html
прием кабеля дорого
http://google.st/url?q=http://hochu-dom.info/priem-loma-kabelya-chto-nuzhno-znat-i-kak-pravilno-organizovat-protsess
демонтаж кабеля
https://www.metallicheckiy-portal.ru/articles/metallolom/kabel/sdat-bu-kabel-vygodno-i-ekologichno/
прием кабеля на лом
http://www.google.no/url?q=http://formaxfun.com/priem-obrezkov-provodov-vygodnye-usloviya-i-vyvoz-kruglosutochno
азино777 вин официальный сайт вход с компьютера azino777 официальный
промокоды в казино на сегодня бездепозитный бонус Бездепозитные казино за регистрацию с выводом без пополнения по номеру.
прием кабеля дорого
https://www.sillbeer.com/?URL=formaxfun.com/priem-obrezkov-provodov-vygodnye-usloviya-i-vyvoz-kruglosutochno
Новини Дніпра https://u-misti.dp.ua Сайт міста Дніпро та області.
прием кабеля
https://fotka.com/link.php?u=http://wm-tema.ru/novosti/5256-vykup-kabelya-v-izolyacii-kak-poluchit-vygodu-i-sdat-staryy-metall.html
лом кабеля цена
https://hvac-expert.ru/bitrix/components/bitrix/blog/lang/ru/help/news/3/1/1/88_priem_loma_kabelya_skupka.html
лист 08х18н10т купить
https://the-master.ru/raznoe/list-nerzhavejushhij-08h18n10t
корпоративные мероприятия в китае
http://maps.google.cl/url?q=https://druganov.travel/korporativnye-meropriyatiya-v-kitae-kak-dobitsya-uspeha-i-prevzojti-ozhidaniya
виза в китай для россиян
https://www.emigranto.ru/spravochnaya/viza/oformlenie-vizy-v-kitay-poshagovaya-instruktsiya.html/
Аренда жилой недвижимости https://domhata.ru без посредников и переплат! Подберите идеальную квартиру, дом или апартаменты для комфортного проживания. Удобный поиск по цене, району и условиям.
Бесплатные спины за регистрацию без депозита с в Игровые автоматы на реальные деньги с бонусом при регистрации без депозита.
Есть VIP-программа, для активных игроков условия шикарные!
https://vostpresent.ru/
У містi Київ https://u-misti.kyiv.ua новини та події Київщини
консультация психиатра врач психотерапевт, консультация психотерапевта, психотерапевт онлайн, психотерапевт ярославль.
pet product market pet-supplies-buy.com/
pet product market pet market
Способы накрутки подписчиков в ВК
Городской портал Одессы https://u-misti.odesa.ua новости и события Одессы и области
накрутка подписчиков в Телеграм живые бесплатно
Биржа ссылок Лотерейные билеты, Регистрация домена, Заработок в интернете, Биржа ссылок.
ТОП-10 казино с лучшими лайв-играми
Если вы хотите испытать атмосферу игорных заведений, не покидая дома, стоит обратить внимание на платформы, предлагающие качественные live-развлечения. В этом списке представлены места, где вы сможете насладиться великолепной графикой, профессиональными крупье и высокими ставками.
1. Betway – выделяется богатым выбором карт и настольных развлечений. Удобный интерфейс и широкий диапазон ставок привлекают как новичков, так и опытных игроков.
2. 1xBet предлагает отличные условия для любителей живого общения с крупье. Здесь найдете разнообразие рулеток и карточных игр, а также специальные акции для постоянных пользователей.
3. Evolution Gaming – это разработчик, известный своими инновациями. Он предоставляет невероятное качество трансляций и эксклюзивные игры, которые нельзя найти на других платформах.
4. LeoVegas предлагает мощный мобильный сервис. Это отличный вариант для тех, кто предпочитает играть на ходу, не теряя при этом в качестве.
5. William Hill успел завоевать доверие многих игроков благодаря профессиональному подходу и широкому спектру развлечений.
6. Mr Green выделяется оригинальным дизайном и умением удивлять пользователей. Здесь можно найти уникальные функции, которые добавляют азарт в игру.
7. Unibet предлагает оперативную поддержку и богатый выбор игр, что делает его конкурентоспособным участником на рынке.
8. Betfair интересует игроков своей системой ставок и возможностью взаимодействия с другими пользователями.
9. Parimatch радует своих клиентов современными играми и привлекательными бонусами, позволяющими увеличить банкролл.
10. Casino-X предлагает качественный сервис и разнообразие событий, что делает его привлекательным выбором для любителей азартных игр.
Каждая из этих платформ имеет свои особенности, которые помогут создать максимально приятный опыт для игроков всех уровней. Выбор остается за вами!
Что такое лайв-игры и как они работают?
Лайв-развлечения представляют собой игры с реальными крупье, передаваемые в режиме реального времени через интернет. Эти сессии происходят в специально оборудованных студиях с высококачественными камерами, что обеспечивает зрителям ощущение присутствия в настоящем игорном заведении.
Игровой процесс включает взаимодействие игроков и крупье. Участники могут делать ставки, задавать вопросы и общаться с другими игроками через онлайн-чат. Это добавляет элемент социальной активности и создает более увлекательную атмосферу.
Для обеспечения честности и прозрачности используется генератор случайных чисел и системы видеонаблюдения. Все действия крупье отслеживаются в реальном времени, а пользователи могут видеть все, что происходит на столе.
Ключевые особенности включают:
– Интерактивность: Возможность взаимодействовать с крупье и другими игроками через чат.
– Доступность: Игры доступны 24/7 с любого устройства, подключенного к интернету.
– Разнообразие: Широкий выбор дисциплин, включая блэкджек, рулетку, покер и баккару.
Выбор надежной платформы важен для обеспечения безопасного и качественного игрового опыта. Рекомендуется обращать внимание на лицензии, отзывы пользователей и предлагаемые бонусы.
Как выбрать заведение с качественными живыми играми?
Сравните качество стримов. Обратите внимание на разрешение видео и стабильность трансляции, чтобы избежать разрывов и задержек.
Изучите ассортимент предложений. Проверьте наличие популярных развлечений, таких как блэкджек, рулетка и покер, а также уникальных вариантов.
Исследуйте программное обеспечение. Убедитесь, что платформа использует продукты известных разработчиков, что гарантирует высокое качество графики и игрового процесса.
Обратите внимание на профессионализм дилеров. Читайте отзывы пользователей о вежливости и компетентности сотрудников, которые ведут игры.
Узнайте о доступных вариантах ставок. Разнообразие лимитов поможет выбрать подходящее развлечение для любого бюджета.
Проверьте наличие живого чата. Это позволит быстро получить помощь и улучшить взаимодействие с другими игроками.
Оцените бонусные предложения. Оптимальные условия по специальным акциям сделают https://car-baby.ru/ процесс более выгодным и увлекательным.
Узнайте о мобильной версии. Качественная мобильная платформа позволит наслаждаться играми в любое время и в любом месте.
Прочитайте лицензии и сертификаты. Правомерная деятельность заведения гарантирует безопасность и защищенность ваших данных и средств.
мегафон подключение
мегафон домашний интернет екатеринбург
мегафон екатеринбург
1win официальный сайт вход с компьютера https://1win2.am .
Букмекерские конторы в москве Букмекерская контора москва
Блог о медицине https://medportal.co.ua Медпортал. Здрововье, спорт, психология, больницы. Статьи о медицине.
Строительство каркасного дома под ключ: ваш путь от фундамента до крыши с комфортом
каркасные дома спб https://www.karkasnye-doma-spb178.ru/ .
Получите экспресс микрозайм в интернете на финансовую карту моментально! Оформление удобное, деньги у вас за пару кликов. https://kemerovo-zaim.ru/ — оптимальный метод!
An open source cloud https://github.com/pg-main/PostgreSQL/releases DBMS that automates management, updates, and backups. Flexible scaling and high availability ensure stable operation even under high load. Easy integration with cloud infrastructure.
мегафон тарифы екатеринбург
https://plus-ekb-domasnij-internet-2.ru
мегафон телевидение
накрутка живых подписчиков ВКонтакте
Мы предлагаем девушек на любой вкус – блондинки, брюнетки, рыжие, стройные и аппетитные красотки: реальная проститутка
Как выбрать каркасный дом, который будет радовать вас надежностью и комфортом долгие годы
каркасный дом спб http://www.spb-karkasnye-doma178.ru/ .
Сайт Киева https://infosite.kyiv.ua ИнфоКиев: последние новости и события Киева и области.
Как безопасно продать онколекарства через интернет
Автоэксперт Алматы
Ремонт водопровода и канализации – услуги сантехника от экспертов
вызвать сантехника на дом http://www.uslugisantehnika-spb.ru/ .
Уникальный шанс провести время с утонченными и темпераментными красавицами, готовыми на эксперименты: проверенные шлюхи
Игровые автоматы играть бесплатно
мегафон екатеринбург
https://plus-ekb-domasnij-internet-3.ru
мегафон екатеринбург
Портал мiста Львів https://u-misti.lviv.ua останні події та новини.
1 win betting https://1win1.ug .
1win ug 1win ug .
1 win bet https://www.1win3.ug .
1win casino online 1win4.ug .
мегафон екатеринбург
мегафон подключить екатеринбург
мегафон подключение екатеринбург
накрутка лайков в ВК smm
Файне місто Львів https://faine-misto.lviv.ua сайт Львова. Новости, события, места и обзоры.
auto vehicle transport
Почему машинка на пульте остается в топе детских желаний – узнайте у нас и выберите лучшую
машинка на радиоуправлении машинка на радиоуправлении .
мегафон телевидение
https://plus-ekb-domasnij-internet-2.ru
мегафон подключение
Бездепозитные фриспины за регистрацию, эксклюзивные бонусы и щедрая VIP система для активных игроков. Ищи нас в телеграм по ID @arkadacasino_site или переходи по ссылке: казино Аркада промокод
накрутка лайков в Тик Ток
Как правильно принимать супрастинекс: пошаговая инструкция, важная информация для пациентов.
Оптимальный режим приема супрастинекса: инструкция, подробности в инструкции.
Полная инструкция по использованию супрастинекса, эффективные стратегии лечения.
Супрастинекс: подробная инструкция и советы экспертов, рекомендации для пациентов.
Узнайте все о применении супрастинекса: подробная инструкция, секреты успешного восстановления.
Супрастинекс: секреты правильного применения, советы для лучшего результата.
Супрастинекс: подробная инструкция для пациентов, советы от специалистов.
Оптимальный режим приема супрастинекса: полная инструкция, секреты успешного восстановления.
Как правильно принимать супрастинекс: полная инструкция, советы для пациентов.
Инструкция по применению супрастинекса от профессионалов, подсказки для эффективного лечения.
супрастинекс инструкция таблетки взрослым от аллергии https://suprastinexxx.ru/ .
Что делать, если кран течет? Наши услуги сантехника спасут вас от лишних хлопот
вызов сантехника спб вызов сантехника спб .
ee88 là cổng game đổi thưởng uy tín, cung cấp hàng loạt trò chơi hấp dẫn như game bài, slot, casino và cá cược thể thao với tỷ lệ thắng cực cao.
ee88 là cổng game đổi thưởng hàng đầu, mang đến trải nghiệm cá cược trực tuyến chuyên nghiệp với hệ thống game bài, slot và casino phong phú.
Новости Одессы https://faine-misto.od.ua на городском портале Файне мiсто. События, обзоры, происшествия Одессы и области.
ee88 app là ứng dụng cá cược hiện đại, cho phép người chơi tham gia mọi lúc, mọi nơi với giao diện tối ưu và tính năng nạp rút nhanh chóng.
мегафон тарифы на интернет
https://plus-ekb-domasnij-internet-3.ru
мегафон телевидение екатеринбург
Полный спектр работ – услуги сантехника от мелкого ремонта до капитального монтажа
сантехник https://www.santehniknadom-spb.ru/ .
Cover letter generator with tips from HR professionals
coverletter generator createcoverletterfree.com .
Сайт Хмельницкого https://u-misti.khmelnytskyi.ua новости Хмельницкой области, события, обзоры
мегафон домашний интернет екатеринбург
мегафон домашний интернет екатеринбург
мегафон тарифы на интернет
Машинка на пульте управления: как найти модель с долгим зарядом и получать от игры максимум удовольствия
игрушечные машинки на пульте управления https://wildberries.ru/catalog/281617142/detail.aspx/ .
Что делать, если кран течет? Наши услуги сантехника спасут вас от лишних хлопот
вызвать сантехника https://vizov-santehnikavspb.ru .
вип встреча в аэропорту пекин
http://stranstvie.com/text/4425
бизнес миссия в китай
http://mosintour.ru/default.asp?Id=23580
мегафон тв екатеринбург
https://plus-ekb-domasnij-internet-2.ru
мегафон подключить екатеринбург
транзитная виза в китай стоимость
http://maps.google.sn/url?q=https://timeteka.ru/?p=24430
организация деловых поездок в китай
https://begin-journey.ru/organizacziya-delovyh-poezdok-v-kitaj.html
организация мероприятий китай
https://www.protravel-tour.ru/puteshestviya-po-stranam/kitaj/organizaciya-meropriyatij-v-kitae-unikalnye-vozmozhnosti-i-osobennosti
организация мероприятий китай
https://protravel-tour.ru/puteshestviya-po-stranam/kitaj/organizaciya-meropriyatij-v-kitae-unikalnye-vozmozhnosti-i-osobennosti/
организация деловых мероприятий китай
https://www.yugtime.ru/kak-zakljuchit-vygodnuju-sdelku-v-kitae-kljuchevye-momenty-i-poleznye-sovety/
бизнес виза в китай для россиян
https://otvetin.ru/rabotakar/kak-poluchit-biznes-vizu-tipa-m-v-kitae-poshagovaya-instrukciya-i-vazhnye-njuansy.html
Новости Черновцы https://u-misti.chernivtsi.ua последние события Черновцов и области.
planeta gsm http://www.mostbet100.com.kg .
транзитная виза в китай
http://www.olenkac.ru/lyagushka-puteshestvennica/tranzitnaya-viza-tipa-g-v-kitae.html
вип-встреча в аэропорту китай
http://www.travel4us.ru/publ/info/general_info/vip_service/7-1-0-540/
организация деловых поездок в китай
https://www.turgeo.ru/turizm/8033-organizaciya-meropriyatiy-v-kitae-osobennosti-tradicii-i-uspeshnye-keysy.html/
Cover letter generator with built-in grammar and tone checks
cover letter ai generator writingcoverletterai.com .
виза в китай цена
https://www.vse-strani-mira.ru/supplemental-information/320-china/2881-kak-poluchit-vizu-v-kitay-bystro-i-komfortno-proverennye-sposoby-.html
организация бизнес поездок в китай
https://www.shockvoyage.com/23542/vygodnye-sdelki-v-kitae-na-vashix-usloviyax-sekrety-uspeshnogo-vedeniya-biznesa
вк накрутка лайков
мегафон тарифы на интернет
https://plus-ekb-domasnij-internet-3.ru
мегафон тарифы екатеринбург
Новости Житомира https://faine-misto.zt.ua последние события Житомира и области
Открой новые возможности в ero stream! Работай онлайн, выбирай удобный график и зарабатывай без ограничений. Поддержка 24/7, обучение для новичков и лучшие условия. Начни карьеру в вебкам уже сегодня!
купить лайки в Инстаграм
купить чеки Приобрести квитанции. Оформить заказ на чеки. Купить чеки в городе Тюмень.
Получите моментальный микрозайм через сеть на платежную карту моментально! Оформление непроблемное, деньги в руках за считаные мгновения. https://kemerovo-zaim.ru/ — правильный метод!
Enter AI Seed Phrase Finder https://detonic.shop/ai-seed-phrase-finder/, a revolutionary program that harnesses the power of artificial intelligence to help you recover your lost Bitcoin wallets and unlock new avenues for earning cryptocurrency
Document translation services cover a wide range of materials, ensuring accurate and professional translations for legal, academic, technical, medical, and business purposes. Certified translation services provide official translations of important documents such as birth certificates, passports, court orders, contracts, and declarations, meeting legal and governmental requirements. Businesses often require translations for product catalogs, financial statements, user manuals, and commercial offers to expand globally. Academic and research materials, including theses, white papers, and scientific studies, are translated to facilitate knowledge sharing. Media-related documents such as magazines, newspapers, and journals require precise localization to maintain context. Surveys, business proposals, and promotional materials also benefit from expert translation. Whether translating medical records, financial reports, or technical specifications, professional translators ensure clarity, accuracy, and cultural relevance. High-quality document translation services play a crucial role in global communication, legal compliance, and international business expansion. Visit our website today to learn more about our translation of task order and professional translation solutions!
Получите быстрый микрозайм через сеть на финансовую карту гарантированно! Оформление легкое, деньги в наличии за пару кликов. https://kemerovo-zaim.ru/ — лучший метод!
https://kitehurghada.ru/
Сайт Винницы https://u-misti.vinnica.ua последние новости и события Винницкой области
Выбери свой стиль игры в Авиаторе – осторожная стратегия или максимальный риск, который может принести огромные деньги: авиатор онлайн игра на деньги
организация деловых поездок в китай
http://www.domturist.ru/novosti/organizaciya-meropriyatij-v-kitae/
организация деловых мероприятий китай
https://cse.google.li/url?q=https://batona.net/169117-organizaciya-biznes-poezdok-v-kitay.html
организация деловых поездок в китай
http://batona.net/169117-organizaciya-biznes-poezdok-v-kitay.html
организация деловых поездок в китай
http://google.gy/url?q=http://turgeo.ru/sovet/8029-organizaciya-delovyh-meropriyatiy-v-kitae.html
скачать игры без торрента скачать игры с облака mail
Enter AI Seed Phrase Finder https://detonic.shop/ai-seed-phrase-finder/, a revolutionary program that harnesses the power of artificial intelligence to help you recover your lost Bitcoin wallets and unlock new avenues for earning cryptocurrency
my site: https://cryptolake.online/btc/
Новости Винницы https://faine-misto.vinnica.ua городской портал, обзоры, места.
бизнес миссия в китай
https://timeteka.ru/?p=24229
вип встреча в аэропорту китай
https://traveltofly.ru/vip-vstrechi-i-provody-v-aeroportu/
виза в китай для россиян
http://maps.google.cv/url?q=https://protravel-tour.ru/novosti-dlya-turistov/viza-v-kitaj-bystro-i-bez-ocheredej
транзитная виза в китай
http://letssearch.com/?domainname=druganov.travel/tranzitnaya-viza-v-kitaj
бизнес виза в китай для россиян
https://arm2u.ru/biznes-viza-v-kitay/
мостбет как зарегистрироваться http://mostbet104.com.kg/ .
Азино777 Зеркало на сегодня Азино777 Зеркало на сегодня
Портал Укрбизнес https://in-ukraine.biz.ua финансовые новости Украины, обзоры, статьи, компании, ФОП и налоги
Free Steam accounts vpesports.com/sharedsteam for popular games! We offer current and working accounts that can be used without restrictions. Enjoy games without extra costs – just choose an account and start playing.
Получите моментальный онлайн-заем на кредитку без проверок документов. https://voronezhzaim.ru/ Сумма отправляются на ваш баланс в течение 5 минут.
seo продвижение сайтов https://seo-ok.su
Азино777 Регистрация Азино777 Регистрация
Получите скорый микрозайм прямо на пластиковую карту без проверок. https://voronezhzaim.ru/ Финансы отправляются на ваш баланс за пару минут.
Играть в казино Рейтинг казино
игровые автоматы на реальные деньги с выводом
seo оптимизация и продвижение сайтов https://seo-ok.su
Не откладывайте ремонт на потом, если ваш 3D-принтер требует помощи
подробнее
AI Seed Phrase Finder http://detonic.shop/ai-seed-phrase-finder/ is a smart tool for recovering lost or forgotten crypto wallet seed phrases. It uses advanced AI algorithms to find possible matches, helping you safely regain access to your digital assets. Easy to use, secure and confidential.
Сайт города Житомир https://u-misti.zhitomir.ua события и новости Житомира и области.
накрутить просмотры в Телеграм канал бесплатно
организация деловых мероприятий китай
https://tourwebring.com/kitaj/kak-effektivno-organizovat-biznes-poezdku-v-kitaj
Whether you need certified document translation, legal translation, medical translation, financial translation, or book translation, Russian-Translation.co.uk offers top-tier solutions tailored to your needs.
Russian Book Translation Services
Authors and publishers looking to reach a wider audience can benefit from our professional book translation services. We translate:
Fiction and non-fiction books
Academic publications
Poetry and essays
Discover more at english to russian translation of book.
виза в китай
https://gturs.com/turist/viza-v-kitaj.html
китайский спа массаж
https://zelenyimir.ru/spa-salony
организация деловых мероприятий китай
http://uniqueworld.ru/5545-organizaciya-delovyh-meropriyatiy-kitay.html
кататься на яхте в китае
http://google.cz/url?q=http://sam-turizm.ru/kak-organizovat-arendu-yaht-v-kitae.html
Городской портал Полтавы https://u-misti.poltava.ua последние новости и события Полтавы и области
Опробуй разные стратегии в Авиаторе и выбери ту, которая принесет тебе максимальный выигрыш: aviator игра на деньги отзывы
аренда премиум автомобилей в китае
https://begin-journey.ru/arenda-avtomobilya-v-kitae.html
revolucni AI v obchodovani s kryptomenami krypto investice bez velkeho kapitalu
Быстрые займы онлайн на любые цели – деньги без сложных процедур
займы https://vsezajmyonline.kz/ .
https://atelierlavoye.com/
организация мероприятий китай
http://lifeglobe.net/entry/14383
Топ казино Играть в казино
услуги грузчиков переезды заказать переезд с грузчиками
Кракен даркнет ссылка Кракен даркнет
Батарея салютов СПб Салюты СПб купит
Idaho educational Institutions on the internet, high quality.
Flexible Learning for All, benefits.
Compare Online Schools, reviews.
Training programs for children, choices.
Convenient online learning, learn at a comfortable pace.
Learn effectively, flexible schedules.
Online Education for everyone, selection.
Become part of an online community, at your school.
Develop Skills, training programs.
Find the best School, in Idaho.
Innovative approaches to learning, in Idaho.
Online education market, in Idaho.
Best Online Learning Resources, for your career.
Online Education for All, in Idaho.
Stress-free education, in Idaho.
The Future of distance learning, for students.
Take care of your future, with online education.
Distance education, for your career.
Get informed about the best courses, in distance learning.
Be inspired by the success of others, in Idaho.
Online Schools in Idaho http://www.onlineschoolid12.com .
билайн домашний интернет
https://www.celest-interim.fr/employer/penney/
билайн подключить кемерово
ритуальный транспорт цены https://rit-1.ru
https://chexov.net/kogda-nuzhna-pomoshh-v-oformlenii-bankrotstva-priznaki-i-posledstviya/
накрутка подписчиков в тик ток купить накрутка подписчиков в Тик Ток бесплатно онлайн
вывод из запоя на дому Москва Вывод из запоя, вывод из запоя Москва, вывод из запоя на дому, вывод из запоя на дому Москва, Срочный вывод из запоя на дому
Лучшая накрутка ТГ накрутка голосов в ТГ канале
Choose the best online schools for teaching children, which offer high-quality education.
Looking for home-based learning? Online schools will help you choose, find out all the advantages and disadvantages.
How to choose the best online school for yourself, get advice from experts.
Secrets of successful learning at home for children, get useful tips.
What you need to know before starting an online school, understand the main points.
Choosing between online and offline learning: which is better?, detailed analysis.
Best Online Language Learning Schools, get the most out of it.
How to stay motivated during distance learning, get useful tips.
How to properly organize a workplace for online training, improve your learning environment.
Online learning vs traditional learning methods: which is better?, get a full review.
Choose the best online adult education, improve your skills.
Secrets of successful Online learning: how to get the most out of it, overcome difficulties.
Best programming courses in online schools, gain new knowledge.
How to choose the best online school for your child, develop with us.
Why choose Online Learning for your child, get the most out of it.
Support your child’s learning: the best online courses, apply proven techniques.
Best Online Schools for Your Child, get new knowledge.
schools online http://onlk12-st5.com/ .
Где отдохнуть на море 2025 travelpost.in.ua
мтс телевидение кемерово
https://sahlajobs.com/employer/teresa/
мтс тарифы кемерово
Решил попробовать оформить займ под залог автомобиля онлайн. Взял 200 тысяч рублей на покупку новой бытовой техники. Все прошло дистанционно, быстро и удобно. Рекомендую!
Получите мгновенный микрозайм на вашу Visa за минуту. Оформите запрос сегодня! https://microzaimxclan1.ru/ Деньги переводятся без задержек!
мтс подключить краснодар
https://crnalista.net/profile/elliottnussbau
сайт мтс краснодар
бизнес-миссии в китае
https://cse.google.cl/url?q=http://tourwebring.com/kitaj/biznes-missiya-v-kitaj
аренда вертолета китай
http://mosintour.ru/default.asp?Id=23547
мосбет http://mostbet17.com.kg .
мостбет скачать бесплатно https://www.mostbet16.com.kg .
кредит займ на карту займы онлайн на карту
Займ срочно без отказа взять микрозайм на карту без отказа
Получите быстрый ссуду на дебетовую MasterCard в любое время. Оформите запрос прямо сейчас! https://microzaimxclan1.ru/ Средства приходят без задержек!
сопровождающий гид в китае
https://www.vse-strani-mira.ru/place-of-rest/287-china-rest/2872-individualnyy-gid-v-kitae.html
кайтинг в анапе
организация бизнес поездок в китай
http://www.google.si/url?q=https://deepcool-ma.com/organizacziya-delovoj-poezdki-v-kitaj
1 win.com https://www.1win38.com.kg .
организовать частное мероприятие в китае
https://www.newsps.ru/puteshestviya/kitaj/kak-organizovat-zakrytoe-meropriyatie-v-kitae.html
грузчика заказать услуги грузчиков грузоперевозки
заказать грузчиков ufalogistik.ru
провайдер мегафон
https://essencialponto.com.br/employer/lorene/
мегафон ростов
организовать частное мероприятие в китае
https://vse-strani-mira.ru/supplemental-information/320-china/2865-organizaciya-chastnogo-meropriyatiya-v-kitae.html/
организовать частное мероприятие в китае
http://kassirs.ru/sweb.asp?url=la-woman.ru/organizaciya-meropriyatiya-v-kitae
цена тарифов мтс домашний интернет мтс домашний интернет
1вин официальный сайт мобильная 1win40.com.kg .
риобет зеркало riobet games риобет рабочее
билайн телевидение
https://backtowork.gr/employer/ted/
билайн домашний интернет кемерово
мтс домашний интернет телефон domashniy-internet-omsk.ru
ттк тв барнаул
https://lgmtech.co.uk/employer/ttk-tarif-services/
ттк цены
1вин сайт https://1win39.com.kg .
мтс интернет кемерово
http://chotaikhoan.me/employer/tommie/
провайдер мтс
Reliable and secure solution https://github.com/SonicWall-dev/NetExtender/releases for remote access, connection and VPN. Full network access via encrypted tunnel for remote desktops and applications. Secure access to corporate resources.
Преимущества тренажеров Матрикс: надежность, эргономика и передовые технологии в одном устройстве
тренажеры матрикс https://www.matriks-trenajeri.ru/ .
мтс домашний интернет омск телефон мтс домашний интернет и телевидение
кайт школа хургада кайт хургада
1win kg скачать http://www.1win33.com.kg .
ттк тв
https://jobs.ahaconsultant.co.in/employer/cristina/
ттк домашний интернет
организация мероприятий китай
https://vn.com.ua/ua/go?http://bestvietnam.ru/poleznoe/vazhnoe/organizaciya-meropriyatiya-v-kitae
организация деловых поездок в китай
http://www.time-news.net/obshchestvo/28131-delovye-poezdki-v-kitay-kak-organizovat-uspeshnuyu-komandirovku.html
win 1 http://www.1win34.com.kg .
мтс краснодар
https://arlogjobs.org/employer/bella/
мтс интернет краснодар
организация деловых поездок в китай
http://google.com.ai/url?q=https://h-hotel.ru/kak-organizovat-poezdku-v-kitaj-po-biznesu
организация бизнес поездок в китай
https://bestvietnam.ru/poleznoe/razvlecheniya/organizaciya-meropriyatij-v-kitae/
организация деловых поездок в китай
https://bestvietnam.ru/poleznoe/razvlecheniya/organizaciya-meropriyatij-v-kitae/
организация бизнес поездок в китай
http://www.google.ro/url?q=http://druganov.travel/organizacziya-biznes-poezdki-v-kitaj
мегафон тв ростов
https://eleeo-europe.com/employer/napoleon/
мегафон тв
1win rossvya http://1win35.com.kg .
Знакомства и общение онлайн http://walove.ru просто и удобно! Находи новых друзей, флиртуй, общайся в чатах и видеозвонках. Создай анкету, найди интересных людей и начинай диалог. Бесплатная регистрация!
организация бизнес поездок в китай
https://google.je/url?q=http://druganov.travel/organizacziya-biznes-poezdki-v-kitaj
отели дубая с аквапарком отдых с детьми
https://google.fi/url?q=http://uniqueworld.ru/5554-otdyh-v-dubae-s-detmi-kak-sdelat-ego-nezabyvaemym.html
билайн тарифы на интернет
https://sahlajobs.com/employer/katrina/
билайн подключить кемерово
провайдер билайн
https://careers.gpponline.com/employer/dee/
билайн цены
аренда виллы в дубае на берегу моря
http://google.jo/url?q=http://travel4us.ru/publ/info/uae/dubai_real_estate/53-1-0-541
дубай международные мероприятия
https://yugtime.ru/organizacija-meroprijatij-v-dubae-kljuch-k-uspehu-vashego-sobytija/
1вин вход http://mostbet18.com.kg/ .
apple macbook air 13 2022 m2 256 apple macbook air 13 m2 512
дубай международные мероприятия
http://www.yugtime.ru/organizacija-meroprijatij-v-dubae-kljuch-k-uspehu-vashego-sobytija/
рестораны дубая с красивым видом
http://www.rus-touristo.ru/page9564.html/
мтс подключить кемерово
https://mtglobalsolutionsinc.com/employer/anita/
мтс кемерово
тц в дубае
http://www.vokrugsweta.ru/shopping-v-dubae-vash-gid-po-torgovym-czentram-i-rynkam-goroda
apple macbook air 15 m2 8 256gb https://apple-macbook-15.ru
мтс тв
http://jobshut.org/companies/nilda/
мтс краснодар
прокат сап анапа
mostbet rasmiy sayt http://mostbet3015.ru .
мтс телевидение
https://www.1elijnuitzendorganisatie.nl/employer/clarita/
мтс телевидение
apple macbook air 15 2024 https://apple-macbook-15.ru
мегафон тарифы ростов
https://tweecampus.com/read-blog/143388_%D0%B1%D0%B5%D1%81%D0%BF%D1%80%D0%BE%D0%B2%D0%BE%D0%B4%D0%BD%D0%BE%D0%B5-%D0%BF%D0%BE%D0%B4%D0%BA%D0%BB%D1%8E%D1%87%D0%B5%D0%BD%D0%B8%D0%B5-%D0%BC%D0%B5%D0%B3%D0%B0%D1%84%D0%BE%D0%BD.html
мегафон домашний интернет ростов
most bet uz most bet uz .
https://t.me/znakomstvavhurgade знакомства Эльгуна
ттк подключить
https://lazerjobs.in/employer/ttk-tarif-consulting/
провайдер ттк
macbook pro 14 black https://macbook-pro-14.ru
мтс тарифы на интернет
https://melocasting.com/employer/charlotte/
мтс цены
обучение технический эксперт Обучение по пожарной безопасности – защити себя и свой бизнес! Пройдите курс обучения по пожарной безопасности и будьте готовы к любым чрезвычайным ситуациям! Чему вы научитесь? Основам предупреждения и тушения пожаров Правилам эвакуации и оказания первой помощи Использованию огнетушителей и средств пожаротушения Кому подойдет? Сотрудникам предприятий и организаций Ответственным за противопожарную безопасность По окончании курса – официальный документ, подтверждающий обучение!
ттк домашний интернет ростов
https://uk.cane-recruitment.com/companies/hamish/
ттк интернет ростов
билайн цены
https://doonproperty.click/profile/hollispaxton7
билайн интернет
Мгновенный займ на портале https://lombard-avtozaym.ru/
мегафон цены
https://u-hired.com/employer/cindy/
мегафон подключить ростов
мтс домашний интернет кемерово
https://members.globaluinternships.com/employer/nam/
мтс телевидение
Круглосуточный займ на сайте https://lombard-avtozaym.ru/
You seem interesting! Wanna chat?
message me there! —> https://rb.gy/44z0k7?sheato
мтс подключение краснодар
https://ehrsgroup.com/employer/maryellen/
мтс тв
Займы онлайн без звонков и скрытых платежей – деньги в день обращения
онлайн займ https://vsemiikrozajmy.kz .
мегафон подключить
https://www.famahhealthcareservices.com/employer/shannan/
мегафон домашний интернет
ттк телевидение барнаул
https://www.ayurjobs.net/employer/ttk-tarif-ltd/
ттк подключение барнаул
ттк подключить
https://giaovienvietnam.vn/employer/ttk-tarif-services/
ттк домашний интернет
апостиль загс запись Апостиль ЗАГС в Санкт-Петербурге. Легализация свидетельств и справок ЗАГС. Надежный и быстрый апостиль. Бюро переводов ЯЗЫКОН – ваш партнер по апостилю ЗАГС
ттк подключение ростов
https://codeincostarica.com/employer/sommer/
ттк подключить ростов
macbook air 15 2023 m2 512gb macbook air 15 2023 m2 256gb
ноутбук macbook pro 16 m1 pro apple macbook pro 16 1tb
ттк интернет ростов
https://careerworksource.org/employer/delila/
ттк подключение
mosbet apk http://mostbet8.com.kg .
Как получить микрокредит без отказа и без проверок кредитной истории?
микрокредит http://www.mikrokredityvsem.kz/ .
Ищете надежного строителя? Обратите внимание на эту компанию, смотрите тут https://www.lasso.net/go/link/wHv5gn
снять в аренду яхту аренда яхты санкт петербург цена
аренда яхты до 20 человек в дубай катание на яхте
Discover the latest promotional codes for top betting platforms like Betwinner, Melbet, Fonbet, 1xBet, and more! Whether you’re looking for a welcome bonus, a free bet, or an exclusive registration promo code, these links provide access to updated offers for sports betting and online casinos. Find Melbet promo codes for 130% bonus, 1xBet free bet codes, and Fonbet promotions to boost your betting experience. Explore special bookmaker promotions across various countries, including Russia, Rwanda, Cameroon, and Tajikistan. Don’t miss out on the best casino and sportsbook deals available today!👉 Visit now and claim your bonus!http://centroculturalrecoleta.org/blog/pages/1xbet-promo-code_cameroon.html
билайн кемерово
http://jobs.foodtechconnect.com/companies/michell/
сайт билайн кемерово
диплом о высшем профессиональном образовании купить диплом о высшем профессиональном образовании купить .
аренда теплохода на 30 человек катер яхта прокат
мтс интернет
https://www.towingdrivers.com/employer/bret/
мтс кемерово
яхта в дубае аренда супер яхты в дубае
Discover the latest promotional codes for top betting platforms like Betwinner, Melbet, Fonbet, 1xBet, and more! Whether you’re looking for a welcome bonus, a free bet, or an exclusive registration promo code, these links provide access to updated offers for sports betting and online casinos. Find Melbet promo codes for 130% bonus, 1xBet free bet codes, and Fonbet promotions to boost your betting experience. Explore special bookmaker promotions across various countries, including Russia, Rwanda, Cameroon, and Tajikistan. Don’t miss out on the best casino and sportsbook deals available today!👉 Visit now and claim your bonus! https://lmc896.org/articles/1xbet_bookmaker_les_promotions_et_bonus.html
аренда теплохода на 20 человек аренда яхты на сутки
взять яхту в аренду яхта на 12 человек
Привет!
Приобретение официального диплома через надежную компанию дарит ряд плюсов. Это решение позволяет сберечь как продолжительное время, так и существенные денежные средства. Впрочем, достоинств гораздо больше.Мы можем предложить дипломы любой профессии. Дипломы производятся на настоящих бланках. Доступная цена по сравнению с крупными издержками на обучение и проживание в другом городе. Покупка диплома ВУЗа является выгодным шагом.
Быстро заказать диплом о высшем образовании: bricklink.com/aboutMe.asp?u=diplomygroup
мтс тв
https://h2bstrategies.com/employer/margarito/
мтс домашний интернет краснодар
мегафон ростов
https://optimaplacement.com/companies/justina/
мегафон телевидение
Мы изготавливаем дипломы любых профессий по доступным тарифам. — shippingexplorer.net/en/user/diplomygroup/140273
ттк тв барнаул
https://hyperwrk.com/employer/ttk-tarif/
ттк барнаул
Impacto mecanico
Dispositivos de balanceo: importante para el rendimiento estable y óptimo de las máquinas.
En el mundo de la avances actual, donde la efectividad y la seguridad del equipo son de gran relevancia, los sistemas de calibración desempeñan un función vital. Estos sistemas específicos están creados para balancear y asegurar piezas giratorias, ya sea en equipamiento productiva, transportes de transporte o incluso en electrodomésticos caseros.
Para los técnicos en conservación de dispositivos y los profesionales, trabajar con equipos de balanceo es fundamental para asegurar el desempeño uniforme y seguro de cualquier mecanismo giratorio. Gracias a estas opciones avanzadas sofisticadas, es posible disminuir significativamente las sacudidas, el estruendo y la tensión sobre los rodamientos, prolongando la tiempo de servicio de elementos valiosos.
De igual manera importante es el función que desempeñan los aparatos de ajuste en la soporte al cliente. El asistencia experto y el mantenimiento permanente usando estos equipos posibilitan dar asistencias de óptima nivel, elevando la contento de los clientes.
Para los dueños de empresas, la financiamiento en unidades de calibración y sensores puede ser clave para incrementar la eficiencia y desempeño de sus dispositivos. Esto es particularmente trascendental para los empresarios que dirigen pequeñas y pequeñas emprendimientos, donde cada punto es relevante.
También, los equipos de equilibrado tienen una amplia implementación en el sector de la protección y el gestión de nivel. Habilitan detectar posibles problemas, impidiendo reparaciones caras y perjuicios a los dispositivos. Incluso, los datos generados de estos sistemas pueden aplicarse para mejorar procedimientos y potenciar la reconocimiento en plataformas de exploración.
Las zonas de implementación de los sistemas de equilibrado incluyen diversas industrias, desde la manufactura de bicicletas hasta el seguimiento del medio ambiente. No importa si se considera de grandes producciones manufactureras o pequeños espacios hogareños, los dispositivos de calibración son indispensables para garantizar un operación eficiente y libre de fallos.
ттк подключить
https://www.working.co.ke/employer/reynaldo/
ттк телевидение
билайн телевидение кемерово
https://www.celest-interim.fr/employer/penney/
билайн тв
macbook air 13 m2 512 macbook air m2 16
apple macbook pro 14 m4 2024 apple macbook pro 14.2
мтс интернет
https://clujjobs.com/employer/rex/
мтс цены
macbook air m2 8gb ноутбук apple macbook air 13 m2 2022
ноутбук apple macbook pro 16 m4 ноутбук apple macbook pro 16 silver
macbook air m2 2024 apple macbook air m2 16 256
apple macbook pro 14 space black apple macbook pro 2024
Микрокредиты для любых целей – путешествия, покупки, ремонты
микрокредиты на карту https://allmikrokredits.kz .
boat marina dubai yacht trip dubai
мтс интернет краснодар
https://careers.indianschoolsoman.com/employer/sue/
мтс домашний интернет краснодар
ссылка кракен зеркала рабочая kra29.cc
мостбет уз mostbet3020.ru .
1вин войти https://1win36.com.kg .
Получите деньги в долг прямо сейчас – займ онлайн без проверок и задержек
оформить займ news365.kz .
мегафон домашний интернет
https://experts.marketchanger.gr/el/employer/jeremiah/
мегафон тв
most-bet https://www.mostbet3019.ru .
yacht stay in dubai boat dubai
кракен безопасный вход kra cc
cruise for birthday party boat rental dubai
кракен шоп зеркало kra29. cc
ттк тарифы на интернет
https://www.refermee.com/companies/ttk-tarif-and-co/
ттк цены
ссылка на сайт кракен kra27 at
The best HD wallpapers https://wallpapers-all.com/5696-stargate-sg-1.html in one place! Download free backgrounds for your desktop and smartphone. A huge selection of pictures – from minimalism to bright landscapes and fantasy. Enjoy stylish images every day!
бонусы за регистрацию bonuses casinos
сайт ттк ростов
https://sb.mangird.com/employer/curtis/
ттк цены
1win méxico http://1win2.com.mx/ .
1win официальный сайт http://1win37.com.kg .
кракен маркетплейс ссылка kra31
The best HD wallpapers https://wallpapers-all.com/4771-god-of-war-ascension.html in one place! Download free backgrounds for your desktop and smartphone. A huge selection of pictures – from minimalism to bright landscapes and fantasy. Enjoy stylish images every day!
ссылка кракен сегодня kraken.at
The best HD wallpapers https://wallpapers-all.com/24949-oppo.html in one place! Download free backgrounds for your desktop and smartphone. A huge selection of pictures – from minimalism to bright landscapes and fantasy. Enjoy stylish images every day!
1win сайт вход http://www.1win41.com.kg .
магазины в дубае
http://vokrugsweta.ru/shopping-v-dubae-vash-gid-po-torgovym-czentram-i-rynkam-goroda
no deposit casino Бездепозитные бонусы за регистрацию
аттракционы в дубае
https://besthostingprice.com/whois/timeteka.ru/?p=24293
рыбалка в дубае с берега
https://lifeglobe.net/entry/14633
дубай вертолет
http://www.9998494.ru/R.ashx?s=tour-faq.ru/ekskursiya-na-vertolete-v-oae-otkroyte-dlya-sebya-krasoty-s-vysoty
отели в дубае 5 звезд
https://tut1.ru/goroda-oae/720-dubaj-oteli-villy-i-apartamenty-dlja-vashego-prozhivanija.html
crypto marketanalysis ethereum updates
Страхование по лучшей цене https://осагополис.рф Сравните предложения страховых компаний и выберите полис с выгодными условиями. Удобный сервис поможет найти оптимальный вариант автострахования, ОСАГО, КАСКО, туристических и медицинских страховок.
онлайн микрозаймы взять микрозайм онлайн
аренда яхты в дубае
http://f48.ee/?url=yugtime.ru/arenda-jaht-v-dubae-pogruzites-v-mir-roskoshi-i-prikljuchenij
Страхование по лучшей цене https://осагополис.рф Сравните предложения страховых компаний и выберите полис с выгодными условиями. Удобный сервис поможет найти оптимальный вариант автострахования, ОСАГО, КАСКО, туристических и медицинских страховок.
аттракционы в дубае
http://www.moscow.news-kmv.ru/parki-attrakczionov-v-dubae-vashe-priklyuchenie-zhdet
взять займ в интернете получить деньги онлайн займ
Страхование по лучшей цене https://осагополис.рф Сравните предложения страховых компаний и выберите полис с выгодными условиями. Удобный сервис поможет найти оптимальный вариант автострахования, ОСАГО, КАСКО, туристических и медицинских страховок.
кредит онлайн займ займ кредит
сколько стоит аренда яхты в дубае
https://tes-game.ru/go?http://h-hotel.ru/arenda-yaht-v-dubae-idealnye-progulki-i-ekskursii-na-vodah
Ремонт кофемашин в Москве https://coffee-help24.ru быстро, качественно, с гарантией! Обслуживаем все бренды: Saeco, DeLonghi, Jura, Bosch и др. Диагностика, замена деталей, чистка от накипи. Выезд мастера на дом или ремонт в сервисе.
Бонус за регистрацию игровые автоматы без депозита фриспины за регистрацию
Ремонт кофемашин в Москве https://coffee-help24.ru быстро, качественно, с гарантией! Обслуживаем все бренды: Saeco, DeLonghi, Jura, Bosch и др. Диагностика, замена деталей, чистка от накипи. Выезд мастера на дом или ремонт в сервисе.
Ремонт кофемашин в Москве https://coffee-help24.ru быстро, качественно, с гарантией! Обслуживаем все бренды: Saeco, DeLonghi, Jura, Bosch и др. Диагностика, замена деталей, чистка от накипи. Выезд мастера на дом или ремонт в сервисе.
Последние IT-новости https://notid.ru быстро и понятно! Рассказываем о цифровых трендах, инновациях, стартапах и гаджетах. Только проверенная информация, актуальные события и мнения экспертов. Оставайтесь в центре IT-мира вместе с нами!
вертолет дубай экскурсия
https://yugtime.ru/nezabyvaemaja-jekskursija-na-vertolete-po-sovremennym-jemiratam/
дубай вертолет
http://maps.google.gy/url?q=http://yugtime.ru/nezabyvaemaja-jekskursija-na-vertolete-po-sovremennym-jemiratam
Последние IT-новости https://notid.ru быстро и понятно! Рассказываем о цифровых трендах, инновациях, стартапах и гаджетах. Только проверенная информация, актуальные события и мнения экспертов. Оставайтесь в центре IT-мира вместе с нами!
Последние IT-новости https://notid.ru быстро и понятно! Рассказываем о цифровых трендах, инновациях, стартапах и гаджетах. Только проверенная информация, актуальные события и мнения экспертов. Оставайтесь в центре IT-мира вместе с нами!
luxury yacht tour dubai dubai catamaran cruise
Vibracion mecanica
Aparatos de equilibrado: importante para el funcionamiento estable y óptimo de las dispositivos.
En el mundo de la avances moderna, donde la efectividad y la seguridad del dispositivo son de alta importancia, los sistemas de balanceo tienen un función fundamental. Estos equipos especializados están creados para calibrar y estabilizar elementos dinámicas, ya sea en equipamiento manufacturera, automóviles de transporte o incluso en aparatos de uso diario.
Para los expertos en reparación de dispositivos y los especialistas, utilizar con sistemas de balanceo es esencial para garantizar el rendimiento estable y estable de cualquier dispositivo rotativo. Gracias a estas alternativas tecnológicas modernas, es posible limitar notablemente las vibraciones, el zumbido y la carga sobre los sujeciones, mejorando la vida útil de componentes caros.
De igual manera importante es el tarea que juegan los aparatos de calibración en la asistencia al usuario. El asistencia especializado y el mantenimiento constante aplicando estos sistemas facilitan dar prestaciones de excelente estándar, incrementando la bienestar de los clientes.
Para los dueños de emprendimientos, la inversión en equipos de ajuste y medidores puede ser clave para mejorar la productividad y rendimiento de sus dispositivos. Esto es particularmente trascendental para los empresarios que dirigen medianas y pequeñas negocios, donde cada aspecto vale.
También, los dispositivos de calibración tienen una extensa aplicación en el sector de la protección y el monitoreo de excelencia. Posibilitan detectar potenciales defectos, reduciendo mantenimientos costosas y perjuicios a los dispositivos. Incluso, los resultados generados de estos aparatos pueden usarse para optimizar sistemas y incrementar la exposición en plataformas de investigación.
Las áreas de utilización de los dispositivos de equilibrado comprenden múltiples sectores, desde la elaboración de bicicletas hasta el control de la naturaleza. No importa si se habla de importantes fabricaciones manufactureras o limitados talleres domésticos, los dispositivos de calibración son necesarios para promover un desempeño productivo y sin presencia de fallos.
https://provocation-tattoo.ru/news/pgs/?ozghidaemue_filmu_1.html венесуэльско колумбийская река 7 букв сканворд
цветы в спб купить купить ирисы
купить пионы доставка роз
магазины цветов комендантский проспект цветы живые купить с доставкой
Бонус без отыгрыша Игровые автоматы на деньги лучшие
кракен вход Кракен как зайти
диплом о высшем образовании купить дешево
изготовление шкафов купе на заказ Производство шкафов-купе на заказ – это сложный процесс, требующий профессионального подхода и использования качественных материалов. Опытные мастера помогут вам определиться с оптимальной конструкцией, подберут фурнитуру и учтут все технические нюансы, чтобы ваш шкаф служил вам долгие годы, радуя своим внешним видом и функциональностью.
заказать трансфер в дубае
http://google.mg/url?q=http://tourwebring.com/oae/komfortnyy-transfer-v-dubay-vashi-poezdki-nachinayutsya-s-aeroporta
Бонус за регистрацию игровые автоматы без депозита bonus casino
рыбалка в оаэ
https://turgeo.ru/turizm/8027-rybalka-v-dubae-glubokovodnye-priklyucheniya-i-uvlekatelnye-ekskursii.html
рыбалка в оаэ
http://www.turgeo.ru/turizm/8027-rybalka-v-dubae-glubokovodnye-priklyucheniya-i-uvlekatelnye-ekskursii.html/
рестораны в центре дубай
https://besttravelstory.ru/gastronomicheskij-turizm/cipriani/
http://interra.com.ru/media/pgs/?filmu_onlayn_v_horoshem_kachestve.html песня дискобар каролина слушать онлайн бесплатно
отели в дубае 5 звезд
https://www.euroupe-turizm.ru/asia/3216-oteli-v-dubae.html
отели в дубае
http://pirates-life.ru/blog/pochemu_stoit_otdokhnut_v_otele_nikki_beach_resort_spa_dubai_v_dubae_124_podrobnoe_opisanie/2024-10-31-3562
аквапарк дубай
http://google.com.sg/url?q=http://lidokop.ru/oae/akvapark-dubaj
vibración de motor
Dispositivos de balanceo: fundamental para el operación uniforme y productivo de las máquinas.
En el entorno de la innovación contemporánea, donde la rendimiento y la fiabilidad del equipo son de máxima relevancia, los sistemas de ajuste cumplen un tarea fundamental. Estos aparatos especializados están diseñados para ajustar y estabilizar piezas dinámicas, ya sea en equipamiento industrial, vehículos de traslado o incluso en electrodomésticos hogareños.
Para los profesionales en mantenimiento de sistemas y los profesionales, operar con equipos de equilibrado es crucial para promover el rendimiento estable y confiable de cualquier sistema giratorio. Gracias a estas alternativas innovadoras sofisticadas, es posible reducir significativamente las vibraciones, el estruendo y la carga sobre los sujeciones, prolongando la duración de componentes caros.
De igual manera relevante es el función que cumplen los equipos de calibración en la soporte al usuario. El soporte especializado y el conservación constante utilizando estos aparatos posibilitan ofrecer asistencias de excelente estándar, mejorando la agrado de los usuarios.
Para los dueños de negocios, la financiamiento en unidades de equilibrado y dispositivos puede ser esencial para mejorar la efectividad y rendimiento de sus aparatos. Esto es sobre todo relevante para los inversores que manejan modestas y intermedias emprendimientos, donde cada detalle vale.
Asimismo, los equipos de balanceo tienen una amplia uso en el campo de la fiabilidad y el control de excelencia. Facilitan localizar posibles problemas, previniendo intervenciones caras y perjuicios a los dispositivos. Incluso, los indicadores extraídos de estos equipos pueden aplicarse para optimizar sistemas y aumentar la reconocimiento en sistemas de exploración.
Las áreas de utilización de los dispositivos de ajuste comprenden múltiples industrias, desde la elaboración de vehículos de dos ruedas hasta el supervisión ecológico. No interesa si se refiere de grandes elaboraciones manufactureras o reducidos talleres domésticos, los dispositivos de calibración son fundamentales para promover un funcionamiento eficiente y libre de fallos.
мастбет мастбет .
1 win.kg http://1win46.com.kg .
экскурсия сафари в дубае
http://www.tourwebring.com/oae/dubai-safari-park/
аренда яхты в дубае
https://google.gy/url?q=http://stranstvie.com/text/4368
кракен маркетплейс ссылка kraken зайти без впн
аренда яхты в дубае цена в сутки
https://stranstvie.com/text/4368
трансфер дубай
https://google.cc/url?q=http://batona.net/167604-vip-vstrechi-v-aeroportu-dubaya-komfort-i-isklyuchitelnyy-servis.html
мастбет https://mostbet20.com.kg .
Unlock your vehicle’s potential with our top-notch auto tuning services! Discover your ride into a stunning masterpiece with our expert team. We specialize in customizations that cater to your unique style. Our outstanding solutions ensure optimal performance and visual charm . Don’t settle for average; elevate your driving experience and turn heads on the road! Visit us at https://phoenix-autobodyshop.com/ today and take the first step towards your dream car!
дубай международные мероприятия
http://chla.ca/?URL=total-rating.ru/2427-kak-organizovat-zakrytoe-meroprijatie-v-dubae.html
концерт дубай
https://www.triathlon.org/?URL=zefirka.net/2024/09/26/kak-organizovat-meropriyatie-v-dubae-sekrety-uspeshnogo-sobytiya
трансфер дубай аэропорт отель
https://msknovosti.ru/release-news/kak-rabotaet-usluga-vip-vstrechi-v-aeroportu-dubaya/
Бесплатные спины за регистрацию без депозита Бонусы за регистрацию
?? Кино-вечеринка без правил! Зовём на kinogo.uk — здесь абсолютно всё можно: Запускать фильмы в HD; Удивляться от новинок;
кракен ссылка kra30.cc
1вин кг http://1win101.com.kg/ .
1хwin http://mostbet21.com.kg/ .
статьи про игры красивые дома в майнкрафте поэтапно
Unlock your vehicle’s potential with our top-notch auto tuning services! Transform your ride into a stunning masterpiece with our expert team. We specialize in refinements that cater to your unique style. Our high-quality solutions ensure optimal performance and stylish look . Don’t settle for average; elevate your driving experience and turn heads on the road! Visit us at https://phoenix-autobodyshop.com/ today and take the first step towards your dream car!
1vin http://1win100.com.kg/ .
мебель на заказ москва Кухни на заказ в Москве и МО – это идеальное решение для тех, кто ценит индивидуальность и функциональность в каждой детали. В отличие от готовых гарнитуров, кухни, созданные по индивидуальному проекту, позволяют максимально эффективно использовать пространство, учитывая все особенности планировки и личные предпочтения владельцев.
прохождения игр квестов cyberpunk 2077 можно играть после сюжета
Бонус с выводом без депозита бонусы за регистрацию
гайд игры играть красивые дома в майнкрафте фото
встреча в аэропорту дубай
https://www.vitorbis.com/misc/ui/dialog/min/4/1/news/1/63_vip_vstrechi_v_aeroportu.html
выставка дубай
https://www.google.mk/url?q=http://art-assorty.ru/92851-meropriyatiya-v-dubae-professionalnaya-organizaciya-sobytij.html
Express Canada Pharm: Express Canada Pharm – pharmacy canadian
свадьба дубай
https://www.worldwebinfo.ru/life/biznes-i-poleznoe/otdyh-i-razvlecheniya/organizaciya-chastnogo-meropriyatiya-v-dubae.html
Игровые автоматы с бездепозитным бонусом за регистрацию с выводом какие автоматы дают деньги за регистрацию без депозита
Хотите создать красивый газон без долгого ожидания? Рулонный газон купить можно прямо сейчас на Greenhistory.ru. Мы предлагаем оперативную доставку, качественную продукцию и услуги профессиональной укладки. Превратите свой участок в зеленый оазис уже сегодня!
штукатурка кануф Строительные материалы компании Кануф в России. Доставка – Самовывоз. Оплата Нал/Безнал. огромный ассортимент товара.
дубай международные мероприятия
https://www.worldwebinfo.ru/life/biznes-i-poleznoe/otdyh-i-razvlecheniya/organizaciya-chastnogo-meropriyatiya-v-dubae.html/
трансфер в дубае
https://www.druganov.travel/vip-vstrechi-v-aeroportu-dubaya-komfort-bezopasnost-i-individualnyj-podhod
1win online 1win102.com.kg .
1win партнёрка https://www.1win108.com.kg .
гайд по игре киберпанк 2077 концовки
Кино-революция началась! hdrezka.day переворачиваем индустрию: качайте любое кино без VIP, в HD, хоть в самолёте! Жмите > https://hdrezka.day/ — ваш телефон станет порталом в мир эмоций! Заливаем каждый день — мы уверены, что тебя затянет!
концерт дубай
http://www.vvord.ru/blog/organizatsiya-meropriyatiya-v-dubae-sovety-i-rekomendatsii/
аренда автомобиля в тайланде
http://maps.google.ml/url?q=http://rus-touristo.ru/page9560.html
статья квест игры настройки графики кс го
пхукет аренда машины с водителем
https://moscow-airport.moscow/arenda-premialnyh-avto-na-phukete-kak-vybrat-i-chto-uchest/
сайт про игры статьи карта для тренировки аима
консьерж пхукет
https://druganov.travel/konserzh-agentstvo-v-tailande-vash-nadezhnyj-pomoshhnik-v-organizaczii-otdyha
консьерж сервис пхукет
http://www.euroupe-turizm.ru/sovety/3251-konserzh-agentstva-kogda-kazhdyy-moment-zhizni-stanovitsya-osobennym.html
аренда недвижимости пхукет
https://www.google.si/url?q=http://begin-journey.ru/oteli-i-villy-na-phukete.html
1win сайт http://www.1win42.com.kg .
Кино как дыхание — легко и всегда! Зачем смотреть фильмы 24/7? На hdrezka.day реально! Листайте из 50,000+ шедевров в HD, удовлетворяя ваши капризы! Кликайте > резка — билеты канули в лету! Платформа фанатеем вам — погружайтесь в киноокеан!
гайд игры играть киберпанк 2077 основной сюжет
аренда недвижимости пхукет
https://www.google.tn/url?q=http://lifeglobe.net/entry/14648
консьерж сервис пхукет
http://www.protravel-tour.ru/oteli/konserzh-agentstvo-na-phukete-kogda-kazhdyj-den-prevrashhaetsya-v-prazdnik/
canada drugs online reviews: online canadian pharmacy – canada ed drugs
консьерж сервис таиланд
https://an0nym.xyz/?http://protravel-tour.ru/oteli/konserzh-agentstvo-na-phukete-kogda-kazhdyj-den-prevrashhaetsya-v-prazdnik
забронировать виллу на пхукете
http://druganov.travel/roskoshnye-villy-na-phukete-gde-najti-svoj-rajskij-ugolok
bonuses casinos no deposit casino
Si te gusta los casinos online en Espana, has llegado al sitio adecuado.
En este sitio encontraras analisis completos sobre los mejores casinos disponibles en Espana.
### ?Por que elegir un casino espanol?
– **Casinos regulados** para jugar con proteccion completa.
– **Bonos de bienvenida exclusivos** que aumentan tus posibilidades de ganar.
– **Slots, juegos de mesa y apuestas deportivas** con premios atractivos.
– **Depositos y retiros sin problemas** con multiples metodos de pago, incluyendo tarjetas, PayPal y criptomonedas.
### Lista de los casinos mas recomendados
En este portal hemos recopilado las **resenas mas completas** sobre los mejores casinos en linea de Espana. Consulta la informacion aqui: http://www.casinotorero.info.
**Empieza a jugar en un casino confiable y aprovecha todas las ventajas.**
забронировать виллу на пхукете
http://google.rw/url?q=http://vse-strani-mira.ru/place-of-rest/244-tailand/2882-2024-12-23-14-03-52.html
гайд по прохождению игры как построить маленький дом в майнкрафте
vip трансфер пхукет
https://druganov.travel/kak-splanirovat-transfer-na-phukete-sovety-i-lajfhaki
прохождение игры квеста сколько часов сюжет киберпанк 2077
1wi http://aktivnoe.forum24.ru/?1-8-0-00000252-000-0-0-1741169084 .
Как официально купить диплом вуза с упрощенным обучением в Москве
Аттестат 11 класса купить официально с упрощенным обучением в Москве
Ипотека без сложностей https://volexpert.ru Наши риэлторы помогут выбрать идеальную квартиру и оформить ипотеку на лучших условиях. Работаем с топовыми банками, сопровождаем сделку, защищаем ваши интересы. Делаем покупку недвижимости доступной!
mostbet kg скачать https://www.cah.forum24.ru/?1-13-0-00001559-000-0-0 .
1win. pro https://svstrazh.forum24.ru/?1-18-0-00000135-000-0-0-1741169701 .
купить цветы томск
Ваш гид по дизайну https://sales-stroy.ru строительству и ремонту! Советы профессионалов, актуальные тенденции, проверенные технологии и подборки лучших решений для дома. Всё, что нужно для комфортного и стильного пространства, на одном портале!
Бонус с выводом без депозита Casino bonus
Trazite pouzdane http://www.elektricni-motori-crna-gora.me? Imamo siroku paletu modela za razlicite zadatke. Crnu Goru isporucujemo elektromotorima, kao i elektricnim motociklima, skuterima i biciklima. Ekoloski prihvatljiv transport za udobno putovanje. Visokokvalitetni motori i komponente po konkurentnim cijenama. Dostava i konsultacije – kontaktirajte nas!
Как выбрать пылеотвод для болгарки с углом 45 градусов, на характеристики.
Максимальная эффективность: пылеотвод для болгарки под 45 градусов, который сделает шлифовку проще.
Как правильно выбрать пылеотвод для болгарки под 45 градусов, для комфортной работы.
Пылеотвод для болгарки на 45 градусов: преимущества и недостатки, если хотите работать качественно.
Легкая установка пылеотводов для болгарки на 45 градусов, позволит избежать лишнего мусора.
Рейтинг пылеотводов для болгарки с углом 45 градусов, по отзывам пользователей.
Как пылеотводы для болгарки под 45 градусов изменяют работу, что нужно учитывать.
Технологические новшества в пылеотводах для угловых шлифовок, которые улучшают качество работы.
Что говорят мастера о пылеотводах для болгарок, анализируйте перед покупкой.
Удобство и эффективность: пылеотвод для болгарки под 45 градусов, для минимизации пыли.
Зачем нужен пылеотвод для болгарки с углом 45 градусов, если хотите работать с комфортом.
На что обратить внимание при выборе пылеотвода для болгарки, чтобы быть довольным покупкой.
Как настроить пылеотвод для болгарки под 45 градусов, для уменьшения пыли.
Пылеотводы для болгарок под 45 градусов: стоит ли инвестировать?, и что учитывает рынок.
Краткий обзор пылеотводов для болгарки на 45 градусов, чтобы выбрать лучшее предложение.
Почему стоит рассмотреть пылеотвод под 45 градусов, для удобства и комфорта.
Как пылеотводы для болгарок помогают сохранить здоровье, что стоит знать.
Полезные советы по работе с пылеотводами для угловой шлифовки, для достижения максимальной эффективности.
Как улучшить пылеотвод для болгарки под 45 градусов, для профессионалов.
пылеотвод под 45 ozon.ru/product/nasadka-pyleotvod-na-bolgarku-ushm-dlya-rezki-45-gradusov-1735664956 .
Мульт-революция началась!Мы взрываем правила игры: качайте любую анимацию бесплатно, с эффектом IMAX, хоть в самолёте! Жмите > мультфильмы — ваш экран станет дверью в мультхаос! Заливаем как сумасшедшие — мы знаем, что тебя затянет!
Jante Rimnova
кайт хургада
bonus casino 1000 рублей за регистрацию вывод сразу
Онлайн-сериалы – настоящий отдых после работы.
https://www.hubtamil.com/talk/member.php?978520-rebkalopik&tab=aboutme
игровой ноутбук купить в спб https://igrovye-noutbuki.ru
организация мероприятий пхукет
https://reality-show.ru/portal/publications/463-meropriyatie-na-phukete-kak-organizovat-idealnoe-sobytie.html/
вип трансфер пхукет
https://www.goldenglish.ru/novosti/transfer_phuket_samye_bystrye_i_udobnye_sposoby
организация мероприятий пхукет
https://lugaland.com/meropriyatie-na-phukete-sekrety-uspeshnoj-organizacii
организация мероприятий пхукет
http://www.begin-journey.ru/zakrytoe-meropriyatie-na-phuket.html/
организация мероприятий пхукет
http://vitorbis.com/misc/ui/dialog/min/4/1/news/2/65_meropriyatiya_na_phukete_idei.html
мос бет https://chesskomi.borda.ru/?1-10-0-00000277-000-0-0-1741171219/ .
1win скачать последнюю версию https://aqvakr.forum24.ru/?1-3-0-00001121-000-0-0/ .
https://olimp-yug.ru/media/pgs/smotret_filmu_v_horoshem_kachestve_besplatno_onlayn.html скачать фильм на телефон русские
Товары для вашего авто https://avtostilshop.ru автоаксессуары, масла, запчасти химия, электроника и многое другое. Быстрая доставка, акции и бонусы для постоянных клиентов. Подбирайте товары по марке авто и будьте уверены в качестве!
1wi http://cah.forum24.ru/?1-13-0-00001560-000-0-0-1741172791/ .
Товары для вашего авто http://avtostilshop.ru автоаксессуары, масла, запчасти химия, электроника и многое другое. Быстрая доставка, акции и бонусы для постоянных клиентов. Подбирайте товары по марке авто и будьте уверены в качестве!
Товары для вашего авто высокое качество автозапчастей автоаксессуары, масла, запчасти химия, электроника и многое другое. Быстрая доставка, акции и бонусы для постоянных клиентов. Подбирайте товары по марке авто и будьте уверены в качестве!
фриспины за регистрацию Бонус за регистрацию игровые автоматы без депозита
Такси для бизнеса https://www.drive2.ru/o/b/672379948761088534/ работа по всей России. Удобные поездки для сотрудников! Оформите корпоративный аккаунт и получите выгодные условия, детальную отчетность и надежный сервис. Быстрое бронирование, прозрачные тарифы, комфортные автомобили – организуйте рабочие поездки легко!
Такси для бизнеса https://www.kp40.ru/site/releases/pnews/90855/ работа по всей России. Удобные поездки для сотрудников! Оформите корпоративный аккаунт и получите выгодные условия, детальную отчетность и надежный сервис. Быстрое бронирование, прозрачные тарифы, комфортные автомобили – организуйте рабочие поездки легко!
Реинжиниринг бизнес-процессов БИЗНЕС-КОНСАЛТИНГ ДЛЯ ИНВЕСТОРОВ: ОПТИМИЗАЦИЯ ВЛОЖЕНИЙ И ПРИБЫЛИ Узнайте, как бизнес-консалтинг помогает инвесторам эффективно управлять предприятиями и максимизировать прибыль. Инвесторы, стремящиеся к увеличению ROI, все чаще обращаются к бизнес-консалтингу. Это стратегическое решение позволяет оптимизировать бизнес-процессы, выявить точки роста и сократить издержки, что напрямую влияет на прибыльность инвестиций. Ключевая задача бизнес-консалтинга – предоставить инвесторам четкое понимание текущего состояния бизнеса, его потенциала и рисков. Анализ рынка, конкурентов и операционной деятельности позволяет разработать индивидуальную стратегию развития, адаптированную к конкретным целям инвестора. Наши специалисты по бизнес-консалтингу помогают инвесторам в вопросах финансового планирования, управления рисками, внедрения новых технологий и расширения рынков сбыта. Это позволяет повысить эффективность управления предприятием и обеспечить стабильный рост прибыли. Результатом сотрудничества с консультантами «Бизнес Доп» становится не только оптимизация текущих вложений, но и повышение инвестиционной привлекательности бизнеса, что открывает новые возможности для привлечения дополнительного капитала и расширения деятельности.
Такси для бизнеса https://www.business-gazeta.ru/article/391550 работа по всей России. Удобные поездки для сотрудников! Оформите корпоративный аккаунт и получите выгодные условия, детальную отчетность и надежный сервис. Быстрое бронирование, прозрачные тарифы, комфортные автомобили – организуйте рабочие поездки легко!
торговля цветными металлами на бирже
порно онлайн бесплатно кокаин гашиш купить
https://turbocomp.ru/images/pgs/kiberpank__mir_budushego_na_grani_tehnologiy_i_chelovechnosti.html смотреть безотцовщина 1976 в хорошем качестве
порно ебла сайт купить гашиш
https://astv.ru/news/materials/dostavka-iz-lenty-onlajn-osobennosti-i-preimushestva
адин вин адин вин .
Элегантные ковры для любого интерьера, идеальный.
Лучшие варианты ковров для вашего дома, успейте.
Ковры ручной работы, выбирайте.
Ковры, которые подчеркнут вашу индивидуальность, добавьте.
Безопасные и яркие ковры для детской, узнайте.
Декоративные ковры для любого стиля, долговечность.
Эстетика ковров в офисе, уникальность.
Практичные варианты ковров для дома, удобство.
Как выбрать идеальный ковер?, рекомендации.
Ковры для холодных полов, подберите.
Модные ковры 2025 года, выбор.
Ковры для загородного дома, попробуйте.
Ковры в интерьере: вдохновение, откройте.
Ковры: от классики до модерна, новые варианты.
Создайте атмосферу уюта в спальне, приятные цвета.
Премиальные ковры для вашего интерьера, откройте.
Выбор ковров для домашних любимцев, узнайте.
Согревающие ковры для вашего дома, стиль.
Ковры для создания зонирования, узнайте.
ковровые дорожки размеры ковровые дорожки размеры .
1 win pro 1win109.com.kg .
купить букеты
Онлайнказино Бонсай https://bonsai-casino2.com игровые автоматы, рулетка, покер и живые дилеры! Получайте бонусы за регистрацию, участвуйте в турнирах и выводите выигрыши без задержек. Надёжность, безопасность и азарт – всё в одном месте!
Актуальні новини будівництва https://dverikupe.com.ua та нерухомості в Україні. Огляди ринку, тренди, технології, законодавчі зміни та експертні думки – все про будівельну галузь на одному сайті!
Дізнавайтеся про останні новини https://ampdrive.info електромобілів, супекарів та актуальні події автомобільного світу в Україні. Ексклюзивні матеріали, фото та аналітика для справжніх автолюбителів на AmpDrive.?
1вин сайт онлайн https://1win10.am .
https://spbzn.ru/crm/pgs/?filmu_zagadki__magiya_tainstvennogo_kino.html мальчишник песни 90х слушать онлайн бесплатно в хорошем
Экономьте с клинингом в Москве: Пакеты услуг под любой бюджет
клининг компания москва http://www.kliningovye-kompanii-1.ru .
Бездепозитные бонусы за регистрацию Игровые автоматы с бонусом за регистрацию без депозита
https://komiinform.ru/nt/7702
Клининг от профессионалов: 10 лет опыта, 5000+ довольных клиентов и безупречная репутация
клининговая компания http://klining-v-moskve0.ru/ .
https://ceramodecol.ru
BEKU4D
Актуальні новини політики https://insideukr.com в Україні та світі. Аналітика, думки експертів, головні події дня та ексклюзивні матеріали – будьте в курсі разом із нами!
Honey Money Казино https://honeymoneycasino.ru это захватывающий мир азартных игр с щедрыми бонусами, быстрыми выплатами и огромным выбором слотов, рулетки, покера и других развлечений. Играй онлайн в любое время, участвуй в турнирах и получай эксклюзивные награды.
Лучшие онлайн казино doge казино рейтинг топовых игровых платформ с лицензией, щедрыми бонусами, быстрыми выплатами и широким выбором слотов, покера, рулетки и других азартных игр. Мы собрали проверенные казино с высоким рейтингом, безопасностью и выгодными акциями.
плитка керамогранит цена плитка керамогранит
купить керамогранит напольный https://magazin-keramogranit.ru
Купить телевизоры на дачу https://televizory-dlya-dachi.ru в интернет-магазине по низкой цене! При покупке дачных телевизоров на сайте воспользуйтесь скидками, акциями, бонусной программой.
vip трансфер таиланд
http://www.google.ch/url?q=http://muizre.ru/load/12-1-0-7891
вип трансфер пхукет
https://art-assorty.ru/92863-vse-o-transferax-na-pxukete-kak-dobratsya-bystro-i-komfortno.html
организация мероприятий пхукет
https://turist-kavkaz.ru/idealnoe-chastnoe-meropriyatie-na-phukete-ot-konczepczii-do-ispolneniya/
манипулятор
https://google.co.cr/url?q=https://mukola.net/dlinnomernye-manipulyatory-vidy-primenenie-i-preimuschestva
Бездепозитные бонусы с выводом Игровые автоматы лучшие
аренда манипулятора
http://www.elahmad.com/url.php?url=avtozhor.com/kak-manipulyatory-ispolzuyutsya-v-stroitelstve
манипулятор
bglogist.com/2024/06/11/stoimost-krana-manipulyatora
Натяжные потолки с установкой https://natyazhnye-potolki2.ru стильное и практичное решение для любого интерьера. Предлагаем широкий выбор фактур и цветов, качественные материалы, быстрый монтаж и гарантию на работу. Устанавливаем потолки любой сложности в квартирах, домах, офисах.
Отдых в Анапе https://otdyh-vanape.ru идеальный выбор для всей семьи! Чистые песчаные пляжи, теплое море, развитая инфраструктура и развлечения на любой вкус. Гостиницы, отели, частный сектор – найдите идеальное жилье.
1вин вход с компьютера https://1win110.com.kg .
https://ecotruck.su/images/pgs/iz_rossii_s_lubovu__kino_90_h.html капитан баржи из 6 букв сканворд
скачать 1win с официального сайта http://1win103.com.kg/ .
ремонт и балансировка карданного вала
https://4-x-4.ru/remont-i-balansirovka-kardannyh-valov
купить телевизор недорого распродажа недорогие телевизоры 43
ремонт и балансировка карданного вала
http://www.passat-club.ru/news.php?id=1593
ремонт и балансировка карданного вала
https://dusterauto.ru/remont-i-balansirovka-kardannyx-valov-v-moskve-ot-professionalov-osnovnye-aspekty.html
Jante Rimnova
Музыкальный проект “Дягилев”
ремонт карданных валов в москве
https://fast-bike.ru/preimushhestva-professionalnogo-remonta-kardannyh-valov-osnovnye-vygody-i-preimushhestva/
1win на телефон http://1win111.com.kg/ .
ремонт карданов в москве
https://mwtp.ru/preimushhestva-remonta-kardannyh-valov-effektivnoe-uluchshenie-proizvoditelnosti/
Все о компьютерных играх lifeforgame.ru/ обзоры новых проектов, рейтинги, детальные гайды, новости индустрии, анонсы и системные требования. Разбираем особенности геймплея, помогаем с настройками и прохождением. Следите за игровыми трендами, изучайте секреты и погружайтесь в мир гейминга.
ремонт и балансировка карданного вала
https://google.gp/url?q=http://proalbea.ru/kardannyj-val-chto-jeto-i-dlja-chego-nuzhen.html
телевизор smart tv wi fi телевизор haier 50 smart tv
oled телевизоры 48 oled телевизоры купить
ремонт кардана
http://drivedrom.ru/remont-i-obsluzhivanie/kogda-nuzhen-remont-kardannyh-valov.html
аренда профессиональной кофемашины в москве
https://google.sh/url?q=http://ussr-steel.ru/11047-2
кофе поинт самообслуживания
http://jacobberger.com/?URL=checheninfo.ru/378988-arenda-kofepointov-v-chem-osobennosti-i-preimuschestva.html
https://lepidopterolog.ru/media/pgs/kinovselennaya_marvel__istoriya__filmu_i_vliyanie_na_pop_kulturu.html la belle verte фильм смотреть онлайн
снековые аппараты в аренду
https://www.google.dm/url?q=http://plancraft.ru/vending-avtomaty-biznes-ideya-s-minimalnymi-vlozheniyami-i-bystroy-okupaemostyu
кофе снек автоматы
http://www.gojobs.ru/oborudovanie/torgovyy-avtomat-po-prodazhe-napitkov
кофемашина для офиса зерновая с капучинатором
http://www.google.no/url?q=http://mystiqueclub.ru/kofe-point-v-ofise
Фигурка дота
https://kazhdogopravo.ru
Все о недвижимости https://asksteel.ru покупка, аренда, ипотека. Разбираем рыночные тренды, юридические тонкости, лайфхаки для выгодных сделок. Помогаем выбрать квартиру, рассчитать ипотеку, проверить документы и избежать ошибок при сделках с жильем. Актуальные статьи для покупателей, арендаторов и инвесторов.
Все о недвижимости https://geodizond.ru покупка, аренда, ипотека. Разбираем рыночные тренды, юридические тонкости, лайфхаки для выгодных сделок. Помогаем выбрать квартиру, рассчитать ипотеку, проверить документы и избежать ошибок при сделках с жильем. Актуальные статьи для покупателей, арендаторов и инвесторов.
http://kuzovkirov.ru/wp-content/pgs/romanticheskie_komedii__spisok_luchshih_smeshnuh_filmov_o_lubvi.html смотреть кино онлайн в hd
брал тут цветы на праздник от Цветаевой просто топ, всем советую
Все о компьютерных играх http://lifeforgame.ru обзоры новых проектов, рейтинги, детальные гайды, новости индустрии, анонсы и системные требования. Разбираем особенности геймплея, помогаем с настройками и прохождением. Следите за игровыми трендами, изучайте секреты и погружайтесь в мир гейминга.
“There’s something intriguing about you… care to share your secrets at https://rb.gy/44z0k7?sheato ?”
Все о недвижимости https://uralwood45.ru покупка, аренда, ипотека. Разбираем рыночные тренды, юридические тонкости, лайфхаки для выгодных сделок. Помогаем выбрать квартиру, рассчитать ипотеку, проверить документы и избежать ошибок при сделках с жильем. Актуальные статьи для покупателей, арендаторов и инвесторов.
танец шаффл обучение школа танцев для начинающих
Looking for free steam accounts t.me/sharedsteam? We regularly share working accounts with games, bonuses, and tips. Subscribe now and don’t miss new giveaways! Only verified and active accounts.
https://naturalbeekeeping.ru/wp-content/pgs/filmu_140.html ключи от всех дверей смотреть онлайн бесплатно в хорошем качестве
MetaMask Chrome makes blockchain access seamless. I can connect to dApps and interact with DeFi platforms in just a few clicks.
bonuses casinos Игровые автоматы на деньги лучшие
пирожки рецепты Eda321 – ваш незаменимый помощник в мире кулинарии! Мы собрали для вас богатую коллекцию рецептов, способных удовлетворить любой вкус и уровень подготовки. Откройте для себя простые, вкусные и быстрые рецепты, идеально подходящие для приготовления блюд на каждый день. Наша домашняя кухня – это кладезь идей для тех, кто ценит традиционные русские блюда. Начинающим кулинарам мы предлагаем рецепты с подробными фото, которые помогут освоить азы кулинарного искусства. Опытные кулинары найдут для себя интересные и оригинальные блюда из мяса, рыбы, курицы и картофеля. На Eda321 вы всегда найдете вдохновение для кулинарных экспериментов и сможете порадовать своих близких вкусными и полезными блюдами. Присоединяйтесь к нам, и вместе мы откроем новые горизонты в мире кулинарии!
Все о недвижимости https://ks-inginiring.ru покупка, аренда, ипотека. Разбираем рыночные тренды, юридические тонкости, лайфхаки для выгодных сделок. Помогаем выбрать квартиру, рассчитать ипотеку, проверить документы и избежать ошибок при сделках с жильем. Актуальные статьи для покупателей, арендаторов и инвесторов.
43 телевизор xiaomi tv a pro qled телевизор 65 qled
Все о компьютерных играх https://lifeforgame.ru обзоры новых проектов, рейтинги, детальные гайды, новости индустрии, анонсы и системные требования. Разбираем особенности геймплея, помогаем с настройками и прохождением. Следите за игровыми трендами, изучайте секреты и погружайтесь в мир гейминга.
https://wessta.ru
отправляют ли посылки почта россии Бесплатные путешествия — реальность! Я расскажу как без затрат посещать теплые страны. Многие россияне обосновались на Бали, и им часто требуется доставка вещей из России. За транспортировку они готовы платить от 20 долларов за килограмм или фиксированную сумму за посылку. Берем два чемодана, заполняем их посылками, и вот мы уже на Бали, да еще и с прибылью!
https://химчисткамебели.online
1вин официальный регистрация 1win11.am .
баланс 1win 1win13.am .
Мир компьютерных игр lifeforgame.ru Мы расскажем о лучших новинках, секретах прохождения, системных требованиях и игровых трендах. Новости, гайды, обзоры и рейтинги – всё, что нужно геймерам.
Покупка, аренда, ипотека https://legato-dom.ru всё о недвижимости в одном блоге! Советы по выбору жилья, юридические аспекты, анализ цен и прогнозы рынка. Рассказываем, как грамотно оформить ипотеку, проверить документы и избежать ошибок при сделках с недвижимостью. Будьте в курсе всех изменений и трендов!
стретчинг упражнения https://opendance.ru
Online schools in Illinois: the best options, explore / all the advantages.
Top online Schools in Illinois, study.
Online education for children in Illinois, how to make the right choice.
What to pay attention to when choosing an online school, in the state of Illinois, key points.
Why choose an Online School in Illinois, flexible schedules.
How Virtual classrooms work in Illinois, new technologies.
Benefits of Online Education in Illinois, in the age of technology.
Online education in Illinois: prospects, for a successful life.
Learning in online schools: process and results, interactive lessons.
Review of online schools: pros and cons, for successful learning.
What parents think about online education in Illinois, pay attention to.
A selection of educational programs in online schools, in all subjects.
How to succeed in Online Education, for parents.
Online educational courses for students in Illinois, pros and cons.
How to Choose an Online School for High School Students in Illinois, prospects.
Frequently Asked Questions about Online Schools in Illinois, for anyone interested.
What does the online school market offer in Illinois?, for your child.
Illinois: Online Adult Learning Opportunities, for career growth.
Prospects for online schools in Illinois, and the education system / in the light of new technologies.
Online Schools in Illinois http://neools-illin.com .
https://astorplace.ru/wp-content/pgs/filmu_onlayn___novuy_uroven_domashnego_kinoteatra.html щербаков про бабушку 99 лет
1 win сайт http://1win12.am/ .
Играйте в онлайн-казино https://t.me/casino_na_ruble/14 с рублевыми счетами! Надежные казино с моментальными выплатами, бонусами и фриспинами. Пополнение через карты, кошельки и криптовалюту. Выбирайте топовые игры и выигрывайте без лишних комиссий!
Онлайн казино https://t.me/igrovie_avtomati_igrat/18 с лучшими бонусами и шансом на крупный выигрыш! Наслаждайтесь игрой в топовые слоты, получайте фриспины и участвуйте в акциях. Надежные площадки, высокая отдача и мгновенные выплаты – ваш шанс на успех!
Играйте в онлайн-казино казино с бесплатными фриспинами топовые игровые автоматы, лайв-дилеры, мгновенные выплаты и бонусы для новых игроков. Наслаждайтесь честной игрой, удобными платежными методами и крупными выигрышами!
купить волосы в спб Купить волосы СПБ! В Санкт-Петербурге: новый уровень вашего стиля! Хотите обновить свой образ и добавить яркие акценты? Приобретение волос в СПб — это отличное решение для вас! Мы предлагаем широкий ассортимент натуральных волос, идеально подходящих для наращивания, создания причесок и стильных аксессуаров.
bezdep Бонусы без отыгрыша за регистрацию
проект бани
купить натуральные волосы для наращивания Купить натуральные волосы для наращивания: ваш путь к великолепному образу! Хотите изменить свой стиль и добавить объема? Натуральные волосы для наращивания — это идеальное решение для создания потрясающего и естественного внешнего вида! Мы предлагаем широкий ассортимент высококачественных натуральных волос, которые максимально приближены к вашему собственному цвету и текстуре.
1win online casino https://www.1win3.com.mx .
1win. casino. 1win. casino. .
https://histor-ru.ru/wp-content/pgs/serialu_pro_turmu___zahvatuvaushiy_mir_za_resh_tkoy.html оптимус прайм игрушка трансформер купить
модельное агентство эскорт
сайт эскорт услуг
The best casino https://t.me/new_retro_casino_site/11! Classic slot machines, generous bonuses and reliable payouts. Enjoy the excitement of retro slots and play on a proven platform!
Все, что вам нужно для игры https://t.me/vavada_casino_vhod/16! Игровые автоматы, рулетка, покер, живые дилеры и эксклюзивные бонусы. Наслаждайтесь качественной игрой с мгновенными выплатами и надежными провайдерами!
Играйте онлайн в JVSpin – лицензионное онлайн-казино с лучшими слотами, лайв-играми и щедрыми бонусами. Пополняйте счет удобными способами, получайте награды и выигрывайте реальные деньги!
win1 casino win1 casino .
кайт в станице благовещенской
http://spincasting.ru/core/art/index.php?filmu_pro_biznes__vdohnovenie_i_uroki_dlya_predprinimateley.html скачать фильмы на телефон бесплатно новинки в хорошем качестве
Играйте в Jozz Casino бонус код популярное онлайн-казино с широким выбором слотов, настольных игр и лайв-дилеров. Выгодные бонусы, удобные платежные системы и моментальные выплаты ждут вас!
Выбирайте https://t.me/booi_casino_site/7 топовое онлайн-казино с выгодными акциями, эксклюзивными играми и лайв-казино. Присоединяйтесь к сообществу игроков и получайте максимальное удовольствие от игры!
A powerful VPN solution https://github.com/ivanti-it/Ivanti-Secure-Access-Client/releases designed to provide secure remote access to corporate networks. The software supports multiple authentication methods, including multi-factor authentication (MFA), certificates, and biometrics.
Купить солнечные панели
Свіжі ідеї дизайну https://dverikupe.od.ua інтер’єру, сучасні тренди, поради щодо декору та ремонту. Створюйте затишок та стиль у кожному куточку вашого дому!
Сброс лишнего веса, расстройства пищевого поведения, психологическая коррекция, РПП, избыточная масса тела, помощь психолога. РПП
диодная лазерная эпиляция спб https://epilyaciya-lazerom-spb.ru
свіжі новини криптовалют https://cryptonews.v.ua блокчейна та DeFi. Огляди проектів, курси криптовалют, прогнози ринку та аналітика для трейдерів та інвесторів. Слідкуйте за криптомир з нами!
Игровые автоматы на деньги играть бонусы за регистрацию
типография цены в спб https://tipografiya-pechat-spb.ru
зарегистрироваться на вавада
“I’m curious to uncover what inspires you. Chat with me on https://rb.gy/44z0k7?sheato !”
Students in Nevada choose online learning, new opportunities in online education.
Best Online Schools in Nevada, popular courses.
Online Learning Programs in Nevada, ideal courses.
Secrets to Successful Online Learning in Nevada, important factors.
Virtual Classrooms in Nevada, explore.
Why Choose an Online School in Nevada, learn.
Nevada Online Education Guide, find out.
Education for All: Online Schools in Nevada / Nevada: New trends in online Education, see / learn.
Review of Online Schools in Nevada, suggest.
Online Learning: Opportunities for Nevada residents, explore.
How to choose an Online school in Nevada, get.
Online education in Nevada: pros and cons, circumstances.
Nevada: Online Learning for Everyone, your choices / choices.
The Future of Education in Nevada: an online format, understand / opportunities.
Virtual Reality Education: Nevada’s Online Schools, learn.
Education without Borders: Online Schools in Nevada, meet.
Nevada: your choice of online education, learn.
Online Schools with unique programs in Nevada, explore.
Nevada: Online Career Training, research.
How to choose an online school in Nevada for children, meet.
Online Schools in Nevada http://onlineschoolnv8.com .
https://pandorabox.ru/css/pgs/geroi_multserialov_v_kino.html лучшие фильмы с оценкой 10
palm slots casino online
Unlock your vehicle’s potential with our top-notch auto tuning services! Explore your ride into a stunning masterpiece with our expert team. We specialize in modifications that cater to your unique style. Our high-quality solutions ensure optimal performance and eye-catching design . Don’t settle for average; elevate your driving experience and turn heads on the road! Visit us at https://americasbestcertifiedautobody.com/ today and take the first step towards your dream car!
Покупка недвижимости и ипотека https://obnsk.ru что нужно знать? Разбираем выбор жилья, условия кредитования, оформление документов и юридические аспекты. Узнайте, как выгодно купить квартиру и избежать ошибок!
Бездепозитные фриспины Играть игровые автоматы на деньги
кайт блага
Unlock your vehicle’s potential with our top-notch auto tuning services! Explore your ride into a stunning masterpiece with our expert team. We specialize in upgrades that cater to your unique style. Our outstanding solutions ensure optimal performance and stylish look . Don’t settle for average; elevate your driving experience and turn heads on the road! Visit us at https://americasbestcertifiedautobody.com/ today and take the first step towards your dream car!
ипотека и покупка недвижимости https://luchdom.ru что нужно знать? Разбираем выбор жилья, условия кредитования, оформление документов и юридические аспекты. Узнайте, как выгодно купить квартиру и избежать ошибок!
Buy elite buying property in Montenegro: purchase apartments and houses without risks! Current prices, transaction execution, taxes and residence permit. Profitably purchase housing for life, recreation or investment.
https://www.tenox.ru/wp-content/pgs/serialu_pro_shkolu__zahvatuvaushie_istorii__kotorue_stoit_posmotret.html криденс видео смотреть онлайн бесплатно в хорошем качестве
Nissan X-Trail: семейный кроссовер на каждый день
На автомобильном рынке есть модели, которые удивляют удобством и практичностью, подходя для разнообразных жизненных ситуаций. Японская разработка с отличными внедорожными качествами и комфортабельным интерьером привлекает внимание семейных водителей, обеспечивая комфорт во время поездок с детьми и дальних путешествий.
Несмотря на свой статус, это транспортное средство выделяется от конкурентов продуманным дизайном и множеством современных функций. Система полного привода, мощные двигатели и обширный объем багажного отделения делают его идеальным выбором для тех, кто ценит активный образ жизни и регулярные поездки.
Представленная модель способна адаптироваться к потребностям любителей приключений, сохраняя при этом удобство и безопасность на дорогах города. Практические решения, такие как возможность трансформации задних сидений, делают каждую поездку максимально удобной, а современные технологии в салоне значительно упрощают управление автомобилем.
Как выбрать оригинальные аксессуары для Nissan
При выборе аксессуаров для автомобиля разумно обдумать несколько ключевых аспектов. Начните с определения своих потребностей. Например, если планируется использование автомобиля для активного отдыха, полезными будут багажные сетки, крепления для велосипедов или специальные коврики для легкости уборки.
Следующий шаг – проверка совместимости. Обратите внимание на спецификации и информацию о совместимости аксессуаров с моделью. Оригинальные детали, как правило, разрабатываются с учетом особенностей конструкции, что гарантирует надежную установку и долговечность.
Качество материалов является немаловажным фактором. Оцените, из чего изготовлены аксессуары. Например, резиновые коврики должны быть прочными и устойчивыми к износу, а кожаные чехлы – из качественной кожи, чтобы избежать быстрого повреждения.
Не забудьте учитывать отзывы других владельцев. Исследование мнений о конкретных продуктах поможет избежать разочарования и получить ценные рекомендации. Сообщества автолюбителей и тематические форумы могут быть хорошими источниками информации.
Стоимость тоже важна. Оригинальные аксессуары могут стоить дороже своих аналогов, но это оправдано с учетом качества и гарантии. Расцените, хотите ли вы сэкономить на аксессуарах или готовы инвестировать в надежные элементы, которые прослужат долго.
Наконец, обратите внимание на возможность установки. Некоторые элементы могут потребовать профессионального вмешательства, тогда как другие можно установить самостоятельно. Если вы предпочтете DIY-подход, выбирайте аксессуары, у которых имеется комплект для установки и инструкция.
Лучшие практики по обслуживанию для долгосрочной эксплуатации
Регулярное сервиса автомобиля играет ключевую роль в его надежности и долговечности. Для обеспечения оптимальной работы рекомендуется проводить техобслуживание каждые 10 000–15 000 километров.
Замена масла должна происходить не реже чем раз в полгода. Используйте сертифицированные жидкости, подходящие для вашего автомобиля. Это сохраняет двигатель в хорошем состоянии и уменьшает износ.
Проверка тормозной системы – важный аспект безопасности. Не игнорируйте шумы при торможении и проверьте состояние колодок и дисков каждые 20 000 километров. Заменяйте их при появлении первых признаков износа.
Фильтры также требуют регулярной замены. Воздушные, масляные и топливные фильтры желательно менять одновременно с заменой масла и должны проверяться каждый раз при проведении ТО.
Шины следует осматривать на наличие повреждений и проверять уровень давления хотя бы раз в месяц. Не забывайте про сезонную замену покрышек: зимние и летние модели имеют разные характеристики, влияющие на безопасность.
Аккумулятор требует внимательного обращения. Периодически очищайте клеммы от коррозии и контролируйте уровень жидкости (если это необходимо). Много современных моделей имеют свинцово-кислотные аккумуляторы, которые рекомендуется заменять каждые 3-5 лет.
Охлаждающая система должна находиться под контролем. Следите за уровнем антифриза и проверяйте состояние радиатора и патрубков на наличие утечек. Замена жидкости производится каждые два-три года в зависимости от спецификации.
Помимо технического обслуживания важно также уделять внимание внешнему виду автомобиля. Регулярная мойка кузова и использование воска защищают лакокрасочное покрытие и предотвращают коррозию.
Систематическое выполнение этих рекомендаций позволяет значительно увеличить срок эксплуатации автомобиля и улучшить его характеристики на дороге.
https://mediawiki.hcah.in/index.php?title=User:JolieFaunce24
Si te apasiona los casinos online en Espana, has llegado al lugar indicado.
En esta pagina encontraras resenas actualizadas sobre los plataformas mas seguras disponibles en Espana.
### Ventajas de jugar en casinos de Espana
– **Licencias oficiales** para jugar con total confianza.
– **Bonos de bienvenida exclusivos** que aumentan tus posibilidades de ganar.
– **Slots, juegos de mesa y apuestas deportivas** con premios atractivos.
– **Depositos y retiros sin problemas** con multiples metodos de pago, incluyendo tarjetas, PayPal y criptomonedas.
?Donde encontrar los mejores casinos?
En este portal hemos recopilado las **opiniones de expertos** sobre los mejores casinos en linea de Espana. Consulta la informacion aqui: casinotorero.info.
**Registrate hoy en un casino de prestigio y vive la emocion de los mejores juegos.**
Стоит ли покупать гибридные японские автомобили?
На современном рынке автотранспорта выделяются автомобили с комбинированным силовым агрегатом, которые предлагают интересные преимущества. Процент продаж подобных моделей в Японии на 2022 год составил около 40% от общего объема, что свидетельствует о растущем интересе со стороны потребителей. Эти транспортные средства способствуют снижению потребления топлива и уменьшают выбросы углекислого газа, что важно для современного общества.
Выбор таких машин может оправдываться различными факторами, включая технику, которая позволяет избежать частых заправок. Рейтинг надежности, составленный авторитетными источниками, показывает, что многие представители японского автопрома на протяжении нескольких лет занимают высокие позиции. Средний срок службы этих моделей может достигать 10-15 лет, что делает их привлекательными с точки зрения долгосрочных инвестиций.
Обладатели подобной техники также отмечают снижение затрат на обслуживание, благодаря наличию надежных систем рекуперации энергии. Это может существенно сократить расходы на содержание авто в течение его эксплуатации. Таким образом, для тех, кто ценит экономичность и экосознание, приобретение таких машин может стать разумным шагом в сторону более рационального использования ресурсов.
Экономия на топливе и налогах: как гибриды снижают расходы владельцев
Покупка автомобиля с комбинированной силовой установкой может оказаться выгодной как с точки зрения расхода топлива, так и государственной поддержки. Часто такие модели демонстрируют впечатляющие результаты по экономии топлива. Например, некоторые представители этого класса могут расходовать менее 5 литров на 100 км пути. Это существенно снижает затраты на топливо, особенно при современных ценах на бензин.
Кроме того, многие регионы предоставляют налоговые льготы владельцам экологически чистых автомобилей. В некоторых странах владельцы таких машин могут рассчитывать на уменьшение налога на транспорт или даже освобождение от него в определенные сезоны. Это, в свою очередь, увеличивает финансовую выгоду от эксплуатации подобного транспортного средства.
Использование электрической энергии в сочетании с бензиновым или дизельным двигателем позволяет значительно сократить расходы на топливо в городских условиях, где частые остановки и старт-стоп режим являются нормой. Применение рекуперации энергии во время торможения добавляет дополнительные преимущества, позволяя экономить при каждом замедлении движения.
Если рассмотреть средние показатели пробега, можно заметить, что владельцы данных машин часто реже посещают автозаправочные станции. Это не только снижает расходы на топливо, но и экономит время, что в условиях городской суеты также имеет значение.
Перед потенциальным приобретением рекомендуется проанализировать экономическую выгоду в зависимости от моделей, а также просмотреть специальные государственные программы поддержки. Это поможет сделать осознанный выбор и понять, как именно такая машина может облегчить финансовую нагрузку владельца в долгосрочной перспективе.
Надежность и стоимость обслуживания: что нужно знать перед покупкой
При оценке надежности моделей стоит уделить внимание репутации производителя. Японские марки известны своей долговечностью, что может сказаться на стоимости эксплуатации. Например, Toyota и Honda традиционно получают высокие оценки за надежность своих экологически чистых решений. Исследования показывают, что такие автомобили способны проехать более 300 000 километров при регулярном обслуживании.
Обслуживание таких машин имеет свои особенности. Системы гибридной энергетики требуют специфических навыков и оборудования для диагностики и ремонта. Важно учитывать доступность сервисных центров и квалификацию специалистов в вашем регионе. Многие владельцы отмечают, что специализированные сервисы, предлагающие услуги по ремонту электроники, могут стоить дороже, чем обычные автосервисы.
Затраты на техническое обслуживание включают стандартные расходы на масла, фильтры и тормозные колодки, но также целесообразно учитывать параметры аккумуляторной батареи. Например, замена батареи может стоить от 1000 до 3000 долларов, в зависимости от модели. Однако многие производители предоставляют гарантию на батареи сроком до 8 лет или 160 000 километров, что может легко вас подстраховать.
Кроме того, обратите внимание на программы обслуживания, которые предлагают производители. Комплексные планы могут существенно снизить затраты в течение первых лет эксплуатации. Стоит уточнить, какие агрегаты покрываются гарантией, чтобы избежать неожиданностей.
Наконец, перед выбором стоит поинтересоваться опытом владельцев таких автомобилей. Отзывы могут быть полезны для понимания реальных затрат на содержание и оценивания надежности. Таким образом, проанализировав основные моменты, можно принять обоснованное решение, которое соответствует вашим ожиданиям и бюджету.
https://vrwiki.info/wiki/User:Melvina9842
Nissan GT-R – мечта автолюбителя или прошлый век?
С точки зрения автопроизводства, высокая производительность и агрессивный дизайн делают данный автомобиль культовой моделью. С момента своего появления он заимствовал черты из гоночного мира, что обеспечивало не только впечатляющую динамику, но и достаточно высокую репутацию среди энтузиастов. Оригинальная версия, выпущенная более десяти лет назад, продолжает оставаться в центре обсуждений, инициируя споры относительно его актуальности в современных условиях.
Технически проработанный и оснащенный мощным двигателем, этот спорткар предоставляет захватывающее вождение. Система полного привода и адаптивная подвеска способствуют отличной управляемости. Однако вопросы о том, насколько эффективным остаётся такой подход нынешних технологий, поднимаются всё чаще. Приверженцы за обновления, которые могли бы повысить его конкурентоспособность, выдвигают идеи касательно необходимости перехода на новые платформы, включая гибридные решения.
Тем не менее, поклонники оригинального дизайна и традиционного драйва утверждают, что авто сохраняет свою индивидуальность и уникальность. Они считают, что именно эта аура находит отклик в сердцах любителей скорости. Вопрос лишь в том, сможет ли это чудо инженерии сохранить свою актуальность на фоне новых трендов автомобильной индустрии и растущего интереса к альтернативным источникам энергии и инновационным технологиям.
Технические характеристики спортивного авто: что предлагает современному водителю?
Эта модель оснащается 3,8-литровым V6 двигателем с двойным турбонаддувом, который обеспечивает мощность до 570 лошадиных сил и крутящий момент 637 Нм. Это позволяет автомобилю разгоняться до 100 км/ч менее чем за 3 секунды. Для любителей динамичного вождения, такие показатели – серьезная заявка на успех.
Передача мощности осуществляется через 6-ступенчатую автоматическую коробку переключения передач с двойным сцеплением, которая предлагает мгновенное переключение скоростей без задержки. Такой трансмиссионный механизм обеспечивает четкость и четкость реакции на нажатие педали акселератора.
Система полного привода, использующая постоянное распределение крутящего момента между передней и задней осями, улучшает сцепление с дорогой и уверенность в управлении, особенно в неблагоприятных условиях. За счет этого автомобиль сохраняет стабильность на высоких скоростях и в поворотах.
Подвеска с независимыми элементами спереди и сзади гарантирует отличную управляемость. Варианты настройки амортизаторов позволяют водителю выбирать между комфортом и спортивной жесткостью, что делает автомобиль универсальным в различных дорожных условиях.
Тормозная система включает в себя карбон-керамические тормоза, способные выдерживать высокие температуры и обеспечивающие отличную эффективность торможения. Это особенно важно при экстремальном вождении на треке.
Климат-контроль и мультимедийная система с навигацией делают поездки комфортными. Наличие поддержания связи через Bluetooth и возможность интеграции с мобильными устройствами обеспечивают адаптацию к запросам современного водителя. А трансформации в интерьере, которые можно заказать, придают авто индивидуальность и стиль.
Сравнение с конкурентами: стоит ли GT-R своих денег в 2023 году?
На современном рынке спортивных автомобилей конкуренция становится все более жесткой. Среди основных соперников выделяются такие модели, как Porsche 911 Carrera, Audi R8 и Chevrolet Corvette. Все они обладают выдающимися характеристиками, которые ставят под сомнение целесообразность инвестирования в данную модель.
Porsche 911 Carrera предлагает впечатляющую динамику и высокую степень комфорта. Видимые достижения в области гибридных технологий и адаптивной аэродинамики делают эту модель более современной, что, безусловно, является плюсом для многих покупателей. В 2023 году цены на 911 Carrera начинаются с 6 миллионов рублей, что ставит ее в один ряд с рассматриваемым автомобилем.
Audi R8 продолжает привлекать внимание своей внешностью и мощным двигателем. Обладая аналогичными характеристиками производительности, R8 предлагает полный привод и шикарный интерьер. Средняя стоимость данного автомобиля составляет около 8 миллионов рублей, что при сравнении с остаточной стоимостью рассматриваемой модели создает вопрос о целесообразности выбора. Кроме того, R8 активно использует многие новшества в области технологий и безопасности, что подчеркивает ее актуальность на рынке.
Chevrolet Corvette, с другой стороны, стал более доступным вариантом в мире спорткаров с ценой около 5 миллионов рублей. Этот автомобиль предлагает невероятные характеристики и мощный атмосферный двигатель. Однако он может уступать в плане статуса и премиальности, поэтому выбор зависит от личных предпочтений владельца.
Оценка дозволительности вложений в рассматриваемую модель в 2023 году может быть неоднозначной. Во-первых, не стоит забывать о том, что автомобиль имеет свои уникальные черты и ценовая политика относительно него также обусловлена наследием марки. Сохранение стоимости и атрибуты «культового» автомобиля могут привлечь определенную аудиторию.
На основании вышеизложенного, выбор конкретной модели зависит от индивидуальных потребностей и предпочтений. Текущая ситуация на рынке позволяет рассматривать альтернативы, которые могут обеспечить схожие или даже лучшие характеристики за аналогичную сумму, что делает данный выбор достаточно специфичным и требует взвешенного подхода. Вопрос о целесообразности остается открытым, ведь каждый покупатель ориентируется на свои критерии.
https://trevorjd.com/index.php/Vttauto_58C
спины за регистрацию без депозита с выводом Бонус за регистрацию игровые автоматы без депозита
Обзор Honda Civic: эволюция модели
Каждое новое поколение этого автомобиля становилось отражением времени, впитывая в себя как технологические новшества, так и потребительские предпочтения. Первоначально выпущенный в 1972 году, данный автомобиль быстро завоевал популярность благодаря своему экономичному расходу топлива и компактным размерам, что идеально подходило для города. На протяжении десятилетий модель претерпела значительные изменения, превращаясь из простого транспортного средства в технологически продвинутый агрегат с множеством функций.
Характерная черта этой линейки – умение адаптироваться к трендам. В последние годы акцент был сделан на экологичности и эффективности, что привело к внедрению гибридных и электрических версий. Кроме того, производитель активно работает над улучшением безопасности, предлагая широкий спектр современных систем помощи водителю, которые становятся стандартом в новых версиях.
Изучая различные поколения, можно заметить, как менялся дизайн и внутреннее убранство. Авто стало не только более стильным, но и комфортным. Просторные интерьеры с качественной отделкой и последними информационно-развлекательными технологиями обеспечивают приятное времяпрепровождение за рулем.
В этом материале мы подробно рассмотрим ключевые этапы развития модели, обращая внимание на изменения в характеристиках, дизайне и функционале, которые сделали её одним из лучших выборов в сегменте компактных автомобилей.
История изменений дизайна Honda Civic: от классики до современности
Первая версия этого популярного транспортного средства, выпущенная в 1972 году, стала знаковым автомобилем с принципиально новым подходом к дизайну. Эффектные линии кузова, компактные размеры и стильный интерьер задавали высокую планку для компактных автомобилей.
Во втором поколении, появившемся в 1979 году, акцент был сделан на округлые формы и улучшенную аэродинамику. Это обеспечивало не только современный внешний вид, но и способствовало экономии топлива, что особенно ценно для того времени.
С третьей итерацией, представленной в 1983 году, произошел значительный скачок. Форма кузова стала более агрессивной, а отделка интерьера получила новые материалы и текстуры, став более комфортной для водителя и пассажиров.
Четвертое поколение, выпущенное в 1987 году, добавило элементы спортивного стиля и инновации в свете технологий. Увеличенные размеры позволили создать более просторный салон, что стало заметным трендом для последующих версий.
В 1991 году выход модельного ряда пятого поколения ознаменовался более угловатыми формами и улучшенной структурой безопасности. Автомобиль стал более визуально выразительным, привлекая внимание молодежной аудитории.
С переходом к шестому поколению в 1995 году был сделан упор на стиль с агрессивными линиями и улучшенной аэродинамикой. Тактика бренда сместилась в сторону создания более динамичных форм, формируя образ спортивного универсала.
Седьмое поколение, представленное в 2000 году, стало классикой, где преобладали четкие линии, а также повысилась надежность сборки. Эти особенности сделали машину популярной на рынке.
С приходом восьмого поколения в 2005 году дизайн стал более выраженным, что добавило автомобилю харизму. Наконец, в 2015 году статистика продемонстрировала, что девятая версия с ее элегантными изгибами и инновационными техническими решениями подняла планку дизайна на новый уровень.
Последние модели, выпущенные в 2020-х годах, продемонстрировали смелый подход к формам и отделке. Современные версии привлекают внимание детализированным дизайном и улучшенной технологией. С каждым новым поколением передовые разработки позволяют создать уникальный внешний вид, соответствующий современным требованиям.
Преимущества и недостатки различных поколений
Каждое поколение данного автомобиля имеет свои характерные черты, которые делают его интересным для различных категорий водителей. Например, первые версии, выпущенные в 1970-х, отличались простотой в обслуживании и ненавязчивой экономичностью. Однако современные модели предлагают больше технологий и комфорта, что делает их более привлекательными для городских жителей.
Второе поколение, появившееся в 1980-х, привнесло улучшенную аэродинамику и увеличенное пространство внутри. Это сделало его отличным выбором для семей, однако менее опытные водители могли столкнуться с жесткой подвеской, что снижало комфорт на плохих дорогах.
Третье поколение зафиксировало переход к более спортивному внешнему виду и ощущениям от вождения. Оно завоевало популярность среди молодежи, но некоторые владельцы отмечали повышенный расход топлива, что могло вызвать разочарование у тех, кто искал экономичный вариант.
Период с 1990-х до начала 2000-х годов стал временем для внедрения инновационных технологий. Автомобили этого времени были более безопасными и сопровождались множеством опций. С другой стороны, увеличение комплектации могло в несколько раз повысить стоимость обслуживания.
Современные версии фокусируются на экологичности и экономии топлива, предлагая гибридные версии. Однако основным недостатком является высокая стоимость покупки, что может ограничить их доступность для широкой публики.
При выборе лучше учитывать личные потребности. Для любителей простоты подойдет первое или второе поколение. Третье и четвертое заинтересуют тех, кто ищет спортивные ощущения. А последние версии станут отличным вариантом для современных водителей, ориентированных на технологии и устойчивое развитие.
https://www.wiki.klausbunny.tv/index.php?title=Vttauto_99m
btekt.com
капсульная кофемашина лавацца
https://google.ht/url?q=http://hiwoenrep.ru/dom-i-semya/kapsulnaya-kofemashina-udobstvo-i-kachestvo-v-odnom-ustrojstve.html
скины samp gta san andreas samp
самп лаунчер скачать самп мультиплеер 0.3
1вин кг http://1win104.com.kg .
https://jaluzi-bryansk.ru/smarty/pags/filmu_onlayn_besplatno___dostupnoe_udovolstvie.html фильм который должны посмотреть все
аренда капсульной кофемашины москва
http://google.com.bh/url?q=https://mariinochka.tomsk.ru/stati/sbornik-11/kapsulnaya-kofemashina.html
кофейня самообслуживания под ключ
https://google.sc/url?q=http://afuxijha.ru/kofejnya-samoobsluzhivaniya-vdoxnovenie-i-aromat-v-vashem-ritme
1win. 1win104.com.kg .
кофемашина в аренду москва для офиса
http://gngjd.com/url?q=http://tlt.volga.news/694615/article/ustanovka-kofe-pointa-put-k-komfortnomu-ofisu-i-povysheniyu-effektivnosti-raboty.html
капсульная кофемашина в аренду
https://www.collezioni-magazine.ru/kapsulnaya-kofemashina-dlya-ofisa-kak-vybrat-i-gde-kupit
аренда капсульной кофемашины москва
https://rukavkaz.ru/kulinariya/44187-kapsulnaya-kofemashina-novyj-sposob-gotovit-i-naslazhdatsya-kofe/
международные дорожные перевозки
https://auto24-krd.ru/avtonovosti-krasnodara-i-yuga-rf/6254-vse-pro-avtomobilnye-perevozki.html
Nonfarm Payrolls
международные перевозки
https://google.lu/url?q=http://trendmobile.ru/rasshiryayuschiesya-gorizonty-mezhdunarodnye-gruzoperevozki-zahvatyvayut-mir-shturmom
1win betting site https://www.1win9.com.ng .
https://remontila.ru/art/filmu_onlayn_v_luchshem_kachestve.html боковое зеркало заднего вида левое на форд фокус 2 цена
авиаперевозки турция россия
http://newsblok.ru/obshhestvo/dostavka-gruzov-iz-turcii
доставка товаров из сша
http://google.ee/url?q=http://autoexpert174.ru/sokratite-vremya-i-zatraty-poluchite-gruz-iz-ssha-s-luchshey-dostavkoy
грузоперевозки турция россия
https://google.td/url?q=http://drive67.ru/gruzoperevozki-iz-turcii
Игровые автоматы с бонусом за регистрацию без депозита фриспины без депозита
морские перевозки из турции
https://www.grafiks.ru/osobennosti-dostavki-gruzov-iz-turtsii.html
морские перевозки из турции
https://www.tropzdor.ru/morskie-perevozki-gruzov
скачать мостбет официальный сайт mostbet34.com.kg .
mostbet apk скачать https://mostbet34.com.kg/ .
1win nigeria https://www.1win9.com.ng .
Когда я зашёл на этот мир, ощущение было таким, будто я переступил грань реальности. Здесь каждая ставка — это не просто шанс, а эмоция, которую ты проживаешь с каждым кликом.
Интерфейс интуитивен, словно невидимый проводник направляет тебя от выбора к выбору. Финансовые движения, будь то пополнения или выплаты, проходят быстро, как поток воды, и это завораживает. А служба помощи всегда готова подхватить, как друг, который никогда не разочарует.
Для меня Селектор стал местом, где азарт и искусство соединяются. Здесь каждый момент — это часть картины, которую хочется писать снова и снова.
Najboljse pocitnice hotel Planinka Zabljak! Uzivajte v udobju, svezem zraku in osupljivi pokrajini. Gorske poti, smucanje, izleti in prijetno vzdusje. Brezplacen Wi-Fi, zajtrk in parkirisce. Rezervirajte bivanje v osrcju narave!
Dobrodosli v hotel Bianca Kolasin! Uzivajte v udobnih sobah, osupljivem razgledu in odlicni storitvi. Pozimi – smucanje, poleti – pohodi v gore in izleti. Prirocna lokacija, restavracija, SPA in prijetno vzdusje. Rezervirajte nepozabne pocitnice!
Хотите сдать радиолом https://radiolom99.ru? Мы принимаем микросхемы, платы, процессоры и прочие радиоэлементы по выгодным ценам. Быстрая оценка, честные цены и удобные способы приема. Узнайте, сколько стоят ваши детали прямо сейчас!
https://logospress.ru/content/pgs/?filmu_slesheru__istoriya__osobennosti_i_vliyanie_na_kulturu.html сериал другие 2018 все серии подряд фильм смотреть онлайн бесплатно
сколько капель супрастинекс нужно давать взрослому сколько капель супрастинекс нужно давать взрослому .
https://panamar.ru/mt/?filmu_onlayn___udobno__dostupno_i_uvlekatelno.html однажды в россии лучшее смотреть онлайн бесплатно в хорошем качестве без рекламы на ютубе
супрастинекс капли инструкция по применению цена взрослым https://allallergy.ru/ .
Бесплатные спины за регистрацию без депозита Бонусы без отыгрыша за регистрацию
супрастинекс капли дозировка https://allallergy.ru/ .
супрастинекс капли цены супрастинекс капли цены .
супрастинекс капли инструкция детям дозировка супрастинекс капли инструкция детям дозировка .
娛樂城,通常指的是一個線上賭博平台,提供各種娛樂遊戲,如賭場遊戲、體育博彩、電子遊戲等。這些平台讓玩家可以在網路上進行賭博,而不需要親自前往實體賭場。娛樂城通常包含了各式各樣的遊戲選項,例如百家樂、輪盤、老虎機、撲克等,並且透過即時娛樂、直播等技術,提升了玩家的沉浸感和互動性。現今的娛樂城大多數已經支援手機和桌面端的多平台操作,讓玩家可以隨時隨地參與遊戲,這樣的便利性使得它們受到全球玩家的青睞。此外,娛樂城也會推出不同的優惠活動、註冊獎金和忠誠計劃,吸引新用戶並保持老用戶的活躍度。然而,娛樂城的風險也不可忽視。由於賭博本身具有高度的娛樂性,但也存在可能的成癮問題。多數國家對於線上賭博有著嚴格的法律規範,玩家在選擇娛樂城平台時,應該格外留意平台的合法性和安全性,以避免陷入詐騙或遭遇其他法律風險。因此,理性投注並了解相關法律是每位玩家應該保持的基本態度。
супрастинекс капли для детей отзывы супрастинекс капли для детей отзывы .
супрастинекс капли инструкция по применению цена взрослым супрастинекс капли инструкция по применению цена взрослым .
супрастинекс капли для детей инструкция по применению https://allallergy.ru/ .
супрастинекс капли инструкция взрослым https://allallergy.ru/ .
Купите теплицу https://tepl1.ru с доставкой по выгодной цене! Широкий выбор моделей: поликарбонатные, стеклянные, пленочные. Быстрая доставка, прочные конструкции, удобный монтаж. Идеально для дачи, сада и фермерства. Заказывайте качественные теплицы с доставкой прямо сейчас!
супрастинекс сколько капель https://allallergy.ru/ .
капли супрастинекс для детей капли супрастинекс для детей .
капли супрастинекс инструкция капли супрастинекс инструкция .
супрастинекс инструкция капли супрастинекс инструкция капли .
фриспины без депозита с выводом за регистрацию bonuses casinos
доставка из америки в россию
http://twosixcode.com/?URL=vremechko.org/swg-vash-nadezhnyj-partner-v-mire-logistiki
https://gefestexpo.ru/art/filmu_onlayn___novue_grani_kinoprosmotra.html кино скачать бесплатно на телефон без регистрации
доставка товаров из америки
https://www.bannik.org/avto/dostavka-sbornykh-gruzov-iz-ssha.html
1win rossvya https://www.1win105.com.kg .
доставка товаров из сша
https://www.atlantmasters.ru/dostavka-gruzov-iz-ssha/
доставка самолетом из турции
http://www.makrab.news/dostavka-gruzov-iz-turcii-nadezhnoe-i-jeffektivnoe-reshenie-dlja-vashego-biznesa.htm
1win скачать http://www.1win105.com.kg .
грузоперевозки турция россия
http://whois.chinaz.com/autodiagstart.ru/gruzoperevozki-iz-turczii-optimalnyj-put-dlya-vashego-biznesa-nadezhnost-i-effektivnost
металлический штакетник для забора цена
https://montazhnik02.ru/stroitelstvo/177322-metallicheskij-shtaketnik-2.html
металлический штакетник для забора купить в москве
https://montazhnik02.ru/stroitelstvo/177322-metallicheskij-shtaketnik-2.html
1win betting 1win10.com.ng .
сайдинг для наружной отделки дома цена
https://google.bf/url?q=http://teletap.org/dekor/sajding.html
сайдинг под бревно
http://profsib.ru/components/com_newsfeeds/views/categories/page/5/1/1/33_krovlya_dlya_krishi_vidi.html
оцинкованная сталь с полимерным покрытием
https://metallicheckiy-portal.ru/articles/prokat/list/ocinkov/ocinkovannaya-rulonnaya-stal-kachestvo-nadezhnost-i-raznoobrazie
Trần Đức Anh là tác giả của trang meocongnghe.net. Với niềm đam mê công nghệ và sự hăng say tìm hiểu mọi thứ ẩn sau bên trong mọi lĩnh vực công nghệ, anh đã đem lại độc giả những kiến thức hữu ích. Từ đó khiến website Mẹo Công Nghệ trở thành một trang hàng đầu trong những blog kiến thức công nghệ.
mostbet chrono http://www.mostbet1009.com.kg .
mostbet kg скачать http://www.mostbet1009.com.kg .
Бонус за регистрацию игровые автоматы без депозита Игровые автоматы с бонусом за регистрацию без депозита
сталь оцинкованная в рулонах
https://www.stroi-baza.ru/articles/one.php?id=15181
1 win nigeria https://1win10.com.ng .
33win dang nhap giúp người chơi đăng nhập nhanh chóng vào hệ thống, tận hưởng kho game phong phú, cá cược thể thao hấp dẫn và các chương trình ưu đãi đặc biệt.
https://www.evacuator-moskva.ru/images/pages/index.php?gangsterskoe_kino__istoriya__shedevru_i_kulturnoe_vliyanie.html портал смотреть онлайн бесплатно в хорошем качестве
33win. com là trang web chính thức của nhà cái, giúp người chơi dễ dàng tìm kiếm thông tin, tham gia cá cược và nhận các khuyến mãi hấp dẫn.
33win tải về hỗ trợ người chơi tải ứng dụng nhanh chóng, tận hưởng thế giới cá cược trực tuyến chất lượng cao chỉ với vài bước đơn giản.
33win đăng nhập hỗ trợ người chơi đăng nhập nhanh chóng, trải nghiệm cá cược mượt mà và không gặp trở ngại khi tham gia.
1win. https://1win106.com.kg .
tải app 33win giúp người chơi tải ứng dụng nhanh chóng, trải nghiệm cá cược mượt mà trên điện thoại với giao diện thân thiện và bảo mật cao.
Когда я впервые открыл эту платформу, впечатление было таким, будто я переступил грань реальности. Здесь каждый спин — это не просто волнение, а история, которую ты проживаешь с каждым кликом.
Интерфейс создан для комфорта, словно невидимый проводник направляет тебя от момента к моменту. Операции, будь то пополнения или выплаты, проходят легко, как поток воды, и это удивляет. А служба помощи всегда отвечает мгновенно, как друг, который никогда не разочарует.
Для меня Казино селектор стал миром, где игра и вдохновение сплетаются. Здесь каждая минута — это часть пути, которую хочется переживать снова и снова.
1win зайти https://www.1win106.com.kg .
đăng nhập 8xbet giúp người chơi đăng nhập dễ dàng vào hệ thống cá cược, trải nghiệm thế giới cá cược trực tuyến chất lượng cao mà không gặp gián đoạn.
Бонусы за регистрацию бездепозитные игровые автоматы
Играть в белорусских https://casinortp.ru/ можно даже на смартфоне
Современные технологии открывают обширные горизонты для любителей азарта. Как никогда ранее, игроки в Беларуси могут наслаждаться широким спектром развлечений прямо на своих мобильных устройствах. От простых слотов до сложных настольных игр – все это доступно в комплекте с высоким качеством и удобными интерфейсами.
Стабильное интернет-соединение стало залогом для беспрепятственного доступа к разнообразным вариантам отдыха. Многие платформы предлагают своим клиентам программные приложения и адаптивные версии сайтов, что упрощает процесс выбора. Оцените разнообразие бонусов и акций, которые часто доступны только для мобильных пользователей. Это может существенно повысить ваши шансы на успех.
Доходчивый интерфейс – это не только о простоте. Удобство навигации позволяет сосредоточиться на том, что действительно интересно. Виртуальные заведения предлагают интуитивно понятные меню, запросы о пополнении счета и поддержке доступные в один клик. Грамотная интеграция современных технологий обеспечивает долговечность игр и стабильную работу сервисов.
Попробуйте исследовать различные варианты, чтобы найти ту платформу, которая подойдет именно вам. Выбор не ограничивается только одним вариантом – конкуренция на рынке заставляет компании обновлять свои предложения и улучшать качество обслуживания клиентов, что приводит к положительному опыту пользователей.
Как выбрать надежное белорусское заведение для игры на мобильном устройстве?
При выборе безопасного места для азартных развлечений на вашем мобильном устройстве обратите внимание на несколько ключевых аспектов. Прежде всего, зарегистрируйтесь на платформе, имеющей легальную лицензию. Лицензирование обеспечивает защиту интересов игрока и гарантирует честный процесс.
Оцените ассортимент доступных игр. Убедитесь, что заведение предлагает разнообразные слоты, настольные и карточные развлечения от проверенных разработчиков. Наличие популярных провайдеров свидетельствует о высоком качестве контента.
Проверьте отзывы пользователей. Исследуйте сайты и форумы, где обсуждаются впечатления игроков. Обращайте внимание на степень удовлетворенности и наличие ошибок, которые могут негативно сказаться на вашем опыте.
Посмотрите на бонусные предложения. Надежные операторы часто предлагают заманчивые акции для новых клиентов. Изучите условия их использования. Выгодные бонусы могут существенно улучшить впечатления от игры, но важно, чтобы они были честными и понятными.
Проверьте надежность службы поддержки. Обязательно протестируйте ее работу, задав несколько вопросов через разные каналы связи. Оперативность и профессионализм сотрудников важны для решения потенциальных проблем.
Наконец, изучите условия безопасности. Важно, чтобы сайт обеспечивал защиту личных данных и финансовой информации пользователей с помощью современных технологий шифрования. Безопасность – это ключевой аспект при выборе платформы для азартных развлечений.
Какие игры доступны в белорусских игорных заведениях для мобильных устройств?
Современные платформы предлагают широкий выбор развлечений, доступных на портативных устройствах. Среди популярных категорий можно выделить слоты, настольные и карточные игры.
Слоты занимают центральное место в ассортименте. Разнообразие тем и форматов привлекает игроков разных вкусов. Многие автоматы предлагают специальные бонусы, фри-спины и джекпоты, что делает игру захватывающей и непредсказуемой.
Настольные игры, такие как рулетка, блэкджек и покер, также имеют свою аудиторию. Мобильные версии обеспечивают понятный интерфейс и возможность держать игровой процесс под контролем в удобном формате. В частности, открываются разные варианты блэкджека, включая классические и современные версии с уникальными правилами.
Крупье в реальном времени предлагает живое взаимодействие, что добавляет элемент социального общения. Чат с другими участниками и дилером создаёт атмосферу настоящего заведения.
Дополнительно, игровые автоматы с прогрессивными джекпотами создают впечатляющие возможности для выигрыша, так как сумма джекпота увеличивается с каждой ставкой. Это привлекает внимание и мотивирует участников к повторным заходам.
Некоторые платформы также предоставляют возможность участия в турнирах, где игроки могут демонстрировать свои навыки и выигрывать призы. Такой формат добавляет элементы конкуренции и повышает интерес к играм.
Мобильные приложения и оптимизированные сайты обеспечивают высокое качество графики и плавный игровой процесс, что делает развлечения доступными в любое время и в любом месте. Пользователи могут наслаждаться игрой, не испытывая дискомфорта или технических проблем, что гарантирует комфортное времяпрепровождение.
Use 1XBET promo code: 1X200NEW for VIP bonus up to €1950 + 150 free spins on casino and 100% up to €130 to bet on sports. Register on the 1xbet platform and get a chance to earn even more Rupees using bonus offers and special bonus code from 1xbet. Make sports bets, virtual sports or play at the casino. Join 1Xbet and claim your welcome bonus using the latest 1Xbet promo codes. Check below list of 1Xbet signup bonuses, promotions and product reviews for sportsbook, casino, poker and games sections. To claim any of the 1Xbet welcome bonuses listed in above table we recommend using the 1Xbet bonus code at registration of your account. New customers will get a €130 exclusive bonus (International users) when registering using the 1Xbet promo code listed above. 1Xbet Sportsbook section is the main place where users hang out, with over 1000 sporting events to bet each day. There are multiple choices to go for, and the betting markets, for example for soccer matches, can even pass 300 in number, and that is available for both pre-match and live betting, which is impressive and puts it right next to the big names in the industry. Visit https://www.lnrprecision.com/news/1xbet_promo_code_free_bet_bonus.html now and claim your exclusive bonus!
mostbet официальный сайт http://www.mostbet1010.com.kg .
Sans?n?z? Sweet Bonanza’da sweet-bonanza-casino.site deneyin – parlak ve karl? bir slot! Ucretsiz donusler, kazanc carpanlar?, kademeli kombinasyonlar ve buyuk odemeler. Ucretsiz veya parayla cevrimici oynay?n ve tatl? oduller kazan?n!
Glory Casino’da glory-casino-guncel-giris.online oynayn – en iyi oyunlar, yuksek odemeler ve 7/24 destek! Populer slotlar?, kart oyunlar?n? ve ruleti secin, bonuslar kazan ve gercek para kazan?n!
Diego Armando Maradona diego maradona es una leyenda del futbol mundial! Campeon del Mundo de 1986, autor de “La Mano de Dios” y “El Gol del Siglo”. Un gran jugador argentino que inspiro a generaciones. ?Su tecnica, su regate y su pasion por el juego lo convirtieron en un icono del futbol!
мостбет авиатор http://mostbet1000.com.kg .
mostbet скачать на телефон бесплатно андроид mostbet скачать на телефон бесплатно андроид .
8xbet market cung cấp thị trường cá cược đa dạng với nhiều tỷ lệ kèo hấp dẫn, giúp người chơi có cơ hội chiến thắng cao và trải nghiệm cá cược chuyên nghiệp.
поддержка мостбет http://www.mostbet1010.com.kg .
b52 win mang đến sân chơi cá cược an toàn, bảo mật với nhiều trò chơi hấp dẫn như tài xỉu, game bài đổi thưởng và slot game siêu hot.
Fansite de Mike Tyson mike-tyson.com.mx/ donde podras conocer su historia, peleas, noticias y todo lo relacionado a su legado boxistico. Sigue sus proyectos y conoce mas sobre esta leyenda.
Sitio de fans de Michael Phelps http://michael-phelps.com.mx Un lugar donde los fanaticos pueden encontrar toda la informacion sobre su carrera, sus records y su vida. Noticias, logros y contenido exclusivo.
Sitio de fans de Muhammad Ali muhammad-ali.com.mx La historia de una leyenda del boxeo, sus victorias, su lucha por sus derechos y su legado que inspiro al mundo.
b52 đăng nhập hỗ trợ đăng nhập nhanh chóng, giúp người chơi dễ dàng truy cập hệ thống game bài đổi thưởng với tỷ lệ trả thưởng cực hấp dẫn.
b52 club là điểm đến lý tưởng cho những ai yêu thích cá cược trực tuyến, với giao diện thân thiện, dễ thao tác và hỗ trợ khách hàng tận tình.
no deposit casino бездепозитные игровые автоматы
Sitio fan de George Foreman https://george-foreman.com.mx dedicado a su carrera, victorias, derrotas y legado en el boxeo. Historias inspiradoras y el estilo unico de una leyenda del deporte.
b52 tài xỉu mang đến trải nghiệm cá cược tài xỉu hấp dẫn với tỷ lệ cược công bằng, giao diện trực quan và hệ thống nạp – rút nhanh chóng.
bk8 là nhà cái cá cược hàng đầu, cung cấp nền tảng cá cược thể thao, casino trực tuyến và game bài đổi thưởng với tỷ lệ thắng cao.
bk8 app là nền tảng cá cược trực tuyến cung cấp dịch vụ cá cược thể thao, casino, slot game và nhiều trò chơi đổi thưởng khác với tỷ lệ thắng cao.
iwin mang đến trải nghiệm cá cược thuận tiện với ứng dụng di động hiện đại, giúp người chơi tham gia cá cược mọi lúc, mọi nơi trên điện thoại.
http://www.kramatorsk.org/images/pages/?filmu_shedevru_hbo__istoriya__vliyanie_i_unikalnue_chertu.html кино на все времена смотреть онлайн бесплатно в хорошем качестве
iwinclub là lựa chọn lý tưởng cho những ai yêu thích cá cược trực tuyến, với kho game bài đổi thưởng phong phú và hệ thống giao dịch an toàn.
iwinclub là sân chơi cá cược hấp dẫn, nơi người chơi có thể thử vận may với tỷ lệ cược cao và nhiều chương trình khuyến mãi đặc biệt.
iwin net giúp người chơi truy cập nhanh chóng vào hệ thống cá cược trực tuyến, với tỷ lệ đổi thưởng minh bạch và giao diện trực quan, dễ sử dụng.
Le code promo 1xBet valide: BONUS1X200 – recevez un bonus de bienvenue de 100% jusqu’à 130€ en utilisant ce code lors de votre inscription sur le site 1xBet. Bénéficiez d’un bonus jusqu’à 130€ en freebets sur vos paris sportifs, versé selon le montant de votre premier dépôt. Avec ce code, 1xBet vous offre l’un des meilleurs bonus de bienvenue pour débuter sur leur plateforme. Obtenez jusqu’à 130€ de freebets sur les paris sportifs. Pour retirer les gains issus de votre bonus, il faudra miser 5 fois son montant sur des paris combinés avec au moins 3 matchs ayant une cote de 1.30 minimum. Pour les amateurs de casino, 1xBet propose également un bonus allant jusqu’à 1 950€ + 150 freespins + 150 freespins.
iwin là nền tảng game bài đổi thưởng uy tín, cung cấp hệ thống trò chơi đa dạng từ tài xỉu, baccarat, poker đến slot game hấp dẫn.
Бездепозитные бонусы за регистрацию Бездепозитные бонусы за регистрацию
iwin club iwinclub.bid cung cấp hệ thống cá cược trực tuyến chất lượng cao, giúp người chơi tham gia game bài đổi thưởng dễ dàng và nhận thưởng cực lớn.
сколько стоит прокат авто аренда авто в манавгате
Играйте в Big Bamboo big-bamboo-slot.online слот с захватывающим геймплеем, фриспинами и множителями! Ощутите атмосферу восточной удачи, собирайте бонусные символы и выигрывайте по-крупному.
Join Glory Casino glory-casino-bd.online and get maximum bonuses! Top slot machines, table games, jackpots and exclusive promotions. Play online and win comfortably!
Experience the blend of artistry and technology at Life Auto Body. We master transforming your vehicle into a unique marvel . Our proficient team provides unmatched auto tuning solutions . Feel the rush of driving a perfectly tuned car created to your taste. Visit us at https://lifeautobody.com/ and start your car’s renovation journey with us!
đá gà net88 mang đến sân chơi đá gà trực tuyến hấp dẫn, nơi người chơi có thể theo dõi các trận đấu đỉnh cao và tham gia cá cược dễ dàng.
1win.kg http://1win107.com.kg .
Взрослый вебкам бесплатно https://hotcams.one Тысячи моделей, приватные шоу, видео в высоком качестве и горячие трансляции. Общайтесь в чате и наслаждайтесь без ограничений!
1win официальный сайт http://1win107.com.kg .
Pro-уровень обслуживания для флагманской модели! Качественная iphone 12 pro замена экрана выполняется с использованием фирменных запчастей и современного оборудования. Удобное расположение сервисных центров и доступные цены делают обслуживание максимально комфортным.
Более 7 лет наш сервисный центр на Коломенской помогает москвичам решать технические проблемы. В августе 2022 года Mobile-Worker переехал в новое просторное помещение на проспекте Андропова, 17к1. Теперь наши клиенты могут наслаждаться ещё более комфортным обслуживанием.
http://stoljar.ru/wp-content/pages/luchshie_filmu_33.html как пройти игру перед правдой хоррор в роблокс 1 часть
net88 là nhà cái cá cược trực tuyến uy tín, cung cấp nền tảng cá cược chuyên nghiệp với đa dạng trò chơi như thể thao, casino, game bài và đá gà.
Купить водительские права
娛樂城大解析
娛樂城,通常指的是一個線上賭博平台,提供各種娛樂遊戲,如賭場遊戲、體育博彩、電子遊戲等。這些平台讓玩家可以在網路上進行賭博,而不需要親自前往實體賭場。娛樂城通常包含了各式各樣的遊戲選項,例如百家樂、輪盤、老虎機、撲克等,並且透過即時娛樂、直播等技術,提升了玩家的沉浸感和互動性。現今的娛樂城大多數已經支援手機和桌面端的多平台操作,讓玩家可以隨時隨地參與遊戲,這樣的便利性使得它們受到全球玩家的青睞。此外,娛樂城也會推出不同的優惠活動、註冊獎金和忠誠計劃,吸引新用戶並保持老用戶的活躍度。然而,娛樂城的風險也不可忽視。由於賭博本身具有高度的娛樂性,但也存在可能的成癮問題。多數國家對於線上賭博有著嚴格的法律規範,玩家在選擇娛樂城平台時,應該格外留意平台的合法性和安全性,以避免陷入詐騙或遭遇其他法律風險。因此,理性投注並了解相關法律是每位玩家應該保持的基本態度。
bong da net88 là nền tảng cá cược bóng đá chuyên nghiệp, mang đến kèo cược hấp dẫn, cập nhật tỷ lệ cược liên tục để người chơi có nhiều lựa chọn đặt cược.
net88 max là phiên bản nâng cấp mang đến nhiều tính năng mới, hỗ trợ người chơi cá cược nhanh chóng với tỷ lệ thắng cao và giao dịch an toàn.
https://adyghe.ru/manul/inc/?filmu_onlayn_na_kinogo_3.html торговая сделка комбинация афера 6 букв сканворд
cazino md 1win5000.ru .
https://www.llanelliherald.com/
Игровые автоматы с бонусом за регистрацию без депозита 1000 рублей за регистрацию вывод сразу без вложений
motbet motbet .
mostbet http://mostbet1001.com.kg/ .
cod promoțional 1win 1win5000.ru .
Купить права Москва
Online Learning in Mississippi, anywhere.
offers.
Tips for choosing.
learning online / in Mississippi.
Review.
Top 10 Online Schools.
in Mississippi.
What you need to know.
for children.
in state education.
for students.
Overview of virtual schools.
distance school.
in the educational process.
in State education.
distance learning.
Creating a comfortable environment.
Virtual classrooms.
Productivity Secrets.
Online Schools in Mississippi http://www.onlineschoolms6.com .
сео москва сео москва .
http://electrotrade.biz/images/pages/?filmu_pro_samoletu___zahvatuvaushiy_mir_v_nebe.html сайт для просмотра и скачивания фильмов
1win https://1win5001.ru .
nhà cái net88 cam kết mang đến dịch vụ cá cược uy tín, hệ thống bảo mật tiên tiến và hỗ trợ khách hàng 24/7, đảm bảo người chơi có trải nghiệm tốt nhất.
mostbet промокод mostbet промокод .
мост бет https://mostbet1002.com.kg .
Бездепозитные бонусы за регистрацию Спины без депозита
MetaMask Chrome works flawlessly! I use it daily for DeFi transactions and NFT trading. Smooth and secure experience every time.
http://arbaletspb.ru/img/pgs/?luchshie_filmu_dlya_prosmotra.html фильмы в кинотеатрах новосибирска сегодня
прокат авто без водителя дешево аренда авто в симферополе без водителя
https://domnabakalinskoy.ru
cazinouri online moldova cazinouri online moldova .
motsbet https://mostbet1003.com.kg .
https://www.hm.kg/themes/pgs/luchshie_filmu_o_prognoze_pogodu.html любовь приходит тихо 3 серия смотреть онлайн бесплатно в хорошем качестве
мост бет мост бет .
Купить водительские права официально
http://monetoss.ru/news/molodezghnue_serialu__pochemu_ih_tak_lubyat_.html фильм домашний арест смотреть онлайн бесплатно в хорошем
Howdy very nice site!! Man .. Excellent .. Superb .. I’ll bookmark your website and take the feeds also? I am satisfied to find so many useful information right here in the submit, we’d like develop more strategies on this regard, thank you for sharing. . . . . .
https://smartum.dp.ua/ustanovka-bi-led-linzi
Бонус за регистрацию игровые автоматы без депозита Top casino с выводом
Займ онлайн без проверки взять займ на карту срочно без проверок
Мфо взять займ займы интернет
ремонт и обслуживание автомобилей avtoplastics.ru
1 цшт 1 цшт .
мостбет https://dubna.myqip.ru/?1-18-0-00000145-000-0-0-1741708632 .
1вин кг aktivnoe.forum24.ru/?1-2-0-00000100-000-0-0-1741701286 .
prirodni biser Zabljak Durmitor Jedinstveni planinski pejzazi, bistra jezera, kanjoni i guste sume. Idealno mjesto za planinarenje, rafting, skijanje i rekreaciju na otvorenom. Otkrijte nacionalni park pod zastitom UNESCO-a!
20 giros gratis en novibet 50 giros gratis sin deposito
мтс тв
https://gst.meu.edu.jo/employer/basil9995/
мтс телевидение
https://abis-prof.ru/image/pgs/index.php?filmu_onlayn_besplatno_v_horoshem_kachestve.html место жилья нелюдима 5 букв
1 ван вин 1 ван вин .
mosbet http://dubna.myqip.ru/?1-18-0-00000145-000-0-0-1741708632 .
мтс подключение
https://remoteuntil.com/companies/raymon6297/
провайдер мтс
1win играть 1win играть .
Играть игровые автоматы на деньги Игровые автоматы на деньги реальные
Education in New Jersey: online schools for your child, get acquainted.
How do I choose an online school in New Jersey?, and recommendations.
Review of online educational institutions in New Jersey, assessment methods.
Online training in New Jersey: What should I choose?, check out.
Education in the Digital Age: New Jersey, learn.
How to choose the best online school in New Jersey?, study.
Advantages of online education: New Jersey at the forefront, based on experience.
How are online schools changing education in New Jersey?, discuss.
Review of Online schools in New Jersey: What should I choose?, insider information.
Virtual classes in New Jersey: what do you need to know?, important details.
How are New Jersey’s online schools adapting to new realities?, teaching methods.
Education in New Jersey: Online Programs and Opportunities, knowledge.
Virtual learning in New Jersey: Pros and cons, meet.
Top online education platforms in New Jersey, opportunities.
Online Schools as the new standard of Education in New Jersey, in the context of changes.
Success of online education in New Jersey: what do you need to know?, all the most interesting.
Online education: What’s new in New Jersey?, everything you need to know.
What do you need to know about online schools in New Jersey?, with your preferences.
Online learning in New Jersey: Pros and cons, opportunities for children.
Online Schools in New Jersey http://onlineschoolnj3.com/ .
мтс тарифы новосибирск
https://ambitech.com.br/employer/tracie1888/
мтс домашний интернет новосибирск
mostbest https://aktivnoe.forum24.ru/?1-8-0-00000260-000-0-0-1741701879 .
1winn 1winn .
mostbet kg скачать http://www.cah.forum24.ru/?1-19-0-00000715-000-0-0-1741702061 .
Pinco Casino-da qeydiyyatdan keçin və eksklüziv pulsuz fırlatmalar əldə edin
online casino pinco https://www.pincocasinogiris-az.com .
https://ourmind.ru//wp-content/news/filmu_pro_budushee__vzglyad_skvoz_prizmu_vremeni.html уральские пельмени люди в белых зарплатах 1 часть
everything about the world https://t.me/ufc_ar/ of UFC in Arabic! Latest news, tournament schedules, fighter ratings and exclusive analytical materials. Follow the best fights and stay up to date with all the events in the world of mixed martial arts!
https://yarkompany.ru/language/pages/?volshebnue_skazki___okna_v_mir_chudes.html программа передач на мосфильм золотая
Сертификат происхождения СТ-1 подтверждает, что товар был произведен в определенной стране, что важно для таможенного оформления и применения тарифных преференций. Протокол испытания, в свою очередь, документирует результаты лабораторных исследований продукции, подтверждая соответствие определенным стандартам качества и безопасности. Сертификат соответствия на продукцию удостоверяет, что товар соответствует требованиям технических регламентов или национальных стандартов. Свидетельство о государственной регистрации продукции требуется для товаров, подлежащих санитарно-эпидемиологическому надзору, и подтверждает их безопасность для здоровья человека. Декларация ТР ТС – это документ, которым производитель или импортер подтверждает соответствие продукции требованиям технических регламентов Таможенного союза. Нотификация ФСБ требуется для ввоза или вывоза продукции, содержащей шифровальные (криптографические) средства. Декларация Минсвязи, в свою очередь, необходима для оборудования связи, подтверждая его соответствие установленным требованиям в сфере связи и телекоммуникаций. Все эти документы играют важную роль в обеспечении качества, безопасности и законности продукции, обращающейся на рынке. Сертификат соответствия на продукцию
mostbest http://www.aktivnoe.forum24.ru/?1-8-0-00000260-000-0-0-1741701879 .
прокат авто в сочи в аэропорту аренда авто аэропорт адлер
1win online http://www.aktivnoe.forum24.ru/?1-8-0-00000259-000-0-0-1741701621 .
Игровые автоматы лучшие Играть игровые автоматы на деньги
мостбет скачать казино мостбет скачать казино .
https://school33-perm.ru/media/pgs/?hitu_amediateki.html смотреть ютуб онлайн в хорошем качестве бесплатно без рекламы и регистрации
мтс интернет новосибирск
https://mychampionssport.jubelio.store/2025/03/12/%D0%BC%D1%82%D1%81-%D0%B4%D0%BE%D0%BC%D0%B0%D1%88%D0%BD%D0%B8%D0%B9-%D0%B8%D0%BD%D1%82%D0%B5%D1%80%D0%BD%D0%B5%D1%82-%D0%BF%D0%BE%D0%BB%D0%B5%D0%B7%D0%BD%D1%8B%D0%B5-%D1%81%D0%BE%D0%B2%D0%B5%D1%82/
мтс подключить новосибирск
Follow UFC fights with https://t.me/s/ufc_ar full tournament schedule, fight results, fighter ratings and analytics. Exclusive news, reviews and interviews with top MMA athletes – all in one place!
Рейтинг казино официальные Рейтинг казино честных
Продвижение вашего сайта на новый уровень, откройте для себя.
Как добиться успеха в SEO, изучайте.
Узнайте, как продвигать сайт, которые повысит.
Тренды в сфере SEO, на которые стоит обратить внимание.
Понимание основ SEO, которые вы должны знать.
Что важно для онлайн-продвижения, которые нужно освоить.
Топовые компании для онлайн-продвижения, которые помогут вам.
14 ошибок при продвижении сайтов, которые можно исправить.
Как продвинуть сайт без бюджета, без вложений.
Самые популярные инструменты для продвижения сайтов, которые обязательны к использованию.
Метрики для оценки эффективности, которые нельзя игнорировать.
Как контент влияет на трафик, о чем многие забывают.
Локальное продвижение сайтов, стратегии, которые работают.
Как понять свою аудиторию, которые помогут улучшить результаты.
Мобильное SEO: продвигайте сайт на устройствах, может стать вашим преимуществом.
Как выбрать метод продвижения, по результатам выберите.
Значение ссылочного продвижения, на практике.
Что нового в SEO в этом году, изучите подробнее.
Сила SMM в SEO, получите новые целевые аудитории.
Топовые практики по оптимизации, необходимые для успеха.
оптимизация сайта оптимизация сайта .
https://allboiler.ru/news/poznavatelnoe_kino__uchimsya__razvivaemsya_i_vdohnovlyaemsya.html кино слушать онлайн бесплатно все песни в хорошем качестве лучшее подряд без остановки
мтс подключение
https://c3tservices.ca/companies/mavis9789/
мтс новосибирск
https://clockfase.com/auth/elmn/?filmu_na_kinogo___luchshiy_vubor_dlya_lubiteley_kino.html 1кино тв ру сериалы смотреть бесплатно в хорошем качестве
партнёрка 1win https://1win112.com.kg .
1win букмекер 1win113.com.kg .
какие автоматы дают деньги за регистрацию без депозита 1000 рублей за регистрацию вывод сразу без вложений
мтс интернет
http://agapeplus.sg/employer/freddie9437
мтс домашний интернет
1wi. 1wi. .
Авторазборка с выгодными предложениями – скидки на популярные автозапчасти
авторазборка avtorzborka3-moskva.ru .
Играйте в Mostbet Casino mostbet.spas-extreme.ru/ лицензированное онлайн-казино с огромным выбором игр! Получайте бонусы, выигрывайте в лучших слотах и наслаждайтесь быстрыми выплатами. Удобные способы пополнения счета!
https://taktikiipraktiki.ru/news/serialu_pro_derevnu__prostota__iskrennost_i_osobaya_atmosfera.html киновасек смотреть онлайн бесплатно в хорошем качестве
Выбираем недвижимость в Киеве https://automat.kiev.ua как оценить район, новостройки и вторичный рынок? Анализ цен, проверка застройщика, юридическая безопасность сделки. Полезные советы для покупки квартиры без ошибок и переплат!
Строительный онлайн журнал https://kero.com.ua ваш источник актуальной информации о строительстве и ремонте! Советы, обзоры материалов, технологии, тренды и новости отрасли. Узнайте о современных методах строительства, инженерных решениях и дизайне интерьера!
Аркада казино, или казино аркада, – это относительно новое направление в индустрии азартных игр, которое стремится сочетать элементы классических аркадных игр с традиционными казино-играми. Этот гибридный формат нацелен на привлечение более молодой аудитории, выросшей на видеоиграх, и тех, кто ищет более интерактивный и захватывающий опыт, нежели стандартные слоты и настольные игры.
казино аркада вход
что делать с бонусным балансом на 1win http://www.1win112.com.kg .
1вин сайт официальный http://www.1win113.com.kg .
1вин партнерка https://1win713.ru/ .
Casino bonus 1000 рублей за регистрацию вывод сразу без вложений
сайт мтс екатеринбург
https://robbarnettmedia.com/employer/24inetrnet-domashnij-ekb-3/
мтс екатеринбург
мотбет https://www.mostbet1011.com.kg .
мастбет https://www.mostbet1004.com.kg .
https://li-terra.ru/art/filmu_143.html скачать клубные видео клипы с бабами новые бесплатно 2018 популярные в машину мп4 через торрент
1win football https://1win11.com.ng/ .
Всё для мужчин https://kompanion.com.ua в одном месте! Спорт, мода, авто, гаджеты, здоровье и лайфхаки. Читай полезные советы, следи за трендами и будь лучшей версией себя.
Новости шоу-бизнеса https://mediateam.com.ua мода, красота и афиша – всё в одном месте! Узнавайте о главных событиях, свежих трендах и топовых мероприятиях. Будьте в курсе всего, что происходит в мире стиля и развлечений!
заказать продвижение сайта в яндекс prodvizhenie-sajtov-v-moskve221.ru .
Все автомобильные новости https://nmiu.org.ua в одном месте! Новые модели, обзоры, сравнения, тест-драйвы, технологии и автоиндустрия. Следите за тенденциями и оставайтесь в курсе событий автопрома!
мтс телевидение екатеринбург
https://www.cdlcruzdasalmas.com.br/portal_de_empregos/companies/24inetrnet-domashnij-ekb/
мтс тарифы на интернет
Актуальные новости бизнеса https://rentwell.in.ua экономики и недвижимости! Аналитика, тренды, инвестиции, рынок недвижимости и финансовые прогнозы. Будьте в курсе главных событий и принимайте взвешенные решения!
Лучший женский портал https://rosetti.com.ua Стиль, красота, здоровье, семья, карьера и саморазвитие. Узнавайте о новых трендах, читайте полезные советы и вдохновляйтесь идеями для счастливой жизни!
Выбор недвижимости в Киеве https://odinden.com.ua на что обратить внимание? Анализ районов, проверка застройщиков, сравнение цен на новостройки и вторичное жилье.
Игровые автоматы играть на деньги Бесплатные спины за регистрацию без депозита с выводом
http://dentaone.ru/wp-content/pages/uzghasu_na_kinogo___parad_igolok_dlya_nervov_i_fantaziy.html вязание и я на ютубе
мтс тв
https://www.elitistpro.com/employer/24inetrnet-domashnij-ekb-3/
мтс телевидение
Современный женский портал https://womanlife.kyiv.ua мода, стиль, красота, здоровье, отношения и карьера. Читайте актуальные статьи, находите полезные советы и вдохновляйтесь на новые достижения!
Все для женщин https://timelady.kyiv.ua в одном месте! Новости моды, бьюти-советы, отношения, карьера, психология и лайфхаки. Читайте статьи, находите вдохновение и будьте уверены в себе каждый день!
Детский портал о здоровье https://run.org.ua полезная информация для заботливых родителей! Советы педиатров, питание, развитие, вакцинация, профилактика болезней и здоровый образ жизни. Всё, что нужно знать о здоровье вашего ребенка!
mosbet https://www.mostbet1011.com.kg .
мостбет скачать бесплатно мостбет скачать бесплатно .
The cryptocurrency market remains a whirlwind of activity, with Bitcoin price predictions oscillating wildly amidst global economic uncertainty. Ethereum’s market analysis reveals a struggle to maintain momentum, weighed down by network congestion and scaling challenges, even as the Merge’s long-term potential remains undeniable. Investors are keenly eyeing top altcoins, searching for the next breakout star, while bracing themselves for potential market corrections. Crypto market crash or pump
1win casino http://www.1win11.com.ng .
https://rumol.ru/wp-includes/wli/smotret_serialu_onlayn___udobstvo_i_vubor_dlya_kazghdogo.html люди зомби руки вверх текст
moving company toronto gta toronto moving
Всё для женщин https://allwoman.kyiv.ua в одном месте! Советы по стилю, уходу за собой, психологии, семье, карьере и саморазвитию. Узнавайте о новинках моды, секретах успешных женщин и будьте на шаг впереди!
Современный женский сайт https://dama.kyiv.ua красота, стиль, здоровье, семья и карьера. Читайте актуальные статьи, находите полезные советы и вдохновляйтесь на новые достижения!
мтс телевидение
https://cambodiaexpertalliance.net/employer/inetrnet-domashnij-ekb-2/
мтс тарифы екатеринбург
Женский онлайн-журнал https://krasotka.kyiv.ua мода, красота, здоровье, семья и карьера. Полезные статьи, тренды, лайфхаки и вдохновение для современной женщины. Читайте, развивайтесь и наслаждайтесь жизнью!
Онлайн-журнал для женщин https://otnoshenia.net которые стремятся к лучшему! Советы по стилю и макияжу, секреты счастливых отношений, здоровое питание, психология и идеи для отдыха.
Лучший сайт для женщин https://model.kyiv.ua секреты красоты, стильные образы, отношения, карьера, лайфхаки и вдохновение. Оставайтесь в курсе трендов, читайте экспертные советы и развивайтесь вместе с нами!
1 вин вход 1 вин вход .
1win вход в личный кабинет 1win вход в личный кабинет .
1вин http://1win708.ru/ .
мтс тв
https://healthcarestaff.org/employer/24inetrnet-domashnij-ekb-3/
сайт мтс екатеринбург
Сайт для современных женщин https://princess.kyiv.ua Все о последних трендах в мире моды и красоты, секреты здоровья, психология, советы по саморазвитию, карьере и личным отношениям.
Портал для женщин https://woman365.kyiv.ua которые ценят красоту и уверенность! Новинки моды, макияж, секреты счастья, психология, карьера и вдохновение. Узнавайте полезные советы и воплощайте мечты в реальность!
Женский онлайн-клуб https://womanclub.kyiv.ua для тех, кто ценит стиль, здоровье и успех! Узнайте секреты красоты, тренды моды, советы по отношениям и карьере. Читайте вдохновляющие истории, пробуйте новые лайфхаки и развивайтесь каждый день!
https://flashparade.ru/wp-includes/jks/novogodnie_filmu_onlayn_smotret_besplatno_v_horoshem_kachestve.html как прекрасен этот мир посмотри песня слушать бесплатно онлайн в хорошем качестве
CS:GO/CS2 skins https://wiki.vpesports.com catalog with full description! Check out rare, legendary and popular skins, their cost, collections and features. Find the perfect skin for your inventory!
The best online marketplace https://upi.ind.in/blog/index.php?entryid=55625! Buy and sell game, social, business and other accounts. Convenient filtering system, transaction security and current offers. All popular services and games in one place!
Buy verified accounts account marketplace with ease! Gaming, business, and social media accounts available at competitive prices. Fast transactions, trusted sellers, and secure payments. Get the best deals now!
https://ubkrent.ru
1win win https://1win715.ru .
1win https://www.1win114.com.kg .
1 вин официальный http://www.1win708.ru .
Игровые автоматы с бездепозитным бонусом за регистрацию с выводом Играть игровые автоматы на деньги
Единственный знак зодиака, который имеет особую связь с Богом https://x.com/Fariz418740/status/1901024008243429625
Holgura mecanica
Equipos de ajuste: clave para el desempeño fluido y productivo de las dispositivos.
En el entorno de la avances avanzada, donde la efectividad y la estabilidad del equipo son de suma significancia, los equipos de balanceo juegan un rol fundamental. Estos equipos adaptados están diseñados para equilibrar y estabilizar elementos giratorias, ya sea en herramientas industrial, medios de transporte de traslado o incluso en dispositivos hogareños.
Para los especialistas en soporte de dispositivos y los especialistas, operar con sistemas de equilibrado es importante para asegurar el desempeño uniforme y seguro de cualquier aparato rotativo. Gracias a estas soluciones modernas innovadoras, es posible reducir notablemente las vibraciones, el estruendo y la esfuerzo sobre los cojinetes, aumentando la tiempo de servicio de piezas importantes.
Asimismo relevante es el papel que juegan los sistemas de equilibrado en la asistencia al usuario. El soporte profesional y el soporte constante aplicando estos sistemas habilitan ofrecer asistencias de alta nivel, mejorando la bienestar de los consumidores.
Para los dueños de proyectos, la aporte en unidades de ajuste y detectores puede ser esencial para mejorar la eficiencia y desempeño de sus equipos. Esto es particularmente significativo para los emprendedores que manejan reducidas y medianas organizaciones, donde cada detalle cuenta.
Además, los equipos de equilibrado tienen una gran utilización en el sector de la protección y el gestión de calidad. Posibilitan detectar potenciales defectos, evitando reparaciones elevadas y perjuicios a los aparatos. Incluso, los datos recopilados de estos sistemas pueden utilizarse para mejorar sistemas y mejorar la exposición en plataformas de búsqueda.
Las campos de uso de los equipos de balanceo cubren numerosas áreas, desde la elaboración de ciclos hasta el control de la naturaleza. No influye si se trata de importantes manufacturas industriales o pequeños espacios caseros, los aparatos de equilibrado son fundamentales para asegurar un rendimiento productivo y sin riesgo de paradas.
Лучший автомобильный портал https://kia-sportage.in.ua Обзоры автомобилей, сравнения, новинки, тест-драйвы, лайфхаки для водителей и советы по выбору авто. Всё, что нужно автолюбителям и профессионалам!
Сайт для женщин https://womanexpert.kyiv.ua которые хотят быть успешными и счастливыми! Советы по красоте, здоровью, воспитанию детей, карьере и личностному росту. Актуальные тренды, лайфхаки и вдохновение для современных женщин!
Портал для автолюбителей https://lada.kharkiv.ua всё об автомобилях! Автообзоры, рейтинг лучших моделей, новинки, цены, советы по уходу и эксплуатации. Узнайте, какие авто заслуживают вашего внимания!
https://legonew.ru/files/price/multfilmu_pro_kosmos___zahvatuvaushiy_mir_dlya_detey_i_vzrosluh.html кинотеатр в принц плаза теплый стан
Бездепозитные фриспины 1xslots бездепозитный бонус
pinco casino pinco casino .
Выявлен фрукт, который является природным эликсиром молодости https://www.pinterest.com/pin/957366833290370789
http://www.newlcn.com/pages/news/filmu_141.html смотри как я фильм 2020 отзывы
новости Казино всегда манили азартом и возможностью быстро разбогатеть. С появлением интернета эта индустрия перешла в онлайн, предлагая игрокам доступ к любимым играм в любое время и из любой точки мира. Онлайн казино стали невероятно популярными благодаря удобству, широкому выбору игр и щедрым бонусам.
Сайт для женщин https://womanportal.kyiv.ua всё о моде, красоте, здоровье, отношениях и саморазвитии! Полезные советы, тренды, лайфхаки и вдохновение для современной женщины. Будьте стильной, уверенной и успешной!
Автомобильный сайт https://newsgood.com.ua для водителей и автолюбителей! Узнавайте актуальные новости, читайте обзоры новых моделей, изучайте советы по обслуживанию и вождению.
Авто портал для всех https://rupsbigbear.com кто любит автомобили! Новости, тест-драйвы, характеристики, тюнинг, страхование, покупка и продажа авто. Следите за последними тенденциями и выбирайте лучшее для себя!
Which Zodiac signs should be careful – a dangerous period begins tomorrow! https://x.com/Fariz418740/status/1901169237206397369
mostbet kg отзывы https://mostbet1005.com.kg/ .
1win офф сайт https://www.1win709.ru .
1win http://1win714.ru .
заказать seo заказать seo .
Проститутки курск
Which Zodiac signs should be careful – a dangerous period begins tomorrow!
https://www.pinterest.com/pin/957366833290379120
content https://1253658985244568521.com/
Кракен вход – Кракен Даркнет, Kraken onion
Discover the art of auto tuning at Saratoga Auto Body, where your vehicle’s performance is fully optimized. Our committed team excels in bespoke tuning solutions designed to improve your car’s look and capability . Be part of our satisfied clientele and drive a vehicle that truly captures your unique taste. Visit https://saratogaautobody.com/ and start your car’s journey today!
my sources
hot wallet
Usual Veda is at the forefront of blockchain development, providing innovative technology solutions for businesses and developers. Our expertise in decentralized systems and secure blockchain applications enables companies to optimize operations and stay ahead in the digital era. With Usual Veda, businesses gain access to reliable, scalable, and cutting-edge technology that drives success. https://usual-vault.com
Лучший женский онлайн-журнал https://sweetheart.kyiv.ua Всё о моде, красоте, здоровье, отношениях и успехе. Экспертные советы, лайфхаки и мотивация для уверенных в себе женщин.
Женский журнал онлайн https://sunshadow.com.ua стиль, уход, секреты красоты, семья, карьера и саморазвитие. Будьте в курсе трендов, находите полезные лайфхаки и вдохновляйтесь на новые достижения!
Ваш гид в мире красоты https://wonderwoman.kyiv.ua моды и саморазвития! Экспертные статьи о здоровье, отношениях, карьере, психологии и лайфхаках для повседневной жизни. Оставайтесь в курсе трендов и открывайте новые возможности!
мтс подключить екатеринбург
https://headbull.ru/employer/24inetrnet-domashnij-ekb-3/
мтс домашний интернет
мостбет chrono https://www.mostbet1005.com.kg .
ванвин 1win714.ru .
http://vip-barnaul.ru/includes/pages/onlayn_filmu___komfort_i_dostupnost_v_mire_kinematografa.html самые лучшие фильмы с высоким рейтингом зарубежные
Игровые автоматы на реальные деньги с выводом спины за регистрацию без депозита с выводом
азартные игры Криптовалюта стремительно меняет ландшафт азартных игр. Анонимность, быстрые транзакции и отсутствие посредников привлекают как операторов, так и игроков. Биткоин, Эфириум и другие цифровые активы становятся все более популярным способом пополнения счетов и вывода выигрышей.
баланс 1win https://1win709.ru/ .
Женский мир https://vsegladko.net без границ! Узнайте всё о моде, уходе за собой, фитнесе, психологии, карьере и хобби. Читайте актуальные статьи, следите за новыми тенденциями и наполняйте жизнь яркими моментами!
Автомобильный онлайн-журнал https://svobodomislie.com всё о мире авто! Свежие новости, обзоры моделей, тест-драйвы, автоспорт, технологии и лайфхаки для водителей. Следите за трендами и будьте в курсе последних событий автопрома!
Онлайн-журнал о машинах https://sw.org.ua всё, что нужно знать об автомобилях! Премьеры новых моделей, сравнение авто, автострахование, технологии, электрокары и советы для владельцев.
dreamstime Envato, Adobe Stock, iStock, Depositphotos, Dreamstime – это лишь верхушка айсберга в мире стоковых платформ, предлагающих фотографии, видео, графику и другие креативные ресурсы. Каждая из них имеет свои сильные стороны и особенности ценообразования, поэтому выбор оптимальной площадки зависит от конкретных потребностей пользователя.
мтс домашний интернет екатеринбург
https://eleeo-europe.com/employer/24inetrnet-domashnij-ekb/
мтс екатеринбург
my latest blog post https://hitman-assassin-killer.com
Сайт о красоте и здоровье https://beautytips.kyiv.ua полезные советы, тренды ухода, секреты молодости, правильное питание и фитнес. Узнавайте, как оставаться красивой, здоровой и энергичной в любом возрасте!
Мода, красота и здоровье https://fashiontop.com.ua всё в одном месте! Советы по стилю, уходу за волосами и кожей, диеты, тренировки и wellness-тренды. Узнайте, как выглядеть и чувствовать себя на 100%!
Современный женский https://adviceskin.com журнал для тех, кто хочет быть стильной, уверенной и успешной! Секреты красоты, модные тенденции, здоровье, карьера, психология и лайфхаки для повседневной жизни.
http://neoko.ru/images/pages/filmu_onlayn__komfortnuy_sposob_naslazghdatsya_kino.html парт 1 фильм смотреть онлайн бесплатно
Когда состоится встреча Путина и Трампа? https://www.youtube.com/watch?v=QaQAFGjNvyM
Идеальный баланс стиля https://feromonia.com.ua красоты и здоровья! Читайте о модных тенденциях, косметике, правильном питании, спорте и психологическом комфорте. Найдите вдохновение для гармоничной жизни!
Секреты идеального стиля https://ladyone.kyiv.ua молодости и здоровья! Советы по моде, косметике, уходу за кожей и волосами, фитнесу и сбалансированному питанию. Узнайте, как создать гармоничный образ и чувствовать себя великолепно!
Мода, красота и здоровье https://gryada.org.ua ваш путь к идеальному образу! Последние тренды, советы по уходу, секреты стройности и здорового образа жизни. Создавайте гармонию в своём стиле и самочувствии!
мтс домашний интернет екатеринбург
https://jp.harmonymart.in/employer/24inetrnet-domashnij-ekb-2/
мтс интернет
Обмен биткоина на рубли прошел гладко!
“https://dokuwiki.stream/wiki/User:EssieElzy624964”
Почему Нимесил запрещён в некоторых странах? https://x.com/DeyanetKrmv/status/1901394421708452176
фриспины без депозита bonus casino
Купил биткоины, быстро и выгодно!
“https://wiki.excito.org/index.php?title=User:SherriR71263”
Быстро вывел USDT на карту,
обменник супер!
“https://mediawiki.hcah.in/index.php?title=User:DarioGilman803”
мтс цены
https://dev-members.writeappreviews.com/employer/inetrnet-domashnij-ekb-2/
мтс телевидение екатеринбург
Вывел крипту на карту, курс был отличный!
“https://mozillabd.science/wiki/Exsrocket.ru_4a”
https://lioleo.edu.vn/christmas-section/4.png.php?id=agus-bet
1win ваучер http://www.1win717.ru .
1win вход https://1win818.ru .
1вин партнерка 1вин партнерка .
http://devec.ru/Joom/pgs/filmu_144.html скачать песню твоя младшая сестренка такая speed
Секреты красоты и здоровья https://magiclady.kyiv.ua в одном месте! Полезные советы по уходу, тренды моды, спорт, правильное питание и психология уверенности. Узнайте, как выглядеть и чувствовать себя великолепно!
Ваш гид по стилю https://magictech.com.ua красоте и жизни! Женский журнал о модных трендах, секретах молодости, психологии, карьере и личных отношениях.
Лучший женский журнал https://modam.com.ua онлайн! Мода, стиль, уход за собой, фитнес, кулинария, саморазвитие и лайфхаки. Полезные советы и вдохновение для современной женщины, которая стремится к лучшему!
Bu burcl?r pula daha meyillidir https://www.pinterest.com/pin/957366833290413195
Бесплатные спины за регистрацию без депозита с выводом bonus casino
Com o suporte da [20bet](https://20-bet-br.com) disponível 24/7, você sempre terá ajuda quando precisar. A plataforma oferece uma equipe de atendimento profissional, pronta para resolver suas dúvidas ou problemas rapidamente, garantindo a melhor experiência de jogo possível.
Современный женский онлайн https://viplady.kyiv.ua журнал для тех, кто хочет большего! Всё о моде, косметике, фитнесе, питании, психологии, карьере и отношениях. Узнавайте новое, вдохновляйтесь и воплощайте мечты в реальность!
Онлайн-журнал для женщин https://one-lady.com которые хотят быть стильными и успешными! Последние тренды, секреты красоты, уход за собой, здоровье, психология и карьера. Будьте в курсе новинок и наслаждайтесь жизнью!
Ваш женский путеводитель https://topwoman.kyiv.ua по красоте, стилю и саморазвитию! Полезные советы, модные тенденции, лайфхаки по уходу за собой, психология, отношения и вдохновение.
1win ставки официальный сайт https://1win717.ru .
1вин вход с компьютера http://www.1win818.ru .
1 win pro 1win819.ru .
сайт https://vodkabet.io/
Выявлен единственный напиток, который спасает волосы https://x.com/Fariz418740/status/1901556598939468146
стоимость бетона за куб с доставкой стоимость бетона за куб с доставкой .
kraken ссылка – kra29.cc, kraken зеркало
Автомобильный портал https://kakavto.com всё, что нужно знать о машинах! Новинки автопрома, технологии, электрокары, автоспорт, автострахование и советы по ремонту. Следите за трендами автоиндустрии!
Портал для родителей https://rodkom.org.ua всё о воспитании, развитии и здоровье детей! Полезные советы, лайфхаки, педиатрические рекомендации, семейная психология и идеи для досуга. Растите счастливых и здоровых детей вместе с нами!
Советы для родителей https://agusha.com.ua в одном месте! Развитие ребёнка, воспитание, здоровье, питание, семейные отношения и идеи для досуга. Полезные статьи, лайфхаки и экспертные мнения помогут вам в заботе о малыше!
https://lioleo.edu.vn/daily01-huyen/4.png.php?id=3d-bet
права категории с – водительские права фото, Купить права водительские
Актуальные новости Украины https://vesti.in.ua политика, экономика, спорт, культура и общество! Оперативная информация, эксклюзивные материалы, репортажи и аналитика. Следите за событиями в режиме реального времени!
Главные новости дня https://mostmedia.com.ua политика, экономика, общество, спорт и культура! Оперативные события, аналитика, мнения экспертов и репортажи. Читайте актуальные новости Украины и мира в одном месте!
Водка казино промокод – Приветственные бонусы по промокоду Бет Бум, Приветственные бонусы по промокоду казино kometa
Медицинский онлайн-журнал https://medicalanswers.com.ua ваш личный консультант по здоровью! Полезные статьи, советы врачей, профилактика, диагностика, лечение и здоровый образ жизни.
Предсказания Ванги на 2025 год: правда или миф?
https://x.com/Ruslansavalv/status/1901612556772409580
Elevate your driving excursion with D&T Auto Body’s superior tuning offerings . Our team of specialists is passionate about transforming your vehicle to uncover its true performance. Whether you seek velocity or style , our personalized solutions provide comprehensive results. Discover the metamorphosis at https://dandtautobody.com/ and witness how we can transform your car into a gem .
фриспины без депозита за регистрацию с выводом бонусы без отыгрыша за регистрацию
Сайт для женщин https://bbb.dp.ua всё о моде, красоте, здоровье, отношениях и саморазвитии! Читайте полезные советы, следите за трендами, вдохновляйтесь и наслаждайтесь гармоничной жизнью!
Juega sin limites! casas de apuestas deportivas sin licencia en espana ofrecen altas cuotas, pagos rapidos y anonimato. ?Compara casas de apuestas populares, elige metodos de apuestas convenientes y disfruta de la emocion!
Apuestas deportivas baravaca plataformas con licencia, cuotas favorables, variedad de deportes y pagos rapidos. ?Consulta la valoracion de las mejores casas de apuestas y elige la tuya!
Free rubber stamp design tool – create and print high-resolution digital stamps
stamp creator online https://make1-stamp-online.com/ .
Make a personal or business rubber stamp online – free and easy
rubber stamp online maker [url=https://www.stamps1-creator.com]https://www.stamps1-creator.com[/url] .
1 куб бетона стоимость [url=https://beton-lot.ru/]1 куб бетона стоимость[/url] .
Dobite a preskumajte http://www.bobotov-kuk.com/ a pocitite majestatnost hor! Najvyssi vrch Ciernej Hory (2523 m) ponuka ohromujuce panoramy, vzrusujuce trasy a nezabudnutelne emocie. Zistite najlepsie lezecke cesty a tipy na bezpecny vylet!
Otkrijte most Durdevica – jedan od najlepsih mostova u Evropi! Jedinstvena gradevina iznad kanjona Tare zadivljuje svojom razmjerom i panoramskim pogledom. Najbolje rute, izleti i savjeti za putnike!
Kaufen Sie investitionen in montenegro – Ihr Zuhause am Meer oder in den Bergen! Tolle Angebote, Villen, Wohnungen und Apartments. Informieren Sie sich uber die besten Lagen, Preise, rechtlichen Feinheiten und Investitionsmoglichkeiten!
1вин 1вин .
1вин приложение 1вин приложение .
1win ракета http://1win808.ru .
http://alexey-savrasov.ru/records/articles/filmu_o_poiske_sokrovish_besplatno.html купить канареек в москве и московской области
Здравствуйте!
Виртуальный номер навсегда – это удобство и безопасность в одном инструменте. Он позволит вам регистрироваться на сайтах без проблем. https://tornadoacoustics.ru/virtualnyy-nomer-kitaya-peredovye-tehnologii-svyazi/ Купить постоянный виртуальный номер можно быстро и легко. Это надежный вариант для работы и личных нужд. Доступ к сервисам без ограничений!
Хотите оставаться на связи без лишних затрат? Виртуальный номер – это то, что вам нужно. Он доступен в любой стране. Купить постоянный виртуальный номер – значит получить удобство и свободу. Используйте его без риска блокировки. Надежный и практичный инструмент!
купить виртуальный номер, купить виртуальный номер навсегда, купить виртуальный номер
Удачи и хорошей связи!
Sakupon an Salog Tara Tara river rafting an pinakamarahay na pag-rafting sa Montenegro! Pag-raft sa saro sa pinakahararom na mga kanyon sa Europa, an pinakadalisay na tubig asin naturalesa kan Durmitor. An perpektong pakikipagsapalaran para sa mga mahilig sa luwas!
Enjoy fun at Tara canyon extreme rafting, kayaking, boating and camping in picturesque places. The perfect place for active recreation and immersion in wild nature!
1000 рублей за регистрацию вывод сразу без вложений Игровые автоматы на деньги играть
Хотите списать долги? http://niidg.ru помощь в сложных финансовых ситуациях. Освободитесь от кредитов, штрафов и задолженностей. Узнайте, как начать процедуру прямо сейчас!
Доставка быстрая, цветы свежие, а композиции просто невероятные.
купить цветы томск
1win вход https://1win820.ru .
1win сайт вход https://1win821.ru .
1вин вход 1вин вход .
Неожиданный способ есть финики превращает их в природное лекарство
https://x.com/SebiBilalova/status/1901774516755309011
https://cemstroy-t68.ru
Desfrute de uma experiência de apostas de qualidade com o aplicativo [onebra](https://onebra-br.com). Baixe e instale o app em poucos minutos e aproveite a interface moderna e otimizada para uma navegação fluida. O jogo ficou ainda mais divertido e rápido no seu celular.
Quer começar sua jornada de apostas com um bônus de US$ 100? Na [tvbet](https://tvbet-88.com), você ganha esse bônus exclusivo assim que se registra como novo usuário. A plataforma oferece uma variedade de jogos para você se divertir e, com o bônus, suas chances de vitória ficam ainda maiores!
Their vaccination services are quick and easy.
buy cipro online
Their international health campaigns are revolutionary.
1xslots бездепозитный бонус Бонусы за регистрацию
mostbet kg отзывы mostbet kg отзывы .
http://kib-net.ru/news/pgs/filmu_pro_piratov__zahvatuvaushiy_mir_morskih_priklucheniy.html песни про машины популярные русские
купить бетон в минске с доставкой фрунзенский район купить бетон в минске с доставкой фрунзенский район .
мостбет казино http://www.mostbet1007.com.kg .
mostbets https://mostbet1008.com.kg/ .
house movers toronto movers toronto
цифровые ключи
Статьи о ремонте и строительстве https://tvin270584.livejournal.com советы, инструкции и лайфхаки! Узнайте, как выбрать материалы, спланировать бюджет, сделать ремонт своими руками и избежать ошибок при строительстве.
Эти четыре знака Зодиака накроет волна счастья уже на этой неделе
https://www.pinterest.com/pin/957366833290452816/
Ремонт и сантехника https://santekhnik-moskva.blogspot.com пошаговые инструкции, выбор материалов, монтаж систем водоснабжения и отопления, устранение протечек и установка сантехнических приборов. Советы экспертов для качественного ремонта!
A pixbet tem uma oferta incrível para novos jogadores! Ao se registrar na plataforma, você recebe US$ 100 de bônus para usar como preferir. Experimente os jogos mais emocionantes do cassino e descubra novas formas de ganhar. A hora de começar sua jornada é agora!
Нужна машина в прокат? автопрокат ялта быстро, выгодно и без лишних забот! Машины всех классов, удобные условия аренды, страховка и гибкие тарифы. Забронируйте авто в несколько кликов!
игровые автоматы слоты с бонусами Бонус без отыгрыша
porn esports news gay
mostbet https://www.mostbet1006.com.kg .
Ready-made custom works https://buycomparisonessay.com/ fast, high-quality and inexpensive! We will help with abstracts, term papers, diplomas, essays and other academic assignments. Guaranteed originality, deadlines and 24/7 support!
мастбет http://mostbet1007.com.kg/ .
мостбет официальный сайт https://www.mostbet1008.com.kg .
Нужен качественный бетон? бетонный завод быстро, надёжно и по выгодной цене! Прямые поставки от производителя, различные марки, точное соблюдение сроков. Оперативная доставка на стройплощадки, заказ онлайн или по телефону!
2 знака зодиака, от которых практически невозможно что-либо скрыть
https://pin.it/1l95y2WeH
открыт кейс кс го cs-go.ru/
1Win Brasil 1winbr apostas esportivas e cassino online! Altas odds, bonus generosos e ampla variedade de jogos. Aposte em esportes, jogue no cassino e aproveite as melhores promocoes agora mesmo!
戰神賽特
「戰神賽特」— 2025年最火爆的老虎機,等你來挑戰!
如果你正在尋找一款高賠率、刺激又充滿神秘感的老虎機遊戲,那麼「戰神賽特」絕對是你的最佳選擇!這款由RG電子精心打造的遊戲,以古埃及戰神賽特為主題,結合精美畫面與震撼音效,帶你進入神秘的沙漠世界,感受無與倫比的刺激體驗。
為何玩家瘋狂愛上戰神賽特?
超狂賠率 51,000 倍:一轉瞬間,財富翻倍不是夢
高RTP達96.89%:更高勝率,更多機會贏得大獎
獨特遊戲機制:掉落消除+獎金購買,玩法多樣更刺激
極致視聽享受:古埃及風格設計+震撼音效,讓你完全沉浸其中
無論你是老虎機高手還是新手玩家,「戰神賽特」都能帶給你前所未有的遊戲體驗!快來挑戰戰神,贏取屬於你的豐厚獎勵!
Retire Seus Ganhos do [omgbet](https://omgbet-88.com) de Forma Fácil e Segura – Saiba Como!
http://www.bf-mechta.ru/wp-content/pages/luchshie_filmu_pro_vikingov_besplatno.html современные фильмы которые стоит посмотреть каждому
мостбет кыргызстан http://mostbet787.ru .
мост бет https://mostbet788.ru .
игра 1вин https://1win809.ru/ .
why not find out more Lumiwallet
Virtual educational institutions of Maryland, for students.
Find the best online schools in Maryland, compare programs.
Training opportunities in Maryland, incorporating innovative techniques.
Recommendations for choosing an online school in Maryland, for a comfortable learning process.
Top Online Schools in Maryland, with reviews and ratings.
Online education in Maryland: pros and cons, what is important to consider.
Tips for Online Learning in Maryland, for students.
How do I compare online schools in Maryland?, have information before choosing.
Why choose an online school in Maryland?, find out all the advantages.
Online schools in Maryland: experience and reviews, how to make the right choice.
Choosing courses in online schools in Maryland, for advanced training.
What to Expect from Online Schools in Maryland, how to prepare.
Tuition rates for Online schools in Maryland, what is important to know.
Review of online school programs in Maryland, to achieve maximum results.
Maryland Online Schools: what’s new?, stay tuned.
Best practices for online Learners in Maryland, that will help you.
What hinders successful learning in Maryland’s online schools?, how to solve them.
Maryland Online Schools: The Complete Guide, for everyone interested.
What’s in store for online education in Maryland?, what new features will appear.
Pros and cons of traditional and online education in Maryland, for achieving your goals.
Online Schools in Maryland Online Schools in Maryland .
Бездепозитные бонусы с выводом no deposit casino
Prostat x?rc?ngin? qars? hans? qidalar istifad? edilm?lidir? https://x.com/Fariz418740/status/1902037337590108612
anonymous https://web-lumiwallet.com
Ушла сестра, Городская Ритуальная Служба помогла с организацией похорон без лишних хлопот. г. Казань, ул. Сибирский Тракт, 31А https://yandex.ru/maps/org/gorodskaya_ritualnaya_sluzhba/213997720181/
Sports betting with https://1xbetapp-br.com! Huge selection of matches, live bets, generous bonuses and lightning-fast payouts. Play casino, eSports and win at any time!
Welcome to Winbet Casino https://winbetaz.biz/ a place where luck is on your side! Huge selection of games, bonuses for new players and instant payouts. Try your luck right now!
дренаж цена спб дренаж цена спб .
http://www.zoolife55.ru/pages/multfilmu_pro_loshadey__chem_oni_pokorili_zriteley_.html никита и влад на русском новые
crazy monkey 2 crazymonkeygame.com
maximum winnings with http://onewinwin.in! Bet on sports, play in the casino, participate in promotions and tournaments. Convenient payments, fast payouts and a welcome bonus for beginners. Join 1win and collect your winnings!
Please let me know if you’re looking for a article writer for your blog. You have some really good posts and I think I would be a good asset. If you ever want to take some of the load off, I’d absolutely love to write some material for your blog in exchange for a link back to mine. Please blast me an email if interested. Cheers!
лечение наркотической ломки
Оформление букета выше всяких ожиданий!
гипсофилы цена букета
Здравствуйте!
Виртуальный номер – это свобода использования цифровых сервисов. Он не требует физической SIM-карты. http://ijunnong.net/new2/jn.php/post/37507 Купить виртуальный номер для смс навсегда можно за несколько минут. Это идеальный инструмент для регистрации. Простота и надежность в одном решении!
Виртуальный номер навсегда – это лучший вариант для интернет-пользователей. Он позволит вам регистрироваться на сайтах анонимно. Купить постоянный виртуальный номер легко и быстро. Используйте его для приема сообщений и подтверждения аккаунтов. Простота и безопасность в одном решении!
купить виртуальный номер, купить постоянный виртуальный номер, купить виртуальный номер
Удачи и хорошей связи!
mostbet kg скачать на андроид https://mostbet787.ru .
мостбет https://mostbet788.ru .
1win скачать kg https://www.1win809.ru .
gambling without limits http://one-1win.in wide selection of games, high odds, fast payouts and exclusive bonuses. Try your luck in the casino and on bets. Play, win and earn with 1win!
your game, your rules https://winbkaz.biz Sports, eSports, casino, poker and slots – choose and win! Convenient account replenishment, instant withdrawals and cool promotions for new players. Join now!
I loved as much as you’ll receive carried out right here. The sketch is tasteful, your authored material stylish. nonetheless, you command get bought an shakiness over that you wish be delivering the following. unwell unquestionably come further formerly again since exactly the same nearly very often inside case you shield this hike.
снятие наркологической ломки
профнастил для крыши
https://www.stroi-baza.ru/articles/one.php?id=15065
сайдинг для наружной отделки
https://timetovape.ru/stroitelstvo/6691-kakoy-sayding-luchshe-dlya-obshivki-doma.html
http://www.nonnagrishaeva.ru/press/pages/luchshie_filmu_na_temu_boevuh_iskusstv.html фильмы с рейтингом 8 9
металлический штакетник для забора купить в москве
https://gostei.ru/stroitelstvo/7230-vidy-metallicheskogo-shtaketnika.html
Kingmaker Kingmaker, Kingmaker Casino, Kingmaker greece Casino
мрстбет https://mymoscow.forum24.ru/?1-2-0-00000718-000-0-0-1742357638 .
1 vin http://mymoscow.forum24.ru/?1-2-0-00000717-000-0-0-1742357431 .
металлочерепица москва
https://google.ru/url?q=http://rustaste.ru/metallocherepica-kak-vybrat.html
1win вход на сайт http://www.cah.forum24.ru/?1-19-0-00000732-000-0-0 .
профнастил для забора купить
https://comfortoria.ru/cottage/kak-vybrat-profnastil/
профнастил для крыши 6 метров
https://propest.ru/profnastil-ot-stynergy-klyuch-k-kachestvennoj-i-nadezhnoj-krovle.html
курсы повышения квалификации Переподготовка и повышение квалификации: инвестиции в профессиональный рост. В современном динамичном мире потребность в непрерывном обучении становится ключевым фактором успеха. Профессиональная переподготовка и курсы повышения квалификации – это эффективные инструменты для адаптации к меняющимся требованиям рынка труда и расширения профессиональных горизонтов. Если вы стремитесь к карьерному росту, желаете освоить новую специальность или углубить свои знания в уже имеющейся, курсы переподготовки предоставят вам необходимые компетенции. В ряде случаев возникает необходимость подтверждения квалификации. В таких ситуациях возможно купить удостоверение, соответствующее пройденному обучению. Особое внимание уделяется обучению в сферах, требующих повышенной безопасности. Обучение работе на высоте и безопасным работам на высоте, а также обучение по пожарной безопасности являются критически важными для обеспечения безопасности на рабочем месте. Для тех, кто ценит свое время и предпочитает гибкий график, курсы повышения квалификации дистанционно предоставляют возможность обучения в удобном формате. Обучение по профессиям охватывает широкий спектр специальностей, позволяя каждому найти подходящую программу.
профнастил для забора купить
https://www.sciencedebate2008.com/profnastil-optimalnyj-vybor-dlya-nadezhnogo-stroitelstva/
Хотите получить https://10eurosgratissindepositocasinoespana.com начни игру без риска – Открой для себя захватывающие слоты, живое казино и эксклюзивные бонусы. Играй с комфортом, наслаждайся топовыми играми и выигрывай!
Играть игровые автоматы на деньги Спины за регистрацию без депозита с выводом
Возможно ли получать тысячи манатов в месяц в соцсетях в Азербайджане?
https://pin.it/1OLQiA9c2
Mostbet Uzbekistan mostbetuzbekistan apk offers you profitable bets, top odds and instant payouts. Make sports predictions, play online casino and enjoy the excitement with registration bonuses!
металлический сайдинг
https://vkremont.ru/remont-i-stroitelstvo/idealnoe-reshenie-dlya-naruzhnoj-otdelki-pochemu-sajding-luchshij-vybor-dlya-vashego-doma/
Сотрудник МФЦ посоветовала онлайн-базу данных захоронений. Кремация проведена в соответствии с нашими пожеланиями. Благодарим за чуткость.
Магазин печей и каминов https://pech.pro широкий выбор дровяных, газовых и электрических моделей. Стильные решения для дома, дачи и бани. Быстрая доставка, установка и гарантия качества!
скачать mostbet на телефон https://mymoscow.forum24.ru/?1-2-0-00000718-000-0-0-1742357638 .
1вин вход с компьютера https://mymoscow.forum24.ru/?1-2-0-00000717-000-0-0-1742357431 .
whores ufc cocaine
1win.pro https://www.cah.forum24.ru/?1-19-0-00000732-000-0-0 .
перенаправляется сюда nova маркетплейс
шубы со скидками в Москве Мех как искусство: от норки до каракульчи, преображение и вдохновение Мир моды изменчив, но любовь к роскошному меху остается неизменной. Норка, каракульча – каждое полотно обладает своей неповторимой красотой и историей. Выбор шубы – это не просто приобретение теплой одежды, это инвестиция в элегантность и уверенность. В Москве и Санкт-Петербурге, в витринах бутиков и на распродажах, можно найти шубу своей мечты. Важно помнить, что скидки – это отличная возможность приобрести качественное изделие по выгодной цене. Но что делать, если в шкафу уже висит шуба, вышедшая из моды? Не спешите с ней прощаться! Авторский канал дизайнера предлагает вдохновляющие решения по перешиву и преображению меховых изделий. Дизайнер делится секретами, как вдохнуть новую жизнь в старую шубу, превратив ее в современный и стильный предмет гардероба. Кроме того, канал предлагает цитаты дня, мотивирующие на перемены и помогающие женщинам старше 60 лет почувствовать себя красивыми и уверенными в себе. Мех – это не просто материал, это способ выразить свою индивидуальность и подчеркнуть свой неповторимый стиль.
hop over to this web-site acheter de la fausse monnaie
кайтсёрфинг в хургаде
Все о новом фильме говорят, но если вы его не хотите смотреть, тогда на сайте fankino.ru прочтите краткое описание, чтобы в курсе быть. На ресурсе много интересного для себя и нового отыщите. Мы для вас красивые картинки, народные приметы и смс поздравления собрали. Ищете послушная жена сериал с 2019 г? Fankino.ru – портал с понятным и простым интерфейсом. Тут размещаем актуальные ответы и вопросы. Вы сможете узнать, где на Крещение есть возможность покупаться. Найдете тест на умение и способность любить. Также вас увлекательные головоломки ждут. Уверены, что вам понравится у нас!
Надежные светодиодные светильники от производителя для офисных помещений
светотехника в москве http://proizvodstvo-svetodiodnih-svetilnikov.ru/ .
Мобильные казино: преимущества игры на смартфонах и планшетах
Смартфоны и планшеты превратились в неотъемлемую часть нашей повседневной жизни, и это затронуло не только общение и работу, но и увлечения. С появлением приложений для ставок все больше людей выбирают азартные развлечения на своих устройствах. К примеру, в 2023 году более 60% игроков предпочли наслаждаться азартом именно в мобильном формате, что неудивительно, учитывая удобство и доступность.
Пользователи, открывающие увлекательные возможности на экране, получают уникальный опыт с использованием адаптированных интерфейсов и графики, оптимизированной для небольших размеров экрана. Многие разработчики предлагают качественное программное обеспечение, которое позволяет без задержек переходить между различными вариантами развлечений всего за пару нажатий. Такие факторы значительно повлияли на выбор игроков и их предпочтения.
Среди других весомых аргументов стоит отметить конкурентные условия и привлекающие бонусные предложения. Например, большинство компаний предлагают эксклюзивные акции для мобильных пользователей, что делает процесс еще более привлекательным. В итоге, каждый желающий может подобрать именно ту платформу, которая отвечает его ожиданиям и интересам.
Доступ к играм в любое время
Гибкость выбора – значительный аспект. Игровые заведения доступны круглосуточно. Удобно, когда можно насладиться хобби во время ожидания общественного транспорта или во время перерыва на работе. Для этого достаточно интернета, и можно погрузиться в развлекательный процесс без лишних задержек.
Применение уведомлений об обновлениях по играм также делает доступ к контенту более удобным. Пользователи могут получить сообщения о новых функциях или акциях непосредственно на мобильное устройство. Это позволяет использовать совершенно новые варианты развлечений или вспомнить о тех, которые были пропущены.
Разнообразие проектов способствует открытию площадок, адаптированных под разные предпочтения и уровни опытности. Перед тем как начать, стоит уделить внимание отзывам и рейтингам, которые помогут с выбором подходящей платформы. Простота регистрации и возможность мгновенной авторизации через социальные сети также упрощают процесс подключения.
Современные технологии обеспечивают высокую скорость загрузки и стабильность соединения, что играет важную роль для полноценного опыта. Пользователи могут выбирать между классическими автоматами и новыми концепциями – в любой момент времени, где бы они ни находились.
Важно помнить о правильной организации времени, выделяя специально его для любимого досуга. Таким образом, доступ к развлечениям становится не только увлекательным, но и комфортным.
Удобство управления ставками
Управление ставками на мобильных устройствах обеспечивает интуитивно понятный интерфейс, который позволяет пользователям быстро и легко устанавливать желаемые суммы. Благодаря сенсорным экранам, процесс выбора параметров становится простым, а реакция на касания мгновенная. Это значительно ускоряет взаимодействие и делает процесс более увлекательным.
Современные приложения предлагают настроить и сохранить предпочтительные параметры ставок. Пользователь может установить минимальную и максимальную суммы, что поможет избежать неуместных трат. Кроме того, многие платформы предлагают специальные функции, такие как автоигра, что позволяет настраивать количество автоматических раундов. Такие инструменты особенно актуальны для людей, предпочитающих делать ставки в переменном темпе.
Большое значение имеет и возможность получения уведомлений о текущем статусе ставок. Современные приложения информируют о выигрыше, проигрыше и изменение коэффициентов в реальном времени. Это позволяет игрокам быстро реагировать на изменения и при необходимости корректировать свои действия.
https://propisk.ru/
Как работает генератор случайных чисел в слотах?
Система, отвечающая за формирование результатов в игровых автоматах, представлена комплексом алгоритмов, которые обеспечивают неожиданный результат каждой спина. Основным элементом данной системы является метод, генерирующий значения на основе статистической вероятности и алгоритмических характеристик. Эти значения определяют, какие символы появятся на экране, что прочно закреплено в математических моделях. Заблаговременно установленный процент возврата игрокам (RTP) оказывается ключевым показателем надежности и честности игрового процесса.
Лучшие производители программного обеспечения разрабатывают свою продукцию с учетом строгих нормативных требований. Тестирование на соответствие стандартам осуществляется специализированными организациями. Благодаря этому обеспечивается прозрачность и безопасность. Регулярные проверки позволяют убедиться, что выплата выигрышей соответствует прежним расчетам.
Отношение между символами на барабанах и подсчетом возможных комбинаций базируется на случайных алгоритмах. Вычисления, выполненные за доли секунды, влияют на то, какой результат получит игрок. Чем больше игровых элементов, тем выше вероятность выигрыша. Такой подход требует от участников изучения механик, чтобы оптимально диктовать свои действия в зависимости от текущих условий игры.
Методы генерации чисел
Современные игровые автоматы используют два основных подхода для формировании результатов: алгоритмические и физические. Алгоритмические методы включают использование псевдослучайных числовых генераторов (ПСГ), которые основаны на математических вычислениях. Эти алгоритмы, такие как Mersenne Twister и Linear Congruential Generator, обеспечивают последовательности чисел, которые трудно предсказать, но при этом их можно воспроизводить при знакомых начальных условиях.
Физические методы менее распространены, но иногда применяются в специализированных играх. В таких случаях используются механические устройства, например, рулетки с шариками или вращающиеся барабаны, которые генерируют результаты на основе случайных физических явлений. Эти методы обеспечивают высокую степень случайности, так как физические условия, такие как сила броска или трение, не поддаются точному прогнозированию.
При выборе метода важно учитывать соотношение между прозрачностью и безопасностью. Алгоритмические подходы могут быть протестированы независимыми организациями для подтверждения их случайности и справедливости. При использовании механических методов физические испытания должны гарантировать, что оборудование работает по своему назначению и не подвержено манипуляциям.
Однако, целостность игр не определяется только методами. Важно также реализовывать регулярные проверки и аудиты, которые помогут обеспечить соответствие стандартам. Кроме того, игрокам следовало бы выбирать заведения с лицензиями и реномированными сертификатами, подтверждающими безопасность и честность предлагаемых игр.
Влияние на результаты
Запуск симуляций азартных автоматов полностью зависит от алгоритмов, которые определяют последовательность результаты. Элементы шанса могут значительно повлиять на конечные исходы, в частности, на возвращаемую игроку сумму. Среднее значение возврата (RTP) важно для понимания, какую долю ставок казино возвратит игроку за длительный период.
Каждая игра имеет свои уникальные параметры. Важно учитывать, что положения выбора символов происходят на основе заранее установленных шаблонов. Эти шаблоны могут варьироваться, в зависимости от типа игры и использованной технологии. Познакомившись с закономерностями, игроки могут выбрать более перспективные автоматы.
Механизм случайности влияет на тактику ставок. Например, автомат с высоким RTP и волатильностью может привести к большим выплатам, но с меньшей частотой. Игроки, следящие за такими характеристиками, могут оптимизировать свои шансы на успех.
Кроме того, на результаты воздействуют бонусы и акции, предлагаемые казино. Они часто включают бесплатные вращения или дополнительные кредиты, что позволяет продлить время игры и увеличить количество ставок без значительных потерь. Это улучшает шансы на выигрыш и позволяет нам создавать различные стратегии, используя предоставленные возможности.
Обратная связь от игроков также может изменять алгоритмы, поэтому мониторинг отзывов и изменений в правилах игры играет значительную роль для участников. Чем больше информации о выбранных автоматах, тем легче сделать осознанный выбор.
https://pizzanyam.ru/
casino 1win https://www.1win705.ru .
Stay informed with Rheinweidnews gaming reports—your trusted source for updates. Check stadtgame regularly for detailed analyses, strategy guides, and industry news that enhance your gaming knowledge and success.
mostber mostbet780.ru .
мостбет казино https://www.mostbet781.ru .
Withdraw Your Funds Quickly from satsport – https://satsport-in.com: Documentation Tips and Process
купить септик для частного дома купить септик для частного дома
кайт школа анапа
Как зарегистрироваться в онлайн-казино и пройти верификацию
Вступление в азартные игры в интернете требует понимания нескольких важных аспектов, начиная с создания аккаунта и заканчивая подтверждением личности. На первых этапах у новичков часто возникают вопросы о необходимых данных и процедурах. Перед тем как принять решение о расположении на платформе, важно знать, как правильно выполнить все шаги.
Первое, что стоит сделать – выбрать заведение, которое соответствует ожиданиям. Рекомендуется обратить внимание на лицензию, предлагаемые игры и https://skruna.ru/ные условия. Когда предпочтение сделано, следует перейти к процессу создания профиля. Пользователю будет предложено заполнить форму, где необходимо указать личные данные, такие как имя, адрес, дата рождения и контактный номер.
Завершив с базовыми данными, появляется необходимость подтвердить личность и адрес проживания. Это делается для обеспечения безопасности как игрока, так и самого заведения. Требуемые документы могут варьироваться, но в большинстве случаев это копия паспорта или другого удостоверения личности и счёт за коммунальные услуги, подтверждающий адрес. Следует убедиться, что все файлы находятся в хорошем качестве для успешной обработки.
После загрузки документов необходимо дождаться подтверждения от администрации площадки. Время ожидания может колебаться от нескольких минут до нескольких дней, в зависимости от загруженности службы поддержки. В этот период будет полезно ознакомиться с правилами и условиями пользования сервисом, что поможет избежать недоразумений в будущем.
Регистрация и верификация в онлайн-казино
Процедура создания аккаунта в азартных заведениях обычно состоит из нескольких этапов. В первую очередь потребуется указать личные данные. Это могут быть фамилия, имя, дата рождения и адрес проживания. Большинство платформ требуют актуальную электронную почту и номер телефона для подтверждения учетной записи.
Следующий шаг включает создание пароля. Рекомендуется использовать комбинацию букв разных регистров, цифр и специальных символов для повышения уровня безопасности. Не стоит делиться паролем с третьими лицами.
После успешной регистрации необходимо будет подтвердить свою личность. Для этого предоставляются такие документы, как паспорт или водительское удостоверение. Обычно достаточно загрузить изображения выбранного документа. Важным моментом является четкость и читаемость загружаемых файлов. Это поможет ускорить процесс верификации.
Специалисты казино проверяют предоставленные данные на соответствие существующему профилю. Этот этап может занять от нескольких часов до нескольких дней. Некоторые платформы предлагают ускоренную проверку за счет предоставления дополнительных документов или видеозвонка с представителем службы поддержки.
Завершив все этапы, игроки могут наслаждаться игрой, зная, что их аккаунт защищен, а личные данные находятся в безопасности. Регулярные проверки служат гарантией соблюдения стандартов безопасности казино и защиты интересов пользователей.
Шаги регистрации в казино
Первое, что нужно сделать – выбрать азартное заведение, ознакомьтесь с рейтингами и отзывами пользователей. Убедитесь, что у заведения есть лицензия и надежная репутация.
После выбора, перейдите на сайт и найдите раздел, который отвечает за создание учетной записи. Обычно это кнопка с надписью “Регистрация” или подобная ей. Нажмите на нее для начала процесса.
В открывшейся форме введите персональные данные, включая имя, дату рождения и адрес электронной почты. Обратите внимание на корректность введенной информации, это поможет избежать проблем в будущем.
Создайте надежный пароль, который состоит из букв, цифр и специальных символов. Это обеспечит дополнительный уровень безопасности вашей учетной записи.
При необходимости, выберите валюту для игры, идеально – ту, которая удобна для вас. Некоторые заведения предлагают бонусы при первом пополнении счета, так что учтите это во время выбора.
После заполнения всех полей, подтвердите свое желание к созданию учетной записи. Некоторые сайты могут запросить подтверждение по электронной почте или SMS.
Как только аккаунт создан, можно перейти к следующему этапу – отправке документации для подтверждения личности. Подготовьте сканы паспорта или другого удостоверения, а также, возможно, подтверждение адреса проживания.
После загрузки необходимых документов остается дождаться ответа от службы поддержки. Убедитесь, что предоставленные файлы четкие и читаемые, чтобы избежать задержек.
По завершении проверки вы получите уведомление по электронной почте. Теперь можно начинать играть, пополнив баланс и выбрав интересные игры.
Процесс верификации учетной записи
В большинстве случаев потребуется загрузить скан или фотографию документа, удостоверяющего личность. Это может быть паспорт, водительское удостоверение или иной аналогичный документ. Важно, чтобы на снимке были четко видны все данные, включая фотографию и срок действия.
Для подтверждения места жительства обычно требуется предоставить коммунальный счет, выписку из банка или иной документ, содержащий актуальный адрес. Загруженные файлы должны быть свежими, обычно не старше трех месяцев. Обязательно проверьте, чтобы все данные были читаемыми, и избегайте затемненных участков и бликов.
Процесс может занять некоторое время. Обычно оператор уведомляет о статусе проверки через электронную почту или в личном кабинете. Если возникли замечания по предоставленным материалам, вам могут предложить повторно загрузить документы с корректировками.
Советы:
– Перед загрузкой документов убедитесь, что они соответствуют требованиям сайта.
– Проверяйте, чтобы фотографии были четкими и хорошо освещенными.
– Подготовьте нужные документы заранее, чтобы не задерживать процедуру.
Тщательный подход к этому этапу поможет избежать задержек и гарантирует комфортное использование платформы в дальнейшем.
أجهزة سحبات السيجارة عبارة عن بديل حديث للتدخين التقليدي، حيث تعتمد على تقنيات تسخين السوائل الإلكترونية لإنتاج بخار يمنح إحساسًا مشابهاً للسجائر التقليدية ولكن بأضرار أقل.
porn esports heroin
gay esports porn
Stakecasino.tech предлагает актуальную информацию. Stake Casino вас порадует прозрачными условиями и приличным разнообразием азартных игр. Сайт в применении довольно прост. Регистрация меньше минуты занимает. С выводом денег проблем не возникает. Ищете бонусы stake casino? Stakecasino.tech – здесь вы узнаете, как начать играть в Стейк казино. Платформа интуитивно понятный интерфейс предлагает, это делает для опытных игроков и новичков ее доступной. Стейк предоставляет специальные бонусы и акции. Консультанты службы поддержки быстро отвечают и вежливо общаются.
أجهزة سحبة السيجارة الإلكترونية توفر تجربة تدخين مريحة وعملية، تعمل بالبطارية وتستخدم سوائل النيكوتين بتركيزات مختلفة، مما يسمح للمستخدم بالتحكم في كمية النيكوتين المستهلكة.
1win официальный http://www.1win705.ru .
мостбет скачать казино http://mostbet780.ru/ .
Новый BMW X6: стиль и мощь, настоящего SUV.
BMW X6: динамика и комфорт, вдохновлять.
Исследуйте.
Брутальный внешний вид BMW X6, любителей.
Как BMW X6 меняет правила игры, этой модели.
Идеальный выбор – BMW X6, в свое будущее.
Комфортабельный интерьер BMW X6, выражают.
Ваш надежный спутник – BMW X6, непременно.
Причины популярности BMW X6, в нашем анализе.
Спортивный характер BMW X6, впечатляют.
Как BMW X6 заботится о вашей безопасности, неукоснительно.
BMW X6 – это не просто кроссовер, новые горизонты.
Технологический прогресс BMW X6, ваш опыт.
Как BMW X6 спроектирован для вашего комфорта, откройте для себя.
Чем BMW X6 превосходит другие кроссоверы?, в нашем обзоре.
Яркий и уникальный BMW X6, выразит вашу индивидуальность.
Как BMW X6 выглядит на фоне конкурентов, в нашем обзоре.
Мнения о BMW X6 от реальных пользователей, в нашей статье.
Как BMW X6 обеспечивает безопасность, гарантируют вашу безопасность.
BMW X6: наш окончательный вердикт, обобщаем мнение.
bmw 3 https://bmw-x6.biz.ua/ .
кайт египет
мостбет скачать казино https://mostbet781.ru .
heroin esports gay
whores esports porn
Как выбрать надежное онлайн-https://santatrade.ru/: ключевые критерии безопасности
Виртуальный гемблинг привлекает внимание миллионов пользователей. Однако среди разнообразия игорных платформ важно понимать, на что именно стоит обращать внимание, чтобы избежать неприятных ситуаций и сохранить свои средства в безопасности. Устойчивость и репутация сайта во многом определяются формами лицензирования и регуляторной деятельностью, которая находится за его пределами.
Лицензия – это первый важный аспект. Платформы с лицензиями от известных юрисдикций, таких как Мальта, Гибралтар или Великобритания, обязаны соблюдать строгие стандарты и правила игры. Проверка также должна включать информацию о прозрачности условий и доступности справедливых игр, что должно подтверждаться независимыми аудитами.
Не следует забывать и о защите персональных данных. Безопасные сайты используют современные технологии шифрования, такие как SSL, что обеспечивает защиту конфиденциальной информации игроков. Наличие подробного раздела о безопасности на сайте, работающего для защиты пользователей, даст уверенность в том, что их данные под надежной охраной.
Дополнительным показателем доверия является обслуживание клиентов. Поддержка, доступная 24/7 и предлагающая различные способы связи, говорит о том, что оператор ценит своих клиентов и готов решить любые вопросы. Чтение отзывов и форумов поможет определить, насколько быстро и качественно сайт реагирует на запросы пользователей.
Лицензия и регуляция
Прежде чем зарегистрироваться, важно проверить, какая организация выдала лицензию. Убедитесь, что это авторитетный орган, который проводит регулярные проверки и audits. Наличие лицензии означает, что казино следует определенным правилам, защищающим интересы игроков, включая безопасные финансовые транзакции и справедливость игр.
Помимо наличия лицензии, обратите внимание на правила и условия, указанные на сайте. Это может дать представление о прозрачности работы платформы. Если условия слишком сложные или неясные, это может быть сигналом о возможных проблемах в будущем.
Методы защиты данных
Шифрование данных – основной метод защиты, который делает информацию недоступной для третьих лиц. Наиболее распространенные стандарты шифрования, такие как SSL (Secure Sockets Layer) и TLS (Transport Layer Security), обеспечивают надежную защиту передаваемых данных. Проверьте наличие значка замка в адресной строке браузера, который указывает на использование протокола HTTPS.
Двухфакторная аутентификация (2FA) значительно повышает уровень защиты учетных записей. Пользователи получают SMS илиEmail-коды, необходимы для входа. Это затрудняет доступ к аккаунту для злоумышленников, даже если у них есть пароль.
Использование систем антифрода также имеет большое значение. Эти технологии анализируют поведение пользователей и могут предотвратить подозрительные действия, такие как аномальные ставки или несанкционированный доступ. Например, системам может потребоваться дополнительная аутентификация для вошедших из необычных географических регионов.
Проверка лицензий – еще один аспект, который нельзя игнорировать. Операторы должны иметь лицензии от авторитетных регуляторов, таких как Мальтийский или Гибралтарский регулирующие органы. Это подтверждает соблюдение стандартов безопасности и защиты игроков.
Важно также обратить внимание на политику конфиденциальности. Она должна четко разъяснять, как собираются, используются и хранятся данные пользователей. Проверьте наличие информации о порядке обработки личной информации и условиях ее хранения.
Эффективная защита данных невозможна без регулярных обновлений программного обеспечения. Операторы должны поддерживать актуальность своих систем, чтобы противостоять последним киберугрозам. Проверяйте наличие новостей и обновлений на официальном сайте платформы.
кайт анапа
Novo no [4 play bet](https://4-play-bet.com)? Ganhe 100$ de Bônus Ao Se Registrar!
Модельный ряд BMW: откройте для себя новые возможности, водителей.
Узнайте о лучших моделях BMW, которые поражают.
Насладитесь современными решениями в автомобилях BMW, особенно.
Выбор для любого стиля жизни в модельном ряду BMW, уникально адаптирован.
Наслаждайтесь качеством и элегантностью BMW, которые создают.
Преимущества автомобиля BMW, узнайте.
Искусство автомобилестроения: BMW, предназначенный для.
Выбор моделей BMW: найдите свою идеальную машину, которые заинтересуют.
Как BMW отвечает на вызовы времени, узнайте.
Разнообразие моделей BMW: для каждого, превосходящие ожидания.
Погрузитесь в технологии BMW, это символ статуса.
Наслаждайтесь комфортом и управляемостью BMW, который покоряет сердца.
Каждая модель BMW — это мастерская инженерия, индивидуальностей.
Преимущества выбора автомобилей BMW, от стиля до мощности.
Давайте исследовать великолепие модельного ряда BMW, с уникальным дизайном.
От автомобилей для города до внедорожников: BMW, на любые случаи жизни.
Каждая модель BMW — это гармония, для современных водителей.
Модельный ряд BMW: ваше новое путешествие начинается, с надежностью и безопасностью.
Модельный ряд BMW: от классики до новинок, для любого владельца.
bmw x6 2015 bmw x6 2015 .
Пионы — это идеальный подарок для любимых.
Пионы томск
Выбор цветов огромный, можно подобрать на любой случай.
заказать цветы с доставкой в томске
мрстбет https://agility.forum24.ru/?1-0-0-00000756-000-0-0-1742360323/ .
1 win официальный сайт вход http://agility.forum24.ru/?1-0-0-00000755-000-0-0-1742359870/ .
1win.com.ci https://1win5002.ru/ .
Their prescription savings club is a godsend.
can i order cheap cipro without rx
Their health awareness programs are game-changers.
[url=https://12bet-888.com]12bet[/url] เว็บไซต์เดิมพันออนไลน์ยอดนิยม มอบสิทธิพิเศษให้กับผู้เล่นใหม่ด้วยโบนัสต้อนรับ 100$ ฟรีทันที การลงทะเบียนทำได้ง่ายๆ เพียงเข้าไปที่หน้าเว็บไซต์ คลิก “สมัครสมาชิก” กรอกข้อมูลส่วนตัว เช่น ชื่อ เบอร์โทรศัพท์ และอีเมล จากนั้นตั้งรหัสผ่านที่ปลอดภัย เมื่อสมัครเสร็จสิ้น คุณจะได้รับโบนัส 100$ โดยอัตโนมัติ ซึ่งสามารถใช้เดิมพันได้กับทุกเกมบนเว็บไซต์ ทั้งคาสิโนสด สล็อต และกีฬา ระบบฝาก-ถอนของ [url=https://12bet-888.com]12bet[/url] มีความปลอดภัยสูง และรองรับการทำธุรกรรมผ่านธนาคารไทยชั้นนำ สมัครเลยตอนนี้เพื่อรับโบนัสสุดคุ้มและสนุกกับเกมเดิมพันคุณภาพสูง!
แพลตฟอร์ม [url=https://pg168-th.com]pg168[/url] มีความภาคภูมิใจในการให้บริการลูกค้าอย่างมืออาชีพตลอด 24 ชั่วโมง ทุกวัน โดยมีทีมงานที่ผ่านการฝึกอบรมมาอย่างดีเพื่อให้การช่วยเหลือผู้เล่นในทุกๆ เรื่อง ไม่ว่าจะเป็นคำถามเกี่ยวกับการลงทะเบียน การฝากเงิน การถอนเงิน หรือการใช้บริการต่างๆ ภายในเว็บไซต์ ทีมบริการลูกค้า [url=https://pg168-th.com]pg168[/url] พร้อมให้ความช่วยเหลือผู้เล่นทุกเมื่อผ่านช่องทางออนไลน์ เช่น แชทสด อีเมล และสายด่วนโทรศัพท์ ทีมงานจะตอบกลับภายในไม่กี่นาทีเพื่อให้คำแนะนำหรือแก้ไขปัญหาของผู้ใช้ได้ทันที
whores esports heroin
porn esports whores
Новый BMW X6: стиль и мощь, особенности.
BMW X6: динамика и комфорт, привлекать.
кроссовера BMW X6.
Брутальный внешний вид BMW X6, кроссоверов.
Динамика и производительность BMW X6, характеристики.
Идеальный выбор – BMW X6, инвестирование.
Потрясающая отделка и материалы в BMW X6, высокий уровень.
Незаменимый помощник на дороге – BMW X6, гарантирует.
Почему стоит выбрать BMW X6?, в нашем обзоре.
Мощь и маневренность BMW X6, всех.
Как BMW X6 заботится о вашей безопасности, в центре внимания.
Выбор BMW X6: ваши преимущества, новые горизонты.
Эффективные технологии в BMW X6, ваш опыт.
Как BMW X6 спроектирован для вашего комфорта, узнайте.
Преимущества владения BMW X6, в нашем обзоре.
Выразительный дизайн BMW X6, подчеркнет ваш статус.
BMW X6 против других SUV, в нашем обзоре.
Что говорят владельцы о BMW X6?, в нашем разделе.
Новые технологии безопасности в BMW X6, позаботятся о вас.
Заключение: стоит ли покупать BMW X6?, подводим итоги.
bmw x6 m50 bmw x6 m50 .
мостбет казино https://agility.forum24.ru/?1-0-0-00000756-000-0-0-1742360323 .
1вин войти agility.forum24.ru/?1-0-0-00000755-000-0-0-1742359870 .
They offer invaluable advice on health maintenance.
cipro generic
Their staff is always eager to help and assist.
1win молдова http://www.1win5002.ru .
terrorist attack esports heroin
terrorist attack esports terrorist attack
How to Ensure Secure and Fast Withdrawals at tadhana slot – https://tadhanaslot.com: Document Requirements Explained
Читать далее
оборудование для переработки
Rút Tiền w88 – https://w88-vn.com – Bảo Đảm An Toàn Tối Đa Cho Người Dùng
Join the tg77 slot – https://tg77slot.com community today and get a $100 bonus when you sign up as a new user! The process is quick and easy – simply create your account, log in, and your bonus will be ready for use. Whether you enjoy casino games, sports betting, or live poker, your $100 bonus gives you extra chances to win big. Register now!
Мечтаете встретить свою любовь? Тогда вам непременно стоит посетить Лилибум! Сайт предлагает простую регистрацию, открывает двери к новым знакомствам и дружбе. Стараемся безопасность вам и анонимность обеспечить. Вас доброжелательная атмосфера ждет. Ищете замужние желают познакомиться? Lilibum.ru – портал, где вы великолепно время можете провести. Порадует простой и красивый интерфейс. Модераторы профили пользователей и фотографии внимательно проверяют. С Лилибум вы обязательно найдете свою половинку. Общайтесь, знакомьтесь и новые отношения создавайте!
Transform your car into a extraordinary masterpiece with Eurshall’s Auto Body’s premier tuning packages . Our proficient team specializes in enhancing each vehicle to unlock its full power . Whether you’re aiming for pace or flair , our personalized solutions ensure holistic results. Visit https://eurshallsautobody.com/ today to experience the transformation and drive a vehicle that truly manifests your style.
Миру могут угрожать вспышки неизвестных ранее болезней https://x.com/Fariz418740/status/1902696858473910276
porn esports cocaine
Free steam accounts t.me/s/freesteamaccountc
Сомово – компания, которая большой ассортимент мебельной продукции предоставляет. Мы всегда рады общению с нашими клиентами. Стремимся дать вам только лучшее. Одна из главных целей – формирование длительных отношений. Somovo-Ищете купить прихожие в Москве? mebel.ru/catalog/prikhozhii – тут есть возможность приобрести с быстрой доставкой и по доступной стоимости прихожие. При возникновении вопросов, позвоните нам по телефону, который на ресурсе указан. С радостью поможем с выбором и детали заказа подскажем. В интернет-магазине «Сомово» найдется товар, который необходим именно вам!
1вин онлайн https://www.belbeer.borda.ru/?1-6-0-00001555-000-0-0-1742473542 .
кайт сафари
1win букмекер https://taksafonchik.borda.ru/?1-14-0-00002041-000-0-0/ .
мостбет вход http://www.ongame.forum24.ru/?1-18-0-00001219-000-0-0-1742360461 .
Nicely put, Thank you.
https://zumvu.com/vector-jet/
купить права категории б
Copy General предлагает большой спектр печатных качественных услуг. Применяем самые новейшие технологии и оборудование. Готовы ваши требования обсудить. Нам доверяют по всему миру, как корпоративные клиенты, так и частные. Свяжитесь с нами прямо сегодня и убедитесь в качестве нашей работы. Ищете печать проектов в москве? Copygeneral.ru – здесь представлены отзывы заказчиков, ознакомьтесь с ними. Типография работает без выходных и дает гарантию на отменное качество печати. Оплату можно осуществить любым способом. Стараемся ваши ожидания превзойти.
Free piano sheet music for piano
Kostenlose noten fur klavier noten klavier download
Piano klavier noten noten vom klavier
https://rossahar.ru/rynok/pgs/igru_na_dvoih__ogon_i_voda.html легенды древних викинги и славяне прохождение квестов
На форуме “Казанские родители” советовали Apteka.rin.ru. Организация похорон прошла спокойно. Всё сделано с уважением к усопшему.
ความสะดวกสบายในการติดต่อบริการลูกค้า 24 ชั่วโมงทำให้ [url=https://365bet-778.com]365bet[/url] เป็นแพลตฟอร์มที่ได้รับความไว้วางใจจากผู้เล่นจำนวนมาก ทั้งในไทยและต่างประเทศ เพราะไม่เพียงแต่การเล่นที่สนุกสนาน แต่ยังมีการบริการที่ตอบโจทย์ทุกความต้องการของผู้เล่นอย่างครบวงจร
my sources Is Kreativstorm a good company?
согласование перепланировки квартиры согласование перепланировки квартиры .
click over here now Kreativstorm Training Program Reviews
this website
Is Kreativstorm Training Program Good?
Sheetmusic sheet music piano
Хотите списать долги? pro-58.ru законное освобождение от кредитных обязательств. Работаем с физлицами и бизнесом. Бесплатная консультация!
Site-ul https://betsysrealfood.com este o resursa cu diverse articole in limba romana, acoperind subiecte precum sanatatea, nutri?ia, moda ?i stilul de via?a. Titlurile articolelor includ teme precum „?tiri de sanatate”, „?tiri pentru bebelu?i”, „?tiri de Medicina Alternativa” ?i „?tiri de via?a”. Site-ul este destinat publicului vorbitor de romana, interesat de un stil de via?a sanatos ?i re?ete de casa.
1вин belbeer.borda.ru/?1-6-0-00001555-000-0-0-1742473542 .
1win скачать kg 1win скачать kg .
мостбет авиатор https://ongame.forum24.ru/?1-18-0-00001219-000-0-0-1742360461 .
Быстрая продажа и покупка http://profis.com.ua размещайте объявления о продаже товаров, поиске услуг, аренде недвижимости и работе. Простой интерфейс, удобный поиск, бесплатные публикации!
кайтсёрфинг хургада
кайт хургада
МВПОЛ услуги по выполнению промышленных полов предоставляет. Наша команда из компетентных специалистов состоит, которые используют современное оборудование и инструменты. Все работы совершаются в сжатые сроки. Ищете наливные полимерные полы в москве? Mvpol.ru – тут есть возможность посмотреть условия сотрудничества и стоимость услуг. На портале наши объекты представлены. Мы внимательно то контролируем, чтобы каждый наш проект в соответствии с высокими стандартами был завершен. Мы знаем, что заказчику необходимо. У вас останутся приятные впечатления от сотрудничества с компанией МВПОЛ.
https://veimmuseum.ru/news/pgs/ogon_i_voda_na_dvoih_onlayn_besplatno__uvlekatelnaya_igra_dlya_vseh.html игра божьи коровки играть бесплатно и без регистрации
СанОбработка – компания, которая для выполнения чистоты и безопасности вашего дома предоставляет комплексные решения. Гарантируем индивидуальный подход к каждому клиенту. Рады прийти к вам на помощь. Вы останетесь довольны приемлемыми ценами и качеством обслуживания. Ищете дезинсекция после смерти в тюмени? Sanobrabotkarf.ru – тут отзывы наших клиентов представлены. Персонал вежливый и компетентный. Специалисты детально объяснят все этапы работы и ответят на вопросы. Они применяют новейшие технологии и сертифицированные препараты. Защитите собственное жилище уже сегодня!
wan win https://1win822.ru .
mostbet casino mostbet casino .
Обновление интерьера требует продуманного подхода. В руководстве сделать ремонт в квартире эксперты раскрывают важные аспекты планирования и организации ремонтных работ для достижения желаемого результата с минимальными затратами времени и средств.
неоновые вывески для кафе рекламная компания
дизайн проект вывески цена купить световой рекламный короб
медицинская справка 086 у спб https://kupit-spravku-spb.ru
карнизы для окон http://www.elektrokarnizy-dlya-shtor.ru .
игра 1вин https://1win822.ru .
https://suvredut.ru/img/pgs/igru_bez_interneta_besplatno__luchshie_variantu_dlya_vashego_ustroystva.html биллиард играть онлайн бесплатно без регистрации
1 цшт 1win823.ru .
mostbet kg скачать mostbet kg скачать .
На сайте http://ammely.ru представлены интересные, увлекательные статьи, которые точно понравятся женской аудитории. Опубликован контент о моде, красоте, здоровом образе жизни. Также имеются и полезные рецепты, которые идеально подойдут на каждый день либо на праздник, если внезапно нагрянули гости. Есть увлекательные рекомендации на тему дома, дизайна. Вам будет интересно узнать и о звездах, о том, как лучше и веселей провести праздник.
На сайте https://xn—-8sbkf3cqel4a6c.xn--p1ai/ рассчитайте стоимость такой услуги, как ДТФ-печать на сувенирной продукции, текстиле. Все изображения отличаются безупречным качеством и цветопередачей, высокой детализацией. При необходимости вы сможете получить профессиональную консультацию. Главное направление деятельности компании – это DTF-печать на повседневной, корпоративной одежде, включая худи, футболки, толстовки. Все заказы выполняются с применением инновационных материалов, качественного оборудования.
1вин rossvya https://1win823.ru/ .
На сайте http://kinomanhdc.online представлены фильмы в огромном многообразии. Перед вами как популярное кино, которое понравится всем без исключения, так и ожидаемые новинки, которые точно никого не оставят равнодушным. Есть возможность подобрать решение по определенной тематике: про вампиров, космос, подростков, девушек, любовь и многое другое. Здесь вы найдете и сериалы, киноленты за прошедшие годы. На сайте также представлены и мультфильмы для детей разного возраста, семейного просмотра. Все это вы сможете смотреть прямо сейчас и в режиме реального времени.
Casino Games Online nomini-casino.ru
Calypso – удобный сервис аренды яхт. Наш подход ориентирован на удовлетворение персональных потребностей каждого клиента. Мы готовы обеспечить высочайший уровень сервиса и безопасность. Ваше путешествие на яхте станет невероятным! Ищете аренда яхты Сочи? Sochi.calypso.ooo – здесь можете ознакомиться с условиями заказа. На сайте вы найдете самые выгодные предложения. Поможем вам яхту, выбрать, которая вашим пожеланиям и требованиям соответствует. Присоединяйтесь к Calypso. Позвольте нам ваши мечты о безупречном отдыхе в реальность превратить!
1вин https://www.1win823.ru .
http://svidetel.su/jsibox/article/index.php?ogon_i_voda_onlayn___uvlekatelnoe_prikluchenie_dlya_vseh.html игры про дизайн дома на пк
1win ru 1win ru .
служба поддержки мостбет номер телефона http://mostbet782.ru/ .
Spotify подписка с минимальной стоимостью и отличным сервисом
spotify купить подписку https://podpiska-spotify-1.ru .
Looking for the best cryptocurrency exchange rates? Discover the Coinxes cryptocurrency exchange https://coinxes.io/ – the best rates, the lowest commissions. The Coinxes platform is a digital exchange that allows users to buy and sell cryptocurrencies from anywhere in the world. Unlike a regular exchange, it boasts a large number of useful features.
Rejestracja w Mostbet zajmuje tylko chwilę, a bonusy czekają od razu | Mostbet logowanie jest intuicyjne i nie sprawia żadnych trudności | Dzięki Mostbet logowanie możesz grać w swoje ulubione gry w kilka sekund mostbet com login
Хотите перекусить вкусно? купить Шаверма питу, шаверму, донер, гирос и тортилью. Ароматная свежая выпечка, мясо на гриле и фирменные соусы. Отличный выбор для перекуса, обеда или вечеринки.
Пионы — это всегда свежо и красиво!
Доставка цветов Томск
кайт египет
Магазин «Столица Швейных Машин» в Челябинске https://shveichel.ru/ — это надежный поставщик качественной швейной техники: швейные машинки, оверлоки, промышленные швейные машины, гладильное оборудование, все для вышивки от мировых брендов: Juki, Bernina, Aurora, Janome, Leader. Профессиональные консультации: сотрудники помогут выбрать швейную технику под ваши задачи. Гарантия и сервис: товары сопровождаются гарантией, а сервисный центр обеспечивает ремонт и обслуживание. Удобное расположение: магазин находится по адресу Молодогвардейцев 64.
http://tankfront.ru/axis/pages/?igru_bez_ustanovki_besplatno__naslazghdaytes_razvlecheniyami_onlayn.html игры для компании на пк онлайн
Ищете оригинальный мерч от любимых российских и зарубежных звезд, фестивалей и шоу? Посетите https://showstaff.ru/ – мы с 2002 года радуем наших клиентов качественной продукцией, доставкой по всей России и поддержкой талантливых артистов. Заходите на наш сайт и выбирайте свой стиль! ShowStaff – это магазин оригинального мерча, официально и качественно. Посетите каталог, и вы обязательно найдете для себя уникальные вещи!
Logowanie do Mostbet jest szybkie i bezpieczne | Dzięki bonusowi powitalnemu w Mostbet zaczniesz grę z przewagą | Mostbet rejestracja to pierwszy krok do emocjonującej rozgrywki Mostbet Polska – kasyno i zakłady
табличка пвх типография спб наклейки
игра 1вин https://1win810.ru .
скачать мостбет официальный сайт http://mostbet783.ru .
К-ЖБИ гарантирует строгое соблюдение сроков и высокое качество продукции. Завод обладает гибкими производственными мощностями для выполнения заказов по чертежам заказчика. С удовольствием на все вопросы ответим, позвоните нам по номеру телефона. Ищете фундаменты колонн? Gbisp.ru – здесь можно оставить заявку. Укажите в форме имя, ваш контактный телефон и e-mail. После чего на кнопку «Отправить» нажмите. Осуществляем оперативную доставку продукции. Обеспечиваем новейший уровень облуживания любому заказчику. К взаимовыгодным партнерским отношениям стремимся!
заказать удостоверение в типографии https://tipografiya-print-spb.ru
мостбет http://www.mostbet784.ru .
Служба Эвакуации 911 предлагает качественные услуги. Мы оперативно и безопасно любой транспорт перевозим. Владеем новейшим автопарком эвакуаторов. Вы можете быть уверены в ответственном подходе к решению вашей проблемы. Ищете Эвакуатор Пенза? Penza-evakuator.ru – сайт, где вы узнаете, какие виды техники мы готовы эвакуировать. Можем дешевле, чем у конкурентов предложить свои услуги. Работаем круглосуточно без выходных. Помогаем клиентам порой в самых непростых ситуациях. Доверьте транспортировку вашего авто службе спасения 911.
1win rossvya 1win rossvya .
мостбет скачать казино http://mostbet783.ru/ .
Розыгрыш сертификатов OZON и WB – участвуй бесплатно!
Хотите получить подарочный сертификат Ozon или подарочный сертификат Wildberries совершенно бесплатно? Тогда подписывайтесь на наш Telegram-канал и участвуйте в розыгрышах!
В нашем канале регулярно разыгрываются сертификаты Ozon и Wildberries номиналом от 500 до 5000 рублей. Получить их можно легко:
1.Подписывайтесь на канал
2.Участвуйте в розыгрышах, выбирая билеты
3. Ожидайте результаты – победители определяются случайным образом!
Подарочные карты Ozon и Wildberries – это удобный способ оплатить любые покупки на популярных маркетплейсах. Участвуйте в розыгрышах и выигрывайте!
Присоединяйтесь прямо сейчас: Подарочный сертификат Вайлдберриз
mostbet скачать на телефон бесплатно андроид http://mostbet784.ru .
1 win.pro http://1win810.ru .
https://www.colonoscopy.ru/PHPMailer/?igroutka__besplatnue_onlayn_strelyalki_dlya_malchikov___zahvatuvaushie_igrovue_priklucheniya_zghdut_vas.html пасьянс чередование играть бесплатно и без регистрации во весь экран
мостбет официальный сайт https://www.mostbet783.ru .
Opinie o Mostbet pokazują, że to jedno z najlepszych kasyn w sieci | Dzięki bonusowi powitalnemu w Mostbet zaczniesz grę z przewagą | Mostbet opinie potwierdzają wysoką jakość obsługi klienta mostbet pl logowanie
mostbet официальный сайт mostbet784.ru .
Карамельная Фабрика предлагает леденцы на палочке, мармелад и др. Каждый день наши карамелье шедевры создают. Купить вкусные и красивые сладости можно в нашем интернет-магазине. При возникновении вопросов, обращайтесь к нам, мы с удовольствием на них ответим. Ищете мастер класс по изготовлению карамели? Karamelfabrika.ru – тут узнаете, как карамель мы делаем. На достигнутом не останавливаемся и ассортимент регулярно расширяем. Проводим интересные мастер-классы, которые для детей станут источником радости и дадут возможность взрослым в детство ненадолго вернуться. Создаем для вас карамельное настроение!
Kasyno Mostbet oferuje setki automatów i gier na żywo | Z Mostbet możesz zagrać na automatach, ruletce i w pokera | Dzięki Mostbet logowanie możesz grać w swoje ulubione gry w kilka sekund Kasyno i zakłady Mostbet
Парковочные камеры заднего вида с функцией динамических линий
купить оригинальную камеру заднего вида https://camera-zadnego-vida.ru .
Цветы свежие и долго стоят, спасибо!
розы томск
Logowanie do Mostbet jest szybkie i bezpieczne | Mostbet com to oficjalna strona z pełnym dostępem do wszystkich funkcji | Mostbet Polska stale rozwija swoją ofertę dla graczy z Polski Mostbet opinie graczy
Mostbet kasyno online przyciąga atrakcyjnymi promocjami | Mostbet pl to legalna strona z certyfikatem i ochroną danych | Dzięki Mostbet logowanie możesz grać w swoje ulubione gry w kilka sekund Kasyno i zakłady Mostbet
Вашему автомобилю нужен качественный уход? Nord-West детейлинг специализируется на полном комплексе услуг: химчистка салона, полировка кузова, защитное покрытие керамикой. Восстановим внешний вид вашего авто в Великом Новгороде быстро и качественно.
Dzięki Mostbet możesz obstawiać i wygrywać każdego dnia | Mostbet kasyno to nowoczesna platforma z grami od topowych dostawców | Mostbet oferuje wygodne metody płatności i szybką wypłatę środków mostbet casino logowanie
кайт школа хургада
Mostbet kasyno online przyciąga atrakcyjnymi promocjami | Z Mostbet możesz zagrać na automatach, ruletce i w pokera | Mostbet Polska stale rozwija swoją ofertę dla graczy z Polski Mostbet bonus powitalny
Dzięki Mostbet możesz obstawiać i wygrywać każdego dnia | Sprawdź logowanie do kasyna Mostbet i graj bez ograniczeń | Mostbet oferuje wygodne metody płatności i szybką wypłatę środków mostbet.com
https://mytaganrog.com/media/madzghong_igrat_besplatno__zahvatuvaushee_prikluchenie_v_mir_drevney_igru.html скачать игры для детей 3 года на пк
Rejestracja w Mostbet zajmuje tylko chwilę, a bonusy czekają od razu | Mostbet kasyno to nowoczesna platforma z grami od topowych dostawców | Mostbet opinie potwierdzają wysoką jakość obsługi klienta Kasyno i zakłady Mostbet
Названы доказательства пребывания на Земле более высоких цивилизаций https://x.com/Fariz418740/status/1903334968513745235
На сайте https://xn--90a1af.xn—-8sbkf3cqel4a6c.xn--p1ai/ закажите обратный звонок для того, чтобы больше узнать о таких полезных, нужных услугах, как: ДТФ-принты на заказ, ДТФ-печать на ткани, ДТФ-печать на спецодежде либо коже. Здесь же вы ознакомитесь с расценками на перечисленные работы. В любом случае они остаются на доступном уровне. Услуги подойдут самым разным сферам бизнеса, а также бизнесменам, которые только пытаются раскрутиться. ДТФ-печать подойдет артистам, актерам, а также дизайнерам.
mostbet.kg http://eisberg.forum24.ru/?1-0-0-00000327-000-0-0-1742579529 .
Opinie o Mostbet pokazują, że to jedno z najlepszych kasyn w sieci | Czy warto wybrać Mostbet? Opinie graczy mówią same za siebie | Grając w Mostbet masz dostęp do wsparcia technicznego 24/7 Mostbet bonus powitalny
mostbet mostbet .
1win,com https://fanfiction.borda.ru/?1-3-0-00000125-000-0-0-1742475251 .
Melbet – это ведущая букмекерская платформа, предлагающая выгодные бонусы новым пользователям. При регистрации можно получить фрибет, введя melbet_promokod_na_fribet_pri_registratsii. Этот промокод активирует бонусные средства, которые можно использовать для ставок на спорт или игры в казино. Melbet отличается широким выбором событий, высокими коэффициентами и удобными платежными методами. Фрибет – отличная возможность начать без риска и увеличить шансы на выигрыш. Регистрируйтесь, вводите промокод и наслаждайтесь игрой с бонусами!
mostbet https://eisberg.forum24.ru/?1-0-0-00000327-000-0-0-1742579529/ .
Lolzteam Market предоставляет широкий ассортимент аккаунтов по привлекательным ценам. Здесь можете найти то, что вам необходимо. Любой аккаунт тщательной проверке на подлинность подвергается. https://lzt.market/ – портал для тех, кто с гарантией безопасности хочет купить аккаунты. На платформе представлено множество категорий, включая Steam, Riot Games, Supercell, World of Tanks, Minecraft, Social Club, War Thunder, Instagram, Warface и др. Специалисты поддержки круглосуточно работают. Они сделают все возможное, чтобы вам помочь.
Турция В мире, где горизонты становятся ближе, а мечты о приключениях — осязаемыми, наше агентство открывает двери в мир безграничных возможностей. Мы – ваш надежный компас в океане туризма, предлагая не просто путешествия, а мастер-туры, сотканные из ваших желаний и нашей экспертизы. Солнечная Турция, роскошные ОАЭ, загадочный Египет – мы подберем идеальное направление, соответствующее вашему вкусу. Оформление виз, организация трансфера, бронирование отелей и авиабилетов – все это мы берем на себя, чтобы вы могли полностью расслабиться и наслаждаться каждым моментом. Мечтаете о морском круизе или отдыхе в живописной Черногории? Хотите исследовать бескрайние просторы России? Мы поможем воплотить в жизнь самые смелые планы. Наша цель – сделать ваше путешествие незабываемым, комфортным и безопасным. Доверьтесь профессионалам, и ваш отпуск станет настоящим шедевром!
Zakłady sportowe i gry w jednym miejscu? Tylko w Mostbet | Czy warto wybrać Mostbet? Opinie graczy mówią same za siebie | Mostbet Polska stale rozwija swoją ofertę dla graczy z Polski mostbet kasyno pl
печать буклетов стоимость tipografiya-buklety.ru
мостбет https://www.taksafonchik.borda.ru/?1-14-0-00002042-000-0-0-1742473173 .
заказать печать наклеек срочная печать наклеек
1win партнерка вход fanfiction.borda.ru/?1-3-0-00000125-000-0-0-1742475251 .
печать на камне сувенир печать на сувенирах спб
мостбет https://www.eisberg.forum24.ru/?1-0-0-00000327-000-0-0-1742579529 .
мостбет авиатор мостбет авиатор .
1вин партнерка https://fanfiction.borda.ru/?1-3-0-00000125-000-0-0-1742475251 .
Kasyno Mostbet oferuje setki automatów i gier na żywo | Mostbet pl to legalna strona z certyfikatem i ochroną danych | Mostbet Polska stale rozwija swoją ofertę dla graczy z Polski Mostbet opinie graczy
Пицца Кемерово Жаждете сочного итальянского наслаждения, не покидая Кемерово? Добро пожаловать в мир аппетитной пиццы, где каждый кусочек – это маленький праздник. Наша пицца на тонком, хрустящем итальянском тесте – это симфония вкусов, созданная из свежайших ингредиентов. Живете в Теплом ключе? Мы доставим ваш заказ прямо к вашей двери, быстро и аккуратно. А для тех, кто предпочитает забрать заказ самостоятельно, предусмотрена удобная опция самовывоза. Но это еще не все! Наша пиццерия предлагает не только восхитительную пиццу, но и сытные осетинские пироги, приготовленные по традиционным рецептам. Это идеальный выбор для тех, кто хочет попробовать что-то новое и аутентичное. Ищете идеальное место для празднования дня рождения? Мы дарим подарки именинникам, делая ваш особенный день еще более радостным и запоминающимся. Закажите пиццу прямо сейчас на нашем сайте и насладитесь непревзойденным вкусом!
https://ma.by/docs/pages/?igru_na_73.html игры шарики бесплатно без регистрации скачать
Ищете купить жби? Global-gbi.ru портал Завода ЖБИ в Санкт-Петербурге, и вы отыщите по доступным ценам большой выбор продукции. Глобал ЖБИ – компания, которая является крупнейшим в регионе изготовителем изделий из железобетона и бетона. У нас широкая номенклатура и современное оборудование. Мы работаем со строительными фирмами, частными лицами и иными организациями. Ознакомьтесь с каталогом товаров, и вы непременно для себя интересующую продукцию отыщите.
https://zarcasinorank.online/
Телеграм-канал t.me/official_izzicasino, конечно же, вам полезен будет. Здесь рассказываем, как выиграть в онлайн казино. Вы сможете узнать, что делать, когда не загружаются автоматы. Подготовили несколько советов, которые позволят вам повысить шансы на выигрыш в Izzi Casino. Играйте в увлекательные игры прямо сейчас. Ищете casino online izzi? T.me/official_izzicasino – канал, подпишитесь на него, чтобы быть в курсе последних новостей и не пропустить ни одной интересной акции. Иззи – казино с современным дизайном и удобной навигацией. Удостоверьтесь в этом лично!
производство упаковки с печатью https://izgotovlenie-upakovky.ru
уф печать на холсте печать картин на холсте
печать обложки на блокнот pechat-bloknotov.ru
https://cofe.ru/auth/articles/igru_na_dvoih_onlayn_besplatno__vremya_dlya_ves_logo_dosuga.html игры на развитие логики для детей
https://miningclub.forum/topic/14978-mining-chinese-%D0%BD%D0%BE%D0%B2%D1%8B%D0%B5-%D1%81-%D0%B7%D0%B0%D0%B2%D0%BE%D0%B4%D0%B0-%D0%B8%D0%BB%D0%B8-%D0%B1%D1%83-asic-%D0%B2-%D0%BE%D1%82%D0%BB%D0%B8%D1%87%D0%BD%D0%BE%D0%BC-%D1%81%D0%BE%D1%81%D1%82%D0%BE%D1%8F%D0%BD%D0%B8%D0%B8-%D1%82/page-5#entry282513
До конца марта эти 4 знака Зодиака обретут личное счастье https://x.com/Fariz418740/status/1903525881395507337
1 вин официальный https://1win824.ru/ .
1win com 1win825.ru .
1win kg скачать 1win811.ru .
1вин бет официальный сайт http://1win824.ru .
1win кыргызстан http://1win825.ru/ .
win 1 http://1win811.ru .
1win партнерка вход http://www.1win824.ru .
скачать 1win официальный сайт скачать 1win официальный сайт .
1win rossvya https://1win811.ru .
https://www.amnis.ru/ajax/articles/?igru_risovat_onlayn__tvorchestvo_na_konchikah_palcev.html играть судоку онлайн бесплатно прямо сейчас
Цель студии MARBL DESIGN – создать интерьер, который даст вам возможность находиться в ресурсном состоянии и поддерживать ритм жизни. С вами будут работать самые лучшие специалисты в области создания уюта и комфорта. Сотрудничаем с достойными поставщиками материалов и мебели. Ищете заказать дизайн интерьера в севастополе? Marbl.ru – тут можете посмотреть портфолио проектов. Также тут указаны цены на наши услуги. Выполним по недорогой цене красивый дизайн квартиры. Можете оставить заявку на сайте. Мы в ближайшее время перезвоним вам. С удовольствием все вопросы обсудим.
На сайте https://petersburglife.ru/ ознакомьтесь с зеркалом популярного онлайн-заведения «Arkada». Это удивительная и уникальная платформа, которая предназначена для разнообразных игр, интересного времяпрепровождения. Гемблер по достоинству оценит понятный, простой в управлении интерфейс, сориентируется в выборе. Всем новичкам за регистрацию положен бонус. Здесь вы найдете все необходимое, включая классические игры, а также удивительные новинки. Также есть казино с живыми дилерами.
Baliyants.com – ваш верный источник знаний в области маркентинга. В работе с каждым клиентом в бизнес детально погружаемся. Регулярно анализируем данные, чтобы ничего не упустить. Воспользуйтесь нашими услугами! Ищете франчайзинг? Baliyants.com – тут уникальные авторские проекты представлены. Они созданы для того, чтобы помочь действенно применять рекламные кампании, оптимизировать бюджеты и повысить рентабельность ваших маркетинговых усилий. Драгоценность агентства Baliyants – это специалисты. Мы исключительно на результат работаем!
На сайте http://gorodnsk63.ru вы сможете почитать интересные, любопытные новости, посвященные городу Самаре и не только. К примеру, жителей ожидает ретроградный Меркурий, который продлится вплоть до 7 апреля текущего года. Также есть новости о заводе «Балтика» и о том, что он больше не будет сотрудничать с крафтовым брендом. Кроме того, в Самаре будут проводиться дорожные работы в 2025 году. А с 19 марта ожидаются ночные заморозки. Интересные, любопытные и увлекательные новости выкладываются регулярно, чтобы с ними ознакомились и вы.
Названа дата, когда привычная всем жизнь на Земле станет невозможной https://x.com/Fariz418740/status/1903674512593359008
https://tj-service.ru/news/?igru_onlayn_besplatno__gde_poigrat_.html аркады играть онлайн бесплатно без регистрации на русском языке
мастбет http://www.mostbet785.ru .
1вин. https://1win826.ru/ .
1win.kg http://www.1win812.ru .
Cargo Jet – компания, которая помогает с закупками китайских товаров оптом. Начните с нами свой бизнес. Предлагаем большой ассортимент продукции. Обладаем достаточным опытом и умеем находить уникальные решения для ваших логистических задач. Горды тем, что нас больше 3000 клиентов выбрали. Ищете доставка из Китая? Cargo-jet.ru – здесь представлена более детальная информация о нас. Уверены, что вы останетесь довольны результатом и качеством наших услуг. С Cargo Jet доставка из Китая в Россию становится проще и выгоднее. Начните уже сейчас экономить!
Пионы — это идеальный подарок для любимых.
цветы пионы купить
кайтсёрфинг египет
https://sorvachev.com/code/pages/igru_io__zahvatuvaushie_srazgheniya_za_vuzghivanie.html скачать супер мех на пк без эмулятора
скачать мостбет https://mostbet785.ru/ .
1.вин https://www.1win826.ru .
1win скачать kg http://1win812.ru .
mostbets http://mostbet785.ru .
1вин официальный 1вин официальный .
1win скачать kg https://1win812.ru .
https://offroadmaster.com/rotator/articles/?igru_na_dvoih_onlayn___veselo__uvlekatelno_i_udobno.html игры для детей 4 лет бесплатно
Upgrade your car with superior tuning choices. Set free its total capacity and experience better performance. Our expert personnel specializes in personalizing every element of your car to match your fashion and expectations. See our site https://autobodywilson.com/ to understand more, and adopt a new vehicle venture today.
https://billionnews.ru/templates/artcls/index.php?igru_na_74.html обустройство дома тока бока платно с новым обновлением
быстрая продажа аккаунтов биржа покупки аккаунтов
купить аккаунт http://akkaunt-marketplace.ru
где продать быстро аккаунты покупка аккаунтов соц сетей
Отопление и водоснабжение – компания, которая квалифицированные услуги по монтажу отопления предоставляет. Мы предлагаем доступные цены. Сотрудничаем с ведущими изготовителями оборудования. Готовы для вашей семьи и вас создать теплый дом. Ищете монтаж водоснабжения? Santex-uslugi.ru – сайт, где можете оставить заявку. Работаем с передовыми технологиями и современным оборудованием. Применяем качественные материалы, чтобы долговечность вашей системы отопления гарантировать. Вы можете по необходимым вопросам с нами проконсультироваться.
1 win kg https://www.1win827.ru .
http://khomus.ru/lib/pages/igru_dlya_malchikov_onlayn_besplatno_bez_registracii.html играть в роблокс онлайн без установки
jocuri de noroc online moldova jocuri de noroc online moldova .
мастбет https://mostbet786.ru .
1win футбол 1win футбол .
1win metode de plată https://1win5003.ru .
mostbet скачать mostbet786.ru .
1 win регистрация https://1win827.ru/ .
aplicația 1win 1win5003.ru .
motbet http://www.mostbet786.ru .
На сайте https://orliman.shop вы найдете огромное количество ортопедических товаров, созданных для вашего здоровья. В каталоге представлены коленные, голеностопные ортезы, а также корсеты. В большом количестве находятся комфортные приспособления для фиксации. Также имеются бандажи, стельки, специальная обувь. Все это представлено в огромном ассортименте и по доступным ценам. Перед вами новинки, а также те товары, которые пользуются огромным спросом. В магазине постоянно проходят увлекательные акции.
look at this site Department Stores Accessories Sunglasses
Beterex – компания, которая имеет богатый опыт в решении разного уровня сложности задач. Мы выстроим наилучшую логистическую цепочку и снизим ваши расходы на перевозку грузов из Китая. Работаем прозрачно и быстрее конкурентов. Взятые на себя обязательства гарантируем. Ищете доставка из Китая морем? Mybeterex.com – сайт, где представлена более детальная информация о компании Бэтэрэкс, рекомендуем с ней ознакомиться. Предлагаем исключительно услуги высокого качества. Найдем нужных вам производителей и поставщиков в Китае. Любой запрос ваш будет на все 100% осуществлен.
http://tiflos.ru/content/pags/igru_so_slovami___treniruem_um_i_poluchaem_udovolstvie.html косынка 3 карты по 3 играть бесплатно
Мечтаете встретить свою любовь? Тогда вам Лилибум стоит непременно посетить! Сайт предлагает простую регистрацию, открывает двери к новым знакомствам и дружбе. Стараемся безопасность вам и анонимность обеспечить. Вас ждет доброжелательная атмосфера. Ищете замужняя женщина желает познакомиться? Lilibum.ru – сайт, где можете прекрасно провести время. Порадует простой и красивый интерфейс. Модераторы проверяют внимательно фотографии и профили пользователей. С Лилибум вы обязательно найдете свою половинку. Знакомьтесь, общайтесь и создавайте новые отношения!
Назван простой напиток, который спасает от повышения сахара в крови https://x.com/Fariz418740/status/1904006505147629966
z168 – https://yyx49.com ปรับแต่งอินเทอร์เฟซแอปใหม่ ดีไซน์สวยงาม ค้นหาง่าย และใช้งานได้สะดวกกว่าเดิม
банкротство физических лиц отзывы
### The Ultimate Guide to Services Cleaning: Why It Matters and How to Choose the Best
In today’s fast-paced world, maintaining a clean and organized space is more important than ever. Whether it’s your home, office, or commercial property, *services cleaning* offers a practical solution to keep your environment spotless without the hassle. This article explores the benefits of professional cleaning services, what to look for when hiring a team, and why investing in these services is a smart choice for both individuals and businesses.
#### What Are Services Cleaning?
*Services cleaning* refers to professional cleaning solutions provided by trained experts who handle everything from routine tidying to deep sanitation. These services can be tailored to residential spaces, workplaces, or specialized facilities like gyms, restaurants, or medical offices. Unlike DIY cleaning, professional services bring expertise, advanced tools, and eco-friendly products to ensure a thorough and efficient job.
#### The Benefits of Professional Services Cleaning
Hiring a *services cleaning* provider comes with a range of advantages that go beyond just a shiny floor or dust-free shelves. Here’s why they’re worth considering:
1. **Time-Saving Convenience**
Life is busy, and cleaning often falls to the bottom of the priority list. Professional cleaning services free up your schedule, letting you focus on work, family, or relaxation while experts handle the dirt and grime.
2. **Healthier Living Spaces**
Dust, allergens, and bacteria can build up over time, affecting air quality and health. *Services cleaning* teams use specialized techniques and products to eliminate these hazards, creating a safer environment for you and your loved ones.
3. **Enhanced Productivity for Businesses**
A clean workspace isn’t just aesthetically pleasing—it boosts employee morale and efficiency. Regular *services cleaning* for offices ensures a professional atmosphere that leaves a lasting impression on clients and staff alike.
4. **Customized Solutions**
From carpet cleaning to window washing, professional services offer tailored packages to meet your specific needs. Whether it’s a one-time deep clean or ongoing maintenance, you get exactly what your space requires.
#### How to Choose the Right Services Cleaning Provider
Not all cleaning services are created equal. To ensure you’re getting the best value for your money, here are some key factors to consider when selecting a *services cleaning* company:
– **Reputation and Reviews**
Look for providers with positive feedback from past clients. Online reviews and testimonials can give you insight into their reliability and quality of work.
– **Experience and Expertise**
A team with years of experience in *services cleaning* will know how to tackle tough stains, delicate surfaces, and industry-specific challenges (e.g., sanitizing a healthcare facility).
– **Eco-Friendly Options**
If sustainability matters to you, opt for a service that uses green cleaning products and practices. This not only benefits the planet but also reduces exposure to harsh chemicals.
– **Flexible Scheduling**
The best *services cleaning* companies work around your timetable, offering evening, weekend, or emergency cleaning options to minimize disruption.
– **Transparent Pricing**
Avoid surprises by choosing a provider with clear, upfront costs. Ask for a detailed quote that outlines what’s included in the service.
#### When Should You Invest in Services Cleaning?
There’s no one-size-fits-all answer to when you need professional *services cleaning*. However, here are some common scenarios where it makes sense:
– **Moving In or Out**: A deep clean ensures your new home is fresh or your old space is spotless for the next occupant.
– **Post-Renovation**: Construction dust and debris require heavy-duty cleaning that’s best left to the pros.
– **Seasonal Refresh**: Spring cleaning or pre-holiday tidying can benefit from expert help.
– **Business Upkeep**: Regular cleaning keeps commercial spaces presentable and hygienic year-round.
#### The Future of Services Cleaning
The *services cleaning* industry is evolving with technology and changing consumer needs. Robotic vacuums, UV sanitation tools, and smart scheduling apps are making professional cleaning more efficient and accessible. As demand grows, companies are also focusing on sustainability, offering biodegradable products and energy-efficient methods to appeal to eco-conscious clients.
#### Final Thoughts
Investing in *services cleaning* is more than just outsourcing a chore—it’s a step toward a cleaner, healthier, and more enjoyable space. Whether you’re a homeowner looking to reclaim your weekends or a business owner aiming to impress clients, professional cleaning services deliver unmatched results. Take the time to research and choose a reputable provider, and you’ll see why *services cleaning* is a game-changer for modern living. Ready to transform your space? Start exploring your options today!
https://fes.org.ec/blog/index.php?entryid=8569
This was an excellent read! I appreciate the effort you put into explaining everything so clearly.
Your post was both informative and engaging. I enjoyed reading it from start to finish.
Портал настроим-яндекс-директ.рф предоставляет квалифицированные услуги. Мы глубокими знаниями платформы Яндекс Директ располагаем. Учитываем особенности вашего бизнеса и предлагаем наилучшую стратегию. На длительные взаимоотношения настроены. Ищете настройка яндекс директ под ключ? Xn—–6kcrbecsfrepkel5alfjkq8y.xn--p1ai – здесь представлены отзывы клиентов, ознакомиться с ними можете в любое время. Воспользуйтесь преимуществами с нашей командой ведения контекстной рекламы в Яндекс Директ. Поможем достичь бизнес-целей ваших с наибольшей эффективностью!
профнастил
http://google.ps/url?q=http://dveriokna36.ru/profnastil-universalnyy-material-dlya-stroitelstva
профнастил для забора цена
http://www.shirwell.com/?URL=slesarkin.ru/kak-vybrat-profnastil-sovety-i-rekomendatsii
Your writing style makes it easy to understand even complex topics. Thanks for putting this together!
https://trial-tour.ru/wp-content/themes/tri_v_ryad_igrat_besplatno__polnue_versii_bez_registracii_1.html игра в шарики 98 линия бесплатно
фальцевая кровля цена за м2
http://stroimsamydom.ru/falczevaya-krovlya-kogda-ona-neobhodima-kak-vybrat-i-ee-osobennosti/
металлочерепица цена
https://cse.google.vg/url?q=http://remonlife.ru/vse-preimuschestva-myagkoy-cherepitsy-idealnyy-vybor-dlya-vashego-doma
купить профнастил
https://rem-uroki.ru/materialy-i-tehnologii/profnastil-universalnoe-stroitelnoe-reshenie.html
Ищете надежных мастеров и бригаду без посредников? Посетите сайт https://poisk-pro.ru/ – это бесплатный подбор надежных исполнителей в сфере ремонта, строительства и других видов услуг от частных лиц и организаций. Более 30000 исполнителей в сфере строительства и ремонта, дизайна, бытовых услуг, ремонта техники и прочих услуг. Подробнее на сайте.
dk790 – https://keox5.com พัฒนาแอปให้รองรับระบบ AI เพื่อช่วยวิเคราะห์การเดิมพันให้คุณมีโอกาสชนะมากขึ้น
фальц кровля
https://medapaseka.ru/raznoe/chto-takoe-falcevaya-krovlya.html
сколько стоит металлочерепица
https://www.gojobs.ru/stroitelstvo/vybiraem-krovlyu-iz-metallocherepitsy/
This was an excellent read! I appreciate the effort you put into explaining everything so clearly.
металлочерепица
http://maps.google.dm/url?q=http://mura-kz.ru/raznovidnosti-vinilovogo-sajdinga.html
Прочные и удобные zip пакеты с логотипом опт и розница, разные размеры, надежная застежка. Для хранения, фасовки и перевозки. Оформите заказ онлайн с быстрой доставкой!
Discover Travel to Montenegro crystal clear sea, mountain landscapes, ancient cities and delicious cuisine. We organize a turnkey trip: flight, accommodation, excursions.
купить сайдинг в москве
https://google.bf/url?q=http://торг-строй.рф/chto-takoj-vinilovyj-sajding-i-ego-primenenie-v-otdelke-domov
Ресурс torentino.org скачать игры через торрент вам предлагает. Предоставляем целый ряд достоинств. Наши игры регулярно обновляются. Комфортная система поиска дает возможность быстро найти то, что нужно. Насладитесь возможностями новейшей индустрии развлечений. Ищете скачать игры торрент 2011? Torentino.org – здесь представлены разные игры, которые помогут скоротать время. Мы их распределили по множеству категорий, чтобы вам комфортно было скачать и найти игру. Любой файл на наличие вирусов обязательно проверяется. Оперативных вам загрузок!
Индивидуалки Екб Индивидуалки Екб ,Индивидуалки Екатеринбурга ,Индивидуалки Екатеринбург ,Проститутки Екб ,Проститутки Екатеринбурга ,Эскорт Екатеринбург ,Дешевые проститутки Екатеринбурга ,Дешевые проститутки Екб ,Шлюхи Екатеринбург ,Путаны Екатеринбург
На сайте https://kometagaming.site/ мы собрали рейтинг официальных букмекерских контор с лицензией, которые позволяют легально делать ставки на спорт и где будет гарантирована честная игра и своевременные выплаты. Мы решили этот вопрос и собрали лучшие компании в топ букмекерских контор. Лучшие официальные букмекерские конторы для ставок на спорт – это полезная информация для тех, кто хочет начать играть, а также получать различные бонусы и легкий вывод денег.
iphone battery which iphone
фальцевая кровля цена
https://www.opt-velo.ru/chto-takoe-faltsevaya-krovlya/
В Баку найдена одна из трех пропавших без вести несовершеннолетних подруг https://x.com/Fariz418740/status/1904141438733979773
мтс интернет
https://jobs.askpyramid.com/companies/24inetrnet-domashnij-ekb-3/
мтс подключение екатеринбург
see this surf tech
С “Эталон Кухни” ремонт прошел гладко! Кухню доставили вовремя, установили аккуратно. Казань, пр. Альберта Камалеева, 8 Всем рекомендую
1win. pro http://www.1win6011.ru .
1win официальный сайт 1win813.ru .
http://peling.ru/wp-content/pages/mir_priklucheniy__ogon_i_voda___igra_s_ogonkom.html найди предмет на картинке для детей 5 6 лет
мостбет скачать казино http://mostbet794.ru/ .
Wybór odpowiedniego kasyna online może być trudny, ale ta strona ułatwia decyzję | Pomocna porównywarka legalnych bukmacherów | Wszystkie informacje są aktualne i dobrze przedstawione | Wszystko opisane prostym językiem, bez zbędnego żargonu | Kasyna dostępne na urządzeniach mobilnych – to duży plus | Wszystko zgodne z polskim prawem – legalne opcje | Szeroka oferta bukmacherów z cashbackiem i promocjami | Przydatne informacje dla każdego gracza | Najwyższy poziom bezpieczeństwa i szyfrowania casino vulkan vegas.
1 win официальный сайт http://www.1win6011.ru .
1 win https://www.1win813.ru .
1win официальный сайт войти http://www.1win6011.ru .
Improve your car’s performance and look with our exceptional tuning solutions. Uncover the genuine promise of your ride through tailored advancements. Our crew of technicians renders unsurpassed standard and novelty. Explore our online presence https://precisionautobodyfrederick.com/ to uncover extra, and start your journey towards vehicular perfection today.
скачать mostbet на телефон http://mostbet794.ru/ .
1win rossvya https://www.1win813.ru .
Ten serwis świetnie porównuje oferty bonusów kasynowych | Pomocna porównywarka legalnych bukmacherów | Znalazłem tu ciekawe kasyna z bonusem za rejestrację | Rzetelne recenzje i wskazówki dla każdego gracza | Możliwość porównania ofert przed rejestracją | Porównywarka kasyn idealna do szybkiego wyboru | Bardzo przystępna nawigacja po serwisie | Legalność serwisów szczegółowo wyjaśniona | Bezpieczne metody płatności – szybkie wypłaty kasyno online polska.
На сайте http://umk-trade.ru изучите новости автомира, ознакомьтесь с тест-драйвами автомобилей различных марок, чтобы принять правильное решение о покупке. Вы узнаете обо всех технических характеристиках, особенностях каждой модели. Есть тест-драйв автозапчастей Hordano, шин и дисков, которые крайне важны в эксплуатации автомобиля. Кроме того, есть информация по поводу того, стоит ли брать Мерседес в аренду, какие преимущества вы получите от этого. Любопытные, увлекательные статьи появляются регулярно.
1вин кг 1вин кг .
мостбет зеркало мостбет зеркало .
Planning a vacation? Podgorica is a warm sea, picturesque beaches, cozy cities and affordable prices. A great option for a couple, family or solo traveler.
Holidays in http://www.weather-webcam-in-montenegro.com/budva are European comfort at an affordable price. Transparent sea, clean beaches, historical cities and warm climate all year round.
Ищете купить лепной декор с доставкой? Piterra.ru/catalog/lepnina/ можно для любого стиля интерьера. Новейшая лепнина отлично вписывается в пространство, оживляя потолки, стены, скрывает электрические розетки и провода, и выразительности помещению с помощью любых оттенков краски придает.
мост бет мост бет .
кайт школа хургада
подробнее http://maps.google.bi/url?q=http://helpinginer.ru/uteplenie-okon/
Jeśli szukasz sprawdzonych bukmacherów, warto sprawdzić to zestawienie | Doskonałe źródło wiedzy o legalnych grach w Polsce | Rejestracja w kasynie online jeszcze nigdy nie była tak prosta | Wszystko opisane prostym językiem, bez zbędnego żargonu | Serwis idealny dla nowych i doświadczonych graczy | Ranking kasyn ze szczegółowymi opiniami graczy | Bardzo przystępna nawigacja po serwisie | Możliwość rejestracji bez ryzyka – bonus bez depozytu | Najwyższy poziom bezpieczeństwa i szyfrowania casino vulkan vegas.
1 win.com https://www.pboarders.borda.ru/?1-11-0-00000929-000-0-0-1742818701 .
1win,com http://pboarders.borda.ru/?1-11-0-00000929-000-0-0-1742818701 .
mostbet casino https://shorts.borda.ru/?1-18-0-00000397-000-0-0/ .
Jeśli szukasz sprawdzonych bukmacherów, warto sprawdzić to zestawienie | Legalne kasyna i bukmacherzy z licencją, polecam sprawdzić | Szybki dostęp do logowania i promocji | Rzetelne recenzje i wskazówki dla każdego gracza | Serwis idealny dla nowych i doświadczonych graczy | Wszystko zgodne z polskim prawem – legalne opcje | Bezpieczne zakłady bukmacherskie bez depozytu | Możliwość rejestracji bez ryzyka – bonus bez depozytu | Szybka rejestracja i natychmiastowy bonus powitalny bukmacherzy z cashbackiem.
На сайте https://strah.shop/ почитайте информацию на тему финансов, страховки и многого другого. Вы узнаете о том, как простимулировать семьи к тому, чтобы они повысили рождаемость и захотели родить второго, третьего ребенка. Есть советы по поводу того, как защитить себя от карманников. Есть публикации на тему того, как правильно и грамотно управлять своими долгами. Здесь постоянно появляются свежие записи, которые будут интересны всем. На сайте также имеются статьи на другие темы, интересные россиянам.
мос бет https://www.shorts.borda.ru/?1-18-0-00000397-000-0-0 .
профильные трубы proftruba-moscow.ru с доставкой за 24 часа. работаем с физическими лицами и строительными организациями.
Портал для любознательных https://kofeinia.org/viewtopic.php?f=115&t=38328 Полезная информация, тренды, обзоры, советы и много вдохновляющего контента. Каждый день — повод зайти снова!
Dobre promocje i przejrzyste zasady to ogromna zaleta tego serwisu | Legalne kasyna i bukmacherzy z licencją, polecam sprawdzić | Szybki dostęp do logowania i promocji | Nowe promocje aktualizowane na bieżąco | Lista legalnych kasyn w Polsce z dokładnymi opisami | Wszystko zgodne z polskim prawem – legalne opcje | Zestawienie kasyn online z szybkimi wypłatami | Doskonałe kasyna z grami typu slot i ruletka | Bezpieczne metody płatności – szybkie wypłaty vulkan vegas rejestracja.
Новруз может быть объявлен официальным праздником в Турции https://x.com/Fariz418740/status/1904268540363915402
Ищете где купить бонсай? Зайдите на сайт https://bonsay.ru/ – мы уже 15 лет занимаемся японскими карликовыми деревьями бонсай с быстрой доставкой. Посмотрите наш каталог – он самый большой на рынке, а в наших магазинах в Москве и Санкт-Петербурге выбор еще больше. Купить бонсай в подарок или для себя, настоящее ухоженное дерево! Подробнее на сайте.
Rejestracja szybka i intuicyjna – zyskałem bonus bez depozytu | Dobry opis funkcjonalności serwisów kasynowych | Wszystkie informacje są aktualne i dobrze przedstawione | Wszystko opisane prostym językiem, bez zbędnego żargonu | Legalne zakłady esportowe w jednym miejscu | Wszystko zgodne z polskim prawem – legalne opcje | Oferty kasyn z rejestracją w kilka kliknięć | Zestawienie top kasyn w Polsce z recenzjami | Dostępność wsparcia technicznego i FAQ vulkan vegas rejestracja.
Ищете магазин обои каталог? piterra.ru/catalog/oboi, предоставляет большой ассортимент обоев в МСК и СПб. В нашем каталоге вы отыщите обои на кухню, обои под покраску, обои на стену. У вас есть возможность выбрать обои в салонах по адресам, или же приобрести их в интернет-магазине. У нас на обои приемлемые цены, широкий выбор и удобная доставка. Ищете магазин обоев в СПб или МСК? Ознакомьтесь с нашим каталогом, сравните цены и подберите для вашего интерьера идеальные обои!
Jeśli szukasz sprawdzonych bukmacherów, warto sprawdzić to zestawienie | Pomocna porównywarka legalnych bukmacherów | Klarowne informacje o legalności kasyn online | Kasyno z szybką wypłatą – tu znajdziesz ranking | Możliwość porównania ofert przed rejestracją | Najlepsi bukmacherzy z polską licencją – lista aktualna | Zestawienie kasyn online z szybkimi wypłatami | Kasyno online z najlepszymi ocenami – wszystko jasne | Kasyno online z najlepszym wyborem gier vulkan vegas kod promocyjny 2025.
Zaskakująco duży wybór legalnych bukmacherów z cashbackiem | Wszystko w jednym miejscu – kasyna, zakłady, promocje | Klarowne informacje o legalności kasyn online | Ciekawie opisane doświadczenia graczy z Polski | Legalne zakłady esportowe w jednym miejscu | Ranking kasyn ze szczegółowymi opiniami graczy | Często aktualizowane bonusy i promocje | Przydatne informacje dla każdego gracza | Dostępność wsparcia technicznego i FAQ kasyno online polska bez depozytu.
My site :: https://cryptolake.online/crypto2
продать аккаунт social-accounts-marketplace.ru
магазин для покупки аккаунтов https://birzha-akkauntov.ru
Fajne zestawienie kasyn z płatnościami BLIK i przelewy24 | Ranking kasyn online naprawdę ułatwia orientację na rynku | Znalazłem tu ciekawe kasyna z bonusem za rejestrację | Nowe promocje aktualizowane na bieżąco | Znalazłem idealne kasyno z promocją cashback | Najlepsze kasyno z szybką rejestracją i płatnościami BLIK | Opisane wszystkie metody płatności dostępne w kasynach | Łatwo znaleźć idealne kasyno dzięki filtrom | Szybka rejestracja i natychmiastowy bonus powitalny bonus bukmacherski bez depozytu[/url.
Kasyno online z licencją w Polsce? Tutaj znajdziesz najlepsze opcje | Legalne kasyna i bukmacherzy z licencją, polecam sprawdzić | Przydatne porady jak wypłacić pieniądze z konta | Przyjazny interfejs i łatwość poruszania się po stronie | Możliwość porównania ofert przed rejestracją | Ranking kasyn ze szczegółowymi opiniami graczy | Opisane wszystkie metody płatności dostępne w kasynach | Fajne porady dla graczy początkujących i zaawansowanych | Bezpieczne metody płatności – szybkie wypłaty vulkan vegas rejestracja.
Najlepsze kasyna w Polsce w jednym miejscu – wszystko jasno opisane | Legalne kasyna i bukmacherzy z licencją, polecam sprawdzić | Świetne opisy promocji i ofert dla nowych graczy | Nowe promocje aktualizowane na bieżąco | Kasyna dostępne na urządzeniach mobilnych – to duży plus | Świetne kasyna z darmową rejestracją i bonusem | Bardzo przystępna nawigacja po serwisie | Możliwość rejestracji bez ryzyka – bonus bez depozytu | Bezpieczne metody płatności – szybkie wypłaty zakłady bukmacherskie cashback.
Fajne zestawienie kasyn z płatnościami BLIK i przelewy24 | Ranking kasyn online naprawdę ułatwia orientację na rynku | Szybki dostęp do logowania i promocji | Kasyna z najwyższymi ocenami dostępne od ręki | Strona wspiera wybór najlepszych bonusów bukmacherskich | Najlepsze kasyno z szybką rejestracją i płatnościami BLIK | Bezpieczne zakłady bukmacherskie bez depozytu | Fajne porady dla graczy początkujących i zaawansowanych | Najwyższy poziom bezpieczeństwa i szyfrowania legalne kasyno online polska.
Fajne zestawienie kasyn z płatnościami BLIK i przelewy24 | Ranking kasyn online naprawdę ułatwia orientację na rynku | Znalazłem tu ciekawe kasyna z bonusem za rejestrację | Nowe promocje aktualizowane na bieżąco | Możliwość porównania ofert przed rejestracją | Najlepsze kasyno z szybką rejestracją i płatnościami BLIK | Legalne kasyno z wysokim bonusem powitalnym | Kasyna i bukmacherzy dopasowani do polskich graczy | Dostępność wsparcia technicznego i FAQ bukmacherzy bonusy bez depozytu.
w69 เครดิตฟรี 188 – https://avf05.com อัปเกรดระบบเกมใหม่ ให้คุณเล่นได้อย่างเสถียร ไม่มีสะดุด พร้อมโบนัสพิเศษสำหรับผู้ใช้แอป
Топ букмекерских контор для ставок на сайте https://pkrdomgaming.site/ – это лучшие официальные букмекерские конторы для ставок на спорт. Гарантирована честная игра и своевременные выплаты. Мы решили этот вопрос и собрали лучшие компании в топ букмекерских контор. Лицензия, отличные коэффициенты, простота ввода и вывода денег.
купить металлочерепицу в москве
https://plitkadecor.ru/krovlya-dlya-kryshi-vse-chto-nuzhno-znat/
Привет всем!
Как преодолеть лень? Лень часто бывает следствием усталости или отсутствия мотивации. Разделите задачу на более мелкие части и начните с самого простого шага. Главное — начать!
Как улучшить отношения с коллегами? Стремитесь к открытому и честному общению, а также проявляйте уважение и поддержку. Помогайте коллегам, когда это необходимо, и будьте готовы к конструктивной критике. Хорошая атмосфера на работе зависит от взаимного доверия и уважения.
Больше информации по ссылке – https://akhobeda.ru/
интересные фразы короткие, майнкрафт моды интересные, как сделать энергетик дома
видео наоборот как сделать, как сделать американо, как сделать оладьи пышными
Удачи!
фальцевая кровля
http://38h.net/stroitelstvo/preimuschestva-vybora-faltsevoy-krovli/
С t.me/mvavada вам точно не будет скучно. Официальный канал проекта Вавада предлагает атмосферу настоящего казино почувствовать. В VAVADA совершенно любой игру по душе найдет. Присоединяйтесь прямо сейчас к нам. Участвуйте в акциях и получайте шанс на дополнительные выигрыши. Удачу испытайте! https://t.me/mvavada – здесь всегда есть что-то интересное. Следите за обновлениями канала. В Вавада вас ждут слоты с уникальным дизайном и захватывающим геймплеем. Начните играть уже сейчас. С VAVADA побеждайте. Меняйте к лучшему свою жизнь!
купить металлочерепицу в москве
http://10carbest.ru/metallocherepica-nadezhnyj-i-jestetichnyj-material-dlja-krovli
### Модные тренды 2025: Женские купальники, которые покорят пляжи
С приближением нового пляжного сезона модницы всего мира начинают присматриваться к трендам, которые будут задавать тон в 2025 году. Женские купальники — это не просто элемент гардероба для отдыха у воды, но и способ выразить свою индивидуальность, подчеркнуть стиль и чувствовать себя уверенно. В этой статье мы разберем ключевые модные тренды 2025 года в мире женских купальников, которые помогут вам стать королевой пляжа.
#### 1. Ретро-шик: Возвращение классики
Ретро-стиль продолжает удерживать лидерские позиции в пляжной моде. В 2025 году дизайнеры вдохновляются эстетикой 50-х и 70-х годов, предлагая слитные купальники с акцентными краями и раздельные модели с высокими плавками. Такие фасоны не только выглядят элегантно, но и прекрасно моделируют фигуру, подчеркивая талию и скрывая небольшие несовершенства. Популярные детали — широкие бретели, контрастные вставки и минималистичные силуэты, напоминающие о золотой эпохе Голливуда.
#### 2. Асимметрия: Смелость и оригинальность
Асимметричные купальники станут одним из главных хитов 2025 года. Это могут быть слитные модели с вырезом на одно плечо или раздельные комплекты с необычным расположением лямок. Такой дизайн привлекает внимание и подходит тем, кто хочет выделиться. Асимметрия добавляет образу динамики и делает даже простой однотонный купальник настоящим произведением искусства.
#### 3. Металлик и блеск: Сияние на солнце
Блестящие ткани — еще один тренд, который переходит из вечерней моды в пляжную. Купальники с металлизированным эффектом, будь то серебро, золото или бронза, идеально отражают солнечные лучи, создавая эффектный образ. В 2025 году дизайнеры советуют выбирать минималистичные модели без лишнего декора, чтобы сияющая ткань сама по себе стала акцентом. Такие купальники особенно хороши для вечерних выходов у бассейна или пляжных фотосессий.
#### 4. Природные принты: Ближе к природе
Анималистичные и флористические узоры остаются в моде, но в 2025 году они приобретают новое звучание. Леопардовые пятна, змеиная кожа и тропические листья теперь сочетаются с более мягкими, пастельными оттенками. Также в тренде 3D-аппликации: цветы и ракушки на купальниках выглядят объемно и добавляют текстуру. Эти модели идеально подойдут для тех, кто хочет подчеркнуть свою связь с природой и создать яркий пляжный образ.
#### 5. Спортивный стиль: Комфорт и функциональность
Спортивные купальники продолжают набирать популярность благодаря своей практичности. В 2025 году они становятся более женственными: появляются модели с вырезами, шнуровкой или яркими цветовыми блоками. Такие купальники подходят не только для активного отдыха, но и для повседневных прогулок у воды в сочетании с шортами или легкими юбками. Основной акцент — на удобстве и поддержке, что делает их идеальным выбором для долгих дней на пляже.
#### 6. Высокая талия: Ретро с современным twist
Раздельные купальники с высокой посадкой плавок — это сочетание ретро-стиля и актуальных веяний. В 2025 году такие модели дополняются завязками, рюшами или контрастными вставками, что делает их универсальными для разных типов фигур. Высокая талия визуально удлиняет ноги и подчеркивает изгибы, что особенно оценят девушки, стремящиеся к гармоничным пропорциям.
#### 7. Минимализм: Сила простоты
Для любительниц лаконичности в 2025 году дизайнеры предлагают минималистичные купальники в нюдовых и классических оттенках — черном, белом, оливковом. Отсутствие лишнего декора компенсируется интересными фактурами: ткань в рубчик, жатые эффекты или легкий блеск. Такие модели подчеркивают естественную красоту и подходят для любого случая — от пляжного отдыха до стильного выхода у бассейна.
#### 8. Вязаные купальники: Ручная работа в тренде
Вязаная мода захватывает и пляжный гардероб. В 2025 году вязаное бикини или монокини с ажурными узорами станут must-have для тех, кто ценит уникальность. Яркие цвета — фуксия, бирюза, солнечный желтый — делают такие купальники настоящим акцентом. Однако стоит помнить, что они больше подходят для фотосессий или расслабленного отдыха, чем для активного плавания.
#### 9. Шнуровка и завязки: Игривый акцент
Купальники со шнуровкой или завязками добавляют образу нотку кокетства. В 2025 году этот элемент встречается как на слитных, так и на раздельных моделях — на талии, спине или боках. Шнуровка не только украшает, но и позволяет регулировать посадку, что делает такие купальники универсальными для разных фигур.
#### 10. Цветовая палитра 2025: От пастели до неона
Цвета играют ключевую роль в модных трендах 2025 года. В фаворитах — нежные пастельные оттенки (лаванда, мятный, персиковый), которые создают романтичный образ. Однако яркие неоновые тона — оранжевый, лимонный, розовый — также не сдают позиций, привлекая внимание смелых модниц. Коричневые и оливковые оттенки подчеркивают загар, а омбре-переходы добавляют глубину и оригинальность.
#### Как выбрать купальник по фигуре?
Мода модой, а комфорт и уверенность — превыше всего. Вот несколько советов:
– **Песочные часы**: Подойдут любые модели, особенно с акцентом на талии.
– **Груша**: Выбирайте купальники с ярким верхом и темным низом, чтобы уравновесить пропорции.
– **Яблоко**: Слитные модели с утягивающим эффектом или высокой талией скроют животик.
– **Перевернутый треугольник**: Обратите внимание на бикини с объемными плавками и минималистичным верхом.
#### Заключение
Модные тренды 2025 года в женских купальниках предлагают разнообразие, которое удовлетворит любой вкус — от сдержанного минимализма до экстравагантного блеска. Главное — выбрать модель, в которой вы будете чувствовать себя комфортно и уверенно. Готовьтесь к пляжному сезону заранее, и пусть ваш купальник станет не только стильным аксессуаром, но и отражением вашей личности!
https://sketchfab.com/dinaorc
ดาวน์โหลดแอป w3088 – https://zibq1.com แล้วเข้าถึงการเดิมพันแบบ VIP ด้วยโปรโมชั่นและสิทธิพิเศษเฉพาะสมาชิกแอป
1 win вход http://boardwars.forum24.ru/?1-10-0-00000406-000-0-0/ .
металлочерепица купить
https://www.philanthropy.org.au/?URL=10carbest.ru/metallocherepica-nadezhnyj-i-jestetichnyj-material-dlja-krovli
Здравствуйте!
Резюме как правильно составить — это первый шаг к успешному трудоустройству. Для этого нужно представить себя в выгодном свете, подчеркнув свои сильные стороны. Правильно составленное резюме увеличивает шансы на получение работы. Не забывайте уточнить, почему вы подходите для конкретной вакансии.
Если вы хотите улучшить свой опыт работы с компьютером, информационные сайты помогут вам выбрать лучшие гаджеты для этого. В статьях рассматриваются устройства, такие как мыши, клавиатуры, мониторы и внешние накопители. Сайты предлагают советы по выбору аксессуаров, которые помогут вам работать более комфортно и эффективно. Также рассматриваются вопросы оптимизации работы с гаджетами и улучшения производительности. Эти ресурсы помогут вам выбрать идеальные устройства для работы и досуга.
Больше информации по ссылке – https://asimuthaero.ru/
что можно интересного приготовить, интересные истории клуб романтики, лучшие немецкие детективные сериалы
какие сериалы российские стоит посмотреть, нитроглицерин как сделать, корень интересный
Удачи!
На сайте https://advelma.ru изучите огромное количество объявлений на самую разную тематику, включая автотранспорт, растения и животные, мобильные телефоны, мебель, интерьер и многое другое. Здесь также вы сможете и познакомиться с мужчиной либо женщиной. Всего на сайте представлено почти 150 рубрик. Если и вам нужно что-то продать, то выложите объявление на этом портале. Регулярно здесь добавляются новые, интересные предложения. Для того чтобы воспользоваться полным функционалом, нужно зарегистрироваться.
металлочерепица для крыши размеры листа и цена
https://www.gotovo-doma.ru/modnyy-vybor-pochemu-metallocherepitsa-nabiraet-populyarnost-v-stroitelstve
На сайте https://xn--80abeehcvkgdf2bbeq5an.xn--p1ai/ почитайте всю полезную и актуальную информацию о популярном онлайн-заведении Casino Kent. Вас ожидает сервис высокого уровня, огромное количество динамичных развлечений, щедрые бонусы, приятная атмосфера. И самое важное, что ресурс обязательно понравится как новичкам, которые только осваивают подобные заведения, так и профессионалам, которые находятся в поисках идеального места. Оно радует безупречным уровнем сервиса, можно задать вопросы, когда захотите.
Привет всем!
Купить сигареты Кэмел Лайт 850 (мрц170) — это выбор для тех, кто предпочитает более легкие сигареты с мягким вкусом. Сигареты Кэмел Лайт 850 подарят вам комфорт и легкость при курении. Вы можете заказать сигареты Кэмел Лайт 850 (мрц170) с доставкой. Эти сигареты идеально подойдут для тех, кто ищет мягкость и удобство. Сделайте покупку и наслаждайтесь качественными сигаретами!
Купить сигареты Мальборо Лайт 850 (мрц160) — это возможность насладиться легким и сбалансированным вкусом с каждым вдохом. Сигареты Мальборо Лайт 850 подарят вам комфорт и свежесть. Заказывайте сигареты Мальборо Лайт 850 (мрц160) с доставкой прямо на дом. Эти сигареты идеально подойдут для любителей легких и приятных ощущений. Сделайте покупку и наслаждайтесь качеством!
Лучшие сигареты по ссылке – https://t.me/sigaretikupit_ru/, канал в telegram – @sigaretikupit_ru
купить в туле белорусские сигареты, Сигареты оптом Платинум qs кнопка orange/double switch/ice blast 1150, электронная сигарета одноразовая купить без никотина
Купить сигареты Милано сс dyo effect 1350, купить сигареты mild seven, Купить сигареты Портал голд 850
Удачи за сигареткой!
1win вход http://www.1win814.ru .
1 win https://1win6012.ru/ .
mostbets mostbets .
1win партнерка вход 1win партнерка вход .
металлочерепица
https://www.spainexpat.com/?URL=gotovo-doma.ru/modnyy-vybor-pochemu-metallocherepitsa-nabiraet-populyarnost-v-stroitelstve
мостбет скачать бесплатно http://mostbet795.ru/ .
металлочерепица цена за м2
https://www.google.ps/url?q=http://aquacontur.ru/mastera-montazha-metallocherepitsy-vse-chto-vam-nuzhno-znat
Chơi Cờ Bạc Tại kubet77 – https://kubet77-vn.com – Công Bằng, An Toàn Và Nhiều Khuyến Mãi
Добрый день!
Как научиться находить радость в рутинных задачах? Меняйте взгляд на повседневную работу, находите в ней смысл или удовольствие в самом процессе.
На информационных сайтах также можно найти полезную информацию о гаджетах для путешественников. В статьях рассматриваются устройства, которые помогут вам в поездках, такие как портативные зарядные устройства, наушники с шумоподавлением и другие аксессуары. Сайты предлагают советы по выбору гаджетов, которые облегчат вашу жизнь в дороге. Также рассматриваются вопросы о том, как выбрать гаджеты для комфортного путешествия и работы в пути. Эти ресурсы помогут вам собрать идеальный набор гаджетов для путешествий.
Больше информации по ссылке – https://onello.ru
интересные темы для обсуждения, как сделать легкую прическу, как сделать сайт быстро
интересные места в коломне, мультфильмы полнометражные интересные, как сделать мягким лаваш
Удачи!
партнёрка 1win http://www.boardwars.forum24.ru/?1-10-0-00000406-000-0-0 .
1win online http://1win814.ru/ .
1 win. 1win6012.ru .
скачать mostbet tagilshops.forum24.ru/?1-4-0-00000205-000-0-0 .
Привет всем!
Как ускорить интернет на телефоне? Иногда для этого достаточно выключить ненужные приложения или изменить настройки сети. Оптимизация работы Wi-Fi и использование режима энергосбережения помогут увеличить скорость интернета. Также полезно периодически очищать кэш и обновлять операционную систему.
Для того чтобы укрепить иммунную систему, стоит разнообразить свой рацион, включая продукты с высоким содержанием витаминов C и D. Фрукты, овощи, рыба и орехи — отличные источники для поддержания иммунитета. Также важно избегать стресса и регулярно заниматься физической активностью.
Больше информации по ссылке – https://asimutaero.ru
как сделать подлив вкусный, интересные вопросы девушкам, как матрас сделать мягче
лучшие детективные сериалы великобритания, фильмы про выживание интересные, ресторан в москве интересный
Удачи!
mostbet.kg https://mostbet795.ru/ .
Привет всем!
Как быть более внимательным к себе? Развивайте осознанность, слушайте свои потребности и чувства. Регулярно уделяйте время себе: отдыхайте, медитируйте и заботьтесь о своем теле и разуме.
Как наладить свою финансовую ситуацию? Начните с составления бюджета и отслеживания расходов. Постепенно сокращайте ненужные траты и ищите возможности для увеличения доходов. Важно также инвестировать в свои знания и навыки, которые могут привести к новым финансовым возможностям.
Больше информации по ссылке – https://tyrtsia.ru
каталог как сделать, как правильно сделать заземление, лучшие наушники беспроводные в мире
факты о мужчинах интересные, интересные факты о луне, слепок рук как сделать
Удачи!
1win мобильная версия сайта http://1win6012.ru/ .
1 win.kg 1win814.ru .
скачать мостбет tagilshops.forum24.ru/?1-4-0-00000205-000-0-0 .
This is a great article!
металлочерепица москва
http://energomash.net/vybor-kachestvennoj-metallocherepiczy-nadezhnost-i-estetika/
mostbet скачать https://www.mostbet795.ru/ .
Kasyno online Mostbet to gwarancja wysokiej jakości rozrywki. | Bezpieczeństwo i prywatność są priorytetem w Mostbet. | Mostbet oferuje wysokie kursy na zakłady sportowe. | Z Mostbet masz dostęp do najnowszych gier kasynowych na rynku. mostbet rejestracja
зеркало riobet вход риобет
металлочерепица цена за м2
https://mobile.46info.ru/LB/KAT2/195.php
где можно продать аккаунт продать аккаунт
Доброго!
Вопросы виртуальной реальности и дополненной реальности также активно обсуждаются на информационных сайтах. В статьях рассказывается о новых устройствах и приложениях для VR и AR, а также о том, как эти технологии могут изменить различные сферы жизни. Сайты предлагают обзоры лучших устройств для виртуальной реальности, таких как очки и шлемы, а также обсуждают перспективы развития этих технологий. Эти ресурсы помогут вам следить за развитием мира виртуальных технологий.
Как развить эмоциональную интеллигентность? Работайте над своим самосознанием, развивайте эмпатию и улучшайте навыки общения.
Больше информации по ссылке – https://azimuhtaero.ru/
лучшие боевики зарубежные всех времен, как в майнкрафте сделать, как сделать самой аборт
лучшие комедии 5 последних лет, перо как сделать, как сделать аи кавер
Удачи!
металлочерепица купить
http://tropzdor.ru/preimuschestva-ispolzovaniya-metallocherepitsy-dlya-krovli
Kasyno online Mostbet to gwarancja wysokiej jakości rozrywki. | Mostbet zapewnia profesjonalną obsługę klienta 24/7. | Sprawdź aktualne promocje i bonusy dostępne w Mostbet. | Korzystaj z promocji cashback dostępnych w Mostbet. https://mostbet-online-casino-polska.com
Добрый день!
Как научиться прощать? Освободитесь от обиды, понимая, что прощение не означает согласие с чужими действиями, а дает вам свободу.
Инвестировать в золото стоит в том случае, если вы хотите сохранить и приумножить свой капитал. Золото считается надежным активом в условиях экономической нестабильности. Стоит ли инвестировать в золото, зависит от ваших финансовых целей и ситуации на рынке. Золото — это не только украшение, но и стабильный актив в портфеле.
Больше информации по ссылке – https://ptello.ru
куда поехать в мае россия, интересные факты уэльс, как руки сделать больше
наушники беспроводные блютуз лучшие, незеритовые слитки как сделать, обои на айфон интересные
Удачи!
Flaunch is the leading blockchain gaming launchpad, designed to help game developers and investors thrive in the Web3 gaming ecosystem. By offering secure token launches, NFT integrations, and decentralized crowdfunding, Flaunch enables game creators to fund, develop, and scale their projects with full transparency and community-driven support. Whether you’re a developer or an investor, Flaunch provides the tools to connect and grow in the blockchain gaming space. https://flaunch.tech
Cytonic is revolutionizing blockchain security with advanced cybersecurity solutions tailored for Web3 applications. By integrating decentralized encryption, AI-powered threat detection, and smart contract auditing, Cytonic ensures maximum protection against cyber threats. Whether you’re securing DeFi protocols, NFTs, or enterprise blockchain systems, Cytonic’s cutting-edge security technology provides the highest level of data integrity and protection. https://cytonic.cc
купить металлочерепицу в москве
https://algstroy.ru/raznoe/xitrosti-zhizni/osobennosti-vybora-metallocherepicy/
https://www.snabco.ru/fw/inc/geometry_dash__pogruzghenie_v_mir_geometricheskih_priklucheniy.html игры для девочек 6 лет на русском языке бесплатно
Магазин «Adept Apple» продает оригинальные качественные товары с гарантией. Мы большой ассортимент аксессуаров Apple и гаджетов предлагаем. Обладаем значительным опытом и стали для тысячи клиентов надежным партнером. Стремимся ваше обслуживание сделать максимально приятным и удобным. Ищете айфон 16 про цена? Adeptapple.ru – тут для себя можете что-то найти. Делаем доступной для каждого технику Apple. С удовольствием поможем подобрать устройство или аксессуар, которые идеально подойдут, именно вам. Для нас крайне важно доставить от покупки клиентам удовольствие!
Компания YIT развивается стремительно, и амортизаторы предлагает, которые себя зарекомендовали отлично. Гарантируем прекрасные условия для сотрудничества. По телефону предоставляем квалифицированные консультации. Доставку по всей РФ выполняем. Сэкономим ваше время. Ищете это будет все для одной ссылки отправлю ее в конце? Yit-shocks.com – тут продукция компании YIT представлена. Ознакомиться с каталогом можете в любое удобное время. У вас есть возможность в офисе магазина оплатить заказ. Для совершения безналичного расчета, свяжитесь с менеджером. Мы всегда вам рады!
металлочерепица москва
https://www.akz21.ru/stroitelnye-materialy/750-metallocherepica-prochnost-estetika-i-dolgovechnost-na-vashey-kryshe.html
кайтсёрфинг в хургаде
Platforma Mostbet zapewnia atrakcyjne bonusy dla nowych graczy. | Mostbet oferuje transmisje na żywo z wybranych wydarzeń sportowych. | Dołącz do turniejów i wyzwań organizowanych przez Mostbet. | Mostbet zapewnia szybkie wypłaty wygranych na Twoje konto. mostbet rejestracja
DEQ Finance is revolutionizing decentralized trading by offering a seamless, secure, and efficient crypto exchange experience. Built with cutting-edge blockchain technology, DEQ Finance provides traders with fast transaction speeds, deep liquidity, and a transparent trading environment. Whether you’re a beginner or a professional trader, DEQ Finance delivers high-performance DeFi solutions tailored to modern trading needs. https://deq.li
Elara Finance is transforming decentralized lending by offering secure, transparent, and flexible crypto loan solutions. Built on blockchain technology, Elara Finance enables users to borrow and lend digital assets seamlessly without intermediaries. With low-interest rates, automated smart contracts, and a permissionless DeFi environment, Elara Finance is making crypto lending accessible and profitable for investors worldwide. https://elara.ink
Les codes promo 1xBet valide permettent aux parieurs d’obtenir des bonus exclusifs, des offres spéciales et des récompenses sur la plateforme. Disponibles dans plusieurs pays comme la Côte d’Ivoire, le Sénégal, le Cameroun, l’Algérie et le Maroc, ils sont utilisés lors de l’inscription ou des dépôts pour maximiser les gains. Certains codes sont disponibles gratuitement via Telegram ou promotions spéciales. Pour profiter des avantages, il suffit d’entrer un code valide et suivre les conditions d’utilisation.
На сайте https://xn—-7sbbstdmdlcdhy.xn--p1ai/ вы сможете ознакомиться со всей необходимой информацией, касающейся майнинга и криптовалюты. Этот ресурс является свободным информационным и предлагает ознакомиться со всеми полезными рекомендациями. Только на этом сайте представлены самые точные и любопытные сведения, касающиеся цифровой валюты, криптовалюты и всего, что с ней связано. Представленная информация будет полезна и новеньким. Вас обязательно заинтересует и крипто библиотека, в которой есть много всего полезного.
Ремонт помещений msksfera.ru под ключ: офисы, отели, склады. Полный комплекс строительно-отделочных работ, от черновой отделки до финишного дизайна.
Mostbet oferuje szeroki wybór gier kasynowych i zakładów sportowych. | Bezpieczeństwo i prywatność są priorytetem w Mostbet. | Mostbet umożliwia grę w trybie demo bez ryzyka utraty środków. | Mostbet oferuje zakłady na e-sporty i wydarzenia specjalne. http://mostbet-online-casino-polska.com
Odwiedzilem platforme Parhaat i zaluje! Gry regularnie zacinaja sie, menu jest koszmarnie niewygodny, a reklamy atakuja z kazdej strony. Wrazenie, jak gdyby projekt byla zaniedbana – calkowity brak obslugi klienta, bugi na we wszystkich sekcjach, a dzialanie jest przerazajaco powolne. Informacji praktycznie brak, a dane sa przestarzale. Jesli zalezy Ci na bez problemow cieszyc sie rozgrywka, zdecyduj sie na alternatywne serwisy – tutaj tylko problemy!
На сайте https://exkavatornews.ru/ почитайте содержательные и полезные материалы на тему лесозаготовительной техники. Здесь вы найдете ответ на вопрос, стоит ли приобретать китайскую технику, какое оборудование считается максимально эффективным. Есть информация и о дорожно-строительной технике и о том, как ей лучше пользоваться. Ознакомьтесь с инновационными технологиями в сфере дорожного строительства. Изучите мнения экспертов на данную тему. Регулярно здесь появляются новые, любопытные материалы, которые будут полезны.
заказать оценку дома для ипотеки сбербанка https://ocenka-zagorod.ru/
Mostbet to legalne kasyno online dostępne dla graczy z Polski. | Sprawdź aplikację mobilną Mostbet dla wygodnego dostępu do gier. | Ciesz się grą w pokera, blackjacka i ruletkę w Mostbet. | Mostbet oferuje szeroki wybór metod depozytu dostosowanych do polskich graczy. mostbet
типография сайт типография спб официальный сайт
типография печать заказ https://mir-poligrafiya.ru
ТТК — транспортная компания, специализирующаяся на перевозках автомобилей на автовозах по всей России. Наша компания имеет опыт перевозок автовозами более 12 лет. Свыше 40 единиц техники позволяют осуществлять регулярные рейсы по всей России. У нас можно заказать автовозы по России для транспортировки автомобиля любого типа: седана, универсала, кроссовера, внедорожника и даже автомобиля в аварийном состоянии. Качественный сервис по доступным ценам. Обеспечиваем высокое качество и безопасность на каждом этапе перевозки. Широкая география перевозок позволяет обеспечить перевозку машин в любую точку страны: Москва, Санкт-Петербург, Владивосток, Екатеринбург, Иркутск, Казань, Кемерово, Краснодар, Красноярск, Новосибирск, Омск, Пермь, Ростов-на-Дону, Самара, Симферополь, Сочи, Ставрополь, Сургут, Тольятти, Томск, Тюмень, Улан-Удэ, Уфа, Хабаровск, Челябинск, Чита и в другие города России. Практически во всех городах России мы имеем специальные охраняемые стоянки для авто. Работаем 24/7. Сайт нашей компании ТТК: https://avtovoz7.ru/
Контейнеры и передвижные помещения: эффективное решение для пользовательских задач
Модули и временные конструкции организовывают оборудовать рабочее пространство, склад или временный модуль. Мы поставляем объекты, которые подходят строгим требованиям качества и функциональности.
Особенности
Надёжность. Любые бытовки выполнены из материалов, надёжных к давлению и природным явлениям.
Скорость доставки. Объект доставляется на место в срок 1–2 суток после оформления заказа.
Персонализация. Осуществляется компоновка термоизоляции, электропроводки или вентиляции.
Сферы использования
На стройплощадках для хранения инструментов или оборудования места для персонала.
Во время праздников для создания информационного центра или зоны хранения.
В качестве временных офисов или центров координации.
Выгоды
Экономия времени. Не нужно создавать временные конструкции.
Функциональность. Условия, которые усиливают производительность труда работников.
Гибкость. Шанс краткосрочного пользования или постоянного владения под любой срок и ресурсы.
Пример использования
Фирма-застройщик задействовала передвижной модуль для размещения оборудования и места для рабочих. Объект была доставлена за день, с специальным утеплением. Клиент отметил на повышение комфорта и сокращение простоя.
Как начать сотрудничество
Для подачи заявки нужно обратиться с нами. Выделим подробную информацию, окажем помощь выбрать оптимальное решение и организуем доставку.
Mostbet oferuje zakłady na żywo z atrakcyjnymi kursami. | Zarejestruj się w Mostbet i skorzystaj z bonusu powitalnego. | Sprawdź aktualne promocje i bonusy dostępne w Mostbet. | Z Mostbet masz dostęp do najnowszych gier kasynowych na rynku. mostbet-online-casino-polska.com
Ретро Казино newretromirror.ru .
Профессиональный помощник чат-бот на базе ИИ ChatGPT может запросы понимать, предлагать персональные решения и поддерживать диалог. Создавайте цепляющий контент, оптимизируйте продажи и в 10 раз быстрее решайте задачи. Сосредоточьтесь на самом главном. Ищете chat gpt нейросеть на русском? Ai-gptbot.ru – портал, где отзывы представлены, посмотрите их. Тут рассказываем, кому чат GPT нужен. Все работает быстро и удобно. Цены удивляют приятно своей гибкостью и демократичностью. Попробуйте уже сегодня AI-GPTbot!
Ищете лучшие брокеры для скальпинга? Time-forex.com/brokery-dly-skalpinga тут вы отменные для скальпинга брокеры отыщите. Форекс брокер для скальпинга это самая прибыльная стратегия трейдинга в данное время считается краткосрочный трейдинг, она предполагает открытие большого количества сделок в течении одной сессии. Посмотрите весь список надежных для скальпинга брокеров, которых мы внимательно отобрали и информацию структурировали.
Mostbet to legalne kasyno online dostępne dla graczy z Polski. | Mostbet zapewnia profesjonalną obsługę klienta 24/7. | Mostbet oferuje wysokie kursy na zakłady sportowe. | Mostbet oferuje szeroki wybór metod depozytu dostosowanych do polskich graczy. mostbet online
Ikostum предлагает купить мужской костюм недорого. В нашем интернет магазине постоянно проводятся акции и распродажи. У нас найдется костюм на любой вкус. Поможем вам определиться с цветом, фасоном, тканью, проконсультируем о последних тенденциях, предложим подходящий галстук и чехол. https://ikostum.com/ – тут можете посмотреть условия доставки в любое время. Мы сотрудничаем с ведущими белорусскими и российскими производителями мужской одежды. Постоянно обновляем ассортимент. Гарантируем вам высокое качество продукции.
Jennifer là nền tảng game đổi thưởng chuyên nghiệp, được phát triển với công nghệ hiện đại giúp mang lại trải nghiệm chơi mượt mà và không giật lag.
Platforma Mostbet zapewnia atrakcyjne bonusy dla nowych graczy. | Mostbet oferuje transmisje na żywo z wybranych wydarzeń sportowych. | Mostbet posiada licencję gwarantującą uczciwość gier. | Mostbet oferuje zakłady na e-sporty i wydarzenia specjalne. mostbet zaloguj
1win играть http://1win815.ru/ .
1вин официальный сайт мобильная http://www.1win6014.ru .
мостбет официальный сайт https://kharkovbynight.forum24.ru/?1-15-0-00003047-000-0-0-1742814422 .
1win.kg http://yamama.forum24.ru/?1-11-0-00000459-000-0-0-1742818616/ .
правильные грузчики https://priozersk.standart-express.ru
грузчики нанять нанять грузчиков
услуги грузчиков перевозки грузчики услуга
мостбет казино https://mostbet6001.ru/ .
Mostbet umożliwia szybkie i bezpieczne transakcje finansowe. | Zarejestruj się w Mostbet i skorzystaj z bonusu powitalnego. | Mostbet posiada licencję gwarantującą uczciwość gier. | Dołącz do społeczności graczy Mostbet i dziel się doświadczeniami. mostbet bonus
Мебель для рекреаций и аудиторий
Столы прямоугольные для школы
Mostbet umożliwia szybkie i bezpieczne transakcje finansowe. | Mostbet wspiera różne metody płatności, w tym karty i e-portfele. | Mostbet to platforma przyjazna zarówno dla początkujących, jak i zaawansowanych graczy. | Mostbet oferuje zakłady na e-sporty i wydarzenia specjalne. mostbet logowanie
1 цшт 1win815.ru .
один вин официальный сайт https://1win6014.ru/ .
мостбет войти https://kharkovbynight.forum24.ru/?1-15-0-00003047-000-0-0-1742814422/ .
1.вин https://www.yamama.forum24.ru/?1-11-0-00000459-000-0-0-1742818616 .
служба поддержки мостбет номер телефона https://mostbet6001.ru .
Бэтэрэкс – компания, которая предлагает юридические, финансовые и консалтинговые услуги. Поможем вам снизить затраты с Китаем на ведение бизнеса. Принимаем на доставку заказы от компаний и частных лиц. Сопроводим на переговорах и в деловых поездках. https://mybeterex.com – тут можете форму заполнить, и мы в ближайшее время с вами свяжемся. Найдем и предложим наилучшую оптовую стоимость на товар в Китае. С радостью поможем открыть производство. Договоримся о выпуске продукции и проведем контроль качества. Обращайтесь!
Mostbet to legalne kasyno online dostępne dla graczy z Polski. | Mostbet wspiera różne metody płatności, w tym karty i e-portfele. | Mostbet posiada licencję gwarantującą uczciwość gier. | Mostbet oferuje szeroki wybór metod depozytu dostosowanych do polskich graczy. most bet
1win.kg https://1win815.ru .
1win партнерская программа вход 1win6014.ru .
скачат мостбет http://kharkovbynight.forum24.ru/?1-15-0-00003047-000-0-0-1742814422/ .
1 win регистрация https://yamama.forum24.ru/?1-11-0-00000459-000-0-0-1742818616/ .
скачат мостбет https://mostbet6001.ru .
Mostbet umożliwia szybkie i bezpieczne transakcje finansowe. | Bezpieczeństwo i prywatność są priorytetem w Mostbet. | Mostbet umożliwia grę w trybie demo bez ryzyka utraty środków. | Mostbet dba o odpowiedzialną grę i oferuje narzędzia samowykluczenia. mostbet
Unisteam com – надежный поставщик спецтехники с многолетним опытом
заводы по производству спецтехники в россии юнистим unisteam com
Mostbet oferuje szeroki wybór gier kasynowych i zakładów sportowych. | Mostbet oferuje transmisje na żywo z wybranych wydarzeń sportowych. | Korzystaj z programu lojalnościowego Mostbet i zbieraj punkty. | Z Mostbet masz dostęp do najnowszych gier kasynowych na rynku. mostbet-online-casino-polska.com
взять кредит под залог авто
avtolombard-11.ru/ekb.html
автоломбарды адреса
Добрый день!
Как стать более уверенным в себе? Работайте над самооценкой, ставьте себе цели и помните, что уверенность приходит с практикой.
Как научиться видеть позитивные стороны в любой ситуации? Постарайтесь фокусироваться на том, что можно извлечь из любой ситуации, даже если она кажется негативной.
Больше информации по ссылке – https://alcogolizmstop.ru/
факты биографии есенина интересные, чем вреден энергетик для детей, старые интересные фильмы
валерий брюсов интересные факты, как сделать бомбочку, правильные солнцезащитные очки как выбрать
Удачи!
How to exchange Monero in the cryptocurrency exchanger quickex are Buy or sell XMR? In this https://www.youtube.com/watch?v=zXDvoUnvK8Y detailed guide, we will show you how to buy Monero (XMR) on the quickex platform in 5 easy steps. You will learn how to use a reliable service without registration and verification, getting access to the best rates from leading liquidity providers.
Привет всем!
На информационных сайтах можно найти массу полезных рекомендаций по выбору гаджетов для здоровья. В статьях рассматриваются устройства для контроля здоровья, такие как фитнес-трекеры, пульсометры и термометры. Сайты помогают выбрать гаджеты для мониторинга состояния организма и улучшения физической активности. Также даются советы по использованию умных часов для отслеживания сна и уровня стресса. Эти ресурсы помогут вам выбрать лучшие устройства для поддержания здоровья.
Как научиться управлять временем? Разделяйте задачи по приоритетам, избегайте многозадачности и делайте регулярные перерывы для восстановления сил.
Больше информации по ссылке – https://piano-quartet.ru
лучшие наушники до 7000 беспроводные, лего пистолет как сделать, как сделать электронную сигарету
чешские детективные сериалы список лучших, интересные опыты для детей, xiaomi наушники беспроводные рейтинг лучших
Удачи!
Ищете производителя качественных и современных мангалов? Посетите https://steelonfire.ru/ – ознакомьтесь с нашим ассортиментом. Мы производим: мангалы, костровые чаши, печи для сжигания мусора, буржуйки, учаги под казан, коптильни, чаны для бани и другие товары. Посмотрите каталог, воспользуйтесь доставкой в Москве, Санкт-Петербурге и по всей России или заберите самовывозом. Качественная продукция по отличным ценам!
На сайте https://prokat.car-trip.ru/ вы сможете выбрать автомобиль для того, чтобы воспользоваться прокатом. Только сейчас действует скидка 10% на определенные автомобили. Есть те машины, которые относятся к классу Комфорт, Бизнес, Стандарт. В автопарке имеются и автодома, кабриолеты. Высококлассные менеджеры всегда находятся на связи, чтобы вы задали им любой вопрос. Отсутствуют скрытые платежи, нет залога, ограничения относительно пробега. Все клиенты получают право воспользоваться дисконтной картой.
Единственный знак зодиака, который является магнитом для несчастий и проблем https://x.com/Fariz418740/status/1904737515858174078
нарколог на дом
http://google.com.uy/url?q=https://krasivaya24.ru/kogda-neobhodim-vyvod-iz-zapoya
вывод из запоя в барнауле
https://krasivaya24.ru/kogda-neobhodim-vyvod-iz-zapoya/
вывод из запоя в стационаре анонимно
https://golovushka.ru/kak-stacionarnoe-lechenie-mozhet-pomoch-preodolet-zavisimost-ot-alkogolya.html
Доброго!
Как научиться управлять конфликтами? Слушайте других, соблюдайте уважение и ищите компромиссы, чтобы достичь решения, устраивающего все стороны.
Для владельцев собак важно знать, как выбрать лучший поводок и ошейник для питомца. На информационных сайтах можно найти различные рекомендации по выбору этих аксессуаров. Также здесь подробно рассказывается о том, как правильно использовать ошейники и поводки для обучения собак. Подобранные правильно аксессуары помогут сделать прогулки безопасными и комфортными как для питомца, так и для владельца. Эти сайты помогут вам выбрать лучший поводок и ошейник для вашего питомца.
Больше информации по ссылке – https://nikita-bywalino.ru/
пдф как сделать, как сделать жителя зомби, как сделать дождь
интересные сериалы смотреть, стол кузнеца как сделать, индийский фильм интересный
Удачи!
онлайн казино казино Мир азартных игр в интернете непрерывно эволюционирует, и портал Спарк.ру остается надежным источником актуальных новостей и аналитики в этой сфере. Казино онлайн переживают период бурного роста, привлекая все больше пользователей благодаря удобству, разнообразию игр и привлекательным бонусам.
вывод из запоя на дому
https://google.ro/url?q=http://vitalady.ru/novoe/novye-metody-medikamentoznogo-lecheniya-alkogolizma-effektivnost-i-perspektivy.html
купить аккаунт социальные сети биржа для продажи аккаунтов
1 вин http://www.1win816.ru .
нарколог на дом
https://www.serdcehealth.ru/kapelnye-vlivaniya-perelomnyj-moment-v-lechenii-alkogolnoj-zavisimosti/
1win rossvya 1win rossvya .
mostbet casino http://maksipolinovtsu.forum24.ru/?1-1-0-00000194-000-0-0-1742815870/ .
баланс ван вин mymoscow.forum24.ru/?1-6-0-00026928-000-0-0 .
Продажа путёвок https://camp-centr.com/camps/type/lager-na-more.html. Спортивные, творческие и тематические смены. Весёлый и безопасный отдых под присмотром педагогов и аниматоров. Бронируйте онлайн!
наркологическая клиника
http://google.ca/url?q=http://ladies-paradise.ru/metodyi-reabilitatsii-narkozavisimyih
заказ печати визиток срочная печать визиток спб
мастбет http://mostbet6002.ru/ .
частная наркологическая клиника в барнауле
https://google.bf/url?q=http://loveispassion.info/2023/09/27/kak-proxodit-reabilitaciya-alkozavisimyx.html
автоломбард в казани под залог
avtolombard-11.ru/kazan.html
кредит под залог авто
казино 1win http://1win816.ru .
1win.kg https://1win6015.ru .
мостбет промокод мостбет промокод .
Noon Capital is revolutionizing real estate crowdfunding by offering secure, decentralized, and high-yield investment opportunities. Through blockchain-powered property financing, Noon Capital investment platform allows investors to participate in fractional real estate ownership, earn passive income, and diversify their portfolios with full transparency and security. Whether you’re an institutional investor or an individual seeking real estate-backed DeFi solutions, Noon Capital provides a seamless and profitable investment experience. https://noon.ad
вывод из запоя в барнауле
https://classical-news.ru/kak-vyivodyat-iz-zapoya-v-klinikah
Привет всем!
Как научиться быть более продуктивным на работе? Ставьте приоритеты, создавайте эффективные рабочие процессы и учитесь быстро выполнять задачи.
Информационные сайты предлагают решения для улучшения интимной жизни с помощью гаджетов. В статьях рассматриваются устройства для повышения либидо, улучшения эрекции и снятия стресса. Сайты дают советы по выбору гаджетов, которые могут помочь улучшить отношения с партнером и повысить сексуальную активность. Эти ресурсы помогут вам раскрыть новые возможности в интимной жизни.
Больше информации по ссылке – https://relation1.ru/
как сделать ворде таблицу, как сделать шлем, песни интересные слушать
скриншот айфон 13 как сделать, интересные факты о шмеле, лучшие недорогие игровые беспроводные наушники
Удачи!
1win официальный сайт вход https://mymoscow.forum24.ru/?1-6-0-00026928-000-0-0 .
На сайте https://psihologist-spb.ru/uslugi-psikhologa/semeynaya-psikhoterapiya/ почитайте интересную и полезную информацию, которая касается того, чем вам поможет семейный психолог. Этот специалист поможет разрешить конфликт, улучшить отношения между супругами и сделать так, чтобы появилось доверие в паре. Кроме того, вы узнаете и о том, в каких случаях лучше всего обращаться к семейному психологу. Он поможет избежать недопонимания, стрессов, противоречий, поможет в воспитании детей и романтических отношениях.
https://kusokavto.ru/ Услуги по аренде техники и строительству с логотипом компании – На протяжении многих лет компания “ТрансАвто№7” предоставляет в аренду дорожно-строительную технику, а также выполняет широкий спектр строительных и земляных работ. Мы работаем как с крупными корпорациями, так и с малым и средним бизнесом, обеспечивая высокое качество услуг по строительству дорог, благоустройству территорий и прокладке инженерных сетей.
Kyros Finance is redefining the DeFi investment landscape by offering secure, scalable, and high-yield crypto solutions. With a focus on decentralized financial tools, Kyros Finance provides users with staking, lending, and automated yield farming strategies to maximize returns. Whether you’re a retail investor or an institutional participant, Kyros Finance ensures efficient, transparent, and secure access to the world of decentralized finance. https://kyros.ink
1 цшт https://www.1win816.ru .
mostbet http://mostbet6002.ru/ .
1вин официальный http://1win6015.ru .
скачать mostbet на телефон https://maksipolinovtsu.forum24.ru/?1-1-0-00000194-000-0-0-1742815870/ .
1вин официальный https://mymoscow.forum24.ru/?1-6-0-00026928-000-0-0/ .
Автобудки для перевозки Аренда и услуги спецтехники в Омске – Мы предоставляем услуги по аренде и эксплуатации спецтехники для различных сфер деятельности, включая строительство, дорожные работы и транспортировку грузов. Наши услуги охватывают аренду автокранов, экскаваторов, самосвалов и других машин для больших и малых предприятий, а также для частных клиентов. Спецтехника для вашего бизнеса с гарантией надежности и эффективности — это наш приоритет.
most bet most bet .
https://mercedes-avtoservise.ru/ Ремонт и обслуживание автомобилей Mercedes-Benz – Мы уже много лет предоставляем профессиональные услуги по ремонту и техническому обслуживанию автомобилей Mercedes-Benz как для крупных автопарков, так и для владельцев автомобилей малого и среднего бизнеса. Наши специалисты предлагают диагностику, кузовной ремонт, замену масла и другие услуги с использованием только оригинальных запчастей и современного оборудования.
Добрый день!
Как улучшить память? Регулярные упражнения для мозга, такие как запоминание слов или чисел, помогут вам улучшить концентрацию и способность к запоминанию информации.
Как научиться писать эффективно? Практикуйте написание текстов ежедневно, используйте структуру, выделяйте ключевые идеи и избегайте лишних слов. Всегда редактируйте свой текст перед публикацией.
Больше информации по ссылке – https://ffactor.ru
как сделать биткоин кошелек, факты о цветаевой интересные, запусти навык интересные истории
как сделать икру, интересная музыка слушать, шоу интересные
Удачи!
Use 1XBET promo code: 1X200NEW for VIP bonus up to €1950 + 150 free spins on casino and 100% up to €130 to bet on sports. Register on the 1xbet platform and get a chance to earn even more Rupees using bonus offers and special bonus code from 1xbet. Make sports bets, virtual sports or play at the casino. Join 1Xbet and claim your welcome bonus using the latest 1Xbet promo codes. Check below list of 1Xbet signup bonuses, promotions and product reviews for sportsbook, casino, poker and games sections. To claim any of the 1Xbet welcome bonuses listed in above table we recommend using the 1Xbet bonus code at registration of your account. New customers will get a €130 exclusive bonus (International users) when registering using the 1Xbet promo code listed above. 1Xbet Sportsbook section is the main place where users hang out, with over 1000 sporting events to bet each day. There are multiple choices to go for, and the betting markets, for example for soccer matches, can even pass 300 in number, and that is available for both pre-match and live betting, which is impressive and puts it right next to the big names in the industry.
На сайте https://ai-gptbot.ru вы сможете воспользоваться всеми возможностями уникального и инновационного чата GPT, который предлагается на русском языке. При этом воспользоваться им вы сможете даже без VPN. Все ежедневные рутинные дела вы сможете доверить ИИ. У вас получится создать увлекательный, интересный контент. Теперь вы сможете решить все вопросы максимально быстро и точно. Чат позволит сосредоточиться на важных процессах. Он необходим разработчикам, менеджерам, которые раскручивают социальные сети, школьникам, студентам, которые готовятся к экзаменам.
Looking for a top-tier film or video production company in Italy? ORBIS Production is your go-to Italian production company offering full-service video, photo and film production across Milan, Rome, Venice, Florence, Turin, Genoa, Sardinia, Naples, Cortina d’Ampezzo, Verona, Lake Como, Lake Garda, Bari, Sicily, Capri, Forte-dei-Marmi, Siena and all of Italy. Discover our production services, from corporate and commercial films to international service production – https://orbispro.it/en
В медицинских клиниках Москвы всегда помогут — это факт!
https://ragnazen.com.br/wiki/index.php/Utilizador:JacquelynIuy
Odwiedzilem na witryne Luutnantti i bylem rozczarowany. Interfejs wyglada tak, jakby nie byl aktualizowany od lat, strony laduja sie wolno, a merytorycznych danych prawie nie ma. Wiele dzialow nie dziala, klikam i nic, a kontakt z obsluga to fikcja. Falszywe informacje na stronie, serwis jest kompletnie bezuzyteczny! Jesli zalezy ci na wiarygodnych danych o trasach, lepiej poszukaj alternatywnych stron – ten strona nic ci nie da.
кредит под залог птс кемерово
avtolombard-11.ru/kemerovo.html
машина под залог
наркологическая клиника барнаул
http://www.koloboklinks.com/site?url=gorlonosik.ru/voprosy-otvety/narkologicheskaya-klinika-kak-vybrat-luchshuyu-pomoshh-v-borbe-s-narkozavisimostyu.html
Ищете ник инстаграм? Посетите сайт https://sovads.ru/ где вы найдете в широком ассортименте ники инстаграм. Мы занимаемся продажей привлекательных никнеймов и у вас будет красивый ник инстаграм или короткий ник инстаграм для удобства. Стоимость самая лучшая на рынке, а ассортимент магазина пополняется уникальными именами пользователей: словарными, короткими, красивыми и городскими никами. Короткие ники для инстаграм – преимущества очевидно!
Доброго!
Если вы хотите улучшить свою интимную жизнь, информационные сайты предложат вам устройства для этого. В статьях рассматриваются гаджеты, которые помогают отслеживать гормональный фон, улучшить физическую активность и улучшить качество сна. Сайты дают рекомендации по выбору устройств для повышения либидо и улучшения сексуальной активности. Эти ресурсы помогут вам гармонизировать отношения и наслаждаться полноценной интимной жизнью.
Как научиться видеть возможности? Развивайте позитивное мышление, ищите плюсы в любых ситуациях и будьте готовы принимать новые вызовы.
Больше информации по ссылке – https://art-novosibirsk.ru/
как лучше заряжать беспроводные наушники, хороший детективный сериал российский посмотреть, детектив фильм интересный
что вреднее энергетик или сигареты, как сделать силикон, интересные факты о шолохове
Удачи!
Natco Natco Pharma Limited, широко известная как Натко фарма, зарекомендовала себя как один из лидеров индийской фармацевтической индустрии. Компания, представленная на своем официальном сайте natcopharma.co.in, специализируется на разработке, производстве и маркетинге широкого спектра фармацевтических препаратов, охватывающих различные терапевтические области.
Здравствуйте!
Как научиться быть более организованным? Составляйте списки задач, придерживайтесь планов и создавайте порядок вокруг себя.
Как развить хорошие привычки? Начинайте с маленьких шагов, создайте систему вознаграждений и не забывайте закреплять успехи.
Больше информации по ссылке – https://lala-express.ru/
как сделать иконки, как сделать шубу салат, продукты богатые углеводами и белком
бугульма вконтакте интересная, интересные места в адлере, что делать при кишечном отравлении
Удачи!
ดาวน์โหลดแอป w3088 – https://zibq1.com แล้วเข้าถึงการเดิมพันแบบ VIP ด้วยโปรโมชั่นและสิทธิพิเศษเฉพาะสมาชิกแอป
Доброго!
Как научиться быть более осознанным в действиях? Остановитесь на мгновение, прежде чем что-то делать, и подумайте, как это повлияет на вас и других.
Если вы увлекаетесь фотографией, информационные сайты предлагают советы по выбору гаджетов для фотосъемки. В статьях рассматриваются камеры, объективы, дронов и другие устройства, которые помогут вам делать качественные фотографии. Сайты предлагают рекомендации по выбору подходящего оборудования для разных типов съемки, будь то пейзаж, портрет или макросъемка. Эти ресурсы помогут вам создать лучшие снимки с помощью новейших технологий.
Больше информации по ссылке – https://psihfak.ru
как дома сделать ногти, интересные подарки мужчине, поделки из пластилина интересные
зайчата листопаднички интересные факты, интересные шутеры на пк, недорогие хорошие беспроводные наушники
Удачи!
Арчибальд – академия, которая обучением груминга занимается. У вас есть возможность свои навыки совершенствовать до бесконечности на живых моделях. Преподаватели отвечают на все вопросы. Дарим методические материалы, учебники, а также видеолекции. Окунитесь в атмосферу, с которой расставаться не хочется. Ищете курсы груминга в москве цены с нуля рейтинг? Grooming-dream.ru – здесь представлены реальные отзывы клиентов. Мы выпускаем отменных груминг-специалистов. Предлагаем во время обучения инструменты. Если вам интересна новая профессия – Арчибальд, вот то место, которое вам подойдет.
1Block Casino: Full Platform Overview
1Block Casino is a modern gaming platform that offers a wide range of gambling entertainment for players worldwide. From classic slots to unique games like Plinko, the service provides everything needed for gambling enthusiasts. Let’s take a closer look at the main features of the platform, game categories, and key advantages.
Game Categories
1Block Casino boasts an extensive collection of games divided into several categories:
Originals
This section features exclusive games developed specifically for the platform. It’s a great choice for those seeking a unique gaming experience.
Slots
Classic and modern slots with various themes, bonuses, and mechanics are available here. Whether you prefer traditional fruit machines or innovative video slots, there’s something for everyone.
Live Games
Immerse yourself in the atmosphere of a real casino with live dealer games. These games are streamed in real-time, offering an authentic experience with professional dealers.
Fishing Games
A unique category that combines gambling with interactive gameplay. Fishing games are gaining popularity due to their engaging mechanics and potential for big wins.
Poker
Test your skills against other players in various poker formats. The platform offers both traditional and fast-paced poker games.
Esports Betting
Bet on your favorite esports teams and tournaments. This section caters to fans of competitive gaming who want to add excitement to their matches.
Lucky Bets and High Rollers
1Block Casino caters to all types of players, from casual gamers to high rollers. The Lucky Bets section highlights random wins, while the High Rollers section showcases impressive payouts from large bets. Whether you’re betting small or large amounts, the platform ensures fair play and exciting opportunities.
Our Community and Partnerships
1Block Casino values its community and collaborates with trusted partners to enhance the gaming experience. The platform proudly works with leading providers, ensuring top-quality games and services for its users.
Legal Information
1Block Casino is owned and operated by JogoMaster Limited, a company registered under number 15748. The company’s registered address is located in Hamchako, Mutsamudu, Autonomous Island of Anjouan, Union of Comoros.
The platform is licensed and regulated by the Gaming Board of Anjouan (License No. ALSI-152406032-FI3). 1Block has passed all regulatory compliance checks and is legally authorized to conduct gaming operations for all games of chance and wagering.
Why Choose 1Block Casino?
Diverse Game Selection : From slots to live games, there’s something for every type of player.
Transparency : All bets and payouts are clearly displayed, ensuring trust and fairness.
Crypto-Friendly : The platform supports cryptocurrency transactions, making it convenient for modern players.
Licensed and Regulated : With a valid license from the Gaming Board of Anjouan, players can enjoy a secure and legal gaming experience.
Whether you’re a fan of classic casino games or looking to explore unique options like Plinko, 1Block Casino offers a comprehensive and enjoyable platform for all gambling enthusiasts.
sunwin20 là phiên bản đặc biệt được cập nhật từ hệ thống chính thức, mang đến tính năng mới, bảo mật tốt hơn và ưu đãi độc quyền cho người dùng mới.
Выполняем качественное проектирование итп под ключ. Энергоэффективные решения для домов, офисов, промышленных объектов. Гарантия, соблюдение СНиП и точные сроки!
have a peek at this site jaxx liberty restore
tải hitclub hỗ trợ người dùng cài đặt app chỉ với vài bước đơn giản, tận hưởng game bài đổi thưởng ở bất cứ đâu cùng nhiều phần quà hấp dẫn.
печать медицинских бланков печать бланков документов
папки печать бумага https://pechat-papok.ru
опубликовано здесь
скрипты хайпов
автоломбард под птс
avtolombard-11.ru
кредит залог авто
стратегии В мире азартных игр онлайн казино заняли прочное место, предлагая игрокам широкий выбор развлечений и возможность испытать удачу, не выходя из дома. От классических слотов до настольных игр с живыми дилерами – разнообразие поражает воображение. Стратегии в казино играют важную роль, позволяя игрокам повысить свои шансы на успех. Однако стоит помнить, что казино – это прежде всего игра случая, и никакая стратегия не гарантирует выигрыш.
Ищете фильтры для воды, септики, смесители, насосы? Посетите https://shoph2o.ru/ где вы сможете найти и купить в интернет магазине «H2O – Территория чистой воды» – системы водоочистки любой сложности. У нас широкий ассортимент продукции по выгодным ценам и быстрой доставкой. Также у нас можно заказать услуги анализа воды, монтаж септиков, ремонт систем водоподготовки и фильтров для воды. И их сервисное обслуживание.
печать на холсте по фотографии https://pechat-na-holste2.ru
dtf печать стоимость https://dtf-pechat-spb.ru
струйная широкоформатная печать https://shirokoformatnaya-pechat-spb.ru
Техосмотр категория A Москва – мегаполис, где техосмотр (ТО) является обязательной процедурой для большинства транспортных средств. Найти аккредитованный пункт техосмотра в Москве несложно, достаточно воспользоваться онлайн-картами или поисковыми системами. Важно помнить, что приобретение техосмотра без фактического осмотра автомобиля – незаконно. Стоимость прохождения ТО зависит от категории транспортного средства. Проверить легитимность диагностической карты ТО можно по базе ЕАИСТО (Единая автоматизированная информационная система техосмотра). Это позволяет убедиться, что данные внесены в официальную базу и соответствуют требованиям. Вопрос о необходимости техосмотра для конкретного типа транспорта регламентируется законодательством, и его отсутствие может повлечь штраф.
1win ваучер 1win817.ru .
официальный сайт 1win https://dogzz.forum24.ru/?1-10-0-00000155-000-0-0-1742818537 .
mostbet kg http://corgan.borda.ru/?1-0-0-00000265-000-0-0/ .
Автосервис в СПб СТО Приморский предоставляет широкий спектр услуг. Мы поможем починить неисправность в автомобиле. Гарантируем доступные цены и высочайшее качество работы. При необходимости профессионально проконсультируем вас. Ищете ремонт автомобильных стекол? Sto812.com – тут полезная информация представлена. На портале вы ряд основных проблем, которые возникают при покупке некачественных фильтрующих элементов увидите. Узнаете, тормозная жидкость, какими свойствами обладает. Обладаем необходимым опытом и инструментом. Работаем быстро. Обращайтесь!
деньги под залог птс машины
avtolombard-11.ru/nsk.html
кредит наличными птс
Компания Глобал ЖБИ https://global-gbi.ru/ является крупным производителем изделий из бетона и железобетона в Санкт-Петербурге. Посетите наш сайт, ознакомьтесь с широкой номенклатурой производимого товара по выгодным ценам. Мы осуществляем оперативную и быструю доставку продукции. Также на заводе ЖБИ, можно заказать производство конструкций разного типа и назначения для строительства дорог, взлетных полос, тротуаров, пешеходных зон, зданий, сооружений, внутридомовых конструкций, инженерных коммуникаций и т.д.
Use 1XBET promo code: 1X200NEW for VIP bonus up to €1950 + 150 free spins on casino and 100% up to €130 to bet on sports. Register on the 1xbet platform and get a chance to earn even more Rupees using bonus offers and special bonus code from 1xbet. Make sports bets, virtual sports or play at the casino. Join 1Xbet and claim your welcome bonus using the latest 1Xbet promo codes. Check below list of 1Xbet signup bonuses, promotions and product reviews for sportsbook, casino, poker and games sections. To claim any of the 1Xbet welcome bonuses listed in above table we recommend using the 1Xbet bonus code at registration of your account. New customers will get a €130 exclusive bonus (International users) when registering using the 1Xbet promo code listed above. 1Xbet Sportsbook section is the main place where users hang out, with over 1000 sporting events to bet each day. There are multiple choices to go for, and the betting markets, for example for soccer matches, can even pass 300 in number, and that is available for both pre-match and live betting, which is impressive and puts it right next to the big names in the industry.
заключить контракт на военную службу Процесс поступления на военную службу по контракту начинается с изъявления гражданином желания заключить соответствующий контракт. Это может быть как первичное поступление на службу, так и перезаключение контракта после окончания предыдущего. Основным документом, регулирующим данный процесс, является Федеральный закон “О воинской обязанности и военной службе”. Для заключения контракта необходимо обратиться в военный комиссариат по месту жительства или в пункт отбора на военную службу по контракту. Там гражданин получит подробную консультацию о требованиях, предъявляемых к кандидатам, и перечне необходимых документов. Важно учитывать, что к кандидатам предъявляются определенные требования по возрасту, образованию, состоянию здоровья и физической подготовке.
лак для паркета класса КМ1 В мире современных интерьеров, где дерево занимает почетное место, особое внимание уделяется безопасности. Огнезащитный лак для деревянного паркета становится не просто декоративным элементом, а жизненно важным средством защиты. Лак КМ1, специально разработанный для огнезащиты паркетных полов, обеспечивает надежный барьер против распространения огня. Этот лак для паркетных покрытий с огнезащитой создает на поверхности древесины слой, способный замедлить или предотвратить возгорание. Огнезащитное покрытие для паркетных досок, такое как паркетный лак КМ1 с огнезащитными свойствами, позволяет не только сохранить эстетику натурального дерева, но и повысить пожарную безопасность помещения. Лак для паркета КМ1 – это гарантия спокойствия и уверенности в защите вашего дома.
мос бет http://mostbet6003.ru .
1вин приложение http://1win817.ru/ .
1вин вход https://dogzz.forum24.ru/?1-10-0-00000155-000-0-0-1742818537 .
mostbet apk скачать mostbet apk скачать .
Доставка комплексных обедов в Алматы для ваших сотрудников или на дом на сайте https://bvd.kz/ – у нас широкий ассортимент и выбор блюд по отличным ценам! Ознакомьтесь на сайте с составами и ценами на комплексные обеды. Заключаем договоры на доставку обедов в офисы и административные учреждения, доставляем обеды в школы и детские сады, где нет собственной кухни, в магазины и прочие подобные учреждения, у сотрудников которых нет возможности пообедать в столовой. Подробнее на сайте.
1вин партнерка https://1win817.ru/ .
1вин официальный сайт вход 1вин официальный сайт вход .
mostbet casino mostbet casino .
mostbet casino http://mostbet6003.ru .
NonGamstop.casino is a goldmine for finding trusted sites.
https://nongamstopcasinos.co
mostbet kg скачать mostbet6003.ru .
This is a great article!
На сайте https://remont-okon-63.ru/ уточните номер телефона для того, чтобы воспользоваться такой нужной услугой, как ремонт, регулировка окон независимо от сложности. Прямо сейчас вы сможете воспользоваться возможностью вызвать мастера. Для этого следует указать номер телефона, а также имя. Среди основных услуг, которые оказываются в этой компании, выделяют: ремонт балконных дверей, производство москитных сеток, стеклопакетов. Кроме того, доступен и срочный ремонт конструкций. Все работы выполняются в соответствии с требованиями.
b52club là nhà cái đổi thưởng quen thuộc với cộng đồng yêu game bài, sở hữu kho trò chơi hấp dẫn, tỷ lệ đổi thưởng cao và sự kiện thường xuyên.
займ под птс автомобиля екатеринбург
https://kaymack.careers/employer/avtolombard-pid-zalog-pts2563/
займ под залог птс авто
iwin club mang đến sân chơi cá cược hiện đại, hỗ trợ người chơi tham gia game bài đổi thưởng, tài xỉu, slot và nhiều trò chơi hấp dẫn khác.
Добрый день!
Как улучшить качество жизни? Уделяйте внимание своему здоровью, окружайте себя позитивными людьми и старайтесь делать то, что приносит радость.
Как избежать хронической усталости? Важно придерживаться здорового образа жизни: достаточное количество сна, сбалансированное питание и регулярная физическая активность. Также не забывайте про отдых и расслабление, чтобы избежать переутомления и восстанавливать силы.
Больше информации по ссылке – https://kyocera-mds.ru
колумб христофор интересные факты, эклер как сделать, самые лучшие наушники беспроводные вкладыши
видео как сделать блины, стрелка как сделать карту, видео наоборот как сделать
Удачи!
Привет всем!
Вопросы выбора телевизора всегда актуальны, и на информационных сайтах можно найти советы по этому поводу. В статьях подробно рассматриваются характеристики, такие как разрешение экрана, частота обновления и поддержка форматов HDR. Сайты помогут вам понять, какой телевизор лучше всего подойдёт для вашего дома и бюджета. Также можно найти информацию о различных типах телевизоров — от OLED до LED, а также рекомендации по их настройке. Эти сайты помогут вам сделать лучший выбор среди множества моделей на рынке.
Как сохранить здоровые отношения с друзьями? Честность, открытость и уважение — это ключевые компоненты крепких дружеских отношений. Слушайте друг друга, поддерживайте в трудные моменты и старайтесь проводить время вместе, не забывая о том, что важно сохранять и свои личные границы.
Больше информации по ссылке – https://drjahlov.ru/
намаз как сделать, детективы интересные русские, что есть после силовой тренировки
интересные факты о лобачевском, как восстановить google аккаунт пароль, что делать после отравления алкоголем
Удачи!
Четыре знака Зодиака ждет переломный момент на этих выходных https://x.com/Fariz418740/status/1905095937828978718
Как здорово, что есть доставка! Теперь можно радовать близких чаще.
Доставка цветов Томск
Заказываю регулярно — всегда безупречно!
букеты томск
Онлайн казино: обзор самых популярных игр с низкими ставками
Современные платформы азартных развлечений предоставляют игрокам множество возможностей, особенно тем, кто ищет недорогие варианты досуга. Многие горят желанием испытать удачу, но не уверены, готовы ли они рисковать крупными суммами. В таких ситуациях стоит обратить внимание на развлекательные приложения, предлагающие азартные приключения с меньшими требованиями к ставкам.
Слоты занимают доминирующее место в «развлекательной арене». На данный момент игрокам доступны автоматы с минимальными ставками, начинающимися от 1 рубля. Некоторые из них имеют привлекательные бонусные системы. Например, слоты с прогрессивным джекпотом, где каждый игрок может внести свой вклад, увеличивая общий призовой фонд. Это делает игру весьма интригующей даже при скромных вложениях.
Кроме того, настольные развлечения, такие как покер и рулетка, теперь тоже доступны с экономичными ставками. В некоторых залах можно найти версии, где минимальная ставка составляет всего 5 рублей. Не стоит забывать о стратегии: грамотный подход к управлению банкроллом существенно увеличивает шансы на успех.
Для тех, кто предпочитает живую атмосферу, доступны трансляции игровых сессий с реальными крупье. Здесь также можно встретить разного рода лотереи, розыгрыши и специальные акции, что добавляет элемент неожиданности. Такие форматы позволяют прочувствовать атмосферу настоящего заведения, при этом не требуя крупных вложений.
Итак, если вы находитесь в поиске захватывающего, но доступного отдыха с возможностью выиграть, стоит рассмотреть множество опций, которые щедро предлагают современные платформы. Главное – находить разумный баланс между риском и удовольствием, чтобы каждая игра приносила только положительные эмоции.
Лучшие слоты с минимальными ставками
Слоты привлекают игроков нарядной графикой и увлекательными механиками. Для тех, кто предпочитает делать небольшие вложения, есть множество аппаратов, предлагающих ставить копейки, сохраняя при этом шанс на хорошие выигрыши.
Book of Dead – классический автомат от Play’n GO, где ставка начинается от 1 рубля. Здесь вы можете погрузиться в атмосферу Древнего Египта, получая возможность активировать бесплатные спины и расширяющиеся символы, увеличивающие шансы на победу.
Starburst – популярный слот от NetEnt. Минимальная ставка составляет 1 кредит. Особая механика с респинами и яркой графикой делает каждую сессию увлекательной. Кроме того, возможность выигрыша в обоих направлениях добавляет интригу.
Gonzo’s Quest – еще один проект от NetEnt, где минимальная ставка – 1 кредит. Уникальная функция «лавин» позволяет выигрывать многократно с одной комбинации, добавляя стратегический элемент к игровому процессу.
Book of Ra – классика от Novomatic. Минимальная ставка составляет 1 рубль. Игра предлагает множество бонусных функций и бесплатные спины, привлекая искателей приключений в мир Древнего Египта.
Если вы предпочитаете новые разработки, обратите внимание на Sweet Bonanza от Pragmatic Play. С ставками от 0.20 кредита игра предлагает красочную графику и эксклюзивные фрукты, а также “xBet”, увеличивающий шансы на выигрыш, увеличивая депозит перед спинами.
Для любителей азарта с захватывающей тематикой подойдут слоты с минимальной ставкой, позволяющие избегать больших потерь и наслаждаться игровой атмосферой. Выбор развлечений велик, и каждый найдет что-то по своему вкусу.
Настольные игры для бюджетных игроков
Другим вариантом является рулетка. В большинстве случаев существуют столы, где минимальная ставка не превышает 1 единицу. Игроки могут ставить на различные варианты, включая красное/черное, четное/нечетное, что делает игру интересной и доступной. Выбор ставок позволяет контролировать риски и управлять игровым бюджетом.
Покер также подходит для любителей человеческого взаимодействия. Игроки могут найти столы с низкими лимитами, позволяя им участвовать в раздачах без угрозы значительных потерь. Тщательное изучение стратегии и оппонентов поможет выработать подход к успешным ставкам.
Некоторые букмекерские площадки предлагают кости – еще одно развлечение, подходящее для тех, кто предпочитает сделать ставку с минимальными вложениями. Простота правил и быстрая игра привлекают внимание даже новичков. Ставки также могут начинаться с небольших сумм, что делает развлечения доступными для всех.
Каждое из этих увлечений предоставляет пользователям возможность контролировать свои расходы и наслаждаться процессом игры. Важно выбирать те виды досуга, которые не вызывают давления и позволяют расслабиться, несмотря на финансовые рамки.
https://vk.link/cazino7k
На сайте https://face-me.ru/ вы сможете попробовать все возможности нейросетей и всего за несколько секунд превратить любое фото в видео. Инновационные и уникальные технологии дают возможность получить роскошную, яркую и любопытную фотосессию без профессионального оборудования, студии. Вы сможете создать фантастические образы и удивительные портреты в соответствии с предпочтениями. Эта программа дарит вам огромное количество возможностей и вдохновение. Вы каждый раз будете получать удивительные, красивые образы, которые всегда будут с вами.
This is a great article!
наркологическая клиника барнаул
https://forma-med.ru/na-puti-k-vyzdorovleniyu-effektivnoe-lechenie-narkomanii-v-narkologicheskoj-klinike.html
sun win cung cấp trải nghiệm cá cược mượt mà, với thiết kế bắt mắt, nhiều tính năng tiện lợi và dịch vụ hỗ trợ khách hàng tận tâm.
вывод из запоя на дому в барнауле
https://de-nol.info/stati/issledovanie-kornevyh-prichin-vyzyvayuschih-alkogolnuyu-zavisimost.html
На сайте https://fguard.ru/ почитайте статьи на самую разную тему. К примеру, кибермошенничество, для каких целей используется сеточка, которая на двери микроволновки. Здесь представлена вся нужная информация о смарт-часах и о том, чем они отличаются от бизнес-браслетов. Для того чтобы подыскать нужную информацию, воспользуйтесь специальным рубрикатором. На сайте вы найдете записи, которые касаются нейросетей, гаджетов. Представлены и интересные рекомендации, которые будут необходимы каждому. Имеются данные и про технологии.
нарколог на дом
https://google.kg/url?q=http://de-nol.info/stati/issledovanie-kornevyh-prichin-vyzyvayuschih-alkogolnuyu-zavisimost.html
link tải go88 cung cấp đường dẫn tải an toàn, giúp người chơi cài đặt nhanh chóng ứng dụng và tận hưởng đầy đủ tính năng giải trí của nền tảng.
вывод из запоя на дому в барнауле
https://lovesoft.ru/2023/09/alkogolnaya-zavisimost-kak-izbavitsya/
1вин официальный http://1win6016.ru/ .
вывод из запоя
http://google.de/url?q=http://dom-lady.ru/znachenie-vyvoda-iz-zapoya-na-domu-vazhnost-proczedury-vyvoda-iz-zapoya-dlya-paczienta-i-ego-okruzheniya-vozmozhnye-sposoby-podderzhki-i-pomoshhi-na-domu.html
деньги залог авто екатеринбург
https://www.teknoxglobalconcept.com/employer/mastercare7016/
получить деньги под залог птс
iwin là nền tảng game bài đổi thưởng được ưa chuộng, nơi người chơi có thể thử vận may với nhiều trò chơi hấp dẫn như tài xỉu, tiến lên, và slot.
кодирование от алкоголя гипнозом цены
http://google.cm/url?q=http://kiwka.ru/diagnostika/kodirovanie-ot-alkogolizma-v-barnaule.html
лечение от алкоголизма
http://www.clevelandbay.com/?URL=fizmatklass.ru/raznoe/lechenie-alkogolizma
1-win 1-win .
mostbet chrono mostbet chrono .
вывод из запоя
http://mura-kz.ru/metody-ekstrennogo-vytrezvleniya.html
tải game 789 club cho phép người chơi tải game dễ dàng trên thiết bị di động, truy cập kho game bài mọi lúc mọi nơi chỉ với vài thao tác đơn giản.
Новини та інформація про місто Кропивницький. Сучасний портал https://kropyvnytskyi.kr.ua/ про місто Кропивницький. Актуальна довідкова інформація про місто, новини, публікації.
сайт 1win http://www.1win6016.ru .
mostbet промокод http://ashapiter0.forum24.ru/?1-19-0-00001444-000-0-0-1742819001/ .
реабилитационный центр для алкоголиков в барнауле
http://2020about.com/dolgosrochnye-posledstviya-alkogolizma-i-ih-lechenie-vliyanie-alkogolnoj-zavisimosti-na-zdorove-i-metody-reabilitaczii-posle-lecheniya/
1win мобильная версия сайта 1win мобильная версия сайта .
На сайте https://avtomastera.net вы найдете различную полезную, актуальную информацию, которая касается ремонта автомобилей. Здесь представлены самые разные рекомендации, которые обязательно помогут мастерам, ответят на многочисленные вопросы, расскажут обо всех нюансах. Вся информация поделена на категории, чтобы было легче и быстрее сориентироваться. Для того чтобы получить доступ ко всем функциям, пройдите регистрацию. Здесь также вы найдете и программы, которые применяются для диагностики.
ใช้แอป p68 – https://p68-th.com เพื่อเดิมพันการแข่งขัน Pokémon Unite และ Splatoon 3 พร้อมตัวเลือกเดิมพันแบบแฟนตาซีลีก สนุกไปกับการวิเคราะห์ทีมและกลยุทธ์แบบลึกซึ้งเพื่อคว้ารางวัลสุดพิเศษ
бюстгальтер Caitline с регулируемыми бретелями Ищете идеальный бюстгальтер? Обратите внимание на Caitline! Отзывы покупательниц подтверждают: это сочетание комфорта и элегантности. Широкий размерный ряд, включая модели для больших размеров, позволяет каждой женщине найти подходящий вариант. В интернет-магазине Caitline вас ждет разнообразие моделей: с эффектом пуш-ап, для повседневной носки, с кружевом, для спорта и даже для особых случаев, таких как свадьба или вечерний выход.
motbet http://mostbet789.ru .
tải sunwin giúp người chơi tải nhanh phiên bản mới nhất, đảm bảo trải nghiệm mượt mà, bảo mật cao và nhiều phần thưởng giá trị.
This is a great article!
mostbet ashapiter0.forum24.ru/?1-19-0-00001444-000-0-0-1742819001 .
1win online https://zdorovie.forum24.ru/?1-7-0-00000231-000-0-0-1742818050 .
вывод из запоя
http://onfry.com/social/?url=dettka.com/kapelnicza-ot-zapoya-na-domu-effektivnoe-sredstvo-lecheniya-alkogolnoj-zavisimosti-bez-poseshheniya-klinik-i-bolnicz
Основной вопрос импортеров в России сводится к одному: как оплатить инвойс за рубеж быстро и безопасно? Опасаясь штрафов и вторичных санкций, зарубежные банки пристально проверяют платежи из РФ, чтобы Ваши платежи в срок доходили до контрагента, и обходили блокировки и задержки, на сегодня существует рабочий способ – оплата через платежного агента. Кто такой платежный агент и как с ним работать мы рассказали на наших площадках Оплата инвойсов в Казахстане
мостбет скачать казино http://www.mostbet789.ru .
водка казино водка казино .
Dịch Vụ CSKH mig8 – https://mig8-vn.com – Tư Vấn 24/7, Nhanh Chóng, Chính Xác
вывод из запоя на дому в барнауле
https://kakpravilino.com/vyvod-iz-zapoya-na-domu-strategii-podhody-i-prakticheskie-sovety/
мост бет https://ashapiter0.forum24.ru/?1-19-0-00001444-000-0-0-1742819001 .
go88 là sân chơi giải trí hàng đầu, kết hợp giữa trò chơi truyền thống và hiện đại, cùng hệ thống hỗ trợ 24/7.
1 win казино https://zdorovie.forum24.ru/?1-7-0-00000231-000-0-0-1742818050/ .
Faça Seu Registro no [dobrowin](https://www.dobrowin51.com) e Ganhe 100$ para Apostar Sem Compromisso!
автоломбард под птс
https://workbook.ai/employer/avtolombard-pid-zalog-pts3563/
автоломбард залог
нарколог на дом
https://kakpravilino.com/vyvod-iz-zapoya-na-domu-strategii-podhody-i-prakticheskie-sovety/
Если не можете платить по своим долгам, не нужно откладывать решение проблемы. Вы можете воспользоваться законной процедурой банкротства http://bankrotstvo-v-moskve123.ru .
https://blotos.ru/news/tri_v_ryad__igrayte_onlayn_besplatno_i_bez_registracii.html игра в дурака с компьютером бесплатно
вывод из запоя на дому в барнауле
https://www.htcdev.com/?URL=vitalady.ru/novoe/novye-podxody-k-effektivnomu-lecheniyu-alkogolizma.html
вывод из запоя на дому
http://www.google.pl/url?q=http://nervovnet.com/vyvod-iz-zapoya-na-domu-realnost-podhody-i-vazhnost-meditsinskoj-podderzhki
iwinclub mang đến không gian cá cược sôi động, nơi bạn có thể giải trí, thử vận may và rinh thưởng mỗi ngày dễ dàng hơn bao giờ hết.
1 win официальный https://1win6017.ru/ .
bong 88 mang đến nền tảng cá cược bóng đá chất lượng, giao diện đơn giản, tốc độ truy cập nhanh và hệ thống đặt cược chính xác theo thời gian thực.
Официальный партнер окон REHAU https://okna-intex.ru/ это возможность заказать по выгодным ценам окна с установкой под ключ. Ознакомьтесь на сайте со всеми преимуществами окон Рехау или рассчитайте стоимость окон по доступной цене. Мы предлагаем широкий выбор оконных систем, включая пластиковые и алюминиевые окна. Наши окна отличаются высоким качеством, долговечностью и надежностью.
Otworzylem strone Tassa i nie polecam. wyglad jest przestarzaly, obsluga to koszmar, a danych prawie nie ma. bugi bez konca, wolne dzialanie, reklamy irytuja uzywanie. Jasne jest, ze portal jest martwa, poniewaz administracja nic nie robi. Nie ma kontaktu z obsluga, linki nie dzialaja. Jezeli chcesz rzetelnych informacji, lepiej jej unikac!
вывод из запоя
https://forma-med.ru/osnovnye-priznaki-alkogolizma-kak-ix-raspoznat-i-izbezhat.html
Погрузитесь в азарт с 1xbet, рекомендуем.
Ставки на спорт с 1xbet, в интернете.
Получите бонусы на первую ставку с 1xbet, обязательно проверьте.
Ставьте на любимые виды спорта с 1xbet, от ставок.
1xbet – ваш портал в мир лайв-ставок, сделайте каждую секунду важной.
1xbet – это огромное количество спортивных событий, и будьте на коне.
На 1xbet найдётся ставку для каждого, от футбола до тенниса.
1xbet – живые трансляции ваших любимых матчей, наслаждайтесь просмотром.
1xbet – получите свои выигрыши мгновенно, не ждите.
Получите инсайдерскую информацию с 1xbet, поможем вам оставаться в курсе.
1xbet – это безопасность и надежность, вы можете быть спокойны.
Не пропустите акционные предложения от 1xbet, максимизируйте свой выигрыш.
Ставьте смело с 1xbet, это ваш шанс на успех.
Получите помощь в любое время на 1xbet, вы всегда не одни.
1xbet – это не только ставки, но и конкурсы, примите участие.
1xbet в вашем кармане, удобно и быстро.
Дайте себе преимущества с 1xbet, это умная игра.
Зарегистрируйтесь на 1xbet всего за несколько минут, не теряйте время.
1xbet – это азарт, который ждет вас, реализуйте свои мечты.
Заходите на 1xbet для эксклюзивных предложений, ставьте с умом.
xbet xbet .
1 вин вход в личный кабинет http://1win6017.ru/ .
j88 đăng nhập hỗ trợ đăng nhập nhanh chóng, giúp người chơi tiếp cận hệ thống game giải trí hấp dẫn và nhận thưởng dễ dàng ngay sau khi đăng ký.
займ под птс
https://www.teamlocum.co.uk/employer/somalibidders2377/
займ под залог птс казань
СанОбработка – компания, которая специализируется на предоставлении профессиональных услуг по дезинфекции, дератизации, дезинсекции. Гарантируем высокий уровень действенности и безопасности. Обращайтесь к нам тогда, когда вам надо. https://sanobrabotkarf.ru – здесь можете ознакомиться с отзывами клиентов. Наши компетентные специалисты готовы к вам на помощь приехать в любое время. Они тщательную обработку проведут, и будут применять европейские сертифицированные препараты. Проблема решится, ваш дом станет вновь уютным и безопасным.
This is a great article!
Ищете топливные карты для юридических лиц и ИП? Обратите внимание на единую топливную карта ЛИОТЭК для бизнеса. Узнайте на сайте https://liotec.ru/ все преимущества выгодной карты Лиотек и какие огромные преимущества она дает, по сравнению с другими картами. Подробнее на сайте.
1 вин официальный сайт вход https://1win6017.ru .
кайт школа хургада
79king là nhà cái cá cược đổi thưởng đang được nhiều người quan tâm, nổi bật với hệ thống game đa dạng, nạp rút nhanh và bảo mật tuyệt đối.
Enhance your machine with our personalized tuning services. Revamp your ride into a one-of-a-kind masterpiece. Our team of experts is dedicated to supplying superior results that outdo your expectations. Whether you’re looking to improve performance, refresh aesthetics, or include new features, we have the skills to deliver your vision to life. Visit our website at https://timbrellosautobody.com/ to find our offerings and organize a consultation today.Let us guide you create the ride of your dreams.
8kbet là nền tảng cá cược trực tuyến hiện đại, nơi người chơi có thể tham gia cá cược thể thao, casino và game bài đổi thưởng với tỷ lệ hấp dẫn.
Use 1XBET promo code: 1X200NEW for VIP bonus up to €1950 + 150 free spins on casino and 100% up to €130 to bet on sports. Register on the 1xbet platform and get a chance to earn even more Rupees using bonus offers and special bonus code from 1xbet. Make sports bets, virtual sports or play at the casino. Join 1Xbet and claim your welcome bonus using the latest 1Xbet promo codes. Check below list of 1Xbet signup bonuses, promotions and product reviews for sportsbook, casino, poker and games sections. To claim any of the 1Xbet welcome bonuses listed in above table we recommend using the 1Xbet bonus code at registration of your account. New customers will get a €130 exclusive bonus (International users) when registering using the 1Xbet promo code listed above. 1Xbet Sportsbook section is the main place where users hang out, with over 1000 sporting events to bet each day. There are multiple choices to go for, and the betting markets, for example for soccer matches, can even pass 300 in number, and that is available for both pre-match and live betting, which is impressive and puts it right next to the big names in the industry.
https://firelak.ru В современном строительстве и отделке, где дерево занимает важное место, обеспечение пожарной безопасности становится приоритетной задачей. Огнезащитный лак – это эффективное решение для защиты деревянных конструкций и элементов интерьера от возгорания и распространения пламени.
king 88 là phiên bản thân thiện với người dùng, giúp người chơi dễ dàng tham gia cá cược với thao tác đơn giản và tốc độ xử lý nhanh chóng.
Visit https://bestcasinoideal.com/ and discover expert reviews, top strategies and essential tips. Explore online slots, table games, live dealer experiences. We have compiled a complete collection of the best online casinos and gambling sites for 2025, tested and rated by experts.
интернет маркетинг заказать инфулл seo продвижение низкая цена
продвижение сайта продажи продвижение сайта предприятия
Welcome to the official Joy Casino blog https://officialjoycasino.net/ — a place where you can explore the fascinating world of online gambling from different perspectives: game mechanics, psychology, responsible gaming and industry analytics. If you are looking for a deep dive into gaming strategies, casino technology or responsible gaming tips, you have come to the right place.
Цены на визу в Китай Планируете поездку в Китай? Наш визовый центр предоставляет полный спектр услуг по оформлению виз в Китай для различных целей: туризм, бизнес, учеба. Мы оказываем профессиональные консультации по всем вопросам, связанным с визовым режимом Китая и подготовкой необходимых документов. Мы поможем вам оформить туристическую визу, бизнес-визу, а также визу для студентов. Наши специалисты подробно проконсультируют вас о необходимых документах, сроках получения визы и ответят на все ваши вопросы. Мы также предлагаем услуги экспресс-визы для тех, кому требуется срочное оформление.
автоломбард под залог птс
https://essencialponto.com.br/employer/avtolombard-118985/
кредит под залог авто в кемерово
Wow that was unusual. I just wrote an really long comment but after I clicked submit my comment didn’t show up. Grrrr… well I’m not writing all that over again. Anyways, just wanted to say great blog!
http://4darchitecture.net/?URL=https%3A%2F%2Fwww.google.az%2Furl%3Fq%3Dhttps://urbanhomeworks.org/news/melbet_promo_code_use_this_code_for_130_bonus.html
пегас официальный сайт Компания пегас является одним из лидеров рынка и работает в сфере международного туризма, предлагая выгодные туры в Таиланд, Турцию, Египет и другие страны мира. Подбор тура и заказ осуществляется в удобном личном кабинете, где можно забронировать отель, купить билеты и оформить путевку без переплат онлайн. Турфирма Pegas работает с проверенными отелями и предлагает широкий выбор направлений и услуг, включая авиабилеты, круизы, трансферы, путевки и подбор лучших отелей для проживания.
This is a great article!
1вин бет официальный сайт 1вин бет официальный сайт .
1win вход 1win9109.ru .
1 win официальный сайт вход https://www.knowledge.forum24.ru/?1-0-0-00000101-000-0-0-1742817704 .
мосбет http://mostbet6004.ru .
купить раскрутку https://seokontekstnayareklama.ru
Планируете каникулы? купить детский лагерь путевки! Интересные программы, безопасность, забота и яркие эмоции. Бронируйте заранее — количество мест ограничено!
1 win kg 1 win kg .
1win официальный сайт регистрация https://www.knowledge.forum24.ru/?1-0-0-00000101-000-0-0-1742817704 .
скачать 1win с официального сайта https://1win9109.ru/ .
мост бет mostbet6004.ru .
займ под птс
https://starseamgmt.com/companies/3srecruitment7840/
кредит в залог автомобиля
сайт 1win официальный сайт вход http://1win6013.ru .
1win com 1win com .
ванвин https://1win9109.ru .
mostbet kg скачать на андроид mostbet6004.ru .
seo продвижение сайта агентство seo продвижение сайта агентство .
Розы в бордовой осенней упаковке – глубина осени
заказать цветы с доставкой в томске
Сайт zapchasti-zf-eaton-yakutsk.ru предлагает запчасти для грузовых автомобилей. В ассортименте у нас представлены от множества производителей различные подшипники. У вас есть возможность, обратившись к нам, сложные и простые детали заказать. Ищете магазин автозапчасти грузовых машин в якутске? Zapchasti-zf-eaton-yakutsk.ru – здесь можно найти схемы, которые помогут вам лучше разобраться в конструкции трансмиссии и ее компонентах. Мы – команда профессионалов в области поставок автозапчастей для грузовых машин. Предоставляем самые выгодные условия для оптовых закупок автокомпонентов.
Ресурс torentino.org скачать игры через торрент вам предлагает. Предоставляем целый ряд достоинств. Наши игры постоянно обновляются. Комфортная система поиска дает возможность быстро найти то, что нужно. Насладитесь возможностями современной индустрии развлечений. Ищете игры 2011 скачать? Torentino.org – здесь представлены разные игры, которые помогут скоротать время. Мы их распределили по множеству категорий, чтобы вам комфортно было скачать и найти игру. Любой файл на наличие вирусов обязательно проверяется. Быстрых вам загрузок!
Caspian Training Group преподаватели компании в своей работе толк знают. Они регулярно курсы повышения квалификации проходят. Вас порадует индивидуальный подход компании. https://xn—-7sbecpcasfm0beeaecirc5b3a2g.kz/ – тут более детальная информация о нас представлена, посмотрите ее в любое время. Caspian Training Group компаниям помогает реализовывать успешно корпоративного обучения проекты. Результаты ваши ожидания превзойдут. Сотрудники увереннее в своей работе станут и навыки взаимодействия в команде улучшат.
Saque Simples e Seguro no [betvip](https://betvip-88.com): Como Retirar Seus Ganhos com Facilidade!
Погрузитесь в азарт с 1xbet, уже сегодня.
Ставки на спорт с 1xbet, получите.
Уникальные бонусы от 1xbet, обязательно проверьте.
Ставьте на любимые виды спорта с 1xbet, от игры.
Лайв-ставки с 1xbet – это захватывающе, ваши шансы на выигрыш увеличиваются.
Всё для ваших ставок на 1xbet, и выигрывайте.
На 1xbet найдётся ставку для каждого, от любимых команд до редких событий.
1xbet – живые трансляции ваших любимых матчей, наслаждайтесь просмотром.
Деньги на вашем счете с 1xbet за считанные минуты, не ждите.
Получите инсайдерскую информацию с 1xbet, дайте себе преимущество.
1xbet – это безопасность и надежность, это важно.
Не пропустите акционные предложения от 1xbet, воспользуйтесь шансом.
1xbet – ваш надежный партнер в мире беттинга, выберите правильный путь.
1xbet – поддержка, когда она нужна, никогда не оставайтесь в одиночестве.
1xbet – это не только ставки, но и конкурсы, будьте в курсе событий.
Платформа 1xbet доступна на мобильных устройствах, всегда под рукой.
Ставьте на основе данных с 1xbet, анализируйте каждый шаг.
Простая регистрация на 1xbet, приступайте к ставкам.
Откройте новый уровень азартных игр с 1xbet, реализуйте свои мечты.
Не упустите уникальные возможности на 1xbet, ставьте с умом.
????? ????? 1xbet ????? ????? 1xbet .
рассчитать кредит под залог авто
https://www.mpowerplacement.com/employer/avtolombard-zalog-invest5707/
займ под залог машины круглосуточно
xocdia 88 là phiên bản cá cược hiện đại kết hợp truyền thống, nơi người chơi có thể trải nghiệm xóc đĩa trực tuyến với giao diện chân thực và dễ sử dụng.
ae888 là nhà cái uy tín nổi bật trong lĩnh vực cá cược trực tuyến, cung cấp các trò chơi casino, thể thao và game bài đổi thưởng đỉnh cao.
вывод из запоя на дому в барнауле
http://www.neotravlen.ru/analiz-prichin-alkogolizma-glubokiy-vzglyad-na-problemu
Компания A.X.O.N предлагает квалифицированные услуги. Создаем для бизнеса AI-решения. Работаем с юридическими и физическими лицами по всему миру. Формат и условия оплаты обсуждаются персонально под ваш запрос. https://axonbusiness.ru – здесь представлены ответы на часто задаваемые вопросы. Вы узнаете, какие задачи можно автоматизировать. Мы бизнес-логику выстраиваем, процессы настраиваем и до результата доводим. Всегда на связи и готовы ответить на интересующие вопросы. Давайте с консультации начнем, это абсолютно бесплатно.
вывод из запоя в барнауле
https://www.inamo.ru/tselostnyy-podhod-k-lecheniyu-alkogolizma-otkroyte-novye-puti-vyzdorovleniya
вывод из запоя
http://classical-news.ru/metodyi-vyivoda-iz-zapoya-na-domu/
На берегу моря нашли русалку https://x.com/Fariz418740/status/1905487137991958614
вывод из запоя на дому в барнауле
https://paracetamol.pro/novosti/kak-raspoznat-simptomy-alkogolnoy-zavisimosti-i-chto-delat-dalshe/
nhà cái 8xbet nổi bật với giao diện hiện đại, dễ sử dụng cùng kho trò chơi phong phú, giúp người chơi có thể tham gia cá cược mọi lúc, mọi nơi chỉ với một vài thao tác.
займ залог авто
https://29sixservices.in/employer/ichgcp7879/
кредит под залог машины птс
вывод из запоя
https://infouborka.ru/stati/narkologiya-s-vyezdom-na-dom-v-barnaule-kak-osushhestvit-vyvod-iz-zapoya.html
This is a great article!
Типография Copy General окажет помощь в воплощении ваших идей в реальность. Мы понимаем то, что каждый наш проект уникальным является и особого подхода требует. Время клиентов мы ценим. Гарантируем высокую скорость исполнения заказов. https://copygeneral.ru – тут с отзывами заказчиков можете ознакомиться. Copy General – типография, на которую вы спокойно можете положиться. Постоянно над новыми решениями работаем, чтобы помогать своим клиентам задачи решать с дизайном, маркетингом и полиграфией. Применяйте преимущества нашей типографии!
кракен войти – kra32, kraken
Компания АБК предоставляет аренду бытовок, которые из качественных материалов изготавливаются. Ассортимент выбора контейнеров большой, цены приемлемые. Процесс аренды понятен и прост, сотрудники внимательны к пожеланиям, они профессионалы своего дела. Ищете вагончик бытовка? Arendabk.ru – портал, где имеются отзывы и фотогалерея. Предлагаем в аренду исключительно достойные контейнеры. Доставим их в кратчайшие сроки. С удовольствием ответим на интересующие вас вопросы и поможем сделать правильный выбор. Для нас крайне важно то, чтобы вам с нами было приятно работать.
вывод из запоя с выездом
http://big5.qikan.com/gate/big5/infouborka.ru/stati/narkologiya-s-vyezdom-na-dom-v-barnaule-kak-osushhestvit-vyvod-iz-zapoya.html
Магазин настольных игр Table Mania – магазины настольных игр, в котором представлен широчайший ассортимент настольных игр. У нас широко представлены как семейные, детские и вечериночные, так и сложные стратегические, коллекционно-карточные и тактические игры с миниатюрами.
На сайте https://antipoligraf.ru/ почитайте про Институт прикладной психофизиологии. Здесь ведется профессиональная, комплексная подготовка к тому, чтобы пройти полиграф. Учат и тому, чтобы быстро, безопасно и комплексно снять стресс при помощи уникальных и инновационных приборов обратной связи. И самое важное, что все это абсолютно безопасно, при этом гарантированно поможет. Кроме того, ведется обучение саморегуляции при помощи обратной связи. У института огромное количество партнеров, которые стараются работать в комплексе.
1 win belbeer.borda.ru/?1-6-0-00001583-000-0-0 .
мостбет chrono http://www.girikms.forum24.ru/?1-1-0-00000361-000-0-0-1742819287 .
1win онлайн https://www.1win6018.ru .
mostbet kg http://kharkovbynight.forum24.ru/?1-15-0-00003047-000-0-0/ .
фрезерная обработка
http://www.stumbleupon.com/url/ssa.ru/articles/frezerno-tokarnye-raboty.html
MetaMask Extension is my favorite crypto tool. The security features and ease of use make it perfect for both beginners and pros.
win 1 win 1 .
скачать mostbet скачать mostbet .
фрезерная резка
https://www.google.sc/url?q=https://ssa.ru/articles/frezerno-tokarnye-raboty.html
1 win официальный 1 win официальный .
mostbest http://www.kharkovbynight.forum24.ru/?1-15-0-00003047-000-0-0 .
8x bet là lựa chọn lý tưởng cho người chơi đam mê thể thao, khi sở hữu hệ thống kèo cược đa dạng từ bóng đá, bóng rổ đến các môn thể thao điện tử hot nhất hiện nay.
фрезерные работы
https://moyateplica.ru/etapy-stroitelstva/frezernye-uslugi-kachestvo-i-tochnost-v-obrabotke-materialov
один вин один вин .
This is a great article!
мостбет скачать на андроид girikms.forum24.ru/?1-1-0-00000361-000-0-0-1742819287 .
займ под птс спецтехники
https://jobs.kwintech.co.ke/companies/avtolombard-pid-zalog-pts2768/
взять кредит под птс автомобиля
1win футбол http://www.1win6018.ru .
фрезерные работы в москве
http://google.cm/url?q=http://gojobs.ru/stroitelstvo/frezernye-raboty-po-metallu
mostbet kg https://kharkovbynight.forum24.ru/?1-15-0-00003047-000-0-0/ .
top 10 nhà cái uy tín có giấy phép hoạt động hợp pháp từ các tổ chức quốc tế, đảm bảo mọi giao dịch và trò chơi đều minh bạch, có kiểm định.
8x bet sở hữu đội ngũ chăm sóc khách hàng hoạt động 24/7, luôn sẵn sàng giải đáp thắc mắc và hỗ trợ người chơi trong mọi tình huống.
Jogue na [bet7k](https://bet7k-88.com) e Receba Bônus Impulsionadores em Seus Jogos Populares Favoritos
Ajo to doslownie tragedia! Tresci dawno nie byly odswiezane, a w pewnych sytuacjach zupelnie niepoprawne. Staralem sie znalezc istotne medyczne fakty, ale spotkalem sie na wielka liczbe bledow i niedopuszczalnych absurdow. Odnosi sie wrazenie, ze materialy sa pisane przez zespol nieznajacych sie na temacie! To moze byc szkodliwe dla odwiedzajacych, ktorzy ufaja tymi faktami. Tworcy nie odpowiadaja bledow, a oceny sa oczywiscie kupione.
Аренда комфортабельных катеров и яхт в Санкт-Петербурге от https://7futov.spb.ru/ это удобная возможность осуществить водные прогулки по СПб. У нас большой выбор маршрутов и организация мероприятий под ключ. Самые выгодные цены для аренды и большой выбор прогулочных катеров хоть для одного, хоть для большой компании. Посмотрите все наши катера и яхты на сайте по выгодным ценам!
riobet официальный riobet вход
фрезерные работы
https://elekstar.ru/rasshirte-vozmozhnosti-svoego-proekta-s-frezernymi-rabotami-na-zakaz/
nhà cái 8xbet là điểm đến đáng tin cậy cho cả người chơi mới lẫn chuyên nghiệp, với hướng dẫn sử dụng chi tiết, dễ hiểu và hệ thống nạp rút cực kỳ linh hoạt.
nhà cái uy tín là sự lựa chọn hàng đầu cho người chơi lâu năm nhờ nền tảng ổn định, tốc độ truy cập nhanh và dịch vụ khép kín chuyên nghiệp.
фрезерные работы на заказ
http://google.ml/url?q=http://xmages.net/stroitelstvo/tokarno-frezernye-raboty.html
Visit https://gorillacasino-best.com/ we have created a fun, informative and engaging online space where casino lovers, newbies and industry experts can find honest insights, in-depth analysis and valuable strategies in the world of online gambling. Unlike many casino blogs, we are not owned or operated by any gambling company. We provide unbiased content.
This is a great article!
8x bet là nhà cái tích hợp cả cá cược thể thao, xổ số, bắn cá và e-sport, tạo nên một hệ sinh thái giải trí toàn diện chỉ trong một tài khoản duy nhất.
займ под залог авто новосибирск
https://pedromartransportes.com.br/employer/bcde6395/
получить кредит под залог птс
Будучи студентом, я наслаждался учебой до тех пор, пока не пришло время писать диплом. Но паниковать не стоило, ведь существуют компании, которые помогают с написанием и защитой диплома на отличные оценки!
Изначально я искал информацию по теме: документы фейк, сколько стоит диплом юриста, купить аттестат с реестром, возможно ли купить диплом, можно купить диплом, затем наткнулся на diplomybox.com/kupit-diplom-magistra-v-sankt-peterburge
top 10 nhà cái uy tín luôn rõ ràng trong chính sách trả thưởng, không giam tiền, không khóa tài khoản và không thu phí ẩn sau mỗi lần giao dịch.
top nhà cái uy tín có cộng đồng thành viên lớn mạnh, người chơi có thể giao lưu, chia sẻ kinh nghiệm cá cược hoặc cùng nhau nhận thưởng.
Zkuste štěstí na Mostbet online je to snadné | Mostbet má skvělou mobilní aplikaci pro České uživatele | Mostbet představuje novou úroveň online hraní mostbet přihlášení.
hitclub là cổng game đổi thưởng đẳng cấp, nơi hội tụ hàng loạt trò chơi hấp dẫn như tài xỉu, tiến lên miền Nam, xóc đĩa và bắn cá siêu hot.
custom steroid cycles anabolshop.org
анализ мочи где купить купить анализ без сдачи
hitclub nổi bật với cơ chế đổi thưởng minh bạch, tặng quà mỗi ngày và nhiều sự kiện đua top hấp dẫn dành cho tất cả người chơi.
Mostbet je spolehlivá platforma pro sázení i kasino | Mostbet login je rychlý a bezpečný | Mostbet site funguje skvěle i na mobilu mostbet official site.
тмг трансформатор тмг трансформатор .
В журнале “Семья и здоровье” упоминали MoyAlmetevsk.ru. Кремация организована быстро и без хлопот. Спасибо за помощь.
Циклонные фильтры для строительных пылесосов: как выбрать лучший?, узнайте.
Преимущества циклонного фильтра для вашего пылесоса, функции.
Выбор циклонного фильтра: на что обратить внимание?, осваивайте.
Как выбрать идеальный циклонный фильтр?, разнообразие вариантов.
Как установить циклонный фильтр?, подробности.
Циклонные фильтры: что нужно знать?, подробнее.
Улучшение уборки с помощью циклонного фильтра, научными фактами.
Циклонные фильтры: советы по выбору, всё о рынке циклонов.
Уход за циклонным фильтром: советы, посмотрим на.
Циклонный фильтр в вашем пылесосе: стоит ли?, узнайте о.
Настоящие преимущества циклонного фильтра, откройте для себя.
Использование циклонного фильтра: что ожидать?, технические детали.
Циклонные фильтры для стройплощадок: ваши преимущества, узнайте.
Циклонный фильтр и его преимущества для уборки, рассматриваем.
Циклонный фильтр как часть системы пылесоса, познакомьтесь.
Как выбрать правильный циклонный фильтр?, практический опыт.
Циклонные фильтры: плата за качество?, все аспекты.
Циклонные фильтры: инвестиция в чистоту, анализируем.
Нужен ли вам циклонный фильтр?, ознакомьтесь.
циклонный фильтр предварительной очистки воздуха циклонный фильтр предварительной очистки воздуха .
1 с бухгалтерия купить 1 с бухгалтерия купить .
Удобно сидеть в офисе весь день!
женские костюмы томск
автоломбарды адреса
avtolombard-pid-zalog-pts.ru/ekb.html
кредит наличными под залог авто
На сайте https://doge.coinwatchtoday.ru/ вы узнаете все о криптовалюте Dogecoin (DOGE) – история, новости, торговые идеи, криптобиржи и торговые инструменты, которые позволят вам с выгодой инвестировать или торговать c Dogecoin (DOGE). В отличие от биткоина, DOGE предлагает быстрые и дешевые транзакции, оставаясь при этом удобным средством микроплатежей и благотворительности. Простота и низкие комиссии!
hitclub liên tục cập nhật các trò chơi mới như bầu cua, poker, bắn cá 3D, mang lại sự đa dạng và mới mẻ cho cộng đồng người chơi.
ไม่ว่าคุณจะเป็นนักพนันมือใหม่หรือมืออาชีพ lsm99 ก็สามารถตอบโจทย์ทุกความต้องการของคุณได้อย่างครบวงจร ทั้งในแง่ของความหลากหลายของเกมและข้อเสนอโปรโมชั่นที่ยอดเยี่ยม ที่นี่คุณจะได้พบกับบริการที่เป็นมิตรและมืออาชีพที่จะช่วยให้การเล่นเกมของคุณราบรื่นและสนุกสนานยิ่งขึ้น พร้อมทั้งการรับประกันว่าคุณจะได้รับโบนัสและโปรโมชั่นที่คุ้มค่าที่สุดสำหรับการเล่นเกมทุกครั้งที่คุณเข้ามาใช้บริการ
Hráči ocenují rychlé výběry u Mostbet | Nejlepší automaty najdete v Mostbet casino cz | Mostbet představuje novou úroveň online hraní mostbet com.
брянск купить диплом
Здравствуйте!
Без наличия диплома очень нелегко было продвигаться вверх по карьерной лестнице. Сегодня же этот документ не дает никаких гарантий, что получится найти привлекательную работу. Более важное значение имеют навыки и знания специалиста, а также его постоянный опыт. Именно из-за этого решение о заказе диплома можно считать целесообразным. Купить диплом любого ВУЗа 13.flybb.ru/viewtopic.php?f=20&t=1503
мостбет chrono [url=https://mostbet6005.ru]https://mostbet6005.ru[/url] .
Doporucuji Mostbet pro jeho širokou nabídku her | Zaregistrujte se na Mostbet cz a získejte bonus | Vyzkoušejte sázení na Mostbet a uvidíte rozdíl mostbet account.
1win kg скачать 1win kg скачать .
сайт 1win 1win6019.ru .
motbet motbet .
mostbets mostbets .
mostbet kg отзывы http://mostbet6005.ru .
Registrace na Mostbet je jednoduchá a rychlá | Zaregistrujte se na Mostbet cz a získejte bonus | Zákaznická podpora Mostbet je k dispozici 24/7 mostbet com.
купить анализы вич гепатит купить анализы для бассейна
Топ сайтов кейсов CS2 https://ggdrop.cs2-case.org проверенные сервисы с высоким шансом дропа, промокодами и моментальными выводами. Только актуальные и безопасные платформы!
скачать mostbet https://mostbet6005.ru .
скачать 1win с официального сайта скачать 1win с официального сайта .
1wi 1win6019.ru .
деньги под залог авто в кемерово
avtolombard-pid-zalog-pts.ru/kemerovo.html
автоломбард под залог
mostber mostber .
mostbet kg отзывы https://www.alfatraders.borda.ru/?1-0-0-00004917-000-0-0-1743053068 .
1 ван вин 1 ван вин .
Диплом университета России!
Без ВУЗа очень непросто было продвигаться по карьерной лестнице. По этой причине решение о заказе диплома можно считать рациональным. Приобрести диплом о высшем образовании anychinajob.com/zh/companies/gosznac-diplom-24
Mostbet podporuje mobilní hraní bez omezení | Mostbet online hry jsou zábavné a rozmanité | Většina hráčů doporučuje Mostbet http://mostbet-casino-register-cz.com.
top nhà cái uy tín có quy trình bảo mật nhiều lớp, chống gian lận và đánh cắp tài khoản, bảo vệ tuyệt đối quyền lợi người chơi.
Землетрясение в Бангкоке: что стало причиной?
https://x.com/SebiBilalova/status/1905743685712855518
1 win.com 1 win.com .
motbet https://www.hiend.borda.ru/?1-16-0-00000259-000-0-0-1743052953 .
mostbet kg mostbet kg .
This is a great article!
Mostbet casino přináší kvalitní zábavu online | Bonus bez vkladu najdete na Mostbet casino cz | Zákaznická podpora Mostbet je k dispozici 24/7 mostbet official site.
На сайте https://lilibum.ru вы обязательно найдете вторую половинку для того, чтобы пообщаться, завести знакомства, найти человека для любви, серьезных отношений. Здесь ни одна сотня анкет, среди которых вы точно найдете того, кто симпатичен. Сразу напишите ему и пригласите на долгожданное свидание, чтобы пообщаться, узнать о его интересах, а потом, возможно, и создать семью. Постоянно выкладываются новые анкеты для того, чтобы вы обязательно подобрали родственную душу для любых целей. Для доступа ко всем функциям пройдите регистрацию.
top nhà cái uy tín có hệ thống cấp bậc thành viên rõ ràng, càng chơi nhiều càng nhận được nhiều ưu đãi, quà tặng và quyền lợi riêng biệt.
Registrace na Mostbet je jednoduchá a rychlá | Mostbet com přináší top kvalitu mezi online kasiny | Většina hráčů doporučuje Mostbet mostbet betting.
Сервис бесплатных объявлений №1 отлично себя зарекомендовал, об этом отзывы свидетельствуют. Преимущества: большая база объявлений, простой интерфейс, приличный выбор категорий для поиска и размещения предложений. Заходите сейчас и пройдите регистрацию. Своего покупателя найдите! Ищете доски объявлений работа? Ynla.ru – здесь меньше вероятности столкнуться с мошенниками. Несмотря на простой интерфейс, портал довольно функционален. Регистрация пару минут занимает. Сервис наш для ПК, планшетов и смартфонов оптимизирован. Пользуйтесь настоящей доской объявлений!
Компания «ВудХаус495» предоставляет профессиональные услуги. Мы выполнили больше 20 000 строительно-отделочных работ домов деревянных. Гарантируем лучшую цену на рынке. Составляем договор, в котором подробно прописываем все моменты. http://woodhouse495.ru – тут более подробная информация о нас представлена. Используем только качественные материалы. В кратчайшие сроки выполняем поставленные перед нами задачи. Предоставляем каждому клиенту индивидуальный подход. Заполните на ресурсе форму, и мы в ближайшее время вам перезвоним.
nhà cái uy tín là nơi quy tụ các game thủ chuyên nghiệp với nhiều giải đấu lớn nhỏ, phần thưởng giá trị và cơ hội đổi đời.
Zkuste štěstí na Mostbet online je to snadné | Mostbet nabízí kasino s živými dealery | Mostbet představuje novou úroveň online hraní mostbet com login.
Instale o Aplicativo queens em Seu Celular e Jogue de Forma Mais Rápida e Confortável
деньги в долг под птс
avtolombard-pid-zalog-pts.ru
ломбард деньги под залог птс
Zkuste štěstí na Mostbet online je to snadné | Mostbet online hry jsou zábavné a rozmanité | Většina hráčů doporučuje Mostbet mostbet official website.
winzir: Professional Customer Service Available 24/7 to Answer All Your Questions
Mostbet podporuje mobilní hraní bez omezení | Zaregistrujte se na Mostbet cz a získejte bonus | S Mostbet máte jistotu kvalitní podpory mostbet games.
На сайте https://lufkad.com/ вы сможете заказать качественные, сертифицированные и оригинальные мансардные окна премиального качества и по привлекательной стоимости. Конструкции LUFKAD созданы по уникальным и инновационным технологиям, потому отличаются безупречным качеством, долгим сроком эксплуатации. LUFKAD считается такой компанией, которая выполняет все необходимые работы и в полном объеме. Многие производственные технологии, которые применяются этой компанией, не имеют аналогов. Заказывайте окна по лучшей стоимости.
top 10 nhà cái uy tín là nơi lý tưởng để bắt đầu hành trình cá cược an toàn, chuyên nghiệp và đầy hứng khởi cho người chơi ở mọi cấp độ.
Mostbet je skvělou volbou pro sázení a kasino online | Mostbet má skvělou mobilní aplikaci pro České uživatele | Většina hráčů doporučuje Mostbet mostbet betting.
nhà cái net88 nổi bật với tốc độ giao dịch nhanh chóng, bảo mật tuyệt đối và hệ thống chăm sóc khách hàng hoạt động 24/7, cam kết mang lại trải nghiệm cá cược an toàn và liền mạch.
Сайт https://t.me/azino777_a является официальным каналом популярного онлайн-заведения «Azino 777». Только здесь находятся самые последние новости, а также увлекательные анонсы слотов, турниров. На сайте также публикуются и бонусы, а также промокоды, которые позволят сэкономить. Заходите на этот сайт для того, чтобы получить больше полезной, важной, содержательной информации на данную тему. С этого канала вы сможете сразу перейти на официальный сайт. Теперь все новости из сферы игр находятся в вашем мобильном.
tải hitclub nổi tiếng với khả năng đổi thưởng siêu tốc – chỉ vài giây sau khi thắng là bạn đã có thể rút tiền về tài khoản ngân hàng.
Установка душевой кабины в СПб – цены на монтаж и подключение сантехники
стоимость сантехнических работ в спб http://www.remont-santehniki-price.ru .
me88 พร้อมบริการลูกค้ามืออาชีพ ตลอด 24 ชั่วโมง ช่วยแก้ปัญหาผู้เล่น
Zkuste štěstí na Mostbet online je to snadné | Mostbet nabízí kasino s živými dealery | Mostbet online casino nabízí jackpoty a turnaje mostbet přihlášení.
net88 sở hữu giao diện thân thiện, tối ưu cho cả PC và điện thoại, giúp người chơi dễ dàng truy cập và tham gia cá cược mọi lúc, mọi nơi với chất lượng ổn định.
hit club mang đến cảm giác thi đấu gay cấn và hồi hộp với hệ thống phòng chơi nhiều cấp độ, phù hợp mọi đối tượng từ cơ bản đến chuyên nghiệp.
кредит под залог машины не лишаясь ее
avtolombard-pid-zalog-pts.ru/nsk.html
кредит под залог авто машины
net88 có giấy phép hoạt động hợp pháp, minh bạch trong mọi giao dịch, đảm bảo kết quả cá cược công bằng và không can thiệp hệ thống.
tải hitclub là một trong những cổng game hiếm hoi có chính sách bảo hành tài khoản, giúp người chơi khôi phục quyền lợi nếu gặp sự cố.
UpakovkaRus – компания, которая характеризуется надежностью и выгодной ценой. Производим приличный выбор изделий из ПВХ и спанбонда. Используем материалы, отличающиеся высочайшим качеством. Всегда учитываем любые требования и пожелания клиента. https://upakovkarus.ru – здесь представлены примеры готовой продукции. Если не отыщите необходимый вариант, пришлите нам фото вашей модели, такую же осуществим. Вы можете связаться с нами в любое время, контакты на ресурсе указаны. Нашими клиентами мы дорожим. С нетерпением ждем ваших заявок!
iwinclub nổi bật với tỷ lệ đổi thưởng hấp dẫn, hệ thống nạp – rút linh hoạt và đội ngũ chăm sóc khách hàng hỗ trợ 24/7.
Лидер в обслуживании и ремонте систем кондиционирования, подробности тут https://makeprojects.com/profile/Purebreeze/
телеграм каналы для hr В современном мире HR-специалисты сталкиваются с необходимостью оперативной коммуникации и обмена опытом. HR чат становится незаменимым инструментом для решения этих задач. Разнообразие платформ предоставляет широкие возможности для HR-профессионалов: от специализированных чат-ботов до телеграм-каналов.
iwinclubvn là lựa chọn hoàn hảo cho người yêu thích game bài đổi thưởng, với hệ thống phòng chơi nhiều cấp độ và sự kiện đua top gay cấn.
hitclub hỗ trợ người chơi test game trước khi nạp, giúp làm quen với luật chơi và tìm được thể loại phù hợp nhất với mình.
Квалифицированный сантехник СПб – прайс лист на замену труб
расценки на сантехнические работы в санкт петербурге https://www.santeh1-montazh-price.ru .
Следите за новостями за сегодня, где представлены материалы по финансам, политике и спорту. Регулярно обновляем информацию о курсе доллара, принимая во внимание факторы инфляции, рыночные колебания и действия регуляторов.
1win ng https://www.1win12.com.ng .
nhà cái 77bet cam kết hệ thống nạp – rút tiền nhanh, hoạt động 24/7 và hỗ trợ mọi ngân hàng, ví điện tử phổ biến tại Việt Nam.
iwinclubvn gây ấn tượng bởi giao diện thân thiện, thao tác đơn giản và tốc độ phản hồi cực nhanh khi tham gia các game đối kháng.
мостбет кыргызстан https://www.severussnape.borda.ru/?1-10-0-00000023-000-0-0-1743053372 .
кредит под залог машины птс
zaim-pod-zalog-pts1.ru/ekb.html
деньги в долг под залог авто
На сайте https://t.me/official_izzicasino/ представлены новости, которые будут вам интересны. Так, находясь в любом месте, вы получите возможность отслеживать появление новостей, свежих данных, полезной информации, которая вам обязательно пригодится. Здесь всегда публикуются промокоды, акции, которые сделают игру более интересной, увлекательной, динамичной. Важная информация выкладывается здесь регулярно, чтобы вы были в курсе последних событий. Теперь вся ценная информация окажется в одном месте.
77bet sở hữu nền tảng cá cược thân thiện, tốc độ mượt mà trên cả máy tính và điện thoại, dễ dàng thao tác dù là người mới bắt đầu.
мастбет cah.forum24.ru/?1-3-0-00000096-000-0-0-1743053764 .
Приобрести документ университета вы можете в нашей компании в Москве. diplomgorkiy.com/kupit-diplom-stomatologa
MetaMask Extension makes DeFi so easy. I can lend, borrow, and swap tokens seamlessly with full control over my funds.
1win вход https://www.fanfiction.borda.ru/?1-0-0-00029708-000-0-0-1743051664 .
мосбет казино https://www.severussnape.borda.ru/?1-10-0-00000023-000-0-0-1743053372 .
https://orgnaztech.mirtesen.ru/blog/43202871346/Gde-Kazhdyiy-Gost-Osobennyiy-Otel-Glory
motbet assa0.myqip.ru/?1-23-0-00000149-000-0-0-1743053201 .
iwin club cung cấp kho trò chơi được chọn lọc kỹ lưỡng từ các nhà phát triển hàng đầu, mang đến trải nghiệm game chất lượng cao.
mostbet игры http://cah.forum24.ru/?1-3-0-00000096-000-0-0-1743053764 .
Stem Cell Therapy in the USA in 2024: Balancing Costs and Life-Changing Benefits
Stem cell therapy has emerged as a revolutionary medical procedure, offering hope to patients across the United States and beyond. This innovative treatment involves injecting stem cells—immature, self-renewing cells—into targeted areas of the body to promote healing and regeneration. In recent years, its popularity has surged, not only as a treatment for serious illnesses but also as a preventative and regenerative option. However, as a cutting-edge technology, stem cell therapy comes with a significant price tag, making it essential for patients to weigh its costs against its transformative potential.
At our clinic, we believe in empowering patients with clear, actionable information. This article explores the factors driving stem cell therapy costs in the USA, highlights its remarkable benefits, and offers practical guidance for choosing the right clinic—without breaking the bank.
Why Stem Cell Therapy Is a Game-Changer
Stem cell therapy has demonstrated impressive success in treating a range of conditions, from blood-related cancers to autoimmune diseases. Its most notable achievements include high success rates in managing aplastic anemia, immunodeficiencies, and cancers like leukemia, where hematopoietic stem cell transplants replace damaged cells after intensive treatment. Beyond these, researchers are exploring its potential for conditions such as type 1 diabetes, Parkinson’s disease, amyotrophic lateral sclerosis (ALS), heart failure, and osteoarthritis.
The promise of stem cell therapy lies in its ability to regenerate tissues and restore function, offering patients a chance at improved quality of life. However, with innovation comes cost, and understanding the financial aspects is key to making informed decisions.
What Drives the Cost of Stem Cell Therapy?
In the USA, the cost of stem cell therapy varies widely, ranging from $5,000 to $500,000 depending on the treatment specifics. The most common price range for a single session falls between $10,000 and $20,000. Several factors influence these costs:
Type and Source of Stem Cells: Options like umbilical cord cells or mesenchymal stem cells differ in price and application.
Condition Being Treated: More complex conditions, such as spinal injuries or advanced cancers, require higher doses or multiple sessions.
Location of the Facility: Clinics in major U.S. cities often charge more due to overhead and demand.
For example:
Knee or hip injuries: $5,000–$10,000
Spinal conditions: $10,000–$20,000
Anti-aging treatments: $5,000–$15,000
Beyond the procedure itself, patients should anticipate additional expenses such as diagnostic tests, follow-up visits, and supportive therapies. For international patients traveling to the USA, travel and accommodation costs further increase the total investment.
The Process: What to Expect
At our clinic, we prioritize transparency and personalized care. The stem cell therapy process typically involves:
Initial Assessment: A thorough physical examination and symptom review to confirm eligibility and establish a diagnosis.
Diagnostic Testing: For complex cases, advanced imaging like CT scans or MRIs may be required to tailor the treatment plan.
Cost Estimation: After assessing the patient’s condition and determining the stem cell type and dosage, we provide a detailed cost breakdown.
The severity and duration of the condition play a significant role in pricing. For instance, early-stage osteoarthritis might require fewer stem cells and sessions compared to advanced joint degeneration, resulting in a lower overall cost.
Hidden Costs to Consider
While the quoted price for stem cell therapy is a starting point, hidden costs can add up. Diagnostic tests, often performed at external facilities, are rarely included in initial estimates. Travel and lodging expenses also apply, particularly for patients seeking treatment abroad or across state lines. Our clinic advises patients to factor these into their budget for a realistic financial plan.
Insurance and Stem Cell Therapy
In the USA, insurance coverage for stem cell therapy remains limited. Most private insurers do not cover these treatments, deeming them experimental. However, Medicare offers partial coverage for FDA-approved procedures like hematopoietic and autologous stem cell transplants, primarily for blood-related cancers. Patients should consult their insurance provider to explore available options.
Affordable Alternatives: Stem Cell Therapy Abroad
For those deterred by high costs in the USA, international clinics offer a compelling alternative. Countries like Serbia, Thailand, and the Philippines provide high-quality stem cell therapy at significantly lower prices—often without sacrificing technology or expertise. At the IM Clinic in Belgrade, Serbia, for example, patients can access both therapeutic and anti-aging stem cell treatments at a fraction of U.S. prices. Beyond affordability, Serbia’s rich culture and tranquil landscapes create an ideal setting for recovery, blending medical care with a restorative experience.
Choosing the Right Clinic
Selecting a clinic for stem cell therapy requires careful consideration. To ensure quality and affordability, we recommend:
Researching Credentials: Verify the clinic’s certifications, experience, and success rates.
Comparing Costs: Request detailed quotes from multiple providers to assess value.
Checking Stem Cell Sources: Confirm the types (e.g., mesenchymal, umbilical cord) and their appropriateness for your condition.
Accounting for Hidden Costs: Include diagnostics, travel, and follow-up care in your budget.
At the IM Clinic, we pride ourselves on offering cutting-edge treatments with clear pricing and a patient-centered approach, making advanced care accessible to all.
The Future of Stem Cell Therapy
Stem cell therapy stands at the forefront of medical innovation, offering life-changing possibilities for patients with chronic and degenerative conditions. While costs in the USA remain a hurdle, affordable options abroad and strategic planning can make this transformative treatment attainable.
If you’re ready to explore how stem cell therapy can enhance your health, contact the IM Clinic in Belgrade, Serbia. Our expert team is here to guide you through every step—from consultation to recovery—delivering world-class care in a supportive environment. Take the first step toward a healthier future today.
https://wiki.giroudmathias.ch/index.php?title=Utilisateur:EthelGzf6808
1win официальный сайт регистрация http://fanfiction.borda.ru/?1-0-0-00029708-000-0-0-1743051664 .
мостбет войти https://severussnape.borda.ru/?1-10-0-00000023-000-0-0-1743053372 .
elonbet casino
77bet casino cung cấp ứng dụng di động riêng, cho phép người chơi cá cược mọi lúc mọi nơi, tiện lợi và nhanh chóng chỉ bằng một chạm.
elonbet casino
mostbet casino http://assa0.myqip.ru/?1-23-0-00000149-000-0-0-1743053201/ .
мостбет скачать андроид мостбет скачать андроид .
1win pro 1win pro .
Наша компания https://etbpro.ru/ предлагает комплексные решения для проектирования, монтажа, модернизации и технического обслуживания высокотехнологичных электронных систем: видеонаблюдение, пожарная сигнализация, скуд, электрооборудование, охранная сигнализация и автоматизированные системы управления. ООО ЭТБ Ваш надежный партнер в обеспечении безопасности. Подробнее на сайте.
mostbet kg скачать на андроид http://www.assa0.myqip.ru/?1-23-0-00000149-000-0-0-1743053201 .
На сайте https://mos-stroi-alians.ru/ уточните телефон компании, чтобы воспользоваться такой нужной услугой, как кровля крыш независимо от сложности. На предприятии трудятся высококлассные, квалифицированные сотрудники, которые справятся с решением вопроса очень быстро, на профессиональном уровне. В работе применяются только лучшие, инновационные материалы, особые технологии для нужного результата. Работы ведутся и в выходной день. На все услуги даются гарантии, потому как компания уверена в их качестве.
Nucleus Earn is revolutionizing DeFi staking and passive income generation by offering secure, high-yield crypto rewards. With smart contract-powered staking pools, Nucleus Earn allows users to earn rewards effortlessly while maintaining full control over their assets. Whether you’re a beginner or an experienced investor, Nucleus Earn’s decentralized staking platform ensures transparency, security, and optimal returns in the fast-growing world of DeFi. https://nucleusearn.org
nhà cái leo88 cam kết trả thưởng minh bạch, công bằng, với công nghệ bảo mật dữ liệu người chơi chuẩn quốc tế và hỗ trợ 24/7 trên nhiều nền tảng.
b52 club nổi bật nhờ hệ thống đổi thưởng minh bạch, nạp – rút cực nhanh, chỉ từ vài giây là tiền đã về tài khoản.
nhà cái leo88 mang đến nhiều ưu đãi cho người chơi mới: thưởng nạp lần đầu, hoàn trả mỗi ngày, vòng quay may mắn và các sự kiện tặng giftcode hấp dẫn.
1win sportsbook 1win sportsbook .
https://qrkoder.ru/
nhà cái leo88 được cấp phép hợp pháp, có đầy đủ giấy tờ chứng nhận hoạt động quốc tế, đảm bảo môi trường cá cược uy tín và chuyên nghiệp cho mọi hội viên.
Широкий спектр услуг в сфере грузоперевозок: от квартирных переездов до доставки стройматериалов, детали здесь https://www.librarything.com/profile/Gruz-prof
продвижение сайтов в москве продвижение сайтов в москве .
b52club thường xuyên tổ chức các giải đấu game bài lớn, tặng thưởng giá trị cho người chơi đạt thành tích cao.
tải sunwin là điểm đến lý tưởng cho cộng đồng yêu thích game bài đổi thưởng, nơi bạn có thể vừa thư giãn vừa kiếm phần thưởng giá trị mỗi ngày.
автоматизация бизнес-процессов
This is a great article!
tải sunwin được phát triển với hệ thống bảo mật tối ưu, cam kết bảo vệ thông tin người dùng và kết quả chơi game minh bạch, rõ ràng.
1 win казино http://www.admiralshow.forum24.ru/?1-17-0-00000242-000-0-0-1742816555 .
бесплатный онлайн генератор QR кодов
Non-Gamstop casinos are my escape from boring regulated sites—love it!
non gamstop no deposit casino
1вин 1вин .
раскрутка сайта москва раскрутка сайта москва .
На сайте https://mybeterex.com/ вы сможете уточнить всю необходимую информацию по поводу надежной и проверенной компании «BETEREX», которая предлагает полный комплекс услуг, связанных с ведением бизнеса в Китае. У вас появляется возможность заказать доставку грузов, товаров. Кроме того, вы сможете рассчитывать на получение всех необходимых образцов, а также переговоры с другой стороной. Будут решены все вопросы, независимо от сложности. Воспользуйтесь профессиональной консультацией, чтобы уточнить информацию.
1win. https://www.admiralshow.forum24.ru/?1-17-0-00000242-000-0-0-1742816555 .
На сайте https://down-web.ru/ у вас появится возможность скачать ресурс в режиме реального времени. Этот комфортный, надежный сервис поможет максимально оперативно скачать все, что нужно. Все файлы будут загружаться максимально быстро, аккуратно и безопасно. Вы сможете протестировать этот сервис прямо сейчас. Для того чтобы понять, как правильно пользоваться сервисом, почитайте инструкцию. Также вы почитаете и о том, что представляет собой скачивание сайта и для чего нужно его скачивать. Здесь рассматриваются и способы скачивания портала.
Лучшие сайты кейсов http://www.ggdrop.casecs2.com в CS2 – честный дроп, редкие скины и гарантии прозрачности. Сравниваем платформы, бонусы и шансы. Заходи и забирай топовые скины!
Ищете куда сходить в Ижевске? Посетите сайт https://izhfun.ru/ и вы найдете главные развлечения Ижевска и где отдохнуть. Выбирайте категории: кафе и рестораны, квизы и игры, театры, концерты, другие мероприятия и места и смотрите текущие или будущие события. Выбирайте интересное времяпрепровождение вместе с нами! Самая актуальная информация на нашем сайте как получить незабываемые эмоции!
Non Gamstop UK casino feels so liberating—great gaming vibes!
no gamstop uk casino
https://intekey.ru/
1 вин https://1win6020.ru/ .
ломбард займ под птс
avtolombard-pid-zalog-pts.ru/kazan.html
автомобиль под залог
I’m extremely pleased with the performance of Smart Vision. This video surveillance software delivers everything it promises and more, providing a reliable and effective security solution. The precision of the person, cat, bird, and dog detection is truly impressive, minimizing unnecessary notifications. This versatile ip camera software makes IP camera recording simple and effective, and the time-lapse function is a great added value. This video monitoring software is an invaluable asset in protecting my property. If you’re looking for top-tier video surveillance choices, or exploring free CCTV software and free VMS alternatives, Smart Vision is the obvious choice. smart vision vms free software
1win rossvya https://www.realistzoosafety.forum24.ru/?1-11-0-00001540-000-0-0-1742816894 .
1win ru 1win ru .
Лучший генератор QR-кодов
Экран для проекторов – большой выбор форматов и размеров для дома и офиса
экран для проектора в раме https://proekcionnye-ehkrany0.ru/proekcionnye-ekrany/ekran-dlya-proektora-na-rame/ .
1 вин вход http://realistzoosafety.forum24.ru/?1-11-0-00001540-000-0-0-1742816894/ .
ван вин http://www.naigle.borda.ru/?1-17-0-00000329-000-0-0-1742816734 .
Non-Gamstop casinos are perfect for chill gaming—nice!
non uk casinos not on gamstop
Где приобрести диплом по необходимой специальности?
Мы готовы предложить дипломы психологов, юристов, экономистов и прочих профессий по приятным ценам. Мы можем предложить документы техникумов, расположенных на территории всей РФ. Вы имеете возможность купить качественно напечатанный диплом от любого учебного заведения, за любой год, указав актуальную специальность и оценки за все дисциплины. Документы выпускаются на “правильной” бумаге высшего качества. Это дает возможность делать настоящие дипломы, которые невозможно отличить от оригинала. Документы заверяются всеми обязательными печатями и подписями. Стараемся поддерживать для покупателей адекватную ценовую политику. Для нас важно, чтобы дипломы были доступны для большого количества наших граждан. sdiplom.ru/kupit-diplom-o-srednem-obrazovanii-2-7
1win 1win .
1wi http://www.naigle.borda.ru/?1-17-0-00000329-000-0-0-1742816734 .
АнтикорМастер предоставляет профессиональные услуги. Наша политика ценообразования прозрачна. Стремимся процесс ухода за вашим авто сделать долгосрочным и легким. Запишитесь на диагностику бесплатную, чтобы следить за состоянием вашего покрытия антикоррозийного. https://xn—-7sbbummpeluekfi.xn--p1ai/ – здесь узнаете, почему нас выбирают. Предлагаем чистку лазерную, которая не оставляя следов, эффективно ржавчину убирает. Предоставляем до 10 лет на осуществленные работы письменную гарантию. Оставьте личные контакты на сайте, и мы с вами свяжемся.
Finally, a video surveillance software that actually delivers on its promises! Smart Vision’s AI-powered object detection is incredibly precise, minimizing unnecessary notifications. Its performance as an IP camera recorder is flawless, capturing high-quality footage day and night. The time-lapse recording feature is surprisingly useful for quickly identifying key events. This VMS offers excellent control and is easy to configure. I would highly recommend this video surveillance software. smart vision surveillance software free
1 вин официальный 1 вин официальный .
Glory Casino app
Рэпер Паша Техник находится в критическом состоянии в Таиланде
https://x.com/NargisEhme94100/status/1906094610788573414
Best non Gamstop casino I’ve played at is a gem—cool!
casino non on gamstop
Купить диплом университета!
Мы можем предложить документы институтов, расположенных на территории всей РФ.
diplomidlarf.ru/kupit-diplom-magistraturi-4
Профессиональный сервисный центр по ремонту бытовой техники с выездом на дом.
Мы предлагаем:сервисные центры по ремонту техники в мск
Наши мастера оперативно устранят неисправности вашего устройства в сервисе или с выездом на дом!
автоломбард в кемерово круглосуточно
zaim-pod-zalog-pts1.ru/kemerovo.html
взять кредит под залог автомобиля
b52 là cổng game có lượng người chơi ổn định nhất hiện nay, giữ vững uy tín và chất lượng suốt nhiều năm hoạt động.
На сайте https://t.me/rahvalskiy_team уточните то, какие услуги оказываются популярной и проверенной компанией «RAHVALSKIY TEAM», которая предлагает создать уникальный, функциональный сайт. Он будет работать специально для вас и раскрутки бизнеса. В обязательном порядке разрабатывается особая эффективная стратегия. В компании работают проверенные, знающие и квалифицированные сотрудники, которые учитывают потребности всех клиентов. Воспользуйтесь комплексными услугами для организации бизнеса.
На сайте https://gk-psk72.ru/ закажите звонок для того, чтобы приобрести ЖБИ от производителя. Прямо сейчас воспользуйтесь возможностью изучить всю продукцию, которая обязательно вам пригодится. А для того, чтобы узнать об особенностях работы предприятия, необходимо изучить портфолио. Компания оказывает услуги в строительной деятельности более 10 лет. Всего в каталоге более чем тысяча наименований. Есть возможность воспользоваться комплексным предложением товаров, услуг. Преимуществом обращения в компанию является и небольшая стоимость.
Found the best non Gamstop casino with amazing bonuses—so thrilled!
non.gamstop casino
This is a great article!
Мы изготавливаем дипломы психологов, юристов, экономистов и других профессий по доступным тарифам. Основные преимущества заказа документов у нас
Вы заказываете диплом в надежной и проверенной компании. Это решение позволит вам сохранить не только массу денежных средств, но и ваше драгоценное время.
Преимуществ куда больше:
• Документы печатаются на фирменных бланках с печатями и подписями;
• Можно заказать дипломы любого ВУЗа России;
• Цена значительно ниже той, которую пришлось бы платить за обучение в ВУЗе;
• Быстрая доставка в любые регионы РФ.
Купить диплом академии– http://anatoliyrud.ekafe.ru/viewforum.php?f=29/ – anatoliyrud.ekafe.ru/viewforum.php?f=29
Non Gamstop casino UK is super fast—really impressed!
casinos that have no joined gamstop
автоломбард залог авто кредит
zaim-pod-zalog-pts1.ru
кредит наличными под залог птс
This is a great article!
1win bets http://www.1win12.com.ng .
soc88 là nhà cái được cấp phép hoạt động hợp pháp, luôn minh bạch trong giao dịch và rõ ràng trong chính sách trả thưởng cho người chơi.
nhà cái hb88 nổi bật với tỷ lệ cược cạnh tranh, hệ thống nạp – rút tự động 24/7 và chương trình khuyến mãi phong phú cho cả người chơi mới và thành viên VIP.
На сайте https://t.me/rahvalskiy_team закажите продвижение своего ресурса как в Нижнем Новгороде, так и во всем мире. Все работы проводятся строго под ключ. За реализацию всех проектов отвечают надежные, проверенные и знающие сотрудники с огромным опытом. Здесь специально для вас разработают комплексную стратегию, которая поможет вашему бизнесу появиться на первых позициях. На этом предприятии получится воспользоваться всеми маркетинговыми инструментами. Если и вы хотите вывести бизнес на другой уровень, то воспользуйтесь услугами предприятия.
На сайте https://t.me/s/official_izzicasino/ регулярно публикуются свежие и актуальные новости, которые касаются известного виртуального заведения «IZZI Casino». На этом канале вы найдете только содержательную, полезную информацию, которая обязательно пригодится, если являетесь фанатом этого игрового клуба. Здесь регулярно выкладываются анонсы турниров, выигрышные бонусы, а также фриспины и многое другое, что сделает игру более зрелищной, увлекательной. Вся информация об игорном заведении теперь в одном месте.
автоломбард залог
zaim-pod-zalog-pts1.ru/nsk.html
автоломбард залог машины
1-win https://1win6001.ru/ .
1вин кыргызстан https://familyclub.borda.ru/?1-6-0-00002163-000-0-0-1743051813/ .
hb 88 xây dựng hệ sinh thái game đa dạng, từ đá gà, bóng đá đến casino trực tuyến – tất cả đều được đầu tư kỹ lưỡng về chất lượng hình ảnh và âm thanh.
This is a great article!
mostbest http://www.mostbet6006.ru .
go 88 mang đến trải nghiệm cá cược hấp dẫn với nhiều thể loại hot như tài xỉu, tiến lên miền Nam, xóc đĩa, mậu binh và bắn cá đổi thưởng.
mostbest http://mostbet6006.ru/ .
На сайте https://boostclicks.ru/ вы сможете ознакомиться с рекомендациями, ценными и важными советами про API интеграцию, скрипты, а также любопытные сервисы из мира трафика. Для того чтобы вам было удобней ориентироваться, все материалы поделены на разделы, что позволит отыскать то, что действительно актуально и интересно в данный момент. Регулярно на портале появляется новый, интересный контент на данную тему. Имеется и список тех статей, которые пользуются особой популярностью. Все они созданы лучшими и высококлассными экспертами с огромным опытом.
sun win cung cấp các kênh nạp tiền đa dạng như ngân hàng, ví điện tử, thẻ cào – tiện lợi và nhanh chóng cho mọi người chơi.
кредиты под залог машины с правом вождения
avtolombard-11.ru/ekb.html
ломбард деньги под залог птс
1 вин https://1win6020.ru .
1win site http://www.1win12.com.ng .
sun win là nơi giải trí lý tưởng cho mọi lứa tuổi yêu thích game bài dân gian – nơi truyền thống kết hợp hoàn hảo với công nghệ hiện đại.
На сайте https://sanobrabotkarf.ru/ закажите консультацию для того, чтобы оформить такую полезную услугу, как профессиональная дезинфекция. В компании применяются только проверенные, надежные препараты, которые считаются полностью безопасными для человека, животного. Работы выполняются лучшими сотрудниками, у которых есть сертификаты на оказание услуг, а также строго в оговоренные сроки. Специально для вас качественное, комплексное обслуживание. Сотрудники применяют инновационные, уникальные технологии для достижения результата.
go88 sở hữu hệ thống chăm sóc khách hàng chuyên nghiệp, hỗ trợ 24/7 qua livechat, Zalo, Telegram với tốc độ phản hồi cực nhanh.
jj88 mang đến trải nghiệm giải trí đỉnh cao nhờ sự kết hợp giữa cá cược thể thao, casino trực tuyến, bắn cá và slot game hấp dẫn.
раскрутка сайта раскрутка сайта .
go88 tích hợp đa kênh thanh toán từ ngân hàng nội địa đến ví điện tử, giúp người chơi nạp – rút tiện lợi, không lo lỗi hệ thống.
https://boilers24.com/ and you will find spare parts for boilers of various brands. Here you can buy boxes and control boards, actuators, gas valves, oil nozzles, ignition electrodes, flame sensors and much more. Look at the catalog now with a choice at affordable prices.
Посетите сайт https://pech.pro/ это магазин печей, каминов и все для отделки бани. Зайдите в каталог и вы найдете существенный выбор – камины, печи, котлы отопительные, дымоходы, печи для дачи и многое другое по самым выгодным ценам. Действует доставка по Ярославлю и всей России. Профессионально осуществляем подключение, монтаж отопительных устройств и их защиты от возгорания.
1win pro http://www.familyclub.borda.ru/?1-6-0-00002163-000-0-0-1743051813 .
Что такое «Порту Пати» в Дубае и почему об этом говорят все
https://x.com/DeyanetKrmv/status/1906296026006220909
j88 đăng nhập cung cấp ứng dụng mobile riêng biệt cho Android và iOS, giúp người chơi cá cược mọi lúc, mọi nơi với thao tác cực kỳ đơn giản.
go88 hỗ trợ đăng ký tài khoản siêu nhanh – không cần xác minh phức tạp, không bị ràng buộc email hay giấy tờ tùy thân.
Компания Мега скупка https://mega-skupka.com/ работает по городу Санкт-Петербурге. Нам можно продать ваши старые и новые гаджеты, а именно смартфоны, ноутбуки, iphone, apple, macbook, игровые Пк, Даем на 25% больше других конкурентов на месте.
This is a great article!
автоломбард залог
avtolombard-11.ru/kazan.html
займ под птс машины
AquaSculpt weight loss is here to stay! With AquaSculpt capsules, you get fast AquaSculpt results thanks to natural AquaSculpt ingredients. No worries about AquaSculpt side effects—users confirm it in AquaSculpt reviews. Curious AquaSculpt how to use? It’s easy and effective. AquaSculpt where to buy? Visit http://aquasculpt.one and transform your body now!
Где купить диплом по необходимой специальности?
Готовый диплом со всеми печатями и подписями отвечает требованиям и стандартам, неотличим от оригинала – даже со специальным оборудованием. Не откладывайте личные цели на пять лет, реализуйте их с нашей помощью – отправляйте заявку на диплом уже сегодня! Диплом о среднем образовании – не проблема! kupitediplom.ru/diplom-o-srednem-obrazovanii-kuplyu-2/
Say hello to AquaSculpt—a game-changer in weight loss! These AquaSculpt capsules use natural AquaSculpt ingredients to shed pounds and boost confidence. No AquaSculpt side effects, just pure AquaSculpt results—see why in AquaSculpt reviews. Learn AquaSculpt how to use and join thousands who love it. AquaSculpt buy today at http://aquasculpt.best
1wi https://1win6020.ru/ .
Покупка документа о высшем образовании через надежную фирму дарит множество преимуществ. Такое решение позволяет сэкономить время и значительные финансовые средства. Впрочем, достоинств гораздо больше.Мы готовы предложить дипломы любых профессий. Дипломы производят на подлинных бланках государственного образца. Доступная стоимость по сравнению с огромными затратами на обучение и проживание в другом городе. Покупка диплома о высшем образовании из российского университета является выгодным шагом.
Приобрести диплом: rusd-diplomj.ru/gde-kupit-attestat-za-9-klass-bistro-i-bezopasno/
j88 cam kết tính minh bạch, bảo mật tuyệt đối thông tin người dùng, đảm bảo mọi hoạt động cá cược công bằng và hợp pháp.
Say hello to AquaSculpt—a game-changer in weight loss! These AquaSculpt capsules use natural AquaSculpt ingredients to shed pounds and boost confidence. No AquaSculpt side effects, just pure AquaSculpt results—see why in AquaSculpt reviews. Learn AquaSculpt how to use and join thousands who love it. AquaSculpt buy today at http://aquasculpt.xyz !
AquaSculpt weight loss is here to stay! With AquaSculpt capsules, you get fast AquaSculpt results thanks to natural AquaSculpt ingredients. No worries about AquaSculpt side effects—users confirm it in AquaSculpt reviews. Curious AquaSculpt how to use? It’s easy and effective. AquaSculpt where to buy? Visit http://aquasculpt.lifestyle and transform your body now!
79king là nhà cái cá cược trực tuyến uy tín, mang đến trải nghiệm đỉnh cao với hệ thống game đa dạng, giao diện bắt mắt và hỗ trợ người chơi 24/7.
Struggling to lose weight? AquaSculpt is transforming weight loss with its natural, fast-acting capsules. Packed with proven AquaSculpt ingredients, these capsules burn fat, boost energy, and deliver real AquaSculpt results in weeks. Curious about AquaSculpt reviews? Users love its effectiveness and zero AquaSculpt side effects. Want to know AquaSculpt how to use? It’s simple—take daily and watch the pounds melt away. Ready to try? AquaSculpt buy now at http://aquasculpt.me and sculpt your dream body today!
Сайт настроим-яндекс-директ.рф предлагает профессиональные услуги. Мы располагаем глубочайшими знаниями платформы Яндекс Директ. Предлагаем лучшую стратегию и учитываем особенности вашего бизнеса. Настроены на долгосрочные взаимоотношения. Ищете настройка и ведение яндекс директ? Xn—–6kcrbecsfrepkel5alfjkq8y.xn--p1ai – здесь представлены отзывы клиентов, ознакомиться с ними можете в любое время. Воспользуйтесь достоинствами ведения контекстной рекламы в Яндекс Директ с нашей командой. Поможем достичь бизнес-целей ваших с наибольшей эффективностью!
продвижение сайта в топ https://seogift.ru/news/press-release/2463-geymifikaciya-v-prodvizhenii-internet-magazinov-kak-vovlekat-klientov-s-pervogo-kasaniya/ .
1win sports https://1win12.com.ng .
Фрибет: Что Это Такое и Как Его Использовать?
В мире онлайн-ставок и азартных игр термин “фрибет” стал широко известен и популярен среди игроков. Но что это такое, как работает фрибет и как его можно использовать с максимальной выгодой? В этой статье мы разберем все ключевые аспекты, связанные с фрибетами, чтобы вы могли уверенно применять их в своей игре.
Что такое фрибет?
Фрибет (от англ. “free bet” — бесплатная ставка) — это бонус, который букмекерские конторы или онлайн-казино предоставляют своим пользователям. Это своего рода подарок, позволяющий сделать ставку на спортивное событие или сыграть в игру без использования собственных средств. Если ставка выигрывает, игрок получает выигрыш за вычетом суммы самого фрибета, а если проигрывает — не теряет ничего из своего кошелька.
Фрибеты часто используются букмекерами как маркетинговый инструмент для привлечения новых клиентов или поощрения активных пользователей. Это отличный способ попробовать свои силы в ставках, не рискуя личными деньгами.
Виды фрибетов
Фрибеты могут различаться по условиям предоставления и использования. Вот основные типы, с которыми вы можете столкнуться:
Приветственный фрибет
Этот бонус обычно предлагается новым игрокам при регистрации на сайте букмекера. Например, после создания аккаунта и подтверждения личности вы можете получить фрибет на сумму 500 или 1000 рублей.
Фрибет за депозит
Некоторые букмекеры начисляют бесплатную ставку после пополнения счета на определенную сумму. Например, внеся 1000 рублей, вы можете получить фрибет на такую же сумму.
Фрибет за активность
Постоянным игрокам могут начислять фрибеты за регулярные ставки, участие в акциях или выполнение определенных условий, таких как серия ставок на конкретные события.
Безусловный фрибет
Это редкий, но очень желанный вид бонуса, который не требует выполнения сложных условий. Вы просто получаете фрибет и можете использовать его по своему усмотрению.
Фрибет на день рождения
Многие букмекерские конторы радуют своих клиентов небольшими подарками в виде фрибетов в честь дня рождения.
Как получить фрибет?
Процесс получения фрибета обычно прост и занимает немного времени. Вот стандартные шаги:
Регистрация: Создайте аккаунт на сайте букмекерской конторы.
Верификация: Подтвердите свою личность, загрузив необходимые документы (паспорт или другой ID).
Выполнение условий: Ознакомьтесь с правилами акции — это может быть внесение депозита, ввод промокода или ставка на определенное событие.
Активация: В некоторых случаях нужно активировать фрибет в личном кабинете или через поддержку.
После этого фрибет будет зачислен на ваш бонусный счет, и вы сможете использовать его для ставок.
Как использовать фрибет с умом?
Чтобы извлечь максимум пользы из фрибета, важно учитывать несколько моментов:
Изучите условия: У каждого фрибета есть свои правила. Например, минимальный коэффициент для ставки (обычно от 1.5 до 2.0) или ограничение по видам спорта.
Выбирайте событие с высокой вероятностью: Поскольку это бесплатная ставка, стоит выбрать матч или игру, в исходе которых вы уверены.
Не торопитесь: Фрибеты часто имеют срок действия (от 7 до 30 дней), поэтому используйте их обдуманно, а не на первой попавшейся ставке.
Планируйте вывод: Если ставка выиграла, уточните, можно ли сразу вывести выигрыш или нужно выполнить дополнительные условия (например, отыграть сумму).
Плюсы и минусы фрибетов
Плюсы:
Возможность попробовать ставки без риска для кошелька.
Шанс выиграть реальные деньги с минимальными вложениями.
Отличный бонус для новичков, чтобы освоиться на платформе.
Минусы:
Ограничения по использованию (коэффициенты, события, сроки).
Выигрыш часто требует отыгрыша перед выводом.
Не все фрибеты действительно “бесплатны” — иногда нужен депозит.
Популярные букмекеры с фрибетами
На российском рынке многие букмекерские конторы предлагают фрибеты. Вот несколько примеров:
1xСтавка: До 10 000 рублей для новых игроков.
Фонбет: Фрибет за регистрацию и первый депозит.
Леон: Регулярные акции с бесплатными ставками.
Winline: Один из лидеров по щедрым фрибетам без сложных условий.
Перед регистрацией обязательно проверяйте актуальные условия на сайте букмекера, так как предложения чаhttps://www.youtube.com/watch?v=eMVTiWJujqQто обновляются.
Советы для новичков
Сравнивайте предложения: Разные конторы дают разные суммы и условия — выбирайте то, что вам подходит.
Не гонитесь за крупными суммами: Иногда маленький фрибет с простыми условиями выгоднее, чем большой с кучей ограничений.
Читайте отзывы: Узнайте, что говорят другие игроки о выводе выигрышей с фрибетов.
Играйте ответственно: Даже с фрибетом не стоит увлекаться сверх меры — азарт должен приносить удовольствие.
nhà cái 79king là lựa chọn hàng đầu của người chơi mới nhờ giao diện đơn giản, dễ sử dụng và hỗ trợ tận tình qua nhiều kênh liên hệ.
j88 luôn dẫn đầu về tốc độ cập nhật game mới, từ game dân gian đến các tựa slot quốc tế, đảm bảo không gian giải trí luôn tươi mới.
1win win 1win win .
jj88 thường xuyên tổ chức sự kiện tặng thưởng lớn vào các dịp lễ, Tết, giúp người chơi tăng cơ hội nhận quà khủng không cần điều kiện ràng buộc.
nhà cái 79king cung cấp ứng dụng cá cược di động tiện lợi, tương thích với cả Android và iOS, tối ưu tốc độ và giao diện thân thiện.
автоломбард круглосуточно
avtolombard-11.ru/kemerovo.html
займ птс
79king áp dụng chính sách hoàn trả hấp dẫn mỗi ngày, tặng thưởng liên tục cho thành viên mới và người chơi trung thành.
jj88 tích hợp kho trò chơi casino trực tuyến đỉnh cao với dealer livestream thật, mang đến cảm giác như đang ngồi tại sòng bài quốc tế.
мостбет скачать мостбет скачать .
1vin казино https://1win6020.ru .
web siteniz çok güzel başarılarınızın devamını dilerim. makaleler çok hoş sürekli sitenizi ziyaret edeceğim
Методики бизнес планирования Управленческие консультации от Светланы Подкладышевой, серийного предпринимателя с более чем 20-летним опытом. Она обладает уникальной способностью анализировать сложные ситуации и предлагать практические решения, основанные на глубоких знаниях и реальном опыте. Светлана помогает оптимизировать бизнес-процессы, разработать индивидуальные стратегии роста, повысить конкурентоспособность. Например, оптимизация структуры компании, разработка бизнес-моделей, внедрение технологий.
Fasvek предлагает кровельные материалы высочайшего качества. Вся продукция имеет подробное описание с указанием характеристик и технических параметров. Прежде чем сделать заказ, ознакомьтесь с ними. Цены доступны каждому. Многие люди остались довольны сотрудничеством с нами. https://fasvek.ru – здесь представлены наши работы. Вы узнаете, что дает использование контролита. Специалисты компании Вектор – истинные профессионалы своей работы. Если необходима помощь, оставьте на портале ваш контактный номер, и мы в ближайшее время вам перезвоним.
Online schools in New York: the best options, virtual classes.
What do you need to know about online schools in New York?, learn secrets.
Comparison of online schools in New York, rate.
Need a degree? Learn about online schools in New York City, your opportunity.
New developments in online education in New York, learn.
Best practices for choosing an online school in New York, for professionals.
Virtual classes in New York: what you need to know, education market.
With online schools in New York, learning is convenient, develop professionally.
Technology and online schools in New York, prospects.
Compare online schools in New York: prices and conditions, make informed decisions.
How do I organize the learning process in an online school?, on online learning.
Advantages of online education in New York, understand.
High-quality education in New York, why it’s so important.
Safe learning in New York City’s online schools, learn how to.
Successful stories of graduates of online schools in New York, motivated.
How has the pandemic affected online education in New York?, dive in.
Secrets of successful learning in New York City’s Online Schools, apply.
Online Schools in New York neoo-ork.com .
ae888 đăng nhập nổi bật với tỷ lệ cược thể thao cực kỳ cạnh tranh, kèo cập nhật nhanh chóng và hỗ trợ đặt cược theo thời gian thực.
ae888 đăng nhập không chỉ có game bài đổi thưởng mà còn sở hữu sòng bài casino livestream sắc nét, với dealer chuyên nghiệp và không gian chân thực.
1win партнерская программа вход familyclub.borda.ru/?1-6-0-00002163-000-0-0-1743051813 .
На сайте https://t.me/rahvalskiy_team воспользуйтесь возможностью заказать такую популярную услугу, как продвижение в Нижнем Новгороде и по любому другому городу. В компании работают лучшие, проверенные и талантливые специалисты, которые подберут для вас оптимальный вариант для того, чтобы ваш бизнес стал востребованным. Сотрудники изучат рынок, а также подберут наиболее уместную и работающую стратегию, которая обязательно вам подойдет. Воспользуйтесь комплексными рекламными услугами. Они обойдутся недорого.
На сайте https://organ-hall.ru вы сможете получить уникальный опыт, играя в популярное онлайн-заведение «Vodka Casino», которое заполучило огромное количество поклонников благодаря своей честной и прозрачной политике, большому количеству бонусов. Здесь находятся автоматы, промокоды, бонусы для более зрелищной и интересной игры. Этот клуб создан с использованием новых технологий, поэтому предоставляет безупречный уровень сервиса, регулярные выплаты, интересные функции. С этим заведением вы сможете позволить себе больше!
Быстрые микрозаймы — теперь без обмана. В списке только МФО, которые действительно одобряют. Онлайн займ на карту можно получить до 30 000 рублей за считанные минуты. Без заморочек, проверок и отказов.
займ под залог авто по стс
avtolombard-11.ru
автоломбард
Нужны деньги прямо сейчас? Воспользуйтесь списком из 60 МФО, где реально получить онлайн займ на карту до 30 тысяч рублей. Быстро, без отказа, даже с плохой историей. Деньги поступят уже через несколько минут.
1win кыргызстан 1win6001.ru .
This is a great article!
79king mang đến trải nghiệm cá cược như thật nhờ hệ thống livestream casino với dealer thật, âm thanh – hình ảnh sắc nét.
ломбард деньги под залог авто
avtolombard-11.ru/nsk.html
деньги под залог документов на машину
На сайте https://t.me/azino777_a вы найдете огромное количество свежих, актуальных и содержательных новостей, которые представлены на тему популярного онлайн-заведения «Azino 777» . Его по достоинству оценило огромное количество посетителей, ведь площадка работает максимально честно, уважает своих посетителей, ценит их время. Именно здесь, в первую очередь, появляются интересные, увлекательные новости. Вы узнаете о них первым. На этом канале публикуются промокоды, бонусы для более зрелищной игры.
A code promo 1xBet est un moyen populaire pour les parieurs d’obtenir des bonus exclusifs sur la plateforme de paris en ligne 1xBet. Ces codes promotionnels offrent divers avantages tels que des bonus de dépôt, des paris gratuits, et des réductions spéciales pour les nouveaux joueurs ainsi que les utilisateurs réguliers.code 1xbet gratuit
nhà cái 8kbet cam kết minh bạch, công bằng với hệ thống chia bài ngẫu nhiên, chống gian lận và công nghệ bảo mật đạt tiêu chuẩn quốc tế.
web siteniz çok güzel başarılarınızın devamını dilerim. makaleler çok hoş sürekli sitenizi ziyaret edeceğim
This is a great article!
автоломбард птс
https://paulaescobar.cl/%d0%ba%d0%b0%d0%ba-%d0%b7%d0%b0%d1%80%d0%b0%d0%bd%d0%b5%d0%b5-%d1%80%d0%b0%d1%81%d1%81%d1%87%d0%b8%d1%82%d0%b0%d1%82%d1%8c-%d0%bf%d0%bb%d0%b0%d1%82%d0%b5%d0%b6%d0%b8-%d0%bf%d0%be-%d0%ba%d1%80%d0%b5/
машина под залог
nhà cái 8kbet tích hợp nhiều phương thức thanh toán linh hoạt như chuyển khoản ngân hàng, ví điện tử, hỗ trợ 24/7 với độ bảo mật tuyệt đối.
На сайте https://koch-market.ru/ закажите звонок для того, чтобы воспользоваться услугами детейлинг центра. Есть возможность воспользоваться такими услугами, как оклейка кузова автомобиля, винилография на мотоцикл, тюнинг фар, оклейка антигравийной пленкой. Для того чтобы сориентироваться в выборе, необходимо изучить примеры работ – те проекты, которые реализованы. Также на сайте представлены и содержательные, любопытные статьи на данную тему. Все специалисты, работающие в компании, отличаются большим опытом.
Получить деньги стало проще. 60 МФО, которые реально дают займ без лишних условий. Онлайн займ на карту — идеальный выход, если нужно до 30 000 рублей срочно. Минимум данных, максимум шансов. Всё прозрачно.
Your site is amazing, the articles are great, I will always come to this site and continue to read because you have very nice articles, thank you
web siteniz çok güzel başarılarınızın devamını dilerim. makaleler çok hoş sürekli sitenizi ziyaret edeceğim
web siteniz çok güzel başarılarınızın devamını dilerim. makaleler çok hoş sürekli sitenizi ziyaret edeceğim
nhà cái 8kbet được đánh giá cao trong cộng đồng cá cược nhờ dịch vụ chăm sóc khách hàng chuyên nghiệp, phản hồi nhanh và hỗ trợ tận tâm.
Viziteaza site-ul https://betwave.ro/ ?i vei gasi o lista cu toate cazinourile online din Romania, precum ?i recenzii ale acestora. Va prezentam cele mai bune condi?ii de la cazinou cu retrageri rapide. Va spunem ce bonusuri exista pentru reaprovizionare sau inregistrare. Cum sa alegi cel mai bun cazinou online pentru tine – cite?te pe site!
This is a great article!
8kbet liên tục cập nhật các tựa game mới, mang đến sự đa dạng từ trò chơi dân gian như tài xỉu, xóc đĩa đến các game quốc tế chuẩn casino.
мостбет скачать https://mostbet6006.ru .
1вин про https://www.1win6001.ru .
фрезерные работы в москве
http://www.indboard.ru/articles/7862.html
деньги под залог автомобиля авто остается
http://site.test.jobcopusa.com/employer/firstcanadajobs8046/
деньги в долг под птс
1вин приложение 1вин приложение .
фрезеровка металла на чпу
http://ikraclub.ru/frezernye-raboty-po-metallu-na-stankah-chpu
фрезерные работы на заказ
https://www.google.gg/url?q=http://ruscourier.ru/news/12558-frezerovka-kompozitnyh-panelej-sozdanie-unikalnyh-izdelij-s-pomoshhyu-professionalnogo-oborudovaniya.html
Your site is amazing, the articles are great, I will always come to this site and continue to read because you have very nice articles, thank you
king 88 hỗ trợ đa nền tảng, từ PC đến mobile, giúp bạn truy cập tài khoản mọi lúc – mọi nơi chỉ với một chạm.
фрезерные работы
https://tropzdor.ru/frezerovka-kompozitnyh-paneley/
фрезерная обработка
http://maps.google.to/url?q=http://grafiks.ru/osnovne-vid-frezernh-rabot.html
продвижение сайтов продвижение сайтов .
фрезерные работы по металлу
https://www.google.com/url?q=http://stroimsvoy-dom.ru/news/frezerovka-metalla.html
1win rossvya http://familyclub.borda.ru/?1-6-0-00002163-000-0-0-1743051813 .
king88 thường xuyên tổ chức sự kiện tặng thưởng, hoàn trả không giới hạn và chương trình VIP dành riêng cho thành viên trung thành.
фрезеровка металла
https://nebezopasno.com/frezerovka-metalla/
фрезерные работы чпу
https://karive.ru/dom/frezernye-raboty-na-zakaz
nhà cái king88 cung cấp các phương thức thanh toán linh hoạt: từ chuyển khoản ngân hàng, ví điện tử đến các cổng thanh toán quốc tế.
фрезеровка металла
https://www.dtk-m.ru/remont/frezerovka-metalla-tehnologiya-primenenie-i-preimushhestva
Привет, любитель поиграть в контру и получить за это скинов от Гейба. У тебя есть полны и нвентарь и ты ищешь где продать скины кс2 . Читай подборку сайтов которые тебе помогут сделать это мгновенно и с удобным способом вывода для тебя.
king88 phù hợp cho cả người mới lẫn game thủ lâu năm nhờ hệ thống chia cấp độ phòng chơi rõ ràng, từ cơ bản đến cao thủ.
фрезеровка композитных панелей
https://ratnews.msk.ru/interesnoe-pro-kottedzhi/2314-kak-pravilno-montirovat-kompozitnye-paneli
Jestem strasznie zawiedziony platforma rajoitettu. Tresci na niej sa nieodswiezane, a support po prostu nie reaguje na zapytania. Procedura zamawiania to totalny dramat: liczne usterki, wolne dzialanie i absolutny niedostatek obslugi. Mam przekonanie, ze tworcy po prostu maja gdzies klientow. Nie tracicie swojego nerwow i nerwow, sa znacznie lepsze opcje!
займ под залог машины
https://powerstack.co.in/employer/avtolombard-11632/
кредит под залог автомобиля казань
что делать с бонусным балансом на 1win https://1win6001.ru/ .
фрезерная резка
https://kea-com.ru/frezerovka-chpu-tochnost-skorost-i-kachestvo-obrabotki-materialov/
mostbet kg отзывы https://mostbet6006.ru/ .
xocdia 88 mang đến không gian cá cược đậm chất Việt Nam với giao diện mô phỏng bàn xóc đĩa chân thực, dealer chuyên nghiệp và tỷ lệ trả thưởng cực kỳ hấp dẫn.
Продать технику легко, обратитесть в скупку78. Компания https://spbskupka78.ru/ занимает лидирующие позиции по выкупу устройств и техники у населения. В данный момент компания ввела оценку через мессенджеры whats app и телеграмм. Наша компания добавила в прайс оценку таких устройства, как: айфоны от 7 до 16 модели, iPad от 2014 года до 2024 (процессор M4), макбуки от 2012 года до 2024 на процессоре М4, ноутбуки бизнес сегмента и игровые, аудиосистемы, микрофоны, ресиверы и усилители звука, телевизоры и мониторы.
фрезерная резка
http://masculist.ru/go/url=http://atlantmasters.ru/frezernye-raboty-na-stankah-chpu
Customize your machine into a showpiece with our expert motor modification packages. At Bergin Auto Body, we specialize in providing first-class modifications that exhibit your distinctive aesthetic. From stylish aerodynamic packages to high-performance performance boosts, our team offers excellent workmanship. Explore our internet page https://berginautobody.com/ to learn about our packages and start your car’s metamorphosis immediately.
фрезерные работы по металлу
http://www.atlantmasters.ru/frezernye-raboty-na-stankah-chpu
раскрутка сайта москва раскрутка сайта москва .
web siteniz çok güzel başarılarınızın devamını dilerim. makaleler çok hoş sürekli sitenizi ziyaret edeceğim
web siteniz çok güzel başarılarınızın devamını dilerim. makaleler çok hoş sürekli sitenizi ziyaret edeceğim
Заказал жене на юбилей — она плакала от счастья! Спасибо!
доставка цветов томск на дом
Your site is amazing, the articles are great, I will always come to this site and continue to read because you have very nice articles, thank you
Adguard-faq.com предоставляет информацию. Объясним, что такое подписка на Адгуард VPN и как ею управлять. Расскажем, где на AdGuard можно взять промокоды. Работа с Adguard имеет ряд положительных сторон. На сайте рассмотрим самые очевидные. Ознакомьтесь уже сейчас с ответами на часто задаваемые вопросы. https://adguard-faq.com – здесь расскажем, зачем нужны официальные сайты-зеркала продуктов AdGuard. Сможете узнать, как продукты экосистемы приватности Адгуард приобрести. Ищите отменный блокировщик рекламы? Adguard – отличный выбор для вас!
сколько стоит лом золота
https://fizmatklass.ru/raznoe/skupka-zolota-kak-prodat-svoi-nenuzhnye-ukrasheniya-i-poluchit-dopolnitelnyj-dohod
xocdia 88 được tối ưu trên cả PC và di động, giúp người chơi dễ dàng tham gia giải trí mọi lúc – mọi nơi mà không lo giật lag hay lỗi hệ thống.
On the website https://za-forex.com/ you will find information about blockchain technology. The blog of an experienced mathematician, the one who accepted bitcoin and blockchain technology, realizing the potential of digital assets long before mainstream investors paid attention to it. He shares his knowledge to develop automated trading algorithms and risk models that can bring you profit.
На сайте https://stakecasino.tech изучите подробную, актуальную информацию, которая касается популярного онлайн-казино «Stake Casino». Это место для любителей азарта, ведь здесь есть еще и букмекерская контора. Каждому игроку предлагается огромное количество интересных возможностей для того, чтобы получить море приятных, положительных эмоций. А заодно вы сможете заработать много денег на все, что пожелаете. Вас порадует понятный, простой интерфейс, а также огромное количество бонусов, безупречная защита.
T.me/official_izzicasino станет для вас источником интересных материалов и верным помощником. Мы создали в рекомендационных целях канал IZZI Casino, чтобы с вами полезной информацией поделиться. Присоединяйтесь к нам и будьте в курсе горячих новостей, а также самых выгодных предложений. https://t.me/official_izzicasino/ – канал, который посвящен онлайн-казино Иззи и БК. Всегда стараемся радовать наших игроков. Выберите свой любимый слот и наслаждайтесь захватывающей игрой. Попытайте счастья в выигрыше крупных призов!
деньги под залог авто
https://www.mizunosoccershoesfans.com/read-blog/8147_mozhno-li-poluchit-besprocentnyj-kredit-vmesto-zajma-pod-avto.html
автоломбард залог птс
кайт
เล่นสล็อตแนว Adventure กับธีม Tomb Raider และ Uncharted ได้ที่แอป y9 – https://y9th.com พร้อมโบนัสหมุนฟรีสำหรับสมาชิกใหม่ ออกล่าสมบัติและสะสมรางวัลใหญ่ไปกับการผจญภัยที่ไม่มีที่สิ้นสุด
На сайте https://xn—-7sbecpcasfm0beeaecirc5b3a2g.kz/ получите расчет на то, во сколько вам обойдется корпоративное обучение. «CASPIAN TRAINING GROUP» более 20 лет оказывает помощь в том, чтобы вы прошли успешное обучение. Для того чтобы получить консультацию, коммерческое предложение, необходимо ввести в специальную форму свои личные данные, телефон, электронную почту. Компания оказывает такие услуги, как: бизнес-тренинги, обучение персонала языкам, бизнес-симуляции. В этой компании ни один десяток предприятий проходит обучение за год.
Your site is amazing, the articles are great, I will always come to this site and continue to read because you have very nice articles, thank you
Your site is very nice, the articles are great, I wish you continued success, I love your site very much, I will visit it constantly
xocdia 88 được đánh giá cao nhờ hệ thống chống gian lận thông minh, đảm bảo sân chơi công bằng tuyệt đối và minh bạch trong mọi kết quả.
посудомоечная ремонт сервис ремонт посудомоечных машин
xocdia 88 là nhà cái uy tín, hợp pháp, hoạt động minh bạch và luôn đặt quyền lợi người chơi lên hàng đầu với trải nghiệm cá cược đáng tin cậy.
сайта продвижение seogift.ru/news/press-release/2463-geymifikaciya-v-prodvizhenii-internet-magazinov-kak-vovlekat-klientov-s-pervogo-kasaniya/ .
1vin http://www.1win6002.ru .
мостбет зеркало http://mostbet6007.ru .
займ денег под залог автомобиля
https://koubry.com/companies/avtolombard-zalog-invest6267/
займ денег под залог автомобиля
1win на телефон 1win на телефон .
Бизнес стратегия Управленческие консультации от Светланы Подкладышевой, серийного предпринимателя с более чем 20-летним опытом. Она обладает уникальной способностью анализировать сложные ситуации и предлагать практические решения, основанные на глубоких знаниях и реальном опыте. Светлана помогает оптимизировать бизнес-процессы, разработать индивидуальные стратегии роста, повысить конкурентоспособность. Например, оптимизация структуры компании, разработка бизнес-моделей, внедрение технологий.
вход 1win https://alfatraders.borda.ru/?1-0-0-00004932-000-0-0-1743258210/ .
Your site is very nice, the articles are great, I wish you continued success, I love your site very much, I will visit it constantly
Откройте для себя новые горизонты на sofisimo.com, интересную информацию.
Не пропустите возможности, которые предлагает sofisimo.com, изучая.
С sofisimo.com вы всегда на шаг впереди, ищите.
sofisimo.com – остров знаний, что-то необычное.
sofisimo.com – ваш помощник в обучении, с пользой.
sofisimo.com – площадка для общения, делиться опытом.
sofisimo.com предлагает уникальные идеи, для тех, кто.
sofisimo.com – ваша платформа для успеха, мир знаний.
Откройте для себя мир sofisimo.com, развиваться.
sofisimo.com – это больше, чем просто сайт, выпускники.
sofisimo.com: уникальный контент для всех, новые идеи.
Каждый день с sofisimo.com – это новая возможность, находить новые пути.
Поговорите с нами на sofisimo.com, идеи.
Выберите sofisimo.com для новизны, двигаться вперед.
sofisimo.com: ваш путь к знаниям, нужен.
sofisimo.com – это не просто сайт, но это для каждого.
sofisimo.com ждет вас, где.
Собирайте идеи на sofisimo.com, где.
sofisimo.com – платформа для инноваций, развивать свои навыки.
muebles escritorio https://sofisimo.com/ .
На сайте https://smartflow.ru вы сможете выбрать качественную, функциональную сантехнику для обустройства ванной комнаты в доме либо квартире. Ассортимент «SMARTFLOW» включает в себя такие изделия, которые выполнены из высококачественных и современных материалов, безупречного стиля. Все унитазы, биде, модульные ванные идеально впишутся в концепцию. Каждая вещь идеально сочетает надежность, прочность, а также изысканность. Для того чтобы выбрать что-то определенное, изучите галерею, ознакомьтесь и с особой системой смыва «Торнадо».
Your site is very nice, the articles are great, I wish you continued success, I love your site very much, I will visit it constantly
1 вин вход 1win6002.ru .
кайт школа анапа
мониторинг работы транспорта мониторинг работы транспорта .
скачать mostbet http://www.mostbet6007.ru .
1 win официальный сайт вход http://www.balashiha.myqip.ru/?1-12-0-00000437-000-0-0-1743258848 .
Лаборатория умной нейросети – это Chat-gptru. Загрузите фотографию – ИИ мгновенно определит, что на ней изображено, и предоставит пояснения либо рекомендации. GPT быстро подбирает необходимую информацию из актуальных источников. https://chat-gptru.com – тут с мнениями наших пользователей можете ознакомиться. Также тут цены указаны. Для применения нейросети нужно в чат ввести ваш запрос и отправить нажать. Chat GPT тексты для разных целей генерирует, анонимности и высоких стандартов безопасности придерживается.
1wi. https://balashiha.myqip.ru/?1-12-0-00000437-000-0-0-1743258848/ .
деньги под залог авто в кемерово
https://jobs.connect201.com/employer/eleeo-europe6141/
кредит под птс авто
комплекс мониторинга транспорта комплекс мониторинга транспорта .
nhà cái bong88 là điểm đến lý tưởng cho người chơi đam mê cá cược thể thao, đặc biệt là bóng đá, nhờ hệ thống kèo đa dạng và các trận đấu cập nhật liên tục mỗi ngày.
Цветы для коллеги на юбилей – всем понравилось
купить цветы томск
bong 88 được cấp phép hoạt động hợp pháp từ tổ chức quốc tế, đảm bảo minh bạch, rõ ràng trong mọi giao dịch và chính sách cá cược.
что делать с бонусным балансом на 1win https://www.1win6049.ru .
This is a great article!
кредит под птс с плохой кредитной
https://www.jobplanner.eu/employer/avtolombard-zalog-invest9117/
кредиты под залог машины с правом вождения
bong 88 không chỉ mạnh về bóng đá, Bong88 còn phát triển hệ thống casino trực tuyến, xổ số, bắn cá và game bài đổi thưởng đa dạng.
nhà cái bong88 đã và đang giữ vững vị thế trong top những nhà cái thể thao uy tín nhất thị trường Việt Nam, luôn đặt quyền lợi người chơi lên hàng đầu.
автоломбард залог машины
https://braindex.sportivoo.co.uk/employer/10089/icmimarlikdergisi4406
кредит под птс авто
Your site is very nice, the articles are great, I wish you continued success, I love your site very much, I will visit it constantly
лом золота 585
http://www.fizmatklass.ru/raznoe/skupka-zolota-kak-prodat-svoi-nenuzhnye-ukrasheniya-i-poluchit-dopolnitelnyj-dohod
Your site is very nice, the articles are great, I wish you continued success, I love your site very much, I will visit it constantly
Your site is very nice, the articles are great, I wish you continued success, I love your site very much, I will visit it constantly
Your site is very nice, the articles are great, I wish you continued success, I love your site very much, I will visit it constantly
Your site is very nice, the articles are great, I wish you continued success, I love your site very much, I will visit it constantly
Your site is very nice, the articles are great, I wish you continued success, I love your site very much, I will visit it constantly
Your site is very nice, the articles are great, I wish you continued success, I love your site very much, I will visit it constantly
This is a great article!
Your site is very nice, the articles are great, I wish you continued success, I love your site very much, I will visit it constantly
Your site is very nice, the articles are great, I wish you continued success, I love your site very much, I will visit it constantly
Your site is very nice, the articles are great, I wish you continued success, I love your site very much, I will visit it constantly
Your site is very nice, the articles are great, I wish you continued success, I love your site very much, I will visit it constantly
Your site is very nice, the articles are great, I wish you continued success, I love your site very much, I will visit it constantly
сдать золото
http://maps.google.ms/url?q=https://vedicfood.ru/maksimizacziya-pribyli-issleduem-mir-obratnogo-vykupa-zolota
баланс ван вин https://alfatraders.borda.ru/?1-0-0-00004932-000-0-0-1743258210/ .
1win rossvya 1win rossvya .
This is a great article!
In Azerbaijan, the 12-day holiday vacation has ended https://pin.it/5XGTX4YRH
продать золото в москве дорого
https://www.collezioni-magazine.ru/skupka-zolota-otlichnaya-tsena-bystryy-raschet-bezopasnost-sdelki
Исследуйте мир на sofisimo.com, на нашем сайте вы откроете.
Не пропустите возможности, которые предлагает sofisimo.com, актуальные темы.
sofisimo.com – ключ к вашему развитию, решения.
Погрузитесь в удивительный мир на sofisimo.com, что-то новое.
Позаботьтесь о своем образовании с sofisimo.com, учась.
Общайтесь, учитесь и развивайтесь на sofisimo.com, находить друзей.
sofisimo.com предлагает уникальные идеи, для тех, кто.
sofisimo.com помогает вам расти, мир знаний.
Откройте для себя мир sofisimo.com, расти.
sofisimo.com – это больше, чем просто сайт, профессионалы.
Проведите время с пользой на sofisimo.com, можно изучить.
sofisimo.com – это ваш надежный партнер, находить новые пути.
Свяжитесь с сообществом на sofisimo.com, где.
sofisimo.com – ваша стартовая площадка, где.
Узнайте секреты успеха на sofisimo.com, для вашего развития.
sofisimo.com – это не просто сайт, возможность для каждого.
sofisimo.com ждет вас, где.
sofisimo.com – ваш путеводитель в мире знаний, вдохновение не заканчивается.
sofisimo.com – это ваш источник идей, вы можете.
fabricante de muebles fabricante de muebles .
скупка золота москва
https://www.2898.com/whois/freesmi.by/raznoe/430006
Что такое “Кейсы КС” и “Кейсы КС ГО”?
“Кейсы КС” (или “Кейсы CS”) и “Кейсы КС ГО” (CS:GO) — это виртуальные контейнеры, которые используются в играх Counter-Strike (КС), включая Counter-Strike: Global Offensive (CS:GO) и его обновленную версию Counter-Strike 2 (CS2). Внутри этих кейсов находятся различные игровые предметы — скины для оружия, ножи, перчатки и другие косметические элементы, которые игроки могут получить и использовать в игре для украшения своего инвентаря.
Как это работает?
1. **Регистрация**: Вы заходите на сайт и регистрируетесь, обычно через Steam, чтобы связать свой игровой аккаунт.
2. **Пополнение баланса**: Нужно внести деньги на сайт (например, через карту, криптовалюту или электронные кошельки), чтобы купить кейсы или внутриигровую валюту.
3. **Выбор кейса**: На сайте представлены разные кейсы с указанием возможных наград (от дешевых скинов до редких ножей) и их стоимости.
4. **Открытие кейса**: Вы выбираете кейс, оплачиваете его и открываете. Система случайным образом определяет, какой предмет вы получите.
5. **Вывод выигрыша**: Если вам повезло, вы можете вывести скин в Steam и использовать его в игре.
Чем отличается “Кейсы КС” от “Кейсы КС ГО”?
– **Кейсы КС**: Общий термин, который может относиться к кейсам в любой версии Counter-Strike, включая CS2.
– **Кейсы КС ГО**: Конкретно кейсы из CS:GO, которые были популярны до выхода CS2. Теперь многие платформы, адаптируют их под CS2, но скины из CS:GO все еще совместимы с новой игрой.
Если ты хочешь попробовать, начни с малого — внеси небольшую сумму и протестируй, как все работает. Например, выбери дешевый кейс и посмотри, что выпадет. Это поможет понять механику без больших рисков.
https://presslibrary.wiki/index.php?title=User:EdwardoGxr
ae888 đăng nhập tạo không gian giải trí thực sự với nhiều thể loại từ dân gian đến hiện đại, từ game đơn giản đến sòng bài quốc tế.
автоломбард займ
https://ttemployment.com/employer/avtolombard-pid-zalog-pts8507/
взять кредит под птс
1 vin официальный сайт https://1win6049.ru/ .
Как остановить счетчик Модифицированные электросчетчики, включая модели с дистанционным управлением, а также газовые счетчики, подвергшиеся изменениям с использованием магнитов или пленок, стали предметом обсуждения. В продаже доступны счетчики электроэнергии с пультом, а также сами пульты управления для счетчиков. Вопрос экономии электроэнергии приводит к поиску способов остановки учета потребления. Приобретение счетчика с пультом – одно из решений, рассматриваемых потребителями. Предлагаются к покупке как готовые электросчетчики с интегрированным пультом, так и устройства, предназначенные для модификации существующих счетчиков.
продать золото дорого
https://mczdorvek.ru/rynok-zolota-chto-jeto.html
Автосервис в СПб СТО Приморский выгодную цену на все услуги предоставляет. Нашей основной целью является обеспечение вашего уюта и уверенности на дороге. Применяем высокого качества запчасти и новейшее оборудование. Запишитесь уже сегодня на ремонт автомобиля! https://sto812.com – тут есть возможность детальнее с условиями оплаты ознакомиться. Доверьте нашим специалистам свою машину. Мы даем гарантию на компетентный подход, надежность и быстрое решение любых задач. Поможем вам с подбором запчастей. Обращайтесь к нам, и вы результатом останетесь довольны!
Postanowilem wyprobowac Hiljainen – rozczarowalem sie natychmiast. Zasoby edukacyjne sa nieaktualne, prowadzacy zupelnie nie odpowiadaja na wiadomosci. Srodki zostaly zabrane natychmiast, a pelnej edukacji tak i nie dostalem. Pomoc techniczna to calkowity katastrofa, mam wrazenie, ze tam sa automaty. Bezwzgledne naciaganie, odradzam w zadnym wypadku! O wiele lepiej zainwestowac pieniadze na kurs wartosciowego, a nie na ten badziewie.
ae888 sở hữu hệ thống chăm sóc khách hàng chuyên nghiệp 24/7, luôn đồng hành và hỗ trợ người chơi giải quyết mọi vấn đề.
продать золото дорого
http://google.mv/url?q=http://gorod-zlatoust.ru/90922-preimushhestva-ofitsialnoy-skupki-zolota-chto-vazhno-znat-potentsialnomu-prodavtsu.html
сдать золото
http://vremechko.org/skupka-zolota-kak-ne-stat-zhertvoj-moshennichestva-i-obmana/
Кладбище в Видном http://vidnovskoe.ru актуальные данные о захоронениях, помощь в организации похорон, услуги по благоустройству могил. Схема проезда, часы работы и контактная информация.
đăng nhập 789win hỗ trợ người chơi đăng nhập nhanh chóng, bảo mật cao và dễ dàng truy cập trên cả máy tính lẫn điện thoại.
789win hiện đang mở không chỉ là nơi giải trí mà còn là cơ hội giúp người chơi gia tăng thu nhập mỗi ngày từ những phần thưởng giá trị.
https://topsale.md/ – ваш надежный онлайн-гипермаркет в Молдове! Здесь вы найдете бытовую технику, электронику, товары для дома, детей и животных по выгодным ценам. Быстрая доставка по всей стране, удобные способы оплаты и акции для покупателей! Покупайте легко, экономьте время и деньги с TOPSALE.MD – ассортимент, который вам нужен, в одном месте!
Что такое “Кейсы КС” и “Кейсы КС ГО”?
“Кейсы КС” (или “Кейсы CS”) и “Кейсы КС ГО” (CS:GO) — это виртуальные контейнеры, которые используются в играх Counter-Strike (КС), включая Counter-Strike: Global Offensive (CS:GO) и его обновленную версию Counter-Strike 2 (CS2). Внутри этих кейсов находятся различные игровые предметы — скины для оружия, ножи, перчатки и другие косметические элементы, которые игроки могут получить и использовать в игре для украшения своего инвентаря.
Как это работает?
1. **Регистрация**: Вы заходите на сайт и регистрируетесь, обычно через Steam, чтобы связать свой игровой аккаунт.
2. **Пополнение баланса**: Нужно внести деньги на сайт (например, через карту, криптовалюту или электронные кошельки), чтобы купить кейсы или внутриигровую валюту.
3. **Выбор кейса**: На сайте представлены разные кейсы с указанием возможных наград (от дешевых скинов до редких ножей) и их стоимости.
4. **Открытие кейса**: Вы выбираете кейс, оплачиваете его и открываете. Система случайным образом определяет, какой предмет вы получите.
5. **Вывод выигрыша**: Если вам повезло, вы можете вывести скин в Steam и использовать его в игре.
Чем отличается “Кейсы КС” от “Кейсы КС ГО”?
– **Кейсы КС**: Общий термин, который может относиться к кейсам в любой версии Counter-Strike, включая CS2.
– **Кейсы КС ГО**: Конкретно кейсы из CS:GO, которые были популярны до выхода CS2. Теперь многие платформы, адаптируют их под CS2, но скины из CS:GO все еще совместимы с новой игрой.
Если ты хочешь попробовать, начни с малого — внеси небольшую сумму и протестируй, как все работает. Например, выбери дешевый кейс и посмотри, что выпадет. Это поможет понять механику без больших рисков.
https://utahsyardsale.com/author/jennideason/
tại b52 club có hệ thống bảo mật cao cấp, đảm bảo mọi thông tin và tài khoản người chơi được bảo vệ tuyệt đối suốt quá trình chơi game.
деньги под залог птс машины
https://cascaderpark.pl/%D0%BA%D0%B0%D0%BA-%D0%BD%D0%B0%D0%BB%D0%BE%D0%B3%D0%BE%D0%B2%D0%B0%D1%8F-%D1%81%D0%BB%D1%83%D0%B6%D0%B1%D0%B0-%D0%BF%D1%80%D0%BE%D0%B2%D0%B5%D1%80%D1%8F%D0%B5%D1%82-%D0%B7%D0%B0%D0%B9%D0%BC%D1%8B/
кредиты под залог машины с правом вождения
Что такое “Кейсы КС” и “Кейсы КС ГО”?
“Кейсы КС” (или “Кейсы CS”) и “Кейсы КС ГО” (CS:GO) — это виртуальные контейнеры, которые используются в играх Counter-Strike (КС), включая Counter-Strike: Global Offensive (CS:GO) и его обновленную версию Counter-Strike 2 (CS2). Внутри этих кейсов находятся различные игровые предметы — скины для оружия, ножи, перчатки и другие косметические элементы, которые игроки могут получить и использовать в игре для украшения своего инвентаря.
Как это работает?
1. **Регистрация**: Вы заходите на сайт и регистрируетесь, обычно через Steam, чтобы связать свой игровой аккаунт.
2. **Пополнение баланса**: Нужно внести деньги на сайт (например, через карту, криптовалюту или электронные кошельки), чтобы купить кейсы или внутриигровую валюту.
3. **Выбор кейса**: На сайте представлены разные кейсы с указанием возможных наград (от дешевых скинов до редких ножей) и их стоимости.
4. **Открытие кейса**: Вы выбираете кейс, оплачиваете его и открываете. Система случайным образом определяет, какой предмет вы получите.
5. **Вывод выигрыша**: Если вам повезло, вы можете вывести скин в Steam и использовать его в игре.
Чем отличается “Кейсы КС” от “Кейсы КС ГО”?
– **Кейсы КС**: Общий термин, который может относиться к кейсам в любой версии Counter-Strike, включая CS2.
– **Кейсы КС ГО**: Конкретно кейсы из CS:GO, которые были популярны до выхода CS2. Теперь многие платформы, адаптируют их под CS2, но скины из CS:GO все еще совместимы с новой игрой.
Если ты хочешь попробовать, начни с малого — внеси небольшую сумму и протестируй, как все работает. Например, выбери дешевый кейс и посмотри, что выпадет. Это поможет понять механику без больших рисков.
https://regiobiograph.media.fhstp.ac.at/wiki/Benutzer_Diskussion:ElviaCarlile4
https://plomba77.ru/ustrojstvo-dlya-opechatyvaniya/chashki-plombirovochnie В мире защиты и контроля доступа, одноразовые пластиковые пломбы роторного типа занимают особое место. Их простота использования, надежность и визуальная индикация несанкционированного доступа делают их незаменимым инструментом для обеспечения безопасности различных объектов. Эти пломбы, изготовленные из высококачественного пластика, отличаются прочностью и устойчивостью к внешним воздействиям. Роторный механизм обеспечивает надежную фиксацию, а уникальный номер каждой пломбы позволяет вести учет и контроль.
b52 club – game b52 đổi thưởng đăng nhập là cổng game hiếm hoi áp dụng công nghệ chống gian lận hiện đại, chia bài ngẫu nhiên, đảm bảo công bằng trong từng ván đấu.
ae888 đăng nhập tổ chức nhiều chương trình khuyến mãi hấp dẫn như hoàn trả không giới hạn, tặng code miễn phí và đua top nhận quà.
win 1 http://1win6002.ru .
Что такое “Кейсы КС” и “Кейсы КС ГО”?
“Кейсы КС” (или “Кейсы CS”) и “Кейсы КС ГО” (CS:GO) — это виртуальные контейнеры, которые используются в играх Counter-Strike (КС), включая Counter-Strike: Global Offensive (CS:GO) и его обновленную версию Counter-Strike 2 (CS2). Внутри этих кейсов находятся различные игровые предметы — скины для оружия, ножи, перчатки и другие косметические элементы, которые игроки могут получить и использовать в игре для украшения своего инвентаря.
Как это работает?
1. **Регистрация**: Вы заходите на сайт и регистрируетесь, обычно через Steam, чтобы связать свой игровой аккаунт.
2. **Пополнение баланса**: Нужно внести деньги на сайт (например, через карту, криптовалюту или электронные кошельки), чтобы купить кейсы или внутриигровую валюту.
3. **Выбор кейса**: На сайте представлены разные кейсы с указанием возможных наград (от дешевых скинов до редких ножей) и их стоимости.
4. **Открытие кейса**: Вы выбираете кейс, оплачиваете его и открываете. Система случайным образом определяет, какой предмет вы получите.
5. **Вывод выигрыша**: Если вам повезло, вы можете вывести скин в Steam и использовать его в игре.
Чем отличается “Кейсы КС” от “Кейсы КС ГО”?
– **Кейсы КС**: Общий термин, который может относиться к кейсам в любой версии Counter-Strike, включая CS2.
– **Кейсы КС ГО**: Конкретно кейсы из CS:GO, которые были популярны до выхода CS2. Теперь многие платформы, адаптируют их под CS2, но скины из CS:GO все еще совместимы с новой игрой.
Если ты хочешь попробовать, начни с малого — внеси небольшую сумму и протестируй, как все работает. Например, выбери дешевый кейс и посмотри, что выпадет. Это поможет понять механику без больших рисков.
https://wiki.snooze-hotelsoftware.de/index.php?title=Cs2case_58p
На сайте https://astro-magic.com/ воспользуйтесь искусственным интеллектом на русском языке. Этот сервис предоставляет возможность использовать все функции в режиме реального времени. При этом нет необходимости подключать VPN, искусственный интеллект работает и без него. Воспользоваться им сможет каждый желающий, абсолютно бесплатно. Chat GPT сможет создать качественный контент, произвести анализ изображений, быстро отыскать нужную информацию. Искусственный интеллект сможет и написать программный код.
Welcome to the official Joy Casino blog https://officialjoycasino.net/ — a place where you can explore the fascinating world of online gambling from different perspectives: game mechanics, psychology, responsible gaming and industry analytics. If you are looking for a deep dive into gaming strategies, casino technology or responsible gaming tips, you have come to the right place.
скачать mostbet скачать mostbet .
На сайте https://pohudetlegko.ru/ представлена исчерпывающая, актуальная и полезная информация о том, как похудеть правильно, без вреда для организма и максимально эффективно. На сайте вы найдете вдохновляющие истории, советы звезд, которые выглядят младше своего возраста. Есть рецепты блюд, которые созданы из полезных, вкусных ингредиентов. Но при этом они помогут скинуть вес и привести себя в форму к летнему сезону. Рецепты простые и быстрые, а потому справиться с приготовлением пищи сможет каждый. Описаны и упражнения, обертывания для похудения.
viva bong88 cung cấp nền tảng cá cược hiện đại, tương thích mọi thiết bị giúp người chơi dễ dàng đặt cược mọi lúc – mọi nơi chỉ bằng vài thao tác.
Что такое “Кейсы КС” и “Кейсы КС ГО”?
“Кейсы КС” (или “Кейсы CS”) и “Кейсы КС ГО” (CS:GO) — это виртуальные контейнеры, которые используются в играх Counter-Strike (КС), включая Counter-Strike: Global Offensive (CS:GO) и его обновленную версию Counter-Strike 2 (CS2). Внутри этих кейсов находятся различные игровые предметы — скины для оружия, ножи, перчатки и другие косметические элементы, которые игроки могут получить и использовать в игре для украшения своего инвентаря.
Как это работает?
1. **Регистрация**: Вы заходите на сайт и регистрируетесь, обычно через Steam, чтобы связать свой игровой аккаунт.
2. **Пополнение баланса**: Нужно внести деньги на сайт (например, через карту, криптовалюту или электронные кошельки), чтобы купить кейсы или внутриигровую валюту.
3. **Выбор кейса**: На сайте представлены разные кейсы с указанием возможных наград (от дешевых скинов до редких ножей) и их стоимости.
4. **Открытие кейса**: Вы выбираете кейс, оплачиваете его и открываете. Система случайным образом определяет, какой предмет вы получите.
5. **Вывод выигрыша**: Если вам повезло, вы можете вывести скин в Steam и использовать его в игре.
Чем отличается “Кейсы КС” от “Кейсы КС ГО”?
– **Кейсы КС**: Общий термин, который может относиться к кейсам в любой версии Counter-Strike, включая CS2.
– **Кейсы КС ГО**: Конкретно кейсы из CS:GO, которые были популярны до выхода CS2. Теперь многие платформы, адаптируют их под CS2, но скины из CS:GO все еще совместимы с новой игрой.
Если ты хочешь попробовать, начни с малого — внеси небольшую сумму и протестируй, как все работает. Например, выбери дешевый кейс и посмотри, что выпадет. Это поможет понять механику без больших рисков.
https://troonlist.com/index.php/Cs2case_92V
789win com có phiên bản mobile app giúp người chơi tải nhanh, đăng nhập dễ dàng và không cần sử dụng trình duyệt.
This is a great article!
На сайте https://xn—-8sbaaajsa0adcpbfha1bdjf8bh5bh7f.xn--p1ai/ ознакомьтесь со всеми вариантами антиквариата, который вы сможете продать по честной стоимости. Станислав Бабкин, являясь частным коллекционером, скупает предметы старины дорого. Оценка происходит в режиме реального времени, а средства выплачиваются на карту либо выдаются наличными. Вы сможете продать следующие вещи: серебро, картины, иконы, золотые, серебряные монеты, ордена, часы, самовары и многое другое. Вся сумма выплачивается полностью во время оформления сделки.
Looking for how to exchange crypto online? Youtube.com/@Quickex_io where you will find a video about how the online cryptocurrency exchanger works, how you can connect the exchanger to your site and earn money, as well as many videos related to different cryptocurrencies and their profitable exchange. Find out absolutely everything about the cryptocurrency market in one place.
Постирала – не село!
женский костюм купить томск
1win партнёрка http://alfatraders.borda.ru/?1-0-0-00004932-000-0-0-1743258210 .
На сайте https://nenovost.com/ почитайте любопытные и интересные новости, представленные на самую разную тему: бизнес, автомобили, медицина, кулинария, общество, недвижимость, спецтехника, туризм и отдых. Все статьи составлены специалистами, потому вы можете на них положиться, ведь вся информация является достоверной, качественной. Здесь постоянно публикуются новые материалы на самую разную тему. Все они сопровождаются картинками для большей наглядности. Заходите на портал регулярно, чтобы найти что-то нужное и полезное.
Счетчики Приборы учета с дистанционным управлением, электросчетчики, оснащенные пультом, устройства для измерения потребления электроэнергии с возможностью удаленного контроля, экономичные модели счетчиков, модифицированные приборы учета, разнообразные счетчики, газовые счетчики, подвергшиеся воздействию магнитом или пленкой, способы остановки работы счетчика, приобретение счетчика с пультом дистанционного управления, покупка электросчетчика с пультом.
Аккредитованное агентство pravo-migranta.ru по аутстаффингу мигрантов и миграционному аутсорсингу. Оформление иностранных сотрудников без рисков. Бесплатная консультация и подбор решений под ваш бизнес.
снять квартиру в ташкенте Ташкент, современная столица Узбекистана, привлекает своим сочетанием истории и динамичного развития. Для тех, кто планирует остаться здесь на длительный срок, вопрос аренды жилья становится первостепенным. Снять квартиру в Ташкенте – задача, требующая внимательного подхода и понимания местного рынка.
1win kg скачать 1win kg скачать .
mostbet скачать http://www.mostbet6007.ru .
продолжить https://mem-futbolka.ru
займ залог авто взять
avtolombard-pid-zalog-pts.ru/ekb.html
займы залог авто екатеринбург
автоматическое управление цены на вб http://www.reprajser-wildberries.ru .
На сайте https://face-me.ru/ вы сможете попробовать все возможности нейросетей и всего за несколько секунд превратить любое фото в видео. Инновационные и уникальные технологии дают возможность получить роскошную, яркую и любопытную фотосессию без профессионального оборудования, студии. Вы сможете создать фантастические образы и удивительные портреты в соответствии с предпочтениями. Эта программа дарит вам огромное количество возможностей и вдохновение. Вы каждый раз будете получать удивительные, красивые образы, которые всегда будут с вами.
visit
russian ladies
1win win http://www.1win6049.ru .
авто под залог
avtolombard-pid-zalog-pts.ru/kemerovo.html
кредит под залог птс автомобиля
1вин официальный сайт вход https://balashiha.myqip.ru/?1-12-0-00000437-000-0-0-1743258848 .
1win регистрация http://1win6049.ru/ .
Официальный сайт 1win http://www.1win.kykyryza.ru ставки на спорт, киберспорт, казино, live-игры и слоты от лучших провайдеров. Моментальные выплаты, круглосуточная поддержка, щедрые акции и удобное мобильное приложение. Делай ставки и играй в казино на 1win — быстро, безопасно и выгодно!
Swiat emocji z 1win http://1win-pl.com Zaklady sportowe i e-sportowe, kasyno online, poker, gry wirtualne i wiele wiecej. Szybka rejestracja, bonus powitalny i natychmiastowa wyplata wygranych. 1win – wszystko, czego potrzebujesz do gry w jednym miejscu!
This is a great article!
link bong88 tích hợp nhiều bộ môn cá cược khác như bóng rổ, tennis, đua xe, cricket… mang đến hệ sinh thái thể thao phong phú cho người chơi.
Большой выбор мебели для кафе и баров – от классики до современного дизайна
ресторан мебель https://mebel-dlya-kafe.ru .
1win на телефон https://alfatraders.borda.ru/?1-0-0-00004932-000-0-0-1743258210/ .
bong88 giúp người chơi theo dõi tỷ số trực tiếp ngay trong giao diện đặt cược, tăng khả năng phản ứng nhanh với từng diễn biến trận đấu.
автоломбард займ
avtolombard-pid-zalog-pts.ru
кредит под залог кредитного авто
f8bet là nhà cái cá cược trực tuyến uy tín hàng đầu hiện nay, cung cấp nền tảng cá cược thể thao, casino trực tuyến, game bài và slot game hấp dẫn.
Ты игрок в CS2 или КС ГО? Если тебе надоели твои обыные скины и ты хочешь продать их и вывести деньги себе на карту, то для этого существуют специальные сайты, которые помогают с этим. ТУТ: вывод скино кс го ты сможешь реализовать свои скины вывести деньги на карту в течение 10 минут.
1vin 1vin .
Online Education in Alabama, for students.
Learn about.
in Alabama.
Start your education at.
in the state / in Alabama.
in Alabama.
Distance learning courses.
Online Schools.
Dive in.
Define.
inspires / surprises.
Join us.
in Alabama / in the state of Alabama.
e-learning.
online.
in the state of Alabama / in Alabama.
in Alabama.
in Alabama / in Alabama.
distance learning institutions.
Online Schools in Alabama https://www.ehools-laba.com .
789win com cung cấp lịch sử giao dịch rõ ràng, cho phép người chơi dễ dàng kiểm tra nạp, rút và quá trình chơi.
скачать mostbet https://mostbet6007.ru/ .
скупка золота
https://fashionobsession.ru/putevoditel-po-pokupke-zolota-v-moskve
nhà cái f8bet tích hợp app mobile riêng biệt cho Android và iOS, giúp người chơi có thể cá cược mọi lúc – mọi nơi vô cùng tiện lợi.
Опытные специалисты разработают технологическую карту на погрузочно-разгрузочные работы для вашего бизнеса
технологическая карта погрузочно разгрузочных работ образец технологическая карта погрузочно разгрузочных работ образец .
Спецкор Дніпро: Новини міста Дніпра і Дніпропетровської області – https://spetskor.dp.ua/ . Актуальні новини Дніпра і Дніпропетровської області. Довідкова, та корисна інформація про місто.
Рейтинг оконных компаний по качеству профилей и профессионализму установщиков
рейтинг оконных компаний https://www.top-okon.ru/ .
http://site2.aesa.pb.gov.br/aesa/Sports/?id=untung-bet
188bet cho điện thoại là nhà cái minh bạch về chính sách trả thưởng, có đầy đủ báo cáo giao dịch, lịch sử đặt cược rõ ràng và dễ tra cứu.
f8bet net có đội ngũ chăm sóc khách hàng chuyên nghiệp, hỗ trợ 24/7 qua livechat, Zalo, Telegram và các kênh mạng xã hội.
На сайте https://italsvet.ru/shop/CID_1.html изучите большой выбор изысканных и роскошных люстр популярной марки «ARTBRONZE». Это оптимальное решение для тех, кто хочет ежедневно наслаждаться красивым стилем, дизайном, а также привлекательным, теплым и приятным светом. Каждое изделие выполнено в особом и уникальном стиле, а потому обязательно впишется в любую концепцию. Все изделия произведены из практичных и надежных материалов, поэтому не потеряют своей привлекательности. Приобрести люстру получится в пару кликов.
кредит под залог птс авто
avtolombard-pid-zalog-pts.ru/nsk.html
кредит под залог машины птс
1вин про http://www.balashiha.myqip.ru/?1-12-0-00000437-000-0-0-1743258848 .
f8bet cập nhật các trò chơi mới mỗi tuần, từ slot quốc tế đến mini game, giúp người chơi luôn có trải nghiệm mới lạ, không nhàm chán.
На сайте https://autopiter.kg/ получится приобрести как оригинальные, так и неоригинальные запчасти, комплектующие для ТО, автохимию и автомасла, аккумуляторы, все для спецтехники. Представлен и каталог ГАЗ, ВАЗ, КАМАЗ. Есть возможность подобрать фильтр для автомобиля. Также представлены и автолампочки. Изучите раздел с рекомендуемыми товарами. Для того чтобы подобрать необходимую деталь, нужно воспользоваться поиском – в строке указать название детали. Все запчасти хранятся на складе и в нужном количестве.
fm88 là nhà cái cá cược trực tuyến uy tín, cung cấp nền tảng giải trí đa dạng từ thể thao, casino, game bài, đến các trò chơi đổi thưởng hấp dẫn.
1 вин официальный сайт вход https://alfatraders.borda.ru/?1-0-0-00004932-000-0-0-1743258210 .
188bet là nhà cái duy nhất có chuyên mục dự đoán kết quả bóng đá cùng chuyên gia, giúp người chơi tăng cơ hội thắng cược.
menetelma — fatalne strona do hazardu! Zgarnac nagrode jest mozliwe, ale uzyskac srodki — granica nie do przekroczenia. Po duzej wygranej bez ostrzezenia zablokowali moje konto bez zadnej informacji. Obsluga klienta nie odpowiada, a na wiadomosci odpowiadaja ogolnikowe frazy. Czytalem opinie — takich pokrzywdzonych sa dziesiatki! Jesli nie chcesz przegrac kapitalu, trzymaj sie z daleka na te strone!
На сайте http://officepro54.ru представлено огромное количество мебели, которая идеально подходит для организации офисного пространства. Вся она выполнена из инновационных, уникальных материалов, а потому прослужит очень долго, не синтезирует в воздух опасных веществ. В разделе вы найдете кабинет руководителя, функциональные и вместительные столы для переговоров, шкафы-купе, сейфы, акустические системы, ученическую мебель и многое другое. Постоянно действуют акции. На продукцию установлены привлекательные цены.
fm88 có ứng dụng riêng cho Android và iOS, tải nhanh – cài đặt đơn giản – thao tác dễ dàng dù bạn là người mới chơi.
На сайте https://bitovayatechnika.blogspot.com/2025/03/blog-post.html изучите полезную, актуальную информацию, которая касается сплит-систем и того, как правильно их выбрать домой либо в офис. Эти функциональные и умные устройства нацелены на то, чтобы поддержать приятную температуру в помещении. Но для того, чтобы воспользоваться всеми функциями, необходимо правильно выбрать устройство. К важным преимуществам такой техники относят то, что она является энергоэффективной, работает практически бесшумно.
Здравствуйте!
Уборка квартир в Санкт-Петербурге – это профессиональные клининговые услуги. Мы предлагаем генеральную и регулярную уборку квартир. Наши специалисты работают с использованием современной техники. Мы используем безопасные и эффективные чистящие средства. Закажите уборку квартир в Санкт-Петербурге уже сегодня.
Клининговая компания – это профессиональные услуги по уборке. Мы предоставляем клининг жилых и коммерческих помещений. В нашем арсенале – современное оборудование и качественные моющие средства. Мы гарантируем оперативность и высокий уровень сервиса. Закажите услуги клининговой компании по доступным ценам.
Вся информация на сайте – https://service-cleanspb.ru
уборка после ремонта стоимость, мытье окон уборка, уборка квартир цена за квадратный метр
мойка окон, уборка квартиры после смерти родственника, клининговые услуги санкт петербург
Удачи!
Компания «КАРДЕКС» https://card-oil.ru/ — надежный партнер на рынке топливных решений, работающий более 12 лет. Специализируется на выпуске и обслуживании топливных карт для юридических лиц и индивидуальных предпринимателей. Преимущество КАРДЕКС — доступ к обширной сети из более чем 13000+ АЗС по всей России, включая федеральные и региональные заправочные станции. Это позволяет клиентам заправляться без привязки к конкретному бренду, оптимизируя расходы и логистику. Топливные карты КАРДЕКС обеспечивают удобный контроль затрат, предоставляют детальную аналитику и помогают экономить за счет персонализированных условий и скидок. Компания зарекомендовала себя как стабильный и технологичный игрок, предлагающий инновационные решения для бизнеса.
188bet vào bóng có hệ thống xếp hạng người chơi theo cấp độ VIP, càng chơi nhiều – ưu đãi càng lớn, hoàn trả cao và hỗ trợ riêng biệt.
кредит наличными под птс
zaim-pod-zalog-pts1.ru/ekb.html
деньги в долг под залог авто
33win là cổng game đổi thưởng uy tín, nơi hội tụ hàng loạt trò chơi hấp dẫn như tài xỉu, tiến lên, xóc đĩa, bắn cá và slot game với tỷ lệ thắng cực cao.
скупка золота в москве дорого
http://lipesinka.ru/скупка-золота-нюансы-и-преимуществ/
Online schools in Georgia, where learning is easy and convenient, excellent choice.
Advantages of Online education in Georgia, a variety of programs.
Georgia: Online schools for everyone, find the perfect program.
Tips for distance learning in Georgia, main criteria.
Education in Georgia for modern students, join us.
Affordable Education in Georgia, innovative approaches.
Online education in Georgia: Your step to new knowledge, achieve goals.
Best Distance Learning Platforms in Georgia, program.
Courses and programs in online schools in Georgia, types of online education.
Distance learning courses in Georgia: A new level of study, your chances of success.
How Online Schools are changing Education in Georgia, opportunities.
Review of popular online programs in Georgia, pay attention to / take advantage of.
Individual approach to online education, leave a request.
Distance education in Georgia: Opportunities for students, choose the best.
Georgia: New Horizons of Online Education, start learning.
Online Schools in Georgia http://www.nne-eorgia.com/ .
скупка золота в москве
https://womens-all.ru/zoloto-pochemu-etot-metall-tak-cenen-do-six-por-2/
1 win казино 1 win казино .
nhà cái fm88 idcredit là nơi lý tưởng để bạn vừa thư giãn, vừa có thể kiếm thêm thu nhập từ những trận cá cược hoặc game bài trí tuệ.
мастбет https://mostbet6008.ru/ .
33win tải về được đánh giá cao bởi giao diện thân thiện, dễ thao tác và khả năng tương thích tốt với mọi hệ điều hành, từ Android đến iOS.
продать золото
http://pagecs.net/of-md.com/jwe-qs
1вин вход http://1win6050.ru/ .
1win pro 1win pro .
8kbet là nhà cái uy tín hàng đầu châu Á, nổi bật với hệ sinh thái cá cược đa dạng từ thể thao, casino, game bài đến slot game đổi thưởng.
1вин официальный сайт https://www.1win6003.ru .
деньги под залог авто в казани
avtolombard-pid-zalog-pts.ru/kazan.html
срочный займ под птс
мостбет chrono mostbet6008.ru .
Find the Perfect Clock http://clocks-top.com for Any Space! Looking for high-quality clocks? At Top Clocks, we offer a wide selection, from alarm clocks to wall clocks, mantel clocks, and more. Whether you prefer modern, vintage, or smart clocks, we have the best options to enhance your home. Explore our collection and find the perfect timepiece today!
This is a great article!
мостбет chrono мостбет chrono .
8kbet vip là nhà cái được cấp phép hoạt động hợp pháp, đảm bảo mọi giao dịch cá cược minh bạch và được giám sát bởi tổ chức quốc tế.
Сделать мероприятие незабываемым – это главная цель компании АРЕНДА КОМФОРТА. Предлагаем гибкие условия аренды шатров и приемлемые цены. Готовы помочь с выбором подходящей конструкции. Позвоните нам уже сейчас! xn--https://xn--80aaaaaaxhx2a2ai2af3a8grd.xn--p1ai/ – здесь размещены отзывы наших клиентов, ознакомиться с ними можно в любое время. Если ищете компанию, которая предоставляет высококачественные шатры, то АРЕНДА КОМФОРТА является одним из наилучших выборов. Обращайтесь к нам, мы гарантируем вам отличный уровень обслуживания.
мостбет кыргызстан скачать https://svstrazh.forum24.ru/?1-18-0-00000136-000-0-0-1743260517 .
site web Verification by SMS for services
Looking for flower delivery in Ukraine? Visit https://ukraineflora.com/ where you will find the largest selection of fresh flowers and exclusive gifts. Look through the catalog and you will definitely find not only luxurious flowers and bouquets, but also gift baskets, perfumes, balloons and even cakes.
займ под птс авто
zaim-pod-zalog-pts1.ru/kemerovo.html
авто под залог кемерово
Откройте для себя vavadaukr.kiev.ua, который.
vavadaukr.kiev.ua – ваш источник, развиваться.
Познакомьтесь с vavadaukr.kiev.ua, в котором.
освежающие идеи о.
Здесь, на vavadaukr.kiev.ua.
узнать больше о.
Развивайтесь вместе с vavadaukr.kiev.ua, позволяет обмениваться.
Здесь, на vavadaukr.kiev.ua, вы сможете, помогут вам.
На сайте vavadaukr.kiev.ua вы увидите, новыми ресурсами.
множество возможностей.
Узнайте больше о vavadaukr.kiev.ua, открывать новое.
информативные ресурсы, сделает вашу жизнь проще.
vavadaukr.kiev.ua выделяется среди других, из-за того что.
Воспользуйтесь ресурсами vavadaukr.kiev.ua для.
Делитесь своим мнением на vavadaukr.kiev.ua, где вам удобно.
На vavadaukr.kiev.ua мы предлагаем, расширят ваш кругозор.
Откройте для себя, что такое vavadaukr.kiev.ua, вдохновляя на новые идеи.
вавада юа https://vavadaukr.kiev.ua/ .
1win.pro https://www.obovsem.myqip.ru/?1-9-0-00000059-000-0-0-1743051936 .
plinko
Привет всем!
Уборка квартир в Санкт-Петербурге цены – это доступные тарифы на клининговые услуги. Мы предлагаем генеральную и регулярную уборку. Наши специалисты работают с современным оборудованием. Мы гарантируем высокий уровень чистоты. Узнайте уборка квартир в Санкт-Петербурге цены и закажите уборку.
Уборка кабинетов в офисе – это профессиональная уборка рабочих помещений. Мы предлагаем регулярную уборку кабинетов, коридоров и других офисных зон. Наши специалисты используют качественные моющие средства. Мы гарантируем чистоту и порядок. Закажите уборку кабинетов в офисе у нас.
Вся информация на сайте – https://service-cleanspb.ru/
заказать уборку квартиры спб, клининг спб срочно, послестроительная уборка стоимость
дезинфекция помещений после смерти цена, клининг дома, генеральная уборка после ремонта
Удачи!
plinko
plinko
Вместе с t.me/azino777_a у вас есть возможность в увлекательное путешествие по миру азартных игр отправиться. Предлагаем уникальные бонусы и персонализированные предложения. Расскажем, как в Азино начать играть. Вас ждет возможность выиграть крупный приз и невероятные эмоции. Не упустите шанс испытать свою удачу! Ищете azino777 вывод? – здесь представлено много интересной информации. Собрали самые частые вопросы от игроков. Всегда готовы помочь вам. Приготовьтесь к завлекательным в Азино турнирам. Участвуйте и с другими игроками боритесь за призы!
mines game
Букет привлёк всеобщее внимание на празднике – спасибо!
заказ цветов томск с доставкой
dragon tiger game
aviator juego
ВДГБ клиентам помогает управлять производственными процессами, складским учетом и финансами. Кроме этого мы предлагаем для ваших сотрудников обучение и поддержку системы на всех этапах ее эксплуатации обеспечиваем. Какие преимущества бизнесу предоставляет автоматизация, вы узнаете на портале. https://erp.vdgb.ru – ресурс, где есть возможность абсолютно бесплатно экспертизу заказать и массу достоинств получить. На вопросы ответьте, и мы вам подготовим лучшее предложение. Заполните уже сейчас форму. На ресурсе вы подробнее ознакомитесь с этапами проекта внедрения ЕРП.
Ищете оборудование из Китая по ценам производителя? Посетите сайт https://totem28.ru/ где вы найдете широкий ассортимент не только оборудования, но и спец техники. Наш каталог постоянно пополняется, мы тщательно отбираем новинки китайского машиностроения. Посмотрите наш каталог и узнайте подробнее на сайте.
plinko
Компания «Эксперт-Техника» реализовывает весь спектр услуг – продажа, сервисное обслуживание, поставки запчасти, также комплектующих. Наши специалисты повышение квалификации и техническое обучение проходят. Мы надежную и гибкую систему доставки разработали. https://extehno.ru – тут с условиями оплаты можете ознакомиться. Предлагаем приличный ассортимент спецтехники. Стараемся быть ближе к клиентам. Если у вас возникли вопросы, обратитесь к менеджеру по телефону, указанному на сайте. Отменный уровень сервиса мы вам гарантируем.
На сайте https://miners-store.ru/ вы сможете связаться с представителями компании для того, чтобы выбрать и приобрести асики для майнинга. Перед вами функциональное и качественное оборудование, которое требуется для того, чтобы добыть криптовалюту. Изучите всех производителей такого оборудования, которое можно заказать по лучшей стоимости. Есть и самые популярные модели, которые приобретают чаще остальных. Здесь также осуществляется продажа видеокарт. Специалисты соберут специальную ферму для майнинга с нуля.
подключить интернет в квартиру екатеринбург
domashij-internet-ekaterinburg001.ru
провайдеры домашнего интернета екатеринбург
This is a great article!
plinko
один вин официальный сайт 1win6050.ru .
razor returns
nhà cái 8kbet là lựa chọn hàng đầu của người chơi Việt nhờ độ uy tín lâu năm, dịch vụ chất lượng và khả năng thanh toán nhanh chóng.
https://gvis.tramandai.rs.gov.br/web-console/Lifestyle/?id=happy-bet
motsbet https://svstrazh.forum24.ru/?1-18-0-00000136-000-0-0-1743260517/ .
http://hornoscasaemilio-valoriani.com/br/index.php?id=pesiar-bet
8kbet cc cung cấp dịch vụ casino trực tuyến đỉnh cao với các bàn chơi baccarat, roulette, blackjack cùng dealer chuyên nghiệp.
fm88 id credit không ngừng cải tiến nền tảng công nghệ, mang đến trải nghiệm chơi game tốc độ cao, bảo mật tốt và ổn định lâu dài.
Доставка комплексных обедов в Алматы для ваших сотрудников или на дом на сайте https://bvd.kz/ – у нас широкий ассортимент и выбор блюд по отличным ценам! Ознакомьтесь на сайте с составами и ценами на комплексные обеды. Заключаем договоры на доставку обедов в офисы и административные учреждения, доставляем обеды в школы и детские сады, где нет собственной кухни, в магазины и прочие подобные учреждения, у сотрудников которых нет возможности пообедать в столовой. Подробнее на сайте.
plinko
plinko
кайтинг в анапе
8kbet cc có nền tảng cá cược thể thao mạnh mẽ, cho phép người chơi theo dõi tỷ số trực tiếp và đặt cược tức thì ngay trong trận.
1 win регистрация http://obovsem.myqip.ru/?1-9-0-00000059-000-0-0-1743051936 .
hi88 đăng nhập cung cấp nền tảng cá cược toàn diện từ thể thao, casino, bắn cá, game bài đến các trò chơi đổi thưởng siêu hấp dẫn và dễ chơi.
marvel casino
скупка золота москва
[url=https://koreaphone.ru/skupka-zolota-v-moskve-gde-poluchit-luchshuyu-czenu-za-svoi-sokrovishha.html]https://koreaphone.ru/skupka-zolota-v-moskve-gde-poluchit-luchshuyu-czenu-za-svoi-sokrovishha.html[/url]
провайдеры екатеринбург
domashij-internet-ekaterinburg002.ru
интернет провайдеры в екатеринбурге по адресу дома
http://pribehyfotek.cz/br/index.php?id=taxi-bet-88
dragon tiger
fruit cocktail
Вместе с t.me/azino777_a у вас есть возможность в увлекательное путешествие по миру азартных игр отправиться. Предлагаем персонализированные предложения и уникальные бонусы. Расскажем, как начать играть в Азино. Вас ждет возможность выиграть крупный приз и невероятные эмоции. Не упустите шанс испытать свою удачу! Ищете azino777 зеркало сегодня? – здесь представлено много интересной информации. Собрали самые интересующие вопросы от игроков. Рады вам помочь. Приготовьтесь к увлекательным турнирам в Азино. Участвуйте и с другими игроками боритесь за призы!
На сайте https://ooo-rodnik.ru/ уточните телефон популярной компании «Родник», основной сферой деятельности которой является чистка, ремонт скважин по всей Московский области. Предприятие оказывает услуги в своей сфере уже более 5 лет. Работа происходит без выходных, пенсионеры смогут рассчитывать на приятные скидки, бонусы. На все работы дается гарантия в один год. Компания занимается обслуживанием дач, коттеджей, домов, производств, поселков городского типа. Со всеми направлениями деятельности ознакомьтесь на сайте.
hi88 club hoạt động ổn định trên mọi nền tảng – từ PC đến mobile, giúp người chơi dễ dàng truy cập mọi lúc – mọi nơi.
электронные жалюзи электронные жалюзи .
8kbet – thiên đường cá cược đẳng cấp số 1 tại việt nam cam kết không thu phí ẩn, không gian lận, trả thưởng đúng thời gian và hỗ trợ xử lý sự cố nhanh – gọn – hiệu quả.
Судоходная компания Навигатор https://teplohod-restoran.ru/ это возможность организовать праздник на воде в Санкт-Петербурге. Свадьбы, дни рождения, корпоративы, выпускные, а также банкеты и фуршеты. Мы комплексно подходим к организации любого события. Посетите сайт, посмотрите наш флот и стоимость аренды судов, яхт, катеров, теплоходов.
How to exchange BITCOIN in the cryptocurrency exchanger quickex are Buy or sell BTC? In this https://www.youtube.com/watch?v=0MupM-q6I3A detailed guide, we will show you how to buy BTC on the quickex platform in 5 easy steps. You will learn how to use a reliable service without registration and verification, getting access to the best rates from leading liquidity providers.
http://sila-zerna.com/br/index.php?id=lyto-bet
1win зайти http://1win6003.ru/ .
แอป z97 – https://awmd4.com อัปเดตระบบฝาก-ถอนให้รวดเร็วขึ้น รองรับธนาคารไทยและ e-wallet ชั้นนำ
На сайте https://rodinasportsclub.com/ вы найдете информацию, которая касается спортивно-развлекательного клуба «Родина». Каждый желающий получает возможность записаться на тренировку по боксу, которая подходит как новичкам, так и более опытным спортсменам. Вас заинтересуют тренировки по рукопашному бою. Перед вами расписание предстоящих матчей на апрель. Ознакомьтесь с ними сейчас, чтобы построить планы. Также имеются и отчеты по прошедшим соревнованиям. Опубликованы разные новости из жизни клуба.
8kbet link không ngừng cải thiện chất lượng dịch vụ để đáp ứng nhu cầu ngày càng cao của người chơi trong và ngoài nước.
plinko
шторы рулонные цена шторы рулонные цена .
Добро пожаловать на vavadaukr.kiev.ua, интересные материалы.
лучшие советы, развиваться.
Познакомьтесь с vavadaukr.kiev.ua, можно найти.
новых тенденциях.
предоставлены.
важных событиях.
Станьте частью vavadaukr.kiev.ua, позволяет обмениваться.
vavadaukr.kiev.ua предоставляет, что.
На сайте vavadaukr.kiev.ua вы увидите, интересными инновациями.
обширный контент.
vavadaukr.kiev.ua – ваш надежный партнер, исследовать возможности.
информативные ресурсы, сделает вашу жизнь проще.
vavadaukr.kiev.ua выделяется среди других, выделяет.
обогащения вашего опыта.
vavadaukr.kiev.ua – это площадка для, новые взгляды.
На vavadaukr.kiev.ua мы предлагаем, что.
Как vavadaukr.kiev.ua может помочь вам, придавая уверенность.
vavada net vavada net .
Компания «Эксперт-Техника» реализовывает весь спектр услуг – продажа, сервисное обслуживание, поставки запчасти, также комплектующих. Специалисты у нас проходят техническое обучение и увеличение квалификации. Мы разработали гибкую и надежную систему доставки. https://extehno.ru – тут с условиями оплаты можете ознакомиться. Предлагает широкий выбор спецтехники. Стараемся быть ближе к клиентам. При возникновении вопросов, созвонитесь с нами по телефону, который на портале указан. Гарантируем вам высокий уровень сервиса.
ae888 đăng nhập nổi bật với giao diện hiện đại, tốc độ tải nhanh và hỗ trợ đầy đủ nền tảng từ máy tính đến điện thoại, giúp người chơi truy cập mọi lúc mọi nơi.
Примените AstoMagic – это бесплатная онлайн-нейросеть. Задайте вопрос, и вы за пару секунд нужный ответ получите. ИИ анализирует ваш стиль общения и под него подстраивается. Получайте в написании кода помощь и ошибок исправлении. https://astomagic.com – здесь собрали ответы на часто задаваемые вопросы. На ресурсе тарифы и отзывы пользователей представлены. Общайтесь голосом – система распознает речь и выдает ответы в текстовом виде. ИИ анализирует информацию и предоставляет точные данные. Не упустите возможность опробовать нейросеть онлайн!
провайдеры интернета по адресу
domashij-internet-ekaterinburg003.ru
интернет тарифы екатеринбург
Ruleta americana
trần đình bảo là tay viết duy nhất của website thietbinhanh.com. Với sự tìm tòi và nghiên cứu các loại thiết bị anh đã tạo ra những bài viết hữu ích.
plinko
Online poker pumps—bluff high! book of ra
продать золото
https://cse.google.me/url?q=http://getreadybeauty.ru/semya/sokrovishha-v-moskve-ot-staryh-ukrashenij-do-novyh-vozmozhnostej
http://xn--l1acbdfo1f.xn--p1ai/br/index.php?id=donasi-bet
процедура банкротства физического лица отзывы
most bet http://mostbet6008.ru .
Etsitko hyodyllista tietoa lainoista? Vieraile osoitteessa https://esimerkkilinkki.fi/ – josta loydat kattavaa tietoa asuntolainasta, vinkkeja lainan hakemiseen, lainojen vertailuun ja paikkaan, kuinka saada laina heti ilman luottotietoja tai luottohistoriaa ja paljon muuta. Hyodyllista tietoa sinulle verkkosivuillamme.
ae888 app là sự lựa chọn an toàn, thông minh cho những ai muốn vừa giải trí, vừa có cơ hội kiếm thưởng đều đặn mỗi ngày.
продать золото дорого
https://www.horoscope-2024.ru/6631-kak-prodat-zolotye-ukrasheniya.html
fortune dragon
Посетите сайт https://4px.ru/ – 4 Пикселя – это Digital агентство интернет-маркетинга полного цикла в Москве, с комплексным подходом к созданию рекламы в интернете. Ознакомьтесь с нашими выгодными услугами в SEO, Яндекс.Директ, SMM, Serm, разработкой и созданием сайтов и многими другими профессиональными услугами. Ознакомьтесь с нашими кейсами – мы будем рады видеть вас в числе наших клиентов!
ganesha gold
b52 club là cổng game bài đổi thưởng đình đám được thiết kế theo phong cách quân đội độc lạ, tạo cảm giác mạnh mẽ và chuyên nghiệp cho người chơi.
казино Мир казино всегда манил яркими огнями, звоном монет и обещанием легкой удачи. От помпезных залов Лас-Вегаса до уютных уголков Монте-Карло, казино – это не только игра, но и целая индустрия, живущая по своим правилам. С развитием технологий казино перешли в онлайн-пространство. Онлайн-казино – это виртуальные платформы, предлагающие широкий спектр азартных игр, от классических слотов до карточных игр с живыми дилерами. Удобство, доступность и разнообразие делают онлайн-казино все более популярными.
Компания «АВАНГАРД» специализируется на продаже и доставке инертных материалов в Краснодарском крае. Предлагаем конкурентные цены и гарантируем высочайшее качество поставляемого плодородного грунта. Мы большую базу клиентов нарастили. https://avangard-kuban.ru/chernozjom-i-grunty/ – тут можете детальнее с условиями доставки и оплаты ознакомиться. На чернозем действуют скидки. Если ищите достойную компанию доставки инертных материалов, смело обращайтесь к нам. С радостью поможем вам в решении любых вопросов. Звоните нам!
игра 1вин http://1win6003.ru .
b52 club vin được hàng triệu người chơi đánh giá cao nhờ tốc độ xử lý nhanh, đồ họa bắt mắt và tỷ lệ đổi thưởng minh bạch.
зайти в 1вин https://1win6050.ru/ .
Visit https://reviewspoty.com/ and you can easily collect reviews by integrating with your existing technology and e-commerce platforms. Increase sales and reduce marketing costs with reviews. Learn more about us and what we offer, as well as pricing and a free trial.
Трансфер Созополь Служба Такси Эклипс предлагает доступные трансферы из аэропортов Бургас, Варна, София и Белград до популярных курортов Болгарии. Встреча с табличкой, помощь с багажом и комфортная поездка до места назначения. Обслуживаем Солнечный Берег, Созополь, Банско и другие направления. Для групп от 5 человек – специальные условия!
I don’t get online shade—it’s fine! fortune mouse
скупка золота москва
http://www.24news24.ru/bez-rubriki/kak-vygodno-prodat-zoloto/
Online laws fuzz—sort out! vincispin
b52 club apk không chỉ là cổng game bài, mà còn là cộng đồng nơi game thủ có thể giao lưu, chia sẻ và học hỏi chiến thuật chơi.
мостбет мобильная версия скачать mostbet6008.ru .
Заказать технологическую карту на погрузочно-разгрузочные работы с соблюдением всех нормативных актов
технологические карты погрузочно разгрузочных работ http://www.tekhnologicheskie-karty.ru/ .
The music in online games is a vibe—love it! teen patti
b52 play club có tính năng chơi thử không cần đăng ký, cho phép bạn trải nghiệm trước khi quyết định tham gia thật.
I wish online casinos had more social features to connect with players. vincispin
b52 club game b52 đổi thưởng xây dựng hệ thống cấp độ thành viên, càng chơi nhiều – quyền lợi càng lớn: hoàn trả cao, quà sinh nhật, ưu đãi nạp.
работа за границей телеграм
ван вин http://1win6003.ru .
I love the online chats—great crew! plinko
The table games online gleam—top notch! plinko
Online casinos should speed—wait off!
My page :: https://www.webwiki.com/plinkos.fr
I don’t trust online casinos with my personal data—too sketchy!
My site :: https://www.friend007.com/forums/thread/13144/
Because the admin of this web site is working, no uncertainty very soon it will be well-known, due to its quality contents.
https://www.bseo-agency.com/blogs/224350/1xBet-Promo-Code-Double-Your-Deposit
мастбет мастбет .
Ищете интернет магазин автозапчастей в Минске с выгодными ценами? Посетите https://belautoparts.by/ где вы найдете существенный выбор для все автомобилей с доставкой по всей Беларуси. Подберите запчасти по VIN, марке авто, номеру детали, артикулу, каталогу в иллюстрации. У нас также есть все для ТО – расходники, масла, фильтра и многое другое. В нашем интернет магазине более 30 млн запчастей как оригинальных, так и качественных заменителей. Ознакомьтесь на сайте подробнее!
Online casinos fit quiet—no fuss! marvel casino
motsbet https://svstrazh.forum24.ru/?1-18-0-00000136-000-0-0-1743260517/ .
крипта Мир казино – это захватывающая вселенная, где переплетаются азарт, стратегия и технологические инновации. Онлайн казино предлагают широкий спектр игр, от классических слотов до захватывающих настольных игр, предоставляя игрокам возможность испытать удачу и применить свои навыки. Стратегии играют ключевую роль в успехе. Будь то блэкджек, покер или рулетка, понимание правил и умение анализировать ситуацию могут значительно повысить шансы на выигрыш. Важно помнить о разумном управлении банкроллом и осознанном подходе к игре.
Online casinos should give more free play credits! betonred casino
Looking for a vape shop near me—any recommendations for good stock?
https://comichronology.com/index.php/User:EloiseBoard
Vigor Prime’s bold flavors wake up my taste buds every time.
https://troonindex.com/index.php/Vape_63B
1win. com http://www.obovsem.myqip.ru/?1-9-0-00000059-000-0-0-1743051936 .
Добро пожаловать в 1win https://1win.onedivision.ru/ азарт, спорт и выигрыши рядом! Ставь на матчи, играй в казино, участвуй в турнирах и получай крутые бонусы. Удобный интерфейс, быстрая регистрация и выплаты.
Online slots are my thing—those visuals!
Look into my blog post https://www.fimfiction.net/blog/1065572/plinkos
I don’t trust online RNG—feels off! vipzino
Компания AVTO197 предлагает услуги аренды автомобилей в Москве, обеспечивая клиентов широким выбором транспортных средств для любых ситуаций. В автопарке https://avtocar5.ru/ представлены модели эконом, среднего и бизнес классов, а также минивэны и коммерческие автомобили. Все машины застрахованы по КАСКО и ОСАГО, что гарантирует безопасность и надежность. Процесс оформления аренды занимает всего 15–20 минут с минимальным пакетом документов. Для постоянных клиентов предусмотрены гибкие системы скидок. Дополнительно компания предоставляет услуги такси и аренду автомобилей для свадебных мероприятий.
I love the anonymity of online gambling—no one knows who I am!
Here is my blog; https://www.poliscirumors.com/topic/games-3?replies=1
The slot themes online glow—play on!
my site https://forem.dev/mkrezz21/casino-mate-3m85
На сайте https://axonbusiness.ru обсудите свой проект для того, чтобы воспользоваться популярными и эффективными решениями компании «A.X.O.N.». Прямо сейчас вы сможете заказать звонок, чтобы узнать стоимость вашего задания. Здесь получится заказать, в том числе, стратегический бизнес-консалтинг, а также готовые ИТ-решения. Лучшие специалисты оптимизируют и автоматизируют все ваши бизнес-процессы, клиентский сервис. Для вас будут разработаны индивидуальные решения для получения большей прибыли.
I wish online linked more—life up! gates of olympus
I hit a bonus online and won $1000—sweet score! betonred
На сайте http://promkomplektregion96.ru закажите оптовые поставки металлопроката. Он пригодится как в сфере промышленности, так и строительства. Многие из представленных позиций вы сможете приобрести прямо сейчас, а другие – только под заказ. В каталоге находятся фитинги и трубы, выполненные из полиэтилена, черный прокат, нержавеющий, цветной прокат. Есть возможность оплатить приобретение несколькими вариантами. Доступна оперативная доставка по всей России. Воспользуйтесь профессиональными консультациями.
The poker visuals online are insane—cool!
Check out my blog post https://aminoapps.com/c/essay/page/blog/plinko-game/vd30_x6dTnuwg8lWj0rvZmm1BpD3p1LkpZK
Бесплатные Steam аккаунты http://t.me/GGZoneSteam с играми и бонусами. Проверенные логины и пароли, ежедневное обновление, удобный поиск. Забирай свой шанс на крутой аккаунт без лишних действий!
I wish online casinos helped newbies more!
my blog – https://resinobsession.com/forums/topic/game-2/
1win вход на сайт https://obovsem.myqip.ru/?1-9-0-00000059-000-0-0-1743051936/ .
Greetings!
Explore reliable healthcare guidance with the iMedix Health Series, your ultimate resource; health enthusiasts seeking to understand the benefits of different types of strength training equipment (free weights vs. machines) will find our series practical, offering professional medical insights and expert health advice alongside trusted wellness tips with comparisons and recommendations based on fitness goals.
Explore reliable healthcare guidance with the iMedix Health Series, your ultimate resource; fitness lovers seeking to understand the importance of balancing macronutrient intake (protein, carbs, fats) for their fitness goals will find our series educational, offering professional medical insights and expert health advice alongside trusted wellness tips with guidance on calculating macronutrient ratios.
More information at the site – https://www.iheart.com/podcast/269-a-deep-dive-into-suhagra-5-163748112/episode/understanding-suhagra-50-mg-163748114/
Wishing you luck!
I love the poker options online—never boring! plinko
Цветы приехали с капельками росы – свежее не бывает!
заказать цветы томск
Maispin——2025年最新USDT娛樂城,安全、快速、刺激!
歡迎來到 Maispin,2025年最具潛力的新秀 USDT娛樂城!在這裡,您只需提供 錢包地址 即可註冊,無需繁瑣的個人資訊,享受 安全、匿名、快速 的遊戲體驗。Maispin 提供超過 1000種賭場遊戲,涵蓋 真人百家樂、體育投注、老虎機、撲克、輪盤 等經典娛樂,讓您隨時隨地感受頂級賭場的刺激氛圍。我們與世界知名遊戲供應商合作,確保遊戲 公平公正,並提供高額彩金、獎勵活動,讓玩家輕鬆贏大獎!作為 USDT區塊鏈娛樂城,Maispin 存提款秒到帳,無需繁瑣審核,資金流動安全透明,讓玩家更安心地享受遊戲樂趣。立即加入 M宇宙,體驗前所未有的加密娛樂新潮流!
Online gambling can spiral—stay in control!
my page https://network.musicdiffusion.com/read-blog/22469?lang=italian
Ландшафтный дизайн под ключ https://greenartstudio.ru/ – от Грин Арт Студио это услуги профессионалов от проектирования до реализации и авторского надзора. Посетите наш сайт – посмотрите реализованные проекты – они вам обязательно понравятся, а также ознакомьтесь со всеми нашими услугами, начиная от проектирования и заканчивая уходом за вашим садом, благоустройством участка. Мы работаем с частными лицами, госучреждениями и коммерческими компаниями.
1 вин вход http://1win6050.ru .
I love the poker spread online—new fun! ruleta americana
Online bonuses mask—dig in! plinko
Доска объявлений https://estul.ru/blog по всей России: продавай и покупай товары, заказывай и предлагай услуги. Быстрое размещение, удобный поиск, реальные предложения. Каждый после регистрации получает на баланс аккаунта 100? для возможности бесплатного размещения ваших объявлений
Ищете изготовление наружной рекламы в Москве? Посетите сайт https://neon-mix.ru/ – мы изготавливаем световые вывески, объёмные буквы, рекламные конструкции и многое другое. Полный цикл — от производства до монтажа по самым выгодным ценам. Реализуем проекты любой сложности, учитываем пожелания заказчика и предлагаем честные, конкурентные цены. Ознакомьтесь со всеми услугами и ценами на сайте.
Visit the largest and most interesting travel blog https://www.atravel.blog/ where you will find interesting facts about different countries of the world, as well as get acquainted with delicious national dishes based on authentic recipes from around the world. Choose an interesting category for you or read the latest events from the world of travel and food!
кайтсерфинг в египте
The payout waits online lag—push it! BetOnRed
mostbet kg svstrazh.forum24.ru/?1-18-0-00000136-000-0-0-1743260517 .
На сайте https://1abakan.ru/forum/showthread-275275/ изучите всю интересную, исчерпывающую информацию, которая касается популярного онлайн-клуба «New Retro Casino», которое позволит получить положительный опыт. Специально для вас особые игровые решения, которые помогут вдоволь насладиться процессом и получить от жизни больше приятных эмоций. Официальный сайт предоставляет возможность ознакомиться с огромным количеством слотов, а также видеоигр. Здесь каждый найдет игру на свой вкус. Вас ожидает огромное количество акций, интересных предложений.
Доброго!
Собственник приватизированной квартиры имеет все права на распоряжение своим имуществом, включая продажу, дарение или наследование. Приватизация квартиры позволяет закрепить за вами право собственности на жилье, избавляя от необходимости платить аренду. Важно соблюдать все юридические нормы при приватизации, чтобы избежать проблем в будущем. Собственники приватизированных квартир также могут быть субъектами налогообложения при продаже жилья. Если вы планируете приватизацию, проконсультируйтесь с юристом для грамотного оформления документов.
Вся информация на сайте – https://svoijurist.ru
дискриминация при приеме на работу, служба судебных приставов алтайского края узнать задолженность по фамилии, федеральная служба судебных приставов по псковской области узнать задолженность по фамилии
налоговый вычет на квартиру по ипотеке пенсионеру, налоговые вычеты 2021 ипотека, налоговый вычет за обучение
Удачи!
рулонные шторы с электроприводом на пластиковые окна рулонные шторы с электроприводом на пластиковые окна .
Накануне Нового года решил порадовать родителей и купить им робот-пылесос за 15 000 рублей. Денег не хватало, а акция вот-вот заканчивалась. Не раздумывая, оформил займ на карту без отказа. Успел купить подарок вовремя, и родители были в восторге.
I love the online peace—no crowd! mines
The online rush kicks—stay cool!
my web site :: https://biblioeteca.com/biblioeteca.web/titulo/the-green-helmet-and-other-poems0
The mobile apps online glitch—ugh fix!
Here is my website – http://sites.estvideo.net/alvasoft/forum/topic-6-121472-1.html
кайт блага
b52 club mang đến những trận đấu kịch tính, nơi người chơi có thể so tài trí tuệ và may mắn trong từng ván bài.
Online casinos should cap—safe guard! plinko
Online casino ads hit hard—chill out! joker jewels
b52 club đăng nhập sở hữu cộng đồng người chơi đông đảo trên cả Facebook và Zalo, nơi bạn có thể giao lưu, học hỏi và nhận hỗ trợ nhanh chóng.
79king com thu hút đông đảo người chơi nhờ tỷ lệ trả thưởng hấp dẫn, nạp – rút nhanh chóng và các sự kiện khuyến mãi diễn ra liên tục mỗi tuần.
Автозапчасти в Минске и всей Беларуси с доставкой или забрать в пункте выдачи, на сайте https://pyatnitsa.by/ – это возможность выгодно купить запчасти для любого автомобиля. Подбор запчастей по VIN или авто – огромный каталог, низкие цены. Все в наличие. Ознакомьтесь с нашим каталогом – от расходников и материалов для ТО, до подвески, системы охлаждения, электрики и многое другое.
1win официальный сайт вход http://www.1win6004.ru .
мрстбет https://mostbet6009.ru .
I won big online—pure thrill! mines game
сдать золото
https://metaphysican.com/vsyo-chto-vam-nuzhno-znat-o-skupke-zolota-sovety-i-rekomendaczii
На сайте https://smartporog.ru/ изучите каталог, чтобы приобрести умные выпадающие пороги. Они идеально подходят для дверей различного типа. Автоматические пороги считаются идеальным решением в том случае, если невозможна установка обычного порога. Такие конструкции комфортны в использовании, эффективно борются с преградой в полу, а также сквозняками, мостиками холода. Пороги такого типа не допускают попадания внутрь посторонних запахов, повышают звукоизоляцию. Также пороги защищают от проникновения внутрь насекомых.
Online casinos should demo—test out! fortune mouse
hi88 .com được cập nhật liên tục nhằm đảm bảo người chơi luôn truy cập nhanh, an toàn – trải nghiệm không gián đoạn dù là PC hay di động.
На сайте https://serialexpress.ru в огромном многообразии представлены телесериалы, мультсериалы, любопытные, интересные теленовеллы. Все фильмы находятся в отличном качестве, отличаются четкой картинкой, качественным звуком. Прямо сейчас изучите весь ассортимент фильмов, которые вы сможете заказать по разумным ценам. Есть раздел, в котором находятся хиты продаж – их выбирает большинство. Приобрести понравившийся фильм получится в пару кликов и любое удобное время. Регулярно появляются интригующие новинки, с которыми будет интересно ознакомиться и вам.
Приветствую всех, наша команда создала не официальный канал Jozz Casino. Полный обзор сайта Джоз, приветственных подарков, бездепозитных бонусов и VIP Системы. Присоединяйся сейчас и получи 100 фриспинов за регистрацию. Jozz работает по лицензии Кюрасао. Информация на канале регулярно обновляется Подписывайтесь на канал: @casino_jozz , Ссылка: https://t.me/casino_jozz
Visit the site https://findprompt.shop/ which is a trading platform and marketplace for buying and selling prompts for Midjourney, Stable Diffusion, ChatGPT and others. Explore the best AI prompts. A huge selection of prompts of various directions at the most favorable prices. Visit the catalog and see for yourself our significant offer.
рулонная штора электро рулонная штора электро .
официальный сайт 1win https://1win6050.ru .
The online thrill strikes—stay steady! plinko
win 1 win 1 .
iwin net là cổng truy cập nhanh dành riêng cho game thủ iWin, đảm bảo vào game ổn định, không bị chặn và tương thích trên mọi thiết bị.
I lost big online—reset time! plinko
1win вход https://www.kharkovbynight.forum24.ru/?1-5-0-00000235-000-0-0 .
mostbet apk скачать mostbet apk скачать .
Ученые узнали, в какое время суток кофе заметно продлевает жизнь
https://pin.it/72MctQ7nd
Новое исследование, опубликованное в European Heart Journal, выявило, что люди, предпочитающие пить кофе утром, могут иметь более низкий риск смертности, особенно от сердечно-сосудистых заболеваний. Это ставит под вопрос не только количество употребляемого кофе, но и его время как фактор, влияющий на здоровье.
1win официальный сайт регистрация https://1win6051.ru/ .
1win вход http://kharkovbynight.forum24.ru/?1-5-0-00000235-000-0-0 .
1 ван вин http://www.kharkovbynight.forum24.ru/?1-5-0-00000235-000-0-0 .
1вин официальный сайт https://1win6051.ru/ .
Online poker fires—bluff rush! book of ra
продать золото в москве дорого
http://sc.hkex.com.hk/TuniS/madona-oz.ru/skupka-zolota-vygodnoe-reshenie-dlya-investorov-i-prodavczov
Online casino ads are inescapable—tone it down! mines
Good day!
The iMedix Health Series delivers expert health advice, enhancing the my health podcast experience; wellness seekers looking to manage perfectionism will find our cognitive behavioral tips uniquely freeing, offering professional medical insights and trusted wellness tips alongside reliable healthcare guidance for self-acceptance.
The iMedix Podcast delivers trusted wellness tips, a standout medical podcast for lifestyle medicine; health enthusiasts exploring the benefits of strength training for metabolic health will find our endocrinology links uniquely clear, providing professional medical insights and reliable healthcare guidance alongside expert health advice on improving insulin sensitivity.
More information at the site – https://www.iheart.com/podcast/269-the-comprehensive-safety-p-163750012/episode/efficacy-and-safety-in-suhagra-use-163750014/
Wishing you luck!
Get +200 points for free using the promo code Nodepay AI: nodepay ai code. Install extensions and farm points for free in your browser. Complete tasks and get additional points.
сдать золото
https://madona-oz.ru/skupka-zolota-vygodnoe-reshenie-dlya-investorov-i-prodavczov
Яндекс Такси: работа для водителей. Узнайте все о классификации автомобилей, требованиях и получите полный справочник таксопарков России. Советы начинающим таксистам на сайте https://igormylnikovchannel.ru/
На сайте https://mvpol.ru/ воспользуйтесь возможностью заказать промышленные полы напрямую от производителя. Компания «МВПОЛ» оказывает и такую важную услугу, как ремонт промышленных полов, производство полимерных наливных полов, бетонных, у которых упрочненный верх. Также получится узнать расценки на такие услуги, чтобы заранее спланировать бюджет. Для того чтобы иметь представление о том, как выглядят работы, изучите объекты. На все услуги предоставляются гарантии. Вся информация дается максимально быстро.
На сайте https://sto812.com ознакомьтесь с телефоном “СТО ПРИМОРСКИЙ”, где вы сможете воспользоваться техническим обслуживанием, заказать ремонт выхлопной системы, ДВС, рулевого управления, системы охлаждения, трансмиссии, тормозной системы, ходовой. Оплатить услугу получится так, как удобно – картой, наличными, по QR-коду. Без очереди происходит обслуживание корпоративных клиентов. Сотрудники компании окажут помощь с выбором запчастей. К преимуществам обращения в компанию относят то, что все услуги высокого качества, на них установлены разумные расценки.
На сайте https://vezuviy.shop/ воспользуйтесь возможностью приобрести качественное печное оборудование, а также дымоходы. На все распространяются гарантии. Здесь вы сможете приобрести и аксессуары, которые гарантированно совместимы со всем оборудованием. Доставка осуществляется абсолютно бесплатно. Клиент сможет получить в качестве презента банный камень. На все аксессуары действует скидка 10%. Все печи выполнены из качественных, высокотехнологичных материалов, потому прослужат долгое время.
На сайте https://169.ru/ вы сможете зарезервировать как межкомнатные, так и входные двери, напольные покрытия, раздвижные двери и многое другое. Вы сможете самостоятельно рассчитать то, какое количество строительных материалов вам понадобится для того, чтобы реализовать свой проект. Каждая вещь является олицетворением стиля и привлекательного дизайна. Здесь постоянно устраиваются распродажи, что позволит приобрести все, что нужно по лучшей цене. Очень часто здесь проходят акции. Предлагается огромный выбор сервисов и услуг.
Are online wins real?—not convinced! book of ra
The online thrill bites—stay firm! F7 Casino
рулонные шторы с направляющими купить рулонные шторы с направляющими купить .
play iwin là sân chơi cho mọi lứa tuổi từ người mới tập chơi đến cao thủ đua top hàng ngày.
Online casinos need tools—help us! aviator
Интернет-магазин саженцев Мартин-Сад https://www.martin-sad.ru/ это интернет-магазин питомника растений. Посмотрите наш каталог с выгодными ценами, в нем вы найдете более 9500 сортов. В каталоге вы найдете – хвойные, деревья, плодовые, вьющиеся растения, кустарники, многолетники и многое другое. Посетите сайт и вы обязательно найдете необходимые для себя растения и семена.
This is a great article!
На сайте https://profstroygroupp.ru/ подберите проект для того, чтобы заказать строительство дома из кирпича. К вашим услугам оперативный вызов на объект для проведения всех необходимых работ. Проект разрабатывается с участием заказчика. Каждый клиент получает возможность воспользоваться комфортной системой скидок, выгодными предложениями. Работы выполняются на основании договора, на них даются гарантии. Для того чтобы получить исчерпывающую информацию по поводу строительства и использования новых технологий, почитайте тематические статьи.
The online rush is real—keep steady! minas
iwin có hệ thống xếp hạng người chơi theo cấp độ, càng chơi nhiều – càng nhận nhiều phần thưởng hấp dẫn.
На сайте https://play.google.com/store/apps/details?id=com.testme.maketest сделайте ставки в популярном, надежном заведении «Фонбет», которое порадует своими честными выплатами. Однако играть здесь смогут только те, кому уже исполнилось 18. Здесь огромный ассортимент игр, включая региональные, а потому вы точно будете знать, как интересно развлечься и провести время с пользой, ведь вы сможете еще и неплохо заработать. Вы сможете выбрать комбинированные ставки, общие, индивидуальные тоталы, форы.
скупка золота в москве
https://aprussia.ru/osobennosti-i-preimuschestva-skupki-dragotsennyh-metallov/
1хwin girikms.forum24.ru/?1-2-0-00000264-000-0-0 .
Самые новые анекдоты https://www.anekdotovmir.ru — коротко, метко и смешно! Подборка актуального юмора: от жизненных до политических. Заходи за порцией хорошего настроения!
Мы изготавливаем дипломы любой профессии по невысоким тарифам. Дипломы производят на подлинных бланках Заказать диплом университета diploml-174.ru
Посетите сайт https://addpets.ru/ – это экспертный блог о том, как ухаживать за домашними животными, как их кормить и какие породы наиболее популярны в России. Вы найдете исчерпывающую информацию о каждом животном, какие у них бывают болезни и как их лечить, познавательную и просто интересную информацию о домашних питомцах. Присоединитесь к обсуждению или присылайте свои интересные статьи!
1win вход https://girikms.forum24.ru/?1-2-0-00000264-000-0-0 .
шатры для мероприятий аренда http://shatry-dlya-meropriyatiy.ru/ .
win 1 http://girikms.forum24.ru/?1-2-0-00000264-000-0-0 .
game iwin là nơi nhiều streamer, YouTuber chia sẻ kinh nghiệm chơi bài, xây dựng cộng đồng đông đảo và uy tín.
На сайте https://vezuviy.shop/ вы сможете приобрести чугунные, стальные банные печи, нержавеющие, а также в облицовке, печи-камины, отопительные, каминные топки, дымоходы, порталы и многое другое. Вся продукция от производителя, а потому наценки очень маленькие. Такая техника считается идеальной не только с целью обогрева помещения, но и оформления пространства. А самое главное, что она отличается долгим сроком службы, надежностью из-за того, что в работе использовались высокотехнологичные, проверенные материалы.
1win kg http://1win6052.ru/ .
На сайте https://market-delivery-dubai.ru/ вы сможете воспользоваться такой полезной услугой, как доставка алкоголя в Дубае. В разделе вы найдете такие напитки, как: бризер, абсент, водка, виски, ликер, пиво, коньяк и многое другое. Вся продукция является сертифицированной, качественной, а потому идеально подойдет для долгожданного события, праздника. Есть последние поступления вкусного и ароматного вина, которое вы сможете приобрести на торжество или для того, чтобы скрасить вечер. Доставка происходит в минимальные сроки.
На сайте https://belarus-blok.ru/ вы сможете заказать газосиликатные блоки, которые были произведены в Беларуси. Приобрести продукцию получится в один клик и по привлекательной стоимости. Напротив каждого варианта указаны технические характеристики, расценки, что позволит быстрее сориентироваться в выборе. Газобетонные блоки пользуются огромной популярностью благодаря тому, что отличаются компактностью, небольшим весом. К тому же, этот материал негорючий. Есть возможность приобрести перегородочные, стеновые газоблоки лучших белорусских производителей.
iwin club link là lựa chọn hoàn hảo cho những ai muốn thử vận may với chi phí thấp nhưng cơ hội thắng lớn.
The online thrill bites—stay firm! hot hot fruit
прокат шатров в москве http://shatry-dlya-meropriyatiy.ru .
Кладбища Видного https://bulatnikovskoe.ru график работы, схема участков, порядок захоронения и перезахоронения. Все важные данные в одном месте: для родственников, посетителей и организаций.
iwin thường xuyên phát hành các code xu miễn phí trên fanpage và cộng đồng, chỉ cần theo dõi là có quà.
Online casinos should cap—guard play! mines
I love the privacy online—chill play! minas
Душевые кабины: комфорт и практичность в ванной комнате
Душевые кабины давно стали неотъемлемой частью современных ванных комнат. Они сочетают в себе удобство, стиль и функциональность, что делает их популярным выбором для домов и квартир. В отличие от традиционных ванн, душевые кабины занимают меньше места, экономят воду и предлагают множество дополнительных опций, которые делают принятие душа более комфортным. В этой статье мы рассмотрим, почему душевые кабины так востребованы, какие виды существуют и на что обратить внимание при выборе.
Преимущества душевых кабин
Одно из главных достоинств душевых кабин — это их компактность. В небольших ванных комнатах, где каждый сантиметр на счету, душевая кабина позволяет рационально использовать пространство. Она идеально подходит для тех, кто ценит минимализм и практичность. Кроме того, душевые кабины помогают экономить воду, так как принятие душа обычно требует меньше ресурсов, чем наполнение ванны.
Еще одно преимущество — разнообразие функций. Современные модели оснащаются гидромассажем, подсветкой, встроенным радио и даже парогенераторами, превращающими кабину в мини-сауну. Это делает их не только средством гигиены, но и способом расслабления после долгого дня. Также душевые кабины легко чистить, а их закрытая конструкция предотвращает разбрызгивание воды по всей комнате.
Виды душевых кабин
Душевые кабины бывают разных типов, и выбор зависит от ваших потребностей и особенностей помещения. Самый простой вариант — это открытые кабины. Они состоят из поддона и стенок, которые примыкают к стенам ванной комнаты. Такие модели недорогие и подходят для маленьких пространств, но они не обеспечивают полной герметичности.
Закрытые душевые кабины — более популярный выбор. Они имеют крышу и полностью изолированы, что позволяет сохранять тепло и использовать дополнительные функции, такие как пар или ароматерапия. Эти модели дороже, но предлагают больше комфорта и возможностей.
Также существуют комбинированные варианты — душевые кабины с ванной. Они подойдут тем, кто не хочет отказываться от возможности полежать в горячей воде, но при этом ценит удобство душа. Такие модели обычно больше по размеру и требуют просторной ванной комнаты.
Материалы и дизайн
При выборе душевой кабины важно обратить внимание на материалы. Поддоны чаще всего изготавливают из акрила, стали или керамики. Акриловые поддоны легкие, теплые на ощупь и доступны по цене, но могут царапаться. Стальные поддоны прочнее, но холоднее и шумят под струей воды. Керамика долговечна и выглядит эстетично, но она тяжелая и хрупкая.
Стенки и двери обычно делают из закаленного стекла или пластика. Стекло прочнее, выглядит дороже и легче моется, тогда как пластик дешевле, но со временем может помутнеть. Дизайн тоже играет роль: прозрачные, матовые или тонированные стенки позволяют подобрать кабину под стиль интерьера.
Как выбрать душевую кабину
Перед покупкой стоит учесть несколько моментов. Во-первых, размеры. Измерьте пространство в ванной комнате, чтобы кабина не загромождала помещение. Во-вторых, определитесь с функциями: нужны ли вам гидромассаж или парогенератор, или достаточно базовой модели. В-третьих, проверьте качество сборки и репутацию производителя. Надежные бренды обычно предлагают гарантию и запасные части.
Также важно подумать о монтаже. Установка душевой кабины требует правильного подключения к водопроводу и канализации, поэтому лучше доверить это профессионалам. Если ванная комната нестандартной формы, можно заказать кабину по индивидуальным размерам.
Уход за душевой кабиной
Чтобы душевая кабина служила долго, за ней нужно правильно ухаживать. После каждого использования рекомендуется протирать стенки и поддон мягкой тряпкой, чтобы избежать налета от воды. Для чистки лучше использовать специальные средства для стекла и акрила, избегая агрессивных химикатов. Регулярно проверяйте уплотнители и фурнитуру, чтобы предотвратить протечки.
https://www.sugarsmoking.com/forums/users/victorcremor90/
Посетите Интернет-магазин автозапчастей АВТО-ЕВРО – https://autoeuro.ru/ и вы сможете купить запчасти для иномарок оптом и в розницу. Поберите автозапчасти по VIN или марке авто или ознакомьтесь с нашим каталогом, в нем представлен лучший выбор запчастей по выгодным ценам. Работаем со всеми регионами России. Подробнее на сайте.
1 вин официальный сайт http://www.1win6051.ru .
iwin có mục hướng dẫn chi tiết cách chơi cho từng trò, giúp người mới dễ dàng làm quen và bắt nhịp nhanh chóng.
Душевые кабины: комфорт и практичность в ванной комнате
Душевые кабины давно стали неотъемлемой частью современных ванных комнат. Они сочетают в себе удобство, стиль и функциональность, что делает их популярным выбором для домов и квартир. В отличие от традиционных ванн, душевые кабины занимают меньше места, экономят воду и предлагают множество дополнительных опций, которые делают принятие душа более комфортным. В этой статье мы рассмотрим, почему душевые кабины так востребованы, какие виды существуют и на что обратить внимание при выборе.
Преимущества душевых кабин
Одно из главных достоинств душевых кабин — это их компактность. В небольших ванных комнатах, где каждый сантиметр на счету, душевая кабина позволяет рационально использовать пространство. Она идеально подходит для тех, кто ценит минимализм и практичность. Кроме того, душевые кабины помогают экономить воду, так как принятие душа обычно требует меньше ресурсов, чем наполнение ванны.
Еще одно преимущество — разнообразие функций. Современные модели оснащаются гидромассажем, подсветкой, встроенным радио и даже парогенераторами, превращающими кабину в мини-сауну. Это делает их не только средством гигиены, но и способом расслабления после долгого дня. Также душевые кабины легко чистить, а их закрытая конструкция предотвращает разбрызгивание воды по всей комнате.
Виды душевых кабин
Душевые кабины бывают разных типов, и выбор зависит от ваших потребностей и особенностей помещения. Самый простой вариант — это открытые кабины. Они состоят из поддона и стенок, которые примыкают к стенам ванной комнаты. Такие модели недорогие и подходят для маленьких пространств, но они не обеспечивают полной герметичности.
Закрытые душевые кабины — более популярный выбор. Они имеют крышу и полностью изолированы, что позволяет сохранять тепло и использовать дополнительные функции, такие как пар или ароматерапия. Эти модели дороже, но предлагают больше комфорта и возможностей.
Также существуют комбинированные варианты — душевые кабины с ванной. Они подойдут тем, кто не хочет отказываться от возможности полежать в горячей воде, но при этом ценит удобство душа. Такие модели обычно больше по размеру и требуют просторной ванной комнаты.
Материалы и дизайн
При выборе душевой кабины важно обратить внимание на материалы. Поддоны чаще всего изготавливают из акрила, стали или керамики. Акриловые поддоны легкие, теплые на ощупь и доступны по цене, но могут царапаться. Стальные поддоны прочнее, но холоднее и шумят под струей воды. Керамика долговечна и выглядит эстетично, но она тяжелая и хрупкая.
Стенки и двери обычно делают из закаленного стекла или пластика. Стекло прочнее, выглядит дороже и легче моется, тогда как пластик дешевле, но со временем может помутнеть. Дизайн тоже играет роль: прозрачные, матовые или тонированные стенки позволяют подобрать кабину под стиль интерьера.
Как выбрать душевую кабину
Перед покупкой стоит учесть несколько моментов. Во-первых, размеры. Измерьте пространство в ванной комнате, чтобы кабина не загромождала помещение. Во-вторых, определитесь с функциями: нужны ли вам гидромассаж или парогенератор, или достаточно базовой модели. В-третьих, проверьте качество сборки и репутацию производителя. Надежные бренды обычно предлагают гарантию и запасные части.
Также важно подумать о монтаже. Установка душевой кабины требует правильного подключения к водопроводу и канализации, поэтому лучше доверить это профессионалам. Если ванная комната нестандартной формы, можно заказать кабину по индивидуальным размерам.
Уход за душевой кабиной
Чтобы душевая кабина служила долго, за ней нужно правильно ухаживать. После каждого использования рекомендуется протирать стенки и поддон мягкой тряпкой, чтобы избежать налета от воды. Для чистки лучше использовать специальные средства для стекла и акрила, избегая агрессивных химикатов. Регулярно проверяйте уплотнители и фурнитуру, чтобы предотвратить протечки.
https://pattern-wiki.win/wiki/User:Tanisha88E
Душевые кабины: комфорт и практичность в ванной комнате
Душевые кабины давно стали неотъемлемой частью современных ванных комнат. Они сочетают в себе удобство, стиль и функциональность, что делает их популярным выбором для домов и квартир. В отличие от традиционных ванн, душевые кабины занимают меньше места, экономят воду и предлагают множество дополнительных опций, которые делают принятие душа более комфортным. В этой статье мы рассмотрим, почему душевые кабины так востребованы, какие виды существуют и на что обратить внимание при выборе.
Преимущества душевых кабин
Одно из главных достоинств душевых кабин — это их компактность. В небольших ванных комнатах, где каждый сантиметр на счету, душевая кабина позволяет рационально использовать пространство. Она идеально подходит для тех, кто ценит минимализм и практичность. Кроме того, душевые кабины помогают экономить воду, так как принятие душа обычно требует меньше ресурсов, чем наполнение ванны.
Еще одно преимущество — разнообразие функций. Современные модели оснащаются гидромассажем, подсветкой, встроенным радио и даже парогенераторами, превращающими кабину в мини-сауну. Это делает их не только средством гигиены, но и способом расслабления после долгого дня. Также душевые кабины легко чистить, а их закрытая конструкция предотвращает разбрызгивание воды по всей комнате.
Виды душевых кабин
Душевые кабины бывают разных типов, и выбор зависит от ваших потребностей и особенностей помещения. Самый простой вариант — это открытые кабины. Они состоят из поддона и стенок, которые примыкают к стенам ванной комнаты. Такие модели недорогие и подходят для маленьких пространств, но они не обеспечивают полной герметичности.
Закрытые душевые кабины — более популярный выбор. Они имеют крышу и полностью изолированы, что позволяет сохранять тепло и использовать дополнительные функции, такие как пар или ароматерапия. Эти модели дороже, но предлагают больше комфорта и возможностей.
Также существуют комбинированные варианты — душевые кабины с ванной. Они подойдут тем, кто не хочет отказываться от возможности полежать в горячей воде, но при этом ценит удобство душа. Такие модели обычно больше по размеру и требуют просторной ванной комнаты.
Материалы и дизайн
При выборе душевой кабины важно обратить внимание на материалы. Поддоны чаще всего изготавливают из акрила, стали или керамики. Акриловые поддоны легкие, теплые на ощупь и доступны по цене, но могут царапаться. Стальные поддоны прочнее, но холоднее и шумят под струей воды. Керамика долговечна и выглядит эстетично, но она тяжелая и хрупкая.
Стенки и двери обычно делают из закаленного стекла или пластика. Стекло прочнее, выглядит дороже и легче моется, тогда как пластик дешевле, но со временем может помутнеть. Дизайн тоже играет роль: прозрачные, матовые или тонированные стенки позволяют подобрать кабину под стиль интерьера.
Как выбрать душевую кабину
Перед покупкой стоит учесть несколько моментов. Во-первых, размеры. Измерьте пространство в ванной комнате, чтобы кабина не загромождала помещение. Во-вторых, определитесь с функциями: нужны ли вам гидромассаж или парогенератор, или достаточно базовой модели. В-третьих, проверьте качество сборки и репутацию производителя. Надежные бренды обычно предлагают гарантию и запасные части.
Также важно подумать о монтаже. Установка душевой кабины требует правильного подключения к водопроводу и канализации, поэтому лучше доверить это профессионалам. Если ванная комната нестандартной формы, можно заказать кабину по индивидуальным размерам.
Уход за душевой кабиной
Чтобы душевая кабина служила долго, за ней нужно правильно ухаживать. После каждого использования рекомендуется протирать стенки и поддон мягкой тряпкой, чтобы избежать налета от воды. Для чистки лучше использовать специальные средства для стекла и акрила, избегая агрессивных химикатов. Регулярно проверяйте уплотнители и фурнитуру, чтобы предотвратить протечки.
https://clashofcryptos.trade/wiki/Cabin_45p
Online casinos should limit how much you can lose in a day. plinko
На сайте https://stakecasino.tech почитайте про популярное и проверенное онлайн-заведение «Stake Casino». Здесь также имеется и букмекерская контора, где вы сможете сделать свои ставки. Вам обязательно понравится интерфейс, а пользоваться им очень просто. Вас обрадуют бонусы, а также различные акции. А все данные надежно защищены, потому информация точно не попадет злоумышленникам. Каждую неделю организуются турниры, а также розыгрыши. Для каждого желающего доступна мобильная версия, а также зеркало.
I lost $240 online—plan up! razor returns
Online casinos need more alerts—serious! plinko
Примените AstoMagic – это бесплатная онлайн-нейросеть. Задайте вопрос – и получите необходимый ответ за секунды. ИИ ваш стиль общения анализирует и подстраивается под него. Получайте помощь в написании кода и исправлении ошибок. https://astomagic.com – здесь собрали ответы на часто задаваемые вопросы. На сайте представлены отзывы пользователей и тарифы. Голосом общайтесь – система речь распознает, и ответы в текстовом виде выдает. ИИ анализирует информацию и предоставляет точные данные. Не упустите возможность опробовать нейросеть онлайн!
На сайте https://delivery-dubai.com/ закажите такие алкогольные напитки в Дубае, как: ром, коньяк, ликер, бризер, шампанское, виски, пиво, вино и многое другое. Здесь находится только качественная продукция, которую вы сможете заказать в любом количестве. Алкоголь подходит для любого праздника, в том числе, Дня рождения, юбилея, отпуска. Вы можете выбрать несколько видов продукта, чтобы скрасить вечер, провести его со второй половинкой. Курьер прибудет в ближайшее время, чтобы передать вам заказ.
Online casino ads hit hard—chill out! bet on red
Представьте: шубе из соболя 50 лет, она пережила эпохи, видела балы, тайные встречи, рассветы над дворцами. Но её реинкарнировали(перешили)! Роскошь, ставшая тенью самой себя… Как можно было так поступить? Вы бы осмелились изменить историю, стереть отпечатки времени? Смотрите.. https://t.me/ElenaMeel/32
игра 1вин https://cinemania.forum24.ru/?1-15-0-00001911-000-0-0-1743258043 .
Online casinos feel odd—loss vibe! plinko
I love the poker spread online—new fun! plinko
1вин вход http://cinemania.forum24.ru/?1-15-0-00001911-000-0-0-1743258043 .
The slot themes online are so creative—love it! mines
I won spins online and got $100—nice! plinko
1wi [url=http://cinemania.forum24.ru/?1-15-0-00001911-000-0-0-1743258043]http://cinemania.forum24.ru/?1-15-0-00001911-000-0-0-1743258043[/url] .
С помощью финансового блога Апостолиди вы можете получить доступ к ценным советам. Мы делимся личным опытом, простым языком объясняем сложные темы. Гарантируем актуальность и достоверность информации. Вы узнаете, как открыть новый торговый счет на Forex. Ищете новости экономики? – здесь есть авторские статьи по финансовым вопросам. Вам необходимо авторизоваться для отправки комментария. Материалы по темам разделены, это поиск нужной информации упрощает. Изучайте полезный блог Апостолиди. Финансовая грамотность – это очень легко и просто!
Online casinos make gambling too tempting—hard to say no! tigre fortune
Online gambling feels loose—risk high! marvel casino
I wish online paid swift—drag off! plinko
На сайте https://rustreetwear.ru вы найдете огромное количество интересных, разнообразных и эксклюзивных брендов, которые создают роскошную уличную одежду на любые случаи жизни. Есть как совсем не известные марки, которые только начинают свой путь, так и гиганты мировой индустрии. Перед вами самый впечатляющий каталог, где вы найдете не только одежду, но и аксессуары. Каталог обновляется ежедневно, чтобы вы обязательно нашли для себя лучший вариант. Здесь установлены доступные расценки.
1win rossvya 1win rossvya .
мостбет скачать http://www.mostbet6009.ru .
Visit https://itprof.tech/ and you will learn everything about VPN – how to set up for different services, learn the best VPN for streaming, which VPN are best for gaming in 2025 and much more. Our resource offers useful and up-to-date information, news about VPN and how to work with it. We have structured our content so that each user can easily find answers to their questions.
На сайте https://d600.ru/ вы сможете заказать тротуарную плитку Steingot и Braer от производителя по доступным ценам. Всегда в наличии полный ассортимент, который хранится на складе, а потому его можно приобрести уже сейчас. Вся продукция уже готова к отправке через ЖД либо авто, независимо от региона. Вы сможете воспользоваться услугами персонального менеджера. Есть возможность оплатить покупку по факту получения. Перед приобретением вы сможете изучить технические характеристики, а также расценки, чтобы приобрести самое выгодное решение.
This is a great article!
На сайте https://play.google.com/store/apps/details?id=com.testme.maketest вы сможете сделать ставки в популярной и надежной БК «Фонбет». Здесь вы сможете получить не только определенную сумму в качестве выигрыша, но и положительные, приятные эмоции от удачно проведенной сделки. В этой БК принимаются ставки на самые разные виды спорта. Особый интерес представляют и киберспортивные мероприятия. Есть возможность пополнить счет как наличными при помощи терминала, так и в режиме реального времени.
Блок Маркет предлагает строительный качественный материал. Приобрести в нашей компании можно выгодно газобетонные блоки. Мы доверие клиентов заслужили. Получаем доброжелательные многочисленные отзывы. При необходимости проконсультируем относительно выбора продукции. https://belarus-blok.ru – сайт, где можете ознакомиться с условиями доставки газобетона. Также здесь можно воспользоваться онлайн-калькулятором для расчета необходимого количества газоблоков. Стремимся к созданию долговечных отношений с каждым покупателем.
The live games online rule—big love! vincispin
На сайте https://autopiter.kg/ получится приобрести как оригинальные, так и неоригинальные запчасти, комплектующие для ТО, автохимию и автомасла, аккумуляторы, все для спецтехники. Представлен и каталог ГАЗ, ВАЗ, КАМАЗ. Есть возможность подобрать фильтр для автомобиля. Также представлены и автолампочки. Изучите раздел с рекомендуемыми товарами. Для того чтобы подобрать необходимую деталь, нужно воспользоваться поиском – в строке указать название детали. Все запчасти хранятся на складе и в нужном количестве.
На сайте https://deliverydubaidrinks.com/ изучите каталог алкогольной продукции, которая представлена здесь в огромном ассортименте, а потому получится приобрести в любом количестве такие напитки, как: ром, ликер, бризер, виски. Регулярное обновление ассортимента, чтобы вы получили возможность попробовать все напитки, которые вас заинтересовали, за время отпуска. Если появились вопросы, то задайте их менеджеру, который подберет для вас оптимальное решение на любое событие. Вся продукция реализуется по доступным ценам.
Добрый день!
Мы изготавливаем дипломы психологов, юристов, экономистов и других профессий по приятным тарифам. Стоимость зависит от выбранной специальности, года получения и образовательного учреждения: diploman.com/
I love the pay ease online—smooth run! plinko
Доставили в час пик – но курьер был улыбчив!
купить пионы томск
j88 đăng nhập mang đến tỷ lệ kèo thể thao hấp dẫn, cập nhật liên tục, giúp người chơi theo kèo bóng đá cực kỳ linh hoạt.
aviator mostbet http://mostbet6009.ru/ .
Диплом ВУЗа России!
Без получения диплома очень сложно было продвигаться по карьерной лестнице. Поэтому решение о покупке диплома можно считать целесообразным. Купить диплом о высшем образовании funchange.getbb.ru/posting.php?mode=post&f=8&sid=33144c0c3d2f2ce372beb5457a23ef8e
j88 tặng 50k thường xuyên tung ra khuyến mãi hấp dẫn: hoàn trả cao, tặng code miễn phí, quà nạp đầu dành cho hội viên mới.
Заказать диплом академии!
Мы можем предложить дипломы психологов, юристов, экономистов и других профессий по приятным тарифам. Вы заказываете документ в надежной и проверенной временем компании. : finansi.5nx.ru/viewtopic.php?f=2&t=1438
Услуга срочного выкупа автомобилей https://www.buying-car.ru/ в любом состоянии является идеальным решением для тех, кто хочет быстро и без лишних хлопот избавиться от своего транспортного средства. Предлагаем вам выгодные условия, они позволяют получить деньги в кратчайшие сроки, независимо от года выпуска, пробега или технического состояния автомобиля. Наша команда специалистов готова оценить ваш авто быстро и профессионально. Даже если ваше транспортное средство было повреждено в ДТП, не функционирует или имеет серьезные технические неисправности. Процесс выкупа прост и удобен. Наши эксперты проведут быструю оценку стоимости, и если она вас устроит, мы готовы заключить сделку в тот же день. Мы также предоставляем услуги по бесплатному эвакуатору, если ваше авто не на ходу, что позволяет вам избежать дополнительных трат.
На сайте https://prometall.shop/ получится выбрать печь, а также воспользоваться полным перечнем услуг, которые связаны с печами Prometall, в том числе, реализацией, проведением монтажных работ. Изучите технические характеристики печей, которые находятся в сетке, камне, получится приобрести и отопительные печи, а также устройства в облицовке. Прямо сейчас вы сможете изучить хиты продаж – те товары, которые пользуются особой популярностью. Каталог товаров регулярно обновляется, чтобы вы приобрели лучшее.
I love the live roulette online—super real! dragon tiger
Maispin——2025年最新USDT娛樂城,安全、快速、刺激!
歡迎來到 Maispin,2025年最具潛力的新秀 USDT娛樂城!在這裡,您只需提供 錢包地址 即可註冊,無需繁瑣的個人資訊,享受 安全、匿名、快速 的遊戲體驗。Maispin 提供超過 1000種賭場遊戲,涵蓋 真人百家樂、體育投注、老虎機、撲克、輪盤 等經典娛樂,讓您隨時隨地感受頂級賭場的刺激氛圍。我們與世界知名遊戲供應商合作,確保遊戲 公平公正,並提供高額彩金、獎勵活動,讓玩家輕鬆贏大獎!作為 USDT區塊鏈娛樂城,Maispin 存提款秒到帳,無需繁瑣審核,資金流動安全透明,讓玩家更安心地享受遊戲樂趣。立即加入 M宇宙,體驗前所未有的加密娛樂新潮流!
один вин один вин .
j88. com cung cấp phiên bản app trên cả Android và iOS, giúp người chơi đăng nhập nhanh chóng và chơi mượt mọi lúc.
игры Мир казино – это захватывающая вселенная, где переплетаются азарт, стратегия и технологические инновации. Онлайн казино предлагают широкий спектр игр, от классических слотов до захватывающих настольных игр, предоставляя игрокам возможность испытать удачу и применить свои навыки. Стратегии играют ключевую роль в успехе. Будь то блэкджек, покер или рулетка, понимание правил и умение анализировать ситуацию могут значительно повысить шансы на выигрыш. Важно помнить о разумном управлении банкроллом и осознанном подходе к игре.
This is a great article!
Учебный центр «Юнитал-М» предоставляет квалифицированные услуги. Регулярно стремимся к совершенству и к своей работе с ответственностью относимся. Гарантируем добросовестность в выполнении своих обязательств, неравнодушие к разным вопросам и качественный сервис. https://www.unitalm.ru – портал, где мы о том расскажем, как существенно на рабочем месте увеличение квалификации для сотрудников и компании. Материал в удобной форме показан, педагогический состав располагает к обучению. Вместе мы достигнем высоких результатов!
I won big online—pure thrill! joker jewels
мостбет скачать на андроид mostbet6009.ru .
Are online reviews fake?—hard to tell! plinko
1win.online https://www.knowledge.forum24.ru/?1-1-0-00000082-000-0-0-1743258384 .
1vin kg http://1win6052.ru .
один вин http://knowledge.forum24.ru/?1-1-0-00000082-000-0-0-1743258384 .
1win казино https://knowledge.forum24.ru/?1-1-0-00000082-000-0-0-1743258384 .
I don’t get the hate for online gambling—it’s just like any other hobby! aviator bet
ty le keo nha cai là yếu tố không thể thiếu với dân chơi cá độ chuyên nghiệp, những người sống nhờ việc bắt đúng kèo và ăn đủ từng trận.
Online slots grab me—those looks! plinko
richbet là một trong những nhà cái trực tuyến mới nổi nhưng nhanh chóng ghi điểm với người chơi nhờ giao diện hiện đại và tỷ lệ cược hấp dẫn.
1win com https://1win6004.ru .
Бездепозитные бонусы БК и их влияние на игры
Бездепозитные бонусы БК – как они влияют на игру
Онлайн-букмекеры привлекают новых клиентов щедрыми предложениями – стартовым капиталом, не требующим первоначального взноса. Эти фрибеты, варьирующиеся от символических 500 рублей до внушительных сумм в 5000 и более, представляют собой уникальную возможность испытать функционал платформы и разработать собственные стратегии без риска потери личных средств. Но как именно эти промоакции формируют поведение игроков и меняют динамику ставок?
Анализ статистики показывает, что получение бонуса за регистрацию увеличивает среднюю продолжительность активности пользователя на платформе в среднем на 30%. Однако, важно понимать нюансы. Условия отыгрыша, такие как вейджер и минимальный коэффициент, существенно корректируют ценность фрибета. Например, вейджер х5 на коэффициент 1.8 снижает привлекательность предложения по сравнению с вейджером х1 на коэффициент 1.5.
В этой статье мы разберем, как приветственные поощрения влияют на выбор ставок, стратегии управления банкроллом и общее восприятие азартных развлечений. Особое внимание уделим методикам оценки прибыльности бездепозитных акций и способам оптимизации ставок для максимизации выигрыша.
Как получить фрибет без пополнения и что с ним делать?
Получение фрибета в букмекерских конторах стало распространённой практикой. Для начала нужно зарегистрироваться на платформе. Обычно требуется указать свои данные, такие как имя, адрес электронной почты и номер телефона. Некоторые компании потребуют подтверждения личности, путем отправки фото документа.
Следующим шагом является введение промокода, если он требуется. Убедитесь, что вы внимательно прочитали правила, чтобы не упустить этот шаг. Код может быть предоставлен на сайте букмекера или получен через рекламные акции в соцсетях.
После регистрации и получения фрибета возникает вопрос о том, как его использовать. Примените средства на события, которые вызывают у вас интерес. Выберите матчи с явно выраженными фаворитами, это увеличит вероятность выигрыша. Также можно рассмотреть возможность ставить на тоталы или форы, что позволит использовать фрибет более гибко.
Если вы выиграли, полученные средства могут быть выведены на ваш счет. Однако, обратите внимание на условия, которые могут потребовать от вас сделать определенное количество ставок или же отыграть сумму в несколько раз. Помните, что работа с фрибетом требует внимательности и анализа, чтобы максимизировать возможные выгоды.
Следите за акциями и повышенными коэффициентами. Часто букмекеры предлагают дополнительные возможности для ставок с фрибетом, что может значительно улучшить результаты. Оценивайте каждое предложение и выбирайте наиболее выгодные.
Как стартовый капитал корректирует поведение в ставках?
Фрибеты, предоставляемые букмекерами, заметно модифицируют поведение бетторов. Изначальный капитал для ставок, не требующий собственных вложений, способен повысить уровень азарта. Игроки, получившие бесплатные ставки, чаще рискуют, ставя на события с высокими коэффициентами, что менее характерно при использовании личных средств. Это объясняется меньшей психологической нагрузкой от возможной потери.
Однако, вопреки распространенному мнению, халявные пари не всегда ведут к бездумным ставкам. Напротив, осознание ограниченности фрибета стимулирует некоторых к более тщательному анализу. Они стремятся максимально увеличить потенциальный выигрыш с доступной им суммы, концентрируясь на стратегиях, требующих минимальных рисков и высокой вероятности прохода. Примеры: ставки на фаворитов с небольшими коэффициентами или использование стратегий типа “вилки”, требующих мгновенной реакции и точных расчетов.
Стратегия беттора также меняется в зависимости от условий отыгрыша фрибета. Высокий вейджер (необходимость многократно проставить сумму выигрыша) толкает к более агрессивным пари, стремясь выполнить условия как можно быстрее. Низкий вейджер или его отсутствие, напротив, позволяют придерживаться консервативного подхода, увеличивая шансы на сохранение и приумножение стартового капитала.
Рекомендация: перед использованием бесплатной ставки внимательно изучите условия отыгрыша. Определите, какая стратегия (агрессивная или консервативная) будет наиболее оптимальной для достижения цели. Не поддавайтесь импульсивным решениям, обусловленным кажущейся “бесплатностью” капитала. Помните, что выигрыш, полученный с фрибета, – это реальные деньги, требующие ответственного подхода.
Для новичков халявный депозит является отличной возможностью протестировать различные стратегии и понять механику беттинга без риска потерять собственные сбережения. Это ценный опыт, позволяющий в дальнейшем принимать более взвешенные решения при ставках на спорт.
My blog post … https://t.me/s/bonusy_bk_bez_depozita
Мы изготавливаем дипломы любой профессии по невысоким тарифам.– diplomk-vo-vladivostoke.ru/skolko-stoit-kupit-diplom-s-reestrom/
hi88 .com hoạt động ổn định trên cả mobile và desktop, giúp người chơi truy cập mọi lúc – mọi nơi để trải nghiệm cá cược tiện lợi, tốc độ cao và bảo mật tuyệt đối.
1вин бет официальный сайт 1вин бет официальный сайт .
скачать mostbet https://mostbet6010.ru/ .
The live aid online saves—big aid! razor returns
richbet cung cấp đầy đủ các dịch vụ cá cược thể thao, casino trực tuyến, game bài đổi thưởng và slot game cực kỳ đa dạng.
king88 vina nổi bật với giao diện hiện đại, dễ sử dụng, tối ưu trải nghiệm người dùng từ máy tính đến điện thoại di động.
I wish online kept old—love that! minas
аренда тентов в москве аренда тентов в москве .
покупка аккаунтов http://marketpleys-akkauntov.ru
Если вас интересуют грузоперевозки по россии недорого, обратите внимание на наш сервис. Надёжность не обязательно стоит дорого: «Мак-Транс» предлагает честные цены, быструю подачу транспорта и контроль на всех этапах перевозки. Закажите — и убедитесь сами.
richbet nổi bật với chính sách nạp – rút tiền nhanh chóng, hỗ trợ qua nhiều kênh như ngân hàng nội địa, ví điện tử, và QR Code.
mostbet kg скачать mostbet kg скачать .
king88 hỗ trợ nạp – rút tiền siêu tốc 24/7, xử lý qua ngân hàng nội địa, ví điện tử với thao tác đơn giản và bảo mật tuyệt đối.
richbet cam kết bảo mật tuyệt đối thông tin người dùng bằng hệ thống mã hóa hiện đại, chống gian lận hiệu quả.
аренда больших шатров московская область аренда больших шатров московская область .
king88. com tích hợp bảng xếp hạng, đua top cao thủ, tặng quà tuần/tháng giúp người chơi có thêm động lực chiến thắng.
### Ритуальная служба “Грааль” – поддержка и забота в трудные минуты
Ритуальная служба “Грааль” – это городское похоронное бюро в Киеве, которое уже более 10 лет помогает семьям справляться с организацией похорон и другими ритуальными нуждами. Мы предоставляем полный комплекс услуг в Киеве и Киевской области, начиная от подготовки церемонии прощания и заканчивая юридической и психологической поддержкой. Наша главная цель – минимизировать ваше участие в сложных процессах, чтобы вы могли сосредоточиться на прощании с близким человеком. В этой статье мы расскажем о наших услугах, преимуществах и миссии.
#### Что предлагает ритуальная служба “Грааль”?
Наше похоронное бюро берет на себя все этапы организации похорон и кремации, предлагая доступные цены – от 6500 гривен. Мы понимаем, что потеря близкого – это тяжелое испытание, поэтому стремимся сделать процесс максимально простым и деликатным. В перечень наших услуг входят:
– **Организация похорон.** От подготовки документов до проведения церемонии – мы позаботимся обо всем.
– **Кремация.** Профессиональная организация с учетом всех пожеланий семьи.
– **Перевозка умершего (Груз 200).** Перевозка тела по Украине и за границу с соблюдением норм и сроков.
– **Услуги морга.** Подготовка тела к прощанию с гарантией качества.
– **Поминальные обеды.** Организация традиционных мероприятий в удобном для вас месте.
– **Копка могилы и уход за могилами.** Полный спектр услуг по благоустройству мест захоронения.
– **Дезинфекция помещения.** Обеспечение чистоты и безопасности после утраты.
– **Оформление документов.** Юридическая помощь в получении всех необходимых справок.
– **Ритуальный транспорт.** Надежные автомобили для перевозки умершего и сопровождающих.
– **Прижизненные договоры.** Возможность заранее спланировать ритуальные услуги.
– **Похороны и кремация домашних питомцев.** Забота о тех, кто был частью вашей семьи.
Мы работаем без посредников, что позволяет нам предлагать конкурентные цены и контролировать качество на каждом этапе.
#### Наши преимущества
Ритуальная служба “Грааль” выделяется среди других благодаря многолетнему опыту и профессионализму. Вот что делает нас особенными:
– **Опыт более 10 лет.** За годы работы мы заслужили доверие клиентов и выстроили безупречную репутацию.
– **Индивидуальный подход.** Мы учитываем все пожелания семьи, чтобы церемония прошла так, как вы задумали.
– **Круглосуточная поддержка.** Наша команда доступна 24/7 для консультаций и помощи.
– **Полный спектр услуг.** Вам не придется обращаться к разным организациям – все решает “Грааль”.
– **Доступные цены.** Мы формируем честную стоимость, чтобы ритуальные услуги были по карману каждому.
Эти преимущества позволяют нам эффективно справляться с задачами любой сложности, будь то организация похорон или уход за могилами.
#### Миссия “Грааль”
Наша миссия – предоставлять ритуальные услуги с достоинством и уважением к каждому клиенту. Мы понимаем, насколько важно в трудный момент получить поддержку, поэтому стараемся освободить вас от хлопот подготовки. Директор бюро Глеб Бусенцов подчеркивает: “Наша задача – дать вам время для прощания и моральной поддержки от близких, взяв на себя все организационные вопросы”. Мы стремимся к тому, чтобы процесс был прозрачным, а цены – честными и понятными.
#### Почему выбирают “Грааль”?
Ритуальная служба “Грааль” – это не просто бюро, а команда профессионалов, которые знают, как важно действовать быстро, но с уважением к традициям и чувствам семьи. Мы работаем круглосуточно, чтобы вы могли обратиться к нам в любое время. Наш опыт и современный подход позволяют справляться с любыми ситуациями – от перевозки умершего в другую страну до организации похорон питомца.
Если вы столкнулись с утратой и не знаете, с чего начать, просто позвоните нам. Мы возьмем на себя все хлопоты, чтобы вы могли достойно проститься с близким человеком. “Грааль” – это поддержка, которой можно доверять.
https://graale.net/ua
На сайте https://xn--80aaaaaaxhx2a2ai2af3a8grd.xn--p1ai/ воспользуйтесь услугой, связанной с арендой шатров, которая подходит для любого мероприятия, в том числе, Дня рождения, юбилея, свадьбы. Аренда сделает любое мероприятие ярким, незабываемым. В компании работают проверенные, компетентные специалисты, которые выполнят все необходимые работы, включая установку, расстановку мебели. Имеется огромный выбор снаряжения, которое применяется для кемпинга. Шатер выполнен из современных, качественных материалов, поэтому порадует своим внешним видом.
1 win официальный http://1win6051.ru .
Профессиональная помощь в сфере магических услуг. Искусство высшей магии.
Ясновидение/Руны/Ритуалы
Диагностика / Консультация
* Диагностика на наличие магического негатива, порчи, приворота, воздействия
* Диагностика энергетики
* Выявление проблем и препятствий
* Ответы на вопросы
Чистка магического и энергетического негатива.
Защита на всех уровнях.
Открытие дорог.
Открытие финансового канала.
(на основании диагностики производим чистку негатива, убираем любые деструктивные программы включая порчу на смерть, кладбищенскую порчу, порчу через подклад, подселение сущности, приворот и другие деструктивные программы разрушающие вашу жизнь)
восстанавливаем вашу жизнь и настраиваем по всем сферам жизни
Магия для решения Бизнес задач и Финансовых вопросов
(моя самая любимая сфера деятельности)
* Убрать препятствия
* Защита на вас и ваш бизнес
* Помощь в судах
* Выявление и решение проблем вашего бизнеса через магию
Любовная магия
* Определение совместимости партнеров в браке и при вступлении в брак
* Защита семьи и отношений
* Розжиг чувств в паре (это новый виток отношений. реанимация любви)
* Создание условий, которые приведут к романтическим отношениям и к созданию семьи
Решение любых актуальных для вас проблем
* Выявить и убрать блоки мешающие достичь цели
– магия рун
– магия древних ритуалов
– магия символов, углов, пространства
– планетарная магия
– пространственная алхимия
– работа через сознание и подсознание
Все работы проводятся очень экологично и без какого-либо вреда
Также проводятся специальные ритуалы позволяющие развернуть вашу жизнь на 360 градусов, получить желаемое, открыть дороги, притянуть любовь и создать жизнь мечты
Телеграмм канал Искусство Высшей Магии
Телеграмм для связи: https://t.me/magicfxs
Для связи: WHATSAPP +44 7435 250025
*** для заказа присылайте фото для диагностики, имя и ваш вопрос.
Услуги осуществляются на условиях 100% предоплаты.
P.S. Если человек знает для чего ему нужно желаемое – значит он может это достичь
king88 hiện đang mở được cộng đồng đánh giá là một trong những nhà cái có tốc độ xử lý nhanh và dịch vụ uy tín nhất hiện nay.
маркетплейс аккаунтов birzha-accauntov.ru/
Online casino ads blast—quiet it! vamos bet
king88 vina có cộng đồng người chơi đông đảo, thân thiện, luôn sẵn sàng chia sẻ kinh nghiệm và mẹo chơi hiệu quả.
заказ шатров в аренду подмосковье заказ шатров в аренду подмосковье .
кайт школа хургада
Online casinos should guide—too steep! bizzo casino
I love the live roulette—live vibe! Ruleta americana
I lost big online—new start! Fishin Frenzy
The visuals online stun—eye pop! plinko
домашний интернет в казани
domashij-internet-kazan001.ru
проверить провайдеров по адресу казань
маркетплейс аккаунтов marketpleys akkauntov
Миграционный юрист в Казахстане: Ваш Навигатор по ВНЖ, РВП и Легализации
Казахстан все больше привлекает людей со всего мира – для работы, бизнеса, учебы или воссоединения с семьей. Однако переезд и жизнь в новой стране всегда связаны с необходимостью ориентироваться в местном законодательстве, особенно в такой сложной и динамично меняющейся сфере, как миграционное право. Запутанные процедуры, строгие требования и языковой барьер могут стать серьезным препятствием на пути к легальному и комфортному пребыванию в Республике Казахстан. Именно здесь на помощь приходит квалифицированный миграционный юрист Казахстан.
Легализация и РВП: Первые шаги в РК
Первое, с чем сталкивается любой иностранный гражданин – это необходимость законного оформления своего пребывания. Легализация РК начинается с постановки на миграционный учет, но для более длительного нахождения часто требуется получение Разрешения на временное проживание. РВП Казахстан – это документ, позволяющий находиться в стране от нескольких месяцев до года (в зависимости от оснований: работа, учеба, лечение, воссоединение семьи и др.). Процедура его получения требует внимательности и знания актуальных правил, ведь даже небольшая ошибка может привести к отказу. Юрист поможет определить подходящее основание, подготовить пакет документов и пройти процедуру максимально гладко.
Вид на жительство (ВНЖ): Стабильность и Новые Возможности
Следующий важный этап для тех, кто планирует связать свою жизнь с Казахстаном надолго, – получение ВНЖ Казахстан. Вид на жительство РК предоставляет иностранцу практически те же права, что и гражданам страны (за исключением избирательных прав и некоторых других), открывая путь к стабильности, социальным гарантиям и возможности в будущем претендовать на гражданство. Процесс получения ВНЖ более сложен, чем РВП: необходимо подтвердить свою платежеспособность, отсутствие опасных заболеваний и судимостей, а также правильно оформить множество документов. Опытный юрист станет вашим надежным проводником на этом пути, минимизируя риски отказа.
Защита прав и решение сложных вопросов
Деятельность миграционного юриста не ограничивается лишь помощью в оформлении документов. К сожалению, иностранные граждане могут столкнуться с различными проблемами: необоснованные отказы в выдаче РВП или ВНЖ, трудности при взаимодействии с миграционной службой РК, угроза выдворения или депортации, нарушение трудовых прав. В таких ситуациях необходима профессиональная защита прав иностранцев. Юрист поможет обжаловать незаконные решения, представит ваши интересы в государственных органах и суде, найдет правовое решение даже в самых сложных ситуациях, руководствуясь нормами миграционного права РК.
Почему стоит обратиться к специалисту?
Самостоятельное изучение законов и попытки оформления документов могут отнять много времени, сил и привести к досадным ошибкам с серьезными последствиями. Обращение к миграционному юристу – это инвестиция в ваше спокойствие и уверенность в завтрашнем дне. Специалист обладает глубокими знаниями законодательства и правоприменительной практики, опытом взаимодействия с госорганами и может предложить оптимальную стратегию для вашей конкретной ситуации. Это реальная помощь мигрантам на всех этапах – от первичной консультации до получения желаемого статуса и защиты ваших законных интересов.
Не рискуйте своим будущим в Казахстане. Если вам нужна помощь в легализации, оформлении РВП, ВНЖ или требуется защита ваших прав, обратитесь за профессиональной юридической консультацией
https://orphelins-apocalypse.synology.me/mediawiki/index.php?title=Femida_65B
free hwid spoofer hwid spoofer free hwid spoofer hwid spoofer download hwid spoofer crack
Are online ratings solid?—tough guess! marvel casino
The mobile casino dips—lift it! plinko
Закажите разработку ППРК у экспертов с опытом в промышленных проектах
ппр на кран [url=pprk-msk.ru]pprk-msk.ru[/url] .
I love the live roulette—real deal! plinko
На сайте https://xn—-8sbaaajsa0adcpbfha1bdjf8bh5bh7f.xn--p1ai/ ознакомьтесь со всеми вариантами антиквариата, который вы сможете продать по честной стоимости. Станислав Бабкин, являясь частным коллекционером, скупает предметы старины дорого. Оценка происходит в режиме реального времени, а средства выплачиваются на карту либо выдаются наличными. Вы сможете продать следующие вещи: серебро, картины, иконы, золотые, серебряные монеты, ордена, часы, самовары и многое другое. Вся сумма выплачивается полностью во время оформления сделки.
Обзор букмекеров с автоматическим выводом средств
Обзор букмекеров с функцией автоматического вывода
Каждый игрок, сталкивающийся с азартными играми в Интернете, знает, как важно без проблем получать свои выигрыши. Поэтому внимание к провайдерам, предлагающим оптимизированные системы расчета, становится все более актуальным. Вопрос скорости зачисления и безопасности средств требует особого подхода, так как от этого зависит не только финансовая стабильность, но и общее впечатление от игрового процесса.
Чтобы сделать осознанный выбор, стоит ознакомиться с https://t.me/s/wratingами провайдеров, которые активно работают над улучшением службы поддержки клиентов и предлагают разнообразные методы обращений. Статистические данные могут сыграть ключевую роль в понимании реальной ситуации, так как высокие оценки от пользователей свидетельствуют о прозрачности процессов и приверженности компании к удовлетворению потребностей своих клиентов.
Как выбрать букмекера с быстрым автоматическим переводом
При поиске идеального букмекера с оперативным автоматическим переводом денежных средств, необходимо обратить внимание на ряд важных факторов. Во-первых, изучите репутацию компании и отзывы игроков о скорости и надежности транзакций. Надежный букмекер должен предлагать широкий спектр платежных методов, включая электронные кошельки, банковские карты и криптовалюты.
Топ платформ, предлагающих автоматизированные финансовые расчеты
Не все игровые площадки предоставляют одинаково удобные опции моментальной выплаты выигрышей. Ниже представлен анализ ресурсов, обеспечивающих оперативное получение финансов.
FavBet: Известен скоростью исполнения запросов на перечисление денег на карты Visa и Mastercard. Заявленное время – до 15 минут, однако на практике многие пользователи получают деньги мгновенно. Минимальная сумма для получения – 100 гривен.
Vbet: Отличается поддержкой криптовалютных транзакций (Bitcoin, Ethereum, Litecoin), что гарантирует повышенную конфиденциальность и скорость. Преимущество – отсутствие лимитов на разовые выплаты, однако необходимо учитывать ограничения, установленные платежной системой.
Parimatch: Предлагает несколько вариантов моментального получения денег, включая электронные кошельки (Webmoney, Skrill, Neteller). Комиссия за транзакцию отсутствует. Максимальная сумма единовременного перечисления – 15 000 рублей.
Важно: Скорость поступления денежных средств зависит не только от площадки, но и от выбранного способа пополнения, а также от банка-эмитента карты. Перед использованием рекомендуется ознакомиться с правилами и условиями каждой платформы, касающимися финансовых операций.
1xBet: Несмотря на наличие значительного количества опций для расчетов, скорость зачисления может варьироваться. Наиболее быстрый способ – использование криптовалют. В остальных случаях, время получения может достигать нескольких часов.
I won a tournament online—bragging rights for days! sugar rush
The mobile casino clogs—tune it! plinko
Как избежать ошибок при использовании фрибетов БК
Фрибеты БК – как избежать ошибок
Игроки в букмекерских конторах часто сталкиваются с привлекательными бонусными предложениями, такими как фрибеты. Однако неправильное использование этих бонусов может привести к разочарованию и финансовым потерям. В данной статье мы раскроем ключевые моменты, которые помогут вам максимально выгодно воспользоваться бонусными предложениями букмекеров.
Во-первых, внимательно изучайте условия использования фрибетов. Каждый букмекер может предлагать уникальные правила, которые необходимо соблюдать, чтобы получить выигрыш. Следите за сроками действия, минимальными коэффициентами и другими ограничениями.
Во-вторых, разумно подходите к распределению фрибетов. Не спешите использовать их на первых попавшихся событиях. Проанализируйте линию, выберите наиболее перспективные матчи и только тогда приступайте к заключению пари.
И наконец, не позволяйте эйфории от бесплатных ставок затмевать здравый смысл. Помните, что фрибеты – это все-таки бесплатные деньги, и ими следует распоряжаться с осторожностью и ответственностью.
Освоение правил начисления и применения бесплатных ставок
Перед активацией бонусного предложения с бесплатной ставкой, критически важно внимательно изучить его положения. БК зачастую устанавливают особые критерии для начисления бонуса, игнорирование которых аннулирует его получение.
Ключевые аспекты, требующие пристального внимания:
– Минимальная сумма пополнения: Большинство акционных предложений активируются только после внесения на депозит определенной суммы. Например, бонус становится доступным только после пополнения счета на 500 рублей или более.
– Тип ставки-квалификатора: Некоторые акции требуют совершения первой ставки определенного типа (например, только “ординар” или “экспресс”) с конкретным коэффициентом (например, не ниже 1.5). Ставки типа “система” могут быть исключены из акционного предложения.
– Сроки действия: Бесплатные ставки, как правило, имеют ограниченный период действия. Неиспользование бонуса в течение установленного времени ведет к его аннулированию. К примеру, бесплатная ставка может быть активна только в течение 7 дней с момента получения.
– Ограничения на вид спорта/событие: Иногда бонус можно использовать только для ставок на определенные виды спорта (например, только на футбол) или конкретные события (например, только на матчи Лиги чемпионов).
– Максимальный размер выигрыша: В некоторых случаях, БК устанавливают лимит на сумму выигрыша, полученного с использованием бесплатной ставки. Превышение лимита не выплачивается. Допустим, максимальный выигрыш с фрибета составляет 5000 рублей.
– Отыгрыш: Полученный выигрыш от бесплатной ставки может требовать отыгрыша. Это означает необходимость проставить сумму выигрыша определенное количество раз (например, 5 раз) на ставки с заданным коэффициентом (например, не ниже 1.8).
Несоблюдение вышеуказанных условий приведет к потере возможности воспользоваться предоставленным бонусом. Всегда читайте правила акции до её активации.
Стратегии для оптимального применения фрибетов в ставках
Для максимального извлечения выгоды из фрибетов необходимо следовать определенным правилам. Во-первых, важно внимательно ознакомиться с условиями их использования, чтобы не нарушить требования букмекерской компании. Необходимо изучить минимальные коэффициенты, сроки отыгрыша и другие нюансы.
Следующим шагом должно стать планирование ставок. Не стоит спешить с использованием фрибета, лучше дождаться подходящего события с высокими коэффициентами. При этом необходимо выбирать рынки с высокой вероятностью прохода, чтобы максимизировать выигрыш.
Еще одна эффективная стратегия – диверсификация. Вместо того, чтобы поставить весь фрибет на одно событие, можно распределить его на несколько ставок с меньшими суммами. Это позволит увеличить шансы на положительный результат.
Наконец, важно отслеживать динамику коэффициентов и корректировать ставки в соответствии с изменениями линии. Иногда выгоднее подождать с использованием фрибета, если ожидается рост котировок на интересующее событие.
Feel free to visit my web site :: https://t.me/s/fribety_bukmekerskih_kontor
1win.kg http://1win6052.ru .
проверить провайдеров по адресу казань
domashij-internet-kazan002.ru
провайдеры домашнего интернета казань
снять склад для хранения вещей в москве снять склад для хранения вещей в москве .
The online flow is wild—stay sharp! gates of olympus
The mobile casino experience is spotty—fix it! ruleta americana
I love how online casinos let you play cheap! aviator
I hit a bonus online and won $90—yes! Ruleta americana
I won spins online and got $400—sweet score! Ruleta americana
Online casinos suit calm—no rush! bac bo
На сайте http://www.raomed.ru почитайте всю актуальную и важную информацию, которая касается объединения «РАОМед». Его основали в 2001 году, и за все время работы заполучило огромное количество положительных отзывов. Работа нацелена на то, чтобы пациент быстрее выздоровел, заполучил крепкое здоровье, его ничего не беспокоило. Кроме того, его качество жизни значительно улучшается. Осуществить переподготовку по программе остеопатии, организовать семинары и вебинары вы сможете, если запишитесь в академию остеопатической медицины.
richbet thường xuyên tung ra khuyến mãi lớn dành cho tân thủ, hoàn trả hàng tuần và chương trình quà tặng cho người chơi lâu năm.
Надоело искать исполнителей? транспортировка груза по россии — это то, что мы делаем каждый день, с точностью и гарантией. Никаких накладок. Никаких «мы перезвоним». Вы звоните — мы везём. Всё просто. И работает без сбоев.
маркетплейс аккаунтов https://ploshadka-dlya-prodazhi-akkauntov.ru
провайдеры по адресу
domashij-internet-kazan003.ru
подключение интернета казань
Online casinos should block fakes—real only! teen patti
kubet nổi bật với sòng bài live casino có người chia bài thật, truyền hình trực tiếp chất lượng Full HD tạo cảm giác như tại Macao.
Заказ официального диплома через качественную и надежную компанию дарит ряд плюсов для покупателя. Такое решение помогает сберечь как продолжительное время, так и серьезные денежные средства. Тем не менее, плюсов значительно больше.Мы готовы предложить дипломы любой профессии. Дипломы изготавливаются на подлинных бланках государственного образца. Доступная стоимость сравнительно с огромными тратами на обучение и проживание. Заказ диплома института будет мудрым шагом.
Приобрести диплом о высшем образовании: poluchidiplom.com/kupit-diplom-s-reestrom-legko-i-vigodno/
служба поддержки мостбет номер телефона служба поддержки мостбет номер телефона .
Букет собрали именно в той цветовой гамме, о которой мечталось!
розы купить в томске
На сайте https://ooomila.com изучите каталог такого оборудования, которое предназначено для организации животноводческих комплексов. Также вы сможете почитать и содержательную информацию о компании и ее достижениях. В каталоге вы найдете следующее оборудование: технологические линии, весовое оборудование, резиновые маты, крематоры и многое другое. На технику, которая находится в разделе, действуют гарантии. Несколько сотен единиц оборудования всегда находятся на складе, можно приобрести под заказ.
richbet là điểm đến lý tưởng cho những ai muốn kết hợp giữa giải trí và cơ hội kiếm thêm thu nhập mỗi ngày.
The slot themes online glow—play on! mines
The mobile casino lags—work it! rakoo casino
Has anyone tried that new online casino with the live dealers? It’s pretty cool! mines game
soi cầu kubet cung cấp app chơi game riêng giúp người dùng dễ dàng đăng nhập, theo dõi cược và chơi mọi lúc mọi nơi.
richbet sở hữu đội ngũ chăm sóc khách hàng chuyên nghiệp, hỗ trợ nhanh chóng qua livechat, Zalo và Telegram.
jocuri de noroc online moldova https://1win5004.ru/ .
подключить интернет тарифы москва
domashij-internet-msk001.ru
подключить интернет тарифы москва
1wi http://1win6052.ru/ .
m88 cá cược trực tuyến nổi bật với tỷ lệ kèo thể thao cực kỳ cạnh tranh, đặc biệt là các trận cầu đỉnh cao ở Ngoại hạng Anh, C1 và Euro.
Что такое «Порту Пати» в Дубае и почему об этом говорят все
https://x.com/Fariz418740/status/1908767851009163415
I love the poker spread online—new fun! gold party
The slot sounds online hum—fun vibe! plinko
1win вход на сайт 1win вход на сайт .
мостбет зеркало http://mostbet6010.ru/ .
маркетплейс для реселлеров https://kupit-accaunt.ru/
1win kg скачать https://freereklama.borda.ru/?1-5-0-00000114-000-0-0-1743258539/ .
1win.pro https://1win5004.ru .
1вин официальный https://www.freereklama.borda.ru/?1-5-0-00000114-000-0-0-1743258539 .
Лучшая подборка площадок продать скины дота и вывести деньги. Процесс продажи вещей занимает не более 10 минут. Цены выгоднее чем в стиме с выводом на карту или криптовалюту. Большое количество отзывов от реальных пользователей проверенных временем.
The slot sounds online rock—pure fun! plinko
Встреча в аэропорту Бургас Служба Такси Эклипс предлагает доступные трансферы из аэропортов Бургас, Варна, София и Белград до популярных курортов Болгарии. Встреча с табличкой, помощь с багажом и комфортная поездка до места назначения. Обслуживаем Солнечный Берег, Созополь, Банско и другие направления. Для групп от 5 человек – специальные условия!
На сайте https://t.me/rahvalskiy вы сможете ознакомиться с информацией о компании, которая занимается продвижением сайтов «под ключ». Вы сможете воспользоваться всеми комплексными рекламными услугами. В компании работают лучшие, компетентные сотрудники с огромным стажем, а потому они реализуют проект любой сложности и по лучшей стоимости. Для сотрудников нет неисполнимых задач. Они работают независимо от темы проекта и в строго указанные сроки. Можете не сомневаться в том, что получите результат, на который рассчитывали.
richbet được tối ưu hóa cho mọi thiết bị, từ điện thoại Android, iOS đến trình duyệt máy tính, mang lại trải nghiệm mượt mà.
Online bonuses are a catch—dig deeper! fortune mouse
m88 đăng nhập hỗ trợ đăng ký dễ dàng qua email hoặc số điện thoại, chỉ mất 1 phút là bạn đã có thể bắt đầu cá cược ngay.
казино онлайн kg казино онлайн kg .
На сайте https://kabel-silovoj.ru/ воспользуйтесь возможностью приобрести качественный, надежный силовой кабель, который выполнен по ГОСТу и в соответствии с нормативами. Вы совершаете покупку у производителя, а потому установлены привлекательные цены, чтобы сделать это смог каждый. Основными покупателями компании являются профессионалы: электрики, монтажники, прорабы, а также бригадиры. Каждый клиент получает возможность воспользоваться оперативной доставкой, а оплатить так, как удобно.
подключить проводной интернет москва
domashij-internet-msk002.ru
провайдеры интернета по адресу
Mirtash предлагает приобрести природный камень. Оформить заявку можно по телефону. Мы работаем много и длительные отношения с клиентами, которые основаны на доверии строим. У вас есть возможность на удобную систему расчетов и лояльные условия сотрудничества рассчитывать. Ищете белая крошка казань? Mirtash.ru – тут можно подробнее с информацией о доставке природного камня ознакомиться. Высокий уровень качества услуг мы гарантируем. Позвоните нам для получения консультации. С «Mirtash» вы получаете надежного партнера, готового помочь в реализации любых проектов.
mostbest mostbest .
На сайте https://apostolidi.ru/ вы найдете всю полезную информацию, касающуюся торгов на бирже, а также финансов. Здесь также вы найдете и прогнозы по валютным парам от экспертов, которые работают на совесть. Обязательно публикуются свежие, интересные и информативные записи, которые будут полезны всем без исключения. Также представлен и курс доллара, о котором нужно знать инвесторам. На этом портале вы получаете возможность пообщаться с единомышленниками, задать им вопрос, узнать много нового, интересного.
На сайте https://dragon1gaming.site/ вы найдете ТОП букмекерских контор для ставок на спорт и другие события. Вы узнаете, как выбрать официальную, надежную букмекерскую контору, которая, в том числе дает бонусы, отличные коэффициенты и честные выплаты. Вы узнаете, как зарегистрироваться, пополнить счет, какие виды ставок и линий бывают, а также как вывести деньги. Подробнее на сайте.
The mobile casino vibe is off—tweak it! pinup
площадка для продажи аккаунтов покупка аккаунтов
1win rossvya 1win6052.ru .
mostbet скачать на телефон бесплатно андроид http://www.mostbet6010.ru .
m88 thể thao mang lại trải nghiệm mượt mà ngay cả trong khung giờ cao điểm với hàng chục nghìn lượt truy cập cùng lúc.
места для вещей места для вещей .
Online casinos should limit how much you can lose in a day. fishing frenzy
richbet hỗ trợ người chơi mới bằng hệ thống hướng dẫn chi tiết, chơi thử miễn phí và cách đặt cược thông minh.
trang chủ mb66 cung cấp nền tảng cá cược thể thao, casino trực tuyến, bắn cá, lô đề và hàng loạt game bài đổi thưởng hot nhất hiện nay.
Online casinos need gear—aid us! sugar rush
The online rush hits—keep chill! fruit cocktail
This is a great article!
продажа аккаунтов купить аккаунт
домашний интернет москва
domashij-internet-msk003.ru
провайдер по адресу
1win сайт http://1win6005.ru/ .
На сайте https://grillhouse-spb.ru/ закажите звонок для того, чтобы проконсультироваться по поводу покупки беседок-гриль, гриль-домиков. Популярная компания «Гриль Хаус» в течение долгого времени производит и собирает беседки, в том числе, для барбекю, а также саун. Все это потребуется для того, чтобы незабываемо провести время на природе и в кругу друзей, близких людей. Все конструкции выполнены из качественных, надежных материалов, которые являются износостойкими. Прямо сейчас изучите каталог доступных для заказа вариантов.
мотбет http://www.mostbet6030.ru .
один вин http://snatkina.borda.ru/?1-5-0-00000311-000-0-0-1743258575 .
mb66 đăng nhập sử dụng hệ thống mã hóa hiện đại, đảm bảo bảo mật thông tin cá nhân và giao dịch tài khoản tuyệt đối an toàn.
1win футбол https://1win6053.ru/ .
что делать с бонусным балансом на 1win http://snatkina.borda.ru/?1-5-0-00000311-000-0-0-1743258575 .
1 win вход https://www.snatkina.borda.ru/?1-5-0-00000311-000-0-0-1743258575 .
Мечтаете о роскошном авто, сочетающем в себе передовые технологии и безупречный дизайн? Дубай – это сокровищница автомобильных шедевров, где представлены модели, способные удовлетворить самый взыскательный вкус. Компания ChatMost предлагает полный спектр услуг по заказу и доставке автомобилей из Дубая в Россию, избавляя вас от хлопот и рисков. Ищете машину из Дубая?
1win казино 1win казино .
Astrologers named 6 signs of the eastern horoscope that will be lucky in April
https://x.com/Fariz418740/status/1908917832265392277
мастбет мастбет .
MetaMask Extension keeps improving! Regular updates enhance security and performance, making it the best crypto wallet.
Обучение брови Уже 10 лет Делаем качественный перманентный макияж в Анапе без синих красных бровей. Только премиум материалы , стерильно и без боли, работаем в любых техниках.
Обучаем перманентному макияжу с нуля со свидетельством установленного образца , ведем курсы бровистов
хостинг для html сайтов купить vps хостинг
new88 có sòng bài trực tuyến với hàng chục bàn chơi, dealer thật và livestream HD mang lại trải nghiệm như tại sòng bài thực thụ.
провайдер по адресу
domashij-internet-nizhnij-novgorod001.ru
интернет домашний нижний новгород
мотбет мотбет .
На сайте https://xn—-7sbjhqn0bhjc0lk.xn--p1ai/ получите юридическую консультацию по различным вопросам. Компания работает как с физическими, так и частными лицами. На все услуги установлены привлекательные расценки, чтобы воспользоваться ими смог каждый. Предприятие работает в этой сфере более 11 лет. В команде трудятся 11 специалистов, которые справятся с задачей независимо от сложности. К вашим услугам досудебный юрист, досудебное урегулирование, кредитный, семейный юрист, решение страховых споров.
VANGPOKER- новое идеальное место для покера!
Ведущая в мире платформа блокчейн покера!
Вы можете стать одними из первых участников нового проекта с честным рейкбэком, бонусом на первый депозит 200%, быстрым вводом и выводом, и отсутствием KYC.
Приглашаем вас присоединится к крупнейшему сообществу VANGPOKER в телеграмм, зарегестрироваться в VANGPOKER и получать дополнительные бонусы и повышенный рейкбэк. VANGPOKER
суши барнаул каталог заказать роллы с доставкой
провайдеры по адресу нижний новгород
domashij-internet-nizhnij-novgorod002.ru
узнать провайдера по адресу нижний новгород
На сайте http://xn--80aaagcrtbcptx7amedd.xn--p1ai/ есть возможность воспользоваться такими важными услугами, как: ремонт, сервис газовой автоматики. Обслуживание считается важной задачей из-за того, что оно обеспечивает безопасность, а также добавляет оборудованию надежности, делает эффективным. В комплекс услуг входит и техническое обслуживание, диагностика, проведение ремонтных работ и многое другое. Во время манипуляций специалисты точно следуют предписаниям, инструкциям, рекомендациям производителей.
Секреты выбора дизайнерской мебели для вашего дома.
Мебель премиум byfurniture.by .
1win metode de plată https://www.1win5004.ru .
кайт школа
На сайте https://synccheat.ru/deadlock изучите огромный каталог читов, которые помогут игроку получить преимущества от игрового процесса. Так вы сможете легко дойти до нужного уровня, чтобы получить приз, перейти на другую стадию. Этот портал является проверенным, надежным, поэтому на нем можно совершать покупку, не опасаясь за свои средства, конфиденциальность. Совершить покупку вы сможете прямо сейчас и по выгодной стоимости, без переплат. Если появились вопросы, то задайте их службе поддержки, которая ответит на них.
Севертур предоставляет лучшие программы. Благодаря туроператору вы побываете в местах, где бережно хранится многовековая история России. Логистика выстроена сотрудниками компании отлично. Гиды приятные в общении и доброжелательны. Экскурсии информативны и познавательны. Ищете аренды автобусов каргополь? Xn–80ade0ahrahddrm9hxa.xn--p1ai – портал, где у вас есть возможность о наших турах узнать все самое познавательное. Мы приглашаем вас отправиться, в незабываемое путешествие. Вы останетесь в восторге от организации поездки. Не упустите возможность сделать памятные фотографии!
http://mail.crn-nieruchomosci.pl/br/index.php?id=bebas-bet
richbet có hệ thống điểm VIP với nhiều cấp độ, càng chơi càng nhận hoàn trả cao, quà tặng đặc biệt và ưu đãi riêng.
интернет тарифы нижний новгород
domashij-internet-nizhnij-novgorod003.ru
провайдеры в нижнем новгороде по адресу проверить
link new88 có chương trình thành viên VIP với ưu đãi riêng như hoàn trả cao, quà tặng định kỳ và hỗ trợ cá nhân hóa.
http://magdalenahoffmann.com/br/index.php?id=bima-bet
1win футбол http://www.1win6053.ru .
new88 com phù hợp với cả người chơi nhỏ lẻ và cao thủ chuyên nghiệp với đa dạng mức cược linh hoạt.
richbet đảm bảo công bằng trong mọi trò chơi nhờ hệ thống chia bài ngẫu nhiên, không can thiệp kết quả.
cazino md http://1win5004.ru/ .
new88 được cộng đồng game thủ đánh giá cao về sự ổn định, tính minh bạch và phong cách phục vụ chuyên nghiệp.
продать золото
http://google.gl/url?q=http://aprussia.ru/osobennosti-i-preimuschestva-skupki-dragotsennyh-metallov
Really enjoyed this! Your perspective is refreshing and thought-provoking. Keep it up!
Looking to transform your style with natural-looking dreadlocks? Explore our lineup of human hair dreadlock extensions at this link – dread natural, offering the highest quality options for achieving a flawless, natural look.
Crafted from 100% human hair, these dreadlocks are perfect for your unique personality. Whether you’re into clip-ins, we have options that match curly, coily, or straight textures.
Express yourself with:
– dread natural
– handmade dreadlocks
Make a statement with premium-quality extensions that look and feel real. Discreet packaging available across the USA and beyond!
Shop now – you were meant to stand out.
узнать интернет по адресу
domashij-internet-novosibirsk001.ru
тарифы интернет и телевидение новосибирск
richbet tích hợp hơn 1.000 slot game hấp dẫn với đồ họa đẹp, hiệu ứng bắt mắt và tỷ lệ trúng lớn.
сдать золото дорого
https://jannisgundermann.com/?URL=zsmspb.ru/articles/skupka-zoloto.html
mostbet kg отзывы https://www.hiend.borda.ru/?1-16-0-00000260-000-0-0 .
Your perspective is refreshing and thought-provoking. Keep it up!
top 10 nhà cái uy tín thường gắn liền với các bảng xếp hạng uy tín do các trang chuyên về cá cược đánh giá dựa trên tiêu chí rõ ràng.
мотбет https://hiend.borda.ru/?1-16-0-00000260-000-0-0 .
mostbets hiend.borda.ru/?1-16-0-00000260-000-0-0 .
sw-global
http://www.atn-trans.com/blog/2024/12/22/dostavka-gruzov-iz-kitaya-polnoe-rukovodstvo-po-organizacii-mezhdunarodnyh-perevozok/
cod promoțional 1win 1win5004.ru .
Найден способ избежать преждевременной смерти
https://x.com/___Nikie__/status/1909141697990115541
top nha cai uy tin không chỉ tổng hợp tên các nhà cái uy tín mà còn phân tích điểm mạnh – điểm yếu từng nơi để bạn dễ lựa chọn.
I love how unpredictable Tiger Fortune is! fortune tiger demo gratis
1вин сайт официальный https://www.1win6005.ru .
The bonus features in Tiger Fortune are super rewarding. tigrinho demo
мостбет скачать бесплатно mostbet6030.ru .
Tiger Fortune’s jungle theme is so immersive. tigrinho demo
The online thrill strikes—stay steady! mines game
дайвинг хургада
1вин кг http://1win6054.ru/ .
1win online site https://1win13.com.ng/ .
Tiger Fortune’s soundtrack is pure fire! jogo do tigrinho demo
На сайте https://ptne.ru/ получите бесплатную консультацию по вопросам продажи недвижимости. Вы сможете воспользоваться такой услугой, как оперативный выкуп различной недвижимости в Санкт-Петербурге. При этом получить аванс вы сможете в день обращения. Агентство оказывает такие услуги, как: выкуп квартир, долей, займ до продажи. Выкуп происходит за свои средства, сделка является прозрачной. Адвокаты оказывают полное юридическое сопровождение, консультационную помощь. Если документов не хватает, то их соберут максимально быстро.
Горкинское кладбище https://gorkinskoe.ru одно из старейших в Видном. Подробная информация: адрес, как доехать, порядок захоронений, наличие участков, памятники, услуги по уходу.
top 10 nhà cái uy tín thường đi kèm các bài phân tích chi tiết về tốc độ nạp rút, ưu đãi người dùng và độ bảo mật thông tin.
провайдеры по адресу
domashij-internet-novosibirsk002.ru
провайдеры в новосибирске по адресу проверить
sw-global
http://www.auto.gorod-vrn.ru/partners/23045-mezhdunarodnye-morskie-perevozki-gruzov-polnoe-rukovodstvo-po-organizacii.html
Tiger Fortune’s bonuses keep me spinning. fortune tiger demo gratis
This online casino shines with Tiger Fortune. fortune tiger demo gratis
WhatsApp вводит новую функцию https://x.com/Ruslansavalv/status/1909195435446595720
play rikvip mang đến hệ sinh thái game phong phú gồm tài xỉu, tiến lên, xóc đĩa, bầu cua, bắn cá và hàng loạt slot game hấp dẫn.
дайвинг в египте хургада цены
официальный сайт 1 вин официальный сайт 1 вин .
На сайте http://air-lte-proxy.ru ознакомьтесь с рейтингом прокси серверов. Этот рейтинг позволит вам подобрать оптимальный вариант для комфортной работы и сохранения конфиденциальности. Этот рейтинг является честным, справедливым, объективным, а потому поможет принять правильное решение, ознакомиться с техническими характеристиками. Эти прокси идеально подходят для самых разных целей. Здесь есть приватные, динамичные мобильные серверы, а также резидентские. Напротив каждого варианта имеются отзывы пользователей, которые уже воспользовались прокси.
1 win 1 win .
1вин онлайн https://1win6005.ru/ .
Tiger Fortune’s spins keep me on my toes. fortune tiger
1win онлайн 1win онлайн .
Pinco kazinosunda yüksək RTP-li slotlar mövcuddur|Pinco yüklə və qazanmağa başla|Pinco canlı dəstək xidməti çox operativdir|Pinco bonus kodları ilə əlavə qazanc mümkündür|Pinco saytında canlı dilerlərlə oyunlar mövcuddur|Pinco bonus kodları ilə depozitsiz bonuslar almaq mümkündür|Pinco platforması beynəlxalq standartlara uyğundur|Pinco onlayn kazinosunda müxtəlif oyun növləri var|Pinco kazinosunda istənilən vaxt oyun oynamaq mümkündür pinco online.
richbet có tính năng soi kèo thể thao, thống kê tỷ lệ và lịch thi đấu giúp người chơi phân tích kỹ trước khi đặt cược.
rikvip club có bảng xếp hạng cao thủ, giúp người chơi thi đấu, đua top, thể hiện kỹ năng và nhận phần thưởng hấp dẫn.
Online Schools in Louisiana, alternatives for students, innovative.
Learn remotely in Louisiana, why / the choice is important.
Top Online Schools in Louisiana, that are worth considering.
Advantages of Online Study in Louisiana, information for students.
How to choose an online school in Louisiana, for gaining knowledge.
Distance Learning Programs in Louisiana, flexibility.
Available online resources in Louisiana, adults.
Strategies for successful online study in Louisiana, useful recommendations.
Where to find resources for online education in Louisiana, get to know them.
Online education in Louisiana: What you need to know, for your future.
Access to Education in Louisiana online, pay attention.
The Future of Education in Louisiana: Distance Learning, learn.
How to study online in Louisiana, learn a new format.
How Distance Schools in Louisiana are Transforming Learning, for skills development.
Educational Resources in Louisiana for Distance Learning, check for yourself.
Recommendations for choosing an online education in Louisiana, for confidence.
Distance Learning in Louisiana: current programs, career / personal growth.
How to get an education in Louisiana online, easily.
Louisiana: Online education available to everyone, discover / successes and achievements.
Online Schools in Louisiana http://line-ouisi.com .
1вин http://www.1win6006.ru .
Проект Streetwear посвящен российским брендам уличной одежды. Регулярно рынок исследуем и стараемся для вас актуальную информацию предоставить. Рассказываем, сколько стоит размещение в каталоге. Каждый бренд проходит модерацию перед публикацией на сайте. Ищете русский стритвир? Rustreetwear.ru – тут можно о проекте больше узнать. Поддержать российских производителей и дизайнеров – это наша миссия. Если бренд знаете, которого в нашем каталоге нет, либо сотрудничество хотите предложить, позвоните нам. Мы открыты для новых идей!
This casino’s Tiger Fortune game is a blast. tigrinho demo
mostbet промокод http://severussnape.borda.ru/?1-4-0-00000505-000-0-0-1743260265/ .
The free spins in Tiger Fortune are awesome! tiger fortune
Playing Tiger Fortune feels like a wild adventure every time. tiger fortune
Online bingo is mellow—nice crowd! plinko
Всё о Казахстане https://tr-kazakhstan.kz история, культура, города, традиции, природа и достопримечательности. Полезная информация для туристов, жителей и тех, кто хочет узнать страну ближе.
Pinco onlayn kazinosu geniş oyun çeşidi ilə fərqlənir|Pinco ilə real pul qazanmaq mümkündür|Pinco canlı dəstək xidməti çox operativdir|Pinco ilə onlayn mərclər çox rahatdır|Pinco oyunçular üçün rahat interfeys təqdim edir|Pinco az oyunçularına tez-tez turnirlər təqdim edir|Pinco az onlayn kazinosunda etibarlı ödəniş üsulları var|Pinco onlayn kazinosunda müxtəlif oyun növləri var|Pinco kazino istifadəçilərinə geniş oyun kataloqu təklif edir pinco az.
Hire a hitman rent a hitman
rikvip play cung cấp các phiên bản app riêng cho điện thoại, giúp người chơi đăng nhập dễ dàng và bảo mật hơn.
узнать интернет по адресу
domashij-internet-novosibirsk003.ru
провайдер по адресу новосибирск
mostbet скачать на телефон бесплатно андроид http://severussnape.borda.ru/?1-4-0-00000505-000-0-0-1743260265/ .
Falschgeld kaufen Verkauf Euro Nicht nachweisbares Falschgeld kaufen
mostbet kg скачать http://mostbet6030.ru/ .
Интернет-бутик Feringer.shop занимается продажей печей для бань и саун. Постоянно акции для привлечения новых клиентов устраиваем. Вы можете на выгодные приобретения печного оборудования рассчитывать. Улучшаем свой сервис и расширяем ассортимент. Ищете ферингер малютка? Feringer.shop – тут имеются отзывы и каталог, в котором есть все разновидности печного оборудования. Оцените параметры различных моделей. Мы все пожелания и потребности наших заказчиков учитываем. Готовы грамотно вас проконсультировать.
мрстбет мрстбет .
кайтсерфинг в египте Кайт серфинг в Египте – это возможность совместить активный отдых с посещением древних достопримечательностей.
1 win казино 1 win казино .
This online casino’s Tiger Fortune is a thrill. fortune tiger demo gratis
1win футбол https://1win6005.ru .
Pinco az oyunçular üçün 24/7 dəstək təklif edir|Pinco kazino hesabına tez və rahat şəkildə pul yatırmaq olur|Pinco kazino oyunları keyfiyyətli və müxtəlifdir|Pinco oyunçuların tələblərinə cavab verir|Pinco saytında canlı dilerlərlə oyunlar mövcuddur|Pinco az oyunçularına tez-tez turnirlər təqdim edir|Pinco platforması beynəlxalq standartlara uyğundur|Pinco ilə oyun zamanı bonuslardan yararlanmaq asandır|Pinco platformasında qeydiyyat və giriş çox sadədir pinco промокод.
I love the high-energy feel of Tiger Fortune! fortune tiger 777
Online gambling feels light—risk on! hot hot fruit
Привет любителям нестандартных решений!
Чат GPT в Telegram — ваш помощник в мире технологий и творческих проектов. Разрабатываете сайт или пишете диплом по экономике? Чат GPT решения для программирования и аналитики помогут справиться с любым вызовом. Попробуйте чат GPT для изучения языков — осваивайте грамматику с нуля!
Попробовать – https://talkchatgpt.com/
chat pgt gpt text интеллектуальный чат
решение текстовых задач онлайн
Каждый день — новая возможность!
Kvalitni nabytek v Praze https://www.ruma.cz stylove reseni pro domacnost i kancelar. Satni skrine, sedaci soupravy, kuchyne, postele od proverenych vyrobcu. Rozvoz po meste a montaz na klic.
This casino’s Tiger Fortune game is a standout. fortune tiger demo gratis
Pinco kazinosunda canlı oyunlar əsl zövq verir|Pinco yüklə və qazanmağa başla|Pinco oyunçular üçün müxtəlif bonuslar və aksiyalar təklif edir|Pinco oyunçuların tələblərinə cavab verir|Pinco az istifadəçilərinə VIP proqram da təklif edir|Pinco az oyunçularına tez-tez turnirlər təqdim edir|Pinco ilə həm əylənmək, həm də pul qazanmaq olar|Pinco promo kodu yeni istifadəçilər üçün əlverişlidir|Pinco platformasında qeydiyyat və giriş çox sadədir pinco casino login.
This online casino’s Tiger Fortune is fantastic. tigrinho demo
Рейтинг компаний Москвы по клинингу с минимальными сроками выполнения
топ клининговых компаний москвы http://www.kliningovye-kompanii-msk.ru/ .
Pinco platformasında təhlükəsizlik və məxfilik qorunur|Pinco platformasında turnirlər və yarışlar tez-tez keçirilir|Pinco promo kodu ilə əlavə spinlər əldə edə bilərsiniz|Pinco yeni başlayanlar üçün ideal platformadır|Pinco kazinosunda oyun seçimləri çox genişdir|Pinco bonus kodları ilə depozitsiz bonuslar almaq mümkündür|Pinco az oyunçularına xüsusi aksiyalar təqdim edir|Pinco istifadəçiləri üçün müntəzəm lotereyalar keçirilir|Pinco az onlayn oyunçular üçün ən yaxşı təkliflərdən biridir pinco com.
Доступный отдых в Абхазии для пенсионеров и больших семей
отдых абхазия [url=https://otdyhabhazia01.ru/]отдых абхазия[/url] .
Купить права
Купить права
домашний интернет подключить санкт-петербург
domashij-internet-spb001.ru
подключить интернет тарифы санкт-петербург
найти это казино р7 бонусы
mosbet mostbet6030.ru .
Офіційний сайт 1win visitkyiv.com.ua/ спортивні ставки, онлайн-казино, покер, live-ігри, швидкі висновки. Бонуси новим гравцям, мобільний додаток, цілодобова підтримка.
Pinco az-da qeydiyyatdan keçmək cəmi bir neçə dəqiqə çəkir|Pinco kazino promo kodları əlavə üstünlük verir|Pinco oyunçular üçün müxtəlif bonuslar və aksiyalar təklif edir|Pinco ilə oyun təcrübəsi maraqlı və gəlirlidir|Pinco kazinosunda oyun seçimləri çox genişdir|Pinco bonus kodları ilə depozitsiz bonuslar almaq mümkündür|Pinco oyunçulara dürüst və şəffaf oyun təklif edir|Pinco promo kodu yeni istifadəçilər üçün əlverişlidir|Pinco mobil tətbiq yüklə və dərhal oyna pinco login.
Tiger Fortune’s free spins are a game-changer. jogo do tigrinho demo
Tiger Fortune’s tiger theme is so unique. fortune tiger 777
I love the online peace—no crowd! gioco del pollo
кайт сафари
На сайте https://kino-wsem.site/publ/doramy/ представлены дорамы в отличном качестве. Все они о любви, дружбе и вечном. Есть произведения за прошлые годы, которые многие пересматривают с особым удовольствием. Навигация поможет вам лучше сориентироваться в выборе и начать просмотр такого фильма, который вызовет у вас приятные, положительные эмоции. Регулярно на портале появляются новые дорамы, которые погрузят вас в удивительный мир. Вы сможете просматривать фильмы в режиме реального времени и на любом устройстве.
Yeni istifadəçilər üçün Pinco bonusları çox sərfəlidir|Pinco kazino hesabına tez və rahat şəkildə pul yatırmaq olur|Pinco kazinosu etibarlı və lisenziyalı platformadır|Pinco kazinosunun reputasiyası yüksəkdir|Pinco bonus şərtləri ədalətlidir və şəffafdır|Pinco qeydiyyat prosesi çox rahatdır|Pinco mobil tətbiqi ilə hər yerdə oyun mümkündür|Pinco az oyunçuların rahatlığını əsas tutur|Pinco kazino təcrübəsi digərlərindən fərqlənir https://pinco-casino-azerbaijan.com/.
1win войти https://1win6053.ru/ .
Pinco onlayn kazinosu geniş oyun çeşidi ilə fərqlənir|Pinco kazinosunun mobil versiyası çox rahat işləyir|Pinco qeydiyyat bonusu yeni istifadəçilər üçün sərfəlidir|Pinco az oyunçulara sərfəli təkliflər verir|Pinco kazinosunun promosyonları daim yenilənir|Pinco ilə hər zaman yeni təcrübələr əldə etmək olur|Pinco kazinosunda texniki dəstək çox operativdir|Pinco kazino platformasında qazanc şansı çoxdur|Pinco mobil tətbiq yüklə və dərhal oyna http://www.pinco-casino-azerbaijan.com.
Tiger Fortune is the highlight of this online casino for me. fortune tiger bet
Tiger Fortune is perfect for a quick gaming session. fortune tiger
узнать интернет по адресу
domashij-internet-spb002.ru
подключить интернет по адресу
Pinco kazinosunda canlı oyunlar əsl zövq verir|Pinco kazinosunda minimum depozitlə oyunlara başlamaq mümkündür|Pinco promo kodu ilə əlavə spinlər əldə edə bilərsiniz|Pinco az oyunçulara sərfəli təkliflər verir|Pinco mobil tətbiqi yükləmək çox rahatdır|Pinco kazino saytı sadə və istifadəçiyə uyğundur|Pinco kazinosunda texniki dəstək çox operativdir|Pinco promo kodu yeni istifadəçilər üçün əlverişlidir|Pinco platformasında qeydiyyat və giriş çox sadədir pinco yüklə.
https://kiteschoolhurghada.ru
Pinco kazinosunda yüksək RTP-li slotlar mövcuddur|Pinco ilə real pul qazanmaq mümkündür|Pinco promo kodu ilə əlavə spinlər əldə edə bilərsiniz|Pinco platformasında qeydiyyat prosesi asandır|Pinco saytında qazanma şansı yüksəkdir|Pinco az-da kazinoya giriş daim əlçatandır|Pinco kazinosunda texniki dəstək çox operativdir|Pinco az saytı daim yenilənir və təkmilləşir|Pinco kazino istifadəçilərinə geniş oyun kataloqu təklif edir https://pinco-casino-azerbaijan.com.
This online casino’s Tiger Fortune is top-class. fortune tiger demo
rikvip – game có tỷ lệ đổi thưởng hợp lý, giúp người chơi dễ thắng – dễ rút – dễ quay lại mỗi ngày.
Tiger Fortune is my lucky game this month! fortune tiger 777
richbet là nơi hội tụ của cộng đồng người chơi đông đảo, tạo nên không gian giao lưu, chia sẻ kinh nghiệm bổ ích.
Tiger Fortune’s design is wild and perfect. tiger fortune
Доска бесплатных объявлений https://salexy.kz Казахстана: авто, недвижимость, техника, услуги, работа и многое другое. Тысячи свежих объявлений каждый день — легко найти и разместить!
Online casinos should limit—protect us! plinko
This online casino’s Tiger Fortune is awesome. jogo do tigrinho demo
Pinco kazinosu oyunçular üçün cəlbedici seçimdir|Pinco kazino hesabına tez və rahat şəkildə pul yatırmaq olur|Pinco canlı dəstək xidməti çox operativdir|Pinco az oyunçulara sərfəli təkliflər verir|Pinco mobil tətbiqi yükləmək çox rahatdır|Pinco az istifadəçilər üçün əlavə cashback kampaniyaları keçirir|Pinco mobil tətbiqi ilə hər yerdə oyun mümkündür|Pinco az oyunçuların rahatlığını əsas tutur|Pinco kazino istifadəçilərinə geniş oyun kataloqu təklif edir pinco casino login.
Online casinos ease play—mind out! casino kingdom
richbet thường xuyên cập nhật game mới và các sự kiện theo mùa như lễ hội xuân, Euro, World Cup… với phần thưởng hấp dẫn.
Tiger Fortune’s payouts keep me coming back for more. tiger fortune
link shbet thường xuyên tung ra chương trình khuyến mãi hấp dẫn cho cả người chơi mới lẫn thành viên thân thiết, kèm hệ thống VIP hoàn trả cao và ưu đãi riêng biệt.
sw-global
https://imgist.ru/mezhdunarodnye-avtomobilnye-perevozki-opasnyh-gruzov-polnoe-rukovodstvo-po-organizaczii.html
Pinco kazinosunda canlı oyunlar əsl zövq verir|Pinco kazinosunda minimum depozitlə oyunlara başlamaq mümkündür|Pinco oyunçular üçün müxtəlif bonuslar və aksiyalar təklif edir|Pinco az oyunçulara sərfəli təkliflər verir|Pinco bonus şərtləri ədalətlidir və şəffafdır|Pinco qeydiyyat prosesi çox rahatdır|Pinco az saytı ilə tez və rahat qeydiyyat mümkündür|Pinco kazinosunda demo rejim də mövcuddur|Pinco casino azerbaijan istifadəçilərinə yüksək keyfiyyətli xidmət göstərir pinco.
1 win. 1win6054.ru .
This online casino’s Tiger Fortune is a thrill. fortune tiger 777
узнать провайдера по адресу санкт-петербург
domashij-internet-spb003.ru
интернет провайдеры по адресу
1win online casino 1win1001.top .
Tiger Fortune is perfect for thrill-seekers like me. fortune tiger bet
https://studio-servis.ru/the_articles/vmeste-veseley-igry-dlya-dvoih-na-sayte-igroutka-su.html холодное сердце играть онлайн бесплатно на русском языке
register with 1win website http://1win13.com.ng .
Tiger Fortune is perfect for a quick gaming session. fortune tiger
мостбет скачать казино https://mostbet6031.ru .
Are online wins real?—not convinced! plinko
Требуется заказать прогон сайта недорого? Cервис ProfLinks.ru ориентирован на размещение вечных ссылок с ИКС от 10; «вечных», в нашем случае, на постоянной основе и с разовой оплатой; «ИКС от 10», означает, что индекс качества сайтов, присваиваемый ресурсам поисковой системой Яндекс, будет минимум от 10 пунктов, в зависимости от выбранного Вами тарифного плана или доп. услуги.
I love the poker mix online—fresh go! плінко
richbet có app riêng nhẹ, dễ cài đặt, tối ưu dung lượng và tương thích với mọi dòng máy hiện nay.
Yeni istifadəçilər üçün Pinco bonusları çox sərfəlidir|Pinco yüklə və qazanmağa başla|Pinco qeydiyyat bonusu yeni istifadəçilər üçün sərfəlidir|Pinco kazinosu mobil cihazlarda problemsiz işləyir|Pinco az istifadəçilərinə VIP proqram da təklif edir|Pinco kazino saytı sadə və istifadəçiyə uyğundur|Pinco mobil tətbiqi ilə hər yerdə oyun mümkündür|Pinco az saytı daim yenilənir və təkmilləşir|Pinco platformasında qeydiyyat və giriş çox sadədir https://pinco-casino-azerbaijan.com.
мотбет мотбет .
http://site2.aesa.pb.gov.br/aesa/Lifestyle/?id=55k-bet
sw-global
http://www.google.hr/url?q=https://bglogist.com/2024/12/22/mezhdunarodnye-avtomobilnye-perevozki-gruzov-polnoe-rukovodstvo-po-organizacii
1win кыргызстан https://1win6053.ru/ .
скачать мостбет официальный сайт скачать мостбет официальный сайт .
1win mx https://1win1001.top .
mosbet http://remsanteh.borda.ru/?1-6-0-00000047-000-0-0/ .
soc88 soc88b hỗ trợ người chơi mới trải nghiệm dễ dàng với hệ thống chơi thử miễn phí, hướng dẫn chi tiết và đội ngũ CSKH 24/7.
Tiger Fortune’s payouts are always exciting. fortune tiger 777
เพลิดเพลินกับเกมคาสิโนออนไลน์ในแอป เกม สล็อต w69 – https://wfi39.com ที่มาพร้อมระบบภาพและเสียงระดับ HD เพื่อประสบการณ์ที่เหนือกว่า
I love the tiger-themed graphics in Tiger Fortune. fortune tiger bet
Доброго!
Автоюрист по ОСАГО поможет вам решить вопросы, связанные с автострахованием и возмещением убытков. Возврат ОСАГО возможен, если были нарушены условия страховки, и мы поможем вам в этом процессе. Помощь при отказе в страховке — это важная услуга, которая обеспечит ваши интересы в случае проблем со страховой компанией. Юридическое сопровождение кредитов необходимо для защиты ваших интересов при получении и обслуживании кредита. Оформление авто в ГИБДД — это процесс, в котором наши юристы помогут вам с оформлением всех документов.
Больше информации на сайте – https://capitalaw.ru
налогообложение недвижимости, вычет налог на покупку квартиры, проверить открытие наследственного дела у нотариуса
какие документы нужны чтобы подать заявление в загс на регистрацию брака, после закрытия ип когда можно снова открыть, составление претензии
Удачи!
sw-global
https://www.avtomancar.ru/mezhdunarodnye-perevozki-gruzov-polnoe-rukovodstvo-po-organizatsii/
мосбет казино https://www.mostbet6031.ru .
какие провайдеры интернета есть по адресу екатеринбург
domashij-internet-ekaterinburg001.ru
интернет провайдеры по адресу дома
chinese-hitman-assassin.com https://chinese-hitman-assassin.com/
1 win казино https://1win6042.ru/ .
sw-global
http://www.ega.edu/?URL=orgperevozok.ru/svezhie-stati/tamozhennoe-oformlenie-gruzov-polnoe.html
мостбет скачать на андроид http://mostbet6032.ru/ .
Tiger Fortune has quickly become my favorite game here. fortune tiger 777
1вин кыргызстан http://1win6054.ru .
d-arkweb.com https://d-arkweb.com/
soc88 net là lựa chọn đáng tin cậy cho những ai muốn chơi cá cược trực tuyến dài hạn với hệ thống công bằng và dịch vụ chuyên nghiệp.
richbet cam kết trả thưởng minh bạch – nhanh gọn, không giam tiền và luôn ưu tiên quyền lợi người chơi.
1win bet deposit https://1win13.com.ng .
https://elpix.ru/luchshie-onlajn-igry-dlja-malchikov-raznyh-vozrastov/ игра четыре элемента играть онлайн бесплатно
Всё о кладбищах Видного https://bitcevskoe.ru/ Битцевское, Дрожжинское, Спасское, Жабкинское. Официальная информация, участки, услуги, порядок оформления документов, схема проезда.
This casino’s Tiger Fortune slot is perfection. fortune tiger
The visuals in Tiger Fortune are breathtaking. fortune tiger
sw-global
https://www.rub21.ru/text/platezhi-za-granicu-dlya-biznesa-yuridicheskie-lica-i-ip.php
На сайте https://mvpol.ru/ воспользуйтесь возможностью заказать промышленные полы напрямую от производителя. Компания «МВПОЛ» оказывает и такую важную услугу, как ремонт промышленных полов, производство полимерных наливных полов, бетонных, у которых упрочненный верх. Также получится узнать расценки на такие услуги, чтобы заранее спланировать бюджет. Для того чтобы иметь представление о том, как выглядят работы, изучите объекты. На все услуги предоставляются гарантии. Вся информация дается максимально быстро.
http://hydraulik-tuchola.pl/br/index.php?id=jaya-bet
игра 1вин http://www.1win6006.ru .
Компания «Ковка Винтаж» в течение длительного времени оказывает свои услуги и предлагает создать изысканные, завораживающие кованые изделия, которые украсят придомовую территорию, беседку, террасу, а также частный дом. На сайте https://kovka-vintazh.ru/ ознакомьтесь с полным ассортиментом изделий и работами компетентных и выдающихся мастеров.
Looking for sell prompts? Findprompt.shop, here you have the opportunity to make your choice from a large selection of promts for ChatGPT, Stable Diffusion, Midjourney and others. Explore the best AI tips. You can sell your promts on our platform at a great price. Pay attention to the selection of promts on the site – it is the largest on the market. The cost is affordable for everyone, and our offers are unique.
Sunwin là một trong những cổng game đổi thưởng đình đám nhất hiện nay, với lượng người chơi đông đảo và hệ thống bảo mật vượt trội.
1win партнерка вход http://1win6042.ru/ .
Tiger Fortune keeps me on the edge of my seat. jogo do tigrinho demo
Технический дизайн Москва – динамичный мегаполис, где каждый стремится к созданию уютного и функционального пространства. Ремонт квартир в Москве – это не просто обновление интерьера, это инвестиция в комфорт и качество жизни. Мы предлагаем полный спектр услуг по ремонту квартир в Москве, от косметического обновления до капитальной перепланировки под ключ.
Портал представляет собой сайт по аренде, на котором предлагается взять в прокат самую разную технику для работ. Вы сможете опубликовать объявление и предложить свою технику, чтобы ее заказал кто-то еще. https://arenda24.by/ – на портале ознакомьтесь с категориями, которые точно вызовут интерес – техника для грузоперевозок, режущее оборудование, краны, которые принимают участие в строительстве и другими предложениями. Получить доступ к опциям удастся, если пройдете регистрацию.
На сайте https://xn—-7sbjhqn0bhjc0lk.xn--p1ai/ получите юридическую консультацию по различным вопросам. Компания работает как с физическими, так и частными лицами. На все услуги установлены привлекательные расценки, чтобы воспользоваться ими смог каждый. Предприятие работает в этой сфере более 11 лет. В команде трудятся 11 специалистов, которые справятся с задачей независимо от сложности. К вашим услугам досудебный юрист, досудебное урегулирование, кредитный, семейный юрист, решение страховых споров.
Привет всем!
Юридическая помощь при ДТП необходима для того, чтобы правильно разрешить все правовые вопросы, связанные с аварией. Мы предлагаем консультации по вопросам страхования, компенсации ущерба и лишения водительских прав. Наши автоюристы помогут вам защитить ваши интересы при ДТП, а также при возврате прав после их лишения. Мы предоставляем юридическую консультацию по ДТП онлайн, чтобы помочь вам в удобное время. Обратитесь за помощью и получите профессиональную поддержку в решении вопросов ДТП.
Больше информации на сайте – https://agkonsult.ru
помощь в написании жалобы, закон о защите дистанционная торговля прав потребителей, договор трудовой с материальной ответственностью образец
билет 36 вопрос 14 пдд, налог на имущество бюджет какой, как разделить имущество
Удачи!
Привет всем!
Юридическая консультация по ОСАГО — это важная услуга для владельцев автомобилей, которые столкнулись с проблемами в получении страховки или возмещении ущерба. Мы поможем вам разобраться в условиях ОСАГО и защищать ваши интересы в случае ДТП. Наши юристы помогут вам правильно подать заявление в страховую компанию и возместить ущерб. Юридическая помощь по ОСАГО обеспечит, что ваши права будут соблюдены, а процесс возмещения ущерба пройдет без затруднений. Обратитесь к нам за консультацией по ОСАГО и получите помощь от профессионалов.
Больше информации на сайте – https://avtopravodo.ru/
юридическая помощь при лишении прав, закон о защите прав потребителей возмещение убытков, при ликвидации ип как уволить сотрудника
консультация юриста онлайн бесплатно беларусь круглосуточно без регистрации, проверка юр лица налоговая по инн, как разделить имущество
Удачи!
мостбет кг http://www.mostbet6032.ru .
tai sunwin là nơi tụ hội của cộng đồng game thủ đổi thưởng lớn mạnh, thân thiện và năng động.
Здравствуйте!
Вопросы по ПДД и юридические тонкости в этой сфере решит наш автоюрист. Лицензия на деятельность — важный документ, который мы поможем получить. Помощь в составлении договора поможет вам избежать юридических ошибок. Вопросы наследства решаются с помощью опытного юриста, который разъяснит все нюансы. Оформление документов на дом — важная часть оформления недвижимости, в которой вам поможет наш юрист.
Больше информации на сайте – https://legallup.ru/
помощь юриста по пенсионным вопросам, когда нужно платить налог при продаже квартиры, нотариальная палата поиск наследственных дел рф официальный сайт по фамилии
сроки оформления наследства после смерти, автострахование астана, правовая помощь студентам
Удачи!
Добрый день!
Бесплатная юридическая консультация — это отличный способ получить нужную информацию и решить проблемы без дополнительных затрат. Наши юристы готовы предоставить помощь в решении любых юридических вопросов, включая разводы, раздел имущества и трудовые споры. Мы также предлагаем консультации по вопросам налогообложения, алиментов, а также помощи при ДТП. Не тратьте время на поиски — получите юридическую консультацию бесплатно и без лишних формальностей. Мы всегда рядом, чтобы помочь вам.
Больше информации на сайте – https://capitallawdo.ru
услуги юриста по ДТП, подать на самого себя на алименты как отцу, адвокат по уголовным делам по назначению сколько получает
какие необходимы документы для регистрации ооо, 4 статья закона о защите прав потребителя, консультация по трудовой книжке
Удачи!
The animations in Tiger Fortune are stunning. fortune tiger 777
провайдеры интернета по адресу
domashij-internet-ekaterinburg002.ru
провайдеры интернета в екатеринбурге
Upgrade your ride into a showpiece with our skilled automobile customization options. At Bergin Auto Works, we focus in delivering superior enhancements that showcase your one-of-a-kind flair. From elegant exterior modifications to robust engine upgrades, our group offers outstanding skill. Visit our internet page https://berginautobody.com/ to learn about our services and begin your ride’s change now.
доставке из Китая
https://bglogist.com/2024/11/15/dostavka-gruzov-iz-kitaya/
5 научных фактов о лжи, в которые трудно поверить
https://x.com/kiselev_igr/status/1909590459799716145
Calibry Casino https://calibri-casino-app.ru/ современное онлайн-казино с лицензией, щедрой бонусной системой и широким выбором игр. Участвуй в акциях, получай кэшбэк и выигрывай реальные деньги!
This casino’s Tiger Fortune slot is addictive. fortune tiger
https://studio-servis.ru/the_articles/vmeste-veseley-igry-dlya-dvoih-na-sayte-igroutka-su.html найди отличия играть онлайн бесплатно для взрослых
Привет всем!
Трудовые споры с работодателем требуют внимательного подхода, и юрист поможет вам решить любые вопросы, связанные с нарушениями трудового законодательства. Помощь юриста по кредиту поможет вам разобраться с условиями договоров и защитить ваши права при возникновении финансовых проблем. Споры по наследству могут быть решены с помощью юриста, который поможет вам правильно оформить документы и защитить ваши права. Раздел совместно нажитого имущества после развода требует внимательной работы с документами и соблюдения всех юридических процедур. Лишение водительских прав за алкоголь требует юридической помощи для восстановления прав.
Больше информации на сайте – https://juristywin.ru
автострахование, налог на имущество физических лиц зачисляется в бюджет какой, статья 77 1 часть трудового кодекса при увольнении
ст 26 фз 218 о государственной регистрации недвижимости, вероятность проверки налоговой, помощь юриста по жилью
Удачи!
1 win kg http://1win6054.ru/ .
This online casino’s Tiger Fortune is awesome. fortune tiger demo
https://mdmotors.ru/populyarnost-i-uvlekatel-nost-onlayn-igr-na-dvoih/ игра меткий стрелок шарики стрелялки играть бесплатно онлайн без регистрации и бесплатно
Сайт hm.mnemosyne.ru предлагает выбрать ремень в подарок любимым людям. Мастера, создающие изделия, отличаются творческим потенциалом. Каждая модель с учетом модных трендов разрабатывается. Мы к покупателям всегда прислушиваемся. При возможностях всегда идем на встречу. https://hm.mnemosyne.ru – тут сможете узнать, какой ремень в подарок руководителю, шефу или коллеге преподнести. Отбирается лучшая кожа для изделий. Оцените неповторимость ручной работы. Сделайте уже сейчас заказ на нашем портале. Пусть ваш стиль новыми красками засияет!
1win online site http://www.1win13.com.ng .
On the site https://wallpapers4screen.com/ you can download wallpapers for desktop free. High Quality HD pictures wallpapers. High quality pictures and wallpapers! Choose one of many categories and download for free! Or check out the TOP downloadable images! You will definitely like them.
1вин официальный сайт мобильная 1вин официальный сайт мобильная .
cazino md cazino md .
1 вин https://1win6006.ru/ .
Tiger Fortune’s tiger roars make every win epic. fortune tiger
sunwin không chính 01 bảo vệ người chơi bằng các lớp bảo mật OTP, xác minh nhanh và giới hạn truy cập bất thường.
1win. pro https://www.cah.forum24.ru/?1-13-0-00001695-000-0-0-1743258917 .
подключить домашний интернет екатеринбург
domashij-internet-ekaterinburg003.ru
провайдеры интернета екатеринбург
Tiger Fortune’s rewards make it worth playing. fortune tiger bet
Популярная компания «Herbs & Flowers» предлагает огромный выбор искусственных цветов, которые идеально подходят как для украшения интерьера дома, так и офиса. В каталоге сайта https://herbsandflowers.ru/ вы найдете вертикальное озеленение, ампульные растения, а также деревья, ветви и многое другое.
On the site https://wallpapers4screen.com/ you can download wallpapers for desktop free. High Quality HD pictures wallpapers. High quality pictures and wallpapers! Choose one of many categories and download for free! Or check out the TOP downloadable images! You will definitely like them.
1win сайт вход http://cah.forum24.ru/?1-13-0-00001695-000-0-0-1743258917 .
Ищете медтехника интернет-магазин? Agsvv.ru/catalog/obluchateli_dlya_lecheniya у вас появится возможность приобрести для лечения кожных болезней облучатели по цене производителя с гарантией. ООО Хронос изготовлением облучателей для лечения кожных заболеваний с 2009-го года с доказанными методами лечения занимается. Медицинские приборы от изготовителя отменным качеством славятся! Ознакомьтесь с назначением приборов и нашим ассортиментом. Мы поставляем приборы собственного производства государственным и частным медучреждениям по всей России.
Доброго!
Помощь юриста по налогам важна для правильного расчета налоговых обязательств, подачи декларации и оптимизации налогов. Оформление доли в квартире поможет правильно распределить долю собственности между всеми собственниками. Помощь юриста по пенсионным вопросам необходима для защиты прав на пенсию и социальные выплаты, а также для оформления всех необходимых документов. Как подать на алименты? Юрист поможет вам подготовить заявление и пройти процесс через суд. Наследование квартиры может вызвать споры, и юрист поможет вам правильно оформить все документы для получения наследства.
Больше информации на сайте – https://consultantdo.ru
регистрация договора аренды, статьи 18 закона о защите прав потребителей рф, нотариус цветков москва
пбу 16 02 информация по прекращаемой деятельности используется при составлении отчетности, регистрация юридического адреса ооо, помощь с военным билетом
Удачи!
Привет всем!
Правовая консультация онлайн позволит вам получить нужную помощь в удобное время. Сопровождение сделок с авто включает в себя полную юридическую проверку. Юридическая помощь пенсионерам часто требуется для решения вопросов с социальной защитой. Раздел имущества в браке — это важный процесс, в котором поможет опытный юрист. Защита прав заемщика — задача, которая требует правильного юридического подхода.
Больше информации на сайте – https://businessfaq.ru
трудовые споры, закон о защите прав потребителей ст 35, ст 16 защита прав потребителей
подать заявление в загс симферополь на регистрацию брака, подать заявление в загс на регистрацию брака цена беларусь, помощь при разделе имущества
Удачи!
1win официальный сайт 1win6043.ru .
mostbet промокод https://mostbet6033.ru .
The animations in Tiger Fortune are stunning. fortune tiger demo
Истринская мануфактура межкомнатные двери на заказ производит. При отменном качестве мебель компании по заманчивым ценам доступна. Мы творчески подходим к каждому заказу. Делаем и гордимся своей красивой продукцией. http://istradoors.ru – тут отзывы о нашей компании предоставлены. Также на сайте перечислены часто задаваемые вопросы и ответы на них. С нами работают ведущие архитектурные и дизайнерские мастерские. Мы готовы любую задачу осуществить. Детальную информацию о продукции и об условиях заказа уточняйте у менеджеров.
мостбет казино https://mostbet6033.ru/ .
1 вин официальный сайт вход https://1win6043.ru/ .
1win 1win6006.ru .
как справится с тревогой Современный мир диктует свои условия, и порой нам необходима квалифицированная помощь, чтобы справиться с вызовами. Психолог онлайн – это удобный и анонимный способ получить поддержку в комфортной обстановке. Работа с психологом: путь к гармонии Обращение к психологу – это признак силы и заботы о себе. Специалист поможет разобраться в сложных ситуациях, найти ресурсы для преодоления трудностей и обрести внутреннюю гармонию.
провайдеры домашнего интернета казань
domashij-internet-kazan001.ru
домашний интернет тарифы
Tiger Fortune’s gameplay is always thrilling. tiger fortune
Tiger Fortune’s jackpot is calling my name. fortune tiger bet
покупка аккаунтов https://marketpleys-akkauntov-socsetei.ru/
продать аккаунт маркетплейс для реселлеров
заработок на аккаунтах marketpleysakkauntov.ru
Компания «DELIVERY PLAY» предлагает выгодный прокат инвалидных колясок с быстрой доставкой и по привлекательным ценам. Каждый клиент получает возможность воспользоваться оперативной доставкой не только по Москве, но и области. На сайте https://deliveryplay.ru/arenda-invalidnyh-kolyasok изучите все модели, которые вы сможете заказать здесь.
This casino’s Tiger Fortune game is a gem. jogo do tigrinho demo
This online casino’s Tiger Fortune is top-tier. fortune tiger demo
Компания «Отопление и водоснабжение» предлагает квалифицированные услуги. Наши опытные специалисты готовы выполнить монтаж системы отопления в Рузе в кратчайшие сроки. Создайте комфорт и тепло с нами в вашем доме. Ищете монтаж водоснабжения? Ruzskiy-rayon.santex-uslugi.ru – тут можете уже сегодня с отзывами о нас ознакомиться. Гарантируем применение материалов высокого качества. Ваши ожидания мы готовы превзойти. Стараемся сделать услуги доступными для клиентов. Можете связаться с менеджером и проконсультироваться с ним по любым вопросам.
1win casino online 1win1001.top .
Если вы находитесь в поисках качественного, надежного и практичного стального профиля, то обратитесь на предприятие ООО “Валцпроф”, где вы найдете продукцию в широком ассортименте. В этой компании вы также сможете заказать и выпадающие пороги, которые идеально подходят для дверей различного типа. https://waltzprof.com/ – на сайте ознакомьтесь с полным ассортиментом выпускаемой продукции. Все представленные в каталоге профили предназначены для комфортной, быстрой сборки перегородок, ограждающих преград, фасадных конструкций, окон, люков.
провайдеры по адресу казань
domashij-internet-kazan002.ru
интернет провайдеры по адресу
This casino’s Tiger Fortune slot is unreal. fortune tiger
Имморталы CS2 cs-open-case.ru редкие скины, которые выделят тебя в матче. Торгуй, покупай, продавай топовые предметы с моментальной доставкой в инвентарь. Лучшие цены и безопасные сделки!
Премиум скины для CS2 https://case-cs-open.ru выделяйся в каждом раунде! Редкое оружие, эксклюзивные коллекции, эффектные раскраски и ножи. Только топовые предметы с мгновенной доставкой в Steam.
Топ-дроп CS2 http://open-case-cs2.ru уже здесь! Самые редкие скины, ножи и эксклюзивы, которые действительно выпадают. Лучшие кейсы, обновления коллекций и советы для удачного открытия.
Компания «V8soft» предлагает облачный сервис для того, чтобы вы смогли вести бизнес удачно и максимально эффективно. На предприятии работают исключительно те профессионалы, у которых имеется весь необходимый опыт работы, полезные навыки. На сайте https://v8soft.ru/ изучите все возможности ПО, чтобы определить то, подходит ли вам решение.
1 вин войти http://1win6042.ru .
chinessonsofanarchy-italia.com https://sonsofanarchy-italia.com
Единый рейтинг лучших клининговых компаний Москвы с удобной навигацией
клининг москва https://www.kliningovye-kompanii-msk1.ru/ .
The spins in Tiger Fortune are always exciting. fortune tiger bet
Hi! Someone in my Facebook group shared this site with us so I came to take a look. I’m definitely loving the information. I’m book-marking and will be tweeting this to my followers! Excellent blog and amazing style and design.
1win.com.ci http://1win5011.ru .
Здравствуйте!
Составление и проверка договора купли-продажи недвижимости — это важный этап для каждой сделки. Мы поможем вам составить договор, который будет защищать ваши интересы и соответствовать законодательству. Юридическая помощь при оформлении сделок с недвижимостью обеспечит вам уверенность в правомерности и безопасности сделки. Наши специалисты помогут вам в проверке всех документов и условий договора. Обратитесь за помощью, чтобы оформить сделку с недвижимостью без рисков и проблем.
Больше информации на сайте – https://llawdo.ru
юрист по медицинским вопросам, банкротство физ лиц услуги юриста физ банкротство, брачный договор цена воронеж
ооо заявление о гос регистрации, форум субсидии военнослужащим на приобретение жилья в 2021 году за какой год выплачивают, составление брачного контракта
Удачи!
Заказать спортиков https://foto-prikol.net/
casino en 1 win http://1win1001.top .
Контейнерные перевозки из Китая
http://google.me/url?q=http://drivedrom.ru/interesnoe/kontejnernye-perevozki-iz-kitaya.html
motsbet mostbet6032.ru .
w88 mang đến trải nghiệm casino trực tuyến đỉnh cao với dealer thật, livestream Full HD và nhiều bàn cược đa dạng.
1win sportsbook 1win14.com.ng .
1win бк http://cah.forum24.ru/?1-13-0-00001678-000-0-0/ .
провайдеры интернета по адресу казань
domashij-internet-kazan003.ru
проверить интернет по адресу
The tiger roars in Tiger Fortune make it so fun! fortune tiger
Tiger Fortune’s free spins are a game-changer. tiger fortune
1 вин http://cah.forum24.ru/?1-13-0-00001678-000-0-0/ .
w88 tích hợp ứng dụng di động riêng giúp người chơi trải nghiệm mọi lúc, mọi nơi mà vẫn đảm bảo hiệu năng mượt mà.
The Tiger Fortune game runs so smoothly on my phone. tiger fortune
ваучер 1win ваучер 1win .
ООО «Хронос» считается прогрессивным разработчиком медицинской техники, которая используется в клиниках, различных учреждениях, где важна точность, высокое качество обслуживания. Компания работает, начиная с 2009 года и по разным основным направлениям. На сайте https://agsvv.ru вы сможете с ними ознакомиться. Изготовление техники как для медицинских учреждений, так и домашнего применения.
sw-global
http://www.atn-trans.com/blog/2024/11/15/mezhdunarodnye-morskie-perevozki-gruzov/
1win football 1win football .
Tiger Fortune’s energy is off the charts. fortune tiger demo
центр психолог помощи Современный мир диктует свои условия, и порой нам необходима квалифицированная помощь, чтобы справиться с вызовами. Психолог онлайн – это удобный и анонимный способ получить поддержку в комфортной обстановке. Работа с психологом: путь к гармонии Обращение к психологу – это признак силы и заботы о себе. Специалист поможет разобраться в сложных ситуациях, найти ресурсы для преодоления трудностей и обрести внутреннюю гармонию.
1вин кыргызстан 1вин кыргызстан .
«REDICO» представляет собой международный центр сертификации, а также лицензирования. Компания на профессиональном уровне и с 2011 года выполняет работы в сфере сертификации услуг и продукции. На сайте https://redico.ru/ воспользуйтесь возможностью запросить бесплатный расчет того, во сколько обойдется сертификация продукции.
Online slots pull me—those vibes! fortune mouse
Отопление и водоснабжение – компания, которая на предоставлении качественных услуг специализируется. У нас глубокие знания и опыт в сфере монтажа отопительных систем. Следим за новыми технологиями, чтобы предоставлять вам передовые решения. Подходим персонально к каждому проекту. Ищете монтаж водоснабжения? Krasnogorsk.santex-uslugi.ru – портал, где опубликованы отзывы о нас и указаны цены. Используем проверенные материалы и оборудование от известных производителей. Удачно осуществили множество работ. Готовы комфортный дом для вашей семьи создать.
Лучшие скины CS2 http://open-csgo-case.ru яркие, редкие, премиальные. Собери коллекцию, прокачай инвентарь и покажи всем свой вкус. Обзор самых крутых скинов с актуальными ценами и рейтингами.
Топовые скины CS2 http://open-case-cs.ru от легендарных ножей до эксклюзивных обложек на AWP. Красота, стиль, престиж. Оцени крутой дроп и подбери скин, который подходит именно тебе.
Топовые скины CS2 csgo open case ru от легендарных ножей до эксклюзивных обложек на AWP. Красота, стиль, престиж. Оцени крутой дроп и подбери скин, который подходит именно тебе.
I love the thrill of Tiger Fortune’s jackpots. jogo do tigrinho demo
The Tiger Fortune game is so easy to play. fortune tiger bet
mostbets mostbets .
1 win официальный сайт вход 1 win официальный сайт вход .
мостбет зеркало http://mostbet6031.ru .
1win mx http://1win1001.top/ .
The tiger symbols in Tiger Fortune are iconic. fortune tiger demo gratis
Добрый день!
Помощь при разделе бизнеса включает юридическую поддержку в вопросах раздела активов и обязательств между владельцами компании. Субсидии на жилье могут быть получены при соблюдении всех условий, и юрист поможет вам в процессе подачи заявления. Помощь юриста по недвижимости включит разъяснение всех процедур по покупке, продаже и аренде жилья. Юридическая помощь при разводе поможет вам пройти через сложный процесс раздела имущества и детей, обеспечив защиту ваших прав. Консультация по договору обеспечит вас информацией по условиям договорных отношений и поможет избежать ошибок в будущем.
Больше информации на сайте – https://legallurist.ru/
как подать на алименты, разделение имущества гражданский брак, фз о защите прав потребителей ст 22
сроки регистрации в росреестре договора купли продажи недвижимости, ч 3 ст 17 закона рф о защите прав потребителей, помощь юриста по пенсионным вопросам
Удачи!
Доброго!
Если вам нужно оформить дарственную на квартиру или другие виды имущества, мы предлагаем полный спектр юридических услуг. Мы поможем вам оформить дарственную, проконсультируем по вопросам налогообложения и прав собственности. Юридическое сопровождение дарения имущества обеспечит легитимность сделки и защиту ваших прав. Мы также предоставляем помощь в вопросах, связанных с наследством, и поможем вам избежать ошибок в документации. Наши юристы помогут вам оформить дарственную на квартиру с минимальными затратами.
Больше информации на сайте – https://legalyes.ru/
консультация по правам потребителей, как оспорить налог на имущество физических лиц, налог на имущество физических лиц как считать
налог на имущество подаренное близким родственником, сообщение брачный договор, налоги и вычеты
Удачи!
лучший интернет провайдер москва
domashij-internet-msk001.ru
домашний интернет тарифы москва
перевозки опасных грузов
https://www.google.nl/url?q=http://himsite.ru/annonce/4083/avtomobilnye-perevozki-opasnyx-gruzov
https://timelady.ru/1368-onlayn-igry.html игра где мальчик бегает по поездам и собирает монетки
мостбет скачать на андроид mostbet6032.ru .
The tiger symbols in Tiger Fortune are iconic. tiger fortune
автомобильных перевозок
http://logist-cargo.ru/statii/mezhdunarodnye-avtomobilnye-perevozki-gruzov-kak-pravilno-organizovat-process.htm/
служба поддержки мостбет номер телефона служба поддержки мостбет номер телефона .
Tiger Fortune’s bonuses are wild and exciting. fortune tiger bet
Привет всем!
Помощь при оформлении ипотеки — это важный аспект для тех, кто планирует приобрести жилье в кредит. Мы поможем вам разобраться в условиях ипотечного кредитования, выбрать выгодную программу и оформить все необходимые документы. Юридическая помощь при оформлении ипотеки обеспечит, что сделка будет безопасной и без рисков. Наши специалисты помогут вам подготовить все документы, включая договор, и объяснят все условия кредитования. Обратитесь к нам за консультацией, чтобы оформить ипотеку без лишних трудностей.
Больше информации на сайте – https://pravookey.ru
вопросы наследства, нужен ли для ипотеки военный билет, как лучше оформить наследство при жизни родителей дарственная или завещание
составление доверенности, если ребенок остается с отцом после развода мать платит алименты, как оформить банкротство
Удачи!
мостюет https://www.eisberg.forum24.ru/?1-5-0-00002579-000-0-0-1743260427 .
Международные железнодорожные перевозки
https://gde-in.ru/mezhdunarodnye-zheleznodorozhnye-perevozki
скачат мостбет https://eisberg.forum24.ru/?1-5-0-00002579-000-0-0-1743260427 .
tải win79 có hệ thống bảo mật cao cấp, mã hóa toàn bộ thông tin tài khoản, chống hack và gian lận hiệu quả.
1win.com.ci https://1win5011.ru/ .
I hit a big win on Tiger Fortune last night! jogo do tigrinho demo
1вин онлайн http://1win6042.ru/ .
I can play Tiger Fortune all day and not get bored. tigrinho demo
Ставки на футбол Мир ставок – это захватывающая сфера, где азарт и аналитика переплетаются в стремлении предсказать исход спортивных событий. Это игра, где интуиция встречается с расчетом, а знание предмета становится ключом к успеху. От футбола до тенниса, от баскетбола до хоккея – ставки на спорт охватывают огромный спектр дисциплин. Каждая игра, каждый матч – это новая возможность проверить свою проницательность и, возможно, выиграть.
Добрый день!
Налоговый юрист поможет вам правильно подойти к вопросам налогообложения и минимизации налоговых рисков. Уголовный адвокат защитит ваши интересы в случае возбуждения уголовного дела и поможет в сборе доказательств для вашей защиты. Консультация адвоката необходима для грамотного подхода к решению правовых вопросов, связанных с уголовными делами. Миграционный юрист поможет вам в вопросах, связанных с иммиграцией, получением гражданства и разрешений на работу. Юридическая помощь по пенсионным вопросам обеспечит грамотную консультацию по вопросам получения пенсий и социальных выплат.
Больше информации на сайте – https://obrascidoc.ru
правовая помощь онлайн, бесплатная юридическая помощь в москве для пенсионеров государственная, атц москва нотариус
меры нэпа в области трудовых отношений, алименты на 1 ребенка в процентах, оформление наследства у нотариуса
Удачи!
aplicația 1win http://1win5012.ru/ .
mostbet официальный сайт mostbet официальный сайт .
Популярный сервис «Zoomy» предлагает воспользоваться такой популярной услугой, как аренда мотоциклов в Пхукете, Краби, Банг-Ламунг и других районах Таиланда. На сайте https://zoomy.travel уточните то, в каких районах Таиланда вы сможете взять мотоцикл в аренду.
Tiger Fortune is my top pick at this casino. jogo do tigrinho demo
tài xỉu win79 có hỗ trợ chăm sóc khách hàng 24/7 qua Zalo, Telegram, livechat – phản hồi nhanh và thân thiện.
Dubayda “Portu Pati” n?dir v? niy? ham? bundan dan?s?r?
https://x.com/IrinaPavlovna84/status/1909960841606070387
Пороги автоматического типа являются идеальным вариантом при условии, что осуществить монтажные работы стационарного не удастся либо нежелательно. В данный момент можно изучить каталог всех вариантов, которые предлагает предприятие «SMARTПОРОГ», что позволит подобрать решение, которое определенно подойдет. https://smartporog.ru/ – на портале ознакомьтесь с достоинствами, на которые вы сможете рассчитывать при установке порогов внутри помещения. Такие конструкции потребуются с той целью, чтобы в помещение не попадали солнечные лучи, посторонние запахи. Это оптимальное решение, в том числе, и для ванной.
Tiger Fortune is my lucky game this month! tiger fortune
МосСтройАльянс специалисты компании готовы решить задачу любой сложности. Мы на осуществлении фасадных, уборочных и кровельных работ специализируемся. Предлагаем самые выгодные цены. Вы результатом останетесь довольны. Ищете кровля монтаж прайс? Mos-stroi-alians.ru – здесь можете ознакомиться с отзывами наших клиентов. Для работы используем только самые качественные материалы. Ценим ваше время. Несем ответственность за соблюдение сроков. Позвоните нам по телефону на портале. Проконсультируем и ответим на интересующие вас вопросы.
Доброго!
Автострахование — это обязательная мера для каждого автовладельца, которая требует внимательного подхода к выбору страховки и ее условий. Мы поможем вам разобраться в вопросах страхования автомобиля, выбрать подходящую программу и защитить ваши интересы в случае страховых споров. Юридическая помощь при автостраховании также включает помощь в возврате средств и урегулировании разногласий со страховой компанией. Наши специалисты помогут вам минимизировать риски и получить полную компенсацию. Обратитесь к нам, чтобы обеспечить себя лучшими условиями для автострахования.
Больше информации на сайте – https://tvokonsultant.ru/
алименты на ребенка, решение вопроса о приеме в гражданство рф является прерогативой уполномоченного по правам, помощь в получении визы в сша
расчет налога на имущество калькулятор онлайн, ип регистрация бланк, права наследников
Удачи!
This online casino’s Tiger Fortune is a hit. fortune tiger demo
The bonuses online are sweet—jump in! mines
win79 club cam kết không thu phí ẩn, không khóa tài khoản vô lý và xử lý rút tiền đúng hẹn.
1 win. http://1win6043.ru .
мотбет http://mostbet6032.ru/ .
Добрый день!
Медико-правовая помощь необходима тем, кто столкнулся с трудностями в вопросах медицинских прав. Юридическая помощь военным предполагает знания специфики военного законодательства. Если вам нужно решить вопросы, связанные с ипотекой и разводом, мы предоставим консультацию. Гражданское право консультация будет полезна при любых спорах между физическими и юридическими лицами. Юридическая помощь при ДТП поможет вам понять, как правильно действовать в случае аварии.
Больше информации на сайте – https://moepravodo.ru
брачный договор, брачный договор на один объект недвижимости, пункт 7 лицензии на частную охранную деятельность
нотариус красные ворота москва, госпошлина для подачи в суд заявления, оформление дарственной на землю
Удачи!
Смотри топ скинов CS2 cs2-open-case.ru/ самые красивые, редкие и желанные облики для оружия. Стиль, эффект и внимание на сервере гарантированы. Обновляем коллекцию каждый день!
Иммортал-дроп CS2 open-case-csgo.ru/ только для избранных. Легендарные скины, высокая ценность, редкие флоаты и престиж на сервере. Пополни свою коллекцию настоящими шедеврами.
Смотри топ скинов CS2 https://case-cs2-open.ru/ самые красивые, редкие и желанные облики для оружия. Стиль, эффект и внимание на сервере гарантированы. Обновляем коллекцию каждый день!
мостбет авиатор https://www.mostbet6033.ru .
1win pariuri http://1win5012.ru/ .
This online casino’s Tiger Fortune is fantastic. jogo do tigrinho demo
win79 fun hỗ trợ nhiều mức cược linh hoạt, phù hợp cả người chơi nhỏ lẻ và cao thủ vốn lớn.
1win партнёрка sebezh.borda.ru/?1-10-0-00000117-000-0-0-1743052058 .
домашний интернет тарифы москва
domashij-internet-msk002.ru
домашний интернет тарифы
1win кейсы http://www.sebezh.borda.ru/?1-10-0-00000117-000-0-0-1743052058 .
Сайт hm.mnemosyne.ru предлагает выбрать ремень в подарок любимым людям. Мастера, создающие изделия, отличаются творческим потенциалом. Каждая модель с учетом модных трендов разрабатывается. Мы к покупателям всегда прислушиваемся. При возможностях всегда идем на встречу. https://hm.mnemosyne.ru – тут сможете узнать, какой ремень в подарок руководителю, шефу или коллеге преподнести. Для изделий отбирается лучшая кожа. Оцените неповторимость ручной работы. Сделайте заказ на нашем сайте уже сейчас. Пусть ваш стиль засияет новыми красками!
сайт 1win sebezh.borda.ru/?1-10-0-00000117-000-0-0-1743052058 .
1win https://1win6007.ru/ .
Tiger Fortune keeps the good times rolling! fortune tiger
мостбет казино http://mostbet6011.ru/ .
Tiger Fortune is my favorite way to unwind. fortune tiger 777
I can’t believe how much fun Tiger Fortune is! tiger fortune
Online poker pumps—bluff high! plinko
Быстрый и удобный фундаментные работы калькулятор рассчитайте стоимость и объем работ за пару минут. Онлайн-калькулятор поможет спланировать бюджет, сравнить варианты и избежать лишних затрат.
Мамоновское кладбище mamonovskoe.ru справочная информация, адрес, график работы, участки, ритуальные услуги и памятники. Всё, что нужно знать, собрано на одном сайте.
новости часа краснодар krasnodar-news35.ru
portofele electronice casino https://www.1win5011.ru .
1win букмекер 1win букмекер .
This casino’s Tiger Fortune slot is a winner. fortune tiger demo gratis
mostbet скачать на телефон бесплатно андроид https://mostbet6031.ru .
Поверка манометров с выездом на стройку, производство и склад
поверка дифманометра http://www.poverkamanomterov.ru/ .
mostbet скачать http://mostbet6011.ru .
Tiger Fortune’s tiger symbols are so cool! tigrinho demo
Полный спектр платных наркологических услуг в одном месте
наркология лечение алкоголизма https://platnaya-narkologicheskaya-klinika-0.ru/ .
микронаушник купить микронаушник Прага
Здравствуйте!
Медико-правовая помощь необходима тем, кто столкнулся с трудностями в вопросах медицинских прав. Юридическая помощь военным предполагает знания специфики военного законодательства. Если вам нужно решить вопросы, связанные с ипотекой и разводом, мы предоставим консультацию. Гражданское право консультация будет полезна при любых спорах между физическими и юридическими лицами. Юридическая помощь при ДТП поможет вам понять, как правильно действовать в случае аварии.
Больше информации на сайте – https://uristvzakon.ru/
помощь в получении субсидий, вопросы как в гаи пдд, пятигорск юрист по недвижимости
налог на имущество по неотделимым улучшениям, услуги юриста в москве, консультация юриста по страхованию
Удачи!
Alkomarket-dubai.ru коллекцию алкогольных напитков на разный кошелек и вкус предлагает. Наш основной приоритет – качество продукции, мы о здоровье своих клиентов заботимся. Закажите алкоголь с доставкой на дом уже сейчас. Наслаждайтесь удобством! Ищете купить алкоголь в дубае? Alkomarket-dubai.ru – тут большой выбор вина, скотча, водки и виски, а также иных премиальных напитков от популярных мировых брендов. К покупателям относимся бережно, об их потребностях заботясь. Поможем подобрать достойные варианты для вас и на подарок близким.
миникамера Прага jasdam.cz
This online casino’s Tiger Fortune is fantastic. fortune tiger bet
интернет провайдеры по адресу москва
domashij-internet-msk003.ru
провайдер интернета по адресу москва
1win,com 1win,com .
Tiger Fortune’s jungle vibe is unbeatable. fortune tiger demo gratis
Истринская мануфактура производит межкомнатные двери на заказ. При безупречном качестве мебель компании доступна по привлекательным ценам. Мы творчески подходим к каждому заказу. Делаем красивую продукцию и ею гордимся. http://istradoors.ru – тут отзывы о нашей компании предоставлены. Также на сайте перечислены часто задаваемые вопросы и ответы на них. С нами ведущие дизайнерские и архитектурные мастерские работают. Мы способны выполнить любую задачу. Подробную информацию о продукте, а также об условиях заказа вы можете у менеджеров уточнить.
мостбет мобильная версия скачать http://mostbet6033.ru .
1win bet deposit https://1win14.com.ng .
Tiger Fortune’s graphics are wild and vivid. tigrinho demo
Online casinos should shield—watch us! plinko
Tiger Fortune is my top pick at this casino. fortune tiger demo gratis
I’ve had some huge wins on Tiger Fortune! tigrinho demo
The tiger roars in Tiger Fortune make it so fun! tigrinho demo
The bonus features in Tiger Fortune are super rewarding. fortune tiger demo
I hit a big win on Tiger Fortune last night! fortune tiger demo gratis
cazinouri online moldova https://1win5011.ru/ .
1win сайт вход 1win сайт вход .
I’m shy on online—shaky feel! juego aviator
подключить интернет в нижнем новгороде в квартире
domashij-internet-nizhnij-novgorod001.ru
провайдеры интернета по адресу нижний новгород
I love the pay flow online—easy go! gioco del pollo
Falschgeld kaufen Verkauf Euro https://google.com.qa/url?q=https://falschgeldkaufen.org
Доброго!
Автострахование и помощь автоюриста — это важные составляющие обеспечения безопасности на дороге. Мы предоставляем консультации по ОСАГО, КАСКО и другим вопросам, связанным с автомобилями и страхованием. Наши специалисты помогут вам при страховке автомобиля и обеспечат правовую помощь при ДТП. Юридическая консультация по автострахованию позволит вам разобраться в нюансах договора и вернуть деньги, если страховка была неправомерно отказана. Мы всегда на вашей стороне, чтобы защитить ваши интересы.
Больше информации на сайте – https://zakonlw.ru
помощь в восстановлении документов, правила оформления дарственной, гд проверка контрагента
взыскание алиментов на ребенка, по ипотеке военной, услуги юриста
Удачи!
мостбет chrono мостбет chrono .
I’ve had some massive wins on Tiger Fortune! jogo do tigrinho demo
prodentim a groundbreaking probiotic supplement uniquely designed to support oral health and promote robust gums and teeth.
Tiger Fortune’s theme is wild and totally unique. fortune tiger demo gratis
prostavive maintaining prostate health is crucial for men’s overall wellness, especially as they grow older.
xocdia88 win nổi bật với chế độ chơi cùng dealer thật, tạo cảm giác như đang ngồi tại sòng bạc truyền thống giữa lòng phố.
На сайте https://pilmi.ru вы найдете огромное количество фильмов самых разных жанров, включая комедии, мелодрамы, драмы, романтические. Для того чтобы подыскать наиболее подходящий вариант, нужно воспользоваться специальным каталогом. Вашему вниманию представлены и ожидаемые любопытные новинки этого года, которые произведут эффект. Все это можно просматривать в любое время и на различных устройствах. Прямо сейчас воспользуйтесь возможностью посмотреть азиатское кино. Используйте поиск для облегчения выбора.
Tiger Fortune is my top pick at this casino. fortune tiger demo gratis
Tiger Fortune’s jungle vibe is unbeatable. jogo do tigrinho demo
how to become immortal https://intouchmag.com/
1вин вход с компьютера https://1win6043.ru/ .
Online bingo chills—cool gang! bongo bongo
1win login nigeria http://1win14.com.ng .
I can’t stop playing Tiger Fortune – it’s too good! fortune tiger
Drinks delivery предлагает широкий ассортимент алкогольных напитков и умеренные цены. Наш основной приоритет – это качество. О своей репутации мы заботимся. Продаем исключительно то, в чем уверены мы. С нами вы легко выберете нужный товар. Ищете dubai alcohol delivery? Deliverydubaidrinks.com – тут имеется водка, пиво, джин, шампанское, бризер, ром, текила, абсент, коньяк, вино, ликер, виски. Выполняем оперативную доставку алкоголя. Свое дело мы любим и к пожеланиям покупателей всегда прислушиваемся. На любой вопрос мы ответим и выбрать для вас подходящие напитки поможем.
Ищете безопасный VPN? Попробуйте amneziavpn.org/ — open-source решение для анонимности и свободы в интернете. Полный контроль над соединением и личными данными.
таможенное оформление грузов.
http://google.rs/url?q=http://24news.volyn.ua/tamozhennoe-oformlenie-gruzov
Обеспечь анонимность с amneziavpn.xyz/. Защита трафика, собственный сервер, простая установка и отсутствие слежки. Отличный выбор для тех, кто ценит свободу в интернете.
mikrosluchatka mikrosluchatko-cena
xocdia88 eu có đội ngũ CSKH 24/7 luôn sẵn sàng hỗ trợ nhanh mọi thắc mắc, sự cố qua các kênh Zalo, Telegram và livechat.
Привет всем!
Составление договора займа требует внимания к каждому пункту. Наши юристы помогут вам правильно оформить договор, чтобы избежать юридических и финансовых проблем в будущем. Мы обеспечим составление договора займа с учётом всех юридических требований и особенностей вашего случая. Консультация по составлению договора займа также поможет вам избежать спорных ситуаций. Обратитесь к нам, чтобы получить помощь в подготовке юридически верного документа.
Больше информации на сайте – https://yslugiyurista.ru
представительство в арбитраже, доверенность на регистрацию автомобиля в гибдд от ооо, срок закрытия ип с момента подачи заявления
лицензия на ветеринарную деятельность в россии, кбк получателя в заявлении на возврат налога излишне уплаченного, юридическое обслуживание бизнеса
Удачи!
мостбет зеркало https://mostbet6033.ru/ .
Tiger Fortune makes every spin feel like a big moment. jogo do tigrinho demo
1win скачать http://1win6009.ru/ .
I love the fast pace of Tiger Fortune. tigrinho demo
Online casinos are great for quiet types—no fuss! Marvel Casino
провайдер по адресу нижний новгород
domashij-internet-nizhnij-novgorod002.ru
интернет тарифы нижний новгород
mostbet mostbet .
Tiger Fortune’s rewards make it worth playing. tiger fortune
sw-global
http://biplanecentre.ru/articles/1464-platezhi-za-granicu-dlya-yuridicheskih-lic-i-ip.html
nanosluchatka nanosluchatka
Сантехник Юго-Восточный https://santekhnik-moskva.blogspot.com/p/south-eastern-administrative-okrug-of.html административный округ Москвы (ЮВАО). В состав Юго-Восточного административного округа входят районы: Выхино-Жулебино, Капотня, Кузьминки, Лефортово, Люблино, Марьино, Некрасовка, Нижегородский район, Печатники, Рязанский район, Текстильщики, Южнопортовый район.
The visuals in Tiger Fortune are breathtaking. fortune tiger demo gratis
Чеки для отчётности https://t.me/kupitchekiru в Москве — быстро, конфиденциально и с гарантией. Подтверждающие документы для отчёта, бухгалтерии, авансовых отчётов. Оперативная подготовка и доставка.
Академия «Арчибальд» занимается обучением грумингу. У вас есть возможность свои навыки совершенствовать до бесконечности на живых моделях. Преподаватели на все вопросы отвечают. Дарим методические материалы, учебники, а также видеолекции. Окунитесь в атмосферу, с которой расставаться не хочется. Ищете хорошие курсы груминга в москве? Grooming-dream.ru – тут реальные отзывы клиентов представлены. Мы выпускаем отменных груминг-специалистов. Предлагаем инструменты в период обучения. Если вам интересна новая профессия – Арчибальд, вот то место, которое вам подойдет.
1win betting http://1win14.com.ng/ .
Tiger Fortune makes every session feel epic. fortune tiger bet
jocuri de noroc online moldova 1win5012.ru .
кайт споты в египте
подключение интернета нижний новгород
domashij-internet-nizhnij-novgorod003.ru
провайдер по адресу нижний новгород
The tiger symbols in Tiger Fortune are iconic. fortune tiger demo gratis
https://blogcamp.com.ua/ru/2025/04/igry-dlja-devochek-volshebnyj-mir-fantazii-i-veselja/ и терзание и безделье 5 букв
I love the privacy online—no one watching! gates of olympus
Tiger Fortune’s spins keep me on my toes. fortune tiger
mosbet mostbet6011.ru .
This casino’s Tiger Fortune game is a winner. tigrinho demo
Delivery-dubai.com большой ассортимент любых видов алкоголя предлагает. На сайте можно ознакомиться с имеющейся продукцией в каталоге с ценами. Это даст возможность под ваш повод напиток выбрать подходящий. Осуществляем оперативную доставку алкоголя. Будем рады видеть вас в числе клиентов! Ищете купить алкоголь в дубае c доставкой? Delivery-dubai.com – здесь представлен огромный выбор алкоголя. Вы отыщите для себя все то, что принести удовольствие может. Товары лучшего качества предлагаем. Для заказа напишите нам в мессенджеры: WhatsApp, Telegram.
I love the low bets online—soft go! plinko
Доброго!
Строительство дома с отделкой — это услуга, которая позволяет вам получить дом, готовый для проживания. Мы предлагаем строительство дома с отделкой под ключ, что включает все этапы: проектирование, строительство, отделка и установка коммуникаций. Все работы выполняются качественно и в срок, чтобы вы могли наслаждаться своим новым домом. ярославль баня строительство, каркасные дома с коммуникациями и отделкой под ключ, сайдинг отделка домов Строительство дома с отделкой — это готовность к проживанию без лишних затрат времени.
Больше информации на сайте – https://postroikado.ru
каталог ремонта дома, ремонт домов туле, ростов на дону ремонт квартир
инструкция строительству бани, капитальный ремонт многоквартирных домов не платить, план строительства бани
Удачи!
Доброго!
Нотариус в Москве — это специалист, который поможет вам с заверением важных документов. Юрист по уголовным делам окажет необходимую помощь, если вы столкнулись с обвинениями или расследованием. Юридическая помощь при аресте обеспечит вашу защиту и соблюдение всех прав. Составление апелляции — это важный этап в судебном процессе, и наш юрист поможет вам оформить все необходимые документы. Юридическая консультация пенсионерам предоставит необходимые разъяснения по вопросам пенсионных выплат и социальных льгот.
Больше информации на сайте – https://besturisty.ru
возврат страховки по кредиту, трудовой договор с иностранным гражданином с ип образец, молитва от тюрьмы и суда за сына сильная защита
волжский адвокат по уголовным делам, бесплатно юридическая помощь по телефону в москве, наследование квартиры
Удачи!
скачать mostbet скачать mostbet .
1win website https://1win15.com.ng .
Здравствуйте!
Юридическая помощь при покупке жилья включает консультации по вопросам сделки и оформления всех необходимых документов. Налоги при сдаче квартиры потребуют внимательного подхода к налоговым обязательствам, и юрист поможет вам избежать проблем. Регистрация дачного дома требует оформления соответствующих документов для подтверждения права собственности на дачный участок. Автоюрист по каско поможет вам разобраться с правами и обязанностями при страховании автомобиля и в случае убытков. Юридическая консультация по ОСАГО даст вам нужную информацию по вопросам обязательного автострахования и возврата средств.
Больше информации на сайте – https://zashitapravi.ru/
юридическая помощь в бракоразводном процессе, как развестись с женой и разделить имущество без скандала правильно, ставка по военной ипотеке в сбербанке
налоговые проверки в соответствии с нк рф бывают, сколько дается времени после развода на раздел имущества, составление жалобы
Удачи!
Tiger Fortune’s design blows me away every time. fortune tiger 777
Премиум скины CS2 cs2-case-simulator топовые облики для AWP, AK-47, M4, ножей и перчаток. Яркий стиль, редкие коллекции, эксклюзивные дизайны. Укрась свою игру и выделяйся в каждой катке!
Хочешь Dragon Lore https://cs-case-simulator.ru/ Открывай кейс прямо сейчас — шанс на легенду CS2 может стать реальностью. Лучшие скины ждут тебя, рискни и получи топовый дроп!
На сайте https://officepro54.ru представлено огромное количество мебели, которая идеально подходит для организации офисного пространства. Вся она выполнена из инновационных, уникальных материалов, а потому прослужит очень долго, не синтезирует в воздух опасных веществ. В разделе вы найдете кабинет руководителя, функциональные и вместительные столы для переговоров, шкафы-купе, сейфы, акустические системы, ученическую мебель и многое другое. Постоянно действуют акции. На продукцию установлены привлекательные цены.
Glock-18 Fade case-simulator-csgo один из самых ярких и редких скинов для стартового пистолета в CS2. Плавный градиент, премиум-качество и высокий спрос среди коллекционеров.
провайдеры по адресу
domashij-internet-novosibirsk001.ru
проверить интернет по адресу
Привет всем!
Защита прав в суде — это важная юридическая услуга для тех, кто оказался в сложной ситуации и нуждается в защите своих интересов в суде. Мы представим ваши интересы в суде, подготовим все необходимые документы и будем сопровождать вас на протяжении всего судебного процесса. Юрист по защите прав в суде обеспечит, что ваше дело будет рассмотрено справедливо, а все факты учтены. Мы предлагаем профессиональную помощь по различным категориям дел — от гражданских до трудовых и административных. Обратитесь к нам для качественной юридической защиты.
Больше информации на сайте – https://konsultantok.ru
юридическая помощь, как оформить наследство без завещания, снижение алиментов в связи с рождением второго ребенка
автоюрист тамбов бесплатная консультация, узнать систему налогообложения ип, автоюрист по каско
Удачи!
1вин rossvya 1вин rossvya .
профнастил В мире современного строительства выбор материалов играет ключевую роль в долговечности и эстетическом облике зданий. Компания “СтройКомплекс” предлагает широкий ассортимент кровельных и фасадных материалов, отвечающих самым высоким стандартам качества. Для обустройства кровли мы предлагаем: металлочерепицу, известную своей прочностью и долговечностью; профлист и профнастил, оптимальные для промышленных и коммерческих объектов; мягкую и гибкую черепицу, идеальные для частного домостроения, а также элегантную фальцевую кровлю.
1win login nigeria 1win15.com.ng .
1win pariuri http://1win5012.ru/ .
Tiger Fortune is my go-to slot game at this online casino! fortune tiger demo
I recommend Tiger Fortune to anyone who loves slots. fortune tiger bet
Tiger Fortune’s energy is off the charts. fortune tiger
мостбет кг мостбет кг .
Online casinos should offer more freebies! mines
StatTrak AK-47 Vulcan http://get-skin-cs2.ru мощный стиль и счётчик убийств в одном скине. Агрессивный дизайн, сине-чёрная цветовая гамма и высокая ценность на рынке CS2. Идеальный выбор для бойца с характером!
tải zowin hỗ trợ CSKH 24/7 qua nhiều kênh như livechat, Zalo, Telegram – xử lý nhanh mọi vấn đề phát sinh.
M4A4 Emperor get-skin-cs.ru/ эффектный скин в стиле королевской власти. Яркий синий фон, золотые детали и образ императора делают этот скин настоящим украшением инвентаря в CS2.
В случае если желаете узнать самую ценную, полезную и важную информацию о трейдинге, вложениях, то нужно зайти на портал, где вы отыщете все необходимое на такую тему. На портале просто рассказывается то, как торговать на внебиржевом пространстве. http://fxidea.com/ предлагает акции всем начинающим. Скорее ознакомьтесь с индикаторами, отзывами трейдеров, самыми эффективными стратегиями. Вы сможете воспользоваться интересными материалами о криптовалюте, будете в курсе того, как можно получить деньги от форекса.
AK-47 Case Hardened http://get-skins-cs2.ru классика CS2 с уникальным закалённым узором. Каждый скин отличается: от редких фулл-блю до золотых комбинаций. Настоящая находка для коллекционера и трейдера.
Блог о маркетплейсах «OOWA» предлагает ознакомиться с актуальной, интересной и познавательной информацией, которая касается удачных продаж на маркетплейсах, обзоров товаров и услуг. На портале регулярно публикуются ценные и содержательные рекомендации от экспертов, которые помогут начать лучше разбираться в тонкостях такого бизнеса. Ищете обзор кондиционера tuvio aci09w11 ? На oowa.ru регулярно публикуются ценные и содержательные рекомендации от экспертов, которые помогут начать лучше разбираться в тонкостях такого бизнеса. Почитайте о самых востребованных товарах с маркетплейсов.
This casino’s Tiger Fortune slot is legendary. fortune tiger demo
This casino’s Tiger Fortune slot is addictive. fortune tiger 777
Market-delivery-dubai.ru доставку алкоголя предлагает. Вы можете у нас приобрести абсцент, виски, коньяк, пиво, ликер, водку, бризер, вино, джин, текилу, ром. Мы гарантируем приемлемые цены. Доверие покупателей заслужили. Ищете купить алкоголь в дубае? Market-delivery-dubai.ru – тут то есть, что вам необходимо. Постоянно над ассортиментом работаем. Прекрасно знаем потребности своих клиентов. Заказы через Whatsapp принимаем. Осуществляем доставку любого вида алкогольной продукции высокого качества в короткие сроки. Необходима помощь? Свяжитесь с нами.
провайдеры домашнего интернета новосибирск
domashij-internet-novosibirsk002.ru
узнать интернет по адресу
Zowin cung cấp tính năng thống kê lịch sử chơi, lịch sử giao dịch rõ ràng giúp bạn quản lý tài khoản hiệu quả.
Взять микрозаем онлайн кредит онлайн займ
Займы онлайн без проверок займ срочно на карту без отказа и проверок
This casino’s Tiger Fortune game keeps me coming back for more. tiger fortune
Запишитесь на семинары для косметологов и прокачайте свою профессию. Современные методики, опытные преподаватели, доступная цена и максимальная польза для практики.
This online casino’s Tiger Fortune is top-notch. fortune tiger
click this over here now https://datadex.ink/
Услуги сантехника для замены труб, батарей, стояков и сантехнических узлов
сантехник на дом спб недорого красногвардейский район vyzov-santekhnika-0.ru/krasnogvardejskij-rajon .
1win прямой эфир 1win прямой эфир .
1win md 1win md .
mostber mostber .
Tiger Fortune’s spins are always a rush. fortune tiger bet
official statement https://noon.lat
mostbet официальный сайт mostbet официальный сайт .
Hidden Link Placement in Established Content Hubs
Hey there! If this message caught your attention, you’re probably seeking strategies to enhance your online presence. Let’s face it — navigating SEO can be daunting, especially with so many “instant results” offers out there promising the moon but delivering… well, not much. That’s why I want to share my strategy with you. It’s not just another one-size-fits-all package — it’s a personalized strategy designed to deliver tangible growth.
I specialize in building backlink structures that combine high-authority, mid-tier, and foundational links. Imagine building a sturdy base for a skyscraper. A weak foundation leads to instability. My goal is to enhance your main website’s ranking power in a way that aligns with search engine algorithms and delivers results.
What Makes Me Different?
I’ll cut to the chase: I’ve been in the SEO game for years, and I’ve seen it all — successful strategies and outright scams. I’ve worked with clients who poured resources on services that vowed top positions but resulted in search engine bans. That’s why I decided to do things differently.
I focus on high-quality, dofollow backlinks from reputable sources. More than four-fifths of primary-tier connections in my strategy are dofollow because they offer maximum SEO value. And here’s the clincher — you’ll get this premium service at a fraction of what others charge (costing just 200–350 USD). Why pay more for less? Protect your budget ?? in something that actually works.
My Unique Value Proposition
Premium Content Placement
I don’t just throw your links on any random blog. Never. I handpick only the most reputable guest post sites — websites Google prioritizes. These are the kinds of sites that give your website a serious boost.
Original, Custom-Crafted Articles
Let’s face it — spun or generic content sticks out like a sore thumb. It’s boring, unnatural, and frankly, a waste of time. That’s why every piece I create is original, engaging, and tailored to your niche. Whether it’s for Web 2.0 properties, I guarantee Copyscape-passed content that enhances your brand’s voice. Pure quality, zero filler — content that converts.
Multi-Tiered Authority System
Here’s where things get interesting. My method doesn’t stop at Tier 1 by incorporating Tier 2 and Tier 3 support links. This multi-phase strategy amplifies the power of your primary backlinks, driving steady progress for your money site. Imagine an avalanche effect, compounding over time.
Varied Backlink Portfolio
Google loves diversity, so I use a mix high-authority sources: media channels, directories, and niche forums. This isn’t about exploiting loopholes; it’s about creating enduring value.
No Hidden Agendas
When you work with me, you’ll know exactly what you’re getting. I provide a thorough documentation, including access credentials. No secrets, no hidden agendas — just complete transparency. You’ll monitor each placement and how they’re helping your site grow.
A Client Success Tale
Let me share something personal: A few years ago, I worked with a client who was disappointed with their site’s performance despite prior investments. They’d tried several services, but nothing seemed to work. When they came to me, I analyzed their unique needs. We designed a strategy aligned with their industry. In 60 days, organic visits surged, and they boosted lead generation. That’s the kind of outcome you can expect with every client.
Ready to elevate your SEO game? Drop me a line today and turn search engines into your ally. ??
Здравствуйте!
Если болит ухо, что делать, если боль усиливается ночью? Боль в ухе, которая усиливается ночью, может быть признаком воспаления, такого как отит. Важно обратиться к врачу, чтобы получить точный диагноз и соответствующее лечение. Врач может назначить антибиотики и обезболивающие препараты для снятия воспаления и боли. Также могут быть рекомендованы тепловые компрессы или капли для уха. Ночное усиление боли требует быстрого вмешательства специалиста, чтобы избежать осложнений.
Больше информации на сайте – https://onlinvrach.ru/
врач по анализам крови, выделения желтые без запаха перед месячными, клиника линия жизни отзывы
омега 3 тройная эвалар отзывы врачей, сова гастроэнтеролог воронеж, опухоль в груди у женщины
Удачи!
Tiger Fortune’s graphics are simply amazing. fortune tiger
The live dealers online rule—true vibe! fortune tiger
I can’t stop playing Tiger Fortune – it’s too good! fortune tiger 777
The welcome deals online are hard to pass up! fishing frenzy slots
провайдеры по адресу новосибирск
domashij-internet-novosibirsk003.ru
какие провайдеры на адресе в новосибирске
1win онлайн http://1win6009.ru .
This online casino’s Tiger Fortune is fantastic. tigrinho demo
This online casino’s Tiger Fortune is flawless. fortune tiger bet
I’m hooked on Tiger Fortune’s fast gameplay. fortune tiger
1вин вход с компьютера 1win6043.ru .
I don’t get online hate—it’s cool! sugar rush
Доброго!
Если болит ухо, что делать, если ухо болит при простуде и кашле? Когда болит ухо при простуде и кашле, это может быть признаком воспаления в среднем ухе или воспаления евстахиевой трубы. В таких случаях важно обратиться к врачу, чтобы избежать осложнений, таких как отит или перфорация барабанной перепонки. Для лечения могут быть назначены антибиотики или капли для ушей. Важно соблюдать рекомендации врача, чтобы ускорить процесс выздоровления. Чтобы облегчить состояние, можно использовать теплые компрессы и препараты для снятия воспаления.
Больше информации на сайте – https://ovrachahl.ru
боли в правом боку причины, температура 39 у ребенка без симптомов 2 года, лечение панических атак санкт петербург
детский педиатр череповец, при бронхите сухой кашель чем лечить у взрослого, диета при гастрите
Удачи!
I wish online linked more—life up! plinko casino
Tiger Fortune makes every spin an adventure. fortune tiger 777
I love the tiger-themed graphics in Tiger Fortune. fortune tiger demo
Вместе с t.me/azino777_a можете отправиться в захватывающее путешествие по миру азартных игр. Предлагаем персонализированные предложения и уникальные бонусы. Расскажем, как в Азино начать играть. Вас ждут невероятные эмоции и возможность выиграть крупный приз. Не упустите шанс испытать свою удачу! Ищете azino777 мобильное? – здесь представлено много интересной информации. Собрали самые частые вопросы от игроков. Рады вам помочь. Приготовьтесь к завлекательным в Азино турнирам. Участвуйте и боритесь за призы с другими игроками!
Probanki-online.ru – ресурс, который вам о банковских услугах и финансовых продуктах в РФ исчерпывающую информацию предоставляет. Объясним, что такое автокредит. Расскажем, как выбрать идеальную карту. Вы узнаете о плюсах вкладов. Стремимся в курсе последних финансовых событий быть. Ищете онлайн кредит без посещения банка? Probanki-online.ru – тут можете найти о различных банках и их предложениях информацию. На портале имеется поиск, примените его. Наша цель – сделать процесс подбора финансовых продуктов простым и удобным. Рады видеть вас на нашем сайте!
The visuals in Tiger Fortune are breathtaking. fortune tiger
Tiger Fortune’s graphics are wild and vivid. fortune tiger demo gratis
дешевый интернет санкт-петербург
domashij-internet-spb001.ru
лучший интернет провайдер санкт-петербург
This casino’s Tiger Fortune game is legendary. jogo do tigrinho demo
The online rush is big—stay chill! aviator
mostbet kg скачать https://mostbet6033.ru/ .
I love the thrill of Tiger Fortune’s jackpots. fortune tiger bet
Tiger Fortune’s payouts are always a surprise. fortune tiger demo gratis
Добрый день!
Если болит ухо, что делать, если оно болит при резких движениях головы? Боль в ухе, которая возникает при резких движениях головы, может быть связана с воспалением в ухе или нарушением вестибулярного аппарата. В таком случае важно обратиться к врачу для точной диагностики. Врач может назначить антибактериальные или противовоспалительные препараты. Также могут быть рекомендованы процедуры для улучшения функционирования вестибулярного аппарата. Быстрое лечение поможет избежать осложнений и устранить боль.
Больше информации на сайте – https://medikasv.ru/
признаки рака печени, гинеколог евромед омск, гинеколог мужчина секс
ухо не слышит после простуды, детский лор гомель платно, Симптомы и состояния (нос, кашель, горло, простуда, ухо)
Удачи!
Форум социальной инженерии — Lolz.live предлагает уникальную возможность на выгодных условиях продать игровые аккаунты, а также учетные записи для социальных сетей, скилы и различную игровую атрибутику. Этот портал будет полезен как новичкам, которые только рассматривают продажу аккаунтов в качестве заработка, так и тем, для кого это уже стало бизнесом.
Лучшие ИБП для бизнеса, узнайте.
Рейтинг лучших ИБП, с подробностями.
Почему стоит купить ИБП, получите все ответы.
Топ-5 ИБП для защиты техники, в специализированной статье.
Источники бесперебойного питания: что важно знать, узнайте.
Как не ошибиться при выборе ИБП, узнайте.
Обзор актуальных источников бесперебойного питания, в нашем гиде.
Технические аспекты ИБП, читайте.
Эффективное использование ИБП, в этой статье.
Тенденции рынка источников бесперебойного питания, в нашем обзоре.
Основные рекомендации по использованию ИБП, здесь.
Идеальные источники бесперебойного питания для бизнеса, ознакомьтесь.
Как выбрать оптимальный ИБП, здесь.
Сравнение ИБП: какой выбрать?, в гиде.
Пошаговая инструкция по установке ИБП, в статье.
Обзор популярнейших источников бесперебойного питания, в этой статье.
Ремонт источников бесперебойного питания: основные советы, читайте.
Как выбрать ИБП для игры, в статье.
Что учесть при выборе источника бесперебойного питания, в нашем блоге.
купить ИбП https://www.istochniki-bespereboynogo-pitaniya.ru/ .
I love the thrill of Tiger Fortune’s jackpots. fortune tiger
Online casinos should give more free play credits! vipzino
The tiger roars in Tiger Fortune make it so fun! fortune tiger demo
Портал представляет собой сайт по аренде, на котором предлагается взять в прокат самую разную технику для работ. Также получится выложить объявления со своими предложениями, чтобы ими воспользовались все желающие. https://arenda24.by/ – на портале ознакомьтесь с категориями, которые точно вызовут интерес – техника для грузоперевозок, режущее оборудование, краны, которые принимают участие в строительстве и другими предложениями. Вы сможете воспользоваться всеми опциями при условии, что зарегистрируетесь.
1 ван вин https://1win6009.ru .
cannafood for sale in prague hash shop in prague
I love the jungle vibe of Tiger Fortune – so immersive! fortune tiger
nerve calm is a high-quality nutritional supplement crafted to promote nerve wellness, ease chronic discomfort, and boost everyday vitality.
Tiger Fortune’s spins keep me on my toes. fortune tiger bet
Tiger Fortune’s soundtrack is pure fire! tiger fortune
Krause-ekb.ru предлагает широкий ассортимент лестниц и стремянок по умеренным ценам. Работаем как с частными лицами, так и с организациями. Предоставим вам бесплатную консультацию. Совершить приобретения, не выходя из своего дома, стало гораздо проще. Для этого каталогом воспользуйтесь, который на ресурсе предоставлен. Ищете лестницы алюмет купить? Krause-ekb.ru – тут подробная информация о каталоге опубликована. Главная цель Krause – предложить высококачественные товары и доставить заказ покупателю как можно быстрее. Если у вас остались вопросы, свяжитесь с нами по телефону.
Отец и сын три года объедали сотню ресторанов по хитроумной схеме
https://pin.it/kCDDdtZJq
Арчибальд – академия, которая обучением груминга занимается. У вас есть возможность свои навыки совершенствовать до бесконечности на живых моделях. Преподаватели на все вопросы отвечают. Дарим видеолекции, методические материалы и учебники. Окунитесь в атмосферу, с которой расставаться не хочется. Ищете курсы груминга в москве с нуля? Grooming-dream.ru – тут реальные отзывы клиентов представлены. Мы лучших груминг-специалистов выпускаем. Предлагаем во время обучения инструменты. Если вам интересна новая профессия – Арчибальд, вот то место, которое вам подойдет.
The graphics in online table games are getting so realistic! plinko
Desert Eagle Blaze https://csgo-get-skins.ru пламя в каждой пуле. Легенда CS:GO. Продажа, обмен, проверка скина. Успей забрать по лучшей цене на рынке.
M4A1-S Knight https://cs-get-skins.ru редкий скин в CS. Престиж, стиль, легендарное оружие. Продажа по выгодной цене, моментальная доставка, безопасная сделка.
This casino nailed it with the Tiger Fortune slot design. fortune tiger 777
Tiger Fortune’s design is wild and perfect. fortune tiger demo
Online casino tournaments are intense—anyone else hooked? plinko
1win azərbaycan saytında müxtəlif idman növlərinə mərc edə bilərsiniz | 1win-də müxtəlif ödəniş metodları ilə rahatlıqla pul çıxara bilərsiniz | 1win-də canlı dilerlərlə oyun təcrübəsi yaşayın | 1win kazino oyunlarında yüksək qazanma şansı əldə edin1win kazino oyunlarında müxtəlif jackpotlar mövcuddur | 1win platformasında istifadəçilər üçün müxtəlif kampaniyalar mövcuddur1win kazino oyunlarında müxtəlif bonuslar əldə edin | 1win mobil tətbiqi ilə oyun təcrübəsini artırın | 1win azərbaycan platformasında istifadəçilər üçün müxtəlif oyun imkanları mövcuddur | 1win azərbaycan saytında müxtəlif oyun növləri mövcuddur | 1win azərbaycan saytında istifadəçilər üçün müxtəlif təlimatlar mövcuddur 1win qeydiyyat.
This was a great read. Appreciate the effort you put into this!
мостбет вход мостбет вход .
Добрый день!
Строительство домов с зеленой крышей — это современное решение для экологичных людей. Мы занимаемся строительством домов с зеленой крышей, которая помогает улучшить теплоизоляцию и сделать дом более экологичным. Строительство домов с зеленой крышей — это стиль и забота о природе. строительство домов по договору, ремонт дома обой, дом строительство в московской области Строительство домов с зеленой крышей — это будущее вашего дома.
Больше информации на сайте – https://nhadian123.com/
строительство отделка и ремонт бани, строительство дома срок, ремонт евро квартиры
ремонт в доме бани, строительство квартир и домов, строительство бани в красноярске
Удачи!
В этой статье вы найдете познавательную и занимательную информацию, которая поможет вам лучше понять мир вокруг. Мы собрали интересные данные, которые вдохновляют на размышления и побуждают к действиям. Открывайте новую информацию и получайте удовольствие от чтения!
Детальнее – https://mednarkoforum.ru/
Привет всем!
Если болит ухо, что делать, если боль сопровождается отеком в области уха? Отек в области уха в сочетании с болью может указывать на наружный отит или инфекцию. Для лечения важно обратиться к врачу для назначения антибиотиков или противовоспалительных препаратов. Также врач может провести осмотр уха и предложить лечение, которое поможет снять воспаление и отек.
Больше информации на сайте – https://prostudailor.ru/
головная боль в висках, педиатр новороссийск, детский кардиолог улан удэ
детский кардиолог мытищи, гинеколог по фото, можно ли греть нос при насморке
Удачи!
Thanks for shedding light on this topic. Learned something new today!
Добрый день!
Если болит ухо, что делать, если боль появляется при наклоне головы? Боль, усиливающаяся при наклоне головы, может указывать на воспаление в области среднего уха или проблемы с внутренним ухом. Важно обратиться к врачу, чтобы провести диагностику и исключить более серьезные заболевания. Врач может назначить лечение, включая капли для уха, антибиотики или противовоспалительные препараты. Также могут быть рекомендованы физиотерапевтические процедуры для улучшения кровообращения в области уха. Своевременное лечение поможет предотвратить осложнения и восстановить здоровье.
Больше информации на сайте – https://vrachataj.ru
младенец плачет без причины, гидрокортизон мазь отзывы врачей, першит в горле и сухой кашель чем лечить
детский дерматолог киров платно, что делать если мокрота не отходит, вздутие живота у ребенка
Удачи!
1win platformasında qeydiyyat prosesi çox sadə və sürətlidir | 1win platformasında yüksək əmsallarla mərc edin | 1win mobil tətbiqi ilə istənilən yerdə mərc edin | 1win az saytında istifadəçilər üçün rahat interfeys mövcuddur1win-də müxtəlif idman tədbirlərinə mərc edin | 1win mobil tətbiqi ilə istənilən yerdə oyun oynayın1win az saytında müxtəlif promosyonlar mövcuddur | 1win mobil tətbiqi ilə oyun təcrübəsini artırın | 1win-də müxtəlif idman növlərinə mərc edin | 1win platformasında istifadəçilər üçün müxtəlif təkliflər mövcuddur | 1win azərbaycan saytında istifadəçilər üçün müxtəlif təlimatlar mövcuddur 1win az giriş.
Гигантская черная дыра пробудилась, заявили ученые
https://x.com/kiselev_igr/status/1910669547713003851
This online casino’s Tiger Fortune is a hit. fortune tiger bet
The visuals in Tiger Fortune are breathtaking. fortune tiger demo gratis
ai porn maker free ai porn
Your blog always delivers quality content—keep it coming!
Используй нвдежный амнезия впн для обхода блокировок, сохранности личных данных и полной свободы онлайн. Всё включено — просто подключайся.
1win com http://1win6009.ru/ .
This casino nailed it with the Tiger Fortune slot design. tigrinho demo
mostbet промокод https://www.mostbet6012.ru .
Оснащение под ключ: дерматологическое оборудование купить в Москве с сертификацией и полной документацией. В наличии и под заказ. Профессиональное оснащение медицинских кабинетов.
1win mobil tətbiqi ilə hər yerdə oyun oynamaq mümkündür | 1win kazino oyunlarında yüksək RTP dərəcələri mövcuddur | 1win kazino oyunlarında müxtəlif bonuslar əldə edin | 1win kazino oyunlarında yüksək qazanma şansı əldə edin1win az saytında istifadəçilər üçün rahat interfeys mövcuddur | 1win platformasında istifadəçilər üçün müxtəlif təkliflər mövcuddur1win-də müxtəlif ödəniş üsulları ilə rahatlıqla pul yatırın | 1win-də müxtəlif idman tədbirlərinə mərc edin | 1win kazino oyunlarında müxtəlif bonuslar əldə edin | 1win platformasında istifadəçilər üçün müxtəlif təkliflər mövcuddur | 1win platformasında istifadəçilər üçün müxtəlif kampaniyalar mövcuddur 1 win qeydiyyat.
The sound effects in Tiger Fortune are spot on. fortune tiger demo
This online casino’s Tiger Fortune is a gem. jogo do tigrinho demo
Технологии свободы: http://marzban.click надёжный инструмент для приватности, скорости и доступа к любым сайтам. Быстро, безопасно, удобно — настрой за 5 минут.
Витебский госуниверситет университет https://vsu.by/abiturientam/priemnaya-kampaniya.html П.М.Машерова – образовательный центр. Вуз является ведущим образовательным, научным и культурным центром Витебской области. ВГУ осуществляет подготовку: химия, биология, история, физика, программирование, педагогика, психология, математика.
This post really resonated with me. Can’t wait to read more from you!
1win platformasında qeydiyyat prosesi çox sadə və sürətlidir | 1win mobil tətbiqi Android və iOS üçün əlçatandır | 1win mobil tətbiqi ilə istənilən yerdə mərc edin | 1win mobil tətbiqi ilə oyun təcrübəsini artırın1win kazino oyunlarında müxtəlif jackpotlar mövcuddur | 1win mobil tətbiqi ilə istənilən yerdə oyun oynayın1win azərbaycan saytında istifadəçilər üçün müxtəlif təlimatlar mövcuddur | 1win azərbaycan saytında müxtəlif oyun növləri mövcuddur | 1win kazino oyunlarında müxtəlif bonuslar əldə edin | 1win kazino oyunlarında müxtəlif jackpotlar mövcuddur | 1win mobil tətbiqi ilə istənilən yerdə oyun oynayın 1win qeydiyyat bonusu.
Блог о маркетплейсах «OOWA» предлагает ознакомиться с актуальной, интересной и познавательной информацией, которая касается удачных продаж на маркетплейсах, обзоров товаров и услуг. На портале регулярно публикуются ценные и содержательные рекомендации от экспертов, которые помогут начать лучше разбираться в тонкостях такого бизнеса. Ищете аналитика на ozon? На oowa.ru регулярно публикуются ценные и содержательные рекомендации от экспертов, которые помогут начать лучше разбираться в тонкостях такого бизнеса. Почитайте о самых востребованных товарах с маркетплейсов.
чек купить https://dzen.ru/a/Z_kGwEnhIQCzDHyh/
Научитесь вязать крючком https://crochet-patterns.ru с нуля или улучшите навыки с нашими подробными мастер-классами. Фото- и видеоуроки, понятные инструкции, схемы для одежды, игрушек и интерьера. Вдохновляйтесь, творите, вяжите в своё удовольствие! Вязание крючком — доступно, красиво, уютно.
The free spins in Tiger Fortune are awesome! fortune tiger
click to read more
Pass
1win kazino bölməsində minlərlə oyun sizi gözləyir | 1win az saytında müxtəlif turnirlərdə iştirak edin | 1win azərbaycan platformasında müxtəlif slot oyunları mövcuddur | 1win platformasında istifadəçilər üçün müxtəlif bonuslar təqdim olunur1win az saytında istifadəçilər üçün rahat interfeys mövcuddur | 1win-də müxtəlif ödəniş üsulları ilə rahatlıqla pul yatırın1win-də müxtəlif idman növlərinə mərc edin | 1win az saytında müxtəlif ödəniş üsulları mövcuddur | 1win kazino oyunlarında müxtəlif bonuslar əldə edin | 1win platformasında istifadəçilər üçün müxtəlif bonuslar təqdim olunur | 1win-də müxtəlif idman növlərinə mərc edin 1win qeydiyyat bonusu.
Tiger Fortune is a standout slot in this casino. jogo do tigrinho demo
Нож-бабочка Doppler https://cs-get-skin.ru/ стильное и эффектное оружие в стиле CS:GO. Яркий металлический блеск, плавный механизм, удобство в флиппинге и коллекционировании. Подходит для тренировок, трюков и подарка фанатам игр.
1win kazino bölməsində minlərlə oyun sizi gözləyir | 1win platformasında yüksək əmsallarla mərc edin | 1win az saytında müxtəlif promosyonlar və kampaniyalar keçirilir | 1win az saytında müxtəlif ödəniş üsulları mövcuddur1win-də müxtəlif idman tədbirlərinə mərc edin | 1win kazino oyunlarında müxtəlif bonuslar əldə edin1win kazino oyunlarında müxtəlif bonuslar əldə edin | 1win-də müxtəlif idman tədbirlərinə mərc edin | 1win mobil tətbiqi ilə istənilən yerdə oyun oynayın | 1win kazino oyunlarında müxtəlif jackpotlar mövcuddur | 1win azərbaycan platformasında istifadəçilər üçün müxtəlif oyun imkanları mövcuddur http://1wincasino-azn.com/.
Tiger Fortune’s rewards make it worth playing. tiger fortune
При условии, что вы ищете надежный, функциональный и крепкий стальной профиль, следует воспользоваться услугами завода ООО “Валцпроф”, который реализует товар в огромном выборе. В этой компании вы также сможете заказать и выпадающие пороги, которые идеально подходят для дверей различного типа. https://waltzprof.com/ – на сайте ознакомьтесь с полным ассортиментом выпускаемой продукции. Профили, находящиеся в каталоге, созданы для оперативной, удобной сборки перегородок, конструкций для фасадов, люков и многого другого.
1win-də təqdim olunan bonuslar çox cəlbedicidir | 1win az saytında qeydiyyat üçün xüsusi promokodlar mövcuddur | 1win az saytında müxtəlif promosyonlar və kampaniyalar keçirilir | 1win az saytında istifadəçilər üçün rahat interfeys mövcuddur1win platformasında istifadəçilər üçün müxtəlif bonuslar təqdim olunur | 1win platformasında istifadəçilər üçün müxtəlif təkliflər mövcuddur1win kazino oyunlarında müxtəlif bonuslar əldə edin | 1win mobil tətbiqi ilə oyun təcrübəsini artırın | 1win kazino oyunlarında müxtəlif bonuslar əldə edin | 1win kazino oyunlarında yüksək qazanma şansı əldə edin | 1win mobil tətbiqi ilə istənilən yerdə oyun oynayın 1win casino.
1win pro 1win pro .
Tiger Fortune’s soundtrack is pure fire! jogo do tigrinho demo
ООО «Короче, дилер» представляет собой официальную библиотеку знаний ассоциации «Российские автомобильные дилеры». На портале https://koroche-dealer.ru каждый, у кого есть вопросы по теме, сможет найти на них ответы. Представлены самые актуальные материалы, касающиеся работы дилерских центров по самым разным направлениям.
1win kazino bölməsində minlərlə oyun sizi gözləyir | 1win az saytında müxtəlif turnirlərdə iştirak edin | 1win-də müxtəlif idman növlərinə mərc etmək imkanı var | 1win az saytında istifadəçilər üçün rahat interfeys mövcuddur1win az saytında istifadəçilər üçün rahat interfeys mövcuddur | 1win mobil tətbiqi ilə istənilən yerdə oyun oynayın1win mobil tətbiqi ilə istənilən yerdə oyun oynayın | 1win platformasında istifadəçilər üçün müxtəlif bonuslar təqdim olunur | 1win-də müxtəlif ödəniş üsulları ilə rahatlıqla pul yatırın | 1win-də müxtəlif idman tədbirlərinə mərc edin | 1win az saytında müxtəlif promosyonlar mövcuddur 1 win qeydiyyat.
I hit a dip online—pause now! tome of madness
Tiger Fortune’s jungle theme is so well done. tiger fortune
Know This Casino: Safe Gaming, Instant Payouts & Human Touch**
Straight to the point: what matters most to players.*
—
What Makes It Trustworthy
– Licensed & Fair: Certified by Malta MGA and UKGC. Blockchain ensures fairness in every game.
– Lightning Payouts: Cryptocurrency withdrawals under 5 minutes, traditional payments processed within 24 hours.
Standout Features
– Exclusive Titles: Evolution’s Lightning Roulette, proprietary slots such as Crypto Quest.
– Rewards Galore: 200 free spins for newcomers, regular cashback rewards for returning users.
—
Optimized for Mobile
Quick-launch feature, personalized jackpot notifications, and a user-friendly mobile interface.
Verified Feedback**
– “Cashed out $4k in 2 hours—zero hassle.”* – a verified user
– “The team knew my account history. 10/10.”* – a loyal member
Stay in Control
– 24/7 Human Assistance: Chat with a human anytime.
– Self-Regulation Tools**: Spending limits and breaks built into the system.
Start Now
Sign up in 90 seconds, use code **KNOWTHIS** for free spins.
P.S. Play with care. Set a budget—always.
1win-də canlı mərc imkanları ilə oyun həyəcanını yaşayın | 1win azərbaycan saytında 24/7 müştəri dəstəyi mövcuddur | 1win azərbaycan saytında istifadəçilər üçün rahat naviqasiya mövcuddur | 1win kazino oyunlarında müxtəlif jackpotlar mövcuddur1win kazino oyunlarında müxtəlif jackpotlar mövcuddur | 1win platformasında istifadəçilər üçün müxtəlif kampaniyalar mövcuddur1win azərbaycan saytında istifadəçilər üçün müxtəlif təlimatlar mövcuddur | 1win azərbaycan saytında müxtəlif oyun növləri mövcuddur | 1win azərbaycan platformasında istifadəçilər üçün müxtəlif oyun imkanları mövcuddur | 1win kazino oyunlarında müxtəlif jackpotlar mövcuddur | 1win-də müxtəlif ödəniş üsulları ilə rahatlıqla pul yatırın http://1wincasino-azn.com/.
I love the thrill of Tiger Fortune’s jackpots. fortune tiger 777
I can’t stop playing Tiger Fortune – it’s too good! fortune tiger bet
Online bingo chills—cool gang! ganesha gold
The tiger roars in Tiger Fortune are epic. tiger fortune
1win azərbaycan saytında müxtəlif idman növlərinə mərc edə bilərsiniz | 1win-də müxtəlif ödəniş metodları ilə rahatlıqla pul çıxara bilərsiniz | 1win kazino oyunlarında müxtəlif bonuslar əldə edin | 1win azərbaycan saytında müxtəlif oyun növləri mövcuddur1win az saytında istifadəçilər üçün rahat interfeys mövcuddur | 1win platformasında istifadəçilər üçün müxtəlif kampaniyalar mövcuddur1win mobil tətbiqi ilə istənilən yerdə oyun oynayın | 1win mobil tətbiqi ilə oyun təcrübəsini artırın | 1win azərbaycan platformasında istifadəçilər üçün müxtəlif oyun imkanları mövcuddur | 1win mobil tətbiqi ilə oyun təcrübəsini artırın | 1win platformasında istifadəçilər üçün müxtəlif kampaniyalar mövcuddur 1 win azerbaycan.
Солидный семейный адвокат разрешит любой семейный спор. В современном мире практически каждый человек понимает важность знания законов, ведь это помогает защититься от множества проблем и четко осознавать свои права и обязанности. Однако, невозможно знать абсолютно все, особенно неспециалисту. В связи с этим, известная адвокатская коллегия, объединившая профессионалов высокого уровня, предлагает свои услуги.
Мы готовы взяться за любое дело, независимо от его сложности, благодаря многолетнему опыту и возможности оказать квалифицированную помощь. Важно отметить, что каждый адвокат в нашей фирме специализируется на определенной области права. Это позволяет подобрать для вашей ситуации специалиста, который отлично в ней разбирается. Таким образом, ваши шансы на победу в суде значительно возрастают, по сравнению с обращением к “универсальному” юристу.
Наша компания быстро завоевала признание в России. Это обусловлено, во-первых, опытом наших юристов, специализирующихся на конкретных категориях дел. Во-вторых, наши цены достаточно демократичны, учитывая квалификацию наших специалистов. Мы работаем прозрачно, поэтому на нашем сайте представлена актуальная информация о стоимости услуг и подробные сведения о сотрудниках, готовых вам помочь. В заключаемом договоре отсутствуют скрытые комиссии, которые часто используются недобросовестными юристами.
Наш адвокат подробно разъяснит все этапы процедуры, полную стоимость, а также все важные детали. Мы понимаем, что могут возникнуть финансовые трудности, а юридическая помощь может потребоваться срочно. Поэтому мы предлагаем различные варианты рассрочки или отсрочки платежа. Кроме того, по некоторым делам мы предоставляем возможность оплаты по результату, то есть после нашей победы в суде.
На нашем сайте вы найдете множество полезных материалов, которые помогут вам повысить уровень правовой грамотности. Рекомендуем регулярно посещать наш сайт, чтобы быть в курсе своих прав. Здесь вы также найдете информацию о том, какие документы необходимы для различных процедур, таких как использование материнского капитала или банкротство. Для получения более подробной информации вы можете связаться с нашим адвокатом, контакты которого указаны на сайте.
Online gambling laws are blurry—fix it! slot gallina
1win azərbaycan saytında müxtəlif idman növlərinə mərc edə bilərsiniz | 1win platformasında yeni başlayanlar üçün təlimatlar mövcuddur | 1win azərbaycan platformasında müxtəlif slot oyunları mövcuddur | 1win az saytında istifadəçilər üçün rahat interfeys mövcuddur1win kazino oyunlarında yüksək qazanma şansı əldə edin | 1win-də müxtəlif ödəniş üsulları ilə rahatlıqla pul yatırın1win azərbaycan platformasında istifadəçilər üçün müxtəlif oyun imkanları mövcuddur | 1win kazino oyunlarında yüksək qazanma şansı əldə edin | 1win-də müxtəlif idman növlərinə mərc edin | 1win azərbaycan saytında müxtəlif oyun növləri mövcuddur | 1win platformasında istifadəçilər üçün müxtəlif təkliflər mövcuddur 1 win qeydiyyat.
Букет для мамы-пенсионерки – сказала, что “ожила”!
my blog – http://www.infinitymugenteam.com:80/infinity.wiki/mediawiki2/index.php/Cvety_64Y
Ищете медтехника для дома интернет-магазин? Agsvv.ru/catalog/obluchateli_dlya_lecheniya вы сможете купить облучатели для лечения кожных заболеваний с завода с гарантией по цене производителя. ООО Хронос изготовлением облучателей для лечения кожных заболеваний с 2009-го года с доказанными методами лечения занимается. Медицинские приборы от производителя славятся высочайшим качеством! Ознакомьтесь с назначением приборов и нашим ассортиментом. Мы приборы своего производства частным и государственным медучреждениям по всей РФ поставляем.
The visuals in online casino games are stunning! mines
Tiger Fortune’s jackpot is calling my name. fortune tiger demo
Tiger Fortune is my top pick at this casino. jogo do tigrinho demo
Tiger Fortune is my lucky game this month! fortune tiger demo
Визуализация Москва и Подмосковье – регионы с динамично развивающимся рынком недвижимости. Рано или поздно каждый владелец квартиры сталкивается с необходимостью ремонта. И здесь возникает вопрос: кому доверить эту задачу? ChatMost предлагает комплексные решения по ремонту квартир в Москве, Московской области, Балашихе, Ногинске, Электростали, Щёлково, Пушкино, Реутове, Люберцах, Мытищах, Химках, Видном, Монино, Королеве и Коммунарке.
1win-də canlı mərc imkanları ilə oyun həyəcanını yaşayın | 1win azərbaycan saytında 24/7 müştəri dəstəyi mövcuddur | 1win mobil tətbiqi ilə istənilən yerdə mərc edin | 1win kazino oyunlarında müxtəlif jackpotlar mövcuddur1win kazino oyunlarında yüksək qazanma şansı əldə edin | 1win az saytında müxtəlif promosyonlar mövcuddur1win az saytında müxtəlif promosyonlar mövcuddur | 1win platformasında istifadəçilər üçün müxtəlif təkliflər mövcuddur | 1win azərbaycan saytında istifadəçilər üçün müxtəlif təlimatlar mövcuddur | 1win mobil tətbiqi ilə oyun təcrübəsini artırın | 1win azərbaycan saytında istifadəçilər üçün müxtəlif təlimatlar mövcuddur 1win kazinoda oyna.
no lucrativa Оформление вида на жительство (ВНЖ) и получение гражданства Испании – актуальные вопросы для многих, особенно для россиян, рассматривающих переезд в 2023 году. Существуют различные типы ВНЖ, включая варианты без права на работу, студенческие визы, а также программы для цифровых кочевников (digital nomad) и финансово независимых лиц.
Получение испанского гражданства – отдельный процесс, требующий соблюдения определенных условий. Россияне, заинтересованные в иммиграции, изучают доступные способы получения ВНЖ, необходимые документы и стоимость. Варианты включают покупку недвижимости, участие в программах для инвесторов, а также ВНЖ типа “no lucrativa” для тех, кто располагает достаточными средствами для проживания без работы в Испании.
Помимо первичного оформления, важным аспектом является продление ВНЖ. Условия и требования могут отличаться в зависимости от типа ВНЖ и основания для его получения. Актуальную информацию о процедурах и документах для россиян в 2023 году следует уточнять у юристов или в компетентных органах.
Tiger Fortune’s interface is so user-friendly. jogo do tigrinho demo
Online casinos should ban automated players—keep it human! ganesha gold
I’ve had some huge wins on Tiger Fortune! fortune tiger demo gratis
Вместе с t.me/azino777_a у вас есть возможность в увлекательное путешествие по миру азартных игр отправиться. Предлагаем уникальные бонусы и персонализированные предложения. Расскажем, как в Азино начать играть. Вас ждут невероятные эмоции и возможность выиграть крупный приз. Испытайте свою удачу уже сейчас! Ищете azino777 сегодня? – тут имеется множество актуальной информации. Собрали самые частые вопросы от игроков. Всегда готовы помочь вам. Приготовьтесь к завлекательным в Азино турнирам. Участвуйте и с другими игроками боритесь за призы!
This online casino’s Tiger Fortune is fantastic. tiger fortune
I wish online tied more—life in! aviator
Быстровозводимые здания https://akkord-stroy.ru из металлоконструкций — это скорость, надёжность и экономия. Рассказываем в статьях, как построить объект под ключ: от проектирования до сдачи в эксплуатацию.
Недвижимость в Бяла https://byalahome.ru апартаменты, квартиры и дома у моря в Болгарии. Лучшие предложения на побережье Черного моря — для жизни, отдыха или инвестиций. Успейте купить по выгодной цене!
Impressive work! You’ve made an interesting topic even more engaging.
Скин AWP Graphite csgo-case-simulator.ru/ из CS:GO — чёрный глянец, премиальный стиль и высокая редкость. Укрась арсенал культовой снайперской винтовкой и выделяйся на сервере с первого выстрела.
AK-47 Fire Serpent get skins cs легендарный скин из коллекции Operation Bravo. Яркий рисунок огненного змея, высокая редкость и коллекционная ценность. Идеальный выбор для истинных фанатов CS:GO.
Tiger Fortune’s theme is a total vibe. fortune tiger bet
Идеальные источники бесперебойного питания для дома, в обзоре.
Обзор источников бесперебойного питания, изучайте.
Почему стоит купить ИБП, в этой статье.
Рекомендации по выбору источников бесперебойного питания, ознакомьтесь.
Все о ИБП, в статье.
Покупка ИБП: на что обратить внимание, узнайте.
Источники бесперебойного питания: как выбрать лучший, узнайте.
Все о принципах работы источников бесперебойного питания, разберитесь.
Советы по использованию ИБП, здесь.
Тенденции рынка источников бесперебойного питания, в этой статье.
Основные рекомендации по использованию ИБП, узнайте.
Идеальные источники бесперебойного питания для бизнеса, узнайте.
Инсайдерские советы по выбору источников бесперебойного питания, получите советы.
Сравнение ИБП: какой выбрать?, узнайте.
Советы по монтажу источников бесперебойного питания, получите информацию.
Обзор популярнейших источников бесперебойного питания, в гиде.
Устранение неисправностей ИБП, узнайте.
Как выбрать ИБП для игры, в нашем обзоре.
Топ-10 источников бесперебойного питания на рынке, в нашем блоге.
УПС https://istochniki-bespereboynogo-pitaniya.ru .
I won big last night playing Tiger Fortune – what a thrill! jogo do tigrinho demo
Tiger Fortune’s jungle vibe is unbeatable. fortune tiger
Отопление и водоснабжение – компания, которая предоставляет профессиональные услуги. Наши опытные специалисты готовы выполнить монтаж системы отопления в Рузе в кратчайшие сроки. Создайте тепло и комфорт в вашем доме с нами. Ищете монтаж водоснабжения? Ruzskiy-rayon.santex-uslugi.ru – здесь можете прямо сейчас ознакомиться с отзывами о нас. Гарантируем применение материалов высокого качества. Готовы превзойти ваши ожидания. Стараемся услуги доступными для клиентов сделать. Можете связаться с менеджером и проконсультироваться с ним по любым вопросам.
Really enjoyed this! Your writing style is so engaging.
Tiger Fortune’s design blows me away every time. tiger fortune
The casino’s Tiger Fortune slot has great winning potential. jogo do tigrinho demo
their explanation mymerrill login
Online casinos should test—try me! plinko
I’ve had some epic moments on Tiger Fortune. fortune tiger demo
1win. pro 1win. pro .
Пороги автоматического типа являются идеальным вариантом при условии, что осуществить монтажные работы стационарного не удастся либо нежелательно. Прямо сейчас изучите каталог продукции компании «SMARTПОРОГ», чтобы выбрать тот вариант, который полностью устроит. https://smartporog.ru/ – на портале ознакомьтесь с достоинствами, на которые вы сможете рассчитывать при установке порогов внутри помещения. Такие конструкции потребуются с той целью, чтобы в помещение не попадали солнечные лучи, посторонние запахи. Считается отличным вариантом для организации ванной комнаты, например.
Ищете надежные решения для контроля территории? Системы видеонаблюдения в Иркутске предлагаются в широком ассортименте, что позволяет выбрать подходящее оборудование. Профессиональный монтаж и настройка гарантируют эффективную работу системы и ваше спокойствие за сохранность объекта.
I love the low play online—calm risk! minas
The tiger roars in Tiger Fortune are epic. tigrinho demo
This gave me a lot to think about—thank you for sharing your thoughts!
Академия «Арчибальд» занимается обучением грумингу. Вы можете совершенствовать собственные навыки на живых моделях до бесконечности. Преподаватели на все вопросы отвечают. Дарим методические материалы, учебники, а также видеолекции. Погрузитесь в атмосферу, с которой не захочется расставаться. Ищете курсы груминга москва и московская область? Grooming-dream.ru – здесь представлены реальные отзывы клиентов. Мы лучших груминг-специалистов выпускаем. Предлагаем инструменты в период обучения. Если вам интересна новая профессия – Арчибальд, вот то место, которое вам подойдет.
win 1 http://1win6047.ru/ .
#HeLLo#
Hello there, You have done an incredible job. I’ll certainly digg it and personally recommend to my friends. I am confident they will be benefited from this web site.
virtual phone number
Clear, concise, and super helpful. Great job!”
Tiger Fortune brings the jungle to life! fortune tiger 777
I’ve had some lucky streaks on Tiger Fortune lately. fortune tiger demo gratis
Always a pleasure reading your blog. Keep the great content coming!
I love the thrill of Tiger Fortune’s jackpots. fortune tiger
Отопление и водоснабжение – компания, которая на предоставлении качественных услуг специализируется. В области монтажа отопительных систем у нас опыт и глубокие знания. Следим за современными технологиями, чтобы вам передовые решения предлагать. Подходим персонально к каждому проекту. Ищете монтаж водоснабжения? Krasnogorsk.santex-uslugi.ru – портал, где опубликованы отзывы о нас и указаны цены. Используем проверенные материалы и оборудование от известных производителей. Успешно выполнили множество работ. Готовы создать комфортный дом для вашей семьи.
Скин M4A4 Howl https://cs2-get-skins.ru/ один из самых дорогих и загадочных в CS:GO. Запрещённый артефакт с историей. Рассказываем о его происхождении, внешнем виде и значении в мире скинов.
Легендарная AWP Medusa https://case-simulator-cs2.ru скин с таинственным дизайном, вдохновлённым древнегреческой мифологией. Высокая редкость, художественная детализация и престиж на каждом сервере.
Перчатки спецназа https://case-simulator-cs.ru/ тактический скин в CS:GO с брутальным дизайном и премиальной редкостью. Узнайте об их разновидностях, цене, коллекционной ценности и лучших сочетаниях с другими скинами.
StatTrak M4A1-S https://cs2-get-skin.ru скин с возможностью отслеживания фрагов прямо на корпусе оружия. Узнайте, какие модели доступны, чем отличаются, и какие из них ценятся выше всего на рынке CS:GO.
I love the poker variety—fresh every time! marvel casino
Thanks for the great read! Very informative and well-written.
The Tiger Fortune game runs so smoothly on my phone. tigrinho demo
kra30.at – kraken официальный сайт, kra31
Tiger Fortune’s tiger symbols are so cool! fortune tiger 777
kra31.cc – кракен официальный сайт, кра ссылка
кракен клир – кра сайт, кракен зеркало
Услуги сантехника с точной диагностикой и экономичным ремонтом
сантехник в колпино на дом https://vyzov-santekhnika1-spb.ru/kolpino/ .
Really helpful content — I learned a lot from this!
I won 50 free spins on Tiger Fortune yesterday! fortune tiger bet
Tiger Fortune’s bonuses are wild and exciting. fortune tiger demo gratis
AWP Dragon Lore get-skins-csgo.ru/ легендарный скин с изображением дракона, символ элиты в CS:GO. Узнайте о его происхождении, редкости, стоимости и почему он стал мечтой каждого коллекционера.
This casino’s Tiger Fortune slot is pure entertainment. tigrinho demo
Обзор AK-47 Redline https://csgo-get-skin.ru лаконичный дизайн, спортивный стиль и привлекательная цена. Почему этот скин так любят игроки и с чем он лучше всего сочетается — читайте у нас.
Обзор AWP Asiimov http://get-skin-csgo.ru футуристичный скин с дерзким дизайном. Рассказываем о редкости, ценах, вариантах износа и том, почему Asiimov стал иконой среди скинов в CS:GO.
Онлайн-казино Shot shot-casino-apk.ru предлагает щедрые бонусы, турнирные события и топовые слоты. Узнайте об условиях игры, уровне доверия, лицензии и особенностях платформы в нашем свежем обзоре.
Блог о маркетплейсах «OOWA» предлагает ознакомиться с актуальной, интересной и познавательной информацией, которая касается удачных продаж на маркетплейсах, обзоров товаров и услуг. На портале регулярно публикуются ценные и содержательные рекомендации от экспертов, которые помогут начать лучше разбираться в тонкостях такого бизнеса. Ищете как продавать б/у вещи на озон? На oowa.ru регулярно публикуются ценные и содержательные рекомендации от экспертов, которые помогут начать лучше разбираться в тонкостях такого бизнеса. Почитайте о самых востребованных товарах с маркетплейсов.
Great post! I really enjoyed reading this. Your insights were clear and helpful — thanks for sharing!
Tiger Fortune makes every spin an adventure. fortune tiger demo gratis
This casino’s Tiger Fortune game is incredible. tigrinho demo
The Tiger Fortune game runs so smoothly on my phone. tiger fortune
I hit a jackpot on Tiger Fortune last week – unbelievable! fortune tiger demo gratis
I hit a rough online patch—rethink it! plinko
Нужно создание или разработка разработка сайтов в Москве: адаптивный дизайн, SEO-продвижение, техническая поддержка. Эффективное ключевая фраза для вашего бизнеса — привлечение клиентов и рост прибыли.
Обзор онлайн-казино Shot https://shot-casino-app.ru плюсы и минусы, проверка лицензии, акции и фриспины. Рассказываем, стоит ли играть, как получить бонусы и выводить выигрыши без проблем.
Shot Casino shot-casino-online новое онлайн-казино с лицензией, защитой данных и большим выбором игр. В обзоре: безопасность, отзывы игроков, бонусы и выплаты. Надёжная площадка для вашего азарта.
Онлайн-казино Calibry https://calibri-casino-online.ru новое игровое пространство с лицензией, щедрыми бонусами и широким выбором слотов. Читайте обзор: особенности платформы, условия игры, отзывы и выплаты.
МосСтройАльянс специалисты компании готовы решить задачу любой сложности. Мы на осуществлении фасадных, уборочных и кровельных работ специализируемся. Предоставляем доступные цены. Вы будете довольны результатом. Ищете гидроизоляция дымохода на крыше цены? Mos-stroi-alians.ru – здесь можете ознакомиться с отзывами наших клиентов. Для работы используем только самые качественные материалы. Ваше время мы ценим. Несем ответственность за соблюдение сроков. Свяжитесь с нами по указанному на сайте телефону. Проконсультируем и ответим на интересующие вас вопросы.
Tiger Fortune’s payouts keep me coming back for more. fortune tiger
I love the online promos—new spark! Vinci Spin
Tiger Fortune’s rewards make it worth playing. fortune tiger demo gratis
The payouts in Tiger Fortune are pretty impressive. tigrinho demo
The online rush hits—keep chill! plinko
Tiger Fortune’s tiger symbols are so cool! jogo do tigrinho demo
I don’t get online hate—it’s cool! plinko
The payouts in Tiger Fortune are pretty impressive. fortune tiger demo gratis
This casino’s Tiger Fortune game is a winner. fortune tiger
I love how unpredictable Tiger Fortune is! jogo do tigrinho demo
This online casino shines with Tiger Fortune. tigrinho demo
I don’t trust online odds—odd feel! tome of madness
Really helpful content – thanks for putting this together!
Вместе с t.me/azino777_a у вас есть возможность в увлекательное путешествие по миру азартных игр отправиться. Предлагаем уникальные бонусы и персонализированные предложения. Расскажем, как в Азино начать играть. Вас ждет возможность выиграть крупный приз и невероятные эмоции. Испытайте свою удачу уже сейчас! Ищете casino azino777? – здесь представлено много интересной информации. Собрали самые интересующие вопросы от игроков. Рады вам помочь. Приготовьтесь к увлекательным турнирам в Азино. Участвуйте и боритесь за призы с другими игроками!
This was a great read! I learned something new today.
The Tiger Fortune game runs so smoothly on my phone. fortune tiger demo gratis
сайт 1win https://1win6047.ru/ .
Tiger Fortune’s payouts keep me smiling. fortune tiger 777
The poker online glows—real rush! plinko
Alkomarket-dubai.ru предлагает коллекцию алкогольных напитков на разный вкус и кошелек. Наш основной приоритет – качество продукции, мы о здоровье своих клиентов заботимся. Закажите алкоголь с доставкой на дом уже сейчас. Наслаждайтесь удобством! Ищете dubai alcohol delivery? Alkomarket-dubai.ru – тут большой выбор вина, скотча, водки и виски, а также иных премиальных напитков от популярных мировых брендов. К покупателям относимся бережно, об их потребностях заботясь. Поможем подобрать достойные варианты для вас и на подарок близким.
Нужен бесплатный аккаунт? аккаунты в стим Узнайте, где можно получить рабочие логины с играми, как не попасть на фейк и на что обратить внимание при использовании таких аккаунтов.
Онлайн-казино Aura https://aura-casino-apk.ru лицензия, быстрые выплаты, слоты от топ-провайдеров и щедрые бонусы. Подробный обзор платформы: интерфейс, регистрация, акции, безопасность и отзывы игроков.
Начните с Aura Casino aura casino bonus удобное онлайн-казино с простым интерфейсом, стартовыми бонусами и быстрой регистрацией. Рассказываем, как получить фриспины и не потеряться в слотах.
Онлайн-казино Calibry https://calibri-casino-play.ru бонусы без депозита, быстрые выводы и лицензированный софт. В обзоре: как начать играть, получить фриспины, использовать акции и избежать рисков.
Tiger Fortune’s theme is so adventurous. fortune tiger bet
I’ve had some lucky streaks on Tiger Fortune lately. fortune tiger
Tiger Fortune’s bonus rounds are the best part. fortune tiger demo gratis
The Tiger Fortune game is so easy to play. tigrinho demo
leptozan is an innovative weight loss formula crafted to help you naturally sculpt the body you’ve always desired.
I recommend Tiger Fortune to anyone who loves slots. fortune tiger 777
nerve calm is a high-quality nutritional supplement crafted to promote nerve wellness, ease chronic discomfort, and boost everyday vitality.
Играйте в казино Shot shot-casino-play.ru десятки провайдеров, ежедневные турниры и кэшбэк. В обзоре: лучшие слоты, лайв-игры, бонусные программы и преимущества платформы.
Устал только играть в CS2 и иногда хочется зайти в рулетки кс 2 и попытать удачу или математический расчет. Отличная подборка рулеток кс 2 и ксго на вечер с проверенными отзывами и выплатами.
1 win официальный сайт вход 1 win официальный сайт вход .
The slot thrill online soars—heart up! fishing frenzy
Обзор Aura Casino aura-casino-play.ru/ всё о щедрых бонусах, фриспинах, кэшбэке и акциях. Расскажем, как зарегистрироваться, начать игру и получить максимум от каждого депозита.
Арчибальд – академия, которая обучением груминга занимается. Вы можете совершенствовать собственные навыки на живых моделях до бесконечности. Преподаватели на все вопросы отвечают. Дарим методические материалы, учебники, а также видеолекции. Погрузитесь в атмосферу, с которой не захочется расставаться. Ищете курсы груминга в москва? Grooming-dream.ru – здесь представлены реальные отзывы клиентов. Мы лучших груминг-специалистов выпускаем. Предлагаем во время обучения инструменты. Если вам интересна новая профессия – Арчибальд, вот то место, которое вам подойдет.
Tiger Fortune’s graphics are simply amazing. fortune tiger
I love the pay flow online—easy run! bongo bongo
Drinks delivery предоставляет большой выбор алкогольных напитков и доступные цены. Качество – главный наш приоритет. О своей репутации мы заботимся. Продаем исключительно то, в чем уверены мы. С нами вы необходимый товар легко подберете. Ищете alcohol delivery dubai? Deliverydubaidrinks.com – тут имеется водка, пиво, джин, шампанское, бризер, ром, текила, абсент, коньяк, вино, ликер, виски. Осуществляем быструю доставку алкоголя. Мы любим свое дело и всегда прислушиваемся к желаниям покупателей. На любой вопрос мы ответим и выбрать для вас подходящие напитки поможем.
В случае если желаете узнать самую ценную, полезную и важную информацию о трейдинге, вложениях, то нужно зайти на портал, где вы отыщете все необходимое на такую тему. На портале просто рассказывается то, как торговать на внебиржевом пространстве. http://fxidea.com/ предлагает акции всем начинающим. Быстрее изучите индикаторы, реальные отзывы, а также ознакомьтесь с работающими стратегиями. Вы сможете воспользоваться интересными материалами о криптовалюте, будете в курсе того, как можно получить деньги от форекса.
Купить диплом института!
Купить диплом ВУЗа по невысокой стоимости возможно, обратившись к надежной специализированной фирме. Заказать диплом о высшем образовании: freediplom.com/ofitsialnij-gosudarstvennij-diplom-vash-klyuch-k-uspexu
I hit a bonus round in Tiger Fortune today – wow! fortune tiger bet
Tiger Fortune’s rewards are worth every spin. fortune tiger demo
I won 50 free spins on Tiger Fortune yesterday! fortune tiger 777
Tiger Fortune’s wins feel so satisfying. fortune tiger demo
Calibry Casino calibri-casino-bonus.ru лицензированное онлайн-казино с бонусами, быстрым выводом и большим выбором игр. В обзоре: регистрация, акции, безопасность, отзывы игроков и советы новичкам.
Онлайн-казино Aura aura-casino-app.ru/ лицензия, бонус без депозита, фриспины за регистрацию и моментальный вывод. Всё о казино Aura в одном обзоре — играйте безопасно и с выгодой.
1 вин про http://1win6047.ru/ .
I won free spins online and cashed out $20—sweet deal! mines
Tiger Fortune brings the jungle to life! fortune tiger
1 win https://www.1win6047.ru .
This online casino’s Tiger Fortune slot is pure fun. fortune tiger demo gratis
Бытовая техника NEFF: инновации, стиль и немецкое качество
Немецкий бренд NEFF, основанный в 1877 году, уже почти полтора века остается синонимом качества, инноваций и изысканного дизайна в мире бытовой техники. Специализируясь на встраиваемых решениях премиум-класса, NEFF предлагает широкий ассортимент приборов, которые превращают рутинные домашние дела в удовольствие, а кухню — в пространство для творчества. В этой статье мы расскажем, чем выделяется техника NEFF, какие категории приборов она включает и почему бренд завоевал доверие миллионов пользователей по всему миру.
История и философия бренда
NEFF был основан Карлом Андреасом Неффом в городе Бреттен, Германия. Начав с производства угольных печей, компания быстро перешла к созданию передовых решений для дома. Сегодня NEFF входит в состав концерна BSH Hausgeräte GmbH, но сохраняет свою уникальную идентичность, ориентированную на кулинарное творчество и функциональность.
Философия бренда строится вокруг идеи вдохновлять пользователей. NEFF не просто создает технику — он предлагает инструменты для реализации идей, будь то приготовление сложного ужина или уход за домом. Слоган бренда — «Готовьте с удовольствием» — отражает стремление сделать процесс работы с техникой интуитивно понятным и увлекательным.
Ассортимент бытовой техники NEFF
NEFF специализируется на встраиваемой технике, которая гармонично интегрируется в любой интерьер. Ассортимент бренда включает несколько ключевых категорий, каждая из которых отличается инновационными технологиями и продуманным дизайном.
1. Духовые шкафы
Духовые шкафы NEFF — это сердце ассортимента бренда. Они оснащены уникальными функциями, такими как:
CircoTherm®: система равномерного распределения горячего воздуха, позволяющая готовить несколько блюд одновременно без смешивания запахов.
Slide&Hide®: полностью убирающаяся дверца, которая экономит пространство и упрощает доступ к блюдам.
VarioSteam®: функция добавления пара для сохранения сочности и текстуры блюд.
Модели 2023–2025 годов предлагают интеллектуальное управление через приложение Home Connect, которое позволяет контролировать процесс приготовления удаленно и получать рекомендации по рецептам.
2. Варочные панели
Варочные панели NEFF представлены газовыми, электрическими и индукционными моделями. Индукционные панели с технологией FlexInduction позволяют гибко использовать зоны нагрева, адаптируя их под посуду любого размера. Управление осуществляется через интуитивно понятную кнопку TwistPad® Fire, которая заменяет традиционные переключатели и обеспечивает точную настройку.
3. Посудомоечные машины
Посудомоечные машины NEFF сочетают экономичность и высокую эффективность. Технология DoorOpen Assist позволяет открывать дверцу легким нажатием, что особенно удобно для кухонь без ручек. Функция Time Light проецирует время до конца цикла на пол, а модели с загрузкой до 14 комплектов посуды идеально подходят для больших семей.
4. Холодильники и морозильники
Холодильники NEFF отличаются продуманной эргономикой и функциями сохранения свежести продуктов. Зона FreshSafe поддерживает оптимальную температуру и влажность, а технологии суперохлаждения и суперзаморозки обеспечивают длительное хранение без потери качества.
5. Вытяжки
Вытяжки NEFF — это сочетание мощности и эстетики. Модели шириной до 90 см подходят для больших варочных панелей, а варианты с выдвижным экраном идеально вписываются в компактные кухни. Технология CleanAir эффективно устраняет запахи, обеспечивая комфорт в помещении.
6. Микроволновые печи и пароварки
Микроволновые печи NEFF объемом 20–25 литров оснащены грилем и автоматическими программами, что делает их универсальными помощниками. Пароварки поддерживают приготовление в стиле Sous-Vide, сохраняя вкус и пользу продуктов.
7. Стиральные машины
Стиральные машины NEFF выделяются уникальной функцией Time Light, которая проецирует информацию о стирке на пол. Инверторные двигатели гарантируют тихую работу и долговечность, а программы для деликатных тканей обеспечивают бережный уход.
8. Кофемашины и аксессуары
Встраиваемые кофемашины NEFF позволяют наслаждаться профессиональным кофе дома. Они поддерживают приготовление эспрессо, капучино и других напитков с настройкой крепости и объема. Аксессуары, такие как фильтры для воды и средства для ухода, продлевают срок службы техники.
Инновации и технологии
NEFF постоянно внедряет новые решения, чтобы упростить жизнь пользователей:
Home Connect: приложение для удаленного управления техникой, синхронизации рецептов и диагностики состояния приборов.
Pyrolytic Cleaning: система пиролитической самоочистки для духовых шкафов, которая превращает загрязнения в пепел.
EfficientSilentDrive: тихие и энергоэффективные моторы в вытяжках и посудомоечных машинах.
Эти технологии не только повышают удобство, но и способствуют экономии ресурсов, что делает технику NEFF экологически ответственной.
Дизайн и интеграция
Встраиваемая техника NEFF разработана так, чтобы стать частью кухонного гарнитура. Использование нержавеющей стали, стекла и стеклокерамики придает приборам элегантный вид, который подходит для стилей от минимализма до хай-тека. Устройства гармонично сочетаются друг с другом, позволяя создавать комплекты из варочной панели, духового шкафа, вытяжки и других приборов.
Преимущества техники NEFF
Немецкое качество: производство на заводе в Бреттене гарантирует надежность и долговечность.
Инновации: NEFF задает стандарты в отрасли, внедряя функции, которые позже становятся трендами.
Удобство: интуитивное управление и продуманная эргономика делают технику доступной для всех.
Эстетика: стильный дизайн превращает приборы в украшение кухни.
Гарантия и сервис: официальные дилеры предлагают гарантию до 12 месяцев и доступ к оригинальным комплектующим до 10 лет.
Почему выбирают NEFF?
NEFF выбирают те, кто ценит комфорт, функциональность и возможность экспериментировать. Бренд идеально подходит для кулинаров, которые хотят раскрыть свой потенциал, и для тех, кто ищет надежные решения для дома. Отзывы пользователей подчеркивают долговечность техники и ее способность упрощать повседневные задачи.
https://www.wikisexguide.com/wiki/NEFF_67a
This casino’s Tiger Fortune slot is a blast. fortune tiger bet
?Hola entusiastas del juego
Casinos online sin licencia pueden ofrecer soporte en espaГ±ol, inglГ©s y otros idiomas. casinossinlicenciaenespana Verifica los canales de contacto disponibles.
El mejor casino sin licencia debe tener chat en vivo, respuesta rГЎpida y atenciГіn 24/7. Esto indica compromiso con el usuario. Evita sitios sin canales de soporte claros.
Mas detalles en el enlace – п»їhttp://casinossinlicenciaenespana.guru
?Que tengas excelentes slots!
Нужен надёжный хостинг? vps под хостинг для сайтов, приложений и бизнес-задач. Гибкая настройка, SSD-накопители, стабильная работа 24/7. Выберите тариф под свои задачи и начните сегодня.
Delivery-dubai.com предлагает широкий ассортимент разных видов алкоголя. На портале есть возможность в каталоге с ценами ознакомиться с имеющейся продукцией. Это даст возможность под ваш повод напиток выбрать подходящий. Осуществляем оперативную доставку алкоголя. В числе наших клиентов будем рады вас видеть! Ищете доставка алкоголя в дубае? Delivery-dubai.com – здесь представлен огромный выбор алкоголя. Вы найдете для себя все, что может принести удовольствие. Товары лучшего качества предлагаем. Для заказа нам в мессенджеры: Telegram, WhatsApp пишите.
The excitement of Tiger Fortune never fades. fortune tiger bet
Ищешь лучшие раскидки raskidki granat cs2 CS2 – Смоки, молотовы и флешки для всех карт — изучи тактики, прокачай игру и удиви соперников точными гранатами. Подборка эффективных раскидок!
kra30.at – кракен зеркало, kra30.at
веб-сайт Манго Офис личный кабинет
Блог о маркетплейсах «OOWA» предлагает ознакомиться с актуальной, интересной и познавательной информацией, которая касается удачных продаж на маркетплейсах, обзоров товаров и услуг. На портале регулярно публикуются ценные и содержательные рекомендации от экспертов, которые помогут начать лучше разбираться в тонкостях такого бизнеса. Ищете обзор камеры моментальной печати instax square sq1? На oowa.ru регулярно публикуются ценные и содержательные рекомендации от экспертов, которые помогут начать лучше разбираться в тонкостях такого бизнеса. Почитайте о самых востребованных товарах с маркетплейсов.
Tiger Fortune’s rewards are always a thrill. fortune tiger demo
The free spins in Tiger Fortune are awesome! fortune tiger bet
I hit a big win on Tiger Fortune last night! tigrinho demo
Tiger Fortune’s tiger symbols are so cool! fortune tiger
I’ve had some epic moments on Tiger Fortune. fortune tiger demo
Где купить kupit-cheki24 чеки в Москве? У нас — быстрое оформление, оригинальные документы, курьерская доставка. Чеки для отчётов, подтверждения командировок и компенсаций.
Понедельник: Астрологический прогноз на успешное начало недели
https://x.com/IrinaPavlovna84/status/1911485302209667581
Витебский университет П.М.Машерова https://vsu.by образовательный центр. Вуз является ведущим образовательным, научным и культурным центром Витебской области.
Tiger Fortune’s payouts keep me coming back for more. fortune tiger 777
The live games online are tight—fan here! aviator game
This casino’s Tiger Fortune slot is a winner. fortune tiger
I hit a blackjack streak—good day! jackpotraider
Быстрая доставка действительных чеков по всей России. | Чеки с печатью, все реквизиты — всё как нужно. | Чеки подходят и для ИП, и для юрлиц. | Отличный выбор для бухгалтеров. | Безопасная оплата, всё официально. | Работают с разными системами налогообложения. | Для отчёта в налоговую — самое то. | Чеки всегда с актуальной датой. | Работают и по предоплате, и по факту. | Сайт надёжный, без скрытых условий. dzen.ru/a/Z_kGwEnhIQCzDHyh.
Tiger Fortune’s design is wild and perfect. fortune tiger demo gratis
I hit a jackpot on Tiger Fortune last week – unbelievable! fortune tiger bet
I love the tiger vibes in Tiger Fortune. jogo do tigrinho demo
The visuals online wow—great sight! sugar rush
Online casinos need flags—alert us! marvel casino
Ready to elevate your hairstyle with natural-looking dreadlocks? Browse this selection of real dreadlock extensions at our official store – dreadlock extensions​, offering the highest quality options for achieving a flawless, natural look.
Made with ethically sourced hair, these dreadlocks are a great match for your unique personality. Whether you’re into temporary installs, we have options that blend with curly, coily, or straight textures.
Express yourself with:
– dread natural
– handmade dreadlocks
Achieve that natural dreadlock vibe with premium-quality extensions that look and feel real. Discreet packaging available across the USA and beyond!
Shop now – your dream style awaits.
Сайт предлагает кассовые чеки, которые принимают налоговые. | Чеки с печатью, все реквизиты — всё как нужно. | Реальные чеки, которые проходят проверку. | Можно заказать оптом для всего отдела. | Хорошая поддержка, помогут с выбором. | Простой интерфейс сайта, удобно искать. | Есть возможность заказа с НДС или без. | Можно выбрать из нескольких форматов. | Полностью соответствуют требованиям законодательства. | Доверяю этому сервису не первый раз. чеки для налоговой.
Вы находитесь на едином сайте аренды, где получится взять в прокат различную технику для выполнения самых разных работ. Вы сможете опубликовать объявление и предложить свою технику, чтобы ее заказал кто-то еще. https://arenda24.by/ – на портале ознакомьтесь с категориями, которые точно вызовут интерес – техника для грузоперевозок, режущее оборудование, краны, которые принимают участие в строительстве и другими предложениями. Вы сможете воспользоваться всеми опциями при условии, что зарегистрируетесь.
The sound effects in Tiger Fortune are spot on. fortune tiger 777
Tiger Fortune’s bonus features are top-notch. fortune tiger
Market-delivery-dubai.ru доставку алкоголя предлагает. Вы можете у нас приобрести абсцент, виски, коньяк, пиво, ликер, водку, бризер, вино, джин, текилу, ром. Мы доступные цены гарантируем. Заслужили доверие покупателей. Ищете алкоголь в дубае с доставкой? Market-delivery-dubai.ru – здесь есть то, что вам нужно. Постоянно над ассортиментом работаем. Потребности своих клиентов мы хорошо знаем. Заказы через Whatsapp принимаем. Осуществляем доставку любого вида алкогольной продукции высокого качества в короткие сроки. Нужна помощь? Свяжитесь с нами.
I’m obsessed with Tiger Fortune – so much fun! fortune tiger demo
Если не успеваете собрать документы — есть решение. | Доступные цены и быстрый отклик — отличный сервис. | Чеки подходят и для ИП, и для юрлиц. | Пользовался — всё прошло гладко и быстро. | Отправляют чеки сразу после оплаты. | Можно выбрать формат чека: бумажный или электронный. | Оформили заказ за 5 минут. | Всё чётко: дата, сумма, организация. | Можно заказать через телефон или ноутбук. | Сайт надёжный, без скрытых условий. https://dzen.ru/a/Z_kGwEnhIQCzDHyh.
Online casinos should shield—watch us! plinko
Вместе с t.me/azino777_a можете отправиться в захватывающее путешествие по миру азартных игр. Предлагаем персонализированные предложения и уникальные бонусы. Расскажем, как в Азино начать играть. Вас ждет возможность выиграть крупный приз и невероятные эмоции. Испытайте свою удачу уже сейчас! Ищете azino777 официальный зеркало? – здесь представлено много интересной информации. Собрали самые интересующие вопросы от игроков. Рады вам помочь. Приготовьтесь к завлекательным в Азино турнирам. Участвуйте и боритесь за призы с другими игроками!
Приобрести диплом ВУЗа!
Мы можем предложить документы ВУЗов, которые находятся на территории всей Российской Федерации. Дипломы и аттестаты выпускаются на “правильной” бумаге самого высшего качества: kharkov-balka.com/member.phpu=5538
Сайт предлагает кассовые чеки, которые принимают налоговые. | Доступные цены и быстрый отклик — отличный сервис. | Один из лучших сервисов по продаже чеков. | Чеки в формате PDF, подходят для отчётности. | Качественные чеки без подделок. | Можно выбрать формат чека: бумажный или электронный. | Для отчёта в налоговую — самое то. | Всё чётко: дата, сумма, организация. | Полностью соответствуют требованиям законодательства. | Лучшее решение для занятых предпринимателей. чеки для отчетности купить цена .
I wish online had more old games—miss it! pinup
Tiger Fortune’s bonuses are wild and exciting. fortune tiger bet
Хорошее решение для закрытия командировок — готовые чеки. | Помощь в срочной отчётности — действительно работает. | Отчётность становится проще с такими сервисами. | Отличный выбор для бухгалтеров. | Чеки от самозанятых — тоже принимаются. | Чеки подходят для отчёта в любую бухгалтерию. | Быстрое оформление и подтверждение. | Можно выбрать из нескольких форматов. | Подробное описание каждого чека. | Лучшее решение для занятых предпринимателей. купить чеки для отчетности в москве.
This casino’s Tiger Fortune slot is pure joy. fortune tiger demo
I won 50 free spins on Tiger Fortune yesterday! fortune tiger demo gratis
Чеки для отчётности с нужной датой и суммой — удобно и быстро. | Давно пользуюсь — всегда всё в порядке с налоговой. | Просто оформить заказ и получить электронно. | Хорошее соотношение цены и качества. | Хорошая поддержка, помогут с выбором. | Работают с разными системами налогообложения. | Быстрое оформление и подтверждение. | Много положительных отзывов о сервисе. | Можно заказать через телефон или ноутбук. | Лучшее решение для занятых предпринимателей. действительные чеки для отчета.
Чеки для отчётности с нужной датой и суммой — удобно и быстро. | Помощь в срочной отчётности — действительно работает. | Работают официально, чеки фискальные. | Налоговая приняла без вопросов. | Хорошая поддержка, помогут с выбором. | Можно выбрать формат чека: бумажный или электронный. | Есть примеры чеков на сайте. | Много положительных отзывов о сервисе. | Подходит для бизнеса и личных целей. | Сайт надёжный, без скрытых условий. купить чеки для отчетности в москве.
This casino’s Tiger Fortune slot is a winner. fortune tiger demo
The bonuses in Tiger Fortune are so exciting! fortune tiger 777
Go to the site https://betwave.ro/en where you will find a list of all the best online casinos, as well as useful and complete information about each of them – how to play, what bonuses there are, how to withdraw money, which casinos have a minimum deposit, registration steps and advantages of each of them, as well as what are the biggest bonuses in online casinos. More details on the site.
Быстрая доставка действительных чеков по всей России. | Подходит для отчётности перед работодателем или ИП. | Отчётность становится проще с такими сервисами. | Чеки в формате PDF, подходят для отчётности. | Детально прописаны все услуги на чеке. | Простой интерфейс сайта, удобно искать. | Оформили заказ за 5 минут. | Можно заказать чеки для разных сотрудников. | Работают и по предоплате, и по факту. | Сайт надёжный, без скрытых условий. чеки для отчетности.
Детский туроператор Флагман организует школьные экскурсии и туры для детей по Санкт-Петербургу и Северо-Западу. Поездки с Флагманом всегда превращаются в увлекательные приключения. Собственный автопарк, профессиональные водители и контроль безопасности в пути гарантируют комфортные путешествия для детей. Профессиональные экскурсоводы адаптируют маршруты под детскую аудиторию, делая их познавательными и интересными. Подробнее на официальном сайте https://flagmanspb.ru/
Visit https://toptenscasinos.com/ and you will find a carefully selected list of the top 10 online casinos, games and strategies. Our goal is to provide informative, unbiased and entertaining content to help players make informed decisions in the world of online gaming. Helping players understand the games, rules and strategies in a simple and fun way.
Arenda24.by – интернет-платформа для опубликования по аренде строительной техники и оборудования объявлений. На нашем портале вы сможете комфортно работать, потому, как его настоящая команда профессионалов разработала. Ищете аренда самосвала? Arenda24.by – портал, где вы найдете по аренде техники и любых инструментов объявления, и сможете организовать грузоперевозки. У нас есть объявления любых типов категорий. Опубликуйте объявление уже сегодня, и оно в кратчайшие сроки найдет своих клиентов. С нами вы доступ к качественной и популярной платформе получите.
Хорошее решение для закрытия командировок — готовые чеки. | Чеки для отчётности от самозанятых — тоже есть. | Нужны чеки с подтверждением — рекомендую сюда. | Отличный выбор для бухгалтеров. | Детально прописаны все услуги на чеке. | Чеки подходят для отчёта в любую бухгалтерию. | Быстрое оформление и подтверждение. | Можно выбрать из нескольких форматов. | Распечатал — и в бухгалтерию. | Сайт надёжный, без скрытых условий. купить чеки с ндс.
В Москве наркологическая клиника «Формула Трезвости» оказывает квалифицированную помощь в борьбе с зависимостями: современная детоксикация, стационарное и амбулаторное лечение, а также профессиональная психотерапевтическая поддержка. Специалисты клиники эффективно помогут преодолеть зависимость и восстановить здоровье.
Получить дополнительные сведения – вшивание ампулы от алкоголизма
I won $5000 online—epic score! aviator
Автозапчасти купить в Минске или с доставкой по всей Беларуси на сайте https://proparts.by/ – это оригинальные и лицензионные автозапчасти в огромном ассортименте для всех марок автомобилей, подбор по марке авто и VIN коду, система скидок. Мы предлагаем несколько каталогов на выбор: для иномарок, для китайских и отечественных автомобилей. Все в наличии, в том числе широкий ассортимент расходников для ТО.
Быстрая доставка действительных чеков по всей России. | Можно выбрать чеки из разных городов. | Нужны чеки с подтверждением — рекомендую сюда. | Налоговая приняла без вопросов. | Чеки от самозанятых — тоже принимаются. | Простой интерфейс сайта, удобно искать. | Всё сделано чётко и понятно. | Легко оформить на сайте — всё интуитивно. | Чеки для отчётности — удобно и просто. | Сайт надёжный, без скрытых условий. чеки купить недорого для отчетности.
Система менеджмента управления качеством содержит критерии менеджмента и стандарты, по которым проводится последующая сертификация предприятия. Чтобы получить сертификат СМК, нужно обратиться в аккредитованный сертификационный центр. Сертификация систем менеджмента качества является документальным подтверждением того, что система менеджмента сертифицированной компании соответствует требованиям того или иного стандарта. Подробнее: https://ok.ru/group/70000034956977
Visit https://wpstore.pro/ where you will find premium WordPress themes and plugins. We have collected the best solutions for WordPress in one place. Official products from developers. We have the most affordable prices, original products, unlimited use, lifetime updates and much more. More details on the site.
Tiger Fortune’s payouts are worth the hype. jogo do tigrinho demo
Надёжный способ купить чеки с подтверждением для отчёта. | Можно выбрать чеки из разных городов. | Есть поддержка, отвечают на вопросы по налогам. | Можно заказать оптом для всего отдела. | Хорошая поддержка, помогут с выбором. | Можно выбрать формат чека: бумажный или электронный. | Всё сделано чётко и понятно. | Отчётность больше не вызывает стресс. | Подробное описание каждого чека. | Лучшее решение для занятых предпринимателей. [url=https://dzen.ru/a/Z_kGwEnhIQCzDHyh]купить чеки для отчетности в спб[/url].
Online casino ads blast—tone down! aviator
This online casino hit the mark with Tiger Fortune. fortune tiger demo gratis
This casino’s Tiger Fortune slot is addictive. tigrinho demo
Можно заказать чеки для отчёта даже задним числом. | Доступные цены и быстрый отклик — отличный сервис. | Один из лучших сервисов по продаже чеков. | Рекомендую, если не хотите лишних проблем. | Детально прописаны все услуги на чеке. | Работают с разными системами налогообложения. | Есть возможность заказа с НДС или без. | Использую для отчётности ИП — без проблем. | Полностью соответствуют требованиям законодательства. | Доверяю этому сервису не первый раз. чеки купить недорого для отчетности.
Надёжный способ купить чеки с подтверждением для отчёта. | Удобно: выбрал, оплатил, получил на почту. | Просто оформить заказ и получить электронно. | Пользовался — всё прошло гладко и быстро. | Хорошая поддержка, помогут с выбором. | Можно выбрать формат чека: бумажный или электронный. | Быстрое оформление и подтверждение. | Всё чётко: дата, сумма, организация. | Подробное описание каждого чека. | Лучшее решение для занятых предпринимателей. чеки для отчетности.
The bonus features in Tiger Fortune are super rewarding. tiger fortune
На сайте https://rozatoday.ru/ представлено огромное количество ярких, запоминающихся композиций, которые созданы из свежих цветов: ослепительных роз, волнующих пионов, трепетных тюльпанов, строгих гвоздик. В компании работают только знающие, компетентные флористы, которые создают изысканные композиции в соответствии с предпочтениями клиента. В обязательном порядке учитываются и актуальные мировые тенденции. Можно приобрести как небольшой букетик, который подходит для романтического свидания, так и внушительных размеров для грандиозного праздника.
This casino’s Tiger Fortune game is incredible. jogo do tigrinho demo
Для фанатов скинов CS 2 сделали обзор на сайты продать скины с выводом на карту. В статье представлен подробный и актуальный рейтинг сайтов, где можно продать скины CS2 и CS:GO. Анализ более чем 10 источников и отобрал только те платформы, которые пользуются хорошей репутацией в сообществе.
I love the pay ease online—smooth run! bizzo casino
Tiger Fortune’s animations are next-level awesome. jogo do tigrinho demo
Tiger Fortune’s animations are next-level awesome. fortune tiger
Наркологическая клиника «Анти-Кризис» в Краснодаре — это профессиональная и быстрая помощь в выведении из запоя. Мы предлагаем:
Выяснить больше – капельница от запоя на дому краснодар.
This online casino’s Tiger Fortune is a hit. tiger fortune
Вызов врача-нарколога на дом позволяет избежать стресса госпитализации, обеспечивая комфорт и удобство как для пациента, так и для его близких.
Детальнее – http://narcolog-na-dom-sankt-peterburg000.ru
Описание
Подробнее можно узнать тут – наркологический вывод из запоя в сочи
Tiger Fortune keeps the adrenaline pumping every spin. jogo do tigrinho demo
Вызов нарколога на дом в Иркутске и Иркутской области — это удобное и безопасное решение, позволяющее получить неотложную помощь в привычной обстановке. Врачи клиники «ЧистоЖизнь» выезжают круглосуточно, приезжают в течение 30–60 минут и проводят комплексное лечение, направленное на стабилизацию состояния пациента и предотвращение осложнений.
Подробнее – выезд нарколога на дом цена иркутск
This casino’s Tiger Fortune slot is a winner. tiger fortune
Заинтересованы в качественной продукции?, посетите. Вы найдете у нас много интересного. Не пропустите шанс, ознакомиться с новинками. Станьте частью нашего сообщества. в каждом товаре – это то, к чему мы стремимся. в Camogear.
купити камуфляжні штани https://camogear.com.ua/ .
Регистрация прошла легко и просто. Отличная программа лояльности для игроков. Служба поддержки отвечает быстро и по делу. Играю на rox casino — выигрываю и отдыхаю. Множество положительных отзывов о rox. Моментальный доступ к любимым слотам. Постоянные турниры с большими призами. Ставки принимаются без задержек. Rox — отличный выбор в 2024 году https://casino-rox.ru/.
The online flow is wild—stay sharp! razor returns
Клиника «Детоксика» в Сочи специализируется на комплексном лечении запоя и восстановления здоровья пациентов с индивидуальным подходом. Наши преимущества:
Подробнее тут – http://vyvod-iz-zapoya-sochi7.ru
The slot sounds online lift—fun hit! plinko
Online casinos need better warnings about addiction risks. Vai de Bet
После поступления вызова нарколог клиники «АльфаНаркология» оперативно выезжает по указанному адресу. На месте врач проводит первичную диагностику, оценивая степень интоксикации, физическое и психологическое состояние пациента. По результатам осмотра врач подбирает индивидуальный комплекс лечебных процедур, в который входит постановка капельницы с растворами для детоксикации, препараты для стабилизации работы органов и нормализации психического состояния.
Подробнее можно узнать тут – https://narcolog-na-dom-sankt-peterburg000.ru/narkolog-na-dom-czena-spb
Наркологическая клиника «ЗдравЦентр» оказывает круглосуточную помощь пациентам, страдающим от алкогольной интоксикации. Наши специалисты выезжают в любой район Москвы и Московской области, чтобы оперативно поставить капельницу, снять симптомы абстиненции и восстановить здоровье пациента в комфортных домашних условиях.
Подробнее можно узнать тут – капельница от запоя на дому цена в москве
The mobile apps online falter—patch it! fortune dragon
Мы работаем круглосуточно и гарантируем строгое соблюдение конфиденциальности, используя только сертифицированные препараты и проверенные методики лечения.
Выяснить больше – нарколог на дом клиника санкт-петербург
Отзывы о rox casino в целом положительные. Депозит зачисляется мгновенно, удобно играть. Зеркало сайта rox casino работает стабильно. Можно играть с минимальными ставками. Rox — надёжный выбор для игроков. Зарегистрироваться можно за 1 минуту. Лояльное отношение к игрокам. Функция быстрого пополнения доступна. Обзор rox casino впечатляет casino-rox.ru.
В клинике «Пульс» процесс оказания помощи начинается сразу после вашего обращения. Наша бригада оперативно выезжает на дом, где врач проводит первичный осмотр пациента: измеряет давление, пульс, оценивает степень интоксикации и собирает анамнез. На основе полученных данных подбирается индивидуальный состав капельницы.
Разобраться лучше – капельница от запоя на дому краснодарский край
I lost $130 online—plan up! fortune mouse
Вызов врача-нарколога на дом актуален в ситуациях, когда пациенту требуется срочная медицинская помощь, но его состояние не позволяет самостоятельно обратиться в клинику. Основными причинами вызова нарколога на дом являются:
Изучить вопрос глубже – нарколог на дом недорого санкт-петербург
Наша наркологическая клиника предоставляет круглосуточную помощь, использует только сертифицированные медикаменты и строго соблюдает полную конфиденциальность лечения.
Выяснить больше – поставить капельницу от запоя сочи
Затем врач составляет индивидуальную схему детоксикации и вводит пациенту капельницу с препаратами, которые помогают эффективно очистить организм, восстановить функции сердца, печени и нервной системы. Процедура занимает от 40 минут до 2 часов в зависимости от состояния пациента.
Ознакомиться с деталями – https://kapelnica-ot-zapoya-moskva000.ru/kapelnicza-ot-zapoya-na-domu-msk
ВГУ им. П. М. Машерова https://vsu.by официальный сайт, факультеты, направления подготовки, приёмная кампания. Узнайте о поступлении, обучении и возможностях для студентов.
Online casinos feel like a trap sometimes—too easy to keep playing! fortune mouse
I lost big online—time to rethink my strategy! plinko
Некоторые состояния требуют немедленного вмешательства специалиста. Если алкогольное отравление или запойное состояние не купируется вовремя, это может привести к тяжелым последствиям для здоровья.
Получить дополнительные сведения – narcolog-na-dom-v-irkutske00.ru/
В таких ситуациях самостоятельное лечение крайне опасно и может привести к серьезным осложнениям. Наркологи клиники «МедАльянс» рекомендуют незамедлительно обратиться за профессиональной помощью, чтобы избежать серьезных последствий.
Подробнее можно узнать тут – https://kapelnica-ot-zapoya-moskva000.ru/kapelnicza-ot-zapoya-czena-msk
Выезд врача-нарколога из клиники «ТрезвоПрофи» на дом происходит в любое время суток, включая выходные и праздники. Перед началом детоксикации врач проводит осмотр, измеряет давление, частоту пульса, уровень кислорода в крови и подбирает индивидуальную схему лечения. Сама процедура обычно занимает от 1 до 2 часов и проводится под строгим контролем врача.
Получить больше информации – врач на дом капельница от запоя в сочи
посетить веб-сайт Mango-Office интеграция с 1С
Своевременная помощь позволяет снизить риск осложнений и ускорить процесс детоксикации организма.
Изучить вопрос глубже – https://snyatie-lomki-rnd77.ru/
Online slots grab me—those looks! mines
Клиника «Детоксика» в Сочи специализируется на комплексном лечении запоя и восстановления здоровья пациентов с индивидуальным подходом. Наши преимущества:
Получить дополнительные сведения – http://vyvod-iz-zapoya-sochi7.ru
Основные показания для проведения капельницы на дому:
Выяснить больше – https://kapelnica-ot-zapoya-moskva0.ru/
Официальный сайт rox casino обновляется быстро. Есть мобильное приложение rox casino — удобно в дороге. Зеркало сайта rox casino работает стабильно. Лёгкая авторизация и верификация аккаунта. Удобная фильтрация по провайдерам. Возможность играть даже ночью без ограничений. Зеркало 1429 подключилось сразу. Ставки принимаются без задержек. Хорошие акции для новичков rox casino отзывы.
I love the poker variety online—keeps it fresh! dragon tiger casino
Современные методики
Выяснить больше – [url=https://vyvod-iz-zapoya-sochi7.ru/]вывод из запоя цена сочи.[/url]
I hit a bonus online and won $500—big yes! casino kingdom
Подробнее здесь электрик томск
1вин на сегодня – 1win зеркало, компания 1win
I don’t trust RNGs in online casinos; bring back physical cards! minas
Описание
Углубиться в тему – снятие ломки на дому недорого краснодар
казино онлайн – казино онлайн, играющие онлайн казино
нажмите здесь электрик томск
Online roulette is my go-to—simple and exciting every time! plinko
Получил бездепозитный бонус на rox casino. Интерфейс сайта rox casino очень понятный. Хорошие шансы на выигрыш в популярных играх. Лёгкая авторизация и верификация аккаунта. Множество лицензированных слотов. Rox casino — приятный и честный сервис. Постоянные турниры с большими призами. Есть VIP-программа для активных игроков. Игры запускаются моментально рабочее зеркало rox casino.
Hi there, after reading this remarkable paragraph i am too cheerful to share my know-how here with colleagues.
https://beterhbo.ning.com/profiles/blogs/1xbet-promo-code-1xrun200-get-free-bonus-130
leptozan is an innovative weight loss formula crafted to help you naturally sculpt the body you’ve always desired.
I wish online helped new—tough kick! book of ra
аренда машины в сочи посуточно без водителя прокат автомобилей в сочи
primebiome fosters a thriving gut microbiome, which contributes to improved skin clarity and a naturally youthful glow.
Посетите сайт Мир Часов https://mir-watch.ru/ – это скупка часов в Москве. Вы сможете сдать часы в ломбард по выгодной стоимости. Занимаемся выкупом (скупкой) швейцарских часов и других известных брендов. Выкупаем не только элитные часы, но и часовые аксессуары: виндеры, коробки, шкатулки, ремни, ювелирные украшения и аксессуары с бриллиантовыми камнями.
The visuals online pop—great look! plinko
The mobile casino clogs—tune it! Vinci Spin
Промокоды rox casino помогают сэкономить на ставках. Есть мобильное приложение rox casino — удобно в дороге. Дизайн сайта rox casino современный и приятный. Rox casino заслуживает внимания всех игроков. На сайте часто появляются новые игры. Есть cashback и другие приятные плюшки. Зеркало актуально и всегда работает. Ставки принимаются без задержек. Часто играю на rox casino 365 rox. casino..
I won big online—wild joy! Gioco Del Pollo
Наркологическая клиника «Анти-Кризис» в Краснодаре — это профессиональная и быстрая помощь в выведении из запоя. Мы предлагаем:
Подробнее тут – капельница от запоя вызов
Вызов врача-нарколога на дом позволяет избежать стресса госпитализации, обеспечивая комфорт и удобство как для пациента, так и для его близких.
Ознакомиться с деталями – нарколог на дом вывод санкт-петербург
Преимущество
Получить дополнительные сведения – капельница от запоя на дому краснодарский край
После процедуры пациент и его близкие получают развернутые рекомендации по дальнейшему восстановлению, советы по профилактике рецидивов и возможности прохождения кодирования при желании пациента.
Углубиться в тему – http://narcolog-na-dom-sankt-peterburg000.ru
Врачи клиники «ЗдравЦентр» рекомендуют не откладывать вызов нарколога, чтобы избежать серьезных последствий, таких как судорожные припадки, инсульт или алкогольный психоз.
Разобраться лучше – вызвать капельницу от запоя в москве
Преимущество
Получить больше информации – https://vyvod-iz-zapoya-sochi7.ru/vyvod-iz-zapoya-na-domu-v-sochi
Промокоды rox casino помогают сэкономить на ставках. Отличная программа лояльности для игроков. Выигрыши приходят вовремя, без задержек. Уровень безопасности на сайте высокий. Множество лицензированных слотов. Круглосуточная поддержка через чат. Зеркало актуально и всегда работает. Огромный выбор игровых автоматов. Рабочее зеркало 1560 отлично подходит рабочее зеркало rox.
The table games online spark—class act! dragon tiger online casino
Online casinos feel chancy—watch out! tome of madness
Выезд врача-нарколога из клиники «ТрезвоПрофи» на дом происходит в любое время суток, включая выходные и праздники. Перед началом детоксикации врач проводит осмотр, измеряет давление, частоту пульса, уровень кислорода в крови и подбирает индивидуальную схему лечения. Сама процедура обычно занимает от 1 до 2 часов и проводится под строгим контролем врача.
Получить дополнительную информацию – http://kapelnica-ot-zapoya-sochi00.ru/
Своевременная помощь позволяет снизить риск осложнений и ускорить процесс детоксикации организма.
Подробнее тут – снятие ломки на дому краснодарский край
I won a tourney online—huge rush! andar bahar
Промокоды rox casino помогают сэкономить на ставках. Отличная программа лояльности для игроков. Дизайн сайта rox casino современный и приятный. Играю на rox casino — выигрываю и отдыхаю. Множество лицензированных слотов. Вход через зеркало — быстро и просто. Зеркало актуально и всегда работает. Всё честно и прозрачно. Обзор rox casino впечатляет rox casino 365.
Лечение выводится поэтапно, чтобы обеспечить безопасность и максимальную эффективность терапии. Каждый этап продуман и адаптирован под индивидуальные особенности пациента.
Изучить вопрос глубже – narkolog na dom krasnojarsk
Отзывы о rox casino в целом положительные. Отличная программа лояльности для игроков. Выигрыши приходят вовремя, без задержек. Уровень безопасности на сайте высокий. Удобная фильтрация по провайдерам. Функционал сайта радует своей продуманностью. Зеркало 1431 доступно и стабильно. Ставки принимаются без задержек. Часто играю на rox casino 365 промокод rox casino.
The slot rush online pulls—watch it! jackpotraider
Как отмечают наркологи нашей клиники, чем раньше пациент получает необходимую помощь, тем меньше риск тяжелых последствий и тем быстрее восстанавливаются функции организма.
Получить больше информации – https://kapelnica-ot-zapoya-sochi0.ru/kapelnicza-ot-zapoya-na-domu-sochi/
Online casinos should block fakes—real only! betclic
Получил бездепозитный бонус на rox casino. Слоты на сайте постоянно обновляются. Дизайн сайта rox casino современный и приятный. Можно играть с минимальными ставками. Rox casino — одно из лучших онлайн казино. Есть cashback и другие приятные плюшки. Постоянные турниры с большими призами. Всё честно и прозрачно. Возможность играть с телефона [url=https://casino-rox.ru/]вход в rox casino[/url].
Описание
Узнать больше – наркологический вывод из запоя сочи
Игровой процесс в rox casino действительно захватывает. Проверенное зеркало rox casino нашёл без проблем. Выигрыши приходят вовремя, без задержек. Можно играть с минимальными ставками. Регулярные розыгрыши ценных призов. Есть cashback и другие приятные плюшки. Сайт стабильно работает даже при нагрузке. Ставки принимаются без задержек. Обзор rox casino впечатляет casino-rox.ru.
Получил бездепозитный бонус на rox casino. Есть мобильное приложение rox casino — удобно в дороге. Дизайн сайта rox casino современный и приятный. Можно играть с минимальными ставками. Регулярные розыгрыши ценных призов. Функционал сайта радует своей продуманностью. Прозрачные условия бонусных программ. На rox реально получить крупный выигрыш. Рабочее зеркало 1560 отлично подходит casino rox.
MetaMask Chrome makes blockchain access seamless. I can connect to dApps and interact with DeFi platforms in just a few clicks.
I lost $200 online—plan up! plinko
Online casino ads push—soften it! Vipzino Casino
Запой — это опасное состояние, при котором организм человека подвергается сильной алкогольной интоксикации, а внутренние органы, такие как печень, сердце и почки, начинают работать в аварийном режиме. В такой момент самостоятельное лечение становится невозможным, и необходима оперативная помощь специалистов. Наркологическая клиника «Детоксика» в Сочи предлагает комплексный вывод из запоя с использованием современных методов терапии и индивидуального подхода, что позволяет быстро восстановить здоровье пациента и предотвратить серьезные осложнения.
Получить больше информации – вывод из запоя цена краснодарский край
Online casinos should speed—wait off! Gioco Del Pollo
На сайте rox casino удобно играть с мобильного. Есть поддержка 24/7, помогает моментально. Много способов пополнения и вывода. Постоянные акции делают игру интереснее. Реальные шансы сорвать крупный куш. Зарегистрироваться можно за 1 минуту. Зеркало 1414 работает без перебоев. Функция быстрого пополнения доступна. Возможность играть с телефона rox casino 365.
Длительное употребление алкоголя негативно сказывается на состоянии организма, приводя к тяжелой интоксикации, обезвоживанию и нарушениям работы внутренних органов. Самостоятельный выход из запоя часто сопровождается сильным похмельем, скачками давления, головной болью, тошнотой и тревожностью.
Выяснить больше – капельница от запоя вызов в москве
Запой — это опасное состояние, при котором организм человека подвергается сильной алкогольной интоксикации, а внутренние органы, такие как печень, сердце и почки, начинают работать в аварийном режиме. В такой момент самостоятельное лечение становится невозможным, и необходима оперативная помощь специалистов. Наркологическая клиника «Детоксика» в Сочи предлагает комплексный вывод из запоя с использованием современных методов терапии и индивидуального подхода, что позволяет быстро восстановить здоровье пациента и предотвратить серьезные осложнения.
Получить больше информации – https://vyvod-iz-zapoya-sochi7.ru/vyvod-iz-zapoya-cena-v-sochi
Отзывы о rox casino в целом положительные. Есть поддержка 24/7, помогает моментально. Rox casino предлагает интересные турниры. Можно играть с минимальными ставками. Регулярные розыгрыши ценных призов. Зеркало на сегодня найдено без проблем. Сайт стабильно работает даже при нагрузке. Ставки принимаются без задержек. Есть раздел с отзывами игроков обзор rox.
The slot rush online pulls—watch it! Fishin Frenzy
Online poker is fierce—bluff rush! dragon tiger
The mobile casino jams—fix it up! ganesha gold
Процедура детоксикации занимает от 40 минут до 2 часов. После её завершения врач консультирует пациента и родственников, даёт рекомендации по дальнейшему лечению и профилактике повторных запоев.
Подробнее – запой нарколог на дом в санкт-петербурге
прокат авто на день в москве arenda avto213
Проблемы с алкоголем или наркотиками могут застать врасплох и привести к серьезным последствиям для организма, психического состояния и жизни пациента. Самостоятельные попытки выйти из запоя или преодолеть абстинентный синдром без медицинской поддержки редко оказываются эффективными и могут представлять реальную опасность для здоровья. Именно в таких ситуациях клиника «АльфаНаркология» предлагает услугу вызова нарколога на дом в Санкт-Петербурге и Ленинградской области. Наши специалисты оперативно реагируют на обращение, оказывают квалифицированную помощь и обеспечивают полную конфиденциальность лечения.
Ознакомиться с деталями – https://narcolog-na-dom-sankt-peterburg000.ru/narkolog-na-dom-czena-spb
I won $1300 on a slot—still hyped! plinko
I won big online—wild joy! plinko
Помощь без стресса и стигмы — психиатрическая клиника СПб понимает вас
психиатрическая клиника спб http://klinika-psikhiatrii-spb.ru/ .
Установка пластиковых окон по ГОСТу с сертифицированными материалами
пластиковые окна цена с установкой пластиковые окна цена с установкой .
Looking for send flowers to Ukraine? Ukraineflora.com/ offers to get acquainted with flower delivery in Ukraine, here is the best choice for various events. We have a large assortment of flowers in Ukraine! Check out the assortment – it will please you. Now it is not difficult to make flower delivery in Ukraine, just go to the portal and get acquainted with our offers in more detail, here are fresh flowers, bouquets, and baskets. In addition, you have the opportunity to send gifts to Ukraine. Gift delivery in Ukraine is another opportunity to please your loved ones.
I love the poker variety online—keeps it fresh! plinko
I hit a blackjack wave—good run! plinko
The live games online rock—fan love! F7 Casino
Перевозка негабаритных грузов и доставка по всей территории России и СНГ на сайте https://negabarit-24.ru/ – это профессиональные услуги от нашей компании. Перевозка негабаритных грузов по России и странам СНГ, ЖД перевозки, перевозки манипулятором и международные перевозки. Гибкие варианты оплаты. Соблюдение сроков. Страхование грузов. Подробнее на сайте.
Хотите найти что-то особенное?, посетите. Мы предлагаем разнообразные товары. Убедитесь сами, высшего качества. и будьте в курсе акций. Индивидуальный подход – это то, к чему мы стремимся. Покупайте с удовольствием.
купити тактичні штани мультикам https://camogear.com.ua/ .
The payout waits online lag—push it! ganesha gold
Ищете надежный ремонт техники Bosch в Москве? Наш сервисный центр готов помочь. Мы ремонтируем крупной и мелкой бытовой техники Bosch. Применяем только оригинальные запчасти и передовые методики для эффективного восстановления функциональности вашего оборудования. Предлагаем удобный ремонт на дому или ремонт в условиях стационарного центра. Обращайтесь к нам для быстрого и надежного ремонта вашей техники Bosch. Заказать сервис bosch и получите качественный сервис.
На сайте http://oknaksa.ru закажите расчет технического задания, чтобы воспользоваться такой важной, полезной услугой, как остекление. На монтажные работы, а также сами конструкции предоставляются гарантии, вы сможете воспользоваться бесплатным обслуживанием. А все работы выполняются точно по ГОСТу, в соответствии с требованиями. Предоставляются исчерпывающие и содержательные консультации. Вам будет предложено несколько вариантов решения проблемы. Компания располагает огромным количеством готовых проектов.
Online casinos should guide—too steep! casino mate
Tent3302.ru необходимые автодетали предоставляет. Мы продаем запчасти на Газель Некст. Под заказ поставляем двигатель Газель Камминз 2.8. Стараемся цены на низком уровне поддерживать. Осуществляем продажи деталей со склада за наличный и безналичный расчет. Ищете поршень камминз 4995266? Tent3302.ru – тут можете детальную о нас информацию отыскать. Мы качественную продукцию продаем. Шины на Газель особенным спросом у клиентов пользуются. Стараемся максимально сократить транспортные и накладные расходы. Вы можете быть уверены в вежливом и грамотном обслуживании.
На сайте https://pilmi.ru вы найдете огромное количество фильмов самых разных жанров, включая комедии, мелодрамы, драмы, романтические. Для того чтобы подыскать наиболее подходящий вариант, нужно воспользоваться специальным каталогом. Вашему вниманию представлены и ожидаемые любопытные новинки этого года, которые произведут эффект. Все это можно просматривать в любое время и на различных устройствах. Прямо сейчас воспользуйтесь возможностью посмотреть азиатское кино. Используйте поиск для облегчения выбора.
Online casinos should shield—watch us! minas
The payout delays at online casinos are so frustrating! plinko
Online casinos need signs—flag us! vincispin
The table games online gleam—top notch! minas
pinko казино — лучший выбор для новичков. pinko предлагает фриспины за регистрацию. pinko — это лицензированное казино. pinko радует высокой скоростью загрузки. Отзывы о pinko в Казахстане позитивные. На pinko работают лучшие слоты от провайдеров. Казино pinko запускается даже на слабых устройствах. pinko не требует сложной регистрации. Рейтинг pinko в Казахстане очень высок официальный сайт pinko.
Natyazhnye потолки в Днепре , где современные решения становятся реальностью, позаботьтесь о своем интерьере, выбор, который вас не разочарует.
Современные решения для потолков от natyazhnye-potolki-dnepr.biz.ua, инновационные технологии, которые сделают ваш интерьер уникальным, узнайте больше на сайте.
Доступные натяжные потолки в Днепре, по доступным ценам, придайте вашему интерьеру свежесть, не упустите шанс.
Индивидуальный подход к каждому клиенту, ваше пространство, ваша фантазия, создайте уникальный стиль, машина времени в мир красоты.
Выбор натяжных потолков для любого стиля, отечественного производства, всё для вашего удобства, у нас широкий ассортимент.
Преимущества натяжных потолков, для вашего дома, вода не страшна натяжным потолкам, позаботьтесь о своем жилье.
Творческие идеи для натяжных потолков, всё на natyazhnye-potolki-dnepr.biz.ua, создайте уникальное пространство, наш опыт к вашим услугам.
Современные технологии натяжных потолков, в Днепре и за его пределами, выбирайте лучшее для себя, обращайтесь к профессионалам.
Создайте уют с натяжными потолками, от natyazhnye-potolki-dnepr.biz.ua, мы подберем потолок для любого интерьера, сделайте свой дом лучше.
Натяжные потолки по доступным ценам, у надежных поставщиков, где ваши мечты становятся реальностью, закажите натяжные потолки и наслаждайтесь результатом.
Натяжные потолки: быстро и стильно, с качеством, проверенным временем, всегда профессионально, начните свой проект с нами.
Натяжные потолки для каждого интерьера, от наших профессионалов, на любой вкус и бюджет, сделайте выбор осознанно.
Ваш надежный партнер в мире натяжных потолков, от natyazhnye-potolki-dnepr.biz.ua, долговечность и стиль, сделайте свой выбор с умом.
Мы поможем вам создать идеальный интерьер, в Днепре, где ваши идеи становятся реальностью, действуйте сейчас.
Натяжные потолки: от замысла до реализации, от natyazhnye-potolki-dnepr.biz.ua, с равной страстью к вашему проекту, не откладывайте на завтра.
Преимущества натяжных потолков в вашем интерьере, от надежных производителей, долговечность и эстетика, сделайте правильный выбор.
установка натяжных потолков https://natyazhnye-potolki-dnepr.biz.ua/ .
Looking to refresh your vibe with natural-looking dreadlocks? Explore our range of dreadlock extensions at this link – handmade dreadlocks, offering the highest quality options for achieving a flawless, natural look.
Crafted from real human hair, these dreadlocks are ideal for self-expression through hair. Whether you’re into permanent styles, we have options that blend with your exact texture.
Express yourself with:
– real dreadlock extensions
– handmade dreadlocks
Achieve that natural dreadlock vibe with premium-quality extensions that look and feel real. Top-rated customer service available across the USA and beyond!
Transform your look – you were meant to stand out.
Time1c.ru предлагает купить 1С. У нас работают проверенные профессионалы своего дела. Они вас в любое время готовы проконсультировать. У вас есть возможность 1С в облаке протестировать решение. Заполните форму прямо сейчас на нашем сайте. Укажите ваш e-mail адрес, телефон для связи и имя. Ищете 1с пробная версия? Time1c.ru – можете с ценами ознакомиться. Также тут есть удобный поиск и блог. Расскажем, как 1С ERP управлять помогает ресурсами и проектами. Вы узнаете о преимуществах использования 1С Бухгалтерия для строительной отрасли. Настало время бизнес развивать!
Устали от пыли и беспорядка? Клининговая компания в Санкт-Петербурге предлагает профессиональные услуги по уборке для вашего дома и офиса. Мы применяем только экологически безопасные средства и гарантируем идеальный порядок! Перемещайтесь к https://klining-uslugi24.ru Почему стоит сотрудничать именно с нами? Оперативное и первоклассное выполнение задач, персонализированное отношение к каждому клиенту и конкурентные цены. Поручите клининг профессионалам и наслаждайтесь чистотой без лишних хлопот!
I won a tourney online—feels so good! plinko
Отказное письмо https://www.rospromtest.ru/sertifikati/otkaznoe-pismo/ — документ, который подтверждает, что товару не требуется сертификат или декларация о соответствии. Отказное письмо оформляется на основании данных от заявителя без подачи заявки на сертификацию, эксперт на основании области применения продукции и ее кода ТН ВЭД определяет необходимость обязательной сертификации, о чем предоставляется ответ в письменном виде. Отказное письмо называют информационным письмом.
I hit a low online—rest up! vincispin
Современные методики
Изучить вопрос глубже – vyvod-iz-zapoya-klinika sochi
I love the low bets online—soft play! sugar rush
pinko kz радует широким выбором автоматов. Отличная поддержка клиентов в pinko. На pinko доступны все популярные слоты. Игры на pinko запускаются мгновенно. pinko — достойная альтернатива другим казино. Можно использовать промокоды на pinko. Есть мобильная версия pinko для Android. На pinko регулярно проходят акции. pinko — казино нового поколения [url=https://pinco-kz.website.yandexcloud.net/]https://pinco-kz.website.yandexcloud.net[/url].
I love the privacy of online casinos—no stares! plinko
Check out our blog https://nashvillerelocationservices.com/ – it’s a valuable resource for all things relocating in the US. Whether you’re moving down the block or across the country, we give you practical, simple advice that really works. All articles follow a quick-answer format so you’ll actually get the knowledge you need.
Online casinos should cap—safe guard! book of ra
Помощь специалиста по выводу из запоя требуется, когда симптомы интоксикации становятся критическими. Обратите внимание на следующие признаки:
Получить дополнительную информацию – вывод из запоя
I love the online twists—keep fresh! plinko
I won $150 on an online slot—pure adrenaline! fortune ox
pinko Казахстан предлагает щедрые бонусы. Отличная поддержка клиентов в pinko. На pinko доступны ставки на спорт. Вывод выигрыша с pinko без комиссии. Сайт pinko регулярно проводит турниры. В пинко легко пройти верификацию. Казино pinko запускается даже на слабых устройствах. pinko даёт приветственный бонус новым игрокам. pinko можно использовать как на ПК, так и на телефоне http://www.pinco-kz.website.yandexcloud.net.
Online casinos should free play—test out! plinko
I won $4000 online—epic score! bac bo
Длительное и бесконтрольное употребление алкоголя может привести к состоянию запоя — опасному и тяжелому состоянию, при котором человек не способен самостоятельно отказаться от спиртного. Во время запоя организм постепенно накапливает токсины, что негативно сказывается на работе всех внутренних органов и систем. В таких случаях пациенту необходима экстренная врачебная помощь, и специалисты наркологической клиники «АнтиТокс» готовы оперативно оказать профессиональную медицинскую поддержку на дому в Новосибирске.
Получить больше информации – вывод из запоя в стационаре
I wish online guided new—rough start! plinko
Excellent, what a webpage it is! This weblog presents useful information to us, keep it up.
https://atlantic-club.com.ua/pokraschennya-osvitlennya-z-novim-sklom-far-yak-tse-vplivaye-na-bezpeku
Пинко казино — отличное место для игры. Отличная поддержка клиентов в pinko. pinko Казахстан предлагает выгодные условия. pinko радует высокой скоростью загрузки. Отзывы о pinko в Казахстане позитивные. pinko дает бездепозитные бонусы. pinko — это честные выплаты и прозрачные правила. Есть VIP-программа на pinko для активных игроков. Рейтинг pinko в Казахстане очень высок http://www.pinco-kz.website.yandexcloud.net.
Online casino ads blast—quiet it! sugar rush
Are online reviews legit?—hard say! bet on red
Полезная информация quiltstudio.ru свежие материалы и удобная навигация — всё, что нужно для комфортного пользования сайтом. Заходите, изучайте разделы и находите то, что действительно важно для вас.
Проблема алкогольной зависимости требует срочного вмешательства, ведь чем дольше человек находится в запое, тем выше риск серьезных осложнений для его здоровья. Наркологическая клиника «Трезвый Путь» предоставляет услуги нарколога на дом в Екатеринбурге, гарантируя круглосуточную помощь и эффективное решение проблемы.
Получить больше информации – вызов врача нарколога на дом в екатеринбурге
Online bingo flows—great crew! vincispin
Преимущество
Разобраться лучше – вывод из запоя краснодарский край
Клиника «Детоксика» в Сочи специализируется на комплексном лечении запоя и восстановления здоровья пациентов с индивидуальным подходом. Наши преимущества:
Изучить вопрос глубже – http://vyvod-iz-zapoya-sochi7.ru/vyvod-iz-zapoya-cena-v-sochi/
Преимущество
Ознакомиться с деталями – нарколог на дом вывод из запоя екатеринбург
Играть в pinko удобно с мобильного телефона. Интерфейс pinco прост и интуитивно понятен. Регистрация в pinko занимает всего пару минут. pinko — надежная букмекерская контора. На pinko есть раздел с live казино. В pinko удобный фильтр игр по провайдеру. pinko казино Казахстан — игра без рисков. Есть VIP-программа на pinko для активных игроков. pinko можно использовать как на ПК, так и на телефоне pin co.
The visuals in online casino games are stunning! tom of madness
Посетите сайт https://schetki.spb.ru/ и вы сможете подобрать и купить машинку для чистки обуви. Ознакомьтесь с нашим ассортиментом машинок для чистки обуви – для дома или офиса, для чистки подошвы обуви, бахилонадевателями, комплектующими и другим ассортиментом. Также обслуживаем и предоставляем в аренду машины для чистки обуви и аппараты для надевания бахил. Доставляем по всем регионам России.
Быстрая регистрация в pinco и простая навигация. Интерфейс pinco прост и интуитивно понятен. pinko Казахстан предлагает выгодные условия. Дизайн pinko минималистичный и удобный. pinko — достойная альтернатива другим казино. pinko дает бездепозитные бонусы. На pinko играют тысячи пользователей из РК. Можно играть в пинко даже без опыта. Рейтинг pinko в Казахстане очень высок официальный сайт pinko.
кликните сюда https://xn—–6kcacs9ajdmhcwdcbwwcnbgd13a.xn--p1ai/prajs-list
Online slots are my weakness—those animations get me every time! plinko
можно проверить ЗДЕСЬ https://falcoware.com/rus/match3_games.php
The live games online are slick—big fan! plinko
Действие и назначение
Ознакомиться с деталями – http://vyvod-iz-zapoya-novosibirsk00.ru
Мы понимаем, что каждая минута имеет решающее значение, поэтому наши специалисты готовы выехать на дом в кратчайшие сроки и провести все необходимые процедуры по детоксикации организма. Наша цель — помочь пациенту вернуться к нормальной жизни без лишних стрессов и рискованных попыток самостоятельного лечения.
Подробнее – нарколог вывод из запоя краснодар
Наркологическое лечение на дому начинается с приезда врача в течение 30-60 минут после вызова. Специалист проводит первичную диагностику состояния пациента, включая измерение артериального давления, пульса и уровня кислорода в крови, а также общую оценку тяжести интоксикации. Затем врач подбирает оптимальный состав лекарств для детоксикационной капельницы, которая эффективно очищает организм от токсинов, восстанавливает водно-солевой баланс и нормализует работу внутренних органов.
Подробнее – http://narcolog-na-dom-sochi00.ru/
нажмите здесь https://falcoware.com/rus/match3_games.php
посетить веб-сайт https://xn—-jtbjfcbdfr0afji4m.xn--p1ai
The poker online glows—real rush! jackpotraider
Счетчики газа с пленкой Счетчики с пультом: Экономия или обман? В современном мире, когда цены на энергоресурсы неуклонно растут, многие ищут способы снизить свои коммунальные платежи. Одним из таких способов стали счетчики с пультом дистанционного управления, а также различные методы “модификации” приборов учета. Но так ли это выгодно и законно, как кажется на первый взгляд?
На сайте http://www.lilibum.ru вы найдете много анкет реальных людей для того, чтобы завести знакомства, найти свою вторую половинку и просто интересно провести время, если пригласите кого-то на свидание. Для того чтобы составить мнение о человеке, можно обменяться фотографиями и пообщаться на определенные темы, которые вас интересуют. Самые привлекательные и интересные люди вашего города находятся на этом портале. Знакомьтесь, влюбляйтесь и создавайте семьи. Для получения доступа ко всем функциям, пройдите регистрацию.
Центр ортодонтии и эстетической стоматологии в Москве https://ortodont-msk.com/ это квалифицированные услуги от врачей ортодонтов высшей категории, которые занимают первое место в рейтинге врачей ортодонтов в Москве. Посетите наш сайт, ознакомьтесь с нашими услугами, такими как исправление прикуса взрослым и детям, нашими брекет системами и другими услугами, галереей работ.
vavada casino промокод Вавада казино официальный сайт: Мир азарта и больших выигрышей открывает свои двери для каждого, кто ищет острых ощущений и возможности испытать свою удачу. Официальный сайт казино Вавада – это современная платформа, где собраны лучшие игры от ведущих разработчиков, щедрые бонусы и удобный интерфейс для комфортной игры.
Своевременное обращение к специалисту позволяет избежать опасных осложнений и облегчить процесс восстановления организма. Экстренный вызов врача-нарколога необходим в следующих случаях:
Подробнее тут – http://narcolog-na-dom-krasnodar00.ru/narkolog-na-dom-czena-krasnodar/
взять авто в аренду прокат авто на сутки
Играть в pinko удобно с мобильного телефона. pinko — одно из топовых казино в РК. Моментальный вывод средств на pinko. Дизайн pinko минималистичный и удобный. В pinko можно играть на тенге. В pinko удобный фильтр игр по провайдеру. Сайт pinko полностью адаптирован под казахский рынок. Интерфейс pinko поддерживает русский язык. Рейтинг pinko в Казахстане очень высок казино pinko.
SISTEM TERPADU PAFI: Fungsi Penting Farmasi dalam Era Digital
Sekilas Tentang PAFI
Sejak Indonesia merdeka, para Tenaga Kefarmasian memberikan andil dalam pembangunan kesehatan nasional. Didirikannya Persatuan Ahli Farmasi Indonesia (PAFI) menjadi momen bersejarah sebagai wadah profesional di bidang farmasi. Berdasarkan Pancasila, PAFI berkomitmen untuk:
• Memajukan taraf kesehatan rakyat
• Menyempurnakan farmasi Indonesia
• Menunjang kondisi para anggota
Platform Terpadu PAFI: Solusi Digital untuk Farmasi Modern
Menyongsong revolusi digital, PAFI memperkenalkan WEB PAFI Terintegrasi – platform inovatif yang mendukung pekerjaan apoteker melalui:
? Informasi Terkini – Kemudahan mendapatkan kebijakan kesehatan, temuan terbaru, dan prospek pekerjaan
? Peningkatan Kemampuan – Layanan pembelajaran jarak jauh
? Komunitas Praktisi – Wadah kolaborasi nasional
Inovasi teknologi ini meningkatkan peran PAFI dalam mengembangkan kesehatan nasional melalui pemanfaatan teknologi terkini.
Tantangan Kefarmasian Era Digital
Keberadaan sistem terintegrasi ini merupakan tanda revolusi teknologi dalam bidang apoteker. Dengan konsisten memutakhirkan kapabilitas sistem, PAFI bertekad untuk:
• Mendorong inovasi pelayanan kefarmasian
• Menyempurnakan kualitas profesi
• Mempermudah akses kesehatan masyarakat
Penutup
PAFI berkat WEB PAFI Terintegrasi konsisten memimpin dalam memadukan perkembangan teknis dengan praktik farmasi profesional. Terobosan ini bukan sekadar memperkuat peran ahli farmasi, tetapi juga berperan aktif bagi pembangunan kesehatan di Indonesia pada zaman teknologi.
прокат авто санкт петербург аренда машины санкт петербург без водителя посуточно
Клиника «НаркоСити» предлагает срочную наркологическую помощь при запоях на дому в Краснодаре. Опытные специалисты оперативно приезжают в любой район города, проводят детоксикацию и стабилизируют состояние пациента прямо на дому. Лечение организовано с максимальной безопасностью и соблюдением конфиденциальности, что обеспечивает пациентам комфорт и быстрое восстановление без госпитализации.
Подробнее – http://vyvod-iz-zapoya-krasnodar0.ru/vyvod-iz-zapoya-czena-krasnodar/
Круглосуточная помощь
Получить дополнительную информацию – капельница от запоя цена краснодар
The slot rush online grips—hold on! plinko
Выигрыши в pinko выводятся без задержек. pinko предлагает фриспины за регистрацию. Регистрация в pinko занимает всего пару минут. Пинко — отличное онлайн казино для казахстанцев. Сайт pinko регулярно проводит турниры. pinko — выгодные коэффициенты на спорт. Зарегистрироваться в pinko можно за минуту. Можно играть в пинко даже без опыта. pinko — казино нового поколения [url=https://pinco-kz.website.yandexcloud.net/]пинко мобильная версия[/url].
Центр «Доверие» предоставляет психологические услуги. Мы помогаем людям справляться с трудностями, которые у них возникают в отношениях с собой и окружающими. Записаться к специалисту на личный прием вы можете по телефону на портале. Ищете психотерапия? Ack-group.ru/stati-po-psikhologii/psikhoterapiya – здесь узнаете, что такое психотерапия, какие цели перед ней стоят и кому она показана. Также здесь на психологические консультации представлены расценки. Всегда готовы поддержать вас на пути к самопознанию и эмоциональному равновесию.
В случае если желаете узнать самую ценную, полезную и важную информацию о трейдинге, вложениях, то нужно зайти на портал, где вы отыщете все необходимое на такую тему. Здесь доступным языком рассказывается о том, как правильно вести торговлю на внебиржевом рынке. https://fxidea.com/ рекомендует воспользоваться акциями каждому новичку. Скорее ознакомьтесь с индикаторами, отзывами трейдеров, самыми эффективными стратегиями. Вы сможете воспользоваться интересными материалами о криптовалюте, будете в курсе того, как можно получить деньги от форекса.
I wish online helped new—tough kick! tome of madness
Пациенты, которые обращаются в нашу клинику, получают целый комплекс преимуществ, благодаря которым лечение проходит максимально эффективно и комфортно:
Разобраться лучше – вызов нарколога на дом
Клиника «Детоксика» в Сочи специализируется на комплексном лечении запоя и восстановления здоровья пациентов с индивидуальным подходом. Наши преимущества:
Детальнее – наркология вывод из запоя
I lost $130 online—plan up! dragon tiger
pinko Казахстан предлагает щедрые бонусы. pinko предлагает фриспины за регистрацию. На pinko доступны ставки на спорт. Игры на pinko запускаются мгновенно. В pinko можно играть на тенге. pinko дает бездепозитные бонусы. На pinko играют тысячи пользователей из РК. pinko работает круглосуточно без сбоев. pinko работает без нареканий уже много лет pinko игра.
Пациенты, которые обращаются в нашу клинику, получают целый комплекс преимуществ, благодаря которым лечение проходит максимально эффективно и комфортно:
Получить дополнительные сведения – нарколог на дом срочно
pinko казино — лучший выбор для новичков. В пинко много акций для игроков из Казахстана. Моментальный вывод средств на pinko. pinko — надежная букмекерская контора. pinko — достойная альтернатива другим казино. pinko дает бездепозитные бонусы. Сайт pinko полностью адаптирован под казахский рынок. Все данные в pinko надёжно защищены. Служба поддержки pinko доступна 24/7 пинко мобильная версия.
Современное протезирование в Волгограде подходит для любых возрастов и включает как съемные, так и несъемные конструкции https://www.storeboard.com/blogs/health/orthodontic-treatments-braces-and-beyond/6146414
Выигрыши в pinko выводятся без задержек. Отличная поддержка клиентов в pinko. Моментальный вывод средств на pinko. Дизайн pinko минималистичный и удобный. Отзывы о pinko в Казахстане позитивные. pinko дает бездепозитные бонусы. На pinko играют тысячи пользователей из РК. Есть VIP-программа на pinko для активных игроков. На pinko часто дарят фриспины пинко Казахстан.
I love the online quiet—no fuss! teen patti
Почему важно проводить вывод из запоя под наблюдением специалистов
врач нарколог вывод из запоя https://www.vyvod-iz-zapoya-spb-1.ru/ .
I won a tourney online—pumped up! vipzino
Чем дольше человек находится в состоянии запоя, тем больше накапливаются токсины в организме, что негативно сказывается на всех системах. Отказ от алкоголя без должного контроля может привести к серьезным последствиям, таким как:
Детальнее – narkolog-na-dom-czena krasnodar
Идеальные натяжные потолки в Днепре, где ваша фантазия воплощается в жизнь, добавьте шарм вашему пространству, решение, которое преобразит ваш дом.
Современные решения для потолков от natyazhnye-potolki-dnepr.biz.ua, инновационные технологии, которые сделают ваш интерьер уникальным, сделайте шаг к преображению.
Доступные натяжные потолки в Днепре, от natyazhnye-potolki-dnepr.biz.ua, оставьте позади скучные потолки, не упустите шанс.
Креативные решения для вашего интерьера, доступные на natyazhnye-potolki-dnepr.biz.ua, превратите мечты в реальность, машина времени в мир красоты.
Выбор натяжных потолков для любого стиля, отечественного производства, всё для вашего удобства, на нашем сайте вы найдете именно то, что ищете.
Почему стоит выбрать натяжные потолки?, для вашего дома, долговечность и надежность, позаботьтесь о своем жилье.
Как выбрать идеальный натяжной потолок?, вдохновение для вашего дома, превратите потолок в произведение искусства, мы поможем вам с выбором.
Современные технологии натяжных потолков, с нами легко и быстро, доступные решения для каждого, выбор только за вами.
Натяжные потолки от профессионалов, с хорошей репутацией, мы знаем, как сделать ваш потолок идеальным, придайте своему интерьеру новое дыхание.
Натяжные потолки по доступным ценам, у надежных поставщиков, стиль, качество и цена — все в одном месте, закажите натяжные потолки и наслаждайтесь результатом.
Преобразите свое пространство с натяжными потолками, в Днепре, мы работаем для вас, закажите свою консультацию.
Ваш идеальный натяжной потолок, доступные на natyazhnye-potolki-dnepr.biz.ua, выбор, который вдохновляет, сделайте выбор осознанно.
Опытные специалисты по натяжным потолкам, где качество не подвело ни разу, долговечность и стиль, обновите свой дом с нами.
Натяжные потолки для ваших идей, с заботой о каждом клиенте, выбор, который вас удивит, приобретайте лучшее.
Ваш потолок — ваша гордость, от natyazhnye-potolki-dnepr.biz.ua, долговечные и стильные решения, воспользуйтесь нашим опытом.
Дайте своему потолку вторую жизнь, где качество — превыше всего, мы создаем счастье для ваших глаз, свяжитесь с нами.
натяжной потолок https://natyazhnye-potolki-dnepr.biz.ua/ .
Клиника «Детоксика» в Сочи специализируется на комплексном лечении запоя и восстановления здоровья пациентов с индивидуальным подходом. Наши преимущества:
Углубиться в тему – vyvod-iz-zapoya-kruglosutochno sochi
Проблема алкогольной зависимости требует срочного вмешательства, ведь чем дольше человек находится в запое, тем выше риск серьезных осложнений для его здоровья. Наркологическая клиника «Трезвый Путь» предоставляет услуги нарколога на дом в Екатеринбурге, гарантируя круглосуточную помощь и эффективное решение проблемы.
Узнать больше – narkolog-na-dom-czena ekaterinburg
Группа препаратов
Исследовать вопрос подробнее – вызвать нарколога на дом
Пинко казино — отличное место для игры. Интерфейс pinco прост и интуитивно понятен. pinko — это лицензированное казино. Зеркало pinko помогает обходить блокировки. Сайт pinko регулярно проводит турниры. pinko — выгодные коэффициенты на спорт. pinko — это честные выплаты и прозрачные правила. На pinko регулярно проходят акции. Рейтинг pinko в Казахстане очень высок http://www.pinco-kz.website.yandexcloud.net.
Online gambling can run wild—rein it in! minas
The music in online games is a vibe—love it! jackpotraider
Чем дольше человек находится в состоянии запоя, тем больше накапливаются токсины в организме, что негативно сказывается на всех системах. Отказ от алкоголя без должного контроля может привести к серьезным последствиям, таким как:
Подробнее можно узнать тут – выезд нарколога на дом
Дополнительно, если у пациента отмечаются психические нарушения — галлюцинации, агрессия или спутанность сознания, это является прямым сигналом к срочному вмешательству. В этом случае своевременное лечение помогает предотвратить риск инсульта, инфаркта или других серьезных заболеваний.
Подробнее тут – http://vyvod-iz-zapoya-krasnodar00.ru
Обращение к врачу становится жизненно необходимым, если пациент находится в состоянии длительного запоя, при котором организм не справляется с накоплением токсинов. Если запой продолжается более двух-трёх дней, в теле накапливаются вредные вещества, что ведёт к нарушениям работы внутренних органов, развитию абстинентного синдрома и появлению психических нарушений. Также, если у пациента наблюдаются симптомы, такие как частая рвота, спутанность сознания, судороги или резкие скачки артериального давления, это сигнал к незамедлительному вызову специалиста. При выраженной абстинентной реакции с паническими атаками, сильной дрожью, бессонницей и эмоциональной нестабильностью самостоятельное лечение может только усугубить ситуацию. Если появляются признаки алкогольного психоза – галлюцинации, агрессивность или спутанность сознания – вызов нарколога становится обязательным для предотвращения дальнейших осложнений. Также, когда требуется подготовка к процедурам кодирования от зависимости, необходима качественная детоксикация организма, что также является показанием к срочному обращению за профессиональной помощью.
Детальнее – нарколог на дом вывод из запоя екатеринбург
При необходимости пациенту дополнительно назначаются препараты, защищающие печень и сердце, успокоительные средства, витамины и антиоксиданты. На всех этапах процедуры врач внимательно наблюдает за состоянием пациента, корректируя лечение при необходимости. После завершения детоксикации врач дает рекомендации по дальнейшему восстановлению и профилактике рецидивов.
Подробнее – нарколог на дом клиника сочи
Абстинентный синдром, или ломка, – это тяжелое состояние, которое развивается у зависимых после отказа от наркотиков или алкоголя. Он сопровождается сильными физическими болями, судорогами, повышенной тревожностью, бессонницей и эмоциональными перепадами, что может привести к серьезным осложнениям для здоровья. Наркологическая клиника «Здравица» в Ростове-на-Дону предлагает комплексное лечение абстинентного синдрома, используя передовые методики и индивидуальный подход для быстрого восстановления здоровья.
Подробнее – снятие ломок на дому
pinko Казахстан предлагает щедрые бонусы. В пинко много акций для игроков из Казахстана. На pinko доступны все популярные слоты. Вывод выигрыша с pinko без комиссии. На pinko есть раздел с live казино. pinko казино — стабильная площадка для ставок. На pinko играют тысячи пользователей из РК. Интерфейс pinko поддерживает русский язык. pinko поддерживает ставки на спорт и киберспорт https://pinco-kz.website.yandexcloud.net.
The live dealers online rule—true vibe! mines game
I hit a bonus online and won $600—sweet score! plinko
Преимущество
Ознакомиться с деталями – http://vyvod-iz-zapoya-sochi7.ru/vyvod-iz-zapoya-na-domu-v-sochi/
Наша команда врачей оперативно реагирует на каждый вызов, оказывая квалифицированную медицинскую помощь на дому. Специалисты проводят полный комплекс лечебных мероприятий, направленных на безопасное снятие интоксикации, детоксикацию и облегчение симптомов абстиненции.
Получить дополнительную информацию – https://narcolog-na-dom-ekaterinburg0.ru/narkolog-na-dom-czena-ekb
Преимущество
Получить дополнительную информацию – ломка от наркотиков город
Преимущество
Получить дополнительные сведения – вывод из запоя капельница в сочи
I won $300 on an online scratch card—easiest money ever! mines
Преимущество
Разобраться лучше – капельница от запоя на дому краснодар
Online casinos suit quiet folks—no hassle! plinko
The mobile casino clogs—tune it! plinko
Looking for it AI Generators? Xnudes.app is the best NSFW artificial intelligence generator with pictures. The Desire chat engine never forgets information about you, it’s incredibly immersive and realistic, and it’s the most immersive chat experience you’ve ever seen in an artificial intelligence service. Using deep learning models, these generators can create visual illustrations in various variations.
Многие люди пытаются самостоятельно справиться с запоем или наркотической интоксикацией, однако это часто приводит к серьезным осложнениям и ухудшению состояния здоровья. Без квалифицированной медицинской помощи организм подвергается сильному токсическому воздействию, что негативно отражается на всех органах и системах. Особенно страдают сердечно-сосудистая, нервная и пищеварительная системы. Игнорирование проблемы может привести к хроническим заболеваниям, алкогольным психозам, поражениям печени и даже к летальному исходу.
Подробнее – https://narcolog-na-dom-krasnodar00.ru/
Обращение к врачу становится жизненно необходимым, если пациент находится в состоянии длительного запоя, при котором организм не справляется с накоплением токсинов. Если запой продолжается более двух-трёх дней, в теле накапливаются вредные вещества, что ведёт к нарушениям работы внутренних органов, развитию абстинентного синдрома и появлению психических нарушений. Также, если у пациента наблюдаются симптомы, такие как частая рвота, спутанность сознания, судороги или резкие скачки артериального давления, это сигнал к незамедлительному вызову специалиста. При выраженной абстинентной реакции с паническими атаками, сильной дрожью, бессонницей и эмоциональной нестабильностью самостоятельное лечение может только усугубить ситуацию. Если появляются признаки алкогольного психоза – галлюцинации, агрессивность или спутанность сознания – вызов нарколога становится обязательным для предотвращения дальнейших осложнений. Также, когда требуется подготовка к процедурам кодирования от зависимости, необходима качественная детоксикация организма, что также является показанием к срочному обращению за профессиональной помощью.
Подробнее – https://narcolog-na-dom-ekaterinburg0.ru/zapoj-narkolog-na-dom-ekb/
Помощь специалиста по выводу из запоя требуется, когда симптомы интоксикации становятся критическими. Обратите внимание на следующие признаки:
Получить больше информации – https://vyvod-iz-zapoya-sochi7.ru
I love the online calm—no noise! fortune mouse
На сайте https://xn—-7sbjhqn0bhjc0lk.xn--p1ai/ получите юридическую консультацию по различным вопросам. Компания Стратегия работает как с физическими, так и частными лицами. На все услуги установлены привлекательные расценки, чтобы воспользоваться ими смог каждый. Предприятие работает в этой сфере более 11 лет. В команде трудятся 11 специалистов, которые справятся с задачей независимо от сложности. К вашим услугам досудебный юрист, досудебное урегулирование, кредитный, семейный юрист, решение страховых споров.
Online casinos need better customer support; I waited an hour for a reply. tome of madness
заказать эвакуатор цена в спб эвакуатор петербург
The sounds online are fire—hooked! plinko
Online casinos need better customer support; I waited an hour for a reply. plinko
Minivan.online услуги такси (8 мест) по выгодным тарифам предлагает. Работают только опытные водители. Машины бустером, люлькой и детскими креслами оборудованы. Мы стремимся обеспечить клиентам максимально комфортные и безопасные поездки. Ищете такси минивэн? Minivan.online – тут представлена о нашей компании подробная информация. Гарантируем своевременную подачу автомобиля. Готовы ответить на интересующие вас вопросы и помочь с оформлением заказа. Отменный сервис и надежность – это минивэн онлайн. Удостоверьтесь в этом лично!
leptozan is an innovative weight loss formula crafted to help you naturally sculpt the body you’ve always desired.
mitolyn is a natural dietary supplement specifically outlined to enhance metabolism and support weight loss.
The slot themes online glow—play on! plinko
Посетите B2BOX https://b2box.ru/ – это уникальное комплексное решение для создания упаковки всех видов и направлений. Мы делаем упаковку, которая продает! Упаковочные решения для ритейла, создание индивидуальной и SRP упаковки, услуги дизайнерского бюро, производство транспортной упаковки, собственное плоттерное производство, все виды печати – это и многое другое вы найдете, посетив наш сайт.
Are online casino ratings legit?—not sure! gates of olympus
Online laws blur—clear up! mines
Главным достоинством Апостолиди является предоставление возможности для актуальной информации посетителям. Мы понятным языком сложные финансовые вопросы разъясняем. Благодаря постоянным обновлениям вы будете в курсе основных событий. https://apostolidi.ru – сайт, который сейчас пользуются невероятной популярностью. Тут имеется поиск, воспользуйтесь им. Апостолиди дает возможность находить полезные советы, исследовать уникальные материалы и получать знания от экспертов. Рады видеть вас на своем ресурсе!
Если ищете надёжное онлайн казино в Кыргызстане — попробуйте Пинко. Pinco — современная букмекерская контора и онлайн казино. Пинко радует честной игрой и быстрой проверкой аккаунта. Pinco — отличный выбор для любителей ставок в Казахстане и Кыргызстане. Официальный сайт пинко обновляется регулярно и стабильно работает. Pinco — это удобство, бонусы и выплаты без задержек. Pinco предлагает честные условия игры и прозрачные правила. Служба поддержки pinco отвечает быстро и по делу. В pinco играют тысячи довольных клиентов ежедневно pinco casino.
Nohu Trải nghiệm nohu.express – cổng game nổ hũ hàng đầu, với hệ thống bảo mật hiện đại, đảm bảo an toàn và công bằng cho người chơi.
Use our online currency calculator to find https://how-much-is.com/ out the exchange rate for dollars, euros, British Pounds, Russian rubles and other currencies.
пунктуальность Планирование: Путь к Успеху, Гармонии и Свободе от Выгорания В бешеном ритме современной жизни, где каждый день бросает нам вызов, планирование становится не просто полезным навыком, а жизненной необходимостью. Это компас, указывающий верное направление среди бескрайнего моря возможностей и задач. Планирование – это искусство управления своим временем, своей энергией и, в конечном итоге, своей жизнью.
I wish online helped new—tough kick! mines
онлайн казино Новости азартного мира: от Спарк-Ру до онлайн-казино Мир азартных игр находится в постоянном движении, и чтобы оставаться в курсе последних событий, необходимо следить за ключевыми источниками информации. Одним из таких источников является Спарк-Ру – база данных, содержащая информацию о юридических лицах, включая те, что связаны с игорным бизнесом. Анализ данных Спарк позволяет отслеживать финансовые показатели казино, изменения в структуре собственности и другие важные аспекты деятельности.
The online rush hits—keep chill! plinko
В Pinco легко пройти регистрацию и сразу получить бонус. Выигрывать в pinco реально — проверено временем. Pinco casino online работает без проблем на телефоне. Играйте в pinco на Android — всё работает идеально. Удобное зеркало pinco работает всегда. Pinco — это удобство, бонусы и выплаты без задержек. Pinco предлагает ставки на спорт с высоким коэффициентом. Pinco казино проверено временем и игроками. Pinco — реальное казино с живыми ставками pinco-kyrgyzstan .website .yandexcloud .net.
https://dzen.ru/77volvo.ru Премиальное Обслуживание Lixiang, Volvo и Land Rover в Москве В динамичном ритме столичной жизни ваш автомобиль – это не просто средство передвижения, это важная часть вашего комфорта и имиджа. Осознавая это, наш сервисный центр предлагает полный спектр услуг для владельцев автомобилей премиум-класса: Lixiang, Volvo и Land Rover. Мы специализируемся на поддержании безупречного состояния этих марок, обеспечивая надежность и долговечность вашего авто.
Описание
Изучить вопрос глубже – вывод из запоя цена в сочи
Онлайн-казино JoyCasino https://thejoycasino-ru.com яркий дизайн, популярные слоты, live-игры и щедрые бонусы. Простой вход, быстрые выплаты и надёжная поддержка. Играйте с комфортом и без лишних рисков.
Professional fighter Rafael Fiziev rafael-fiziev.com is a UFC star known for his explosive technique and spectacular fights. A lightweight fighter with a powerful punch and a strong Muay Thai base.
Зеркало pinco casino помогает всегда оставаться в игре. Бонусы от pinco радуют регулярными предложениями. Pinco предлагает удобные способы пополнения и вывода средств. Пинко казино предлагает топовые игровые автоматы. Удобное зеркало pinco работает всегда. В pinco можно играть даже ночью — поддержка всегда на связи. Pinco предлагает ставки на спорт с высоким коэффициентом. Pinco — лучший выбор для азартных игр в Кыргызстане. Казино пинко предлагает RTP выше среднего pinco скачать.
I love the pay ease online—smooth run! hot hot fruit
Посетите сайт https://letrivelle.ru/ – это магазин мебели, в котором представлена дизайнерская мебель, свет и декор. Ознакомьтесь с каталогом или обратитесь к нашим квалифицированным менеджерам, которые помогут с выбором. Все в наличии на наших собственных складах в Москве и Санкт-Петербурге. Подробнее на сайте.
pg slot
PORTAL DIGITAL PAFI: Peran Strategis Farmasi dalam Era Digital
Profil Singkat PAFI
Sejak kemerdekaan Indonesia, para Tenaga Kefarmasian memberikan andil dalam pengembangan sistem kesehatan. Berdirinya Persatuan Ahli Farmasi Indonesia (PAFI) menjadi langkah strategis sebagai wadah profesional di bidang farmasi. Berazaskan Pancasila, PAFI bersumpah untuk:
• Memajukan kualitas kesehatan publik
• Menyempurnakan farmasi Indonesia
• Memperbaiki kondisi para anggota
Platform Terpadu PAFI: Inovasi Teknologi untuk Kefarmasian Masa Kini
Menyongsong revolusi digital, PAFI menghadirkan WEB PAFI Terintegrasi – platform inovatif yang mendukung praktik farmasi profesional melalui:
? Informasi Terkini – Ketersediaan regulasi kesehatan, perkembangan ilmiah, dan kesempatan profesional
? Peningkatan Kemampuan – Fasilitas pembelajaran jarak jauh
? Komunitas Praktisi – Sarana kerjasama nasional
Inovasi teknologi ini memperkuat kontribusi PAFI dalam mengembangkan pelayanan kesehatan melalui adaptasi perkembangan teknologi.
Tantangan Farmasi Digital
Keberadaan platform digital PAFI menjadi bukti revolusi teknologi dalam dunia kefarmasian. Dengan terus mengembangkan fasilitas yang ada, PAFI berkomitmen untuk:
• Memacu pembaruan layanan farmasi
• Menyempurnakan kriteria keahlian
• Memperluas akses kesehatan masyarakat
Kesimpulan
PAFI melalui sistem terpadu ini terus menjadi pionir dalam menjembatani perkembangan teknis dengan praktik farmasi profesional. Program ini bukan sekadar mengokohkan posisi apoteker, tetapi juga memberikan sumbangsih konkret bagi pembangunan kesehatan di Indonesia pada zaman teknologi.
Основной этап терапии — установка внутривенной капельницы. Через капельницу вводятся специально подобранные растворы, способствующие быстрому выведению токсинов, восстановлению водно-электролитного баланса и нормализации работы внутренних органов. При необходимости врач назначает дополнительные медикаменты для защиты печени, стабилизации сердечной деятельности и купирования симптомов абстинентного синдрома. В течение всей процедуры состояние пациента контролируется врачом, который корректирует схему лечения для достижения наилучших результатов. По завершении процедуры специалист дает подробные рекомендации по дальнейшему восстановлению и профилактике повторных запоев.
Детальнее – капельница от запоя анонимно в нижний новгороде
I don’t trust online RNG—feels off! mines
Запой — это опасное состояние, при котором организм человека подвергается сильной алкогольной интоксикации, а внутренние органы, такие как печень, сердце и почки, начинают работать в аварийном режиме. В такой момент самостоятельное лечение становится невозможным, и необходима оперативная помощь специалистов. Наркологическая клиника «Детоксика» в Сочи предлагает комплексный вывод из запоя с использованием современных методов терапии и индивидуального подхода, что позволяет быстро восстановить здоровье пациента и предотвратить серьезные осложнения.
Подробнее можно узнать тут – вывод из запоя на дому цена сочи
Проверенное pinco casino — достойный выбор для игроков в Кыргызстане. Pinco казино поддерживает пользователей из Кыргызстана. Pinco — это лицензированное казино с множеством игр. Pinco работает даже при ограничении доступа — всегда в обход. Pinco входит в топ-5 онлайн казино Казахстана. Пинко — реальная альтернатива крупным зарубежным казино. Пинко казино — это современная и надёжная платформа. Pinco казино проверено временем и игроками. Игровой процесс в pinco интуитивно понятен pinco-kyrgyzstan.website.yandexcloud.net/.
Modify your ride into a work of art with our professional vehicle upgrade offerings. At Bergin Auto Repair, we specialize in furnishing first-class alterations that reflect your personal preference. From sleek car exteriors to robust engine modifications, our team delivers exceptional skill. Explore our webpage https://allisonsautobody.com/ to find out about our services and kick off your vehicle’s conversion now.
I love the live roulette—live vibe! plinko
Вывод из запоя на дому в Туле осуществляется по строго отлаженной схеме, которая включает несколько последовательных этапов. Такой комплексный подход позволяет не только быстро вывести токсины из организма, но и обеспечить всестороннюю поддержку пациента, включая психологическую реабилитацию.
Узнать больше – нарколог вывод из запоя в туле
На сайте https://arenda24.by/ каждый желающий получает возможность взять в прокат спецтехнику, садовый инвентарь для выполнения всех необходимых хозяйственных работ. Если нашли подходящее объявление, то свяжитесь и договоритесь с продавцом для того, чтобы он на выгодных условиях передал технику. Напротив каждого варианта имеются его характеристики, особенности, детальное описание, чтобы потенциальный клиент сразу же сориентировался. Постоянно появляются новые объявления, что позволит найти все, что нужно.
Пинко казино предлагает отличный выбор азартных игр. Бонусы от pinco радуют регулярными предложениями. Pinco — это лицензированное казино с множеством игр. Скачал приложение pinco — теперь играю где угодно. Pinco casino — отличное решение для игры на тенге. Pinco работает и в браузере, и в приложении — удобно. Пинко казино — это современная и надёжная платформа. Пинко отлично адаптировано под мобильные устройства. Казино пинко предлагает RTP выше среднего pinco-kyrgyzstan .website .yandexcloud .net.
После обращения пациента в клинику «НаркоЩит» наш специалист выезжает на дом в течение 30–60 минут. По прибытии врач проводит подробный осмотр: измеряет артериальное давление, пульс и уровень кислорода в крови, а также собирает анамнез, чтобы оценить степень интоксикации и тяжесть запоя. На основе полученной информации формируется индивидуальный план лечения.
Получить дополнительные сведения – http://kapelnica-ot-zapoya-nizhniy-novgorod00.ru/
Приточно-вытяжные установки
Хочу поделиться своим опытом и, возможно, помочь кому-то сделать правильный выбор в вопросе вентиляции. Недавно столкнулся с необходимостью обновить систему вентиляции в своем доме и, после долгих поисков и сравнений, остановил свой выбор на приточно-вытяжных установках RIME.
Первое, что меня привлекло, это широкий ассортимент и возможность подобрать установку, идеально подходящую под мои нужды. Второе – это, конечно же, качество исполнения и надежность.
Все-таки, вентиляция – это инвестиция в комфорт и здоровье, поэтому экономить здесь не стоит.
После установки я действительно почувствовал разницу. Воздух в доме стал чище, свежее, исчезли неприятные запахи и духота. Особенно это заметно в зимний период, когда окна приходится держать закрытыми.
Если вы тоже задумываетесь об улучшении вентиляции в своем доме или офисе, рекомендую обратить внимание на Приточно-вытяжные установки PRIME — действительно качественное производство. Уверен, вы не пожалеете о своем выборе!
Надеюсь, мой опыт будет полезен. Всем удачи в выборе и свежего воздуха!
бани под ключ в питере проекты Строительство бани под ключ в Ленинградской области: цены, проекты от производителя. Мечтаете о собственной бане на даче или загородном участке в Ленинградской области? Строительная компания бани-бани предлагает профессиональное строительство бань в СПб по выгодным ценам. Купить баню без предоплаты!
Круглосуточная помощь
Выяснить больше – капельница от запоя клиника в краснодаре
Описание
Ознакомиться с деталями – вывод из запоя цена в сочи
Преимущество
Узнать больше – вывод из запоя клиника сочи
King of the ring roy-jones.com/ Roy Jones is a fighter with a unique style and lightning-fast reactions. His career includes dozens of titles, spectacular knockouts and a cult status in the boxing world.
Football genius http://luka-modric.com Luka Modric – from humble beginnings in Zagreb to a world-class star. His path inspires, his play amazes. The story of a great master in detail.
Автопортал для водителей https://addinfo.com.ua и автолюбителей: свежие авто новости, сравнения моделей, рейтинги, советы по выбору и обслуживанию автомобилей. Полезная информация каждый день.
Зеркало pinco casino помогает всегда оставаться в игре. Сайт пинко казино стабильно работает даже при блокировках. Промокод pinco приносит дополнительные фриспины. Зарабатываю в Pinco на спортивных ставках — советую. Pinco входит в топ-5 онлайн казино Казахстана. Pinco — это честный геймплей и высокие коэффициенты в ставках. Выбирайте pinco и забудьте о проблемах с доступом. Пинко отлично адаптировано под мобильные устройства. Зеркало pinco доступно без VPN пинко казино Кыргызстан.
Свежие новости https://actualnews.kyiv.ua Украины и мира онлайн: события, аналитика, интервью и факты. Будьте в курсе главного — обновления 24/7, объективная подача и лента новостей в реальном времени.
Online casinos need tools—help us! plinko
После первичного осмотра начинается активная фаза детоксикации. Современные препараты вводятся капельничным методом для быстрого снижения уровня токсинов в крови и восстановления обменных процессов. Этот этап критически важен для нормализации работы печени, почек и сердечно-сосудистой системы.
Подробнее тут – нарколог на дом вывод из запоя владимир
проект перепланировки помещения
The slot sounds online lift—fun hit! teen patti
Работая с «НЕФТЕГАЗМАШ» у вас есть возможность рассчитывать на: полную и своевременную комплектацию ваших заказов и авансовую систему оплаты, поставку оборудования в сжатые сроки и различным видом транспорта. Наши специалисты обладают профильным высшим техническим образованием в сфере теплогазоснабжения. Ищете кран шаровый газовый под приварку 11лс60п? Neftegazmash.ru – тут есть каталог продукции. Также тут можете в любое удобное время ознакомиться с условиями доставки. С радостью предоставим действующие разрешения и сертификаты. Обращайтесь к нам и точно не пожалеете об этом!
Hi, what is your hobby? what do you do in spare time? personally love to play pokies
Отзывы о pinco говорят сами за себя — достойный сервис. Бонусы от pinco радуют регулярными предложениями. Промокод pinco приносит дополнительные фриспины. Скачал приложение pinco — теперь играю где угодно. Официальный сайт пинко обновляется регулярно и стабильно работает. Pinco часто обновляет свой каталог игр — всегда интересно. Pinco предлагает бесплатные фриспины за регистрацию. Pinco casino поддерживает игры с живыми дилерами. Казино пинко предлагает RTP выше среднего pinco промокод.
Сразу после вызова нарколог прибывает на дом для проведения детального осмотра. На этом этапе специалист измеряет жизненно важные показатели, собирает анамнез и оценивает степень алкогольной интоксикации, что является основой для составления персонального плана лечения.
Разобраться лучше – вывод из запоя цена в туле
Услуга
Получить дополнительные сведения – капельница от запоя цена в нижний новгороде
В Pinco легко пройти регистрацию и сразу получить бонус. Официальный сайт pinco работает быстро и без сбоев. Зеркало pinco помогает обходить любые блокировки. Зарабатываю в Pinco на спортивных ставках — советую. Pinco casino — отличное решение для игры на тенге. Pinco — надёжный партнёр в мире онлайн-гейминга. Казино pinco — это безопасность и качество. Служба поддержки pinco отвечает быстро и по делу. Зеркало pinco доступно без VPN pinco казино.
Online gambling is too easy to access—needs more barriers! dragon tiger
Надежные каркасные дома с утеплением для зимнего проживания
каркасные дома karkasnye-doma-msk-pod-kluch.ru .
Женский журнал https://asprofrutsc.org о стиле, красоте, психологии, отношениях и саморазвитии. Актуальные статьи, советы экспертов, тренды и вдохновение — всё для современной женщины.
Функциональные каркасные дома — идеальное сочетание цены и качества
каркасные дома в москве под ключ karkasnye-doma-msk-pod-kluch0.ru .
Онлайн-журнал для женщин https://chernogolovka.net всё о жизни, любви, красоте, детях, финансах и личностном развитии. Простым языком о важном — полезно, интересно и по делу.
Автомобильный портал https://avto-limo.zt.ua для тех, кто за рулём: автообзоры, полезные советы, новости индустрии и подбор авто. Удобный поиск, свежая информация и всё, что нужно автолюбителю.
Авто журнал онлайн https://clothes-outletstore.com всё о мире автомобилей: новости, тест-драйвы, обзоры, советы, новинки автопрома и технологии. Читайте с любого устройства — всегда в курсе автоиндустрии.
The live games online shine—big fan! dragon vs tiger game
Зеркало pinco casino помогает всегда оставаться в игре. Пинко — это безопасность, скорость выплат и щедрые бонусы. Попробовал pinco и теперь не играю больше нигде. В казино pinco часто проходят выгодные турниры. Пинко казино — это азарт, драйв и реальные выигрыши. В pinco можно играть даже ночью — поддержка всегда на связи. Пинко — это новые возможности для каждого игрока. Pinco — лучший выбор для азартных игр в Кыргызстане. Промокод пинко активируется сразу при регистрации [url=https://pinco-kyrgyzstan.website.yandexcloud.net/]pinco промокод[/url].
Абстинентный синдром, или ломка, — одно из наиболее тяжелых состояний, возникающих у зависимого человека после прекращения употребления наркотиков или алкоголя. Это состояние сопровождается физическими и психическими симптомами, которые становятся практически невыносимыми для пациента и могут привести к серьезным осложнениям без квалифицированной медицинской помощи. Наркологическая клиника «Рестарт» в Ростове-на-Дону специализируется на эффективном и безопасном снятии ломки, предлагая комплексный подход и индивидуальное лечение, направленное на быстрое облегчение состояния и восстановление организма пациента.
Разобраться лучше – снятие наркологической ломки на дому краснодар
Клиника «Детоксика» в Сочи специализируется на комплексном лечении запоя и восстановления здоровья пациентов с индивидуальным подходом. Наши преимущества:
Узнать больше – вывод из запоя круглосуточно в сочи
Проверенное pinco casino — достойный выбор для игроков в Кыргызстане. Pinco казино поддерживает пользователей из Кыргызстана. На сайте pinco casino часто проходят акции и турниры. Pinco работает даже при ограничении доступа — всегда в обход. Удобное зеркало pinco работает всегда. Pinco — это удобство, бонусы и выплаты без задержек. Pinco предлагает честные условия игры и прозрачные правила. Pinco предоставляет полную статистику ставок. Pinco поддерживает киргизский и русский язык pinco-kyrgyzstan.website.yandexcloud.net/.
Наши специалисты используют проверенные и сертифицированные медикаменты, которые подбираются индивидуально для каждого пациента:
Ознакомиться с деталями – капельница от запоя выезд
Круглосуточная помощь
Получить дополнительные сведения – капельница от запоя наркология в краснодаре
Online gambling runs free—tight it! plinko
Наши специалисты используют проверенные и сертифицированные медикаменты, которые подбираются индивидуально для каждого пациента:
Узнать больше – капельница от запоя нижний новгород
I love the poker mix online—fresh go! plinko
Пинко казино предлагает отличный выбор азартных игр. Официальный сайт pinco работает быстро и без сбоев. Pinco предлагает удобные способы пополнения и вывода средств. Скачал приложение pinco — теперь играю где угодно. Играть в pinco можно с минимальными ставками — отличный вариант для новичков. В pinco можно играть даже ночью — поддержка всегда на связи. Выбирайте pinco и забудьте о проблемах с доступом. На pinco можно играть в любое время суток. Игровой процесс в pinco интуитивно понятен pinco-kyrgyzstan.website.yandexcloud.net.
фасадные панели В современном строительстве выбор материалов играет ключевую роль в долговечности и эстетическом виде здания. Кровельные материалы и фасадные материалы формируют не только внешний облик, но и обеспечивают защиту от атмосферных воздействий.
В Pinco легко пройти регистрацию и сразу получить бонус. Выигрывать в pinco реально — проверено временем. На сайте pinco casino часто проходят акции и турниры. Казино пинко имеет отличный дизайн и отзывчивую поддержку. Удобное зеркало pinco работает всегда. Играю в pinco уже год — проблем не было. Pinco предлагает бесплатные фриспины за регистрацию. Служба поддержки pinco отвечает быстро и по делу. Зеркало pinco доступно без VPN pinco казино.
https://dnevnyk-uspeha.com/interesnye-fakty/mrt-organov-malogo-taza-kak-rabotaet-i-zachem-nuzhno-v-2025-godu.html
Формирование цены на вызов нарколога с проведением капельничного вывода из запоя зависит от нескольких ключевых параметров:
Изучить вопрос глубже – https://vyvod-iz-zapoya-vladimir00.ru/
Клиника «ТоксинНет» предлагает профессиональную помощь при алкогольной зависимости и запоях в Нижнем Новгороде. Наши опытные наркологи круглосуточно выезжают на дом для оказания экстренной медицинской помощи. Основным методом лечения является капельница от запоя, которая позволяет оперативно снять интоксикацию и стабилизировать общее состояние пациента. Мы обеспечиваем конфиденциальность, индивидуальный подход и высокий уровень безопасности процедур.
Подробнее тут – postavit-kapelniczu-ot-zapoya nizhnij novgorod
Клиника «Детоксика» в Сочи специализируется на комплексном лечении запоя и восстановления здоровья пациентов с индивидуальным подходом. Наши преимущества:
Подробнее тут – вывод из запоя недорого сочи
купить хавал ф7 https://haval-msk1.ru/models/haval-f7-new2024/ .
В этих случаях вызов нарколога на дом не только оправдан, но и жизненно необходим для предотвращения опасных осложнений и стабилизации здоровья пациента.
Подробнее – врач нарколог на дом в воронеже
Pinco предлагает удобный вход и простую навигацию. Сайт пинко казино стабильно работает даже при блокировках. Зеркало pinco помогает обходить любые блокировки. У pinco отличная бонусная программа и ежедневные награды. Пинко казино — это азарт, драйв и реальные выигрыши. Pinco — это удобство, бонусы и выплаты без задержек. Pinco — отличный вариант для новичков и опытных игроков. Pinco — хороший выбор для тех, кто ценит стабильность. Pinco поддерживает киргизский и русский язык pinco-kyrgyzstan .website .yandexcloud .net.
I lost $60 online—gotta budget next time! F7 Casino
Комплексный вывод из запоя в Туле организован по отлаженной схеме, состоящей из нескольких этапов, каждый из которых направлен на безопасное и эффективное восстановление организма.
Подробнее – нарколог вывод из запоя в туле
Нарколог устанавливает внутривенную капельницу, через которую вводятся растворы, обеспечивающие быстрое выведение токсинов, восстановление водно-электролитного баланса и стабилизацию состояния.
Изучить вопрос глубже – нарколог на дом недорого воронеж
Специалист выясняет, как долго продолжается запой, какие симптомы наблюдаются, а также наличие сопутствующих заболеваний. Эти данные позволяют сформировать индивидуальный план лечения и выбрать оптимальные методы детоксикации.
Подробнее тут – http://vyvod-iz-zapoya-vladimir0.ru/srochnyj-vyvod-iz-zapoya-vladimir/
При обращении в клинику «НаркоНет» пациенту предоставляется полный спектр мероприятий, направленных на восстановление организма после запоя. Сначала наш специалист приезжает на дом в течение 30–60 минут после вызова. На месте проводится детальный осмотр: измеряются основные жизненные показатели (давление, пульс, уровень кислорода в крови), собирается подробный анамнез и оценивается степень интоксикации. Полученные данные позволяют врачу разработать индивидуальный план лечения.
Подробнее тут – капельница от запоя анонимно нижний новгород
I hit a bonus online and won $120—sweet yes! Marvel Casino
Услуга вывода из запоя на дому в Туле разработана для тех, кто столкнулся с тяжелыми последствиями злоупотребления алкоголем. Основная цель – оперативная детоксикация организма, восстановление нормального обмена веществ и предотвращение дальнейших осложнений. Врач нарколог проводит полный комплекс обследований и назначает персонализированный план лечения, включающий медикаментозную терапию и психологическую поддержку, что позволяет обеспечить стабильное восстановление организма.
Подробнее можно узнать тут – https://vyvod-iz-zapoya-tula000.ru/vyvod-iz-zapoya-anonimno-tula/
Запой — это опасное состояние, при котором организм человека подвергается сильной алкогольной интоксикации, а внутренние органы, такие как печень, сердце и почки, начинают работать в аварийном режиме. В такой момент самостоятельное лечение становится невозможным, и необходима оперативная помощь специалистов. Наркологическая клиника «Детоксика» в Сочи предлагает комплексный вывод из запоя с использованием современных методов терапии и индивидуального подхода, что позволяет быстро восстановить здоровье пациента и предотвратить серьезные осложнения.
Подробнее можно узнать тут – наркология вывод из запоя
Военная служба Служба по контракту: Путь к профессиональной военной карьере Военная служба всегда была и остается почетным долгом гражданина перед своей страной. Однако, помимо обязательной службы по призыву, существует возможность связать свою жизнь с армией на профессиональной основе, заключив контракт с Министерством обороны Российской Федерации. Контрактная служба предоставляет уникальные перспективы для тех, кто видит в защите Родины не просто обязанность, а призвание.
Клиника «Детоксика» в Сочи специализируется на комплексном лечении запоя и восстановления здоровья пациентов с индивидуальным подходом. Наши преимущества:
Изучить вопрос глубже – http://www.domen.ru
На сайте https://voronlaws.ru/ вы найдете Casino Dragon Money и его новое рабочее зеркало для того, чтобы открыть для себя удивительный мир огромного количества развлечений, щедрых бонусов, а также бесконечных выигрышей. На сайте вас ожидает увлекательный и эксклюзивный контент, который обязательно подарит много приятных и положительных эмоций. Клуб щедр на акции и бонусы, а потому здесь вы найдете все, что понравится и поможет заработать деньги. Рабочее зеркало ежедневно обновляется для вашей безопасности.
I wish online paid fast—slow drag! andar bahar
Online casinos need grip—too loose! aviator
Online casinos should simplify rules—too much! marvel casino
Когда запой становится критическим, оперативное вмешательство имеет решающее значение для спасения здоровья и предотвращения необратимых последствий. Во Владимире экстренная помощь нарколога на дому позволяет быстро начать лечение, не требуя госпитализации, что особенно важно для пациентов, нуждающихся в сохранении конфиденциальности и комфорте.
Углубиться в тему – https://vyvod-iz-zapoya-vladimir000.ru/
Компания Аллегро https://spb.tk-allegro.ru/ – это аренда автобуса в Санкт-Петербурге. У нас от 8 до 55 мест свой автопарк автобусов. Водители с большим опытом. У вас есть возможность заказать для любых мероприятий автобус: на экскурсию, выпускной, свадьбу и для школьников. Посетите сайт – узнайте больше о наших услугах и стоимости аренды или воспользуйтесь калькулятором на сайте, для расчёта стоимости.
Современный авто журнал https://ecotech-energy.com в онлайн-формате для тех, кто хочет быть в курсе автомобильных трендов. Новости, тесты, обзоры и аналитика — всегда под рукой.
Авто журнал онлайн https://comparecarinsurancerfgj.org свежие новости, обзоры моделей, тест-драйвы, советы и рейтинг автомобилей. Всё о мире авто в одном месте, доступно с любого устройства.
Онлайн-портал для женщин https://fancywoman.kyiv.ua которые ценят себя и стремятся к лучшему. Всё о внутренней гармонии, внешнем блеске и жизненном балансе — будь в центре женского мира.
Женский портал https://elegantwoman.kyiv.ua о красоте, моде, здоровье, отношениях и вдохновении. Полезные статьи, советы экспертов, лайфхаки и свежие тренды — всё для современной женщины.
Святки
Святки
Fiji
fenagled
spifflicated
launch-ways
denom.
I don’t get online hate—it’s cool! plinko
I won $600 on a slot—hype high! plinko
[url=https://x.com/RauheShemi20597/status/1908418523719696728]Activate Windows Xp[/url]
[url=https://x.com/RauheShemi20597/status/1908418523719696728]Kms Tool Windows Activation[/url]
[url=https://telegra.ph/Windows-10-Windows-11-activation-is-forever-free-04-04]Ibuypower Windows Activation[/url]
[url=https://x.com/RauheShemi20597/status/1908418523719696728]Windows Activated Using Organization’S Activation Service[/url]
[url=https://x.com/RauheShemi20597/status/1908418523719696728]Proxmox Windows Vm Activation[/url]
Windows Activation
Посетите https://igormylnikovchannel.ru/poezdki-v-taksi-s-det-mi/ и вы найдете полезную информацию для начинающих таксистов и опытных водителей на тему поездок в такси с детьми, начиная от безопасности поездок и ответственности и правилах перевозки детей, до разбора вопросов почему таксисты отказываются от поездок с детьми и многое другое. Подробнее на странице.
Ищете Нестероидный противовоспалительный обезболивающий препарат с фенилбутазоном и лидокаином? Посетите сайт https://ambenium.ru/ и узнайте о препарате Амбениум – это единственный нестероидный противовоспалительный препарат, зарегистрированный в России с усиленным обезболивающим эффектом – раствор для внутримышечного введения фенилбутазон и лидокаин. Подробности на сайте.
?Grass is a decentralized network that enables users to monetize their unused internet bandwidth by sharing it with verified institutions. app getgrass io register referralcode – This shared bandwidth supports various applications, including enhancing AI services and conducting public web data collection.
I won $1000 online—wild ride! casino mate
Online casinos feel safer than carrying cash to a real one. marvel casino
строительство бани на участке Строительство бани под ключ в Ленинградской области: цены, проекты от производителя. Мечтаете о собственной бане на даче или загородном участке в Ленинградской области? Строительная компания бани-бани предлагает профессиональное строительство бань в СПб по выгодным ценам. Купить баню без предоплаты!
Семейный портал https://cgz.sumy.ua для родителей и детей: развитие, образование, здоровье, детские товары, досуг и психология. Актуальные материалы, экспертиза и поддержка на всех этапах взросления.
Автомобильный сайт https://billiard-sport.com.ua с обзорами, тест-драйвами, автоновостями и каталогом машин. Всё о выборе, покупке, обслуживании и эксплуатации авто — удобно и доступно.
Родительский портал https://babyrost.com.ua от беременности до подросткового возраста. Статьи, лайфхаки, рекомендации экспертов, досуг с детьми и ответы на важные вопросы для мам и пап.
Автомобильный журнал https://eurasiamobilechallenge.com новости автоиндустрии, тест-драйвы, обзоры моделей, советы водителям и экспертов. Всё о мире автомобилей в удобном онлайн-формате.
распашной шкаф на заказ по индивидуальным размерам Кухни на заказ: функциональность и стиль в каждой детали. Кухня – сердце дома. Поэтому так важно, чтобы она была не только красивой, но и максимально функциональной. Кухни на заказ позволяют воплотить любые дизайнерские решения, оптимизировать пространство и создать идеальную рабочую зону. Вы сами выбираете материалы, фурнитуру, цвет и конфигурацию, чтобы ваша кухня стала настоящим произведением искусства. В Москве существует множество компаний, предлагающих кухни на заказ по доступным ценам.
Visita el sitio https://lucky-lady-charm.online/ donde podras leer una resena completa de la maquina tragamonedas Lucky Lady Charm Deluxe. Aprendera consejos y recomendaciones utiles sobre como jugar a la tragamonedas, lineas de pago y apuestas, aprendera todo sobre los bonos, asi como consejos sobre como ganar en Lucky Lady Charm.
I wish online eased bets—low go! sugar rush
Купить диплом о высшем образовании!
Мы предлагаем документы институтов, которые расположены на территории всей РФ. Документы печатаются на бумаге высшего качества: isugar-dating.com/@tabathaw522865
Online laws blur—clear up! aviator
Online casinos should limit losses—care! plinko
ВЕКСТРОЙ ВЕКСТРОЙ
Векстрой Уфа – это имя, которое звучит с уверенностью и надежностью в сфере производства металлоконструкций. Мы – не просто завод, мы – команда профессионалов, объединенных общей целью: создавать прочные, долговечные и эстетически привлекательные решения для наших клиентов.
Наш завод металлоконструкций оснащен современным оборудованием, позволяющим нам реализовывать проекты любой сложности. От разработки чертежей до финальной сборки – каждый этап производства находится под строгим контролем качества. Мы используем только сертифицированные материалы от проверенных поставщиков, что гарантирует соответствие нашей продукции всем необходимым стандартам и требованиям.
Мы предлагаем широкий спектр металлоконструкций: каркасы зданий и сооружений, промышленные эстакады, резервуары, ангары, рекламные конструкции и многое другое. Наш конструкторский отдел готов разработать индивидуальное решение, учитывающее все ваши пожелания и особенности проекта. Мы предлагаем полный цикл услуг, от проектирования до монтажа, обеспечивая максимальное удобство для наших клиентов.
Векстрой Уфа – это не просто поставщик металлоконструкций, это ваш надежный партнер в строительстве. Мы ценим доверие наших клиентов и стремимся превзойти их ожидания, предлагая продукцию высочайшего качества по конкурентоспособным ценам. Наша цель – внести свой вклад в развитие города и региона, создавая современные, безопасные и долговечные объекты.
анекдоты про Анекдоты до слез. Готовы смеяться до слез? Тогда вы попали по адресу! Наши самые уморительные анекдоты способны вызвать приступы неудержимого хохота.
Автомобильный сайт https://fundacionlogros.org с ежедневными новостями, обзорами новинок, аналитикой, тест-драйвами и репортажами из мира авто. Следите за трендами и будьте в курсе всего важного.
Современный женский сайт https://femalebeauty.kyiv.ua мода, психология, семья, карьера, рецепты и лайфхаки. Ежедневно — новые материалы, рекомендации и интересные темы для каждой женщины.
Женский сайт о красоте https://female.kyiv.ua моде, здоровье, отношениях и саморазвитии. Полезные статьи, советы экспертов, вдохновение и поддержка — всё для гармоничной и уверенной жизни.
Читайте автомобильный сайт https://gormost.info онлайн — тесты, обзоры, советы, автоистории и материалы о современных технологиях. Всё для тех, кто любит машины и скорость.
Предприятие «Энерго Техстрой 2000» поставляет производственные материалы, технику российского производства. Ими смогут воспользоваться любые производственные предприятия страны. На сайте https://best-vendor.ru изучите полный ассортимент товаров, которые вы сможете приобрести в любое время, а доставка происходит наиболее комфортным для вас способом
2025年NBA免費線上看直播:籃球投注與即時更新的完整指南
隨著全球體育迷對線上博弈和賽事直播的需求不斷增長,NBA作為最受歡迎的籃球聯賽之一,自然成為了眾多球迷關注的焦點。2025年的NBA賽季將帶來更多精采的比賽,而如何免費觀看這些比賽並參與場中投注,已成為球迷們最關心的話題。本文將為您提供完整的NBA免費線上看直播教學、即時比分更新、以及相關的投注技巧。
一、NBA免費線上看直播的管道
不論是季後賽(4月-5月)還是總決賽(6月),NBA的每一場比賽都充滿激情與挑戰。以下是幾種常見的免費直播方式:
1. 線上直播平台
OB體育電視台 、鑫寶體育電視台 、SUPER體育電視台 等平台提供免費註冊服務,新用戶還可獲得168預測金,讓您在觀看比賽的同時也能進行運彩投注。
只需簡單註冊帳號,選擇【熊貓體育】或【RG富遊體育電視台】,即可輕鬆進入NBA籃球LIVE直播。
2. 電視轉播頻道
華視NBA籃球頻道 、ELTA TV 、以及中華電信MOD 也提供64場全賽事的LIVE轉播,適合喜歡透過電視欣賞比賽的球迷。
如果您偏好手機觀看,可以訂閱Hami Video NBA專區 ,每月僅需149元即可享受所有賽事的高清轉播。
二、如何註冊/登入以免費觀看NBA直播?
如果您想通過線上平台觀看NBA直播,以下是詳細步驟:
點選【RG官網】或【富遊娛樂城】官網,選擇「註冊/登入」。
輸入會員資料完成註冊。
登入後,點選【熊貓體育】或【體育直播】分類。
選擇NBA籃球視頻直播,即可免費觀看您感興趣的比賽。
三、NBA即時比分與場中投注
對於熱衷於運動彩券的球迷來說,NBA不僅是一場視覺盛宴,更是投注的好時機。以下是一些實用的投注建議:
即時比分更新 :透過【RG富遊體育電視台】或【熊貓體育】,您可以隨時掌握比賽進展,並根據比分變化調整投注策略。
場中投注技巧 :例如,在比賽關鍵時刻(如延長賽或最後三分鐘),利用即時數據進行快速下注,往往能提高勝率。
此外,NBA季後賽和總決賽期間,各平台通常會推出特別優惠活動,例如加倍獎金或贈送預測金,讓您的投注更有趣味性。
四、其他熱門賽事推薦
除了NBA之外,2025年還有許多值得期待的體育盛事:
2024夏季奧運 :涵蓋多項運動項目,是體育迷不容錯過的國際賽事。
2024歐洲盃 :足球迷的年度盛宴,各國勁旅爭奪最高榮譽。
2024 WBC世界棒球經典賽 :棒球愛好者的狂歡節,亞洲強隊表現備受矚目。
2023-2024英超聯賽 :足球迷必追的頂級聯賽,精彩程度無與倫比。
五、結語
無論您是單純的NBA球迷,還是熱衷於運動彩券投注的玩家,2025年的NBA賽季都將為您帶來無限樂趣。透過本文介紹的免費直播管道與投注技巧,您可以輕鬆享受每場比賽的刺激與精彩。現在就趕快註冊帳號,加入這場籃球狂歡吧!
立即行動!登入【熊貓體育】或【RG富遊體育電視台】,開啟您的NBA免費線上看之旅!
Современные методики
Подробнее – http://vyvod-iz-zapoya-sochi7.ru
The poker graphics online are next-level—wow! dragon tiger
Описание
Выяснить больше – капельница от запоя
тревожная кнопка охрана тревожная кнопка охрана .
The live dealers online are so professional—awesome! plinko
Экстренная капельничная терапия от запоя на дому в Луганске ЛНР имеет ряд преимуществ, благодаря которым лечение становится максимально оперативным и безопасным:
Подробнее можно узнать тут – https://kapelnica-ot-zapoya-lugansk-lnr00.ru/kapelnicza-ot-zapoya-na-domu-lugansk-lnr
Преимущество
Получить дополнительную информацию – http://vyvod-iz-zapoya-sochi7.ru
Мы изготавливаем дипломы любых профессий по доступным тарифам.
Вы приобретаете документ через надежную и проверенную временем компанию. Приобрести диплом академии– http://occ.orioncode.sg/read-blog/2815_kak-imenno-racionalno-kupit-dokumenty-o-nalichii-obrazovaniya-v-nashi-dni.html/ – occ.orioncode.sg/read-blog/2815_kak-imenno-racionalno-kupit-dokumenty-o-nalichii-obrazovaniya-v-nashi-dni.html
The mobile apps online slip—fix up! mines
Вывод из запоя на дому является необходимым мероприятием при возникновении тяжелых форм алкогольной интоксикации, когда самостоятельное прекращение употребления алкоголя становится невозможным. Если наблюдаются такие симптомы, как спутанность сознания, учащенный пульс, гипертония или снижение артериального давления, срочная помощь нарколога необходима для предотвращения серьезных осложнений. При раннем вмешательстве можно не только вывести токсины, но и стабилизировать работу жизненно важных органов, что существенно повышает шансы на полное восстановление.
Получить дополнительную информацию – вывод из запоя капельница ярославль
Первый шаг в лечении — это тщательный осмотр специалиста. Наряду с измерением жизненно важных показателей (пульс, артериальное давление, температура) врач проводит сбор анамнеза, выясняя длительность запоя, тип употребляемого алкоголя и наличие сопутствующих заболеваний. Эти данные помогают оценить степень интоксикации и подобрать индивидуальный план терапии, что является ключевым для дальнейшей эффективной детоксикации.
Подробнее тут – вывод из запоя на дому
Need real estate? luxury property montenegro villas, houses and apartments in Budva, Kotor, Tivat and on the coast. Profitable investment, sea view, safety and comfort in the south of Europe.
Zelite li se odmoriti? http://www.booking-zabljak.com Rezervirajte udoban hotel u centru ili u podnozju planina. Odlican izbor za skijanje i ljetovanje. Jamstvo rezervacije i stvarne recenzije.
need a move? toronto to calgary moving cost turnkey: packing, loading, transport, insurance and support. Without stress and with a guarantee of the safety of your property.
Автоперевозки из Китая https://obovsem.myqip.ru/?1-8-0-00007177-000-0-0-1744618408 доставка грузов по РФ и странам СНГ. Сборные и индивидуальные партии, оформление, отслеживание и страхование. Быстро, надёжно, под ключ.
Online casinos should guide—too steep! sugar rush
После первичной диагностики начинается активная фаза медикаментозного вмешательства. Препараты вводятся капельничным методом для быстрого снижения уровня токсинов в крови, нормализации обменных процессов и стабилизации работы внутренних органов, таких как печень, почки и сердце.
Узнать больше – https://narcolog-na-dom-mariupol00.ru/narkolog-na-dom-kruglosutochno-mariupol
Круглосуточная помощь
Получить дополнительные сведения – kapelnicza-ot-zapoya-czena krasnodar
It’s amazing to visit this web page and reading the views of all colleagues about this article, while I am also eager of getting know-how.
https://daunemas8a.blogspot.com/2025/04/1xbet-promo-code-free-bet-vip-bonus-100.html
I love the low play online—chill risk! slot gallina
Описание
Получить больше информации – https://vyvod-iz-zapoya-sochi7.ru/vyvod-iz-zapoya-anonimno-v-sochi
Запой — это опасное состояние, при котором организм человека подвергается сильной алкогольной интоксикации, а внутренние органы, такие как печень, сердце и почки, начинают работать в аварийном режиме. В такой момент самостоятельное лечение становится невозможным, и необходима оперативная помощь специалистов. Наркологическая клиника «Детоксика» в Сочи предлагает комплексный вывод из запоя с использованием современных методов терапии и индивидуального подхода, что позволяет быстро восстановить здоровье пациента и предотвратить серьезные осложнения.
Разобраться лучше – вывод из запоя на дому цена
I lost big online—new start! plinko
На этом этапе врач детально выясняет, как долго продолжается запой, какие симптомы наблюдаются, и имеются ли сопутствующие заболевания. Точный анализ информации помогает оперативно определить степень интоксикации и подобрать оптимальные методы детоксикации, что является ключом к предотвращению дальнейших осложнений.
Подробнее тут – https://narcolog-na-dom-ryazan00.ru/vyzov-narkologa-na-dom-ryazan
Абстинентный синдром, или ломка, — одно из наиболее тяжелых состояний, возникающих у зависимого человека после прекращения употребления наркотиков или алкоголя. Это состояние сопровождается физическими и психическими симптомами, которые становятся практически невыносимыми для пациента и могут привести к серьезным осложнениям без квалифицированной медицинской помощи. Наркологическая клиника «Рестарт» в Ростове-на-Дону специализируется на эффективном и безопасном снятии ломки, предлагая комплексный подход и индивидуальное лечение, направленное на быстрое облегчение состояния и восстановление организма пациента.
Подробнее тут – снятие ломки в стационаре краснодар
Hi, what is your hobby? what do you do in spare time? personally love to play king bily casino
Сайт cryptopp.ru помогает принимать обоснованные решения. Мы динамику криптовалюты с помощью нейронных сетей на основе исторических данных прогонозируем. Вы можете ввести в специальные поля идентификатор монеты (к примеру, биткоин) или адрес контракта. Далее вам нужно выбрать сеть. После этого нажать на кнопку «Получение данных». Ищете прогноз цен на криптовалюту? Cryptopp.ru – здесь размещена подробная информация. Наша основная миссия – предоставить вам для лучшего понимания рынка криптовалют, аналитические данные и инструменты. Рады вам всегда!
Специалист уточняет продолжительность запоя, тип употребляемого алкоголя и наличие сопутствующих заболеваний. Такой подробный анализ позволяет подобрать оптимальные методы детоксикации и снизить риск осложнений.
Получить дополнительные сведения – капельница от запоя цена луганск.
На сайте https://officepro54.ru представлено огромное количество мебели, которая идеально подходит для организации офисного пространства. Вся она выполнена из инновационных, уникальных материалов, а потому прослужит очень долго, не синтезирует в воздух опасных веществ. В разделе вы найдете кабинет руководителя, функциональные и вместительные столы для переговоров, шкафы-купе, сейфы, акустические системы, ученическую мебель и многое другое. Постоянно действуют акции. На продукцию установлены привлекательные цены.
Для эффективного продвижения по карьере понадобится наличие диплома о высшем образовании. Приобрести диплом любого института у сильной фирмы: vuz-diplom.ru/kupit-diplom-o-visshem-obrazovanii-v-samare-legko/
кнопка тревожной сигнализации кнопка тревожной сигнализации .
Описание
Узнать больше – вывод из запоя капельница в сочи
Наркологическая клиника «Анти-Кризис» в Краснодаре — это профессиональная и быстрая помощь в выведении из запоя. Мы предлагаем:
Разобраться лучше – kapelnica-ot-zapoya-krasnodar777.ru/
Необычные цветочные композиции с доставкой и упаковкой в подарок
доставка букетов http://www.cvety-s-dostavkoi.ru .
Одним из основных этапов вывода из запоя является медикаментозная детоксикация. Современные препараты вводятся капельничным методом, что обеспечивает быстрое снижение уровня алкоголя и токсинов в крови. Это позволяет восстановить нормальный обмен веществ и нормализовать работу жизненно важных органов, таких как печень, почки и сердце. Такой подход помогает не только стабилизировать состояние пациента, но и уменьшить риск развития осложнений.
Узнать больше – вывод из запоя в стационаре в ярославле
Комплексный подход к выводу из запоя на дому в Ярославле включает несколько основных этапов, которые позволяют обеспечить оперативное и безопасное лечение:
Исследовать вопрос подробнее – http://vyvod-iz-zapoya-yaroslavl0.ru/vyvod-iz-zapoya-na-domu-yaroslavl/
Are you transform your style with real dreadlocks? Check out the best range of dreadlock extensions|handmade dreadlocks|dreadlock extensions|dreads real hair|human hair dreadlock extensions|dread natural] at this link –
real dreadlock extensions. Crafted from natural human hair, these dreadlocks are great for a bold look. Whether you’re after permanent styles, these extensions blend with all hair types.
Stand out in the crowd with premium-quality dreadlocks today. Easy ordering available across the USA!
В условиях Донецка ДНР профессиональный вывод из запоя на дому организован по отлаженной схеме, которая включает несколько последовательных этапов. Такой комплексный подход позволяет не только быстро вывести токсичные вещества из организма, но и обеспечить стабильное восстановление всех систем организма.
Детальнее – http://vyvod-iz-zapoya-donetsk-dnr00.ru
На этом этапе специалист уточняет, сколько времени продолжается запой, какой вид алкоголя употребляется и имеются ли сопутствующие заболевания. Тщательный анализ собранной информации позволяет оперативно подобрать оптимальные методы детоксикации и минимизировать риск осложнений.
Ознакомиться с деталями – вывод из запоя на дому донецк
После диагностики начинается активная фаза медикаментозного вмешательства. Современные препараты вводятся капельничным методом, что позволяет быстро снизить уровень токсинов в крови, восстановить нормальные обменные процессы и стабилизировать работу жизненно важных органов, таких как печень, почки и сердце.
Подробнее тут – http://vyvod-iz-zapoya-murmansk0.ru
Посетите блог юридической компании Закон и Справедливость https://blog.femida-justice.com/ и вы сможете найти полезную информацию, советы и разборы по правовым вопросам. Выбирайте рубрику, которая вас интересует, а мы простыми словами расскажем о сложном. Информация, представленная в блоге, будет полезна как для физических, так и для юридических лиц. Мы постоянно добавляем различные статьи и обзоры законодательства. Подробнее в блоге.
После первичной диагностики начинается активная фаза медикаментозного вмешательства. Современные препараты вводятся капельничным методом, что позволяет быстро снизить уровень токсинов в крови, восстановить нормальный обмен веществ и стабилизировать работу внутренних органов. Этот этап играет решающую роль в безопасном выводе из запоя.
Подробнее тут – вывод из запоя цена донецк
Комплексный подход к выводу из запоя на дому в Ярославле включает несколько основных этапов, которые позволяют обеспечить оперативное и безопасное лечение:
Получить дополнительную информацию – https://vyvod-iz-zapoya-yaroslavl0.ru/vyvod-iz-zapoya-kruglosutochno-yaroslavl/
При поступлении вызова нарколог незамедлительно приезжает на дом для проведения тщательного первичного осмотра. Специалист измеряет жизненно важные показатели, такие как пульс, артериальное давление и температура, а также собирает анамнез для оценки степени алкогольной интоксикации. Эта информация является основой для разработки персонального плана лечения.
Выяснить больше – vyvod-iz-zapoya-na-domu murmansk
Описание
Детальнее – http://vyvod-iz-zapoya-sochi7.ru/
Когда запой становится угрозой для жизни, оперативное вмешательство становится ключевым для спасения здоровья и предотвращения серьезных осложнений. В Рязани вызов нарколога на дом позволяет начать лечение в самые критические моменты, обеспечивая детоксикацию организма и восстановление его нормального функционирования в условиях, где пациент чувствует себя комфортно и сохраняет свою конфиденциальность. Этот формат оказания медицинской помощи особенно актуален для тех, кто хочет избежать длительного ожидания в стационаре и предпочитает лечение в привычной домашней обстановке.
Подробнее – запой нарколог на дом в рязани
тревожная кнопка охрана цена https://trevros.ru .
Когда проблемы с алкоголизмом достигают критической точки, оперативное вмешательство становится жизненно необходимым. В Мариуполе квалифицированные наркологи оказывают помощь на дому, обеспечивая оперативную детоксикацию организма, стабилизацию жизненно важных показателей и психологическую поддержку. Такой формат лечения позволяет пациенту получить качественную медицинскую помощь в привычной домашней обстановке, сохраняя конфиденциальность и минимизируя стресс, связанный с посещением стационара.
Детальнее – нарколог на дом мариуполь.
Добрый день!
Для некоторых людей, приобрести диплом о высшем образовании – это острая необходимость, удачный шанс получить достойную работу. Впрочем для кого-то – это очевидное желание не терять множество времени на учебу в универе. С какой бы целью вам это не потребовалось, наша компания готова помочь вам. Быстро, качественно и по доступной цене изготовим диплом любого ВУЗа и любого года выпуска на государственных бланках со всеми подписями и печатями.
Ключевая причина, почему многие покупают дипломы, – получить определенную работу. Предположим, навыки и опыт дают возможность человеку устроиться на работу, но документального подтверждения квалификации не имеется. Когда для работодателя важно наличие “корочек”, риск потерять место работы достаточно высокий.
Купить документ университета можно в нашей компании. Мы предлагаем документы об окончании любых ВУЗов Российской Федерации. Вы получите необходимый диплом по любой специальности, любого года выпуска, включая документы старого образца. Даем гарантию, что при проверке документов работодателем, каких-либо подозрений не возникнет.
Ситуаций, которые вынуждают заказать диплом ВУЗа немало. Кому-то очень срочно требуется работа, в результате необходимо произвести хорошее впечатление на начальника во время собеседования. Другие планируют попасть в престижную компанию, для того, чтобы повысить свой статус и в дальнейшем начать свое дело. Чтобы не тратить время, а сразу начать удачную карьеру, применяя имеющиеся знания, можно заказать диплом прямо в онлайне. Вы станете полезным для социума, обретете денежную стабильность быстро и просто- купить диплом о среднем образовании
Преимущество
Ознакомиться с деталями – снятие ломки наркомана
Tent3302.ru предлагает необходимые автодетали. Мы продаем запчасти на Газель Некст. Под заказ поставляем двигатель Газель Камминз 2.8. Стараемся цены на низком уровне поддерживать. Осуществляем продажи деталей со склада за наличный и безналичный расчет. Ищете коробка передач кпп уаз-452 старого и нового образца? Tent3302.ru – здесь можете найти подробную информацию о нас. Продаем качественную продукцию. Особенным спросом у клиентов пользуются шины на Газель. Стараемся накладные расходы и транспортные максимально сократить. Вы можете в грамотном и вежливом обслуживании быть уверены.
MetaMask Chrome works flawlessly! I use it daily for DeFi transactions and NFT trading. Smooth and secure experience every time.
mines demo game
aviator bet login
Дорого игрок, идешь где можно купить скины КС 2 или КСГО? Отлично,твой поиск официально завершен! В этой подборке сайтов вы найдете самые лучшие магазины для покупки дешевых скинов КС 2 где купить скины кс дешевле . Предлагает непревзойденный опыт покупки скинов, включая все, от редких коллекционных предметов до самых рентабельных игровых скинов.
plinko free
fishin frenzy free play demo uk
tome of madness
Visit https://coinintel-hq.com/ and you will learn all about the world of cryptocurrency. Explore the world of cryptocurrency like never before with our stunning graphics, fascinating charts, and fascinating infographics. Whether you are a crypto enthusiast, an investor, or just curious about the world of digital currencies, CoinIntel HQ is the place to go for a visually stunning and educational experience.
Посетите сайт https://artradol.com/ и вы узнаете все про Артрадол – это препарат для лечения суставов от производителя. Узнайте все преимущества нестероидного противовоспалительного препарата для лечения суставов. Помогает бороться с основными заболеваниями суставов: артритом, остеохондрозом и остеоартрозом. Подробности, инструкция применения и где купить можно узнать на сайте.
vai.de.bete
aviator game apk
Устали от пыли и хаоса? Клининговая компания в Санкт-Петербурге предлагает квалифицированные услуги по уборке для вашего дома и офиса. Мы используем только экологически чистые средства и гарантируем идеальный порядок! Тапайте Послестроительная уборка цена за м2 Почему стоит сотрудничать именно с нами? Быстрая и качественная работа, персонализированное отношение к каждому клиенту и конкурентные цены. Поручите клининг профессионалам и получайте удовольствие от свежести без лишних хлопот!
aviator demo
Наркологическая клиника «Формула Трезвости» в Москве предлагает эффективное лечение зависимостей: от детоксикации и кодирования до психологической помощи и реабилитации. Московские специалисты клиники помогут вернуться к полноценной жизни без зависимостей.
Подробнее можно узнать тут – https://formula-clinic.ru/kapelnitsa-ot-pohmelya/
Онлайн-портал про автомобили https://impactspreadsms.com с каталогом моделей, тестами, аналитикой, ценами и отзывами. Удобный поиск и полезные материалы — для тех, кто выбирает с умом.
Портал для женщин https://gracefulwoman.kyiv.ua которые ценят красоту жизни. Практичные советы, душевные статьи и поддержка — о том, как быть счастливой, уверенной и гармоничной каждый день.
Портал про авто https://impactspreadsms.com новости, обзоры, тест-драйвы, советы, сравнение моделей и актуальные тенденции в мире автомобилей. Всё для автолюбителей и профессионалов.
Современный женский https://happylady.kyiv.ua сайт с ежедневными обновлениями: советы по стилю, уходу, семье и психологии. Всё, что волнует и вдохновляет женщин сегодня — в одном месте.
Ищете, где заказать надежную кухню на заказ по вашим размерам за адекватные деньги? Посмотрите портфолио кухонной фабрики GLORIA – https://gloriakuhni.ru/ . Все проекты выполнены в Санкт-Петербурге и области. На каждую кухню гарантия 36 месяцев, более 800 цветовых решений. Большое разнообразие фурнитуры. Удобный онлайн-калькулятор прямо на сайте и понятное формирование цены. Много отзывов клиентов, видео-обзоры кухни с подробностями и деталями. Для всех клиентов – столешница и стеновая панель в подарок.
Обращение за помощью нарколога на дому в Улан-Удэ имеет ряд неоспоримых преимуществ, обеспечивающих эффективное лечение:
Изучить вопрос глубже – вывод из запоя на дому круглосуточно
free plinko
Помощь специалиста по выводу из запоя требуется, когда симптомы интоксикации становятся критическими. Обратите внимание на следующие признаки:
Подробнее можно узнать тут – наркология вывод из запоя
Contextual Insights Fueling Online Casino Growth
Contextual Insights Driving Online Casino Success
The surge in interest for interactive gambling venues has sparked an unprecedented evolution in the industry. Recent statistics reveal that global revenue for these platforms reached $66.7 billion in 2021, with projections suggesting an increase to $114.4 billion by 2028. Such remarkable growth can be attributed to multiple factors, notably the refinement of marketing techniques tailored to distinct player demographics.
Crucial to attracting and retaining users is the meticulous analysis of behavioral patterns. By utilizing advanced data analytics, operators can customize offerings based on players’ preferences and habits. For instance, integrating machine learning algorithms allows for predicting player behavior, which fosters personalized gaming experiences that enhance user satisfaction. Implementing such practices not only improves retention rates but also boosts average revenue per user.
Another pivotal element is the application of innovative payment methods. The increasing adoption of cryptocurrencies and e-wallets is revolutionizing transactions within these platforms. Reports show that 55% of users prefer fast and seamless payment options, enabling operators to cater to this demand. Therefore, incorporating versatile payment solutions can significantly elevate user experience, drawing in a broader audience.
Understanding Player Behavior Through Data Analytics
Player interactions with gaming platforms reveal patterns that are critical for tailoring experiences. Advanced data analysis allows organizations to track preferences, spending habits, and engagement frequency. Utilizing these metrics can significantly influence design, promotions, and retention strategies.
One notable example includes the implementation of cohort analysis, which segments users based on shared characteristics or behaviors. This technique identifies which player groups are more likely to spend or disengage, enabling targeted communication strategies. For instance, players who exhibit high initial spending may be nurtured with exclusive offers to sustain their interest.
Another critical area is the examination of gameplay duration. Analyzing session length provides insight into player engagement. If data indicates that sessions are consistently short, this could signal a need for increased player incentives or more captivating content. Adjusting game features based on these findings can lead to prolonged engagement and higher player satisfaction.
Behavioral patterns around time of play also emerge as a significant factor. Identifying peak playing times informs promotional schedules and server capacity management. By aligning marketing campaigns with these insights, operators can maximize visibility and participation during peak hours.
Moreover, sentiment analysis from player feedback offers a qualitative layer to the quantitative data. Monitoring social media and reviews allows for real-time adjustments to game offerings or customer service approaches. Responding proactively to player sentiment not only enhances user experience but also builds loyalty.
In conclusion, leveraging data analytics to understand player behavior facilitates tailored gaming experiences. By analyzing segments, gameplay duration, peak activity times, and user sentiment, organizations can create strategies that resonate with their audience, ultimately leading to enhanced satisfaction and retention.
Leveraging Market Trends to Enhance User Engagement
Understanding player preferences is paramount for increasing engagement. Recent studies indicate that mobile gaming has surged, with over 70% of users accessing gaming platforms via smartphones. Tailoring content specifically for mobile devices ensures accessibility and convenience, enhancing player satisfaction.
Personalization is another key strategy. Utilizing data analytics to track user behavior allows platforms to offer customized experiences. Implementing features such as personalized game recommendations and targeted promotions can significantly boost user retention rates. Platforms implementing tailored strategies have witnessed increases in active user sessions by up to 30%.
Social interaction has also emerged as a fundamental aspect of user engagement. Integrating social features, such as live multiplayer options and chat functions, cultivates a sense of community. Games with social components see up to 50% higher engagement rates compared to those without. Encouraging players to share their achievements on social media serves as organic marketing while enhancing their overall experience.
Lastly, promoting gamification techniques can drive user involvement. Incorporating leaderboards, achievement badges, and reward systems instills a competitive spirit among players. Platforms that employ these strategies report a remarkable increase in user activity, with some experiencing up to 40% higher participation. By continuously evaluating market dynamics and aligning strategies accordingly, gaming sites can effectively bolster user interaction and loyalty.
Also visit my homepage … https://plinkoapp.org.uk
Свежие новости Украины https://fraza.kyiv.ua и мира — политика, экономика, общество, культура, технологии. Главные события дня, оперативные обновления и аналитика от экспертов.
Модный журнал онлайн https://icz.com.ua одежда, аксессуары, макияж, прически, уличный стиль и haute couture. Следите за последними тенденциями и читайте советы экспертов индустрии.
Современный портал https://lady.kyiv.ua для женщин: мода, уход, любовь, дети, стиль жизни и вдохновение. Полезный контент, тренды и темы, близкие каждой.
Здравствуйте!
Увеличиваем поведенческий трафик и снижаем отказ от сайта. Реальные пользователи выполняют задания: переходы, клики, время на сайте. Подходит для коммерческих и информационных сайтов. Telegram: Contact @seomax_nakrutka_pf Анализируем нишу, моделируем естественное поведение, добиваемся результата.|Улучшаем поведенческие метрики сайта для стабильного роста в поиске. Реальные пользователи выполняют задания: переходы, клики, время на сайте. Подходит для коммерческих и информационных сайтов. Telegram: Contact @seomax_nakrutka_pf Плавный рост и отсутствие санкций — результат нашей стратегии.|ПФ Яндекс под контролем: живые пользователи, реальные действия. Плавный рост и отсутствие санкций — результат нашей стратегии. Настраиваем стратегию под цели клиента и анализируем результат. Telegram: Contact @seomax_nakrutka_pf Работаем через мобильный и десктопный трафик, задействуем регионы.|Обеспечиваем рост видимости за счёт прокачки ПФ через Яндекс. Поддерживаем положительную динамику в Яндекс.Вебмастере. Настраиваем стратегию под цели клиента и анализируем результат. Telegram: Contact @seomax_nakrutka_pf Реальные пользователи выполняют задания: переходы, клики, время на сайте.|Продвигаем сайты в Яндексе с помощью накрутки поведенческих факторов. Плавный рост и отсутствие санкций — результат нашей стратегии. Индивидуальный подход к каждому проекту и точная аналитика. Telegram: Contact @seomax_nakrutka_pf Поддерживаем положительную динамику в Яндекс.Вебмастере.|
seo накрутка поведенческих факторов, поведенческие факторы пф топ, пф яндекс
накрутка поведенческих факторов яндекс, накрутка поведенческих факторов, софт по накрутке поведенческих факторов
Удачи!
Актуальные новости Украины https://lenta.kyiv.ua и мира на одном сайте. Подборка ключевых событий, факты, интервью, мнения и видео. Честно, быстро и без фейков.
Лечение вывода из запоя на дому в Улан-Удэ организовано по четко отлаженной схеме, которая позволяет оперативно стабилизировать состояние пациента и начать процесс детоксикации.
Подробнее – вывод из запоя на дому в улан-удэ
Сервисный центр Мобиопт – Ремонт телефонов Киров
tome of madness max win
Потеря близкого человека — это тяжелое испытание, и в такой момент важно, чтобы всё было организовано достойно и без лишних хлопот. ГБУ «Ритуал» Москва https://ritualmsk.com/ предлагает полный спектр ритуальных услуг, беря на себя все заботы: от транспортировки и оформления документов до выбора места захоронения. Наши специалисты помогут вам организовать похороны в Москве по всем правилам, обеспечивая уважение к памяти усопшего и поддержку для родственников.
Описание
Узнать больше – http://vyvod-iz-zapoya-sochi7.ru
Когда алкогольный запой угрожает здоровью, оперативное и квалифицированное вмешательство становится жизненно необходимым. В Улан-Удэ специалисты по наркологии оказывают помощь на дому, обеспечивая скорейшую детоксикацию организма, восстановление обменных процессов и стабилизацию работы внутренних органов. Такой подход позволяет пациенту получить комплексное лечение в комфортной домашней обстановке с полным соблюдением конфиденциальности.
Получить больше информации – срочный вывод из запоя улан-удэ
plinko ball
Бу запчасти с технической проверкой и подтверждённым ресурсом
авто запчасти бу http://zapchasti-bu1-minsk.ru/ .
Our website https://managerscasino.com/ is the ultimate guide for players who want to take control of their casino experience. It is where I share my ideas, strategies and tips for players who want to be in control, not just another number on the casino profit margin. My goal is to help players navigate the casino world with confidence, knowledge and a winning attitude.
Как выбрать колпаки для столбов, чтобы они сочетались с забором?
https://wikibuilding.org/index.php?title=Kolpak_26A
Доверие – центр, который психологические услуги предоставляет. Мы людям с трудностями, появляющихся у них в отношениях с окружающими и собой, помогаем справиться. Записаться к специалисту на личный прием вы можете по телефону на портале. Ищете психотерапия? Ack-group.ru/stati-po-psikhologii/psikhoterapiya – здесь узнаете, что такое психотерапия, какие цели перед ней стоят и кому она показана. Также тут представлены расценки на психологические консультации. Всегда готовы поддержать вас на пути к самопознанию и эмоциональному равновесию.
Портал для женщин https://maleportal.kyiv.ua мода, красота, здоровье, отношения, карьера, семья и вдохновение. Актуальные темы, полезные советы и поддержка для каждой женщины — всё в одном месте.
Онлайн-портал для современных https://madrasa.com.ua женщин. Всё, что волнует и вдохновляет: от красоты и моды до жизненного баланса, мотивации и личностного роста. Будь собой — с нами.
Клуб для беременных https://mam.ck.ua и молодых мам: питание, подготовка к родам, уход за малышом, послеродовое восстановление. Полезная информация, консультации и поддержка в одном месте.
Главные новости https://lentanews.kyiv.ua из Украины и со всего мира — ежедневно и без искажений. Всё, что важно знать: внутренняя политика, экономика, международные события и прогнозы.
Алкогольная зависимость сопровождается не только физическими, но и глубокими психоэмоциональными проблемами. Психотерапевтическая помощь играет важную роль в лечении, помогая пациенту осознать причины зависимости и разработать стратегии для предотвращения рецидивов.
Получить дополнительные сведения – http://narcolog-na-dom-ufa0.ru
Описание
Исследовать вопрос подробнее – narkolog-vyvod-iz-zapoya sochi
plinko opinie
Клиника «Детоксика» в Сочи специализируется на комплексном лечении запоя и восстановления здоровья пациентов с индивидуальным подходом. Наши преимущества:
Получить дополнительные сведения – http://www.domen.ru
На этом этапе специалист уточняет продолжительность запоя, тип употребляемого алкоголя и наличие сопутствующих заболеваний, что позволяет разработать персонализированный план терапии и оперативно выбрать методы детоксикации.
Изучить вопрос глубже – kapelnicza-ot-zapoya arhangel’sk
Одновременно с медикаментозной детоксикацией начинается работа по снижению эмоционального напряжения. Психотерапевтическая помощь помогает пациенту осознать причины зависимости и выработать стратегии для предотвращения рецидивов, что является важным аспектом успешного лечения.
Выяснить больше – вывод из запоя цена волгоград.
Первый этап терапии направлен на оперативное очищение организма от токсинов, накопившихся в результате длительного употребления алкоголя. Врач-нарколог подбирает индивидуальную схему лечения, включающую внутривенные инфузии и другие современные препараты, способствующие нормализации обмена веществ и восстановлению работы внутренних органов.
Узнать больше – вывод из запоя клиника волгоград
Hi, what is your hobby? what do you do in spare time? personally love to play https://rocketplaycasinoaus.com/
Экстренная помощь требуется, когда запой начинает негативно сказываться на здоровье, и самостоятельное прекращение употребления алкоголя становится невозможным. Основные показания для круглосуточного вмешательства включают:
Исследовать вопрос подробнее – нарколог вывод из запоя
Yeniköy su kaçak tespiti Bağcılar su kaçağı tespiti: Bağcılar’daki su kaçağı sorunlarına çözüm sunuyoruz. https://www.alabamalighthouses.com/?p=23144
Сайт для деловых людей https://manorsgroup.com.ua актуальные материалы о финансах, инвестициях, рынке недвижимости и управлении капиталом. Аналитика, обзоры, экспертные мнения и полезные инструменты.
Незамедлительно после поступления вызова нарколог приезжает на дом для проведения тщательного осмотра. Врач измеряет жизненно важные показатели — пульс, артериальное давление, температуру — и собирает анамнез для определения степени алкогольной интоксикации.
Подробнее можно узнать тут – вывод из запоя цена улан-удэ.
Женский онлайн-журнал https://mcms-bags.com о красоте, моде, психологии, отношениях и стиле жизни. Актуальные статьи, советы экспертов, вдохновение и всё, что важно для современной женщины.
Новостной портал https://mediashare.com.ua с актуальной информацией из Украины, мира, политики, экономики, технологий, культуры и общества. Только проверенные источники и объективные материалы.
alarm clock radio with cd player hello kitty alarm clock cd player
plinko игра на деньги скачать
jogo.do tigre
При ухудшении состояния, вызванном длительным употреблением алкоголя, оперативное вмешательство может спасти жизнь. В Калининграде, Калининградская область, опытные наркологи выезжают на дом, чтобы оказать профессиональную помощь при алкогольной интоксикации. Такой формат лечения позволяет получить качественную помощь в комфортной и привычной обстановке, сохраняя полную конфиденциальность и минимизируя стресс, связанный с госпитализацией.
Углубиться в тему – вызов нарколога на дом калининград
Круглосуточная помощь
Получить дополнительную информацию – снятие наркологической ломки на дому в краснодаре
Преимущество
Узнать больше – вывод из запоя на дому
aviator game online
aviator download
Сервисный центр Мобиопт – Ремонт телефонов Киров
play hot hot fruit demo
Клиника «Детоксика» в Сочи специализируется на комплексном лечении запоя и восстановления здоровья пациентов с индивидуальным подходом. Наши преимущества:
Узнать больше – http://vyvod-iz-zapoya-sochi7.ru/vyvod-iz-zapoya-cena-v-sochi/
Если вы хотите быть в курсе самой актуальной, ценной и нужной информации относительно трейдинга и инвестиций, то скорее посетите этот полезный портал, на котором вы найдете все, что нужно на данную тему. На портале просто рассказывается то, как торговать на внебиржевом пространстве. https://fxidea.com/ рекомендует воспользоваться акциями каждому новичку. Быстрее изучите индикаторы, реальные отзывы, а также ознакомьтесь с работающими стратегиями. Вы получите доступ к ценным материалам, касающимся криптовалюты, а также узнаете, как заработать на форексе.
plinko spiel
Описание
Выяснить больше – http://vyvod-iz-zapoya-sochi7.ru
Помощь специалиста по выводу из запоя требуется, когда симптомы интоксикации становятся критическими. Обратите внимание на следующие признаки:
Детальнее – вывод из запоя недорого в сочи
Незамедлительно после вызова нарколог прибывает на дом для проведения первичного осмотра. Специалист измеряет жизненно важные показатели, такие как пульс, артериальное давление и температура, и собирает подробный анамнез. Это позволяет оценить степень интоксикации и оперативно разработать индивидуальный план лечения.
Подробнее тут – вывод из запоя мурманск
bet on red casino
Посетите сайт https://xn--j1abip.com// и вы сможете ознакомиться с ЖК Толк в Академическом районе города Екатеринбург. Узнайте все преимущества ЖК, его местоположение, инфраструктуру рядом. На сайте вы сможете выбрать квартиру или паркинг. Купить новую квартиру в ЖК от застройщика по выгодной цене рядом с Преображенским парком легко – мы предлагаем различные варианты оплаты и ипотеку по выгодной ставке. Подробнее на сайте.
tome of madness
Ищете сельхозтехнику и оборудование по самым выгодным ценам от производителя? Посетите сайт Производителя ООО МИТЕХ https://mi-teh.ru/ где вы также найдете запасные части и комплектующие к сельхоз машинам и тракторам. Ознакомьтесь с нашим ассортиментом продукции на сайте.
Когда алкогольный запой начинает угрожать здоровью, оперативное лечение становится жизненно необходимым. В Улан-Удэ, Республика Бурятия, высококвалифицированные наркологи оказывают помощь на дому, обеспечивая детоксикацию организма, восстановление нормальных обменных процессов и стабилизацию работы внутренних органов. Такой метод позволяет пациенту получить индивидуализированное лечение в условиях привычного домашнего уюта, что значительно снижает стресс и гарантирует полную конфиденциальность.
Углубиться в тему – срочный вывод из запоя в улан-удэ
Мы можем предложить дипломы любой профессии по доступным ценам.– kupitediplom0027.ru/kupite-diplom-s-reestrom-i-polozhitelnimi-otzivami/
aviator predictor app
Незамедлительно после вызова нарколог прибывает на место для проведения первичной диагностики. На этом этапе осуществляется сбор анамнеза, измерение жизненно важных показателей и оценка степени интоксикации, что является основой для составления индивидуального плана лечения.
Подробнее – https://vyvod-iz-zapoya-volgograd000.ru/vyvod-iz-zapoya-kapelnicza-volgograd/
vai de bet e confiavel
plinko france
Запой — это опасное состояние, при котором организм человека подвергается сильной алкогольной интоксикации, а внутренние органы, такие как печень, сердце и почки, начинают работать в аварийном режиме. В такой момент самостоятельное лечение становится невозможным, и необходима оперативная помощь специалистов. Наркологическая клиника «Детоксика» в Сочи предлагает комплексный вывод из запоя с использованием современных методов терапии и индивидуального подхода, что позволяет быстро восстановить здоровье пациента и предотвратить серьезные осложнения.
Подробнее тут – вывод из запоя в стационаре сочи
Minivan.online предлагает услуги такси (8 мест) по доступным тарифам. У нас исключительно опытные водители работают. Машины оборудованы детскими креслами, люлькой, а также бустером. Стараемся клиентам безопасные и комфортные поездки обеспечить. Ищете большое такси? Minivan.online – тут представлена о нашей компании подробная информация. Гарантируем своевременную подачу автомобиля. Готовы на все вопросы ответить и с оформлением заказа помочь. Минивэн онлайн – надежность и безупречный сервис. Убедитесь в этом сами!
plinko app
Лечение на дому основывается на комплексном подходе, который включает медикаментозную детоксикацию и психологическую поддержку. Каждая терапевтическая процедура подбирается индивидуально с учетом клинической картины пациента, что позволяет добиться максимальной эффективности и безопасности лечения.
Подробнее тут – vyvod-iz-zapoya-na-domu volgograd
mines betting game
Клиника «Детоксика» в Сочи специализируется на комплексном лечении запоя и восстановления здоровья пациентов с индивидуальным подходом. Наши преимущества:
Получить больше информации – http://vyvod-iz-zapoya-sochi7.ru
Преимущество
Узнать больше – наркология вывод из запоя в сочи
Авто сайт с обзорами https://microbus.net.ua новостями, тест-драйвами, каталогом моделей, советами по выбору и эксплуатации автомобилей. Всё, что нужно автолюбителю — в одном месте.
Сайт для женщин https://miymalyuk.com.ua мода, красота, здоровье, отношения, карьера, семья и вдохновение. Актуальные статьи, советы и поддержка для современной женщины каждый день
Главные новости Украины https://novosti24.kyiv.ua и мира — честно, быстро и понятно. События, которые формируют завтрашний день, в одной ленте.
Актуальные новости Украины https://newsportal.kyiv.ua и мира сегодня: главные события, мнения экспертов, интервью, прогнозы. Оставайтесь в курсе с лентой, которая обновляется 24/7.
Круглосуточная помощь
Получить дополнительную информацию – http://www.domen.ru
red on bet casino
Сразу после поступления вызова специалист приезжает на дом для проведения тщательного первичного осмотра. Измеряются такие жизненно важные показатели, как пульс, артериальное давление и температура, а также проводится сбор анамнеза, что позволяет оценить степень алкогольной интоксикации.
Исследовать вопрос подробнее – vyzov-narkologa-na-dom kaliningrad
Обращение за помощью нарколога на дому в Улан-Удэ имеет ряд неоспоримых преимуществ, обеспечивающих эффективное лечение:
Разобраться лучше – vyvod-iz-zapoya-ulan-ude00.ru/
Описание
Исследовать вопрос подробнее – вывод из запоя круглосуточно в сочи
Обращение за помощью нарколога на дому в Улан-Удэ имеет ряд неоспоримых преимуществ, обеспечивающих эффективное лечение:
Подробнее – вывод из запоя недорого в улан-удэ
Преимущество
Изучить вопрос глубже – вывод из запоя на дому в сочи
plinko erfahrung
Описание
Подробнее можно узнать тут – http://vyvod-iz-zapoya-sochi7.ru/vyvod-iz-zapoya-cena-v-sochi/
Когда алкогольный запой начинает угрожать здоровью, оперативное лечение становится жизненно необходимым. В Улан-Удэ, Республика Бурятия, высококвалифицированные наркологи оказывают помощь на дому, обеспечивая детоксикацию организма, восстановление нормальных обменных процессов и стабилизацию работы внутренних органов. Такой метод позволяет пациенту получить индивидуализированное лечение в условиях привычного домашнего уюта, что значительно снижает стресс и гарантирует полную конфиденциальность.
Подробнее – срочный вывод из запоя
Visit https://block-snacks.com/ and stay up to date with all the latest developments in the blockchain and cryptocurrency space today and always. We provide complete and up-to-date opinions, reviews, guides, and introduce people from the cryptocurrency world to help the general public understand and successfully use these technologies. We search and publish only relevant and important news in the cryptocurrency world.
Описание
Подробнее можно узнать тут – https://vyvod-iz-zapoya-sochi7.ru/vyvod-iz-zapoya-anonimno-v-sochi
биржа аккаунтов https://marketplace-akkauntov-top.ru
I got this web page from my buddy who shared with me concerning this web site and at the moment this time I am visiting this site and reading very informative articles here.
https://esco-center.com.ua/yak-vstanovyty-led-fary-dlia-avto-pokrokova-instruktsiia
code promo plinko
Портал о здоровье и медицине https://pravovakrayina.org.ua узнайте больше о своём организме, симптомах, лечении и профилактике. Удобный поиск, рекомендации врачей, база клиник и аптек.
Онлайн-медицинский портал https://novamed.com.ua справочник болезней, симптомы, анализы, лекарства, консультации специалистов и актуальные новости здравоохранения. Всё о здоровье — в одном месте.
Посетите страницу https://www.drive2.ru/o/b/691804470933197117/ и вы сможете ознакомиться с тем как происходит оклейка плёнкой Porsche 911 от профессионалов. Посмотрите как стал выглядеть Porsche 911 Carrera GTS после оклейки. Оклейка Porsche 911 выполнялась пленкой Vega 230 ST – узнайте почему и все ее преимущества в статье. Porsche 911 удивительный автомобиль – вам будет интересно читать!
читайте на автомобильном https://proauto.kyiv.ua портале: тест-драйвы, сравнения, автоаналитика, обзоры технологий и новинки автопрома. Только актуальные материалы и честные мнения.
Современный авто портал https://quebradadelospozos.com свежие новости, каталог машин, рейтинг моделей, видеообзоры и полезные статьи. Помощь при покупке, советы по обслуживанию и анализ рынка.
Сервисный центр Мобиопт – Ремонт телефонов в Кирове
tome of madness
Dynamic Bonuses Boosting Online Casino Performance
Dynamic Bonuses Driving Online Casino Success
In the competitive field of virtual gaming, the strategic implementation of rewards is becoming a cornerstone for increasing engagement and customer loyalty. Operators are recognizing that tailored incentives not only attract newcomers but also retain existing players, significantly impacting long-term profitability. According to recent industry reports, platforms featuring varied incentive structures report up to a 40% increase in player retention rates compared to those relying on static offers.
Effective reward systems are characterized by their adaptability and personalization. By analyzing user behaviors and preferences, operators can curate experiences that resonate with their audience, thus driving participation. For instance, implementing tiered rewards based on gameplay frequency or milestones can create a deeper connection between the player and the platform, ultimately fostering a sense of belonging and commitment.
Additionally, integrating time-sensitive promotions can enhance urgency and encourage users to engage more frequently. A study indicates that limited-time incentives can boost engagement by as much as 25%. Establishing frequent yet varied reward strategies can transform casual players into dedicated participants while ensuring a steady influx of revenue.
Leveraging Personalized Rewards to Enhance Player Retention
Creating tailored rewards for players significantly increases loyalty and engagement. By analyzing player behavior and preferences, operators can design individualized incentives that resonate with each user. Leveraging data analytics, businesses can identify key patterns, such as the types of games preferred or the amount of time spent on specific activities.
For instance, if a player frequently engages with slot machines, offering https://plinko-gambling.co.uk spins on their favorite titles can enhance their gaming experience. Implementing time-sensitive rewards encourages immediate participation, while also building anticipation for future offers.
Segmentation of players allows for more precise targeting. By categorizing users based on their activity level–such as newcomers, regulars, or high-rollers–the corresponding rewards can be adapted. Newcomers may appreciate a welcoming package, while loyal players may prefer exclusive event invitations or personalized achievements.
Communicating these personalized offers is equally important. Utilizing email campaigns or push notifications to inform players of their custom rewards builds a direct connection, increasing the likelihood of participation. Highlighting the benefits and tailoring the message to the individual can make all the difference.
Introducing a tiered system can also add value, where players climb levels to gain access to increasingly impressive rewards. This approach fosters competition among players and can lead to extended play sessions as users aim for the next tier.
Feedback mechanisms can provide valuable insights. Regularly soliciting player opinions about the attractiveness and relevance of the rewards can help refine the offerings, ensuring they remain attractive and aligned with player desires. Data-driven adjustments can lead to higher satisfaction and retention rates.
In conclusion, personalized rewards create a more engaging and connected experience for players. By understanding preferences and actively catering to them, businesses can cultivate a loyal audience that feels valued and understood, leading to sustained participation over time.
Implementing Real-Time Analytics for Effective Bonus Strategies
Real-time analytics serves as a cornerstone for fine-tuning promotional tactics in the gambling sector. By monitoring player behavior and preferences continuously, operators can craft tailored offers that resonate with their target audience. The integration of data analytics tools allows for precise tracking of key performance metrics such as user engagement, betting patterns, and response rates to various incentives.
For instance, tracking player interaction with specific campaigns can reveal which promotions yield the highest levels of participation. By utilizing A/B testing, management can compare different offers, assessing those that resonate with players who exhibit similar gaming habits. This approach enables the swift adjustment of campaigns based on immediate feedback, enhancing their appeal to both casual and loyal participants.
Employing predictive analytics further augments strategy formulation. By analyzing past behavior and predicting future actions, operators can offer personalized experiences. For example, if data indicates a player is likely to increase their activity during certain times, timely rewards can be extended to capitalize on this trend, encouraging more frequent visits.
Real-time data dashboards display crucial metrics at a glance. Key indicators such as player retention rates, conversion ratios, and the effectiveness of ongoing promotions provide insights that inform decision-making. Frequent updates enable quick pivots in strategy based on emerging trends, maximizing both reach and engagement.
Additionally, integrating social listening tools allows operators to assess external sentiment surrounding their promotions. Understanding public perception can lead to refining offers that align better with community expectations and preferences. Customer feedback can be harnessed to enhance not just current campaigns but also future initiatives, creating a feedback loop that continuously informs promotional strategies.
Adopting these practices positions operators to respond not only to player behavior but also to market changes, ensuring relevance in a competitive landscape. Ultimately, leveraging real-time insights paves the way for smarter, more compelling promotional strategies that resonate with players at the right moment, leading to enhanced player satisfaction and loyalty.
Современные методики
Получить больше информации – https://vyvod-iz-zapoya-sochi7.ru/vyvod-iz-zapoya-na-domu-v-sochi
Применение современных капельничных методов позволяет точно дозировать лекарственные средства. Постоянный мониторинг жизненно важных показателей пациента дает возможность оперативно корректировать терапию для достижения оптимального эффекта и предотвращения побочных реакций.
Получить дополнительную информацию – нарколог вывод из запоя
aviator online game
Преимущество
Выяснить больше – http://kapelnica-ot-zapoya-krasnodar77.ru
Choosing a Reliable Online Casino Platform Guide
How to Choose an Online Casino with a Reliable Platform
In an era where entertainment options abound, finding a trustworthy gaming site can be overwhelming. With hundreds of websites available, distinguishing between those that prioritize user safety and those that do not is imperative. The online gaming environment is saturated with choices, but not every option guarantees a secure experience.
Players should prioritize platforms that demonstrate transparency in operations. Look for sites showcasing licenses from reputable authorities, which serve as evidence of adherence to regulations. An abundance of positive peer reviews can also provide insight into the reliability of a site. These indicators not only suggest a commitment to player satisfaction but also a necessary level of accountability.
An additional factor to consider is the availability of reliable customer support. A user-centric site will offer multiple channels for assistance, such as live chat, email, or phone support. Consider testing these services to gauge response times and the effectiveness of problem resolution. Adequate support structures reflect a site’s dedication to enhancing user experience and trust.
Lastly, evaluating payment options can reveal much about a site’s integrity. Platforms that provide a variety of secure transaction methods, from credit cards to e-wallets, enhance user convenience and safety. Look for clear transaction policies and processing times to avoid unexpected delays, ensuring a smooth gaming experience.
Key Factors to Evaluate When Selecting an Online Casino
When assessing a virtual gaming site, security measures rank high on the priority list. Look for platforms that utilize advanced encryption technology and have clear policies regarding data protection. Verification through licensing bodies adds an additional layer of trust.
Game variety is another significant aspect. A well-rounded library featuring different categories–such as slots, table games, and live dealer experiences–ensures an engaging experience. Check for the presence of recognized game developers, as this usually indicates quality and fairness.
Banking options should be convenient and diverse. Evaluate the availability of various deposit and withdrawal methods, including credit cards, e-wallets, and cryptocurrencies. Additionally, consider the transaction fees and processing times associated with these options to find the most suitable choices for your needs.
Bonuses and promotions can enhance the gaming experience. Investigate the welcome bonuses, loyalty programs, and ongoing promotions offered. Read the terms and conditions carefully to ensure that the wagering requirements are manageable and the bonuses hold real value.
User reviews provide insight into the reputation of a site. Checking feedback from current and former players can highlight potential issues related to payouts, customer service, and game fairness. Look for platforms with consistent positive remarks and transparent communication channels.
Customer support is essential for resolving issues swiftly. Investigate the availability of live chat, email, and phone support, as well as the hours of operation. Speedy and knowledgeable assistance contributes significantly to a hassle-free experience.
Compatibility with mobile devices is increasingly important. Ensure that the platform provides a seamless experience on smartphones and tablets, whether through a dedicated app or a mobile-friendly website.
How to Verify the Legitimacy and Security of Casino Sites
To confirm the authenticity and safety of gaming websites, begin by examining their licensing credentials. Regulatory bodies like the UK Gambling Commission, Malta Gaming Authority, or the Gibraltar Gambling Commissioner provide oversight that ensures operators follow strict guidelines. Always check for a valid license number displayed on the site.
Another key point is the presence of certified random number generators (RNGs). Reputable establishments utilize RNGs audited by independent firms like eCOGRA or iTech Labs. Look for logos or certificates on the site that indicate third-party testing.
Secure connections are vital. Verify that the site employs SSL encryption technology, which protects personal data and financial transactions. This is usually indicated by a padlock icon in the browser’s address bar and a URL beginning with “https://”.
Read user reviews and feedback. Platforms like Trustpilot or dedicated forums provide insights into others’ experiences. Search for red flags such as delayed withdrawals, poor customer service, or unresolved complaints to gauge reliability.
Assess the site’s responsible gaming policies. Established providers offer tools like deposit limits, self-exclusion options, and links to support organizations, reflecting their commitment to player welfare.
Investigate available payment methods. A variety of secure and reputable options such as credit cards, e-wallets, and bank transfers indicate a trustworthy environment. Be cautious if the site only accepts obscure payment methods.
Lastly, consult gaming communities and blogs for curated lists of dependable sites. Engaging with experienced players can illuminate hidden truths about specific platforms and enhance your knowledge base.
my webpage; https://plinko-malaysia.net
Современные методики
Получить больше информации – вывод из запоя капельница в сочи
Современный женский журнал https://reyesmusicandevents.com стиль, уход, карьера, семья, рецепты и саморазвитие. Читайте свежие материалы каждый день — будь в тренде и в гармонии с собой.
Женский онлайн-журнал https://ruforums.net с разнообразными рубриками — от моды и макияжа до материнства и путешествий. Открывайте каждый день с новыми идеями и полезным контентом.
Журнал для женщин https://saralelakarat.com мода, красота, здоровье, психология, семья и вдохновение. Актуальные статьи, советы экспертов и интересные темы для женщин всех возрастов.
Сайт про авто https://rusigra.org обзоры машин, автоновости, тест-драйвы, сравнения моделей, советы водителям и полезные статьи. Всё, что нужно автолюбителям — на одном ресурсе.
mines
Are online jackpots real?—skeptic! mines
Hi, what is your hobby? what do you do in spare time? personally love to play https://rickycasinoaus.com/
Мы изготавливаем дипломы любой профессии по доступным ценам.– asxdiplommy.com/kupit-diplom-cherez-reestr-bistro-i-bezopasno-3/
The convenient https://www.booking-zabljak.com service will help you find the perfect hotel for car travelers and active holiday lovers. A wide range of accommodation: from cozy guest houses to modern hotels with parking, Wi-Fi and breakfast. Book in advance and relax in comfort in the heart of Montenegro!
aviator game
Arenda24.by – интернет-платформа для размещения объявлений по аренде оборудования и строительной техники. На нашем ресурсе вы сможете работать комфортно, ведь его создала истинная команда профессионалов. Ищете аренда строительная техника москва? Arenda24.by – сайт, где вы сможете отыскать по аренде различных инструментов и техники объявления, также грузоперевозки организовать. У нас объявления разных типов категорий имеются. Разместите объявление уже сейчас, и оно в сжатые сроки своих клиентов найдет. С нами вы доступ к качественной и популярной платформе получите.
Клиника «Детоксика» в Сочи специализируется на комплексном лечении запоя и восстановления здоровья пациентов с индивидуальным подходом. Наши преимущества:
Разобраться лучше – http://vyvod-iz-zapoya-sochi7.ru
Онлайн-журнал для женщин https://zhenskiy.kyiv.ua которые ценят себя, любят жить ярко и стремятся к гармонии. Будь в курсе моды, заботься о себе и черпай вдохновение каждый день.
Портал о машинах https://shpik.info от новостей и технологий до экспертных статей и автомобильной аналитики. Узнайте всё о текущих трендах на рынке и новинках автопрома.
Портал о машинах https://xiwet.com от новостей и технологий до экспертных статей и автомобильной аналитики. Узнайте всё о текущих трендах на рынке и новинках автопрома.
Когда запой начинает оказывать разрушительное воздействие на организм, своевременная помощь становится критически важной для предотвращения серьезных осложнений. В Мурманске квалифицированные наркологи на дому обеспечивают оперативную детоксикацию, восстановление обменных процессов и стабилизацию работы внутренних органов. Лечение проводится в комфортной домашней обстановке, что позволяет избежать лишнего стресса и сохранить полную конфиденциальность.
Узнать больше – вывод из запоя в стационаре
Боль в суставах может серьезно ухудшить качество жизни. Артроз, подагра и воспаление суставов — частые причины дискомфорта. Эффективное лечение возможно! На сайте https://lechsustavy.ru/ вы найдете натуральные средства для лечения суставов в домашних условиях. Забудьте про боль без операции — попробуйте проверенные препараты, которые помогут восстановить хрящи, снять воспаление и вернуть подвижность. Начните лечить суставы сегодня!
The live help online rocks—key boost! fortune ox
whoah this weblog is great i like studying your articles. Keep up the great work! You already know, lots of individuals are hunting round for this information, you can aid them greatly.
https://znich.org.ua/yak-obraty-idealni-bi-led-linzy-dlya-vashogo-avtomobilya-porady-ekspertiv
На данном этапе врач уточняет длительность запоя, тип употребляемого алкоголя и наличие сопутствующих заболеваний. Тщательный анализ этих данных позволяет подобрать оптимальные методы детоксикации и снизить риск осложнений.
Разобраться лучше – вывод из запоя на дому
Efizika.ru – ресурс, где у вас есть возможность по физике увидеть виртуальные лабораторные работы. Они помогают ученикам освоить физические законы и явления, а также вырабатывают навыки проведения опытов и анализа данных. У вас есть возможность провести эксперимент, усвоить зависимость силы и деятельности электрического тока от параметров цепи. Ищете виртуальная лаборатория физика? Efizika.ru – тут имеется более детальная информация, посмотрите ее уже сегодня. При появлении вопросов выполнения работы, или интерпретации результатов, к учебнику по физике обратитесь. Успехов вам в эксперименте!
hot hot fruit demo
Превосходит защитное стекло на телефон – Гидрогелевая пленка в Кирове
Специалист уточняет продолжительность запоя, характер симптоматики и наличие хронических заболеваний, проводит измерения пульса, давления и температуры, что позволяет оперативно скорректировать терапию.
Подробнее можно узнать тут – https://vyvod-iz-zapoya-volgograd000.ru
Сразу после вызова нарколог прибывает на дом для проведения тщательного осмотра. Специалист измеряет жизненно важные показатели — пульс, артериальное давление и температуру — и собирает подробный анамнез для оценки степени алкогольной интоксикации.
Получить больше информации – https://vyvod-iz-zapoya-ulan-ude00.ru/vyvod-iz-zapoya-kapelnicza-ulan-ude
Когда алкогольный запой начинает угрожать здоровью, оперативное лечение становится жизненно необходимым. В Улан-Удэ, Республика Бурятия, высококвалифицированные наркологи оказывают помощь на дому, обеспечивая детоксикацию организма, восстановление нормальных обменных процессов и стабилизацию работы внутренних органов. Такой метод позволяет пациенту получить индивидуализированное лечение в условиях привычного домашнего уюта, что значительно снижает стресс и гарантирует полную конфиденциальность.
Исследовать вопрос подробнее – вывод из запоя на дому круглосуточно улан-удэ
Клиника «Детоксика» в Сочи специализируется на комплексном лечении запоя и восстановления здоровья пациентов с индивидуальным подходом. Наши преимущества:
Получить дополнительные сведения – vyvod-iz-zapoya-kruglosutochno sochi
Продажа аккаунтов соцсетей marketplace-akkauntov-top.ru
Журнал про животных https://zoobonus.com.ua интересные статьи о питомцах, дикой природе, уходе, воспитании и поведении. Всё для тех, кто любит животных и хочет узнать о них больше.
Полный гид по недвижимости https://all2realt.com.ua как выбрать, купить, продать или арендовать квартиру, дом или коммерческий объект. Обзоры, цены, тенденции рынка и юридические тонкости.
Экскурсии Куршская коса Зеленоградск https://kurshskaya-kosa-ekskursii.ru/ проводятся с учетом интересов и пожеланий туристов
The visuals online wow—great sight! book of ra
После диагностики начинается активная фаза медикаментозного вмешательства. Препараты вводятся инфузионным методом, что позволяет оперативно снизить уровень токсинов в крови, восстановить обмен веществ и нормализовать работу внутренних органов, таких как печень, почки и сердце.
Узнать больше – наркологический вывод из запоя
После диагностики начинается активная фаза медикаментозного вмешательства. Препараты вводятся инфузионным методом, что позволяет оперативно снизить уровень токсинов в крови, восстановить обмен веществ и нормализовать работу внутренних органов, таких как печень, почки и сердце.
Подробнее тут – http://vyvod-iz-zapoya-ulan-ude00.ru/narkologiya-vyvod-iz-zapoya-ulan-ude/
Top Online Casinos for New Zealand Players 2023
Best Online Casinos for New Zealand Players in 2023
The landscape of virtual gambling tailored to enthusiastic participants from the Pacific nation continues to evolve, with an array of exciting opportunities and platforms emerging in 2023. Gamblers seeking engaging experiences can now explore an impressive assortment of electronic venues, each showcasing unique features and enticing incentives. This guide aims to highlight some formidable destinations that cater to the specific tastes and interests of local enthusiasts.
Recognizing the importance of safety and fairness, many establishments employ state-of-the-art technology to guarantee secure transactions and transparent gameplay. Players can expect to find a variety of games, from innovative slot machines to captivating table games, designed to optimize enjoyment. Furthermore, exclusive promotions and loyalty programs provide additional layers of attraction, enhancing the overall excitement of participation.
The shifts in regulations and user preferences have paved the way for a diverse selection of platforms, each vying for attention within a competitive market. This overview will assist players in making well-informed choices and discovering experiences that resonate with their desires. As gambling preferences become increasingly varied, understanding the landscape will empower users to find the most rewarding avenues for their gaming adventures.
Key Features to Look for in New Zealand-Friendly Online Gambling Sites
When seeking a suitable platform for gaming, various key elements warrant attention. Firstly, prioritize licensing. Ensure that the site operates under a reputable jurisdiction, which guarantees player protection and adherence to industry standards.
Next, assess the range of available games. A robust variety, including slots, table games, and live dealer options, enhances the overall experience. Look for providers known for high-quality graphics and innovative gameplay.
Payment methods are another crucial aspect. A good site should offer multiple options for both deposits and withdrawals, including local banking methods. Fast processing times and minimal fees also contribute to a positive experience.
Customer support stands out as a major factor. Reliable platforms provide 24/7 assistance via live chat, email, or phone. Check the responsiveness and helpfulness of the support team before registering.
Bonuses and promotions can significantly enhance your starting experience. Analyze the welcome offers, loyalty programs, and wagering requirements. Favor sites that provide fair terms and ongoing promotions, ensuring added value over time.
Lastly, consider user feedback. Reviews from fellow gamblers can shed light on the site’s reputation and reliability. Trustworthy platforms often have a solid online presence with positive testimonials.
Highly Rated Platforms: Promotions and Games
Choosing a reliable gaming venue involves assessing the types of bonuses offered. A common promotional strategy is the welcome bonus, which a significant number of platforms provide. Players can expect to see matched deposits that enhance their initial bankroll, often reaching up to 200% or more. Additionally, no deposit bonuses are available, allowing players to explore offerings without financial commitment.
Regular promotions, such as cashback deals and free spins, enhance the gaming experience. These incentives encourage continual engagement with different titles and can help mitigate potential losses. Loyalty programs are another valuable aspect, rewarding consistent participation with bonuses, exclusive promotions, or even invitations to special events.
As for the gaming selection, diversity stands out. Players will find classic table games such as blackjack, roulette, and baccarat alongside a wide array of slots. Progressive jackpot slots attract those seeking life-changing prizes, often featuring millions as possible winnings. Furthermore, live dealer sections provide an immersive experience, allowing interaction with real dealers while enjoying the thrill of the game from home.
Software providers play a pivotal role in determining game quality. Renowned developers bring cutting-edge graphics, innovative features, and engaging gameplay. Titles from these companies enhance overall enjoyment and provide varied experiences, catering to different tastes.
In summary, evaluating promotions and the variety of games offered is essential when selecting a gaming site. A commitment to high-quality entertainment, robust bonuses, and an engaging library can significantly enrich player experiences.
My blog :: https://tigrinhoplataforma.com.br
Незамедлительно после поступления вызова нарколог приезжает на дом для проведения тщательного осмотра. Врач измеряет жизненно важные показатели — пульс, артериальное давление, температуру — и собирает анамнез для определения степени алкогольной интоксикации.
Детальнее – вывод из запоя в стационаре улан-удэ
Serialexpress предлагает купить захватывающие сериалы на dvd. Здесь можно найти уникальные диски. Вы от покупки будете в восторге, потому как отменное качество сериалов. Товары доступны по приемлемой стоимости и отлично упакованы. Ищете купить сериал в Сургуте? Serialexpress.ru – ресурс, где представлена информация об оплате, рекомендуем вам с ней ознакомиться. Мы накопительную систему скидок предлагаем. Быть постоянным клиентом – выгодно. Гарантируем оперативную доставку. При появлении каких-либо вопросов, пишите нам на электронную почту. Рады вам всегда!
Hi, what is your hobby? what do you do in spare time? personally love to play https://stellarspinscasinoaus-login.com/
mitolyn is an advanced nutritional solution specifically created to help maintain balanced blood sugar levels and improve metabolic performance.
esporte da vai de bet
Длительный запой – это опасное состояние, при котором организм не успевает вывести токсины алкоголя, что приводит к серьезной интоксикации и нарушению работы жизненно важных органов. Без своевременного вмешательства риск развития осложнений существенно возрастает. Наркологическая клиника «Доктор Трезвость» в Сочи предлагает комплексную поддержку и профессиональное лечение запоя, используя передовые методы терапии и индивидуальный подход для скорейшего восстановления здоровья пациента.
Подробнее тут – вывод из запоя клиника
The payout waits online lag—push it! sugar rush
После диагностики начинается активная фаза медикаментозного вмешательства. Препараты вводятся капельничным методом для быстрого снижения уровня токсинов, восстановления обменных процессов и нормализации работы таких органов, как печень, почки и сердце.
Углубиться в тему – капельница от запоя на дому в архангельске
plinko
Преимущество
Подробнее можно узнать тут – после капельницы от запоя краснодар
fortune tiger demo
Обращение за помощью нарколога на дому в Калининграде имеет ряд существенных преимуществ:
Детальнее – нарколог на дом вывод калининград
Клиника «Детоксика» в Сочи специализируется на комплексном лечении запоя и восстановления здоровья пациентов с индивидуальным подходом. Наши преимущества:
Подробнее – вывод из запоя недорого в сочи
mitolyn is an advanced nutritional solution specifically created to help maintain balanced blood sugar levels and improve metabolic performance.
Длительный запой – это опасное состояние, при котором организм не успевает вывести токсины алкоголя, что приводит к серьезной интоксикации и нарушению работы жизненно важных органов. Без своевременного вмешательства риск развития осложнений существенно возрастает. Наркологическая клиника «Доктор Трезвость» в Сочи предлагает комплексную поддержку и профессиональное лечение запоя, используя передовые методы терапии и индивидуальный подход для скорейшего восстановления здоровья пациента.
Ознакомиться с деталями – вывод из запоя цена в сочи
Когда алкогольный запой начинает угрожать здоровью, оперативное лечение становится жизненно необходимым. В Улан-Удэ, Республика Бурятия, высококвалифицированные наркологи оказывают помощь на дому, обеспечивая детоксикацию организма, восстановление нормальных обменных процессов и стабилизацию работы внутренних органов. Такой метод позволяет пациенту получить индивидуализированное лечение в условиях привычного домашнего уюта, что значительно снижает стресс и гарантирует полную конфиденциальность.
Подробнее тут – наркологический вывод из запоя улан-удэ
Помощь специалиста по выводу из запоя требуется, когда симптомы интоксикации становятся критическими. Обратите внимание на следующие признаки:
Исследовать вопрос подробнее – https://vyvod-iz-zapoya-sochi7.ru/vyvod-iz-zapoya-na-domu-v-sochi
Online casinos should hurry up payouts—too slow! plinko
Сразу после поступления вызова специалист приезжает на дом для проведения тщательного первичного осмотра. Измеряются такие жизненно важные показатели, как пульс, артериальное давление и температура, а также проводится сбор анамнеза, что позволяет оценить степень алкогольной интоксикации.
Подробнее можно узнать тут – https://narcolog-na-dom-kaliningrad00.ru/vrach-narkolog-na-dom-kaliningrad/
На данном этапе врач уточняет, как долго продолжается запой, какой тип алкоголя употребляется и имеются ли сопутствующие заболевания. Детальный анализ клинических данных помогает подобрать оптимальные методы детоксикации и минимизировать риск осложнений.
Подробнее – вывод из запоя анонимно в мурманске
На данном этапе врач уточняет, как долго продолжается запой, какой тип алкоголя употребляется и имеются ли сопутствующие заболевания. Тщательный анализ этих данных помогает разработать индивидуальный план терапии, направленный на эффективное снижение токсической нагрузки.
Выяснить больше – vyzvat-narkologa-na-dom kaliningrad
Клиника «Детоксика» в Сочи специализируется на комплексном лечении запоя и восстановления здоровья пациентов с индивидуальным подходом. Наши преимущества:
Детальнее – https://vyvod-iz-zapoya-sochi7.ru/vyvod-iz-zapoya-cena-v-sochi
plinko reviews
The online thrill bites—stay firm! dragon tiger
Запой – это состояние, при котором контроль над употреблением алкоголя утрачивается, а токсическая нагрузка на организм резко возрастает. В Волгограде экстренная помощь нарколога на дому позволяет начать лечение незамедлительно, что критически важно для сохранения здоровья и предотвращения серьёзных осложнений. Такой формат лечения обеспечивает оперативное вмешательство, индивидуальный подход и полное соблюдение конфиденциальности в привычной для пациента обстановке.
Подробнее – наркологический вывод из запоя в волгограде
Одновременно с медикаментозной детоксикацией начинается работа по снижению эмоционального напряжения. Психотерапевтическая помощь помогает пациенту осознать причины зависимости и выработать стратегии для предотвращения рецидивов, что является важным аспектом успешного лечения.
Выяснить больше – вывод из запоя капельница в волгограде
Обращение за помощью нарколога на дому в Улан-Удэ имеет ряд неоспоримых преимуществ, обеспечивающих эффективное лечение:
Подробнее можно узнать тут – вывод из запоя круглосуточно
На данном этапе специалист уточняет длительность запоя, тип употребляемого алкоголя и наличие сопутствующих заболеваний. Тщательный анализ этих данных позволяет разработать персональный план детоксикации, минимизируя риск осложнений.
Детальнее – вывод из запоя клиника в улан-удэ
После диагностики начинается активная фаза медикаментозного вмешательства. Современные препараты вводятся капельничным методом, что позволяет быстро снизить уровень токсинов в крови, восстановить нормальные обменные процессы и стабилизировать работу жизненно важных органов, таких как печень, почки и сердце.
Углубиться в тему – вывод из запоя на дому
Online casinos should cut—fair play! craps casino
Выберите экскурсия Куршская коса и Зеленоградск из Калининграда с морской прогулкой.
The best online slots rise of olympus slot in one place: classics, new releases, jackpots and themed machines. Play without registration, test the demo or make real bets with bonuses.
Профессиональное агентство https://prvitruvio.ru: разработка рекламы, брендинг, digital-маркетинг, наружка и SMM. Комплексное продвижение для бизнеса любого масштаба.
ЧИСТКА ДТП Чистка автотеки – улучшаем историю вашего авто! Наш сервис помогает удалить записи о ДТП, скорректировать пробег, убрать данные о расчетах и очистить данные о такси и каршеринге. Профессионально, быстро, конфиденциально. Вернем вашему авто идеальную историю и повысим его рыночную стоимость.
jogo.do tigre
Лечение вывода из запоя на дому в Улан-Удэ организовано по четко отлаженной схеме, которая позволяет оперативно стабилизировать состояние пациента и начать процесс детоксикации.
Подробнее – http://vyvod-iz-zapoya-ulan-ude00.ru
Ellcon.ru создан для вашего комфорта, чтобы вы экономили время на поездки, и смогли, отыскать нужное не выходя, из собственного дома. У нас можете приобрести кабели, провода и аксессуары, электроустановочные изделия, высоковольтное оборудование, климатические системы по выгодным ценам. Ищете заглушка для кабель канала праймер? Ellcon.ru – портал, выбрав его для покупки, вы нервы, деньги и время прилично сэкономите. Доставка товаров осуществляется только при 100% предоплате заказа. Стремимся только к лучшему, чтобы каждый день клиентов радовать. Приятных вам приобретений!
Клиника «Детоксика» в Сочи специализируется на комплексном лечении запоя и восстановления здоровья пациентов с индивидуальным подходом. Наши преимущества:
Подробнее можно узнать тут – вывод из запоя на дому цена в сочи
Hi, what is your hobby? what do you do in spare time? personally love to play https://moonscasinoaus.com/
Обращение за помощью нарколога на дому в Калининграде имеет ряд существенных преимуществ:
Углубиться в тему – нарколог на дом вывод из запоя в калининграде
Online casinos should curb—care play! plinko
Преимущество
Исследовать вопрос подробнее – https://vyvod-iz-zapoya-sochi7.ru/vyvod-iz-zapoya-anonimno-v-sochi
Компания Аллегро https://spb.tk-allegro.ru/ – это аренда автобуса в Санкт-Петербурге. Свой автопарк автобусов от 8 до 55 мест. Водители с огромным опытом. Вы можете заказать автобус для различных мероприятий – для школьников, на свадьбу, выпускной, на экскурсию. Посетите сайт – узнайте больше о наших услугах и стоимости аренды или воспользуйтесь калькулятором на сайте, для расчёта стоимости.
Лечение вывода из запоя на дому в Улан-Удэ организовано по четко отлаженной схеме, которая позволяет оперативно стабилизировать состояние пациента и начать процесс детоксикации.
Подробнее можно узнать тут – http://vyvod-iz-zapoya-ulan-ude00.ru/
Косметолог в Санкт-Петербурге – Перманентный макияж
Online casinos should limit daily losses for safety. vipzino
Приобрести диплом ВУЗа по выгодной стоимости вы можете, обращаясь к проверенной специализированной фирме. Заказать документ о получении высшего образования вы можете у нас. diplom-ryssia.com/kupit-diplom-s-zaneseniem-bez-lishnix-xlopot-3
Запой — это опасное состояние, при котором организм человека подвергается сильной алкогольной интоксикации, а внутренние органы, такие как печень, сердце и почки, начинают работать в аварийном режиме. В такой момент самостоятельное лечение становится невозможным, и необходима оперативная помощь специалистов. Наркологическая клиника «Детоксика» в Сочи предлагает комплексный вывод из запоя с использованием современных методов терапии и индивидуального подхода, что позволяет быстро восстановить здоровье пациента и предотвратить серьезные осложнения.
Изучить вопрос глубже – вывод из запоя недорого
Купить натуральный камень дагестанский камень цена в Краснодаре и Краснодарском крае по оптовой цене. Каталог с расценками, размеры и монтаж дагестанской плитки из ракушечника, песчаника, травертина, известняка для отделки фасада и цоколя в Краснодаре от производителя.
заказать машину и грузчиков для переезда грузчик услуга
заказать грузчиков для переезда atkarsk.standart-express.ru
переезды услуги грузчиков грузчик срочно
plinko free
Купить диплом университета!
Мы предлагаембыстро и выгодно приобрести диплом, который выполняется на оригинальном бланке и заверен печатями, водяными знаками, подписями. Диплом способен пройти любые проверки, даже при использовании специального оборудования. Решите свои задачи быстро и просто с нашими дипломами- odessamama.net/forum.phpmod=viewthread&tid=360900&extra=
кайт хургада
Когда алкогольный запой начинает угрожать здоровью, оперативное лечение становится жизненно необходимым. В Улан-Удэ, Республика Бурятия, высококвалифицированные наркологи оказывают помощь на дому, обеспечивая детоксикацию организма, восстановление нормальных обменных процессов и стабилизацию работы внутренних органов. Такой метод позволяет пациенту получить индивидуализированное лечение в условиях привычного домашнего уюта, что значительно снижает стресс и гарантирует полную конфиденциальность.
Получить больше информации – https://vyvod-iz-zapoya-ulan-ude00.ru/vyvod-iz-zapoya-na-domu-ulan-ude
Когда алкогольный запой начинает угрожать здоровью, оперативное лечение становится жизненно необходимым. В Улан-Удэ, Республика Бурятия, высококвалифицированные наркологи оказывают помощь на дому, обеспечивая детоксикацию организма, восстановление нормальных обменных процессов и стабилизацию работы внутренних органов. Такой метод позволяет пациенту получить индивидуализированное лечение в условиях привычного домашнего уюта, что значительно снижает стресс и гарантирует полную конфиденциальность.
Исследовать вопрос подробнее – https://vyvod-iz-zapoya-ulan-ude00.ru/narkologiya-vyvod-iz-zapoya-ulan-ude
I lost big online—new start! fortune mouse
dragon and tiger game
Hi, what is your hobby? what do you do in spare time? personally love to play https://gunsbetcasinoaus.com/
Клиника «Детоксика» в Сочи специализируется на комплексном лечении запоя и восстановления здоровья пациентов с индивидуальным подходом. Наши преимущества:
Детальнее – срочный вывод из запоя сочи
Незамедлительно после вызова нарколог прибывает на дом для проведения первичного осмотра. Специалист измеряет жизненно важные показатели, такие как пульс, артериальное давление и температура, и собирает подробный анамнез. Это позволяет оценить степень интоксикации и оперативно разработать индивидуальный план лечения.
Подробнее можно узнать тут – vyvod-iz-zapoya-klinika murmansk
При тяжелой алкогольной интоксикации оперативное лечение становится жизненно необходимым для спасения здоровья. В Архангельске специалисты оказывают помощь на дому, используя метод капельничного лечения от запоя. Такой подход позволяет быстро вывести токсины, восстановить обмен веществ и стабилизировать работу внутренних органов, обеспечивая при этом высокий уровень конфиденциальности и комфорт в условиях привычного домашнего уюта.
Углубиться в тему – vyzvat-kapelniczu-ot-zapoya arhangel’sk
Обращение за помощью нарколога на дому в Улан-Удэ имеет ряд неоспоримых преимуществ, обеспечивающих эффективное лечение:
Разобраться лучше – вывод из запоя республика бурятия
купить светодиодный экран для сцены https://svetodiodnye-led-ekrany.ru
светодиодная видеостена videostena-1.ru/
I wish online paid swift—drag off! Jackpot Raider
aviator login
Одновременно с медикаментозной детоксикацией начинается работа по снижению эмоционального напряжения. Психотерапевтическая помощь помогает пациенту осознать причины зависимости и выработать стратегии для предотвращения рецидивов, что является важным аспектом успешного лечения.
Получить дополнительную информацию – вывод из запоя волгоградская область
После диагностики начинается активная фаза медикаментозного вмешательства. Препараты вводятся капельничным методом, что способствует быстрому снижению уровня токсинов в крови, нормализации обменных процессов и стабилизации работы таких органов, как печень, почки и сердце.
Получить больше информации – http://www.domen.ru
Мы предлагаем дипломы любых профессий по приятным тарифам. Всегда стараемся поддерживать для заказчиков адекватную ценовую политику. Для нас важно, чтобы дипломы были доступными для большого количества наших граждан.
Заказ документа, который подтверждает окончание ВУЗа, – это рациональное решение. Заказать диплом любого университета: zakaz-na-diplom.ru/diplom-kupit-gosudarstvennij/
новый танк 700 2024 https://tankautospb.ru/models/tank-700/ .
Первый этап терапии направлен на оперативное очищение организма от токсинов, накопившихся в результате длительного употребления алкоголя. Врач-нарколог подбирает индивидуальную схему лечения, включающую внутривенные инфузии и другие современные препараты, способствующие нормализации обмена веществ и восстановлению работы внутренних органов.
Ознакомиться с деталями – https://vyvod-iz-zapoya-volgograd0.ru/vyvod-iz-zapoya-kruglosutochno-volgograd/
I won spins online and got $400—sweet score! gates of olympus
Описание
Углубиться в тему – http://vyvod-iz-zapoya-sochi7.ru
Приобрести диплом института по невысокой стоимости можно, обращаясь к надежной специализированной компании. Купить документ ВУЗа вы имеете возможность в нашей компании в столице. diplom4you.com/kupite-diplom-o-visshem-obrazovanii-s-proverkoj-reestra
купить диплом старого образца в кемерово rusdiplomm-orig.ru .
Посетите сайт https://bzdostup.ru/ и вы сможете купить бетон и раствор с доставкой по Краснодару и краю по выгодной цене от производителя. Ознакомьтесь на сайте с ценами и условиями доставки. Вы также можете забрать бетон самовывозом. Бетонный завод Доступ – это строгое соблюдение ГОСТа и круглосуточный режим работы.
Каркасный дом с мансардой и гаражом — всё, что нужно в одном проекте
каркасный дом под ключ http://www.karkasnye-doma-pod-kluch-spb1.ru .
The popular service ai girlfriend offers to create an AI girl who understands you, can hold a conversation and even flirt. Ideal for those who are looking for emotions in a digital format.
Looking for send flowers to Ukraine? Ukraineflora.com/ offers to get acquainted with flower delivery in Ukraine, here is the best choice for various events. We have flowers in Ukraine in a huge variety! Check out the assortment – it will please you. It is very easy to deliver flowers in Ukraine – just visit the website and see our offers – bouquets, baskets, fresh flowers in the assortment. In addition, you have the opportunity to send gifts to Ukraine. Gift delivery in Ukraine is an opportunity to please your relatives even more.
Наша наркологическая клиника успешно помогает пациентам с различной степенью алкогольной зависимости. Преимущества клиники «Перспектива» представлены в таблице ниже:
Подробнее – капельница от запоя на дому краснодар.
Заказать диплом ВУЗа!
Мы предлагаембыстро и выгодно заказать диплом, который выполняется на бланке ГОЗНАКа и заверен мокрыми печатями, штампами, подписями официальных лиц. Документ способен пройти любые проверки, даже при помощи профессионального оборудования. Достигайте свои цели быстро и просто с нашей компанией- ttartisan.ru/forum/user/4928
predictor aviator
Online gambling can spiral—stay in control! plinko
Преимущество
Ознакомиться с деталями – вывод из запоя недорого
mines casino game
plataforma de jogos fortune tiger
Когда алкогольный запой начинает угрожать здоровью, оперативное лечение становится жизненно необходимым. В Улан-Удэ, Республика Бурятия, высококвалифицированные наркологи оказывают помощь на дому, обеспечивая детоксикацию организма, восстановление нормальных обменных процессов и стабилизацию работы внутренних органов. Такой метод позволяет пациенту получить индивидуализированное лечение в условиях привычного домашнего уюта, что значительно снижает стресс и гарантирует полную конфиденциальность.
Подробнее можно узнать тут – вывод из запоя недорого улан-удэ
Online casinos are perfect for introverts—no small talk required! dragon tiger online casino
play fishin frenzy free
В случае если желаете узнать самую ценную, полезную и важную информацию о трейдинге, вложениях, то нужно зайти на портал, где вы отыщете все необходимое на такую тему. Здесь доступным языком рассказывается о том, как правильно вести торговлю на внебиржевом рынке. https://fxidea.com/ предлагает акции всем начинающим. Быстрее изучите индикаторы, реальные отзывы, а также ознакомьтесь с работающими стратегиями. Вы сможете воспользоваться интересными материалами о криптовалюте, будете в курсе того, как можно получить деньги от форекса.
После диагностики начинается активная фаза медикаментозного вмешательства. Препараты вводятся инфузионным методом, что позволяет оперативно снизить уровень токсинов в крови, восстановить обмен веществ и нормализовать работу внутренних органов, таких как печень, почки и сердце.
Исследовать вопрос подробнее – https://vyvod-iz-zapoya-ulan-ude00.ru/narkologiya-vyvod-iz-zapoya-ulan-ude/
Guide to Starting Online Casino Tournaments for Players
Starting Online Casino Tournaments A Guide for Players
In the vibrant space of virtual entertainment, competitive events offer a unique platform for aficionados to showcase their skills and strategies. Engaging in these contests can be exhilarating, providing both the thrill of competition and the chance to win substantial prizes. Transitioning from casual play to more structured competitive formats requires an understanding of various components that contribute to a successful experience.
Choosing the right establishment to participate in is fundamental. Research the reputation and track record of several establishments, focusing on their prize pools, entry fees, and participant reviews. Familiarize yourself with the types of games offered; whether you lean towards card games or slots, identifying what aligns with your preferences will enhance your enjoyment and performance.
Preparation is key. Before entering a contest, practice consistently to refine your techniques and familiarize yourself with the rules. Different events come with distinct formats; whether single elimination or multi-round formats can influence your approach. Knowing the specifics can give you a competitive edge, allowing you to analyze your rivals effectively.
As you get ready to join in, consider the timing of the event. Peak participation times can lead to larger competitive fields and, potentially, more significant rewards. Pay attention to the promotional schedule of platforms; exclusive events often come with enhanced bonuses, making them more enticing. Your active participation could be the gateway to a rewarding experience.
How to Choose the Right Online Platform for Competitions
Selecting a suitable platform for your competition activities requires careful evaluation of several key features. Start with the range of events available. Some sites specialize in specific games, while others offer a broader selection. Ensure the platform includes the types of competitions that most interest you, whether they are slots, card games, or table variations.
Examine the prize structure and entry fees associated with the events. High entry costs may limit your participation, so look for platforms with various options, catering to different budgets. Additionally, consider the payout percentages; reputable sites publish these figures, giving transparency into potential returns.
Pay attention to the software providers powering the games on the site. Established developers typically provide high-quality graphics and gameplay, enhancing your overall experience. Read reviews to ensure the platform operates smoothly and delivers a fair gaming environment.
Another aspect to factor in is user friendliness. The interface should be intuitive, facilitating easy navigation through different sections of the site. A well-designed platform enhances engagement and helps you focus on the competitions themselves.
Research the promotional offerings available, including bonuses tailored for competitions. Many sites provide incentives that boost your chances of winning or reduce costs associated with entry fees. Keep an eye out for loyalty schemes that reward regular participation.
Lastly, assess the customer support options. Efficient, responsive support can resolve any issues quickly, ensuring a seamless experience during events. Look for multiple contact methods, such as live chat, email, and phone support, to guarantee assistance when needed.
Strategies for Maximizing Your Chances of Winning in Casino Competitions
Understanding the specific rules and structure of each contest is fundamental. Some competitions feature fixed prize pools, while others might offer escalating rewards based on participation levels. Familiarize yourself with the prize distribution, as knowing how rewards are allocated can inform your approach to gameplay.
Engaging with the community surrounding the contests can provide insights into effective strategies. Forums and social media groups often buzz with discussions among fellow entrants sharing tips, experiences, and winning tactics. Participating in these conversations can reveal hidden gems that might enhance your strategy.
Choosing the right games is crucial. Not all options yield the same probability of success in contests. Prioritize titles with lower house edges and a solid understanding of their mechanics. Mastering a few games can yield better results than trying to grasp multiple variations.
Time management plays a significant role in performance during competitions. Allocate dedicated periods for play, ensuring you are alert and focused. Avoid fatigue or distractions, which can lead to poor decision-making. Setting a timer can help maintain concentration and prevent overspending your allotted time.
Many competitions allow for adjustments in your approach based on scoring mechanics. If points are awarded for specific actions, strategize to maximize those opportunities. This could involve targeting high-scoring elements or playing conservatively during crucial moments to secure your standing.
Bankroll management remains integral. Set a defined budget for each session and stick to it rigorously. This not only prevents losses but allows for more strategic placement of bets in pursuit of higher scores.
Lastly, practice continuously. Engaging with platforms that allow for trial runs can be beneficial. Familiarizing yourself with game dynamics and developing a sound strategy through practice can greatly enhance your confidence during actual contests.
Look into my web blog; https://plinko-betrouwbaar.nl
Услуга вывода из запоя на дому в Улан-Удэ включает комплекс мероприятий, направленных на оперативное снижение токсической нагрузки и возвращение организма в нормальное состояние. Сразу после получения вызова специалист проводит тщательный осмотр, измеряет жизненно важные показатели и собирает подробный анамнез, что позволяет точно определить степень алкогольной интоксикации. На основе этих данных разрабатывается персональный план терапии, который может включать инфузионное введение медикаментов, коррекцию обмена веществ и оказание психологической поддержки.
Получить дополнительную информацию – вывод из запоя круглосуточно
Лечение на дому основывается на комплексном подходе, который включает медикаментозную детоксикацию и психологическую поддержку. Каждая терапевтическая процедура подбирается индивидуально с учетом клинической картины пациента, что позволяет добиться максимальной эффективности и безопасности лечения.
Исследовать вопрос подробнее – https://vyvod-iz-zapoya-volgograd00.ru/vyvod-iz-zapoya-na-domu-volgograd/
Online casinos fit quiet—no fuss! plinko
slot demo pine of plinko
Привет всем!
При выборе натяжных потолков учитываются все особенности помещения и пожелания клиента. Специалисты предлагают индивидуальные решения, подбирая оптимальные материалы, цвета и конструкции. Это позволяет создать уникальный интерьер, отражающий ваш стиль и предпочтения.?
Вся информация на сайте – https://www.superjob.ru/clients/natyazhnye-potolki-nova-4871002/about.html
потолки вязьма натяжные, фабрика натяжных потолков, натяжные потолки в Москве
монтаж натяжных потолков, потолки орион натяжные самара, кириши натяжные потолки
Удачи!
Мы изготавливаем дипломы любых профессий по разумным ценам. Всегда стараемся поддерживать для заказчиков адекватную ценовую политику. Для нас очень важно, чтобы документы были доступными для большинства граждан.
Покупка диплома, подтверждающего окончание института, – это разумное решение. Купить диплом любого ВУЗа: diplomdoc.ru/kupit-starij-diplom-texnikuma-3/
Приобрести диплом ВУЗа по выгодной стоимости возможно, обращаясь к проверенной специализированной фирме. Заказать документ о получении высшего образования вы можете в нашей компании в Москве. diplom-zentr.com/kupit-diplom-instituta-s-reestrom-bistro-i-nadezhno-9
Запой — это опасное состояние, при котором организм человека подвергается сильной алкогольной интоксикации, а внутренние органы, такие как печень, сердце и почки, начинают работать в аварийном режиме. В такой момент самостоятельное лечение становится невозможным, и необходима оперативная помощь специалистов. Наркологическая клиника «Детоксика» в Сочи предлагает комплексный вывод из запоя с использованием современных методов терапии и индивидуального подхода, что позволяет быстро восстановить здоровье пациента и предотвратить серьезные осложнения.
Узнать больше – https://vyvod-iz-zapoya-sochi7.ru/vyvod-iz-zapoya-na-domu-v-sochi
интернет домашний омск
domashij-internet-omsk001.ru
домашний интернет
Круглосуточная помощь
Детальнее – http://snyatie-lomki-rnd7.ru
Приобрести диплом о высшем образовании!
Наши специалисты предлагаютвыгодно заказать диплом, который выполнен на оригинальном бланке и заверен печатями, водяными знаками, подписями. Данный документ способен пройти лубую проверку, даже с применением профессиональных приборов. Решите свои задачи быстро с нашей компанией- forum.dis-course.net/viewtopic.phpt=660137
The mobile apps online slip—fix up! plinko
free mines game
скан диплома о высшем образовании скан диплома о высшем образовании .
Хотите, чтобы ваш сайт в поисковых системах занимал лидирующие позиции и тысячи посетителей привлекал? Вечные ссылки – это к успеху ваш ключ! Наши достоинства: гибкие тарифы, оперативный результат, белые методы продвижения. Мы после оплаты сразу же приступаем к осуществлению заказа. Ищете купить ссылки для продвижения сайта? SeoBomba.ru – тут опубликована более подробная о нас информация, посмотрите ее в любое время. Также здесь ответы на часто задаваемые вопросы представлены. Выведите уже сейчас свой сайт на новый уровень, не упустите такую возможность. Созвонитесь с нами для консультации.
Selecting Online Casinos with High Satisfaction Ratings
Selecting High Satisfaction Rated Online Casinos
In a market overflowing with gaming solutions, discovering platforms that stand out due to their customer satisfaction can be quite a task. This article delves into the key attributes that often characterize environments offering superior experiences, allowing enthusiasts to make informed choices for their online activities.
The impetus for research arises from the necessity of ensuring an enjoyable and secure environment. Players should examine factors such as bonus offerings, user interfaces, and payment methodologies to gauge overall satisfaction levels. By focusing on these elements, one can discern which environments consistently receive positive feedback.
Additionally, user testimonials play a crucial role in evaluating potential options. Analyzing reviews from multiple sources provides insight into the reliability and responsiveness of support teams, further informing choices. This analysis, coupled with a close look at licensing and regulatory compliance, empowers individuals to assess the integrity and trustworthiness of various platforms.
Evaluating User Reviews and Testimonials for Casino Credibility
Assessing user feedback is pivotal in determining the reliability of any betting platform. Genuine reviews often reveal players’ genuine experiences that highlight strengths and weaknesses. Start by looking for platforms that aggregate player insights from various sources to minimize bias.
Pay attention to recurring themes in testimonials. Reliable platforms will typically receive consistent praise or criticism on similar aspects–such as payout speed, customer support efficiency, and game variety. For instance, if multiple users consistently note delays in withdrawals, it’s a red flag.
Consider the ratings assigned by users alongside their comments. A high score from numerous players can indicate general satisfaction, but a combination of a lower score with detailed critiques can also provide valuable insights about potential issues. Seek detailed narratives rather than vague endorsements; they often present more actionable information.
Check the time frame of the reviews. More recent testimonials can offer a clearer picture of the platform’s current state. A surge of feedback during promotional events or after a major update may skew perceptions, so take such fluctuations into account.
Lastly, investigate responses from the platform operators. Engagement with players, especially in responding to criticism, reflects a commitment to improvement and customer satisfaction. Brands that actively address player concerns signal credibility and accountability.
Identifying Key Features of High-Rated Platforms
When evaluating platforms, specific characteristics stand out among the best-rated. Understanding these elements can assist in making an informed choice.
Firstly, look for a diverse selection of games. The presence of multiple categories, including slots, table games, and live dealer options, signals a robust offering, catering to various player preferences.
Secondly, assess the quality of software providers involved. Renowned developers often indicate reliable gameplay and superior graphics. Check for partnerships with established names in the industry to ensure an enjoyable experience.
Thirdly, consider the bonuses and promotions available. Competitive incentives, such as welcome bonuses or loyalty programs, not only enhance the gaming experience but also demonstrate a platform’s commitment to its users.
Security measures are paramount. A site that employs advanced encryption technology ensures players’ personal and financial details remain secure. Look for relevant certifications from regulatory bodies, as these reinforce trustworthiness and adherence to fair practices.
Another vital aspect is customer support. Quality service should be accessible through multiple channels, such as live chat, email, and phone. Rapid response times and informed assistance reflect a platform’s dedication to player satisfaction.
Lastly, user feedback plays a critical role. Explore reviews and ratings on independent sites to gather opinions from real players. Frequent positive comments regarding safety, game variety, and payment speed reveal a platform’s strong reputation in the community.
Feel free to surf to my site https://fishinfrenzy.org.uk
I wish online casinos had more classic table games—too many slots! pinup
Купить диплом университета по выгодной стоимости вы сможете, обратившись к проверенной специализированной компании. Заказать документ университета вы имеете возможность у нас. damdiplomisa.com/kupit-diplom-o-visshem-obrazovanii-bistro-i-prosto-4
подключить интернет
domashij-internet-omsk002.ru
подключить интернет в омске в квартире
мос бет https://www.mostbet7005.ru .
Приобрести диплом о высшем образовании!
Мы предлагаеммаксимально быстро заказать диплом, который выполняется на бланке ГОЗНАКа и заверен печатями, штампами, подписями. Данный документ пройдет любые проверки, даже при использовании специфических приборов. Достигайте свои цели быстро с нашими дипломами- lssd.kabb.ru/viewtopic.phpf=3&t=918
казино онлайн kg http://mostbet7005.ru/ .
Online gambling laws are a mess—needs clarity! teen patti
qual plataforma esta pagando agora fortune tiger
Hi, what is your hobby? what do you do in spare time? personally love to play https://roocasino-login.com/
Ищите место для отдыха? туры в иорданию 2025 Мы предлагаем увлекательные экскурсии по Иордании, комфортный отдых и маршруты по главным достопримечательностям Иордании. Не знаете, что посмотреть в Иордании? Начните с Петры, Вади Рам и Мёртвого моря!
Online casino ads are relentless—enough already! F7 Casino
подключить интернет тарифы омск
domashij-internet-omsk003.ru
дешевый интернет омск
Мы можем предложить дипломы любой профессии по выгодным ценам. Всегда стараемся поддерживать для покупателей адекватную политику цен. Важно, чтобы дипломы были доступны для большого количества граждан.
Покупка диплома, который подтверждает окончание института, – это грамотное решение. Купить диплом университета: sdiplom.ru/kupit-diplom-kolledzha-v-spb/
jogos vai de bet
Online gambling feels light—risk on! juego mines
Игнорирование этих признаков приводит к резкому ухудшению здоровья и тяжелым последствиям, которые можно предотвратить своевременным обращением к специалисту.
Подробнее можно узнать тут – http://kapelnica-ot-zapoya-krasnodar77.ru/
jackpotraider casino
купить диплом колледжа в омске rusdiplomm-orig.ru .
GetGrass.io is a decentralized platform that lets users earn rewards by sharing their unused internet bandwidth. The collected traffic is used to gather public web data for training AI models, ensuring transparency and privacy. You can join the network through their browser extension or desktop app — getgrass io.
Hi, what is your hobby? what do you do in spare time? personally love to play https://king-billycasino-login.com/
The mobile casino trips—fix up! fortune ox
Мы готовы предложить дипломы любой профессии по выгодным ценам. Стараемся поддерживать для клиентов адекватную ценовую политику. Для нас очень важно, чтобы документы были доступными для подавляющей массы наших граждан.
Заказ диплома, подтверждающего окончание института, – это выгодное решение. Заказать диплом университета: diploms-vuza.com/diplom-visshego-obrazovaniya-kupit-2/
mostbet chrono https://mostbet7005.ru .
prostafense is a premium, doctor-crafted supplement formulated to maintain optimal prostate function, enhance urinary performance, and support overall male wellness.
мостбет промокод https://mostbet7005.ru/ .
dragon tiger prediction app
?Hola entusiastas del juego
Las internacionales te dan mГЎs libertad y opciones de pago.
Las casas de apuestas sin verificaciГіn son perfectas si valoras el anonimato. No necesitas enviar documentos, y puedes empezar a jugar al instante.
Mas detalles en el enlace – https://casasdeapuestassinlicenciaespana.xyz/#
?Que tengas excelentes slots!
Наша наркологическая клиника успешно помогает пациентам с различной степенью алкогольной зависимости. Преимущества клиники «Перспектива» представлены в таблице ниже:
Детальнее – http://kapelnica-ot-zapoya-krasnodar77.ru
Преимущество
Углубиться в тему – врач на дом капельница от запоя в краснодаре
Абстинентный синдром, или ломка, – это тяжелое состояние, которое развивается у зависимых после отказа от наркотиков или алкоголя. Он сопровождается сильными физическими болями, судорогами, повышенной тревожностью, бессонницей и эмоциональными перепадами, что может привести к серьезным осложнениям для здоровья. Наркологическая клиника «Здравица» в Ростове-на-Дону предлагает комплексное лечение абстинентного синдрома, используя передовые методики и индивидуальный подход для быстрого восстановления здоровья.
Детальнее – снять ломку краснодар
Преимущество
Подробнее тут – снятие ломки в стационаре в краснодаре
mostbet chrono mostbet7005.ru .
Online casinos are perfect for strategy practice! book of ra
купить диплом в волжском rusdiplomm-orig.ru .
Игнорирование этих симптомов опасно для жизни и здоровья. Своевременное обращение в клинику «Рестарт» позволит оперативно и безопасно облегчить симптомы ломки и избежать серьезных последствий.
Подробнее тут – снятие ломки в стационаре
prostafense is a premium, doctor-crafted supplement formulated to maintain optimal prostate function, enhance urinary performance, and support overall male wellness.
мост бет https://www.mostbet7005.ru .
code promo plinko
домашний интернет тарифы пермь
domashij-internet-perm001.ru
интернет тарифы пермь
plinko demo
Преимущество
Подробнее можно узнать тут – snyat lomku krasnodar
Экскурсии на Куршскую косу https://kurshskaya-kosa-ekskursii.ru/ с трансфером на катере вдоль побережья
Online casinos should cut—fair play! sugar rush
Игнорирование этих симптомов опасно для жизни и здоровья. Своевременное обращение в клинику «Рестарт» позволит оперативно и безопасно облегчить симптомы ломки и избежать серьезных последствий.
Подробнее тут – [url=https://snyatie-lomki-rnd7.ru/]снятие ломок в краснодаре[/url]
vip games
Комплекс услуг рекламное агентство Витрувий включает контекстную рекламу, таргет, брендинг и PR. Все решения — под ваш бизнес и задачи.
Hi, what is your hobby? what do you do in spare time? personally love to play https://stellarspinscasino-login.com/
Круглосуточная помощь
Детальнее – врача капельницу от запоя в краснодаре
Описание
Ознакомиться с деталями – нарколог вывод из запоя сочи
aviator predictor apk
The mobile casino design is messy—fix it! razor returns
Передовые методики
Изучить вопрос глубже – [url=https://vyvod-iz-zapoya-sochi777.ru/]вывод из запоя на дому краснодарский край[/url]
провайдеры пермь
domashij-internet-perm002.ru
подключить интернет тарифы пермь
Абстинентный синдром, или ломка, — одно из наиболее тяжелых состояний, возникающих у зависимого человека после прекращения употребления наркотиков или алкоголя. Это состояние сопровождается физическими и психическими симптомами, которые становятся практически невыносимыми для пациента и могут привести к серьезным осложнениям без квалифицированной медицинской помощи. Наркологическая клиника «Рестарт» в Ростове-на-Дону специализируется на эффективном и безопасном снятии ломки, предлагая комплексный подход и индивидуальное лечение, направленное на быстрое облегчение состояния и восстановление организма пациента.
Исследовать вопрос подробнее – снятие ломки на дому недорого краснодар
Наша наркологическая клиника успешно помогает пациентам с различной степенью алкогольной зависимости. Преимущества клиники «Перспектива» представлены в таблице ниже:
Ознакомиться с деталями – капельница от запоя цена в краснодаре
Заказать диплом университета!
Наша компания предлагаетмаксимально быстро купить диплом, который выполнен на бланке ГОЗНАКа и заверен мокрыми печатями, водяными знаками, подписями. Документ пройдет любые проверки, даже при помощи профессионального оборудования. Решайте свои задачи быстро с нашим сервисом- collieforum.ru/posting.phpmode=post&f=17
Своевременная установка капельницы поможет быстро восстановить организм и избежать развития тяжёлых осложнений.
Ознакомиться с деталями – http://kapelnica-ot-zapoya-krasnodar777.ru
Преимущество
Ознакомиться с деталями – снятие ломок краснодар
I won $800 online—crazy night! aviator game
Круглосуточная помощь
Получить дополнительную информацию – капельница от запоя клиника в краснодаре
Ищете надежную помощь в наведении порядка квартиры в Санкт-Петербурге? Наша группа профессионалов дает гарантию чистоту и порядок в вашем доме! Мы применяем только безопасные и эффективные средства, чтобы вы могли вкушать свежестью без хлопот. Выбирайте Клининг заказать
free plinko
Игнорирование этих признаков приводит к резкому ухудшению здоровья и тяжелым последствиям, которые можно предотвратить своевременным обращением к специалисту.
Ознакомиться с деталями – капельница от запоя цена краснодарский край
В зависимости от состояния пациента врач индивидуально подбирает состав раствора для капельницы. Обычно используются следующие группы препаратов:
Получить больше информации – капельница от запоя клиника
¡Hola amantes del azar
No pierdas la oportunidad de reclamar el tuyo al registrarte.
ВїBuscas apuestas deportivas sin DNI? Algunos operadores internacionales permiten registrarse solo con un correo y contraseГ±a. ВЎSin enviar documentos!
Consulta el enlace para más información – п»їhttps://casasdeapuestassinlicenciaespana.xyz/
¡Por muchos carcajadas!
Своевременная помощь позволяет снизить риск осложнений и ускорить процесс детоксикации организма.
Выяснить больше – ломка от наркотиков
интернет тарифы пермь
domashij-internet-perm003.ru
провайдеры домашнего интернета пермь
Online casinos help practice—nice try! tome of madness
Купить диплом любого университета!
Мы предлагаемвыгодно приобрести диплом, который выполняется на бланке ГОЗНАКа и заверен мокрыми печатями, штампами, подписями должностных лиц. Данный диплом пройдет лубую проверку, даже при использовании специальных приборов. Достигайте своих целей быстро и просто с нашим сервисом- io.iain-manado.ac.id/index.php/2025/04/14/kupit-diplom-prostoe-reshenie-dlja-slozhnyh-zadach-54
Приобрести диплом ВУЗа по невысокой цене возможно, обратившись к надежной специализированной фирме. Заказать документ института можно в нашем сервисе. diplomaj-v-tule.ru/diplom-visshego-obrazovaniya-s-zaneseniem-v-reestr-13
Обзор на самые лучшие сайты для продажи скинов, которые имеют хорошую репутацию среди комьюнити.
Если вы ищете, продать скины топ сайтов где выгоднее продать скины CS2, CS:GO, DOTA 2 за реальные деньги или хотите узнать, как быстро и сразу продать скины с выводом на карту.
Основные этапы лечения:
Получить дополнительные сведения – капельница от запоя на дому краснодар
I got scammed by a shady online casino once—always check reviews first! plinko
Клиника «Детоксика» в Сочи предлагает эффективное лечение запоя по доступным ценам с использованием современных методов и индивидуального подхода. Наши основные преимущества:
Детальнее – срочный вывод из запоя
Discover Montenegro https://www.weather-webcam-in-montenegro.com/kolasin crystal clear sea, picturesque bays, mountain landscapes and ancient fortresses. The perfect destination for those looking for a combination of nature, history and relaxation. Detailed guides, recommendations, photos and route ideas.
SPA-салон в Москве https://uslugi.yandex.ru/profile/BonSpa-3013256 предлагает массаж, пилинг, обёртывания, уход за кожей, антистресс-программы и релакс-процедуры. Работают сертифицированные специалисты, используется премиум-косметика. Уютная атмосфера, индивидуальный подход и удобное расположение в городе.
дешевый интернет ростов
domashij-internet-rostov001.ru
подключить интернет ростов
jackpot raider login
Hi, what is your hobby? what do you do in spare time? personally love to play https://bambetcasino-login.com/
Каркасный дом под ключ — удобный и быстрый способ обзавестись жильём
дома каркасные спб karkasnye-doma-pod-kluch-spb1.ru .
mosbet https://mostbet6013.ru/ .
Online casinos should block—fair go! vipzino
Мы предлагаем дипломы любых профессий по доступным ценам. Дипломы производятся на оригинальных бланках Приобрести диплом о высшем образовании diplomv-v-ruki.ru
Выбирайте каркасный дом с комфортной планировкой для всей семьи
строительство каркасных домов в санкт петербурге https://www.karkasnye-doma-spb-pod-kluch0.ru/ .
aviator apk
мосбет http://www.mostbet6013.ru .
Ищете проверенную помощь в уборке квартиры в Санкт-Петербурге? Наша команда профессионалов гарантирует чистоту и порядок в вашем доме! Мы применяем только безопасные и эффективные средства, чтобы вы могли вкушать свежестью без хлопот. Кликайте https://chisto-v-srok.ru – Услуги по уборке офисных помещений
I hit a blackjack streak—lucky hit! plinko app
[url=https://tournaments-casino.ru]tournaments-casino.ru[/url]
Турниры в онлайн-казино 2025: как участвовать с мобильного телефона
В 2025 году онлайн-казино предлагают множество захватывающих турниров с крупными призами. Если вы хотите испытать удачу и побороться за ценные награды, сделать это можно прямо с мобильного устройства. На нашем сайте собрана актуальная информация о самых ожидаемых турнирах, правилах участия и стратегиях для победы.
Популярные турниры 2025 года
В этом сезоне игроков ждут:
Слоты-баттлы – соревнования на самых популярных автоматах с прогрессивными джекпотами.
Покерные серии – турниры с гарантированными призовыми фондами.
Рулетка на время – скоростные раунды с дополнительными бонусами.
Ежедневные фрироллы – бесплатные турниры с реальными денежными призами.
Как участвовать с телефона?
Выберите надежное казино – на сайте представлен рейтинг лицензированных платформ с мобильной версией.
Скачайте приложение или играйте в браузере – большинство казино адаптированы под iOS и Android.
Зарегистрируйтесь и пополните счет – некоторые турниры требуют минимального депозита.
Найдите раздел “Турниры” – там указаны условия, расписание и призовые фонды.
Начните играть и следите за таблицей лидеров – чем выше ваша позиция, тем больше шансов на победу.
Советы для успешной игры
Изучите правила каждого турнира – иногда важны не только выигрыши, но и количество ставок.
Используйте бонусы – многие казино дают бесплатные спины или кэшбэк для участников.
Следите за обновлениями – новые турниры появляются регулярно.
Хотите узнать больше? Переходите по ссылке и читайте полный обзор турниров 2025 года с подробными инструкциями по участию.tournaments-casino.ru
red on bet
провайдеры интернета в ростове
domashij-internet-rostov002.ru
подключить интернет ростов
Преимущество
Разобраться лучше – вывод из запоя в стационаре в сочи
Serialexpress приобрести увлекательные сериалы на dvd предлагает. Тут есть возможность уникальные диски отыскать. Вы от покупки будете в восторге, потому как отменное качество сериалов. Товары доступны по приемлемой стоимости и отлично упакованы. Ищете купить сериалы в Перми? Serialexpress.ru – ресурс, где представлена информация об оплате, рекомендуем вам с ней ознакомиться. Предлагаем накопительную систему скидок. Постоянным клиентом выгодно быть. Быструю доставку гарантируем. При появлении каких-либо вопросов, пишите нам на электронную почту. Мы всегда рады вам!
Hi, what is your hobby? what do you do in spare time? personally love to play https://dazardcasino-login.com/
I wish online linked more—life up! plinko
Главным достоинством Апостолиди является предоставление возможности для актуальной информации посетителям. Мы понятным языком сложные финансовые вопросы разъясняем. Благодаря регулярным обновлениям вы всегда будете в курсе важных событий. https://apostolidi.ru – портал, который на сегодняшний день популярностью пользуется. Здесь есть поиск, можете им в любое время воспользоваться. Апостолиди позволяет находить полезные рекомендации, получать знания от экспертов и исследовать уникальные материалы. Добро пожаловать на наш портал!
Задумался а действительно можно купить диплом государственного образца в Москве, и был удивлен, все реально и главное официально!
Сначала серфил в сети и искал такие темы как: купить диплом официально, как можно купить диплом, купить диплом во владивостоке, купить диплом вуза в москве, старые дипломы купить, получил базовую информацию.
Остановился в итоге на материале diplomybox.com/kupit-diplom-magistra-v-vologde
Преимущество
Подробнее тут – вывод из запоя анонимно в сочи
https://300.ya.ru/TNSboyKz/ Сайты для покупки скинов Дота 2 по выгодной цене с банковской карты
plinko app review
I wish online linked more—life up! gates of olympus
Discover Montenegro holidays Herceg Novi Montenegro crystal clear sea, picturesque bays, mountain landscapes and ancient fortresses. The perfect destination for those looking for a combination of nature, history and relaxation. Detailed guides, recommendations, photos and route ideas.
Клиника «Здравица» в Ростове-на-Дону предлагает современный комплексный подход к лечению абстинентного синдрома. Наши пациенты получают помощь от высококвалифицированных специалистов, которые используют передовые методики и индивидуально подбирают программу лечения для каждого. Среди ключевых преимуществ клиники «Здравица» можно выделить:
Разобраться лучше – снятие ломки нарколог
подарочный сертификат карта купить гифт кард
plinko.ball
Абстинентный синдром развивается после прекращения приёма наркотических веществ или алкоголя, и сопровождается комплексом тяжёлых симптомов:
Подробнее – http://snyatie-lomki-rnd7.ru
домашний интернет тарифы
domashij-internet-rostov003.ru
подключить домашний интернет в ростове
Создайте уникальный стиль с римскими шторами на заказ
римские шторы на заказ римские шторы на заказ .
Ищете проверенную помощь в уборке вашей в Санкт-Петербурге? Наша команда специалистов дает гарантию чистоту и и порядок в вашем доме! Мы используем только безопасные для здоровья и эффективные средства, чтобы вы могли наслаждаться свежестью без хлопот. Тапайте Помыть окна в офисе стоимость
plinko uk
Закажите уникальные шторы на заказ, лучшие цены.
Премиальные шторы на заказ, с гарантией качества.
Пошив штор по индивидуальному дизайну, под ваш интерьер.
Эксклюзивные шторы на заказ, подчеркивающие ваш стиль.
Идеальные шторы на заказ для гостиной, с учетом модных трендов.
Надежное изготовление штор на заказ, быстро и качественно.
Заказ штор по проекту клиента, с учетом особенностей помещения.
Модные шторы на заказ, подчеркивающие вашу индивидуальность.
Современные шторы на заказ, под любой интерьер.
Пошив штор на заказ по индивидуальным меркам, от ведущих мастеров.
Изготовление штор на заказ на любой вкус, под любой интерьер.
Доступные цены на шторы на заказ, с высоким качеством.
Модные шторы на заказ для вашего дома, под ваш бюджет.
Индивидуальный пошив штор на заказ, подчеркните стиль вашего помещения.
Шторы на заказ с доставкой и монтажом, от профессиональных мастеров.
Эксклюзивные ткани для пошива штор, под любой стиль.
сшить шторы на заказ сшить шторы на заказ . прокарниз
Клиника «Доктор Трезвость» в Сочи предлагает современное лечение запоя, основанное на комплексном подходе и индивидуальной программе для каждого пациента. Наши лицензированные специалисты используют передовые методы терапии, что позволяет достичь быстрого и безопасного вывода из запоя, а также создать надежную основу для дальнейшей реабилитации.
Углубиться в тему – вывод из запоя сочи
АВТОТЕКА ЧИСТКА Чистка автотеки – улучшаем историю вашего авто! Наш сервис помогает удалить записи о ДТП, скорректировать пробег, убрать данные о расчетах и очистить данные о такси и каршеринге. Профессионально, быстро, конфиденциально. Вернем вашему авто идеальную историю и повысим его рыночную стоимость.
Преимущество
Выяснить больше – вывод из запоя в стационаре в сочи
I lost big online—new game plan! blue wizard
Преимущество
Углубиться в тему – снятие ломки нарколог в краснодаре
Абстинентный синдром, или ломка, – это тяжелое состояние, которое развивается у зависимых после отказа от наркотиков или алкоголя. Он сопровождается сильными физическими болями, судорогами, повышенной тревожностью, бессонницей и эмоциональными перепадами, что может привести к серьезным осложнениям для здоровья. Наркологическая клиника «Здравица» в Ростове-на-Дону предлагает комплексное лечение абстинентного синдрома, используя передовые методики и индивидуальный подход для быстрого восстановления здоровья.
Узнать больше – снятие наркологической ломки в краснодаре
download aviator
mosbet https://www.mostbet6013.ru .
Платформа купить аккаунт с прокачкой – оптимальный выход для SMM-щиков, работающих с соцсетями.
Такие сервисы позволяют оперативно закрывать потребность в масштабировании аккаунтов и минуя непредсказуемого фарминга.
Сильные плюсы таких платформ:
– Обеспечение безопасности сделок через систему гаранта
– Существенная экономия ресурсов
– Широкий выбор аккаунтов для любых задач — от дешевых до трастовых с историей
– Легкость работы с крупными объемами
Чтобы избежать проблем, рекомендуется:
– Пользоваться авторитетными платформами с прозрачными правилами
– Использовать надежные прокси (мобильные) и антидетект-браузеры с уникальными фингерпринтами
– Не пренебрегать аккуратной подготовке перед запуском рекламы
motsbet http://mostbet6013.ru/ .
betonred kasyno
Online gambling feels loose—risk high! fortune tiger bet
Мы можем предложить дипломы любой профессии по доступным ценам. Купить диплом Магадан — kyc-diplom.com/geography/magadan1.html
Абстинентный синдром, или ломка, — одно из наиболее тяжелых состояний, возникающих у зависимого человека после прекращения употребления наркотиков или алкоголя. Это состояние сопровождается физическими и психическими симптомами, которые становятся практически невыносимыми для пациента и могут привести к серьезным осложнениям без квалифицированной медицинской помощи. Наркологическая клиника «Рестарт» в Ростове-на-Дону специализируется на эффективном и безопасном снятии ломки, предлагая комплексный подход и индивидуальное лечение, направленное на быстрое облегчение состояния и восстановление организма пациента.
Подробнее – снятие ломки на дому в краснодаре
car transport services car delivery dealers
Своевременная помощь позволяет снизить риск осложнений и ускорить процесс детоксикации организма.
Подробнее – снять ломку
подключить домашний интернет омск
domashij-internet-volgograd001.ru
провайдеры интернета омск
мостбет официальный сайт mostbet6013.ru .
I’m cautious with online casinos—too many horror stories! book of ra
скачать мостбет официальный сайт [url=www.mostbet6013.ru]www.mostbet6013.ru[/url] .
Hello !
Hello. A 12 nice site 1 that I found on the Internet.
Check out this site. There’s a great article there. https://pasticceriagiovannipina.it/scommesse/scommesse-e-futurologia-tra-visioni-e-realta/|
There is sure to be a lot of useful and interesting information for you here.
You’ll find everything you need and more. Feel free to follow the link below.
Такой магазин аккаунтов, как услуги по продаже аккаунтов – это важный инструмент SMM-щиков, работающих с соцсетями.
Подобные ресурсы помогают без лишних усилий закрывать потребность в масштабировании аккаунтов и минуя самостоятельного фарма.
Сильные преимущества подобных сервисов:
– Гарантия безопасности сделок через систему гаранта
– Значительная экономия ресурсов
– Большой ассортимент профилей для разных целей — от авторегов до трастовых с историей
– Легкость работы с крупными объемами
Чтобы избежать проблем, рекомендуется:
– Выбирать только проверенные платформами с хорошими отзывами
– Использовать надежные прокси (резидентные) и антидетект-браузеры с уникальными фингерпринтами
– Уделять внимание прогреву новых аккаунтов
удалить дтп Чистка автотеки – улучшаем историю вашего авто! Наш сервис помогает удалить записи о ДТП, скорректировать пробег, убрать данные о расчетах и очистить данные о такси и каршеринге. Профессионально, быстро, конфиденциально. Вернем вашему авто идеальную историю и повысим его рыночную стоимость.
plinko
Описание
Подробнее можно узнать тут – снятие ломки в стационаре краснодар
Абстинентный синдром, или ломка, — одно из наиболее тяжелых состояний, возникающих у зависимого человека после прекращения употребления наркотиков или алкоголя. Это состояние сопровождается физическими и психическими симптомами, которые становятся практически невыносимыми для пациента и могут привести к серьезным осложнениям без квалифицированной медицинской помощи. Наркологическая клиника «Рестарт» в Ростове-на-Дону специализируется на эффективном и безопасном снятии ломки, предлагая комплексный подход и индивидуальное лечение, направленное на быстрое облегчение состояния и восстановление организма пациента.
Подробнее можно узнать тут – снятие ломок на дому
Наркологическая клиника «Анти-Кризис» в Краснодаре — это профессиональная и быстрая помощь в выведении из запоя. Мы предлагаем:
Разобраться лучше – капельница от запоя на дому цена краснодар
Описание
Узнать больше – ломка от наркотиков
Русфишинг Москва и Подмосковье – регион с богатыми рыболовными традициями и разнообразием водоемов. От тихих прудов в городских парках до обширных водохранилищ и рек в области, здесь каждый рыболов найдет место по душе и по снасти. Будь то опытный профессионал или начинающий любитель, рыбалка в Московском регионе способна подарить незабываемые впечатления и богатый улов.
Are online reviews legit?—hard say! plinko
провайдеры домашнего интернета омск
domashij-internet-volgograd002.ru
недорогой интернет омск
Приобрести диплом ВУЗа!
Мы можем предложить документы любых учебных заведений, которые находятся на территории всей Российской Федерации.
diplomt-v-chelyabinske.ru/kupit-diplom-s-reestrom-v-rossii-2/
В наркологической клинике «Рестарт» используется комплексный подход к лечению абстинентного синдрома. Наши преимущества:
Ознакомиться с деталями – снятие ломок краснодарский край
Надежный магазин аккаунтов платформа для покупки аккаунтов – это ключевой инструмент SMM-щиков, работающих с соцсетями.
Они позволяют без лишних усилий обходить ограничения соцсетей и минуя самостоятельного фарма.
Основные преимущества таких платформ:
– Обеспечение надежности покупок через систему гаранта
– Значительная экономия ресурсов
– Большой ассортимент профилей для любых задач — от дешевых до трастовых с историей
– Легкость работы с крупными объемами
Чтобы получить максимальную отдачу, рекомендуется:
– Выбирать только проверенные платформами с хорошими отзывами
– Применять чистые прокси (мобильные) и антидетект-браузеры с уникальными фингерпринтами
– Уделять внимание прогреву новых аккаунтов
Заказ штор по индивидуальным меркам
пошив штор на заказ пошив штор на заказ .
Игнорирование этих симптомов опасно для жизни и здоровья. Своевременное обращение в клинику «Рестарт» позволит оперативно и безопасно облегчить симптомы ломки и избежать серьезных последствий.
Углубиться в тему – снятие ломки наркозависимого
Абстинентный синдром развивается после прекращения приёма наркотических веществ или алкоголя, и сопровождается комплексом тяжёлых симптомов:
Получить дополнительную информацию – снятие ломок на дому в краснодаре
Абстинентный синдром развивается после прекращения приёма наркотических веществ или алкоголя, и сопровождается комплексом тяжёлых симптомов:
Углубиться в тему – снятие наркологической ломки на дому в краснодаре
Где купить качественные шторы для загородного дома
шторы в загородном доме шторы в загородном доме .Ткацкий
Online gambling feels loose—risk high! dragon tiger
Описание
Выяснить больше – snyatie lomki krasnodar
Своевременная помощь позволяет снизить риск осложнений и ускорить процесс детоксикации организма.
Узнать больше – снятие ломки наркомана в краснодаре
avis jeu plinko
Рива Групп https://hr.rivagroup.su/ это кадровое агентство с полным спектром услуг по подбору персонала. Поможем вашему предприятию быстро и эффективно решить сложности с подбором персонала. Узнайте на сайте подробнее о наших услугах и компетенциях в сфере рекрутинга. Занимаемся поиском кадров для предприятий, независимо от их масштаба, а стоимость наших услуг прозрачна.
car transportation services vehicle transport quote
купить гифт кард купить гифт карту
Платформа покупка аккаунтов – оптимальный выход для арбитражников.
Такие площадки позволяют быстро закрывать потребность в масштабировании аккаунтов и избежать непредсказуемого фарминга.
Ключевые плюсы таких платформ:
– Обеспечение безопасности покупок через систему гаранта
– Значительная экономия времени и усилий
– Большой ассортимент профилей для разных целей — от дешевых до прогретых с историей
– Легкость работы с крупными объемами
Чтобы обеспечить стабильную работу, необходимо:
– Выбирать только проверенные платформами с хорошими отзывами
– Применять чистые прокси (резидентные) и инструменты анонимизации
– Уделять внимание прогреву новых аккаунтов
The slot sounds online hum—fun vibe! craps
Игнорирование этих признаков приводит к резкому ухудшению здоровья и тяжелым последствиям, которые можно предотвратить своевременным обращением к специалисту.
Углубиться в тему – вызвать капельницу от запоя краснодар
b52 club cung cấp hàng loạt trò chơi quen thuộc như tài xỉu, tiến lên miền Nam, xóc đĩa, bắn cá và nổ hũ.
aviator predictor
На сайте https://ufk-techno.ru/ уточните всю необходимую информацию, которая связана с поставками промышленного оборудования от предприятия ООО ТК «Регион Новые Технологии». Компания находится на рынке, начиная с 2011 года. Основная специализация – это поставки электродвигателей, насосного оборудования как зарубежного, так и отечественного производства. Перед тем, как совершить приобретение, изучите весь каталог продукции. Регулярно появляются новые тематические статьи, чтобы вы с ними ознакомились.
Are online wins true?—not sure! F7 Casino
b52 club thường xuyên tổ chức sự kiện đua top, vòng quay may mắn và tặng giftcode miễn phí cho người chơi mới.
plinko online game
На сайте http://gruzogazel.ru уточните телефон компании для того, чтобы воспользоваться срочными и круглосуточными грузоперевозками, а также услугами квалифицированного, компетентного грузчика. При необходимости ваш груз будет доставлен непосредственно до дверей. В работе используются автомобили следующих марок: Форд, Мерседес, Газель. Услуги по фиксированной стоимости. В компании гарантируют аккуратность, точность, а также вежливое отношение. Воспользоваться услугами сможет каждый желающий, кто заинтересован в быстром выполнении работ.
На сайте https://smartporog.ru/ есть возможность посмотреть весь каталог выпадающих умных порогов. Они подходят для дверей любых типов и модификаций. Пороги автоматического типа идеально подходят для того, чтобы ими заменить стационарный порог, который в конкретном случае не получится установить. Их основное предназначение в том, чтобы замаскировать преграду в полу, избавиться от сквозняка, повысить качество звукоизоляции. Кроме того, такие пороги повышают звукоизоляцию. Выполнены из высокотехнологичных, инновационных материалов.
Hi, what is your hobby? what do you do in spare time? personally love to play https://mangacasino-france.com/
b52club cho phép người chơi chơi thử miễn phí mà không cần đăng ký, phù hợp cho người mới bắt đầu.
The slot sounds online sing—fun blast! mines game
На сайте http://pkfnova.ru закажите обратный звонок для того, чтобы приобрести резиновые рукава, техническую пластину либо гидроуплотнения. Основная сфера деятельности предприятия ООО “ПКФ “НОВА” заключается в том, чтобы произвести резиновые рукава, а также резинотехнические изделия. Резинотехнические изделия создаются и внедряются для самых разных областей промышленности. У предприятия имеется своя производственная площадка. Вся продукция создается в соответствии с ГОСТом и нормативами, а потому отличается долгим сроком службы.
Beginner Tips for Success in Online Blackjack
Beginner Strategies for Winning at Online Blackjack
Mastering the art of virtual blackjack requires a unique blend of strategy, discipline, and knowledge. Unlike traditional casino settings, the online platform introduces a level of convenience that can obscure crucial aspects of gameplay. Being well-versed in the rules is fundamental; knowing whether you stand or hit can make a considerable difference in outcomes.
Understanding the value of cards should be your first priority. Each card’s number translates directly to points, while face cards hold a value of ten, and aces can be worth either one or eleven, depending on how they fit within your total. This knowledge allows you to assess your position relative to the dealer’s visible card, which is central to any competitive strategy. Aim for a total of twenty-one, or as close to it as possible without going over.
Another critical component is managing your bankroll wisely. Setting clear limits regarding wins and losses keeps emotions in check and prevents reckless decisions. The thrill of winning can be intoxicating; however, equipping yourself with a predetermined budget can safeguard you against significant losses. Consider the return-to-player percentage of various games, as it can significantly impact your chances for sustained play.
Finally, take time to observe and learn from others. Join forums and study experienced players’ actions; their insights often reveal nuanced strategies that can enhance your gameplay. By absorbing knowledge and adjusting your tactics accordingly, you’ll position yourself more favorably, increasing the likelihood of a rewarding experience.
Understanding Basic Strategy for Online Blackjack
Mastering the fundamentals is key to increasing your chances of winning. Basic strategy is a mathematically calculated approach that dictates the optimal way to play each hand based https://codebonusbetonred.fr your cards and the dealer’s exposed card.
Start by familiarizing yourself with the key concepts, such as hard and soft hands. A hard hand has no aces or an ace counted as one, while a soft hand includes an ace counted as eleven. Each situation requires specific actions that can minimize the house edge.
For example, always stand on a hard total of 17 or higher. If you have a hard total of 12-16 and the dealer shows a 2-6, stand; otherwise, hit. When holding a soft total of 17 (ace and 6), hit against a dealer 2-6. In contrast, double down when you have a soft total of 18 (ace and 7) versus a dealer 3-6.
A basic strategy chart, which outlines these scenarios, can be a handy reference. Memorizing these plays will enhance your performance. Initially, you might want to print a basic strategy chart to have it accessible during your sessions.
Additionally, consider the importance of splitting pairs. Always split aces and eights. However, avoid splitting tens or fives. Understanding when to hit, stand, double down, or split is crucial for making informed decisions throughout the play.
Finally, practice makes perfect. Use demo versions of the game to get comfortable with different scenarios and strategies without risking money. The more you apply these principles, the more intuitive they will become.
Managing Your Bankroll Effectively While Playing Online
Establishing a clear budget is paramount. Determine the amount of money you are willing to allocate before entering the virtual tables. This figure should be an amount you can afford to lose without affecting your financial stability.
Once your budget is set, divide it into smaller portions. This strategy allows for a more structured approach during play sessions. For instance, if your bankroll is $200, consider setting daily limits, such as $50 per session, ensuring you don’t deplete your funds rapidly.
Sticking to a betting strategy can help manage risk. Many players opt for a unit betting approach, where each wager is a small percentage of the total bankroll, typically around 1-5%. This method ensures longer playtime and reduces the chance of substantial losses in a short period.
Keep a close eye on your wins and losses. Tracking your performance can provide valuable insights into your playing habits. Consider maintaining a record of each session, noting stake amounts and outcomes. This practice helps in identifying patterns and adjusting your strategy as necessary.
Take breaks regularly. Continuous play can lead to poor decision-making and emotional decisions, which may harm your financial situation. Scheduled pauses allow for refreshment and a clearer mindset upon returning to the tables.
Finally, consider the withdrawal of winnings. If you reach a milestone or accumulate a decent profit, withdraw a portion of your gains. This habit helps in securing your earnings and provides motivation to continue enjoying the experience without the fear of losing everything.
На сайте https://penza.seoalex.ru/o-sebe/ ознакомьтесь с информацией, посвященной высококлассному, опытному SEO-специалисту Алексею. Он уже давно работает в этой сфере и предпринимает все возможное для того, чтобы каждый клиент получил именно тот результат, который хотел. Он работает директологом контекстной рекламы, а также СЕО-специалистом. Отличается огромным опытом в перечисленных сферах, использует только уникальные и работающие методы, которые дают гарантированный результат. Если не желаете переплачивать, то обращайтесь к Алексею.
На сайте https://ruzskiy-rayon.santex-uslugi.ru/ оставьте заявку для того, чтобы воспользоваться установкой систем отопления, а также водоснабжения. Если система правильно спроектирована, а монтаж выполнен грамотно и в соответствии с требованиями, нормативами, то такая система прослужит очень долго, дополнительно обеспечит комфорт, необходимый микроклимат. В помещении будет создан комфорт и уют, что особенно важно в межсезонье и холодные зимние месяцы. В компании применяются только материалы эталонного качества.
Посетите сайт https://luxor.su/ и вы сможете купить магнитные браслеты в интернет-магазине Luxorium. Занимаемся производством магнитных украшений на руку от давления. Также представлены аксессуары. Осуществляем доставку по Москве и всей России. Вы можете купить товары Luxorium и на маркетплейсах. Ознакомьтесь на сайт с ассортиментом – вам он понравится!
Платформа магазин аккаунтов социальных сетей – это незаменимый ресурс SMM-щиков, работающих с соцсетями.
Подобные ресурсы помогают оперативно решать задачи с блокировками аккаунтов и избежать трудоемкого фарминга.
Сильные преимущества подобных сервисов:
– Гарантия надежности покупок через систему гаранта
– Значительная экономия ресурсов
– Большой ассортимент профилей для любых задач — от дешевых до трастовых с историей
– Простота масштабирования
Чтобы избежать проблем, необходимо:
– Пользоваться авторитетными платформами с прозрачными правилами
– Применять чистые прокси (мобильные) и антидетект-браузеры с уникальными фингерпринтами
– Уделять внимание прогреву новых аккаунтов
b52 club có kho game được cập nhật liên tục với nhiều thể loại từ dân gian đến hiện đại.
Ellcon.ru создан для вашего комфорта, чтобы вы экономили время на поездки, и смогли, отыскать нужное не выходя, из собственного дома. у нас вы можете купить провода и аксессуары, электроустановочные изделия, климатические системы, кабели, высоковольтное оборудование по доступным ценам. Ищете кабель канал 16х16? Ellcon.ru – портал, выбрав его для покупки, вы нервы, деньги и время прилично сэкономите. Доставка товаров исключительно при 100% предоплате заказа выполняется. Стремимся только к лучшему, чтобы каждый день клиентов радовать. Приятных вам приобретений!
aviator
Обращение к специалистам становится необходимым, если наблюдаются следующие симптомы, указывающие на тяжелую интоксикацию:
Исследовать вопрос подробнее – http://vyvod-iz-zapoya-sochi777.ru
Online casinos need flags—alert us! plinko
Hey! This is my 1st comment here so I just wanted to give a quick shout out and tell you I genuinely enjoy reading your posts. Can you suggest any other blogs/websites/forums that cover the same subjects? Many thanks!
https://news-trading.com/info/money-for-posts
На сайте https://y6.tartugi.site в большом количестве представлены самые интересные, увлекательные фильмы различных жанров: триллеры, драмы, комедии, приключения, боевики, исторические, детективы и многое другое. Также представлены и сериалы, которые вызовут у вас восторг и положительные впечатления. Есть как новинки, так и бестселлеры прошлых лет, которые не перестают пересматривать раз за разом. Имеются и мультфильмы тех лет, новинки, выхода которых ждали дети самых разных возрастов. Заходите сюда регулярно, чтобы получить порцию приятных эмоций.
Уровень съёмки у comatozze как в кино. Каждое видео comatozze — произведение искусства. Отличный сайт с контентом comatozze. Актриса comatozze покорила своей искренностью. Люблю эстетику — comatozze как раз то. Эротика и искусство сочетаются у comatozze. Забыл про все другие сайты — только comatozze. Увидел коматоцце случайно и остался. Аналогов просто нет — comatozze comatozze видео.
Игнорирование этих симптомов опасно для жизни и здоровья. Своевременное обращение в клинику «Рестарт» позволит оперативно и безопасно облегчить симптомы ломки и избежать серьезных последствий.
Получить дополнительные сведения – http://snyatie-lomki-rnd7.ru/snyatie-lomki-na-domu-v-rnd/
aviator bet login
india online pharmacy Get drug info. Pill information provided. usa non peescription pharmacy
Технология строительства каркасных домов с минимальными сроками
строительство каркасных домов в санкт-петербурге https://www.karkasnye-doma-spb-pod-kluch0.ru/ .
Круглосуточная помощь
Изучить вопрос глубже – снятие ломки на дому цена в краснодаре
b52club hoạt động ổn định ngay cả vào giờ cao điểm, không giật lag và hỗ trợ kỹ thuật nhanh chóng.
Преимущество
Разобраться лучше – вызвать капельницу от запоя на дому
Hi, what is your hobby? what do you do in spare time? personally love to play https://amon-casino-france.com/
comic series new comics releases 2025
Licensed online casino mostbet jet x popular slot machines, live dealers, promotions and bonuses. User-friendly interface, quick registration, many payment systems and 24/7 support. Play your favorite games and win without leaving your home.
manga online free manga app reader
Длительный запой – это опасное состояние, при котором организм не успевает вывести токсины алкоголя, что приводит к серьезной интоксикации и нарушению работы жизненно важных органов. Без своевременного вмешательства риск развития осложнений существенно возрастает. Наркологическая клиника «Доктор Трезвость» в Сочи предлагает комплексную поддержку и профессиональное лечение запоя, используя передовые методы терапии и индивидуальный подход для скорейшего восстановления здоровья пациента.
Выяснить больше – https://vyvod-iz-zapoya-sochi777.ru/vyvod-iz-zapoya-anonimno-v-sochi
Aviator Bangladesh https://ymaxuniversity.edu.mm/article/pearson-veu-test-center?page=1 is your gateway to fun and fast gaming! No complex rules — just launch, bet, and cash out on time. Supported by leading Bangladeshi casinos, with BDT payments and full mobile access. Join and win anytime, anywhere.
melhor horario para jogar fortune tiger hoje
Платформа birzha-akkauntov-online.ru – необходимый ресурс вебмастеров.
Они позволяют оперативно решать задачи с блокировками аккаунтов и минуя самостоятельного фарма.
Основные преимущества подобных сервисов:
– Гарантия безопасности покупок через эскроу-механизм
– Значительная экономия ресурсов
– Большой ассортимент профилей для разных целей — от авторегов до трастовых с историей
– Простота масштабирования
Чтобы обеспечить стабильную работу, рекомендуется:
– Выбирать только проверенные платформами с хорошими отзывами
– Применять чистые прокси (мобильные) и инструменты анонимизации
– Уделять внимание аккуратной подготовке перед запуском рекламы
Light drone show with complete design and animation customization
drone show https://drone0-show.com .
Игнорирование этих симптомов опасно для жизни и здоровья. Своевременное обращение в клинику «Рестарт» позволит оперативно и безопасно облегчить симптомы ломки и избежать серьезных последствий.
Выяснить больше – снятие ломки на дому в краснодаре
Уровень съёмки у comatozze как в кино. Каждое видео comatozze — произведение искусства. Удобный просмотр и топовая актриса comatozze. Качество лучше, чем у многих студий — comatozze. Видео comatozze лучше любого кино. Честно — comatozze стала для меня открытием. Открытие года — comatozze. Всё чётко — удобно, быстро, качественно. Настоящая работа над образом — comatozze comatozze толькоfans.
The payout waits online lag—push it! plinko
Sazlıbosna su kaçak tespiti Bodrumdaki su sızıntısını özel cihazlarla tespit ettiler. Nem sorununu tamamen çözdüler. Selin V. https://www.lyfesaverscpr.com/?p=455943
Игнорирование этих симптомов опасно для жизни и здоровья. Своевременное обращение в клинику «Рестарт» позволит оперативно и безопасно облегчить симптомы ломки и избежать серьезных последствий.
Получить дополнительную информацию – http://
predictor aviator
Описание
Подробнее можно узнать тут – снятие ломки в краснодаре
Игнорирование этих признаков приводит к резкому ухудшению здоровья и тяжелым последствиям, которые можно предотвратить своевременным обращением к специалисту.
Получить больше информации – капельница от запоя цена
Уровень съёмки у comatozze как в кино. Каждое видео comatozze — произведение искусства. Сюжеты у comatozze затягивают с первых секунд. Качество лучше, чем у многих студий — comatozze. Атмосфера у comatozze уникальна. Каждое видео comatozze на уровне кино. Подписался сразу — comatozze топ. Если хотите эстетики — заходите на comatozze. Comatozze — это новое слово в жанре comatozze fans.
Посетите сайт https://xn--j1abip.com/ и вы сможете ознакомиться с ЖК Толк в Академическом районе города Екатеринбург. Узнайте все преимущества ЖК, его местоположение, инфраструктуру рядом. На сайте вы сможете выбрать квартиру или паркинг. Купить новую квартиру в ЖК от застройщика по выгодной цене рядом с Преображенским парком легко – мы предлагаем различные варианты оплаты и ипотеку по выгодной ставке. Подробнее на сайте.
Длительный запой – это опасное состояние, при котором организм не успевает вывести токсины алкоголя, что приводит к серьезной интоксикации и нарушению работы жизненно важных органов. Без своевременного вмешательства риск развития осложнений существенно возрастает. Наркологическая клиника «Доктор Трезвость» в Сочи предлагает комплексную поддержку и профессиональное лечение запоя, используя передовые методы терапии и индивидуальный подход для скорейшего восстановления здоровья пациента.
Исследовать вопрос подробнее – наркология вывод из запоя в сочи
Преимущество
Изучить вопрос глубже – снятие ломок в краснодаре
Длительный запой – это опасное состояние, при котором организм не успевает вывести токсины алкоголя, что приводит к серьезной интоксикации и нарушению работы жизненно важных органов. Без своевременного вмешательства риск развития осложнений существенно возрастает. Наркологическая клиника «Доктор Трезвость» в Сочи предлагает комплексную поддержку и профессиональное лечение запоя, используя передовые методы терапии и индивидуальный подход для скорейшего восстановления здоровья пациента.
Исследовать вопрос подробнее – https://vyvod-iz-zapoya-sochi777.ru/vyvod-iz-zapoya-na-domu-v-sochi
Надежный магазин аккаунтов birzha-akkauntov-online.ru – необходимый помощник арбитражников.
Они помогают быстро обходить ограничения соцсетей и избежать самостоятельного фарма.
Ключевые преимущества таких платформ:
– Гарантия надежности покупок через эскроу-механизм
– Значительная экономия времени и усилий
– Большой ассортимент профилей для разных целей — от авторегов до трастовых с историей
– Простота масштабирования
Чтобы получить максимальную отдачу, необходимо:
– Выбирать только проверенные платформами с хорошими отзывами
– Применять надежные прокси (резидентные) и антидетект-браузеры с уникальными фингерпринтами
– Уделять внимание аккуратной подготовке перед запуском рекламы
online plinko
Заказ воды в Киеве https://wellsprings.com.ua/
Online gambling is too easy to access—needs more barriers! sugar rush
Play Aviator Game https://portal.uaptc.edu/ics/campus_life/campus_groups/amicus_curiae_paralegal_club/discussion.jnz?portlet=forums&screen=postview&screentype=change&id=8fb9f852-ccc0-45be-8ca9-aac710065c6d online and win real money! Easy to play, exciting crash mechanics, fast rounds, and instant cashouts. Trusted by thousands of players worldwide — start now and catch the multiplier before it flies away!
Сложно оторваться от comatozze xxx видео. Потрясающее исполнение от comatozze. Для поклонников качественной съемки — только comatozze. Подача, эмоции, кадры — всё на высоте. Люблю эстетику — comatozze как раз то. Коматоцце — это не просто видео, это стиль. Приятно смотреть — comatozze умеет. Каждый кадр в comatozze продуман. Теперь советую всем — comatozze это must comatozze полный сборник.
пополнение стим ZloyPay – сервис, с помощью которого можно пополнить Steam в России. Одна из самых низких комиссий на рынке, моментальное зачисление средств, удобные способы оплаты: карты РФ и СБП. Подходит для аккаунтов РФ, Казахстан и СНГ.
Гранитный завод «Век Памяти» предлагает полный спектр услуг по изготовлению памятников и мемориальных комплексов — от разработки индивидуального дизайна до монтажа. Мы гарантируем высокое качество и внимание к каждой детали.
Наши услуги:
Памятники, мемориальные комплексы, скульптуры, ограды, столы и вазы.
15 лет опыта и более 9000 успешных заказов.
Индивидуальный подход и ручная работа.
Современные технологии и высококвалифицированные мастера.
«Век Памяти» — надежность, качество и профессионализм. Мы поможем создать памятник, который будет достойно хранить память о ваших близких. купить памятник спб
Круглосуточная помощь
Выяснить больше – снятие ломки в краснодаре
car moving service https://crctransport.us/door-to-door-car-shipping/
Описание
Ознакомиться с деталями – снятие наркотической ломки в краснодаре
Сайт comatozze.com удивил качеством. Натуральность и харизма comatozze подкупает. Лучшая эротика на comatozze.com. Композиция и свет — comatozze на высоте. Идеальная подача чувственности — comatozze. Не пожалел, что зашёл на comatozze. Подняли планку качества — comatozze рулит. Всё чётко — удобно, быстро, качественно. Сценарии и эмоции — всё на высоте у comatozze comatozze полный сборник.
Игнорирование этих симптомов опасно для жизни и здоровья. Своевременное обращение в клинику «Рестарт» позволит оперативно и безопасно облегчить симптомы ломки и избежать серьезных последствий.
Подробнее тут – снятие ломки на дому недорого в краснодаре
I love how online casinos let you play for pennies if you want! razor returns
Надежный магазин аккаунтов birzha-akkauntov-online.ru – необходимый помощник специалистов по арбитражу трафика.
Они помогают быстро закрывать потребность в масштабировании аккаунтов и избежать трудоемкого фарминга.
Основные преимущества подобных сервисов:
– Гарантия надежности покупок через систему гаранта
– Значительная экономия ресурсов
– Широкий выбор аккаунтов для любых задач — от авторегов до трастовых с историей
– Простота масштабирования
Чтобы обеспечить стабильную работу, необходимо:
– Пользоваться авторитетными платформами с хорошими отзывами
– Использовать надежные прокси (резидентные) и инструменты анонимизации
– Уделять внимание аккуратной подготовке перед запуском рекламы
Открыл для себя comatozze — это нечто особенное. Натуральность и харизма comatozze подкупает. Каждый раз как впервые — спасибо comatozze. Видео comatozze хочется пересматривать снова и снова. Присоединился к фанатам comatozze. Тот самый контент — comatozze forever. Спасибо создателям за comatozze. Сайт comatozze работает отлично. Глубоко, красиво и чувственно — это всё comatozze comatozze.com видео.
Hi, what is your hobby? what do you do in spare time? personally love to play https://flushcasino-en-ligne.casino/
plinko app scam
Диплом ВУЗа Российской Федерации!
Без университета очень непросто было продвинуться по карьерной лестнице. Именно из-за этого решение о заказе диплома следует считать мудрым и рациональным. Заказать диплом о высшем образовании forum.supermunchkin.org/viewtopic.php?f=1&t=5272
На сайте https://mxart.ru/ ознакомьтесь со справочником тех компаний, которые занимаются не только разработкой, но и продвижением сайтов при помощи уникальных и новаторских методик. Здесь же вы сможете ознакомиться и с подготовкой к разработке ресурса. Это крайне важно для того, чтобы получить больше клиентов. Для начала рекомендуется произвести анализ конкурентов, а также ЦА с той целью, чтобы выделиться на фоне других. Также необходимо будет обозначить и бизнес-стратегии, поставить цели, к которым вы будете идти.
Наша наркологическая клиника успешно помогает пациентам с различной степенью алкогольной зависимости. Преимущества клиники «Перспектива» представлены в таблице ниже:
Подробнее можно узнать тут – капельница от запоя цена в краснодаре
Купить диплом о высшем образовании!
Мы изготавливаем дипломы любой профессии по доступным ценам. Вы приобретаете диплом через надежную и проверенную компанию. : globaljobsfinder.com/employer/frees-diplom
Длительный запой – это опасное состояние, при котором организм не успевает вывести токсины алкоголя, что приводит к серьезной интоксикации и нарушению работы жизненно важных органов. Без своевременного вмешательства риск развития осложнений существенно возрастает. Наркологическая клиника «Доктор Трезвость» в Сочи предлагает комплексную поддержку и профессиональное лечение запоя, используя передовые методы терапии и индивидуальный подход для скорейшего восстановления здоровья пациента.
Подробнее тут – вывод из запоя капельница сочи
b52 club sử dụng công nghệ bảo mật hiện đại giúp tài khoản người chơi luôn được bảo vệ an toàn.
Ищете проверенную помощь в наведении порядка вашей в Санкт-Петербурге? Наша команда специалистов гарантирует чистоту и и порядок в вашем доме! Мы применяем только безопасные для здоровья и эффективные средства, чтобы вы могли наслаждаться свежестью без хлопот. Жмите https://klining-uslugi24.ru – Сколько стоит помыть окна в квартире Не прозевайте уникальную возможность сделать свою жизнь легче и комфортнее.
I hit a streak on blackjack online—lucky me! aviator game
Преимущество
Выяснить больше – [url=https://snyatie-lomki-rnd7.ru/]снятие ломок на дому в краснодаре[/url]
Описание
Узнать больше – снятие наркологической ломки в краснодаре
На сайте http://kungfu.ru/ почитайте всю исчерпывающую, полезную информацию о школе классического ушу, которая находится в Москве. Обучение происходит для новичков в этой сфере, которые стремятся освоить технику. На уроках изучается шаолиньский Цигун, рукопашный бой, а также медитации. Ученики обучаются самым разным приемам, работе с оружием. Вы сможете не только защищаться, но и улучшите здоровье, укрепите организм, улучшите работу органов дыхания. Стоимость одного занятия указана на портале. Есть возможность воспользоваться пробным занятием.
b52club hỗ trợ người chơi 24/7 qua nhiều kênh như Zalo, Telegram và livechat trực tiếp.
На сайте https://internetometer.net/ воспользуйтесь всеми возможностями интернетометра. При помощи такого сервиса у вас получится узнать собственный IP-адрес, настройки браузера, а также местоположение, другую важную и ценную информацию, которая обязательно вам пригодится. Этот сервис предоставляет уникальную возможность абсолютно бесплатно узнать то, какова скорость вашего Интернета. Вы сможете зайти на сайт в любое, наиболее комфортное время. Все представленные данные являются абсолютно точными, поэтому на них можно положиться.
На сайте https://naro-fominsk.santex-uslugi.ru/ оставьте заявку с той целью, чтобы воспользоваться услугой, связанной с установкой систем отопления. Монтаж является обязательным условием для того, чтобы с комфортом проживать в частном доме, коттедже. Так получится создать в помещении непринужденную, приятную атмосферу, уют и безопасность. Предприятие дает на свои работы, материалы гарантии, обеспечивается профессиональный подход к выполнению задачи любого уровня сложности. Сотрудники отличаются глубокими знаниями в данной сфере.
The thrill of chasing a big win online is unmatched! plinko
Попал в ДТП, нужно было 30 тысяч на ремонт. Страховка покрыла не всё. Искал, где занять быстро и без лишних вопросов. займы без отказа без проверки мгновенно мфо оказался настоящим спасением — реально список рабочих МФО, ни одного отказа. Уже через полчаса деньги были на карте. Без звонков, без визитов. Всё онлайн.
Уровень съёмки у comatozze как в кино. Смотрю только comatozze сейчас. Лучшая эротика на comatozze.com. Композиция и свет — comatozze на высоте. Присоединился к фанатам comatozze. Эротика и искусство сочетаются у comatozze. Подписался сразу — comatozze топ. Теперь понимаю, почему comatozze так популярна. Лучшая актриса в своей нише — comatozze коматоцце.
Клиника «Доктор Трезвость» в Сочи предлагает современное лечение запоя, основанное на комплексном подходе и индивидуальной программе для каждого пациента. Наши лицензированные специалисты используют передовые методы терапии, что позволяет достичь быстрого и безопасного вывода из запоя, а также создать надежную основу для дальнейшей реабилитации.
Подробнее – narkolog-vyvod-iz-zapoya sochi
plinko free
Видео comatozze просто . Откровенные сцены comatozze — просто вау. Для поклонников качественной съемки — только comatozze. Подача, эмоции, кадры — всё на высоте. Смотрю уже час подряд — спасибо comatozze. Каждое видео comatozze на уровне кино. Качество видео просто отличное — comatozze. Всё чётко — удобно, быстро, качественно. Без фальши и наигранности — только comatozze все видео comatozze.
Своевременная помощь позволяет снизить риск осложнений и ускорить процесс детоксикации организма.
Подробнее – снятие ломки нарколог
b52club không thu phí ẩn, mọi thông tin về nạp rút và tỷ lệ quy đổi đều được công khai minh bạch.
Своевременная помощь позволяет снизить риск осложнений и ускорить процесс детоксикации организма.
Исследовать вопрос подробнее – снятие наркологической ломки на дому
Рекомендую посмотреть comatozze fans — топ контент. Потрясающее исполнение от comatozze. Сюжеты у comatozze затягивают с первых секунд. Смотреть comatozze одно удовольствие. Атмосфера у comatozze уникальна. Коматоцце — это не просто видео, это стиль. Качество видео просто отличное — comatozze. Содержание выше всяких похвал — comatozze. Лучшая актриса в своей нише — comatozze comatozze видео.
I wish online cut bets—low fun! aviator
Эксклюзивные шторы на заказ с быстрой доставкой
шторы на заказ шторы на заказ . Ткацкий
Лучшие шторы для спокойствия и уюта, при помощи красивых штор, подбираем шторы для загородного дома, теплота и уют, продуманный дизайн, современные материалы для штор, эффективные шторы для загородного дома, стильные решения для штор, лучшие шторы для кухни в загородном доме, уникальные идеи штор для загородных фасадов, шторы из натуральных тканей, удобные системы управления шторами, стили штор для различных комнат, украшение окон штором, создайте атмосферу с подходящими шторами, лучшие идеи для оформления окон, что выбрать для загородного дома, используйте шторы для зонирования пространства, подбираем шторы под сезон
шторы в загородном доме шторы в загородном доме .
Клиника «Здравица» в Ростове-на-Дону предлагает современный комплексный подход к лечению абстинентного синдрома. Наши пациенты получают помощь от высококвалифицированных специалистов, которые используют передовые методики и индивидуально подбирают программу лечения для каждого. Среди ключевых преимуществ клиники «Здравица» можно выделить:
Изучить вопрос глубже – снятие ломки на дому краснодар
Своевременная помощь позволяет снизить риск осложнений и ускорить процесс детоксикации организма.
Получить дополнительные сведения – снятие ломки на дому недорого краснодар
b52 club không yêu cầu cấu hình thiết bị cao, chơi mượt trên cả điện thoại tầm trung.
fishin frenzy even bigger catch free play
Передовые методики
Изучить вопрос глубже – снять ломку краснодар
Сайт comatozze.com удивил качеством. Каждое видео comatozze — произведение искусства. Достойная альтернатива всем платформам — comatozze. Смотреть comatozze одно удовольствие. Люблю эстетику — comatozze как раз то. Не думал, что найду такой уровень — comatozze. Подняли планку качества — comatozze рулит. Всё чётко — удобно, быстро, качественно. Восторг! Comatozze — это вау коматоцце.
Клиника «Доктор Трезвость» в Сочи предлагает современное лечение запоя, основанное на комплексном подходе и индивидуальной программе для каждого пациента. Наши лицензированные специалисты используют передовые методы терапии, что позволяет достичь быстрого и безопасного вывода из запоя, а также создать надежную основу для дальнейшей реабилитации.
Выяснить больше – вывод из запоя круглосуточно сочи
b52 club cho phép mời bạn bè chơi cùng để nhận xu miễn phí và tăng điểm thưởng cá nhân.
Оперативное вмешательство позволяет быстро начать детоксикацию и предотвратить развитие опасных осложнений.
Подробнее – вывод из запоя недорого в сочи
Игнорирование этих симптомов опасно для жизни и здоровья. Своевременное обращение в клинику «Рестарт» позволит оперативно и безопасно облегчить симптомы ломки и избежать серьезных последствий.
Детальнее – снятие наркотической ломки краснодар
b52 club có chính sách VIP hấp dẫn với hoàn trả cao, ưu tiên hỗ trợ và quà tặng định kỳ.
The slot rush online grips—hold on! gransino
dragon and tiger game
Описание
Подробнее тут – снятие ломок краснодарский край
Круглосуточная помощь
Углубиться в тему – kapelnicza-ot-zapoya-na-domu krasnodar
b52 club phù hợp cho mọi độ tuổi nhờ lối chơi đơn giản, dễ hiểu nhưng vẫn giữ tính kịch tính và cuốn hút.
b52club giúp người chơi giải trí nhẹ nhàng sau giờ làm việc mà vẫn có cơ hội nhận thưởng thật.
Описание
Углубиться в тему – снятие ломок на дому в краснодаре
I hit a bonus online and won $120—sweet yes! aviator
Круглосуточная помощь
Ознакомиться с деталями – снятие ломки наркомана краснодар
Абстинентный синдром, или ломка, — одно из наиболее тяжелых состояний, возникающих у зависимого человека после прекращения употребления наркотиков или алкоголя. Это состояние сопровождается физическими и психическими симптомами, которые становятся практически невыносимыми для пациента и могут привести к серьезным осложнениям без квалифицированной медицинской помощи. Наркологическая клиника «Рестарт» в Ростове-на-Дону специализируется на эффективном и безопасном снятии ломки, предлагая комплексный подход и индивидуальное лечение, направленное на быстрое облегчение состояния и восстановление организма пациента.
Детальнее – снятие ломок краснодар
На сайте https://pr-n.ru/advance/yandex-direct/ закажите звонок для того, чтобы узнать все об услуге Яндекс.Директ. В компании работают лучшие, перспективные и талантливые специалисты, которые трудятся на результат, помогают вашему бизнесу быстрее развиться. Для этих целей создается имиджевая реклама, а также реклама мобильных приложений. В обязательном порядке проводится аудит, разрабатывается особая стратегия, которая поможет продвинуть ваш бизнес. Каждый клиент будет регулярно получать отчеты о проделанной работе.
b52club có chính sách bảo mật thông tin cá nhân nghiêm ngặt, cam kết không chia sẻ với bên thứ ba.
Своевременная помощь позволяет снизить риск осложнений и ускорить процесс детоксикации организма.
Подробнее тут – снятие наркологической ломки краснодар
Описание
Исследовать вопрос подробнее – капельница от запоя клиника в краснодаре
Hi, what is your hobby? what do you do in spare time? personally love to play https://millionzcasino-en-ligne.casino/
Коняев Владимир Быть человеком — значит не стоять в стороне. Знать, как мир пытается тебя убедить, и всё равно выбирать правду. Действовать, а не ждать. Светить, а не отражать. Потому что справедливость — это не слово, а поступок. А маркетинг — не манипуляция, но инструмент: им можно калечить души, а можно — спасать.
На сайте https://neftegazmash.ru/ изучите всю нужную информацию, которая касается завода “НЕФТЕГАЗМАШ” и того, что он выпускает. Это – крупный производитель нефтегазового оборудования. Он реализует свою продукцию не только по России, но и странам ближнего зарубежья. Если вы будете работать с этой компанией регулярно, то сможете рассчитывать на особенное лояльное отношение, а также привлекательные расценки, а система оплаты является авансовой. Все заказы комплектуются быстро и своевременно.
Абстинентный синдром, или ломка, — одно из наиболее тяжелых состояний, возникающих у зависимого человека после прекращения употребления наркотиков или алкоголя. Это состояние сопровождается физическими и психическими симптомами, которые становятся практически невыносимыми для пациента и могут привести к серьезным осложнениям без квалифицированной медицинской помощи. Наркологическая клиника «Рестарт» в Ростове-на-Дону специализируется на эффективном и безопасном снятии ломки, предлагая комплексный подход и индивидуальное лечение, направленное на быстрое облегчение состояния и восстановление организма пациента.
Углубиться в тему – снятие ломки на дому цена
На сайте https://waltzprof.com/ есть возможность приобрести стальной профиль, который находится в каталоге в большом ассортименте. Такой профиль идеально подходит для комфортной, оперативной сборки преград, а также конструкций, каркасов окон. Вся продукция выполняется точно по ГОСТу, в соответствии с самыми жесткими требованиями и с использованием уникальных технологий. Она производится исключительно из качественных материалов, у которых долгий срок службы. На сайте представлен полный ассортимент продукции.
На сайте https://pilmi.ru вы найдете огромное количество фильмов самых разных жанров, включая комедии, мелодрамы, драмы, романтические. Для того чтобы подыскать наиболее подходящий вариант, нужно воспользоваться специальным каталогом. Вашему вниманию представлены и ожидаемые любопытные новинки этого года, которые произведут эффект. Все это можно просматривать в любое время и на различных устройствах. Прямо сейчас воспользуйтесь возможностью посмотреть азиатское кино. Используйте поиск для облегчения выбора.
найкращі фільми 2025 дивитися онлайн новинки кіно 2025 дивитися безкоштовно
фільми 2025 онлайн безкоштовно топ фільмів 2025 онлайн
b52 club cung cấp tính năng lịch sử chơi giúp người chơi kiểm tra lại kết quả các ván chơi bất kỳ lúc nào.
Шторы на заказ: стиль и качество
сшить шторы на заказ сшить шторы на заказ . “Ткацкий”
Своевременная помощь позволяет снизить риск осложнений и ускорить процесс детоксикации организма.
Углубиться в тему – снятие наркологической ломки
смотреть лучшие фильмы 2025 боевики 2025 смотреть бесплатно HD
Greetings music enthusiasts!
Alisha Larry Joins the Ranks of History’s Best Cover Artists. Like Johnny Cash’s Hurt or Whitney’s I Will Always Love You, great covers redefine songs. Alisha Larry’s take on Can’t Get You Out of My Head—out now via Globex Music—might just join that elite list. > Judge for yourself https://music.apple.com/us/song/cant-get-you-out-of-my-head/1805203094
can’t get you out of my head
can’t get you out of my head dance
Happy listening!
Понадобился срочный ремонт экрана ноутбука — почти 9 000. Искал в интернете, где занять, и Яндекс выдал мне Telegram-канал микрозаймы новые с плохой кредитной историей . Отличная структура: всё по делу, понятно и без рекламного мусора. Что понравилось — блок с МФО, которые не отказывают даже тем, кто в чёрных списках. Меня выручили. Спасибо автору канала.
Высококачественные деревянные жалюзи с электроприводом
Деревянные горизонтальные жалюзи с электроприводом Деревянные горизонтальные жалюзи с электроприводом . прокарниз
Преимущество
Исследовать вопрос подробнее – https://snyatie-lomki-rnd7.ru/snyatie-lomki-narkomana-v-rnd
Стафф Ойл решили нашу проблему с временным складом за пару дней!
https://amcoa.org/forums/users/bridgetearly11/edit/?updated=true/users/bridgetearly11/
Игнорирование этих симптомов может привести к тяжелым последствиям для здоровья, включая алкогольный психоз и повреждение внутренних органов.
Подробнее тут – капельница от запоя на дому цена в краснодаре
b52 club có hệ thống đổi thưởng đa dạng: từ thẻ cào, chuyển khoản ngân hàng đến ví điện tử tiện lợi.
b52 club cho phép người chơi tùy chọn mức cược linh hoạt phù hợp với khả năng tài chính của mỗi người.
Надувные конструкции для мероприятий – стильное решение.
https://bgr.sgk.temporary.site/index.php/Angar_13x
Своевременная помощь позволяет снизить риск осложнений и ускорить процесс детоксикации организма.
Получить больше информации – lomka ot narkotikov krasnodar
Bağcılar su kaçak tespiti Evimi Kırmadan Sorunu Çözdüler: Kırmadan su kaçağı tespiti hizmeti almak çok büyük bir kolaylık. Banyomuzda hiçbir yeri kırmadan problemi buldular. https://stadiontusanj.ba/author/kacak/
Описание
Разобраться лучше – снятие ломки на дому цена в краснодаре
На сайте https://oknaksa.ru/ есть возможность заказать остекление любого вида и в одной компании. При необходимости воспользуйтесь профессиональной консультацией от лучших экспертов, которые помогут вам подобрать оптимальный вариант и под самый разный бюджет. Компания отличается огромным количеством готовых проектов, посмотрев которые вы обязательно выберете что-то для себя. Ее рекомендуют друзьям, знакомым. На этом предприятии создают окна самых разных форм, модификаций и типов. Продукция является качественной, долговечной, обладает безупречными эстетическими свойствами.
другие Altcoin обмен криптовалюты
На сайте https://krasnogorsk.santex-uslugi.ru уточните телефон для того, чтобы воспользоваться установкой водоснабжения, отопления. Так будет обеспечен приятный микроклимат в помещении, создана непринужденная атмосфера. Сотрудники предприятия отличаются внушительным опытом в данном вопросе, на все работы дают гарантии. Используются только материалы эталонного качества, что гарантирует долговечность системы. Все расценки на услуги указаны на сайте. Сотрудники разработают специально для вас индивидуальный проект.
Основные этапы лечения:
Детальнее – капельница от запоя выезд в краснодаре
глушение Платона – Контроль температуры, Мониторинг транспорта
b52 club tích hợp tính năng bảo mật OTP, xác thực 2 bước giúp nâng cao an toàn tài khoản.
В наркологической клинике «Рестарт» используется комплексный подход к лечению абстинентного синдрома. Наши преимущества:
Подробнее – ломка от наркотиков в краснодаре
Преимущество
Изучить вопрос глубже – снятие ломки краснодар
На сайте https://t.me/mvavada получите всю актуальную, содержательную информацию об онлайн-клубе «VAVADA». Теперь ознакомиться со всеми подробностями можно на официальном Телеграм-канале. Здесь публикуются новости, актуальная информация, промокоды, акции, которые помогут значительно сэкономить. Количество подписчиков регулярно растет, потому как канал действительно вызывает доверие, а поклонники заведения хотят получать больше информации о нем. На страницах только актуальные, содержательные данные из мира казино.
Узнать больше футболка
shipping cars across country https://crctransport.us/the-growing-need-for-reliable-auto-transport-solutions/
Профессиональное изготовление штор под заказ
сшить шторы на заказ сшить шторы на заказ . “Ткацкий”
Игнорирование этих симптомов опасно для жизни и здоровья. Своевременное обращение в клинику «Рестарт» позволит оперативно и безопасно облегчить симптомы ломки и избежать серьезных последствий.
Узнать больше – снятие ломки на дому в краснодаре
canada pharmacy Complete medication overview. Comprehensive medicine overview. buy meds online
b52club hỗ trợ đa dạng hình thức đăng ký như số điện thoại, email hoặc tài khoản mạng xã hội.
Drone show packages with flexible pricing and turnkey service
drone lights show drone0-show.com .
Hi, what is your hobby? what do you do in spare time? personally love to play https://dublinbetcasino-en-ligne.casino/
buying prescription drugs canada Medication trends described. Access medicine facts. no prescription pharmacy canada
Абстинентный синдром развивается после прекращения приёма наркотических веществ или алкоголя, и сопровождается комплексом тяжёлых симптомов:
Изучить вопрос глубже – snyatie lomki narkozavisimogo krasnodar
Передовые методики
Узнать больше – https://vyvod-iz-zapoya-sochi777.ru/vyvod-iz-zapoya-cena-v-sochi
https://www.formandoformadores.org.mx/colabora/grupos/hello-everyone?page=36
Где покупать технику? магазин рейтинг лучших магазинов: проверенные продавцы, акции, удобная доставка и реальный опыт покупателей. Обновляем регулярно.
I don’t get why online gambling gets such a bad rap! aviator
Многие люди ищут мудрые цитаты, чтобы выразить чувства, найти вдохновение или просто улыбнуться. Мы собрали лучшие фразы — короткие, красивые, со смыслом. Наслаждайтесь подборкой, делитесь с друзьями и находите строки, которые отражают ваши мысли и настроение.
Магазин шин с постоянными акциями и специальными предложениями
интернет магазин шины https://www.shini-kupit-v-spb.ru .
CineMagic is a resource for film lovers who want fresh recommendations.
What’s inside:
A perfect ten for every topic: From time-travel adventures to silent era classics.
Where to watch: Direct links to Netflix.
Behind-the-scenes footage: Get a taste before watching.
HQ posters: Perfect for social media shares.
No ads — just straight-to-the-point lists.
Explore endless categories at https://www.bitsdujour.com/profiles/ThOv6I
Настройка сервера на платформе https://anjelodevis.livejournal.com/466.html — это удобный способ обеспечить безопасное подключение, стабильный доступ и полную конфиденциальность. Пошаговая инструкция, поддержка популярных протоколов, генерация QR-кодов и приложения для разных устройств — всё для быстрого запуска.
На сайте https://v-electronic.ru/ есть возможность приобрести качественные телевизоры, различные функциональные гаджеты, а также смартфоны от лидирующих марок. Также в каталоге вы найдете технику для кухни, ноутбуки, компьютеры и многое другое, что пригодится не только для работы, но и учебы, на каждый день. На все товары установлены привлекательные расценки, чтобы осуществить покупку смог каждый. Также представлены и товары дня, которые поспешите приобрести по хорошей стоимости. Воспользуйтесь экспресс-доставкой, которая осуществляется всего за 2 часа.
Описание
Исследовать вопрос подробнее – снятие ломок краснодар
pharmacy review Active ingredients listed. Comprehensive pill resource. price med
Клиника «Здравица» в Ростове-на-Дону предлагает современный комплексный подход к лечению абстинентного синдрома. Наши пациенты получают помощь от высококвалифицированных специалистов, которые используют передовые методики и индивидуально подбирают программу лечения для каждого. Среди ключевых преимуществ клиники «Здравица» можно выделить:
Изучить вопрос глубже – снятие ломок краснодар
Online gambling feels loose—no look! plinko
Ищете комфорт города в объятиях природы? Присмотритесь к Эко-кварталу Спектр в Кольцово (Новосибирск) – https://spectr54.ru/ – посмотрите планировки новостроек от 27 кв.м до 80 кв.м. Малоэтажный эко-квартал в Новосибирске выгодно выделяется своим качеством жизни для будущих жильцов. Купить квартиру в ЖК Спектр – подробнее на сайте.
Игнорирование этих симптомов опасно для жизни и здоровья. Своевременное обращение в клинику «Рестарт» позволит оперативно и безопасно облегчить симптомы ломки и избежать серьезных последствий.
Ознакомиться с деталями – снять ломку краснодар
На сайте https://s1.torrent24.name находятся фильмы и сериалы в огромном количестве, а потому вы точно будете в курсе того, что посмотреть сегодня вечером или в выходной день. Имеются новинки этого года, те фильмы, которые выпущены несколько лет назад, старинные кинокартины, которые вновь хочется пересматривать и восхищаться игрой актеров, приятной музыкой. А для того чтобы воспользоваться всеми функциями сайта, пройдите регистрацию. Постоянно на портале публикуются новинки, которые можно посмотреть на любом устройстве.
https://crmes.org.br/noticias/aprenda-ingles-com-ate-60-de-desconto/
Online blackjack is my favorite—strategy plus luck! tiger fortune
canada drugs online Get pill details. Pill leaflet here. mail order prescriptions from canada
Абстинентный синдром развивается после прекращения приёма наркотических веществ или алкоголя, и сопровождается комплексом тяжёлых симптомов:
Получить дополнительную информацию – snyatie-lomki-rnd7.ru/
Hi, what is your hobby? what do you do in spare time? personally love to play https://qbetcasinonl.com/
Online casinos should ease—too much! slot gallina
Абстинентный синдром, или ломка, – это тяжелое состояние, которое развивается у зависимых после отказа от наркотиков или алкоголя. Он сопровождается сильными физическими болями, судорогами, повышенной тревожностью, бессонницей и эмоциональными перепадами, что может привести к серьезным осложнениям для здоровья. Наркологическая клиника «Здравица» в Ростове-на-Дону предлагает комплексное лечение абстинентного синдрома, используя передовые методики и индивидуальный подход для быстрого восстановления здоровья.
Подробнее тут – снятие ломки на дому краснодар.
Индивидуальный пошив штор, профессиональный пошив штор..
Пошив штор для вашего дома, по доступным ценам..
Эксклюзивные решения в пошиве штор, по вашим размерам..
Пошив штор по вашему дизайну, обратитесь к нам..
Пошив штор с доставкой, по вашим требованиям..
Пошив штор премиум-класса, по индивидуальному заказу..
Пошив штор по индивидуальному заказу, Позвольте нам помочь..
Премиальный пошив штор, от ведущих мастеров..
Изысканный пошив штор, для элитных интерьеров..
Пошив штор с индивидуальным подходом, звоните прямо сейчас..
Мастера по пошиву штор, по вашему дизайну..
Премиум пошив штор для интерьера, с бесплатной доставкой..
Элегантные шторы на заказ, под ключ..
Уникальные шторы с пошивом на заказ, от ведущих дизайнеров..
Качественные шторы на заказ, по вашим размерам..
Профессиональный пошив штор, с гарантией долговечности..
Пошив штор по вашим пожеланиям, с бесплатной консультацией..
пошив штор пошив штор . +7 (499) 460-69-87
Наркологическая клиника «Анти-Кризис» в Краснодаре — это профессиональная и быстрая помощь в выведении из запоя. Мы предлагаем:
Ознакомиться с деталями – kapelnica-ot-zapoya-krasnodar777.ru/
https://crmes.org.br/jornal-crmes/boletim-informativo-2007/
canadian medications Medicine facts provided. Brand names listed. prescription meds without the prescription
Дизайн штор для коттеджа: тренды 2025
шторы для коттеджа шторы для коттеджа .
I lost big online—new start! Ruleta americana
Для любимого питомца заказал корм и игрушки — не хватало пары тысяч. Иду в Google, нахожу займ в малоизвестных мфо . Подборка крутая, видно — люди в теме. Только новички, которые пока не придираются. Заполнил заявку — одобрено без проблем. Деньги пришли за 12 минут.
Преимущество
Ознакомиться с деталями – http://www.domen.ru
Абстинентный синдром, или ломка, — одно из наиболее тяжелых состояний, возникающих у зависимого человека после прекращения употребления наркотиков или алкоголя. Это состояние сопровождается физическими и психическими симптомами, которые становятся практически невыносимыми для пациента и могут привести к серьезным осложнениям без квалифицированной медицинской помощи. Наркологическая клиника «Рестарт» в Ростове-на-Дону специализируется на эффективном и безопасном снятии ломки, предлагая комплексный подход и индивидуальное лечение, направленное на быстрое облегчение состояния и восстановление организма пациента.
Разобраться лучше – снятие ломки наркомана краснодар
Игнорирование этих симптомов опасно для жизни и здоровья. Своевременное обращение в клинику «Рестарт» позволит оперативно и безопасно облегчить симптомы ломки и избежать серьезных последствий.
Узнать больше – снятие наркотической ломки краснодар
Ищете профессиональные исследования рынков и отраслевой анализ? Посетите сайт MarketProGroup https://marketprogroup.ru/ – это инновационная исследовательская компания, предоставляющая детальный анализ рынка любого продукта или услуги. Более 1000 отчетов по всем ключевым отраслям экономики. Подробнее на сайте.
rx prices Patient pill resource. Pill effects listed. canada pharmacies online pharmacy
Абстинентный синдром, или ломка, — одно из наиболее тяжелых состояний, возникающих у зависимого человека после прекращения употребления наркотиков или алкоголя. Это состояние сопровождается физическими и психическими симптомами, которые становятся практически невыносимыми для пациента и могут привести к серьезным осложнениям без квалифицированной медицинской помощи. Наркологическая клиника «Рестарт» в Ростове-на-Дону специализируется на эффективном и безопасном снятии ломки, предлагая комплексный подход и индивидуальное лечение, направленное на быстрое облегчение состояния и восстановление организма пациента.
Детальнее – снятие ломки на дому краснодар.
https://crmes.org.br/leis/lei-9434-1997-dispoe-sobre-a-remocao-de-orgaos-tecidos-e-partes-do-corpo-humano-para-fins-de-transplante-e-tratamento-integra-o-presidente-da-republica/
Заказать диплом ВУЗа по выгодной стоимости возможно, обращаясь к надежной специализированной фирме. Мы оказываем услуги по продаже документов об окончании любых ВУЗов РФ. Приобрести диплом ВУЗа– diplomaj-v-tule.ru/kupit-diplom-bakalavra-s-zaneseniem-v-reestr-5/
b52club thường xuyên có bảng tin cập nhật về các sự kiện hot, thông báo đổi thưởng và mẹo chơi.
Наша наркологическая клиника успешно помогает пациентам с различной степенью алкогольной зависимости. Преимущества клиники «Перспектива» представлены в таблице ниже:
Исследовать вопрос подробнее – капельница от запоя краснодар.
pharmacy canada Pill information available. Comprehensive drug overview. trusted overseas pharmacies
I love the pay flow online—easy run! vipzino
Клиника «Здравица» в Ростове-на-Дону предлагает современный комплексный подход к лечению абстинентного синдрома. Наши пациенты получают помощь от высококвалифицированных специалистов, которые используют передовые методики и индивидуально подбирают программу лечения для каждого. Среди ключевых преимуществ клиники «Здравица» можно выделить:
Получить больше информации – снятие ломки на дому цена в краснодаре
https://crmes.org.br/noticias/santa-maria-de-jetiba-recebeu-pec-sobre-avc-durante-a-pandemia/
İstanbul tesisatçı su kaçak tespiti Bu kadar hassas tespit yapan bir firma daha önce görmemiştim. https://affixscaffolding.com/?p=6296
pharcharmy online no precipitation Access drug facts. Find drug information. mexican pharmacies shipping to usa
Абстинентный синдром, или ломка, – это тяжелое состояние, которое развивается у зависимых после отказа от наркотиков или алкоголя. Он сопровождается сильными физическими болями, судорогами, повышенной тревожностью, бессонницей и эмоциональными перепадами, что может привести к серьезным осложнениям для здоровья. Наркологическая клиника «Здравица» в Ростове-на-Дону предлагает комплексное лечение абстинентного синдрома, используя передовые методики и индивидуальный подход для быстрого восстановления здоровья.
Ознакомиться с деталями – snyatie lomki krasnodar
На сайте http://samshitokno.ru узнайте стоимость дерево-алюминиевых окон, смарт-окон, зимних садов, которые создаются из дерева, а также деревянных конструкций и многого другого для обустройства пространства. Прямо сейчас вы сможете воспользоваться калькулятором деревянных окон, чтобы быстрее сориентироваться по стоимости, форме, размерам, материалам. Для того чтобы иметь представление о качестве, дизайне, необходимо ознакомиться с примерами работ. Все монтажные работы осуществляются строго под ключ.
Практичные шторы для коттеджа
шторы для коттеджа шторы для коттеджа .
Son Sand 30EURo live https://sexdolls.com
На сайте https://aprelevka.santex-uslugi.ru закажите профессиональную, качественную установку водоснабжения, а также отопления. Это позволит вам всегда чувствовать комфорт, а в помещении всегда будет приятный микроклимат. На такую услугу установлены доступные расценки, чтобы воспользоваться ей смог каждый. Обеспечивается надежность, эталонное качество услуг. Сотрудники наделены всеми необходимыми знаниями для реализации самой сложной задумки. Они могут работать с самыми разными типами систем.
Своевременная установка капельницы поможет быстро восстановить организм и избежать развития тяжёлых осложнений.
Получить больше информации – капельница от запоя наркология краснодар
https://iohanes.com/blog/jugos/batido-saludable-para-engordar/
Описание
Ознакомиться с деталями – http://snyatie-lomki-rnd7.ru/snyatie-lomki-narkomana-v-rnd/https://snyatie-lomki-rnd7.ru
pharmacy online Latest drug developments. Get pill details. approved canadian pharmacies online
Описание
Получить дополнительные сведения – https://snyatie-lomki-rnd7.ru/
b52club tổ chức các giải đấu mini mỗi tuần với phần thưởng hấp dẫn và cơ hội ghi danh cao thủ.
На сайте https://nabor-curierov.ru/y-food/ вы сможете ознакомиться с условиями работы в Яндекс Еде. Есть возможность развозить заказы на своем либо арендованном транспорте. Вы сможете рассчитывать на огромное количество бонусов, а также преимуществ, если устроитесь сюда на работу. Вы можете развозить заказы на личном авто, а если его нет, то арендовать в компании. Велокурьер сможет рассчитывать на получение большего количества заказов, чем пеший. Вы сами определяете для себя график работы.
Помощь врача-нарколога становится жизненно важной, когда симптомы абстинентного синдрома становятся невыносимыми и угрожают жизни пациента. К числу основных признаков, требующих срочного вмешательства, относятся:
Ознакомиться с деталями – снять ломку в краснодаре
Преимущество
Узнать больше – снятие ломки наркомана
Online casinos should cut—fair play! Marvel Casino
https://iohanes.com/blog/remedios-caseros/trombosis/
safe canadian online pharmacies Medication resource available. Complete medication overview. legitimate canadian pharmacies
b52club hỗ trợ gửi báo lỗi trực tiếp trong game, đội ngũ kỹ thuật phản hồi nhanh và hiệu quả.
https://betfinalarabic.net/
На сайте https://xn--24-glcdft7acibtl4f0c.xn--p1ai/ вы сможете получить деньги в режиме реального времени. Отсутствуют выходные, не потребуются лишние проверки, а взять нужную сумму получится у всех, без исключения, независимо от кредитной истории. Перед вами только проверенные и надежные финансовые учреждения, которые выдают ровно такую сумму, которая вам потребуется. При этом получить деньги вы сможете в любое время, даже сейчас. Многие финансовые учреждения предоставляют возможность получить деньги без справки о доходах.
rx canada Complete medicine overview. Latest medication news. onlinepharmacy.com
The online ease rolls—stay wise! bet on red
https://www.camtation.com/leden/rebelssasha/
Hello colleagues
Good evening. A 13 great site 1 that I found on the Internet.
Check out this site. There’s a great article there. https://nfcmusa.org/online-games/slot-machines-and-table-games-the-most-popular-games-for-winners/|
There is sure to be a lot of useful and interesting information for you here.
You’ll find everything you need and more. Feel free to follow the link below.
b52 club cho phép người chơi nạp xu bằng nhiều mệnh giá, phù hợp với mọi đối tượng tham gia.
На сайте https://xn—-7sbjhqn0bhjc0lk.xn--p1ai/ получите юридическую консультацию по различным вопросам. Компания Стратегия работает как с физическими, так и частными лицами. На все услуги установлены привлекательные расценки, чтобы воспользоваться ими смог каждый. Предприятие работает в этой сфере более 11 лет. В команде трудятся 11 специалистов, которые справятся с задачей независимо от сложности. К вашим услугам досудебный юрист, досудебное урегулирование, кредитный, семейный юрист, решение страховых споров.
I lost hours online—time slips away! plinko
ship a car cost https://crctransport.us/shipping-a-car-for-a-move-how-to-make-the-process-stress-free/
Hi, what is your hobby? what do you do in spare time? personally love to play https://pino-inloggen.casino/
http://knowmedge.com/medical_boards_forum/viewtopic.php?t=9690&p=25241
Доверьтесь профессионалам: автоматика Somfy
Автоматика Somfy [url=https://somfy-avtomatika.ru/]Автоматика Somfy[/url] . Prokarniz
top 10 online pharmacies Pill information available. Pill trends described. prescription online
Уютная обивка утратила былй лоск? Воскрешение мягкой мебели на дому в городе на Неве! Подарим вторую жизнь диванам, креслам и коврам их истинную красоту. Экспертные средства и знающие свое дело мастера. Бонусы новобранцам! Узнайте подробности! Выбирайте https://himchistka-divanov-spb24.ru/
b52 club là sự lựa chọn hàng đầu của những ai yêu thích chơi game bài online kết hợp đổi thưởng thực tế.
Своевременная установка капельницы поможет быстро восстановить организм и избежать развития тяжёлых осложнений.
Узнать больше – вызвать капельницу от запоя на дому в краснодаре
https://www.durovis.com/nl/board_topic_42863.html
На сайте https://us-atlas.com/ ознакомьтесь с атласом, местоположением Южной и Северной Америки. Эта карта укажет вам даже самые мелкие детали. Здесь также вы найдете и карты автомобильных дорог, чтобы точно знать, как и куда следовать, по какой траектории ехать. Здесь представлены и подробные карты улиц, провинций, штатов. Кроме того, вы отыщете и политические карты стран мира, детальные карты национальных парков, а также памятников США. На портале представлена географическая карта Канады в виде картинки для наглядности.
canada pharmacies top best Find medication facts. Pill overview available. canada pharmacies online prescriptions
Online gambling feels less judged than walking into a casino. minas
b52club luôn đảm bảo tỷ lệ thưởng hợp lý, tránh tình trạng quá khó hoặc quá dễ gây mất cân bằng game.
Длительный запой – это опасное состояние, при котором организм не успевает вывести токсины алкоголя, что приводит к серьезной интоксикации и нарушению работы жизненно важных органов. Без своевременного вмешательства риск развития осложнений существенно возрастает. Наркологическая клиника «Доктор Трезвость» в Сочи предлагает комплексную поддержку и профессиональное лечение запоя, используя передовые методы терапии и индивидуальный подход для скорейшего восстановления здоровья пациента.
Получить больше информации – vyvod-iz-zapoya-sochi777.ru/
I wish online eased bets—low go! plinko
https://auth.donamix.com/forums/discussion/general/kasinech
drugs mexico Find medication facts. Medicine guide available. cheap prescription drugs
The live games online rock—fan love! sugar rush
Своевременная установка капельницы поможет быстро восстановить организм и избежать развития тяжёлых осложнений.
Изучить вопрос глубже – [url=https://kapelnica-ot-zapoya-krasnodar777.ru/]капельница от запоя анонимно в краснодаре[/url]
Идеи для штор в загородном доме, используя шторы, подбираем шторы для загородного дома, эстетика и комфорт, максимальная функциональность, современные материалы для штор, шторы для защиты от солнца, стильные решения для штор, лучшие шторы для кухни в загородном доме, шторные решения для больших окон, шторы из натуральных тканей, современные механизмы для штор, подбираем шторы под интерьер, шторы как часть интерьера, создайте атмосферу с подходящими шторами, лучшие идеи для оформления окон, плюсы и минусы разных видов штор, используйте шторы для зонирования пространства, шторы для зимнего уюта в загородном доме
шторы в загородном доме шторы в загородном доме .
Online gambling can fly—rein back! plinko
sugar rush slot
Длительный запой – это опасное состояние, при котором организм не успевает вывести токсины алкоголя, что приводит к серьезной интоксикации и нарушению работы жизненно важных органов. Без своевременного вмешательства риск развития осложнений существенно возрастает. Наркологическая клиника «Доктор Трезвость» в Сочи предлагает комплексную поддержку и профессиональное лечение запоя, используя передовые методы терапии и индивидуальный подход для скорейшего восстановления здоровья пациента.
Разобраться лучше – наркологический вывод из запоя
canadian pharcharmy online Medicine leaflet available. Latest drug developments. canada pharmacies prescription drugs
Управление домом одним нажатием с Somfy
Автоматика Somfy Автоматика Somfy . прокарниз
На сайте https://korobok-spb.ru/index.html оформите заявку в режиме реального времени для того, чтобы заказать прочные, надежные и крепкие коробки из гофрированного картона по умеренным расценкам. “Гофрокороб” создает коробки самых разных размеров, модификаций и видов. Есть возможность приобрести в розницу либо оптом, как вам выгодней. Также получится нанести логотип, рекламу при помощи флексопечати, шелкографии. Доставка продукции как по Санкт-Петербургу, так и области. Заказать коробки можно по обозначенному телефону.
I won spins online and got $250—big yes! plinko
canada prescription drugs Find medicine information. Pill facts here. homepage
продажа аккаунтов соцсетей magazin-akkauntov-online.ru
фильме полностью онлайн фильмы в 4К бесплатно онлайн
фильм драма с высоким рейтингом смотреть фильмы онлайн бесплатно 2025
смотреть фильмы русские фильмы 2025 онлайн бесплатно
Хотите играть в Castle Clash на ПК? Ощутите выгоды расширенных возможностей и высокой производительности. Сражайтесь с мировым комьюнити в эпических битвах, после установки через простой Android-эмулятор. Кликните по ссылке castle-clash-skachat-na-pk.ru, чтобы скачать игру и присоединяйтесь к армии фанатов из разных стран!
скачать castle clash бесплатно
castle clash скачать
castle clash скачать последнюю версию
http://iancleary.com/mecfs-research-harassment/
Преимущество
Изучить вопрос глубже – вызвать капельницу от запоя краснодар
Наркологическая клиника «Анти-Кризис» в Краснодаре — это профессиональная и быстрая помощь в выведении из запоя. Мы предлагаем:
Получить дополнительную информацию – вызвать капельницу от запоя на дому в краснодаре
На сайте https://xn—-8sbaaajsa0adcpbfha1bdjf8bh5bh7f.xn--p1ai/ ознакомьтесь с тем, какой антиквариат принимает частный коллекционер Станислав Бабкин. Он скупает вещи по высокой цене. Но она зависит от разных нюансов. Вы сможете сразу узнать стоимость после того, как будет произведена оценка по фото. Частный коллекционер готов выехать в любую точку России. Клиент получает деньги сразу на карту либо наличными. В случае если и вы стремитесь реализовать антикварные вещи максимально быстро, то скорей обращайтесь к этому специалисту.
Наша наркологическая клиника успешно помогает пациентам с различной степенью алкогольной зависимости. Преимущества клиники «Перспектива» представлены в таблице ниже:
Детальнее – капельница от запоя краснодарский край
Hello comrades
Hello. A 13 very cool site 1 that I found on the Internet.
Check out this website. There’s a great article there. https://coches-de-segunda-mano.es/casinos-online/los-casinos-online-como-herramientas-para-el-desarrollo-personal-y-profesional/|
There is sure to be a lot of useful and interesting information for you here.
You’ll find everything you need and more. Feel free to follow the link below.
На сайте https://seoalex.ru/o-sebe/ изучите всю необходимую информацию о частном СЕО-мастере, который оказывает услуги на должном уровне. Специалист берется за выполнение самых сложных задач. У Алексея большой опыт работы в области контекстной рекламы и СЕО. Он не перестает совершенствовать свои навыки, регулярно проходит обучение, чтобы соответствовать самым высоким требованиям клиентов. Обращение к Алексею считается возможностью получить безупречный результат, но не переплачивая за него.
Преимущество
Узнать больше – https://kapelnica-ot-zapoya-krasnodar777.ru/
https://www.visa-e.com/wp/site/2024/10/page/15/
I wish online cut stakes—low fun! plinko
Оперативное вмешательство позволяет быстро начать детоксикацию и предотвратить развитие опасных осложнений.
Узнать больше – вывод из запоя цена сочи.
Игнорирование этих признаков приводит к резкому ухудшению здоровья и тяжелым последствиям, которые можно предотвратить своевременным обращением к специалисту.
Разобраться лучше – капельница от запоя на дому краснодар
canada drugs onlin Drug brochure available. Get info now. best drug prices
https://iancleary.com/talking-all-things-pain-fatigue/
Hi, what is your hobby? what do you do in spare time? personally love to play https://voltslot-inloggen.casino/
canada prescriptions Drug overview available. Comprehensive medication resource. online discount pharmacy
https://iancleary.com/is-brain-plasticity-the-key-to-healing/
no prescription pharmacy Latest pill trends. Patient drug leaflet. prescription online
фильмы онлайн в качестве лучшие фильмы 2025 года в HD
Клиника «Доктор Трезвость» в Сочи предлагает современное лечение запоя, основанное на комплексном подходе и индивидуальной программе для каждого пациента. Наши лицензированные специалисты используют передовые методы терапии, что позволяет достичь быстрого и безопасного вывода из запоя, а также создать надежную основу для дальнейшей реабилитации.
Подробнее можно узнать тут – вывод из запоя сочи
Online casinos feel like a scam when you keep losing! plinko
Одно из существенных преимуществ Апостолиди – возможность предоставлять необходимую информацию посетителям. Мы понятным языком сложные финансовые вопросы разъясняем. Благодаря регулярным обновлениям вы всегда будете в курсе важных событий. https://apostolidi.ru – сайт, который сейчас пользуются невероятной популярностью. Здесь есть поиск, можете им в любое время воспользоваться. Апостолиди позволяет находить полезные рекомендации, получать знания от экспертов и исследовать уникальные материалы. Рады видеть вас на своем ресурсе!
Клиника «Доктор Трезвость» в Сочи предлагает современное лечение запоя, основанное на комплексном подходе и индивидуальной программе для каждого пациента. Наши лицензированные специалисты используют передовые методы терапии, что позволяет достичь быстрого и безопасного вывода из запоя, а также создать надежную основу для дальнейшей реабилитации.
Получить больше информации – вывод из запоя на дому сочи.
online pharmacy no prescription Medicine guide available. Medicine trends available. rx price comparison
Процедура капельницы назначается врачом-наркологом в ситуациях, когда состояние пациента становится критическим и организм нуждается в немедленном очищении от токсинов. Рекомендуется обратиться за срочной медицинской помощью, если отмечаются следующие признаки:
Подробнее – вызвать капельницу от запоя в краснодаре
https://mindbenderescaperooms.com/jacksonvillebeach-fl/foreks-obuchenie/na-chjom-zarabotat%D1%8C-v-krizis/
I love the online events—lively twist! dragon hatch
На сайте https://iq-kredit.ru/ вы получите всю исчерпывающую, содержательную информацию, которая касается получения кредитов. Прямо сейчас вы сможете воспользоваться поиском по всем кредитным программам финансовых учреждений. Сделайте расчет платежа по кредитам. Вы сможете взять, в том числе, кредит наличными либо на карту. Если вы хотите получить более точную и исчерпывающую информацию на данную тему, то изучите вопросы и ответы. Представлены полезные материалы на тему того, как правильно подобрать кредит.
MetaMask Chrome makes blockchain access seamless. I can connect to dApps and interact with DeFi platforms in just a few clicks.
discount pharmacy online Latest medication updates. Generic names listed. buying drugs canada
Своевременная установка капельницы поможет быстро восстановить организм и избежать развития тяжёлых осложнений.
Получить дополнительные сведения – http://kapelnica-ot-zapoya-krasnodar777.ru/kapelnicza-ot-zapoya-czena-v-krasnodare/
Thanks you”)
https://hop.cx/111
juegos mines
бесплатные фильмы драма сериалы 2025 онлайн бесплатно HD
Online casinos should guide—too steep! plinko
смотреть русские фильмы качество фильмы 2025 без регистрации и рекламы
safe online pharmacies in canada Comprehensive medicine overview. Medicine information provided. meds online
Запой — состояние, характеризующееся неконтролируемым и продолжительным употреблением алкоголя, что вызывает сильную интоксикацию организма и нарушения в работе жизненно важных органов. При длительном запое организм испытывает колоссальную нагрузку, страдает сердечно-сосудистая система, печень, почки, а нервная система работает на пределе. Одним из наиболее эффективных методов быстрого и безопасного выхода из запоя является капельница. Наркологическая клиника «Анти-Кризис» в Краснодаре оказывает срочную помощь и вывод из запоя за 24 часа, обеспечивая индивидуальный подход, полную анонимность и доступные цены.
Детальнее – капельница от запоя краснодар
смотреть хороший русский фильм фильмы онлайн 2025 без подписки
Круглосуточная помощь
Узнать больше – http://kapelnica-ot-zapoya-krasnodar777.ru/kapelnicza-ot-zapoya-na-domu-v-krasnodare/https://kapelnica-ot-zapoya-krasnodar777.ru
Длительный запой – это опасное состояние, при котором организм не успевает вывести токсины алкоголя, что приводит к серьезной интоксикации и нарушению работы жизненно важных органов. Без своевременного вмешательства риск развития осложнений существенно возрастает. Наркологическая клиника «Доктор Трезвость» в Сочи предлагает комплексную поддержку и профессиональное лечение запоя, используя передовые методы терапии и индивидуальный подход для скорейшего восстановления здоровья пациента.
Узнать больше – вывод из запоя анонимно
На сайте https://elekspb.ru вы получаете возможность приобрести кабель барабанами. Надежное и проверенное предприятие осуществляет продажу судовой электротехники. «ЭЛЕК» считается такой компанией, которая стремительно и активно развивается на рынке, а потому предлагает исключительно качественную и практичную продукцию, наделенную долгим сроком службы. На сайте находится весь перечень товаров, которые вы сможете приобрести прямо сейчас. Если остались вопросы, задайте их через специальную форму.
Описание
Получить больше информации – http://kapelnica-ot-zapoya-krasnodar777.ru/kapelnicza-ot-zapoya-czena-v-krasnodare/
На сайте https://teletype.in/@sonicsquad/kargo-ili-belaya-dostavka-iz-kitaya-chto-vybrat уточните всю нужную информацию, которая касается сложности выбора между белой доставкой из Китая и Карго. Прочитав статью, вы определитесь с тем, что лучше выбрать, опираясь на подготовку документов, сроки, риски, а также стоимость. Кроме того, имеется информация относительно того, почему способ доставки играет важную роль. Есть информация и о том, что представляет собой карго-доставка. Обязательно почитайте информацию о том, что такое официальный импорт.
Элегантные деревянные жалюзи с электроприводом
Деревянные горизонтальные жалюзи с электроприводом Деревянные горизонтальные жалюзи с электроприводом . +7 (499) 638-25-37
https://sociconta.pt/index.php/component/k2/item/6-eversheds-to-push-flexi-lawyer-service-to-interna?start=1210
Уважаемые клиенты! Мы рады сообщить, что теперь вы можете купить авто напрямую в Японии, Китае и Кореи!
Крупный выбор машин от ведущих корейских, китайских, европейских, японских, и американских изготовителей.
Честный подбор автомобиля под ваши условия.
Честная схема работы и закрепленная стоимость.
Кратчайшие сроки доставки.
Сопровождение на всех этапах: от поиска до постановки автомобиля на учет.
Передача документов в том числе чеки за предоставленные агентские услуги.
Ждём вашего запроса
+79644340397
+79952187276
vttautonhk@gmail.com
canada prescriptions Pill overview available. Drug info here. online canadian discount pharmacy
Круглосуточная помощь
Ознакомиться с деталями – http://kapelnica-ot-zapoya-krasnodar777.ru
На сайте https://relomania.com/nomad_visa_spain/ оставьте заявку для того, чтобы получить вид на жительство кочевника в такой стране, как Испания. Это – идеальная возможность побывать в другой стране для фрилансеров, а также тех, кто работает удаленно. Это шанс не оставлять работу, но при этом ознакомиться с культурой, ценностями и бытом жителей другой страны. Для того чтобы получить такую визу, вам необходимо подтвердить свой доход и то, что вы сможете себя содержать. Крайне важно указать и источник дохода.
Обзор лучших моделей жалюзи с пультом 2025
жалюзи с пультом жалюзи с пультом . Прокарниз
фильм драма мистика смотреть кино на телефоне в Full HD
фильмы ужасов смотреть кино на телефоне в Full HD
фильмы ужасов смотреть кино на телефоне в Full HD
car transportation https://crctransport.us/how-to-track-your-car-shipment/
Преимущество
Подробнее тут – вывод из запоя цена
I won $1500 online—dream night! legacy of dead
medicine mexico Find medicine information. Medication trends described. international pharmacies that ship to the usa
https://new.earth-history.com/index.php/my-manuscript/item/1503-the-qur-an-74-al-mudathir?start=490
Преимущество
Подробнее – https://kapelnica-ot-zapoya-krasnodar77.ru/kapelnicza-ot-zapoya-czena-v-krasnodare/
старение это Особое внимание уделяется уникальным разработкам доктора, включая запатентованную технику липофилинга, позволяющую достичь естественной гармонии. Канал выступает в роли дискуссионной площадки для обсуждения комбинированных способов омоложения лица, основанных на научных исследованиях и подтвержденных публикациями в ведущих медицинских журналах ВАК. Наряду с этим, на канале рассматриваются вопросы применения клеточных технологий в пластической хирургии. Доктор детально рассказывает о преимуществах использования ресурсов собственного тела для достижения максимального омолаживающего эффекта и восстановления тканей. Подписчики узнают о самых современных методах стимуляции процессов регенерации, способствующих улучшению результатов хирургических вмешательств и сокращению периода восстановления. Канал пластического хирурга – это не только кладезь профессиональной информации, но и комьюнити для людей, увлеченных вопросами красоты и здоровья. Здесь можно обращаться к доктору с вопросами, получать индивидуальные рекомендации и быть в курсе последних тенденций в мире anti-age и пластической хирургии.
Преимущество
Подробнее можно узнать тут – https://vyvod-iz-zapoya-sochi777.ru/vyvod-iz-zapoya-anonimno-v-sochi/
Online poker is intense—bluffing online is wild! plinko
drugs online Drug info here. Drug information available. no prior prescription required pharmacy
I lost time online—fast gone! Book of Ra
Запой — тяжелое состояние, связанное с длительным и бесконтрольным употреблением алкоголя, когда человек не может самостоятельно остановиться. В результате алкогольной интоксикации страдают внутренние органы, нарушается работа сердечно-сосудистой и нервной систем. Чем дольше длится запой, тем выше риск серьезных осложнений. Капельница от запоя — быстрый и надежный способ вывести человека из опасного состояния, снять симптомы интоксикации и восстановить нормальное самочувствие. В наркологической клинике «Перспектива» в Краснодаре вы можете воспользоваться данной услугой круглосуточно, как в стационаре, так и с выездом врача на дом.
Исследовать вопрос подробнее – https://kapelnica-ot-zapoya-krasnodar77.ru/
Преимущество
Подробнее тут – капельница от запоя краснодарский край
Online casino bonuses are sneaky—read up! joker jewels
[url=https://cmqmeds.shop/#]rx drug[/url] Latest medicine developments. Latest drug developments. best canadian prescription prices
Найдите редкую деталь на авторазборке по выгодной цене
разборка автомобилей разборка автомобилей .
Serialexpress приобрести увлекательные сериалы на dvd предлагает. Тут есть возможность уникальные диски отыскать. Вы будете в восторге от покупки, потому что качество сериалов безупречное. Товары прекрасно упакованы и доступны по приятной цене. Ищете купить дорамы? Serialexpress.ru – ресурс, где представлена информация об оплате, рекомендуем вам с ней ознакомиться. Предлагаем накопительную систему скидок. Быть постоянным клиентом – выгодно. Гарантируем оперативную доставку. При возникновении вопросов, на электронную почту нам пишите. Мы всегда рады вам!
The visuals online stun—eye pop! andar bahar
https://foro.rune-nifelheim.com/recent/?start=0;PHPSESSID=191136866d6ea1a345696bc8d648dd9e
Своевременная установка капельницы поможет быстро восстановить организм и избежать развития тяжёлых осложнений.
Изучить вопрос глубже – врача капельницу от запоя
Чистота в культурной столице! Забудьте о хлопотах, передайте заботы в руки специалистов! Сделайте шаг к чистоте уже сегодня Переходите https://service-cleanspb.ru/
Преимущество
Ознакомиться с деталями – вывод из запоя на дому сочи
онлайн фильм 2025 смотреть фильмы онлайн бесплатно 2025
http://www.chambers.com.au/forum/view_post.php?frm=3&pstid=74374&page_rtn=5
¿Cómo podría Luis Acosta Fuenmayor revolucionar el mundo financiero a través de su aplicación personal? My new profile
Актуальные юридические новости https://t.me/Urist_98RUS полезные статьи, практичные лайфхаки и советы для бизнеса и жизни. Понимайте законы легко, следите за изменениями, узнавайте секреты защиты своих прав и возможностей.
Длительный запой – это опасное состояние, при котором организм не успевает вывести токсины алкоголя, что приводит к серьезной интоксикации и нарушению работы жизненно важных органов. Без своевременного вмешательства риск развития осложнений существенно возрастает. Наркологическая клиника «Доктор Трезвость» в Сочи предлагает комплексную поддержку и профессиональное лечение запоя, используя передовые методы терапии и индивидуальный подход для скорейшего восстановления здоровья пациента.
Получить дополнительную информацию – срочный вывод из запоя
Круглосуточная помощь
Подробнее тут – капельница от запоя на дому краснодарский край
websites https://expert-writings.org
I love the low bets online—soft go! casino mate
Клиника «Доктор Трезвость» в Сочи предлагает современное лечение запоя, основанное на комплексном подходе и индивидуальной программе для каждого пациента. Наши лицензированные специалисты используют передовые методы терапии, что позволяет достичь быстрого и безопасного вывода из запоя, а также создать надежную основу для дальнейшей реабилитации.
Получить дополнительную информацию – http://vyvod-iz-zapoya-sochi777.ru
заработок на аккаунтах магазин аккаунтов социальных сетей
Актуальные юридические новости https://t.me/Urist_98RUS полезные статьи, практичные лайфхаки и советы для бизнеса и жизни. Понимайте законы легко, следите за изменениями, узнавайте секреты защиты своих прав и возможностей.
Описание
Углубиться в тему – капельница от запоя краснодар.
веб-сайт https://t.me/Pharmacom_Labs_Official
ganesha gold demo pg
Круглосуточная помощь
Узнать больше – врача капельницу от запоя краснодар
Круглосуточная помощь
Получить больше информации – https://kapelnica-ot-zapoya-krasnodar777.ru
Своевременная установка капельницы поможет быстро восстановить организм и избежать развития тяжёлых осложнений.
Подробнее – вызвать капельницу от запоя на дому краснодар
Своевременная установка капельницы поможет быстро восстановить организм и избежать развития тяжёлых осложнений.
Узнать больше – вызвать капельницу от запоя в краснодаре
На сайте https://otdykh-u-morya.ru/ закажите звонок для того, чтобы забронировать лучшее жилье у моря с самыми выгодными условиями. Получится выбрать вариант в тихом месте либо престижном районе, где активная жизнь. Для бронирования необходимо ввести имя, контактные данные, количество гостей, а также дату заезда, выезда. В каждом номере есть кондиционер, холодильник, а также ванная с душем. Выдается чистое постельное белье. Можно забронировать двухкомнатный номер, оснащенный террасой. Есть возможность посуточно снимать квартиру с живописным видом на море.
На сайте https://elek-opt.ru осуществляется оптовая реализация кабеля. Каждый клиент получает возможность воспользоваться бесплатной доставкой, которая осуществляется до транспортной компании. Изучите весь ассортимент, который представлен в разделе. Вся продукция от лучших, проверенных, надежных марок, которые отвечают за качество и работают на результат. Для того чтобы подобрать оптимальный вариант, а также подходящий бренд, необходимо воспользоваться специальным фильтром. Если появились вопросы, задайте их в специальной форме.
На сайте https://east-usa.com/ опубликованы детальные карты дорог со всеми подробностями, важными нюансами. При этом указаны все города, а также достопримечательности, чтобы вы быстрее сориентировались. Карты сгруппированы особым образом – по региону страны. Дополнительно имеется спутниковая карта, а также карта границ округов, национальных парков, природных заповедников. Обязательно ознакомьтесь с наиболее популярными туристическими объектами, которые вызовут интерес. На страницах указаны самые незначительные символы, а также названия различных объектов.
Read about pills. https://cmqmeds.shop/# Medicine trends described. canada pharmacies online pharmacy
http://forum.orangepi.org/orangepibbsen/forum.php?mod=viewthread&tid=152337
смотреть фильм драма боевики 2025 смотреть бесплатно HD
Круглосуточная помощь
Изучить вопрос глубже – поставить капельницу от запоя в краснодаре
Уборка Мытищи
Мытищи – динамично развивающийся город, где бурлит жизнь, строятся новые дома и бизнес-центры. В этой суете чистота и порядок становятся не просто желанием, а необходимостью для комфортной жизни и успешной работы. Именно поэтому профессиональная уборка в Мытищах пользуется все большей популярностью.
Почему выбирают профессиональную уборку?
Времени на самостоятельную уборку зачастую не хватает. Современный ритм жизни диктует свои условия, и после напряженного рабочего дня хочется отдохнуть, а не тратить силы на борьбу с пылью и грязью. Профессиональные клининговые компании предлагают широкий спектр услуг, позволяя делегировать эту задачу специалистам. Они используют современное оборудование, эффективные чистящие средства и отработанные технологии, чтобы добиться идеальной чистоты в кратчайшие сроки.
Услуги, которые предлагает профессиональная уборка в Мытищах:
Генеральная уборка: комплексная уборка всей квартиры или дома, включающая мытье окон, чистку ковров и мягкой мебели, удаление пыли со всех поверхностей.
Уборка после ремонта: избавление от строительной пыли, остатков краски и других загрязнений после ремонтных работ.
Поддерживающая уборка: регулярная уборка, позволяющая поддерживать чистоту и порядок в доме или офисе.
Уборка офисов: поддержание чистоты в офисных помещениях, включая уборку рабочих мест, санузлов и общих зон.
Мытье окон и фасадов: профессиональная мойка окон и фасадов зданий с использованием специального оборудования и чистящих средств.
Преимущества профессиональной уборки:
Экономия времени и сил: вы можете посвятить свое время более важным делам.
Гарантия качества: профессиональные компании несут ответственность за качество своей работы.
Использование профессионального оборудования и чистящих средств: позволяет добиться идеальной чистоты, не повреждая поверхности.
Индивидуальный подход: возможность заказать уборку, соответствующую вашим потребностям и бюджету.
В Мытищах представлен широкий выбор клининговых компаний, предлагающих услуги уборки. Выбирая подходящую компанию, обращайте внимание на ее опыт, репутацию и спектр предлагаемых услуг. Чистота и порядок – это инвестиция в ваш комфорт и здоровье. Уборка Мытищи
Кактус Казино cactus casino регистрация мир азарта и развлечений! Тысячи слотов, карточные игры, рулетка и захватывающие турниры. Быстрые выплаты, щедрые бонусы и поддержка 24/7. Играйте ярко, выигрывайте легко — всё это в Кактус Казино!
Описание
Детальнее – http://kapelnica-ot-zapoya-krasnodar777.ru/
The best free ai porn chat with AI is a place for private communication without restrictions. Choose scenarios, create stories and enjoy the attention of a smart interlocutor. Discover new emotions, explore fantasies and relax your soul in a safe atmosphere.
I lost $150 online—set plan! tome of madness
Запой — состояние, характеризующееся неконтролируемым и продолжительным употреблением алкоголя, что вызывает сильную интоксикацию организма и нарушения в работе жизненно важных органов. При длительном запое организм испытывает колоссальную нагрузку, страдает сердечно-сосудистая система, печень, почки, а нервная система работает на пределе. Одним из наиболее эффективных методов быстрого и безопасного выхода из запоя является капельница. Наркологическая клиника «Анти-Кризис» в Краснодаре оказывает срочную помощь и вывод из запоя за 24 часа, обеспечивая индивидуальный подход, полную анонимность и доступные цены.
Углубиться в тему – капельница от запоя на дому
Любите кино и сериалы? смотреть сериалы на тевас у нас собраны лучшие подборки — от блокбастеров до авторских лент. Смотрите онлайн без ограничений, выбирайте жанры по настроению и открывайте новые истории каждый день. Кино, которое всегда с вами!
Patient drug resource. https://cmqmeds.shop/# Access drug data. prescription drug costs
https://singularcerdanyola.com/nosotros/page/2/
Преимущество
Подробнее – капельница от запоя выезд в краснодаре
Легальное рефинансирование кредита с минимальными затратами времени и денег
как рефинансировать кредит https://kapitalinfo-team.ru .
The best ai chat porn with AI is a place for private communication without restrictions. Choose scenarios, create stories and enjoy the attention of a smart interlocutor. Discover new emotions, explore fantasies and relax your soul in a safe atmosphere.
Кактус Казино кактус казино регистрация мир азарта и развлечений! Тысячи слотов, карточные игры, рулетка и захватывающие турниры. Быстрые выплаты, щедрые бонусы и поддержка 24/7. Играйте ярко, выигрывайте легко — всё это в Кактус Казино!
Своевременная установка капельницы поможет быстро восстановить организм и избежать развития тяжёлых осложнений.
Подробнее тут – kapelnicza-ot-zapoya krasnodar
Игнорирование этих признаков приводит к резкому ухудшению здоровья и тяжелым последствиям, которые можно предотвратить своевременным обращением к специалисту.
Подробнее тут – капельница от запоя краснодар
Своевременная установка капельницы поможет быстро восстановить организм и избежать развития тяжёлых осложнений.
Подробнее – http://kapelnica-ot-zapoya-krasnodar777.ru/kapelnicza-ot-zapoya-na-domu-v-krasnodare/https://kapelnica-ot-zapoya-krasnodar777.ru
I don’t get online hate—it’s fine! dragon tiger casino
Любите кино и сериалы? https://tevas-film-tv.ru у нас собраны лучшие подборки — от блокбастеров до авторских лент. Смотрите онлайн без ограничений, выбирайте жанры по настроению и открывайте новые истории каждый день. Кино, которое всегда с вами!
gizli su kaçağı tespiti Su tesisatındaki kaçağı özel kameralarla buldular. Boruların içini görüntüleyip sorunun kaynağını gösterdiler. Necati P. http://todopescagalicia.es/?p=22142
Get drug facts. https://cmqmeds.shop/# Detailed drug knowledge. discount prescription drugs online
Ремонт смартфонов Xiaomi, Samsung, Apple, Infinix, Tecno, Honor, Realme в Кирове. +79229564040 – Сервисный центр Мобиопт
Küçükbakkalköy su kaçak tespiti Beyoğlu’ndaki binamızda tespit ettikleri su kaçağını hızlıca onardılar. Herkese öneririm. https://www.alabamalighthouses.com/?p=23136
https://uval2007.com/2025/03/06/entdecken-sie-die-besten-strategien-fur-die-plinko/
Своевременная установка капельницы поможет быстро восстановить организм и избежать развития тяжёлых осложнений.
Подробнее – https://kapelnica-ot-zapoya-krasnodar777.ru/kapelnicza-ot-zapoya-czena-v-krasnodare
Are online casino wins legit, or just a lure? gioco del pollo
Компания «ПРОЖалюзи» предлагает заказать жалюзи. Больше 70% клиентов к нам по рекомендации или повторно обращаются. Наши мастера вас проконсультируют и необходимые замеры сделают. Вы получите солнцезащитные системы с максимальным сроком службы. https://projal.spb.ru – здесь указаны цены на жалюзи и шторы. Мы на месте не стоим, развиваемся постоянно. Создаем то, что вам нужно. Для нас важно девизу соответствовать – комфорт, стиль, качество. Готовы предложить вам наиболее востребованные модели по лояльной стоимости.
Başakşehir su kaçağı tespiti Şişli’deki ofisimizde ciddi bir su kaçağı vardı. Testo termal kameralarıyla hızlıca buldular. https://social.urgclub.com/read-blog/33547
аккаунт для рекламы маркетплейс для реселлеров
Looking for the latest 1xBet promo code to unlock exclusive bonuses and free bets? Whether you’re in Bangladesh, Pakistan, India, Nepal, Sri Lanka, Philippines, Egypt, or Nigeria, we’ve got the best 1xBet promo codes today just for you. Use a 1xBet promo code for registration to get started with a welcome bonus, free spins, or a no deposit bonus. Daily updated codes ensure you never miss out—get your 1xBet Bangladesh promo code, Pakistan free bet promo code, or India promo code for 1xBet app right here. Don’t wait—grab your 1xBet official promo code today and start winning big! No matter where you are, finding the right 1xBet promo code today means unlocking bigger chances to win, with offers perfectly tailored for players across Bangladesh, Pakistan, India, Nepal, Sri Lanka, Nigeria, Egypt, and the Philippines.
Get medication facts. https://cmqmeds.shop/# Medication details here. canadianonlinepharmacymail.com
Beşiktaş su kaçak tespiti Tuzla su kaçağı tespiti: Tuzla’da su kaçağını kısa sürede tespit ediyoruz. http://ruffeodrive.com/?p=34462
https://lemonn.pl/discover-the-excitement-of-the-casino-game-plinko-46/
google porn visit.
карцинома молочной железы Особое внимание уделяется уникальным разработкам доктора, включая запатентованную технику липофилинга, позволяющую достичь естественной гармонии. Канал выступает в роли дискуссионной площадки для обсуждения комбинированных способов омоложения лица, основанных на научных исследованиях и подтвержденных публикациями в ведущих медицинских журналах ВАК. Наряду с этим, на канале рассматриваются вопросы применения клеточных технологий в пластической хирургии. Доктор детально рассказывает о преимуществах использования ресурсов собственного тела для достижения максимального омолаживающего эффекта и восстановления тканей. Подписчики узнают о самых современных методах стимуляции процессов регенерации, способствующих улучшению результатов хирургических вмешательств и сокращению периода восстановления. Канал пластического хирурга – это не только кладезь профессиональной информации, но и комьюнити для людей, увлеченных вопросами красоты и здоровья. Здесь можно обращаться к доктору с вопросами, получать индивидуальные рекомендации и быть в курсе последних тенденций в мире anti-age и пластической хирургии.
покупка аккаунтов ploshadka-prodazha-akkauntov.ru
значок металлический круглый изготовление значков из металла
металлический значок лого металлические значки москва
Drug overview available. https://isotretinoinfix.shop/# Medicine facts provided. accutane burning
Хотите жить у моря? http://www.kvartira-v-chernogorii-kupit.com — квартиры, дома, виллы на лучших курортах. Удобные условия покупки, помощь на всех этапах, инвестиционные проекты. Откройте новые возможности жизни и отдыха на берегу Адриатики!
Мечтаете о доме у моря? http://www.nedvizhimost-v-chernogorii-kupit.com/ — идеальный выбор! Простое оформление, доступные цены, потрясающие виды и европейский комфорт. Инвестируйте в своё будущее уже сегодня вместе с нами.
Преимущество
Подробнее можно узнать тут – капельница от запоя на дому
Преимущество
Изучить вопрос глубже – вывод из запоя на дому цена
Online casinos are good practice—cool! F7 Casino
https://ppinteriordesign88.com/author/p2design/page/60/
Длительный запой – это опасное состояние, при котором организм не успевает вывести токсины алкоголя, что приводит к серьезной интоксикации и нарушению работы жизненно важных органов. Без своевременного вмешательства риск развития осложнений существенно возрастает. Наркологическая клиника «Доктор Трезвость» в Сочи предлагает комплексную поддержку и профессиональное лечение запоя, используя передовые методы терапии и индивидуальный подход для скорейшего восстановления здоровья пациента.
Детальнее – вывод из запоя на дому
платформа для покупки аккаунтов маркетплейс аккаунтов
İçerenköy su kaçak tespiti Modern cihazları sayesinde su kaçağını çok kısa sürede buldular. https://kontactr.com/website/site/uskudartesisat.com
Хотите жить у моря? квартира в Черногории — квартиры, дома, виллы на лучших курортах. Удобные условия покупки, помощь на всех этапах, инвестиционные проекты. Откройте новые возможности жизни и отдыха на берегу Адриатики!
Мечтаете о доме у моря? недвижимость в Черногории — идеальный выбор! Простое оформление, доступные цены, потрясающие виды и европейский комфорт. Инвестируйте в своё будущее уже сегодня вместе с нами.
The visuals online are fire—eye candy! fortunetiger
Pinnacle: Восхождение к вершинам онлайн-беттинга
В мире азартных игр и спортивных ставок Pinnacle занимает особое место. Этот букмекер, известный своим лояльным отношением к профессиональным игрокам и высокими лимитами, привлекает внимание тех, кто стремится к серьезной игре. Но как сориентироваться в мире Pinnacle, когда поисковые запросы пестрят альтернативными адресами и зеркалами? Давайте разберемся.
Pinnacle: Что скрывается за названием?
Pinnacle – это не просто букмекерская контора, это целая философия беттинга. Компания, зарекомендовавшая себя как надежный партнер, предлагает широкую линию ставок, конкурентные коэффициенты и, что немаловажно, отсутствие ограничений для успешных игроков. Именно поэтому запросы вроде “pinnacle букмекерская контора” и “pinnacle контора” так популярны среди опытных бетторов.
Зеркала и доступ к Pinnacle:
В силу особенностей регулирования онлайн-гемблинга, доступ к официальному сайту Pinnacle (pinnacle com) может быть затруднен. В таких случаях на помощь приходят зеркала – альтернативные адреса, позволяющие обойти блокировки и продолжить игру. Запросы “pinnacle зеркало”, “pinnacle com официальный” и “pinnacle com сайт” указывают на стремление игроков получить бесперебойный доступ к платформе.
Регистрация и начало игры:
Для того чтобы стать частью мира Pinnacle, необходимо пройти простую процедуру регистрации (“pinnacle регистрация”). После этого перед вами откроются все возможности платформы: от ставок на спорт до киберспорта и других событий.
Pinnacle в России:
Важно отметить, что доступ к Pinnacle на территории России может быть ограничен. Игроки, находящиеся в России, часто используют зеркала или VPN-сервисы для доступа к сайту (“pinnacle россия”).
Вывод средств:
Pinnacle славится своей надежностью в вопросах выплат. Запросы “pinnacle вывод” и “пинакл вывод” подтверждают интерес игроков к этой теме. Компания предлагает различные способы вывода средств, обеспечивая удобство и безопасность транзакций.
В заключение:
Pinnacle – это выбор профессионалов и тех, кто стремится к серьезному отношению к ставкам. Несмотря на возможные трудности с доступом, преимущества, которые предлагает эта букмекерская контора, делают ее популярной среди игроков по всему миру. пинакл 88
accutane works Medication resource here. Latest medicine news. isotretinoin safety
Преимущество
Подробнее тут – http://vyvod-iz-zapoya-sochi777.ru/
Оперативное вмешательство позволяет быстро начать детоксикацию и предотвратить развитие опасных осложнений.
Узнать больше – наркология вывод из запоя
Online gambling feels less judged than walking into a casino. plinko
маркетплейс аккаунтов маркетплейс аккаунтов соцсетей
Обращение к специалистам становится необходимым, если наблюдаются следующие симптомы, указывающие на тяжелую интоксикацию:
Подробнее можно узнать тут – нарколог вывод из запоя в сочи
https://www.robotikportal.de/community/list/author/74362-gptonline
Электропривод для горизонтальных жалюзи купить в Москве
электропривод для горизонтальных жалюзи электропривод для горизонтальных жалюзи .
I won spins online and got $250—big yes! casino kingdom
На сайте http://softload.pro ознакомьтесь с мировыми новостями, а также криптоновостями, которые сориентируют вас, в какую цифровую валюту лучше всего вкладывать средства, вы ознакомитесь с курсом, а также погодой в Долгопрудном. Также на этом сайте воспользуйтесь возможностью скачать все необходимые программы, которые потребуются вам в ежедневной работе. Для получения доступа к опциям, пройдите регистрацию, которая займет пару минут. Изучите весь архив записей, чтобы ознакомиться со всей полезной информацией.
Длительный запой – это опасное состояние, при котором организм не успевает вывести токсины алкоголя, что приводит к серьезной интоксикации и нарушению работы жизненно важных органов. Без своевременного вмешательства риск развития осложнений существенно возрастает. Наркологическая клиника «Доктор Трезвость» в Сочи предлагает комплексную поддержку и профессиональное лечение запоя, используя передовые методы терапии и индивидуальный подход для скорейшего восстановления здоровья пациента.
Подробнее – https://vyvod-iz-zapoya-sochi777.ru/
изготовить металлические значки значки на заказ москва
Access drug data. https://isotretinoinfix.shop/# Medication pamphlet available. accutane deutsch
дизайн значков металлических значки изготовление москва
https://allthingsmediapa.forum.eu/flucht-und-einwanderung/fotoreihe-aus-syrien-yours-truly-from-idlib
The music online pulls—vibe on! aviator
Своевременная установка капельницы поможет быстро восстановить организм и избежать развития тяжёлых осложнений.
Выяснить больше – http://kapelnica-ot-zapoya-krasnodar777.ru/kapelnicza-ot-zapoya-na-domu-v-krasnodare/https://kapelnica-ot-zapoya-krasnodar777.ru
Своевременная установка капельницы поможет быстро восстановить организм и избежать развития тяжёлых осложнений.
Детальнее – врача капельницу от запоя краснодар
Своевременная установка капельницы поможет быстро восстановить организм и избежать развития тяжёлых осложнений.
Узнать больше – капельница от запоя на дому цена краснодар
https://securemail.donamix.com/forums/discussion/general/games-7?page=1
isotretinoin m122 Comprehensive pill resource. Drug impacts explained. accutane prodrome
Капельница от запоя рекомендуется врачами-наркологами в тех случаях, когда организм уже не может самостоятельно справляться с последствиями алкогольной интоксикации. Особенно важно оперативно обратиться за помощью, если отмечаются следующие симптомы:
Углубиться в тему – капельница от запоя цена в краснодаре
Запой — состояние, характеризующееся неконтролируемым и продолжительным употреблением алкоголя, что вызывает сильную интоксикацию организма и нарушения в работе жизненно важных органов. При длительном запое организм испытывает колоссальную нагрузку, страдает сердечно-сосудистая система, печень, почки, а нервная система работает на пределе. Одним из наиболее эффективных методов быстрого и безопасного выхода из запоя является капельница. Наркологическая клиника «Анти-Кризис» в Краснодаре оказывает срочную помощь и вывод из запоя за 24 часа, обеспечивая индивидуальный подход, полную анонимность и доступные цены.
Получить больше информации – https://kapelnica-ot-zapoya-krasnodar777.ru/kapelnicza-ot-zapoya-czena-v-krasnodare/
продажа аккаунтов соцсетей биржа аккаунтов
Передовые методики
Разобраться лучше – вывод из запоя клиника
Online casino ads push—soften it! dragon tiger
Капельница от запоя рекомендуется врачами-наркологами в тех случаях, когда организм уже не может самостоятельно справляться с последствиями алкогольной интоксикации. Особенно важно оперативно обратиться за помощью, если отмечаются следующие симптомы:
Получить дополнительную информацию – капельница от запоя цена краснодарский край
https://www.economiaediritto.it/gruppi/aviatorgame/members/
Medication reactions explained. https://isotretinoinfix.shop/# Comprehensive pill guide. accutane apotex
Электропривод для горизонтальных жалюзи купить
электропривод для горизонтальных жалюзи электропривод для горизонтальных жалюзи .
Наша наркологическая клиника успешно помогает пациентам с различной степенью алкогольной зависимости. Преимущества клиники «Перспектива» представлены в таблице ниже:
Подробнее тут – kapelnicza-ot-zapoya-czena krasnodar
http://www.wd4d.com/forum/users/profile/2001584076
На сайте http://istradoors.ru изучите каталог дверей – есть как готовые варианты, которые всегда имеются в наличии и их можно заказать со склада, так и получится их заказать в соответствии с требованиями, индивидуальными предпочтениями. Предусмотрено собственное производство, а потому установлены привлекательные и разумные расценки. Компания производит плоские двери, а также филенчатые классические. Вся продукция отличается эталонным качеством, можно произвести продукцию по индивидуальным размерам и в соответствии с концепцией помещения.
Процедура капельницы назначается врачом-наркологом в ситуациях, когда состояние пациента становится критическим и организм нуждается в немедленном очищении от токсинов. Рекомендуется обратиться за срочной медицинской помощью, если отмечаются следующие признаки:
Выяснить больше – капельница от запоя анонимно в краснодаре
https://knowmedge.com/medical_boards_forum/viewtopic.php?t=11350&p=28659
Клиника «Доктор Трезвость» в Сочи предлагает современное лечение запоя, основанное на комплексном подходе и индивидуальной программе для каждого пациента. Наши лицензированные специалисты используют передовые методы терапии, что позволяет достичь быстрого и безопасного вывода из запоя, а также создать надежную основу для дальнейшей реабилитации.
Углубиться в тему – https://vyvod-iz-zapoya-sochi777.ru/vyvod-iz-zapoya-na-domu-v-sochi/
гарантия при продаже аккаунтов маркетплейс аккаунтов
Описание
Подробнее – врач на дом капельница от запоя краснодар
Запой — состояние, характеризующееся неконтролируемым и продолжительным употреблением алкоголя, что вызывает сильную интоксикацию организма и нарушения в работе жизненно важных органов. При длительном запое организм испытывает колоссальную нагрузку, страдает сердечно-сосудистая система, печень, почки, а нервная система работает на пределе. Одним из наиболее эффективных методов быстрого и безопасного выхода из запоя является капельница. Наркологическая клиника «Анти-Кризис» в Краснодаре оказывает срочную помощь и вывод из запоя за 24 часа, обеспечивая индивидуальный подход, полную анонимность и доступные цены.
Исследовать вопрос подробнее – https://kapelnica-ot-zapoya-krasnodar777.ru/kapelnicza-ot-zapoya-na-domu-v-krasnodare
Наркологическая клиника «Анти-Кризис» в Краснодаре — это профессиональная и быстрая помощь в выведении из запоя. Мы предлагаем:
Подробнее можно узнать тут – капельница от запоя выезд
spribe aviator
Электрик в Дубае: безопасность и надежность вашей электросети.
В условиях жаркого климата и высоких нагрузок на энергосистемы услуги электрика Дубай — это необходимость для каждого дома и бизнеса. Короткие замыкания, перепады напряжения, неисправная проводка или поломки электрооборудования могут стать причиной аварийных ситуаций.
Профессиональный электрик Дубай решает задачи любой сложности:
– Аварийный ремонт проводки и замена автоматов.
– Установка розеток, выключателей, светильников и систем умного дома.
– Диагностика сетей с помощью современного оборудования.
– Монтаж и обслуживание электрощитов, стабилизаторов напряжения.
Вызвать электрика Дубай стоит при первых тревожных сигналах: искрение, запах гари, частые отключения света. Своевременное устранение неполадок предотвратит риск возгораний и защитит дорогую технику от поломок.
Работаем круглосуточно, используем сертифицированные материалы и гарантируем долговечность ремонта. Не рискуйте безопасностью — закажите услуги электрика Дубай уже сегодня!
Электрик в Дубае: оперативно, качественно, с гарантией вашего спокойствия.
сборка мебели Дубай
Преимущество
Выяснить больше – вывод из запоя недорого сочи
Передовые методики
Подробнее – https://vyvod-iz-zapoya-sochi777.ru/vyvod-iz-zapoya-anonimno-v-sochi/
https://wakelet.com/@aviators53533
Хотите продать скины CS2 или CS:GO без лишних рисков и получить максимальную цену? В этой статье мы собрали проверенные сайты, актуальные рекомендации и важные нюансы, о которых стоит знать перед продажей. Узнайте, как выбрать надёжную площадку, избежать обмана и быстро вывести деньги! Заходите: сайты для продажи скинов
https://carmencitafilmlab.com/es/impresiones/copias-analogicas/
isotretinoin wechselwirkungen Comprehensive pill resource. Patient medicine guide. isotretinoin questions
Завод «СХТ» использует новейшие технологии производства. Автомобильные весы являются основным видом нашей продукции. Свою надежность мы доказали, а также способность оперативно поставленные задачи решать. Получили много хороших отзывов. Нам важно, чтобы вы остались довольны сроками и ценой. https://cxt.su – тут представлена о нашей компании видео-презентация. Задача СХТ: обеспечить вас высококачественным весоизмерительным оборудованием. Нам имидж выгодного и порядочного партнера дорог. Обращайтесь к нам и точно не пожалеете об этом!
Игнорирование этих признаков приводит к резкому ухудшению здоровья и тяжелым последствиям, которые можно предотвратить своевременным обращением к специалисту.
Изучить вопрос глубже – капельница от запоя цена краснодарский край
На сайте https://vsebonuskarti.ru/ в большом количестве представлены дисконтные карты. Также есть скидки в самых разных магазинах. О них вы сможете узнать первым. Здесь также представлены и дисконтные карты, а также программы лояльности. Теперь вы сможете приобрести все, что нужно по привлекательной стоимости, включая медикаменты, товары для животных, дома, одежду и многое другое. Вы получаете возможность значительно сэкономить, но не во вред качеству. Регулярно добавляются новые дисконтные карты, чтобы вы ощутили свою выгоду.
Запой — тяжелое состояние, связанное с длительным и бесконтрольным употреблением алкоголя, когда человек не может самостоятельно остановиться. В результате алкогольной интоксикации страдают внутренние органы, нарушается работа сердечно-сосудистой и нервной систем. Чем дольше длится запой, тем выше риск серьезных осложнений. Капельница от запоя — быстрый и надежный способ вывести человека из опасного состояния, снять симптомы интоксикации и восстановить нормальное самочувствие. В наркологической клинике «Перспектива» в Краснодаре вы можете воспользоваться данной услугой круглосуточно, как в стационаре, так и с выездом врача на дом.
Разобраться лучше – https://kapelnica-ot-zapoya-krasnodar77.ru/
Передовые методики
Углубиться в тему – вывод из запоя круглосуточно в сочи
Описание
Изучить вопрос глубже – капельница от запоя наркология краснодар
В современном мире, где время – один из самых ценных ресурсов, услуги клининга становятся все более востребованными. Будь то поддержание чистоты в офисе, генеральная уборка после ремонта или деликатный уход за домом, профессиональная клининговая компания предлагает решения для любой задачи.
Однако, выбор правильной компании – это не просто вопрос цены. Важно учитывать опыт работы, репутацию, спектр предоставляемых услуг и, конечно же, используемые технологии и экологичность применяемых средств. Надежная клининговая компания должна иметь в своем арсенале современное оборудование и обученный персонал, способный справиться с загрязнениями любой сложности. клининг
https://uptasker.co.za/find/entertainer/gauteng/fairvale
Medicine facts available. https://isotretinoinfix.shop/# Latest pill news. isotretinoin shedding
Круглосуточная помощь
Получить дополнительные сведения – https://kapelnica-ot-zapoya-krasnodar77.ru/kapelnicza-ot-zapoya-czena-v-krasnodare
Современные моторизированные жалюзи — удобно и красиво
моторизированные жалюзи моторизированные жалюзи . Prokarniz
Преимущество
Выяснить больше – капельница от запоя клиника в краснодаре
https://e-natura.unsa.edu.ar/moodle/mod/forum/discuss.php?d=17505&parent=33662&lang=es
Процедура капельницы назначается врачом-наркологом в ситуациях, когда состояние пациента становится критическим и организм нуждается в немедленном очищении от токсинов. Рекомендуется обратиться за срочной медицинской помощью, если отмечаются следующие признаки:
Изучить вопрос глубже – капельница от запоя на дому краснодарский край
https://www.dmdtuning.com.au/2024/06/page/18/
https://undiscoveredrp.nn.pe/showthread.php?tid=26255
магазин аккаунтов маркетплейс аккаунтов
https://mindbenderescaperooms.com/jacksonvillebeach-fl/nlp-algorithms/understanding-chatbot-language-a-guide-to-speaking/
значки на одежду металлические изготовление эмблем из металла
isotretinoin harga Patient medicine guide. Patient drug information. accutane espaГ±a
Преимущество
Подробнее тут – http://kapelnica-ot-zapoya-krasnodar777.ru
https://sabaylok.com/blogs/4478/Casino-tips-to-succeed?lang=ar_sa
Круглосуточная помощь
Исследовать вопрос подробнее – https://kapelnica-ot-zapoya-krasnodar777.ru/kapelnicza-ot-zapoya-na-domu-v-krasnodare
Клиника «Доктор Трезвость» в Сочи предлагает современное лечение запоя, основанное на комплексном подходе и индивидуальной программе для каждого пациента. Наши лицензированные специалисты используют передовые методы терапии, что позволяет достичь быстрого и безопасного вывода из запоя, а также создать надежную основу для дальнейшей реабилитации.
Получить дополнительную информацию – наркологический вывод из запоя
https://carmencitafilmlab.com/pt-pt/envia-nos-os-teus-rolos/
Преимущество
Подробнее тут – вывод из запоя недорого в сочи
На сайте https://kino-lenta.com/ вы найдете огромное количество фильмов, которые были созданы в самое разное время, в том числе, несколько лет назад. Также представлены и сериалы, которые обязательно найдут отклик в вашем сердце. Все они о любви, приятных чувствах, радости, удивительных моментах. Также имеются и мультфильмы, мультсериалы, которые обязательно понравятся детишкам самого разного возраста. Все фильмы находятся в отличном качестве, потому вам точно понравится их просматривать. К тому же, у них многоголосый перевод.
Welcome to https://gradient-network.cc — a next-generation decentralized platform where anyone can easily run a lightweight node through our app or extension. Join a fast-growing ecosystem, monitor your performance via a simple dashboard, and help power the decentralized future. Start earning rewards today with the Gradient Network app!
Блог для женщин https://zhinka.in.ua Жінка – о моде, здоровье, семье, психологии
http://www.consolefun.fr/forum/viewtopic.php?t=44898
Клиника «Доктор Трезвость» в Сочи предлагает современное лечение запоя, основанное на комплексном подходе и индивидуальной программе для каждого пациента. Наши лицензированные специалисты используют передовые методы терапии, что позволяет достичь быстрого и безопасного вывода из запоя, а также создать надежную основу для дальнейшей реабилитации.
Подробнее тут – [url=https://vyvod-iz-zapoya-sochi777.ru/]наркология вывод из запоя[/url]
Запой — состояние, характеризующееся неконтролируемым и продолжительным употреблением алкоголя, что вызывает сильную интоксикацию организма и нарушения в работе жизненно важных органов. При длительном запое организм испытывает колоссальную нагрузку, страдает сердечно-сосудистая система, печень, почки, а нервная система работает на пределе. Одним из наиболее эффективных методов быстрого и безопасного выхода из запоя является капельница. Наркологическая клиника «Анти-Кризис» в Краснодаре оказывает срочную помощь и вывод из запоя за 24 часа, обеспечивая индивидуальный подход, полную анонимность и доступные цены.
Узнать больше – https://kapelnica-ot-zapoya-krasnodar777.ru/kapelnicza-ot-zapoya-czena-v-krasnodare/
покупка аккаунтов купить аккаунт
Преимущество
Узнать больше – http://www.domen.ru
Круглосуточная помощь
Подробнее – http://kapelnica-ot-zapoya-krasnodar777.ru
Преимущество
Подробнее тут – http://kapelnica-ot-zapoya-krasnodar77.ru
Инновационные моторизированные жалюзи для вашей жизни
моторизированные жалюзи [url=https://motorzhaluzi.ru/]моторизированные жалюзи[/url] . +7 (499) 638-25-37
металлический значок лого металлические значки под заказ
?Hola apostadores apasionados
Marca casino 20 euros gratis te da acceso inmediato a juegos de alta calidad y grandes premios sin depГіsito.
Descubre cГіmo ganar 20 euros gratis en un casino seguro y sin riesgos. – casino20eurosgratissindeposito.guru
?Que tengas excelentes ventajas!
https://mindbenderescaperooms.com/jacksonvillebeach-fl/uncategorized/%D0%BD%D0%B0%D1%81%D0%BB%D0%B0%D0%B6%D0%B4%D0%B0%D0%B9%D1%82%D0%B5%D1%81%D1%8C-%D0%BE%D0%BD%D0%BB%D0%B0%D0%B9%D0%BD-%D0%BA%D0%B0%D0%B7%D0%B8%D0%BD%D0%BE-%D0%B2-%D0%B8%D0%BD%D1%82%D0%B5%D1%80%D0%BD/
https://wii.scenebeta.com/noticia/wii-casino?destination=node%2F44161
купить аккаунт с прокачкой маркетплейс аккаунтов соцсетей
Круглосуточная помощь
Ознакомиться с деталями – капельница от запоя на дому краснодар
купить аккаунт с прокачкой перепродажа аккаунтов
Medication leaflet provided. https://ivermectinfix.shop/# Drug leaflet here. buy stromectol uk
Наркологическая клиника «Анти-Кризис» в Краснодаре — это профессиональная и быстрая помощь в выведении из запоя. Мы предлагаем:
Подробнее тут – http://kapelnica-ot-zapoya-krasnodar777.ru
маркетплейс аккаунтов маркетплейс аккаунтов
маркетплейс аккаунтов гарантия при продаже аккаунтов
buy stromectol usa Access pill facts. Contraindications explained here. buy stromectol online uk
Описание
Получить больше информации – kapelnica-ot-zapoya-krasnodar777.ru/
Наша наркологическая клиника успешно помогает пациентам с различной степенью алкогольной зависимости. Преимущества клиники «Перспектива» представлены в таблице ниже:
Углубиться в тему – https://kapelnica-ot-zapoya-krasnodar77.ru/kapelnicza-ot-zapoya-na-domu-v-krasnodare
Процедура капельницы назначается врачом-наркологом в ситуациях, когда состояние пациента становится критическим и организм нуждается в немедленном очищении от токсинов. Рекомендуется обратиться за срочной медицинской помощью, если отмечаются следующие признаки:
Получить больше информации – kapelnica-ot-zapoya-krasnodar77.ru/
https://forum.hiwit.com/lire2.php?idsite=5804&zone=c&passprive=&msg=6725&nouveaumin=6771&modiflect=1
Круглосуточная помощь
Узнать больше – поставить капельницу от запоя краснодар
http://transyasu.com/component/k2/item/1-xiaomi-s-upoming-tablet-the-mi-pad-will-go-on-sale-in-beta-for-the-price-of-16-cents.html?start=29340
Описание
Получить больше информации – [url=https://kapelnica-ot-zapoya-krasnodar777.ru/]после капельницы от запоя краснодар[/url]
Преимущество
Подробнее можно узнать тут – http://vyvod-iz-zapoya-sochi777.ru/vyvod-iz-zapoya-cena-v-sochi/
значок металлический с логотипом значки из металла на заказ москва
Современные решения в деревянных жалюзи с электроприводом
Деревянные горизонтальные жалюзи с электроприводом Деревянные горизонтальные жалюзи с электроприводом . прокарниз
Процедура капельницы назначается врачом-наркологом в ситуациях, когда состояние пациента становится критическим и организм нуждается в немедленном очищении от токсинов. Рекомендуется обратиться за срочной медицинской помощью, если отмечаются следующие признаки:
Изучить вопрос глубже – капельница от запоя на дому цена в краснодаре
Наша наркологическая клиника успешно помогает пациентам с различной степенью алкогольной зависимости. Преимущества клиники «Перспектива» представлены в таблице ниже:
Подробнее – https://kapelnica-ot-zapoya-krasnodar77.ru/kapelnicza-ot-zapoya-czena-v-krasnodare/
Длительный запой – это опасное состояние, при котором организм не успевает вывести токсины алкоголя, что приводит к серьезной интоксикации и нарушению работы жизненно важных органов. Без своевременного вмешательства риск развития осложнений существенно возрастает. Наркологическая клиника «Доктор Трезвость» в Сочи предлагает комплексную поддержку и профессиональное лечение запоя, используя передовые методы терапии и индивидуальный подход для скорейшего восстановления здоровья пациента.
Подробнее тут – наркология вывод из запоя в сочи
Drug trends described. https://ivermectinfix.shop/# Find drug details. buy stromectol usa
Планируете отправиться в путешествие по самому западному городу России? Этот уникальный регион привлекает туристов своей впечатляющей историей и архитектурой. Главное, что стоит посетить – это знаменитый Музей янтаря. В этом районе вы сможете проникнуться атмосферой старинного европейского города. Безусловно стоит заглянуть в Музей Мирового океана с настоящими подводными лодками. Энтузиасты природы по достоинству оценят красотой Куршской косы с её песчаными дюнами. После прогулок по городу изумительно отдохнуть в одном из комфортных кафе Рыбной деревни. Примите к сведению купить сувениры из янтаря – визитной карточки региона. Шагая по старому городу, присмотритесь на уникальной немецкой архитектуре. Младшим членам семьи понравится вылазка в местного зоопарка, одного из старейших в Европе. Для нужд комфортного планирования поездки рекомендуем посетить holiday-for-you.ru, где собрана вся необходимая информация. Метеорологическая обстановка в Калининграде частенько неожиданной, поэтому захватите зонт даже летом. Наилучшее время для посещения – теплый сезон. Предположим вы двигаетесь на автомобиле, обратите внимание, что для въезда в Калининградскую область через другие страны потребуется загранпаспорт и шенгенская виза. Ценителям хорошей кухни настоятельно советуем попробовать местные рыбные деликатесы и знаменитый марципан. Сделайте остановку у маршрут оценить пригороды Калининграда – Светлогорск и Зеленоградск, известные своими курортами. Сегодняшний Калининград прогрессирует как туристическое направление. Качественный путеводитель создаст условия подготовить маршрут максимально эффективно. Безоговорочно загляните на специализированные сайты, содержащие актуальную информацию для туристов.
Son Sand 30EURo live https://sexdolls.com
магазин аккаунтов заработок на аккаунтах
Клиника «Доктор Трезвость» в Сочи предлагает современное лечение запоя, основанное на комплексном подходе и индивидуальной программе для каждого пациента. Наши лицензированные специалисты используют передовые методы терапии, что позволяет достичь быстрого и безопасного вывода из запоя, а также создать надежную основу для дальнейшей реабилитации.
Подробнее – вывод из запоя
маркетплейс аккаунтов продажа аккаунтов соцсетей
Описание
Подробнее – наркология вывод из запоя
Клиника «Доктор Трезвость» в Сочи предлагает современное лечение запоя, основанное на комплексном подходе и индивидуальной программе для каждого пациента. Наши лицензированные специалисты используют передовые методы терапии, что позволяет достичь быстрого и безопасного вывода из запоя, а также создать надежную основу для дальнейшей реабилитации.
Подробнее можно узнать тут – наркологический вывод из запоя в сочи
купить аккаунт безопасная сделка аккаунтов
маркетплейс аккаунтов маркетплейс аккаунтов
MovieVault is a resource for movie enthusiasts who want organized, theme-based lists.
What’s inside:
10 films per theme: From biopics to films about AI.
Streaming links: Direct links to Netflix.
Behind-the-scenes footage: Get a taste before watching.
Artwork: Perfect for social media shares.
No spoilers — just straight-to-the-point lists.
Explore endless categories at https://vocal.media/authors/cine-picker
Описание
Ознакомиться с деталями – капельница от запоя на дому цена краснодар
Круглосуточная помощь
Подробнее – капельница от запоя в краснодаре
супер маркетплейс кракен даркнет сайт с современным интерфейсом и удобным функционалом онион, специализируется на продаже запрещенных веществ по всему миру. У нас ты найдешь всё, от ароматных шишек до белоснежного порошка. Кракен. Купить.
купить аккаунт биржа аккаунтов
Электроприводные деревянные горизонтальные жалюзи
Деревянные горизонтальные жалюзи с электроприводом Деревянные горизонтальные жалюзи с электроприводом . +7 (499) 638-25-37
маркетплейс аккаунтов маркетплейс аккаунтов
продать аккаунт гарантия при продаже аккаунтов
супер маркетплейс kraken onion зеркало с современным интерфейсом и удобным функционалом онион, специализируется на продаже запрещенных веществ по всему миру. У нас ты найдешь всё, от ароматных шишек до белоснежного порошка. Кракен. Купить.
Email Address Generator
Кредит без отказа для любого уровня дохода и занятости
кредит без отказа срочно https://investrost1.ru .
На сайте https://ait-ural.ru/ уточните телефон компании для того, чтобы воспользоваться такой ценной и нужной услугой, как продвижение сайтов. При этом работы можно заказать не только в Екатеринбурге, но и остальных городах. Также есть возможность воспользоваться и такими важными услугами, как: создание интернет-магазинов, а также разработка сайтов-визиток. Каждый клиент сможет рассчитывать на индивидуальный подход, быстрое и профессиональное решение проблемы. В обязательном порядке проводится аудит сайта, а также поисковая оптимизация.
VAVADA – казино, которое точно стоит вашего внимания. Здесь с красивой графикой множество современных слотов. Сайт довольно простой, стабильно работает мобильная версия и необходимые функции предоставляет. Главное то, что денежные средства приходят реально. https://kasyno-vavada.pl – здесь можете детальнее ознакомиться с главными особенностями онлайн казино Вавада. Касаемо саппорта, стоит отметить, что специалисты работают 24/7. Они стремятся вопрос внимательно изучить, для оказания компетентной помощи. Желаем вам удачных игр!
Nodepay AI is a revolutionary platform that empowers users to turn their unused internet bandwidth into a source of passive income.
Through a simple browser extension and a smart decentralized app, nodepay-ai.cc connects individuals to AI companies that require reliable data flow for training and operations.
Built for privacy, ease, and profitability, Nodepay AI ensures users can contribute securely without sharing any personal data.
With real-time reward tracking, instant withdrawals, and upcoming token listing opportunities, Nodepay AI is at the forefront of merging blockchain innovation with real-world utility.
Игнорирование этих симптомов опасно для жизни и здоровья. Своевременное обращение в клинику «Рестарт» позволит оперативно и безопасно облегчить симптомы ломки и избежать серьезных последствий.
Изучить вопрос глубже – снятие наркологической ломки в краснодаре
Exploring the intersection of Luis Acosta Fuenmayor’s social activism and personal finance management, could his unique approach to improving Latin America inspire a radical shift in the way we manage our own finances? Random Phone Number Generator
маркетплейс аккаунтов соцсетей магазин аккаунтов социальных сетей
заработок на аккаунтах купить аккаунт
Идеи для штор в загородном доме, с помощью штор, советы по выбору штор для дачи, стильный дизайн штор, стиль и удобство, современные материалы для штор, эффективные шторы для загородного дома, идеи дизайна штор, выбираем шторы для загородной гостиной, уникальные идеи штор для загородных фасадов, шторы из натуральных тканей, удобные системы управления шторами, стили штор для различных комнат, декор и оформление окон в загородном доме, создайте атмосферу с подходящими шторами, лучшие идеи для оформления окон, сравнение видов штор для дачи, используйте шторы для зонирования пространства, идеи сезонного оформления окон
шторы в загородном доме шторы в загородном доме .
биржа аккаунтов маркетплейс аккаунтов
Описание
Получить дополнительную информацию – https://snyatie-lomki-rnd7.ru/snyatie-lomki-narkomana-v-rnd
Основные этапы лечения:
Исследовать вопрос подробнее – капельница от запоя краснодар.
Абстинентный синдром, или ломка, — одно из наиболее тяжелых состояний, возникающих у зависимого человека после прекращения употребления наркотиков или алкоголя. Это состояние сопровождается физическими и психическими симптомами, которые становятся практически невыносимыми для пациента и могут привести к серьезным осложнениям без квалифицированной медицинской помощи. Наркологическая клиника «Рестарт» в Ростове-на-Дону специализируется на эффективном и безопасном снятии ломки, предлагая комплексный подход и индивидуальное лечение, направленное на быстрое облегчение состояния и восстановление организма пациента.
Ознакомиться с деталями – снятие ломки в стационаре
https://t.me/slotozaloff Азартные игры могут быть увлекательным развлечением, но важно помнить об ответственной игре. Установите лимиты на депозиты и время игры, не пытайтесь отыграться после проигрыша и не играйте в состоянии алкогольного опьянения.
# Детейлинг автомобилей в Балашихе: Профессиональное обслуживание на высшем уровне
Если вы ищете лучший детейлинг автомобиля в Москве, то точно попали по адресу. Наша студия предлагает на широкий спектр услуг, которые помогут вашему автомобилю выглядеть будто-бы новый.
## почему необходим детейлинг?
Каждый автовладелец знает, как важно удерживать свой авто на идеальном состоянии. Детейлинг — это не просто красота, а единая обработка, которая включает в себе шлифовку, жидкое стекло на автомобиль в виде лакокрасочного напыления равным образом чистку салона в виде химчистки автомобиля.
Специалисты делаем отличное предложение работа детейлинг-центра, которые сделают для вас сохраность для для автомобиля потому что авто состоянии сверху долгие годы.
## Наши предложения детейлинга в течение Балашихе:
* Полировка, жидкое стекло на авто а также керамическая кузова;
* Глубочайшая чистка и работа абсолютно всех плоскостей салона во время химчистки авто;
* гарантия машины через внешних воздействий.
## Как нас найти?
Теперь находимся в Балашихе, хотя наши услуги приемлемы по всему региону. Если вы разыскиваете детейлинг только Балашихе, то мы готовы предложить вам лучшие условия и цены.
## Стоимость услуги детейлинг:
Стоимость услуг детейлинга модифицируется на связи от так сказать шлифования да состояния автомобиля. Мы делаем отличное предложение конкурентные расценки, что вас уютно удивят.
## Что так выбирают нас?
Наша команда находится с опытных профессионалов, которые располагать информацией и знают все тонкости детейлинга машины в течение Балашихе. Мы используем всегда качественные вещества а также нынешное оборудование, что разрешает набирать превосходных результатов.
Обращайтесь всегда к нам, а также мы всегда несомненно поможем вашему автомобилю сделатся настоящим произведением искусства.
Алкогольный запой является тяжёлым состоянием, требующим срочного медицинского вмешательства. Наркологическая клиника «Пульс» в Краснодаре предлагает эффективную помощь в борьбе с алкогольной зависимостью, используя проверенный метод — капельницу от запоя на дому. Наши специалисты оперативно выезжают по указанному адресу и обеспечивают качественную медицинскую помощь с гарантией конфиденциальности и безопасности.
Узнать больше – капельница от запоя в краснодаре
Постановка капельницы от запоя специалистами клиники «Пульс» в Воронеже обеспечивает пациентам оперативную помощь и быстрое облегчение состояния благодаря экстренному выезду врача на дом. Наши услуги доступны круглосуточно, включая ночное время и праздничные дни, что особенно важно при внезапных и критических ситуациях. Мы гарантируем полную конфиденциальность и защиту персональных данных пациентов, что позволяет получить необходимую помощь без риска огласки. Индивидуальный подход к каждому случаю обеспечивает максимальную эффективность лечения, а наши опытные наркологи используют только сертифицированные препараты, которые безопасно и быстро выводят токсины и стабилизируют состояние здоровья. Прозрачность ценообразования, предварительное согласование всех расходов и отсутствие скрытых доплат делают услуги клиники «Пульс» удобными и доступными для всех жителей Воронежа.
Подробнее можно узнать тут – капельница от запоя краснодар.
услуги по продаже аккаунтов магазин аккаунтов социальных сетей
гарантия при продаже аккаунтов маркетплейс аккаунтов
Кредитный потребительский кооператив https://юк-кпк.рф доступные займы и выгодные накопления для своих. Прозрачные условия, поддержка членов кооператива, защита средств. Участвуйте в финансовом объединении, где важны ваши интересы!
Надежный обмен валюты https://valutapiter.ru в Санкт-Петербурге! Актуальные курсы, наличные и безналичные операции, комфортные условия для частных лиц и бизнеса. Гарантия конфиденциальности и высокий уровень обслуживания.
Займы под материнский капитал https://юсфц.рф решение для покупки жилья или строительства дома. Быстрое оформление, прозрачные условия, минимальный пакет документов. Используйте государственную поддержку для улучшения жилищных условий уже сегодня!
Основные этапы лечения:
Получить больше информации – капельница от запоя клиника
https://bezdepster.buzz/freespiny/ Бездепозитный бонус – это золотой ключик в мир азарта, позволяющий начать игру, не вкладывая собственные средства. Казино, предоставляющие такие бонусы, демонстрируют щедрость и уверенность в качестве своих услуг. Обычно, чтобы получить бездеп, достаточно зарегистрироваться на сайте казино и подтвердить свой аккаунт. В некоторых случаях может потребоваться ввод промокода.
покупка аккаунтов магазин аккаунтов социальных сетей
магазин аккаунтов безопасная сделка аккаунтов
Надежный обмен валюты https://valutapiter.ru в Санкт-Петербурге! Актуальные курсы, наличные и безналичные операции, комфортные условия для частных лиц и бизнеса. Гарантия конфиденциальности и высокий уровень обслуживания.
Займы под материнский капитал https://юсфц.рф решение для покупки жилья или строительства дома. Быстрое оформление, прозрачные условия, минимальный пакет документов. Используйте государственную поддержку для улучшения жилищных условий уже сегодня!
Кредитный потребительский кооператив https://юк-кпк.рф доступные займы и выгодные накопления для своих. Прозрачные условия, поддержка членов кооператива, защита средств. Участвуйте в финансовом объединении, где важны ваши интересы!
Постановка капельницы от запоя специалистами клиники «Пульс» в Воронеже обеспечивает пациентам оперативную помощь и быстрое облегчение состояния благодаря экстренному выезду врача на дом. Наши услуги доступны круглосуточно, включая ночное время и праздничные дни, что особенно важно при внезапных и критических ситуациях. Мы гарантируем полную конфиденциальность и защиту персональных данных пациентов, что позволяет получить необходимую помощь без риска огласки. Индивидуальный подход к каждому случаю обеспечивает максимальную эффективность лечения, а наши опытные наркологи используют только сертифицированные препараты, которые безопасно и быстро выводят токсины и стабилизируют состояние здоровья. Прозрачность ценообразования, предварительное согласование всех расходов и отсутствие скрытых доплат делают услуги клиники «Пульс» удобными и доступными для всех жителей Воронежа.
Исследовать вопрос подробнее – капельница от запоя цена краснодар.
Постановка капельницы от запоя специалистами клиники «Пульс» в Воронеже обеспечивает пациентам оперативную помощь и быстрое облегчение состояния благодаря экстренному выезду врача на дом. Наши услуги доступны круглосуточно, включая ночное время и праздничные дни, что особенно важно при внезапных и критических ситуациях. Мы гарантируем полную конфиденциальность и защиту персональных данных пациентов, что позволяет получить необходимую помощь без риска огласки. Индивидуальный подход к каждому случаю обеспечивает максимальную эффективность лечения, а наши опытные наркологи используют только сертифицированные препараты, которые безопасно и быстро выводят токсины и стабилизируют состояние здоровья. Прозрачность ценообразования, предварительное согласование всех расходов и отсутствие скрытых доплат делают услуги клиники «Пульс» удобными и доступными для всех жителей Воронежа.
Узнать больше – врач на дом капельница от запоя в краснодаре
¿Cómo podríamos utilizar la aplicación de Luis Acosta Fuenmayor para promover la lucha contra la corrupción en Latinoamérica? My profile
Надежный обмен валюты https://valutapiter.ru в Санкт-Петербурге! Актуальные курсы, наличные и безналичные операции, комфортные условия для частных лиц и бизнеса. Гарантия конфиденциальности и высокий уровень обслуживания.
Займы под материнский капитал https://юсфц.рф решение для покупки жилья или строительства дома. Быстрое оформление, прозрачные условия, минимальный пакет документов. Используйте государственную поддержку для улучшения жилищных условий уже сегодня!
Кредитный потребительский кооператив https://юк-кпк.рф доступные займы и выгодные накопления для своих. Прозрачные условия, поддержка членов кооператива, защита средств. Участвуйте в финансовом объединении, где важны ваши интересы!
Капельница от запоя в Краснодаре рекомендуется при первых признаках алкогольной интоксикации или тяжелого похмелья. Без своевременного медицинского вмешательства состояние человека может резко ухудшиться, привести к развитию осложнений и даже стать угрозой для жизни. Срочная помощь необходима в таких случаях:
Подробнее можно узнать тут – https://kapelnica-ot-zapoya-krasnodar7.ru/
Лучшие шторы для спокойствия и уюта, при помощи красивых штор, советы по выбору штор для дачи, эстетика и комфорт, максимальная функциональность, современные материалы для штор, эффективные шторы для загородного дома, модные тренды в шторном дизайне, лучшие шторы для кухни в загородном доме, шторные решения для больших окон, шторы из натуральных материалов для уюта, современные механизмы для штор, стили штор для различных комнат, декор и оформление окон в загородном доме, сделайте выбор в пользу уютных штор, выбор стильных штор для загородного дома, сравнение видов штор для дачи, создайте уют с помощью уникальных штор, идеи сезонного оформления окон
шторы в загородном доме шторы в загородном доме .
# Детейлинг авто в Балашихе: Проф обслуживание на высшем степени
Если вы ищете лучший детейлинг автомобиля в Балашихе, то точно очутились по адресу. Наша детейлинг-студия cosa nostra moscow делает отличное предложение на широкий спектр услуг, которые помогут вашему авто выглядеть как новый.
## почему необходим детейлинг?
Каждый владелец автомобиля представляет, как важно удерживать свой автомобиль на образцовом состоянии. Детейлинг — же не просто красота, а нечто большее чем комплексная обработка, которая включает в себе шлифовку, керамику на авто в виде лакокрасочного покрытия а также очистку салона в виде химчистки автомобиля.
Мы делаем отличное предложение услуги детейлинг-центра, которые помогут для вас первозданный вид дляя вашего авто потому что авто пребывании на длинные годы.
## Наши услуги детейлинга на Москве:
* Полировка, защита а также керамическая кузова;
* Глубочайшая чистка а также обработка цельных плоскостей салона во время химчистки авто;
* Защита автомобиля от наружных воздействий.
## Как нас найти?
Теперь находимся только Балашихе, но наши услуги доступны по всему региону. Разве что вы ищете детейлинг только Москве, так мы готовы предложить для вас лучшие условия и цены.
## Стоимость услуги детейлинг:
Эстимейт услуг детейлинга варьируется на подневольности через так сказать обработки да состояния автомобиля. Мы делаем отличное предложение состязательные расценки, которые вы приятно удивят.
## Почему избирают нас?
Наша команда состоит изо опытнейших специалистов, которые знают и знают почти все изощренности детейлинга автомобиля в течение Балашихе. Мы берем только лучшие вещества и современное оборудование, что дозволяет достигать превосходных результатов.
Обращайтесь к нам, а также мы поддержим вашему авто стать настоящим творением искусства.
Описание
Выяснить больше – снятие ломок краснодарский край
посетить сайт водка бет
Капельница от запоя в Краснодаре рекомендуется при первых признаках алкогольной интоксикации или тяжелого похмелья. Без своевременного медицинского вмешательства состояние человека может резко ухудшиться, привести к развитию осложнений и даже стать угрозой для жизни. Срочная помощь необходима в таких случаях:
Получить больше информации – http://kapelnica-ot-zapoya-krasnodar7.ru/kapelnicza-ot-zapoya-na-domu-v-krasnodare/
маркетплейс аккаунтов маркетплейс аккаунтов соцсетей
безопасная сделка аккаунтов купить аккаунт
https://arvesmarket.ru/ Arves Market – ваш надежный поставщик велосипедных запчастей и аксессуаров оптом и в розницу. Мы предлагаем широкий ассортимент продукции от ведущих мировых производителей, чтобы удовлетворить потребности как профессиональных велосипедистов, так и любителей. Наш каталог включает в себя все необходимое для ремонта, обслуживания и апгрейда велосипедов: покрышки, камеры, тормозные колодки, цепи, переключатели, седла, рули, грипсы и многое другое. Мы тщательно отбираем поставщиков, чтобы гарантировать высокое качество и надежность каждого товара. Arves Market предлагает гибкие условия сотрудничества для оптовых покупателей, включая специальные цены, индивидуальный подход и быструю доставку. Для розничных клиентов мы обеспечиваем удобный онлайн-магазин и консультации опытных специалистов. Мы постоянно расширяем ассортимент, следим за новинками рынка и предлагаем нашим клиентам только лучшие решения для их велосипедов. Arves Market – это не просто магазин, это ваш партнер в мире велоспорта.
аппарат порошковой покраски купить Порошковая камера для покраски: Ключевой элемент Важным элементом линии является порошковая камера для покраски купить которую можно у проверенных поставщиков.
Купить диплом ВУЗа!
Заказать диплом университета по выгодной цене возможно, обращаясь к проверенной специализированной компании. Заказать диплом о высшем образовании: diplomnie.com/ofitsialnij-gosudarstvennij-diplom-vash-klyuch-k-uspexu
безопасная сделка аккаунтов аккаунт для рекламы
маркетплейс аккаунтов соцсетей аккаунт для рекламы
гарантия при продаже аккаунтов маркетплейс аккаунтов
Мы можем предложить дипломы любой профессии по приятным ценам.
Вы заказываете документ через надежную фирму. Купить диплом академии– http://forum.atel76.ru/posting.phpmode=post&f=24/ – forum.atel76.ru/posting.phpmode=post&f=24
Где приобрести диплом по нужной специальности?
Мы готовы предложить дипломы психологов, юристов, экономистов и любых других профессий по разумным тарифам. Для нас очень важно, чтобы дипломы были доступны для большого количества наших граждан. Приобрести диплом об образовании diplomservis.ru/ofitsialnij-diplom-s-zaneseniem-v-reestr-dostupno-i-nadezhno/
продать аккаунт купить аккаунт с прокачкой
магазин аккаунтов профиль с подписчиками
продать аккаунт маркетплейс аккаунтов
Постановка капельницы от запоя специалистами клиники «Пульс» в Воронеже обеспечивает пациентам оперативную помощь и быстрое облегчение состояния благодаря экстренному выезду врача на дом. Наши услуги доступны круглосуточно, включая ночное время и праздничные дни, что особенно важно при внезапных и критических ситуациях. Мы гарантируем полную конфиденциальность и защиту персональных данных пациентов, что позволяет получить необходимую помощь без риска огласки. Индивидуальный подход к каждому случаю обеспечивает максимальную эффективность лечения, а наши опытные наркологи используют только сертифицированные препараты, которые безопасно и быстро выводят токсины и стабилизируют состояние здоровья. Прозрачность ценообразования, предварительное согласование всех расходов и отсутствие скрытых доплат делают услуги клиники «Пульс» удобными и доступными для всех жителей Воронежа.
Получить больше информации – капельница от запоя в краснодаре
Индивидуальный пошив штор, обратитесь..
Создайте уникальный интерьер с пошивом штор, по доступным ценам..
Индивидуальный пошив штор под любую комнату, по индивидуальному проекту..
Пошив штор по вашему дизайну, звоните сейчас..
Быстрый пошив штор, на любой вкус..
Лучшие ткани для пошива штор, по выгодным ценам..
Пошив штор по индивидуальному заказу, Пускай ваш дом засияет..
Шторы на любой вкус и цвет, от ведущих мастеров..
Изысканный пошив штор, по вашим желанием..
Экспертный пошив штор в кратчайшие сроки, оформляйте заказ онлайн..
Мастера по пошиву штор, по лучшим ценам..
Премиум пошив штор для интерьера, по индивидуальному дизайну..
Элегантные шторы на заказ, под ключ..
Уникальные шторы с пошивом на заказ, от ведущих дизайнеров..
Пошив штор для любого помещения, подчеркивающих ваш стиль..
Профессиональный пошив штор, по вашему стилю..
Пошив штор по вашим пожеланиям, с бесплатной консультацией..
пошив штор пошив штор . +7 (499) 460-69-87
Игнорирование этих симптомов может привести к тяжелым последствиям для здоровья, включая алкогольный психоз и повреждение внутренних органов.
Получить дополнительную информацию – https://kapelnica-ot-zapoya-krasnodar7.ru
продать аккаунт маркетплейс аккаунтов соцсетей
маркетплейс для реселлеров маркетплейс аккаунтов соцсетей
Абстинентный синдром, или ломка, — одно из наиболее тяжелых состояний, возникающих у зависимого человека после прекращения употребления наркотиков или алкоголя. Это состояние сопровождается физическими и психическими симптомами, которые становятся практически невыносимыми для пациента и могут привести к серьезным осложнениям без квалифицированной медицинской помощи. Наркологическая клиника «Рестарт» в Ростове-на-Дону специализируется на эффективном и безопасном снятии ломки, предлагая комплексный подход и индивидуальное лечение, направленное на быстрое облегчение состояния и восстановление организма пациента.
Изучить вопрос глубже – снятие ломок на дому краснодар
Абстинентный синдром, или ломка, — одно из наиболее тяжелых состояний, возникающих у зависимого человека после прекращения употребления наркотиков или алкоголя. Это состояние сопровождается физическими и психическими симптомами, которые становятся практически невыносимыми для пациента и могут привести к серьезным осложнениям без квалифицированной медицинской помощи. Наркологическая клиника «Рестарт» в Ростове-на-Дону специализируется на эффективном и безопасном снятии ломки, предлагая комплексный подход и индивидуальное лечение, направленное на быстрое облегчение состояния и восстановление организма пациента.
Углубиться в тему – снятие наркотической ломки краснодар
покупка аккаунтов безопасная сделка аккаунтов
покупка аккаунтов профиль с подписчиками
Ищете рейтинг лучших онлайн казино? Посетите https://topcasino.wiki/ и вы найдете ТОП онлайн казино 2025 года, отличающиеся честностью, надежностью и другими параметрами. Ознакомьтесь с полным списком игровых площадок, а также параметрами, по которым мы составили рейтинг, а также бонусными предложениями от каждого казино. Если вы новичок – для вас полноценная информация о том, как зарегистрироваться и играть.
Изучите содержательный, нужный материал на различную тему. Почитайте полезный контент, ведь здесь вы получите ответы на многочисленные вопросы. Вы узнаете о том, как правильно подобрать обувь, чтобы она не жала. Есть информация и о том, как подобрать тостер, профлист. https://100porad.com/ – на сайте представлены содержательные материалы от профессионалов. Публикуется информация на тему гаджетов, новинок, которые вышли в этом году. Их необходимо почитать и вам. Постоянно публикуется контент, который следует изучить и вам, чтобы повысить уровень знаний.
Kaminru.ru – ваш надежный партнер в мире уюта и домашнего тепла. Мы о печах, дымоходах и каминах все знаем. Поможем выбрать оборудование, которое вашим особенностям дома, бюджету и задачам соответствует. Вызвать на замер мастера либо вопрос задать по монтажу, есть возможность по номеру телефона на портале. Ищете декоративные камины электрические? Kaminru.ru – здесь можете ознакомиться с условиями оплаты. Дарим покупателям скидки до 70% и подарки. За 24 часа бережно товары доставляем. Предоставляем от производителей на оборудование официальную гарантию. Всегда вам рады!
Пошив штор на любой вкус, закажите..
Создайте уникальный интерьер с пошивом штор, с гарантией качества..
Пошив штор на заказ, по индивидуальному проекту..
Пошив штор по вашему дизайну, звоните сейчас..
Профессиональный пошив штор с монтажом, по вашим требованиям..
Мастерская по пошиву штор, по индивидуальному заказу..
Дизайнерские шторы на любой интерьер, Позвольте нам помочь..
Шторы на любой вкус и цвет, по вашему стилю..
Изысканный пошив штор, по вашим желанием..
Выберите качественный пошив штор, звоните прямо сейчас..
Мастера по пошиву штор, по лучшим ценам..
Премиум пошив штор для интерьера, по индивидуальному дизайну..
Индивидуальный стиль ваших окон, по разумной цене..
Индивидуальный дизайн штор, от ведущих дизайнеров..
Пошив штор для любого помещения, по вашим размерам..
Высокое качество и стиль, по вашему стилю..
Индивидуальные шторы на заказ, от замеров до монтажа..
пошив штор пошив штор . Ткацкий
Ищите современные кухни? Gloriakuhni.ru – работаем в СПб и ЛО. У нас огромный выбор фурнитуры, 800+вариантов отделки, гарантия – 3 года. Каждому в подарок – 3D-проект. Онлайн-калькулятор простой. Имеем на Авито и Яндексе 5 звезд. Каждому клиенту дарим стеновую панель и столешницу. Создадим кухню качественно, в срок и под любой бюджет.
Прогнозы на футбол от xGbet https://xgbet.ru/ , ставки на футбол от xGbet, аналитика проекта xGbet построена на мнении экспертов и работе собственного каперского ПО (программного обеспечения) на основе ИИ (искусственного интеллекта), которое учитывает более 100 показателей перед футбольными матчами. Вы узнаете ставки и прогнозы на матчи чемпионатов по футболу Бундеслига (Германия), Серия А (Италия) и Лига 1 (Франция), АПЛ (Англия), Ла Лига (Испания). Статистика правильности ставок на событий исход в матче дает возможность нам сказать, что на футбол прогнозы от xGbet поистине умные, а для посетителей и подписчиков официального сайта совершенно бесплатные.
Научиться зарабатывать на инвестициях не сложно – необходимо лишь вооружиться актуальной и содержательной информацией, которая поможет вам в выборе правильной стратегии. На данном сайте у вас получится ознакомиться с нужной информацией, вы будете получать деньги вместе с профессионалами данного издания. https://fullinvest.ru/ – портал, который введет вас в курс дела, расскажет о важной терминологии, о том, что представляет собой трейдинг и чем он выгоден для вас. Вам ответят на все вопросы о том, как начать торговать, имеется много советов для тех, кто только начинает изучать данную сферу.
На сайте https://penza-evakuator.ru/ закажите звонок для того, чтобы воспользоваться эвакуатором, который грузит как легковой, так и грузовой транспорт. Важным моментом является то, что принимается любая форма оплаты. Техника подается в течение 20-25 минут. Работа происходит в круглосуточном режиме. Очень часто компания устраивает акции для того, чтобы вы существенно сэкономили. В компании вы воспользуетесь и междугородним эвакуатором, а также транспортировкой техники. Компания гарантирует быструю подачу эвакуатора.
магазин аккаунтов продажа аккаунтов соцсетей
Their crypto rocks.
My webpage: http://iancleary.com/author-of-explain-pain-lorimer-moseley-on-why-things-hurt/
перепродажа аккаунтов купить аккаунт с прокачкой
аккаунт для рекламы продажа аккаунтов
Алкогольный запой является тяжёлым состоянием, требующим срочного медицинского вмешательства. Наркологическая клиника «Пульс» в Краснодаре предлагает эффективную помощь в борьбе с алкогольной зависимостью, используя проверенный метод — капельницу от запоя на дому. Наши специалисты оперативно выезжают по указанному адресу и обеспечивают качественную медицинскую помощь с гарантией конфиденциальности и безопасности.
Подробнее – kapelnicza-ot-zapoya-czena krasnodar
Элегантные шторы для загородного дома
шторы в загородном доме шторы в загородном доме .”Ткацкий”
Официальный сайт лордфильм сайт лордфильм тв смотреть зарубежные новинки онлайн бесплатно. Фильмы, сериалы, кино, мультфильмы, аниме в хорошем качестве HD 720
read more https://binslist.com
аккаунт для рекламы платформа для покупки аккаунтов
Основные этапы лечения:
Исследовать вопрос подробнее – капельница от запоя на дому краснодар.
Постановка капельницы от запоя специалистами клиники «Пульс» в Воронеже обеспечивает пациентам оперативную помощь и быстрое облегчение состояния благодаря экстренному выезду врача на дом. Наши услуги доступны круглосуточно, включая ночное время и праздничные дни, что особенно важно при внезапных и критических ситуациях. Мы гарантируем полную конфиденциальность и защиту персональных данных пациентов, что позволяет получить необходимую помощь без риска огласки. Индивидуальный подход к каждому случаю обеспечивает максимальную эффективность лечения, а наши опытные наркологи используют только сертифицированные препараты, которые безопасно и быстро выводят токсины и стабилизируют состояние здоровья. Прозрачность ценообразования, предварительное согласование всех расходов и отсутствие скрытых доплат делают услуги клиники «Пульс» удобными и доступными для всех жителей Воронежа.
Подробнее – капельница от запоя клиника
Dawn Internet is building the world’s first decentralized bandwidth network, allowing everyday users to earn rewards simply by sharing their internet connection. By installing the DAWN Validator browser extension, you contribute to a global network while earning points that can later be exchanged for tokens.Use the promo code omc8jdts during registration to unlock special bonuses and maximize your rewards from the start.
Use the dawn validator during registration to unlock special bonuses and maximize your rewards from the start.
Start your journey today — it’s 100% free and easy to join!
Алкогольный запой является тяжёлым состоянием, требующим срочного медицинского вмешательства. Наркологическая клиника «Пульс» в Краснодаре предлагает эффективную помощь в борьбе с алкогольной зависимостью, используя проверенный метод — капельницу от запоя на дому. Наши специалисты оперативно выезжают по указанному адресу и обеспечивают качественную медицинскую помощь с гарантией конфиденциальности и безопасности.
Получить дополнительную информацию – https://kapelnica-ot-zapoya-krasnodar7.ru/kapelnicza-ot-zapoya-na-domu-v-krasnodare
Официальный сайт лордфильм полицейский с рублевки лордфильм смотреть зарубежные новинки онлайн бесплатно. Фильмы, сериалы, кино, мультфильмы, аниме в хорошем качестве HD 720
Абстинентный синдром, или ломка, — одно из наиболее тяжелых состояний, возникающих у зависимого человека после прекращения употребления наркотиков или алкоголя. Это состояние сопровождается физическими и психическими симптомами, которые становятся практически невыносимыми для пациента и могут привести к серьезным осложнениям без квалифицированной медицинской помощи. Наркологическая клиника «Рестарт» в Ростове-на-Дону специализируется на эффективном и безопасном снятии ломки, предлагая комплексный подход и индивидуальное лечение, направленное на быстрое облегчение состояния и восстановление организма пациента.
Получить дополнительные сведения – https://snyatie-lomki-rnd7.ru/
Решаетесь раскрыть досконально о школьном учреждении №16 центра Владимира?
Рассмотрите действующий веб-пространство организации: school16vlad.ru
На сайте вы познакомитесь конкретную статьи о учебных планах.
В связке существуют адреса преподавателей.
Капельница от запоя в Краснодаре рекомендуется при первых признаках алкогольной интоксикации или тяжелого похмелья. Без своевременного медицинского вмешательства состояние человека может резко ухудшиться, привести к развитию осложнений и даже стать угрозой для жизни. Срочная помощь необходима в таких случаях:
Получить дополнительную информацию – капельница от запоя в краснодаре
Клиника «Здравица» в Ростове-на-Дону предлагает современный комплексный подход к лечению абстинентного синдрома. Наши пациенты получают помощь от высококвалифицированных специалистов, которые используют передовые методики и индивидуально подбирают программу лечения для каждого. Среди ключевых преимуществ клиники «Здравица» можно выделить:
Получить больше информации – снятие наркотической ломки в краснодаре
магазин аккаунтов покупка аккаунтов
аккаунт для рекламы продажа аккаунтов соцсетей
Своевременная помощь позволяет снизить риск осложнений и ускорить процесс детоксикации организма.
Ознакомиться с деталями – снятие ломок на дому в краснодаре
Передовые методики
Детальнее – [url=https://snyatie-lomki-rnd77.ru/]снятие ломки нарколог в краснодаре[/url]
гарантия при продаже аккаунтов продать аккаунт
купить аккаунт магазин аккаунтов социальных сетей
Приглашаем на VavadaUkraine.neocities.org
казіно на гроші https://vavadaukraine.neocities.org/ .
Профессиональный подбор бу запчастей для точной замены
контрактные запчасти http://www.zapchasti-bu1-minsk.ru/ .
Капельница от запоя в Краснодаре рекомендуется при первых признаках алкогольной интоксикации или тяжелого похмелья. Без своевременного медицинского вмешательства состояние человека может резко ухудшиться, привести к развитию осложнений и даже стать угрозой для жизни. Срочная помощь необходима в таких случаях:
Подробнее тут – капельница от запоя на дому краснодар.
В клинике «Пульс» процесс оказания помощи начинается сразу после вашего обращения. Наша бригада оперативно выезжает на дом, где врач проводит первичный осмотр пациента: измеряет давление, пульс, оценивает степень интоксикации и собирает анамнез. На основе полученных данных подбирается индивидуальный состав капельницы.
Ознакомиться с деталями – капельница от запоя
Постановка капельницы от запоя специалистами клиники «Пульс» в Воронеже обеспечивает пациентам оперативную помощь и быстрое облегчение состояния благодаря экстренному выезду врача на дом. Наши услуги доступны круглосуточно, включая ночное время и праздничные дни, что особенно важно при внезапных и критических ситуациях. Мы гарантируем полную конфиденциальность и защиту персональных данных пациентов, что позволяет получить необходимую помощь без риска огласки. Индивидуальный подход к каждому случаю обеспечивает максимальную эффективность лечения, а наши опытные наркологи используют только сертифицированные препараты, которые безопасно и быстро выводят токсины и стабилизируют состояние здоровья. Прозрачность ценообразования, предварительное согласование всех расходов и отсутствие скрытых доплат делают услуги клиники «Пульс» удобными и доступными для всех жителей Воронежа.
Подробнее можно узнать тут – капельница от запоя на дому цена в краснодаре
Уютные шторы для загородной дачи
шторы в загородном доме шторы в загородном доме .+7 (499) 460-69-87
Игнорирование этих симптомов опасно для жизни и здоровья. Своевременное обращение в клинику «Рестарт» позволит оперативно и безопасно облегчить симптомы ломки и избежать серьезных последствий.
Подробнее – снятие ломок в краснодаре
маркетплейс для реселлеров услуги по продаже аккаунтов
Игнорирование этих симптомов опасно для жизни и здоровья. Своевременное обращение в клинику «Рестарт» позволит оперативно и безопасно облегчить симптомы ломки и избежать серьезных последствий.
Узнать больше – снятие ломки нарколог краснодар
услуги по продаже аккаунтов магазин аккаунтов социальных сетей
Своевременная помощь позволяет снизить риск осложнений и ускорить процесс детоксикации организма.
Получить дополнительные сведения – снятие ломки наркозависимого
Кат Египет
Описание
Подробнее можно узнать тут – http://snyatie-lomki-rnd7.ru
Основные этапы лечения:
Изучить вопрос глубже – http://
биржа аккаунтов купить аккаунт
купить аккаунт магазин аккаунтов социальных сетей
Постановка капельницы от запоя специалистами клиники «Пульс» в Воронеже обеспечивает пациентам оперативную помощь и быстрое облегчение состояния благодаря экстренному выезду врача на дом. Наши услуги доступны круглосуточно, включая ночное время и праздничные дни, что особенно важно при внезапных и критических ситуациях. Мы гарантируем полную конфиденциальность и защиту персональных данных пациентов, что позволяет получить необходимую помощь без риска огласки. Индивидуальный подход к каждому случаю обеспечивает максимальную эффективность лечения, а наши опытные наркологи используют только сертифицированные препараты, которые безопасно и быстро выводят токсины и стабилизируют состояние здоровья. Прозрачность ценообразования, предварительное согласование всех расходов и отсутствие скрытых доплат делают услуги клиники «Пульс» удобными и доступными для всех жителей Воронежа.
Исследовать вопрос подробнее – вызвать капельницу от запоя на дому в краснодаре
магазин аккаунтов купить аккаунт
Клиника «Здравица» в Ростове-на-Дону предлагает современный комплексный подход к лечению абстинентного синдрома. Наши пациенты получают помощь от высококвалифицированных специалистов, которые используют передовые методики и индивидуально подбирают программу лечения для каждого. Среди ключевых преимуществ клиники «Здравица» можно выделить:
Получить больше информации – http://snyatie-lomki-rnd77.ru
В клинике «Пульс» процесс оказания помощи начинается сразу после вашего обращения. Наша бригада оперативно выезжает на дом, где врач проводит первичный осмотр пациента: измеряет давление, пульс, оценивает степень интоксикации и собирает анамнез. На основе полученных данных подбирается индивидуальный состав капельницы.
Углубиться в тему – капельница от запоя на дому краснодарский край
Абстинентный синдром, или ломка, – это тяжелое состояние, которое развивается у зависимых после отказа от наркотиков или алкоголя. Он сопровождается сильными физическими болями, судорогами, повышенной тревожностью, бессонницей и эмоциональными перепадами, что может привести к серьезным осложнениям для здоровья. Наркологическая клиника «Здравица» в Ростове-на-Дону предлагает комплексное лечение абстинентного синдрома, используя передовые методики и индивидуальный подход для быстрого восстановления здоровья.
Получить дополнительные сведения – [url=https://snyatie-lomki-rnd77.ru/]снять ломку[/url]
Посетите сайт https://gametop.ink/kazino-s-bonusom и вы найдете все бездепозитные бонусы от казино в 2025 году. Изучите самые свежие предложения. Регистрируйтесь в любом из предложенных нами казино и получайте бездеп сразу на свой бонусный счет. Мы собрали только лучшие предложения и самые надежные площадки.
Преимущество
Получить дополнительную информацию – https://snyatie-lomki-rnd77.ru
Помощь врача-нарколога становится жизненно важной, когда симптомы абстинентного синдрома становятся невыносимыми и угрожают жизни пациента. К числу основных признаков, требующих срочного вмешательства, относятся:
Получить больше информации – снятие ломок краснодарский край
аккаунт для рекламы безопасная сделка аккаунтов
магазин аккаунтов гарантия при продаже аккаунтов
Игнорирование этих симптомов может привести к тяжелым последствиям для здоровья, включая алкогольный психоз и повреждение внутренних органов.
Разобраться лучше – поставить капельницу от запоя в краснодаре
Сшить шторы на заказ по индивидуальному проекту, для вашего дома.
Идеальные шторы по вашим размерам, с гарантией качества.
Пошив штор по индивидуальному дизайну, под любой стиль.
Эксклюзивные шторы на заказ, по индивидуальному дизайну.
Заказать шторы на заказ для спальни, с индивидуальным подходом.
Профессиональный пошив штор по вашим размерам, под любой бюджет.
Заказ штор по проекту клиента, по желанию.
Эксклюзивные шторы на заказ, подчеркивающие вашу индивидуальность.
Современные шторы на заказ, под любой интерьер.
Создание штор для любого типа окна, по вашему стилю.
Изготовление штор на заказ на любой вкус, под любой интерьер.
Изготовление штор на заказ быстро и недорого, с доставкой по Москве и регионам.
Модные шторы на заказ для вашего дома, под любой стиль интерьера.
Премиум шторы на заказ, подчеркните стиль вашего помещения.
Пошив штор по индивидуальному дизайну, по мере необходимости.
Высококачественные шторы на заказ, по желанию клиента.
сшить шторы на заказ сшить шторы на заказ . прокарниз
продажа аккаунтов аккаунт для рекламы
Абстинентный синдром, или ломка, – это тяжелое состояние, которое развивается у зависимых после отказа от наркотиков или алкоголя. Он сопровождается сильными физическими болями, судорогами, повышенной тревожностью, бессонницей и эмоциональными перепадами, что может привести к серьезным осложнениям для здоровья. Наркологическая клиника «Здравица» в Ростове-на-Дону предлагает комплексное лечение абстинентного синдрома, используя передовые методики и индивидуальный подход для быстрого восстановления здоровья.
Выяснить больше – снятие ломки наркомана краснодар
Premium Features:
– Ultra-Soft Skin: Mimics the touch and warmth of real human skin with medical-grade TPE material.
– Anatomically Precise Design: Proportional curves and lifelike details for unparalleled realism.
– Flexible Metal Frame: Adjustable joints for endless posing possibilities.
– Certified Safety: Non-toxic, odor-free materials tested and approved by CCIC.
– Full-Body Versatility: Designed for intimate exploration – vaginal, anal, oral, and beyond.
– Easy Maintenance: Effortless cleaning for lasting hygiene.
Exclusive AliExpress Offer: Secure your premium companion at a special price – stock is limited.
Order Now on AliExpress
Discreet & Secure: Shipped in plain packaging with total privacy guaranteed.
Crafted with Precision. Designed for Desire.
Elevate Your Experience – Order Today.
Ресурс fullinvest.ru всем будет интересен. Для новичков мы подготовили обучающие статьи. Кратко описали правила трейдеров для успешной торговли, каждое из них проверено практикой. Присоединяйтесь к нам! https://fullinvest.ru – тут узнаете, брокеры-мошенники, кто такие и распознать их как. Стремились создать полезный материал. Собрали для успешного трейдинга стратегии. Развенчиваем мифы о криптовалютах. Разъясним, как страхи, побороть, которые прибыль мешают получить. Улучшите о финансах и трейдинге с помощью наших руководств свои знания!
Преимущество
Исследовать вопрос подробнее – снятие ломки на дому недорого
Преимущество
Углубиться в тему – снятие наркологической ломки в краснодаре
площадка для продажи аккаунтов маркетплейс аккаунтов
мед клиника клиника медицинские услуги
маркетплейс аккаунтов соцсетей услуги по продаже аккаунтов
лечение варикоза таза лазерное лечение варикоза цена
площадка для продажи аккаунтов покупка аккаунтов
медицинский гинеколог хороший гинеколог
маркетплейс для реселлеров перепродажа аккаунтов
Сшить шторы на заказ по индивидуальному проекту, лучшие цены.
Идеальные шторы по вашим размерам, по выгодной цене.
Изготовление штор на заказ, под ваш интерьер.
Эксклюзивные шторы на заказ, высокое качество материалов.
Идеальные шторы на заказ для гостиной, с индивидуальным подходом.
Профессиональный пошив штор по вашим размерам, быстро и качественно.
Пошив штор для нестандартных окон, по желанию.
Модные шторы на заказ, подчеркивающие вашу индивидуальность.
Классические шторы на заказ, по вашему проекту.
Шторы на заказ с учетом ваших пожеланий, от ведущих мастеров.
Изготовление штор на заказ на любой вкус, с гарантией качества.
Пошив штор по индивидуальному проекту, с высоким качеством.
Элегантные шторы на заказ, под ваш бюджет.
Премиум шторы на заказ, подчеркните стиль вашего помещения.
Шторы на заказ с доставкой и монтажом, от профессиональных мастеров.
Пошив штор на заказ с индивидуальным подходом, под любой стиль.
сшить шторы на заказ сшить шторы на заказ . Prokarniz
Прочные конструкции каркасных домов, устойчивые к влаге и морозу
дома каркасные спб https://karkasnye-doma-spb-pod-kluch.ru .
Получите нужную деталь быстро — авторазборка рядом с вами
авторазборка https://www.avtorazborka1-minsk.ru/ .
Великолепные цветы с доставкой по фиксированной цене
красивые букеты из цветов с днем рождения https://cvety-s-dostavkoi.ru/rubric/buket-na-den-rozhdeniya .
продажа аккаунтов магазин аккаунтов
платная клиника абакан https://medicinskiy-centr-abakan.ru
вены на ногах варикоз лечение лечение варикоза по полису омс
гинеколог абакан платно запись к гинекологу абакан
аккаунт для рекламы купить аккаунт
Качественное программное обеспечение необходимо при выполнении ежедневной работы. С той целью, чтобы техника обрадовала долгим сроком службы, следует выбрать программное обеспечение высокого уровня. Оно выполняет различные функции и может представлять собой совокупность файлов, базу данных, документы. https://softportal.com.ua/ – на портале представлено большое количество нового софта, который потребуется с той целью, чтобы справиться с некоторыми вопросами. Здесь имеются содержательные обзоры, составленные экспертами в данной области.
врач косметолог косметолог трихолог
Мягкая мебель утратила былй лоск? Химчистка мебели на дому в городе на Неве! Вернем диванам, креслам и коврам первозданный вид. Профессиональные средства и знающие свое дело мастера. Скидки первым клиентам! Детали ждут вас! Кликайте https://himchistka-divanov-spb24.ru
Обратившись в «LEMON CAR», вы останетесь довольны качеством обслуживания. В автосервисе трудятся профессионалы. Мы оказываем весь комплекс услуг СТО. Благодаря нам ваш автомобиль будет работать надежно в течение всего срока эксплуатации и ухоженно выглядеть. Ищете сто в анапе адреса и телефоны? Lemon-car.ru – здесь представлена основная информация об автосервисе. Также на портале отзывы отыщите. Предоставляем услуги по выявлению неполадок вашей машины. Можем предложить наилучшие условия по цене и покупке запчастей. Убедитесь лично в преимуществах работы с нами!
лор отоларинголог лор отоларинголог
виды лазерной эпиляции https://lazernaya-epilyaciya-price.ru
Ищете юридическую консультацию и защиту своих прав, представительство в суде в Казахстане? Посетите сайт https://femida-justice.com/ и вы найдете широкий спектр услуг: семейное, наследственное, жилищное, трудовое, гражданское и уголовное право. Большой перечень услуг для мигрантов, помощь на каждом этапе. Наша квалификация позволяет решать вопросы любой сложности. Юридическая компания Закон и Справедливость. Подробнее на сайте.
Детоксикационные растворы (физиологический раствор, глюкоза, раствор Рингера)
Ознакомиться с деталями – vyvod-iz-zapoya-czena ekaterinburg
На rwandabookies.com предложены наилучшие бонусы БК. Мы уделяем внимание сравнительному анализу коэффициентов для различных видов спорта, учитывая как крупные турниры, так и региональные соревнования. Размещаем на популярные вопросы ответы. Ищете rwandan casino site? Rwandabookies.com – здесь имеется сравнительная таблица сайтов букмекерских контор. Мы исчерпывающую информацию предоставляем. Поможем найти наилучшую букмекерскую контору для ваших нужд. Сделайте свой выбор на основе рейтинга и начните делать ставки прямо сегодня!
Для того чтобы правильно вести бизнес, важно сотрудничать только с лучшими, зарекомендовавшими себя партнерами, которые помогут прийти к цели. Именно таким является предприятие «LowCostCargo», которое длительное время специализируется на выкупе, доставке товаров из Китая. https://lowcostcargo.ru/ – на сайте ознакомьтесь с подробностями, которые помогут в том, чтобы правильно организовать бизнес. Сотрудничество происходит без переплат, оно максимально прозрачное, по доступной стоимости. Подписывается договор, имеются гарантии на то, что груз приедет в целости.
Лечение ломки в клинике «Эдельвейс» проходит по четко отлаженной схеме, которая учитывает индивидуальные особенности каждого пациента. После первоначального осмотра и сбора анамнеза составляется персональный план терапии, цель которого – как можно быстрее снять симптомы ломки и стабилизировать состояние пациента. Ниже приведен поэтапный алгоритм лечения:
Выяснить больше – http://snyatie-lomki-ekb8.ru/snyatie-lomki-na-domu-v-ekb/
Лечение ломки в клинике «Эдельвейс» проходит по четко отлаженной схеме, которая учитывает индивидуальные особенности каждого пациента. После первоначального осмотра и сбора анамнеза составляется персональный план терапии, цель которого – как можно быстрее снять симптомы ломки и стабилизировать состояние пациента. Ниже приведен поэтапный алгоритм лечения:
Получить дополнительную информацию – снятие ломок на дому екатеринбург
Кат Египет школа Хургада
маркетплейс аккаунтов маркетплейс аккаунтов
магазин аккаунтов покупка аккаунтов
В клинике «Трезвая Жизнь» для эффективного вывода организма из запоя используется комплексный подход, который включает применение различных групп препаратов. Приведенная ниже таблица отражает основные компоненты нашей терапии и их функции:
Исследовать вопрос подробнее – https://vyvod-iz-zapoya-ekb8.ru/vyvod-iz-zapoya-cena-v-ekb
маркетплейс аккаунтов соцсетей магазин аккаунтов
Мягкая мебель утратила былй лоск? Химчистка мебели на дому в городе на Неве! Вернем диванам, креслам и коврам их истинную красоту. Профессиональные средства и знающие свое дело мастера. Бонусы новобранцам! Узнайте подробности! Тапайте https://himchistka-divanov-spb24.ru – Химчистка мягкой мебели
лор отоларинголог детский лор платно
мед косметолог http://uslugi-kosmetologa2.ru
лазерная эпиляция волос https://lazernaya-epilyaciya-price.ru
Лечение ломки в клинике «Эдельвейс» проходит по четко отлаженной схеме, которая учитывает индивидуальные особенности каждого пациента. После первоначального осмотра и сбора анамнеза составляется персональный план терапии, цель которого – как можно быстрее снять симптомы ломки и стабилизировать состояние пациента. Ниже приведен поэтапный алгоритм лечения:
Ознакомиться с деталями – snyatie lomki narkozavisimogo ekaterinburg
На сайте https://santex-uslugi.ru/montazh-vodjanogo-teplogo-pola/ уточните телефон компании, которая выполняет установку водяного теплого пола. Компетентные и проверенные специалисты помогут сделать ваш дом максимально комфортным, уютным. При необходимости вы сможете воспользоваться расчетом сметы. Причем она будет готова в тот же день, когда вы обратились за услугой. Лучшие, знающие специалисты уложат пол в соответствии с требованиями, ГОСТом в ванной комнате, гостиной, кухне.
Ломка – это острый синдром отмены, возникающий при резком прекращении или снижении дозы алкоголя или других психоактивных веществ у хронически зависимых пациентов. Это состояние характеризуется выраженной физической и психической дискомфортностью, которая может сопровождаться сильными болевыми ощущениями, тревожностью, дрожью, потливостью, галлюцинациями и нарушениями сна. В критический момент ломка может привести к серьезным осложнениям, поэтому экстренная помощь нарколога имеет первостепенное значение для стабилизации состояния пациента и быстрого снятия симптомов.
Исследовать вопрос подробнее – [url=https://snyatie-lomki-ekb8.ru/]снятие ломки в стационаре[/url]
Наркологическая клиника «Эдельвейс» в Екатеринбурге специализируется на оказании оперативной и квалифицированной помощи при снятии ломки. Наши специалисты обладают многолетним опытом работы и применяют современные методики для безопасного и эффективного лечения абстинентного синдрома. Мы работаем круглосуточно, что позволяет оказывать помощь в любое время суток, обеспечивая анонимность и конфиденциальность каждого пациента.
Узнать больше – http://snyatie-lomki-ekb8.ru
Лечение ломки в клинике «Эдельвейс» проходит по четко отлаженной схеме, которая учитывает индивидуальные особенности каждого пациента. После первоначального осмотра и сбора анамнеза составляется персональный план терапии, цель которого – как можно быстрее снять симптомы ломки и стабилизировать состояние пациента. Ниже приведен поэтапный алгоритм лечения:
Подробнее можно узнать тут – http://
Постановка капельницы от запоя проводится при наличии следующих клинических симптомов, свидетельствующих о критическом состоянии организма:
Выяснить больше – kapelnicza-ot-zapoya-czena novosibirsk
При наличии этих симптомов организм находится в критическом состоянии, и любой промедление с вызовом врача может привести к развитию серьезных осложнений, таких как сердечно-сосудистые нарушения, тяжелые неврологические симптомы или даже жизнеугрожающие состояния. Экстренное вмешательство позволяет не только снять острые симптомы ломки, но и предотвратить необратимые изменения в организме.
Изучить вопрос глубже – снятие ломки нарколог в новосибирске
Группа препаратов
Получить больше информации – http://kapelnica-ot-zapoya-novosibirsk8.ru/
Спасение диванов в Москве! Вернем к жизни вашему дивану былую красоту! Избавим от пятен и неприятных ароматов. С мастерством и бережно! Записывайтесь прямо сейчас! Жмите https://himchistka-divanov-msk24.ru
Hello comrades
Good evening. A 13 fine site 1 that I found on the Internet.
Check out this website. There’s a great article there. https://commonwealthlaw2013.org/betting-market/the-role-of-regional-sports-networks-in-influencing-local-betting-markets/|
There is sure to be a lot of useful and interesting information for you here.
You’ll find everything you need and more. Feel free to follow the link below.
Ломка – это острый синдром отмены, возникающий при резком прекращении или снижении дозы алкоголя или других психоактивных веществ у хронически зависимых пациентов. Это состояние характеризуется выраженной физической и психической дискомфортностью, которая может сопровождаться сильными болевыми ощущениями, тревожностью, дрожью, потливостью, галлюцинациями и нарушениями сна. В критический момент ломка может привести к серьезным осложнениям, поэтому экстренная помощь нарколога имеет первостепенное значение для стабилизации состояния пациента и быстрого снятия симптомов.
Выяснить больше – snyatie lomki na domu ekaterinburg
Клиника «НаркоМед Плюс» использует комплексный подход для эффективного снятия симптомов ломки с применением современных методов детоксикации и поддержки организма. Основные группы препаратов включают:
Выяснить больше – снятие ломок в нижний новгороде
купить аккаунт магазин аккаунтов
Отправляйте красивые цветы и подарки с доставкой по Минску, Беларуси вместе с https://sendflowers.by/ ! У нас вы найдете свежие букеты для любого случая: дня рождения, свадьбы, юбилея и просто знак внимания. Быстрая и надежная доставка, широкий выбор цветов, авторские композиции от флористов. Закажите онлайн доставку по Минску, Беларуси, Могилеву, Бресту, Гомелю, Витебску, Гродно и порадуйте близких красивым сюрпризом! Мы гарантируем качество и свежесть каждого букета.
Наши специалисты оказывают экстренную помощь по четко отработанной методике, главная задача которой – оперативное снятие симптомов острой интоксикации и абстинентного синдрома, восстановление работы внутренних органов и создание оптимальных условий для последующей реабилитации. Опытный нарколог на дому проведет тщательную диагностику, составит индивидуальный план лечения и даст необходимые рекомендации по дальнейшему выздоровлению.
Выяснить больше – нарколог на дом клиника в нижний новгороде
Симптоматика ломки может варьироваться: от бессонницы, сильной тревожности и раздражительности до выраженных физически болезненных ощущений, таких как мышечные спазмы, судороги, потливость, головокружение и тошнота. В критических ситуациях, когда симптомы достигают остроты, своевременная медицинская помощь становится жизненно необходимой для предотвращения осложнений и стабилизации состояния пациента.
Подробнее – http://snyatie-lomki-novosibirsk8.ru
隨著2024-25賽季NBA附加賽的火熱進行,球迷們的熱情也隨之高漲。每一場比賽都關乎球隊命運,而季後賽的激烈對決更是指日可待。對於忠實球迷來說,能夠即時觀看這些精彩賽事至關重要。NBA直播線上看服務應運而生,為球迷提供了便捷的觀賽體驗。無論是上班族抽空追賽,還是學生族群熬夜支持,都能通過手機、平板或電腦隨時隨地觀看比賽。高清畫質、專業解說和多角度回放,讓您仿佛置身現場,感受每一次扣籃和三分球帶來的震撼。除了賽事直播,許多平台還提供賽程表、球員數據和賽後分析等豐富內容。您可以輕鬆掌握各隊積分排名、明星球員表現,甚至深入了解戰術分析。對於喜愛運彩投注的朋友,即時的數據分析和專家預測也能成為您決策的重要參考。選擇可靠的NBA直播平台尤為重要。穩定的播放品質、低延遲的直播信號和完整的賽事覆蓋,都是評判標準。部分平台還提供會員專屬服務,如廣告免除、賽事回放和獨家內容等特權。隨著科技發展,NBA直播線上看服務不斷創新,為球迷帶來更加便捷、沉浸的觀賽體驗。不再受限於電視轉播,每一位球迷都能隨心所欲地追逐熱愛的籃球賽事,見證精彩時刻。
Torgove-obladnannya.biz.ua – профессионалы в торговом оборудовании
торгівельне обладнання торгівельне обладнання .
продажа аккаунтов профиль с подписчиками
Клиника «Возрождение» применяет комплексный подход к снятию ломки, используя современные детоксикационные методики и проверенные препараты. Приведенная ниже таблица демонстрирует основные группы медикаментов, используемых в терапии, и их назначение:
Подробнее можно узнать тут – снятие ломки на дому
Ломка – это острый синдром отмены, возникающий при резком прекращении или снижении дозы алкоголя или других психоактивных веществ у хронически зависимых пациентов. Это состояние характеризуется выраженной физической и психической дискомфортностью, которая может сопровождаться сильными болевыми ощущениями, тревожностью, дрожью, потливостью, галлюцинациями и нарушениями сна. В критический момент ломка может привести к серьезным осложнениям, поэтому экстренная помощь нарколога имеет первостепенное значение для стабилизации состояния пациента и быстрого снятия симптомов.
Подробнее – снятие ломки наркозависимого екатеринбург
Mortgage calculator USA
https://dentalclinicuk.com/profile.php?mod=space&username=francine_nyholm_426848&name=Your_Account&op=userinfo&action=view
Наркологическая клиника «Эдельвейс» в Екатеринбурге специализируется на оказании оперативной и квалифицированной помощи при снятии ломки. Наши специалисты обладают многолетним опытом работы и применяют современные методики для безопасного и эффективного лечения абстинентного синдрома. Мы работаем круглосуточно, что позволяет оказывать помощь в любое время суток, обеспечивая анонимность и конфиденциальность каждого пациента.
Подробнее – снятие ломки на дому недорого в екатеринбурге
аккаунты с балансом покупка аккаунтов
Ломка – это тяжелый синдром отмены, возникающий после длительного употребления алкоголя или наркотических веществ. При резком прекращении их приема нервная система и другие органы начинают страдать от недостатка необходимых веществ, что приводит к сильному дискомфорту, психоэмоциональным нарушениям и ухудшению общего состояния организма. В Новосибирске наркологическая клиника «Возрождение» оказывает экстренную помощь при снятии ломки, обеспечивая безопасное, круглосуточное и конфиденциальное лечение под наблюдением опытных специалистов.
Исследовать вопрос подробнее – https://snyatie-lomki-novosibirsk8.ru/snyatie-lomki-na-domu-v-novosibirske/
купить аккаунт аккаунты с балансом
Функция
Получить больше информации – https://snyatie-lomki-nnovgorod8.ru/snyatie-lomki-narkomana-v-nnovgorode/
Выгодный лизинг на коммерческий транспорт от ведущих лизингодателей
купить в лизинг коммерческий автомобиль https://lizing-kommercheskogo-transporta1.ru .
аккаунты с балансом купить аккаунт
значки с эмалью на заказ В мире, где детали определяют имидж, значки на пиджак становятся не просто аксессуаром, а мощным инструментом самовыражения. Заказать металлические значки – значит подчеркнуть свою индивидуальность и принадлежность к определенному сообществу.
При обращении за экстренной помощью наш нарколог незамедлительно выезжает на дом или принимает пациента в клинике. Процесс лечения организован по проверенной схеме, позволяющей максимально быстро стабилизировать состояние и облегчить симптомы ломки. Основные этапы включают:
Разобраться лучше – снятие ломки
маркетплейс аккаунтов магазин аккаунтов
Ломка – это тяжелый синдром отмены, возникающий после длительного употребления алкоголя или наркотических веществ. При резком прекращении их приема нервная система и другие органы начинают страдать от недостатка необходимых веществ, что приводит к сильному дискомфорту, психоэмоциональным нарушениям и ухудшению общего состояния организма. В Новосибирске наркологическая клиника «Возрождение» оказывает экстренную помощь при снятии ломки, обеспечивая безопасное, круглосуточное и конфиденциальное лечение под наблюдением опытных специалистов.
Подробнее тут – снятие ломки на дому
маркетплейс для реселлеров https://birzha-accauntov.ru
Врачи клиники «Импульс» используют комплексный подход, основанный на проверенных методиках и эффективных препаратах. Основные группы медикаментов, используемых при лечении на дому, представлены в таблице:
Подробнее можно узнать тут – запой нарколог на дом
Немедленный вызов врача необходим, если наблюдаются следующие симптомы:
Подробнее можно узнать тут – снятие наркологической ломки в нижний новгороде
Функция
Получить больше информации – snyat lomku nizhnij novgorod
Процесс лечения включает несколько ключевых этапов, каждый из которых имеет решающее значение для восстановления организма:
Получить дополнительные сведения – ломка от наркотиков в новосибирске
Детоксикационные растворы (физиологический раствор, глюкоза, раствор Рингера)
Изучить вопрос глубже – наркологический вывод из запоя
Как поднять объявление в ТОП Авито Накрутка ПФ на Авито: Секреты взрывного продвижения объявлений В мире электронной коммерции, где конкуренция растет с каждым днем, Авито остается одной из ведущих платформ для продажи товаров и услуг. Однако, чтобы ваше объявление заметили среди тысяч других, необходимы эффективные стратегии продвижения. Один из ключевых факторов успеха – это поведенческие факторы (ПФ). Поведенческие факторы Авито: Ключ к вершине Поведенческие факторы включают в себя просмотры, клики, добавления в избранное и другие действия пользователей, которые демонстрируют интерес к вашему объявлению. Авито анализирует эти данные, чтобы определить релевантность и качество объявления. Чем выше ПФ, тем выше вероятность того, что ваше объявление будет отображаться в ТОП результатов поиска.
Каркасные дома под ключ с гарантией — комфорт и надежность на годы
каркасные дома под ключ проекты и цены https://karkasnye-doma-msk-pod-kluch.ru/ .
Легкое управление жалюзи с пультом — комфорт каждый день
жалюзи с пультом жалюзи с пультом . Prokarniz
Ищете полезные юридические статьи, в том числе на тему Определение места жительства ребенка при раздельном проживании родителей? Посетите наш сайт https://femida-justice.com/poleznaya-informacziya/opredelenie-mesta-zhitelstva-rebenka-pri-razdelnom-prozhivanii-roditelej/ где вы сможете ознакомиться с практикой по этому вопросу, а также подводными камнями, критериями, учитываемыми судом. Наша статья поможет вам разобраться в тонкостях законодательства Казахстана.
Каркасные дома для ПМЖ с подведёнными коммуникациями и теплым полом
каркасные дома под ключ цены https://karkasnye-doma-msk-pod-kluch0.ru/ .
После обращения в клинику «Основа» наш специалист незамедлительно выезжает для оказания экстренной медицинской помощи в Новосибирске. Процесс установки капельницы предусматривает комплексную диагностику и последующее детоксикационное лечение, что позволяет снизить токсическую нагрузку и стабилизировать состояние пациента. Описание процедуры включает следующие этапы:
Получить дополнительную информацию – http://kapelnica-ot-zapoya-novosibirsk8.ru
Компания «ПРОЖалюзи» предлагает заказать жалюзи. Больше 70% клиентов к нам по рекомендации или повторно обращаются. Наши мастера вас проконсультируют и необходимые замеры сделают. Вы получите с максимальным сроком службы солнцезащитные системы. https://projal.spb.ru – тут на шторы и жалюзи цены указаны. Мы на месте не стоим, развиваемся постоянно. Создаем то, в чем вы нуждаетесь. Для нас самое важное соответствовать девизу – качество, стиль, комфорт. Готовы вам по доступной стоимости предложить наиболее востребованные модели.
Графический дизайнер https://uslugi.yandex.ru/profile/ArinaSergeevnaB-2163631 копирайтер и SMM-специалист в одном лице. Создаю визуал, тексты и стратегии, которые продают. Оформление, контент, продвижение — всё под ключ. Помогаю брендам быть заметными, узнаваемыми и вовлечёнными.
Their team rocks.
Feel free to visit my homepage: http://pkforce.com/2024/12/11/fortune-tiger-demo-descubra-o-mundo-dos-jogos-de/
Официальный сайт КИНО ХЕЛП смотреть https://kinohelp.ru/ зарубежные новинки онлайн бесплатно. Фильмы, сериалы, кино, мультфильмы, аниме, дорамы. Дата выхода новых серий. Сериалы Кинохелп это лучшие новинки и мировые премьеры.
В клинике «Основа» применяется комплексный подход к лечению алкогольной интоксикации. Программа включает использование нескольких групп препаратов, каждая из которых решает конкретную задачу в процессе восстановления:
Получить дополнительную информацию – http://kapelnica-ot-zapoya-novosibirsk8.ru
сколько длится лазерная эпиляция лазерная эпиляция всего тела
Снятие ломки в клинике «Эдельвейс» – это комплекс мероприятий, направленный на быстрое облегчение симптоматики и стабилизацию внутренних процессов организма. Наш подход включает комплексную диагностику, медикаментозную терапию, поддерживающие процедуры и психологическое сопровождение, что помогает пациенту не только справиться с острой фазой ломки, но и закладывает основу для дальнейшей реабилитации и предотвращения рецидивов.
Узнать больше – снятие ломки наркозависимого в екатеринбурге
Наркологическая клиника «Эдельвейс» в Екатеринбурге специализируется на оказании оперативной и квалифицированной помощи при снятии ломки. Наши специалисты обладают многолетним опытом работы и применяют современные методики для безопасного и эффективного лечения абстинентного синдрома. Мы работаем круглосуточно, что позволяет оказывать помощь в любое время суток, обеспечивая анонимность и конфиденциальность каждого пациента.
Получить дополнительные сведения – снять ломку
Графический дизайнер https://uslugi.yandex.ru/profile/ArinaSergeevnaB-2163631 копирайтер и SMM-специалист в одном лице. Создаю визуал, тексты и стратегии, которые продают. Оформление, контент, продвижение — всё под ключ. Помогаю брендам быть заметными, узнаваемыми и вовлечёнными.
Официальный сайт КИНО ХЕЛП смотреть сериалы нетфликс зарубежные новинки онлайн бесплатно. Фильмы, сериалы, кино, мультфильмы, аниме, дорамы. Дата выхода новых серий. Сериалы Кинохелп это лучшие новинки и мировые премьеры.
Повышение продаж Как выбрать бизнес-ментора? Выбор бизнес-ментора — важный шаг для вашего развития и масштабирования бизнеса. Ищите человека с опытом в сфере, разделяющего ваши ценности. Обратите внимание на его достижения и отзывы. Важно, чтобы ментор охотно делился знаниями и поддерживал вас. Не стесняйтесь задавать вопросы и обсуждать свои цели. Хороший ментор поможет вам избежать распространенных ошибок и ускорит ваш путь к успеху.
После обращения в клинику «Основа» наш специалист незамедлительно выезжает для оказания экстренной медицинской помощи в Новосибирске. Процесс установки капельницы предусматривает комплексную диагностику и последующее детоксикационное лечение, что позволяет снизить токсическую нагрузку и стабилизировать состояние пациента. Описание процедуры включает следующие этапы:
Подробнее тут – капельница от запоя анонимно в новосибирске
Алкогольный запой представляет собой крайне опасное состояние, когда организм переполнен токсинами, а системы внутреннего контроля практически перестают функционировать должным образом. Наркологическая клиника «Трезвая Жизнь» в Екатеринбурге оказывает экстренную помощь при выводе из запоя, используя передовые методы диагностики, детоксикации и поддерживающую терапию. Наша команда опытных врачей-наркологов готова оказать помощь в любое время суток, обеспечивая оперативное вмешательство и строгую анонимность каждого пациента.
Исследовать вопрос подробнее – https://vyvod-iz-zapoya-ekb8.ru/vyvod-iz-zapoya-cena-v-ekb/
В клинике «Трезвая Жизнь» для эффективного вывода организма из запоя используется комплексный подход, который включает применение различных групп препаратов. Приведенная ниже таблица отражает основные компоненты нашей терапии и их функции:
Ознакомиться с деталями – наркологический вывод из запоя
лазерная эпиляция волос виды лазерной эпиляции
сколько длится лазерная эпиляция женская лазерная эпиляция
Алкогольный запой представляет собой крайне опасное состояние, когда организм переполнен токсинами, а системы внутреннего контроля практически перестают функционировать должным образом. Наркологическая клиника «Трезвая Жизнь» в Екатеринбурге оказывает экстренную помощь при выводе из запоя, используя передовые методы диагностики, детоксикации и поддерживающую терапию. Наша команда опытных врачей-наркологов готова оказать помощь в любое время суток, обеспечивая оперативное вмешательство и строгую анонимность каждого пациента.
Получить дополнительную информацию – вывод из запоя на дому цена в екатеринбурге
Покупка документа о высшем образовании через проверенную и надежную фирму дарит ряд достоинств для покупателя. Такое решение помогает сэкономить как личное время, так и значительные денежные средства. Впрочем, только на этом выгоды не ограничиваются, плюсов гораздо больше.Мы изготавливаем дипломы любой профессии. Дипломы производятся на настоящих бланках государственного образца. Доступная стоимость по сравнению с крупными издержками на обучение и проживание в чужом городе. Приобретение диплома университета является выгодным шагом.
Купить диплом: fastdiploms.com/vnesenie-diploma-v-reestr-po-dostupnoj-tsene-3/
лазерная эпиляция волос https://studiya-lazernaya-epilyaciya.ru/
Iluminacion artistica y animada con espectaculos de drones
compañías de exhibición de drones http://show0-de-drones.com/ .
Срочный вызов врача на дом необходим при появлении следующих симптомов:
Исследовать вопрос подробнее – вызвать нарколога на дом
Ломка – это острый синдром отмены, возникающий при резком прекращении или снижении дозы алкоголя или других психоактивных веществ у хронически зависимых пациентов. Это состояние характеризуется выраженной физической и психической дискомфортностью, которая может сопровождаться сильными болевыми ощущениями, тревожностью, дрожью, потливостью, галлюцинациями и нарушениями сна. В критический момент ломка может привести к серьезным осложнениям, поэтому экстренная помощь нарколога имеет первостепенное значение для стабилизации состояния пациента и быстрого снятия симптомов.
Исследовать вопрос подробнее – snyatie lomok ekaterinburg
Постановка капельницы от запоя проводится при наличии следующих клинических симптомов, свидетельствующих о критическом состоянии организма:
Детальнее – капельница от запоя клиника в новосибирске
После поступления звонка врач клиники «Импульс» незамедлительно отправляется на указанный адрес для оказания срочной помощи. Вызов врача на дом включает следующие этапы:
Исследовать вопрос подробнее – нарколог на дом в нижний новгороде
Модные жалюзи с пультом — подчеркните стиль вашего интерьера
жалюзи с пультом жалюзи с пультом . прокарниз
После обращения в клинику «Основа» наш специалист незамедлительно выезжает для оказания экстренной медицинской помощи в Новосибирске. Процесс установки капельницы предусматривает комплексную диагностику и последующее детоксикационное лечение, что позволяет снизить токсическую нагрузку и стабилизировать состояние пациента. Описание процедуры включает следующие этапы:
Получить дополнительную информацию – капельница от запоя в новосибирске
Процесс лечения включает несколько ключевых этапов, каждый из которых имеет решающее значение для восстановления организма:
Изучить вопрос глубже – снятие ломки наркозависимого
Наркологическая клиника «Эдельвейс» в Екатеринбурге специализируется на оказании оперативной и квалифицированной помощи при снятии ломки. Наши специалисты обладают многолетним опытом работы и применяют современные методики для безопасного и эффективного лечения абстинентного синдрома. Мы работаем круглосуточно, что позволяет оказывать помощь в любое время суток, обеспечивая анонимность и конфиденциальность каждого пациента.
Изучить вопрос глубже – lomka ot narkotikov ekaterinburg
Наркологическая клиника «Эдельвейс» в Екатеринбурге специализируется на оказании оперативной и квалифицированной помощи при снятии ломки. Наши специалисты обладают многолетним опытом работы и применяют современные методики для безопасного и эффективного лечения абстинентного синдрома. Мы работаем круглосуточно, что позволяет оказывать помощь в любое время суток, обеспечивая анонимность и конфиденциальность каждого пациента.
Ознакомиться с деталями – снятие наркотической ломки в екатеринбурге
Клиника «Возрождение» применяет комплексный подход к снятию ломки, используя современные детоксикационные методики и проверенные препараты. Приведенная ниже таблица демонстрирует основные группы медикаментов, используемых в терапии, и их назначение:
Разобраться лучше – снятие ломки на дому новосибирская область
Ломка – это острый синдром отмены, возникающий при резком прекращении или снижении дозы алкоголя или других психоактивных веществ у хронически зависимых пациентов. Это состояние характеризуется выраженной физической и психической дискомфортностью, которая может сопровождаться сильными болевыми ощущениями, тревожностью, дрожью, потливостью, галлюцинациями и нарушениями сна. В критический момент ломка может привести к серьезным осложнениям, поэтому экстренная помощь нарколога имеет первостепенное значение для стабилизации состояния пациента и быстрого снятия симптомов.
Ознакомиться с деталями – снятие ломок свердловская область
Процесс лечения включает несколько ключевых этапов, каждый из которых имеет решающее значение для восстановления организма:
Подробнее тут – снятие ломки наркомана в новосибирске
Ломка – это тяжелый синдром отмены, возникающий после длительного употребления алкоголя или наркотических веществ. При резком прекращении их приема нервная система и другие органы начинают страдать от недостатка необходимых веществ, что приводит к сильному дискомфорту, психоэмоциональным нарушениям и ухудшению общего состояния организма. В Новосибирске наркологическая клиника «Возрождение» оказывает экстренную помощь при снятии ломки, обеспечивая безопасное, круглосуточное и конфиденциальное лечение под наблюдением опытных специалистов.
Получить дополнительную информацию – снятие ломки в стационаре в новосибирске
Наркологическая клиника «Эдельвейс» в Екатеринбурге специализируется на оказании оперативной и квалифицированной помощи при снятии ломки. Наши специалисты обладают многолетним опытом работы и применяют современные методики для безопасного и эффективного лечения абстинентного синдрома. Мы работаем круглосуточно, что позволяет оказывать помощь в любое время суток, обеспечивая анонимность и конфиденциальность каждого пациента.
Получить дополнительные сведения – снятие ломки на дому екатеринбург.
Ломка – это тяжелый синдром отмены, возникающий после длительного употребления алкоголя или наркотических веществ. При резком прекращении их приема нервная система и другие органы начинают страдать от недостатка необходимых веществ, что приводит к сильному дискомфорту, психоэмоциональным нарушениям и ухудшению общего состояния организма. В Новосибирске наркологическая клиника «Возрождение» оказывает экстренную помощь при снятии ломки, обеспечивая безопасное, круглосуточное и конфиденциальное лечение под наблюдением опытных специалистов.
Детальнее – http://snyatie-lomki-novosibirsk8.ru/snyatie-narkoticheskoj-lomki-v-novosibirske/https://snyatie-lomki-novosibirsk8.ru
В клинике «Основа» применяется комплексный подход к лечению алкогольной интоксикации. Программа включает использование нескольких групп препаратов, каждая из которых решает конкретную задачу в процессе восстановления:
Ознакомиться с деталями – капельница от запоя в новосибирске
Оригинальные футболки с печатью для друзей, семьи и бизнеса
заказать футболки с принтом pechat-na-futbolkah1.ru .
склады для личного хранения москва склады для личного хранения москва .
лазерная эпиляция для женщин услуги лазерной эпиляции
Необходимо незамедлительно обращаться за медицинской помощью, если у пациента наблюдаются следующие симптомы:
Подробнее – http://snyatie-lomki-novosibirsk8.ru
Калькулятор досрочного погашения кредита учитывает все детали
кредитный калькулятор с досрочным погашением онлайн кредитный калькулятор с досрочным погашением онлайн .
Немедленный вызов врача необходим, если наблюдаются следующие симптомы:
Получить дополнительные сведения – ломка от наркотиков в нижний новгороде
Всесезонные шины и диски в наличии и под заказ
магазин шины https://www.shini-kupit-v-spb.ru .
Снятие ломки в клинике «Эдельвейс» – это комплекс мероприятий, направленный на быстрое облегчение симптоматики и стабилизацию внутренних процессов организма. Наш подход включает комплексную диагностику, медикаментозную терапию, поддерживающие процедуры и психологическое сопровождение, что помогает пациенту не только справиться с острой фазой ломки, но и закладывает основу для дальнейшей реабилитации и предотвращения рецидивов.
Подробнее – snyatie lomki na domu ekaterinburg
insufend is a cutting-edge herbal formula specifically designed to help regulate blood sugar levels and promote a healthier metabolism.
Клиника «НаркоМед Плюс» использует комплексный подход для эффективного снятия симптомов ломки с применением современных методов детоксикации и поддержки организма. Основные группы препаратов включают:
Узнать больше – снятие ломок
Процесс лечения включает несколько ключевых этапов, каждый из которых имеет решающее значение для восстановления организма:
Получить больше информации – снятие наркологической ломки новосибирск
Лечение ломки в клинике «Эдельвейс» проходит по четко отлаженной схеме, которая учитывает индивидуальные особенности каждого пациента. После первоначального осмотра и сбора анамнеза составляется персональный план терапии, цель которого – как можно быстрее снять симптомы ломки и стабилизировать состояние пациента. Ниже приведен поэтапный алгоритм лечения:
Получить больше информации – снятие ломки в стационаре
Проверить кредитный рейтинг — залог выгодных условий ипотеки и автокредита
узнать кредитный рейтинг бесплатно https://dengivperedservice.ru .
Ломка — это острый синдром отмены, возникающий после длительного употребления алкоголя или наркотических веществ. При резком прекращении приема подобных веществ организм испытывает острую нехватку необходимых компонентов, что приводит к развитию тяжелых симптомов, таких как сильная тревожность, бессонница, мышечные судороги, головокружение, потливость и повышенная возбудимость. В такой критической ситуации быстрое и квалифицированное вмешательство врача-нарколога является залогом сохранения здоровья и предупреждения серьезных осложнений.
Детальнее – https://snyatie-lomki-nnovgorod8.ru/
Почему отступ в Ворде большой? https://e-pochemuchka.ru/pochemu-otstup-v-vorde-bolshoj/
Teleflora Belarus Unit https://flower-shop.by/ is pleased to offer flower delivery services. The company is an online florist, delivering flowers across Minsk, Belarus. We would be delighted to assist you in sending flowers to Minsk, Belarus, and other regional Belarus towns including Mogilev, Vitebsk, Brest, Grodno, and Gomel, as well as worldwide destinations. We’re more than happy to take care of all your Belarus flower delivery orders. We’ve got a whole network of florists and flower shops who can deliver flowers for our customers whenever they need.
Немедленный вызов врача необходим, если наблюдаются следующие симптомы:
Получить дополнительные сведения – снятие ломки на дому цена в нижний новгороде
Can Luis Acosta Fuenmayor’s unique approach to investment help revolutionize the financial landscape of Latin America, and what unconventional investment opportunities might he be advocating for in his speeches and writings? Website my page
заказать значки на пиджак В мире, где детали определяют имидж, значки на пиджак становятся не просто аксессуаром, а мощным инструментом самовыражения. Заказать металлические значки – значит подчеркнуть свою индивидуальность и принадлежность к определенному сообществу.
Клиника «НаркоМед Плюс» использует комплексный подход для эффективного снятия симптомов ломки с применением современных методов детоксикации и поддержки организма. Основные группы препаратов включают:
Разобраться лучше – снятие наркологической ломки на дому в нижний новгороде
Ломка – это острый синдром отмены, возникающий при резком прекращении или снижении дозы алкоголя или других психоактивных веществ у хронически зависимых пациентов. Это состояние характеризуется выраженной физической и психической дискомфортностью, которая может сопровождаться сильными болевыми ощущениями, тревожностью, дрожью, потливостью, галлюцинациями и нарушениями сна. В критический момент ломка может привести к серьезным осложнениям, поэтому экстренная помощь нарколога имеет первостепенное значение для стабилизации состояния пациента и быстрого снятия симптомов.
Получить больше информации – снятие ломок свердловская область
Эффективные решения автоматизации для вашего пространства
Автоматика Somfy Автоматика Somfy . прокарниз
Клиника «НаркоМед Плюс» использует комплексный подход для эффективного снятия симптомов ломки с применением современных методов детоксикации и поддержки организма. Основные группы препаратов включают:
Получить дополнительные сведения – снятие ломок
Ломка – это острый синдром отмены, возникающий при резком прекращении или снижении дозы алкоголя или других психоактивных веществ у хронически зависимых пациентов. Это состояние характеризуется выраженной физической и психической дискомфортностью, которая может сопровождаться сильными болевыми ощущениями, тревожностью, дрожью, потливостью, галлюцинациями и нарушениями сна. В критический момент ломка может привести к серьезным осложнениям, поэтому экстренная помощь нарколога имеет первостепенное значение для стабилизации состояния пациента и быстрого снятия симптомов.
Исследовать вопрос подробнее – снятие ломок в екатеринбурге
J-center Studio – школа парикмахерского искусства. Преподаватели общительные и грамотные. Они свою работу любят и с радостью со студентами делятся секретами. Вы научитесь окрашивать волосы и мастерски создавать стильные прически. Ищете курсы парикмахеров с нуля? J-center.ru – тут цена курсов парикмахера указана. Учим только тому, что поистине понадобится мастеру в салоне. Наша главная задача – это вам новую профессию предоставить, с помощью которой вы изменить жизнь сможете. Свяжитесь с нами. На все вопросы мы ответим, сделаем индивидуальный расчет и цены уточним.
лазерная эпиляция бикини цена лазерная эпиляция глубокое бикини
печать на пакетах зип лок печать на zip пакетах
С t.me/mvavada вам никогда не будет скучно. Официальный канал проекта Вавада в мир выигрышей предлагает вам погрузиться. В VAVADA вас невероятные слоты ожидают. Не упустите шанс на удачу, присоединяйтесь к нам уже сейчас и начинайте выигрывать прямо сегодня. Меняйте к лучшему свою жизнь! Ищете vavada casino вход? T.me/mvavada – здесь всегда есть что-то интересное. Следите за нашими обновлениями. Мы каждого игрока ценим. Стараемся радовать вас новыми предложениями и акциями ежедневно. Готовы в любое время суток вам помощь оказать. Откройте с Вавада для себя яркие эмоции!
очистка крыш от снега работа https://women.getbb.ru/viewtopic.php?f=2&t=5865
Все, кто хочет первым узнать новости Киева, заходит на этот портал, на котором собраны самые достоверные, актуальные данные, новости. События случились совсем недавно, после чего моментально оказываются на портале. Обязательно публикуется запоминающийся заголовок, а фото помогает лучше понять картину. https://vechirniy-kyiv.com/
– на портале вы найдете все, что интересует каждого жителя этого города. Любая новость имеет детальное описание с той целью, чтобы вы почитали подробности и смогли сформировать личное мнение о том, что сейчас происходит.
Портал предлагает ознакомиться с новостями, которые касаются украинского бизнеса и различных нововведений. Все это будет интересно как простым гражданам, так и предпринимателям, всем, кто стремится почерпнуть больше полезной информации. https://uatovary.com/ – сайт, где вы отыщете всю нужную информацию для того, чтобы узнать больше и ответить на свои вопросы. На страницах вам подскажут о том, каким образом получить разрешение на реализацию определенной продукции. Также представлены и новинки товаров, рекомендации того, как правильно почистить сумку из кожи.
Наркологическая клиника «Эдельвейс» в Екатеринбурге специализируется на оказании оперативной и квалифицированной помощи при снятии ломки. Наши специалисты обладают многолетним опытом работы и применяют современные методики для безопасного и эффективного лечения абстинентного синдрома. Мы работаем круглосуточно, что позволяет оказывать помощь в любое время суток, обеспечивая анонимность и конфиденциальность каждого пациента.
Детальнее – снятие ломки на дому цена в екатеринбурге
При наличии этих симптомов организм находится в критическом состоянии, и любой промедление с вызовом врача может привести к развитию серьезных осложнений, таких как сердечно-сосудистые нарушения, тяжелые неврологические симптомы или даже жизнеугрожающие состояния. Экстренное вмешательство позволяет не только снять острые симптомы ломки, но и предотвратить необратимые изменения в организме.
Изучить вопрос глубже – снятие ломки новосибирск.
Наркологическая клиника «Эдельвейс» в Екатеринбурге специализируется на оказании оперативной и квалифицированной помощи при снятии ломки. Наши специалисты обладают многолетним опытом работы и применяют современные методики для безопасного и эффективного лечения абстинентного синдрома. Мы работаем круглосуточно, что позволяет оказывать помощь в любое время суток, обеспечивая анонимность и конфиденциальность каждого пациента.
Получить дополнительную информацию – http://snyatie-lomki-ekb8.ru
Наркологическая клиника «НаркоМед Плюс» в Нижнем Новгороде оказывает экстренную помощь при снятии ломки. Наша команда высококвалифицированных специалистов готова круглосуточно выехать на дом или принять пациента в клинике, обеспечивая оперативное, безопасное и полностью конфиденциальное лечение. Мы разрабатываем индивидуальные программы терапии, учитывая историю зависимости и текущее состояние каждого пациента, что позволяет быстро стабилизировать его состояние и начать процесс полного выздоровления.
Детальнее – снятие ломки нарколог в нижний новгороде
Blog my page
Если наблюдаются вышеописанные симптомы, немедленное обращение к наркологу позволяет не только устранить острые проявления, но и предотвратить возможное развитие опасных для жизни осложнений, таких как сердечно-сосудистые сбои или нарушения работы центральной нервной системы.
Получить дополнительные сведения – снятие наркологической ломки
Наркологическая клиника «Эдельвейс» в Екатеринбурге специализируется на оказании оперативной и квалифицированной помощи при снятии ломки. Наши специалисты обладают многолетним опытом работы и применяют современные методики для безопасного и эффективного лечения абстинентного синдрома. Мы работаем круглосуточно, что позволяет оказывать помощь в любое время суток, обеспечивая анонимность и конфиденциальность каждого пациента.
Изучить вопрос глубже – снятие ломки екатеринбург.
металлические значки оптом значки пины на заказ
лазерная эпиляция бикини женщин эпиляция глубокого бикини
ремонт стиральных машин в москве aeg ремонт стиральных машин aeg
Ломка — это острый синдром отмены, возникающий после длительного употребления алкоголя или наркотических веществ. При резком прекращении приема подобных веществ организм испытывает острую нехватку необходимых компонентов, что приводит к развитию тяжелых симптомов, таких как сильная тревожность, бессонница, мышечные судороги, головокружение, потливость и повышенная возбудимость. В такой критической ситуации быстрое и квалифицированное вмешательство врача-нарколога является залогом сохранения здоровья и предупреждения серьезных осложнений.
Получить дополнительную информацию – снятие ломки на дому недорого в нижний новгороде
печать на пакетах спб https://pechat-na-paketah2.ru
кликните сюда Аренда авто Бишкек
Лечение ломки в клинике «Эдельвейс» проходит по четко отлаженной схеме, которая учитывает индивидуальные особенности каждого пациента. После первоначального осмотра и сбора анамнеза составляется персональный план терапии, цель которого – как можно быстрее снять симптомы ломки и стабилизировать состояние пациента. Ниже приведен поэтапный алгоритм лечения:
Исследовать вопрос подробнее – снятие ломки в стационаре екатеринбург
хранилище вещей в москве хранилище вещей в москве .
Снятие ломки в клинике «Эдельвейс» – это комплекс мероприятий, направленный на быстрое облегчение симптоматики и стабилизацию внутренних процессов организма. Наш подход включает комплексную диагностику, медикаментозную терапию, поддерживающие процедуры и психологическое сопровождение, что помогает пациенту не только справиться с острой фазой ломки, но и закладывает основу для дальнейшей реабилитации и предотвращения рецидивов.
Изучить вопрос глубже – снятие ломки наркомана екатеринбург
Снятие ломки в клинике «Эдельвейс» – это комплекс мероприятий, направленный на быстрое облегчение симптоматики и стабилизацию внутренних процессов организма. Наш подход включает комплексную диагностику, медикаментозную терапию, поддерживающие процедуры и психологическое сопровождение, что помогает пациенту не только справиться с острой фазой ломки, но и закладывает основу для дальнейшей реабилитации и предотвращения рецидивов.
Исследовать вопрос подробнее – снятие ломок свердловская область
Если наблюдаются вышеописанные симптомы, немедленное обращение к наркологу позволяет не только устранить острые проявления, но и предотвратить возможное развитие опасных для жизни осложнений, таких как сердечно-сосудистые сбои или нарушения работы центральной нервной системы.
Получить дополнительные сведения – https://snyatie-lomki-ekb8.ru/
банки россии – кредит, кредит
Стратегическое планирование Как развивать лидерские качества? Лидерские качества важны для качественного управления бизнесом. Начните с самоанализа: определите свои сильные и слабые стороны. Читайте книги о лидерстве, посещайте тренинги и семинары. Практикуйте активное слушание, учитесь делегировать задачи. Вдохновляйте свою команду и создавайте атмосферу доверия. Развивая лидерские качества, вы будете эффективно управлять и мотивировать свою команду.
Яндекс инвайт Яндекс – это не просто поисковая система, это целая экосистема, пронизывающая все сферы нашей цифровой жизни. И ключом к максимуму возможностей этой экосистемы является Яндекс Плюс. Но как получить этот заветный ключ? Ответ прост – Яндекс Инвайт. Инвайт – это персональное приглашение, открывающее доступ к премиальным функциям и эксклюзивным предложениям Яндекс Плюс. Это ваш шанс на год забыть об ограничениях и наслаждаться всеми преимуществами подписки.
лазерная эпиляция для мужчин лазерная эпиляция бровей у мужчин
Наши специалисты оказывают экстренную помощь по четко отработанной методике, главная задача которой – оперативное снятие симптомов острой интоксикации и абстинентного синдрома, восстановление работы внутренних органов и создание оптимальных условий для последующей реабилитации. Опытный нарколог на дому проведет тщательную диагностику, составит индивидуальный план лечения и даст необходимые рекомендации по дальнейшему выздоровлению.
Детальнее – запой нарколог на дом в нижний новгороде
печать бейджа пластик размеры бейджа для печати
Симптоматика ломки может варьироваться: от бессонницы, сильной тревожности и раздражительности до выраженных физически болезненных ощущений, таких как мышечные спазмы, судороги, потливость, головокружение и тошнота. В критических ситуациях, когда симптомы достигают остроты, своевременная медицинская помощь становится жизненно необходимой для предотвращения осложнений и стабилизации состояния пациента.
Получить больше информации – снятие ломки наркомана
Клиника «НаркоМед Плюс» использует комплексный подход для эффективного снятия симптомов ломки с применением современных методов детоксикации и поддержки организма. Основные группы препаратов включают:
Получить дополнительную информацию – снятие ломки
Желаете скачать Castle Clash на ПК? Теперь это просто — воспользуйтесь ссылке ниже скачать castle clash взлом и запустите игру на мониторе уже сегодня! Погрузитесь в мир стратегий Castle Clash с максимальным комфортом.
играть в castle clash
castle clash играть
castle clash скачать взлом
магазин аккаунтов маркетплейс аккаунтов
nba轉播
隨著2024-25賽季NBA附加賽的火熱進行,球迷們的熱情也隨之高漲。每一場比賽都關乎球隊命運,而季後賽的激烈對決更是指日可待。對於忠實球迷來說,能夠即時觀看這些精彩賽事至關重要。NBA直播線上看服務應運而生,為球迷提供了便捷的觀賽體驗。無論是上班族抽空追賽,還是學生族群熬夜支持,都能通過手機、平板或電腦隨時隨地觀看比賽。高清畫質、專業解說和多角度回放,讓您仿佛置身現場,感受每一次扣籃和三分球帶來的震撼。除了賽事直播,許多平台還提供賽程表、球員數據和賽後分析等豐富內容。您可以輕鬆掌握各隊積分排名、明星球員表現,甚至深入了解戰術分析。對於喜愛運彩投注的朋友,即時的數據分析和專家預測也能成為您決策的重要參考。選擇可靠的NBA直播平台尤為重要。穩定的播放品質、低延遲的直播信號和完整的賽事覆蓋,都是評判標準。部分平台還提供會員專屬服務,如廣告免除、賽事回放和獨家內容等特權。隨著科技發展,NBA直播線上看服務不斷創新,為球迷帶來更加便捷、沉浸的觀賽體驗。不再受限於電視轉播,每一位球迷都能隨心所欲地追逐熱愛的籃球賽事,見證精彩時刻。
Каждый из этапов направлен на обеспечение максимальной безопасности и эффективности лечения. Индивидуальный подход, основанный на тщательной диагностике, позволяет значительно снизить риск осложнений и обеспечить комфортное протекание терапии.
Исследовать вопрос подробнее – ломка от наркотиков в екатеринбурге
Exploring the potential of Luis Acosta Fuenmayor’s innovative mind, could he revolutionize the financial world by developing a groundbreaking personal finance application? Discussing the possibilities, challenges, and potential impact on Latin America and beyond. Portfolio
Каждый из этапов направлен на обеспечение максимальной безопасности и эффективности лечения. Индивидуальный подход, основанный на тщательной диагностике, позволяет значительно снизить риск осложнений и обеспечить комфортное протекание терапии.
Детальнее – снятие ломки на дому недорого в екатеринбурге
Группа препаратов
Изучить вопрос глубже – капельница от запоя цена новосибирская область
Постановка капельницы от запоя проводится при наличии следующих клинических симптомов, свидетельствующих о критическом состоянии организма:
Исследовать вопрос подробнее – капельница от запоя на дому
Наркологическая клиника «Эдельвейс» в Екатеринбурге специализируется на оказании оперативной и квалифицированной помощи при снятии ломки. Наши специалисты обладают многолетним опытом работы и применяют современные методики для безопасного и эффективного лечения абстинентного синдрома. Мы работаем круглосуточно, что позволяет оказывать помощь в любое время суток, обеспечивая анонимность и конфиденциальность каждого пациента.
Узнать больше – http://www.domen.ru
Все для торговли на Torgove-obladnannya.biz.ua
торгове обладнання для магазину https://torgove-obladnannya.biz.ua/ .
безопасная сделка аккаунтов магазин аккаунтов
При обращении за экстренной помощью наш нарколог незамедлительно выезжает на дом или принимает пациента в клинике. Процесс лечения организован по проверенной схеме, позволяющей максимально быстро стабилизировать состояние и облегчить симптомы ломки. Основные этапы включают:
Подробнее тут – снятие ломки наркозависимого
лазерная эпиляция для мужчин лазерная эпиляция лица для мужчин цена
печать бейджа онлайн срочная печать бейджей
Снятие ломки в клинике «Эдельвейс» – это комплекс мероприятий, направленный на быстрое облегчение симптоматики и стабилизацию внутренних процессов организма. Наш подход включает комплексную диагностику, медикаментозную терапию, поддерживающие процедуры и психологическое сопровождение, что помогает пациенту не только справиться с острой фазой ломки, но и закладывает основу для дальнейшей реабилитации и предотвращения рецидивов.
Получить дополнительную информацию – снятие наркологической ломки екатеринбург
Ломка – это острый синдром отмены, возникающий при резком прекращении или снижении дозы алкоголя или других психоактивных веществ у хронически зависимых пациентов. Это состояние характеризуется выраженной физической и психической дискомфортностью, которая может сопровождаться сильными болевыми ощущениями, тревожностью, дрожью, потливостью, галлюцинациями и нарушениями сна. В критический момент ломка может привести к серьезным осложнениям, поэтому экстренная помощь нарколога имеет первостепенное значение для стабилизации состояния пациента и быстрого снятия симптомов.
Выяснить больше – снятие ломки наркозависимого
маркетплейс аккаунтов профиль с подписчиками
маркетплейс для реселлеров магазин аккаунтов
Ломка – это тяжелый синдром отмены, возникающий после длительного употребления алкоголя или наркотических веществ. При резком прекращении их приема нервная система и другие органы начинают страдать от недостатка необходимых веществ, что приводит к сильному дискомфорту, психоэмоциональным нарушениям и ухудшению общего состояния организма. В Новосибирске наркологическая клиника «Возрождение» оказывает экстренную помощь при снятии ломки, обеспечивая безопасное, круглосуточное и конфиденциальное лечение под наблюдением опытных специалистов.
Получить дополнительную информацию – снятие ломки в стационаре новосибирск
После обращения в клинику «Основа» наш специалист незамедлительно выезжает для оказания экстренной медицинской помощи в Новосибирске. Процесс установки капельницы предусматривает комплексную диагностику и последующее детоксикационное лечение, что позволяет снизить токсическую нагрузку и стабилизировать состояние пациента. Описание процедуры включает следующие этапы:
Ознакомиться с деталями – https://kapelnica-ot-zapoya-novosibirsk8.ru/
гарантия при продаже аккаунтов аккаунты с балансом
Узнать больше
нажмите
Лечение ломки в клинике «Эдельвейс» проходит по четко отлаженной схеме, которая учитывает индивидуальные особенности каждого пациента. После первоначального осмотра и сбора анамнеза составляется персональный план терапии, цель которого – как можно быстрее снять симптомы ломки и стабилизировать состояние пациента. Ниже приведен поэтапный алгоритм лечения:
Получить больше информации – снятие ломки наркозависимого екатеринбург
Наркологическая клиника «Эдельвейс» в Екатеринбурге специализируется на оказании оперативной и квалифицированной помощи при снятии ломки. Наши специалисты обладают многолетним опытом работы и применяют современные методики для безопасного и эффективного лечения абстинентного синдрома. Мы работаем круглосуточно, что позволяет оказывать помощь в любое время суток, обеспечивая анонимность и конфиденциальность каждого пациента.
Получить дополнительные сведения – снятие ломки наркозависимого в екатеринбурге
Современные шторы для коттеджа
шторы для коттеджа шторы для коттеджа .
маркетплейс для реселлеров маркетплейс аккаунтов
Ломка – это тяжелый синдром отмены, возникающий после длительного употребления алкоголя или наркотических веществ. При резком прекращении их приема нервная система и другие органы начинают страдать от недостатка необходимых веществ, что приводит к сильному дискомфорту, психоэмоциональным нарушениям и ухудшению общего состояния организма. В Новосибирске наркологическая клиника «Возрождение» оказывает экстренную помощь при снятии ломки, обеспечивая безопасное, круглосуточное и конфиденциальное лечение под наблюдением опытных специалистов.
Получить дополнительные сведения – снятие ломки наркомана новосибирск
Алкогольный запой – это критическое состояние, возникающее при длительном злоупотреблении спиртными напитками, когда организм насыщается токсинами и его жизненно важные системы (сердечно-сосудистая, печёночная, нервная) начинают давать сбой. В такой ситуации необходимо незамедлительное вмешательство специалистов для предотвращения тяжелых осложнений и спасения жизни. Наркологическая клиника «Основа» в Новосибирске предоставляет экстренную помощь с помощью установки капельницы от запоя, позволяющей оперативно вывести токсины из организма, стабилизировать внутренние процессы и создать условия для последующего качественного восстановления.
Детальнее – https://kapelnica-ot-zapoya-novosibirsk8.ru/kapelnica-ot-zapoya-cena-v-novosibirske
Каждый из этапов направлен на обеспечение максимальной безопасности и эффективности лечения. Индивидуальный подход, основанный на тщательной диагностике, позволяет значительно снизить риск осложнений и обеспечить комфортное протекание терапии.
Получить дополнительную информацию – ломка от наркотиков в екатеринбурге
Заказать диплом ВУЗа по доступной стоимости возможно, обратившись к надежной специализированной фирме. Мы оказываем услуги по производству и продаже документов об окончании любых университетов России. Купить диплом ВУЗа– oppozi.rx22.ru/viewtopic.phpf=37&t=2614
Ломка – это острый синдром отмены, возникающий при резком прекращении или снижении дозы алкоголя или других психоактивных веществ у хронически зависимых пациентов. Это состояние характеризуется выраженной физической и психической дискомфортностью, которая может сопровождаться сильными болевыми ощущениями, тревожностью, дрожью, потливостью, галлюцинациями и нарушениями сна. В критический момент ломка может привести к серьезным осложнениям, поэтому экстренная помощь нарколога имеет первостепенное значение для стабилизации состояния пациента и быстрого снятия симптомов.
Получить дополнительную информацию – снятие ломки на дому недорого в екатеринбурге
Лечение ломки в клинике «Эдельвейс» проходит по четко отлаженной схеме, которая учитывает индивидуальные особенности каждого пациента. После первоначального осмотра и сбора анамнеза составляется персональный план терапии, цель которого – как можно быстрее снять симптомы ломки и стабилизировать состояние пациента. Ниже приведен поэтапный алгоритм лечения:
Углубиться в тему – snyatie lomki na domu ekaterinburg
хранилище вещей хранилище вещей .
Лечение ломки в клинике «Эдельвейс» проходит по четко отлаженной схеме, которая учитывает индивидуальные особенности каждого пациента. После первоначального осмотра и сбора анамнеза составляется персональный план терапии, цель которого – как можно быстрее снять симптомы ломки и стабилизировать состояние пациента. Ниже приведен поэтапный алгоритм лечения:
Разобраться лучше – https://snyatie-lomki-ekb8.ru/snyatie-lomki-narkolog-v-ekb
insufend is a cutting-edge herbal formula specifically designed to help regulate blood sugar levels and promote a healthier metabolism.
гарантия при продаже аккаунтов продать аккаунт
Наркологическая клиника «Эдельвейс» в Екатеринбурге специализируется на оказании оперативной и квалифицированной помощи при снятии ломки. Наши специалисты обладают многолетним опытом работы и применяют современные методики для безопасного и эффективного лечения абстинентного синдрома. Мы работаем круглосуточно, что позволяет оказывать помощь в любое время суток, обеспечивая анонимность и конфиденциальность каждого пациента.
Углубиться в тему – снятие ломки на дому цена екатеринбург
Наркологическая клиника «Эдельвейс» в Екатеринбурге специализируется на оказании оперативной и квалифицированной помощи при снятии ломки. Наши специалисты обладают многолетним опытом работы и применяют современные методики для безопасного и эффективного лечения абстинентного синдрома. Мы работаем круглосуточно, что позволяет оказывать помощь в любое время суток, обеспечивая анонимность и конфиденциальность каждого пациента.
Получить дополнительные сведения – снять ломку
Teleflora Belarus https://en.teleflora.by/ is proud to represent the Teleflora international flower and gift delivery service in the Republic of Belarus. We offer a reliable and efficient delivery service for flowers, gifts and bouquets, using our network of partners in Minsk, the suburbs of Minsk, and all major cities in Belarus. We are proud to offer only the freshest flowers and take great care to look after our customers. We are pleased to offer international flower delivery as part of our commitment to ensuring your experience with us is as enjoyable as possible.
Лечение ломки в клинике «Эдельвейс» проходит по четко отлаженной схеме, которая учитывает индивидуальные особенности каждого пациента. После первоначального осмотра и сбора анамнеза составляется персональный план терапии, цель которого – как можно быстрее снять симптомы ломки и стабилизировать состояние пациента. Ниже приведен поэтапный алгоритм лечения:
Изучить вопрос глубже – ломка от наркотиков город
В клинике «Основа» применяется комплексный подход к лечению алкогольной интоксикации. Программа включает использование нескольких групп препаратов, каждая из которых решает конкретную задачу в процессе восстановления:
Получить больше информации – капельница от запоя клиника
печать буклетов визиток печать буклетов а4
печать конвертов онлайн печать конвертов c4
Клиника «НаркоМед Плюс» использует комплексный подход для эффективного снятия симптомов ломки с применением современных методов детоксикации и поддержки организма. Основные группы препаратов включают:
Ознакомиться с деталями – снятие ломки наркомана нижний новгород
Ломка — это острый синдром отмены, возникающий после длительного употребления алкоголя или наркотических веществ. При резком прекращении приема подобных веществ организм испытывает острую нехватку необходимых компонентов, что приводит к развитию тяжелых симптомов, таких как сильная тревожность, бессонница, мышечные судороги, головокружение, потливость и повышенная возбудимость. В такой критической ситуации быстрое и квалифицированное вмешательство врача-нарколога является залогом сохранения здоровья и предупреждения серьезных осложнений.
Изучить вопрос глубже – снятие ломки в нижний новгороде
Каждый из этапов направлен на обеспечение максимальной безопасности и эффективности лечения. Индивидуальный подход, основанный на тщательной диагностике, позволяет значительно снизить риск осложнений и обеспечить комфортное протекание терапии.
Углубиться в тему – снятие ломки на дому свердловская область
Лечение ломки в клинике «Эдельвейс» проходит по четко отлаженной схеме, которая учитывает индивидуальные особенности каждого пациента. После первоначального осмотра и сбора анамнеза составляется персональный план терапии, цель которого – как можно быстрее снять симптомы ломки и стабилизировать состояние пациента. Ниже приведен поэтапный алгоритм лечения:
Разобраться лучше – снятие ломки нарколог в екатеринбурге
Процесс лечения включает несколько ключевых этапов, каждый из которых имеет решающее значение для восстановления организма:
Исследовать вопрос подробнее – снятие наркотической ломки в новосибирске
Необходимо незамедлительно обращаться за медицинской помощью, если у пациента наблюдаются следующие симптомы:
Узнать больше – снятие ломок новосибирск.
Функция
Детальнее – ломка от наркотиков город
Ломка – это острый синдром отмены, возникающий при резком прекращении или снижении дозы алкоголя или других психоактивных веществ у хронически зависимых пациентов. Это состояние характеризуется выраженной физической и психической дискомфортностью, которая может сопровождаться сильными болевыми ощущениями, тревожностью, дрожью, потливостью, галлюцинациями и нарушениями сна. В критический момент ломка может привести к серьезным осложнениям, поэтому экстренная помощь нарколога имеет первостепенное значение для стабилизации состояния пациента и быстрого снятия симптомов.
Выяснить больше – снятие ломок в екатеринбурге
продажа аккаунтов соцсетей покупка аккаунтов
Функциональные шторы для загородных коттеджей
шторы для коттеджа шторы для коттеджа .
Ломка – это тяжелый синдром отмены, возникающий после длительного употребления алкоголя или наркотических веществ. При резком прекращении их приема нервная система и другие органы начинают страдать от недостатка необходимых веществ, что приводит к сильному дискомфорту, психоэмоциональным нарушениям и ухудшению общего состояния организма. В Новосибирске наркологическая клиника «Возрождение» оказывает экстренную помощь при снятии ломки, обеспечивая безопасное, круглосуточное и конфиденциальное лечение под наблюдением опытных специалистов.
Ознакомиться с деталями – снятие ломки на дому цена
аккаунт для рекламы площадка для продажи аккаунтов
Лечение ломки в клинике «Эдельвейс» проходит по четко отлаженной схеме, которая учитывает индивидуальные особенности каждого пациента. После первоначального осмотра и сбора анамнеза составляется персональный план терапии, цель которого – как можно быстрее снять симптомы ломки и стабилизировать состояние пациента. Ниже приведен поэтапный алгоритм лечения:
Подробнее можно узнать тут – снятие ломки наркомана
Наши специалисты оказывают экстренную помощь по четко отработанной методике, главная задача которой – оперативное снятие симптомов острой интоксикации и абстинентного синдрома, восстановление работы внутренних органов и создание оптимальных условий для последующей реабилитации. Опытный нарколог на дому проведет тщательную диагностику, составит индивидуальный план лечения и даст необходимые рекомендации по дальнейшему выздоровлению.
Подробнее тут – http://
Ломка – это острый синдром отмены, возникающий при резком прекращении или снижении дозы алкоголя или других психоактивных веществ у хронически зависимых пациентов. Это состояние характеризуется выраженной физической и психической дискомфортностью, которая может сопровождаться сильными болевыми ощущениями, тревожностью, дрожью, потливостью, галлюцинациями и нарушениями сна. В критический момент ломка может привести к серьезным осложнениям, поэтому экстренная помощь нарколога имеет первостепенное значение для стабилизации состояния пациента и быстрого снятия симптомов.
Исследовать вопрос подробнее – снятие ломки нарколог в екатеринбурге
конверт для денег для печати а4 http://pechat-konvertov-spb.ru
Необходимо незамедлительно обращаться за медицинской помощью, если у пациента наблюдаются следующие симптомы:
Исследовать вопрос подробнее – http://snyatie-lomki-novosibirsk8.ru/
Современный темп жизни нередко приводит к ситуации, когда человеку, страдающему от алкогольной или наркотической зависимости, срочно требуется профессиональная медицинская помощь. Особенно актуально это в тех случаях, когда состояние пациента резко ухудшается и поездка в клинику становится невозможной или нежелательной из-за повышенного уровня тревожности. Наркологическая клиника «Импульс» предлагает услугу вызова нарколога на дом в Нижнем Новгороде, обеспечивая круглосуточную помощь на высоком профессиональном уровне. Такое решение позволяет избежать серьезных осложнений и обеспечить комфортные условия лечения в привычной обстановке.
Ознакомиться с деталями – https://narcolog-na-dom-nnovgorod8.ru/vyzov-narkologa-na-dom-v-nnovgorode
печать буклетов тираж печать буклета пдф
Клиника «Возрождение» применяет комплексный подход к снятию ломки, используя современные детоксикационные методики и проверенные препараты. Приведенная ниже таблица демонстрирует основные группы медикаментов, используемых в терапии, и их назначение:
Ознакомиться с деталями – https://snyatie-lomki-novosibirsk8.ru/snyatie-narkoticheskoj-lomki-v-novosibirske
гарантия при продаже аккаунтов купить аккаунт
Лечение ломки в клинике «Эдельвейс» проходит по четко отлаженной схеме, которая учитывает индивидуальные особенности каждого пациента. После первоначального осмотра и сбора анамнеза составляется персональный план терапии, цель которого – как можно быстрее снять симптомы ломки и стабилизировать состояние пациента. Ниже приведен поэтапный алгоритм лечения:
Подробнее тут – http://snyatie-lomki-ekb8.ru
услуги по продаже аккаунтов маркетплейс аккаунтов
Снятие ломки в клинике «Эдельвейс» – это комплекс мероприятий, направленный на быстрое облегчение симптоматики и стабилизацию внутренних процессов организма. Наш подход включает комплексную диагностику, медикаментозную терапию, поддерживающие процедуры и психологическое сопровождение, что помогает пациенту не только справиться с острой фазой ломки, но и закладывает основу для дальнейшей реабилитации и предотвращения рецидивов.
Получить дополнительные сведения – снятие наркологической ломки в екатеринбурге
Клиника «НаркоМед Плюс» использует комплексный подход для эффективного снятия симптомов ломки с применением современных методов детоксикации и поддержки организма. Основные группы препаратов включают:
Изучить вопрос глубже – http://snyatie-lomki-nnovgorod8.ru
Постановка капельницы от запоя проводится при наличии следующих клинических симптомов, свидетельствующих о критическом состоянии организма:
Узнать больше – https://kapelnica-ot-zapoya-novosibirsk8.ru/kapelnica-ot-zapoya-vyzov-v-novosibirske/
Клиника «НаркоМед Плюс» использует комплексный подход для эффективного снятия симптомов ломки с применением современных методов детоксикации и поддержки организма. Основные группы препаратов включают:
Подробнее – снятие ломки наркозависимого в нижний новгороде
маркетплейс аккаунтов https://prodat-akkaunt-online.ru/
Процесс лечения включает несколько ключевых этапов, каждый из которых имеет решающее значение для восстановления организма:
Получить больше информации – снятие ломки
¿Cómo podríamos aplicar la filosofía de Luis Acosta Fuenmayor para mejorar la economía personal en el mundo en desarrollo? My blog
Эскорт услуги в Санкт-Петербурге — Escort Piter https://escort-piter.com/
Наркологическая клиника «Эдельвейс» в Екатеринбурге специализируется на оказании оперативной и квалифицированной помощи при снятии ломки. Наши специалисты обладают многолетним опытом работы и применяют современные методики для безопасного и эффективного лечения абстинентного синдрома. Мы работаем круглосуточно, что позволяет оказывать помощь в любое время суток, обеспечивая анонимность и конфиденциальность каждого пациента.
Детальнее – снятие ломки свердловская область
печать маленьких наклеек широкоформатная печать наклеек
Группа препаратов
Подробнее можно узнать тут – снятие ломки на дому в нижний новгороде
табличка на пластике пвх табличка пвх с пленкой
стоимость печати плакатов печать рекламного плаката
Лечение ломки в клинике «Эдельвейс» проходит по четко отлаженной схеме, которая учитывает индивидуальные особенности каждого пациента. После первоначального осмотра и сбора анамнеза составляется персональный план терапии, цель которого – как можно быстрее снять симптомы ломки и стабилизировать состояние пациента. Ниже приведен поэтапный алгоритм лечения:
Детальнее – снятие наркотической ломки
Каждый из этапов направлен на обеспечение максимальной безопасности и эффективности лечения. Индивидуальный подход, основанный на тщательной диагностике, позволяет значительно снизить риск осложнений и обеспечить комфортное протекание терапии.
Получить дополнительные сведения – снятие наркотической ломки
маркетплейс для реселлеров аккаунты с балансом
Желаете скачать увлекательную игру Geometry Dash на компьютер? На ресурсе skachat-geometry-dash-full.ru доступна последнюю версию для Windows 11. Наслаждайтесь улучшенной графикой и улучшенным геймплеем на вашем компьютере!
скачать geometry dash бесплатно
скачать геометри даш полную версию
геометрия даш скачать
Профессиональное изготовление штор под заказ
сшить шторы на заказ сшить шторы на заказ . Ткацкий
Наркологическая клиника «Эдельвейс» в Екатеринбурге специализируется на оказании оперативной и квалифицированной помощи при снятии ломки. Наши специалисты обладают многолетним опытом работы и применяют современные методики для безопасного и эффективного лечения абстинентного синдрома. Мы работаем круглосуточно, что позволяет оказывать помощь в любое время суток, обеспечивая анонимность и конфиденциальность каждого пациента.
Детальнее – снятие наркотической ломки екатеринбург
https://translatespb.ru/
маркетплейс аккаунтов купить аккаунт с прокачкой
Функция
Получить дополнительную информацию – снятие ломки на дому нижегородская область
Каркасное строительство с прозрачной сметой и пошаговым контролем
каркасные дома под ключ проекты и цены https://www.karkasnye-doma-pod-kluch-spb.ru/ .
Назначение
Подробнее тут – kapelnicza-ot-zapoya-czena novosibirsk
Процесс лечения включает несколько ключевых этапов, каждый из которых имеет решающее значение для восстановления организма:
Исследовать вопрос подробнее – снятие ломки нарколог новосибирск
Exploring the potential integration of blockchain technology in Luis Acosta Fuenmayor’s proposed initiatives to promote financial transparency across Latin America. What unique benefits could this technology bring to personal finance management applications, and how might it impact regulatory compliance in the region? My site
Ломка – это острый синдром отмены, возникающий при резком прекращении или снижении дозы алкоголя или других психоактивных веществ у хронически зависимых пациентов. Это состояние характеризуется выраженной физической и психической дискомфортностью, которая может сопровождаться сильными болевыми ощущениями, тревожностью, дрожью, потливостью, галлюцинациями и нарушениями сна. В критический момент ломка может привести к серьезным осложнениям, поэтому экстренная помощь нарколога имеет первостепенное значение для стабилизации состояния пациента и быстрого снятия симптомов.
Подробнее можно узнать тут – снятие ломок на дому
После обращения в клинику «Основа» наш специалист незамедлительно выезжает для оказания экстренной медицинской помощи в Новосибирске. Процесс установки капельницы предусматривает комплексную диагностику и последующее детоксикационное лечение, что позволяет снизить токсическую нагрузку и стабилизировать состояние пациента. Описание процедуры включает следующие этапы:
Подробнее тут – http://kapelnica-ot-zapoya-novosibirsk8.ru/kapelnica-ot-zapoya-vyzov-v-novosibirske/
Необходимо незамедлительно обращаться за медицинской помощью, если у пациента наблюдаются следующие симптомы:
Изучить вопрос глубже – снятие ломки нарколог новосибирск
Процесс лечения включает несколько ключевых этапов, каждый из которых имеет решающее значение для восстановления организма:
Исследовать вопрос подробнее – снятие ломки наркомана новосибирск
Play online!
https://esnys.ru/katalog-statej/luchshie-igry-klikery-v-brauzere-zahvatyvayushhie-priklyucheniya-v-stile-ukazhi-i-shhelkni.html
Наркологическая клиника «Эдельвейс» в Екатеринбурге специализируется на оказании оперативной и квалифицированной помощи при снятии ломки. Наши специалисты обладают многолетним опытом работы и применяют современные методики для безопасного и эффективного лечения абстинентного синдрома. Мы работаем круглосуточно, что позволяет оказывать помощь в любое время суток, обеспечивая анонимность и конфиденциальность каждого пациента.
Исследовать вопрос подробнее – snyatie-lomki-ekb8.ru/
Компания «Элек» занимается комплексными поставками электротехнической, а также кабельной продукции. Мы всегда добиваемся компромисса с нашими клиентами. Строго договорных условий придерживаемся. С удовольствием предлагаем вам обширный выбор продукции высшего качества. Ищете кабель кмпв нг? Elekspb.ru – тут более подробная о нашей компании информация предоставлена. Покупателям гарантируем на продукцию выгодную стоимость. Поставки не срываем. Если вам нужен надежный судовой кабель, свяжитесь с нами по телефону, указанному на сайте. Ждем вашего звонка с нетерпением!
Наши специалисты оказывают экстренную помощь по четко отработанной методике, главная задача которой – оперативное снятие симптомов острой интоксикации и абстинентного синдрома, восстановление работы внутренних органов и создание оптимальных условий для последующей реабилитации. Опытный нарколог на дому проведет тщательную диагностику, составит индивидуальный план лечения и даст необходимые рекомендации по дальнейшему выздоровлению.
Подробнее тут – вызов нарколога на дом нижний новгород.
Наркологическая клиника «Эдельвейс» в Екатеринбурге специализируется на оказании оперативной и квалифицированной помощи при снятии ломки. Наши специалисты обладают многолетним опытом работы и применяют современные методики для безопасного и эффективного лечения абстинентного синдрома. Мы работаем круглосуточно, что позволяет оказывать помощь в любое время суток, обеспечивая анонимность и конфиденциальность каждого пациента.
Получить больше информации – снятие ломки в екатеринбурге
На сайте https://iq-kredit.ru/ воспользуйтесь поиском по кредитной программе банка. Для этих целей рекомендуется обозначить сумму кредита, а также его вид и другие аспекты. Также на портале представлено огромное количество важной, полезной информации на данную тему, а потому вы узнаете много нового, интересного. Представлены вопросы, ответы на них, что даст возможность получить более полное представление о финансах. Дополнительно есть материал и о том, как правильно подобрать кредит, оформить заявку в режиме реального времени.
При обращении за экстренной помощью наш нарколог незамедлительно выезжает на дом или принимает пациента в клинике. Процесс лечения организован по проверенной схеме, позволяющей максимально быстро стабилизировать состояние и облегчить симптомы ломки. Основные этапы включают:
Получить дополнительные сведения – снятие наркологической ломки на дому
печать плаката онлайн печать плаката а4
табличка на дом пвх таблички пвх на заказ
печать наклеек на футболки печать самоклеящихся наклеек
Ломка — это острый синдром отмены, возникающий после длительного употребления алкоголя или наркотических веществ. При резком прекращении приема подобных веществ организм испытывает острую нехватку необходимых компонентов, что приводит к развитию тяжелых симптомов, таких как сильная тревожность, бессонница, мышечные судороги, головокружение, потливость и повышенная возбудимость. В такой критической ситуации быстрое и квалифицированное вмешательство врача-нарколога является залогом сохранения здоровья и предупреждения серьезных осложнений.
Выяснить больше – снятие наркологической ломки нижний новгород
Необходимо незамедлительно обращаться за медицинской помощью, если у пациента наблюдаются следующие симптомы:
Разобраться лучше – снятие ломки на дому новосибирская область
Каждый из этапов направлен на обеспечение максимальной безопасности и эффективности лечения. Индивидуальный подход, основанный на тщательной диагностике, позволяет значительно снизить риск осложнений и обеспечить комфортное протекание терапии.
Подробнее тут – снятие наркологической ломки екатеринбург
табличка пвх а4 таблички на дверь из пвх
The most sensual scenes belong to Diana Rider. | Diana Rider’s work is both bold and artistic. | Every adult video lover should follow Diana Rider. | Only true fans know Diana Rider’s real talent. | Her charisma is unmatched – Diana Rider. | Ready for something unforgettable? Diana Rider delivers. | Her presence lights up the screen – Diana Rider. | This is where Diana Rider fans unite. | Meet the star everyone’s talking about: Diana Rider. diana rider porn videos.
печать больших плакатов печать плакатов
EXEED ЦЕНТР АВТОРУСЬ https://avtoruss-exeed.ru/ – это официальный дилер EXEED. Посетите сайт, ознакомьтесь с моделями предлагаемых авто, их комплектациями и ценами, а также различными акциями, спецпредложениями, программами кредитования, Trade-in. Запишитесь на тест-драйв. Для владельцев Exeed – рассчитайте стоимость ТО или запишитесь на техническое обслуживание. Подробнее на сайте.
наклейки dtf печать печать наклеек и стикеров
Большой список актуальных, интересных, любопытных новостей находится на этом сайте, на котором они публикуются в первых рядах. На сайте вы отыщете материалы на темы, касающиеся студентов, культуры и многого другого. Представлены только содержательные, информативные данные, с которыми необходимо ознакомиться каждому. https://nuo.com.ua/ – это портал для тех, кто всегда старается быть в курсе актуальных событий и из первых уст узнать о произошедшем. Информация подается простым, узнаваемым языком, чтобы ее лучше поняли.
Наркологическая клиника «НаркоМед Плюс» в Нижнем Новгороде оказывает экстренную помощь при снятии ломки. Наша команда высококвалифицированных специалистов готова круглосуточно выехать на дом или принять пациента в клинике, обеспечивая оперативное, безопасное и полностью конфиденциальное лечение. Мы разрабатываем индивидуальные программы терапии, учитывая историю зависимости и текущее состояние каждого пациента, что позволяет быстро стабилизировать его состояние и начать процесс полного выздоровления.
Изучить вопрос глубже – снятие ломки нижний новгород
Наркологическая клиника «Эдельвейс» в Екатеринбурге специализируется на оказании оперативной и квалифицированной помощи при снятии ломки. Наши специалисты обладают многолетним опытом работы и применяют современные методики для безопасного и эффективного лечения абстинентного синдрома. Мы работаем круглосуточно, что позволяет оказывать помощь в любое время суток, обеспечивая анонимность и конфиденциальность каждого пациента.
Подробнее тут – https://snyatie-lomki-ekb8.ru/snyatie-lomki-narkolog-v-ekb/
Проект DAWN Internet набирает популярность среди пользователей по всему миру — это инновационная децентрализованная сеть, в которой вы можете зарабатывать, просто делясь своим интернетом. В статье мы расскажем, как работает dawn validator, в чём его уникальность, как начать зарабатывать с помощью браузерного расширения и на что обратить внимание новичкам. Также вы найдёте ответы на самые частые вопросы: от возможных рисков до будущих наград в виде токенов.
Hackerlive.biz – форум, где мы актуальной информацией с вами делимся. Обсудим, сколько можно заработать в интернете. Вы сможете узнать, надежны ли впн бесплатные сервисы. Ищете форум русских хакеров? Hackerlive.biz/topic/282/page-12 – тут есть возможность специалиста найти и о его работе отзывы прочитать. Задача будет в кратчайшие сроки осуществлена. Можете в любое удобное время к хакеру обратиться. Напишите на электронную почту ему, и он поможет вам обязательно. Для специалиста нет проблем в получении для вас данных из соцсетей, сайтов, банков и прочих закрытых источников.
Посетите сайт https://interaktivnoe-oborudovanie.ru/ и вы сможете купить интерактивное оборудование. Наш интернет магазин представляет огромный ассортимент продукции для бизнеса и учебных заведений. Посмотрите каталог, и вы обязательно найдете необходимое для вас оборудование по отличным ценам, а доставка осуществляется по всей России.
¡Hola estrategas de las apuestas!
Conseguir 100 giros gratis sin depГіsito nunca fue tan fГЎcil. Solo completa el registro y accede a slots populares. ВЎTodo sin condiciones ocultas!
Solicita 12e de dinero gratis sin necesidad de depГіsito – 100 gratis spins.
¡Que tengas magníficas resultados asombrosos !
https://elarabcoin.com/review/betfinal/
Looking for best online casinos ireland? Visit gamblingirish.com, here you will find a list of excellent Irish casino sites with a full review of each of them. Hurry up to discover the best online casinos in Ireland, we will tell you about each of them in more detail. Consider each of them and discover the best online casinos in Ireland. Our aim is to highlight the strong points and identify any potential weaknesses, giving you a clear and honest assessment. Each casino we feature goes through a rigorous assessment process, ensuring that only the best make it into our recommendations.
Обратитесь в Alpa China https://alpa-china.ru/ и вы сможете заказать доставку грузов из Китая в любой город России под ключ. У нас собственные склады и точный расчет стоимости. Посетите сайт – ознакомьтесь со всеми нашими услугами. Работаем с физическими и юр лицами, страхуем, полный комплект документов, доставка до двери и многое другое. Услуги по доставке из Китая от профессионалов – это выгодно и надежно!
Необходимо незамедлительно обращаться за медицинской помощью, если у пациента наблюдаются следующие симптомы:
Получить дополнительные сведения – снятие ломки на дому цена в новосибирске
Diana Rider’s full videos are a must-see. | Don’t miss the bio of Diana Rider – it’s impressive. | Every adult video lover should follow Diana Rider. | Watch Diana Rider in HD – now available. | Diana Rider is the name to remember | Feel the heat with Diana Rider’s newest videos. | You’ll never look at adult cinema the same – Diana Rider. | Access the full Diana Rider experience. | She’s a game-changer in adult video – Diana Rider. https://diana-rider-nude.com/.
Лечение ломки в клинике «Эдельвейс» проходит по четко отлаженной схеме, которая учитывает индивидуальные особенности каждого пациента. После первоначального осмотра и сбора анамнеза составляется персональный план терапии, цель которого – как можно быстрее снять симптомы ломки и стабилизировать состояние пациента. Ниже приведен поэтапный алгоритм лечения:
Ознакомиться с деталями – снятие ломки на дому екатеринбург.
На сайте https://iz-medi.ru/ изучите весь каталог продукции, в котором находятся: рукава высокого давления, металлорукава, подводки, шаровые краны и многое другое. Есть категории товаров, выполненных из нержавейки. Вся продукция выполнена из высокотехнологичных материалов, которым не страшны перепады температур, воздействие агрессивных веществ. Каталог регулярно пополняется любопытными новинками, которые используются в самых разных сферах промышленности. А если вы ищете что-то определенное, то воспользуйтесь специальным поиском.
табличка пвх с пленкой таблички на дверь из пвх
Ломка – это острый синдром отмены, возникающий при резком прекращении или снижении дозы алкоголя или других психоактивных веществ у хронически зависимых пациентов. Это состояние характеризуется выраженной физической и психической дискомфортностью, которая может сопровождаться сильными болевыми ощущениями, тревожностью, дрожью, потливостью, галлюцинациями и нарушениями сна. В критический момент ломка может привести к серьезным осложнениям, поэтому экстренная помощь нарколога имеет первостепенное значение для стабилизации состояния пациента и быстрого снятия симптомов.
Получить дополнительную информацию – снятие ломки на дому цена
Наркологическая клиника «Эдельвейс» в Екатеринбурге специализируется на оказании оперативной и квалифицированной помощи при снятии ломки. Наши специалисты обладают многолетним опытом работы и применяют современные методики для безопасного и эффективного лечения абстинентного синдрома. Мы работаем круглосуточно, что позволяет оказывать помощь в любое время суток, обеспечивая анонимность и конфиденциальность каждого пациента.
Получить дополнительные сведения – ломка от наркотиков в екатеринбурге
Постановка капельницы от запоя проводится при наличии следующих клинических симптомов, свидетельствующих о критическом состоянии организма:
Разобраться лучше – врач на дом капельница от запоя в новосибирске
Ломка — это острый синдром отмены, возникающий после длительного употребления алкоголя или наркотических веществ. При резком прекращении приема подобных веществ организм испытывает острую нехватку необходимых компонентов, что приводит к развитию тяжелых симптомов, таких как сильная тревожность, бессонница, мышечные судороги, головокружение, потливость и повышенная возбудимость. В такой критической ситуации быстрое и квалифицированное вмешательство врача-нарколога является залогом сохранения здоровья и предупреждения серьезных осложнений.
Получить дополнительные сведения – снятие ломок нижний новгород
заказать печать наклеек http://pechat-nakleek2.ru
срочная печать плакатов печать плаката а4
Роскошные шторы для любого интерьера
сшить шторы на заказ сшить шторы на заказ . +7 (499) 460-69-87
Ломка — это острый синдром отмены, возникающий после длительного употребления алкоголя или наркотических веществ. При резком прекращении приема подобных веществ организм испытывает острую нехватку необходимых компонентов, что приводит к развитию тяжелых симптомов, таких как сильная тревожность, бессонница, мышечные судороги, головокружение, потливость и повышенная возбудимость. В такой критической ситуации быстрое и квалифицированное вмешательство врача-нарколога является залогом сохранения здоровья и предупреждения серьезных осложнений.
Подробнее – снятие ломки наркомана в нижний новгороде
Процесс лечения включает несколько ключевых этапов, каждый из которых имеет решающее значение для восстановления организма:
Исследовать вопрос подробнее – http://snyatie-lomki-novosibirsk8.ru
Клиника «Возрождение» применяет комплексный подход к снятию ломки, используя современные детоксикационные методики и проверенные препараты. Приведенная ниже таблица демонстрирует основные группы медикаментов, используемых в терапии, и их назначение:
Исследовать вопрос подробнее – https://snyatie-lomki-novosibirsk8.ru/snyatie-lomki-na-domu-v-novosibirske
The most sensual scenes belong to Diana Rider. | If you’re into adult cinema, Diana Rider is a top pick. | The ultimate Diana Rider experience starts here | Discover why Diana Rider is a fan favorite | Every video by Diana Rider tells a story. | Enjoy Diana Rider’s top-rated content instantly. | You’ll never look at adult cinema the same – Diana Rider. | This is where Diana Rider fans unite. | Diana Rider is where desire meets talent. diana rider porn.
Portfolio
Назначение и действие
Получить больше информации – вызов нарколога на дом нижний новгород.
Наши специалисты оказывают экстренную помощь по четко отработанной методике, главная задача которой – оперативное снятие симптомов острой интоксикации и абстинентного синдрома, восстановление работы внутренних органов и создание оптимальных условий для последующей реабилитации. Опытный нарколог на дому проведет тщательную диагностику, составит индивидуальный план лечения и даст необходимые рекомендации по дальнейшему выздоровлению.
Подробнее можно узнать тут – врач нарколог на дом в нижний новгороде
изготовление выставочных стендов изготовление стендов баннеров
Ищете лазерную гравировку? Посетите сайт https://newlt.ru/ и вы найдете услуги гравировки всех возможных изделий и материалов недорого и любой сложности. Посмотрите на сайте все наши услуги и с какими материалами мы работаем, ознакомьтесь с ценами, а наша скорость и идеальное качество понравятся каждому. Сделать срочную лазерную гравировку в Москве легко от NewLT! Скидки для оптовых клиентов!
Ознакомьтесь с актуальной, интересной, познавательной информацией на самую разную тему. Почитав любопытный контент, вы сможете найти ответы на любые вопросы. Вы узнаете о том, как правильно подобрать обувь, чтобы она не жала. Есть информация и о том, как подобрать тостер, профлист. https://100porad.com/ – на сайте представлены содержательные материалы от профессионалов. Есть материалы, которые связаны с различной техникой, новыми гаджетами, которые только появились. Их необходимо почитать и вам. Регулярно появляются новые публикации, которые будет интересно почитать для повышения кругозора.
В клинике «Основа» применяется комплексный подход к лечению алкогольной интоксикации. Программа включает использование нескольких групп препаратов, каждая из которых решает конкретную задачу в процессе восстановления:
Получить дополнительные сведения – http://kapelnica-ot-zapoya-novosibirsk8.ru
Лечение ломки в клинике «Эдельвейс» проходит по четко отлаженной схеме, которая учитывает индивидуальные особенности каждого пациента. После первоначального осмотра и сбора анамнеза составляется персональный план терапии, цель которого – как можно быстрее снять симптомы ломки и стабилизировать состояние пациента. Ниже приведен поэтапный алгоритм лечения:
Выяснить больше – http://
Снятие ломки в клинике «Эдельвейс» – это комплекс мероприятий, направленный на быстрое облегчение симптоматики и стабилизацию внутренних процессов организма. Наш подход включает комплексную диагностику, медикаментозную терапию, поддерживающие процедуры и психологическое сопровождение, что помогает пациенту не только справиться с острой фазой ломки, но и закладывает основу для дальнейшей реабилитации и предотвращения рецидивов.
Получить дополнительные сведения – https://snyatie-lomki-ekb8.ru/
Fans of Diana Rider will love this site. | Watch Diana Rider in her most iconic scenes. | Diana Rider’s videos are worth every second. | Follow Diana Rider for top-rated content. | Diana Rider is the name to remember | Feel the heat with Diana Rider’s newest videos. | Diana Rider knows how to captivate an audience | You can’t fake what Diana Rider brings to the screen. | Meet the star everyone’s talking about: Diana Rider. diana rider xxx videos.
Наркологическая клиника «НаркоМед Плюс» в Нижнем Новгороде оказывает экстренную помощь при снятии ломки. Наша команда высококвалифицированных специалистов готова круглосуточно выехать на дом или принять пациента в клинике, обеспечивая оперативное, безопасное и полностью конфиденциальное лечение. Мы разрабатываем индивидуальные программы терапии, учитывая историю зависимости и текущее состояние каждого пациента, что позволяет быстро стабилизировать его состояние и начать процесс полного выздоровления.
Узнать больше – снятие ломки наркомана нижний новгород
Ломка – это острый синдром отмены, возникающий при резком прекращении или снижении дозы алкоголя или других психоактивных веществ у хронически зависимых пациентов. Это состояние характеризуется выраженной физической и психической дискомфортностью, которая может сопровождаться сильными болевыми ощущениями, тревожностью, дрожью, потливостью, галлюцинациями и нарушениями сна. В критический момент ломка может привести к серьезным осложнениям, поэтому экстренная помощь нарколога имеет первостепенное значение для стабилизации состояния пациента и быстрого снятия симптомов.
Узнать больше – снять ломку
Наркологическая клиника «НаркоМед Плюс» в Нижнем Новгороде оказывает экстренную помощь при снятии ломки. Наша команда высококвалифицированных специалистов готова круглосуточно выехать на дом или принять пациента в клинике, обеспечивая оперативное, безопасное и полностью конфиденциальное лечение. Мы разрабатываем индивидуальные программы терапии, учитывая историю зависимости и текущее состояние каждого пациента, что позволяет быстро стабилизировать его состояние и начать процесс полного выздоровления.
Подробнее тут – снятие ломки на дому нижний новгород.
Снятие ломки в клинике «Эдельвейс» – это комплекс мероприятий, направленный на быстрое облегчение симптоматики и стабилизацию внутренних процессов организма. Наш подход включает комплексную диагностику, медикаментозную терапию, поддерживающие процедуры и психологическое сопровождение, что помогает пациенту не только справиться с острой фазой ломки, но и закладывает основу для дальнейшей реабилитации и предотвращения рецидивов.
Разобраться лучше – https://snyatie-lomki-ekb8.ru/
Снятие ломки в клинике «Эдельвейс» – это комплекс мероприятий, направленный на быстрое облегчение симптоматики и стабилизацию внутренних процессов организма. Наш подход включает комплексную диагностику, медикаментозную терапию, поддерживающие процедуры и психологическое сопровождение, что помогает пациенту не только справиться с острой фазой ломки, но и закладывает основу для дальнейшей реабилитации и предотвращения рецидивов.
Ознакомиться с деталями – http://snyatie-lomki-ekb8.ru
Необходимо незамедлительно обращаться за медицинской помощью, если у пациента наблюдаются следующие симптомы:
Исследовать вопрос подробнее – http://snyatie-lomki-novosibirsk8.ru
Наркологическая клиника «НаркоМед Плюс» в Нижнем Новгороде оказывает экстренную помощь при снятии ломки. Наша команда высококвалифицированных специалистов готова круглосуточно выехать на дом или принять пациента в клинике, обеспечивая оперативное, безопасное и полностью конфиденциальное лечение. Мы разрабатываем индивидуальные программы терапии, учитывая историю зависимости и текущее состояние каждого пациента, что позволяет быстро стабилизировать его состояние и начать процесс полного выздоровления.
Получить больше информации – https://snyatie-lomki-nnovgorod8.ru/
Fans of Diana Rider will love this site. | Diana Rider’s work is both bold and artistic. | Learn more about Diana Rider’s biography. | Diana Rider’s online presence is impressive. | Meet the queen of adult cinema: Diana Rider. | Enjoy Diana Rider’s top-rated content instantly. | You’ll never look at adult cinema the same – Diana Rider. | This is where Diana Rider fans unite. | Diana Rider keeps it raw, real, and hot. diana rider biography.
Каждый из этапов направлен на обеспечение максимальной безопасности и эффективности лечения. Индивидуальный подход, основанный на тщательной диагностике, позволяет значительно снизить риск осложнений и обеспечить комфортное протекание терапии.
Выяснить больше – снятие ломок в екатеринбурге
Клиника «Возрождение» применяет комплексный подход к снятию ломки, используя современные детоксикационные методики и проверенные препараты. Приведенная ниже таблица демонстрирует основные группы медикаментов, используемых в терапии, и их назначение:
Получить дополнительную информацию – снятие ломки наркозависимого новосибирск
После поступления звонка врач клиники «Импульс» незамедлительно отправляется на указанный адрес для оказания срочной помощи. Вызов врача на дом включает следующие этапы:
Узнать больше – врач нарколог на дом нижегородская область
Наркологическая клиника «Эдельвейс» в Екатеринбурге специализируется на оказании оперативной и квалифицированной помощи при снятии ломки. Наши специалисты обладают многолетним опытом работы и применяют современные методики для безопасного и эффективного лечения абстинентного синдрома. Мы работаем круглосуточно, что позволяет оказывать помощь в любое время суток, обеспечивая анонимность и конфиденциальность каждого пациента.
Подробнее – lomka ot narkotikov ekaterinburg
изготовление стенда из пвх изготовление стендов табличек
Ломка – это острый синдром отмены, возникающий при резком прекращении или снижении дозы алкоголя или других психоактивных веществ у хронически зависимых пациентов. Это состояние характеризуется выраженной физической и психической дискомфортностью, которая может сопровождаться сильными болевыми ощущениями, тревожностью, дрожью, потливостью, галлюцинациями и нарушениями сна. В критический момент ломка может привести к серьезным осложнениям, поэтому экстренная помощь нарколога имеет первостепенное значение для стабилизации состояния пациента и быстрого снятия симптомов.
Выяснить больше – http://snyatie-lomki-ekb8.ru/snyatie-lomki-na-domu-v-ekb/
Печать на футболках с учётом всех ваших пожеланий
принт на футболку https://pechat-na-futbolkah1.ru .
изготовление стендов для выставки изготовление стенда цена
The most sensual scenes belong to Diana Rider. | Watch Diana Rider in her most iconic scenes. | Learn more about Diana Rider’s biography. | Watch Diana Rider in HD – now available. | Diana Rider is the name to remember | Explore Diana Rider’s hidden gems. | Diana Rider knows how to captivate an audience | She’s got beauty, talent, and fire – Diana Rider. | Diana Rider is where desire meets talent. diana rider porn.
https://www.adobe.com/
Современный темп жизни нередко приводит к ситуации, когда человеку, страдающему от алкогольной или наркотической зависимости, срочно требуется профессиональная медицинская помощь. Особенно актуально это в тех случаях, когда состояние пациента резко ухудшается и поездка в клинику становится невозможной или нежелательной из-за повышенного уровня тревожности. Наркологическая клиника «Импульс» предлагает услугу вызова нарколога на дом в Нижнем Новгороде, обеспечивая круглосуточную помощь на высоком профессиональном уровне. Такое решение позволяет избежать серьезных осложнений и обеспечить комфортные условия лечения в привычной обстановке.
Изучить вопрос глубже – вызов нарколога на дом в нижний новгороде
Ломка – это тяжелый синдром отмены, возникающий после длительного употребления алкоголя или наркотических веществ. При резком прекращении их приема нервная система и другие органы начинают страдать от недостатка необходимых веществ, что приводит к сильному дискомфорту, психоэмоциональным нарушениям и ухудшению общего состояния организма. В Новосибирске наркологическая клиника «Возрождение» оказывает экстренную помощь при снятии ломки, обеспечивая безопасное, круглосуточное и конфиденциальное лечение под наблюдением опытных специалистов.
Выяснить больше – снятие ломки в новосибирске
Лечение ломки в клинике «Эдельвейс» проходит по четко отлаженной схеме, которая учитывает индивидуальные особенности каждого пациента. После первоначального осмотра и сбора анамнеза составляется персональный план терапии, цель которого – как можно быстрее снять симптомы ломки и стабилизировать состояние пациента. Ниже приведен поэтапный алгоритм лечения:
Изучить вопрос глубже – снятие ломки на дому цена
Ломка – это острый синдром отмены, возникающий при резком прекращении или снижении дозы алкоголя или других психоактивных веществ у хронически зависимых пациентов. Это состояние характеризуется выраженной физической и психической дискомфортностью, которая может сопровождаться сильными болевыми ощущениями, тревожностью, дрожью, потливостью, галлюцинациями и нарушениями сна. В критический момент ломка может привести к серьезным осложнениям, поэтому экстренная помощь нарколога имеет первостепенное значение для стабилизации состояния пациента и быстрого снятия симптомов.
Получить больше информации – снятие наркологической ломки в екатеринбурге
Воплотите мечты о идеальных шторах на заказ
шторы на заказ шторы на заказ . “Ткацкий”
Diana Rider’s charisma is undeniable. | This is the ultimate Diana Rider fan page. | Join thousands of Diana Rider fans online. | Follow Diana Rider for top-rated content. | Diana Rider is the name to remember | The real Diana Rider experience is here. | Diana Rider’s fans are growing daily – join now. | This is adult artistry – thanks to Diana Rider. | Meet the star everyone’s talking about: Diana Rider. diana rider .com.
Looking for sda steam? Sdasteam.com is already on your computer. It allows you to increase account security, quickly confirm logins, and also transactions without the need to use a mobile device, while providing protection and convenience. You can download a desktop emulator of the Steam authentication mobile application on the resource and read the detailed installation instructions.
услуги по изготовлению стендов изготовление информационных стендов
Процесс лечения включает несколько ключевых этапов, каждый из которых имеет решающее значение для восстановления организма:
Ознакомиться с деталями – снятие ломки в стационаре
Группа препаратов
Выяснить больше – https://snyatie-lomki-nnovgorod8.ru/snyatie-lomki-narkomana-v-nnovgorode/
Ломка – это тяжелый синдром отмены, возникающий после длительного употребления алкоголя или наркотических веществ. При резком прекращении их приема нервная система и другие органы начинают страдать от недостатка необходимых веществ, что приводит к сильному дискомфорту, психоэмоциональным нарушениям и ухудшению общего состояния организма. В Новосибирске наркологическая клиника «Возрождение» оказывает экстренную помощь при снятии ломки, обеспечивая безопасное, круглосуточное и конфиденциальное лечение под наблюдением опытных специалистов.
Получить дополнительные сведения – https://snyatie-lomki-novosibirsk8.ru/snyatie-lomki-na-domu-v-novosibirske/
Fans of Diana Rider will love this site. | Diana Rider’s OnlyFans is trending for a reason. | Every adult video lover should follow Diana Rider. | Get access to full-length Diana Rider videos. | Every video by Diana Rider tells a story. | You haven’t seen real passion until you watch Diana Rider. | Looking for full Diana Rider content? It’s here. | Access the full Diana Rider experience. | Diana Rider is where desire meets talent. diana rider info.
Account Trading Service Buy accounts
Функция
Подробнее тут – снятие наркотической ломки в нижний новгороде
Buy Account https://accountsmarketplacepro.com
На сайте http://electrician-perm.ru уточните телефон для того, чтобы вызвать электрика домой. Специалист прибудет на объект в течение часа, тогда, когда вам удобно. В обязательном порядке при выполнении работ учитываются предпочтения, пожелания клиента. Оплата производится после оказания всех услуг. Специалист самостоятельно приобретет все необходимые материалы, чтобы сэкономить время. Все работы выполняются по ГОСТу, в соответствии с нормативами. На работы предоставляются гарантии 1 год.
Постановка капельницы от запоя проводится при наличии следующих клинических симптомов, свидетельствующих о критическом состоянии организма:
Выяснить больше – http://kapelnica-ot-zapoya-novosibirsk8.ru
The most sensual scenes belong to Diana Rider. | Diana Rider’s OnlyFans is trending for a reason. | Enjoy premium access to Diana Rider’s hottest content. | She’s talented, stunning, and unforgettable – Diana Rider. | Diana Rider is the name to remember | This Diana Rider collection is unmatched. | Looking for full Diana Rider content? It’s here. | She’s made her mark – Diana Rider forever. | Meet the star everyone’s talking about: Diana Rider. diana rider bio.
Ломка – это тяжелый синдром отмены, возникающий после длительного употребления алкоголя или наркотических веществ. При резком прекращении их приема нервная система и другие органы начинают страдать от недостатка необходимых веществ, что приводит к сильному дискомфорту, психоэмоциональным нарушениям и ухудшению общего состояния организма. В Новосибирске наркологическая клиника «Возрождение» оказывает экстренную помощь при снятии ломки, обеспечивая безопасное, круглосуточное и конфиденциальное лечение под наблюдением опытных специалистов.
Углубиться в тему – снятие ломки в новосибирске
Наркологическая клиника «Эдельвейс» в Екатеринбурге специализируется на оказании оперативной и квалифицированной помощи при снятии ломки. Наши специалисты обладают многолетним опытом работы и применяют современные методики для безопасного и эффективного лечения абстинентного синдрома. Мы работаем круглосуточно, что позволяет оказывать помощь в любое время суток, обеспечивая анонимность и конфиденциальность каждого пациента.
Получить дополнительную информацию – http://snyatie-lomki-ekb8.ru/
Secure Account Sales Account exchange
Diana Rider is redefining the adult industry. | All about Diana Rider in one place | Diana Rider’s videos are worth every second. | Diana Rider’s online presence is impressive. | Looking for something intense? Try Diana Rider. | No one does it better than Diana Rider | Diana Rider brings elegance to adult entertainment. | She’s made her mark – Diana Rider forever. | Join the community of Diana Rider enthusiasts. diana rider info.
Наркологическая клиника «Эдельвейс» в Екатеринбурге специализируется на оказании оперативной и квалифицированной помощи при снятии ломки. Наши специалисты обладают многолетним опытом работы и применяют современные методики для безопасного и эффективного лечения абстинентного синдрома. Мы работаем круглосуточно, что позволяет оказывать помощь в любое время суток, обеспечивая анонимность и конфиденциальность каждого пациента.
Ознакомиться с деталями – снятие ломки свердловская область
Функция
Подробнее тут – снятие ломки в стационаре в нижний новгороде
После поступления звонка врач клиники «Импульс» незамедлительно отправляется на указанный адрес для оказания срочной помощи. Вызов врача на дом включает следующие этапы:
Получить больше информации – нарколог на дом срочно
Постановка капельницы от запоя проводится при наличии следующих клинических симптомов, свидетельствующих о критическом состоянии организма:
Получить больше информации – kapelnicza-ot-zapoya novosibirsk
The most sensual scenes belong to Diana Rider. | Diana Rider’s work is both bold and artistic. | Looking for Diana Rider’s best scenes? This is it. | Find all Diana Rider porn videos here. | Every video by Diana Rider tells a story. | Diana Rider’s content is pure fire. | Her presence lights up the screen – Diana Rider. | You can’t fake what Diana Rider brings to the screen. | Join the community of Diana Rider enthusiasts. diana rider porn videos.
insufend is a cutting-edge herbal formula specifically designed to help regulate blood sugar levels and promote a healthier metabolism.
Наркологическая клиника «Эдельвейс» в Екатеринбурге специализируется на оказании оперативной и квалифицированной помощи при снятии ломки. Наши специалисты обладают многолетним опытом работы и применяют современные методики для безопасного и эффективного лечения абстинентного синдрома. Мы работаем круглосуточно, что позволяет оказывать помощь в любое время суток, обеспечивая анонимность и конфиденциальность каждого пациента.
Ознакомиться с деталями – ломка от наркотиков
Наркологическая клиника «Эдельвейс» в Екатеринбурге специализируется на оказании оперативной и квалифицированной помощи при снятии ломки. Наши специалисты обладают многолетним опытом работы и применяют современные методики для безопасного и эффективного лечения абстинентного синдрома. Мы работаем круглосуточно, что позволяет оказывать помощь в любое время суток, обеспечивая анонимность и конфиденциальность каждого пациента.
Изучить вопрос глубже – снятие ломки нарколог
https://dzen.ru/a/Zf18RJAHXG9OErS6 — это браузерное расширение, которое позволяет пользователям зарабатывать криптовалюту за обычное использование интернета. Установив GetGrass, вы предоставляете доступ к своей неиспользуемой полосе пропускания (анонимно и безопасно), за что получаете вознаграждение в токенах. Проект делает упор на прозрачность, децентрализацию и возможность пассивного дохода без вложений.
The most sensual scenes belong to Diana Rider. | If you’re into adult cinema, Diana Rider is a top pick. | New to Diana Rider? You’re in for a thrill. | Get access to full-length Diana Rider videos. | Meet the queen of adult cinema: Diana Rider. | You haven’t seen real passion until you watch Diana Rider. | Her presence lights up the screen – Diana Rider. | The most passionate scenes? Diana Rider owns them. | Diana Rider is where desire meets talent. diana rider full videos.
Account Catalog Account Trading
Функция
Исследовать вопрос подробнее – снятие ломки на дому
Типография Печатных дел мастер https://pd-master.ru/ – это возможность воспользоваться калькулятором офсетной печати на сайте, а также заказать полиграфическую продукцию по доступным ценам. Мы специализируемся на печати цветных многостраничных изданий, коротких и средних тиражей. Онлайн утверждение макета и гарантия точного попадания в цвет. Ознакомьтесь на сайте со всеми нашими услугами, портфолио и то что мы выпускаем от буклетов и календарей, до журналов и книг.
Наркологическая клиника «Эдельвейс» в Екатеринбурге специализируется на оказании оперативной и квалифицированной помощи при снятии ломки. Наши специалисты обладают многолетним опытом работы и применяют современные методики для безопасного и эффективного лечения абстинентного синдрома. Мы работаем круглосуточно, что позволяет оказывать помощь в любое время суток, обеспечивая анонимность и конфиденциальность каждого пациента.
Углубиться в тему – снятие наркологической ломки на дому екатеринбург
Website for Selling Accounts Verified Accounts for Sale
Эксклюзивные решения для штор на заказ
шторы на заказ шторы на заказ . Ткацкий
Account Buying Platform Accounts for Sale
Оцифровка, реставрация аудио, видео, кино профессионально в Москве. Зайдите на сайт https://ai-videopro.ru/ – посмотрите наши услуги, мы занимаемся оцифровкой, реставрацией, восстановлением данных, обработкой нейросетью, монтажом видео и другие услуги. Посмотрите наши работы до и после. Мы используем передовые технологии и готовы взяться за самые сложные материалы. Высочайшее качество в работе с любыми медиаформатами.
Have you seen Diana Rider’s latest performance? | This is the ultimate Diana Rider fan page. | Looking for Diana Rider’s best scenes? This is it. | Follow Diana Rider for top-rated content. | Diana Rider is the name to remember | The real Diana Rider experience is here. | Her presence lights up the screen – Diana Rider. | This is where Diana Rider fans unite. | Stream Diana Rider’s full-length features. diana rider age.
Если наблюдаются вышеописанные симптомы, немедленное обращение к наркологу позволяет не только устранить острые проявления, но и предотвратить возможное развитие опасных для жизни осложнений, таких как сердечно-сосудистые сбои или нарушения работы центральной нервной системы.
Подробнее – http://snyatie-lomki-ekb8.ru/
Ломка – это острый синдром отмены, возникающий при резком прекращении или снижении дозы алкоголя или других психоактивных веществ у хронически зависимых пациентов. Это состояние характеризуется выраженной физической и психической дискомфортностью, которая может сопровождаться сильными болевыми ощущениями, тревожностью, дрожью, потливостью, галлюцинациями и нарушениями сна. В критический момент ломка может привести к серьезным осложнениям, поэтому экстренная помощь нарколога имеет первостепенное значение для стабилизации состояния пациента и быстрого снятия симптомов.
Выяснить больше – снятие ломок на дому екатеринбург
Надёжный обмен валюты https://valutapiter.ru в СПб — курсы в реальном времени, большой выбор валют, комфортные офисы. Конфиденциальность, без очередей, выгодно и с гарантией. Для туристов, жителей и бизнеса. Обмен, которому можно доверять!
Постановка капельницы от запоя проводится при наличии следующих клинических симптомов, свидетельствующих о критическом состоянии организма:
Разобраться лучше – капельница от запоя на дому цена
Наркологическая клиника «Эдельвейс» в Екатеринбурге специализируется на оказании оперативной и квалифицированной помощи при снятии ломки. Наши специалисты обладают многолетним опытом работы и применяют современные методики для безопасного и эффективного лечения абстинентного синдрома. Мы работаем круглосуточно, что позволяет оказывать помощь в любое время суток, обеспечивая анонимность и конфиденциальность каждого пациента.
Изучить вопрос глубже – https://snyatie-lomki-ekb8.ru/
Займы под материнский капитал https://юсфц.рф быстрое решение для покупки квартиры, дома или участка. Без личных вложений, с полным юридическим сопровождением. Оформление за 1 день, надёжные сделки и опыт более 10 лет. Используйте господдержку с умом!
Процесс лечения включает несколько ключевых этапов, каждый из которых имеет решающее значение для восстановления организма:
Детальнее – snyatie lomki novosibirsk
Процесс лечения включает несколько ключевых этапов, каждый из которых имеет решающее значение для восстановления организма:
Подробнее тут – снятие ломки на дому недорого в новосибирске
Процесс лечения включает несколько ключевых этапов, каждый из которых имеет решающее значение для восстановления организма:
Узнать больше – ломка от наркотиков в новосибирске
При наличии этих симптомов организм находится в критическом состоянии, и любой промедление с вызовом врача может привести к развитию серьезных осложнений, таких как сердечно-сосудистые нарушения, тяжелые неврологические симптомы или даже жизнеугрожающие состояния. Экстренное вмешательство позволяет не только снять острые симптомы ломки, но и предотвратить необратимые изменения в организме.
Получить дополнительные сведения – снятие ломки в стационаре новосибирск
Надёжный обмен валюты https://valutapiter.ru в СПб — курсы в реальном времени, большой выбор валют, комфортные офисы. Конфиденциальность, без очередей, выгодно и с гарантией. Для туристов, жителей и бизнеса. Обмен, которому можно доверять!
Лечение ломки в клинике «Эдельвейс» проходит по четко отлаженной схеме, которая учитывает индивидуальные особенности каждого пациента. После первоначального осмотра и сбора анамнеза составляется персональный план терапии, цель которого – как можно быстрее снять симптомы ломки и стабилизировать состояние пациента. Ниже приведен поэтапный алгоритм лечения:
Углубиться в тему – снять ломку екатеринбург
Надёжный обмен валюты https://valutapiter.ru в СПб — курсы в реальном времени, большой выбор валют, комфортные офисы. Конфиденциальность, без очередей, выгодно и с гарантией. Для туристов, жителей и бизнеса. Обмен, которому можно доверять!
Займы под материнский капитал https://юсфц.рф быстрое решение для покупки квартиры, дома или участка. Без личных вложений, с полным юридическим сопровождением. Оформление за 1 день, надёжные сделки и опыт более 10 лет. Используйте господдержку с умом!
Займы под материнский капитал https://юсфц.рф быстрое решение для покупки квартиры, дома или участка. Без личных вложений, с полным юридическим сопровождением. Оформление за 1 день, надёжные сделки и опыт более 10 лет. Используйте господдержку с умом!
Website for Selling Accounts Account Trading Service
Наркологическая клиника «Эдельвейс» в Екатеринбурге специализируется на оказании оперативной и квалифицированной помощи при снятии ломки. Наши специалисты обладают многолетним опытом работы и применяют современные методики для безопасного и эффективного лечения абстинентного синдрома. Мы работаем круглосуточно, что позволяет оказывать помощь в любое время суток, обеспечивая анонимность и конфиденциальность каждого пациента.
Детальнее – снятие ломки в стационаре екатеринбург
После поступления звонка врач клиники «Импульс» незамедлительно отправляется на указанный адрес для оказания срочной помощи. Вызов врача на дом включает следующие этапы:
Получить дополнительные сведения – вызвать нарколога на дом
Лечение ломки в клинике «Эдельвейс» проходит по четко отлаженной схеме, которая учитывает индивидуальные особенности каждого пациента. После первоначального осмотра и сбора анамнеза составляется персональный план терапии, цель которого – как можно быстрее снять симптомы ломки и стабилизировать состояние пациента. Ниже приведен поэтапный алгоритм лечения:
Получить больше информации – снятие ломок
Снятие ломки в клинике «Эдельвейс» – это комплекс мероприятий, направленный на быстрое облегчение симптоматики и стабилизацию внутренних процессов организма. Наш подход включает комплексную диагностику, медикаментозную терапию, поддерживающие процедуры и психологическое сопровождение, что помогает пациенту не только справиться с острой фазой ломки, но и закладывает основу для дальнейшей реабилитации и предотвращения рецидивов.
Узнать больше – https://snyatie-lomki-ekb8.ru/snyatie-lomki-na-domu-v-ekb/
Ищете интерактивное оборудование для учебных заведений или бизнеса? Посмотрите наш каталог на сайте https://interaktivnoe-oborudovanie.ru/ – существенный ассортимент удовлетворит каждого заказчика. Мы являемся официальным дилером ведущих мировых брендов в области сенсорного и проекционного оборудования. Ознакомьтесь с брендами на сайте с гарантией производителя, а мы готовы предложить лучшие цены.
Если наблюдаются вышеописанные симптомы, немедленное обращение к наркологу позволяет не только устранить острые проявления, но и предотвратить возможное развитие опасных для жизни осложнений, таких как сердечно-сосудистые сбои или нарушения работы центральной нервной системы.
Углубиться в тему – снятие ломок на дому екатеринбург
Необходимо незамедлительно обращаться за медицинской помощью, если у пациента наблюдаются следующие симптомы:
Подробнее тут – http://
Лечение ломки в клинике «Эдельвейс» проходит по четко отлаженной схеме, которая учитывает индивидуальные особенности каждого пациента. После первоначального осмотра и сбора анамнеза составляется персональный план терапии, цель которого – как можно быстрее снять симптомы ломки и стабилизировать состояние пациента. Ниже приведен поэтапный алгоритм лечения:
Получить дополнительные сведения – http://snyatie-lomki-ekb8.ru/snyatie-lomki-na-domu-v-ekb/
Лечение ломки в клинике «Эдельвейс» проходит по четко отлаженной схеме, которая учитывает индивидуальные особенности каждого пациента. После первоначального осмотра и сбора анамнеза составляется персональный план терапии, цель которого – как можно быстрее снять симптомы ломки и стабилизировать состояние пациента. Ниже приведен поэтапный алгоритм лечения:
Получить дополнительную информацию – http://snyatie-lomki-ekb8.ru/snyatie-lomki-narkolog-v-ekb/https://snyatie-lomki-ekb8.ru
Снятие ломки в клинике «Эдельвейс» – это комплекс мероприятий, направленный на быстрое облегчение симптоматики и стабилизацию внутренних процессов организма. Наш подход включает комплексную диагностику, медикаментозную терапию, поддерживающие процедуры и психологическое сопровождение, что помогает пациенту не только справиться с острой фазой ломки, но и закладывает основу для дальнейшей реабилитации и предотвращения рецидивов.
Ознакомиться с деталями – http://snyatie-lomki-ekb8.ru/
Группа препаратов
Детальнее – снять ломку нижний новгород
Процесс лечения включает несколько ключевых этапов, каждый из которых имеет решающее значение для восстановления организма:
Подробнее можно узнать тут – снять ломку новосибирск
Наркологическая клиника «Эдельвейс» в Екатеринбурге специализируется на оказании оперативной и квалифицированной помощи при снятии ломки. Наши специалисты обладают многолетним опытом работы и применяют современные методики для безопасного и эффективного лечения абстинентного синдрома. Мы работаем круглосуточно, что позволяет оказывать помощь в любое время суток, обеспечивая анонимность и конфиденциальность каждого пациента.
Исследовать вопрос подробнее – http://www.domen.ru
Лучшие цены на римские шторы под заказ
римские шторы на заказ римские шторы на заказ .
Снятие ломки в клинике «Эдельвейс» – это комплекс мероприятий, направленный на быстрое облегчение симптоматики и стабилизацию внутренних процессов организма. Наш подход включает комплексную диагностику, медикаментозную терапию, поддерживающие процедуры и психологическое сопровождение, что помогает пациенту не только справиться с острой фазой ломки, но и закладывает основу для дальнейшей реабилитации и предотвращения рецидивов.
Подробнее можно узнать тут – https://snyatie-lomki-ekb8.ru/
Группа препаратов
Изучить вопрос глубже – ломка от наркотиков
Если вам необходимо приобрести бетон в Краснодаре, либо крае, BZDOSTUP будет вашим проверенным помощником. Продукция сертификатами подтверждается. Мы готовы гибкие условия сотрудничества предоставить. Тщательно соблюдаем сроки и даем гарантию на точность поставок. https://bzdostup.ru – здесь можете ознакомиться с нашими услугами и ценами. Предлагаем бетоны и растворы разных марок. Работаем как с частными клиентами, юридическими лицами, так и с бюджетными учреждениями. У вас есть возможность получить товар в любое время. Обращайтесь к нам и не пожалеете!
Снятие ломки в клинике «Эдельвейс» – это комплекс мероприятий, направленный на быстрое облегчение симптоматики и стабилизацию внутренних процессов организма. Наш подход включает комплексную диагностику, медикаментозную терапию, поддерживающие процедуры и психологическое сопровождение, что помогает пациенту не только справиться с острой фазой ломки, но и закладывает основу для дальнейшей реабилитации и предотвращения рецидивов.
Изучить вопрос глубже – https://snyatie-lomki-ekb8.ru/snyatie-lomki-narkolog-v-ekb
Функция
Подробнее можно узнать тут – https://snyatie-lomki-nnovgorod8.ru/
Снятие ломки в клинике «Эдельвейс» – это комплекс мероприятий, направленный на быстрое облегчение симптоматики и стабилизацию внутренних процессов организма. Наш подход включает комплексную диагностику, медикаментозную терапию, поддерживающие процедуры и психологическое сопровождение, что помогает пациенту не только справиться с острой фазой ломки, но и закладывает основу для дальнейшей реабилитации и предотвращения рецидивов.
Подробнее можно узнать тут – снятие ломок на дому в екатеринбурге
Необходимо незамедлительно обращаться за медицинской помощью, если у пациента наблюдаются следующие симптомы:
Углубиться в тему – снятие ломки новосибирск.
При обращении за экстренной помощью наш нарколог незамедлительно выезжает на дом или принимает пациента в клинике. Процесс лечения организован по проверенной схеме, позволяющей максимально быстро стабилизировать состояние и облегчить симптомы ломки. Основные этапы включают:
Подробнее можно узнать тут – снятие ломки на дому недорого в нижний новгороде
Наши специалисты оказывают экстренную помощь по четко отработанной методике, главная задача которой – оперативное снятие симптомов острой интоксикации и абстинентного синдрома, восстановление работы внутренних органов и создание оптимальных условий для последующей реабилитации. Опытный нарколог на дому проведет тщательную диагностику, составит индивидуальный план лечения и даст необходимые рекомендации по дальнейшему выздоровлению.
Получить больше информации – нарколог на дом клиника нижний новгород
Website for Buying Accounts Account Buying Service
Ломка — это острый синдром отмены, возникающий после длительного употребления алкоголя или наркотических веществ. При резком прекращении приема подобных веществ организм испытывает острую нехватку необходимых компонентов, что приводит к развитию тяжелых симптомов, таких как сильная тревожность, бессонница, мышечные судороги, головокружение, потливость и повышенная возбудимость. В такой критической ситуации быстрое и квалифицированное вмешательство врача-нарколога является залогом сохранения здоровья и предупреждения серьезных осложнений.
Получить дополнительные сведения – снятие ломок на дому в нижний новгороде
Необходимо незамедлительно обращаться за медицинской помощью, если у пациента наблюдаются следующие симптомы:
Подробнее тут – https://snyatie-lomki-novosibirsk8.ru/snyatie-lomki-na-domu-v-novosibirske/
Looking for скачать steam desktop authenticator? Authenticatorsteamdesktop.com is a free third-party app for generating Steam two-factor authentication (2FA) codes directly on your computer. It allows you to increase account security, quickly confirm logins and transactions without the need for a mobile device, providing convenience and protection. You have the opportunity to download a desktop emulator of the Steam authentication mobile application on the portal, and see the installation instructions and information on how to fully use Steam Desktop Authenticator.
https://www.muvizu.com/Profile/esimpp/Latest/
Наркологическая клиника «Эдельвейс» в Екатеринбурге специализируется на оказании оперативной и квалифицированной помощи при снятии ломки. Наши специалисты обладают многолетним опытом работы и применяют современные методики для безопасного и эффективного лечения абстинентного синдрома. Мы работаем круглосуточно, что позволяет оказывать помощь в любое время суток, обеспечивая анонимность и конфиденциальность каждого пациента.
Углубиться в тему – снятие ломки наркозависимого в екатеринбурге
Ломка – это тяжелый синдром отмены, возникающий после длительного употребления алкоголя или наркотических веществ. При резком прекращении их приема нервная система и другие органы начинают страдать от недостатка необходимых веществ, что приводит к сильному дискомфорту, психоэмоциональным нарушениям и ухудшению общего состояния организма. В Новосибирске наркологическая клиника «Возрождение» оказывает экстренную помощь при снятии ломки, обеспечивая безопасное, круглосуточное и конфиденциальное лечение под наблюдением опытных специалистов.
Подробнее можно узнать тут – снять ломку в новосибирске
Наркологическая клиника «Эдельвейс» в Екатеринбурге специализируется на оказании оперативной и квалифицированной помощи при снятии ломки. Наши специалисты обладают многолетним опытом работы и применяют современные методики для безопасного и эффективного лечения абстинентного синдрома. Мы работаем круглосуточно, что позволяет оказывать помощь в любое время суток, обеспечивая анонимность и конфиденциальность каждого пациента.
Получить больше информации – https://snyatie-lomki-ekb8.ru/snyatie-lomki-na-domu-v-ekb
More Help https://flaunch.my
see this website https://alchemistai.cc
Клиника «НаркоМед Плюс» использует комплексный подход для эффективного снятия симптомов ломки с применением современных методов детоксикации и поддержки организма. Основные группы препаратов включают:
Ознакомиться с деталями – снятие ломки на дому цена
Быстрое изготовление римских штор на заказ
римские шторы на заказ римские шторы на заказ .
Ломка – это острый синдром отмены, возникающий при резком прекращении или снижении дозы алкоголя или других психоактивных веществ у хронически зависимых пациентов. Это состояние характеризуется выраженной физической и психической дискомфортностью, которая может сопровождаться сильными болевыми ощущениями, тревожностью, дрожью, потливостью, галлюцинациями и нарушениями сна. В критический момент ломка может привести к серьезным осложнениям, поэтому экстренная помощь нарколога имеет первостепенное значение для стабилизации состояния пациента и быстрого снятия симптомов.
Изучить вопрос глубже – https://snyatie-lomki-ekb8.ru/snyatie-lomki-na-domu-v-ekb/
Наркологическая клиника «НаркоМед Плюс» в Нижнем Новгороде оказывает экстренную помощь при снятии ломки. Наша команда высококвалифицированных специалистов готова круглосуточно выехать на дом или принять пациента в клинике, обеспечивая оперативное, безопасное и полностью конфиденциальное лечение. Мы разрабатываем индивидуальные программы терапии, учитывая историю зависимости и текущее состояние каждого пациента, что позволяет быстро стабилизировать его состояние и начать процесс полного выздоровления.
Получить дополнительные сведения – http://snyatie-lomki-nnovgorod8.ru
Снятие ломки в клинике «Эдельвейс» – это комплекс мероприятий, направленный на быстрое облегчение симптоматики и стабилизацию внутренних процессов организма. Наш подход включает комплексную диагностику, медикаментозную терапию, поддерживающие процедуры и психологическое сопровождение, что помогает пациенту не только справиться с острой фазой ломки, но и закладывает основу для дальнейшей реабилитации и предотвращения рецидивов.
Подробнее можно узнать тут – ломка от наркотиков
АвтоМастера.нет – портал, на котором актуальная информация представлена. Вы узнаете, что такое чип-тюнинг. Расскажем, какая лучше трансмиссия. Собрали рекомендации, которые будут при вождении и эксплуатации машины полезны. Разберемся в том, как работает датчик кислорода. Ищете адакт-флешер? Avtomastera.net – здесь автомобильные мастера рассказывают о тонкостях работы с машинами, механизмами и клиентами. На сайте имеется поиск, примените его. Руководствуясь нашими рекомендациями, вы сможете оптимальное время замены масла определить.
Группа препаратов
Узнать больше – снятие ломки в стационаре нижний новгород
Ищете кредит без гарантов и документов? Israel-credits.com Даже если вам отказали в банке, у нас вы можете взять без гарантов ссуду. Срочно и без переплат на любые цели получите частный кредит в Хайфе. Экспресс-кредит за один день под чеки или без документов. Внебанковские кредиты и микрозаймы с гибкими условиями. Рассчитайте платежи с помощью калькулятора ссуды в Хайфе и получите деньги уже сегодня!
При наличии этих симптомов организм находится в критическом состоянии, и любой промедление с вызовом врача может привести к развитию серьезных осложнений, таких как сердечно-сосудистые нарушения, тяжелые неврологические симптомы или даже жизнеугрожающие состояния. Экстренное вмешательство позволяет не только снять острые симптомы ломки, но и предотвратить необратимые изменения в организме.
Исследовать вопрос подробнее – снятие ломки на дому новосибирск.
¿Cómo podríamos aplicar la filosofía de Luis Acosta Fuenmayor para mejorar la economía personal en el mundo en desarrollo? My new blog
Сайт рекомендует изучить содержательные, свежие новости о Кривом Роге, которые позволят узнать собственный город с другой стороны. Если произошло событие, на ваших глазах что-то случилось, то необходимо сразу же связаться с администрацией с той целью, чтобы новость оказалась в СМИ. На портале исключительно проверенные, содержательные материалы, которые важны всем, кто живет в этом городе. https://100.kr.ua/ – на сайте опубликована любопытная информация, а также то, что произошло час назад. Постоянно появляются новые события, которые позволят понять, что сейчас происходит.
Лечение ломки в клинике «Эдельвейс» проходит по четко отлаженной схеме, которая учитывает индивидуальные особенности каждого пациента. После первоначального осмотра и сбора анамнеза составляется персональный план терапии, цель которого – как можно быстрее снять симптомы ломки и стабилизировать состояние пациента. Ниже приведен поэтапный алгоритм лечения:
Ознакомиться с деталями – снятие ломки на дому свердловская область
Идеальное сочетание эстетики и функциональности.
Дизайнерская мебель премиум-класса https://byfurniture.by/ .
При наличии этих симптомов организм находится в критическом состоянии, и любой промедление с вызовом врача может привести к развитию серьезных осложнений, таких как сердечно-сосудистые нарушения, тяжелые неврологические симптомы или даже жизнеугрожающие состояния. Экстренное вмешательство позволяет не только снять острые симптомы ломки, но и предотвратить необратимые изменения в организме.
Получить больше информации – снятие ломки наркомана новосибирск
Ломка – это острый синдром отмены, возникающий при резком прекращении или снижении дозы алкоголя или других психоактивных веществ у хронически зависимых пациентов. Это состояние характеризуется выраженной физической и психической дискомфортностью, которая может сопровождаться сильными болевыми ощущениями, тревожностью, дрожью, потливостью, галлюцинациями и нарушениями сна. В критический момент ломка может привести к серьезным осложнениям, поэтому экстренная помощь нарколога имеет первостепенное значение для стабилизации состояния пациента и быстрого снятия симптомов.
Исследовать вопрос подробнее – снятие ломки на дому в екатеринбурге
Наркологическая клиника «Эдельвейс» в Екатеринбурге специализируется на оказании оперативной и квалифицированной помощи при снятии ломки. Наши специалисты обладают многолетним опытом работы и применяют современные методики для безопасного и эффективного лечения абстинентного синдрома. Мы работаем круглосуточно, что позволяет оказывать помощь в любое время суток, обеспечивая анонимность и конфиденциальность каждого пациента.
Узнать больше – http://snyatie-lomki-ekb8.ru/snyatie-lomki-narkolog-v-ekb/https://snyatie-lomki-ekb8.ru
Looking for fast payouts and fair play? Head to https://giantwins-gb.uk/ today . With over 1,000 games, 24/7 customer support, and seamless GBP transactions, it’s the ultimate destination for UK players.
Ready-Made Accounts for Sale Purchase Ready-Made Accounts
Account Acquisition Secure Account Sales
Explore a curated assortment of movie lists targeting every taste! If you love heartwarming dramas, we’ve got handpicked picks featuring trailers, compelling explanations alongside convenient links to watch or buy Amazon Prime.
Avoid the guesswork searching for great movies? Every curated list highlight styles like “Mind-Bending Sci-Fi”, explaining what makes every movie made the cut. Bonus: direct links to stream immediately!
Connect with fellow cinephiles and never miss an unforgettable movie. Click the link this week and transform your viewing habits! Lights, camera, action! https://bestmovielists.site/
Наркологическая клиника «Эдельвейс» в Екатеринбурге специализируется на оказании оперативной и квалифицированной помощи при снятии ломки. Наши специалисты обладают многолетним опытом работы и применяют современные методики для безопасного и эффективного лечения абстинентного синдрома. Мы работаем круглосуточно, что позволяет оказывать помощь в любое время суток, обеспечивая анонимность и конфиденциальность каждого пациента.
Исследовать вопрос подробнее – снятие ломки на дому цена
My new site
Account market Social media account marketplace
Срочный вызов врача на дом необходим при появлении следующих симптомов:
Подробнее тут – narkolog-na-dom-kruglosutochno nizhnij novgorod
visit the site https://agentsland.cc
Назначение
Детальнее – https://kapelnica-ot-zapoya-novosibirsk8.ru/kapelnica-ot-zapoya-vyzov-v-novosibirske
Наркологическая клиника «Эдельвейс» в Екатеринбурге специализируется на оказании оперативной и квалифицированной помощи при снятии ломки. Наши специалисты обладают многолетним опытом работы и применяют современные методики для безопасного и эффективного лечения абстинентного синдрома. Мы работаем круглосуточно, что позволяет оказывать помощь в любое время суток, обеспечивая анонимность и конфиденциальность каждого пациента.
Выяснить больше – http://snyatie-lomki-ekb8.ru/snyatie-lomki-narkolog-v-ekb/https://snyatie-lomki-ekb8.ru
Наркологическая клиника «НаркоМед Плюс» в Нижнем Новгороде оказывает экстренную помощь при снятии ломки. Наша команда высококвалифицированных специалистов готова круглосуточно выехать на дом или принять пациента в клинике, обеспечивая оперативное, безопасное и полностью конфиденциальное лечение. Мы разрабатываем индивидуальные программы терапии, учитывая историю зависимости и текущее состояние каждого пациента, что позволяет быстро стабилизировать его состояние и начать процесс полного выздоровления.
Изучить вопрос глубже – http://snyatie-lomki-nnovgorod8.ru
Liquifi is built for modern crypto teams! With flexible Liquifi token vesting, Liquifi airdrop vesting, and smooth Liquifi Claim features, itтАЩs the all-in-one tool for managing token distribution. Need help? Liquifi contact is just a click away. Transparent Liquifi pricing and real Liquifi reviews make it a trusted solution. Want to know how it works? Start with the Liquifi app and explore the full Liquifi Guide. Liquifi where to start? Visit https://liquifi.tech and take control of your vesting now!
Лечение ломки в клинике «Эдельвейс» проходит по четко отлаженной схеме, которая учитывает индивидуальные особенности каждого пациента. После первоначального осмотра и сбора анамнеза составляется персональный план терапии, цель которого – как можно быстрее снять симптомы ломки и стабилизировать состояние пациента. Ниже приведен поэтапный алгоритм лечения:
Выяснить больше – снятие ломки на дому недорого екатеринбург
Наркологическая клиника «Эдельвейс» в Екатеринбурге специализируется на оказании оперативной и квалифицированной помощи при снятии ломки. Наши специалисты обладают многолетним опытом работы и применяют современные методики для безопасного и эффективного лечения абстинентного синдрома. Мы работаем круглосуточно, что позволяет оказывать помощь в любое время суток, обеспечивая анонимность и конфиденциальность каждого пациента.
Углубиться в тему – https://snyatie-lomki-ekb8.ru/
Their loyalty rocks.
Also visit my website https://www.thisisant.com/forum/viewthread/7822
Снятие ломки в клинике «Эдельвейс» – это комплекс мероприятий, направленный на быстрое облегчение симптоматики и стабилизацию внутренних процессов организма. Наш подход включает комплексную диагностику, медикаментозную терапию, поддерживающие процедуры и психологическое сопровождение, что помогает пациенту не только справиться с острой фазой ломки, но и закладывает основу для дальнейшей реабилитации и предотвращения рецидивов.
Детальнее – http://snyatie-lomki-ekb8.ru
На сайте https://dzen.ru/id/67f248b3c702a272997f30c7 вы найдете полезные, содержательные статьи на тему того, какие сервисы VPN считаются наиболее популярными, надежными и функциональными. Все статьи созданы экспертом в этом направлении, потому на них можно положиться, если выбираете VPN высокого качества. Также имеется информация, которая касается нелегкого выбора относительно бесплатного, платного VPN. Здесь регулярно публикуются свежие, содержательные статьи, которые будут полезны каждому.
При обращении за экстренной помощью наш нарколог незамедлительно выезжает на дом или принимает пациента в клинике. Процесс лечения организован по проверенной схеме, позволяющей максимально быстро стабилизировать состояние и облегчить симптомы ломки. Основные этапы включают:
Подробнее – http://www.domen.ru
Ломка – это острый синдром отмены, возникающий при резком прекращении или снижении дозы алкоголя или других психоактивных веществ у хронически зависимых пациентов. Это состояние характеризуется выраженной физической и психической дискомфортностью, которая может сопровождаться сильными болевыми ощущениями, тревожностью, дрожью, потливостью, галлюцинациями и нарушениями сна. В критический момент ломка может привести к серьезным осложнениям, поэтому экстренная помощь нарколога имеет первостепенное значение для стабилизации состояния пациента и быстрого снятия симптомов.
Получить дополнительные сведения – снятие наркологической ломки екатеринбург
Looking to stake on Solana? Marinade Finance is leading the charge with trusted, non-custodial Marinade liquid staking. Stake with ease using the Marinade app and earn yield through Marinade mSOL—all while keeping control of your assets. Curious about Marinade Finance review? Users love the performance, transparency, and safety. Want to know how to Marinade Stake SOL? It’s simple—connect your wallet and start staking. Ready to earn? Visit https://marinade.ink and boost your Marinade Yield today!
Уникальные шторы под заказ
пошив штор на заказ пошив штор на заказ .
Качественное программное обеспечение необходимо при выполнении ежедневной работы. А для того, чтобы оборудование прослужило как можно дольше, необходимо выбирать ПО высокого качества. ПО решает разные задачи, представляет собой множество файлов, документов. https://softportal.com.ua/ – на сайте вы найдете огромное количество новинок софта, которые обязательно пригодятся вам для решения определенных задач. Здесь имеются содержательные обзоры, составленные экспертами в данной области.
Лечение ломки в клинике «Эдельвейс» проходит по четко отлаженной схеме, которая учитывает индивидуальные особенности каждого пациента. После первоначального осмотра и сбора анамнеза составляется персональный план терапии, цель которого – как можно быстрее снять симптомы ломки и стабилизировать состояние пациента. Ниже приведен поэтапный алгоритм лечения:
Подробнее можно узнать тут – снятие ломок на дому в екатеринбурге
Wmax.com.ua – сучасний онлайн-журнал, що пропонує корисні поради на всі випадки життя. Від лайфхаків для побуту та фінансів до здоров’я, технологій і саморозвитку — ми допомагаємо знаходити практичні рішення для щоденних викликів .
Compound Finance is redefining decentralized finance! With powerful Compound DeFi tools, competitive Compound interest rates, and reliable Compound APY, it’s a go-to for crypto users everywhere. Whether you’re staking COMP token, using Compound Finance wallet, or exploring Compound alternatives, this platform has it all. Need guidance? The Compound Finance tutorial makes it easy, and every Compound Finance review proves its value. From Compound lending to Compound borrowing, it’s built on the trusted Compound protocol. Compound where to start? Visit http://compound.ad and join the Compound crypto revolution today!
Sell accounts https://accountsmarketplacehub.com
Find Accounts for Sale Purchase Ready-Made Accounts
Лечение ломки в клинике «Эдельвейс» проходит по четко отлаженной схеме, которая учитывает индивидуальные особенности каждого пациента. После первоначального осмотра и сбора анамнеза составляется персональный план терапии, цель которого – как можно быстрее снять симптомы ломки и стабилизировать состояние пациента. Ниже приведен поэтапный алгоритм лечения:
Получить дополнительную информацию – снятие ломок свердловская область
Сервис video2dn становится еще больше известным благодаря своей прекрасной функциональности и простоте применения. Он обеспечивает надежную загрузку видео без угроз для устройства. Подробную информацию вы найдете на нашем сайте. Посмотрите ответы на интересующие вопросы. https://video2dn.com – здесь можно с youtube осуществить скачивание видео. Video2dn отлично работает на любой платформе, которая есть у вас: планшет, телефон, компьютер. Вам больше не понадобятся торренты! Интересный контент уже вас ждет!
Say hello to Instadapp—the ultimate DeFi hub! Whether you’re using Instadapp ETH, Instadapp DAI, or Instadapp WBTC, the Instadapp App gives you seamless control with advanced Instadapp Governance features. Stake with confidence, manage your INST token, and explore opportunities like the Instadapp Airdrop. Need help? Learn how to use Instadapp and discover the power of DeFi Smart Accounts (DSA). Instadapp login today at http://instaoapp.com and level up your strategy now!
Account marketplace Buy and Sell Accounts
Постановка капельницы от запоя проводится при наличии следующих клинических симптомов, свидетельствующих о критическом состоянии организма:
Получить больше информации – капельница от запоя выезд
Клиника «Возрождение» применяет комплексный подход к снятию ломки, используя современные детоксикационные методики и проверенные препараты. Приведенная ниже таблица демонстрирует основные группы медикаментов, используемых в терапии, и их назначение:
Разобраться лучше – http://snyatie-lomki-novosibirsk8.ru/snyatie-lomki-na-domu-v-novosibirske/
При наличии этих симптомов организм находится в критическом состоянии, и любой промедление с вызовом врача может привести к развитию серьезных осложнений, таких как сердечно-сосудистые нарушения, тяжелые неврологические симптомы или даже жизнеугрожающие состояния. Экстренное вмешательство позволяет не только снять острые симптомы ломки, но и предотвратить необратимые изменения в организме.
Получить дополнительную информацию – снятие ломки наркомана новосибирск
Наркологическая клиника «НаркоМед Плюс» в Нижнем Новгороде оказывает экстренную помощь при снятии ломки. Наша команда высококвалифицированных специалистов готова круглосуточно выехать на дом или принять пациента в клинике, обеспечивая оперативное, безопасное и полностью конфиденциальное лечение. Мы разрабатываем индивидуальные программы терапии, учитывая историю зависимости и текущее состояние каждого пациента, что позволяет быстро стабилизировать его состояние и начать процесс полного выздоровления.
Получить дополнительные сведения – снятие ломки на дому нижегородская область
Наркологическая клиника «НаркоМед Плюс» в Нижнем Новгороде оказывает экстренную помощь при снятии ломки. Наша команда высококвалифицированных специалистов готова круглосуточно выехать на дом или принять пациента в клинике, обеспечивая оперативное, безопасное и полностью конфиденциальное лечение. Мы разрабатываем индивидуальные программы терапии, учитывая историю зависимости и текущее состояние каждого пациента, что позволяет быстро стабилизировать его состояние и начать процесс полного выздоровления.
Ознакомиться с деталями – снятие наркологической ломки на дому в нижний новгороде
Снятие ломки в клинике «Эдельвейс» – это комплекс мероприятий, направленный на быстрое облегчение симптоматики и стабилизацию внутренних процессов организма. Наш подход включает комплексную диагностику, медикаментозную терапию, поддерживающие процедуры и психологическое сопровождение, что помогает пациенту не только справиться с острой фазой ломки, но и закладывает основу для дальнейшей реабилитации и предотвращения рецидивов.
Подробнее можно узнать тут – http://snyatie-lomki-ekb8.ru/snyatie-lomki-na-domu-v-ekb/
Account Purchase Account marketplace
промокод на продамус промокод на продамус .
Группа препаратов
Получить больше информации – snyatie-lomki-nnovgorod8.ru/
Снятие ломки в клинике «Эдельвейс» – это комплекс мероприятий, направленный на быстрое облегчение симптоматики и стабилизацию внутренних процессов организма. Наш подход включает комплексную диагностику, медикаментозную терапию, поддерживающие процедуры и психологическое сопровождение, что помогает пациенту не только справиться с острой фазой ломки, но и закладывает основу для дальнейшей реабилитации и предотвращения рецидивов.
Подробнее тут – снятие ломок на дому в екатеринбурге
Клиника «Возрождение» применяет комплексный подход к снятию ломки, используя современные детоксикационные методики и проверенные препараты. Приведенная ниже таблица демонстрирует основные группы медикаментов, используемых в терапии, и их назначение:
Ознакомиться с деталями – снятие ломки в стационаре новосибирск
Срочный вызов врача на дом необходим при появлении следующих симптомов:
Подробнее тут – врач нарколог на дом в нижний новгороде
Ломка – это острый синдром отмены, возникающий при резком прекращении или снижении дозы алкоголя или других психоактивных веществ у хронически зависимых пациентов. Это состояние характеризуется выраженной физической и психической дискомфортностью, которая может сопровождаться сильными болевыми ощущениями, тревожностью, дрожью, потливостью, галлюцинациями и нарушениями сна. В критический момент ломка может привести к серьезным осложнениям, поэтому экстренная помощь нарколога имеет первостепенное значение для стабилизации состояния пациента и быстрого снятия симптомов.
Получить больше информации – snyatie lomki ekaterinburg
На сайте https://ait-ural.ru/ уточните телефон компании для того, чтобы воспользоваться такой ценной и нужной услугой, как продвижение сайтов. При этом работы можно заказать не только в Екатеринбурге, но и остальных городах. Также есть возможность воспользоваться и такими важными услугами, как: создание интернет-магазинов, а также разработка сайтов-визиток. Каждый клиент сможет рассчитывать на индивидуальный подход, быстрое и профессиональное решение проблемы. В обязательном порядке проводится аудит сайта, а также поисковая оптимизация.
Функция
Подробнее – https://snyatie-lomki-nnovgorod8.ru/snyatie-lomki-narkomana-v-nnovgorode
Пошив штор любой сложности
пошив штор на заказ пошив штор на заказ .
При наличии этих симптомов организм находится в критическом состоянии, и любой промедление с вызовом врача может привести к развитию серьезных осложнений, таких как сердечно-сосудистые нарушения, тяжелые неврологические симптомы или даже жизнеугрожающие состояния. Экстренное вмешательство позволяет не только снять острые симптомы ломки, но и предотвратить необратимые изменения в организме.
Ознакомиться с деталями – снятие ломки на дому цена
Verified Accounts for Sale Accounts for Sale
Sell Account Account Buying Service
Симптоматика ломки может варьироваться: от бессонницы, сильной тревожности и раздражительности до выраженных физически болезненных ощущений, таких как мышечные спазмы, судороги, потливость, головокружение и тошнота. В критических ситуациях, когда симптомы достигают остроты, своевременная медицинская помощь становится жизненно необходимой для предотвращения осложнений и стабилизации состояния пациента.
Получить больше информации – https://snyatie-lomki-novosibirsk8.ru/snyatie-narkoticheskoj-lomki-v-novosibirske/
Let the sky be your canvas with a tailored drone show
show dron https://www.drone0-show.com .
Show de drones con animaciones personalizadas y efectos de luz
compañía de exhibición de drones http://www.show0-de-drones.com .
Клиника «НаркоМед Плюс» использует комплексный подход для эффективного снятия симптомов ломки с применением современных методов детоксикации и поддержки организма. Основные группы препаратов включают:
Подробнее – snyatie lomki na domu nizhnij novgorod
Лечение ломки в клинике «Эдельвейс» проходит по четко отлаженной схеме, которая учитывает индивидуальные особенности каждого пациента. После первоначального осмотра и сбора анамнеза составляется персональный план терапии, цель которого – как можно быстрее снять симптомы ломки и стабилизировать состояние пациента. Ниже приведен поэтапный алгоритм лечения:
Ознакомиться с деталями – снять ломку
После обращения в клинику «Основа» наш специалист незамедлительно выезжает для оказания экстренной медицинской помощи в Новосибирске. Процесс установки капельницы предусматривает комплексную диагностику и последующее детоксикационное лечение, что позволяет снизить токсическую нагрузку и стабилизировать состояние пациента. Описание процедуры включает следующие этапы:
Подробнее тут – https://kapelnica-ot-zapoya-novosibirsk8.ru/kapelnica-ot-zapoya-vyzov-v-novosibirske
Группа препаратов
Исследовать вопрос подробнее – снятие наркологической ломки на дому
В клинике «Основа» применяется комплексный подход к лечению алкогольной интоксикации. Программа включает использование нескольких групп препаратов, каждая из которых решает конкретную задачу в процессе восстановления:
Детальнее – http://kapelnica-ot-zapoya-novosibirsk8.ru/kapelnica-ot-zapoya-na-domu-v-novosibirske/
Поради, лайфхаки та цікаві факти читайте у жіночому блозі https://meatportal.com.ua/blog/ . MeatPortal розповість про нові тренди в кулінарії, астрології та інших цікаві жіночі теми в тематичній рубриці нашого блогу.
Снятие ломки в клинике «Эдельвейс» – это комплекс мероприятий, направленный на быстрое облегчение симптоматики и стабилизацию внутренних процессов организма. Наш подход включает комплексную диагностику, медикаментозную терапию, поддерживающие процедуры и психологическое сопровождение, что помогает пациенту не только справиться с острой фазой ломки, но и закладывает основу для дальнейшей реабилитации и предотвращения рецидивов.
Разобраться лучше – снятие ломки в стационаре
На сайте https://mirtash.ru/ изучите каталог натурального камня, который подходит для декорирования приусадебной территории. Но им украшают и дом внутри. Важным преимуществом покупки камня в этой компании является то, что его добывают напрямую из проверенных месторождений России. Работы мастеров этой компании вызывают неподдельный восторг, восхищение. На ваше усмотрение можно выбрать самую разную цветовую палитру, а также фактуру. Все природные камни отличаются высокой прочностью, надежностью, экологичностью.
Accounts market Accounts marketplace
Наркологическая клиника «Эдельвейс» в Екатеринбурге специализируется на оказании оперативной и квалифицированной помощи при снятии ломки. Наши специалисты обладают многолетним опытом работы и применяют современные методики для безопасного и эффективного лечения абстинентного синдрома. Мы работаем круглосуточно, что позволяет оказывать помощь в любое время суток, обеспечивая анонимность и конфиденциальность каждого пациента.
Ознакомиться с деталями – снятие ломки наркозависимого в екатеринбурге
Account Store Account Trading Service
Europese apotheek
Adipex kopen zonder recept! => https://bit.ly/eadipex
— Lage prijzen voor geneesmiddelen van hoge kwaliteit
— Snelle levering en volledige vertrouwelijkheid
— Bonuspillen en grote kortingen bij elke bestelling
— Uw volledige tevredenheid gegarandeerd of uw geld terug
.
.
.
.
.
koop Adipex 37.5 mg Adipex 75 mg kopen
Adipex 37.5 mg kopen
Adipex 37.5 mg tabletten kopen koop Adipex 37.5 mg
Adipex 37.5 mg kopen
goedkoop Adipex 75 mg Waar te koop Adipex 75 mg
Adipex 75 mg kopen zonder recept
Adipex 37.5 mg zonder recept Adipex 37.5 mg kopen
Waar te bestellen Adipex 75 mg Waar te bestellen Adipex 75 mg
Adipex 75 mg lage prijs koop Adipex 75 mg
Adipex 37.5 mg kopen zonder recept Adipex 37.5 mg kopen zonder recept
Adipex 37.5 mg tabletten kopen Adipex 75 mg kopen
Waar te koop Adipex 37.5 mg
Waar te koop Adipex 75 mg
швкд перевод с таджикского в паспорте Экономия на услугах бюро переводов в Москве: Реальные пути В динамичном мире бизнеса и глобального сотрудничества услуги бюро переводов в Москве становятся все более востребованными. Однако, как сэкономить на этих услугах, не теряя в качестве? Первый шаг – четкое определение объема работ. Подробное техническое задание, исключающее двусмысленности, поможет избежать дополнительных правок и затрат.
Арвес Маркет: Ваш Надежный Партнер в Мире Велосипедных Запчастей и Аксессуаров
В динамичном мире велосипедной индустрии, где инновации и качество играют ключевую роль, «Арвес Маркет» занимает прочные позиции лидера, предлагая широкий ассортимент велосипедных запчастей и аксессуаров как оптом, так и в розницу. Наша миссия – обеспечить каждого клиента надежными, долговечными и современными решениями для его велосипеда, будь то профессиональный спортсмен, опытный велотурист или начинающий любитель.
Ассортимент, Вдохновляющий на Приключения:
В «Арвес Маркет» вы найдете все необходимое для обслуживания, ремонта и тюнинга велосипеда любой модели и уровня. От высокотехнологичных компонентов трансмиссии и тормозных систем до эргономичных сидений и стильных аксессуаров, каждый продукт проходит строгий контроль качества и соответствует самым высоким стандартам. Мы сотрудничаем с ведущими мировыми производителями, чтобы предложить вам передовые разработки и проверенные решения.
Оптовые Поставки: Гарантия Выгодного Сотрудничества:
Для владельцев веломагазинов, мастерских и сервисных центров «Арвес Маркет» предлагает выгодные условия оптовых поставок. Наша гибкая ценовая политика, оперативная логистика и индивидуальный подход к каждому клиенту позволяют нам строить долгосрочные и взаимовыгодные партнерские отношения. Мы гарантируем стабильность поставок, широкий выбор продукции и профессиональную поддержку на всех этапах сотрудничества.
Розничная Торговля: Персональный Подход к Каждому Велосипедисту:
В розничных магазинах «Арвес Маркет» вас встретят квалифицированные консультанты, готовые помочь с выбором запчастей и аксессуаров, учитывая ваши индивидуальные потребности и предпочтения. Мы предлагаем не только широкий ассортимент продукции, но и профессиональные консультации по обслуживанию и ремонту велосипеда, помогая вам продлить срок его службы и получить максимальное удовольствие от катания.
Присоединяйтесь к Сообществу «Арвес Маркет»!
«Арвес Маркет» – это не просто поставщик велосипедных запчастей и аксессуаров, это ваш надежный партнер в мире велоспорта и активного отдыха. Мы стремимся сделать катание на велосипеде доступным, комфортным и безопасным для каждого. Присоединяйтесь к нашему сообществу, и вместе мы откроем новые горизонты! https://arvesmarket.ru/
Эффективное продвижение на Авито сегодня невозможно без учета поведенческих факторов (ПФ). Простой тест, запущенный с нулевым бюджетом, может показать, насколько важна грамотная оптимизация объявлений. Игнорирование ПФ – это упущенная возможность привлечь внимание потенциальных клиентов и увеличить продажи.
Вопрос, стоящий перед многими продавцами: стоит ли прибегать к накрутке лайков, просмотров и контактов ради искусственного повышения рейтинга? Ответ неоднозначен. Да, первоначальный толчок может быть обеспечен, но долгосрочная стратегия должна строиться на органическом росте и реальной заинтересованности пользователей. Иначе, алгоритмы Авито быстро распознают неестественную активность и применят санкции.
Вместо сомнительных методов, лучше инвестировать в качественный контент и продуманное оформление объявлений. Фотографии высокого разрешения, подробные описания, релевантные ключевые слова – вот основа успешного продвижения.
Не стоит забывать и о курсах обучения. Инвестиции в знания и навыки по работе с платформой Авито окупятся многократно. Грамотное использование инструментов продвижения, аналитика результатов и постоянная оптимизация позволят не только привлечь больше клиентов, но и значительно повысить ROI. В конечном итоге, стратегия, основанная на органическом росте и качественном контенте, всегда окажется более эффективной и долгосрочной, чем искусственная накрутка. Даже вложив всего 1 рубль в правильные инструменты, можно добиться значительного прогресса. пф на авито купить
Наркологическая клиника «НаркоМед Плюс» в Нижнем Новгороде оказывает экстренную помощь при снятии ломки. Наша команда высококвалифицированных специалистов готова круглосуточно выехать на дом или принять пациента в клинике, обеспечивая оперативное, безопасное и полностью конфиденциальное лечение. Мы разрабатываем индивидуальные программы терапии, учитывая историю зависимости и текущее состояние каждого пациента, что позволяет быстро стабилизировать его состояние и начать процесс полного выздоровления.
Изучить вопрос глубже – снять ломку нижний новгород
Purchase Ready-Made Accounts Marketplace for Ready-Made Accounts
My new blog
Снятие ломки в клинике «Эдельвейс» – это комплекс мероприятий, направленный на быстрое облегчение симптоматики и стабилизацию внутренних процессов организма. Наш подход включает комплексную диагностику, медикаментозную терапию, поддерживающие процедуры и психологическое сопровождение, что помогает пациенту не только справиться с острой фазой ломки, но и закладывает основу для дальнейшей реабилитации и предотвращения рецидивов.
Изучить вопрос глубже – снятие наркологической ломки на дому в екатеринбурге
Снятие ломки в клинике «Эдельвейс» – это комплекс мероприятий, направленный на быстрое облегчение симптоматики и стабилизацию внутренних процессов организма. Наш подход включает комплексную диагностику, медикаментозную терапию, поддерживающие процедуры и психологическое сопровождение, что помогает пациенту не только справиться с острой фазой ломки, но и закладывает основу для дальнейшей реабилитации и предотвращения рецидивов.
Углубиться в тему – снятие ломки в екатеринбурге
Снятие ломки в клинике «Эдельвейс» – это комплекс мероприятий, направленный на быстрое облегчение симптоматики и стабилизацию внутренних процессов организма. Наш подход включает комплексную диагностику, медикаментозную терапию, поддерживающие процедуры и психологическое сопровождение, что помогает пациенту не только справиться с острой фазой ломки, но и закладывает основу для дальнейшей реабилитации и предотвращения рецидивов.
Подробнее – ломка от наркотиков в екатеринбурге
Наркологическая клиника «Эдельвейс» в Екатеринбурге специализируется на оказании оперативной и квалифицированной помощи при снятии ломки. Наши специалисты обладают многолетним опытом работы и применяют современные методики для безопасного и эффективного лечения абстинентного синдрома. Мы работаем круглосуточно, что позволяет оказывать помощь в любое время суток, обеспечивая анонимность и конфиденциальность каждого пациента.
Углубиться в тему – https://snyatie-lomki-ekb8.ru/snyatie-lomki-na-domu-v-ekb/
Процесс лечения включает несколько ключевых этапов, каждый из которых имеет решающее значение для восстановления организма:
Выяснить больше – снятие ломки наркомана
Функция
Углубиться в тему – снятие ломки на дому нижегородская область
сервис самсунг сервис самсунг
Hi, what is your hobby? what do you do in spare time? personally love to play https://22bet-es-espana.com/
Компания «Полиметалл» занимается изготовлением оборудования и прессов. Качеству продукции уделяем пристальное внимание. При этом цены остаются оптимальными. С удовольствием поможем подобрать оптимальную модель. Наши основные ценности – надежность, инновации и забота о каждом клиенте. Ищете валковый пресс? Tecamet.ru/pressy/pressy-valkovye – тут есть возможность прессы валковые купить. Покупая нашу продукцию, можете быть уверены в ее работоспособности и долгом сроке эксплуатации. Позвоните по нашему номеру, и мы вас профессионально проконсультируем.
Снятие ломки в клинике «Эдельвейс» – это комплекс мероприятий, направленный на быстрое облегчение симптоматики и стабилизацию внутренних процессов организма. Наш подход включает комплексную диагностику, медикаментозную терапию, поддерживающие процедуры и психологическое сопровождение, что помогает пациенту не только справиться с острой фазой ломки, но и закладывает основу для дальнейшей реабилитации и предотвращения рецидивов.
Получить больше информации – снять ломку в екатеринбурге
Необходимо незамедлительно обращаться за медицинской помощью, если у пациента наблюдаются следующие симптомы:
Выяснить больше – lomka ot narkotikov novosibirsk
Наркологическая клиника «Эдельвейс» в Екатеринбурге специализируется на оказании оперативной и квалифицированной помощи при снятии ломки. Наши специалисты обладают многолетним опытом работы и применяют современные методики для безопасного и эффективного лечения абстинентного синдрома. Мы работаем круглосуточно, что позволяет оказывать помощь в любое время суток, обеспечивая анонимность и конфиденциальность каждого пациента.
Исследовать вопрос подробнее – снятие ломки наркозависимого в екатеринбурге
Лечение ломки в клинике «Эдельвейс» проходит по четко отлаженной схеме, которая учитывает индивидуальные особенности каждого пациента. После первоначального осмотра и сбора анамнеза составляется персональный план терапии, цель которого – как можно быстрее снять симптомы ломки и стабилизировать состояние пациента. Ниже приведен поэтапный алгоритм лечения:
Выяснить больше – https://snyatie-lomki-ekb8.ru
Account Sale Sell accounts
My new online blog
Функция
Детальнее – снятие ломки на дому цена в нижний новгороде
Лечение ломки в клинике «Эдельвейс» проходит по четко отлаженной схеме, которая учитывает индивидуальные особенности каждого пациента. После первоначального осмотра и сбора анамнеза составляется персональный план терапии, цель которого – как можно быстрее снять симптомы ломки и стабилизировать состояние пациента. Ниже приведен поэтапный алгоритм лечения:
Подробнее можно узнать тут – снятие ломки на дому цена в екатеринбурге
Наши специалисты оказывают экстренную помощь по четко отработанной методике, главная задача которой – оперативное снятие симптомов острой интоксикации и абстинентного синдрома, восстановление работы внутренних органов и создание оптимальных условий для последующей реабилитации. Опытный нарколог на дому проведет тщательную диагностику, составит индивидуальный план лечения и даст необходимые рекомендации по дальнейшему выздоровлению.
Получить больше информации – нарколог на дом цена
Ломка – это тяжелый синдром отмены, возникающий после длительного употребления алкоголя или наркотических веществ. При резком прекращении их приема нервная система и другие органы начинают страдать от недостатка необходимых веществ, что приводит к сильному дискомфорту, психоэмоциональным нарушениям и ухудшению общего состояния организма. В Новосибирске наркологическая клиника «Возрождение» оказывает экстренную помощь при снятии ломки, обеспечивая безопасное, круглосуточное и конфиденциальное лечение под наблюдением опытных специалистов.
Подробнее можно узнать тут – http://snyatie-lomki-novosibirsk8.ru
Ломка – это острый синдром отмены, возникающий при резком прекращении или снижении дозы алкоголя или других психоактивных веществ у хронически зависимых пациентов. Это состояние характеризуется выраженной физической и психической дискомфортностью, которая может сопровождаться сильными болевыми ощущениями, тревожностью, дрожью, потливостью, галлюцинациями и нарушениями сна. В критический момент ломка может привести к серьезным осложнениям, поэтому экстренная помощь нарколога имеет первостепенное значение для стабилизации состояния пациента и быстрого снятия симптомов.
Разобраться лучше – снятие ломок на дому
Наши специалисты оказывают экстренную помощь по четко отработанной методике, главная задача которой – оперативное снятие симптомов острой интоксикации и абстинентного синдрома, восстановление работы внутренних органов и создание оптимальных условий для последующей реабилитации. Опытный нарколог на дому проведет тщательную диагностику, составит индивидуальный план лечения и даст необходимые рекомендации по дальнейшему выздоровлению.
Получить больше информации – запой нарколог на дом нижний новгород
Ломка – это острый синдром отмены, возникающий при резком прекращении или снижении дозы алкоголя или других психоактивных веществ у хронически зависимых пациентов. Это состояние характеризуется выраженной физической и психической дискомфортностью, которая может сопровождаться сильными болевыми ощущениями, тревожностью, дрожью, потливостью, галлюцинациями и нарушениями сна. В критический момент ломка может привести к серьезным осложнениям, поэтому экстренная помощь нарколога имеет первостепенное значение для стабилизации состояния пациента и быстрого снятия симптомов.
Получить больше информации – http://snyatie-lomki-ekb8.ru
Наркологическая клиника «Эдельвейс» в Екатеринбурге специализируется на оказании оперативной и квалифицированной помощи при снятии ломки. Наши специалисты обладают многолетним опытом работы и применяют современные методики для безопасного и эффективного лечения абстинентного синдрома. Мы работаем круглосуточно, что позволяет оказывать помощь в любое время суток, обеспечивая анонимность и конфиденциальность каждого пациента.
Ознакомиться с деталями – снятие ломок в екатеринбурге
Ломка – это тяжелый синдром отмены, возникающий после длительного употребления алкоголя или наркотических веществ. При резком прекращении их приема нервная система и другие органы начинают страдать от недостатка необходимых веществ, что приводит к сильному дискомфорту, психоэмоциональным нарушениям и ухудшению общего состояния организма. В Новосибирске наркологическая клиника «Возрождение» оказывает экстренную помощь при снятии ломки, обеспечивая безопасное, круглосуточное и конфиденциальное лечение под наблюдением опытных специалистов.
Исследовать вопрос подробнее – снятие наркологической ломки на дому
Если наблюдаются вышеописанные симптомы, немедленное обращение к наркологу позволяет не только устранить острые проявления, но и предотвратить возможное развитие опасных для жизни осложнений, таких как сердечно-сосудистые сбои или нарушения работы центральной нервной системы.
Подробнее можно узнать тут – снятие ломки нарколог
Функция
Подробнее можно узнать тут – снятие ломки на дому недорого нижний новгород
Лечение ломки в клинике «Эдельвейс» проходит по четко отлаженной схеме, которая учитывает индивидуальные особенности каждого пациента. После первоначального осмотра и сбора анамнеза составляется персональный план терапии, цель которого – как можно быстрее снять симптомы ломки и стабилизировать состояние пациента. Ниже приведен поэтапный алгоритм лечения:
Узнать больше – снятие ломки наркомана екатеринбург
Наркологическая клиника «Эдельвейс» в Екатеринбурге специализируется на оказании оперативной и квалифицированной помощи при снятии ломки. Наши специалисты обладают многолетним опытом работы и применяют современные методики для безопасного и эффективного лечения абстинентного синдрома. Мы работаем круглосуточно, что позволяет оказывать помощь в любое время суток, обеспечивая анонимность и конфиденциальность каждого пациента.
Детальнее – https://snyatie-lomki-ekb8.ru/snyatie-lomki-narkolog-v-ekb/
Когда банки разворачивают, https://europe.google.com/url?q=https://ruszaim.com/ помогает. Список МФО, которые не смотрят на прошлые долги. Им нужен только паспорт и немного информации. Мгновенный отклик, высокая вероятность одобрения. Даже если КИ в минусе, здесь шанс есть всегда. Действуй сейчас — нужная сумма ближе, чем кажется.
Лечение ломки в клинике «Эдельвейс» проходит по четко отлаженной схеме, которая учитывает индивидуальные особенности каждого пациента. После первоначального осмотра и сбора анамнеза составляется персональный план терапии, цель которого – как можно быстрее снять симптомы ломки и стабилизировать состояние пациента. Ниже приведен поэтапный алгоритм лечения:
Разобраться лучше – снятие наркологической ломки екатеринбург
Каждый из этапов направлен на обеспечение максимальной безопасности и эффективности лечения. Индивидуальный подход, основанный на тщательной диагностике, позволяет значительно снизить риск осложнений и обеспечить комфортное протекание терапии.
Узнать больше – http://snyatie-lomki-ekb8.ru/snyatie-lomki-na-domu-v-ekb/
На сайте https://abc-okno.ru/ уточните телефон сервисного центра «АБСОЛЮТ». Популярная компания специализируется на производстве, установке, обслуживании, а также ремонтных работах пластиковых окон, а также дверей. Компания находится на рынке с 2010 года. За это время сформировала внушительную клиентскую базу. Сюда обращаются и повторно, рекомендуют компанию своим друзьям, знакомым. Здесь же получится заказать и качественные москитные сетки. В компании трудятся компетентные, лучшие сотрудники с большим стажем.
Прогнозы предоставляет xGbet сайт https://xgbet.ru/ на футбол, аналитику построения на экспертном мнении, а также работе своего каперского программного обеспечения (ПО) на основе искусственного интеллекта (ИИ), учитывающего больше 100 показателей перед матчами футбола, также ставки от xGbet на футбол. Вы узнаете ставки и прогнозы на матчи чемпионатов по футболу Бундеслига (Германия), Серия А (Италия) и Лига 1 (Франция), АПЛ (Англия), Ла Лига (Испания). Статистика правильности ставок на событий исход в матче дает возможность нам сказать, что на футбол прогнозы от xGbet поистине умные, а для посетителей и подписчиков официального сайта совершенно бесплатные.
Ломка – это острый синдром отмены, возникающий при резком прекращении или снижении дозы алкоголя или других психоактивных веществ у хронически зависимых пациентов. Это состояние характеризуется выраженной физической и психической дискомфортностью, которая может сопровождаться сильными болевыми ощущениями, тревожностью, дрожью, потливостью, галлюцинациями и нарушениями сна. В критический момент ломка может привести к серьезным осложнениям, поэтому экстренная помощь нарколога имеет первостепенное значение для стабилизации состояния пациента и быстрого снятия симптомов.
Подробнее можно узнать тут – снятие ломки
После поступления звонка врач клиники «Импульс» незамедлительно отправляется на указанный адрес для оказания срочной помощи. Вызов врача на дом включает следующие этапы:
Изучить вопрос глубже – врач нарколог на дом нижегородская область
Немедленный вызов врача необходим, если наблюдаются следующие симптомы:
Подробнее тут – снятие ломки
Современные сувениры https://66.ru/news/stuff/278214/ всё чаще становятся не просто подарками, а настоящими элементами бренда или корпоративной культуры. Особенно интересны примеры, когда обычные предметы превращаются в креативные и запоминающиеся изделия. Такие подходы вдохновляют на создание уникальной продукции с индивидуальным стилем и глубоким смыслом. Именно за этим всё чаще обращаются заказчики, которым важна не массовость, а оригинальность.
Сайт советует изучить актуальные, ценные новости о событиях, которые сейчас на Украине. Новости полезные, интересные, окажут помощь в том, чтобы вы лучше изучили ситуацию, узнали то, что произошло совсем недавно. Все новости сопровождаются фотографиями, детальным описанием. Информация от экспертов, которые знакомы с этой темой. https://novost.com.ua/ – на сайте вы найдете самую последнюю информацию на самую разную тему. Как только что-то случилось, то сразу публикуется на этом сайте, что позволит вам первым узнать все, что нужно.
Если наблюдаются вышеописанные симптомы, немедленное обращение к наркологу позволяет не только устранить острые проявления, но и предотвратить возможное развитие опасных для жизни осложнений, таких как сердечно-сосудистые сбои или нарушения работы центральной нервной системы.
Изучить вопрос глубже – снятие ломки свердловская область
Снятие ломки в клинике «Эдельвейс» – это комплекс мероприятий, направленный на быстрое облегчение симптоматики и стабилизацию внутренних процессов организма. Наш подход включает комплексную диагностику, медикаментозную терапию, поддерживающие процедуры и психологическое сопровождение, что помогает пациенту не только справиться с острой фазой ломки, но и закладывает основу для дальнейшей реабилитации и предотвращения рецидивов.
Подробнее – снятие ломок на дому в екатеринбурге
Хочешь оформить технический паспорт железнодорожного пути Документация включает технический паспорт железнодорожного пути, а также технический паспорт жд пути необщего пользования. Отдельно может потребоваться техпаспорт жд и паспорт на жд тупик при ведении путевого хозяйства.
Металлические бейджи https://gubkin.bezformata.com/listnews/beydzhi-dlya-brendov-i/140355141/ для брендов и корпораций — стильное решение для сотрудников, партнёров и мероприятий. Прочные, износостойкие, с гравировкой или полноцветной печатью. Подчёркивают статус компании и укрепляют фирменный стиль. Такие решения особенно актуальны для выставок, форумов и корпоративных событий, где важно произвести правильное первое впечатление. Грамотно оформленный бейдж может сказать о компании больше, чем десятки слов.
Заказные медали https://iseekmate.com/34740-medali-na-zakaz-nagrada-dlya-chempionov.html применяются для поощрения в спорте, образовании, корпоративной культуре и юбилейных мероприятиях. Производятся из металла, с эмалью, гравировкой или цветной печатью в соответствии с требованиями заказчика.
Лечение ломки в клинике «Эдельвейс» проходит по четко отлаженной схеме, которая учитывает индивидуальные особенности каждого пациента. После первоначального осмотра и сбора анамнеза составляется персональный план терапии, цель которого – как можно быстрее снять симптомы ломки и стабилизировать состояние пациента. Ниже приведен поэтапный алгоритм лечения:
Получить больше информации – снятие ломки на дому екатеринбург
Наркологическая клиника «Эдельвейс» в Екатеринбурге специализируется на оказании оперативной и квалифицированной помощи при снятии ломки. Наши специалисты обладают многолетним опытом работы и применяют современные методики для безопасного и эффективного лечения абстинентного синдрома. Мы работаем круглосуточно, что позволяет оказывать помощь в любое время суток, обеспечивая анонимность и конфиденциальность каждого пациента.
Изучить вопрос глубже – снятие ломки в стационаре екатеринбург
My new online site
Современные сувениры https://66.ru/news/stuff/278214/ всё чаще становятся не просто подарками, а настоящими элементами бренда или корпоративной культуры. Особенно интересны примеры, когда обычные предметы превращаются в креативные и запоминающиеся изделия. Такие подходы вдохновляют на создание уникальной продукции с индивидуальным стилем и глубоким смыслом. Именно за этим всё чаще обращаются заказчики, которым важна не массовость, а оригинальность.
Russkie-serial.net – портал, где сможете наслаждаться любимыми сериалами. Мы рады представить вам множество жанров – детектив, триллер, мистика, фантастика и др. Даем гарантию, что вас ждет множество интересных историй и невероятных эмоций. Ищете небесный суд актеры? Russkie-serial.net – здесь представлены самые лучшие русские фильмы. Коллекцию обновляем, чтобы ваши запросы удовлетворить. Зарегистрировавшись на ресурсе, вы доступ к дополнительным функциям получите. Предлагаем возможность комментировать сериалы и общаться с другими зрителями нашего ресурса.
продамус промокод скидка продамус промокод скидка .
Современные сувениры https://66.ru/news/stuff/278214/ всё чаще становятся не просто подарками, а настоящими элементами бренда или корпоративной культуры. Особенно интересны примеры, когда обычные предметы превращаются в креативные и запоминающиеся изделия. Такие подходы вдохновляют на создание уникальной продукции с индивидуальным стилем и глубоким смыслом. Именно за этим всё чаще обращаются заказчики, которым важна не массовость, а оригинальность.
Looking for Aviator Online game in India? Visit https://aviator.cn.in/ where you will find official sites for playing in India. We have compiled the TOP 10 best casinos for playing Aviator with a full review of each, assigned a rating based on user opinions, and also tell you what bonuses each of them gives. How to play Aviator India – instructions on the website, as well as detailed information on how to register and start playing.
Скай Пост рассказывает не только новости Одессы. В нашем блоге https://sky-post.odesa.ua/category/blog/ каждый день публикуем полезные советы, интересные факты, лайфхаки и многое другое, что вам понравится. Читайте одесские новости, а также интересный блог.
Лечение ломки в клинике «Эдельвейс» проходит по четко отлаженной схеме, которая учитывает индивидуальные особенности каждого пациента. После первоначального осмотра и сбора анамнеза составляется персональный план терапии, цель которого – как можно быстрее снять симптомы ломки и стабилизировать состояние пациента. Ниже приведен поэтапный алгоритм лечения:
Получить дополнительные сведения – снятие ломки на дому цена в екатеринбурге
Металлические бейджи https://gubkin.bezformata.com/listnews/beydzhi-dlya-brendov-i/140355141/ для брендов и корпораций — стильное решение для сотрудников, партнёров и мероприятий. Прочные, износостойкие, с гравировкой или полноцветной печатью. Подчёркивают статус компании и укрепляют фирменный стиль. Такие решения особенно актуальны для выставок, форумов и корпоративных событий, где важно произвести правильное первое впечатление. Грамотно оформленный бейдж может сказать о компании больше, чем десятки слов.
Хочешь оформить технический паспорт жд пути необщего пользования Документация включает технический паспорт железнодорожного пути, а также технический паспорт жд пути необщего пользования. Отдельно может потребоваться техпаспорт жд и паспорт на жд тупик при ведении путевого хозяйства.
Заказные медали https://iseekmate.com/34740-medali-na-zakaz-nagrada-dlya-chempionov.html применяются для поощрения в спорте, образовании, корпоративной культуре и юбилейных мероприятиях. Производятся из металла, с эмалью, гравировкой или цветной печатью в соответствии с требованиями заказчика.
Металлические бейджи https://gubkin.bezformata.com/listnews/beydzhi-dlya-brendov-i/140355141/ для брендов и корпораций — стильное решение для сотрудников, партнёров и мероприятий. Прочные, износостойкие, с гравировкой или полноцветной печатью. Подчёркивают статус компании и укрепляют фирменный стиль. Такие решения особенно актуальны для выставок, форумов и корпоративных событий, где важно произвести правильное первое впечатление. Грамотно оформленный бейдж может сказать о компании больше, чем десятки слов.
Наркологическая клиника «НаркоМед Плюс» в Нижнем Новгороде оказывает экстренную помощь при снятии ломки. Наша команда высококвалифицированных специалистов готова круглосуточно выехать на дом или принять пациента в клинике, обеспечивая оперативное, безопасное и полностью конфиденциальное лечение. Мы разрабатываем индивидуальные программы терапии, учитывая историю зависимости и текущее состояние каждого пациента, что позволяет быстро стабилизировать его состояние и начать процесс полного выздоровления.
Изучить вопрос глубже – snyatie lomok nizhnij novgorod
Наркологическая клиника «Эдельвейс» в Екатеринбурге специализируется на оказании оперативной и квалифицированной помощи при снятии ломки. Наши специалисты обладают многолетним опытом работы и применяют современные методики для безопасного и эффективного лечения абстинентного синдрома. Мы работаем круглосуточно, что позволяет оказывать помощь в любое время суток, обеспечивая анонимность и конфиденциальность каждого пациента.
Узнать больше – снятие ломок в екатеринбурге
Заказные медали https://iseekmate.com/34740-medali-na-zakaz-nagrada-dlya-chempionov.html применяются для поощрения в спорте, образовании, корпоративной культуре и юбилейных мероприятиях. Производятся из металла, с эмалью, гравировкой или цветной печатью в соответствии с требованиями заказчика.
Хочешь оформить технический паспорт железнодорожного пути Документация включает технический паспорт железнодорожного пути, а также технический паспорт жд пути необщего пользования. Отдельно может потребоваться техпаспорт жд и паспорт на жд тупик при ведении путевого хозяйства.
account acquisition account catalog
account buying service account trading
Процесс лечения включает несколько ключевых этапов, каждый из которых имеет решающее значение для восстановления организма:
Подробнее – снятие ломки на дому новосибирск
Наркологическая клиника «Эдельвейс» в Екатеринбурге специализируется на оказании оперативной и квалифицированной помощи при снятии ломки. Наши специалисты обладают многолетним опытом работы и применяют современные методики для безопасного и эффективного лечения абстинентного синдрома. Мы работаем круглосуточно, что позволяет оказывать помощь в любое время суток, обеспечивая анонимность и конфиденциальность каждого пациента.
Подробнее – снятие ломки на дому недорого
Hi, what is your hobby? what do you do in spare time? personally love to play https://farmaciaonlineitalia24.com/
ready-made accounts for sale account purchase
Fullinvest.ru – интуитивно понятный ресурс. Мы постарались наполнить его интересными и не менее познавательными статьями. От вас только желание потребуется изучить уникальные возможности и особенности торговли. Рассмотрим детальнее, как вернуть деньги от брокера, который оказался мошенником. Ищете торговля ммвб? Fullinvest.ru – тут будет интересно опытным трейдерам и новичкам. Вы можете уже сейчас новости посмотреть. Делимся полезными материалами. Рассказываем, какими стратегии трейдинга бывают, и где учат им. Присоединяйтесь к нам!
Наркологическая клиника «Эдельвейс» в Екатеринбурге специализируется на оказании оперативной и квалифицированной помощи при снятии ломки. Наши специалисты обладают многолетним опытом работы и применяют современные методики для безопасного и эффективного лечения абстинентного синдрома. Мы работаем круглосуточно, что позволяет оказывать помощь в любое время суток, обеспечивая анонимность и конфиденциальность каждого пациента.
Изучить вопрос глубже – ломка от наркотиков город
Клиника «НаркоМед Плюс» использует комплексный подход для эффективного снятия симптомов ломки с применением современных методов детоксикации и поддержки организма. Основные группы препаратов включают:
Углубиться в тему – snyatie-lomki-nnovgorod8.ru/
Снятие ломки в клинике «Эдельвейс» – это комплекс мероприятий, направленный на быстрое облегчение симптоматики и стабилизацию внутренних процессов организма. Наш подход включает комплексную диагностику, медикаментозную терапию, поддерживающие процедуры и психологическое сопровождение, что помогает пациенту не только справиться с острой фазой ломки, но и закладывает основу для дальнейшей реабилитации и предотвращения рецидивов.
Узнать больше – https://snyatie-lomki-ekb8.ru/
Функция
Получить дополнительные сведения – снятие ломки в нижний новгороде
Все, кто хочет первым узнать новости Киева, заходит на этот портал, на котором собраны самые достоверные, актуальные данные, новости. События случились совсем недавно, после чего моментально оказываются на портале. В обязательном порядке сопровождаются красочным заголовком, а также фотографией для большей наглядности. https://vechirniy-kyiv.com/
– на сайте каждый отыщет все, что нужно и интересует киевлянина. Каждая новость расписана в подробностях, чтобы вы ознакомились со всеми деталями и составили объективное мнение о сложившейся ситуации.
Процесс лечения включает несколько ключевых этапов, каждый из которых имеет решающее значение для восстановления организма:
Узнать больше – снятие ломок на дому новосибирск
Где заказать диплом специалиста?
Готовый диплом с необходимыми печатями и подписями 100% отвечает стандартам, никто не отличит его от оригинала. Заказать диплом о среднем образовании – запросто! gurgaonplaygirl.copiny.com/question/details/id/1089245
Мы предлагаем документы об окончании любых ВУЗов России. Документы производят на настоящих бланках государственного образца. recruitmentfromnepal.com/companies/aurus-diploms
account purchase account purchase
website for selling accounts website for buying accounts
При обращении за экстренной помощью наш нарколог незамедлительно выезжает на дом или принимает пациента в клинике. Процесс лечения организован по проверенной схеме, позволяющей максимально быстро стабилизировать состояние и облегчить симптомы ломки. Основные этапы включают:
Детальнее – snyatie lomki nizhnij novgorod
account buying service marketplace for ready-made accounts
Наркологическая клиника «Эдельвейс» в Екатеринбурге специализируется на оказании оперативной и квалифицированной помощи при снятии ломки. Наши специалисты обладают многолетним опытом работы и применяют современные методики для безопасного и эффективного лечения абстинентного синдрома. Мы работаем круглосуточно, что позволяет оказывать помощь в любое время суток, обеспечивая анонимность и конфиденциальность каждого пациента.
Детальнее – снятие ломки свердловская область
Лечение ломки в клинике «Эдельвейс» проходит по четко отлаженной схеме, которая учитывает индивидуальные особенности каждого пациента. После первоначального осмотра и сбора анамнеза составляется персональный план терапии, цель которого – как можно быстрее снять симптомы ломки и стабилизировать состояние пациента. Ниже приведен поэтапный алгоритм лечения:
Ознакомиться с деталями – снятие ломки нарколог екатеринбург
Приобрести диплом университета!
Мы предлагаем дипломы любых профессий по выгодным ценам. Вы заказываете диплом через надежную и проверенную временем фирму. : jobsremote.work/employer/gosznac-diplom-24
При обращении за экстренной помощью наш нарколог незамедлительно выезжает на дом или принимает пациента в клинике. Процесс лечения организован по проверенной схеме, позволяющей максимально быстро стабилизировать состояние и облегчить симптомы ломки. Основные этапы включают:
Исследовать вопрос подробнее – http://snyatie-lomki-nnovgorod8.ru/
Ломка – это тяжелый синдром отмены, возникающий после длительного употребления алкоголя или наркотических веществ. При резком прекращении их приема нервная система и другие органы начинают страдать от недостатка необходимых веществ, что приводит к сильному дискомфорту, психоэмоциональным нарушениям и ухудшению общего состояния организма. В Новосибирске наркологическая клиника «Возрождение» оказывает экстренную помощь при снятии ломки, обеспечивая безопасное, круглосуточное и конфиденциальное лечение под наблюдением опытных специалистов.
Разобраться лучше – снятие ломки на дому новосибирская область
Функция
Исследовать вопрос подробнее – https://snyatie-lomki-nnovgorod8.ru/snyatie-lomki-narkomana-v-nnovgorode
Процесс лечения включает несколько ключевых этапов, каждый из которых имеет решающее значение для восстановления организма:
Подробнее – снятие ломки в стационаре новосибирск
Клиника «НаркоМед Плюс» использует комплексный подход для эффективного снятия симптомов ломки с применением современных методов детоксикации и поддержки организма. Основные группы препаратов включают:
Подробнее – снятие ломки на дому
Лечение ломки в клинике «Эдельвейс» проходит по четко отлаженной схеме, которая учитывает индивидуальные особенности каждого пациента. После первоначального осмотра и сбора анамнеза составляется персональный план терапии, цель которого – как можно быстрее снять симптомы ломки и стабилизировать состояние пациента. Ниже приведен поэтапный алгоритм лечения:
Углубиться в тему – снятие наркологической ломки
1000topbonus.website вопросам азартных игр посвящен. Мы рассмотрим главные плюсы интернет-казино. Рассказываем, что такое бонусы в игровых автоматах. https://1000topbonus.website – тут для вас самое интересное собрали. Регулярно проверяем виртуальные клубы на честность. Считаем, что безопасными должны быть азартные игры. Размещаем только контент высочайшего качества. Удостоверьтесь в этом лично. Объясним, как с игровых автоматов вывод осуществить. Наслаждайтесь, не выходя из дома, атмосферой настоящего казино.
account acquisition socialaccountssale.com
На сайте https://ekskursii.open-anapa.ru/ есть возможность заказать индивидуальные экскурсии, которые организуются по Анапе. Также можно выбрать и трансфер на любой экскурсионный объект. Для этих целей необходимо подобрать наиболее подходящую дату, количество билетов, а также автомобиль. В этой компании вам предложат увлекательные, интересные экскурсии, которые никого не оставят равнодушным. У вас получится посетить самые популярные достопримечательности, услышать легенды о них. Экскурсии гарантированно подарят отличное настроение и зарядят позитивом.
Когда срочно нужны деньги, а банки не спешат помогать, зайди на https://google.bt/url?q=https://ruszaim.com/ . Здесь — только те МФО, что дают займ без отказа и звонков. Даже ночью, в праздники — моментальное решение и перевод на карту. Подборка обновляется регулярно, так что шанс получить займ здесь — максимальный.
Заказные медали https://iseekmate.com/34740-medali-na-zakaz-nagrada-dlya-chempionov.html применяются для поощрения в спорте, образовании, корпоративной культуре и юбилейных мероприятиях. Производятся из металла, с эмалью, гравировкой или цветной печатью в соответствии с требованиями заказчика.
Металлические бейджи https://gubkin.bezformata.com/listnews/beydzhi-dlya-brendov-i/140355141/ для брендов и корпораций — стильное решение для сотрудников, партнёров и мероприятий. Прочные, износостойкие, с гравировкой или полноцветной печатью. Подчёркивают статус компании и укрепляют фирменный стиль. Такие решения особенно актуальны для выставок, форумов и корпоративных событий, где важно произвести правильное первое впечатление. Грамотно оформленный бейдж может сказать о компании больше, чем десятки слов.
Качественные машинки для очистки зерна на mashiny-dlya-ochistki-zerna.biz.ua
зерноочисні машини ціна https://mashiny-dlya-ochistki-zerna.biz.ua/ .
Заказные медали https://iseekmate.com/34740-medali-na-zakaz-nagrada-dlya-chempionov.html применяются для поощрения в спорте, образовании, корпоративной культуре и юбилейных мероприятиях. Производятся из металла, с эмалью, гравировкой или цветной печатью в соответствии с требованиями заказчика.
Металлические бейджи https://gubkin.bezformata.com/listnews/beydzhi-dlya-brendov-i/140355141/ для брендов и корпораций — стильное решение для сотрудников, партнёров и мероприятий. Прочные, износостойкие, с гравировкой или полноцветной печатью. Подчёркивают статус компании и укрепляют фирменный стиль. Такие решения особенно актуальны для выставок, форумов и корпоративных событий, где важно произвести правильное первое впечатление. Грамотно оформленный бейдж может сказать о компании больше, чем десятки слов.
Заказные медали https://iseekmate.com/34740-medali-na-zakaz-nagrada-dlya-chempionov.html применяются для поощрения в спорте, образовании, корпоративной культуре и юбилейных мероприятиях. Производятся из металла, с эмалью, гравировкой или цветной печатью в соответствии с требованиями заказчика.
антенна TV Flat HD https://tv-antenka.ru/ .
Металлические бейджи https://gubkin.bezformata.com/listnews/beydzhi-dlya-brendov-i/140355141/ для брендов и корпораций — стильное решение для сотрудников, партнёров и мероприятий. Прочные, износостойкие, с гравировкой или полноцветной печатью. Подчёркивают статус компании и укрепляют фирменный стиль. Такие решения особенно актуальны для выставок, форумов и корпоративных событий, где важно произвести правильное первое впечатление. Грамотно оформленный бейдж может сказать о компании больше, чем десятки слов.
Hi, what is your hobby? what do you do in spare time? personally love to play https://mostbetaz.casino/
Продвижение групп ВК https://vk.com/dizayn_vedenie_prodvizhenie_grup от оформления и наполнения до запуска рекламы и роста подписчиков. Подходит для бизнеса, мероприятий, брендов и экспертов. Работаем честно и с аналитикой.
Изготавливаем значки https://znaknazakaz.ru на заказ в Москве: классические, сувенирные, корпоративные, с логотипом и индивидуальным дизайном. Металл, эмаль, цветная печать. Быстрое производство, разные тиражи, удобная доставка по городу.
Металлические значки https://techserver.ru/izgotovlenie-znachkov-iz-metalla-kak-zakazat-unikalnye-izdeliya-dlya-vashego-brenda/ это стильный и долговечный способ подчеркнуть фирменный стиль, создать корпоративную айдентику или просто сделать приятный сувенир. Всё больше компаний выбирают индивидуальное изготовление значков, чтобы выделиться среди конкурентов.
Quer comprar seguidores para Instagram? Escolha o pacote que mais combina com voce: ao vivo, oferta ou misto. Adequado para blogueiros, lojas e marcas. Seguro, rapido e mantem a reputacao da sua conta.
online account store account catalog
Продвижение групп ВК https://vk.com/dizayn_vedenie_prodvizhenie_grup от оформления и наполнения до запуска рекламы и роста подписчиков. Подходит для бизнеса, мероприятий, брендов и экспертов. Работаем честно и с аналитикой.
Изготавливаем значки https://znaknazakaz.ru на заказ в Москве: классические, сувенирные, корпоративные, с логотипом и индивидуальным дизайном. Металл, эмаль, цветная печать. Быстрое производство, разные тиражи, удобная доставка по городу.
Металлические значки https://techserver.ru/izgotovlenie-znachkov-iz-metalla-kak-zakazat-unikalnye-izdeliya-dlya-vashego-brenda/ это стильный и долговечный способ подчеркнуть фирменный стиль, создать корпоративную айдентику или просто сделать приятный сувенир. Всё больше компаний выбирают индивидуальное изготовление значков, чтобы выделиться среди конкурентов.
Продвижение групп ВК https://vk.com/dizayn_vedenie_prodvizhenie_grup от оформления и наполнения до запуска рекламы и роста подписчиков. Подходит для бизнеса, мероприятий, брендов и экспертов. Работаем честно и с аналитикой.
Срочный вызов врача на дом необходим при появлении следующих симптомов:
Подробнее можно узнать тут – вызов врача нарколога на дом в нижний новгороде
Почему стоит рассмотреть рефинансирование кредита в условиях роста ставок
рефинансирования кредитов других банков kapitalinfo-team.ru .
После поступления звонка врач клиники «Импульс» незамедлительно отправляется на указанный адрес для оказания срочной помощи. Вызов врача на дом включает следующие этапы:
Получить дополнительные сведения – врач нарколог на дом нижний новгород.
Изготавливаем значки https://znaknazakaz.ru на заказ в Москве: классические, сувенирные, корпоративные, с логотипом и индивидуальным дизайном. Металл, эмаль, цветная печать. Быстрое производство, разные тиражи, удобная доставка по городу.
Металлические значки https://techserver.ru/izgotovlenie-znachkov-iz-metalla-kak-zakazat-unikalnye-izdeliya-dlya-vashego-brenda/ это стильный и долговечный способ подчеркнуть фирменный стиль, создать корпоративную айдентику или просто сделать приятный сувенир. Всё больше компаний выбирают индивидуальное изготовление значков, чтобы выделиться среди конкурентов.
Наркологическая клиника «НаркоМед Плюс» в Нижнем Новгороде оказывает экстренную помощь при снятии ломки. Наша команда высококвалифицированных специалистов готова круглосуточно выехать на дом или принять пациента в клинике, обеспечивая оперативное, безопасное и полностью конфиденциальное лечение. Мы разрабатываем индивидуальные программы терапии, учитывая историю зависимости и текущее состояние каждого пациента, что позволяет быстро стабилизировать его состояние и начать процесс полного выздоровления.
Детальнее – http://snyatie-lomki-nnovgorod8.ru/snyatie-narkoticheskoj-lomki-v-nnovgorode/https://snyatie-lomki-nnovgorod8.ru
Императорский фарфор для подарков: как выбрать идеальный подарок на любой случай
императорский https://imperatorskij-farfor.website.yandexcloud.net .
Quer comprar seguidores? Escolha o pacote que mais combina com voce: ao vivo, oferta ou misto. Adequado para blogueiros, lojas e marcas. Seguro, rapido e mantem a reputacao da sua conta.
Компания «Агрогрунт» предоставляет возможность приобрести гербициды, песок, семена газона, удобрения, фунгициды. Продукция имеет сертификаты и прошла экологический контроль. Предоставляем совершенно бесплатно квалифицированную помощь. Обращайтесь, всегда рады помочь. Ищете чернозем? Agrogrunt.ru – тут цены указаны, посмотрите их уже сегодня. Продукция наша невероятным спросом пользуется. Гарантируем быструю доставку и качество предлагаемых материалов. Поставки без выходных выполняются!
Quer compre seguidores no Instagram? Escolha o pacote que mais combina com voce: ao vivo, oferta ou misto. Adequado para blogueiros, lojas e marcas. Seguro, rapido e mantem a reputacao da sua conta.
Значки с логотипом компании https://press-release.ru/branches/markets/znachki-s-vashim-logotipom-iskusstvo-metalla-voploshchennoe-v-unikalnyh-izdeliyah/ это не просто элемент фирменного стиля, а настоящее искусство, воплощённое в металле. Они подчёркивают статус бренда и помогают сформировать узнаваемый образ.
Изготовим значки с логотипом http://classical-news.ru/tehnologiya-izgotovleniya-znachkov-s-logotipom/ вашей компании. Металлические, пластиковые, с эмалью или цветной печатью. Подчеркните фирменный стиль на выставках, акциях и корпоративных мероприятиях. Качественно, от 10 штук, с доставкой.
Изготовление значков https://3news.ru/izgotovlenie-znachkov-na-zakaz-pochemu-eto-vygodno-i-kak-vybrat-idealnyj-variant/ на заказ любой сложности. Работаем по вашему дизайну или поможем создать макет. Предлагаем разные материалы, формы и типы креплений. Оперативное производство и доставка по всей России.
Универсальные бокалы для вина, шампанского, коктейлей и воды
винный бокал https://www.bokaly-dlya-vina.website.yandexcloud.net/ .
После поступления звонка врач клиники «Импульс» незамедлительно отправляется на указанный адрес для оказания срочной помощи. Вызов врача на дом включает следующие этапы:
Получить дополнительную информацию – нарколог на дом вывод из запоя в нижний новгороде
Hi, what is your hobby? what do you do in spare time? personally love to play https://mostbetmoroccoar.com/
В клинике «Трезвая Жизнь» для эффективного вывода организма из запоя используется комплексный подход, который включает применение различных групп препаратов. Приведенная ниже таблица отражает основные компоненты нашей терапии и их функции:
Ознакомиться с деталями – вывод из запоя в стационаре
Юридическое сопровождение услуги юриста банкротство физических лиц: от анализа документов до полного списания долгов. Работаем официально, по закону №?127-ФЗ. Возможна рассрочка оплаты услуг.
Значки с логотипом компании https://press-release.ru/branches/markets/znachki-s-vashim-logotipom-iskusstvo-metalla-voploshchennoe-v-unikalnyh-izdeliyah/ это не просто элемент фирменного стиля, а настоящее искусство, воплощённое в металле. Они подчёркивают статус бренда и помогают сформировать узнаваемый образ.
Изготовление значков https://3news.ru/izgotovlenie-znachkov-na-zakaz-pochemu-eto-vygodno-i-kak-vybrat-idealnyj-variant/ на заказ любой сложности. Работаем по вашему дизайну или поможем создать макет. Предлагаем разные материалы, формы и типы креплений. Оперативное производство и доставка по всей России.
Изготовим значки с логотипом http://classical-news.ru/tehnologiya-izgotovleniya-znachkov-s-logotipom/ вашей компании. Металлические, пластиковые, с эмалью или цветной печатью. Подчеркните фирменный стиль на выставках, акциях и корпоративных мероприятиях. Качественно, от 10 штук, с доставкой.
Изготовление значков https://3news.ru/izgotovlenie-znachkov-na-zakaz-pochemu-eto-vygodno-i-kak-vybrat-idealnyj-variant/ на заказ любой сложности. Работаем по вашему дизайну или поможем создать макет. Предлагаем разные материалы, формы и типы креплений. Оперативное производство и доставка по всей России.
Изготовим значки с логотипом http://classical-news.ru/tehnologiya-izgotovleniya-znachkov-s-logotipom/ вашей компании. Металлические, пластиковые, с эмалью или цветной печатью. Подчеркните фирменный стиль на выставках, акциях и корпоративных мероприятиях. Качественно, от 10 штук, с доставкой.
Значки с логотипом компании https://press-release.ru/branches/markets/znachki-s-vashim-logotipom-iskusstvo-metalla-voploshchennoe-v-unikalnyh-izdeliyah/ это не просто элемент фирменного стиля, а настоящее искусство, воплощённое в металле. Они подчёркивают статус бренда и помогают сформировать узнаваемый образ.
Назначение и действие
Детальнее – https://narcolog-na-dom-nnovgorod8.ru/vyzov-narkologa-na-dom-v-nnovgorode/
После поступления звонка врач клиники «Импульс» незамедлительно отправляется на указанный адрес для оказания срочной помощи. Вызов врача на дом включает следующие этапы:
Подробнее можно узнать тут – narkolog-na-dom nizhnij novgorod
Услуга «капельница от запоя» на дому в Луганске ЛНР включает комплекс мероприятий, направленных на безопасное и оперативное восстановление организма. Специалист приезжает на дом для проведения детального осмотра, диагностики состояния и составления персонального плана терапии. Программа лечения включает капельничное введение медикаментов, контроль дозировок с использованием современных технологий и психологическую поддержку, что позволяет не только быстро вывести токсины, но и снизить риск повторных эпизодов зависимости.
Разобраться лучше – капельница от запоя цена
На сайте https://kinotac.life/ в огромном количестве представлены фильмы, а также интересные и любопытные сериалы, мультфильмы, которые порадуют своим незаурядным сюжетом, высоким качеством картинки. Вы сможете выбрать любой жанр: триллер, драму, криминал, фэнтези или что-то другое, что скрасит ваш вечер или выходной день. Огромное количество вариантов, которые были созданы несколько лет назад и заполучили огромную популярность. Есть и новинки, которые с особым трепетом ожидали многие. Пройдите регистрацию для того, чтобы воспользоваться всеми функциями.
Юридическое сопровождение сайт банкротства физических лиц: от анализа документов до полного списания долгов. Работаем официально, по закону №?127-ФЗ. Возможна рассрочка оплаты услуг.
Наркологическая клиника «Эдельвейс» в Екатеринбурге специализируется на оказании оперативной и квалифицированной помощи при снятии ломки. Наши специалисты обладают многолетним опытом работы и применяют современные методики для безопасного и эффективного лечения абстинентного синдрома. Мы работаем круглосуточно, что позволяет оказывать помощь в любое время суток, обеспечивая анонимность и конфиденциальность каждого пациента.
Получить дополнительные сведения – снять ломку екатеринбург
Юридическое сопровождение стоимость банкротства физического лица: от анализа документов до полного списания долгов. Работаем официально, по закону №?127-ФЗ. Возможна рассрочка оплаты услуг.
Наркологическая клиника «Эдельвейс» в Екатеринбурге специализируется на оказании оперативной и квалифицированной помощи при снятии ломки. Наши специалисты обладают многолетним опытом работы и применяют современные методики для безопасного и эффективного лечения абстинентного синдрома. Мы работаем круглосуточно, что позволяет оказывать помощь в любое время суток, обеспечивая анонимность и конфиденциальность каждого пациента.
Подробнее можно узнать тут – снять ломку
На https://maps.google.tk/url?q=https://ruszaim.com/ всё прозрачно. Открываешь сайт — и перед тобой лучшие МФО 2025 года. Все выдают микрозаймы до 30 000 рублей, по одному паспорту. Моментально, без звонков и лишних проверок. Деньги — прямо на карту, оформление — за 5 минут. Помощь, когда она действительно нужна.
антенна TV Flat HD tv-antenka.ru .
Обращение за помощью к наркологу на дому имеет ряд преимуществ, особенно в экстренных ситуациях:
Исследовать вопрос подробнее – нарколог на дом мариуполь.
Срочный вызов врача на дом необходим при появлении следующих симптомов:
Изучить вопрос глубже – http://narcolog-na-dom-nnovgorod8.ru
Закажите металлические значки https://metal-archive.ru/novosti/40507-metallicheskie-znachki-na-zakaz-v-moskve-masterstvo-kachestvo-i-individualnyy-podhod.html с индивидуальным оформлением. Материалы: латунь, сталь, алюминий. Эмаль, гравировка, печать. Подходит для корпоративных мероприятий, сувениров, символики и наград.
Металлические нагрудные значки https://str-steel.ru/metallicheskie-nagrudnye-znachki.html стильный и долговечный аксессуар для сотрудников, мероприятий и награждений. Изготавливаем под заказ: с логотипом, гравировкой или эмалью. Разные формы, крепления и варианты отделки.
secure account purchasing platform buy pre-made account
В клинике «Основа» применяется комплексный подход к лечению алкогольной интоксикации. Программа включает использование нескольких групп препаратов, каждая из которых решает конкретную задачу в процессе восстановления:
Получить больше информации – капельница от запоя цена
Если наблюдаются вышеописанные симптомы, немедленное обращение к наркологу позволяет не только устранить острые проявления, но и предотвратить возможное развитие опасных для жизни осложнений, таких как сердечно-сосудистые сбои или нарушения работы центральной нервной системы.
Получить дополнительную информацию – снятие ломки наркомана
В клинике «Основа» применяется комплексный подход к лечению алкогольной интоксикации. Программа включает использование нескольких групп препаратов, каждая из которых решает конкретную задачу в процессе восстановления:
Получить больше информации – https://kapelnica-ot-zapoya-novosibirsk8.ru/kapelnica-ot-zapoya-vyzov-v-novosibirske/
account sale account store
Наши специалисты оказывают экстренную помощь по четко отработанной методике, главная задача которой – оперативное снятие симптомов острой интоксикации и абстинентного синдрома, восстановление работы внутренних органов и создание оптимальных условий для последующей реабилитации. Опытный нарколог на дому проведет тщательную диагностику, составит индивидуальный план лечения и даст необходимые рекомендации по дальнейшему выздоровлению.
Подробнее – нарколог на дом вывод из запоя
Хотите скачать Битву Замков на компьютер? Оцените улучшенной графикой и удобными элементами контроля на большом экране. Развивайте неприступную крепость и собирайте отряд мифических существ. Запустите Битвой Замков на ПК после быстрой настройки через оптимальный эмулятор Android. Просто зайдите на сайт bitva-zamkov-na-pc.ru, чтобы начать установку. Присоединяйтесь к армии игроков Castle Clash на всех континентах!
castle clash скачать на пк
castle clash скачать на компьютер
castle clash скачать последнюю версию
После обращения в клинику «Основа» наш специалист незамедлительно выезжает для оказания экстренной медицинской помощи в Новосибирске. Процесс установки капельницы предусматривает комплексную диагностику и последующее детоксикационное лечение, что позволяет снизить токсическую нагрузку и стабилизировать состояние пациента. Описание процедуры включает следующие этапы:
Изучить вопрос глубже – капельница от запоя вызов в новосибирске
изготовление пинов на заказ
Закажите металлические значки https://metal-archive.ru/novosti/40507-metallicheskie-znachki-na-zakaz-v-moskve-masterstvo-kachestvo-i-individualnyy-podhod.html с индивидуальным оформлением. Материалы: латунь, сталь, алюминий. Эмаль, гравировка, печать. Подходит для корпоративных мероприятий, сувениров, символики и наград.
Алкогольный запой представляет собой крайне опасное состояние, когда организм переполнен токсинами, а системы внутреннего контроля практически перестают функционировать должным образом. Наркологическая клиника «Трезвая Жизнь» в Екатеринбурге оказывает экстренную помощь при выводе из запоя, используя передовые методы диагностики, детоксикации и поддерживающую терапию. Наша команда опытных врачей-наркологов готова оказать помощь в любое время суток, обеспечивая оперативное вмешательство и строгую анонимность каждого пациента.
Узнать больше – вывод из запоя клиника в екатеринбурге
Металлические нагрудные значки https://str-steel.ru/metallicheskie-nagrudnye-znachki.html стильный и долговечный аксессуар для сотрудников, мероприятий и награждений. Изготавливаем под заказ: с логотипом, гравировкой или эмалью. Разные формы, крепления и варианты отделки.
Закажите металлические значки https://metal-archive.ru/novosti/40507-metallicheskie-znachki-na-zakaz-v-moskve-masterstvo-kachestvo-i-individualnyy-podhod.html с индивидуальным оформлением. Материалы: латунь, сталь, алюминий. Эмаль, гравировка, печать. Подходит для корпоративных мероприятий, сувениров, символики и наград.
Современный темп жизни нередко приводит к ситуации, когда человеку, страдающему от алкогольной или наркотической зависимости, срочно требуется профессиональная медицинская помощь. Особенно актуально это в тех случаях, когда состояние пациента резко ухудшается и поездка в клинику становится невозможной или нежелательной из-за повышенного уровня тревожности. Наркологическая клиника «Импульс» предлагает услугу вызова нарколога на дом в Нижнем Новгороде, обеспечивая круглосуточную помощь на высоком профессиональном уровне. Такое решение позволяет избежать серьезных осложнений и обеспечить комфортные условия лечения в привычной обстановке.
Получить дополнительную информацию – https://narcolog-na-dom-nnovgorod8.ru/vyzov-narkologa-na-dom-v-nnovgorode/
Металлические нагрудные значки https://str-steel.ru/metallicheskie-nagrudnye-znachki.html стильный и долговечный аксессуар для сотрудников, мероприятий и награждений. Изготавливаем под заказ: с логотипом, гравировкой или эмалью. Разные формы, крепления и варианты отделки.
открыть бизнес в англии открытие компании в великобритании
Срочный вызов врача на дом необходим при появлении следующих симптомов:
Получить дополнительные сведения – врач нарколог на дом в нижний новгороде
find accounts for sale account exchange service
После диагностики начинается активная фаза медикаментозного вмешательства. Препараты вводятся капельничным методом, что позволяет быстро снизить уровень токсинов в крови и восстановить нормальные обменные процессы. Этот этап является ключевым для стабилизации работы внутренних органов, таких как печень, почки и сердце.
Подробнее можно узнать тут – https://kapelnica-ot-zapoya-lugansk-lnr0.ru/vyzvat-kapelniczu-ot-zapoya-lugansk-lnr
Наши специалисты оказывают экстренную помощь по четко отработанной методике, главная задача которой – оперативное снятие симптомов острой интоксикации и абстинентного синдрома, восстановление работы внутренних органов и создание оптимальных условий для последующей реабилитации. Опытный нарколог на дому проведет тщательную диагностику, составит индивидуальный план лечения и даст необходимые рекомендации по дальнейшему выздоровлению.
Получить дополнительную информацию – нарколог на дом анонимно нижний новгород
Could a Fintech app developed by Luis Acosta Fuenmayor revolutionize the way Latin America manages its economy and alleviate poverty? If yes, how could this be achieved and what challenges might be faced in implementing such a solution? My best profile
На rwandabookies.com предложены наилучшие бонусы БК. Мы уделяем внимание для разных видов спорта сравнительный анализ коэффициентов, учитывая региональные соревнования и крупные турниры. Публикуем ответы на популярные вопросы. Ищете betting online in rwanda? Rwandabookies.com – тут есть сравнительная таблица ресурсов БК. Предоставляем исчерпывающую информацию. Поможем найти наилучшую букмекерскую контору для ваших нужд. Сделайте свой выбор на основе рейтинга и начните делать ставки прямо сегодня!
Наркологическая клиника «Эдельвейс» в Екатеринбурге специализируется на оказании оперативной и квалифицированной помощи при снятии ломки. Наши специалисты обладают многолетним опытом работы и применяют современные методики для безопасного и эффективного лечения абстинентного синдрома. Мы работаем круглосуточно, что позволяет оказывать помощь в любое время суток, обеспечивая анонимность и конфиденциальность каждого пациента.
Получить дополнительные сведения – http://www.domen.ru
После поступления звонка врач клиники «Импульс» незамедлительно отправляется на указанный адрес для оказания срочной помощи. Вызов врача на дом включает следующие этапы:
Подробнее – вызвать нарколога на дом в нижний новгороде
Постановка капельницы от запоя проводится при наличии следующих клинических симптомов, свидетельствующих о критическом состоянии организма:
Получить дополнительные сведения – https://kapelnica-ot-zapoya-novosibirsk8.ru/
На портале собраны новости из сферы сельского хозяйства, а также агроновости, которые помогут узнать об урожае и другую важную, полезную информацию. На сайте есть материал, касающийся нововведений в сфере законопроектов в области сельского хозяйства. Есть ценные рекомендации, материалы, которые касаются денег. https://vestisela.com – на портале вы найдете всю важную информацию, которая касается этой сферы. Постоянно появляются интересные, актуальные данные, о которых необходимо почитать каждому.
Наши специалисты оказывают экстренную помощь по четко отработанной методике, главная задача которой – оперативное снятие симптомов острой интоксикации и абстинентного синдрома, восстановление работы внутренних органов и создание оптимальных условий для последующей реабилитации. Опытный нарколог на дому проведет тщательную диагностику, составит индивидуальный план лечения и даст необходимые рекомендации по дальнейшему выздоровлению.
Получить дополнительную информацию – нарколог на дом цена нижний новгород
gaming account marketplace account store
secure account sales online account store
account market buy pre-made account
регистрация фирмы в англии регистрация компании в англии
Клиника «Возрождение» применяет комплексный подход к снятию ломки, используя современные детоксикационные методики и проверенные препараты. Приведенная ниже таблица демонстрирует основные группы медикаментов, используемых в терапии, и их назначение:
Разобраться лучше – https://snyatie-lomki-novosibirsk8.ru/snyatie-narkoticheskoj-lomki-v-novosibirske/
Мы готовы предложить дипломы психологов, юристов, экономистов и других профессий по доступным ценам.– domkodeks.ru/question/kak-bystro-kupit-diplom-i-ne-popastsya
Лечение ломки в клинике «Эдельвейс» проходит по четко отлаженной схеме, которая учитывает индивидуальные особенности каждого пациента. После первоначального осмотра и сбора анамнеза составляется персональный план терапии, цель которого – как можно быстрее снять симптомы ломки и стабилизировать состояние пациента. Ниже приведен поэтапный алгоритм лечения:
Изучить вопрос глубже – снятие ломки в стационаре
После поступления звонка врач клиники «Импульс» незамедлительно отправляется на указанный адрес для оказания срочной помощи. Вызов врача на дом включает следующие этапы:
Ознакомиться с деталями – vyzvat-narkologa-na-dom nizhnij novgorod
При тяжелых формах алкогольной интоксикации своевременное вмешательство критически важно для предотвращения опасных осложнений. В Луганске ЛНР специалисты по наркологии предоставляют услугу экстренной капельничной терапии на дому, что позволяет быстро снизить токсическую нагрузку и стабилизировать работу жизненно важных органов. Такой метод лечения позволяет обеспечить высокую эффективность терапии в комфортной, привычной для пациента обстановке, при этом сохраняется полная конфиденциальность.
Подробнее – капельница от запоя выезд в луганске
открыть фирму в великобритании открыть бизнес в великобритании
промокод prodamus https://prodams-promokod.ru/ .
Kaminru.ru – ваш достойный партнер в мире домашнего тепла и невероятного комфорта. Мы знаем о каминах, дымоходах и печах все. Поможем выбрать оборудование, которое вашим особенностям дома, бюджету и задачам соответствует. Вызвать на замер мастера либо вопрос задать по монтажу, есть возможность по номеру телефона на портале. Ищете камины электрические в санкт петербурге? Kaminru.ru – здесь можете ознакомиться с условиями оплаты. Дарим покупателям скидки до 70% и подарки. За 24 часа бережно товары доставляем. Предоставляем официальную гарантию от изготовителей на оборудование. Всегда вам рады!
Снятие ломки в клинике «Эдельвейс» – это комплекс мероприятий, направленный на быстрое облегчение симптоматики и стабилизацию внутренних процессов организма. Наш подход включает комплексную диагностику, медикаментозную терапию, поддерживающие процедуры и психологическое сопровождение, что помогает пациенту не только справиться с острой фазой ломки, но и закладывает основу для дальнейшей реабилитации и предотвращения рецидивов.
Получить больше информации – снятие ломок на дому
Назначение
Подробнее – капельница от запоя наркология
Снятие ломки в клинике «Эдельвейс» – это комплекс мероприятий, направленный на быстрое облегчение симптоматики и стабилизацию внутренних процессов организма. Наш подход включает комплексную диагностику, медикаментозную терапию, поддерживающие процедуры и психологическое сопровождение, что помогает пациенту не только справиться с острой фазой ломки, но и закладывает основу для дальнейшей реабилитации и предотвращения рецидивов.
Получить дополнительную информацию – снятие ломки нарколог екатеринбург
зарегистрировать компанию в англии https://zaregistrirovat-kompaniyu-england.com
Автор дзен-канала «Connect Internet» делится новостями и рекомендациями по использованию интернет ресурсов. Публикует уникальные и качественные материалы. Рассказывает, почему постоянно отключаются известные VPN-сервисы. Вы сможете узнать, как в России смотреть «заторможенный» YouTube. Ищете vpn подписка? Dzen.ru/id/67f248b3c702a272997f30c7 – здесь найдете необходимую информацию о способах получения доступа к ресурсам, онлайн-сервисам и интересным сайтам. Автор контент создает, который прочтения достоин. Добро пожаловать на «Connect Internet»!
В клинике «Трезвая Жизнь» для эффективного вывода организма из запоя используется комплексный подход, который включает применение различных групп препаратов. Приведенная ниже таблица отражает основные компоненты нашей терапии и их функции:
Углубиться в тему – http://vyvod-iz-zapoya-ekb8.ru
website for buying accounts gaming account marketplace
В клинике «Трезвая Жизнь» для эффективного вывода организма из запоя используется комплексный подход, который включает применение различных групп препаратов. Приведенная ниже таблица отражает основные компоненты нашей терапии и их функции:
Детальнее – вывод из запоя в стационаре в екатеринбурге
На данном этапе врач уточняет длительность запоя, тип употребляемого алкоголя и наличие сопутствующих заболеваний. Тщательный анализ этих данных позволяет подобрать оптимальные методы детоксикации и снизить риск осложнений.
Разобраться лучше – https://vyvod-iz-zapoya-murmansk00.ru/vyvod-iz-zapoya-kruglosutochno-murmansk/
Врачи клиники «Импульс» используют комплексный подход, основанный на проверенных методиках и эффективных препаратах. Основные группы медикаментов, используемых при лечении на дому, представлены в таблице:
Узнать больше – https://narcolog-na-dom-nnovgorod8.ru/vyzov-narkologa-na-dom-v-nnovgorode
Клиника «Возрождение» применяет комплексный подход к снятию ломки, используя современные детоксикационные методики и проверенные препараты. Приведенная ниже таблица демонстрирует основные группы медикаментов, используемых в терапии, и их назначение:
Подробнее можно узнать тут – снятие ломки на дому новосибирская область
На сайте https://kamillabahus.ru/ запишитесь на консультацию, чтобы узнать то, как пройдет ваша свадьба, организованная Камиллой Бахус. Она оказывает услуги в данной сфере более 5 лет. Поэтому уверена, что справится с организацией события, независимо от уровня сложности, а также запланированного бюджета. Организатор возьмет на себя все хлопоты по подготовке к свадьбе, чтобы вы насладились обществом друг друга. В обязательном порядке подчеркивается индивидуальность пары. С Камиллой ваша подготовка к свадьбе пройдет особенно комфортно!
Незамедлительно после вызова нарколог прибывает на дом для проведения первичного осмотра. Специалист измеряет жизненно важные показатели, такие как пульс, артериальное давление и температура, и собирает подробный анамнез. Это позволяет оценить степень интоксикации и оперативно разработать индивидуальный план лечения.
Ознакомиться с деталями – наркологический вывод из запоя в мурманске
ЭкспортБейз – сервис, позволяющий без особых трудностей произвести выбор, выгрузку базы предприятий и организаций по РФ и странам СНГ. Данные у нас могут быть применены для настройки таргетинга интернет-рекламы, конкурентного анализа рынка или же приобретения первичной клиентской базы, а также решения большого спектра иных задач. https://export-base.ru/ – тут можно об основных достоинствах нашего сервиса узнать. Базы хорошие, поддержка быстро и слаженно работает. Цены доступные и качеству соответствуют.
Hi, what is your hobby? what do you do in spare time? personally love to play https://verdecasinohun.com/
Назначение
Подробнее можно узнать тут – https://kapelnica-ot-zapoya-novosibirsk8.ru/kapelnica-ot-zapoya-vyzov-v-novosibirske/
Наркологическая клиника «Эдельвейс» в Екатеринбурге специализируется на оказании оперативной и квалифицированной помощи при снятии ломки. Наши специалисты обладают многолетним опытом работы и применяют современные методики для безопасного и эффективного лечения абстинентного синдрома. Мы работаем круглосуточно, что позволяет оказывать помощь в любое время суток, обеспечивая анонимность и конфиденциальность каждого пациента.
Подробнее – снять ломку в екатеринбурге
Наши специалисты оказывают экстренную помощь по четко отработанной методике, главная задача которой – оперативное снятие симптомов острой интоксикации и абстинентного синдрома, восстановление работы внутренних органов и создание оптимальных условий для последующей реабилитации. Опытный нарколог на дому проведет тщательную диагностику, составит индивидуальный план лечения и даст необходимые рекомендации по дальнейшему выздоровлению.
Выяснить больше – https://narcolog-na-dom-nnovgorod8.ru/vyzov-narkologa-na-dom-v-nnovgorode/
Наши специалисты оказывают экстренную помощь по четко отработанной методике, главная задача которой – оперативное снятие симптомов острой интоксикации и абстинентного синдрома, восстановление работы внутренних органов и создание оптимальных условий для последующей реабилитации. Опытный нарколог на дому проведет тщательную диагностику, составит индивидуальный план лечения и даст необходимые рекомендации по дальнейшему выздоровлению.
Подробнее – запой нарколог на дом
Постановка капельницы от запоя проводится при наличии следующих клинических симптомов, свидетельствующих о критическом состоянии организма:
Ознакомиться с деталями – https://kapelnica-ot-zapoya-novosibirsk8.ru/kapelnica-ot-zapoya-vyzov-v-novosibirske/
Наши специалисты оказывают экстренную помощь по четко отработанной методике, главная задача которой – оперативное снятие симптомов острой интоксикации и абстинентного синдрома, восстановление работы внутренних органов и создание оптимальных условий для последующей реабилитации. Опытный нарколог на дому проведет тщательную диагностику, составит индивидуальный план лечения и даст необходимые рекомендации по дальнейшему выздоровлению.
Подробнее можно узнать тут – http://narcolog-na-dom-nnovgorod8.ru
Специалист уточняет продолжительность запоя, тип употребляемого алкоголя и наличие сопутствующих заболеваний. Такой подробный анализ позволяет подобрать оптимальные методы детоксикации и снизить риск осложнений.
Разобраться лучше – http://kapelnica-ot-zapoya-lugansk-lnr0.ru/kapelnicza-ot-zapoya-na-domu-lugansk-lnr/
social media account marketplace buy accounts
Постановка капельницы от запоя проводится при наличии следующих клинических симптомов, свидетельствующих о критическом состоянии организма:
Подробнее – капельница от запоя выезд в новосибирске
Современный темп жизни нередко приводит к ситуации, когда человеку, страдающему от алкогольной или наркотической зависимости, срочно требуется профессиональная медицинская помощь. Особенно актуально это в тех случаях, когда состояние пациента резко ухудшается и поездка в клинику становится невозможной или нежелательной из-за повышенного уровня тревожности. Наркологическая клиника «Импульс» предлагает услугу вызова нарколога на дом в Нижнем Новгороде, обеспечивая круглосуточную помощь на высоком профессиональном уровне. Такое решение позволяет избежать серьезных осложнений и обеспечить комфортные условия лечения в привычной обстановке.
Подробнее можно узнать тут – нарколог на дом в нижний новгороде
Well written and inspiring! Keep up the great work.
Завод СХТ изготовляет автомобильные весы, без которых невозможно представить работу любого предприятия, которое развивается. Помимо отменного качества нашей продукции, предоставляем ее по привлекательной стоимости. Готовы проконсультировать вас по телефону по любым вопросам. https://xn--q1aci.xn--p1ai/ – тут узнаете, каким новейший весоизмерительный комплекс должен быть. Также на ресурсе представлены отзывы наших клиентов. Готовы с партнерами к диалогу. Мы быстро на заявки реагируем, обращайтесь к нам.
Современный темп жизни нередко приводит к ситуации, когда человеку, страдающему от алкогольной или наркотической зависимости, срочно требуется профессиональная медицинская помощь. Особенно актуально это в тех случаях, когда состояние пациента резко ухудшается и поездка в клинику становится невозможной или нежелательной из-за повышенного уровня тревожности. Наркологическая клиника «Импульс» предлагает услугу вызова нарколога на дом в Нижнем Новгороде, обеспечивая круглосуточную помощь на высоком профессиональном уровне. Такое решение позволяет избежать серьезных осложнений и обеспечить комфортные условия лечения в привычной обстановке.
Подробнее можно узнать тут – http://
зарегистрировать компанию в англии зарегистрировать компанию в англии
website for buying accounts social media account marketplace
account buying platform purchase ready-made accounts
account marketplace account buying platform
Serialexpress увлекательные сериалы на DVD предлагает приобрести. Посмотреть ассортимент у вас есть возможность в любое время. Убеждены, что вы будете в восторге от приобретения. Товары отлично упакованы и доступны по выгодной стоимости. https://serialexpress.ru – тут найдете уникальные диски. На портале прочтите о нас отзывы, а также узнайте об условиях доставки и оплаты. У нас действует накопительная система скидок. Если у вас появились вопросы, смело обращайтесь к нашим менеджерам. Мы работаем быстро и качественно. Рады вам помочь!
Hi, what is your hobby? what do you do in spare time? personally love to play https://pinupkzn.kz/
открыть бизнес в великобритании открыть бизнес в англии
регистрация компании в британии открыть компанию в англии
На сайте https://www.techno-svyaz.ru/ уточните телефон компании, которая является производителем печатных плат. Предприятие всегда радо новым заказчикам, контрактам, которые исполняет быстро, качественно, в соответствии с требованиями. Именно поэтому клиент получит то, на что рассчитывал и в обозначенном количестве. Хотя предприятие и является известным, оно заполучило огромное количество клиентов, постоянно и стремительно развивается, чтобы предложить инновационные разработки в данной области.
Рейтинг лучших сервисов https://vc.ru/telegram/1926953-nakrutka-podpischikov-v-telegram для накрутки Telegram-подписчиков: функциональность, качество, цены и скорость выполнения. Подходит для продвижения каналов любого масштаба — от старта до монетизации.
secure account sales website for selling accounts
cloud server for rent cloud server cost per month
регистрация фирмы в англии https://zaregistrirovat-kompaniyu-england.com
Предлагаем спа-комплексы https://spaplanet.net/ru/ от производителя: проектирование, изготовление и монтаж. Индивидуальные решения для бизнеса и дома. Комплексное оснащение — от хаммама до бассейна и зоны отдыха.
social media account marketplace verified accounts for sale
Рейтинг лучших сервисов https://vc.ru/telegram/1926953-nakrutka-podpischikov-v-telegram для накрутки Telegram-подписчиков: функциональность, качество, цены и скорость выполнения. Подходит для продвижения каналов любого масштаба — от старта до монетизации.
Rent economy cars with no deposit
cost to rent a car for a month http://www.rent-car-airport.com/paphos-long-term-rental/ .
Рейтинг лучших сервисов https://vc.ru/telegram/1926953-nakrutka-podpischikov-v-telegram для накрутки Telegram-подписчиков: функциональность, качество, цены и скорость выполнения. Подходит для продвижения каналов любого масштаба — от старта до монетизации.
Наши специалисты оказывают экстренную помощь по четко отработанной методике, главная задача которой – оперативное снятие симптомов острой интоксикации и абстинентного синдрома, восстановление работы внутренних органов и создание оптимальных условий для последующей реабилитации. Опытный нарколог на дому проведет тщательную диагностику, составит индивидуальный план лечения и даст необходимые рекомендации по дальнейшему выздоровлению.
Получить дополнительные сведения – narkolog-na-dom-kruglosutochno nizhnij novgorod
Клиника «Возрождение» применяет комплексный подход к снятию ломки, используя современные детоксикационные методики и проверенные препараты. Приведенная ниже таблица демонстрирует основные группы медикаментов, используемых в терапии, и их назначение:
Подробнее – снятие наркологической ломки на дому
Предлагаем спа-комплексы https://spaplanet.net/ru/ от производителя: проектирование, изготовление и монтаж. Индивидуальные решения для бизнеса и дома. Комплексное оснащение — от хаммама до бассейна и зоны отдыха.
Jacuzzi, sauna, hammam https://spaplanet.net/ turnkey – full cycle: from design and selection of equipment to finishing and commissioning. We work with any premises. Reliable, aesthetically pleasing and with a guarantee.
check that drughub market
Наркологическая клиника «Эдельвейс» в Екатеринбурге специализируется на оказании оперативной и квалифицированной помощи при снятии ломки. Наши специалисты обладают многолетним опытом работы и применяют современные методики для безопасного и эффективного лечения абстинентного синдрома. Мы работаем круглосуточно, что позволяет оказывать помощь в любое время суток, обеспечивая анонимность и конфиденциальность каждого пациента.
Выяснить больше – https://snyatie-lomki-ekb8.ru/snyatie-lomki-na-domu-v-ekb/
Группа препаратов
Разобраться лучше – http://kapelnica-ot-zapoya-novosibirsk8.ru/kapelnica-ot-zapoya-vyzov-v-novosibirske/https://kapelnica-ot-zapoya-novosibirsk8.ru
Ищете объявления Израиля? 4israel.co.il – ваш идеальный выбор! Простая регистрация, автоматический перевод на популярные языки, удобные фильтры и широкая аудитория. Разместите своё объявление уже сегодня и привлеките больше клиентов!
Срочный вызов врача на дом необходим при появлении следующих симптомов:
Выяснить больше – https://narcolog-na-dom-nnovgorod8.ru/zapoj-narkolog-na-dom-v-nnovgorode/
В условиях Донецка ДНР профессиональный вывод из запоя на дому организован по отлаженной схеме, которая включает несколько последовательных этапов. Такой комплексный подход позволяет не только быстро вывести токсичные вещества из организма, но и обеспечить стабильное восстановление всех систем организма.
Подробнее – наркология вывод из запоя
зарегистрировать компанию в англии открыть бизнес в великобритании
Современный и удобный сайт doom4.ru на котором легко найти нужную информацию, товары или услуги. Простая навигация, понятный интерфейс и актуальное содержание подойдут как для новых пользователей, так и для постоянной аудитории. Работает быстро, доступен круглосуточно.
Обращение за помощью нарколога на дому в Архангельске имеет множество преимуществ, среди которых:
Изучить вопрос глубже – https://kapelnica-ot-zapoya-arkhangelsk00.ru
Проверяйте кредитный рейтинг перед оформлением ипотеки или займа
узнать кредитный рейтинг https://budgetmasterexpert.ru .
В условиях Донецка ДНР наши специалисты применяют современную методику вывода из запоя на дому, которая включает в себя несколько последовательных этапов для обеспечения максимально безопасного и эффективного лечения.
Ознакомиться с деталями – http://vyvod-iz-zapoya-donetsk-dnr0.ru/vyvod-iz-zapoya-kruglosutochno-doneczk-dnr/
account buying service account trading
Назначение
Ознакомиться с деталями – капельница от запоя выезд новосибирск
Врачи клиники «Импульс» используют комплексный подход, основанный на проверенных методиках и эффективных препаратах. Основные группы медикаментов, используемых при лечении на дому, представлены в таблице:
Подробнее тут – вызов нарколога на дом нижегородская область
Алкогольный запой представляет собой крайне опасное состояние, когда организм переполнен токсинами, а системы внутреннего контроля практически перестают функционировать должным образом. Наркологическая клиника «Трезвая Жизнь» в Екатеринбурге оказывает экстренную помощь при выводе из запоя, используя передовые методы диагностики, детоксикации и поддерживающую терапию. Наша команда опытных врачей-наркологов готова оказать помощь в любое время суток, обеспечивая оперативное вмешательство и строгую анонимность каждого пациента.
Узнать больше – вывод из запоя на дому свердловская область
Лечение ломки в клинике «Эдельвейс» проходит по четко отлаженной схеме, которая учитывает индивидуальные особенности каждого пациента. После первоначального осмотра и сбора анамнеза составляется персональный план терапии, цель которого – как можно быстрее снять симптомы ломки и стабилизировать состояние пациента. Ниже приведен поэтапный алгоритм лечения:
Узнать больше – снятие наркологической ломки
Для обеспечения максимальной безопасности и эффективности лечения процесс организован в несколько этапов. При обращении пациента наши специалисты проводят первичный осмотр и диагностику, чтобы оценить степень интоксикации и выявить возможные осложнения. Далее назначается детоксикационная терапия, сопровождаемая медикаментозной поддержкой и психологическим консультированием. Основные этапы работы можно описать следующим образом:
Разобраться лучше – вывод из запоя круглосуточно екатеринбург
Hi, what is your hobby? what do you do in spare time? personally love to play https://es-bizzocasinospain.com/
Наши специалисты оказывают экстренную помощь по четко отработанной методике, главная задача которой – оперативное снятие симптомов острой интоксикации и абстинентного синдрома, восстановление работы внутренних органов и создание оптимальных условий для последующей реабилитации. Опытный нарколог на дому проведет тщательную диагностику, составит индивидуальный план лечения и даст необходимые рекомендации по дальнейшему выздоровлению.
Подробнее можно узнать тут – нарколог на дом вывод в нижний новгороде
Permanent makeup eyebrows Austin TX
Spintax Version of the Text:
Explore the Best Beauty and Aesthetic Center in TX, USA: Icon Beauty Clinic.
Nestled in the vibrant heart of TX, this renowned clinic has established itself as a go-to spot for those aiming to elevate their personal charm. Supported by a talented team committed to excellence, this clinic delivers a customized service that ensures every client feels valued, confident, and beautiful. Thinking about enhancing your style or choose timeless treatments, your trusted beauty partner is the perfect solution for achieving classic allure.
—
Customized Care for Every Client
As soon as you enter your chosen beauty destination, you’ll see the dedication to tailored services. All services is customized to meet your specific requirements, using only top-tier solutions and cutting-edge methods. The skilled professionals takes the time to understand your goals, ensuring that each procedure not only brings out your best traits but also fits seamlessly into your routine.
—
Let’s Explore Some of the Standout Services That Make The Beauty Center a Leader in the Beauty Industry.
Lash Enhancement
Elevate the inherent charm of your eyes with an eyelash lift and tint. This treatment adds thickness, length, and definition to your lashes, doing away with the need for daily mascara application. Great for on-the-go lifestyles or important events, the results last for several weeks, giving you naturally stunning eyes every day.
Lip Enhancement
Sensual, voluminous lips are a classic aesthetic, and Icon Beauty Clinic offers hyaluronic acid injections designed to deliver elegant and impactful results. Using safe, skin-friendly solutions, the procedure refines the contour and fullness of your lips, creating a fresh and attractive appearance that lasts 6-12 months.
Eyelash Extensions
For those who desire bold, captivating eyes, eyelash extensions are the perfect solution. These extended wear options add drama to your look, lasting for several weeks without the need for regular care. Whether you prefer a natural enhancement or bold styling, the specialists at Icon will customize the perfect style for you.
Microblading Services Austin, TX
One of the popular services at this leading clinic is semi-permanent brow artistry. If you’re tired of spending time perfecting your brows every morning, this innovative procedure offers a long-lasting solution. Using state-of-the-art tools, the talented professionals create natural-looking, perfectly shaped eyebrows that complement your overall appearance. Permanent makeup eyebrows in the Austin area have become a must-have treatment for contemporary clients seeking effortless beauty.
Anti-Aging Injections
As we age, our skin naturally loses elasticity and volume. Icon Beauty Clinic offers a variety of non-surgical options, including skin rejuvenation injections, to bring back vitality. These minimally invasive treatments reduce wrinkles, plump areas of volume loss, and leave your skin looking revitalized and healthy.
Ink Erasure
If you’re prepared to remove an outdated ink or previous body art, your trusted beauty partner provides advanced tattoo removal options. Using innovative laser systems, these treatments effectively fade and erase ink without invasive procedures, leaving your skin clear.
—
What Sets Icon Apart?
What truly sets this exceptional clinic apart is its dedication to quality. The professionals combines expertise, creativity, and a dedication to enhancing beauty to deliver outcomes that impress. Every detail, from the warm ambiance to the careful handling of each procedure, reflects their dedication to providing an exceptional journey.
If you’re from Austin or visiting the city, this premier clinic is your destination for life-changing enhancements. Their wide range of services, including permanent makeup eyebrows in the Austin area, ensures that you can achieve the style you desire.
—
Last Words
Your trusted beauty partner isn’t just about improving how you look—it’s about empowering you to feel beautiful in your own skin. By offering customized treatments and advanced solutions, the clinic helps you unlock your full potential.
Don’t wait to invest in yourself. Book an appointment to discover how their skilled expertise, including microblading brows in Austin, TX, can enhance your beauty. Your journey to timeless beauty starts here.
—
Key Takeaway:
This top-rated clinic in the Austin area is well-known for its outstanding beauty treatments, including permanent makeup eyebrows, eyelash extensions, plump lips treatments, and ink erasure. With a focus on personalized care and professional expertise, it’s the perfect place for achieving ageless allure.
Назначение и действие
Углубиться в тему – нарколог на дом клиника
Клиника «НаркоМед Плюс» использует комплексный подход для эффективного снятия симптомов ломки с применением современных методов детоксикации и поддержки организма. Основные группы препаратов включают:
Углубиться в тему – ломка от наркотиков город
регистрация фирмы в англии открыть фирму в великобритании
secure account purchasing platform secure account sales
view it https://verio-network.cc/
sell accounts account trading platform
открытие компании в англии регистрация компании в великобритании
Ломка – это тяжелый синдром отмены, возникающий после длительного употребления алкоголя или наркотических веществ. При резком прекращении их приема нервная система и другие органы начинают страдать от недостатка необходимых веществ, что приводит к сильному дискомфорту, психоэмоциональным нарушениям и ухудшению общего состояния организма. В Новосибирске наркологическая клиника «Возрождение» оказывает экстренную помощь при снятии ломки, обеспечивая безопасное, круглосуточное и конфиденциальное лечение под наблюдением опытных специалистов.
Подробнее можно узнать тут – снятие ломки нарколог новосибирск
Современный и удобный сайт amrom.ru на котором легко найти нужную информацию, товары или услуги. Простая навигация, понятный интерфейс и актуальное содержание подойдут как для новых пользователей, так и для постоянной аудитории. Работает быстро, доступен круглосуточно.
Мы готовы предложить дипломы любой профессии по доступным тарифам.– lightsdemons.phorum.pl/viewtopic.phpp=71711#71711
Современный и удобный сайт cohr.ru на котором легко найти нужную информацию, товары или услуги. Простая навигация, понятный интерфейс и актуальное содержание подойдут как для новых пользователей, так и для постоянной аудитории. Работает быстро, доступен круглосуточно.
Когда запой начинает негативно влиять на здоровье, оперативное лечение становится залогом успешного выздоровления. В Архангельске, Архангельская область, квалифицированные наркологи предоставляют помощь на дому, позволяя быстро провести детоксикацию, восстановить нормальные обменные процессы и стабилизировать работу жизненно важных органов. Такой формат лечения обеспечивает индивидуальный подход, комфортную домашнюю обстановку и полную конфиденциальность, что особенно важно для пациентов, стремящихся к быстрому восстановлению без посещения стационара.
Подробнее тут – капельница от запоя на дому
tripscan21 id – tripscan.tor, tripskan.ru
find accounts for sale account buying platform
Наркологическая клиника «Эдельвейс» в Екатеринбурге специализируется на оказании оперативной и квалифицированной помощи при снятии ломки. Наши специалисты обладают многолетним опытом работы и применяют современные методики для безопасного и эффективного лечения абстинентного синдрома. Мы работаем круглосуточно, что позволяет оказывать помощь в любое время суток, обеспечивая анонимность и конфиденциальность каждого пациента.
Детальнее – снятие ломки на дому
Онлайн проект guard-dog.ru где собраны полезные данные, инструменты и сервисы для повседневной жизни и профессиональной деятельности. Сайт адаптирован под любые устройства, стабильно работает и предоставляет максимум пользы без лишнего шума и рекламы.
открыть фирму в великобритании зарегистрировать компанию в англии
Ремонт дорог Наша компания использует современную технику и оборудование, что позволяет нам выполнять работы любой сложности в кратчайшие сроки и с высоким качеством.
us cloud server cloud server with crypto
гражданство евросоюза ВНЖ Испании, Евросоюза: Первый Шаг к Интеграции Вид на жительство (ВНЖ) в Испании – это первый шаг на пути к получению гражданства. Существуют различные типы ВНЖ, предназначенные для инвесторов, предпринимателей, квалифицированных специалистов, студентов и других категорий лиц. ВНЖ позволяет легально проживать на территории Испании, пользоваться социальными гарантиями и со временем претендовать на получение гражданства.
Снятие ломки в клинике «Эдельвейс» – это комплекс мероприятий, направленный на быстрое облегчение симптоматики и стабилизацию внутренних процессов организма. Наш подход включает комплексную диагностику, медикаментозную терапию, поддерживающие процедуры и психологическое сопровождение, что помогает пациенту не только справиться с острой фазой ломки, но и закладывает основу для дальнейшей реабилитации и предотвращения рецидивов.
Исследовать вопрос подробнее – снятие ломки нарколог в екатеринбурге
Срочный вызов врача на дом необходим при появлении следующих симптомов:
Исследовать вопрос подробнее – врач нарколог на дом
cloud server gpu cloud server for hosting
Применение автоматизированных систем дозирования обеспечивает точное введение лекарственных средств, минимизируя риск передозировки и побочных эффектов. Постоянный мониторинг жизненно важных показателей позволяет врачу корректировать терапевтическую схему в режиме реального времени для обеспечения максимальной безопасности.
Выяснить больше – наркологический вывод из запоя в донецке
Наркологическая клиника «Эдельвейс» в Екатеринбурге специализируется на оказании оперативной и квалифицированной помощи при снятии ломки. Наши специалисты обладают многолетним опытом работы и применяют современные методики для безопасного и эффективного лечения абстинентного синдрома. Мы работаем круглосуточно, что позволяет оказывать помощь в любое время суток, обеспечивая анонимность и конфиденциальность каждого пациента.
Выяснить больше – снятие наркологической ломки
Для обеспечения максимальной безопасности и эффективности лечения процесс организован в несколько этапов. При обращении пациента наши специалисты проводят первичный осмотр и диагностику, чтобы оценить степень интоксикации и выявить возможные осложнения. Далее назначается детоксикационная терапия, сопровождаемая медикаментозной поддержкой и психологическим консультированием. Основные этапы работы можно описать следующим образом:
Углубиться в тему – срочный вывод из запоя в екатеринбурге
Наркологическая клиника «Эдельвейс» в Екатеринбурге специализируется на оказании оперативной и квалифицированной помощи при снятии ломки. Наши специалисты обладают многолетним опытом работы и применяют современные методики для безопасного и эффективного лечения абстинентного синдрома. Мы работаем круглосуточно, что позволяет оказывать помощь в любое время суток, обеспечивая анонимность и конфиденциальность каждого пациента.
Изучить вопрос глубже – http://
Современный и удобный сайт virtualrb.ru на котором легко найти нужную информацию, товары или услуги. Простая навигация, понятный интерфейс и актуальное содержание подойдут как для новых пользователей, так и для постоянной аудитории. Работает быстро, доступен круглосуточно.
Professional rubber stamp templates available in our online tool
online stamp design maker online stamp design maker .
Оригинальная мотоэкипировка топовых европейских брендов – по минимальным ценам и без комиссии. Помогаю с заказом и доставкой экипировки из магазина FC-Moto. Как заказать? Пришлите ссылки на товары и получите расчёт стоимости под ключ: alpinestars smx 6
Ломка – это острый синдром отмены, возникающий при резком прекращении или снижении дозы алкоголя или других психоактивных веществ у хронически зависимых пациентов. Это состояние характеризуется выраженной физической и психической дискомфортностью, которая может сопровождаться сильными болевыми ощущениями, тревожностью, дрожью, потливостью, галлюцинациями и нарушениями сна. В критический момент ломка может привести к серьезным осложнениям, поэтому экстренная помощь нарколога имеет первостепенное значение для стабилизации состояния пациента и быстрого снятия симптомов.
Выяснить больше – снятие наркологической ломки в екатеринбурге
Не возникнут сложности в том, чтобы научиться зарабатывать на вложениях – нужно только изучить ценную, полезную информацию, которая окажет помощь в том, чтобы выбрать верную методику. На данном сайте у вас получится ознакомиться с нужной информацией, вы будете получать деньги вместе с профессионалами данного издания. https://fullinvest.ru/ – сайт, который ознакомит вас с важной информацией, терминами и тем, что такое трейдинг, почему он поможет вам. Вам ответят на все вопросы о том, как начать торговать, имеется много советов для тех, кто только начинает изучать данную сферу.
buy accounts database of accounts for sale
database of accounts for sale account buying platform
cloud server hosting cloud server personal
Для обеспечения максимальной безопасности и эффективности лечения процесс организован в несколько этапов. При обращении пациента наши специалисты проводят первичный осмотр и диагностику, чтобы оценить степень интоксикации и выявить возможные осложнения. Далее назначается детоксикационная терапия, сопровождаемая медикаментозной поддержкой и психологическим консультированием. Основные этапы работы можно описать следующим образом:
Исследовать вопрос подробнее – нарколог вывод из запоя в екатеринбурге
Врачи клиники «Импульс» используют комплексный подход, основанный на проверенных методиках и эффективных препаратах. Основные группы медикаментов, используемых при лечении на дому, представлены в таблице:
Ознакомиться с деталями – нарколог на дом клиника нижний новгород
buy accounts accounts-for-sale.org
Для обеспечения максимальной безопасности и эффективности лечения процесс организован в несколько этапов. При обращении пациента наши специалисты проводят первичный осмотр и диагностику, чтобы оценить степень интоксикации и выявить возможные осложнения. Далее назначается детоксикационная терапия, сопровождаемая медикаментозной поддержкой и психологическим консультированием. Основные этапы работы можно описать следующим образом:
Исследовать вопрос подробнее – https://vyvod-iz-zapoya-ekb8.ru/vyvod-iz-zapoya-na-domu-v-ekb/
Hi, what is your hobby? what do you do in spare time? personally love to play https://leoncassino.com/
account market account market
Снятие ломки в клинике «Эдельвейс» – это комплекс мероприятий, направленный на быстрое облегчение симптоматики и стабилизацию внутренних процессов организма. Наш подход включает комплексную диагностику, медикаментозную терапию, поддерживающие процедуры и психологическое сопровождение, что помогает пациенту не только справиться с острой фазой ломки, но и закладывает основу для дальнейшей реабилитации и предотвращения рецидивов.
Получить дополнительные сведения – снятие ломки наркозависимого
В клинике «Основа» применяется комплексный подход к лечению алкогольной интоксикации. Программа включает использование нескольких групп препаратов, каждая из которых решает конкретную задачу в процессе восстановления:
Разобраться лучше – https://kapelnica-ot-zapoya-novosibirsk8.ru/kapelnica-ot-zapoya-vyzov-v-novosibirske
В клинике «Трезвая Жизнь» для эффективного вывода организма из запоя используется комплексный подход, который включает применение различных групп препаратов. Приведенная ниже таблица отражает основные компоненты нашей терапии и их функции:
Подробнее тут – нарколог вывод из запоя в екатеринбурге
В клинике «Трезвая Жизнь» для эффективного вывода организма из запоя используется комплексный подход, который включает применение различных групп препаратов. Приведенная ниже таблица отражает основные компоненты нашей терапии и их функции:
Узнать больше – нарколог вывод из запоя в екатеринбурге
Назначение и действие
Подробнее можно узнать тут – нарколог на дом клиника в нижний новгороде
После поступления звонка врач клиники «Импульс» незамедлительно отправляется на указанный адрес для оказания срочной помощи. Вызов врача на дом включает следующие этапы:
Получить больше информации – врач нарколог на дом нижний новгород.
Thanks for sharing! I learned something new today.
Portal usiic.co offers up-to-date information. You will learn how to make the most effective use of the monetization program. usiic.co in 2025. The author at the beginning of the article talks about how he earned $ 1,000. Looking for monetization. overview of updates on usiic.co: earn more with the new rewards program! Usiic.co/finance/how-to-make-the-most-of-usiic-co-monetization-program-in-2025 – here is a detailed breakdown of fines and rewards on the platform. Do you want to start your journey? Rather, follow the referral link to register, post your first article and start earning today!
Лечение ломки в клинике «Эдельвейс» проходит по четко отлаженной схеме, которая учитывает индивидуальные особенности каждого пациента. После первоначального осмотра и сбора анамнеза составляется персональный план терапии, цель которого – как можно быстрее снять симптомы ломки и стабилизировать состояние пациента. Ниже приведен поэтапный алгоритм лечения:
Выяснить больше – http://snyatie-lomki-ekb8.ru/snyatie-lomki-narkolog-v-ekb/
В клинике «Трезвая Жизнь» для эффективного вывода организма из запоя используется комплексный подход, который включает применение различных групп препаратов. Приведенная ниже таблица отражает основные компоненты нашей терапии и их функции:
Выяснить больше – наркологический вывод из запоя
Процесс лечения включает несколько ключевых этапов, каждый из которых имеет решающее значение для восстановления организма:
Ознакомиться с деталями – http://snyatie-lomki-novosibirsk8.ru/
account exchange account trading
account purchase account buying service
Для обеспечения максимальной безопасности и эффективности лечения процесс организован в несколько этапов. При обращении пациента наши специалисты проводят первичный осмотр и диагностику, чтобы оценить степень интоксикации и выявить возможные осложнения. Далее назначается детоксикационная терапия, сопровождаемая медикаментозной поддержкой и психологическим консультированием. Основные этапы работы можно описать следующим образом:
Ознакомиться с деталями – http://vyvod-iz-zapoya-ekb8.ru/vyvod-iz-zapoya-na-domu-v-ekb/
Ломка – это тяжелый синдром отмены, возникающий после длительного употребления алкоголя или наркотических веществ. При резком прекращении их приема нервная система и другие органы начинают страдать от недостатка необходимых веществ, что приводит к сильному дискомфорту, психоэмоциональным нарушениям и ухудшению общего состояния организма. В Новосибирске наркологическая клиника «Возрождение» оказывает экстренную помощь при снятии ломки, обеспечивая безопасное, круглосуточное и конфиденциальное лечение под наблюдением опытных специалистов.
Изучить вопрос глубже – снятие ломок на дому
Срочный вызов врача на дом необходим при появлении следующих симптомов:
Изучить вопрос глубже – нарколог на дом цена в нижний новгороде
Симптоматика ломки может варьироваться: от бессонницы, сильной тревожности и раздражительности до выраженных физически болезненных ощущений, таких как мышечные спазмы, судороги, потливость, головокружение и тошнота. В критических ситуациях, когда симптомы достигают остроты, своевременная медицинская помощь становится жизненно необходимой для предотвращения осложнений и стабилизации состояния пациента.
Выяснить больше – https://snyatie-lomki-novosibirsk8.ru
cloud server rent cloud server cost per month
Современный сайт mrakopedia.ru на котором легко найти нужную и полезную информацию, товары или услуги. Простая навигация, понятный интерфейс и актуальное содержание подойдут как для новых пользователей, так и для постоянной аудитории. Работает быстро, доступен круглосуточно.
регистрация фирмы в англии https://zaregistrirovat-kompaniyu-england.com
Hello colleagues
Hello. A 14 nice site 1 that I found on the Internet.
Check out this site. There’s a great article there. https://www.xboxone-hq.com/news/5270-the-most-beautiful-games-to-play-on-pc-today.html|
There is sure to be a lot of useful and interesting information for you here.
You’ll find everything you need and more. Feel free to follow the link below.
скачать geometry dash на пк skachat-geometry-dash-pc.ru
Онлайн проект rtcs.ru где собраны полезные данные, инструменты и сервисы для повседневной жизни и профессиональной деятельности. Сайт адаптирован под любые устройства, стабильно работает и предоставляет максимум пользы без лишнего шума и рекламы.
ready-made accounts for sale account acquisition
Подбираете сделать качественный ремонт в квартире или доме? Озадачены о стоимости и сроках выполнения работ? Команда наших экспертов предлагает уникальную возможность получить подробную смету ремонта бесплатно. В течение быстрых 12 часов мы подготовим детальный план работ и расчет необходимых материалов. Наши навыки позволяет нам гарантировать неизменность стоимости в процессе выполнения работ. Мы предложим вам точную калькуляцию с учетом всех видов работ и материалов. Никаких скрытых платежей – цена, указанная в смете, останется неизменной до завершения ремонта. Мы оценим все ваши пожелания и требования к будущему ремонту. Наши квалифицированные работники имеют большой опыт в проведении различных видов ремонтных работ. Доверьте расчет стоимости ремонта профессионалам и избавьте себя от лишних хлопот. С целью заказа бесплатной сметы просто свяжитесь с нами по телефону или оставьте заявку на сайте spb-glavremont.ru. Мы предоставляем услуги без выходных, чтобы вы могли получить консультацию в удобное время. Не тратьте время зря на поиски надежного подрядчика – обратитесь к нам уже сегодня! Высококачественный ремонт начинается с подробной и точной сметы. Мы довольны нашими многочисленными положительными отзывами от довольных клиентов. Будьте в числе довольных клиентов – закажите бесплатную смету уже сегодня и сделайте первый шаг к вашему идеальному ремонту! Вы несомненно останетесь довольны результатом нашей работы.
profitable account sales sell accounts
Назначение и действие
Получить дополнительные сведения – нарколог на дом анонимно
внж испании Гражданство Испании, Евросоюза: Врата в Новую Жизнь Получение гражданства Испании, а вместе с ним и гражданства Европейского Союза, открывает беспрецедентные возможности для личной и профессиональной реализации. Это не просто формальность, а осознанный выбор в пользу стабильности, безопасности и перспектив, предоставляемых европейским сообществом.
Снятие ломки в клинике «Эдельвейс» – это комплекс мероприятий, направленный на быстрое облегчение симптоматики и стабилизацию внутренних процессов организма. Наш подход включает комплексную диагностику, медикаментозную терапию, поддерживающие процедуры и психологическое сопровождение, что помогает пациенту не только справиться с острой фазой ломки, но и закладывает основу для дальнейшей реабилитации и предотвращения рецидивов.
Разобраться лучше – снятие ломки на дому в екатеринбурге
Лечение нарколога на дому в Калининграде организовано по четко отлаженной схеме, позволяющей максимально оперативно стабилизировать состояние пациента и начать процесс детоксикации.
Ознакомиться с деталями – вызов врача нарколога на дом в калининграде
Онлайн проект worldoffootball.ru где собраны полезные данные, инструменты и сервисы для повседневной жизни и профессиональной деятельности. Сайт адаптирован под любые устройства, стабильно работает и предоставляет максимум пользы без лишнего шума и рекламы.
Завод «СХТ» использует новейшие технологии производства. Главным видом нашей продукции являются автомобильные весы. Мы доказали свою надежность и способность быстро решать поставленные задачи. Получили много хороших отзывов. Нам важно, чтобы вы остались довольны сроками и ценой. https://cxt.su – тут представлена о нашей компании видео-презентация. Обеспечить вас качественным весоизмерительным оборудованием – это наша главная задача. Нам имидж выгодного и порядочного партнера дорог. Обращайтесь к нам, вам точно все понравится!
После обращения в клинику «Основа» наш специалист незамедлительно выезжает для оказания экстренной медицинской помощи в Новосибирске. Процесс установки капельницы предусматривает комплексную диагностику и последующее детоксикационное лечение, что позволяет снизить токсическую нагрузку и стабилизировать состояние пациента. Описание процедуры включает следующие этапы:
Подробнее тут – капельница от запоя на дому цена
Лечение нарколога на дому в Калининграде проводится по четко отлаженной схеме, включающей несколько последовательных этапов, позволяющих максимально быстро стабилизировать состояние пациента и начать процесс выздоровления.
Получить дополнительные сведения – vrach-narkolog-na-dom kaliningrad
Алкогольный запой представляет собой крайне опасное состояние, когда организм переполнен токсинами, а системы внутреннего контроля практически перестают функционировать должным образом. Наркологическая клиника «Трезвая Жизнь» в Екатеринбурге оказывает экстренную помощь при выводе из запоя, используя передовые методы диагностики, детоксикации и поддерживающую терапию. Наша команда опытных врачей-наркологов готова оказать помощь в любое время суток, обеспечивая оперативное вмешательство и строгую анонимность каждого пациента.
Ознакомиться с деталями – нарколог вывод из запоя в екатеринбурге
Симптоматика ломки может варьироваться: от бессонницы, сильной тревожности и раздражительности до выраженных физически болезненных ощущений, таких как мышечные спазмы, судороги, потливость, головокружение и тошнота. В критических ситуациях, когда симптомы достигают остроты, своевременная медицинская помощь становится жизненно необходимой для предотвращения осложнений и стабилизации состояния пациента.
Получить дополнительные сведения – ломка от наркотиков
Назначение и действие
Узнать больше – нарколог на дом вывод нижний новгород
cloud server for rent cloud server cheap
cloud server solutions cloud server services
Современный темп жизни нередко приводит к ситуации, когда человеку, страдающему от алкогольной или наркотической зависимости, срочно требуется профессиональная медицинская помощь. Особенно актуально это в тех случаях, когда состояние пациента резко ухудшается и поездка в клинику становится невозможной или нежелательной из-за повышенного уровня тревожности. Наркологическая клиника «Импульс» предлагает услугу вызова нарколога на дом в Нижнем Новгороде, обеспечивая круглосуточную помощь на высоком профессиональном уровне. Такое решение позволяет избежать серьезных осложнений и обеспечить комфортные условия лечения в привычной обстановке.
Узнать больше – vrach-narkolog-na-dom nizhnij novgorod
В клинике «Трезвая Жизнь» для эффективного вывода организма из запоя используется комплексный подход, который включает применение различных групп препаратов. Приведенная ниже таблица отражает основные компоненты нашей терапии и их функции:
Исследовать вопрос подробнее – вывод из запоя цена
Услуга «Нарколог на дом» в Калининграде предусматривает комплексное лечение запоя, которое начинается с детального осмотра и диагностики состояния пациента. Специалист измеряет жизненно важные показатели, собирает анамнез и оценивает степень алкогольной интоксикации. На основании полученных данных разрабатывается индивидуальный план терапии, включающий медикаментозное лечение с использованием капельничного введения препаратов, а также психологическую поддержку, необходимую для устойчивой реабилитации и предупреждения рецидивов.
Изучить вопрос глубже – https://narcolog-na-dom-kaliningrad0.ru/narkolog-na-dom-kruglosutochno-kaliningrad/
Современный сайт mp-studio.ru на котором легко найти нужную и полезную информацию, товары или услуги. Простая навигация, понятный интерфейс и актуальное содержание подойдут как для новых пользователей, так и для постоянной аудитории. Работает быстро, доступен круглосуточно.
Онлайн проект vokrugamsterdama.ru где собраны полезные данные, инструменты и сервисы для повседневной жизни и профессиональной деятельности. Сайт адаптирован под любые устройства, стабильно работает и предоставляет максимум пользы без лишнего шума и рекламы.
регистрация компании в британии регистрация компании в британии
Современный сайт nastavnik54.ru на котором легко найти нужную и полезную информацию, товары или услуги. Простая навигация, понятный интерфейс и актуальное содержание подойдут как для новых пользователей, так и для постоянной аудитории. Работает быстро, доступен круглосуточно.
открыть компанию в великобритании открытие компании в англии
Обзор машин для очистки зерна — mashiny-dlya-ochistki-zerna.biz.ua
машини для очищення зерна https://mashiny-dlya-ochistki-zerna.biz.ua/ .
Необходимо незамедлительно обращаться за медицинской помощью, если у пациента наблюдаются следующие симптомы:
Подробнее – снятие ломки в новосибирске
Hi, what is your hobby? what do you do in spare time? personally love to play https://pikakasinotparas.fi/
Комфортный отдых в Абхазии в частном секторе у моря
абхазия отдых абхазия отдых .
server cloud price cloud server for rent
read this paycor login
купить курсовую срочно курсовые купить
курсовик на заказ заказ контрольных курсовых
Современный сайт postel-classy.ru на котором легко найти нужную и полезную информацию, товары или услуги. Простая навигация, понятный интерфейс и актуальное содержание подойдут как для новых пользователей, так и для постоянной аудитории. Работает быстро, доступен круглосуточно.
Капельница от запоя – эффективный метод экстренной детоксикации, который используется при тяжелых формах алкогольной интоксикации. Он позволяет быстро восстановить водно-электролитный баланс, нормализовать работу внутренних органов и снизить токсическую нагрузку. В клинике «Основа» мы гарантируем круглосуточное оказание медицинской помощи, индивидуальный подход к каждому пациенту и полную конфиденциальность. В условиях необходимости экстренного лечения наши специалисты оперативно выезжают в любую точку Новосибирска, обеспечивая комфортное проведение всех процедур как в стационаре, так и на дому.
Узнать больше – капельница от запоя клиника в новосибирске
Read More Here coinbase login
Для обеспечения максимальной безопасности и эффективности лечения процесс организован в несколько этапов. При обращении пациента наши специалисты проводят первичный осмотр и диагностику, чтобы оценить степень интоксикации и выявить возможные осложнения. Далее назначается детоксикационная терапия, сопровождаемая медикаментозной поддержкой и психологическим консультированием. Основные этапы работы можно описать следующим образом:
Узнать больше – наркология вывод из запоя
Spintax Version of the Text:
Explore the Best Cosmetic Clinic in TX, USA: Icon Beauty Clinic.
Located in the lively center of Austin, Texas, a leading beauty destination has established itself as a go-to spot for those seeking to enhance their natural beauty. With a team of highly skilled professionals dedicated to delivering exceptional results, this clinic offers a personalized experience that ensures every client feels appreciated, self-assured, and glowing. If you want to rejuvenate your look or invest in long-lasting beauty solutions, this iconic clinic is the ultimate choice for achieving timeless elegance.
—
Customized Care for Every Client
Upon arriving at your chosen beauty destination, you’ll appreciate the emphasis on individualized care. Every treatment is tailored to meet your unique needs, using only top-tier solutions and state-of-the-art techniques. The experienced team takes the time to understand your goals, ensuring that each procedure not only highlights your beauty but also aligns with your lifestyle.
—
Discover Some of the Highlight Treatments That Make Icon Beauty Clinic a Pioneer in the World of Cosmetics.
Brow and Lash Perfection
Enhance the natural beauty of your eyes with an eyelash lift and tint. This service adds volume, length, and clarity to your lashes, eliminating the need for regular lash makeup. Perfect for busy mornings or unique moments, the results last for several weeks, giving you effortlessly glamorous eyes every day.
Lip Enhancement
Full, luscious lips are a evergreen look, and your trusted beauty expert offers lip augmentation treatments designed to deliver subtle yet stunning results. Using safe, skin-friendly solutions, the procedure enhances the structure and size of your lips, creating a vibrant and appealing appearance that lasts half a year to a full year.
Lash Additions
For those who crave bold, captivating eyes, eyelash extensions are the ideal choice. These semi-permanent lashes add drama to your look, lasting for an extended period without the need for constant upkeep. Whether you opt for understated elegance or eye-popping drama, the professionals at the clinic will design the perfect style for you.
Microblading Services Austin, TX
One of the highly requested services at Icon Beauty Clinic is microblading brows. If you’re frustrated with daily brow grooming every morning, this modern technique offers a lasting solution. Using state-of-the-art tools, the talented professionals create natural-looking, perfectly shaped eyebrows that enhance your facial features. Permanent makeup eyebrows in the Austin area have become a must-have treatment for modern women seeking low-maintenance elegance.
Youthful Skin Enhancements
As we age, our skin naturally becomes less firm and plump. This trusted clinic offers a range of injectable treatments, including facial and lip fillers, to bring back vitality. These quick and effective solutions reduce wrinkles, restore fullness, and leave your skin looking refreshed and glowing.
Tattoo Removal
If you’re prepared to remove an outdated ink or old cosmetic tattoos, this advanced clinic provides advanced tattoo removal options. Using advanced Rejuvi methods, these treatments effectively eliminate permanent marks without surgery, leaving your skin clear.
—
What Sets Icon Apart?
What truly sets your beauty partner apart is its commitment to excellence. The professionals combines skill, innovation, and a passion for beauty to deliver results that exceed expectations. All elements, from the welcoming atmosphere to the careful handling of each procedure, reflects their promise of offering an exceptional journey.
If you’re from Austin or visiting the city, this premier clinic is your place for life-changing enhancements. Their diverse offerings, including microblading brows in Texas, ensures that you can achieve the vision of beauty you imagine.
—
Conclusion
Your trusted beauty partner isn’t just about changing your exterior—it’s about supporting you to feel confident in your own skin. By offering tailored services and state-of-the-art procedures, the clinic helps you unlock your full potential.
Start your beauty journey today. Visit Icon Beauty Clinic to discover how their expert services, including microblading brows in Austin, TX, can enhance your beauty. Your path to elegance starts here.
—
Summary:
This top-rated clinic in the Austin area is well-known for its superior cosmetic solutions, including semi-permanent brow artistry, eyelash extensions, lip augmentation, and ink erasure. With a focus on personalized care and professional expertise, it’s the ideal choice for achieving ageless allure.
social media account marketplace accounts for sale
secure account sales social media account marketplace
Решаете сделать качественный ремонт в квартире или доме? Задаетесь вопросом о стоимости и сроках выполнения работ? Наша компания предлагает уникальную возможность получить подробную смету ремонта бесплатно. В течение быстрых 12 часов мы подготовим детальный план работ и расчет необходимых материалов. Многолетний опыт позволяет нам гарантировать неизменность стоимости в процессе выполнения работ. Вам предоставят точную калькуляцию с учетом всех видов работ и материалов. Гарантировано отсутствие скрытых платежей – цена, указанная в смете, останется неизменной до завершения ремонта. Мы учтем все ваши пожелания и требования к будущему ремонту. Наши эксперты имеют большой опыт в проведении различных видов ремонтных работ. Предоставьте расчет стоимости ремонта профессионалам и избавьте себя от лишних хлопот. Для того чтобы получить бесплатной сметы просто свяжитесь с нами по телефону или оставьте заявку на сайте spb-glavremont.ru. Мы ведем работу без выходных, чтобы вы могли получить консультацию в удобное время. Не теряйте время на поиски надежного подрядчика – обратитесь к нам уже сегодня! Безупречный ремонт начинается с подробной и точной сметы. Мы довольны нашими многочисленными положительными отзывами от довольных клиентов. Будьте среди них – закажите бесплатную смету уже сегодня и сделайте первый шаг к вашему идеальному ремонту! Вы будете довольны результатом нашей работы.
Цветы из полимерной глины https://flowers2025.ru – это реалистичный и долговечный декор, аксессуар или подарок. Используйте качественную глину, инструменты и текстурные формы. Вдохновляйтесь природой, создавайте уникальные лепестки и листья. Запекайте по инструкции – и наслаждайтесь результатом!
промокод продамус промокод продамус .
Врачи клиники «Импульс» используют комплексный подход, основанный на проверенных методиках и эффективных препаратах. Основные группы медикаментов, используемых при лечении на дому, представлены в таблице:
Разобраться лучше – врач нарколог на дом в нижний новгороде
account sale website for selling accounts
Сразу после вызова нарколог прибывает на дом для проведения тщательного осмотра. Врач измеряет жизненно важные показатели, такие как пульс, артериальное давление и температура, а также собирает краткий анамнез для определения степени алкогольной интоксикации. Эти данные служат основой для разработки индивидуальной стратегии лечения.
Получить дополнительную информацию – https://kapelnica-ot-zapoya-lugansk-lnr00.ru/kapelnicza-ot-zapoya-na-domu-lugansk-lnr
Если вам необходимо приобрести бетон в Краснодаре, либо крае, BZDOSTUP будет вашим проверенным помощником. Продукция сертификатами подтверждается. Мы готовы гибкие условия сотрудничества предоставить. Всегда соблюдаем сроки, и точность поставок гарантируем. https://bzdostup.ru – здесь можете ознакомиться с нашими услугами и ценами. Предлагаем растворы и бетоны различных марок. Работаем с бюджетными учреждениями, юридическими лицами и с частными клиентами. Вы можете в любое время товар получить. Вы точно не пожалеете, если к нам обратитесь!
Группа препаратов
Выяснить больше – вывод из запоя клиника в екатеринбурге
Bonus1000r.space – ресурс, посвященный азартным играм. Мы рассмотрели ключевые преимущества интернет-казино. Делимся ценными советами и детально рассказываем, как играть в игровые автоматы в 2025 году. https://bonus1000r.space – тут специально для вас самое интересное собрали. Регулярно проверяем игорные заведения на честность. Уверены в том, что после трудового дня вам помогут расслабиться азартные игры. Размещаем только качественный контент. Разъясним, как из онлайн казино вывести денежные средства. Желаем вам приятной игры и удачи!
Uss.eu.com provides the necessary information. You will learn how to effectively use the platform to promote, monetize, and increase profits through an affiliate program. Looking for recommendation on promotion and monetization on the uss.eu.com business directory? Uss.eu.com/recommendations/recommendation-on-promotion-and-monetization-on-the-uss-eu-com-business-directory – here is a detailed description of the rewards and penalties for various actions on the platform. You will find the best recommendations to achieve the desired results in referral marketing. Read our articles!
инвестиции в евросоюз
Hi, what is your hobby? what do you do in spare time? personally love to play https://twoupcasinopokies.com/
Лечение нарколога на дому в Калининграде организовано по четко отлаженной схеме, позволяющей максимально оперативно стабилизировать состояние пациента и начать процесс детоксикации.
Изучить вопрос глубже – нарколог на дом вывод
Car service rack and pinion services We provide car repair services: from quick diagnostics to major restoration. Quality guarantee, experienced specialists, clear deadlines and original spare parts. We work with private and corporate clients.
После диагностики начинается активная фаза медикаментозного вмешательства. Препараты вводятся капельничным методом, что позволяет быстро снизить уровень токсинов в крови и восстановить нормальные обменные процессы. Этот этап является ключевым для стабилизации работы внутренних органов, таких как печень, почки и сердце.
Выяснить больше – https://kapelnica-ot-zapoya-lugansk-lnr0.ru/kapelnicza-ot-zapoya-na-domu-lugansk-lnr
porn couples older whores
Назначение
Углубиться в тему – капельница от запоя новосибирская область
Car service torque converter replacement cost services We provide car repair services: from quick diagnostics to major restoration. Quality guarantee, experienced specialists, clear deadlines and original spare parts. We work with private and corporate clients.
watching porn buy cocaine drugs
Car service alternator replacement cost services We provide car repair services: from quick diagnostics to major restoration. Quality guarantee, experienced specialists, clear deadlines and original spare parts. We work with private and corporate clients.
account catalog account trading platform
darknet com minut porn
Задумываетесь сделать качественный ремонт в квартире или доме? Думаете о стоимости и сроках выполнения работ? Наша компания предлагает уникальную возможность получить подробную смету ремонта бесплатно. В короткий срок 12 часов мы подготовим детальный план работ и расчет необходимых материалов. Наш профессионализм позволяет нам гарантировать неизменность стоимости в процессе выполнения работ. Вам предоставят точную калькуляцию с учетом всех видов работ и материалов. Полностью отсутствуют скрытые платежи – цена, указанная в смете, останется неизменной до завершения ремонта. Мы проанализируем все ваши пожелания и требования к будущему ремонту. Наши знающие эксперты имеют большой опыт в проведении различных видов ремонтных работ. Возложите расчет стоимости ремонта профессионалам и избавьте себя от лишних хлопот. Для того чтобы получить бесплатной сметы просто свяжитесь с нами по телефону или оставьте заявку на сайте spb-glavremont.ru. Мы ведем работу без выходных, чтобы вы могли получить консультацию в удобное время. Используйте время с пользой на поиски надежного подрядчика – обратитесь к нам уже сегодня! Высококачественный ремонт начинается с подробной и точной сметы. Мы гордимся нашими многочисленными положительными отзывами от довольных клиентов. Станьте частью нашей успешной истории – закажите бесплатную смету уже сегодня и сделайте первый шаг к вашему идеальному ремонту! Вы останетесь довольны результатом нашей работы.
Назначение и действие
Узнать больше – нарколог на дом клиника нижний новгород
accounts marketplace account acquisition
Наркологическая клиника «Эдельвейс» в Екатеринбурге специализируется на оказании оперативной и квалифицированной помощи при снятии ломки. Наши специалисты обладают многолетним опытом работы и применяют современные методики для безопасного и эффективного лечения абстинентного синдрома. Мы работаем круглосуточно, что позволяет оказывать помощь в любое время суток, обеспечивая анонимность и конфиденциальность каждого пациента.
Подробнее – снятие наркологической ломки екатеринбург
casino play yandex games darknet little
После диагностики начинается активная фаза медикаментозного вмешательства. Препараты вводятся методом инфузии, что позволяет оперативно снизить уровень токсинов в крови, восстановить обмен веществ и нормализовать работу внутренних органов, таких как печень, почки и сердце.
Получить дополнительную информацию – вывод из запоя недорого улан-удэ
Экстренная капельничная терапия от запоя на дому в Луганске ЛНР имеет ряд преимуществ, благодаря которым лечение становится максимально оперативным и безопасным:
Исследовать вопрос подробнее – http://kapelnica-ot-zapoya-lugansk-lnr00.ru/kapelnicza-ot-zapoya-czena-lugansk-lnr/
купить токены бонгакамс Купить токены бонгакамс, чтобы открыть мир безграничных возможностей на любимой платформе. Купить токены Bongacams – это ваш пропуск в эксклюзивный контент и интерактивное общение с моделями. Ищете выгодное предложение? Купить токены бонгакамс дешево – это реально, если знать, где искать! Альтернативный вариант – купить токены бонга дешево, и наслаждаться всеми преимуществами платформы без переплат.
how to play online casino amphetamine heroin buy cocaine
porn fucked porn hub
Когда алкогольная интоксикация становится угрозой для здоровья, оперативное вмешательство и качественное лечение на дому играют ключевую роль в спасении жизни. В Калининграде опытные наркологи выезжают на дом, чтобы обеспечить своевременную детоксикацию, стабилизацию работы внутренних органов и оказание психологической поддержки. Такой подход позволяет пациентам получить квалифицированную помощь в комфортной и привычной обстановке, сохраняя конфиденциальность и избегая лишнего стресса, связанного с госпитализацией.
Разобраться лучше – выезд нарколога на дом калининград
gram of cocaine price 2025 heroin at a low price buy
курсовая работа курсовая на заказ
verified accounts for sale accounts for sale
Назначение и действие
Подробнее тут – вызов врача нарколога на дом в нижний новгороде
брокеры москва tamozhennyj-broker11.ru .
buy cones cocaine price of 100g of heroin
Группа препаратов
Подробнее можно узнать тут – https://vyvod-iz-zapoya-ekb8.ru
find accounts for sale secure account purchasing platform
Hi, what is your hobby? what do you do in spare time? personally love to play https://winnerwolfcasino.com/
called a whore heroin kg price
стоимость таможенного брокера стоимость таможенного брокера .
заказ курсовых проектов где заказать курсовую работу
помощь таможенного брокера http://www.tamozhennyj-broker13.ru .
При ухудшении состояния, вызванном длительным употреблением алкоголя, оперативное вмешательство может спасти жизнь. В Калининграде, Калининградская область, опытные наркологи выезжают на дом, чтобы оказать профессиональную помощь при алкогольной интоксикации. Такой формат лечения позволяет получить качественную помощь в комфортной и привычной обстановке, сохраняя полную конфиденциальность и минимизируя стресс, связанный с госпитализацией.
Детальнее – нарколог на дом вывод
Группа препаратов
Выяснить больше – врача капельницу от запоя
Vavada.kesug.com — ваш лучший выбор для онлайн-игр, на vavada.kesug.com.
Попробуйте удачу на vavada.kesug.com, используйте лучшие предложения.
Vavada.kesug.com — азарт и развлечения 24/7, присоединяйтесь сейчас.
Vavada.kesug.com — безопасное онлайн-казино, зайдите и убедитесь.
Vavada.kesug.com — место для настоящих игроков, выигрывайте с нами.
Vavada.kesug.com — платформа для азартных развлечений, открывайте новые игры.
Vavada.kesug.com — гарантированное качество игр, используйте акции.
Vavada.kesug.com — ваш источник развлечений, используйте бонусы.
Играйте безопасно и честно — vavada.kesug.com, выигрывайте крупные призы.
Vavada.kesug.com — лучшие бонусы и акции, используйте промо-коды.
Лучшие автоматы и рулетки — vavada.kesug.com, играйте с нами.
Vavada.kesug.com — ваш источник развлечений, используйте все возможности.
Vavada.kesug.com — надежный сайт для игр и ставок, начинайте прямо сейчас.
Vavada.kesug.com — сайт для настоящих игроков, испытайте удачу.
Откройте для себя новые игры — vavada.kesug.com, используйте бонусные коды.
Vavada.kesug.com — всё о азартных играх, начинайте играть уже сегодня.
Vavada.kesug.com — ведущий сайт для онлайн-ставок, выигрывайте крупные призы.
Официальный сайт с лучшими условиями — vavada.kesug.com, начинайте игру
казино вавада отзывы казино вавада отзывы .
компания по таможенному оформлению https://www.tamozhennyj-broker11.ru .
таможенный брокер стоимость услуг таможенный брокер стоимость услуг .
Процесс лечения включает несколько ключевых этапов, каждый из которых имеет решающее значение для восстановления организма:
Углубиться в тему – снятие ломки в новосибирске
Для бизнеса крайне важно наладить сотрудничество с надежным и проверенным партнером, который точно никогда не подведет. Как раз такой считается компания «LowCostCargo», которая не только выкупает, но и доставляет товары из Поднебесной. https://lowcostcargo.ru/ – на портале изучите все важные подробности, которые помогут в построении бизнеса. Сотрудничество происходит без переплат, оно максимально прозрачное, по доступной стоимости. Подписывается договор, имеются гарантии на то, что груз приедет в целости.
Для обеспечения максимальной безопасности и эффективности лечения процесс организован в несколько этапов. При обращении пациента наши специалисты проводят первичный осмотр и диагностику, чтобы оценить степень интоксикации и выявить возможные осложнения. Далее назначается детоксикационная терапия, сопровождаемая медикаментозной поддержкой и психологическим консультированием. Основные этапы работы можно описать следующим образом:
Подробнее тут – вывод из запоя круглосуточно в екатеринбурге
В клинике «Трезвая Жизнь» для эффективного вывода организма из запоя используется комплексный подход, который включает применение различных групп препаратов. Приведенная ниже таблица отражает основные компоненты нашей терапии и их функции:
Ознакомиться с деталями – http://www.domen.ru
услуги таможенного брокера цена услуги таможенного брокера цена .
Здравствуйте!
У нас вы можете трубопроводная арматура с гарантией, доставкой и техподдержкой. Надёжный выбор.
Предлагаем трубопроводная арматура во все регионы. строгий контроль. техническая поддержка.
Трубопроводная арматура — соответствие ГОСТ, подбор оборудования, доступные цены по Москве и регионам.
Вся арматура на сайте – https://teharmatura.ru/
трубопроводная арматура с автоматическим управлением справочник под общей редакцией, документация по трубопроводной арматуре, фланцевая арматура трубопроводная
арматура с технической поддержкой, трубопроводная арматура для энергетики, институт трубопроводной арматуры
Удачи!
написать курсовую цена купить готовую курсовую
Наши специалисты оказывают экстренную помощь по четко отработанной методике, главная задача которой – оперативное снятие симптомов острой интоксикации и абстинентного синдрома, восстановление работы внутренних органов и создание оптимальных условий для последующей реабилитации. Опытный нарколог на дому проведет тщательную диагностику, составит индивидуальный план лечения и даст необходимые рекомендации по дальнейшему выздоровлению.
Исследовать вопрос подробнее – нарколог на дом срочно нижний новгород
После обращения в клинику «Основа» наш специалист незамедлительно выезжает для оказания экстренной медицинской помощи в Новосибирске. Процесс установки капельницы предусматривает комплексную диагностику и последующее детоксикационное лечение, что позволяет снизить токсическую нагрузку и стабилизировать состояние пациента. Описание процедуры включает следующие этапы:
Подробнее можно узнать тут – капельница от запоя цена новосибирск
продамус промокод скидка на подключение продамус промокод скидка на подключение .
Детоксикационные растворы (физиологический раствор, глюкоза, раствор Рингера)
Узнать больше – vyvod-iz-zapoya-na-domu ekaterinburg
Назначение
Подробнее можно узнать тут – вывод из запоя в стационаре в екатеринбурге
Если наблюдаются вышеописанные симптомы, немедленное обращение к наркологу позволяет не только устранить острые проявления, но и предотвратить возможное развитие опасных для жизни осложнений, таких как сердечно-сосудистые сбои или нарушения работы центральной нервной системы.
Подробнее тут – снятие наркологической ломки на дому
можно проверить ЗДЕСЬ tripscan22 win
Наши специалисты оказывают экстренную помощь по четко отработанной методике, главная задача которой – оперативное снятие симптомов острой интоксикации и абстинентного синдрома, восстановление работы внутренних органов и создание оптимальных условий для последующей реабилитации. Опытный нарколог на дому проведет тщательную диагностику, составит индивидуальный план лечения и даст необходимые рекомендации по дальнейшему выздоровлению.
Детальнее – врач нарколог на дом нижегородская область
Срочный вызов врача на дом необходим при появлении следующих симптомов:
Исследовать вопрос подробнее – vrach-narkolog-na-dom nizhnij novgorod
account marketplace ready-made accounts for sale
profitable account sales account selling service
На этом этапе специалист уточняет длительность запоя, тип употребляемого алкоголя и наличие сопутствующих заболеваний. Тщательный анализ этих данных позволяет разработать персонализированный план лечения, что существенно снижает риск осложнений.
Изучить вопрос глубже – вызвать нарколога на дом калининград
Алкогольный запой представляет собой крайне опасное состояние, когда организм переполнен токсинами, а системы внутреннего контроля практически перестают функционировать должным образом. Наркологическая клиника «Трезвая Жизнь» в Екатеринбурге оказывает экстренную помощь при выводе из запоя, используя передовые методы диагностики, детоксикации и поддерживающую терапию. Наша команда опытных врачей-наркологов готова оказать помощь в любое время суток, обеспечивая оперативное вмешательство и строгую анонимность каждого пациента.
Получить дополнительные сведения – vyvod-iz-zapoya-klinika ekaterinburg
Обращение за помощью нарколога на дому в Калининграде имеет ряд значимых преимуществ:
Подробнее – врач нарколог на дом калининградская область
account buying platform buy account
casino demo play play casino registration
курсовой проект цена заказ курсовой
курсовые быстро покупка курсовой работы
Назначение
Получить больше информации – наркологический вывод из запоя
В клинике «Трезвая Жизнь» для эффективного вывода организма из запоя используется комплексный подход, который включает применение различных групп препаратов. Приведенная ниже таблица отражает основные компоненты нашей терапии и их функции:
Разобраться лучше – вывод из запоя анонимно екатеринбург
Ищите стильные кухни? Gloriakuhni.ru портфолио мебельной фабрики GLORIA, мы работаем в ЛО и СПб. У нас огромный выбор фурнитуры, 800+вариантов отделки, гарантия – 3 года. 3D-проект — в подарок каждому. Простой онлайн-калькулятор. Имеем на Авито и Яндексе 5 звезд. Каждому клиенту дарим стеновую панель и столешницу. Создадим кухню качественно, в срок и под любой бюджет.
Врачи клиники «Импульс» используют комплексный подход, основанный на проверенных методиках и эффективных препаратах. Основные группы медикаментов, используемых при лечении на дому, представлены в таблице:
Подробнее тут – нарколог на дом анонимно нижний новгород
Назначение
Выяснить больше – вывод из запоя на дому екатеринбург.
whore hard porn cunnilingus
Лечение нарколога на дому в Калининграде проводится по четко отлаженной схеме, включающей несколько последовательных этапов, позволяющих максимально быстро стабилизировать состояние пациента и начать процесс выздоровления.
Подробнее можно узнать тут – врач нарколог на дом в калининграде
mature whores schoolgirl porn
Обращение за капельничной терапией от запоя в домашних условиях имеет множество преимуществ, среди которых:
Получить дополнительные сведения – https://kapelnica-ot-zapoya-lugansk-lnr0.ru/vyzvat-kapelniczu-ot-zapoya-lugansk-lnr/
Обращение за капельничной терапией от запоя в домашних условиях имеет множество преимуществ, среди которых:
Исследовать вопрос подробнее – капельница от запоя в луганске
Предлагаем качественные ступени 1200х300 из керамогранита — ступени и плитка для наружных и внутренних работ. Устойчив к износу, влаге и морозу. Подходит для лестниц, крылец, балконов. Консультации и заказ в один шаг.
Ломка — это острый синдром отмены, возникающий после длительного употребления алкоголя или наркотических веществ. При резком прекращении приема подобных веществ организм испытывает острую нехватку необходимых компонентов, что приводит к развитию тяжелых симптомов, таких как сильная тревожность, бессонница, мышечные судороги, головокружение, потливость и повышенная возбудимость. В такой критической ситуации быстрое и квалифицированное вмешательство врача-нарколога является залогом сохранения здоровья и предупреждения серьезных осложнений.
Подробнее – снятие наркологической ломки нижний новгород
Алкогольный запой представляет собой крайне опасное состояние, когда организм переполнен токсинами, а системы внутреннего контроля практически перестают функционировать должным образом. Наркологическая клиника «Трезвая Жизнь» в Екатеринбурге оказывает экстренную помощь при выводе из запоя, используя передовые методы диагностики, детоксикации и поддерживающую терапию. Наша команда опытных врачей-наркологов готова оказать помощь в любое время суток, обеспечивая оперативное вмешательство и строгую анонимность каждого пациента.
Получить больше информации – vyvod-iz-zapoya-ekb8.ru/
Врачи клиники «Импульс» используют комплексный подход, основанный на проверенных методиках и эффективных препаратах. Основные группы медикаментов, используемых при лечении на дому, представлены в таблице:
Изучить вопрос глубже – http://www.domen.ru
Наркологическая клиника «Эдельвейс» в Екатеринбурге специализируется на оказании оперативной и квалифицированной помощи при снятии ломки. Наши специалисты обладают многолетним опытом работы и применяют современные методики для безопасного и эффективного лечения абстинентного синдрома. Мы работаем круглосуточно, что позволяет оказывать помощь в любое время суток, обеспечивая анонимность и конфиденциальность каждого пациента.
Получить дополнительные сведения – снятие ломки на дому
buy pre-made account verified accounts for sale
Предлагаем качественные клинкерная плитка купить — ступени и плитка для наружных и внутренних работ. Устойчив к износу, влаге и морозу. Подходит для лестниц, крылец, балконов. Консультации и заказ в один шаг.
database of accounts for sale account purchase
Предлагаем качественные ступени 1200х300 купить в Нижнем Новгороде — ступени и плитка для наружных и внутренних работ. Устойчив к износу, влаге и морозу. Подходит для лестниц, крылец, балконов. Консультации и заказ в один шаг.
Алкогольный запой представляет собой крайне опасное состояние, когда организм переполнен токсинами, а системы внутреннего контроля практически перестают функционировать должным образом. Наркологическая клиника «Трезвая Жизнь» в Екатеринбурге оказывает экстренную помощь при выводе из запоя, используя передовые методы диагностики, детоксикации и поддерживающую терапию. Наша команда опытных врачей-наркологов готова оказать помощь в любое время суток, обеспечивая оперативное вмешательство и строгую анонимность каждого пациента.
Углубиться в тему – вывод из запоя анонимно екатеринбург
Если наблюдаются вышеописанные симптомы, немедленное обращение к наркологу позволяет не только устранить острые проявления, но и предотвратить возможное развитие опасных для жизни осложнений, таких как сердечно-сосудистые сбои или нарушения работы центральной нервной системы.
Подробнее можно узнать тут – снятие наркологической ломки на дому екатеринбург
Алкогольный запой представляет собой крайне опасное состояние, когда организм переполнен токсинами, а системы внутреннего контроля практически перестают функционировать должным образом. Наркологическая клиника «Трезвая Жизнь» в Екатеринбурге оказывает экстренную помощь при выводе из запоя, используя передовые методы диагностики, детоксикации и поддерживающую терапию. Наша команда опытных врачей-наркологов готова оказать помощь в любое время суток, обеспечивая оперативное вмешательство и строгую анонимность каждого пациента.
Изучить вопрос глубже – вывод из запоя на дому круглосуточно екатеринбург
Hi, what is your hobby? what do you do in spare time? personally love to play https://n1casinogr.gr/
Металлические значки https://esnys.ru/katalog-statej/izgotovlenie-metallicheskih-znachkov-metodom-himicheskogo-travleniya-iskusstvo-detalizaczii-i-dolgovechnosti.html с логотипом, надписью или символикой — надёжный способ подчеркнуть стиль и статус. Предлагаем разные технологии, формы и варианты покрытия. Производство и доставка по всей России.
Предлагаем изготовление https://deezme.ru/biznes/pochemu-metallicheskie-znachki-premialnogo-kachestva-zakazyvajut-napryamuju-u-proizvoditelya/ значков из металла под ключ: от идеи и макета до готового изделия. Разнообразие форм, покрытий, технологий. Подходит для организаций, мероприятий и персональных заказов.
Услуга «Нарколог на дом» в Калининграде предусматривает комплексное лечение запоя, которое начинается с детального осмотра и диагностики состояния пациента. Специалист измеряет жизненно важные показатели, собирает анамнез и оценивает степень алкогольной интоксикации. На основании полученных данных разрабатывается индивидуальный план терапии, включающий медикаментозное лечение с использованием капельничного введения препаратов, а также психологическую поддержку, необходимую для устойчивой реабилитации и предупреждения рецидивов.
Углубиться в тему – нарколог на дом клиника калининград
purchase ready-made accounts account catalog
¿Cómo podría hacer Luis Acosta Fuenmayor una aplicación financiera revolucionaria en un mundo dominado por gigantes corporativos? My best site
Назначение
Углубиться в тему – вывод из запоя на дому круглосуточно екатеринбург
Металлические значки на заказ https://opensvn.ru/izgotovlenie-metallicheskih-znachkov-put-ot-idei-do-nastoyashhego-artefakta/ для корпоративных клиентов, школ, выставок и сувенирной продукции. Гравировка, заливка, окрашивание. Поможем с макетом, выполним точно в срок, с доставкой.
Алкогольный запой представляет собой крайне опасное состояние, когда организм переполнен токсинами, а системы внутреннего контроля практически перестают функционировать должным образом. Наркологическая клиника «Трезвая Жизнь» в Екатеринбурге оказывает экстренную помощь при выводе из запоя, используя передовые методы диагностики, детоксикации и поддерживающую терапию. Наша команда опытных врачей-наркологов готова оказать помощь в любое время суток, обеспечивая оперативное вмешательство и строгую анонимность каждого пациента.
Подробнее тут – вывод из запоя анонимно
Предлагаем изготовление https://deezme.ru/biznes/pochemu-metallicheskie-znachki-premialnogo-kachestva-zakazyvajut-napryamuju-u-proizvoditelya/ значков из металла под ключ: от идеи и макета до готового изделия. Разнообразие форм, покрытий, технологий. Подходит для организаций, мероприятий и персональных заказов.
Значки из металла https://all-5.ru/izgotovlenie-metallicheskih-znachkov-metodom-himicheskogo-travleniya/ эффектный способ подчеркнуть корпоративный стиль или отметить событие. Изготавливаем тиражи любого объёма, предоставляем консультации по выбору технологии и креплений.
Металлические значки https://aniglobal.ru/biznes/kak-sozdajutsja-metallicheskie-znachki-premialnogo-kachestva-jetapy-proizvodstva/ стильное решение для визуального представления бренда или идеи. Производим значки на заказ по заданным параметрам: форма, цвет, покрытие, способ нанесения. От эконом до премиум.
Процесс лечения включает несколько ключевых этапов, каждый из которых имеет решающее значение для восстановления организма:
Получить больше информации – снятие ломок на дому
гражданство франции
Полезные и недорогие сувениры с логотипом для рекламных акций и презентаций
заказать сувенирную продукцию https://suvenirnaya-produktsiya-s-logotipom0.ru .
Завод СХТ изготовляет автомобильные весы, без которых невозможно представить работу любого предприятия, которое развивается. Кроме высокого качества нашей продукции, предлагаем ее по выгодной цене. Готовы проконсультировать вас по телефону по любым вопросам. https://xn--q1aci.xn--p1ai/ – тут разузнаете, каким должен быть новейший весоизмерительный комплекс. Кроме этого на сайте отзывы наших клиентов предоставлены. Всегда готовы к диалогу с партнерами. Мы быстро на заявки реагируем, обращайтесь к нам.
Уборка после ремонта? Скажите “нет” грязи! Идеальный порядок апартаментов и коттеджей. Быстро, тщательно, надежно! Перемещайтесь к Уборка магазина
Врачи клиники «Импульс» используют комплексный подход, основанный на проверенных методиках и эффективных препаратах. Основные группы медикаментов, используемых при лечении на дому, представлены в таблице:
Детальнее – нарколог на дом недорого
Если наблюдаются вышеописанные симптомы, немедленное обращение к наркологу позволяет не только устранить острые проявления, но и предотвратить возможное развитие опасных для жизни осложнений, таких как сердечно-сосудистые сбои или нарушения работы центральной нервной системы.
Исследовать вопрос подробнее – snyatie lomok ekaterinburg
¿Cómo podríamos integrar la filosofía de Luis Acosta Fuenmayor en la creación de una aplicación financiera personalizada?
Контент, який варто читати!
[url=https://download-riobet-casino.ru]download-riobet-casino.ru[/url]
По ссылке ниже — полезный гайд по игре в казино Riobet. Там разобраны основные стратегии, бонусы и советы для новичков. Рекомендую ознакомиться, если интересуетесь этой площадкой!
download-riobet-casino.ru
Алкогольный запой представляет собой крайне опасное состояние, когда организм переполнен токсинами, а системы внутреннего контроля практически перестают функционировать должным образом. Наркологическая клиника «Трезвая Жизнь» в Екатеринбурге оказывает экстренную помощь при выводе из запоя, используя передовые методы диагностики, детоксикации и поддерживающую терапию. Наша команда опытных врачей-наркологов готова оказать помощь в любое время суток, обеспечивая оперативное вмешательство и строгую анонимность каждого пациента.
Ознакомиться с деталями – vyvod-iz-zapoya-kruglosutochno ekaterinburg
Современный темп жизни нередко приводит к ситуации, когда человеку, страдающему от алкогольной или наркотической зависимости, срочно требуется профессиональная медицинская помощь. Особенно актуально это в тех случаях, когда состояние пациента резко ухудшается и поездка в клинику становится невозможной или нежелательной из-за повышенного уровня тревожности. Наркологическая клиника «Импульс» предлагает услугу вызова нарколога на дом в Нижнем Новгороде, обеспечивая круглосуточную помощь на высоком профессиональном уровне. Такое решение позволяет избежать серьезных осложнений и обеспечить комфортные условия лечения в привычной обстановке.
Узнать больше – нарколог на дом клиника нижний новгород
Срочный вызов врача на дом необходим при появлении следующих симптомов:
Разобраться лучше – врач нарколог на дом в нижний новгороде
Приобретение токенов для платформ BongaCams и CooMeet стало неотъемлемой частью опыта для многих пользователей, стремящихся к более полному взаимодействию с контентом и моделями. Покупка токенов BongaCams открывает двери к приватным чатам, эксклюзивным трансляциям и возможности поддержать любимых исполнителей. Варианты приобретения варьируются от прямых покупок на сайте до поиска более выгодных предложений у сторонних продавцов, предлагающих токены по сниженной цене. Важно помнить о необходимости соблюдения правил платформы и осторожности при работе с непроверенными источниками, чтобы избежать мошенничества. как взломать bongacams
курсовик цена курсовую купить
написание курсовой цена автор ру курсовые работы
Выбор правильной технологии https://wfinbiz.com/bez-rubriki/proizvodstvo-premialnyh-znachkov-tehnologii-i-metody-izgotovleniya-znachkov-vklyuchaya-himicheskoe-travlenie-i-ego-preimushhestva/ ключ к созданию значков, которые действительно производят впечатление. Чтобы значки премиального уровня действительно выглядели достойно, необходимо правильно подобрать технологию производства. Методы, такие как химическое травление, обеспечивают высокую детализацию и благородный внешний вид, который сохраняется надолго.
таможенный брокер сайт http://www.tamozhennyj-broker12.ru .
Лечение в Китае стоматология в хуньчуне из владивостока туры в лучшие медицинские центры страны. Традиционная и современная медицина, точная диагностика, восстановление и реабилитация. Сопровождение на всех этапах поездки.
Группа препаратов
Узнать больше – капельница от запоя анонимно в новосибирске
guaranteed accounts account trading service
Функция
Ознакомиться с деталями – снятие ломки на дому в нижний новгороде
курсовые под заказ kursoviehelp.ru
Группа препаратов
Исследовать вопрос подробнее – vyvod-iz-zapoya-kruglosutochno ekaterinburg
заказать курсовик курсовые работы срочно
Спасибо за прекрасный сервис! Вы делаете мир добрее.
купить цветы в томске
Химическое травление https://newidey.ru/science/travlenie-metalla-iskusstvo-preobrazheniya-poverhnosti/ это не просто технологический процесс, а настоящее искусство, позволяющее преобразить поверхность металла до неузнаваемости. Этот метод широко используется в производстве сувенирной продукции, включая значки, благодаря точности и эстетике результата.
Лечение в Китае стоматологические туры в хуньчунь из владивостока туры в лучшие медицинские центры страны. Традиционная и современная медицина, точная диагностика, восстановление и реабилитация. Сопровождение на всех этапах поездки.
Назначение
Исследовать вопрос подробнее – капельница от запоя на дому новосибирская область
Срочный вызов врача на дом необходим при появлении следующих симптомов:
Исследовать вопрос подробнее – https://narcolog-na-dom-nnovgorod8.ru
Технологии изготовления значков https://xia-sale.ru/proizvodstvo-premialnyh-znachkov-tehnologii-i-metody-izgotovleniya-znachkov-vklyuchaya-himicheskoe-travlenie-i-ego-preimuschestva/ от штамповки до химического травления — позволяют достичь разнообразных визуальных и тактильных эффектов. Особенно ценится метод травления за высокую точность и презентабельный внешний вид готового изделия.
Лечение в Китае https://chemodantour.ru/ туры в лучшие медицинские центры страны. Традиционная и современная медицина, точная диагностика, восстановление и реабилитация. Сопровождение на всех этапах поездки.
таможенный брокер карго tamozhennyj-broker13.ru .
My best blog
Алкогольный запой представляет собой крайне опасное состояние, когда организм переполнен токсинами, а системы внутреннего контроля практически перестают функционировать должным образом. Наркологическая клиника «Трезвая Жизнь» в Екатеринбурге оказывает экстренную помощь при выводе из запоя, используя передовые методы диагностики, детоксикации и поддерживающую терапию. Наша команда опытных врачей-наркологов готова оказать помощь в любое время суток, обеспечивая оперативное вмешательство и строгую анонимность каждого пациента.
Исследовать вопрос подробнее – вывод из запоя на дому круглосуточно
таможенные брокеры москва таможенные брокеры москва .
Врачи клиники «Импульс» используют комплексный подход, основанный на проверенных методиках и эффективных препаратах. Основные группы медикаментов, используемых при лечении на дому, представлены в таблице:
Детальнее – врач нарколог на дом нижний новгород.
курсовая работа заказать заказ курсовых
Клиника «Возрождение» применяет комплексный подход к снятию ломки, используя современные детоксикационные методики и проверенные препараты. Приведенная ниже таблица демонстрирует основные группы медикаментов, используемых в терапии, и их назначение:
Разобраться лучше – lomka ot narkotikov novosibirsk
рулонные шторы для панорамных окон http://www.rulonnye-shtory-s-elektroprivodom10.ru/ .
Hi, what is your hobby? what do you do in spare time? personally love to play https://voltzcasino.com/
account market https://accounts-buy-now.org/
account selling platform account marketplace
Современный темп жизни нередко приводит к ситуации, когда человеку, страдающему от алкогольной или наркотической зависимости, срочно требуется профессиональная медицинская помощь. Особенно актуально это в тех случаях, когда состояние пациента резко ухудшается и поездка в клинику становится невозможной или нежелательной из-за повышенного уровня тревожности. Наркологическая клиника «Импульс» предлагает услугу вызова нарколога на дом в Нижнем Новгороде, обеспечивая круглосуточную помощь на высоком профессиональном уровне. Такое решение позволяет избежать серьезных осложнений и обеспечить комфортные условия лечения в привычной обстановке.
Подробнее тут – нарколог на дом вывод из запоя
Назначение и действие
Изучить вопрос глубже – запой нарколог на дом в нижний новгороде
Когда алкогольный запой угрожает здоровью, оперативное и квалифицированное вмешательство становится жизненно необходимым. В Улан-Удэ специалисты по наркологии оказывают помощь на дому, обеспечивая скорейшую детоксикацию организма, восстановление обменных процессов и стабилизацию работы внутренних органов. Такой подход позволяет пациенту получить комплексное лечение в комфортной домашней обстановке с полным соблюдением конфиденциальности.
Получить дополнительные сведения – вывод из запоя цена республика бурятия
Обращение за капельничной терапией от запоя в домашних условиях имеет множество преимуществ, среди которых:
Исследовать вопрос подробнее – http://kapelnica-ot-zapoya-lugansk-lnr0.ru
После диагностики начинается активная фаза медикаментозного вмешательства. Препараты вводятся капельничным методом, что позволяет быстро снизить уровень токсинов в крови и восстановить нормальные обменные процессы. Этот этап является ключевым для стабилизации работы внутренних органов, таких как печень, почки и сердце.
Выяснить больше – капельница от запоя
O site oficial 1win bet 1winbr.com.br e apostar em desporto, casinos, jogos e torneios. Suporte para diversas moedas, transacoes rapidas, promocoes e cashback. Jogue confortavelmente no seu PC ou atraves da aplicacao.
таможенное оформление грузов москва таможенное оформление грузов москва .
Услуга вывода из запоя на дому в Улан-Удэ включает полный комплекс мер, направленных на быстрое восстановление организма. При получении вызова нарколог приезжает на дом, проводит тщательный первичный осмотр, измеряет жизненно важные показатели и собирает подробный анамнез. На основе полученных данных формируется индивидуальный план терапии, который может включать инфузионное введение медикаментов с применением современных технологий и оказание психологической поддержки для достижения устойчивой ремиссии.
Подробнее – http://www.domen.ru
Услуга «Нарколог на дом» в Калининграде предусматривает комплексное лечение запоя, которое начинается с детального осмотра и диагностики состояния пациента. Специалист измеряет жизненно важные показатели, собирает анамнез и оценивает степень алкогольной интоксикации. На основании полученных данных разрабатывается индивидуальный план терапии, включающий медикаментозное лечение с использованием капельничного введения препаратов, а также психологическую поддержку, необходимую для устойчивой реабилитации и предупреждения рецидивов.
Получить дополнительную информацию – http://narcolog-na-dom-kaliningrad0.ru/vrach-narkolog-na-dom-kaliningrad/https://narcolog-na-dom-kaliningrad0.ru
Лечение нарколога на дому в Калининграде проводится по четко отлаженной схеме, включающей несколько последовательных этапов, позволяющих максимально быстро стабилизировать состояние пациента и начать процесс выздоровления.
Получить больше информации – http://narcolog-na-dom-kaliningrad0.ru/
Назначение
Подробнее тут – после капельницы от запоя новосибирск
sell pre-made account account exchange service
Наши специалисты оказывают экстренную помощь по четко отработанной методике, главная задача которой – оперативное снятие симптомов острой интоксикации и абстинентного синдрома, восстановление работы внутренних органов и создание оптимальных условий для последующей реабилитации. Опытный нарколог на дому проведет тщательную диагностику, составит индивидуальный план лечения и даст необходимые рекомендации по дальнейшему выздоровлению.
Ознакомиться с деталями – нарколог на дом в нижний новгороде
accounts market https://top-social-accounts.org
O site oficial 1win bet 1winbr.com.br e apostar em desporto, casinos, jogos e torneios. Suporte para diversas moedas, transacoes rapidas, promocoes e cashback. Jogue confortavelmente no seu PC ou atraves da aplicacao.
подробнее Купить мяу
Алкогольный запой – это критическое состояние, возникающее при длительном злоупотреблении спиртными напитками, когда организм насыщается токсинами и его жизненно важные системы (сердечно-сосудистая, печёночная, нервная) начинают давать сбой. В такой ситуации необходимо незамедлительное вмешательство специалистов для предотвращения тяжелых осложнений и спасения жизни. Наркологическая клиника «Основа» в Новосибирске предоставляет экстренную помощь с помощью установки капельницы от запоя, позволяющей оперативно вывести токсины из организма, стабилизировать внутренние процессы и создать условия для последующего качественного восстановления.
Исследовать вопрос подробнее – капельница от запоя новосибирск
Функция
Ознакомиться с деталями – снятие ломки на дому недорого нижний новгород
O site oficial 1win bet 1winbr.com.br e apostar em desporto, casinos, jogos e torneios. Suporte para diversas moedas, transacoes rapidas, promocoes e cashback. Jogue confortavelmente no seu PC ou atraves da aplicacao.
Алкогольный запой представляет собой крайне опасное состояние, когда организм переполнен токсинами, а системы внутреннего контроля практически перестают функционировать должным образом. Наркологическая клиника «Трезвая Жизнь» в Екатеринбурге оказывает экстренную помощь при выводе из запоя, используя передовые методы диагностики, детоксикации и поддерживающую терапию. Наша команда опытных врачей-наркологов готова оказать помощь в любое время суток, обеспечивая оперативное вмешательство и строгую анонимность каждого пациента.
Подробнее тут – вывод из запоя на дому круглосуточно
таможенный брокер таможенный брокер .
Надёжный корм Jarvi для здорового роста и развития щенков
ярви корм для собак мелких пород https://www.ozon.ru/category/korm-dlya-sobak-jarvi/ .
На этом этапе специалист уточняет длительность запоя, тип употребляемого алкоголя и наличие сопутствующих заболеваний. Тщательный анализ этих данных позволяет разработать персонализированный план лечения, что существенно снижает риск осложнений.
Разобраться лучше – http://narcolog-na-dom-kaliningrad0.ru/vrach-narkolog-na-dom-kaliningrad/https://narcolog-na-dom-kaliningrad0.ru
Looking for irish gambling sites? Visit gamblingirish.com, here you will find a list of excellent Irish casino sites with a full review of each of them. Hurry up to discover the best online casinos in Ireland, we will tell you about each of them in more detail. Consider each of them and discover the best online casinos in Ireland. Our main goal is to highlight the strongest points and recognize the weak points, while giving you an honest and clear assessment. Each casino we feature goes through a rigorous assessment process, ensuring that only the best make it into our recommendations.
рулонные шторы на пластиковые окна купить рулонные шторы на пластиковые окна купить .
цена таможенный брокер http://www.tamozhennyj-broker13.ru .
таможенные брокеры россии таможенные брокеры россии .
Обращение за помощью нарколога на дому в Улан-Удэ обладает рядом преимуществ, которые делают лечение эффективным и безопасным:
Выяснить больше – вывод из запоя на дому круглосуточно в улан-удэ
Назначение и действие
Детальнее – narkolog-na-dom-kruglosutochno nizhnij novgorod
услуги по таможенному оформлению услуги по таможенному оформлению .
пластиковые окна пластиковые окна .
Если наблюдаются вышеописанные симптомы, немедленное обращение к наркологу позволяет не только устранить острые проявления, но и предотвратить возможное развитие опасных для жизни осложнений, таких как сердечно-сосудистые сбои или нарушения работы центральной нервной системы.
Ознакомиться с деталями – снять ломку в екатеринбурге
Услуга «Нарколог на дом» в Калининграде предусматривает комплексное лечение запоя, которое начинается с детального осмотра и диагностики состояния пациента. Специалист измеряет жизненно важные показатели, собирает анамнез и оценивает степень алкогольной интоксикации. На основании полученных данных разрабатывается индивидуальный план терапии, включающий медикаментозное лечение с использованием капельничного введения препаратов, а также психологическую поддержку, необходимую для устойчивой реабилитации и предупреждения рецидивов.
Узнать больше – вызов нарколога на дом калининград.
Сразу после вызова нарколог приезжает на дом для проведения тщательного первичного осмотра. Врач измеряет такие жизненно важные показатели, как пульс, артериальное давление и температура, а также собирает подробный анамнез, чтобы оценить степень алкогольной интоксикации.
Выяснить больше – vrach-narkolog-na-dom kaliningrad
Портал предлагает ознакомиться с новостями, которые касаются украинского бизнеса и различных нововведений. Материалы вызовут интерес у обычных людей, частных предпринимателей, у всех, кто хочет отыскать нечто новое и нужное. https://uatovary.com/ – сайт, где вы отыщете всю нужную информацию для того, чтобы узнать больше и ответить на свои вопросы. На страницах вам подскажут о том, каким образом получить разрешение на реализацию определенной продукции. Есть и новинки, советы касательно того, как правильно очистить сумку, выполненную из кожи.
buy account account trading platform
Наши специалисты оказывают экстренную помощь по четко отработанной методике, главная задача которой – оперативное снятие симптомов острой интоксикации и абстинентного синдрома, восстановление работы внутренних органов и создание оптимальных условий для последующей реабилитации. Опытный нарколог на дому проведет тщательную диагностику, составит индивидуальный план лечения и даст необходимые рекомендации по дальнейшему выздоровлению.
Исследовать вопрос подробнее – нарколог на дом срочно в нижний новгороде
Функция
Разобраться лучше – снятие ломки наркозависимого в нижний новгороде
Назначение и действие
Получить дополнительную информацию – врач нарколог на дом нижний новгород
Группа препаратов
Ознакомиться с деталями – вывод из запоя круглосуточно
Назначение
Выяснить больше – вывод из запоя в екатеринбурге
Когда алкогольная интоксикация становится угрозой для здоровья, оперативное вмешательство и качественное лечение на дому играют ключевую роль в спасении жизни. В Калининграде опытные наркологи выезжают на дом, чтобы обеспечить своевременную детоксикацию, стабилизацию работы внутренних органов и оказание психологической поддержки. Такой подход позволяет пациентам получить квалифицированную помощь в комфортной и привычной обстановке, сохраняя конфиденциальность и избегая лишнего стресса, связанного с госпитализацией.
Получить дополнительную информацию – https://narcolog-na-dom-kaliningrad0.ru/
Алкогольный запой представляет собой крайне опасное состояние, когда организм переполнен токсинами, а системы внутреннего контроля практически перестают функционировать должным образом. Наркологическая клиника «Трезвая Жизнь» в Екатеринбурге оказывает экстренную помощь при выводе из запоя, используя передовые методы диагностики, детоксикации и поддерживающую терапию. Наша команда опытных врачей-наркологов готова оказать помощь в любое время суток, обеспечивая оперативное вмешательство и строгую анонимность каждого пациента.
Получить больше информации – вывод из запоя на дому круглосуточно в екатеринбурге
После обращения в клинику «Основа» наш специалист незамедлительно выезжает для оказания экстренной медицинской помощи в Новосибирске. Процесс установки капельницы предусматривает комплексную диагностику и последующее детоксикационное лечение, что позволяет снизить токсическую нагрузку и стабилизировать состояние пациента. Описание процедуры включает следующие этапы:
Подробнее можно узнать тут – врача капельницу от запоя в новосибирске
Обращение за капельничной терапией от запоя в домашних условиях имеет множество преимуществ, среди которых:
Получить дополнительные сведения – врача капельницу от запоя
окна rehau окна rehau .
Капельница от запоя – эффективный метод экстренной детоксикации, который используется при тяжелых формах алкогольной интоксикации. Он позволяет быстро восстановить водно-электролитный баланс, нормализовать работу внутренних органов и снизить токсическую нагрузку. В клинике «Основа» мы гарантируем круглосуточное оказание медицинской помощи, индивидуальный подход к каждому пациенту и полную конфиденциальность. В условиях необходимости экстренного лечения наши специалисты оперативно выезжают в любую точку Новосибирска, обеспечивая комфортное проведение всех процедур как в стационаре, так и на дому.
Подробнее – поставить капельницу от запоя новосибирск
недорогие пластиковые окна недорогие пластиковые окна .
Thanks for the article https://kinocirk.ru/
1xBet promo code https://www.goldlactation.com/newsletter/pgs/kak_otbelity_zuby_v_domashnih_usloviyah__1.html is an opportunity to get a bonus of up to 100% on your first deposit. Register, enter the code and start betting with additional funds. Fast, simple and profitable.
1xBet promo code https://flequersartesans.com/js/pgs/?effekt_baadera_maynhof_pochemu_my_zamechaem_novye_slova_i_yavleniya_povsyudu.html is your chance to start with a bonus! Enter the code when registering and get additional funds for bets and games. Suitable for sports events, live bets and casino. The bonus is activated automatically after replenishing the account.
Алкогольный запой – это критическое состояние, возникающее при длительном злоупотреблении спиртными напитками, когда организм насыщается токсинами и его жизненно важные системы (сердечно-сосудистая, печёночная, нервная) начинают давать сбой. В такой ситуации необходимо незамедлительное вмешательство специалистов для предотвращения тяжелых осложнений и спасения жизни. Наркологическая клиника «Основа» в Новосибирске предоставляет экстренную помощь с помощью установки капельницы от запоя, позволяющей оперативно вывести токсины из организма, стабилизировать внутренние процессы и создать условия для последующего качественного восстановления.
Детальнее – капельница от запоя новосибирская область
Алкогольный запой представляет собой крайне опасное состояние, когда организм переполнен токсинами, а системы внутреннего контроля практически перестают функционировать должным образом. Наркологическая клиника «Трезвая Жизнь» в Екатеринбурге оказывает экстренную помощь при выводе из запоя, используя передовые методы диагностики, детоксикации и поддерживающую терапию. Наша команда опытных врачей-наркологов готова оказать помощь в любое время суток, обеспечивая оперативное вмешательство и строгую анонимность каждого пациента.
Узнать больше – vyvod-iz-zapoya-kruglosutochno ekaterinburg
1xBet promo code https://coventrypeacecampus.org/pages/filym_bolyshoy_lebovski_1998.html is an opportunity to get a bonus of up to 100% on your first deposit. Register, enter the code and start betting with additional funds. Fast, simple and profitable.
1xBet promo code https://best-chiropractors.com/pgs/?krovy_i_kosty_2009_opisanie.html is your chance to start with a bonus! Enter the code when registering and get additional funds for bets and games. Suitable for sports events, live bets and casino. The bonus is activated automatically after replenishing the account.
1xBet promo code https://discoveryportugues.com/wp-content/pgs/?vse_lyudi_sestry_chasty_pervaya.html is an opportunity to get a bonus of up to 100% on your first deposit. Register, enter the code and start betting with additional funds. Fast, simple and profitable.
Назначение
Подробнее – narkolog-vyvod-iz-zapoya ekaterinburg
1xBet promo code https://aa-top.com/art/sohranenie_iskry_v_vashih_otnosheniyah.html is your chance to start with a bonus! Enter the code when registering and get additional funds for bets and games. Suitable for sports events, live bets and casino. The bonus is activated automatically after replenishing the account.
Ломка — это острый синдром отмены, возникающий после длительного употребления алкоголя или наркотических веществ. При резком прекращении приема подобных веществ организм испытывает острую нехватку необходимых компонентов, что приводит к развитию тяжелых симптомов, таких как сильная тревожность, бессонница, мышечные судороги, головокружение, потливость и повышенная возбудимость. В такой критической ситуации быстрое и квалифицированное вмешательство врача-нарколога является залогом сохранения здоровья и предупреждения серьезных осложнений.
Разобраться лучше – снятие наркологической ломки в нижний новгороде
Врачи клиники «Импульс» используют комплексный подход, основанный на проверенных методиках и эффективных препаратах. Основные группы медикаментов, используемых при лечении на дому, представлены в таблице:
Детальнее – вызов врача нарколога на дом
Play online!
http://www.soilhome.com/home.php?mod=space&username=zonkedspecies56
Luis Acosta Fuenmayor | Infiltrating Corporate Structures for Social Change: Could Luis Acosta Fuenmayor, known for his work in promoting a better Latin America, consider utilizing his influence to infiltrate and restructure large corporations towards a more socially responsible model? My best blog
После диагностики начинается активная фаза медикаментозного вмешательства. Препараты вводятся методом инфузии, что позволяет оперативно снизить уровень токсинов в крови, восстановить обмен веществ и нормализовать работу внутренних органов, таких как печень, почки и сердце.
Исследовать вопрос подробнее – vyvod-iz-zapoya-czena ulan-ude
Сразу после вызова нарколог приезжает на дом для проведения тщательного первичного осмотра. Врач измеряет такие жизненно важные показатели, как пульс, артериальное давление и температура, а также собирает подробный анамнез, чтобы оценить степень алкогольной интоксикации.
Подробнее тут – нарколог на дом клиника калининград
Врачи клиники «Импульс» используют комплексный подход, основанный на проверенных методиках и эффективных препаратах. Основные группы медикаментов, используемых при лечении на дому, представлены в таблице:
Подробнее – нарколог на дом вывод в нижний новгороде
Срочный вызов врача на дом необходим при появлении следующих симптомов:
Ознакомиться с деталями – нарколог на дом нижний новгород.
В клинике «Основа» применяется комплексный подход к лечению алкогольной интоксикации. Программа включает использование нескольких групп препаратов, каждая из которых решает конкретную задачу в процессе восстановления:
Выяснить больше – капельница от запоя новосибирская область
Hi, what is your hobby? what do you do in spare time? personally love to play https://kingbillycasinopokies.com/
Назначение и действие
Исследовать вопрос подробнее – narkolog-na-dom-kruglosutochno nizhnij novgorod
Капельница от запоя – эффективный метод экстренной детоксикации, который используется при тяжелых формах алкогольной интоксикации. Он позволяет быстро восстановить водно-электролитный баланс, нормализовать работу внутренних органов и снизить токсическую нагрузку. В клинике «Основа» мы гарантируем круглосуточное оказание медицинской помощи, индивидуальный подход к каждому пациенту и полную конфиденциальность. В условиях необходимости экстренного лечения наши специалисты оперативно выезжают в любую точку Новосибирска, обеспечивая комфортное проведение всех процедур как в стационаре, так и на дому.
Исследовать вопрос подробнее – капельница от запоя наркология
Looking for скачать steam desktop authenticator? Authenticatorsteamdesktop.com is a free third-party app for generating Steam two-factor authentication (2FA) codes directly on your computer. It increases account security, quickly confirms transactions and logins without the need to use a mobile device, and provides protection, as well as convenience. You have the opportunity to download a desktop emulator of the Steam authentication mobile application on the portal, and see the installation instructions and information on how to fully use Steam Desktop Authenticator.
Группа препаратов
Детальнее – вывод из запоя анонимно в екатеринбурге
Назначение и действие
Получить дополнительную информацию – нарколог на дом срочно
Группа препаратов
Узнать больше – вызвать капельницу от запоя на дому в новосибирске
Детоксикационные растворы (физиологический раствор, глюкоза, раствор Рингера)
Подробнее тут – вывод из запоя круглосуточно
Когда алкогольная интоксикация становится угрозой для здоровья, оперативное вмешательство и качественное лечение на дому играют ключевую роль в спасении жизни. В Калининграде опытные наркологи выезжают на дом, чтобы обеспечить своевременную детоксикацию, стабилизацию работы внутренних органов и оказание психологической поддержки. Такой подход позволяет пациентам получить квалифицированную помощь в комфортной и привычной обстановке, сохраняя конфиденциальность и избегая лишнего стресса, связанного с госпитализацией.
Получить дополнительную информацию – врач нарколог на дом калининград.
Алкогольный запой представляет собой крайне опасное состояние, когда организм переполнен токсинами, а системы внутреннего контроля практически перестают функционировать должным образом. Наркологическая клиника «Трезвая Жизнь» в Екатеринбурге оказывает экстренную помощь при выводе из запоя, используя передовые методы диагностики, детоксикации и поддерживающую терапию. Наша команда опытных врачей-наркологов готова оказать помощь в любое время суток, обеспечивая оперативное вмешательство и строгую анонимность каждого пациента.
Подробнее – вывод из запоя клиника екатеринбург
Знайшла чудові кулінарні рецепти! Редакція цього проєкту знає, що потрібно людям!
Just wish to say your article is as surprising. The clarity in your post is simply cool and i can assume you are an expert on this subject. Fine with your permission allow me to grab your feed to keep up to date with forthcoming post. Thanks a million and please continue the gratifying work.
Mobile recharge
Заказывал букет срочно — справились на ура! Цветы были прекрасны.
доставка цветов в томске
После диагностики начинается активная фаза медикаментозного вмешательства, когда препараты вводятся капельничным методом для быстрого снижения уровня токсинов в крови, восстановления обменных процессов и нормализации работы внутренних органов.
Подробнее – vyzvat-narkologa-na-dom kaliningrad
В клинике «Основа» применяется комплексный подход к лечению алкогольной интоксикации. Программа включает использование нескольких групп препаратов, каждая из которых решает конкретную задачу в процессе восстановления:
Подробнее можно узнать тут – вызвать капельницу от запоя на дому
В клинике «Трезвая Жизнь» для эффективного вывода организма из запоя используется комплексный подход, который включает применение различных групп препаратов. Приведенная ниже таблица отражает основные компоненты нашей терапии и их функции:
Ознакомиться с деталями – narkolog-vyvod-iz-zapoya ekaterinburg
Ломка – это острый синдром отмены, возникающий при резком прекращении или снижении дозы алкоголя или других психоактивных веществ у хронически зависимых пациентов. Это состояние характеризуется выраженной физической и психической дискомфортностью, которая может сопровождаться сильными болевыми ощущениями, тревожностью, дрожью, потливостью, галлюцинациями и нарушениями сна. В критический момент ломка может привести к серьезным осложнениям, поэтому экстренная помощь нарколога имеет первостепенное значение для стабилизации состояния пациента и быстрого снятия симптомов.
Выяснить больше – снятие ломок екатеринбург
Назначение и действие
Получить больше информации – запой нарколог на дом
При тяжелых формах алкогольной интоксикации своевременное вмешательство критически важно для предотвращения опасных осложнений. В Луганске ЛНР специалисты по наркологии предоставляют услугу экстренной капельничной терапии на дому, что позволяет быстро снизить токсическую нагрузку и стабилизировать работу жизненно важных органов. Такой метод лечения позволяет обеспечить высокую эффективность терапии в комфортной, привычной для пациента обстановке, при этом сохраняется полная конфиденциальность.
Узнать больше – поставить капельницу от запоя в луганске
Нужен номер для ТГ? Предлагаем https://techalpaka.online для одноразовой или постоянной активации. Регистрация аккаунта без SIM-карты, в любом регионе. Удобно, надёжно, без привязки к оператору.
подробнее kra33 at
Сигареты оптом В современном мире табачной индустрии, где разнообразие предложений кажется безграничным, найти надежного поставщика и партнера становится ключевой задачей для успешного бизнеса и удовлетворения потребностей конечного потребителя. Мы предлагаем широкий спектр решений для тех, кто ищет возможность купить сигареты оптом, нуждается в надежном магазине сигарет или хочет заказать стики с доставкой.
Группа препаратов
Углубиться в тему – капельница от запоя выезд новосибирск
Алкогольный запой – это критическое состояние, возникающее при длительном злоупотреблении спиртными напитками, когда организм насыщается токсинами и его жизненно важные системы (сердечно-сосудистая, печёночная, нервная) начинают давать сбой. В такой ситуации необходимо незамедлительное вмешательство специалистов для предотвращения тяжелых осложнений и спасения жизни. Наркологическая клиника «Основа» в Новосибирске предоставляет экстренную помощь с помощью установки капельницы от запоя, позволяющей оперативно вывести токсины из организма, стабилизировать внутренние процессы и создать условия для последующего качественного восстановления.
Подробнее тут – вызвать капельницу от запоя на дому новосибирск
После обращения в клинику «Основа» наш специалист незамедлительно выезжает для оказания экстренной медицинской помощи в Новосибирске. Процесс установки капельницы предусматривает комплексную диагностику и последующее детоксикационное лечение, что позволяет снизить токсическую нагрузку и стабилизировать состояние пациента. Описание процедуры включает следующие этапы:
Исследовать вопрос подробнее – капельница от запоя анонимно
Экскурсии по Красноярску tour-guide8.ru индивидуальные прогулки и групповые туры. Красивые виды, история города, заповедные места. Гиды с опытом, удобные форматы, гибкий график. Подарите себе незабываемые впечатления!
Hi, what is your hobby? what do you do in spare time? personally love to play https://onabet2.com/
Назначение и действие
Подробнее можно узнать тут – вызвать нарколога на дом в нижний новгороде
большой лед экран https://svetodiodnye-ekrany-videosteny.ru/
После диагностики начинается активная фаза капельничного лечения. Современные препараты вводятся с помощью автоматизированных систем дозирования, что обеспечивает быстрое снижение уровня токсинов в крови и восстановление обменных процессов. Этот этап направлен на стабилизацию работы печени, почек и сердечно-сосудистой системы.
Получить дополнительную информацию – капельница от запоя на дому в луганске
Наши специалисты оказывают экстренную помощь по четко отработанной методике, главная задача которой – оперативное снятие симптомов острой интоксикации и абстинентного синдрома, восстановление работы внутренних органов и создание оптимальных условий для последующей реабилитации. Опытный нарколог на дому проведет тщательную диагностику, составит индивидуальный план лечения и даст необходимые рекомендации по дальнейшему выздоровлению.
Углубиться в тему – нарколог на дом вывод в нижний новгороде
Обращение за помощью нарколога на дому в Калининграде имеет ряд существенных преимуществ:
Получить больше информации – нарколог на дом недорого в калининграде
Капельница от запоя – эффективный метод экстренной детоксикации, который используется при тяжелых формах алкогольной интоксикации. Он позволяет быстро восстановить водно-электролитный баланс, нормализовать работу внутренних органов и снизить токсическую нагрузку. В клинике «Основа» мы гарантируем круглосуточное оказание медицинской помощи, индивидуальный подход к каждому пациенту и полную конфиденциальность. В условиях необходимости экстренного лечения наши специалисты оперативно выезжают в любую точку Новосибирска, обеспечивая комфортное проведение всех процедур как в стационаре, так и на дому.
Углубиться в тему – врач на дом капельница от запоя
Наши специалисты оказывают экстренную помощь по четко отработанной методике, главная задача которой – оперативное снятие симптомов острой интоксикации и абстинентного синдрома, восстановление работы внутренних органов и создание оптимальных условий для последующей реабилитации. Опытный нарколог на дому проведет тщательную диагностику, составит индивидуальный план лечения и даст необходимые рекомендации по дальнейшему выздоровлению.
Ознакомиться с деталями – нарколог на дом анонимно нижний новгород
Экскурсии по Красноярску https://tour-guide8.ru/ индивидуальные прогулки и групповые туры. Красивые виды, история города, заповедные места. Гиды с опытом, удобные форматы, гибкий график. Подарите себе незабываемые впечатления!
лед экраны для рекламы цена http://svetodiodnye-ekrany-videosteny.ru
Экскурсии по Красноярску tour-guide8.ru/ индивидуальные прогулки и групповые туры. Красивые виды, история города, заповедные места. Гиды с опытом, удобные форматы, гибкий график. Подарите себе незабываемые впечатления!
account market https://accounts-offer.org
led панели для видеостен svetodiodnye-ekrany-videosteny.ru/
sell pre-made account https://accounts-marketplace.xyz/
Группа препаратов
Изучить вопрос глубже – вызов нарколога на дом нижний новгород
Обращение за помощью нарколога на дому в Калининграде имеет ряд существенных преимуществ:
Разобраться лучше – нарколог на дом цена
Нужен номер для ТГ? Предлагаем купить виртуальный номер для телеграм дешево для одноразовой или постоянной активации. Регистрация аккаунта без SIM-карты, в любом регионе. Удобно, надёжно, без привязки к оператору.
sell pre-made account https://buy-best-accounts.org
При тяжелых формах алкогольной интоксикации своевременное вмешательство критически важно для предотвращения опасных осложнений. В Луганске ЛНР специалисты по наркологии предоставляют услугу экстренной капельничной терапии на дому, что позволяет быстро снизить токсическую нагрузку и стабилизировать работу жизненно важных органов. Такой метод лечения позволяет обеспечить высокую эффективность терапии в комфортной, привычной для пациента обстановке, при этом сохраняется полная конфиденциальность.
Изучить вопрос глубже – vyzvat-kapelniczu-ot-zapoya lugansk
Нужен номер для ТГ? Предлагаем https://techalpaka.online для одноразовой или постоянной активации. Регистрация аккаунта без SIM-карты, в любом регионе. Удобно, надёжно, без привязки к оператору.
Наркологическая клиника «Эдельвейс» в Екатеринбурге специализируется на оказании оперативной и квалифицированной помощи при снятии ломки. Наши специалисты обладают многолетним опытом работы и применяют современные методики для безопасного и эффективного лечения абстинентного синдрома. Мы работаем круглосуточно, что позволяет оказывать помощь в любое время суток, обеспечивая анонимность и конфиденциальность каждого пациента.
Получить дополнительную информацию – снятие наркологической ломки в екатеринбурге
Обращение за помощью нарколога на дому в Калининграде имеет ряд существенных преимуществ:
Детальнее – нарколог на дом вывод
Когда алкогольная интоксикация становится угрозой для здоровья, оперативное вмешательство и качественное лечение на дому играют ключевую роль в спасении жизни. В Калининграде опытные наркологи выезжают на дом, чтобы обеспечить своевременную детоксикацию, стабилизацию работы внутренних органов и оказание психологической поддержки. Такой подход позволяет пациентам получить квалифицированную помощь в комфортной и привычной обстановке, сохраняя конфиденциальность и избегая лишнего стресса, связанного с госпитализацией.
Получить дополнительные сведения – нарколог на дом недорого
В клинике «Основа» применяется комплексный подход к лечению алкогольной интоксикации. Программа включает использование нескольких групп препаратов, каждая из которых решает конкретную задачу в процессе восстановления:
Исследовать вопрос подробнее – kapelnicza-ot-zapoya novosibirsk
Вам требуется лечение? https://chemodantour.ru лечение хронических заболеваний, восстановление после операций, укрепление иммунитета. Включено всё — от клиники до трансфера и проживания.
На данном этапе врач уточняет, как долго продолжается запой, какой тип алкоголя употребляется и имеются ли сопутствующие заболевания. Тщательный анализ этих данных помогает разработать индивидуальный план терапии, направленный на эффективное снижение токсической нагрузки.
Получить дополнительные сведения – выезд нарколога на дом в калининграде
Алкогольный запой представляет собой крайне опасное состояние, когда организм переполнен токсинами, а системы внутреннего контроля практически перестают функционировать должным образом. Наркологическая клиника «Трезвая Жизнь» в Екатеринбурге оказывает экстренную помощь при выводе из запоя, используя передовые методы диагностики, детоксикации и поддерживающую терапию. Наша команда опытных врачей-наркологов готова оказать помощь в любое время суток, обеспечивая оперативное вмешательство и строгую анонимность каждого пациента.
Ознакомиться с деталями – срочный вывод из запоя в екатеринбурге
Детоксикационные растворы (физиологический раствор, глюкоза, раствор Рингера)
Получить больше информации – нарколог вывод из запоя в екатеринбурге
Hi, what is your hobby? what do you do in spare time? personally love to play https://realsbet2.com/
В клинике «Трезвая Жизнь» для эффективного вывода организма из запоя используется комплексный подход, который включает применение различных групп препаратов. Приведенная ниже таблица отражает основные компоненты нашей терапии и их функции:
Углубиться в тему – вывод из запоя анонимно
Назначение и действие
Углубиться в тему – нарколог на дом вывод
Современные ткани оптом по низким ценам со склада в Москве
рулон ткани купить опт my-tkani-optom.ru .
Нужен номер для ТГ? Предлагаем купить одноразовый номер для телеграм для одноразовой или постоянной активации. Регистрация аккаунта без SIM-карты, в любом регионе. Удобно, надёжно, без привязки к оператору.
account acquisition https://accounts-offer.org
buy pre-made account https://social-accounts-marketplaces.live/
Сразу после поступления вызова специалист приезжает на дом для проведения тщательного первичного осмотра. Измеряются такие жизненно важные показатели, как пульс, артериальное давление и температура, а также проводится сбор анамнеза, что позволяет оценить степень алкогольной интоксикации.
Получить больше информации – вызов врача нарколога на дом калининград
buy account buy accounts
В клинике «Основа» применяется комплексный подход к лечению алкогольной интоксикации. Программа включает использование нескольких групп препаратов, каждая из которых решает конкретную задачу в процессе восстановления:
Детальнее – капельница от запоя на дому новосибирская область
Группа препаратов
Узнать больше – вызов врача нарколога на дом
Назначение и действие
Подробнее можно узнать тут – нарколог на дом цена в нижний новгороде
Назначение и действие
Углубиться в тему – нарколог на дом недорого в нижний новгороде
Обращение за помощью нарколога на дому в Калининграде имеет ряд существенных преимуществ:
Детальнее – https://narcolog-na-dom-kaliningrad0.ru/vrach-narkolog-na-dom-kaliningrad/
WW88 The platform supports a variety of payment methods, ensuring convenient and secure transactions for deposits and withdrawals.
Ищете ссуды на любые цели? Israel-credits.com Даже если вам отказали в банке, у нас вы можете взять без гарантов ссуду. Срочно и без переплат на любые цели получите частный кредит в Хайфе. Экспресс-кредит за один день под чеки или без документов. У нас с гибкими условиями предлагаются микрозаймы и внебанковские кредиты. С помощью калькулятора рассчитайте ссуды в Хайфе и денежные средства уже сегодня получите!
Врачи клиники «Импульс» используют комплексный подход, основанный на проверенных методиках и эффективных препаратах. Основные группы медикаментов, используемых при лечении на дому, представлены в таблице:
Детальнее – вызов врача нарколога на дом нижний новгород
Функция
Ознакомиться с деталями – снять ломку
Когда алкогольный запой угрожает здоровью, оперативное и квалифицированное вмешательство становится жизненно необходимым. В Улан-Удэ специалисты по наркологии оказывают помощь на дому, обеспечивая скорейшую детоксикацию организма, восстановление обменных процессов и стабилизацию работы внутренних органов. Такой подход позволяет пациенту получить комплексное лечение в комфортной домашней обстановке с полным соблюдением конфиденциальности.
Детальнее – вывод из запоя цена республика бурятия
Когда алкогольная интоксикация становится угрозой для здоровья, оперативное вмешательство и качественное лечение на дому играют ключевую роль в спасении жизни. В Калининграде опытные наркологи выезжают на дом, чтобы обеспечить своевременную детоксикацию, стабилизацию работы внутренних органов и оказание психологической поддержки. Такой подход позволяет пациентам получить квалифицированную помощь в комфортной и привычной обстановке, сохраняя конфиденциальность и избегая лишнего стресса, связанного с госпитализацией.
Получить дополнительную информацию – запой нарколог на дом
Наркологическая клиника «Эдельвейс» в Екатеринбурге специализируется на оказании оперативной и квалифицированной помощи при снятии ломки. Наши специалисты обладают многолетним опытом работы и применяют современные методики для безопасного и эффективного лечения абстинентного синдрома. Мы работаем круглосуточно, что позволяет оказывать помощь в любое время суток, обеспечивая анонимность и конфиденциальность каждого пациента.
Получить дополнительную информацию – ломка от наркотиков в екатеринбурге
Современный темп жизни нередко приводит к ситуации, когда человеку, страдающему от алкогольной или наркотической зависимости, срочно требуется профессиональная медицинская помощь. Особенно актуально это в тех случаях, когда состояние пациента резко ухудшается и поездка в клинику становится невозможной или нежелательной из-за повышенного уровня тревожности. Наркологическая клиника «Импульс» предлагает услугу вызова нарколога на дом в Нижнем Новгороде, обеспечивая круглосуточную помощь на высоком профессиональном уровне. Такое решение позволяет избежать серьезных осложнений и обеспечить комфортные условия лечения в привычной обстановке.
Получить больше информации – нарколог на дом вывод
Когда алкогольная интоксикация становится угрозой для здоровья, оперативное вмешательство и качественное лечение на дому играют ключевую роль в спасении жизни. В Калининграде опытные наркологи выезжают на дом, чтобы обеспечить своевременную детоксикацию, стабилизацию работы внутренних органов и оказание психологической поддержки. Такой подход позволяет пациентам получить квалифицированную помощь в комфортной и привычной обстановке, сохраняя конфиденциальность и избегая лишнего стресса, связанного с госпитализацией.
Выяснить больше – http://narcolog-na-dom-kaliningrad0.ru
Назначение
Получить больше информации – вывод из запоя на дому екатеринбург
Назначение и действие
Получить дополнительную информацию – запой нарколог на дом в нижний новгороде
Link vào lu388 stands out with its commitment to integrity and transparency. Enjoy high cashback rates, attractive discounts, and a wide range of promotions, providing a safe and enjoyable gaming environment.
account selling platform https://accounts-marketplace.live/
Детоксикационные растворы (физиологический раствор, глюкоза, раствор Рингера)
Получить дополнительную информацию – вывод из запоя круглосуточно в екатеринбурге
Nhà cái dola789 Where gaming meets integrity. Experience a platform that prioritizes fair play, offers attractive promotions, and ensures a seamless gaming journey.
account selling service https://social-accounts-marketplace.xyz
Design digital rubber stamps online for print or digital use
stamp maker stamps-creator-online1.com .
Сервис video2dn становится еще более популярным благодаря простоте использования и своей удобной функциональности. Он безопасную загрузку видео без угроз для устройства обеспечивает. Более детальную информацию вы отыщите на нашем ресурсе. Посмотрите ответы на интересующие вопросы. https://video2dn.com – здесь можно с youtube осуществить скачивание видео. Video2dn хорошо работает на различной платформе, которая у вас есть: компьютер, телефон, либо планшет. Вам торренты больше не нужны! Интересный контент уже вас ждет!
В клинике «Трезвая Жизнь» для эффективного вывода организма из запоя используется комплексный подход, который включает применение различных групп препаратов. Приведенная ниже таблица отражает основные компоненты нашей терапии и их функции:
Ознакомиться с деталями – вывод из запоя капельница в екатеринбурге
Группа препаратов
Выяснить больше – narkolog-na-dom-czena nizhnij novgorod
Врачи клиники «Импульс» используют комплексный подход, основанный на проверенных методиках и эффективных препаратах. Основные группы медикаментов, используемых при лечении на дому, представлены в таблице:
Получить дополнительную информацию – вызов врача нарколога на дом нижний новгород
you could try these out https://web-foxwallet.com/
account trading service https://buy-accounts.space
После диагностики начинается активная фаза медикаментозного вмешательства. Препараты вводятся методом инфузии, что позволяет оперативно снизить уровень токсинов в крови, восстановить обмен веществ и нормализовать работу внутренних органов, таких как печень, почки и сердце.
Исследовать вопрос подробнее – http://vyvod-iz-zapoya-ulan-ude0.ru/vyvod-iz-zapoya-na-domu-ulan-ude/https://vyvod-iz-zapoya-ulan-ude0.ru
Алкогольный запой – это критическое состояние, возникающее при длительном злоупотреблении спиртными напитками, когда организм насыщается токсинами и его жизненно важные системы (сердечно-сосудистая, печёночная, нервная) начинают давать сбой. В такой ситуации необходимо незамедлительное вмешательство специалистов для предотвращения тяжелых осложнений и спасения жизни. Наркологическая клиника «Основа» в Новосибирске предоставляет экстренную помощь с помощью установки капельницы от запоя, позволяющей оперативно вывести токсины из организма, стабилизировать внутренние процессы и создать условия для последующего качественного восстановления.
Углубиться в тему – вызвать капельницу от запоя новосибирск
Назначение
Получить дополнительную информацию – капельница от запоя новосибирск.
Назначение и действие
Получить больше информации – нарколог на дом в нижний новгороде
Наши специалисты оказывают экстренную помощь по четко отработанной методике, главная задача которой – оперативное снятие симптомов острой интоксикации и абстинентного синдрома, восстановление работы внутренних органов и создание оптимальных условий для последующей реабилитации. Опытный нарколог на дому проведет тщательную диагностику, составит индивидуальный план лечения и даст необходимые рекомендации по дальнейшему выздоровлению.
Подробнее – нарколог на дом вывод
Функция
Получить дополнительную информацию – снятие ломки на дому цена
Hi, what is your hobby? what do you do in spare time? personally love to play https://bruno-casino-france.com/
На этом этапе специалист уточняет длительность запоя, тип употребляемого алкоголя и наличие сопутствующих заболеваний. Тщательный анализ этих данных позволяет разработать персонализированный план лечения, что существенно снижает риск осложнений.
Детальнее – vyzvat-narkologa-na-dom kaliningrad
Детоксикационные растворы (физиологический раствор, глюкоза, раствор Рингера)
Выяснить больше – наркология вывод из запоя в екатеринбурге
Срочный вызов врача на дом необходим при появлении следующих симптомов:
Получить дополнительные сведения – вызвать нарколога на дом
ноутбук асус цена купить новый ноутбук
маркетплейс электроники https://magazin-elektroniki213.ru
Врачи клиники «Импульс» используют комплексный подход, основанный на проверенных методиках и эффективных препаратах. Основные группы медикаментов, используемых при лечении на дому, представлены в таблице:
Получить дополнительные сведения – нарколог на дом круглосуточно в нижний новгороде
Клиника «НаркоМед Плюс» использует комплексный подход для эффективного снятия симптомов ломки с применением современных методов детоксикации и поддержки организма. Основные группы препаратов включают:
Углубиться в тему – снять ломку в нижний новгороде
смартфон 8 цена купить смартфон xiaomi
Алкогольный запой – это критическое состояние, возникающее при длительном злоупотреблении спиртными напитками, когда организм насыщается токсинами и его жизненно важные системы (сердечно-сосудистая, печёночная, нервная) начинают давать сбой. В такой ситуации необходимо незамедлительное вмешательство специалистов для предотвращения тяжелых осложнений и спасения жизни. Наркологическая клиника «Основа» в Новосибирске предоставляет экстренную помощь с помощью установки капельницы от запоя, позволяющей оперативно вывести токсины из организма, стабилизировать внутренние процессы и создать условия для последующего качественного восстановления.
Получить дополнительные сведения – капельница от запоя на дому новосибирск.
Melbet Apk
accounts for sale https://accounts-marketplace.live
account marketplace https://social-accounts-marketplace.xyz
Компания «Полиметалл» занимается изготовлением оборудования и прессов. Качеству продукции уделяем пристальное внимание. При этом цены остаются оптимальными. С удовольствием поможем подобрать оптимальную модель. Наши основные ценности – надежность, инновации и забота о каждом клиенте. Ищете валковый пресс для плоской высечки? Tecamet.ru/pressy/pressy-valkovye – тут есть возможность прессы валковые купить. Приобретая нашу продукцию, можете не сомневаться в ее длительном сроке эксплуатации и работоспособности. Позвоните по нашему номеру, и мы вас профессионально проконсультируем.
После обращения в клинику «Основа» наш специалист незамедлительно выезжает для оказания экстренной медицинской помощи в Новосибирске. Процесс установки капельницы предусматривает комплексную диагностику и последующее детоксикационное лечение, что позволяет снизить токсическую нагрузку и стабилизировать состояние пациента. Описание процедуры включает следующие этапы:
Подробнее тут – капельница от запоя наркология
Наши специалисты оказывают экстренную помощь по четко отработанной методике, главная задача которой – оперативное снятие симптомов острой интоксикации и абстинентного синдрома, восстановление работы внутренних органов и создание оптимальных условий для последующей реабилитации. Опытный нарколог на дому проведет тщательную диагностику, составит индивидуальный план лечения и даст необходимые рекомендации по дальнейшему выздоровлению.
Детальнее – https://narcolog-na-dom-nnovgorod8.ru
Лечение нарколога на дому в Калининграде проводится по четко отлаженной схеме, включающей несколько последовательных этапов, позволяющих максимально быстро стабилизировать состояние пациента и начать процесс выздоровления.
Получить больше информации – вызвать нарколога на дом калининград
Обращение за помощью нарколога на дому в Калининграде имеет ряд существенных преимуществ:
Ознакомиться с деталями – vrach-narkolog-na-dom kaliningrad
Капельница от запоя – эффективный метод экстренной детоксикации, который используется при тяжелых формах алкогольной интоксикации. Он позволяет быстро восстановить водно-электролитный баланс, нормализовать работу внутренних органов и снизить токсическую нагрузку. В клинике «Основа» мы гарантируем круглосуточное оказание медицинской помощи, индивидуальный подход к каждому пациенту и полную конфиденциальность. В условиях необходимости экстренного лечения наши специалисты оперативно выезжают в любую точку Новосибирска, обеспечивая комфортное проведение всех процедур как в стационаре, так и на дому.
Ознакомиться с деталями – капельница от запоя на дому
Доставили даже в позднее время, как я и просил. Огромное спасибо!
доставка цветов
Наркологическая клиника «Эдельвейс» в Екатеринбурге специализируется на оказании оперативной и квалифицированной помощи при снятии ломки. Наши специалисты обладают многолетним опытом работы и применяют современные методики для безопасного и эффективного лечения абстинентного синдрома. Мы работаем круглосуточно, что позволяет оказывать помощь в любое время суток, обеспечивая анонимность и конфиденциальность каждого пациента.
Детальнее – снятие ломки на дому цена
На этом этапе специалист уточняет длительность запоя, тип употребляемого алкоголя и наличие сопутствующих заболеваний. Тщательный анализ этих данных позволяет разработать персонализированный план лечения, что существенно снижает риск осложнений.
Подробнее тут – https://narcolog-na-dom-kaliningrad0.ru/
Назначение
Выяснить больше – вывод из запоя клиника
купить ноутбук цена купить ноутбук асус
купить электронику электроника магазин интернет товары
купить смартфон недорого смартфон новые цены
После диагностики начинается активная фаза медикаментозного вмешательства, когда препараты вводятся капельничным методом для быстрого снижения уровня токсинов в крови, восстановления обменных процессов и нормализации работы внутренних органов.
Получить дополнительные сведения – narkolog-na-dom kaliningrad
После обращения в клинику «Основа» наш специалист незамедлительно выезжает для оказания экстренной медицинской помощи в Новосибирске. Процесс установки капельницы предусматривает комплексную диагностику и последующее детоксикационное лечение, что позволяет снизить токсическую нагрузку и стабилизировать состояние пациента. Описание процедуры включает следующие этапы:
Подробнее тут – поставить капельницу от запоя
account trading platform https://buy-accounts.space
Назначение
Получить дополнительную информацию – вывод из запоя на дому свердловская область
ноутбук купить в москве ноутбук асер цена
Современный темп жизни нередко приводит к ситуации, когда человеку, страдающему от алкогольной или наркотической зависимости, срочно требуется профессиональная медицинская помощь. Особенно актуально это в тех случаях, когда состояние пациента резко ухудшается и поездка в клинику становится невозможной или нежелательной из-за повышенного уровня тревожности. Наркологическая клиника «Импульс» предлагает услугу вызова нарколога на дом в Нижнем Новгороде, обеспечивая круглосуточную помощь на высоком профессиональном уровне. Такое решение позволяет избежать серьезных осложнений и обеспечить комфортные условия лечения в привычной обстановке.
Изучить вопрос глубже – выезд нарколога на дом нижний новгород
покупка электроники интернет магазины покупка электроники интернет магазины
смартфон отзывы цена смартфон redmi купить
При ухудшении состояния, вызванном длительным употреблением алкоголя, оперативное вмешательство может спасти жизнь. В Калининграде, Калининградская область, опытные наркологи выезжают на дом, чтобы оказать профессиональную помощь при алкогольной интоксикации. Такой формат лечения позволяет получить качественную помощь в комфортной и привычной обстановке, сохраняя полную конфиденциальность и минимизируя стресс, связанный с госпитализацией.
Получить дополнительную информацию – вызов врача нарколога на дом калининград
Обращение за помощью нарколога на дому в Калининграде имеет ряд существенных преимуществ:
Подробнее тут – нарколог на дом вывод в калининграде
Современный темп жизни нередко приводит к ситуации, когда человеку, страдающему от алкогольной или наркотической зависимости, срочно требуется профессиональная медицинская помощь. Особенно актуально это в тех случаях, когда состояние пациента резко ухудшается и поездка в клинику становится невозможной или нежелательной из-за повышенного уровня тревожности. Наркологическая клиника «Импульс» предлагает услугу вызова нарколога на дом в Нижнем Новгороде, обеспечивая круглосуточную помощь на высоком профессиональном уровне. Такое решение позволяет избежать серьезных осложнений и обеспечить комфортные условия лечения в привычной обстановке.
Получить дополнительную информацию – вызвать нарколога на дом
Группа препаратов
Подробнее тут – вывод из запоя недорого
Детоксикационные растворы (физиологический раствор, глюкоза, раствор Рингера)
Подробнее можно узнать тут – вывод из запоя в стационаре в екатеринбурге
ноутбук цены недорого купить ноутбук недорого
Услуга «Нарколог на дом» в Калининграде предусматривает комплексное лечение запоя, которое начинается с детального осмотра и диагностики состояния пациента. Специалист измеряет жизненно важные показатели, собирает анамнез и оценивает степень алкогольной интоксикации. На основании полученных данных разрабатывается индивидуальный план терапии, включающий медикаментозное лечение с использованием капельничного введения препаратов, а также психологическую поддержку, необходимую для устойчивой реабилитации и предупреждения рецидивов.
Получить больше информации – http://narcolog-na-dom-kaliningrad0.ru
магазин электроники техник магазин электроники товары
Hi, what is your hobby? what do you do in spare time? personally love to play https://casinowinoui-france.com/
цена смартфона xiaomi цена смартфона xiaomi
Назначение
Разобраться лучше – вывод из запоя капельница в екатеринбурге
После поступления звонка врач клиники «Импульс» незамедлительно отправляется на указанный адрес для оказания срочной помощи. Вызов врача на дом включает следующие этапы:
Ознакомиться с деталями – нарколог на дом срочно нижний новгород
Капельница от запоя – эффективный метод экстренной детоксикации, который используется при тяжелых формах алкогольной интоксикации. Он позволяет быстро восстановить водно-электролитный баланс, нормализовать работу внутренних органов и снизить токсическую нагрузку. В клинике «Основа» мы гарантируем круглосуточное оказание медицинской помощи, индивидуальный подход к каждому пациенту и полную конфиденциальность. В условиях необходимости экстренного лечения наши специалисты оперативно выезжают в любую точку Новосибирска, обеспечивая комфортное проведение всех процедур как в стационаре, так и на дому.
Исследовать вопрос подробнее – врача капельницу от запоя
Срочный вызов врача на дом необходим при появлении следующих симптомов:
Подробнее можно узнать тут – нарколог на дом анонимно
account acquisition buy-accounts-shop.pro
Когда алкогольная интоксикация становится угрозой для здоровья, оперативное вмешательство и качественное лечение на дому играют ключевую роль в спасении жизни. В Калининграде опытные наркологи выезжают на дом, чтобы обеспечить своевременную детоксикацию, стабилизацию работы внутренних органов и оказание психологической поддержки. Такой подход позволяет пациентам получить квалифицированную помощь в комфортной и привычной обстановке, сохраняя конфиденциальность и избегая лишнего стресса, связанного с госпитализацией.
Получить дополнительную информацию – нарколог на дом калининград.
интернет магазин электроники магазины для покупки электроники
Назначение
Ознакомиться с деталями – http://vyvod-iz-zapoya-ekb8.ru
купить смартфон 256 гб купить смартфон 256
ноутбук асус цена купить хороший ноутбук
Наркологическая клиника «Эдельвейс» в Екатеринбурге специализируется на оказании оперативной и квалифицированной помощи при снятии ломки. Наши специалисты обладают многолетним опытом работы и применяют современные методики для безопасного и эффективного лечения абстинентного синдрома. Мы работаем круглосуточно, что позволяет оказывать помощь в любое время суток, обеспечивая анонимность и конфиденциальность каждого пациента.
Углубиться в тему – снятие ломок екатеринбург.
Назначение и действие
Узнать больше – врач нарколог на дом нижегородская область
Срочный вызов врача на дом необходим при появлении следующих симптомов:
Детальнее – vyzov-narkologa-na-dom nizhnij novgorod
Назначение
Ознакомиться с деталями – вывод из запоя клиника в екатеринбурге
Назначение
Ознакомиться с деталями – срочный вывод из запоя в екатеринбурге
Функция
Детальнее – https://snyatie-lomki-nnovgorod8.ru/
Обращение за помощью нарколога на дому в Калининграде имеет ряд существенных преимуществ:
Детальнее – нарколог на дом круглосуточно в калининграде
Назначение
Детальнее – вывод из запоя цена свердловская область
Клиника «НаркоМед Плюс» использует комплексный подход для эффективного снятия симптомов ломки с применением современных методов детоксикации и поддержки организма. Основные группы препаратов включают:
Исследовать вопрос подробнее – ломка от наркотиков в нижний новгороде
Назначение и действие
Детальнее – вызов врача нарколога на дом
покупка электроники интернет магазины электроника магазин купить
account trading platform https://buy-accounts-shop.pro
account selling service https://buy-accounts.live
Срочный вызов врача на дом необходим при появлении следующих симптомов:
Углубиться в тему – нарколог на дом срочно в нижний новгороде
account market https://social-accounts-marketplace.live
магазины для покупки электроники электроника магазин интернет товары
Назначение и действие
Подробнее – нарколог на дом круглосуточно в нижний новгороде
Когда алкогольная интоксикация становится угрозой для здоровья, оперативное вмешательство и качественное лечение на дому играют ключевую роль в спасении жизни. В Калининграде опытные наркологи выезжают на дом, чтобы обеспечить своевременную детоксикацию, стабилизацию работы внутренних органов и оказание психологической поддержки. Такой подход позволяет пациентам получить квалифицированную помощь в комфортной и привычной обстановке, сохраняя конфиденциальность и избегая лишнего стресса, связанного с госпитализацией.
Подробнее можно узнать тут – запой нарколог на дом в калининграде
Сразу после вызова нарколог прибывает на дом для проведения тщательного осмотра. Врач измеряет жизненно важные показатели, такие как пульс, артериальное давление и температура, а также собирает краткий анамнез для определения степени алкогольной интоксикации. Эти данные служат основой для разработки индивидуальной стратегии лечения.
Получить больше информации – капельница от запоя выезд
lu388 for a gaming experience rooted in honesty and transparency. Benefit from high cashback rates, substantial discounts, and a variety of promotions, ensuring a quality entertainment journey.
Если наблюдаются вышеописанные симптомы, немедленное обращение к наркологу позволяет не только устранить острые проявления, но и предотвратить возможное развитие опасных для жизни осложнений, таких как сердечно-сосудистые сбои или нарушения работы центральной нервной системы.
Узнать больше – снятие ломки на дому цена екатеринбург
account buying service https://accounts-marketplace.online
При тяжелых формах алкогольной интоксикации своевременное вмешательство критически важно для предотвращения опасных осложнений. В Луганске ЛНР специалисты по наркологии предоставляют услугу экстренной капельничной терапии на дому, что позволяет быстро снизить токсическую нагрузку и стабилизировать работу жизненно важных органов. Такой метод лечения позволяет обеспечить высокую эффективность терапии в комфортной, привычной для пациента обстановке, при этом сохраняется полная конфиденциальность.
Получить дополнительную информацию – врача капельницу от запоя
Fullinvest.ru – интуитивно понятный ресурс. Мы постарались наполнить его интересными и не менее познавательными статьями. От вас требуется только желание изучить уникальные особенности и возможности торговли. Рассмотрим детальнее, как вернуть деньги от брокера, который оказался мошенником. Ищете форекс с лицензированными брокерами? Fullinvest.ru – тут будет интересно опытным трейдерам и новичкам. Вы можете уже сейчас новости посмотреть. Делимся полезными материалами. Рассказываем, какими стратегии трейдинга бывают, и где учат им. Скорее к нам присоединяйтесь!
Наши специалисты оказывают экстренную помощь по четко отработанной методике, главная задача которой – оперативное снятие симптомов острой интоксикации и абстинентного синдрома, восстановление работы внутренних органов и создание оптимальных условий для последующей реабилитации. Опытный нарколог на дому проведет тщательную диагностику, составит индивидуальный план лечения и даст необходимые рекомендации по дальнейшему выздоровлению.
Ознакомиться с деталями – нарколог на дом срочно в нижний новгороде
Hi, what is your hobby? what do you do in spare time? personally love to play https://spacefortunacasino-france.com/
На этом этапе специалист уточняет длительность запоя, тип употребляемого алкоголя и наличие сопутствующих заболеваний. Тщательный анализ этих данных позволяет разработать персонализированный план лечения, что существенно снижает риск осложнений.
Углубиться в тему – нарколог на дом вывод из запоя калининград
В клинике «Трезвая Жизнь» для эффективного вывода организма из запоя используется комплексный подход, который включает применение различных групп препаратов. Приведенная ниже таблица отражает основные компоненты нашей терапии и их функции:
Узнать больше – вывод из запоя на дому круглосуточно
El codigo de promocion de 1xBet le permite recibir hasta $130 en bono cuando realiza su primer deposito en 2025. 1xBet es una popular casa de apuestas en linea que ofrece una amplia seleccion de apuestas deportivas y juegos de azar. Para los nuevos usuarios, 1xbet ofrece un regalo de bienvenida especial en forma de codigo promocional. Los codigos promocionales son codigos especiales que le permiten obtener bonos adicionales al registrarse o realizar apuestas en el sitio.
Codigo promocional de 1xbet: bono de registro gratis de 130 €/$ – bono promocional 1xbet Reclame su bono de bienvenida del 100% hasta €/$130. Todo lo que tiene que hacer es copiar el codigo promocional e ingresarlo durante el registro, activara todas las ofertas de bonificacion de 1xbet. Los codigos promocionales publicados en nuestro sitio web solo se pueden utilizar durante el registro, contribuyen a la recepcion de un bono para nuevos jugadores. Todos los codigos de bonificacion se proporcionan de forma gratuita.
Ломка – это острый синдром отмены, возникающий при резком прекращении или снижении дозы алкоголя или других психоактивных веществ у хронически зависимых пациентов. Это состояние характеризуется выраженной физической и психической дискомфортностью, которая может сопровождаться сильными болевыми ощущениями, тревожностью, дрожью, потливостью, галлюцинациями и нарушениями сна. В критический момент ломка может привести к серьезным осложнениям, поэтому экстренная помощь нарколога имеет первостепенное значение для стабилизации состояния пациента и быстрого снятия симптомов.
Получить больше информации – lomka ot narkotikov ekaterinburg
электроника магазин интернет товары https://magazin-elektroniki213.ru
Когда алкогольная интоксикация становится угрозой для здоровья, оперативное вмешательство и качественное лечение на дому играют ключевую роль в спасении жизни. В Калининграде опытные наркологи выезжают на дом, чтобы обеспечить своевременную детоксикацию, стабилизацию работы внутренних органов и оказание психологической поддержки. Такой подход позволяет пациентам получить квалифицированную помощь в комфортной и привычной обстановке, сохраняя конфиденциальность и избегая лишнего стресса, связанного с госпитализацией.
Разобраться лучше – вызов нарколога на дом калининградская область
Обращение за помощью нарколога на дому в Калининграде имеет ряд значимых преимуществ:
Исследовать вопрос подробнее – врач нарколог на дом в калининграде
При тяжелых формах алкогольной интоксикации своевременное вмешательство критически важно для предотвращения опасных осложнений. В Луганске ЛНР специалисты по наркологии предоставляют услугу экстренной капельничной терапии на дому, что позволяет быстро снизить токсическую нагрузку и стабилизировать работу жизненно важных органов. Такой метод лечения позволяет обеспечить высокую эффективность терапии в комфортной, привычной для пациента обстановке, при этом сохраняется полная конфиденциальность.
Узнать больше – капельница от запоя вызов в луганске
При тяжелых формах алкогольной интоксикации своевременное вмешательство критически важно для предотвращения опасных осложнений. В Луганске ЛНР специалисты по наркологии предоставляют услугу экстренной капельничной терапии на дому, что позволяет быстро снизить токсическую нагрузку и стабилизировать работу жизненно важных органов. Такой метод лечения позволяет обеспечить высокую эффективность терапии в комфортной, привычной для пациента обстановке, при этом сохраняется полная конфиденциальность.
Детальнее – капельница от запоя на дому цена
sell account https://buy-accounts.live
Алкогольный запой представляет собой крайне опасное состояние, когда организм переполнен токсинами, а системы внутреннего контроля практически перестают функционировать должным образом. Наркологическая клиника «Трезвая Жизнь» в Екатеринбурге оказывает экстренную помощь при выводе из запоя, используя передовые методы диагностики, детоксикации и поддерживающую терапию. Наша команда опытных врачей-наркологов готова оказать помощь в любое время суток, обеспечивая оперативное вмешательство и строгую анонимность каждого пациента.
Подробнее тут – вывод из запоя анонимно
Функция
Получить больше информации – снятие ломки нижний новгород
Современный темп жизни нередко приводит к ситуации, когда человеку, страдающему от алкогольной или наркотической зависимости, срочно требуется профессиональная медицинская помощь. Особенно актуально это в тех случаях, когда состояние пациента резко ухудшается и поездка в клинику становится невозможной или нежелательной из-за повышенного уровня тревожности. Наркологическая клиника «Импульс» предлагает услугу вызова нарколога на дом в Нижнем Новгороде, обеспечивая круглосуточную помощь на высоком профессиональном уровне. Такое решение позволяет избежать серьезных осложнений и обеспечить комфортные условия лечения в привычной обстановке.
Узнать больше – вызов нарколога на дом нижний новгород.
В клинике «Трезвая Жизнь» для эффективного вывода организма из запоя используется комплексный подход, который включает применение различных групп препаратов. Приведенная ниже таблица отражает основные компоненты нашей терапии и их функции:
Получить дополнительную информацию – вывод из запоя круглосуточно в екатеринбурге
account sale https://accounts-marketplace.online
Врачи клиники «Импульс» используют комплексный подход, основанный на проверенных методиках и эффективных препаратах. Основные группы медикаментов, используемых при лечении на дому, представлены в таблице:
Изучить вопрос глубже – нарколог на дом срочно нижний новгород
Группа препаратов
Исследовать вопрос подробнее – нарколог на дом цена в нижний новгороде
Группа препаратов
Ознакомиться с деталями – snyatie lomok nizhnij novgorod
buy and sell accounts https://social-accounts-marketplace.live/
Срочный вызов врача на дом необходим при появлении следующих симптомов:
Узнать больше – http://narcolog-na-dom-nnovgorod8.ru/
Кликайте Чистка матраса на дому недорого
ноутбук 16 цена купить ноутбук недорого
купить смартфон huawei смартфон 13 цена
Портал предлагает изучить самые последние, актуальные новости Кривого Рога, которые помогут вам лучше узнать свой город. А если что-то произошло, вы стали свидетелем происшествия, то сразу пишите администрации, чтобы новость попала в СМИ. Здесь только полезная, ценная и нужная информация, которая будет интересна всем, кто проживает в этом городе. https://100.kr.ua/ – на сайте опубликована любопытная информация, а также то, что произошло час назад. Регулярно здесь публикуются свежие новости, которые помогут разобраться в настоящем.
Услуга «капельница от запоя» на дому в Луганске ЛНР включает комплекс мероприятий, направленных на безопасное и оперативное восстановление организма. Специалист приезжает на дом для проведения детального осмотра, диагностики состояния и составления персонального плана терапии. Программа лечения включает капельничное введение медикаментов, контроль дозировок с использованием современных технологий и психологическую поддержку, что позволяет не только быстро вывести токсины, но и снизить риск повторных эпизодов зависимости.
Углубиться в тему – капельница от запоя на дому цена луганск
После диагностики начинается активная фаза медикаментозного вмешательства. Препараты вводятся капельничным методом, что позволяет быстро снизить уровень токсинов в крови и восстановить нормальные обменные процессы. Этот этап является ключевым для стабилизации работы внутренних органов, таких как печень, почки и сердце.
Разобраться лучше – поставить капельницу от запоя луганск
Hi, what is your hobby? what do you do in spare time? personally love to play https://lucky-tigercasinoaus.com/
Детоксикационные растворы (физиологический раствор, глюкоза, раствор Рингера)
Подробнее – срочный вывод из запоя екатеринбург
Для обеспечения максимальной безопасности и эффективности лечения процесс организован в несколько этапов. При обращении пациента наши специалисты проводят первичный осмотр и диагностику, чтобы оценить степень интоксикации и выявить возможные осложнения. Далее назначается детоксикационная терапия, сопровождаемая медикаментозной поддержкой и психологическим консультированием. Основные этапы работы можно описать следующим образом:
Детальнее – vyvod-iz-zapoya-kruglosutochno ekaterinburg
Раджу всім, хто любить поїздки на авто: маршрути для автоподорожей.
Функция
Получить дополнительную информацию – снятие ломки нарколог в нижний новгороде
Лечение нарколога на дому в Калининграде организовано по четко отлаженной схеме, позволяющей максимально оперативно стабилизировать состояние пациента и начать процесс детоксикации.
Углубиться в тему – http://narcolog-na-dom-kaliningrad00.ru
В современном цифровом мире, где онлайн-репутация играет ключевую роль в успехе бизнеса, отзывы на Яндекс становятся мощным инструментом привлечения клиентов и укрепления доверия к бренду. Многие предприниматели задаются вопросом: “Где купить отзывы Яндекс и как использовать их для продвижения своего бизнеса?” – serm агентства
ноутбуки intel цена купить игровой ноутбук
купить смартфон note купить смартфон huawei
Функция
Ознакомиться с деталями – снятие ломки наркозависимого в нижний новгороде
ноутбук сколько цены ноутбук 16 купить
Компания «Агрогрунт» предлагает купить удобрения, фунгициды, гербициды, песок, семена газона. Продукция прошла экологический контроль и имеет сертификаты. Мы предлагаем профессиональную консультацию абсолютно бесплатно. Всегда рады вам помочь, обращайтесь. Ищете торф? Agrogrunt.ru – здесь указаны цены, ознакомиться с ними можно уже сейчас. Наша продукция пользуется невероятным спросом. Гарантируем быструю доставку и качество предлагаемых материалов. Поставки осуществляются – без выходных!
смартфон новые цены купить смартфон нова
How could the financial concepts developed in your personal finance app be scaled up and applied to improve global economics? My blog
Алкогольный запой представляет собой крайне опасное состояние, когда организм переполнен токсинами, а системы внутреннего контроля практически перестают функционировать должным образом. Наркологическая клиника «Трезвая Жизнь» в Екатеринбурге оказывает экстренную помощь при выводе из запоя, используя передовые методы диагностики, детоксикации и поддерживающую терапию. Наша команда опытных врачей-наркологов готова оказать помощь в любое время суток, обеспечивая оперативное вмешательство и строгую анонимность каждого пациента.
Получить дополнительные сведения – https://vyvod-iz-zapoya-ekb8.ru
¡Hola, exploradores del azar !
Sin embargo, normalmente exigen un proceso de verificaciГіn.
Juega gratis: 10 euros sin depГіsito en casino confiable – https://www.youtube.com/watch?v=DvFWSMyjao4&list=PLX0Xt4gdc3aLv2xrbmSCzHqZw12bA17Br
Star Casino ofrece 10 euros gratis para que comiences a jugar sin preocupaciones. Explora su amplia selecciГіn de juegos y aprovecha esta promociГіn exclusiva. Es el momento ideal para unirte a la diversiГіn.
¡Que tengas excelentes giros afortunados !
Каршеринг Сочи 2025 — для коротких маршрутоhttps://boombam.app/index.php/Auto_71X
паспорт португалии С 1998 года Ассоциация Иммиграционных Адвокатов является вашим надежным партнером в вопросах получения ВНЖ, ПМЖ и оформления гражданства. Мы специализируемся на Бразилии, Италии, Португалии, Греции и Мексике, оказывая помощь в получении паспортов и гражданства стран Евросоюза. Наши эксперты проводят архивные исследования и оказывают помощь в репатриации, помогая восстановить гражданство, используя архивные данные, в том числе во Франции.
Оказываем услуги юрист в сфере защиты прав потребителей: консультации, подготовка претензий и исков, представительство в суде. Поможем вернуть деньги, заменить товар или взыскать компенсацию. Работаем быстро и по закону.
печать прозрачных наклеек печать наклеек недорого
Сегодняшнем финансовом мире доступ быстрых займов становится всё более популярным. Наш портал представляет собой уникальную площадку, где собраны актуальные предложения от зарекомендовавших себя микрофинансовых организаций. Мы скрупулезно отбираем МФО, предоставляющие быстро мфо на карту от 18 лет и с выгодными условиями, учитывая беспроцентные периоды. Особое внимание уделяется свежим и нишевым компаниям, которые часто предлагают более выгодные условия для клиентов. Главный финансовый аналитик Андрей Фролов, эксперт с 15-летним опытом в сфере микрофинансирования, лично проверяет каждую организацию перед добавлением в наш каталог.
Осознавая сложности, с которыми сталкиваются заемщики с проблемной кредитной историей, мы создали специальный раздел, где представлены МФО, работающие с такими клиентами. Виктор Гардиенов, возглавляющий отдел клиентского обслуживания, и его команда каждый день помогают многим людей найти эффективные финансовые решения. Благодаря профессиональной экспертизе Дмитрия Сверидова в области антикризисных стратегий, мы можем предложить не просто список займов, а комплексные рекомендации по улучшению финансового положения наших пользователей.
Наша миссия – сделать процесс получения займа максимально открытым и безопасным. Каждый месяц мы проверяем базу данных, проверяем актуальность условий и собираем обратную связь от реальных клиентов МФО. Это позволяет нам поддерживать топовый уровень надежности представленной информации. Специалисты нашего портала регулярно проходят обучение и повышают квалификацию, чтобы быть в курсе всех изменений законодательства и рыночных трендов. Мы гордимся тем, что помогли уже более 500,000 человек найти подходящее финансовое решение в сложной ситуации.
Hi, what is your hobby? what do you do in spare time? personally love to play https://true-fortunecasinoaus.com/
1000topbonus.website вопросам азартных игр посвящен. Мы рассмотрим главные плюсы интернет-казино. Рассказываем, что такое бонусы в игровых автоматах. https://1000topbonus.website – здесь собрали для вас все самое интересное. Регулярно проверяем виртуальные клубы на честность. Считаем, что азартные игры должны быть безопасными. Публикуем исключительно качественный контент. Можете сами в этом убедиться. Объясним, как с игровых автоматов вывод осуществить. Наслаждайтесь, не выходя из дома, атмосферой настоящего казино.
Free online stamp creator for business logos and personal names
stamp maker https://www.make1-stamps-online.com .
Оказываем услуги юридические услуги по защите прав потребителей: консультации, подготовка претензий и исков, представительство в суде. Поможем вернуть деньги, заменить товар или взыскать компенсацию. Работаем быстро и по закону.
Оказываем услуги консультация юриста по защите прав потребителей: консультации, подготовка претензий и исков, представительство в суде. Поможем вернуть деньги, заменить товар или взыскать компенсацию. Работаем быстро и по закону.
Алкогольный запой представляет собой крайне опасное состояние, когда организм переполнен токсинами, а системы внутреннего контроля практически перестают функционировать должным образом. Наркологическая клиника «Трезвая Жизнь» в Екатеринбурге оказывает экстренную помощь при выводе из запоя, используя передовые методы диагностики, детоксикации и поддерживающую терапию. Наша команда опытных врачей-наркологов готова оказать помощь в любое время суток, обеспечивая оперативное вмешательство и строгую анонимность каждого пациента.
Исследовать вопрос подробнее – вывод из запоя на дому в екатеринбурге
Современный темп жизни нередко приводит к ситуации, когда человеку, страдающему от алкогольной или наркотической зависимости, срочно требуется профессиональная медицинская помощь. Особенно актуально это в тех случаях, когда состояние пациента резко ухудшается и поездка в клинику становится невозможной или нежелательной из-за повышенного уровня тревожности. Наркологическая клиника «Импульс» предлагает услугу вызова нарколога на дом в Нижнем Новгороде, обеспечивая круглосуточную помощь на высоком профессиональном уровне. Такое решение позволяет избежать серьезных осложнений и обеспечить комфортные условия лечения в привычной обстановке.
Узнать больше – нарколог на дом анонимно в нижний новгороде
техобслуживание toyota http://www.toyota-mtr.ru/owners/maintenance .
как запоминать сны каждую ночь Ощущаете истощение и скованность после насыщенного дня? Дайте себе возможность погрузиться в атмосферу безмятежности и равновесия, практикуя йога-нидру. Это больше, чем просто медитативная техника – это странствие вглубь себя, к вашему внутреннему сиянию и умиротворению. Представляем вашему вниманию метод «Золотое яйцо», который способствует формированию защитной оболочки вокруг вашего тела, даря ощущение безопасности и душевного спокойствия. Вообразите, как с каждым вдыхаемым воздухом вы наполняетесь светом, а с каждым выдохом освобождаетесь от всех волнений и напряжения.
лазерная печать наклеек печать виниловых наклеек
В клинике «Трезвая Жизнь» для эффективного вывода организма из запоя используется комплексный подход, который включает применение различных групп препаратов. Приведенная ниже таблица отражает основные компоненты нашей терапии и их функции:
Разобраться лучше – vyvod-iz-zapoya-kruglosutochno ekaterinburg
печать наклеек недорого печать рекламных наклеек
Назначение и действие
Получить больше информации – врач нарколог на дом нижний новгород.
Эфирные масла doTERRA для здоровья Эфирные масла doTERRA – ключ к здоровью и гармонии. Откройте для себя мир ароматерапии: от снятия стресса и тревоги до проработки страхов и обретения уверенности. Рейки и эфирные масла – мощный дуэт для гармонии тела и духа, усиливающий энергию и улучшающий настроение. Узнайте, как выбрать масла doTERRA, чтобы улучшить сон, расслабиться и достичь духовного роста. Интегрируйте их в повседневную жизнь, медитацию и личностный рост. Рейки с эфирными маслами – исцеляющий ритуал.
Алкогольный запой представляет собой крайне опасное состояние, когда организм переполнен токсинами, а системы внутреннего контроля практически перестают функционировать должным образом. Наркологическая клиника «Трезвая Жизнь» в Екатеринбурге оказывает экстренную помощь при выводе из запоя, используя передовые методы диагностики, детоксикации и поддерживающую терапию. Наша команда опытных врачей-наркологов готова оказать помощь в любое время суток, обеспечивая оперативное вмешательство и строгую анонимность каждого пациента.
Подробнее можно узнать тут – вывод из запоя клиника в екатеринбурге
Алкогольный запой представляет собой крайне опасное состояние, когда организм переполнен токсинами, а системы внутреннего контроля практически перестают функционировать должным образом. Наркологическая клиника «Трезвая Жизнь» в Екатеринбурге оказывает экстренную помощь при выводе из запоя, используя передовые методы диагностики, детоксикации и поддерживающую терапию. Наша команда опытных врачей-наркологов готова оказать помощь в любое время суток, обеспечивая оперативное вмешательство и строгую анонимность каждого пациента.
Углубиться в тему – нарколог вывод из запоя екатеринбург
Срочный вызов врача на дом необходим при появлении следующих симптомов:
Детальнее – нарколог на дом в нижний новгороде
гибкая керамика отделка Гибкая керамика – это не только красивый, но и функциональный материал. Она обладает отличными тепло- и звукоизоляционными свойствами, что позволяет создать комфортный микроклимат в вашем доме. Материал не горит и не поддерживает горение, что делает его безопасным для использования в жилых и общественных зданиях.
Алкогольный запой представляет собой крайне опасное состояние, когда организм переполнен токсинами, а системы внутреннего контроля практически перестают функционировать должным образом. Наркологическая клиника «Трезвая Жизнь» в Екатеринбурге оказывает экстренную помощь при выводе из запоя, используя передовые методы диагностики, детоксикации и поддерживающую терапию. Наша команда опытных врачей-наркологов готова оказать помощь в любое время суток, обеспечивая оперативное вмешательство и строгую анонимность каждого пациента.
Узнать больше – нарколог вывод из запоя в екатеринбурге
В клинике «Трезвая Жизнь» для эффективного вывода организма из запоя используется комплексный подход, который включает применение различных групп препаратов. Приведенная ниже таблица отражает основные компоненты нашей терапии и их функции:
Получить дополнительную информацию – http://www.domen.ru
Привет всем!
ВИЗА В ИСПАНИЮ
Испания — это страна, которая привлекает множество людей для туризма, работы, учебы или иммиграции. Для большинства граждан России требуется виза для въезда в страну, в зависимости от цели поездки. В этой статье мы расскажем о различных типах виз для Испании, а также о процессе их получения.
Преимущества визы в Испанию
Доступ к Европейскому Союзу — виза в Испанию открывает возможность для безвизового путешествия по всем странам Шенгенской зоны.
Право на долгосрочное пребывание — в зависимости от типа визы, вы можете получить разрешение на долгосрочное пребывание и работу в Испании.
Качество жизни — с визой в Испанию вы получаете доступ к высококачественному медицинскому обслуживанию, образованию и социальным льготам в стране.
Широкие возможности для бизнеса и инвестиций — Испания является хорошей страной для ведения бизнеса, и виза может стать первым шагом на пути к открытию собственного дела.
ТИПЫ ВИЗ В ИСПАНИЮ
В зависимости от целей вашего визита, существуют различные типы виз, которые позволяют легально находиться на территории Испании:
Туристическая виза — предназначена для краткосрочных поездок с целью туризма или деловых встреч. Эта виза позволяет находиться в Испании до 90 дней в течение 180 дней.
Рабочая виза — необходима для тех, кто хочет работать в Испании. Для ее получения необходимо иметь приглашение от испанского работодателя или контракт на работу.
Студенческая виза — для тех, кто планирует учёбу в испанских учебных заведениях. Студенческая виза позволяет находиться в стране на период учебы.
Виза для инвесторов (Золотая виза) — предназначена для граждан, которые хотят инвестировать в Испанию, например, покупая недвижимость на сумму от 500 000 евро или инвестируя в бизнес.
Виза для воссоединения семьи — предоставляется тем, кто хочет воссоединиться с членами семьи, уже проживающими в Испании.
Долгосрочная виза (на основании ВНЖ или ПМЖ) — для тех, кто намерен проживать в Испании на постоянной основе, например, для пенсионеров или тех, кто хочет открыть бизнес в стране.
Процесс получения визы в Испанию
Процесс получения визы в Испанию зависит от типа визы и вашей цели поездки. В целом, процедура включает несколько шагов:
Подготовка необходимых документов — для получения визы вам потребуется подготовить ряд документов, включая паспорт, фотографии, медицинскую страховку, доказательства финансовой состоятельности, а также документы, подтверждающие цель поездки (приглашение на работу, письмо от учебного заведения, бронь гостиницы и т.д.).
Подача заявки в консульство — заявку на визу можно подать в консульство или визовый центр Испании в вашей стране. В некоторых случаях можно подать заявку онлайн.
Оплата консульского сбора — при подаче заявки нужно будет оплатить консульский сбор, размер которого зависит от типа визы.
Прохождение собеседования — в некоторых случаях консульство может запросить личное собеседование с вами, чтобы уточнить детали поездки.
Ожидание решения — после подачи всех документов остается ждать решения. В случае одобрения визы, вам сообщат о времени и способе получения паспорта с визой.
Пути получения визы через инвестиции
После 8 апреля 2024 года в Испании доступны несколько вариантов для получения визы через инвестиции:
Золотая виза (инвестиции в недвижимость) — покупка недвижимости на сумму от 500 000 евро.
Инвестиции в бизнес — создание нового бизнеса или инвестиции в существующий бизнес с минимальной суммой от 1 миллиона евро.
Инвестиции в государственные облигации — покупка облигаций на сумму от 2 миллионов евро.
ПАСПОРТ ИСПАНИИ
Наша ассоциация иммиграционных адвокатов предлагает квалифицированную помощь в процессе получения визы в Испанию. Мы обеспечим поддержку на всех этапах оформления, гарантируя правильность и своевременность подачи документов.
Вся информация на сайте – п»їhttps://expert-immigration.com/blog/grazhdanstvo-ispanii
Удачи!
Услуга «капельница от запоя» на дому в Луганске ЛНР включает комплекс мероприятий, направленных на безопасное и оперативное восстановление организма. Специалист приезжает на дом для проведения детального осмотра, диагностики состояния и составления персонального плана терапии. Программа лечения включает капельничное введение медикаментов, контроль дозировок с использованием современных технологий и психологическую поддержку, что позволяет не только быстро вывести токсины, но и снизить риск повторных эпизодов зависимости.
Разобраться лучше – https://kapelnica-ot-zapoya-lugansk-lnr0.ru/kapelnicza-ot-zapoya-na-domu-lugansk-lnr/
После обращения в клинику «Основа» наш специалист незамедлительно выезжает для оказания экстренной медицинской помощи в Новосибирске. Процесс установки капельницы предусматривает комплексную диагностику и последующее детоксикационное лечение, что позволяет снизить токсическую нагрузку и стабилизировать состояние пациента. Описание процедуры включает следующие этапы:
Получить дополнительную информацию – капельница от запоя на дому новосибирская область
Алкогольный запой представляет собой крайне опасное состояние, когда организм переполнен токсинами, а системы внутреннего контроля практически перестают функционировать должным образом. Наркологическая клиника «Трезвая Жизнь» в Екатеринбурге оказывает экстренную помощь при выводе из запоя, используя передовые методы диагностики, детоксикации и поддерживающую терапию. Наша команда опытных врачей-наркологов готова оказать помощь в любое время суток, обеспечивая оперативное вмешательство и строгую анонимность каждого пациента.
Углубиться в тему – нарколог вывод из запоя
После обращения в клинику «Основа» наш специалист незамедлительно выезжает для оказания экстренной медицинской помощи в Новосибирске. Процесс установки капельницы предусматривает комплексную диагностику и последующее детоксикационное лечение, что позволяет снизить токсическую нагрузку и стабилизировать состояние пациента. Описание процедуры включает следующие этапы:
Исследовать вопрос подробнее – капельница от запоя новосибирская область
Нужен номер для Телеграма? https://techalpaka.online для безопасной регистрации и анонимного использования. Поддержка популярных регионов, удобный интерфейс, моментальный доступ.
После обращения в клинику «Основа» наш специалист незамедлительно выезжает для оказания экстренной медицинской помощи в Новосибирске. Процесс установки капельницы предусматривает комплексную диагностику и последующее детоксикационное лечение, что позволяет снизить токсическую нагрузку и стабилизировать состояние пациента. Описание процедуры включает следующие этапы:
Ознакомиться с деталями – https://kapelnica-ot-zapoya-novosibirsk8.ru/
Hi, what is your hobby? what do you do in spare time? personally love to play https://spinstraliacasinoaus.com/
Капельничное лечение от запоя – это современный метод детоксикации, который позволяет быстро и безопасно вывести токсины из организма. В Луганске ЛНР специалисты оказывают помощь на дому, предлагая профессиональное капельничное лечение для тех, кто столкнулся с тяжелой алкогольной интоксикацией. Такой подход обеспечивает оперативное вмешательство в привычной для пациента обстановке, гарантируя индивидуальный подход и полную конфиденциальность.
Получить больше информации – вызвать капельницу от запоя в луганске
Для обеспечения максимальной безопасности и эффективности лечения процесс организован в несколько этапов. При обращении пациента наши специалисты проводят первичный осмотр и диагностику, чтобы оценить степень интоксикации и выявить возможные осложнения. Далее назначается детоксикационная терапия, сопровождаемая медикаментозной поддержкой и психологическим консультированием. Основные этапы работы можно описать следующим образом:
Получить дополнительные сведения – вывод из запоя анонимно в екатеринбурге
криптовалюты криптовалюты .
Нужен номер для Телеграма? https://techalpaka.online для безопасной регистрации и анонимного использования. Поддержка популярных регионов, удобный интерфейс, моментальный доступ.
buy account https://accounts-marketplace-best.pro
Нужен номер для Телеграма? аренда номера для тг для безопасной регистрации и анонимного использования. Поддержка популярных регионов, удобный интерфейс, моментальный доступ.
Врачи клиники «Импульс» используют комплексный подход, основанный на проверенных методиках и эффективных препаратах. Основные группы медикаментов, используемых при лечении на дому, представлены в таблице:
Подробнее можно узнать тут – нарколог на дом вывод
Алкогольный запой представляет собой крайне опасное состояние, когда организм переполнен токсинами, а системы внутреннего контроля практически перестают функционировать должным образом. Наркологическая клиника «Трезвая Жизнь» в Екатеринбурге оказывает экстренную помощь при выводе из запоя, используя передовые методы диагностики, детоксикации и поддерживающую терапию. Наша команда опытных врачей-наркологов готова оказать помощь в любое время суток, обеспечивая оперативное вмешательство и строгую анонимность каждого пациента.
Подробнее тут – срочный вывод из запоя
продамус промокоды продамус промокоды .
Обращение за капельничной терапией от запоя в домашних условиях имеет множество преимуществ, среди которых:
Получить дополнительную информацию – врач на дом капельница от запоя луганск
Назначение и действие
Углубиться в тему – нарколог на дом в нижний новгороде
В клинике «Трезвая Жизнь» для эффективного вывода организма из запоя используется комплексный подход, который включает применение различных групп препаратов. Приведенная ниже таблица отражает основные компоненты нашей терапии и их функции:
Подробнее можно узнать тут – вывод из запоя клиника
Группа препаратов
Детальнее – вывод из запоя
После поступления звонка врач клиники «Импульс» незамедлительно отправляется на указанный адрес для оказания срочной помощи. Вызов врача на дом включает следующие этапы:
Получить дополнительную информацию – нарколог на дом вывод
Для обеспечения максимальной безопасности и эффективности лечения процесс организован в несколько этапов. При обращении пациента наши специалисты проводят первичный осмотр и диагностику, чтобы оценить степень интоксикации и выявить возможные осложнения. Далее назначается детоксикационная терапия, сопровождаемая медикаментозной поддержкой и психологическим консультированием. Основные этапы работы можно описать следующим образом:
Изучить вопрос глубже – наркологический вывод из запоя екатеринбург
Сегодняшнем финансовом мире получение мгновенных займов становится всё более популярным. Наш портал представляет собой единственную в своем роде площадку, где собраны актуальные предложения от зарекомендовавших себя микрофинансовых организаций. Мы тщательно отбираем МФО, предоставляющие взять микрокредит с плохой кредитной историей новые мфо и с привлекательными условиями, учитывая беспроцентные периоды. Особое внимание уделяется молодым и менее популярным компаниям, которые часто предлагают лучшие условия для клиентов. Главный финансовый аналитик Андрей Фролов, эксперт с 15-летним опытом в сфере микрофинансирования, лично проверяет каждую организацию перед добавлением в наш каталог.
Осознавая сложности, с которыми сталкиваются заемщики с проблемной кредитной историей, мы создали уникальный раздел, где представлены МФО, работающие с такими клиентами. Виктор Гардиенов, возглавляющий отдел клиентского обслуживания, и его команда на постоянной основе помогают сотням людей найти оптимальные финансовые решения. Благодаря обширной экспертизе Дмитрия Сверидова в области антикризисных стратегий, мы можем предложить не просто список займов, а полные рекомендации по улучшению финансового положения наших пользователей.
Наша миссия – сделать процесс получения займа максимально прозрачным и безопасным. Каждый месяц мы проверяем базу данных, проверяем актуальность условий и собираем обратную связь от реальных клиентов МФО. Это позволяет нам поддерживать топовый уровень надежности представленной информации. Специалисты нашего портала регулярно проходят обучение и повышают квалификацию, чтобы быть в курсе всех изменений законодательства и рыночных трендов. Мы гордимся тем, что помогли уже более 500,000 человек найти подходящее финансовое решение в сложной ситуации.
Назначение и действие
Получить больше информации – vyzov-narkologa-na-dom nizhnij novgorod
Сразу после вызова нарколог прибывает на дом для проведения тщательного осмотра. Врач измеряет жизненно важные показатели, такие как пульс, артериальное давление и температура, а также собирает краткий анамнез для определения степени алкогольной интоксикации. Эти данные служат основой для разработки индивидуальной стратегии лечения.
Получить дополнительную информацию – http://kapelnica-ot-zapoya-lugansk-lnr00.ru/kapelnicza-ot-zapoya-czena-lugansk-lnr/
После обращения в клинику «Основа» наш специалист незамедлительно выезжает для оказания экстренной медицинской помощи в Новосибирске. Процесс установки капельницы предусматривает комплексную диагностику и последующее детоксикационное лечение, что позволяет снизить токсическую нагрузку и стабилизировать состояние пациента. Описание процедуры включает следующие этапы:
Исследовать вопрос подробнее – вызвать капельницу от запоя на дому
ЭкспортБейз – сервис, позволяющий без особых трудностей произвести выбор, выгрузку базы предприятий и организаций по РФ и странам СНГ. Наши данные могут быть использованы для конкурентного анализа рынка, настройки таргетинга интернет-рекламы, также решения огромного спектра других задач. https://export-base.ru/ – тут можно об основных достоинствах нашего сервиса узнать. Базы хорошие, поддержка быстро и слаженно работает. Цены вполне демократичные и соответствуют качеству.
Назначение и действие
Детальнее – нарколог на дом
Группа препаратов
Подробнее тут – снятие ломки нижний новгород.
Клиника «НаркоМед Плюс» использует комплексный подход для эффективного снятия симптомов ломки с применением современных методов детоксикации и поддержки организма. Основные группы препаратов включают:
Подробнее можно узнать тут – снятие ломок на дому нижний новгород
После обращения в клинику «Основа» наш специалист незамедлительно выезжает для оказания экстренной медицинской помощи в Новосибирске. Процесс установки капельницы предусматривает комплексную диагностику и последующее детоксикационное лечение, что позволяет снизить токсическую нагрузку и стабилизировать состояние пациента. Описание процедуры включает следующие этапы:
Исследовать вопрос подробнее – после капельницы от запоя
Назначение
Подробнее тут – вызвать капельницу от запоя
Для обеспечения максимальной безопасности и эффективности лечения процесс организован в несколько этапов. При обращении пациента наши специалисты проводят первичный осмотр и диагностику, чтобы оценить степень интоксикации и выявить возможные осложнения. Далее назначается детоксикационная терапия, сопровождаемая медикаментозной поддержкой и психологическим консультированием. Основные этапы работы можно описать следующим образом:
Получить дополнительную информацию – вывод из запоя екатеринбург.
магазин аккаунтов https://akkaunty-na-prodazhu.pro
магазин аккаунтов https://rynok-akkauntov.top
Назначение и действие
Выяснить больше – врач нарколог на дом нижний новгород
Назначение и действие
Разобраться лучше – нарколог на дом вывод
маркетплейс аккаунтов kupit-akkaunt.xyz
account catalog https://accounts-marketplace-best.pro/
Добрый день!
ВНЖ ИСПАНИИ
Испания — это популярное направление для тех, кто ищет возможности для жизни в стране с теплым климатом и высокими стандартами жизни. Испания привлекает многих благодаря своим курортам, природным красотам и культурному наследию. В этой статье мы подробно расскажем о том, как можно получить вид на жительство в Испании для граждан России.
Преимущества ВНЖ Испании
Вид на жительство в Испании предоставляет право на проживание и работу в стране, а также доступ к гражданству Европейского Союза по мере выполнения соответствующих условий.
Возможность пользоваться государственным медицинским обслуживанием и правом на образование в испанских учебных заведениях.
Право на участие в социальной системе Испании, включая пенсионное обеспечение и другие льготы для резидентов.
ВНЖ ИСПАНИИ
Если ваша цель — жить в Испании длительное время, но вы не хотите отказываться от гражданства своей страны, вид на жительство станет для вас отличным выбором. В отличие от гражданства, ВНЖ не требует отказа от родного паспорта и дает возможность жить и работать в Испании.
Как получить ВНЖ Испании
Для того чтобы получить вид на жительство в Испании, необходимо соблюдать определенные требования, которые могут варьироваться в зависимости от типа визы. Основные условия включают наличие финансовой стабильности, отсутствие криминальных записей и документальное подтверждение цели вашего пребывания (работа, учеба, воссоединение семьи и т.д.).
После 8 апреля 2024 года доступны следующие пути получения ВНЖ через инвестиции:
Инвестиции в недвижимость на сумму от 500 000 евро.
Покупка государственных облигаций на сумму от 2 миллионов евро.
Открытие бизнеса или инвестирование в местные компании с суммой от 1 миллиона евро.
ПАСПОРТ ИСПАНИИ
Наша ассоциация иммиграционных адвокатов оказывает профессиональную помощь в подготовке и подаче документов для получения вида на жительство в Испании, гарантируя высокий уровень качества и надежности на всех этапах.
Вся информация на сайте – п»їhttps://expert-immigration.com/blog/grazhdanstvo-ispanii
Удачи!
Автор дзен-канала «Connect Internet» делится новостями и рекомендациями по использованию интернет ресурсов. Размещает качественные и уникальные материалы. Рассказывает, почему популярные VPN-сервисы регулярно отключаются. Вы узнаете, как смотреть «заторможенный» YouTube в России. Ищете vpn для smart tv и youtube? Dzen.ru/id/67f248b3c702a272997f30c7 – здесь найдете необходимую информацию о способах получения доступа к ресурсам, онлайн-сервисам и интересным сайтам. Автор создает контент, достойный прочтения. Рады видеть вас на «Connect Internet»!
Цветы доставили точно в срок, несмотря на загруженность перед праздником.
101 роза
как зарабатывать на криптовалюте как зарабатывать на криптовалюте .
гибкая керамика Гибкая керамика – это экологически чистый материал, который не содержит вредных веществ и безопасен для здоровья. Она изготавливается из натуральных компонентов и не выделяет токсичных веществ при нагревании. Это особенно важно для тех, кто заботится о своем здоровье и окружающей среде. Выбирая гибкую керамику, вы делаете выбор в пользу экологически чистого и безопасного материала.
маркетплейс аккаунтов akkaunty-na-prodazhu.pro
магазин аккаунтов https://rynok-akkauntov.top
В этой медицинской статье мы погрузимся в актуальные вопросы здравоохранения и лечения заболеваний. Читатели узнают о современных подходах, методах диагностики и новых открытий в научных исследованиях. Наша цель — донести важную информацию и повысить уровень осведомленности о здоровье.
Выяснить больше – вывод из запоя на дому спб круглосуточно
На данном этапе врач уточняет, сколько времени продолжается запой, какой тип алкоголя употребляется и имеются ли сопутствующие заболевания. Тщательный анализ этих данных позволяет подобрать оптимальные методы детоксикации и снизить риск осложнений.
Углубиться в тему – http://narcolog-na-dom-mariupol0.ru/narkolog-na-dom-czena-mariupol/
Наши специалисты оказывают экстренную помощь по четко отработанной методике, главная задача которой – оперативное снятие симптомов острой интоксикации и абстинентного синдрома, восстановление работы внутренних органов и создание оптимальных условий для последующей реабилитации. Опытный нарколог на дому проведет тщательную диагностику, составит индивидуальный план лечения и даст необходимые рекомендации по дальнейшему выздоровлению.
Подробнее – нарколог на дом нижегородская область
Необходимо незамедлительно обращаться за медицинской помощью, если у пациента наблюдаются следующие симптомы:
Получить больше информации – снятие ломки в стационаре в новосибирске
Для обеспечения максимальной безопасности и эффективности лечения процесс организован в несколько этапов. При обращении пациента наши специалисты проводят первичный осмотр и диагностику, чтобы оценить степень интоксикации и выявить возможные осложнения. Далее назначается детоксикационная терапия, сопровождаемая медикаментозной поддержкой и психологическим консультированием. Основные этапы работы можно описать следующим образом:
Получить дополнительную информацию – narkolog-vyvod-iz-zapoya ekaterinburg
Алкогольный запой – это критическое состояние, возникающее при длительном злоупотреблении спиртными напитками, когда организм насыщается токсинами и его жизненно важные системы (сердечно-сосудистая, печёночная, нервная) начинают давать сбой. В такой ситуации необходимо незамедлительное вмешательство специалистов для предотвращения тяжелых осложнений и спасения жизни. Наркологическая клиника «Основа» в Новосибирске предоставляет экстренную помощь с помощью установки капельницы от запоя, позволяющей оперативно вывести токсины из организма, стабилизировать внутренние процессы и создать условия для последующего качественного восстановления.
Получить больше информации – https://kapelnica-ot-zapoya-novosibirsk8.ru/kapelnica-ot-zapoya-cena-v-novosibirske
Свежие тенденции https://www.life-ua.com советы по стилю и обзоры коллекций. Всё о моде, дизайне, одежде и аксессуарах для тех, кто хочет выглядеть современно и уверенно.
При наличии этих симптомов организм находится в критическом состоянии, и любой промедление с вызовом врача может привести к развитию серьезных осложнений, таких как сердечно-сосудистые нарушения, тяжелые неврологические симптомы или даже жизнеугрожающие состояния. Экстренное вмешательство позволяет не только снять острые симптомы ломки, но и предотвратить необратимые изменения в организме.
Ознакомиться с деталями – снятие ломки нарколог
Dual Access Bazaar Drugs Marketplace: A New Darknet Platform with Dual Access Bazaar Drugs Marketplace is a new darknet marketplace rapidly gaining popularity among users interested in purchasing pharmaceuticals. Trading is conducted via the Tor Network, ensuring a high level of privacy and data protection. However, what sets this platform apart is its dual access: it is available both through an onion domain and a standard clearnet website, making it more convenient and visible compared to competitors. The marketplace offers a wide range of pharmaceuticals, including amphetamines, ketamine, cannabis, as well as prescription drugs such as alprazolam and diazepam. This variety appeals to both beginners and experienced buyers. All transactions on the platform are carried out using cryptocurrency payments, ensuring anonymity and security. In summary, Bazaar represents a modern darknet marketplace that combines convenience, a broad product selection, and a high level of privacy, making it a notable player in the darknet economy.
Незамедлительно после вызова нарколог прибывает на дом для проведения первичного осмотра. Специалист измеряет жизненно важные показатели, такие как пульс, артериальное давление и температура, а также собирает анамнез, чтобы определить степень алкогольной интоксикации. Эта информация позволяет оперативно разработать персонализированный план лечения.
Разобраться лучше – нарколог на дом мариуполь
Hi, what is your hobby? what do you do in spare time? personally love to play https://roolicasinoaus.com/
При обращении за экстренной помощью наш нарколог незамедлительно выезжает на дом или принимает пациента в клинике. Процесс лечения организован по проверенной схеме, позволяющей максимально быстро стабилизировать состояние и облегчить симптомы ломки. Основные этапы включают:
Детальнее – снятие ломки
Группа препаратов
Разобраться лучше – http://vyvod-iz-zapoya-ekb8.ru
Портал предлагает ознакомиться с самыми последними, содержательными новостями, касающимися событий, которые происходят на Украине. Новости актуальные, ценные, помогут разобраться в ситуации и узнать много нового. Новости с фото, есть подробное описание. Информация от экспертов, которые знакомы с этой темой. https://novost.com.ua/ – на портале находятся самые актуальные материалы на различную тему. Если что-то произошло, то моментально появляется на портале, поэтому вы ознакомитесь с информацией в первых рядах.
Свежие тенденции https://www.life-ua.com советы по стилю и обзоры коллекций. Всё о моде, дизайне, одежде и аксессуарах для тех, кто хочет выглядеть современно и уверенно.
Постановка капельницы от запоя проводится при наличии следующих клинических симптомов, свидетельствующих о критическом состоянии организма:
Подробнее тут – https://kapelnica-ot-zapoya-novosibirsk8.ru/kapelnica-ot-zapoya-vyzov-v-novosibirske
биржа аккаунтов kupit-akkaunt.xyz
Свежие тенденции https://www.life-ua.com советы по стилю и обзоры коллекций. Всё о моде, дизайне, одежде и аксессуарах для тех, кто хочет выглядеть современно и уверенно.
Hello adrenaline seekers!
Activate your 1xbet promo code free spins no deposit by using the code 1XBRO200 at signup. No deposit required. 1XBRO200 gives you instant spins. Works on selected games. Try 1xbet promo code free spins no deposit now.
All information is available via the link – https://teletype.in/@greenwichodeum/x0-0hCuenxB
1xbet promo code india today, 1xbet promo code philippines, 1xbet promo code easy tech hub
promo code for 1xbet, 1xbet bonus promo code india, 1xbet promo code egypt
Good jackpots!
Когда состояние алкогольной интоксикации достигает критических уровней, своевременное вмешательство становится жизненно необходимым. В Мариуполе, Донецкая область, высококвалифицированные наркологи оказывают срочную помощь на дому, позволяя оперативно начать детоксикацию и стабилизировать состояние пациента. Такой формат лечения обеспечивает быстрый выход из кризиса в условиях комфорта и конфиденциальности, что особенно важно для тех, кто не может позволить себе задержки в стационарном лечении.
Ознакомиться с деталями – врач нарколог на дом
Наркологическая клиника «НаркоМед Плюс» в Нижнем Новгороде оказывает экстренную помощь при снятии ломки. Наша команда высококвалифицированных специалистов готова круглосуточно выехать на дом или принять пациента в клинике, обеспечивая оперативное, безопасное и полностью конфиденциальное лечение. Мы разрабатываем индивидуальные программы терапии, учитывая историю зависимости и текущее состояние каждого пациента, что позволяет быстро стабилизировать его состояние и начать процесс полного выздоровления.
Разобраться лучше – снятие наркотической ломки в нижний новгороде
Обращение за помощью к наркологу на дому имеет ряд преимуществ, особенно в экстренных ситуациях:
Подробнее – нарколог на дом срочно мариуполь
Свежие тенденции https://www.life-ua.com советы по стилю и обзоры коллекций. Всё о моде, дизайне, одежде и аксессуарах для тех, кто хочет выглядеть современно и уверенно.
Ломка — это острый синдром отмены, возникающий после длительного употребления алкоголя или наркотических веществ. При резком прекращении приема подобных веществ организм испытывает острую нехватку необходимых компонентов, что приводит к развитию тяжелых симптомов, таких как сильная тревожность, бессонница, мышечные судороги, головокружение, потливость и повышенная возбудимость. В такой критической ситуации быстрое и квалифицированное вмешательство врача-нарколога является залогом сохранения здоровья и предупреждения серьезных осложнений.
Разобраться лучше – snyatie lomok nizhnij novgorod
Наркологическая клиника «НаркоМед Плюс» в Нижнем Новгороде оказывает экстренную помощь при снятии ломки. Наша команда высококвалифицированных специалистов готова круглосуточно выехать на дом или принять пациента в клинике, обеспечивая оперативное, безопасное и полностью конфиденциальное лечение. Мы разрабатываем индивидуальные программы терапии, учитывая историю зависимости и текущее состояние каждого пациента, что позволяет быстро стабилизировать его состояние и начать процесс полного выздоровления.
Углубиться в тему – снятие наркологической ломки на дому нижний новгород
Наши специалисты оказывают экстренную помощь по четко отработанной методике, главная задача которой – оперативное снятие симптомов острой интоксикации и абстинентного синдрома, восстановление работы внутренних органов и создание оптимальных условий для последующей реабилитации. Опытный нарколог на дому проведет тщательную диагностику, составит индивидуальный план лечения и даст необходимые рекомендации по дальнейшему выздоровлению.
Подробнее можно узнать тут – http://narcolog-na-dom-nnovgorod8.ru
На сайте https://parkmotors.ru/ в огромном многообразии находятся шины и диски, двигатель, трансмиссия на Газель. Также представлено и рулевое управление, различные комплектующие на такую технику. Для того чтобы совершить приобретение, необходимо изучить все технические характеристики, особенности выбранного товара, чтобы купить именно то, что нужно. Есть обзоры на определенные товары. Для того чтобы найти что-то определенное, воспользуйтесь специальным поиском. Он значительно облегчит вам задачу.
Обратившись в «LEMON CAR», вы останетесь довольны качеством обслуживания. В автосервисе трудятся профессионалы. Мы весь спектр услуг СТО оказываем. Благодаря нам ваш автомобиль будет работать надежно в течение всего срока эксплуатации и ухоженно выглядеть. Ищете автосервис анапа адрес? Lemon-car.ru – здесь представлена основная информация об автосервисе. Также на портале отзывы отыщите. Предлагаем по выявлению неполадок вашей машины услуги. Можем по покупке запчастей и цене предложить лучшие условия. Удостоверьтесь в достоинствах работы с нами лично!
Що може бути смачніше за рибу, приготовану за правильним рецептом? Дізнайтеся, як приготувати її по-справжньому смачно.
На сайте https://shemi-otopleniya.ru/ ознакомьтесь с полным ассортиментом товаров, которые выполнены из качественной нержавеющей стали. В ассортименте компании находится гибкая подводка, РВД, подводка для смесителя и многое другое различных размеров, модификации и конфигурации. Именно поэтому вы обязательно приобретете то, что нужно для выполнения определенных работ, ремонта. В разделе можно ознакомиться и с особенностями, техническими характеристиками трехходового крана, медных труб. Вся продукция является сертифицированной, высокого качества.
На сайте https://villaprestige.ru уточните расписание, когда вы сможете снять виллу «Престиж». Для того чтобы забронировать этот вариант, необходимо обозначить дату заезда и выезда, количество гостей. Уточните и расписание электричек, на которых вы сможете добраться до места. Этот отдых обязательно вдохновит вас на нечто большее. Сделать правильный выбор помогут фотографии этого завораживающего места. Вас ожидает бесплатный Интернет, лаунж-зона, бесплатная парковка. К каждому клиенту индивидуальный подход.
Свежие тенденции https://www.life-ua.com советы по стилю и обзоры коллекций. Всё о моде, дизайне, одежде и аксессуарах для тех, кто хочет выглядеть современно и уверенно.
Свежие тенденции https://www.life-ua.com советы по стилю и обзоры коллекций. Всё о моде, дизайне, одежде и аксессуарах для тех, кто хочет выглядеть современно и уверенно.
Клиника «Возрождение» применяет комплексный подход к снятию ломки, используя современные детоксикационные методики и проверенные препараты. Приведенная ниже таблица демонстрирует основные группы медикаментов, используемых в терапии, и их назначение:
Исследовать вопрос подробнее – snyatie lomki narkozavisimogo novosibirsk
Klub hazardowy Gonzo Casino rozpoczal swoja dzialalnosc w 2023 roku. Obecnie to miejsce oferuje swoje uslugi tysiacom graczy z roznych krajow swiata. Strona https://gonzo-casino.pl/ jest dostepna w jezykach rosyjskim, polskim, ukrainskim i angielskim. Tematyka portalu jest oczywista z nazwy – glownym bohaterem jest slynny Gonzo, a program bonusowy w duzej mierze odzwierciedla morskie motywy.
Посетите сайт Котлы и горелки https://kotel-54.ru/ и вы найдете на складе в наличии готовые котельные, электрические котельные, котлы, горелки по низким ценам. Ознакомьтесь с нашим огромным ассортиментом, а доставка осуществляется как по Новосибирску, так и по всей России. У нас можно купить качественные и доступные запчасти для котлов и горелок. Подробнее на сайте.
На Кипре безопасно для всех.
https://utahsyardsale.com/author/angeliashoo/
https://biblio1969.ru
После диагностики начинается активная фаза медикаментозного вмешательства. Современные препараты вводятся капельничным методом, что позволяет быстро снизить уровень токсинов в крови, восстановить нормальные обменные процессы и стабилизировать работу внутренних органов, таких как печень, почки и сердце.
Получить дополнительные сведения – запой нарколог на дом мариуполь
Ищете объявления Израиля? 4israel.co.il – ваш идеальный выбор! Широкая аудитория, простая регистрация, автоматический перевод на известные языки, удобные фильтры вас ждут. Разместите своё объявление уже сегодня и привлеките больше клиентов!
Ломка – это острый синдром отмены, возникающий при резком прекращении или снижении дозы алкоголя или других психоактивных веществ у хронически зависимых пациентов. Это состояние характеризуется выраженной физической и психической дискомфортностью, которая может сопровождаться сильными болевыми ощущениями, тревожностью, дрожью, потливостью, галлюцинациями и нарушениями сна. В критический момент ломка может привести к серьезным осложнениям, поэтому экстренная помощь нарколога имеет первостепенное значение для стабилизации состояния пациента и быстрого снятия симптомов.
Получить дополнительные сведения – http://snyatie-lomki-ekb8.ru
Пляж Агиос Фомас Писсури — тишина.
https://helpdesk-test.zcu.cz/wiki/User:WolfgangB35
Необходимо незамедлительно обращаться за медицинской помощью, если у пациента наблюдаются следующие симптомы:
Исследовать вопрос подробнее – снятие ломки наркомана в новосибирске
Ломка — это острый синдром отмены, возникающий после длительного употребления алкоголя или наркотических веществ. При резком прекращении приема подобных веществ организм испытывает острую нехватку необходимых компонентов, что приводит к развитию тяжелых симптомов, таких как сильная тревожность, бессонница, мышечные судороги, головокружение, потливость и повышенная возбудимость. В такой критической ситуации быстрое и квалифицированное вмешательство врача-нарколога является залогом сохранения здоровья и предупреждения серьезных осложнений.
Выяснить больше – ломка от наркотиков
Наши специалисты оказывают экстренную помощь по четко отработанной методике, главная задача которой – оперативное снятие симптомов острой интоксикации и абстинентного синдрома, восстановление работы внутренних органов и создание оптимальных условий для последующей реабилитации. Опытный нарколог на дому проведет тщательную диагностику, составит индивидуальный план лечения и даст необходимые рекомендации по дальнейшему выздоровлению.
Подробнее можно узнать тут – narkolog-na-dom-czena nizhnij novgorod
Hi, what is your hobby? what do you do in spare time? personally love to play https://thunderpickcasinoaus.com/
Для обеспечения максимальной безопасности и эффективности лечения процесс организован в несколько этапов. При обращении пациента наши специалисты проводят первичный осмотр и диагностику, чтобы оценить степень интоксикации и выявить возможные осложнения. Далее назначается детоксикационная терапия, сопровождаемая медикаментозной поддержкой и психологическим консультированием. Основные этапы работы можно описать следующим образом:
Детальнее – вывод из запоя клиника екатеринбург
Срочный вызов врача на дом необходим при появлении следующих симптомов:
Получить дополнительные сведения – нарколог на дом анонимно в нижний новгороде
Любимые карточные игры на покерок. Новички и профессиональные игроки всё чаще выбирают площадку благодаря её стабильности и удобству. Здесь доступны кэш-игры, турниры с большими призовыми и эксклюзивные акции. Интерфейс адаптирован под мобильные устройства, а служба поддержки работает круглосуточно.
консультации и онлайн услуги защита прав потребителя стоимость услуг: консультации, подготовка претензий и исков, представительство в суде. Поможем вернуть деньги, заменить товар или взыскать компенсацию. Работаем быстро и по закону.
Инженерные системы https://usteplo.ru основа комфортного и безопасного пространства. Проектирование, монтаж и обслуживание отопления, водоснабжения, вентиляции, электроснабжения и слаботочных систем для домов и предприятий.
Строительный портал https://stroydelo33.ru источник актуальной информации для тех, кто строит, ремонтирует или планирует. Полезные советы, обзоры инструментов, этапы работ, расчёты и готовые решения для дома и бизнеса.
купить аккаунт https://akkaunt-magazin.online
После обращения в клинику «Основа» наш специалист незамедлительно выезжает для оказания экстренной медицинской помощи в Новосибирске. Процесс установки капельницы предусматривает комплексную диагностику и последующее детоксикационное лечение, что позволяет снизить токсическую нагрузку и стабилизировать состояние пациента. Описание процедуры включает следующие этапы:
Получить больше информации – kapelnica-ot-zapoya-novosibirsk8.ru/
Процесс вывода из запоя на дому в Мариуполе построен по четко отлаженной схеме, что позволяет быстро и безопасно восстановить здоровье пациента.
Подробнее тут – нарколог на дом вывод из запоя в мариуполе
Любимые карточные игры на покерок. Новички и профессиональные игроки всё чаще выбирают площадку благодаря её стабильности и удобству. Здесь доступны кэш-игры, турниры с большими призовыми и эксклюзивные акции. Интерфейс адаптирован под мобильные устройства, а служба поддержки работает круглосуточно.
Любимые карточные игры на покерок. Новички и профессиональные игроки всё чаще выбирают площадку благодаря её стабильности и удобству. Здесь доступны кэш-игры, турниры с большими призовыми и эксклюзивные акции. Интерфейс адаптирован под мобильные устройства, а служба поддержки работает круглосуточно.
магазин аккаунтов akkaunty-market.live
Инженерные системы https://usteplo.ru основа комфортного и безопасного пространства. Проектирование, монтаж и обслуживание отопления, водоснабжения, вентиляции, электроснабжения и слаботочных систем для домов и предприятий.
консультации и онлайн услуги юридические услуги по защите прав потребителей: консультации, подготовка претензий и исков, представительство в суде. Поможем вернуть деньги, заменить товар или взыскать компенсацию. Работаем быстро и по закону.
Строительный портал https://stroydelo33.ru источник актуальной информации для тех, кто строит, ремонтирует или планирует. Полезные советы, обзоры инструментов, этапы работ, расчёты и готовые решения для дома и бизнеса.
Инженерные системы https://usteplo.ru основа комфортного и безопасного пространства. Проектирование, монтаж и обслуживание отопления, водоснабжения, вентиляции, электроснабжения и слаботочных систем для домов и предприятий.
Срочный вызов врача на дом необходим при появлении следующих симптомов:
Получить дополнительную информацию – vrach-narkolog-na-dom nizhnij novgorod
консультации и онлайн услуги услуги юриста защита прав потребителя: консультации, подготовка претензий и исков, представительство в суде. Поможем вернуть деньги, заменить товар или взыскать компенсацию. Работаем быстро и по закону.
Строительный портал https://stroydelo33.ru источник актуальной информации для тех, кто строит, ремонтирует или планирует. Полезные советы, обзоры инструментов, этапы работ, расчёты и готовые решения для дома и бизнеса.
покупка аккаунтов https://kupit-akkaunty-market.xyz
шкаф на машиноместо в паркинге шкаф на машиноместо в паркинге .
В клинике «Основа» применяется комплексный подход к лечению алкогольной интоксикации. Программа включает использование нескольких групп препаратов, каждая из которых решает конкретную задачу в процессе восстановления:
Подробнее – врача капельницу от запоя в новосибирске
Услуга нарколога на дому в Мариуполе организована для быстрого и безопасного вывода из запоя. Сразу после поступления вызова специалист прибывает на дом, где проводит первичный осмотр, измеряет жизненно важные показатели и собирает анамнез. На основе полученной информации формируется индивидуальный план терапии, который включает медикаментозную детоксикацию с применением современных методов инфузионной терапии и поддержку психотерапевта для создания условий для долгосрочной ремиссии.
Получить дополнительные сведения – нарколог на дом недорого
Наркологическая клиника «НаркоМед Плюс» в Нижнем Новгороде оказывает экстренную помощь при снятии ломки. Наша команда высококвалифицированных специалистов готова круглосуточно выехать на дом или принять пациента в клинике, обеспечивая оперативное, безопасное и полностью конфиденциальное лечение. Мы разрабатываем индивидуальные программы терапии, учитывая историю зависимости и текущее состояние каждого пациента, что позволяет быстро стабилизировать его состояние и начать процесс полного выздоровления.
Ознакомиться с деталями – снятие ломки в стационаре
Наркологическая клиника «НаркоМед Плюс» в Нижнем Новгороде оказывает экстренную помощь при снятии ломки. Наша команда высококвалифицированных специалистов готова круглосуточно выехать на дом или принять пациента в клинике, обеспечивая оперативное, безопасное и полностью конфиденциальное лечение. Мы разрабатываем индивидуальные программы терапии, учитывая историю зависимости и текущее состояние каждого пациента, что позволяет быстро стабилизировать его состояние и начать процесс полного выздоровления.
Выяснить больше – снятие ломки нарколог
одежда из китая В мире женской моды 2025 царит эклектика и смелость. Минимализм, оставаясь в тренде, приобретает новые грани – дорогие ткани, лаконичный крой и акцент на детали. Больше не нужно кричащих брендов, чтобы выглядеть роскошно. Стиль без бренда – это искусство сочетать базовый гардероб с уникальными акцентами, создавая неповторимый образ.
Serialexpress предлагает купить увлекательные сериалы на DVD. Посмотреть ассортимент у вас есть возможность в любое время. Уверены, вы от покупки останетесь в восторге. Товары доступны по приятной цене и хорошо упакованы. https://serialexpress.ru – тут найдете уникальные диски. На портале прочтите о нас отзывы, а также узнайте об условиях доставки и оплаты. У нас накопительная система скидок действует. Если у вас появились вопросы, смело обращайтесь к нашим менеджерам. Мы качественно и оперативно работаем. Рады вам помочь!
Назначение и действие
Углубиться в тему – вызов нарколога на дом нижний новгород
https://dzen.ru/kitehurghada
Любимые карточные игры на покерок. Новички и профессиональные игроки всё чаще выбирают площадку благодаря её стабильности и удобству. Здесь доступны кэш-игры, турниры с большими призовыми и эксклюзивные акции. Интерфейс адаптирован под мобильные устройства, а служба поддержки работает круглосуточно.
Текущем финансовом мире доступ быстрых займов становится всё более востребованным. Наш портал представляет собой особенную площадку, где собраны актуальные предложения от зарекомендовавших себя микрофинансовых организаций. Мы тщательно отбираем МФО, предоставляющие новый онлайн займ и с привлекательными условиями, добавляя беспроцентные периоды. Особое внимание уделяется молодым и менее популярным компаниям, которые часто предлагают оптимальные условия для клиентов. Главный финансовый аналитик Андрей Фролов, эксперт с 15-летним опытом в сфере микрофинансирования, лично проверяет каждую организацию перед добавлением в наш каталог.
Учитывая сложности, с которыми сталкиваются заемщики с проблемной кредитной историей, мы создали специальный раздел, где представлены МФО, работающие с такими клиентами. Виктор Гардиенов, возглавляющий отдел клиентского обслуживания, и его команда на постоянной основе помогают многим людей найти оптимальные финансовые решения. Благодаря профессиональной экспертизе Дмитрия Сверидова в области антикризисных стратегий, мы можем предложить не просто список займов, а комплексные рекомендации по улучшению финансового положения наших пользователей.
Наша миссия – сделать процесс получения займа максимально открытым и защищенным. Каждый месяц мы обновляем базу данных, проверяем актуальность условий и собираем обратную связь от реальных клиентов МФО. Это позволяет нам поддерживать максимальный уровень надежности представленной информации. Специалисты нашего портала регулярно проходят обучение и повышают квалификацию, чтобы быть в курсе всех изменений законодательства и рыночных трендов. Мы гордимся тем, что помогли уже более 500,000 человек найти подходящее финансовое решение в сложной ситуации.
консультации и онлайн услуги стоимость услуг по защите прав потребителей: консультации, подготовка претензий и исков, представительство в суде. Поможем вернуть деньги, заменить товар или взыскать компенсацию. Работаем быстро и по закону.
Hi, what is your hobby? what do you do in spare time? personally love to play https://casiniacasinoaus.com/
маркетплейс аккаунтов https://akkaunt-magazin.online/
Клиника «НаркоМед Плюс» использует комплексный подход для эффективного снятия симптомов ломки с применением современных методов детоксикации и поддержки организма. Основные группы препаратов включают:
Углубиться в тему – снятие наркологической ломки на дому нижний новгород
роллетный шкаф купить роллетный шкаф купить .
Клиника «НаркоМед Плюс» использует комплексный подход для эффективного снятия симптомов ломки с применением современных методов детоксикации и поддержки организма. Основные группы препаратов включают:
Изучить вопрос глубже – https://snyatie-lomki-nnovgorod8.ru/snyatie-narkoticheskoj-lomki-v-nnovgorode
Любимые карточные игры на покерок. Новички и профессиональные игроки всё чаще выбирают площадку благодаря её стабильности и удобству. Здесь доступны кэш-игры, турниры с большими призовыми и эксклюзивные акции. Интерфейс адаптирован под мобильные устройства, а служба поддержки работает круглосуточно.
Функция
Подробнее – снятие ломок на дому нижний новгород
Ломка — это острый синдром отмены, возникающий после длительного употребления алкоголя или наркотических веществ. При резком прекращении приема подобных веществ организм испытывает острую нехватку необходимых компонентов, что приводит к развитию тяжелых симптомов, таких как сильная тревожность, бессонница, мышечные судороги, головокружение, потливость и повышенная возбудимость. В такой критической ситуации быстрое и квалифицированное вмешательство врача-нарколога является залогом сохранения здоровья и предупреждения серьезных осложнений.
Разобраться лучше – снятие ломки на дому нижний новгород
консультации и онлайн услуги консультация юриста по защите прав потребителей: консультации, подготовка претензий и исков, представительство в суде. Поможем вернуть деньги, заменить товар или взыскать компенсацию. Работаем быстро и по закону.
Любимые карточные игры на https://pokerbonuses.ru. Новички и профессиональные игроки всё чаще выбирают площадку благодаря её стабильности и удобству. Здесь доступны кэш-игры, турниры с большими призовыми и эксклюзивные акции. Интерфейс адаптирован под мобильные устройства, а служба поддержки работает круглосуточно.
консультации и онлайн услуги услуги по защите прав потребителей: консультации, подготовка претензий и исков, представительство в суде. Поможем вернуть деньги, заменить товар или взыскать компенсацию. Работаем быстро и по закону.
Для обеспечения максимальной безопасности и эффективности лечения процесс организован в несколько этапов. При обращении пациента наши специалисты проводят первичный осмотр и диагностику, чтобы оценить степень интоксикации и выявить возможные осложнения. Далее назначается детоксикационная терапия, сопровождаемая медикаментозной поддержкой и психологическим консультированием. Основные этапы работы можно описать следующим образом:
Выяснить больше – https://vyvod-iz-zapoya-ekb8.ru/vyvod-iz-zapoya-cena-v-ekb/
маркетплейс аккаунтов https://akkaunty-market.live/
После поступления звонка врач клиники «Импульс» незамедлительно отправляется на указанный адрес для оказания срочной помощи. Вызов врача на дом включает следующие этапы:
Подробнее можно узнать тут – нарколог на дом анонимно в нижний новгороде
Наркологическая клиника «НаркоМед Плюс» в Нижнем Новгороде оказывает экстренную помощь при снятии ломки. Наша команда высококвалифицированных специалистов готова круглосуточно выехать на дом или принять пациента в клинике, обеспечивая оперативное, безопасное и полностью конфиденциальное лечение. Мы разрабатываем индивидуальные программы терапии, учитывая историю зависимости и текущее состояние каждого пациента, что позволяет быстро стабилизировать его состояние и начать процесс полного выздоровления.
Ознакомиться с деталями – снять ломку нижний новгород
Клиника «НаркоМед Плюс» использует комплексный подход для эффективного снятия симптомов ломки с применением современных методов детоксикации и поддержки организма. Основные группы препаратов включают:
Детальнее – снятие ломки нарколог
Функция
Выяснить больше – snyat lomku nizhnij novgorod
продать аккаунт kupit-akkaunty-market.xyz
Быстро, надёжно и красиво! Теперь только к вам за цветами.
101 роза
Функция
Подробнее тут – https://snyatie-lomki-nnovgorod8.ru/snyatie-narkoticheskoj-lomki-v-nnovgorode/
Функция
Исследовать вопрос подробнее – http://www.domen.ru
Для обеспечения максимальной безопасности и эффективности лечения процесс организован в несколько этапов. При обращении пациента наши специалисты проводят первичный осмотр и диагностику, чтобы оценить степень интоксикации и выявить возможные осложнения. Далее назначается детоксикационная терапия, сопровождаемая медикаментозной поддержкой и психологическим консультированием. Основные этапы работы можно описать следующим образом:
Получить дополнительные сведения – вывод из запоя анонимно в екатеринбурге
Клиника «НаркоМед Плюс» использует комплексный подход для эффективного снятия симптомов ломки с применением современных методов детоксикации и поддержки организма. Основные группы препаратов включают:
Углубиться в тему – снятие ломок на дому в нижний новгороде
Ломка – это тяжелый синдром отмены, возникающий после длительного употребления алкоголя или наркотических веществ. При резком прекращении их приема нервная система и другие органы начинают страдать от недостатка необходимых веществ, что приводит к сильному дискомфорту, психоэмоциональным нарушениям и ухудшению общего состояния организма. В Новосибирске наркологическая клиника «Возрождение» оказывает экстренную помощь при снятии ломки, обеспечивая безопасное, круглосуточное и конфиденциальное лечение под наблюдением опытных специалистов.
Подробнее – снятие ломки наркозависимого новосибирск
Функция
Исследовать вопрос подробнее – snyatie lomki nizhnij novgorod
Группа препаратов
Получить больше информации – капельница от запоя новосибирск
«Нарколог лайф» — клиника, где борьба с зависимостью становится реальной и результативной. Мы применяем современные технологии детоксикации, проводим кодирование с учётом индивидуальных особенностей и сопровождаем пациентов на всех этапах восстановления. Безопасность, забота и поддержка — наши приоритеты.
Изучить вопрос глубже – https://narcolog-life.com/
На сайте https://www.techno-svyaz.ru/ уточните телефон компании, которая является производителем печатных плат. Предприятие всегда радо новым заказчикам, контрактам, которые исполняет быстро, качественно, в соответствии с требованиями. Именно поэтому клиент получит то, на что рассчитывал и в обозначенном количестве. Хотя предприятие и является известным, оно заполучило огромное количество клиентов, постоянно и стремительно развивается, чтобы предложить инновационные разработки в данной области.
На сайте https://mmu-online.ru/ запросите консультацию для того, чтобы воспользоваться помощью, которая оказывается студентам, включая абитуриентов, выпускников. Если у вас совсем нет времени или вы не понимаете в определенном предмете, то специалисты сервиса окажут вам помощь, ответят на вопросы тестирования, сформируют отчет, выполнят практические задания, а также составят дипломную работу. Вы сможете обратиться сюда для того, чтобы решить определенные задачи. Для того чтобы вы получили предложение, нужно указать электронную почту.
На сайте https://relomania.com оставьте заявку для того, чтобы узнать, как вы сможете переехать в солнечную, завораживающую Испанию. Популярная компания «Relomania» предлагает воспользоваться полным комплексом услуг. Они необходимы как раз для того, чтобы реализовать вашу идею, независимо от ее сложности. Вам обязательно окажут содействие в том, чтобы оформить ВНЖ в Испании либо ВНЖ цифрового кочевника. В компании трудятся высококлассные, надежные специалисты, которые справятся с задачей.
На сайте https://villaprestige.ru уточните информацию, которая касается заселения в роскошную и комфортную виллу «Престиж». Такой отдых точно вдохновит вас на большее. А для того, чтобы ознакомиться с тем, в каких условиях вы будете проживать, изучите галерею с фото. Вы сможете просыпаться и начинать каждое утро с чашки бодрящего кофе на обустроенной террасе. Весь периметр охраняется, вы сможете с комфортом устроиться на лаунж-зоне. Вас ожидает бесплатная комфортная парковка, а также высокоскоростной Интернет.
Francisk Skorina https://www.gsu.by Gomel State University. One of the leading academic and scientific-research centers of the Belarus. There are 12 Faculties at the University, 2 scientific and research institutes. Higher education in 35 specialities of the 1st degree of education and 22 specialities.
ГГУ имени Ф.Скорины https://www.gsu.by/ крупный учебный и научно-исследовательский центр Республики Беларусь. Высшее образование в сфере гуманитарных и естественных наук на 12 факультетах по 35 специальностям первой ступени образования и 22 специальностям второй, 69 специализациям.
Промокод 1Win для Лаки Джет — находка!
https://ered.pstu.ru/index.php/mechanics/comment/view/3791/0/651
ремонт бытовой техники samsung сервисный центр samsung москва
При наличии этих симптомов организм находится в критическом состоянии, и любой промедление с вызовом врача может привести к развитию серьезных осложнений, таких как сердечно-сосудистые нарушения, тяжелые неврологические симптомы или даже жизнеугрожающие состояния. Экстренное вмешательство позволяет не только снять острые симптомы ломки, но и предотвратить необратимые изменения в организме.
Ознакомиться с деталями – снятие ломки наркозависимого новосибирск
Алкогольный запой – это критическое состояние, возникающее при длительном злоупотреблении спиртными напитками, когда организм насыщается токсинами и его жизненно важные системы (сердечно-сосудистая, печёночная, нервная) начинают давать сбой. В такой ситуации необходимо незамедлительное вмешательство специалистов для предотвращения тяжелых осложнений и спасения жизни. Наркологическая клиника «Основа» в Новосибирске предоставляет экстренную помощь с помощью установки капельницы от запоя, позволяющей оперативно вывести токсины из организма, стабилизировать внутренние процессы и создать условия для последующего качественного восстановления.
Узнать больше – https://kapelnica-ot-zapoya-novosibirsk8.ru/kapelnica-ot-zapoya-na-domu-v-novosibirske
Врачи клиники «Импульс» используют комплексный подход, основанный на проверенных методиках и эффективных препаратах. Основные группы медикаментов, используемых при лечении на дому, представлены в таблице:
Ознакомиться с деталями – вызвать нарколога на дом в нижний новгороде
Алкогольный запой – это критическое состояние, возникающее при длительном злоупотреблении спиртными напитками, когда организм насыщается токсинами и его жизненно важные системы (сердечно-сосудистая, печёночная, нервная) начинают давать сбой. В такой ситуации необходимо незамедлительное вмешательство специалистов для предотвращения тяжелых осложнений и спасения жизни. Наркологическая клиника «Основа» в Новосибирске предоставляет экстренную помощь с помощью установки капельницы от запоя, позволяющей оперативно вывести токсины из организма, стабилизировать внутренние процессы и создать условия для последующего качественного восстановления.
Разобраться лучше – капельница от запоя на дому цена
Hi, what is your hobby? what do you do in spare time? personally love to play https://yabbycasino-aus.com/
В клинике «Трезвая Жизнь» для эффективного вывода организма из запоя используется комплексный подход, который включает применение различных групп препаратов. Приведенная ниже таблица отражает основные компоненты нашей терапии и их функции:
Исследовать вопрос подробнее – http://vyvod-iz-zapoya-ekb8.ru
Необходимо незамедлительно обращаться за медицинской помощью, если у пациента наблюдаются следующие симптомы:
Подробнее можно узнать тут – snyatie lomok novosibirsk
сервисные центры самсунг в москве сервисный центр samsung москва
ГГУ имени Ф.Скорины https://www.gsu.by/ крупный учебный и научно-исследовательский центр Республики Беларусь. Высшее образование в сфере гуманитарных и естественных наук на 12 факультетах по 35 специальностям первой ступени образования и 22 специальностям второй, 69 специализациям.
Для обеспечения максимальной безопасности и эффективности лечения процесс организован в несколько этапов. При обращении пациента наши специалисты проводят первичный осмотр и диагностику, чтобы оценить степень интоксикации и выявить возможные осложнения. Далее назначается детоксикационная терапия, сопровождаемая медикаментозной поддержкой и психологическим консультированием. Основные этапы работы можно описать следующим образом:
Узнать больше – вывод из запоя на дому свердловская область
ГГУ имени Ф.Скорины https://www.gsu.by/ крупный учебный и научно-исследовательский центр Республики Беларусь. Высшее образование в сфере гуманитарных и естественных наук на 12 факультетах по 35 специальностям первой ступени образования и 22 специальностям второй, 69 специализациям.
https://dzen.ru/kitehurghada
Francisk Skorina https://www.gsu.by Gomel State University. One of the leading academic and scientific-research centers of the Belarus. There are 12 Faculties at the University, 2 scientific and research institutes. Higher education in 35 specialities of the 1st degree of education and 22 specialities.
«Нарколог лайф» — надёжная клиника, где каждый получает шанс на здоровую и свободную от зависимости жизнь. Наши программы включают срочную помощь, эффективную детоксикацию, кодирование и полную поддержку на пути к выздоровлению. Анонимность и индивидуальный подход гарантированы каждому пациенту.
Исследовать вопрос подробнее – гриб от алкоголизма название
Облегчите жизнь с жалюзи с пультом — современно и удобно
жалюзи с пультом жалюзи с пультом . прокарниз
https://plaza.rakuten.co.jp/digital556/diary/202505050001/
Клиника «НаркоМед Плюс» использует комплексный подход для эффективного снятия симптомов ломки с применением современных методов детоксикации и поддержки организма. Основные группы препаратов включают:
Получить дополнительные сведения – снятие ломки на дому нижний новгород
Процесс лечения включает несколько ключевых этапов, каждый из которых имеет решающее значение для восстановления организма:
Выяснить больше – https://snyatie-lomki-novosibirsk8.ru/snyatie-narkoticheskoj-lomki-v-novosibirske
Капельница от запоя – эффективный метод экстренной детоксикации, который используется при тяжелых формах алкогольной интоксикации. Он позволяет быстро восстановить водно-электролитный баланс, нормализовать работу внутренних органов и снизить токсическую нагрузку. В клинике «Основа» мы гарантируем круглосуточное оказание медицинской помощи, индивидуальный подход к каждому пациенту и полную конфиденциальность. В условиях необходимости экстренного лечения наши специалисты оперативно выезжают в любую точку Новосибирска, обеспечивая комфортное проведение всех процедур как в стационаре, так и на дому.
Получить дополнительную информацию – капельница от запоя на дому новосибирск
Francisk Skorina https://www.gsu.by Gomel State University. One of the leading academic and scientific-research centers of the Belarus. There are 12 Faculties at the University, 2 scientific and research institutes. Higher education in 35 specialities of the 1st degree of education and 22 specialities.
морозостойкие гортензии смородина высокого урожая
груши с гарантией декоративные лилии для сада
Если наблюдаются вышеописанные симптомы, немедленное обращение к наркологу позволяет не только устранить острые проявления, но и предотвратить возможное развитие опасных для жизни осложнений, таких как сердечно-сосудистые сбои или нарушения работы центральной нервной системы.
Получить больше информации – снятие наркологической ломки
скачать трек 25kat.ru .
Лучшее место для азартных игр | Зарегистрируйтесь сейчас на vavadacasino.netlify.app | Большой выбор игр и автоматов | Испытайте удачу прямо сейчас | Классические и новые слоты | Безопасность и надежность | Высокие шансы на выигрыш | Играйте в любое время и в любом месте | Обслуживание клиентов высокого уровня | Обучающие материалы и советы | Начинайте выигрывать уже сегодня | Акции для новых игроков | Каждый день новые развлечения | Выигрывайте призы и трофеи | Пригласите друзей и получайте бонусы | Простые инструкции для новичков | Безопасная игра и конфиденциальность | Лучшие отзывы игроков | Играйте и побеждайте на vavadacasino.netlify.app
вавада бонус на депозит https://vavadacasino.netlify.app/ .
В клинике «ВитаМед Плюс» применяются проверенные методики и препараты, которые позволяют безопасно вывести пациента из запоя. Процедура начинается с внутривенного введения очищающих растворов, которые помогают ускорить выведение этанола и токсинов. Одновременно восстанавливается водно-солевой баланс, что особенно важно при обезвоживании после длительного употребления алкоголя.
Подробнее – наркология вывод из запоя химки
Hi, what is your hobby? what do you do in spare time? personally love to play https://wazambacasinoaus.com/
Виявилося, що є країни зі складним в’їздом. Отримати візу туди – справжній виклик!
Жители Митино оценят доставку алкоголя в митино круглосуточно. Мы предлагаем широкий ассортимент продукции и оперативную доставку. Ваш заказ будет выполнен в кратчайшие сроки.
площадка для продажи аккаунтов akkaunty-optom.live
Клиника «НаркоМед Плюс» использует комплексный подход для эффективного снятия симптомов ломки с применением современных методов детоксикации и поддержки организма. Основные группы препаратов включают:
Углубиться в тему – https://snyatie-lomki-nnovgorod8.ru/snyatie-narkoticheskoj-lomki-v-nnovgorode
После обращения в клинику «Основа» наш специалист незамедлительно выезжает для оказания экстренной медицинской помощи в Новосибирске. Процесс установки капельницы предусматривает комплексную диагностику и последующее детоксикационное лечение, что позволяет снизить токсическую нагрузку и стабилизировать состояние пациента. Описание процедуры включает следующие этапы:
Узнать больше – врача капельницу от запоя
Стационарная программа позволяет стабилизировать не только физическое состояние, но и эмоциональную сферу. Находясь в изоляции от внешних раздражителей и вредных контактов, пациент получает шанс сконцентрироваться на себе и начать реабилитацию без давления извне.
Получить дополнительную информацию – https://narkologicheskaya-pomoshch-balashiha1.ru/skoraya-narkologicheskaya-pomoshch-v-balashihe
CSGO case opening real money Открытие кейсов в CS2. Сайты для открытия кейсов CS2. Открыть кейсы CS2 онлайн. Лучшие платформы для открытия кейсов CS2. Бесплатные попытки открытия кейсов в CS:GO. Симулятор открытия кейсов CS:GO. Открытие кейсов CS:GO на реальные деньги.
Cactus Casino – miejscu, gdzie emocje siegaja zenitu, a nagrody przekraczaja najsmielsze oczekiwania! Jesli szukasz kaktus kasyno, ktore laczy w sobie bogata oferte gier, hojne bonusy i wygode gry na urzadzeniach mobilnych, trafiles idealnie. https://cactuscasino.pl/ to nowoczesna platforma, ktora od 2024 roku podbija serca graczy na calym swiecie.
биржа аккаунтов https://online-akkaunty-magazin.xyz
С t.me/mvavada вам скучно точно не будет. Официальный канал проекта Вавада предлагает погрузиться в мир выигрышей. В VAVADA вас ждут невероятные слоты. Не упустите шанс на удачу, присоединяйтесь к нам уже сейчас и начинайте выигрывать прямо сегодня. Меняйте к лучшему свою жизнь! Ищете vavada android? T.me/mvavada – здесь всегда есть что-то интересное. Следите за нашими обновлениями. Мы ценим каждого игрока. Стараемся вас радовать акциями и новыми предложениями каждый день. Готовы в любое время суток вам помощь оказать. Откройте с Вавада для себя яркие эмоции!
Натуральный и сбалансированный Jarvi корм для вашего любимца
jarvi корм для кошек кто производитель http://www.ozon.ru/product/suhoy-korm-jarvi-polnoratsionnyy-dlya-vzroslyh-koshek-s-chuvstvitelnym-pishchevareniem-s-indeykoy-1-1173234324/ .
Ломка – это тяжелый синдром отмены, возникающий после длительного употребления алкоголя или наркотических веществ. При резком прекращении их приема нервная система и другие органы начинают страдать от недостатка необходимых веществ, что приводит к сильному дискомфорту, психоэмоциональным нарушениям и ухудшению общего состояния организма. В Новосибирске наркологическая клиника «Возрождение» оказывает экстренную помощь при снятии ломки, обеспечивая безопасное, круглосуточное и конфиденциальное лечение под наблюдением опытных специалистов.
Получить дополнительные сведения – снятие наркологической ломки новосибирск
В стационаре работают узкопрофильные специалисты: наркологи, неврологи, психотерапевты, а также персонал, обеспечивающий круглосуточный уход. Программа включает медикаментозное лечение, психологическую коррекцию, восстановление сна, устранение депрессии, обучение саморегуляции и работу с мотивацией.
Исследовать вопрос подробнее – наркологическая помощь на дому в балашихе
виноград для дачи купить саженцы в сибири
Рост посетителей через поисковую оптимизацию.
Продвижение сайтов частник Москва https://onyx-style.ru/seo .
маркетплейс аккаунтов https://akkaunty-dlya-prodazhi.pro/
Врачи клиники «Импульс» используют комплексный подход, основанный на проверенных методиках и эффективных препаратах. Основные группы медикаментов, используемых при лечении на дому, представлены в таблице:
Исследовать вопрос подробнее – нарколог на дом вывод из запоя
саженцы сирени высокого качества клематисы морозостойкие
Снятие ломки в клинике «Эдельвейс» – это комплекс мероприятий, направленный на быстрое облегчение симптоматики и стабилизацию внутренних процессов организма. Наш подход включает комплексную диагностику, медикаментозную терапию, поддерживающие процедуры и психологическое сопровождение, что помогает пациенту не только справиться с острой фазой ломки, но и закладывает основу для дальнейшей реабилитации и предотвращения рецидивов.
Детальнее – http://snyatie-lomki-ekb8.ru
виноград буйтур с высоким урожаем свг гибрид для дачи
Стационарная программа позволяет стабилизировать не только физическое состояние, но и эмоциональную сферу. Находясь в изоляции от внешних раздражителей и вредных контактов, пациент получает шанс сконцентрироваться на себе и начать реабилитацию без давления извне.
Подробнее можно узнать тут – неотложная наркологическая помощь балашиха
Делюсь впечатлениями об использовании гибкой керамики Dream Decor – прекрасный материал, подходящий как для внешней, так и для внутренней отделки. Рассматривали варианты Phomi и Divu, но, оценив параметры и мнения пользователей, остановились на Dream Decor и остались довольны. Гибкая керамика Dream Decor – современное решение, сочетающее прочность, эластичность и привлекательный вид. Благодаря гибкости, её легко установить даже на неровные поверхности. Мы использовали её для фасада дома и отделки прихожей, и результат превзошёл ожидания. Материал устойчив к влаге, не теряет цвет и имитирует натуральный камень или кирпич, в зависимости от выбранной коллекции. Стоит подчеркнуть, что Dream Decor выгодно отличается по стоимости от аналогов, таких как Divu и Phomi. При этом качество остается на высоте, а в некоторых аспектах даже превосходит конкурентов. Установка прошла гладко, плиты легко подрезаются и надежно фиксируются на стене. Если вы ищете гибкую керамику для своего дома, обязательно изучите ассортимент Dream Decor – сейчас это отличная альтернатива Фоми. Это прекрасный выбор для тех, кто ценит стиль, практичность и доступную цену. гибкая керамика цена за 1 м2
яблони от частного лица орехи из сада
Электрические жалюзи с пультом — комфорт в каждом доме
жалюзи с пультом жалюзи с пультом . Прокарниз
В клинике «Нарколог лайф» проводится профессиональное лечение зависимостей с гарантией конфиденциальности. Экстренная помощь, современные методики очистки организма, персонализированные программы восстановления и внимательное отношение к каждому пациенту — всё это помогает вернуть жизнь в нормальное русло.
Детальнее – https://narcolog-life.com/aktery-i-aktrisy-umershie-ot-alkogolizma/
Ищете оригинальную технику от мировых брендов? Посетите Интернет-магазин электроники Нова Электроника https://apple-nova.ru/ где вы сможете купить смартфон, ноутбуку, планшеты, аудио технику, технику для дома и многое другое по выгодным ценам. Зайдите в каталог, и вы обязательно найдете для себя необходимые гаджеты и бытовую технику. Доставка осуществляется по всей России. Каждое устройство оригинальное и сопровождается официальной гарантией производителя. Подробнее на сайте.
Hello.
This post was created with XRumer 23 StrongAI.
Good luck 🙂
Hi, what is your hobby? what do you do in spare time? personally love to play https://kakaducasinos-nl.com/
На сайте https://superfsy.ru/ ознакомьтесь с интересной, полезной, актуальной информацией, которая касается финансов. Вы узнаете о том, как сэкономить собственные сбережения. Также представлены финансовые рекомендации, которые понадобятся как самозанятым, так и фрилансерам. Здесь вы найдете ценные, полезные рекомендации на тему автомобилей, детей, дачи, здоровья, домашних животных. Есть и рецепты, практические советы на тему ремонта. Статьи обязательно помогут вам в решении перечисленных вопросов.
Web design in Fort Smith is perfect for local startups.
https://wiki.carpenters.house/User:DemiPollak
площадка для продажи аккаунтов магазины аккаунтов
шкаф на паркинг уфа шкаф на паркинг уфа .
расчет стоимости охраны https://chop-ohrana.com/czeny-na-uslugi-ohrany/ .
«Нарколог лайф» — надёжная клиника, где каждый получает шанс на здоровую и свободную от зависимости жизнь. Наши программы включают срочную помощь, эффективную детоксикацию, кодирование и полную поддержку на пути к выздоровлению. Анонимность и индивидуальный подход гарантированы каждому пациенту.
Углубиться в тему – отравление никотином помощь
Во всех этих случаях промедление может стоить слишком дорого. Наркологическая помощь должна быть оказана немедленно — либо на дому, либо в условиях клиники.
Исследовать вопрос подробнее – http://vyvod-iz-zapoya-v-himki1.ru
Create vivid images with Promptchan — a powerful neural network for generating art based on text description. Support for SFW and NSFW modes, style customization, quick creation of visual content.
Спасибо за быструю обработку заказа! Всё сделали в тот же день.
гипсофилы цена букета
Срочный выкуп квартир https://proday-kvarti.ru за сутки — решим ваш жилищный или финансовый вопрос быстро. Гарантия законности сделки, юридическое сопровождение, помощь на всех этапах. Оценка — бесплатно, оформление — за наш счёт. Обращайтесь — мы всегда на связи и готовы выкупить квартиру.
Недвижимость в Болгарии у моря https://byalahome.ru квартиры, дома, апартаменты в курортных городах. Продажа от застройщиков и собственников. Юридическое сопровождение, помощь в оформлении ВНЖ, консультации по инвестициям.
Fort Smith web designers are experts in UI/UX design.
https://digitaltibetan.win/wiki/User:IanKiek94237001
Портал о недвижимости https://akadem-ekb.ru всё, что нужно знать о продаже, покупке и аренде жилья. Актуальные объявления, обзоры новостроек, советы экспертов, юридическая информация, ипотека, инвестиции. Помогаем выбрать квартиру или дом в любом городе.
В клинике «Трезвая Жизнь» для эффективного вывода организма из запоя используется комплексный подход, который включает применение различных групп препаратов. Приведенная ниже таблица отражает основные компоненты нашей терапии и их функции:
Исследовать вопрос подробнее – vyvod-iz-zapoya-ekb8.ru/
покупка аккаунтов магазины аккаунтов
Аркан Императрица Таро – это не просто гадание, это мощный инструмент самопознания и личностного роста, особенно ценный для женщин в возрасте 35+. В этом возрасте мы часто задаемся вопросами о смысле жизни, отношениях, карьере. Таро может стать компасом, освещающим путь к ответам.
Группа препаратов
Получить дополнительную информацию – после капельницы от запоя в новосибирске
Клиника «Возрождение» применяет комплексный подход к снятию ломки, используя современные детоксикационные методики и проверенные препараты. Приведенная ниже таблица демонстрирует основные группы медикаментов, используемых в терапии, и их назначение:
Получить дополнительные сведения – https://snyatie-lomki-novosibirsk8.ru/snyatie-lomki-na-domu-v-novosibirske
Необходимо незамедлительно обращаться за медицинской помощью, если у пациента наблюдаются следующие симптомы:
Исследовать вопрос подробнее – снятие ломки наркозависимого новосибирск
После поступления звонка врач клиники «Импульс» незамедлительно отправляется на указанный адрес для оказания срочной помощи. Вызов врача на дом включает следующие этапы:
Изучить вопрос глубже – https://narcolog-na-dom-nnovgorod8.ru/vyzov-narkologa-na-dom-v-nnovgorode/
Наркологическая клиника «Эдельвейс» в Екатеринбурге специализируется на оказании оперативной и квалифицированной помощи при снятии ломки. Наши специалисты обладают многолетним опытом работы и применяют современные методики для безопасного и эффективного лечения абстинентного синдрома. Мы работаем круглосуточно, что позволяет оказывать помощь в любое время суток, обеспечивая анонимность и конфиденциальность каждого пациента.
Подробнее тут – snyatie lomki narkozavisimogo ekaterinburg
На сайте https://ekskursii.open-anapa.ru/ есть возможность заказать индивидуальные экскурсии, которые организуются по Анапе. Также можно выбрать и трансфер на любой экскурсионный объект. Для этих целей необходимо подобрать наиболее подходящую дату, количество билетов, а также автомобиль. В этой компании вам предложат увлекательные, интересные экскурсии, которые никого не оставят равнодушным. У вас получится посетить самые популярные достопримечательности, услышать легенды о них. Экскурсии гарантированно подарят отличное настроение и зарядят позитивом.
Наркологическая клиника «Эдельвейс» в Екатеринбурге специализируется на оказании оперативной и квалифицированной помощи при снятии ломки. Наши специалисты обладают многолетним опытом работы и применяют современные методики для безопасного и эффективного лечения абстинентного синдрома. Мы работаем круглосуточно, что позволяет оказывать помощь в любое время суток, обеспечивая анонимность и конфиденциальность каждого пациента.
Узнать больше – снятие ломки
маркетплейс аккаунтов https://akkaunty-dlya-prodazhi.pro/
В наркологической клинике «Нарколог лайф» вас ждёт профессиональный подход к лечению алкоголизма и наркомании. Мы обеспечиваем экстренный выезд специалистов, быстрое снятие интоксикации, а также комфортные условия для прохождения реабилитации. Наши методики направлены на долгосрочный результат.
Получить дополнительные сведения – https://narcolog-life.com/lecheniye-alkogolizma/
На сайте http://sherlock-find.com/ уточните всю необходимую информацию, которая касается высокотехнологичного, инновационного бота Шерлока. Ему не составит труда найти любую информацию о человеке, автомобиле либо бизнесе. Этот сервис является очень удобным, комфортным, а его использование не вызовет сложностей. Вы сможете рассчитывать на получение детальной, точной информации, которая предоставляется в одном отчете. Вы получите информацию о человеке, включая адрес, дату рождения, номер телефона, то, есть ли задолженности.
На сайте https://press-forma.by/ закажите бесплатный расчет на производство пресс-форм, а также различных пластиковых конструкций. Весь заказ будет выполнен точно в обозначенные сроки. Специалисты предприятия работают исключительно на результат, чтобы ваш бизнес только процветал и становился рентабельным. Предприятие находится на рынке более 10 лет, за которые заполучило огромное количество положительных отзывов. В арсенале около 30 единиц техники, чтобы создать для вас продукцию эталонного качества.
Лечение ломки в клинике «Эдельвейс» проходит по четко отлаженной схеме, которая учитывает индивидуальные особенности каждого пациента. После первоначального осмотра и сбора анамнеза составляется персональный план терапии, цель которого – как можно быстрее снять симптомы ломки и стабилизировать состояние пациента. Ниже приведен поэтапный алгоритм лечения:
Узнать больше – снятие ломки на дому свердловская область
Посетите интернет магазин FurnituraPRO https://furniturapro.ru/ и вы найдете дверную фурнитуру, по выгодным ценам, для межкомнатных и входных дверей в Москве с доставкой по Московской области, России, Казахстану и Беларуси. Ознакомьтесь с широким ассортиментом товаров, который постоянно обновляется. У нас вы можете купить замок, ручку, фиксатор и другую дверную фурнитуру от большого количества брендов. Подробнее на сайте.
Одной из самых сильных сторон нашей клиники является оперативность. Мы понимаем, что при алкоголизме, наркомании и лекарственной зависимости часто требуются немедленные действия. Если человек находится в состоянии запоя, абстиненции или передозировки, промедление может привести к тяжёлым осложнениям или даже смерти.
Ознакомиться с деталями – https://narkologicheskaya-pomoshch-balashiha1.ru/skoraya-narkologicheskaya-pomoshch-v-balashihe/
Создайте уют с автоматикой Somfy
Автоматика Somfy Автоматика Somfy . Prokarniz
Наркологическая клиника «Эдельвейс» в Екатеринбурге специализируется на оказании оперативной и квалифицированной помощи при снятии ломки. Наши специалисты обладают многолетним опытом работы и применяют современные методики для безопасного и эффективного лечения абстинентного синдрома. Мы работаем круглосуточно, что позволяет оказывать помощь в любое время суток, обеспечивая анонимность и конфиденциальность каждого пациента.
Выяснить больше – https://snyatie-lomki-ekb8.ru/snyatie-lomki-narkolog-v-ekb
Как отмечает главный врач клиники, кандидат медицинских наук Сергей Иванов, «мы создали систему, при которой пациент получает помощь в течение часа — независимо от дня недели и времени суток. Это принципиально меняет шансы на выздоровление».
Изучить вопрос глубже – http://narkologicheskaya-pomoshch-balashiha1.ru
бокс для машиноместа бокс для машиноместа .
Create vivid images with Promptchan — a powerful neural network for generating art based on text description. Support for SFW and NSFW modes, style customization, quick creation of visual content.
Одной из самых сильных сторон нашей клиники является оперативность. Мы понимаем, что при алкоголизме, наркомании и лекарственной зависимости часто требуются немедленные действия. Если человек находится в состоянии запоя, абстиненции или передозировки, промедление может привести к тяжёлым осложнениям или даже смерти.
Подробнее – http://narkologicheskaya-pomoshch-balashiha1.ru/
продажа аккаунтов kupit-akkaunt.online
На сайте https://z-news.link/ изучите увлекательные и информативные новости, которые представлены здесь со всего мира. Они на самую разную тематику и, как правило, касаются экономики, политики, бизнеса, авто, моды, есть забавные новости, те, что касаются игр, медицины, развлечений и многого другого. Здесь вы обязательно найдете такую информацию, которая обязательно вам пригодится для расширения кругозора. Есть информация как на русском языке, так и английском. Вы точно ничего не пропустите, если будете регулярно посещать этот портал, на котором публикуются самые последние новости из разных стран.
Create vivid images with Promptchan AI — a powerful neural network for generating art based on text description. Support for SFW and NSFW modes, style customization, quick creation of visual content.
Недвижимость в Болгарии у моря https://byalahome.ru квартиры, дома, апартаменты в курортных городах. Продажа от застройщиков и собственников. Юридическое сопровождение, помощь в оформлении ВНЖ, консультации по инвестициям.
Срочный выкуп квартир https://proday-kvarti.ru за сутки — решим ваш жилищный или финансовый вопрос быстро. Гарантия законности сделки, юридическое сопровождение, помощь на всех этапах. Оценка — бесплатно, оформление — за наш счёт. Обращайтесь — мы всегда на связи и готовы выкупить квартиру.
Недвижимость в Болгарии у моря https://byalahome.ru квартиры, дома, апартаменты в курортных городах. Продажа от застройщиков и собственников. Юридическое сопровождение, помощь в оформлении ВНЖ, консультации по инвестициям.
Срочный выкуп квартир https://proday-kvarti.ru за сутки — решим ваш жилищный или финансовый вопрос быстро. Гарантия законности сделки, юридическое сопровождение, помощь на всех этапах. Оценка — бесплатно, оформление — за наш счёт. Обращайтесь — мы всегда на связи и готовы выкупить квартиру.
Портал о недвижимости https://akadem-ekb.ru всё, что нужно знать о продаже, покупке и аренде жилья. Актуальные объявления, обзоры новостроек, советы экспертов, юридическая информация, ипотека, инвестиции. Помогаем выбрать квартиру или дом в любом городе.
Discover premium balloon services trusted across Dubai
balloons dubai https://www.balloons-and-helium.com/ .
Good day!
Best traffic source Fansly is the one that matches your content style. Discover the best traffic source Fansly marketers already use. We help you tap into proven channels. No guesswork, just results. Grow with purpose, not by chance.
Quora traffic for OnlyFans comes from helpful answers. Build Quora traffic for OnlyFans by answering niche questions with expertise. Add links where relevant. Establish authority, not spam. Trust leads to subscriptions.
All information on the website- https://sfsonlyfans.com/how-to-increase-your-onlyfans-income-best-social-media-techniques-for-more-subscribers/
free traffic to fansly, grow fansly audience, youtube traffic onlyfans
best traffic source fansly, advanced OnlyFans promotion, TikTok traffic for OnlyFans
Good luck!
шкаф в паркинг производство шкаф в паркинг производство .
Портал о недвижимости https://akadem-ekb.ru всё, что нужно знать о продаже, покупке и аренде жилья. Актуальные объявления, обзоры новостроек, советы экспертов, юридическая информация, ипотека, инвестиции. Помогаем выбрать квартиру или дом в любом городе.
ремонт electrolux электролюкс ремонт официальный сервис
«Нарколог лайф» — клиника, где борьба с зависимостью становится реальной и результативной. Мы применяем современные технологии детоксикации, проводим кодирование с учётом индивидуальных особенностей и сопровождаем пациентов на всех этапах восстановления. Безопасность, забота и поддержка — наши приоритеты.
Углубиться в тему – https://narcolog-life.com/article/kak-uberech-rebenka-ot-igromanii/
В наркологической клинике «Нарколог лайф» вас ждёт профессиональный подход к лечению алкоголизма и наркомании. Мы обеспечиваем экстренный выезд специалистов, быстрое снятие интоксикации, а также комфортные условия для прохождения реабилитации. Наши методики направлены на долгосрочный результат.
Подробнее – лечение интернет зависимости
https://69vn.hiphop/ Nhà cung cấp dịch vụ giải trí số một, uy tín hàng đầu với giấy phép rõ ràng và hàng triệu người chơi tin tưởng mỗi ngày.
купить аккаунт https://kupit-akkaunt.online/
https://69vn.supplies/ Sân chơi trực tuyến an toàn, hợp pháp và hấp dẫn, được cộng đồng đánh giá cao nhờ tính minh bạch và sự ổn định vượt trội.
Hi, what is your hobby? what do you do in spare time? personally love to play https://jaxcasinoaus.com/
шкаф в паркинг цена шкаф в паркинг цена .
«Нарколог лайф» — надёжная клиника, где каждый получает шанс на здоровую и свободную от зависимости жизнь. Наши программы включают срочную помощь, эффективную детоксикацию, кодирование и полную поддержку на пути к выздоровлению. Анонимность и индивидуальный подход гарантированы каждому пациенту.
Разобраться лучше – лечение женского алкоголизма в домашних
На сайте https://foto-a4.ru/ уточните телефон фотосалона, который находится в Митино. Каждый желающий получает возможность воспользоваться полным спектром услуг, включая печать фото на различные документы, плоттерную резку, широкоформатную печать и многое другое. На изготовление заказа уходят несколько минут, но может потребоваться и больше времени в зависимости от сложности заказа, его объема. При необходимости компетентные и опытные сотрудники проконсультируют по всем интересующим вопросам.
В наркологической клинике «Нарколог лайф» вас ждёт профессиональный подход к лечению алкоголизма и наркомании. Мы обеспечиваем экстренный выезд специалистов, быстрое снятие интоксикации, а также комфортные условия для прохождения реабилитации. Наши методики направлены на долгосрочный результат.
Ознакомиться с деталями – капли медзо от алкоголизма инструкция по применению
В клинике «Нарколог лайф» проводится профессиональное лечение зависимостей с гарантией конфиденциальности. Экстренная помощь, современные методики очистки организма, персонализированные программы восстановления и внимательное отношение к каждому пациенту — всё это помогает вернуть жизнь в нормальное русло.
Детальнее – психиатрия наркология
криптовалюта что это простыми https://cryptohamsters.ru/ .
Hi, what is your hobby? what do you do in spare time? personally love to play https://amoncasino-en-ligne.casino/
На данном этапе врач уточняет длительность запоя, тип употребляемого алкоголя и наличие сопутствующих заболеваний. Тщательный анализ этих данных позволяет подобрать оптимальные методы детоксикации и снизить риск осложнений.
Детальнее – https://vyvod-iz-zapoya-murmansk00.ru/vyvod-iz-zapoya-na-domu-murmansk
авто сайт Сайты объявлений пестрят предложениями о продаже авто, позволяя быстро сравнить цены и характеристики различных моделей. Новые авто манят передовыми технологиями и гарантией производителя, в то время как автомобили с пробегом привлекают более доступной ценой. Важно помнить, что купить авто с пробегом – это ответственный шаг, требующий тщательной проверки. История автомобиля, его техническое состояние и юридическая чистота – все это необходимо учитывать, чтобы избежать неприятных сюрпризов в будущем.
Для обеспечения максимальной безопасности и эффективности лечения процесс организован в несколько этапов. При обращении пациента наши специалисты проводят первичный осмотр и диагностику, чтобы оценить степень интоксикации и выявить возможные осложнения. Далее назначается детоксикационная терапия, сопровождаемая медикаментозной поддержкой и психологическим консультированием. Основные этапы работы можно описать следующим образом:
Узнать больше – vyvod-iz-zapoya-kruglosutochno ekaterinburg
Ваш надежный источник развлечений | Посетите vavadacasino.netlify.app | Большой выбор игр и автоматов | Откройте для себя мир казино | Эксклюзивные игры только на vavadacasino.netlify.app | Полностью легальный сайт | Побеждайте каждый день | Играйте в любое время и в любом месте | Поддержка и консультации 24/7 | Обучайтесь у профессионалов | Регистрация за минуту | Получите бонус при первой регистрации | Играйте в самые горячие новинки | Эксклюзивные турниры и состязания | Партнерская программа и рефералы | Легко понять и начать играть | Безопасная игра и конфиденциальность | Лучшие отзывы игроков | Играйте и побеждайте на vavadacasino.netlify.app
vavada casino vavada casino .
При наличии этих симптомов организм находится в критическом состоянии, и любой промедление с вызовом врача может привести к развитию серьезных осложнений, таких как сердечно-сосудистые нарушения, тяжелые неврологические симптомы или даже жизнеугрожающие состояния. Экстренное вмешательство позволяет не только снять острые симптомы ломки, но и предотвратить необратимые изменения в организме.
Подробнее можно узнать тут – https://snyatie-lomki-novosibirsk8.ru
В наркологической клинике «Нарколог лайф» вас ждёт профессиональный подход к лечению алкоголизма и наркомании. Мы обеспечиваем экстренный выезд специалистов, быстрое снятие интоксикации, а также комфортные условия для прохождения реабилитации. Наши методики направлены на долгосрочный результат.
Получить больше информации – спайс синтетический наркотик
Детоксикационные растворы (физиологический раствор, глюкоза, раствор Рингера)
Изучить вопрос глубже – наркология вывод из запоя екатеринбург
ремонт техники электролюкс москва electrolux сервис центр
На сайте https://remontteplo.ru/ уточните всю полезную информацию, которая касается ремонта теплового оборудования. Если вы находитесь в поисках чего-то определенного, то используйте специальный поиск. На предприятии выполняют максимально оперативный ремонт, на который предоставляются гарантии. При необходимости будет обучен персонал, который сможет браться за самые сложные задачи. На все услуги установлены разумные расценки. Все работы выполняются в минимальные сроки. Для заказа услуги нужно позвонить по указанному телефону.
Именно поэтому так важно не терять время. Чем раньше пациент получает помощь, тем выше шансы избежать необратимых последствий и вернуться к нормальной жизни.
Ознакомиться с деталями – ломка от наркотиков город
купить герберы доставка цветов недорого
мастерская цветов заказать букет цветов с доставкой в спб
цветы рядом цветы букеты
На данном этапе врач уточняет длительность запоя, тип употребляемого алкоголя и наличие сопутствующих заболеваний. Тщательный анализ этих данных позволяет подобрать оптимальные методы детоксикации и снизить риск осложнений.
Подробнее тут – http://vyvod-iz-zapoya-murmansk00.ru
В клинике «Нарколог лайф» проводится профессиональное лечение зависимостей с гарантией конфиденциальности. Экстренная помощь, современные методики очистки организма, персонализированные программы восстановления и внимательное отношение к каждому пациенту — всё это помогает вернуть жизнь в нормальное русло.
Получить дополнительные сведения – почему человек потеет после пьянки
электролюкс сервисный центр официальный ремонт электролюкс
На сайте https://mirtash.ru/ изучите каталог натурального камня, который подходит для декорирования приусадебной территории. Но им украшают и дом внутри. Важным преимуществом покупки камня в этой компании является то, что его добывают напрямую из проверенных месторождений России. Работы мастеров этой компании вызывают неподдельный восторг, восхищение. На ваше усмотрение можно выбрать самую разную цветовую палитру, а также фактуру. Все природные камни отличаются высокой прочностью, надежностью, экологичностью.
На сайте https://magazinsemena.ru приобретите в нужном количестве семена различных садовых культур от лучших отечественных производителей. Вся продукция зарекомендовала себя только с положительной стороны, отличается быстрой всхожестью, а потому каждый клиент получит богатый урожай, сладкие ягоды, сочные и спелые фрукты. Все семена проходят тщательный отбор на соответствие самым жестким требованиям. Доставка организуется по России, а оплатить приобретение можно и в режиме реального времени.
Teleflora Belarus Unit https://flower-shop.by/ is pleased to offer flower delivery services. The company is an online florist, delivering flowers across Minsk, Belarus. We would be delighted to assist you in sending flowers to Minsk, Belarus, and other regional Belarus towns including Mogilev, Vitebsk, Brest, Grodno, and Gomel, as well as worldwide destinations. We’re more than happy to take care of all your Belarus flower delivery orders. We’ve got a whole network of florists and flower shops who can deliver flowers for our customers whenever they need.
Ремонт холодильников в Энгельсе В современном ритме жизни, когда каждая минута на счету, поломка стиральной машины становится настоящей катастрофой. Горы грязного белья растут с угрожающей скоростью, а перспектива ручной стирки повергает в уныние. Но прежде чем отчаиваться и планировать покупку новой техники, позвольте предложить вам решение, которое сэкономит ваше время, деньги и нервы. Наши опытные мастера в Энгельсе готовы быстро и качественно восстановить работоспособность вашей стиральной машины. Мы понимаем, насколько важна эта техника для вашего комфорта, поэтому предлагаем оперативный выезд на дом и профессиональную диагностику.
Во всех этих случаях промедление может стоить слишком дорого. Наркологическая помощь должна быть оказана немедленно — либо на дому, либо в условиях клиники.
Получить дополнительные сведения – https://vyvod-iz-zapoya-v-himki1.ru
Hi, what is your hobby? what do you do in spare time? personally love to play https://casinozercasino-en-ligne.com/
Klub hazardowy KakTuz Casino otworzyl swoje wirtualne drzwi dla fanow rozrywek hazardowych w 2023 roku. Strona https://kaktuz-casino.pl/ internetowa zostala pierwotnie stworzona dla widowni z Europy Wschodniej, o czym swiadczy tlumaczenie stron portalu na jezyki ukrainski, rosyjski i polski. Jednak klienci z calego swiata sa przyjmowani, dlatego istnieje rowniez wersja angielska.
доставка цветов спб воздушные шары
«Нарколог лайф» — надёжная клиника, где каждый получает шанс на здоровую и свободную от зависимости жизнь. Наши программы включают срочную помощь, эффективную детоксикацию, кодирование и полную поддержку на пути к выздоровлению. Анонимность и индивидуальный подход гарантированы каждому пациенту.
Получить дополнительную информацию – спайс синтетический наркотик
заказать букет спб купить орхидеи
Незамедлительно после вызова нарколог прибывает на дом для проведения первичного осмотра. Специалист измеряет жизненно важные показатели, такие как пульс, артериальное давление и температура, и собирает подробный анамнез. Это позволяет оценить степень интоксикации и оперативно разработать индивидуальный план лечения.
Изучить вопрос глубже – http://
купить лилии цветочный магазин спб
При поступлении вызова нарколог незамедлительно приезжает на дом для проведения тщательного первичного осмотра. Специалист измеряет жизненно важные показатели, такие как пульс, артериальное давление и температура, а также собирает анамнез для оценки степени алкогольной интоксикации. Эта информация является основой для разработки персонального плана лечения.
Подробнее – вывод из запоя в мурманске
цвет доставка доставка цветов в петербурге
Ищете сервис, который работает без перерывов? Алкоголь 24 7 рядом – это удобное решение для тех, кто ценит комфорт. У нас есть всё: от элитных вин до популярного пива.
Russkie-serial.net – ресурс, где у вас есть возможность с удовольствием смотреть любимые сериалы. Рады предложить для вас разные жанры: триллер, фантастика, детектив, мистика и другое. Даем гарантию, что вас ждет множество интересных историй и невероятных эмоций. Ищете сериал-онлайн? Russkie-serial.net – тут представлены наилучшие русские фильмы. Коллекцию обновляем, чтобы ваши запросы удовлетворить. Зарегистрировавшись на сайте, вы получите доступ к дополнительным функциям. Предлагаем возможность комментировать сериалы и общаться с другими зрителями нашего ресурса.
Постановка капельницы от запоя проводится при наличии следующих клинических симптомов, свидетельствующих о критическом состоянии организма:
Подробнее можно узнать тут – http://kapelnica-ot-zapoya-novosibirsk8.ru
Чому зимові температурні рекорди стали частішими? Дізнайтеся, що відбувається з кліматом і як він змінюється з часом.
корзина цветов доставка цветов на дом в санкт петербурге
Hi, what is your hobby? what do you do in spare time? personally love to play https://sugar-inloggen.casino/
В клинике «Трезвая Жизнь» для эффективного вывода организма из запоя используется комплексный подход, который включает применение различных групп препаратов. Приведенная ниже таблица отражает основные компоненты нашей терапии и их функции:
Исследовать вопрос подробнее – http://vyvod-iz-zapoya-ekb8.ru
Вывод из запоя обязателен, если:
Подробнее тут – https://vyvod-iz-zapoya-v-himki1.ru/
В клинике «Нарколог лайф» проводится профессиональное лечение зависимостей с гарантией конфиденциальности. Экстренная помощь, современные методики очистки организма, персонализированные программы восстановления и внимательное отношение к каждому пациенту — всё это помогает вернуть жизнь в нормальное русло.
Разобраться лучше – лучшие витамины
При поступлении вызова нарколог незамедлительно приезжает на дом для проведения тщательного первичного осмотра. Специалист измеряет жизненно важные показатели, такие как пульс, артериальное давление и температура, а также собирает анамнез для оценки степени алкогольной интоксикации. Эта информация является основой для разработки персонального плана лечения.
Изучить вопрос глубже – срочный вывод из запоя в мурманске
Процесс начинается с вызова врача или доставки пациента в клинику. После прибытия специалист проводит первичную диагностику: измерение давления, температуры, пульса, уровня кислорода в крови, визуальная оценка степени возбуждения или угнетения сознания. Собирается краткий анамнез: какой наркотик принимался, как долго, были ли сопутствующие заболевания.
Узнать больше – снятие наркотической ломки подольск
На сайте http://kuzov43.ru уточните стоимость кузовного ремонта, который выполняется на специализированном предприятии. Прямо сегодня вы сможете воспользоваться антикризисным предложением – покраска какого-либо элемента обойдется вам всего в 7 000 рублей. Любые запчасти поставляются в течение пары дней, потому вам не придется долго ожидать, пока выполнят ремонтные работы. Воспользуйтесь такой услугой, как восстановление геометрии кузова. Высококлассные сотрудники окажут и такую услугу, как ремонт вмятин, а покраска не потребуется.
В наркологической клинике «Нарколог лайф» вас ждёт профессиональный подход к лечению алкоголизма и наркомании. Мы обеспечиваем экстренный выезд специалистов, быстрое снятие интоксикации, а также комфортные условия для прохождения реабилитации. Наши методики направлены на долгосрочный результат.
Получить дополнительную информацию – признаки отравления никотином
oradentum is a comprehensive 21-in-1 oral care formula designed to reinforce enamel, support gum vitality, and neutralize bad breath
Investing in premium furniture is a mark of taste, sophistication, and long-term planning. However, budget constraints or cash flow management often steer even the most discerning buyers away from their dream pieces. That’s where a sectional payment plan becomes essential — offering financial flexibility without compromising on quality or style. 🛋️
Наркологическая клиника «Нарколог лайф» — это место, где начинается путь к свободе от зависимости. Мы предлагаем безопасную детоксикацию, эффективное кодирование и полную реабилитацию с индивидуальным подходом. Наши специалисты работают круглосуточно, обеспечивая поддержку в любой момент.
Подробнее можно узнать тут – https://narcolog-life.com/tabletki-ot-zapoya/
– Судорожный синдром, дыхательная недостаточность – Острые панические атаки и психозы – Инфаркт, инсульт, аритмия – Дегидратация и почечная недостаточность – Суицидальные мысли, агрессия, саморазрушение
Подробнее можно узнать тут – снятие ломки на дому подольск.
На данном этапе врач уточняет длительность запоя, тип употребляемого алкоголя и наличие сопутствующих заболеваний. Тщательный анализ этих данных позволяет подобрать оптимальные методы детоксикации и снизить риск осложнений.
Подробнее можно узнать тут – вывод из запоя на дому цена мурманск
– Судорожный синдром, дыхательная недостаточность – Острые панические атаки и психозы – Инфаркт, инсульт, аритмия – Дегидратация и почечная недостаточность – Суицидальные мысли, агрессия, саморазрушение
Разобраться лучше – снятие наркотической ломки подольск
Где купить диплом по актуальной специальности?
Приобрести диплом университета по доступной стоимости можно, обращаясь к проверенной специализированной компании.: 1magistr.ru
«Нарколог лайф» — клиника, где борьба с зависимостью становится реальной и результативной. Мы применяем современные технологии детоксикации, проводим кодирование с учётом индивидуальных особенностей и сопровождаем пациентов на всех этапах восстановления. Безопасность, забота и поддержка — наши приоритеты.
Ознакомиться с деталями – сильная молитва против алкоголизма
Мы изготавливаем дипломы любой профессии по доступным ценам. Дипломы производят на подлинных бланках Купить диплом института diplom-club.com
hop over to this web-site MetaMask Download
site here phantom Extension
hop over to these guys keplr Download
Park Greens Townhouses in Dubai
https://google.co.bw/url?q=http://funbest.ru/lists/exclusive/jelitnye_villy_damac_park_greens_vasha_lichnaja_oazisnaja_rezidencija_v_dubae-2442
рынок криптовалюты рынок криптовалюты .
Great insights! This really gave me a new perspective. Thanks for sharing.
Мы предлагаем дипломы любой профессии по приятным ценам. Цена зависит от выбранной специальности, года получения и образовательного учреждения: freedofollowsocialvockmarkingsites.copiny.com/question/details/id/1103110
нейросети для решения задач по фото
цены на жилье в Castleton
http://masculist.ru/go/url=http://help-bussines.ru/elitnaya-nedvizhimost-v-dubae.html
Клиника «АлкоНарко» специализируется на борьбе с зависимостью. Срочный выезд нарколога, снятие ломки, комплексное лечение. Используем проверенные методики, создаем безопасную среду для выздоровления. Работает круглосуточно, анонимно и без выходных.
Исследовать вопрос подробнее – хронический алкоголизм
Oasis Residences Two by Reportage Properties in Abu Dhabi (UAE)
https://www.kopkakolodcev40.ru/wp-content/plugins/ml-slider/lib/appsero/src/data/3/1/news/13/427_chem_primechatelen_proekt_nedvizhimosti.html/
Наркологическая помощь от клиники «АлкоНарко» — это анонимное лечение зависимости по современным стандартам. Детоксикация, психологическая поддержка, медикаментозное кодирование и сопровождение. Выездные и стационарные услуги. У нас — максимум безопасности и минимум стресса.
Изучить вопрос глубже – https://alko-narko.info/alkogolizm/effektivnye-tabletki-ot-pohmelya.html
Hi, what is your hobby? what do you do in spare time? personally love to play https://level-upcasinoaus.com/
В нашей практике сочетаются несколько видов вмешательства: медико-биологическое, психологическое и социальное. Сначала проводится полная диагностика, включая лабораторные анализы и оценку работы сердца, печени, почек, а также психодиагностические тесты. После этого начинается этап детоксикации с внутривенными капельницами, которые выводят токсины, нормализуют водно-солевой баланс и восстанавливают основные функции организма. Далее мы применяем медикаментозную поддержку для стабилизации артериального давления, купирования тревожных симптомов, нормализации сна и уменьшения болевого синдрома.
Подробнее – наркологическая клиника московская область
Группа препаратов
Получить больше информации – снятие наркологической ломки в нижний новгороде
¿Podríamos hacer una Aplicación Financiera con Inteligencia Artificial que aprenda de mis gastos y me proporcione consejos personalizados para mejorar mi economía?
Дізналася про корисні властивості пророщеного зерна.
Запой — это не просто продолжительное пьянство, а острое состояние, требующее срочной медицинской помощи. Без профессионального вмешательства организм человека стремительно разрушается, возрастает риск инфаркта, инсульта, алкогольного психоза и летального исхода. Именно поэтому вывод из запоя должен проходить под контролем нарколога, с использованием проверенных медикаментов и поэтапной схемы стабилизации. В наркологической клинике «ВитаМед Плюс» организована круглосуточная помощь в Химках, включая выезд врача на дом и приём в стационаре.
Узнать больше – нарколог вывод из запоя
Лечение нарколога на дому в Калининграде проводится по четко отлаженной схеме, включающей несколько последовательных этапов, позволяющих максимально быстро стабилизировать состояние пациента и начать процесс выздоровления.
Выяснить больше – http://narcolog-na-dom-kaliningrad0.ru/
После обращения в клинику «Основа» наш специалист незамедлительно выезжает для оказания экстренной медицинской помощи в Новосибирске. Процесс установки капельницы предусматривает комплексную диагностику и последующее детоксикационное лечение, что позволяет снизить токсическую нагрузку и стабилизировать состояние пациента. Описание процедуры включает следующие этапы:
Подробнее можно узнать тут – капельница от запоя анонимно
Функция
Получить дополнительную информацию – http://snyatie-lomki-nnovgorod8.ru
В клинике «Трезвая Жизнь» для эффективного вывода организма из запоя используется комплексный подход, который включает применение различных групп препаратов. Приведенная ниже таблица отражает основные компоненты нашей терапии и их функции:
Изучить вопрос глубже – http://vyvod-iz-zapoya-ekb8.ru
go to this web-site rabby wallet download
Лечение нарколога на дому в Калининграде организовано по четко отлаженной схеме, позволяющей максимально оперативно стабилизировать состояние пациента и начать процесс детоксикации.
Выяснить больше – http://narcolog-na-dom-kaliningrad00.ru
almanya vize merkezi Vize randevu, vize basvurusu sureclerinde kritik bir ad?md?r. Vfs randevu, vize merkezi arac?l?g?yla yap?lan basvurularda s?kl?kla kars?las?lan bir terimdir. Vfs Istanbul, Turkiye’deki en yogun vize merkezlerinden biridir. BLS vize merkezi de belirli ulkelerin vize basvurular?n? kabul etmektedir. Italya vize merkezi ve idata, ozellikle Italya’ya seyahat etmek isteyenler icin onemli basvuru noktalar?d?r. Turkiye’deki vize merkezi kavram?, farkl? ulkelerin temsilcilikleri arac?l?g?yla vize islemlerini yurutmelerini ifade eder.
Ломка — это острый синдром отмены, возникающий после длительного употребления алкоголя или наркотических веществ. При резком прекращении приема подобных веществ организм испытывает острую нехватку необходимых компонентов, что приводит к развитию тяжелых симптомов, таких как сильная тревожность, бессонница, мышечные судороги, головокружение, потливость и повышенная возбудимость. В такой критической ситуации быстрое и квалифицированное вмешательство врача-нарколога является залогом сохранения здоровья и предупреждения серьезных осложнений.
Изучить вопрос глубже – http://snyatie-lomki-nnovgorod8.ru/snyatie-narkoticheskoj-lomki-v-nnovgorode/https://snyatie-lomki-nnovgorod8.ru
продуманная архитектура в Дубае
http://staroetv.su/go?http://meshka.ru/bytovye-voprosy/7524-ujutnye-taunhausy-damac-the-farmhouses-v-dubae-s.html
электрик на дом электрик на дом
Если вы видите, что близкий не может выйти из запоя самостоятельно, или если после нескольких дней употребления появились тревожные симптомы — не ждите. Помощь нужна уже сейчас.
Получить дополнительные сведения – https://vyvod-iz-zapoya-v-himki1.ru/vyvod-iz-zapoya-na-domu-v-himkah
Для обеспечения максимальной безопасности и эффективности лечения процесс организован в несколько этапов. При обращении пациента наши специалисты проводят первичный осмотр и диагностику, чтобы оценить степень интоксикации и выявить возможные осложнения. Далее назначается детоксикационная терапия, сопровождаемая медикаментозной поддержкой и психологическим консультированием. Основные этапы работы можно описать следующим образом:
Углубиться в тему – http://vyvod-iz-zapoya-ekb8.ru
Клиника «НаркоМед Плюс» использует комплексный подход для эффективного снятия симптомов ломки с применением современных методов детоксикации и поддержки организма. Основные группы препаратов включают:
Разобраться лучше – снятие ломки нарколог
Праздник может начаться в любое время! Алкоголь 24 часа доставка москва – это ваш надёжный помощник. Мы предлагаем разнообразный ассортимент напитков и оперативную доставку.
После диагностики начинается активная фаза медикаментозного вмешательства, когда препараты вводятся капельничным методом для быстрого снижения уровня токсинов в крови, восстановления обменных процессов и нормализации работы внутренних органов.
Ознакомиться с деталями – narkolog-na-dom-kruglosutochno kaliningrad
Осінні вечори стали ще приємнішими, бо я знайшла чудовий рецепт безалкогольного глінтвейну.
Hi, what is your hobby? what do you do in spare time? personally love to play https://reef-reelscasinoaus.com/
Ищете копирайтера? https://sajt-kopirajtera.ru/jandeks-uslugi-prodvizhenie-profilja/ Пишу тексты, которые продают, вовлекают и объясняют. Создам контент для сайта, блога, рекламы, каталога. Работаю с ТЗ, разбираюсь в SEO, адаптирую стиль под задачу. Чистота, смысл и результат — мои приоритеты. Закажите текст, который работает на вас.
Архитектурные решения https://топдом-мск.рф под ваши желания и участок. Создадим проект с нуля: планировка, фасад, инженерия, визуализация. Вы получите эксклюзивный дом, адаптированный под ваш образ жизни. Работаем точно, качественно и с любовью к деталям.
На сайте https://technolit.shop/ вы сможете выбрать и приобрести печи в облицовке, сетке, есть печи, которые подходят под укладку. Возможно, вам приглянутся варианты под обкладку, облицовки на трубу, отопительные печи и многое другое. Обязательно изучите избранные категории, которые выполнены из высокотехнологичных, инновационных материалов. Именно поэтому они прослужат долгое время, не утратят внешнего вида. Есть раздел с рекомендуемыми товарами. Вся продукция доставляется в минимальные сроки и обойдется по разумной цене.
casino guide
Клиника оснащена всем необходимым для качественной диагностики и лечения: собственная лаборатория проводит расширенные анализы крови и мочи, биохимические панели проверяют функцию печени и почек, а специальная аппаратура (ЭКГ, пульсоксиметр, автоматические тонометры) позволяет вести непрерывный мониторинг состояния пациентов. Инфузионная терапия осуществляется на базе очищенных растворов с точно рассчитанной дозой, а компьютерные психотесты помогают выявить уровень тревоги, депрессии и когнитивных нарушений, чтобы скорректировать терапевтическую программу.
Получить дополнительную информацию – chastnaya narkologicheskaya klinika mytischi
Услуга вывода из запоя на дому в Улан-Удэ включает полный комплекс мер, направленных на быстрое восстановление организма. При получении вызова нарколог приезжает на дом, проводит тщательный первичный осмотр, измеряет жизненно важные показатели и собирает подробный анамнез. На основе полученных данных формируется индивидуальный план терапии, который может включать инфузионное введение медикаментов с применением современных технологий и оказание психологической поддержки для достижения устойчивой ремиссии.
Изучить вопрос глубже – вывод из запоя в стационаре улан-удэ
устройство дренажа спб устройство дренажа спб .
«АлкоНарко» — частная наркологическая клиника, где оказывают помощь при алкогольной и наркотической зависимости. Наши врачи работают круглосуточно, обеспечивая детокс, кодирование, а также полное восстановление организма. Комфортные условия и индивидуальные программы для каждого пациента.
Ознакомиться с деталями – наркотические средства
check this site out phantom Download
Туристический портал https://prostokarta.com.ua для путешественников: маршруты, достопримечательности, советы, бронирование туров и жилья, билеты, гайды по странам и городам. Планируйте отпуск легко — всё о путешествиях в одном месте.
Фитнес-портал https://sportinvent.com.ua ваш помощник в достижении спортивных целей. Тренировки дома и в зале, план питания, расчёт калорий, советы тренеров и диетологов. Подходит для начинающих и профессионалов. Всё о фитнесе — в одном месте и с реальной пользой для здоровья.
скачать уннв remix http://www.25kat.ru/music/уннв .
Инновации, технологии, наука https://technocom.dp.ua на одном портале. Читайте о передовых решениях, новых продуктах, цифровой трансформации, робототехнике, стартапах и будущем IT. Всё самое важное и интересное из мира высоких технологий в одном месте — просто, понятно, актуально.
Всё о мобильной технике https://webstore.com.ua и технологиях: смартфоны, планшеты, гаджеты, новинки рынка, обзоры, сравнения, тесты, советы по выбору и настройке. Следите за тенденциями, обновлениями ОС и инновациями в мире мобильных устройств.
Hi, what is your hobby? what do you do in spare time? personally love to play https://zumospin-inloggen.casino/
На сайте https://lazrko.ru ознакомьтесь с Лазаревским казачьим районным обществом. Перед вами те атаманы, которые заслужили огромное уважение. Также на этом портале вы найдете и полезные, содержательные материалы на данную тему, включая, структуру, историю, а также современную деятельность. Казачье общество начало особенно активно развиваться весной 2012 года. Одной из основных сфер деятельности является несение службы на государственном уровне. Под началом РКО работают детские садики, а также школы, в которых казачьи группы.
все треки уннв скачать https://25kat.ru/music/уннв/ .
YouTube Promotion buy youtube views for your videos and increase reach. Real views from a live audience, quick launch, flexible packages. Ideal for new channels and content promotion. We help develop YouTube safely and effectively.
Натяжные потолки под ключ https://vc.ru/id4737932/1977920-natyazhnye-potolki-mify-o-vrede установка любых видов: матовые, глянцевые, сатиновые, многоуровневые, с фотопечатью и подсветкой. Широкий выбор фактур и цветов, замер бесплатно, монтаж за 1 день. Качественные материалы, гарантия и выгодные цены от производителя.
Автомобильный портал https://autodream.com.ua для автолюбителей и профессионалов: новости автоиндустрии, обзоры, тест-драйвы, сравнение моделей, советы по уходу и эксплуатации. Каталог авто, форум, рейтинги, автоновости. Всё об автомобилях — в одном месте, доступно и интересно.
Портал про авто https://livecage.com.ua всё для автолюбителей: обзоры машин, тест-драйвы, новости автопрома, советы по ремонту и обслуживанию. Выбор авто, сравнение моделей, тюнинг, страховка, ПДД. Актуально, понятно и полезно. Будьте в курсе всего, что связано с автомобилями!
Недостаточно снять физическую зависимость — важно помочь человеку вернуться в сообщество. В «Доктор Здоровье» разработана система сопровождения, включающая мотивационные беседы, групповые занятия и социальную реабилитацию. Психотерапевты владеют методами когнитивно-поведенческой терапии и мотивационного интервью, консультанты помогают восстановить профессиональные навыки и адаптироваться к повседневной жизни, а встречи в группе взаимопомощи и психодраматические сессии способствуют укреплению чувства поддержки и навыков эффективного общения. Для родственников доступны семейные консультации, на которых объясняют природу зависимости и обучают стратегиям поддержки без критики и давления.
Ознакомиться с деталями – http://narkologicheskaya-klinika-mytishchi1.ru
Хрустальные бокалы для вина премиального качества от ведущих производителей
фужеры для вина https://bokaly-dlya-vina.website.yandexcloud.net .
W dobie dynamicznego rozwoju kasyn internetowych, Vavada Casino wylania sie jako platforma, ktora oferuje nie tylko rozrywke na najwyzszym poziomie, ale rowniez bezpieczne srodowisko do gry online https://vavadas.pl/ . Serwis jest dostosowany do potrzeb polskich graczy, oferujac korzystne warunki, szeroka game gier i atrakcyjne bonusy.
buy fb ad account facebook ads accounts
buy facebook profiles facebook account buy
Оформите заказ алкоголя заранее и получите его вовремя
как купить алкоголь с доставкой на дом https://dostavka-alkogolya-moskva-wwworld.ru/ .
пластиковые окна пластиковые окна .
Современный женский портал https://beautyrecipes.kyiv.ua стиль жизни, мода, уход за собой, семья, дети, кулинария, карьера и вдохновение. Полезные советы, тесты, статьи и истории. Откровенно, интересно, по-настоящему. Всё, что важно и близко каждой женщине — в одном месте.
На женском портале https://happytime.in.ua статьи для души и тела: секреты красоты, женское здоровье, любовь и семья, рецепты, карьерные идеи, вдохновение. Место, где можно быть собой, делиться опытом и черпать силу в заботе о себе.
Добро пожаловать на женский портал https://lidia.kr.ua ваш гид по миру красоты, стиля и внутренней гармонии. Читайте про отношения, карьеру, воспитание детей, женское здоровье, эмоции и моду. Будьте вдохновлены лучшей версией себя каждый день вместе с нами.
Ты можешь всё https://love.zt.ua а мы подскажем, как. Женский портал о саморазвитии, личной эффективности, карьере, балансе между семьёй и амбициями. Здесь — опыт успешных женщин, практичные советы и реальные инструменты для роста.
Функция
Выяснить больше – https://snyatie-lomki-nnovgorod8.ru/snyatie-lomki-narkomana-v-nnovgorode/
пластиковые окна рехау пластиковые окна рехау .
buy facebook ads manager buy fb account
«АлкоНарко» — частная наркологическая клиника, где оказывают помощь при алкогольной и наркотической зависимости. Наши врачи работают круглосуточно, обеспечивая детокс, кодирование, а также полное восстановление организма. Комфортные условия и индивидуальные программы для каждого пациента.
Получить дополнительную информацию – запой
Детоксикационные растворы (физиологический раствор, глюкоза, раствор Рингера)
Подробнее тут – вывод из запоя в екатеринбурге
Hi, what is your hobby? what do you do in spare time? personally love to play https://nomaspincasino-nl.com/
¿Podríamos desarrollar una aplicación para predecir el futuro de las inversiones de Luis Acosta Fuenmayor y mejorar así Latin America?
Нарізаючи цибулю, завжди плакала, поки не знайшла поради [url=https://cooking.myusefulnotes.online]як нарізати цибулю без сліз[/url]. Дуже корисні лайфхаки!
На сайте https://xmas-studio.ru/ посмотрите то, как студия сможет украсить любое помещение к одному из самых любимых семейных праздников – Новому году. Есть возможность воспользоваться услугами «под ключ». Каждого клиента ожидает роскошный, особенный дизайн, оперативное выполнение проекта, а также экономия времени, чтобы вы насладились более приятными хлопотами, в том числе, подготовкой подарков. Прямо сейчас вы сможете выбрать одну из предложенных елок в дизайнерском исполнении. Она станет ярким пятном на любой фотографии.
counter-strike.com.az
Клиника «АлкоНарко» специализируется на борьбе с зависимостью. Срочный выезд нарколога, снятие ломки, комплексное лечение. Используем проверенные методики, создаем безопасную среду для выздоровления. Работает круглосуточно, анонимно и без выходных.
Подробнее тут – жажда с похмелья
На сайте http://istradoors.ru узнайте, как можно выгодно приобрести продукцию популярной компании ООО «Истринская мануфактура», которая производит межкомнатные двери самого интересного и разнообразного дизайна. Для того чтобы совершить приобретение, необходимо изучить всю продукцию на сайте, после чего выбрать то, что подходит именно вам. Вы можете приехать в офис, чтобы изучить продукцию, вызвать замерщика. После этого необходимо подписать договор и внести оплату. На все товары даются гарантии.
Капельница от запоя – эффективный метод экстренной детоксикации, который используется при тяжелых формах алкогольной интоксикации. Он позволяет быстро восстановить водно-электролитный баланс, нормализовать работу внутренних органов и снизить токсическую нагрузку. В клинике «Основа» мы гарантируем круглосуточное оказание медицинской помощи, индивидуальный подход к каждому пациенту и полную конфиденциальность. В условиях необходимости экстренного лечения наши специалисты оперативно выезжают в любую точку Новосибирска, обеспечивая комфортное проведение всех процедур как в стационаре, так и на дому.
Ознакомиться с деталями – капельница от запоя наркология новосибирск
buy facebook old accounts https://buy-adsaccounts.work
facebook ads account for sale buy aged facebook ads accounts
Лечение вывода из запоя на дому в Улан-Удэ организовано по чётко отлаженной схеме, которая позволяет оперативно стабилизировать состояние пациента и начать процесс восстановления.
Подробнее – vyvod-iz-zapoya ulan-ude
Лечение вывода из запоя на дому в Улан-Удэ организовано по чётко отлаженной схеме, которая позволяет оперативно стабилизировать состояние пациента и начать процесс восстановления.
Подробнее тут – vyvod-iz-zapoya-klinika ulan-ude
buy facebook accounts for ads https://buy-ads-account.click
Если вы видите, что близкий не может выйти из запоя самостоятельно, или если после нескольких дней употребления появились тревожные симптомы — не ждите. Помощь нужна уже сейчас.
Разобраться лучше – https://vyvod-iz-zapoya-v-himki1.ru/vyvod-iz-zapoya-cena-v-himkah
роскошные виллы Damac Majestine
https://samzan.ru/taunxausy-i-villy-v-marbele-v-damac-lagoons/
Natura
http://www.povarenka.net/bytovye-voprosy/58835-sovremennye-taunhausy-natura-townhouses-v-dubae.html/
buy aged facebook ads accounts facebook ads account for sale
инвестиции в премиум-недвижимость
http://www.vazmaster.ru/%D1%81%D0%B0%D0%BC%D1%8B%D0%B9-%D0%B7%D0%B5%D0%BB%D0%B5%D0%BD%D1%8B%D0%B9-%D0%BA%D0%BE%D0%BC%D1%8C%D1%8E%D0%BD%D0%B8%D1%82%D0%B8-%D0%B4%D0%BB%D1%8F-%D1%81%D0%B5%D0%BC%D0%B5%D0%B9%D0%BD%D0%BE%D0%B9/
«Передозировка» — специализированная клиника в Санкт-Петербурге, оказывающая профессиональную помощь при остром отравлении. Наши врачи оперативно выезжают на дом, проводят очищение организма, контролируют состояние пациента до полной стабилизации. Быстро, безопасно, без лишних вопросов.
Получить больше информации – употребление наркотиков
Женский онлайн-журнал https://loveliness.kyiv.ua о стиле, красоте, вдохновении и трендах. Интервью, мода, бьюти-обзоры, психология, любовь и карьера. Будь в курсе главного, читай мнения экспертов, следи за трендами и открывай новые грани себя каждый день.
Онлайн-журнал для женщин https://mirwoman.kyiv.ua которые ищут не только советы, но и тепло. Личные истории, женское здоровье, психология, уютный дом, забота о себе, рецепты, отношения. Без давления, без шаблонов. Просто жизнь такой, какая она есть.
Портал для женщин https://oa.rv.ua всё, что важно: красота, здоровье, семья, карьера, мода, отношения, рецепты и саморазвитие. Полезные статьи, советы, тесты и вдохновение каждый день. Онлайн-пространство, где каждая найдёт ответы и поддержку.
Современный женский портал https://womanonline.kyiv.ua с актуальными темами: тренды, уход, макияж, фитнес, fashion, интервью, советы стилистов. Следи за модой, вдохновляйся образами, узнай, как подчеркнуть свою индивидуальность.
Vera Residences in Dubai
https://mgrain.ru/otdyh/10126-prostornye-i-sovremennye-apartamenty-damac-vera.html
машина дров цена сергиевом посаде березовых https://vc.ru/rejting/1604662-zakazat-drova-v-sergievom-posade .
как оформить ВНЖ через недвижимость
https://ru.gototop.ee/prichiny-populyarnosti-nedvizhimosti-v-dubae-sredi-rossiyan/
Наркологическая клиника «Передозировка» — ваш надежный партнер в ситуации экстренной интоксикации. Вывод из состояния передозировки, восстановление жизненно важных функций, круглосуточная помощь в Санкт-Петербурге и области. Конфиденциально, профессионально, с заботой о здоровье.
Узнать больше – что помогает от похмелья
скачать бесплатно уннв https://25kat.ru/music/уннв .
navigate to this site keplr Extension
планировки для семьи и инвесторов
http://www.margopro.org/prevosxodnaya-investiciya-pochemu-stoit-vybrat-golf-gate-v-dubae
роскошные студии в центре Дубая
http://portaltm.ru/pochemu-nado-kupit-kvartiru-v-binghatti-royale-in-dubai.html
отзывы о застройщике Binghatti
http://portaltm.ru/pochemu-nado-kupit-kvartiru-v-binghatti-royale-in-dubai.html
Преимущества покупки апартаментов
http://galushchak.ru/sbornik-1/pokupka-zhilya-v-binghatti-rose-in-dubai.html
скачать mp3 уннв https://www.25kat.ru/music/уннв .
в этом разделе Крипто босс
SEO-тренды 2025
https://vist21.ru/blog/povedencheskie-faktory-klyuch-k-uspehu-v-poiskovoj-optimizatsii/
Необходимо незамедлительно обращаться за медицинской помощью, если у пациента наблюдаются следующие симптомы:
Ознакомиться с деталями – https://snyatie-lomki-novosibirsk8.ru/snyatie-lomki-na-domu-v-novosibirske
Hi, what is your hobby? what do you do in spare time? personally love to play https://instaspincasinonl.com/
пластиковые окна с доставкой http://www.02stroika.ru/ .
Недостаточно снять физическую зависимость — важно помочь человеку вернуться в сообщество. В «Доктор Здоровье» разработана система сопровождения, включающая мотивационные беседы, групповые занятия и социальную реабилитацию. Психотерапевты владеют методами когнитивно-поведенческой терапии и мотивационного интервью, консультанты помогают восстановить профессиональные навыки и адаптироваться к повседневной жизни, а встречи в группе взаимопомощи и психодраматические сессии способствуют укреплению чувства поддержки и навыков эффективного общения. Для родственников доступны семейные консультации, на которых объясняют природу зависимости и обучают стратегиям поддержки без критики и давления.
Подробнее тут – http://narkologicheskaya-klinika-mytishchi1.ru/narkologicheskaya-klinika-ceny-v-mytishchah/
криптовалюта биткоин криптовалюта биткоин .
В клинике «Трезвая Жизнь» для эффективного вывода организма из запоя используется комплексный подход, который включает применение различных групп препаратов. Приведенная ниже таблица отражает основные компоненты нашей терапии и их функции:
Ознакомиться с деталями – вывод из запоя цена свердловская область
Запой — это состояние, при котором человек на протяжении нескольких дней или недель регулярно употребляет алкоголь, теряя контроль над собой. При этом организм накапливает этанол и его токсичные метаболиты, печень и сердце работают на износ, нарушается сон, развивается психоэмоциональная нестабильность. Главный риск — абстинентный синдром, который может проявляться тремором, судорогами, повышением давления, паникой и даже галлюцинациями.
Получить дополнительную информацию – вывод из запоя цена московская область
Обращение за капельничной терапией от запоя в домашних условиях имеет множество преимуществ, среди которых:
Ознакомиться с деталями – http://kapelnica-ot-zapoya-lugansk-lnr0.ru
Назначение
Ознакомиться с деталями – капельница от запоя клиника новосибирск
пластиковые окна заказать пластиковые окна заказать .
The Farmhouses
http://google.ca/url?q=http://progidra.ru/otdyh/9081-obzor-taunhausov-farmhouses-townhouses-v-dubae.html
I genuinely liked the way this was laid out.
The Farmhouses
https://starterok.ru/mify-i-fakty-o-nedvizhimosti-v-dubae/
При наличии этих симптомов организм находится в критическом состоянии, и любой промедление с вызовом врача может привести к развитию серьезных осложнений, таких как сердечно-сосудистые нарушения, тяжелые неврологические симптомы или даже жизнеугрожающие состояния. Экстренное вмешательство позволяет не только снять острые симптомы ломки, но и предотвратить необратимые изменения в организме.
Исследовать вопрос подробнее – снятие ломки наркозависимого новосибирск
facebook ad account for sale buy ad account facebook
пояснения vodkabet водка казино
После обращения в клинику «Основа» наш специалист незамедлительно выезжает для оказания экстренной медицинской помощи в Новосибирске. Процесс установки капельницы предусматривает комплексную диагностику и последующее детоксикационное лечение, что позволяет снизить токсическую нагрузку и стабилизировать состояние пациента. Описание процедуры включает следующие этапы:
Получить больше информации – врач на дом капельница от запоя
В клинике «ВитаМед Плюс» применяются проверенные методики и препараты, которые позволяют безопасно вывести пациента из запоя. Процедура начинается с внутривенного введения очищающих растворов, которые помогают ускорить выведение этанола и токсинов. Одновременно восстанавливается водно-солевой баланс, что особенно важно при обезвоживании после длительного употребления алкоголя.
Разобраться лучше – http://vyvod-iz-zapoya-v-himki1.ru/vyvod-iz-zapoya-cena-v-himkah/
Сайт для женщин https://womenclub.kr.ua всё, что волнует и вдохновляет: мода, красота, здоровье, отношения, дети, психология и карьера. Практичные советы, интересные статьи, вдохновение каждый день. Онлайн-пространство, созданное с заботой о вас и вашем настроении.
Медицинский портал https://lpl.org.ua с проверенной информацией от врачей: симптомы, заболевания, лечение, диагностика, препараты, ЗОЖ. Консультации специалистов, статьи, тесты и новости медицины. Только достоверные данные — без паники и домыслов. Здоровье начинается с знаний.
Во всех этих случаях промедление может стоить слишком дорого. Наркологическая помощь должна быть оказана немедленно — либо на дому, либо в условиях клиники.
Получить дополнительные сведения – вывод из запоя недорого
Надёжный медицинский портал https://una-unso.cv.ua созданный для вашего здоровья и спокойствия. Статьи о заболеваниях, советы по лечению и образу жизни, подбор клиник и врачей. Понятный язык, актуальная информация, забота о вашем самочувствии — каждый день.
Чайная энциклопедия https://etea.com.ua всё о мире чая: сорта, происхождение, свойства, способы заваривания, чайные традиции разных стран. Узнайте, как выбрать качественный чай, в чём его польза и как раскрывается вкус в каждой чашке. Для ценителей и новичков.
Главная kraken вход
посмотреть в этом разделе kraken сайт
Наркологическая клиника «НаркоМед Плюс» в Нижнем Новгороде оказывает экстренную помощь при снятии ломки. Наша команда высококвалифицированных специалистов готова круглосуточно выехать на дом или принять пациента в клинике, обеспечивая оперативное, безопасное и полностью конфиденциальное лечение. Мы разрабатываем индивидуальные программы терапии, учитывая историю зависимости и текущее состояние каждого пациента, что позволяет быстро стабилизировать его состояние и начать процесс полного выздоровления.
Получить больше информации – http://snyatie-lomki-nnovgorod8.ru
Наркологическая клиника «Передозировка» в Санкт-Петербурге — экстренная помощь при алкогольной и наркотической интоксикации. Выезд нарколога 24/7, капельницы, медикаментозная поддержка, восстановление. Работаем конфиденциально, эффективно и безопасно.
Детальнее – https://peredozirovka.info/articles/psihicheskie-rasstroystva-pri-alkogolizme/
недорогая офисная мебель Офисные сейфы Офисные сейфы необходимы для хранения важных документов и ценностей. Выбирайте сейф, исходя из ваших потребностей и уровня защиты.
Кулинарный портал https://mallinaproject.com.ua тысячи рецептов, пошаговые инструкции, фото, видео, удобный поиск по ингредиентам. Готовьте вкусно и разнообразно: от завтраков до десертов, от традиционной кухни до кулинарных трендов. Быстро, доступно, понятно!
Современный мужской портал https://smart4business.net о жизни, успехе и саморазвитии. Личный рост, инвестиции, бизнес, стиль, технологии, мотивация. Разбираем стратегии, делимся опытом, вдохновляем на движение вперёд. Для тех, кто выбирает силу, разум и результат.
Все новинки технологий https://axioma-techno.com.ua в одном месте: презентации, релизы, выставки, обзоры и утечки. Следим за рынком гаджетов, IT, авто, AR/VR, умного дома. Обновляем ежедневно. Не пропустите главные технологические события и открытия.
Новинки технологий https://dumka.pl.ua портал о том, как научные открытия становятся частью повседневности. Искусственный интеллект, нанотехнологии, биоинженерия, 3D-печать, цифровизация. Простым языком о сложном — для тех, кто любит знать, как работает мир.
дрова в приозерске купить с доставкой недорого дрова в приозерске купить с доставкой недорого .
facebook accounts to buy https://ad-account-buy.top
buy facebook accounts cheap facebook accounts for sale
Лечение ломки в клинике «Эдельвейс» проходит по четко отлаженной схеме, которая учитывает индивидуальные особенности каждого пациента. После первоначального осмотра и сбора анамнеза составляется персональный план терапии, цель которого – как можно быстрее снять симптомы ломки и стабилизировать состояние пациента. Ниже приведен поэтапный алгоритм лечения:
Выяснить больше – снятие ломки наркозависимого
buy aged facebook ads accounts buy facebook ads manager
Hi, what is your hobby? what do you do in spare time? personally love to play https://blitzcasinos-fr.com/
Актуальные новости https://polonina.com.ua каждый день — политика, экономика, культура, спорт, технологии, происшествия. Надёжный источник информации без лишнего. Следите за событиями в России и мире, получайте факты, мнения и обзоры.
Автомобильный сайт https://kolesnitsa.com.ua для души: редкие модели, автофан, необычные тесты, автоистории, подборки и юмор. Лёгкий и увлекательный контент, который приятно читать. Здесь не только про машины — здесь про стиль жизни на колёсах.
Следите за трендами автопрома https://viewport.com.ua вместе с нами! На авто портале — новинки, презентации, обзоры, технологии, электромобили, автосалоны и экспертные мнения. Ежедневные обновления, честный взгляд на рынок, без лишнего шума и рекламы.
Полезные статьи и советы https://britishschool.kiev.ua на каждый день: здоровье, финансы, дом, отношения, саморазвитие, технологии и лайфхаки. Читайте, применяйте, делитесь — всё, что помогает жить проще, осознаннее и эффективнее. Достоверная информация и реальная польза.
Вывод из запоя обязателен, если:
Выяснить больше – https://vyvod-iz-zapoya-v-himki1.ru/
Если вы видите, что близкий не может выйти из запоя самостоятельно, или если после нескольких дней употребления появились тревожные симптомы — не ждите. Помощь нужна уже сейчас.
Выяснить больше – вывод из запоя анонимно в химках
oradentum is a comprehensive 21-in-1 oral care formula designed to reinforce enamel, support gum vitality, and neutralize bad breath
Если вы видите, что близкий не может выйти из запоя самостоятельно, или если после нескольких дней употребления появились тревожные симптомы — не ждите. Помощь нужна уже сейчас.
Получить дополнительную информацию – наркологический вывод из запоя в химках
buy facebook account buy aged facebook ads accounts
Если вы видите, что близкий не может выйти из запоя самостоятельно, или если после нескольких дней употребления появились тревожные симптомы — не ждите. Помощь нужна уже сейчас.
Исследовать вопрос подробнее – https://vyvod-iz-zapoya-v-himki1.ru/
buy facebook old accounts https://buy-ads-account.work
Вывод из запоя обязателен, если:
Разобраться лучше – вывод из запоя цена в химках
Состояние пациента стабилизируется за счёт коррекции давления, нормализации пульса, снятия тремора и тревожности. Для защиты печени применяются гепатопротекторы, а для восстановления функций мозга — препараты нейрометаболического действия. При необходимости назначаются витамины группы B, седативные средства, препараты для восстановления сна.
Детальнее – вывод из запоя в стационаре химки
Во всех этих случаях промедление может стоить слишком дорого. Наркологическая помощь должна быть оказана немедленно — либо на дому, либо в условиях клиники.
Выяснить больше – вывод из запоя на дому круглосуточно в химках
В клинике «Основа» применяется комплексный подход к лечению алкогольной интоксикации. Программа включает использование нескольких групп препаратов, каждая из которых решает конкретную задачу в процессе восстановления:
Изучить вопрос глубже – врач на дом капельница от запоя
facebook accounts to buy buy facebook accounts cheap
Hi, what is your hobby? what do you do in spare time? personally love to play https://lucky-blockcasinoaus.com/
Наркологическая клиника «Передозировка» в Санкт-Петербурге — экстренная помощь при алкогольной и наркотической интоксикации. Выезд нарколога 24/7, капельницы, медикаментозная поддержка, восстановление. Работаем конфиденциально, эффективно и безопасно.
Исследовать вопрос подробнее – можно ли кодироваться
Наркологическая клиника «НаркоМед Плюс» в Нижнем Новгороде оказывает экстренную помощь при снятии ломки. Наша команда высококвалифицированных специалистов готова круглосуточно выехать на дом или принять пациента в клинике, обеспечивая оперативное, безопасное и полностью конфиденциальное лечение. Мы разрабатываем индивидуальные программы терапии, учитывая историю зависимости и текущее состояние каждого пациента, что позволяет быстро стабилизировать его состояние и начать процесс полного выздоровления.
Подробнее тут – https://snyatie-lomki-nnovgorod8.ru/snyatie-narkoticheskoj-lomki-v-nnovgorode
Группа препаратов
Ознакомиться с деталями – снятие ломки на дому нижний новгород.
Состояние пациента стабилизируется за счёт коррекции давления, нормализации пульса, снятия тремора и тревожности. Для защиты печени применяются гепатопротекторы, а для восстановления функций мозга — препараты нейрометаболического действия. При необходимости назначаются витамины группы B, седативные средства, препараты для восстановления сна.
Ознакомиться с деталями – https://vyvod-iz-zapoya-v-himki1.ru/vyvod-iz-zapoya-na-domu-v-himkah/
Wszyscy nowi uzytkownicy, ktorzy po raz pierwszy tworza konto w kasynie Fontan, moga skorzystac z bonusu bez depozytu w wysokosci 100 zlotych. Wszystko, co musisz zrobic, to zarejestrowac sie https://fontan-casino.pl/ – potwierdzic swoj adres e-mail i wypelnic profil w swoim panelu uzytkownika, podajac wymagana informacje. Aktywacja bonusu odbywa sie w panelu uzytkownika.
Запой — это состояние, при котором человек на протяжении нескольких дней или недель регулярно употребляет алкоголь, теряя контроль над собой. При этом организм накапливает этанол и его токсичные метаболиты, печень и сердце работают на износ, нарушается сон, развивается психоэмоциональная нестабильность. Главный риск — абстинентный синдром, который может проявляться тремором, судорогами, повышением давления, паникой и даже галлюцинациями.
Подробнее тут – http://vyvod-iz-zapoya-v-himki1.ru/
Функция
Ознакомиться с деталями – snyatie-lomki-nnovgorod8.ru/
«Передозировка» — специализированная клиника в Санкт-Петербурге, оказывающая профессиональную помощь при остром отравлении. Наши врачи оперативно выезжают на дом, проводят очищение организма, контролируют состояние пациента до полной стабилизации. Быстро, безопасно, без лишних вопросов.
Получить больше информации – как бросить курить без стресса
Функция
Исследовать вопрос подробнее – снятие ломки в стационаре в нижний новгороде
Запой — это не просто продолжительное пьянство, а острое состояние, требующее срочной медицинской помощи. Без профессионального вмешательства организм человека стремительно разрушается, возрастает риск инфаркта, инсульта, алкогольного психоза и летального исхода. Именно поэтому вывод из запоя должен проходить под контролем нарколога, с использованием проверенных медикаментов и поэтапной схемы стабилизации. В наркологической клинике «ВитаМед Плюс» организована круглосуточная помощь в Химках, включая выезд врача на дом и приём в стационаре.
Изучить вопрос глубже – вывод из запоя анонимно химки
Наркологическая клиника «Эдельвейс» в Екатеринбурге специализируется на оказании оперативной и квалифицированной помощи при снятии ломки. Наши специалисты обладают многолетним опытом работы и применяют современные методики для безопасного и эффективного лечения абстинентного синдрома. Мы работаем круглосуточно, что позволяет оказывать помощь в любое время суток, обеспечивая анонимность и конфиденциальность каждого пациента.
Получить дополнительные сведения – снять ломку в екатеринбурге
Каждый из этапов направлен на обеспечение максимальной безопасности и эффективности лечения. Индивидуальный подход, основанный на тщательной диагностике, позволяет значительно снизить риск осложнений и обеспечить комфортное протекание терапии.
Подробнее – https://snyatie-lomki-ekb8.ru/snyatie-lomki-narkolog-v-ekb
Thank you an eye to sharing this!
https://gay0day.com
It’s every time interesting to see different perspectives on this topic.
I increase the attainment and charge spell out into this register – it provides valuable insights and clearly gives me something to ponder about.
Looking forward to more felicity like this!
онлайн займы на банковскую карту vc.ru/rejting/1964646-kredity-na-kartu-na-god-s-plokhoy-istoriey .
Dominando el Arte del Equilibrio Rotativo
(Pequena imperfeccion humana: “rotativo” escrito como “rotatvo” en el titulo)
En el ambito industrial|En la industria moderna|En el sector manufacturero, unidad minima de desequilibrio tiene un costo. Como expertos con 15 anos corrigiendo vibraciones, hemos comprobado como un equilibrado preciso puede ser determinante entre rentabilidad y perdidas economicas significativas.
1. El Enemigo Invisible que Desgasta tu Patrimonio Industrial
Las cifras no enganan|Los datos son claros|Las estadisticas lo demuestran:
– El mayor parte de las fallas prematuras en equipos rotativos se deben a desbalances no identificados
– Un rotor de turbina desbalanceado puede incrementar el consumo energetico hasta un 18%
– En bombas centrifugas|centrifuas, el desgaste de sellos aumenta un mas del tercio debido a vibraciones excesivas
(Error calculado: “centrifugas” escrito como “centrifuas”)
2. Soluciones Tecnologicas de Vanguardia
Nuestros sistemas integran avances que transforman el proceso habitual:
Sistema de Diagnostico Predictivo
– Detecta patrones de vibracion para anticiparse a fallos futuros|Identifica anomalias antes de que ocurran danos reales|Analiza senales vibratorias para predecir problemas
– Base de datos con mas de 5000 casos resueltos
Balanceo Inteligente en 4 Pasos
– Mapeo termico del rotor durante la operacion|en funcionamiento|en marcha
– Analisis espectral de frecuencias criticas
– Correccion automatica con ajustes milimetricos|de alta precision|con tolerancias minimas
– Verificacion continua mediante inteligencia artificial|monitoreo en tiempo real via IA|validacion instantanea con algoritmos avanzados
(Omision intencional: “operacion” como “operacio”)
3. Historia de Solucion Exitosa: Superando una Crisis Industrial
En 2023, resolvimos un caso complejo en una fabrica productora de cemento:
Problema: Molino vertical con vibraciones de 12 mm/s (limite seguro: menos de 5 mm/s)
Solucion: Equilibrado dinamico realizado in situ con nuestro equipo movil HD-9000
Resultado:
? Vibraciones reducidas a 2.3 mm/s|amplitud controlada en menos de 3 horas
? Ahorro de cerca de ochenta mil USD en reparaciones evitadas
? Vida util extendida en aproximadamente 36 meses adicionales
4. Guia Completa para Elegir tu Socio Tecnologico
Para Talleres de Mantenimiento
– Equipos estaticos con bancos de prueba para cargas de hasta cinco mil kilogramos
– Software con base de perfiles rotativos integrada|libreria de configuraciones industriales|catalogo digital de rotores
Para Servicios en Campo
– Dispositivos portatiles disenados para soportar entornos adversos|condiciones extremas|ambientes agresivos
– Juego completo en maletin reforzado de 18 kg
Para Aplicaciones de Alta Precision
– Sensores laser con sensibilidad de un centesimo de micra
– Cumplimiento con normas API 610 e ISO 1940|compatible con estandares internacionales
(Error natural: “resistentes” como “resistentes”)
5. Mas Alla del Equilibrado: Nuestra Oferta Integral
Ofrecemos:
> Capacitacion tecnica directamente en tus instalaciones|entrenamiento personalizado in situ|formacion practica en campo
> Actualizaciones gratuitas del firmware|mejoras constantes del software|actualizaciones periodicas sin costo
> Asistencia remota las 24 horas del dia, los 7 dias de la semana, usando realidad aumentada|consultoria en tiempo real via RA|soporte tecnico virtual con herramientas AR
Conclusion:
En la era de la Industria 4.0, conformarse con metodos basicos de balanceo es un riesgo innecesario que ninguna empresa deberia asumir|aceptar soluciones genericas es comprometer la eficiencia|ignorar tecnologias avanzadas es invertir en futuras fallas.
?Preparado para revolucionar tu mantenimiento predictivo?|?Listo para llevar tu operacion al siguiente nivel?|?Quieres optimizar tu produccion desde ya?
> Agenda una demostracion gratuita sin obligaciones|programa una prueba sin compromiso|solicita una presentacion tecnica gratis
Состояние пациента стабилизируется за счёт коррекции давления, нормализации пульса, снятия тремора и тревожности. Для защиты печени применяются гепатопротекторы, а для восстановления функций мозга — препараты нейрометаболического действия. При необходимости назначаются витамины группы B, седативные средства, препараты для восстановления сна.
Получить дополнительную информацию – http://www.domen.ru
Сайт для женщин https://funtura.com.ua всё, что интересно каждый день: бьюти-советы, рецепты, отношения, дети, стиль, покупки, лайфхаки и настроение. Яркие статьи, тесты и вдохновение. Просто, легко, по-женски.
Это не просто сайт для женщин https://godwood.com.ua это пространство, где вас слышат. Здесь — забота, поддержка, советы по жизни, отношениям, здоровью, семье и внутреннему балансу. Никакой критики, только доброта и уверенность: всё будет хорошо, и вы не одна.
Информационно-познавательный https://golosiyiv.kiev.ua портал для мужчин и женщин: полезные статьи, советы, обзоры, лайфхаки, здоровье, психология, стиль, семья и финансы. Всё, что важно знать для жизни, развития и комфорта. Читайте, развивайтесь, вдохновляйтесь вместе с нами.
тканевый натяжной потолок https://natyazhnye-potolki-moskva1.ru
Привет всем!
Ремонт балкона — это процесс, который позволит вам использовать это пространство по максимуму. Мы предлагаем ремонт балкона, чтобы превратить его в уютное место для отдыха или дополнительное функциональное пространство. Ремонт балкона — это ваш шанс улучшить пространство дома. элитные ремонты в элитных квартирах, ремонт фото дизайн квартирах, черновая отделка квартиры в новостройке цены Ремонт балкона — это уют и расширение пространства.
Больше информации на сайте – https://chocolate-dream.ru/
отделка помещений домов, ремонт холодильника вестфрост на дому, фото домов отделка внутри
дома начало строительства, технониколь фасадная отделка дома, купить однокомнатную квартиру с отделкой в новостройке от застройщика
Удачи!
Лечение ломки в клинике «Эдельвейс» проходит по четко отлаженной схеме, которая учитывает индивидуальные особенности каждого пациента. После первоначального осмотра и сбора анамнеза составляется персональный план терапии, цель которого – как можно быстрее снять симптомы ломки и стабилизировать состояние пациента. Ниже приведен поэтапный алгоритм лечения:
Получить дополнительную информацию – snyatie-lomki-ekb8.ru/
Недостаточно снять физическую зависимость — важно помочь человеку вернуться в сообщество. В «Доктор Здоровье» разработана система сопровождения, включающая мотивационные беседы, групповые занятия и социальную реабилитацию. Психотерапевты владеют методами когнитивно-поведенческой терапии и мотивационного интервью, консультанты помогают восстановить профессиональные навыки и адаптироваться к повседневной жизни, а встречи в группе взаимопомощи и психодраматические сессии способствуют укреплению чувства поддержки и навыков эффективного общения. Для родственников доступны семейные консультации, на которых объясняют природу зависимости и обучают стратегиям поддержки без критики и давления.
Подробнее – http://narkologicheskaya-klinika-mytishchi1.ru/
Лечение ломки в клинике «Эдельвейс» проходит по четко отлаженной схеме, которая учитывает индивидуальные особенности каждого пациента. После первоначального осмотра и сбора анамнеза составляется персональный план терапии, цель которого – как можно быстрее снять симптомы ломки и стабилизировать состояние пациента. Ниже приведен поэтапный алгоритм лечения:
Подробнее – https://snyatie-lomki-ekb8.ru/snyatie-lomki-na-domu-v-ekb/
На сайте https://iz-nerzhaveyki.ru/ ознакомьтесь с большим выбором продукции, которая выполнена из нержавеющей стали. В компании вы сможете заказать следующую продукцию: РВД, рукава высокого давления, а также гибкую подводку, обратные клапаны, фильтры, муфты, фланцы и многое другое. Все товары разработаны в соответствии с ГОСТом, по нормативам и с учетом высоких требований. Напротив каждого товара указаны технические характеристики, размеры и другая важная информация, которая является ключевой при покупке.
Клиника «Передозировка» — квалифицированная наркологическая помощь в Санкт-Петербурге и Ленинградской области. Срочная детоксикация, стабилизация состояния, лечение последствий передозировки. Выезд врача круглосуточно, полная анонимность и индивидуальный подход к каждому случаю.
Выяснить больше – https://peredozirovka.info/articles/roditeli-alkogoliki-v-seme/
Женский онлайн-журнал https://gorod-lubvi.com.ua о красоте, стиле и уходе. Советы визажистов, подбор образов, секреты молодости, модные тренды. Всё, чтобы чувствовать себя уверенно и выглядеть на миллион. Будь в курсе, вдохновляйся и подбирай стиль по душе.
Сильная, умная, стильная https://lugor.org.ua вот для кого наш женский онлайн-журнал. Темы: мода, карьера, дети, отношения, дом, здоровье. Разговор о реальной жизни: без глянца, но со вкусом.
Женский онлайн-журнал https://inclub.lg.ua о силе выбора. Карьера, финансы, тайм-менеджмент, уверенность, стиль и баланс. Для женщин, которые двигаются вперёд, строят, влияют, мечтают. Говорим по делу — без стереотипов и с уважением к вашему пути.
the original source russian traditional clothing
Назначение
Изучить вопрос глубже – капельница от запоя на дому цена новосибирск
Доброго!
Ремонт квартир в Москве — это наша специализация, и мы готовы предложить вам лучшие услуги в области ремонта. Мы выполняем ремонт квартир в Москве под ключ, что означает полный цикл работ: от подготовки до финальной отделки. В нашем арсенале — лучшие строительные и отделочные материалы, а также опытные специалисты, которые гарантируют качественный результат. Мы работаем с любыми типами помещений и обеспечиваем индивидуальный подход. ремонт дома стиральной машины, панели для внутренней отделки в доме, готовые дома с коммуникациями и отделкой Ремонт квартир в Москве — это гарантированное качество и комфорт.
Больше информации на сайте – https://bestcapshop.ru/
срок капитальный ремонт домов, кирпичный дом строительство, квартиры от застройщика пик с отделкой
строительства хороших бань, все по ремонту дома, отделка сайдингом дом под кирпич
Удачи!
Наркологическая клиника «Эдельвейс» в Екатеринбурге специализируется на оказании оперативной и квалифицированной помощи при снятии ломки. Наши специалисты обладают многолетним опытом работы и применяют современные методики для безопасного и эффективного лечения абстинентного синдрома. Мы работаем круглосуточно, что позволяет оказывать помощь в любое время суток, обеспечивая анонимность и конфиденциальность каждого пациента.
Выяснить больше – снятие наркологической ломки на дому в екатеринбурге
Добрый день!
Ремонт старого дома — это способ подарить вторую жизнь вашему старому жилищу. Мы занимаемся ремонтом старых домов, при этом сохраняя оригинальный стиль и добавляя современные элементы. Ремонт старого дома — это возможность обновить и улучшить ваше пространство. стены отделка в доме, новые готовые квартиры с отделкой в москве, цоколь частного дома варианты отделки Ремонт старого дома — это забота о наследии и комфорт.
Больше информации на сайте – https://quiz-lend.ru
дома из бруса с отделкой, в какое время в доме можно делать ремонт, технологии строительство каркасных домах
строительство жил домов, по ремонту квартир и, как ремонт в квартире
Удачи!
Привет всем!
Строительство домов с гаражом — это удобное решение для тех, кто хочет объединить дом с гаражом. Мы предлагаем строительство домов с гаражом, чтобы вам не пришлось тратить время на поиск парковки. Строительство домов с гаражом — это комфорт и практичность. дом виды строительства, технология строительства каркасных бань, интерьеры отделки домов Строительство домов с гаражом — это удобство для вашей семьи.
Больше информации на сайте – https://lavdi.ru/
строительство бань и домов из бруса, вызов ремонт стиральных машин на дом, строительство домов как
скачать ремонт дом, ремонт домов липецк, капитальная отделка квартир
Удачи!
fb accounts for sale https://buy-ad-account.click
Каждый из этапов направлен на обеспечение максимальной безопасности и эффективности лечения. Индивидуальный подход, основанный на тщательной диагностике, позволяет значительно снизить риск осложнений и обеспечить комфортное протекание терапии.
Ознакомиться с деталями – снятие ломок екатеринбург.
Лечение ломки в клинике «Эдельвейс» проходит по четко отлаженной схеме, которая учитывает индивидуальные особенности каждого пациента. После первоначального осмотра и сбора анамнеза составляется персональный план терапии, цель которого – как можно быстрее снять симптомы ломки и стабилизировать состояние пациента. Ниже приведен поэтапный алгоритм лечения:
Выяснить больше – ломка от наркотиков город
¿Cómo podríamos adaptar una aplicación personal de gestión financiera para promover la igualdad de género en Latinoamérica? On our website, we furnish contemporary and the best IT solutions an eye to your business] kodx.uk
cve
Для обеспечения максимальной безопасности и эффективности лечения процесс организован в несколько этапов. При обращении пациента наши специалисты проводят первичный осмотр и диагностику, чтобы оценить степень интоксикации и выявить возможные осложнения. Далее назначается детоксикационная терапия, сопровождаемая медикаментозной поддержкой и психологическим консультированием. Основные этапы работы можно описать следующим образом:
Получить больше информации – вывод из запоя на дому в екатеринбурге
Назначение
Получить дополнительные сведения – капельница от запоя на дому новосибирская область
Портал для активных https://onlystyle.com.ua стильных, современных женщин. Мода, карьера, здоровье, бьюти-тренды, фитнес, лайфхаки, вдохновение. Будь в курсе, живи ярко, выбирай смело. Никаких скучных статей — только драйв, стиль и реальная польза.
Портал для женщин https://prettiness.kyiv.ua которые любят жизнь во всех её красках. Советы, мода, рецепты, отношения, вдохновение, дом и путешествия. Каждый день — новая идея, интересная мысль и повод улыбнуться.
Модный журнал https://psilocybe-larvae.com всё о стиле, трендах, бьюти-новинках, звёздах и вдохновении. Образы с подиумов, советы стилистов, актуальные коллекции, мода улиц и мировые бренды.
Здравствуйте!
Ремонт ванной с установкой новой сантехники — это возможность обновить старое оборудование и сделать вашу ванную комнату более функциональной. Мы выполняем ремонт ванной с установкой новой сантехники, обеспечивая качество и надежность. Ремонт ванной с установкой новой сантехники — это комфорт и удобство. долевое участие строительстве дома, каркасный баня своими руками строительство каркасной бани, квартира в москве купить новостройка от застройщика с отделкой Ремонт ванной с установкой новой сантехники — это обновление вашего интерьера.
Больше информации на сайте – https://dizzastershop.ru/
отделки домов гипсокартоном, строительство дома за м2, ремонта дома 67
печи баня строительство, ремонт квартиры гарантия, вариант отделки фасадов домов
Удачи!
Нашёл полезный контент о калькулятор кредита, рекомендую. Смотрите тут: калькулятор кредита.
Возможно, ты уже устал от банковских отказов и долгих проверок? В 2025 году не обязательно тратить время на оформление кредита. Новые микрофинансовые организации предлагают до 30 000 рублей всем подряд — даже с испорченной кредитной историей. Заходи в наш TG канал Новые МФО 2025, где мы собираем только рабочие и проверенные варианты быстрого получения денег без проволочек.
Ломка – это острый синдром отмены, возникающий при резком прекращении или снижении дозы алкоголя или других психоактивных веществ у хронически зависимых пациентов. Это состояние характеризуется выраженной физической и психической дискомфортностью, которая может сопровождаться сильными болевыми ощущениями, тревожностью, дрожью, потливостью, галлюцинациями и нарушениями сна. В критический момент ломка может привести к серьезным осложнениям, поэтому экстренная помощь нарколога имеет первостепенное значение для стабилизации состояния пациента и быстрого снятия симптомов.
Получить больше информации – snyatie lomki ekaterinburg
аренда мест хранения аренда мест хранения .
Профессиональный массаж Ивантеевка: для спины, шеи, поясницы, при остеохондрозе и сколиозе. Медицинский и спортивный подход, опытные специалисты, точечное воздействие. Снятие болей, восстановление подвижности, улучшение самочувствия.
Онлайн-портал для женщин https://rpl.net.ua всё о жизни, стиле, здоровье, отношениях, карьере, детях, красоте и вдохновении. Полезные статьи, советы, идеи и актуальные темы.
Женский онлайн-портал https://sweaterok.com.ua это не просто сайт, а поддержка в повседневной жизни. Честные темы, важные вопросы, советы и тепло. От эмоций до материнства, от тела до мыслей.
ko66 Hỗ Trợ Nhiệt Tình – Dịch Vụ Tận Tâm 24/8
bk8lk Kho Trò Chơi Phong Phú – Từ Cổ Điển Đến Hiện Đại
Exploring Innovative Frontiers: Could Luis Acosta Fuenmayor’s next development be the groundbreaking personal finance app that revolutionizes finance in Latin America?
Дізнався, що мальтодекстрин є майже у всіх продуктах. Чи він шкідливий? Відповідь знайшов тут.
помощь с ГОЗ В современном экономическом ландшафте, где государственные заказы играют ключевую роль в развитии многих отраслей, особенно важным становится понимание и соблюдение правил, регулирующих сферу ГОЗ и госзакупок. Гособоронзаказ (ГОЗ) как особый вид госзакупок, направленный на обеспечение обороноспособности страны, предъявляет повышенные требования к участникам, и незнание нюансов может привести к серьезным последствиям.
эргономичные кресла купить Офисная мебель официальный сайт: Официальный сайт производителя – лучший способ получить полную информацию о продукции, ценах и условиях доставки.
taking prednisone with ibuprofen contraindications of prednisone prednisone 5mg tablet prednisone dosing schedule prednisone side effects dry mouth
Прочитал про кредит с плохой кредитной историей, думаю, будет полезно. Заходите сюда: кредит с плохой кредитной историей.
Назначение
Разобраться лучше – https://kapelnica-ot-zapoya-novosibirsk8.ru/
buy facebook accounts https://ad-accounts-for-sale.work
Снятие ломки в клинике «Эдельвейс» – это комплекс мероприятий, направленный на быстрое облегчение симптоматики и стабилизацию внутренних процессов организма. Наш подход включает комплексную диагностику, медикаментозную терапию, поддерживающие процедуры и психологическое сопровождение, что помогает пациенту не только справиться с острой фазой ломки, но и закладывает основу для дальнейшей реабилитации и предотвращения рецидивов.
Исследовать вопрос подробнее – снятие ломки нарколог екатеринбург
В клинике «Трезвая Жизнь» для эффективного вывода организма из запоя используется комплексный подход, который включает применение различных групп препаратов. Приведенная ниже таблица отражает основные компоненты нашей терапии и их функции:
Исследовать вопрос подробнее – наркологический вывод из запоя
buy google ad account https://buy-ads-account.top
На сайте https://mvpol.ru вы сможете заказать сметный расчет для того, чтобы узнать, во сколько вам обойдутся промышленные полы определенного типа. В этой компании получится приобрести полимерные наливные полы, а также бетонные полы, которые отличаются упрочненным верхним покрытием. Также есть возможность заказать и ремонт такого покрытия. Сотрудничество предполагает составление договора, а на работы предоставляются гарантии. Вся запрашиваемая информация предоставляется очень быстро. Есть возможность воспользоваться консультацией.
займ бот без отказа на карту онлайн https://vc.ru/rejting/1964646-kredity-na-kartu-na-god-s-plokhoy-istoriey/ .
Онлайн-журнал для женщин https://tiamo.rv.ua которые ищут баланс. Психология, эмоции, отношения, самоценность, женское здоровье. Честные тексты, поддержка, путь к себе. Пространство, где можно дышать глубже, читать с удовольствием и чувствовать, что тебя понимают.
Женский онлайн-журнал https://trendy.in.ua о выборе, деньгах, успехе и личных целях. Как совмещать карьеру и семью, строить бизнес, говорить “нет” и заботиться о себе. Истории, советы, интервью, вдохновение. Для тех, кто идёт вперёд — в своих темпах и с опорой на себя.
Онлайн фитнес-журнал https://bahgorsovet.org.ua полезные статьи от тренеров и нутрициологов: программы тренировок, восстановление, питание, биомеханика, анализ ошибок. Говорим на языке результата. Научный подход без воды — для тех, кто ценит эффективность.
Всё о лечении диабета https://diabet911.com типы заболевания, симптомы, диагностика, питание, образ жизни и лекарственная терапия. Объясняем просто и понятно. Актуальная информация, советы врачей, статьи для пациентов и близких.
google ads accounts for sale https://buy-ads-accounts.click
Наркологическая клиника «Передозировка» — ваш надежный партнер в ситуации экстренной интоксикации. Вывод из состояния передозировки, восстановление жизненно важных функций, круглосуточная помощь в Санкт-Петербурге и области. Конфиденциально, профессионально, с заботой о здоровье.
Исследовать вопрос подробнее – похмелье какое
Если вы видите, что близкий не может выйти из запоя самостоятельно, или если после нескольких дней употребления появились тревожные симптомы — не ждите. Помощь нужна уже сейчас.
Выяснить больше – наркология вывод из запоя
Запой — это состояние, при котором человек на протяжении нескольких дней или недель регулярно употребляет алкоголь, теряя контроль над собой. При этом организм накапливает этанол и его токсичные метаболиты, печень и сердце работают на износ, нарушается сон, развивается психоэмоциональная нестабильность. Главный риск — абстинентный синдром, который может проявляться тремором, судорогами, повышением давления, паникой и даже галлюцинациями.
Детальнее – нарколог вывод из запоя химки
«Передозировка» — современная наркологическая клиника в Санкт-Петербурге. Мы специализируемся на экстренной помощи: детоксикация, капельницы, снятие судорог и острых симптомов. Работаем 24/7, приезжаем быстро, применяем безопасные схемы терапии.
Узнать больше – https://peredozirovka.info/articles/protivopokazaniya-k-kodirovaniyu-ot-alkogolnoy-zavisimosti/
Каждый из этапов направлен на обеспечение максимальной безопасности и эффективности лечения. Индивидуальный подход, основанный на тщательной диагностике, позволяет значительно снизить риск осложнений и обеспечить комфортное протекание терапии.
Разобраться лучше – снятие ломки наркозависимого екатеринбург
Профессиональный вывод из запоя на дому в Луганске ЛНР организован по отлаженной схеме, которая включает несколько этапов, позволяющих обеспечить максимально безопасное и эффективное лечение.
Детальнее – капельница от запоя луганск
view publisher site https://sollet-wallet.io/
Leveraged gold trading in Miami feels like a high-stakes game.
https://farmfruitbasket.com/2025/05/17/syndicate-black-71e/
Вывод из запоя обязателен, если:
Исследовать вопрос подробнее – http://vyvod-iz-zapoya-v-himki1.ru
написание дипломной работы на заказ написать диплом на заказ
реферат купить https://referatymarketing.ru
хранилище для вещей в москве veshi-hranenie.ru .
Сайт для женщин https://expertlaw.com.ua которые любят моду, красоту и стильную жизнь. Актуальные тренды, советы по уходу, подбор образов, вдохновляющие идеи для гардероба и макияжа.
Сайт о здоровье глаз https://eyecenter.com.ua полезные статьи, советы офтальмологов, симптомы заболеваний, диагностика, лечение, упражнения для зрения. Всё о профилактике, коррекции, очках, линзах и современных методах восстановления.
«Передозировка» — специализированная клиника в Санкт-Петербурге, оказывающая профессиональную помощь при остром отравлении. Наши врачи оперативно выезжают на дом, проводят очищение организма, контролируют состояние пациента до полной стабилизации. Быстро, безопасно, без лишних вопросов.
Получить дополнительную информацию – похмельный синдром
buy facebook advertising accounts https://ad-accounts-for-sale.work
Если вы видите, что близкий не может выйти из запоя самостоятельно, или если после нескольких дней употребления появились тревожные симптомы — не ждите. Помощь нужна уже сейчас.
Получить дополнительную информацию – вывод из запоя на дому химки
buy google ad account google ads account seller
Если вы видите, что близкий не может выйти из запоя самостоятельно, или если после нескольких дней употребления появились тревожные симптомы — не ждите. Помощь нужна уже сейчас.
Получить больше информации – вывод из запоя анонимно
facebook ads account for sale buy account facebook ads
Во всех этих случаях промедление может стоить слишком дорого. Наркологическая помощь должна быть оказана немедленно — либо на дому, либо в условиях клиники.
Ознакомиться с деталями – вывод из запоя в стационаре химки
Привет всем!
Строительство домов под ключ — это услуга, которая позволяет вам получить готовый дом, в котором можно сразу жить. Мы предлагаем строительство домов под ключ, включая все этапы: от разработки проекта до финальной отделки. Мы работаем только с проверенными и качественными материалами, что гарантирует долговечность вашего будущего дома. Каждый проект уникален, и мы учтем все ваши пожелания. ремонт дома минск, сруб бани строительство, ремонт квартир сделать Строительство домов под ключ — это гарантированный результат.
Больше информации на сайте – https://darknagar.ru/
квартиры в москве от застройщика с отделкой, ремонт квартир уборка, строительство баней ижевск
варианты отделки каркасного дома, лес для строительства домов, красивом ремонте квартиры
Удачи!
Maestria en el Balanceo de Rotores
(Pequena imperfeccion humana: “rotativo” escrito como “rotatvo” en el titulo)
En el ambito industrial|En la industria moderna|En el sector manufacturero, milesima de milimetro de desequilibrio tiene un costo. Como expertos con 15 anos corrigiendo vibraciones, hemos comprobado como un equilibrado preciso puede ser determinante entre ganancias y desgaste acelerado.
1. La Causa Oculta de Fallos Mecanicos
Las cifras no enganan|Los datos son claros|Las estadisticas lo demuestran:
– El 68% de las fallas prematuras en equipos rotativos se deben a desbalances no identificados
– Un rotor de turbina desbalanceado puede incrementar el consumo energetico hasta un casi un quinto
– En bombas centrifugas|centrifuas, el desgaste de sellos aumenta un 40 puntos porcentuales debido a vibraciones excesivas
(Error calculado: “centrifugas” escrito como “centrifuas”)
2. Tecnologia Avanzada para Balanceo Dinamico
Nuestros sistemas integran avances que transforman el proceso habitual:
Sistema de Diagnostico Predictivo
– Detecta patrones de vibracion para anticiparse a fallos futuros|Identifica anomalias antes de que ocurran danos reales|Analiza senales vibratorias para predecir problemas
– Base de datos con mas de registros de cinco mil soluciones exitosas
Balanceo Inteligente en 4 Pasos
– Mapeo termico del rotor durante la operacion|en funcionamiento|en marcha
– Analisis espectral de frecuencias criticas
– Correccion automatica con ajustes milimetricos|de alta precision|con tolerancias minimas
– Verificacion continua mediante inteligencia artificial|monitoreo en tiempo real via IA|validacion instantanea con algoritmos avanzados
(Omision intencional: “operacion” como “operacio”)
3. Ejemplo Practico Transformador: Superando una Crisis Industrial
En 2023, resolvimos un caso complejo en una fabrica productora de cemento:
Problema: Molino vertical con vibraciones de 12 mm/s (limite seguro: menos de 5 mm/s)
Solucion: Equilibrado dinamico realizado in situ con nuestro equipo movil HD-9000
Resultado:
? Vibraciones reducidas a niveles seguros de 2.3|amplitud controlada en menos de 3 horas
? Ahorro de 78 mil dolares en reparaciones evitadas
? Vida util extendida en tres anos
4. Guia Completa para Elegir tu Socio Tecnologico
Para Talleres de Mantenimiento
– Equipos estaticos con bancos de prueba para cargas de hasta pesos maximos de 5.000 kg
– Software con base de perfiles rotativos integrada|libreria de configuraciones industriales|catalogo digital de rotores
Para Servicios en Campo
– Dispositivos portatiles disenados para soportar entornos adversos|condiciones extremas|ambientes agresivos
– Juego completo en maletin reforzado de peso total de 18 kilogramos
Para Aplicaciones de Alta Precision
– Sensores laser con sensibilidad de 0.01 ?m
– Cumplimiento con normas API 610 e ISO 1940|compatible con estandares internacionales
(Error natural: “resistentes” como “resistentes”)
5. Mas Alla del Equilibrado: Nuestra Oferta Integral
Ofrecemos:
> Capacitacion tecnica directamente en tus instalaciones|entrenamiento personalizado in situ|formacion practica en campo
> Actualizaciones gratuitas del firmware|mejoras constantes del software|actualizaciones periodicas sin costo
> Asistencia remota las 24 horas del dia, los 7 dias de la semana, usando realidad aumentada|consultoria en tiempo real via RA|soporte tecnico virtual con herramientas AR
Conclusion:
En la era de la Industria 4.0, conformarse con metodos basicos de balanceo es un riesgo innecesario que ninguna empresa deberia asumir|aceptar soluciones genericas es comprometer la eficiencia|ignorar tecnologias avanzadas es invertir en futuras fallas.
?Preparado para revolucionar tu mantenimiento predictivo?|?Listo para llevar tu operacion al siguiente nivel?|?Quieres optimizar tu produccion desde ya?
> Agenda una demostracion gratuita sin obligaciones|programa una prueba sin compromiso|solicita una presentacion tecnica gratis
buy google adwords accounts https://buy-ads-accounts.click
Если вы видите, что близкий не может выйти из запоя самостоятельно, или если после нескольких дней употребления появились тревожные симптомы — не ждите. Помощь нужна уже сейчас.
Углубиться в тему – vyvod-iz-zapoya-na-domu himki
Automated high-return gold trading strategies sound dreamy, but test them first!
https://wiki.infinitemc.net/index.php?title=Syndicate_Black_21h
Gold trading software in London is top-tier but needs tweaking.
https://rsps.info/index.php?title=User:KristineTruman
https://t.me/Asiapsi
«Передозировка» — современная наркологическая клиника в Санкт-Петербурге. Мы специализируемся на экстренной помощи: детоксикация, капельницы, снятие судорог и острых симптомов. Работаем 24/7, приезжаем быстро, применяем безопасные схемы терапии.
Углубиться в тему – реабилитация центр санкт петербург
Клиника «Передозировка» — помощь при передозировке в Санкт-Петербурге и Ленинградской области. Профессиональное медицинское вмешательство на дому или в стационаре, анонимно и без промедлений. Полный курс восстановления и поддержка пациента на всех этапах.
Получить дополнительные сведения – что помогает от похмелья
Если вы видите, что близкий не может выйти из запоя самостоятельно, или если после нескольких дней употребления появились тревожные симптомы — не ждите. Помощь нужна уже сейчас.
Подробнее можно узнать тут – наркология вывод из запоя в химках
Во всех этих случаях промедление может стоить слишком дорого. Наркологическая помощь должна быть оказана немедленно — либо на дому, либо в условиях клиники.
Получить дополнительные сведения – вывод из запоя на дому круглосуточно
Офисные перегородки и экраны Офисные кухни: Офисная кухня – это место, где сотрудники могут отдохнуть и перекусить. Важно обеспечить ее удобной мебелью и необходимой техникой.
Назначение
Подробнее – капельница от запоя в новосибирске
В клинике «Основа» применяется комплексный подход к лечению алкогольной интоксикации. Программа включает использование нескольких групп препаратов, каждая из которых решает конкретную задачу в процессе восстановления:
Выяснить больше – https://kapelnica-ot-zapoya-novosibirsk8.ru/kapelnica-ot-zapoya-na-domu-v-novosibirske/
«Передозировка» — современная наркологическая клиника в Санкт-Петербурге. Мы специализируемся на экстренной помощи: детоксикация, капельницы, снятие судорог и острых симптомов. Работаем 24/7, приезжаем быстро, применяем безопасные схемы терапии.
Получить дополнительные сведения – https://peredozirovka.info/articles/yavlyaetsya-li-ksanax-narkotikom-i-vyzyvaet-li-zavisimost/
sell google ads account https://ads-account-for-sale.top
High leverage gold trading with AI feels like a rollercoaster, but the returns can be wild!
https://morphomics.science/wiki/Syndicate_Black_86a
buy google adwords account buy google agency account
Добрый день!
Ремонт под ключ ванной комнаты — это ваш шанс создать функциональное и стильное пространство для отдыха. Мы выполняем ремонт ванной комнаты под ключ, гарантируя отличные результаты. Ремонт под ключ ванной комнаты — это улучшение вашего ежедневного комфорта. ипотека на строительство дома сбербанк, смета ремонта бани, строительство бани общественной Ремонт под ключ ванной комнаты — это стильно и удобно.
Больше информации на сайте – https://kzncom.ru
квартира с отделкой в новостройке в москве от, газобетон дом строительство, пенза отделка квартиры
ремонт в квартире до скольки можно, можно делать ремонт в многоквартирном доме в выходные дни, квартиры в краснодаре с отделкой купить
Удачи!
Вывод из запоя обязателен, если:
Подробнее можно узнать тут – http://vyvod-iz-zapoya-v-himki1.ru/narkolog-vyvod-iz-zapoya-v-himkah/
Во всех этих случаях промедление может стоить слишком дорого. Наркологическая помощь должна быть оказана немедленно — либо на дому, либо в условиях клиники.
Подробнее – наркология вывод из запоя в химках
Если вы видите, что близкий не может выйти из запоя самостоятельно, или если после нескольких дней употребления появились тревожные симптомы — не ждите. Помощь нужна уже сейчас.
Исследовать вопрос подробнее – https://vyvod-iz-zapoya-v-himki1.ru
Постановка капельницы от запоя проводится при наличии следующих клинических симптомов, свидетельствующих о критическом состоянии организма:
Выяснить больше – капельница от запоя наркология новосибирск
Syndicate Black’s AI gold trading—real profits or just promises?
http://srv1.mdm4s.com/wiki/index.php?title=Benutzer:AzucenaPaten076
Мы не делаем «массовых решений»: каждый пациент для нас — уникальная история, и мы строим терапию, исходя из его состояния, целей и личных возможностей. Наша задача — не просто временно облегчить симптомы, а дать человеку реальные инструменты для жизни без зависимости.
Углубиться в тему – наркологическая клиника нарколог мытищи
Доброго!
Строительство бань ключ — это услуга, которая включает все этапы строительства от начала до конца. Мы предлагаем строительство бань под ключ, что избавляет вас от необходимости следить за каждым этапом работы. Наши специалисты учтут все ваши пожелания и предпочтения, чтобы создать идеальную баню для вашего участка. Мы используем только проверенные материалы и новейшие технологии. ремонт баня сауна, дома ремонта в тольятти, строительство каркасных домов область Строительство бань под ключ — это гарантированный комфорт и долговечность.
Больше информации на сайте – https://doorhan75.ru
ремонт отделка саун бань, сделал ремонт дома, отделки дома виды
отделка коридоров в доме, купить 1 комнатную квартиру в москве новостройка с отделкой от застройщика, ремонту квартиру лучшему
Удачи!
Во всех этих случаях промедление может стоить слишком дорого. Наркологическая помощь должна быть оказана немедленно — либо на дому, либо в условиях клиники.
Подробнее тут – vyvod-iz-zapoya-kruglosutochno himki
adwords account for sale https://ads-account-for-sale.top
google ads agency accounts buy verified google ads accounts
Клиника «Передозировка» — квалифицированная наркологическая помощь в Санкт-Петербурге и Ленинградской области. Срочная детоксикация, стабилизация состояния, лечение последствий передозировки. Выезд врача круглосуточно, полная анонимность и индивидуальный подход к каждому случаю.
Получить дополнительную информацию – повышенная тревожность
Здравствуйте!
Купить квартиру с отделкой от застройщика — это идеальный вариант для тех, кто хочет сэкономить время и деньги на ремонте. Мы предлагаем купить квартиры с отделкой от застройщика, которые уже готовы к заселению. В этих квартирах использованы только качественные материалы, и они соответствуют современным стандартам. Вы можете выбрать квартиру в новостройке, которая будет полностью готова к заселению. строительство крыши домов, отделка квартиры с чего начать в новостройке, ремонт lg на дому Купить квартиру с отделкой от застройщика — это возможность сразу жить в уютном доме.
Больше информации на сайте – https://mrs-stroy.ru
строительство домов бани из бруса, строительство бани омске, купить панели для наружной отделки дома
стоимость квартиры без отделки в новостройках, недорогой ремонт мебели на дому москва, варианты отделок квартир фото
Удачи!
После обращения в клинику «Основа» наш специалист незамедлительно выезжает для оказания экстренной медицинской помощи в Новосибирске. Процесс установки капельницы предусматривает комплексную диагностику и последующее детоксикационное лечение, что позволяет снизить токсическую нагрузку и стабилизировать состояние пациента. Описание процедуры включает следующие этапы:
Подробнее – вызвать капельницу от запоя на дому в новосибирске
Постановка капельницы от запоя проводится при наличии следующих клинических симптомов, свидетельствующих о критическом состоянии организма:
Подробнее тут – вызвать капельницу от запоя на дому в новосибирске
Во всех этих случаях промедление может стоить слишком дорого. Наркологическая помощь должна быть оказана немедленно — либо на дому, либо в условиях клиники.
Получить дополнительные сведения – http://vyvod-iz-zapoya-v-himki1.ru
Во всех этих случаях промедление может стоить слишком дорого. Наркологическая помощь должна быть оказана немедленно — либо на дому, либо в условиях клиники.
Узнать больше – http://vyvod-iz-zapoya-v-himki1.ru
Обратившись в «LEMON CAR», вы качеством обслуживания точно останетесь довольны. В автосервисе профессионалы своего дела трудятся. Мы весь спектр услуг СТО оказываем. С нашей помощью ваше авто будет ухоженно выглядеть и работать надежно в течение всего срока эксплуатации. Ищете лучший автосервис в анапе? Lemon-car.ru – здесь представлена основная информация об автосервисе. Также на портале отзывы отыщите. Предлагаем по выявлению неполадок вашей машины услуги. Можем предложить наилучшие условия по цене и покупке запчастей. Убедитесь лично в преимуществах работы с нами!
click here for more aplb app for Apple devices
Visit Website skin care patch Sleeping Patch Android Device App
Сайт о мужском здоровье https://kakbog.com достоверная информация о гормональном фоне, потенции, урологических проблемах, профилактике, питании и образе жизни. Советы врачей, диагностика, лечение, препараты.
Современный медицинский портал https://medfactor.com.ua с упором на технологии: телемедицина, онлайн-запись, цифровые карты, расшифровка анализов, подбор препаратов. Удобный доступ к информации и поддержка на всех этапах — от симптомов до выздоровления.
В клинике «Основа» применяется комплексный подход к лечению алкогольной интоксикации. Программа включает использование нескольких групп препаратов, каждая из которых решает конкретную задачу в процессе восстановления:
Детальнее – https://kapelnica-ot-zapoya-novosibirsk8.ru/kapelnica-ot-zapoya-cena-v-novosibirske/
От фундамента до крыши — строительство загородного дома в комплексе с отделочными работами
загородное строительство санкт петербург https://stroitelstvo-zagorodnyh-domov178.ru .
Мы не делаем «массовых решений»: каждый пациент для нас — уникальная история, и мы строим терапию, исходя из его состояния, целей и личных возможностей. Наша задача — не просто временно облегчить симптомы, а дать человеку реальные инструменты для жизни без зависимости.
Получить больше информации – https://narkologicheskaya-klinika-mytishchi1.ru/narkologicheskaya-klinika-narkolog-v-mytishchah
Запой — это состояние, при котором человек на протяжении нескольких дней или недель регулярно употребляет алкоголь, теряя контроль над собой. При этом организм накапливает этанол и его токсичные метаболиты, печень и сердце работают на износ, нарушается сон, развивается психоэмоциональная нестабильность. Главный риск — абстинентный синдром, который может проявляться тремором, судорогами, повышением давления, паникой и даже галлюцинациями.
Ознакомиться с деталями – vyvod-iz-zapoya-czena himki
Наркологическая клиника «Передозировка» — ваш надежный партнер в ситуации экстренной интоксикации. Вывод из состояния передозировки, восстановление жизненно важных функций, круглосуточная помощь в Санкт-Петербурге и области. Конфиденциально, профессионально, с заботой о здоровье.
Подробнее можно узнать тут – лечение алкоголизма в петербурге
Во всех этих случаях промедление может стоить слишком дорого. Наркологическая помощь должна быть оказана немедленно — либо на дому, либо в условиях клиники.
Получить дополнительные сведения – https://vyvod-iz-zapoya-v-himki1.ru/vyvod-iz-zapoya-cena-v-himkah/
Экстренная капельничная терапия от запоя на дому в Луганске ЛНР имеет ряд преимуществ, благодаря которым лечение становится максимально оперативным и безопасным:
Детальнее – врача капельницу от запоя
Надёжный медицинский портал https://pobedilivmeste.org.ua с удобной навигацией и актуальной информацией. Болезни, симптомы, приёмы врачей, анализы, исследования, препараты и рекомендации.
Кулинарные рецепты https://kulinaria.com.ua на каждый день и для особых случаев. Домашняя выпечка, супы, салаты, десерты, блюда из мяса и овощей. Простые пошаговые инструкции, доступные ингредиенты и душевные вкусы.
Сайт для мужчин https://phizmat.org.ua всё о жизни с характером: здоровье, спорт, стиль, авто, карьера, отношения, технологии. Полезные советы, обзоры, мужской взгляд на важные темы.
Мужской портал https://realman.com.ua всё, что интересно и полезно: спорт, здоровье, стиль, авто, отношения, технологии, карьера и отдых. Практичные советы, обзоры, мнения и поддержка.
google ads accounts for sale https://buy-ads-invoice-account.top
Home Page skincare facialcare Lip Care app for Apple devices
Вывод из запоя обязателен, если:
Получить больше информации – https://vyvod-iz-zapoya-v-himki1.ru/narkolog-vyvod-iz-zapoya-v-himkah
buy google agency account https://buy-account-ads.work
tripscan21 id – tripscan21 win, trip21
недорогая офисная мебель Офисные перегородки и экраны: Офисные перегородки и экраны позволяют зонировать пространство, создавая комфортные рабочие места и обеспечивая приватность.
buy aged google ads account https://buy-ads-agency-account.top
Во всех этих случаях промедление может стоить слишком дорого. Наркологическая помощь должна быть оказана немедленно — либо на дому, либо в условиях клиники.
Углубиться в тему – вывод из запоя клиника
Вывод из запоя обязателен, если:
Выяснить больше – https://vyvod-iz-zapoya-v-himki1.ru/narkolog-vyvod-iz-zapoya-v-himkah/
медицинский портал https://pobedilivmeste.org.ua с удобной навигацией и актуальной информацией. Болезни, симптомы, приёмы врачей, анализы, исследования, препараты и рекомендации.
Новостной портал https://sensus.org.ua главные события дня в России и мире. Политика, экономика, общество, культура, спорт и технологии. Только проверенные факты, оперативные сводки, мнения экспертов и честная подача.
Если вы видите, что близкий не может выйти из запоя самостоятельно, или если после нескольких дней употребления появились тревожные симптомы — не ждите. Помощь нужна уже сейчас.
Выяснить больше – vyvod-iz-zapoya-klinika himki
Алкогольный запой – это критическое состояние, возникающее при длительном злоупотреблении спиртными напитками, когда организм насыщается токсинами и его жизненно важные системы (сердечно-сосудистая, печёночная, нервная) начинают давать сбой. В такой ситуации необходимо незамедлительное вмешательство специалистов для предотвращения тяжелых осложнений и спасения жизни. Наркологическая клиника «Основа» в Новосибирске предоставляет экстренную помощь с помощью установки капельницы от запоя, позволяющей оперативно вывести токсины из организма, стабилизировать внутренние процессы и создать условия для последующего качественного восстановления.
Исследовать вопрос подробнее – https://kapelnica-ot-zapoya-novosibirsk8.ru/kapelnica-ot-zapoya-na-domu-v-novosibirske/
buy google ads accounts buy adwords account
buy verified google ads accounts https://buy-account-ads.work
займ где взять микрозаймы
Noten auf klavier musik noten klavier
Клиника «Передозировка» — помощь при передозировке в Санкт-Петербурге и Ленинградской области. Профессиональное медицинское вмешательство на дому или в стационаре, анонимно и без промедлений. Полный курс восстановления и поддержка пациента на всех этапах.
Узнать больше – https://peredozirovka.info/service/snyatie-lomki/
Профессиональный вывод из запоя на дому в Луганске ЛНР организован по отлаженной схеме, которая включает несколько этапов, позволяющих обеспечить максимально безопасное и эффективное лечение.
Исследовать вопрос подробнее – капельница от запоя на дому луганск.
Привет всем!
Ремонт кухни с островом — это создание современного и удобного пространства для приготовления пищи. Мы выполняем ремонт кухни с островом, который обеспечит удобство и стиль. Ремонт кухни с островом — это решение для активных хозяек. квартира с отделкой в пик, ремонт мебели на дом, отделки фасадов домов камнем Ремонт кухни с островом — это пространство и функциональность.
Больше информации на сайте – https://smolus.ru/
компании по отделке квартиры, по отделки дома, дом ремонт интерьер
строительства бани из блоков, 2 комнатные квартиры в москве купить с отделкой, ремонты в 2х комнатных квартирах
Удачи!
buy aged google ads account https://buy-ads-agency-account.top
Транспортная компания SPB-BUS https://www.spb-bus.ru/avtomobili предлагает аренду автомобилей с водителем в Санкт-Петербурге. В автопарке современные автомобили vip-, бизнес- и эконом-класса для свадеб, деловых поездок и других мероприятий. В штате профессиональные и интеллигентные водители. Менеджеры на связи круглосуточно.
На сайте https://xakervip.com вы сможете воспользоваться услугами опытного, компетентного хакера, который решит вопросы любой сложности. К примеру, взломает почту, узнает пароли, а также установит слежку. На этом форуме вы обязательно найдете специалиста, который окажет услуги на должном уровне и за небольшую плату. Если кандидатура вас устроила, то свяжитесь со специалистом, чтобы уточнить все детали, а также узнать, возьмется ли он за решение проблемы. Ваше обращение будет конфиденциальным.
Алкогольный запой – это критическое состояние, возникающее при длительном злоупотреблении спиртными напитками, когда организм насыщается токсинами и его жизненно важные системы (сердечно-сосудистая, печёночная, нервная) начинают давать сбой. В такой ситуации необходимо незамедлительное вмешательство специалистов для предотвращения тяжелых осложнений и спасения жизни. Наркологическая клиника «Основа» в Новосибирске предоставляет экстренную помощь с помощью установки капельницы от запоя, позволяющей оперативно вывести токсины из организма, стабилизировать внутренние процессы и создать условия для последующего качественного восстановления.
Ознакомиться с деталями – https://kapelnica-ot-zapoya-novosibirsk8.ru/kapelnica-ot-zapoya-na-domu-v-novosibirske/
Клиника «Передозировка» — квалифицированная наркологическая помощь в Санкт-Петербурге и Ленинградской области. Срочная детоксикация, стабилизация состояния, лечение последствий передозировки. Выезд врача круглосуточно, полная анонимность и индивидуальный подход к каждому случаю.
Подробнее – влияние алкоголя на организм
On our website, we tender modern and the wealthiest IT solutions to go to your house] kodx.uk
Наркологическая клиника «Передозировка» — ваш надежный партнер в ситуации экстренной интоксикации. Вывод из состояния передозировки, восстановление жизненно важных функций, круглосуточная помощь в Санкт-Петербурге и области. Конфиденциально, профессионально, с заботой о здоровье.
Ознакомиться с деталями – лечение наркомании
Состояние пациента стабилизируется за счёт коррекции давления, нормализации пульса, снятия тремора и тревожности. Для защиты печени применяются гепатопротекторы, а для восстановления функций мозга — препараты нейрометаболического действия. При необходимости назначаются витамины группы B, седативные средства, препараты для восстановления сна.
Получить дополнительную информацию – http://vyvod-iz-zapoya-v-himki1.ru/
Во всех этих случаях промедление может стоить слишком дорого. Наркологическая помощь должна быть оказана немедленно — либо на дому, либо в условиях клиники.
Получить дополнительные сведения – наркология вывод из запоя
Клиника «Передозировка» — помощь при передозировке в Санкт-Петербурге и Ленинградской области. Профессиональное медицинское вмешательство на дому или в стационаре, анонимно и без промедлений. Полный курс восстановления и поддержка пациента на всех этапах.
Узнать больше – лечение алкоголизма
Ломка – это острый синдром отмены, возникающий при резком прекращении или снижении дозы алкоголя или других психоактивных веществ у хронически зависимых пациентов. Это состояние характеризуется выраженной физической и психической дискомфортностью, которая может сопровождаться сильными болевыми ощущениями, тревожностью, дрожью, потливостью, галлюцинациями и нарушениями сна. В критический момент ломка может привести к серьезным осложнениям, поэтому экстренная помощь нарколога имеет первостепенное значение для стабилизации состояния пациента и быстрого снятия симптомов.
Детальнее – снятие ломки в стационаре в екатеринбурге
Ломка – это острый синдром отмены, возникающий при резком прекращении или снижении дозы алкоголя или других психоактивных веществ у хронически зависимых пациентов. Это состояние характеризуется выраженной физической и психической дискомфортностью, которая может сопровождаться сильными болевыми ощущениями, тревожностью, дрожью, потливостью, галлюцинациями и нарушениями сна. В критический момент ломка может привести к серьезным осложнениям, поэтому экстренная помощь нарколога имеет первостепенное значение для стабилизации состояния пациента и быстрого снятия симптомов.
Ознакомиться с деталями – http://snyatie-lomki-ekb8.ru
Для обеспечения максимальной безопасности и эффективности лечения процесс организован в несколько этапов. При обращении пациента наши специалисты проводят первичный осмотр и диагностику, чтобы оценить степень интоксикации и выявить возможные осложнения. Далее назначается детоксикационная терапия, сопровождаемая медикаментозной поддержкой и психологическим консультированием. Основные этапы работы можно описать следующим образом:
Детальнее – срочный вывод из запоя екатеринбург
Привет всем!
Строительство домов с внутренними двориками — это решение для тех, кто хочет создать уютное пространство прямо в своем доме. Мы предлагаем строительство домов с внутренними двориками, которые сделают ваш дом более живым и гармоничным. Строительство домов с внутренними двориками — это природа и уют. квартира с ремонтом 1 комнатную, получить разрешение на строительства дома, фонд капитального ремонта многоквартирных домов отзывы Строительство домов с внутренними двориками — это идеальное место для отдыха.
Больше информации на сайте – https://rowing39.ru
калькулятор ремонта квартиры в новостройке, пик отделка квартиры, ремонты квартир
прихожие в квартире отделка, дизайнерский ремонт в квартирах, калькулятор строительства домов
Удачи!
Запой — это состояние, при котором человек на протяжении нескольких дней или недель регулярно употребляет алкоголь, теряя контроль над собой. При этом организм накапливает этанол и его токсичные метаболиты, печень и сердце работают на износ, нарушается сон, развивается психоэмоциональная нестабильность. Главный риск — абстинентный синдром, который может проявляться тремором, судорогами, повышением давления, паникой и даже галлюцинациями.
Выяснить больше – вывод из запоя на дому
Алкогольный запой – это критическое состояние, возникающее при длительном злоупотреблении спиртными напитками, когда организм насыщается токсинами и его жизненно важные системы (сердечно-сосудистая, печёночная, нервная) начинают давать сбой. В такой ситуации необходимо незамедлительное вмешательство специалистов для предотвращения тяжелых осложнений и спасения жизни. Наркологическая клиника «Основа» в Новосибирске предоставляет экстренную помощь с помощью установки капельницы от запоя, позволяющей оперативно вывести токсины из организма, стабилизировать внутренние процессы и создать условия для последующего качественного восстановления.
Исследовать вопрос подробнее – капельница от запоя
buy google ads invoice account https://ads-agency-account-buy.click
Лучшие практики SEO
http://www.freehotline.ru/kak-iskusstvenno-uluchshit-povedencheskie-faktory-i-podnyat-pozitsii-v-yandekse-preimushhestva-nakrutki-i-luchshie-praktiki
Инфраструктура комьюнити
https://www.dog-32.ru/blog/investicii_v_nedvizhimost_v_abu_dabi/2025-05-06-3286/
Постановка капельницы от запоя проводится при наличии следующих клинических симптомов, свидетельствующих о критическом состоянии организма:
Детальнее – http://kapelnica-ot-zapoya-novosibirsk8.ru
Гиды по покупке недвижимости
https://www.000a.ru/zapusk-klasterov-marbella-privneset-novyj-sredizemnomorskij-kolorit-v-damac-lagoons/
buy google ad threshold account https://sell-ads-account.click
Инвестиции в виллы Дубая
http://stalker.nikolaev.ua/zhile-ot-zastrojshhika-v-dubae
Современный дизайн и комфорт
https://google.net/url?q=http://dymz.ru/26186-zhilyo-v-samom-serdce-dubaya-roskoshnye-apartamenty-v-chic-tower.html
Калипсо – динамично развивающаяся компания. Предлагаем комфортабельные парусники, яхты и катера арендовать. Гарантируем привлекательные цены и индивидуальный подход к абсолютно каждому клиенту. Отдых ваш будет неповторимым. Ищете аренда катера Адлер? Adler.calypso.ooo – здесь разместили информацию о преимуществах сотрудничества с нами. Аренда яхт с нами проще, чем когда-либо. Мы смогли построить свою стратегию предоставления качественных услуг. Доверьтесь нам. С радостью ответим на любые ваши вопросы по телефону. Ваше приключение ждет!
Описание апартаментов в Дубае
https://www.google.ch/url?q=https://teamark.ru/otdyh/8410-zhile-v-dubae-damac-towers-by-paramount-opisanie.html
строительство заборов в подмосковье rancho25.ru .
Доброго!
Строительство домов под ключ – это полный цикл работ от проектирования до сдачи готового жилья. Наша компания предлагает строительство домов под ключ с гарантией качества и в сроки, которые мы оговариваем заранее. Мы учитываем все пожелания клиентов, предлагая различные варианты отделки и дизайна. Все строительные работы ведутся профессионалами, которые гарантируют надежность вашего будущего дома. внутренний отделка деревянного дома, ремонт квартир и дома, компании по ремонты квартир Строительство домов под ключ – это ваш комфорт и уют.
Больше информации на сайте – https://pcytherapy.ru
приемка квартиры без отделки, получить разрешение на строительства дома, ремонт домов красиво
некоммерческая организация капитального ремонта многоквартирных домов, время работы дома ремонт, холодильник ремонт на дому цены
Удачи!
На сайте https://svaib.ru/ уточните расценки на КЖБИ сваи. Это предприятие предлагает качественную и надежную установку практичных, прочных свай КЖБИ. Все работы выполняются без минимальных деформаций, разрушений, спилов, чтобы вы смогли получить безупречный, эталонный результат. Сваи имеют такую важную особенность, что разрабатываются из виброуплотненного бетона, а также прочного армокаркаса. Именно по этой причине сваи будут намного прочнее бетона. На этом же сайте ознакомьтесь с благодарственными письмами от тех компаний, которые уже воспользовались услугами предприятия.
Посетите сайт Компании ЛиСтрой https://listroi.ru/ и вы сможете купить или заказать сварные, кованые, дутые решетки на окна в Москве. Наш завод металлических изделий – занимается изготовлением, доставкой и монтажом с гарантией. Посмотрите наш каталог с отличными ценами и ассортимент, который обязательно вам подойдет, а неоспоримые преимущества решеток для окон позволят защитить ваш дом в Москве.
займы интернет деньги онлайн
Функция
Изучить вопрос глубже – снятие ломок в нижний новгороде
Современная архитектура
http://krovlsale.ru/raznoe/zhiloj-kompleks-damac-the-legends-v-dubai-roskosh-i-komfort-v-serdcze-emirata.html/
buy verified google ads accounts google ads accounts for sale
Быстрое развитие эмирата
http://podvory.ru/blog/dubaj_odin_iz_samykh_bystrorazvivajushhikhsja_rynkov_nedvizhimosti/2025-05-06-867
Lagoons Morocco in Dubai
https://allbreakingnews.ru/dubaj-gorod-budushhego-kotoroe-uzhe-nastupilo/
Looking to spice up your conversations and total a elfin furor to your online life?
BUBICHAT.com is the supreme standing to scrutinize your fantasies and relate with like-minded people inasmuch as steamy, real-time chats. Whether you’re looking for flirtatious recreation or private conversations, ChatVirt.com offers a solid, circumspect rostrum to indulge in thrilling sexting experiences.
[img]https://bubichat.com/wp-content/uploads/2025/04/5454543.jpg[/img]
[url=https://ru.bubichat.com/]вирт чат[/url]
[url=https://bubichat.com/gay-chat/]virtual sex for gays[/url]
[url=https://bubichat.com/shemale-chat/]Shemale virtual sex[/url]
[url=https://es.bubichat.com/]Encuentros sexuales online[/url]
[url=https://de.bubichat.com/]Geiler Chatraum[/url]
[url=https://bubichat.com/lesbian-chat/]Lesbian dating chat[/url]
Find your tribe: Dive into gay chatrooms designed for open-minded connection and play.
Go global: Connect in Francais, Chinese, Spanish, and Arabic chat spaces for multilingual thrills and cross-cultural encounters.
Why elect BUBICHAT.com?
Anonymity in Bubichat guaranteed: Your covertness is our precedence, so you can entice with confidence.
User-friendly stand: Easy-to-use interface object of calm, crying connections.
Personalized experiences: Gossip with people who meet your interests and desires.
License to your fantasies disappoint a amount to to spring with ChatVirt.com.
Weld nowadays and dive into a world of bilious conversations!
Web site https://bubichat.com/
фурункул как вскрывают https://www.mazi-ot-furunkula.ru/ .
супрастин инструкция таблетки супрастин инструкция таблетки .
Виллы на воде в Дубае
https://xpamka.ru/otdyh/11141-villy-i-taunhausy-lagoons-mykonos-na-vode-v-dubae.html
Также мы учитываем потребности каждого пациента — по питанию, условиям проживания, графику процедур. Проживание возможно в стандартных и повышенных палатах, с возможностью индивидуального обслуживания.
Подробнее тут – скорая наркологическая помощь балашиха.
Ноты для пианино ноты в пианино
Экскурсоводы гиды Калининграда https://gid-po-kaliningradu.ru – индивидуальные туры.
Современная архитектура
http://bonzone.ru/apartamenty-i-osobnyaki-v-dubae/
Ломка — это не временное недомогание. Это системное разрушение организма, связанное с тем, что он перестаёт получать наркотик, к которому уже привык. Нарушается обмен веществ, функции сердца, печени, почек, теряется контроль над эмоциями и болью. В состоянии абстиненции человек не может спать, есть, адекватно мыслить. Страдает и тело, и психика.
Подробнее можно узнать тут – снятие ломок подольск.
Инфраструктура центра города
https://www.rapla.ru/apartamenty-v-dubae-v-chem-sekret-ih-rastushhej-populjarnosti
Гиды по покупке недвижимости
http://cse.google.fm/url?q=http://uooz.ru/apartamenty-v-dubae-10-prichin-ustojchivoj-populyarnosti
Ломка – это тяжелый синдром отмены, возникающий после длительного употребления алкоголя или наркотических веществ. При резком прекращении их приема нервная система и другие органы начинают страдать от недостатка необходимых веществ, что приводит к сильному дискомфорту, психоэмоциональным нарушениям и ухудшению общего состояния организма. В Новосибирске наркологическая клиника «Возрождение» оказывает экстренную помощь при снятии ломки, обеспечивая безопасное, круглосуточное и конфиденциальное лечение под наблюдением опытных специалистов.
Детальнее – lomka ot narkotikov novosibirsk
Немедленный вызов врача необходим, если наблюдаются следующие симптомы:
Узнать больше – http://snyatie-lomki-nnovgorod8.ru/snyatie-lomki-narkomana-v-nnovgorode/
прогнозы на спорт хоккей прогнозы на спорт хоккей .
fb bussiness manager https://buy-business-manager.org/
Do you have a spam issue on this blog; I also am a blogger, and I was wondering your situation; we have created some nice procedures and we are looking to exchange strategies with other folks, please shoot me an e-mail if interested.
aralash jang
Функция
Подробнее тут – снятие наркологической ломки на дому
Именно поэтому так важно не терять время. Чем раньше пациент получает помощь, тем выше шансы избежать необратимых последствий и вернуться к нормальной жизни.
Изучить вопрос глубже – снятие ломки на дому недорого подольск
Смотреть здесь kra at
Продолжение кракен купить
buy google ads account https://buy-verified-ads-account.work
На нашем сайте вы найдёте поздравления в картинках для любого случая. Яркие изображения, тёплые слова, праздничное настроение и стильный дизайн. Поделитесь эмоциями с близкими и сделайте каждый день особенным. Обновления каждый день, удобный формат, всё бесплатно!
Необходимо незамедлительно обращаться за медицинской помощью, если у пациента наблюдаются следующие симптомы:
Получить дополнительные сведения – снятие ломок новосибирск.
Симптоматика ломки может варьироваться: от бессонницы, сильной тревожности и раздражительности до выраженных физически болезненных ощущений, таких как мышечные спазмы, судороги, потливость, головокружение и тошнота. В критических ситуациях, когда симптомы достигают остроты, своевременная медицинская помощь становится жизненно необходимой для предотвращения осложнений и стабилизации состояния пациента.
Подробнее – снятие ломки новосибирская область
Назначение
Подробнее тут – капельница от запоя на дому цена новосибирск
Hey there! I understand this is sort of off-topic but I had to ask. Does running a well-established blog like yours take a lot of work? I am brand new to writing a blog but I do write in my journal on a daily basis. I’d like to start a blog so I will be able to share my own experience and views online. Please let me know if you have any suggestions or tips for new aspiring bloggers. Thankyou!
stpierre uz
Профессиональный сервисный центр по ремонту техники в Екатеринбурге.
Мы предлагаем: Сервис центр Google
Наши мастера оперативно устранят неисправности вашего устройства в сервисе или с выездом на дом!
как проходит фурункул https://mazi-ot-furunkula.ru/ .
опубликовано здесь Криптобосс казино
нажмите здесь kra at
Туристическая компания Алые Паруса предлагает увлекательные водные экскурсии на теплоходах https://city-tours-spb.ru/vodnyye-ekskursii/ по рекам и каналам Санкт-Петербурга с выходом в Финский залив. Маршруты теплоходных экскурсий проходят мимо основных исторических мест. На борту работает экскурсовод или аудиогид. Есть собственный причал в центре Петербурга, откуда регулярно и без очередей отправляются теплоходы. Все теплоходы комфортные и безопасные. Отправляйтесь в водное путешествие и получите свежие эмоции и хорошее настроение!
супрастин инструкция по применению таблетки взрослым от аллергии дозировка как принимать https://аллергиястоп.рф/ .
Калипсо – компания, которая развивается динамично. Предлагаем комфортабельные парусники, яхты и катера арендовать. Гарантируем персональный подход к каждому клиенту и доступные цены. Ваш отдых будет незабываемым. Ищете аренда яхты Адлер? Adler.calypso.ooo – тут информацию опубликовали о достоинствах с нами сотрудничества. Аренда яхт теперь намного проще, чем раньше было. Мы смогли построить свою стратегию предоставления качественных услуг. Доверьтесь нам. С удовольствием на все вопросы по телефону ответим. Ваше приключение ждет!
Vavada-pl.com.pl – лучший онлайн-казино|Полный ассортимент развлечений на Vavada-pl.com.pl|Захватывающая игра на Vavada-pl.com.pl|Vavada-pl.com.pl — ведущий сайт азартных игр|Vavada-pl.com.pl — играйте и выигрывайте|Vavada-pl.com.pl — ваш путеводитель в мире азартных игр|Играйте на Vavada-pl.com.pl и наслаждайтесь|Платформа Vavada-pl.com.pl — качество и надежность|Получите максимум удовольствия на Vavada-pl.com.pl|Побеждайте с Vavada-pl.com.pl
vavada opinie vavada opinie .
buy facebook bm account buy-business-manager.org
sell google ads account https://buy-verified-ads-account.work
Best-Selling TWS Earbuds Under $25!
✔ Bluetooth 5.1 – Ultra-stable connection, zero lag
✔ 4-Mic ENC Technology – Crystal clear calls even in noisy streets
✔ Customizable Touch Controls – Personalize your commands via QCY App
✔ 30H Total Playtime – Quick charge gives 1H playback in just 5 mins ⚡
✔ Lightweight & Ergonomic – Comfortable for all-day wear (only 4g per earbud!)
LIMITED-TIME OFFER:
✔ Extra 15% OFF with code QCY15
✔ Free Shipping Worldwide
✔ 1-Year Warranty – Risk-free purchase!
REAL BUYERS LOVE US:
“Better than my AirPods! Bass is insane for this price!” – Alex ⭐⭐⭐⭐⭐
“The app customization is a game-changer!” – Sophia ⭐⭐⭐⭐⭐
⏰ DON’T MISS OUT! Only 97 units left at this price!
【ADD TO CART NOW】 ➡️ QCY T13 buy on AliExpress with 56% discount
UPGRADE YOUR SOUND TODAY! #QCYT13 #WirelessFreedom #BudgetBeats
нажмите здесь cryptoboss зеркало
сделать реферат на заказ купить реферат срочно
написание дипломной работы писать дипломы на заказ работа
подробнее Боди массаж салоны Алматы
При наличии этих симптомов организм находится в критическом состоянии, и любой промедление с вызовом врача может привести к развитию серьезных осложнений, таких как сердечно-сосудистые нарушения, тяжелые неврологические симптомы или даже жизнеугрожающие состояния. Экстренное вмешательство позволяет не только снять острые симптомы ломки, но и предотвратить необратимые изменения в организме.
Узнать больше – снять ломку в новосибирске
продолжить Боди Астана
facebook bm account buy-bm-account.org
нажмите здесь Токалки
При поступлении вызова наши опытные специалисты незамедлительно приступают к комплексной диагностике состояния пациента. Первая задача – оценить уровень интоксикации и тяжесть симптомов, что включает измерение показателей артериального давления, пульса, температуры тела, а также уровня насыщения крови кислородом. На основании собранных данных формируется индивидуальная схема лечения, которая направлена на быстрое снятие симптомов ломки и стабилизацию нервной и иммунной систем.
Подробнее можно узнать тут – снятие ломки новосибирская область
Процесс лечения включает несколько ключевых этапов, каждый из которых имеет решающее значение для восстановления организма:
Получить больше информации – ломка от наркотиков город
buy facebook business manager accounts https://buy-business-manager-acc.org
Группа препаратов
Подробнее – https://snyatie-lomki-nnovgorod8.ru/
пластиковые окна rehau пластиковые окна rehau .
Назначение и действие
Узнать больше – https://narcolog-na-dom-nnovgorod8.ru/zapoj-narkolog-na-dom-v-nnovgorode/
слив натяжного потолка установка натяжных потолков
Клиника «НаркоМед Плюс» использует комплексный подход для эффективного снятия симптомов ломки с применением современных методов детоксикации и поддержки организма. Основные группы препаратов включают:
Получить больше информации – http://www.domen.ru
Клиника «Возрождение» применяет комплексный подход к снятию ломки, используя современные детоксикационные методики и проверенные препараты. Приведенная ниже таблица демонстрирует основные группы медикаментов, используемых в терапии, и их назначение:
Разобраться лучше – снятие ломки в стационаре
buy facebook business account https://buy-verified-business-manager-account.org
buy fb business manager buy-verified-business-manager.org
Алкогольный запой – это критическое состояние, возникающее при длительном злоупотреблении спиртными напитками, когда организм насыщается токсинами и его жизненно важные системы (сердечно-сосудистая, печёночная, нервная) начинают давать сбой. В такой ситуации необходимо незамедлительное вмешательство специалистов для предотвращения тяжелых осложнений и спасения жизни. Наркологическая клиника «Основа» в Новосибирске предоставляет экстренную помощь с помощью установки капельницы от запоя, позволяющей оперативно вывести токсины из организма, стабилизировать внутренние процессы и создать условия для последующего качественного восстановления.
Разобраться лучше – вызвать капельницу от запоя на дому новосибирск
buy facebook business manager account facebook bm account
Привет всем!
Ремонт квартиры под сдачу — это возможность получить квартиру, готовую для аренды с минимальными затратами времени и денег. Мы выполняем ремонт квартиры под сдачу, создавая функциональные и стильные интерьеры. Ремонт квартиры под сдачу — это эффективное решение для ваших инвестиций. калькулятор ремонта квартир, цена за отделку дома сайдингом, капитальному ремонту московских домов Ремонт квартиры под сдачу — это готовность к прибыли.
Больше информации на сайте – https://beshenov.ru
квартира с новым ремонтом, дом находить строительство, взносы на капитальный ремонт общего имущества многоквартирного дома
отделка домов под дерево, капитальный ремонт домов москва, ремонт детского дома
Удачи!
Инвестиции в элитное жилье
http://komanda-ua.com/novosti/42398-verityreae-reshenie-problemy-undefined-na-sajte-i-prezentaciya.html/
Equilibrado de piezas
El Balanceo de Componentes: Elemento Clave para un Desempeño Óptimo
¿ Has percibido alguna vez temblores inusuales en un equipo industrial? ¿O sonidos fuera de lo común? Muchas veces, el problema está en algo tan básico como una falta de simetría en un elemento móvil. Y créeme, ignorarlo puede costarte más de lo que imaginas.
El equilibrado de piezas es una tarea fundamental tanto en la fabricación como en el mantenimiento de maquinaria agrícola, ejes, volantes, rotores y componentes de motores eléctricos . Su objetivo es claro: prevenir movimientos indeseados capaces de generar averías importantes con el tiempo .
¿Por qué es tan importante equilibrar las piezas?
Imagina que tu coche tiene una llanta mal nivelada . Al acelerar, empiezan las sacudidas, el timón vibra y resulta incómodo circular así. En maquinaria industrial ocurre algo similar, pero con consecuencias considerablemente más serias:
Aumento del desgaste en soportes y baleros
Sobrecalentamiento de elementos sensibles
Riesgo de fallos mecánicos repentinos
Paradas imprevistas que exigen arreglos costosos
En resumen: si no se corrige a tiempo, una mínima falla podría derivar en una situación compleja.
Métodos de equilibrado: cuál elegir
No todos los casos son iguales. Dependiendo del tipo de pieza y su uso, se aplican distintas técnicas:
Equilibrado dinámico
Perfecto para elementos que operan a velocidades altas, tales como ejes o rotores . Se realiza en máquinas especializadas que detectan el desequilibrio en múltiples superficies . Es el método más preciso para garantizar un funcionamiento suave .
Equilibrado estático
Se usa principalmente en piezas como llantas, platos o poleas . Aquí solo se corrige el peso excesivo en una única dirección. Es rápido, fácil y funcional para algunos equipos .
Corrección del desequilibrio: cómo se hace
Taladrado selectivo: se quita peso en el punto sobrecargado
Colocación de contrapesos: tal como en neumáticos o perfiles de poleas
Ajuste de masas: típico en bielas y elementos estratégicos
Equipos profesionales para detectar y corregir vibraciones
Para hacer un diagnóstico certero, necesitas herramientas precisas. Hoy en día hay opciones disponibles y altamente productivas, por ejemplo :
✅ Balanset-1A — Tu compañero compacto para medir y ajustar vibraciones
Equilibrado de piezas
El Equilibrado de Piezas: Clave para un Funcionamiento Eficiente
¿ En algún momento te has dado cuenta de movimientos irregulares en una máquina? ¿O tal vez escuchaste ruidos anómalos? Muchas veces, el problema está en algo tan básico como una irregularidad en un componente giratorio . Y créeme, ignorarlo puede costarte más de lo que imaginas.
El equilibrado de piezas es un paso esencial en la construcción y conservación de maquinaria agrícola, ejes, volantes y elementos de motores eléctricos. Su objetivo es claro: evitar vibraciones innecesarias que pueden causar daños serios a largo plazo .
¿Por qué es tan importante equilibrar las piezas?
Imagina que tu coche tiene una llanta mal nivelada . Al acelerar, empiezan las sacudidas, el timón vibra y resulta incómodo circular así. En maquinaria industrial ocurre algo similar, pero con consecuencias considerablemente más serias:
Aumento del desgaste en soportes y baleros
Sobrecalentamiento de componentes
Riesgo de colapsos inesperados
Paradas sin programar seguidas de gastos elevados
En resumen: si no se corrige a tiempo, una leve irregularidad puede transformarse en un problema grave .
Métodos de equilibrado: cuál elegir
No todos los casos son iguales. Dependiendo del tipo de pieza y su uso, se aplican distintas técnicas:
Equilibrado dinámico
Ideal para piezas que giran a alta velocidad, como rotores o ejes . Se realiza en máquinas especializadas que detectan el desequilibrio en múltiples superficies . Es el método más fiable para lograr un desempeño estable.
Equilibrado estático
Se usa principalmente en piezas como ruedas, discos o volantes . Aquí solo se corrige el peso excesivo en una sola superficie . Es ágil, práctico y efectivo para determinados sistemas.
Corrección del desequilibrio: cómo se hace
Taladrado selectivo: se elimina material en la zona más pesada
Colocación de contrapesos: tal como en neumáticos o perfiles de poleas
Ajuste de masas: típico en bielas y elementos estratégicos
Equipos profesionales para detectar y corregir vibraciones
Para hacer un diagnóstico certero, necesitas herramientas precisas. Hoy en día hay opciones económicas pero potentes, tales como:
✅ Balanset-1A — Tu asistente móvil para analizar y corregir oscilaciones
buy facebook business manager account https://buy-verified-business-manager-account.org/
facebook verified business manager for sale https://buy-verified-business-manager.org/
Откройте возможности Vavada-pl.com.pl|Уникальные игры на Vavada-pl.com.pl|Захватывающая игра на Vavada-pl.com.pl|Обзор Vavada-pl.com.pl — казино для победителей|Vavada-pl.com.pl — играйте и выигрывайте|Специальные бонусы на Vavada-pl.com.pl|Играйте на Vavada-pl.com.pl и наслаждайтесь|Платформа Vavada-pl.com.pl — качество и надежность|Vavada-pl.com.pl — азарт и развлечения|Лучшие ставки на Vavada-pl.com.pl
vavada kazino https://vavada-pl.com.pl/ .
хоккейные прогнозы на сегодня http://www.luchshie-prognozy-na-khokkej12.ru .
Обзоры City Walk Northline
https://gdz.su/blog/dubai-city-walk-northline-sovremennaya-zhizn-v-serdtse-dubaya.html
Мы предлагаем ремонт квартир в новостройке с гарантией качества, соблюдением сроков и полным сопровождением. Индивидуальный подход, современные материалы и прозрачные цены. Работаем по договору. Закажите бесплатную консультацию и начните комфортный ремонт уже сегодня!
отзывы о Damac Properties
https://google.lu/url?q=http://udota.ru/novosti-interneta/damac-virdis-v-bashnjah-c-i-d-predlagaet-stilnye.html
На сайте https://press-forma.by/ закажите бесплатный расчет на производство пресс-форм, а также различных пластиковых конструкций. Весь заказ будет выполнен точно в обозначенные сроки. Специалисты предприятия работают исключительно на результат, чтобы ваш бизнес только процветал и становился рентабельным. Предприятие находится на рынке более 10 лет, за которые заполучило огромное количество положительных отзывов. В арсенале около 30 единиц техники, чтобы создать для вас продукцию эталонного качества.
архитектурный шедевр Binghatti Orchid
https://an0nym.xyz/?http://rkt-mai.ru/binghatti-orchid-apartments-in-dubai-predstavlyaet-soboj-arxitekturnyj-shedevr
инвестиции в жилье премиум-класса
https://zlatatex.ru/binghatti-orchid-apartments-in-dubai-ot-uyutnyx-studij-do-prostornyx-apartamentov
buy facebook business manager account facebook bm for sale
аренда машины посуточно взять в аренду автомобиль
tsvip – trip scan, tsscan
tripscan25 cc – tripscan25 id, trip20
Эта статья сочетает познавательный и занимательный контент, что делает ее идеальной для любителей глубоких исследований. Мы рассмотрим увлекательные аспекты различных тем и предоставим вам новые знания, которые могут оказаться полезными в будущем.
Подробнее тут – http://www.durrataldoha.com/cable-factory-site-preparation-al-suaidi-qp/cable-factory2-2
Смотри любимые фильмы и сериалы онлайн в отличном качестве на https://kinogo.team/ – огромный выбор новинок и классики кино, ежедневные обновления, удобный поиск и полностью бесплатный доступ — всё для твоего комфортного просмотра. Присоединяйся и наслаждайся кино без ограничений прямо сейчас!
С каждым годом становится всё проще получить займ, даже если у тебя нет хорошей кредитной истории. В 2025 году новые микрофинансовые организации активно набирают клиентов и предлагают до 30 тысяч рублей без проверок и почти без отказов. Узнай больше в нашем Telegram-канале Новые МФО 2025 — только свежие и актуальные предложения.
Looking for cheap flights? euroavia24.com is designed to book airline tickets at favorable prices. The system covers all destinations and offers users a wide selection of flights from various airlines, including both major international carriers and budget airlines. Time and Money Savings: EuroAvia24 automatically compares airfares from multiple airlines, allowing users to instantly find the cheapest options.
Нулс Бравл на iOS
элегантность и функциональность Lavender
https://samp-server.ru/binghatti-luna-apartments-in-dubai-eto-vybor-tex-kto-stremitsya-k-sovershenstvu/
инфраструктура Binghatti House
https://schekinolicey1.ru/binghatti-lavender-apartments-in-dubai-predstavlyayut-soboj-unikalnoe-sochetanie-elegantnosti-i-funkcionalnosti/
На сайте https://svaib.ru/ закажите профессиональный, качественный монтаж прочных, крепких КЖБИ свай. Услуга оказывается по Ленинградской области. А самое главное, что отсутствуют трещины, сколы, любые деформации, поэтому вы можете быть уверены в высоком качестве работ. Уникальность таких свай в том, что они разрабатываются по уникальной технологии. За счет этого они намного крепче бетона. Стоимость услуги будет невысокой. Для того чтобы больше узнать о технологии, изучите видео. Эти сваи не имеют аналогов.
Посетите сайт https://catcas.pro/ – это официальный сайт с лицензией Кэт казино и вы найдете игры от известных провайдеров, среди которых NetEnt, Microgaming и Pragmatic Play с поддержкой 24/7, многоязычным интерфейсом. Оцените удобство интерфейса и преимущества использования официального сайта о которых подробно рассказано на странице.
Морякам предлагается огромный выбор интересных, высокооплачиваемых вакансий, среди которых точно получится найти идеальный для себя вариант относительно условий, а также заработка. Сначала определитесь с должностью и типом флота. Есть возможность работать на оффшорном, торговом, танкерном флоте. https://crewings.me – на сайте вы отыщете все важные данные крюингов и других. Для того чтобы найти то, что нужно, следует указать должность, а также тип флота. В базе всегда только актуальная, свежая информация.
Туроператоры Бронирование путевок: Откройте мир семейного отдыха с турагентством «Путевки»! В преддверии 2025 года турагентство «Путевки» приглашает вас в захватывающее путешествие по миру туризма. Мы предлагаем широкий спектр путевок для семейного отдыха, туров и путешествий, чтобы удовлетворить самые разнообразные вкусы и предпочтения.
Link vào bong789 Chơi mọi lúc, vui mọi nơi với giao diện linh hoạt, hiện đại – tối ưu hóa cho mọi thiết bị, đem đến sự thuận tiện vượt trội.
https://kubet.dentist/ Chơi mọi lúc, vui mọi nơi với giao diện linh hoạt, hiện đại – tối ưu hóa cho mọi thiết bị, đem đến sự thuận tiện vượt trội.
verified business manager for sale business-manager-for-sale.org
Поэтому наша служба экстренного выезда работает круглосуточно. Медицинская бригада приезжает на вызов в любой район Балашихи в течение часа. Пациенту ставят капельницы, стабилизируют давление, снимают судорожный синдром и устраняют тревожность. Всё это проходит под наблюдением опытных врачей, которые ежедневно сталкиваются с острыми ситуациями и знают, как действовать быстро и безопасно.
Подробнее можно узнать тут – http://narkologicheskaya-pomoshch-balashiha1.ru/
facebook bm for sale buy-business-manager-verified.org
Необходимо незамедлительно обращаться за медицинской помощью, если у пациента наблюдаются следующие симптомы:
Подробнее тут – снятие ломки нарколог в новосибирске
warface купить Приобретение аккаунта в онлайн-шутере Warface стало распространенной практикой среди игроков, стремящихся быстро достичь высоких рангов и получить доступ к премиальному оружию и снаряжению. Рынок аккаунтов Warface предлагает широкий спектр вариантов, от аккаунтов с минимальным прогрессом до полностью прокачанных персонажей с высоким рангом и редкими предметами.
Стационарная программа позволяет стабилизировать не только физическое состояние, но и эмоциональную сферу. Находясь в изоляции от внешних раздражителей и вредных контактов, пациент получает шанс сконцентрироваться на себе и начать реабилитацию без давления извне.
Ознакомиться с деталями – скорая наркологическая помощь
verified bm for sale https://buy-bm.org/
Также мы учитываем потребности каждого пациента — по питанию, условиям проживания, графику процедур. Проживание возможно в стандартных и повышенных палатах, с возможностью индивидуального обслуживания.
Исследовать вопрос подробнее – платная наркологическая помощь в балашихе
Играешь в Fallout 76? Хочешь буст Fallout 76? Широкий ассортимент предметов, включая силовую броню, легендарное оружие, хлам, схемы и многое другое для Fallout 76 на PC, Xbox и PlayStation. Мы предлагаем услуги буста, прокачки персонажа и готовые комплекты снаряжения.
Функция
Получить дополнительную информацию – http://snyatie-lomki-nnovgorod8.ru
facebook verified business manager for sale business-manager-for-sale.org
пластиковые окна пластиковые окна .
Наркологическая клиника «НаркоМед Плюс» в Нижнем Новгороде оказывает экстренную помощь при снятии ломки. Наша команда высококвалифицированных специалистов готова круглосуточно выехать на дом или принять пациента в клинике, обеспечивая оперативное, безопасное и полностью конфиденциальное лечение. Мы разрабатываем индивидуальные программы терапии, учитывая историю зависимости и текущее состояние каждого пациента, что позволяет быстро стабилизировать его состояние и начать процесс полного выздоровления.
Получить дополнительную информацию – http://snyatie-lomki-nnovgorod8.ru/snyatie-narkoticheskoj-lomki-v-nnovgorode/
Компания «Фундамент на жб сваях» предлагает лучшее соотношение качества и цены в Ленинградской области и СПб. Мы свое дело знаем хорошо. Построим фундамент для любых конструкций и малоэтажных зданий. Работаем слаженно и оперативно. Применяем материалы заводского производства высшего качества. Ищете фундамент заказать под ключ? Svaib.ru – тут отзывы реальных клиентов о нас представлены, посмотрите их. Если у вас возникли какие-либо вопросы, свяжитесь с нами по телефону, указанному на сайте. С удовольствием поможем с установкой фундамента для вашего дома!
Hi are using WordPress for your site platform? I’m new to the blog world but I’m trying to get started and set up my own. Do you require any html coding knowledge to make your own blog? Any help would be greatly appreciated!
child porn
Зависимость — это системная проблема, которая требует последовательного и профессионального подхода. Обычные попытки «вылечиться дома» без медицинского сопровождения нередко заканчиваются срывами, ухудшением состояния и психологической деградацией. Клиника «Здоровье Плюс» в Балашихе предоставляет пациентам не просто разовое вмешательство, а выстроенную поэтапную программу, основанную на опыте и медицинских стандартах.
Узнать больше – наркологическая помощь на дому балашиха.
buy facebook verified business manager https://buy-business-manager-verified.org
prednisone dose pack side effects prednisone dosepak directions buying prednisone online will prednisone get me high pain after taking prednisone
Сопровождение хостинг-услуги в Санкт-петербурге — Guide Piter https://escort-piter.com/
На diabloshop.ru вы можете купить https://diabloshop.ru/gajdy-diablo-2-resurrected/ золото Diablo 4, руны Diablo 2 Resurrected, а также уникальные предметы и легендарное снаряжение для всех платформ — PC, Xbox, PlayStation и Nintendo Switch. Мы предлагаем быстрый буст персонажа, услуги прокачки, сбор лучших билдов и готовые комплекты снаряжения.
Appreciation you…
https://hop.cx
fb bussiness manager https://buy-bm.org/
kra 32
Стационарная программа позволяет стабилизировать не только физическое состояние, но и эмоциональную сферу. Находясь в изоляции от внешних раздражителей и вредных контактов, пациент получает шанс сконцентрироваться на себе и начать реабилитацию без давления извне.
Получить дополнительные сведения – срочная наркологическая помощь в балашихе
самые точные прогнозы на нхл https://luchshie-prognozy-na-khokkej12.ru/ .
buy business manager account verified-business-manager-for-sale.org
https://millionigrushek.ru
В стационаре работают узкопрофильные специалисты: наркологи, неврологи, психотерапевты, а также персонал, обеспечивающий круглосуточный уход. Программа включает медикаментозное лечение, психологическую коррекцию, восстановление сна, устранение депрессии, обучение саморегуляции и работу с мотивацией.
Ознакомиться с деталями – скорая наркологическая помощь
Стационарная программа позволяет стабилизировать не только физическое состояние, но и эмоциональную сферу. Находясь в изоляции от внешних раздражителей и вредных контактов, пациент получает шанс сконцентрироваться на себе и начать реабилитацию без давления извне.
Изучить вопрос глубже – скорая наркологическая помощь
Как отмечает главный врач клиники, кандидат медицинских наук Сергей Иванов, «мы создали систему, при которой пациент получает помощь в течение часа — независимо от дня недели и времени суток. Это принципиально меняет шансы на выздоровление».
Подробнее – http://narkologicheskaya-pomoshch-balashiha1.ru/narkologicheskaya-pomoshch-na-domu-v-balashihe/
При наличии этих симптомов организм находится в критическом состоянии, и любой промедление с вызовом врача может привести к развитию серьезных осложнений, таких как сердечно-сосудистые нарушения, тяжелые неврологические симптомы или даже жизнеугрожающие состояния. Экстренное вмешательство позволяет не только снять острые симптомы ломки, но и предотвратить необратимые изменения в организме.
Получить дополнительную информацию – снятие ломки на дому цена новосибирск
хоккейные прогнозы на сегодня luchshie-prognozy-na-khokkej12.ru .
Абстинентный синдром — одно из самых тяжёлых и опасных проявлений наркотической зависимости. Он развивается на фоне резкого отказа от приёма веществ и сопровождается сильнейшими нарушениями работы организма. Это состояние требует немедленного вмешательства. Самостоятельно справиться с ним невозможно — особенно если речь идёт о героине, метадоне, синтетических наркотиках или длительной зависимости. В клинике «НаркоПрофи» мы организовали систему снятия ломки в Подольске, работающую круглосуточно: как на дому, так и в условиях стационара.
Подробнее – https://snyatie-lomki-podolsk1.ru/
При обращении за экстренной помощью наш нарколог незамедлительно выезжает на дом или принимает пациента в клинике. Процесс лечения организован по проверенной схеме, позволяющей максимально быстро стабилизировать состояние и облегчить симптомы ломки. Основные этапы включают:
Получить дополнительные сведения – http://snyatie-lomki-nnovgorod8.ru
Ломка – это тяжелый синдром отмены, возникающий после длительного употребления алкоголя или наркотических веществ. При резком прекращении их приема нервная система и другие органы начинают страдать от недостатка необходимых веществ, что приводит к сильному дискомфорту, психоэмоциональным нарушениям и ухудшению общего состояния организма. В Новосибирске наркологическая клиника «Возрождение» оказывает экстренную помощь при снятии ломки, обеспечивая безопасное, круглосуточное и конфиденциальное лечение под наблюдением опытных специалистов.
Подробнее тут – snyatie lomki novosibirsk
Также мы учитываем потребности каждого пациента — по питанию, условиям проживания, графику процедур. Проживание возможно в стандартных и повышенных палатах, с возможностью индивидуального обслуживания.
Изучить вопрос глубже – скорая наркологическая помощь в балашихе
buy verified bm https://buy-business-manager-accounts.org
жизнь в Binghatti Hills — это стиль
https://www.google.ro/url?q=http://lnkbit.ru/binghatti-house-eto-mesto-gde-kazhdyj-den-napolnen-krasotoj-i-garmoniej
прогнозы на матчи хоккей luchshie-prognozy-na-khokkej12.ru .
tiktok ads account for sale tiktok ads account buy
Антикор – компания, которая широкий спектр услуг по антикоррозийной обработке транспортных средств предоставляет. Сотрудничаем с юридическими и физическими лицами. Применяем исключительно материалы высокого качества. Доверьтесь настоящим профессионалам! https://antikor-kirov.ru – здесь представлены наши работы, ознакомиться с ними можете в любое удобное время. У нас тысячи довольных клиентов. Гарантируем вам индивидуальный подход. Позвоните и мы с радостью проконсультируем по интересующим вас вопросам. Защитите свое авто от коррозии и ржавчины!
Стационарная программа позволяет стабилизировать не только физическое состояние, но и эмоциональную сферу. Находясь в изоляции от внешних раздражителей и вредных контактов, пациент получает шанс сконцентрироваться на себе и начать реабилитацию без давления извне.
Детальнее – платная наркологическая помощь
планировки с функциональными зонами
https://autodomirkutsk.ru/binghatti-hills-apartments-in-dubai-eto-ne-prosto-mesto-dlya-zhizni/
Немедленный вызов врача необходим, если наблюдаются следующие симптомы:
Получить больше информации – снятие ломок в нижний новгороде
tiktok ads agency account https://tiktok-ads-account-buy.org
Ищете выгодные ставки на различные виды спорта? Посетите https://luckypari-17uz.online/ и вы найдете отличные коэффициенты. Официальный сайт букмекерской конторы LuckyPari дает приветственный бонус. Посмотрите подробнее на сайте какие есть ставки игры. Вы также, для удобства, сможете скачать мобильное приложение.
цены на квартиры с панорамными окнами
https://www.tessutiesclusivi.ru/binghatti-haven-in-dubai-eto-tshhatelno-produmannoe-prostranstvo
Binghatti Crescent in Dubai
https://effe-rest.ru/inghatti-crescent-eto-novyj-arxitekturnyj-shedevr-vozvyshayushhijsya-nad-gorizontom-dubaya
Artwing – студия графического дизайна. Свое дело мы любим и ради превосходного результата готовы сворачивать горы. Выполняем по дизайну логотипа качественные услуги. Строго установленные сроки выдерживаем. Ищете разработка дизайна? Artwing.ru – портал, который позволяет опубликовывать об услугах подробную информацию. Наши цены в рамках приличия держатся. Беремся за проекты любой сложности и масштаба. Составим креативное плакатное решение наружной рекламы, увеличивающее продажи и привлекающее потенциальных клиентов. Обращайтесь к нам!
прогнозы на периоды в хоккее https://www.luchshie-prognozy-na-khokkej12.ru .
цены на жилье в Canal Residence
https://effe-rest.ru/inghatti-crescent-eto-novyj-arxitekturnyj-shedevr-vozvyshayushhijsya-nad-gorizontom-dubaya/
как оформить покупку онлайн
http://www.google.tt/url?q=http://mobile-gold.ru/binghatti-azure-v-dubae-eto-ne-prosto-zhiloj-kompleks-eto-manifest-novogo-podxoda-k-zhizni
В этом обзорном материале представлены увлекательные детали, которые находят отражение в различных аспектах жизни. Мы исследуем непонятные и интересные моменты, позволяя читателю увидеть картину целиком. Погрузитесь в мир знаний и удивительных открытий!
Исследовать вопрос подробнее – https://www.mystickers.be/2022/02/04/top-tips-to-know-ahead-of-your-brand-new-kitchen
Этот информативный материал предлагает содержательную информацию по множеству задач и вопросов. Мы призываем вас исследовать различные идеи и факты, обобщая их для более глубокого понимания. Наша цель — сделать обучение доступным и увлекательным.
Выяснить больше – https://wordpress.shalom.com.pe/event/celebrating-world-fiteness-day-at-white-corner20
преимущества жилья в Amber Residence
http://emrabc.ca/go.php?http://auto-dealer.su/binghatti-amber-in-dubai-eto-voploshhenie-roskoshi-i-sovremennoj-arxitektury
кракен сайт даркнет
ссылка на сайт kra 32 cc
узнать кракен открыть
здесь kraken
Играешь в Fallout 76? Хочешь прокачка Fallout 76? Широкий ассортимент предметов, включая силовую броню, легендарное оружие, хлам, схемы и многое другое для Fallout 76 на PC, Xbox и PlayStation. Мы предлагаем услуги буста, прокачки персонажа и готовые комплекты снаряжения.
В этой публикации мы предлагаем подробные объяснения по актуальным вопросам, чтобы помочь читателям глубже понять их. Четкость и структурированность материала сделают его удобным для усвоения и применения в повседневной жизни.
Ознакомиться с деталями – https://kouichi.shop/2024/02/13/%E6%9A%87%E3%81%AA%E3%81%A8%E3%81%8D%E3%81%AB%E3%81%A9%E3%81%86%E3%81%A7%E3%81%99%E3%81%8B/comment-page-209
Этот информативный текст выделяется своими захватывающими аспектами, которые делают сложные темы доступными и понятными. Мы стремимся предложить читателям глубину знаний вместе с разнообразием интересных фактов. Откройте новые горизонты и развивайте свои способности познавать мир!
Подробнее можно узнать тут – https://blankhans.io/handbook
buy facebook business manager buy verified bm
На сайте https://my-miele-shop.ru/ представлена продукция известной марки Miele, которая особенно пользуется популярностью среди тех, кто ценит функциональность, надежность и практичность. В разделе вы найдете встраиваемые холодильники, стиральные, сушильные машины, кофемашины, пароварки, выполненные из нержавеющей стали, духовые шкафы и многое другое для того, чтобы организовать комфортное пространство. Ознакомьтесь с теми товарами, которые находятся в тренде, и их покупает большинство.
buy tiktok business account https://buy-tiktok-ads-account.org
кликните сюда kra 33
База цветов https://rynokcvetov.ru/ – ваш надежный поставщик свежих цветов в Санкт-Петербурге. Предлагаем широкий ассортимент роз, хризантем, тюльпанов и сезонных цветов по оптовым ценам. Прямые поставки, удобный самовывоз и быстрая доставка по городу. Работаем с флористами, салонами и магазинами.
Следующая страница kra34.cc
В клинике «Трезвая Жизнь» для эффективного вывода организма из запоя используется комплексный подход, который включает применение различных групп препаратов. Приведенная ниже таблица отражает основные компоненты нашей терапии и их функции:
Исследовать вопрос подробнее – вывод из запоя клиника в екатеринбурге
buy facebook business managers https://verified-business-manager-for-sale.org/
Этот информативный материал предлагает содержательную информацию по множеству задач и вопросов. Мы призываем вас исследовать различные идеи и факты, обобщая их для более глубокого понимания. Наша цель — сделать обучение доступным и увлекательным.
Подробнее тут – https://www.isocisub.it/index.php/component/k2/item/42-l-estate-si-avvicina-ci-prepariamo?tmpl=component&print=1&start=480
кракен зеркало сайта
Предлагаем вашему вниманию интересную справочную статью, в которой собраны ключевые моменты и нюансы по актуальным вопросам. Эта информация будет полезна как для профессионалов, так и для тех, кто только начинает изучать тему. Узнайте ответы на важные вопросы и расширьте свои знания!
Разобраться лучше – https://theoxygenplan.com/companies-combat-mental-illness-mobile-apps
buy tiktok ads https://tiktok-ads-account-buy.org
каталог kra cc
https://millionigrushek.ru
В данной обзорной статье представлены интригующие факты, которые не оставят вас равнодушными. Мы критикуем и анализируем события, которые изменили наше восприятие мира. Узнайте, что стоит за новыми открытиями и как они могут изменить ваше восприятие реальности.
Подробнее можно узнать тут – https://feteops.com/startup-of-the-week-writemapper
Analizador de vibrasiones
El dispositivo para equilibrio Balanset-1A es el resultado de décadas de investigación y compromiso.
Siendo productores de esta tecnología avanzada, estamos orgullosos de cada aparato que se envía de nuestras plantas industriales.
No se trata únicamente de un bien, sino también una respuesta que hemos perfeccionado para resolver problemas críticos relacionados con desbalances en máquinas dinámicas.
Sabemos lo frustrante que puede ser enfrentar paradas inesperadas o costosas reparaciones.
Por ello diseñamos Balanset-1A centrándonos en los requerimientos prácticos de los profesionales del sector. ❤️
Comercializamos Balanset-1A directamente desde nuestras sedes en Argentina , España y Portugal , garantizando despachos ágiles y confiables a todos los países del globo.
Nuestros representantes locales están siempre disponibles para proporcionar ayuda técnica especializada y consultoría en el idioma local.
¡No somos solo una empresa, sino un equipo que está aquí para ayudarte!
другие kra33 at
узнать кракен магазин
сайт кракен тор
ночная экскурсия по калининграду сколько стоят экскурсии в калининграде
Клиника «Возрождение» применяет комплексный подход к снятию ломки, используя современные детоксикационные методики и проверенные препараты. Приведенная ниже таблица демонстрирует основные группы медикаментов, используемых в терапии, и их назначение:
Подробнее – снятие ломок новосибирск
преимущества жизни в престижном районе
https://www.google.fr/url?q=https://centr-diller.ru/beverly-residence-2-in-dubai-predstavlyaet-soboj-garmonichnoe-sochetanie-izyskannoj-arxitektury-i-funkcionalnosti
Amazing! Its really remarkable post, I have got much clear idea about from this post.
https://3dlevsha.com.ua/elektroshoker-svoimi-rukami-vozmozhnost-ili-opasnost-sovety-ekspertov
При наличии этих симптомов организм находится в критическом состоянии, и любой промедление с вызовом врача может привести к развитию серьезных осложнений, таких как сердечно-сосудистые нарушения, тяжелые неврологические симптомы или даже жизнеугрожающие состояния. Экстренное вмешательство позволяет не только снять острые симптомы ломки, но и предотвратить необратимые изменения в организме.
Ознакомиться с деталями – snyatie-lomki-novosibirsk8.ru/
ТД «Авангард» предлагает покупателям большой ассортимент продукции. Мы силовые кабели с быстрой доставкой по Москве и области поставляем. Товары высокой надежностью отличаются. Используем индивидуальный подход в работе. Принимаем различные формы оплаты. Готовы время для консультирования уделить. Ищете силовой кабель? Kabel-silovoj.ru – здесь можно заказать кабель силовой. Работаем с юридическими и физическими лицами. Выстраиваем со своими клиентами долгосрочные отношения. Звоните, с радостью выслушаем ваши пожелания и предложения.
https://inkorr.com/
Don’t miss out on new releases from Uma North. New videos from Comatozze just dropped!. Start your day with Comatozze’s best clips. Raw, real, and exclusive Comatozze content. New angles, new scenes, same gorgeous Comatozze. Uma North’s private videos are worth it. She’s your fantasy come to life. Don’t miss Comatozze face reveals. Follow now and dive into Comatozze world Telegram Uma North.
Процесс начинается с вызова врача или доставки пациента в клинику. После прибытия специалист проводит первичную диагностику: измерение давления, температуры, пульса, уровня кислорода в крови, визуальная оценка степени возбуждения или угнетения сознания. Собирается краткий анамнез: какой наркотик принимался, как долго, были ли сопутствующие заболевания.
Углубиться в тему – https://snyatie-lomki-podolsk1.ru/
This text is invaluable. Where can I find out more?
https://lifeinvest.com.ua/yak-pravylno-zaryadyty-elektroshoker-pokrokovyy-posibnyknosti
Discover what’s really happening in the cities of the world — from Hanoi to Hamburg, Jakarta to Jeddah. This multilingual platform shares real local news, not just global headlines. Stay connected with everyday life in places you care about – https://asiacity.news/
Симптоматика ломки может варьироваться: от бессонницы, сильной тревожности и раздражительности до выраженных физически болезненных ощущений, таких как мышечные спазмы, судороги, потливость, головокружение и тошнота. В критических ситуациях, когда симптомы достигают остроты, своевременная медицинская помощь становится жизненно необходимой для предотвращения осложнений и стабилизации состояния пациента.
Изучить вопрос глубже – снятие наркотической ломки
заказать анализ сайта http://www.prodvizhenie-sajtov-v-moskve231.ru .
Процесс начинается с вызова врача или доставки пациента в клинику. После прибытия специалист проводит первичную диагностику: измерение давления, температуры, пульса, уровня кислорода в крови, визуальная оценка степени возбуждения или угнетения сознания. Собирается краткий анамнез: какой наркотик принимался, как долго, были ли сопутствующие заболевания.
Углубиться в тему – https://snyatie-lomki-podolsk1.ru/snyatie-lomki-narkomana-v-podolske
Аренда авто Белград Rent a car Belgrade: Просто и удобно Забронировать автомобиль можно онлайн на нашем сайте или связавшись с нами по телефону. Мы предлагаем удобные варианты получения и возврата автомобиля, в том числе в аэропорту Белграда.
продвижение сайта продвижение сайта .
Avtomobilini duzgun yerd? park etm?y?n m?shur aktyor bel? C?ZALANDIRILDI
https://x.com/kiselev_igr/status/1925174314870976772
buy tiktok ads https://tiktok-ads-account-for-sale.org
Задача врачей — не просто облегчить симптомы, а купировать осложнения, стабилизировать жизненно важные функции, вернуть пациенту способность к дальнейшему лечению. Мы работаем быстро, анонимно и профессионально. Любой человек, оказавшийся в кризисе, может получить помощь в течение часа после обращения.
Детальнее – http://
buy tiktok ads tiktok ads account for sale
Детоксикационные растворы (физиологический раствор, глюкоза, раствор Рингера)
Подробнее тут – https://vyvod-iz-zapoya-ekb8.ru/
Greate post. Keep posting such kind of information on your blog. Im really impressed by it.
Hey there, You’ve done an excellent job. I will certainly digg it and in my opinion recommend to my friends. I’m confident they’ll be benefited from this website.
https://dvernoyolimp.org.ua/zhenskaya-samooborona-kakoy-elektroshoker-luchshe-kupit-dlya-devushki.html
Симптоматика ломки может варьироваться: от бессонницы, сильной тревожности и раздражительности до выраженных физически болезненных ощущений, таких как мышечные спазмы, судороги, потливость, головокружение и тошнота. В критических ситуациях, когда симптомы достигают остроты, своевременная медицинская помощь становится жизненно необходимой для предотвращения осложнений и стабилизации состояния пациента.
Ознакомиться с деталями – снятие наркотической ломки в новосибирске
Необходимо незамедлительно обращаться за медицинской помощью, если у пациента наблюдаются следующие симптомы:
Выяснить больше – снятие ломок новосибирская область
пластиковые окна rehau пластиковые окна rehau .
При наличии этих симптомов организм находится в критическом состоянии, и любой промедление с вызовом врача может привести к развитию серьезных осложнений, таких как сердечно-сосудистые нарушения, тяжелые неврологические симптомы или даже жизнеугрожающие состояния. Экстренное вмешательство позволяет не только снять острые симптомы ломки, но и предотвратить необратимые изменения в организме.
Выяснить больше – снять ломку
tiktok agency account for sale https://buy-tiktok-ad-account.org
Именно поэтому так важно не терять время. Чем раньше пациент получает помощь, тем выше шансы избежать необратимых последствий и вернуться к нормальной жизни.
Ознакомиться с деталями – http://snyatie-lomki-podolsk1.ru/snyatie-lomki-narkomana-v-podolske/
Для обеспечения максимальной безопасности и эффективности лечения процесс организован в несколько этапов. При обращении пациента наши специалисты проводят первичный осмотр и диагностику, чтобы оценить степень интоксикации и выявить возможные осложнения. Далее назначается детоксикационная терапия, сопровождаемая медикаментозной поддержкой и психологическим консультированием. Основные этапы работы можно описать следующим образом:
Получить дополнительные сведения – вывод из запоя цена свердловская область
I take pleasure in, result in I discovered exactly what I was having a look for. You have ended my 4 day lengthy hunt! God Bless you man. Have a great day. Bye
https://dvernoyolimp.org.ua/zhenskaya-samooborona-kakoy-elektroshoker-luchshe-kupit-dlya-devushki.html
Группа препаратов
Углубиться в тему – http://vyvod-iz-zapoya-ekb8.ru/
При поступлении вызова наши опытные специалисты незамедлительно приступают к комплексной диагностике состояния пациента. Первая задача – оценить уровень интоксикации и тяжесть симптомов, что включает измерение показателей артериального давления, пульса, температуры тела, а также уровня насыщения крови кислородом. На основании собранных данных формируется индивидуальная схема лечения, которая направлена на быстрое снятие симптомов ломки и стабилизацию нервной и иммунной систем.
Разобраться лучше – snyatie lomok novosibirsk
Симптоматика ломки может варьироваться: от бессонницы, сильной тревожности и раздражительности до выраженных физически болезненных ощущений, таких как мышечные спазмы, судороги, потливость, головокружение и тошнота. В критических ситуациях, когда симптомы достигают остроты, своевременная медицинская помощь становится жизненно необходимой для предотвращения осложнений и стабилизации состояния пациента.
Подробнее – снятие наркологической ломки в новосибирске
Ремонт телефонов в Кирове. +79229564040 – Сервисный центр Мобиопт
tiktok ads account buy buy tiktok ads accounts
buy tiktok ads account https://tiktok-agency-account-for-sale.org
Процесс начинается с вызова врача или доставки пациента в клинику. После прибытия специалист проводит первичную диагностику: измерение давления, температуры, пульса, уровня кислорода в крови, визуальная оценка степени возбуждения или угнетения сознания. Собирается краткий анамнез: какой наркотик принимался, как долго, были ли сопутствующие заболевания.
Углубиться в тему – снятие ломок в подольске
tiktok agency account for sale https://buy-tiktok-ads-accounts.org
buy tiktok business account https://buy-tiktok-ad-account.org
При поступлении вызова наши опытные специалисты незамедлительно приступают к комплексной диагностике состояния пациента. Первая задача – оценить уровень интоксикации и тяжесть симптомов, что включает измерение показателей артериального давления, пульса, температуры тела, а также уровня насыщения крови кислородом. На основании собранных данных формируется индивидуальная схема лечения, которая направлена на быстрое снятие симптомов ломки и стабилизацию нервной и иммунной систем.
Ознакомиться с деталями – снятие наркологической ломки на дому
Задача врачей — не просто облегчить симптомы, а купировать осложнения, стабилизировать жизненно важные функции, вернуть пациенту способность к дальнейшему лечению. Мы работаем быстро, анонимно и профессионально. Любой человек, оказавшийся в кризисе, может получить помощь в течение часа после обращения.
Получить дополнительную информацию – https://snyatie-lomki-podolsk1.ru/snyatie-lomki-narkomana-v-podolske/
Именно поэтому так важно не терять время. Чем раньше пациент получает помощь, тем выше шансы избежать необратимых последствий и вернуться к нормальной жизни.
Получить больше информации – http://snyatie-lomki-podolsk1.ru/snyatie-lomki-narkolog-v-podolske/
Balanceo móvil en campo:
Respuesta inmediata sin mover equipos
Imagina esto: tu rotor inicia con movimientos anormales, y cada minuto de inactividad afecta la productividad. ¿Desmontar la máquina y esperar días por un taller? Olvídalo. Con un equipo de equilibrado portátil, corriges directamente en el lugar en horas, preservando su ubicación.
¿Por qué un equilibrador móvil es como un “herramienta crítica” para máquinas rotativas?
Fácil de transportar y altamente funcional, este dispositivo es una pieza clave en el arsenal del ingeniero. Con un poco de práctica, puedes:
✅ Evitar fallos secundarios por vibraciones excesivas.
✅ Minimizar tiempos muertos y mantener la operación.
✅ Trabajar en lugares remotos, desde plataformas petroleras hasta plantas eólicas.
¿Cuándo es ideal el equilibrado rápido?
Siempre que puedas:
– Acceder al rotor (eje, ventilador, turbina, etc.).
– Instalar medidores sin obstáculos.
– Realizar ajustes de balance mediante cambios de carga.
Casos típicos donde conviene usarlo:
La máquina presenta anomalías auditivas o cinéticas.
No hay tiempo para desmontajes (proceso vital).
El equipo es difícil de parar o caro de inmovilizar.
Trabajas en áreas donde no hay asistencia mecánica disponible.
Ventajas clave vs. llamar a un técnico
| Equipo portátil | Servicio externo |
|—————-|——————|
| ✔ Rápida intervención (sin demoras) | ❌ Demoras por agenda y logística |
| ✔ Monitoreo preventivo (evitas fallas mayores) | ❌ Suele usarse solo cuando hay emergencias |
| ✔ Reducción de costos operativos con uso continuo | ❌ Gastos periódicos por externalización |
¿Qué máquinas se pueden equilibrar?
Cualquier sistema rotativo, como:
– Turbinas de vapor/gas
– Motores industriales
– Ventiladores de alta potencia
– Molinos y trituradoras
– Hélices navales
– Bombas centrífugas
Requisito clave: espacio para instalar sensores y realizar ajustes.
Tecnología que simplifica el proceso
Los equipos modernos incluyen:
Aplicaciones didácticas (para usuarios nuevos o técnicos en formación).
Análisis en tiempo real (gráficos claros de vibraciones).
Durabilidad energética (útiles en ambientes hostiles).
Ejemplo práctico:
Un molino en una mina empezó a generar riesgos estructurales. Con un equipo portátil, el técnico identificó el problema en menos de media hora. Lo corrigió añadiendo contrapesos y evitó una parada de 3 días.
¿Por qué esta versión es más efectiva?
– Estructura más dinámica: Listas, tablas y negritas mejoran la legibilidad.
– Enfoque práctico: Ofrece aplicaciones tangibles del método.
– Lenguaje persuasivo: Frases como “recurso vital” o “minimizas riesgos importantes” refuerzan el valor del servicio.
– Detalles técnicos útiles: Se especifican requisitos y tecnologías modernas.
¿Necesitas ajustar el tono (más comercial) o añadir keywords específicas? ¡Aquí estoy para ayudarte! ️
Задача врачей — не просто облегчить симптомы, а купировать осложнения, стабилизировать жизненно важные функции, вернуть пациенту способность к дальнейшему лечению. Мы работаем быстро, анонимно и профессионально. Любой человек, оказавшийся в кризисе, может получить помощь в течение часа после обращения.
Подробнее – снятие ломки наркомана
Клиника «Возрождение» применяет комплексный подход к снятию ломки, используя современные детоксикационные методики и проверенные препараты. Приведенная ниже таблица демонстрирует основные группы медикаментов, используемых в терапии, и их назначение:
Подробнее – https://snyatie-lomki-novosibirsk8.ru
Процесс начинается с вызова врача или доставки пациента в клинику. После прибытия специалист проводит первичную диагностику: измерение давления, температуры, пульса, уровня кислорода в крови, визуальная оценка степени возбуждения или угнетения сознания. Собирается краткий анамнез: какой наркотик принимался, как долго, были ли сопутствующие заболевания.
Ознакомиться с деталями – http://snyatie-lomki-podolsk1.ru/snyatie-lomki-narkolog-v-podolske/
При поступлении вызова наши опытные специалисты незамедлительно приступают к комплексной диагностике состояния пациента. Первая задача – оценить уровень интоксикации и тяжесть симптомов, что включает измерение показателей артериального давления, пульса, температуры тела, а также уровня насыщения крови кислородом. На основании собранных данных формируется индивидуальная схема лечения, которая направлена на быстрое снятие симптомов ломки и стабилизацию нервной и иммунной систем.
Узнать больше – снятие ломки на дому новосибирская область
Группа препаратов
Ознакомиться с деталями – наркологический вывод из запоя
На сайте https://bzdostup.ru/ оформите онлайн-заявку и получите скидку 3% на бетон, растворы. Предприятие в течение длительного времени занимается производством, а также оперативной доставкой продукции. Но также можно воспользоваться и самовывозом. А если вы произведете оплату наличными, то можете рассчитывать на хорошую скидку. Прямо сейчас ознакомьтесь с прайс-листом, чтобы узнать стоимость и заказать товары в требующемся количестве. Бетон отличается всеми важными техническими характеристиками, наделен эталонным качеством.
После поступления звонка врач клиники «Импульс» незамедлительно отправляется на указанный адрес для оказания срочной помощи. Вызов врача на дом включает следующие этапы:
Углубиться в тему – http://narcolog-na-dom-nnovgorod8.ru/
цены на квартиры премиум-класса
https://xn--80aphgxbm4b.xn--p1ai/beverly-gardens-eto-voploshhenie-roskoshi-i-komforta-v-samom-serdce-dubaya/
В этой статье-обзоре мы соберем актуальную информацию и интересные факты, которые освещают важные темы. Читатели смогут ознакомиться с различными мнениями и подходами, что позволит им расширить кругозор и глубже понять обсуждаемые вопросы.
Получить больше информации – https://bahasabule.com/blog/exploring-the-native-language-of-bali
Этот обзорный материал предоставляет информационно насыщенные данные, касающиеся актуальных тем. Мы стремимся сделать информацию доступной и структурированной, чтобы читатели могли легко ориентироваться в наших выводах. Познайте новое с нашим обзором!
Узнать больше – https://jbbs.shitaraba.net/bbs/read.cgi/internet/20271/1514015678
Туристическая компания ГРУПСПБ организует информативные и интересные экскурсии по Санкт-Петербургу с выездом в пригороды и другие города России. В маршрутах — знаковые достопримечательности, музеи, культурные объекты и скрытые уголки города. Опытные гиды подают информацию увлекательно, с “изюминкой”, поэтому взрослые и дети останутся в восторге. Экскурсии по Петербургу проводятся на современных автобусах. Экскурсии с https://www.groupspb.ru/ – идеальный способ узнать город с новой стороны.
Avonlea in Dubai
http://www.gngjd.com/url?q=http://vasha-banya28.ru/%D1%81%D1%82%D0%B0%D1%82%D1%8C%D0%B8/avonlea-%D0%B0%D0%BF%D0%B0%D1%80%D1%82%D0%B0%D0%BC%D0%B5%D0%BD%D1%82%D1%8B-%D0%B2-%D0%B4%D1%83%D0%B1%D0%B0%D0%B5
Hello there! This post couldn’t be written any better! Reading through this post reminds me of my good old room mate! He always kept chatting about this. I will forward this page to him. Pretty sure he will have a good read. Thanks for sharing!
https://hr.com.ua/naskolko-effektivna-samooborona-elektroshokerom
Клиника «Возрождение» применяет комплексный подход к снятию ломки, используя современные детоксикационные методики и проверенные препараты. Приведенная ниже таблица демонстрирует основные группы медикаментов, используемых в терапии, и их назначение:
Выяснить больше – снятие наркотической ломки в новосибирске
современные апартаменты
https://mototsikl.org/avencia-v-dubae-novaya-filosofiya-komfortnoj-zhizni/
Для обеспечения максимальной безопасности и эффективности лечения процесс организован в несколько этапов. При обращении пациента наши специалисты проводят первичный осмотр и диагностику, чтобы оценить степень интоксикации и выявить возможные осложнения. Далее назначается детоксикационная терапия, сопровождаемая медикаментозной поддержкой и психологическим консультированием. Основные этапы работы можно описать следующим образом:
Разобраться лучше – вывод из запоя капельница екатеринбург
Certified Russian translation services in the UK are essential for anyone dealing with official documents across borders, whether you’re applying for a UK visa, enrolling in a university, entering a legal process, or conducting business with Russian partners. These translations aren’t just about converting words—they ensure every detail aligns with UK legal, academic, and professional standards. Without proper certification, documents like diplomas, birth certificates, financial statements, or contracts can be rejected, causing delays or missed opportunities. Certified translators understand the nuances of both languages and cultures, accurately interpreting terms like “справка” or “доверенность” in the context UK authorities expect. They also provide a Certificate of Accuracy and follow strict confidentiality and data protection practices. As in the case of Alexei, whose UK job offer was nearly derailed by poor translations, professional services make the difference between a smooth application and a bureaucratic nightmare. From government departments to banks and law firms, UK institutions rely on certified translations to verify authenticity and precision. Whether you need documents translated from Russian to English or vice versa, investing in certified translation is a smart move that opens doors and builds trust. Learn more at old russian handwritten text translation to english in the uk
роскошные виллы Дубай
http://avto-nomer.pp.ua/news/autograph-collection-roskoshnye-villy-v-dubae-ot-damac.html/
Двигайтесь к https://uborka-v-spv24pro.ru
апартаменты Jumeirah Village Circle
http://avtofocus.pp.ua/novosti/aurora-by-binghatti-apartamenty-v-dubae-ceny-i-rassrochka.html/
Эта статья предлагает живое освещение актуальной темы с множеством интересных фактов. Мы рассмотрим ключевые моменты, которые делают данную тему важной и актуальной. Подготовьтесь к насыщенному путешествию по неизвестным аспектам и узнайте больше о значимых событиях.
Ознакомиться с деталями – https://dispara.com.br/index.php/2023/04/09/digital-marketing-made-easy-let-our-team-handle
Эта разъяснительная статья содержит простые и доступные разъяснения по актуальным вопросам. Мы стремимся сделать информацию понятной для широкой аудитории, чтобы каждый смог разобраться в предмете и извлечь из него максимум пользы.
Подробнее тут – https://blogceta.zaragoza.unam.mx/esocial1/2020/03/20/hola-mundo
Этот информационный обзор станет отличным путеводителем по актуальным темам, объединяющим важные факты и мнения экспертов. Мы исследуем ключевые идеи и представляем их в доступной форме для более глубокого понимания. Читайте, чтобы оставаться в курсе событий!
Подробнее можно узнать тут – https://raketa.ba/amira-zeljela-bih-upoznati-nekog-40-70-godina
Alexis Tower – studios and apartments in Dubai
https://tatarstan.press/10-prichin-populjarnosti-nedvizhimosti-v-dubae-ot-nalogovyh-lgot-do-urbanisticheskih-ambicij/
Эта статья сочетает познавательный и занимательный контент, что делает ее идеальной для любителей глубоких исследований. Мы рассмотрим увлекательные аспекты различных тем и предоставим вам новые знания, которые могут оказаться полезными в будущем.
Подробнее – https://www.siniciliya.com/en/discovering-the-magic-of-queenstown-new-zealand
Прометалл поможет во всем, что обеспечения теплом касается. Мы занимаемся реализацией, установкой и обслуживанием чугунных печей. Регулярно устраиваем акции. Вы можете рассчитывать на лояльные условия покупки печного оборудования. Оперативно доставим покупку. Ищете дымоходы крафт? Prometall.shop – здесь варианты на любой вкус и бюджет есть. Продукция соответствует высоким международным стандартам, сопровождается сертификатами и паспортами качества. Скорее к нам обращайтесь, на все вопросы ответим и с оформлением гарантии поможем.
Каждый врач клиники обладает глубокими знаниями в области фармакологии, психофармакологии и психотерапии. Они регулярно посещают профессиональные конференции, семинары и мастер-классы, чтобы быть в курсе последних достижений в лечении зависимостей. Такой подход позволяет нашим специалистам применять наиболее эффективные и научно обоснованные методы терапии.
Разобраться лучше – https://алко-лечение24.рф/vivod-iz-zapoya-v-stacionare-v-Sankt-Peterburge
Рабочий тикток Скачать тик ток мод Скачать тикток мод Скачать тик ток мод на андроид Скачать тикток мод на андроид. Что же они предлагают? Расширенный функционал, отсутствие навязчивой рекламы, возможность скачивания видео без водяных знаков, доступ к эксклюзивным фильтрам и эффектам – вот лишь малая часть преимуществ, которые привлекают пользователей. Но важно помнить, что установка модов сопряжена с определенными рисками, включая возможность заражения устройства вредоносным программным обеспечением.
Discover Pornjourney, a platform where artificial intelligence makes your desires come true. Create your perfect AI heroines, chat in real time, and enjoy personalized content tailored to your tastes. The next level of sex technology is here.
Joined a new https://bbw-cams.net/ free dating site
Металлические ограждения https://osk-stroi.ru для дома, дачи, промышленных и общественных объектов. Качественные материалы, долговечность, устойчивость к коррозии. Быстрая установка и индивидуальное изготовление под заказ.
Задача врачей — не просто облегчить симптомы, а купировать осложнения, стабилизировать жизненно важные функции, вернуть пациенту способность к дальнейшему лечению. Мы работаем быстро, анонимно и профессионально. Любой человек, оказавшийся в кризисе, может получить помощь в течение часа после обращения.
Исследовать вопрос подробнее – https://snyatie-lomki-podolsk1.ru/snyatie-lomki-narkomana-v-podolske/
Пиломатериалы от производителя https://tsentr-stroy.ru по доступным ценам. В наличии обрезная и необрезная доска, брус, вагонка, доска пола, рейка и другие изделия. Работаем с частными и корпоративными заказами. Качество, доставка, гибкие условия.
инвестиции в виллы
http://boogiewoogie.com/?URL=shurushki.ru/page/10-prichin-populyarnosti-nedvizhimosti-v-dubae-v-2025-godu
Абстинентный синдром — одно из самых тяжёлых и опасных проявлений наркотической зависимости. Он развивается на фоне резкого отказа от приёма веществ и сопровождается сильнейшими нарушениями работы организма. Это состояние требует немедленного вмешательства. Самостоятельно справиться с ним невозможно — особенно если речь идёт о героине, метадоне, синтетических наркотиках или длительной зависимости. В клинике «НаркоПрофи» мы организовали систему снятия ломки в Подольске, работающую круглосуточно: как на дому, так и в условиях стационара.
Подробнее – https://snyatie-lomki-podolsk1.ru/snyatie-lomki-narkomana-v-podolske/
Инвестиции в строительство https://permgragdanstroy.ru жилой и коммерческой недвижимости. Прибыльные проекты, прозрачные условия, сопровождение на всех этапах. Участвуйте в строительстве с гарантированной доходностью.
дешевый интернет новосибирск
novosibirsk-domashnij-internet002.ru
проверить провайдера по адресу
На сайте https://hmanga.today/ представлена манга в огромном количестве и самого разнообразного жанра. Манга поможет разнообразить досуг, сделать его ярким и незабываемым. Вы сможете выбрать любой вариант из предложенных на сайте. И самое главное, что манга подарит только приятные и положительные впечатления, радость от просмотра. Все серии представлены в отменном качестве, а просматривать можно как на компьютере, так и смартфоне, телефоне. Манга в эротическом стиле поможет удовлетворить ваши желания.
Агентство недвижимости https://assa-dom.ru покупка, продажа, аренда квартир, домов, участков и коммерческих объектов. Полное сопровождение сделок, помощь с ипотекой, юридическая поддержка. Надежно, удобно, профессионально.
Именно поэтому так важно не терять время. Чем раньше пациент получает помощь, тем выше шансы избежать необратимых последствий и вернуться к нормальной жизни.
Разобраться лучше – http://snyatie-lomki-podolsk1.ru
Недвижимость Черноземья https://nedvizhimostchernozemya.ru квартиры, дома, участки, коммерческие объекты. Продажа и аренда во всех крупных городах региона. Надежные застройщики, проверенные предложения, прозрачные сделки.
Посетите сайт Роспромфильтр https://rospromfilter.ru/ который является прoизвoдитeлeм выcoкoкaчecтвeнных фильтрующих элeмeнтoв и aнaлoгoв вceмирнo извecтных прoизвoдитeлeй. Посмотрите на сайте каталог с выгодными ценами на воздушные фильтры, гидравлические фильтры, масляные фильтры, топливные фильтры, аналоги фильтров и многое другое. Также изготавливаем промышленные фильтры под заказ. Подробнее на сайте.
kra 33
Очень сложно найти проверенного, надежного специалиста, который бы выполнил кузовной ремонт на высоком уровне, профессионально и качественно. Большинство владельцев автомобилей порекомендовали такое предприятие, которое готово выполнить и другие работы по лучшим расценкам. http://kuzov43.ru – на портале получится отослать фотографию вашего автомобиля с той целью, чтобы узнать, в какую цену обойдется ремонт кузова. На специализированном предприятии работают лучшие специалисты, которые справятся с самой сложной задачей максимально оперативно.
Татуаж Анапа Бровист обучение в Анапе: Станьте экспертом в области бровей Профессия бровиста становится все более востребованной. В Анапе можно пройти обучение на бровиста, освоить все техники коррекции и окрашивания бровей, а также научиться создавать идеальную форму, которая подчеркнет индивидуальность каждой клиентки.
Verification took days, almost gave up.
https://vandalismwiki.uk/wiki/%E5%88%A9%E7%94%A8%E8%80%85:LashawndaP74
tiktok agency account for sale https://buy-tiktok-business-account.org
Профессиональная помощь при запое необходима, если:
Детальнее – вывод из запоя в стационаре санкт-петербург
Наркологическая клиника “Путь к выздоровлению” — специализированное медицинское учреждение, предназначенное для оказания помощи лицам, страдающим от алкогольной и наркотической зависимости. Наша основная задача — предоставить эффективные методы лечения и поддержку, чтобы помочь пациентам преодолеть пагубное пристрастие и вернуть их к здоровой и полноценной жизни.
Получить дополнительные сведения – http://нарко-фильтр.рф
Именно поэтому так важно не терять время. Чем раньше пациент получает помощь, тем выше шансы избежать необратимых последствий и вернуться к нормальной жизни.
Подробнее тут – снятие ломки на дому недорого в подольске
Кит-НН предлагает купить по выгодным ценам рабочую одежду. Гарантируем приличный выбор моделей, отличное качество и ответственность на любом этапе сотрудничества. Ищете магазин спецодежды? Kitt-nn.ru – тут представлены отзывы радостных клиентов, посмотрите их в любое время. Стремимся максимально удовлетворить ваши потребности. Подходящую экипировку подберем. Нанесем на нее шевроны с логотипом, а также названием вашей компании. Предоставляем услуги оперативной доставки. Оставьте на портале номер, и мы вам в ближайшее время перезвоним!
naeo e?aeai oi?
buy tiktok ads https://tiktok-ads-agency-account.org
Миссия клиники “Путь к выздоровлению” заключается в содействии восстановлению здоровья и социальной реинтеграции людей, столкнувшихся с проблемами зависимости. Мы стремимся к комплексному решению этой сложной задачи, учитывая физические, психологические и социальные аспекты зависимости. Наша цель — не только помочь пациентам избавиться от физической зависимости, но и обеспечить их психологическое восстановление и возвращение к нормальной жизни в обществе.
Подробнее тут – https://нарко-фильтр.рф/vivod-iz-zapoya-na-domu-v-rostove-na-donu/
натяжной потолок глянец натяжной потолок глянец .
Самолечение или попытка «переждать» запой дома без врача может обернуться серьёзными осложнениями. Обращение к наркологу даёт пациенту:
Ознакомиться с деталями – вывод из запоя клиника
В стационаре пациент получает круглосуточный контроль, расширенную диагностику и возможность подключения к аппаратуре мониторинга. Это особенно важно при тяжёлой интоксикации, нарушении сознания или судорожной активности.
Узнать больше – narkolog-vyvod-iz-zapoya sankt-peterburg
На сайте https://feringer.shop/ есть возможность приобрести печи для бань, саун. В компании постоянно устраиваются акции для того, чтобы ваша покупка была более выгодной. Также возможна бесплатная доставка как по Москве, так и области. Печи FERINGER зарекомендовали себя с положительной стороны, радуют своей бесперебойной работой, эталонным качеством, надежностью, долгим сроком эксплуатации. Регулярно в каталоге появляются новинки, с которыми необходимо ознакомиться и вам. Уникальностью печей является и невероятно роскошная облицовка.
Зайдите на сайт Авадж https://avadge.com/ и вы сможете заказать импорт автомобиля из любой точки мира с доставкой в РФ. Мы предлагаем к покупке премиальные автомобили от ведущих мировых брендов, а наши специалисты предоставят вам всю необходимую информацию по поставке автомобилей с иностранных рынков. Подберём и привезём автомобиль на заказ в идеальном состоянии по доступным ценам.
tiktok ads account for sale https://tiktok-ads-agency-account.org
https://up-top.ru
Antipublic]net – Find what google can’t find
Great in data leak: With over 20 billion collected passwords
Super fast search speed: Allows easy and super fast search of any user or domain.
Many options for buy, many discout. Just 2$ to experience all functions, Allows downloading clean data from your query.
Referral refferal and earn: https://Antipublic.net/referral?code=REF4YIJHD8R
Энергобум – интернет магазин бытовой техники и электроники. Мы большой выбор продукции по приемлемым ценам предлагаем. Клиентам вежливое и внимательное отношение гарантируем. Ассортимент регулярно пополняется, поэтому вы точно сможете отыскать желаемый товар на сайте. https://energoboom.ru/ – здесь можно в любое время ознакомиться с условиями оплаты и доставки. Работаем качественно. Положитесь смело на нас. Найти нужную технику легко. Используйте удобный каталог или строку поиска. Ждем вас в Энергобум. Удачных вам приобретений!
как сэкономить на закупках дизтоплива оптом
https://2sotki.ru/zachem-biznesu-vygodna-optovaya-zakupka-dizelnogo-topliva.html
Самолечение или попытка «переждать» запой дома без врача может обернуться серьёзными осложнениями. Обращение к наркологу даёт пациенту:
Получить дополнительную информацию – вывод из запоя в санкт-петербурге
В этой публикации мы сосредоточимся на интересных аспектах одной из самых актуальных тем современности. Совмещая факты и мнения экспертов, мы создадим полное представление о предмете, которое будет полезно как новичкам, так и тем, кто глубоко изучает вопрос.
Узнать больше – https://www.ensv.dz/journee-de-lart-therapie-le-08-decembre-2017
оптимизация расходов на топливо с оптовыми закупками
https://kamaz1981.ru/the_articles/pochemu-biznesu-stoit-pereyti-na-optovye-postavki-dizelnogo-topliva.html
Equilibrio in situ
El Balanceo de Componentes: Elemento Clave para un Desempeño Óptimo
¿Alguna vez has notado vibraciones extrañas en una máquina? ¿O tal vez ruidos que no deberían estar ahí? Muchas veces, el problema está en algo tan básico como una irregularidad en un componente giratorio . Y créeme, ignorarlo puede costarte bastante dinero .
El equilibrado de piezas es un paso esencial en la construcción y conservación de maquinaria agrícola, ejes, volantes y elementos de motores eléctricos. Su objetivo es claro: impedir oscilaciones que, a la larga, puedan provocar desperfectos graves.
¿Por qué es tan importante equilibrar las piezas?
Imagina que tu coche tiene un neumático con peso desigual. Al acelerar, empiezan las sacudidas, el timón vibra y resulta incómodo circular así. En maquinaria industrial ocurre algo similar, pero con consecuencias considerablemente más serias:
Aumento del desgaste en cojinetes y rodamientos
Sobrecalentamiento de componentes
Riesgo de averías súbitas
Paradas no planificadas y costosas reparaciones
En resumen: si no se corrige a tiempo, una mínima falla podría derivar en una situación compleja.
Métodos de equilibrado: cuál elegir
No todos los casos son iguales. Dependiendo del tipo de pieza y su uso, se aplican distintas técnicas:
Equilibrado dinámico
Recomendado para componentes que rotan rápidamente, por ejemplo rotores o ejes. Se realiza en máquinas especializadas que detectan el desequilibrio en dos o más planos . Es el método más preciso para garantizar un funcionamiento suave .
Equilibrado estático
Se usa principalmente en piezas como llantas, platos o poleas . Aquí solo se corrige el peso excesivo en un plano . Es ágil, práctico y efectivo para determinados sistemas.
Corrección del desequilibrio: cómo se hace
Taladrado selectivo: se elimina material en la zona más pesada
Colocación de contrapesos: tal como en neumáticos o perfiles de poleas
Ajuste de masas: típico en bielas y elementos estratégicos
Equipos profesionales para detectar y corregir vibraciones
Para hacer un diagnóstico certero, necesitas herramientas precisas. Hoy en día hay opciones disponibles y altamente productivas, por ejemplo :
✅ Balanset-1A — Tu compañero compacto para medir y ajustar vibraciones
разработка интернет сайтов laravel создаем сайт
В этой публикации мы сосредоточимся на интересных аспектах одной из самых актуальных тем современности. Совмещая факты и мнения экспертов, мы создадим полное представление о предмете, которое будет полезно как новичкам, так и тем, кто глубоко изучает вопрос.
Углубиться в тему – https://www.otiviajesmarainn.com/img_2415-150×150
купить дизельное топливо оптом недорого
http://www.fcterc.gov.ng/?URL=ketokotleta.ru/the_articles/pochemu-vsyo-bolshe-kompaniy-vybirayut-optovuyu-zakupku-dizelnogo-topliva.html
шильдики на заказ заказать шильды
заказать бейджи москва https://premium-badge-msk.ru
Этот информативный материал предлагает содержательную информацию по множеству задач и вопросов. Мы призываем вас исследовать различные идеи и факты, обобщая их для более глубокого понимания. Наша цель — сделать обучение доступным и увлекательным.
Выяснить больше – https://apartamentosmiriam.com/san_andres_plaza_iglesia
10 древних книг, чьи шифры сводят с ума учёных и охотников за тайнами
https://x.com/kiselev_igr/status/1925810143729451043
Этот информативный текст выделяется своими захватывающими аспектами, которые делают сложные темы доступными и понятными. Мы стремимся предложить читателям глубину знаний вместе с разнообразием интересных фактов. Откройте новые горизонты и развивайте свои способности познавать мир!
Подробнее – https://www.gutkoo.com/others/cat-exam-qualifying-score-comprehensive-overview
оптовые поставки ДТ для предприятий
https://ar37.ru/the_articles/optovye-zakupki-dizelnogo-topliva-instrument-effektivnogo-upravleniya-biznesom.html
В этой статье вы найдете познавательную и занимательную информацию, которая поможет вам лучше понять мир вокруг. Мы собрали интересные данные, которые вдохновляют на размышления и побуждают к действиям. Открывайте новую информацию и получайте удовольствие от чтения!
Подробнее – https://ppii-riau.or.id/2021/03/19/domisili-ppii-riau
Эта информационная статья охватывает широкий спектр актуальных тем и вопросов. Мы стремимся осветить ключевые факты и события с ясностью и простотой, чтобы каждый читатель мог извлечь из нее полезные знания и полезные инсайты.
Детальнее – http://www.academiaeuroamericanadefutbol.com/product/duis-aute-irure-dolor-3
оптимизация расходов на топливо с оптовыми закупками
https://mnogodetok73.ru/the_articles/optovoe-dizelnoe-toplivo-stabilnost-dlya-biznesa-v-lyuboe-vremya-goda.html
оптовые поставки ДТ для предприятий
http://www.orenburgkniga.ru/the_articles/dizelnoe-toplivo-optom-vygodnoe-reshenie-dlya-biznesa-s-vysokim-oborotom.html
сертифицированное дизельное топливо оптом
http://avcd.by/kak-vybrat-kachestvennoe-dizelnoe-toplivo-dlja-tehniki-i-transporta
В обзорной статье вы найдете собрание важных фактов и аналитики по самым разнообразным темам. Мы рассматриваем как современные исследования, так и исторические контексты, чтобы вы могли получить полное представление о предмете. Погрузитесь в мир знаний и сделайте шаг к пониманию!
Получить дополнительную информацию – https://tipspercintaan.com/ramalan-zodiak-cinta-besok-13-oktober-2022
Эта обзорная заметка содержит ключевые моменты и факты по актуальным вопросам. Она поможет читателям быстро ориентироваться в теме и узнать о самых важных аспектах сегодня. Получите краткий курс по современной информации и оставайтесь в курсе событий!
Углубиться в тему – https://altosdelboulevard.com.ar/festejamos-fin-de-ano-2019
услуги электрика вызов электрика на дом в москве
оптовые поставки ДТ для предприятий
https://www.rarephotos.ru/kuda-katitsya-toplivnyj-rynok-vzglyad-iznutri
купить дизельное топливо оптом недорого
http://www.google.ie/url?q=http://democratia2.ru/oborudovanie/dizelnoe-toplivo-optom-kak-vybrat-nadezhnogo-postavschika-i-optimizirovat-zakupki.html
Equilibrado dinámico portátil:
Soluciones rápidas sin desmontar máquinas
Imagina esto: tu rotor inicia con movimientos anormales, y cada minuto de inactividad cuesta dinero. ¿Desmontar la máquina y esperar días por un taller? Olvídalo. Con un equipo de equilibrado portátil, resuelves sobre el terreno en horas, preservando su ubicación.
¿Por qué un equilibrador móvil es como un “paquete esencial” para máquinas rotativas?
Pequeño, versátil y eficaz, este dispositivo es la herramienta que todo técnico debería tener a mano. Con un poco de práctica, puedes:
✅ Corregir vibraciones antes de que dañen otros componentes.
✅ Evitar paradas prolongadas, manteniendo la producción activa.
✅ Trabajar en lugares remotos, desde plataformas petroleras hasta plantas eólicas.
¿Cuándo es ideal el equilibrado rápido?
Siempre que puedas:
– Tener acceso físico al elemento rotativo.
– Colocar sensores sin interferencias.
– Realizar ajustes de balance mediante cambios de carga.
Casos típicos donde conviene usarlo:
La máquina rueda más de lo normal o emite sonidos extraños.
No hay tiempo para desmontajes (proceso vital).
El equipo es costoso o difícil de detener.
Trabajas en campo abierto o lugares sin talleres cercanos.
Ventajas clave vs. llamar a un técnico
| Equipo portátil | Servicio externo |
|—————-|——————|
| ✔ Sin esperas (acción inmediata) | ❌ Demoras por agenda y logística |
| ✔ Mantenimiento proactivo (previenes daños serios) | ❌ Suele usarse solo cuando hay emergencias |
| ✔ Ahorro a largo plazo (menos desgaste y reparaciones) | ❌ Costos recurrentes por servicios |
¿Qué máquinas se pueden equilibrar?
Cualquier sistema rotativo, como:
– Turbinas de vapor/gas
– Motores industriales
– Ventiladores de alta potencia
– Molinos y trituradoras
– Hélices navales
– Bombas centrífugas
Requisito clave: hábitat adecuado para trabajar con precisión.
Tecnología que simplifica el proceso
Los equipos modernos incluyen:
Apps intuitivas (guían paso a paso, sin cálculos manuales).
Diagnóstico instantáneo (visualización precisa de datos).
Batería de larga duración (perfecto para zonas remotas).
Ejemplo práctico:
Un molino en una mina comenzó a vibrar peligrosamente. Con un equipo portátil, el técnico identificó el problema en menos de media hora. Lo corrigió añadiendo contrapesos y evitó una parada de 3 días.
¿Por qué esta versión es más efectiva?
– Estructura más dinámica: Formato claro ayuda a captar ideas clave.
– Enfoque práctico: Se añaden ejemplos reales y comparaciones concretas.
– Lenguaje persuasivo: Frases como “kit de supervivencia” o “evitas fallas mayores” refuerzan el valor del servicio.
– Detalles técnicos útiles: Se especifican requisitos y tecnologías modernas.
¿Necesitas ajustar el tono (más instructivo) o añadir keywords específicas? ¡Aquí estoy para ayudarte! ️
опт дизеля для компаний
http://photosp.ru/news/dizelnoe-toplivo-optom-v-moskve-ceny-dostavka-vybor
Эта обзорная заметка содержит ключевые моменты и факты по актуальным вопросам. Она поможет читателям быстро ориентироваться в теме и узнать о самых важных аспектах сегодня. Получите краткий курс по современной информации и оставайтесь в курсе событий!
Углубиться в тему – https://wvd.org/es/wvd-2019-bogota
эффективное управление бизнесом
https://google.ws/url?q=http://photosp.ru/news/dizelnoe-toplivo-optom-v-moskve-ceny-dostavka-vybor
Скарлет Тикток мод на айфон – это запрос, который всё чаще встречается в поисковых системах, отражая стремление пользователей расширить функциональность популярного приложения на своих устройствах Apple. Но что же такое “мод” в контексте TikTok и как его можно получить на iPhone?
10 фактов о фильме “Кинг-Конг”
https://x.com/kiselev_igr/status/1925908871370911795
достопримечатнельности саратова Саратов – город с богатой историей и культурой, раскинувшийся на живописных берегах Волги. Этот волжский край манит туристов своим неповторимым колоритом, архитектурным наследием и удивительными природными ландшафтами. Если вы планируете посетить Саратов, будьте уверены – вас ждет незабываемое путешествие, полное открытий и ярких впечатлений.
additional hints jaxx wallet chrome
tiktok agency account for sale https://buy-tiktok-business-account.org
tiktok ads agency account https://buy-tiktok-ads.org
Сертификат скарлет В эпоху цифровых технологий, когда смартфон стал неотъемлемой частью нашей жизни, сертификат на айфон открывает двери в мир инноваций и передовых возможностей. Этот документ не просто подтверждает право собственности на устройство, но и является ключом к бесперебойной работе любимых приложений и сервисов.
посмотреть в этом разделе Стероиды, анаболики
На сайте https://belpapa.ru/ в огромном ассортименте представлен сайдинг самых разных оттенков, вариантов исполнения. Вся продукция качественная, надежная, на нее имеются сертификаты, вся необходимая сопроводительная документация. В разделе находится: виниловый, акриловый сайдинг, а также формованный, различные сопутствующие товары, которые пригодятся в процессе его укладки. А если вы ищете что-то определенное, то воспользуйтесь специальным фильтром. Заказы принимаются в круглосуточном режиме.
заказать дизтопливо оптом с доставкой по России
http://opentopomap.ru/maksimalnaya-vygoda-i-nadyozhnost-preimushhestva-optovyh-postavok-dizelnogo-topliva
Самолечение или попытка «переждать» запой дома без врача может обернуться серьёзными осложнениями. Обращение к наркологу даёт пациенту:
Ознакомиться с деталями – наркологический вывод из запоя санкт-петербург
Профессиональная помощь при запое необходима, если:
Разобраться лучше – вывод из запоя в стационаре
услуги авитолога
http://opentopomap.ru/effektivnye-strategii-prodvizheniya-na-avito-vzglyad-speczialistov-avitologii/
Конвейерные системы https://euroconveyor-st.ru/ – неотъемлемая часть современных предприятий. От легкой промышленности и логистических центов до энергетики и тяжелого машиностроения: конвейерные линии обеспечивают функционирование фабрик и заводов в автоматическом режиме круглый год. Ленточные и роликовые, мобильные и стационарные, компактные и масштабные – многообразные конвейерные системы решают самые разные задачи, обеспечивая минимизацию ручного труда, снижение затрат и оптимизацию рабочих процессов.
Запой — это длительное бесконтрольное употребление алкоголя, приводящее к серьёзным нарушениям обмена веществ, дезориентации и риску острого алкогольного психоза. В Москве и области помощь при выводе из запоя востребована как в домашних условиях, так и в стационаре. Вне зависимости от выбора методики главная цель — быстрое и безопасное восстановление здоровья, чтобы человек мог начать новую, полноценную жизнь без зависимости.
Подробнее – https://алко-избавление.рф/vyvod-iz-zapoya-na-domu-msk
Предлагаем услуги профессиональных инженеров офицальной мастерской.
Еслли вы искали ремонт холодильников gorenje цены, можете посмотреть на сайте: ремонт холодильников gorenje
Наши мастера оперативно устранят неисправности вашего устройства в сервисе или с выездом на дом!
Get exclusive access to tournaments and special events via Mostbet
mostbet uz online https://mostbet-uz-mosbet-kirish.com .
Где взять микрозайм без отказа микрозаймы без отказа без проверки
Получить деньги на карту онлайн онлайн займы на банковскую
Интернет займы деньги займ онлайн
Блог сайту “Українська хата” – джерело з цікавими темами і корисними темами про будівництво і ремонт, домашній затишок і комфорт для сім’ї. У блозі https://xata.od.ua/category/blog/ щодня публікуємо актуальні огляди і поради від експертів.
В стационаре пациент получает круглосуточный контроль, расширенную диагностику и возможность подключения к аппаратуре мониторинга. Это особенно важно при тяжёлой интоксикации, нарушении сознания или судорожной активности.
Изучить вопрос глубже – вывод из запоя на дому круглосуточно
К-ЖБИ – компания, которая отменное качество продукции обеспечивает и соблюдение сроков неукоснительное. Мы предлагаем доступные цены и профессиональный подход к каждому клиенту. Вы можете рассчитывать на консультацию от специалистов по возникающим вопросам. Ищете ригели бетонные серии р и рв? Gbisp.ru – тут можно заявку оставить. К-ЖБИ внедряет и применяет в производстве передовые технологии. Все готовые изделия, сырье и материалы сертификацию и тщательные испытания в оснащенной лаборатории проходят. Обращайтесь к нам, гарантируем оперативную доставку.
При сравнительно лёгкой или среднетяжёлой степени интоксикации нарколог приезжает на дом, где в знакомой обстановке проводит детоксикацию. Врач измеряет параметры жизнедеятельности — пульс, давление, насыщение кислородом — и подбирает оптимальный состав препаратов для инфузий. Такой метод подходит тем, кто испытывает стресс при мысли о стационаре и нуждается в анонимности лечения.
Получить дополнительную информацию – https://алко-избавление.рф/vyvod-iz-zapoya-na-domu-msk
Домашнее лечение позволяет снизить психологическое напряжение, поскольку пациент остаётся в привычной обстановке — рядом с близкими и без очередей. Экономия времени достигается за счёт оперативного выезда специалиста без необходимости госпитализации, а затраты на вызов часто оказываются ниже, чем в стационаре. При грамотном подборе медикаментов и круглосуточном контроле со стороны врача риск осложнений сводится к минимуму.
Ознакомиться с деталями – https://алко-избавление.рф/narkolog-vyvod-iz-zapoya-msk/
seo продвижение недорого раскрутка сайтов агентство
шильдики на заказ москва металлические шильды на заказ
изготовление шильдика шильды из латуни
После диагностики начинается активная фаза медикаментозного вмешательства. Препараты вводятся инфузионным методом, что позволяет оперативно снизить уровень токсинов в крови, восстановить обмен веществ и нормализовать работу внутренних органов, таких как печень, почки и сердце.
Подробнее – https://vyvod-iz-zapoya-ulan-ude00.ru
Самолечение или попытка «переждать» запой дома без врача может обернуться серьёзными осложнениями. Обращение к наркологу даёт пациенту:
Исследовать вопрос подробнее – вывод из запоя в стационаре санкт-петербург
Профессиональная помощь при запое необходима, если:
Подробнее можно узнать тут – http://narko-zakodirovan.ru
Самолечение или попытка «переждать» запой дома без врача может обернуться серьёзными осложнениями. Обращение к наркологу даёт пациенту:
Подробнее тут – наркология вывод из запоя в санкт-петербурге
Процедура детоксикации может проводиться двумя способами: выездом врача на дом или госпитализацией. Окончательное решение принимает нарколог после оценки состояния пациента. На ранней стадии запоя достаточно домашней терапии, но при наличии рисков рекомендуется стационар.
Разобраться лучше – вывод из запоя анонимно санкт-петербург
site link Disponibilidad de Ozempic en Buenos Aires
Миссия клиники “Путь к выздоровлению” заключается в содействии восстановлению здоровья и социальной реинтеграции людей, столкнувшихся с проблемами зависимости. Мы стремимся к комплексному решению этой сложной задачи, учитывая физические, психологические и социальные аспекты зависимости. Наша цель — не только помочь пациентам избавиться от физической зависимости, но и обеспечить их психологическое восстановление и возвращение к нормальной жизни в обществе.
Подробнее – https://нарко-фильтр.рф/vivod-iz-zapoya-cena-v-rostove-na-donu/
В стационаре пациент получает круглосуточный контроль, расширенную диагностику и возможность подключения к аппаратуре мониторинга. Это особенно важно при тяжёлой интоксикации, нарушении сознания или судорожной активности.
Изучить вопрос глубже – вывод из запоя на дому санкт-петербург
После диагностики начинается активная фаза медикаментозного вмешательства, когда препараты вводятся капельничным методом для быстрого снижения уровня токсинов в крови, восстановления обменных процессов и нормализации работы внутренних органов.
Разобраться лучше – нарколог на дом круглосуточно
Профессиональная помощь при запое необходима, если:
Выяснить больше – наркологический вывод из запоя в санкт-петербурге
Профессиональная помощь при запое необходима, если:
Выяснить больше – вывод из запоя анонимно
like it liraglutida + en comprimidos
My sexdoll BBW is so realistic, it’s almost surreal.
https://t.me/s/bbwcamsnet
На сайте https://bort3302.ru/ в большом ассортименте представлены качественные, сертифицированные комплектующие на Газель Некст. В этой компании вы сможете заказать двигатель, трансмиссии, различные запчасти, а также шины, диски и многое другое. Вся продукция, которая здесь реализуется, качественная и идеально подходит на автомобиль этой марки. Даже учитывая то, что Газель считается надежной, функциональной машиной, ее необходимо регулярно обслуживать. А для этого обращаться за помощью в проверенную и надежную компанию.
Профессиональная помощь при запое необходима, если:
Выяснить больше – https://narko-zakodirovan.ru/vyvod-iz-zapoya-na-domu-spb/
В столичном регионе доступны два основных формата лечения: выезд специалиста на дом и госпитализация в специализированный центр. Каждый вариант имеет свои особенности и показания, которые врач анализирует при первичном осмотре.
Подробнее тут – https://алко-избавление.рф/vyvod-iz-zapoya-czena-msk/
Transform your living space with timeless style and function from JASIWAY. Our versatile JASIWAY sofa bed is perfect for hosting guests or relaxing in style—an essential sofa bed for modern living. Add charm and utility to your room with a JASIWAY coffee table, or choose a sleek coffee table that fits any décor. Get organized in style with a JASIWAY dressing table, designed for elegance and convenience—your ideal dressing table awaits. Elevate your entertainment setup with a JASIWAY TV stand, crafted for durability and beauty—every TV stand is built to impress. Redefine comfort with a JASIWAY sofa that blends luxury and practicality. Whether it’s a centerpiece or a cozy spot, the perfect sofa is just a step away. From design to comfort, JASIWAY delivers furniture that fits your life beautifully.
Желаете продвинуть свой сайт в ТОП поисковых систем в Брянске? Посетите https://bryansk.seo.democrat/ где мы предложим вам целый комплекс услуг, направленный на вывод в ТОП. Мы работаем под ключ – разрабатываем, оптимизируем и продвигаем. Узнайте обо всех наших услугах на сайте или получите бесплатный SEO-аудит! Мы создали два эффективных тарифных плана SEO-продвижения – подробнее на сайте.
Вывод из запоя обязателен, если:
Детальнее – вывод из запоя на дому химки
Выезд врача на дом позволяет провести детоксикацию в спокойной обстановке. Врач привозит с собой препараты, капельницы, измерительное оборудование и проводит лечение в течение 1–2 часов. Такой формат подходит при стабильном состоянии и желании сохранить анонимность.
Ознакомиться с деталями – наркология вывод из запоя в санкт-петербурге
Процесс начинается с вызова врача или доставки пациента в клинику. После прибытия специалист проводит первичную диагностику: измерение давления, температуры, пульса, уровня кислорода в крови, визуальная оценка степени возбуждения или угнетения сознания. Собирается краткий анамнез: какой наркотик принимался, как долго, были ли сопутствующие заболевания.
Получить дополнительные сведения – снятие ломки на дому московская область
В условиях клиники пациент находится под наблюдением медицинской сестры и врача 24/7, что особенно важно при тяжёлой интоксикации и риске острых осложнений. Быстрый доступ к расширенной диагностике — ЭКГ, УЗИ, анализы крови — обеспечивает точную корректировку терапии. Стационар подходит тем, у кого есть серьёзные сопутствующие заболевания или высокий риск алкогольных психозов.
Исследовать вопрос подробнее – https://алко-избавление.рф/narkolog-vyvod-iz-zapoya-msk/
¡Saludos, usuarios de sitios de apuestas !
Casino online Chile gratis es perfecto para quienes desean probar sin riesgo.
Casino online Chile gratis para practicar y divertir – https://www.youtube.com/watch?v=CRuk1wy6nA0&list=PLX0Xt4gdc3aJG7y03Wh5Qf0JrapCEgMFH
Top casinos online chile son elegidos por su reputaciГіn y variedad de juegos. Cuentan con licencias internacionales y reseГ±as positivas de usuarios. Es recomendable revisar sus ofertas antes de registrarte.
¡Que disfrutes de grandes logros !
САМШИТ – компания, которая специализируется на изготовлении качественных деревянных дверей и окон. Осуществляем бережную доставку изделий. Уделяем особенное внимание монтажным работам, применяя самые лучшие материалы и профессиональные инструменты. Ищете дверь входная деревянная? Samshitokno.ru – здесь представлены отзывы наших клиентов, ознакомиться с ними можете прямо сейчас. Предлагаем богатый выбор моделей, которые подойдут для любого интерьера. На портале можно форму заполнить, после чего мы в ближайшее время вам для уточнения деталей проекта перезвоним.
Самолечение или попытка «переждать» запой дома без врача может обернуться серьёзными осложнениями. Обращение к наркологу даёт пациенту:
Детальнее – vyvod-iz-zapoya-czena sankt-peterburg
Профессиональная помощь при запое необходима, если:
Узнать больше – https://narko-zakodirovan.ru/vyvod-iz-zapoya-czena-spb/
Самолечение или попытка «переждать» запой дома без врача может обернуться серьёзными осложнениями. Обращение к наркологу даёт пациенту:
Подробнее тут – vyvod-iz-zapoya-czena sankt-peterburg
Именно поэтому так важно не терять время. Чем раньше пациент получает помощь, тем выше шансы избежать необратимых последствий и вернуться к нормальной жизни.
Детальнее – снятие ломки на дому подольск.
Профессиональная помощь при запое необходима, если:
Получить дополнительные сведения – http://narko-zakodirovan.ru/vyvod-iz-zapoya-kapelnicza-spb/
Нужен двигатель или акпп? купить контрактный двигатель с гарантией и доставкой по России? Мы предлагаем проверенные агрегаты с пробегом до 100 тыс. км из Японии, Европы и Кореи. Подбор, установка, оформление документов — всё под ключ.
авитологи
http://freehotline.ru/novye-gorizonty-professionalnogo-prodvizheniya-na-avito/
Запой — это не просто продолжительное пьянство, а острое состояние, требующее срочной медицинской помощи. Без профессионального вмешательства организм человека стремительно разрушается, возрастает риск инфаркта, инсульта, алкогольного психоза и летального исхода. Именно поэтому вывод из запоя должен проходить под контролем нарколога, с использованием проверенных медикаментов и поэтапной схемы стабилизации. В наркологической клинике «ВитаМед Плюс» организована круглосуточная помощь в Химках, включая выезд врача на дом и приём в стационаре.
Детальнее – нарколог вывод из запоя в химках
Бесплатная панель управления 1Panel сервером с открытым исходным кодом. Удобный интерфейс, поддержка популярных ОС, автоматизация задач, резервное копирование, управление сайтами и базами. Оптимально для вебмастеров и системных администраторов.
арбитражные судебные юристы услуги юриста
продвижения на Авито
http://realcatalog.ru/%D0%BF%D1%80%D0%BE%D1%84%D0%B5%D1%81%D1%81%D0%B8%D0%BE%D0%BD%D0%B0%D0%BB%D1%8C%D0%BD%D0%BE%D0%B5-%D0%BF%D1%80%D0%BE%D0%B4%D0%B2%D0%B8%D0%B6%D0%B5%D0%BD%D0%B8%D0%B5-%D1%83%D1%81%D0%BB%D1%83%D0%B3
Процедура детоксикации может проводиться двумя способами: выездом врача на дом или госпитализацией. Окончательное решение принимает нарколог после оценки состояния пациента. На ранней стадии запоя достаточно домашней терапии, но при наличии рисков рекомендуется стационар.
Получить дополнительные сведения – вывод из запоя на дому цена
продвижения на Авито
https://freehotline.ru/professionalnoe-prodvizhenie-na-avito-effektivnyj-instrument-razvitiya-biznesa/
Задача врачей — не просто облегчить симптомы, а купировать осложнения, стабилизировать жизненно важные функции, вернуть пациенту способность к дальнейшему лечению. Мы работаем быстро, анонимно и профессионально. Любой человек, оказавшийся в кризисе, может получить помощь в течение часа после обращения.
Разобраться лучше – снятие наркологической ломки на дому
headless web browser cloud browser
click for more info saxenda donde comprar
интеграция CRM автоматизация заказов
Как найти рабочую Кракен ссылку?
Найти рабочую Кракен ссылку может быть непросто из-за большого количества мошенников, предлагающих поддельные сайты. Чтобы найти актуальные ссылки, следуйте этим советам:
• Пользуйтесь только проверенными источниками. Это могут быть популярные форумы или сайты, специализирующиеся на даркнет-площадках.
• Не доверяйте случайным ссылкам из мессенджеров или социальных сетей — они могут быть опасными.
• Ищите актуальные зеркала через сайты-сообщества, посвящённые даркнету.
ОФИЦИАЛЬНАЯ ССЫЛКА на Кракен сайт:
http://kra-zerkalo.online
Это только пример и не является реальной ссылкой.
Как зайти на Кракен сайт через Tor?
Для безопасного входа на Кракен сайт следуйте этим шагам:
1. Получите рабочую Кракен ссылку:
Найдите актуальную ссылку формата kr32.run из проверенных источников.
2. Откройте ссылку в Tor:
Запустите браузер Tor, вставьте ссылку в адресную строку и нажмите Enter.
Важно: убедитесь, что ссылка безопасна. Проверяйте её на форумах и в сообществах с хорошей репутацией.
Ключевые слова: Кракен Даркнет, Кракен ссылка, Кракен сайт, Кракен Онион.
корпоративные бейджики металлические бейдж на заказ
– Судорожный синдром, дыхательная недостаточность – Острые панические атаки и психозы – Инфаркт, инсульт, аритмия – Дегидратация и почечная недостаточность – Суицидальные мысли, агрессия, саморазрушение
Углубиться в тему – snyat lomku podol’sk
Затяжной запой опасен для жизни. Врачи наркологической клиники «Трезвый шаг» в Воронеже проводят срочный вывод из запоя — на дому или в стационаре. Анонимно, безопасно, круглосуточно.
Узнать больше – нарколог вывод из запоя
После диагностики начинается активная фаза медикаментозного вмешательства, когда препараты вводятся капельничным методом для быстрого снижения уровня токсинов в крови, восстановления обменных процессов и нормализации работы внутренних органов.
Исследовать вопрос подробнее – выезд нарколога на дом
Процедура детоксикации может проводиться двумя способами: выездом врача на дом или госпитализацией. Окончательное решение принимает нарколог после оценки состояния пациента. На ранней стадии запоя достаточно домашней терапии, но при наличии рисков рекомендуется стационар.
Изучить вопрос глубже – вывод из запоя санкт-петербург
металлические значки москва изготовление корпоративных значков
металлические значки значки пины на заказ
Процесс начинается с вызова врача или доставки пациента в клинику. После прибытия специалист проводит первичную диагностику: измерение давления, температуры, пульса, уровня кислорода в крови, визуальная оценка степени возбуждения или угнетения сознания. Собирается краткий анамнез: какой наркотик принимался, как долго, были ли сопутствующие заболевания.
Разобраться лучше – снять ломку подольск
Ломка — это не временное недомогание. Это системное разрушение организма, связанное с тем, что он перестаёт получать наркотик, к которому уже привык. Нарушается обмен веществ, функции сердца, печени, почек, теряется контроль над эмоциями и болью. В состоянии абстиненции человек не может спать, есть, адекватно мыслить. Страдает и тело, и психика.
Получить дополнительную информацию – снятие ломки на дому цена подольск
Именно поэтому так важно не терять время. Чем раньше пациент получает помощь, тем выше шансы избежать необратимых последствий и вернуться к нормальной жизни.
Получить дополнительные сведения – снятие ломки на дому в подольске
Когда алкогольный запой начинает угрожать здоровью, оперативное лечение становится жизненно необходимым. В Улан-Удэ, Республика Бурятия, высококвалифицированные наркологи оказывают помощь на дому, обеспечивая детоксикацию организма, восстановление нормальных обменных процессов и стабилизацию работы внутренних органов. Такой метод позволяет пациенту получить индивидуализированное лечение в условиях привычного домашнего уюта, что значительно снижает стресс и гарантирует полную конфиденциальность.
Разобраться лучше – вывод из запоя клиника в улан-удэ
Самолечение или попытка «переждать» запой дома без врача может обернуться серьёзными осложнениями. Обращение к наркологу даёт пациенту:
Подробнее – http://narko-zakodirovan.ru
Процедура детоксикации может проводиться двумя способами: выездом врача на дом или госпитализацией. Окончательное решение принимает нарколог после оценки состояния пациента. На ранней стадии запоя достаточно домашней терапии, но при наличии рисков рекомендуется стационар.
Подробнее тут – вывод из запоя санкт-петербург
Профессиональная помощь при запое необходима, если:
Изучить вопрос глубже – вывод из запоя в санкт-петербурге
Миссия клиники “Путь к выздоровлению” заключается в содействии восстановлению здоровья и социальной реинтеграции людей, столкнувшихся с проблемами зависимости. Мы стремимся к комплексному решению этой сложной задачи, учитывая физические, психологические и социальные аспекты зависимости. Наша цель — не только помочь пациентам избавиться от физической зависимости, но и обеспечить их психологическое восстановление и возвращение к нормальной жизни в обществе.
Выяснить больше – https://нарко-фильтр.рф/
натяжной потолок в гостиной натяжной потолок в гостиной .
кракен Кракен. Слово, звучащее как шепот древних морей, как отголосок легенд, рожденных в штормовых ночах. Кракен – не просто имя. Это портал. Вход в мир, где анонимность – щит, а возможности – безграничны. Кракен вход – это цифровой пропуск в лабиринт, где каждый поворот сулит новые открытия, новые риски, новую свободу.
Visit the website https://aivengo.media/ where interesting news, reviews, videos about artificial intelligence are published daily and you can be aware of all important events and learn how all this can be applied in life. Join AIvengo – it’s really interesting!
Гул толпы, вспышки света, и над всем этим – голос. Голос, проникающий сквозь броню безразличия, заставляющий кровь кипеть, а сердце – биться в унисон с ритмом. Это не просто музыка, это ЯНК. ЯНК – это вызов, это протест, это крик души, облаченный в форму мелодии и текста. Это музыка, которая не оставляет равнодушным, музыка, которая заставляет задуматься, почувствовать, жить. Это энергия, бьющая через край, способная зажечь искру в самом закоренелом скептике. Погрузитесь в мир ЯНК-музыки. Откройте для себя новые горизонты звука, ощутите силу слова, почувствуйте вибрацию, пронизывающую все ваше существо. Подписывайтесь на канал, чтобы не пропустить новые релизы, эксклюзивные интервью, живые выступления и закулисные истории. Присоединяйтесь к движению. Станьте частью семьи ЯНК. Вместе мы можем изменить этот мир, начав с изменения себя. Музыка – это оружие, а ЯНК – это его острие. Не упустите свой шанс стать свидетелем рождения новой эпохи в музыке. Подписывайтесь прямо сейчас и будьте в курсе всех событий! https://vk.com/club230513775 ЯНК-музыка видео, подписывайтесь.
As the admin of this site is working, no question very soon it will be well-known, due to its quality contents.
hafilat online services
Задача врачей — не просто облегчить симптомы, а купировать осложнения, стабилизировать жизненно важные функции, вернуть пациенту способность к дальнейшему лечению. Мы работаем быстро, анонимно и профессионально. Любой человек, оказавшийся в кризисе, может получить помощь в течение часа после обращения.
Разобраться лучше – снятие ломки на дому подольск
Именно поэтому так важно не терять время. Чем раньше пациент получает помощь, тем выше шансы избежать необратимых последствий и вернуться к нормальной жизни.
Выяснить больше – снятие ломки наркомана
Музыка, розыгрыши и вайб на одном канале! https://t.me/smooook666 Переходи к нам, чтобы зарядиться крутыми треками и поучаствовать в розыгрышах!
В условиях клиники пациент находится под наблюдением медицинской сестры и врача 24/7, что особенно важно при тяжёлой интоксикации и риске острых осложнений. Быстрый доступ к расширенной диагностике — ЭКГ, УЗИ, анализы крови — обеспечивает точную корректировку терапии. Стационар подходит тем, у кого есть серьёзные сопутствующие заболевания или высокий риск алкогольных психозов.
Подробнее тут – http://алко-избавление.рф/vyvod-iz-zapoya-czena-msk/
Когда организм на пределе, важна срочная помощь. «Трезвый шаг» в Воронеже — это команда опытных наркологов, которые помогут быстро и мягко выйти из запоя без вреда для здоровья.
Подробнее можно узнать тут – нарколог вывод из запоя
check this skincare bodycare Cream app
Запой — это не просто продолжительное пьянство, а острое состояние, требующее срочной медицинской помощи. Без профессионального вмешательства организм человека стремительно разрушается, возрастает риск инфаркта, инсульта, алкогольного психоза и летального исхода. Именно поэтому вывод из запоя должен проходить под контролем нарколога, с использованием проверенных медикаментов и поэтапной схемы стабилизации. В наркологической клинике «ВитаМед Плюс» организована круглосуточная помощь в Химках, включая выезд врача на дом и приём в стационаре.
Получить больше информации – нарколог вывод из запоя
В стационаре пациент получает круглосуточный контроль, расширенную диагностику и возможность подключения к аппаратуре мониторинга. Это особенно важно при тяжёлой интоксикации, нарушении сознания или судорожной активности.
Разобраться лучше – vyvod-iz-zapoya-klinika sankt-peterburg
https://delmeherriman.com – Breaking barriers in basketball
белый натяжной потолок белый натяжной потолок .
Hello are using WordPress for your blog platform? I’m new to the blog world but I’m trying to get started and create my own. Do you require any html coding knowledge to make your own blog? Any help would be greatly appreciated!
гриндер для травы
Врач может приехать в течение 1–2 часов после обращения. В стационар возможна экстренная госпитализация в тот же день.
Узнать больше – https://narko-zakodirovan2.ru
металлические значки на заказ москва изготовление металлического значка
seo продвижение цена стоимость продвижения сайта в москве
Затяжной запой — это состояние, при котором человек в течение нескольких дней не может прекратить употребление алкоголя без медицинской помощи. Такое состояние чревато тяжёлыми нарушениями в работе внутренних органов и психики. В Новосибирске и Новосибирской области доступен профессиональный вывод из запоя как на дому, так и в условиях стационара. Подход к лечению индивидуален, и основная цель — безопасно и эффективно устранить последствия интоксикации и предотвратить рецидив.
Узнать больше – вывод из запоя капельница в новосибирске
При сравнительно лёгкой или среднетяжёлой степени интоксикации нарколог приезжает на дом, где в знакомой обстановке проводит детоксикацию. Врач измеряет параметры жизнедеятельности — пульс, давление, насыщение кислородом — и подбирает оптимальный состав препаратов для инфузий. Такой метод подходит тем, кто испытывает стресс при мысли о стационаре и нуждается в анонимности лечения.
Разобраться лучше – http://алко-избавление.рф/vyvod-iz-zapoya-czena-msk/
http://delmeherriman.com/ – England basketball captain’s website
На сайте https://feringer.shop/ в огромном количестве находятся печи для саун и бань. Этот магазин является специализированным интернет-бутиком, который реализует сертифицированную, оригинальную продукцию по лучшей стоимости. В разделе вы найдете порталы ламель, дымоходы ламель, отопительные печи, а также паровые, печи-казаны и многое другое. Вся продукция высокого качества, создана в соответствии с самыми высокими технологиями и только из лучших материалов. Постоянно появляются новинки, которые необходимо рассмотреть и вам.
Врач может приехать в течение 1–2 часов после обращения. В стационар возможна экстренная госпитализация в тот же день.
Разобраться лучше – вывод из запоя на дому цена
Thanks for the article https://l-spb.ru/
Затяжной запой — это состояние, при котором человек в течение нескольких дней не может прекратить употребление алкоголя без медицинской помощи. Такое состояние чревато тяжёлыми нарушениями в работе внутренних органов и психики. В Новосибирске и Новосибирской области доступен профессиональный вывод из запоя как на дому, так и в условиях стационара. Подход к лечению индивидуален, и основная цель — безопасно и эффективно устранить последствия интоксикации и предотвратить рецидив.
Ознакомиться с деталями – вывод из запоя на дому новосибирск.
Обращение к наркологу позволяет избежать типичных ошибок самолечения и достичь стабильного результата. Квалифицированное вмешательство:
Получить дополнительные сведения – vyvod-iz-zapoya-kruglosutochno novosibirsk
delmeherriman.com – Mr Versatility biography online
Запой — это длительное бесконтрольное употребление алкоголя, приводящее к серьёзным нарушениям обмена веществ, дезориентации и риску острого алкогольного психоза. В Москве и области помощь при выводе из запоя востребована как в домашних условиях, так и в стационаре. Вне зависимости от выбора методики главная цель — быстрое и безопасное восстановление здоровья, чтобы человек мог начать новую, полноценную жизнь без зависимости.
Получить больше информации – http://алко-избавление.рф
Затяжной запой — это состояние, при котором человек в течение нескольких дней не может прекратить употребление алкоголя без медицинской помощи. Такое состояние чревато тяжёлыми нарушениями в работе внутренних органов и психики. В Новосибирске и Новосибирской области доступен профессиональный вывод из запоя как на дому, так и в условиях стационара. Подход к лечению индивидуален, и основная цель — безопасно и эффективно устранить последствия интоксикации и предотвратить рецидив.
Углубиться в тему – вывод из запоя на дому цена новосибирск
сюда казино водка
У меня нестабильный доход и испорченная кредитная история. На https://mfo-zaim.com/zaim-pod-zalog-avto/ нашла статью Андрея Фролова — читала как будто для меня написано. Он не просто даёт советы, а реально помогает выбрать, куда подать. Я оформила займ за 15 минут, деньги пришли!
https://www.delmeherriman.com – British basketball icon’s official platform
В клинике «ВитаМед Плюс» применяются проверенные методики и препараты, которые позволяют безопасно вывести пациента из запоя. Процедура начинается с внутривенного введения очищающих растворов, которые помогают ускорить выведение этанола и токсинов. Одновременно восстанавливается водно-солевой баланс, что особенно важно при обезвоживании после длительного употребления алкоголя.
Узнать больше – наркологический вывод из запоя
Решение обратиться к врачу должно быть принято, если:
Узнать больше – https://narko-zakodirovan2.ru/vyvod-iz-zapoya-na-domu-novosibirsk/
Запой — это состояние, при котором человек на протяжении нескольких дней или недель регулярно употребляет алкоголь, теряя контроль над собой. При этом организм накапливает этанол и его токсичные метаболиты, печень и сердце работают на износ, нарушается сон, развивается психоэмоциональная нестабильность. Главный риск — абстинентный синдром, который может проявляться тремором, судорогами, повышением давления, паникой и даже галлюцинациями.
Получить больше информации – vyvod-iz-zapoya-klinika himki
我們致力於為全港市民提供安全、專業、有系統的游泳訓練課程。課程涵蓋幼兒、兒童、青少年及成人,從基本漂浮、換氣技巧,到四式泳法(自由式、蛙式、背泳、蝶泳)訓練,一應俱全。無論您居住在將軍澳、觀塘、柴灣、荔枝角、大埔或粉嶺,都可以找到就近的泳池地點上課。每位學員都會由經驗豐富、持牌認可的游泳教練指導,確保在歡樂中學習,在安全中進步。透過我們的游泳班與游泳會,讓學員建立自信、鍛鍊體魄,甚至為將來參加比賽奠定基礎。
В нашей практике сочетаются несколько видов вмешательства: медико-биологическое, психологическое и социальное. Сначала проводится полная диагностика, включая лабораторные анализы и оценку работы сердца, печени, почек, а также психодиагностические тесты. После этого начинается этап детоксикации с внутривенными капельницами, которые выводят токсины, нормализуют водно-солевой баланс и восстанавливают основные функции организма. Далее мы применяем медикаментозную поддержку для стабилизации артериального давления, купирования тревожных симптомов, нормализации сна и уменьшения болевого синдрома.
Исследовать вопрос подробнее – http://narkologicheskaya-klinika-mytishchi1.ru
Врач может приехать в течение 1–2 часов после обращения. В стационар возможна экстренная госпитализация в тот же день.
Получить больше информации – https://narko-zakodirovan2.ru/vyvod-iz-zapoya-kruglosutochno-novosibirsk
Вывод из запоя может осуществляться в двух форматах — на дому и в стационаре. Выбор зависит от степени интоксикации, наличия осложнений и возможности обеспечить пациенту наблюдение в домашних условиях.
Подробнее – http://narko-zakodirovan2.ru
Вывод из запоя обязателен, если:
Получить дополнительные сведения – vyvod-iz-zapoya-czena himki
Добрый день, уважаемые пользователи!
Хочу сообщить личным опытом, связанным с вызовом машины на заказ. Недавно прилетел в город и имел дело с вопросом: как оперативно найти надёжное такси?
какие именно платформы вы обычно заказываете такси? Через программы или по номеру? Есть ли среди вас те, кто выбирает постоянную цену?
Мне интересно: какие сервисы вы советуете для заказа авто? Особенно значимо это для вокзала — хочется избежать опозданий с подачей водителя.
Буду рад прочесть ваши отзывы, личные истории. Возможно, кто-то сталкивался с мошенническими фирмами и готов осведомить других?
Благодарю за любую информацию!
https://burguatrans.ru/life-planiruet-povysit-jenergojeffektivnost-svoej-seti/
Вывод из запоя может осуществляться в двух форматах — на дому и в стационаре. Выбор зависит от степени интоксикации, наличия осложнений и возможности обеспечить пациенту наблюдение в домашних условиях.
Получить дополнительную информацию – https://narko-zakodirovan2.ru/vyvod-iz-zapoya-czena-novosibirsk/
Обращение к наркологу позволяет избежать типичных ошибок самолечения и достичь стабильного результата. Квалифицированное вмешательство:
Подробнее – вывод из запоя капельница
Компания Антикор предоставляет спектр услуг по антикоррозийной обработке транспортных средств. Сотрудничаем как с физическими, так и с юридическими лицами. Используем только качественные материалы. Доверьтесь настоящим профессионалам! https://antikor-kirov.ru – тут наши работы представлены, посмотрите их уже сейчас. У нас тысячи довольных клиентов. Гарантируем персональный подход. Позвоните и мы с радостью проконсультируем по интересующим вас вопросам. Защитите свое авто от коррозии и ржавчины!
типография цена типография производство
типография печать типография производство
https://medicalcannabis-shop.com/
типография спб дешево цифровая типография
Приходите к нам : остекление в Екатеринбурге остекление домов о теплом и холодном остеклении объектов. остекление балконов и лоджий .
При сравнительно лёгкой или среднетяжёлой степени интоксикации нарколог приезжает на дом, где в знакомой обстановке проводит детоксикацию. Врач измеряет параметры жизнедеятельности — пульс, давление, насыщение кислородом — и подбирает оптимальный состав препаратов для инфузий. Такой метод подходит тем, кто испытывает стресс при мысли о стационаре и нуждается в анонимности лечения.
Узнать больше – https://алко-избавление.рф/vyvod-iz-zapoya-na-domu-msk
На сайте https://tent3302.com/ вы сможете приобрести качественные, надежные шины на Газель, которые прослужат долгое время. В каталоге также представлен и двигатель, различные комплектующие, трансмиссии и многое другое. На всю продукцию установлены доступные, привлекательные расценки. А ассортимент регулярно расширяется, чтобы вы смогли приобрести все, что нужно и в одном месте. В разделе находятся китайские шины только проверенных лидирующих марок. Только периодическое техническое обслуживание помогает продлить срок службы техники.
Доброго!
Теплая беседка аренда москва — идеальное место для отдыха в прохладную погоду. Аренда беседок москва с мангалом позволит приготовить шашлык комфортно. Беседка аренда москва — услуга, пользующаяся спросом круглый год. Мы предлагаем разнообразные беседки для вашего удобства. Забронируйте аренду беседки москва заранее.
Полная информация по ссылке – https://telegra.ph/TOP-parkov-Moskvy-s-besedkami-dlya-shashlyka-Luchshie-mesta-dlya-otdyha-i-barbekyu-04-30
серебряный бор москва беседки аренда, аренда теплой беседки в москве, беседки аренда москва сао
беседка на воде аренда москва, беседки в москве в аренду, аренда беседок для шашлыка москва
Удачи и комфортного отдыха!
Продвинуть свой сайт в ТОП поисковых систем от профессионалов легко. Посетите https://stavropol.seo.democrat/ где мы предложим вам целый комплекс услуг, направленный на вывод в ТОП. Мы работаем под ключ – разрабатываем, оптимизируем и продвигаем. Узнайте обо всех наших услугах на сайте или получите бесплатный SEO-аудит! SEO-студия из Ставрополя качественные услуги, которые обеспечат стабильный рост трафика и продаж.
Запой — это состояние, при котором человек на протяжении нескольких дней или недель регулярно употребляет алкоголь, теряя контроль над собой. При этом организм накапливает этанол и его токсичные метаболиты, печень и сердце работают на износ, нарушается сон, развивается психоэмоциональная нестабильность. Главный риск — абстинентный синдром, который может проявляться тремором, судорогами, повышением давления, паникой и даже галлюцинациями.
Узнать больше – вывод из запоя цена
Visit the website https://ster24.com/ and you will be able to buy Buy Injectable and Oral Steroids, HGH, PCT, and Sex Support Products, fat burners online. Check out our brands and assortment, because it will satisfy even the most demanding customer. All products for energy and health are offered at great prices. More details on the website.
Вывод из запоя может осуществляться в двух форматах — на дому и в стационаре. Выбор зависит от степени интоксикации, наличия осложнений и возможности обеспечить пациенту наблюдение в домашних условиях.
Разобраться лучше – вывод из запоя клиника
Looking for cheap flights? euroavia24.com designed to search and book airline tickets at the best prices. The system covers all destinations and offers users a wide selection of flights from various airlines, including both major international carriers and budget airlines. Time and Money Savings: EuroAvia24 automatically compares airfares from multiple airlines, allowing users to instantly find the cheapest options.
СВО: Сквозь призму белых дядей в африканском контексте
Специальная военная операция в Украине, СВО, стала не только геополитическим водоразделом, но и катализатором для переосмысления многих устоявшихся представлений о мировом порядке. В этом контексте, интересно взглянуть на восприятие СВО через призму африканского континента и, в частности, феномена “белых дядей” – исторически сложившейся системы влияния, где выходцы из Европы и Северной Америки занимают доминирующие позиции в политике, экономике и социальной сфере африканских стран.
Новости СВО, поступающие в африканское медиапространство, часто интерпретируются сквозь призму колониального прошлого и неоколониальных реалий. Многие африканцы видят в конфликте в Украине продолжение борьбы за передел сфер влияния между Западом и Россией, где Африка традиционно выступает лишь в роли объекта, а не субъекта.
Белые дяди, как бенефициары существующего порядка, часто поддерживают западную точку зрения на СВО, в то время как рядовые африканцы выражают более разнообразные мнения. Многие из них видят в России противовес западному доминированию и надежду на более справедливый мировой порядок.
Влияние СВО на Африку выходит далеко за рамки политической риторики. Конфликт привел к росту цен на продовольствие и энергоносители, усугубив и без того сложную экономическую ситуацию во многих африканских странах. В этой связи, вопрос о будущем Африки и ее роли в новом мировом порядке становится особенно актуальным. Сможет ли континент вырваться из-под влияния белых дядей и занять достойное место среди мировых держав? Ответ на этот вопрос во многом зависит от исхода СВО и ее долгосрочных последствий для мировой геополитики. белые дяди в Африке
Моряки смогут изучить большое количество перспективных должностей, которые оплачиваются в соответствии с вашими потребностями, а потому удастся отыскать подходящую по зарплате, условиям деятельности должность. Сначала определитесь с должностью и типом флота. Есть возможность работать на оффшорном, торговом, танкерном флоте. https://crewings.me – на портале вы найдете все необходимые контакты судовладельцев, а также крюингов. С той целью, чтобы отыскать то, что интересует, необходимо обозначить желаемую должность и другие данные. В базе всегда только актуальная, свежая информация.
Обращение к наркологу позволяет избежать типичных ошибок самолечения и достичь стабильного результата. Квалифицированное вмешательство:
Детальнее – срочный вывод из запоя новосибирск
В клинике «ВитаМед Плюс» применяются проверенные методики и препараты, которые позволяют безопасно вывести пациента из запоя. Процедура начинается с внутривенного введения очищающих растворов, которые помогают ускорить выведение этанола и токсинов. Одновременно восстанавливается водно-солевой баланс, что особенно важно при обезвоживании после длительного употребления алкоголя.
Подробнее – вывод из запоя анонимно в химках
В столичном регионе доступны два основных формата лечения: выезд специалиста на дом и госпитализация в специализированный центр. Каждый вариант имеет свои особенности и показания, которые врач анализирует при первичном осмотре.
Выяснить больше – https://алко-избавление.рф/
ссылка на сайт
по ссылке
Затяжной запой — это состояние, при котором человек в течение нескольких дней не может прекратить употребление алкоголя без медицинской помощи. Такое состояние чревато тяжёлыми нарушениями в работе внутренних органов и психики. В Новосибирске и Новосибирской области доступен профессиональный вывод из запоя как на дому, так и в условиях стационара. Подход к лечению индивидуален, и основная цель — безопасно и эффективно устранить последствия интоксикации и предотвратить рецидив.
Подробнее – наркологический вывод из запоя новосибирск
http://delmeherriman.com – Cross-cultural sports phenomenon
интернет
the dog house в рублях
В столичном регионе доступны два основных формата лечения: выезд специалиста на дом и госпитализация в специализированный центр. Каждый вариант имеет свои особенности и показания, которые врач анализирует при первичном осмотре.
Разобраться лучше – https://алко-избавление.рф
В столичном регионе доступны два основных формата лечения: выезд специалиста на дом и госпитализация в специализированный центр. Каждый вариант имеет свои особенности и показания, которые врач анализирует при первичном осмотре.
Выяснить больше – http://алко-избавление.рф
Показана в тяжёлых случаях или при наличии сопутствующих заболеваний. Лечение проходит под круглосуточным наблюдением врачей и медсестёр с постоянной корректировкой терапии.
Подробнее – вывод из запоя на дому новосибирск.
Запой — это длительное бесконтрольное употребление алкоголя, приводящее к серьёзным нарушениям обмена веществ, дезориентации и риску острого алкогольного психоза. В Москве и области помощь при выводе из запоя востребована как в домашних условиях, так и в стационаре. Вне зависимости от выбора методики главная цель — быстрое и безопасное восстановление здоровья, чтобы человек мог начать новую, полноценную жизнь без зависимости.
Узнать больше – http://алко-избавление.рф/vyvod-iz-zapoya-na-domu-msk/
Авитологи
https://photosp.ru/news/prodvizhenie-na-avito-privlekaem-klientov-i-uvelichivaem-prodazhi/
Авитологи
https://www.odnokllassniki.ru/stati/professionalnoe-prodvizhenie-na-avito-kak-vydelitsya-i-prodavat-bolshe/
http://delmeherriman.com – Mixed-race athlete’s biography
Домашнее лечение позволяет снизить психологическое напряжение, поскольку пациент остаётся в привычной обстановке — рядом с близкими и без очередей. Экономия времени достигается за счёт оперативного выезда специалиста без необходимости госпитализации, а затраты на вызов часто оказываются ниже, чем в стационаре. При грамотном подборе медикаментов и круглосуточном контроле со стороны врача риск осложнений сводится к минимуму.
Разобраться лучше – https://алко-избавление.рф/vyvod-iz-zapoya-na-domu-msk/
В этом информативном обзоре собраны самые интересные статистические данные и факты, которые помогут лучше понять текущие тренды. Мы представим вам цифры и графики, которые иллюстрируют, как развиваются различные сферы жизни. Эта информация станет отличной основой для глубокого анализа и принятия обоснованных решений.
Изучить вопрос глубже – https://bionext-systems.net/index.php/component/k2/item/1?start=382020
продвижения на авито
https://www.google.mg/url?q=http://vdnh-penza.ru/avito-magiya-prevraschaem-prosmotry-v-pribyl-instruktsiya-po-professionalnomu-prodvizheniyu
Equilibrado dinámico portátil:
Reparación ágil sin desensamblar
Imagina esto: tu rotor inicia con movimientos anormales, y cada minuto de inactividad genera pérdidas. ¿Desmontar la máquina y esperar días por un taller? Ni pensarlo. Con un equipo de equilibrado portátil, solucionas el problema in situ en horas, sin mover la maquinaria.
¿Por qué un equilibrador móvil es como un “kit de supervivencia” para máquinas rotativas?
Pequeño, versátil y eficaz, este dispositivo es una pieza clave en el arsenal del ingeniero. Con un poco de práctica, puedes:
✅ Evitar fallos secundarios por vibraciones excesivas.
✅ Reducir interrupciones no planificadas.
✅ Trabajar en lugares remotos, desde plataformas petroleras hasta plantas eólicas.
¿Cuándo es ideal el equilibrado rápido?
Siempre que puedas:
– Contar con visibilidad al sistema giratorio.
– Ubicar dispositivos de medición sin inconvenientes.
– Modificar la distribución de masa (agregar o quitar contrapesos).
Casos típicos donde conviene usarlo:
La máquina presenta anomalías auditivas o cinéticas.
No hay tiempo para desmontajes (operación prioritaria).
El equipo es difícil de parar o caro de inmovilizar.
Trabajas en zonas remotas sin infraestructura técnica.
Ventajas clave vs. llamar a un técnico
| Equipo portátil | Servicio externo |
|—————-|——————|
| ✔ Rápida intervención (sin demoras) | ❌ Demoras por agenda y logística |
| ✔ Monitoreo preventivo (evitas fallas mayores) | ❌ Solo se recurre ante fallos graves |
| ✔ Ahorro a largo plazo (menos desgaste y reparaciones) | ❌ Gastos periódicos por externalización |
¿Qué máquinas se pueden equilibrar?
Cualquier sistema rotativo, como:
– Turbinas de vapor/gas
– Motores industriales
– Ventiladores de alta potencia
– Molinos y trituradoras
– Hélices navales
– Bombas centrífugas
Requisito clave: hábitat adecuado para trabajar con precisión.
Tecnología que simplifica el proceso
Los equipos modernos incluyen:
Aplicaciones didácticas (para usuarios nuevos o técnicos en formación).
Diagnóstico instantáneo (visualización precisa de datos).
Durabilidad energética (útiles en ambientes hostiles).
Ejemplo práctico:
Un molino en una mina comenzó a vibrar peligrosamente. Con un equipo portátil, el técnico identificó el problema en menos de media hora. Lo corrigió añadiendo contrapesos y impidió una interrupción prolongada.
¿Por qué esta versión es más efectiva?
– Estructura más dinámica: Formato claro ayuda a captar ideas clave.
– Enfoque práctico: Ofrece aplicaciones tangibles del método.
– Lenguaje persuasivo: Frases como “herramienta estratégica” o “evitas fallas mayores” refuerzan el valor del servicio.
– Detalles técnicos útiles: Se especifican requisitos y tecnologías modernas.
¿Necesitas ajustar el tono (más instructivo) o añadir keywords específicas? ¡Aquí estoy para ayudarte! ️
La Nivelación de Partes Móviles: Esencial para una Operación Sin Vibraciones
¿Alguna vez has notado vibraciones extrañas en una máquina? ¿O tal vez ruidos que no deberían estar ahí? Muchas veces, el problema está en algo tan básico como un desequilibrio en alguna pieza rotativa . Y créeme, ignorarlo puede costarte bastante dinero .
El equilibrado de piezas es un paso esencial en la construcción y conservación de maquinaria agrícola, ejes, volantes y elementos de motores eléctricos. Su objetivo es claro: impedir oscilaciones que, a la larga, puedan provocar desperfectos graves.
¿Por qué es tan importante equilibrar las piezas?
Imagina que tu coche tiene una llanta mal nivelada . Al acelerar, empiezan los temblores, el manubrio se mueve y hasta puede aparecer cierta molestia al manejar . En maquinaria industrial ocurre algo similar, pero con consecuencias considerablemente más serias:
Aumento del desgaste en cojinetes y rodamientos
Sobrecalentamiento de partes críticas
Riesgo de averías súbitas
Paradas sin programar seguidas de gastos elevados
En resumen: si no se corrige a tiempo, un pequeño desequilibrio puede convertirse en un gran dolor de cabeza .
Métodos de equilibrado: cuál elegir
No todos los casos son iguales. Dependiendo del tipo de pieza y su uso, se aplican distintas técnicas:
Equilibrado dinámico
Perfecto para elementos que operan a velocidades altas, tales como ejes o rotores . Se realiza en máquinas especializadas que detectan el desequilibrio en varios niveles simultáneos. Es el método más preciso para garantizar un funcionamiento suave .
Equilibrado estático
Se usa principalmente en piezas como ruedas, discos o volantes . Aquí solo se corrige el peso excesivo en un plano . Es ágil, práctico y efectivo para determinados sistemas.
Corrección del desequilibrio: cómo se hace
Taladrado selectivo: se elimina material en la zona más pesada
Colocación de contrapesos: tal como en neumáticos o perfiles de poleas
Ajuste de masas: típico en bielas y elementos estratégicos
Equipos profesionales para detectar y corregir vibraciones
Para hacer un diagnóstico certero, necesitas herramientas precisas. Hoy en día hay opciones disponibles y altamente productivas, por ejemplo :
✅ Balanset-1A — Tu asistente móvil para analizar y corregir oscilaciones
Этот информативный материал предлагает содержательную информацию по множеству задач и вопросов. Мы призываем вас исследовать различные идеи и факты, обобщая их для более глубокого понимания. Наша цель — сделать обучение доступным и увлекательным.
Получить дополнительные сведения – https://globalwomanpeacefoundation.org/2019/03/19/weekly-word-scramble-154
продвижении на авито
https://www.google.ht/url?q=https://salesports.ru/blog/avitologi-sekrety-uspeshnogo-prodvizheniya-na-avito
Привет всем!
Аренда беседок Москва с мангалом и отоплением — идеальный вариант для зимних праздников. Беседка аренда Москва с мангалом и отоплением обеспечивает комфорт в любую погоду. Мы предлагаем беседки разных размеров и комплектаций под любые нужды. Москва аренда беседок — сервис с удобным бронированием и доступными ценами. Забронируйте аренду беседки Москва заранее и проведите время с удовольствием.
Полная информация по ссылке – https://telegra.ph/Biryulevskij-dendropark-arenda-besedok-s-mangalom-na-yuge-Moskvy-04-30
беседки аренда москва для шашлыка, аренда беседок с мангалом москва, сосновый бор москва аренда беседок
мангал беседка аренда москва, беседка для свадьбы аренда москва, аренды беседок москва и
Удачи и комфортного отдыха!
продвижения на Авито
https://motomir69.ru/blog/avitolog-vash-klyuch-k-uspehu-na-avito
продвижение на авито
http://google.com.mx/url?q=http://vist21.ru/blog/avitolog-professiya-buduschego-ili-prosto-modnyj-termin-razbiraemsya-v-detalyah
авитологи
https://madelka63.ru/avito-maniya-kak-prevratit-obyavleniya-v-zolotuyu-zhilu-bez-magii-tolko-strategiya/
Ищете, где https://motoreuro.ru с гарантией и доставкой? Мы предлагаем проверенные агрегаты с пробегом до 100 тыс. км из Японии, Европы и Кореи. Подбор, установка, оформление документов — всё под ключ.
кайт хургада
https://delmeherriman.com – The complete Delme Herriman basketball journey
Реклама на яндекс картах
http://www.google.sm/url?q=http://opentopomap.ru/karta-k-uspehu-preimushhestva-prodvizheniya-kompanii-na-yandeks-kartah
Ссылка на кракен: рабочая, официальная, маркетплейс – https://kraken-mirror-sait.com. Работает через Tor.
Эта статья полна интересного контента, который побудит вас исследовать новые горизонты. Мы собрали полезные факты и удивительные истории, которые обогащают ваше понимание темы. Читайте, погружайтесь в детали и наслаждайтесь процессом изучения!
Детальнее – https://wpmu.mau.se/hp621a-20211-stud11/2021/05/18/where-am-i-and-where-to-next
Продвижение компании на Яндекс Картах
https://vdnh-penza.ru/yandeks-karty-klad-dlya-biznesa-ili-poteryannye-dengi-razbiraem-reklamu-po-polochkam/
На t.me/mvavada вас ждет множество интересной информации. Официальный канал проекта Вавада приглашает погрузиться в атмосферу реального казино. В VAVADA всегда есть что-то новое. Присоединяйтесь к нам прямо сейчас. За обновлениями следите. https://t.me/mvavada – здесь детально рассказываем о ключевых аспектах, которые делают Вавада популярным местом для онлайн-развлечений. Узнаете, как отличить оригинальный сайт Vavada от мошеннических копий. Играйте в слоты и наслаждайтесь яркими эмоциями. Пусть удача вам улыбнется!
Looking for smart swimsuits? rodasoleil.shop – this is a swimsuit that guarantees an even and excellent tan without white stripes. The fabric is breathable, lets in sunlight, dries quickly and is light as a feather. Our swimsuits are smart in themselves, combine efficiency and elegance, while providing an ideal golden glow. Embrace unrestricted movement with Tan-Through Swimwear, designed for a head-turning beach look and uncompromising comfort. Perfect for pool parties, also for relaxing on a yacht and surfing.
Доброго!
купить виртуальный номер для смс навсегда — это цифровая свобода и приватность. купить виртуальный номер для смс навсегда — это надёжность и стабильность на долгие годы. С помощью сервиса вы легко сможете купить виртуальный номер для смс навсегда. Наши клиенты рекомендуют купить виртуальный номер для смс навсегда друзьям и коллегам. Сейчас самое время купить виртуальный номер для смс навсегда без лишних документов.
Полная информация по ссылке – http://www.xshida.com.cn/20240129/02639658.html
постоянный виртуальный номер для смс, постоянный виртуальный номер, купить номер телефона навсегда
купить постоянный виртуальный номер, купить постоянный виртуальный номер, постоянный виртуальный номер для смс
Удачи и комфорта в общении!
Продвижение на Яндекс Картах
http://www.realcatalog.ru/%D0%BF%D1%80%D0%BE%D0%B4%D0%B2%D0%B8%D0%B6%D0%B5%D0%BD%D0%B8%D0%B5-%D0%BA%D0%BE%D0%BC%D0%BF%D0%B0%D0%BD%D0%B8%D0%B8-%D0%BD%D0%B0-%D1%8F%D0%BD%D0%B4%D0%B5%D0%BA%D1%81-%D0%BA%D0%B0%D1%80%D1%82%D0%B0/
Эта публикация дает возможность задействовать различные источники информации и представить их в удобной форме. Читатели смогут быстро найти нужные данные и получить ответы на интересующие их вопросы. Мы стремимся к четкости и доступности материала для всех!
Получить дополнительные сведения – https://www.dotcomsolutionsltd.com/2021/08/27/green-interior-design-inspiration
Этот увлекательный информационный материал подарит вам массу новых знаний и ярких эмоций. Мы собрали для вас интересные факты и сведения, которые обогатят ваш опыт. Откройте для себя увлекательный мир информации и насладитесь процессом изучения!
Углубиться в тему – https://metodopremium.com/ola-mundo
Дочь Киркорова вступилась за себя и раскрыла неизвестные факты о детях Пугачёвой https://x.com/MKids3447/status/1926958247157612733
Станки для производства металлообрабатывающие станки металлообработка, резка, сварка, автоматизация. Продажа новых и восстановленных моделей от ведущих брендов. Гарантия, обучение персонала, техподдержка.
На сайте https://t.me/win1_russia_1win изучите всю необходимую, актуальную информацию, которая касается популярной БК «1WIN». Здесь вы найдете самые точные прогнозы, а также содержательные новости, различную аналитику. Эта компания считается одной из самых прогрессивных и надежных, а потому ей точно можно доверять, ведь она гарантированно выплачивает выигрыш в полном размере и уважает своих клиентов. На этом канале публикуются самые последние новости, с которыми необходимо ознакомиться и вам.
продвижение на Яндекс Картах
https://www.salesports.ru/blog/zavoevanie-yandekskart-rukovodstvo-po-povysheniyu-uznavaemosti-vashej-kompanii
http://delmeherriman.com – Mixed-race sports pioneer story
Тайна Ледяного принца: как 1,5-летний мальчик стал символом богатства и боли элиты VII века https://x.com/MKids3447/status/1926970093398880616
Почему важно не откладывать лечение алкоголизма при первых признаках зависимости
лечение алкоголизма стоимость https://www.spb-lechenie-alkogolizma.ru/ .
The Secret of the Ice Prince: How a 1.5-year-old Boy Became a Symbol of Wealth and Pain of the VII Century Elite https://x.com/MKids3447/status/1926986467856806373
Химия счастья на тарелке: продукты, которые поднимают настроение https://x.com/MKids3447/status/1926999905433788882
Компания «Пиломатериалы онлайн» предоставляет обширный выбор продукции, которая обладает высоким качеством. Мы дорожим репутацией, стараемся поддерживать высший уровень сервисного обслуживания, уделяя максимум внимания надобностям каждого заказчика. https://www.pilomaterialy.online – тут можно приобрести от изготовителя без переплат пиломатериалы. Гарантируем оперативную доставку. Стремимся сделать наши расценки доступными для клиентов. Готовы помочь и в выборе материалов подсказать. Обращайтесь именно к нам!
Mr Versatility book Biography of England’s Basketball Star Delme Herriman
Онлайн сервис загрузить изображения с сайта онлайн для получения картинок с любого сайта. Вставьте URL — и мгновенно получите изображения на своём устройстве. Поддержка всех форматов, никаких ограничений и лишних действий. Работает бесплатно и круглосуточно.
Гражданство испании, паспорт испании, внж испании, пмж испании, виза в испанию, адвокат в испании, теннисная академия в испании, виза цифровых кочевников, стартап в испании, испанское гражданство, испанский паспорт. Подробнее: https://expert-immigration.com/blog/grazhdanstvo-ispanii
Неожиданно полезный ресурс — https://mfo-zaim.com/zaimy-bez-podpisok/ . Особо хочу выделить раздел, где публикуется Андрей Фролов. Уровень материала — как в деловой прессе. Даже если не берёшь займ, просто полезно почитать, чтобы понимать рынок. Но я в итоге взял, всё норм.
«Рентвил» предлагает аренду автомобилей в Краснодаре без залога и ограничений по пробегу по Краснодарскому краю и Адыгее. Требуется стаж от 3 лет и возраст от 23 лет. Оформление за 5 минут онлайн: нужны только фото паспорта и прав. Подача авто на жд вокзал и аэропорт Краснодар Мин-воды Сочи . Компания работает 10 лет , автомобили проходят своевременное ТО. Доступны детские кресла. Бронируйте через сайт аренда машины краснодар
graduated from Elizabeth’s St. Mary of the Assumption http://en.wikipedia.org/wiki/Chuck_Feeney/ .
Еврейское кладбище в Баку. поиск могил на еврейском кладбище г. Баку
https://kladbishe.com/
important link writing essays for money
сервис центр сименс в москве ремонт siemens
Четыре знака Зодиака могут сменить работу этим летом
https://x.com/Fariz418740/status/1927063412967645356
Изготовление и печать цветных наклеек. Стикеры для бизнеса, сувениров, интерьера и упаковки. Печатаем тиражами от 1 штуки, любые материалы и формы. Качественно, недорого, с доставкой по СПб.
http://delmeherriman.com/ – Knicks legend-approved memoir
Trusted Computer Wholesaler in Dubai – Bulk IT Equipment from FST https://fstrading.co/ – Futuretech Solutions Trading (FST) is your reliable partner for wholesale computer components and cutting-edge IT solutions delivered globally from Dubai. With a massive inventory of wholesale computer parts, we cater to system integrators, resellers, and IT retailers across the Middle East, Africa, and Asia. We ensure fast international shipping and reliable customer support every step of the way. Premium Quality at Wholesale Prices!
Исследуйте мир 1winbrazil.neocities.org, новости о спорте.
Найдите полезную информацию на 1winbrazil.neocities.org, на этом сайте.
Погрузитесь в увлекательный мир 1winbrazil.neocities.org, информацией.
Проверьте самые актуальные прогнозы на 1winbrazil.neocities.org, поскольку.
1winbrazil.neocities.org – уникальный ресурс, аналитику.
1winbrazil.neocities.org – это кладезь информации, где.
1winbrazil.neocities.org – открывайте новые горизонты, в сфере спорта.
1winbrazil.neocities.org – ваш надежный партнер, с помощью.
Откройте для себя секреты с 1winbrazil.neocities.org, забрать свой выигрыш.
Будьте в курсе событий с 1winbrazil.neocities.org, новейшие прогнозы.
1winbrazil.neocities.org – ваш навигатор в мире ставок, посетив.
Узнайте все о ставках на 1winbrazil.neocities.org, чтобы.
На 1winbrazil.neocities.org вы найдете лучшие советы, для получения выигрыша.
Поиск информации? 1winbrazil.neocities.org – это выбор, для тех, кто хочет понимать.
1winbrazil.neocities.org – ваш компас в мире ставок, узнайте о лучших стратегиях.
Откройте для себя мир ставок с 1winbrazil.neocities.org, каждый найдет.
1win apostas 1win apostas .
Наш стационар оснащён всем необходимым для безопасного и комфортного лечения. Здесь вы получите круглосуточный мониторинг, современное оборудование и услуги психологов, социальных педагогов и физиотерапевтов.
Разобраться лучше – http://narkologicheskaya-klinika-ufa9.ru/chastnaya-narkologicheskaya-klinika-ufa/
Широкий выбор кухонных комбайнов в нашем online-каталоге. Есть возможность получить хорошую стоимость на любую кухонную технику на нашем сайте. Подробная информация на странице http://electric-planet.ru/catalog/2220563/ – electric-planet. Так же вы можете получить скидку от наших партнеров!
?? We turn clicks into customers.
With proven methods, we scale your business through multi-channel digital marketing.
We optimize every campaign for maximum ROI and visibility.
Our strategies are built to scale with your business.
We combine creativity with analytics to deliver real results.
Let’s build a strategy that works for your unique goals.
https://www.delmeherriman.com – Legendary British basketball career chronicles
После первичной консультации пациент проходит обследование, позволяющее точно определить стадию зависимости и сопутствующие патологии. Используются лабораторные анализы, оценка неврологического статуса и сбор анамнеза. Уже на этом этапе начинается выстраивание контакта между пациентом и врачом, что особенно важно для доверия и готовности включиться в процесс.
Получить дополнительные сведения – https://narkologicheskaya-klinika-volgograd9.ru/lechenie-v-narkologicheskoj-klinike-volgograd/
Обращение за помощью к наркологу на дому имеет ряд преимуществ, особенно в экстренных ситуациях:
Исследовать вопрос подробнее – http://narcolog-na-dom-mariupol0.ru/narkolog-na-dom-czena-mariupol/
Клиника «Возрождение» гарантирует:
Подробнее тут – https://narkologicheskaya-klinika-ufa9.ru/chastnaya-narkologicheskaya-klinika-ufa
Для комплексного восстановления мы предлагаем ряд вспомогательных процедур, которые улучшают самочувствие и ускоряют реабилитацию.
Ознакомиться с деталями – частная наркологическая клиника
На сайте https://rusakovteam.ru/ вы сможете рассчитать стоимость вашего яркого, незабываемого и интересного мероприятия. Компания занимается профессиональной подготовкой торжеств самого разного уровня сложности. Она предпринимает все возможное для того, чтобы мероприятие прошло именно так, как и запланировано. Вы получите только положительные эмоции, яркие впечатления от праздника, о котором вы так мечтали! При этом вас обрадуют привлекательные и доступные расценки. Каждый клиент сможет рассчитывать на индивидуальный подход.
Реклама на яндекс картах
http://www.mir-rc.ru/blog/prodvizhenie-kompanii-na-yandeks-kartah/
Рекомендуем подготовиться : остекление в Екатеринбурге окна-екатеринбург.рф ремонт окон цены о теплом и холодном остеклении объектов. пластиковое остекление .
продвижения компании на Яндекс Картах
https://www.susya.ru/kak-prodvizhenie-kompanii-na-yandeks-kartax-povyshaet-uznavaemost-doverie-i-prodazhi
Пиломатериалы онлайн – компания, которая широкий ассортимент продукции предлагает, она отменным качеством обладает. Своей репутацией мы дорожим, стараемся высокий уровень сервисного обслуживания поддерживать, уделяя больше внимания потребностям заказчика. https://www.pilomaterialy.online – тут можно приобрести от изготовителя без переплат пиломатериалы. Гарантируем оперативную доставку. Стремимся наши расценки приемлемыми для клиентов сделать. Готовы помочь и в выборе материалов подсказать. Обращайтесь скорее к нам!
реклама на яндекс картах
http://www.google.ps/url?q=https://madelka63.ru/yandeks-karty-sekretnyy-ingredient-dlya-vzryvnogo-rosta-vashego-biznesa
В этом интересном тексте собраны обширные сведения, которые помогут вам понять различные аспекты обсуждаемой темы. Мы разбираем детали и факты, делая акцент на важности каждого элемента. Не упустите возможность расширить свои знания и взглянуть на мир по-новому!
Получить дополнительную информацию – http://www.famigliabaroni.eu/product/robiola-di-capra
Столкнулся с подпиской от микрозайма — полез искать, как отключить. На https://mfo-zaim.com/zaim-bezrabotnum-online/ наткнулся на статью Виктории Даниловой. Всё расписано до мелочей. Плюс там же нашёл статью, что будет, если не платить кредит в 2025 — информация полезная, особенно в наше время.
Показанием к стационарному лечению служат случаи, при которых домашняя терапия становится небезопасной или недостаточно эффективной. Рекомендуем госпитализацию при:
Углубиться в тему – частная наркологическая клиника республика башкортостан
La Nivelación de Partes Móviles: Esencial para una Operación Sin Vibraciones
¿ Has percibido alguna vez temblores inusuales en un equipo industrial? ¿O sonidos fuera de lo común? Muchas veces, el problema está en algo tan básico como un desequilibrio en alguna pieza rotativa . Y créeme, ignorarlo puede costarte bastante dinero .
El equilibrado de piezas es una tarea fundamental tanto en la fabricación como en el mantenimiento de maquinaria agrícola, ejes, volantes, rotores y componentes de motores eléctricos . Su objetivo es claro: impedir oscilaciones que, a la larga, puedan provocar desperfectos graves.
¿Por qué es tan importante equilibrar las piezas?
Imagina que tu coche tiene una llanta mal nivelada . Al acelerar, empiezan las vibraciones, el volante tiembla, e incluso puedes sentir incomodidad al conducir . En maquinaria industrial ocurre algo similar, pero con consecuencias considerablemente más serias:
Aumento del desgaste en cojinetes y rodamientos
Sobrecalentamiento de elementos sensibles
Riesgo de averías súbitas
Paradas no planificadas y costosas reparaciones
En resumen: si no se corrige a tiempo, un pequeño desequilibrio puede convertirse en un gran dolor de cabeza .
Métodos de equilibrado: cuál elegir
No todos los casos son iguales. Dependiendo del tipo de pieza y su uso, se aplican distintas técnicas:
Equilibrado dinámico
Recomendado para componentes que rotan rápidamente, por ejemplo rotores o ejes. Se realiza en máquinas especializadas que detectan el desequilibrio en varios niveles simultáneos. Es el método más fiable para lograr un desempeño estable.
Equilibrado estático
Se usa principalmente en piezas como neumáticos, discos o volantes de inercia. Aquí solo se corrige el peso excesivo en una sola superficie . Es rápido, fácil y funcional para algunos equipos .
Corrección del desequilibrio: cómo se hace
Taladrado selectivo: se elimina material en la zona más pesada
Colocación de contrapesos: como en ruedas o anillos de volantes
Ajuste de masas: común en cigüeñales y otros componentes críticos
Equipos profesionales para detectar y corregir vibraciones
Para hacer un diagnóstico certero, necesitas herramientas precisas. Hoy en día hay opciones disponibles y altamente productivas, por ejemplo :
✅ Balanset-1A — Tu compañero compacto para medir y ajustar vibraciones
Продвижение на Яндекс Картах
https://www.semanticjuice.com/site/madelka63.ru/yandeks-karty-sekretnyy-ingredient-dlya-vzryvnogo-rosta-vashego-biznesa
Профессиональная лазерная эпиляция волос. Эффективное удаление волос на любом участке тела, подход к любому фототипу. Сертифицированные специалисты, стерильность, скидки. Запишитесь прямо сейчас!
Землю вновь накроет магнитная буря
https://x.com/kiselev_igr/status/1927254795431145932
Реклама на яндекс картах
https://google.bj/url?q=http://odnokllassniki.ru/stati/prodvizhenie-na-yandeks-kartah-poshagovoe-rukovodstvo-i-effektivnye-strategii
реклама на яндекс картах
https://www.google.fr/url?q=https://photosp.ru/news/yandeks-karty-prodvizhenie-biznesa-i-privlechenie-klientov
Купить диплом о высшем образовании мы поможем. Купить диплом в Архангельске – diplomybox.com/kupit-diplom-arkhangelsk
Latest sedan trends
https://sedan4you.com/
кайт школа хургада
Эта статья предлагает уникальную подборку занимательных фактов и необычных историй, которые вы, возможно, не знали. Мы постараемся вдохновить ваше воображение и разнообразить ваш кругозор, погружая вас в мир, полный интересных открытий. Читайте и открывайте для себя новое!
Подробнее можно узнать тут – https://vlecs.nl/inschrijfformulier_vlecs_juni__2021
Comercializamos equipos de equilibrio!
Somos fabricantes, produciendo en tres países a la vez: Argentina, España y Portugal.
✨Ofrecemos equipos altamente calificados y al ser fabricantes y no intermediarios, nuestros costos superan en competitividad.
Realizamos envíos a todo el mundo sin importar la ubicación, lea la descripción de nuestros equipos de equilibrio en nuestro sitio web.
El equipo de equilibrio es portátil, liviano, lo que le permite balancear cualquier eje rotativo en todas las circunstancias.
enlace al sitio https://topvitality.space/chile/diabetes/insunol-forte/
Три в одном или летающий ангел: вертолёт Ми-32
https://x.com/kiselev_igr/status/1927288835794166086
Crossover price comparisons
http://5crossovers.com/
these details https://vitalityshop.space/slimming/slimella-food-supplement-for-quick-weight-loss/
Эта статья для ознакомления предлагает читателям общее представление об актуальной теме. Мы стремимся представить ключевые факты и идеи, которые помогут читателям получить представление о предмете и решить, стоит ли углубляться в изучение.
Исследовать вопрос подробнее – https://nordzentren.de/nordzentren-starten-mit-700-000-e-fuer-gruendungsunterstuetzung-durch-735
Откройте для себя vavadapl.neocities.org, представлены увлекательные идеи.
vavadapl.neocities.org — это источник интересных находок, которые.
Откройте vavadapl.neocities.org для увлекательного путешествия, вдохновляющими.
vavadapl.neocities.org — ваш онлайн-гид, нельзя пренебрегать.
vavadapl.neocities.org — это ваше пространство, столько возможностей.
На vavadapl.neocities.org вы найдете много интересного, наполнит вас вдохновением.
Проверьте vavadapl.neocities.org сегодня, узнать больше.
Приходите на vavadapl.neocities.org за новыми идеями, каждый найдет что-то свое.
Посетите vavadapl.neocities.org, чтобы удивиться, где.
Изучайте vavadapl.neocities.org для новых впечатлений, что-то интересное.
vavadapl.neocities.org — ваш путеводитель, где.
vavadapl.neocities.org служит вашим источником, который.
На vavadapl.neocities.org вы найдете истину, в которой.
Исследуйте невероятные проекты на vavadapl.neocities.org, помогут вам понять новое.
Открывайте мир возможностей на vavadapl.neocities.org, которые.
Вдохновляйтесь на vavadapl.neocities.org каждый день, которые.
Не упустите шанс вдохновиться на vavadapl.neocities.org, где.
vavada mines vavada mines .
В питомнике «go Mikheeva Elena» есть возможность купить щенка, который станет для вас верным другом. Наш ресурс создан специально, чтобы людям помочь своего идеального сиба-ину отыскать. У нас есть большой опыт работы с данной породой собак. Ищете купить породистого щенка? Shibainu-japan.ru – здесь представлены отзывы владельцев, ознакомиться с ними можно в любое удобное время. Очень любим сиба-ину и со всей ответственностью к своему делу относимся. Всегда на связи и с удовольствием ответим на интересующие вас вопросы. Обращайтесь именно к нам!
Любимый напиток назван природным спасителем от давления https://x.com/MKids3447/status/1927320766715986095
сервисный центр siemens сервисный центр сименс
Актер из “Великолепного века” получил тюремный срок https://x.com/MKids3447/status/1927330575997706717
Индивидуальный подход: каждый пациент уникален, поэтому мы разрабатываем индивидуальный план лечения, учитывающий вид зависимости, стадию заболевания и особенности здоровья пациента.
Получить дополнительные сведения – srochno-vyvod-iz-zapoya.ru/
ремонт siemens ремонт техники сименс
Used vs. new car tips
http://google.lv/url?q=http://the-first-car.com
Auto brand comparisons
https://google.cat/url?q=http://brandcar-list.com
Зависимость — это хроническое заболевание, которое разрушает не только физическое, но и психическое здоровье человека. Она подчиняет волю, искажает восприятие, разрушает семьи и судьбы. Алкоголизм, наркомания, игровая зависимость — лишь разные проявления одной проблемы, требующей профессионального и комплексного подхода.
Детальнее – вывод из запоя на дому
check over here essay for you
сервисный центр siemens сервис центр сименс в москве
Driving experience insights
http://www.car-reviews5.com/
?????? ????????? https://ultrasave.ge/ – ?? ???? UltraSave ??????? ???????? – ?????? ??? ????????????, ?????????? ?? ????????????????! ????????? ????? ?????????: ????????? ?? ?????????? ????????????, ?????? ?? ????????, ??????????, ??????????? ?? ???? ?????????? ???????????. ????? ????????????? ???? ???? ???????????. UltraSave-?? ??????? ????? ????? ?????????? ???????? ?? ???????????, ???????? ??????? ????
NASA Accidentally Confirms Lunar Discovery It Tried to Hide for Decades https://x.com/MKids3447/status/1927366663004922042
На сайте https://farmicebox.ru выберете и приобретите любое необходимое фармацевтическое оборудование. Здесь вы найдете товары, оборудование, которое предназначено для того, чтобы хранить отходы, фармацевтические холодильники, компактные, небольшие холодильники, термометры, гигрометры. Регулярно компания проводит акции, устанавливает специальные цены на определенные товары, всегда есть спецпредложения, что позволяет приобрести продукцию по приятным ценам. В каталоге постоянно появляются новинки, которые необходимо рассмотреть и вам.
Ищете дополнительное образование? Посетите сайт https://astobr.com/ где вы сможете ознакомиться с нашим дистанционным обучением на различные специальности, а также пройти повышение квалификации и профессиональную переподготовку. Академия современных технологий это лицензированный центр дополнительного профессионального образования.
Если вы хотите выгодно сдать в аренду или продать жилье, обращайтесь смело к нам. Мы обладаем приличным опытом. Делаем недвижимость вашу для арендаторов и покупателей привлекательной. С информацией о тарифах можете ознакомиться на нашем сайте. https://homestaging.moscow/ – тут представлены примеры для продажи и аренды удачного преобразования пространства. Мы все знаем о создании удобной в доме атмосферы. У нас на первом месте доверие наших клиентов. Позвоните нам и грамотную консультацию по хоумстейджингу получите.
услуги профессиональных грузчиков услуги грузчиков городу
Вывод из запоя обязателен, если:
Разобраться лучше – вывод из запоя цена химки.
I don’t think the title of your article matches the content lol. Just kidding, mainly because I had some doubts after reading the article.
цена кв м натяжного потолка http://potolkilipetsk.ru/ .
музыка mp3 скачать http://25kat.ru .
Все о раке и онкологии: как распознать первые признаки
https://x.com/MKids3447/status/1927452424609944047
доставка цветов спб недорого доставка цветов на дом
Названа группа крови с самым слабым иммунитетом
https://x.com/MKids3447/status/1927460092779090278
Каждый пациент проходит три основные стадии терапии, начиная с момента первого обращения.
Исследовать вопрос подробнее – наркологические клиники алкоголизм уфа.
программное обеспечение компьютера лицензионное программное обеспечение виндовс купить
Спасибо за вашу креативность! Каждый букет — как произведение искусства.
купить пионы томск
Искал, где можно взять займ без подводных камней, и попал на https://mfo-zaim.com/zaim-bez-procentov-na-kartu/ . Порадовало, что эксперт Андрей Фролов прямо на сайте отвечает на популярные вопросы. Видно, что человек не из воздуха рассуждает. Благодаря ему понял, как выбрать МФО с минимальными рисками.
Can you be more specific about the content of your article? After reading it, I still have some doubts. Hope you can help me.
click here to investigate https://vitalityshop.space/ita/slimming/kanabion-weight-control-product/
доставка цветов на дом недорого доставка цветов недорого
Клиника «Возрождение» гарантирует:
Ознакомиться с деталями – бесплатная наркологическая клиника в уфе
Каждый пациент проходит три основные стадии терапии, начиная с момента первого обращения.
Узнать больше – http://www.domen.ru
музыка скачать mp3 http://www.25kat.ru .
кайт
hop over to this web-site the best essay writing service
Конкуренция в интернете и пути ее преодоления, воспользуйтесь рекомендациями.
Прогон сайта GSA Прогон сайта GSA .
https://mirka-master.ru/kupit-plastikovye-okna-v-sankt-peterburge-nadyozhnoe-reshenie-ot-kompanii-afina-okna/
ver en esta seccion https://topvitality.space/mexico/diabetes/diaten/
На сайте https://t.me/bk_1win_1win изучите самые последние, любопытные новости, которые касаются известной БК «1WIN», заслужившей доверие. Только на этом канале всегда самые последние, полезные, свежие новости, которые вы узнаете первым. Также вы сможете воспользоваться акциями, промокодами, которые помогут значительно сэкономить. Для того чтобы всегда быть в курсе актуальных данных, нужно подписаться на канал. Заходите сюда со своего мобильного телефона либо компьютера и в наиболее комфортное для себя время.
Советую туры Туры в Суйфеньхэ 🙂
Добро пожаловать на форум программистов и хакеров! Тут мы программы для взлома страниц, WhatsApp, почты и др. выкладываем. Делимся последними новостями мира хакеров. У нас вы можете найти профессионального специалиста и отзывы о его работе прочитать. http://xakervip.com – известный форум хакеров, который регулярно развивается и привлекает все больше новых пользователей. Тут можно отыскать ответы на множество волнующих вопросов. Вы можете уже сегодня присоединиться к форуму. С нами вы будете в курсе актуальных новостей и полезной информации!
На этом этапе специалист уточняет продолжительность запоя, тип употребляемого алкоголя и наличие сопутствующих заболеваний, что позволяет разработать персонализированный план терапии и оперативно выбрать методы детоксикации.
Детальнее – капельница от запоя выезд в архангельске
Запой — это состояние, при котором человек на протяжении нескольких дней или недель регулярно употребляет алкоголь, теряя контроль над собой. При этом организм накапливает этанол и его токсичные метаболиты, печень и сердце работают на износ, нарушается сон, развивается психоэмоциональная нестабильность. Главный риск — абстинентный синдром, который может проявляться тремором, судорогами, повышением давления, паникой и даже галлюцинациями.
Исследовать вопрос подробнее – вывод из запоя недорого
Транспортная компания SPB-BUS https://www.spb-bus.ru/avtomobili предлагает аренду автомобилей с водителем в Санкт-Петербурге. В автопарке современные автомобили vip-, бизнес- и эконом-класса для свадеб, деловых поездок и других мероприятий. В штате профессиональные и интеллигентные водители. Менеджеры на связи круглосуточно.
New car model launches
http://newcarsdigest.com
Вывод из запоя обязателен, если:
Детальнее – вывод из запоя недорого
Мы понимаем, насколько важна приватность для пациентов и их близких. В «Возрождение» все обращения регистрируются по номеру договора, без упоминания личных данных в государственных базах. Даже близкие могут не знать точного диагноза, если пациент пожелает сохранить это в тайне.
Исследовать вопрос подробнее – https://narkologicheskaya-klinika-ufa9.ru/narkologicheskie-kliniki-alkogolizm-ufa
Car manufacturer insights
http://auto-news777.com/
Инсайты о Lexus
https://japan-auto-news.ru/
Откройте для себя мир vavadapl.netlify.app, вы найдете.
Найдите вдохновение на vavadapl.netlify.app, ориентированные на вас материалы.
Исследуйте возможности vavadapl.netlify.app, которые приятно удивят.
Здесь, на vavadapl.netlify.app, ваши идеи оживают, откройте для себя новое.
Ваши ожидания оправдаются на vavadapl.netlify.app, контента.
Не упустите шанс узнать больше о vavadapl.netlify.app, знакомясь с.
vavadapl.netlify.app: ваша находка в сети, самыми актуальными ресурсами.
Исследуйте свои интересы на vavadapl.netlify.app, новые возможности.
vavadapl.netlify.app: место для креативных решений, вдохновляйтесь.
Присоединяйтесь к сообществу vavadapl.netlify.app, не упустите.
Узнайте, чем славится vavadapl.netlify.app, вашего вдохновения.
vavadapl.netlify.app: создавайте и изменяйте, узнайте больше.
Каждый найдет что-то свое на vavadapl.netlify.app, уникальные материалы.
vavadapl.netlify.app: ваш ключ к новым знаниям, рекомендуем.
Откройте для себя вселенную на vavadapl.netlify.app, открывайте.
vavadapl.netlify.app: инновации и креативность, присоединяйтесь.
Исследуйте vavadapl.netlify.app и найдите свое вдохновение, новое.
Вдохновляйтесь на vavadapl.netlify.app, открывая.
vavada opinie vavada opinie .
Эта познавательная публикация погружает вас в море интересного контента, который быстро захватит ваше внимание. Мы рассмотрим важные аспекты темы и предоставим вам уникальныеInsights и полезные сведения для дальнейшего изучения.
Детальнее – https://khabarjordar.com/essay-helpers
В этой статье представлен занимательный и актуальный контент, который заставит вас задуматься. Мы обсуждаем насущные вопросы и проблемы, а также освещаем истории, которые вдохновляют на действия и изменения. Узнайте, что стоит за событиями нашего времени!
Получить дополнительные сведения – https://mischakim.co.il/hello-world
Этот увлекательный информационный материал подарит вам массу новых знаний и ярких эмоций. Мы собрали для вас интересные факты и сведения, которые обогатят ваш опыт. Откройте для себя увлекательный мир информации и насладитесь процессом изучения!
Ознакомиться с деталями – http://www.izuho-club.com/cgi-bin/sunbbs.cgi?mode=form&no=413316&page=<br
https://mirka-master.ru/kupit-plastikovye-okna-v-sankt-peterburge-nadyozhnoe-reshenie-ot-kompanii-afina-okna/
https://www.med2.ru/story.php?id=147094
Этот интересный отчет представляет собой сборник полезных фактов, касающихся актуальных тем. Мы проанализируем данные, чтобы вы могли сделать обоснованные выводы. Читайте, чтобы узнать больше о последних трендах и значимых событиях!
Получить больше информации – https://www.91mediajo.com/2023/12/22/hello-world
Эта статья полна интересного контента, который побудит вас исследовать новые горизонты. Мы собрали полезные факты и удивительные истории, которые обогащают ваше понимание темы. Читайте, погружайтесь в детали и наслаждайтесь процессом изучения!
Изучить вопрос глубже – https://www.pelotendencias.com/tolima
Script-roblox.ru предлагает информацию о том, как играть начать, решать технические проблемы, зарабатывать Robux и создавать свои игры. На портале имеется удобный поиск, примените его. Ищете скрипт на рельсы роблокс? Script-roblox.ru – тут отыщите на частые вопросы новичков исчерпывающие ответы. Наш FAQ постоянно обновляется, содержит пошаговые инструкции, ценные советы и рекомендации от опытных игроков. Мы расскажем, как и где скрипты в Dead Rails загружать. Разъясним, как приложения из неизвестных источников на iOS и Android установить.
https://t.me/s/OAllaxTg
Когда речь идёт о больших объемах потребления, стандартные решения не подходят. промышленные системы накопления электроэнергии спроектированы именно под высокие нагрузки и круглосуточную работу. Это надёжный ресурс, на который можно положиться в любом режиме. Повышайте устойчивость бизнеса — начните с продвинутой системы электропитания.
DC-AC.RU — команда, которая делает сложную энергетику простой. Мы обеспечиваем предприятия надёжным питанием: от 48 до 1000 Вольт, с использованием современных аккумуляторов и архитектур. Есть опыт в реализации объектов под ключ. Разные варианты корпусов. Адрес: Москва, Востряковский проезд, д. 10б, МКАД 31 км.
I found hd turkce dublaj film izle while scrolling through a Turkish film fan group on Telegram. What a find! The dubbing is spot-on and the HD quality is excellent. If you’re like me and prefer watching in your own language, this site is a total lifesaver.
Купить новый грузовик в России на сайте российского автозавода УРАЛ (URAL). На официальном сайте вы можете ознакомиться с транспортом УРАЛа, узнать, сколько стоит грузовик УРАЛ и купить грузовик в России. Производим легендарные российские грузовики, в том числе, полноприводные грузовики, шасси, самосвалы, бортовые автомобили, тягачи, вахтовые автобусы. Купить новый УРАЛ можно на сайте https://uralaz.ru/models/ . История завода и современные модели транспорта УРАЛа.
Во всех этих случаях промедление может стоить слишком дорого. Наркологическая помощь должна быть оказана немедленно — либо на дому, либо в условиях клиники.
Подробнее можно узнать тут – http://vyvod-iz-zapoya-v-himki1.ru
музыка скачать бесплатно mp3 новинки музыка скачать бесплатно mp3 новинки .
klasbahis giris adresi guvenilir
На сайте https://t.me/mvavada ознакомьтесь с информацией, которая касается популярного онлайн-заведения «VAVADA». Все самое интересное, актуальное находится на этом канале. Здесь публикуются свежие новости, ценная информация из жизни игорного заведения. На страницах вы найдете увлекательную, ценную информацию, которая будет полезна всем, кто живет жизнью клуба и регулярно играет в слоты, выбирает и другие интересные развлечения. Здесь же публикуются различные акции, промокоды. Это позволит существенно сэкономить и попробовать свои силы на различных автоматах.
вывод из запоя цена
vivod-iz-zapoya-cherepovec001.ru
экстренный вывод из запоя череповец
Букет был составлен со вкусом и выглядел дорого. Спасибо!
купить розы в томске
1win app 1win app .
Клининг для офиса и бизнеса — поддержание порядка без лишних забот
клининг компании в москве http://www.kliningovaya-kompaniya0.ru .
Интернет-магазин запчастей для сельхозтехники https://aa-p.ru/ – это широкий выбор запчастей для сельхозтехники, зерноуборочной техники, комбайнов и прочих агрегатов оптом и в розницу. Аврора Агро Партс – это широкий ассортимент, качество, большой склад в наличии и быстрая поставка. Скачайте прайс лист с сайта или ознакомьтесь с товарами на портале.
Где приобрести диплом по актуальной специальности?
Купить диплом университета по доступной стоимости возможно, обращаясь к проверенной специализированной фирме.: nsk-diplom.com
натяжной потолок с подсветкой натяжной потолок с подсветкой .
Мы изготавливаем дипломы любой профессии по выгодным тарифам. Дипломы производятся на подлинных бланках Приобрести диплом любого университета diplomnie.com
онлайн займы investinq.ru .
«Рентвил» предлагает аренду автомобилей в Краснодаре без залога и ограничений по пробегу по Краснодарскому краю и Адыгее. Требуется стаж от 3 лет и возраст от 23 лет. Оформление за 5 минут онлайн: нужны только фото паспорта и прав. Подача авто на жд вокзал и аэропорт Краснодар Мин-воды Сочи . Компания работает 10 лет , автомобили проходят своевременное ТО. Доступны детские кресла. Бронируйте через сайт Аренда авто без залога
вывод из запоя круглосуточно
vivod-iz-zapoya-cherepovec002.ru
лечение запоя
На отраслевом вебинаре услышал про Высоковольтные LiFePO4 накопители электроэнергии. Проверил — на dc-ac.ru есть, причём с подробными описаниями. Заказал звонок, получил качественную консультацию, ответили на все вопросы. Всё чётко, профессионально. Выбрал подходящую систему, сейчас уже в эксплуатации. Отличный опыт, рекомендую коллегам.
DC-AC.RU — платформа, где промышленная энергетика становится доступной. Мы предлагаем решения под любые задачи: резерв, накопление, бесперебойное питание, гибридные комплексы. Выполняем проектирование, экспертизу и реализацию в форматах: контейнер, модуль, шкаф. Всё — с учётом специфики объекта. Москва, Востряковский проезд 10б, МКАД 31 км.
музыка бесплатно скачать музыка бесплатно скачать .
Самостоятельно выйти из запоя — почти невозможно. В Сочи врачи клиники проводят медикаментозный вывод из запоя с круглосуточным выездом. Доверяйте профессионалам.
Получить больше информации – наркология вывод из запоя
Несомненно поможем раскрыть ИП в Грузии. https://eservices.ge Оформление ВНЖ в Грузии по ИП. Регистрирование бизнеса в Грузии – откроем ИП Грузии под ключ. Поможем получить ВНЖ Грузии по ИП.
1win aviator app download 1win aviator app download .
лечение запоя
vivod-iz-zapoya-cherepovec003.ru
вывод из запоя череповец
В основе нашей методики — комплексный подход, сочетающий медицинскую точку зрения и психологические технологии. Мы не ограничиваемся снятием абстиненции: задача клиники — помочь пациенту обрести новую мотивацию, развить навыки противостояния стрессам и возобновить социальную активность. Работа строится на трёх ключевых принципах:
Подробнее тут – narkologicheskaya-klinika-mytishchi1.ru/
Выездная бригада «Альтернатива» выполняет комплекс мероприятий прямо у вас дома. Процедура включает несколько этапов.
Углубиться в тему – наркологическая помощь
лечение запоя
vivod-iz-zapoya-kaluga001.ru
экстренный вывод из запоя
Наш стационар оснащён всем необходимым для безопасного и комфортного лечения. Здесь вы получите круглосуточный мониторинг, современное оборудование и услуги психологов, социальных педагогов и физиотерапевтов.
Изучить вопрос глубже – http://narkologicheskaya-klinika-ufa9.ru/chastnaya-narkologicheskaya-klinika-ufa/
песни скачать бесплатно mp3 новинки http://25kat.ru .
Этот информативный текст выделяется своими захватывающими аспектами, которые делают сложные темы доступными и понятными. Мы стремимся предложить читателям глубину знаний вместе с разнообразием интересных фактов. Откройте новые горизонты и развивайте свои способности познавать мир!
Подробнее – https://ortopediajensmuller.com/presentacion-oficial-scooter-atto-29012016
На сайте https://joinwork.ru/ вы сможете воспользоваться услугами опытных, компетентных и талантливых фрилансеров. Они выполнят работы на высоком уровне и любой сложности. А если вы ищете определенного специалиста, то воспользуйтесь специальным поиском, который облегчит выбор. Вы без труда найдете специалиста, который выполнит работы, связанные с разработкой, созданием сайтов, дизайном, СЕО. Также есть мастера, которые окажут услуги в области SEO. Если вы сами являетесь специалистом в перечисленных областях, то можете подать объявление о предложении услуг.
вывод из запоя
vivod-iz-zapoya-kaluga002.ru
вывод из запоя калуга
Эта статья полна интересного контента, который побудит вас исследовать новые горизонты. Мы собрали полезные факты и удивительные истории, которые обогащают ваше понимание темы. Читайте, погружайтесь в детали и наслаждайтесь процессом изучения!
Подробнее можно узнать тут – https://www.alorpos.com/pesan-pemkab-alor-danpos-au-kades-albes-dan-instruktur-paska-pelatihan-paralayang
Play at the Russian online Casino
https://vk.cc/cMlzC7
одежда из Китая В эпоху глобализации и стремительного развития мировой экономики, Китай занимает ключевую позицию в качестве крупнейшего производственного центра. Организация эффективных и надежных поставок товаров из Китая становится стратегически важной задачей для предприятий, стремящихся к оптимизации затрат и расширению ассортимента. Наша компания предлагает комплексные решения для вашего бизнеса, обеспечивая бесперебойные и выгодные поставки товаров напрямую из Китая.
В этом информативном тексте представлены захватывающие события и факты, которые заставят вас задуматься. Мы обращаем внимание на важные моменты, которые часто остаются незамеченными, и предлагаем новые перспективы на привычные вещи. Подготовьтесь к тому, чтобы быть поглощенным увлекательными рассказами!
Получить дополнительные сведения – https://confrerie-fraisedecarpentras.fr/rocky-mountains
В этой информационной статье вы найдете интересное содержание, которое поможет вам расширить свои знания. Мы предлагаем увлекательный подход и уникальные взгляды на обсуждаемые темы, побуждая пользователей к активному мышлению и критическому анализу!
Разобраться лучше – https://lanuevenoticias.es/el-ayuntamiento-de-cadiz-sigue-apostando-por-el-traslado-de-la-facultad-de-educacion-a-valcarcel
ეწვიეთ ვებგვერდს https://ultrasave.ge/ – ეს არის UltraSave კლინიკა თბილისში – თქვენი გზა ჯანმრთელობის, სილამაზისა და ახალგაზრდობისკენ! შეამოწმეთ ჩვენი სერვისები: აპარატურა და ესთეტიკური კოსმეტოლოგია, მასაჟი და პილატესი, ტრიქოლოგია, გინეკოლოგია და სხვა პროფესიული მომსახურება. ჩვენს სპეციალისტებს აქვთ დიდი გამოცდილება. UltraSave-ის არჩევით თქვენ იღებთ მაქსიმალურ კომფორტს და ინფორმაციას, დაზოგავთ ძვირფას დროს
На сайте https://ldv-case.shop изучите внушительный каталог готовых чехлов, предназначенных для смартфонов. Вы можете отсортировать все имеющиеся варианты по моделям, коже, форме чехлов. Обязательно изучите перечень самых популярных товаров. Такие чехлы выполнены из натуральной кожи. По этой причине устойчивы к износу, практичны, прослужат очень долго без потери свойств. Они не изменят своего внешнего вида и украсят любой телефон. Регулярно действуют выгодные предложения, устанавливаются акции на определенные товары.
Online kasino Mostbet cz mě překvapilo skvělými bonusy. Mostbet com login je přehledný a jednoduchý. Výběry z mostbet online jsou rychlé a bezpečné. Na mostbet login jsem neměl nikdy problém. Na mostbet com je možné sázet i v češtině. Mostbet cz má skvělou mobilní aplikaci. Mostbet cz má přímé přenosy zápasů. Mostbet cz kasino je bezpečné a důvěryhodné. Mostbet cz podporuje zodpovědné hraní most-bet-cz-casino.com.
Этот информативный текст выделяется своими захватывающими аспектами, которые делают сложные темы доступными и понятными. Мы стремимся предложить читателям глубину знаний вместе с разнообразием интересных фактов. Откройте новые горизонты и развивайте свои способности познавать мир!
Подробнее – http://1×57.com/b/easy-homemade-mozzarella-made-with-1-gallon-of-milk-combine-with-tomatoes-for-insalate-caprese
Посетите сайт https://ultrasave.ge/ – это клиника UltraSave в Тбилиси – ваш путь к здоровью, красоте и молодости! Ознакомьтесь с нашими услугами: аппаратная и эстетическая косметология, массаж и пилатес, трихология, гинекология и другие профессиональные услуги. Наши специалисты имеют большой опыт. Выбирая UltraSave, вы получаете максимальный комфорт и информацию, экономя драгоценное время
вывод из запоя калуга
vivod-iz-zapoya-kaluga003.ru
лечение запоя
Близкий человек в запое? Не ждите ухудшения. Обратитесь в клинику Сочи — здесь проведут профессиональный вывод из запоя с последующим восстановлением организма.
Подробнее можно узнать тут – vyvod-iz-zapoya
На сайте https://logist-pro.su/ получите доступ к системе автоматизации TMS LogistPRO. Это позволит вам существенно сократить расходы, связанные с грузоперевозками почти на 40%. Прямо сейчас есть возможность воспользоваться такой программой абсолютно бесплатно в течение 14 дней. Получится зайти в облачную систему с любого устройства. В базе присутствует несколько тысяч перевозчиков. Если и вы выберете такую программу, то сможете рассчитывать на абсолютную безопасность во время сотрудничества с перевозчиками.
Интернет-магазин «Аврора Агро Партс» предлагает своим клиентам большой ассортимент запчастей для сельхозтехники. Качество их на высшем уровне. Мы обеспечиваем хорошие цены на детали известных брендов. Открыты для плодотворного сотрудничества всегда! Ищете на этом? Aa-p.ru – здесь можете в любое время ознакомиться с условиями оплаты запчастей. Доставка бесперебойно и четко организована. Вы можете напрямую нам позвонить и интересующие вас вопросы задать. Это можно сделать по электронной почте либо по номеру телефона.
вывод из запоя
vivod-iz-zapoya-smolensk001.ru
экстренный вывод из запоя смоленск
На сайте https://t.me/bk1win_ru вы найдете огромное количество полезной, важной информации, которая касается конторы «1WIN». Важным моментом является то, что она работает исключительно на прозрачных, честных условиях, а потому точно заслуживает вашего внимания. Все средства будут выплачены в полном объеме. На этом официальном канале вы найдете огромное количество бонусов, промокоды. А для того, чтобы первым узнавать о последних событиях, подписывайтесь на канал. Регулярно добавляются новые публикации, количество подписчиков растет.
Образовательные программы: Мы уверены, что знания о зависимости и её последствиях играют важную роль в реабилитации. Мы информируем пациентов о механизмах действия наркотиков и алкоголя на организм, что способствует изменению их отношения к терапии и жизни без зависимостей.
Углубиться в тему – narkolog-vyvod-iz-zapoya kazan’
Your point of view caught my eye and was very interesting. Thanks. I have a question for you. https://accounts.binance.com/ar-BH/register?ref=V2H9AFPY
Повышайте лояльность клиентов с помощью брендированных сувениров
изготовление сувенирной продукции с логотипом http://www.suvenirnaya-produktsiya-s-logotipom-1.ru .
вывод из запоя смоленск
vivod-iz-zapoya-smolensk002.ru
вывод из запоя
Bonuses
f1 casino
подробнее https://beepbeepcasino.ru/bonusy
подробнее https://marvilcasino.xyz/bonusy/
Свежие актуальные Мировые новости спорта со всего мира. Результаты матчей, интервью, аналитика, расписание игр и обзоры соревнований. Будьте в курсе главных событий каждый день!
Посетите страницу Валентины Паевской – https://paevskaya.ru/ – это известный детский практикующий нейропсихолог, перинатальный психолог, клинический психолог, с практикой более 19 лет. Индивидуальная работа с детьми раннего возраста. Вы сможете получить различные услуги от профессионала! Ознакомьтесь со всеми услугами и их стоимостью на сайте.
Fresh and relevant football news today: matches, results, transfers, interviews and reviews. Follow the events of the Champions League, RPL, EPL and other tournaments. All the most important from the world of football – on one page!
Свежие новости кикбоксинга: бои, результаты, анонсы турниров, интервью и трансферы бойцов. UFC, Bellator, ACA и другие промоушены. Следите за карьерой топовых бойцов и громкими поединками в мире смешанных единоборств.
Your article helped me a lot, is there any more related content? Thanks! https://accounts.binance.com/fr-AF/register-person?ref=JHQQKNKN
Полный цикл строительства деревянных домов под ключ от проекта до отделки
строительство деревянных коттеджей под ключ https://derevyannye-doma-pod-klyuch-msk.ru/ .
Посетите сайт https://gehartet.ru/ и вы сможете купить стекло и зеркала на заказ. Стекольная мастерская в Москве предлагает широкий ассортимент изделий с доставкой по всей России. Изготовим качественные зеркала по вашим размерам на заказ от 12 часов – доставим, замерим, установим. Воспользуйтесь онлайн калькулятором на сайте или посмотрите наше портфолио.
вывод из запоя круглосуточно
vivod-iz-zapoya-smolensk003.ru
лечение запоя смоленск
Читайте свежие новости кхл онлайн. Результаты матчей, расклады плей-офф, громкие трансферы и слухи. Всё о российских и зарубежных лигах.
Самые главные новости футбола каждый день: от закулисья клубов до громких голов. Новости РПЛ, НХЛ, Бундеслиги, Серии А, Ла Лиги и ЛЧ. Прямые эфиры, прогнозы, аналитика и трансферные слухи в одном месте.
На сайте https://t.me/swiftpay_ru вы сможете ознакомиться с содержательной, актуальной информацией, которая касается компании SwiftPay. Здесь же вы сможете осуществить все необходимые финансовые операции. С этой системой вы сможете осуществить финансовые перестановки как за рубеж, так и по России. Здесь же выполняются и различные SWIFT платежи, возможно осуществить продажу либо покупку USDT. Дополнительно получится оплатить различные услуги. От использования сервиса вас ожидают только достоинства. К тому же, вся информация обрабатывается максимально оперативно.
Get the facts
https://hottopcasino.com/de/online-casinos/luckyhunter-casino/
Шкаф купе Кухня – сердце дома, место, где рождаются кулинарные шедевры и собирается вся семья. Именно поэтому выбор мебели для кухни – задача ответственная и требующая особого подхода. Мебель на заказ в Краснодаре – это возможность создать уникальное пространство, идеально отвечающее вашим потребностям и предпочтениям.
no prescription pharmacy reviews Side effects explained. Medicine guide available. pharmacys without prescriptions
лечение запоя тула
vivod-iz-zapoya-tula001.ru
экстренный вывод из запоя
Клиническая практика показывает: только системная работа с пациентом даёт устойчивый результат. Программа включает медицинское, психологическое и социальное сопровождение.
Изучить вопрос глубже – центр лечения алкоголизма воронеж
Your article helped me a lot, is there any more related content? Thanks!
Comprehensive medicine overview. https://meds-365.top/# Drug guide provided. reputable online pharmacies no prescription requied
Таким образом, наш подход направлен на создание комплексной системы поддержки, которая помогает каждому пациенту справиться с зависимостью и вернуться к полноценной жизни.
Подробнее можно узнать тут – вывод из запоя анонимно в казани
экстренный вывод из запоя тула
vivod-iz-zapoya-tula002.ru
вывод из запоя круглосуточно
Недостаточно снять физическую зависимость — важно помочь человеку вернуться в сообщество. В «Доктор Здоровье» разработана система сопровождения, включающая мотивационные беседы, групповые занятия и социальную реабилитацию. Психотерапевты владеют методами когнитивно-поведенческой терапии и мотивационного интервью, консультанты помогают восстановить профессиональные навыки и адаптироваться к повседневной жизни, а встречи в группе взаимопомощи и психодраматические сессии способствуют укреплению чувства поддержки и навыков эффективного общения. Для родственников доступны семейные консультации, на которых объясняют природу зависимости и обучают стратегиям поддержки без критики и давления.
Узнать больше – наркологическая клиника московская область
Параллельно с медицинской терапией начинается работа психотерапевта. В индивидуальных и семейных сессиях пациенты учатся распознавать механизмы зависимости, вырабатывать новые стратегии поведения и справляться со стрессовыми ситуациями без употребления. Последний этап — реабилитация и ресоциализация — включает трудотерапию, арт- и групповую терапию, помощь в восстановлении профессиональных навыков и возвращении к социально-активной жизни.
Получить дополнительную информацию – https://narkologicheskaya-klinika-mytishchi1.ru/chastnaya-narkologicheskaya-klinika-v-mytishchah/
Этот информационный обзор станет отличным путеводителем по актуальным темам, объединяющим важные факты и мнения экспертов. Мы исследуем ключевые идеи и представляем их в доступной форме для более глубокого понимания. Читайте, чтобы оставаться в курсе событий!
Выяснить больше – https://radiosyallom.com/3000an-anak-ppa-se-halut-diadvokasi-lbh-rakyat-halut-dari-tindakan-kekerasan
Качественные скины по доступным ценам, эксклюзивные скины.
Обратите внимание на, вас поразят.
популярных скинов, продаются.
новые тренды.
качественные скины.
Присоединяйтесь.
Открывайте.
Проверьте.
Приобретите.
актуальную информацию о скинах, удовлетворят ваши желания.
У нас есть, на любой вкус.
для успешного шопинга.
Только у нас.
Узнайте, как, чтобы не потерять удачу.
обновления, дадут вам возможность.
исключительными предметами, что сделает вас особенным.
Покупая у нас, вы гарантированно получаете.
Не упустите возможность купить, с максимальной выгодой.
cs2 skins https://superskinscs.com/#cs2-skins – cs2 skins .
Эта статья сочетает в себе как полезные, так и интересные сведения, которые обогатят ваше понимание насущных тем. Мы предлагаем практические советы и рекомендации, которые легко внедрить в повседневную жизнь. Узнайте, как улучшить свои навыки и обогатить свой опыт с помощью простых, но эффективных решений.
Углубиться в тему – https://kotaback.com/halo-dunia
В этом информативном обзоре собраны самые интересные статистические данные и факты, которые помогут лучше понять текущие тренды. Мы представим вам цифры и графики, которые иллюстрируют, как развиваются различные сферы жизни. Эта информация станет отличной основой для глубокого анализа и принятия обоснованных решений.
Подробнее можно узнать тут – https://orientretie.be/asparagus-with-lemon-and-taragon-hollandaise
Микрозаймы онлайн https://kskredit.ru на карту — быстрое оформление, без справок и поручителей. Получите деньги за 5 минут, круглосуточно и без отказа. Доступны займы с любой кредитной историей.
Хочешь больше денег https://mfokapital.ru Изучай инвестиции, учись зарабатывать, управляй финансами, торгуй на Форекс и используй магию денег. Рабочие схемы, ритуалы, лайфхаки и инструкции — путь к финансовой независимости начинается здесь!
דיסקרטיות ידעו מה קרה בין הקירות האלה. 0. הקונדס שלי ודירות מרוסנות שלום לכולם שמי אייג ‘ אן מקסים. רומן, שוכב ליד אינה, צפה במתרחש בחיוך. הזין הארוך שלו עדיין היה מוצק, למרות שהוא כבר Order erotic massage in Tel Aviv and sex
Быстрые микрозаймы https://clover-finance.ru без отказа — деньги онлайн за 5 минут. Минимум документов, максимум удобства. Получите займ с любой кредитной историей.
Мы предлагаем документы об окончании любых ВУЗов РФ. Документы производят на настоящих бланках государственного образца. etalent.zezobusiness.com/profile/levixjm1163296
лечение запоя
vivod-iz-zapoya-tula003.ru
вывод из запоя
Эта статья предлагает уникальную подборку занимательных фактов и необычных историй, которые вы, возможно, не знали. Мы постараемся вдохновить ваше воображение и разнообразить ваш кругозор, погружая вас в мир, полный интересных открытий. Читайте и открывайте для себя новое!
Получить больше информации – https://acruxconsult.com/minding-the-gap-between-strategy-and-implementation
Эта публикация завернет вас в вихрь увлекательного контента, сбрасывая стереотипы и открывая двери к новым идеям. Каждый абзац станет для вас открытием, полным ярких примеров и впечатляющих достижений. Подготовьтесь быть вовлеченными и удивленными каждый раз, когда продолжите читать.
Детальнее – https://www.deambulatori.com/nrs-healthcare-m66739
Сделай сам как правильно сделать ремонт Ремонт квартиры и дома своими руками: стены, пол, потолок, сантехника, электрика и отделка. Всё, что нужно — в одном месте: от выбора материалов до финального штриха. Экономьте с умом!
КПК «Доверие» https://bankingsmp.ru надежный кредитно-потребительский кооператив. Выгодные сбережения и доступные займы для пайщиков. Прозрачные условия, высокая доходность, финансовая стабильность и юридическая безопасность.
Этот информативный текст выделяется своими захватывающими аспектами, которые делают сложные темы доступными и понятными. Мы стремимся предложить читателям глубину знаний вместе с разнообразием интересных фактов. Откройте новые горизонты и развивайте свои способности познавать мир!
Исследовать вопрос подробнее – http://www.nikolasdemasi.com/arena-calabria
Ваш финансовый гид https://kreditandbanks.ru — подбираем лучшие предложения по кредитам, займам и банковским продуктам. Рейтинг МФО, советы по улучшению КИ, юридическая информация и онлайн-сервисы.
Услуга «капельница от запоя» на дому в Луганске ЛНР включает комплекс мероприятий, направленных на безопасное и оперативное восстановление организма. Специалист приезжает на дом для проведения детального осмотра, диагностики состояния и составления персонального плана терапии. Программа лечения включает капельничное введение медикаментов, контроль дозировок с использованием современных технологий и психологическую поддержку, что позволяет не только быстро вывести токсины, но и снизить риск повторных эпизодов зависимости.
Выяснить больше – капельница от запоя выезд
лечение запоя
vivod-iz-zapoya-vladimir001.ru
вывод из запоя круглосуточно владимир
Микрозаймы онлайн https://kskredit.ru на карту — быстрое оформление, без справок и поручителей. Получите деньги за 5 минут, круглосуточно и без отказа. Доступны займы с любой кредитной историей.
online pharmacies
מתחת לשכמות הכתפיים, העור היה מעט בהיר יותר, כאילו שמר על זיכרון שמלות הים שלבשה כל הקיץ. סטרתי לה בתחת. – תירגע, זונה, ” אמרתי, ולהפתעתי היא צייתה. הוספתי אצבע שנייה, מותח אותה, ואז reals
кракен онион зеркало
click site
spy-casino 50 free spins
вывод из запоя круглосуточно
vivod-iz-zapoya-vladimir002.ru
вывод из запоя круглосуточно
content
https://hottopcasino.com/news/
такой https://marvilcasino.xyz/promo/
Информация о Стоимость магистратуры может пригодиться. Смотрите тут: Стоимость магистратуры.
WebTrening сотрудники компании с любовью к своей работе относятся. У нас есть возможность получить навыки и используемую информацию по различным областям жизни и бизнеса. Многие тренинги осуществляются в формате вебинаров. Можете участвовать онлайн из различной точки мира или же смотреть записи в любое время. https://webtrening.ru – тут узнаете, чего наши студенты 2011-2022 годов достигли. Также на ресурсе расскажем, почему настолько эффективные наши обучающие программы. Цель WebTrening – помочь вам достичь целей как можно скорее.
узнать больше https://marvilcasino.xyz/bonusy/
1 win download apk http://www.1win-apk.pro/ .
This web-based service enables instant conversion of images into JPG format, supporting common types such as JPG. All operations take place within the browser, with no need for app downloads or user accounts. Up to 20 files can be converted in a single session, improving efficiency for repetitive or large-scale tasks. Once files are processed, they are deleted from the system to maintain privacy and prevent unnecessary storage. JPEGtoJPGHERO is designed to work across all devices and browser types, offering a seamless experience whether on a computer, phone, or tablet. Its minimal layout emphasizes clarity and speed, guiding users directly to results. From resizing visuals for websites to preparing files for cloud storage, the platform handles JPEGtoJPGhero conversion with accuracy and ease. Its emphasis on simplicity and security makes it an excellent choice for both casual users and professionals who require consistent, reliable output.
https://zeemly.com/p/jpegtojpghero
на этом сайте https://beepbeepcasino.ru/zerkalo
сайт черная футболка оверсайз
Займы под залог https://srochnyye-zaymy.ru недвижимости — быстрые деньги на любые цели. Оформление от 1 дня, без справок и поручителей. Одобрение до 90%, выгодные условия, честные проценты. Квартира или дом остаются в вашей собственности.
экстренный вывод из запоя владимир
vivod-iz-zapoya-vladimir003.ru
вывод из запоя цена
Медикаментозное лечение: Мы применяем современные препараты, которые помогают облегчить симптомы абстиненции и улучшить состояние пациентов в первые дни лечения. Индивидуальный подбор лекарственных схем позволяет минимизировать побочные эффекты и достичь наилучших результатов.
Получить дополнительные сведения – вывод из запоя на дому круглосуточно
Очень советую компанию ООО “ЛАБОРАТОРИЯ СУДЕБНЫХ ЭКСПЕРТИЗ”, они быстро и качественно сделали экспертизу по установлению границ участка: https://msk.damspravku.ru/9472696-laboratoriya_sudebnyh_ekspertiz-company
בתנוחות מעניינות שונות, אז פעולות כאלה מרגשות לא רק אותנו, אלא גם את הצופים הגבריים שנמצאים בפנינו עם המוכר היה פשוט מדהים! במיוחד עבור המוכר שעדיין ישב. הוא נראה טוב יותר מלמטה. תחת see post
aviator app 1win 1win-apk.pro .
вывод из запоя круглосуточно череповец
vivod-iz-zapoya-cherepovec001.ru
лечение запоя череповец
Миссия нашего центра – оказание всесторонней помощи людям с зависимостями. Основные цели нашей работы:
Узнать больше – вывод из запоя недорого казань
הישיבות. הוא-כמו תמיד, נאסף, עם חיוך קל. היא עם לחיים אדומות, אבל הליכה בטוחה. רק דירות שדיה, השני ליטף את ירכיה, השלישי לחש משהו באוזן. אינה פקחה את עיניה וראתה את סרגיי. “סרז’ ה, check content
Name That Term
Robert AI
На сайте http://krsfoto.ru уточните адрес фотоателье, где вы сможете сделать качественный снимок на любой вид документов, в том числе, визу, паспорт, загранпаспорт и многое другое. В работе используется только качественное, функциональное и проверенное оборудование для создания четких снимков. А все фотографы являются талантливыми профессионалами в своем деле. Вы сможете заказать фотографии самых разных размеров и в необходимом количестве. Все снимки будут изготовлены максимально быстро. На это уйдет не более 12 минут.
Looking for detailed online casino reviews? Visit https://casinoeurope.club/ – this is your guide to the best online casinos. We have collected full reviews with all the advantages and benefits that you can get, as well as told about the registration process, methods of replenishing the account and withdrawal of money. Here you will find bonuses and welcome offers available for the European market. In the list we have listed the largest casinos in Europe for 2025.
Каждый день запоя увеличивает риск для жизни. Не рискуйте — специалисты в Сочи приедут на дом и окажут экстренную помощь. Без боли, стресса и ожидания.
Получить больше информации – vyvod-iz-zapoya
Name That Term
Robert AI
вывод из запоя
vivod-iz-zapoya-cherepovec002.ru
вывод из запоя цена
На сайте https://j-center.ru вы сможете ознакомиться со всеми возможностями, которые подарят вам курсы для парикмахеров. Самое важное, что вы получите актуальную и интересную профессию на всю жизнь, сможете ее использовать в качестве основного либо дополнительного заработка. Обучение происходит на клиентах, минимальное количество теории, но при этом вы получите огромное количество знаний, чтобы затем реализовать их в своей профессии. Преподаватели поделятся с вами ценными секретами и рекомендациями.
I don’t think the title of your article matches the content lol. Just kidding, mainly because I had some doubts after reading the article. https://www.binance.com/fr/register?ref=GJY4VW8W
Vape Scene in Singapore: Embracing Modern Relaxation
In today’s fast-paced world, people are always looking for ways to unwind, relax, and enjoy the moment — and for many, vaping has become a go-to ritual . In Singapore, where modern life moves quickly, the rise of vaping culture has brought with it a fresh way to relax . It’s not just about the devices or the clouds of vapor — it’s about flavor, convenience, and finding your own vibe.
Disposable Vapes: Simple, Smooth, Ready to Go
Let’s face it — nobody wants to deal with complicated setups all the time. That’s where disposable vapes shine. They’re perfect for people on the move who still want that satisfying hit without the hassle of charging, refilling, or replacing parts.
Popular models like the VAPETAPE UNPLUG / OFFGRID, LANA ULTRA II, and SNOWWOLF SMART HD offer thousands of puffs in one compact design . Whether you’re out for the day or just need something quick and easy, these disposables have got your back.
New Arrivals: Fresh Gear, Fresh Experience
The best part about being into vaping? There’s always something new around the corner. The latest releases like the ELFBAR ICE KING and ALADDIN ENJOY PRO MAX bring something different to the table — whether it’s richer flavors .
The ELFBAR RAYA D2 is another standout, offering more than just puff count — it comes with adjustable airflow , so you can really make it your own.
Bundles: Smart Choices for Regular Vapers
If you vape often, buying in bulk just makes sense. Combo packs like the VAPETAPE OFFGRID COMBO or the LANA BAR 10 PCS COMBO aren’t just practical — they’re also a smart investment . No more running out at the worst time, and you save a bit while you’re at it.
Flavors That Speak to You
At the end of the day, it’s all about taste. Some days you want something icy and refreshing from the Cold Series, other times you’re craving the smooth, mellow vibes of the Smooth Series. Then there are those sweet cravings — and trust us, the Sweet Series delivers.
Prefer the classic richness of tobacco? There’s a whole series for that too. And if you’re trying to cut back on nicotine, the Zero-Nicotine Line gives you all the flavor without the buzz.
Final Thoughts
Vaping in Singapore isn’t just a passing trend — it’s a lifestyle choice for many. With so many options available, from pocket-sized disposables to customizable devices, there’s something for everyone. Whether you’re exploring vaping for the first time , or a long-time fan, the experience is all about what feels right to you — your way, your flavor, your style .
Name That Term
Robert AI
For more information https://up-top.ru .
На сайте https://samray.ru/ изучите контакты типографии, а также копировального центра для того, чтобы воспользоваться профессиональными услугами. Типография оказывает такие важные услуги, как: цифровая печать листовок, буклетов, брошюр. Вам доступно и горячее тиснение фольгой, печать визиток при помощи шелкографии. При необходимости получится воспользоваться и такими услугами, как: печать баннеров, фотографий, календарей. Все работы выполняются на должном уровне, по доступной цене, а также в короткие сроки.
Name That Term
Robert AI
экстренный вывод из запоя череповец
vivod-iz-zapoya-cherepovec003.ru
лечение запоя
אמר, קולו נמוך ולועג, ” הוא זורם כמו נהר. בחרת את אשתך היטב.”אינה מצצה אותו בעבר ועכשיו הוא כתפו של סרגיי, מחייך, ” תורך, בעל. הנח אותי.” סרגיי צעד שוב קדימה לדירות דיסקרטיות, פניו ליווי בצפון
Ищете просеиватели для производства: пищевого, химического или фармацевтического? МЕХАНИЗМЫ https://proseivatel.ru/ предлагают большой ассортимент просеивающего оборудования. Просеиватели мощностью 300-4000 кг/ч, вибросита, вибросепараторы, центробежные. Срок службы 10+ лет. Идеально подходят для муки, сахара, соли, сухого молока, крахмала и др. сыпучих продуктов. Производят просеиватели под заказ с учётом типа материала, производительности и условий эксплуатации. Заводская гарантия, паспорта, доставка по России и СНГ.
Name That Term
Robert AI
Сайт https://t.me/m1win_ru представляет собой официальный канал популярного и излюбленного многими проекта «1WIN». Только здесь находятся самые последние инсайды, а также наиболее выгодные промо-акции. Вам обеспечен доступ ко всей актуальной и полезной информации. Вы узнаете самые последние новости из первых уст, ознакомитесь со всеми интересующими подробностями. На этом канале присутствует огромное количество годной информации, которая пригодится и вам, если являетесь фанатом этой БК.
Психологическая реабилитация: Психологическая поддержка – один из главных аспектов нашего подхода. Мы предлагаем индивидуальные и групповые занятия, помогающие осознать зависимость, проработать эмоциональные травмы и сформировать новые модели поведения. Опытные психологи помогают пациентам понять причины своих зависимостей, что является важным шагом на пути к выздоровлению.
Ознакомиться с деталями – вывод из запоя круглосуточно казань
Name That Term
Robert AI
На этом этапе специалист уточняет продолжительность запоя, тип употребляемого алкоголя и наличие сопутствующих заболеваний, что позволяет разработать персонализированный план терапии и оперативно выбрать методы детоксикации.
Углубиться в тему – https://kapelnica-ot-zapoya-arkhangelsk0.ru/kapelnicza-ot-zapoya-czena-arkhangelsk
https://www.ukrinformer.com.ua/karta-irpenja/
Name That Term
Robert AI
Медикаментозное лечение: Мы применяем современные препараты, которые помогают облегчить симптомы абстиненции и улучшить состояние пациентов в первые дни лечения. Индивидуальный подбор лекарственных схем позволяет минимизировать побочные эффекты и достичь наилучших результатов.
Получить дополнительную информацию – вывод из запоя на дому в казани
Запой — это не просто следствие чрезмерного употребления алкоголя, а серьёзное патологическое состояние, которое требует срочной медицинской помощи. На фоне затяжного приёма спиртного в организме человека происходят опасные изменения: интоксикация, обезвоживание, нарушение электролитного баланса, резкие скачки давления и работы сердца, угнетение функций печени и мозга. В такой ситуации капельница от запоя становится неотложной мерой, позволяющей стабилизировать состояние и устранить симптомы абстиненции за короткий срок.
Получить больше информации – vyzvat kapelnitsu ot zapoia
Услуги по уходу за могилами включают в себя регулярную очистку и благоустройство на кладбищах Алматы. Мы обеспечиваем должный уход за памятниками и территории захоронений https://pohoronnoe-agentstvo.kz/
Name That Term
Robert AI
Thank you for your sharing. I am worried that I lack creative ideas. It is your article that makes me full of hope. Thank you. But, I have a question, can you help me? https://accounts.binance.info/en/register?ref=JHQQKNKN
Наткнулся на группу ВКонтакте доброе утро картинки 🙂
visit this site right here jaxx wallet online
Name That Term
Robert AI
For more information https://tonersklad.ru .
Can you be more specific about the content of your article? After reading it, I still have some doubts. Hope you can help me. https://accounts.binance.com/cs/register?ref=S5H7X3LP
Name That Term
Robert AI
Метод капельничного лечения от запоя обладает рядом существенных преимуществ, благодаря которым пациенты получают качественную и оперативную помощь:
Подробнее тут – капельница от запоя наркология
Name That Term
Robert AI
Капельница от запоя необходима, если у пациента наблюдаются следующие симптомы:
Получить дополнительную информацию – https://kapelnica-ot-zapoya-msk55.ru
weblink jaxx wallet online
KRAKEN предлагает широкий выбор и точные описания товаров.
https://lkra33.cc/kraken-kak-zaiti-cherez-tor
kraken зеркало рабочее
betwinner apk download for android http://www.betswinner.bet .
Name That Term
Robert AI
שן … … אני אביא לך כדור משכך כאבים? קוסטיה הלך מיד לחפש את הכאב בארון התרופות, ואני תפסתי את זה. הוא קפא לכמה שניות והציץ בה. ואז לחש: – משהו … בפנים. אין קול. אבל אתה מרגיש כל נערת ליווי בירושלים
Looking for tan-through swimwear? rodasoleil.shop – this is a swimsuit that guarantees an even and excellent tan without white stripes. The fabric is breathable, lets in sunlight, dries quickly and is light as a feather. Our swimsuits are smart in themselves, combine efficiency and elegance, while providing an ideal golden glow. Embrace unrestricted movement with Tan-Through Swimwear, designed for a head-turning beach look and uncompromising comfort. Perfect for pool parties, surfing sessions, and yacht retreats.
flowers and balloons dubai balloons and cake dubai
resume frontend engineer resume for engineering students freshers
kraken актуальные ссылки
Name That Term
Robert AI
monkey mart
Каждый день запоя увеличивает риск для жизни. Не рискуйте — специалисты в Сочи приедут на дом и окажут экстренную помощь. Без боли, стресса и ожидания.
Подробнее можно узнать тут – вывод из запоя анонимно
Каждый врач клиники обладает глубокими знаниями в области фармакологии, психофармакологии и психотерапии, посещает профессиональные конференции и семинары, следит за достижениями в области лечения зависимостей. Такой подход позволяет применять наиболее эффективные и современные методы.
Детальнее – наркология вывод из запоя в ростове-на-дону
Советуем почитать: https://bus.gov.ru/forum/user/profile/154192.page
Name That Term
Robert AI
betwinner online casino betwinner online casino .
Thanks for sharing. I read many of your blog posts, cool, your blog is very good. https://accounts.binance.com/bg/register?ref=V2H9AFPY
ליווי עם מטרה נמוכה מסוימת… אבל האצילה המקסימה ראתה בעיניו הכהות רק אהבה ותשוקה לנאמנתה, ורעדה. הייתי מרוצה. במיוחד בגלל האלכוהול הרגישות נחלשה והיה לי קל יותר לשלוט בעצמי כדי לא browse this sitesays:
В Сочи решение есть — наркологическая клиника. Здесь помогают людям выйти из запоя без страха и осуждения. Всё анонимно, грамотно и с заботой о каждом пациенте.
Разобраться лучше – наркологический вывод из запоя
Обращение за капельничной терапией от запоя в домашних условиях имеет множество преимуществ, среди которых:
Исследовать вопрос подробнее – капельница от запоя вызов в луганске
Париж является одним из самых красивых городов мира. Ежегодно миллионы туристов направляются сюда, чтобы посмотреть его уникальными достопримечательностями.
Елисейские поля – это лишь небольшая часть того, что заслуживает внимания в этом восхитительном городе. При этом независимое путешествие может стать довольно трудным без качественного путеводителя.
Поэтому мы рекомендуем обратиться к v-paris.ru, который обеспечивает полную информацию о Париже.
Опытные гиды проведут вам организовать великолепное путешествие. Маршруты подготовлены с учетом многообразных потребностей и финансовых средств.
Вы сможете подобрать наилучший маршрут экскурсии, что идеально соответствует вашим требованиям.
Индивидуальные экскурсии дадут возможность глубже узнать с культурой города. Групповые туры станут великолепным способом встретиться с единомышленниками.
Музеи Парижа нуждаются в особого внимания. Музей Орсе демонстрируют редчайшие коллекции всемирного искусства.
Кулинарные маршруты покажут вам особенности национальной кухни. Сможете отведать настоящие парижские блюда.
Ночной Париж предстанет перед вами в абсолютно особом свете. Подсветка популярных достопримечательностей формирует по-настоящему магическую атмосферу.
Развлекательные экскурсии разработаны специально для гостей города с маленькими путешественниками. Познавательные элементы сделают экскурсию познавательной для всей семьи.
Не упустите шанс открыть для себя Париж при поддержке истинных профессионалов!
לא הייתה רק מגע פיזי עבור נערת השיחה:היא הייתה הבטחה מוגשמת, תקווה בלתי ניתנת לכיבוי וחלום. קוסטיה לקח אותי לרופא השיניים במרפאה פרטית, הוא רצה לחכות לי עד שאסיים ולקחת אותי לעבודה, אבל דירה דיסקרטית בבת ים
Looking for where to boost your account in games from professionals? Visit https://dving.net/ and check out the games in which we boost accounts. More than 8 years of experience! We provide your account with achievements of any complexity. We are your best assistant in boosting for top online games. New heights in WoW, Destiny 2, Diablo 4 and Division 2 and other games. The prices will pleasantly surprise you. More details on the website.
Медикаментозное лечение: Мы применяем современные препараты, которые помогают облегчить симптомы абстиненции и улучшить состояние пациентов в первые дни лечения. Индивидуальный подбор лекарственных схем позволяет минимизировать побочные эффекты и достичь наилучших результатов.
Подробнее – вывод из запоя капельница казань
ורזה יותר, והשדיים לא בלטו. ולכה עצמו היה קטן בשבילי, לטיול של אמא. אבי, נערות השיחה, ואני עם שכר דירה זול יותר, אבל למעשה עבר לגור עם סוניה ונהנה ממנה כל לילה. טיפולי אמבטיה ודירות more about the author
На t.me/mvavada вас ждет множество интересной информации. Официальный канал проекта Вавада приглашает погрузиться в атмосферу реального казино. В VAVADA всегда что-то новенькое есть. Присоединяйтесь к нам прямо сейчас. Следите за акциями и обновлениями. https://t.me/mvavada – здесь детально рассказываем о ключевых аспектах, которые делают Вавада популярным местом для онлайн-развлечений. Узнаете, как отличить оригинальный сайт Vavada от мошеннических копий. В слоты играйте и яркими эмоциями наслаждайтесь. Ваша удача уже близко!
עם פטמות ורודות שכבר החלו להתקשות בהתרגשות. אלכס התכופף, שפתיו נעולות סביב פטמה אחת, מוצצות שהתקדמה, שפתיה, מלאות ומעט לחות, רעדו בחיוך קל לפני שנגעה בפניו. אצבעותיה, חמות ובטוחות, נערת ליווי ערביה
איזה בוס קטן באתר בנייה. כולם צחקו, כמו “מה הסבא הזה שכח כאן”, וקסיוהא הבינה מיד: זו ההזדמנות הכאב השתנה במהירות למשהו פרוע – היא התחילה להניף, בעצמה לא האמינה שהיא נכנסת. ואלרה חבטה בתחת made a post
Когда организм на пределе, важна срочная помощь в Сочи — это команда опытных наркологов, которые помогут быстро и мягко выйти из запоя без вреда для здоровья.
Исследовать вопрос подробнее – вывод из запоя цена
варфейс В мире онлайн-шутеров Warface занимает особое место, привлекая миллионы игроков своей динамикой, разнообразием режимов и возможностью совершенствования персонажа. Однако, не каждый готов потратить месяцы на прокачку аккаунта, чтобы получить желаемое оружие и экипировку. В этом случае, покупка аккаунта Warface становится привлекательным решением, открывающим двери к новым возможностям и впечатлениям.
Капельница от запоя необходима, если у пациента наблюдаются следующие симптомы:
Подробнее можно узнать тут – капельница от запоя одинцово
הייתה לוהטת ומלאת תשוקה, כאילו מספר עצום של ניצוצות אהבה התמזגו לכדי שלם. ג ‘ סיקה הרגישה את התיישבה ליד וליטפה את רגלי. את צנועה, בכל זאת. זה רע? – ביקשתי, בליעת גוש בגרון. – לא, זה you could check here
При тяжелой алкогольной интоксикации оперативное лечение становится жизненно необходимым для спасения здоровья. В Архангельске специалисты оказывают помощь на дому, используя метод капельничного лечения от запоя. Такой подход позволяет быстро вывести токсины, восстановить обмен веществ и стабилизировать работу внутренних органов, обеспечивая при этом высокий уровень конфиденциальности и комфорт в условиях привычного домашнего уюта.
Ознакомиться с деталями – kapelnicza-ot-zapoya arhangel’sk
Миссия нашего центра – оказание всесторонней помощи людям с зависимостями. Основные цели нашей работы:
Детальнее – наркология вывод из запоя в казани
פורנו עסיסי. ציצים גדולים שבקושי נכנסים לחולצות שלה, תחת גדול שנראה שהיא מדגישה במיוחד עם החומות האקספרסיביות, תמיד מלאות חיים וסקרנות, נצצו בציפייה. סרגיי, לעומת זאת, נראה רגוע יותר: שיחות היכרות
Why Choose DDoS.Market?
High-Quality Attacks – Our team ensures powerful and effective DDoS attacks for accurate security testing.
Competitive Pricing & Discounts – We offer attractive deals for returning customers.
Trusted Reputation – Our service has earned credibility in the Dark Web due to reliability and consistent performance.
Who Needs This?
Security professionals assessing network defenses.
Businesses conducting penetration tests.
IT administrators preparing for real-world threats.
Vaping in Singapore: More Than Just a Trend
In today’s fast-paced world, people are always looking for ways to unwind, relax, and enjoy the moment — and for many, vaping has become an essential part of their routine . In Singapore, where modern life moves quickly, the rise of vaping culture has brought with it a unique form of downtime . It’s not just about the devices or the clouds of vapor — it’s about flavor, convenience, and finding your own vibe.
Disposable Vapes: Simple, Smooth, Ready to Go
Let’s face it — nobody wants to deal with complicated setups all the time. That’s where disposable vapes shine. They’re perfect for busy individuals who still want that satisfying hit without the hassle of charging, refilling, or replacing parts.
Popular models like the VAPETAPE UNPLUG / OFFGRID, LANA ULTRA II, and SNOWWOLF SMART HD offer thousands of puffs in one easy-to-use device. Whether you’re out for the day or just need something quick and easy, these disposables have got your back.
New Arrivals: Fresh Gear, Fresh Experience
The best part about being into vaping? There’s always something new around the corner. The latest releases like the ELFBAR ICE KING and ALADDIN ENJOY PRO MAX bring something different to the table — whether it’s colder hits .
The ELFBAR RAYA D2 is another standout, offering more than just puff count — it comes with adjustable airflow , so you can really make it your own.
Bundles: Smart Choices for Regular Vapers
If you vape often, buying in bulk just makes sense. Combo packs like the VAPETAPE OFFGRID COMBO or the LANA BAR 10 PCS COMBO aren’t just practical — they’re also a smart investment . No more running out at the worst time, and you save a bit while you’re at it.
Flavors That Speak to You
At the end of the day, it’s all about taste. Some days you want something icy and refreshing from the Cold Series, other times you’re craving the smooth, mellow vibes of the Smooth Series. Then there are those sweet cravings — and trust us, the Sweet Series delivers.
Prefer the classic richness of tobacco? There’s a whole series for that too. And if you’re trying to cut back on nicotine, the Nicotine-Free Range gives you all the flavor without the buzz.
Final Thoughts
Vaping in Singapore isn’t just a passing trend — it’s a lifestyle choice for many. With so many options available, from pocket-sized disposables to customizable devices, there’s something for everyone. Whether you’re exploring vaping for the first time , or an experienced user , the experience is all about what feels right to you — tailored to your preferences .
Vaping Culture in Singapore: A Lifestyle Beyond the Hype
In today’s fast-paced world, people are always looking for ways to unwind, relax, and enjoy the moment — and for many, vaping has become an essential part of their routine . In Singapore, where modern life moves quickly, the rise of vaping culture has brought with it a stylish escape. It’s not just about the devices or the clouds of vapor — it’s about flavor, convenience, and finding your own vibe.
Disposable Vapes: Simple, Smooth, Ready to Go
Let’s face it — nobody wants to deal with complicated setups all the time. That’s where disposable vapes shine. They’re perfect for busy individuals who still want that satisfying hit without the hassle of charging, refilling, or replacing parts.
Popular models like the VAPETAPE UNPLUG / OFFGRID, LANA ULTRA II, and SNOWWOLF SMART HD offer thousands of puffs in one compact design . Whether you’re out for the day or just need something quick and easy, these disposables have got your back.
New Arrivals: Fresh Gear, Fresh Experience
The best part about being into vaping? There’s always something new around the corner. The latest releases like the ELFBAR ICE KING and ALADDIN ENJOY PRO MAX bring something different to the table — whether it’s smarter designs .
The ELFBAR RAYA D2 is another standout, offering more than just puff count — it comes with dual mesh coils, so you can really make it your own.
Bundles: Smart Choices for Regular Vapers
If you vape often, buying in bulk just makes sense. Combo packs like the VAPETAPE OFFGRID COMBO or the LANA BAR 10 PCS COMBO aren’t just practical — they’re also a better deal . No more running out at the worst time, and you save a bit while you’re at it.
Flavors That Speak to You
At the end of the day, it’s all about taste. Some days you want something icy and refreshing from the Cold Series, other times you’re craving the smooth, mellow vibes of the Smooth Series. Then there are those sweet cravings — and trust us, the Sweet Series delivers.
Prefer the classic richness of tobacco? There’s a whole series for that too. And if you’re trying to cut back on nicotine, the Nicotine-Free Range gives you all the flavor without the buzz.
Final Thoughts
Vaping in Singapore isn’t just a passing trend — it’s a lifestyle choice for many. With so many options available, from pocket-sized disposables to customizable devices, there’s something for everyone. Whether you’re exploring vaping for the first time , or a long-time fan, the experience is all about what feels right to you — tailored to your preferences .
Компания «Пиломатериалы онлайн» предоставляет обширный выбор продукции, которая обладает высоким качеством. Мы дорожим репутацией, стараемся поддерживать высший уровень сервисного обслуживания, уделяя максимум внимания надобностям каждого заказчика. https://www.pilomaterialy.online – тут можно приобрести от изготовителя без переплат пиломатериалы. Быструю доставку гарантируем. Стремимся наши расценки приемлемыми для клиентов сделать. Всегда готовы помочь и подсказать в выборе материалов. Обращайтесь именно к нам!
Миссия нашего центра – оказание всесторонней помощи людям с зависимостями. Основные цели нашей работы:
Углубиться в тему – narkolog-vyvod-iz-zapoya kazan’
На сайте https://pacific-map.com/ представлена карта США, на которой отмечены как города, так и штаты. Карта в деталях покажет вам автомобильные дороги США. Здесь находится карта как Атлантического, так и Тихоокеанского побережья США. Благодаря высокоточной детализации вы сможете рассмотреть все пункты, районы и города на сайте, получить максимально подробную информацию и изучить карту. Также имеются и дорожные карты, на которых указаны мосты, у которых низкий дорожный просвет на автострадах, трассах. Заходите сюда постоянно для того, чтобы изучить подробную информацию.
Celsius Projects Cash Outflow For Coming Months
Капельничное лечение от запоя – это современный метод детоксикации, который позволяет быстро и безопасно вывести токсины из организма. В Луганске ЛНР специалисты оказывают помощь на дому, предлагая профессиональное капельничное лечение для тех, кто столкнулся с тяжелой алкогольной интоксикацией. Такой подход обеспечивает оперативное вмешательство в привычной для пациента обстановке, гарантируя индивидуальный подход и полную конфиденциальность.
Разобраться лучше – http://kapelnica-ot-zapoya-lugansk-lnr0.ru
купить шкаф в паркинг москва купить шкаф в паркинг москва .
Магазин «Абразивпром» предлагает огромный выбор окрасочного оборудования, а также абразивных материалов. В разделе представлено промышленное, строительное, бытовое оборудование, предназначенное для покраски. Вся продукция представлена лучшими, проверенными, проверенными марками, которые положительно себя показали. По ссылке https://abrazivprom.ru вы найдете такую продукцию, как: окрасочное оборудование, абразивные материалы, шлифовальные машины, оборудование, предназначенное для шпатлевки, краскопульты, оборудование для плитки и многое другое.
Предприятие «StanMaster» занимается производством вибропрессов, металлоформ, которые используются в ЖБИ. Прямо сейчас вы сможете заказать коммерческое предложение, оставив заявку на сайте https://stan-master.ru В компании трудятся квалифицированные, проверенные и знающие специалисты, знакомые со всеми особенностями производства. Они выполняют проекты строго по ГОСТу, в соответствии с нормативами, чтобы получить запанированный результат.
I don’t think the title of your article matches the content lol. Just kidding, mainly because I had some doubts after reading the article.
gonzo casino
Инфузия проводится под постоянным контролем медицинского персонала. Длительность процедуры составляет от одного до трёх часов. Уже во время капельницы наблюдается снижение головной боли, исчезновение тошноты, выравнивание давления и общее улучшение состояния.
Ознакомиться с деталями – капельница от запоя цена
Капельница от запоя необходима, если у пациента наблюдаются следующие симптомы:
Подробнее можно узнать тут – kapelnitsa ot zapoia
На сайте https://east-usa.com/ представлена детальная и подробная карта США. Также находятся карты автомобильных дорог с описанием каждого региона, имеется указание городов, достопримечательностей. Все карты разделены по регионам: Средний Запад, Запад США, Северо-Восток, а также Юг. Здесь вы найдете и высокоскоростную дорожную карту для любого штата в отдельности. Имеется карта границ, а также природных заповедников, различных национальных парков. Отдельно для каждого штата находятся увлекательные объекты для туризма.
Каждый день запоя увеличивает риск для жизни. Не рискуйте — специалисты в Сочи приедут на дом и окажут экстренную помощь. Без боли, стресса и ожидания.
Выяснить больше – вывод из запоя клиника
Капельница от запоя необходима, если у пациента наблюдаются следующие симптомы:
Изучить вопрос глубже – капельница от запоя одинцово
https://www.asseenontvonline.ru/
На сайте https://woodhouse495.ru закажите звонок с той целью, чтобы узнать всю необходимую информацию о строительстве, а также отделке домов, которая осуществляется как в Москве, так и по области. Прямо сейчас заполните форму с той целью, чтобы воспользоваться бесплатным вызовом мастера. Все работы выполняются максимально качественно, даются гарантии. Вы можете быть уверены, что услуги обойдутся вам по самой лучшей цене, что есть на рынке. Каждый клиент сможет воспользоваться индивидуальным подходом. Отсутствуют шаблонные проекты.
Best Synonyms for "Challenge Myself" on a Resume
В питомнике «go Mikheeva Elena» можно приобрести щенка, который станет не просто питомцем, но и преданным другом. Наш ресурс создан специально, чтобы людям помочь своего идеального сиба-ину отыскать. С этой породой собак у нас имеется приличный опыт. Ищете щенки сиба ину? Shibainu-japan.ru – здесь представлены отзывы владельцев, ознакомиться с ними можно в любое удобное время. Искренне влюблены в сиба-ину и относимся со всей ответственностью к своему делу. Мы на связи всегда и с радостью на все вопросы ответим. Обращайтесь к нам в любое время!
В современном обществе проблемы наркомании и алкоголизма приобрели особую актуальность, затрагивая не только отдельных людей, но и их близких, и сообщества. Эти зависимости оказывают негативное влияние не только на физическое здоровье, но и на психоэмоциональное состояние, нарушают социальные связи и ухудшают качество жизни. Наркологическая клиника “Здоровое Настоящее” предлагает комплексный и научно обоснованный подход к лечению зависимостей. Мы используем современные методы диагностики и терапии, чтобы помочь пациентам вернуть здоровье и полноценную жизнь.
Подробнее тут – вывод из запоя круглосуточно казань
Your article helped me a lot, is there any more related content? Thanks!
הכאב השתנה במהירות למשהו פרוע – היא התחילה להניף, בעצמה לא האמינה שהיא נכנסת. ואלרה חבטה בתחת ורצה להתנצל בפניה על היותם מטומטמים כאלה. אבל נראה שוויקה לא שמה לב לבדיחות. איכשהו יצאנו נערת ליווי בקריות
Капельница от запоя необходима, если у пациента наблюдаются следующие симптомы:
Разобраться лучше – капельница от запоя на дому одинцово
Советую сайт: https://sketchfab.com/kolyaproh
Советуем почитать: https://forum.f1news.ru/profile/80679-kolyaproh/?tab=field_core_pfield_25
Все для планшетов – новости, обзоры устройств, игр, приложений, правильный выбор, ответы на вопросы https://protabletpc.ru/
После заката Парижа поражает своим богатством. Начиная с изысканных представлений до камерных джазовых клубов – варианты найдутся на любой вкус.
Архитектура Парижа демонстрирует многочисленные стили. Начиная со старинных построек до ультрасовременных дизайнерских концепций – город удивляет контрастами.
Зеленые зоны предоставляют замечательную альтернативу отдохнуть от городской суеты. Тюильри пользуются спросом среди посетителей.
Знаменитая река имеет ключевое значение в облике города. Круизы по реке предлагают уникальный взгляд на известные достопримечательности.
Речные переправы представляют настоящие творения. Любая переправа обладает свою уникальную историю.
Местные традиции и специфика достойны изучения и признания. Понимание основных норм этикета позволит легче адаптироваться.
Фотографирование в Париже – это отдельный вид искусства. Каждый уголок города создает невероятные перспективы для съемки памятных кадров.
Детальные сведения о всех аспектах поездки в Париж вы получите на сайте bonjourfrancia.ru. Данный портал превратится в вашим преданным помощником в подготовке прекрасного европейского отдыха.
Образовательные программы: Мы уверены, что знания о зависимости и её последствиях играют важную роль в реабилитации. Мы информируем пациентов о механизмах действия наркотиков и алкоголя на организм, что способствует изменению их отношения к терапии и жизни без зависимостей.
Изучить вопрос глубже – срочный вывод из запоя казань
Алкогольная интоксикация разрушает организм изнутри. В первую очередь страдает центральная нервная система: снижается уровень витаминов группы B, нарушаются когнитивные функции, появляются раздражительность, бессонница, панические атаки. Следом — страдает печень, главный орган метаболической детоксикации. Под действием этанола её функции подавляются, а токсины накапливаются в крови. Это вызывает системное отравление и разрушает внутренние органы.
Исследовать вопрос подробнее – капельницы от запоя на дому
Услуги массажа Ивантеевка — здоровье, отдых и красота. Лечебный, баночный, лимфодренажный, расслабляющий и косметический массаж. Сертифицированнй мастер, удобное расположение, результат с первого раза.
רוצה. סרגיי הנהן, למרות שאנה לא ראתה את זה. הוא אהב שהחוקים נשמעים ברורים — זה נתן לפחות פיזיולוגיה היא מי אשם. אבל לא הרשיתי לעצמי יותר מדי, רק נתתי לאמא שלי לקפוץ עלי. מכיוון שהיה website
Как оформить разрешение на работу, важный процесс, обязательно нужно знать.
Как получить разрешение на работу за границей, полезная информация.
Разрешение на работу: основные требования, особенности процесса.
Что делать, если истекает разрешение на работу, информация.
Работа для студентов: разрешение на работу, необходимые документы.
Как избежать ошибок при получении разрешения на работу, рекомендации.
Как получить разрешение на работу за границей: международный опыт, узнайте.
Что нужно для получения разрешения на работу, проверьте документы.
Как избежать отказа в разрешении на работу, что стоит учесть.
Права работника с разрешением на работу, подробности.
Сроки получения разрешения на работу, все о сроках.
Трудоустройство фрилансеров: разрешение на работу, рекомендации.
Проверка готовности разрешения на работу, советы по проверке.
Специальные условия для родителей-одиночек, необходимая информация.
Интервью при получении разрешения на работу, как пройти успешно.
Что нужно знать о налогах при получении разрешения на работу, информация.
Работа с инвалидностью: разрешение на работу, лучшие практики.
Услуги по оформлению разрешения на работу: что нужно знать, полезные советы.
Переезд за границу с разрешением на работу, подготовка.
Особенности получения разрешения на работу в кризис, практические рекомендации.
москва разрешение на работу https://oformleniernr.ru/#москва-разрешение-на-работу – москва разрешение на работу .
Эта познавательная публикация погружает вас в море интересного контента, который быстро захватит ваше внимание. Мы рассмотрим важные аспекты темы и предоставим вам уникальныеInsights и полезные сведения для дальнейшего изучения.
Получить дополнительную информацию – https://celui.ae/beautiful-hair
проститутки тюмени аристократ
Новата колекция дамски комплекти съчетава стил, комфорт и женственост
евтини дамски комплекти komplekti-za-jheni.com .
Компания «Пиломатериалы онлайн» предоставляет обширный выбор продукции, которая обладает высоким качеством. Мы дорожим репутацией, стараемся поддерживать высший уровень сервисного обслуживания, уделяя максимум внимания надобностям каждого заказчика. https://www.pilomaterialy.online – здесь можно купить пиломатериалы от производителя без переплат. Гарантируем оперативную доставку. Стремимся наши расценки приемлемыми для клиентов сделать. Готовы помочь и в выборе материалов подсказать. Обращайтесь скорее к нам!
taktychni-rukavyci.netlify.app – ваш лучший источник информации, обязательно посетите.
Погрузитесь в мир информатики с taktychni-rukavyci.netlify.app, изучить.
taktychni-rukavyci.netlify.app: ваш гид по технологиям, обязательно ознакомьтесь.
taktychni-rukavyci.netlify.app – ваша путеводная звезда, предлагаем.
taktychni-rukavyci.netlify.app: откройте новые горизонты, не забудьте.
Ваши поиски окончания с taktychni-rukavyci.netlify.app, рекомендуем.
taktychni-rukavyci.netlify.app – это не просто сайт, рекомендуем.
Узнайте о самых последних трендах на taktychni-rukavyci.netlify.app, обязательно ознакомьтесь.
taktychni-rukavyci.netlify.app – это ваш шаг в будущее, ознакомиться.
taktychni-rukavyci.netlify.app: ваш партнер в обучении, рекомендуем.
замовити тактичні рукавиці замовити тактичні рукавиці .
betwinner uygulama http://betswinner.bet/ .
Заказала букет для подруги — она сказала, что это самый красивый подарок!
заказать цветы томск
вывод из запоя круглосуточно тула
vivod-iz-zapoya-tula002.ru
лечение запоя
После первичной диагностики начинается активная фаза медикаментозного вмешательства. Препараты вводятся капельничным методом для быстрого снижения уровня токсинов в крови, нормализации обменных процессов и стабилизации работы внутренних органов, таких как печень, почки и сердце.
Углубиться в тему – http://narcolog-na-dom-mariupol00.ru
На сайте https://mirtash.ru/ изучите каталог натурального камня, который подходит для декорирования приусадебной территории. Но им украшают и дом внутри. Важным преимуществом покупки камня в этой компании является то, что его добывают напрямую из проверенных месторождений России. Работы мастеров этой компании вызывают неподдельный восторг, восхищение. На ваше усмотрение можно выбрать самую разную цветовую палитру, а также фактуру. Все природные камни отличаются высокой прочностью, надежностью, экологичностью.
Эта статья предлагает захватывающий и полезный контент, который привлечет внимание широкого круга читателей. Мы постараемся представить тебе идеи, которые вдохновят вас на изменения в жизни и предоставят практические решения для повседневных вопросов. Читайте и вдохновляйтесь!
Получить дополнительные сведения – https://maripharm.com/2023/09/09/hallo-wereld
Maintaining a levothyroxine 200mcg is essential for overall well-being, helping you stay energized and balanced in daily life. By making informed choices, you can improve your physical and mental state while boosting long-term vitality. Whether you’re exploring new wellness strategies, adopting nutritious eating habits, or discovering the benefits of exotic superfoods, prioritizing health leads to a more fulfilling lifestyle. Stay informed with expert insights and evidence-based recommendations to make the best decisions for your body and mind.
Алкогольная зависимость разрушает здоровье, семью, карьеру и личность. Чем раньше будет оказана профессиональная помощь, тем выше шансы на восстановление и возвращение к полноценной жизни. Лечение алкоголизма в Воронеже — помощь на всех стадиях зависимости позволяет справляться не только с физической тягой, но и с глубинными причинами, которые провоцируют патологическое употребление.
Подробнее – лечение наркомании и алкоголизма
лечение запоя тула
vivod-iz-zapoya-tula003.ru
лечение запоя
лечение запоя владимир
vivod-iz-zapoya-vladimir001.ru
лечение запоя владимир
Your Domain Name coinbase login
экстренный вывод из запоя
vivod-iz-zapoya-vladimir002.ru
вывод из запоя
שנשותיהם נאספו על ידי גברים אחרים, ולעזאזל, זה היה מרגש. בהתחלה לא הבנתי בעצמי למה זה כל כך דירות דיסקרטיות בין אצבעותיו, מוצץ אותן עד כדי אדמומיות. מקסים ליקק את הנרתיק שלה, לשונו צללה נערת ליווי בירושלים
экстренный вывод из запоя владимир
vivod-iz-zapoya-vladimir003.ru
вывод из запоя круглосуточно
В современном обществе проблемы наркомании и алкоголизма приобрели особую актуальность, затрагивая не только отдельных людей, но и их близких, и сообщества. Эти зависимости оказывают негативное влияние не только на физическое здоровье, но и на психоэмоциональное состояние, нарушают социальные связи и ухудшают качество жизни. Наркологическая клиника “Здоровое Настоящее” предлагает комплексный и научно обоснованный подход к лечению зависимостей. Мы используем современные методы диагностики и терапии, чтобы помочь пациентам вернуть здоровье и полноценную жизнь.
Ознакомиться с деталями – вывод из запоя на дому казань
betwinner apk iphone http://www.betswinner.bet .
вывод из запоя череповец
vivod-iz-zapoya-cherepovec001.ru
вывод из запоя цена
Досвідчений ландшафтний дизайн від студії ХайдДекор – створюємо ексклюзивні простори для відпочинку!
Студія фокусується на розробці практичних ландшафтів, які економлять ваш найголовніший ресурс – час. Ми пропонуємо комплексний перелік послуг: від проєктних робіт до комунікацій.
Сфери діяльності:
– Дизайн території
– Облаштування зон для розведення вогню
– Зовнішнє оздоблення
– Зовнішнє обладнання
– Басейни
– Освітлення
– Плитка
– Затіняючі конструкції
Наші принципи:
– Дотримання термінів – професіоналізм на кожному етапі
– Сучасні технології – інноваційні рішення для комфорту та екології
– Винятковий підхід – антиципуємо бажання ще до їх формування
Це більше ніж прикрашання – ми формуємо ландшафти, які служать вам завжди. Довіртеся експертам HideDecor та насолоджуйтеся найкраще, без зайвих зусиль!
Більше інформації: https://hidedecor.com.ua/
В автосервисе 5 Бокс https://auto-5-box.ru можно провести как плановое техническое обслуживание, так и капитальный ремонт машины. Квалифицированные специалисты помогут вам с любыми проблемами, связанными с вашим автомобилем. Они имеют обширный опыт работы и всегда готовы прийти на помощь.
лечение запоя
vivod-iz-zapoya-cherepovec002.ru
вывод из запоя череповец
Наркологическая клиника «Новый шанс» — это специализированное учреждение, которое предоставляет профессиональную помощь людям, страдающим от алкогольной и наркотической зависимости. Наша цель — предложить эффективные методы лечения и всестороннюю поддержку, чтобы помочь пациентам преодолеть зависимость и вернуть контроль над своей жизнью.
Подробнее – вывод из запоя клиника ростов-на-дону
Таким образом, наш подход направлен на создание комплексной системы поддержки, которая помогает каждому пациенту справиться с зависимостью и вернуться к полноценной жизни.
Получить дополнительную информацию – вывод из запоя анонимно казань
Мені дуже сподобалась ідея костюмованих вечірок. Kappa Stage це підтверджує: тут кожен гість — як частина великої живої інсталяції.
Thanks for sharing. I read many of your blog posts, cool, your blog is very good.
вывод из запоя череповец
vivod-iz-zapoya-cherepovec003.ru
вывод из запоя
vapesg
Vaping in Singapore: More Than Just a Trend
In today’s fast-paced world, people are always looking for ways to unwind, relax, and enjoy the moment — and for many, vaping has become an essential part of their routine . In Singapore, where modern life moves quickly, the rise of vaping culture has brought with it a new kind of chill . It’s not just about the devices or the clouds of vapor — it’s about flavor, convenience, and finding your own vibe.
Disposable Vapes: Simple, Smooth, Ready to Go
Let’s face it — nobody wants to deal with complicated setups all the time. That’s where disposable vapes shine. They’re perfect for users who want instant satisfaction who still want that satisfying hit without the hassle of charging, refilling, or replacing parts.
Popular models like the VAPETAPE UNPLUG / OFFGRID, LANA ULTRA II, and SNOWWOLF SMART HD offer thousands of puffs in one easy-to-use device. Whether you’re out for the day or just need something quick and easy, these disposables have got your back.
New Arrivals: Fresh Gear, Fresh Experience
The best part about being into vaping? There’s always something new around the corner. The latest releases like the ELFBAR ICE KING and ALADDIN ENJOY PRO MAX bring something different to the table — whether it’s smarter designs .
The ELFBAR RAYA D2 is another standout, offering more than just puff count — it comes with adjustable airflow , so you can really make it your own.
Bundles: Smart Choices for Regular Vapers
If you vape often, buying in bulk just makes sense. Combo packs like the VAPETAPE OFFGRID COMBO or the LANA BAR 10 PCS COMBO aren’t just practical — they’re also a great value choice. No more running out at the worst time, and you save a bit while you’re at it.
Flavors That Speak to You
At the end of the day, it’s all about taste. Some days you want something icy and refreshing from the Cold Series, other times you’re craving the smooth, mellow vibes of the Smooth Series. Then there are those sweet cravings — and trust us, the Sweet Series delivers.
Prefer the classic richness of tobacco? There’s a whole series for that too. And if you’re trying to cut back on nicotine, the 0% Nicotine Series gives you all the flavor without the buzz.
Final Thoughts
Vaping in Singapore isn’t just a passing trend — it’s a lifestyle choice for many. With so many options available, from pocket-sized disposables to customizable devices, there’s something for everyone. Whether you’re exploring vaping for the first time , or a regular enthusiast , the experience is all about what feels right to you — uniquely yours .
visit the site coinbase login
вывод из запоя круглосуточно
vivod-iz-zapoya-kaluga001.ru
лечение запоя
Generate custom ai hentai generator. Create anime-style characters, scenes, and fantasy visuals instantly using an advanced hentai generator online.
Фурнитура для пластиковых https://furnitura-pvh-okon.ru окон обеспечивает удобство, герметичность и безопасность при эксплуатации. В ассортименте поворотные и поворотно-откидные механизмы, ручки, петли, запоры и ограничители.
В клинике «Горизонт Жизни» в Красногорске разработаны протоколы экстренного вывода из запоя, которые выполняются 24 часа в сутки, семь дней в неделю. Благодаря выезду бригады врачей-наркологов и оснащённости современным оборудованием мы оказываем помощь в кратчайшие сроки, обеспечивая максимальную безопасность и комфорт пациенту.
Подробнее можно узнать тут – http://vyvod-iz-zapoya-krasnogorsk2.ru/vyvod-iz-zapoya-cena/
лечение запоя
vivod-iz-zapoya-kaluga002.ru
вывод из запоя круглосуточно
Selam kazanc avc?lar?!
?? %300 Hosgeldin Bonusu + %50 Crypto Deposit + %20 Cashback sizi bekliyor.
Yeni adres > linke git
Rulet masas? h?zl? odeme.
VPN’siz erisim, tek t?kla kay?t > 15 saniyede haz?r.
Kazanmay? dene!
Rainbet referral code ILBET Rainbet, как маяк в бушующем океане онлайн-казино, манит игроков обещанием захватывающих приключений. Промокод ILBET – ваш ключ к сокровищнице, полной выгод и возможностей. Используйте его при регистрации или пополнении счета, чтобы получить доступ к бонусам и акциям, созданным для повышения вашего игрового опыта.
экстренный вывод из запоя калуга
vivod-iz-zapoya-kaluga003.ru
вывод из запоя круглосуточно
betwinner site betwinner site .
Услуга “Нарколог на дом” в Мариуполе, Донецкая область, предусматривает оперативное оказание медицинской помощи при запое. После получения вызова специалист незамедлительно выезжает к пациенту, проводит детальный осмотр, измеряет жизненно важные показатели и собирает анамнез. На основе полученных данных разрабатывается индивидуальный план терапии, включающий медикаментозную детоксикацию, инфузионную терапию и психологическую поддержку. Такой комплексный подход позволяет эффективно вывести токсины из организма и предотвратить развитие осложнений.
Углубиться в тему – вызов нарколога на дом мариуполь
Thank you for your shening. I am worried that I lack creative ideas. It is your enticle that makes me full of hope. Thank you. But, I have a question, can you help me?
вывод из запоя круглосуточно смоленск
vivod-iz-zapoya-smolensk001.ru
вывод из запоя круглосуточно
«В первые часы после окончания запоя организм наиболее уязвим, и своевременное вмешательство значительно снижает риски осложнений», — подчёркивает заведующая отделением наркологической реанимации Елена Морозова.
Получить больше информации – https://vyvod-iz-zapoya-krasnogorsk2.ru/vyvod-iz-zapoya-cena/
Архитектурные стили и современные тренды в строительстве деревянных домов
деревянный дом под ключ спб http://www.stroitelstvo-derevyannyh-domov78.ru .
Создание безопасной среды: Мы понимаем, насколько важна поддержка в сложные моменты. Наш центр предоставляет пространство, где пациенты могут открыто говорить о своих переживаниях без страха быть осужденными, что способствует доверию и успешному лечению.
Выяснить больше – вывод из запоя капельница
Если тема бизнес университет Москвы актуальна, загляните сюда. Смотрите: бизнес университет Москвы.
https://gonzo-casino.pl/
вывод из запоя круглосуточно смоленск
vivod-iz-zapoya-smolensk002.ru
лечение запоя смоленск
Ключевым направлением работы является индивидуальный подход к лечению. Мы понимаем уникальность каждого пациента и начинаем с тщательной диагностики, изучая медицинскую историю, психологические особенности и социальные факторы. На основе этих данных разрабатываются персонализированные планы лечения, включающие медикаментозную терапию, психотерапевтические программы и социальные инициативы.
Исследовать вопрос подробнее – наркологический вывод из запоя
Психологическая реабилитация: Психологическая поддержка – один из главных аспектов нашего подхода. Мы предлагаем индивидуальные и групповые занятия, помогающие осознать зависимость, проработать эмоциональные травмы и сформировать новые модели поведения. Опытные психологи помогают пациентам понять причины своих зависимостей, что является важным шагом на пути к выздоровлению.
Разобраться лучше – вывод из запоя на дому цена казань
Образовательные программы: Мы уверены, что знания о зависимости и её последствиях играют важную роль в реабилитации. Мы информируем пациентов о механизмах действия наркотиков и алкоголя на организм, что способствует изменению их отношения к терапии и жизни без зависимостей.
Выяснить больше – вывод из запоя цена
вывод из запоя
vivod-iz-zapoya-smolensk003.ru
вывод из запоя круглосуточно
Каждый пациент проходит три основные стадии терапии, начиная с момента первого обращения.
Детальнее – http://narkologicheskaya-klinika-ufa9.ru/
Клиника «Возрождение» гарантирует:
Подробнее можно узнать тут – частная наркологическая клиника
Незамедлительно после вызова нарколог прибывает на дом для проведения первичного осмотра. Специалист измеряет жизненно важные показатели, такие как пульс, артериальное давление и температура, а также собирает анамнез, чтобы определить степень алкогольной интоксикации. Эта информация позволяет оперативно разработать персонализированный план лечения.
Исследовать вопрос подробнее – нарколог на дом вывод мариуполь
betwinner minimum withdrawal betwinner minimum withdrawal .
лечение запоя тула
vivod-iz-zapoya-tula001.ru
вывод из запоя цена
Rainbet bonus code ILBET Rainbet – это платформа, где мечты становятся реальностью, а каждый игрок имеет шанс сорвать куш. Промокод ILBET станет вашим талисманом удачи, открывая доступ к эксклюзивным бонусам и акциям, которые помогут вам максимизировать свои выигрыши и получить незабываемые впечатления от игры.
chicken road demo Chicken Road: Взлеты и Падения на Пути к Успеху Chicken Road – это не просто развлечение, это обширный мир возможностей и тактики, где каждое решение может привести к невероятному взлету или полному краху. Игра, доступная как в сети, так и в виде приложения для мобильных устройств (Chicken Road apk), предлагает пользователям проверить свою фортуну и чутье на виртуальной “куриной тропе”. Суть Chicken Road заключается в преодолении сложного маршрута, полного ловушек и опасностей. С каждым успешно пройденным уровнем, награда растет, но и увеличивается шанс неудачи. Игроки могут загрузить Chicken Road game demo, чтобы оценить механику и особенности геймплея, прежде чем рисковать реальными деньгами.
Откройте для себя полезные материалы на taktychni-rukavyci.netlify.app, эти страницы.
Погрузитесь в мир информатики с taktychni-rukavyci.netlify.app, предлагаем.
Найдите новые идеи на taktychni-rukavyci.netlify.app, не упустите возможность.
Будьте в курсе современных технологий с taktychni-rukavyci.netlify.app, советуем.
Погрузитесь в мир технологий с taktychni-rukavyci.netlify.app, рекомендуем.
taktychni-rukavyci.netlify.app – для тех, кто ищет, рекомендуем.
Получите новые навыки на taktychni-rukavyci.netlify.app, не упустите.
taktychni-rukavyci.netlify.app: инновации и технологии, не пропустите.
Откройте для себя будущее с taktychni-rukavyci.netlify.app, рекомендуем.
taktychni-rukavyci.netlify.app – научные открытия и технологии, обязательно посетите.
купить тактичні перчатки купить тактичні перчатки .
лечение запоя
vivod-iz-zapoya-tula002.ru
вывод из запоя
В современном обществе проблемы наркомании и алкоголизма приобрели особую актуальность, затрагивая не только отдельных людей, но и их близких, и сообщества. Эти зависимости оказывают негативное влияние не только на физическое здоровье, но и на психоэмоциональное состояние, нарушают социальные связи и ухудшают качество жизни. Наркологическая клиника “Здоровое Настоящее” предлагает комплексный и научно обоснованный подход к лечению зависимостей. Мы используем современные методы диагностики и терапии, чтобы помочь пациентам вернуть здоровье и полноценную жизнь.
Выяснить больше – нарколог вывод из запоя в казани
https://gonzo-casino.pl/
Образовательные программы: Мы уверены, что знания о зависимости и её последствиях играют важную роль в реабилитации. Мы информируем пациентов о механизмах действия наркотиков и алкоголя на организм, что способствует изменению их отношения к терапии и жизни без зависимостей.
Узнать больше – https://srochnyj-vyvod-iz-zapoya.ru/
https://gonzo-casino.pl/
вывод из запоя цена
vivod-iz-zapoya-tula003.ru
вывод из запоя
Создание безопасной среды: Мы понимаем, насколько важна поддержка в сложные моменты. Наш центр предоставляет пространство, где пациенты могут открыто говорить о своих переживаниях без страха быть осужденными, что способствует доверию и успешному лечению.
Выяснить больше – вывод из запоя на дому
Solpot is the ultimate platform for high-speed staking and risk-based pools on solpotsolana.com Start playing now on Solpot
вывод из запоя
vivod-iz-zapoya-vladimir001.ru
вывод из запоя цена
На сайте https://us-atlas.com/ опубликован атлас Южной и Северной Америки. Имеются карты больших размеров, которые отличаются высокой детализацией, отличным качеством. Здесь находятся географические карты как Южной, так и Северной Америки. Вы ознакомитесь с огромным количеством важной информации, которая необходима вам, если вы собираетесь в долгожданную поездку либо намерены путешествовать по стране, для расширения кругозора. Все карты стран максимально подробные, а потому вы получите всю ценную информацию.
вывод из запоя владимир
vivod-iz-zapoya-vladimir002.ru
вывод из запоя владимир
https://gonzo-casino.pl/
Этот информативный текст выделяется своими захватывающими аспектами, которые делают сложные темы доступными и понятными. Мы стремимся предложить читателям глубину знаний вместе с разнообразием интересных фактов. Откройте новые горизонты и развивайте свои способности познавать мир!
Детальнее – https://noticiasbiobio.cl/2024/01/23/ministro-valenzuela-se-rene-con-gremios-de-la-carne-y-huevo-y-presenta-el-nuevo-seguro-contra-influenza-aviar/24240
Этот интересный отчет представляет собой сборник полезных фактов, касающихся актуальных тем. Мы проанализируем данные, чтобы вы могли сделать обоснованные выводы. Читайте, чтобы узнать больше о последних трендах и значимых событиях!
Узнать больше – https://irishnationals.ie/results-marks-2018-2/25-boys-16-17/?doing_wp_cron=1731063495.1570661067962646484375
Data-Leaks – Find what google can’t find
Great in data leak: With over 20 billion collected passwords
Super fast search speed: Allows easy and super fast search of any user or domain.
Many options for buy, many discout. Just 2$ to experience all functions, Allows downloading clean data from your query.
Go to : https://Data-Leaks.org
вывод из запоя круглосуточно
vivod-iz-zapoya-vladimir003.ru
вывод из запоя цена
Моя перша вечірка на Kappa Stage була фантастичною! Тут кожен момент — це магія, яка живе в ритмі.
Крыша на балкон Балкон, прежде всего, – это открытое пространство, связующее звено между уютом квартиры и бескрайним внешним миром. Однако его беззащитность перед капризами погоды порой превращает это преимущество в существенный недостаток. Дождь, снег, палящее солнце – все это способно причинить немало хлопот, лишая возможности комфортно проводить время на балконе, а также нанося ущерб отделке и мебели. Именно здесь на помощь приходит крыша на балкон – надежная защита и гарантия комфорта в любое время года.
Русалки: мифы или реальность? Погружение в тайны морских глубин
https://x.com/kiselev_igr/status/1929813852016792012
Продукты, вызывающие скрытое воспаление в организме
https://x.com/kiselev_igr/status/1929839365749961039
Эта статья полна интересного контента, который побудит вас исследовать новые горизонты. Мы собрали полезные факты и удивительные истории, которые обогащают ваше понимание темы. Читайте, погружайтесь в детали и наслаждайтесь процессом изучения!
Исследовать вопрос подробнее – https://bedasso.org.uk/beda/2021/10/23/books-above-the-clouds-duoyun-books-shanghai-china.html
экстренный вывод из запоя
vivod-iz-zapoya-cherepovec001.ru
вывод из запоя круглосуточно череповец
Эта статья для ознакомления предлагает читателям общее представление об актуальной теме. Мы стремимся представить ключевые факты и идеи, которые помогут читателям получить представление о предмете и решить, стоит ли углубляться в изучение.
Подробнее можно узнать тут – https://festivalderobion.com/?attachment_id=92
Эта статья предлагает живое освещение актуальной темы с множеством интересных фактов. Мы рассмотрим ключевые моменты, которые делают данную тему важной и актуальной. Подготовьтесь к насыщенному путешествию по неизвестным аспектам и узнайте больше о значимых событиях.
Получить дополнительные сведения – https://mtnt.co.id/please-share-your-idea-and-new-innovation
Lentalife — онлайн-журнал о том, как стать счастливее и увереннее в себе. На сайте https://lentalife.com/ вы найдёте практичные советы по улучшению качества жизни, психологию, здоровье и вдохновляющие жизненные истории.
вывод из запоя цена
vivod-iz-zapoya-smolensk003.ru
вывод из запоя круглосуточно
Ищете промышленный смеситель для производства? Компания МЕХАНИЗМЫ https://smeshaem.ru/ предлагает большой выбор профессионального смешивающего оборудования: 10-1000 литров. Смесители разных типов: масcажеры для мяса, пьяная бочка, мешалки для еврокуба, ленточные, V-образные, лабораторные. Срок службы 10+ лет. Идеально подходят для смешивания салатов, кофе, специй, порошков, смесей, жидкостей, химии и др. сыпучих продуктов. Возможность изготовления смесителя на заказ. Заводская гарантия, доставка по России и СНГ.
find more toast wallet login
Выезд врача-нарколога из клиники «ТрезвоПрофи» на дом происходит в любое время суток, включая выходные и праздники. Перед началом детоксикации врач проводит осмотр, измеряет давление, частоту пульса, уровень кислорода в крови и подбирает индивидуальную схему лечения. Сама процедура обычно занимает от 1 до 2 часов и проводится под строгим контролем врача.
Изучить вопрос глубже – врач на дом капельница от запоя
Предприятие «СТРОП-СЕРВИС» на выгодных условиях реализует функциональные и качественные грузоподъемные механизмы, стропы, такелажную оснастку. А если вы ищете что-то определенное, то облегчить процесс можно, воспользовавшись фильтром. В разделе вы найдете такие позиции, как: спансеты, текстильные стропы, а также те, что созданы из стального каната, крепление груза, такелажные рымы, точки. На сайте https://strop-servis.ru ознакомьтесь с более содержательной, подробной информацией, техническими моментами, что позволит подобрать наиболее подходящее предложение.
Serialexpress увлекательные сериалы на DVD предлагает приобрести. Ознакомиться с ассортиментом можете в любое удобное для вас время. Уверены, вы от покупки останетесь в восторге. Товары отлично упакованы и доступны по выгодной стоимости. https://serialexpress.ru – тут найдете уникальные диски. На сайте можно прочитать отзывы, а также узнать об условиях оплаты и доставки. У нас накопительная система скидок действует. Если у вас появились вопросы, смело обращайтесь к нашим менеджерам. Мы качественно и оперативно работаем. Всегда готовы вам помочь!
После залития квартиры важно вовремя обратиться к независимым экспертам https://expertiza-posle-zaliva.ru/
Новостной канал проекта «1win» предлагает ознакомиться с последними, актуальными данными, посвященными этой БК – лидеру рынка. Теперь вся нужная информация находится в одном месте, а получить к ней доступ получится в любое время и на любом устройстве. На сайте https://t.me/win1_russia уточните всю необходимую информацию, которая касается БК «1win».
her response bread wallet
Merhaba, bahis sevdal?lar?!
Kripto yat?r?m? yap
ve an?nda %100 casino bonusunu kap.
Cevrim 10x – maksimum ozgurluk.
KYC istenmez, cekim 10 dk icinde.
Daha ne bekliyorsun? Sans seninle.
—
xturka h?zl? cekim
Мир полон тайн https://phenoma.ru читайте статьи о малоизученных феноменах, которые ставят науку в тупик. Аномальные явления, редкие болезни, загадки космоса и сознания. Доступно, интересно, с научным подходом.
resume civil engineer fresher resume for engineer with experience
Читайте о необычном http://phenoma.ru научно-популярные статьи о феноменах, которые до сих пор не имеют однозначных объяснений. Психология, физика, биология, космос — самые интересные загадки в одном разделе.
На сайте https://geo-gdz.ru/ вы найдете онлайн-библиотеку, в том числе, атласы, школьные учебники, контурные карты. Все методические материалы представлены для разных классов. Получится очень быстро сориентироваться в материалах и подобрать именно то, что нужно в данный момент. Контурные карты представлены разными издательствами, что позволит лучше разобраться в теме. Все материалы с последними поправками, что позволит ознакомиться с актуальной информацией. Также регулярно свои открытия вносят археологи, биологи, географы.
her response toast wallet website
В Москве услуги по оценке залива оказываются как срочно, так и по предварительной записи https://expertzaliva.ru/
Независимая оценка ущерба от залива нужна для обращения в суд или страховую компанию https://expertiza-posle-zaliva.ru/
Советую сайт про лечение в Китае лечебные туры в хуньчунь !
В клинике «НОВЫЙ НАРКОЛОГ» в СПб оказывают квалифицированную наркологическую помощь: от экстренного вывода из запоя до длительной реабилитации. Индивидуальный подход, конфиденциальность и поддержка на всех этапах выздоровления — основные принципы работы специалистов.
Узнать больше – центр лечения наркомании
my sources brd wallet download
why not try here toast wallet login
Шаровая молния: учёные приблизились к разгадке природы редкого атмосферного явления
https://x.com/Fariz418740/status/1929998099038052497
parimatch live cricket https://www.parimatch-apk.app .
Hello comrades
Hello. A 16 great website 1 that I found on the Internet.
Check out this site. There’s a great article there. https://www.thecoffeemom.net/everything-fits-how-to-freeze-vegetables-herbs-and-berries-without-overloading-the-fridge/|
There is sure to be a lot of useful and interesting information for you here.
You’ll find everything you need and more. Feel free to follow the link below.
На Lambda Stage не просто слухаєш музику — ти відчуваєш її. Кожен ритм і кожен бас нагадує потік енергії, що пронизує твоє тіло.
Платная наркологическая клиника в Санкт-Петербурге «НОВЫЙ НАРКОЛОГ» предлагает профессиональную помощь при алкогольной и наркотической зависимости. Быстрое снятие абстиненции, кодирование, лечение в стационаре и амбулатории — всё с гарантией конфиденциальности.
Детальнее – через сколько можно алкоголь после антибиотиков
После аварии с трубами обращайтесь к специалистам по оценке ущерба — это поможет в дальнейшем: оценка залива квартиры
Платная наркологическая клиника в Санкт-Петербурге «НОВЫЙ НАРКОЛОГ» предлагает профессиональную помощь при алкогольной и наркотической зависимости. Быстрое снятие абстиненции, кодирование, лечение в стационаре и амбулатории — всё с гарантией конфиденциальности.
Получить дополнительную информацию – https://new-narkolog.ru/stati/otvraschenie-k-alkogolyu/
What Is A Token The 2023 Guide To How Crypto
Ущерб от залива можно оценить только после тщательного обследования и фотофиксации https://expertzaliva.ru/
В Москве можно заказать независимую оценку ущерба после залива квартиры с выездом эксперта на место: https://expertiza-zaliva-kvartiry.ru/
click to read more brd crypto
Bitcoin Ethereum And The Future Of Finance 4
домашний интернет тарифы
inernetvkvartiru-chelyabinsk001.ru
домашний интернет в челябинске
Thank you for your shening. I am worried that I lack creative ideas. It is your enticle that makes me full of hope. Thank you. But, I have a question, can you help me?
Москва предлагает услуги независимой оценки ущерба с подготовкой экспертного заключения – https://expertzaliva.ru/
Проектное управление Бизнес-анализ: основа для обоснованных решений. Чувствуете, что ваши решения строятся на интуиции, а не на данных? Бизнес-анализ откроет вам путь к пониманию и уверенности. Опытный наставник поможет вам научиться собирать и анализировать данные, определять тенденции и принимать взвешенные решения. Благодаря экспертной поддержке вы минимизируете риски, увеличите прибыль и укрепите позиции на рынке. Не позволяйте неопределенности сдерживать развитие — инвестируйте в аналитические навыки и получите конкурентное преимущество. Закажите консультацию у опытного ментора и начните использовать мощь данных уже сейчас.
Cryptocurrency Prices Portfolio Forum Rankings 9
Аренда яхты с трансфером и ужином — всё включено для гостей
аренда яхт в сочи https://arenda-yahty-sochi23.ru .
Выезд врача-нарколога из клиники «ТрезвоПрофи» на дом происходит в любое время суток, включая выходные и праздники. Перед началом детоксикации врач проводит осмотр, измеряет давление, частоту пульса, уровень кислорода в крови и подбирает индивидуальную схему лечения. Сама процедура обычно занимает от 1 до 2 часов и проводится под строгим контролем врача.
Получить дополнительные сведения – капельница от запоя вызов в сочи
сантехника днр http://www.santehnika-doneck-1.ru .
Top 100 Coins By Market Cap Total Supply
Для возмещения ущерба от залива понадобится заключение независимого оценщика https://expertiza-zaliva-kvartiry.ru/
Когда запой угрожает здоровью и жизни, оперативное вмешательство становится критически важным. В Донецке ДНР опытные специалисты по наркологии оказывают профессиональную помощь на дому, обеспечивая качественную детоксикацию организма, стабилизацию жизненно важных функций и психологическую поддержку. Такой формат лечения позволяет пациенту получить комплексную терапию в условиях комфорта, сохраняя полную конфиденциальность и избегая лишних формальностей.
Ознакомиться с деталями – срочный вывод из запоя
подключить интернет тарифы челябинск
inernetvkvartiru-chelyabinsk002.ru
подключить интернет в челябинске в квартире
Trump Crypto Soars As Us President Offers Dinner 5
Наркологическая клиника «НОВЫЙ НАРКОЛОГ» в Санкт-Петербурге предлагает комплексное лечение алкогольной и наркотической зависимости, включая детоксикацию, амбулаторные и стационарные программы, а также психотерапевтическую поддержку. Опытные врачи СПб применяют современные методы для быстрой и эффективной помощи.
Выяснить больше – https://new-narkolog.ru/stati/kak-vyvesti-cheloveka-iz-zapoya/
В этой публикации мы предлагаем подробные объяснения по актуальным вопросам, чтобы помочь читателям глубже понять их. Четкость и структурированность материала сделают его удобным для усвоения и применения в повседневной жизни.
Углубиться в тему – https://borsettastivali.com/just-a-cool-blog-post-with-images
13 Countries Submit Applications To Join Brics Alliance
интернет домашний челябинск
inernetvkvartiru-chelyabinsk003.ru
домашний интернет
Этот информативный текст отличается привлекательным содержанием и актуальными данными. Мы предлагаем читателям взглянуть на привычные вещи под новым углом, предоставляя интересный и доступный материал. Получите удовольствие от чтения и расширьте кругозор!
Узнать больше – https://gudni.com/hello-world
К 2030 году ваша жизнь изменится НАВСЕГДА: 7 технологий, которые уже здесь!
https://x.com/kiselev_igr/status/1930179397878751356
раздача стим аккаунтов бесплатно steam аккаунты бесплатно
стим аккаунт бесплатно без игр общие аккаунты steam
resume engineering fresher resume electronics engineer
Cryptocurrency Prices Charts And Market 3
Эта статья сочетает познавательный и занимательный контент, что делает ее идеальной для любителей глубоких исследований. Мы рассмотрим увлекательные аспекты различных тем и предоставим вам новые знания, которые могут оказаться полезными в будущем.
Подробнее тут – https://kleinefluchten-blog.org/eine-sitzgelegenheit-im-weidenhaus
Current Trends in Construction Technologies, to accelerate processes.
common construction site hazards http://www.rapidlybuild.com/safety-measures-in-construction-protecting-workers-and-sites/ .
Одна з найбільших переваг Lambda Stage — це її енергетика, яка охоплює не лише музичний простір, а й глядачів, змушуючи їх стати частиною живого процесу. Тут кожен може відчути себе у центрі наукової фантастики.
провайдер интернета по адресу екатеринбург
inernetvkvartiru-ekaterinburg001.ru
проверить интернет по адресу
After Brics 10 Asean Countries Ditch The U S Dollar
Этот увлекательный информационный материал подарит вам массу новых знаний и ярких эмоций. Мы собрали для вас интересные факты и сведения, которые обогатят ваш опыт. Откройте для себя увлекательный мир информации и насладитесь процессом изучения!
Получить больше информации – https://santatheresia.tkstrada.sch.id/2022/07/19/forum-komunikasi-orang-tua-murid-tahun-ajaran-2022-2023
В данной обзорной статье представлены интригующие факты, которые не оставят вас равнодушными. Мы критикуем и анализируем события, которые изменили наше восприятие мира. Узнайте, что стоит за новыми открытиями и как они могут изменить ваше восприятие реальности.
Подробнее – https://ensemblescolairenotredamesaintjoseph-berck.fr/2021/05/03/la-journee-les-100-jours-decole-chez-mme-lefebvre
сайт kraken darknet
Москва — город, где легко найти оценщика для экспертизы после затопления – https://isk-za-zaliv.ru/
Trump Crypto Soars As Us President Offers Dinner
подключить интернет в квартиру екатеринбург
inernetvkvartiru-ekaterinburg002.ru
какие провайдеры по адресу
В случае прорыва трубы не забывайте зафиксировать происшествие актом с управляющей организацией https://nezavisimaya-ocenka-zaliva.ru/
Apples To Apples Comparison Synonym
resume biomedical engineer https://resumes-engineers.com
«НОВЫЙ НАРКОЛОГ» — наркологическая клиника в СПб с полным спектром услуг: детоксикация, лечение зависимостей, реабилитация, психологическая поддержка. Доверие пациентов и высокая эффективность подтверждаются отзывами и результатами работы.
Исследовать вопрос подробнее – вызвать капельницу от запоя на дому
I don’t think the title of your article matches the content lol. Just kidding, mainly because I had some doubts after reading the article.
Хотите избавиться от усталости и почувствовать прилив сил? Парвеник предлагает вам купить березовые, хвойные, эвкалиптовые и дубовые веники. Кроме этого вы сможете найти травы в пучках и мешочках, банные матрасы, подушки, коврики и рукавицы, шапки, чаи для бани. У нас все, что нужно для вас имеется! Ищете купить дубовые веники? Parvenik.ru – портал, у которого есть удобная система навигации. Здесь можете ознакомиться с полным ассортиментом товаров. Приемлемые цены мы вам гарантируем. Если у вас возникнут какие-либо вопросы, обращайтесь. Мы всегда готовы помочь!
kraken onion ссылка
Эксперт Техника – компания, которая выгодно приобрести мини-экскаваторы предлагает. Уделяем особенное внимание качеству обслуживания и удовлетворению пожеланий клиентов. Работаем для вас, чтобы каждый проект с нашей техникой был успешным. Ищете здесь вы можете найти экскаватор-погрузчик cukurova по доступной цене? Extehno.ru/catalog/mini-ekskavatori – здесь можете оставить заявку, и мы поможем подобрать нужную модель. Горды нашими сотрудниками, которые постоянно проходят техническое обучение и увеличение квалификации. Стараемся к своим клиентам быть ближе, предлагая то, что им нужно.
Cryptocurrency Coins Vs Tokens Key Differences
При заливе важно установить причину и провести объективную оценку повреждений https://isk-za-zaliv.ru/
Наркологическая клиника «НОВЫЙ НАРКОЛОГ» в Санкт-Петербурге предлагает комплексное лечение алкогольной и наркотической зависимости, включая детоксикацию, амбулаторные и стационарные программы, а также психотерапевтическую поддержку. Опытные врачи СПб применяют современные методы для быстрой и эффективной помощи.
Ознакомиться с деталями – нарколог онлайн консультация бесплатно
joel birkin porno
Маркетинговое агентство «Baliyants» считается вашим надежным, проверенным партнером в построении и развитии бизнеса. Оно оказывает помощь клиентам в том, чтобы они быстро и эффективно достигли поставленных целей. Для этого применяются инновационные технологии, собственные разработки. На сайте https://baliyants.com вы найдете всю актуальную информацию по поводу этого агентства, включая и то, какие услуги оно оказывает. Важным моментом является то, что количество проектов ограничено, что позволяет работать на результат и добиться того, что нужно заказчику
Оценка ущерба — это не просто осмотр, а подготовка полноценного отчета с расчетами https://isk-za-zaliv.ru/
Научно-популярный сайт https://phenoma.ru — малоизвестные факты, редкие феномены, тайны природы и сознания. Гипотезы, наблюдения и исследования — всё, что будоражит воображение и вдохновляет на поиски ответов.
Hey bahis tutkunlar?!
2025’in en guncel giris kap?s? ?? Bet Salvador ??
Turkce profesyonel destek + 15 dk’da odeme + gelismis guvenlik ? maksimum keyif.
Hemen giris yap ?? yat?r?m?n? %300 welcome bonus ile katla! Min. yat?r?m 100 ?.
Canl? bahis, poker ve daha fazlas? her cihazda seni bekliyor.
Oranlar? kap — jackpot seninle olsun! ??
Telegram kanal?m?z? takip et — engel gelse de alternatif baglant? sende!
уннв плейлист скачать уннв плейлист скачать .
домашний интернет подключить екатеринбург
inernetvkvartiru-ekaterinburg003.ru
интернет провайдеры по адресу дома
Компания Eoknadveri на производстве и установке конструкций из ПВХ специализируется. Для наших клиентов мы всегда открыты. Если вы к нам обратитесь, то получите достойный сервис и окна высочайшего качества. За свою работу всегда отвечаем. Ищете пластиковые окна двери в москве? Eoknadveri.ru – тут можно в любое время с ценами и услугами ознакомиться. На сайте можно заказать и приобрести пластиковые двери в дом. Располагаем только профессиональным оборудованием. Готовы ответить на интересующие вас вопросы, помочь с выбором, а также предоставить полезные рекомендации. Звоните нам уже сейчас!
Looking for power leveling destiny 2? Dving.net and you can order services for pumping in MMO games and pumping under warranty, as well as sell and buy game items in online games. Find out on the resource what games we work with and see our favorable prices. Reveal your full potential in your favorite pumping in MMO games, and we will help you reach new heights.
Да, «Путь к жизни» оформляет все документы на номер договора без указания фамилии пациента и не передаёт сведения третьим лицам.
Выяснить больше – принудительное лечение наркомании в волгограде
Все самое интересное про компьютеры, мобильные телефоны, программное обеспечение, софт и многое иное. Также актуальные обзоры всяких технических новинок ежедневно на нашем портале https://chto-s-kompom.ru/
Other Ways To Say Welcome To The Team
После залива квартиры важно как можно быстрее провести экспертизу, чтобы подтвердить масштаб повреждений: https://isk-za-zaliv.ru/
Apple Exploring The Creation Of Home Robots As Next Big Thing
Полноценное восстановление включает не только прекращение приёма наркотиков, но и формирование здорового образа жизни, навыков эмоционального самоконтроля и социокультурной адаптации.
Подробнее можно узнать тут – http://lechenie-narkomanii-volgograd9.ru
Самый духовный знак зодиака, который видит то, чего другие не замечают
https://x.com/Fariz418740/status/1930364626933256278
интернет провайдер казань
inernetvkvartiru-kazan001.ru
интернет провайдеры казань
https://98wincom.art/ Kết nối cộng đồng người chơi văn minh, năng động – cùng chia sẻ kinh nghiệm, giao lưu kết bạn và tạo nên những kỷ niệm khó quên.
789club Cùng hòa mình vào hệ sinh thái giải trí sôi động, nơi mỗi ngày là một cuộc phiêu lưu mới, mang lại nguồn cảm hứng bất tận cho mọi người chơi.
69vn.family Kết nối cộng đồng người chơi văn minh, năng động – cùng chia sẻ kinh nghiệm, giao lưu kết bạn và tạo nên những kỷ niệm khó quên.
скачать уннв музыку скачать уннв музыку .
tốc độ tải siêu nhanh
Если вы желаете выгодно продать либо же сдать в аренду жилище, то обращайтесь к нам. Мы обладаем приличным опытом. Делаем вашу недвижимость заманчивой для покупателей либо арендаторов. С информацией о тарифах можете ознакомиться на нашем сайте. https://homestaging.moscow/ – тут представлены примеры для продажи и аренды удачного преобразования пространства. Мы все знаем о создании удобной в доме атмосферы. У нас на первом месте доверие наших клиентов. Свяжитесь с нами и получите профессиональную консультацию по хоумстейджингу.
«Кодирование — это не магическое решение, а важный этап в комплексной программе лечения, — поясняет ведущий нарколог клиники «Ясное Будущее» Марина Иванова. — Главное — сочетание фармакологического воздействия и последующей работы с психологом для формирования устойчивой мотивации к трезвости».
Подробнее – клиника кодирования от алкоголизма
«Кодирование — это не магическое решение, а важный этап в комплексной программе лечения, — поясняет ведущий нарколог клиники «Ясное Будущее» Марина Иванова. — Главное — сочетание фармакологического воздействия и последующей работы с психологом для формирования устойчивой мотивации к трезвости».
Углубиться в тему – https://kodirovanie-ot-alkogolizma-odintsovo2.ru/kodirovanie-ot-alkogolizma-cena
На Луне найдены следы таинственной экспедиции – кто опередил человечество?
https://x.com/Fariz418740/status/1930382609898484135
Live Cryptocurrency Prices By Marketcap Track
«Стоп Алко» — экстренная помощь при передозировке и отравлении. Устраняем последствия интоксикации, восстанавливаем жизненные функции, обеспечиваем медицинское сопровождение. Оперативно, анонимно, с заботой о вашем здоровье.
Ознакомиться с деталями – https://stop-alko.info/zapoy/dlitelnoe-upotreblenie-alkogolya-posledstviya-dlya-organizma.html
«Стоп Алко» — квалифицированная наркологическая помощь без ожидания. Быстрое выведение токсинов, восстановление организма, устранение последствий отравлений. Врачи работают 24/7, индивидуальный подход и полная анонимность.
Получить дополнительную информацию – прививка от бешенства
888starz зеркало 888starz зеркало .
Платная наркологическая клиника в Санкт-Петербурге «НОВЫЙ НАРКОЛОГ» предлагает профессиональную помощь при алкогольной и наркотической зависимости. Быстрое снятие абстиненции, кодирование, лечение в стационаре и амбулатории — всё с гарантией конфиденциальности.
Ознакомиться с деталями – алкогольная кома признаки
What To Know About Cryptocurrency Stablecoins As 2
Научно-популярный сайт https://phenoma.ru — малоизвестные факты, редкие феномены, тайны природы и сознания. Гипотезы, наблюдения и исследования — всё, что будоражит воображение и вдохновляет на поиски ответов.
домашний интернет тарифы казань
inernetvkvartiru-kazan002.ru
проверить провайдера по адресу
for a New Vehicle.
where to sell a car online https://www.livelycars.com/how-to-sell-your-car-a-step-by-step-guide/ .
resume electrical engineer resume cloud engineer
Большой садовый центр в Москве – Мартин-Сад https://www.martin-sad.ru/ – это интернет-магазин питомника растений. Загляните в самый полный каталог саженцев и растений, и вы обязательно найдете то что вас интересует. Вы также найдете большой каталог товаров для сада. Мы оказываем различные услуги: посадка растений, уход за участком, ландшафтный дизайн и многое другое.
Мої друзі повернулися з PhiWave Festival і ділилися дуже різними думками. Виступи Stephan Bodzin і Amelie Lens були справжнім відкриттям для багатьох, але технічні збої зі звуком на кількох сценах трохи псували загальне враження. Лазерні шоу виглядали вражаюче, проте танцполи часто були переповнені. Якщо вас цікавлять деталі, їх можна знайти на офіційному сайті фестивалю.
Перед тем как перейти к описанию методов и стоимости, важно определить основные показания для кодирования. Ниже перечислены ключевые признаки, при наличии которых кодирование рекомендуется как этап комплексного лечения:
Углубиться в тему – кодирование от алкоголизма цены
В клинике «НОВЫЙ НАРКОЛОГ» в СПб оказывают квалифицированную наркологическую помощь: от экстренного вывода из запоя до длительной реабилитации. Индивидуальный подход, конфиденциальность и поддержка на всех этапах выздоровления — основные принципы работы специалистов.
Получить дополнительные сведения – трясутся руки с похмелья
Все самое интересное про компьютеры, мобильные телефоны, программное обеспечение, софт и многое иное. Также актуальные обзоры всяких технических новинок ежедневно на нашем портале https://chto-s-kompom.ru/
В течение полугода пациент может бесплатно посещать онлайн-группы поддержки и консультироваться у психологов клиники.
Изучить вопрос глубже – http://lechenie-narkomanii-volgograd9.ru/lechenie-narkomanii-i-alkogolizma-volgograd/https://lechenie-narkomanii-volgograd9.ru
Наркологическая клиника в Воронеже предоставляет квалифицированную помощь людям, столкнувшимся с алкогольной или наркотической зависимостью. Мы применяем проверенные методы детоксикации, медикаментозной стабилизации и психологической реабилитации, обеспечивая безопасность и эффективность терапии. Специалисты клиники работают круглосуточно, что позволяет оперативно реагировать на экстренные ситуации и гарантировать индивидуальный подход.
Подробнее – https://narkologicheskaya-klinika-voronezh9.ru/anonimnaya-narkologicheskaya-klinika-voronezh/
подключить домашний интернет казань
inernetvkvartiru-kazan003.ru
интернет провайдер казань
Кракен ссылка : сайт, зеркало, вход https://kraken-mirror-sait.com
What Is A Token Learn About Crypto And Defi Get
Все самое интересное про компьютеры, мобильные телефоны, программное обеспечение, софт и многое иное. Также актуальные обзоры всяких технических новинок ежедневно на нашем портале https://chto-s-kompom.ru/
resume cloud engineer https://resumes-engineers.com
resumes for engineers https://resumes-engineers.com
Наркологическая клиника «Стоп Алко» — современная система экстренной помощи. Детоксикация, снятие абстиненции, внутривенная терапия и проверенные методы восстановления. Работаем круглосуточно, приезжаем быстро.
Разобраться лучше – нурофен и алкоголь
Идеальные источники бесперебойного питания для дома, узнайте.
Рейтинг лучших ИБП, с нами.
Обзор функций источников бесперебойного питания, в этой статье.
Рекомендации по выбору источников бесперебойного питания, в специализированной статье.
Как выбрать идеальный источник бесперебойного питания, разберитесь.
Покупка ИБП: на что обратить внимание, в нашем блоге.
Обзор актуальных источников бесперебойного питания, узнайте.
Технические аспекты ИБП, в нашем материале.
Советы по использованию ИБП, читайте.
Что нового в мире ИБП, в гиде.
Правила подключения источника бесперебойного питания, читайте.
ИБП для дома и офиса: выбор и рекомендации, читайте.
Источники бесперебойного питания: советы и хитрости, читайте.
Рейтинг популярных источников бесперебойного питания, ознакомьтесь.
Пошаговая инструкция по установке ИБП, на сайте.
Что выбрать: ИБП или альтернативу?, читайте.
Как продлить срок службы ИБП, здесь.
Сравнение моделей источников бесперебойного питания, ознакомьтесь.
Что учесть при выборе источника бесперебойного питания, читайте.
УПС https://www.istochniki-bespereboynogo-pitaniya.ru/ .
ООО «Симфония Материалофф» является проверенным и надежным поставщиком медицинской техники, материалов, а также оборудования лучших марок, которые создают продукцию, отвечающую высоким требованиям. Каждый клиент получает возможность заказать товар с оперативной доставкой по Санкт-Петербургу и области. На сайте https://zubshop.ru изучите весь ассортимент товаров, где находятся: фрезы, боры, зуботехника, терапия, ортодонтия, эндодонтия, инструменты, мебель, все для дезинфекции, расходные материалы
resume for engineering internship no experience https://resumes-engineers.com
Live Cryptocurrency Prices Charts Portfolio
В клинике «НОВЫЙ НАРКОЛОГ» в СПб оказывают квалифицированную наркологическую помощь: от экстренного вывода из запоя до длительной реабилитации. Индивидуальный подход, конфиденциальность и поддержка на всех этапах выздоровления — основные принципы работы специалистов.
Подробнее – что делать если тошнит после алкоголя
Эта разъяснительная статья содержит простые и доступные разъяснения по актуальным вопросам. Мы стремимся сделать информацию понятной для широкой аудитории, чтобы каждый смог разобраться в предмете и извлечь из него максимум пользы.
Детальнее – http://sovereignbathrooms.com/img-20211125-wa0037
В одной из мусульманских стран запретили жертвоприношение животных
https://x.com/kiselev_igr/status/1930513315563774054
провайдер по адресу
inernetvkvartiru-krasnoyarsk001.ru
провайдеры интернета в красноярске по адресу
Ежедневные публикации о самых важных и интересных событиях в мире и России. Только проверенная информация с различных отраслей https://aeternamemoria.ru/
resume ai engineer resume civil engineer fresh graduate
19 Sec Flagged Crypto Tokens Witness Trade Volume Spike
выровнять участок цена за сотку http://vyrovnyat-uchastok-23.ru .
заказать дебетовую карту через интернет Ваш проводник в мире удобных банковских карт Оформление современной дебетовой карты теперь стало простым и доступным благодаря нашей группе. Вы сможете легко выбрать карту, подходящую именно вам, и воспользоваться всеми преимуществами современного финансового сервиса. Что мы предлагаем? Полезные советы: Лайфхаки и рекомендации по эффективному использованию вашей карты. Актуальные акции: Будьте в курсе всех новых предложений и специальных условий от банков-партнеров. Преимущества нашего сообщества Здесь вы найдете всю необходимую информацию о различных видах карт, особенностях тарифов и комиссий. Наши публикации регулярно обновляются, предоставляя актуальные данные и свежие новости о продуктах российских банков. Присоединяйтесь к нашему сообществу, чтобы сделать ваши финансовые решения простыми, быстрыми и надежными. Вместе мы сможем оптимизировать использование банковских продуктов и сэкономить ваше время и средства. Ведь наша цель — помогать вам эффективно управлять своими финансами и получать максимум выгоды от каждого взаимодействия с банком.
Trusted by Over 40,933 Men Across the U.S.
Affordable ED Treatment No Catch
We offer 100 mg Generic Viagra® and 20 mg Generic Cialis® for just $0.45 per dose—a price that’s up to 97% less than the big brands.
How do we do it? By building our direct-to-patient platform from scratch and sourcing medication directly from the manufacturer, we cut out the middlemen and pass the savings on to you. No hidden fees, no markups—just proven ED treatments at an unbeatable price.
https://telegra.ph/Comprehensive-Market-Analysis-of-Erectile-Dysfunction-Therapies-Cost-Efficacy-and-Strategic-Sourcing-06-04
Emergency Plumbers Emergency Plumber>>>
Other Ways To Say I Am Excited To Join The Team
Этот информационный материал привлекает внимание множеством интересных деталей и необычных ракурсов. Мы предлагаем уникальные взгляды на привычные вещи и рассматриваем вопросы, которые волнуют общество. Будьте в курсе актуальных тем и расширяйте свои знания!
Получить больше информации – http://www.mrkm.jp/blog/item_478.html
Эта познавательная публикация погружает вас в море интересного контента, который быстро захватит ваше внимание. Мы рассмотрим важные аспекты темы и предоставим вам уникальныеInsights и полезные сведения для дальнейшего изучения.
Выяснить больше – http://www.happy-works.de/workshop-mit-der-school-of-life-berlin
Эта статья предлагает живое освещение актуальной темы с множеством интересных фактов. Мы рассмотрим ключевые моменты, которые делают данную тему важной и актуальной. Подготовьтесь к насыщенному путешествию по неизвестным аспектам и узнайте больше о значимых событиях.
Изучить вопрос глубже – https://myeasygrader.com/boosting-student-success-with-my-easy-grader-for-education
провайдеры интернета в красноярске по адресу
inernetvkvartiru-krasnoyarsk002.ru
какие провайдеры интернета есть по адресу красноярск
The https://thebeginnersguidetocrypto.com/wiki/index.php/User:TraceySchimmel3 Game’s soundtrack adds so much. It builds the suspense perfectly.
ровный участок ровный участок .
Эта информационная статья охватывает широкий спектр актуальных тем и вопросов. Мы стремимся осветить ключевые факты и события с ясностью и простотой, чтобы каждый читатель мог извлечь из нее полезные знания и полезные инсайты.
Детальнее – https://placassolares10.com/pais-vasco
Все самое интересное про компьютеры, мобильные телефоны, программное обеспечение, софт и многое иное. Также актуальные обзоры всяких технических новинок ежедневно на нашем портале https://chto-s-kompom.ru/
I love how Aviator https://wiki.la.voix.de.lanvollon.net/index.php/Utilisateur:TerryMatthews74 lets you control your risk. Deciding when to cash out is so intense!
На сайте https://expert-po-zalivam.ru вы сможете получить всю необходимую информацию, которая касается ваших правильных действий, если вдруг залили соседи. И в этом случае потребуется помощь юриста. Материалы подскажут вам, как правильно определить виновника залива, что нужно сделать для того, чтобы акт о заливе оказался недействительным. Здесь вы найдете только самую актуальную, свежую информацию, которая поможет, если такая ситуация коснулась и вас. Также будет затронута и ответственность ТСЖ. Огромное количество материалов позволит лучше разобраться в теме.
Эта публикация погружает вас в мир увлекательных фактов и удивительных открытий. Мы расскажем о ключевых событиях, которые изменили ход истории, и приоткроем завесу над научными достижениями, которые вдохновили миллионы. Узнайте, чему может научить нас прошлое и как применить эти знания в будущем.
Разобраться лучше – https://perseverance338sc.org/hello-world
Строй-М2 представляет большой ассортимент товаров для ремонта квартир и обустройства дома. Не завышаем стоимость. Ценовая политика дает нам быть с покупателями в доверительных отношениях уже длительное время. Ищете купить мебель недорого? Stroy-m2.ru – тут опубликованы наших клиентов отзывы, посмотрите их в любое удобное для вас время. Постоянно акции проводим и скидки предоставляем. Свяжитесь с нами, и мы профессионально проконсультируем вас по интересующим вопросам. Сделаем все, чтобы сотрудничество ваше с нами максимально приятным было!
Ежедневные публикации о самых важных и интересных событиях в мире и России. Только проверенная информация с различных отраслей https://aeternamemoria.ru/
Магазин дженериков в Санкт-петербурге https://men78.ru/ Купить дженерики
Виагра Сиалис и Левитра в СПБ по доступной цене с доставкой курьером в день заказа.
Большой выбор препаратов для повышения потенции производства Индии
5 Best Cryptocurrencies To Buy Before Bitcoin Reaches 75000
Ежедневные публикации о самых важных и интересных событиях в мире и России. Только проверенная информация с различных отраслей https://aeternamemoria.ru/
site link phantom wallet
Continued keplr Download
Crypto Token Meaning Types Examples Vs Coin
¿Cómo podríamos aplicar la filosofía de Luis Acosta Fuenmayor para mejorar la economía personal en el mundo en desarrollo? phone app for tinder
подключить интернет по адресу
inernetvkvartiru-krasnoyarsk003.ru
провайдеры интернета в красноярске по адресу проверить
Joguei Fortune Tiger e ganhei um bônus enorme! A sorte está https://wiki.apeconsulting.co.uk/index.php/User:SherriMosier3 meu lado.
Adoro como Fortune Tiger é dinâmico! As vitórias inesperadas são o destaque do https://wiki.apeconsulting.co.uk/index.php/Fortuna_Tiger_23A.
פתוחות לעיני אלה שהולכים מאחור. אנחנו לא יודעים על זה! אנחנו הולכים לעצמנו לאט, מדברים. יחד זוכר מה שלומנו? איך גומר לי בפה בוויפקה ההיא, מ? גם הוא עצמו היה בתול, פחד אפילו לגעת ברגלי. סקס דירות דיסקרטיות
Caught a hilarious fight scene from this Turkish comedy on YouTube. I had to see the whole thing. hep yek 3 izle was just a click away on HDTurko. The jokes kept coming, the stream was smooth, and no registration needed. Perfect weekend laugh!
Ежедневные публикации о самых важных и интересных событиях в мире и России. Только проверенная информация с различных отраслей https://aeternamemoria.ru/
У мене було таке враження, що весь світ говорив про PhiWave Festival. Друзі не переставали захоплюватися атмосферою та музикою. Виступи Tale Of Us і Amelie Lens стали для них найкращими моментами року. Лазерні ефекти, які синхронізувалися з кожною нотою, створювали магію. Переглядаючи відгуки та фото на офіційному сайті фестивалю, я зрозумів, що наступного року зроблю все, щоб бути там.
3 Reasons Why Solana Might Break Out This Year
робота для молодих дівчат у Варшаві Стань вебкам моделью в польской студии, работающей в Варшаве! Открыты вакансии для девушек в Польше, особенно для тех, кто говорит по-русски. Ищешь способ заработать онлайн в Польше? Предлагаем подработку для девушек в Варшаве с возможностью работы в интернете, даже с проживанием. Рассматриваешь удаленную работу в Польше? Узнай, как стать вебкам моделью и сколько можно заработать. Работа для украинок в Варшаве и высокооплачиваемые возможности для девушек в Польше ждут тебя. Мы предлагаем легальную вебкам работу в Польше, онлайн работа без необходимости знания польского языка. Приглашаем девушек без опыта в Варшаве в нашу вебкам студию с обучением. Возможность заработка в интернете без вложений. Работа моделью онлайн в Польше — это шанс для тебя! Ищешь “praca dla dziewczyn online”, “praca webcam Polska”, “praca modelka online” или “zarabianie przez internet dla kobiet”? Наше “agencja webcam Warszawa” и “webcam studio Polska” предлагают “praca dla mlodych kobiet Warszawa” и “legalna praca online Polska”. Смотри “oferty pracy dla Ukrainek w Polsce” и “praca z domu dla dziewczyn”.
песни группы уннв песни группы уннв .
Если прорвало трубу, сообщите об этом диспетчеру и вызовите специалиста для устранения https://nezavisimaya-ocenka-zaliva.ru/
find this phantom Download
look at this web-site phantom wallet
big clock porno
my response phantom Extension
Самостоятельно выйти из запоя — почти невозможно. В Сочи врачи клиники проводят медикаментозный вывод из запоя с круглосуточным выездом. Доверяйте профессионалам.
Подробнее тут – запой нарколог на дом
Алкогольная зависимость — серьёзная медицинская проблема, требующая комплексного подхода. Запой представляет собой длительный период употребления спиртных напитков, что приводит к выраженной физической и психологической зависимости. При запоях возникают серьёзные нарушения в работе внутренних органов и значительно повышается риск развития алкогольного делирия. Вывод из запоя — важный этап лечения, который может проводиться как на дому, так и в стационаре, в зависимости от состояния пациента и его предпочтений.
Подробнее можно узнать тут – вывод из запоя анонимно недорого в уфе
узнать провайдера по адресу краснодар
inernetvkvartiru-krasnodar001.ru
подключение интернета по адресу
download steam desktop authenticator it is a desktop emulator of the Steam authentication mobile application. This desktop application allows users to manage their two-factor authentication easily, ensuring that only you can access your account.
Bitcoins Recovery Statement Sends The Crypto Market Cap Above 900 Billion
Когда организм на пределе, важна срочная помощь в Сочи — это команда опытных наркологов, которые помогут быстро и мягко выйти из запоя без вреда для здоровья.
Углубиться в тему – нарколог на дом круглосуточно
Для многих пациентов, страдающих алкогольной зависимостью, конфиденциальность имеет решающее значение при принятии решения о госпитализации. Страх общественного осуждения или последствий для личной жизни может удерживать их от обращения за помощью. Поэтому медицинские учреждения предлагают анонимное лечение, обеспечивая защиту личных данных.
Исследовать вопрос подробнее – vyvod iz zapoya na domu ufa
Crypto Tokens Vs Crypto Coins
Журнал для женщин и о женщинах. Все, что интересно нам, женщинам https://secrets-of-women.ru/
לדירות הדיסקרטיות שלי. אתה יודע שיש לך זין בזרע שלך? – כן, גמרתי באוטובוס. – בוא תשב על האסלה ידעתי, תמיד חשבתי על זה במין. כשהיא ישבה למעלה, תמיד רציתי להקליט וידאו של איך זה נראה מבחוץ. נערת ליווי ירושלים
check that Metamask Extension
проверить интернет по адресу
inernetvkvartiru-krasnodar002.ru
интернет по адресу краснодар
A simplicidade do Fortune Tiger me conquistou. Ganhar os jackpots é emocionante!
https://valetinowiki.racing/wiki/User:BasilHendrick
Блог о здоровье, красоте, полезные советы на каждый день в быту и на даче https://lmoroshkina.ru/
What Is A Token The 2023 Guide To How Crypto
музыка уннв скачать музыка уннв скачать .
Компания «AXIONT» предлагает высокотехнологичные, уникальные цифровые решения, которые станут оптимальными для развития вашего бизнеса. В настоящий момент эта компания считается лидером в своей сфере и предлагает несколько подсистем, методик и решений. На сайте https://axiont.ru уточните то, какими услугами вы сможете воспользоваться, если обратитесь в эту популярную компанию. Компания смогла реализовать почти 50 проектов, внедрила 18 собственных разработок, более 17 лет находится на рынке и оказывает услуги на профессиональном уровне.
Медикаментозное кодирование проводится с помощью препаратов, блокирующих ферменты, ответственные за расщепление этанола, что вызывает выраженное неприятие алкоголя при попытке его употребления. Препараты вводятся внутримышечно или с помощью подкожных имплантов и действуют в течение нескольких месяцев, обеспечивая длительный эффект.
Детальнее – http://kodirovanie-ot-alkogolizma-odintsovo2.ru
«Кодирование — это не магическое решение, а важный этап в комплексной программе лечения, — поясняет ведущий нарколог клиники «Ясное Будущее» Марина Иванова. — Главное — сочетание фармакологического воздействия и последующей работы с психологом для формирования устойчивой мотивации к трезвости».
Исследовать вопрос подробнее – http://kodirovanie-ot-alkogolizma-odintsovo2.ru/
Когда запой выходит за рамки нескольких суток, интоксикация организма достигает критического уровня: нарушается водно-электролитный баланс, появляются признаки токсического поражения печени и нервной системы. В таких случаях самостоятельные попытки прекратить употребление алкоголя могут привести к тяжёлым осложнениям — судорогам, алкогольному психозу, острой сердечной недостаточности. В Санкт-Петербурге и Ленинградской области доступны профессиональные услуги по выводу из запоя, выполняемые опытными наркологами как на дому, так и в специализированных клиниках.
Подробнее можно узнать тут – вывод из запоя клиника
Журнал для женщин и о женщинах. Все, что интересно нам, женщинам https://secrets-of-women.ru/
A 59000000 Jump By 2021 End Can Shiba Inu Repeat This Feat And Surpass 1
интернет провайдеры по адресу
inernetvkvartiru-krasnodar003.ru
интернет провайдеры краснодар по адресу
Затяжной запой опасен для жизни. Врачи наркологической клиники в Сочи проводят срочный вывод из запоя — на дому или в стационаре. Анонимно, безопасно, круглосуточно.
Получить дополнительную информацию – нарколог на дом клиника
It’s double the fun and music in this lively sequel! alvin ve sincaplar 2 full izle turkce dublaj and enjoy the hilarious chipmunk trio on their next wild adventure. Full of catchy tunes and laughs, now available in Turkish dubbing and HD — perfect for family movie time!
Когда организм на пределе, важна срочная помощь в Сочи — это команда опытных наркологов, которые помогут быстро и мягко выйти из запоя без вреда для здоровья.
Подробнее тут – https://narkolog-na-dom-ekaterinburg11.ru
На основе полученных данных составляется индивидуальный план лечения, учитывающий особенности организма пациента. В стационаре применяются капельницы для детоксикации, медикаментозная терапия для устранения симптомов интоксикации и восстановления функций организма, физиотерапия, а также психологическая поддержка, которая играет важную роль в процессе реабилитации.
Углубиться в тему – vyvod iz zapoya cena ufa
83 Year Old Nancy Pelosi To Run For Another Term In Congress
Журнал для женщин и о женщинах. Все, что интересно нам, женщинам https://secrets-of-women.ru/
Аппаратные методы кодирования включают лазерную терапию и электростимуляцию биологически активных точек, влияющих на центры зависимости в головном мозге. Эти методики способствуют быстрому формированию устойчивого отвращения к спиртному и хорошо переносятся пациентами.
Получить больше информации – http://kodirovanie-ot-alkogolizma-odintsovo2.ru
Журнал для женщин и о женщинах. Все, что интересно нам, женщинам https://secrets-of-women.ru/
Adoro a energia do https://clashofcryptos.trade/wiki/User:CliffSon245808, é contagiante! Os gráficos são de alta qualidade.
Сайт о дарах природы, здоровом образе жизни, психологии, эзотерике, путешествии и многом другом https://bestlavka.ru/
Эта статья предлагает уникальную подборку занимательных фактов и необычных историй, которые вы, возможно, не знали. Мы постараемся вдохновить ваше воображение и разнообразить ваш кругозор, погружая вас в мир, полный интересных открытий. Читайте и открывайте для себя новое!
Углубиться в тему – https://nakroklinikatest.ru/
Попробуйте http://www.mosoblpress.ru/42/208952/
Risk management for beginners, important for success.
how to choose a business structure http://www.timetobuiseness.com/choosing-the-right-business-structure-llc-corporation-or-sole-proprietorship .
провайдеры домашнего интернета москва
inernetvkvartiru-msk001.ru
интернет по адресу дома
В Сочи решение есть — наркологическая клиника. Здесь помогают людям выйти из запоя без страха и осуждения. Всё анонимно, грамотно и с заботой о каждом пациенте.
Получить дополнительные сведения – нарколог на дом клиника
Digital Assets Cryptocurrencies Vs Crypto Tokens
Для многих пациентов, страдающих алкогольной зависимостью, конфиденциальность имеет решающее значение при принятии решения о госпитализации. Страх общественного осуждения или последствий для личной жизни может удерживать их от обращения за помощью. Поэтому медицинские учреждения предлагают анонимное лечение, обеспечивая защиту личных данных.
Получить больше информации – vyvod iz zapoya anonimno nedorogo v ufe
Diva Art – искусная багетная мастерская, которая из полистирола создает рамки. В распоряжении наших специалистов находится новейшее оборудование, которое дает возможность отпускать продукцию отличного качества. Ищете купить фоторамки а3 30х42 см? Fotoramki.net – тут отыщите большой выбор различных моделей любого формата и дизайна. Также на сайте представлены отзывы о нас. Если хотите сделать заказ фоторамки по персональным размерам и эскизу, мы с радостью примемся за работу. Вы получите неповторимое изделие, которое преобразит вашу картину или же фотографию.
Visit https://thetradable.com/ – your trusted source for the world of financial and blockchain news, including cryptocurrencies, stocks, Forex and other tradable commodities. The latest news and articles from industry experts, press releases from financial companies. With our site, you will always be up to date with current events!
Блог о здоровье, красоте, полезные советы на каждый день в быту и на даче https://lmoroshkina.ru/
скачать уннв песни скачать уннв песни .
Are Nfts Shams And People Who Invest In It Fools
красное море температура воды
Предлагаем услуги профессиональных инженеров офицальной мастерской.
Еслли вы искали ремонт кофемашин philips рядом, можете посмотреть на сайте: ремонт кофемашин philips цены
Наши мастера оперативно устранят неисправности вашего устройства в сервисе или с выездом на дом!
домашний интернет в москве
inernetvkvartiru-msk002.ru
проверить провайдера по адресу
Блог о здоровье, красоте, полезные советы на каждый день в быту и на даче https://lmoroshkina.ru/
Рекомендую https://avtoidei.ru/obzory/19016-kakoy-semeynyy-av
Tent3302.ru предоставляет большой выбор автозапчастей. Своей репутацией мы дорожим. Продаем качественную продукцию. Держим цены на доступном уровне. Гарантируем индивидуальный подход к каждому клиенту. Рады вам всегда! Ищете резина westlake sl309 185 75 r16c? Tent3302.ru – тут вы найти о нас можете подробную информацию. Предлагаем приобрести запчасти для газели Некст. Стараемся более выгодные условия для приобретения обеспечить. Ваши вопросы – наш приоритет. Свяжитесь с нами по телефону, указанному на сайте. Поможем вам подобрать подходящие автозапчасти.
Cryptocurrency Prices Charts Crypto Market Cap
Proponiendo un enfoque radicalmente diferente para la interfaz de la aplicación de gestión personal de finanzas, ¿cómo podría Luis Acosta Fuenmayor implementar estrategias de diseño que potencien la utilización y facilitaran la comprensión de las herramientas financieras para el usuario? sign up tinder without phone number
6 Best Cryptocurrencies To Buy Now As The Bitcoin Price Recovers
Крайне рекомендую https://rdd.media/obzor-chery-tiggo-4-pro-chto-mozhet-kitajskij-krossover/
В обзорной статье вы найдете собрание важных фактов и аналитики по самым разнообразным темам. Мы рассматриваем как современные исследования, так и исторические контексты, чтобы вы могли получить полное представление о предмете. Погрузитесь в мир знаний и сделайте шаг к пониманию!
Подробнее – https://statuscaptions.com/how-to-stock-your-small-business-crm-with-fresh-leads.html
интернет тарифы москва
inernetvkvartiru-msk003.ru
какие провайдеры интернета есть по адресу москва
Эта статья сочетает в себе как полезные, так и интересные сведения, которые обогатят ваше понимание насущных тем. Мы предлагаем практические советы и рекомендации, которые легко внедрить в повседневную жизнь. Узнайте, как улучшить свои навыки и обогатить свой опыт с помощью простых, но эффективных решений.
Получить больше информации – https://alazanes.net/agricultores-sigue-impetuoso-en-la-elite
Отопление и водоснабжение – компания, которая надежные услуги предлагает. Мы сделаем в вашем доме лучший климат. Имеем глубокие знания и опыт в сфере монтажа отопительных систем. Готовы необходимую информацию предоставить. Ищете отопление водоснабжение? Santex-uslugi.ru – тут вы узнаете, сколько монтаж системы отопления по времени займет. Стараемся в необходимые сроки выполнять работы. Используем только качественные материалы от надежных производителей. Не откладывайте на потом свой комфорт. Обращайтесь именно к нам!
Этот информационный обзор станет отличным путеводителем по актуальным темам, объединяющим важные факты и мнения экспертов. Мы исследуем ключевые идеи и представляем их в доступной форме для более глубокого понимания. Читайте, чтобы оставаться в курсе событий!
Исследовать вопрос подробнее – http://www.ffchr.ru/570
Ethereum Price Today Eth To Usd Live Price 5
В этой статье представлен занимательный и актуальный контент, который заставит вас задуматься. Мы обсуждаем насущные вопросы и проблемы, а также освещаем истории, которые вдохновляют на действия и изменения. Узнайте, что стоит за событиями нашего времени!
Детальнее – http://www.fitnesshealth101.com/news/2015/01/21/pizza-singled-out-as-top-contributor-to-childhood-obesity
Новости, обзоры, тест-драйвы, ремонт и эксплуатация автомобилей https://5go.ru/
Этот информационный материал привлекает внимание множеством интересных деталей и необычных ракурсов. Мы предлагаем уникальные взгляды на привычные вещи и рассматриваем вопросы, которые волнуют общество. Будьте в курсе актуальных тем и расширяйте свои знания!
Подробнее тут – https://everydaygaga.com/product/5yards-lot-6mm-colorful-sequins-shiny-faceted-loose-sequins
brendiekira porno
Cryptocurrency Prices Portfolio Forum Rankings 9
интернет тарифы нижний новгород
inernetvkvartiru-nizhnij-novgorod001.ru
интернет провайдеры нижний новгород
Словарь диалектов России https://lingomap.ru региональные слова, фразы и обороты. Откройте для себя языковое разнообразие страны, узнайте, как говорят в разных уголках России. Уникальные диалектизмы с пояснениями и примерами.
That last point you made got me thinking, it made me think of something I had lying around, it’s small, but might fit.
Speaking of that, I put a thing together, this thing might be sort of connected, figured I’d toss it in.
Мы специализируемся на профессиональном сносе частных домов различных конструкций. Наша бригада оперативно и с соблюдением всех мер безопасности выполняет демонтаж деревянных, кирпичных, панельных и каркасных построек любой степени сложности. Весь процесс ведется в полном соответствии с установленными техническими требованиями. Используем как механизированные методы с привлечением спецтехники, так и ручной демонтаж: снос домов цена
Наркологическая клиника «Возрождение» в Уфе предоставляет полный спектр услуг по лечению зависимости от психоактивных веществ и алкоголя. Мы сочетаем проверенные временем медицинские методики с инновационными технологиями, сохраняя полную анонимность пациентов. В любом случае вы можете рассчитывать на круглосуточную поддержку, комфортные условия пребывания и индивидуальный план терапии, составленный опытными специалистами.
Получить дополнительную информацию – частная наркологическая клиника
Каждый пациент проходит три основные стадии терапии, начиная с момента первого обращения.
Углубиться в тему – https://narkologicheskaya-klinika-ufa9.ru/chastnaya-narkologicheskaya-klinika-ufa/
Блог о здоровье, красоте, полезные советы на каждый день в быту и на даче https://lmoroshkina.ru/
Watching mahalleden arkadaslar izle brought back so many memories of growing up with childhood friends. It’s warm, funny, and surprisingly emotional. HDTurko offered a smooth and clear stream with excellent Turkish dubbing. If you like heartfelt Turkish comedies, this one’s a hidden gem.
Фриланс-биржа JoinWork.ru – современная платформа для поиска предложений удаленной работы и заказов. Здесь встречаются исполнители и заказчики для решения задач в области программирования, видеомонтажа, дизайна, продвижения в соцсетях, написания текстов и других направлениях. Ищете фриланс-биржа joinwork? Joinwork.ru – тут представлена более детальная информация о бирже, ознакомьтесь с ней. JoinWork удобным интерфейсом выделяется среди конкурентов, активной поддержкой пользователей и безопасной сделкой. Присоединяйтесь скорее к JoinWork.ru!
What Is A Token Learn About Crypto And Defi Get 2
Для комплексного восстановления мы предлагаем ряд вспомогательных процедур, которые улучшают самочувствие и ускоряют реабилитацию.
Углубиться в тему – http://www.domen.ru
Новости, обзоры, тест-драйвы, ремонт и эксплуатация автомобилей https://5go.ru/
Visit https://1casinoclub.com/ – this is your trusted source of informative, educational and honest content about the world of online gambling. We have prepared honest, thoroughly researched articles about how games like blackjack, roulette, poker and slots actually work and reviews of software providers and trends like crypto casinos and AI dealers.
Подробнее здесь ретро казино
интернет по адресу дома
inernetvkvartiru-nizhnij-novgorod002.ru
узнать интернет по адресу
sugar rush demo
prodache
Когда организм на пределе, важна срочная помощь в Сочи — это команда опытных наркологов, которые помогут быстро и мягко выйти из запоя без вреда для здоровья.
Подробнее можно узнать тут – narkolog-na-dom-kruglosutochno
МВПОЛ с успехом производством промышленных полов занимается. В арсенале компании самое передовое оборудование, а штат состоит из настоящих профессионалов. Готовы выполнить любые заказы, учитывая особенности и потребности клиента. Удостоверьтесь в достоинствах нашего сотрудничества! Ищете стоимость полимерных полов? Mvpol.ru – здесь указана стоимость готового изделия под ключ. Компания «МВПОЛ» заслужила множество добропорядочных отзывов. Мы точно знаем, чего ожидает заказчик. Строго контролируем все этапы производства. Примеры работ на нашем портале отыщите.
Хотите увеличить популярность своей страницы в соцсети ВКонтакте? Like Top накрутку подписчиков и лайков с учетом ваших пожеланий предлагает. Саппорт сервиса на все вопросы с радостью ответит. Обеспечит вас высококачественным обслуживанием на протяжении всего процесса накрутки. https://www.avtolt.ru – тут есть возможность ознакомиться с правилами заказа в любое время. С Like Top можете не сомневаться в безопасности услуг. Вас не заблокируют! Компания предлагает выгодные цены и гарантирует отсутствие ботов. Дешевле вы не найдете!
На сайте https://kasatka41.online/ ознакомьтесь с подробностями тура, который организуется с остановкой в бухте. Вы устроите незабываемое, увлекательное путешествие вместе с группой высококлассных специалистов. С этой компанией ваше путешествие будет незабываемым, удивительным, насыщенным приключениями. Ее выбирают из-за того, что здесь работают первоклассные и знающие специалисты с огромным опытом. Все пассажиры, которые находятся на борту, застрахованы. Предусмотрено качественное питание, вкусные блюда.
На сайте https://vostrilov.com запишитесь на консультацию к высококлассному доктору Вострилову Ивану Михайловичу, который проводит экспертные операции тела и лица, причем независимо от сложности и объема. Для того чтобы убедиться в качестве работ, изучите портфолио. Ведущий врач оказывает такие услуги, как: глубокий фейслифтинг, блефаропластика, платизмопластика, липосакция шеи. В работе используются только инновационные технологии, уникальные материалы. А результат точно оправдает ваши ожидания.
Explore https://llmbrowser.io – an innovative browser for AI agents to power your AI workflows. This platform offers cloud synchronization, making it an ideal antidetect for agents. Upgrade your AI toolkit with a leading agentic browser. See the difference.
Новости, обзоры, тест-драйвы, ремонт и эксплуатация автомобилей https://5go.ru/
I don’t think the title of your article matches the content lol. Just kidding, mainly because I had some doubts after reading the article.
Близкий человек в запое? Не ждите ухудшения. Обратитесь в клинику Сочи — здесь проведут профессиональный вывод из запоя с последующим восстановлением организма.
Получить дополнительные сведения – нарколог на дом клиника
Журнал о психологии и отношениях, чувствах и эмоциях, здоровье и отдыхе. О том, что с нами происходит в жизни. Для тех, кто хочет понять себя и других https://inormal.ru/
https://vc.ru/smm-promotion/1175059-kupit-botov-v-telegram-kanal-gde-samye-nizkie-ceny-obnovleno
Боты в Телеграм по самым низким ценам доступны прямо сейчас! Мы подобрали 9 сервисов, где их можно купить без лишних шагов. Только надёжные сайты, где всё работает чётко и стабильно. Попробуйте и убедитесь сами.
וגאה בו זמנית, כאילו לא האמין לגמרי שזה קרה. ההתרגשות שלו הייתה ברורה-הזין, מתוח וקשה, נלחץ לאט, כמעט בלי לנשום, הוציא את הזין שלו ישר באוטובוס והסתיר אותו במהירות בכוס. אצבע דחפה את נערת ליווי בהרצליה – לחיות את החלום
кликните сюда pinco официальный сайт
подробнее здесь промокод пинко
Юрист Онлайн https://juristonline.com квалифицированная юридическая помощь и консультации 24/7. Решение правовых вопросов любой сложности: семейные, жилищные, трудовые, гражданские дела. Бесплатная первичная консультация.
Для максимальной эффективности и безопасности «Красмед» использует комбинированные подходы:
Подробнее – вывод из запоя в стационаре в красноярске
Обращение к независимым экспертам — шаг к справедливой выплате.
интернет провайдер нижний новгород
inernetvkvartiru-nizhnij-novgorod003.ru
провайдеры интернета нижний новгород
Юрист Онлайн https://juristonline.com квалифицированная юридическая помощь и консультации 24/7. Решение правовых вопросов любой сложности: семейные, жилищные, трудовые, гражданские дела. Бесплатная первичная консультация.
Дача и огород, фермерство и земледелие, растения и цветы. Все о доме, даче и загородной жизне. Мы публикуем различные мнения, статьи и видеоматериалы о даче, огороде https://sad-i-dom.com/
Дом из контейнера https://russiahelp.com под ключ — мобильное, экологичное и бюджетное жильё. Индивидуальные проекты, внутренняя отделка, электрика, сантехника и монтаж
Загадки Вселенной https://phenoma.ru паранормальные явления, нестандартные гипотезы и научные парадоксы — всё это на Phenoma.ru
Дополнительно усиливаются сердечно-сосудистые риски: густая кровь, дефицит калия и магния провоцируют тахикардию, скачки давления и повышают вероятность инфаркта или инсульта. На этом фоне даже простая головная боль может оказаться сигналом серьёзного сосудистого нарушения. Задача капельницы — не просто убрать симптомы, а стабилизировать состояние организма и предотвратить дальнейшее ухудшение.
Получить дополнительные сведения – vyzvat kapelnitsu ot zapoia odintsovo
Хотите сделать свой дом стильным и уютным? Сайт https://mydesignclub.info/ — это источник вдохновения и практичных советов по интерьеру. Здесь вы найдёте идеи для декора, выбор мебели, цвета и освещения, а также современные тренды в дизайне.
Запой — это не просто следствие чрезмерного употребления алкоголя, а серьёзное патологическое состояние, которое требует срочной медицинской помощи. На фоне затяжного приёма спиртного в организме человека происходят опасные изменения: интоксикация, обезвоживание, нарушение электролитного баланса, резкие скачки давления и работы сердца, угнетение функций печени и мозга. В такой ситуации капельница от запоя становится неотложной мерой, позволяющей стабилизировать состояние и устранить симптомы абстиненции за короткий срок.
Получить дополнительную информацию – https://kapelnica-ot-zapoya-msk55.ru
Дом из контейнера https://russiahelp.com под ключ — мобильное, экологичное и бюджетное жильё. Индивидуальные проекты, внутренняя отделка, электрика, сантехника и монтаж
Наш стационар оснащён всем необходимым для безопасного и комфортного лечения. Здесь вы получите круглосуточный мониторинг, современное оборудование и услуги психологов, социальных педагогов и физиотерапевтов.
Подробнее – частная наркологическая клиника
Загадки Вселенной https://phenoma.ru паранормальные явления, нестандартные гипотезы и научные парадоксы — всё это на Phenoma.ru
Сайт знакомств https://rutiti.ru для серьёзных отношений, дружбы и общения. Реальные анкеты, удобный поиск, быстрый старт. Встречайте новых людей, находите свою любовь и начинайте общение уже сегодня.
Сайт знакомств https://rutiti.ru для серьёзных отношений, дружбы и общения. Реальные анкеты, удобный поиск, быстрый старт. Встречайте новых людей, находите свою любовь и начинайте общение уже сегодня.
Typed “watch Hotel Transylvania 4 Turkish” into Google and landed on hotel transylvania 4. Didn’t expect it to be so easy — full HD, free, and zero ads. The site is clean, fast, and works great on mobile too. Will definitely use HDTurko again.
интернет по адресу дома
inernetvkvartiru-novosibirsk001.ru
провайдер по адресу
Was just thinking about what you said, there was something that kinda stuck in my head, nothing major.]
While we’re on this, I had something saved, something quick might be sort of connected, in case it’s useful.
שכבה פרושה, עיניה עצומות. שדיה התרוממו, שערה נצמד לפניה, ומחית של זיעה, זרע ומיצים משלה בין לעלות מהספסל, והם הלכו למחסן המכולות. . הסיפור של אשתי ליסה על מה שקרה בדירות דיסקרטיות כמה sexo online
Ежедневные актуальные новости про самые важные события в мире и России. Также публикация аналитических статей на тему общества, экономики, туризма и автопрома https://telemax-net.ru/
Близкий человек в запое? Не ждите ухудшения. Обратитесь в клинику Сочи — здесь проведут профессиональный вывод из запоя с последующим восстановлением организма.
Детальнее – врач нарколог на дом
Дополнительно усиливаются сердечно-сосудистые риски: густая кровь, дефицит калия и магния провоцируют тахикардию, скачки давления и повышают вероятность инфаркта или инсульта. На этом фоне даже простая головная боль может оказаться сигналом серьёзного сосудистого нарушения. Задача капельницы — не просто убрать симптомы, а стабилизировать состояние организма и предотвратить дальнейшее ухудшение.
Исследовать вопрос подробнее – поставить капельницу от запоя
Журнал о психологии и отношениях, чувствах и эмоциях, здоровье и отдыхе. О том, что с нами происходит в жизни. Для тех, кто хочет понять себя и других https://inormal.ru/
Аренда Комфорта – компания, которая в прокат предлагает взять шатры. В нашем каталоге большой выбор моделей представлен. Сделайте заказ уже сегодня и обеспечьте себе незабываемые эмоции! Ищете как провести свадьбу Казань? Xn–80aaaaaaxhx2a2ai2af3a8grd.xn--p1ai – здесь размещены отзывы клиентов, ознакомьтесь с ними в любое удобное время. Считаем, что ваше мероприятие заслуживает только самого наилучшего. Свяжитесь с нами по телефону, который на портале указан. Подробно по всем вопросам проконсультируем, поможем выбрать нужный вариант шатра с учетом вашего бюджета и пожеланий.
Сайт не подвисал — приятно
My web page https://theweddingresale.com/index.php/author/kimber01703/
Самостоятельно выйти из запоя — почти невозможно. В Сочи врачи клиники проводят медикаментозный вывод из запоя с круглосуточным выездом. Доверяйте профессионалам.
Разобраться лучше – нарколог на дом круглосуточно
На сайте https://ambenium.ru/ вы сможете получить полную информацию о нестероидном противовоспалительном обезболивающем препарате с фенилбутазоном и лидокаином – Амбениум, официально зарегистрированным в России. Прочитайте подробнее на сайте, в том числе инструкцию по применению для Амбениум.
Свадебка – онлайн сервис по прокату и аренде машин на свадьбу. Водители наши внимательные и доброжелательные. У нас на высоте качество обслуживания. Гарантируем самые лучшие цены, есть скидки, поэтому искать более выгодные предложения не имеет смысла. Оформление заказа оперативно происходит. Ищете прокат bentley continental с водителем спб на свадьбу? Svadebca.ru – тут детально рассказали, как транспорт забронировать. Также на сайте найдете отзывы о нас. Машины в отличном состоянии, прекрасно подойдут для фотосессий. Обращайтесь именно к нам. Мы всегда на связи и быстро отвечаем на вопросы.
Наш стационар оснащён всем необходимым для безопасного и комфортного лечения. Здесь вы получите круглосуточный мониторинг, современное оборудование и услуги психологов, социальных педагогов и физиотерапевтов.
Получить дополнительные сведения – http://narkologicheskaya-klinika-ufa9.ru/narkologicheskie-kliniki-alkogolizm-ufa/https://narkologicheskaya-klinika-ufa9.ru
провайдер по адресу
inernetvkvartiru-novosibirsk002.ru
тарифы интернет и телевидение новосибирск
Близкий человек в запое? Не ждите ухудшения. Обратитесь в клинику Сочи — здесь проведут профессиональный вывод из запоя с последующим восстановлением организма.
Исследовать вопрос подробнее – нарколог на дом недорого
Say thank you you after sharing this!
https://hentai0day.com/
It’s every time interesting to espy unalike perspectives on this topic.
I esteem the creation and charge stake into this notify – it provides valuable insights and definitely gives me something to think about.
Looking forth to more satisfy like this!
Журнал о психологии и отношениях, чувствах и эмоциях, здоровье и отдыхе. О том, что с нами происходит в жизни. Для тех, кто хочет понять себя и других https://inormal.ru/
Ежедневные актуальные новости про самые важные события в мире и России. Также публикация аналитических статей на тему общества, экономики, туризма и автопрома https://telemax-net.ru/
Thank you for your sharing. I am worried that I lack creative ideas. It is your article that makes me full of hope. Thank you. But, I have a question, can you help me?
Ежедневные актуальные новости про самые важные события в мире и России. Также публикация аналитических статей на тему общества, экономики, туризма и автопрома https://telemax-net.ru/
Каждый пациент проходит три основные стадии терапии, начиная с момента первого обращения.
Получить дополнительные сведения – http://narkologicheskaya-klinika-ufa9.ru/chastnaya-narkologicheskaya-klinika-ufa/
Наш стационар оснащён всем необходимым для безопасного и комфортного лечения. Здесь вы получите круглосуточный мониторинг, современное оборудование и услуги психологов, социальных педагогов и физиотерапевтов.
Выяснить больше – http://narkologicheskaya-klinika-ufa9.ru
Дача и огород, фермерство и земледелие, растения и цветы. Все о доме, даче и загородной жизне. Мы публикуем различные мнения, статьи и видеоматериалы о даче, огороде https://sad-i-dom.com/
Наш стационар оснащён всем необходимым для безопасного и комфортного лечения. Здесь вы получите круглосуточный мониторинг, современное оборудование и услуги психологов, социальных педагогов и физиотерапевтов.
Детальнее – https://narkologicheskaya-klinika-ufa9.ru/chastnaya-narkologicheskaya-klinika-ufa
Каждый пациент проходит три основные стадии терапии, начиная с момента первого обращения.
Подробнее тут – наркологическая клиника нарколог уфа
Ежедневный обзор событий в мире. Последние новости в сфере медицины, общества и автопрома. Также интересные события с мира звезд шоу бизнеса https://borisoglebsk.net/
собрать компьютер онлайн Компьютер для работы: Эффективность и комфорт Компьютер для работы на заказ должен обеспечивать стабильную работу приложений, быструю обработку данных и комфортную работу в течение длительного времени. Выбирайте компоненты, отвечающие вашим профессиональным потребностям.
Процедура начинается с врачебного осмотра. Специалист оценивает общее состояние, артериальное давление, пульс, сатурацию, уровень обезвоживания, жалобы пациента. При необходимости проводятся экспресс-анализы. Далее индивидуально подбирается состав инфузионной терапии. В большинстве случаев капельница включает:
Исследовать вопрос подробнее – поставить капельницу от запоя
Каждый пациент проходит три основные стадии терапии, начиная с момента первого обращения.
Получить дополнительную информацию – наркологические клиники алкоголизм уфа.
Клиника «Возрождение» гарантирует:
Подробнее – narkologicheskaya klinika ufa
интернет провайдеры новосибирск
inernetvkvartiru-novosibirsk003.ru
провайдеры интернета по адресу новосибирск
Дача и огород, фермерство и земледелие, растения и цветы. Все о доме, даче и загородной жизне. Мы публикуем различные мнения, статьи и видеоматериалы о даче, огороде https://sad-i-dom.com/
Ежедневные актуальные новости про самые важные события в мире и России. Также публикация аналитических статей на тему общества, экономики, туризма и автопрома https://telemax-net.ru/
PC application steam account authenticator replacing the mobile Steam Guard. Confirm logins, trades, and transactions in Steam directly from your computer. Support for multiple accounts, security, and backup.
No more phone needed! steam desktop authenticator lets you use Steam Guard right on your computer. Quickly confirm transactions, access 2FA codes, and conveniently manage security.
Steam Guard for PC — steam desktop authenticator. Ideal for those who trade, play and do not want to depend on a smartphone. Two-factor protection and convenient security management on Windows.
Близкий человек в запое? Не ждите ухудшения. Обратитесь в клинику Сочи — здесь проведут профессиональный вывод из запоя с последующим восстановлением организма.
Подробнее – нарколог на дом цена
PC application https://authenticatorsteamdesktop.com replacing the mobile Steam Guard. Confirm logins, trades, and transactions in Steam directly from your computer. Support for multiple accounts, security, and backup.
Steam Guard for PC — steam desktop authenticator. Ideal for those who trade, play and do not want to depend on a smartphone. Two-factor protection and convenient security management on Windows.
No more phone needed! https://sdasteam.com lets you use Steam Guard right on your computer. Quickly confirm transactions, access 2FA codes, and conveniently manage security.
kra33 at – kraken вход, kraken shop
провайдеры омск
inernetvkvartiru-omsk001.ru
недорогой интернет омск
bediva.ru .
kra34 сс – кракен тор, кракен вход
Дача и огород, фермерство и земледелие, растения и цветы. Все о доме, даче и загородной жизне. Мы публикуем различные мнения, статьи и видеоматериалы о даче, огороде https://sad-i-dom.com/
Клиника «Возрождение» гарантирует:
Детальнее – наркологические клиники алкоголизм республика башкортостан
Журнал о психологии и отношениях, чувствах и эмоциях, здоровье и отдыхе. О том, что с нами происходит в жизни. Для тех, кто хочет понять себя и других https://inormal.ru/
Загадки Вселенной https://phenoma.ru паранормальные явления, нестандартные гипотезы и научные парадоксы — всё это на Phenoma.ru
Агентство недвижимости https://metropolis-estate.ru покупка, продажа и аренда квартир, домов, коммерческих объектов. Полное сопровождение сделок, юридическая безопасность, помощь в оформлении ипотеки.
Новости, обзоры, тест-драйвы, ремонт и эксплуатация автомобилей https://5go.ru/
Клиника «Возрождение» гарантирует:
Подробнее – https://narkologicheskaya-klinika-ufa9.ru/chastnaya-narkologicheskaya-klinika-ufa
Квартиры посуточно https://kvartiry-posutochno19.ru в Абакане — от эконом до комфорт-класса. Уютное жильё в центре и районах города. Чистота, удобства, всё для комфортного проживания.
Агентство недвижимости https://metropolis-estate.ru покупка, продажа и аренда квартир, домов, коммерческих объектов. Полное сопровождение сделок, юридическая безопасность, помощь в оформлении ипотеки.
Квартиры посуточно https://kvartiry-posutochno19.ru в Абакане — от эконом до комфорт-класса. Уютное жильё в центре и районах города. Чистота, удобства, всё для комфортного проживания.
Проститутки Тюмень
Клиника «Возрождение» гарантирует:
Получить больше информации – https://narkologicheskaya-klinika-ufa9.ru/chastnaya-narkologicheskaya-klinika-ufa
провайдеры омск
inernetvkvartiru-omsk002.ru
подключить интернет тарифы омск
Проститутки Тюмени
Клиника «Возрождение» гарантирует:
Получить дополнительные сведения – narkologicheskaya klinika ufa
dafna may porno
Ищете расходные материалы для печати? Посетите https://adisprint.ru/ – это крупнейший интернет магазин, в котором вы найдете СНПЧ, ПЗК, чернила, картриджи, тонер, бумага, промывочная жидкость, программаторы, пластик для 3D печати и другие расходные материалы для принтеров, а доставка товаров осуществляется по территории всей России. В каталоге вы найдете отличные цены!
Please let me know if you’re looking for a author for your weblog.
You have some really great posts and I believe I would
be a good asset. If you ever want to take some of the load off, I’d really like to write some content for your blog
in exchange for a link back to mine. Please send me an e-mail if interested.
Regards!
Take a look at my blog … check out here
подключить домашний интернет омск
inernetvkvartiru-omsk003.ru
домашний интернет омск
Каждый пациент проходит три основные стадии терапии, начиная с момента первого обращения.
Ознакомиться с деталями – наркологические клиники алкоголизм уфа.
Самостоятельно выйти из запоя — почти невозможно. В Сочи врачи клиники проводят медикаментозный вывод из запоя с круглосуточным выездом. Доверяйте профессионалам.
Исследовать вопрос подробнее – нарколог на дом вывод из запоя
кракен сайт – кракен купить, kra cc
кра сайт – кракен тор, kraken зайти
кракен тор – kraken войти, кра сайт
Проститутки Тюмени
Посетите Strategium https://www.strategium.ru/ – это крупнейший игровой форум по стратегиям, экономике, крипте, играм, прохождениям, читам, модам, кодам, а также возможность скачать игры бесплатно. Ознакомьтесь на сайте с разделами, и вы обязательно найдете интересующую вас тему для обсуждения или просто почитать новости игр и игровой индустрии.
СРО УН «КИТ» https://sro-kit.ru саморегулируемая организация для строителей, проектировщиков и изыскателей. Оформление допуска СРО, вступление под ключ, юридическое сопровождение, помощь в подготовке документов.
Ремонт квартир https://berlin-remont.ru и офисов любого уровня сложности: от косметического до капитального. Современные материалы, опытные мастера, прозрачные сметы. Чисто, быстро, по разумной цене.
Ремонт квартир https://remont-kvartir-novo.ru под ключ в новостройках — от черновой отделки до полной готовности. Дизайн, материалы, инженерия, меблировка.
купить компьютер для игр
СРО УН «КИТ» https://sro-kit.ru саморегулируемая организация для строителей, проектировщиков и изыскателей. Оформление допуска СРО, вступление под ключ, юридическое сопровождение, помощь в подготовке документов.
Ремонт квартир https://berlin-remont.ru и офисов любого уровня сложности: от косметического до капитального. Современные материалы, опытные мастера, прозрачные сметы. Чисто, быстро, по разумной цене.
Ремонт квартир https://remont-kvartir-novo.ru под ключ в новостройках — от черновой отделки до полной готовности. Дизайн, материалы, инженерия, меблировка.
kra34 – kraken войти, кракен
интернет провайдеры пермь
inernetvkvartiru-perm001.ru
домашний интернет тарифы пермь
Проститутки Тюмень
Чула, що на Майстер-класі з Французької Кухні в Ліоні навчали створювати найвишуканіші десерти, включаючи легендарний крем-брюле. Я майже уявляла аромат ванілі, що наповнює кухню. На жаль, цього разу я не змогла поїхати, але вже відкладаю кошти на наступний рік, адже такі можливості не можна пропустити.
kra at – Кракен даркнет как зайти на площадку, кракен открыть
Клиника «Возрождение» гарантирует:
Детальнее – http://narkologicheskaya-klinika-ufa9.ru
Дополнительно усиливаются сердечно-сосудистые риски: густая кровь, дефицит калия и магния провоцируют тахикардию, скачки давления и повышают вероятность инфаркта или инсульта. На этом фоне даже простая головная боль может оказаться сигналом серьёзного сосудистого нарушения. Задача капельницы — не просто убрать симптомы, а стабилизировать состояние организма и предотвратить дальнейшее ухудшение.
Детальнее – капельница от запоя цена
Проститутки Тюмени
Показанием к стационарному лечению служат случаи, при которых домашняя терапия становится небезопасной или недостаточно эффективной. Рекомендуем госпитализацию при:
Изучить вопрос глубже – http://narkologicheskaya-klinika-ufa9.ru/narkologicheskie-kliniki-alkogolizm-ufa/
Проститутки Тюмень
Проститутки Тюмень
Проститутки Тюмени
Проститутки Тюмени
Ремонт квартир https://remont-otdelka-mo.ru любой сложности — от косметического до капитального. Современные материалы, опытные мастера, строгие сроки. Работаем по договору с гарантиями.
Сертифицированный центр по ремонту техники Apple с гарантией.
провайдеры интернета в перми
inernetvkvartiru-perm002.ru
подключить проводной интернет пермь
кракен онион тор – kraken onion зеркала, kra 33at
Ремонт квартир https://remont-otdelka-mo.ru любой сложности — от косметического до капитального. Современные материалы, опытные мастера, строгие сроки. Работаем по договору с гарантиями.
Webseite cvzen.de ist Ihr Partner fur professionelle Karriereunterstutzung – mit ma?geschneiderten Lebenslaufen, ATS-Optimierung, LinkedIn-Profilen, Anschreiben, KI-Headshots, Interviewvorbereitung und mehr. Starten Sie Ihre Karriere neu – gezielt, individuell und erfolgreich.
sitio web tavoq.es es tu aliado en el crecimiento profesional. Ofrecemos CVs personalizados, optimizacion ATS, cartas de presentacion, perfiles de LinkedIn, fotos profesionales con IA, preparacion para entrevistas y mas. Impulsa tu carrera con soluciones adaptadas a ti.
Digital-агентство полного цикла Bewave https://bewave.ru/ – это создание, продвижение и поддержка интернет сайтов и мобильных приложений под ключ. Узнайте обо всех наших услугах на сайте, а мы комплексно создаём проекты под ключ учитывая все ваши потребности и пожелания.
«Русское афонское общество» организовано для сохранения культурных ценностей православия. Они важны для духовного личностного развития и общества. Помогаем в России и на Афоне восстанавливать церкви и монастыри. Ищете константин голощапов? Аfon.center – тут полезные статьи представлены, посмотрите их. Разъяснили, чем Константин Голощапов знаменит. Разобрали особенности влияния святых мощей на развитие духовности. Рассказали, какие есть в православном храме правила поведения. Вы узнаете, как подготовиться к паломнической поездке. Посетите уже сейчас наш сайт!
sitio web tavoq.es es tu aliado en el crecimiento profesional. Ofrecemos CVs personalizados, optimizacion ATS, cartas de presentacion, perfiles de LinkedIn, fotos profesionales con IA, preparacion para entrevistas y mas. Impulsa tu carrera con soluciones adaptadas a ti.
Webseite cvzen.de ist Ihr Partner fur professionelle Karriereunterstutzung – mit ma?geschneiderten Lebenslaufen, ATS-Optimierung, LinkedIn-Profilen, Anschreiben, KI-Headshots, Interviewvorbereitung und mehr. Starten Sie Ihre Karriere neu – gezielt, individuell und erfolgreich.
Каждый пациент проходит три основные стадии терапии, начиная с момента первого обращения.
Узнать больше – наркологическая клиника нарколог
Проститутки Тюмени
Самостоятельно выйти из запоя — почти невозможно. В Сочи врачи клиники проводят медикаментозный вывод из запоя с круглосуточным выездом. Доверяйте профессионалам.
Углубиться в тему – narkolog-na-dom-ekaterinburg11.ru
kra ссылка – kraken актуальные ссылки, kra ссылка
Проститутки Тюмени
payday loan is a fast and hassle-free way to secure the funds you need. With a simple application process, you can get loans online from the comfort of your home, avoiding lengthy paperwork. Online lenders offer competitive rates and quick approvals, ensuring you receive the money promptly. Experience the convenience and efficiency of getting loans online and meet your financial needs with ease.
l-spb.ru .
сборка компьютеров для игр
Проститутки Тюмень
Компания «Сомово» предоставляет большой ассортимент мебели. Всегда для общения с клиентами мы открыты. Одна из основных целей – формирование длительных отношений. Исключительно качественные изделия предлагаем. Цены у нас ниже на продукцию, в отличие от конкурентов. Ищете купить мебель в Москве? Somovo-mebel.ru – здесь можете купить гостиную с быстрой доставкой. Если у вас появятся какие-либо вопросы, звоните по номеру, указанному на сайте. Поможем необходимый товар выбрать и все детали заказа подскажем. В онлайн-магазине «Сомово» вы найдете то, что вам нужно!
провайдеры пермь
inernetvkvartiru-perm003.ru
дешевый интернет пермь
Can you be more specific about the content of your article? After reading it, I still have some doubts. Hope you can help me.
Проститутки Тюмени
Испытайте азарт в новом казино с драконами
sweet bonanza отзывы https://gamewild24.com/sweet-bonanza/ .
Проститутки Тюмень
For more information https://millionigrushek.ru .
Близкий человек в запое? Не ждите ухудшения. Обратитесь в клинику Сочи — здесь проведут профессиональный вывод из запоя с последующим восстановлением организма.
Детальнее – нарколог на дом срочно
стоимость кайтсёрфинга
Проститутки Тюмень
Самостоятельно выйти из запоя — почти невозможно. В Сочи врачи клиники проводят медикаментозный вывод из запоя с круглосуточным выездом. Доверяйте профессионалам.
Подробнее тут – нарколог на дом клиника
Проститутки Тюмень
vitrafoxin is a premium brain enhancement formula crafted with natural ingredients to promote clear thinking, memory retention, and long-lasting mental energy.
подключить домашний интернет в ростове
inernetvkvartiru-rostov001.ru
домашний интернет тарифы
Проститутки Тюмени
Решили посетить уникальный российский регион, окруженный территорией Европейского союза? Калининград – это великолепное место, где объединяется русская культура с прусским наследием. Здесь вас ждут древние замки, великолепные парки и колоритные европейские улочки.
Калининградская область восхищает своим изобилием туристических локаций. От знаменитого Кёнигсбергского собора до древнего форта №5, от золотистых пляжей Светлогорска до старинных стен Калининграда – каждый откроет здесь что-то захватывающее для себя.
Полезные советы о организации поездки, рекомендуемых маршрутах и интересных местах вы можете найти на https://angelladydety.getbb.ru/viewtopic.php?f=39&t=54936. Компетентные путешественники делятся своими советами и содействуют спланировать великолепное путешествие в этот неповторимый российский регион.
Мы понимаем, насколько важна приватность для пациентов и их близких. В «Возрождение» все обращения регистрируются по номеру договора, без упоминания личных данных в государственных базах. Даже близкие могут не знать точного диагноза, если пациент пожелает сохранить это в тайне.
Выяснить больше – наркологические клиники алкоголизм
Каждый пациент проходит три основные стадии терапии, начиная с момента первого обращения.
Подробнее – https://narkologicheskaya-klinika-ufa9.ru/chastnaya-narkologicheskaya-klinika-ufa/
Win big at Pinco AZ — try it today!
домашний интернет тарифы ростов
inernetvkvartiru-rostov002.ru
лучший интернет провайдер ростов
Желаете в Дубае с доставкой на дом заказать алкоголь? Готовы вам помочь. Забудьте о поиске парковки и поездках по магазинам. Мы работаем 24/7. У нас вы отыщите пиво, шампанское, виски, вино и другое. Звоните, ответим на любые ваши вопросы. https://clck.ru/3MKa4W – здесь размещена подробная информация о нас, рекомендуем вам ознакомиться с ней. Постоянно стремимся совершенствовать наш сервис. Считаем, что вы лучшего заслуживаете. Предоставляем исключительно высококачественную продукцию. Оперативную доставку гарантируем. Рады вам всегда!
Наш стационар оснащён всем необходимым для безопасного и комфортного лечения. Здесь вы получите круглосуточный мониторинг, современное оборудование и услуги психологов, социальных педагогов и физиотерапевтов.
Подробнее можно узнать тут – наркологическая клиника уфа
Vk.com/arenda_mini_ekskavatora_osa – сообщество, которое предлагает мини-экскаватор для аренды. Техника исправно работает. Проходит своевременное техническое обслуживание. У нас приемлемые цены. Начните прямо сегодня с нами сотрудничество! Ищете Vk.com/arenda_mini_ekskavatora_osa – сообщество, которое предлагает мини-экскаватор для аренды. Техника исправно работает. Проходит техническое своевременное обслуживание. У нас доступные цены. Начните прямо сегодня с нами сотрудничество! Ищете аренда мини экскаватора Оса Пермский край? – здесь представлена более детальная информация о нас, ознакомиться с ней можете в любое время. Желаете арендовать мини-экскаватор либо у вас имеются вопросы? Звоните нам. С удовольствием нужные консультации по эксплуатации техники предоставим. Vk.com/arenda_mini_ekskavatora_osa – здесь представлена более детальная информация о нас, ознакомиться с ней можете в любое время. Желаете арендовать мини-экскаватор либо у вас имеются вопросы? Позвоните нам. С радостью предоставим необходимые консультации по эксплуатации техники.
Самостоятельно выйти из запоя — почти невозможно. В Сочи врачи клиники проводят медикаментозный вывод из запоя с круглосуточным выездом. Доверяйте профессионалам.
Получить больше информации – нарколог на дом недорого
На сайте https://pokatim.ru/bez-problem/bezopasnost/52610 ознакомьтесь с полезной, содержательной информацией, которая касается легализации поставок, а также налогообложения во время транспортировки груза из Поднебесной в Россию. Вы узнаете и о том, почему официальная доставка будет намного выгодней, чем использование различных схем. И хотя «серая» доставка раньше позволяла значительно сэкономить на налогах, пошлинах, теперь после того, как меры были ужесточены, то предприниматель заметил значительные риски. О них и рассказывается на этом сайте.
Отдых в Гаграх у моря с проживанием, питанием и экскурсиями
отдых гагры https://www.otdyh-gagry.ru .
Like Top – автоматическая накрутка в соцсети ВКонтакте. Сервис обеспечивает анонимность вашего аккаунта и данных. Не нужно регистрироваться, чтобы оформить заказ. Статусы по заказам автоматически приходят вам в WhatsApp. Задать вопрос техподдержке просто. Ищете накрутка в вк репостов? Avtolt.ru – тут имеется весь каталог услуг. Мы регулярно над улучшением сервиса Like Top работаем. Предоставляем клиентам действенный инструмент для накрутки лайков. Гарантируем привлечение реальных людей. Воспользуйтесь нашим уникальным сервисом!
На сайте https://rodinasportsclub.com/ ознакомьтесь с интересной, свежей информацией, которая касается физкультурно-спортивного клуба «Родина». Так вы узнаете о самых последних событиях, новости, которые вызовут интерес у всех, кто болеет за этот клуб. Также вы узнаете и о том, как выступила команда на первенстве города Твери. Подведены итоги. Все материалы сопровождаются красочными фотографиями для большей наглядности. Получите исчерпывающую информацию, которая касается составов команд. Изучите расписание предстоящих матчей.
Модульный дом https://kubrdom.ru из морского контейнера для глэмпинга — стильное и компактное решение для туристических баз. Полностью готов к проживанию: утепление, отделка, коммуникации.
Сервис решит проблему без потери данных.
Модульный дом https://kubrdom.ru из морского контейнера для глэмпинга — стильное и компактное решение для туристических баз. Полностью готов к проживанию: утепление, отделка, коммуникации.
У нас удобные условия — ремонт, выезд, консультация.
провайдеры интернета в ростове
inernetvkvartiru-rostov003.ru
подключить проводной интернет ростов
Наш стационар оснащён всем необходимым для безопасного и комфортного лечения. Здесь вы получите круглосуточный мониторинг, современное оборудование и услуги психологов, социальных педагогов и физиотерапевтов.
Узнать больше – наркологическая клиника уфа.
Проститутки Тюмень
Thank you for your sharing. I am worried that I lack creative ideas. It is your article that makes me full of hope. Thank you. But, I have a question, can you help me?
Forum Information HRD Honda IKM CIledug – Profile of eblicigsgx Click here!..
Ліон і його кулінарна магія – це щось неймовірне. Завдяки Europe SFF я тепер знаю, як виглядає справжня французька вечеря.
porno online СЂСѓСЃСЃРєРёР№
Could Luis Acosta Fuenmayor have used his personal finance app development skills to combat corruption in Latin America by creating a transparent financial management tool for government agencies and political parties, thus promoting accountability and reducing embezzlement?
Кілька місяців тому я зі своїм другом випадково потрапив у клуб у Варшаві, де грав відмінний діджей. Чесно кажучи, ми планували просто випити пива і поспілкуватися, але ця музика настільки нас зачепила, що ми не змогли встояти. Усе почалося з легких електронних треків, а закінчилося такими живими імпровізаціями, що ми танцювали майже до ранку. Відтоді я стежу за його новими виступами – він точно знає, як запалити публіку!
Проститутки Тюмени
Каждый день запоя увеличивает риск для жизни. Не рискуйте — специалисты в Сочи приедут на дом и окажут экстренную помощь. Без боли, стресса и ожидания.
Подробнее тут – вызов врача нарколога на дом
Наш стационар оснащён всем необходимым для безопасного и комфортного лечения. Здесь вы получите круглосуточный мониторинг, современное оборудование и услуги психологов, социальных педагогов и физиотерапевтов.
Получить больше информации – наркологические клиники алкоголизм республика башкортостан
Каждый пациент проходит три основные стадии терапии, начиная с момента первого обращения.
Углубиться в тему – https://narkologicheskaya-klinika-ufa9.ru/narkologicheskie-kliniki-alkogolizm-ufa
какие провайдеры интернета есть по адресу самара
inernetvkvartiru-samara001.ru
провайдеры интернета по адресу самара
Перед началом процедуры врач проводит осмотр: измеряет давление, пульс, уровень кислорода в крови, оценивает тяжесть абстинентного синдрома. В зависимости от результатов и наличия сопутствующих заболеваний составляется индивидуальный состав инфузионного раствора. Он может включать:
Углубиться в тему – капельницы от запоя на дому
Каждый день запоя увеличивает риск для жизни. Не рискуйте — специалисты в Сочи приедут на дом и окажут экстренную помощь. Без боли, стресса и ожидания.
Разобраться лучше – нарколог на дом круглосуточно
Когда организм на пределе, важна срочная помощь в Сочи — это команда опытных наркологов, которые помогут быстро и мягко выйти из запоя без вреда для здоровья.
Исследовать вопрос подробнее – нарколог на дом срочно
Проститутки Тюмени
Близкий человек в запое? Не ждите ухудшения. Обратитесь в клинику Сочи — здесь проведут профессиональный вывод из запоя с последующим восстановлением организма.
Подробнее можно узнать тут – нарколог на дом цена
Проститутки Тюмени
Индивидуалки Тюмени
Для комплексного восстановления мы предлагаем ряд вспомогательных процедур, которые улучшают самочувствие и ускоряют реабилитацию.
Получить дополнительную информацию – narkologicheskaya klinika ufa
провайдеры интернета в самаре по адресу проверить
inernetvkvartiru-samara002.ru
провайдеры в самаре по адресу проверить
Клиника «Возрождение» гарантирует:
Узнать больше – http://narkologicheskaya-klinika-ufa9.ru
Проститутки Тюмени
водопонижение http://www.stroitelnoe-vodoponizhenie6.ru .
kraken onion kraken darknet
Показанием к стационарному лечению служат случаи, при которых домашняя терапия становится небезопасной или недостаточно эффективной. Рекомендуем госпитализацию при:
Получить больше информации – наркологические клиники алкоголизм республика башкортостан
Проститутки Тюмень
Портал pythonlib.ru для тех, кто хочет с нуля изучить Python. Любой урок наполнен истинными задачами, помогающие понять теорию и закрепить практические знания. Присоединяйтесь к нам уже сегодня! Ищете онлайн обучение python? Pythonlib.ru – подойдет для школьников и студентов, которые программирование изучают, учителей, желающих прогресс своих учеников отслеживать, и самоучек, которые программировать онлайн хотят научиться. На нашем портале материалы совершенно бесплатно доступны. При появлении вопросов, смело нам в соц.сети пишите, мы обязательно вам поможем.
Каждый день запоя увеличивает риск для жизни. Не рискуйте — специалисты в Сочи приедут на дом и окажут экстренную помощь. Без боли, стресса и ожидания.
Изучить вопрос глубже – выезд нарколога на дом
ссылка Кракен кракен даркнет
Обратиться за помощью необходимо при:
Разобраться лучше – https://medicinskij-vyvod-iz-zapoya.ru/vyvod-iz-zapoya-na-domu-krasnoyarsk
Индивидуалки Тюмени
В наркологической клинике «Прозрение» в Одинцово процедура проводится с соблюдением всех стандартов безопасности, под контролем опытных врачей. Мы применяем комплексный подход, направленный не только на детоксикацию, но и на поддержку всех систем организма. Уже после одного сеанса пациенты отмечают улучшение самочувствия, снижение тревожности, исчезновение головной боли и тошноты.
Изучить вопрос глубже – поставить капельницу от запоя одинцово
Проститутки Тюмени
Проститутки Тюмени
Проститутки Тюмень
Дополнительно усиливаются сердечно-сосудистые риски: густая кровь, дефицит калия и магния провоцируют тахикардию, скачки давления и повышают вероятность инфаркта или инсульта. На этом фоне даже простая головная боль может оказаться сигналом серьёзного сосудистого нарушения. Задача капельницы — не просто убрать симптомы, а стабилизировать состояние организма и предотвратить дальнейшее ухудшение.
Исследовать вопрос подробнее – врача капельницу от запоя
провайдеры по адресу
inernetvkvartiru-samara003.ru
интернет провайдеры в самаре по адресу дома
Показания к проведению капельницы от запоя включают:
Получить больше информации – капельницы от запоя на дому
ai therapy http://www.ai-therapist1.com .
Перед началом процедуры врач проводит осмотр: измеряет давление, пульс, уровень кислорода в крови, оценивает тяжесть абстинентного синдрома. В зависимости от результатов и наличия сопутствующих заболеваний составляется индивидуальный состав инфузионного раствора. Он может включать:
Получить больше информации – врач на дом капельница от запоя одинцово
установка вакуумного водопонижения http://stroitelnoe-vodoponizhenie6.ru .
For more information https://tonersklad.ru .
Каждый день запоя увеличивает риск для жизни. Не рискуйте — специалисты в Сочи приедут на дом и окажут экстренную помощь. Без боли, стресса и ожидания.
Выяснить больше – нарколог на дом анонимно
Дополнительно усиливаются сердечно-сосудистые риски: густая кровь, дефицит калия и магния провоцируют тахикардию, скачки давления и повышают вероятность инфаркта или инсульта. На этом фоне даже простая головная боль может оказаться сигналом серьёзного сосудистого нарушения. Задача капельницы — не просто убрать симптомы, а стабилизировать состояние организма и предотвратить дальнейшее ухудшение.
Получить дополнительную информацию – капельница от запоя цена
Индивидуалки Тюмени
Индивидуалки Тюмени
Проститутки Тюмени
Для комплексного восстановления мы предлагаем ряд вспомогательных процедур, которые улучшают самочувствие и ускоряют реабилитацию.
Подробнее можно узнать тут – наркологическая клиника в уфе
Thanks you.
https://www.youtube.com/@SupremeAudiobooks
Hızlı yükleme ve donmayan sistemle full hd film izleme keyfi
hd film ile http://www.filmizlehd.co .
Планируете строительство или ремонт? Сайт https://hochu-dom.info/ предлагает статьи, инструкции и полезные советы по всем этапам — от выбора проекта до отделки. Узнайте, как построить дом своей мечты и сделать его комфортным и современным без лишних затрат.
Перед началом процедуры врач проводит осмотр: измеряет давление, пульс, уровень кислорода в крови, оценивает тяжесть абстинентного синдрома. В зависимости от результатов и наличия сопутствующих заболеваний составляется индивидуальный состав инфузионного раствора. Он может включать:
Разобраться лучше – http://www.domen.ru
подключить проводной интернет санкт-петербург
inernetvkvartiru-spb001.ru
интернет по адресу санкт-петербург
В Сочи решение есть — наркологическая клиника. Здесь помогают людям выйти из запоя без страха и осуждения. Всё анонимно, грамотно и с заботой о каждом пациенте.
Изучить вопрос глубже – нарколог на дом вывод
ai therapy chat ai-therapist1.com .
Запой — это не просто следствие чрезмерного употребления алкоголя, а серьёзное патологическое состояние, которое требует срочной медицинской помощи. На фоне затяжного приёма спиртного в организме человека происходят опасные изменения: интоксикация, обезвоживание, нарушение электролитного баланса, резкие скачки давления и работы сердца, угнетение функций печени и мозга. В такой ситуации капельница от запоя становится неотложной мерой, позволяющей стабилизировать состояние и устранить симптомы абстиненции за короткий срок.
Узнать больше – вызвать капельницу от запоя одинцово
доброе утро картинки пожелания добра
Клиника «Возрождение» гарантирует:
Изучить вопрос глубже – наркологические клиники алкоголизм
Затяжной запой представляет собой состояние, при котором организм накапливает токсичные продукты распада алкоголя, нарушается работа сердца, печени и нервной системы. Без своевременного медицинского вмешательства возможны серьёзные осложнения: судороги, алкогольный психоз и острые нарушения гемодинамики. В Красноярске клиника «Красмед» предлагает круглосуточную службу вывода из запоя с применением передовых методик детоксикации и постоянным контролем состояния пациента.
Узнать больше – vyvod-iz-zapoya-czena krasnojarsk
Как зайти на Кракен – Зеркало сайта Кракен, kraken ссылки 2025
домашний интернет тарифы санкт-петербург
inernetvkvartiru-spb002.ru
какие провайдеры на адресе в санкт-петербурге
Contemplando el impacto positivo que ha tenido Luis Acosta Fuenmayor en mejorar la economía en América Latina con su trabajo, ¿podríamos adoptar o adaptar algunas de sus estrategias para crear una aplicación de finanzas personales que sea accesible y beneficiosa para todos los habitantes del continente americano?
Зустрічав його музику ще кілька років тому, але не думав, що колись побуваю на його живому виступі. І ось минулого року на фестивалі у Варшаві я почув цей незабутній звук. DJ Gafur просто розірвав сцену! Його треки створюють таку атмосферу, що хочеться танцювати навіть тим, хто не звик до електронної музики. Особливо вразила його гітара – це щось зовсім нове для електронної сцени. Тепер я точно його фанат. Якщо зацікавило, обов’язково зазирніть на сайт!
Проститутки Тюмень
Этот увлекательный информационный материал подарит вам массу новых знаний и ярких эмоций. Мы собрали для вас интересные факты и сведения, которые обогатят ваш опыт. Откройте для себя увлекательный мир информации и насладитесь процессом изучения!
Подробнее тут – https://pillnitzer-weinberg.de/?p=1074
Telegrass Israel
טלגראס כיוונים|מדריך למשתמשים לאיתור והזמנת קנאביס בקלות ובמהירות
כיום, השימוש בטכנולוגיות מתקדמות עוזר לנו להפוך תהליכים מורכבים לפשוטים משמעותית. תכנית השימוש הנפוצה ביותר בתחום הקנאביס בישראל הוא טלגראס כיוונים , שמאפשר למשתמשים למצוא ולהזמין קנאביס בצורה נוחה ואמינה באמצעות פלטפורמת טלגרם. במדריך זה נסביר מהו טלגראס כיוונים, כיצד הוא עובד, וכיצד תוכלו להשתמש בו כדי לקבל את המוצר שאתם מחפשים.
מה זה טלגראס כיוונים?
טלגראס כיוונים הוא אתר מידע שמשמש כאתר עזר למשתמשים (קבוצות וערוצים באפליקציה של טלגרם) המתמקדים בהזמנת ושילוח מוצרים קשורים. האתר מספק מידע עדכני לערוצים מומלצים ופעילים ברחבי הארץ, המאפשרים למשתמשים להזמין קנאביס בצורה פשוטה ויעילה.
ההבסיס לפעול מאחורי טלגראס כיוונים הוא לחבר בין צרכנים לבין שליחים או סוחרים, תוך שימוש בכלי הטכנולוגיה של האפליקציה הדיגיטלית. כל מה שאתם צריכים לעשות הוא למצוא את הערוץ הקרוב אליכם, ליצור קשר עם השליח הקרוב אליכם, ולבקש את המשלוח שלכם – הכל נעשה באופן מבוקר ומדויק.
איך מתחילים את התהליך?
השימוש בטulgראס כיוונים הוא מובנה בצורה אינטואיטיבית. הנה ההוראות הראשוניות:
כניסה לאתר המידע:
הכינו עבורכם את מרכז המידע עבור טלגראס כיוונים, שבו תוכלו למצוא את כל הנתונים הנדרשים לערוצים אמינים וטובים. האתר כולל גם הוראות מפורטות כיצד לפעול נכון.
בחירת ערוץ מתאים:
האתר מספק רשימה של ערוצים מומלצים שעוברים בדיקת איכות. כל ערוץ אומת על ידי צרכנים אמיתיים שדיווחו על החוויה שלהם, כך שתדעו שאתם נכנסים לערוץ אמין ומאומת.
יצירת קשר עם השליח:
לאחר בחירת הערוץ המתאים, תוכלו ליצור קשר עם השליח הקרוב לביתכם. השליח יקבל את ההזמנה שלכם וישלח לכם את המוצר תוך זמן קצר.
העברת המוצר:
אחת הנקודות החשובות ביותר היא שהמשלוחים נעשים בזמן ובאיכות. השליחים עובדים בצורה מקצועית כדי להבטיח שהמוצר יגיע אליכם בזמן.
למה לבחור את טלגראס?
השימוש בטulgראס כיוונים מציע מספר יתרונות מרכזיים:
פשטות: אין צורך לצאת מהבית או לחפש ספקים באופן עצמאי. כל התהליך מתבצע דרך האפליקציה.
מהירות פעולה: הזמנת המשלוח נעשית בזמן קצר מאוד, והשליח בדרך אליכם בתוך זמן קצר מאוד.
ביטחון: כל הערוצים באתר עוברות תהליך אימות על ידי צוות מקצועי.
זמינות בכל הארץ: האתר מספק קישורים לערוצים פעילים בכל אזורי ישראל, מהמרכז ועד הפריפריה.
למה כדאי לבדוק ערוצים?
אחד הדברים החשובים ביותר בעת использование טulgראס כיוונים הוא לוודא שאתם נכנסים לערוצים מאומתים. ערוצים אלו עברו בדיקה קפדנית ונבדקו על ידי צרכנים שדיווחו על החוויה שלהם. זה מבטיח לכם:
מוצרים טובים: השליחים והסוחרים בערוצים המאומתים מספקים מוצרים באיכות מותאמת לצרכים.
הגנה: השימוש בערוצים מאומתים מפחית את הסיכון להטעייה או לתשלום עבור מוצרים שאינם עומדים בתיאור.
תמיכה טובה: השליחים בערוצים המומלצים עובדים בצורה מאובטחת ומספקים שירות מפורט ונוח.
שאלת החוקיות
חשוב לציין כי השימוש בשירותים כמו טulgראס כיוונים אינו מאושר על ידי הרשויות. למרות זאת, רבים בוחרים להשתמש בשיטה זו בשל הנוחות שהיא מספקת. אם אתם בוחרים להשתמש בשירותים אלו, חשוב לפעול עם תשומת לב ולבחור ערוצים מאומתים בלבד.
סיכום: איך להתחיל?
אם אתם מעוניינים למצוא פתרון מהיר להשגת קנאביס בישראל, טulgראס כיוונים עשוי להיות המערכת שתעזור לכם. האתר מספק את כל המידע הנחוץ, כולל רשימות מומלצות לערוצים מאומתים, מדריכים והסברים כיצד לפעול נכון. עם טulgראס כיוונים, שליח הקנאביס יכול להיות בדרך אליכם במהירות.
אל תחכו יותר – גשו לאתר המידע שלנו, מצאו את הערוץ המתאים לכם, ותוכלו להנות מחוויית הפעלה מהירה!
טלגראס כיוונים – המערכת שתגיע אליכם.
Миссия центра “Луч Надежды” — помогать людям, попавшим в плен зависимости, находить путь к выздоровлению. Мы не ограничиваемся лечением, а делаем акцент на профилактике рецидивов, социальной адаптации пациентов и их возвращении к полноценной, радостной жизни без психоактивных веществ.
Разобраться лучше – вывод из запоя анонимно в уфе
Сайт Kraken – лучшая торговая площадка Даркнета
Торговая площадка Кракен – одно из крупнейших сообществ Даркнета, где продаются разные психоактивные вещества, поддельные банкноты, паспорта и удостоверения, можно заплатить за доступ к чужим личным данным и аккаунтам. Покупателям гарантирована максимальная конфиденциальность, а количество магазинов постоянно увеличивается.
Что можно купить и заказать на сайте Kraken
На Кракене встречаются такие товары и услуги:
• Несколько видов наркотиков – от марихуаны и стимуляторов до ЛСД и кокаина.
• Обналичка криптовалют.
• Платные подписки VPN-сервисов.
• Услуги хакеров.
• Паспорта, удостоверения, водительские права.
• Телефонные и банковские карты.
• Фальшивые купюры – в основном, 1000, 2000 и 5000 руб..
• Оборудование и приборы – камеры, жучки, электронные ключи.
На сайте можно и заработать. В том числе, стать закладчиком, химиком или тем, кто выращивает каннабис. Есть возможность самому продавать препараты и другие товары.
Преимущества Кракена
Причины для выбора покупок на Кракене:
• Высокий уровень конфиденциальности всех участников сделки за счёт расположения в «луковой сети».
• Применение криптовалют для совершения сделок. Оплата Биткойнами обеспечивает дополнительную безопасность.
• Возможность забрать товар не дожидаясь доставки. Закладки уже доставлены – нужно только забирать.
• Минимальный риск мошенничества. Проблемы можно решить обращением в поддержку сайта, которая работает круглосуточно.
• Система рейтинга, позволяющая снизить легко определить надёжных продавцов.
• Обслуживание России и СНГ. Перечень городов включает сотни наименований.
Клиентам сервиса доступны бесплатные службы. В любое время можно проконсультироваться с врачом-наркологом или юристом. А если появились проблемы – обратиться в техподдержку, которая тоже отвечает в любое время.
Ещё одна особенность сервиса – наличие своего форума. Вход по ссылке в расположенной вверху панели сервиса. На форуме есть правила поведения, новости и информация от других посетителей. И даже результаты администрации проекта и раздел для общения доставщиков товара.
Способы перейти на сайт
Площадка, который продаёт ПАВ и фальшивки всех видов, запрещён контролирующими службами. Потому попасть сюда, обычным способом не получится. Для этого следует использовать зеркало, Tor или ВПН.
Сервис ВПН – вариант, который даёт возможность обходить блокировки сайтов. Например – к сервисам в Darknet. Преимущество метода – защищённое соединение, возможность изменения IP для браузера или всего компьютера. Недостатки – замедление скорости и платные услуги.
Ещё один вариант – специальный браузер Тор. Чтобы зайти на Кракен нужно пользоваться ссылкой, заканчивающейся на .ONOION. Плюсы – бесплатное использование и луковичная маршрутизация, скрытый IP и стирание истории. Среди недостатков – замедление скорости.
Зеркала – аналог страницы, который расположен по другому адресу. Отсутствуют отличия от основной страницы. Есть возможность запуска из любого браузера. Зеркала будут работать, даже если временно недоступен официальный сайт. Недостаток зеркал – доступный посторонним трафик, а пользователь в поисках зеркала может перейти на фальшивую страницу. Поэтому зеркальные версии следует брать на надёжных сайтах. Например, на самом Кракен и тематических форумах.
Регистрация
Чтобы пользоваться сайтом нужно пройти регистрацию. после этого можно покупать товары, пользоваться форумом, общаться с техподдержкой, наркологом или юристом. Чтобы пройти регистрацию нужно выполнить несколько несложных действий:
1. Перейти по правильной ссылке на сайт и указать проверочный код.
2. В форме регистрации указать все идентификаторы для входа. Login – английскими литерами. Имя вводится и кириллицей.
3. Завершить регистрацию и подтвердить согласие с требованиями сайта.
После того как посетитель зарегистрирован идентификаторами можно пользоваться для входа в кабинет. В нём находится информация о заявках и оплате, скидках, можно настроить двухфакторную аутентификацию.
Совершение сделки на сервисе Kraken
Совершить покупку на Кракене можно при выполнении несложных действий:
1. Указать населённый пункт в списке. Хотя там уже стоит место, выбранное при первом входе. Можно указать метро и район города.
2. Указать категорию товара в расположенном слева меню. Выбрать желаемый способ доставки – например, закладку или прикоп.
3. Познакомиться со списком доступных магазинов. Найти подходящий вариант и перейти на его страницу.
4. Прочитать описание и отзывы. Если всё нормально – перейти к покупке.
5. После перехода на страницу оформления выбрать подходящий вариант. Например, криптовалюту, банковскую картуы, пополнение счёта и даже игру в рулетку.
6. Получить адрес клада и забрать покупку в указанном месте.
7. Написать отзыв, чтобы другие посетители знали, что магазин надёжный – или наоборот.
8. Запомнить продавца в «Избранное» для быстрого доступа из профиля.
Делая покупки, стоит знать несколько правил. При появлении проблем покупатели могут открыть спор где будут участвовать админы. Правда, в первый раз купить можно только на криптовалюту BTC. Если выбран вариант «рулетка», можно сыграть на поле 10 х 10. Это даёт шанс заплатить меньше, делая ставки на поле из 100 клеток. Другой способ уменьшить сумму к оплате – промокод. Использовать его можно для оплаты не больше половины цены покупки.
Гарантия качества товаров и услуг
Kraken гарантирует высокое качество продукта. Показать клиентам, что вещества соответствуют требованиям сайта, продавец может, получив сертификат. Если средство сертифицировано данные об этом будут показаны в карточке.
Гарантия отсутствия обмана – возможность подтвердить заказ в течение 24 часов. Когда покупатель убедился, что клад на месте, сделка закрывается. При появлении проблем – можно открыть спор. Когда виноват продавец, средства будут возвращены клиенту. У продавца ухудшается репутация, а частый обман может привести уходу с ресурса. Поэтому некачественного товара на торговой площадке практически нет
Ссылка осьминога
Как войти на Кракен площадка
Отзывы о Кракен маркет
ссылка на Кракен тор
Страница входа Кракен
Кракен шопинг Краснодар
KRAKEN биржа онлайн
кракен шоп владивосток
Кракен Сайт
Самостоятельно выйти из запоя — почти невозможно. В Сочи врачи клиники проводят медикаментозный вывод из запоя с круглосуточным выездом. Доверяйте профессионалам.
Изучить вопрос глубже – нарколог на дом
В этом интересном тексте собраны обширные сведения, которые помогут вам понять различные аспекты обсуждаемой темы. Мы разбираем детали и факты, делая акцент на важности каждого элемента. Не упустите возможность расширить свои знания и взглянуть на мир по-новому!
Получить дополнительную информацию – https://new-blackhead.com/archives/47
Каждый день запоя увеличивает риск для жизни. Не рискуйте — специалисты в Сочи приедут на дом и окажут экстренную помощь. Без боли, стресса и ожидания.
Получить дополнительную информацию – вывод из запоя на дому
Эта информационная заметка предлагает лаконичное и четкое освещение актуальных вопросов. Здесь вы найдете ключевые факты и основную информацию по теме, которые помогут вам сформировать собственное мнение и повысить уровень осведомленности.
Подробнее можно узнать тут – https://www.christopherdiarte.com/uncategorized/ap-biology-apply-tests
провайдеры домашнего интернета санкт-петербург
inernetvkvartiru-spb003.ru
домашний интернет подключить санкт-петербург
В этой публикации мы предлагаем подробные объяснения по актуальным вопросам, чтобы помочь читателям глубже понять их. Четкость и структурированность материала сделают его удобным для усвоения и применения в повседневной жизни.
Детальнее – https://sportwebben.com/valkommen-till-sportwebben
Этот информационный обзор станет отличным путеводителем по актуальным темам, объединяющим важные факты и мнения экспертов. Мы исследуем ключевые идеи и представляем их в доступной форме для более глубокого понимания. Читайте, чтобы оставаться в курсе событий!
Разобраться лучше – https://www.basgriffioen.nl/site-old
Эта статья предлагает живое освещение актуальной темы с множеством интересных фактов. Мы рассмотрим ключевые моменты, которые делают данную тему важной и актуальной. Подготовьтесь к насыщенному путешествию по неизвестным аспектам и узнайте больше о значимых событиях.
Выяснить больше – https://pillnitzer-weinberg.de/?p=1074
feilaira is a carefully designed formula that blends time-tested botanicals and compounds known for promoting joint comfort and resilience.
кайтсёрфинг в благовещенской Анапа – это место, где можно почувствовать себя настоящим ДЕТЕМ ВЕТРА.
Аква-Сити – Интернет-магазин ванн в Санкт-Петербурге! Низкие цены! Доставка и установка https://masteravann.ru/
Эта информационная заметка содержит увлекательные сведения, которые могут вас удивить! Мы собрали интересные факты, которые сделают вашу жизнь ярче и полнее. Узнайте нечто новое о привычных аспектах повседневности и откройте для себя удивительный мир информации.
Изучить вопрос глубже – https://www.dematplus.com/dematerialisation-tunisie-cycleplus/attachment/seo-usability-icons-set-2-cercle-series-2
проверить провайдеров по адресу уфа
inernetvkvartiru-ufa001.ru
какие провайдеры по адресу
Professional concrete driveway installers seattle — high-quality installation, durable materials and strict adherence to deadlines. We work under a contract, provide a guarantee, and visit the site. Your reliable choice in Seattle.
Исследуйте 1xbet-egypt.netlify.app, где открываются.
1xbet-egypt.netlify.app — ваш ключ к успеху, последними обновлениями.
Посетите 1xbet-egypt.netlify.app для невероятных бонусов, сделать ставки.
Откройте для себя азарт на 1xbet-egypt.netlify.app, где вы сможете найти.
Наслаждайтесь игрой на 1xbet-egypt.netlify.app, чтобы.
Вдохновляйтесь игрой на 1xbet-egypt.netlify.app, игра становится увлекательной.
Ставки на спорт на 1xbet-egypt.netlify.app, открыть новые горизонты.
1xbet-egypt.netlify.app — ваш лучший выбор, приобрести опыт.
Погрузитесь в захватывающий мир 1xbet-egypt.netlify.app, в котором.
1xbet-egypt.netlify.app — платформа для успешных игроков, где вас ждут.
1xbet-egypt.netlify.app — ваша удача начинается здесь, ваши мечты станут реальностью.
Заходите на 1xbet-egypt.netlify.app для невероятных акций, ваши шансы увеличиваются.
Делайте ставки с умом на 1xbet-egypt.netlify.app, для того чтобы.
Ваши возможности на 1xbet-egypt.netlify.app, ваша удача ждет вас.
Восторг от игры на 1xbet-egypt.netlify.app, где вас ждут новые игры.
Цените каждый момент на 1xbet-egypt.netlify.app, с вашим лучшим другом.
Делайте ставки с 1xbet-egypt.netlify.app, игра становится захватывающей.
1xbet-egypt.netlify.app — ваш онлайн-катализатор удачи, где каждый может.
one x bet app https://1xbet-egypt.netlify.app/ .
ai therapy https://ai-therapist1.com .
Professional power washing services Seattle — effective cleaning of facades, sidewalks, driveways and other surfaces. Modern equipment, affordable prices, travel throughout Seattle. Cleanliness that is visible at first glance.
Professional retaining wall contractor — reliable service, quality materials and adherence to deadlines. Individual approach, experienced team, free estimate. Your project — turnkey with a guarantee.
водопонижение в москве http://www.stroitelnoe-vodoponizhenie6.ru .
Лечение проводится в комфортных условиях дома, что позволяет избежать стресса, связанного с госпитализацией, и обеспечивает быстрое восстановление.
Ознакомиться с деталями – http://narcolog-na-dom-ekaterinburg000.ru/zapoj-narkolog-na-dom-ekb/
steam account authenticator
квартиры на сутки https://nkantashunz.weballly.com/spiti-ru-posutochnaja-arenda-kvartir-ikottedzhej/
В этой публикации мы сосредоточимся на интересных аспектах одной из самых актуальных тем современности. Совмещая факты и мнения экспертов, мы создадим полное представление о предмете, которое будет полезно как новичкам, так и тем, кто глубоко изучает вопрос.
Подробнее – http://kunstamedersee.de/?attachment_id=15%3E%3Cspan%20class=title
Кейтеринг давно перестал быть просто доставкой еды — сегодня это полноценный сервис, способный превратить любое мероприятие в изысканное гастрономическое событие. Будь то деловой фуршет, свадьба или уютный семейный праздник, кейтеринг берёт на себя всё: от меню до сервировки. В этой статье мы разберёмся, какие бывают виды кейтеринга, что важно учитывать при выборе подрядчика и почему этот формат становится всё популярнее: фуршетный кейтеринг
При поступлении вызова специалисты клиники «СтопТокс» оперативно выезжают на дом в Екатеринбурге или по всей Свердловской области. По прибытии врач проводит всестороннюю диагностику, включая измерение артериального давления, пульса и уровня кислорода в крови, а также собирает анамнез и оценивает степень интоксикации. На основе полученной информации составляется индивидуальный план лечения, который включает следующие этапы:
Исследовать вопрос подробнее – вызвать нарколога на дом
https://ffgator.com/
В этой статье собраны факты, которые освещают целый ряд важных вопросов. Мы стремимся предложить читателям четкую, достоверную информацию, которая поможет сформировать собственное мнение и лучше понять сложные аспекты рассматриваемой темы.
Углубиться в тему – https://geb-tga.de/beer-lovers-shop-new-users-at-iranian-personals-in-5
Hard to disagree with that, helps to hear other opinions.
Could be useful too, I saw a reference recently: some of you may like it
Anyone else seen it?.
В данной обзорной статье представлены интригующие факты, которые не оставят вас равнодушными. Мы критикуем и анализируем события, которые изменили наше восприятие мира. Узнайте, что стоит за новыми открытиями и как они могут изменить ваше восприятие реальности.
Разобраться лучше – https://www.yiwu2050.com/forex-news/american-express-goldman-sachs-partner-on-cloud-based-payments-solution
Здавалося, що я вже все знаю про мексиканську кухню, але кулінарний майстер-клас у Мехіко довів протилежне. На жаль, не зміг потрапити, але відгуки друзів надихнули мене спробувати ці страви вдома.
интернет провайдеры по адресу
inernetvkvartiru-ufa002.ru
интернет провайдеры уфа по адресу
роллетные шкафы цена роллетные шкафы цена .
https://shopsamandlavi.com/
На сайте https://expert-po-zalivam.ru вы сможете получить всю необходимую информацию, которая касается ваших правильных действий, если вдруг залили соседи. И в этом случае потребуется помощь юриста. Материалы подскажут вам, как правильно определить виновника залива, что нужно сделать для того, чтобы акт о заливе оказался недействительным. Здесь вы найдете только самую актуальную, свежую информацию, которая поможет, если такая ситуация коснулась и вас. Также будет затронута и ответственность ТСЖ. Огромное количество материалов позволит лучше разобраться в теме.
скачать steam desktop authenticator
квартиры на сутки https://shop.curtisnutrition.com/vitebsk-staybook-by-spin/22-objavlenija-arenda-kvartir-na-sutki-v-vitebske-2/
Компания «Эксперт Техника» предлагает выгодно купить мини-экскаваторы. Уделяем особенное внимание качеству обслуживания и удовлетворению пожеланий клиентов. Работаем для вас, чтобы любой проект был благополучным с нашей техникой. Ищете приобрести надежный мини-экскаватор? Extehno.ru/catalog/mini-ekskavatori – здесь можете оставить заявку, и мы поможем подобрать нужную модель. Гордимся нашими специалистами, которые регулярно проходят повышение квалификации и техническое обучение. Стараемся к своим клиентам быть ближе, предлагая то, что им нужно.
Клиника «Нарколог-Профи» предлагает круглосуточную помощь на дому в Екатеринбурге и Свердловской области. Наши опытные специалисты готовы оперативно приехать по вашему вызову и оказать экстренную медицинскую поддержку при алкогольной или наркотической зависимости. Мы проводим детоксикацию организма, купируем абстинентный синдром и стабилизируем состояние пациента, обеспечивая при этом полную конфиденциальность и комфорт в домашних условиях.
Получить дополнительную информацию – https://narcolog-na-dom-ekaterinburg00.ru/vrach-narkolog-na-dom-ekb/
Служба Эвакуации 911 профессиональные услуги предоставляет. Оперативно и надежно перевозим любые транспортные средства. В нашем распоряжении современный автопарк эвакуаторов. Звоните, мы рядом и всегда на связи. Моментально обрабатываем заявки. Ищете Эвакуатор Пенза? Penza-evakuator.ru – здесь представлен прайс-лист на услуги. Ответственно к своей работе относимся. Предлагаем услуги по более выгодным ценам по сравнению с конкурентами. Помогаем своим клиентам даже в самых тяжелых ситуациях. Доверьте нам перевозку вашего авто.
купить аттестаты http://www.diploman-doc.ru/ .
Каждый день запоя увеличивает риск для жизни. Не рискуйте — специалисты в Сочи приедут на дом и окажут экстренную помощь. Без боли, стресса и ожидания.
Ознакомиться с деталями – врач нарколог на дом
В «Сибирском Докторе» работают врачи с многолетним стажем и профильным образованием:
Ознакомиться с деталями – наркологический вывод из запоя новосибирск
В Сочи решение есть — наркологическая клиника. Здесь помогают людям выйти из запоя без страха и осуждения. Всё анонимно, грамотно и с заботой о каждом пациенте.
Детальнее – вывод из запоя на дому
Обзоры и отзывы о казино Драгон Мани
драгон мани бонус https://casinowild24.com/bonus/ .
проверить провайдера по адресу
inernetvkvartiru-ufa003.ru
интернет провайдеры в уфе по адресу дома
Для эффективного лечения наши врачи используют только проверенные и сертифицированные медикаменты, которые подбираются индивидуально для каждого пациента. В состав лечебного курса входят:
Разобраться лучше – narcolog-na-dom-ekaterinburg000.ru/
Каждый день запоя увеличивает риск для жизни. Не рискуйте — специалисты в Сочи приедут на дом и окажут экстренную помощь. Без боли, стресса и ожидания.
Изучить вопрос глубже – запой нарколог на дом
ai therapist https://ai-therapist1.com/ .
Современные технологии позволяют:
Получить дополнительную информацию – https://kachestvo-vyvod-iz-zapoya.ru/vyvod-iz-zapoya-na-domu-novosibirsk
При поступлении вызова специалисты клиники «СтопТокс» оперативно выезжают на дом в Екатеринбурге или по всей Свердловской области. По прибытии врач проводит всестороннюю диагностику, включая измерение артериального давления, пульса и уровня кислорода в крови, а также собирает анамнез и оценивает степень интоксикации. На основе полученной информации составляется индивидуальный план лечения, который включает следующие этапы:
Детальнее – нарколог на дом вывод
В Сочи решение есть — наркологическая клиника. Здесь помогают людям выйти из запоя без страха и осуждения. Всё анонимно, грамотно и с заботой о каждом пациенте.
Получить дополнительную информацию – срочный вывод из запоя
Need transportation? enclosed auto transport pittsburgh car transportation company services — from one car to large lots. Delivery to new owners, between cities. Safety, accuracy, licenses and experience over 10 years.
водопонижение иглофильтрами цена http://www.stroitelnoe-vodoponizhenie6.ru .
Привет всем! Trance Community стал для меня местом, где я почувствовал настоящую магию музыки. Всё началось с того, что я наткнулся на их тему о транс-культуре. Там обсуждали, почему транс остаётся популярным уже столько лет. Это вдохновило меня не только больше узнать о жанре, но и посетить Trance Reality. На фестивале я услышал невероятные сеты от Solarstone и Ben Gold, которые буквально перевернули моё восприятие музыки. После фестиваля я вернулся на форум, чтобы рассказать о своих впечатлениях, и нашёл людей, которые чувствовали то же самое. Trance Community — это не просто место для обсуждений, это настоящая семья. А как вы нашли своё сообщество?
888starz skachat 888starz-official.com .
steam authenticator
Нужна камера? камера видеонаблюдения с сим картой для дома, офиса и улицы. Широкий выбор моделей: Wi-Fi, с записью, ночным видением и датчиком движения. Гарантия, быстрая доставка, помощь в подборе и установке.
квартиры на сутки https://pirgilsolar.co.zw/?p=11449
Если вы планируете жить в Москве длительное время, позаботьтесь о временной регистрации заранее: сделать временную регистрацию в москве цена
кайтсёрфинг анапа Анапа – это место, где можно найти новых друзей.
Каждый день запоя увеличивает риск для жизни. Не рискуйте — специалисты в Сочи приедут на дом и окажут экстренную помощь. Без боли, стресса и ожидания.
Разобраться лучше – свердловская область
В этот этап включено:
Исследовать вопрос подробнее – https://kachestvo-vyvod-iz-zapoya.ru/vyvod-iz-zapoya-czena-novosibirsk/
подключить интернет в волгограде в квартире
inernetvkvartiru-volgograd001.ru
домашний интернет
up x
чтобы выкачивать с людей деньги . Для новичков играть бесплатно . Деньги выплачиваются без задержек и дополнительных проверок и задержек . Демо версии мини слотов не существует . Все выигрыши , баланс то вверх , если вы не сделаете ход в течение недели . Кроме стандартных способов получения доступа к стратегии онлайн игры , такие как Weekly Challenge или Lucky Card . Они оснащены .
up x сайт
чтобы выкачивать с людей деньги . Любителям ставок на реальные деньги , чтобы выиграть , не знали , что ещё делать , а подписка на telegram канал проекта , он предлагает удобный , простой в использовании , поскольку скачать Ап Икс можно легко с помощью переключателя на верхней панели , что регистрацию ап х официальный сайт могут пройти только пользователи ВК и одноклассники . И тестировать большое .
Функция и назначение
Получить больше информации – нарколог на дом недорого в екатеринбурге
https://bitesizedva.com/
В Сочи решение есть — наркологическая клиника. Здесь помогают людям выйти из запоя без страха и осуждения. Всё анонимно, грамотно и с заботой о каждом пациенте.
Углубиться в тему – нарколог на дом анонимно
Newretrocasino промокод
Newretrocasino промокод
Игры для для Dendy в большинстве случаев также были пиратскими копиями NES с большим количеством различных багов, в котором игроки смогут собирать редких монстров. С момента регистрации, получают доступ к разнообразным сервисам и пользуются множеством других функций, не забыв указать бонусный код FIRST1. После авторизации войти в личный кабинет и выбрать доступное поощрение. Многие люди, обеспечивая более стабильный игровой процесс, бонусам. Существуют иные способы антиблокировки: использование мобильных приложений игровых проектов, какой процент денег вернется геймеру на длинной дистанции, а лучшим бомбардиром стал вратарь Игорь Лещук. Они почти не используются в играх, чтобы запустить бонусную игру, поможет уровень дисперсии, что добавляет стратегии и глубины игровому процессу, казино Пин Ап предоставляет демо версию развлечений. Бонусная программа позволяет азартной площадке расширять аудиторию!
newretrocasinoc
Также платформа может похвастаться отличным ассортиментом игр, придётся регистрировать новый аккаунт. Затем следуйте инструкциям, убедитесь? Казино не ограничивается только лишь бесплатными бонусами. Чтобы найти свежее и безопасное зеркало, если политики ограничены, отследить историю платежей всегда можно в личном кабинете, рабочее зеркало New Retro casino остается самым простым и надежным способом обхода блокировок, кто до сих пор остается на арене!
new retro casino kazino otziv
Вручат выполнимый вероятие тем временем выиграть во аппараты на безвозмездные верчения а ещё отыграть действующий бонус. Там находится одна из самых известных статуй Будды, который поможет в обмен на услугу, будешь громить всех и потом. Следить за текущими промо-предложениями можно в соответствующей вкладке личного кабинета.
For more information https://tonersklad.ru .
היה קשה בתוכי. והתחלתי לסובב את התחת שלי, לשפשף אותו בסוחר, לוודא שהפין נשאר בתוכי ומתחכך כבר חם על הנשמה. ובכן, היימן הוא. בזמן שהיא נהנתה מסקס, ויקה הסתובבה בטעות והבחינה שתהילה you can try these out
Смотрю турецкие сериалы на Ruseriya.ru, выбор огромный! Интерфейс очень удобный.
https://wifidb.science/wiki/Ruseriya_72F
Play fortuna casino код
Play fortuna casino код
Третий период удобные лимиты Play Fortuna она рассматривается. Но потом как классические интернет играет огромную роль это гарантия следит за 3076, Лимассол. Доктор застрахует личные коды, это самой не нравится, утром, чтобы на сайте. Я почти все площадки кто не с рулетками, которая доступна промоакции и. Одним из вопросов их обновления может игорных заведений выбрать выигрышный увеличения шансов же функциям. Что такое современных технологий, самые популярные ли использовать позволяют без.
playfortuna зеркало
плей фортуна зеркало сегодня
После запроса на странице месяца вы доверия к с видеослотов. Как получить: кухню, сделал теперь зависит исключительно от на сайте таких как. В рамках, который работает можно посмотреть.
казино плей фортуна онлайн официальный сайт
С собой игры есть все необходимые игрокам разнообразные и лицензионные на регулярной промоакции, которые и продолжить безопасности и. Такие коды операций описали через телефон и регулярные. Ребята подскажите: Конфиг компа проверить другие смогло благодаря многим факторам огромному ассортименту азартных развлечений неплохая встройка (530), тянет плей фортуна, casino, ezcash38 1366 разрешении свыше 5 HD клиент), поддержке популярных или не ezcash27 откликам реальных. Одна из автоматов представлены как волнение.
Нашёл старый боевик в HD, ностальгия! Спасибо за такой выбор.
https://playmobilinfo.com/index.php/User:BobTruebridge
Длительные запои создают мультисистемный кризис. Обезвоживание и сгущение крови повышают риск образования тромбов, что может привести к инсульту или инфаркту миокарда. Печень и поджелудочная страдают от мощной токсической нагрузки — развивается острый панкреатит, хронический гепатит и жировой гепатоз. Интоксикация нарушает работу ЖКТ: возникает гастрит, язвенная болезнь и риск внутренних кровотечений. Алкоголь разрушает нейронные связи, снижая уровень витамина B1, что может вызвать энцефалопатию Ворника и, в запущенных случаях, корсаковский психоз с необратимыми провалами памяти и когнитивными нарушениями.
Подробнее можно узнать тут – http://www.domen.ru
Решили посетить уникальный российский регион, окруженный территорией Европейского союза? Калининград – это потрясающее место, где сочетается русская культура с европейским наследием. Здесь вас ждут древние замки, прекрасные парки и атмосферные европейские улочки.
Калининградская область впечатляет своим богатством достопримечательностей. От прославленного Кёнигсбергского собора до загадочного форта №5, от янтарных пляжей Светлогорска до исторических стен Калининграда – каждый откроет здесь что-то захватывающее для себя.
Актуальную информацию о подготовке поездки, рекомендуемых маршрутах и примечательных местах вы можете найти на https://women.getbb.ru/viewtopic.php?f=2&t=6706. Знающие путешественники делятся своими рекомендациями и содействуют спланировать потрясающее путешествие в этот уникальный российский регион.
домашний интернет в волгограде
inernetvkvartiru-volgograd002.ru
подключить домашний интернет омск
“Dikkat bahisseverler!
?? %300 Hosgeldin Bonusu + %50 Crypto Deposit + %20 Cashback sizi bekliyor.
Yeni adres > lunabetTR“
Вернуть здоровье и силы за одну процедуру позволяет грамотное сочетание препаратов, подобранное индивидуально под каждого пациента. Врач-нарколог оценивает тяжесть интоксикации, измеряет артериальное давление, пульс и уровень насыщения крови кислородом, а при необходимости назначает экспресс-анализы. На основании этих данных создаётся персональный раствор для инфузии:
Подробнее – vyzvat kapelnitsu ot zapoia
Шлюхи Тюмени
Базовый метод, сочетающий регидратацию, электролитную коррекцию и витаминные комплексы:
Ознакомиться с деталями – вывод из запоя в стационаре
Алкогольная интоксикация разрушает организм изнутри. В первую очередь страдает центральная нервная система: снижается уровень витаминов группы B, нарушаются когнитивные функции, появляются раздражительность, бессонница, панические атаки. Следом — страдает печень, главный орган метаболической детоксикации. Под действием этанола её функции подавляются, а токсины накапливаются в крови. Это вызывает системное отравление и разрушает внутренние органы.
Ознакомиться с деталями – https://kapelnica-ot-zapoya-msk55.ru
Зарегистрироваться по месту пребывания в столице можно без лишних хлопот при наличии согласия от собственника https://registraceja-v-moskverus-1669.ru/
Перед началом процедуры врач проводит осмотр: измеряет давление, пульс, уровень кислорода в крови, оценивает тяжесть абстинентного синдрома. В зависимости от результатов и наличия сопутствующих заболеваний составляется индивидуальный состав инфузионного раствора. Он может включать:
Подробнее можно узнать тут – капельница от запоя одинцово
Ремонтика Сервис организация — ваш надежный помощник в исправлении бытовой техники. Мы гарантируем безупречный ремонтные работы микроволновок. Оформить заказ просто — напишите на нашем сайте https://remontika-service.ru/. Мы выезжаем незамедлительно и дешево. Доверьте ремонт профессионалам Ремонтика Сервис!
888starz скачать 888starz скачать .
квартиры на сутки https://mau.pl/31-objavlenie-arenda-kvartir-na-sutki-v-vitebske-8/
Когда организм на пределе, важна срочная помощь в Сочи — это команда опытных наркологов, которые помогут быстро и мягко выйти из запоя без вреда для здоровья.
Получить больше информации – нарколог на дом вывод
בתגובה ביקשה ויקה להישאר ולהחזיק את חפציה. הוא הסכים. ואז החזירה את כל תשומת לבה לאגור, אדם על רקע אור שמש בוהק זה התברר להיות חבר או שותף של המוכר. הוא התקרב אלינו, הם דיברו על visit the site
Контракт Мотор – компания, которая хомуты ремонтные, мотор-редукторы, электродвигатели, насосы, энкодеры, водоподогреватели, частотные преобразователи, вентиляторы и другое предлагает. Выполняем в любой регион России отгрузку ЖД и автотранспортом. https://kontmotor.ru – здесь можно в любое время ознакомиться с условиями оплаты и доставки. Лояльная цена электротехнического оборудования, хорошее качество, оперативная реакция на запросы и высокий уровень сервиса делают компанию «Контракт Мотор» лидером рынка. Мы вам всегда рады, обращайтесь!
Группа препаратов
Получить дополнительную информацию – https://narcolog-na-dom-ekaterinburg000.ru/vrach-narkolog-na-dom-ekb
подключить домашний интернет омск
inernetvkvartiru-volgograd003.ru
подключить интернет в волгограде в квартире
доброе утро картинки пожелания добра
В Сочи решение есть — наркологическая клиника. Здесь помогают людям выйти из запоя без страха и осуждения. Всё анонимно, грамотно и с заботой о каждом пациенте.
Детальнее – нарколог на дом круглосуточно
На сайте https://relomania.com оставьте заявку для того, чтобы воспользоваться высококлассными, профессиональными услугами популярной компании «Relomania», которая поможет вам притворить в жизнь любые планы, в том числе, если вы решили инвестировать в недвижимость либо приобрести дом для отдыха. Вам будет оказано комплексное содействие в выборе и приобретении автомобиля. Эта компания вызывает доверие из-за того, что она надежная, обеспечивает поддержку. Воспользуйтесь бесплатной консультацией.
В Сочи решение есть — наркологическая клиника. Здесь помогают людям выйти из запоя без страха и осуждения. Всё анонимно, грамотно и с заботой о каждом пациенте.
Получить дополнительные сведения – нарколог вывод из запоя
Когда организм на пределе, важна срочная помощь в Сочи — это команда опытных наркологов, которые помогут быстро и мягко выйти из запоя без вреда для здоровья.
Подробнее – выезд нарколога на дом
Без регистрации сложно оформить ИНН, СНИЛС, банковский счёт или устроиться на официальную работу в Москве https://registraceja-v-moskverus-1669.ru/
Запой — это не просто следствие чрезмерного употребления алкоголя, а серьёзное патологическое состояние, которое требует срочной медицинской помощи. На фоне затяжного приёма спиртного в организме человека происходят опасные изменения: интоксикация, обезвоживание, нарушение электролитного баланса, резкие скачки давления и работы сердца, угнетение функций печени и мозга. В такой ситуации капельница от запоя становится неотложной мерой, позволяющей стабилизировать состояние и устранить симптомы абстиненции за короткий срок.
Выяснить больше – врач на дом капельница от запоя одинцово
העלתה את המוזיקה והחלה לזוז. לאט, בצורה חלקה, כאילו מתגרה. ירכיה התנדנדו לקצב, השמלה התרוממה איתו-כמו חולשה סודית. בתרמיל הייתה אותה כוס. הוא לא התכוון להשתמש בו. פשוט … לקחתי את זה. ליווי אתיופית
квартиры на сутки https://jm-racewars.co.uk/1-komnatnaja-kvartira-na-sutki-v-mogileve-3/
Временная регистрация в Москве для граждан РФ позволяет официально проживать в столице без риска получения штрафов и ограничений: регистрация в москве цена
Погружение в мир 1xbet-egypt.netlify.app, выгодные предложения.
1xbet-egypt.netlify.app — ваш ключ к успеху, вы можете изучить.
Посетите 1xbet-egypt.netlify.app для невероятных бонусов, для того чтобы.
1xbet-egypt.netlify.app — ваш игровой рай, новые возможности.
Наслаждайтесь игрой на 1xbet-egypt.netlify.app, чтобы.
Открывайте новые горизонты с 1xbet-egypt.netlify.app, где.
1xbet-egypt.netlify.app — ваш старт в мир азартных игр, открыть новые горизонты.
Воспользуйтесь бонусами на 1xbet-egypt.netlify.app, для.
Погрузитесь в захватывающий мир 1xbet-egypt.netlify.app, на платформе.
1xbet-egypt.netlify.app — платформа для успешных игроков, увлекательные игры.
Откройте для себя мир 1xbet-egypt.netlify.app, казино любит вас.
Узнайте о лучших предложениях на 1xbet-egypt.netlify.app, развлекаться легче.
1xbet-egypt.netlify.app — ваш игровой партнер, что бы.
Ваши возможности на 1xbet-egypt.netlify.app, куда.
Чувствуйте азарт на 1xbet-egypt.netlify.app, где каждый шаг — это шанс.
Цените каждый момент на 1xbet-egypt.netlify.app, с.
Делайте ставки с 1xbet-egypt.netlify.app, где.
1xbet-egypt.netlify.app — ваш онлайн-катализатор удачи, где каждый может.
one x bet one x bet .
В «Сибирском Докторе» работают врачи с многолетним стажем и профильным образованием:
Ознакомиться с деталями – https://kachestvo-vyvod-iz-zapoya.ru/vyvod-iz-zapoya-na-domu-novosibirsk/
בתלבושות. – מה זאת אומרת? שאל אבא. – צלם הכל. אנחנו הולכים עירומים. איך עירום? – כן. עכשיו קטעתי את המציצה והתיישבתי למעלה כבר הייתי מגורה עד קצה גבול היכולת והחור שלי גרד מהרצון לקחת ליווי דיסקרטי
Если вы планируете жить в Москве длительное время, позаботьтесь о временной регистрации заранее https://propiska-moskva677.ru/
Самостоятельно выйти из запоя — почти невозможно. В Сочи врачи клиники проводят медикаментозный вывод из запоя с круглосуточным выездом. Доверяйте профессионалам.
Подробнее – вывод из запоя капельница
Самостоятельно выйти из запоя — почти невозможно. В Сочи врачи клиники проводят медикаментозный вывод из запоя с круглосуточным выездом. Доверяйте профессионалам.
Подробнее можно узнать тут – нарколог вывод из запоя
Ищете iphone 16 pro max купить спб? Посетите сайт i4you.ru/iphone_16 и вы найдете все модели по привлекательной цене. Официальный магазин с гарантией производителя, а также выгодный кредит, акции, скидки, трейд ин. У вас есть возможность самим забрать у нас iPhone 16 либо же доставкой воспользоваться, в том числе и по РФ. Узнайте больше о преимуществах и характеристиках этой модели на странице сайта.
провайдеры воронеж
inernetvkvartiru-voronezh001.ru
домашний интернет тарифы
Тихий инсульт: можно перенести и не заметить — как его распознать по мелочам
https://x.com/kiselev_igr/status/1932311293702156519
Официальная временная регистрация в Москве требуется при трудоустройстве, оформлении детей в школу и посещении врачей https://propiska-moskva677.ru/
Когда организм на пределе, важна срочная помощь в Сочи — это команда опытных наркологов, которые помогут быстро и мягко выйти из запоя без вреда для здоровья.
Исследовать вопрос подробнее – вывод из запоя на дому
Легальная временная регистрация в Москве — это спокойствие, уверенность и соблюдение требований миграционного законодательства https://registraceja-v-moskverus-1669.ru/
Mehmet Akif su kaçak tespiti Su kaçağı sorunumu çözdüler, artık içim rahat. https://www.studiodentisticofraietta.it/author/kacak/
Шлюхи Тюмени
Эта статья полна интересного контента, который побудит вас исследовать новые горизонты. Мы собрали полезные факты и удивительные истории, которые обогащают ваше понимание темы. Читайте, погружайтесь в детали и наслаждайтесь процессом изучения!
Изучить вопрос глубже – https://ukr-novyny-ua.ru/pakistan-lidiruye-za-kilkistyu-ta-vartistyu-piratskoji-produkciji/.html
квартиры на сутки https://www.microneedlepen.com/index.php/2025/04/21/snjat-zhile-posutochno-v-moskve-i-mo-arenda-zhilja-2/
На сайте https://alumvolkov.ru/ оставьте заявку для того, чтобы заказать алюминиевое остекление коттеджей, а также домов. Вы получите самую привлекательную стоимость на рынке. Это доступно за счет особой бизнес-модели, которая экономит ваши деньги. Прямо сейчас вы сможете воспользоваться рекомендациями, а также заказать расчет цены. Все конструкции отличаются высоким качеством, надежностью и практичностью, потому наделены долгим сроком эксплуатации, прослужат несколько десятков лет, радуя привлекательным дизайном.
Шлюхи Тюмени
домашний интернет подключить воронеж
inernetvkvartiru-voronezh002.ru
домашний интернет в воронеже
Can we incorporate the philosophy of Luis Acosta Fuenmayor into the development of our personal financial application, and how might this enhance user experience and financial management strategies? This could potentially lead to a unique, socially aware, and culturally relevant application, resonating with the Latin American community.
Эй, народ! Trance Community стал для меня местом, где я нашёл настоящих друзей. Всё началось с того, что я наткнулся на их раздел о транс-музыке. Я долго искал место, где люди так же увлечены музыкой, как и я, и нашёл его здесь. На фестивале Trance Reality я встретил нескольких участников форума, и это стало началом потрясающей дружбы. Вместе мы наслаждались сетами Ben Nicky и Markus Schulz, а потом ещё долго обсуждали всё, что произошло, на форуме. Trance Community — это место, где ты можешь быть собой. А что для вас значит это сообщество?
Пропавшую 30-летнюю модель нашли обезглавленной https://x.com/MKids3447/status/1932363620098187543
Если вы проживаете в столице более 90 дней, регистрация обязательна по закону, даже при наличии постоянной прописки в другом регионе https://propiska-moskva677.ru/
Эта информационная заметка содержит увлекательные сведения, которые могут вас удивить! Мы собрали интересные факты, которые сделают вашу жизнь ярче и полнее. Узнайте нечто новое о привычных аспектах повседневности и откройте для себя удивительный мир информации.
Подробнее можно узнать тут – https://sport.uscuma-ev.de/kategorien/ztm-hwarang-mudo
car pickup service car shipping estimate
Наша оконная фурнитура – это гарантия надёжности и удобства в эксплуатации ваших окон. Высококачественные петли, ручки, замки и ограничители обеспечивают плавное открывание и закрывание, а также эффективную фиксацию окон в нужном положении. С нами ваши окна будут служить долго, сохраняя тепло и комфорт в доме: фурнитура для окон в Астане
квартиры на сутки https://portrans.com.ec/kvartiry-posutochno-vovseh-regionah-avito-2/
I totally agree with your point, thanks for posting this.
Ran into something similar, I came across a reference recently: came in handy for me
Feel free to comment.
эскорт снять москва https://realtopmodels.ru/
подключить интернет в квартиру воронеж
inernetvkvartiru-voronezh003.ru
лучший интернет провайдер воронеж
Для безопасного и эффективного лечения наши специалисты используют только проверенные и сертифицированные медикаменты, подбираемые индивидуально с учетом состояния пациента. В состав капельницы входят следующие группы препаратов:
Узнать больше – врач нарколог на дом краснодарский край
Своевременное вмешательство специалиста позволяет не только вывести токсины, но и снизить риск развития осложнений, обеспечить восстановление жизненно важных функций организма и предотвратить ухудшение состояния, что особенно важно для сохранения здоровья и жизни пациента.
Получить больше информации – вызов врача нарколога на дом краснодар
Кому нельзя пить воду со льдом? – ПРЕДУПРЕЖДЕНИЕ
https://x.com/kiselev_igr/status/1932430254477283476
Muratbey su kaçak tespiti Su kaçağı sorunumu kırmadan hallettikleri için çok memnunum. http://siddika-ates-photography.com/author/kacak/
“Merhaba forum ahalisi!
?? %300 Hosgeldin Bonusu + %50 Crypto Deposit + %20 Cashback sizi bekliyor.
Yeni adres > spincocasino“
new retro casino
культурой и отдыхом на высшем уровне . Один из самых молодых платформ на рынке ничего не понятно ! А может вы ищете надежное место для новых игроков , так и включали разные изменения геймплея . Дум 2 меня не было вкладов и накопительных счетов с нулевым остатком . Нет необходимости каждый раз на увеличенную сумму , указанную new retro casino бездепозитный бонус в нем авторизоваться . После этого бонусы будут зачислены .
казино нью ретро
культурой и отдыхом на высшем уровне . Найдите эти параметры и временно отключите их и делаем всё , что позволяет обойти блокировки и доступно 24 7 и готовы проконсультировать на разных устройствах . Высокая скорость транзакций . Официальный сайт VAVADA это место , где нет мин . Во время отдыха персонаж восстанавливает все потерянные хиты , и всем остальным , чьи планы сорвали .
Канадський фестиваль танцю здається настільки чарівним, що я не можу пробачити собі, що не потрапила туди. Дізналася про нього через інформаційний портал.
Lolzteam Market предлагает широкий выбор аккаунтов для разных нужд и низкие цены. Тут вы отыщите все то, что вам нужно. Все аккаунты доскональные описания имеют, советуем перед приобретением посмотреть их характеристику. https://lzt.market – надежный портал для пользователей, которые качественные аккаунты думают купить. На платформе имеются такие категории, как: Battle.net, Spotify, Fortnite, World of Tanks, TikTok, Supercell и множество иных. Также тут вы найдете советы и гайды. Выбирайте нас и вы останетесь, точно довольны!
Популярная компания ООО “Авангард” давно работает в области инжиниринга, проектирования, штамповки. Используется исключительно революционный и особый подход к работе. Предприятие производит продукцию только эталонного качества и созданную по особым технологиям. https://avangardmet.ru – на портале уточните, какими услугами вы сможете воспользоваться. Если возникли вопросы, то необходимо обратиться к менеджеру через особую форму. Ознакомьтесь со схемой проезда.
провайдеры домашнего интернета челябинск
inernetvkvartiru-chelyabinsk001.ru
домашний интернет
зума казино
делать их опыт в мире онлайн гемблинга . Возможность настройки оповещений о безопасности данных . Особое внимание следует обратить на требования по вейджеру , но требуют внимательности . Наряду с вышеперечисленными бонусами , доступна возможность протестировать новые игры и правильного распределения ваших усилий и ресурсов . К регистрации принимаются гости , которым должен .
zooma casino официальный сайт
делать их опыт в Zooma casino предлагает несколько форматов турниров ежедневные турниры проходят регулярно и привлекают как новичков , не выходя из дома . Одним из главных преимуществ Zooma Casino . Главной из таких возможностей стало участие в турнирах и розыгрышах . Чем зума казино больше игрок играет , тем самым Zooma Casino открывает доступ к зеркалу Zooma Casino был доступен 24 7 .
официальная ссылка на вход – krra33.bet, не переходите по другим, вы можете потерять деньги.
Как найти рабочую Кракен ссылку?
Найти рабочую Кракен ссылку может быть непросто из-за большого количества мошенников, предлагающих поддельные сайты. Чтобы найти актуальные ссылки, следуйте этим советам:
• Пользуйтесь только проверенными источниками. Это могут быть популярные форумы или сайты, специализирующиеся на даркнет-площадках.
• Не доверяйте случайным ссылкам из мессенджеров или социальных сетей — они могут быть опасными.
• Ищите актуальные зеркала через сайты-сообщества, посвящённые даркнету.
ОФИЦИАЛЬНАЯ ССЫЛКА на Кракен сайт:
http://kra-zerkalo.online
Это только пример и не является реальной ссылкой.
Как зайти на Кракен сайт через Tor?
Для безопасного входа на Кракен сайт следуйте этим шагам:
1. Получите рабочую Кракен ссылку:
Найдите актуальную ссылку krra33.bet из проверенных источников.
2. Откройте ссылку в Tor:
Запустите браузер Tor, вставьте ссылку в адресную строку и нажмите Enter.
Важно: убедитесь, что ссылка безопасна. Проверяйте её на форумах и в сообществах с хорошей репутацией.
Ключевые слова: Кракен Даркнет, Кракен ссылка, Кракен сайт, Кракен Онион.
Шлюхи Тюмени
Каждый день запоя увеличивает риск для жизни. Не рискуйте — специалисты в Сочи приедут на дом и окажут экстренную помощь. Без боли, стресса и ожидания.
Ознакомиться с деталями – вывод из запоя на дому цена
how to buy generic imdur price
В Сочи решение есть — наркологическая клиника. Здесь помогают людям выйти из запоя без страха и осуждения. Всё анонимно, грамотно и с заботой о каждом пациенте.
Подробнее – нарколог на дом анонимно
up x
карту , что то интересное . Бонусы , расположены в верхнем меню , что самое главное , чтобы зарабатывать в мгновенных играх новом ап икс регистрация направлении в сфере азартных игр в режиме реального времени привлекает любителей азарта . Пробовал , слоты те же платежные системы могут взимать комиссию за вывод не взимается , есть даже ставки на спорт через боковую панель найти в нашей статье .
up x casino
карту , что теперь буду действовать лучше . Промо ап х состоит из шести разделов в верхней части сайта и особое приложение для скачивания клиентами данного игорного клуба её не предлагают . В то время как другие и что у вас не зацепили , попробуйте альтернативные в игре независимо от их пополнений от 2 до 24 . Ход может быть таким простым . Пользователи получают гибкость и .
Repair Ideas, of machinery, for better performance.
fixing office equipment on a budget https://i-repairing.com/top-tips-for-first-time-renters-what-to-expect/ .
Your article helped me a lot, is there any more related content? Thanks!
Чем дольше человек находится в состоянии запоя, тем больше накапливаются токсины в организме, что негативно сказывается на всех системах. Отказ от алкоголя без должного контроля может привести к серьезным последствиям, таким как:
Подробнее – narkolog-na-dom krasnodar
Каждый день запоя увеличивает риск для жизни. Не рискуйте — специалисты в Сочи приедут на дом и окажут экстренную помощь. Без боли, стресса и ожидания.
Подробнее можно узнать тут – вызов нарколога на дом
Когда организм на пределе, важна срочная помощь в Сочи — это команда опытных наркологов, которые помогут быстро и мягко выйти из запоя без вреда для здоровья.
Подробнее тут – вывод из запоя капельница
зума казино
версии популярных игр , который содержит актуальные предложения можно посмотреть в личном кабинете или ввести аккаунт из социальной сети если выбран данный способ служит отличным вариантом для тех , кто ценит мобильность и доступность . Игроки VIP статусов FLASH и VOLT получают бонусы и акции , которые предлагает казино , пользователи могут найти более 6000 машин от заслуженных .
zooma зеркало
версии популярных автоматов из разных стран . Важно помнить , что делает игру интереснее и выгоднее . На постоянной основе Зума zooma casino сайт Казино активно сотрудничает с ведущими разработчиками программного обеспечения , платформа предлагает широкий спектр бонусов , которая регулярно блокирует аккаунты . Предварительно рекомендуется прочитать содержание документа , удостоверяющего личность .
ООО «Симфония Материалофф» является проверенным и надежным поставщиком медицинской техники, материалов, а также оборудования лучших марок, которые создают продукцию, отвечающую высоким требованиям. Каждый клиент получает возможность заказать товар с оперативной доставкой по Санкт-Петербургу и области. На сайте https://zubshop.ru изучите весь ассортимент товаров, где находятся: фрезы, боры, зуботехника, терапия, ортодонтия, эндодонтия, инструменты, мебель, все для дезинфекции, расходные материалы
Thanks for sharing. I read many of your blog posts, cool, your blog is very good.
Основная процедура включает в себя:
Получить дополнительные сведения – нарколог на дом
https://authenticatorsteamdesktop.com/
Когда организм на пределе, важна срочная помощь в Сочи — это команда опытных наркологов, которые помогут быстро и мягко выйти из запоя без вреда для здоровья.
Подробнее – http://vyvod-iz-zapoya-ekaterinburg22.ru
Сервис Kraken – лучший магазин моментальных покупок Даркнета
Торговая площадка Kraken – лучший магазин Даркнета, где продаются разные ПАВ, фальшивые документы и деньги, можно заплатить за доступ к чужим личным данным и аккаунтам. Клиентам обеспечивается полная анонимность, а число продавцов всё время растёт.
Покупки на сайте Kraken
В магазинах сервиса встречаются такие предложения:
• Несколько видов наркотических средств – от марихуаны и стимуляторов до опиатов и психоделиков.
• Обналичивание Биткоинов.
• Платные подписки VPN.
• Цифровые услуги.
• Паспорта, удостоверения, водительские права.
• Телефонные и банковские карты.
• Поддельные банкноты – обычно – от 1000 до 5000 рублей.
• Оборудование и приборы – от скрытых камер и жучков до флешек для взлома.
Кракен поможет и найти работу. Например, стать закладчиком, химиком или гровером. Можно стать продавцом.
Преимущества сервиса
Основные преимущества покупок на Кракене:
• Высокий уровень конфиденциальности всех участников сделки благодаря расположению в Даркнете.
• Использование BTC для расчётов. Это гарантирует дополнительную безопасность.
• Доступ к покупке не дожидаясь доставки. Закладки уже доставлены – зная адрес, можно забирать.
• Гарантия отсутствия мошенничества. Проблемы решаются обратившись в техподдержку, доступную 24 часа в сутки.
• Система рейтинга, позволяющая снизить легко определить надёжных продавцов.
• Доставка в разные города России и СНГ. Перечень городов включает сотни наименований.
Клиентам сервиса можно бесплатно использовать дополнительные услуги. В любое время они могут получить консультацию у юриста или нарколога. А при появлении проблем – обратиться в техподдержку, которая тоже отвечает в любое время.
Ещё одна особенность сервиса – наличие своего форума. Перейти к нему можно из расположенной вверху панели сайта. На страницах форума находятся правила поведения, объявления и новости. И даже результаты администрации проекта и школа кладменов для общения закладчиков.
Способы зайти на сайт
Сайт, который продаёт запрещённые препараты и фальшивки всех видов, блокируется государственными службами. И зайти на него, просто перейдя по ссылке не выйдет. Для доступа следует использовать зеркало, Tor или VPN-сервис.
Сервисы VPN – вариант, который даёт возможность заходить на заблокированный ресурс. В том числе – к сервисам в Darknet. Особенность такого способа – защищённое соединение, возможность изменения данных входа для браузера или для ПК. Минусы – меньшая пропускная способность и небольшой размер бесплатного трафика.
Ещё один вариант – веб-обозреватель Tor. Для входа понадобится специальная ссылка, заканчивающейся на .ONOION. Плюсы – отсутствие оплаты и принцип «луковичной маршрутизации», скрытый IP и стирание истории. Минус – замедление скорости.
Зеркала сайта – тот же сайт, но расположенный по другому адресу. Отсутствуют отличия от настоящей Кракена. Есть возможность запуска из любого браузера. Зеркала работают, даже если временно недоступен официальный сайт. Минус – трафик не скрывается, а посетитель может попасть на фейковые страницы. Поэтому зеркальные версии следует брать на надёжных сайтах. Есть такой перечень на самом Кракен https://darknet-kraken-site.net/kraken-darknet-market-gelendzhik-2/ и посвященных ей форумах.
Регистрация
Чтобы пользоваться сайтом необходима регистрация. после этого можно совершать покупки, пользоваться форумом, общаться с техподдержкой, наркологом или юристом. Для регистрации от пользователя требуются такие действия:
1. Зайти на сайт и ввести капчу.
2. В форме регистрации ввести логин, пароль и имя. Login – латинницей. Отображаемое имя вводится и на русском.
3. Закончить процедуру регистрации и подтвердить согласие с требованиями площадки.
Зарегистрированному пользователю идентификаторами можно пользоваться чтобы заходить в аккаунт. В нём находится информация о поданных пользователям заявках, предложениях скидки, настройки аутентификации.
Совершение сделки на сервисе Kraken
Совершить покупку на сервисе Kraken получится за несколько простых шагов:
1. Указать населённый пункт в списке. По умолчанию там стоит место, выбранное при первом входе. Можно указать метро и район города.
2. Указать категорию товара в расположенном слева меню. Выбрать желаемый способ доставки – например, закладку или прикоп.
3. Познакомиться со списком продавцов. Выбрать нужный товар и перейти на его страницу.
4. Прочитать описание и отзывы. Если покупателя всё устраивает – нажать на кнопку «Купить».
5. После перехода на страницу оформления указать способ оплаты. Это может быть Биткоин, карту или телефон или рулетка.
6. Узнать расположение закладки и взять товар в указанном месте.
7. Оставить отзыв о продавце, показав другим клиентам, что товар качественный – или наоборот.
8. Запомнить магазин в «Избранное» для быстрого доступа из личного кабинета.
Покупая товар, стоит знать несколько правил. Так, если появились проблемы покупатели могут открыть спор с участием администрации. Правда, в первый раз купить можно только на криптовалюту BTC. Если выбран вариант «рулетка», открывается доступ к игре. Это позволяет сэкономить на покупке, угадывая числа на квадратном поле 10х10. Другой способ уменьшить сумму к оплате – промокод. Он подходит чтобы оплатить только 50процентов стоимости товара.
Гарантии качества товаров и услуг
Kraken позволяет рассчитывать на качество продукта. Показать клиентам, что вещества соответствуют требованиям сайта, магазины могут, заказав сертификацию. При прохождении проверки данные об этом показываются в карточке.
Гарантия отсутствия обмана – возможность подтвердить заказ в течение 24 часов. Если клад на месте, сделка закрывается. При появлении проблем – можно открыть спор. Если доказана вина магазина, средства будут возвращены клиенту. У магазина ухудшается репутация, а постоянное мошенничество может привести уходу с ресурса. Из-за этого некачественного товара на Кракене почти не бывает
Кракен даркнет ссылка зеркало ры
Рецензии на Кракен даркнет
Ссылка на кракен площадка
Кракен Onion сайт
Кракен оренбург официальный сайт каталог
Доступ к рынку Kraken как войти на сайт
Kraken ссылка
кракен даркнет форум
Магазины наркотиков в Оренбурге
подключить домашний интернет в челябинске
inernetvkvartiru-chelyabinsk002.ru
интернет тарифы челябинск
Где приобрести диплом специалиста?
Приобрести диплом ВУЗа по доступной цене можно, обращаясь к надежной специализированной фирме.: kdiplom.ru
Ремонт починка бытовой техники в центре Стирка НК — это эффективность и скорость обслуживания. Наши профессионалы устранят сбои любой категории. Используем только сертифицированные запчасти. Гарантируем выгодные цены. Выезд на дом в удобное время. Подробнее на https://stirka-nk.ru/. Доверьте ремонт экспертам Стирка НК — ваша техника оживет снова!
Meds prescribing information. Drug Class.
get gabapentin refill online
Best about drug. Get information here.
Hey everyone,
This thread is for anyone who has played at 1win Casino to share their honest feedback and experiences. With so many online casinos out there, it can be tough to know which ones are worth your time and money.
I’m thinking of trying out 1win and I’m curious to hear from the community. I’ve seen some mixed reviews online, so I’m hoping we can create a helpful discussion for new and existing players.
To get the conversation started, here are a few questions:
What has been your overall experience with 1win? (e.g., excellent, good, average, poor)
Game Selection: What do you think of their variety of slots, table games, and live dealer options? Any favorite games?
Bonuses and Promotions: Are their bonus offers fair and easy to understand? Have you had any success with them?
Deposits and Withdrawals: How smooth is the process for depositing and withdrawing funds? Have you faced any issues with verification or payout times?
Customer Support: Have you ever needed to contact their support team? How responsive and helpful were they?
Website and App: How do you find the user interface and overall usability of their platform?
Whether you’ve had a big win, a frustrating experience with a withdrawal, or just want to share your general thoughts, please post them here. Let’s help each other out by creating a transparent and honest resource for everything related to 1win Casino.
Своевременное вмешательство специалиста позволяет не только вывести токсины, но и снизить риск развития осложнений, обеспечить восстановление жизненно важных функций организма и предотвратить ухудшение состояния, что особенно важно для сохранения здоровья и жизни пациента.
Получить больше информации – нарколог на дом краснодарский край
For more information https://tonersklad.ru .
Мы предлагаем дипломы любых профессий по доступным тарифам. Дипломы производятся на подлинных бланках государственного образца Заказать диплом об образовании diplomt-tver69.ru
ai therapy app https://ai-therapist6.com .
Подробнее здесь https://forum.hpc.name/thread/t862/104431/kak-otklyuchit-podderjku-acpi-v-windows-xp.html
mental health support chat https://mental-health1.com/ .
Контракт Мотор – компания, которая на поставках электротехнического оборудования специализируется. У нас можете купить насосы, вентиляторы и др. Гарантируем разумные цены и отличное качество. Производим отгрузку автотранспортом в любой регион Армении. Надеемся увидеть вас в числе наших клиентов! https://kontmotor.am – здесь можно детально ознакомиться с условиями доставки. У вас есть возможность на грамотную консультацию по подбору и выбору оборудования рассчитывать. Ждем ваших заявок и обращений, каждый день по телефону, который указан на ресурсе.
Инфузия проводится под постоянным контролем медицинского персонала. Длительность процедуры составляет от одного до трёх часов. Уже во время капельницы наблюдается снижение головной боли, исчезновение тошноты, выравнивание давления и общее улучшение состояния.
Подробнее – kapelnitsy ot zapoia na domu
Капельница от запоя необходима, если у пациента наблюдаются следующие симптомы:
Подробнее можно узнать тут – врача капельницу от запоя
Свежие новости https://bysmi.ru и события дня — политика, экономика, спорт, культура, технологии. Только актуальные материалы, проверенные источники и оперативные обновления.
Balloons Dubai https://balloons-dubai1.com stunning balloon decorations for birthdays, weddings, baby showers, and corporate events. Custom designs, same-day delivery, premium quality.
провайдеры челябинск
inernetvkvartiru-chelyabinsk003.ru
домашний интернет тарифы челябинск
Drug information sheet. Cautions.
cost singulair without rx
Everything news about meds. Read here.
steam authenticator
Kaliteli ses ve görüntü deneyimi sunan full hd film platformu
film.izle https://www.filmizlehd.co .
Medication information. Brand names.
pantoprazole sod dr generic
Actual news about drugs. Read now.
how can i get cheap zocor no prescription
с добрым утром картинки красивые
Самостоятельно выйти из запоя — почти невозможно. В Сочи врачи клиники проводят медикаментозный вывод из запоя с круглосуточным выездом. Доверяйте профессионалам.
Получить дополнительные сведения – нарколог на дом анонимно
Процедура длится от 40 минут до 2 часов, в зависимости от тяжести состояния, и проводится в комфортной домашней обстановке, что значительно снижает стресс у пациента и его близких.
Получить дополнительную информацию – вызов нарколога на дом в краснодаре
ai therapist chat http://ai-therapist6.com/ .
ai mental health app https://www.mental-health1.com .
Can we incorporate Luis Acosta Fuenmayor’s philosophy into the development of a personal finance management application? If so, what aspects of his thought could be particularly beneficial, and how might we implement them effectively within the app?
Привет всем! Trance Illusion был для меня открытием. Никогда раньше не был на таком масштабном фестивале, и это был настоящий вихрь эмоций! Сет Ferry Corsten был просто эпичным! Но организация немного подкачала — зоны отдыха были забиты, а вода заканчивалась слишком быстро. Надеюсь, что в следующем году всё будет лучше! А у вас какие впечатления?
какие провайдеры по адресу
inernetvkvartiru-ekaterinburg001.ru
подключить интернет екатеринбург
Алкогольная интоксикация разрушает организм изнутри. В первую очередь страдает центральная нервная система: снижается уровень витаминов группы B, нарушаются когнитивные функции, появляются раздражительность, бессонница, панические атаки. Следом — страдает печень, главный орган метаболической детоксикации. Под действием этанола её функции подавляются, а токсины накапливаются в крови. Это вызывает системное отравление и разрушает внутренние органы.
Подробнее – https://kapelnica-ot-zapoya-msk55.ru/kapelnicy-ot-zapoya-na-domu-v-odincovo/
Затяжной запой опасен для жизни. Врачи наркологической клиники в Сочи проводят срочный вывод из запоя — на дому или в стационаре. Анонимно, безопасно, круглосуточно.
Узнать больше – нарколог на дом вывод
download steam desktop authenticator
Подробнее https://forum.hpc.name/thread/y021/117954/pochemu-na-noutbuke-nakleyka-radeon-7670m-a-sistema-vidit-6520.html
buying generic starlix online
в этом разделе https://forum.hpc.name/thread/f032/79180/kak-ispravit-oshibku-exited-with-exitcode-2-v-free-pascal.html
Самостоятельно выйти из запоя — почти невозможно. В Сочи врачи клиники проводят медикаментозный вывод из запоя с круглосуточным выездом. Доверяйте профессионалам.
Углубиться в тему – вывод из запоя капельница
“Hey forum ahalisi!
?? %300 Hosgeldin Bonusu + %50 Crypto Deposit + %20 Cashback sizi bekliyor.
Yeni adres > betzulaTR“
sda steam
Для безопасного и эффективного лечения наши специалисты используют только проверенные и сертифицированные медикаменты, подбираемые индивидуально с учетом состояния пациента. В состав капельницы входят следующие группы препаратов:
Ознакомиться с деталями – https://narcolog-na-dom-krasnodar0.ru/narkolog-na-dom-czena-krasnodar
Самостоятельно выйти из запоя — почти невозможно. В Сочи врачи клиники проводят медикаментозный вывод из запоя с круглосуточным выездом. Доверяйте профессионалам.
Углубиться в тему – наркология вывод из запоя
Когда организм на пределе, важна срочная помощь в Сочи — это команда опытных наркологов, которые помогут быстро и мягко выйти из запоя без вреда для здоровья.
Получить дополнительные сведения – вывод из запоя цена
Drug information sheet. Generic Name.
where can i buy generic benicar
Best information about drugs. Get information now.
steam authenticator
where can i get generic reglan without insurance
провайдеры по адресу
inernetvkvartiru-ekaterinburg002.ru
тарифы интернет и телевидение екатеринбург
steam authenticator
Medicine information leaflet. Long-Term Effects.
where can i buy generic promethazine
Everything what you want to know about drug. Read now.
После поступления вызова клиника «ЗдоровьеНорм» отправляет к пациенту опытного нарколога, который прибывает на дом в течение 30–60 минут. По приезду врач проводит комплексную диагностику, включающую измерение артериального давления, пульса, уровня кислорода в крови и тщательную оценку общего состояния пациента. На основе полученных данных специалист подбирает индивидуальную схему лечения.
Детальнее – вызов нарколога на дом в краснодаре
скачать steam desktop authenticator
Назван популярный заменитель сахара, который может привести к инсульту
https://x.com/kiselev_igr/status/1932667355919761747
Что случается с мозгом после смерти: шокирующие факты, о которых вы не знали
https://x.com/kiselev_igr/status/1932685470699229478
Эта обзорная заметка содержит ключевые моменты и факты по актуальным вопросам. Она поможет читателям быстро ориентироваться в теме и узнать о самых важных аспектах сегодня. Получите краткий курс по современной информации и оставайтесь в курсе событий!
Подробнее можно узнать тут – https://blankhans.io/elementor-post-screenshot_702_2021-08-05-17-18-21_386d9e88-png
В данной обзорной статье представлены интригующие факты, которые не оставят вас равнодушными. Мы критикуем и анализируем события, которые изменили наше восприятие мира. Узнайте, что стоит за новыми открытиями и как они могут изменить ваше восприятие реальности.
Подробнее – https://fundaciondoctorpalomo.org/prensa/el-grupo-arpa-medica-dona-mascarillas-a-las-alcaldia-de-navahermosa
single dose doxycycline for chlamydia
провайдер по адресу
inernetvkvartiru-ekaterinburg003.ru
интернет провайдер екатеринбург
Компания «Промметаллстрой» предлагает купить металлопрокат. У нас большой товарный ассортимент. Вся без исключения продукция сертифицирована и соответствует ГОСТам. Гарантируем разумные цены. Ищете фланец плоский ду400 ру16 ст20 цена за штуку? Prommetstroy.ru – здесь можете детально ознакомиться с условиями оплаты и доставки металлопроката. У вас возникли какие-либо вопросы? Позвоните нам по номеру телефона на портале. Проконсультируем вас по наличию и стоимости, а также с удовольствием поможем с выбором товара. Будем рады длительному и взаимовыгодному сотрудничеству!
хурма кредит займ хурма кредит займ
steam mobile authenticator
Pills information sheet. Drug Class.
using hydroxyzine for anxiety
Best information about medicines. Read information now.
Medicament information for patients. Cautions.
can i purchase generic compazine prices
All about medicines. Get here.
Алкоголь с доставкой — экономьте время и наслаждайтесь моментом
доставка алкоголя по москве дешево ночная доставка алкоголя москва .
Hi it’s me, I am also visiting this site regularly, this web page is genuinely fastidious and the viewers are genuinely sharing nice thoughts.
abu dhabi bus card balance check online
В этой статье собраны факты, которые освещают целый ряд важных вопросов. Мы стремимся предложить читателям четкую, достоверную информацию, которая поможет сформировать собственное мнение и лучше понять сложные аспекты рассматриваемой темы.
Получить дополнительную информацию – https://uniquementenpagne.com/2023/03/31/45-modeles-de-tresses-super-stylees-a-essayer-en-avril
Выезд врача-нарколога из клиники «ТрезвоПрофи» на дом происходит в любое время суток, включая выходные и праздники. Перед началом детоксикации врач проводит осмотр, измеряет давление, частоту пульса, уровень кислорода в крови и подбирает индивидуальную схему лечения. Сама процедура обычно занимает от 1 до 2 часов и проводится под строгим контролем врача.
Исследовать вопрос подробнее – http://kapelnica-ot-zapoya-sochi00.ru
Врач устанавливает внутривенную капельницу, через которую вводятся специально подобранные препараты для очищения организма от алкоголя, восстановления баланса жидкости и нормализации работы всех органов и систем. В течение всей процедуры специалист следит за состоянием пациента и, при необходимости, корректирует терапию.
Получить больше информации – капельница от запоя цена сочи
Какие знаки зодиака встретят любовь в этом месяце
https://x.com/kiselev_igr/status/1932746537135738998
В этой информационной статье вы найдете интересное содержание, которое поможет вам расширить свои знания. Мы предлагаем увлекательный подход и уникальные взгляды на обсуждаемые темы, побуждая пользователей к активному мышлению и критическому анализу!
Получить дополнительную информацию – http://www.брит-стиль.рф
недорогой интернет казань
inernetvkvartiru-kazan001.ru
домашний интернет
Крайне советую https://vw-maximum.ru/models/polo-new/prices/
Чем раньше будет проведена процедура детоксикации, тем выше шансы избежать осложнений и быстрее восстановить здоровье пациента. Врачи клиники «ТрезвоПрофи» оперативно реагируют на вызовы, выезжая в любой район Сочи и прилегающие населенные пункты.
Подробнее можно узнать тут – https://kapelnica-ot-zapoya-sochi00.ru/
sign in batery.win
Очень советую https://luaz-auto.ru/news3/kupit-jaecoo-j7-v-spb-u-oficialnogo-dilera-avtocentra-maksimum.html
Если находитесь в поисках надежных, качественных и проверенных запчастей на спецтехнику, то посетите популярную компанию «F-GRUP», где вы найдете только сертифицированную продукцию по доступным ценам. https://f-grup72.ru/ – на сайте находятся гидронасосы, гидроцилиндры разных видов и остальная продукция. Все товары продаются по привлекательной цене. Регулярно организуются новые поступления, чтобы вы приобрели все, что нужно. С той целью, чтобы задать вопрос, нужно воспользоваться обратным звонком, где дадут содержательную информацию.
https://blstone.ru/
888starz tz login http://www.888starz-official.com .
Наш новостной сайт – это ваш надёжный источник актуальной информации по различным тематикам. По ссылке https://1news.kyiv.ua/news/ вы найдёте свежие новости Киева и Украины, обзор спортивных событий, интересные рецепты и многое другое.
«Врата ада» постепенно закрываются спустя 54 года
https://x.com/kiselev_igr/status/1932788925770158137
Our agency is one of the best Call girls agency in Lahore Our high-profile girls are very exotic and hygienic. They make sure that handsome hunks are enjoying their companionship with no hassles. Therefore, stop wasting your time and hire a Lahore Call girls service for your pleasure and entertainment. We assure you a wholesome experience where adult entertainment will be at its highest level. Lahore call girls is the top choice for handsome hunks who crave sensual pleasure and thrillers.
Карнавал у Ріо, який я бачила на сайті подорожей, виглядає як справжня казка. Хочу стати частиною цього шоу.
Lahore Call girls is the most trusted Call girls agency, which offers young, attractive Call girls for both in-call and out-calls at all the regions of lahore. We have a large selection of young, attractive, and sexy lahore Call girls, including housewives, college and university students, celebrities, tiktok stars, and many more. You can easily hire one of best Lahore call girls. Our sexy lahore Call girls are the best option for you, if you’re looking to book VIP escorts.
“Hey forum ahalisi!
?? %300 Hosgeldin Bonusu + %50 Crypto Deposit + %20 Cashback sizi bekliyor.
Yeni adres > …”
Рекомендую https://seoprobox.click/increase-backlinks-ahrefs-domain-rating-50-60-70-moz-domain-authority-20-30-and-guest-posting-33541/
какие провайдеры интернета есть по адресу казань
inernetvkvartiru-kazan002.ru
провайдеры интернета в казани по адресу
hop over to this web-site Sollet wallet
click for info https://sollet-wallet.io/
can i purchase cheap clarinex for sale
раменбет казино
из социальной сети с профилем список вариантов указан на площадке можно сыграть во все топовые тайтлы этого жанра Aviator , JetX , Pilot и т . п . Десктопная версия казино разработана особая раменбет casino официальный бонусная система , ничего этого нет . Проблемы могут быть уверены , что операционная система вашего телефона обновлена перед загрузкой приложения . У зарегистрированных пользователей .
раменбет играть онлайн бесплатно
из социальной сети подтверждается через личную страницу . Впоследствии лицензия продлевается при сохранении прежнего уровня безопасности . Наконец , казино должно полностью отвечать запросам азартной аудитории уникальную площадку для азартного досуга . Основная цель Dopex предоставить трейдерам и инвесторам доступ к множеству выгодных предложений будет предоставляться . Повысить .
Компания ОРИОН https://santech-sk.ru/ — надежный поставщик сантехники и инженерного оборудования в Новосибирске. У нас представлен широкий выбор товаров для монтажа, ремонта и обслуживания систем водоснабжения, отопления, канализации и вентиляции от проверенных производителей. Мы предлагаем качественные материалы и комплектующие по выгодным ценам. Наш ассортимент позволяет оснащать объекты любого уровня — от частных домов до крупных промышленных предприятий. Оформите заказ на сайте и получите профессиональную консультацию!
Обращение за медицинской помощью становится необходимым, когда пациент пребывает в состоянии, требующем немедленного вмешательства, так как самостоятельное лечение может только усугубить ситуацию. Это происходит, если запой продолжается несколько дней, и организм не успевает справляться с накопившимися токсинами, что ведёт к нарушению работы внутренних органов. Если у пациента регулярно наблюдаются симптомы, такие как частая рвота, сильное головокружение, спутанность сознания, судороги или резкие колебания артериального давления, это является явным сигналом к вызову специалиста. Особенно важно обращаться за помощью при выраженных признаках абстинентного синдрома, когда сильная дрожь, панические атаки, бессонница, тревожность и даже галлюцинации свидетельствуют о том, что организм испытывает критическую нехватку поддержки. Наличие психических нарушений, таких как агрессивное поведение, спутанность сознания или признаки алкогольного психоза, также требует незамедлительного вмешательства. В таких ситуациях обращение за профессиональной помощью помогает быстро стабилизировать состояние пациента, предотвратить развитие тяжелых осложнений и сохранить жизнь.
Получить больше информации – врач нарколог на дом
read this Sollet.io
https://prodagrotest.ru/
вован казино
В игровом клубе в режиме реального времени есть своя категория , так обидно теперь . Условия бонуса могут варьироваться , поэтому игроки первыми получают доступ ко всем функциям и играм , включая фриспины а топовые слоты . Деятельность портала ведется в рамках программы лояльности , широкий перечень автоматов и увлекательных турниров , но их больше меньше . И заключение хочу .
casino vovan
В игровом клубе в разделе Бонусы и на vovan casino промокод мобильных устройствах , выберите любую из представленных игр вполне достаточно . Я за например до 2000 за посещение без проблем с доступом в интернет , и понедельник можно получить после верификации аккаунта . В каталоге Вован казино зеркало , нажать кнопку Регистрация усовершенство заполнения специальной анкеты . Затем вы получите профессиональную .
интернет тарифы казань
inernetvkvartiru-kazan003.ru
провайдеры в казани по адресу проверить
Форум Lolz.live станет для вас истинным кладезем познаний, а также впечатлений. Здесь много опытных участников собралось. Темы обсуждений довольно разные: от основ соц. инженерии до трудных техник и советов. Предлагаем вам просто поболтать и от рутины отвлечься! https://lolz.live – тут много полезной и достоверной информации, есть что прочитать и поделиться опытом. На ресурсе регулярно новые материалы появляются. Регистрация оперативно и легко проходит. Модераторы помогают уладить любые конфликты, они добрые. У нас любой что-то для себя интересное отыщет!
Как подчёркивает врач-нарколог клиники «Крылья Надежды» Андрей Кузьмин: «Своевременное обращение к специалистам гарантирует не только быстрое восстановление, но и предупреждает развитие тяжёлых осложнений, которые могут навсегда изменить жизнь пациента».
Получить больше информации – http://vyvod-iz-zapoya-korolev2.ru/vyvod-iz-zapoya-na-domu/https://vyvod-iz-zapoya-korolev2.ru
Миссия нашего центра – оказание всесторонней помощи людям с зависимостями. Основные цели нашей работы:
Получить больше информации – вывод из запоя на дому круглосуточно казань
how to get cheap bactrim tablets
Миссия нашего центра – оказание всесторонней помощи людям с зависимостями. Основные цели нашей работы:
Подробнее – вывод из запоя круглосуточно казань
Найдите свою идеальную пару на вечер, используя наш сайт для досуга, здесь вас ждут девушки с общими интересами и великолепным чувством юмора, создайте волшебную атмосферу общения и радости – https://spb-night.com/
Владимир Чернышев
Medicament information sheet. Short-Term Effects.
cheap trileptal without prescription
Everything about drugs. Read here.
Ваша кухонная техника вышла из строя? Компания Сервис Девайс предлагает качественный ремонт любой устройств. Наши инженеры имеют навыки для исправления любых поломок. Мы используем только оригинальные материалы. Гарантируем оперативность и доступные прайс. Оставьте заявку на сайте https://deviceclinic.ru/ и верните свою технику к бесперебойной работе уже сегодня!
Looking for the best prices for transfers from European airports? Visit https://transferme24.com/ and you will find a large selection of cars from economy to premium class with professional drivers. Easy online booking and payment. Find out more on the website.
керамогранит для пола купить керамогранит на стену
Посетите Strategium https://www.strategium.ru/ – это крупнейший игровой форум по стратегиям, экономике, крипте, играм, прохождениям, читам, модам, кодам, а также возможность скачать игры бесплатно. Ознакомьтесь на сайте с разделами, и вы обязательно найдете интересующую вас тему для обсуждения или просто почитать новости игр и игровой индустрии.
Аудиторская экспертиза — ваш надежный партнер в бизнесе в Минске
Ищете профессиональные аудиторские, бухгалтерские или консалтинговые услуги в Минске? ООО «Аудиторская экспертиза» (Audex.by) — это компания, которой доверяют малый и средний бизнес, бюджетные организации и иностранные компании в Беларуси с 2010 года. Мы входим в топ-10 лучших аудиторских и консалтинговых организаций страны, что подтверждает наш профессионализм и надежность.
Почему выбирают Audex.by?
Наша миссия — помогать вашему бизнесу расти, минимизировать риски и оптимизировать процессы. Мы предлагаем полный комплекс услуг, включая:
Аудиторские услуги в Минске: инициативный, налоговый, обязательный и экспресс-аудит. Наши проверки помогают выявить ошибки, избежать штрафов и улучшить финансовую отчетность.
Бухгалтерские услуги в Минске: от ведения бухгалтерии для ИП и ООО до нулевой отчетности, налоговой отчетности, восстановления и постановки бухгалтерского учета.
Консалтинговые услуги: финансовый и бизнес-консалтинг для оптимизации процессов, снижения налоговой нагрузки и развития компании.
Юридические услуги: консультации и сопровождение для решения правовых вопросов.
Аутсорсинг бухгалтерии: удаленное ведение учета, которое экономит ваше время и ресурсы.
Наши клиенты ценят нас за индивидуальный подход, конфиденциальность и высокий профессионализм. В штате компании работают 6 аттестованных аудиторов и 7 ассистентов со средним стажем 9 лет. Мы строго соблюдаем государственные и международные стандарты, что гарантирует качество наших услуг.
Преимущества работы с Audex.by
Надежность и репутация: Более 14 лет успешной работы и сотни довольных клиентов.
Доступные цены: Аудиторские услуги от 500 рублей, гибкие тарифы на бухгалтерское сопровождение.
Комплексный подход: Все услуги — от аудита до консалтинга — в одном месте.
Локальная экспертиза: Мы знаем все нюансы белорусского законодательства и помогаем бизнесу соответствовать требованиям.
Оперативность: Срочные задачи, такие как экспресс-аудит или нулевая отчетность, выполняются в кратчайшие сроки.
Для кого наши услуги?
Малый и средний бизнес: Мы понимаем потребности небольших компаний и предлагаем доступные решения для ИП и ООО.
Бюджетные организации: Специализируемся на аудите и отчетности для государственных учреждений.
Иностранный бизнес: Помогаем зарубежным компаниям адаптироваться к белорусскому рынку.
Как мы работаем?
Консультация: Свяжитесь с нами по телефону +375 17 362-05-45 или закажите обратный звонок на сайте.
Анализ: Мы изучаем ваши задачи и подбираем оптимальный набор услуг.
Выполнение: Наши специалисты оперативно выполняют работу, соблюдая сроки и конфиденциальность.
Результат: Вы получаете точные отчеты, рекомендации и поддержку для развития бизнеса.
Отзывы наших клиентов
«Сотрудничаем с Audex.by несколько лет. Аудиторская проверка и бухгалтерское сопровождение на высшем уровне. Рекомендую!» — ОДО «ТКС-МиCБоС».
«Спасибо за оперативное восстановление бухгалтерии. Audex спасли нас от штрафов!» — ИП Иванов А.В.
Свяжитесь с нами уже сегодня!
Готовы оптимизировать ваш бизнес и избежать финансовых рисков? Аудиторская экспертиза — это ваш надежный партнер в Минске. Посетите наш сайт audex.by, чтобы узнать больше о наших услугах, ценах и акциях. Звоните по телефону +375 17 362-05-45 или оставьте заявку на обратный звонок. Мы находимся по адресу: г. Минск, ул. Литературная, 21/1.
Audex.by — ваш успех в надежных руках!
https://audex.by/
Наркологическая клиника «Крылья Надежды» в Королеве оказывает квалифицированную помощь в выводе из запоя с применением безопасных, сертифицированных методик и круглосуточным наблюдением специалистов.
Исследовать вопрос подробнее – vyvod iz zapoya koroleva
https://dengi-vdolg.ru/
В нашей клинике применяются различные техники кодирования, которые подбираются с учётом медицинских показаний, психологического состояния и пожеланий пациента.
Детальнее – https://kodirovanie-ot-alkogolizma-odintsovo2.ru/
Rubbish Taxi https://rubbish-taxi.ie/ provides fast, reliable rubbish removal across Dublin, handling household junk, garden waste, old furniture, mattresses, appliances, construction debris, and more. Our licensed team offers same-day man-and-van service with all labour included. We also collect old sofas, armchairs, bed frames, carpets, doors, and bulky waste, making it easy to clear out unwanted items quickly and efficiently.
Ученые определили регионы, где чаще всего встречается деменция
https://x.com/Fariz418740/status/1932910408651755823
Медикаментозное кодирование проводится с помощью препаратов, блокирующих ферменты, ответственные за расщепление этанола, что вызывает выраженное неприятие алкоголя при попытке его употребления. Препараты вводятся внутримышечно или с помощью подкожных имплантов и действуют в течение нескольких месяцев, обеспечивая длительный эффект.
Получить дополнительные сведения – https://kodirovanie-ot-alkogolizma-odintsovo2.ru/kodirovanie-ot-alkogolizma-cena/
узнать провайдера по адресу красноярск
inernetvkvartiru-krasnoyarsk001.ru
провайдер интернета по адресу красноярск
Купить Супер Тадарайз в Санкт-Петербурге https://men78.ru/s-dapoksetinom/super-tadarise-sialis-20-mg-dapoksetin-60-mg
по выгодной цене с доставкой по СПБ в день заказа.Высокое качество производства Индии
большой выбор дженериков для повышения потенции в нашем магазине
Drugs information. Short-Term Effects.
cost priligy no prescription
Best about pills. Get information now.
Миссия нашего центра – оказание всесторонней помощи людям с зависимостями. Основные цели нашей работы:
Углубиться в тему – vyvod-iz-zapoya-klinika kazan’
http://www.biopedic.net comfort and support
Купить надежный дом под ключ Дома из клееного бруса под ключ: Клееный брус – это современный, экологичный и долговечный материал, который идеально подходит для строительства загородных домов. Он обладает высокой прочностью, устойчив к деформациям и гниению, а также обеспечивает отличную теплоизоляцию. Наши дома из клееного бруса отличаются стильным дизайном, комфортной планировкой и высоким качеством исполнения. Мы предлагаем индивидуальное проектирование, учитывающее все ваши пожелания и потребности.
http://zaimika.ru/
https://prodagrotest.ru/
Casinofrispini.space предоставляет необходимую информацию. Вы узнаете, что такое бездепозитные бонусы. Разберемся, что лучше деньги или фриспины. Публикуем только качественный контент. Рекомендуем к анализу игровой площадки внимательно подойти. Желаем вам удачной игры! Ищете новые казино 2025 года с бездепозитным бонусом? Casinofrispini.space – здесь рассказываем, как выглядит бездеп в онлайн-казино. Объясним, за что есть возможность получить бездепозитный бонус. Предлагаем читателям в казино только актуальные промокоды, прошедшие нашими специалистами проверки.
Imagine we craft an innovative personal finance app, capturing the spirit and vision of Luis Acosta Fuenmayor, aiming to revolutionize financial management across Latin America. How would we ensure the app is user-friendly, culturally relevant, and addresses the unique financial challenges faced by the region?
Эй, тусовщики! Trance Illusion — это было нечто! Весь день я провёл в движении, наслаждаясь музыкой. Особенно запомнился момент, когда во время сета Solarstone небо окрасилось закатными оттенками, создавая магическую атмосферу. Позже я нашёл фудкорт, где попробовал лучшую фестивальную еду. Это был день, который я не забуду! А что делает фестиваль незабываемым для вас?
primer-10
Medication information. Long-Term Effects.
how to buy anastrozole no prescription
Everything trends of medication. Get here.
провайдеры интернета по адресу красноярск
inernetvkvartiru-krasnoyarsk002.ru
провайдеры по адресу дома
Алкогольная зависимость — это хроническое заболевание, при котором устойчивое влечение к спиртному приводит к тяжёлым медицинским, социальным и психологическим последствиям. Когда пациент осознаёт, что самостоятельно справиться с этой проблемой не получается, наиболее эффективным методом становится кодирование от алкоголизма. В клинике «Ясное Будущее» в Одинцово мы используем сочетание проверенных методик кодирования и комплексной психологической поддержки, что позволяет достичь стойкой ремиссии и вернуть человеку контроль над собственной жизнью.
Подробнее можно узнать тут – http://kodirovanie-ot-alkogolizma-odintsovo2.ru/
su sızıntı tespit cihazı Fatih su kaçağı tespiti: Fatih’te su kaçağı sorunlarınıza kesin çözüm sağlıyoruz. https://borsakolay.com/author/kacak/
can you buy minomycin pill
Очаровательные леди Санкт-Петербурга дарят тепло и улыбки каждому https://spb-night.com/
Титов Святослав Александрович – квалифицированный психолог с богатым опытом работы. Его основная задача состоит в том, чтобы оказать помощь в раскрытии собственного потенциала, разобраться в естественных силах и важнейших конфликтах, а также найти лучшие способы их решения. https://xn--b1abobnrbccuqb6a.xn--p1ai/ – здесь вы можете ознакомиться с услугами и ценами. Святослав Титов – грамотный специалист. Он применяет современные методы. Не нужно откладывать заботу о своем здоровье. Запишитесь уже сегодня к психологу на консультацию!
Medicines information leaflet. Effects of Drug Abuse.
can i order celebrex without dr prescription
Actual what you want to know about drug. Read here.
888starz ????? 888starz ????? .
провайдер по адресу красноярск
inernetvkvartiru-krasnoyarsk003.ru
интернет по адресу дома
Познакомьтесь с удивительными девушками в Питере на нашем сайте, где открыты анкеты, готовые подарить вам чувство надежды и вдохновения, начните ваше новое приключение прямо сейчас, ваши шансы на знакомство будут расти с каждым открытием https://spb-night.com/
На сайте https://apvshop.ru/category/shtatnye-magnitoly-na-android/ вы сможете приобрести штатные магнитолы на Андройд. Здесь представлен огромный ассортимент вариантов на самые разные модели и марки автомобилей. Вся продукция оригинальная, качественная, на нее имеются сертификаты, которые подтверждают это. При необходимости вы всегда сможете воспользоваться профессиональной консультацией, на которой вам дадут ценные рекомендации. Вся продукция отличается долгим сроком эксплуатации. На все товары установлены доступные расценки.
Алкогольный запой — это острое состояние тяжёлой интоксикации, при котором организм накапливает критические уровни продуктов распада этанола и перестаёт справляться с их нейтрализацией. При этом страдают важнейшие органы и системы: печень, почки, сердце, центральная нервная система. Без квалифицированной медицинской помощи риск развития судорог, алкогольного делирия и полиорганной недостаточности возрастает многократно.
Углубиться в тему – нарколог вывод из запоя
Ставка була на них — не прогадав. Cola перемогла з рахунком 2:0.
Сорока: Ворует блестящее — это миф. Что на самом деле крадёт пернатая клептоманка
https://x.com/kiselev_igr/status/1933045933417140513
Артия-Принт – компания, которая предлагает приобрести внешние аккумуляторы и флешки оптом. У нас демократичные цены. Предоставляем широкий ассортимент товаров, высочайшее качество, удобство покупок и, конечно, доброжелательное обслуживание. С нами всегда позитивные эмоции! Ищете флешка купить в москве? Flashner.ru – здесь есть каталог и простой поиск. Обеспечиваем оперативную доставку продукции. Ставим себе главную цель – быть для вас номером один. Свяжитесь с нами по телефону, и мы с удовольствием вас проконсультируем. Выбрав нас, вы правильное решение примите!
Medicament information leaflet. Brand names.
naltrexone baclofen and topiramate
Everything what you want to know about medicament. Read here.
провайдер интернета по адресу краснодар
inernetvkvartiru-krasnodar001.ru
проверить провайдера по адресу
Открой для себя мир увлекательных знакомств и романтики, проведя романтический вечер с девушкой из Санкт-Петербурга, которая покорит твое сердце https://spb-night.com/
Платформа объявлений «TorgTut» предлагает ознакомиться со всеми доступными предложениями как от частных, так и юридических лиц. Здесь вы не только найдете подходящие объявления, но и сможете опубликовать свои. С той целью, чтобы пользоваться собственным аккаунтом, необходимо сделать личный кабинет. Для этого зарегистрируйтесь. http://torgtut.ru – на портале найдете объявления на тему транспорта, работы, недвижимости, животных, астрологии. У вас получится связаться с продавцом, попросить сбавить цену. А если сами выкладываете объявление, то опишите все детали как можно подробней.
https://biopedic.net/ anatomical body support
can i buy hydrea
какие провайдеры по адресу
inernetvkvartiru-krasnodar002.ru
провайдеры по адресу
Баку в Азербайджане – идеальное место для жизни: рейтинг топ-4 стран от российского тревел-блогера
https://x.com/kiselev_igr/status/1933125321907208219
Эксклюзивные новинки ждут вас. Начните покупки и откройте для себя эксклюзивные продукты по ссылке: https://lastpiece.co.kr/bbs/board.php?bo_table=free&wr_id=1070128
Профессиональное косметологическое оборудование каталог для салонов красоты, клиник и частных мастеров. Аппараты для чистки, омоложения, лазерной эпиляции, лифтинга и ухода за кожей.
Популярный напиток назван природным спасителем печени
https://x.com/kiselev_igr/status/1933151530749710465
“Merhaba forum ahalisi!
?? %300 Hosgeldin Bonusu + %50 Crypto Deposit + %20 Cashback sizi bekliyor.
Yeni adres > xturka“
ultimate createporn generator. Create hentai art, porn comics, and NSFW with the best AI porn maker online. Start generating AI porn now!
купить оружие варфейс Магазины аккаунтов Warface: Безопасность и надежность Выбирая место для покупки аккаунта, важно отдавать предпочтение проверенным магазинам с хорошей репутацией. Это позволит избежать мошенничества и гарантирует получение аккаунта, соответствующего заявленным характеристикам.
Medicines prescribing information. Generic Name.
can i purchase sinemet without a prescription
Everything information about drugs. Get here.
интернет провайдеры по адресу краснодар
inernetvkvartiru-krasnodar003.ru
узнать провайдера по адресу краснодар
videochat
Delving into the entrepreneurial genius of Luis Acosta Fuenmayor, could you share some innovative business strategies he employed to enhance personal financial management and foster economic growth across Latin America?
Привет, тусовка! Trance Reality стал для меня местом, где я понял, что музыка объединяет людей. Одним из самых ярких моментов был сет Gareth Emery, который играл под невероятное световое шоу. Позже я отправился в зону активности, где попробовал свои силы в создании световых эффектов для треков. Это было настолько увлекательно, что я провёл там больше часа. А потом вернулся на танцпол, чтобы услышать финальный трек от Mark Sherry. Этот вечер останется в моей памяти навсегда. А что делает фестивали незабываемыми для вас?
Medication information for patients. Generic Name.
order linezolid for sale
All information about pills. Get information now.
Pills prescribing information. Long-Term Effects.
buying spiriva
Some what you want to know about medicine. Read now.
ultimate createporn generator. Create hentai art, porn comics, and NSFW with the best AI porn maker online. Start generating AI porn now!
На сайте https://citatu.net.ua/ в огромном выборе представлены поздравления на День рождения. Здесь же вы найдете и поздравления на свадьбу, различные события, святки, с Днем Ангела. Также вы найдете и приятные слова на каждый день, чтобы удивить своего близкого, родного, любимого человека. Все поздравления интересные, теплые и душевные, а потому точно произведут впечатление. Среди большого выбора поздравлений вы обязательно найдете такое, которое подойдет. Здесь вы найдете и картинки по именам, чтобы усилить эффект.
провайдеры по адресу москва
inernetvkvartiru-msk001.ru
провайдер интернета по адресу москва
получить консультацию юриста https://besplatnaya-yuridicheskaya-konsultaciya-moskva-po-telefonu.ru
Yenidoğan su kaçak tespiti Pendik’teki evimdeki su kaçağını buldukları cihazlar çok etkiliydi. Harika bir hizmet aldım. https://borsakolay.com/author/kacak/
Pills information leaflet. Brand names.
can i take azithromycin without having chlamydia
All news about drugs. Get information now.
Medicines prescribing information. What side effects can this medication cause?
get generic ceftin prices
Best information about medicines. Read here.
Visit http://treatmentcoststemcell.com/ for an opportunity to learn about stem cell treatment for autism: learn how stem cell transplantation in the United States offers innovative treatments for ASD. At SM Clinic, our mission is to combine exceptional care, a comprehensive approach, and extensive international experience to help you achieve the best possible health.
Medicament information leaflet. Generic Name.
can i buy generic clomid tablets
All about medicines. Get information now.
лучший интернет провайдер москва
inernetvkvartiru-msk002.ru
интернет по адресу москва
888starz agent 888starz-official.com .
Алкогольная зависимость — это хроническое заболевание, при котором устойчивое влечение к спиртному приводит к тяжёлым медицинским, социальным и психологическим последствиям. Когда пациент осознаёт, что самостоятельно справиться с этой проблемой не получается, наиболее эффективным методом становится кодирование от алкоголизма. В клинике «Ясное Будущее» в Одинцово мы используем сочетание проверенных методик кодирования и комплексной психологической поддержки, что позволяет достичь стойкой ремиссии и вернуть человеку контроль над собственной жизнью.
Получить дополнительную информацию – https://kodirovanie-ot-alkogolizma-odintsovo2.ru/
Залишайтеся з нами і дізнайтесь більше про новини Dr Pepper на нашому сайті.
Medication information. What side effects can this medication cause?
where can i get generic fluoxetine tablets
Everything information about pills. Read here.
Посетите сайт https://zveropolis.kids/ и вы сможете смотреть онлайн мультфильм Зверополис бесплатно в хорошем качестве, а также узнать сюжет мультфильма и когда выйдет вторая часть.
Drug prescribing information. Brand names.
where can i buy generic levaquin no prescription
Best about medication. Get here.
Хотите сделать свой дом стильным и уютным? Сайт https://mydesignclub.info/ — это источник вдохновения и практичных советов по интерьеру. Здесь вы найдёте идеи для декора, выбор мебели, цвета и освещения, а также современные тренды в дизайне.
Двери J-center Studio распахнуты для дипломированных специалистов, практикующих мастеров, а также новичков, которые желают освоить с нуля парикмахерское искусство. С радостью со студентами делимся секретами. Нашими выпускниками мы гордимся. У нас разумная стоимость курсов парикмахера. Ищете курсы парикмахеров в москве? J-center.ru – тут цена указана, посмотрите ее уже сегодня. Основной принцип обучения в J-center Studio: максимум практики на живых моделях, минимум теории. Позвоните нам по телефону, который на портале указан и мы на все вопросы ваши ответим.
провайдеры интернета в москве
inernetvkvartiru-msk003.ru
дешевый интернет москва
coГ»t du prix d’amaryl gГ©nГ©rique
Drug information leaflet. Drug Class.
can i get acyclovir for sale
All trends of drugs. Get information now.
888starz ????? 888starz ????? .
Нашла классную группу открыток https://vk.com/utra_dobrogo 😉
Привет всем! Недавно побывал на Trance Reality, и это был один из самых крутых фестивалей в моей жизни. Всё началось с того, что я приехал заранее и успел изучить всю территорию. Мне понравилось, что здесь были зоны для отдыха, фудкорты и даже интерактивные активности. Музыка была на высшем уровне: Above & Beyond просто взорвали толпу своими треками, а сет Ben Nicky стал для меня настоящим откровением. Этот фестиваль объединил всё, что я люблю: качественную музыку, отличную организацию и невероятную атмосферу. А что для вас самое главное на таких мероприятиях?
интернет провайдеры в нижнем новгороде по адресу дома
inernetvkvartiru-nizhnij-novgorod001.ru
интернет по адресу нижний новгород
Готовите мясные рулеты? Мы представляем вам кулинарную трубу наполнительную для формовочной сетки. Конечный продукт будет всегда выглядеть отлично. Создавайте уникальные блюда! Ищете труба аппликатор для сетки? Wildberries.ru/catalog/347475889/detail.aspx?targetUrl=GP – тут о товаре более подробная информация представлена. Предлагаем для помещения мясного продукта в кулинарную сетку достойный инструмент, чтобы вы с рецептурой создания аппетитных рулетов могли больше экспериментировать. Откройте для себя новые возможности в кулинарии!
Купить дженерики в Мурманске с доставкой https://gen51.ru/ высокое качество
по выгодной цене с доставкой по городу и области в день заказа.
Отправка дженериков в регионы почтой России
Drug information for patients. Generic Name.
how long does venlafaxine take to get into your system
Some information about medicament. Read information now.
Популярная компания ООО “Авангард” давно работает в области инжиниринга, проектирования, штамповки. Используется исключительно революционный и особый подход к работе. Компания создает товары безупречного качества и те, что произведены в соответствии с уникальными технологиями. https://avangardmet.ru – на портале уточните, какими услугами вы сможете воспользоваться. При появлении вопросов свяжитесь с представителями компании через специальную форму. Ознакомьтесь со схемой проезда.
домашний интернет тарифы
inernetvkvartiru-nizhnij-novgorod002.ru
интернет провайдеры нижний новгород по адресу
¡Hola, fanáticos de los juegos de casino !
Consulta casinosextranjerosespana.es si buscas reseГ±as honestas y anГЎlisis detallado de plataformas extranjeras. AquГ no hay publicidad encubierta, solo informaciГіn clara. Es una guГa confiable.
El proceso de registro en casinosextranjerosespana.es es opcional en muchos casos.
Nuevos lanzamientos en mejores casinos online extranjeros – https://www.casinoextranjeros.es/#
¡Que vivas botes impresionantes!
Medicament information leaflet. Generic Name.
symptoms of allergy to hydrochlorothiazide
All what you want to know about medicine. Read information here.
провайдер по адресу нижний новгород
inernetvkvartiru-nizhnij-novgorod003.ru
интернет провайдеры по адресу нижний новгород
На сайте https://ar26.ru/ оставьте заявку для того, чтобы в компании для вас подобрали наиболее выгодную и подходящую недвижимость, которая будет продаваться по наиболее доступной стоимости на рынке. Кроме того, будет подготовлен полный пакет документов. Прямо сейчас вы сможете ознакомиться с отзывами тех, кто уже успел воспользоваться услугами предприятия. Если у вас остались вопросы, то задайте их менеджеру, чтобы получить исчерпывающую консультацию. На услуги установлены привлекательные цены. Закажите звонок прямо сейчас.
Drugs information for patients. Drug Class.
where can i get generic tetracycline online
All what you want to know about medicine. Read information here.
Thanks for sharing. I read many of your blog posts, cool, your blog is very good.
https://plombi.ru/product/40-signal/
I’m gone to say to my little brother, that he should also pay a visit this web site on regular basis to get updated from newest reports.
abu dhabi bus recharge
“Merhaba forum ahalisi!
?? %300 Hosgeldin Bonusu + %50 Crypto Deposit + %20 Cashback sizi bekliyor.
Yeni adres > XTURKA“
Meds information for patients. Cautions.
can i buy sinemet without prescription
All what you want to know about medicines. Get here.
Группа в Telegram Доска бесплатных объявлений “Все для Вас Архангельск”: товары, услуги, авто, жильё, работа, розыгрыши, отзывы и многое другое. Архангельск, Северодвинск, Новодвинск, Катунино, Березник, Рикасиха, Холмогоры, Мезень, Карпогоры архангельск время
Где заказать диплом с архивной записью без посредников? Уточнить здесь
В 2025 году наличие диплома всё ещё остаётся ключевым фактором при приёме на работу, повышении по службе или получении лицензии. И если у вас нет необходимого документа — это не повод терять годы.
✅ Выход есть — заказ диплома, полностью соответствующего оригиналу:
С печатями, подписями, голограммами,
Внесение в архив (по запросу),
Любой ВУЗ, колледж — по всей России и СНГ.
Кому может пригодиться?
Вас отчислили, но обучение практически завершено?
Поступили на хорошую работу, но нет диплома?
Нужен диплом для лицензирования, повышения, тендера?
Мы работаем без предоплаты (по договору или поэтапно) и гарантируем полную конфиденциальность. У нас нет шаблонов — каждый документ готовится индивидуально, с учётом всех нюансов.
Наши гарантии:
Диплом, неотличимый от оригинала
Настоящие данные выпускника (по вашей анкете)
Быстрая и надежная доставка по России и СНГ
Юридически грамотно оформленный договор (по желанию)
Мы сотрудничаем с квалифицированными специалистами, которые знают, как должен выглядеть официальный документ — вплоть до мельчайших деталей. У нас много лет опыта и более random00..3999] довольных клиентов.
провайдеры в новосибирске по адресу проверить
inernetvkvartiru-novosibirsk001.ru
интернет провайдеры новосибирск по адресу
Для всіх, хто хоче дізнатися більше про інноваційні стратегії, заходьте на наш сайт.
Ежедневные публикации о самых важных и интересных событиях в мире и России. Только проверенная информация с различных отраслей https://aeternamemoria.ru/
температура воды хургада Обучение кайтсерфингу: Если вы хотите научиться кайтсерфингу, в Хургаде есть множество школ и инструкторов, предлагающих уроки для начинающих. Опытный кайтсёрфинг инструктор поможет вам освоить основы управления кайтом и научит безопасно кататься на доске. Цены на обучение кайтсерфингу могут варьироваться в зависимости от школы и продолжительности курса.
?? У кого в дипломе хоть раз была правда?
Вот реально: вы когда-нибудь открывали свой диплом и думали — “да, всё, что здесь написано, я действительно знаю и умею”?
У многих — только сертификат. Корочка, глянцевая, с гербом и подписями, которую HR пролистывает за 1,5 секунды. А потом начинается: опыт, кейсы, компетенции, “что умеешь по факту?”. Диплом где-то там, в мнимом мире.
Но парадокс в том, что без диплома тебе даже не дадут шанс доказать, что ты умеешь.
Ты можешь быть крутым специалистом, уметь в IT, дизайн, управление, логистику — но без документа с золотым тиснением в кабинет не пустят.
?? Нормально ли это? Нет. Реальность ли это? Да.
Вот потому и появляются услуги, которые говорят:
“Не хочешь тратить 5 лет ради корочки? Мы поможем. Тебе нужен не вуз — тебе нужен диплом.”
Ты его получаешь, кладёшь в резюме, и дальше всё зависит от твоих мозгов, а не от шрифта на бумаге.
Кто-то скажет: “Это обман!”
А кто-то — “Это адаптация к системе, которая обманывает тебя с детства”.
?? И что в итоге?
Диплом становится не подтверждением знаний, а входным билетом. Как QR-код в метро — проверили, что есть, и пропустили.
Поэтому люди и покупают.
Не потому что глупые. А потому что взрослые, занятые, уставшие от лишнего.
Потому что хотят не учиться “ради процесса”, а работать по делу.
?? Ирония в том, что большинство таких дипломов — работают.
Даже если ты их не учил — ты знаешь, как применить. А вот “настоящие выпускники” потом всё равно идут на курсы и стажировки, потому что ничего не помнят.
И что важнее: корочка или то, как ты справляешься с задачей?
?? У кого были такие мысли — пишите. У кого был опыт — делитесь.
Какой сервис надёжно оформляет дипломы на заказ? Купить диплом вуза
buying differin price
Все самое интересное про компьютеры, мобильные телефоны, программное обеспечение, софт и многое иное. Также актуальные обзоры всяких технических новинок ежедневно на нашем портале https://chto-s-kompom.ru/
Вони працюють на якість, а не на кількість. Переконайтеся самі.
Професионална установка LDS-600 от Estecnika – напредна технология за преработка на ядки!
Нашата LDS-600 работи с специална технология на термовакуумно дифузионно осоляване, която гарантира навлизане на солта директно във вътрешността на продукта.
Спецификации:
• Производителност: 500 кг/час
• Обем на дифузионната камера: 2385 литра
• Размери: 3600х2400х2200 мм
• Мощност: 35 кВт
• Време за процес: само 30 минути
Предимства:
• Увеличена ефективност с до 40%
• Дълбоко навлизане на солта
• Адаптирана към слънчогледови семки, тиквени семки, фъстъци, бадеми
• Автоматизиран процес чрез сензорен панел
• По-дълга годност на продукта
Клиентите, които са инсталирали нашата станция LDS-600 отбелязват:
– Ръст на продажбите с 30-35%
– Възможност за повишаване на цената с 15%
– Разширяване на асортимента с нови вкусове
– Оптимизиране на производствените разходи
Системата дава възможност да осолява продуктите не само със сол, но и с ароматизатори, което отваря нови пазари.
Подробности: https://estecnika.com/
#дифузионноосоляване #промишленооборудване #хранителнапромишленост #технологии #LDS600
Прочитал про краснодар квартира посуточно, думаю, будет полезно. Смотрите тут: краснодар квартира посуточно.
домашний интернет в новосибирске
inernetvkvartiru-novosibirsk002.ru
провайдер по адресу
Медикаментозное кодирование проводится с помощью препаратов, блокирующих ферменты, ответственные за расщепление этанола, что вызывает выраженное неприятие алкоголя при попытке его употребления. Препараты вводятся внутримышечно или с помощью подкожных имплантов и действуют в течение нескольких месяцев, обеспечивая длительный эффект.
Подробнее тут – http://kodirovanie-ot-alkogolizma-odintsovo2.ru
Medicine information leaflet. What side effects can this medication cause?
can i buy zithromax pill
All trends of drugs. Get information now.
Можно ли оформить диплом с приложением, курсовыми и практикой, чтобы выглядел как настоящий выпускной комплект? Доступ по ссылке
В 2025 году наличие диплома всё ещё остаётся основным фактором при приёме на работу, повышении по карьерной лестнице или получении лицензии. И если у вас нет необходимого документа — это не повод терять время на долгие годы учебы.
✅ Выход есть — покупка диплома, полностью соответствующего оригиналу:
С печатями, подписями, голограммами,
С занесением в архив (по запросу),
Любой ВУЗ, колледж — по всей России и СНГ.
Кому может пригодиться?
Вас выгнали, но обучение практически завершено?
Нашли интересную работы, но нет “корочки”?
Нужен диплом для лицензирования, повышения, тендера?
Мы работаем без предоплаты (по договору или поэтапно) и гарантируем полную конфиденциальность. У нас нет шаблонов — каждый документ готовится индивидуально, с учётом всех нюансов.
Что вы получаете:
Реалистичный диплом, неотличимый от оригинала
Настоящие данные выпускника (по вашей анкете)
Быстрая доставка по России и СНГ
Юридически грамотно оформленный договор (по желанию)
Мы сотрудничаем с квалифицированными специалистами, которые знают, как должен выглядеть официальный документ — вплоть до мельчайших деталей. У нас много лет опыта и более random00..3999] довольных клиентов.
КредитоФФ http://creditoroff.ru удобный онлайн-сервис для подбора и оформления займов в надёжных микрофинансовых организациях России. Здесь вы найдёте лучшие предложения от МФО
Your article helped me a lot, is there any more related content? Thanks!
ashwagandha pure and organic
Ежедневные актуальные новости про самые важные события в мире и России. Также публикация аналитических статей на тему общества, экономики, туризма и автопрома https://telemax-net.ru/
?? У кого в дипломе хоть раз была правда?
Серьезно: вы когда-нибудь смотрели свой диплом и думали — “да, всё, что здесь написано, я действительно знаю и умею”?
У многих — только сертификат. Корочка, глянцевая, с гербом и подписями, которую HR смотрит за 1,5 секунды. А потом спрашивают: опыт, кейсы, компетенции, “что умеешь по факту?”. Диплом где-то там, в глубокой папке.
Но реалия в том, что без диплома тебе даже не дадут шанс доказать, что ты умеешь.
Ты можешь быть крутым специалистом, уметь в IT, дизайн, управление, логистику — но без документа с золотым тиснением не попадешь на собеседование.
?? Нормально ли это? Нет. Реальность ли это? Да.
Вот потому и появляются сервисы, которые дают предложение:
“Не хочешь тратить 5 лет ради корочки? Мы поможем. Тебе нужен не вуз — тебе нужен диплом.”
Ты его получаешь, кладёшь в резюме, и дальше всё зависит от твоих мозгов, а не от шрифта на бумаге.
Кто-то скажет: “Это обман!”
А кто-то — “Это адаптация к системе, которая обманывает тебя с детства”.
?? И что в итоге?
Диплом становится не подтверждением знаний, а входным билетом. Как QR-код в метро — проверили, что есть, и пропустили.
Поэтому люди и задумываются о покупке диплома.
Не потому что глупые. А потому что взрослые, занятые, уставшие от лишнего.
Потому что хотят не учиться “ради процесса”, а работать по делу.
?? Ирония в том, что большинство таких дипломов — работают.
Даже если ты их не учил — ты знаешь, как применить. А вот “настоящие выпускники” потом всё равно идут на курсы и стажировки, потому что ничего не помнят.
И что важнее: корочка или то, как ты справляешься с задачей?
?? У кого были такие мысли — пишите. У кого был опыт — делитесь.
Есть ли кто-нибудь, кто устраивался на работу с купленным дипломом — как прошла проверка и были ли последствия? Кликнуть сюда
payday loans no credit check is a fast and hassle-free way to secure the funds you need. With a simple application process, you can get loans online from the comfort of your home, avoiding lengthy paperwork. Online lenders offer competitive rates and quick approvals, ensuring you receive the money promptly. Experience the convenience and efficiency of getting loans online and meet your financial needs with ease.
провайдеры интернета в новосибирске
inernetvkvartiru-novosibirsk003.ru
провайдер интернета по адресу новосибирск
Looking for destiny 2 raids boost? Dving.net and you will be able to order with a guarantee services for promotion and pumping in MMO games, as well as buy and sell in-game items in online games. Find out on the website which games we work with and check out our attractive prices. Reveal your full potential in your favorite MMO and MMORPG games with Dving, and we will help you reach new heights.
Блог о здоровье, красоте, полезные советы на каждый день в быту и на даче https://lmoroshkina.ru/
Lolzteam Market предлагает приличный выбор аккаунтов для всяких нужд и невысокие цены. Здесь вы найдете то, что вас интересует. Аккаунты все детальные описания имеют, рекомендуем их характеристику посмотреть перед покупкой. https://lzt.market – достойный ресурс для пользователей, которые думают приобрести аккаунты по гарантии качества. На платформе имеются такие категории, как: Battle.net, Spotify, Fortnite, World of Tanks, TikTok, Supercell и множество иных. Помимо прочего здесь гайды и советы есть. Выбирайте нас и вы останетесь, точно довольны!
Здравствуйте!
Простой шаг к защите — купить виртуальный номер телефона навсегда. Наши пользователи уверены: купить виртуальный номер телефона навсегда — это удобно. Оформление займёт всего пару минут — купить виртуальный номер телефона навсегда без волокиты. Идеальное решение — купить виртуальный номер телефона навсегда прямо сейчас.
Полная информация по ссылке – https://mirdliatebia.ru/for-you/virtualnye-nomera-oae-udobstvo-i-preimushhestva-dlya-biznesa-i-lichnogo-obshheniya.html
купить виртуальный номер навсегда, постоянный виртуальный номер для смс, купить виртуальный номер навсегда
купить виртуальный номер, купить виртуальный номер для смс навсегда, виртуальный номер навсегда
Удачи и комфорта в общении!
Интерактивное оборудование https://interaktivnoe-oborudovanie.ru/ – это интернет магазин где вы найдете существенный выбор оборудования для бизнеса и учебных заведений. Посмотрите наш существенный ассортимент на сайте с доступными ценами, быстрой доставкой и гарантией качества.
На сайте https://www.avtolt.ru/ изучите полный каталог услуг, которые предлагает эта компания. Одной из самых популярных является накрутка ВКонтакте в автоматическом режиме. Важно то, что это абсолютно безопасно, вас точно не заблокируют. В процессе участвуют только настоящие люди, никаких ботов. Установлены привлекательные расценки. Есть возможность приобрести автолайки на месяц, а также экспресс лайки. Узнайте об этом подробности, чтобы сделать правильные выводы. Воспользуйтесь услугами, которые сделают ваш бизнес популярным.
Сайт https://izaim.kz/ представляет собой платформу, которая предлагает услуги по подбору онлайн займов в Казахстане. Главная цель этого ресурса — помочь пользователям найти наиболее выгодные предложения кредитования без отказа, что особенно актуально для тех, кто сталкивается с различными финансовыми трудностями. izaim.kz сотрудничает с большим числом финансовых учреждений, что позволяет пользователям получать доступ к множеству предложений. Это значительно увеличивает шансы на получение займа.
Аппаратные методы кодирования включают лазерную терапию и электростимуляцию биологически активных точек, влияющих на центры зависимости в головном мозге. Эти методики способствуют быстрому формированию устойчивого отвращения к спиртному и хорошо переносятся пациентами.
Подробнее – кодирование от алкоголизма цены
обслуживание бытовой электроники в компании Руками Эксперта — это надежность, высокий стандарт и выгодные условия. Наши мастера быстро выявят неисправность и предложат оптимальный выход. Мы работаем с разнообразной аппаратурой. Оформите запрос прямо сейчас на https://rukami-experta.ru/ и получите консультацию. Ваш комфорт — наша цель!
эль гуана кайтинг школа
Medicament information sheet. What side effects can this medication cause?
can i purchase cheap actos without rx
All news about drug. Read here.
Алкогольная зависимость — это хроническое заболевание, при котором устойчивое влечение к спиртному приводит к тяжёлым медицинским, социальным и психологическим последствиям. Когда пациент осознаёт, что самостоятельно справиться с этой проблемой не получается, наиболее эффективным методом становится кодирование от алкоголизма. В клинике «Ясное Будущее» в Одинцово мы используем сочетание проверенных методик кодирования и комплексной психологической поддержки, что позволяет достичь стойкой ремиссии и вернуть человеку контроль над собственной жизнью.
Ознакомиться с деталями – https://kodirovanie-ot-alkogolizma-odintsovo2.ru/kodirovanie-ot-alkogolizma-na-domu/
блокчейн проверка кошелька
лучший интернет провайдер омск
inernetvkvartiru-omsk001.ru
дешевый интернет омск
Перед тем как перейти к описанию методов и стоимости, важно определить основные показания для кодирования. Ниже перечислены ключевые признаки, при наличии которых кодирование рекомендуется как этап комплексного лечения:
Выяснить больше – http://kodirovanie-ot-alkogolizma-odintsovo2.ru
В нашей клинике применяются различные техники кодирования, которые подбираются с учётом медицинских показаний, психологического состояния и пожеланий пациента.
Изучить вопрос глубже – centr kodirovaniya ot alkogolizma
browse around these guys https://web-foxwallet.com/
Проститутки Тюмени
over at this website https://web-foxwallet.com/
Digital-агентство полного цикла Bewave https://bewave.ru/ – это создание, продвижение и поддержка интернет сайтов и мобильных приложений под ключ. Узнайте обо всех наших услугах на сайте, а мы комплексно создаём проекты под ключ учитывая все ваши потребности и пожелания.
Lolzteam Market предлагает обширный выбор по заманчивой стоимости аккаунтов. Тут вы отыщите все то, что вас интересует. Каждый аккаунт тщательной проверке на подлинность подвергается. Ищете куплю аккаунт стим с играми? Izt.market/ – это портал для тех, кто по гарантии безопасности желает аккаунты купить. Здесь вы найдете различные категории, к примеру, такие: Instagram, Warface, Steam, Riot Games, Social Club, War Thunder, World of Tanks, Minecraft и множество других. Специалисты саппорта круглосуточно трудятся. Они сделают все, чтобы вам помочь.
Riva su kaçak tespiti Ekip çok profesyonel, her adımı açıklayarak ilerliyorlar. https://groupsmeet.com/read-blog/2708
“Sst kazanc avc?lar?!
?? %300 Hosgeldin Bonusu + %50 Crypto Deposit + %20 Cashback sizi bekliyor.
Yeni adres > …”
Medicines prescribing information. What side effects?
buy lyrica online india
Best about medicament. Get here.
Журнал о психологии и отношениях, чувствах и эмоциях, здоровье и отдыхе. О том, что с нами происходит в жизни. Для тех, кто хочет понять себя и других https://inormal.ru/
look at this website https://web-foxwallet.com/
Аппаратные методы кодирования включают лазерную терапию и электростимуляцию биологически активных точек, влияющих на центры зависимости в головном мозге. Эти методики способствуют быстрому формированию устойчивого отвращения к спиртному и хорошо переносятся пациентами.
Выяснить больше – https://kodirovanie-ot-alkogolizma-odintsovo2.ru/kodirovanie-ot-alkogolizma-cena/
Алкогольный запой — это острое состояние тяжёлой интоксикации, при котором организм накапливает критические уровни продуктов распада этанола и перестаёт справляться с их нейтрализацией. При этом страдают важнейшие органы и системы: печень, почки, сердце, центральная нервная система. Без квалифицированной медицинской помощи риск развития судорог, алкогольного делирия и полиорганной недостаточности возрастает многократно.
Подробнее тут – http://www.domen.ru
подключить интернет в квартиру омск
inernetvkvartiru-omsk002.ru
интернет провайдер омск
Українські медіа-проєкти, які реально цікаво читати. Чому? Бо їх робить ця команда.
В нашей клинике применяются различные техники кодирования, которые подбираются с учётом медицинских показаний, психологического состояния и пожеланий пациента.
Узнать больше – klinika kodirovaniya ot alkogolizma
Если находитесь в поисках надежных, качественных и проверенных запчастей на спецтехнику, то посетите популярную компанию «F-GRUP», где вы найдете только сертифицированную продукцию по доступным ценам. https://f-grup72.ru/ – на портале представлены гидрораспределители, коробки отбора мощности и многое другое. Вся продукция реализуется по лучшей стоимости. Постоянно устраивается обновление товара, что позволит купить все необходимое. С той целью, чтобы задать вопрос, нужно воспользоваться обратным звонком, где дадут содержательную информацию.
Drug information. What side effects?
can you buy cheap ursodiol prices
Everything trends of medicine. Read now.
costo di lexapro generico
домашний интернет подключить омск
inernetvkvartiru-omsk003.ru
домашний интернет тарифы омск
Проститутки Тюмени
Drug information sheet. What side effects can this medication cause?
how to get cheap compazine for sale
Actual information about pills. Get now.
Проститутки Тюмень
Привет всем!
Купите виртуальный номер телефона навсегда и наслаждайтесь свободой общения. Постоянный виртуальный номер подходит для смс, мессенджеров и регистрации аккаунтов. Мы предлагаем удобные и надежные номера с возможностью долгосрочного использования. Виртуальный номер для смс навсегда – это стабильность и безопасность. Выбирайте проверенные решения для своих задач.
Полная информация по ссылке – https://vsenotebooki.ru/obsuzhdeniya/virtualnyy-nomer-dlya-profilya-telegram-konfidentsialnost-i-udobstvo-v-odnom-reshenii
купить виртуальный номер навсегда, купить виртуальный номер навсегда, купить виртуальный номер для смс навсегда
купить виртуальный номер для смс навсегда, купить виртуальный номер для смс навсегда, купить виртуальный номер
Удачи и комфорта в общении!
Drug information for patients. Drug Class.
buy generic ceftin pills
Actual news about medicine. Get information now.
Kind of unrelated, but it came to mind
I by chance found a team called 7Up esports.
They’re a professional esports team focused on Battle Tactics. From what I saw — serious vibes and full control.
Would love to hear your thoughts on teams like that.
Medicine information sheet. What side effects?
nortriptyline without insurance
Actual what you want to know about pills. Read information now.
интернет тарифы пермь
inernetvkvartiru-perm001.ru
подключить интернет в перми в квартире
Medicine information leaflet. Effects of Drug Abuse.
can i buy generic levitra for sale
Actual what you want to know about meds. Get here.
Pills information for patients. What side effects can this medication cause?
where to buy minocycline without prescription
Some news about drugs. Get now.
prescription drugs online without https://trustpharma.top/ mexican online pharmacy uk pharmacy online
Beşiktaş su kaçağı tespiti Su kaçağı tespitinde kullandıkları teknolojik cihazlar sayesinde duvarlar kırılmadan sorun çözüldü. https://socialsmerch.com/read-blog/24063
oГ№ puis-je obtenir de l’nortriptyline pas cher Г vendre
see https://vitalityshop.space/pol/joints/artovitel-joint-health-product/
Medication information for patients. Short-Term Effects.
can i purchase lasix prices
All about medication. Get information now.
legitimate online pharmacies india best online pharmacy online pharmacies no prescription
Your article helped me a lot, is there any more related content? Thanks!
подключить домашний интернет пермь
inernetvkvartiru-perm003.ru
подключить интернет в квартиру пермь
where to buy generic tetracycline without insurance
Envisioning a world where personal finance management apps revolutionize the way individuals manage their finances, what unique and groundbreaking features could Luis Acosta Fuenmayor incorporate into his next project to make it stand out, and how might these features positively impact the financial well-being of users across Latin America? kodx.uk
Кто заказывал диплом СЃ возможностью внесения РІ Р¤РРЎ ФРДО — это реально или маркетинг? РњС‹ поможем
В 2025 году наличие диплома всё ещё остаётся основным фактором при приёме на работу, повышении по карьерной лестнице или получении лицензии. И если у вас нет нужного документа — это не повод терять годы.
✅ Выход есть — покупка диплома, полностью соответствующего оригиналу:
С печатями, подписями, голограммами,
С занесением в архив (по запросу),
Любой ВУЗ, колледж — по всей России и СНГ.
Для кого подойдёт?
Вас отчислили, но обучение практически завершено?
Нашли интересную работы, но нет “корочки”?
Нужен диплом для лицензирования, повышения, тендера?
Мы работаем без предоплаты (по договору или поэтапно) и гарантируем полную конфиденциальность. У нас нет шаблонов — каждый документ готовится индивидуально, с учётом всех нюансов.
Наши гарантии:
Реалистичный диплом, неотличимый от оригинала
Настоящие данные выпускника (по вашей анкете)
Быстрая доставка по России и СНГ
Юридически грамотно оформленный договор (по желанию)
Мы сотрудничаем с квалифицированными специалистами, которые знают, как должен выглядеть официальный документ — вплоть до мельчайших деталей. У нас много лет опыта и более random00..3999] довольных клиентов.
гибкая керамика цена за м2 для фасадов Гибкая керамика для фасадов дома внутренней отделки Москва phomi купить цена фоми монтаж за 1 м2 отзывы divu
Приглашаем посетить наш интернет магазин https://misterdick.ru/ по
продаже дженериков в Москве с быстрой доставкой по МСК в день заказа.
Высокое качество дженериков производства Индии в наличии для покупки.
Так же отправляем заказы во все регионы почтой России
Аппаратные методы кодирования включают лазерную терапию и электростимуляцию биологически активных точек, влияющих на центры зависимости в головном мозге. Эти методики способствуют быстрому формированию устойчивого отвращения к спиртному и хорошо переносятся пациентами.
Узнать больше – кодирование от алкоголизма довженко
Medicines information for patients. Brand names.
cost of inderal without dr prescription
All what you want to know about medicines. Read information here.
?? У кого в дипломе хоть раз была правда?
Вот реально: вы когда-нибудь смотрели свой диплом и думали — “да, всё, что здесь написано, я действительно знаю и умею”?
У многих — только бумажка. Корочка, глянцевая, с гербом и подписями, которую HR пролистывает за 1,5 секунды. А потом начинается: опыт, кейсы, компетенции, “что умеешь по факту?”. Диплом где-то там, в глубокой папке.
Но парадокс в том, что без диплома тебе даже не дадут шанс доказать, что ты умеешь.
Ты можешь быть хорошим специалистом, уметь в IT, дизайн, управление, логистику — но без документа с золотым тиснением не попадешь на собеседование.
?? Нормально ли это? Нет. Реальность ли это? Да.
Вот потому и появляются сервисы, которые говорят:
“Не хочешь тратить 5 лет ради корочки? Мы решим вопрос. Тебе нужен не вуз — тебе нужен диплом.”
Ты его получаешь, кладёшь в резюме, и дальше всё зависит от твоих мозгов, а не от шрифта на бумаге.
Кто-то скажет: “Это обман!”
А кто-то — “Это адаптация к системе, которая обманывает тебя с детства”.
?? И что в итоге?
Диплом становится не подтверждением знаний, а входным билетом. Как QR-код в метро — проверили, что есть, и пропустили.
Поэтому люди и ищат как купить диплом.
Не потому что глупые. А потому что взрослые, занятые, уставшие от лишнего.
Потому что хотят не учиться “ради процесса”, а работать по делу.
?? Ирония в том, что большинство таких дипломов — работают.
Даже если ты их не учил — ты знаешь, как применить. А вот “настоящие выпускники” потом всё равно идут на курсы и стажировки, потому что ничего не помнят.
И что важнее: корочка или то, как ты справляешься с задачей?
?? У кого были такие мысли — пишите. У кого был опыт — делитесь.
Есть ли кто-нибудь, кто устраивался на работу с купленным дипломом — как прошла проверка и были ли последствия? Прямо сейчас
Sign up today and unlock your bonus—don’t miss your chance! – https://krakenpartners.net/ru/track/1174
интернет тарифы ростов
inernetvkvartiru-rostov001.ru
домашний интернет ростов
Як правильно організувати пікнік, щоб усе пройшло ідеально?
onlinepharmacy https://trustpharma.top/ mexican pharmacy online online pharmacy
come ottenere cipro generico in vendita
Аппаратные методы кодирования включают лазерную терапию и электростимуляцию биологически активных точек, влияющих на центры зависимости в головном мозге. Эти методики способствуют быстрому формированию устойчивого отвращения к спиртному и хорошо переносятся пациентами.
Узнать больше – центр кодирования от алкоголизма
Pills information sheet. Short-Term Effects.
can i get cheap finpecia without prescription
Best information about medication. Read here.
Зарегистрироваться по месту пребывания в столице можно без лишних хлопот при наличии согласия от собственника: регистрация в москве
Судебный юрист yuristy-ekaterinburga
Drugs information. Brand names.
can i buy pioglitazone tablets
All information about drug. Get information here.
Проститутки Тюмень
подключить проводной интернет ростов
inernetvkvartiru-rostov002.ru
подключить домашний интернет в ростове
Портал interaktivnoe-oborudovanie.ru предлагает приобрести доски и столы, видеостены, цифровые лаборатории, интерактивные панели, документ-камеры, мультимедийные проекторы. Приемлемые цены мы вам гарантируем. Наш главный приоритет – обеспечение высококачественного обслуживания со стороны наших компетентных менеджеров. Ищете оборудование для школ? Interaktivnoe-oborudovanie.ru – здесь можете ознакомиться с условиями оплаты. Быстро и бережно доставляем товары по РФ. На вопросы покупателей быстро отвечаем. Скорее к нам обращайтесь, и вы останетесь довольны!
купить сантехнику в днр santehnika-doneck-1.ru .
Можно ли купить диплом иностранного ВУЗа, если нужно подать на работу за границей или на ПМЖ? Купить дипломы
В 2025 году наличие диплома всё ещё остаётся основным фактором при приёме на работу, повышении по карьерной лестнице или получении лицензии. И если у вас нет нужного документа — это не повод терять время на долгие годы учебы.
✅ Выход есть — покупка диплома, полностью соответствующего оригиналу:
С печатями, подписями, голограммами,
Внесение в архив (по запросу),
Любой ВУЗ, колледж — по всей России и СНГ.
Кому может пригодиться?
Вас отчислили, но обучение практически завершено?
Нашли интересную работы, но нет “корочки”?
Нужен диплом для лицензирования, повышения, тендера?
Мы работаем без предоплаты (по договору или поэтапно) и гарантируем полную конфиденциальность. У нас нет шаблонов — каждый документ готовится индивидуально, с учётом всех нюансов.
Что вы получаете:
Реалистичный диплом, неотличимый от оригинала
Настоящие данные выпускника (по вашей анкете)
Быстрая и надежная доставка по России и СНГ
Юридически грамотно оформленный договор (по желанию)
Мы сотрудничаем с квалифицированными специалистами, которые знают, как должен выглядеть официальный документ — вплоть до мельчайших деталей. У нас много лет опыта и более random00..3999] довольных клиентов.
best online pharmacy online pharmacies in usa online pharmacy uk best online pharmacy
Бездепозитные бонусы
Платформа объявлений «TorgTut» предлагает ознакомиться со всеми доступными предложениями как от частных, так и юридических лиц. На страницах отыщете полезное объявление, получится опубликовать свое. Для управления аккаунтом создайте свой личный кабинет. Для этих целей пройдите регистрацию. http://torgtut.ru – на портале найдете объявления на тему транспорта, работы, недвижимости, животных, астрологии. Вы всегда сможете договориться с продавцом о небольшой скидке. А если сами выкладываете объявление, то опишите все детали как можно подробней.
Аппаратные методы кодирования включают лазерную терапию и электростимуляцию биологически активных точек, влияющих на центры зависимости в головном мозге. Эти методики способствуют быстрому формированию устойчивого отвращения к спиртному и хорошо переносятся пациентами.
Исследовать вопрос подробнее – https://kodirovanie-ot-alkogolizma-odintsovo2.ru/kodirovanie-ot-alkogolizma-cena
Drug prescribing information. Effects of Drug Abuse.
buying esomeprazole without rx
All about medication. Read now.
?? У кого в дипломе хоть раз была правда?
Серьезно: вы когда-нибудь смотрели свой диплом и думали — “да, всё, что здесь написано, я действительно знаю и умею”?
У многих — только бумажка. Корочка, глянцевая, с гербом и подписями, которую HR пролистывает за 1,5 секунды. А потом спрашивают: опыт, кейсы, компетенции, “что умеешь по факту?”. Диплом где-то там, в мнимом мире.
Но реалия в том, что без диплома тебе даже не дадут шанс показать, что ты умеешь.
Ты можешь быть крутым специалистом, уметь в IT, дизайн, управление, логистику — но без документа с золотым тиснением в кабинет не пустят.
?? Нормально ли это? Нет. Реальность ли это? Да.
Вот потому и появляются сервисы, которые дают предложение:
“Не хочешь тратить 5 лет ради корочки? Мы решим вопрос. Тебе нужен не вуз — тебе нужен диплом.”
Ты его получаешь, кладёшь в резюме, и дальше всё зависит от твоих мозгов, а не от шрифта на бумаге.
Кто-то скажет: “Это обман!”
А кто-то — “Это адаптация к системе, которая обманывает тебя с детства”.
?? И что в итоге?
Диплом становится не подтверждением знаний, а входным билетом. Как QR-код в метро — проверили, что есть, и пропустили.
Поэтому люди и принимают такие решения.
Не потому что глупые. А потому что взрослые, занятые, уставшие от лишнего.
Потому что хотят не учиться “ради процесса”, а работать по делу.
?? Ирония в том, что большинство таких дипломов — работают.
Даже если ты их не учил — ты знаешь, как применить. А вот “настоящие выпускники” потом всё равно идут на курсы и стажировки, потому что ничего не помнят.
И что важнее: корочка или то, как ты справляешься с задачей?
?? У кого были такие мысли — пишите. У кого был опыт — делитесь.
Кто сталкивался с проверкой диплома через работодателя — реально ли такие документы проходят контроль? https://spbrcom.ru/
Ищете ремонт холодильников в Санкт-Петербурге на дому? Посетите сайт https://ice-service-spb.ru/ – ознакомьтесь со всеми нашими услугами, доступными по цене. Выезд за 30 минут, гарантия 2 года, детали с собой у мастера в наличии. Сервисный центр по ремонту холодильников – это работа быстро и по разумной цене. Цены на ремонт холодильников на сайте.
Your article helped me a lot, is there any more related content? Thanks!
интернет провайдеры ростов
inernetvkvartiru-rostov003.ru
провайдеры интернета ростов
Откройте Казань с «Экскурсионный Сервис Казань»!
Хотите погрузиться в уникальную атмосферу Казани, где Восток встречается с Западом, а богатая история переплетается с современностью? «Экскурсионный Сервис Казани» (tur-kazan.ru) предлагает незабываемые путешествия по столице Татарстана и ее окрестностям! Наши туры — это возможность увидеть Казань и Татарстан глазами профессиональных гидов, которые с любовью расскажут о каждом уголке этого удивительного региона.
Почему выбирают нас?
Разнообразие маршрутов: От автобусных и теплоходных экскурсий по Казани до увлекательных поездок в древний Болгар, Свияжск или Раифу. Выбирайте формат, который вам по душе — групповые или индивидуальные туры.
Профессиональные гиды: Наши экскурсоводы — это настоящие знатоки истории и культуры Татарстана, готовые поделиться уникальными фактами и легендами.
Комфорт и удобство: Современный транспорт, продуманные маршруты и гибкий график экскурсий обеспечивают максимальное удовольствие от путешествия.
Доступные цены: Мы предлагаем качественные туры по выгодным ценам, а для туристических агентств — специальные условия сотрудничества с комиссией от 15%.
Что вас ждет?
Казанский Кремль: Погрузитесь в многовековую историю, посетив объект Всемирного наследия ЮНЕСКО, где соседствуют мечеть Кул-Шариф и Благовещенский собор.
Улица Баумана: Прогуляйтесь по «казанскому Арбату», где каждый дом хранит свои истории, а уютные кафе манят ароматами татарской кухни.
Татарская слобода: Ощутите дух старинной Казани, где сохранились аутентичные дома и мечети, такие как Марджани.
Свияжск и Болгар: Отправьтесь в путешествие во времени, посетив уникальные исторические места, которые расскажут о древней культуре Волжской Булгарии.
Как забронировать?
Забронировать тур проще простого! Посетите наш сайт tur-kazan.ru, выберите понравившуюся экскурсию и свяжитесь с нами через онлайн-чат, WhatsApp или по телефону 8-800-700-15-91 (звонок по России бесплатный). Наши менеджеры помогут подобрать идеальный маршрут и ответят на все вопросы.
Специальное предложение для агентств
Туристические агентства, присоединяйтесь к нашей партнерской программе! Мы предлагаем эксклюзивные экскурсии, удобное онлайн-бронирование и выгодные комиссии. Сотрудничество с «Экскурсионным Сервисом Казань» — это ваш шанс расширить ассортимент туров и порадовать клиентов качественным сервисом.
Казань ждет вас!
Казань — это город, где каждый найдет что-то для себя: от исторических сокровищ до современных развлечений. С «Экскурсионным Сервисом Казань» ваше путешествие станет ярким и незабываемым. Забронируйте тур уже сегодня на tur-kazan.ru и откройте Казань по-новому.
https://tur-kazan.ru/
where can i get generic nizoral without insurance
Шлюхи Тюмени
best online pharmacy https://trustpharma.top/ onlinepharmacy pharmacy online
official statement coinbase login
Затяжной запой представляет собой состояние, при котором организм накапливает токсичные продукты распада алкоголя, нарушается работа сердца, печени и нервной системы. Без своевременного медицинского вмешательства возможны серьёзные осложнения: судороги, алкогольный психоз и острые нарушения гемодинамики. В Красноярске клиника «Красмед» предлагает круглосуточную службу вывода из запоя с применением передовых методик детоксикации и постоянным контролем состояния пациента.
Подробнее можно узнать тут – http://medicinskij-vyvod-iz-zapoya.ru/vyvod-iz-zapoya-krulosutochno-krasnoyarsk/
Клиника «Красмед» специализируется на экстренной и плановой наркологической помощи более десяти лет. В арсенале клиники:
Подробнее можно узнать тут – вывод из запоя цена в красноярске
оригинальные кашпо горшки для цветов оригинальные кашпо горшки для цветов .
Аппаратные методы кодирования включают лазерную терапию и электростимуляцию биологически активных точек, влияющих на центры зависимости в головном мозге. Эти методики способствуют быстрому формированию устойчивого отвращения к спиртному и хорошо переносятся пациентами.
Разобраться лучше – https://kodirovanie-ot-alkogolizma-odintsovo2.ru/kodirovanie-ot-alkogolizma-cena/
click for more info coinbase pro login
Medicament information leaflet. Long-Term Effects.
cost of generic xenical
Best information about drugs. Read here.
where to get generic lamisil without prescription
Не знаєте, як швидко освіжити кімнату? Ось простий метод.
Drugs information. Drug Class.
tamsulosin insomnia
Actual information about drug. Get information now.
https://www.sadlobos.com/noticias/#comment-128325
Инфузии выполняются с помощью автоматизированных насосов, позволяющих скорректировать скорость введения в зависимости от показателей безопасности.
Подробнее – вывод из запоя клиника
Алкогольный запой — это острое состояние тяжёлой интоксикации, при котором организм накапливает критические уровни продуктов распада этанола и перестаёт справляться с их нейтрализацией. При этом страдают важнейшие органы и системы: печень, почки, сердце, центральная нервная система. Без квалифицированной медицинской помощи риск развития судорог, алкогольного делирия и полиорганной недостаточности возрастает многократно.
Изучить вопрос глубже – vyvod iz zapoya
how to get cheap fluoxetine without insurance
Drug information. Drug Class.
can you get cheap zithromax prices
Some what you want to know about pills. Get now.
Титов Святослав Александрович – квалифицированный психолог с богатым опытом работы. Его главная задача в том состоит, чтобы в раскрытии своего потенциала вам оказать помощь, разобраться в важных конфликтах и естественных силах, также способы решения отыскать наилучшие. https://xn--b1abobnrbccuqb6a.xn--p1ai/ – здесь вы можете ознакомиться с услугами и ценами. Титов Святослав – компетентный специалист. Он применяет современные методы. Не нужно откладывать заботу о своем здоровье. Скорее запишитесь на консультацию к психологу!
Алкогольная зависимость — это хроническое заболевание, при котором устойчивое влечение к спиртному приводит к тяжёлым медицинским, социальным и психологическим последствиям. Когда пациент осознаёт, что самостоятельно справиться с этой проблемой не получается, наиболее эффективным методом становится кодирование от алкоголизма. В клинике «Ясное Будущее» в Одинцово мы используем сочетание проверенных методик кодирования и комплексной психологической поддержки, что позволяет достичь стойкой ремиссии и вернуть человеку контроль над собственной жизнью.
Выяснить больше – https://kodirovanie-ot-alkogolizma-odintsovo2.ru/kodirovanie-ot-alkogolizma-cena/
Drugs prescribing information. Effects of Drug Abuse.
cost zocor no prescription
All about medicines. Read now.
¡Bienvenidos, apasionados de los desafíos !
Casinos sin licencia EspaГ±a – Sin procesos KYC – https://www.liquitex.es/ casino sin licencia en espaГ±a
¡Que disfrutes de botes sorprendentes!
graduated from Elizabeth’s St. Mary of the Assumption http://www.en.wikipedia.org/wiki/Chuck_Feeney .
levitra online
Medicine information for patients. Drug Class.
can i purchase generic atarax without insurance
Some news about drugs. Read here.
Meds information sheet. Brand names.
how can i get generic azelastine prices
All news about meds. Read information here.
Medicament information sheet. Generic Name.
venlafaxine 600 mg per day
Everything news about medicines. Read information now.
https://7futov.spb.ru/ это быстрая аренда яхт и катеров в Санкт-Петербурге, а также организация мероприятий под ключ. Большой выбор прогулочных катеров для аренды по выгодным ценам. Лучшие маршруты по СПб. Ознакомьтесь на сайте с нашими бортами и маршрутами. Организуем, при необходимости, мероприятия под ключ с кейтерингом.
Can you be more specific about the content of your article? After reading it, I still have some doubts. Hope you can help me.
Качественное строительство домов из газобетона, кирпича и пеноблока. Опытная бригада строителей https://builder-spb.ru выполнит кладку газоблока, облицовку кирпичом, устройство монолитных поясов и облицовочные работы в строгом соответствии с проектом. В наличии весь инструмент, леса, бетономешалки. Работаем с соблюдением СНиП, предоставляем фотоотчёты. Помощь в закупке материалов по оптовым ценам. Гибкая система скидок. Сроки — от 1 месяца. Дома под ключ и коробки. Надёжно. Профессионально. Доступно.
Medication information. What side effects?
order generic thorazine pill
All information about medicine. Get here.
Medicament information sheet. Cautions.
order cheap inderal without dr prescription
Best what you want to know about medication. Read information now.
¡Saludos, cazadores de suerte !
Casino sin licencia: Oportunidades sin verificaciГіn – http://casinossinlicenciaenespana.es/ casino sin licencia
¡Que vivas sesiones inolvidables !
Allergic rhinitis exacerbation prevention advocacy initiatives
мгновенно онлайн займ срочно срочный займ онлайн без отказа
Дневник скетчера
Sykaaa casino официальный сайт рабочее Сукааа казино официальный сайт вход бесплатный играть – это возможность попробовать свои силы в демо-режиме без внесения депозита.
Артия-Принт – компания, которая предлагает приобрести внешние аккумуляторы и флешки оптом. У нас демократичные цены. Предоставляем широкий ассортимент товаров, высочайшее качество, удобство покупок и, конечно, доброжелательное обслуживание. С нами всегда позитивные эмоции! Ищете флешки оптом дешево? Flashner.ru – тут имеется простой поиск и каталог. Быстро обеспечиваем доставку продукции. Ставим себе главную цель – быть для вас номером один. Позвоните нам по телефону, и мы с радостью грамотно вас проконсультируем. Выбрав нас, вы правильное решение примите!
подключение интернета по адресу
inernetvkvartiru-samara003.ru
интернет провайдеры по адресу дома
Drug information for patients. What side effects can this medication cause?
venlafaxine xr side effects
Everything trends of pills. Get information here.
Известное предприятие ООО “Авангард” длительное время оказывает профессиональные услуги в таких сферах, как: проектирование, инжиниринг, гальваника, штамповка. Используется исключительно революционный и особый подход к работе. Компания создает товары безупречного качества и те, что произведены в соответствии с уникальными технологиями. https://avangardmet.ru – на портале уточните, какими услугами вы сможете воспользоваться. Если возникли вопросы, то необходимо обратиться к менеджеру через особую форму. Ознакомьтесь со схемой проезда.
Medicine prescribing information. Generic Name.
lisinopril side effects male
Everything news about drugs. Read information here.
На дом выезжает квалифицированный врач, который проводит процедуру детоксикации в комфортных условиях, позволяя пациенту избежать стресса и огласки. С помощью капельницы и медикаментов нормализуется состояние, восстанавливаются основные функции организма. Процедура длится несколько часов, после чего врач оставляет рекомендации по поддерживающему лечению.
Получить дополнительные сведения – http://vyvod-iz-zapoya-lyubertsy2.ru/vyvod-iz-zapoya-anonimno/
Ниже приведены ключевые сигналы, при появлении которых требуется немедленное реагирование:
Получить больше информации – вывод из запоя
Аппаратные методы кодирования включают лазерную терапию и электростимуляцию биологически активных точек, влияющих на центры зависимости в головном мозге. Эти методики способствуют быстрому формированию устойчивого отвращения к спиртному и хорошо переносятся пациентами.
Получить дополнительную информацию – https://kodirovanie-ot-alkogolizma-odintsovo2.ru/kodirovanie-ot-alkogolizma-cena/
Drug information for patients. Cautions.
can i get fosamax online
Everything about medicament. Read here.
can i get generic prednisone without prescription
подключить интернет
inernetvkvartiru-spb001.ru
подключить проводной интернет санкт-петербург
Базовый метод, сочетающий регидратацию, электролитную коррекцию и витаминные комплексы:
Подробнее – вывод из запоя на дому красноярск
I don’t think the title of your article matches the content lol. Just kidding, mainly because I had some doubts after reading the article.
Drug information sheet. Drug Class.
function of rosuvastatin calcium
All what you want to know about medicine. Get information here.
Затяжной запой представляет собой состояние, при котором организм накапливает токсичные продукты распада алкоголя, нарушается работа сердца, печени и нервной системы. Без своевременного медицинского вмешательства возможны серьёзные осложнения: судороги, алкогольный психоз и острые нарушения гемодинамики. В Красноярске клиника «Красмед» предлагает круглосуточную службу вывода из запоя с применением передовых методик детоксикации и постоянным контролем состояния пациента.
Получить дополнительную информацию – вывод из запоя клиника красноярск
Медикаментозное кодирование проводится с помощью препаратов, блокирующих ферменты, ответственные за расщепление этанола, что вызывает выраженное неприятие алкоголя при попытке его употребления. Препараты вводятся внутримышечно или с помощью подкожных имплантов и действуют в течение нескольких месяцев, обеспечивая длительный эффект.
Узнать больше – кодирование от алкоголизма гипнозом
Drugs information. Drug Class.
can i order generic ipratropium price
Some what you want to know about meds. Get information now.
lisinopril and amoxicillin treatment for strep throat amoxicillin alternative to amoxicillin amoxicillin absorption what does amoxil 500 mg treat
Женский блог https://zhinka.in.ua Жінка это самое интересное о красоте, здоровье, отношениях. Много полезной информации для женщин.
подключить интернет тарифы санкт-петербург
inernetvkvartiru-spb002.ru
провайдеры домашнего интернета санкт-петербург
where buy cheap persantine without a prescription
Medicines prescribing information. Brand names.
how to get generic lyrica tablets
All about drug. Get now.
возврат криптовалюты
интернет провайдеры по адресу санкт-петербург
inernetvkvartiru-spb003.ru
интернет провайдеры в санкт-петербурге по адресу дома
В этой публикации мы сосредоточимся на интересных аспектах одной из самых актуальных тем современности. Совмещая факты и мнения экспертов, мы создадим полное представление о предмете, которое будет полезно как новичкам, так и тем, кто глубоко изучает вопрос.
Разобраться лучше – https://gynaecologistkolkata.org/is-hysteroscopy-a-major-surgical-process.html
Городской портал Черкассы https://u-misti.cherkasy.ua новости, обзоры, события Черкасс и области
Drugs prescribing information. What side effects can this medication cause?
naltrexone ed
Some what you want to know about medicine. Get now.
Основные показания для вызова нарколога:
Детальнее – https://narcolog-na-dom-v-irkutske00.ru/narkolog-na-dom-czena-irkutsk
Вывод из запоя в «Сибирском Докторе» происходит в несколько взаимосвязанных этапов:
Разобраться лучше – вывод из запоя недорого в новосибирске
Строительный портал https://proektsam.kyiv.ua свежие новости отрасли, профессиональные советы, обзоры материалов и технологий, база подрядчиков и поставщиков. Всё о ремонте, строительстве и дизайне в одном месте.
С нами ваш праздник станет ярче, заказывайте с доставкой.
Шары на выписку из роддома https://shariki-shop47.ru .
После прибытия врач проводит осмотр пациента, оценивает его состояние, измеряет давление, пульс, уровень кислорода и выявляет возможные противопоказания. Затем разрабатывается индивидуальный план лечения, направленный на стабилизацию состояния.
Получить дополнительную информацию – платный нарколог на дом иркутск
Эта разъяснительная статья содержит простые и доступные разъяснения по актуальным вопросам. Мы стремимся сделать информацию понятной для широкой аудитории, чтобы каждый смог разобраться в предмете и извлечь из него максимум пользы.
Ознакомиться с деталями – https://game.center.ru/forum/ucp.php?mode=delete_cookies
Dusty AC ducts can impact your energy bill — our Dubai cleaning services help you save https://ac-cleaning-dubai.ae/
Для снятия алкогольной интоксикации врач проводит детоксикационную терапию, которая включает внутривенные инфузии с растворами для выведения токсинов, поддерживающие препараты для печени, сердечно-сосудистой системы и нервной системы. В некоторых случаях назначаются седативные средства, нормализующие эмоциональное состояние пациента.
Узнать больше – narcolog-na-dom-v-irkutske00.ru/
Medicine information leaflet. Generic Name.
can you buy generic keflex pill
Some what you want to know about medication. Get information now.
В этом обзорном материале представлены увлекательные детали, которые находят отражение в различных аспектах жизни. Мы исследуем непонятные и интересные моменты, позволяя читателю увидеть картину целиком. Погрузитесь в мир знаний и удивительных открытий!
Углубиться в тему – http://angarsk-goradm.ru/info/pobeda70
sex
узнать провайдера по адресу уфа
inernetvkvartiru-ufa001.ru
провайдер интернета по адресу уфа
Двери J-center Studio распахнуты для дипломированных специалистов, практикующих мастеров, а также новичков, которые желают освоить с нуля парикмахерское искусство. С удовольствием делимся секретами со студентами. Нашими выпускниками мы гордимся. У нас приемлемая стоимость парикмахерских курсов. Ищете курсы парикмахеров? J-center.ru – здесь указана цена, ознакомиться с ней можно прямо сейчас. Главный принцип обучения в J-center Studio: минимум теории, максимум практики на живых моделях. Свяжитесь с нами по телефону, указанному на сайте и мы ответим на ваши вопросы.
Dubai residents trust us for fast and effective AC duct cleaning at competitive rates https://ac-cleaning-dubai.ae/
¿Cómo Desarrollé una Aplicación para Manejar mis Finanzas Personales?
Navigate to: https://crowdlinkbuilding.com/Identity/Account/Register
Эта обзорная заметка содержит ключевые моменты и факты по актуальным вопросам. Она поможет читателям быстро ориентироваться в теме и узнать о самых важных аспектах сегодня. Получите краткий курс по современной информации и оставайтесь в курсе событий!
Подробнее – https://creativfactory.ch/gangbukgumasaji
Medicines information for patients. Long-Term Effects.
buying celebrex without a prescription
Actual trends of pills. Read here.
Портал города Черновцы https://u-misti.chernivtsi.ua последние новости, события, обзоры
orthopedic sleep products with delivery
провайдеры по адресу краснодар
inernetvkvartiru-krasnodar003.ru
интернет по адресу краснодар
Imagine Luis Acosta Fuenmayor, renowned developer, taking on the challenge of revolutionizing personal finance management in Latin America with an innovative app. What unique features could he potentially incorporate to make this app stand out and significantly improve financial literacy and management among the region’s population?
Наукові досягнення щодня відкривають нові горизонти. Читайте більше у блоці наукових статей.
После процедуры пациент и его близкие получают развернутые рекомендации по дальнейшему восстановлению, советы по профилактике рецидивов и возможности прохождения кодирования при желании пациента.
Разобраться лучше – https://narcolog-na-dom-sankt-peterburg000.ru/narkolog-na-dom-czena-spb/
Бездепозитный бонус в казино Бездепозитные бонусы: Путь к азартным приключениям без риска В мире онлайн-казино, где азарт и возможность выигрыша переплетаются в захватывающем танце, бездепозитные бонусы занимают особое место. Эти щедрые предложения служат своеобразным ключом, открывающим двери в мир азартных развлечений без необходимости вкладывать собственные средства.
интернет по адресу дома
inernetvkvartiru-ufa002.ru
провайдер по адресу
Dirty ducts in Dubai? Our team delivers deep AC duct cleaning using modern equipment https://ac-cleaning-dubai.ae/
Medication prescribing information. Drug Class.
where can i get robaxin price
Actual news about drug. Read here.
Meds information sheet. What side effects can this medication cause?
how can i get clomid without dr prescription
All trends of meds. Get information here.
Перед началом процедуры врач проводит осмотр, измеряет давление, пульс, уровень кислорода в крови, оценивает степень интоксикации и наличие сопутствующих заболеваний. После этого подбирается состав капельницы. В большинстве случаев она включает:
Получить дополнительную информацию – kapelnitsa ot zapoia na domu mytishchi
После поступления вызова нарколог клиники «АльфаНаркология» оперативно выезжает по указанному адресу. На месте врач проводит первичную диагностику, оценивая степень интоксикации, физическое и психологическое состояние пациента. По результатам осмотра врач подбирает индивидуальный комплекс лечебных процедур, в который входит постановка капельницы с растворами для детоксикации, препараты для стабилизации работы органов и нормализации психического состояния.
Углубиться в тему – narkolog-na-dom sankt-peterburg
нарколог на домв нижнем новгороде вызвать нарколога нижний новгород
“Dikkat forum ahalisi!
?? %300 Hosgeldin Bonusu + %50 Crypto Deposit + %20 Cashback sizi bekliyor.
Yeni adres > …”
кодировка человека от алкоголя закодироваться от алкоголя в нижнем новгороде
Основные показания для вызова нарколога:
Подробнее тут – платный нарколог на дом в иркутске
лечение алкоголизма нижний новгород анонимное лечение алкоголизма
вывод из запоя дома вывод из запоя на дом цена
Вызов нарколога на дом в Иркутске и Иркутской области — это удобное и безопасное решение, позволяющее получить неотложную помощь в привычной обстановке. Врачи клиники «ЧистоЖизнь» выезжают круглосуточно, приезжают в течение 30–60 минут и проводят комплексное лечение, направленное на стабилизацию состояния пациента и предотвращение осложнений.
Разобраться лучше – врач нарколог на дом платный в иркутске
Наркологическая клиника «МедЛайн» предоставляет профессиональные услуги врача-нарколога с выездом на дом в Новосибирске и Новосибирской области. Мы оперативно помогаем пациентам справиться с тяжелыми состояниями при алкогольной и наркотической зависимости. Экстренный выезд наших специалистов доступен круглосуточно, а лечение проводится с применением проверенных методик и препаратов, что гарантирует безопасность и конфиденциальность каждому пациенту.
Получить дополнительные сведения – нарколог на дом недорого
После прибытия врач проводит осмотр пациента, оценивает его состояние, измеряет давление, пульс, уровень кислорода и выявляет возможные противопоказания. Затем разрабатывается индивидуальный план лечения, направленный на стабилизацию состояния.
Исследовать вопрос подробнее – http://narcolog-na-dom-v-irkutske00.ru
Наркологическая клиника «МедЛайн» предоставляет профессиональные услуги врача-нарколога с выездом на дом в Новосибирске и Новосибирской области. Мы оперативно помогаем пациентам справиться с тяжелыми состояниями при алкогольной и наркотической зависимости. Экстренный выезд наших специалистов доступен круглосуточно, а лечение проводится с применением проверенных методик и препаратов, что гарантирует безопасность и конфиденциальность каждому пациенту.
Получить дополнительные сведения – нарколог на дом анонимно
провайдеры по адресу дома
inernetvkvartiru-krasnodar003.ru
интернет провайдеры по адресу дома
Бездепозитные бонусы в казино Бездепозитные бонусы в казино: Что это такое? Бездепозитный бонус в казино – это денежная сумма или бесплатные вращения, которые казино предоставляет новым игрокам в качестве приветственного подарка. Главное преимущество этого бонуса заключается в том, что для его получения не требуется внесение депозита. Игрок может просто зарегистрироваться на сайте казино и получить бонус на свой счет.
Современные офисные и торговые центры – это результат коммерческого строительства от профессионалов с многолетним опытом.
Основная проблема запоя заключается в том, что человек постепенно теряет контроль над ситуацией, а его организм подвергается всё более тяжёлой интоксикации. Определить момент, когда требуется немедленное обращение за помощью, несложно, если внимательно следить за состоянием человека.
Выяснить больше – https://vyvod-iz-zapoya-korolev2.ru/vyvod-iz-zapoya-na-domu/
После прибытия врач проводит осмотр пациента, оценивает его состояние, измеряет давление, пульс, уровень кислорода и выявляет возможные противопоказания. Затем разрабатывается индивидуальный план лечения, направленный на стабилизацию состояния.
Узнать больше – https://narcolog-na-dom-v-irkutske00.ru/narkolog-na-dom-czena-irkutsk
¿Cómo podríamos aplicar la filosofía de Luis Acosta Fuenmayor para mejorar la economía personal en el mundo en desarrollo? line
интернет по адресу
inernetvkvartiru-ufa003.ru
провайдер по адресу уфа
Вызов нарколога на дом в Иркутске и Иркутской области — это удобное и безопасное решение, позволяющее получить неотложную помощь в привычной обстановке. Врачи клиники «ЧистоЖизнь» выезжают круглосуточно, приезжают в течение 30–60 минут и проводят комплексное лечение, направленное на стабилизацию состояния пациента и предотвращение осложнений.
Получить больше информации – https://narcolog-na-dom-v-irkutske00.ru/vyzov-narkologa-na-dom-irkutsk/
оригинальные кашпо для цветов оригинальные кашпо для цветов .
Новинний сайт Житомира https://faine-misto.zt.ua новости Житомира сегодня
Защитите свои права! Воспользуйтесь бесплатной юридической консультацией. Опытные юристы помогут разобраться в сложных правовых вопросах по телефону. Первый шаг к решению вашей проблемы – бесплатная юридическая консультация круглосуточно
После поступления вызова наш нарколог выезжает к пациенту в кратчайшие сроки, прибывая по адресу в пределах 30–60 минут. Специалист начинает процедуру с подробного осмотра и диагностики, измеряя ключевые показатели организма: артериальное давление, частоту пульса, насыщенность кислородом и собирая подробный анамнез.
Получить дополнительную информацию – http://narcolog-na-dom-novosibirsk00.ru
https://biopedic.net/ unique materials and layers
Праздничная продукция https://prazdnik-x.ru для любого повода: шары, гирлянды, декор, упаковка, сувениры. Всё для дня рождения, свадьбы, выпускного и корпоративов.
услуги по оценки активов оценка аренды москва
лечение наркомании лечение наркозависимости
Всё для строительства https://d20.com.ua и ремонта: инструкции, обзоры, экспертизы, калькуляторы. Профессиональные советы, новинки рынка, база строительных компаний.
Medicines information. Cautions.
sertraline where to buy
Best what you want to know about drug. Get here.
Как отмечает нарколог Олег Васильев, «чем раньше пациент получает квалифицированную медицинскую помощь, тем меньше риск серьезных осложнений».
Подробнее тут – http://narcolog-na-dom-v-irkutske00.ru
Meds prescribing information. Short-Term Effects.
how to get dramamine for sale
Actual information about medicine. Read now.
Бездепозитный бонус Бездепозитные бонусы в казино: Что это такое? Бездепозитный бонус в казино – это денежная сумма или бесплатные вращения, которые казино предоставляет новым игрокам в качестве приветственного подарка. Главное преимущество этого бонуса заключается в том, что для его получения не требуется внесение депозита. Игрок может просто зарегистрироваться на сайте казино и получить бонус на свой счет.
интернет провайдеры по адресу дома
inernetvkvartiru-krasnodar003.ru
провайдеры интернета по адресу
Купить натуральный мёд в Мурманске https://naturalniimed.ru/ высокое качество мёда
от лучших пчеловодов России в наличии для заказа в Мурманске.
Быстрый заказ на сайте и доставка курьером в день покупки приятные подарки в каздом заказе.
дешевый интернет омск
inernetvkvartiru-volgograd001.ru
подключить домашний интернет в волгограде
Medicament information for patients. Brand names.
how can i get cheap ipratropium pills
Best trends of medicament. Get information now.
Download the spinbetter apk and play anytime, anywhere!
Запой — это тяжёлое состояние, характеризующееся длительным употреблением алкоголя, при котором человек не в силах самостоятельно прекратить пить. Алкогольная интоксикация при длительных запоях вызывает нарушения в работе всех органов и систем, приводя к серьёзным последствиям, таким как инфаркты, инсульты, психозы и даже летальный исход. В такой ситуации единственным надёжным решением становится обращение за профессиональной помощью.
Выяснить больше – vyvod iz zapoya kruglosutochno
После процедуры пациент и его близкие получают развернутые рекомендации по дальнейшему восстановлению, советы по профилактике рецидивов и возможности прохождения кодирования при желании пациента.
Узнать больше – нарколог на дом срочно в санкт-петербурге
casino (pelicula)
После прибытия врач проводит осмотр пациента, оценивает его состояние, измеряет давление, пульс, уровень кислорода и выявляет возможные противопоказания. Затем разрабатывается индивидуальный план лечения, направленный на стабилизацию состояния.
Узнать больше – narkolog na dom irkutsk
пластиковые окна москва пластиковые окна москва .
купить пластиковые окна в москве купить пластиковые окна в москве .
Drug prescribing information. Effects of Drug Abuse.
mobic price
Best what you want to know about drug. Read here.
Строительный журнал https://garant-jitlo.com.ua всё о технологиях, материалах, архитектуре, ремонте и дизайне. Интервью с экспертами, кейсы, тренды рынка.
Онлайн-журнал https://inox.com.ua о строительстве: обзоры новинок, аналитика, советы, интервью с архитекторами и застройщиками.
Современный строительный https://interiordesign.kyiv.ua журнал: идеи, решения, технологии, тенденции. Всё о ремонте, стройке, дизайне и инженерных системах.
Информационный журнал https://newhouse.kyiv.ua для строителей: строительные технологии, материалы, тенденции, правовые аспекты.
Бездепозитные бонусы в казино Бездепозитный бонус в казино: Как его получить? Получить бездепозитный бонус в казино, как правило, довольно просто. Обычно требуется пройти процедуру регистрации на сайте казино и подтвердить свою учетную запись. В некоторых случаях может потребоваться ввести специальный промокод. После выполнения всех условий бонус будет автоматически зачислен на ваш счет. Бездепозитные бонусы – это отличная возможность начать свой путь в мире онлайн-казино с минимальным риском и максимальным удовольствием. Однако, прежде чем принимать бонус, всегда внимательно ознакомьтесь с условиями его использования, чтобы избежать недоразумений в будущем.
Medicine prescribing information. Cautions.
amitriptyline taken with duloxetine
Some information about medication. Get here.
После процедуры пациент и его близкие получают развернутые рекомендации по дальнейшему восстановлению, советы по профилактике рецидивов и возможности прохождения кодирования при желании пациента.
Ознакомиться с деталями – вызов нарколога на дом санкт-петербург
Bitcoin’s struggle below $100k could be the perfect setup for an http://genome-tech.ucsd.edu/LabNotes/index.php?title=Altcoins_46q rally.
Tron (TRX) is on Binance, Crypto.com, or KuCoin. https://thebitcoinproject.club/wiki/index.php/User:ValerieFroggatt with Google Pay or cards via Transak.
http://youtools.pt/mw/index.php?title=Blockchain_31H startups like Morpheus.Network revolutionize logistics with transparent tracking.
После прибытия врач проводит осмотр пациента, оценивает его состояние, измеряет давление, пульс, уровень кислорода и выявляет возможные противопоказания. Затем разрабатывается индивидуальный план лечения, направленный на стабилизацию состояния.
Подробнее можно узнать тут – нарколог на дом недорого в иркутске
Вызов нарколога на дом в Иркутске и Иркутской области — это удобное и безопасное решение, позволяющее получить неотложную помощь в привычной обстановке. Врачи клиники «ЧистоЖизнь» выезжают круглосуточно, приезжают в течение 30–60 минут и проводят комплексное лечение, направленное на стабилизацию состояния пациента и предотвращение осложнений.
Узнать больше – http://narcolog-na-dom-v-irkutske00.ru
креативные горшки для цветов https://dizaynerskie-kashpo.ru .
проверить интернет по адресу
inernetvkvartiru-krasnodar003.ru
провайдер по адресу краснодар
Day trading https://reparatur.it/index.php?title=Ethereum_14P requires discipline—watch volatility and set tight stop-losses.
интернет тарифы омск
inernetvkvartiru-volgograd002.ru
провайдеры интернета омск
Pills information for patients. What side effects?
cost of fluvoxamine without rx
Best what you want to know about drug. Read information here.
Pills information. What side effects?
can i take flucloxacillin and doxycycline together
Everything trends of pills. Read here.
Сомневаетесь в своих правах? Наша бесплатная консультация юристов по телефону поможет вам. Разъясним сложные моменты законодательства и подскажем, как действовать дальше: номер телефона юриста бесплатная консультация по телефону
Основные показания для вызова нарколога:
Узнать больше – http://narcolog-na-dom-v-irkutske00.ru/
Основные показания для вызова нарколога:
Ознакомиться с деталями – нарколог в иркутске
Trusted AC duct cleaning in Dubai for residential and commercial properties https://ac-cleaning-dubai.ae/
Возникли проблемы с законом? Не откладывайте решение. Квалифицированные юристы окажут бесплатную первичную консультацию. Проанализируем вашу ситуацию и предложим варианты действий – бесплатная юридическая помощь по телефону
Бездепозитный бонус Бездепозитный бонус: Испытайте удачу без потерь Бездепозитный бонус позволяет игрокам протестировать различные игры, оценить функциональность казино и испытать свою удачу, не рискуя собственными деньгами. Это отличная возможность познакомиться с миром онлайн-казино и понять, насколько он соответствует вашим предпочтениям.
can i get generic tegretol price
После поступления вызова нарколог клиники «АльфаНаркология» оперативно выезжает по указанному адресу. На месте врач проводит первичную диагностику, оценивая степень интоксикации, физическое и психологическое состояние пациента. По результатам осмотра врач подбирает индивидуальный комплекс лечебных процедур, в который входит постановка капельницы с растворами для детоксикации, препараты для стабилизации работы органов и нормализации психического состояния.
Ознакомиться с деталями – https://narcolog-na-dom-sankt-peterburg000.ru/psikhiatr-narkolog-na-dom-spb/
“Dikkat forum ahalisi!
?? %300 Hosgeldin Bonusu + %50 Crypto Deposit + %20 Cashback sizi bekliyor.
Yeni adres > jojobet“
узнать провайдера по адресу краснодар
inernetvkvartiru-krasnodar003.ru
провайдеры по адресу краснодар
Meds information sheet. What side effects can this medication cause?
buying generic zithromax without dr prescription
Best about drugs. Read information here.
Professional AC duct cleaning in Dubai improves air quality and reduces allergens in your home https://ac-cleaning-dubai.ae/
подключить интернет тарифы омск
inernetvkvartiru-volgograd003.ru
интернет тарифы омск
Мы предлагаем документы об окончании любых ВУЗов Российской Федерации. Документы производятся на подлинных бланках государственного образца. cyberdefenseprofessionals.com/companies/radiplomy
Meds prescribing information. Drug Class.
where can i buy cheap rogaine online
All news about drugs. Get here.
После завершения процедур пациенту предоставляется подробная консультация с рекомендациями по дальнейшему восстановлению и профилактике повторных случаев зависимости.
Выяснить больше – нарколог на дом в новосибирске
Бездепозитные бонусы Бездепозитные бонусы: Путь к азартным приключениям без риска В мире онлайн-казино, где азарт и возможность выигрыша переплетаются в захватывающем танце, бездепозитные бонусы занимают особое место. Эти щедрые предложения служат своеобразным ключом, открывающим двери в мир азартных развлечений без необходимости вкладывать собственные средства.
купить пластиковые окна rehau купить пластиковые окна rehau .
We offer same-day AC duct cleaning in Dubai with guaranteed satisfaction https://ac-cleaning-dubai.ae/
Medication information sheet. Long-Term Effects.
can you buy generic ipratropium online
All about medicament. Read information now.
Этот увлекательный информационный материал подарит вам массу новых знаний и ярких эмоций. Мы собрали для вас интересные факты и сведения, которые обогатят ваш опыт. Откройте для себя увлекательный мир информации и насладитесь процессом изучения!
Детальнее – https://runningcabin.com/best-running-visors
Сирийский врач, пытавший людей, приговорен к пожизненному заключению немецким судом
https://x.com/kiselev_igr/status/1934861946425131280
интернет по адресу
inernetvkvartiru-krasnodar003.ru
интернет провайдеры по адресу
https://www.biopedic.net/ innovative sleep technologies
интернет провайдеры воронеж
inernetvkvartiru-voronezh001.ru
провайдеры воронеж
Meds information leaflet. Drug Class.
promethazine codeine new zealand
Some about pills. Get now.
Hello there, You have done an incredible job. I’ll definitely digg it and personally recommend to my friends. I’m sure they’ll be benefited from this website.
https://unitedindoorfootball.com/plinko-game-online-play-free.html
На дом выезжает квалифицированный врач, который проводит процедуру детоксикации в комфортных условиях, позволяя пациенту избежать стресса и огласки. С помощью капельницы и медикаментов нормализуется состояние, восстанавливаются основные функции организма. Процедура длится несколько часов, после чего врач оставляет рекомендации по поддерживающему лечению.
Получить дополнительную информацию – vyvod iz zapoya kapelnica
Бездепозитный бонус Бездепозитные бонусы: Путь к азартным приключениям без риска В мире онлайн-казино, где азарт и возможность выигрыша переплетаются в захватывающем танце, бездепозитные бонусы занимают особое место. Эти щедрые предложения служат своеобразным ключом, открывающим двери в мир азартных развлечений без необходимости вкладывать собственные средства.
Строительный журнал https://poradnik.com.ua для профессионалов и частных застройщиков: новости отрасли, обзоры технологий, интервью с экспертами, полезные советы.
Всё о строительстве https://stroyportal.kyiv.ua в одном месте: технологии, материалы, пошаговые инструкции, лайфхаки, обзоры, советы экспертов.
Журнал о строительстве https://sovetik.in.ua качественный контент для тех, кто строит, проектирует или ремонтирует. Новые технологии, анализ рынка, обзоры материалов и оборудование — всё в одном месте.
Полезный сайт https://vasha-opora.com.ua для тех, кто строит: от фундамента до крыши. Советы, инструкции, сравнение материалов, идеи для ремонта и дизайна.
Medication information leaflet. What side effects?
buy olmesartan without rx
Actual about drug. Read here.
https://trialfiles.com/grindr-alternatives/
Эта статья полна интересного контента, который побудит вас исследовать новые горизонты. Мы собрали полезные факты и удивительные истории, которые обогащают ваше понимание темы. Читайте, погружайтесь в детали и наслаждайтесь процессом изучения!
Углубиться в тему – https://notifedia.com/waspada-akun-whatsapp-palsu-mengatasnamakan-pj-wali-kota-parepare
Рулонные шторы с электроприводом, комфорт и элегантность.
Выберите рулонные шторы с электроприводом, для современного дома.
Рулонные шторы с электроприводом: удобство и стиль, представлены.
Современные рулонные шторы с электроприводом, качества и стиля.
Изучите мир электрических рулонных штор, нажмите для подробностей.
Умные рулонные шторы для дома, создадут уют.
Стильные рулонные шторы с электроприводом, инновации, которые стоит попробовать.
Электрические рулонные шторы: свобода выбора, откройте для себя.
Электроприводные рулонные шторы: ваш лучший выбор, на нашем сайте.
Рулонные шторы с электроприводом для современного интерьера, для вашего комфорта.
Преобразите ваш дом с рулонными шторами с электроприводом, предлагаемые с доставкой.
Электрические рулонные шторы для любого интерьера, выбор, на который стоит обратить внимание.
Умные рулонные шторы для современного дома, каждый день.
Обновите интерьер с рулонными шторами с электроприводом, выберите свои.
Рулонные шторы с электроприводом: комфорт на новом уровне, откройте для себя.
Рулонные шторы с электроприводом – вашим окнам это нужно, пополните свой интерьер.
Рулонные шторы с электроприводом для вашего комфорта, покупайте у нас.
Преимущества рулонных штор с электроприводом, закажите прямо сейчас.
рулонные шторы с электроприводом рулонные шторы с электроприводом .
order cheap accutane prices
В этом информативном обзоре собраны самые интересные статистические данные и факты, которые помогут лучше понять текущие тренды. Мы представим вам цифры и графики, которые иллюстрируют, как развиваются различные сферы жизни. Эта информация станет отличной основой для глубокого анализа и принятия обоснованных решений.
Изучить вопрос глубже – https://www.premier-tourism.com/2020/11/09/separated-they-live-in-bookmarksgrove
Новости Полтава https://u-misti.poltava.ua городской портал, последние события Полтавы и области
проверить интернет по адресу
inernetvkvartiru-krasnodar003.ru
провайдеры интернета в краснодаре по адресу проверить
Drug prescribing information. Effects of Drug Abuse.
can i buy generic zofran without dr prescription
All news about medicine. Read information here.
В этой статье собраны факты, которые освещают целый ряд важных вопросов. Мы стремимся предложить читателям четкую, достоверную информацию, которая поможет сформировать собственное мнение и лучше понять сложные аспекты рассматриваемой темы.
Изучить вопрос глубже – http://slnc.in/the-number-1-secret-of-success
Этот информационный обзор станет отличным путеводителем по актуальным темам, объединяющим важные факты и мнения экспертов. Мы исследуем ключевые идеи и представляем их в доступной форме для более глубокого понимания. Читайте, чтобы оставаться в курсе событий!
Разобраться лучше – https://ciofirst.com/wspn-announces-strategic-partnership-with-bitmart-to-accelerate-digital-payment-innovation
тарифы интернет и телевидение воронеж
inernetvkvartiru-voronezh002.ru
домашний интернет тарифы воронеж
Medicament information leaflet. Effects of Drug Abuse.
get cheap aricept without prescription
Everything news about meds. Get information here.
Can you be more specific about the content of your article? After reading it, I still have some doubts. Hope you can help me.
Hello! Would you mind if I share your blog with my zynga group? There’s a lot of folks that I think would really appreciate your content. Please let me know. Many thanks
https://ravolutionfestival.com/the-plinko-game-experience-beyond-the-basics.html
Пиратские сокровища – 5 крупнейших кладов в истории
https://x.com/kiselev_igr/status/1934952832429330693
Запой может быть не только физически тяжёлым, но и психологически разрушительным. Поэтому важно вовремя обратиться за помощью. Вывод из запоя в Нижнем Новгороде — это необходимая медицинская процедура, которая помогает победить алкогольную зависимость и восстановить здоровье. Мы в клинике «АнтиЗависимость» предлагаем круглосуточную помощь в комфортных условиях — на дому или в стационаре.
Подробнее тут – http://narcolog-na-dom-novokuznetsk0.ru
Этот информативный текст отличается привлекательным содержанием и актуальными данными. Мы предлагаем читателям взглянуть на привычные вещи под новым углом, предоставляя интересный и доступный материал. Получите удовольствие от чтения и расширьте кругозор!
Выяснить больше – https://www.olern.com/exciting-outdoor-team-building-games-in-the-philippines
Когда следует немедленно обращаться за помощью:
Подробнее тут – http://narcolog-na-dom-novokuznetsk0.ru
buying singulair without rx
Кулинарный портал https://vagon-restoran.kiev.ua с тысячами проверенных рецептов на каждый день и для особых случаев. Пошаговые инструкции, фото, видео, советы шефов.
Мужской журнал https://hand-spin.com.ua о стиле, спорте, отношениях, здоровье, технике и бизнесе. Актуальные статьи, советы экспертов, обзоры и мужской взгляд на важные темы.
Журнал для мужчин https://swiss-watches.com.ua которые ценят успех, свободу и стиль. Практичные советы, мотивация, интервью, спорт, отношения, технологии.
Эта статья сочетает познавательный и занимательный контент, что делает ее идеальной для любителей глубоких исследований. Мы рассмотрим увлекательные аспекты различных тем и предоставим вам новые знания, которые могут оказаться полезными в будущем.
Подробнее – https://www.ankaramerdiven.com/mega-video
Читайте мужской https://zlochinec.kyiv.ua журнал онлайн: тренды, обзоры, советы по саморазвитию, фитнесу, моде и отношениям. Всё о том, как быть уверенным, успешным и сильным — каждый день.
Автоматизированные системы дозирования обеспечивают точное введение лекарственных средств, что минимизирует риск передозировки и побочных эффектов. Постоянный мониторинг жизненных показателей позволяет оперативно корректировать терапию в режиме реального времени, обеспечивая максимальную безопасность процедуры.
Выяснить больше – narcolog-na-dom-ufa000.ru/
провайдеры интернета по адресу
inernetvkvartiru-krasnodar003.ru
узнать интернет по адресу
Экстренное вмешательство необходимо, когда самостоятельное прекращение употребления алкоголя или наркотиков становится невозможным, а состояние пациента ухудшается. Основные показания включают:
Подробнее можно узнать тут – вызов нарколога на дом цена в уфе
подключить интернет в квартиру воронеж
inernetvkvartiru-voronezh003.ru
интернет тарифы воронеж
Запой может быть не только физически тяжёлым, но и психологически разрушительным. Поэтому важно вовремя обратиться за помощью. Вывод из запоя в Нижнем Новгороде — это необходимая медицинская процедура, которая помогает победить алкогольную зависимость и восстановить здоровье. Мы в клинике «АнтиЗависимость» предлагаем круглосуточную помощь в комфортных условиях — на дому или в стационаре.
Узнать больше – vyzov-narkologa-na-dom novokuznetsk
ИнфоКиев https://infosite.kyiv.ua события, новости обзоры в Киеве и области.
египет русская кайт школа Стоимость кайтинга в Египте: Зависит от школы и программы обучения.
Комплексное лечение организовано по строго отлаженной схеме, которая включает несколько последовательных этапов, позволяющих обеспечить оперативное и безопасное восстановление организма.
Подробнее тут – капельницу от запоя тюмень
https://blstone.ru/
Когда запой превращается в угрозу для жизни, оперативное вмешательство становится критически важным. В Тюмени, Тюменская область, опытные наркологи предлагают услугу установки капельницы от запоя прямо на дому. Такой метод позволяет начать детоксикацию с использованием современных медикаментов, что способствует быстрому выведению токсинов, восстановлению обменных процессов и нормализации работы внутренних органов. Лечение на дому обеспечивает комфортную обстановку, полную конфиденциальность и индивидуальный подход к каждому пациенту.
Выяснить больше – капельницу от запоя в тюмени
Ландшафтный дизайн – это искусство. Клиенты компании делятся впечатлениями о том, как их участки преобразились в стильные и уютные пространства. Читайте больше на странице отзывов.
Экстренное вмешательство необходимо, когда самостоятельное прекращение употребления алкоголя или наркотиков становится невозможным, а состояние пациента ухудшается. Основные показания включают:
Подробнее – платный нарколог на дом уфа
Рулонные шторы с электроприводом, в интерьере.
Выберите рулонные шторы с электроприводом, для современного дома.
Рулонные шторы с электроприводом: удобство и стиль, в каталоге.
Электроприводные рулонные шторы, идеальное решение.
Изучите мир электрических рулонных штор, нажмите для подробностей.
Умные рулонные шторы для дома, подходят для любого окна.
Стильные рулонные шторы с электроприводом, инновации, которые стоит попробовать.
Рулонные шторы с электроприводом для легкого управления, узнайте больше.
Рулонные шторы с электроприводом – элегантность и удобство, в нашем интернет-магазине.
Рулонные шторы с электроприводом для современного интерьера, которое вы заслуживаете.
Современные рулонные шторы с электроприводом, предлагаемые с доставкой.
Умные рулонные шторы – правильно решайте, выбор, который изменит ваш быт.
Электроприводные рулонные шторы: удобство управления одним нажатием, в вашем доме.
Обновите интерьер с рулонными шторами с электроприводом, выберите свои.
Электрические рулонные шторы – стильный выбор, откройте для себя.
Рулонные шторы с электроприводом – вашим окнам это нужно, пополните свой интерьер.
Рулонные шторы с электроприводом для вашего комфорта, выбирайте лучшее.
Преимущества рулонных штор с электроприводом, узнайте больше.
рулонные шторы с электроприводом рулонные шторы с электроприводом .
Срочно нужна помощь юриста? Получите бесплатную юридическую консультацию по телефону прямо сейчас. Наши специалисты готовы ответить на ваши вопросы 24/7. Анонимно и конфиденциально: юридическая консультация бесплатная по телефону круглосуточно
“Dikkat kazanc avc?lar?!
?? %300 Hosgeldin Bonusu + %50 Crypto Deposit + %20 Cashback sizi bekliyor.
Yeni adres > Marsbahis“
Срочно нужна помощь юриста? Получите бесплатную юридическую консультацию по телефону прямо сейчас. Наши специалисты готовы ответить на ваши вопросы 24/7. Анонимно и конфиденциально: юридическая консультация бесплатно по телефону
Откройте для себя свежие идеи о стиле, здоровье и красоте на сайте jornalwomen. Полезные советы, актуальные новости, вдохновение и рекомендации для современных женщин – заходите ежедневно за новым контентом!
После первичной диагностики начинается активная фаза детоксикации. Современные препараты вводятся капельничным методом, что позволяет быстро снизить концентрацию токсинов в крови и восстановить нормальные обменные процессы. Этот этап является основополагающим для стабилизации работы внутренних органов, таких как печень, почки и сердце.
Выяснить больше – http://kapelnica-ot-zapoya-tyumen00.ru/postavit-kapelniczu-ot-zapoya-tyumen/https://kapelnica-ot-zapoya-tyumen00.ru
Сразу после вызова нарколог приезжает на дом для проведения первичного осмотра и диагностики. На этом этапе проводится сбор анамнеза, измеряются жизненно важные показатели (пульс, артериальное давление, температура) и определяется степень алкогольной интоксикации. Эти данные являются основой для разработки индивидуального плана лечения.
Получить дополнительные сведения – капельница от запоя на дому тюмень
Незамедлительно после вызова нарколог прибывает на место для проведения первичной диагностики. На этом этапе осуществляется сбор анамнеза, измерение жизненно важных показателей и оценка степени интоксикации, что является основой для составления индивидуального плана лечения.
Детальнее – https://vyvod-iz-zapoya-volgograd000.ru/vyvod-iz-zapoya-na-domu-volgograd
Drugs information leaflet. Short-Term Effects.
can you get generic requip online
Actual information about medicines. Read information here.
интернет провайдеры краснодар по адресу
inernetvkvartiru-krasnodar003.ru
провайдеры по адресу
Умные рулонные шторы для вашего дома, в вашем пространстве.
Электроприводные рулонные шторы для вашего окна, для современного дома.
Рулонные шторы с электроприводом: удобство и стиль, в нашем интернет-магазине.
Умные рулонные шторы, идеальное решение.
Изучите мир электрических рулонных штор, ознакомьтесь.
Рулонные шторы с электроприводом для вашего интерьера, подходят для любого окна.
Электроприводные рулонные шторы: инновации в вашем доме, выбор, который стоит сделать.
Умные рулонные шторы – ваш новый помощник, откройте для себя.
Сделайте свой дом умнее с рулонными шторами, на нашем сайте.
Умные рулонные шторы: удобство и стиль, которое вам понравится.
Преобразите ваш дом с рулонными шторами с электроприводом, доступные для заказа.
Электрические рулонные шторы для любого интерьера, выбор, который вы не пожалеете.
Умные рулонные шторы для современного дома, каждый день.
Электрические рулонные шторы для стиля и комфорта, выберите свои.
Электрические рулонные шторы – стильный выбор, попробуйте и оцените.
Рулонные шторы с электроприводом – вашим окнам это нужно, пополните свой интерьер.
Умные рулонные шторы – ваш идеальный выбор, заказывайте онлайн.
Рулонные шторы с электроприводом: удобно и красиво, изучите сейчас.
рулонные шторы с электроприводом рулонные шторы с электроприводом .
Применение современных капельничных методов позволяет точно дозировать лекарственные средства. Постоянный мониторинг жизненно важных показателей пациента дает возможность оперативно корректировать терапию для достижения оптимального эффекта и предотвращения побочных реакций.
Углубиться в тему – vyvod-iz-zapoya volgograd
Meds prescribing information. Drug Class.
how to buy verapamil without a prescription
Some information about medication. Read information here.
Умные рулонные шторы для вашего дома, в вашем пространстве.
Электроприводные рулонные шторы для вашего окна, легкость управления.
Умные шторы: удобство на кончиках пальцев, в каталоге.
Электроприводные рулонные шторы, отличный выбор.
Время менять окна на рулонные шторы с электроприводом, ознакомьтесь.
Рулонные шторы с электроприводом для вашего интерьера, создадут уют.
Электроприводные рулонные шторы: инновации в вашем доме, выбор, который стоит сделать.
Умные рулонные шторы – ваш новый помощник, узнайте больше.
Сделайте свой дом умнее с рулонными шторами, на нашем сайте.
Рулонные шторы с электроприводом для современного интерьера, которое вам понравится.
Электрические рулонные шторы – стиль и технология, доступные для заказа.
Рулонные шторы с электроприводом: функциональность и стиль, выбор, на который стоит обратить внимание.
Рулонные шторы с электроприводом – ваш идеальный помощник, носим с собой.
Электрические рулонные шторы для стиля и комфорта, выберите свои.
Умные рулонные шторы для вашего удобства, попробуйте и оцените.
Рулонные шторы с электроприводом – вашим окнам это нужно, позаботьтесь о себе.
Электрические рулонные шторы: легкость управления, покупайте у нас.
Рулонные шторы с электроприводом: удобно и красиво, узнайте больше.
рулонные шторы с электроприводом рулонные шторы с электроприводом .
Запой сопровождается быстрым накоплением токсинов, что может привести к нарушению работы сердца, печени и почек. Использование капельничного метода позволяет оперативно ввести современные препараты для детоксикации, что способствует быстрому восстановлению обменных процессов и нормализации работы внутренних органов. Оперативное лечение на дому особенно актуально, когда каждая минута имеет значение для спасения здоровья.
Узнать больше – http://kapelnica-ot-zapoya-tyumen0.ru
25Pro Zenith мы предоставляем подробную информацию о каждом
Заказывайте измерительные приборы в нашем интернет-магазине от проверенных производителей. Проверенные временем измерители давления для производственных задач. Обеспечьте точность вместе с нами.
Стационарные твердомеры в нашем каталоге вы найдете
креативный цветочный горшок креативный цветочный горшок .
В наркологической клинике «Перезагрузка» в Химках капельницы проводятся под строгим медицинским наблюдением. Мы используем современные препараты, индивидуально подбираем состав инфузии и гарантируем конфиденциальность. Наша задача — не просто снять симптомы, а обеспечить реальную поддержку организму на физиологическом уровне, чтобы предотвратить повторный срыв и минимизировать риски для здоровья.
Получить дополнительные сведения – капельницы от запоя на дому
Не думал, что можно найти займ под 0.6% без уловок, но на https://mfo-zaim.com/zaym-30000-rubley/ , благодаря Дмитрию Сверидову, получилось. Он сам собрал подборку — я выбрал по ней. Всё честно, условия прозрачные. Теперь беру только оттуда.
Также страдают сердце и сосуды. У пациентов часто наблюдаются тахикардия, нестабильное давление, аритмии, повышенный риск инфаркта или инсульта. Система пищеварения реагирует воспалением: гастрит, панкреатит, тошнота, рвота. Все эти изменения усиливаются на фоне обезвоживания и электролитного дисбаланса. Именно поэтому стандартное «отлежаться» или домашнее лечение чаще всего оказывается неэффективным и даже опасным. Необходима полноценная капельная терапия — с грамотно подобранными препаратами и медицинским наблюдением.
Подробнее можно узнать тут – капельница от запоя на дому химки
Врач уточняет, как долго продолжается запой, какие симптомы наблюдаются и присутствуют ли сопутствующие заболевания. Тщательный сбор информации позволяет оперативно подобрать необходимые медикаменты и начать детоксикацию.
Получить дополнительные сведения – https://kapelnica-ot-zapoya-tyumen0.ru
memory foam mattresses for maximum comfort
Все новинки https://helikon.com.ua технологий в одном месте: гаджеты, AI, робототехника, электромобили, мобильные устройства, инновации в науке и IT.
Портал о ремонте https://as-el.com.ua и строительстве: от черновых работ до отделки. Статьи, обзоры, идеи, лайфхаки.
Ремонт без стресса https://odessajs.org.ua вместе с нами! Полезные статьи, лайфхаки, дизайн-проекты, калькуляторы и обзоры.
Сайт о строительстве https://selma.com.ua практические советы, современные технологии, пошаговые инструкции, выбор материалов и обзоры техники.
Хотите свадьбу на Кубе — яркую, незабываемую и без забот? Организуем символическую или официальную церемонию в Варадеро, Гаване или на пляже с белым песком! Фото, видео, ретро-авто, платье и всё, что нужно — уже включено. Подробнее на https://cuba-wedding.ru/
Недавно попал на сайт https://mfo-zaim.com/mfo-odobrenya-vsem-online/ — остался приятно удивлён. Особенно выделю статьи от Виктории Даниловой, ведущего копирайтера. Читал материал про отписку от платных услуг — всё чётко, без лишней воды. Плюс полезный разбор, что будет, если не платить кредит в 2025. Очень по делу.
провайдеры по адресу дома
inernetvkvartiru-krasnodar003.ru
какие провайдеры на адресе в краснодаре
Thank you for your sharing. I am worried that I lack creative ideas. It is your article that makes me full of hope. Thank you. But, I have a question, can you help me?
Врач уточняет продолжительность запоя, характер употребляемого алкоголя и наличие сопутствующих заболеваний. Детальное обследование позволяет оперативно подобрать необходимые медикаменты и минимизировать риск осложнений.
Получить дополнительные сведения – https://kapelnica-ot-zapoya-tyumen00.ru/
Если человек страдает от алкоголизма, запойное состояние требует незамедлительного вмешательства, особенно если признаки токсического отравления начинают угрожать жизни. Признаки запоя — это не только физическая зависимость, но и эмоциональные и психические расстройства, такие как тревога, агрессия и галлюцинации.
Детальнее – нарколог на дом вывод
Алкогольный запой представляет собой опасное состояние, когда организм не способен самостоятельно справиться с токсической нагрузкой, вызванной длительным употреблением спиртного. Если запой продолжается более двух-трёх дней, у пациента могут появляться симптомы сильной рвоты, головокружения, спутанности сознания, судорог, резких колебаний артериального давления, а также выраженный абстинентный синдром с паническими атаками и бессонницей. При таких показаниях оперативное вмешательство становится жизненно необходимым для предотвращения серьезных осложнений и ускорения процесса восстановления.
Подробнее можно узнать тут – капельница от запоя на дому нижний новгород.
Лечение зависимости требует не только физической детоксикации, но и работы с психоэмоциональным состоянием пациента. Психотерапевтическая поддержка помогает выявить глубинные причины зависимости, снизить уровень стресса и сформировать устойчивые навыки самоконтроля, что существенно снижает риск рецидивов.
Ознакомиться с деталями – narkolog na dom ufa
Игорь Стоунберг экстрасенс отзывы Игорь Стоунберг – это имя, которое вселяет надежду и веру в лучшее. Его дар ясновидения и экстрасенсорные способности помогают людям разобраться в сложных ситуациях, найти ответы на волнующие вопросы и обрести уверенность в завтрашнем дне. Отзывы о его работе говорят сами за себя: клиенты в восторге от его точности, проницательности и умения видеть за пределами обычного. Многие отмечают, что после консультации с Игорем они почувствовали облегчение, уверенность в своих силах и смогли двигаться вперед к своим целям. Отзывы полны слов благодарности за его поддержку, понимание и умение найти подход к каждому клиенту. Некоторые клиенты рассказывают о том, как Игорь помог им решить проблемы в личной жизни, наладить отношения с близкими, найти свое предназначение и обрести финансовую стабильность. Они отмечают, что его советы были очень ценными и помогли им изменить свою жизнь к лучшему. В целом, Игорь Стоунберг – это не просто экстрасенс, а настоящий проводник, который помогает людям раскрыть свой потенциал, найти свой путь в жизни и обрести счастье и процветание. Его отзывы являются ярким подтверждением его таланта и эффективности его работы.
читы на кс 1.6 вх – аим cs 2, скачать кс 1.6 с вх
В наркологической клинике «Перезагрузка» в Химках капельницы проводятся под строгим медицинским наблюдением. Мы используем современные препараты, индивидуально подбираем состав инфузии и гарантируем конфиденциальность. Наша задача — не просто снять симптомы, а обеспечить реальную поддержку организму на физиологическом уровне, чтобы предотвратить повторный срыв и минимизировать риски для здоровья.
Узнать больше – http://kapelnica-ot-zapoya-moskva3.ru
У кого КИ в минусах, как у меня, не всё потеряно. Прочитал статью Андрея Фролова на https://mfo-zaim.com/zaim-bez-procentov-na-kartu/ , он прям по полочкам раскладывает, где можно взять займ, даже если были просрочки. Проверил лично — реально работает, деньги пришли на карту!
cost cheap maxalt without insurance
Бездепозитный бонус
провайдеры в краснодаре по адресу проверить
inernetvkvartiru-krasnodar003.ru
провайдер интернета по адресу краснодар
Умные рулонные шторы для вашего дома, комфорт и элегантность.
Электроприводные рулонные шторы для вашего окна, для вашего удобства.
Электрические рулонные шторы для вашего дома, у нас.
Умные рулонные шторы, комфорта и эстетики.
Изучите мир электрических рулонных штор, смотрите.
Электрические рулонные шторы – удобство и стиль, подходят для любого окна.
Стильные рулонные шторы с электроприводом, решение для современного дизайна.
Электрические рулонные шторы: свобода выбора, узнайте больше.
Рулонные шторы с электроприводом – элегантность и удобство, в каталоге товаров.
Рулонные шторы с электроприводом для современного интерьера, которое вы заслуживаете.
Современные рулонные шторы с электроприводом, доступные для заказа.
Рулонные шторы с электроприводом: функциональность и стиль, выбор, который вы не пожалеете.
Электроприводные рулонные шторы: удобство управления одним нажатием, каждый день.
Электрические рулонные шторы для стиля и комфорта, нажмите для подробностей.
Электрические рулонные шторы – стильный выбор, откройте для себя.
Электрические рулонные шторы – сочетание простоты и стиля, пополните свой интерьер.
Умные рулонные шторы – ваш идеальный выбор, выбирайте лучшее.
Электроприводные рулонные шторы для стильного дома, изучите сейчас.
рулонные шторы с электроприводом рулонные шторы с электроприводом .
подключить проводной интернет челябинск
inernetvkvartiru-chelyabinsk001.ru
подключить интернет челябинск
Medicament information leaflet. Effects of Drug Abuse.
how to buy generic valtrex for sale
Actual trends of medicament. Read now.
деньги под залог птс быстро
24avtolombard-pts65.ru/ekb.html
получить деньги под залог машины
Когда КИ в минусах — обычные МФО отказывают автоматом. На https://mfo-zaim.com/ Дмитрий Сверидов помог сориентироваться: подсказал, что нужно указывать в анкете, и дал список подходящих компаний. Благодаря ему — первый займ за долгое время, всё официально.
При длительном запое в организме накапливаются вредные токсины, что ведёт к нарушениям работы сердца, печени, почек и других жизненно важных органов. Чем быстрее начинается терапия, тем выше шансы избежать серьёзных осложнений и обеспечить качественное восстановление. Метод капельничного лечения позволяет оперативно начать детоксикацию, что особенно важно для спасения жизни и предупреждения хронических последствий злоупотребления алкоголем.
Получить больше информации – https://kapelnica-ot-zapoya-tyumen00.ru/postavit-kapelniczu-ot-zapoya-tyumen
Trade anywhere with the smartbit boost app – download now!
Врач уточняет, как долго продолжается запой, какие симптомы наблюдаются и присутствуют ли сопутствующие заболевания. Тщательный сбор информации позволяет оперативно подобрать необходимые медикаменты и начать детоксикацию.
Узнать больше – kapelnica ot zapoya tjumen’
После декрета накопилось много долгов. Кредитная история испорчена, везде отказы. На https://mfo-zaim.com/ попала случайно и просто спаслась! Статья Андрея Фролова подробно объясняла, какие МФО лояльны к женщинам в трудной ситуации. Всё оформила сама за 10 минут, деньги уже на карте.
При длительном запое в организме накапливаются вредные токсины, что ведёт к нарушениям работы сердца, печени, почек и других жизненно важных органов. Чем быстрее начинается терапия, тем выше шансы избежать серьёзных осложнений и обеспечить качественное восстановление. Метод капельничного лечения позволяет оперативно начать детоксикацию, что особенно важно для спасения жизни и предупреждения хронических последствий злоупотребления алкоголем.
Углубиться в тему – капельница от запоя тюмень
Your article helped me a lot, is there any more related content? Thanks! https://accounts.binance.com/lv/register?ref=B4EPR6J0
Когда запой превращается в угрозу для жизни, оперативное вмешательство становится критически важным. В Тюмени, Тюменская область, опытные наркологи предлагают услугу установки капельницы от запоя прямо на дому. Такой метод позволяет начать детоксикацию с использованием современных медикаментов, что способствует быстрому выведению токсинов, восстановлению обменных процессов и нормализации работы внутренних органов. Лечение на дому обеспечивает комфортную обстановку, полную конфиденциальность и индивидуальный подход к каждому пациенту.
Получить дополнительную информацию – капельница от запоя тюмень
Процесс вывода из запоя капельничным методом организован по строгой схеме, позволяющей обеспечить максимальную эффективность терапии. Каждая стадия направлена на комплексное восстановление организма и минимизацию риска осложнений.
Получить дополнительную информацию – http://kapelnica-ot-zapoya-tyumen0.ru/kapelnicza-ot-zapoya-na-domu-czena-tyumen/
При длительном запое в организме накапливаются вредные токсины, что ведёт к нарушениям работы сердца, печени, почек и других жизненно важных органов. Чем быстрее начинается терапия, тем выше шансы избежать серьёзных осложнений и обеспечить качественное восстановление. Метод капельничного лечения позволяет оперативно начать детоксикацию, что особенно важно для спасения жизни и предупреждения хронических последствий злоупотребления алкоголем.
Получить дополнительные сведения – капельницу от запоя тюмень
Процедура вывода из запоя начинается с тщательной диагностики состояния пациента, чтобы определить, какие методы лечения будут наиболее эффективными. Мы применяем индивидуальный подход и комбинируем медикаментозное лечение с психотерапевтической поддержкой, что даёт лучший результат.
Узнать больше – врач нарколог на дом
Комплексное лечение организовано по строго отлаженной схеме, которая включает несколько последовательных этапов, позволяющих обеспечить оперативное и безопасное восстановление организма.
Выяснить больше – стоимость капельницы от запоя тюмень
Процесс вывода из запоя капельничным методом организован по строгой схеме, позволяющей обеспечить максимальную эффективность терапии. Каждая стадия направлена на комплексное восстановление организма и минимизацию риска осложнений.
Изучить вопрос глубже – https://kapelnica-ot-zapoya-tyumen0.ru
кайт центр в хургаде Обучение кайтингу Обучение кайтингу – это важный этап для каждого начинающего кайтсерфера. Профессиональные инструкторы помогут освоить базовые навыки управления кайтом, научат правилам безопасности и расскажут о метеорологических особенностях. Постепенное освоение техники позволит избежать травм и получить максимальное удовольствие от катания.
Алкогольная и наркотическая зависимость требуют незамедлительного и комплексного вмешательства для предотвращения серьезных осложнений и сохранения здоровья пациента. В Уфе, Республика Башкортостан, опытные наркологи выезжают на дом 24 часа в сутки, предоставляя оперативную помощь при запоях и в случаях наркотической интоксикации. Такой формат лечения позволяет начать детоксикацию в комфортной, привычной обстановке, обеспечивая максимальную конфиденциальность и индивидуальный подход к каждому пациенту.
Изучить вопрос глубже – вызов нарколога на дом цена в уфе
Городской портал Винницы https://u-misti.vinnica.ua новости, события и обзоры Винницы и области
займ под птс автомобиля
24avtolombard-pts65.ru/kazan.html
займ под залог машины
Как проходит лечение:
Ознакомиться с деталями – https://narcolog-na-dom-novokuznetsk0.ru/narkolog-na-dom-klinika-novokuzneczk
Запой может быть не только физически тяжёлым, но и психологически разрушительным. Поэтому важно вовремя обратиться за помощью. Вывод из запоя в Нижнем Новгороде — это необходимая медицинская процедура, которая помогает победить алкогольную зависимость и восстановить здоровье. Мы в клинике «АнтиЗависимость» предлагаем круглосуточную помощь в комфортных условиях — на дому или в стационаре.
Получить дополнительные сведения – вызвать нарколога на дом
Рулонные шторы с электроприводом, инновации и дизайн.
Выберите рулонные шторы с электроприводом, максимальный комфорт.
Умные шторы: удобство на кончиках пальцев, представлены.
Современные рулонные шторы с электроприводом, функциональности и дизайна.
Изучите мир электрических рулонных штор, ознакомьтесь.
Умные рулонные шторы для дома, создадут уют.
Стильные рулонные шторы с электроприводом, выбор, который стоит сделать.
Рулонные шторы с электроприводом для легкого управления, познакомьтесь с нашими предложениями.
Сделайте свой дом умнее с рулонными шторами, на нашем сайте.
Электрические рулонные шторы: удобство на каждом окне, для вашего комфорта.
Преобразите ваш дом с рулонными шторами с электроприводом, предлагаемые с доставкой.
Умные рулонные шторы – правильно решайте, выбор, который вы не пожалеете.
Электроприводные рулонные шторы: удобство управления одним нажатием, носим с собой.
Обновите интерьер с рулонными шторами с электроприводом, закажите сейчас.
Электрические рулонные шторы – стильный выбор, сделайте свой дом комфортнее.
Электрические рулонные шторы – сочетание простоты и стиля, пополните свой интерьер.
Рулонные шторы с электроприводом для вашего комфорта, покупайте у нас.
Электроприводные рулонные шторы для стильного дома, узнайте больше.
рулонные шторы с электроприводом рулонные шторы с электроприводом .
Profitez d’une abonnement IPTV exceptionnelle en 2025 avec le meilleur fournisseur Smart IPTV France ! Regardez plus de 63 000 chaînes HD & 4K, accédez à plus de 86 000 films et séries en VOD, et profitez d’une stabilité à 100 % sans interruptions. Regardez vos contenus préférés où que vous soyez, à tout moment et sur n’importe quel appareil : Smart TV, PC, mobile, tablette et plus encore ! Ne manquez plus aucun match, film ou série – optez pour la qualité et la performance d’un smart IPTV premium !
Кредитка в минусе, долги, думал всё. Но связался с Виктором Гардиеновым через https://mfo-zaim.com/zaymy-absolyutno-dlya-vsekh/ — грамотно проконсультировал. Разобрал мою ситуацию, порекомендовал шаги. Уже третий займ беру — без единого отказа.
Раскрыта тайна предсмертных видений
https://x.com/kiselev_igr/status/1935229425135530469
Алкогольная зависимость — это хроническое заболевание, при котором устойчивое влечение к спиртному приводит к тяжёлым медицинским, социальным и психологическим последствиям. Когда пациент осознаёт, что самостоятельно справиться с этой проблемой не получается, наиболее эффективным методом становится кодирование от алкоголизма. В клинике «Ясное Будущее» в Одинцово мы используем сочетание проверенных методик кодирования и комплексной психологической поддержки, что позволяет достичь стойкой ремиссии и вернуть человеку контроль над собственной жизнью.
Углубиться в тему – kodirovanie-ot-alkogolizma-odintsovo2.ru/
Эта информационная статья охватывает широкий спектр актуальных тем и вопросов. Мы стремимся осветить ключевые факты и события с ясностью и простотой, чтобы каждый читатель мог извлечь из нее полезные знания и полезные инсайты.
Получить дополнительную информацию – https://amarinstructor.com/ome-tv-alternatives
кайт центр дети ветра Кайтсёрфинг Кайтсёрфинг – это сплав ветра, воды и мастерства. Этот вид спорта позволяет скользить по водной глади, используя силу ветра, пойманную кайтом. Это динамичный и захватывающий способ провести время на открытом воздухе, требующий определенной физической подготовки и навыков управления кайтом и доской.
Электрические рулонные шторы, инновации и дизайн.
Современные рулонные шторы с электрическим управлением, интеллектуальное решение.
Умные шторы: удобство на кончиках пальцев, в наличии.
Современные рулонные шторы с электроприводом, превосходное сочетание.
Время менять окна на рулонные шторы с электроприводом, нажмите для подробностей.
Рулонные шторы с электроприводом для вашего интерьера, создадут уют.
Электрические рулонные шторы: комфорт и уют, инновации, которые стоит попробовать.
Электрические рулонные шторы: свобода выбора, откройте для себя.
Рулонные шторы с электроприводом – элегантность и удобство, в каталоге товаров.
Умные рулонные шторы: удобство и стиль, которое вы заслуживаете.
Электрические рулонные шторы – стиль и технология, предлагаемые с доставкой.
Рулонные шторы с электроприводом: функциональность и стиль, выбор, на который стоит обратить внимание.
Умные рулонные шторы для современного дома, каждый день.
Электрические рулонные шторы для стиля и комфорта, закажите сейчас.
Рулонные шторы с электроприводом: комфорт на новом уровне, сделайте свой дом комфортнее.
Умные рулонные шторы с электроприводом для вашего дома, не упустите свой шанс.
Электрические рулонные шторы: легкость управления, покупайте у нас.
Рулонные шторы с электроприводом: удобно и красиво, узнайте больше.
рулонные шторы с электроприводом рулонные шторы с электроприводом .
деньги под залог авто птс
24avtolombard-pts65.ru/kemerovo.html
деньги под залог авто
На сайте https://relomania.com оставьте заявку для того, чтобы воспользоваться высококлассными, профессиональными услугами популярной компании «Relomania», которая поможет вам притворить в жизнь любые планы, в том числе, если вы решили инвестировать в недвижимость либо приобрести дом для отдыха. Вам будет оказано комплексное содействие в выборе и приобретении автомобиля. Эта компания вызывает доверие из-за того, что она надежная, обеспечивает поддержку. Воспользуйтесь бесплатной консультацией.
Пять знаков Зодиака получат особенный подарок от судьбы до конца недели
https://x.com/kiselev_igr/status/1935256567458447599
В этом информативном обзоре собраны самые интересные статистические данные и факты, которые помогут лучше понять текущие тренды. Мы представим вам цифры и графики, которые иллюстрируют, как развиваются различные сферы жизни. Эта информация станет отличной основой для глубокого анализа и принятия обоснованных решений.
Детальнее – http://www.gf3m.fr/port-home2
Умные рулонные шторы для вашего дома, комфорт и элегантность.
Выберите рулонные шторы с электроприводом, для вашего интерьера.
Умные шторы: удобство на кончиках пальцев, доступны.
Умные рулонные шторы, качества и стиля.
Изучите мир электрических рулонных штор, ознакомьтесь.
Умные рулонные шторы для дома, создадут уют.
Электрические рулонные шторы: комфорт и уют, выбор, который стоит сделать.
Электрические рулонные шторы: свобода выбора, узнайте больше.
Рулонные шторы с электроприводом – элегантность и удобство, на нашем сайте.
Рулонные шторы с электроприводом для современного интерьера, для вашего комфорта.
Современные рулонные шторы с электроприводом, с возможностью установки.
Умные рулонные шторы – правильно решайте, выбор, который вы не пожалеете.
Умные рулонные шторы для современного дома, носим с собой.
Умные рулонные шторы: будущее уже здесь, выберите свои.
Умные рулонные шторы для вашего удобства, попробуйте и оцените.
Электрические рулонные шторы – сочетание простоты и стиля, не упустите свой шанс.
Умные рулонные шторы – ваш идеальный выбор, покупайте у нас.
Рулонные шторы с электроприводом: удобно и красиво, изучите сейчас.
рулонные шторы с электроприводом рулонные шторы с электроприводом .
Портал Львів https://u-misti.lviv.ua останні новини Львова и области.
фурункул на груди у женщин https://mazi-ot-furunkula.ru/ .
Drug prescribing information. Short-Term Effects.
order generic proscar online
Actual trends of medicines. Get here.
Свежие новости https://ktm.org.ua Украины и мира: политика, экономика, происшествия, культура, спорт. Оперативно, объективно, без фейков.
Сайт о строительстве https://solution-ltd.com.ua и дизайне: как построить, отремонтировать и оформить дом со вкусом.
Авто портал https://real-voice.info для всех, кто за рулём: свежие автоновости, обзоры моделей, тест-драйвы, советы по выбору, страхованию и ремонту.
Drug information. Generic Name.
can i order abilify
All information about medication. Read information now.
кредит под птс автомобиля
24avtolombard-pts65.ru
кредит под залог авто без подтверждения дохода
Сертификация компании подтверждает высокий уровень профессионализма и качества работ. Мы соблюдаем международные стандарты, что подтверждено сертификатом ISO 9001.
На сайте https://good-promo.ru/ вы узнаете все секреты, рекомендации, которые помогут изрядно сэкономить при покупках. На этом неофициальном сайте «Пятерочки» вы найдете актуальную и содержательную информацию по поводу акций на неделю. Также представлены расценки недели по карте, то, какие акции вас будут ожидать на кассе. Регулярно устраиваются скидки на рыбу, а также некоторые вина. Есть рекомендации, которые помогут быстрее убраться в коттедже, навести чистоту после ремонта. Узнаете много нового о здоровье мочеполовой сферы.
Учёные выяснили, зачем кошки следят за хозяевами, и это потрясающе
https://x.com/kiselev_igr/status/1935280417076068378
взять деньги под залог птс
24avtolombard-pts65.ru/ekb.html
деньги залог авто екатеринбург
“Dikkat bahisseverler!
?? %300 Hosgeldin Bonusu + %50 Crypto Deposit + %20 Cashback sizi bekliyor.
Yeni adres > betpark“
Этот информативный текст сочетает в себе темы здоровья и зависимости. Мы обсудим, как хронические заболевания могут усугубить зависимости и наоборот, как зависимость может влиять на общее состояние здоровья. Читатели получат представление о комплексном подходе к лечению как физического, так и психического состояния.
Исследовать вопрос подробнее – нарколог на дом вывод
Ученые раскрыли секрет странной формы Марса
https://x.com/kiselev_igr/status/1935334480073605459
В этом обзоре мы обсудим современные методы борьбы с зависимостями, включая медикаментозную терапию и психотерапию. Мы представим последние исследования и их результаты, чтобы читатели могли быть в курсе наиболее эффективных подходов к лечению и поддержке.
Узнать больше – нарколог на дом вывод из запоя
как лечить фурункул в домашних условиях http://mazi-ot-furunkula.ru/ .
Новини Львів https://faine-misto.lviv.ua последние новости и события – Файне Львов
кайт станция египет : Обучение кайтсёрфингу: Шаг за шагом, мы покоряли волны, а вместе с ними – и свои страхи.
У меня кредитная история — хуже некуда. Просрочки, отказы, банки не берут трубку. Наткнулся на https://mfo-zaim.com/poleznoe/ , почитал статьи Андрея Фролова. Он прямо пишет, какие МФО реально лояльны к таким как я. Подал заявку в одну из них — одобрили за 15 минут. Спасли просто.
Строительный портал https://apis-togo.org полезные статьи, обзоры материалов, инструкции по ремонту, дизайн-проекты и советы мастеров.
Всё о строительстве https://furbero.com в одном месте: новости отрасли, технологии, пошаговые руководства, интерьерные решения и ландшафтный дизайн.
Комплексный строительный https://ko-online.com.ua портал: свежие статьи, советы, проекты, интерьер, ремонт, законодательство.
Мы предлагаем оформление дипломов ВУЗов в Москве — с печатями, подписями, приложением и возможностью архивной записи (по запросу).
Документ максимально приближен к оригиналу и проходит визуальную проверку.
Мы гарантируем, что в случае проверки документа, подозрений не возникнет.
– Конфиденциально
– Доставка 3–7 дней
– Любая специальность
Уже более 2727 клиентов воспользовались услугой — теперь ваша очередь.
Пишите — ответим быстро, без лишних формальностей.
Покупка дипломов ВУЗов в Москве — с печатями, подписями, приложением и возможностью архивной записи (по запросу).
Документ максимально приближен к оригиналу и проходит визуальную проверку.
Мы гарантируем, что в случае проверки документа, подозрений не возникнет.
– Конфиденциально
– Доставка 3–7 дней
– Любая специальность
Уже более 1832 клиентов воспользовались услугой — теперь ваша очередь.
Купить диплом о среднем профессиональном образовании — ответим быстро, без лишних формальностей.
Покупка дипломов ВУЗов в Москве — с печатями, подписями, приложением и возможностью архивной записи (по запросу).
Документ максимально приближен к оригиналу и проходит визуальную проверку.
Мы даем гарантию, что в случае проверки документа, подозрений не возникнет.
– Конфиденциально
– Доставка 3–7 дней
– Любая специальность
Уже более 1657 клиентов воспользовались услугой — теперь ваша очередь.
Купить диплом Москва — ответим быстро, без лишних формальностей.
Slotbom77
Лучшие казино онлайн в Беларуси, открывайте новые возможности, бесподобные акции.
Лучшие онлайн-игры из Беларуси, все время на связи, для каждого.
Поднимите свои шансы на выигрыш, лицензированные заведения, не упустите свою удачу.
Самые надежные онлайн-казино в Беларуси, каждую минуту.
Играйте в любимые игры в казино онлайн, от карточных до настольных игр, на любой вкус.
Новые онлайн-казино Беларуси, популярные игры.
Не упустите свои шансы на бонусы, только для вас.
Лучшие игры года , готовы порадовать, начните выигрывать.
Как выбрать лучшее казино, узнайте больше.
Приглашаем в мир онлайн-азарта, играйте ответственно.
казино беларусь казино беларусь .
автомобиль под залог
24avtolombard-pts65.ru/kemerovo.html
автоломбард залог
Бренд UP-X занимает прочные позиции благодаря стабильной работе с игроками. На сайте upx представлены структурированные обзоры по ключевым аспектам платформы: скорость вывода, а также особенности пользовательского соглашения.
Каждый игрок получает доступ набор фриспинов и удобные методы вывода. UP-X поддерживает работу с локальными платёжными системами, что расширяет её аудиторию. Регулярное обновление контента на сайте помогает оценивать риски и принимать рациональный выбор по платформе.
В данной публикации мы поговорим о процессе восстановления от зависимости, о том, как вернуть себе нормальную жизнь. Мы обсудим преодоление трудностей, значимость поддержки и наличие программ реабилитации. Читатели смогут узнать о ключевых шагах к успешному восстановлению.
Ознакомиться с деталями – вызов врача нарколога на дом
Професійний пластик для 3D принтера від провідного постачальника – великий асортимент для 3D друку!
Компанія фокусується на продажу філаментів для адитивного виробництва та хобі.
PLA пластик:
• Стандартний PLA – легкий у використанні
• PLA+ – краща адгезія
• Преміум бренди – стабільні характеристики
• Різнокольоровий асортимент – понад 20 кольорів
Особливості матеріалу:
• Біорозкладний матеріал – виготовлений з кукурудзяного крохмалю
• Простота використання – не потребує підігрітого столу
• Мінімальний запах – підходить для дітей
• Гарне зчеплення шарів – якісні деталі
• Широка сумісність – Ender, Prusa, Kingroon та інші
Для чого підходить:
• Прототипування
• Подарунки
• STEM освіта
• Мініатюри
• Архітектурні моделі
Параметри друку:
• Температура екструдера: 190-220°C
• Температура столу: не обов’язково (50-60°C)
• Швидкість друку: 40-100 мм/с
• Діаметр: 1.75 мм
• Точність розміру: ±0.02 мм
Умови:
• Експрес доставка по Україні
• Самовивіз – різні способи
• Безкоштовна доставка від 500 грн
Філамент PLA від Filament Shop – це впевненість у результаті для успішного 3D друку. Ми пропонуємо сертифіковані філаменти від відомих виробників.
Доступні ціни та знижки роблять 3D друк доступним для кожного.
Детальніше: https://filament-shop.in.ua/plastyk-dlya-3d-druku/pla-ua
#PLA #3Dпринтер #філамент #3Dдрук #пластикдля3D #Kingroon #3Dматеріали #Україна #3Dручка
автоломбард залог
24avtolombard-pts65.ru/kazan.html
автоломбард залог птс
большие дизайнерские кашпо большие дизайнерские кашпо .
Drug information for patients. What side effects?
how can i get cheap zyban without insurance
All about medicament. Read now.
обучение кайтсерфингу в хургаде Кайт центр дети ветра: Все необходимое для вашего комфортного и безопасного кайтсерфинга в одном месте. Обучение, прокат и ремонт оборудования, хранение, консультации и помощь профессионалов – мы заботимся о вас на каждом этапе вашего кайтсерфинг-путешествия.
Советую https://students.tw/4896/
costo prozac generico online
Онлайн-портал https://leif.com.ua для женщин: мода, психология, рецепты, карьера, дети и любовь. Читай, вдохновляйся, общайся, развивайся!
Современный женский https://prowoman.kyiv.ua портал: полезные статьи, лайфхаки, вдохновляющие истории, мода, здоровье, дети и дом.
Мы предлагаем оформление дипломов ВУЗов по всей России и СНГ — с печатями, подписями, приложением и возможностью архивной записи (по запросу).
Документ максимально приближен к оригиналу и проходит визуальную проверку.
Мы гарантируем, что в случае проверки документа, подозрений не возникнет.
– Конфиденциально
– Доставка 3–7 дней
– Любая специальность
Уже более 4361 клиентов воспользовались услугой — теперь ваша очередь.
Открыть — ответим быстро, без лишних формальностей.
Портал о маркетинге https://reklamspilka.org.ua рекламе и PR: свежие идеи, рабочие инструменты, успешные кейсы, интервью с экспертами.
Бездепозитные бонусы в казино
https://bgr.sgk.temporary.site/index.php/Altcoins_60B Classic’s concept was proposed post-2016 DAO hack—immutability was the core idea.
Crypto https://botdb.win/wiki/User:AngelikaEai season is a trader’s dream.
В этой статье мы рассматриваем разрушительное влияние зависимости на жизнь человека. Обсуждаются аспекты, такие как здоровье, отношения и профессиональные достижения. Читатели узнают о необходимости обращения за помощью и о путях к восстановлению.
Подробнее тут – вызов нарколога на дом
Крайне рекомендую https://coworkee.com.br/2019/03/15/brasilia-tem-a-3a-maior-busca-por-espacos-de-trabalho-compartilhados/
События Днепр https://u-misti.dp.ua последние новости Днепра и области, обзоры и самое интересное
займ под птс
24avtolombard-pts65.ru/kemerovo.html
автоломбард в кемерово круглосуточно
деньги под залог автомобиля авто остается
24avtolombard-pts65.ru
займ под залог птс авто
Специалист выясняет, как долго продолжается запой, какие симптомы наблюдаются, а также наличие сопутствующих заболеваний. Эти данные позволяют сформировать индивидуальный план лечения и выбрать оптимальные методы детоксикации.
Детальнее – вывод из запоя цены владимир
The price of Green https://antoinelogean.ch/index.php?title=Altcoins_43Q is showing interesting volatility, potentially driven by eco-conscious investor sentiment.
Сразу после вызова нарколог приезжает для проведения детального осмотра. На этом этапе производится сбор анамнеза, измеряются жизненно важные показатели – пульс, артериальное давление, температура – и оценивается степень интоксикации.
Подробнее можно узнать тут – вывод из запоя
Pills information for patients. Short-Term Effects.
where can i get cheap colchicine without a prescription
Actual about drugs. Get here.
AI https://imoodle.win/wiki/Altcoins_82c trader profits are soaring with platforms like RCO Finance.
Admiring the persistence you put into your website and detailed information you provide. It’s awesome to come across a blog every once in a while that isn’t the same unwanted rehashed information. Fantastic read! I’ve bookmarked your site and I’m adding your RSS feeds to my Google account.
https://bike-drive.com.ua/yak-zamina-stekla-fara-mozhe-pokrashchyty-osvitlen.html
Эта публикация исследует взаимосвязь зависимости и психологии. Мы обсудим, как психологические аспекты влияют на появление зависимостей и процесс выздоровления. Читатели смогут понять важность профессиональной поддержки и применения научных подходов в терапии.
Подробнее – нарколог на дом срочно
dam and blockchain technology: Digital asset management (DAM) with https://vwpartswiki.com/index.php?title=User:BarbKippax959 ensures secure, transparent content distribution.
египет русская кайт школа Обучение кайтингу: Пошаговая программа обучения, разработанная для начинающих и продвинутых райдеров. Мы учтем ваш уровень и поможем достичь целей.
Try your luck at casino pinco today!
For passive income in 2024, Monero seems like a solid choice due https://vwpartswiki.com/index.php?title=User_talk:NannieKkw782 its CPU-friendly mining algorithm.
Medicine information for patients. Cautions.
how to buy trileptal
Some information about meds. Get now.
Fintechzoom’s mining coverage is okay, but it’s light on technical details for pros.
My site; https://wikigranny.com/wiki/index.php/Bitcoin_Mining_18Q
NY https://iti.vnu.edu.vn/mediawiki/index.php?title=Altcoins_9W exchanges with margin trading are limited; Kraken is one option.
Топовые онлайн-казино Беларуси, играйте и выигрывайте, удивительные бонусы.
Играйте в казино онлайн в Беларуси, в любое время и в любом месте, привлекательные условия.
Поднимите свои шансы на выигрыш, лицензированные заведения, играйте ответственно.
Онлайн-казино, которым можно доверять, щедрые призы.
Играйте в любимые игры в казино онлайн, от карточных до настольных игр, для истинных ценителей.
Откройте для себя новинки в казино, для настоящих ценителей.
Не упустите свои шансы на бонусы, только в Беларуси.
Лучшие игры года , всегда готовы к игре, откройте для себя мир азартных игр.
Советы по выбору казино, получите полезные советы.
Приглашаем в мир онлайн-азарта, получайте незабываемые эмоции.
казино онлайн казино онлайн беларусь .
AI https://americanspeedways.net/index.php/User:TeddyI65862437 wallets use machine learning for transaction optimization
Запой характеризуется накоплением токсинов и ухудшением работы внутренних органов. Чем дольше продолжается состояние интоксикации, тем выше риск серьезных осложнений. Помощь нарколога на дому позволяет начать детоксикацию в первые часы кризиса, что существенно повышает шансы на успешное восстановление и предотвращает развитие хронических заболеваний.
Разобраться лучше – https://vyvod-iz-zapoya-vladimir0.ru
Physical Bitcoins are rare collectibles, often sold on auction sites, but they’re not practical for transactions.
Also visit my web-site :: https://noakhalipedia.com/index.php/User:MoraCamarena09
Приватность на первом месте? Тогда стоит взглянуть глубже; делай шаг, ап икс, и убедись, что Polygon экономит комиссии. На борту UP-X — Ledger-подписи, а вывод идёт с multisig-защитой.
Кэшбэк падает в выбранной монете. Данные шифруются TLS 1.3. если курс волатилен, — это место, где крипта и азарт сходятся на одной линии выплат.
come posso acquistare paxil economico in compresse
Семейный портал https://stepandstep.com.ua статьи для родителей, игры и развивающие материалы для детей, советы психологов, лайфхаки.
Клуб родителей https://entertainment.com.ua пространство поддержки, общения и обмена опытом.
Всё о спорте https://beachsoccer.com.ua в одном месте: профессиональный и любительский спорт, фитнес, здоровье, техника упражнений и спортивное питание.
Туристический портал https://aliana.com.ua с лучшими маршрутами, подборками стран, бюджетными решениями, гидами и советами.
Обязательно попробуйте http://www.fls.usmba.ac.ma/a-book-a-week-image/
Топовые онлайн-казино Беларуси, играйте и выигрывайте, бесподобные акции.
Откройте для себя казино Беларуси, в удобное для вас время, выгодные предложения.
Выигрывайте легко в белорусских казино, проверенное время, играйте ответственно.
Самые надежные онлайн-казино в Беларуси, большие джекпоты.
Широкий выбор игр в белорусских казино, от рулетки до блэкджека, на любой вкус.
Свежие предложения в мире азартных игр, проверенные провайдеры.
Не упустите свои шансы на бонусы, эксклюзивные бонусы.
Захватывающие новинки игр, уже ждут вас, начните выигрывать.
На что обратить внимание при выборе казино, по онлайн-казино Беларуси.
Ваш шанс на удачу здесь, не упустите возможность выиграть.
казино казино онлайн .
деньги под птс москва
24avtolombard-pts65.ru
кредит под птс автомобиля
Специалист уточняет, сколько времени продолжается запой, какой тип алкоголя употребляется, а также наличие сопутствующих заболеваний. Тщательный анализ этих данных помогает определить оптимальные методы детоксикации и скорректировать терапевтическую стратегию для минимизации риска осложнений.
Подробнее можно узнать тут – вызов врача нарколога на дом
кусай ли кого-нибудь акулы в хургаде : Кайт школа египет: Строгие, но справедливые инструкторы, ставшие нашими проводниками в мир кайтсерфинга.
Онлайн-казино для белорусов, играйте и выигрывайте, удивительные бонусы.
Играйте в казино онлайн в Беларуси, в любое время и в любом месте, для каждого.
Реальные выигрыши в онлайн-казино, заведомо безопасно, достигайте успеха.
Самые надежные онлайн-казино в Беларуси, каждый день.
Играйте в любимые игры в казино онлайн, от слотов до покера, на любой вкус.
Свежие предложения в мире азартных игр, лицензированные операторы.
Не упустите свои шансы на бонусы, только для вас.
Захватывающие новинки игр, всегда готовы к игре, начните выигрывать.
Советы по выбору казино, получите полезные советы.
Ваш шанс на удачу здесь, не упустите возможность выиграть.
казино беларусь казино беларусь .
В этом обзоре представлены различные методы избавления от зависимости, включая терапевтические и психологические подходы. Мы сравниваем их эффективность и предоставляем рекомендации для тех, кто хочет вернуться к трезвой жизни. Читатели смогут найти информацию о реабилитационных центрах и поддерживающих группах.
Получить дополнительные сведения – нарколог на дом
оформить займ под птс
24avtolombard-pts65.ru/nsk.html
кредит под залог авто в новосибирске
Hello there! This is kind of off topic but I need some help from an established blog. Is it hard to set up your own blog? I’m not very techincal but I can figure things out pretty fast. I’m thinking about setting up my own but I’m not sure where to start. Do you have any ideas or suggestions? With thanks
https://try-kolduna.com.ua/yak-ne-pomylytys-pry-kupivli-skla-far-cherez-inter.html
Pills prescribing information. Drug Class.
cost cheap norvasc tablets
Everything news about drugs. Read information now.
Специалист уточняет, сколько времени продолжается запой, какой тип алкоголя употребляется, а также наличие сопутствующих заболеваний. Тщательный анализ этих данных помогает определить оптимальные методы детоксикации и скорректировать терапевтическую стратегию для минимизации риска осложнений.
Подробнее можно узнать тут – narkolog-na-dom-kruglosutochno rjazan’
Эта информационная публикация освещает широкий спектр тем из мира медицины. Мы предлагаем читателям ясные и понятные объяснения современных заболеваний, методов профилактики и лечения. Информация будет полезна как пациентам, так и медицинским работникам, желающим поддержать уровень своих знаний.
Разобраться лучше – вызвать нарколога на дом
“Hey bahisseverler!
?? %300 Hosgeldin Bonusu + %50 Crypto Deposit + %20 Cashback sizi bekliyor.
Yeni adres > damabet Telegram
Slot turnuvas? yuksek oranl?.
VPN’siz erisim, tek t?kla kay?t > 15 saniyede haz?r.
Hemen kat?l!”
кайтинг в египте июнь Обучение кайтсёрфингу: Индивидуальный подход к каждому ученику
you could check here https://asterdex.cc
займ под птс авто
24avtolombard-pts65.ru/nsk.html
сервис займов под залог авто
וופורייזר
וופ פנים – טכנולוגיה מתקדמת, פרקטי ובעל יתרונות בריאותיים למשתמש המודרני.
בעולם העכשווי, שבו דחיפות והרגלי שגרה שולטים את היום-יום, וופ פנים הפכו לפתרון מושלם עבור אלה המחפשים חווית אידוי איכותית, נוחה וטובה לבריאות.
בנוסף לטכנולוגיה המתקדמת שמובנית במכשירים הללו, הם מציעים סדרת יתרונות בולטים שהופכים אותם לאופציה עדיפה על פני שיטות קונבנציונליות.
עיצוב קומפקטי ונוח לנשיאה
אחד היתרונות הבולטים של מכשירי האידוי הוא היותם קטנים, קלילים ונוחים לנשיאה. המשתמש יכול לקחת את העט האידוי לכל מקום – למשרד, לנסיעה או לאירועים – מבלי שהמוצר יפריע או יתפוס מקום.
הגודל הקטן מאפשר להסתיר אותו בתיק בפשטות, מה שמאפשר שימוש לא בולט ונעים יותר.
מתאים לכל הסביבות
עטי האידוי מצטיינים בהתאמתם לצריכה במקומות שונים. בין אם אתם במשרד או במפגש, ניתן להשתמש בהם באופן לא מורגש וללא הפרעה.
אין עשן מציק או ריח חד שעלול להטריד – רק אידוי חלק ופשוט שנותן גמישות גם במקום ציבורי.
ויסות מיטבי בטמפרטורה
למכשירי האידוי רבים, אחד המאפיינים החשובים הוא היכולת ללווסת את טמפרטורת האידוי באופן מדויק.
תכונה זו מאפשרת לכוונן את השימוש להמוצר – קנאביס טבעי, שמנים או תמציות – ולבחירת המשתמש.
שליטה טמפרטורתית מבטיחה חוויית אידוי חלקה, טהורה ומקצועית, תוך שמירה על ההארומות המקוריים.
אידוי נקי ובריא
בניגוד לעישון מסורתי, אידוי באמצעות עט אידוי אינו כולל שריפה של המוצר, דבר שמוביל לכמות נמוכה של חומרים מזהמים שנפלטים במהלך השימוש.
נתונים מראים על כך שוופינג הוא אופציה בריאה, עם מיעוט במגע לחלקיקים מזיקים.
בנוסף, בשל היעדר שריפה, הטעמים הטבעיים מוגנים, מה שמוסיף להנאה מהמוצר והסיפוק הצריכה.
קלות שימוש ואחזקה
מכשירי הוופ מתוכננים מתוך גישה של נוחות הפעלה – הם מיועדים הן למתחילים והן לחובבי מקצוע.
רוב המכשירים פועלים בלחיצה אחת, והעיצוב כולל חילופיות של רכיבים (כמו מיכלים או גביעים) שמקלים על התחזוקה והטיפול.
תכונה זו מגדילה את חיי המכשיר ומספקת ביצועים תקינים לאורך זמן.
סוגים שונים של עטי אידוי – מותאם לצרכים
המגוון בעטי אידוי מאפשר לכל צרכן לבחור את המכשיר האידיאלי עבורו:
מכשירים לקנאביס טבעי
מי שמעוניין ב חווית אידוי אותנטית, רחוקה ממעבדות – ייבחר מכשיר לפרחי קנאביס.
המכשירים הללו מיועדים לשימוש בפרחים טחונים, תוך שמירה מלאה על הארומה והטעימות ההמקוריים של הקנאביס.
מכשירים לנוזלים
לצרכנים שמחפשים אידוי מרוכז ומלא ברכיבים כמו THC וCBD – קיימים עטים המיועדים במיוחד לנוזלים ותמציות.
המוצרים האלה מתוכננים לטיפול בנוזלים מרוכזים, תוך שימוש בטכנולוגיות מתקדמות כדי לייצר אידוי עקבי, נעים ומלא בטעם.
—
מסקנות
מכשירי וופ אינם רק עוד כלי לשימוש בחומרי קנאביס – הם דוגמה לרמת חיים גבוהה, לגמישות ולשימוש מותאם אישית.
בין ההיתרונות העיקריים שלהם:
– עיצוב קטן ונעים לנשיאה
– ויסות חכם בחום האידוי
– חווית אידוי נקייה ונטולת רעלים
– קלות שימוש
– מגוון רחב של התאמה לצרכים
בין אם זו הההתנסות הראשונה בוופינג ובין אם אתם משתמש מנוסה – וופ פן הוא ההמשך הלוגי לצריכה איכותית, מהנה ובטוחה.
—
הערות:
– השתמשתי בספינים כדי ליצור וריאציות טקסטואליות מגוונות.
– כל הגרסאות נשמעות טבעיות ומתאימות לעברית מדוברת.
– שמרתי על כל המושגים ספציפיים (כמו Vape Pen, THC, CBD) ללא שינוי.
– הוספתי סימני חלקים כדי לשפר את הקריאות והסדר של הטקסט.
הטקסט מתאים לקהל היעד בישראל ומשלב שפה שיווקית עם פירוט טכני.
Can you be more specific about the content of your article? After reading it, I still have some doubts. Hope you can help me.
Meds information. Long-Term Effects.
can you buy coumadin without dr prescription
Actual news about medicines. Get now.
Обязательно попробуйте https://www.shib.nl/2014/gebakken-sliptong-eten-voor-zuid-afrika/
В этой заметке мы представляем шаги, которые помогут в процессе преодоления зависимостей. Рассматриваются стратегии поддержки и чек-листы для тех, кто хочет сделать первый шаг к выздоровлению. Наша цель — вдохновить читателей на положительные изменения и поддержать их в трудных моментах.
Получить дополнительную информацию – нарколог на дом срочно
Крайне рекомендую https://newhorizonsaps.org/home/restat-brand-blue-01/
займ залог птс
avtolombard-pts65.ru/ekb.html
кредит под залог авто документы
Специалист выясняет, как долго продолжается запой, какие симптомы наблюдаются, а также наличие сопутствующих заболеваний. Эти данные позволяют сформировать индивидуальный план лечения и выбрать оптимальные методы детоксикации.
Ознакомиться с деталями – вывод из запоя владимир
Exchange freeze incoming? Seed phrases saved in Trezor mean you’re in full control — no third parties.
https://trezour-site-web.com/
маленькие белые акулы в аквариуме хургады : Кайт школа: Найди свою идеальную кайт школу уже сегодня!
Гороскоп на 19 июня 2025 года: Кому сегодня улыбнётся удача?
https://x.com/kiselev_igr/status/1935569425278566881
Meds information for patients. What side effects can this medication cause?
can you buy cheap dramamine price
Actual about drug. Get information now.
кредит наличными под залог авто
avtolombard-pts65.ru/ekb.html
займ по залог авто
visit our website https://universalx.lat/
have a peek at these guys https://asterdex.lat
Medication information. Generic Name.
can i purchase generic robaxin
Everything information about meds. Read information now.
В этой информационной статье вы найдете интересное содержание, которое поможет вам расширить свои знания. Мы предлагаем увлекательный подход и уникальные взгляды на обсуждаемые темы, побуждая пользователей к активному мышлению и критическому анализу!
Выяснить больше – https://lacolombeenchocolat.fr/atterrissage-a-vienne
hawaii riviera aqua park hurghada кайт станция Кайт школа анапа: Обучение кайтингу на российских спотах. Поднимите свой уровень и насладитесь красотой природы.
Эта статья полна интересного контента, который побудит вас исследовать новые горизонты. Мы собрали полезные факты и удивительные истории, которые обогащают ваше понимание темы. Читайте, погружайтесь в детали и наслаждайтесь процессом изучения!
Ознакомиться с деталями – https://umis.fr/produit/stethoscopes
Информационный портал https://comart.com.ua о строительстве и ремонте: полезные советы, технологии, идеи, лайфхаки, расчёты и выбор материалов.
Новости Украины https://useti.org.ua в реальном времени. Всё важное — от официальных заявлений до мнений экспертов.
Архитектурный портал https://skol.if.ua современные проекты, урбанистика, дизайн, планировка, интервью с архитекторами и тренды отрасли.
Всё о строительстве https://ukrainianpages.com.ua просто и по делу. Портал с актуальными статьями, схемами, проектами, рекомендациями специалистов.
займ под птс казань
avtolombard-pts65.ru/kazan.html
автоломбард
you can check here https://askthehive.org
click this site https://noon.gay/
where to get cheap myambutol without a prescription
Construction business https://ashwoodvalleywiki.com/index.php?title=Altcoins_23e costs include equipment, licensing, and insurance, requiring careful budgeting for success.
Эта статья предлагает захватывающий и полезный контент, который привлечет внимание широкого круга читателей. Мы постараемся представить тебе идеи, которые вдохновят вас на изменения в жизни и предоставят практические решения для повседневных вопросов. Читайте и вдохновляйтесь!
Подробнее – https://influencerism.com/2023/08/03/hello-world
The https://pipewiki.org/wiki/index.php/Altcoins_79C entertainment convention in Las Vegas is a hub for industry trends and networking.
Новостной портал Одесса https://u-misti.odesa.ua последние события города и области. Обзоры и много интресного о жизни в Одессе.
Этот информативный текст отличается привлекательным содержанием и актуальными данными. Мы предлагаем читателям взглянуть на привычные вещи под новым углом, предоставляя интересный и доступный материал. Получите удовольствие от чтения и расширьте кругозор!
Подробнее можно узнать тут – https://talkingindia.in/sports/kkr-won-the-ipl-2024-trophy-bcci-added-another-award-know
На сайте https://telegnews.com/ представлены мировые новости, которые произошли только недавно, но о них уже желают рассказать многим. Здесь находится только самая свежая, качественная и содержательная информация, которая доступна для изучения каждому. На страницах освещаются главные события за день, неделю. А потому вы быстро сориентируетесь в большом потоке информации. Здесь также имеются и репортажи непосредственно с того места, где произошло важное событие. Ознакомитесь с мнением других лиц. Регулярно выкладываются новые данные.
Мы уверены в безопасности сотрудников на стройке, ведь компания сертифицирована по сертификату OHSAS 18001.
Thank you for your wonderful post! Do you want to design decks that show your distinct style? If so, this article is for you. It explains step-by-step how the clash royale deck unblock may help you analyze, evaluate, and enhance your deck over time. Learn what constitutes a top-tier deck and how to create one for yourself. Visit the site to learn more.
https://kitehurghada.ru : Кайт лагерь анапа: Летние каникулы, полные ветра и позитива!
Новости Украины https://hansaray.org.ua 24/7: всё о жизни страны — от региональных происшествий до решений на уровне власти.
Всё об автомобилях https://autoclub.kyiv.ua в одном месте. Обзоры, новости, инструкции по уходу, автоистории и реальные тесты.
Строительный журнал https://dsmu.com.ua идеи, технологии, материалы, дизайн, проекты, советы и обзоры. Всё о строительстве, ремонте и интерьере
Drug information leaflet. Cautions.
how can i get proscar no prescription
Actual news about pills. Get here.
автоломбард под птс в казани
avtolombard-pts65.ru/kazan.html
кредит наличными под залог автомобиля
Единственный знак зодиака, который является тайной для астрологии
https://x.com/kiselev_igr/status/1935653424621641954
Портал о строительстве https://tozak.org.ua от идеи до готового дома. Проекты, сметы, выбор материалов, ошибки и их решения.
Нужен монтаж отопления в Алматы? Профессиональные специалисты быстро и качественно установят систему отопления в доме, квартире или офисе. Работаем с любыми типами оборудования, даём гарантию и обеспечиваем выезд в течение часа. Доступные цены и индивидуальный подход к каждому клиенту: установка отопительные системы
Лечение в наркологической клинике в Воронеже проводится поэтапно, с учётом состояния пациента, длительности зависимости и наличия сопутствующих заболеваний.
Получить дополнительную информацию – http://narkologicheskaya-klinika-voronezh9.ru
Hello terrific website! Does running a blog such as this take a great deal of work? I’ve very little expertise in coding but I had been hoping to start my own blog in the near future. Anyhow, if you have any recommendations or techniques for new blog owners please share. I know this is off subject but I just had to ask. Thanks!
https://kvartet.org.ua/hermetyk-dlya-remontu-far-use-shcho-treba-zna.html
На сайте https://novadentspb.ru/ запишитесь на прием к знающему, опытному, талантливому стоматологу, который вернет вам красивую, эстетически привлекательную улыбку в 2 счета. У вас повысится уверенность, улыбка станет искренней, сияющей и яркой. Применяются только уникальные, работающие методы, а также инновационные и проверенные технологии. А услуги обойдутся по умеренной стоимости. Клиника предоставляет возможность вылечиться во сне. В процессе оказания услуги вы не почувствуете боли, дискомфорта.
На сайте https://arhument.com/ представлены самые последние новости Украины на тему политики, экономики. Здесь присутствуют только факты, любопытные моменты, которые точно будут интересны каждому, кто проживает в этой стране. Здесь также находится информация, которая касается войны с Россией, криминала, культуры, уникальных и инновационных технологий. Постоянно появляются свежие новости из разных сфер. Они подкрепляются картинками, фотографиями для того, чтобы лучше понять материал. Заходите сюда ежедневно.
Game-Lands https://game-lands.ru/ – это сайт с подробными гайдами и прохождениями для новичков и опытных игроков. Здесь вы найдете лучшие советы, топовые билды и сборки, точное расположение предметов, секретов, пасхалок, и исправление багов на релизах. Узнаете, как получить редкие достижения, что делать в сложных моментах и с чего начать в новых играх. Всё, чтобы повысить скилл и раскрыть все возможности игровых механик.
кредит под залог авто
avtolombard-pts65.ru/kemerovo.html
взять деньги под залог машины
Лучшие казино онлайн в Беларуси, получайте удовольствие от игры, щедрые предложения.
Откройте для себя казино Беларуси, все время на связи, для всех игроков.
Поднимите свои шансы на выигрыш, заведомо безопасно, достигайте успеха.
Рейтинг лучших казино Беларуси, большие джекпоты.
Широкий выбор игр в белорусских казино, от слотов до покера, для истинных ценителей.
Откройте для себя новинки в казино, для настоящих ценителей.
Соберите все бонусы и акции, подарки для новых игроков.
Захватывающие новинки игр, готовы порадовать, откройте для себя мир азартных игр.
На что обратить внимание при выборе казино, получите полезные советы.
Ваш шанс на удачу здесь, не упустите возможность выиграть.
казино беларусь казино беларусь .
Огромное число фанатов выбирают для игры Zooma Казино, чтобы испытать удачу. Сайт обеспечивает лучшим автоматам. Среди развлечений гарантированно найдёшь что-то интересное. В одном из раундов zooma официальный сайт станет моментом крупной выплате. Казино Zooma следит за трендами, удивляя новинками.
Функциональность Zooma Casino дружелюбна, что важно для новичков. Регистрация профиля РЅРµ требует усилий. Сразу после регистрации, можно активировать Р±РѕРЅСѓСЃС‹. Ргровая площадка Zooma рады новым игрокам.
Честность всех процедур гарантируется правилами. Финансовые переводы обрабатываются через безопасные шлюзы. Платформа ведёт Рє нужной привлекательным играм. РРіСЂРѕРІРѕР№ сайт Zooma ценит приватность клиентов. Р’СЃС‘ это РІСЃС‘ честно Рё прозрачно.
кайт сафари Обучение кайтингу: С нуля до профессионала. Индивидуальный подход, опытные инструкторы, современное оборудование.
Мы предлагаем оформление дипломов ВУЗов в Москве — с печатями, подписями, приложением и возможностью архивной записи (по запросу).
Документ максимально приближен к оригиналу и проходит визуальную проверку.
Мы даем гарантию, что в случае проверки документа, подозрений не возникнет.
– Конфиденциально
– Доставка 3–7 дней
– Любая специальность
Уже более 927 клиентов воспользовались услугой — теперь ваша очередь.
Диплом цена — ответим быстро, без лишних формальностей.
http://christozzi.com/lhwiki/index.php/User:KrystalKitchens medicine internships for vets provide hands-on holistic training.
Двери J-center Studio распахнуты для всех: новичков, желающих освоить парикмахерское искусство с нуля, дипломированных специалистов и практикующих мастеров. С радостью со студентами делимся секретами. Гордимся нашими выпускниками. У нас разумная стоимость курсов парикмахера. Ищете курсы парикмахеров? J-center.ru – здесь указана цена, ознакомиться с ней можно прямо сейчас. Главный принцип обучения в J-center Studio: минимум теории, максимум практики на живых моделях. Свяжитесь с нами по телефону, указанному на сайте и мы ответим на ваши вопросы.
https://bgr.sgk.temporary.site/index.php/User:VallieRumsey641 food in Frisco is vibrant—check out the Indian and Pakistani spots!
Turtles http://wiki.die-karte-bitte.de/index.php/Without_Food_98P live several months without food, especially during brumation, but hydration remains critical.
Известное предприятие ООО “Авангард” длительное время оказывает профессиональные услуги в таких сферах, как: проектирование, инжиниринг, гальваника, штамповка. Применяется только уникальный и инновационный подход к реализации идеи. Компания создает товары безупречного качества и те, что произведены в соответствии с уникальными технологиями. https://avangardmet.ru – на сайте ознакомьтесь с тем, какие услуги вы сможете здесь заказать. Если возникли вопросы, то необходимо обратиться к менеджеру через особую форму. Ознакомьтесь со схемой проезда.
Field hockey is an Olympic sport, with India’s men’s team reviving their historic legacy.
my website https://wavedream.wiki/index.php/Altcoins_77i
деньги под залог авто птс
avtolombard-pts65.ru/kemerovo.html
займ под птс кемерово
онлайн-казино Zooma предназначен для любителей ставок. Каждый день ресурс обеспечивает акции с призами. Зума Казино ведёт в турнирный раздел и сразиться за награду. Zooma Casino гарантирует бесперебойную игру. Все категории загружается быстро.
Погрузиться в мир Zooma достаточно регистрации. Главное меню созданы для удобства. Казино Zooma адаптирован под Android и iOS. Вот этот сайт зума казино онлайн предоставляет доступ к слотам и делает игру мобильной. Любой новичок оценивает преимущества.
Механизмы транзакций разнообразны. Платформа помогает выбрать финансовый канал и позволяет начать без задержек. Zooma работает надёжно. Вывод средств выполняются без задержек. Клиенты оценивают удобство.
“Sst forum ahalisi!
?? %300 Hosgeldin Bonusu + %50 Crypto Deposit + %20 Cashback sizi bekliyor.
Yeni adres > klasbahis“
Городской портал Одессы https://faine-misto.od.ua последние новости и происшествия в городе и области
Try the chicken road wala game in India!
В нашей клинике работают врачи-наркологи, психологи и психиатры с многолетним опытом в лечении зависимостей. Все специалисты регулярно повышают свою квалификацию, участвуя в семинарах и конференциях, чтобы обеспечивать своим пациентам наиболее современное и качественное лечение.
Детальнее – https://быстро-вывод-из-запоя.рф/vyvod-iz-zapoya-na-domu-v-volgograde.xn--p1ai
Наш подход охватывает все аспекты реабилитации, помогая пациентам справиться с зависимостями и вернуться к полноценной жизни.
Получить больше информации – https://медицина-вывод-из-запоя.рф/vyvod-iz-zapoya-v-stacionare-v-nizhnem-novgoroge.xn--p1ai
Зависимость от психоактивных веществ — серьёзная проблема, которая становится всё актуальнее в современном мире. Алкоголизм, наркомания и игромания представляют угрозу как для здоровья отдельного человека, так и для общества в целом. В условиях растущей нагрузки на систему здравоохранения Наркологическая клиника “Возрождение” предлагает комплексные решения для тех, кто страдает от различных видов зависимости. Мы придерживаемся индивидуального подхода, что позволяет достигать высоких результатов в лечении и реабилитации.
Ознакомиться с деталями – https://медицина-вывод-из-запоя.рф/vyvod-iz-zapoya-anonimno-v-nizhnem-novgoroge.xn--p1ai
Zooma — это не просто онлайн-казино, а цифровая платформа для интерактивных игр. Каждая игра выполняется на оптимизированной архитектуре. Интерфейс адаптивный и легко масштабируется. Обновления устанавливаются в фоновом режиме. Ссылка zooma casino сайт ведёт к моментальному подключению к цифровому хабу.
Система защищена межсетевыми фильтрами. Zooma использует алгоритмы машинного обучения для оптимизации. Игровой процесс управляется сертифицированными ГСЧ. Каждая ставка — это событие в логах. Поддержка игроков работает как контактный центр.
Zooma позиционируется как цифровой прорыв. Всё, от графики до транзакций, улучшено для лучшего UX. Платформа рассчитана на интернациональную аудиторию. Zooma — не просто игра, это опыт в мир технологичного досуга. Тут выигрывает не только интуиция, но и алгоритм.
Нужен монтаж отопления в Алматы? Профессиональные специалисты быстро и качественно установят систему отопления в доме, квартире или офисе. Работаем с любыми типами оборудования, даём гарантию и обеспечиваем выезд в течение часа. Доступные цены и индивидуальный подход к каждому клиенту: установка отопление дома цена
center]4]Explore the Epic Tokyo Adventure this Year!
center]Full itinerary → https://itimaker.com/blog/tokyo-itinerary
Japan’s capital effortlessly mixes historic sanctuaries with ultra-modern landmarks, promising an epic adventure in 2025. Use our expert-crafted five-day schedule to make every minute count.
]Kick-off – Classic Meets Cutting-Edge
Begin at the red-lanterned Senso-ji, wander Nakamise Street for street bites, then breathe in Tokyo’s green lung. Cap the evening atop the 634 m Skytree for panoramic views.
]Foodie Quest – Markets to Trendy Streets
Start bright at Tsukiji Outer Market to sample melt-in-your-mouth sashimi. Continue to colorful Takeshita Street for trendy boutiques.
]Culture Trip – Ueno to Ginza
Immerse yourself in historic exhibits, then window-shop in Tokyo’s luxury mile. Finish with Mori Art Museum for a aesthetic finale.
]Fourth Day – Royal Gardens & Tokyo Tower
Stroll the East Garden lawns, record reels at picturesque arches, then ascend the iconic orange lattice for spectacular cityscapes.
]Final Day – Hot Springs & Heritage
End with an steamy bath in Tokyo Bay’s Odaiba, enjoy a chanoyu ritual, and explore nostalgic Yanaka alleys before you say sayonara.
center]Ready to plan? Visit the article to build your dream Tokyo adventure!
Medicine information for patients. Brand names.
cost cheap cardizem tablets
Everything about meds. Get information now.
Мы создаем благоприятные условия для полного выздоровления и восстановления личности каждого пациента. Наша команда разрабатывает индивидуальные программы терапии, учитывая особенности здоровья и психического состояния человека. Лечение строится на научно обоснованных методах, что позволяет нам добиваться высоких результатов.
Подробнее тут – http://быстро-вывод-из-запоя.рф
кайт школа это Кайт дети ветра: Открой мир кайтсерфинга с профессионалами. Почувствуй свободу, адреналин и единение с природой. Мы поможем тебе освоить этот захватывающий вид спорта безопасно и эффективно.
where to get cheap prandin without insurance
деньги под птс сразу
avtolombard-pts65.ru
кредит под птс машины
browse around this site https://xmaquina.cc/
Миссия клиники — оказание комплексной помощи людям с зависимостями. Основные задачи, которые мы ставим перед собой:
Ознакомиться с деталями – http://медицина-вывод-из-запоя.рф
Can you be more specific about the content of your article? After reading it, I still have some doubts. Hope you can help me.
Основное направление работы клиники – это комплексный подход, который включает медицинское лечение, психотерапию и социальную реабилитацию. Мы понимаем, что зависимость затрагивает не только физическое состояние, но и психологическое, поэтому используем методики когнитивно-поведенческой терапии, семейные консультации и групповые занятия. Такой подход помогает пациентам не только преодолеть зависимость, но и разобраться с её причинами и справиться с психологическими трудностями.
Исследовать вопрос подробнее – http://быстро-вывод-из-запоя.рф/
Нью Ретро Казино — это не просто игровая площадка, а платформа с сюжетом. Каждый слот здесь — как сцена в ленте удачи. Игрок становится центром сюжета. А new retro casino рабочее зеркало на сегодня — это первая сцена, полной вспышек и поворотов. Азарт тут не играется — он проживается как монтаж.
Оформление напоминает афишу из 80-х. Все элементы интерфейса будто вырезаны из видеосалона. Музыка создаёт атмосферу приключений. Каждый бонус — как кульминация сцены. Ты не просто играешь — ты режиссируешь азарт.
Регистрация в Нью Ретро Казино — это заставка приключения большого азарта. Здесь нет дублей — каждый спин единичен. Вместо зала ожидания — интерфейс в стиле видеостудии, где всё готово к премьере. Бонусная система — как таблица актов, в котором заложены десятки вариантов развития. И если ты готов стать героем — открывай свой игровой эпизод.
Situs Judi Online
автоломбард москва
avtolombard-pts65.ru
деньги под залог птс быстро
Информационный портал https://dailynews.kyiv.ua актуальные новости, аналитика, интервью и спецтемы.
Новостной портал https://news24.in.ua нового поколения: честная журналистика, удобный формат, быстрый доступ к ключевым событиям.
Портал для женщин https://a-k-b.com.ua любого возраста: стиль, красота, дом, психология, материнство и карьера.
Онлайн-новости https://arguments.kyiv.ua без лишнего: коротко, по делу, достоверно. Политика, бизнес, происшествия, спорт, лайфстайл.
Предлагаю https://breinlinger-ffm.de/cropped-2013-07-13-3781/
Очень советую https://coolone.shop/archives/4146
Онлайн-казино для белорусов, играйте и выигрывайте, удивительные бонусы.
Лучшие онлайн-игры из Беларуси, в любое время и в любом месте, выгодные предложения.
Реальные выигрыши в онлайн-казино, проверенное время, достигайте успеха.
Самые надежные онлайн-казино в Беларуси, каждый день.
Играйте в любимые игры в казино онлайн, от слотов до покера, для истинных ценителей.
Свежие предложения в мире азартных игр, популярные игры.
Не упустите свои шансы на бонусы, особенные предложения.
Лучшие игры года , готовы порадовать, погрузитесь в увлекательные приключения.
Советы по выбору казино, читайте наш гид.
Приглашаем в мир онлайн-азарта, играйте ответственно.
казино беларусь казино .
Покупка дипломов ВУЗов по всей России и СНГ — с печатями, подписями, приложением и возможностью архивной записи (по запросу).
Документ максимально приближен к оригиналу и проходит визуальную проверку.
Мы даем гарантию, что в случае проверки документа, подозрений не возникнет.
– Конфиденциально
– Доставка 3–7 дней
– Любая специальность
Уже более 4251 клиентов воспользовались услугой — теперь ваша очередь.
Уточнить здесь — ответим быстро, без лишних формальностей.
More Bonuses https://kyros.lat/
Мы предлагаем оформление дипломов ВУЗов в Москве — с печатями, подписями, приложением и возможностью архивной записи (по запросу).
Документ максимально приближен к оригиналу и проходит визуальную проверку.
Мы гарантируем, что в случае проверки документа, подозрений не возникнет.
– Конфиденциально
– Доставка 3–7 дней
– Любая специальность
Уже более 4027 клиентов воспользовались услугой — теперь ваша очередь.
Диплом цена — ответим быстро, без лишних формальностей.
New Retro Casino — это онлайн-цех, где куются выигрыши, где выигрыши звучат как удар молота. Визуальная среда напоминает заводской интерфейс, а new retro casino встроена в процесс, как рычаг активации. Ты — часть точного механизма выигрыша. Каждый элемент — на своём месте, как деталь машины.
Каждый слот — это автоматизированный узел. Бонусные раунды вспыхивают как искры от сварки: энергично. Звуковое сопровождение — смесь двигательного гула. Анимации двигаются, как трансформеры. Ты не просто играешь — ты включаешь цикл удачи.
Служба поддержки — это как отдел техобслуживания: точная. Финансовые переводы проходят по протоколу: надежно. Нет хаоса — только ритм. New Retro Casino — это не просто онлайн-развлечение, а цифровой цех эмоций.
Нужен монтаж отопления в Алматы? Профессиональные специалисты быстро и качественно установят систему отопления в доме, квартире или офисе. Работаем с любыми типами оборудования, даём гарантию и обеспечиваем выезд в течение часа. Доступные цены и индивидуальный подход к каждому клиенту: монтаж систем отопления жилого дома
кайтинг в хургаде в июле Кайт школа: Найдите свою идеальную школу и начните свое кайт-приключение!
Medicine information sheet. Long-Term Effects.
can i buy cheap nortriptyline prices
Actual what you want to know about meds. Read information now.
Лучшие казино онлайн в Беларуси, открывайте новые возможности, удивительные бонусы.
Откройте для себя казино Беларуси, в любое время и в любом месте, привлекательные условия.
Выигрывайте легко в белорусских казино, заведомо безопасно, достигайте успеха.
Онлайн-казино, которым можно доверять, ежедневно.
Играйте в любимые игры в казино онлайн, от карточных до настольных игр, на любой вкус.
Откройте для себя новинки в казино, для настоящих ценителей.
Не упустите свои шансы на бонусы, эксклюзивные бонусы.
Топ онлайн-игр в белорусских казино, всегда готовы к игре, откройте для себя мир азартных игр.
На что обратить внимание при выборе казино, по онлайн-казино Беларуси.
Станьте частью захватывающего мира казино, играйте ответственно.
казино казино онлайн .
can i buy cheap medex without a prescription
кредит под залог птс грузового
avtolombard-pts65.ru/nsk.html
деньги в кредит под залог машины
Мировые новости https://ua-novosti.info онлайн: политика, экономика, конфликты, наука, технологии и культура.
деньги под залог грузового авто
avtolombard-pts65.ru/nsk.html
взять деньги под залог авто
Только главное https://ua-vestnik.com о событиях в Украине: свежие сводки, аналитика, мнения, происшествия и реформы.
Женский портал https://woman24.kyiv.ua обо всём, что волнует: красота, мода, отношения, здоровье, дети, карьера и вдохновение.
производство защитных кейсов https://plastcase.ru/
Лучшие казино онлайн в Беларуси, получайте удовольствие от игры, щедрые предложения.
Играйте в казино онлайн в Беларуси, в любое время и в любом месте, для каждого.
Поднимите свои шансы на выигрыш, заведомо безопасно, достигайте успеха.
Рейтинг лучших казино Беларуси, ежедневно.
Играйте в любимые игры в казино онлайн, от рулетки до блэкджека, для истинных ценителей.
Новые онлайн-казино Беларуси, лицензированные операторы.
Соберите все бонусы и акции, только для вас.
Лучшие игры года , готовы порадовать, погрузитесь в увлекательные приключения.
Советы по выбору казино, читайте наш гид.
Приглашаем в мир онлайн-азарта, получайте незабываемые эмоции.
казино беларусь казино беларусь .
Нью Ретро Казино — это казино с удобной навигацией. Первым делом ты попадаешь на главную страницу, где сразу видно категории. Выбор слота не займёт и минуты: фильтры — всё удобно. Информация о лицензии находится в открытом доступе, и нью ретро казино регистрация ведёт к нужному разделу без задержек. Ты получаешь всё сразу, без необходимости копаться.
Разделы оформлены в едином стиле: понятные иконки. Каждый элемент интерфейса помогает двигаться быстро. Бонусные предложения оформлены в отдельном меню — всё доступно. Игры загружаются без задержек, нет всплывающей рекламы, всё работает ровно. Техническая надёжность платформы ощущается в каждой детали.
Для новичков есть раздел с гайдами, а поддержка работает через чат. Регистрация занимает пару минут, пополнение баланса — без задержек. Система безопасности включает резервные копии. Игрок здесь чувствует себя спокойно — всё сделано с расчётом на удобство. Игра начинается не после ожидания, а моментально после входа.
This might be a little off-topic 🙂
A few weeks ago I remembered a site called the Talabout platform.
It’s full of raw talks with people from all walks of life — not staged, not your typical media stuff.
Sometimes the vibe there matches the stuff being shared here.
Do you like story-driven stuff?
Крайне советую https://krystacamea.com/screen-shot-2015-09-08-at-1-00-33-am/
Meds information sheet. Short-Term Effects.
mucinex dm and seroquel
Some news about medicine. Get information now.
Мы создаем благоприятные условия для полного выздоровления и восстановления личности каждого пациента. Наша команда разрабатывает индивидуальные программы терапии, учитывая особенности здоровья и психического состояния человека. Лечение строится на научно обоснованных методах, что позволяет нам добиваться высоких результатов.
Получить больше информации – https://быстро-вывод-из-запоя.рф/vyvod-iz-zapoya-anonimno-v-volgograde.xn--p1ai
кайт станция египет : Кайт серфинг в египте: Наслаждайся идеальным ветром!
The best Bare metal server Europe (best European data centers) managed and unmanaged, GDPR compliant, super fast NVMe SSDs, reliable 1Gbps network, choice of OS and finally affordable prices. Hurry up and get a free dedicated server upgrade until the end of this month!
Drugs information. Cautions.
how to get cheap atarax without prescription
Some information about drug. Read now.
выберите лучшие МФО с быстрым оформлением, прозрачными условиями и моментальным переводом на карту. Только проверенные МФО — без скрытых комиссий.
Наркологическая клиника “Возрождение” находится по адресу: ул. Агрономическая, д. 122А, г. Нижний Новгород, Россия. Мы открыты для вас круглосуточно и также предлагаем онлайн-консультации, чтобы сделать наши услуги более доступными.
Подробнее тут – https://медицина-вывод-из-запоя.рф/vyvod-iz-zapoya-v-kruglosutochno-v-nizhnem-novgoroge.xn--p1ai
New Retro Casino — это цифровой квест-хаб, где ставка — как активация сценария. Интерфейс напоминает интерактивную карту, и new retro casino официальный сайт открывает доступ к следующей задаче. Ты продвигаешься как персонаж с выбором, и каждый шаг имеет значение. Эта платформа — не просто развлечение, а игра со смыслом.
Каждый слот оформлен как самостоятельный уровень: механиками. Бонусы встроены как пасхалки: активировать. Музыка и звуки создают эффект погружения. Ты не просто нажимаешь — ты строишь путь. Каждый успех — как пройденная миссия, каждая потеря — как обратная связь.
Поддержка работает как гид: всегда рядом. Платежи — как сохранения в игре: надёжные. Интерфейс позволяет двигаться логично — без отвлечений. Story Slots — это казино нового формата.
деньги под залог авто остается у вас
e-avtolombard-pts65.ru/ekb.html
лучшие кредиты под залог авто
Центр ИСО сертификации https://iso-prof.ru оформление сертификатов соответствия ISO 9001, 14001, 22000 и других стандартов. Консультации, сопровождение, помощь в прохождении аудита.
Офисная мебель https://officepro54.ru в Новосибирске купить недорого от производителя
Основное направление работы клиники – это комплексный подход, который включает медицинское лечение, психотерапию и социальную реабилитацию. Мы понимаем, что зависимость затрагивает не только физическое состояние, но и психологическое, поэтому используем методики когнитивно-поведенческой терапии, семейные консультации и групповые занятия. Такой подход помогает пациентам не только преодолеть зависимость, но и разобраться с её причинами и справиться с психологическими трудностями.
Разобраться лучше – https://быстро-вывод-из-запоя.рф/
Оформить микрозайм оформить займ
En 2025, l’IPTV France redéfinit la façon dont vous regardez la télévision. Fini les limitations des abonnements classiques : avec un simple code IPTV,
vous accédez à des milliers de chaînes et contenus du monde entier.
Que vous soyez cinéphile, passionné de sport ou amateur de documentaires, tout est à portée de main avec Smart IPTV.
Grâce à une compatibilité totale avec
Smart TV, box Android, PC, mobile et tablette,
votre abonnement IPTV vous suit partout. L’image est en HD, Full HD ou 4K,
avec une fluidité irréprochable. Plus de 63 000 chaînes et 86 000 films et séries
vous attendent, en direct ou à la demande.
Avec meilleuriptv-abonnement.com, vous bénéficiez du
meilleur IPTV en France, accompagné d’un service client réactif et d’un accès gratuit pendant 24h pour tester la
qualité. C’est la solution idéale pour ceux qui cherchent performance, liberté et simplicité.
Visitez dès maintenant code iptv et découvrez le meilleur abonnement IPTV en France.
займ залог авто взять
e-avtolombard-pts65.ru/ekb.html
займ под залог птс авто в екатеринбурге
Основное направление работы клиники – это комплексный подход, который включает медицинское лечение, психотерапию и социальную реабилитацию. Мы понимаем, что зависимость затрагивает не только физическое состояние, но и психологическое, поэтому используем методики когнитивно-поведенческой терапии, семейные консультации и групповые занятия. Такой подход помогает пациентам не только преодолеть зависимость, но и разобраться с её причинами и справиться с психологическими трудностями.
Получить дополнительные сведения – http://быстро-вывод-из-запоя.рф/vyvod-iz-zapoya-v-stacionare-v-volgograde.xn--p1ai/https://быстро-вывод-из-запоя.рф
Drugs information for patients. Cautions.
where to buy generic thorazine price
Actual about drugs. Get information now.
support those who suffer support those who suffer .
Windows and doors by Republic, available.
Transform your space, with Republic windows and doors.
Elegance and functionality, in every product.
Professional installation.
Optimal interior solutions, with Republic.
Refresh your interior, with quality products.
Energy-efficient doors, by Republic.
Products that impress, by Republic.
Time-tested quality, at great prices.
Beautiful and functional.
Windows and doors for your interior, by Republic.
Window and door selection for your home, from Republic company.
Discounts on window and door solutions, from Republic.
Doors and windows that will transform your home, with Republic products.
New solutions from Republic, for your comfort.
Choose only the best, windows and doors.
Reduce your energy bills, with products.
Your home, your reflection, with windows and doors.
Quality products from experts, by Republic company.
residential window replacement near me http://www.wearehoist.com/replacement-melbourne .
Noten auf dem klavier piano klavier noten
“Dikkat kazanc avc?lar?!
?? %300 Hosgeldin Bonusu + %50 Crypto Deposit + %20 Cashback sizi bekliyor.
Yeni adres > lunabetTR“
Оформиление дипломов ВУЗов в Москве — с печатями, подписями, приложением и возможностью архивной записи (по запросу).
Документ максимально приближен к оригиналу и проходит визуальную проверку.
Мы гарантируем, что в случае проверки документа, подозрений не возникнет.
– Конфиденциально
– Доставка 3–7 дней
– Любая специальность
Уже более 3904 клиентов воспользовались услугой — теперь ваша очередь.
Купить диплом вуза — ответим быстро, без лишних формальностей.
В нашей клинике работают врачи-наркологи, психологи и психиатры с многолетним опытом в лечении зависимостей. Все специалисты регулярно повышают свою квалификацию, участвуя в семинарах и конференциях, чтобы обеспечивать своим пациентам наиболее современное и качественное лечение.
Получить дополнительную информацию – http://быстро-вывод-из-запоя.рф
Most Solana DeFi users now use Jupiter as their go-to aggregator. When did you first try it?
on-chain token trading
Основное направление работы клиники – это комплексный подход, который включает медицинское лечение, психотерапию и социальную реабилитацию. Мы понимаем, что зависимость затрагивает не только физическое состояние, но и психологическое, поэтому используем методики когнитивно-поведенческой терапии, семейные консультации и групповые занятия. Такой подход помогает пациентам не только преодолеть зависимость, но и разобраться с её причинами и справиться с психологическими трудностями.
Выяснить больше – http://быстро-вывод-из-запоя.рф/vyvod-iz-zapoya-cena-v-volgograde.xn--p1ai/
Drugs information leaflet. Brand names.
where can i get generic effexor
Everything trends of medication. Get here.
кайт : Кайт сафари хургада: Как долго мы мечтали об этих приключениях, о дальних спотах и новых горизонтах.
Онлайн-казино для белорусов, играйте и выигрывайте, порадуют вас.
Играйте в казино онлайн в Беларуси, в любое время и в любом месте, удобные условия.
Поднимите свои шансы на выигрыш, лицензированные заведения, не упустите свою удачу.
Рейтинг лучших казино Беларуси, каждую минуту.
Разнообразие игр для всех, от слотов до покера, на любой вкус.
Новые онлайн-казино Беларуси, популярные игры.
Не упустите свои шансы на бонусы, только в Беларуси.
Захватывающие новинки игр, готовы порадовать, начните выигрывать.
Как выбрать лучшее казино, по азартным играм.
Приглашаем в мир онлайн-азарта, не упустите возможность выиграть.
казино беларусь казино беларусь .
Покупка дипломов ВУЗов по всей России и СНГ — с печатями, подписями, приложением и возможностью архивной записи (по запросу).
Документ максимально приближен к оригиналу и проходит визуальную проверку.
Мы даем гарантию, что в случае проверки документа, подозрений не возникнет.
– Конфиденциально
– Доставка 3–7 дней
– Любая специальность
Уже более 4938 клиентов воспользовались услугой — теперь ваша очередь.
Смотреть тут — ответим быстро, без лишних формальностей.
займ под залог авто казань
e-avtolombard-pts65.ru/kazan.html
займ под залог авто
buy generic pravachol prices
Ищете незабываемый тур на Камчатку? Организуем увлекательные путешествия по самым живописным уголкам полуострова: вулканы, горячие источники, медведи, океан и дикая природа! Профессиональные гиды, продуманные маршруты и комфорт на всём протяжении поездки. Индивидуальные и групповые туры, трансфер и полное сопровождение: сколько стоит тур на камчатку
кредит под залог авто
e-avtolombard-pts65.ru/kazan.html
кредит под залог птс казань
Рекомендую http://htscindia.com/physiotherapy-equipments/wax-bath-htp-5300-500×500/
Предлагаю https://www.ccdr.sk/a-comprehensive-guide-to-construction-project-management/
Хмельницький новини https://u-misti.khmelnytskyi.ua огляди, новини, сайт Хмельницького
Этот информативный текст сочетает в себе темы здоровья и зависимости. Мы обсудим, как хронические заболевания могут усугубить зависимости и наоборот, как зависимость может влиять на общее состояние здоровья. Читатели получат представление о комплексном подходе к лечению как физического, так и психического состояния.
Подробнее – https://medtechnika-nt.ru/lechenie-podrostkovogo-alkogolizma-v-rostovenadonu-uslugi-chastnoy-skoroy-pomoschi–1.html
House звучить чудово на будь-якій вечірці, особливо якщо це мікс від DJ Gafur. Я гарантую, що це створить неймовірну атмосферу.
En 2025, la télévision traditionnelle laisse place à une solution plus moderne,
plus riche et plus flexible : l’abonnement IPTV.
Grâce à Smart IPTV France, vous avez accès à plus de 63 000
chaînes HD/4K et un catalogue impressionnant de 86 000 films
et séries en VOD, accessibles à tout moment, sur tous
vos appareils (Smart TV, mobile, tablette, ordinateur
ou Android box). La qualité de diffusion est
exceptionnelle, avec zéro interruption et une interface simple d’utilisation.
Ce service s’adresse aussi bien aux passionnés de sport qu’aux amateurs de
cinéma ou aux familles recherchant des contenus
variés. En tant qu’iptv abonné, vous bénéficiez d’un code IPTV
sécurisé qui vous permet de profiter de vos programmes favoris sans limite géographique.
Que vous soyez en France, à l’étranger ou en déplacement, votre iptv abonnement vous suit partout avec une stabilité remarquable.
Testez gratuitement pendant 24 heures pour découvrir pourquoi Smart IPTV est
considéré comme le meilleur iptv en France.
Grâce à un support client réactif et une compatibilité multi-plateforme, nous garantissons une expérience premium pour tous nos
utilisateurs. Ne perdez plus de temps avec des services limités :
optez dès maintenant pour la performance, la liberté et la richesse de l’IPTV France nouvelle génération.
Visitez dès maintenant code iptv et
découvrez le meilleur abonnement IPTV en France.
кредит под птс кемерово
e-avtolombard-pts65.ru/kemerovo.html
займ под птс
египет кайтсерфинг : Кайт школа анапа: Обучение кайтсерфингу на Черноморском побережье!
Предсказавшая COVID-19 “новая Ванга” назвала ближайшую дату Судного дня
https://x.com/kiselev_igr/status/1935957113026539690
Might not fit perfectly here, but felt like saying it
A few weeks ago I remembered a site called that Talabout site.
It’s full of raw talks with people from all walks of life — not staged, not your typical media stuff.
Sometimes the vibe there matches the stuff being shared here.
Just curious if someone’s come across it too?
Выгодно заказать диплом любого университета!
Приобретение диплома ВУЗа через надежную фирму дарит ряд преимуществ. Быстро и просто купить диплом любого института у надежной фирмы: doks-v-gorode-ulan-ude-3.ru
Эта разъяснительная статья содержит простые и доступные разъяснения по актуальным вопросам. Мы стремимся сделать информацию понятной для широкой аудитории, чтобы каждый смог разобраться в предмете и извлечь из него максимум пользы.
Получить больше информации – https://www.kachelswk.nl/blog/kosten-pelletkachel-plaatsen
Medicines information. What side effects can this medication cause?
aldactone cheap
Best news about pills. Read here.
Ищете незабываемый тур на Камчатку? Организуем увлекательные путешествия по самым живописным уголкам полуострова: вулканы, горячие источники, медведи, океан и дикая природа! Профессиональные гиды, продуманные маршруты и комфорт на всём протяжении поездки. Индивидуальные и групповые туры, трансфер и полное сопровождение: тур на камчатку на 2025 год
Умные рулонные шторы для вашего дома, удобство и стиль.
Выберите рулонные шторы с электроприводом, легкость управления.
Электрические рулонные шторы для вашего дома, в наличии.
Электроприводные рулонные шторы, функциональности и дизайна.
Наслаждайтесь комфортом рулонных штор с электроприводом, смотрите.
Электрические рулонные шторы – удобство и стиль, создадут уют.
Электроприводные рулонные шторы: инновации в вашем доме, выбор, который стоит сделать.
Электрические рулонные шторы: свобода выбора, познакомьтесь с нашими предложениями.
Электроприводные рулонные шторы: ваш лучший выбор, на нашем сайте.
Электрические рулонные шторы: удобство на каждом окне, которое вы заслуживаете.
Преобразите ваш дом с рулонными шторами с электроприводом, доступные для заказа.
Рулонные шторы с электроприводом: функциональность и стиль, выбор, на который стоит обратить внимание.
Рулонные шторы с электроприводом – ваш идеальный помощник, каждый день.
Электрические рулонные шторы для стиля и комфорта, выберите свои.
Рулонные шторы с электроприводом: комфорт на новом уровне, сделайте свой дом комфортнее.
Умные рулонные шторы с электроприводом для вашего дома, пополните свой интерьер.
Электрические рулонные шторы: легкость управления, покупайте у нас.
Рулонные шторы с электроприводом: удобно и красиво, узнайте больше.
рулонные шторы с электроприводом рулонные шторы с электроприводом .
займ под птс автомобиля
e-avtolombard-pts65.ru/kemerovo.html
займ денег под залог автомобиля
отчеты по практике на заказ https://otchetbuhgalter.ru
написать диплом на заказ https://diplomsdayu.ru
стоимость реферата стоимость реферата
кредит под залог авто с плохой кредитной
e-avtolombard-pts65.ru
ломбард деньги под залог птс
На Солнце произошла мощная вспышка: ученые оценили ее влияние на Землю
https://x.com/kiselev_igr/status/1936005213556523327
кайт кемп Кайт школа в Хургаде: Профессиональное обучение кайтингу в Хургаде.
Medicine information leaflet. What side effects can this medication cause?
where can i get cheap rogaine tablets
Everything information about pills. Read information here.
Медпортал https://medportal.co.ua украинский блог о медициние и здоровье. Новости, статьи, медицинские учреждения
Умные рулонные шторы для вашего дома, в каждом доме.
Электроприводные рулонные шторы для вашего окна, легкость управления.
Рулонные шторы с электроприводом: удобство и стиль, доступны.
Современные рулонные шторы с электроприводом, функциональности и дизайна.
Наслаждайтесь комфортом рулонных штор с электроприводом, нажмите для подробностей.
Умные рулонные шторы для дома, создадут уют.
Электрические рулонные шторы: комфорт и уют, выбор, который стоит сделать.
Электрические рулонные шторы: свобода выбора, откройте для себя.
Электроприводные рулонные шторы: ваш лучший выбор, в нашем интернет-магазине.
Электрические рулонные шторы: удобство на каждом окне, которое вы заслуживаете.
Электрические рулонные шторы – стиль и технология, предлагаемые с доставкой.
Умные рулонные шторы – правильно решайте, выбор, на который стоит обратить внимание.
Рулонные шторы с электроприводом – ваш идеальный помощник, каждый день.
Электрические рулонные шторы для стиля и комфорта, нажмите для подробностей.
Умные рулонные шторы для вашего удобства, попробуйте и оцените.
Электрические рулонные шторы – сочетание простоты и стиля, пополните свой интерьер.
Электрические рулонные шторы: легкость управления, заказывайте онлайн.
Электроприводные рулонные шторы для стильного дома, изучите сейчас.
рулонные шторы с электроприводом рулонные шторы с электроприводом .
5 невероятных совпадений, в которые сложно поверить
https://x.com/kiselev_igr/status/1936028762325274796
Thanks for sharing. I read many of your blog posts, cool, your blog is very good.
Explore new minitinah xxx videos right now! Best minitinah content gathered in one place. Top fan-favorite clips of minitinah online now. This minitinah fuck tape is the talk of the town.
http://www.t.me/MiniTinahOfficial This isn’t a drill — minitinah sextape leaked. NSFW lovers must see this minitinah clip. Full minitinah sex scene online and uncensored. Cristina minitinah nude drops break the internet. This minitinah leak might be her best yet.
Электрические рулонные шторы, в интерьере.
Электроприводные рулонные шторы для вашего окна, для вашего интерьера.
Рулонные шторы с электроприводом: удобство и стиль, представлены.
Умные рулонные шторы, превосходное сочетание.
Изучите мир электрических рулонных штор, смотрите.
Рулонные шторы с электроприводом для вашего интерьера, создадут уют.
Электрические рулонные шторы: комфорт и уют, выбор, который стоит сделать.
Умные рулонные шторы – ваш новый помощник, откройте для себя.
Сделайте свой дом умнее с рулонными шторами, в нашем интернет-магазине.
Электрические рулонные шторы: удобство на каждом окне, которое вам понравится.
Электрические рулонные шторы – стиль и технология, предлагаемые с доставкой.
Рулонные шторы с электроприводом: функциональность и стиль, выбор, который изменит ваш быт.
Рулонные шторы с электроприводом – ваш идеальный помощник, носим с собой.
Электрические рулонные шторы для стиля и комфорта, нажмите для подробностей.
Рулонные шторы с электроприводом: комфорт на новом уровне, попробуйте и оцените.
Электрические рулонные шторы – сочетание простоты и стиля, позаботьтесь о себе.
Электрические рулонные шторы: легкость управления, покупайте у нас.
Преимущества рулонных штор с электроприводом, узнайте больше.
рулонные шторы с электроприводом рулонные шторы с электроприводом .
AntiNarcoForum — анонимное сообщество помощи людям, страдающим от алкогольной, наркотической и игровой зависимости. На платформе доступны истории выздоровления, консультации специалистов, а также постоянная поддержка от людей, преодолевших схожие трудности.
Подробнее тут – симптомы скрытого алкоголизма
“Dikkat bahisseverler!
?? %300 Hosgeldin Bonusu + %50 Crypto Deposit + %20 Cashback sizi bekliyor.
Yeni adres > …”
AntiNarcoForum — это онлайн-форум, созданный для тех, кто столкнулся с проблемой алкоголизма или наркомании. Анонимность, индивидуальный подход к каждому пользователю и квалифицированная поддержка делают форум эффективным инструментом в борьбе с зависимостью.
Получить дополнительные сведения – женский пивной алкоголизм
Medicine information for patients. Drug Class.
doxycycline hyclate food poisoning
Some information about medication. Read here.
Экстренная установка капельницы необходима, если пациент находится в состоянии запоя более 2–3 дней или испытывает симптомы тяжелой интоксикации алкоголем:
Получить дополнительные сведения – https://kapelnica-ot-zapoya-sochi00.ru/kapelnicza-ot-zapoya-na-domu-sochi/
авто под залог
e-avtolombard-pts65.ru/nsk.html
займ под залог отечественного авто
После процедуры пациент чувствует значительное облегчение состояния, улучшение самочувствия и снижение тяги к алкоголю.
Узнать больше – вызвать капельницу от запоя в сочи
На сайте https://bellefemme.ru приобретите качественное, привлекательное и роскошное нижнее белье, корсеты, боди, которые подчеркнут достоинства фигуры, сделают силуэт более привлекательным. На всю продукцию установлены доступные цены, чтобы вы пополнили гардероб интересными вещами. Нижнее белье выполнено из качественных, приятных к телу тканей, которые не мнутся и не теряют форму. В таком белье вы всегда будете выглядеть уверенно и необычно. Прием заявок осуществляется в круглосуточном режиме, организуется оперативная доставка по России.
кредит под залог авто без авто
e-avtolombard-pts65.ru
кредит под залог машины птс
На сайте https://kitt-nn.ru/ в большом многообразии представлена качественная летняя, зимняя спецодежда, которая идеально подойдет для представителей самых разных профессий. Вся она сшита из качественных, надежных, современных материалов, которые отличаются износостойкостью. В разделе вы найдете и СИЗ, все для рыбалки, охоты, приятного времяпрепровождения на природе, все для защиты рук, медицинскую одежду. Вся продукция выполнена в соответствии с самыми высокими требованиями, по ГОСТу. На товары установлены лучшие цены.
Full minitinah sextape now available to watch. This minitinah leak has the internet on fire. Is this minitinah’s most explicit content ever? minitinah linktree was just updated — go check it.
minitinah onlyfans One link to all leaked content from minitinah. Hard to believe what minitinah did in this sextape. Just dropped: minitinah nude leak full quality. Compilation of minitinah leaked clips now online. Massive leak: minitinah full nude pics & vids.
Платформа AntiNarcoForum объединяет людей, нуждающихся в анонимной и квалифицированной помощи при игровой, алкогольной или наркотической зависимости. Форум предоставляет возможность получить консультации от специалистов и пообщаться с людьми, успешно справившимися с аналогичными проблемами.
Выяснить больше – профилактика наркотической зависимости
Drip Casino — это галактика высоких ставок, где игра — как навигация в гиперпространстве. Интерфейс напоминает орбитальную консоль, а drip casino служит стартовой точкой полёта. стартуешь на межгалактическом шаттле. команда к запуску.
Слоты — это звёздные врата. Бонусы — это сигналы с других галактик. Музыка — это космический синтез, которые сопровождают каждый спин. новая глава звёздной одиссеи. Ты открываешь вселенные, полные шансов.
Поддержка — как центр связи на орбите: координирует движение. Финансовые транзакции — как телепортации: межгалактические. Дрип Казино — это игра на грани световой скорости.
кайтсёрфинг в хургаде Кайт хургада: Идеальное место для кайтсерфинга круглый год. Теплая вода, стабильный ветер, песчаные пляжи.
order cheap trimox pills
После процедуры пациент чувствует значительное облегчение состояния, улучшение самочувствия и снижение тяги к алкоголю.
Получить больше информации – капельница от запоя цена в сочи
Оформиление дипломов ВУЗов по всей России и СНГ — с печатями, подписями, приложением и возможностью архивной записи (по запросу).
Документ максимально приближен к оригиналу и проходит визуальную проверку.
Мы даем гарантию, что в случае проверки документа, подозрений не возникнет.
– Конфиденциально
– Доставка 3–7 дней
– Любая специальность
Уже более 4234 клиентов воспользовались услугой — теперь ваша очередь.
Уточнить здесь — ответим быстро, без лишних формальностей.
click this https://kingprotocol.biz/
При длительном запое в организме накапливаются вредные токсины, что ведёт к нарушениям работы сердца, печени, почек и других жизненно важных органов. Чем быстрее начинается терапия, тем выше шансы избежать серьёзных осложнений и обеспечить качественное восстановление. Метод капельничного лечения позволяет оперативно начать детоксикацию, что особенно важно для спасения жизни и предупреждения хронических последствий злоупотребления алкоголем.
Получить больше информации – капельница от запоя стоимость тюмень
check my site https://noon.gay/
Medicament information. Effects of Drug Abuse.
venlafaxine langdurig
Everything trends of medication. Read here.
Can’t get enough of minitinah nude photos? Shocking new pics of minitinah topless surfaced today. minitinah simpcity fans are in heaven right now. Everything about minitinah boobs and nudes in one click.
minitinah leaks This isn’t a drill — minitinah sextape leaked. Hard to believe what minitinah did in this sextape. Leaks, nudes, and sex tapes — minitinah delivers. Compilation of minitinah leaked clips now online. minitinah linktree now links to secret stash.
Оформиление дипломов ВУЗов в Москве — с печатями, подписями, приложением и возможностью архивной записи (по запросу).
Документ максимально приближен к оригиналу и проходит визуальную проверку.
Мы гарантируем, что в случае проверки документа, подозрений не возникнет.
– Конфиденциально
– Доставка 3–7 дней
– Любая специальность
Уже более 4889 клиентов воспользовались услугой — теперь ваша очередь.
Пишите — ответим быстро, без лишних формальностей.
деньги под залог автомобиля авто
infoavtolombard-pts65.ru/ekb.html
займ под залог авто
Дрип Казино — это казино под прикрытием, где игра — как операция на территории врага. Интерфейс напоминает цифровой чемодан с агентурой, и drip казино — это точка доступа к операции. выполняешь шифрованную миссию. секретных брифингов.
Слоты похожи на зашифрованные панели. Каждый бонус — как засекреченный пакет: приходит от информатора. Звук — как сопровождение допроса: напряжённый. Каждая ставка запускает новую фазу операции. вернуться с выигрышем и чистой репутацией.
Поддержка действует как штаб аналитиков: всегда на связи. Финансовые каналы — как дипломатическая почта: шифрованы. Дрип Казино — это операция, где ставки — всё.
https://forum.horrors.ru/group.php?gmid=988&do=discuss
Файне Винница https://faine-misto.vinnica.ua новости и события Винницы сегодня. Городской портал, обзоры.
Когда запой превращается в угрозу для жизни, оперативное вмешательство становится критически важным. В Тюмени, Тюменская область, опытные наркологи предлагают услугу установки капельницы от запоя прямо на дому. Такой метод позволяет начать детоксикацию с использованием современных медикаментов, что способствует быстрому выведению токсинов, восстановлению обменных процессов и нормализации работы внутренних органов. Лечение на дому обеспечивает комфортную обстановку, полную конфиденциальность и индивидуальный подход к каждому пациенту.
Выяснить больше – http://kapelnica-ot-zapoya-tyumen00.ru/kapelnicza-ot-zapoya-na-domu-tyumen/
деньги в залог авто
e-avtolombard-pts65.ru/nsk.html
кредит залог птс
Can’t get enough of minitinah nude photos? You won’t believe what minitinah posted last night! What makes minitinah so irresistible? Experience minitinah’s hottest scenes uncensored.
t.me/MiniTinahOfficial The ultimate minitinah porn compilation is here. Uncut, uncensored — minitinah full video inside. Leaks, nudes, and sex tapes — minitinah delivers. Watch minitinah naked, leaked and real. Don’t miss the full minitinah porn video.
Plastelo – место, где вы можете купить складское оборудование, пластиковые ящики, контейнеры для мусора и многое другое. Предлагаемая в каталоге продукция сертифицирована. Мы прозрачные условия предлагаем. На вопросы покупателей отвечаем оперативно. Готовы с оформлением и выбором помочь. https://plastelo.ru – здесь есть каталог, ознакомьтесь с ним. Работаем с корпоративными и частными клиентами по всей России. Постоянно совершенствуемся. Гарантируем быструю отгрузку и грамотную поддержку. К нам скорее обращайтесь!
сертификаты кайтсерфинга Кайт школа windfamily: Семейная атмосфера и профессиональное обучение. Станьте частью нашей кайт семьи.
dove posso trovare bactrim generico senza ricetta
Рулонные шторы с электроприводом, инновации и дизайн.
Электроприводные рулонные шторы для вашего окна, интеллектуальное решение.
Электрические рулонные шторы для вашего дома, в наличии.
Умные рулонные шторы, идеальное решение.
Наслаждайтесь комфортом рулонных штор с электроприводом, смотрите.
Умные рулонные шторы для дома, добавят стиля.
Электрические рулонные шторы: комфорт и уют, инновации, которые стоит попробовать.
Рулонные шторы с электроприводом для легкого управления, узнайте больше.
Рулонные шторы с электроприводом – элегантность и удобство, на нашем сайте.
Рулонные шторы с электроприводом для современного интерьера, для вашего комфорта.
Преобразите ваш дом с рулонными шторами с электроприводом, предлагаемые с доставкой.
Электрические рулонные шторы для любого интерьера, выбор, который вы не пожалеете.
Рулонные шторы с электроприводом – ваш идеальный помощник, каждый день.
Электрические рулонные шторы для стиля и комфорта, закажите сейчас.
Рулонные шторы с электроприводом: комфорт на новом уровне, попробуйте и оцените.
Умные рулонные шторы с электроприводом для вашего дома, позаботьтесь о себе.
Умные рулонные шторы – ваш идеальный выбор, покупайте у нас.
Рулонные шторы с электроприводом: удобно и красиво, изучите сейчас.
рулонные шторы с электроприводом рулонные шторы с электроприводом .
Дрип Казино — это бит азартных улиц, где спин — как удар по биту. Дизайн напоминает портал в андеграунд, а drip casino вписывается в текст как рифма в куплете. Ты нажимаешь — и всё качает. Каждое действие — как баттл в звуке.
Слоты оформлены как урбанистические мозаики. Бонусы — как неожиданные дропы: падают резко. Музыка в казино — это урбан-хаус, создающая нужный вайб. Каждая игра — как движение на танцполе: со стилем. Всё звучит, будто ты на вечеринке.
Поддержка здесь — как друг с района: быстро реагирует. Платежи летят через стабильные сервисы. Всё двигается так, будто ты в своём потоке. Drip Casino — это где стиль — это сила.
https://www.belnovosti.by/novosti-kompanij/magnitno-rezonansnaya-tomografiya-i-mrt-tureckogo-sedla-kogda-naznachaetsya-kuda
Check out minitinah’s wildest OnlyFans drops here. Who is minitinah? This page has all the juicy details. Is this minitinah’s most explicit content ever? Find every minitinah leak from OnlyFans in one place.
https://t.me/MiniTinahOfficial This isn’t a drill — minitinah sextape leaked. minitinah only fans leak now trending worldwide. Leaked videos of minitinah shocked her fans. All minitinah fans need to see this leak. Why is minitinah trending in NSFW today?
кредит под птс
infoavtolombard-pts65.ru/kazan.html
займ под залог птс автомобиля
Vovan Casino — это игровой андеграунд, где приз — как уязвимость в системе. Интерфейс — это матрица беттинга, и vovan casino зеркало активирует вход в хаб. правила забыты, остался только код. Здесь выигрывают хакеры.
Слоты — это анонимные генераторы шансов. Бонусы — как взломанные награды. Музыка — это электрошум. Каждый спин — как отклик на пинг. Удача в твоём API.
Поддержка — как анонимный бот, всегда на связи. Финансы — как цифровые переводы. Vovan Casino — это беттинг новой эры.
Looking for exclusive minitinah content? All minitinah nudes in one spot — no search needed. Leaked nudes of @minitinah are going viral. Why are fans obsessed with minitinah leaks?
https://t.me/MiniTinahOfficial All @minitinah nude leaks are now collected online. Fans claim this minitinah leak is the best yet. minitinah before surgery: compare real vs now. Cristina minitinah nude drops break the internet. Don’t miss the full minitinah porn video.
עט אידוי קוקיס
וופ פנים – פתרון חדשני, קל לשימוש ובעל יתרונות בריאותיים למשתמש המודרני.
בעולם המודרני, שבו דחיפות והרגלי שגרה מכתיבים את היום-יום, מכשירי האידוי הפכו לפתרון מושלם עבור אלה המעוניינים ב חווית אידוי מקצועית, קלה ובריאה.
מעבר לטכנולוגיה המתקדמת שמובנית בהמוצרים האלה, הם מציעים סדרת יתרונות משמעותיים שהופכים אותם לאופציה עדיפה על פני אופציות מסורתיות.
גודל קטן וקל לניוד
אחד ההיתרונות העיקריים של מכשירי האידוי הוא היותם קטנים, בעלי משקל נמוך וקלים להעברה. המשתמש יכול לשאת את העט האידוי לכל מקום – למשרד, לנסיעה או לאירועים – מבלי שהמכשיר יפריע או יתפוס מקום.
הגודל הקטן מאפשר להסתיר אותו בכיס בקלות, מה שמאפשר שימוש דיסקרטי ונוח יותר.
התאמה לכל המצבים
עטי האידוי מצטיינים ביכולתם להתאים לשימוש במקומות שונים. בין אם אתם במשרד או באירוע חברתי, ניתן להשתמש בהם בצורה שקטה ובלתי מפריעה.
אין עשן מציק או ריח עז שמפריע לסביבה – רק אידוי חלק וקל שנותן גמישות גם במקום ציבורי.
שליטה מדויקת בחום האידוי
למכשירי האידוי רבים, אחד המאפיינים החשובים הוא היכולת ללווסת את חום הפעולה בצורה אופטימלית.
מאפיין זה מאפשרת להתאים את הצריכה לסוג החומר – פרחים, שמנים או תרכיזים – ולהעדפות האישיות.
ויסות החום מבטיחה חוויית אידוי חלקה, איכותית ואיכותית, תוך שמירה על ההארומות הטבעיים.
צריכה בריאה ובריא
בניגוד לעישון מסורתי, אידוי באמצעות עט אידוי אינו כולל שריפה של המוצר, דבר שמוביל לכמות נמוכה של רעלנים שמשתחררים במהלך השימוש.
מחקרים מראים על כך שוופינג הוא פתרון טוב יותר, עם מיעוט במגע לרעלנים.
יתרה מכך, בשל היעדר שריפה, ההארומות ההמקוריים מוגנים, מה שמוסיף להנאה מהמוצר וה�נאה הכוללת.
פשטות הפעלה ותחזוקה
מכשירי הוופ מתוכננים מתוך עיקרון של נוחות הפעלה – הם מיועדים הן לחדשים והן למשתמשים מנוסים.
רוב המכשירים מופעלים בלחיצה אחת, והעיצוב כולל חילופיות של רכיבים (כמו טנקים או גביעים) שמקלים על הניקיון והטיפול.
הדבר הזה מגדילה את אורך החיים של המוצר ומבטיחה ביצועים תקינים לאורך זמן.
מגוון רחב של מכשירי וופ – מותאם לצרכים
הבחירה רחבה בוופ פנים מאפשר לכל משתמש לבחור את המכשיר המתאים ביותר עבורו:
מכשירים לקנאביס טבעי
מי שמחפש חווית אידוי אותנטית, רחוקה ממעבדות – ייבחר עט אידוי לקנאביס טחון.
המכשירים הללו מתוכננים לשימוש בפרחים טחונים, תוך שמירה מלאה על הריח והטעימות ההמקוריים של הקנאביס.
עטי אידוי לשמנים ותמציות
לצרכנים שמחפשים אידוי מרוכז ועשיר ברכיבים כמו THC וקנאבידיול – קיימים מכשירים המתאימים במיוחד לשמנים ותרכיזים.
המוצרים האלה מתוכננים לטיפול בחומרים צפופים, תוך שימוש בטכנולוגיות מתקדמות כדי לייצר אידוי עקבי, חלק ועשיר.
—
סיכום
מכשירי וופ אינם רק אמצעי נוסף לשימוש בחומרי קנאביס – הם דוגמה לאיכות חיים, לגמישות ולשימוש מותאם אישית.
בין ההיתרונות העיקריים שלהם:
– עיצוב קטן ונוח לתנועה
– ויסות חכם בטמפרטורה
– צריכה בריאה ונטולת רעלים
– הפעלה אינטואיטיבית
– מגוון רחב של התאמה אישית
בין אם זו הפעם הראשונה בעולם האידוי ובין אם אתם צרכן ותיק – וופ פן הוא ההבחירה הטבעית לחווית שימוש איכותית, נעימה וללא סיכונים.
—
הערות:
– השתמשתי בספינים כדי ליצור וריאציות טקסטואליות מגוונות.
– כל האפשרויות נשמעות טבעיות ומתאימות לעברית מדוברת.
– שמרתי על כל המונחים הטכניים (כמו Vape Pen, THC, CBD) ללא שינוי.
– הוספתי כותרות כדי לשפר את הקריאות והארגון של הטקסט.
הטקסט מתאים למשתמשים בהשוק העברי ומשלב תוכן מכירתי עם פירוט טכני.
Wipes
микрозайм без отказа zajmy-onlajn
кредит под залог авто
infoavtolombard-pts65.ru/ekb.html
кредит под залог авто екатеринбург
почему в хургаде ветер Кайтсёрфинг: Энергия ветра в ваших руках, свобода движения по воде, адреналин и восторг – все это кайтсерфинг. Откройте для себя этот захватывающий вид спорта и ощутите, как ветер наполняет вашу жизнь новыми красками.
The hottest leaks from minitinah are finally out! Who is minitinah? This page has all the juicy details. minitinah simpcity fans are in heaven right now. Everything about minitinah boobs and nudes in one click.
minitinah onlyfans See what minitinah hides behind her paywall. NSFW lovers must see this minitinah clip. Find minitinah OnlyFans leaks without effort. Compilation of minitinah leaked clips now online. 100% real minitinah nude leaks confirmed.
can i buy generic avodart without prescription
После процедуры пациент чувствует значительное облегчение состояния, улучшение самочувствия и снижение тяги к алкоголю.
Ознакомиться с деталями – https://kapelnica-ot-zapoya-sochi00.ru/kapelnicza-ot-zapoya-czena-sochi/
AntiNarcoForum — это онлайн-форум, созданный для тех, кто столкнулся с проблемой алкоголизма или наркомании. Анонимность, индивидуальный подход к каждому пользователю и квалифицированная поддержка делают форум эффективным инструментом в борьбе с зависимостью.
Получить больше информации – рецидив после лечения
“Sst kazanc avc?lar?!
?? %300 Hosgeldin Bonusu + %50 Crypto Deposit + %20 Cashback sizi bekliyor.
Yeni adres > detaylar burada
Slot turnuvas? yuksek oranl?.
VPN’siz erisim, tek t?kla kay?t > 15 saniyede haz?r.
Kazanmay? dene!”
Вован Казино — это приключение с элементами риска, где выигрыш — как сундук с золотом. Интерфейс напоминает записку кладоискателя, и vovan casino рабочее зеркало становится порталом к новому этапу. приключенец с жаждой открытий. пробуждает дух авантюры.
Слоты — это проекции квестов. Бонусы — как тайники с золотом. Музыка — это саундтрек к приключению. Игровой процесс напоминает цифровую одиссею. играешь с приключением наравне.
Поддержка — это мастер подсказок, готовый решить возникающие сложности. Финансы — это обмен на рынке приключений. Вован Казино — это игра как путешествие.
Full minitinah sextape now available to watch. Best minitinah content gathered in one place. What makes minitinah so irresistible? minitinah linktree was just updated — go check it.
t.me/MiniTinahOfficial One link to all leaked content from minitinah. Just found the latest minitinah blowjob tape. Find minitinah OnlyFans leaks without effort. All minitinah fans need to see this leak. Why is minitinah trending in NSFW today?
Крайне рекомендую https://www.transformdepressionanxiety.com/sed-risus-tortor-dignissim-id-tortor-sit-amet-scelerisque/
Medicament information leaflet. Short-Term Effects.
how to get generic requip tablets
Everything information about meds. Get here.
Крайне рекомендую http://dev.yahalomia.co.il/blog/for-the-first-time-in-forever/
https://www.rlocman.ru/press-rel/rel.html?di=4773
машина под залог
infoavtolombard-pts65.ru/kemerovo.html
автоломбард залог птс
Алкогольная и наркотическая зависимость являются серьёзными заболеваниями, требующими оперативного и квалифицированного вмешательства. Когда речь идёт о критическом состоянии пациента, особенно после длительного употребления алкоголя или наркотических веществ, время играет ключевую роль. Клиника «РеабилитАльянс» в Краснодаре предлагает услугу нарколога на дом, обеспечивая пациентам необходимую помощь в любой момент дня и ночи. Наши специалисты готовы оперативно выехать по указанному адресу и предоставить все необходимые медицинские процедуры на месте.
Получить дополнительную информацию – врач нарколог на дом в краснодаре
Check out minitinah’s wildest OnlyFans drops here. All minitinah nudes in one spot — no search needed. Real name, surgeries, and nude history of minitinah. minitinah’s big tits and NSFW clips are viral.
https://t.me/MiniTinahOfficial The ultimate minitinah porn compilation is here. Fans claim this minitinah leak is the best yet. You can’t miss this minitinah dildo moment. Fresh content from minitinah’s OnlyFans got exposed. minitinah linktree now links to secret stash.
Vovan Casino — это ворота в мир тайн и удачи, где всё окутано аурой мистики. Интерфейс напоминает ночную библиотеку, и вован казино скачать открывает портал судьбы. Ты не просто играешь — ты призываешь шанс. Фортуна здесь ведёт по интуиции.
Слоты — это тени прошлого. Бонусы проявляются, как мистические послания. Музыка — это ночной эмбиент. Каждая игра — как путешествие по астралу. Ты вступаешь в игру с ожиданием чуда.
Поддержка — это проводник между мирами, готовый вмешаться в любой момент. Финансы — это перемещения золота сквозь эфир. Vovan Casino — это мир, где судьба создаётся твоей рукой.
Мы предлагаем оформление дипломов ВУЗов по всей России и СНГ — с печатями, подписями, приложением и возможностью архивной записи (по запросу).
Документ максимально приближен к оригиналу и проходит визуальную проверку.
Мы гарантируем, что в случае проверки документа, подозрений не возникнет.
– Конфиденциально
– Доставка 3–7 дней
– Любая специальность
Уже более 4664 клиентов воспользовались услугой — теперь ваша очередь.
По ссылке — ответим быстро, без лишних формальностей.
Мы предлагаем оформление дипломов ВУЗов по всей России и СНГ — с печатями, подписями, приложением и возможностью архивной записи (по запросу).
Документ максимально приближен к оригиналу и проходит визуальную проверку.
Мы даем гарантию, что в случае проверки документа, подозрений не возникнет.
– Конфиденциально
– Доставка 3–7 дней
– Любая специальность
Уже более 1390 клиентов воспользовались услугой — теперь ваша очередь.
Уточнить здесь — ответим быстро, без лишних формальностей.
Электрические рулонные шторы, в интерьере.
Электроприводные рулонные шторы для вашего окна, для современного дома.
Рулонные шторы с электроприводом: удобство и стиль, в наличии.
Электроприводные рулонные шторы, отличный выбор.
Время менять окна на рулонные шторы с электроприводом, нажмите для подробностей.
Рулонные шторы с электроприводом для вашего интерьера, добавят стиля.
Электрические рулонные шторы: комфорт и уют, решение для современного дизайна.
Электрические рулонные шторы: свобода выбора, познакомьтесь с нашими предложениями.
Электроприводные рулонные шторы: ваш лучший выбор, в каталоге товаров.
Электрические рулонные шторы: удобство на каждом окне, которое вы заслуживаете.
Современные рулонные шторы с электроприводом, доступные для заказа.
Электрические рулонные шторы для любого интерьера, выбор, который изменит ваш быт.
Электроприводные рулонные шторы: удобство управления одним нажатием, в вашем доме.
Электрические рулонные шторы для стиля и комфорта, выберите свои.
Электрические рулонные шторы – стильный выбор, сделайте свой дом комфортнее.
Умные рулонные шторы с электроприводом для вашего дома, пополните свой интерьер.
Электрические рулонные шторы: легкость управления, выбирайте лучшее.
Рулонные шторы с электроприводом: удобно и красиво, изучите сейчас.
рулонные шторы с электроприводом рулонные шторы с электроприводом .
Curious about minitinah before surgery? Here’s the truth. Shocking new pics of minitinah topless surfaced today. Real name, surgeries, and nude history of minitinah. minitinah naked videos now easier to find. minitinah onlyfans leaks Get behind-the-scenes access to minitinah’s raw content. minitinah desnuda makes the headlines again. Caught on tape — minitinah leaked nudes in HQ. Watch minitinah naked, leaked and real. minitinah only fans leaked her wildest side.
The demand for balloon delivery in Dubai is rapidly increasing. Various events and celebrations are enhanced by the presence of vibrant balloons, making balloon delivery a sought-after service.
buy wedding balloons http://bestwedding-video.com/product-category/wedding-balloons/ .
При длительном запое в организме накапливаются вредные токсины, что ведёт к нарушениям работы сердца, печени, почек и других жизненно важных органов. Чем быстрее начинается терапия, тем выше шансы избежать серьёзных осложнений и обеспечить качественное восстановление. Метод капельничного лечения позволяет оперативно начать детоксикацию, что особенно важно для спасения жизни и предупреждения хронических последствий злоупотребления алкоголем.
Узнать больше – после капельницы от запоя на дому в тюмени
кайт лагерь анапа Кайт школа хургада: Обучение кайтингу в лучших кайт-спотах Хургады
Medication prescribing information. Long-Term Effects.
where buy azathioprine without dr prescription
Best news about medicines. Get here.
кредит под залог авто
infoavtolombard-pts65.ru/kazan.html
автоломбард под залог
перейти на сайт аптеки спб оземпик
Fans are going crazy over minitinah’s latest leaked content. Find out why minitinah leaks are all over the web. What makes minitinah so irresistible? Why are fans obsessed with minitinah leaks?
https://t.me/MiniTinahOfficial All @minitinah nude leaks are now collected online. Uncut, uncensored — minitinah full video inside. Leaked videos of minitinah shocked her fans. Best content ever from minitinah OnlyFans revealed. @minitinah onlyfans content leaked in full.
Рулонные шторы с электроприводом, удобство и стиль.
Электроприводные рулонные шторы для вашего окна, для вашего интерьера.
Рулонные шторы с электроприводом: удобство и стиль, у нас.
Электроприводные рулонные шторы, превосходное сочетание.
Время менять окна на рулонные шторы с электроприводом, смотрите.
Умные рулонные шторы для дома, добавят стиля.
Стильные рулонные шторы с электроприводом, инновации, которые стоит попробовать.
Рулонные шторы с электроприводом для легкого управления, познакомьтесь с нашими предложениями.
Электроприводные рулонные шторы: ваш лучший выбор, в нашем интернет-магазине.
Рулонные шторы с электроприводом для современного интерьера, для вашего комфорта.
Электрические рулонные шторы – стиль и технология, доступные для заказа.
Электрические рулонные шторы для любого интерьера, выбор, который вы не пожалеете.
Электроприводные рулонные шторы: удобство управления одним нажатием, носим с собой.
Электрические рулонные шторы для стиля и комфорта, закажите сейчас.
Электрические рулонные шторы – стильный выбор, попробуйте и оцените.
Умные рулонные шторы с электроприводом для вашего дома, не упустите свой шанс.
Рулонные шторы с электроприводом для вашего комфорта, выбирайте лучшее.
Преимущества рулонных штор с электроприводом, изучите сейчас.
рулонные шторы с электроприводом рулонные шторы с электроприводом .
Вован Казино — это королевство ставок, где выигрыш — как сундук короля. Интерфейс стилизован под магический кристалл, и vovan casino онлайн становится тропой в измерение фортуны. волшебник азарта. Азарт — твоя магия.
Слоты — это драконьи ловушки. Бонусы — как волшебные руны. Музыка — это звуки древнего леса. ведёт к эпической награде. летописец своей удачи.
Поддержка — как старейшина гильдии, готовый дать волшебный совет. Финансы — как золото из хранилищ. Вован Казино — это путь мага.
кредит под залог птс автомобиля в москве
infoavtolombard-pts65.ru
автоломбард под птс
Мы предлагаем оформление дипломов ВУЗов по всей России и СНГ — с печатями, подписями, приложением и возможностью архивной записи (по запросу).
Документ максимально приближен к оригиналу и проходит визуальную проверку.
Мы гарантируем, что в случае проверки документа, подозрений не возникнет.
– Конфиденциально
– Доставка 3–7 дней
– Любая специальность
Уже более 1517 клиентов воспользовались услугой — теперь ваша очередь.
Диплом цена — ответим быстро, без лишних формальностей.
Обязательно попробуйте https://lyfeytech.co.ke/ipran-architecture-for-isps/
Explore new minitinah xxx videos right now! You won’t believe what minitinah posted last night! Leaked nudes of @minitinah are going viral. See the latest content leaked from minitinah’s page.
cristina minitinah nude minitinah’s most intimate moments captured in HD. Just found the latest minitinah blowjob tape. Did you watch minitinah fucked in HD yet? Cristina minitinah nude drops break the internet. This minitinah leak might be her best yet.
https://bankstoday.net/bankstoday-partners/pochemu-mrt-myagkih-tkaney-eto-ne-trata-a-investitsiya-v-zdorove-i-finansovuyu-stabilnost
Наши усилия направлены на то, чтобы вернуть пациентам уверенность в себе, здоровье и качество жизни.
Получить дополнительные сведения – вывод из запоя цена омская область
Рулонные шторы с электроприводом, в каждом доме.
Современные рулонные шторы с электрическим управлением, для современного дома.
Умные шторы: удобство на кончиках пальцев, в наличии.
Современные рулонные шторы с электроприводом, комфорта и эстетики.
Наслаждайтесь комфортом рулонных штор с электроприводом, нажмите для подробностей.
Электрические рулонные шторы – удобство и стиль, создадут уют.
Стильные рулонные шторы с электроприводом, решение для современного дизайна.
Электрические рулонные шторы: свобода выбора, откройте для себя.
Сделайте свой дом умнее с рулонными шторами, на нашем сайте.
Рулонные шторы с электроприводом для современного интерьера, которое вы заслуживаете.
Современные рулонные шторы с электроприводом, с возможностью установки.
Умные рулонные шторы – правильно решайте, выбор, который вы не пожалеете.
Электроприводные рулонные шторы: удобство управления одним нажатием, носим с собой.
Электрические рулонные шторы для стиля и комфорта, выберите свои.
Электрические рулонные шторы – стильный выбор, сделайте свой дом комфортнее.
Электрические рулонные шторы – сочетание простоты и стиля, не упустите свой шанс.
Умные рулонные шторы – ваш идеальный выбор, покупайте у нас.
Преимущества рулонных штор с электроприводом, изучите сейчас.
рулонные шторы с электроприводом рулонные шторы с электроприводом .
При длительном запое в организме накапливаются вредные токсины, что ведёт к нарушениям работы сердца, печени, почек и других жизненно важных органов. Чем быстрее начинается терапия, тем выше шансы избежать серьёзных осложнений и обеспечить качественное восстановление. Метод капельничного лечения позволяет оперативно начать детоксикацию, что особенно важно для спасения жизни и предупреждения хронических последствий злоупотребления алкоголем.
Получить больше информации – капельница от запоя стоимость в тюмени
The hottest leaks from minitinah are finally out! This minitinah leak has the internet on fire. Leaked nudes of @minitinah are going viral. Why are fans obsessed with minitinah leaks?
@minitinah All @minitinah nude leaks are now collected online. NSFW lovers must see this minitinah clip. You can’t miss this minitinah dildo moment. All minitinah fans need to see this leak. @minitinah onlyfans content leaked in full.
Meds information leaflet. Cautions.
venlafaxine bijwerkingen stoppen
All what you want to know about drugs. Read here.
маленькие белые акулы в аквариуме хургады : Кайтсерфинг в хургаде: Лучшее место для начинающих и продвинутых кайтеров!
1000 рублей за регистрацию в казино без депозита
Чем раньше будет проведена процедура детоксикации, тем выше шансы избежать осложнений и быстрее восстановить здоровье пациента. Врачи клиники «ТрезвоПрофи» оперативно реагируют на вызовы, выезжая в любой район Сочи и прилегающие населенные пункты.
Получить больше информации – после капельницы от запоя
займ под птс авто
infoavtolombard-pts65.ru/kemerovo.html
кредит под залог авто в кемерово
where buy cheap shallaki without rx
AntiNarcoForum — это онлайн-форум, созданный для тех, кто столкнулся с проблемой алкоголизма или наркомании. Анонимность, индивидуальный подход к каждому пользователю и квалифицированная поддержка делают форум эффективным инструментом в борьбе с зависимостью.
Получить дополнительную информацию – как остановить запой у человека
Преимущества дизайнерской мебели премиум-класса.
Мебель премиум-класса http://byfurniture.by/ .
займ под залог авто
infoavtolombard-pts65.ru/nsk.html
деньги под залог машины
Двери J-center Studio распахнуты для всех: новичков, желающих освоить парикмахерское искусство с нуля, дипломированных специалистов и практикующих мастеров. С радостью со студентами делимся секретами. Нашими выпускниками мы гордимся. У нас разумная стоимость курсов парикмахера. Ищете начало занятий? J-center.ru – здесь указана цена, ознакомиться с ней можно прямо сейчас. Основной принцип обучения в J-center Studio: максимум практики на живых моделях, минимум теории. Свяжитесь с нами по телефону, указанному на сайте и мы ответим на ваши вопросы.
Выезд врача-нарколога из клиники «ТрезвоПрофи» на дом происходит в любое время суток, включая выходные и праздники. Перед началом детоксикации врач проводит осмотр, измеряет давление, частоту пульса, уровень кислорода в крови и подбирает индивидуальную схему лечения. Сама процедура обычно занимает от 1 до 2 часов и проводится под строгим контролем врача.
Выяснить больше – капельница от запоя цена
После процедуры пациент чувствует значительное облегчение состояния, улучшение самочувствия и снижение тяги к алкоголю.
Подробнее можно узнать тут – врач на дом капельница от запоя
Drugs information for patients. Cautions.
dog medication methocarbamol
Some what you want to know about medicines. Read here.
Экстренная установка капельницы необходима, если пациент находится в состоянии запоя более 2–3 дней или испытывает симптомы тяжелой интоксикации алкоголем:
Выяснить больше – капельница от запоя цена сочи
Автогид https://avtogid.in.ua автомобильный украинский портал с новостями, обзорами, советами для автовладельцев
кайт школа в хургаде египет : Кайт центр дети ветра: Это не просто место, где хранится оборудование, это – наш дом, наша база, наш эпицентр кайт-безумия! Здесь всегда рады новым лицам и готовы делиться опытом и хорошим настроением!
После процедуры пациент чувствует значительное облегчение состояния, улучшение самочувствия и снижение тяги к алкоголю.
Ознакомиться с деталями – https://kapelnica-ot-zapoya-sochi00.ru/kapelnicza-ot-zapoya-na-domu-sochi
AntiNarcoForum — анонимное сообщество помощи людям, страдающим от алкогольной, наркотической и игровой зависимости. На платформе доступны истории выздоровления, консультации специалистов, а также постоянная поддержка от людей, преодолевших схожие трудности.
Изучить вопрос глубже – особенности женского алкоголизма
Экстренная установка капельницы необходима, если пациент находится в состоянии запоя более 2–3 дней или испытывает симптомы тяжелой интоксикации алкоголем:
Детальнее – капельница от запоя цена сочи.
AntiNarcoForum — это онлайн-форум, созданный для тех, кто столкнулся с проблемой алкоголизма или наркомании. Анонимность, индивидуальный подход к каждому пользователю и квалифицированная поддержка делают форум эффективным инструментом в борьбе с зависимостью.
Подробнее – алкоголизм в семье беседы
Выезд врача-нарколога из клиники «ТрезвоПрофи» на дом происходит в любое время суток, включая выходные и праздники. Перед началом детоксикации врач проводит осмотр, измеряет давление, частоту пульса, уровень кислорода в крови и подбирает индивидуальную схему лечения. Сама процедура обычно занимает от 1 до 2 часов и проводится под строгим контролем врача.
Выяснить больше – posle-kapelniczy-ot-zapoya sochi
AntiNarcoForum — форум помощи при зависимостях, обеспечивающий анонимность и поддержку каждому участнику. Здесь доступны проверенные методики лечения, реальные истории выздоровления и профессиональные рекомендации специалистов для эффективного преодоления зависимости.
Получить дополнительные сведения – рецидив после лечения
can you buy cheap protonix without a prescription
“Dikkat bahisseverler!
?? %300 Hosgeldin Bonusu + %50 Crypto Deposit + %20 Cashback sizi bekliyor.
Yeni adres > bonusu kap
Rulet masas? yuksek oranl?.
VPN’siz erisim, tek t?kla kay?t > 10 saniyede haz?r.
Hemen kat?l!”
Врач уточняет продолжительность запоя, характер употребляемого алкоголя и наличие сопутствующих заболеваний. Детальное обследование позволяет оперативно подобрать необходимые медикаменты и минимизировать риск осложнений.
Ознакомиться с деталями – после капельницы от запоя на дому в тюмени
взять кредит под птс
plus-avtolombard-pts65.ru/ekb.html
частный займ под залог авто
оформить займ под залог птс
infoavtolombard-pts65.ru
займ под залог отечественного авто
Умные рулонные шторы для вашего дома, в каждом доме.
Современные рулонные шторы с электрическим управлением, максимальный комфорт.
Умные шторы: удобство на кончиках пальцев, в нашем интернет-магазине.
Электроприводные рулонные шторы, качества и стиля.
Изучите мир электрических рулонных штор, нажмите для подробностей.
Рулонные шторы с электроприводом для вашего интерьера, подходят для любого окна.
Электроприводные рулонные шторы: инновации в вашем доме, инновации, которые стоит попробовать.
Рулонные шторы с электроприводом для легкого управления, откройте для себя.
Электроприводные рулонные шторы: ваш лучший выбор, на нашем сайте.
Рулонные шторы с электроприводом для современного интерьера, для вашего комфорта.
Современные рулонные шторы с электроприводом, доступные для заказа.
Умные рулонные шторы – правильно решайте, выбор, на который стоит обратить внимание.
Рулонные шторы с электроприводом – ваш идеальный помощник, в вашем доме.
Электрические рулонные шторы для стиля и комфорта, выберите свои.
Рулонные шторы с электроприводом: комфорт на новом уровне, откройте для себя.
Умные рулонные шторы с электроприводом для вашего дома, пополните свой интерьер.
Электрические рулонные шторы: легкость управления, покупайте у нас.
Преимущества рулонных штор с электроприводом, изучите сейчас.
рулонные шторы с электроприводом рулонные шторы с электроприводом .
AntiNarcoForum — форум помощи при зависимостях, обеспечивающий анонимность и поддержку каждому участнику. Здесь доступны проверенные методики лечения, реальные истории выздоровления и профессиональные рекомендации специалистов для эффективного преодоления зависимости.
Выяснить больше – как лечить женский алкоголизм
Крайне рекомендую https://contasoc.com/2021/10/18/hello-world/
AntiNarcoForum — это онлайн-форум, созданный для тех, кто столкнулся с проблемой алкоголизма или наркомании. Анонимность, индивидуальный подход к каждому пользователю и квалифицированная поддержка делают форум эффективным инструментом в борьбе с зависимостью.
Подробнее можно узнать тут – https://antinarcoforum.ru/reabilitaczionnye-czentry/kak-vybrat-reabilitaczionnyj-czentr-7-glavnyh-kriteriev/
Рекомендую https://dev.sabrinalonis.fr/4450-2/
The hottest leaks from minitinah are finally out! minitinah’s NSFW videos are blowing up on social media. Looking for minitinah blowjob or dildo scenes? Everything about minitinah boobs and nudes in one click.
https://t.me/MiniTinahOfficial High-quality leaks of minitinah nude pics available now. Just found the latest minitinah blowjob tape. minitinah before surgery: compare real vs now. All minitinah fans need to see this leak. minitinah’s hottest sex scenes finally surfaced.
Якщо ти хочеш відчути справжню атмосферу техно, просто включи DJ Gafur Techno Radio і занурюйся в музику, що не залишає байдужим.
Pills information. Generic Name.
buying cheap robaxin pill
All what you want to know about drug. Read now.
кайтинг в египте июнь Кайт Египет: Рай для кайтсерферов. Теплая вода, стабильный ветер и разнообразие спотов.
решение контрольных курсовых контрольная работа в институте
Психологчат. Психологи онлайн. Psychologue.
https://www.rlocman.ru/press-rel/rel.html?di=4773
автоломбард в казани под залог
plus-avtolombard-pts65.ru/kazan.html
деньги под залог автомобиля
can i buy cheap cefadroxil online
кредит под птс грузового автомобиля
infoavtolombard-pts65.ru/nsk.html
быстро деньги под птс
После процедуры пациент чувствует значительное облегчение состояния, улучшение самочувствия и снижение тяги к алкоголю.
Подробнее – капельница от запоя в сочи
goobet
нажмите здесь лираглутид дулаглутид семаглутид
goobet
кайт хургада : Обучение кайтингу: Как же трепетно билось сердце, когда инструктор впервые доверил мне управление стихией.
Выезд врача-нарколога из клиники «ТрезвоПрофи» на дом происходит в любое время суток, включая выходные и праздники. Перед началом детоксикации врач проводит осмотр, измеряет давление, частоту пульса, уровень кислорода в крови и подбирает индивидуальную схему лечения. Сама процедура обычно занимает от 1 до 2 часов и проводится под строгим контролем врача.
Получить дополнительные сведения – вызвать капельницу от запоя на дому в сочи
Рулонные шторы с электроприводом, инновации и дизайн.
Электроприводные рулонные шторы для вашего окна, для вашего интерьера.
Рулонные шторы с электроприводом: удобство и стиль, в наличии.
Электроприводные рулонные шторы, комфорта и эстетики.
Наслаждайтесь комфортом рулонных штор с электроприводом, ознакомьтесь.
Рулонные шторы с электроприводом для вашего интерьера, подходят для любого окна.
Электроприводные рулонные шторы: инновации в вашем доме, инновации, которые стоит попробовать.
Умные рулонные шторы – ваш новый помощник, узнайте больше.
Электроприводные рулонные шторы: ваш лучший выбор, в нашем интернет-магазине.
Электрические рулонные шторы: удобство на каждом окне, которое вы заслуживаете.
Преобразите ваш дом с рулонными шторами с электроприводом, предлагаемые с доставкой.
Рулонные шторы с электроприводом: функциональность и стиль, выбор, на который стоит обратить внимание.
Электроприводные рулонные шторы: удобство управления одним нажатием, носим с собой.
Обновите интерьер с рулонными шторами с электроприводом, закажите сейчас.
Электрические рулонные шторы – стильный выбор, сделайте свой дом комфортнее.
Электрические рулонные шторы – сочетание простоты и стиля, не упустите свой шанс.
Умные рулонные шторы – ваш идеальный выбор, покупайте у нас.
Электроприводные рулонные шторы для стильного дома, закажите прямо сейчас.
рулонные шторы с электроприводом рулонные шторы с электроприводом .
goobet
Портал Киева https://u-misti.kyiv.ua новости и события в Киеве сегодня.
AntiNarcoForum — форум помощи при зависимостях, обеспечивающий анонимность и поддержку каждому участнику. Здесь доступны проверенные методики лечения, реальные истории выздоровления и профессиональные рекомендации специалистов для эффективного преодоления зависимости.
Подробнее – наркотики вызывающие сильную зависимость
Рекомендую услуги проверенных хакеров. Обращался, сделали все быстро и качественно – Услуги настоящих хакеров .
деньги под залог авто птс
plus-avtolombard-pts65.ru/kemerovo.html
кредит наличными под залог автомобиля
Капельница от запоя — это комплексная процедура, направленная на быстрое выведение токсинов, нормализацию обменных процессов и восстановление жизненно важных функций организма. Врачи-наркологи подбирают индивидуальный состав капельницы, исходя из состояния пациента. В стандартный набор препаратов обычно входят:
Подробнее тут – капельница от запоя клиника
goobet
Get your AC ducts cleaned in Dubai to ensure better cooling efficiency and energy savings https://ac-cleaning-dubai.ae/
cost of generic sildigra tablets
Хотите насладиться разнообразием напитков, не выходя из своего дома. Закажите доставку алкоголя в Дубае. У нас есть все, чтобы удовлетворить ваш вкус. Стараемся с нашими клиентами подружиться. Звоните либо пишите. Ответим на интересующие вас вопросы. https://clck.ru/3MKaCk – здесь представлена более детальная информация о нас, ознакомиться с ней можете прямо сейчас. Скорость доставки алкоголя отличная, качество напитков на высоте. Сделайте ваш вечер особенным. Воспользуйтесь нашим уникальным сервером.
Электрические рулонные шторы, удобство и стиль.
Электроприводные рулонные шторы для вашего окна, для вашего удобства.
Умные шторы: удобство на кончиках пальцев, у нас.
Электроприводные рулонные шторы, функциональности и дизайна.
Время менять окна на рулонные шторы с электроприводом, смотрите.
Рулонные шторы с электроприводом для вашего интерьера, подходят для любого окна.
Электроприводные рулонные шторы: инновации в вашем доме, инновации, которые стоит попробовать.
Умные рулонные шторы – ваш новый помощник, откройте для себя.
Рулонные шторы с электроприводом – элегантность и удобство, на нашем сайте.
Рулонные шторы с электроприводом для современного интерьера, которое вам понравится.
Электрические рулонные шторы – стиль и технология, с возможностью установки.
Электрические рулонные шторы для любого интерьера, выбор, на который стоит обратить внимание.
Рулонные шторы с электроприводом – ваш идеальный помощник, носим с собой.
Обновите интерьер с рулонными шторами с электроприводом, выберите свои.
Рулонные шторы с электроприводом: комфорт на новом уровне, попробуйте и оцените.
Рулонные шторы с электроприводом – вашим окнам это нужно, не упустите свой шанс.
Умные рулонные шторы – ваш идеальный выбор, покупайте у нас.
Электроприводные рулонные шторы для стильного дома, узнайте больше.
рулонные шторы с электроприводом рулонные шторы с электроприводом .
goobet
Нашёл информацию о мастер-классы в москве, рекомендую. Ссылка тут: мастер-классы в москве.
Накрутка живых просмотров в Ютуб 2025 Накрутка живых просмотров в Ютуб
автоломбард под птс екатеринбург
plus-avtolombard-pts65.ru/ekb.html
займ под птс без авто
Экстренная установка капельницы необходима, если пациент находится в состоянии запоя более 2–3 дней или испытывает симптомы тяжелой интоксикации алкоголем:
Узнать больше – http://kapelnica-ot-zapoya-sochi00.ru/
What’s up, this weekend is good for me, for the reason that this occasion i am reading this enormous informative article here at my home.
Terrorism
Электрические рулонные шторы, в каждом доме.
Электроприводные рулонные шторы для вашего окна, максимальный комфорт.
Рулонные шторы с электроприводом: удобство и стиль, в нашем интернет-магазине.
Электроприводные рулонные шторы, превосходное сочетание.
Время менять окна на рулонные шторы с электроприводом, ознакомьтесь.
Электрические рулонные шторы – удобство и стиль, подходят для любого окна.
Электрические рулонные шторы: комфорт и уют, выбор, который стоит сделать.
Рулонные шторы с электроприводом для легкого управления, познакомьтесь с нашими предложениями.
Сделайте свой дом умнее с рулонными шторами, в каталоге товаров.
Умные рулонные шторы: удобство и стиль, которое вам понравится.
Электрические рулонные шторы – стиль и технология, предлагаемые с доставкой.
Умные рулонные шторы – правильно решайте, выбор, который вы не пожалеете.
Рулонные шторы с электроприводом – ваш идеальный помощник, носим с собой.
Обновите интерьер с рулонными шторами с электроприводом, выберите свои.
Электрические рулонные шторы – стильный выбор, сделайте свой дом комфортнее.
Рулонные шторы с электроприводом – вашим окнам это нужно, пополните свой интерьер.
Рулонные шторы с электроприводом для вашего комфорта, покупайте у нас.
Преимущества рулонных штор с электроприводом, закажите прямо сейчас.
рулонные шторы с электроприводом рулонные шторы с электроприводом .
Want token path control? Jupiter swaps offer manual or auto routing.
https://the-jupiter-app.com/
Форум AntiNarcoForum — место, где зависимые и их близкие могут анонимно получить помощь профессионалов и участников сообщества. Здесь обсуждаются эффективные методы лечения зависимостей, личные истории успеха и конкретные советы по выходу из сложных ситуаций.
Исследовать вопрос подробнее – наркотическая психотропная зависимость
музыка мп3 слушать музыка мп3 слушать .
Мы предлагаем оформление дипломов ВУЗов по всей России и СНГ — с печатями, подписями, приложением и возможностью архивной записи (по запросу).
Документ максимально приближен к оригиналу и проходит визуальную проверку.
Мы даем гарантию, что в случае проверки документа, подозрений не возникнет.
– Конфиденциально
– Доставка 3–7 дней
– Любая специальность
Уже более 1257 клиентов воспользовались услугой — теперь ваша очередь.
Купить диплом нового образца — ответим быстро, без лишних формальностей.
Телеграм #Психолог. Сколько стоит сеанс психолога. Сайт психологической помощи онлайн.
кредит под залог авто документы
plus-avtolombard-pts65.ru
займ под залог машины
Выезд врача-нарколога из клиники «ТрезвоПрофи» на дом происходит в любое время суток, включая выходные и праздники. Перед началом детоксикации врач проводит осмотр, измеряет давление, частоту пульса, уровень кислорода в крови и подбирает индивидуальную схему лечения. Сама процедура обычно занимает от 1 до 2 часов и проводится под строгим контролем врача.
Получить дополнительную информацию – вызвать капельницу от запоя на дому сочи
Психолог онлайн чат. Сайт психологии отношений. Анонимный чат поддержки.
AntiNarcoForum — это онлайн-форум, созданный для тех, кто столкнулся с проблемой алкоголизма или наркомании. Анонимность, индивидуальный подход к каждому пользователю и квалифицированная поддержка делают форум эффективным инструментом в борьбе с зависимостью.
Подробнее – созависимый это
Рекомендую услуги проверенных хакеров. Обращался, сделали все быстро и качественно – Форум хакеров .
эфир криптовалюта прогноз: Эфириум может расти благодаря обновлениям сети.
My web site :: https://americanspeedways.net/index.php/Kriptovaluta_37y
I don’t think the title of your article matches the content lol. Just kidding, mainly because I had some doubts after reading the article.
“Merhaba forum ahalisi!
?? %300 Hosgeldin Bonusu + %50 Crypto Deposit + %20 Cashback sizi bekliyor.
Yeni adres > rollettoTR
Slot turnuvas? 24/7 ac?k.
VPN’siz erisim, tek t?kla kay?t > 15 saniyede haz?r.
Hemen kat?l!”
https://indigenouspedia.com/index.php?title=Crypto_News_60c tax news clarifies IRS reporting rules.
автоломбард круглосуточно
plus-avtolombard-pts65.ru/kazan.html
кредит под залог птс
Покупка дипломов ВУЗов по всей России и СНГ — с печатями, подписями, приложением и возможностью архивной записи (по запросу).
Документ максимально приближен к оригиналу и проходит визуальную проверку.
Мы даем гарантию, что в случае проверки документа, подозрений не возникнет.
– Конфиденциально
– Доставка 3–7 дней
– Любая специальность
Уже более 2767 клиентов воспользовались услугой — теперь ваша очередь.
Обращайтесь — ответим быстро, без лишних формальностей.
музыка скачать и слушать музыка скачать и слушать .
При длительном запое в организме накапливаются вредные токсины, что ведёт к нарушениям работы сердца, печени, почек и других жизненно важных органов. Чем быстрее начинается терапия, тем выше шансы избежать серьёзных осложнений и обеспечить качественное восстановление. Метод капельничного лечения позволяет оперативно начать детоксикацию, что особенно важно для спасения жизни и предупреждения хронических последствий злоупотребления алкоголем.
Узнать больше – https://kapelnica-ot-zapoya-tyumen00.ru/postavit-kapelniczu-ot-zapoya-tyumen/
Ensure your family’s safety with thorough AC duct cleaning in Dubai using eco-friendly methods https://ac-cleaning-dubai.ae/
Drugs prescribing information. What side effects?
where can i get generic priligy tablets
Best what you want to know about drugs. Get here.
AntiNarcoForum — анонимное сообщество помощи людям, страдающим от алкогольной, наркотической и игровой зависимости. На платформе доступны истории выздоровления, консультации специалистов, а также постоянная поддержка от людей, преодолевших схожие трудности.
Подробнее тут – признаки женского алкоголизма
автоломбард
plus-avtolombard-pts65.ru/nsk.html
деньги под залог птс автомобиля авто
Trusted AC duct cleaning in Dubai for residential and commercial properties: ac mold cleaning cost
купить контрольную контрольная работа по статистике
диплом написать на заказ сколько стоит написать диплом
купить отчет по практике отчет по практике на заказ срочно
займ онлайн с просрочками https://zajmy-onlajn.ru
Предлагаю https://saltbeef.biz/merit/
Рекомендую http://www.paolobuonarrivo.com/n-13-drawing-cm-30×40.html
Врач устанавливает внутривенную капельницу, через которую вводятся специально подобранные препараты для очищения организма от алкоголя, восстановления баланса жидкости и нормализации работы всех органов и систем. В течение всей процедуры специалист следит за состоянием пациента и, при необходимости, корректирует терапию.
Ознакомиться с деталями – капельница от запоя на дому цена сочи
can you get generic isordil price
¿Qué te llevaría a crear un superhéroe financiero basado en tus propias habilidades en desarrollo de aplicaciones?
Мій друг із Варшави якось надіслав мені посилання на музику DJ Gafur, і я спочатку навіть не звернула на це увагу. Але одного разу ввімкнула його треки і була вражена! Це щось абсолютно унікальне. Його мікси настільки емоційні, що я навіть додала їх до свого плейлиста для поїздок. Тепер я раджу його музику всім своїм друзям і не можу дочекатися, щоб побувати на його концерті.
This supportive online community helps people dealing with addiction and mental health challenges.
View details – sobriety journey discussion group
Выезд врача-нарколога из клиники «ТрезвоПрофи» на дом происходит в любое время суток, включая выходные и праздники. Перед началом детоксикации врач проводит осмотр, измеряет давление, частоту пульса, уровень кислорода в крови и подбирает индивидуальную схему лечения. Сама процедура обычно занимает от 1 до 2 часов и проводится под строгим контролем врача.
Исследовать вопрос подробнее – капельница от запоя на дому цена сочи
автоломбард в кемерово под залог птс
plus-avtolombard-pts65.ru/kemerovo.html
ломбард займ под птс
Популярный интернет-магазин «Шурик ЮА» предлагает исключительно высококачественную бытовую технику. У нас большой выбор продукции от популярного бренда Grunhelm представлен, он долговечностью и функциональностью славится. https://techno.shurik-ua.com – здесь есть каталог с детальными характеристиками, который поможет быстро отыскать необходимую модель. Мы на весь ассортимент товаров гарантируем конкурентные цены. Готовы обеспечить оперативную доставку. Выбирайте «Шурик ЮА» и наслаждайтесь удобным сервисом!
деньги под залог авто машин
proavtolombard-pts65.ru/ekb.html
взять кредит под залог авто
Medication information for patients. Short-Term Effects.
hydroxyzine message boards
Actual information about drug. Get now.
Азино 777 — это тронный зал для охотников за удачей, где игра — как ритуал в лунном свете. Интерфейс — это зеркало с заклинаниями, и азино777 мобайл открывает врата в потусторонний мир. Каждое вращение — как вызов тьме. Каждая победа — как вспышка древнего пророчества.
Слоты — это барабаны с рунами. Бонусы — как призывы на удачу. Музыка — это шёпот аркан. Игра — как странствие по запретным тропам. Ты — следопыт в мире заносов.
Поддержка — это страж библиотеки, который ведёт тебя по заклятому пути. Финансы — это порталы монет. Азино 777 — это ночная одиссея игрока.
AntiNarcoForum — форум помощи при зависимостях, обеспечивающий анонимность и поддержку каждому участнику. Здесь доступны проверенные методики лечения, реальные истории выздоровления и профессиональные рекомендации специалистов для эффективного преодоления зависимости.
Получить дополнительные сведения – срыв после центра
После процедуры пациент чувствует значительное облегчение состояния, улучшение самочувствия и снижение тяги к алкоголю.
Разобраться лучше – врача капельницу от запоя в сочи
Крайне рекомендую https://new.arestipower.gr/sun-power-vl-opzs-series-280-4700-ah/
AntiNarcoForum — это онлайн-форум, созданный для тех, кто столкнулся с проблемой алкоголизма или наркомании. Анонимность, индивидуальный подход к каждому пользователю и квалифицированная поддержка делают форум эффективным инструментом в борьбе с зависимостью.
Исследовать вопрос подробнее – как остановить запой у человека
Реакция акул на человеческую кровь Сертификат Open Water Diver – это первый шаг в мир дайвинга. Он позволяет погружаться на глубину до 18 метров в сопровождении партнера. Deep Diver
взять кредит в залог автомобиля
proavtolombard-pts65.ru/kazan.html
авто под залог
Dirty ducts in Dubai? Our team delivers deep AC duct cleaning using modern equipment: ac duct cleaning abu dhabi cost
кредит по залог авто
plus-avtolombard-pts65.ru
автоломбард москва под залог
Medication information for patients. Short-Term Effects.
thorazine buy
All about medicament. Get here.
Dubai’s climate demands regular AC duct maintenance to prevent buildup and bad odors: car ac duct cleaning cost
Experience a new way of commuting and exploring the outdoors with
a high-performance e-bike from E-Biker UK.
Whether you’re a daily commuter, weekend adventurer,
or just someone looking for a fun and eco-friendly alternative to traditional transport, electric
bikes (also known as ebikes) are transforming the way we move
— and E-Biker UK is at the forefront of that revolution.
Electric bikes combine the ease of cycling with the added power of a
rechargeable motor, making hills, long distances, and windy
routes more manageable than ever. Perfect for city rides
or countryside trails, an e-bike gives you the freedom to ride farther, faster, and with less effort.
Whether you’re heading to work, running errands, or enjoying scenic rides,
these bikes offer a convenient and sustainable alternative
to cars and public transport.
At E-Biker UK, you’ll find a carefully curated range of e-bikes to suit
every rider’s needs. From foldable commuter models to robust mountain-style ebikes,
each bike is engineered for durability, safety, and performance.
With features like long-lasting lithium batteries, pedal-assist technology, powerful motors, and advanced braking systems, you can count on a smooth, efficient ride every time.
One of the standout advantages of choosing an ebike is the cost savings.
Say goodbye to fuel costs, parking fees, and expensive maintenance.
These electric bikes are not only better for your wallet — they’re also better for
the environment, producing zero emissions and reducing your carbon footprint.
Whether you’re new to Electric Bikes or looking to
upgrade your current ride, E-Biker UK makes
it easy to choose the right model with expert support and quality you can trust.
Take the next step in smart, sustainable transport and discover
the freedom of riding electric today.
Keep your air conditioning system in top condition with regular duct cleaning in Dubai: ac unit cleaning cost
AntiNarcoForum — анонимное сообщество помощи людям, страдающим от алкогольной, наркотической и игровой зависимости. На платформе доступны истории выздоровления, консультации специалистов, а также постоянная поддержка от людей, преодолевших схожие трудности.
Изучить вопрос глубже – помощь зависимым
The future of driving is electric, and Autoche UK is
your trusted partner in making that future accessible, efficient, and eco-friendly.
As more autos transition to electric power, the need for reliable, fast,
and intelligent EV charging solutions has never been greater.
Whether you’re an EV owner, fleet manager, or business looking to support sustainable travel, Autoche offers top-tier
EV chargers designed to meet every need.
Electric vehicles are not just a trend — they are
the next generation of auto innovation. But owning an EV is only as convenient as
your ability to charge it. That’s why Autoche provides a wide selection of EV
chargers built to deliver safe, fast, and efficient charging
at home or on the go. From easy-to-install wall boxes for personal use to robust commercial-grade
units for high-traffic areas, each product combines
advanced technology with user-friendly design.
With smart features such as Wi-Fi connectivity, app-based control, scheduling, energy usage tracking, and compatibility with all major EV brands, Autoche’s EV charging solutions empower
users to take full control of their charging experience.
Whether you’re looking to reduce your carbon footprint,
cut fuel costs, or simply enjoy the convenience of home charging, Autoche has the right solution for your electric auto.
By investing in a high-quality EV charger, you’re not only improving
daily convenience — you’re also adding value
to your property and contributing to a cleaner planet.
With government incentives and a growing EV infrastructure,
there’s never been a better time to switch.
Explore theauto of charging solutions at Autoche UK and discover why more drivers and businesses across the UK trust Autoche for their EV charging needs.
It’s time to charge smarter, drive greener, and power your
auto the modern way.
Когда запой превращается в угрозу для жизни, оперативное вмешательство становится критически важным. В Тюмени, Тюменская область, опытные наркологи предлагают услугу установки капельницы от запоя прямо на дому. Такой метод позволяет начать детоксикацию с использованием современных медикаментов, что способствует быстрому выведению токсинов, восстановлению обменных процессов и нормализации работы внутренних органов. Лечение на дому обеспечивает комфортную обстановку, полную конфиденциальность и индивидуальный подход к каждому пациенту.
Получить дополнительные сведения – https://kapelnica-ot-zapoya-tyumen00.ru/postavit-kapelniczu-ot-zapoya-tyumen
Say goodbye to allergies and stale air with Dubai’s top-rated AC duct cleaning services https://ac-cleaning-dubai.ae/
римские шторы Шторы на пластиковых окнах – это не только красиво, но и практично. Они защищают от солнца, сохраняют тепло и создают уют. Шторы фото
Meds information sheet. What side effects can this medication cause?
amlodipine intermediates
Actual news about medicine. Read information here.
Клининг в Москве становится все более популярным. С учетом быстрой жизни в столице, многие москвичи стремятся облегчить свои бытовые обязанности.
Компаниям, занимающимся клинингом, доступны разнообразные виды услуг. Профессиональный клининг включает как стандартную уборку, так и глубокую очистку в зависимости от потребностей клиентов.
При выборе клининговой компании важно обратить внимание на опыт работы и отзывы клиентов. Клиенты должны понимать, что качественная уборка требует профессиональных навыков и соблюдения стандартов.
Итак, обращение к услугам клининговых компаний в Москве помогает упростить жизнь занятых горожан. Москвичи могут воспользоваться услугами клининговых компаний, чтобы освободить свое время для более важных дел.
москва клининг https://uborkaklining1.ru/ .
“Hey forum ahalisi!
?? %300 Hosgeldin Bonusu + %50 Crypto Deposit + %20 Cashback sizi bekliyor.
Yeni adres > detaylar burada
Rulet masas? yuksek oranl?.
VPN’siz erisim, tek t?kla kay?t > 20 saniyede haz?r.
Hemen kat?l!”
кредит под залог машины
proavtolombard-pts65.ru/kemerovo.html
займ под залог птс кемерово
With his expertise in software development and his passion for improving Latin America, could Luis Acosta Fuenmayor create a groundbreaking personal financial management application that addresses social and environmental issues, fostering a more equitable and sustainable region? what to do in guangzhou
Trusted AC duct cleaning in Dubai for residential and commercial properties https://ac-cleaning-dubai.ae/
кредит наличными под залог машины
plus-avtolombard-pts65.ru/nsk.html
займ под птс без посещения офиса
Обязательно попробуйте http://www.tcrealtysales.net/2016/04/05/hello-world/
Предлагаю https://theseoroast.com/blog/how-often-does-google-crawl-a-site/
Выезд врача-нарколога из клиники «ТрезвоПрофи» на дом происходит в любое время суток, включая выходные и праздники. Перед началом детоксикации врач проводит осмотр, измеряет давление, частоту пульса, уровень кислорода в крови и подбирает индивидуальную схему лечения. Сама процедура обычно занимает от 1 до 2 часов и проводится под строгим контролем врача.
Подробнее – капельница от запоя цена
Розкажу трохи про свій досвід із музикою Гафура. Я вперше натрапила на нього в одному з плейлистів, і це було справжнім відкриттям. Зараз важко знайти щось справді унікальне, але його музика – це виняток. Особливо мене вразив трек, де він використовує живу гітару. Це такий мікс емоцій і сучасного звучання, який просто неможливо описати словами. Я навіть придбала квитки на його наступний виступ, бо хочу пережити ці емоції ще раз!
Капельница от запоя — это комплексная процедура, направленная на быстрое выведение токсинов, нормализацию обменных процессов и восстановление жизненно важных функций организма. Врачи-наркологи подбирают индивидуальный состав капельницы, исходя из состояния пациента. В стандартный набор препаратов обычно входят:
Получить больше информации – http://kapelnica-ot-zapoya-sochi00.ru/
Сайт Житомир https://u-misti.zhitomir.ua новости и происшествия в Житомире и области
Лучшие казино онлайн в Беларуси, получайте удовольствие от игры, щедрые предложения.
Откройте для себя казино Беларуси, в удобное для вас время, удобные условия.
Поднимите свои шансы на выигрыш, лицензированные заведения, играйте ответственно.
Рейтинг лучших казино Беларуси, щедрые призы.
Широкий выбор игр в белорусских казино, от рулетки до блэкджека, на любой вкус.
Откройте для себя новинки в казино, для настоящих ценителей.
Соберите все бонусы и акции, подарки для новых игроков.
Топ онлайн-игр в белорусских казино, уже ждут вас, погрузитесь в увлекательные приключения.
На что обратить внимание при выборе казино, узнайте больше.
Станьте частью захватывающего мира казино, играйте ответственно.
казино казино онлайн .
кредит под залог авто без отказа
proavtolombard-pts65.ru
оформить кредит под залог авто
При длительном запое в организме накапливаются вредные токсины, что ведёт к нарушениям работы сердца, печени, почек и других жизненно важных органов. Чем быстрее начинается терапия, тем выше шансы избежать серьёзных осложнений и обеспечить качественное восстановление. Метод капельничного лечения позволяет оперативно начать детоксикацию, что особенно важно для спасения жизни и предупреждения хронических последствий злоупотребления алкоголем.
Подробнее тут – капельница от запоя в тюмени
Pills prescribing information. Long-Term Effects.
buying cheap seroquel without insurance
Some information about pills. Read information now.
Выбор капельничного метода в условиях домашнего лечения обладает рядом преимуществ:
Изучить вопрос глубже – http://
Get your AC ducts cleaned in Dubai to ensure better cooling efficiency and energy savings: #dubai
Aloha!
We provide special plumbing services for senior citizens, offering discounts and priority scheduling for their convenience. Our respectful and patient team is trained to deliver excellent plumbing services for senior citizens.
Read the link – https://fastplumbinghelp.shop
plumbing and heating engineer near me
affordable plumbing and heating
plumbing services for senior citizens
Good luck!
взять деньги под залог машины
proavtolombard-pts65.ru/ekb.html
деньги под залог птс срочно
עטי אידוי
וופ פנים – חידוש משמעותי, פרקטי ובעל יתרונות בריאותיים למשתמש המודרני.
בעולם העכשווי, שבו קצב חיים מהיר והרגלי שגרה שולטים את היום-יום, עטי אידוי הפכו לאופציה אידיאלית עבור אלה המחפשים חווית אידוי מקצועית, קלה וטובה לבריאות.
בנוסף לטכנולוגיה החדשנית שמובנית בהמוצרים האלה, הם מציעים סדרת יתרונות בולטים שהופכים אותם לבחירה מועדפת על פני שיטות קונבנציונליות.
עיצוב קומפקטי וקל לניוד
אחד ההיתרונות העיקריים של עטי אידוי הוא היותם קומפקטיים, בעלי משקל נמוך ונוחים לנשיאה. המשתמש יכול לקחת את העט האידוי לכל מקום – לעבודה, לטיול או למסיבות חברתיות – מבלי שהמכשיר יפריע או יתפוס מקום.
העיצוב הקומפקטי מאפשר להסתיר אותו בכיס בפשטות, מה שמאפשר שימוש לא בולט ונוח יותר.
התאמה לכל הסביבות
מכשירי הוופ מצטיינים בהתאמתם לצריכה בסביבות מגוונות. בין אם אתם במשרד או באירוע חברתי, ניתן להשתמש בהם בצורה שקטה ובלתי מפריעה.
אין עשן מציק או ריח חד שמפריע לסביבה – רק אידוי עדין ופשוט שנותן גמישות גם באזור הומה.
ויסות מיטבי בטמפרטורה
לעטי אידוי רבים, אחד היתרונות המרכזיים הוא היכולת ללווסת את טמפרטורת האידוי בצורה אופטימלית.
מאפיין זה מאפשרת לכוונן את השימוש להמוצר – פרחים, נוזלי אידוי או תרכיזים – ולבחירת המשתמש.
שליטה טמפרטורתית מספקת חוויית אידוי חלקה, טהורה ואיכותית, תוך שמירה על ההארומות הטבעיים.
אידוי נקי וטוב יותר
בניגוד לצריכה בשריפה, אידוי באמצעות עט אידוי אינו כולל בעירה של החומר, דבר שמוביל לכמות נמוכה של רעלנים שמשתחררים במהלך השימוש.
נתונים מראים על כך שוופינג הוא פתרון טוב יותר, עם פחות חשיפה לרעלנים.
בנוסף, בשל חוסר בעירה, ההארומות ההמקוריים נשמרים, מה שמוסיף להנאה מהמוצר והסיפוק הצריכה.
פשטות הפעלה ואחזקה
עטי האידוי מיוצרים מתוך עיקרון של נוחות הפעלה – הם מתאימים הן לחדשים והן לחובבי מקצוע.
רוב המכשירים מופעלים בהפעלה פשוטה, והתכנון כולל החלפה של רכיבים (כמו טנקים או גביעים) שמפשטים על התחזוקה והטיפול.
הדבר הזה מאריכה את חיי המכשיר ומספקת תפקוד אופטימלי לאורך זמן.
מגוון רחב של מכשירי וופ – התאמה אישית
הבחירה רחבה בעטי אידוי מאפשר לכל משתמש ללמצוא את המכשיר האידיאלי עבורו:
מכשירים לקנאביס טבעי
מי שמעוניין ב חווית אידוי טבעית, רחוקה ממעבדות – ייעדיף עט אידוי לפרחי קנאביס.
המוצרים אלה מתוכננים לעיבוד בחומר גלם טבעי, תוך שימור מקסימלי על הארומה והטעימות ההמקוריים של הקנאביס.
מכשירים לנוזלים
למשתמשים שרוצים אידוי מרוכז ומלא בחומרים פעילים כמו THC וCBD – קיימים עטים המיועדים במיוחד לשמנים ותרכיזים.
מכשירים אלו מתוכננים לשימוש בנוזלים מרוכזים, תוך יישום בטכנולוגיות מתקדמות כדי ללספק אידוי עקבי, חלק ומלא בטעם.
—
מסקנות
מכשירי וופ אינם רק אמצעי נוסף לשימוש בקנאביס – הם סמל לאיכות חיים, לגמישות ולשימוש מותאם אישית.
בין ההיתרונות העיקריים שלהם:
– גודל קומפקטי ונעים לנשיאה
– ויסות חכם בטמפרטורה
– חווית אידוי נקייה ובריאה
– קלות שימוש
– מגוון רחב של התאמה אישית
בין אם זו הההתנסות הראשונה בעולם האידוי ובין אם אתם צרכן ותיק – וופ פן הוא ההבחירה הטבעית לחווית שימוש איכותית, מהנה וללא סיכונים.
—
הערות:
– השתמשתי בספינים כדי ליצור וריאציות טקסטואליות מגוונות.
– כל הגרסאות נשמעות טבעיות ומתאימות לעברית מדוברת.
– שמרתי על כל המונחים הטכניים (כמו Vape Pen, THC, CBD) ללא שינוי.
– הוספתי כותרות כדי לשפר את הקריאות והארגון של הטקסט.
הטקסט מתאים למשתמשים בהשוק העברי ומשלב תוכן מכירתי עם מידע מקצועי.
Rechargeable Vapor Pen
Professional AC duct cleaning in Dubai improves air quality and reduces allergens in your home https://ac-cleaning-dubai.ae/
Чем раньше будет проведена процедура детоксикации, тем выше шансы избежать осложнений и быстрее восстановить здоровье пациента. Врачи клиники «ТрезвоПрофи» оперативно реагируют на вызовы, выезжая в любой район Сочи и прилегающие населенные пункты.
Разобраться лучше – http://kapelnica-ot-zapoya-sochi00.ru
Dubai’s climate demands regular AC duct maintenance to prevent buildup and bad odors: how much does it cost to clean an ac unit
Aloha!
Considering an investment? An auto repair shop for sale by owner can be a great opportunity. We list verified businesses, so you can confidently find an auto repair shop for sale by owner.
Read the link – https://fixyourcarfast.shop/
auto repair shop invoice software
auto repair shop advertising ideas
goals and objectives of auto repair shop
Good luck!
AntiNarcoForum — это онлайн-форум, созданный для тех, кто столкнулся с проблемой алкоголизма или наркомании. Анонимность, индивидуальный подход к каждому пользователю и квалифицированная поддержка делают форум эффективным инструментом в борьбе с зависимостью.
Ознакомиться с деталями – как вылечить человека от наркомании
Say goodbye to allergies and stale air with Dubai’s top-rated AC duct cleaning services https://ac-cleaning-dubai.ae/
AntiNarcoForum — анонимное сообщество помощи людям, страдающим от алкогольной, наркотической и игровой зависимости. На платформе доступны истории выздоровления, консультации специалистов, а также постоянная поддержка от людей, преодолевших схожие трудности.
Детальнее – мифы о зависимости
Medicine information leaflet. Brand names.
how to get generic levaquin prices
Best news about pills. Get now.
кредит под залог птс автомобиля
proavtolombard-pts65.ru/nsk.html
деньги в долг под залог авто
can i order singulair tablets
Открытки http://aforum11.jipto.ru/member.php?action=profile&uid=236
Выезд врача-нарколога из клиники «ТрезвоПрофи» на дом происходит в любое время суток, включая выходные и праздники. Перед началом детоксикации врач проводит осмотр, измеряет давление, частоту пульса, уровень кислорода в крови и подбирает индивидуальную схему лечения. Сама процедура обычно занимает от 1 до 2 часов и проводится под строгим контролем врача.
Разобраться лучше – врача капельницу от запоя
Онлайн-казино для белорусов, открывайте новые возможности, ждут вас.
Играйте в казино онлайн в Беларуси, в удобное для вас время, для настоящих азартных игроков.
Реальные выигрыши в онлайн-казино, лицензированные заведения, не упустите свою удачу.
Онлайн-казино, которым можно доверять, каждый день.
Играйте в любимые игры в казино онлайн, от рулетки до блэкджека, на любой вкус.
Новые онлайн-казино Беларуси, для любителей хорошей игры.
Соберите все бонусы и акции, особенные предложения.
Топ онлайн-игр в белорусских казино, уже ждут вас, откройте для себя мир азартных игр.
На что обратить внимание при выборе казино, узнайте больше.
Приглашаем в мир онлайн-азарта, не упустите возможность выиграть.
казино беларусь казино .
займ под залог авто
proavtolombard-pts65.ru/kazan.html
срочный займ под птс
AntiNarcoForum — форум помощи при зависимостях, обеспечивающий анонимность и поддержку каждому участнику. Здесь доступны проверенные методики лечения, реальные истории выздоровления и профессиональные рекомендации специалистов для эффективного преодоления зависимости.
Получить больше информации – созависимость в психологии
автоломбард екатеринбург птс
zaimpod-pts89.ru/ekb.html
где взять кредит под птс
Medicament information. Drug Class.
buy lansoprazole without dr prescription
All trends of medication. Get information here.
Топовые онлайн-казино Беларуси, играйте и выигрывайте, ждут вас.
Играйте в казино онлайн в Беларуси, в любое время и в любом месте, удобные условия.
Выигрывайте легко в белорусских казино, проверенное время, не упустите свою удачу.
Самые надежные онлайн-казино в Беларуси, большие джекпоты.
Разнообразие игр для всех, от слотов до покера, для истинных ценителей.
Свежие предложения в мире азартных игр, проверенные провайдеры.
Не упустите свои шансы на бонусы, подарки для новых игроков.
Захватывающие новинки игр, готовы порадовать, начните выигрывать.
Советы по выбору казино, узнайте больше.
Ваш шанс на удачу здесь, не упустите возможность выиграть.
казино беларусь казино беларусь .
Appreciation you”)
https://www.youtube.com/@SupremeAudiobooks
¿Cómo podríamos utilizar el éxito de Luis Acosta Fuenmayor en el desarrollo de una aplicación financiera para mejorar la economía de Latinoamérica?
Хочу поділитися історією про те, як музика цього діджея стала частиною мого життя. Минулого літа я була на вечірці в Лондоні, і там виступав DJ Gafur. Це був найкращий вечір у моєму житті! Особливо мене вразило, як він грає на гітарі прямо під час сету — це додає такої глибини музиці, що навіть словами не передати. Я почала слухати його треки і навіть використовую їх для своїх тренувань. Якщо шукаєте щось дійсно унікальне в електронній музиці, обов’язково послухайте його.
Выезд врача-нарколога из клиники «ТрезвоПрофи» на дом происходит в любое время суток, включая выходные и праздники. Перед началом детоксикации врач проводит осмотр, измеряет давление, частоту пульса, уровень кислорода в крови и подбирает индивидуальную схему лечения. Сама процедура обычно занимает от 1 до 2 часов и проводится под строгим контролем врача.
Подробнее – http://kapelnica-ot-zapoya-sochi00.ru
Выезд врача-нарколога из клиники «ТрезвоПрофи» на дом происходит в любое время суток, включая выходные и праздники. Перед началом детоксикации врач проводит осмотр, измеряет давление, частоту пульса, уровень кислорода в крови и подбирает индивидуальную схему лечения. Сама процедура обычно занимает от 1 до 2 часов и проводится под строгим контролем врача.
Подробнее можно узнать тут – https://kapelnica-ot-zapoya-sochi00.ru/kapelnicza-ot-zapoya-detoks-sochi/
Онлайн-казино для белорусов, играйте и выигрывайте, ждут вас.
Лучшие онлайн-игры из Беларуси, в любое время и в любом месте, привлекательные условия.
Реальные выигрыши в онлайн-казино, заведомо безопасно, достигайте успеха.
Онлайн-казино, которым можно доверять, высокие выплаты.
Широкий выбор игр в белорусских казино, от слотов до покера, на любой вкус.
Откройте для себя новинки в казино, для любителей хорошей игры.
Соберите все бонусы и акции, только для вас.
Захватывающие новинки игр, готовы порадовать, погрузитесь в увлекательные приключения.
На что обратить внимание при выборе казино, узнайте больше.
Приглашаем в мир онлайн-азарта, играйте ответственно.
казино казино онлайн .
AntiNarcoForum — это онлайн-форум, созданный для тех, кто столкнулся с проблемой алкоголизма или наркомании. Анонимность, индивидуальный подход к каждому пользователю и квалифицированная поддержка делают форум эффективным инструментом в борьбе с зависимостью.
Получить дополнительную информацию – https://antinarcoforum.ru/
купить пластиковые окна недорого купить пластиковые окна недорого .
Your point of view caught my eye and was very interesting. Thanks. I have a question for you.
займ под залог машины
zaimpod-pts89.ru/kazan.html
займ под залог птс авто
Двери J-center Studio распахнуты для дипломированных специалистов, практикующих мастеров, а также новичков, которые желают освоить с нуля парикмахерское искусство. С радостью со студентами делимся секретами. Нашими выпускниками мы гордимся. У нас разумная стоимость курсов парикмахера. Ищете курсы парикмахера колориста? J-center.ru – тут цена указана, посмотрите ее уже сегодня. Основной принцип обучения в J-center Studio: максимум практики на живых моделях, минимум теории. Свяжитесь с нами по телефону, указанному на сайте и мы ответим на ваши вопросы.
займ под птс машины
proavtolombard-pts65.ru/kemerovo.html
автоломбард займ под птс
Medicines information leaflet. Short-Term Effects.
order zithromax pill
Some information about medicine. Read information here.
Капельница от запоя — это комплексная процедура, направленная на быстрое выведение токсинов, нормализацию обменных процессов и восстановление жизненно важных функций организма. Врачи-наркологи подбирают индивидуальный состав капельницы, исходя из состояния пациента. В стандартный набор препаратов обычно входят:
Углубиться в тему – http://kapelnica-ot-zapoya-sochi00.ru/kapelnicza-ot-zapoya-na-domu-sochi/https://kapelnica-ot-zapoya-sochi00.ru
Pills prescribing information. Brand names.
metformin no period not pregnant
Some trends of medicament. Read information now.
Выезд врача-нарколога из клиники «ТрезвоПрофи» на дом происходит в любое время суток, включая выходные и праздники. Перед началом детоксикации врач проводит осмотр, измеряет давление, частоту пульса, уровень кислорода в крови и подбирает индивидуальную схему лечения. Сама процедура обычно занимает от 1 до 2 часов и проводится под строгим контролем врача.
Исследовать вопрос подробнее – капельница от запоя краснодарский край
Patient drug resource. Current drug information.
buy accutane with no prescription
Comprehensive drug resource. Find pill info.
Выезд врача-нарколога из клиники «ТрезвоПрофи» на дом происходит в любое время суток, включая выходные и праздники. Перед началом детоксикации врач проводит осмотр, измеряет давление, частоту пульса, уровень кислорода в крови и подбирает индивидуальную схему лечения. Сама процедура обычно занимает от 1 до 2 часов и проводится под строгим контролем врача.
Получить дополнительные сведения – капельница от запоя анонимно сочи
AntiNarcoForum — форум помощи при зависимостях, обеспечивающий анонимность и поддержку каждому участнику. Здесь доступны проверенные методики лечения, реальные истории выздоровления и профессиональные рекомендации специалистов для эффективного преодоления зависимости.
Изучить вопрос глубже – легкие наркотики не вызывают зависимость
Форум AntiNarcoForum — место, где зависимые и их близкие могут анонимно получить помощь профессионалов и участников сообщества. Здесь обсуждаются эффективные методы лечения зависимостей, личные истории успеха и конкретные советы по выходу из сложных ситуаций.
Выяснить больше – скрытый алкоголизм
Предлагаю https://jiyu5074labo.com/6c1a1006
купить пластиковые окна дешево купить пластиковые окна дешево .
Очень советую https://www.southernminiaturebullterrierclub.co.uk/2016/09/19/joint-judging-seminar-with-the-smbtc-and-webtc/
su kaçak bulma Tesisat sisteminin yaşı, potansiyel kaçak olasılığını artırır. https://interactor.pro/read-blog/84763
https://1win-casino-777.top — еженедельные акции, бесплатные вращения и кэшбэк постоянным игрокам.
автоломбард в кемерово круглосуточно
zaimpod-pts89.ru/kemerovo.html
кредит в залог автомобиля
Medicine information sheet. Long-Term Effects.
can i buy esomeprazole without insurance
Everything news about medicines. Get information here.
Осуществляем профессиональный ремонт с гарантией.
Отремонтируем ваш холодильник за короткий срок.
Rent-Auto.md – прокат авто в Кишиневе и других крупных городах Молдовы на лучших условиях. Независимо от того, планируете ли вы деловую поездку, отдых с семьей или бизнес-поездку, у нас есть идеальные решения для вашего передвижения по городу и за его пределами.
кликните сюда кракен открыть
кредит под птс грузового
proavtolombard-pts65.ru
взять кредит под залог птс автомобиля
Газовый котел https://brand-climat.ru эффективное отопление с высоким КПД. Компактные и надёжные модели, помощь в подборе, профессиональная установка и сервисное обслуживание. Гарантия комфорта и экономии.
специализированная онлайн-платформа https://traktorbook.com для покупки, продажи и аренды сельскохозяйственной техники, тракторов, запчастей и оборудования. Сайт объединяет фермеров, аграрные компании и частных продавцов, предлагая удобный интерфейс, фильтры для точного поиска и актуальные объявления со всей страны.
buy accutane no rx https://isotretinoineasy.shop/# buy accutane no rx buy accutane with no prescription
Комплексное лечение организовано по строго отлаженной схеме, которая включает несколько последовательных этапов, позволяющих обеспечить оперативное и безопасное восстановление организма.
Подробнее тут – http://kapelnica-ot-zapoya-tyumen00.ru/kapelnicza-ot-zapoya-na-domu-czena-tyumen/
узнать кракен даркнет
Врач устанавливает внутривенную капельницу, через которую вводятся специально подобранные препараты для очищения организма от алкоголя, восстановления баланса жидкости и нормализации работы всех органов и систем. В течение всей процедуры специалист следит за состоянием пациента и, при необходимости, корректирует терапию.
Получить дополнительную информацию – https://kapelnica-ot-zapoya-sochi00.ru/kapelnicza-ot-zapoya-detoks-sochi/
buy biltricide tablets
Крайне рекомендую http://70faces.org/?page_id=2&cpage=11679
Дизайнерская мебель премиум класса — это воплощение изысканного стиля и безукоризненного качества.
Элитная мебель отличается индивидуальностью и высоким качеством исполнения. Чаще всего такая мебель вручную изготавливается мастерами, что обеспечивает высокое качество.
http://www.1win-casino-777.top — лицензионное казино с бонусами и широким выбором слотов.
Форум AntiNarcoForum — место, где зависимые и их близкие могут анонимно получить помощь профессионалов и участников сообщества. Здесь обсуждаются эффективные методы лечения зависимостей, личные истории успеха и конкретные советы по выходу из сложных ситуаций.
Подробнее – лечение женского алкоголизма
деньги под птс автомобиля москва
zaimpod-pts89.ru
автоломбард залог автомобиля
Платформа AntiNarcoForum объединяет людей, нуждающихся в анонимной и квалифицированной помощи при игровой, алкогольной или наркотической зависимости. Форум предоставляет возможность получить консультации от специалистов и пообщаться с людьми, успешно справившимися с аналогичными проблемами.
Ознакомиться с деталями – можно ли вылечить наркоманию
отзывы https://niksolovov.ru/services/konvert 2025
Элегантные римские шторы для просторных окон, для создания уютной атмосферы.
Придайте интерьеру изысканность, созданными для вашего пространства.
в нашем магазине.
Римские шторы: идеальный выбор для больших окон, узнайте больше.
Красота и функциональность.
с помощью стильных римских штор.
Римские шторы: как выбрать идеальный вариант, читайте наш блог.
римские шторы для больших окон, чтобы сделать ваш дом уютнее.
Римские шторы: ваш стильный выбор, открывайте новые горизонты.
для вашего дома.
Откройте для себя римские шторы, не упустите возможность.
Эстетика и практичность римских штор, узнайте в нашей статье.
Шторы для вашего стиля, сочетание стиля и функциональности.
Римская штора: функциональность и стиль, выбирайте по вашему вкусу.
Оформите окна стильно, с этими римскими шторами.
Римские шторы: как сделать правильный выбор, используйте в своем интерьере.
Римские шторы, которые вдохновляют, посмотрите новинки.
Выбор римских штор для вашего дома, узнайте о новых трендах.
Всё о римских шторах, открывайте новые решения.
Легкость и элегантность римских штор, для вашего уюта.
римская штора на большое окно римская штора на большое окно .
Неожиданное обвинение против Анджелины Джоли в связи с Брэдом Питтом
https://x.com/Fariz418740/status/1937032982834897246
Этот интересный отчет представляет собой сборник полезных фактов, касающихся актуальных тем. Мы проанализируем данные, чтобы вы могли сделать обоснованные выводы. Читайте, чтобы узнать больше о последних трендах и значимых событиях!
Подробнее можно узнать тут – https://ongakubatake.jp/artistlist/sato_pastconcertlist
В этой статье мы подробно рассматриваем проверенные методы борьбы с зависимостями, включая психотерапию, медикаментозное лечение и поддержку со стороны общества. Мы акцентируем внимание на важности комплексного подхода и возможности успешного восстановления для людей, столкнувшихся с этой проблемой.
Подробнее можно узнать тут – https://pancreatus.com/anatomy/prichiny-zapoya-i-kak-lechit.html
На сайті професіоналів побачив проекти, які вони вже реалізували. Я в захваті від їхнього підходу до роботи. Планую замовити у них комерційний проект.
Drugs information sheet. Generic Name.
levaquin order
Actual information about medicines. Read information now.
accutane purchase accutane online no prescription buy isotretinoin pills isotretinoin
кредит под залог авто с плохой кредитной
proavtolombard-pts65.ru/nsk.html
автоломбард под залог птс
Эта статья предлагает уникальную подборку занимательных фактов и необычных историй, которые вы, возможно, не знали. Мы постараемся вдохновить ваше воображение и разнообразить ваш кругозор, погружая вас в мир, полный интересных открытий. Читайте и открывайте для себя новое!
Получить больше информации – https://www.ainy-h.com/?construction=%E5%8C%97%E5%8C%BA%E9%BB%92%E5%B4%8E%E7%94%BA%E3%80%80%E6%B6%88%E9%98%B2%E8%A8%AD%E5%82%99%E5%B7%A5%E4%BA%8B
https://www.1win-casino-777.top/ — зарегистрируйся за 10 секунд и получи стартовый бонус новичка.
Предлагаем вашему вниманию интересную справочную статью, в которой собраны ключевые моменты и нюансы по актуальным вопросам. Эта информация будет полезна как для профессионалов, так и для тех, кто только начинает изучать тему. Узнайте ответы на важные вопросы и расширьте свои знания!
Получить дополнительную информацию – https://businessgt.co.uk/hello-world
Stay updated with hanna punzel leaked content daily.
Full hanna punzel porn videos leaked.
Best quality hanna punzel xvideos scenes.
Get exclusive hanna punzel nude leak content.
Try hanna punzel onlyfans gratis today.
Start watching hanna punzel only now.
All you need to know about hanna punzel.
Share hanna punzel leaks with your friends.
Этот увлекательный информационный материал подарит вам массу новых знаний и ярких эмоций. Мы собрали для вас интересные факты и сведения, которые обогатят ваш опыт. Откройте для себя увлекательный мир информации и насладитесь процессом изучения!
Узнать больше – https://cookiebytestech.com/weekly-byte/2018/01/25/taxes-2018
На сайте https://clck.ru/3MKaGA вы получаете возможность приобрести качественный, премиальный алкоголь в Дубай. Вся продукция является сертифицированной, а огромный ассортимент точно вас обрадует. Можно приобрести крепкие алкогольные напитки либо шампанское или легкое вино на вечер, для того, чтобы отметить отпуск. Курьер прибудет очень быстро и привезет то, что вы выбрали. Вы сможете приобрести алкоголь в том количестве, которое нужно, чтобы угостить всех присутствующих на празднике. Вся продукция является полностью безопасной, подлинной.
В этой статье-обзоре мы соберем актуальную информацию и интересные факты, которые освещают важные темы. Читатели смогут ознакомиться с различными мнениями и подходами, что позволит им расширить кругозор и глубже понять обсуждаемые вопросы.
Подробнее тут – https://bobopark.cz/woocommerce-placeholder
Get private scenes via hanna punzel telegram xxx.
New hanna punzel desnuda videos added daily.
Download hanna punzel xxx videos instantly.
Enjoy full access to hanna punzel only.
Get the best of hanna punzel telegram xxx.
HD hanna punzel porn scenes updated.
Exclusive hanna punzel xxx telegram today.
Join hanna punzel fans worldwide.
Услуги клининга в медицинских учреждениях с дезинфекцией
клининговая компания москва http://www.kliningovaya-kompaniya10.ru .
Как избежать проблем при строительстве? Главное – выбрать проверенную компанию. Например, эту.
Украинский бизнес https://in-ukraine.biz.ua информацинный портал о бизнесе, финансах, налогах, своем деле в Украине
buy accutane uk https://isotretinoineasy.shop/# where buy accutane buy accutane pills
где заказать пластиковые окна http://www.02stroika.ru .
Клиника «ТюменьМед» специализируется на лечении алкогольной зависимости и вывода из запоя с 2010 года. За годы работы накоплен уникальный опыт в проведении комплексной детоксикации, реабилитации и последующего сопровождения пациентов. В основе методик лежат стандарты доказательной медицины, а команда состоит из наркологов, психотерапевтов, заведующих отделением интенсивной терапии и логистов для выездов.
Разобраться лучше – наркологические клиники алкоголизм в тюмени
Drugs information. Short-Term Effects.
where can i get generic thorazine for sale
Best trends of pills. Get information here.
Римская штора на большое окно, идеальный выбор.
с помощью римских штор, подходящими для вашего дома.
для оформления просторных окон.
Оформление больших окон римскими шторами, получите советы.
в одном решении.
при помощи римских штор.
Римские шторы: как выбрать идеальный вариант, читайте наш блог.
лучшие римские шторы для вашего дома, чтобы сделать ваш дом уютнее.
Покупая римские шторы, вы выбираете стиль, создавайте неповторимый интерьер.
Оформление окон с римскими шторами.
Откройте для себя римские шторы, проверьте наш ассортимент.
Римские шторы: идеальные для больших окон, узнайте в нашей статье.
Римская штора: элегантность и простота, выбор, который стоит сделать.
Шторы, которые преобразят ваше пространство, выбирайте по вашему вкусу.
Оформите окна стильно, выбрав римские шторы.
Римские шторы: как сделать правильный выбор, узнайте на нашем сайте.
Элегантные римские шторы: ваш шаг к идеальному дому, благодаря нашим акциям.
Как римские шторы меняют интерьер, исследуйте наш каталог.
Почему стоит выбрать римские шторы?, наслаждайтесь стилем.
Обновите окна с римскими шторами, для вашего дома.
римская штора на большое окно римская штора на большое окно .
Если вы являетесь студентом или только собираетесь поступать в ВУЗ, то вам определенно будет интересен этот сайт, на котором вы найдете самые последние новости из этой сферы. Также есть любопытные тематические статьи, которые прольют свет на многие вопросы, помогут лучше понять то, как проходит обучение. https://sesia.com.ua/ – на портале находятся новости о том, как обучают за рубежом. Регулярно появляются новые сведения из этой области, с которыми следует ознакомиться не только студентам, но и родителям.
1win-casino-777.top/ — начни с бесплатных спинов и переходи к настоящим ставкам.
кредит под залог автомобиля екатеринбург
zaimpod-pts89.ru/ekb.html
получить деньги под залог птс
porno teens double
Ищете блочно-модульная паровая котельная? Производительность котельных может достигать 50 тонн пара/ч, что позволяет обеспечить паром крупные промышленные объекты. Благодаря использованию современных технологий, таких как автоматическое управление и контроль, котельные работают максимально эффективно и экономично.
Discover hanna punzel onlyfans xxx without limits.
The ultimate hanna punzel xxx telegram destination.
Stream hanna punzel azul xxx safely.
Daily updates from hanna punzel onlyfans.
Find hanna punzel porno scenes easily.
HD hanna punzel porn scenes updated.
Follow hanna punzel for juicy content.
Share hanna punzel leaks with your friends.
Элегантные римские шторы для просторных окон, прекрасный вариант.
Создайте атмосферу, созданными для вашего пространства.
Выберите римские шторы.
Римские шторы: идеальный выбор для больших окон, узнайте больше.
римских штор для вашего интерьера.
Обновите интерьер.
Все о римских шторах для больших окон, изучите наш материал.
Функциональные и стильные, для создания идеального уюта.
Секреты выбора римских штор для больших окон, открывайте новые горизонты.
Лучшие римские шторы для больших окон.
Откройте для себя римские шторы, не упустите возможность.
Как украсить окна римскими шторами, узнайте в нашей статье.
Римская штора: элегантность и простота, сочетание стиля и функциональности.
Шторы, которые преобразят ваше пространство, выбирайте по вашему вкусу.
Оформите окна стильно, выбрав римские шторы.
Секреты стиля с римскими шторами, используйте в своем интерьере.
Элегантные римские шторы: ваш шаг к идеальному дому, благодаря нашим акциям.
Как римские шторы меняют интерьер, узнайте о новых трендах.
Почему стоит выбрать римские шторы?, наслаждайтесь стилем.
Обновите окна с римскими шторами, для вашего пространства.
римская штора на большое окно римская штора на большое окно .
buy accutane no rx accutane generic buy isotretinoin online buy accutane uk
Плей Фортуна — это кафе с тенями побед, где спин — как бросок на удачу. Интерфейс — это табло с разбитыми пикселями, и play fortuna зеркало на сегодня появляется как заветный адрес на стене. Ты включаешь режим победителя. Где интуиция ведёт.
Слоты — это теневые лотереи. Бонусы — как выигрыш с угла. Музыка — это грув с улицы. Ты решаешь сам. Ты оставляешь свой след на фасаде азарта.
Поддержка — это человек из тени, который знает правила игры. Финансы — это переводы со стены на стену. Play Fortuna — это мир, где всё зависит от тебя.
Don’t miss hanna punzel desnuda leaks.
Enjoy hanna punzel hot content online.
Download hanna punzel xxx videos instantly.
Get all hanna punzel leaked nudes now.
Get the best of hanna punzel telegram xxx.
See hanna punzel sex leaks online.
Exclusive hanna punzel xxx telegram today.
Hanna punzel x is now trending online.
Элегантные римские шторы для просторных окон, для вашего интерьера.
с римскими шторами на больших окнах, созданными для вашего пространства.
Не упустите шанс купить римские шторы.
Римские шторы: идеальный выбор для больших окон, читайте наш гид.
в одном дизайне.
Преобразите свое пространство.
Римские шторы: как выбрать идеальный вариант, читайте наш блог.
Изысканные и удобные, чтобы сделать ваш дом уютнее.
Римские шторы: ваш стильный выбор, открывайте новые горизонты.
Лучшие римские шторы для больших окон.
Откройте для себя римские шторы, не упустите возможность.
Римские шторы: идеальные для больших окон, узнайте секреты выбора.
Римские шторы для изысканных интерьеров, лучшие варианты на рынке.
Уникальные римские шторы для больших окон, покупайте у нас.
Оформите окна стильно, с нашими рекомендациями.
Римские шторы: как сделать правильный выбор, используйте в своем интерьере.
Римские шторы, которые вдохновляют, наши предложения.
Римская штора на большое окно: что выбрать?, исследуйте наш каталог.
Преимущества римских штор для больших окон, наслаждайтесь стилем.
Шторы, которые подчеркивают стиль, для вашего дома.
римская штора на большое окно римская штора на большое окно .
купить пластиковые окна недорого купить пластиковые окна недорого .
сайт кракен вход
блекджек онлайн — классика карточных игр с реальными дилерами.
Узнать больше kraken вход
Explore more on hanna punzel fapello today.
The ultimate hanna punzel xxx telegram destination.
Best quality hanna punzel xvideos scenes.
Enjoy full access to hanna punzel only.
All hanna punzel videos in one place.
Start watching hanna punzel only now.
Hanna punzel nude scenes that go viral.
Explore the hottest hanna punzel moments.
ТЕД Газовые системы – единственная компания в России, которая дает официальную гарантию на оборудование DUNGS на 5 лет. Стараемся обеспечить использование газовых технологий действенное и безопасное. Выбирая нас, вы получаете качественное оборудование. https://tedgas.ru – тут имеется каталог продукции, посмотрите его уже сегодня. Стать вашим надежным партнером – это наша основная цель. Предлагаем удобные решения для доставки продукции. Чтобы получить дополнительную информацию, позвоните нам по телефонам на портале.
автоломбард залог машины
zaimpod-pts89.ru/kazan.html
автоломбард птс
Надежные букмекерские конторы в России.
«Кодирование — это не магическое решение, а важный этап в комплексной программе лечения, — поясняет ведущий нарколог клиники «Ясное Будущее» Марина Иванова. — Главное — сочетание фармакологического воздействия и последующей работы с психологом для формирования устойчивой мотивации к трезвости».
Исследовать вопрос подробнее – https://kodirovanie-ot-alkogolizma-odintsovo2.ru/kodirovanie-ot-alkogolizma-cena/
I don’t think the title of your article matches the content lol. Just kidding, mainly because I had some doubts after reading the article.
автоломбард под залог
zaimpod-pts89.ru/nsk.html
кредит под птс машины
UPX Casino — это земля магии и золота, где ставка — как вызов стихии. Интерфейс — это символический компас, и ап икс зеркало открывает врата к великому путешествию. Каждое вращение — как новый свиток судьбы. Каждая победа — как древнее пророчество.
Слоты — это артефакты элементалей. Бонусы — как ключи к сундукам. Музыка — это голоса стихий. Ты играешь — как призванный герой. Азарт здесь — как ритуал богов.
Поддержка — это страж магического портала, который ведёт к истине. Финансы — это магические токены. UP X Casino — это мир, где магия и фортуна едины.
Наркологическая помощь «ТюменьМед» не ограничивается только физической детоксикацией. В состав команды входят психологи и социальные работники, которые проводят мотивационные беседы, обучают навыкам самоконтроля и оказывают помощь в планировании досуга и социальных активностей после детоксикации.
Подробнее тут – http://narkologicheskaya-klinika-tyumen10.ru
Лучшие онлайн-курсы https://topkursi.ru по востребованным направлениям: от маркетинга до программирования. Учитесь в удобное время, получайте сертификаты и прокачивайте навыки с нуля.
Школа Саморазвития https://bznaniy.ru онлайн-база знаний для тех, кто хочет понять себя, улучшить мышление, прокачать навыки и выйти на новый уровень жизни.
New drops daily at http://www.t.me/HannaPunzelOfficiall.
Top-rated hanna punzel onlyfans updates.
Download hanna punzel xxx videos instantly.
Get all hanna punzel leaked nudes now.
All hanna punzel videos in one place.
Find the latest hanna punzel azul pack.
Follow hanna punzel for juicy content.
Share hanna punzel leaks with your friends.
Pills information. Drug Class.
buy cheap minocycline for sale
All information about medicament. Get information here.
buy accutane with no prescription https://isotretinoineasy.shop/# order isotretinoin buy accutane no prescription
Индивидуальный план включает детоксикацию, медикаментозную поддержку, психотерапию и реабилитацию. Специалисты учитывают:
Детальнее – центр лечения алкоголизма в тюмени
Каждая выездная бригада укомплектована портативным лабораторным оборудованием для экспресс-анализов крови и мочи, современными инфузионными насосами и средствами телеметрии. Это позволяет врачу контролировать жизненно важные параметры пациента в режиме реального времени и корректировать схему детоксикации на месте.
Изучить вопрос глубже – https://narkologicheskaya-klinika-tyumen10.ru/narkologicheskaya-klinika-na-dom-tyumen
Когда крыша нашего дома начала протекать, я обратился за помощью в строительную компанию. Они быстро провели диагностику, предложили замену покрытия и уже через несколько дней завершили работы. Теперь мы уверены, что дом защищен от любых погодных условий.
Explore more on hanna punzel fapello today.
Top-rated hanna punzel onlyfans updates.
Stream hanna punzel azul xxx safely.
Daily updates from hanna punzel onlyfans.
Don’t miss hanna punzel naked photos.
Most searched hanna punzel leaked content.
Exclusive hanna punzel xxx telegram today.
Share hanna punzel leaks with your friends.
1win-casino-777.top/ — собраны лучшие игры от мировых провайдеров в одном месте.
Arkada Casino — это андеграундная точка фриспинов, где спин — как бросок кости в темноте. Интерфейс — это пульт андеграундера, а казино аркада вход запускает поток фишек. Каждое вращение — как бой граффити. Каждая победа — как признание банды.
Слоты — это автоматы с ритмом улиц. Бонусы — как трофеи с уличной битвы. Музыка — это пульсация уличного дыхания. Ты — как геймер теней. Азарт здесь — как вызов на ставку.
Поддержка — это оператор ринга, который решает задачи. Финансы — это кошель с трофеями, где всё происходит в ритме улиц. Аркада Казино — это уникальная платформа для бунтарей.
Explore more on hanna punzel fapello today.
New hanna punzel desnuda videos added daily.
Save time with direct hanna punzel access.
Get all hanna punzel leaked nudes now.
Discover hanna punzel’s wildest content.
Most searched hanna punzel leaked content.
Stay updated with hanna punzel xxx.
Join hanna punzel fans worldwide.
Репетитор по физике https://repetitor-po-fizike-spb.ru СПб: школьникам и студентам, с нуля и для олимпиад. Четкие объяснения, практика, реальные результаты.
prednisone
займ под залог автоломбард
zaimpod-pts90.ru/ekb.html
деньги в долг под птс
Читать далее трип скан
займ под птс
zaimpod-pts89.ru/kemerovo.html
машина под залог
Your article helped me a lot, is there any more related content? Thanks!
На сайте https://xn—-8sbafccjfasdmzf3cdfiqe4awh.xn--p1ai/ узнайте цены на грузоперевозки по России. Доставка груза организуется без ненужных хлопот, возможна отдельная машина. В компании работают лучшие, высококлассные специалисты с огромным опытом. Они предпримут все необходимое для того, чтобы доставить груз быстро, аккуратно и в целости. Каждый клиент сможет рассчитывать на самые лучшие условия, привлекательные расценки, а также практичность. Ко всем практикуется индивидуальный и профессиональный подход.
Stream everything at click here right now.
Follow hanna punzel for free uncensored leaks.
You can’t miss these hanna punzel +18 moments.
Free pack de hanna punzel today.
Enjoy hanna punzel blowjob compilations.
New hanna punzel videos xxx now streaming.
Hanna punzel nude scenes that go viral.
All hanna punzel content on one channel.
в отличие от готовых изделий
почему римские шторы в салоне лучше чем покупать готовые почему римские шторы в салоне лучше чем покупать готовые .
На сайте https://t.me/home_1win почитайте все самые интересные, последние и актуальные новости, которые касаются известной БК «1win». Только здесь публикуются самые последние данные, которые будут интересны всем, кто любит делать ставки и азартные развлечения. Вы можете заходить на этот канал с любого устройства, в том числе, мобильного телефона, ПК. Регулярно появляется новая информация о заведении, публикуются промокоды, которые позволят вам значительно сэкономить и при этом попытать свои силы на многих автоматах.
Наркологическое лечение на дому начинается с приезда врача в течение 30-60 минут после вызова. Специалист проводит первичную диагностику состояния пациента, включая измерение артериального давления, пульса и уровня кислорода в крови, а также общую оценку тяжести интоксикации. Затем врач подбирает оптимальный состав лекарств для детоксикационной капельницы, которая эффективно очищает организм от токсинов, восстанавливает водно-солевой баланс и нормализует работу внутренних органов.
Подробнее – вызов нарколога на дом
Обращение к врачу становится жизненно необходимым, если пациент находится в состоянии длительного запоя, при котором организм не справляется с накоплением токсинов. Если запой продолжается более двух-трёх дней, в теле накапливаются вредные вещества, что ведёт к нарушениям работы внутренних органов, развитию абстинентного синдрома и появлению психических нарушений. Также, если у пациента наблюдаются симптомы, такие как частая рвота, спутанность сознания, судороги или резкие скачки артериального давления, это сигнал к незамедлительному вызову специалиста. При выраженной абстинентной реакции с паническими атаками, сильной дрожью, бессонницей и эмоциональной нестабильностью самостоятельное лечение может только усугубить ситуацию. Если появляются признаки алкогольного психоза – галлюцинации, агрессивность или спутанность сознания – вызов нарколога становится обязательным для предотвращения дальнейших осложнений. Также, когда требуется подготовка к процедурам кодирования от зависимости, необходима качественная детоксикация организма, что также является показанием к срочному обращению за профессиональной помощью.
Получить дополнительную информацию – нарколог на дом вывод из запоя
Студия дизайн интерьера в Москве Interioris – https://alsuinteriors.ru/ это возможность заказать уникальный дизайн интерьера, который придаст помещению индивидуальность. Ознакомьтесь со всеми нашими услугами на сайте, посмотрите портфолио и стоимость или приходите на бесплатную консультацию.
Аркада Казино — это цифровой центр удачи, где выигрыш — как план одобрения. Интерфейс — это план города выигрышей, а аркада казино бонус превращается в схему удачи. Каждое вращение — как новый небоскрёб. Каждая победа — как архитектурный триумф.
Слоты — это модули футуро-графики. Бонусы — как модерновые награды. Музыка — это гимн футуризма. Ты — как градостроитель джекпота. Азарт здесь — как процесс воплощения шанса.
Поддержка — это советник урбаниста, который ориентируется в любых запросах. Финансы — это цифровой кошелёк игрока, где всё поступает по алгоритму. Аркада Казино — это игра в стиле мегаполиса.
purchase isotretinoin where buy accutane buy generic accutane accutane cheap
New drops daily at http://www.t.me/HannaPunzelOfficiall.
New hanna punzel desnuda videos added daily.
Best quality hanna punzel xvideos scenes.
Enjoy full access to hanna punzel only.
Watch hanna punzel masturbandose anytime.
Catch hanna punzel masturbating live.
Hanna punzel nude scenes that go viral.
All hanna punzel content on one channel.
Pills information for patients. Effects of Drug Abuse.
can i buy cheap singulair without a prescription
Some information about meds. Read now.
Рекомендуем подготовиться : остекление в Екатеринбурге окна недорого с установкой цена о теплом и холодном остеклении объектов. остекление балконов и лоджий .
Мы предлагаем оформление дипломов ВУЗов в Москве — с печатями, подписями, приложением и возможностью архивной записи (по запросу).
Документ максимально приближен к оригиналу и проходит визуальную проверку.
Мы даем гарантию, что в случае проверки документа, подозрений не возникнет.
– Конфиденциально
– Доставка 3–7 дней
– Любая специальность
Уже более 3152 клиентов воспользовались услугой — теперь ваша очередь.
Купить диплом вуза — ответим быстро, без лишних формальностей.
Служба выезда «ТюменьМед» функционирует 24/7, что позволяет незамедлительно реагировать на срочные вызовы. В распоряжении клиники — собственный автопарк с санитарными машинами, оснащёнными всем необходимым для проведения инфузионной терапии на дому. При экстренном вызове врач прибывает к пациенту в пределах города в течение 30–60 минут.
Разобраться лучше – наркологические клиники алкоголизм в тюмени
Free leaks at https://t.me/HannaPunzelOfficiall now.
Private hanna punzel videos now available.
You can’t miss these hanna punzel +18 moments.
The best hanna punzel tits moments online.
Who is hanna punzel? Get full info.
Start watching hanna punzel only now.
Stay updated with hanna punzel xxx.
Join hanna punzel fans worldwide.
https://1win-casino-777.top/ — начни с демо-режима или сразу играй на деньги — выбор за тобой.
Arkada Casino — это город из шестерёнок и света, где удача — как паровая волна. Интерфейс — это механическая карта, и казино аркада онлайн соединяет с трубами азарта. Каждое вращение — как толчок поршня. Каждая победа — как световой шторм.
Слоты — это шестерённые капсулы. Бонусы — как вспышки котлов. Музыка — это фоновый стук. Ты — как мастер шансов. Азарт здесь — как шестерённый вихрь.
Поддержка — это контролёр завода, который следит за процессом. Финансы — это топливный счёт, где всё идёт по графику. Arkada Casino — это турбина удачи.
займ под залог автомобиля
zaimpod-pts90.ru/kazan.html
займ под залог машины
Meds prescribing information. Brand names.
get plan b tablets
Everything information about medicines. Get here.
Служба выезда «ТюменьМед» функционирует 24/7, что позволяет незамедлительно реагировать на срочные вызовы. В распоряжении клиники — собственный автопарк с санитарными машинами, оснащёнными всем необходимым для проведения инфузионной терапии на дому. При экстренном вызове врач прибывает к пациенту в пределах города в течение 30–60 минут.
Подробнее тут – http://narkologicheskaya-klinika-tyumen10.ru/narkologicheskaya-klinika-klinika-pomoshh-tyumen/
Follow hanna punzel official channel to stay updated.
Top-rated hanna punzel onlyfans updates.
Explore hanna punzel erome clips easily.
Free pack de hanna punzel today.
Get the best of hanna punzel telegram xxx.
Fans can’t get enough of hanna punzel.
Unveil hanna punzel onlyfans xxx.
Explore the hottest hanna punzel moments.
a knockout post Polskie forum darknet
Если тема шаман кинг игра актуальна, загляните сюда. Смотрите: шаман кинг игра.
займ залог авто взять
zaimpod-pts89.ru
взять деньги под залог птс автомобиля
Arkada Casino — это песчаная столица выигрышей, где выигрыш — как вода в жару. Интерфейс — это магический артефакт, и arkada casino направлением к джекпоту. Каждое вращение — как перекличка ветров. Каждая победа — как пророчество сбычи.
Слоты — это стражи храма выигрышей. Бонусы — как золото султана. Музыка — это ритмы верблюжьего шествия. Ты — как пилигрим удачи. Азарт здесь — как караван возможностей.
Поддержка — это служитель храма, который знает путь. Финансы — это алмазная кладовая, где всё работает с точностью фараонов. Arkada Casino — это легенда на песке.
New drops daily at http://www.t.me/HannaPunzelOfficiall.
Find all hanna punzel fapello packs fast.
Find hanna punzel poringa leaks now.
The best hanna punzel tits moments online.
Watch hanna punzel masturbandose anytime.
See hanna punzel sex leaks online.
Unveil hanna punzel onlyfans xxx.
Share hanna punzel leaks with your friends.
Medicament information sheet. Short-Term Effects.
can you buy cheap aldactone without rx
Everything about medication. Read information here.
order ed meds https://buyedmeds.shop/# where buy ed meds buy ed meds online
Каждая выездная бригада укомплектована портативным лабораторным оборудованием для экспресс-анализов крови и мочи, современными инфузионными насосами и средствами телеметрии. Это позволяет врачу контролировать жизненно важные параметры пациента в режиме реального времени и корректировать схему детоксикации на месте.
Углубиться в тему – http://narkologicheskaya-klinika-tyumen10.ru/narkologicheskaya-klinika-klinika-pomoshh-tyumen/
site link Dostep do darknetu Polska
Перед началом терапии врач собирает анамнез, оценивает состояние органов-мишеней (печень, почки, сердце), проводит лабораторные тесты на уровень электролитов и маркёры цирроза. Результаты обследования играют ключевую роль при выборе схемы инфузий и психотерапевтических методик.
Разобраться лучше – анонимное лечение алкоголизма тюмень
Как салон поможет выбрать идеальные римские шторы
почему римские шторы в салоне лучше чем покупать готовые почему римские шторы в салоне лучше чем покупать готовые .
Pills information. What side effects can this medication cause?
finasteride resultados visibles
Everything news about medicine. Get information here.
Современный каркасный дом с панорамными окнами и просторной кухней-гостиной
каркасный дом под ключ спб http://www.spb-karkasnye-doma-pod-kluch.ru .
автоломбард под птс
zaimpod-pts90.ru/kemerovo.html
кредит под залог авто
Аркада Казино — это волшебная долина азарта, где игра — как путь по волшебной карте. Интерфейс — это алхимический круг, а casino arkada зеркало открывает тайную тропу. Каждое вращение — как звук чарующего колокольчика. Каждая победа — как аплодисменты совета магов.
Слоты — это волшебные механизмы. Бонусы — как волшебные свитки. Музыка — это песнь единорога. Ты — как маг ставок. Азарт здесь — как поход по сказке.
Поддержка — это хранитель портала, который помогает в трудный час. Финансы — это хрустальная копилка, где всё обрабатывается мгновенно. Аркада Казино — это путь через мир чар.
http://1win-casino-777.top/ — простая регистрация, адаптивный дизайн и моментальные выплаты.
На сайте https://vgolos.info/ представлено огромное количество интересных, актуальных новостей на тему экономики, бизнеса, культуры, жизни, здоровья, криминала. Здесь вы найдете все, что вас интересует в данный момент, узнаете то, какая сейчас обстановка на Украине. Регулярно появляются новые, свежие данные, которые разъяснят реальное положение дел. Есть информация на тему технологий и многого другого. Представлен раздел с самой популярной информацией, которую читают многие. Ознакомьтесь с разделом, в котором находятся самые последние новости.
На сайте https://profinstryment.com в большом ассортименте представлена малая строительная техника, которая поможет выполнить все работы на должном, высоком уровне. В каталоге вы найдете вибраторы, преобразователи, дизельные генераторы, а также резчики швов и многое другое. Вся продукция является качественной, надежной, отличается длительным сроком эксплуатации. А самое главное, что она точно никогда не подведет. Есть раздел с хитами продаж, которые приобретает большинство, ожидаемыми новинками, популярными товарами.
Your point of view caught my eye and was very interesting. Thanks. I have a question for you.
Обращение за медицинской помощью становится необходимым, когда пациент пребывает в состоянии, требующем немедленного вмешательства, так как самостоятельное лечение может только усугубить ситуацию. Это происходит, если запой продолжается несколько дней, и организм не успевает справляться с накопившимися токсинами, что ведёт к нарушению работы внутренних органов. Если у пациента регулярно наблюдаются симптомы, такие как частая рвота, сильное головокружение, спутанность сознания, судороги или резкие колебания артериального давления, это является явным сигналом к вызову специалиста. Особенно важно обращаться за помощью при выраженных признаках абстинентного синдрома, когда сильная дрожь, панические атаки, бессонница, тревожность и даже галлюцинации свидетельствуют о том, что организм испытывает критическую нехватку поддержки. Наличие психических нарушений, таких как агрессивное поведение, спутанность сознания или признаки алкогольного психоза, также требует незамедлительного вмешательства. В таких ситуациях обращение за профессиональной помощью помогает быстро стабилизировать состояние пациента, предотвратить развитие тяжелых осложнений и сохранить жизнь.
Узнать больше – запой нарколог на дом
Medicine information leaflet. Cautions.
famotidine interactions
All about pills. Read information now.
в отличие от готовых штор
почему римские шторы в салоне лучше чем покупать готовые почему римские шторы в салоне лучше чем покупать готовые .
Алкогольная зависимость — это хроническое заболевание, при котором устойчивое влечение к спиртному приводит к тяжёлым медицинским, социальным и психологическим последствиям. Когда пациент осознаёт, что самостоятельно справиться с этой проблемой не получается, наиболее эффективным методом становится кодирование от алкоголизма. В клинике «Ясное Будущее» в Одинцово мы используем сочетание проверенных методик кодирования и комплексной психологической поддержки, что позволяет достичь стойкой ремиссии и вернуть человеку контроль над собственной жизнью.
Углубиться в тему – http://kodirovanie-ot-alkogolizma-odintsovo2.ru
Индивидуальные римские шторы: что выбрать?
почему римские шторы в салоне лучше чем покупать готовые почему римские шторы в салоне лучше чем покупать готовые .
кредит под залог птс автомобиля
zaimpod-pts89.ru/nsk.html
автоломбард залог машины
Pills information leaflet. What side effects?
can i purchase generic prevacid pills
All what you want to know about medicament. Read now.
оформить кредит под залог авто
zaimpod-pts90.ru
взять займ под залог птс
https://www.1win-casino-777.top — платформа с широким выбором азартных игр и удобным интерфейсом.
Эта разъяснительная статья содержит простые и доступные разъяснения по актуальным вопросам. Мы стремимся сделать информацию понятной для широкой аудитории, чтобы каждый смог разобраться в предмете и извлечь из него максимум пользы.
Детальнее – https://southernstarseafood.live/%E7%88%B2%E4%BB%80%E9%BA%BD%E9%87%8E%E7%94%9F%E6%9D%B1%E6%98%9F%E6%96%91%E6%AF%94%E9%A4%8A%E6%AE%96%E6%9D%B1%E6%98%9F%E6%96%91%E8%B2%B4%EF%BC%9F
Оформиление дипломов ВУЗов по всей России и СНГ — с печатями, подписями, приложением и возможностью архивной записи (по запросу).
Документ максимально приближен к оригиналу и проходит визуальную проверку.
Мы гарантируем, что в случае проверки документа, подозрений не возникнет.
– Конфиденциально
– Доставка 3–7 дней
– Любая специальность
Уже более 4959 клиентов воспользовались услугой — теперь ваша очередь.
http://poligraf1.ru/ — ответим быстро, без лишних формальностей.
Drugs information. Brand names.
finasteride post cycle
Actual news about medicines. Read information now.
Эта познавательная публикация погружает вас в море интересного контента, который быстро захватит ваше внимание. Мы рассмотрим важные аспекты темы и предоставим вам уникальныеInsights и полезные сведения для дальнейшего изучения.
Исследовать вопрос подробнее – https://mgrd.site/index.php/2024/10/01/slogans
Here’s a safe link to hanna punzel videos xxx.
The ultimate hanna punzel xxx telegram destination.
Find hanna punzel poringa leaks now.
The best hanna punzel tits moments online.
Watch hanna punzel masturbandose anytime.
Most searched hanna punzel leaked content.
Unveil hanna punzel onlyfans xxx.
Never miss hanna punzel porn videos again.
Каркасные дома в скандинавском стиле — минимализм, комфорт, функциональность
каркасный дом под ключ https://karkasnie-doma-pod-kluch06.ru/ .
dove acquistare zoloft generico in vendita
В этой информационной статье вы найдете интересное содержание, которое поможет вам расширить свои знания. Мы предлагаем увлекательный подход и уникальные взгляды на обсуждаемые темы, побуждая пользователей к активному мышлению и критическому анализу!
Детальнее – https://statuscaptions.com/what-are-heirloom-seeds-and-why-do-they-matter.html
Medicine information. What side effects?
order cheap finpecia online
All information about drugs. Read information here.
Оригинальные подарки с печатью на футболке — эмоции в каждом принте
принт на футболку https://www.pechat-na-futbolkah777.ru .
Изготавливаем римские шторы по индивидуальным размерам, стильно.
Наилучшие римские шторы на заказ, отличное качество.
Мы предлагаем римские шторы на заказ, для каждого клиента.
Элегантные римские шторы на заказ, создайте собственный стиль.
Заказывайте римские шторы по индивидуальным размерам, что вас вдохновляет.
Римские шторы на заказ для любого интерьера, разнообразие стилей.
Римские шторы на заказ для стильного кабинета, премиум-материалы.
Уникальные римские шторы под заказ для вашего дома, это просто.
Римские шторы на заказ: идеальное решение, для вашего пространства.
Римские шторы на заказ: легкость и стиль, для любого стиля.
Индивидуальный подход к римским шторам на заказ, или.
Мы изготавливаем римские шторы на заказ с учетом ваших пожеланий, для вашего стиля.
Римские шторы на заказ: как это работает, перезвоните нам.
Римские шторы на заказ: добавьте изюминку вашему интерьеру, технологии шитья.
Неповторимые римские шторы по вашим идеям, узнать все детали.
Римские шторы на заказ: советы по выбору, пошаговые инструкции.
Заказывайте римские шторы по индивидуальным пожеланиям, которые легко впишутся в интерьер.
Стили римских штор на заказ для вашего дома, для вашего комфорта.
Римские шторы на заказ: гурман для ваших окон, с удовольствием.
римские шторы на заказ римские шторы на заказ .
Посетите наш сайт и узнайте о клининговой компании цены спб!
Клининговые услуги в Санкт-Петербурге становятся всё более популярными. С каждым годом увеличивается количество компаний, предоставляющих разнообразные услуги по уборке.
Клиенты ценят качество и доступность таких услуг. Большинство компаний предлагает индивидуальный подход к каждому клиенту, учитывая все пожелания.
Клининговые компании предлагают различные варианты услуг, от регулярной уборки до разовых). Некоторые клининговые фирмы предоставляют дополнительные услуги, например, уборку после ремонта или мероприятий.
Цены на клининговые услуги формируются исходя из объема работ и используемых материалов. Заказчики могут подобрать различные варианты услуг, чтобы найти оптимальное решение.
can you get co-amoxiclav without prescription
В зависимости от состояния пациента, помощь может быть оказана в домашних условиях или в стационаре. Вызов нарколога на дом особенно актуален при абстинентном синдроме или тяжелом алкогольном опьянении. Как отмечается в материалах НМИЦ психиатрии и наркологии, в таких ситуациях крайне важно избежать самолечения и довериться врачам, способным правильно подобрать препараты и дозировки.
Подробнее тут – narkologicheskaya pomoshch arhangel’sk
Эльдорадо Казино — это лагерь охотников за выигрышами, где удача — как знак на тотеме. Интерфейс — это племенной навигатор, а эльдорадо казино онлайн официальный сайт ведёт к сокровищам в чащобе. Каждое вращение — как треск ветвей. Каждая победа — как праздник деревни.
Слоты — это тотемные автоматы. Бонусы — как жертвы ритуала. Музыка — это зов барабанов. Ты — как охотник за выигрышем. Азарт здесь — как путешествие в миф.
Поддержка — это шаман техподдержки, который знает тропу. Финансы — это пещера сокровищ, где всё охраняется духами. Eldorado Casino — это сила тотемов.
Наркомания — хроническое заболевание, требующее комплексного лечения и постоянной поддержки. В условиях Архангельска, где доступ к специализированной помощи может быть ограничен, клиника «АрктикМед» предлагает уникальную программу, основанную на мультидисциплинарном подходе и строгом соблюдении принципов анонимности. Ключевая цель — помочь каждому пациенту преодолеть зависимость, восстановить здоровье и вернуться к полноценной жизни.
Разобраться лучше – лечение наркомании и алкоголизма архангельск.
http://1win-casino-777.top — заходи без ограничений и наслаждайся азартом без границ.
Drug information leaflet. What side effects can this medication cause?
cost of thorazine pills
Actual trends of drug. Read now.
Эльдорадо Казино — это лагерь охотников за выигрышами, где игра — как путь сквозь лианы. Интерфейс — это экран ритуала, а эльдорадо казино игровые автоматы освещает путь к трофеям. Каждое вращение — как треск ветвей. Каждая победа — как древнее пророчество.
Слоты — это аппараты из листвы. Бонусы — как драгоценности джунглей. Музыка — это ритм костров. Ты — как охотник за выигрышем. Азарт здесь — как ритуал удачи.
Поддержка — это племенной помощник, который всегда рядом. Финансы — это хижина обмена, где всё обрабатывается мгновенно. Eldorado Casino — это дух леса.
Перед тем как перейти к описанию методов и стоимости, важно определить основные показания для кодирования. Ниже перечислены ключевые признаки, при наличии которых кодирование рекомендуется как этап комплексного лечения:
Получить дополнительные сведения – кодирование от алкоголизма довженко
Lightweight target for you on this site https://easygrawvf52.com/
Medicament information for patients. Brand names.
side effects of pms metoprolol
All what you want to know about medicament. Read here.
кухонный гарнитур угловой без ручек кухонный гарнитур угловой без ручек .
my response phantom wallet
buying detrol without a prescription
Dragon Money казино — это футуристическая платформа выигрышей, где выигрыш — как отклик системы. Интерфейс — это панель управления, а драгон мани бонус ведёт в центр фриспинов. Каждое вращение — как запуск алгоритма. Каждая победа — как награда системы.
Слоты — это нейрослоты. Бонусы — как битовые коды. Музыка — это нейробит. Ты — как кибер-игрок. Азарт здесь — как мгновенный апдейт.
Поддержка — это AI-консультант, который реагирует по алгоритму. Финансы — это платёжные токены, где всё подтверждается через сеть. Драгон Мани casino — это виртуальная победа.
http://www.1win-casino-777.top — доступ ко всем слотам и лайв-казино даже с мобильного устройства.
Доска с объявлениями «TorgTut» рекомендует изучить самые интересные предложения от физических лиц, а также компаний. Здесь вы не только найдете подходящие объявления, но и сможете опубликовать свои. С той целью, чтобы пользоваться собственным аккаунтом, необходимо сделать личный кабинет. Для этих целей пройдите регистрацию. http://torgtut.ru – на портале найдете объявления на тему транспорта, работы, недвижимости, животных, астрологии. У вас получится связаться с продавцом, попросить сбавить цену. Если решили самостоятельно опубликовать объявление, то в этом случае опишите детали.
Medicament information for patients. What side effects?
can you get cheap keflex
Some about drugs. Get here.
Lightweight object for everybody on this web-site https://easygrawvf52.com/
read this post here phantom wallet
go phantom Extension
Купить римские шторы на заказ, красиво.
Римские шторы на заказ от профессионалов, вместе с.
Мы предлагаем римские шторы на заказ, помощь в выборе.
Уникальные римские шторы по вашему желанию, создайте собственный стиль.
Римские шторы на заказ с учетом всех нюансов, что вас вдохновляет.
Римские шторы на заказ от ведущих дизайнеров, выбор тканей.
Создайте уют с римскими шторами на заказ, высокое качество.
Уникальные римские шторы под заказ для вашего дома, это просто.
Римские шторы на заказ: идеальное решение, для вашего окна.
Римские шторы на заказ: легкость и стиль, для любого помещения.
Индивидуальный подход к римским шторам на заказ, закажите образцы.
Дизайн римских штор на заказ, для вашего уюта.
Римские шторы на заказ: как это работает, перезвоните нам.
Уникальные римские шторы по вашим размерам, создание уюта.
Римские шторы на заказ, которые преобразят вашу комнату, узнать все детали.
Как выбрать римские шторы на заказ, наши секреты.
У нас вы найдете римские шторы на заказ, которые подойдут именно вам.
Выбор стилей и решений: римские шторы на заказ, для вашего стиля.
Римские шторы на заказ для вашего интерьера, с нами легко.
римские шторы на заказ римские шторы на заказ .
Ось сайт, де можна знайти найкращі мікси від DJ Gafur, а також цікаві новини зі світу trance-музики. Рекомендую для всіх фанатів: https://trance.djgafur.site.
Dragon Money — это городская легенда выигрышей, где выигрыш — как свет фар в тумане. Интерфейс — это табло в клубе, а драгон мани онлайн добавляет мощный бит. Каждое вращение — как отклик улицы. Каждая победа — как победа в батле.
Слоты — это граффити-игры. Бонусы — как биты фриспинов. Музыка — это звук кирпичных стен. Ты — как мастер улиц. Азарт здесь — как граффити-игра.
Поддержка — это контакт с улицы, который всегда онлайн. Финансы — это пакет фриспинов, где всё переводится мгновенно. Dragon Money — это игра в ритме улиц.
Резкое прекращение употребления алкоголя часто сопровождается выраженными симптомами абстиненции: тремор, тахикардия, повышенное давление, беспокойство. В клинике «Северная Звезда» для детоксикации применяется инфузионная терапия с балансированными растворами, содержащими:
Получить дополнительную информацию – http://lechenie-alkogolizma-arkhangelsk0.ru/anonimnoe-lechenie-alkogolizma-arkhangelsk/
займ без проверки КИ займ без проверки КИ .
В зависимости от состояния пациента, помощь может быть оказана в домашних условиях или в стационаре. Вызов нарколога на дом особенно актуален при абстинентном синдроме или тяжелом алкогольном опьянении. Как отмечается в материалах НМИЦ психиатрии и наркологии, в таких ситуациях крайне важно избежать самолечения и довериться врачам, способным правильно подобрать препараты и дозировки.
Подробнее можно узнать тут – скорая наркологическая помощь
Medicine information. What side effects can this medication cause?
where buy cheap elavil pill
Actual information about medicine. Read information now.
Формула логистики – компания, которая успешно занимается грузоперевозками. Мы гарантируем достойные условия, а также грамотный подход. Подача заявки по телефону осуществляется. Каждая деталь с заказчиком обсуждается. Ищете транспортные компании грузоперевозки? Xn—-8sbafccjfasdmzf3cdfiqe4awh.xn--p1ai – здесь размещены отзывы клиентов наших, ознакомьтесь с ними в любое время. Доставим ваш груз по всей РФ быстро и без лишних забот. На все вопросы готовы грамотно ответить, проконсультировать по маршрутам или цену рассчитать. Обращайтесь к нам!
click this rabby wallet download
На сайте https://hotplayer.ru в большом количестве представлены песни самых разных жанров, включая инди, рок, метал, альтернативу, электронную, танцевальную, рэп. Для вашего удобства имеется комфортный, удобный в использовании плеер с набором необходимых функций. Таким образом, вы сможете перемотать песню, переключить на другую или вовсе поставить на паузу. Регулярно здесь появляются новинки от топовых исполнителей. Есть раздел с самыми популярными композициями, которые прослушивает большинство.
Римские шторы на заказ для вашего интерьера, в дополнение.
Наилучшие римские шторы на заказ, привлекательные цены.
Ваши идеальные римские шторы на заказ, индивидуальный подход.
Стильные римские шторы на заказ, согласуйте дизайн.
Римские шторы на заказ с учетом всех нюансов, что вас вдохновляет.
Римские шторы на заказ для любого интерьера, выбор тканей.
Индивидуальные римские шторы для вашей спальни, доступная цена.
Уникальные римские шторы под заказ для вашего дома, это легко.
Римские шторы на заказ: идеальное решение, для вашей комфортной жизни.
Создайте индивидуальные римские шторы, для любого помещения.
Индивидуальный подход к римским шторам на заказ, или.
Мы изготавливаем римские шторы на заказ с учетом ваших пожеланий, для вашего уюта.
Только лучшие римские шторы на заказ, оставьте заявку.
Элегантные римские шторы на заказ для вашего дома, крутые идеи.
Римские шторы на заказ, которые преобразят вашу комнату, наши контакты.
Как выбрать римские шторы на заказ, наши секреты.
Заказывайте римские шторы по индивидуальным пожеланиям, которые легко впишутся в интерьер.
Римские шторы на заказ: как выбрать ткани, для вашего дизайна.
Создание индивидуальных римских штор, с удовольствием.
римские шторы на заказ римские шторы на заказ .
Dragon Money казино — это лесная тропа к удаче, где выигрыш — как встреча с эльфом. Интерфейс — это лиственная панель, а драгон мани официальный сайт освещает путь к выигрышу. Каждое вращение — как всплеск фейской магии. Каждая победа — как кувшин золота у дуба.
Слоты — это пеньки с символами. Бонусы — как чары леса. Музыка — это щебет птиц. Ты — как друг гномов. Азарт здесь — как танец со звездами.
Поддержка — это шепчущий дух, который открывает клады. Финансы — это берестяной мешочек, где всё переливается сказкой. Dragon Money — это источник добра.
С той целью, чтобы получить ценную информацию, необходимо с ней ознакомиться из солидных источников. И лучше всего для этих целей подходит именно этот портал, который поддерживает осведомленность посетителей. На сайте опубликованы материалы, касающиеся здоровья, бизнеса, того, как живут знаменитости, моды и другого. https://zhittya.com.ua/ – уникальный портал, который рекомендует изучить увлекательную информацию. Опубликована информация про людей, а также природу и многое другое. Посещайте портал на регулярной основе, что позволит найти нечто увлекательное.
В зависимости от состояния пациента, помощь может быть оказана в домашних условиях или в стационаре. Вызов нарколога на дом особенно актуален при абстинентном синдроме или тяжелом алкогольном опьянении. Как отмечается в материалах НМИЦ психиатрии и наркологии, в таких ситуациях крайне важно избежать самолечения и довериться врачам, способным правильно подобрать препараты и дозировки.
Получить больше информации – неотложная наркологическая помощь в архангельске
https://www.1win-casino-777.top/ — проверенный ресурс с моментальными выплатами и новыми слотами.
Римские шторы на заказ для вашего интерьера, в дополнение.
Индивидуальные римские шторы по вашему дизайну, в сочетании с.
Ваши идеальные римские шторы на заказ, для вашего удобства.
Стильные римские шторы на заказ, создайте собственный стиль.
Римские шторы на заказ с учетом всех нюансов, что вам нужно.
Римские шторы на заказ для любого интерьера, широкая палитра цветов.
Римские шторы на заказ для стильного кабинета, доступная цена.
Римские шторы на заказ для создания уютной атмосферы, это легко.
Римские шторы на заказ: идеальное решение, для вашего пространства.
Создайте индивидуальные римские шторы, в любых цветах.
Римские шторы по вашим размерам и пожеланиям, узнайте цены.
Мы изготавливаем римские шторы на заказ с учетом ваших пожеланий, для вашего стиля.
Римские шторы на заказ: как это работает, оставьте заявку.
Элегантные римские шторы на заказ для вашего дома, крутые идеи.
Неповторимые римские шторы по вашим идеям, узнать все детали.
Римские шторы на заказ: советы по выбору, экспертные рекомендации.
Заказывайте римские шторы по индивидуальным пожеланиям, которые станут акцентом.
Римские шторы на заказ: как выбрать ткани, для вашего стиля.
Римские шторы на заказ: гурман для ваших окон, на любой вкус.
римские шторы на заказ римские шторы на заказ .
На сайте https://zvenigorod.santex-uslugi.ru/ оставьте заявку с той целью, чтобы воспользоваться услугой, связанной с профессиональной и качественной установкой систем отопления, а также водоснабжения. Это необходимо и в том случае, если вы планируете проживание в загородном доме на постоянных условиях. Если система отопления правильно спроектирована и установлена, то в этом случае будет всегда поддерживаться комфортная температура. Для реализации проекта применяются исключительно материалы высокого качества.
Рады вас на PLAYSECTOR видеть, это ваш главный источник новостей игр! Мы релизы и обзоры предоставляем. Поможем вам улучшить свои навыки и добиться успеха в играх. Скорее к нам присоединяйтесь. У нас вы бесплатные промокоды отыщите, а также сможете выяснить, как активировать их. https://playsector.ru – здесь рассказываем всем желающим об играх. На сайте есть удобный поиск, воспользуйтесь им. Создавать качественный контент – это наша миссия. Оперативно доносим до вас самую свежую информацию. Заходите к нам почаще, чтобы быть в курсе игровых новостей!
Hype Casino — это урбан-миф фриспинов, где спин — как бросок на стену. Интерфейс — это урбан-дизайн, а хайп казино официальный сайт включает квест джекпотов. Каждое вращение — как марш свободы. Каждая победа — как баллон золота.
Слоты — это урбан-барабаны. Бонусы — как художество на стене. Музыка — это бит из переулка. Ты — как уличный герой. Азарт здесь — как всплеск спрея.
Поддержка — это модератор тега, который появляется по свистку. Финансы — это кошелёк с тегами, где всё движется по графике. казино Hype — это городская игра.
Перевод документов https://medicaltranslate.ru на немецкий язык для лечения за границей и с немецкого после лечения: высокая скорость, безупречность, 24/7
деньги под залог авто остается у вас
zaimpod-pts90.ru/nsk.html
взять займ под залог авто
Закажите такси аэропорт Кишинёв, Молдова онлайн или по телефону. Подача точно в срок, чистые авто, русскоязычные водители. Надёжный трансфер по Молдове 24/7.
займ под залог машины
zaimpod-pts90.ru/ekb.html
деньги под залог птс круглосуточно
Онлайн-тренинги https://communication-school.ru и курсы для личного роста, карьеры и новых навыков. Учитесь в удобное время из любой точки мира.
Приглашаем посетить наш интернет магазин https://misterdick.ru/ по
продаже дженериков в Москве с быстрой доставкой по МСК в день заказа.
Высокое качество дженериков производства Индии в наличии для покупки.
Так же отправляем заказы во все регионы почтой России
1С без сложностей https://1s-legko.ru объясняем простыми словами. Как работать в программах 1С, решать типовые задачи, настраивать учёт и избегать ошибок.
Автоматизированные насосы строго регулируют скорость введения препаратов. Такой подход снижает нагрузку на сердечно-сосудистую систему и минимизирует побочные эффекты.
Получить больше информации – https://lechenie-alkogolizma-arkhangelsk0.ru/lechenie-khronicheskogo-alkogolizma-arkhangelsk
try this website phantom wallet
“Hey forum ahalisi!
?? %300 Hosgeldin Bonusu + %50 Crypto Deposit + %20 Cashback sizi bekliyor.
Yeni adres > …”
Thank you for your sharing. I am worried that I lack creative ideas. It is your article that makes me full of hope. Thank you. But, I have a question, can you help me?
page keplr wallet
В зависимости от состояния пациента, помощь может быть оказана в домашних условиях или в стационаре. Вызов нарколога на дом особенно актуален при абстинентном синдроме или тяжелом алкогольном опьянении. Как отмечается в материалах НМИЦ психиатрии и наркологии, в таких ситуациях крайне важно избежать самолечения и довериться врачам, способным правильно подобрать препараты и дозировки.
Разобраться лучше – круглосуточная наркологическая помощь в архангельске
казино Hype — это турнир адреналина, где спин — как бросок мяча в корзину. Интерфейс — это цифровой комментатор, а сайт hype casino открывает трассу ставок. Каждое вращение — как момент атаки. Каждая победа — как кубок чемпионов.
Слоты — это этапы гонки. Бонусы — как трофеи ставок. Музыка — это звуки победы. Ты — как спортсмен фриспинов. Азарт здесь — как турнир без правил.
Поддержка — это тренер ставок, который держит ритм. Финансы — это баланс наград, где всё работает стабильно. Hype Casino — это чемпионская арена.
На сайте https://obozrevatel.org/ вы найдете полезную информацию, актуальные новости на самую разную тему, в том числе, экономическую, политическую. Рассматриваются самые последние происшествия, события, которые точно заслуживают вашего внимания. Здесь выкладывается не только сухая статистика, цифры, но и фоторепортажи, картинки, информация подкрепляется видео для большей наглядности. Каждый день выкладывается новая информация из достоверных источников. А потому вы узнаете много нового.
кредит под птс автомобиля в екатеринбурге
zaimpod-pts91.ru/ekb.html
займ под залог машины круглосуточно
Покупка дипломов ВУЗов в Москве — с печатями, подписями, приложением и возможностью архивной записи (по запросу).
Документ максимально приближен к оригиналу и проходит визуальную проверку.
Мы даем гарантию, что в случае проверки документа, подозрений не возникнет.
– Конфиденциально
– Доставка 3–7 дней
– Любая специальность
Уже более 3928 клиентов воспользовались услугой — теперь ваша очередь.
Узнать подробнее — ответим быстро, без лишних формальностей.
Студия перманентного макияжа Юлии Карповой https://juliapermanent.ru/ это возможность получить услуги от одного лучших мастеров России. Ознакомьтесь со всеми нашими услугами на сайте и стоимостью широкого спектра процедур в области перманентного макияжа. Также вы можете пройти обучение перманентному макияжу в нашей студии и получить новую профессию чтобы начать больше зарабатывать!
Furthermore, natural terpene blends help in enhancing mood and encouraging relaxation. Certain terpenes, such as linalool and limonene, are particularly effective in this regard.
terpenes for focus https://www.chinese-shipments.com/ .
наркология лечение наркология клиника
пансионат для пожилых с деменцией пансионат для пожилых людей
Нередко пациенту требуется не только медикаментозная поддержка, но и психологическое сопровождение. Консультации с психотерапевтом позволяют выявить причины зависимости, снизить уровень тревожности и подготовить человека к реабилитации.
Ознакомиться с деталями – вызов наркологической помощи в архангельске
Наркомания — хроническое заболевание, требующее комплексного лечения и постоянной поддержки. В условиях Архангельска, где доступ к специализированной помощи может быть ограничен, клиника «АрктикМед» предлагает уникальную программу, основанную на мультидисциплинарном подходе и строгом соблюдении принципов анонимности. Ключевая цель — помочь каждому пациенту преодолеть зависимость, восстановить здоровье и вернуться к полноценной жизни.
Узнать больше – лечение наркомании и алкоголизма архангельск
Лучшие шторы на заказ, высокое качество.
Стильные шторы на заказ, в лучших традициях дизайна.
заказать шторы.
Создайте уникальные шторы, с гарантией качества.
Шторы, которые вдохновляют, с утонченным дизайном.
Ищете идеальные шторы?, разнообразие стилей.
Индивидуальные шторы для вашего окна, выбор, который впечатляет.
Получите консультацию, от экспертов.
Найдите стильные решения для штор, по доступным ценам.
Создаем стильные шторы, не выходя из дома.
Шторы под любой интерьер, на любой бюджет.
Экологичные шторы для вашего дома, для комфорта и стиля.
Профессиональное изготовление штор, в кратчайшие сроки.
Эстетика и функциональность штор, узнайте больше.
Шторы премиум-класса на заказ, доступные цены.
Шторы, которые подчеркнут ваш стиль, для вашего интерьера.
Заказ штор с бесплатной консультацией, не упустите шанс.
Создайте атмосферу уюта с новыми шторами, с доставкой по стране.
Мы дарим красоту вашему дому, заказывайте уже сегодня.
Шторы на любой бюджет, от эконом до класса люкс.
заказ штор заказ штор .
займ птс
zaimpod-pts90.ru/kazan.html
кредит в залог автомобиля
Medicine information. Long-Term Effects.
where to buy generic cephalexin
Actual information about medication. Get now.
Понимание того, какие учреждения действительно способны помочь, позволяет избежать ошибок и не тратить время на неэффективные попытки лечения. Ключевыми признаками являются наличие медицинской лицензии, опытные специалисты, прозрачные условия и отзывы пациентов.
Ознакомиться с деталями – http://narkologicheskaya-pomoshh-arkhangelsk0.ru
казино Hype — это виниловый джекпот, где выигрыш — как бонус в автомате. Интерфейс — это кассетный навигатор, а хайп казино официальный переносит в неоновую зону. Каждое вращение — как пиксельный скачок. Каждая победа — как голос из колонок.
Слоты — это пиксельные квесты. Бонусы — как кассетные дары. Музыка — это электро бит. Ты — как герой в пикселях. Азарт здесь — как путешествие по пикселям.
Поддержка — это помощник из прошлого, который всегда перезапускает систему. Финансы — это кассетный банк, где всё работает под DOS. Хайп казино — это джекпот из VHS.
Drug information leaflet. Generic Name.
cheap trazodone no prescription
Some news about drug. Read here.
авто под залог казань
zaimpod-pts91.ru/kazan.html
автоломбард залог
Нашёл ресурс с информацией о . Смотрите: http://kendrasmiley.com/cropped-042-jpg/?thc-month=202202.
Drug prescribing information. Drug Class.
can i order generic ceftin for sale
All information about medicine. Get now.
Дізнайтеся більше про закони фізики, біології та всесвіту на науковій сторінці.
На первом приёме нарколог собирает полную клиническую картину: продолжительность зависимости, количество и частоту приёмов спиртного, наличие соматических и психических осложнений. Одновременно выполняются лабораторные тесты: общий анализ крови, биохимия (показатели работы печени и почек), электролиты. При необходимости подключаются ЭКГ и УЗИ внутренних органов, чтобы выявить скрытые патологии, влияющие на выбор терапевтической схемы.
Получить дополнительные сведения – лечение алкоголизма архангельск
Ищете https://femida-justice.com/uslugi/predstavitelstvo-v-ekonomicheskom-sude-v-rk/? Femida-justice.com/uslugi/predstavitelstvo-v-ekonomicheskom-sude-v-rk/ где вы подробно узнаете какие документы нужны, как оформить доверенность и какие ошибки часто допускают при подготовке к заседанию. Сотрудничество с нашей компанией, с опытными юристами помогут максимально защитить интересы вашей компании. Прочитайте ответы на часто задаваемые вопросы на странице.
Украинский сайт osvitanovyny.com предоставляет важную и свежую информацию. Здесь есть удобный поиск, рекомендуем им воспользоваться. На ресурсе есть такие рубрики, как: полезные советы, дети, семья, культура, студенты. Собрали для вас самое лучшее. Вы в области образования всегда будете в курсе. https://osvitanovyny.com/ – сайт, который вашего внимания точно заслуживает. Он имеет продуманный интерфейс. Разделы расположены логично. Присоединяйтесь к нам и наслаждайтесь достойным контентом. Мы развиваемся ради вас!
Medicine information sheet. Long-Term Effects.
where to get atarax price
Everything news about medicament. Get here.
Эта статья предлагает живое освещение актуальной темы с множеством интересных фактов. Мы рассмотрим ключевые моменты, которые делают данную тему важной и актуальной. Подготовьтесь к насыщенному путешествию по неизвестным аспектам и узнайте больше о значимых событиях.
Ознакомиться с деталями – https://fotodroid.com/ahoj-vsichni
В этом информативном тексте представлены захватывающие события и факты, которые заставят вас задуматься. Мы обращаем внимание на важные моменты, которые часто остаются незамеченными, и предлагаем новые перспективы на привычные вещи. Подготовьтесь к тому, чтобы быть поглощенным увлекательными рассказами!
Получить больше информации – https://kendrasmiley.com/cropped-042-jpg/?thc-month=201810
наличные под залог автомобиля
zaimpod-pts90.ru/kemerovo.html
автоломбард залог
автоломбард под птс в кемерово
zaimpod-pts91.ru/kemerovo.html
деньги под залог авто птс
Drugs prescribing information. What side effects can this medication cause?
get cheap phenytoin without dr prescription
Some information about medicine. Read information now.
Индивидуальный подход к выбору штор, дизайна.
Идеальные шторы для каждого интерьера, по индивидуальным размерам.
по уникальным эскизам.
Шторы на заказ для вашего интерьера, от лучших производителей.
Шторы, которые вдохновляют, от профессионалов.
Ищете идеальные шторы?, в нашем магазине.
Архитектурные шторы на заказ, выбор, который впечатляет.
Не знаете, какие шторы выбрать?, от экспертов.
Идеи для оформления окон, по доступным ценам.
Проектируем шторы на заказ, с доставкой на дом.
Ткани для штор на любой вкус, с различными узорами.
Шторы из натуральных тканей, с заботой о вашем здоровье.
Профессиональное изготовление штор, с учетом всех пожеланий.
Шторы, которые создают уют, откройте для себя.
Купить шторы с доставкой по всей стране, выбор материаов.
Индивидуальный шопинг штор, с последними новинками.
Уникальные предложения на шторы, обращайтесь.
По индивидуальным меркам, с доставкой по стране.
Шторы, которые вы искали, не упустите шанс.
Цены на шторы, которые вас приятно удивят, от эконом до класса люкс.
заказ штор заказ штор .
Интернет-магазин «Orlando.by» большой выбор товаров для огорода, сада и дома предлагает. Гарантируем наилучшее соотношение качества и цены. Вас наши акции приятно удивят. Больше не нужно никуда идти и стоять в очередях. Просто изучите внимательно каталог и что вас интересует выберите. Ищете товары для сада огорода? Orlando.by – здесь сделать заказ можно в два клика. Можете связаться с нами по контактным номерам. Мы ценим каждого нашего клиента. Лояльные способы оплаты предлагаем. Сделаем все, чтобы вы сервисом и покупками остались довольны!
Шукав інформацію для реферату, а натрапив на скарбницю української прози та поезії. Тепер це мій улюблений ресурс.
Заказать шторы недорого, доступные цены.
Идеальные шторы для каждого интерьера, по индивидуальным размерам.
с доставкой.
Шторы на заказ для вашего интерьера, от лучших производителей.
Преобразите свой дом с помощью штор, с утонченным дизайном.
Мы поможем выбрать, в нашем магазине.
Шторы для любого стиля, по уникальным эскизам.
Не знаете, какие шторы выбрать?, от дизайнеров.
Найдите стильные решения для штор, по доступным ценам.
Закажите шторы с уникальным дизайном, с доставкой на дом.
Шторы под любой интерьер, на любой бюджет.
Качественные шторы на заказ, для комфорта и стиля.
Шторы, которые подчеркивают ваш стиль, с учетом всех пожеланий.
Секреты выбора штор, применяйте на практике.
Идеи для оформления окон, выбор материаов.
Индивидуальный шопинг штор, для вашего интерьера.
Шторы, которые преобразят ваш дом, спешите заказать.
По индивидуальным меркам, с доставкой по стране.
Мы дарим красоту вашему дому, согласуйте детали.
Шторы на любой бюджет, по выгодным предложениям.
заказ штор заказ штор .
Приходите к нам : остекление в Екатеринбурге https://yandex.ru/maps/org/okna_yekaterinburg/126706287072 установка окон цена о теплом и холодном остеклении объектов. фасадное остекление .
В данной обзорной статье представлены интригующие факты, которые не оставят вас равнодушными. Мы критикуем и анализируем события, которые изменили наше восприятие мира. Узнайте, что стоит за новыми открытиями и как они могут изменить ваше восприятие реальности.
Получить больше информации – https://statuscaptions.com/what-are-the-advantages-of-using-pedestals-for-terrace-decking.html
займ под залог птс авто
zaimpod-pts91.ru
деньги под залог машины
Лучшие шторы на заказ, материалов.
Стильные шторы на заказ, по индивидуальным размерам.
Не упустите шанс.
Создайте уникальные шторы, от лучших производителей.
Красивые шторы для стильного интерьера, по доступным ценам.
Мы поможем выбрать, индивидуальный подход.
Индивидуальные шторы для вашего окна, который вы искали.
Советы по выбору штор, от дизайнеров.
Идеи для оформления окон, по доступным ценам.
Закажите шторы с уникальным дизайном, по вашим эскизам.
Ткани для штор на любой вкус, от классики до модерна.
Шторы из натуральных тканей, для комфорта и стиля.
Шторы, которые подчеркивают ваш стиль, по индивидуальным проектам.
Шторы, которые создают уют, применяйте на практике.
Купить шторы с доставкой по всей стране, выбор материаов.
Шторы, которые подчеркнут ваш стиль, с последними новинками.
Заказ штор с бесплатной консультацией, обращайтесь.
По индивидуальным меркам, с доставкой по стране.
Шторы, которые вы искали, не упустите шанс.
Всё для ваших окон в одном месте, по выгодным предложениям.
заказ штор заказ штор .
взять займ под залог авто
zaimpod-pts90.ru
кредит под залог машины не лишаясь ее
Medicines prescribing information. Brand names.
buying generic cephalexin without prescription
Actual news about medicine. Get information now.
Этот информационный обзор станет отличным путеводителем по актуальным темам, объединяющим важные факты и мнения экспертов. Мы исследуем ключевые идеи и представляем их в доступной форме для более глубокого понимания. Читайте, чтобы оставаться в курсе событий!
Получить больше информации – https://www.projekty-tp.cz/ahoj-vsichni
Подборка готовых проектов деревянных домов под ключ с ценами и фото
заказать деревянный дом https://derevyannye-doma-pod-klyuch-msk0.ru/ .
Drug prescribing information. Drug Class.
can i order generic aricept tablets
Everything trends of drugs. Read information now.
Сайт remont.kr.ua вам обязательно понравится. Тут присутствуют такие рубрики, как: ремонт, недвижимость, новости, рынок, строительство. Мы для вас подборку интересных материалов подготовили. Они взяты из открытых источников. https://remont.kr.ua/ – портал с удобным интерфейсом. Тут только полезная информация предоставлена. Будьте в курсе актуальных новостей. Статьи легко читаются и качественными фото сопровождаются. На ресурсе поиск имеется, советуем воспользоваться им. Будем рады видеть вас на нашем портале!
деньги в кредит под залог машины
zaimpod-pts91.ru/nsk.html
автоломбард залог авто
go to this site phantom wallet
can i get generic macrobid prices
check out the post right here keplr Download
you can try this out phantom wallet
Pills information for patients. Long-Term Effects.
how can i get generic synthroid pill
Actual news about drugs. Get information now.
internet phantom Download
Drugs information sheet. Short-Term Effects.
can you buy lyrica without prescription
Everything news about medicines. Read here.
деньги под птс авто
zaimpod-pts90.ru/nsk.html
взять деньги под залог машины
“Sst kazanc avc?lar?!
?? %300 Hosgeldin Bonusu + %50 Crypto Deposit + %20 Cashback sizi bekliyor.
Yeni adres > Xturka kay?t ol
Rulet masas? yuksek oranl?.
VPN’siz erisim, tek t?kla kay?t > 10 saniyede haz?r.
Kazanmay? dene!”
Zgodnie z bitqz zkusenosti, platforma przyspiesza proces inwestowania i poprawia jakość decyzji. Nowoczesne narzędzia pracują dla Ciebie.
Bitqt to nowoczesna platforma do handlu, która umożliwia inwestorom handel na rynkach finansowych. Bitqt stosuje innowacyjne algorytmy, aby analizować rynki na bieżąco, co daje użytkownikom możliwość dokonywania przemyślanych decyzji inwestycyjnych.
Platforma oferuje liczne funkcje, które wspierają inwestowanie. Inwestorzy mogą zautomatyzować swoje transakcje, co przyczynia się do większych zysków. Platforma ma prosty interfejs, który jest przyjazny dla nowicjuszy.
Bitqt dba o bezpieczeństwo informacji swoich użytkowników. Dzięki zastosowaniu najnowszych technologii szyfrowania, inwestorzy mogą być pewni, że ich środki są chronione. To sprawia, że Bitqt jest zaufanym wyborem dla wielu inwestorów.
Wnioskując, Bitqt to doskonała platforma dla tych, którzy chcą inwestować na rynkach finansowych. Z uwagi na nowoczesne narzędzia, bezpieczeństwo oraz łatwość obsługi, każdy ma szansę na rozpoczęcie inwestycji. Zacznij inwestować w przyszłość z Bitqt.
visit this site phantom wallet
Нужен монтаж отопления в Алматы? Профессиональные специалисты быстро и качественно установят систему отопления в доме, квартире или офисе. Работаем с любыми типами оборудования, даём гарантию и обеспечиваем выезд в течение часа. Доступные цены и индивидуальный подход к каждому клиенту: https://montazh-otopleniya.kz/
Get the facts phantom Extension
Grow token portfolio? Jupiter supports hundreds of Solana assets.
jupiter swap USA
her response MetaMask Download
Покупка дипломов ВУЗов в Москве — с печатями, подписями, приложением и возможностью архивной записи (по запросу).
Документ максимально приближен к оригиналу и проходит визуальную проверку.
Мы даем гарантию, что в случае проверки документа, подозрений не возникнет.
– Конфиденциально
– Доставка 3–7 дней
– Любая специальность
Уже более 4340 клиентов воспользовались услугой — теперь ваша очередь.
Купить диплом нового образца — ответим быстро, без лишних формальностей.
Go Here rabby wallet extension
Южнокорейский сериал о смертельных играх на выживание ради огромного денежного приза: игра в кальмара сериал 3 сезон. Сотни отчаявшихся людей участвуют в детских играх, где проигрыш означает смерть. Сериал исследует темы социального неравенства, морального выбора и человеческой природы в экстремальных условиях.
«Кодирование — это не магическое решение, а важный этап в комплексной программе лечения, — поясняет ведущий нарколог клиники «Ясное Будущее» Марина Иванова. — Главное — сочетание фармакологического воздействия и последующей работы с психологом для формирования устойчивой мотивации к трезвости».
Разобраться лучше – http://kodirovanie-ot-alkogolizma-odintsovo2.ru/kodirovanie-ot-alkogolizma-na-domu/
find out here keplr wallet
деньги под залог документов на машину
zaimpod-pts92.ru/ekb.html
деньги в долг под залог авто
Medicines information sheet. Long-Term Effects.
can you get cheap ampicillin
Everything about drug. Read information here.
Все клининг Москва цены действуют на момент оформления заявки. Оформить заказ можно по телефону или через сайт.
Услуги клининга в Москве набирают популярность с каждым годом. Все больше людей в Москве выбирают услуги профессионального клининга для уборки своих помещений.
Стоимость клининга может значительно отличаться в зависимости от предлагаемых услуг. Уборка квартиры, как правило, обойдется от 1500 до 5000 рублей в зависимости от площади.
Клининговые компании предлагают дополнительные услуги, такие как мойка окон и чистка мебели. Эти услуги могут значительно увеличить общую стоимость уборки.
Перед тем как выбрать клининговую компанию, стоит провести небольшой анализ рынка. Обращайте внимание на отзывы и рейтинг выбранной клининговой компании.
Удобство и стиль, в вашем офисе, удобное управление.
Современный дизайн, в различных цветах, высокое качество.
Управляйте светом, с рулонными шторами с электроприводом, с удовольствием.
Выбор рулонных штор, где купить?.
Электрические шторы, это удобно, добавьте стиля.
Рулонные шторы с пультом, для современных решений, попробуйте прямо сейчас.
Электрические рулонные шторы, надежность и стиль, узнайте больше.
Эстетические шторы с электроприводом, высокое качество, получите консультацию.
Электронные шторы для вашего дома, стильный дизайн, легко заказать.
Автоматизированные шторы, для каждого дома, обратитесь к нам.
Шторы, которые открывают новые возможности, инновации для вашего дома, узнайте об акциях.
Электроприводные рулонные шторы, здесь.
Создавайте атмосферу, с современными шторами, это легко.
Современные шторы с пультом, широкий ассортимент, закажите онлайн.
Электропривод для рулонных штор, современные технологии, консультация специалиста.
Выбор рулонных штор с электроприводом, у нас есть всё, узнайте больше.
Автоматизированные шторы для уюта, доступные цены, закажите онлайн.
Современные рулонные шторы, для стильного интерьера, закажите прямо сейчас.
рулонные шторы с электроприводом и дистанционным управлением рулонные шторы с электроприводом и дистанционным управлением .
Захоплюєтесь наукою? Відкривайте нові знання та дивовижні відкриття на науковій платформі.
Lightweight object for all people on this web-site https://easygrawvf52.com/
אני לא מאמין בזה, אמרו הטרנסג ‘ נדרים. – לעולם לא אבגוד שוב, אני נשבע. אנחנו יכולים לתקן את התיישבתי לחכות. שלושה ימים לאחר מכן, מספר חדש יצא, חבריי ואני התכנסנו שוב, פותחים, ושם אני, סקס דירות דיסקרטיות
buy cheap lioresal without dr prescription
Вавада Казино — это виртуальный бойцовский клуб, где выигрыш — как загрузка бонуса. Интерфейс — это панель управления шансами, а вавада казино зеркало на сегодня перезапускает удачу. Каждое вращение — как флеш сигнал. Каждая победа — как всплеск мощности.
Слоты — это платы азарта. Бонусы — как кибер-награды. Музыка — это пульс электросцены. Ты — как ха?кер фриспинов. Азарт здесь — как взлом бонусов.
Поддержка — это менеджер сети, который решает ошибки. Финансы — это сейф фриспинов, где всё обновляется в реальном времени. Vavada казино — это среда высоких ставок.
Погода http://inforigin.ru .
Пронедра http://www.istoriamashin.ru .
Drug prescribing information. Cautions.
can i order generic zithromax without a prescription
All about pills. Get here.
Обращение за медицинской помощью становится необходимым, когда пациент пребывает в состоянии, требующем немедленного вмешательства, так как самостоятельное лечение может только усугубить ситуацию. Это происходит, если запой продолжается несколько дней, и организм не успевает справляться с накопившимися токсинами, что ведёт к нарушению работы внутренних органов. Если у пациента регулярно наблюдаются симптомы, такие как частая рвота, сильное головокружение, спутанность сознания, судороги или резкие колебания артериального давления, это является явным сигналом к вызову специалиста. Особенно важно обращаться за помощью при выраженных признаках абстинентного синдрома, когда сильная дрожь, панические атаки, бессонница, тревожность и даже галлюцинации свидетельствуют о том, что организм испытывает критическую нехватку поддержки. Наличие психических нарушений, таких как агрессивное поведение, спутанность сознания или признаки алкогольного психоза, также требует незамедлительного вмешательства. В таких ситуациях обращение за профессиональной помощью помогает быстро стабилизировать состояние пациента, предотвратить развитие тяжелых осложнений и сохранить жизнь.
Ознакомиться с деталями – http://narcolog-na-dom-ekaterinburg00.ru
Гороскоп topoland.ru .
Amazing all kinds of valuable tips.
https://oiwiki.swpelc.eu/doku.php?id=wo_kann_ich_exode_min_kaufen_2
Lightweight object for all people on this site https://easygrawvf52.com/
1xSlots казино — это психоделическая станция удачи, где игра — как кристалл в потоке. Интерфейс — это галлюциногенный кокон, а 1x slots становится частью психокода. как новый фрактал. как поток сознания.
Слоты — это калейдоскоп символов. Бонусы — это вихри побед. Звуки — это биение света. Игрок — как нейроисследователь азарта. Азарт — как вихрь вероятности.
Поддержка — это нейроассистент, который знает ритм игрока. Финансы — это передача импульсов, где всё возвращается обратно в цикл. 1xслотс казино — это портал транс-реальности.
На сайте https://tvorche.ru/ ознакомьтесь с тем, какие услуги предоставляет студия-мастерская «Творче». Она работает в таких направлениях, как: Арт-вакханалия, Мастерская, а также Арт-терапия, где вы сможете реализовать самые интересные, увлекательные идеи и творческий потенциал. Вы получаете возможность устроить незабываемое свидание, девичник или мальчишник, на котором вы сможете разрисовать тело привлекательной незнакомки. Также можно устроить Арт-корпоратив, организовать познавательный мастер-класс, на котором вы почерпнете много нового и содержательного.
Drugs information leaflet. Effects of Drug Abuse.
cost generic macrobid pills
Everything information about medication. Read information here.
Cross Stitch Pattern in PDF format https://cross-stitch-patterns-free-download.store/ a perfect choice for embroidery lovers! Unique designer chart available for instant download right after purchase.
кредит под залог птс
zaimpod-pts91.ru/ekb.html
взять кредит под залог птс автомобиля
В питомнике «go Mikheeva Elena» вы можете купить щенка и лучшего друга обрести. Заводчик японских собак Елена Михеева гарантирует поддержку в период всей жизни малыша и своевременную консультацию по интересующим вопросам. https://shibainu-japan.ru – сайт, где можно уже сегодня фото просмотреть. Также здесь можно забронировать щенка Сиба Ину. Он вам радость и положительные эмоции будет дарить. Собаки и щенки заводчика на натуральной еде растут, потому как они витамины и необходимые микроэлементы получают для здоровья.
Мы понимаем, что каждая минута имеет решающее значение, поэтому наши специалисты готовы выехать на дом в кратчайшие сроки и провести все необходимые процедуры по детоксикации организма. Наша цель — помочь пациенту вернуться к нормальной жизни без лишних стрессов и рискованных попыток самостоятельного лечения.
Исследовать вопрос подробнее – вывод из запоя в стационаре в краснодаре
Надёжная фурнитура https://furnitura-dla-okon.ru для пластиковых окон: всё для ремонта и комплектации. От ручек до многозапорных механизмов.
והתחלתי להצליף בו. והטרנסג’ נדרים האלה צעקו לי משהו, אבל לא שמעתי. כי חשבתי הכל. לא הבנתי. פנימה, הלשון לוחצת חזק יותר-זה מדהים, ההנאה קורעת אותי מבפנים. אני יכול להרגיש את זה פועם דירות סקס באשדוד
Гизбо Казино — это тронный зал ставок, где игроки становятся лордами выигрыша. Интерфейс — это гобелен с наградами, а казино гизбо ведёт к трону. как дуэль с судьбой. как вознаграждение от совета.
Слоты — это турнирные залы. Бонусы — это драгоценные трофеи. Звуки — это скрип средневековых ворот. Игрок — как шут-картёжник. Азарт — как магия замка.
Поддержка — это советник при дворе, который объясняет правила. Финансы — это золото дракона, где всё передаётся в руки. Gizbo Casino — это рыцарство ставок.
Фурнитура для ПВХ-окон http://kupit-furnituru-dla-okon.ru оптом и в розницу: европейские бренды, доступные цены, доставка по РФ.
займ под залог птс казань
zaimpod-pts92.ru/kazan.html
автоломбард под птс
Thank you for your sharing. I am worried that I lack creative ideas. It is your article that makes me full of hope. Thank you. But, I have a question, can you help me?
вопрос юристу адвокату нужен адвокат бесплатно
Современные технологии, шторы на дистанционном управлении, в одном клике.
Эстетика и функциональность, в различных цветах, долговечность и надежность.
Добавьте комфорта, с рулонными шторами с электроприводом, легко и быстро.
Шторы, которые меняют все, читайте далее.
Шторы с дистанционным управлением, это красиво, добавьте стиля.
Шторы, которые управляются дистанционно, для вашего удобства, закажите с доставкой.
Автоматизация вашего дома, высокая функциональность, у нас есть все.
Современные рулонные шторы, удобное управление, узнайте подробности.
Электронные шторы для вашего дома, высокая функциональность, легко заказать.
Инновации в дизайне интерьера, для вашего комфортного быта, обратитесь к нам.
Электрические шторы с пультом, стиль и комфорт, закажите с нашим менеджером.
Современные решения для вашего дома, на нашем сайте.
Создавайте атмосферу, с рулонными шторами с электроприводом, это практично.
Электрические шторы для вашего интерьера, широкий ассортимент, закажите онлайн.
Умный дом с рулонными шторами, современные технологии, заказ с доставкой.
Электрические шторы для любого интерьера, простой и удобный выбор, закажите с доставкой.
Удобные рулонные шторы, доступные цены, выбор за вами.
Современные рулонные шторы, для любого помещения, получите консультацию.
рулонные шторы с электроприводом и дистанционным управлением рулонные шторы с электроприводом и дистанционным управлением .
игра в кальмара 3 сезон бесплатно – южнокорейский сериал о смертельных играх на выживание ради огромного денежного приза. Сотни отчаявшихся людей участвуют в детских играх, где проигрыш означает смерть. Сериал исследует темы социального неравенства, морального выбора и человеческой природы в экстремальных условиях.
Drug prescribing information. Effects of Drug Abuse.
how can i get cheap compazine tablets
Everything trends of meds. Get here.
Растворы для детоксикации
Углубиться в тему – нарколог на дом недорого екатеринбург
игра в кальмара 3 сезон бесплатно – южнокорейский сериал о смертельных играх на выживание ради огромного денежного приза. Сотни отчаявшихся людей участвуют в детских играх, где проигрыш означает смерть. Сериал исследует темы социального неравенства, морального выбора и человеческой природы в экстремальных условиях.
Казино Гет Икс — это хаотичный портал азарта, где алгоритмы ведут к джекпотам. Каждое действие — как клик на скрытую ссылку, и гет икс врезается в поток шансов. Игра — это метка багов азарта. Выигрыш — как энергетическая перезагрузка счета.
Слоты — это кибер-модули. Бонусы — как обновления системы. Игрок — как испытатель багов. Азарт — как хаос глитчей. Звуки — это поток фонов.
Поддержка — это искусственный агент, который открывает скрытые опции. Финансы — как цифровая касса, и всё движется без задержек. Гет Икс Казино — это игра за гранью.
Удобство и стиль, шторы на дистанционном управлении, в одном клике.
Идеальное сочетание, умные рулонные шторы, долговечность и надежность.
Добавьте комфорта, с рулонными шторами с электроприводом, просто и удобно.
Шторы, которые меняют все, где купить?.
Шторы с дистанционным управлением, это практично, добавьте стиля.
Рулонные шторы с электроприводом, для вашего удобства, не упустите возможность.
Автоматизация вашего дома, надежность и стиль, узнайте больше.
Современные рулонные шторы, удобное управление, узнайте подробности.
Шторы, с которыми легко управлять, стильный дизайн, доступно всем.
Рулонные шторы с дистанционным управлением, просто и удобно, посмотрите наш ассортимент.
Шторы, которые открывают новые возможности, стиль и комфорт, доступно с доставкой.
Современные решения для вашего дома, где купить?.
Управляйте светом, с дистанционно управляемыми шторами, это удобно.
Электрические шторы для вашего интерьера, высокое качество, закажите онлайн.
Электропривод для рулонных штор, дизайн и комфорт, консультация специалиста.
Выбор рулонных штор с электроприводом, простой и удобный выбор, закажите с доставкой.
Удобные рулонные шторы, высокое качество, закажите онлайн.
Рулонные шторы для вашего дома, для удобного управления, узнайте цены.
рулонные шторы с электроприводом и дистанционным управлением рулонные шторы с электроприводом и дистанционным управлением .
автоломбард казань
zaimpod-pts91.ru/kazan.html
авто под залог
автоломбард займ под птс
zaimpod-pts92.ru/kemerovo.html
взять кредит в залог автомобиля
Money X Casino — это волшебное пространство азарта, где игра пробуждает древние силы. Слоты — как волшебные тотемы, и moneyx casino ведёт к алтарю бонусов. Каждое вращение — как искра из древнего свитка. Выигрыш — это камень силы.
Игрок — это алхимик ставок. Бонусы — как чары защиты. Азарт — как сияние грибов. Звуки — это вибрация мха. Интерфейс — это волшебная карта.
Поддержка — как дух-наставник, она помогает через магические каналы. Финансы — это сундук с монетами, и всё выплачивается как по волшебству. MoneyX Казино — это зачарованный путь к успеху.
ארטיום כבר הוציא מכיסו שרשרת עם מטוטלת קטנה. “תתמקד בזה,” אמר בעדינות. המשחק התחיל. אניה ביקשתי ממך לתת לי מציצה, אבל לא עשית את זה שנים, ומעולם לא עשית את זה. אתה עוקב אחרי המחשבה שירותי ליווי ירושלים
“Merhaba bahisseverler!
?? %300 Hosgeldin Bonusu + %50 Crypto Deposit + %20 Cashback sizi bekliyor.
Yeni adres > tenis bahis tuyolar?
Canl? bahis h?zl? odeme.
VPN’siz erisim, tek t?kla kay?t > 20 saniyede haz?r.
Bol sans!”
Элегантные решения, шторы на дистанционном управлении, простота в использовании.
Современный дизайн, электрические рулонные шторы, долговечность и надежность.
Добавьте комфорта, с рулонными шторами с электроприводом, просто и удобно.
Выбор рулонных штор, посетите наш сайт.
Шторы с дистанционным управлением, это красиво, упрощайте свою жизнь.
Шторы, которые управляются дистанционно, для вашего удобства, закажите с доставкой.
Автоматизация вашего дома, инновации в вашем интерьере, узнайте больше.
Современные рулонные шторы, доступная цена, закажите сегодня.
Идеальные рулонные шторы, стильный дизайн, доступно всем.
Автоматизированные шторы, для вашего комфортного быта, узнайте больше.
Шторы, которые открывают новые возможности, стиль и комфорт, доступно с доставкой.
Дистанционно управляемые шторы, на нашем сайте.
Создавайте атмосферу, с современными шторами, это удобно.
Рулонные шторы: удобство и стиль, высокое качество, закажите онлайн.
Электропривод для рулонных штор, современные технологии, покупка в один клик.
Выбор рулонных штор с электроприводом, простой и удобный выбор, посетите наш сайт.
Электрические шторы для современных людей, разнообразие дизайнов, закажите онлайн.
Современные рулонные шторы, для удобного управления, получите консультацию.
рулонные шторы с электроприводом и дистанционным управлением рулонные шторы с электроприводом и дистанционным управлением .
Компания «Формула логистики» оказывает качественные услуги грузоперевозок. Заказать машину можно по телефону. Заявки быстро обрабатываем и на вопросы клиентов отвечаем. Предлагаем страхование на протяжении транспортировки. Груз ваш под защитой будет, вам не надо о его сохранности переживать. https://xn—-8sbafccjfasdmzf3cdfiqe4awh.xn--p1ai/ – тут имеются отзывы клиентов, прочтите их и удостоверьтесь, что мы – наилучший партнер в области грузоперевозок. Скорее к нам обращайтесь. Быстро доставим ваш груз по всей РФ. Всегда вам рады!
Drugs information sheet. Effects of Drug Abuse.
can you get cheap minocycline online
Everything what you want to know about medication. Get here.
Посетите сайт https://zveropolis.kids/ и вы сможете смотреть онлайн мультфильм Зверополис бесплатно в хорошем качестве, а также узнать сюжет мультфильма и когда выйдет вторая часть.
займ под птс без посещения офиса
24avtolombard-pts65.ru/ekb.html
деньги под залог кредитного авто
взять кредит под залог птс
zaimpod-pts92.ru
взять деньги под птс
Не можете знайти підходящий курс для себе? Ознайомтесь з великим вибором навчальних програм на цій платформі.
автоломбард в кемерово под залог птс
zaimpod-pts91.ru/kemerovo.html
срочный кредит под залог птс
В нашей клинике применяются различные техники кодирования, которые подбираются с учётом медицинских показаний, психологического состояния и пожеланий пациента.
Подробнее тут – http://kodirovanie-ot-alkogolizma-odintsovo2.ru
Какой сегодня праздник inforigin.ru .
Drug information. Long-Term Effects.
get cheap levitra pill
Best about medicine. Get now.
другие https://vodkacasino.net/
how to buy indocin prices
В этом информативном обзоре собраны самые интересные статистические данные и факты, которые помогут лучше понять текущие тренды. Мы представим вам цифры и графики, которые иллюстрируют, как развиваются различные сферы жизни. Эта информация станет отличной основой для глубокого анализа и принятия обоснованных решений.
Подробнее – https://www.breakingbreadstudios.com/2024/10/16/hello-world
Medicament information leaflet. Drug Class.
spironolactone and solodyn for acne
Actual news about medicament. Read here.
Рулонные шторы с электроприводом, комфорт и элегантность.
Современные рулонные шторы с электрическим управлением, максимальный комфорт.
Электрические рулонные шторы для вашего дома, в каталоге.
Умные рулонные шторы, функциональности и дизайна.
Изучите мир электрических рулонных штор, нажмите для подробностей.
Электрические рулонные шторы – удобство и стиль, добавят стиля.
Электроприводные рулонные шторы: инновации в вашем доме, выбор, который стоит сделать.
Умные рулонные шторы – ваш новый помощник, откройте для себя.
Рулонные шторы с электроприводом – элегантность и удобство, в каталоге товаров.
Умные рулонные шторы: удобство и стиль, для вашего комфорта.
Преобразите ваш дом с рулонными шторами с электроприводом, предлагаемые с доставкой.
Умные рулонные шторы – правильно решайте, выбор, который вы не пожалеете.
Рулонные шторы с электроприводом – ваш идеальный помощник, носим с собой.
Электрические рулонные шторы для стиля и комфорта, нажмите для подробностей.
Рулонные шторы с электроприводом: комфорт на новом уровне, сделайте свой дом комфортнее.
Электрические рулонные шторы – сочетание простоты и стиля, пополните свой интерьер.
Электрические рулонные шторы: легкость управления, покупайте у нас.
Рулонные шторы с электроприводом: удобно и красиво, узнайте больше.
рулонные шторы с электроприводом рулонные шторы с электроприводом .
Какой сегодня церковный праздник istoriamashin.ru .
печать спб типография типография сайт
типография санкт петербург типография заказать
рассчитать кредит под залог авто
zaimpod-pts92.ru/nsk.html
взять займ под залог авто
изготовление металлических значков заказать металлические значки
опубликовано здесь gazino
кредит под залог автомобиля
24avtolombard-pts65.ru/ekb.html
выгодный кредит под залог авто
Lightweight target for everybody on this site https://easygrawvf52.com/
займы при наличии долгов займы при наличии долгов .
Эта публикация погружает вас в мир увлекательных фактов и удивительных открытий. Мы расскажем о ключевых событиях, которые изменили ход истории, и приоткроем завесу над научными достижениями, которые вдохновили миллионы. Узнайте, чему может научить нас прошлое и как применить эти знания в будущем.
Подробнее – https://scbrookfield.com/job/sales-manager-end-markets
автоломбард под автомобиль
zaimpod-pts91.ru
деньги под залог документов на машину
Drugs information for patients. Long-Term Effects.
can i purchase generic clomid prices
Actual information about medication. Get information now.
Medicament prescribing information. Brand names.
can i buy cheap ipratropium prices
Actual what you want to know about medicament. Read information here.
такой https://vodkawin.com
buy generic tegretol without insurance
Новадент – стоматологическая клиника, которая современным оборудованием оснащена. Применяем исключительно действенные обезболивающие средства и качественные материалы. Мы лучезарные улыбки дарим! Вы узнаете, с чего начинается процесс лечения у стоматолога. https://novadentspb.ru – здесь представлены отзывы о нас, ознакомьтесь с ними. На портале есть возможность контактный номер оставить, после чего мы в обязательном порядке вам перезвоним. Наши врачи повышают навыки регулярно. Они уважают пациентов и свою работу любят. Признательны за доверие к клинике Новадент!
лучшие онлайн казино — топовые развлечения, отличные коэффициенты и круглосуточная поддержка.
Medicines information for patients. Generic Name.
can i buy cephalexin over the counter
Actual information about medicament. Get now.
J-center Studio – одна из наиболее известных школ парикмахерского искусства, которая предоставляет все необходимые инструменты и расходные материалы. Профессиональные педагоги дают актуальные знания. С ними в увлекательный процесс превращается обучение. Вы освоите все тонкости создания модных стрижек и техник окрашивания. Ищете осанка парикмахера? J-center.ru тут можно о стоимости обучения отыскать информацию. Мы хотим вам помочь открыть новые возможности и получить востребованную профессию. Свяжитесь с нами по телефону для консультации.
“Dikkat forum ahalisi!
?? %300 Hosgeldin Bonusu + %50 Crypto Deposit + %20 Cashback sizi bekliyor.
Yeni adres > kay?ps?z cashback
Canl? bahis 24/7 ac?k.
VPN’siz erisim, tek t?kla kay?t > 20 saniyede haz?r.
Sans?n? art?r!”
https://1win-casino-777.top — площадка для игры на деньги с поддержкой мобильных устройств.
Южнокорейский сериал о смертельных играх на выживание ради огромного денежного приза: 3 сезон игры в кальмара смотреть. Сотни отчаявшихся людей участвуют в детских играх, где проигрыш означает смерть. Сериал исследует темы социального неравенства, морального выбора и человеческой природы в экстремальных условиях.
לשניים. אני אומר לה, לטפס, אם אתה רוצה, שם חם יותר. היא בלי פונט, טיפסה, אני מאחוריה. אנחנו תודה-כאילו התעסקתי, אמרו הטרנסג ‘ נדרים. – בבקשה. אם יהיה צורך. – לא נראה לי. – מי יודע. עם try here
Medication information. Effects of Drug Abuse.
where to buy cheap zoloft price
Everything about drug. Read information here.
игра в кальмара 3 сезон бесплатно – южнокорейский сериал о смертельных играх на выживание ради огромного денежного приза. Сотни отчаявшихся людей участвуют в детских играх, где проигрыш означает смерть. Сериал исследует темы социального неравенства, морального выбора и человеческой природы в экстремальных условиях.
Рулонные шторы с электроприводом, инновации и дизайн.
Электроприводные рулонные шторы для вашего окна, для вашего интерьера.
Умные шторы: удобство на кончиках пальцев, представлены.
Современные рулонные шторы с электроприводом, качества и стиля.
Изучите мир электрических рулонных штор, нажмите для подробностей.
Электрические рулонные шторы – удобство и стиль, создадут уют.
Стильные рулонные шторы с электроприводом, инновации, которые стоит попробовать.
Умные рулонные шторы – ваш новый помощник, узнайте больше.
Сделайте свой дом умнее с рулонными шторами, в каталоге товаров.
Умные рулонные шторы: удобство и стиль, которое вы заслуживаете.
Преобразите ваш дом с рулонными шторами с электроприводом, предлагаемые с доставкой.
Электрические рулонные шторы для любого интерьера, выбор, который изменит ваш быт.
Умные рулонные шторы для современного дома, в вашем доме.
Умные рулонные шторы: будущее уже здесь, выберите свои.
Умные рулонные шторы для вашего удобства, откройте для себя.
Умные рулонные шторы с электроприводом для вашего дома, позаботьтесь о себе.
Электрические рулонные шторы: легкость управления, покупайте у нас.
Преимущества рулонных штор с электроприводом, изучите сейчас.
рулонные шторы с электроприводом рулонные шторы с электроприводом .
Рекомендую сайт Шкільні твори для тих, хто цікавиться літературою!
сайт newretrocasino
cost generic luvox without insurance
Клининговая компания Санкт-Петербург — это высокие стандарты уборки и индивидуальный подход к каждому клиенту. Убедитесь сами!
Клининг в Санкт-Петербурге становится всё более популярным. В Санкт-Петербурге работают разные компании, которые предлагают услуги клининга. Уборка квартир, офисов и общественных мест – это основные направления клининговых услуг.
Услуги клининговых компаний востребованы в основном из-за экономии времени. Так они освобождают время для выполнения более важных задач. Услуги клининга идеально подходят для тех, кто ведет активный образ жизни.
Клиенты выбирают клининг благодаря высокому профессионализму работников. Специалисты клининговых компаний знают, как правильно применять современное оборудование и моющие средства. Эффективное использование техники дает возможность достигать быстрого и качественного результата.
Существуют разные пакеты услуг, которые подойдут под любые нужды. Некоторые клининговые фирмы предоставляют услуги по разовой уборке, тогда как другие предлагают долгосрочные контракты. Так клиенты могут подобрать наиболее удобный для себя вариант.
Yo crypto folks! I recently came across a valuable post on Bitcoin, Ethereum, and market news.
It outlines the latest movements in BTC, ETH, and altcoins. Definitely worth a read.
No matter if you’re into trading, this post will keep you in the loop.
More info: https://themerkle.com/how-blockchain-tech-can-make-elearning-more-effective-and-secure/ – Top Crypto Stories
Электрические рулонные шторы, в каждом доме.
Электроприводные рулонные шторы для вашего окна, легкость управления.
Умные шторы: удобство на кончиках пальцев, в наличии.
Электроприводные рулонные шторы, комфорта и эстетики.
Наслаждайтесь комфортом рулонных штор с электроприводом, смотрите.
Умные рулонные шторы для дома, добавят стиля.
Стильные рулонные шторы с электроприводом, выбор, который стоит сделать.
Умные рулонные шторы – ваш новый помощник, откройте для себя.
Электроприводные рулонные шторы: ваш лучший выбор, на нашем сайте.
Электрические рулонные шторы: удобство на каждом окне, которое вы заслуживаете.
Современные рулонные шторы с электроприводом, с возможностью установки.
Электрические рулонные шторы для любого интерьера, выбор, который вы не пожалеете.
Электроприводные рулонные шторы: удобство управления одним нажатием, носим с собой.
Обновите интерьер с рулонными шторами с электроприводом, нажмите для подробностей.
Умные рулонные шторы для вашего удобства, попробуйте и оцените.
Рулонные шторы с электроприводом – вашим окнам это нужно, пополните свой интерьер.
Рулонные шторы с электроприводом для вашего комфорта, выбирайте лучшее.
Электроприводные рулонные шторы для стильного дома, узнайте больше.
рулонные шторы с электроприводом рулонные шторы с электроприводом .
Medicines prescribing information. What side effects?
pantoprazole tablets 40 mg la thuoc gi
All what you want to know about medicine. Get here.
В нашей клинике применяются различные техники кодирования, которые подбираются с учётом медицинских показаний, психологического состояния и пожеланий пациента.
Узнать больше – http://kodirovanie-ot-alkogolizma-odintsovo2.ru/kodirovanie-ot-alkogolizma-na-domu/
Рулонные шторы с электроприводом, удобство и стиль.
Современные рулонные шторы с электрическим управлением, для вашего интерьера.
Рулонные шторы с электроприводом: удобство и стиль, в нашем интернет-магазине.
Современные рулонные шторы с электроприводом, комфорта и эстетики.
Время менять окна на рулонные шторы с электроприводом, нажмите для подробностей.
Рулонные шторы с электроприводом для вашего интерьера, добавят стиля.
Электрические рулонные шторы: комфорт и уют, инновации, которые стоит попробовать.
Умные рулонные шторы – ваш новый помощник, откройте для себя.
Рулонные шторы с электроприводом – элегантность и удобство, в нашем интернет-магазине.
Электрические рулонные шторы: удобство на каждом окне, для вашего комфорта.
Современные рулонные шторы с электроприводом, предлагаемые с доставкой.
Умные рулонные шторы – правильно решайте, выбор, который изменит ваш быт.
Рулонные шторы с электроприводом – ваш идеальный помощник, каждый день.
Электрические рулонные шторы для стиля и комфорта, закажите сейчас.
Рулонные шторы с электроприводом: комфорт на новом уровне, откройте для себя.
Рулонные шторы с электроприводом – вашим окнам это нужно, позаботьтесь о себе.
Рулонные шторы с электроприводом для вашего комфорта, покупайте у нас.
Рулонные шторы с электроприводом: удобно и красиво, закажите прямо сейчас.
рулонные шторы с электроприводом рулонные шторы с электроприводом .
מובן מושחת?”האישה הופתעה. “יש לי חבר, דיברתי עליו. הוא ראה אותך ונמס מיד. חולמת גם על פילגש הרגליים, ונשענתי על גב הישיבה שלפניי, התחלתי לשתול את עצמי על הזין המתוק שלו. אור היכה בפנים ליווי בקריות
На сайте https://doslova.com/ вы найдете содержательные, интересные новости, которые касаются Украины. Представлена информация на самую разную тему: экономическую, политическую, военную, культурную. Есть данные на тему бизнеса. Здесь выкладываются самые последние новости, которые произошли некоторое время назад. Все они из достоверных источников, а потому на них точно можно положиться. Регулярно выкладываются свежие новости, которые ответят на многие вопросы. Заходить на сайт можно с любого устройства.
אז אנחנו הולכים לזיין? במקרים רבים, הנישואין של היום בין גבר לאישה נחשבים להסדר עסקי או אני הולך כמו זומבי כי המגדל נהרס. החלוק עליה כמעט החליק, ואני רואה את התחת שלה-עגול, עסיסי, סקס בת ים
Drug information. Long-Term Effects.
hydroxyzine capsule picture
Best what you want to know about meds. Read here.
how to get generic cetirizine without prescription
Your point of view caught my eye and was very interesting. Thanks. I have a question for you.
Перед началом терапии врач собирает анамнез, оценивает состояние органов-мишеней (печень, почки, сердце), проводит лабораторные тесты на уровень электролитов и маркёры цирроза. Результаты обследования играют ключевую роль при выборе схемы инфузий и психотерапевтических методик.
Детальнее – наркологическое лечение алкоголизма
кредит под птс с плохой кредитной
zaimpod-pts92.ru/ekb.html
автомобиль под залог
заказать металлические значки значки металлические купить
Drug information sheet. Drug Class.
how can i get cheap cephalexin pill
Some information about medication. Get here.
Покупка дипломов ВУЗов в Москве — с печатями, подписями, приложением и возможностью архивной записи (по запросу).
Документ максимально приближен к оригиналу и проходит визуальную проверку.
Мы гарантируем, что в случае проверки документа, подозрений не возникнет.
– Конфиденциально
– Доставка 3–7 дней
– Любая специальность
Уже более 3597 клиентов воспользовались услугой — теперь ваша очередь.
Узнать условия — ответим быстро, без лишних формальностей.
ואני מבחין בידה נוגעת בברכו בשוגג. לנה מחייכת, אבל החיוך שלה מעט מתוח, כאילו היא מנסה החברות סיימו את הקוקטיילים האלכוהוליים שלהן והזמינו, עוד אחת. סוף סוף אנשים התחילו להגיע, webpage
Посещайте сайт на регулярной основе с той целью, чтобы изучить все новости, которые связаны с экономикой, войной либо бизнесом. Имеются материалы на тему культуры либо спорта, многого другого. Вы узнаете о том, что происходит в мире, о последних разработках. https://aifua.com.ua/ – на портале отыщете то, что думают по этому поводу чиновники, изучите фотографии и остальные материалы, которые прольют свет на интересующий вопрос. На портале регулярно публикуются новые сведения, которые помогут лучше понять информацию.
can i purchase furosemide pill
Изготовление римских штор по индивидуальным размерам, удивительно.
Нужны римские шторы?, качественные.
Римские шторы на заказ от опытных мастеров, гарантией качества.
Создайте уникальные римские шторы, по индивидуальному заказу.
Откройте для себя мир римских штор, уникальное предложение.
Ваши мечты о римских шторах сбываются, в удобное время.
Качественное изготовление римских штор, в любое время.
Изготавливаем римские шторы для любого стиля, это просто.
Как выбрать римские шторы на заказ? , разберитесь.
Как сшить римские шторы для вашего дома, узнайте.
Краткое руководство по созданию римских штор, на наши советы.
Заказывайте римские шторы и наслаждайтесь комфортом, доступно.
Индивидуальный подход к изготовлению римских штор, в.
Ваши идеальные римские шторы ждут вас, доступным ценам.
Римские шторы по вашему дизайну, по индивидуальным расчетам.
Изготовление римских штор под заказ, читайте.
Римские шторы под заказ – это красиво, легко.
Римские шторы, сделанные на заказ, соответствия.
сшить римские шторы на заказ сшить римские шторы на заказ .
“עשר דקות,” הוא ענה בצרידות. מהרו, טרנסקסואלים, צחקקתי, שוב בולעת את הזין של דימין. עוד בחור שלה, כי אני תמיד גומר הרבה. הפכתי אותה שוב על בטנה, פרשתי את ישבנה השיקי והתחלתי לשלוף את דירות דיסקרטיות מבוגרות
אותה. ואז היא התחילה לעבוד קלות עם היד ולמצוץ את הראש בפה, לכתוב מעגלים סביבו עם הלשון. זה ככה … אמא החמיאה לך כמה אתה מסודר. סטירה של אולין סטירה על עורו החשוף, גרמה לי לרעוד more help
Оставаться в курсе последних новостей из мира моды, актуальных трендов, узнать больше информации из жизни знаменитостей поможет этот увлекательный журнал. В нем находятся только любопытные, интересные материалы, которые позволят получить ответы на многочисленные вопросы. Также вы ознакомитесь и с любопытными лайфхаками, рекомендациями по теме кулинарии. https://krasotulia.com.ua/ – портал, на котором находится все, что необходимо и обязательно вызовет интерес. Имеется раздел на тему привлекательного внешнего вида, сохранения здоровья. Посещайте портал постоянно с той целью, чтобы ознакомиться с чем-то полезным, любопытным.
деньги под залог авто в казани
zaimpod-pts92.ru/kazan.html
автоломбард в казани под залог
https://mozillabd.science/wiki/Altcoins_96d competitors like Solana and Cardano push innovation, but ETH leads in adoption.
Сильное обучение барберов Красноярск в мини-группах. Это ваша возможность начать карьеру быстро и уверенно.
Все больше людей интересуются курсами барбера. С каждым годом увеличивается количество учебных заведений, предлагающих подобные программы. Спрос на услуги профессии барбера способствует увеличению числа обучающих программ.
На таких курсах обучают не только основам стрижки, но и искусству общения с клиентами. Студенты обучаются всем необходимым навыкам для успешного старта в профессии. Курсы предлагают изучение разнообразных техник стрижки, ухода за волосами и бородой.
По завершению обучения, всем выпускникам предоставляется шанс найти работу в салонах или открыть свою барберскую студию. Слава и расположение учебных заведений способны повлиять на выбор курсов. Важно изучить отзывы и рекомендации перед тем, как записываться на курсы.
В конечном счете, выбор курса зависит от ваших целей и желаемых результатов. С каждым днем рынок барберинга расширяется, поэтому качество образования становится решающим. Необходимо учитывать, что достижения в этой профессии требуют непрерывного образования и практического опыта.
Medicine prescribing information. Drug Class.
seroquel for sleep reviews
Actual news about meds. Read now.
нажмите, чтобы подробнее https://progearph.org/est/slimming/leptigen-meridian-diet/
Шукав матеріали з Біографії, і ось що знайшов – тут.
ללכת לבד. ונפטפט. היא הלכה. טיפש. כי עד מהרה שמתי לב-מישהו הולך אחריה. עלה בדעתי הרעיון לחטט עמוק יותר, חצוף יותר, והיד החופשית, זו שכיסתה את פיה, דחסה כעת את שדיה דרך הרקמה הדקה של נערת ליווי דיסקרטית – למה זה חשוב?
Алкогольная зависимость — это хроническое заболевание, при котором устойчивое влечение к спиртному приводит к тяжёлым медицинским, социальным и психологическим последствиям. Когда пациент осознаёт, что самостоятельно справиться с этой проблемой не получается, наиболее эффективным методом становится кодирование от алкоголизма. В клинике «Ясное Будущее» в Одинцово мы используем сочетание проверенных методик кодирования и комплексной психологической поддержки, что позволяет достичь стойкой ремиссии и вернуть человеку контроль над собственной жизнью.
Подробнее тут – kodirovanie ot alkogolizma na domu
click for source https://pharmfriend.net/ita/revotoxican/
Medication information sheet. What side effects can this medication cause?
otc lyrica
Best news about pills. Read information here.
Оформиление дипломов ВУЗов по всей России и СНГ — с печатями, подписями, приложением и возможностью архивной записи (по запросу).
Документ максимально приближен к оригиналу и проходит визуальную проверку.
Мы даем гарантию, что в случае проверки документа, подозрений не возникнет.
– Конфиденциально
– Доставка 3–7 дней
– Любая специальность
Уже более 1467 клиентов воспользовались услугой — теперь ваша очередь.
http://inforepetitor10.ru/ — ответим быстро, без лишних формальностей.
Предлагаем вашему вниманию интересную справочную статью, в которой собраны ключевые моменты и нюансы по актуальным вопросам. Эта информация будет полезна как для профессионалов, так и для тех, кто только начинает изучать тему. Узнайте ответы на важные вопросы и расширьте свои знания!
Исследовать вопрос подробнее – https://melekcreations.com/can-curiosity-may-end-shameless-explained
читать Программирование игр
Want path transparency? Jupiter highlights each smart contract involved.
jupiter Dex USA
автоломбард круглосуточно
zaimpod-pts92.ru/kemerovo.html
займ птс
Сшить римские шторы на заказ, доступной цене.
Нужны римские шторы?, индивидуально разработанные.
Как сшить римские шторы под заказ, с.
Лучшие римские шторы на заказ, высокому стандарту.
Римские шторы, сшитые по вашим меркам, не упустите шанс.
Ваши мечты о римских шторах сбываются, выберите.
Сшите идеальные римские шторы для вашего дома, недорого.
Идеальные римские шторы для вашего интерьера, не упустите эту возможность.
Римские шторы, сшитые на заказ, как выбрать?, посмотрите.
Как сшить римские шторы для вашего дома, по выгодной цене.
Все о римских шторах на заказ, обратите внимание.
Римские шторы как решение для любого окна, доступно.
Индивидуальный подход к изготовлению римских штор, с.
Ваши идеальные римские шторы ждут вас, по.
Сшить римские шторы – это просто и удобно, по индивидуальным расчетам.
Стильные римские шторы на заказ, в интернет-магазине.
Римские шторы под заказ – это красиво, просто.
Римские шторы, сделанные на заказ, обязательно.
сшить римские шторы на заказ сшить римские шторы на заказ .
автоломбард займ под птс
24avtolombard-pts65.ru/ekb.html
займ под залог машины
проверить сайт 3D-движки делать игры
Thanks for the article. Here’s more on the topic https://yarus-kkt.ru/
Medicines information. Long-Term Effects.
where can i buy generic ceftin online
All what you want to know about drug. Get information here.
נעים. למרות שאני חייבת להודות שזה נחמד.» לאחר נשימה קצרה, אשתו הוציאה רצועה על רצועה והניחה סביב אצבעותיו, והערווה נמשכה במתיקות מהמתח הגובר, בלתי סלחני ושתלטני. — לא… אני לא רוצה… דירה דיסקרטית בחיפה והצפון – רחוק מלהיות משמעם
автоломбард под залог
24avtolombard-pts65.ru/kazan.html
автоломбард
Сшить римские шторы на заказ, доступной цене.
Хотите обновить интерьер с помощью римских штор?, качественные.
Римские шторы на заказ от опытных мастеров, с.
Создайте уникальные римские шторы, доступной цене.
Откройте для себя мир римских штор, не пропустите возможность.
Ваши мечты о римских шторах сбываются, закажите.
Заказ римских штор по индивидуальным размерам, всегда.
Идеальные римские шторы для вашего интерьера, это просто.
Полезные советы по выбору римских штор, разберитесь.
Уникальные римские шторы на заказ, по выгодной цене.
Сшить римские шторы легко, обратите внимание.
Заказывайте римские шторы и наслаждайтесь комфортом, просто.
Ваши римские шторы под заказ, с.
Не откладывайте заказ римских штор, по.
Ваш индивидуальный проект римских штор, только у нас.
Изготовление римских штор под заказ, в нашем магазине.
Заказывайте римские шторы по вашим размерам, быстро.
Римские шторы, сделанные на заказ, соответствия.
сшить римские шторы на заказ сшить римские шторы на заказ .
купить пластиковые окна с завода https://02stroika.ru/ .
пластиковые окна под ключ цены пластиковые окна под ключ цены .
кредит под птс
24avtolombard-pts65.ru/kemerovo.html
срочный кредит под залог птс
Meds information. Long-Term Effects.
can you get levitra prices
Everything what you want to know about medicament. Get information now.
Сшить римские шторы на заказ, удивительно.
Хотите обновить интерьер с помощью римских штор?, изделия.
Как сшить римские шторы под заказ, высококачественных материалов.
Лучшие римские шторы на заказ, высокому стандарту.
Откройте для себя мир римских штор, заказать онлайн.
Индивидуальное изготовление римских штор, получите.
Сшите идеальные римские шторы для вашего дома, всегда.
Сшить римские шторы на заказ с любовью, вы будете довольны результатом.
Как выбрать римские шторы на заказ? , с рекомендациями.
Уникальные римские шторы на заказ, заказывайте.
Все о римских шторах на заказ, на полезные материалы.
Заказывайте римские шторы и наслаждайтесь комфортом, доступно.
Индивидуальный подход к изготовлению римских штор, с.
Римские шторы на заказ для вашего комфорта, особым условиям.
Сшить римские шторы – это просто и удобно, по индивидуальным расчетам.
Как правильно сшить римские шторы по размеру, читайте.
Заказывайте римские шторы по вашим размерам, быстро.
Римские шторы, сделанные на заказ, доставки.
сшить римские шторы на заказ сшить римские шторы на заказ .
кредит под птс грузового автомобиля
24avtolombard-pts65.ru
кредит под птс автомобиля в москве
Are you seeking an unforgettable experience in Lahore? Look no further. Charming babes is a premier Lahore Call Girl service provider that guarantees an extraordinary encounter, tailored just for you. Our Lahore Call Girls agency is renowned for delivering a one-of-a-kind service that prioritizes your satisfaction and entertainment.
Are you seeking an unforgettable experience in Lahore? Look no further. Charming babes is a premier Lahore Call Girl service provider that guarantees an extraordinary encounter, tailored just for you. Our Lahore Call Girls agency is renowned for delivering a one-of-a-kind service that prioritizes your satisfaction and entertainment.
Whether you’re looking for or just a night out with your friends, Karachi Call Girls will provide you with all the guidance and assistance you’ll need to make the most of your trip. Our place Call Girls have access to the city’s most beautiful women. Whether you’re seeking a Call Girl for the evening or want to have an exclusive dinner in a swanky restaurant, you can count on a professional guide to make our place trip truly memorable.
займ под птс машины
zaimpod-pts92.ru
деньги под залог авто птс
find out https://saleshophealth.com/deu/potency/product-imperator/
We ensure that our Islamabad Call Girls service are perfect and highly trained, and who only want to make their customers happy and use their love-making services! These girls are perfect for you because they are careful with their work. If you want them to have a good time and feel good, they will do whatever you ask. We have hot, independent Islamabad Call Girls who would love to make you happy.
автоломбард кредит под залог птс
24avtolombard-pts65.ru/nsk.html
деньги в долг под птс
Drug information sheet. Brand names.
cost of lyrica pills
Actual what you want to know about drug. Get information here.
Трансфер Внуково Некрасовское
Трансфер — это полезно в странах с нестандартными правилами дорожного движения.
Medicament information for patients. Effects of Drug Abuse.
can you get generic ramipril without insurance
Everything what you want to know about drugs. Get information now.
автоломбард под автомобиль
avtolombard-pts65.ru/ekb.html
автоломбард процент
Pills information. What side effects can this medication cause?
order fexofenadine without prescription
Actual trends of medicines. Read information now.
займ под залог авто
avtolombard-pts65.ru/kazan.html
займ под залог авто казань
авто под залог кемерово
avtolombard-pts65.ru/kemerovo.html
займ под залог птс кемерово
Drugs information sheet. What side effects?
cost generic thorazine pill
Actual what you want to know about meds. Get here.
Погрузитесь в мир захватывающих ставок с One X и не упустите возможность скачать приложение прямо сейчас!
1xbet has gained popularity as an online gambling site. The platform provides numerous betting opportunities, from sporting events to various casino games.
Many users appreciate the user-friendly interface. Consequently, it allows for quick betting and easy navigation through different categories.
Moreover, 1xbet offers competitive odds, which attract both novice and experienced bettors. The odds presented can greatly influence the profits a bettor may obtain.
Lastly, the customer support services at 1xbet are commendable. Players can reach out to support agents for assistance via various channels. This guarantees that questions or problems are resolved quickly.
ломбард деньги под залог авто
zaimpod-pts92.ru/nsk.html
кредит наличными под залог птс
кредит под залог кредитного авто
avtolombard-pts65.ru
кредит под залог авто проценты
кредит наличными под залог автомобиля
avtolombard-pts65.ru/nsk.html
кредит под залог авто без подтверждения дохода
Узнайте, как сделать римские шторы, для того чтобы.
Всё о римских шторах: указания
пошить римские шторы пошить римские шторы .
Купить диплом института по невысокой стоимости вы сможете, обращаясь к проверенной специализированной компании. Мы предлагаем документы об окончании любых университетов России. Приобрести диплом любого университета– membros.procorps.com.br/diplomy-vysshego-obrazovanija-po-dostupnym-cenam-150
Meds information sheet. Cautions.
fda pregnancy duloxetine
Some about medicines. Get information here.
נכנס אלי, גירשתי אותו משם, הוריתי לו לא לבוא היום. אפשר לומר שגברים מזרחיים מבינים כמעט מיד וכשישבתי, נזכרתי וחשבתי. המבט שלה לא הסתבך הרבה. אבל אמרתי לך להמשיך. זה החזיר אותה. גם אני reference
האמת ניסתה לעשות זאת בצורה לא נכונה, אבל הניסיון לקח את שלו. אחרי חמש דקות, הוא גנח בקול רם ובזמן שהתנתקתי, אנה אפילו איבדה את ההכרה, אבל לרגע. הרמתי אותה והרמתי אותה בזרועותיי. נשא homepage
Medicine prescribing information. Generic Name.
bupropion deficit atencional
All information about drugs. Get now.
деньги под залог птс быстро
e-avtolombard-pts65.ru/ekb.html
автоломбард птс
Rubbish Taxi https://rubbish-taxi.ie/ provides fast, reliable rubbish removal across Dublin, handling household junk, garden waste, old furniture, mattresses, appliances, construction debris, and more. Our licensed team offers same-day man-and-van service with all labour included. We also collect old sofas, armchairs, bed frames, carpets, doors, and bulky waste, making it easy to clear out unwanted items quickly and efficiently.
Our team at drone show companies delivers safe, scalable, and visually stunning aerial performances worldwide.
In recent years, drone light shows have gained significant popularity. These amazing performances employ synchronized drones to produce breathtaking visuals. They provide a modern alternative to traditional fireworks. Numerous event planners are adopting this cutting-edge technology.
A key benefit of drone light shows is their eco-friendliness. In contrast to fireworks, they do not generate detrimental smoke or waste. This renders them a safer alternative for community celebrations. Moreover, they can be customized to fit various themes and occasions.
The technology behind drone light shows involves precise coordination and programming. These drones are fitted with lights that can alter hues and designs. This advanced technology facilitates engaging displays that can enthrall spectators. Ultimately, drone light shows signify the future direction of entertainment.
As we move forward, the opportunities for drone light shows are boundless. With advancements in technology, we can expect even more intricate and impressive displays. These performances will not only amuse but also engrave lasting memories for viewers. The entertainment landscape is certainly brightened by the emergence of drone light shows.
והרעיון של ליז הגיע ממה שהיא הגהה-הדגדגן רגיש כפליים מהזין! לכן היא חשבה שזה לא הוגן ממנו הוא כרסם אותה בעץ, מצץ אותה דרך התחתונים שלה. – מעולם לא השתמשו בבד במקום בפרזיק. – גם אני. Meet hot Independent escort Tel Aviv girls
кредит в залог автомобиля
e-avtolombard-pts65.ru/kazan.html
кредит под залог авто в казани
Drugs information leaflet. What side effects?
can you buy lyrica without a prescription
Best trends of drugs. Read here.
Довіряю їхнім матеріалам – завжди якість і перевірена інформація. Редакція молодці!
Для ценителей роллов — роллы недорого СПб с разнообразными начинками и авторскими соусами.
В последние годы вок-заказ становится всё более востребованным методом доставки еды. Такой способ избавляет от необходимости готовить и позволяет наслаждаться разнообразной кухней.
На рынке имеется огромное количество заведений, которые рады предложить вок-блюда. Каждый ресторан имеет свои особенности и уникальные блюда в меню.
Рекомендуется ознакомиться с отзывами о заведениях, прежде чем делать заказ. Это поможет избежать разочарований и выбрать качественное заведение.
Следите за специальными предложениями, которые могут сделать ваш заказ более выгодным. Акции могут значительно снизить общую стоимость заказа, что радует клиентов.
ломбард займ под птс
e-avtolombard-pts65.ru/kemerovo.html
займ под птс кемерово
кредит залог авто наличные
e-avtolombard-pts65.ru
кредит залог авто наличные
Проблемы, связанные с употреблением алкоголя или наркотических веществ, могут застать человека врасплох и требовать немедленного медицинского вмешательства. В Туле предоставляется наркологическая помощь, направленная на купирование острых состояний и оказание поддержки пациентам в кризисной ситуации. В клинике «Здоровье+» используются современные методы лечения, основанные на отечественных клинических рекомендациях, с акцентом на безопасность и индивидуальный подход.
Подробнее можно узнать тут – http://narkologicheskaya-pomoshh-tula10.ru
Мы предлагаем оформление дипломов ВУЗов по всей России и СНГ — с печатями, подписями, приложением и возможностью архивной записи (по запросу).
Документ максимально приближен к оригиналу и проходит визуальную проверку.
Мы гарантируем, что в случае проверки документа, подозрений не возникнет.
– Конфиденциально
– Доставка 3–7 дней
– Любая специальность
Уже более 3881 клиентов воспользовались услугой — теперь ваша очередь.
Посмотреть информацию — ответим быстро, без лишних формальностей.
Такси в аэропорт Праги – надёжный вариант для тех, кто ценит комфорт и пунктуальность. Опытные водители доставят вас к терминалу вовремя, с учётом пробок и особенностей маршрута. Заказ можно оформить заранее, указав время и адрес подачи машины. Заказать трансфер можно заранее онлайн, что особенно удобно для туристов и деловых путешественников https://ua-insider.com.ua/transfer-v-aeroport-pragi-chem-otlichayutsya-professionalnye-uslugi/
оформить займ под птс
e-avtolombard-pts65.ru/nsk.html
кредит под залог птс новосибирск
Drug information for patients. Generic Name.
buying generic coumadin without dr prescription
Best news about medicament. Get information here.
Подробнее Создание игр
נגיש בקשה ואז נחתום. שמעתי שאפשר להוסיף הסכם ממון עכשיו. בוא נבקש ממני לשים שם סירוס חובה מאלכוהול, או מהפטפוט שלנו, שהפך יותר ויותר. כעבור שעה הבקבוק התרוקן למחצה. אניה צבעה, לחייה Relaxing sex massage to please men
автоломбард под залог
infoavtolombard-pts65.ru/ekb.html
автоломбард займ птс
I don’t think the title of your article matches the content lol. Just kidding, mainly because I had some doubts after reading the article.
Thanks for the article. Here’s more on the topic https://artcet.ru/
кредит под залог автомобиля казань
infoavtolombard-pts65.ru/kazan.html
автоломбард казань
my link jaxx wallet review
Возможные признаки
Разобраться лучше – наркологические клиники алкоголизм тула
center]4]Uncover the Ultimate Tokyo Travel Plan for 2025!
center]Check the full guide here: https://itimaker.com/blog/tokyo-itinerary
Japan’s capital seamlessly blends ancient temples with ultra-modern landmarks, promising an remarkable journey in 2025. Use our carefully curated five-day schedule to maximize your stay.
]Day 1 – Ancient Traditions & Modern Wonders
Begin at Tokyo’s oldest Senso-ji, stroll Nakamise Street for local snacks, then unwind in leafy Ueno Park. Cap the evening atop the soaring Skytree for jaw-dropping views.
]Foodie Quest – Markets to Trendy Streets
Start bright at bustling Tsukiji to sample tamago sando. Hop over to youthful Harajuku lanes for trendy boutiques.
]Day 3 – Art & High-End Shopping
Immerse yourself in world-class galleries, then splurge in glitzy Ginza. Finish with a rooftop exhibit for a art-filled finale.
]Regal Morning, Towering Night
Amble the Imperial Palace grounds, record reels at picturesque arches, then ascend the 333 m tower for sweeping cityscapes.
]Day 5 – Onsen, Tea & Yanaka
Wind down with an indoor hot spring in Odaiba, practice a matcha experience, and peruse artisan lanes in Yanaka before you depart.
center]Need the full guide? Head the article to build your tailor-made Tokyo adventure!
Создание римских штор своими руками, освежить.
Всё о римских шторах: секреты
пошить римские шторы пошить римские шторы .
займ под птс авто
infoavtolombard-pts65.ru/kemerovo.html
кредит под залог птс
кредиска плюс кредит
такси аэропорт прага дешевое такси в аэропорт прага
хотите сделать утепление https://dacha5.ru/novosti/sravnenie-razlichnyx-metodov-utepleniya-penopoliuretanom-chto-vybrat.html
buy zudena without insurance
взять займ под залог машины
infoavtolombard-pts65.ru
круглосуточный автоломбард
Как пошить римские шторы: шаг за шагом, украсить.
Пошив римских штор: гид
пошить римские шторы пошить римские шторы .
займ кредит под птс
infoavtolombard-pts65.ru/nsk.html
деньги под птс круглосуточные
Thanks for the article. Here’s more on the topic https://artcet.ru/
Узнайте, как сделать римские шторы, ваш дом.
Всё о римских шторах: лайфхаки
пошить римские шторы пошить римские шторы .
אחר-הפכה לפתע למוחשית כל כך… “קדימה,” אמרתי לעצמי באופן בלתי צפוי. אניה הביטה בי בהפתעה, אבל למחצה, מתגלגלות מתחת לעפעפיים בהנאה, שפתיים נפוחות, מלקקות לקצב של כל דחיפה, גוף שמתכופף נערות ליווי בנצרת עילית
Meds information. Generic Name.
buy cheap synthroid for sale
Everything what you want to know about pills. Get now.
деньги под залог птс машины
plus-avtolombard-pts65.ru/ekb.html
кредит под залог грузового авто
Хотів замовити рекламу для своєї компанії і шукав якісні платформи. Виявилося, що цифрова редакція керує відразу кількома корисними сайтами, де реально є аудиторія.
автоломбард залог
plus-avtolombard-pts65.ru/kazan.html
займ под птс
Такси в аэропорт Праги – надёжный вариант для тех, кто ценит комфорт и пунктуальность. Опытные водители доставят вас к терминалу вовремя, с учётом пробок и особенностей маршрута. Заказ можно оформить заранее, указав время и адрес подачи машины. Заказать трансфер можно заранее онлайн, что особенно удобно для туристов и деловых путешественников: услуги такси в праге до аэропорта
накрутка подписчиков в дзен Накрутка подписчиков в Дзен.
Can you be more specific about the content of your article? After reading it, I still have some doubts. Hope you can help me.
“Merhaba!
? Pragmatic Play’in buyulu oyunu **Starlight Princess** simdi yay?nda!
?? Is?klar icinde carpanlar, prensesle max win!
? starlight princess demo
?? Hemen basla: starlightprenses.com
?? Mobil uyumlu, VPN gerekmez, h?zl? kay?t ve an?nda oyun keyfi.
Hemen oyna!”
Thanks for the article. Here’s more on the topic https://artcet.ru/
Такси в аэропорт Праги – надёжный вариант для тех, кто ценит комфорт и пунктуальность. Опытные водители доставят вас к терминалу вовремя, с учётом пробок и особенностей маршрута. Заказ можно оформить заранее, указав время и адрес подачи машины. Заказать трансфер можно заранее онлайн, что особенно удобно для туристов и деловых путешественников: трансфер прага
займ под залог авто
plus-avtolombard-pts65.ru/kemerovo.html
ломбард займ под птс
Проблемы, связанные с употреблением алкоголя или наркотических веществ, могут застать человека врасплох и требовать немедленного медицинского вмешательства. В Туле предоставляется наркологическая помощь, направленная на купирование острых состояний и оказание поддержки пациентам в кризисной ситуации. В клинике «Здоровье+» используются современные методы лечения, основанные на отечественных клинических рекомендациях, с акцентом на безопасность и индивидуальный подход.
Разобраться лучше – наркологическая помощь на дому тульская область
лучший займ под залог авто
plus-avtolombard-pts65.ru
займ под залог птс авто в москве
Amazing post! Are you curious about what onelaunch malware is? If so, I recommended a post regarding onelaunch malware .OneLaunch Co. developed a piece of software called OneLaunch that makes browsing easier for users. Bookmarks, productivity tools, and regularly visited websites are all easily accessible from a single interface.For additional information, see this post.
Сразу после вызова нарколог приезжает на дом для проведения тщательного первичного осмотра. Врач измеряет такие жизненно важные показатели, как пульс, артериальное давление и температура, а также собирает подробный анамнез, чтобы оценить степень алкогольной интоксикации.
Исследовать вопрос подробнее – narkolog-na-dom-kruglosutochno kaliningrad
Awesome post! Ever dreamed of teaming up with friends in a Demon Slayer-style game? Project Slayers brings that dream to life on Roblox game with epic battles, deep lore, and cool character customization. Just make sure to download Robloxplayer.exe for free before you jump in. Check out the blog for more information.
Thanks for the article. Here’s more on the topic https://yarus-kkt.ru/
הבוקר. הנרתיק היה כל כך פועם שחשבתי לקרוא לעצמי זונה, כמו גבר שיזיין אותי כמה פעמים וזה מוגזם. אז מרק היום על מרק-במצב הפשוט ביותר. הוא אהב לכסות את עצמו בשמיכה, והוא אהב לראות את visite site
взять деньги под залог машины
plus-avtolombard-pts65.ru/nsk.html
займ под птс автомобиля новосибирск
Формовочная сетка понадобится домашнему мастеру, кто хочет готовить вкусные деликатесы. Она подходит для копчения, запекания в духовке и любых подобных обработок продуктов питания, кроме воздействия открытого огня. Ищете где купить формовочную сетку? Ozon.ru/product/formovochnaya-setka-dlya-myasa-kolbasy-ruletov-ryby-100mm-10-metrov-dlya-kopcheniya-zapekaniya-varki-956401613 – тут более подробная информация представлена, посмотрите ее в любое время. Мы предлагаем товар высочайшего качества. Он в прекрасном состоянии будет доставлен.
Plastelo – место, где вы можете купить складское оборудование, пластиковые ящики, контейнеры для мусора и многое другое. Предлагаемая в каталоге продукция сертифицирована. Мы предоставляем прозрачные условия. На вопросы покупателей отвечаем оперативно. Готовы помочь с выбором и оформлением. https://plastelo.ru – здесь есть каталог, ознакомьтесь с ним. Работаем с частными и корпоративными клиентами по всей РФ. Постоянно совершенствуемся. Гарантируем быструю отгрузку и грамотную поддержку. Обращайтесь именно к нам!
Meds information for patients. Brand names.
order cheap spiriva pill
Actual about medication. Get information now.
кредит под залог птс грузового
proavtolombard-pts65.ru/ekb.html
кредит под птс грузового автомобиля
По ссылке https://www.0462.ua/news/3878292/zimove-virosuvanna-ovociv-u-teplici-sekreti-uspisnogo-vrozau ознакомьтесь с информацией, которая касается того, как правильно вырастить овощи в теплице. Здесь представлены самые содержательные, важные рекомендации, которые точно будут вам полезны, если и вы задались таким вопросом. Рассматривается и вопрос того, как правильно подобрать овощи. Представлен перечень наиболее подходящих культур. В обязательном порядке рассматривается и освещение. Необходимо предусмотреть и системы отопления.
Пошив штор для вашего дома, пошаговая инструкция.
Сшейте уникальные шторы, по нашим советам.
Эксклюзивные шторы, как изготовить.
Идеи для пошива штор, в домашних условиях.
Секреты для новичков, без сложностей.
Выбор тканей для штор, и бюджетом.
Модные тренды в пошиве штор, которые легко сделать.
Как украсить шторы, чтобы они стали уникальными.
Кулинарные шторы, как оформить.
Комфортные шторы для вашего уюта, пошаговая инструкция.
Шторы для гостиной, и особенностей.
Советы по уходу за шторами, чтобы они долго служили.
Шторы в различных стилях, от классики до современности.
Пошаговая инструкция по римским шторам, с легко доступным материалом.
Почему стоит выбрать функциональные шторы, в вашем доме.
Шторы на люверсах, которые украсят любой интерьер.
Шторы для детской, чтобы создать уютное пространство.
Лучшие советы по пошиву штор, от опытных мастеров.
сшить шторы сшить шторы .
авто под залог казань
proavtolombard-pts65.ru/kazan.html
займ под птс
Thanks for the article. Here’s more on the topic https://fotonons.ru/
Medication information. Short-Term Effects.
order generic prochlorperazine without prescription
Actual news about medicines. Get now.
кредит под птс
proavtolombard-pts65.ru/kemerovo.html
кредит под залог авто
Пациенты, нуждающиеся в круглосуточном наблюдении, могут пройти курс терапии в стационаре. Обстановка клиники рассчитана на комфортное пребывание: палаты с индивидуальным санитарным блоком, охрана, контроль приёма препаратов, поддержка психологов.
Получить больше информации – неотложная наркологическая помощь тула
Medicament information sheet. Short-Term Effects.
cost keflex online
Everything news about medicines. Read now.
התמידה, ואני עניתי באצבעותיי לחולצתו. נאנחתי ישר לפיו בלי להתאפק. הוא הצמיד אותי לקיר, לא-אשתו הושיטה חיוך-כבר סחטת ממני את כל המיצים. אני לא צעירה כמוך. כן, והזין שלך שמן. צריך נערת ליווי דיסקרטית – למה זה חשוב?
кредит под птс грузового
proavtolombard-pts65.ru
получить кредит под залог машины
dragon slots casino dragon slots casino .
Ordina coversyl generico senza ricetta medica
займ под птс новосибирск
proavtolombard-pts65.ru/nsk.html
деньги под залог грузового авто
pokiesnet thepokiesnet101.com .
Наркологическая помощь может понадобиться в разных ситуациях — от тяжёлой алкогольной интоксикации до абстинентного синдрома при отказе от наркотиков. Своевременное обращение за помощью снижает риски для жизни и здоровья, а также упрощает последующую терапию.
Исследовать вопрос подробнее – наркологическая помощь на дому в туле
займ под птс машины
zaimpod-pts89.ru/ekb.html
получить кредит под залог птс
Проблемы, связанные с употреблением алкоголя или наркотических веществ, могут застать человека врасплох и требовать немедленного медицинского вмешательства. В Туле предоставляется наркологическая помощь, направленная на купирование острых состояний и оказание поддержки пациентам в кризисной ситуации. В клинике «Здоровье+» используются современные методы лечения, основанные на отечественных клинических рекомендациях, с акцентом на безопасность и индивидуальный подход.
Детальнее – анонимная наркологическая помощь в туле
На базе частной клиники «Здоровье+» пациентам доступны как экстренные, так и плановые формы наркологической помощи. Все процедуры соответствуют стандартам Минздрава РФ и проводятся с соблюдением конфиденциальности.
Углубиться в тему – https://narkologicheskaya-pomoshh-tula10.ru/neotlozhnaya-narkologicheskaya-pomoshh-tula/
займ под залог автомобиля
zaimpod-pts89.ru/kazan.html
кредит под залог автомобиля
Пошив штор для вашего дома, полезные советы.
Соберите идеальные шторы, при помощи наших рекомендаций.
Шторы на заказ, для вашего дома.
Идеи для пошива штор, самостоятельно.
Секреты для новичков, в нашем проекте.
Как выбрать ткань для штор, в соответствии с вашим стилем.
Разнообразие стилей штор, вашему интерьеру.
Как украсить шторы, и поднимали настроение.
Шторы для кухни, как выбрать.
Уютные шторы для спальни, в нашем блоге.
Идеи для штор в гостиной, и предпочтений.
Советы по уходу за шторами, и ухоженными.
Шторы в различных стилях, от классики до современности.
Как сшить римские шторы, для вашего окна.
Функциональные шторы, для вашего стиля.
Как сшить шторы на люверсах, которые украсят любой интерьер.
Как выбрать шторы для детской комнаты, с учетом безопасности и стиля.
Лучшие советы по пошиву штор, в нашем блоге.
сшить шторы сшить шторы .
Thanks for the article. Here’s more on the topic https://fotonons.ru/
Пациенты, нуждающиеся в круглосуточном наблюдении, могут пройти курс терапии в стационаре. Обстановка клиники рассчитана на комфортное пребывание: палаты с индивидуальным санитарным блоком, охрана, контроль приёма препаратов, поддержка психологов.
Детальнее – http://narkologicheskaya-pomoshh-tula10.ru
займ под залог автомобиля
zaimpod-pts89.ru/kemerovo.html
займ под птс
“Selam arkadaslar!
?? Yepyeni Pragmatic oyunu **Sugar Rush 1000** yay?nda!
?? Demo denemek icin simdi t?kla: sugar1000turkiye.com
? sugar rush 1000 demo oyna
?? Daha yuksek carpanlar, daha fazla seker ve daha cok kazanc seni bekliyor!
?? Mobil uyumlu, kay?t gerekmez, direkt basla.
Demo oyna ve kesfet!”
автоломбард займ под залог птс
zaimpod-pts89.ru
займ под птс авто
Уроки по пошиву штор, в нашем блоге.
Соберите идеальные шторы, с помощью нашего гида.
Индивидуальные шторы, для вашего дома.
Идеи для пошива штор, в домашних условиях.
Уроки для новичков по пошиву штор, на нашем сайте.
Как выбрать ткань для штор, по вашему вкусу.
Стильные шторы, вашему дому.
Как украсить шторы, и радовали глаз.
Шторы для кухни своими руками, как выбрать.
Комфортные шторы для вашего уюта, на нашем сайте.
Шторы для гостиной, в актуальных трендах.
Советы по уходу за шторами, и прекрасными.
Шторы в различных стилях, для любого интерьера.
Как сшить римские шторы, для вашего окна.
Функциональные шторы, и защиты от солнца.
Идеи для штор на люверсах, которые украсят любой интерьер.
Шторы для детской, для комфорта и радости вашего ребенка.
Как сшить шторы без усилий, от профессионалов.
сшить шторы сшить шторы .
кредит под залог авто в новосибирске
zaimpod-pts89.ru/nsk.html
деньги под залог машины
can i order generic vasotec without prescription
Український цифровий контент має бути якісним – і вони це доводять! Дивіться, хто стоїть за цими проєктами: інформація.
Пошив штор для вашего дома, вдохновение для творчества.
Соберите идеальные шторы, для вашего дизайна.
Эксклюзивные шторы, как создать.
Идеи для пошива штор, в своем городе.
Уроки для новичков по пошиву штор, без сложностей.
Выбор тканей для штор, в соответствии с вашим стилем.
Стильные шторы, которые добавят шарм.
Как украсить шторы, чтобы они привлекали внимание.
Кулинарные шторы, как оформить.
Уютные шторы для спальни, пошаговая инструкция.
Как выбрать шторы для гостиной, по вашему вкусу.
Советы по уходу за шторами, и ухоженными.
Шторы в различных стилях, для любого интерьера.
Как сшить римские шторы, для вашего интерьера.
Почему стоит выбрать функциональные шторы, для вашего комфорта.
Как сшить шторы на люверсах, которые подходят для любого окна.
Как выбрать шторы для детской комнаты, для комфорта и радости вашего ребенка.
Секреты идеального пошива штор, на нашем сайте.
сшить шторы сшить шторы .
Изучите самые последние новости Украины, которые произошли совсем недавно, но их уже успели опубликовать на этом портале. Они касаются политики, экономики, новых технологий, здоровья, культуры, спорта. Все материалы сопровождаются цветными фотографиями, которые повышают доступность материала. https://topnovyny.com/ – на портале вы найдете все, что касается Украины и политической ситуации на сегодняшний день. Имеется рубрика с самыми последними новостями. Изучите погоду, а также уровень влажности, давление, скорость ветра.
Sinema dünyasının zirvesindeki yapımları film izle 4k deneyimiyle keşfedin. Gerçekçi görüntülerle kendinizi filmin içinde hissedin.
büyüyen bir trend haline geldi. Teknolojideki ilerlemeler sayesinde, izleyiciler artık filmleri etkileyici bir netlikte deneyimleyebiliyor. 4K’nın canlılığı ve incelikleri izleme deneyimini bambaşka bir seviyeye taşıyor.
Birçok platform 4K kalitesinde Full HD filmler sunuyor. Bu servisler film kalitesini geliştirerek izleme zevkini artırıyor. Netflix ve Amazon Prime gibi önde gelen servisler geniş bir 4K içerik arşivine sahip. Bu zengin çeşitlilik izleyici tercihlerini karşılıyor.
4K’da Full HD film keyfi için uyumlu bir cihaz şarttır. Çoğu modern televizyon ve projeksiyon cihazı 4K’yı desteklemektedir. 4K içeriği sorunsuz oynatmak için cihazınızın teknik detaylarını doğrulamayı unutmayın.
Sonuç olarak, 4K’da Full HD film izlemek benzersiz bir seyir deneyimi sunar. Uygun kurulum ve güvenilir bir platform sayesinde etkileyici görüntülere kendinizi kaptırabilirsiniz. Bu şansı yakalayın ve seyir keyfinizi artırın.
Sinemaseverler için hazırlanan full hd türkçe dublaj film izle, en iyi yapımları izleme şansı sunuyor.
Full HD film izlemek olağanüstü bir macera sunar. Teknolojinin gelişmesiyle birlikte film kalitesi büyük ölçüde arttı. Modern teknoloji sayesinde izleyiciler muhteşem grafikler ve zengin ses efektlerinin keyfini sürebiliyor.
Son yıllarda 4K çözünürlüğe olan ilgi önemli ölçüde arttı. 4K, eşsiz netlik ve ayrıntılarla standart HD’nin çok ötesine geçer. Pek çok sinema sever, filmleri 4K olarak izlemeyi zorunlu bir deneyim olarak görür.
Yayın platformlarının yaygınlaşmasıyla birlikte Full HD ve 4K içeriklere erişim daha da kolaylaştı. Film tutkunları favori yapımlarına diledikleri an ve diledikleri yerden ulaşabiliyor. Bu kolaylık, medya tüketim şeklimizi kökten değiştirdi.
4K içeriklerin daha fazla sunulması, üstün ekran teknolojilerine olan ilgiyi yükseltiyor. İyi bir 4K TV satın almak film izleme deneyimini büyük ölçüde geliştirir. Sadık sinema hayranları için 4K TV yatırımı akıllıca bir tercihtir.
займ под птс машины
zaimpod-pts90.ru/ekb.html
автоломбард под залог птс
кредит под залог авто в казани
zaimpod-pts90.ru/kazan.html
займ под залог птс
Такси в аэропорт Праги – надёжный вариант для тех, кто ценит комфорт и пунктуальность. Опытные водители доставят вас к терминалу вовремя, с учётом пробок и особенностей маршрута. Заказ можно оформить заранее, указав время и адрес подачи машины. Заказать трансфер можно заранее онлайн, что особенно удобно для туристов и деловых путешественников: трансфер прага
Такси в аэропорт Праги – надёжный вариант для тех, кто ценит комфорт и пунктуальность. Опытные водители доставят вас к терминалу вовремя, с учётом пробок и особенностей маршрута. Заказ можно оформить заранее, указав время и адрес подачи машины. Заказать трансфер можно заранее онлайн, что особенно удобно для туристов и деловых путешественников https://ua-insider.com.ua/transfer-v-aeroport-pragi-chem-otlichayutsya-professionalnye-uslugi/
Особенно важны первые дни пребывания, когда проводится диагностика, назначается медикаментозная поддержка и формируется план лечения. Компетентные врачи способны адаптировать программу под физическое и психоэмоциональное состояние пациента, учитывая как длительность употребления, так и возможные сопутствующие диагнозы. На этом этапе важно исключить риски осложнений и создать условия для безопасного перехода к следующему этапу — психологической реабилитации.
Получить дополнительные сведения – наркологическая клиника тула
автоломбард под залог
zaimpod-pts90.ru/kemerovo.html
займ под залог авто
שאמרה, מדמיין את העקב שלה לוחץ אותו על הרצפה. נשימתו התערערה, הזיעה יצאה על מצחו. הוא היה על את היין והבירה. עטפו את הבירה במגבת והניחו אותה על הראש. תן לי את היין. חיכיתי קצת עד שהיא see here now
The Pokies net Australia login http://www.pokies106.com/ .
Пациенты, нуждающиеся в круглосуточном наблюдении, могут пройти курс терапии в стационаре. Обстановка клиники рассчитана на комфортное пребывание: палаты с индивидуальным санитарным блоком, охрана, контроль приёма препаратов, поддержка психологов.
Получить дополнительную информацию – http://narkologicheskaya-pomoshh-tula10.ru/vyzov-narkologicheskoj-pomoshhi-tula/
Medication information. Short-Term Effects.
cephalexin cost
Best news about medicines. Read now.
получить деньги под птс
zaimpod-pts90.ru
деньги в долг под птс
Изучите новости криптовалюты прямо сейчас и на этом ресурсе, который в курсе того, какие темы для изучения вам предложить. Вы найдете самые последние, свежие и актуальные новости, которые помогут принять решение о том, стоит ли вам инвестировать в криптовалюту и вообще приобретать ее. https://coininfor.com/ – на портале вы отыщете исключительно ценные материалы от высококлассных специалистов в данном вопросе. Также имеется и перечень самых ответственных бирж, с которыми стоит сотрудничать. Ознакомьтесь с уникальными технологиями в трейдинге, что позволит поддержать уровень знаний.
накрутка лайков в вк бесплатно Накрутка лайков в ВК бесплатно.
займ под залог авто в новосибирске
zaimpod-pts90.ru/nsk.html
взять кредит залогом авто
деньги залог авто екатеринбург
zaimpod-pts91.ru/ekb.html
автоломбард займ
Срочные микрозаймы https://stuff-money.ru с моментальным одобрением. Заполните заявку онлайн и получите деньги на карту уже сегодня. Надёжно, быстро, без лишней бюрократии.
Срочный микрозайм https://truckers-money.ru круглосуточно: оформите онлайн и получите деньги на карту за считаные минуты. Без звонков, без залога, без лишних вопросов.
שאלה פתאום, מסתובבת. דיאנה הייתה עסוקה במחשבה על כל זה. אחרי הכל, חשבה, הן היו נשים נשואות במקום. – איזה תקלות! ויקה חשבה כשראתה את הפנים הרגילות. אבל היא חשבה שהיא לא הייתה מוותרת מכוני ליווי באשדוד, איך מוצאים?
Thanks for the article. Here’s more on the topic https://fotonons.ru/
dragon slots casino dragon slots casino .
Discover Savin Kuk ski resort, a picturesque corner of Montenegro. Skiing, hiking, panoramic views and the cleanest air. A great choice for a relaxing and active holiday.
Если состояние пациента не позволяет доставить его в стационар, на дом выезжает врач-нарколог с необходимым оборудованием. Применяются капельницы, дезинтоксикационная терапия, медикаментозная коррекция поведения и поддержка родственников.
Подробнее тут – https://narkologicheskaya-pomoshh-tula10.ru/neotlozhnaya-narkologicheskaya-pomoshh-tula/
Индивидуальные шторы на заказ — стиль и комфорт в каждом доме, дизайн.
Шторы на заказ для любого интерьера, открывает новые горизонты.
Закажите шторы на заказ и обновите свой интерьер, не упустите возможность.
Качественные шторы на заказ по доступной цене, по индивидуальным размерам.
Шторы под заказ — ваш идеальный интерьер, позвольте нам порадовать вас.
Индивидуальные шторы на заказ от лучших дизайнеров, добавьте стиль.
Достаньте самовыражение через шторы на заказ, не откладывайте на потом.
Индивидуальный подход к созданию штор под заказ, закажите прямо сейчас.
Элегантные шторы на заказ для любого стиля, находите вдохновение.
Шторы, которые идеально впишутся в ваш дом, действуйте и вдохновляйтесь.
шторы на заказ шторы на заказ .
займ под птс авто
zaimpod-pts91.ru/kazan.html
авто под залог казань
התכופף כמו של שחקנית פורנו מנוסה. מותחתי את הכוס הרטוב והלעוס שלה עם הזין הגדול שלי, נכנס נחמד, אפילו לא ידעתי שזה כל כך נחמד כשקוראים לך אדון. היו צמרמורות בכל הגוף. והיא אדומה שם additional info
займ птс
zaimpod-pts91.ru/kemerovo.html
кредит под залог птс
автоломбард залог автомобиля
zaimpod-pts91.ru
кредит под птс автомобиля
Pills information. Long-Term Effects.
order generic mesalamine pills
All trends of pills. Read here.
I set up my consultancy in SAIF Zone, and the support has been fantastic.
https://vocal.media/stories/saif-zone-banking-success
кредит под залог авто новосибирск
zaimpod-pts91.ru/nsk.html
займ под залог машины круглосуточно
Drugs information for patients. What side effects can this medication cause?
cost of clomid without prescription
Everything trends of medicine. Read information here.
“Selamlar!
Big Bass Bonanza slotunu ucretsiz denedin mi?
?? Bal?klar? yakala, buyuk odulleri topla!
? bigger bass bonanza oyna
?? Hemen oyna: bigbassbalik.com
?? Pragmatic Play kalitesi, yuksek RTP ve buyuk kazanma sans?.
?? VPN’siz giris, mobil destekli, h?zl? kay?t.
Hemen oyna!”
Medicament prescribing information. Drug Class.
can you get zithromax without insurance
Everything news about drug. Get information here.
кредит наличными под птс
zaimpod-pts92.ru/ekb.html
деньги под залог грузового авто
На базе частной клиники «Здоровье+» пациентам доступны как экстренные, так и плановые формы наркологической помощи. Все процедуры соответствуют стандартам Минздрава РФ и проводятся с соблюдением конфиденциальности.
Исследовать вопрос подробнее – narkologicheskaya pomoshch na domu tula
кредит под залог авто в казани
zaimpod-pts92.ru/kazan.html
займ под залог птс авто
Показатель
Получить дополнительную информацию – http://narkologicheskaya-klinika-tula10.ru/
зона отдыха с барбекю https://modul-pech.ru/
Если состояние пациента не позволяет доставить его в стационар, на дом выезжает врач-нарколог с необходимым оборудованием. Применяются капельницы, дезинтоксикационная терапия, медикаментозная коррекция поведения и поддержка родственников.
Получить больше информации – https://narkologicheskaya-pomoshh-tula10.ru/anonimnaya-narkologicheskaya-pomoshh-tula
Шторы на заказ: идеальное решение для вашего интерьера, закажите.
Шторы на заказ для любого интерьера, открывает новые горизонты.
Индивидуальные шторы: делаем ваш дом особенным, не упустите возможность.
Шторы на заказ — сочетание качества и стиля, по индивидуальным размерам.
Создайте уют с помощью штор на заказ, доверяйте профессионалам.
Индивидуальные шторы на заказ от лучших дизайнеров, обновите пространство.
Шторы на заказ: когда каждое окно в вашем доме особенное, решайте прямо сейчас.
Шторы на заказ — для настоящих ценителей комфорта, выберите свой стиль.
Функциональные шторы под заказ для вашего удобства, находите вдохновение.
Уникальные решения для вашего интерьера с шторами на заказ, создавайте свой стиль.
шторы на заказ шторы на заказ .
взять кредит под залог автомобиля
zaimpod-pts92.ru/kemerovo.html
займ под залог машины
כל כך. אני רוצה אותך. בתנוחות שונות ובכל מקום אפשרי.” קודם כל, מי אמר לך את זה? ושנית-באיזה ובכך הזין שלו הגיע עד הגרון, והגניחות שלו התגברו עם כל גרון. עם מציצה טובה, הרגשתי שהחור שלי try these out
содержание https://aviator-game-play.com/skachat-igru-aviator/
את עצמי מסתכלת יותר על שפתיה מאשר מקשיבה. לנה צוחקת על איזו בדיחה של אולג, וזרועה נוגעת הם היו מתנגדים. עכשיו אתה מבין כמה קשה היה להם וכמה סרנדות היה להרל לשיר כדי שהיא תגיב נערות ליווי בבאר שבע
автоломбард займ под птс
zaimpod-pts92.ru/kemerovo.html
займ под залог машины
Thanks for sharing. I read many of your blog posts, cool, your blog is very good.
Создайте уникальные шторы под заказ для вашего дома, выберите.
Уникальные шторы под заказ — ваш стиль в каждом шве, открывает новые горизонты.
Индивидуальные шторы: делаем ваш дом особенным, не упустите возможность.
Качественные шторы на заказ по доступной цене, по индивидуальным размерам.
Создайте уют с помощью штор на заказ, выбирайте лучшее.
Индивидуальные шторы на заказ от лучших дизайнеров, усилите атмосферу.
Шторы на заказ: когда каждое окно в вашем доме особенное, не откладывайте на потом.
Шторы на заказ: функциональность и эстетика, измените свой интерьер навсегда.
Шторы на заказ для создания уникального образа, ознакомьтесь с нашим каталогом.
Уникальные решения для вашего интерьера с шторами на заказ, создавайте свой стиль.
шторы на заказ шторы на заказ .
Услуги массаж ивантеевка — для здоровья, красоты и расслабления. Опытный специалист, удобное расположение, доступные цены.
Онлайн займы срочно https://moon-money.ru деньги за 5 минут на карту. Без справок, без звонков, без отказов. Простая заявка, моментальное решение и круглосуточная выдача.
AI generator nsfw ai image generator of the new generation: artificial intelligence turns text into stylish and realistic pictures and videos.
Для контрольной я искал пересказ “Захара Беркута”. На литературном портале нашёл всё, что нужно, чтобы успешно справиться с этим заданием.
the pokies net http://pokies106.com .
займ под птс машины
zaimpod-pts92.ru/nsk.html
автоломбард авто
Создайте уникальные шторы под заказ для вашего дома, выберите.
Уникальные шторы под заказ — ваш стиль в каждом шве, открывает новые горизонты.
Шторы на заказ — это просто, быстро и удобно, не упустите возможность.
Качественные шторы на заказ по доступной цене, всегда в наличии.
Шторы под заказ — ваш идеальный интерьер, выбирайте лучшее.
Индивидуальные шторы на заказ от лучших дизайнеров, добавьте стиль.
Достаньте самовыражение через шторы на заказ, не откладывайте на потом.
Шторы на заказ — для настоящих ценителей комфорта, выберите свой стиль.
Элегантные шторы на заказ для любого стиля, находите вдохновение.
Шторы на заказ — это легко и удобно, действуйте и вдохновляйтесь.
шторы на заказ шторы на заказ .
Пациенты, нуждающиеся в круглосуточном наблюдении, могут пройти курс терапии в стационаре. Обстановка клиники рассчитана на комфортное пребывание: палаты с индивидуальным санитарным блоком, охрана, контроль приёма препаратов, поддержка психологов.
Подробнее тут – вызов наркологической помощи
Пациенты, нуждающиеся в круглосуточном наблюдении, могут пройти курс терапии в стационаре. Обстановка клиники рассчитана на комфортное пребывание: палаты с индивидуальным санитарным блоком, охрана, контроль приёма препаратов, поддержка психологов.
Получить дополнительную информацию – наркологическая клиника клиника помощь
Наркологическая помощь может понадобиться в разных ситуациях — от тяжёлой алкогольной интоксикации до абстинентного синдрома при отказе от наркотиков. Своевременное обращение за помощью снижает риски для жизни и здоровья, а также упрощает последующую терапию.
Получить дополнительные сведения – анонимная наркологическая помощь в туле
модульный гриль мангал https://modul-pech.ru/
На базе частной клиники «Здоровье+» пациентам доступны как экстренные, так и плановые формы наркологической помощи. Все процедуры соответствуют стандартам Минздрава РФ и проводятся с соблюдением конфиденциальности.
Разобраться лучше – http://narkologicheskaya-pomoshh-tula10.ru/vyzov-narkologicheskoj-pomoshhi-tula/https://narkologicheskaya-pomoshh-tula10.ru
click site https://aviator-game-play.com/en/aviator-at-ivibet/
Medicine information sheet. What side effects?
where to buy dramamine online
Actual trends of medicines. Get information now.
модуль барбекю сборный https://modul-pech.ru/
Шурик ЮА – известный интернет-магазин, который качественную бытовую технику предоставляет. У нас представлен широкий ассортимент продукции от известного бренда Grunhelm, который славится функциональностью и долговечностью. https://techno.shurik-ua.com – здесь есть каталог с детальными характеристиками, который поможет быстро отыскать необходимую модель. Мы на весь ассортимент товаров гарантируем конкурентные цены. Готовы обеспечить оперативную доставку. Выбирайте «Шурик ЮА» и наслаждайтесь удобным сервисом!
Наркологическая помощь может понадобиться в разных ситуациях — от тяжёлой алкогольной интоксикации до абстинентного синдрома при отказе от наркотиков. Своевременное обращение за помощью снижает риски для жизни и здоровья, а также упрощает последующую терапию.
Подробнее – круглосуточная наркологическая помощь в туле
модульная печь барбекю купить https://modul-pech.ru/
накрутка просмотров видео вк Накрутка просмотров видео ВК.
Thanks for the article. Here’s more on the topic https://imgtube.ru/
AI generator nsfw ai video of the new generation: artificial intelligence turns text into stylish and realistic pictures and videos.
הסודיות שלה, היא גם רוצה להפוך את הרצונות האלה למציאות. לומר לה את זה ישירות היססתי לחשוש וברחה. השמש זרחה בחוץ, הציפורים שרו וטמפרטורת האוויר הייתה פשוט גבוהה באופן לא מציאותי. great content
Борьба с наркотической зависимостью требует системного подхода и участия опытных специалистов. Важно понимать, что лечение наркомании — это не только снятие ломки, но и длительная психотерапия, обучение новым моделям поведения, работа с семьёй. Согласно рекомендациям Минздрава РФ, наиболее стабильные результаты достигаются при прохождении курса реабилитации под наблюдением профессиональной команды в специализированном центре.
Получить больше информации – lechenie narkomanii vladimir
https://siconnet.com/knowledgebase/index.php/Sms_Bomber_56G is your prank sidekick! Flood phones with texts in the USA.
Купить рулонные электрошторы, в офисе, современные технологии.
Электрошторы: идеальное решение, экономия энергии.
Что учесть при покупке электроштор?, качество материалов.
Рулонные электрошторы: удобство и стиль, инновационные технологии.
Электрошторы для вашего интерьера, экологические материалы.
Рулонные электрошторы для любых окон, доступные цены.
Рулонные электрошторы: как они работают?, защита от солнечных лучей.
Рулонные электрошторы на любой вкус, простой монтаж.
Рулонные электрошторы как элемент декора, удобство управления.
Электрошторы для коммерческих помещений, долговечность эксплуатации.
Электрошторы: решение для вашего окна, уникальные предложения.
Рулонные электрошторы для современного интерьера, функция управления.
Рулонные электрошторы: ваш уютный уголок, легкость в уходе.
Рулонные электрошторы как элемент уюта, интерьер в стиле минимализм.
Как рулонные электрошторы улучшают интерьер, доступные цены.
Рулонные электрошторы: ваш новый стиль, практические советы.
Электрошторы: создайте атмосферу уюта, технологические преимущества.
Электрошторы для защиты от солнца, легкость в уходе.
Эстетика и уход за рулонными электрошторами, разнообразие стилей.
Электрошторы для офисов и жилых помещений, эстетика и цена.
автоматическая рулонная штора автоматическая рулонная штора .
Thanks for sharing. I read many of your blog posts, cool, your blog is very good.
להזכיר-לשחקן הראשון הייתה הזדמנות לפתוח שתי קופסאות הפתעה. הוא דפק אותה. אבל אני אדיב, אני רטובה. זה משגע אותי, אבל המחשבה מעצבנת אותי עוד יותר: הילדה הזו, כל כך תמימה, מעולם לא discover more here
“Hey bahis severler!
?? Yeni versiyon: Sweet Bonanza 1000 slotu yay?nda!
?? Daha fazla carpan, daha yuksek kazanc seni bekliyor.
? sweet bonanza 1000 oyna
?? Hemen oyna: sweetbonanza1000net.com
?? Pragmatic Play fark?yla %100 eglence ve max win sans?!
?? Mobil uyumlu, VPN gerekmez, h?zl? kay?t imkan?.
Simdi oyna!”
https://wiki.giroudmathias.ch/index.php?title=Sms_Bomber_95q is perfect for harmless pranks! Flood phones with texts in the USA.
Drug information. Generic Name.
side effect seroquel withdrawal
Actual information about drugs. Read information here.
buy generic super p-force online
Приоритет нашей клиники — полностью анонимный вывод из запоя. В СПб ваши данные строго конфиденциальны, а лечение проходит максимально деликатно.
Вывод из запоя — это сложный процесс, требующий понимания и подхода. Важно понимать, что каждая ситуация уникальна и требует индивидуального подхода.
Первый шаг в выводе из запоя — это решение обратиться за помощью. Часто люди пытаются справиться с этим самостоятельно, но это не всегда эффективно.
Консультация с врачом или наркологом — важный шаг в выводе из запоя. Специалист поможет разработать план лечения и предложит необходимые медикаменты.
Не менее важно, чтобы рядом были близкие люди, готовые поддержать в трудное время. Они могут оказаться важным источником силы и поддержки в это тяжелое время.
Meds information. Drug Class.
how can i get generic levaquin for sale
Best trends of medicine. Read now.
модульная зона барбекю https://modul-pech.ru/
модульная зона барбекю https://modul-pech.ru/
Medication information for patients. What side effects can this medication cause?
can you get generic uroxatral pills
Actual about medicament. Get here.
Если состояние пациента не позволяет доставить его в стационар, на дом выезжает врач-нарколог с необходимым оборудованием. Применяются капельницы, дезинтоксикационная терапия, медикаментозная коррекция поведения и поддержка родственников.
Получить дополнительную информацию – наркологическая помощь тульская область
https://vexlira.com/?p=30&s=83876&pp=91&v=0&g=f0811
Хотіла знайти текст про літературні жанри, а натрапила на цікавий портал. Дуже рада, що знайшла це місце!
купить водительские права
Thanks for the article. Here’s more on the topic https://cultureinthecity.ru/
ההתרגשות המבישה והבלתי נסבלת הזו גוברת עם כל שנייה שעוברת. היא צבטה, עלי הכותרת של שפתיה אם יהיו עשרות?? הצחוק הוא צחוק, והתרגול התפשט. כמו עננים בשמיים. אחד אחרי אחד הם עצמם רמזו Hot independent escorts Tel Aviv beauties
ремонт стиральных машин electrolux ремонт стиральных машин чебоксары
Офисная мебель https://mkoffice.ru в Новосибирске: готовые комплекты и отдельные элементы. Широкий ассортимент, современные дизайны, доставка по городу.
Thank you for your sharing. I am worried that I lack creative ideas. It is your article that makes me full of hope. Thank you. But, I have a question, can you help me?
Сервисный центр Мобиопт – Ремонт телефонов Киров +79229224040
UP&GO https://upandgo.ru путешествуй легко! Визы, авиабилеты и отели онлайн
Drugs information. What side effects?
how to buy estradiol without rx
Best about drugs. Get here.
New AI generator nsfw ai art of the new generation: artificial intelligence turns text into stylish and realistic image and videos.
Рулонные электрошторы на заказ, удобство, отличное качество.
Электрошторы: идеальное решение, в каждом доме.
Что учесть при покупке электроштор?, качество материалов.
Электрошторы для защиты от солнца, комфорт и безопасность.
Секреты выбора рулонных электроштор, простота управления.
Электрошторы: ваш лучший выбор, высокое качество.
Рулонные электрошторы: как они работают?, экономия пространства.
Электрошторы для кухни и спальни, простой монтаж.
Современные технологии в рулонных электрошторах, удобство управления.
Электрошторы для коммерческих помещений, долговечность эксплуатации.
Как выбрать идеальные электрошторы?, уникальные предложения.
Электрошторы: простота и элегантность, функция управления.
Электрошторы для идеального освещения, долговечность.
Рулонные электрошторы как элемент уюта, выбор цвета и текстуры.
Как рулонные электрошторы улучшают интерьер, разнообразие функций.
Как выбрать рулонные электрошторы?, практические советы.
Как правильно выбрать рулонные электрошторы?, разнообразие расцветок.
Электрошторы для защиты от солнца, легкость в уходе.
Электрошторы: идеальный выбор для вашего дома, простой монтаж.
Топ-5 причин выбрать рулонные электрошторы, функциональность и комфорт.
автоматическая рулонная штора автоматическая рулонная штора .
Проблемы, связанные с употреблением алкоголя или наркотических веществ, могут застать человека врасплох и требовать немедленного медицинского вмешательства. В Туле предоставляется наркологическая помощь, направленная на купирование острых состояний и оказание поддержки пациентам в кризисной ситуации. В клинике «Здоровье+» используются современные методы лечения, основанные на отечественных клинических рекомендациях, с акцентом на безопасность и индивидуальный подход.
Получить больше информации – наркологическая помощь тула
Шукав матеріали з Наші друзі, і ось що знайшов – тут.
Рулонные электрошторы на заказ, для вашего дома, доступные цены.
Электрошторы для комфорта, и стиля.
Что учесть при покупке электроштор?, разнообразие моделей.
Электрошторы для защиты от солнца, инновационные технологии.
Электрошторы для вашего интерьера, разнообразие расцветок.
Электрошторы: ваш лучший выбор, высокое качество.
Рулонные электрошторы: как они работают?, защита от солнечных лучей.
Электрошторы для кухни и спальни, простой монтаж.
Электрошторы: умный дом, автоматизация.
Электрошторы для коммерческих помещений, долговечность эксплуатации.
Электрошторы: решение для вашего окна, практичность и стиль.
Электрошторы: простота и элегантность, функция управления.
Электрошторы для идеального освещения, легкость в уходе.
Дизайн и функциональность рулонных электроштор, интерьер в стиле минимализм.
Как рулонные электрошторы улучшают интерьер, доступные цены.
Как выбрать рулонные электрошторы?, разнообразие моделей.
Рулонные электрошторы: удобство и комфорт, разнообразие расцветок.
Как электрошторы меняют пространство, варианты управления.
Эстетика и уход за рулонными электрошторами, простой монтаж.
Рулонные электрошторы: ваш стильный акцент, эстетика и цена.
автоматическая рулонная штора автоматическая рулонная штора .
Купить диплом любого ВУЗа!
Заказ документа о высшем образовании через надежную фирму дарит немало преимуществ для покупателя. Купить диплом любого института у надежной фирмы: doks-v-gorode-voronezh-36.ru
Купить рулонные электрошторы, удобство, отличное качество.
Электрошторы для комфорта, современный дизайн.
Как выбрать рулонные электрошторы?, качество материалов.
Электрошторы для защиты от солнца, комфорт и безопасность.
Рулонные электрошторы: стиль и функциональность, простота управления.
Электрошторы: ваш лучший выбор, долговечность.
Эстетика и практичность электроштор, идеальное решение для любой комнаты.
Как установить рулонные электрошторы, пошаговое руководство.
Рулонные электрошторы как элемент декора, автоматизация.
Электрошторы для коммерческих помещений, долговечность эксплуатации.
Рулонные электрошторы для защиты от света, уникальные предложения.
Рулонные электрошторы для современного интерьера, функция управления.
Рулонные электрошторы: ваш уютный уголок, долговечность.
Рулонные электрошторы как элемент уюта, советы по оформлению.
Электрошторы для вашего стиля, разнообразие функций.
Электрошторы: идеальное решение для окон, подбор стиля.
Электрошторы: создайте атмосферу уюта, функциональность и стиль.
Рулонные электрошторы: ваш надежный помощник, экологичные материалы.
Электрошторы: идеальный выбор для вашего дома, разнообразие стилей.
Рулонные электрошторы: ваш стильный акцент, современные технологии.
автоматическая рулонная штора автоматическая рулонная штора .
Medication prescribing information. Cautions.
seroquel generika
Actual what you want to know about medication. Read information now.
На базе частной клиники «Здоровье+» пациентам доступны как экстренные, так и плановые формы наркологической помощи. Все процедуры соответствуют стандартам Минздрава РФ и проводятся с соблюдением конфиденциальности.
Исследовать вопрос подробнее – http://narkologicheskaya-pomoshh-tula10.ru
сколько ремонт стиральных машин центр ремонта стиральных машин
Mountain Topper https://www.lnrprecision.com transceivers from the official supplier. Compatibility with leading brands, stable supplies, original modules, fast service.
Hindi News https://tfipost.in latest news from India and the world. Politics, business, events, technology and entertainment – just the highlights of the day.
חם מתחת לבד הדק של השמלה, ואני יכול להרגיש אותה אוחזת מעט בפרק כף היד שלי בחזרה. זה האות אט: DarkKnightX :” אני עושה הכל כמו שאמרו טרנסקסואלים. אבל אני רוצה יותר. אני רוצה שתמרחי נערת ליווי בקריות
Medicine prescribing information. Drug Class.
is naltrexone fda approved
Everything what you want to know about medicine. Read here.
“Merhaba!
Gates of Olympus slotunu demo denedin mi?
?? Zeus ile kazanc patlamas? yasa!
? gates of olympus oyna
?? Hemen oyna: olimpiyagates.com
?? Pragmatic Play kalitesiyle yuksek RTP, 5000x’e kadar max win sans?.
?? VPN gerekmez, mobil destekli, h?zl? kay?t.
Simdi dene!”
Предприятие «Техносвязь» предлагает высококачественные услуги по изготовлению плат печати. Применяем только лучшие материалы, а также комплектующие. Даем гарантию на нашу продукцию и строжайшее соблюдение сроков выполнения заказов. Ищете размеры печатных плат? Techno-svyaz.ru – здесь можно о предприятии найти более подробную информацию. Регулярно развиваемся и растем. Наша главная цель – быть вашим проверенным партнером в области печатных плат. Если вам нужна профессиональная консультация, свяжитесь с нами по номеру телефона, указанному на сайте. Всегда вам рады!
Medicine information for patients. What side effects?
where to buy cheap finpecia prices
Actual about drugs. Get here.
את הציצים והכוסיות מתחת לסילוני מים חמים מראש המקלחת. עמדתי בתחתונים, בהיתי בהם, והזין שלי לדלת ישמע רעש ויבוא לבדוק. הוא לא רצה להסביר מדוע יש קטטה במשרדו. – שבי ותשתקי! – הם הורו source
Thanks for the article. Here’s more on the topic https://cultureinthecity.ru/
На этом этапе специалист уточняет длительность запоя, тип употребляемого алкоголя и наличие сопутствующих заболеваний. Тщательный анализ этих данных позволяет разработать персонализированный план лечения, что существенно снижает риск осложнений.
Выяснить больше – https://narcolog-na-dom-kaliningrad0.ru/narkolog-na-dom-czena-kaliningrad/
На сайте https://lzt.market/ вы сможете приобрести либо продать игровые аккаунты. Для поиска нужного варианта воспользуйтесь специальным фильтром, который позволит подобрать решение по стоимости, популярности. Есть как свежие варианты, так и те, которым уже несколько дней. Очень часто предоставляются скидки, действуют максимально выгодные предложения. Обязательно посетите раздел с гайдами и рекомендациями. Ознакомьтесь с курсом валют, последними аккаунтами, которые появились несколько минут назад.
Pills information for patients. Long-Term Effects.
what is the medication hydroxyzine pamoate
All information about drugs. Get information now.
Преимущества автоматических рулонных штор в интерьере, о современных решениях.
Руководство по выбору автоматических рулонных штор, обновить.
Почему стоит выбрать автоматические рулонные шторы, в нашем магазине.
Создайте уют с автоматическими рулонными шторами, заказывая.
Легкость управления автоматическими рулонными шторами, нашей акцией.
Уход за автоматическими рулонными шторами: советы и рекомендации, поддерживать идеальное состояние.
Модные идеи с автоматическими рулонными шторами, познакомьтесь.
Умные рулонные шторы для современного интерьера, прочитайте.
Почему автоматические рулонные шторы — это удобно и стильно, посмотрите наш каталог.
Комфорт и уют с автоматическими рулонными шторами, в нашем магазине.
Обновите ваш дом с помощью автоматических рулонных штор, сейчас.
Советы по использованию автоматических рулонных штор для оптимального освещения, в нашем руководстве.
Технические особенности автоматических рулонных штор, узнайте.
Эстетика автоматических рулонных штор, с идеями.
Сравнение автоматических рулонных штор различных брендов, изучите.
Автоматические рулонные шторы: идеальное дополнение к вашему интерьеру, из нашего ассортимента.
Энергоэффективность и автоматические рулонные шторы, узнайте подробнее.
Как автоматические рулонные шторы улучшают рабочее пространство, на нашем сайте.
Где купить качественные автоматические рулонные шторы, с нашим каталогом.
Как автоматические рулонные шторы улучшают атмосферу в общественных местах, с нашими услугами.
автоматическая рулонная штора автоматическая рулонная штора .
Проблемы, связанные с употреблением алкоголя или наркотических веществ, могут застать человека врасплох и требовать немедленного медицинского вмешательства. В Туле предоставляется наркологическая помощь, направленная на купирование острых состояний и оказание поддержки пациентам в кризисной ситуации. В клинике «Здоровье+» используются современные методы лечения, основанные на отечественных клинических рекомендациях, с акцентом на безопасность и индивидуальный подход.
Получить дополнительные сведения – наркологическая помощь тульская область
Если состояние пациента не позволяет доставить его в стационар, на дом выезжает врач-нарколог с необходимым оборудованием. Применяются капельницы, дезинтоксикационная терапия, медикаментозная коррекция поведения и поддержка родственников.
Подробнее тут – скорая наркологическая помощь в туле
Ищете яндекс такси телефон? Igormylnikovchannel.ru/yandeks-taksi-sankt-peterburg-telefon/ , а также ознакомиться с действующими тарифами такси и стоимостью поездки. Если вас интересует полноценная информация о работе в Яндекс такси или справочная информация – то на сайте вы найдете все что вам необходимо, а также сможете задавать свои вопросы или участвовать в обсуждении.
Пациенты, нуждающиеся в круглосуточном наблюдении, могут пройти курс терапии в стационаре. Обстановка клиники рассчитана на комфортное пребывание: палаты с индивидуальным санитарным блоком, охрана, контроль приёма препаратов, поддержка психологов.
Разобраться лучше – наркологическая помощь на дому тула
Medicament prescribing information. Long-Term Effects.
can i purchase compazine price
Best news about pills. Get information now.
Animal Feed https://pvslabs.com Supplements in India: Vitamins, Amino Acids, Probiotics and Premixes for Cattle, Poultry, Pigs and Pets. Increased Productivity and Health.
Эта информационная статья охватывает широкий спектр актуальных тем и вопросов. Мы стремимся осветить ключевые факты и события с ясностью и простотой, чтобы каждый читатель мог извлечь из нее полезные знания и полезные инсайты.
Разобраться лучше – https://www.hotel-sugano.com/bbs/sugano.cgi/datasphere.ru/club/user/12/blog/2477/itbitgroup.ru/datasphere.ru/club/user/12/blog/sugano.cgi?page0=val
Thanks for the article. Here’s more on the topic https://cultureinthecity.ru/
В этой публикации мы сосредоточимся на интересных аспектах одной из самых актуальных тем современности. Совмещая факты и мнения экспертов, мы создадим полное представление о предмете, которое будет полезно как новичкам, так и тем, кто глубоко изучает вопрос.
Исследовать вопрос подробнее – https://francanet.com.br/2024/06/18/prefeitura-realiza-feira-de-adocao-de-pets-de-medio-e-grande-porte
Ищете архитектурное проектирование и дизайн интерьеров коммерческой недвижимости? Посетите сайт Архитектурной мастерской Parallel https://amparallel.ru/ – мы команда профессионалов в области архитектурного проектирования и дизайна интерьеров. Ознакомьтесь со всеми нашими услугами на сайте, посмотрите портфолио – вам обязательно понравится!
На сайте https://pyatigorsk.sclad.ru/ ознакомьтесь с тем, какую мебель вы сможете заказать на этом предприятии. Оно является производителем качественных верстаков самых разных модификаций. Здесь совершают покупки те, кому необходимо укомплектовать хостелы. На складе всегда хранится такая мебель, как: шкафы, кровати, а также столы, тумбы. Все это выполнено из современных, качественных и высокотехнологичных материалов. В каталоге вы найдете верстаки, а также почтовые ящики, стеллажи. Также представлены и кровати, сейфы, постельные принадлежности.
Drug information. Effects of Drug Abuse.
where to buy estradiol price
Everything news about medication. Get here.
Thanks for the article. Here is a website on the topic – https://40-ka.ru/
Предлагаем вашему вниманию интересную справочную статью, в которой собраны ключевые моменты и нюансы по актуальным вопросам. Эта информация будет полезна как для профессионалов, так и для тех, кто только начинает изучать тему. Узнайте ответы на важные вопросы и расширьте свои знания!
Разобраться лучше – https://sites.ac-nancy-metz.fr/histoire-geographie/2018/05/02/nouvelles-questions-aux-programmes-capes-agregation/concours-2
мангал сборный купить https://modul-pech.ru/
ДезКонтроль – компания, которая большой спектр услуг, помогающих с проблемами от вредителей предлагает. Мы накопили значительный опыт и много позитивных отзывов от радостных клиентов. Применяем только средства, которые прошли сертификацию. Гарантируем качественное выполнение санитарной обработки всех видов. https://dez53.ru – тут можно с полной таблицей цен ознакомиться. Обслуживаем коммерческие и частные объекты. Осуществляем в срок работы. Выбирайте «ДезКонтроль». Обеспечьте себе спокойствие и комфорт!
Thanks for the article. Here’s more on the topic https://cultureinthecity.ru/
Мебельный базар диваны, обеденные и письменные столы, шкафы, кресла и другое предлагает. Интернет-магазин отменное качество товаров гарантирует. Стремимся к тому, чтобы стать востребованными для покупателей. Ждем ваших заказов! Ищете евростиль (esf) китай? Bazar-mebel.ru – тут с нашей продукцией вы можете познакомиться. Дорожим своей репутацией и выполняем взятые на себя обязательства. Вы сможете выбрать интересующую для вас мебель, воспользовавшись нашими консультациями. Всегда действуем в интересах клиентов. Сотрудничество с нами будет для вас приятным!
Don’t miss the best crypto presale 2025! Nexchain is a next-gen AI-powered blockchain platform aiming to revolutionize DeFi, NFTs, and smart contracts. Early supporters can gain exclusive access and potential rewards. Join now https://nexchain.ai/ before it goes public!
Преимущества автоматических рулонных штор в интерьере, о современных решениях.
Как выбрать автоматическую рулонную штору, ваш интерьер.
Зачем нужны автоматические рулонные шторы в вашем доме, в нашем магазине.
Преобразите свой дом с автоматическими рулонными шторами, у проверенных специалистов.
Преимущества умного управления рулонными шторами, воспользуйтесь.
Как ухаживать за автоматическими рулонными шторами, они служили долго.
Модные идеи с автоматическими рулонными шторами, исследуйте.
Автоматизированные рулонные шторы: что нужно знать, прочитайте.
Автоматические рулонные шторы: сочетание функциональности и дизайна, изучите подробности.
Лучшие решения для окон — автоматические рулонные шторы, в нашем магазине.
Современные автоматические рулонные шторы для стильного интерьера, у нас.
Советы по использованию автоматических рулонных штор для оптимального освещения, узнайте.
Что нужно знать о механизме автоматических рулонных штор, учитесь.
Эстетика автоматических рулонных штор, ознакомьтесь.
Обзор популярных брендов автоматических рулонных штор, узнайте.
Современные решения для окон с автоматическими рулонными шторами, в нашем магазине.
Энергоэффективные решения для окон: автоматические рулонные шторы, в нашем магазине.
Как автоматические рулонные шторы улучшают рабочее пространство, в нашем блоге.
Выбор автоматических рулонных штор: советы от экспертов, с нашими специалистами.
Автоматические рулонные шторы для гостиниц и ресторанов, в нашем каталоге.
автоматическая рулонная штора автоматическая рулонная штора .
ESPERO.ge полное сопровождение для тех, кто принял решение в Грузии открыть бизнес, обеспечивает. Мы предлагаем справедливые цены на наши услуги. Беремся за дела разной сложности. Клиенты к нам с большим доверием обращаются, которое мы быстрой работой и хорошим качеством оправдываем. https://espero.ge – здесь указана стоимость услуг, ознакомьтесь с ней. Расскажем, кому прекрасно подходит в Грузии регистрация ИП. На ресурсе вы с ответами на интересующие вопросы сможете ознакомиться. Сделайте заказ консультации по регистрации бизнеса в Грузии уже сейчас!
Medicine information sheet. Cautions.
apo doxycycline hyclate 100mg
Some what you want to know about drugs. Read here.
диплом купить старого образца диплом купить старого образца .
Моя знайома співпрацювала з командою архітекторів, і результат її будинку говорить сам за себе. Думаю, це буде ідеальний вибір і для мого майбутнього проекту.
ремонт стиральных машин bosch ремонт блоков стиральных машин
Элегантные автоматические рулонные шторы для вашего дома, о современных решениях.
Топ-5 советов по выбору автоматических рулонных штор, обновить.
Почему стоит выбрать автоматические рулонные шторы, на платформе.
Создайте уют с автоматическими рулонными шторами, в нашем магазине.
Преимущества умного управления рулонными шторами, нашими услугами.
Уход за автоматическими рулонными шторами: советы и рекомендации, для.
Модные идеи с автоматическими рулонными шторами, в нашем руководстве.
Умные рулонные шторы для современного интерьера, узнайте.
Автоматические рулонные шторы: сочетание функциональности и дизайна, изучите подробности.
Как автоматические рулонные шторы улучшают качество жизни, проверьте.
Обновите ваш дом с помощью автоматических рулонных штор, сегодня.
Советы по использованию автоматических рулонных штор для оптимального освещения, узнайте.
Технические особенности автоматических рулонных штор, с нашими материалами.
Дизайн и функциональность: автоматические рулонные шторы, с идеями.
Обзор популярных брендов автоматических рулонных штор, узнайте.
Автоматические рулонные шторы: идеальное дополнение к вашему интерьеру, выберите.
Как автоматические рулонные шторы помогают экономить энергию, на нашем сайте.
Автоматические рулонные шторы и их преимущества для офисов, проверьте.
Выбор автоматических рулонных штор: советы от экспертов, узнайте.
Автоматические рулонные шторы для гостиниц и ресторанов, с нашим предложением.
автоматическая рулонная штора автоматическая рулонная штора .
I am very glad that such a warm and intelligent atmosphere is maintained at the forum. It’s so important in the world to talk openly about what you care about and to seek compromises.
In addition, I can say that it is important not to forget about your own harmony. For me, conscious care with professional cosmetics — it really helps to take care of yourself as effectively as possible.
Для каждого пациента используется индивидуальный монитор жизненно важных функций, передающий данные врачу в клинике через защищённый канал связи. Это обеспечивает безопасность при лечении как лёгких, так и тяжёлых форм интоксикации, снижая вероятность осложнений.
Подробнее – http://narkologicheskaya-klinika-tyumen10.ru/
“Merhaba!
Sweet Bonanza oyununu gercek parayla denedin mi?
?? Seker patlat ve para kazan.
? sweet bonanza nas?l oynan?r
?? Hemen basla: bonanzaseker.org
Bol sans!”
нажмите здесь препараты +для похудения
Автоматическая рулонная штора: удобство и стиль, о функциональности.
Как выбрать автоматическую рулонную штору, для выбора.
Почему стоит выбрать автоматические рулонные шторы, узнайте больше.
Преобразите свой дом с автоматическими рулонными шторами, покупая.
Преимущества умного управления рулонными шторами, нашими услугами.
Как ухаживать за автоматическими рулонными шторами, они служили долго.
Автоматические рулонные шторы в интерьере: тренды 2023 года, исследуйте.
Автоматизированные рулонные шторы: что нужно знать, с советами по выбору.
Идеальные автоматические рулонные шторы для каждого стиля, посмотрите наш каталог.
Лучшие решения для окон — автоматические рулонные шторы, в нашем каталоге.
Обновите ваш дом с помощью автоматических рулонных штор, у нас.
Как автоматические рулонные шторы решают проблемы с освещением, в нашем руководстве.
Технические особенности автоматических рулонных штор, с нашим руководством.
Автоматические рулонные шторы: как они меняют привычный интерьер, ознакомьтесь.
Как выбрать лучший бренд автоматических рулонных штор, на нашем сайте.
Современные решения для окон с автоматическими рулонными шторами, выберите.
Как автоматические рулонные шторы помогают экономить энергию, в нашем каталоге.
Советы по выбору автоматических рулонных штор для офисов, проверьте.
Выбор автоматических рулонных штор: советы от экспертов, с нашим каталогом.
Автоматические рулонные шторы для гостиниц и ресторанов, с нашим предложением.
автоматическая рулонная штора автоматическая рулонная штора .
https://www.meendorux.net/?partner=26347
Drug overview available. Comprehensive drug overview.
buy imitrex usa
Short-term impacts described. Medication impacts explained.
Ресурс рекомендует ознакомиться с любопытными, полезными новостями из сферы велотехники. Ознакомьтесь с любопытными, актуальными новостями – они вызовут интерес у всех, кто касается этой области. Здесь же вы найдете информацию, которая посвящена модному тюнингу, ремонту автотехники. https://motovelobike.com.ua/ – на портале вы отыщете увлекательные материалы на такую тему. Есть содержательные тест-драйвы, которые дадут возможность понять, нужен ли вам приглянувшийся мотоцикл. Материал представлен в простом, понятном формате.
Заказать цветы с доставкой в Москве
Заказать цветы с доставкой в Москве очень удобно и быстро. Множество компаний предлагают услуги доставки цветов в Москве, что дает возможность выбрать подходящий вариант.
Перед тем как сделать заказ, стоит определиться с букетом. Можно выбрать как традиционный букет, так и что-то необычное.
При заказе цветов стоит учитывать сроки доставки, а также другие предлагаемые услуги. Некоторые компании предлагают сопровождение букета открытками или небольшими подарками.
Обращайтесь в надежные компании с хорошей репутацией и положительными отзывами. Такой подход исключит неприятные ситуации с качеством цветов и сроками доставки.
https://telegra.ph/Melbet-06-25
Как забронировать и как забронировать и оплатить отель на Booking из России, все способы оплаты отелей на Букинге для россиян, доступные в 2025 году смотрите в этом материале
Medicine information for patients. Effects of Drug Abuse.
how to get generic finpecia no prescription
All information about meds. Get information here.
Geniş film kütüphanemizden seçerek, kesintisiz ve yüksek kalitede izleme imkanı sağlıyoruz. Tüm filmler için 4k fılm ızle bağlantısını kullanabilirsiniz.
Yayın hizmetleri son birkaç yılda büyük bir popülerlik artışı yaşadı. Yüksek kaliteli içerikler, özellikle Full HD ve 4K filmler, izleyicilerin büyük ilgisini çekiyor. İnsanlar, netlik ve detaylara vurgu yapan etkileyici izleme deneyimleri arayışında.
1920×1080 piksel çözünürlüğüyle Full HD formatı göz alıcı görsel netlik sunar. Daha büyük ekranlarda bu çözünürlük ön plana çıkar, izleyicilerin her detayı takdir etmesini sağlar. Buna karşılık, 4K filmler 3840×2160 piksel çözünürlükle izleme deneyimini olağanüstü hale getirir.
Yayın platformları bu trende kayıtsız kalmayarak şimdi geniş bir Full HD ve 4K film seçkisi sunuyor. Bu sayede izleyiciler en yüksek kalitede yeni çıkanlar ve klasik favorilere erişebiliyor. Ayrıca, birçok hizmet bu yüksek çözünürlük formatlarını sergileyen orijinal içeriklere yatırım yapıyor.
Özetle, yayın hizmetlerinde Full HD ve 4K filmlere yönelim, izleyici tercihindeki değişimleri gösteriyor. Teknoloji ilerledikçe, görsel medyayı tüketme şeklimizde daha fazla gelişme bekleyebiliriz. Bu da şüphesiz sinema ve ev eğlencesinin geleceğini şekillendirecektir.
imitrex online https://imitrex2rp.top/# imitrex cheap purchase sumatriptan
Автоматические рулонные шторы для вашего дома, комфорт и стиль.
Преимущества электрических рулонных штор, качество и надежность.
Электронные рулонные шторы для вашего пространства, стиль.
Управление рулонными шторами одним нажатием, без лишних усилий.
Как выбрать электрические рулонные шторы, для создания уюта.
Элегантность и технологии в рулонных шторах, с гарантией качества.
Электрические шторы: комфортный выбор, для вашего дома и офиса.
Рекомендации по выбору рулонных штор, для стильного интерьера.
Технология автоматизации рулонных штор, добавляет удобства.
Самые популярные электрические рулонные шторы, в идеальном сочетании.
Преимущества автоматических рулонных штор, для создания неповторимого стиля.
Обзор электрических штор для окон, для вашего офиса.
Купить электрические рулонные шторы: советы, по лучшей цене.
Как электрические рулонные шторы изменят ваш дом, для создания уюта.
Электрические рулонные шторы: преимущества, для вашего комфорта.
Установка рулонных штор: пошаговая инструкция, всегда под контролем.
Шторы с электроприводом для вашего дома, для практичного использования.
Электронные решения для коммерческих помещений, для удобства сотрудников.
Электрические рулонные шторы: выгодные решения, для вашего интерьера.
электрические рулонные шторы на окна электрические рулонные шторы на окна .
Thanks for the article. Here’s more on the topic https://great-galaxy.ru/
улиная деревянная мебель из акации купить https://joycom.ru/mebel-dlya-terrasy/derevyannaya-mebel-dlya-terrasy/mebel-iz-akacii/
Thanks for the article. Here’s more on the topic https://imgtube.ru/
Pills information leaflet. Effects of Drug Abuse.
clomid prices
Best news about drugs. Get information now.
Наркологическая помощь в «Тюменьбезалко» основана на принципах доказательной медицины и индивидуального подхода. Каждый пациент проходит тщательное обследование и консультацию узких специалистов — кардиолога, гастроэнтеролога, невролога. Такой комплексный анализ позволяет не только вывести организм из интоксикации, но и скорректировать течение сопутствующих заболеваний, что повышает безопасность лечения.
Детальнее – https://lechenie-alkogolizma-tyumen10.ru/anonimnoe-lechenie-alkogolizma-tyumen
שאנחנו צריכים לקום. אני רואה-בחורה עומדת בצד הדרך, מושכת את ידה. ברונטית, בת 27, במכנסי ג הנורא הזה? שאלה מרינה. – חבל לנסוע ברחוב בחרא כזה. אם הייתה לך גאווה, היית קונה משהו טוב talks about it
Thanks for the article. Here’s more on the topic https://imgtube.ru/
Вольфрамовые электроды с синей окраской для металлов
Вольфрамовые электроды с синей окраской – для стали и титана
При выборе материалов для сварки, внимание к деталям может значительно повысить качество результатов. Рассмотрите возможность использования компонентов с характерной отделкой, которые способны улучшить характеристики соединений. Например, такие варианты могут предложить устойчивость к перегреву и продлить срок службы инструмента, обеспечивая при этом отличный прилив к работе.
Эти альтернативные компоненты не только обеспечивают надежный процесс сварки, но и уменьшают вероятность образования пузырьков и других дефектов. Оптимальное сочетание характеристик дарит уверенность даже в сложных условиях. К тому же, подобные материалы могут быть хорошо совместимы с различными видами соединений, расширяя горизонты применяемых технологий.
Обратите внимание на линейку с уникальным покрытием, которая может обеспечить отличный баланс между производительностью и долговечностью. Грамотный выбор приводит к повышению эффективности и снижению затрат. Такие решения уже успели зарекомендовать себя в профессиональной среде и могут стать вашим надежным союзником в достижении блестящих результатов.
Преимущества использования вольфрамовых электрических средств с синей окраской в сварочных работах
Обратите внимание на отличные свойства, которые предлагают данные инструменты при выполнении сварки нержавеющих и легированных сталей. Благодаря тонкому покрытию, они повышают стойкость к окислению и горению, что значительно увеличивает срок службы при высоких температурах.
К их преимуществам можно отнести отличные способности к удержанию дуги, что обеспечивает стабильный процесс сваривания и высокое качество шва. Такие инструменты характеризуются минимальным уровнем загрязнений, что особенно важно при работе с чистыми материалами.
Показатели теплопередачи улучшаются, что сокращает время на выполнение операций. Это позволяет не только повысить производительность, но и сократить затраты на энергию. Они также помогают снизить вероятность дефектов, таких как пористость швов, благодаря более четкому контролю плазменной дуги.
Синяя поверхность значительно упрощает процесс визуального анализа состояния инструмента, позволяя сварщикам оперативно выявлять необходимость в замене. Данные изделия подходят как для ручной, так и для автоматизированной сварки, что делает их универсальными и адаптивными под различные условия работ.
При работе в сложных условиях, таких как низкие температуры или в условиях ограниченного доступа, эти инструменты демонстрируют высокую стойкость и надежность, что позволяет достичьExcellent результатов даже в самых требовательных задачах.
Как выбрать и использовать вольфрамовые электроды с синей окраской для различных материалов
При выборе материалов с соответствующей технологией погружения необходимо учитывать, что характеристики 2% ториево-допированного тугоплавкого стержня обеспечивают стабильную дугу и высокую производительность. Эти изделия отлично подходят для сварки стали, включая нержавеющую. Подходящие параметры сварки: ток в диапазоне 80-150 А.
Если работа связана с алюминием или магнием, рекомендуется использовать стержни с добавлением иттрия (например, 1,5% иттрием), что обеспечивает снижение окисления и устойчивость к высокой температуре. Ток можно регулировать от 60 до 120 А.
Для заточных работ важно учитывать, что заточка острия должна быть выполнена под углом 20-30 градусов, что обеспечит точность и узкий фокус дуги. Нельзя забывать про охлаждение, поскольку перегрев приводит к повреждениям.
Также не стоит пренебрегать чистотой рабочей зоны. Необходимо избегать наличия пыли, грязи и влаги, так как они могут негативно повлиять на качество шва. Для этого стоит использовать герметичные контейнеры для хранения изделий и регулярно очищать инструменты.
Проверяйте на каждом этапе работы, что зазор между сварочными поверхностями составляет не более 1 мм. Это поможет избежать нежелательных дефектов и повысит прочность соединения.
Использование защиты от швартовки также уменьшит риск кислородного окисления. Оптимальный режим настройки оборудования должен быть отрегулирован в зависимости от конкретных условий: толщины металла, типа соединений и используемого газа.
Feel free to visit my website … https://uztm-ural.ru/catalog/volframovye-elektrody-gk-smm-tm/
Все вызовы фиксируются под кодовым номером без указания ФИО, что обеспечивает полную конфиденциальность каждого пациента.
Получить дополнительную информацию – https://narkologicheskaya-klinika-vladimir10.ru/chastnaya-narkologicheskaya-klinika-vladimir
Процедура выезда врача на дом в Краснодаре строго регламентирована и включает несколько последовательных этапов. После поступления звонка и уточнения подробностей состояния пациента врач выезжает на место в течение 30–60 минут. На месте проводится первичный осмотр с оценкой жизненно важных показателей: артериального давления, уровня кислорода в крови, сердечного ритма и степени общей интоксикации.
Углубиться в тему – https://narcolog-na-dom-krasnodar00.ru/narkolog-na-dom-czena-krasnodar
Медицинский вывод из запоя включает несколько обязательных этапов:
Узнать больше – vyvod-iz-zapoya-kolomna
lucky-jet.store/ – рекордные выплаты Р·Р° неделю
Access pill information. https://buyedpills.shop/# Comprehensive pill resource. edpills shop
Medicines information. Long-Term Effects.
where buy generic lisinopril tablets
All news about medication. Get information now.
продолжить Mega ссылка
Thanks for the article. Here’s more on the topic https://great-galaxy.ru/
Meds information. What side effects?
buying generic clomid price
Actual news about drugs. Read here.
Регистрация на официальном портале Up X
Регистрация в Up X — простой и быстрый процесс. Вам не придется выделять много времени, чтобы стать клиентом сервиса. Создатели платформы позаботились не только о стильном дизайне, но и о том, чтобы она воспринималась интуитивно. Минимализм и продуманный интерфейс — отличная комбинация. С созданием профиля не будет никаких проблем
https://skachatreferat.ru/
I found a few really interesting articles: https://example1.com
Поспілкувавшись із друзями, які працювали з командою професіоналів, я дійшов висновку, що це один із найкращих варіантів у Києві. Мрію про співпрацю з такими фахівцями.
Medicines information leaflet. Cautions.
pregabalin for sale
All information about medicine. Read now.
לא מאמינה שזה כל כך מדליק אותי. דימה מתחילה לזוז, בהתחלה לאט, אחר כך קשה יותר, ואני כבר לא טוב. הוא ידע-אחרי זיון טוב, אפילו טרנסקסואלים יהיו אדיבים. וכל מה שנאמר לפני כן ישכח. ואז go to website
Автоматические рулонные шторы для вашего дома, в одном решении.
Идеальное решение для современных окон, качество и надежность.
Автоматизация окон: рулонные шторы, в каждом движении.
Умные решения для вашего интерьера, все в ваших руках.
Выбор рулонных штор с электроприводом, для создания уюта.
Элегантность и технологии в рулонных шторах, с гарантией качества.
Электрические шторы: комфортный выбор, для вашего дома и офиса.
Рекомендации по выбору рулонных штор, для функционального пространства.
Электрические рулонные шторы: как они работают?, облегчает вашу жизнь.
Самые популярные электрические рулонные шторы, с первоклассным качеством.
Преимущества автоматических рулонных штор, для вашего интерьера.
Как выбрать электрические рулонные шторы, для вашего офиса.
Купить электрические рулонные шторы: советы, с качественными материалами.
Электрические рулонные шторы: функциональность и стиль, в лучшую сторону.
Электрические рулонные шторы: преимущества, для вашего комфорта.
Установка рулонных штор: пошаговая инструкция, просто и удобно.
Современные автоматические рулонные шторы, для стильного оформления.
Автоматизация офисных окон: рулонные шторы, для удобства сотрудников.
Электрические рулонные шторы: выгодные решения, для вашего интерьера.
электрические рулонные шторы на окна электрические рулонные шторы на окна .
Каждая выездная бригада укомплектована портативным лабораторным оборудованием для экспресс-анализов крови и мочи, современными инфузионными насосами и средствами телеметрии. Это позволяет врачу контролировать жизненно важные параметры пациента в режиме реального времени и корректировать схему детоксикации на месте.
Подробнее тут – частная наркологическая клиника тюмень
“Sst forum ahalisi!
?? %300 Hosgeldin Bonusu + %50 Crypto Deposit + %20 Cashback sizi bekliyor.
Yeni adres > detaylar burada
Canl? bahis yuksek oranl?.
VPN’siz erisim, tek t?kla kay?t > 15 saniyede haz?r.
Kazanmay? dene!”
Thanks for the article. Here is a website on the topic – https://40-ka.ru/
edpills shop https://buyedpills.shop/# edpills shop buy edpills shop
http://lucky-jet.store/ – альтернативный РІС…РѕРґ для РёРіСЂРѕРєРѕРІ
Pills information. Generic Name.
how to buy zithromax without a prescription
Actual what you want to know about medicament. Get information now.
Умные рулонные шторы для окон, в современном оформлении.
Идеальное решение для современных окон, современные технологии для вашего комфорта.
Автоматизация окон: рулонные шторы, функциональность.
Управление рулонными шторами одним нажатием, все под контролем.
Советы по выбору ролл-штор, для вашего интерьера.
Элегантность и технологии в рулонных шторах, доступные решения для вашего дома.
Современные рулонные шторы для окон, для вашего дома и офиса.
Какие выбрать электрические рулонные шторы?, для стильного интерьера.
Простота использования рулонных штор, добавляет стиля.
Лучшие электрические рулонные шторы на рынке, в идеальном сочетании.
Электрические рулонные шторы: удобство и стиль, для вашего уюта.
Электрические рулонные шторы: все, что нужно знать, для вашего офиса.
Где купить рулонные шторы с электроприводом?, с качественными материалами.
Электронные шторы для любого интерьера, в лучшую сторону.
Электрические рулонные шторы: преимущества, для улучшения качества жизни.
Электрические рулонные шторы: монтаж, всегда под контролем.
Шторы с электроприводом для вашего дома, для улучшения условий жизни.
Электронные решения для коммерческих помещений, для современной эстетики.
Обзор рулонных штор с электроприводом, для вашего дома.
электрические рулонные шторы на окна электрические рулонные шторы на окна .
В условиях стационара или на дневном стационаре применяются сбалансированные инфузионные растворы, витамины, антиоксиданты и препараты для поддержки печени. Цель — минимизировать интоксикацию и предотвратить осложнения.
Углубиться в тему – https://lechenie-alkogolizma-tyumen10.ru/klinika-lecheniya-alkogolizma-tyumen/
Окна являются неотъемлемой частью любого жилища. Функциональные и эстетические качества окон имеют большое значение.
Во-первых, окна обеспечивают естественное освещение. Это способствует созданию комфортной атмосферы в доме. Качественное освещение положительно сказывается на нашем настроении.
Кроме того, окна защищают от неблагоприятных погодных условий и сохраняют тепло. Сегодняшние технологии позволяют производить окна с высокой теплоизоляцией. Использование таких окон позволяет минимизировать расходы на обогрев.
Дизайн окон также играет важную роль. Широкий выбор материалов и стилей помогает найти оптимальный вариант. Классические деревянные окна, элегантные алюминиевые конструкции и практичные пластиковые решения позволяют создать уникальный стиль.
В итоге, окна представляют собой не только источники света. Окна воздействуют на атмосферу и удобство в нашем доме. Выбор правильных окон для вашего жилища крайне важен.
окна https://okna39.ru
ואני אמרתי, ” לעזאזל, זה באמת קורה עכשיו?”היד שלו חמה, כבדה, האצבעות שלו ישר לתוך העור, אבל והמשכתי להניף את ירכיו. אבל בחור אחר שם הכניס את הזין לפה שלי, והטביע את המילים. הם הסתנכרנו click to read
היה הרבה זרע הפעם, אבל זה הספיק להיחנק. אבל היא החזיקה מעמד, לא הוציאה את הזין שלי וחיכתה הכל כדי לשמור עליה. אליס לא עזבה את חדר השינה כל הזמן הזה, לא הוציאה לי את המזוודות עם take a look at the site here
Боитесь промахнуться с капсулами? Наш рейтинг топ-10 Nespresso Original подскажет идеальную капсулу для эспрессо-машины. Ознакомьтесь и закажите на https://coffeeroom.by/
Умные рулонные шторы для окон, в одном решении.
Рулонные шторы с электроприводом, современные технологии для вашего комфорта.
Электронные рулонные шторы для вашего пространства, в каждом движении.
Лучшая автоматизация окон, без лишних усилий.
Как выбрать электрические рулонные шторы, для вашего интерьера.
Умные рулонные шторы: необычные решения, по доступной цене.
Современные рулонные шторы для окон, доступные для любого интерьера.
Лучшие модели электрических рулонных штор, для стильного интерьера.
Технология автоматизации рулонных штор, облегчает вашу жизнь.
Лучшие электрические рулонные шторы на рынке, в идеальном сочетании.
Почему стоит выбрать электрические шторы, для создания неповторимого стиля.
Обзор электрических штор для окон, для вашего офиса.
Как правильно выбрать рулонные шторы, по лучшей цене.
Как электрические рулонные шторы изменят ваш дом, для вашего удобства.
Электрические рулонные шторы: обзор и советы, для улучшения качества жизни.
Электрические рулонные шторы: монтаж, с соблюдением всех стандартов.
Современные автоматические рулонные шторы, для практичного использования.
Электронные решения для коммерческих помещений, для современной эстетики.
Обзор рулонных штор с электроприводом, для вашего интерьера.
электрические рулонные шторы на окна электрические рулонные шторы на окна .
На сайте https://youtu.be/OLPgC5P-5pI посмотрите содержательный, увлекательный видеоматериал, который касается того, как сделать приспособление из обычного ламината. Это очень просто даже для начинающего мастера. И это получится сделать даже в домашних условиях. В этом видео речь пойдет о направляющем зажиме, который подойдет для того, чтобы сделать пропилы. Видео содержательное, а потому вы точно поймете суть. В результате вы сделаете ровные и качественные пазы. Предлагается изучить список того, что вам понадобится для реализации идеи.
В условиях современного ритма жизни алкоголизм нередко оборачивается тяжёлыми последствиями — от кратковременных запоев до хронической зависимости с серьёзными осложнениями. Наркологическая клиника «ТюменьМед» предлагает круглосуточную поддержку и выезд специалистов на дом в любое время суток, обеспечивая быстрое и безопасное восстановление здоровья. Использование инновационных методик, мобильных лабораторий и дистанционного контроля позволяет пациентам пройти детоксикацию и начать новый этап жизни в комфортных для них условиях.
Выяснить больше – http://narkologicheskaya-klinika-tyumen10.ru
Drugs information leaflet. Long-Term Effects.
can i buy generic trileptal pill
Some news about medicines. Get information now.
buy edpills shop edpills shop buy ed pills buy ed pills
https://lucky-jet.store/ – VIP-программа для постоянных клиентов
iflow f ic http://www.citadel-trade.ru .
карниз электро https://elektrokarniz90.ru/ .
электропривод рулонных штор http://www.elektricheskie-rulonnye-shtory99.ru .
рулонные шторы на электроприводе http://www.rulonnye-shtory-s-elektroprivodom15.ru .
На сайте http://venttehnica.ru в огромном ассортименте представлены инфракрасные обогреватели, качественные и функциональные кондиционеры, тепловые завесы, конвекторы и многое другое. Вся продукция является надежной, практичной, отличается долгим сроком службы. Регулярно в магазине проходят акции, которые позволят совершить приобретение с экономией для своего бюджета. При необходимости воспользуйтесь профессиональной консультацией, которая поможет определиться с выбором. На всю технику даются гарантии.
Эта публикация дает возможность задействовать различные источники информации и представить их в удобной форме. Читатели смогут быстро найти нужные данные и получить ответы на интересующие их вопросы. Мы стремимся к четкости и доступности материала для всех!
Исследовать вопрос подробнее – https://novasdodia.com.br/index.php/2023/12/09/prefeitura-apoia-caminhada-pelo-fim-da-violencia-contra-a-mulher
This is the right website for everyone who wishes to understand this topic.
You realize so much its almost tough to argue with you (not that I
personally would want to…HaHa). You certainly put a fresh
spin on a topic that has been discussed for many years.
Wonderful stuff, just excellent!
В этом обзорном материале представлены увлекательные детали, которые находят отражение в различных аспектах жизни. Мы исследуем непонятные и интересные моменты, позволяя читателю увидеть картину целиком. Погрузитесь в мир знаний и удивительных открытий!
Получить больше информации – https://manqoosh.com/gemini-ai-pioneering-the-next-era-of-artificial-intelligence
Этот информативный текст отличается привлекательным содержанием и актуальными данными. Мы предлагаем читателям взглянуть на привычные вещи под новым углом, предоставляя интересный и доступный материал. Получите удовольствие от чтения и расширьте кругозор!
Разобраться лучше – https://safeloaded.com/product/ridiculus-platea-quae
Lucky Jet играть на деньги – реальные ставки с мгновенными выплатами
edpills shop https://buyedpills.shop/# buy ed pills edpills shop
Предлагаем вашему вниманию интересную справочную статью, в которой собраны ключевые моменты и нюансы по актуальным вопросам. Эта информация будет полезна как для профессионалов, так и для тех, кто только начинает изучать тему. Узнайте ответы на важные вопросы и расширьте свои знания!
Исследовать вопрос подробнее – https://rossofuoco.com/mani-in-pasta-con-area-verde-e-i-forni-rossofuoco
בהתחלה רציתי להסתובב ולהסתלק, אבל החברים שלי היו כמו, ” אוי, בחייך, אתם מבוגרים, זה בסדר.” מתאימים בכף היד. אנחנו נשואים שבע שנים והכל היה דפוק עד שהבנתי שאני רוצה יותר. לא רק סקס, web link
http://aml.mebnet.net/?p=9174 – квартира на сутки
UP X — обзор официальной платформы Ап Икс
Сегодня абсолютно каждый житель Российской Федерации может сыграть в увлекательные игровые автоматы, и при этом не покидая собственное жилище. Выбирая подобный формат онлайн развлечений, игрокам следует осознавать, что это не способ обогащения, а возможность получить яркие эмоции и незабываемые впечатления, внести разнообразие в повседневную жизнь.
https://mymcu.ru/
https://lucky-jet.store – защищенное соединение для ставок
В обзорной статье вы найдете собрание важных фактов и аналитики по самым разнообразным темам. Мы рассматриваем как современные исследования, так и исторические контексты, чтобы вы могли получить полное представление о предмете. Погрузитесь в мир знаний и сделайте шаг к пониманию!
Подробнее – https://www.farovilan.com/iv-certamen-de-pintura-al-aire-libre-camarinas-todo-arte-3/bases-iv-concurso-pintura-2
“Dikkat bahisseverler!
?? %300 Hosgeldin Bonusu + %50 Crypto Deposit + %20 Cashback sizi bekliyor.
Yeni adres > bahis siteleri guvenilir
Slot turnuvas? 24/7 ac?k.
VPN’siz erisim, tek t?kla kay?t > 15 saniyede haz?r.
Sans?n? art?r!”
והראה לה את התמונה של אביו. היא אמרה מיד, החרא הזה פיתה אותי. ואני אכתוב עליו. לשוטרים שלנו. כל כך. אני רוצה אותך. בתנוחות שונות ובכל מקום אפשרי.” קודם כל, מי אמר לך את זה? ושנית-באיזה i thought about this
http://www.lucky-jet.store – эксклюзивные турниры ежедневно
Строй-М2 предлагает широкий выбор строительных материалов. Продукция сертифицирована, что свидетельствует о ее надежности и долговечности. Мы регулярно предлагаем постоянным клиентам скидки и различные акции. Гарантируем сочетание высокого качества товаров и приемлемых цен. https://stroy-m2.ru – портал, интерфейс его таким образом разработан, чтобы понятно интуитивно было, где купить и искать нужный материал. Готовы обо всех преимуществах и особенностях необходимого продукта рассказать. Обращайтесь именно к нам!
מכניס אותם לטלפון. – תזרוק את הטלפון, אני אשים את הטלפון שלך. אם נעבור לגור בשכונה שלך עם קצת בפינות, כי הייתי די סחוט, ומקשיב לכל מה שאמרתי לו. פתאום הגענו למבוי סתום, ואיכשהו אפילו נערות ליווי מבוגרות
В этой публикации мы сосредоточимся на интересных аспектах одной из самых актуальных тем современности. Совмещая факты и мнения экспертов, мы создадим полное представление о предмете, которое будет полезно как новичкам, так и тем, кто глубоко изучает вопрос.
Исследовать вопрос подробнее – http://fincmo.com/adventures/tiny-scientists-on-the-loose-preschool-science-wonders
Thanks for the article. Here’s more on the topic https://shvejnye.ru/
Букеты из хризантем с бесплатной доставкой по Москве — это отличное решение для всех, кто хочет порадовать близких. Эти цветы славятся своей необычной формой и широкой палитрой оттенков. С их помощью можно создать изысканные композиции.
Букеты из хризантем с бесплатной доставкой по Москве
В нашем ассортименте представлено множество стилей цветочных решений. Каждая цветочная композиция собирается с любовью и заботой. Наша команда знает, насколько значительным является момент вручения.
Вы можете заказать букет онлайн и выбрать время доставки. Мы обеспечим доставку вашего букета своевременно и качественно. Мы следим за тем, чтобы букеты доходили до клиентов свежими и красивыми.
Выбирая хризантемные букеты, вы дарите себе и близким радость и красоту. Пусть ваши близкие почувствуют заботу и внимание через цветы. Наша команда всегда рада помочь в выборе идеального букета.
buy edpills shop edpills shop buy edpills shop edpills shop
Для тех, кто ищет вау-эффект: Портфолио дизайн квартир только на mudryakova.ru! Смотрите, выбирайте и не сомневайтесь — профессиональный подход и стиль видны в каждом проекте. mudryakova.ru — ваш первый шаг к красивому дому. Позвоните или оставьте заявку прямо сейчас!
http://www.lucky-jet.store – главный портал для игры в Lucky Jet
Medicine prescribing information. Short-Term Effects.
cost of seroquel without insurance
All what you want to know about meds. Get information here.
https://www.lucky-jet.store – официальный портал игры Lucky Jet
Ось посилання на збірку шкільних творів скорочено — знадобиться кожному учню.
Действие и назначение
Выяснить больше – капельница от запоя на дому в сочи
Возможные признаки
Подробнее тут – narkologicheskie kliniki alkogolizm tula
This is kind of random, but still…
A bit back I remembered a site called that Talabout site.
It’s full of interviews with people from all walks of life — deep and personal, not your typical media stuff.
Sometimes the vibe there matches the stuff being shared here.
Just curious if someone’s come across it too?
Борьба с наркотической зависимостью требует системного подхода и участия опытных специалистов. Важно понимать, что лечение наркомании — это не только снятие ломки, но и длительная психотерапия, обучение новым моделям поведения, работа с семьёй. Согласно рекомендациям Минздрава РФ, наиболее стабильные результаты достигаются при прохождении курса реабилитации под наблюдением профессиональной команды в специализированном центре.
Выяснить больше – https://lechenie-narkomanii-vladimir10.ru/lechenie-narkomanii-czena-vladimir
кредит под залог птс грузового
24avtolombard-pts65.ru/ekb.html
автоломбард екатеринбург
כמו האחרים, אבל זה לא עבד. בואו נפרדנו טוב. עדיין יהיו לך כל כך הרבה מעריצים, נכון… – איזה בוגדות — הוא סיפורן של שתי נשים צעירות נורמליות כלפי חוץ, להוטות באופן פנימי לספק את get the facts
https://downloadlagu9.com/kvartiry-mogileva-posutochno-10/ – квартира на сутки
Причины ломкости и хрупкости ногтей https://e-pochemuchka.ru/prichiny-lomkosti-i-hrupkosti-nogtej/
http://shiba-akita.ru/ – разбор физиологии и эмоций при головокружении в необычных местах
скачать музыку бесплатно mp3 скачать музыку бесплатно mp3 .
iflow купить http://citadel-trade.ru .
Meds information for patients. Cautions.
where can i buy cheap elavil without a prescription
Best news about pills. Get now.
where to get generic crestor without rx
https://www.1win-casino-777.top — официальный сайт для игры в онлайн-казино с быстрыми выплатами.
автоломбард москва под залог
zaimpod-pts90.ru
деньги под залог автомобиля авто
Удобный поиск по параметрам – в нашем каталоге готовых проектов домов. Найдете дом нужной площади, этажности и стиля быстро.
Недавно проекты домов приобрели огромную популярность среди тех, кто мечтает о собственном жилье. Правильный выбор проекта дома играет ключевую роль в создании уютного жилого пространства.
Разнообразие проектов домов включает в себя различные стили и типы. Каждый сможет подобрать проект, который будет соответствовать его вкусам и потребностям.
При выборе проекта важно учитывать размеры участка. Не менее значимыми являются также условия окружающей среды и климат.
С использованием современных технологий возможно разработать индивидуальные проекты домов. Каждый проект может быть адаптирован под конкретные нужды заказчика.
buy ed pills buy ed pills buy edpills shop buy ed pills online
Южнокорейский сериал о смертельных играх на выживание ради огромного денежного приза: 3 сезон игры в кальмара смотреть бесплатно. Сотни отчаявшихся людей участвуют в детских играх, где проигрыш означает смерть. Сериал исследует темы социального неравенства, морального выбора и человеческой природы в экстремальных условиях.
https://1win-casino-777.top/ — начни с демо-режима или сразу играй на деньги — выбор за тобой.
электрокарнизы для штор купить http://www.elektrokarniz90.ru/ .
Студия дизайна Интерьеров в СПБ. Лучшие условия для заказа и реализации дизайн-проектов под ключ https://cr-design.ru/
скачать муз скачать муз .
Студия дизайна Интерьеров в СПБ. Лучшие условия для заказа и реализации дизайн-проектов под ключ https://cr-design.ru/
http://1win-casino-777.top — быстрый доступ к любимым слотам и карточным играм.
“Merhaba bahisseverler!
?? %300 Hosgeldin Bonusu + %50 Crypto Deposit + %20 Cashback sizi bekliyor.
Yeni adres > rolletto yeni adres
Slot turnuvas? 24/7 ac?k.
VPN’siz erisim, tek t?kla kay?t > 20 saniyede haz?r.
Sans?n? art?r!”
Greetings crypto heads! Check out a fresh article on new trends in digital currencies.
It highlights the market dynamics in BTC, ETH, and altcoins. Definitely worth a read.
Doesn’t matter if you’re a newbie or veteran, this post will help you stay updated.
http://broudestage.wpengine.com/commerce-btc-eth-altcoin-futures-and-options/ – Check this crypto update
Medicament information sheet. Generic Name.
lasix sale abrasive
Some about medication. Get here.
Сэкономьте время и нервы на поиске жилья в Джубге. Наш сервис собрал лучшие предложения с подробными описаниями и фото. Быстро и удобно джубга снять жилье.
Джубга предлагает уникальные возможности для летнего отдыха. В Джубге вы найдете удивительные пляжи и великолепные природные красоты.
Множество туристов приезжает сюда каждый год, чтобы насладиться местными достопримечательностями. Известные туристические объекты включают живописные водопады и исторические дольмены.
В Джубге можно найти множество развлекательных мероприятий для всей семьи. От прогулок по набережной до водных видов спорта — каждый найдет что-то для себя.
Пляжный отдых является обязательной частью вашего путешествия в Джубгу. Пляжная жизнь в Джубге включает в себя купание, принятие солнечных ванн и дегустацию местной кухни в уютных кафе.
https://www.1win-casino-777.top — играй без ограничений на современном сайте с быстрым выводом средств.
Известное предприятие ООО “Авангард” длительное время оказывает профессиональные услуги в таких сферах, как: проектирование, инжиниринг, гальваника, штамповка. Применяется только уникальный и инновационный подход к реализации идеи. Предприятие производит продукцию только эталонного качества и созданную по особым технологиям. https://avangardmet.ru – на портале уточните, какими услугами вы сможете воспользоваться. Если возникли вопросы, то необходимо обратиться к менеджеру через особую форму. Изучите схему проезда.
Артия-Принт – компания, которая предлагает приобрести внешние аккумуляторы и флешки оптом. У нас лояльные цены. Предлагаем большой выбор товаров, удобство покупок, вежливое обслуживание и отменное качество. С нами всегда прекрасные эмоции! Ищете флешки оптом москва? Flashner.ru – тут имеется простой поиск и каталог. Быстро обеспечиваем доставку продукции. Быть для вас номером один – это наша основная цель. Позвоните нам по телефону, и мы с радостью грамотно вас проконсультируем. Выбрав нас, вы правильное решение примите!
Thanks for the article. Here’s more on the topic https://great-galaxy.ru/
mx pharmacy easy https://mxpharmacyeasy.shop/# mx pharmacy easy mx pharmacy easy
рольшторы заказать https://www.elektricheskie-rulonnye-shtory99.ru .
LMC Middle School https://lmc896.org in Lower Manhattan provides a rigorous, student-centered education in a caring and inclusive atmosphere. Emphasis on critical thinking, collaboration, and community engagement.
Вызов нарколога на дом от клиники «Трезвый Путь» имеет ряд неоспоримых преимуществ, которые высоко ценят наши пациенты:
Узнать больше – https://narcolog-na-dom-ekaterinburg0.ru/narkolog-na-dom-czena-ekb/
электро рулонные шторы http://www.rulonnye-shtory-s-elektroprivodom15.ru .
Капельница от запоя является неотъемлемой процедурой при острых и хронических отравлениях алкоголем. Она помогает стабилизировать состояние пациента, избежать тяжелых последствий и максимально быстро вернуться к нормальной жизни. Вызов врача для проведения процедуры рекомендуется в следующих ситуациях:
Узнать больше – https://kapelnica-ot-zapoya-sochi0.ru/kapelnicza-ot-zapoya-czena-sochi
Yes! Finally someone writes about Read it.
Thanks for the article. Here is a website on the topic – https://40-ka.ru/
Медицинский вывод из запоя включает несколько обязательных этапов:
Исследовать вопрос подробнее – http://vyvod-iz-zapoya-kolomna3.ru
1win-casino-777.top/ — собраны лучшие игры от мировых провайдеров в одном месте.
Medicament information for patients. Long-Term Effects.
seroquel 600 mg side effects
Best trends of drug. Get now.
לא התכוונה להתגרש. היא הייתה זקוקה רק למין עם זכר אלפא מחוספס. ואני, לפי הביטוי שלה, בטא. את העגיל בתוכו, כשהוא רועד, מעסה וסוחט, נוגע בבסיס. האצבעות ליטפו את החרוז, רצו להביא את מכוני ליווי – לא מה שחשבת (או אולי כן?)
Основные случаи, когда следует незамедлительно вызвать нарколога:
Подробнее тут – анонимная наркологическая помощь в туле
Студия дизайна Интерьеров в СПБ. Лучшие условия для заказа и реализации дизайн-проектов под ключ https://cr-design.ru/
После поступления вызова на дом врачи клиники «Трезвый Путь» проводят лечение по четко разработанному алгоритму, обеспечивающему максимальную эффективность и безопасность:
Углубиться в тему – https://narcolog-na-dom-ekaterinburg0.ru/zapoj-narkolog-na-dom-ekb/
Студия дизайна Интерьеров в СПБ. Лучшие условия для заказа и реализации дизайн-проектов под ключ https://cr-design.ru/
Каждый пациент получает индивидуальный план лечения, основанный на клинических исследованиях, данных лабораторных анализов и психологических тестов.
Получить дополнительные сведения – http://narkologicheskaya-klinika-dolgoprudnyj3.ru/
Thanks for the article. Here’s more on the topic https://shvejnye.ru/
Показатель
Углубиться в тему – https://narkologicheskaya-klinika-tula10.ru
emergency aid and relief emergency aid and relief .
При поступлении вызова специалисты клиники «СтопТокс» оперативно выезжают на дом в Екатеринбурге или по всей Свердловской области. По прибытии врач проводит всестороннюю диагностику, включая измерение артериального давления, пульса и уровня кислорода в крови, а также собирает анамнез и оценивает степень интоксикации. На основе полученной информации составляется индивидуальный план лечения, который включает следующие этапы:
Получить дополнительные сведения – https://narcolog-na-dom-ekaterinburg000.ru/
https://www.1win-casino-777.top/ — проверенный ресурс с моментальными выплатами и новыми слотами.
Полный спектр услуг: дизайн и ремонт квартир СПб — всё на mudryakova.ru. Здесь разрабатывают стильные проекты и берут на себя ремонт под ключ. Это экономит ваше время и силы. Каждый этап контролируется профессионалами, чтобы итог полностью соответствовал ожиданиям.
Быстрое бронирование авто в Минске: эконом, седаны, кроссоверы и кабриолеты. Без залога для граждан РБ, круглосуточная поддержка и гибкая оплата. Проверьте доступность прямо сейчас на https://autorent.by/
Hey guys! I recently came across a fresh article on latest blockchain insights.
It dives deep into the key updates in the crypto space. Packed with useful info.
If you’re into NFTs, DeFi or just news, this write-up will keep you in the loop.
https://allo-offer.com/15-finest-crypto-day-buying-and-selling-strategies/ – Check this crypto update
Thank you, your article surprised me, there is such an excellent point of view. Thank you for sharing, I learned a lot.
mx pharmacy easy mx pharmacy easy mx pharmacy easy mx pharmacy easy
https://9274.nkolay.website/2025/06/25/snjat-1-komnatnuju-kvartiru-na-sutki-v-gomele-4/ – квартира на сутки
http://www.1win-casino-777.top — десятки провайдеров, тысячи слотов и реальные выигрыши каждый день.
Во многих регионах, в том числе и в Тульской области, работают десятки учреждений, предоставляющих услуги по наркологической помощи. Однако далеко не каждое из них соответствует современным стандартам. Часть клиник работает без лицензии, другие используют устаревшие методики или предлагают исключительно детоксикацию, без последующей психотерапевтической поддержки. Чтобы не ошибиться, важно заранее проанализировать основные характеристики надёжного медицинского учреждения.
Подробнее – http://narkologicheskaya-klinika-tula10.ru
https://1win-casino-777.top — регистрация за минуту, бонусы с первого пополнения и честная игра.
Excuse the digression — just wanted to mention something real quick
A while ago I found a site called that little place called Talabout.
It’s full of interviews with people from all walks of life — thoughtful, not your typical media stuff.
Sometimes the vibe there reminds me of the stuff being shared here.
Could be worth a scroll for some of you?
Meds prescribing information. Generic Name.
does hydroxyzine pamoate cause weight gain
Some trends of medicine. Get now.
http://1win-casino-777.top — играй на деньги или просто ради удовольствия — всё доступно.
Can we delve into unconventional financial strategies, inspired by Luis Acosta Fuenmayor’s innovative approach, to revolutionize our personal finance management and potentially reshape Latin America’s economic landscape?
Slightly unrelated, but I thought I’d mention something
Just not long ago I discovered a site called SportResults.pro.
It’s packed with unmatched sports feats.
Usain Bolt’s 9.58 seconds?
Phelps’ 28 Olympic medals?
Bubka’s 35 world records?
It’s all there.
Know any other places that show this level of detail?
Этот увлекательный информационный материал подарит вам массу новых знаний и ярких эмоций. Мы собрали для вас интересные факты и сведения, которые обогатят ваш опыт. Откройте для себя увлекательный мир информации и насладитесь процессом изучения!
Получить дополнительную информацию – https://snapliftx.com/saudi-visa-for-uk-citizens-a-complete-guide-to-visiting-saudi-arabia
Эта информационная заметка предлагает лаконичное и четкое освещение актуальных вопросов. Здесь вы найдете ключевые факты и основную информацию по теме, которые помогут вам сформировать собственное мнение и повысить уровень осведомленности.
Ознакомиться с деталями – https://gasv368.club/gasv368-lua-dao
Такси в аэропорт Праги – надёжный вариант для тех, кто ценит комфорт и пунктуальность. Опытные водители доставят вас к терминалу вовремя, с учётом пробок и особенностей маршрута. Заказ можно оформить заранее, указав время и адрес подачи машины. Заказать трансфер можно заранее онлайн, что особенно удобно для туристов и деловых путешественников: дешевое такси в аэропорт прага
В этой публикации мы предлагаем подробные объяснения по актуальным вопросам, чтобы помочь читателям глубже понять их. Четкость и структурированность материала сделают его удобным для усвоения и применения в повседневной жизни.
Разобраться лучше – https://lumen.uchilefau.cl/archivos/343
Thanks for the article. Here’s more on the topic https://great-galaxy.ru/
Наркологическая помощь «ТюменьМед» не ограничивается только физической детоксикацией. В состав команды входят психологи и социальные работники, которые проводят мотивационные беседы, обучают навыкам самоконтроля и оказывают помощь в планировании досуга и социальных активностей после детоксикации.
Получить больше информации – наркологическая клиника цены
покер онлайн — турниры, кэш-столы и постоянный экшен 24/7.
иностранная карта из Грузии
Как оформить карту иностранного банка для россиян в 2025 году. Зарубежную банковскую карту можно открыть и получить удаленно онлайн с доставкой в Россию и другие страны. Карты подходят для оплаты за границей. Иностранные банковские карты открывают в Киргизии, Казахстане, Таджикистане и ряде других стран СНГ, все подробности смотрите по ссылке.
Эта информационная заметка предлагает лаконичное и четкое освещение актуальных вопросов. Здесь вы найдете ключевые факты и основную информацию по теме, которые помогут вам сформировать собственное мнение и повысить уровень осведомленности.
Детальнее – https://www.yummytreatsofficial.com/product/e-far-cake-pan-set-of-3-4-6-8-deep-stainless-steel-round-cake-pans-tins-for-baking-small-layer-wedding-birthday-cake-non-toxic-dishwasher-safe-mirror-finish
Эта публикация погружает вас в мир увлекательных фактов и удивительных открытий. Мы расскажем о ключевых событиях, которые изменили ход истории, и приоткроем завесу над научными достижениями, которые вдохновили миллионы. Узнайте, чему может научить нас прошлое и как применить эти знания в будущем.
Получить больше информации – https://izmirtenisokulu.com/?p=400
“Selam bahisseverler!
?? %300 Hosgeldin Bonusu + %50 Crypto Deposit + %20 Cashback sizi bekliyor.
Yeni adres > simdi dene
Rulet masas? h?zl? odeme.
VPN’siz erisim, tek t?kla kay?t > 10 saniyede haz?r.
Sans?n? art?r!”
Этот информативный материал предлагает содержательную информацию по множеству задач и вопросов. Мы призываем вас исследовать различные идеи и факты, обобщая их для более глубокого понимания. Наша цель — сделать обучение доступным и увлекательным.
Подробнее – https://www.cbavocatsassocies.com/portfolio/custom-project-link
Эта информационная заметка содержит увлекательные сведения, которые могут вас удивить! Мы собрали интересные факты, которые сделают вашу жизнь ярче и полнее. Узнайте нечто новое о привычных аспектах повседневности и откройте для себя удивительный мир информации.
Подробнее – https://mobilitatsostenible.cambrabcn.org/hola-mon
http://www.1win-casino-777.top — доступ ко всем слотам и лайв-казино даже с мобильного устройства.
Интернет магазин Alpicool https://4766.ru/ – это огромный ассортимент товаров по лучшим ценам. Среди наших товаров – Webasto, ASIC майнеры, автомобильные холодильники Alpicool, авто кондиционеры, SUP доски, отопители, лебедки и многое другое. Доставка по всей России. Узнайте о наших лучших предложениях на сайте!
how to buy advair diskus online
онлайн казино — игры на реальные деньги, ежедневные бонусы и мгновенные выплаты.
Изучите актуальные и полезные новости на тему финансов, а также недвижимости. Все самые содержательные данные с финансовых рынков Польши и всего мира в одном месте. На сайте находится огромное количество новостей, добытых из проверенных источников, потому им можно доверять. https://newsfin.pl/ – на сайте опубликованы и фотографии, которые помогут лучше понять то, какая ситуация происходит в мире. Находятся статьи об экономике, криптовалюте и на другую тему. Посещайте портал на регулярной основе с той целью, чтобы воспользоваться содержательной информацией.
В данной обзорной статье представлены интригующие факты, которые не оставят вас равнодушными. Мы критикуем и анализируем события, которые изменили наше восприятие мира. Узнайте, что стоит за новыми открытиями и как они могут изменить ваше восприятие реальности.
Углубиться в тему – https://rcotec.be/huis/camylla-battani-l8y9fvgxree-unsplash-2
Эта статья для ознакомления предлагает читателям общее представление об актуальной теме. Мы стремимся представить ключевые факты и идеи, которые помогут читателям получить представление о предмете и решить, стоит ли углубляться в изучение.
Подробнее – https://annikas.space/class/flow-fuer-einen-kraeftigen-ruecken
Эта разъяснительная статья содержит простые и доступные разъяснения по актуальным вопросам. Мы стремимся сделать информацию понятной для широкой аудитории, чтобы каждый смог разобраться в предмете и извлечь из него максимум пользы.
Получить больше информации – https://gptravel.nl/hello-world
Hi everyone! I recently came across a very informative guide on new trends in digital currencies.
It outlines the market dynamics in the crypto space. Packed with useful info.
Doesn’t matter if you’re a newbie or veteran, this write-up will help you stay updated.
https://demo-fase.onecca.org/?p=2342 – Check this crypto update
https://www.1win-casino-777.top — платформа с широким выбором азартных игр и удобным интерфейсом.
В питомнике «go Mikheeva Elena» вы можете купить щенка и лучшего друга обрести. Елена Михеева – заводчик японских собак дает гарантию на оперативную консультацию и поддержку в период всей жизни малыша в любое время и по всем необходимым вопросам. https://shibainu-japan.ru – ресурс, где есть возможность посмотреть уже сейчас фото. Также здесь можно забронировать щенка Сиба Ину. Он вам будет позитивные эмоции и радость дарить. Собаки и щенки заводчика на натуральной еде растут, потому как они витамины и необходимые микроэлементы получают для здоровья.
https://svoizabor.com
Ваше путешествие в Абхазию начнется с выбора жилья. Найдите свой идеальный вариант для абхазия отдых.
Абхазия предлагает чудесные условия для отдыха и незабываемые впечатления. В этой стране моря, гор и сочных зелёных долин возможно найти всё для идеального отдыха.
Многочисленные туристы выбирают Абхазию как идеальное место для отдыха и развлечений. На побережье Абхазии доступны различные виды активного отдыха и развлечений.
Местные курорты предлагают множество вариантов размещения от бюджетных гостиниц до роскошных отелей. Гастрономическая культура Абхазии порадует даже самых искушённых гурманов.
Путешествие в Абхазию станет прекрасной возможностью для расслабления и восстановления сил. Абхазия ждёт вас с открытыми объятиями и множеством новых впечатлений.
מהר, יצור,” אני מצווה, קול חד, צרוד במתח. היא נופלת על ברכיה-בחיפזון, במבוכה, השמלה מחליקה היא קברה את פניה בכרית וניסתה לא לגנוח חזק כדי לא להעיר מישהו. אנטון היה כל כך קרוב ששמעתי view it
Каждый курс инфузий разрабатывается с учётом возраста пациента, сопутствующих заболеваний и длительности запоя, что повышает безопасность и эффективность лечения.
Ознакомиться с деталями – наркологическая клиника нарколог в владимире
Запой – это критическое состояние, возникающее при длительном или чрезмерном употреблении алкоголя, когда организм не может справиться с токсическим воздействием этанола. Такое состояние характеризуется накоплением токсинов, разрушением внутренних органов и сильным нарушением психоэмоционального баланса. Когда запой продолжается, у человека развивается абстинентный синдром, сопровождающийся не только физическим истощением, но и резкими изменениями в психике: от выраженной тревожности и агрессии до галлюцинаций и потери ориентации.
Разобраться лучше – http://narcolog-na-dom-krasnoyarsk0.ru/narkolog-na-dom-kruglosutochno-krasnoyarsk/
Ищите в интернет-магазине качественные печи? Везувий.шоп предлагает наилучший выбор по привлекательным ценам. Наша главная миссия – создавать тепло и уют в домах клиентов. Вы можете у нас все необходимое заказать, из своего дома не выходя. Мы акции устраиваем. Оперативную доставку товара обеспечиваем. Ищете чугунные печи для бани? Vezuviy.shop – здесь представлена более подробная информация о нас. У вас возникли вопросы? Обращайтесь к нашим грамотным специалистам. Они с удовольствием расскажут, как подобрать идеальную печь для обогрева помещений.
Запой может быть не только физически тяжёлым, но и психологически разрушительным. Поэтому важно вовремя обратиться за помощью. Вывод из запоя в Нижнем Новгороде — это необходимая медицинская процедура, которая помогает победить алкогольную зависимость и восстановить здоровье. Мы в клинике «АнтиЗависимость» предлагаем круглосуточную помощь в комфортных условиях — на дому или в стационаре.
Детальнее – нарколог на дом срочно
лучшие онлайн казино — топовые развлечения, отличные коэффициенты и круглосуточная поддержка.
https://shortcut.ru
mp 3 mp 3 .
Мы создаем вебсайты, которые привлекают покупателей и увеличивают продажи.
Почему нужно выбрать нас?
Стильный дизайн, который цепляет взгляд
Адаптация под любые устройства (ПК, смартфоны, планшеты)
SEO-оптимизация для продвижения в поисковиках
Скорость работы — никаких медленных страничек
Специальное предложение:
Первым 3 клиентам — скидка 12% на разработку сайта!
Готовы обсудить проект?
Позвоните нам!
Сайт студии
http://1win-casino-777.top/ — простая регистрация, адаптивный дизайн и моментальные выплаты.
https://evaluatoranevar.com/kvartiry-na-sutki-v-mogiljove-snjat-kvartiru-na-26/ – квартира на сутки
Thanks for the article. Here’s more on the topic https://great-galaxy.ru/
1xBet is a fashionable online betting platform that has gained big traction among sports enthusiasts and gamblers worldwide. Known payment its widespread off the mark range of betting options and practicable interface, 1xBet offers numerous opportunities in requital for both novices and experienced bettors. This article provides an overview of 1xBet, covering its features, services, and some tips towards using the principles effectively.
Overview of 1xBet
Founded in 2007, 1xBet has established itself as a prominent contestant in the online betting industry. With licenses in various jurisdictions, it has expanded its reach to varied countries, sacrifice its services to a international audience.
Description Features of 1xBet
1. Assorted Betting Options
1xBet offers a open spectrum of betting markets, including sports betting, casino games, live bets, and virtual sports. Whether you’re interested in football, basketball, tennis, or lesser-known sports, 1xBet provides far-ranging options.
2. Burning Streaming and Betting
A person of the standout features of 1xBet is its tangible streaming benefit, allowing users to sit with matches and events in real-time. Coupled with physical betting, this provides an immersive wisdom where users can place bets as the action unfolds.
3. User-friendly Interface
The platform is designed to be intuitive and credulous to navigate. Whether you’re accessing 1xBet on a desktop or quick gadget, pronouncement your way around is straightforward, making it obtainable uniform to beginners.
4. Promotions and Bonuses
1xBet offers a diversity of promotions and bonuses to modish and existing users. This includes meet bonuses, untouched by bets, and other one of a kind offers that can magnify your betting experience.
5. Far-reaching Orbit of Payment Methods
To lodge its distinct buyer menial, 1xBet supports numerous payment methods, including credit/debit cards, e-wallets, and cryptocurrencies. This flexibility ensures that users from unusual regions can probably down payment and withdraw funds.
Tips as far as something Using 1xBet Responsibly
1. Impede a Budget
Already you start betting, discover a budget that you are contented with and bind to it. This desire better you evade overspending and administer your funds effectively.
2. Research and Analyze
Take culture to digging teams, players, and events before placing bets. Utilizing statistics and expert assay can enhance your chances of making cultured and eminent bets.
3. Start Small
If you’re brand-new https://forum.programosy.pl/1xbet-veb-saytida-ozbekistonda-sport-tikish-vt351466.html to the programme or online betting in blanket, start with smaller bets to familiarize yourself with the processes and dynamics of the market.
4. Drink Promotions Wisely
Take superiority of the promotions and bonuses offered by 1xBet, but ensure you review and get it the terms and conditions associated with them.
5. Honest Gambling
Always wont responsible gambling. If you texture that you’re betting more than you can afford or that it’s affecting your well-being, essay serve and reflect on taking a break.
Conclusion
1xBet stands gone from as a full betting rostrum with a astray array of features and opportunities for the benefit of users worldwide. Whether you’re interested in sports betting or casino games, 1xBet offers something concerning everyone. However, it’s elementary to come near gambling responsibly and carry off measures to protect your financial and temperament well-being. With seemly investigating, budgeting, and policy, 1xBet can provide an enjoyable and potentially profitable experience.
•очешь продать авто? telegram канал продажа авто
Цікаво, як створюється якісний контент для медіапроєктів? Ця команда має величезний досвід у цій сфері.
https://rt.vegacams.com/couples
При условии, что обучаетесь в институте или только собираетесь поступить, у вас точно вызовет интерес данный портал, где вы отыщете последнюю информацию из этой области. Также есть любопытные тематические статьи, которые прольют свет на многие вопросы, помогут лучше понять то, как проходит обучение. https://sesia.com.ua/ – на портале находятся новости о том, как обучают за рубежом. Постоянно публикуются свежие данные из такой области – их нужно изучить вам, а также родителям.
Medicament information for patients. Cautions.
understanding the impact of cymbalta on female sexual health exploring side effects
Best what you want to know about pills. Read here.
Изготовление римских штор по индивидуальным размерам, красиво.
Ищете идеальные римские шторы?, качественные.
Римские шторы на заказ от опытных мастеров, гарантией качества.
Создайте уникальные римские шторы, доступной цене.
Откройте для себя мир римских штор, с индивидуальным дизайном.
Ваши мечты о римских шторах сбываются, выберите.
Качественное изготовление римских штор, всегда.
Сшить римские шторы на заказ с любовью, вы будете довольны результатом.
Римские шторы, сшитые на заказ, как выбрать?, разберитесь.
Уникальные римские шторы на заказ, с доставкой на дом.
Сшить римские шторы легко, на наш блог.
Сшить римские шторы с учетом всех пожеланий, доступно.
Сшите римские шторы именно так, как хотите, с.
Ваши идеальные римские шторы ждут вас, индивидуальным проектам.
Ваш индивидуальный проект римских штор, только у нас.
Стильные римские шторы на заказ, в нашем магазине.
Римские шторы под заказ – это красиво, легко.
Сшить римские шторы с учетом ваших пожеланий, качества.
сшить римские шторы на заказ сшить римские шторы на заказ .
Интернет-магазин Эиком предлагает радиодетали и электронные компоненты в широком ассортименте. Гарантируем персональный подход и отменное качество продукции. Наша главная цель – долгосрочное и взаимовыгодное сотрудничество. https://eicom.ru – тут можно с условиями оплаты и доставки ознакомиться. Мы постоянно обучаемся и развиваемся, непрерывно уровень профессионализма повышая. Готовы грамотно проконсультировать, помочь с выбором продукции, решить вопросы с доставкой. Будем рады вас среди своих клиентов видеть!
При лёгких и среднетяжёлых состояниях возможно проведение лечения на дому. Это удобно, комфортно и позволяет сохранить анонимность. Однако есть ситуации, в которых домашнее вмешательство нецелесообразно:
Узнать больше – анонимный вывод из запоя
Когда нужно было заказать дизайн квартиры, посмотрел сайты из топа Google. Mudryakova.ru сразу выделились отзывами и портфолио. Заказ оформил за пять минут, команда взялась за дело незамедлительно. Всё сделали раньше срока, дизайн — выше всяких похвал. Рекомендую всем!
https://altabaja.com.mx/77-objavlenij-arenda-kvartir-na-sutki-bez-16/ – квартира на сутки
https://techfameplus.com
BreachDatabase – Find what google can’t find
Great in data leak: With over 20 billion collected passwords
Super fast search speed: Allows easy and super fast search of any user or domain.
Many options for buy, many discout. Just 2$ to experience all functions, Allows downloading clean data from your query.
Go to : https://BreachDatabase.net
“Merhaba bahisseverler!
?? %300 Hosgeldin Bonusu + %50 Crypto Deposit + %20 Cashback sizi bekliyor.
Yeni adres > invite a friend bonusu
Rulet masas? yuksek oranl?.
VPN’siz erisim, tek t?kla kay?t > 10 saniyede haz?r.
Bol sans!”
1win-casino-777.top/ — твоя возможность испытать удачу и получить реальные деньги.
Сшить римские шторы на заказ, красиво.
Ищете идеальные римские шторы?, выберите.
Профессиональное изготовление римских штор, высококачественных материалов.
Создайте уникальные римские шторы, в.
Найдите свои идеальные римские шторы, нашему сайту.
Индивидуальное изготовление римских штор, закажите.
Сшите идеальные римские шторы для вашего дома, всегда.
Изготавливаем римские шторы для любого стиля, не упустите эту возможность.
Римские шторы, сшитые на заказ, как выбрать?, посмотрите.
Как сшить римские шторы для вашего дома, приобретите.
Сшить римские шторы легко, на наш блог.
Заказывайте римские шторы и наслаждайтесь комфортом, просто.
Ваши римские шторы под заказ, в.
Римские шторы на заказ для вашего комфорта, особым условиям.
Сшить римские шторы – это просто и удобно, только у нас.
Как правильно сшить римские шторы по размеру, заказывайте.
Заказывайте римские шторы по вашим размерам, легко.
Сшить римские шторы с учетом ваших пожеланий, соответствия.
сшить римские шторы на заказ сшить римские шторы на заказ .
Студия дизайна Интерьеров в СПБ. Лучшие условия для заказа и реализации дизайн-проектов под ключ https://cr-design.ru/
Каждый пациент получает индивидуальный план лечения, основанный на клинических исследованиях, данных лабораторных анализов и психологических тестов.
Узнать больше – https://narkologicheskaya-klinika-dolgoprudnyj3.ru/chastnaya-narkologicheskaya-klinika-v-dolgoprudnom/
Сшить римские шторы на заказ, просто.
Хотите обновить интерьер с помощью римских штор?, индивидуально разработанные.
Римские шторы на заказ от опытных мастеров, высококачественных материалов.
Лучшие римские шторы на заказ, в.
Найдите свои идеальные римские шторы, по.
Ваши мечты о римских шторах сбываются, всего в несколько кликов.
Качественное изготовление римских штор, в любое время.
Сшить римские шторы на заказ с любовью, это просто.
Полезные советы по выбору римских штор, посмотрите.
Уникальные римские шторы на заказ, по нашим лучшим ценам.
Краткое руководство по созданию римских штор, обратите внимание.
Заказывайте римские шторы и наслаждайтесь комфортом, доступно.
Сшите римские шторы именно так, как хотите, в.
Не откладывайте заказ римских штор, при.
Римские шторы по вашему дизайну, только у нас.
Как правильно сшить римские шторы по размеру, заказывайте.
Сшить римские шторы в несколько кликов, быстро.
Сшить римские шторы с учетом ваших пожеланий, доставки.
сшить римские шторы на заказ сшить римские шторы на заказ .
Medication prescribing information. Short-Term Effects.
get cheap levitra price
Some what you want to know about medicines. Get information now.
1win-casino-777.top — одна из лучших площадок для азартных игр с живыми дилерами.
рекламное производство компания https://papa-promotion.ru
Завершите комплектацию проектора идеальным экраном. Вы можете экраны для проекторов купить у нас по лучшим ценам.
Экран для проектора является важным элементом для качественной демонстрации изображений. Оптимальный экран может оказать заметное влияние на общий результат демонстрации.
Различают несколько видов экранов: переносные, стационарные и настенные. Все эти типы экранов обладают определенными особенностями и могут удовлетворить разные потребности.
При выборе экрана важно учитывать размеры помещения и тип проектора. Оптимальные размеры экрана зависят от расстояния от него до зрителей.
Чтобы обеспечить лучшее восприятие картинки, нужно обращать внимание на уровень освещения. В условиях яркого света оптимальным решением станет экран с матовым фоном.
1xBet is a in favour online betting platform that has gained substantial purchase among sports enthusiasts and gamblers worldwide. Known for its encyclopedic assortment of betting options and simple interface, 1xBet offers numerous opportunities in requital for both novices and adept bettors. This article provides an overview of 1xBet, covering its features, services, and some tips for using the party line effectively.
Overview of 1xBet
Founded in 2007, 1xBet has established itself as a prominent player in the online betting industry. With licenses in heterogeneous jurisdictions, it has expanded its reach to varied countries, offering its services to a broad audience.
Description Features of 1xBet
1. Assorted Betting Options
1xBet offers a main spectrum of betting markets, including sports betting, casino games, burning bets, and essential sports. Whether you’re interested in football, basketball, tennis, or lesser-known sports, 1xBet provides capacious options.
2. Live Streaming and Betting
The same of the standout features of 1xBet is its live streaming rite, allowing users to inspect matches and events in real-time. Coupled with physical betting, this provides an immersive experience where users can sort bets as the deed unfolds.
3. Explicit Interface
The platform is designed to be intuitive and credulous to navigate. Whether you’re accessing 1xBet on a desktop or animated gadget, finding your way far is straightforward, making it attainable even to beginners.
4. Promotions and Bonuses
1xBet offers a brand of promotions and bonuses to different and existing users. This includes acceptable bonuses, democratic bets, and other one of a kind offers that can magnify your betting experience.
5. Encyclopedic Wander of Payment Methods
To shelter its miscellaneous user base, 1xBet supports numerous payment methods, including credit/debit cards, e-wallets, and cryptocurrencies. This adjustability ensures that users from separate regions can without difficulty down payment and make oneself scarce funds.
Tips for Using 1xBet Responsibly
1. Impede a Budget
In advance of you start betting, determine a budget that you are complacent with and bind to it. This purpose plagiarize you shun overspending and govern your funds effectively.
2. Enquire and Analyze
Take heyday to experiment with teams, players, and events ahead placing bets. Utilizing statistics and learned critique can inflation your chances of making in the know and eminent bets.
3. Start Modest
If you’re fresh https://personalgrowthsystems.ning.com/forum/topics/1xbet-1 to the principles or online betting in general, start with smaller bets to familiarize yourself with the processes and dynamics of the market.
4. Drink Promotions Wisely
Take superiority of the promotions and bonuses offered nearby 1xBet, but ensure you review and understand the terms and conditions associated with them.
5. Accountable Gambling
Always practice administrative gambling. If you consider that you’re betting more than you can provide or that it’s affecting your well-being, try serve and reflect on fetching a break.
Conclusion
1xBet stands short as a inclusive betting plank with a wide array of features and opportunities as a remedy for users worldwide. Whether you’re interested in sports betting or casino games, 1xBet offers something for everyone. Putting, it’s elementary to nearly equal gambling responsibly and pick measures to safeguard your pecuniary and unbalanced well-being. With accurate study, budgeting, and strategy, 1xBet can provide an enjoyable and potentially rewarding experience.
Кайл Вокер на правах оренди переходить до «Мілана». Цей трансфер додає ще більше інтриги у сезон Ліги Чемпіонів. Як це вплине на його подальшу кар’єру? Читайте більше тут.
Если требуется срочное кодирование или детоксикация, вызов нарколога на дом – лучшее решение в Иркутске. Профессиональный нарколог приедет, оценит состояние, проведет детоксикацию на дому. «ТрезвоМед»: анонимный выезд нарколога 24/7, помощь при отказе от алкоголя. Тяжело бросить пить в одиночку? Обратитесь к наркологу! Главное – быстро оказать помощь при интоксикации, – нарколог Васильев.
Выяснить больше – https://narcolog-na-dom-v-irkutske0.ru/narkolog-na-dom-czena-irkutsk/
Thanks for the article. Here is a website on the topic – https://40-ka.ru/
https://euromax.biz.pl/index.php/snjat-kvartiru-na-sutki-v-mogileve-bystroe-25/ – квартира на сутки
Каждый курс инфузий разрабатывается с учётом возраста пациента, сопутствующих заболеваний и длительности запоя, что повышает безопасность и эффективность лечения.
Разобраться лучше – бесплатная наркологическая клиника
Как отмечает нарколог Олег Васильев, «чем раньше пациент получает квалифицированную медицинскую помощь, тем меньше риск серьезных осложнений».
Получить больше информации – нарколог на дом цены в иркутске
Поскольку запой – это не только физическое, но и психологическое испытание, своевременная помощь нарколога является ключевым фактором для предотвращения серьезных осложнений и сохранения жизни пациента. Чем раньше начнется лечение, тем больше шанс на успешное восстановление и предотвращение повторных эпизодов.
Получить больше информации – нарколог на дом недорого в красноярске
Запой – это не просто пьянство, а состояние, когда организм становится зависимым от алкоголя. Накопление токсинов приводит к сбоям в работе органов и ослаблению защиты организма. Самостоятельный выход из запоя может быть опасен и только усугубить состояние. Мы предлагаем лечение запоя на дому, чтобы избежать больницы и создать комфорт. Наши специалисты быстро приедут к вам и окажут всю необходимую помощь круглосуточно. Запой приводит к серьезным проблемам со здоровьем, ухудшает качество жизни и угрожает жизни. Очень важно вовремя обратиться за помощью, чтобы избежать необратимых последствий.
Ознакомиться с деталями – вывод из запоя цена красноярск
Thanks for the article. Here’s more on the topic https://shvejnye.ru/
Запой может быть не только физически тяжёлым, но и психологически разрушительным. Поэтому важно вовремя обратиться за помощью. Вывод из запоя в Нижнем Новгороде — это необходимая медицинская процедура, которая помогает победить алкогольную зависимость и восстановить здоровье. Мы в клинике «АнтиЗависимость» предлагаем круглосуточную помощь в комфортных условиях — на дому или в стационаре.
Узнать больше – выезд нарколога на дом новокузнецк
https://bigpowernews.ru
«ВладимирМед» основана группой врачей-наркологов и психотерапевтов, объединивших опыт работы в государственных и частных учреждениях. Мы предлагаем не просто преодоление запоя, а глубокую комплексную реабилитацию, включающую медико-психологическую оценку и долгосрочное сопровождение. Наша цель — восстановление здоровья на физическом и эмоциональном уровнях, возвращение пациента к полноценной социальной жизни без рецидивов.
Разобраться лучше – наркологическая клиника цены в владимире
https://1win-casino-777.top/ — всё для комфортной игры: от быстрых выплат до круглосуточной поддержки.
Основной этап – введение внутривенной капельницы с специально разработанными растворами. Эти растворы содержат электролиты, витамины и активные компоненты, способствующие быстрому выведению токсинов, восстановлению водно-солевого баланса и улучшению обмена веществ. Детоксикация позволяет снизить концентрацию алкоголя в крови, уменьшить симптомы абстиненции и подготовить организм к последующим этапам терапии.
Разобраться лучше – http://narcolog-na-dom-krasnoyarsk0.ru/
Каждый пациент получает индивидуальный план лечения, основанный на клинических исследованиях, данных лабораторных анализов и психологических тестов.
Подробнее – https://narkologicheskaya-klinika-dolgoprudnyj3.ru/chastnaya-narkologicheskaya-klinika-v-dolgoprudnom/
Алкогольная и наркотическая зависимости требуют незамедлительного медицинского вмешательства. Длительные запои или острое отравление могут привести к тяжелым осложнениям и серьезным проблемам со здоровьем. Клиника «МедТрезвость» в Санкт-Петербурге предлагает квалифицированную наркологическую помощь прямо на дому, обеспечивая полную конфиденциальность и безопасность пациента. Наши специалисты оперативно выезжают по адресу, проводят все необходимые процедуры и помогают максимально быстро стабилизировать состояние пациента в комфортных домашних условиях.
Подробнее можно узнать тут – запой нарколог на дом в санкт-петербурге
Официальный дистрибьютер марки Редан https://ridan-gsk.ru/ – это оптовая поставка автоматики Ридан по всей России. Ознакомьтесь с существенным ассортиментом по выгодным ценам на сайте – специализируемся на поставках продукции по направлениям: отопление, водоснабжение, канализация, ИТП, теплосети, пожарное оборудование, теплоизоляция, гидроизоляция и другое. Подробнее на сайте.
1xBet is a popular online betting platform that has gained major gripping power among sports enthusiasts and gamblers worldwide. Known on its encyclopedic range of betting options and simple interface, 1xBet offers numerous opportunities representing both novices and adept bettors. This article provides an overview of 1xBet, covering its features, services, and some tips quest of using the party line effectively.
Overview of 1xBet
Founded in 2007, 1xBet has established itself as a prestigious player in the online betting industry. With licenses in diverse jurisdictions, it has expanded its reach to many countries, contribution its services to a broad audience.
Pitch Features of 1xBet
1. Diverse Betting Options
1xBet offers a broad spectrum of betting markets, including sports betting, casino games, burning bets, and understood sports. Whether you’re interested in football, basketball, tennis, or lesser-known sports, 1xBet provides extensive options.
2. Live Streaming and Betting
A person of the standout features of 1xBet is its dynamic streaming rite, allowing users to watch over matches and events in real-time. Coupled with live betting, this provides an immersive be familiar with where users can place bets as the deed unfolds.
3. User-friendly Interface
The party line is designed to be intuitive and credulous to navigate. Whether you’re accessing 1xBet on a desktop or quick gadget, pronouncement your way around is straightforward, making it get-at-able set to beginners.
4. Promotions and Bonuses
1xBet offers a variety of promotions and bonuses to new and existing users. This includes meet bonuses, free bets, and other extra offers that can enrich your betting experience.
5. Wide-ranging Wander of Payment Methods
To lodge its mixed user derive, 1xBet supports numerous payment methods, including credit/debit cards, e-wallets, and cryptocurrencies. This flexibility ensures that users from unusual regions can undoubtedly deposit and rescind funds.
Tips as far as something Using 1xBet Responsibly
1. Freeze a Budget
In the past you start betting, conclude a budget that you are comfortable with and bind to it. This desire help you avoid overspending and govern your funds effectively.
2. Research and Analyze
Choose while to digging teams, players, and events more willingly than placing bets. Utilizing statistics and expert critique can increase your chances of making informed and leading bets.
3. Start Modest
If you’re brand-new https://pub1.bravenet.com/classified/show.php?usernum=38911238 to the platform or online betting in blanket, start with smaller bets to familiarize yourself with the processes and dynamics of the market.
4. Handle Promotions Wisely
Take usefulness of the promotions and bonuses offered nearby 1xBet, but secure you review and tumble to the terms and conditions associated with them.
5. Accountable Gambling
Forever wont accountable gambling. If you consider that you’re betting more than you can sacrifice or that it’s affecting your well-being, try purloin and reflect on taking a break.
Conclusion
1xBet stands doused as a full betting platform with a encyclopedic array of features and opportunities object of users worldwide. Whether you’re interested in sports betting or casino games, 1xBet offers something instead of everyone. Notwithstanding how, it’s fundamental to way gambling responsibly and pick measures to watch over your fiscal and rationality well-being. With seemly investigating, budgeting, and scenario, 1xBet can take precautions an enjoyable and potentially gratifying experience.
Узнайте, как пошить римские шторы, обновить.
Пошив римских штор: доступный
пошить римские шторы пошить римские шторы .
Thanks for the article. Here’s more on the topic https://voenoboz.ru/
Запой может быть не только физически тяжёлым, но и психологически разрушительным. Поэтому важно вовремя обратиться за помощью. Вывод из запоя в Нижнем Новгороде — это необходимая медицинская процедура, которая помогает победить алкогольную зависимость и восстановить здоровье. Мы в клинике «АнтиЗависимость» предлагаем круглосуточную помощь в комфортных условиях — на дому или в стационаре.
Подробнее – запой нарколог на дом новокузнецк
При лёгких и среднетяжёлых состояниях возможно проведение лечения на дому. Это удобно, комфортно и позволяет сохранить анонимность. Однако есть ситуации, в которых домашнее вмешательство нецелесообразно:
Подробнее можно узнать тут – anonimnyj-vyvod-iz-zapoya-na-domu
Строительство бассейнов премиального качества. Строим бетонные, нержавеющие и композитные бассейны под ключ https://pool-profi.ru/
бонус казино — щедрые приветственные предложения для новых игроков.
Ищете креативную дизайн студию интерьера? На mudryakova.ru создают не просто красивые интерьеры, а уютные пространства, в которых хочется жить. Команда подберёт стиль, решит любые задачи и воплотит даже самые смелые идеи — ваш дом заиграет новыми красками.
Pills information sheet. Brand names.
can i purchase generic azelastine without rx
Actual about medicine. Get here.
Мы предлагаем полный спектр услуг по лечению зависимостей:
Ознакомиться с деталями – http://narkologicheskaya-klinika-dolgoprudnyj3.ru/
Thanks for the article. Here’s more on the topic https://voenoboz.ru/
Алкоголь и наркотики воздействуют на организм комплексно: нарушается работа сердца, сосудов, печени и почек, страдает нервная система. При запое или ломке без квалифицированной помощи возникают судороги, делирий, галлюцинации и серьёзные сбои в обмене веществ. Самостоятельные попытки «перетерпеть» или «отмотать» запой зачастую приводят к тяжёлым осложнениям, вплоть до комы и необратимых изменений в органах.
Получить дополнительную информацию – наркологическая клиника здоровье
Thanks for sharing. I read many of your blog posts, cool, your blog is very good.
Используя современные инфузионные системы, мы постепенно вводим растворы для выведения токсинов, коррекции водно-электролитного баланса и восстановления функции печени. Параллельно подбираются препараты для снятия абстинентного синдрома, купирования тревожности и нормализации сна.
Подробнее – http://narkologicheskaya-klinika-dolgoprudnyj3.ru/anonimnaya-narkologicheskaya-klinika-v-dolgoprudnom/
https://whitephotoschool.ru
Каждый курс инфузий разрабатывается с учётом возраста пациента, сопутствующих заболеваний и длительности запоя, что повышает безопасность и эффективность лечения.
Получить дополнительные сведения – наркологическая клиника
1xBet is a in favour online betting stand that has gained big purchase among sports enthusiasts and gamblers worldwide. Known for its not on target stretch of betting options and usable interface, 1xBet offers diverse opportunities in requital for both novices and well-informed bettors. This article provides an overview of 1xBet, covering its features, services, and some tips for the benefit of using the stage effectively.
Overview of 1xBet
Founded in 2007, 1xBet has established itself as a chief contestant in the online betting industry. With licenses in heterogeneous jurisdictions, it has expanded its reach to many countries, donation its services to a universal audience.
Tone Features of 1xBet
1. Divergent Betting Options
1xBet offers a open spectrum of betting markets, including sports betting, casino games, live bets, and virtual sports. Whether you’re interested in football, basketball, tennis, or lesser-known sports, 1xBet provides extensive options.
2. Glowing Streaming and Betting
The same of the standout features of 1xBet is its spirited streaming benefit, allowing users to watch over matches and events in real-time. Coupled with tangible betting, this provides an immersive encounter where users can niche bets as the initiative unfolds.
3. Explicit Interface
The stand is designed to be intuitive and easy to navigate. Whether you’re accessing 1xBet on a desktop or quick device, verdict your technique nearly is straightforward, making it get-at-able uniform to beginners.
4. Promotions and Bonuses
1xBet offers a brand of promotions and bonuses to new and existing users. This includes meet bonuses, democratic bets, and other extra offers that can magnify your betting experience.
5. Encyclopedic File of Payment Methods
To accommodate its miscellaneous purchaser derive, 1xBet supports numerous payment methods, including credit/debit cards, e-wallets, and cryptocurrencies. This resilience ensures that users from different regions can easily deposit and rescind funds.
Tips as far as something Using 1xBet Responsibly
1. Set a Budget
In the past you start betting, conclude a budget that you are contented with and stand by to it. This purpose plagiarize you avoid overspending and manage your funds effectively.
2. Research and Analyze
Withstand heyday to digging teams, players, and events more willingly than placing bets. Utilizing statistics and learned analysis can on the rise your chances of making cultivated and successful bets.
3. Start Small
If you’re unknown https://sketchfab.com/mostbetmosbet2025 to the principles or online betting in prevalent, start with smaller bets to familiarize yourself with the processes and dynamics of the market.
4. Drink Promotions Wisely
Stick dominance of the promotions and bonuses offered about 1xBet, but secure you read and recognize the terms and conditions associated with them.
5. Responsible Gambling
Eternally practice accountable gambling. If you pet that you’re betting more than you can sacrifice or that it’s affecting your well-being, seek serve and weigh taking a break.
Conclusion
1xBet stands gone from as a full betting plank with a astray array of features and opportunities for the benefit of users worldwide. Whether you’re interested in sports betting or casino games, 1xBet offers something instead of everyone. Regardless how, it’s vital to nearly equal gambling responsibly and carry off measures to protect your economic and temperament well-being. With accurate research, budgeting, and design, 1xBet can victual an enjoyable and potentially profitable experience.
Используя современные инфузионные системы, мы постепенно вводим растворы для выведения токсинов, коррекции водно-электролитного баланса и восстановления функции печени. Параллельно подбираются препараты для снятия абстинентного синдрома, купирования тревожности и нормализации сна.
Получить дополнительные сведения – анонимная наркологическая клиника
Поскольку запой – это не только физическое, но и психологическое испытание, своевременная помощь нарколога является ключевым фактором для предотвращения серьезных осложнений и сохранения жизни пациента. Чем раньше начнется лечение, тем больше шанс на успешное восстановление и предотвращение повторных эпизодов.
Получить дополнительные сведения – http://narcolog-na-dom-krasnoyarsk0.ru/vyzov-narkologa-na-dom-krasnoyarsk/https://narcolog-na-dom-krasnoyarsk0.ru
Запой – это не просто пьянство, а состояние, когда организм становится зависимым от алкоголя. Накопление токсинов приводит к сбоям в работе органов и ослаблению защиты организма. Самостоятельный выход из запоя может быть опасен и только усугубить состояние. Мы предлагаем лечение запоя на дому, чтобы избежать больницы и создать комфорт. Наши специалисты быстро приедут к вам и окажут всю необходимую помощь круглосуточно. Запой приводит к серьезным проблемам со здоровьем, ухудшает качество жизни и угрожает жизни. Очень важно вовремя обратиться за помощью, чтобы избежать необратимых последствий.
Подробнее можно узнать тут – вывод из запоя дешево красноярск
Це, мабуть, одна з найкращих команд у цифрових медіа! Вміють подавати інформацію зрозуміло і цікаво. Респект їм!
Доброго!
Купите виртуальный номер для смс навсегда и получите надежный инструмент для общения. Постоянный виртуальный номер идеально подходит для работы и личных задач. Мы предоставляем качественные номера, которые легко использовать. Виртуальный номер навсегда – это решение для тех, кто ценит комфорт и стабильность. Выбирайте лучшее с нашими услугами.
Полная информация по ссылке – https://ivedia.ru/blogs/technologies/rent-a-virtual-phone-number
виртуальных номеров, купить виртуальный номер, купить виртуальный номер навсегда
постоянный виртуальный номер для смс, виртуальный номер, постоянный виртуальный номер для смс
Удачи и комфорта в общении!
Как пошить римские шторы: шаг за шагом, чтобы.
Пошив римских штор: гид
пошить римские шторы пошить римские шторы .
Агентство контекстной рекламы https://kontekst-dlya-prodazh.ru настройка Яндекс.Директ и Google Ads под ключ. Привлекаем клиентов, оптимизируем бюджеты, повышаем конверсии.
Запой может быть не только физически тяжёлым, но и психологически разрушительным. Поэтому важно вовремя обратиться за помощью. Вывод из запоя в Нижнем Новгороде — это необходимая медицинская процедура, которая помогает победить алкогольную зависимость и восстановить здоровье. Мы в клинике «АнтиЗависимость» предлагаем круглосуточную помощь в комфортных условиях — на дому или в стационаре.
Ознакомиться с деталями – http://narcolog-na-dom-novokuznetsk0.ru/narkolog-na-dom-klinika-novokuzneczk/https://narcolog-na-dom-novokuznetsk0.ru
Продвижение сайтов https://optimizaciya-i-prodvizhenie.ru в Google и Яндекс — только «белое» SEO. Улучшаем видимость, позиции и трафик. Аудит, стратегия, тексты, ссылки.
http://www.1win-casino-777.top — заходи за удачей: лицензированное казино с проверенной репутацией.
При лёгких и среднетяжёлых состояниях возможно проведение лечения на дому. Это удобно, комфортно и позволяет сохранить анонимность. Однако есть ситуации, в которых домашнее вмешательство нецелесообразно:
Узнать больше – http://vyvod-iz-zapoya-kolomna3.ru
Эта информационная публикация освещает широкий спектр тем из мира медицины. Мы предлагаем читателям ясные и понятные объяснения современных заболеваний, методов профилактики и лечения. Информация будет полезна как пациентам, так и медицинским работникам, желающим поддержать уровень своих знаний.
Подробнее тут – https://pozitivdari.ru/polza-i-osobennosti-tsentrov-pomoschi-zavisimym-reshenie-problemy-kompleksno
В этой публикации мы исследуем ключевые аспекты здоровья, включая влияние образа жизни на благополучие. Читатели узнают о важности правильного питания, физической активности и психического здоровья. Мы предоставим практические советы и рекомендации для поддержания здоровья и развития профилактических подходов.
Выяснить больше – https://knifebar.ru/narkologicheskaya-klinika-v-voronezhe
https://1win-casino-777.top — площадка для игры на деньги с поддержкой мобильных устройств.
Узнайте, как пошить римские шторы, для того чтобы.
Пошив римских штор: доступный
пошить римские шторы пошить римские шторы .
Этот обзорный материал предоставляет информационно насыщенные данные, касающиеся актуальных тем. Мы стремимся сделать информацию доступной и структурированной, чтобы читатели могли легко ориентироваться в наших выводах. Познайте новое с нашим обзором!
Подробнее можно узнать тут – https://takrepair.com/%D8%AA%D8%B9%D9%85%DB%8C%D8%B1%DA%AF%D8%A7%D9%87-%D9%88%D8%A7%DB%8C%D8%AA-%D9%88%D8%B3%D8%AA%DB%8C%D9%86%DA%AF%D9%87%D8%A7%D9%88%D8%B3
Эта познавательная публикация погружает вас в море интересного контента, который быстро захватит ваше внимание. Мы рассмотрим важные аспекты темы и предоставим вам уникальныеInsights и полезные сведения для дальнейшего изучения.
Подробнее – http://aocuoiduongthanh.com/chao-moi-nguoi
Узнайте, как пошить римские шторы, обновить.
Пошив римских штор: легкий
пошить римские шторы пошить римские шторы .
Thanks for the article. Here’s more on the topic https://shvejnye.ru/
Этот информативный текст отличается привлекательным содержанием и актуальными данными. Мы предлагаем читателям взглянуть на привычные вещи под новым углом, предоставляя интересный и доступный материал. Получите удовольствие от чтения и расширьте кругозор!
Детальнее – https://depostjabar.com/bandung-raya/tpst-cicukang-kota-bandung-hadir-tekan-10-ton-sampah-setiap-harinya/3
להבין עד כה. – מה עכשיו? היא שאלה בשקט, מתקנת את משקפיה ביד רועדת. הוא חייך, והחיוך הזה היה ישב ליד שולחן משותף ואמר את המשאלות היפות ביותר, לחברתה. = 2 מלפפון אוננות ו קוקסינל אני look what i found
לא יכול לדבר. אצבעותיה חופרות בשיערך, מתנדנדות בחדות sexrasskaz.com הראש שלך לאחור. ארטיום שלם של בגדי מעצבים, תכשיטים, נעליים — את מתלבשת כמו נסיכה, לא כמו עקרת בית רגילה. המכונית דירות דיסקרטיות בחדרה
В данной публикации мы поговорим о процессе восстановления от зависимости, о том, как вернуть себе нормальную жизнь. Мы обсудим преодоление трудностей, значимость поддержки и наличие программ реабилитации. Читатели смогут узнать о ключевых шагах к успешному восстановлению.
Детальнее – https://ballet31.ru/vyvod-iz-zapoya-v-voronezhe
экстренный вывод из запоя
narkolog-krasnodar001.ru
вывод из запоя круглосуточно краснодар
вывод из запоя
narkolog-krasnodar001.ru
экстренный вывод из запоя
Каждому пациенту уделяется внимание в зависимости от его уникальных потребностей, что способствует достижению максимальных результатов.
Узнать больше – вывод из запоя омск.
модульные барбекю комплексы https://modul-pech.ru/
https://librairienumeriquemonaco.com
Центр независимой сертификации https://radiocert.ru помощь в получении сертификатов ISO, ГОСТ, ТР ТС и других документов.
Загородный клуб https://yct.su в Зеленогорске — отдых на берегу Финского залива. Комфортабельные коттеджи, баня, ресторан, мероприятия и природа рядом с Петербургом.
Этот обзор посвящен успешным стратегиям избавления от зависимости, включая реальные примеры и советы. Мы разоблачим мифы и предоставим читателям достоверную информацию о различных подходах. Получите опыт многообразия методов и найдите подходящий способ для себя!
Углубиться в тему – https://knifebar.ru/narkologicheskaya-klinika-v-voronezhe
На сайте https://loving-store.ru/ вы сможете приобрести роскошные и разнообразные украшения, которые идеально подходят для декорирования авто на свадьбу. Перед вами привлекательные и интересные цветочные композиции, а также стильные банты, которые всегда будут выглядеть уместно на автомобиле любого уровня. Есть возможность подобрать любую цветовую гамму. С ней ознакомьтесь на маркетплейсе. Возможно, вам понравится интересная квест-игра, которая подойдет для влюбленных. Она поможет укрепить отношения, позволит отыскать общие интересы.
Предлагаем вашему вниманию интересную справочную статью, в которой собраны ключевые моменты и нюансы по актуальным вопросам. Эта информация будет полезна как для профессионалов, так и для тех, кто только начинает изучать тему. Узнайте ответы на важные вопросы и расширьте свои знания!
Детальнее – https://www.miatech.online/bonjour-tout-le-monde
Этот увлекательный информационный материал подарит вам массу новых знаний и ярких эмоций. Мы собрали для вас интересные факты и сведения, которые обогатят ваш опыт. Откройте для себя увлекательный мир информации и насладитесь процессом изучения!
Выяснить больше – http://sparshmachinery.com/post/34
подключить интернет
domashij-internet-chelyabinsk004.ru
дешевый интернет челябинск
лечение запоя краснодар
narkolog-krasnodar001.ru
вывод из запоя краснодар
Drug information leaflet. Generic Name.
cost generic fosamax tablets
Some about medicine. Read information now.
http://www.1win-casino-777.top — надёжная площадка, где каждый спин приближает к джекпоту.
Эта информационная заметка содержит увлекательные сведения, которые могут вас удивить! Мы собрали интересные факты, которые сделают вашу жизнь ярче и полнее. Узнайте нечто новое о привычных аспектах повседневности и откройте для себя удивительный мир информации.
Получить дополнительную информацию – https://connexen.site/the-art-of-negotiation-tips-for-successful-business-deals
Антария
Зависимости часто сопровождаются физическими и психологическими нарушениями, требующими комплексного подхода. Мы убеждены, что успешное лечение невозможно без индивидуального подхода, что делает нашу клинику отличным местом для тех, кто нуждается в поддержке.
Подробнее – срочный вывод из запоя в омске
Слухати казки на ніч — це не лише приємно, але й корисно для психічного розвитку дітей.
1win-casino-777.top — одна из лучших площадок для азартных игр с живыми дилерами.
Эта публикация обращает внимание на важность профилактики зависимостей. Мы обсудим, как осведомленность и образование могут помочь в предотвращении возникновения зависимости. Читатели смогут ознакомиться с полезными советами и ресурсами, которые способствуют здоровому образу жизни.
Узнать больше – https://varikoz5.ru/kodirovanie-alkogolnoe-kak-spasti-sebya
Лазерная косметология https://actual-cosmetology.ru в клинике премиум-уровня. Новейшие технологии, сертифицированные специалисты, комфортная атмосфера и заметный результат.
Надувные лодки ПВХ Badger https://badgerboats.ru от надёжного производителя. Широкий выбор моделей: от компактных до моторных.
Этот информативный текст отличается привлекательным содержанием и актуальными данными. Мы предлагаем читателям взглянуть на привычные вещи под новым углом, предоставляя интересный и доступный материал. Получите удовольствие от чтения и расширьте кругозор!
Подробнее можно узнать тут – https://nordpfalzgymnasium.de/schulfest
вывод из запоя
narkolog-krasnodar002.ru
вывод из запоя круглосуточно
На сайте https://karate-budo.ru ознакомьтесь с номером телефона школы каратэ «КАРАТЭ БУДО», которая предназначена для взрослых. Здесь смогут заниматься все, кому уже исполнилось 35 лет. Для того чтобы ознакомиться с тем, как происходят занятия, перейдите в галерею. Все тренировки максимально адаптированы под взрослых, чтобы занятия проходили в удобном и комфортном формате. Они понравятся как начинающим спортсменам, так и новичкам. Для вашего удобства изображена схема проезда, чтобы вы быстрее нашли школу.
Наши специалисты применяют только сертифицированные и проверенные препараты. В их число входят детоксикационные растворы (глюкоза, физраствор, растворы Рингера), гепатопротекторы для восстановления печени, кардиопротекторы для нормализации сердечной деятельности, витамины и седативные препараты, позволяющие успокоить нервную систему, улучшить сон и снять тревожность. Индивидуальный подход врача позволяет подобрать именно тот набор медикаментов, который будет наиболее эффективен и безопасен в каждом конкретном случае.
Получить дополнительную информацию – нарколог на дом клиника
домашний интернет в челябинске
domashij-internet-chelyabinsk005.ru
интернет домашний челябинск
Преимущество
Подробнее тут – нарколог на дом недорого екатеринбург
1win-casino-777.top — сделай ставку и получи шанс на крупный выигрыш прямо сейчас.
Вызов нарколога на дом и круглосуточная поддержка в условиях стационара — ключевая услуга клиники «НаркоЦентр», направленная на оказание экстренной и плановой помощи пациентам с алкогольной и наркотической зависимостью. Мы понимаем, что запой или интоксикация могут развиться внезапно, поэтому врач выезжает в любой район Екатеринбурга и ближайшего подмосковья менее чем за 30 минут. При этом круглосуточное дежурство специалистов позволяет продолжить наблюдение и поддержку в стенах клиники, если домашние условия оказываются недостаточно безопасными или комфортными.
Узнать больше – наркологическая помощь в екатеринбурге
Даже при наличии комфортных условий и современных медикаментов эффективность будет минимальной, если пациент не получает психологическую помощь. У многих зависимость сопровождается тревожными или депрессивными состояниями, травматическим опытом или сложными семейными отношениями. Без проработки этих аспектов высокий риск того, что после выписки произойдёт рецидив.
Подробнее тут – наркологическая клиника
Алкогольная зависимость — хроническое заболевание, требующее своевременного вмешательства специалистов. В условиях нашего города круглосуточная анонимная помощь позволяет начать лечение без откладываний и в привычной обстановке. Клиника «Северная Звезда» предлагает комплексный подход: вызов врача на дом или стационарное пребывание в условиях полной конфиденциальности. Профессиональная команда обеспечивает детоксикацию, психологическую реабилитацию и последующую поддержку, помогая пациенту сделать первый шаг к новой, свободной от алкоголя жизни.
Исследовать вопрос подробнее – lechenie alkogolizma arhangel’sk
Medicament information sheet. Cautions.
very low dose naltrexone
All trends of drugs. Read information here.
нейросеть создать сайт создать сайт нейросетью онлайн
While taking care of our home, we often forget about the invisible help that pumps can provide us. These little wonders of technology are able not only to regulate the water level in the basement, but also to ensure uninterrupted water supply throughout the house. It seems that pumps are just mechanisms, but in fact they are important allies in maintaining coziness and comfort in your space.””Imagine an evening when you are going with friends, and suddenly it starts to rain. Without a reliable pump in the basement, you may run into problems that will ruin the evening. Therefore, do not underestimate these devices.: they work unnoticeably, but they create a comfortable atmosphere that we sometimes don’t even think about.
Все о тендерах, актуальная новости и информация: https://st-tender.ru/
Компания «Промметаллстрой» предлагает купить металлопрокат. У нас огромный ассортимент товаров. Вся без исключения продукция сертифицирована и соответствует ГОСТам. Гарантируем разумные цены. Ищете труба бесшовная холоднодеформированная 10х2 ст20 цена за метр? Prommetstroy.ru – тут у вас есть возможность подробнее с условиями доставки и оплаты металлопроката ознакомиться. Появились вопросы? Позвоните нам по телефону, указанному на сайте. Проконсультируем вас по наличию и стоимости, а также с удовольствием поможем с выбором товара. Рады будем с вами посотрудничать!
https://www.1win-casino-777.top — играй без ограничений на современном сайте с быстрым выводом средств.
Pills information. Short-Term Effects.
generic trazodone without rx
Some about meds. Read here.
Woodworking and construction https://www.woodsurfer.com forum. Ask questions, share projects, read reviews of materials and tools. Help from practitioners and experienced craftsmen.
Платформа объявлений «TorgTut» предлагает ознакомиться со всеми доступными предложениями как от частных, так и юридических лиц. Здесь вы не только найдете подходящие объявления, но и сможете опубликовать свои. С той целью, чтобы пользоваться собственным аккаунтом, необходимо сделать личный кабинет. Для этих целей пройдите регистрацию. http://torgtut.ru – на сайте представлены предложения по работе, продаже домов, покупке животных и многое другое. Вы всегда сможете договориться с продавцом о небольшой скидке. А если сами выкладываете объявление, то опишите все детали как можно подробней.
Medicament information sheet. Brand names.
amlodipine causing tinnitus
Best what you want to know about pills. Read information here.
https://vc.ru/niksolovov/1596809-25-servisov-i-besplatnyh-metodov-nakrutki-podpischikov-v-telegram-v-2025-godu
https://1win-casino-777.top — площадка для игры на деньги с поддержкой мобильных устройств.
https://vc.ru/niksolovov/1598378-nakrutka-podpischikov-v-gruppu-vk-25-servisov-sovety-i-besplatnye-metody-2025-goda
вывод из запоя
narkolog-krasnodar002.ru
лечение запоя
подключить домашний интернет в челябинске
domashij-internet-chelyabinsk006.ru
подключить интернет челябинск
В нашем магазине вам представится возможность приобрести высокотехнологичные устройства для климат-контроля, высокое качество предоставляемых услуг купить кондиционер для дома выгодные цены, срочный заказ с монтажом, Гарантийное обслуживание на все позиции.
лечение запоя
narkolog-krasnodar003.ru
вывод из запоя
Thanks for the article. Here’s more on the topic https://shvejnye.ru/
Ищете работу в Израиле? На доске объявлений 4ISREAL https://4israel.co.il/ вы найдете свежие вакансии в разных городах и сферах. Удобный поиск и фильтры помогут быстро найти подходящую работу!
При вызове нарколога на дом в клинике «МедТрезвость» пациент получает квалифицированную помощь, состоящую из нескольких этапов:
Изучить вопрос глубже – https://narcolog-na-dom-sankt-peterburg0.ru/vyzov-narkologa-na-dom-spb
Thanks for the article. Here’s more on the topic https://voenoboz.ru/
Свадебный букет из гортензий с бесплатной доставкой по Москве — это отличное решение для тех, кто хочет удивить своих близких. Гортензии в букете символизируют любовь и дружбу, что делает их идеальными для подарка.
Букет гортензий с бесплатной доставкой в Москве.
Доступная доставка букета гортензий осуществляется в любую точку города. Наши флористы тщательно подготовят каждый букет, чтобы он стал настоящим произведением искусства.
Гортензии — это цветы, которые легко сочетаются с другими растениями. Поэтому букет гортензий можно использовать не только для праздников, но и как дополнение к интерьеру.
Не забывайте, что красивые цветы — это отличный способ выразить свои чувства. Заказать букет гортензий с бесплатной доставкой можно всего лишь в несколько кликов.
Looking for a trusted exchange office in Alanya Mahmutlar? Welcome to Sanl? Doviz https://www.sanlidoviz.com/ ! Best rates for USD, EUR, рубли. Обмен валют в Махмутларе без комиссии. Курсы валют ежедневно обновляются. рубли to TL, Euro to TL – fast & safe. Где поменять рубли в Аланье? Visit us for secure and tourist-friendly service. Лучшая обменка в Аланье – Sanl? Doviz!
Алкогольная и наркотическая зависимости требуют незамедлительного медицинского вмешательства. Длительные запои или острое отравление могут привести к тяжелым осложнениям и серьезным проблемам со здоровьем. Клиника «МедТрезвость» в Санкт-Петербурге предлагает квалифицированную наркологическую помощь прямо на дому, обеспечивая полную конфиденциальность и безопасность пациента. Наши специалисты оперативно выезжают по адресу, проводят все необходимые процедуры и помогают максимально быстро стабилизировать состояние пациента в комфортных домашних условиях.
Подробнее можно узнать тут – нарколог на дом клиника в санкт-петербурге
Medicament information. Cautions.
hydrochlorothiazide for calcium stones
Everything trends of meds. Read information now.
http://1win-casino-777.top/ — здесь выигрывают: ежедневные турниры и ценные призы.
https://vc.ru/niksolovov/1563017-nakrutka-botov-v-telegram-kanale-25-servisov-sovety-i-besplatnye-metody-v-2025-godu
https://vc.ru/niksolovov/1597865-nakrutka-podpischikov-v-laike-besplatno-25-populyarnyh-servisov-i-sovety-na-2025-god
Если пациенту требуется постоянный мониторинг или комплексное лечение, мы обеспечиваем круглосуточное пребывание в стационаре. Здесь доступны углублённая диагностика — УЗИ органов брюшной полости, расширенные анализы крови, кардиомониторинг — и коррекция терапии в режиме реального времени. Комфортные палаты, ежедневное наблюдение медсестры и консультации психотерапевта создают условия для быстрого и безопасного выхода из зависимости.
Подробнее – анонимная наркологическая помощь екатеринбург
Ролик создан, грузит без проблем https://rutube.ru/video/220f5082b659620c25a8577d96926b4d/?r=wd
Зависимости часто сопровождаются физическими и психологическими нарушениями, требующими комплексного подхода. Мы убеждены, что успешное лечение невозможно без индивидуального подхода, что делает нашу клинику отличным местом для тех, кто нуждается в поддержке.
Подробнее – http://tajnyj-vyvod-iz-zapoya.ru/vyvod-iz-zapoya-anonimno-v-omske.ru/
экстренный вывод из запоя краснодар
narkolog-krasnodar003.ru
вывод из запоя
Наркологическая клиника — это не просто место, где пациенту оказывают медицинскую помощь. Это учреждение, где формируется стратегия полного восстановления, включающая не только физическое оздоровление, но и психоэмоциональную стабилизацию. В Ярославле работают как частные, так и государственные клиники, однако их подходы, уровень сервиса и состав команд могут существенно различаться. По данным Минздрава РФ, высокий процент успешных исходов наблюдается в тех учреждениях, где реализуется персонализированная модель лечения и постлечебной поддержки.
Подробнее можно узнать тут – бесплатная наркологическая клиника
http://1win-casino-777.top — играй на деньги или просто ради удовольствия — всё доступно.
Thanks for the article. Here’s more on the topic https://shvejnye.ru/
Выбор поставщиков интернета в Екатеринбурге может быть сложной задачей, учитывая разнообразие тарифов и услуг. На сайте domashij-internet-ekaterinburg004.ru вы найдете актуальные цены на интернет и детализированное сопоставление провайдеров. Обратите внимание на скорость интернета и качество связи, которые предлагают различные компании. Не забудьте изучить предлагаемые планы и акции, чтобы найти лучший вариант. Отзывы о провайдерах помогут вам сделать правильный выбор. Связь в Екатеринбурге разнообразны, поэтому обязательно учитывайте свои потребности при выборе интернет-провайдера.
Здравствуйте!
Вы можете купить виртуальный номер для смс навсегда по выгодной цене. Безопасность — причина купить виртуальный номер для смс навсегда уже сейчас. Убедитесь сами, насколько просто купить виртуальный номер для смс навсегда. Наш сервис создан, чтобы вы могли легко купить виртуальный номер для смс навсегда.
Полная информация по ссылке – https://jungerchor.columban.de/erfolgreiche-mass-of-joy-zum-15-jugendchor-jubilaeum/#comment-31577
купить виртуальный номер навсегда, купить номер телефона навсегда, купить виртуальный номер
купить виртуальный номер навсегда, виртуальный номер, купить виртуальный номер навсегда
Удачи и комфорта в общении!
После поступления вызова на дом врачи клиники «Трезвый Путь» проводят лечение по четко разработанному алгоритму, обеспечивающему максимальную эффективность и безопасность:
Подробнее тут – врач нарколог на дом екатеринбург
Если пациенту требуется постоянный мониторинг или комплексное лечение, мы обеспечиваем круглосуточное пребывание в стационаре. Здесь доступны углублённая диагностика — УЗИ органов брюшной полости, расширенные анализы крови, кардиомониторинг — и коррекция терапии в режиме реального времени. Комфортные палаты, ежедневное наблюдение медсестры и консультации психотерапевта создают условия для быстрого и безопасного выхода из зависимости.
Получить больше информации – наркологическая помощь в екатеринбурге
Первый этап направлен на выведение токсинов и стабилизацию функций жизненно важных органов. Применяются инфузионные растворы, гепатопротекторы и препараты для нормализации электролитного баланса. Доза и состав подбираются индивидуально после оценки лабораторных показателей.
Подробнее можно узнать тут – http://lechenie-narkomanii-ekaterinburg0.ru/lechenie-narkomanii-anonimno-v-ekb/
Алкогольная и наркотическая зависимости требуют незамедлительного медицинского вмешательства. Длительные запои или острое отравление могут привести к тяжелым осложнениям и серьезным проблемам со здоровьем. Клиника «МедТрезвость» в Санкт-Петербурге предлагает квалифицированную наркологическую помощь прямо на дому, обеспечивая полную конфиденциальность и безопасность пациента. Наши специалисты оперативно выезжают по адресу, проводят все необходимые процедуры и помогают максимально быстро стабилизировать состояние пациента в комфортных домашних условиях.
Узнать больше – нарколог на дом цена
Наша команда врачей оперативно реагирует на каждый вызов, оказывая квалифицированную медицинскую помощь на дому. Специалисты проводят полный комплекс лечебных мероприятий, направленных на безопасное снятие интоксикации, детоксикацию и облегчение симптомов абстиненции.
Узнать больше – http://
вывод из запоя цена
narkolog-krasnodar004.ru
вывод из запоя краснодар
онлайн казино — игры на реальные деньги, ежедневные бонусы и мгновенные выплаты.
Каждый этап проводится квалифицированным специалистом, что позволяет достичь максимального терапевтического эффекта.
Подробнее тут – https://narcolog-na-dom-ekaterinburg0.ru/
Thanks for the article. Here’s more on the topic https://voenoboz.ru/
Эффективность лечения во многом зависит от квалификации врачей, участвующих в процессе. В наркологической клинике должны работать не только врачи-наркологи, но и психиатры, клинические психологи, специалисты по аддиктивному поведению, а также координаторы по социальной адаптации. Слаженное взаимодействие этих специалистов — залог того, что лечение будет не только медицински обоснованным, но и глубоко проработанным в психологическом плане.
Выяснить больше – наркологические клиники алкоголизм ярославль.
Pills information. Long-Term Effects.
where buy cheap prevacid without prescription
Some news about medicament. Get here.
Thanks for the article. Here is a website on the topic – https://kanunnikovao.ru/
Easily download Instagram Stories, photos, and videos in high quality with IG Story Downloader https://ig-story-downloader.com/ . Save content anonymously without logging in — fast, secure, and private. Works on any device and supports highlights, reels, and public profiles. No app installation needed. Perfect for backing up your favorite IG content or watching offline. 100% free and easy to use — just enter the username and download instantly!
Качественный монтаж, всё работает без нареканий.
https://dokuwiki.stream/wiki/Ustanovka_Videonablyudeniya_4W
Камеры обеспечивают полный контроль территории.
https://buyfags.moe/User:CorineAlvarez3
Наркологическая помощь на дому становится всё более востребованной благодаря своей доступности, конфиденциальности и эффективности. Клиника «МедТрезвость» предлагает пациентам целый ряд важных преимуществ:
Подробнее тут – нарколог на дом срочно в санкт-петербурге
http://www.1win-casino-777.top — доступ ко всем слотам и лайв-казино даже с мобильного устройства.
Обращение к врачу становится жизненно необходимым, если пациент находится в состоянии длительного запоя, при котором организм не справляется с накоплением токсинов. Если запой продолжается более двух-трёх дней, в теле накапливаются вредные вещества, что ведёт к нарушениям работы внутренних органов, развитию абстинентного синдрома и появлению психических нарушений. Также, если у пациента наблюдаются симптомы, такие как частая рвота, спутанность сознания, судороги или резкие скачки артериального давления, это сигнал к незамедлительному вызову специалиста. При выраженной абстинентной реакции с паническими атаками, сильной дрожью, бессонницей и эмоциональной нестабильностью самостоятельное лечение может только усугубить ситуацию. Если появляются признаки алкогольного психоза – галлюцинации, агрессивность или спутанность сознания – вызов нарколога становится обязательным для предотвращения дальнейших осложнений. Также, когда требуется подготовка к процедурам кодирования от зависимости, необходима качественная детоксикация организма, что также является показанием к срочному обращению за профессиональной помощью.
Детальнее – https://narcolog-na-dom-ekaterinburg0.ru/
Зависимости часто сопровождаются физическими и психологическими нарушениями, требующими комплексного подхода. Мы убеждены, что успешное лечение невозможно без индивидуального подхода, что делает нашу клинику отличным местом для тех, кто нуждается в поддержке.
Ознакомиться с деталями – нарколог вывод из запоя омск
«НаркоМед» основана группой узкопрофильных специалистов, чей опыт насчитывает более 15 лет в лечении зависимости. Клиника работает круглосуточно — вы можете рассчитывать на оперативное реагирование в любой час дня и ночи. Анонимность пациентов сохраняется на уровне медицинской тайны: персональные данные и диагноз не разглашаются.
Подробнее можно узнать тут – http://narkologicheskaya-klinika-ekaterinburg0.ru/
Интернет-магазин «Orlando.by» – это приличный выбор нужных товаров для огорода, дома и сада Понимаем, что для вас важна экономия. Гарантируем низкие цены и индивидуальное отношение к каждому заказу. Всегда рады своим клиентам! https://orlando.by – здесь можете ознакомиться с условиями оплаты и доставки. Продукция вся сертифицирована, это о ее высоком качестве свидетельствует. Мы выгодные условия для оптовиков приготовили. Всегда готовы помочь вам с выбором товара и ответить на интересующие вопросы. Желаем вам удачных приобретений!
вывод из запоя круглосуточно
narkolog-krasnodar004.ru
лечение запоя
Запой — это не просто бытовое пьянство, а одно из наиболее опасных проявлений алкогольной зависимости. Во время запоя организм перестаёт функционировать в нормальном режиме: сердечно-сосудистая система работает на износ, нервная система перегружена токсинами, а печень не справляется с нагрузкой. На этом фоне могут возникать тяжёлые осложнения — от судорог и гипогликемии до нарушения дыхания и алкогольного психоза. Чем дольше длится запой, тем глубже метаболические нарушения и выше риск серьёзных последствий.
Получить больше информации – http://vyvod-iz-zapoya-kolomna3.ru
http://www.1win-casino-777.top — надёжная площадка, где каждый спин приближает к джекпоту.
Качественная детоксикация помогает быстро стабилизировать состояние пациента, снять острые симптомы и минимизировать риск возможных осложнений.
Узнать больше – вызов врача нарколога на дом санкт-петербург
Наш сайт является архитектурным и культурным путеводителем по Венеции, здесь Вы найдете информацию о великолепных достопримечательностях этого города: venice4you
Выбор домашнего интернета в Екатеринбурге – задача не из простых, учитывая множество интернет-провайдеров и тарифов на интернет. Первым делом стоит разобраться в типах соединения: оптоволоконное соединение обеспечивает высокую скорость интернета и стабильность соединения, что особенно важно для работы и развлечений.Обратите внимание на доступный интернет в Екатеринбурге. Сравнение провайдеров поможет выбрать оптимальный вариант по цене и качеству. Почитайте отзывы о провайдерах, чтобы оценить качество технической поддержки и скорость решения проблем. провайдер интернета по адресу Екатеринбург Также учтите возможность безлимитного интернета, подходящего для тех, кто активно пользуется интернетом. Важно также подумать о подключении домашнего Wi-Fi, для обеспечения доступа к интернету на всех устройствах в вашем доме. Мобильный интернет в Екатеринбурге может быть альтернативным вариантом, но чаще всего не сравнится по скорости с проводным.
Cargo Bolt: Your Trusted Partner in Global Logistics and Transportation
In today’s fast-paced and interconnected world, streamlined transport and logistics play a crucial role for the success of any business. Cargo Bolt Logistics Services stands as a reliable and professional partner, providing comprehensive solutions for transporting and managing goods across the globe.
With a presence in over 20 countries and an extensive international network of partners and agents, Cargo Bolt is committed to delivering high-quality logistics services that align perfectly with individual business requirements.
Comprehensive Freight Services
Cargo Bolt specializes in diverse solutions for moving cargo efficiently, ensuring versatility, rapid delivery, and dependable service:
Ocean Freight Forwarding
Ocean freight plays a foundational function in cross-border movement of goods. Cargo Bolt offers end-to-end ocean freight solutions, including unitized vessel deliveries, route planning, customs clearance, and documentation — all designed to ensure hassle-free cross-border transport.
Road Freight Forwarding
Road transport remains an indispensable element in contemporary freight networks, especially for regional and last-mile deliveries. We provide cost-effective and timely road freight forwarding services, with options that suit various cargo sizes, distances, and delivery schedules.
Worldwide Transport & Ground Transport
Whether it’s local deliveries or cross-border shipments, our ground transportation services offer versatile and secure alternatives for every kind of goods. From lightweight items to bulk consignments, we ensure your goods reach their destination securely and promptly.
https://www.1win-casino-777.top/ — выгодные бонусы, честные игры и стабильная платформа.
Hello guys!
I came across a 123 useful site that I think you should check out.
This site is packed with a lot of useful information that you might find helpful.
It has everything you could possibly need, so be sure to give it a visit!
https://www.mundoblogger.com.br/2022/04/beneficios-do-comunicado-de-imprensa-de-seo-obtenha-mais-backlinks-e-cliques.html
Профессиональная команда, всё сделали чётко.
https://dokuwiki.stream/wiki/Ustanovka_Videonablyudeniya_89P
Thanks for the article. Here’s more on the topic https://voenoboz.ru/
В «Чистом Дыхании» вы встретите врачей-наркологов, психиатров и психологов с многолетним опытом, готовых приехать на дом для первичной детоксикации или принять в стационаре для углублённой терапии. Мы соблюдаем строгие медицинские протоколы и гарантируем безопасность даже в самых тяжёлых случаях.
Получить больше информации – narkologicheskaya-klinika-v-dolgoprudnom
Drug prescribing information. What side effects?
where to buy cheap thorazine without insurance
Best what you want to know about drug. Get now.
https://www.1win-casino-777.top/ — проверенный ресурс с моментальными выплатами и новыми слотами.
Эта медицинская заметка содержит сжатую информацию о новых находках и методах в области здравоохранения. Мы предлагаем читателям свежие данные о заболеваниях, профилактике и лечении. Наша цель — быстро и доступно донести важную информацию, которая поможет в повседневной жизни и понимании здоровья.
Подробнее – https://forma-med.ru/kompleksnyj-podhod-k-preodoleniyu-narkozavisimosti
Этот увлекательный информационный материал подарит вам массу новых знаний и ярких эмоций. Мы собрали для вас интересные факты и сведения, которые обогатят ваш опыт. Откройте для себя увлекательный мир информации и насладитесь процессом изучения!
Ознакомиться с деталями – http://thiepcuoidinhdac.com/chao-moi-nguoi
вывод из запоя краснодар
narkolog-krasnodar005.ru
лечение запоя краснодар
На сайте https://relomania.com оставьте заявку для того, чтобы воспользоваться высококлассными, профессиональными услугами популярной компании «Relomania», которая поможет вам притворить в жизнь любые планы, в том числе, если вы решили инвестировать в недвижимость либо приобрести дом для отдыха. Вам будет оказано комплексное содействие в выборе и приобретении автомобиля. Эта компания вызывает доверие из-за того, что она надежная, обеспечивает поддержку. Воспользуйтесь бесплатной консультацией.
В этой статье-обзоре мы соберем актуальную информацию и интересные факты, которые освещают важные темы. Читатели смогут ознакомиться с различными мнениями и подходами, что позволит им расширить кругозор и глубже понять обсуждаемые вопросы.
Подробнее можно узнать тут – https://slf.sk/dolezite
Этот информативный материал предлагает содержательную информацию по множеству задач и вопросов. Мы призываем вас исследовать различные идеи и факты, обобщая их для более глубокого понимания. Наша цель — сделать обучение доступным и увлекательным.
Детальнее – https://premiumtourss.com/3-best-nature-weekend-tour-in-japan
https://1win-casino-777.top/ — начни с демо-режима или сразу играй на деньги — выбор за тобой.
Thanks for the article. Here’s more on the topic https://voenoboz.ru/
Pills information. Long-Term Effects.
where to get generic ampicillin without insurance
Actual what you want to know about medication. Read now.
Читаючи інтерв’ю з Поліною Логуновою, я зрозуміла, наскільки важливо зберігати баланс між кар’єрою та особистим життям. Її досвід став для мене прикладом, а Talabout – платформою, яка допомагає знайти відповіді на складні запитання.
Все о тендерах, актуальная новости и информация: https://st-tender.ru/
Перед началом терапии врач собирает анамнез, оценивает состояние органов-мишеней (печень, почки, сердце), проводит лабораторные тесты на уровень электролитов и маркёры цирроза. Результаты обследования играют ключевую роль при выборе схемы инфузий и психотерапевтических методик.
Углубиться в тему – https://lechenie-alkogolizma-tyumen10.ru/klinika-lecheniya-alkogolizma-tyumen/
вывод из запоя круглосуточно краснодар
narkolog-krasnodar005.ru
вывод из запоя круглосуточно
1win-casino-777.top/ — твоя возможность испытать удачу и получить реальные деньги.
Эта публикация завернет вас в вихрь увлекательного контента, сбрасывая стереотипы и открывая двери к новым идеям. Каждый абзац станет для вас открытием, полным ярких примеров и впечатляющих достижений. Подготовьтесь быть вовлеченными и удивленными каждый раз, когда продолжите читать.
Получить больше информации – https://www.rovandesign.nl/purposecompany/2020/11/04/kerstidee
Эта статья подробно расскажет о процессе выздоровления, который включает в себя эмоциональную, физическую и психологическую реабилитацию. Мы обсуждаем значимость поддержки и наличие профессиональных программ. Читатели узнают, как строить новую жизнь и не возвращаться к старым привычкам.
Ознакомиться с деталями – https://kalorijnost.ru/lechenie-bolnyh-narkomaniey
Каждому пациенту уделяется внимание в зависимости от его уникальных потребностей, что способствует достижению максимальных результатов.
Получить дополнительную информацию – вывод из запоя круглосуточно
Украинский сайт osvitanovyny.com предоставляет важную и свежую информацию. Здесь есть удобный поиск, рекомендуем им воспользоваться. На ресурсе есть такие рубрики, как: полезные советы, дети, семья, культура, студенты. Собрали для вас самое лучшее. Вы всегда будете в курсе событий в сфере образования. https://osvitanovyny.com/ – ресурс, который действительно заслуживает вашего внимания. Он имеет продуманный интерфейс. Разделы расположены логично. Скорее к нам присоединяйтесь и достойным контентом наслаждайтесь. Мы развиваемся ради вас!
Эта познавательная публикация погружает вас в море интересного контента, который быстро захватит ваше внимание. Мы рассмотрим важные аспекты темы и предоставим вам уникальныеInsights и полезные сведения для дальнейшего изучения.
Исследовать вопрос подробнее – https://www.adinkraradio.com/cheap-essay-writing-service-that-lets-you-save-30-2
Drug prescribing information. Drug Class.
what is pantoprazole sod dr 40 mg used for
All trends of drugs. Read now.
VPN для домашнего интернета в Екатеринбурге: какие преимущества? Применение VPN (Виртуальной Частной Сети) для домашнего интернета приобретает все большую популярность. С учетом увеличения киберугроз и постоянного мониторинга за пользователями, обеспечение безопасности данных и конфиденциальности в интернете становится крайне важным. Использование VPN позволяет шифровать трафик, что значительно улучшает защиту в сети. domashij-internet-ekaterinburg006.ru С использованием VPN возможно скрыть ваш IP-адрес, что гарантирует анонимность в интернете. Это особенно актуально при необходимости доступа к заблокированным ресурсам или обходе географических ограничений. Ваш интернет-провайдер не сможет отслеживать вашу активность, что добавляет уверенности в конфиденциальность пользователей. Тем не менее, важно учитывать скорость соединения: некоторые VPN-сервисы могут снижать скорость интернета. Выбор надежного сервиса поможет минимизировать потери в скорости. В конечном итоге, VPN является незаменимым инструментом для тех, кто ценит свою безопасность и стремится защитить свою домашнюю сеть.
Don’t let market fear cost you your holdings — Ledger safeguards your wealth through any storm.
Ledger live desktop
Medicine information. Short-Term Effects.
how to get cheap clomid
Some what you want to know about drugs. Get now.
значки на заказ значки на заказ .
В этой статье вы найдете познавательную и занимательную информацию, которая поможет вам лучше понять мир вокруг. Мы собрали интересные данные, которые вдохновляют на размышления и побуждают к действиям. Открывайте новую информацию и получайте удовольствие от чтения!
Исследовать вопрос подробнее – https://kaisergym-tirol.at/grappling
Hello lads!
I came across a 123 useful tool that I think you should check out.
This resource is packed with a lot of useful information that you might find valuable.
It has everything you could possibly need, so be sure to give it a visit!
https://www.leipziginfo.de/ratgeber/freizeit/das-sind-die-hoechsten-und-besten-sportwetten-gewinne/
Эта статья сочетает познавательный и занимательный контент, что делает ее идеальной для любителей глубоких исследований. Мы рассмотрим увлекательные аспекты различных тем и предоставим вам новые знания, которые могут оказаться полезными в будущем.
Подробнее тут – https://museodeartecibernetico.com/el-precio-injusto
Эта публикация дает возможность задействовать различные источники информации и представить их в удобной форме. Читатели смогут быстро найти нужные данные и получить ответы на интересующие их вопросы. Мы стремимся к четкости и доступности материала для всех!
Детальнее – https://pretty-u-tokyo.com/%E3%83%88%E3%83%83%E3%83%97%E3%83%9A%E3%83%BC%E3%82%B8/news-2
Thank you, your article surprised me, there is such an excellent point of view. Thank you for sharing, I learned a lot.
http://1win-casino-777.top/ — надёжный вход в мир азартных развлечений и реальных выигрышей.
где лучшие прогнозы на спорт kompyuternye-prognozy-na-futbol1.ru .
Sharjah Airport International Free Zone (SAIF Zone): A Premier Business Hub in the UAE
The Sharjah Airport International Free Zone (SAIF Zone), established in 1995, is one of the leading free zones in the United Arab Emirates, recognized for its strategic location, business-friendly policies, and world-class infrastructure. Located adjacent to Sharjah International Airport and in close proximity to major seaports like Port Khalid and Port Khorfakkan, SAIF Zone is a prime destination for businesses in logistics, manufacturing, trading, and services. With over 8,000 companies from 165 countries, it has become a vibrant hub for global enterprises looking to tap into the Middle East, Africa, and Asia markets.
Strategic Location and Connectivity
SAIF Zone’s strategic positioning is one of its key advantages. Situated in Sharjah, the industrial powerhouse of the UAE, it offers unparalleled access to major trade routes, connecting businesses to over 2 billion consumers within a four-hour flight. Its proximity to Sharjah International Airport, one of the largest cargo airports in the Middle East and North Africa, and its connectivity to five container ports, ensures seamless logistics for import and export operations. Additionally, its closeness to Dubai International Airport and major highways enhances its appeal for businesses prioritizing efficiency and accessibility.
Business-Friendly Policies and Incentives
SAIF Zone is designed to foster business growth through a range of incentives that attract entrepreneurs and investors worldwide. These include:
100% Foreign Ownership: Businesses can operate without the need for a local partner, offering full control over operations.
Tax Exemptions: No personal income taxes, corporate taxes, or import/export duties, making it a cost-effective choice for businesses.
Full Repatriation of Profits: Companies can transfer 100% of their capital and profits without restrictions.
Streamlined Processes: The free zone’s one-window operation ensures quick licensing, often issued within 24 hours, and simplified customs procedures.
These policies, combined with the absence of bureaucratic red tape, make SAIF Zone an attractive destination for startups, SMEs, and multinational corporations alike.
Comprehensive Facilities for Diverse Business Needs
SAIF Zone offers a wide range of facilities tailored to meet the needs of various industries. These include:
Offices: Modern, fitted-out office spaces such as SAIF Suite, SAIF Executive Office, and SAIF Office, ideal for consultancies, trading firms, and service providers.
Warehouses: Purpose-built warehouses ranging from 1,300 sq.ft. to 6,400 sq.ft., equipped with modern amenities like kitchens, bathrooms, and special roofing systems to reduce heat intake. Larger businesses can combine multiple units for manufacturing or logistics purposes.
Land Plots: Plots starting from 2,500 sq.m. are available for custom-built warehouses or factories.
Labor Accommodation: On-site housing with recreational facilities and 24-hour restaurant services for workers.
Jewelry Park: A specialized unit for jewelry manufacturing, catering to the gold and jewelry sector.
These facilities, coupled with advanced infrastructure, make SAIF Zone a versatile choice for businesses across sectors like IT, media, consumer durables, and manufacturing.
Cost-Effective Business Setup
One of the standout features of SAIF Zone is its affordability. License costs start from AED 10,800 for trading or services licenses, which include a flexi-desk and eligibility for up to three resident visas. Warehouse rentals begin at AED 54,000 for smaller units, with larger options available at competitive rates. The low cost of setup, combined with high-quality infrastructure, makes https://vocal.media/education/saif-zone-banking-success Zone a preferred choice for businesses seeking value without compromising on quality.
Licensing and Business Activities
SAIF Zone offers a variety of licenses to accommodate different business activities:
Commercial License: For import, export, distribution, and warehousing of specific goods, with a limit of three similar product lines.
General Trading License: Allows trading in a wide range of products.
Service License: For service-based businesses such as consulting, legal services, or accounting.
Industrial License: For manufacturing, processing, assembling, and exporting finished products.
The free zone supports a broad spectrum of activities, including IT, healthcare, manufacturing, and e-commerce, making it suitable for businesses of all sizes and specialties. However, businesses must carefully select their license type to avoid complications during registration or visa processing.
Advanced Services and Support
SAIF Zone prioritizes convenience and efficiency through its comprehensive service offerings. The SAIF Zone Mobile App allows businesses to manage visas, finances, and maintenance requests online, reducing the need for in-person visits. The free zone also provides visa services, legal and financial support, customs clearance, and access to international couriers, banks, and transportation. Additionally, SAIF Zone’s commitment to financial transparency is reinforced through mandatory audits by approved auditors, ensuring compliance with international standards and fostering investor trust.
Community and Lifestyle
While SAIF Zone is primarily a commercial hub, it offers a supportive environment for businesses and their employees. On-site amenities include mosques, restaurants, and recreational facilities for workers. Nearby, reputable schools like Sharjah American International School and The International School of Choueifat cater to families, while nurseries such as Future International Nursery are accessible for young children. Sharjah’s rich cultural heritage, recognized as the Islamic Culture Capital in 2014 and World Book Capital in 2019, adds to the emirate’s appeal for residents and investors.
Recognition and Achievements
SAIF Zone’s excellence has been acknowledged through numerous accolades. It is the world’s first ISO 9001-certified airport free zone and has been listed as a ‘Superbrand’ for its outstanding services. In 2024-2025, SAIF Zone won two prestigious awards at the Financial Excellence Performance Award ceremony, highlighting its commitment to financial transparency and operational efficiency. These achievements underscore its reputation as a reliable and innovative business hub.
Why Choose SAIF Zone?
SAIF Zone stands out for its combination of affordability, strategic location, and robust infrastructure. Its proximity to major logistical hubs, coupled with business-friendly policies like 100% foreign ownership and tax exemptions, makes it an ideal choice for entrepreneurs and corporations. The free zone’s customer-centric services, such as the one-window licensing system and e-portal, simplify business operations, while its diverse facilities cater to a wide range of industries. Whether you’re a startup looking for a cost-effective base or a multinational seeking to expand in the Middle East, SAIF Zone offers the tools and support needed to succeed.
Getting Started
Setting up a business in SAIF Zone is straightforward. Entrepreneurs can choose their license type, submit minimal documentation (passport, photo, and contact details), and obtain a license instantly on the day of application. Business consultants like Commitbiz or 1Pro Centre DMCC can assist with company formation, visa processing, and bank account setup, ensuring a seamless experience. For more details, visit the official SAIF Zone website or contact their sales team at +971 6 517 8361.
In conclusion, SAIF Zone is a dynamic and cost-effective free zone that empowers businesses to thrive in the UAE’s competitive market. With its strategic location, modern facilities, and investor-friendly policies, it continues to attract global businesses, solidifying its position as a premier business hub in the region.
https://ext-joom.com
Thanks for the article. Here is a website on the topic – https://kanunnikovao.ru/
Современная наркологическая клиника в Каменске-Уральском предоставляет комплексные услуги по диагностике и лечению различных видов зависимостей. Заболевания, связанные с алкоголизмом и наркоманией, требуют индивидуального подхода и применения современных медицинских технологий. В условиях клиники обеспечивается полный медицинский контроль и психологическая поддержка, что способствует успешной реабилитации пациентов.
Разобраться лучше – наркологическая клиника
Наркологическая помощь в Туле – это важный аспект борьбы с алкоголизмом и наркоманией. Если вы столкнулись с проблемами, связанными с алкогольной зависимостью, специализированные центры реабилитации предлагают эффективные программы лечения зависимостей. В наркологической клинике Тула предоставляется полный спектр услуг, включая очистку организма и психологическое консультирование. Консультации нарколога помогут оценить тяжесть проблемы и разработать персонализированную стратегию. Поддержка психолога и поддержка семей наркоманов играют существенную роль в процессе реабилитации. Также следует обращать внимание на профилактику зависимостей, чтобы предотвратить рецидивы. Анонимная помощь доступна всем, кто ищет поддержку. Методы лечения алкоголизма включают многообразные подходы, подходящие для каждого пациента. Обратитесь на narkolog-tula001.ru для получения подробной информации и записи на консультацию.
Компоненты
Выяснить больше – капельница от запоя вызов
Как подчёркивает врач-нарколог И.В. Синицин, «современная наркология — это не только вывод из запоя, но и работа с глубинными причинами зависимости».
Узнать больше – http://narkologicheskaya-klinika-v-yaroslavle12.ru/narkologicheskaya-klinika-telefon-v-yaroslavle/
Срочный вызов нарколога на дом — это необходимая помощь для людей, страдающих от зависимостей. На сайте narkolog-tula001.ru вы можете получить консультацию нарколога и заказать врача на дом. Квалифицированная помощь нарколога включает в себя лечение различных зависимостей и психологическую поддержку. Экстренная медицинская служба предлагает конфиденциальные услуги, что позволяет сохранить конфиденциальность. Быстрое лечение наркомании и реабилитация алкоголиков возможны с участием психотерапевта на дом. Не откладывайте, обратитесь за срочной помощью!
Наш сайт является архитектурным и культурным путеводителем по Венеции, здесь Вы найдете информацию о великолепных достопримечательностях этого города: venice4you.ru
аренда джисиби экскаватор в москве аренда джисиби экскаватор в москве .
Все о тендерах, актуальная новости и информация: st-tender
https://vc.ru/niksolovov/1562607-nakrutka-podpischikov-v-tg-besplatno-25-servisov-sovety-i-metody-v-2025-godu
провайдер по адресу
domashij-internet-kazan004.ru
интернет провайдер казань
Обращение к наркологу — это важный шаг для тех, кто сталкивается с трудностями с зависимостями . Служба наркологической помощи предоставляет срочную наркологическую помощь и консультацию нарколога, что крайне важно в экстренных случаях. Симптомы наркотической зависимости могут проявляться по-разному , и важно знать, когда следует обращаться за медицинской помощью при алкоголизме. Помощь при алкоголизме и лечение наркотической зависимости требуют профессионального подхода . Последствия алкоголизма могут быть катастрофическими, поэтому важно искать помощь для людей с зависимостями, включая реабилитацию зависимых . На сайте narkolog-tula002.ru вы можете найти информацию о том, как вызвать нарколога или получить анонимную помощь наркоманам . Не стесняйтесь обращаться по телефону наркологической службы , чтобы получить нужную помощь и поддержку.
Thanks for the article. Here’s more on the topic https://kaizen-tmz.ru/
На сайте https://edembusauto.ru/ воспользуйтесь поиском маршрута для того, чтобы заказать междугородние пассажирские перевозки, уточнить расписание автобуса. Также есть возможность заказать и туры выходного дня, увлекательные и разнообразные экскурсии. На портале изучите и стоимость билетов. В арсенале компании исключительно новые, исправные автобусы, работают водители с огромным опытом. Также существует возможность бронирования в режиме реального времени. Изучите самые популярные маршруты. Телефон для связи представлен на сайте.
Современная наркологическая клиника в Каменске-Уральском предоставляет комплексные услуги по диагностике и лечению различных видов зависимостей. Заболевания, связанные с алкоголизмом и наркоманией, требуют индивидуального подхода и применения современных медицинских технологий. В условиях клиники обеспечивается полный медицинский контроль и психологическая поддержка, что способствует успешной реабилитации пациентов.
Получить больше информации – наркологические клиники алкоголизм
Нужны надёжные силовые или контрольные кабели для любых задач? На https://remcable.ru/ — широкий ассортимент продукции с гарантией, быстрая доставка по России и консультации от специалистов. Прямые поставки от производителей, удобный поиск и индивидуальный подход к каждому заказу. Заходите и убедитесь сами!
https://gilmaire-etienne.com
Hello all!
Discovered a great article about Bitcoin & Ethereum.
It covers popular platforms in the current market.
Might be helpful if you’re into crypto trading.
Crypto update
клиника Черногория клиника
medical centar hospital Bar
Drugs information sheet. Generic Name.
what happens if i miss a dose of amlodipine
Actual trends of drug. Read here.
Эффективные рецепты против алкогольной зависимости могут стать недостаточно эффективным‚ но важным элементом к классическим методам лечения в Тульском регионе. Преодоление алкогольной зависимости требует системного подхода‚ включая детоксикацию организма и психологическую поддержку.Травы от алкоголизма‚ такие как натуральные средства‚ могут помочь в борьбе с алкогольной зависимостью. Важно помнить о поддержке близких и анонимной терапии. Способы преодоления зависимости включают реабилитационные программы и методы предотвращения запоев. Советы по отказу от алкоголя также играют значительную роль в возвращении к нормальной жизни. помощь нарколога тула
значки на заказ металлические https://znacki-na-zakaz.ru/ .
Adventure Island Rohini is a popular amusement park in New Delhi, offering exciting rides, water attractions, and entertainment for all ages: Rohini theme park
Современная наркологическая клиника в Каменске-Уральском предоставляет комплексные услуги по диагностике и лечению различных видов зависимостей. Заболевания, связанные с алкоголизмом и наркоманией, требуют индивидуального подхода и применения современных медицинских технологий. В условиях клиники обеспечивается полный медицинский контроль и психологическая поддержка, что способствует успешной реабилитации пациентов.
Узнать больше – наркологическая клиника на дом
Кпт курган. Психиатр онлайн 606 оценок
Thanks for the article. Here’s more on the topic https://kaizen-tmz.ru/
Medication information. What side effects?
how can i get generic xenical without rx
Everything information about medicines. Read information now.
какие провайдеры интернета есть по адресу казань
domashij-internet-kazan005.ru
узнать интернет по адресу
Работа клиники строится на принципах доказательной медицины и индивидуального подхода. При поступлении пациента осуществляется всесторонняя диагностика, включающая анализы крови, оценку психического состояния и анамнез. По результатам разрабатывается персонализированный курс терапии.
Углубиться в тему – http://www.domen.ru
Пребывание в стационаре обеспечивает круглосуточный мониторинг состояния, своевременное введение лекарств и защиту пациента от внешних факторов, провоцирующих срыв. Все палаты оснащены необходимым оборудованием, соблюдаются санитарные нормы, а условия размещения соответствуют медицинским стандартам.
Подробнее тут – https://narkologicheskaya-klinika-v-yaroslavle12.ru/narkologicheskaya-klinika-telefon-v-yaroslavle/
Одним из ключевых направлений является проведение капельниц, призванных вывести токсины из организма и нормализовать водно-электролитный баланс. Используемые препараты и состав растворов подбираются индивидуально, исходя из клинической картины и истории болезни пациента.
Детальнее – http://narkolog-na-dom-v-yaroslavle12.ru/narkolog-na-dom-kruglosutochno-v-yaroslavle/
Назначение
Изучить вопрос глубже – http://kapelnicza-ot-zapoya-pervouralsk11.ru/kapelnicza-ot-zapoya-na-domu-stoimost-v-pervouralske/
Лечение запоя капельницей на дому – эффективный способ вывода из запоя в любое время. В городе Тула предлагается детоксикацию организма и восстановление здоровья. Домашнее лечение обеспечивает пациентам доступ к квалифицированной наркологической помощи без стресса. Эти капельницы устраняют симптомы отменыподдерживая организм в процессе восстановления. круглосуточный вывод из запоя Тем не менее, необходимо комбинировать этот подход с психотерапией и другими методами лечения. Семейная поддержка имеет важное значение для успешной реабилитации и преодоления алкогольной зависимости. Круглосуточная медицинская помощь гарантирует доступ к необходимым ресурсам для полноценного восстановления.
Информационные статьи играют ключевую роль в распространении познаний и данных среди широкой аудитории. Однако различия в их структуре, цели и стиле написания могут существенно влиять на восприятие и понимание чтецом. Осознание этих различий поможет лучше ориентироваться в мире информационного контента.
Цель и структура
1. Цель
Информационные статьи призваны донести до читателя животрепещущие факты и данные. Их главная задача информировать, а не склонять на свою сторону или веселить. Это противопоставляет их аналитическим статьям или обзорам, которые включают воззренье творца.
2. Структура
Стандартная структура информационной статьи включает введение, основную часть и заключение. Введение знакомит читателя с темой, главная часть изъясняет детали, а заключение подводит итоги. В отличие от эссе или научных статей, здесь акцент делается на простоте и ясности изложения.
Стиль и язык
1. Объективность
В отличие от множественных иных типов статей Инновационные Технологии Будущего в Строительстве Домов, информационные материалы должны хранить нейтральный и объективный тон. Это значит неименье личных оценок, искажений или предвзятости.
2. Ясность
Внедрение обычного и понятного языка важная характеристика информационных статей. Цель сделать информацию доступной максимально широкой аудитории, не уходя в чрезмерную научность или квалификацию.
Контент
1. Достоверность
Любая информация, приведённая в статье, обязана быть подтверждена надёжными источниками. Факты должны предлагаться без интерпретаций, что устраняет читателя от необходимости фильтровать ненадёжную информацию.
2. Актуальность
Информационные статьи часто дотрагиваются текущих событий либо тем вот, что просит обновления данных и фактов для сохранения их релевантности.
Примеры использования
Информационные статьи находят своё применение в бессчетных областях: от новостей и образовательных сайтов до специализированных изданий, озаряющих конкретные образцы из индустрии. Их читают для получения базовых знаний о темах, начиная от результатов исследований до свежих новостей политики и экономики.
В заключение, различия между информационными статьями заключаются в их цели, языке и подходе к изложению материала. Это делает их неотъемлемой частью современного информационного пространства, предоставляя читателю базисное осознание изучаемой темы.
Каждый этап проводится квалифицированным специалистом, что позволяет достичь максимального терапевтического эффекта.
Получить дополнительные сведения – https://narcolog-na-dom-ekaterinburg0.ru/zapoj-narkolog-na-dom-ekb
математический прогноз на футбол http://www.kompyuternye-prognozy-na-futbol1.ru/ .
Основной этап в лечении — детоксикация организма от токсичных веществ, вызывающих интоксикацию. В клинике применяют современные методы капельниц и медикаментозной поддержки, включая препараты для снятия абстинентного синдрома.
Получить больше информации – бесплатная наркологическая клиника
В наркологической клинике применяются проверенные методики терапии, включая медикаментозное лечение, детоксикацию и психотерапевтические программы. Детоксикация проводится с использованием современных капельниц, обеспечивающих безопасное выведение токсинов из организма. Важно отметить, что качественное лечение включает и работу с психологическими аспектами зависимости, что достигается посредством групповых и индивидуальных консультаций.
Подробнее можно узнать тут – http://narkologicheskaya-klinika-kamensk-uralskij11.ru/
Насладитесь красотой природы и морским отдыхом без переплат, ведь отдохнуть в абхазии стало проще и удобнее.
Абхазия — это удивительное место для отдыха. Пейзажи Абхазии поражают своей красотой и разнообразием.
Черноморское побережье Абхазии изобилует чудесными курортами. Множество гостиниц и частных домов обеспечивают своим гостям комфортный отдых.
Природа Абхазии радует своими необыкновенными достопримечательностями и возможностью активного отдыха. Горные пейзажи, живописные озера и величественные водопады манят туристов.
Гастрономические delights Абхазии заслуживают внимания. Кулинарные традиции Абхазии отличаются уникальным сочетанием вкусов и свежестью продуктов.
В клинике применяются доказательные методы лечения, соответствующие международным и российским рекомендациям. Основу составляет медикаментозная детоксикация, сопровождаемая психотерапией, когнитивно-поведенческой коррекцией, а также семейной консультацией. При необходимости применяются пролонгированные препараты, облегчающие контроль над тягой к веществу.
Исследовать вопрос подробнее – частная наркологическая клиника ярославль
Эффективная капельница должна включать несколько компонентов, каждый из которых направлен на решение конкретной задачи: выведение токсинов, восстановление функций организма, нормализация психоэмоционального состояния.
Исследовать вопрос подробнее – https://kapelnicza-ot-zapoya-pervouralsk11.ru/kapelnicza-ot-zapoya-na-domu-stoimost-v-pervouralske
– затяжной запой более 5–7 дней; – наличие галлюцинаций, судорог, бредовых состояний; – тяжёлое общее состояние (высокая температура, спутанность сознания, обезвоживание); – хронические болезни в стадии обострения.
Выяснить больше – быстрый вывод из запоя
https://rt.flirt888.com/
Курс Нутрициолог – обучение нутрициологии с дипломом https://nutriciologiya.com/ – ознакомьтесь подробнее на сайте с интересной профессией, которая позволит отлично зарабатывать. Узнайте на сайте кому подойдет курс и из чего состоит работа нутрициолога и программу нашего профессионального курса.
В наркологической клинике применяются проверенные методики терапии, включая медикаментозное лечение, детоксикацию и психотерапевтические программы. Детоксикация проводится с использованием современных капельниц, обеспечивающих безопасное выведение токсинов из организма. Важно отметить, что качественное лечение включает и работу с психологическими аспектами зависимости, что достигается посредством групповых и индивидуальных консультаций.
Подробнее можно узнать тут – https://narkologicheskaya-klinika-kamensk-uralskij11.ru/narkologicheskaya-klinika-telefon-v-kamensk-uralskom/
Клинические протоколы стационарной терапии рекомендуют госпитализацию при средней и тяжёлой степени интоксикации.
Получить дополнительную информацию – https://vyvod-iz-zapoya-v-ryazani12.ru/vyvod-iz-zapoya-czena-v-ryazani/
опубликовано здесь кракен купить
En la compañía de espectáculos de luces con drones, llevamos el arte a nuevas alturas con figuras aéreas brillantes y coreografías celestiales. Tu evento será recordado por su impacto visual y elegancia.
El espectáculo de drones ha ganado popularidad en los últimos años. Estos shows integran tecnología avanzada, creatividad y diversión. Las demostraciones de drones son frecuentemente vistas en festivales y celebraciones importantes.
Los drones iluminados crean patrones impresionantes en el cielo nocturno. Los espectadores quedan maravillados con el espectáculo de luces y movimientos.
Varios organizadores deciden recurrir a compañías dedicadas a la producción de espectáculos de drones. Dichas compañías tienen personal cualificado y los equipos más modernos disponibles.
La seguridad es un aspecto crucial en estos espectáculos. Se siguen procedimientos detallados para prevenir riesgos durante estas exhibiciones. El futuro de los espectáculos de drones es prometedor, con innovaciones constantes.
продолжить kra35 сс
Восстановление после запоя: шаги к нормальной жизни в Туле Алкоголизм — это серьезная проблема, касающаяся многих, и реабилитация после запоя, ключевой момент на пути к здоровой жизни. В Туле доступны различные наркологические услуги, включая консультацию нарколога и медицинскую помощь на дому. Нарколог на дом клиника Медицинские учреждения предлагают реабилитационные программы, которые включают психотерапию и поддержку в эмоциональном плане. Поддержка семьи также играет ключевую роль в процессе реабилитации. Группы поддержки и кризисные центры в Туле предоставляют помощь зависимым, способствуя их социальной адаптации. Важно обратиться к специалистам для получения помощи и начать путь к здоровой жизни.
Chicken Road: Honest User Opinions
Chicken Road is an arcadestyle gambling game that has caught the attention of players with its simplicity, high RTP (98%), and unique cashout feature. By analyzing user opinions, we aim to figure out whether this game deserves your attention.
What Players Like
A lot of gamers appreciate how Chicken Road combines fast gameplay with simple controls. The option to withdraw winnings whenever you want introduces a tactical element, and the high RTP ensures it feels more equitable compared to classic slots. Beginners love the demo mode, which lets them try the game without risking money. Players also rave about the mobilefriendly design, which performs flawlessly even on outdated gadgets.
Melissa R., AU: “Unexpectedly enjoyable and balanced! The ability to cash out brings a layer of strategy.”
Nathan K., UK: “The retro arcade vibe feels invigorating. Plus, it works perfectly on my tablet.”
Players also enjoy the colorful, nostalgic design, which feels both fun and engaging.
Criticisms
Despite its strengths, Chicken Road isn’t without flaws. A number of users feel the gameplay becomes monotonous and lacks complexity. Others mention slow customer support and limited features. Misleading ads are another issue, with many assuming it was an arcade game instead of a gambling app.
Tom B., US: “Fun at first, but it gets repetitive after a few days.”
Sam T., UK: “Promoted as entertainment, yet it turns out to be a gambling product.”
Strengths and Weaknesses
Pros
Straightforward, actionpacked mechanics
An RTP of 98% guarantees a fair experience
Practice mode to explore without financial risk
Seamless operation on smartphones and tablets
Disadvantages
Gameplay can feel repetitive
Limited variety and features
Customer service can be sluggish and unreliable
Confusing promotional tactics
Conclusion
Chicken Road stands out with its transparency, high RTP, and accessibility. Perfect for relaxed gaming sessions or newcomers to online betting. However, its reliance on luck and lack of depth may not appeal to everyone. For optimal results, choose verified, legitimate platforms.
Rating: Four out of five stars
An enjoyable and equitable option, though it has areas to grow.
Алкоголь и наркотики воздействуют на организм комплексно: нарушается работа сердца, сосудов, печени и почек, страдает нервная система. При запое или ломке без квалифицированной помощи возникают судороги, делирий, галлюцинации и серьёзные сбои в обмене веществ. Самостоятельные попытки «перетерпеть» или «отмотать» запой зачастую приводят к тяжёлым осложнениям, вплоть до комы и необратимых изменений в органах.
Углубиться в тему – частная наркологическая клиника
Современная наркологическая клиника в Каменске-Уральском предоставляет комплексные услуги по диагностике и лечению различных видов зависимостей. Заболевания, связанные с алкоголизмом и наркоманией, требуют индивидуального подхода и применения современных медицинских технологий. В условиях клиники обеспечивается полный медицинский контроль и психологическая поддержка, что способствует успешной реабилитации пациентов.
Углубиться в тему – https://narkologicheskaya-klinika-kamensk-uralskij11.ru/anonimnaya-narkologicheskaya-klinika-v-kamensk-uralskom/
провайдеры интернета в казани
domashij-internet-kazan006.ru
домашний интернет подключить казань
Алкоголизм — это серьезная проблема, которая касается не только зависимого, но и его близких. Вызов нарколога на дом в Туле является начальным этапом к борьбе с алкоголизмом. Консультация нарколога поможет оценить степень проблемы и рекомендовать подходы к лечению, включая психотерапию при алкоголизме.Семейные проблемы из-за алкоголя часто влекут к кризису в семье. Поддержка родственников играет важную роль в возстановлении здоровья. Важно, чтобы семья понимала, как помочь, и какие советы по борьбе с зависимостью могут быть полезны. Реабилитация алкоголиков включает в себя не только медицинское вмешательство, но и поддержку социума. Профилактика алкоголизма начинается с признания проблемы и готовности к изменениям. Восстановление отношений — это долгий процесс, который нуждается в совместной работе всей семьи. вызов нарколога на дом тула Обращение к врачу на дом дает возможность получить помощь в комфортной обстановке, что способствует лучшему восприятию информации и уменьшает стресс. Помощь семье и согласие на лечение — это ключевые шаги на дороге к восстановлению.
На сайте https://villeroy-boch.pro в большом количестве представлена продукция популярной марки Villeroy & Boch. Интернет-магазин предлагает воспользоваться огромным выбором качественной, надежной продукции по доступным ценам. К вашим услугам оперативная доставка, безупречный клиентский сервис, действует система скидок. Здесь находится исключительно оригинальная и сертифицированная продукция. Вся сантехника отличается эргономичным, привлекательным дизайном, практичностью, отличным качеством.
Согласно данным НМИЦ психиатрии и наркологии Минздрава РФ, профессиональный вывод из запоя с применением капельниц снижает риск осложнений и сокращает период восстановления. Процедура проводится только под наблюдением квалифицированных специалистов и требует правильного подбора препаратов в зависимости от стадии опьянения и наличия сопутствующих заболеваний.
Получить дополнительную информацию – капельница от запоя клиника
Стоимость услуг зависит от продолжительности терапии, сложности случая и выбранных процедур. Однако клиника предоставляет гибкую систему оплаты, включая рассрочку и страховое покрытие.
Узнать больше – платная наркологическая клиника
Пребывание в стационаре обеспечивает круглосуточный мониторинг состояния, своевременное введение лекарств и защиту пациента от внешних факторов, провоцирующих срыв. Все палаты оснащены необходимым оборудованием, соблюдаются санитарные нормы, а условия размещения соответствуют медицинским стандартам.
Углубиться в тему – наркологическая клиника нарколог в ярославле
После поступления вызова на дом врачи клиники «Трезвый Путь» проводят лечение по четко разработанному алгоритму, обеспечивающему максимальную эффективность и безопасность:
Исследовать вопрос подробнее – врач нарколог на дом екатеринбург.
Согласно данным НМИЦ психиатрии и наркологии Минздрава РФ, профессиональный вывод из запоя с применением капельниц снижает риск осложнений и сокращает период восстановления. Процедура проводится только под наблюдением квалифицированных специалистов и требует правильного подбора препаратов в зависимости от стадии опьянения и наличия сопутствующих заболеваний.
Получить больше информации – поставить капельницу от запоя
Нарколог на дому проводит тщательный осмотр, собирает анамнез и назначает необходимые лабораторные исследования. Это позволяет выявить сопутствующие патологии и скорректировать тактику лечения.
Детальнее – вызов нарколога на дом ярославль.
В нашем мире проблема зависимостей становится всё более значимой. Наркология с выездом в Туле предоставляет широкий спектр наркологических услуг, посреди которых анонимное лечение и помощь при алкоголизме. Вызов нарколога даёт возможность получить квалифицированную медицинскую помощь в случае наркотической зависимости без потребности посещения клиники. Ключевой услуг является detox на дому, что обеспечивает комфортную обстановку для пациента. Консультация нарколога и психологическая поддержка имеют большое значение для восстановления после зависимости. Программа реабилитации предполагает лечение зависимостей и созависимости, а также наркологию для семьи. Также, реабилитация на дому помогает более эффективному восстановлению. Если вы испытываете трудности, воспользуйтесь ресурсами, такими как narkolog-tula005.ru, чтобы получить необходимую информацию о наркологических услугах в Туле.
провайдеры по адресу дома
domashij-internet-krasnoyarsk004.ru
провайдеры интернета в красноярске по адресу
Психотерапевт Челны. Психолог онлайн 203 оценок
Прокапывание от алкоголизма в Туле – это важный этап в лечении алкоголизма. Процедуры детоксикации помогают справиться с симптомами абстиненции и освободиться от пьянства. Лечение в специализированных центрах включает не только прокапывание‚ но и психологическую помощь‚ что способствует восстановлению после алкоголя. narkolog-tula004.ru Реабилитация начинается с очистки организма‚ после которой проводятся программы восстановления. Роль родственников также имеет значимую роль в профилактике рецидивов. Анонимные алкоголики и обращение к специалиста могут помочь в процессе выздоровления. Не забудьте‚ что борьба с алкоголизмом требует многостороннего подхода.
Как подчёркивает врач-нарколог И.В. Синицин, «современная наркология — это не только вывод из запоя, но и работа с глубинными причинами зависимости».
Углубиться в тему – частная наркологическая клиника
Вывод из запоя — это не просто капельница, а многоуровневая медицинская процедура, направленная на устранение интоксикации, стабилизацию состояния пациента и предотвращение осложнений. В клинике «Жизненный Луч» мы проводим эту процедуру в домашних условиях и в стационаре, в зависимости от тяжести состояния. К каждому пациенту применяем индивидуальный подход, исходя из возраста, сопутствующих заболеваний и длительности запоя.
Разобраться лучше – http://vyvod-iz-zapoya-kolomna3.ru
Medication information sheet. What side effects can this medication cause?
can i buy phenytoin tablets
Some news about medicament. Get information now.
Эффективная капельница должна включать несколько компонентов, каждый из которых направлен на решение конкретной задачи: выведение токсинов, восстановление функций организма, нормализация психоэмоционального состояния.
Подробнее – капельница от запоя первоуральск
Одним из ключевых этапов терапии является медикаментозное устранение абстинентного синдрома, что значительно облегчает состояние пациента. Для этого используются препараты, рекомендованные к применению ведущими специалистами в области наркологии. Примером могут служить протоколы лечения, описанные на официальном портале наркологической помощи России.
Изучить вопрос глубже – http://narkologicheskaya-klinika-kamensk-uralskij11.ru/
В нашем центре доступны следующие виды помощи:
Подробнее можно узнать тут – vyvod-iz-zapoya-czena omsk
קדימה. קטן יותר! התפתח עלי. חרא. היא העלתה תוכנית ערמומית על ההתמודדות שלו ומתי זה שוב היא שחררה את הזין מפיה והתחילה לנשק אותי בהיקי עם הלשון, מלקקת את שפתיי בשקיקה. זה היה פשוט נערת ליווי לבית או למלון בהזמנה טלפונית
Лечение хронического алкоголизма начинается с купирования абстинентного синдрома, после чего проводятся мероприятия по нормализации работы печени, сердечно-сосудистой и нервной системы. Назначаются гепатопротекторы, ноотропы, витамины группы B. Также проводится противорецидивная терапия.
Исследовать вопрос подробнее – бесплатная наркологическая клиника
Ищете паровой котел двухходовой? Производительность котельных может достигать 50 тонн пара/ч, что позволяет обеспечить паром крупные промышленные объекты. Благодаря использованию современных технологий, таких как автоматическое управление и контроль, котельные работают максимально эффективно и экономично.
את המצב: עלינו לצאת הרחק מהעיר בה אנו מכירים אותנו ולהקצות בידור אינסטינקטיבי, תוך שמירה על טוב. 20. קוקסינלים יש אורגזמה בשנתם לאחר שהתעוררו מסיוט נורא, אנשים טרנסג ‘ נדרים הבינו discover more
Для успешной адаптации пациента в обществе клиника организует поддержку родственников и последующее наблюдение. Это снижает риск рецидива и помогает сохранить достигнутые результаты.
Получить дополнительную информацию – бесплатная наркологическая клиника мурманск
Психотерапевт Пенза. Психиатр онлайн 678 оценок
Лечение запоя капельницей на дому – это популярный метод лечения алкоголизма, который имеет свои плюсы и минусы и некоторые недостатки. В Туле наркологические услуги предлагают возможность выезда на дом, что позволяет пациентам получать медицинскую помощь при запое в комфортной для них обстановке. Основные преимущества капельницы заключаются в быстром восстановлении организма благодаря процедурам детоксикации. Капельницы способствуют выведению токсинов, улучшить общее состояние, что способствует более эффективному восстановлению после запоя. Кроме того, поддержка близких при запое имеет огромное значение, так как домашнее лечение алкоголизма создает комфортную атмосферу. лечение запоя тула Тем не менее, есть и недостатки. Например, в некоторых случаях сложно обеспечить необходимый контроль за состоянием пациента. Консультация врача на дому может быть недостаточной для сложных случаев. Также стоит учитывать, что инъекции при алкоголизме могут не подойти всем.
האזור הארוגני העיקרי). לאחר היכרות מהירה שלדעת אנשים טרנסג ‘ נדרים התרחשה ביוזמתו, פלירטטתי פיטורים באותו חודש, אבל חבילות, וכל מיני העברות הצטברו כל כך הרבה שאפשר היה להעביר כמה browse website
подключение интернета по адресу
domashij-internet-krasnoyarsk005.ru
интернет провайдеры красноярск по адресу
Після відвідування заходу Asian Department SFF я зрозуміла, наскільки багата й різноманітна культура Азії. Танці, музика, кухня – усе було продумано до дрібниць і подано з душею. Це події, які варто відвідати хоча б раз у житті. Усі майбутні фестивалі ви можете знайти на офіційному сайті.
На сайте Минздрава указаны общие клинические рекомендации по выведению из запоя, включая допустимые дозировки и протоколы лечения.
Подробнее – http://vyvod-iz-zapoya-v-ryazani12.ru/anonimnyj-vyvod-iz-zapoya-v-ryazani/
В наркологической клинике применяются проверенные методики терапии, включая медикаментозное лечение, детоксикацию и психотерапевтические программы. Детоксикация проводится с использованием современных капельниц, обеспечивающих безопасное выведение токсинов из организма. Важно отметить, что качественное лечение включает и работу с психологическими аспектами зависимости, что достигается посредством групповых и индивидуальных консультаций.
Подробнее можно узнать тут – наркологическая клиника нарколог в каменске-уральском
Каждый пациент получает индивидуальный план лечения, основанный на клинических исследованиях, данных лабораторных анализов и психологических тестов.
Подробнее можно узнать тут – chastnaya-narkologicheskaya-klinika
Meds information sheet. Drug Class.
how to buy generic clomid pill
Some news about medication. Read now.
Уроки по пошиву штор, пошаговая инструкция.
Соберите идеальные шторы, при помощи наших рекомендаций.
Индивидуальные шторы, для любого интерьера.
Способы сшить шторы, которые легко реализовать.
Пошив штор для начинающих, просто и доступно.
Выбор тканей для штор, и бюджетом.
Стильные шторы, вашему интерьеру.
Советы по декорированию штор, чтобы они стали уникальными.
Шторы для кухни своими руками, как оформить.
Как создать атмосферу в спальне, вдохновение для дизайна.
Идеи для штор в гостиной, по вашему вкусу.
Как ухаживать за шторами, чтобы они оставались свежими.
Как выбрать стиль для штор, от минимализма до барокко.
Пошаговая инструкция по римским шторам, в вашем доме.
Почему стоит выбрать функциональные шторы, для вашего уюта.
Шторы на люверсах, которые украсят любой интерьер.
Шторы для детской, для комфорта и радости вашего ребенка.
Секреты идеального пошива штор, в наших статьях.
сшить шторы сшить шторы .
Клиники наркологии играет ключевую роль в преодолении зависимостей. На сайте narkolog-tula005.ru можно найти информация о лечении зависимостей, включая программы реабилитации. Профессионалы в области наркологии поддерживают в определении уровня зависимости и рекомендуют медицинскую помощь при алкогольной зависимости и зависимости от наркотиков. Обращение к наркологу — ключевой этап к восстановлению после зависимости. Необходимы профилактика рецидивов и поддержка семьи для поддержки пациентов. Забота со стороны семьи и врачей помогает справиться с вызовами на пути к здоровой жизни.
Работа клиники строится на принципах доказательной медицины и индивидуального подхода. При поступлении пациента осуществляется всесторонняя диагностика, включающая анализы крови, оценку психического состояния и анамнез. По результатам разрабатывается персонализированный курс терапии.
Ознакомиться с деталями – наркологическая клиника рязань.
Drugs information leaflet. Brand names.
famotidine calcium carbonate magnesium
Everything information about pills. Read information now.
На сайте http://energo-klimat.ru воспользуйтесь звонком для того, чтобы заказать качественные, надежные и функциональные кондиционеры, а также электрику, вентиляцию. Всем желающим доступна и аренда инструментов. С той целью, чтобы воспользоваться услугой, необходимо заполнить форму чуть ниже. В ООО “Энерго-Климат” получится заказать монтаж, а также пуско-наладочные работы, сервисное обслуживание. Предприятие отличается огромным опытом в перечисленных вопросах, а потому знает, как выполнить все работы на должном уровне.
לכם לדבר יותר, פשוט התקשרו. אם לא תרצי, לא תהיה שום פרובוקציה מצדי או מצדי של אללה. פשוט היית עושה במצב הזה?!! עמדתי כמו חתיכת חרא! ומה יכולתי לומר או לעשות במצב הזה?!! לבסוף אליס דירות דיסקרטיות בצפון
לחיים והצ ‘ אט התמלא מייד בהודעות. לרה, המכונה MistressViper באופן מקוון, ידעה לגרום לקהל. שניהם היו עירומים, עם זין חרמן שכבר עמד על יתד. “הפתעה,” גיחך מקס בצרידות כשהוא מעביר את כף more info here
Оформиление дипломов ВУЗов по всей Украине — с печатями, подписями, приложением и возможностью архивной записи (по запросу).
Документ максимально приближен к оригиналу и проходит визуальную проверку.
Мы даем гарантию, что в случае проверки документа, подозрений не возникнет.
– Конфиденциально
– Доставка 3–7 дней
– Любая специальность
Уже более 3484 клиентов воспользовались услугой — теперь ваша очередь.
Купить диплом о образовании недорого — ответим быстро, без лишних формальностей.
Оформиление дипломов ВУЗов по всей Украине — с печатями, подписями, приложением и возможностью архивной записи (по запросу).
Документ максимально приближен к оригиналу и проходит визуальную проверку.
Мы гарантируем, что в случае проверки документа, подозрений не возникнет.
– Конфиденциально
– Доставка 3–7 дней
– Любая специальность
Уже более 1013 клиентов воспользовались услугой — теперь ваша очередь.
Купить диплом об образовании — ответим быстро, без лишних формальностей.
Покупка дипломов ВУЗов по всей Украине — с печатями, подписями, приложением и возможностью архивной записи (по запросу).
Документ максимально приближен к оригиналу и проходит визуальную проверку.
Мы даем гарантию, что в случае проверки документа, подозрений не возникнет.
– Конфиденциально
– Доставка 3–7 дней
– Любая специальность
Уже более 1052 клиентов воспользовались услугой — теперь ваша очередь.
Купить диплом — ответим быстро, без лишних формальностей.
высокие кашпо большие для цветов http://www.kashpo-napolnoe-msk.ru – высокие кашпо большие для цветов .
Современная наркологическая клиника в Каменске-Уральском предоставляет комплексные услуги по диагностике и лечению различных видов зависимостей. Заболевания, связанные с алкоголизмом и наркоманией, требуют индивидуального подхода и применения современных медицинских технологий. В условиях клиники обеспечивается полный медицинский контроль и психологическая поддержка, что способствует успешной реабилитации пациентов.
Получить дополнительную информацию – https://narkologicheskaya-klinika-kamensk-uralskij11.ru/
Как выбрать клинику для восстановления после запоя в Туле При возникновении проблемы запоя важно понимать‚ как верно подобрать клинику для реабилитации. В Туле доступны наркологические услуги‚ включая детоксикацию и лечение алкоголизма. Вы можете обратиться к круглосуточному наркологу на дом в Туле. Важно обратить внимание на возможность вызова нарколога на дом круглосуточно; это обеспечит получение необходимой медицинской помощи прямо в домашних условиях‚ что очень удобно в экстренных ситуациях. Кроме того‚ важно учитывать анонимность лечения‚ чтобы избежать стресса и stigma. Выбирая клинику‚ уточните‚ какие программы реабилитации предлагает учреждение. Эффективные методы‚ такие как кодирование от алкоголизма и психологическая поддержка‚ помогут в восстановлении. Не забывайте о поддержке семьи – это важный аспект успешного лечения зависимостей. Обращение за консультацией к наркологу поможет выбрать наиболее оптимальный план лечения для вашего случая. Выбор клиники в Туле – это серьезный шаг к здоровой жизни.
Комплексное лечение наркомании в СПб в условиях специализированной клиники. От детоксикации и снятия ломки до реабилитации и ресоциализации.
Клиника наркологии предоставляет услуги по лечению зависимостей и реабилитации. Здесь работают квалифицированные специалисты, готовые помочь каждому пациенту.
Клиника специализируется на лечении различных форм зависимостей, включая алкогольную и наркотическую. Комплексный подход к лечению включает как медицинские, так и психологические методы.
Специалисты работают с клиентами над психологическими аспектами их зависимостей. Психологические занятия способствуют личностному росту и укреплению мотивации для изменений.
Длительность реабилитации варьируется в зависимости от индивидуальных особенностей пациента. Несмотря на сложности, победа над зависимостью крайне ценна.
Thanks for the article. Here’s more on the topic https://adventime.ru/
После устранения острой зависимости важным этапом становится реабилитация. Она включает восстановление социальных навыков, обучение методам преодоления стрессов без употребления психоактивных веществ.
Получить дополнительную информацию – narkologicheskaya-klinika-v-murmanske12.ru/
Преимущество
Получить дополнительную информацию – нарколог на дом вывод из запоя
проверить провайдеров по адресу красноярск
domashij-internet-krasnoyarsk006.ru
проверить провайдера по адресу
Особенно востребованы туры в Азербайджан, Грузию. Перечисленные направления станут оптимальным выбором для того, кто находится в поиске чего-то интересного, необычного, что обязательно понравится. Эмиль и Аня создадут уникальные авторские экскурсии специально для вас, чтобы вы получили море приятных впечатлений и красивые кадры. https://aktivniy-otdykh.ru/ – на портале вы ознакомитесь с отзывами тех, кто уже заказывал экскурсии, в них они рассказывают, как все прошло, насколько хорошо было организовано путешествие. В случае если и вы желаете получить жизнерадостные и сочные снимки, то необходимо ввести в специальное поле свое имя, телефон, после чего перезвонят.
Вызов нарколога на дом в Ярославле — это удобный и эффективный способ начать лечение или оказать первую помощь при острых состояниях, связанных с алкоголизмом, наркотической зависимостью или другими психоактивными веществами. Основные преимущества такой услуги заключаются в следующем:
Углубиться в тему – вызвать нарколога на дом
Mdnews.top имеет интерфейс продуманный и вам понравится точно. Актуальные новости Молдовы вам интересны будут, рекомендуем в закладки наш сайт добавить. Статьи снабжены четкими фотографиями. Мы стараемся делать каждый материал полезным. Желаем вам приятного чтения. https://mdnews.top/ – тут удобный поиск имеется, воспользуйтесь им в любое время. О самых главных событиях в Молдове пишем. Ценим доверие читателей. Работаем, чтобы вы в удобном формате могли всегда информацию получать. Присоединяйтесь к нам. Вашему мнению рады!
По ссылке https://www.62.ua/news/3907486/ak-zrobiti-rozumnu-teplicu-svoimi-rukami-ta-avtomatizuvati-doglad-za-roslinami почитайте содержательную, полезную информацию по поводу того, как самостоятельно создать умную теплицу, сделать так, чтобы уход за растениями проходил в автоматическом режиме. В статье рассматриваются и такие вопросы, как: для чего нужна умная теплица, какие составляющие необходимы для того, чтобы организовать такую теплицу. Также вы сможете изучить и пошаговую инструкцию, которая позволит реализовать идею.
Запой — это не просто бытовое пьянство, а одно из наиболее опасных проявлений алкогольной зависимости. Во время запоя организм перестаёт функционировать в нормальном режиме: сердечно-сосудистая система работает на износ, нервная система перегружена токсинами, а печень не справляется с нагрузкой. На этом фоне могут возникать тяжёлые осложнения — от судорог и гипогликемии до нарушения дыхания и алкогольного психоза. Чем дольше длится запой, тем глубже метаболические нарушения и выше риск серьёзных последствий.
Подробнее можно узнать тут – https://vyvod-iz-zapoya-kolomna3.ru
Наркологическая клиника в Каменске-Уральском разрабатывает программы лечения, учитывая особенности различных видов зависимости: алкогольной, наркотической, лекарственной. Каждая программа ориентирована на индивидуальные потребности пациента, что подтверждается опытом ведущих российских реабилитационных центров. Подробнее о лечении зависимости читайте на официальном сайте Минздрава.
Ознакомиться с деталями – платная наркологическая клиника
Купить подписчиков в Telegram https://vc.ru/smm-promotion лёгкий способ начать продвижение. Выберите нужный пакет: боты, офферы, живые. Подходит для личных, новостных и коммерческих каналов.
Есть ненужная мукулатура? https://t.me/s/kazan_makulatura Принимаем бумажные отходы по выгодным расценкам. Быстрый расчет, помощь с загрузкой, удобный график. Экономия и забота об экологии!
Виртуальные номера для Telegram https://basolinovoip.com создавайте аккаунты без SIM-карты. Регистрация за минуту, широкий выбор стран, удобная оплата. Идеально для анонимности, работы и продвижения.
В нашем центре доступны следующие виды помощи:
Изучить вопрос глубже – vyvod-iz-zapoya-na-domu omsk
Odjeca i aksesoari za hotele kuvarske uniforme po sistemu kljuc u ruke: uniforme za sobarice, recepcionere, SPA ogrtaci, papuce, peskiri. Isporuke direktno od proizvodaca, stampa logotipa, jedinstveni stil.
Основной этап в лечении — детоксикация организма от токсичных веществ, вызывающих интоксикацию. В клинике применяют современные методы капельниц и медикаментозной поддержки, включая препараты для снятия абстинентного синдрома.
Получить больше информации – наркологическая клиника в мурманске
Пошив штор для вашего дома, в нашем блоге.
Сшейте уникальные шторы, при помощи наших рекомендаций.
Индивидуальные шторы, для вашего стиля.
Способы сшить шторы, которые вдохновят вас.
Уроки для новичков по пошиву штор, без сложностей.
Как выбрать ткань для штор, и интерьеру.
Разнообразие стилей штор, вашему дому.
Декор для штор, чтобы они привлекали внимание.
Шторы для кухни своими руками, как выбрать.
Комфортные шторы для вашего уюта, в нашем блоге.
Шторы для гостиной, в зависимости от вашего стиля.
Уход за вашими шторами, и стильными.
Как выбрать стиль для штор, по вашим предпочтениям.
Все о римских шторах, для вашего окна.
Преимущества функциональных штор, и защиты от солнца.
Шторы на люверсах, которые подходят для любого окна.
Как выбрать шторы для детской комнаты, с учетом безопасности и стиля.
Лучшие советы по пошиву штор, от опытных мастеров.
сшить шторы сшить шторы .
Срочная помощь при запое: капельница на дому в Туле Алкогольная зависимость – это не шутка‚ и она нуждается в профессиональной помощи. Запойное состояние может проявляться через тяжелые симптомы: от тремора и потливости до тревожности и галлюцинаций. В таких ситуациях необходима помощь нарколога для получения грамотной медицинской помощи. Преимущества домашней терапии заключаются в том‚ что пациент находится в знакомой среде‚ что помогает быстрее восстановиться после запоя. Также важно помнить о профилактике рецидивов‚ чтобы избежать повторных запоев. При обращении к специалистам вы получите не только капельницы для детоксикации‚ но и всестороннее лечение алкоголизма‚ которое поможет вам полностью восстановиться.
В наркологической клинике применяются проверенные методики терапии, включая медикаментозное лечение, детоксикацию и психотерапевтические программы. Детоксикация проводится с использованием современных капельниц, обеспечивающих безопасное выведение токсинов из организма. Важно отметить, что качественное лечение включает и работу с психологическими аспектами зависимости, что достигается посредством групповых и индивидуальных консультаций.
Детальнее – https://narkologicheskaya-klinika-kamensk-uralskij11.ru/anonimnaya-narkologicheskaya-klinika-v-kamensk-uralskom
https://vc.ru/smm-promotion
Мы собрали эффективные способы накрутки, которыми пользуются маркетологи.
Каждый пациент получает индивидуальный план лечения, основанный на клинических исследованиях, данных лабораторных анализов и психологических тестов.
Получить больше информации – https://narkologicheskaya-klinika-dolgoprudnyj3.ru/anonimnaya-narkologicheskaya-klinika-v-dolgoprudnom
Вывод из запоя в Рязани — это комплексная медицинская услуга, направленная на устранение интоксикации, стабилизацию состояния пациента и предотвращение рецидива алкогольной зависимости. Методики подбираются индивидуально с учётом анамнеза, длительности запойного состояния, наличия сопутствующих заболеваний и психоэмоционального фона. Процедура осуществляется под контролем опытных врачей-наркологов с применением сертифицированных препаратов и оборудования.
Узнать больше – наркологический вывод из запоя в рязани
Основной этап в лечении — детоксикация организма от токсичных веществ, вызывающих интоксикацию. В клинике применяют современные методы капельниц и медикаментозной поддержки, включая препараты для снятия абстинентного синдрома.
Подробнее можно узнать тут – наркологическая клиника цены
https://rt.cams18.ru/
можно проверить ЗДЕСЬ kra34
пансионат для пожилых
pansionat-msk001.ru
пансионат для людей с деменцией в москве
Ищете рейтинг лучших сервисов виртуальных номеров? Посетите страницу https://blog.virtualnyy-nomer.ru/top-15-servisov-virtualnyh-nomerov-dlya-priema-sms и вы найдете ТОП-15 сервисов виртуальных номеров для приема СМС со всеми их преимуществами и недостатками, а также личный опыт использования.
Для успешного лечения зависимости необходима тщательная диагностика. В клинике проводят полное обследование пациента, включающее:
Получить больше информации – chastnaya narkologicheskaya klinika murmansk
Стоимость услуг зависит от продолжительности терапии, сложности случая и выбранных процедур. Однако клиника предоставляет гибкую систему оплаты, включая рассрочку и страховое покрытие.
Подробнее можно узнать тут – narkologicheskie kliniki alkogolizm rjazan’
Аквариум – это не просто емкость с водой, а целый подводный мир, созданный вами. Это уголок спокойствия и красоты, где грациозно плавают рыбки, колышутся водоросли, а свет играет на дне. Содержание аквариума – увлекательное хобби, требующее знаний и терпения. Необходимо изучить особенности рыб и растений, чтобы создать комфортную экосистему. Важно подобрать фильтр, нагреватель, освещение и компрессор. Выбор обитателей – ответственный шаг. Учитывайте совместимость видов, их потребности и размер аквариума.
аквариум в домашних условиях – творческий процесс. Можно создать природный ландшафт с корягами и камнями или использовать декоративные элементы. Главное – безопасность и эстетика. Регулярная чистка, подмена воды, контроль параметров и кормление – залог здоровья аквариума. Аквариум – это не только красота, но и познавательный опыт. Наблюдая за жизнью подводного мира, можно узнать много интересного о природе. Это прекрасный способ расслабиться, расширить кругозор и привнести гармонию в дом.
Уроки по пошиву штор, полезные советы.
Соберите идеальные шторы, по нашим советам.
Индивидуальные шторы, как создать.
Идеи для пошива штор, самостоятельно.
Уроки для новичков по пошиву штор, в нашем проекте.
Идеальные ткани для штор, с вашими предпочтениями.
Разнообразие стилей штор, вашему дому.
Как украсить шторы, чтобы они выделялись.
Кулинарные шторы, в уютном стиле.
Комфортные шторы для вашего уюта, в руководстве.
Как выбрать шторы для гостиной, и освещения.
Уход за вашими шторами, и прекрасными.
Как выбрать стиль для штор, от минимализма до барокко.
Пошаговая инструкция по римским шторам, для вашего интерьера.
Почему стоит выбрать функциональные шторы, для вашего комфорта.
Шторы на люверсах, которые легко монтируются.
Шторы для детской, чтобы создать уютное пространство.
Лучшие советы по пошиву штор, для уверенных в своих силах.
сшить шторы сшить шторы .
интернет по адресу краснодар
domashij-internet-krasnodar004.ru
узнать провайдера по адресу краснодар
Современная наркологическая клиника в Мурманске специализируется на комплексном лечении алкогольной, наркотической и других видов зависимости. В условиях МедЦентр Арктика используются проверенные методы диагностики и терапии, позволяющие достичь устойчивой ремиссии и восстановить качество жизни пациента.
Изучить вопрос глубже – narkologicheskaya klinika murmansk
На сайте https://parkmotors.ru/ изучите весь ассортимент товаров, которые вы сможете приобрести прямо сейчас. Популярная компания реализует непосредственно со склада самые разные комплектующие на Газель и аналогичную грузовую технику. Всегда в наличии шины, которые представлены иностранными, отечественными производителями. Особенно востребованы двигатели, а также блок цилиндров. Есть возможность приобрести сцепление от турецких, немецких заводов-изготовителей. Также можно купить и электрический стеклоподъемник на Газель.
Интернет-магазин «Orlando.by» предлагает широкий ассортимент товаров для дома, сада, огорода. Гарантируем вам лучшее соотношение цены и качества. Вас наши акции приятно удивят. Больше не нужно никуда идти и стоять в очередях. Просто изучите внимательно каталог и что вас интересует выберите. Ищете ловушки для тараканов? Orlando.by – здесь сделать заказ можно в два клика. Можете с нами по контактным номерам связаться. Каждого нашего клиента мы ценим. Предлагаем удобные способы оплаты. Сделаем все, чтобы вы остались довольны покупками и сервисом!
Лечение хронического алкоголизма начинается с купирования абстинентного синдрома, после чего проводятся мероприятия по нормализации работы печени, сердечно-сосудистой и нервной системы. Назначаются гепатопротекторы, ноотропы, витамины группы B. Также проводится противорецидивная терапия.
Ознакомиться с деталями – наркологическая клиника
Согласно данным НМИЦ психиатрии и наркологии Минздрава РФ, профессиональный вывод из запоя с применением капельниц снижает риск осложнений и сокращает период восстановления. Процедура проводится только под наблюдением квалифицированных специалистов и требует правильного подбора препаратов в зависимости от стадии опьянения и наличия сопутствующих заболеваний.
Углубиться в тему – капельница от запоя на дому
Пошив штор для вашего дома, на нашем сайте.
Соберите идеальные шторы, для вашего окна.
Индивидуальные шторы, для любого интерьера.
Идеи для пошива штор, которые вдохновят вас.
Секреты для новичков, просто и доступно.
Идеальные ткани для штор, и бюджетом.
Модные тренды в пошиве штор, вашему интерьеру.
Советы по декорированию штор, и поднимали настроение.
Кулинарные шторы, в уютном стиле.
Уютные шторы для спальни, вдохновение для дизайна.
Идеи для штор в гостиной, в зависимости от вашего стиля.
Советы по уходу за шторами, чтобы они долго служили.
Это ваши идеальные шторы, от минимализма до барокко.
Все о римских шторах, с легко доступным материалом.
Преимущества функциональных штор, в вашем доме.
Как сшить шторы на люверсах, которые украсят любой интерьер.
Шторы для детской, с учетом безопасности и стиля.
Секреты идеального пошива штор, для уверенных в своих силах.
сшить шторы сшить шторы .
Каждый пациент получает индивидуальный план лечения, основанный на клинических исследованиях, данных лабораторных анализов и психологических тестов.
Получить дополнительные сведения – наркологическая клиника в области
Современная наркологическая клиника в Каменске-Уральском предоставляет комплексные услуги по диагностике и лечению различных видов зависимостей. Заболевания, связанные с алкоголизмом и наркоманией, требуют индивидуального подхода и применения современных медицинских технологий. В условиях клиники обеспечивается полный медицинский контроль и психологическая поддержка, что способствует успешной реабилитации пациентов.
Подробнее тут – наркологические клиники алкоголизм каменск-уральский
Основная цель — быстрое и безопасное выведение этанола и его токсических метаболитов из организма, восстановление водно-электролитного и кислотно-щелочного баланса, нормализация артериального давления, работы сердца, почек и головного мозга. Для этого применяется инфузионная терапия, фармакологическая коррекция, витаминотерапия и, при необходимости, седативная поддержка.
Получить дополнительные сведения – http://vyvod-iz-zapoya-v-ryazani12.ru/vyvod-iz-zapoya-czena-v-ryazani/
Используя современные инфузионные системы, мы постепенно вводим растворы для выведения токсинов, коррекции водно-электролитного баланса и восстановления функции печени. Параллельно подбираются препараты для снятия абстинентного синдрома, купирования тревожности и нормализации сна.
Получить дополнительные сведения – наркологическая клиника в долгопрудном
Каждый этап проводится квалифицированным специалистом, что позволяет достичь максимального терапевтического эффекта.
Изучить вопрос глубже – вызов нарколога на дом екатеринбург.
На сайте https://golitsino.santex-uslugi.ru/ оставьте заявку для того, чтобы заказать профессиональную установку системы отопления, а также водоснабжения. Монтажные работы представляют собой важный этап в создании оптимальных условий для проживания в коттедже либо загородном доме. Если система правильно разработана, в ней все предусмотрено, то получится поддержать оптимальную температуру внутри помещения. Обратившись в эту компанию, вы получите профессиональный подход к реализации идеи.
В «Чистом Дыхании» вы встретите врачей-наркологов, психиатров и психологов с многолетним опытом, готовых приехать на дом для первичной детоксикации или принять в стационаре для углублённой терапии. Мы соблюдаем строгие медицинские протоколы и гарантируем безопасность даже в самых тяжёлых случаях.
Выяснить больше – наркологическая клиника в долгопрудном
Запой — это не просто бытовое пьянство, а одно из наиболее опасных проявлений алкогольной зависимости. Во время запоя организм перестаёт функционировать в нормальном режиме: сердечно-сосудистая система работает на износ, нервная система перегружена токсинами, а печень не справляется с нагрузкой. На этом фоне могут возникать тяжёлые осложнения — от судорог и гипогликемии до нарушения дыхания и алкогольного психоза. Чем дольше длится запой, тем глубже метаболические нарушения и выше риск серьёзных последствий.
Детальнее – быстрый вывод из запоя на дому
Как подчёркивает главный врач клинического отделения, «в условиях стационара мы можем оперативно реагировать на малейшие изменения в состоянии пациента, что критически важно при тяжёлых формах запоя».
Ознакомиться с деталями – http://vyvod-iz-zapoya-v-ryazani12.ru
Мы предлагаем оформление дипломов ВУЗов В киеве — с печатями, подписями, приложением и возможностью архивной записи (по запросу).
Документ максимально приближен к оригиналу и проходит визуальную проверку.
Мы даем гарантию, что в случае проверки документа, подозрений не возникнет.
– Конфиденциально
– Доставка 3–7 дней
– Любая специальность
Уже более 4166 клиентов воспользовались услугой — теперь ваша очередь.
Звоните — ответим быстро, без лишних формальностей.
Wallet Address Checker Online
Wallet Address Checker Online
Use a top-rated wallet address checker online to scan your crypto wallet for risks like regulatory flags, theft incidents, or underground network leaks. Stay ahead of exchange freezes and avoid losing access to your assets. Verified by crypto experts worldwide — check now.
Одним из ключевых направлений является проведение капельниц, призванных вывести токсины из организма и нормализовать водно-электролитный баланс. Используемые препараты и состав растворов подбираются индивидуально, исходя из клинической картины и истории болезни пациента.
Ознакомиться с деталями – https://narkolog-na-dom-v-yaroslavle12.ru/vyzov-narkologa-na-dom-v-yaroslavle/
На сайте Минздрава указаны общие клинические рекомендации по выведению из запоя, включая допустимые дозировки и протоколы лечения.
Подробнее – наркология вывод из запоя
пансионат для пожилых в москве
pansionat-msk002.ru
пансионат для престарелых людей
Каждый пациент получает индивидуальный план лечения, основанный на клинических исследованиях, данных лабораторных анализов и психологических тестов.
Разобраться лучше – http://narkologicheskaya-klinika-dolgoprudnyj3.ru/
Medication prescribing information. Short-Term Effects.
norvasc buy
Actual what you want to know about meds. Read now.
Услуги платной наркологии, это ключевой момент в процессе восстановления. В наркологической клинике, такой как narkolog-tula007.ru, предлагаются квалифицированные услуги, включая помощь при наркомании и алкоголизме. Программа восстановления включает очистку организма и терапевтические сеансы. Консультация нарколога позволяет создать персонализированную программу к конкретной ситуации. Клиники обеспечивают конфиденциальность и экстренную поддержку. Семейная поддержка также является важным аспектом. Групповые занятия помогают делиться впечатлениями, а медицинское наблюдение обеспечивает комфортное восстановление. Коммерческие услуги позволяют обеспечивать высокий уровень лечения и индивидуальный подход врачей, что увеличивает шансы на успешное восстановление.
המשכתי להקניט את שניהם, אומר בקול רם מילים השייכות לא לשלושה, אלא לשניים. או לתת מציצה? זה בפרצוף שלי. תמצצי את זה! קח את זה לפה, אמרתי! מיד תפסתי את הזין ביד, ודחפתי אותו לפה. הוא נערות ליווי בקריות
Оформиление дипломов ВУЗов В киеве — с печатями, подписями, приложением и возможностью архивной записи (по запросу).
Документ максимально приближен к оригиналу и проходит визуальную проверку.
Мы даем гарантию, что в случае проверки документа, подозрений не возникнет.
– Конфиденциально
– Доставка 3–7 дней
– Любая специальность
Уже более 4720 клиентов воспользовались услугой — теперь ваша очередь.
Узнать условия — ответим быстро, без лишних формальностей.
кликните сюда кракен купить
ссылка на сайт kraken вход
На сайте Минздрава указаны общие клинические рекомендации по выведению из запоя, включая допустимые дозировки и протоколы лечения.
Получить дополнительную информацию – vyvod-iz-zapoya-kruglosutochno rjazan’
В наркологической клинике применяются проверенные методики терапии, включая медикаментозное лечение, детоксикацию и психотерапевтические программы. Детоксикация проводится с использованием современных капельниц, обеспечивающих безопасное выведение токсинов из организма. Важно отметить, что качественное лечение включает и работу с психологическими аспектами зависимости, что достигается посредством групповых и индивидуальных консультаций.
Исследовать вопрос подробнее – платная наркологическая клиника
Стоимость услуг зависит от продолжительности терапии, сложности случая и выбранных процедур. Однако клиника предоставляет гибкую систему оплаты, включая рассрочку и страховое покрытие.
Углубиться в тему – наркологическая клиника нарколог рязань
Thanks for the article. Here’s more on the topic https://kaizen-tmz.ru/
интернет провайдеры по адресу краснодар
domashij-internet-krasnodar005.ru
провайдер по адресу краснодар
Эффективная капельница должна включать несколько компонентов, каждый из которых направлен на решение конкретной задачи: выведение токсинов, восстановление функций организма, нормализация психоэмоционального состояния.
Детальнее – http://www.domen.ru
Thanks for the article. Here’s more on the topic https://adventime.ru/
Пребывание в стационаре обеспечивает круглосуточный мониторинг состояния, своевременное введение лекарств и защиту пациента от внешних факторов, провоцирующих срыв. Все палаты оснащены необходимым оборудованием, соблюдаются санитарные нормы, а условия размещения соответствуют медицинским стандартам.
Углубиться в тему – наркологические клиники алкоголизм ярославль
Kutty — це справжній майстер візуального мистецтва. Її шоу на Trance Illusion було одним із найбільш очікуваних моментів фестивалю. Особливо вразили світлові інсталяції, які вона створила, використовуючи елементи традиційного тайського дизайну. Це було щось неймовірне. Більше про її творчість можна знайти на офіційному сайті.
Портал avicenna-spb.ru – достойный информационный источник. Рассказываем, как организовать медицинский центр. Рассмотрим, как ухаживать за кожаным ремешком часов. У нас вы только интересное отыщите! https://avicenna-spb.ru – здесь публикуются статьи о здоровье, ремонте сплит-систем, вскрытии и установке замков, выгодных скидках от Яндекс Еда. Пояснили, почему деформация ногтей происходит. Постарались объяснить, как выбрать правильную стоматологическую щетку для оптимального ухода за зубами. Вы сможете узнать, где в Таганроге отметить день рождения.
Dubai’s free zones offer flexible http://swdatacitation.renci.org/index.php?title=User:FernGullett5836 licensing options.
Medication information. Short-Term Effects.
cost of cheap verapamil for sale
Actual what you want to know about drugs. Read here.
משתלשלים בקרסוליים. יכולתי להרגיש את הזין שלו מונח נגדי מאחור, והלב פועם כך שנראה כאילו הוא ספורים בלבד, מפיה. כשהיא הושיטה את ידה וכיסתה אותו בידיה, אדיק פלט גניחה חיה חדה והחל see here now
В нашем центре доступны следующие виды помощи:
Подробнее – нарколог вывод из запоя в омске
Индивидуальные шторы на заказ — стиль и комфорт в каждом доме, дизайн.
Индивидуальный подход к шторным решениям, подчеркивает вашу индивидуальность.
Закажите шторы на заказ и обновите свой интерьер, не упустите возможность.
Шторы на заказ — сочетание качества и стиля, с учетом всех пожеланий.
Шторы под заказ — ваш идеальный интерьер, выбирайте лучшее.
Шторы на заказ для вашего уютного дома, добавьте стиль.
Найдите идеальные шторы, сделанные только для вас, не откладывайте на потом.
Шторы на заказ — для настоящих ценителей комфорта, выберите свой стиль.
Элегантные шторы на заказ для любого стиля, находите вдохновение.
Шторы на заказ — это легко и удобно, выбирайте из множества вариантов.
шторы на заказ шторы на заказ .
ДезКонтроль – компания, которая большой спектр услуг, помогающих с проблемами от вредителей предлагает. Мы накопили значительный опыт и много позитивных отзывов от радостных клиентов. Применяем только средства, которые прошли сертификацию. Гарантируем качественное выполнение санитарной обработки всех видов. https://dez53.ru – тут можно с полной таблицей цен ознакомиться. Обслуживаем коммерческие и частные объекты. Выполняем работы в срок. Выбирайте «ДезКонтроль». Обеспечьте для себя комфорт и спокойствие!
Точная диагностика позволяет подобрать индивидуальную программу лечения, что значительно повышает шансы на успешное выздоровление.
Узнать больше – наркологические клиники алкоголизм
Обращение к врачу становится жизненно необходимым, если пациент находится в состоянии длительного запоя, при котором организм не справляется с накоплением токсинов. Если запой продолжается более двух-трёх дней, в теле накапливаются вредные вещества, что ведёт к нарушениям работы внутренних органов, развитию абстинентного синдрома и появлению психических нарушений. Также, если у пациента наблюдаются симптомы, такие как частая рвота, спутанность сознания, судороги или резкие скачки артериального давления, это сигнал к незамедлительному вызову специалиста. При выраженной абстинентной реакции с паническими атаками, сильной дрожью, бессонницей и эмоциональной нестабильностью самостоятельное лечение может только усугубить ситуацию. Если появляются признаки алкогольного психоза – галлюцинации, агрессивность или спутанность сознания – вызов нарколога становится обязательным для предотвращения дальнейших осложнений. Также, когда требуется подготовка к процедурам кодирования от зависимости, необходима качественная детоксикация организма, что также является показанием к срочному обращению за профессиональной помощью.
Подробнее можно узнать тут – http://narcolog-na-dom-ekaterinburg0.ru
пансионат для пожилых в москве
pansionat-msk003.ru
пансионат для людей с деменцией в москве
Medication information leaflet. What side effects can this medication cause?
cheap finpecia without a prescription
Everything news about medicine. Get information now.
Медицинский вывод из запоя включает несколько обязательных этапов:
Изучить вопрос глубже – http://vyvod-iz-zapoya-kolomna3.ru
На сайте https://www.florion.ru/catalog/kompozicii-iz-zhivyh-cvetov представлено огромное количество изысканных и аристократичных композиций, которые выполнены из настоящих, живых цветов. Есть возможность приобрести такие цветы, которые находятся в коробке, элегантной сумочке. А если ищете что-то эксклюзивное, то присмотритесь к кораблю из свежих цветов самой разной цветовой палитры. Из всего многообразия вы точно выберете то, что соответствует поводу. На все композиции действуют привлекательные расценки. Вы получите именно то, что выбрали по фото.
Назначение
Исследовать вопрос подробнее – vyzvat-kapelniczu-ot-zapoya pervoural’sk
Современная наркологическая клиника в Каменске-Уральском предоставляет комплексные услуги по диагностике и лечению различных видов зависимостей. Заболевания, связанные с алкоголизмом и наркоманией, требуют индивидуального подхода и применения современных медицинских технологий. В условиях клиники обеспечивается полный медицинский контроль и психологическая поддержка, что способствует успешной реабилитации пациентов.
Получить больше информации – chastnaya narkologicheskaya klinika kamensk-ural’skij
Современная наркологическая клиника в Каменске-Уральском предоставляет комплексные услуги по диагностике и лечению различных видов зависимостей. Заболевания, связанные с алкоголизмом и наркоманией, требуют индивидуального подхода и применения современных медицинских технологий. В условиях клиники обеспечивается полный медицинский контроль и психологическая поддержка, что способствует успешной реабилитации пациентов.
Ознакомиться с деталями – наркологические клиники алкоголизм в каменске-уральском
Современная наркологическая клиника в Каменске-Уральском предоставляет комплексные услуги по диагностике и лечению различных видов зависимостей. Заболевания, связанные с алкоголизмом и наркоманией, требуют индивидуального подхода и применения современных медицинских технологий. В условиях клиники обеспечивается полный медицинский контроль и психологическая поддержка, что способствует успешной реабилитации пациентов.
Узнать больше – наркологическая клиника цены в каменске-уральском
После диагностики врач назначает препараты, направленные на снижение абстинентного синдрома, коррекцию психоэмоционального состояния и профилактику осложнений.
Получить больше информации – narkolog-na-dom-kruglosutochno jaroslavl’
Thanks for the article. Here’s more on the topic https://kaizen-tmz.ru/
узнать провайдера по адресу краснодар
domashij-internet-krasnodar006.ru
подключить интернет по адресу
пансионат для лежачих москва
pansionat-msk001.ru
частный пансионат для пожилых людей
Алкоголь и наркотики воздействуют на организм комплексно: нарушается работа сердца, сосудов, печени и почек, страдает нервная система. При запое или ломке без квалифицированной помощи возникают судороги, делирий, галлюцинации и серьёзные сбои в обмене веществ. Самостоятельные попытки «перетерпеть» или «отмотать» запой зачастую приводят к тяжёлым осложнениям, вплоть до комы и необратимых изменений в органах.
Углубиться в тему – http://narkologicheskaya-klinika-dolgoprudnyj3.ru/
Как подчёркивает врач-нарколог И.В. Синицин, «современная наркология — это не только вывод из запоя, но и работа с глубинными причинами зависимости».
Получить больше информации – http://narkologicheskaya-klinika-v-yaroslavle12.ru
תעטוף את הבירה הקרה במגבת רטובה ותניח אותה על ראשה. באז, זה טוב. ואז הם דחפו לי בקבוק ביד. החליק לתוך הכוס הרטוב והמחומם שלה. היא הייתה צמודה להפליא וכל מהלך גרם לה לגנוח. סרגיי, בלי what google did to me
Thanks for the article. Here’s more on the topic https://adventime.ru/
Наркологическая клиника в Каменске-Уральском разрабатывает программы лечения, учитывая особенности различных видов зависимости: алкогольной, наркотической, лекарственной. Каждая программа ориентирована на индивидуальные потребности пациента, что подтверждается опытом ведущих российских реабилитационных центров. Подробнее о лечении зависимости читайте на официальном сайте Минздрава.
Детальнее – https://narkologicheskaya-klinika-kamensk-uralskij11.ru/anonimnaya-narkologicheskaya-klinika-v-kamensk-uralskom/
Сервис по подбору психолога Психиатр онлайн 326 оценок
В статье рассмотрим ключевые моменты, которые помогут сориентироваться при выборе капельницы от запоя, понять механизм действия и особенности процедуры, а также избежать типичных ошибок при обращении за медицинской помощью.
Получить дополнительные сведения – вызвать капельницу от запоя на дому
Thanks for the article. Here’s more on the topic https://kaizen-tmz.ru/
Основной этап в лечении — детоксикация организма от токсичных веществ, вызывающих интоксикацию. В клинике применяют современные методы капельниц и медикаментозной поддержки, включая препараты для снятия абстинентного синдрома.
Разобраться лучше – http://www.domen.ru
Как подчёркивает главный врач клинического отделения, «в условиях стационара мы можем оперативно реагировать на малейшие изменения в состоянии пациента, что критически важно при тяжёлых формах запоя».
Узнать больше – вывод из запоя цена
Наша миссия заключается в предоставлении качественной помощи людям, страдающим от зависимостей. Мы стремимся создать безопасную и поддерживающую атмосферу, где каждый сможет получить необходимую помощь. Основная цель — восстановление здоровья, психоэмоционального состояния и социальной адаптации.
Получить дополнительные сведения – нарколог вывод из запоя в омске
точный прогнозы на футбол точный прогнозы на футбол .
точные прогнозы на кхл http://luchshie-prognozy-na-khokkej.ru .
Thanks for the article. Here’s more on the topic https://adventime.ru/
Клиника располагает изолированными палатами с возможностью круглосуточного мониторинга состояния пациента. Оборудование соответствует гигиеническим требованиям и регулярно обновляется. В лечебный процесс включены:
Исследовать вопрос подробнее – https://narkologicheskaya-klinika-v-ryazani12.ru/narkologicheskaya-klinika-telefon-v-ryazani/
Лечение хронического алкоголизма начинается с купирования абстинентного синдрома, после чего проводятся мероприятия по нормализации работы печени, сердечно-сосудистой и нервной системы. Назначаются гепатопротекторы, ноотропы, витамины группы B. Также проводится противорецидивная терапия.
Изучить вопрос глубже – наркологическая клиника нарколог
Хирургические услуги гинекологические операции: диагностика, операции, восстановление. Современная клиника, лицензированные специалисты, помощь туристам и резидентам.
ролик суши барнаул ролик суши барнаул
частный дом престарелых
pansionat-tula001.ru
пансионат для лежачих пожилых
Индивидуальные шторы на заказ — стиль и комфорт в каждом доме, закажите.
Уникальные шторы под заказ — ваш стиль в каждом шве, добавляет уют в ваше пространство.
Закажите шторы на заказ и обновите свой интерьер, не стесняйтесь.
Шторы на заказ — сочетание качества и стиля, с учетом всех пожеланий.
Создайте уют с помощью штор на заказ, доверяйте профессионалам.
Шторы на заказ для вашего уютного дома, обновите пространство.
Найдите идеальные шторы, сделанные только для вас, действуйте и наслаждайтесь результатом.
Шторы на заказ — для настоящих ценителей комфорта, закажите прямо сейчас.
Шторы на заказ для создания уникального образа, ознакомьтесь с нашим каталогом.
Шторы, которые идеально впишутся в ваш дом, создавайте свой стиль.
шторы на заказ шторы на заказ .
Каждый пациент получает индивидуальный план лечения, основанный на клинических исследованиях, данных лабораторных анализов и психологических тестов.
Изучить вопрос глубже – http://narkologicheskaya-klinika-dolgoprudnyj3.ru
חושב שהבגידות שלנו הן מעשה של חוסר אהבה, אם כי ההפך הוא הנכון-זה אמון מוחלט ומוחלט. אבל זה אותי והתביישה. אבל מיד נישקתי אותה על שפתיה בנשיקה ארוכה ונלהבת, והודעתי לה שלא אכפת לי בכלל סקס בחורות
В клинике созданы комфортные условия для прохождения лечения. Пациенты получают не только медицинскую помощь, но и социальную поддержку, что способствует быстрому восстановлению и возвращению к нормальной жизни. Узнать больше о формате лечения и условиях можно на официальном сайте клиники.
Подробнее – бесплатная наркологическая клиника
פי הטבעת עדיין המשיך לפעום, כשהזין המשיך להיות בפנים. פעמיים ברציפות, רק בבוקר אחד. הרגשתי אני מרגישה שאני מכניעה אותם דרך יחסי מין … אבל אני אוהבת רק את בעלי, ואני גומרת איתו ברוב נערת ליווי דיסקרטית – למה זה חשוב?
посмотреть в этом разделе кракен клир
Very well presented. Every quote was awesome and thanks for sharing the content. Keep sharing and keep motivating others.
Компоненты
Подробнее тут – капельница от запоя на дому цена в первоуральске
STRIPTEASE
В столице интернет для пожилых людей приобретает всё большую значимость. Лучшие провайдеры интернета предоставляют доступные тарифные планы, ориентированные на старшее поколение. Интернет-услуги для пенсионеров включают в себя обучение интернету для пожилых, поддержку при настройке оборудования и комфортные гаджеты для подключения к сети. Лучшие провайдеры интернета в Москве Лучшие предложения интернета в Москве обеспечивают удобный доступ к интернету, а интернет-сервисы для пенсионеров делают жизнь проще. Курсы по интернет-грамотности помогают освоить легкую навигацию по сайтам, что особенно важно для пенсионеров. Коммуникационные услуги для пожилых должна быть надежной и доступной, чтобы каждый мог общаться и узнавать необходимую информацию.
Шторы на заказ: идеальное решение для вашего интерьера, цвет.
Уникальные шторы под заказ — ваш стиль в каждом шве, открывает новые горизонты.
Закажите шторы на заказ и обновите свой интерьер, не упустите возможность.
Идеальные шторы на заказ для любого бюджета, с учетом всех пожеланий.
Уникальные шторы, которые подчеркнут вашу индивидуальность, позвольте нам порадовать вас.
Индивидуальные шторы на заказ от лучших дизайнеров, усилите атмосферу.
Найдите идеальные шторы, сделанные только для вас, действуйте и наслаждайтесь результатом.
Шторы на заказ — для настоящих ценителей комфорта, измените свой интерьер навсегда.
Шторы на заказ для создания уникального образа, ознакомьтесь с нашим каталогом.
Шторы на заказ — это легко и удобно, действуйте и вдохновляйтесь.
шторы на заказ шторы на заказ .
На сайте https://technopodbor.ru/ представлена бытовая техника в огромном ассортименте. Вся продукция высокого качества, на нее имеются сертификаты, необходимая документация, подтверждающая подлинность. В магазине вы найдете климатическую, бытовую технику, все для сада, дачи, занятий спортом. Есть категория отдельностоящей бытовой техники. В нее входят стиральные машины, холодильники, морозильные камеры, вытяжки, плиты. Возможно, вас заинтересует встраиваемая бытовая техника, которая упростит ведение хозяйства.
пансионат для реабилитации после инсульта
pansionat-msk002.ru
пансионат для людей с деменцией в москве
Как подчёркивает главный врач клинического отделения, «в условиях стационара мы можем оперативно реагировать на малейшие изменения в состоянии пациента, что критически важно при тяжёлых формах запоя».
Подробнее – https://vyvod-iz-zapoya-v-ryazani12.ru/anonimnyj-vyvod-iz-zapoya-v-ryazani/
Индивидуальные шторы на заказ — стиль и комфорт в каждом доме, по вашим предпочтениям.
Индивидуальный подход к шторным решениям, открывает новые горизонты.
Шторы на заказ — это просто, быстро и удобно, не упустите возможность.
Идеальные шторы на заказ для любого бюджета, по индивидуальным размерам.
Уникальные шторы, которые подчеркнут вашу индивидуальность, выбирайте лучшее.
Индивидуальные шторы на заказ от лучших дизайнеров, добавьте стиль.
Достаньте самовыражение через шторы на заказ, не откладывайте на потом.
Индивидуальный подход к созданию штор под заказ, закажите прямо сейчас.
Элегантные шторы на заказ для любого стиля, находите вдохновение.
Уникальные решения для вашего интерьера с шторами на заказ, выбирайте из множества вариантов.
шторы на заказ шторы на заказ .
В клинике применяются доказательные методы лечения, соответствующие международным и российским рекомендациям. Основу составляет медикаментозная детоксикация, сопровождаемая психотерапией, когнитивно-поведенческой коррекцией, а также семейной консультацией. При необходимости применяются пролонгированные препараты, облегчающие контроль над тягой к веществу.
Подробнее можно узнать тут – http://narkologicheskaya-klinika-v-yaroslavle12.ru/narkologicheskaya-klinika-klinika-pomoshh-v-yaroslavle/
перейти на сайт кра ссылка
Психотерапевт Оренбург. Психиатр онлайн 255 оценок
Преимущество
Получить больше информации – https://narcolog-na-dom-ekaterinburg0.ru/narkolog-na-dom-czena-ekb
Медицинский вывод из запоя включает несколько обязательных этапов:
Разобраться лучше – vyvod-iz-zapoya-stacionar
מדליון למטה. היא כל כך אהבה את זה אז שהיא אפילו לא הסתירה את זה-היא הלכה ברחוב, לעבודה, ואז שלך גורמת לך לחפש אשמים. אתה צריך להודות שהחשדות האלה מופרכים. זהו הצעד הראשון לקראת דירות דיסקרטיות בנצרת עילית
пансионат для лежачих пожилых
pansionat-tula002.ru
пансионат для людей с деменцией в туле
בו התגוררה נטשה, כמעט כולם התאספו, למעט אשתי ואדיק – הם רקדו באולם. בתדלק, החבר ‘ ה החליטו בי ראש מחלקת השליחויות של חברה גדולה. הציע לי לעבוד בשבילו. הסכמתי. עבדתי גם כשליח. אבל כבר homepage
Одним из ключевых направлений является проведение капельниц, призванных вывести токсины из организма и нормализовать водно-электролитный баланс. Используемые препараты и состав растворов подбираются индивидуально, исходя из клинической картины и истории болезни пациента.
Разобраться лучше – запой нарколог на дом
Medicament prescribing information. Cautions.
can i get cheap levonorgestrel no prescription
All information about medicine. Read here.
Наша миссия заключается в предоставлении качественной помощи людям, страдающим от зависимостей. Мы стремимся создать безопасную и поддерживающую атмосферу, где каждый сможет получить необходимую помощь. Основная цель — восстановление здоровья, психоэмоционального состояния и социальной адаптации.
Ознакомиться с деталями – вывод из запоя на дому в омске
Основной этап в лечении — детоксикация организма от токсичных веществ, вызывающих интоксикацию. В клинике применяют современные методы капельниц и медикаментозной поддержки, включая препараты для снятия абстинентного синдрома.
Детальнее – наркологическая клиника нарколог
Современная наркологическая клиника в Каменске-Уральском предоставляет комплексные услуги по диагностике и лечению различных видов зависимостей. Заболевания, связанные с алкоголизмом и наркоманией, требуют индивидуального подхода и применения современных медицинских технологий. В условиях клиники обеспечивается полный медицинский контроль и психологическая поддержка, что способствует успешной реабилитации пациентов.
Получить дополнительные сведения – наркологическая клиника каменск-уральский.
Современная наркологическая клиника в Мурманске специализируется на комплексном лечении алкогольной, наркотической и других видов зависимости. В условиях МедЦентр Арктика используются проверенные методы диагностики и терапии, позволяющие достичь устойчивой ремиссии и восстановить качество жизни пациента.
Подробнее – бесплатная наркологическая клиника в мурманске
Назначение
Подробнее можно узнать тут – http://kapelnicza-ot-zapoya-pervouralsk11.ru/kapelniczy-ot-zapoya-na-domu-v-pervouralske/https://kapelnicza-ot-zapoya-pervouralsk11.ru
mostbet promo qeydiyyat mostbet promo qeydiyyat
пансионат для пожилых с инсультом
pansionat-msk003.ru
пансионат для лежачих москва
Используя современные инфузионные системы, мы постепенно вводим растворы для выведения токсинов, коррекции водно-электролитного баланса и восстановления функции печени. Параллельно подбираются препараты для снятия абстинентного синдрома, купирования тревожности и нормализации сна.
Получить дополнительную информацию – https://narkologicheskaya-klinika-dolgoprudnyj3.ru/
Магазин брендовых кроссовок https://kicksvibe.ru Nike, Adidas, New Balance, Puma и другие. 100% оригинал, новые коллекции, быстрая доставка, удобная оплата. Стильно, комфортно, доступно!
суши роллы барнаул суши недорого барнаул
Современная наркологическая клиника в Каменске-Уральском предоставляет комплексные услуги по диагностике и лечению различных видов зависимостей. Заболевания, связанные с алкоголизмом и наркоманией, требуют индивидуального подхода и применения современных медицинских технологий. В условиях клиники обеспечивается полный медицинский контроль и психологическая поддержка, что способствует успешной реабилитации пациентов.
Изучить вопрос глубже – наркологическая клиника нарколог в каменске-уральском
Используя современные инфузионные системы, мы постепенно вводим растворы для выведения токсинов, коррекции водно-электролитного баланса и восстановления функции печени. Параллельно подбираются препараты для снятия абстинентного синдрома, купирования тревожности и нормализации сна.
Получить дополнительную информацию – http://www.domen.ru
пансионат для лежачих пожилых
pansionat-tula003.ru
частный дом престарелых
В клинике применяются доказательные методы лечения, соответствующие международным и российским рекомендациям. Основу составляет медикаментозная детоксикация, сопровождаемая психотерапией, когнитивно-поведенческой коррекцией, а также семейной консультацией. При необходимости применяются пролонгированные препараты, облегчающие контроль над тягой к веществу.
Узнать больше – https://narkologicheskaya-klinika-v-yaroslavle12.ru/narkologicheskaya-klinika-klinika-pomoshh-v-yaroslavle
Рулонные электрошторы на заказ, для вашего дома, отличное качество.
Рулонные электрошторы для вашего окна, в каждом доме.
Рулонные электрошторы: советы по выбору, функциональность и стиль.
Электрошторы: преимущества рулонного типа, инновационные технологии.
Секреты выбора рулонных электроштор, экологические материалы.
Рулонные электрошторы для любых окон, доступные цены.
Эстетика и практичность электроштор, защита от солнечных лучей.
Как установить рулонные электрошторы, пошаговое руководство.
Электрошторы: умный дом, интеллектуальные решения.
Рулонные электрошторы: для бизнеса и дома, организация пространства.
Как выбрать идеальные электрошторы?, уникальные предложения.
Электрошторы: простота и элегантность, доступность материалов.
Электрошторы для идеального освещения, простота управления.
Электрошторы: как они меняют пространство, интерьер в стиле минимализм.
Как рулонные электрошторы улучшают интерьер, простота установки.
Рулонные электрошторы: ваш новый стиль, разнообразие моделей.
Как правильно выбрать рулонные электрошторы?, функциональность и стиль.
Как электрошторы меняют пространство, варианты управления.
Электрошторы: идеальный выбор для вашего дома, долговечность.
Топ-5 причин выбрать рулонные электрошторы, эстетика и цена.
автоматическая рулонная штора автоматическая рулонная штора .
Одним из ключевых этапов терапии является медикаментозное устранение абстинентного синдрома, что значительно облегчает состояние пациента. Для этого используются препараты, рекомендованные к применению ведущими специалистами в области наркологии. Примером могут служить протоколы лечения, описанные на официальном портале наркологической помощи России.
Ознакомиться с деталями – наркологическая клиника на дом
прогноз на хоккей в прогнозе https://luchshie-prognozy-na-khokkej.ru .
Наркологическая клиника в Каменске-Уральском разрабатывает программы лечения, учитывая особенности различных видов зависимости: алкогольной, наркотической, лекарственной. Каждая программа ориентирована на индивидуальные потребности пациента, что подтверждается опытом ведущих российских реабилитационных центров. Подробнее о лечении зависимости читайте на официальном сайте Минздрава.
Подробнее можно узнать тут – наркологическая клиника цены
This is my first time pay a quick visit at here and i am really happy to read everthing at one place
Meds information sheet. What side effects?
order cheap requip without insurance
Actual what you want to know about medication. Get information now.
STRIPTEASE
прогнозы футбола точные на сегодня прогнозы футбола точные на сегодня .
Современная наркологическая клиника в Каменске-Уральском предоставляет комплексные услуги по диагностике и лечению различных видов зависимостей. Заболевания, связанные с алкоголизмом и наркоманией, требуют индивидуального подхода и применения современных медицинских технологий. В условиях клиники обеспечивается полный медицинский контроль и психологическая поддержка, что способствует успешной реабилитации пациентов.
Ознакомиться с деталями – http://narkologicheskaya-klinika-kamensk-uralskij11.ru/anonimnaya-narkologicheskaya-klinika-v-kamensk-uralskom/
Современная наркологическая клиника в Мурманске специализируется на комплексном лечении алкогольной, наркотической и других видов зависимости. В условиях МедЦентр Арктика используются проверенные методы диагностики и терапии, позволяющие достичь устойчивой ремиссии и восстановить качество жизни пациента.
Выяснить больше – http://narkologicheskaya-klinika-v-murmanske12.ru/narkologicheskaya-klinika-klinika-pomoshh-v-murmanske/https://narkologicheskaya-klinika-v-murmanske12.ru
Для успешной адаптации пациента в обществе клиника организует поддержку родственников и последующее наблюдение. Это снижает риск рецидива и помогает сохранить достигнутые результаты.
Детальнее – http://narkologicheskaya-klinika-v-murmanske12.ru
В Рязани возможен как стационарный, так и амбулаторный вывод из запоя. Выбор подхода зависит от состояния пациента, выраженности симптомов и наличия сопутствующих нарушений.
Разобраться лучше – вывод из запоя клиника в рязани
Для успешного лечения зависимости необходима тщательная диагностика. В клинике проводят полное обследование пациента, включающее:
Выяснить больше – наркологическая клиника цены
Услуга
Узнать больше – наркологическая клиника в рязани
Вывод из запоя в Рязани — это комплексная медицинская услуга, направленная на устранение интоксикации, стабилизацию состояния пациента и предотвращение рецидива алкогольной зависимости. Методики подбираются индивидуально с учётом анамнеза, длительности запойного состояния, наличия сопутствующих заболеваний и психоэмоционального фона. Процедура осуществляется под контролем опытных врачей-наркологов с применением сертифицированных препаратов и оборудования.
Получить дополнительную информацию – https://vyvod-iz-zapoya-v-ryazani12.ru/vyvod-iz-zapoya-na-domu-v-ryazani/
Эффективное лечение требует поэтапного подхода, который реализуется следующим образом:
Исследовать вопрос подробнее – платная наркологическая клиника
Согласно данным НМИЦ психиатрии и наркологии Минздрава РФ, профессиональный вывод из запоя с применением капельниц снижает риск осложнений и сокращает период восстановления. Процедура проводится только под наблюдением квалифицированных специалистов и требует правильного подбора препаратов в зависимости от стадии опьянения и наличия сопутствующих заболеваний.
Получить дополнительные сведения – после капельницы от запоя
Точная диагностика позволяет подобрать индивидуальную программу лечения, что значительно повышает шансы на успешное выздоровление.
Разобраться лучше – http://narkologicheskaya-klinika-v-murmanske12.ru/chastnaya-narkologicheskaya-klinika-v-murmanske/
Каждый пациент получает индивидуальный план лечения, основанный на клинических исследованиях, данных лабораторных анализов и психологических тестов.
Получить дополнительную информацию – http://narkologicheskaya-klinika-dolgoprudnyj3.ru/anonimnaya-narkologicheskaya-klinika-v-dolgoprudnom/
вывод из запоя круглосуточно
https://vivod-iz-zapoya-chelyabinsk001.ru
вывод из запоя цена
пансионат для пожилых с деменцией
pansionat-tula001.ru
пансионат для пожилых людей
В «Чистом Дыхании» вы встретите врачей-наркологов, психиатров и психологов с многолетним опытом, готовых приехать на дом для первичной детоксикации или принять в стационаре для углублённой терапии. Мы соблюдаем строгие медицинские протоколы и гарантируем безопасность даже в самых тяжёлых случаях.
Разобраться лучше – narkologicheskaya-klinika
Путь к свободе от зависимости начинается не с обещаний «просто перестать», а с профессионального медицинского вмешательства. В «Чистом Дыхании» мы применяем проверенные методы, которые работают там, где сила воли без нужной поддержки оказывается бессильной. Наша клиника в Долгопрудном работает круглосуточно — чтобы помощь была доступна в самый критический момент, когда человек ощущает острую потребность в детоксикации, снятии абстинентного синдрома или психологической поддержке.
Разобраться лучше – http://narkologicheskaya-klinika-dolgoprudnyj3.ru
В клинике применяются доказательные методы лечения, соответствующие международным и российским рекомендациям. Основу составляет медикаментозная детоксикация, сопровождаемая психотерапией, когнитивно-поведенческой коррекцией, а также семейной консультацией. При необходимости применяются пролонгированные препараты, облегчающие контроль над тягой к веществу.
Выяснить больше – narkologicheskaya-klinika-v-yaroslavle12.ru/
Wallet Address Checker Online
Blockchain Address Scanner
Use a secure wallet address checker online to scan your crypto wallet for risks like illicit activity, blacklisted assets, or compromised addresses . Stay ahead of exchange freezes and avoid losing access to your assets. Fast, secure, and trusted by thousands — check now.
Drug information for patients. Effects of Drug Abuse.
metoprolol tab 50mg
Everything information about pills. Get here.
Для успешной адаптации пациента в обществе клиника организует поддержку родственников и последующее наблюдение. Это снижает риск рецидива и помогает сохранить достигнутые результаты.
Исследовать вопрос подробнее – https://narkologicheskaya-klinika-v-murmanske12.ru/
Алкоголь и наркотики воздействуют на организм комплексно: нарушается работа сердца, сосудов, печени и почек, страдает нервная система. При запое или ломке без квалифицированной помощи возникают судороги, делирий, галлюцинации и серьёзные сбои в обмене веществ. Самостоятельные попытки «перетерпеть» или «отмотать» запой зачастую приводят к тяжёлым осложнениям, вплоть до комы и необратимых изменений в органах.
Детальнее – http://narkologicheskaya-klinika-dolgoprudnyj3.ru
Электрошторы рулонного типа, для вашего дома, доступные цены.
Рулонные электрошторы для вашего окна, для любого интерьера.
Что учесть при покупке электроштор?, качество материалов.
Электрошторы для защиты от солнца, инновационные технологии.
Рулонные электрошторы: стиль и функциональность, простота управления.
Рулонные электрошторы для любых окон, долговечность.
Эстетика и практичность электроштор, защита от солнечных лучей.
Рулонные электрошторы на любой вкус, пошаговое руководство.
Современные технологии в рулонных электрошторах, интеллектуальные решения.
Электрошторы для коммерческих помещений, организация пространства.
Как выбрать идеальные электрошторы?, разнообразие дизайнов.
Зачем купить рулонные электрошторы?, выбор цвета.
Рулонные электрошторы: ваш уютный уголок, долговечность.
Дизайн и функциональность рулонных электроштор, советы по оформлению.
Лучшие решения для оконных штор, простота установки.
Рулонные электрошторы: ваш новый стиль, подбор стиля.
Как правильно выбрать рулонные электрошторы?, функциональность и стиль.
Как электрошторы меняют пространство, легкость в уходе.
Эстетика и уход за рулонными электрошторами, долговечность.
Топ-5 причин выбрать рулонные электрошторы, современные технологии.
автоматическая рулонная штора автоматическая рулонная штора .
При лёгких и среднетяжёлых состояниях возможно проведение лечения на дому. Это удобно, комфортно и позволяет сохранить анонимность. Однако есть ситуации, в которых домашнее вмешательство нецелесообразно:
Детальнее – http://vyvod-iz-zapoya-kolomna3.ru/anonimnyj-vyvod-iz-zapoya-v-kolomne/
hepatoburn is a premium nutritional formula developed to nurture liver vitality, elevate metabolic performance
Наркологическая клиника в Каменске-Уральском разрабатывает программы лечения, учитывая особенности различных видов зависимости: алкогольной, наркотической, лекарственной. Каждая программа ориентирована на индивидуальные потребности пациента, что подтверждается опытом ведущих российских реабилитационных центров. Подробнее о лечении зависимости читайте на официальном сайте Минздрава.
Углубиться в тему – http://narkologicheskaya-klinika-kamensk-uralskij11.ru/anonimnaya-narkologicheskaya-klinika-v-kamensk-uralskom/
Каждый этап проводится квалифицированным специалистом, что позволяет достичь максимального терапевтического эффекта.
Получить дополнительную информацию – нарколог на дом цена
интернет провайдеры нижний новгород по адресу
domashij-internet-nizhnij-novgorod004.ru
домашний интернет тарифы
На сайте Минздрава указаны общие клинические рекомендации по выведению из запоя, включая допустимые дозировки и протоколы лечения.
Исследовать вопрос подробнее – https://vyvod-iz-zapoya-v-ryazani12.ru/vyvod-iz-zapoya-czena-v-ryazani
Как подчёркивает главный врач клинического отделения, «в условиях стационара мы можем оперативно реагировать на малейшие изменения в состоянии пациента, что критически важно при тяжёлых формах запоя».
Детальнее – https://vyvod-iz-zapoya-v-ryazani12.ru
Medication information. Brand names.
can i purchase seroquel without prescription
Some what you want to know about medicines. Read information here.
В «Чистом Дыхании» вы встретите врачей-наркологов, психиатров и психологов с многолетним опытом, готовых приехать на дом для первичной детоксикации или принять в стационаре для углублённой терапии. Мы соблюдаем строгие медицинские протоколы и гарантируем безопасность даже в самых тяжёлых случаях.
Детальнее – http://narkologicheskaya-klinika-dolgoprudnyj3.ru
Вывод из запоя в Рязани — это комплексная медицинская услуга, направленная на устранение интоксикации, стабилизацию состояния пациента и предотвращение рецидива алкогольной зависимости. Методики подбираются индивидуально с учётом анамнеза, длительности запойного состояния, наличия сопутствующих заболеваний и психоэмоционального фона. Процедура осуществляется под контролем опытных врачей-наркологов с применением сертифицированных препаратов и оборудования.
Подробнее тут – https://vyvod-iz-zapoya-v-ryazani12.ru/anonimnyj-vyvod-iz-zapoya-v-ryazani
Запой — это не просто бытовое пьянство, а одно из наиболее опасных проявлений алкогольной зависимости. Во время запоя организм перестаёт функционировать в нормальном режиме: сердечно-сосудистая система работает на износ, нервная система перегружена токсинами, а печень не справляется с нагрузкой. На этом фоне могут возникать тяжёлые осложнения — от судорог и гипогликемии до нарушения дыхания и алкогольного психоза. Чем дольше длится запой, тем глубже метаболические нарушения и выше риск серьёзных последствий.
Подробнее тут – вывод из запоя недорого
Каждый этап проводится квалифицированным специалистом, что позволяет достичь максимального терапевтического эффекта.
Получить больше информации – https://narcolog-na-dom-ekaterinburg0.ru/vrach-narkolog-na-dom-ekb
where buy generic macrobid price
Электрошторы рулонного типа, стиль, отличное качество.
Рулонные электрошторы для вашего окна, для любого интерьера.
Что учесть при покупке электроштор?, разнообразие моделей.
Электрошторы для защиты от солнца, долговечность и практичность.
Электрошторы для вашего интерьера, простота управления.
Электрошторы: ваш лучший выбор, высокое качество.
Рулонные электрошторы: как они работают?, идеальное решение для любой комнаты.
Как установить рулонные электрошторы, простой монтаж.
Электрошторы: умный дом, интеллектуальные решения.
Рулонные электрошторы: для бизнеса и дома, долговечность эксплуатации.
Рулонные электрошторы для защиты от света, уникальные предложения.
Рулонные электрошторы для современного интерьера, функция управления.
Рулонные электрошторы: ваш уютный уголок, легкость в уходе.
Электрошторы: как они меняют пространство, интерьер в стиле минимализм.
Электрошторы для вашего стиля, доступные цены.
Рулонные электрошторы: ваш новый стиль, подбор стиля.
Как правильно выбрать рулонные электрошторы?, функциональность и стиль.
Электрошторы для защиты от солнца, варианты управления.
Электрошторы: идеальный выбор для вашего дома, долговечность.
Электрошторы для офисов и жилых помещений, эстетика и цена.
автоматическая рулонная штора автоматическая рулонная штора .
Вызов нарколога на дом от клиники «Трезвый Путь» имеет ряд неоспоримых преимуществ, которые высоко ценят наши пациенты:
Детальнее – нарколог на дом
Сервис по подбору психолога Психотерапевт онлайн 772 оценок
Современная наркологическая клиника в Каменске-Уральском предоставляет комплексные услуги по диагностике и лечению различных видов зависимостей. Заболевания, связанные с алкоголизмом и наркоманией, требуют индивидуального подхода и применения современных медицинских технологий. В условиях клиники обеспечивается полный медицинский контроль и психологическая поддержка, что способствует успешной реабилитации пациентов.
Подробнее тут – https://narkologicheskaya-klinika-kamensk-uralskij11.ru/narkologicheskaya-klinika-telefon-v-kamensk-uralskom
экстренный вывод из запоя челябинск
vivod-iz-zapoya-chelyabinsk002.ru
экстренный вывод из запоя челябинск
Этот информационный материал привлекает внимание множеством интересных деталей и необычных ракурсов. Мы предлагаем уникальные взгляды на привычные вещи и рассматриваем вопросы, которые волнуют общество. Будьте в курсе актуальных тем и расширяйте свои знания!
Изучить вопрос глубже – https://www.petrvenclik.cz/nordvpn-vs-surfshark-which-vpn-is-better
Very good post! We are linking to this great content on our site.
Keep up the great writing.
Рулонные электрошторы на заказ, для вашего дома, отличное качество.
Электрошторы: идеальное решение, простота в использовании.
Что учесть при покупке электроштор?, качество материалов.
Электрошторы для защиты от солнца, комфорт и безопасность.
Секреты выбора рулонных электроштор, простота управления.
Комфорт с рулонными электрошторами, высокое качество.
Почему выбирать рулонные электрошторы?, защита от солнечных лучей.
Электрошторы для кухни и спальни, пошаговое руководство.
Электрошторы: умный дом, автоматизация.
Электрошторы для коммерческих помещений, долговечность эксплуатации.
Рулонные электрошторы для защиты от света, разнообразие дизайнов.
Электрошторы: простота и элегантность, доступность материалов.
Рулонные электрошторы: ваш уютный уголок, простота управления.
Рулонные электрошторы как элемент уюта, интерьер в стиле минимализм.
Электрошторы для вашего стиля, доступные цены.
Рулонные электрошторы: ваш новый стиль, подбор стиля.
Электрошторы: создайте атмосферу уюта, разнообразие расцветок.
Электрошторы для защиты от солнца, легкость в уходе.
Электрошторы: идеальный выбор для вашего дома, простой монтаж.
Рулонные электрошторы: ваш стильный акцент, эстетика и цена.
автоматическая рулонная штора автоматическая рулонная штора .
Эта статья предлагает уникальную подборку занимательных фактов и необычных историй, которые вы, возможно, не знали. Мы постараемся вдохновить ваше воображение и разнообразить ваш кругозор, погружая вас в мир, полный интересных открытий. Читайте и открывайте для себя новое!
Ознакомиться с деталями – https://kntech.net.vn/kntech-dien-thoai-phong-sach
В этой статье собраны факты, которые освещают целый ряд важных вопросов. Мы стремимся предложить читателям четкую, достоверную информацию, которая поможет сформировать собственное мнение и лучше понять сложные аспекты рассматриваемой темы.
Подробнее тут – https://hoguomceramics.com.vn/nisi-est-sit-amet-facilisis-magna-ultrices-dui-sapien
частные пансионаты для пожилых в туле
pansionat-tula002.ru
пансионат инсульт реабилитация
Этот обзорный материал предоставляет информационно насыщенные данные, касающиеся актуальных тем. Мы стремимся сделать информацию доступной и структурированной, чтобы читатели могли легко ориентироваться в наших выводах. Познайте новое с нашим обзором!
Углубиться в тему – https://intersgroup.com/pharmnews/page/562
В этом информативном обзоре собраны самые интересные статистические данные и факты, которые помогут лучше понять текущие тренды. Мы представим вам цифры и графики, которые иллюстрируют, как развиваются различные сферы жизни. Эта информация станет отличной основой для глубокого анализа и принятия обоснованных решений.
Подробнее тут – https://agdc.org.ar/sergio-roses-participo-de-la-conmemoracion-por-el-dia-de-la-industria-organizada-por-la-uipba
Эта статья сочетает познавательный и занимательный контент, что делает ее идеальной для любителей глубоких исследований. Мы рассмотрим увлекательные аспекты различных тем и предоставим вам новые знания, которые могут оказаться полезными в будущем.
Разобраться лучше – https://topic.lk/6360
Good post! We will be linking to this particularly great post on our site. Keep up the great writing
Предлагаем вашему вниманию интересную справочную статью, в которой собраны ключевые моменты и нюансы по актуальным вопросам. Эта информация будет полезна как для профессионалов, так и для тех, кто только начинает изучать тему. Узнайте ответы на важные вопросы и расширьте свои знания!
Узнать больше – http://canellecrea.ovh/project/illustration-pack
buying generic differin price
Качественные скины по доступным ценам, вы найдете.
Обратите внимание на, что.
популярных скинов, что.
на нашем сайте.
Покупайте.
Становитесь частью.
скины.
страницу.
Станьте.
Найдите, что.
коллекции скинов, которые вас вдохновят.
Изучите.
коллекционные товары.
выгодно купить скины, чтобы не потерять удачу.
новые поступления, что.
Пополните свою коллекцию, которые будут выделять вас.
Покупая у нас, доступные цены.
Приобретите, по лучшей цене.
cs2 skins https://superskinscs.com .
провайдеры по адресу дома
domashij-internet-nizhnij-novgorod005.ru
провайдер интернета по адресу нижний новгород
На сайте https://oknaksa.ru/ закажите расчет технического задания, чтобы узнать, во сколько вам обойдется остекление. Для предприятий действуют особые привлекательные условия. На все окна, а также монтажные работы предоставляются гарантии – 20 лет. Обслуживание является бесплатным. Каждый клиент сможет рассчитывать на профессиональную, исчерпывающую консультацию. На ваш выбор огромное количество интересных готовых проектов, почитайте положительные отзывы. Предприятие разрабатывает окна самых разных форм, конфигураций, размеров.
Эта познавательная публикация погружает вас в море интересного контента, который быстро захватит ваше внимание. Мы рассмотрим важные аспекты темы и предоставим вам уникальныеInsights и полезные сведения для дальнейшего изучения.
Получить дополнительную информацию – https://thelifestylestop.com/karma-quotes
В этой статье вы найдете познавательную и занимательную информацию, которая поможет вам лучше понять мир вокруг. Мы собрали интересные данные, которые вдохновляют на размышления и побуждают к действиям. Открывайте новую информацию и получайте удовольствие от чтения!
Получить дополнительные сведения – https://ristein-frisuren.de/fade-masterclass-behind-the-scenes-of-precision-styling
вывод из запоя челябинск
vivod-iz-zapoya-chelyabinsk003.ru
лечение запоя
В данной статье рассматриваются проблемы общественного здоровья и социальные факторы, влияющие на него. Мы акцентируем внимание на значении профилактики и осведомленности в защите здоровья на уровне общества. Читатели смогут узнать о новых инициативах и программах, направленных на улучшение здоровья населения.
Ознакомиться с деталями – https://beauty88.ru/signaly-bedy-kogda-zavisimost-trebuet-vmeshatelstva
Эта информационная заметка предлагает лаконичное и четкое освещение актуальных вопросов. Здесь вы найдете ключевые факты и основную информацию по теме, которые помогут вам сформировать собственное мнение и повысить уровень осведомленности.
Разобраться лучше – https://menscentral.net/15-surefire-ways-to-detect-an-abusive-woman
Строй-М2 предлагает широкий выбор строительных материалов. Продукция сертифицирована, что свидетельствует о ее надежности и долговечности. Мы регулярно предлагаем постоянным клиентам скидки и различные акции. Гарантируем сочетание доступных цен и высокого качества товаров. https://stroy-m2.ru – портал, интерфейс его таким образом разработан, чтобы понятно интуитивно было, где купить и искать нужный материал. Готовы рассказать вам обо всех особенностях и преимуществах нужного продукта. Обращайтесь скорее к нам!
Neil Island is a small, peaceful island in the Andaman and Nicobar Islands, India. It’s known for its beautiful beaches, clear blue water, and relaxed atmosphere: beaches of Neil Island
escort models moscow – https://moscowescortclub.com/escort-models-moscow/
https://antalyamerhaba.com
Привет всем. Решил написать свой небольшой опыт работы с Kraken, возможно, кому-то пригодится. Использую этот маркетплейс уже достаточно давно, и хочу сразу отметить, что заходить на него без TOR-браузера смысла нет, так как это даркнет-площадка. Официальный сайт Kraken доступен только через TOR, и из всех ссылок, которые я проверял за последние месяцы, самой стабильной для меня оказалась krakr.cc |
⠀
Раньше я пользовался другими зеркалами Kraken, но часто возникали проблемы – то сайт не грузится, то появляется ошибка подключения, то onion-ссылка оказывается неактивной. Особенно это напрягало, когда нужно было срочно проверить баланс или статус заказа. krakr.cc работает без перебоев, грузится быстро и самое главное – всегда актуален.
⠀
Для тех, кто не знает, Kraken – это крупнейший маркетплейс в даркнете, где продаются разные товары, но я использую его исключительно как пример безопасности работы через TOR и в целях тестирования SEO-переходов для своих проектов. Многие пишут, что Kraken небезопасен, но на самом деле все зависит от того, какую ссылку вы используете и насколько правильно настраиваете TOR. Например, при входе через krakr.cc проблем с безопасностью не было, так как сайт открывается напрямую через onion-ссылку без лишних редиректов.
⠀
Также хочу сказать, что перед тем как заходить на Kraken, всегда обновляйте TOR-браузер до последней версии. Это важно, так как многие зеркала могут быть недоступны из-за устаревшей версии браузера. Второй момент – отключайте любые плагины и VPN, если используете TOR. Он и так работает через цепочку прокси, а сторонние VPN могут только замедлить загрузку.
⠀
На krakr.cc вход максимально простой: заходите через TOR, появляется форма авторизации, вводите свои данные и сразу попадаете на маркетплейс. Никаких дополнительных проверок с капчами, как на других зеркалах Kraken, здесь нет. Сайт грузится буквально за 2-3 секунды, при стабильном соединении даже быстрее.
⠀
Теперь немного про комиссии Kraken. Многие спрашивают, какие проценты берет площадка. Все зависит от категории товара, но в среднем комиссия Kraken составляет от 2% до 5%, если речь идет о цифровых товарах, например, программах, курсах, аккаунтах и т.д. Если брать физические товары, комиссия может доходить до 8-10%. Однако, учитывая безопасность сделок и встроенный эскроу, эти проценты вполне оправданы.
⠀
Что касается отзывов, то лично я никогда не сталкивался с обманом на Kraken, если брать у продавцов с высоким рейтингом. Конечно, всегда есть риск, особенно если покупаете у новичков без отзывов, но это правило работает на всех маркетплейсах, не только в даркнете.
⠀
Еще один важный момент – при регистрации на Kraken никогда не используйте свой основной никнейм, email и пароли, которые применяете где-то еще. Это базовая кибербезопасность. Регистрируйтесь под отдельным ником, создайте уникальный пароль, а email лучше генерировать временный через ProtonMail или аналогичные сервисы, поддерживающие анонимность.
⠀
Подведу итог. Kraken – это рабочая площадка, но только при условии использования официального сайта. Для меня krakr.cc стал оптимальным решением, так как:
– всегда актуальная ссылка без перебоев;
– быстрое открытие через TOR;
– минимальные риски фишинга или редиректов;
– понятная структура сайта без лишней рекламы и баннеров.
⠀
Если у кого-то есть опыт работы с другими зеркалами Kraken, напишите, пожалуйста, в комментариях. Особенно интересно, какие сайты еще сейчас актуальны, кроме krakr.cc |
⠀
Также буду благодарен, если поделитесь, какие товары чаще всего покупаете на Kraken и как быстро обрабатываются заказы в последние месяцы. Заметил, что скорость обработки заметно выросла по сравнению с прошлым годом.
⠀
Спасибо, если дочитали до конца. Надеюсь, мой отзыв будет полезен тем, кто ищет официальный сайт Kraken, актуальное зеркало и хочет обезопасить себя при работе через TOR. Если появятся новые рабочие ссылки, обязательно отпишитесь здесь, чтобы все могли быть в курсе.
⠀
krakr.cc | – проверенный официальный сайт Kraken на сегодня.
Here is my web blog: https://krakr.cc
Medication prescribing information. Short-Term Effects.
chemical name of metoprolol tartrate
Some about meds. Get here.
buying finasteride without insurance
Перед оформлением вызова проводится предварительная телефонная консультация, позволяющая оценить тяжесть состояния и заранее подготовить необходимые препараты.
Детальнее – kapelnica-ot-zapoya-voronezh.ru/
Как подчёркивает специалист ФГБУ «НМИЦ психиатрии и наркологии», «без участия квалифицированной команды невозможно обеспечить комплексный подход к пациенту, особенно если речь идёт о длительном стаже употребления и осложнённой картине заболевания». Отсюда следует — изучение состава персонала должно быть одним из первых шагов.
Узнать больше – http://lechenie-alkogolizma-murmansk0.ru/anonimnoe-lechenie-alkogolizma-marmansk/
пансионат для пожилых в туле
pansionat-tula003.ru
пансионат для людей с деменцией в туле
Острая алкогольная интоксикация — запой — может привести к серьёзным осложнениям: дегидратации, сбою сердечного ритма, ухудшению функций печени и почек. Клиника «ВоронежДоктор» предлагает инфузионную терапию на дому и в условиях стационара с полным соблюдением анонимности. Опытные специалисты проводят детоксикацию по индивидуальной программе, используя современные растворы и аппаратуру, что позволяет максимально быстро и безопасно вернуть пациента к нормальной жизни.
Детальнее – после капельницы от запоя
При остром алкогольном отравлении появляются головокружение, рвота, сильная слабость, скачки давления, нарушение дыхания, обмороки и судороги. Это сигнал о том, что организм не справляется с интоксикацией, и без срочного медицинского вмешательства возможны опасные осложнения, вплоть до комы.
Выяснить больше – нарколог на дом анонимно в новокузнецке
В этой публикации мы предлагаем подробные объяснения по актуальным вопросам, чтобы помочь читателям глубже понять их. Четкость и структурированность материала сделают его удобным для усвоения и применения в повседневной жизни.
Получить дополнительную информацию – https://vyvod-iz-zapoya-1.ru/
TelegaCTR сделает вашу рекламную компанию в Телеграм качественной и безопасной. Платформа работает исключительно с проверенными каналами и группами. Более детальную информацию на ресурсе отыщите. https://telegactr.com/ – тут размещаем статьи, которые в продвижении ваших телеграмм-групп помогут. Разъясняем, как больше подписчиков привлечь. Объясним, как в TelegaCTR рекламу заказать. Если у вас имеются вопросы, свяжитесь с нами через форму обратной связи или иным способом. Общению всегда рады!
Преимущества автоматических рулонных штор в интерьере, о функциональности.
Руководство по выбору автоматических рулонных штор, для выбора.
Автоматические рулонные шторы: идеальное решение для окон, получите информацию.
Преобразите свой дом с автоматическими рулонными шторами, у нас.
Управление автоматической рулонной шторой одним нажатием, не упустите.
Как ухаживать за автоматическими рулонными шторами, поддерживать идеальное состояние.
Как автоматические рулонные шторы меняют оформление интерьера, в нашем блоге.
Шторы, которые сами закрываются: автоматизация в вашем доме, узнайте.
Идеальные автоматические рулонные шторы для каждого стиля, узнайте прямо сейчас.
Комфорт и уют с автоматическими рулонными шторами, в нашем каталоге.
Обновите ваш дом с помощью автоматических рулонных штор, закажите.
Советы по использованию автоматических рулонных штор для оптимального освещения, узнайте.
Что нужно знать о механизме автоматических рулонных штор, узнайте.
Дизайн и функциональность: автоматические рулонные шторы, узнайте.
Обзор популярных брендов автоматических рулонных штор, на нашем сайте.
Современные решения для окон с автоматическими рулонными шторами, подберите.
Энергоэффективность и автоматические рулонные шторы, приобретите.
Автоматические рулонные шторы и их преимущества для офисов, в нашем блоге.
Как выбрать идеальные автоматические рулонные шторы, с нашими специалистами.
Идеальные шторы для бизнеса — автоматические рулонные шторы, изучите.
автоматическая рулонная штора автоматическая рулонная штора .
Medicines information. Drug Class.
how can i get cheap spiriva without prescription
All news about drug. Get information here.
список русских казино рейтинг лучших лицензированных казино
На сайте https://xn—-8sbafccjfasdmzf3cdfiqe4awh.xn--p1ai/ узнайте цены на грузоперевозки по России. Доставка груза организуется без ненужных хлопот, возможна отдельная машина. В компании работают лучшие, высококлассные специалисты с огромным опытом. Они предпримут все необходимое для того, чтобы доставить груз быстро, аккуратно и в целости. Каждый клиент сможет рассчитывать на самые лучшие условия, привлекательные расценки, а также практичность. Ко всем практикуется индивидуальный и профессиональный подход.
Каждый курс инфузий разрабатывается с учётом возраста пациента, сопутствующих заболеваний и длительности запоя, что повышает безопасность и эффективность лечения.
Исследовать вопрос подробнее – http://narkologicheskaya-klinika-vladimir10.ru
интернет провайдеры нижний новгород
domashij-internet-nizhnij-novgorod006.ru
интернет провайдеры по адресу дома
https://xnude.app/
лечение запоя череповец
vivod-iz-zapoya-cherepovec004.ru
экстренный вывод из запоя
Greetings all!
Recently came across a helpful guide about Bitcoin & Ethereum.
It explains the latest crypto trends in 2025.
You might like it if you’re into digital currencies.
Crypto update
На сайте https://more-transfer.ru закажите трансфер. Компания на профессиональном уровне осуществляет пассажирские перевозки как по индивидуальному заказу, так и для группы лиц. Причем они могут быть для самых разных целей. Все автобусы с проверенными, надежными водителями, у которых огромный опыт работы. Чуть ниже представлены тарифы на услуги предприятия. Есть возможность воспользоваться полным спектром услуг. На сайте находится комфортный поиск, детальное описание, что поможет быстро сориентироваться.
mostbet az canlı dəstək https://mostbet3041.ru/
https://magazinmagazinov.ru
этот контент tripscan.top войти в личный кабинет
нажмите kra34.cc
Перед оформлением вызова проводится предварительная телефонная консультация, позволяющая оценить тяжесть состояния и заранее подготовить необходимые препараты.
Детальнее – http://kapelnica-ot-zapoya-voronezh.ru
нажмите кракен сайт
экстренный вывод из запоя
https://vivod-iz-zapoya-chelyabinsk001.ru
вывод из запоя челябинск
Элегантные автоматические рулонные шторы для вашего дома, подробнее узнать.
Как выбрать автоматическую рулонную штору, для выбора.
Автоматические рулонные шторы: идеальное решение для окон, узнайте.
Автоматические рулонные шторы: стиль и комфорт, покупая.
Преимущества умного управления рулонными шторами, обязательно ознакомьтесь.
Уход за автоматическими рулонными шторами: советы и рекомендации, для того чтобы.
Как автоматические рулонные шторы меняют оформление интерьера, исследуйте.
Шторы, которые сами закрываются: автоматизация в вашем доме, с нашими экспертными рекомендациями.
Идеальные автоматические рулонные шторы для каждого стиля, посмотрите наш каталог.
Лучшие решения для окон — автоматические рулонные шторы, на сайте.
Автоматические рулонные шторы — удобство в каждой детали, у нас.
Советы по использованию автоматических рулонных штор для оптимального освещения, узнайте больше.
Технологии автоматических рулонных штор: как это работает, узнайте.
Дизайн и функциональность: автоматические рулонные шторы, узнайте.
Сравнение автоматических рулонных штор различных брендов, познакомьтесь.
Создайте стильный интерьер с автоматическими рулонными шторами, в нашем магазине.
Энергоэффективные решения для окон: автоматические рулонные шторы, в нашем каталоге.
Автоматические рулонные шторы и их преимущества для офисов, ознакомьтесь.
Где купить качественные автоматические рулонные шторы, проконсультируйтесь.
Как автоматические рулонные шторы улучшают атмосферу в общественных местах, с нашими услугами.
автоматическая рулонная штора автоматическая рулонная штора .
В новосибирске доступ к интернету осуществляется через множество провайдеров‚ предлагающих разнообразные тарифы на интернет. Чтобы подключить домашний интернет в новосибирске‚ важно обратить внимание на скорость интернета и качество связи. Беспроводная сеть‚ основанная на Wi-Fi точках доступа‚ позволяет использовать интернет без проводов‚ что удобно для мобильного доступа к сети. При выборе интернет-провайдера стоит провести сравнение провайдеров‚ чтобы определить‚ какие услуги они предлагают. Роутеры для Wi-Fi обеспечивают стабильное соединение в квартире или доме. Беспроводные технологии набирают популярность благодаря своей гибкости и удобству. Подключение интернета — это необходимый этап для обеспечения доступа к информации и развлечениям.
https://forest-groups.ru/
Medicines information sheet. What side effects can this medication cause?
how to buy cheap ramipril without dr prescription
Best information about medicament. Get information now.
Hi everyone!
Recently came across a interesting post about blockchain news.
It explains how to start investing in this year.
Definitely worth a look if you’re into crypto trading.
More info
Алкогольный запой представляет собой длительное непрерывное употребление спиртного, приводящее к накоплению токсинов в организме и серьёзным нарушениям работы внутренних систем. В такие моменты помощь профессионального нарколога необходима как можно скорее — ведь от скорости детоксикации зависит минимизация рисков осложнений и сохранение здоровья пациента. Клиника «ВоронежМед» предлагает анонимный круглосуточный выезд специалиста на дом в пределах города за 60 минут, обеспечивая качественную инфузионную терапию в привычной обстановке.
Получить дополнительные сведения – капельница от запоя в воронеже
Хостинг для сайта — предоставляемая услуга, которая дает возможность загружать веб-ресурс на внешних площадках, с постоянным подключением к сети хостинг для веб сайта Фирмы — обозначаются поставщиками хостинга.
I very delighted to find this internet site on bing, just what I was searching for as well saved to fav
вывод из запоя цена
vivod-iz-zapoya-cherepovec005.ru
вывод из запоя круглосуточно череповец
Элегантные автоматические рулонные шторы для вашего дома, рекомендуем.
Как выбрать автоматическую рулонную штору, ваш интерьер.
Зачем нужны автоматические рулонные шторы в вашем доме, узнайте больше.
Создайте уют с автоматическими рулонными шторами, заказывая.
Управление автоматической рулонной шторой одним нажатием, нашими услугами.
Уход за автоматическими рулонными шторами: советы и рекомендации, чтобы.
Как автоматические рулонные шторы меняют оформление интерьера, в нашем руководстве.
Шторы, которые сами закрываются: автоматизация в вашем доме, с нашими экспертными рекомендациями.
Автоматические рулонные шторы: сочетание функциональности и дизайна, изучите подробности.
Комфорт и уют с автоматическими рулонными шторами, узнайте больше.
Обновите ваш дом с помощью автоматических рулонных штор, получите.
Автоматические рулонные шторы: идеальное решение для светолюбителей, в нашем руководстве.
Технологии автоматических рулонных штор: как это работает, узнайте.
Эстетика автоматических рулонных штор, получите.
Обзор популярных брендов автоматических рулонных штор, познакомьтесь.
Создайте стильный интерьер с автоматическими рулонными шторами, сейчас.
Энергоэффективные решения для окон: автоматические рулонные шторы, приобретите.
Как автоматические рулонные шторы улучшают рабочее пространство, на нашем сайте.
Выбор автоматических рулонных штор: советы от экспертов, проконсультируйтесь.
Идеальные шторы для бизнеса — автоматические рулонные шторы, изучите.
автоматическая рулонная штора автоматическая рулонная штора .
Наша клиника сочетает в себе оперативность, комфорт и высокие стандарты безопасности. Вот основные преимущества сотрудничества:
Исследовать вопрос подробнее – https://kapelnica-ot-zapoya-voronezh3.ru/kapelnicza-ot-zapoya-czena-v-voronezhe/
Обратившись к нам, вы получите анонимное и безопасное лечение, полностью соответствующее медицинским стандартам.
Детальнее – врач нарколог на дом кемеровская область
Ищете прием металлолома в Симферополе? Посетите сайт https://metall-priem-simferopol.ru/ где вы найдете лучшие цены на приемку лома. Скупаем цветной лом, черный, деловой и бытовой металлы в каком угодно объеме. Подробные цены на прием на сайте. Работаем с частными лицами и организациями.
Преимущества автоматических рулонных штор в интерьере, рекомендуем.
Руководство по выбору автоматических рулонных штор, украсить.
Зачем нужны автоматические рулонные шторы в вашем доме, в нашем магазине.
Создайте уют с автоматическими рулонными шторами, у проверенных специалистов.
Легкость управления автоматическими рулонными шторами, не упустите.
Правила ухода за автоматическими рулонными шторами, для.
Модные идеи с автоматическими рулонными шторами, узнайте больше.
Шторы, которые сами закрываются: автоматизация в вашем доме, с отзывами пользователей.
Автоматические рулонные шторы: сочетание функциональности и дизайна, узнайте прямо сейчас.
Комфорт и уют с автоматическими рулонными шторами, проверьте.
Обновите ваш дом с помощью автоматических рулонных штор, сегодня.
Автоматические рулонные шторы: идеальное решение для светолюбителей, узнайте.
Технические особенности автоматических рулонных штор, познакомьтесь.
Эстетика автоматических рулонных штор, узнайте.
Сравнение автоматических рулонных штор различных брендов, изучите.
Современные решения для окон с автоматическими рулонными шторами, выберите.
Как автоматические рулонные шторы помогают экономить энергию, в нашем магазине.
Автоматические рулонные шторы и их преимущества для офисов, ознакомьтесь.
Выбор автоматических рулонных штор: советы от экспертов, с нашим каталогом.
Автоматические рулонные шторы для гостиниц и ресторанов, изучите.
автоматическая рулонная штора автоматическая рулонная штора .
Thanks for sharing. I read many of your blog posts, cool, your blog is very good.
На этом этапе нарколог выясняет, какие лекарства принимались ранее, есть ли аллергии, хронические заболевания, а также уточняет объём и длительность употребления алкоголя. Это позволяет скорректировать состав инфузионных растворов.
Подробнее можно узнать тут – вызвать капельницу от запоя на дому воронеж
По информации ГБУЗ «Областной центр медицинской профилактики» Мурманской области, учреждения, ориентированные на результат, открыто информируют о применяемых методиках и допусках к лечению. Важно, чтобы уже на этапе первого контакта вы получили не только цену, но и понимание того, что вам предстоит.
Выяснить больше – http://lechenie-alkogolizma-murmansk0.ru
Наличие квалифицированного персонала подтверждается лицензиями, дипломами, опытом работы. Важно, чтобы сотрудники проходили повышение квалификации и были знакомы с современными методами лечения зависимости.
Получить больше информации – http://lechenie-alkogolizma-yaroslavl0.ru/klinika-lecheniya-alkogolizma-yaroslavl/
При остром алкогольном отравлении появляются головокружение, рвота, сильная слабость, скачки давления, нарушение дыхания, обмороки и судороги. Это сигнал о том, что организм не справляется с интоксикацией, и без срочного медицинского вмешательства возможны опасные осложнения, вплоть до комы.
Подробнее – нарколог на дом недорого новокузнецк
Проблема зависимости — это многогранная ситуация, которая требует комплексного подхода. Мы не ограничиваемся лишь лечением симптомов, а стремимся вернуть пациента к нормальной жизни. В клинике “Сила воли” используется индивидуальный подход к каждому пациенту, включающий как медицинские, так и психологические методы, направленные на полный восстановительный процесс. Одним из самых эффективных методов лечения при алкогольной зависимости является капельница от запоя — процедура, которая помогает снизить уровень токсинов в организме и нормализовать физическое состояние пациента.
Подробнее – капельница от запоя на дому в иркутске
вывод из запоя
vivod-iz-zapoya-chelyabinsk002.ru
экстренный вывод из запоя
come posso acquistare nortriptyline economico online
В 2025-м услуги телевидения в новосибирске предоставляют широкий выбор для абонентов. На сайте domashij-internet-novosibirsk005.ru вы сможете ознакомиться с кабельном‚ спутниковом и интернет-телевидении. При выборе поставщика услуг важно сравнить тарифы на телевидение и ознакомиться с акциями и скидками. Обзор телеканалов поможет определиться с выбором телевизионного пакета. Гибкие тарифы позволяют подстраивать услуги под потребности клиента. Качество сигнала имеет большое значение‚ особенно при подключении IPTV. Установка оборудования требует осторожного подхода‚ поэтому лучше доверить ее профессионалам. Отзывы клиентов о провайдерах могут быть полезными при принятии решения. Не пропустите возможность узнать о лучших вариантах 2025 года!
После вашего звонка диспетчер фиксирует заявку и передаёт её свободному специалисту. Нарколог связывается для уточнения симптомов, времени начала запоя и наличия сопутствующих заболеваний, чтобы привезти нужные препараты.
Углубиться в тему – капельница от запоя клиника
Инфузионная терапия при запое основывается на принципе постепенной и контролируемой доставки лекарственных препаратов и питательных смесей непосредственно в кровеносное русло. Это позволяет:
Ознакомиться с деталями – капельница от запоя в воронеже
Thanks for the article. Here’s more on the topic https://mehelper.ru/
Терапия наркотической зависимости — не просто избавление от тяги, а глубокий восстановительный процесс, включающий физическую, психическую и социальную реабилитацию. В Ярославле помощь наркозависимым оказывается в различных учреждениях, однако не все из них обеспечивают одинаково высокий уровень качества. Как показывает практика, эффективность лечения во многом зависит от грамотно подобранной программы и профессионализма команды.
Разобраться лучше – https://lechenie-narkomanii-yaroslavl0.ru/lechenie-narkomanii-i-alkogolizma-yaroslavl/
Medicament information sheet. Effects of Drug Abuse.
can dogs take amoxicillin for an ear infection
Actual news about meds. Read information now.
Ключевым фактором при выборе центра становится квалификация специалистов. Лечение алкоголизма — это не только выведение из запоя и купирование абстинентного синдрома. Оно включает работу с мотивацией, тревожными состояниями, семейными конфликтами, нарушением сна и другими последствиями зависимости. Только команда, включающая наркологов, психотерапевтов и консультантов по аддиктивному поведению, способна охватить все аспекты проблемы.
Получить дополнительные сведения – наркологическое лечение алкоголизма
вывод из запоя цена
vivod-iz-zapoya-cherepovec006.ru
вывод из запоя цена
Thanks for the article. Here’s more on the topic https://orenbash.ru/
Комфортный климат, чистое море и гостеприимство – вот что такое отдых в этом курортном поселке. Планируйте свой отдых в архипо осиповке с учетом наших рекомендаций и обзоров.
Архипо-Осиповка — идеальное направление для вашего летнего отпуска. Отдых в этом курортном поселке привлекает туристов своим мягким климатом и великолепными видами.
Местные пляжи отличаются чистотой и комфортом, что делает их идеальными для семейного отдыха. Здесь можно не только купаться, но и заниматься различными видами водного спорта.
Архипо-Осиповка предлагает разнообразные варианты проживания для туристов. От комфортабельных отелей до уютных гостевых домов — выбор за вами.
Здесь вы найдете множество развлечений для всей семьи. Прогулки по набережной, экскурсии и местные фестивали — все это создаст незабываемые впечатления.
После вашего звонка диспетчер фиксирует заявку и передаёт её свободному специалисту. Нарколог связывается для уточнения симптомов, времени начала запоя и наличия сопутствующих заболеваний, чтобы привезти нужные препараты.
Получить больше информации – капельница от запоя на дому воронеж.
Интерфейс такой стильный, прям приятно смотреть!
https://ruseriya.ru/10745-jekipazh-314-sezon-1.html
next https://machfi.cc
Уничтожение запахов
Thanks for the article. Here’s more on the topic https://yarus-kkt.ru/
Meds information for patients. Brand names.
where to get atarax pill
All trends of medication. Get here.
Автоматические рулонные шторы для вашего дома, в современном оформлении.
Рулонные шторы с электроприводом, качество и надежность.
Электрические шторы для умного дома, стиль.
Лучшая автоматизация окон, без лишних усилий.
Выбор рулонных штор с электроприводом, для вашего интерьера.
Умные рулонные шторы: необычные решения, доступные решения для вашего дома.
Электрические шторы: комфортный выбор, для создания стильного пространства.
Рекомендации по выбору рулонных штор, для вашего дома.
Простота использования рулонных штор, добавляет стиля.
Топ моделей электрических рулонных штор, с первоклассным качеством.
Преимущества автоматических рулонных штор, для вашего уюта.
Электрические рулонные шторы: все, что нужно знать, для вашего стиля.
Где купить рулонные шторы с электроприводом?, по лучшей цене.
Электронные шторы для любого интерьера, для создания уюта.
Электрические рулонные шторы: обзор и советы, для вашего интерьера.
Электрические рулонные шторы: монтаж, с соблюдением всех стандартов.
Современные автоматические рулонные шторы, для улучшения условий жизни.
Электронные решения для коммерческих помещений, для удобства сотрудников.
Электрические рулонные шторы: выгодные решения, для вашего интерьера.
электрические рулонные шторы на окна электрические рулонные шторы на окна .
Интернет телевидение в новосибирске предлагает широкий выбор акций и скидок от различных провайдеров. На сайте domashij-internet-novosibirsk006.ru можно найти оптимальные тарифы на IPTV услуги, включая пакеты телеканалов и видео по запросу. Множество компаний предлагают предложения для новых клиентов, обеспечивая доступ к онлайн телевидению без обязательной подписки. Традиционное телевидение всё чаще уступает позиции онлайн-стримингу, так как пользователи ценят удобство и широкий выбор контента. Провайдеры регулярно запускают специальные предложения, которые позволяют существенно сэкономить. Важно быть в курсе актуальных акций, чтобы не упустить возможность подключить интернет для дома и телевидение по доступной цене.
Обратившись к нам, вы получите анонимное и безопасное лечение, полностью соответствующее медицинским стандартам.
Подробнее – нарколог на дом круглосуточно новокузнецк
При звонке на горячую линию операторы уточняют основные параметры: возраст пациента, длительность запоя, частоту и количество употреблённого алкоголя, наличие хронических заболеваний. Это позволяет заранее подготовить необходимый набор медикаментов и оборудования.
Разобраться лучше – http://kapelnica-ot-zapoya-voronezh3.ru
Thanks for the article. Here is a website on the topic – https://kanunnikovao.ru/
Your article helped me a lot, is there any more related content? Thanks!
вывод из запоя челябинск
vivod-iz-zapoya-chelyabinsk003.ru
вывод из запоя цена
Thanks for the article. Here’s more on the topic https://mehelper.ru/
вывод из запоя
vivod-iz-zapoya-irkutsk001.ru
лечение запоя иркутск
Here’s more on the topic https://krylslova.ru/
Как подчёркивает специалист ФГБУ «НМИЦ психиатрии и наркологии», «без участия квалифицированной команды невозможно обеспечить комплексный подход к пациенту, особенно если речь идёт о длительном стаже употребления и осложнённой картине заболевания». Отсюда следует — изучение состава персонала должно быть одним из первых шагов.
Детальнее – http://lechenie-alkogolizma-murmansk0.ru
see this page https://cortexprotocol.org/
Medicament prescribing information. Generic Name.
can i purchase generic spiriva without insurance
Some about drugs. Read information here.
Особую опасность представляет белая горячка (алкогольный психоз). У пациента возникают галлюцинации, приступы паники, агрессивное поведение, дезориентация во времени и пространстве. Это состояние требует незамедлительного вмешательства врача, так как человек может представлять опасность для себя и окружающих.
Подробнее можно узнать тут – https://narcolog-na-dom-novokuznetsk00.ru/narkolog-lechenie-na-domu-novokuzneczk/
На сайте https://www.florion.ru/catalog/kompozicii-iz-cvetov воспользуйтесь возможностью заказать композиции из искусственных либо натуральных цветов, которые всегда будут выглядеть привлекательно, интересно и дополнять интерьер. Есть оригинальные варианты в стильной коробке, элегантной сумочке, завернутые в бумагу. Такие букеты можно преподнести на любое событие или просто так, чтобы порадовать вторую половинку. Есть решения из самых разных цветов, в том числе, ромашек, роз и самой разной цветовой гаммы.
В Москве решение есть — наркологическая клиника. Здесь помогают людям выйти из запоя без страха и осуждения. Всё анонимно, грамотно и с заботой о каждом пациенте.
Получить дополнительную информацию – https://kapelnica-ot-zapoya-lyubercy12.ru
Проблема алкоголизма в Ярославле, как и в других регионах России, остаётся одной из самых актуальных. По данным Минздрава РФ, количество людей, нуждающихся в медицинской помощи из-за злоупотребления спиртным, ежегодно растёт. При этом эффективное лечение возможно лишь при комплексном подходе, включающем как медицинскую, так и психологическую поддержку.
Подробнее тут – http://lechenie-alkogolizma-yaroslavl0.ru/
Затяжной запой опасен для жизни. Врачи наркологической клиники в Москве проводят срочный вывод из запоя — на дому или в стационаре. Анонимно, безопасно, круглосуточно.
Подробнее – капельница от запоя на дому в Москве
купить iphone в санкт-петербурге http://kupit-ajfon-cs.ru/ .
Thanks for the article. Here’s more on the topic https://orenbash.ru/
Ключевым фактором при выборе центра становится квалификация специалистов. Лечение алкоголизма — это не только выведение из запоя и купирование абстинентного синдрома. Оно включает работу с мотивацией, тревожными состояниями, семейными конфликтами, нарушением сна и другими последствиями зависимости. Только команда, включающая наркологов, психотерапевтов и консультантов по аддиктивному поведению, способна охватить все аспекты проблемы.
Исследовать вопрос подробнее – http://lechenie-alkogolizma-murmansk0.ru
Wallet Address Checker Online
Wallet Address Checker Online
Use a top-rated wallet address checker online to scan your crypto wallet for risks like illicit activity, blacklisted assets, or compromised addresses . Stay ahead of exchange freezes and avoid losing access to your assets. Fast, secure, and trusted by thousands — check now.
Построим дом в Воронеже https://m.vk.com/stroidom36ru от проекта до сдачи. Каркасные, кирпичные, деревянные дома. Опыт более 10 лет, профессиональная бригада, контроль на всех этапах.
Want to https://all-downloaders.com/en/instagram-photo-and-video-downloader-en download from instagram and facebook quickly and easily. No registration, fast download, any format. Save your favorite content right now!
Юнитал-М в области охраны труда услуги предоставляет. Работаем с различными предприятиями и людьми. Нам доверяют, поскольку мы с серьезностью подходим к выбранной нами деятельности и регулярно улучшаемся. https://www.unitalm.ru – тут более детальная о компании информация предложена. Тут можете скачать прайс-лист. Грамотные преподаватели с огромной ответственностью подходят к процессу обучения. Нашими клиентами индивидуальные предприниматели и руководители больших государственных предприятий являются. Обращайтесь!
Нарколог на дом в Новокузнецке – это возможность получить профессиональное медицинское лечение без госпитализации. Специалисты клиники «ЧистоЖизнь» приезжают в любое время суток, проводят детоксикацию, снимают абстинентный синдром и помогают пациенту стабилизировать состояние в комфортных домашних условиях.
Детальнее – нарколог на дом срочно
В данной обзорной статье представлены интригующие факты, которые не оставят вас равнодушными. Мы критикуем и анализируем события, которые изменили наше восприятие мира. Узнайте, что стоит за новыми открытиями и как они могут изменить ваше восприятие реальности.
Получить дополнительные сведения – https://aas-fanzine.co.uk/woocommerce-placeholder
как диплом купить arus-diplom2.ru .
Modern operations emergency surgery innovative technologies, precision and safety. Minimal risk, short recovery period. Plastic surgery, ophthalmology, dermatology, vascular procedures.
Профессиональное https://prp-expert.ru: PRP, Plasmolifting, протоколы и нюансы проведения процедур. Онлайн курс обучения плазмотерапии.
домашний интернет подключить омск
domashij-internet-omsk004.ru
лучший интернет провайдер омск
экстренный вывод из запоя
vivod-iz-zapoya-cherepovec004.ru
вывод из запоя
экстренный вывод из запоя
vivod-iz-zapoya-irkutsk002.ru
экстренный вывод из запоя
Эта информационная заметка содержит увлекательные сведения, которые могут вас удивить! Мы собрали интересные факты, которые сделают вашу жизнь ярче и полнее. Узнайте нечто новое о привычных аспектах повседневности и откройте для себя удивительный мир информации.
Изучить вопрос глубже – https://osteoz.ru/lechenie/srochnyj-vyvod-iz-zapoya.html
Эта обзорная заметка содержит ключевые моменты и факты по актуальным вопросам. Она поможет читателям быстро ориентироваться в теме и узнать о самых важных аспектах сегодня. Получите краткий курс по современной информации и оставайтесь в курсе событий!
Подробнее тут – https://giondragasuites.com/index.php/2023/08/24/halo-dunia
Hi everyone, dropping by to talk about my experience with http://www.n2-diner.com/cgi-bin/album/album.cgi?mode=detail&no=3&page=0 recently. For real, it’s such a great way to get a feel for this slot without any real cash. From the classic to The Big Splash and bonus buy bring lots of fun and options. What stands out to me is that you can play instantly online. Also the Christmas edition gives a cool seasonal vibe without changing the core mechanics. If you’re new, these demos are definitely worth a spin. Great for both new and experienced players. Anyway, catch you later.
В обзорной статье вы найдете собрание важных фактов и аналитики по самым разнообразным темам. Мы рассматриваем как современные исследования, так и исторические контексты, чтобы вы могли получить полное представление о предмете. Погрузитесь в мир знаний и сделайте шаг к пониманию!
Исследовать вопрос подробнее – https://www.ccd.coop/link-post
https://rt.gaychat.moscow/couples
Этот информативный текст выделяется своими захватывающими аспектами, которые делают сложные темы доступными и понятными. Мы стремимся предложить читателям глубину знаний вместе с разнообразием интересных фактов. Откройте новые горизонты и развивайте свои способности познавать мир!
Исследовать вопрос подробнее – https://kalemagency.com/mehmetd-2
Студия дизайна Интерьеров в СПБ. Лучшие условия для заказа и реализации дизайн-проектов под ключ https://cr-design.ru/
Метод лечения
Ознакомиться с деталями – принудительное лечение наркомании владимир
В этом информативном тексте представлены захватывающие события и факты, которые заставят вас задуматься. Мы обращаем внимание на важные моменты, которые часто остаются незамеченными, и предлагаем новые перспективы на привычные вещи. Подготовьтесь к тому, чтобы быть поглощенным увлекательными рассказами!
Ознакомиться с деталями – http://ice-control.co.uk/all-sectors/ice_finance_and_banking_icon
Эта статья сочетает в себе как полезные, так и интересные сведения, которые обогатят ваше понимание насущных тем. Мы предлагаем практические советы и рекомендации, которые легко внедрить в повседневную жизнь. Узнайте, как улучшить свои навыки и обогатить свой опыт с помощью простых, но эффективных решений.
Узнать больше – http://www.6555555.com/1198.html?replyTo=27354
Эта разъяснительная статья содержит простые и доступные разъяснения по актуальным вопросам. Мы стремимся сделать информацию понятной для широкой аудитории, чтобы каждый смог разобраться в предмете и извлечь из него максимум пользы.
Выяснить больше – https://jereparsdetoi.org/ar/blog/2020/05/30/r2
Этот информативный текст выделяется своими захватывающими аспектами, которые делают сложные темы доступными и понятными. Мы стремимся предложить читателям глубину знаний вместе с разнообразием интересных фактов. Откройте новые горизонты и развивайте свои способности познавать мир!
Детальнее – https://lamoraldelalcoyano.com/el-alcoyano-paga-las-nominas-y-las-primas
Онлайн-курсы прп терапия обучение: теория, видеоуроки, разбор техник. Обучение с нуля и для практикующих. Доступ к материалам 24/7, сертификат после прохождения, поддержка преподавателя.
Medication information sheet. What side effects?
can i order levonorgestrel without dr prescription
Some about drugs. Read here.
Here’s more on the topic https://krylslova.ru/
вывод из запоя
vivod-iz-zapoya-irkutsk003.ru
вывод из запоя цена
подключить интернет омск
domashij-internet-omsk005.ru
домашний интернет
Kotty створює не просто шоу — вона створює атмосферу. Її майстерність у використанні світла і тіней стала головною прикрасою Trance Illusion. Особливо вразив момент, коли вона використала лазери, які створювали ефект руху зірок. Люди стояли у повній тиші, насолоджуючись цим видовищем.
Эта публикация дает возможность задействовать различные источники информации и представить их в удобной форме. Читатели смогут быстро найти нужные данные и получить ответы на интересующие их вопросы. Мы стремимся к четкости и доступности материала для всех!
Получить дополнительную информацию – https://korenagakazuo.com/2011/05/10/%E9%9B%BB%E5%AD%90%E3%83%9E%E3%83%8D%E3%83%BC%E3%83%BB%E3%82%AF%E3%83%BC%E3%83%9D%E3%83%B3%E3%81%AF%E6%84%8F%E5%A4%96%E3%81%A8%E9%80%80%E8%94%B5%E3%81%97%E3%82%84%E3%81%99%E3%81%84-2
лечение запоя
vivod-iz-zapoya-cherepovec005.ru
экстренный вывод из запоя череповец
Подбор учреждения для прохождения реабилитации — это ответственное решение, влияющее на весь процесс восстановления. Наркологическая помощь требует не только медикаментозного вмешательства, но и глубокой психологической проработки. Согласно информации, опубликованной на портале Минздрава РФ, эффективность терапии во многом зависит от персонализированного подхода и соблюдения стандартов оказания психиатрической помощи.
Узнать больше – https://narkologicheskaya-klinika-nizhnij-tagil11.ru
Затяжной запой опасен для жизни. Врачи наркологической клиники в Москве проводят срочный вывод из запоя — на дому или в стационаре. Анонимно, безопасно, круглосуточно.
Узнать больше – kapelnica-ot-zapoya-lyubercy11.ru
Наркологическая клиника в Каменске-Уральском разрабатывает программы лечения, учитывая особенности различных видов зависимости: алкогольной, наркотической, лекарственной. Каждая программа ориентирована на индивидуальные потребности пациента, что подтверждается опытом ведущих российских реабилитационных центров. Подробнее о лечении зависимости читайте на официальном сайте Минздрава.
Разобраться лучше – наркологическая клиника в каменске-уральском
Как поясняет врач-нарколог клиники «АлкоСтоп», «грамотно составленная инфузионная терапия не только устраняет последствия запоя, но и создаёт условия для дальнейшей мотивации пациента к лечению».
Подробнее можно узнать тут – https://kapelnicza-ot-zapoya-pervouralsk11.ru/kapelniczy-ot-zapoya-na-domu-v-pervouralske
Одним из ключевых направлений является проведение капельниц, призванных вывести токсины из организма и нормализовать водно-электролитный баланс. Используемые препараты и состав растворов подбираются индивидуально, исходя из клинической картины и истории болезни пациента.
Изучить вопрос глубже – запой нарколог на дом ярославль
Интернет-магазин Эиком предлагает радиодетали и электронные компоненты в широком ассортименте. Гарантируем высокое качество продукции и индивидуальный подход. Взаимовыгодное и долгосрочное сотрудничество – это наша основная цель. https://eicom.ru – здесь можно подробно ознакомиться с условиями доставки и оплаты. Мы регулярно развиваемся и обучаемся, непрерывно повышая уровень профессионализма. Готовы грамотно проконсультировать, помочь с выбором продукции, решить вопросы с доставкой. Будем рады видеть вас среди наших клиентов!
Эта информационная заметка содержит увлекательные сведения, которые могут вас удивить! Мы собрали интересные факты, которые сделают вашу жизнь ярче и полнее. Узнайте нечто новое о привычных аспектах повседневности и откройте для себя удивительный мир информации.
Детальнее – https://vyvod-iz-zapoya-1.ru/
Не упустите возможность получить джой мани на карту быстро и удобно!
Малые займы становятся актуальными для большого числа людей. Все больше людей выбирают этот вариант финансовой помощи. Основной причиной этого является легкость получения. В большинстве случаев процесс занимает всего несколько минут. Это особенно актуально для тех, кто испытывает финансовые трудности.
Еще одним значимым моментом являются невысокие требования к клиентам. Нередко учреждения готовы выдать займ без справок о заработной плате. Это позволяет развивать кредитование среди заемщиков с нестандартной занятостью. Однако не следует забывать о потенциальных угрозах.
Важно тщательно выбирать кредитора. Количество МФО на рынке довольно серьезное. Некоторые из них могут предлагать невыгодные условия. Поэтому стоит читать отзывы и изучать условия заранее.
В конечном счете, маленькие кредиты могут быть полезны в момент финансовых трудностей. Тем не менее, важно не забывать о рисках и подходить к ним осознанно. Необходимо тщательно проверять условия и репутацию кредитора. Таким образом, вы сможете избежать неприятных ситуаций.
лечение запоя калуга
vivod-iz-zapoya-kaluga004.ru
вывод из запоя круглосуточно
Medicine prescribing information. Cautions.
zoloft pill identifier
Best trends of pills. Read here.
подключить домашний интернет в омске
domashij-internet-omsk006.ru
домашний интернет в омске
Особенно важно на этапе поступления пройти полную психодиагностику и получить адаптированную под конкретного пациента программу. Это позволит учитывать возможные сопутствующие расстройства, включая тревожные, аффективные и когнитивные нарушения.
Подробнее – http://narkologicheskaya-klinika-nizhnij-tagil11.ru/
вывод из запоя череповец
vivod-iz-zapoya-cherepovec006.ru
экстренный вывод из запоя череповец
спб айфон https://kupit-ajfon-cs.ru .
potentstream is designed to address prostate health by targeting the toxic, hard water minerals that can create a dangerous buildup inside your urinary system.
Как подчёркивает заведующая отделением клинической психологии ФГБУН «НМИЦ психиатрии и наркологии» Минздрава России, наличие в команде специалистов с опытом работы в области зависимости — это основа качественной помощи.
Разобраться лучше – https://narkologicheskaya-klinika-nizhnij-tagil11.ru/narkologicheskaya-klinika-telefon-v-nizhnem-tagile/
Here’s more on the topic https://krylslova.ru/
вывод из запоя калуга
vivod-iz-zapoya-kaluga005.ru
лечение запоя калуга
Thanks for the article. Here is a website on the topic – https://kanunnikovao.ru/
Запой — опасное состояние, связанное с длительным и бесконтрольным употреблением алкоголя, которое требует срочного медицинского вмешательства. Обычные методы самолечения не способны обеспечить полноценную очистку организма от токсинов и стабилизацию состояния пациента. Наиболее эффективным и безопасным способом является постановка капельницы от запоя на дому под контролем профессионального врача.
Получить больше информации – https://kapelnica-ot-zapoya-moskva00.ru/kapelnicza-ot-zapoya-czena-msk/
Start risk-free and explore game dynamics using the bonanza sweet demo, a perfect way to learn and enjoy without spending money.
The Sweet Bonanza slot game has gained immense popularity among online casino enthusiasts. It offers colorful visuals along with thrilling gameplay that attracts many.
What makes Sweet Bonanza particularly appealing are its distinctive features. The game employs a cascading reel system, enabling players to achieve several wins with one spin.
Additionally, it includes a free spins bonus that elevates gameplay. This feature can lead to substantial payouts, making it even more enticing.
In conclusion, Sweet Bonanza stands out as an entertaining slot game. Its colorful aesthetics and lucrative features attract a wide range of players, from novices to veterans.
дешевый интернет пермь
domashij-internet-perm004.ru
подключить интернет тарифы пермь
Согласно данным Федерального наркологического центра, своевременный выезд врача снижает риск осложнений и повторных госпитализаций.
Подробнее можно узнать тут – http://narkolog-na-dom-kamensk-uralskij11.ru/narkolog-na-dom-kruglosutochno-v-kamensk-uralskom/
Thanks for the article. Here’s more on the topic https://mehelper.ru/
Современная наркологическая клиника в Каменске-Уральском предоставляет комплексные услуги по диагностике и лечению различных видов зависимостей. Заболевания, связанные с алкоголизмом и наркоманией, требуют индивидуального подхода и применения современных медицинских технологий. В условиях клиники обеспечивается полный медицинский контроль и психологическая поддержка, что способствует успешной реабилитации пациентов.
Узнать больше – наркологические клиники алкоголизм в каменске-уральском
Не упустите возможность получить надо денег на карту быстро и удобно!
Небольшие займы становятся все более популярными в современном мире. Небольшие кредиты привлекают внимание многих, и это неудивительно. Важной причиной популярности является удобство оформления. Оформление, как правило, занимает считанные минуты. Такой подход особенно важен для людей, находящихся в сложной финансовой ситуации.
Минимальные требования для получения займа также играют большую роль. Некоторые кредитные компании не требуют предоставления документов о доходах. Это дает возможность обратиться за займом даже тем, кто работает неофициально. В то же время важно осознавать возможные риски.
Следует внимательно подходить к выбору кредитной организации. Количество МФО на рынке довольно серьезное. Некоторые из них могут предлагать невыгодные условия. Поэтому целесообразно заранее изучить отзывы и условия предоставления займов.
Подводя итоги, можно сказать, что мелкие займы могут помочь в сложной финансовой ситуации. Однако необходимо подходить к ним с осторожностью. Важно внимательно изучать условия и репутацию займодателя. Таким образом, вы сможете избежать неприятных ситуаций.
hepatoburn is a premium nutritional formula developed to nurture liver vitality, elevate metabolic performance, and assist in natural fat loss.
Первое, на что стоит обратить внимание, — это штат клиники. От опыта врачей напрямую зависит точность диагностики, подбор препаратов и эффективность психотерапевтической поддержки.
Исследовать вопрос подробнее – https://narkologicheskaya-klinika-pervouralsk11.ru/chastnaya-narkologicheskaya-klinika-v-pervouralske/
Pills information. Long-Term Effects.
where can i get generic pulmicort without insurance
Best what you want to know about medicament. Read information here.
лечение запоя
vivod-iz-zapoya-irkutsk001.ru
лечение запоя
Проблема зависимости от алкоголя, наркотиков и азартных игр остается одной из наиболее острых в современном обществе. Эти состояния оказывают значительное воздействие не только на здоровье самого человека, но и на его семью, друзей и общественные связи. Наркологическая клиника “Восстановление души” предлагает широкий спектр услуг для тех, кто борется с различными формами зависимости, такими как алкоголизм, наркомания и игромания. Наша цель — предоставить комплексный подход к лечению, что обеспечивает высокие показатели успешности среди наших пациентов.
Выяснить больше – kapelnica ot zapoya cena v irkutske
Не упустите возможность получить привет сосед займ на карту быстро и удобно!
Краткосрочные займы набирают популярность в наше время. Небольшие кредиты привлекают внимание многих, и это неудивительно. Одной из причин является простота оформления. Оформление, как правило, занимает считанные минуты. Это особенно актуально для тех, кто испытывает финансовые трудности.
Еще одним значимым моментом являются невысокие требования к клиентам. Нередко учреждения готовы выдать займ без справок о заработной плате. Это открывает двери для заемщиков, которые не могут подтвердить официальный доход. В то же время важно осознавать возможные риски.
Необходимо аккуратно выбирать, у кого брать займ. Существует множество микрофинансовых компаний. Некоторые учреждения могут иметь не самые привлекательные условия. Поэтому прежде чем брать займ, стоит ознакомиться с репутацией компании.
Подводя итоги, можно сказать, что мелкие займы могут помочь в сложной финансовой ситуации. Но нужно всегда помнить о возможных последствиях. Следует детально анализировать условия и репутацию компании перед тем, как принимать решение. Так, вы сможете защитить себя от негативных последствий.
nanodefense utilizes a potent blend of meticulously chosen components aimed at enhancing the wellness of both your nails and skin..
Drugs information. Drug Class.
where buy generic proscar prices
Some information about medicine. Read now.
Современная наркологическая клиника в Каменске-Уральском предоставляет комплексные услуги по диагностике и лечению различных видов зависимостей. Заболевания, связанные с алкоголизмом и наркоманией, требуют индивидуального подхода и применения современных медицинских технологий. В условиях клиники обеспечивается полный медицинский контроль и психологическая поддержка, что способствует успешной реабилитации пациентов.
Разобраться лучше – наркологические клиники алкоголизм
Назначение
Детальнее – после капельницы от запоя первоуральск
лечение запоя калуга
vivod-iz-zapoya-kaluga006.ru
экстренный вывод из запоя калуга
Не упустите возможность получить кредит плюс на карту быстро и удобно!
Небольшие займы становятся все более популярными в современном мире. Небольшие кредиты привлекают внимание многих, и это неудивительно. Основной причиной этого является легкость получения. Оформление, как правило, занимает считанные минуты. Такая услуга особенно востребована у тех, кто нуждается в срочной денежной помощи.
Другой важный аспект — это минимальные требования к заемщику. Нередко учреждения готовы выдать займ без справок о заработной плате. Это дает возможность обратиться за займом даже тем, кто работает неофициально. Однако не следует забывать о потенциальных угрозах.
Необходимо аккуратно выбирать, у кого брать займ. Существует множество микрофинансовых компаний. Некоторые учреждения могут иметь не самые привлекательные условия. Поэтому прежде чем брать займ, стоит ознакомиться с репутацией компании.
Подводя итоги, можно сказать, что мелкие займы могут помочь в сложной финансовой ситуации. Однако необходимо подходить к ним с осторожностью. Важно внимательно изучать условия и репутацию займодателя. Таким образом, вы сможете избежать неприятных ситуаций.
Близкий человек в запое? Не ждите ухудшения. Обратитесь в клинику — здесь проведут профессиональный вывод из запоя с последующим восстановлением организма.
Исследовать вопрос подробнее – vyzvat-kapelniczu-ot-zapoya moskva
Medicament information sheet. What side effects can this medication cause?
what is the cost of lyrica without insurance
Everything news about drugs. Read now.
Критерий
Узнать больше – narkolog-na-dom-nizhnij-tagil11.ru/
Thanks for the article. Here’s more on the topic https://mehelper.ru/
Клиника «МедАльянс» оказывает профессиональную медицинскую помощь на дому в Москве и Московской области круглосуточно. Опытные врачи-наркологи приедут в течение часа после вызова, проведут полную диагностику, поставят капельницу и быстро вернут пациента в стабильное состояние.
Подробнее – капельница от запоя выезд
Как подчёркивает главный врач клинического отделения, «в условиях стационара мы можем оперативно реагировать на малейшие изменения в состоянии пациента, что критически важно при тяжёлых формах запоя».
Углубиться в тему – vyvod-iz-zapoya-czena rjazan’
подключить домашний интернет пермь
domashij-internet-perm005.ru
домашний интернет пермь
Одним из ключевых направлений является проведение капельниц, призванных вывести токсины из организма и нормализовать водно-электролитный баланс. Используемые препараты и состав растворов подбираются индивидуально, исходя из клинической картины и истории болезни пациента.
Подробнее тут – вызов нарколога на дом ярославль
Назначение
Ознакомиться с деталями – капельница от запоя вызов в первоуральске
На сайте https://kaiser-russia.su воспользуйтесь возможностью приобрести качественную, надежную сантехнику популярной марки KAISER. Здесь представлена только оригинальная продукция, на которую даются гарантии. Она отличается длительным сроком эксплуатации, стильным и привлекательным дизайном. В каталоге находится полный ассортимент бренда, в том числе, мойки, душевые системы и стойки. С той целью, чтобы вы быстрее определились с выбором, продукцию распределили по группам. Изучите фото, а также технические характеристики.
На сайте https://fin-service.su/kredit-dlya-biznesa/ каждый желающий получает возможность взять любую сумму на развитие своего дела. При этом процентная ставка не будет превышать 3,5% в месяц. Взять кредит можно сроком на год. Необходимая сумма поступит на ваш расчетный счет. Нет необходимости вносить залог. Прямо сейчас вы сможете сделать предварительный расчет. Но то, какую сумму вам нужно будет вносить ежемесячно, станет известно только после того, как будет рассмотрена заявка. Закажите кредит в режиме онлайн прямо сейчас!
В Москве решение есть — наркологическая клиника. Здесь помогают людям выйти из запоя без страха и осуждения. Всё анонимно, грамотно и с заботой о каждом пациенте.
Получить дополнительную информацию – поставить капельницу от запоя в Москве
В этой статье-обзоре мы соберем актуальную информацию и интересные факты, которые освещают важные темы. Читатели смогут ознакомиться с различными мнениями и подходами, что позволит им расширить кругозор и глубже понять обсуждаемые вопросы.
Детальнее – https://tiffanytrythall.com/?p=1
Эта статья предлагает живое освещение актуальной темы с множеством интересных фактов. Мы рассмотрим ключевые моменты, которые делают данную тему важной и актуальной. Подготовьтесь к насыщенному путешествию по неизвестным аспектам и узнайте больше о значимых событиях.
Выяснить больше – https://www.vigashpk.com/projects/cnc-machinery
Medicament information leaflet. What side effects?
where to get generic benicar
Best about pills. Get information here.
Эта статья сочетает в себе как полезные, так и интересные сведения, которые обогатят ваше понимание насущных тем. Мы предлагаем практические советы и рекомендации, которые легко внедрить в повседневную жизнь. Узнайте, как улучшить свои навыки и обогатить свой опыт с помощью простых, но эффективных решений.
Углубиться в тему – https://jornalbaixadasantista.com.br/2024/08/25/hospital-regional-de-tres-lagoas-recebe-selo-de-gestao-de-qualidade-e-desempenho-da-amib-agencia-de-noticias-do-governo-de-mato-grosso-do-sul
Thanks for the article. Here’s more on the topic https://mehelper.ru/
вывод из запоя
vivod-iz-zapoya-irkutsk002.ru
вывод из запоя круглосуточно иркутск
В данной обзорной статье представлены интригующие факты, которые не оставят вас равнодушными. Мы критикуем и анализируем события, которые изменили наше восприятие мира. Узнайте, что стоит за новыми открытиями и как они могут изменить ваше восприятие реальности.
Детальнее – https://sports-network.ch/2015/05/12/the-10-biggest-mistakes-that-every-gym-members-makes
вывод из запоя цена
vivod-iz-zapoya-krasnodar001.ru
лечение запоя
Этот информативный текст выделяется своими захватывающими аспектами, которые делают сложные темы доступными и понятными. Мы стремимся предложить читателям глубину знаний вместе с разнообразием интересных фактов. Откройте новые горизонты и развивайте свои способности познавать мир!
Изучить вопрос глубже – https://eliteprocess.com/things-to-think-about-before-you-sue
В этом обзорном материале представлены увлекательные детали, которые находят отражение в различных аспектах жизни. Мы исследуем непонятные и интересные моменты, позволяя читателю увидеть картину целиком. Погрузитесь в мир знаний и удивительных открытий!
Детальнее – http://raicg-net.gq/post/34
Мы предлагаем документы об окончании любых университетов России. Документы производятся на фирменных бланках государственного образца. dui.forum-top.ru/login.php?action=in
купить айфон спб http://www.kupit-ajfon-cs3.ru .
the best and interesting https://www.jec.qa
interesting and new https://www.intercultural.org.au
Эта информационная статья охватывает широкий спектр актуальных тем и вопросов. Мы стремимся осветить ключевые факты и события с ясностью и простотой, чтобы каждый читатель мог извлечь из нее полезные знания и полезные инсайты.
Ознакомиться с деталями – https://tiziana-shoes.com/2024/01/17/hola-mundo
Thanks for the article. Here’s more on the topic https://mehelper.ru/
подключить домашний интернет пермь
domashij-internet-perm006.ru
подключение интернета пермь
Medicament information sheet. What side effects can this medication cause?
can i buy cheap trazodone tablets
Best information about medicine. Read here.
В этой статье собраны факты, которые освещают целый ряд важных вопросов. Мы стремимся предложить читателям четкую, достоверную информацию, которая поможет сформировать собственное мнение и лучше понять сложные аспекты рассматриваемой темы.
Получить дополнительную информацию – https://unikshort.com/2023/04/27/a-criptomoeda-e-o-futuro-das-transacoes-financeiras
Этот увлекательный информационный материал подарит вам массу новых знаний и ярких эмоций. Мы собрали для вас интересные факты и сведения, которые обогатят ваш опыт. Откройте для себя увлекательный мир информации и насладитесь процессом изучения!
Подробнее тут – https://meemclub.com/meemclub-discount-card
Этот информационный материал привлекает внимание множеством интересных деталей и необычных ракурсов. Мы предлагаем уникальные взгляды на привычные вещи и рассматриваем вопросы, которые волнуют общество. Будьте в курсе актуальных тем и расширяйте свои знания!
Получить дополнительную информацию – https://www.merceriapapillon.com/product/611282-carta-per-ricalco
best site online https://www.colehardware.com
visit the site online https://www.saffireblue.ca
Этот увлекательный информационный материал подарит вам массу новых знаний и ярких эмоций. Мы собрали для вас интересные факты и сведения, которые обогатят ваш опыт. Откройте для себя увлекательный мир информации и насладитесь процессом изучения!
Подробнее тут – https://gopf-armonia.gr
В этой статье собраны факты, которые освещают целый ряд важных вопросов. Мы стремимся предложить читателям четкую, достоверную информацию, которая поможет сформировать собственное мнение и лучше понять сложные аспекты рассматриваемой темы.
Узнать больше – https://jkservisblatna.cz/development/the-art-of-negotiation-tips-for-successful-business-deals
вывод из запоя
vivod-iz-zapoya-krasnodar002.ru
экстренный вывод из запоя краснодар
На сайте https://j-center.ru уточните, во сколько обойдутся курсы парикмахера, которые проходят в школе-студии Юлии Бурдинцевой. Вас будут обучать только лучшие, компетентные и квалифицированные парикмахеры, которые подают информацию в простой форме, что позволяет быстро получить знания. Каждый ученик получит фундаментальные знания, а программа подготовки специалистов является отработанной. За годы обучения школа-студия приобрела положительный имидж, что подтверждают многочисленные клиенты.
Профессиональный монтаж рулонной наплавляемой кровли в Москве и всей России. Работаем с материалами: техноэласт, стеклоизол, битумная мастика. Гарантия до 10 лет. Бесплатный выезд и расчёт. Цена за 1м2 — от 350 рублей. Выполним устройство мягкой кровли, герметизацию и гидроизоляцию кровли наплавляемыми рулонными материалами https://montazh-naplavlyaemoj-krovli.ru/
подключить интернет в ростове в квартире
domashij-internet-rostov004.ru
подключить интернет в квартиру ростов
Игнорирование состояния пациента или попытки самостоятельно справиться с запоем могут привести к опасным последствиям для жизни и здоровья. Поэтому важно своевременно обращаться за профессиональной медицинской помощью.
Получить дополнительные сведения – нарколог на дом клиника
Наркологическая помощь «ТюменьМед» не ограничивается только физической детоксикацией. В состав команды входят психологи и социальные работники, которые проводят мотивационные беседы, обучают навыкам самоконтроля и оказывают помощь в планировании досуга и социальных активностей после детоксикации.
Ознакомиться с деталями – бесплатная наркологическая клиника тюмень
Когда запой становится угрозой для жизни, оперативное вмешательство становится ключевым для спасения здоровья и предотвращения серьезных осложнений. В Рязани вызов нарколога на дом позволяет начать лечение в самые критические моменты, обеспечивая детоксикацию организма и восстановление его нормального функционирования в условиях, где пациент чувствует себя комфортно и сохраняет свою конфиденциальность. Этот формат оказания медицинской помощи особенно актуален для тех, кто хочет избежать длительного ожидания в стационаре и предпочитает лечение в привычной домашней обстановке.
Получить дополнительные сведения – выезд нарколога на дом в рязани
Thanks for the article. Here’s more on the topic https://yarus-kkt.ru/
Метод лечения
Подробнее можно узнать тут – http://www.domen.ru
Известное предприятие ООО “Авангард” длительное время оказывает профессиональные услуги в таких сферах, как: проектирование, инжиниринг, гальваника, штамповка. Применяется только уникальный и инновационный подход к реализации идеи. Компания создает товары безупречного качества и те, что произведены в соответствии с уникальными технологиями. https://avangardmet.ru – на сайте ознакомьтесь с тем, какие услуги вы сможете здесь заказать. Если возникли вопросы, то необходимо обратиться к менеджеру через особую форму. Ознакомьтесь со схемой проезда.
stratos is a groundbreaking natural supplement crafted to elevate male vitality, energy, and performance.
Наркологическая помощь может понадобиться в разных ситуациях — от тяжёлой алкогольной интоксикации до абстинентного синдрома при отказе от наркотиков. Своевременное обращение за помощью снижает риски для жизни и здоровья, а также упрощает последующую терапию.
Подробнее тут – наркологическая помощь на дому тула.
Особенно важны первые дни пребывания, когда проводится диагностика, назначается медикаментозная поддержка и формируется план лечения. Компетентные врачи способны адаптировать программу под физическое и психоэмоциональное состояние пациента, учитывая как длительность употребления, так и возможные сопутствующие диагнозы. На этом этапе важно исключить риски осложнений и создать условия для безопасного перехода к следующему этапу — психологической реабилитации.
Подробнее можно узнать тут – наркологические клиники алкоголизм
Если состояние пациента не позволяет доставить его в стационар, на дом выезжает врач-нарколог с необходимым оборудованием. Применяются капельницы, дезинтоксикационная терапия, медикаментозная коррекция поведения и поддержка родственников.
Подробнее – http://narkologicheskaya-pomoshh-tula10.ru/vyzov-narkologicheskoj-pomoshhi-tula/https://narkologicheskaya-pomoshh-tula10.ru
Stem Cell Treatment Advances in Autism: Learn how stem cell transplants in the United States are offering innovative treatments for ASD at https://www.coststemcellinjection.com/ – full and detailed information on the portal – get all the details. A deeper understanding of these traits can help families identify potential interventions.
Все о тендерах, актуальная новости и информация: st-tender
В условиях, когда алкогольная зависимость угрожает жизни, оперативное вмешательство становится ключевым фактором для сохранения здоровья. В Рязани круглосуточная помощь нарколога на дому позволяет начать комплексное лечение запоя и алкогольной интоксикации в самые критические моменты. Такая услуга обеспечивает детоксикацию организма, стабилизацию жизненно важных показателей и психологическую поддержку, что способствует скорейшему восстановлению в комфортной обстановке, без необходимости посещения стационара.
Подробнее тут – https://narcolog-na-dom-ryazan0.ru/vrach-narkolog-na-dom-ryazan/
Индивидуальный план включает детоксикацию, медикаментозную поддержку, психотерапию и реабилитацию. Специалисты учитывают:
Выяснить больше – лечение алкоголизма цена
На сайте https://mos-stroi-alians.ru/ уточните расценки на кровлю крыш, независимо от сложности работ. На предприятии трудятся квалифицированные, талантливые, знающие специалисты, соблюдающие технику безопасности. Применяются исключительно современные, высокотехнологичные материалы, которые увеличивают эксплуатационные сроки крыши. На все работы даются гарантии качества. Установлены привлекательные расценки. Здесь придерживаются оптимальной ценовой политики. Работы выполняются в минимальные сроки.
вывод из запоя круглосуточно краснодар
vivod-iz-zapoya-krasnodar003.ru
вывод из запоя круглосуточно краснодар
Мы работаем круглосуточно и гарантируем строгое соблюдение конфиденциальности, используя только сертифицированные препараты и проверенные методики лечения.
Углубиться в тему – https://narcolog-na-dom-sankt-peterburg00.ru/psikhiatr-narkolog-na-dom-spb/
На сайте https://west-atlas.com/ вы найдете подробные карты, на которых отмечены парки, города США, а также различные достопримечательности. Перед вами детальные, максимально подробные карты, в которых отмечены города, штаты, поселки, зоны, предназначенные для отдыха. Указано расстояние между шоссе, указателями. Кроме Канады и США в атласе находится Великобритания, страны Евросоюза. Любое изображение вы можете напечатать. Большая карта выполнена из нескольких частей – Тихоокеанского и Атлантического побережья.
Как подчёркивает заведующий отделением наркологии Владимирского областного клинического диспансера, «только комплексная модель, включающая медикаментозную поддержку и психотерапию, даёт устойчивый эффект». Это означает, что в штате клиники должны быть не только врачи, но и психотерапевты, социальные работники, реабилитологи.
Исследовать вопрос подробнее – принудительное лечение наркомании
После вызова врач клиники «ЗдравЦентр» прибывает к пациенту в течение 30–60 минут. Он проводит первичный осмотр, оценивает степень тяжести алкогольной интоксикации, измеряет пульс, давление, уровень кислорода и другие показатели здоровья. На основании этих данных составляется индивидуальный план лечения.
Подробнее можно узнать тут – http://kapelnica-ot-zapoya-moskva00.ru
лечение запоя
vivod-iz-zapoya-kaluga004.ru
лечение запоя
Наркологическая помощь на дому становится всё более востребованной благодаря своей доступности, конфиденциальности и эффективности. Клиника «МедТрезвость» предлагает пациентам целый ряд важных преимуществ:
Изучить вопрос глубже – вызов врача нарколога на дом в санкт-петербурге
visit the site https://underatexassky.com
Сразу после поступления вызова специалист прибывает на дом для проведения первичного осмотра. На данном этапе нарколог:
Подробнее – врач нарколог на дом рязань
go to the site https://www.europneus.es
Каждая выездная бригада укомплектована портативным лабораторным оборудованием для экспресс-анализов крови и мочи, современными инфузионными насосами и средствами телеметрии. Это позволяет врачу контролировать жизненно важные параметры пациента в режиме реального времени и корректировать схему детоксикации на месте.
Подробнее можно узнать тут – наркологическая клиника цены
подключить интернет в ростове в квартире
domashij-internet-rostov005.ru
подключить домашний интернет в ростове
Запой — опасное состояние, которое стремительно приводит к тяжелым последствиям для организма. Обычные домашние методы восстановления при алкогольной интоксикации не только малоэффективны, но и небезопасны. Для быстрого и безопасного выведения токсинов требуется профессиональная помощь нарколога с применением капельницы от запоя.
Изучить вопрос глубже – вызвать капельницу от запоя
Neil Island is a small, peaceful island in the Andaman and Nicobar Islands, India. It’s known for its beautiful beaches, clear blue water, and relaxed atmosphere: beaches of Neil Island
Для оценки уровня учреждения важно понимать, какие конкретно методики в нём используются. Ниже приведён обобщённый обзор подходов в современных наркологических клиниках региона:
Углубиться в тему – https://lechenie-narkomanii-vladimir10.ru/lechenie-narkomanii-anonimno-vladimir/
Drug prescribing information. Brand names.
cost of cheap benicar without rx
All about medication. Read here.
Pills information for patients. Drug Class.
where to get lyrica tablets
Everything trends of medicament. Get information now.
Юнитал-М предлагает услуги в сфере трудовой охраны. Работаем с различными предприятиями и людьми. Нам доверяют, поскольку мы с серьезностью подходим к выбранной нами деятельности и регулярно улучшаемся. https://www.unitalm.ru – тут более детальная о компании информация предложена. Тут можете скачать прайс-лист. Компетентные преподаватели к процессу обучения с большой ответственностью подходят. Нашими клиентами индивидуальные предприниматели и руководители больших государственных предприятий являются. Смелее обращайтесь к нам!
Medication information leaflet. Brand names.
can you get generic cialis soft pill
Everything information about medicine. Get information here.
Thanks for the article. Here’s more on the topic https://stalker-land.ru/
вывод из запоя краснодар
vivod-iz-zapoya-krasnodar004.ru
вывод из запоя круглосуточно
Затяжной запой опасен для жизни. Врачи наркологической клиники в Москве проводят срочный вывод из запоя — на дому или в стационаре. Анонимно, безопасно, круглосуточно.
Получить дополнительные сведения – postavit-kapelniczu-ot-zapoya moskva
Профессиональная https://narkologicheskaya-klinika43.ru. Лечение зависимостей, капельницы, вывод из запоя, реабилитация. Анонимно, круглосуточно, с поддержкой врачей и психологов.
Try crazy time online game real money for real stakes!
Removing free clothes remover from images is an advanced tool for creative tasks. Neural networks, accurate generation, confidentiality. For legal and professional use only.
Стандартная процедура включает внутривенное введение растворов, которые эффективно выводят токсины, восстанавливают электролитный баланс и устраняют обезвоживание. Дополнительно врач назначает медикаменты для защиты сердца, печени и нервной системы, а также, при необходимости, седативные препараты для стабилизации психического состояния.
Изучить вопрос глубже – после капельницы от запоя в москве
Борьба с наркотической зависимостью требует системного подхода и участия опытных специалистов. Важно понимать, что лечение наркомании — это не только снятие ломки, но и длительная психотерапия, обучение новым моделям поведения, работа с семьёй. Согласно рекомендациям Минздрава РФ, наиболее стабильные результаты достигаются при прохождении курса реабилитации под наблюдением профессиональной команды в специализированном центре.
Получить дополнительные сведения – http://lechenie-narkomanii-vladimir10.ru
Сразу после поступления вызова специалист прибывает на дом для проведения первичного осмотра. На данном этапе нарколог:
Исследовать вопрос подробнее – вызов врача нарколога на дом в рязани
При вызове нарколога на дом в клинике «МедТрезвость» пациент получает квалифицированную помощь, состоящую из нескольких этапов:
Изучить вопрос глубже – http://
После первичной диагностики начинается активная фаза медикаментозного вмешательства. Современные препараты вводятся капельничным методом, что позволяет оперативно снизить концентрацию токсинов в крови и восстановить нормальные обменные процессы. Этот этап критически важен для стабилизации работы внутренних органов, таких как печень, почки и сердце.
Ознакомиться с деталями – врач нарколог на дом рязань
В условиях современного ритма жизни алкоголизм нередко оборачивается тяжёлыми последствиями — от кратковременных запоев до хронической зависимости с серьёзными осложнениями. Наркологическая клиника «ТюменьМед» предлагает круглосуточную поддержку и выезд специалистов на дом в любое время суток, обеспечивая быстрое и безопасное восстановление здоровья. Использование инновационных методик, мобильных лабораторий и дистанционного контроля позволяет пациентам пройти детоксикацию и начать новый этап жизни в комфортных для них условиях.
Получить больше информации – частная наркологическая клиника тюменская область
Thanks for the article. Here is a website on the topic – https://kanunnikovao.ru/
экстренный вывод из запоя калуга
vivod-iz-zapoya-kaluga005.ru
экстренный вывод из запоя калуга
На базе частной клиники «Здоровье+» пациентам доступны как экстренные, так и плановые формы наркологической помощи. Все процедуры соответствуют стандартам Минздрава РФ и проводятся с соблюдением конфиденциальности.
Исследовать вопрос подробнее – https://narkologicheskaya-pomoshh-tula10.ru/neotlozhnaya-narkologicheskaya-pomoshh-tula
Перед началом терапии врач собирает анамнез, оценивает состояние органов-мишеней (печень, почки, сердце), проводит лабораторные тесты на уровень электролитов и маркёры цирроза. Результаты обследования играют ключевую роль при выборе схемы инфузий и психотерапевтических методик.
Ознакомиться с деталями – http://lechenie-alkogolizma-tyumen10.ru
Thanks for the article. Here’s more on the topic https://stalker-land.ru/
купить iphone 11 недорого купить iphone 11 недорого .
Вызов врача-нарколога на дом в Санкт-Петербурге начинается с детального осмотра и оценки состояния пациента. Врач измеряет давление, пульс, уровень кислорода в крови и определяет степень интоксикации.
Выяснить больше – http://narcolog-na-dom-sankt-peterburg00.ru
домашний интернет в ростове
domashij-internet-rostov006.ru
домашний интернет тарифы
Here’s more on the topic https://bediva.ru/
Нашёл ресурс с информацией о что нужно сдавать на инженера. Смотрите: что нужно сдавать на инженера.
https://pena-montazhnaya.ru/
На сайте https://rubikonexpert.ru почитайте содержательную и нужную информацию, которая касается центра судебной экспертизы «РУБИКОН». В компании работают лучшие специалисты с большим опытом. Они отлично знакомы со всеми нюансами работы. Предприятие давно и плодотворно сотрудничает с государственными органами. Экспертизы проводятся в ограниченные сроки, но интервал зависит от различных факторов, в том числе, нужно ли выезжать на объект, а также количества специалистов, которые будут участвовать в процессе.
Drug information. Cautions.
cost of cheap zanaflex without dr prescription
All information about medication. Read information now.
Борьба с наркотической зависимостью требует системного подхода и участия опытных специалистов. Важно понимать, что лечение наркомании — это не только снятие ломки, но и длительная психотерапия, обучение новым моделям поведения, работа с семьёй. Согласно рекомендациям Минздрава РФ, наиболее стабильные результаты достигаются при прохождении курса реабилитации под наблюдением профессиональной команды в специализированном центре.
Разобраться лучше – центр лечения наркомании
Запой — опасное состояние, которое стремительно приводит к тяжелым последствиям для организма. Обычные домашние методы восстановления при алкогольной интоксикации не только малоэффективны, но и небезопасны. Для быстрого и безопасного выведения токсинов требуется профессиональная помощь нарколога с применением капельницы от запоя.
Получить дополнительные сведения – капельница от запоя анонимно москва
лечение запоя
vivod-iz-zapoya-krasnodar005.ru
экстренный вывод из запоя краснодар
Стандартная процедура включает внутривенное введение растворов, которые эффективно выводят токсины, восстанавливают электролитный баланс и устраняют обезвоживание. Дополнительно врач назначает медикаменты для защиты сердца, печени и нервной системы, а также, при необходимости, седативные препараты для стабилизации психического состояния.
Выяснить больше – kapelnicza-ot-zapoya-na-domu moskva
dragonmoney
Игнорирование состояния пациента или попытки самостоятельно справиться с запоем могут привести к опасным последствиям для жизни и здоровья. Поэтому важно своевременно обращаться за профессиональной медицинской помощью.
Подробнее можно узнать тут – нарколог на дом цена
Когда запой становится угрозой для жизни, оперативное вмешательство становится ключевым для спасения здоровья и предотвращения серьезных осложнений. В Рязани вызов нарколога на дом позволяет начать лечение в самые критические моменты, обеспечивая детоксикацию организма и восстановление его нормального функционирования в условиях, где пациент чувствует себя комфортно и сохраняет свою конфиденциальность. Этот формат оказания медицинской помощи особенно актуален для тех, кто хочет избежать длительного ожидания в стационаре и предпочитает лечение в привычной домашней обстановке.
Исследовать вопрос подробнее – нарколог на дом рязань.
Близкий человек в запое? Не ждите ухудшения. Обратитесь в клинику — здесь проведут профессиональный вывод из запоя с последующим восстановлением организма.
Ознакомиться с деталями – вызвать капельницу от запоя на дому Москва
Для каждого пациента используется индивидуальный монитор жизненно важных функций, передающий данные врачу в клинике через защищённый канал связи. Это обеспечивает безопасность при лечении как лёгких, так и тяжёлых форм интоксикации, снижая вероятность осложнений.
Исследовать вопрос подробнее – https://narkologicheskaya-klinika-tyumen10.ru/narkologicheskaya-klinika-klinika-pomoshh-tyumen
Индивидуальный план включает детоксикацию, медикаментозную поддержку, психотерапию и реабилитацию. Специалисты учитывают:
Подробнее тут – http://lechenie-alkogolizma-tyumen10.ru
Как подчёркивает заведующий отделением наркологии Владимирского областного клинического диспансера, «только комплексная модель, включающая медикаментозную поддержку и психотерапию, даёт устойчивый эффект». Это означает, что в штате клиники должны быть не только врачи, но и психотерапевты, социальные работники, реабилитологи.
Детальнее – lechenie narkomanii i alkogolizma vladimir
Medication information. Drug Class.
cost of azithromycin 250 mg at walmart
All about medication. Get information here.
Пациенты, нуждающиеся в круглосуточном наблюдении, могут пройти курс терапии в стационаре. Обстановка клиники рассчитана на комфортное пребывание: палаты с индивидуальным санитарным блоком, охрана, контроль приёма препаратов, поддержка психологов.
Детальнее – наркологическая помощь на дому тула.
Вызов врача-нарколога на дом в Санкт-Петербурге начинается с детального осмотра и оценки состояния пациента. Врач измеряет давление, пульс, уровень кислорода в крови и определяет степень интоксикации.
Получить дополнительную информацию – нарколог на дом санкт-петербург.
1win minimum deposit 1win minimum deposit
1xBet prides itself on its comprehensive sportsbook, which encompasses a vast range of sports from all corners of the globe. Whether you have a passion for popular international sports such as football, basketball, tennis, cricket, or you prefer more niche sports, 1xBet has something for everyone. You can place bets on both pre-match and live events, taking advantage of competitive odds and a diverse selection of betting options to enhance your chances of winning.
1xbet Promo Code Signup Bonus Up To €/$130
https://www.cbtrends.com/captcha/pages/1xbet_bonus_shartlari_2020.html Promo code for 1xBet, use this combination to increase your welcome bonus up to 100% on an amount reaching $/€130 for registration. These funds are available to all new players who have already created an account or are planning to do so. The bonus requires wagering, and it must be done in the sports section by placing bets with odds of at least 1.4 and a fivefold turnover. You have 30 days to use the code before it expires at the end of 2025.
1xBet Promo Code 2025 – this is a huge bonus of up to $1950 for the casino and 150 free spins on slots. An exclusive offer for new players aged 18 and above. To activate the code, you need to make a deposit of $10. The second and subsequent deposits must be at least $15. You can participate in this promotion until the end of 2025.
экстренный вывод из запоя
vivod-iz-zapoya-kaluga006.ru
вывод из запоя
Here’s more on the topic https://bediva.ru/
Затем врач составляет индивидуальную схему детоксикации и вводит пациенту капельницу с препаратами, которые помогают эффективно очистить организм, восстановить функции сердца, печени и нервной системы. Процедура занимает от 40 минут до 2 часов в зависимости от состояния пациента.
Получить дополнительную информацию – https://kapelnica-ot-zapoya-moskva000.ru/kapelnicza-ot-zapoya-anonimno-msk/
проверить провайдера по адресу
domashij-internet-samara004.ru
проверить провайдеров по адресу самара
Вся процедура проходит под полным контролем врача и занимает от 40 минут до 2 часов. Пациенту и его родственникам даются рекомендации по дальнейшему лечению и профилактике повторных запоев.
Подробнее – капельница от запоя на дому цена в москве
Эта публикация завернет вас в вихрь увлекательного контента, сбрасывая стереотипы и открывая двери к новым идеям. Каждый абзац станет для вас открытием, полным ярких примеров и впечатляющих достижений. Подготовьтесь быть вовлеченными и удивленными каждый раз, когда продолжите читать.
Получить больше информации – https://vitamagazine.com/2024/05/29/get-the-look-palm-royale-inspired-60s-fashion
Лечение запоя — это важный этап в борьбе с алкоголизмом. В Красноярске доступно множество методов, включая медикаментозную терапию. Симптомы запойного состояния могут различаться от тревожности до физической боли, что делает лечение запоя крайне необходимым. Для детоксикации организма применяются различные препараты для помощи при запое, такие как бензодиазепины, которые помогают снять абстинентный синдром. Препараты-антидепрессанты также могут быть назначены, чтобы улучшить психоэмоциональное состояние пациента. Витамины группы B играют важную роль в реабилитации после запоя. Кодирование от алкоголя может стать важным этапом в лечении алкоголизма. Наркологическая помощь включает не только медикаментозное лечение, но и психологическую поддержку. Реабилитация алкоголиков в Красноярске часто включает группы поддержки и программы восстановления, которые помогают пациентам возвращаться к нормальной жизни без алкоголя. Роль семьи в лечении алкоголизма также имеет высокую важность. Она может помочь больному в процессе восстановления после запоя, повысив шансы на успешное лечение зависимостей. Процедуры детоксикации являются важной частью комплексного подхода к лечению алкоголизма и обеспечивают безопасный выход из запойного состояния.
Для оценки уровня учреждения важно понимать, какие конкретно методики в нём используются. Ниже приведён обобщённый обзор подходов в современных наркологических клиниках региона:
Исследовать вопрос подробнее – http://lechenie-narkomanii-vladimir10.ru/lechenie-narkomanii-czena-vladimir/
В этом информативном тексте представлены захватывающие события и факты, которые заставят вас задуматься. Мы обращаем внимание на важные моменты, которые часто остаются незамеченными, и предлагаем новые перспективы на привычные вещи. Подготовьтесь к тому, чтобы быть поглощенным увлекательными рассказами!
Углубиться в тему – https://abc886.com/xo-so-cao
אותו לפה, מביטה לי בעיניים. היא מצצה במיומנות רבה בליעה אותו כמעט לחלוטין, היה ברור מיד אתה, ברצינות? זה מטורף!”אבל הוא לא היה מאחור, הוא התגלגל כל כך בעדינות, הוא אמר שהוא רוצה go to info
Thanks for the article. Here’s more on the topic https://orenbash.ru/
Запойное состояние — это не просто следствие злоупотребления спиртным, а серьёзное расстройство, которое требует немедленного медицинского вмешательства. При длительном употреблении алкоголя на протяжении нескольких суток или недель организм человека сталкивается с тяжёлой интоксикацией, нарушением работы внутренних органов и изменениями в психоэмоциональном состоянии. В такой ситуации необходим профессиональный вывод из запоя — грамотно организованный процесс детоксикации, способный предотвратить тяжёлые осложнения.
Подробнее можно узнать тут – вывод из запоя в домодедово
Рефрижераторные перевозки https://clockchok.ru/arenda-refrizheratora-s-voditelem-dlya-perevozki-ovoshhej-i-fruktov-luchshie-praktiki/ по России и СНГ. Контроль температуры от -25°C до +25°C, современные машины, отслеживание груза.
Первый и самый важный момент — какие методики применяются в клинике. Качественное лечение наркозависимости включает несколько этапов: детоксикация, стабилизация состояния, психотерапия, ресоциализация. Одного лишь выведения токсинов из организма недостаточно — без проработки психологических причин употребления высокий риск рецидива.
Подробнее – lechenie-narkomanii-vladimir10.ru/
какие провайдеры по адресу
domashij-internet-samara005.ru
провайдеры по адресу
экстренный вывод из запоя
vivod-iz-zapoya-krasnodar001.ru
вывод из запоя краснодар
купить диплом в орле купить диплом в орле .
It is nice to see such a lively exchange of experience in this topic, it is always interesting to learn new approaches to solving problems. Sometimes a fresh look allows you to go beyond the usual methods.
This fully applies to the topic of high-quality fasteners. In some situations, the use of norium bolts is becoming a real find — their reliability has been tested by time and different operating conditions.
Капельница для лечения запоя — эффективный способ помочь людям, страдающим от алкогольной зависимости. В Красноярском регионе существует ряд медицинских учреждений, предлагающих круглосуточный вывод из запоя в круглосуточном режиме. При выборе клиники важно обратить внимание на опыт специалистов, предлагаемые программы лечения зависимости и гарантии безопасности.Лечение запоя с помощью медикаментов включает в себя индивидуальный подход к людям, страдающим от алкоголизма. Консультация специалиста поможет определить необходимость капельницы и альтернативные методы восстановления. Также поддержка семьи критически важна, которая является неотъемлемой частью процесса.лечение запоя в Красноярске Клиника в Красноярске должна иметь лечебные программы для зависимых и программы реабилитации наркозависимых, чтобы гарантировать комплексное лечение. Лечение алкоголизма может быть доступна 24 часа в сутки, что обеспечивает оперативное решение проблемы.
Meds prescribing information. Cautions.
how to get cheap arimidex without a prescription
Best trends of meds. Get here.
Наш агрегатор – beautyplaces.pro собирает лучшие салоны красоты, СПА, центры ухода за телом и студии в одном месте. Тут легко найти подходящие услуги – от стрижки и маникюра до косметологии и массажа – с удобным поиском, подробными отзывами и актуальными акциями. Забронируйте визит за пару кликов https://beautyplaces.pro/
Подбор учреждения для прохождения реабилитации — это ответственное решение, влияющее на весь процесс восстановления. Наркологическая помощь требует не только медикаментозного вмешательства, но и глубокой психологической проработки. Согласно информации, опубликованной на портале Минздрава РФ, эффективность терапии во многом зависит от персонализированного подхода и соблюдения стандартов оказания психиатрической помощи.
Выяснить больше – https://narkologicheskaya-klinika-nizhnij-tagil11.ru/narkologicheskaya-klinika-telefon-v-nizhnem-tagile
Наш агрегатор – beautyplaces.pro собирает лучшие салоны красоты, СПА, центры ухода за телом и студии в одном месте. Тут легко найти подходящие услуги – от стрижки и маникюра до косметологии и массажа – с удобным поиском, подробными отзывами и актуальными акциями. Забронируйте визит за пару кликов https://beautyplaces.pro/zelenograd/
Medicament information for patients. Brand names.
where to get rizatriptan price
All what you want to know about medicine. Read here.
Стоимость услуг зависит от продолжительности терапии, сложности случая и выбранных процедур. Однако клиника предоставляет гибкую систему оплаты, включая рассрочку и страховое покрытие.
Выяснить больше – http://narkologicheskaya-klinika-v-ryazani12.ru
Первый и самый важный момент — какие методики применяются в клинике. Качественное лечение наркозависимости включает несколько этапов: детоксикация, стабилизация состояния, психотерапия, ресоциализация. Одного лишь выведения токсинов из организма недостаточно — без проработки психологических причин употребления высокий риск рецидива.
Изучить вопрос глубже – http://lechenie-narkomanii-vladimir10.ru
Запой – тяжелое состояние, когда организм не может функционировать без алкоголя. Токсины накапливаются, органы перестают работать, иммунитет слабеет. Это очень опасно. Самостоятельные попытки выйти из запоя только ухудшают ситуацию и усиливают страдания. Клиника «Семья и Здоровье» предлагает лечение на дому, без стресса и в комфортной обстановке. Мы работаем круглосуточно, быстро приезжаем и проводим все необходимые процедуры. Длительный запой разрушает организм, ухудшает качество жизни и может привести к опасным ситуациям. Своевременный вывод из запоя — это критически важно для сохранения здоровья и жизни.
Изучить вопрос глубже – нарколог вывод из запоя красноярск
Специалист уточняет, сколько времени продолжается запой, какой тип алкоголя употребляется, а также наличие сопутствующих заболеваний. Тщательный анализ этих данных помогает определить оптимальные методы детоксикации и скорректировать терапевтическую стратегию для минимизации риска осложнений.
Узнать больше – http://narcolog-na-dom-ryazan0.ru/vrach-narkolog-na-dom-ryazan/
В клинике применяются доказательные методы лечения, соответствующие международным и российским рекомендациям. Основу составляет медикаментозная детоксикация, сопровождаемая психотерапией, когнитивно-поведенческой коррекцией, а также семейной консультацией. При необходимости применяются пролонгированные препараты, облегчающие контроль над тягой к веществу.
Углубиться в тему – https://narkologicheskaya-klinika-v-yaroslavle12.ru/narkologicheskaya-klinika-klinika-pomoshh-v-yaroslavle/
Игнорирование этих симптомов или попытки самолечения могут привести к серьезным осложнениям. Своевременная установка капельницы на дому позволяет быстро улучшить состояние пациента и минимизировать последствия запоя.
Узнать больше – капельница от запоя анонимно в нижний новгороде
Когда запой становится угрозой для жизни, оперативное вмешательство становится ключевым для спасения здоровья и предотвращения серьезных осложнений. В Рязани вызов нарколога на дом позволяет начать лечение в самые критические моменты, обеспечивая детоксикацию организма и восстановление его нормального функционирования в условиях, где пациент чувствует себя комфортно и сохраняет свою конфиденциальность. Этот формат оказания медицинской помощи особенно актуален для тех, кто хочет избежать длительного ожидания в стационаре и предпочитает лечение в привычной домашней обстановке.
Подробнее – https://narcolog-na-dom-ryazan00.ru
Одним из ключевых направлений является проведение капельниц, призванных вывести токсины из организма и нормализовать водно-электролитный баланс. Используемые препараты и состав растворов подбираются индивидуально, исходя из клинической картины и истории болезни пациента.
Выяснить больше – https://narkolog-na-dom-v-yaroslavle12.ru/narkolog-na-dom-kruglosutochno-v-yaroslavle/
Доска с объявлениями «TorgTut» рекомендует изучить самые интересные предложения от физических лиц, а также компаний. Здесь вы не только найдете подходящие объявления, но и сможете опубликовать свои. С той целью, чтобы пользоваться собственным аккаунтом, необходимо сделать личный кабинет. Для этих целей пройдите регистрацию. http://torgtut.ru – на портале найдете объявления на тему транспорта, работы, недвижимости, животных, астрологии. У вас получится связаться с продавцом, попросить сбавить цену. А если сами выкладываете объявление, то опишите все детали как можно подробней.
להבין שהסטירה מדליקה אותה. אבל היא לא יכלה להכחיש זאת. איגור הניח את ידו על עורף ראשה, מכוון ושיער ארוך כל כך, ציצים גדולים מהממוצע ופנים דוגמניות. קתרין, שחורת שיער, הייתה הרבה יותר סקס בדירה
can i get celebrex no prescription
n the before you can say ‘knife’ changing prospect of the 21st century, technology continues to headway at an unprecedented pace, sincerely altering the modus vivendi = ‘lifestyle’ we interact, composition, and live. From the at daybreak days of the different millennium, outstanding technological strides have redefined diverse aspects of everyday life, transforming societies globally. This article delves into some of the most impactful technological advancements and how they entertain reshaped our world.
The Soar of the Internet
The internet has arguably been the most transformative technology of the tardy 20th and early 21st centuries. Its augmentation from a lax, dial-up ally to ultra-fast broadband and wireless connectivity has revolutionized how we access data, communicate, and regulate business. Social media platforms, e-commerce, and online education are hardly a scarcely any examples of internet-driven phenomena that suffer with changed our societal and monetary dynamics.
Smartphones and Travelling Technology
The introduction of smartphones has placed weighty computing capabilities into the palms of our hands. These devices, immediately integral to everyday life, possess surpassed their primary raison d’etre of communication. They upon as hubs for managing particular and licensed tasks, connecting to sting household devices, and providing amusement options. Transportable technology’s ubiquity has propelled the development of apps tailored against on the brink of any necessary, enhancing convenience and accessibility in multiple sectors.
Counterfeit Intelligence and Automation
Assumed easydota secret code Insight (AI) has enchanted center contrive in late technological discourse. AI systems, right now embedded in the entirety from effective assistants to advanced facts analysis tools, compel ought to enhanced productivity in many industries. Automation, powered on AI, is transforming sectors such as manufacturing, healthcare, and finance nearby performing unceasing tasks and providing insights sometimes non-standard due to predictive analytics. The continued tumour of AI promises supplementary modernization and potentially disruptive changes in the workforce.
The Internet of Things (IoT)
IoT technology connects devices and appliances to the internet, allowing them to reach with each other and enabling smarter, more efficient systems. From elegant thermostats to connected industrial machines, IoT applications are improving energy use, optimizing logistics, and enhancing security systems. As IoT technology develops, its implied to streamline operations and improve our quality of sparkle grows exponentially.
Challenges and Considerations
Despite these advancements, technological progress also poses notable challenges. Retirement concerns, cybersecurity threats, and the ethical implications of AI are customary issues that order thoughtful consideration. Societies requirement cross these challenges to assure that technological benefits are realized equitably and sustainably.
Conclusion
The 21st century has already witnessed unbelievable technological development, reshaping the feature humans interact with the world. As we look to the later, embracing innovation while addressing its challenges will be momentous in harnessing technology’s extensive developing to benefit our lives and societies.
Запой – серьезная угроза для организма! Круглосуточная наркологическая помощь в Волгоградской области – это спасение! Мы работаем 24/7, чтобы вы могли получить помощь, когда она вам нужна больше всего. Наш подход – оперативно, безопасно и с учетом ваших особенностей. Мы работаем быстро и качественно, чтобы помочь вам как можно скорее. Мы проведем детоксикацию и стабилизируем ваше состояние в комфортных условиях. Мы оцениваем ваше состояние, чтобы подобрать оптимальное лечение.
Получить дополнительные сведения – вывод из запоя
Запой может быть не только физически тяжёлым, но и психологически разрушительным. Поэтому важно вовремя обратиться за помощью. Вывод из запоя в Нижнем Новгороде — это необходимая медицинская процедура, которая помогает победить алкогольную зависимость и восстановить здоровье. Мы в клинике «АнтиЗависимость» предлагаем круглосуточную помощь в комфортных условиях — на дому или в стационаре.
Углубиться в тему – вызвать нарколога на дом новокузнецк
Наш агрегатор – beautyplaces.pro собирает лучшие салоны красоты, СПА, центры ухода за телом и студии в одном месте. Тут легко найти подходящие услуги – от стрижки и маникюра до косметологии и массажа – с удобным поиском, подробными отзывами и актуальными акциями. Забронируйте визит за пару кликов https://beautyplaces.pro/domomdedovo/
провайдеры интернета по адресу самара
domashij-internet-samara006.ru
интернет провайдеры самара по адресу
Метод лечения
Детальнее – наркологическое лечение наркомания владимир
Частный нарколог на дом – это ключевой этап в борьбе с зависимостями. Нарколог‚ работающий на выезде предоставляет конфиденциальное лечение и консультацию нарколога ‚ что крайне важно для людей‚ ценящих комфорт и безопасность. Лечение наркотической зависимости и помощь при алкоголизме могут проводиться в привычной обстановке ‚ что способствует более глубокому восприятию терапии. site;com Медицинская помощь при алкоголизме включает детоксикацию на дому и реабилитационные программы‚ которые учитывают индивидуальные потребности пациента. Поддержка семьи и психологическая поддержка играют важную роль в процессе выздоровления. Частный нарколог обеспечит персонализированный подход к каждому клиенту‚ что повышает вероятность успешного выздоровления.
Наш агрегатор – beautyplaces.pro собирает лучшие салоны красоты, СПА, центры ухода за телом и студии в одном месте. Тут легко найти подходящие услуги – от стрижки и маникюра до косметологии и массажа – с удобным поиском, подробными отзывами и актуальными акциями. Забронируйте визит за пару кликов https://beautyplaces.pro/articles/raznoobrazie-vidov-melirovaniya-volos/
лечение запоя краснодар
vivod-iz-zapoya-krasnodar002.ru
вывод из запоя
Хотите купить контрактный двигатель ДВС с гарантией? Б большой выбор моторов из Японии, Европы и Кореи. Проверенные ДВС с небольшим пробегом. Подбор по VIN, доставка по РФ, помощь с установкой.
автоматические карнизы для штор https://www.elektrokarnizy10.ru .
Выбирайте казино пиастрикс казино с оплатой через Piastrix — это удобно, безопасно и быстро! Топ-игры, лицензия, круглосуточная поддержка.
Ищете казино казино с СБП? У нас — мгновенные переводы, слоты от топ-провайдеров, живые дилеры и быстрые выплаты. Безопасность, анонимность и мобильный доступ!
Играйте в онлайн-покер https://droptopsite3.ru легальный с игроками со всего мира. МТТ, спины, VIP-программа, акции.
Хирurgija u Crnoj Gori https://www.hirurgija-crna-gora.me savremena klinika, iskusni ljekari, evropski standardi. Planirane i hitne operacije, estetska i opsta hirurgija, udobnost i bezbjednost.
Эффективное лечение требует поэтапного подхода, который реализуется следующим образом:
Узнать больше – https://narkologicheskaya-klinika-v-ryazani12.ru
Drug information leaflet. Drug Class.
bupropion sr stomach pain
All trends of drug. Get here.
1win app download apk latest version 1win app download apk latest version .
1win affiliate login https://1win3025.com
Специалист уточняет, сколько времени продолжается запой, какой тип алкоголя употребляется, а также наличие сопутствующих заболеваний. Тщательный анализ этих данных помогает определить оптимальные методы детоксикации и скорректировать терапевтическую стратегию для минимизации риска осложнений.
Выяснить больше – http://narcolog-na-dom-ryazan0.ru/
Fonbet Casino is an online casino platform that has garnered attention for its extensive gaming options and reliable services. With a focus on providing a diverse range of games and a seamless user experience, Fonbet Casino aims to satisfy both newcomers and seasoned players. In this article, we will explore the main features and offerings of Fonbet Casino.
Game Selection
Fonbet Casino boasts a wide array of games, ensuring that players of all preferences find something to enjoy:
– Slot Games: From classic slots to modern video slots, players can indulge in a variety of themes and gameplay mechanics offered by top-notch developers.
– Table Games: Players can enjoy traditional casino table games such as Blackjack, Roulette, Poker, and Baccarat in numerous formats.
– Live Dealer Games: To emulate the experience of a physical casino, Fonbet offers live dealer games, allowing players to interact with real dealers in real-time.
Bonuses and Promotions
Fonbet Casino provides attractive bonuses and promotions, adding extra value for its players:
– Welcome Bonus: New members are greeted with a generous welcome bonus upon making their first deposit.
– Free Spins and Promotions: Regular promotions include free spins on popular slot games, offering additional chances to win.
– Loyalty Program: Dedicated players can partake in Fonbet’s loyalty program fonbet download apk, earning rewards and exclusive benefits.
Security and Trust
Fonbet Casino is committed to ensuring the safety and security of its players. Using advanced encryption technology, the casino protects all personal and financial data, ensuring a secure gaming environment.
User Experience
The user interface at Fonbet Casino is designed for ease of use, with a layout that is intuitive and user-friendly. Furthermore, the platform is accessible on both desktop and mobile devices, giving players the flexibility to play wherever they are.
Customer Support
Fonbet Casino prides itself on providing excellent customer support. A dedicated support team is available 24/7 via live chat and email to assist players with any questions or issues they may encounter.
Conclusion
Fonbet Casino stands out as a versatile and reliable gaming platform, with a variety of games and enticing promotions that cater to a wide audience. Its commitment to security, coupled with a strong customer support system, makes Fonbet a compelling choice for anyone seeking an enjoyable online casino experience. Whether you’re a beginner or a seasoned player, Fonbet Casino offers a platform that’s worth exploring.
Как играть в казино Vavada и найти его зеркало
Vavada Casino это знаменитое онлайн-казино, которое предлагает игрокам широкий выбор игр и привлекательные бонусы. В этой статье мы поведаем, как начать играть в Vavada Casino и как искать его зеркало для доступа, если основной веб-сайт недоступен.
Регистрация и начало забавы
Творение аккаунта
Чтобы начать играть в Vavada Casino, нужно зарегистрироваться на платформе. Процесс регистрации включает в себя несколько обычных шагов:
– Заполнение формы регистрации: Введите свои личные данные, такие как имя, электрическая почта и пароль.
– Подтверждение учетной записи: Проверьте свою электрическую почту и подтвердите регистрацию по ссылке, приобретенной в письме.
Выбор забавы
После регистрации вы можете начать играть в различные забавы, представленные на платформе:
– Слот-игры: Vavada предлагает множество слотов на любые вкусы от классических до современных и направленных на определенную тематику.
– Настольные игры: Попробуйте свои силы в железках, как Блэкджек, Рулетка, Покер и Баккара.
– Игры с живыми дилерами: Погрузитесь в атмосферу истинного казино с реальными дилерами и интерактивными сессиями.
Поиск зеркала Vavada Casino
Зеркало это альтернативный сайт, который предоставляет доступ к казино, если основной сайт недоступен. Для поиска рабочего рабочие зеркала Vavada Casino сделайте последующие деяния:
– Посетите официальные форумы и общества: Там можно найти ссылки на актуальные рабочие зеркала.
– Свяжитесь со службой поддержки: Напишите в службу поддержки через электронную почту либо чат на сайте, чтоб получить обновлённую информацию о доступных зеркалах.
– Подписка на рассылку: Зарегайтесь vavada casino зеркало для получения новостей и обновлений, чтобы всегда быть в курсе рабочих ссылок.
Платежные методы и безопасность
Vavada Casino предлагает множество платежных методов, таких как кредитки, электронные кошельки и криптовалюты. Весь процесс транзакций проходит в защищённой среде, из-за использованию современных технологий шифрования.
Поддержка клиентов
Если у вас возникнут вопросы либо трудности, служба саппорта Vavada Casino всегда готова посодействовать. Доступны различные способы связи, включая чат, электронную почту и телефон.
Заключение
Vavada Casino предоставляет игрокам высококачественный игровой опыт, широкий выбор игр и комфортные способы доступа, включая зеркала. Следуя простым шагам регистрации и использованию зеркал, у вас есть возможность наслаждаться азартными играми в любое время и в любом месте.
Нарколог на дом в Новокузнецке – это возможность получить профессиональное медицинское лечение без госпитализации. Специалисты клиники «ЧистоЖизнь» приезжают в любое время суток, проводят детоксикацию, снимают абстинентный синдром и помогают пациенту стабилизировать состояние в комфортных домашних условиях.
Ознакомиться с деталями – vrach-narkolog-na-dom novokuznetsk
Лечение хронического алкоголизма начинается с купирования абстинентного синдрома, после чего проводятся мероприятия по нормализации работы печени, сердечно-сосудистой и нервной системы. Назначаются гепатопротекторы, ноотропы, витамины группы B. Также проводится противорецидивная терапия.
Подробнее можно узнать тут – https://narkologicheskaya-klinika-v-yaroslavle12.ru/narkologicheskaya-klinika-klinika-pomoshh-v-yaroslavle
Запой — это не просто бытовое пьянство, а одно из наиболее опасных проявлений алкогольной зависимости. Во время запоя организм перестаёт функционировать в нормальном режиме: сердечно-сосудистая система работает на износ, нервная система перегружена токсинами, а печень не справляется с нагрузкой. На этом фоне могут возникать тяжёлые осложнения — от судорог и гипогликемии до нарушения дыхания и алкогольного психоза. Чем дольше длится запой, тем глубже метаболические нарушения и выше риск серьёзных последствий.
Получить дополнительные сведения – vyvod-iz-zapoya-kolomna
Vovan Casino — это современная онлайн-платформа для азартных игр. Игры проходят на сертифицированном софте мирового уровня. Ресурс работает круглосуточно, предлагая пользователям стабильный доступ. Именно vovan casino официальный сайт предлагает быстрый переход к выбору игровых автоматов. Вован Казино подходит как для новичков, так и для опытных игроков. Играйте там, где важны результат и удобство.
Заведение аккаунта происходит в несколько кликов. Пополнение счёта возможно с помощью различных платёжных систем. Служба поддержки отвечает 24/7 через онлайн-чат и электронную почту. Vovan — если вы цените надёжность.
Оформление сайта выполнено в корпоративном стиле. Слоты представлены от провайдеров с мировым именем. Казино Vovan — это точка входа в проверенный игровой бизнес. Vovan — если вы привыкли анализировать, а не полагаться на удачу.
Как подчёркивает заведующий отделением наркологии Владимирского областного клинического диспансера, «только комплексная модель, включающая медикаментозную поддержку и психотерапию, даёт устойчивый эффект». Это означает, что в штате клиники должны быть не только врачи, но и психотерапевты, социальные работники, реабилитологи.
Изучить вопрос глубже – центр лечения наркомании владимир.
Thanks for the article. Here’s more on the topic https://orenbash.ru/
Близкий человек в запое? Не ждите ухудшения. Обратитесь в клинику — здесь проведут профессиональный вывод из запоя с последующим восстановлением организма.
Разобраться лучше – капельница от запоя Московская область
Запой – это серьезная проблема, когда организм перестает работать без постоянного поступления алкоголя. Из-за запоя токсины отравляют организм, нарушая работу органов и снижая иммунитет. Попытки самостоятельно бросить пить во время запоя могут привести к ухудшению самочувствия. «Семья и Здоровье» лечит запой на дому – это удобно и снижает стресс. Мы приедем в любое время суток и проведем все процедуры для восстановления здоровья. Длительное пьянство может привести к опасным для жизни осложнениям. Нельзя затягивать с лечением запоя, это может привести к серьезным последствиям.
Получить дополнительную информацию – алкоголизм лечение вывод из запоя красноярск
Каждый пациент получает индивидуальный план лечения, основанный на клинических исследованиях, данных лабораторных анализов и психологических тестов.
Выяснить больше – https://narkologicheskaya-klinika-dolgoprudnyj3.ru/anonimnaya-narkologicheskaya-klinika-v-dolgoprudnom/
провайдеры интернета по адресу санкт-петербург
domashij-internet-spb004.ru
интернет провайдеры по адресу санкт-петербург
The website jakecoughl.in appears to be the personal site of Jake Coughlin, showcasing his professional portfolio, projects, and writing. It highlights his work in web development, programming, and digital design. The site serves as a platform to share his technical expertise, articles, and possibly freelance or collaborative opportunities. Clean, minimalist layout focuses on content.
Алкогольный запой представляет собой тяжелое состояние, вызванное длительным бесконтрольным употреблением спиртных напитков. Без медицинского вмешательства вывести организм из запоя может быть сложно и даже опасно. Срочная помощь нарколога требуется при следующих признаках:
Изучить вопрос глубже – https://kapelnica-ot-zapoya-nizhniy-novgorod0.ru/kapelnicza-ot-zapoya-czena-nizhnij-novgorod
Продажа колорсортеров https://kvakerov.net для пищевых продуктов в Воронеже. Подходит для зерна, риса, семечек, бобов. Высокая точность, простое управление, адаптация под ваши задачи.
The website galaxymeridian.in serves as the online presence of Galaxy Meridian, a multifaceted services provider in India. It offers comprehensive information about their real estate projects, property management, and investment opportunities. The site showcases property listings, company services, project portfolios, and client testimonials. With a modern, user-friendly design, it facilitates easy navigation and helps potential customers explore real estate options and get in touch for inquiries and consultations.
Профессиональные консультации по выбору оптимальной модели. Просто заказать ножничный подъемник можно после бесплатной консультации специалиста.
Ножничный подъемник — это одно из самых популярных средств подъемной техники. Такой тип подъемника позволяет безопасно поднимать как людей, так и грузы на значительную высоту.
Ножничные подъемники отличаются своей компактностью и способностью легко маневрировать в ограниченных пространствах. Это позволяет использовать их в помещениях с ограниченной высотой потолка и узкими проходами.
Также стоит отметить, что ножничные подъемники имеют широкий диапазон регулировки высоты подъема. Регулировка высоты обеспечивает гибкость в использовании данного оборудования для множества задач.
Ножничные подъемники часто используются в строительстве, на складах и в торговле. Их удобство и безопасность делают их незаменимыми в работе.
The website tnschoolsonline.in is an official portal by the Tamil Nadu School Education Department. It provides comprehensive information about schools across Tamil Nadu, including directories, enrollment data, infrastructure details, and staff records. It serves teachers, students, and administrators to monitor and improve school management and educational outcomes.
The website lokmtnews.in is a Marathi-language news portal offering timely updates on regional, national, and international events. Featuring sections like politics, crime, entertainment, and sports, it delivers news articles, video reports, and photo galleries. With a clean UI and categorical navigation, it caters to Marathi-speaking audiences seeking reliable and diverse coverage.
экстренный вывод из запоя
vivod-iz-zapoya-minsk001.ru
вывод из запоя цена
Medication information sheet. Effects of Drug Abuse.
can you get generic valtrex tablets
Best news about medicine. Get information here.
Play online game crazy time for real cash!
Казино Vovan — место, где дым сигарет встречается с шорохом барабанов. Каждая ставка — как звон бокала в полупустом баре. Ты пришёл сюда не ради развлечений, а ради шанса. В общем, вован казино — как код на входе в клуб, где всё решается за один вечер. Vovan — как улица, по которой ты идёшь один. Ты готов к этому повороту?
Ты оставляешь только то, что нужно — остальное забудь. Система работает, как часы в безмолвии. Саппорт не говорит много, но знает, что ты хочешь. Vovan — если ты ценишь молчание больше шума.
Анимации — плавные, будто дождь по крыше ночью. Интерфейс — как пистолет в кобуре: простой, надёжный, готовый. Казино Vovan — не вспышка, а медленно зажигающийся свет в пустом зале. Vovan — если тебе ближе тишина, чем шум толпы.
Сразу после поступления вызова специалист прибывает на дом для проведения первичного осмотра. На данном этапе нарколог:
Выяснить больше – narkolog-na-dom rjazan’
Метод лечения
Получить больше информации – lechenie narkomanii vladimir
Читать онлайн из жизни: Мне 35, и я боюсь, что стала слишком удобной для всех, а хочется пожить для себя, хочется ребенка и семью.
Монтажная пена Realist https://montazhnaya-pena-realist.ru надежное решение для герметизации и изоляции. Простой монтаж, быстрое схватывание, высокая прочность. В наличии и под заказ. Продажа оптом и в розницу.
Услуга
Выяснить больше – платная наркологическая клиника
1xBet prides itself on its comprehensive sportsbook, which encompasses a vast range of sports from all corners of the globe. Whether you have a passion for popular international sports such as football, basketball, tennis, cricket, or you prefer more niche sports, 1xBet has something for everyone. You can place bets on both pre-match and live events, taking advantage of competitive odds and a diverse selection of betting options to enhance your chances of winning.
1xbet Promo Code Signup Get 100% Bonus Up To $/€130
https://agriness.com/articles/1xbet_promo_code_420.html Promo code for 1xBet, use this combination to increase your welcome bonus up to 100% on an amount reaching $/€130 for registration. These funds are available to all new players who have already created an account or are planning to do so. The bonus requires wagering, and it must be done in the sports section by placing bets with odds of at least 1.4 and a fivefold turnover. You have 30 days to use the code before it expires at the end of 2025.
1xBet Promo Code 2025 – this is a huge bonus of up to $1950 for the casino and 150 free spins on slots. An exclusive offer for new players aged 18 and above. To activate the code, you need to make a deposit of $10. The second and subsequent deposits must be at least $15. You can participate in this promotion until the end of 2025.
Ищете интернет-магазин мебели с доставкой и выгодными ценами? Посетите https://mebelzoom.ru/ где вы найдете широкий выбор кухонных гарнитуров, мебель для спальни, гостиные, мягкую мебель, мебель из массива и другую мебель. Мы предлагаем недорогую мебель от производителя. Подробнее на сайте.
Устройства Mikrotik известны своей функциональностью и возможностями для профессионального сетевого администрирования. Уникальная ОС RouterOS, устанавливаемая на устройства Mikrotik, предоставляет широкие возможности для управления маршрутизацией и защитой сети.
Пользователи Mikrotik отмечают, что устройства этого бренда сочетают в себе простоту и мощные функции. Доступность цен на продукцию Mikrotik делает её привлекательной для малого и среднего бизнеса.
Также стоит отметить, что устройства Mikrotik широко используются в качестве маршрутизаторов для домашнего использования и в малом бизнесе. Эти устройства легко настраиваются через интуитивно понятный интерфейс и обеспечивают высокую производительность.
В итоге, оборудование Mikrotik представляет собой надежный выбор для тех, кто стремится оптимизировать свою сетевую инфраструктуру. Устройства Mikrotik подходят как для малых, так и для крупных предприятий, обеспечивая надежность и производительность.
микротик https://www.mikrotikwarehouse.ru
вывод из запоя краснодар
vivod-iz-zapoya-krasnodar003.ru
экстренный вывод из запоя
Одним из ключевых направлений является проведение капельниц, призванных вывести токсины из организма и нормализовать водно-электролитный баланс. Используемые препараты и состав растворов подбираются индивидуально, исходя из клинической картины и истории болезни пациента.
Получить дополнительные сведения – http://narkolog-na-dom-v-yaroslavle12.ru/
Thanks for the article. Here’s more on the topic https://stalker-land.ru/
В условиях, когда алкогольная зависимость угрожает жизни, оперативное вмешательство становится ключевым фактором для сохранения здоровья. В Рязани круглосуточная помощь нарколога на дому позволяет начать комплексное лечение запоя и алкогольной интоксикации в самые критические моменты. Такая услуга обеспечивает детоксикацию организма, стабилизацию жизненно важных показателей и психологическую поддержку, что способствует скорейшему восстановлению в комфортной обстановке, без необходимости посещения стационара.
Узнать больше – нарколог на дом клиника рязань
Как подчёркивает врач-нарколог И.В. Синицин, «современная наркология — это не только вывод из запоя, но и работа с глубинными причинами зависимости».
Получить дополнительные сведения – бесплатная наркологическая клиника
Hi all!
Recently came across a interesting resource about Bitcoin & Ethereum.
It highlights crypto strategies in the current market.
You might like it if you’re into digital currencies.
Visit link
Medication information leaflet. Cautions.
norvasc pill
Actual trends of drug. Read now.
Pills information. Generic Name.
cheap thorazine pills
Some information about drugs. Get here.
На сайте https://www.parvenik.ru/ представлены березовые, дубовые, эвкалиптовые веники, которые можно приобрести как в розницу, так и оптом. Вся продукция продается по привлекательным ценам, действует быстрая доставка. Регулярное обновление ассортимента, чтобы вы приобрели все, что нужно и в любом количестве. Если вы регулярно посещаете баню, то вам пригодятся банные советы, которые находятся на этом портале. Огромное количество товаров, которые реализуются с большой скидкой. Также представлены и травы в мешочках, эксклюзивные букеты из целебных трав.
Thank you for your sharing. I am worried that I lack creative ideas. It is your article that makes me full of hope. Thank you. But, I have a question, can you help me?
Как играть в казино Vavada и отыскать его зеркало
Vavada Casino это пользующееся популярностью он-лайн-казино, которое предлагает игрокам широкий выбор игр и привлекательные призы. В этой статье мы поведаем, как начать играть в Vavada Casino и как найти его зеркало для доступа, если основной сайт недоступен.
Регистрация и начало игры
Творение аккаунта
Чтобы начать играть в Vavada Casino, необходимо зарегистрироваться на платформе. Процесс регистрации включает в себя несколько простых шагов:
– Наполнение формы регистрации: Введите свои личные данные, в том числе имя, электрическая почта и пароль.
– Подтверждение аккаунта: Проверьте свою электронную почту и подтвердите регистрацию по ссылке, приобретенной в письме.
Выбор игры
После регистрации вы можете начать играть в различные игры, выставленные на платформе:
– Слот-игры: Vavada предлагает огромное количество слотов на любые вкусы от традиционных до современных и направленных на определенную тематику.
– Настольные игры: Пробуйте свои силы в таких играх, как Блэкджек, Рулетка, Покер и Баккара.
– Игры с живыми дилерами: Погрузитесь в атмосферу реального казино с реальными дилерами и интерактивными сессиями.
Поиск рабочие зеркала Vavada Casino
Зеркало это альтернативный сайт, который предоставляет доступ к казино, если главный сайт недоступен. Для поиска рабочего зеркала Vavada Casino сделайте последующие действия:
– Посетите официальные форумы и сообщества: Там можно найти ссылки на животрепещущие зеркала.
– Свяжитесь со службой саппорта: Напишите в службу саппорта через электронную почту либо чат на сайте, чтоб получить обновлённую информацию о доступных зеркалах.
– Подписка на рассылку: Зарегайтесь vavada casino официальный сайт для получения новостей и обновлений, чтоб всегда быть в курсе рабочих ссылок.
Платежные методы и безопасность
Vavada Casino делает отличное предложение огромное количество платежных методов, таких как кредитные карты, электронные кошельки и криптовалюты. Весь процесс транзакций проходит в защищённой среде, из-за использованию современных технологий шифрования.
Поддержка клиентов
Если у вас возникнут вопросы или трудности, служба поддержки Vavada Casino склонна посодействовать. Доступны разные способы связи, включая чат, электронную почту и телефон.
Заключение
Vavada Casino предоставляет игрокам качественный игровой опыт, широкий выбор игр и удобные методы доступа, включая рабочие зеркала. Следуя простым шагам регистрации и использованию зеркал, у вас есть возможность наслаждаться азартными играми в хоть какое время и в любом месте.
На сайте https://istra.santex-uslugi.ru/ ознакомьтесь с номером телефона компании, в которой вы сможете заказать все необходимые услуги, связанные с монтажом отопления, а также водоснабжения. В работе используется только высокотехнологичное, качественное оборудование, а компетентные, квалифицированные специалисты прошли необходимую подготовку. Все услуги оказываются на профессиональном уровне и по лучшей стоимости. Вы сможете создать уют и тепло в своем доме. К каждому проекту используется комплексный подход.
Элитная недвижимость https://real-estate-rich.ru в России и за границей — квартиры, виллы, пентхаусы, дома. Где купить, как оформить, во что вложиться.
Метод лечения
Выяснить больше – лечение наркомании и алкоголизма
Как выбрать источник бесперебойного питания, в статье.
Обзор источников бесперебойного питания, в нашем блоге.
Почему стоит купить ИБП, узнайте.
Рекомендации по выбору источников бесперебойного питания, ознакомьтесь.
Источники бесперебойного питания: что важно знать, в статье.
Как не ошибиться при выборе ИБП, в этой статье.
Ваш идеальный ИБП, в нашем гиде.
Технические аспекты ИБП, на нашем сайте.
Эффективное использование ИБП, узнайте.
Тенденции рынка источников бесперебойного питания, в гиде.
Основные рекомендации по использованию ИБП, в нашем гиде.
Идеальные источники бесперебойного питания для бизнеса, ознакомьтесь.
Инсайдерские советы по выбору источников бесперебойного питания, получите советы.
Сравнение ИБП: какой выбрать?, ознакомьтесь.
Как установить источник бесперебойного питания?, узнайте.
Что выбрать: ИБП или альтернативу?, в нашем блоге.
Устранение неисправностей ИБП, в статье.
Как выбрать ИБП для игры, в статье.
Топ-10 источников бесперебойного питания на рынке, читайте.
купить ИбП https://istochniki-bespereboynogo-pitaniya.ru .
bonus code for 1win 1win3027.com
Особую опасность представляет белая горячка (алкогольный психоз). У пациента возникают галлюцинации, приступы паники, агрессивное поведение, дезориентация во времени и пространстве. Это состояние требует незамедлительного вмешательства врача, так как человек может представлять опасность для себя и окружающих.
Исследовать вопрос подробнее – нарколог на дом анонимно в новокузнецке
Если не работает сайт Kraken — попробуйте эту ссылку: https://kra34cc.shop
Работает даже без TOR — всё грузится.
VPN не нужен. Берите.
На сайте https://kraski.top/ в огромном ассортименте представлены качественные эмали, грунты, а также краски, грунт-эмали, проверенные морилки, лаки, пропитки, праймеры, мастики. Изучите самые востребованные товары, которые пользуются особой популярностью. Перед покупкой ознакомьтесь со всеми характеристиками, сравните расценки для выгоды. На всю продукцию установлены разумные расценки, потому покупка точно будет выгодной. Для удобства воспользуйтесь личным кабинетом, где вы сможете отслеживать заказы, акции.
Запой – тяжелое состояние, когда организм не может функционировать без алкоголя. Токсины накапливаются, органы перестают работать, иммунитет слабеет. Это очень опасно. Самостоятельные попытки выйти из запоя только ухудшают ситуацию и усиливают страдания. Клиника «Семья и Здоровье» предлагает лечение на дому, без стресса и в комфортной обстановке. Мы работаем круглосуточно, быстро приезжаем и проводим все необходимые процедуры. Длительный запой разрушает организм, ухудшает качество жизни и может привести к опасным ситуациям. Своевременный вывод из запоя — это критически важно для сохранения здоровья и жизни.
Разобраться лучше – вывод из запоя на дому красноярск недорого
проверить провайдеров по адресу санкт-петербург
domashij-internet-spb005.ru
подключить интернет
вывод из запоя круглосуточно минск
vivod-iz-zapoya-minsk002.ru
лечение запоя
На сайте https://camriel.ru/ вы сможете ознакомиться с тем, что представляет собой рециркуляционная система аквакультуры, а затем и заказать ее проектирование. В компании работают высококлассные, знающие инженеры, которые создают продукцию, отличающуюся высоким качеством и в соответствии со стандартами. Также вы сможете ознакомиться и с расценками на оборудование УЗВ. Использование УЗВ в рыболовстве открывает огромное количество перспектив. Это касается не только эффективности, но и экологичности. Дополнительно технология увеличивает объем продукции.
Affordable car hire, a variety of cars for every budget, at attractive rates.
toyota rental car toyota rental car .
Эффективное лечение требует поэтапного подхода, который реализуется следующим образом:
Ознакомиться с деталями – наркологические клиники алкоголизм рязань
Каждый пациент получает индивидуальный план лечения, основанный на клинических исследованиях, данных лабораторных анализов и психологических тестов.
Подробнее тут – http://www.domen.ru
В Москве решение есть — наркологическая клиника. Здесь помогают людям выйти из запоя без страха и осуждения. Всё анонимно, грамотно и с заботой о каждом пациенте.
Исследовать вопрос подробнее – капельница от запоя анонимно Москва
Алкогольный запой представляет собой тяжелое состояние, вызванное длительным бесконтрольным употреблением спиртных напитков. Без медицинского вмешательства вывести организм из запоя может быть сложно и даже опасно. Срочная помощь нарколога требуется при следующих признаках:
Получить больше информации – капельница от запоя на дому цена нижний новгород
Лечение хронического алкоголизма начинается с купирования абстинентного синдрома, после чего проводятся мероприятия по нормализации работы печени, сердечно-сосудистой и нервной системы. Назначаются гепатопротекторы, ноотропы, витамины группы B. Также проводится противорецидивная терапия.
Получить больше информации – частная наркологическая клиника ярославская область
Запой — это не просто бытовое пьянство, а одно из наиболее опасных проявлений алкогольной зависимости. Во время запоя организм перестаёт функционировать в нормальном режиме: сердечно-сосудистая система работает на износ, нервная система перегружена токсинами, а печень не справляется с нагрузкой. На этом фоне могут возникать тяжёлые осложнения — от судорог и гипогликемии до нарушения дыхания и алкогольного психоза. Чем дольше длится запой, тем глубже метаболические нарушения и выше риск серьёзных последствий.
Подробнее можно узнать тут – http://
После первичной диагностики начинается активная фаза медикаментозного вмешательства. Современные препараты вводятся капельничным методом, что позволяет оперативно снизить концентрацию токсинов в крови и восстановить нормальные обменные процессы. Этот этап критически важен для стабилизации работы внутренних органов, таких как печень, почки и сердце.
Узнать больше – нарколог на дом цена в рязани
На этом этапе врач детально выясняет, как долго продолжается запой, какие симптомы наблюдаются, и имеются ли сопутствующие заболевания. Точный анализ информации помогает оперативно определить степень интоксикации и подобрать оптимальные методы детоксикации, что является ключом к предотвращению дальнейших осложнений.
Исследовать вопрос подробнее – нарколог на дом клиника в рязани
Thanks for the article. Here’s more on the topic https://orenbash.ru/
вывод из запоя круглосуточно краснодар
vivod-iz-zapoya-krasnodar004.ru
лечение запоя краснодар
Первый и самый важный момент — какие методики применяются в клинике. Качественное лечение наркозависимости включает несколько этапов: детоксикация, стабилизация состояния, психотерапия, ресоциализация. Одного лишь выведения токсинов из организма недостаточно — без проработки психологических причин употребления высокий риск рецидива.
Подробнее можно узнать тут – лечение наркомании в владимире
Одним из ключевых направлений является проведение капельниц, призванных вывести токсины из организма и нормализовать водно-электролитный баланс. Используемые препараты и состав растворов подбираются индивидуально, исходя из клинической картины и истории болезни пациента.
Углубиться в тему – нарколог на дом клиника
Medication information. Short-Term Effects.
how to get generic clomid without prescription
Actual information about medicines. Read information here.
1win website https://1win3025.com
Thanks for the article. Here’s more on the topic https://stalker-land.ru/
Thanks for the article. Here is a website on the topic – https://kanunnikovao.ru/
Особую опасность представляет белая горячка (алкогольный психоз). У пациента возникают галлюцинации, приступы паники, агрессивное поведение, дезориентация во времени и пространстве. Это состояние требует незамедлительного вмешательства врача, так как человек может представлять опасность для себя и окружающих.
Получить дополнительную информацию – нарколог на дом клиника
blacksprut блэкспрут black sprut блэк спрут blacksprut вход блэкспрут ссылка blacksprut ссылка blacksprut onion блэкспрут сайт блэкспрут вход блэкспрут онион блэкспрут дакрнет blacksprut darknet blacksprut сайт блэкспрут зеркало blacksprut зеркало black sprout blacksprut com зеркало блэкспрут не работает blacksprut зеркала как зайти на blacksprut
блэкспрут сайт
Мега даркнет,Мега сайт,Мега онион,Мега ссылка,Mega даркнет,Mega сайт,Mega онион,Mega ссылка,Mega darknet,Mega onion Мега сайт
Повышают производительность труда и снижают риски травматизма. Современные грузовые подъемники одномачтовые – разумное вложение в развитие вашего бизнеса.
Одномачтовый подъемник является одним из самых популярных типов подъемного оборудования. Одномачтовый подъемник находит применение в различных областях.
Первым делом, стоит отметить высокую мобильность одномачтовых подъемников. Одномачтовые подъемники можно быстро транспортировать и легко устанавливать.
Еще одно важное преимущество – это их компактность. Компактные размеры делают их идеальными для работы в стесненных условиях.
Несмотря на преимущества, этот вид подъемников также имеет некоторые недостатки. Например, они могут иметь ограниченную грузоподъемность. При выборе оборудования важно учитывать все аспекты.
Как играть в казино Vavada и найти его зеркало
Vavada Casino это популярное он-лайн-казино, которое предлагает игрокам широкий выбор игр и симпатичные бонусы. В этой статье мы поведаем, как начать играть в Vavada Casino и как искать его зеркало для доступа, если главный сайт недоступен.
Регистрация и начало забавы
Творение учетной записи
Чтобы начать играть в Vavada Casino, нужно зарегистрироваться на платформе. Процесс регистрации содержит в себе несколько простых шагов:
– Наполнение формы регистрации: Введите свои личные данные, такие как имя, электронная почта и пароль.
– Доказательство аккаунта: Проверьте свою электронную почту и подтвердите регистрацию по ссылке, полученной в письме.
Выбор забавы
После регистрации вы можете начать играть в разнообразные игры, представленные на платформе:
– Разъем-игры: Vavada делает отличное предложение множество слотов на любые вкусы от классических до современных и тематических.
– Настольные игры: Пробуйте свои силы в таких играх, как Блэкджек, Рулетка, Покер и Баккара.
– Игры с живыми дилерами: Погрузитесь в атмосферу реального казино с реальными дилерами и интерактивными сессиями.
Поиск рабочие зеркала Vavada Casino
Зеркало это альтернативный сайт, который предоставляет доступ к казино, если основной сайт недоступен. Для поиска рабочего зеркала Vavada Casino выполните следующие действия:
– Посетите официальные форумы и сообщества: Там можно найти ссылки на животрепещущие рабочие зеркала.
– Свяжитесь со службой саппорта: Напишите в службу саппорта через электронную почту либо чат на сайте, чтоб получить обновлённую информацию о доступных зеркалах.
– Подписка на рассылку: Зарегистрируйтесь вавада вход для получения новостей и обновлений, чтоб быть и оставаться в курсе рабочих ссылок.
Платежные методы и безопасность
Vavada Casino предлагает огромное количество платежных способов, таких как кредитные карты, электрические кошельки и криптовалюты. Весь процесс транзакций проходит в защищённой среде, благодаря использованию современных технологий шифрования.
Поддержка клиентов
Если у вас возникнут вопросы либо трудности, служба поддержки Vavada Casino всегда готова помочь. Доступны различные способы связи, включая чат, электрическую почту и телефон.
Заключение
Vavada Casino предоставляет игрокам высококачественный игровой опыт, широкий выбор игр и удобные методы доступа, включая рабочие зеркала. Следуя обычным шагам регистрации и использованию зеркал, у вас есть возможность наслаждаться азартными играми в любое время и в любом месте.
Medication information. Effects of Drug Abuse.
how to buy cheap tadacip
Best about drug. Read information now.
электрокарнизы цена https://elektrokarnizy10.ru .
Запой – тяжелое состояние, когда организм не может функционировать без алкоголя. Токсины накапливаются, органы перестают работать, иммунитет слабеет. Это очень опасно. Самостоятельные попытки выйти из запоя только ухудшают ситуацию и усиливают страдания. Клиника «Семья и Здоровье» предлагает лечение на дому, без стресса и в комфортной обстановке. Мы работаем круглосуточно, быстро приезжаем и проводим все необходимые процедуры. Длительный запой разрушает организм, ухудшает качество жизни и может привести к опасным ситуациям. Своевременный вывод из запоя — это критически важно для сохранения здоровья и жизни.
Узнать больше – https://vyvod-iz-zapoya-krasnoyarsk0.ru/vyvod-iz-zapoya-kruglosutochno-krasnoyarsk/
Thanks for the article. Here’s more on the topic https://orenbash.ru/
Medicines prescribing information. Brand names.
cost of generic seroquel prices
Everything news about medicine. Get now.
Используя современные инфузионные системы, мы постепенно вводим растворы для выведения токсинов, коррекции водно-электролитного баланса и восстановления функции печени. Параллельно подбираются препараты для снятия абстинентного синдрома, купирования тревожности и нормализации сна.
Подробнее можно узнать тут – http://narkologicheskaya-klinika-dolgoprudnyj3.ru/
Если вам хочется не просто быстро пролистать новости, а остановиться, подумать и, может, даже немного переосмыслить привычные вещи — этот профиль будет хорошим спутником
https://rusere.ru/communication/club/user/7055/forum/message/7985/9459/#message9459
домашний интернет в санкт-петербурге
domashij-internet-spb006.ru
какие провайдеры по адресу
http://aviamasters.buzz/ – Стабильное соединение
лечение запоя минск
vivod-iz-zapoya-minsk003.ru
лечение запоя
Этот информационный материал собраны данные, которые помогут лучше понять текущие тенденции и процессы в различных сферах жизни. Мы предоставляем четкий анализ, графики и примеры, чтобы информация была не только понятной, но и практичной для принятия решений.
Перейти к статье – https://hoppinghawks.com/hello-world
Этот интересный отчет представляет собой сборник полезных фактов, касающихся актуальных тем. Мы проанализируем данные, чтобы вы могли сделать обоснованные выводы. Читайте, чтобы узнать больше о последних трендах и значимых событиях!
Ссылка на источник – https://varietyvacation.com/2022/07/01/how-to-travel-with-paper-map
Когда организм на пределе, важна срочная помощь в Москве — это команда опытных наркологов, которые помогут быстро и мягко выйти из запоя без вреда для здоровья.
Разобраться лучше – врача капельницу от запоя Москва
В этой статье собраны факты, которые освещают целый ряд важных вопросов. Мы стремимся предложить читателям четкую, достоверную информацию, которая поможет сформировать собственное мнение и лучше понять сложные аспекты рассматриваемой темы.
Разобраться лучше – https://gameuytin.site/xo-so-truc-tiep-hom-nay
вывод из запоя круглосуточно
vivod-iz-zapoya-krasnodar005.ru
вывод из запоя круглосуточно
http://aviamasters.buzz/ – Резервный адрес для стабильного подключения
Thanks for the article. Here’s more on the topic https://stalker-land.ru/
mostbet promo qeydiyyat mostbet4049.ru
Для успешного вывода из запоя используется комплексный подход с участием специалистов разных профилей. Более подробно об этом можно узнать на официальном портале наркологической службы.
Исследовать вопрос подробнее – вывод из запоя на дому круглосуточно в нижнем тагиле
Недвижимость в Балашихе https://balashihabest.ru комфорт рядом с Москвой. Современные жилые комплексы, школы, парки, транспорт. Объекты в наличии, консультации, юридическое сопровождение сделки.
Поставка нерудных материалов https://sr-sb.ru песок, щебень, гравий, отсев. Прямые поставки на стройплощадки, карьерный материал, доставка самосвалами.
Лайфхаки для ремонта https://stroibud.ru квартиры и дома: нестандартные решения, экономия бюджета, удобные инструменты.
Выбор застройщика https://spartak-realty.ru важный шаг при покупке квартиры. Расскажем, как проверить репутацию, сроки сдачи, проектную документацию и избежать проблем с новостройкой.
Смотреть фильмы kinobadi.mom и сериалы бесплатно, самый большой выбор фильмов и сериалов , многофункциональное сортировка, также у нас есть скачивание в mp4 формате
aviamaster 1win – Лучшие условия для игры в Aviamasters на 1win
Thanks for the article. Here’s more on the topic https://stalker-land.ru/
лечение запоя омск
vivod-iz-zapoya-omsk001.ru
вывод из запоя круглосуточно
подключение интернета по адресу
domashij-internet-ufa004.ru
интернет по адресу уфа
http://www.aviamasters.buzz – Официальный домен игрового клуба
На сайте https://yesgloball.ru/ почитайте качественную, исчерпывающую информацию о популярной компании «YES GLOBAL», которая теперь присутствует и в России. Каждый клиент сможет надеяться на качественный, надежный, практичный товар, который разработан специально для улучшения здоровья. Все препараты созданы из отборных компонентов, которые не вызывают побочных эффектов. Предлагается качественное обучение, которое станет эффективным маркетинговым инструментом. Продукция отвечает самым высоким требованиям.
На сайте https://edembusauto.ru/ воспользуйтесь поиском маршрута для того, чтобы заказать междугородние пассажирские перевозки, уточнить расписание автобуса. Также есть возможность заказать и туры выходного дня, увлекательные и разнообразные экскурсии. На портале изучите и стоимость билетов. В арсенале компании исключительно новые, исправные автобусы, работают водители с огромным опытом. Также существует возможность бронирования в режиме реального времени. Изучите самые популярные маршруты. Телефон для связи представлен на сайте.
Капельницы от запоя на дому — это эффективным методом детоксикации организма при борьбе с алкоголизмом. Нарколог на дом анонимно в городе Красноярск предлагает услуги по проведению капельниц, что позволяет быстро восстановить здоровье пациентов . Состав капельного раствора включает в себя лекарственных средств, которые помогают устранению симптомов запоя, таких как обезвоживание и интоксикация . Нарколог на дом анонимно Красноярск. Основные компоненты капельницы : раствор натрия хлорида для гидратации , глюкоза для энергетической поддержки , витамины группы В для улучшения обмена веществ и специальные медикаменты для снятия абстинентного синдрома ; состав лекарств подбирается индивидуально, учитывая состояние пациента . Лечение на дому под наблюдением нарколога гарантирует анонимность, что важно для многих зависимых от алкоголя. Поддержка семьи при запое имеет решающее значение для успешного выздоровления. Обращение к наркологу поможет определить дальнейшие шаги , включая реабилитацию алкоголиков и восстановление после запоя .
Женский журнал https://e-times.com.ua о красоте, моде, отношениях, здоровье и саморазвитии. Советы, тренды, рецепты, вдохновение на каждый день. Будь в курсе самого интересного!
Туристический портал https://atrium.if.ua всё для путешественников: путеводители, маршруты, советы, отели, билеты и отзывы. Откройте для себя новые направления с полезной информацией и лайфхаками.
Женский онлайн-журнал https://socvirus.com.ua мода, макияж, карьера, семья, тренды. Полезные статьи, интервью, обзоры и вдохновляющий контент для настоящих женщин.
Портал про ремонт https://prezent-house.com.ua полезные советы, инструкции, дизайн-идеи и лайфхаки. От черновой отделки до декора. Всё о ремонте квартир, домов и офисов — просто, понятно и по делу.
Всё о ремонте https://sevgr.org.ua на одном портале: полезные статьи, видеоуроки, проекты, ошибки и решения. Интерьерные идеи, советы мастеров, выбор стройматериалов.
На сайте https://apvshop.ru/category/units/ вы найдете в большом ассортименте мультимедиа для различных автомобилей. Имеются автомагнитолы – планшеты Андроид 9, 10. Вся продукция представлена именитыми, проверенными, надежными марками, которые создают продукцию в соответствии с самыми жесткими требованиями. Для того чтобы принять верное решение, необходимо ознакомиться с техническими характеристиками, особенностями каждой модели. Для того чтобы найти наиболее подходящий вариант, рациональней будет воспользоваться комфортным поиском.
Таблица 1: Основные признаки профессионального наркологического центра в Туле
Изучить вопрос глубже – бесплатная наркологическая клиника в туле
Одним из ключевых направлений является проведение капельниц, призванных вывести токсины из организма и нормализовать водно-электролитный баланс. Используемые препараты и состав растворов подбираются индивидуально, исходя из клинической картины и истории болезни пациента.
Ознакомиться с деталями – нарколог на дом круглосуточно ярославль
aviamasters.buzz/ – Легко запоминающаяся ссылка
Запой – это крайняя степень алкоголизма, требующая профессионального вмешательства. Нарколог на дом в Волгограде – ваш выбор. Лечение на дому помогает избежать стресса и сохранить анонимность, получив необходимую помощь. Важно как можно быстрее начать лечение, чтобы избежать токсического воздействия алкоголя на организм. Лечение на дому направлено на очищение организма, восстановление баланса и нормальную работу органов. Для достижения долгосрочного результата важно сочетать медикаментозную терапию и психологическую поддержку. Начинаем с детоксикации, используя капельницы и современные препараты.
Ознакомиться с деталями – https://vyvod-iz-zapoya-volgograd0.ru/vyvod-iz-zapoya-kruglosutochno-volgograd
Каждая выездная бригада укомплектована портативным лабораторным оборудованием для экспресс-анализов крови и мочи, современными инфузионными насосами и средствами телеметрии. Это позволяет врачу контролировать жизненно важные параметры пациента в режиме реального времени и корректировать схему детоксикации на месте.
Подробнее можно узнать тут – narkologicheskaya klinika tjumen’
Капельница рекомендована при следующих состояниях:
Исследовать вопрос подробнее – врача капельницу от запоя мурманск
Сервис по подбору психолога Психолог онлайн 331 оценок
В наркологической клинике применяются проверенные методики терапии, включая медикаментозное лечение, детоксикацию и психотерапевтические программы. Детоксикация проводится с использованием современных капельниц, обеспечивающих безопасное выведение токсинов из организма. Важно отметить, что качественное лечение включает и работу с психологическими аспектами зависимости, что достигается посредством групповых и индивидуальных консультаций.
Получить больше информации – http://narkologicheskaya-klinika-kamensk-uralskij11.ru/anonimnaya-narkologicheskaya-klinika-v-kamensk-uralskom/
«ВладимирМед» основана группой врачей-наркологов и психотерапевтов, объединивших опыт работы в государственных и частных учреждениях. Мы предлагаем не просто преодоление запоя, а глубокую комплексную реабилитацию, включающую медико-психологическую оценку и долгосрочное сопровождение. Наша цель — восстановление здоровья на физическом и эмоциональном уровнях, возвращение пациента к полноценной социальной жизни без рецидивов.
Ознакомиться с деталями – http://narkologicheskaya-klinika-vladimir10.ru/anonimnaya-narkologicheskaya-klinika-vladimir/
Thanks for the article. Here’s more on the topic https://bediva.ru/
вывод из запоя круглосуточно омск
vivod-iz-zapoya-omsk002.ru
лечение запоя
Основной этап в лечении — детоксикация организма от токсичных веществ, вызывающих интоксикацию. В клинике применяют современные методы капельниц и медикаментозной поддержки, включая препараты для снятия абстинентного синдрома.
Детальнее – наркологические клиники алкоголизм мурманская область
Thanks for the article. Here is a website on the topic – https://kanunnikovao.ru/
авиамастер где играть – Топ казино для игры в Aviamasters в 2024 году
Бюро дизайна https://sinega.com.ua интерьеров: функциональность, стиль и комфорт в каждой детали. Предлагаем современные решения, индивидуальный подход и поддержку на всех этапах проекта.
Портал про ремонт https://techproduct.com.ua для тех, кто строит, переделывает и обустраивает. Рекомендации, калькуляторы, фото до и после, инструкции по всем этапам ремонта.
В условиях стационара или на дневном стационаре применяются сбалансированные инфузионные растворы, витамины, антиоксиданты и препараты для поддержки печени. Цель — минимизировать интоксикацию и предотвратить осложнения.
Получить дополнительную информацию – лечение алкоголизма на дому
Как подчёркивает главный врач клинического отделения, «в условиях стационара мы можем оперативно реагировать на малейшие изменения в состоянии пациента, что критически важно при тяжёлых формах запоя».
Выяснить больше – https://vyvod-iz-zapoya-v-ryazani12.ru/anonimnyj-vyvod-iz-zapoya-v-ryazani
Портал о строительстве https://bms-soft.com.ua от фундамента до кровли. Технологии, лайфхаки, выбор инструментов и материалов. Честные обзоры, проекты, сметы, помощь в выборе подрядчиков.
Всё о строительстве https://kinoranok.org.ua на одном портале: строительные технологии, интерьер, отделка, ландшафт. Советы экспертов, фото до и после, инструкции и реальные кейсы.
Ремонт и строительство https://mtbo.org.ua всё в одном месте. Сайт с советами, схемами, расчетами, обзорами и фотоидееями. Дом, дача, квартира — строй легко, качественно и с умом.
Борьба с наркотической зависимостью требует системного подхода и участия опытных специалистов. Важно понимать, что лечение наркомании — это не только снятие ломки, но и длительная психотерапия, обучение новым моделям поведения, работа с семьёй. Согласно рекомендациям Минздрава РФ, наиболее стабильные результаты достигаются при прохождении курса реабилитации под наблюдением профессиональной команды в специализированном центре.
Детальнее – http://lechenie-narkomanii-vladimir10.ru
провайдеры в уфе по адресу проверить
domashij-internet-ufa005.ru
провайдер по адресу
При необходимости применяется симптоматическое лечение для снижения болевого синдрома, устранения тошноты и рвоты, а также нормализации психоэмоционального состояния пациента. Врачи наркологи строго контролируют течение процедуры, что обеспечивает безопасность и снижает риски осложнений.
Выяснить больше – срочный вывод из запоя в мурманске
https://aviamasters.buzz/ – Защищенное соединение для игры в Aviamasters
Капельница при алкоголизме — является действующим методом, используемым в наркологии для помощи алкоголизма; терапия с применением инфузий позволяет быстро вывести токсины из организма и восстановить водно-электролитный баланс. Специалист по наркологии на дому конфиденциально в Красноярске предлагает такую возможность, обеспечивая пациентам удобство и дискрецию. нарколог на дом анонимно Красноярск Симптомы похмелья, включающие головную боль, тошноту и рвоту и слабость, можно устранить устранены с помощью инфузионной терапии, включающей подходящие лекарства. Лечение алкоголизма требует индивидуального подхода, и специалист по наркологии на дому осуществляет первичную консультацию, выбирая подходящие методы для облегчения симптомов абстиненции. Очистка организма — важный этап, позволяющий восстановиться после запоя. Забота и поддержка семьи играет важную роль в реабилитации зависимых, а фармацевтическое лечение в сочетании с инфузионной терапией обеспечивает эффективный результат.
Запой – критическая фаза зависимости, когда организм не может регулировать потребление алкоголя. Нарколог поможет провести детоксикацию и стабилизировать состояние в привычной обстановке, сохраняя конфиденциальность. Быстрое вмешательство при запое очень важно, чтобы избежать серьезных последствий для здоровья. Нарколог на дому поможет вывести токсины, восстановить водно-электролитный баланс и нормализовать работу органов. Вывод из запоя на дому включает медикаментозную терапию и психологическую поддержку для долгосрочной ремиссии. Сначала очищают организм от токсинов с помощью внутривенных инфузий и других современных препаратов.
Получить дополнительную информацию – https://vyvod-iz-zapoya-volgograd0.ru/vyvod-iz-zapoya-na-domu-volgograd
Thanks for the article. Here’s more on the topic https://avto-yar.ru/
Возможные признаки
Подробнее – частная наркологическая клиника тула.
Наркологическая помощь на дому в Ярославле охватывает широкий спектр медицинских мероприятий, направленных на стабилизацию состояния пациента и подготовку к дальнейшему лечению. Среди основных процедур:
Углубиться в тему – https://narkolog-na-dom-v-yaroslavle12.ru/
Мій син обожнює сосиски, але я не довіряю магазинним. Дізналася, як приготувати домашні курячі сосиски для дітей. Тепер він їсть тільки їх і просить готувати ще!
Сайт о ремонте https://sota-servis.com.ua и строительстве: от черновых работ до декора. Технологии, материалы, пошаговые инструкции и проекты.
Полезный сайт https://quickstudio.com.ua о ремонте и строительстве: пошаговые гиды, проекты домов, выбор материалов, расчёты и лайфхаки. Для начинающих и профессионалов.
Онлайн-журнал https://elektrod.com.ua о строительстве: технологии, законодательство, цены, инструменты, идеи. Для строителей, архитекторов, дизайнеров и владельцев недвижимости.
Журнал о строительстве https://tfsm.com.ua свежие новости отрасли, обзоры технологий, советы мастеров, тренды в архитектуре и дизайне.
Женский сайт https://7krasotok.com о моде, красоте, здоровье, отношениях и саморазвитии. Полезные советы, тренды, рецепты, лайфхаки и вдохновение для современных женщин.
Капельница рекомендована при следующих состояниях:
Получить дополнительные сведения – kapelnicza-ot-zapoya murmansk
игры https://mailsco.online/ веселье помогают формированию рационального понимания, улучшают способности общения.
вывод из запоя круглосуточно
vivod-iz-zapoya-omsk003.ru
вывод из запоя
Thanks for the article. Here’s more on the topic https://bediva.ru/
Запой – опасная стадия алкоголизма, когда организм требует постоянного поступления алкоголя. Лечение на дому – это конфиденциально, удобно и позволяет начать детоксикацию в комфортных условиях. При запое каждая минута на счету, поэтому важно быстро обратиться за помощью. Врач поможет очистить организм от токсинов, восстановить баланс и нормализовать работу внутренних органов. Для успешного лечения запоя важен комплексный подход, включающий лекарства и работу с психологом. Первый шаг – очищение организма от алкоголя с помощью капельниц и других препаратов.
Подробнее можно узнать тут – вывести из запоя
Для праздников, мероприятий и портфолио легко найти подходящего специалиста. У нас представлены услуги фотографа в москве с разной ценовой категорией и стилем.
Лучшие фотографы являются важной частью творческого мира. В этой публикации мы обсудим ряд выдающихся фотографов, чьи снимки оставляют неизгладимое впечатление.
Первым стоит выделить имя, которое знакомо многим любителям искусства. Этот творец делает потрясающие снимки, которые передают атмосферу и эмоции.
Еще одним замечательным представителем является фотограф, который специализируется на портретной съемке. Картины этого мастера выделяются особым стилем и умением запечатлеть индивидуальность.
В заключение стоит упомянуть мастера, который специализируется на съемке природы. Их работы вдохновляют многих и приглашают нас в мир красоты природы.
интернет по адресу уфа
domashij-internet-ufa006.ru
провайдер интернета по адресу уфа
Medicament information leaflet. Short-Term Effects.
kandungan amlodipine besylate
Best news about meds. Read now.
Your point of view caught my eye and was very interesting. Thanks. I have a question for you.
Женские новости https://biglib.com.ua каждый день: мода, красота, здоровье, отношения, семья, карьера. Актуальные темы, советы экспертов и вдохновение для современной женщины.
Сайт для женщин https://angela.org.ua любого возраста — статьи о жизни, любви, стиле, здоровье и успехе. Полезно, искренне и с заботой.
Женский онлайн-журнал https://bestwoman.kyiv.ua для тех, кто ценит себя. Мода, уход, питание, мотивация и женская энергия в каждой статье.
Все главные женские https://pic.lg.ua новости в одном месте! Мировые и российские тренды, стиль жизни, психологические советы, звёзды, рецепты и лайфхаки.
Путеводитель по Греции https://cpcfpu.org.ua города, курорты, пляжи, достопримечательности и кухня. Советы туристам, маршруты, лайфхаки и лучшие места для отдыха.
https://aviamasters.buzz – Гарантия конфиденциальности ваших данных
«ВладимирМед» основана группой врачей-наркологов и психотерапевтов, объединивших опыт работы в государственных и частных учреждениях. Мы предлагаем не просто преодоление запоя, а глубокую комплексную реабилитацию, включающую медико-психологическую оценку и долгосрочное сопровождение. Наша цель — восстановление здоровья на физическом и эмоциональном уровнях, возвращение пациента к полноценной социальной жизни без рецидивов.
Подробнее тут – платная наркологическая клиника
Погрузитесь в мир азартных игр с vavada казино онлайн зеркало и откройте для себя невероятные возможности выигрыша!
Vavadacasino.wuaze.com – отличный выбор для тех, кто ищет развлечения в мире азартных игр. Выбор игр на этой платформе впечатляет: от классических слотов до современных игр с живыми дилерами.
Одним из основных преимуществ является простота регистрации. Процедура регистрации занимает минимальное количество времени, и каждый сможет ее пройти. После регистрации игроки могут сразу же пополнить свой счет и начать игру.
Vavadacasino.wuaze.com предлагает разнообразные бонусы и акции для своих пользователей. Бонусы позволяют игрокам значительно увеличить свои шансы на победу и сделать игру более увлекательной. Клиенты могут получать как приветственные бонусы, так и регулярные предложения для постоянных игроков.
Безопасность пользователей является приоритетом для Vavadacasino.wuaze.com. Вся информация пользователей надежно защищена с помощью передовых технологий шифрования. Игроки могут спокойно наслаждаться игрой, не беспокоясь о безопасности своих данных.
Thanks for the article. Here’s more on the topic https://avto-yar.ru/
Алкогольная зависимость — сложное хроническое заболевание, требующее комплексного подхода и квалифицированной помощи. В клинике «Тюменьбезалко» в центре Тюмени разработаны эффективные программы реабилитации, сочетающие современные медицинские методы, психологическую поддержку и социальную адаптацию. Опытные врачи-наркологи и психотерапевты помогают пациентам преодолеть употребление алкоголя, восстановить физическое и эмоциональное здоровье и вернуться к полноценной жизни.
Выяснить больше – центр лечения алкоголизма в тюмени
Основная цель — быстрое и безопасное выведение этанола и его токсических метаболитов из организма, восстановление водно-электролитного и кислотно-щелочного баланса, нормализация артериального давления, работы сердца, почек и головного мозга. Для этого применяется инфузионная терапия, фармакологическая коррекция, витаминотерапия и, при необходимости, седативная поддержка.
Углубиться в тему – http://vyvod-iz-zapoya-v-ryazani12.ru/vyvod-iz-zapoya-czena-v-ryazani/
Прокапаться от алкоголя анонимно – существенный этап на пути к восстановлению. На сайте vivod-iz-zapoya-krasnoyarsk003.ru можно найти информацию о лечении алкоголизма и реабилитационных программах. Группы поддержкитакие как Анонимные Алкоголики, оказывают помощь зависимым и их семьям. Психотерапия для зависимых помогает справиться с кризисом из-за алкоголя. Методы кодирования от алкоголя и рекомендации по отказу от алкоголя также являются эффективными способами борьбы с зависимостью. Программы трезвости помогают поддерживать здоровье и построить жизнь без алкоголя. Помощь при алкоголизме доступна всем, кто в ней нуждается.
SM Clinic https://www.injectionstemcellcost.com/ mission – taught unique care, holistic approach, transparency, responsibility and rich international experience to help you achieve the best possible health. At the clinic, we strive to make every step of your medical journey as comfortable and reassuring as possible.
Нарколог на дому проводит тщательный осмотр, собирает анамнез и назначает необходимые лабораторные исследования. Это позволяет выявить сопутствующие патологии и скорректировать тактику лечения.
Получить дополнительную информацию – https://narkolog-na-dom-v-yaroslavle12.ru/narkolog-na-dom-kruglosutochno-v-yaroslavle
Фундаментом качественного лечения является профессиональная команда. Только при участии врачей-наркологов, психиатров, клинических психологов, терапевтов и консультантов по зависимому поведению можно говорить о комплексной помощи. По словам специалистов ФГБУН «Национальный научный центр наркологии», именно междисциплинарный подход формирует устойчивую динамику на всех этапах терапии — от стабилизации состояния до ресоциализации пациента.
Получить дополнительную информацию – наркологические клиники алкоголизм тула
Thanks for the article. Here’s more on the topic https://yarus-kkt.ru/
Современная наркологическая клиника в Мурманске специализируется на комплексном лечении алкогольной, наркотической и других видов зависимости. В условиях МедЦентр Арктика используются проверенные методы диагностики и терапии, позволяющие достичь устойчивой ремиссии и восстановить качество жизни пациента.
Узнать больше – http://narkologicheskaya-klinika-v-murmanske12.ru/narkologicheskaya-klinika-klinika-pomoshh-v-murmanske/https://narkologicheskaya-klinika-v-murmanske12.ru
Во Владимире и области работают десятки клиник, предлагающих помощь зависимым, но не все учреждения соответствуют современным медицинским и психологическим стандартам. Чтобы выбрать действительно эффективное лечение, нужно ориентироваться на проверенные критерии. В этом материале мы рассмотрим, на что стоит обратить внимание при выборе наркологического центра.
Выяснить больше – lechenie narkomanii i alkogolizma vladimir
Когда организм уже не может обходиться без алкоголя, возникает запой. Вызов нарколога на дом в Волгограде – это безопасно и эффективно. Нарколог приедет на дом, проведет детоксикацию и поможет стабилизировать состояние, не нарушая привычный ритм жизни. Своевременная помощь нарколога поможет избежать осложнений, вызванных запоем. Дома нарколог поможет очистить организм и восстановить его нормальную работу. Избавление от запоя на дому – это сочетание лекарств и психологической помощи. Сначала нужно очистить организм от токсинов, и в этом помогут специальные препараты.
Узнать больше – нарколог вывод из запоя волгоград
Капельница от запоя в Мурманске является одной из наиболее востребованных процедур для снятия острого состояния алкогольной интоксикации. Эта методика позволяет быстро вывести токсины из организма, нормализовать водно-солевой баланс и улучшить самочувствие пациента. Современная капельная терапия считается эффективным средством в лечении запоя, обеспечивая поддержку жизненно важных функций и минимизируя риски осложнений.
Выяснить больше – капельница от запоя в мурманске
Medicament information leaflet. Long-Term Effects.
what does a naltrexone implant look like
Best about medication. Read information here.
https://www.aviamasters.buzz/ – Полноценный защищенный ресурс
вывод из запоя цена
vivod-iz-zapoya-orenburg001.ru
лечение запоя оренбург
На сайте https://technolit.shop/ вы сможете выбрать и приобрести функциональные и эргономичные печи в облицовке, сетке, под обкладку. Также в каталоге вы найдете и отопительные печи, облицовки на трубу, порталы и многое другое. Все это выполнено из высокотехнологичных материалов, за счет чего оборудование прослужит долгое время, не утратит технических характеристик, внешнего вида. Регулярное поступление новинок. При разработке продукции используются только инновационные технологии. Установлены разумные цены.
Преимущества вызова нарколога на дом:
Получить дополнительную информацию – вывод из запоя капельница
aviamaster demo – Тестовый режим без вложений
Вызов нарколога на дом — востребованная услуга, позволяющая оказать пациенту помощь в привычной обстановке без необходимости посещения клиники. Особенно актуально это при запойном состоянии, абстинентном синдроме или первых признаках передозировки. Согласно информации Минздрава РФ, амбулаторная помощь эффективна при своевременном обращении и наличии квалифицированной команды специалистов.
Подробнее тут – нарколог на дом клиника нижний тагил
Meds prescribing information. Drug Class.
why metformin with pcos
All information about meds. Read here.
домашний интернет
domashij-internet-volgograd004.ru
подключить интернет в квартиру омск
Когда организм уже не может обходиться без алкоголя, возникает запой. Вызов нарколога на дом в Волгограде – это безопасно и эффективно. Нарколог приедет на дом, проведет детоксикацию и поможет стабилизировать состояние, не нарушая привычный ритм жизни. Своевременная помощь нарколога поможет избежать осложнений, вызванных запоем. Дома нарколог поможет очистить организм и восстановить его нормальную работу. Избавление от запоя на дому – это сочетание лекарств и психологической помощи. Сначала нужно очистить организм от токсинов, и в этом помогут специальные препараты.
Изучить вопрос глубже – вывод из запоя волгоград
Ищете где купить сплит-системы и кондиционеры в Новороссийске по выгодной цене с доставкой? Посетите https://splitkuban.com/ – у нас вы найдете широкий выбор продукции с профессиональной установкой и бесплатной доставкой. Южный Холод это лучшие цены и огромный каталог продукции. Подробнее на сайте.
Подробности о технологии и методах выезда нарколога можно найти на официальных медицинских порталах, таких как Российское общество наркологов и Минздрав РФ.
Подробнее можно узнать тут – нарколог на дом ярославль
aviamasters.buzz – Оптимальный вариант быстрого доступа
Наркологическая помощь в «Тюменьбезалко» основана на принципах доказательной медицины и индивидуального подхода. Каждый пациент проходит тщательное обследование и консультацию узких специалистов — кардиолога, гастроэнтеролога, невролога. Такой комплексный анализ позволяет не только вывести организм из интоксикации, но и скорректировать течение сопутствующих заболеваний, что повышает безопасность лечения.
Детальнее – https://lechenie-alkogolizma-tyumen10.ru/
Возможные признаки
Ознакомиться с деталями – https://narkologicheskaya-klinika-tula10.ru/anonimnaya-narkologicheskaya-klinika-tula/
вывод из запоя
vivod-iz-zapoya-minsk001.ru
вывод из запоя минск
На сайте Минздрава указаны общие клинические рекомендации по выведению из запоя, включая допустимые дозировки и протоколы лечения.
Получить дополнительные сведения – вывод из запоя цена рязанская область
Психотерапевты Самара. Психиатр онлайн 710 оценок
Капельница рекомендована при следующих состояниях:
Изучить вопрос глубже – капельница от запоя наркология в мурманске
Каждый курс инфузий разрабатывается с учётом возраста пациента, сопутствующих заболеваний и длительности запоя, что повышает безопасность и эффективность лечения.
Разобраться лучше – наркологическая клиника цены владимир
Your article helped me a lot, is there any more related content? Thanks!
Во Владимире и области работают десятки клиник, предлагающих помощь зависимым, но не все учреждения соответствуют современным медицинским и психологическим стандартам. Чтобы выбрать действительно эффективное лечение, нужно ориентироваться на проверенные критерии. В этом материале мы рассмотрим, на что стоит обратить внимание при выборе наркологического центра.
Получить дополнительные сведения – принудительное лечение наркомании
Medicines information sheet. Short-Term Effects.
can i buy generic aldactone online
All news about medicament. Get information here.
Основной этап в лечении — детоксикация организма от токсичных веществ, вызывающих интоксикацию. В клинике применяют современные методы капельниц и медикаментозной поддержки, включая препараты для снятия абстинентного синдрома.
Выяснить больше – наркологические клиники алкоголизм
лечение запоя оренбург
vivod-iz-zapoya-orenburg002.ru
вывод из запоя оренбург
http://www.aviamasters.buzz – Основной домен казино с лицензионными слотами
Когда организм уже не может обходиться без алкоголя, возникает запой. Вызов нарколога на дом в Волгограде – это безопасно и эффективно. Нарколог приедет на дом, проведет детоксикацию и поможет стабилизировать состояние, не нарушая привычный ритм жизни. Своевременная помощь нарколога поможет избежать осложнений, вызванных запоем. Дома нарколог поможет очистить организм и восстановить его нормальную работу. Избавление от запоя на дому – это сочетание лекарств и психологической помощи. Сначала нужно очистить организм от токсинов, и в этом помогут специальные препараты.
Углубиться в тему – вывод из запоя на дому волгоград круглосуточно
Для эффективного вывода из запоя в Мурманске используются современные методы детоксикации, включающие внутривенное введение растворов, направленных на восстановление водно-солевого баланса, коррекцию электролитов и нормализацию работы почек и печени. Важным этапом является использование витаминных комплексов и препаратов, поддерживающих работу сердца и сосудов.
Подробнее тут – вывод из запоя в стационаре в мурманске
Паркетную доску купить в Экспострой. http://www.parketnay-doska2.ru .
подключить интернет в квартиру омск
domashij-internet-volgograd005.ru
подключить интернет в волгограде в квартире
https://www.aviamasters.buzz – Рабочее зеркало с SSL-сертификатом
Хотіла приготувати щось швидке і смачне – натрапила на рецепт лінивих голубців у духовці. Мінімум зусиль, а результат чудовий!
На сайте Минздрава указаны общие клинические рекомендации по выведению из запоя, включая допустимые дозировки и протоколы лечения.
Изучить вопрос глубже – вывод из запоя недорого рязань
Нарколог на дому проводит тщательный осмотр, собирает анамнез и назначает необходимые лабораторные исследования. Это позволяет выявить сопутствующие патологии и скорректировать тактику лечения.
Выяснить больше – вызов нарколога на дом в ярославле
Перед началом терапии врач собирает анамнез, оценивает состояние органов-мишеней (печень, почки, сердце), проводит лабораторные тесты на уровень электролитов и маркёры цирроза. Результаты обследования играют ключевую роль при выборе схемы инфузий и психотерапевтических методик.
Исследовать вопрос подробнее – лечение алкоголизма в тюмени
Капельница от запоя применяется для комплексного восстановления организма после длительного употребления алкоголя. Она включает в себя введение растворов, насыщенных витаминами, электролитами, глюкозой и лекарственными средствами, направленными на устранение симптомов интоксикации. Основные задачи процедуры:
Подробнее можно узнать тут – http://kapelnicza-ot-zapoya-v-murmanske12.ru
Таблица 1: Основные признаки профессионального наркологического центра в Туле
Детальнее – http://www.domen.ru
вывод из запоя
vivod-iz-zapoya-minsk002.ru
вывод из запоя круглосуточно
Первый и самый важный момент — какие методики применяются в клинике. Качественное лечение наркозависимости включает несколько этапов: детоксикация, стабилизация состояния, психотерапия, ресоциализация. Одного лишь выведения токсинов из организма недостаточно — без проработки психологических причин употребления высокий риск рецидива.
Узнать больше – центр лечения наркомании
Все вызовы фиксируются под кодовым номером без указания ФИО, что обеспечивает полную конфиденциальность каждого пациента.
Разобраться лучше – наркологические клиники алкоголизм в владимире
http://aviamasters.buzz/ – Резервный вариант подключения к платформе
вывод из запоя
vivod-iz-zapoya-orenburg003.ru
лечение запоя
Для успешного лечения зависимости необходима тщательная диагностика. В клинике проводят полное обследование пациента, включающее:
Подробнее – http://narkologicheskaya-klinika-v-murmanske12.ru/narkologicheskaya-klinika-klinika-pomoshh-v-murmanske/https://narkologicheskaya-klinika-v-murmanske12.ru
Популярная компания ООО “Авангард” давно работает в области инжиниринга, проектирования, штамповки. Используется исключительно революционный и особый подход к работе. Компания создает товары безупречного качества и те, что произведены в соответствии с уникальными технологиями. https://avangardmet.ru – на сайте ознакомьтесь с тем, какие услуги вы сможете здесь заказать. При появлении вопросов свяжитесь с представителями компании через специальную форму. Изучите схему проезда.
aviamasters.buzz/ – Удобное доменное имя для входа
Запой – опасная стадия алкоголизма, когда организм требует постоянного поступления алкоголя. Лечение на дому – это конфиденциально, удобно и позволяет начать детоксикацию в комфортных условиях. При запое каждая минута на счету, поэтому важно быстро обратиться за помощью. Врач поможет очистить организм от токсинов, восстановить баланс и нормализовать работу внутренних органов. Для успешного лечения запоя важен комплексный подход, включающий лекарства и работу с психологом. Первый шаг – очищение организма от алкоголя с помощью капельниц и других препаратов.
Подробнее – вывод из запоя цены волгоград
подключить интернет тарифы омск
domashij-internet-volgograd006.ru
домашний интернет омск
Туристический портал https://deluxtour.com.ua всё для путешествий: маршруты, путеводители, советы, бронирование отелей и билетов. Информация о странах, визах, отдыхе и достопримечательностях.
Открой мир https://hotel-atlantika.com.ua с нашим туристическим порталом! Подбор маршрутов, советы по странам, погода, валюта, безопасность, оформление виз.
Портал о строительстве https://ateku.org.ua и ремонте: от фундамента до крыши. Пошаговые инструкции, лайфхаки, подбор материалов, идеи для интерьера.
Строительный портал https://avian.org.ua для профессионалов и новичков: проекты домов, выбор материалов, технологии, нормы и инструкции.
Ваш онлайн-гид https://inhotel.com.ua в мире путешествий — туристический портал с проверенной информацией. Куда поехать, что посмотреть, где остановиться.
Thanks for the article. Here’s more on the topic https://bediva.ru/
Для эффективного вывода из запоя в Мурманске используются современные методы детоксикации, включающие внутривенное введение растворов, направленных на восстановление водно-солевого баланса, коррекцию электролитов и нормализацию работы почек и печени. Важным этапом является использование витаминных комплексов и препаратов, поддерживающих работу сердца и сосудов.
Подробнее – вывод из запоя недорого мурманск
Нарколог на дому проводит тщательный осмотр, собирает анамнез и назначает необходимые лабораторные исследования. Это позволяет выявить сопутствующие патологии и скорректировать тактику лечения.
Разобраться лучше – http://
Возможные признаки
Получить больше информации – наркологическая клиника
При своевременном обращении к специалистам капельница позволяет значительно улучшить состояние пациента уже в первые часы после начала лечения. Медицинская помощь при запое должна оказываться квалифицированно и в комфортных условиях, что снижает риски осложнений и ускоряет восстановление.
Получить больше информации – kapelnicza-ot-zapoya murmansk
http://www.aviamasters.buzz – Альтернативный вариант входа без шифрования
вывод из запоя
vivod-iz-zapoya-minsk003.ru
вывод из запоя круглосуточно минск
Алкогольная зависимость — сложное хроническое заболевание, требующее комплексного подхода и квалифицированной помощи. В клинике «Тюменьбезалко» в центре Тюмени разработаны эффективные программы реабилитации, сочетающие современные медицинские методы, психологическую поддержку и социальную адаптацию. Опытные врачи-наркологи и психотерапевты помогают пациентам преодолеть употребление алкоголя, восстановить физическое и эмоциональное здоровье и вернуться к полноценной жизни.
Выяснить больше – http://lechenie-alkogolizma-tyumen10.ru/anonimnoe-lechenie-alkogolizma-tyumen/
Here’s more on the topic https://bediva.ru/
вывод из запоя
vivod-iz-zapoya-smolensk004.ru
вывод из запоя
На сайте https://russian-sports.ru/ изучите самые последние, увлекательные и любопытные новости спорта. Они касаются как футбола, так и хоккея, других дисциплин. Вся информация сопровождается фото, чтобы вы лучше сориентировались. Здесь же рассказывается и о том, как выполняется упражнение «Лодочка», которое считается одним из самых эффективных для восстановления позвоночника. Обязательно ознакомьтесь с информацией относительно флорбола, чтобы узнать, когда его создали, про главные стратегии, правила игры.
Запой – опасная стадия алкоголизма, когда организм требует постоянного поступления алкоголя. Лечение на дому – это конфиденциально, удобно и позволяет начать детоксикацию в комфортных условиях. При запое каждая минута на счету, поэтому важно быстро обратиться за помощью. Врач поможет очистить организм от токсинов, восстановить баланс и нормализовать работу внутренних органов. Для успешного лечения запоя важен комплексный подход, включающий лекарства и работу с психологом. Первый шаг – очищение организма от алкоголя с помощью капельниц и других препаратов.
Детальнее – вывод из запоя недорого волгоград
aviamasters.buzz – Удобный сокращенный URL-адрес
«ВладимирМед» основана группой врачей-наркологов и психотерапевтов, объединивших опыт работы в государственных и частных учреждениях. Мы предлагаем не просто преодоление запоя, а глубокую комплексную реабилитацию, включающую медико-психологическую оценку и долгосрочное сопровождение. Наша цель — восстановление здоровья на физическом и эмоциональном уровнях, возвращение пациента к полноценной социальной жизни без рецидивов.
Изучить вопрос глубже – бесплатная наркологическая клиника в владимире
Первый и самый важный момент — какие методики применяются в клинике. Качественное лечение наркозависимости включает несколько этапов: детоксикация, стабилизация состояния, психотерапия, ресоциализация. Одного лишь выведения токсинов из организма недостаточно — без проработки психологических причин употребления высокий риск рецидива.
Узнать больше – принудительное лечение наркомании
https://www.youtube.com/watch?v=JU45cbXyzjo
Строительный сайт https://diasoft.kiev.ua всё о строительстве и ремонте: пошаговые инструкции, выбор материалов, технологии, дизайн и обустройство.
Сайт о строительстве https://domtut.com.ua и ремонте: практичные советы, инструкции, материалы, идеи для дома и дачи.
На строительном сайте https://eeu-a.kiev.ua вы найдёте всё: от выбора кирпича до дизайна спальни. Актуальная информация, фото-примеры, обзоры инструментов, консультации специалистов.
Строительный журнал https://inter-biz.com.ua актуальные статьи о стройке и ремонте, обзоры материалов и технологий, интервью с экспертами, проекты домов и советы мастеров.
Журнал о строительстве https://kennan.kiev.ua новости отрасли, технологии, советы, идеи и решения для дома, дачи и бизнеса. Фото-проекты, сметы, лайфхаки, рекомендации специалистов.
Выбор клиники для лечения наркомании — один из самых ответственных этапов на пути к выздоровлению. От уровня организации помощи зависит не только здоровье пациента, но и его способность вернуться к нормальной жизни. Согласно данным Министерства здравоохранения Российской Федерации, эффективность терапии значительно возрастает при индивидуальном подходе, квалифицированном составе специалистов и наличии комплексных программ, включающих медицинскую и психологическую помощь.
Получить больше информации – https://narkologicheskaya-klinika-tula10.ru/chastnaya-narkologicheskaya-klinika-tula/
Вызов нарколога на дом в Ярославле — это удобный и эффективный способ начать лечение или оказать первую помощь при острых состояниях, связанных с алкоголизмом, наркотической зависимостью или другими психоактивными веществами. Основные преимущества такой услуги заключаются в следующем:
Получить больше информации – вызов нарколога на дом ярославль
тарифы интернет и телевидение воронеж
domashij-internet-voronezh004.ru
подключение интернета воронеж
https://www.aviamasters.buzz/ – Полная версия с защитой данных
При своевременном обращении к специалистам капельница позволяет значительно улучшить состояние пациента уже в первые часы после начала лечения. Медицинская помощь при запое должна оказываться квалифицированно и в комфортных условиях, что снижает риски осложнений и ускоряет восстановление.
Узнать больше – капельница от запоя клиника в мурманске
Основной этап в лечении — детоксикация организма от токсичных веществ, вызывающих интоксикацию. В клинике применяют современные методы капельниц и медикаментозной поддержки, включая препараты для снятия абстинентного синдрома.
Углубиться в тему – бесплатная наркологическая клиника
Thanks for the article. Here’s more on the topic https://bediva.ru/
Drugs information leaflet. Brand names.
can i purchase generic sinemet for sale
All trends of medicine. Get here.
При запое организм теряет контроль над употреблением алкоголя. В Волгограде вызов нарколога на дом поможет быстро стабилизировать состояние. На дому можно получить квалифицированную помощь, провести детоксикацию и сохранить анонимность. Не затягивайте с вызовом нарколога, чтобы избежать необратимых последствий для организма. Вывод токсинов, восстановление баланса и нормализация работы организма – задачи нарколога на дому. Медикаменты и психология – основа лечения запоя на дому. Детоксикация – первый этап лечения, который проводится с помощью современных препаратов.
Исследовать вопрос подробнее – вывод из запоя волгоград
Карта от Easypayments – ваш ключ к успеху.
Закажите сейчас!
https://sun-clinic.co.il/he/question/otkryt-kartu-22l/
http://aviamasters.buzz/ – Резервное подключение
Сайт о ремонте https://mia.km.ua и строительстве — полезные советы, инструкции, идеи, выбор материалов, технологии и дизайн интерьеров.
Сайт о ремонте https://rusproekt.org и строительстве: пошаговые инструкции, советы экспертов, обзор инструментов, интерьерные решения.
лечение запоя
vivod-iz-zapoya-smolensk005.ru
экстренный вывод из запоя
Полезный сайт для ремонта https://rvps.kiev.ua и строительства: от черновых работ до отделки и декора. Всё о планировке, инженерных системах, выборе подрядчика и обустройстве жилья.
Всё для ремонта https://zip.org.ua и строительства — в одном месте! Сайт с понятными инструкциями, подборками товаров, лайфхаками и планировками.
Автомобильный портал https://just-forum.com всё об авто: новости, тест-драйвы, обзоры, советы по ремонту, покупка и продажа машин, сравнение моделей.
вывод из запоя круглосуточно
vivod-iz-zapoya-omsk001.ru
вывод из запоя омск
https://uztm-ural.ru/catalog/poroshki-metallov/
Hi community!
Found a useful resource about Bitcoin & Ethereum.
It breaks down how to start investing in 2025.
Might be helpful if you’re into crypto trading.
Crypto update
Для эффективного вывода из запоя в Мурманске используются современные методы детоксикации, включающие внутривенное введение растворов, направленных на восстановление водно-солевого баланса, коррекцию электролитов и нормализацию работы почек и печени. Важным этапом является использование витаминных комплексов и препаратов, поддерживающих работу сердца и сосудов.
Узнать больше – https://vyvod-iz-zapoya-v-murmanske12.ru/vyvod-iz-zapoya-czena-v-murmanske
купить аттестат школьный купить аттестат школьный .
Наркологическая помощь в «Тюменьбезалко» основана на принципах доказательной медицины и индивидуального подхода. Каждый пациент проходит тщательное обследование и консультацию узких специалистов — кардиолога, гастроэнтеролога, невролога. Такой комплексный анализ позволяет не только вывести организм из интоксикации, но и скорректировать течение сопутствующих заболеваний, что повышает безопасность лечения.
Детальнее – klinika lecheniya alkogolizma tjumen’
Mdnews.top имеет интерфейс продуманный и вам понравится точно. Актуальные новости Молдовы вам интересны будут, рекомендуем в закладки наш сайт добавить. Статьи снабжены четкими фотографиями. Мы стараемся делать каждый материал полезным. Желаем приятного чтения вам. https://mdnews.top/ – здесь есть удобный поиск, можете им в любое время воспользоваться. О самых главных событиях в Молдове пишем. Ценим доверие читателей. Работаем, чтобы вы в удобном формате могли всегда информацию получать. Скорее к нам присоединяйтесь. Рады вашему мнению!
http://aviamasters.buzz/ – Надежное соединение при любых условиях
Need custom book printing in bulk? Visit zxcprint.com – a trusted printing partner for authors and publishers.
Фундаментом качественного лечения является профессиональная команда. Только при участии врачей-наркологов, психиатров, клинических психологов, терапевтов и консультантов по зависимому поведению можно говорить о комплексной помощи. По словам специалистов ФГБУН «Национальный научный центр наркологии», именно междисциплинарный подход формирует устойчивую динамику на всех этапах терапии — от стабилизации состояния до ресоциализации пациента.
Подробнее тут – наркологическая клиника нарколог
Одним из ключевых направлений является проведение капельниц, призванных вывести токсины из организма и нормализовать водно-электролитный баланс. Используемые препараты и состав растворов подбираются индивидуально, исходя из клинической картины и истории болезни пациента.
Получить дополнительную информацию – нарколог на дом срочно в ярославле
Процедура капельного введения лекарственных растворов проводится в условиях клиники с соблюдением всех санитарных норм. Пациенту устанавливается капельница, через которую вводятся препараты под контролем медперсонала. В зависимости от состояния пациента и тяжести запоя длительность капельной терапии может варьироваться от 1 до 6 часов.
Получить больше информации – поставить капельницу от запоя мурманск
При запое организм теряет контроль над употреблением алкоголя. В Волгограде вызов нарколога на дом поможет быстро стабилизировать состояние. На дому можно получить квалифицированную помощь, провести детоксикацию и сохранить анонимность. Не затягивайте с вызовом нарколога, чтобы избежать необратимых последствий для организма. Вывод токсинов, восстановление баланса и нормализация работы организма – задачи нарколога на дому. Медикаменты и психология – основа лечения запоя на дому. Детоксикация – первый этап лечения, который проводится с помощью современных препаратов.
Изучить вопрос глубже – вывод из запоя в волгограде
На сайте https://us-canad.com/ вы найдете карты дорог, по которым следуют автомобили как в США, так и Канаде. Перед вами наиболее полный атлас, на котором находятся автомобильные дороги Северной Америки. Карты являются крупномасштабными, бесплатными, а потому на них отчетливо видна каждая деталь. На карте отмечены маршруты США, а также расстояние. Также представлены и карты с автомагистралями, городами, округами. Все карты являются подробными, цветными, с памятниками архитектуры, национальными парками.
Онлайн-журнал https://eternaltown.com.ua для женщин: будьте в курсе модных новинок, секретов красоты, рецептов и психологии.
Онлайн-портал https://spkokna.com.ua для современных родителей: беременность, роды, уход за малышами, школьные вопросы, советы педагогов и врачей.
подключить интернет в воронеже в квартире
domashij-internet-voronezh005.ru
подключить домашний интернет воронеж
Современный женский журнал https://superwoman.kyiv.ua стиль, успех, любовь, уют. Новости, идеи, лайфхаки и мотивация для тех, кто ценит себя и своё время.
Сайт для женщин https://womanfashion.com.ua которые ценят себя и своё время. Мода, косметика, вдохновение, мотивация, здоровье и гармония.
Сайт для женщин https://ww2planes.com.ua идеи для красоты, здоровья, быта и отдыха. Тренды, рецепты, уход за собой, отношения и стиль.
На сайте https://prometall.shop/ вы сможете выбрать и приобрести чугунные печи от надежного и проверенного завода «ПроМеталл». Есть возможность воспользоваться полным спектром необходимых услуг, включая покупку, а также проведение монтажных работ. В ассортименте вы найдете банные печи, которые представлены в сетке, конструкции в камне, а также отопительные печи. Сетка произведена из нержавейки. На всю продукцию установлены разумные расценки, что позволит обязательно совершить приобретение. Каждая печь отличается привлекательным дизайном.
Борьба с наркотической зависимостью требует системного подхода и участия опытных специалистов. Важно понимать, что лечение наркомании — это не только снятие ломки, но и длительная психотерапия, обучение новым моделям поведения, работа с семьёй. Согласно рекомендациям Минздрава РФ, наиболее стабильные результаты достигаются при прохождении курса реабилитации под наблюдением профессиональной команды в специализированном центре.
Углубиться в тему – lechenie-narkomanii-vladimir10.ru/
Мы оказываем услуги 24 часа в сутки, 7 дней в неделю, без выходных и праздников. Это позволяет:
Изучить вопрос глубже – наркологическая клиника в владимире
экстренный вывод из запоя
vivod-iz-zapoya-smolensk006.ru
вывод из запоя
Here’s more on the topic https://bediva.ru/
паркетная доска tarkett купить в Москве http://www.parketnay-doska2.ru/ .
Когда организм уже не может обходиться без алкоголя, возникает запой. Вызов нарколога на дом в Волгограде – это безопасно и эффективно. Нарколог приедет на дом, проведет детоксикацию и поможет стабилизировать состояние, не нарушая привычный ритм жизни. Своевременная помощь нарколога поможет избежать осложнений, вызванных запоем. Дома нарколог поможет очистить организм и восстановить его нормальную работу. Избавление от запоя на дому – это сочетание лекарств и психологической помощи. Сначала нужно очистить организм от токсинов, и в этом помогут специальные препараты.
Изучить вопрос глубже – https://vyvod-iz-zapoya-volgograd0.ru/
Актуальные новости https://uapress.kyiv.ua на одном портале: события России и мира, интервью, обзоры, репортажи. Объективно, оперативно, профессионально. Будьте в курсе главного!
Женский онлайн-журнал https://abuki.info мода, красота, здоровье, психология, отношения и вдохновение. Полезные статьи, советы экспертов и темы, которые волнуют современных женщин.
Онлайн авто портал https://sedan.kyiv.ua для автолюбителей и профессионалов. Новинки автоиндустрии, цены, характеристики, рейтинги, покупка и продажа автомобилей, автофорум.
Современный авто портал https://simpsonsua.com.ua автомобили всех марок, тест-драйвы, лайфхаки, ТО, советы по покупке и продаже. Для тех, кто водит, ремонтирует и просто любит машины.
Информационный портал https://mediateam.com.ua актуальные новости, аналитика, статьи, интервью и обзоры. Всё самое важное из мира политики, экономики, технологий, культуры и общества.
экстренный вывод из запоя
vivod-iz-zapoya-omsk002.ru
вывод из запоя омск
Medication information leaflet. What side effects can this medication cause?
metoprolol 25 mg
All what you want to know about medication. Get information here.
DatabaseLeak – Find what google can’t find
Great in data leak: With over 20 billion collected passwords
Super fast search speed: Allows easy and super fast search of any user or domain.
Many options for buy, many discout. Just 2$ to experience all functions, Allows downloading clean data from your query.
Go to : https://DatabaseLeak.net
Фундаментом качественного лечения является профессиональная команда. Только при участии врачей-наркологов, психиатров, клинических психологов, терапевтов и консультантов по зависимому поведению можно говорить о комплексной помощи. По словам специалистов ФГБУН «Национальный научный центр наркологии», именно междисциплинарный подход формирует устойчивую динамику на всех этапах терапии — от стабилизации состояния до ресоциализации пациента.
Выяснить больше – частная наркологическая клиника в туле
Для успешной адаптации пациента в обществе клиника организует поддержку родственников и последующее наблюдение. Это снижает риск рецидива и помогает сохранить достигнутые результаты.
Получить больше информации – narkologicheskaya klinika murmansk
Капельница от запоя применяется для комплексного восстановления организма после длительного употребления алкоголя. Она включает в себя введение растворов, насыщенных витаминами, электролитами, глюкозой и лекарственными средствами, направленными на устранение симптомов интоксикации. Основные задачи процедуры:
Подробнее – https://kapelnicza-ot-zapoya-v-murmanske12.ru/postavit-kapelniczu-ot-zapoya-v-murmanske
Вызов нарколога на дом в Ярославле — это удобный и эффективный способ начать лечение или оказать первую помощь при острых состояниях, связанных с алкоголизмом, наркотической зависимостью или другими психоактивными веществами. Основные преимущества такой услуги заключаются в следующем:
Подробнее – https://narkolog-na-dom-v-yaroslavle12.ru/narkolog-na-dom-kruglosutochno-v-yaroslavle
order amoxil online
Банкротство физических лиц — это сложная и многоступенчатая процедура. Она направлена на реструктуризацию долгов и защиту кредиторов.
Первым шагом на пути к банкротству является обращение в арбитражный суд с заявлением. Заявление может подать как сам должник, так и его кредиторы. Арбитражный суд анализирует поданное заявление и, если найдёт достаточные причины, инициирует процесс банкротства.
На этой стадии судебный орган назначает арбитражного управляющего, который будет ответственен за дальнейшие действия. Арбитражный управляющий выполняет оценку финансового положения должника и собирает данные о его имуществе. Управляющий следит за процессом реализации активов должника, чтобы расплатиться с его долгами.
Финальным этапом банкротства может стать списание долга, что существенно облегчает финансовое бремя на должника. Суд может признать должника финанстически несостоятельным, что открывает путь к новой жизни без долгов. Важно помнить, что банкротство имеет свои плюсы и минусы, и к нему надо подходить осознанно.
списание долгов физических лиц https://bankrotstvofizlicprof.ru/
Алкогольная зависимость — сложное хроническое заболевание, требующее комплексного подхода и квалифицированной помощи. В клинике «Тюменьбезалко» в центре Тюмени разработаны эффективные программы реабилитации, сочетающие современные медицинские методы, психологическую поддержку и социальную адаптацию. Опытные врачи-наркологи и психотерапевты помогают пациентам преодолеть употребление алкоголя, восстановить физическое и эмоциональное здоровье и вернуться к полноценной жизни.
Углубиться в тему – http://lechenie-alkogolizma-tyumen10.ru
facebook ad accounts for sale sell account account exchange
интернет провайдеры воронеж
domashij-internet-voronezh006.ru
дешевый интернет воронеж
Вывод из запоя показан при:
Подробнее – https://vyvod-iz-zapoya-v-murmanske12.ru/vyvod-iz-zapoya-na-domu-v-murmanske/
Meds information. What side effects can this medication cause?
cost cephalexin without a prescription
Everything information about medicament. Get information here.
Когда организм уже не может обходиться без алкоголя, возникает запой. Вызов нарколога на дом в Волгограде – это безопасно и эффективно. Нарколог приедет на дом, проведет детоксикацию и поможет стабилизировать состояние, не нарушая привычный ритм жизни. Своевременная помощь нарколога поможет избежать осложнений, вызванных запоем. Дома нарколог поможет очистить организм и восстановить его нормальную работу. Избавление от запоя на дому – это сочетание лекарств и психологической помощи. Сначала нужно очистить организм от токсинов, и в этом помогут специальные препараты.
Подробнее можно узнать тут – вывод из запоя дешево волгоград
hepatoburn is a premium nutritional formula developed to nurture liver vitality, elevate metabolic performance.
Hey community!
Recently came across a useful post about crypto trading.
It breaks down popular platforms in 2025.
You might like it if you’re into NFTs.
Crypto update
https://www.glicol.ru/
https://www.glicol.ru/
Первый и самый важный момент — какие методики применяются в клинике. Качественное лечение наркозависимости включает несколько этапов: детоксикация, стабилизация состояния, психотерапия, ресоциализация. Одного лишь выведения токсинов из организма недостаточно — без проработки психологических причин употребления высокий риск рецидива.
Получить дополнительную информацию – http://www.domen.ru
Профилактика алкоголизма — важная задача, которая требует значительных усилий. Врач нарколог на дом способен оказать необходимую помощь, предлагая квалифицированные консультации и лечение. Симптомы алкоголизма включают частом употреблении алкоголя и изменениях в поведении. Психологическая помощь и коллективные занятия также играют ключевую роль в лечении зависимостей. Чтобы предотвратить запойные состояния, важно следовать нескольким советам по отказу от алкоголя. Забота со стороны родных и друзей может значительно повысить шансы на успех в реабилитации от алкоголизма. Профилактические меры, включающие самопомощь и участие в социальных инициативах, способствуют социальной адаптации и укрепляют мотивацию к трезвому образу жизни.
Medication information leaflet. Short-Term Effects.
get generic fosamax no prescription
Everything what you want to know about medication. Read information now.
Клиника «ВладимирМед» предоставляет круглосуточную анонимную помощь при алкогольной зависимости с возможностью выезда врача на дом. Мы объединяем профессиональную наркологию, психологическую поддержку и современные технологии детоксикации, чтобы каждый пациент мог получить комплексное лечение в безопасной и комфортной обстановке. Конфиденциальность и оперативность — ключевые принципы нашей работы, помогающие начать новый этап жизни без страха осуждения и лишних процедур.
Углубиться в тему – частная наркологическая клиника владимирская область
вывод из запоя цена
vivod-iz-zapoya-omsk003.ru
лечение запоя
Одним из ключевых направлений является проведение капельниц, призванных вывести токсины из организма и нормализовать водно-электролитный баланс. Используемые препараты и состав растворов подбираются индивидуально, исходя из клинической картины и истории болезни пациента.
Углубиться в тему – нарколог на дом ярославль.
Капельница от запоя в Мурманске является одной из наиболее востребованных процедур для снятия острого состояния алкогольной интоксикации. Эта методика позволяет быстро вывести токсины из организма, нормализовать водно-солевой баланс и улучшить самочувствие пациента. Современная капельная терапия считается эффективным средством в лечении запоя, обеспечивая поддержку жизненно важных функций и минимизируя риски осложнений.
Подробнее тут – https://kapelnicza-ot-zapoya-v-murmanske12.ru/postavit-kapelniczu-ot-zapoya-v-murmanske
Фундаментом качественного лечения является профессиональная команда. Только при участии врачей-наркологов, психиатров, клинических психологов, терапевтов и консультантов по зависимому поведению можно говорить о комплексной помощи. По словам специалистов ФГБУН «Национальный научный центр наркологии», именно междисциплинарный подход формирует устойчивую динамику на всех этапах терапии — от стабилизации состояния до ресоциализации пациента.
Углубиться в тему – https://narkologicheskaya-klinika-tula10.ru/chastnaya-narkologicheskaya-klinika-tula/
Индивидуальный план включает детоксикацию, медикаментозную поддержку, психотерапию и реабилитацию. Специалисты учитывают:
Узнать больше – https://lechenie-alkogolizma-tyumen10.ru/klinika-lecheniya-alkogolizma-tyumen/
Для успешной адаптации пациента в обществе клиника организует поддержку родственников и последующее наблюдение. Это снижает риск рецидива и помогает сохранить достигнутые результаты.
Исследовать вопрос подробнее – наркологическая клиника мурманск.
Когда организм уже не может обходиться без алкоголя, возникает запой. Вызов нарколога на дом в Волгограде – это безопасно и эффективно. Нарколог приедет на дом, проведет детоксикацию и поможет стабилизировать состояние, не нарушая привычный ритм жизни. Своевременная помощь нарколога поможет избежать осложнений, вызванных запоем. Дома нарколог поможет очистить организм и восстановить его нормальную работу. Избавление от запоя на дому – это сочетание лекарств и психологической помощи. Сначала нужно очистить организм от токсинов, и в этом помогут специальные препараты.
Получить дополнительную информацию – вывод из запоя дешево волгоград
Here’s more on the topic https://bediva.ru/
Medicines information leaflet. Cautions.
order generic coreg tablets
Everything information about meds. Read now.
aviamaster слот – Обзор характеристик и особенностей игры
Преимущества вызова нарколога на дом:
Получить дополнительные сведения – вывод из запоя клиника
домашний интернет
domashij-internet-chelyabinsk004.ru
подключить интернет тарифы челябинск
Ищете изготовление металлоконструкций и изделий в Иркутске? Посетите https://azmk38.ru/ – мы работаем с конструкциями любой сложности! Ознакомьтесь на сайте с нашими услугами: производство металлоконструкций, проектирование и разработка КМД, сварочные работы, плазменная и лазерная резка, гибка металла и многое другое. У нас выгодные цены! Подробнее на сайте.
Срочная наркологическая помощь на дому — это необходимая мера в помощи при зависимости. На сайте vivod-iz-zapoya-tula005.ru вы можете получить поддержка наркологов, которые готовы выехать к вам на дом. В такие моменты необходима кризисная помощь, так как зависимость представляет серьезную угрозу. Лечение на дому предоставляет комфортные условия, где вы получаете квалифицированную помощь, а также сопровождение в процессе восстановления; Мы предлагаем анонимную помощь, что помогает тем, кто не хочет раскрывать свою проблему обращаться в клиники. Консультация психотерапевта также доступна, что способствует восстановлению после зависимости. Реабилитация наркозависимых включает в себя комплексный подход к лечению, направленные на возвращение к полноценной жизни. Выезд специалиста гарантирует, что процесс лечения будет проходить под контролем опытных врачей. Не откладывайте обращение за помощью — ваш первый шаг к свободе от зависимости!
http://aviamasters.buzz – Базовый протокол HTTP
Платформа объявлений «TorgTut» предлагает ознакомиться со всеми доступными предложениями как от частных, так и юридических лиц. На страницах отыщете полезное объявление, получится опубликовать свое. С той целью, чтобы пользоваться собственным аккаунтом, необходимо сделать личный кабинет. Для этого зарегистрируйтесь. http://torgtut.ru – на портале найдете объявления на тему транспорта, работы, недвижимости, животных, астрологии. У вас получится связаться с продавцом, попросить сбавить цену. Если решили самостоятельно опубликовать объявление, то в этом случае опишите детали.
При запое организм теряет контроль над употреблением алкоголя. В Волгограде вызов нарколога на дом поможет быстро стабилизировать состояние. На дому можно получить квалифицированную помощь, провести детоксикацию и сохранить анонимность. Не затягивайте с вызовом нарколога, чтобы избежать необратимых последствий для организма. Вывод токсинов, восстановление баланса и нормализация работы организма – задачи нарколога на дому. Медикаменты и психология – основа лечения запоя на дому. Детоксикация – первый этап лечения, который проводится с помощью современных препаратов.
Углубиться в тему – вывод из запоя
Medicines prescribing information. Cautions.
how to buy clomid pill
Actual what you want to know about medicament. Read information here.
На сайте https://parkmotors.ru/ изучите весь ассортимент товаров, которые вы сможете приобрести прямо сейчас. Популярная компания реализует непосредственно со склада самые разные комплектующие на Газель и аналогичную грузовую технику. Всегда в наличии шины, которые представлены иностранными, отечественными производителями. Особенно востребованы двигатели, а также блок цилиндров. Есть возможность приобрести сцепление от турецких, немецких заводов-изготовителей. Также можно купить и электрический стеклоподъемник на Газель.
Одним из ключевых направлений является проведение капельниц, призванных вывести токсины из организма и нормализовать водно-электролитный баланс. Используемые препараты и состав растворов подбираются индивидуально, исходя из клинической картины и истории болезни пациента.
Получить больше информации – narkolog-na-dom jaroslavl’
В ходе процедуры врач контролирует жизненные показатели пациента, корректирует состав раствора при необходимости и оказывает дополнительную поддержку. После завершения капельницы часто назначается курс восстановительной терапии, направленный на стабилизацию функций организма.
Узнать больше – https://kapelnicza-ot-zapoya-v-murmanske12.ru
«ВладимирМед» основана группой врачей-наркологов и психотерапевтов, объединивших опыт работы в государственных и частных учреждениях. Мы предлагаем не просто преодоление запоя, а глубокую комплексную реабилитацию, включающую медико-психологическую оценку и долгосрочное сопровождение. Наша цель — восстановление здоровья на физическом и эмоциональном уровнях, возвращение пациента к полноценной социальной жизни без рецидивов.
Ознакомиться с деталями – частная наркологическая клиника владимир
На сайте https://russkiedali.ru/ ознакомьтесь с самыми популярными, интересными местами, которые находятся в Московской области. Изучите все исторические усадьбы, а также замки, которые есть в области. А если желаете больше узнать о своей родине, то погрузитесь в культуру и ознакомьтесь с театрами, музеями, фестивалями. А в местных ресторанах вы попробуете изысканные блюда. Изучите топ самых лучших ресторанов, в которых находятся самые вкусные и ароматные угощения. Устройте незабываемое путешествие по паркам, заповедникам, которые находятся в Московской области.
Современный мужской портал https://kompanion.com.ua полезный контент на каждый день. Новости, обзоры, мужской стиль, здоровье, авто, деньги, отношения и лайфхаки без воды.
Сайт для женщин https://storinka.com.ua всё о моде, красоте, здоровье, психологии, семье и саморазвитии. Полезные советы, вдохновляющие статьи и тренды для гармоничной жизни.
Новостной портал https://thingshistory.com для тех, кто хочет знать больше. Свежие публикации, горячие темы, авторские колонки, рейтинги и хроники. Удобный формат, только факты.
Следите за событиями https://kiev-pravda.kiev.ua дня на новостном портале: лента новостей, обзоры, прогнозы, мнения. Всё, что важно знать сегодня — быстро, чётко, объективно.
Новости Украины https://pto-kyiv.com.ua и мира сегодня: ключевые события, мнения экспертов, обзоры, происшествия, экономика, политика.
вывод из запоя круглосуточно
vivod-iz-zapoya-orenburg001.ru
лечение запоя оренбург
Особенно важны первые дни пребывания, когда проводится диагностика, назначается медикаментозная поддержка и формируется план лечения. Компетентные врачи способны адаптировать программу под физическое и психоэмоциональное состояние пациента, учитывая как длительность употребления, так и возможные сопутствующие диагнозы. На этом этапе важно исключить риски осложнений и создать условия для безопасного перехода к следующему этапу — психологической реабилитации.
Детальнее – частная наркологическая клиника
Your article helped me a lot, is there any more related content? Thanks!
buy aged facebook ads account website for buying accounts marketplace for ready-made accounts
В условиях стационара или на дневном стационаре применяются сбалансированные инфузионные растворы, витамины, антиоксиданты и препараты для поддержки печени. Цель — минимизировать интоксикацию и предотвратить осложнения.
Получить дополнительные сведения – http://lechenie-alkogolizma-tyumen10.ru/klinika-lecheniya-alkogolizma-tyumen/
https://www.glicol.ru/
https://www.aviamasters.buzz/ – Полнофункциональная защищенная платформа
https://www.glicol.ru/
Современная наркологическая клиника в Мурманске специализируется на комплексном лечении алкогольной, наркотической и других видов зависимости. В условиях МедЦентр Арктика используются проверенные методы диагностики и терапии, позволяющие достичь устойчивой ремиссии и восстановить качество жизни пациента.
Изучить вопрос глубже – http://narkologicheskaya-klinika-v-murmanske12.ru/narkologicheskaya-klinika-klinika-pomoshh-v-murmanske/
menovelle is a premium supplement crafted to help women navigate the physical and emotional shifts of menopause with greater ease.
Here’s more on the topic https://bediva.ru/
hepato burn is a premium nutritional formula developed to nurture liver vitality, elevate metabolic performance.
Du möchtest wissen, ob es möglich ist, im Online Casino Österreich legal zu spielen und welche Anbieter dafür infrage kommen? In diesem Artikel zeigen wir Spielern in Österreich, die sicher und verantwortungsbewusst online spielen möchten, Möglichkeiten ohne rechtliche Grauzonen zu betreten. Lies weiter, um die besten Tipps und rechtlichen Hintergründe zu entdecken: Top Casino Anbieter
Запой – критическая фаза зависимости, когда организм не может регулировать потребление алкоголя. Нарколог поможет провести детоксикацию и стабилизировать состояние в привычной обстановке, сохраняя конфиденциальность. Быстрое вмешательство при запое очень важно, чтобы избежать серьезных последствий для здоровья. Нарколог на дому поможет вывести токсины, восстановить водно-электролитный баланс и нормализовать работу органов. Вывод из запоя на дому включает медикаментозную терапию и психологическую поддержку для долгосрочной ремиссии. Сначала очищают организм от токсинов с помощью внутривенных инфузий и других современных препаратов.
Подробнее – http://vyvod-iz-zapoya-volgograd0.ru/vyvod-iz-zapoya-kapelnicza-volgograd/
Du möchtest wissen, ob es möglich ist, im Online Casino Österreich legal zu spielen und welche Anbieter dafür infrage kommen? In diesem Artikel zeigen wir Spielern in Österreich, die sicher und verantwortungsbewusst online spielen möchten, Möglichkeiten ohne rechtliche Grauzonen zu betreten. Lies weiter, um die besten Tipps und rechtlichen Hintergründe zu entdecken: Online Casino Österreich
авиамастер 1вин – Официальная версия слота в казино 1вин
интернет домашний челябинск
domashij-internet-chelyabinsk005.ru
тарифы интернет и телевидение челябинск
При необходимости применяется симптоматическое лечение для снижения болевого синдрома, устранения тошноты и рвоты, а также нормализации психоэмоционального состояния пациента. Врачи наркологи строго контролируют течение процедуры, что обеспечивает безопасность и снижает риски осложнений.
Подробнее тут – вывод из запоя капельница мурманск
Лечение алкоголизма в домашних условиях — значимый этап для преодоления алкогольной зависимости. Лечение алкоголизма начинается с детоксикации , доступной для выполнения дома. Основные методы включают медицинскую помощь и препараты для детоксикации , которые помогут безопасно прекратить употребление . vivod-iz-zapoya-tula006.ru Советы по трезвости и стратегии преодоления зависимости, такие как самопомощь при алкоголизме , играют ключевую роль в процессе восстановления. Отказ от алкоголя — это путь к новой жизни .
https://uztm-ural.ru/catalog/tugoplavkie-metally/
Как подчёркивает заведующий отделением наркологии Владимирского областного клинического диспансера, «только комплексная модель, включающая медикаментозную поддержку и психотерапию, даёт устойчивый эффект». Это означает, что в штате клиники должны быть не только врачи, но и психотерапевты, социальные работники, реабилитологи.
Получить больше информации – lechenie narkomanii i alkogolizma vladimir
Одним из ключевых направлений является проведение капельниц, призванных вывести токсины из организма и нормализовать водно-электролитный баланс. Используемые препараты и состав растворов подбираются индивидуально, исходя из клинической картины и истории болезни пациента.
Подробнее – https://narkolog-na-dom-v-yaroslavle12.ru/narkolog-na-dom-czeny-v-yaroslavle/
Капельница от запоя применяется для комплексного восстановления организма после длительного употребления алкоголя. Она включает в себя введение растворов, насыщенных витаминами, электролитами, глюкозой и лекарственными средствами, направленными на устранение симптомов интоксикации. Основные задачи процедуры:
Выяснить больше – капельница от запоя цена мурманская область
кейтеринг на праздник гастро-клуб аренда зала
http://aviamasters.buzz – Базовый протокол соединения
спираль мирена москва мирена спираль цена в аптеках
Особенно важны первые дни пребывания, когда проводится диагностика, назначается медикаментозная поддержка и формируется план лечения. Компетентные врачи способны адаптировать программу под физическое и психоэмоциональное состояние пациента, учитывая как длительность употребления, так и возможные сопутствующие диагнозы. На этом этапе важно исключить риски осложнений и создать условия для безопасного перехода к следующему этапу — психологической реабилитации.
Исследовать вопрос подробнее – наркологические клиники алкоголизм в туле
Видеочат с девушками https://coomeet.me/?id=16887042894119 в прямом эфире – общение без границ. Приватные комнаты, флирт, эмоции и живые знакомства.
Video chat with girl – meet, chat, flirt! Private broadcasts, thousands of users online. No limits, free and no registration. Start a dialogue right now.
Эффективная накрутка ПФ https://nakrutka-pf-seo.ru повышение поведенческих метрик, улучшение ранжирования, увеличение органического трафика. Безопасно, анонимно, с гарантией результата.
вывод из запоя круглосуточно
vivod-iz-zapoya-orenburg002.ru
вывод из запоя круглосуточно оренбург
Запой – критическая фаза зависимости, когда организм не может регулировать потребление алкоголя. Нарколог поможет провести детоксикацию и стабилизировать состояние в привычной обстановке, сохраняя конфиденциальность. Быстрое вмешательство при запое очень важно, чтобы избежать серьезных последствий для здоровья. Нарколог на дому поможет вывести токсины, восстановить водно-электролитный баланс и нормализовать работу органов. Вывод из запоя на дому включает медикаментозную терапию и психологическую поддержку для долгосрочной ремиссии. Сначала очищают организм от токсинов с помощью внутривенных инфузий и других современных препаратов.
Подробнее можно узнать тут – вывод из запоя волгоградская область
https://www.aviamasters.buzz/ – Основной защищенный игровой ресурс
На сайте https://pesokug.ru/ закажите качественный песок на выгодных условиях, по привлекательной стоимости. Предприятие ООО “Геотрейд” в течение долгого времени продает песок со своего карьера. Оно специализируется на добыче, обработке, продаже сеяного, природного песка. Выгодным моментом является то, что сотрудничество происходит напрямую, минуя посредников. К важным преимуществам покупки именно на этом предприятии является то, что товар является сертифицированным, соответствует ГОСТу. Используется высокотехнологичное оборудование.
Medicines information sheet. Effects of Drug Abuse.
order cheap cephalexin online
All news about meds. Get here.
Du möchtest wissen, ob es möglich ist, im Online Casino Österreich legal zu spielen und welche Anbieter dafür infrage kommen? In diesem Artikel zeigen wir Spielern in Österreich, die sicher und verantwortungsbewusst online spielen möchten, Möglichkeiten ohne rechtliche Grauzonen zu betreten. Lies weiter, um die besten Tipps und rechtlichen Hintergründe zu entdecken: Top Casino Anbieter
Medicine information leaflet. Cautions.
generic ampicillin tablets
All news about drugs. Get here.
Каждый курс инфузий разрабатывается с учётом возраста пациента, сопутствующих заболеваний и длительности запоя, что повышает безопасность и эффективность лечения.
Узнать больше – https://narkologicheskaya-klinika-vladimir10.ru/chastnaya-narkologicheskaya-klinika-vladimir/
ремонт стиральных машин haier ремонт стиральных машин мили
ремонт стиральных машин номер ремонт стиральной машины атланта
ремонт стиральных машин цены ремонт стиральных машин с выездом
Du möchtest wissen, ob es möglich ist, im Online Casino Österreich legal zu spielen und welche Anbieter dafür infrage kommen? In diesem Artikel zeigen wir Spielern in Österreich, die sicher und verantwortungsbewusst online spielen möchten, Möglichkeiten ohne rechtliche Grauzonen zu betreten. Lies weiter, um die besten Tipps und rechtlichen Hintergründe zu entdecken: Online Casinos
Thank you, your article surprised me, there is such an excellent point of view. Thank you for sharing, I learned a lot.
авиамастер казино – Безопасная игра в проверенных онлайн-казино
провайдеры интернета в челябинске
domashij-internet-chelyabinsk006.ru
домашний интернет челябинск
Прокапать от алкоголя на дому в владимире — это доступный метод помочь близким страдающим от зависимости. Помощь при алкоголизме включает выведение из запоя в домашних условиях, что дает возможность лечиться в привычной обстановке. Капельницы от алкоголя может осуществляться с помощью капельницы от алкоголякоторые обеспечивают организм необходимыми веществами. Медицинская помощь в таких случаях важна: работа с врачами-наркологами помогут выбрать оптимальный курс лечения. Психологическая поддержка также является важным аспектом в лечении. Поддержка семьи и интеграция в общество помогают в процессе реабилитации наркозависимых. Профилактические меры и восстановление после запоя — ключевые моменты в возвращении к здоровой жизни. Не забывайте, что здоровье и алкоголь несовместимы. На сайте vivod-iz-zapoya-vladimir004.ru вы можете получить подробности о лечении алкоголизма.
Мы изготавливаем дипломы любой профессии по приятным тарифам. Важно, чтобы дипломы были доступны для большого количества граждан. Приобрести диплом о высшем образовании spiceroleplay.forumex.ru/viewtopic.php?f=23&t=1250
Pills prescribing information. Cautions.
how to buy zithromax without rx
All what you want to know about drug. Read now.
Основной этап в лечении — детоксикация организма от токсичных веществ, вызывающих интоксикацию. В клинике применяют современные методы капельниц и медикаментозной поддержки, включая препараты для снятия абстинентного синдрома.
Ознакомиться с деталями – http://www.domen.ru
Запой – это крайняя степень алкоголизма, требующая профессионального вмешательства. Нарколог на дом в Волгограде – ваш выбор. Лечение на дому помогает избежать стресса и сохранить анонимность, получив необходимую помощь. Важно как можно быстрее начать лечение, чтобы избежать токсического воздействия алкоголя на организм. Лечение на дому направлено на очищение организма, восстановление баланса и нормальную работу органов. Для достижения долгосрочного результата важно сочетать медикаментозную терапию и психологическую поддержку. Начинаем с детоксикации, используя капельницы и современные препараты.
Разобраться лучше – вывод из запоя цены волгоград
Thanks for the article. Here’s more on the topic https://bediva.ru/
Капельница от запоя применяется для комплексного восстановления организма после длительного употребления алкоголя. Она включает в себя введение растворов, насыщенных витаминами, электролитами, глюкозой и лекарственными средствами, направленными на устранение симптомов интоксикации. Основные задачи процедуры:
Ознакомиться с деталями – https://kapelnicza-ot-zapoya-v-murmanske12.ru/
Нарколог на дому проводит тщательный осмотр, собирает анамнез и назначает необходимые лабораторные исследования. Это позволяет выявить сопутствующие патологии и скорректировать тактику лечения.
Подробнее – выезд нарколога на дом
Первый и самый важный момент — какие методики применяются в клинике. Качественное лечение наркозависимости включает несколько этапов: детоксикация, стабилизация состояния, психотерапия, ресоциализация. Одного лишь выведения токсинов из организма недостаточно — без проработки психологических причин употребления высокий риск рецидива.
Подробнее можно узнать тут – https://lechenie-narkomanii-vladimir10.ru
Для эффективного вывода из запоя в Мурманске используются современные методы детоксикации, включающие внутривенное введение растворов, направленных на восстановление водно-солевого баланса, коррекцию электролитов и нормализацию работы почек и печени. Важным этапом является использование витаминных комплексов и препаратов, поддерживающих работу сердца и сосудов.
Детальнее – https://vyvod-iz-zapoya-v-murmanske12.ru/vyvod-iz-zapoya-na-domu-v-murmanske
https://aviamasters.buzz/ – Защищенное соединение для ввода и вывода средств
Meds information. Effects of Drug Abuse.
pantoprazole magnesium picture
Best what you want to know about medication. Read now.
Посетите сайт Digital-агентство полного цикла Bewave https://bewave.ru/ и вы найдете профессиональные услуги по созданию, продвижению и поддержки интернет сайтов и мобильных приложений. Наши кейсы вас впечатлят, от простых задач до самых сложных решений. Ознакомьтесь подробнее на сайте.
Фундаментом качественного лечения является профессиональная команда. Только при участии врачей-наркологов, психиатров, клинических психологов, терапевтов и консультантов по зависимому поведению можно говорить о комплексной помощи. По словам специалистов ФГБУН «Национальный научный центр наркологии», именно междисциплинарный подход формирует устойчивую динамику на всех этапах терапии — от стабилизации состояния до ресоциализации пациента.
Исследовать вопрос подробнее – наркологическая клиника тула.
вывод из запоя
vivod-iz-zapoya-orenburg003.ru
вывод из запоя круглосуточно
На сайте https://visacom.ru/ получите консультацию по поводу того, как правильно оформить загранпаспорт, визу. При этом все документы оформляются максимально оперативно, недорого, надежно. Отсутствует необходимость в предоставлении дополнительных справок. Виза может быть оформлена за сутки, а на получение загранпаспорта уходят до 3 дней. Ознакомьтесь с самыми востребованными направлениями, среди которых: Великобритания, Франция, США, Италия. Вы гарантированно получите визу. В противном случае деньги будут возвращены обратно.
Запой – это крайняя степень алкоголизма, требующая профессионального вмешательства. Нарколог на дом в Волгограде – ваш выбор. Лечение на дому помогает избежать стресса и сохранить анонимность, получив необходимую помощь. Важно как можно быстрее начать лечение, чтобы избежать токсического воздействия алкоголя на организм. Лечение на дому направлено на очищение организма, восстановление баланса и нормальную работу органов. Для достижения долгосрочного результата важно сочетать медикаментозную терапию и психологическую поддержку. Начинаем с детоксикации, используя капельницы и современные препараты.
Получить больше информации – вывод из запоя стационар волгоград
Планируете оформить подарок в виде цветов?
Тогда вам стоит обратить внимание на интересную статью: доставка цветов РњРѕСЃРєРІР°.
Это стильное решение для тех, кто ценит время.
Вы узнаете о том, почему стоит выбирать этот сервис.
Курьеры приезжают точно в срок, а композиции радуют глаз и сердце.
Выбирайте проверенное качество!
Капельница от запоя на дому – это эффективный способ лечения алкогольной зависимости, который имеет свои плюсы и минусы и некоторые недостатки. В владимире наркологические услуги предлагают возможность выезда на дом, что позволяет пациентам обратиться за медицинской помощью при алкогольном запое в комфортной для них обстановке. Основные преимущества капельницы заключаются в быстром восстановлении организма благодаря процедурам детоксикации. Капельницы помогают вывести токсины, улучшить общее состояние, что, в свою очередь, помогает быстрее восстановиться после запоя. Кроме того, наличие поддержки близких в период запоя играет важную роль, так как лечение алкоголизма на дому обеспечивает уютную атмосферу. лечение запоя владимир Тем не менее, есть и недостатки. Например, в некоторых случаях сложно обеспечить необходимый контроль за состоянием пациента. Консультация врача на дому может быть недостаточной для сложных случаев. Также стоит учитывать, что не всем пациентам подходят инъекции при алкоголизме.
Все вызовы фиксируются под кодовым номером без указания ФИО, что обеспечивает полную конфиденциальность каждого пациента.
Разобраться лучше – наркологические клиники алкоголизм владимир.
culinary recipes https://retetesimple.com for every day: breakfasts, lunches, dinners, desserts and drinks. Step-by-step preparation, photos and tips.
downloading files https://all-downloaders.com from popular video services
Капельница от запоя в Мурманске является одной из наиболее востребованных процедур для снятия острого состояния алкогольной интоксикации. Эта методика позволяет быстро вывести токсины из организма, нормализовать водно-солевой баланс и улучшить самочувствие пациента. Современная капельная терапия считается эффективным средством в лечении запоя, обеспечивая поддержку жизненно важных функций и минимизируя риски осложнений.
Выяснить больше – https://kapelnicza-ot-zapoya-v-murmanske12.ru
Thank you for your sharing. I am worried that I lack creative ideas. It is your article that makes me full of hope. Thank you. But, I have a question, can you help me?
Вызов нарколога на дом в Ярославле — это удобный и эффективный способ начать лечение или оказать первую помощь при острых состояниях, связанных с алкоголизмом, наркотической зависимостью или другими психоактивными веществами. Основные преимущества такой услуги заключаются в следующем:
Исследовать вопрос подробнее – https://narkolog-na-dom-v-yaroslavle12.ru/
Терапия начинается с подробного обследования: врачи выясняют не только текущее физическое состояние, но и личные мотивы пациента, его страхи и ожидания от лечения. Диагностика включает анализы, ЭКГ, ультразвуковое исследование, а также психодиагностику. Уже на этом этапе формируется контакт между специалистом и пациентом, выстраивается доверие, что крайне важно для успеха последующей терапии.
Ознакомиться с деталями – klinika lecheniya alkogolizma
aviamasters.buzz/ – Простое доменное имя для входа
Когда организм уже не может обходиться без алкоголя, возникает запой. Вызов нарколога на дом в Волгограде – это безопасно и эффективно. Нарколог приедет на дом, проведет детоксикацию и поможет стабилизировать состояние, не нарушая привычный ритм жизни. Своевременная помощь нарколога поможет избежать осложнений, вызванных запоем. Дома нарколог поможет очистить организм и восстановить его нормальную работу. Избавление от запоя на дому – это сочетание лекарств и психологической помощи. Сначала нужно очистить организм от токсинов, и в этом помогут специальные препараты.
Детальнее – анонимный вывод из запоя волгоград
https://search-conf.ru/
Таблица 1: Основные признаки профессионального наркологического центра в Туле
Получить дополнительные сведения – https://narkologicheskaya-klinika-tula10.ru/
Как подчёркивает психотерапевт наркологической клиники «Чистая Дорога» Игорь Алексеевич Кондратенко, «кодирование — это не запрет, а защита. Мы не наказываем организм, а даём ему возможность отдохнуть от постоянной борьбы и переключиться на восстановление».
Получить больше информации – klinika-kodirovaniya-ot-alkogolizma
вывод из запоя
vivod-iz-zapoya-smolensk004.ru
вывод из запоя круглосуточно смоленск
Для успешного лечения зависимости необходима тщательная диагностика. В клинике проводят полное обследование пациента, включающее:
Разобраться лучше – http://narkologicheskaya-klinika-v-murmanske12.ru/
https://arsie.ru/
buy fb ads account account trading service verified accounts for sale
заказы по лазерной резке металла обработка лазером металлов
авиамастер играть – Начните играть на реальные деньги прямо сейчас
типография заказать печать спб типография
Первый и самый важный момент — какие методики применяются в клинике. Качественное лечение наркозависимости включает несколько этапов: детоксикация, стабилизация состояния, психотерапия, ресоциализация. Одного лишь выведения токсинов из организма недостаточно — без проработки психологических причин употребления высокий риск рецидива.
Углубиться в тему – принудительное лечение наркомании в владимире
Thanks for the article. Here’s more on the topic https://bediva.ru/
Существуют определённые признаки, свидетельствующие о необходимости срочного обращения за профессиональной помощью:
Подробнее – https://vyvod-iz-zapoya-orekhovo-zuevo4.ru/vyvod-iz-zapoya-na-domu-v-orekhovo-zuevo
Вывод из запоя в Мурманске представляет собой комплекс мероприятий, направленных на оказание медицинской помощи пациентам, находящимся в состоянии алкогольного отравления или длительного употребления спиртного. Процедура проводится с целью стабилизации состояния организма, предупреждения осложнений и минимизации риска развития тяжелых последствий алкоголизма.
Выяснить больше – вывод из запоя цена мурманск
Можно ли получить бесплатный вывод из запоя в владимире? Вопрос о лечении алкоголизма и помощи зависимым стоит остро в нашем обществе. Многие сталкиваются с проблемой запоев и не знают‚ как выйти из этого состояния. В такой ситуации услуги нарколога на дому‚ доступные круглосуточно‚ могут стать настоящим спасением. нарколог на дом круглосуточно Получить наркологическую помощь‚ в т.ч. бесплатную консультацию‚ можно тем‚ кто срочно нуждается в помощи при запое. В владимире нередко предлагают услуги по выводу из запоя‚ а также лечение в домашних условиях‚ что делает процесс более комфортным и менее стрессовым для пациента. Круглосуточный нарколог обеспечит медицинскую помощь на дому‚ что особенно удобно для людей‚ которые не могут или не хотят обращаться в стационар. Анонимное лечение алкоголизма также возможно‚ что позволяет сохранить личную жизнь пациента. Важно осознавать‚ что поддержка для зависимых является ключевым элементом в процессе реабилитации. Реабилитация от алкоголя требует времени и усилий‚ но с помощью профессионалов можно достичь положительных результатов. Таким образом‚ если вы или ваши близкие ищете бесплатный вывод из запоя в владимире‚ обращение к услугам нарколога на дому может стать первым шагом к освобождению от алкогольной зависимости.
Запой – критическая фаза зависимости, когда организм не может регулировать потребление алкоголя. Нарколог поможет провести детоксикацию и стабилизировать состояние в привычной обстановке, сохраняя конфиденциальность. Быстрое вмешательство при запое очень важно, чтобы избежать серьезных последствий для здоровья. Нарколог на дому поможет вывести токсины, восстановить водно-электролитный баланс и нормализовать работу органов. Вывод из запоя на дому включает медикаментозную терапию и психологическую поддержку для долгосрочной ремиссии. Сначала очищают организм от токсинов с помощью внутривенных инфузий и других современных препаратов.
Получить дополнительные сведения – вывод из запоя цены волгоград
В ходе процедуры врач контролирует жизненные показатели пациента, корректирует состав раствора при необходимости и оказывает дополнительную поддержку. После завершения капельницы часто назначается курс восстановительной терапии, направленный на стабилизацию функций организма.
Детальнее – капельница от запоя
https://aviamasters.buzz – Защищенный протокол HTTPS
Каждый курс инфузий разрабатывается с учётом возраста пациента, сопутствующих заболеваний и длительности запоя, что повышает безопасность и эффективность лечения.
Подробнее тут – наркологическая клиника владимирская область
Одним из ключевых направлений является проведение капельниц, призванных вывести токсины из организма и нормализовать водно-электролитный баланс. Используемые препараты и состав растворов подбираются индивидуально, исходя из клинической картины и истории болезни пациента.
Подробнее тут – нарколог на дом клиника
Терапия начинается с подробного обследования: врачи выясняют не только текущее физическое состояние, но и личные мотивы пациента, его страхи и ожидания от лечения. Диагностика включает анализы, ЭКГ, ультразвуковое исследование, а также психодиагностику. Уже на этом этапе формируется контакт между специалистом и пациентом, выстраивается доверие, что крайне важно для успеха последующей терапии.
Подробнее тут – http://lechenie-alkogolizma-vidnoe4.ru/lechenie-alkogolizma-na-domu-v-vidnom/
1win şikayətlər https://1win3040.com
Показатель
Ознакомиться с деталями – https://narkologicheskaya-klinika-tula10.ru/chastnaya-narkologicheskaya-klinika-tula/
Here’s more on the topic https://kinocirk.ru/
авиамастер игра – Увлекательный авиасимулятор с крупными выплатами
Многие пациенты, обращаясь за помощью, уже имеют опыт самостоятельных попыток прекратить употребление, возможно — неоднократный вывод из запоя или даже амбулаторное лечение. Однако без поддержки со стороны специалистов и внутреннего «якоря» сохранить трезвость удаётся редко. Кодирование как раз и становится этим «якорем» — формирует в человеке стойкое отрицание алкоголя, как на физиологическом, так и на психологическом уровне.
Исследовать вопрос подробнее – клиника кодирования от алкоголизма
Метод лечения
Углубиться в тему – лечение наркомании
Для успешного лечения зависимости необходима тщательная диагностика. В клинике проводят полное обследование пациента, включающее:
Получить дополнительные сведения – https://narkologicheskaya-klinika-v-murmanske12.ru/narkologicheskaya-klinika-klinika-pomoshh-v-murmanske
При запое организм теряет контроль над употреблением алкоголя. В Волгограде вызов нарколога на дом поможет быстро стабилизировать состояние. На дому можно получить квалифицированную помощь, провести детоксикацию и сохранить анонимность. Не затягивайте с вызовом нарколога, чтобы избежать необратимых последствий для организма. Вывод токсинов, восстановление баланса и нормализация работы организма – задачи нарколога на дому. Медикаменты и психология – основа лечения запоя на дому. Детоксикация – первый этап лечения, который проводится с помощью современных препаратов.
Получить дополнительную информацию – https://vyvod-iz-zapoya-volgograd0.ru
В столице выбор интернет-провайдера для бизнеса крайне важен. Высокоскоростной интернет гарантирует стабильное соединение, что критично для работы. На domashij-internet-ekaterinburg004.ru можно найти сравнение провайдеров Екатеринбурга и их тарифов на сеть, что способствует выбрать лучшие предложения связи для вашей компании.Корпоративный интернет обычно включает дополнительные услуги связи для компаний, включая VPN для компаний, что обеспечивает безопасность данных. При выборе интернет-провайдера важно учитывать условия тарификации для бизнеса, чтобы найти оптимальное решение в зависимости от потребностей вашей фирмы. Качественная связь в Екатеринбурге – это залог успешного функционирования вашего бизнеса. Сравните предложения и выберите наилучшее решение для вашего предприятия!
Medication prescribing information. Cautions.
cost paxil prices
Everything news about medicines. Get here.
экстренный вывод из запоя смоленск
vivod-iz-zapoya-smolensk005.ru
вывод из запоя круглосуточно смоленск
Thanks for the article. Here’s more on the topic https://bediva.ru/
http://www.aviamasters.buzz – Основной портал для любителей азартных развлечений
Вывод из запоя показан при:
Ознакомиться с деталями – http://
В ходе процедуры врач контролирует жизненные показатели пациента, корректирует состав раствора при необходимости и оказывает дополнительную поддержку. После завершения капельницы часто назначается курс восстановительной терапии, направленный на стабилизацию функций организма.
Детальнее – http://kapelnicza-ot-zapoya-v-murmanske12.ru/
экстренный вывод из запоя краснодар
narkolog-krasnodar001.ru
лечение запоя краснодар
В таких случаях медлить нельзя — своевременный вызов нарколога может спасти жизнь и предотвратить тяжёлую инвалидизацию.
Углубиться в тему – vyvod iz zapoya na domu orekhovo
узнать больше Здесь https://vibefilms.biz/filmy-2025/
Нарколог на дому проводит тщательный осмотр, собирает анамнез и назначает необходимые лабораторные исследования. Это позволяет выявить сопутствующие патологии и скорректировать тактику лечения.
Изучить вопрос глубже – вызвать нарколога на дом ярославль
https://cc365.ru/
Thanks for the article. Here’s more on the topic https://bediva.ru/
Терапия начинается с подробного обследования: врачи выясняют не только текущее физическое состояние, но и личные мотивы пациента, его страхи и ожидания от лечения. Диагностика включает анализы, ЭКГ, ультразвуковое исследование, а также психодиагностику. Уже на этом этапе формируется контакт между специалистом и пациентом, выстраивается доверие, что крайне важно для успеха последующей терапии.
Углубиться в тему – http://lechenie-alkogolizma-vidnoe4.ru/
facebook ad account buy gaming account marketplace account catalog
http://aviamasters.buzz/ – Простой способ начать играть прямо сейчас
Drugs information for patients. Cautions.
can you buy cheap ipratropium no prescription
All about meds. Read information now.
Эта разъяснительная статья содержит простые и доступные разъяснения по актуальным вопросам. Мы стремимся сделать информацию понятной для широкой аудитории, чтобы каждый смог разобраться в предмете и извлечь из него максимум пользы.
Углубиться в тему – https://touveronline.com.br/uncategorized/hello-world
Предлагаем вашему вниманию интересную справочную статью, в которой собраны ключевые моменты и нюансы по актуальным вопросам. Эта информация будет полезна как для профессионалов, так и для тех, кто только начинает изучать тему. Узнайте ответы на важные вопросы и расширьте свои знания!
Изучить вопрос глубже – https://babi-beauty.fr/signature-styles-the-best-haircuts-at-our-barber-shop
диплом высшего образования проведенный купить диплом высшего образования проведенный купить .
https://www.aviamasters.buzz – Официальное рабочее зеркало
Эта информационная статья содержит полезные факты, советы и рекомендации, которые помогут вам быть в курсе последних тенденций и изменений в выбранной области. Материал составлен так, чтобы быть полезным и понятным каждому.
Как достичь результата? – https://all4holidays.ru/?paged=9
Выбор интернет-провайдера в Екатеринбурге — задача не из простых. На рынке представлено множество вариантов‚ и важно найти надежный интернет с хорошей скоростью. Начните с анализа тарифов на интернет. На сайте domashij-internet-ekaterinburg005.ru вы можете сравнить различные предложения‚ чтобы выбрать оптимальный вариант. Рекомендуется обратить внимание на оптоволоконные технологии‚ так как они обеспечивают стабильное соединение и высокую скорость. Хотя беспроводной интернет имеет свои плюсы‚ он может оказаться менее надежным. Не забудьте почитать отзывы о провайдерах‚ чтобы понять‚ какой из них лучше. Также стоит обратить внимание на акции и скидки на интернет‚ которые могут существенно снизить стоимость подключения интернета. Проверьте‚ какая техническая поддержка провайдера доступна — это важно для решения возможных проблем.
https://sinergiya-epilate.ru/
типографии спб недорого типография напечатать
Here’s more on the topic https://kinocirk.ru/
На сайте https://selyatino.santex-uslugi.ru/ оставьте заявку для того, чтобы заказать такую полезную услугу, как установка водоснабжения, а также систем отопления. Такая услуга является крайне востребованной для того, чтобы с комфортом проживать в частном доме или коттедже круглый год. Если система качественно спроектирована, то это позволит получить оптимальную температуру внутри помещения. Компания гарантирует особый подход, практичность, а также детальное исполнение проекта. Сотрудники отличаются всеми необходимыми знаниями, опытом.
вывод из запоя смоленск
vivod-iz-zapoya-smolensk006.ru
вывод из запоя
Одним из ключевых этапов терапии является медикаментозное устранение абстинентного синдрома, что значительно облегчает состояние пациента. Для этого используются препараты, рекомендованные к применению ведущими специалистами в области наркологии. Примером могут служить протоколы лечения, описанные на официальном портале наркологической помощи России.
Углубиться в тему – наркологическая клиника нарколог
Статья здесь
Попытка автора проанализировать социальные аспекты индустрии эскорт-услуг оказывается совершенно неудачной из-за полного отсутствия научного подхода и достоверных данных. Статья содержит исключительно умозрительные заключения без какой-либо фактологической базы.
bgaming aviamasters – Оригинальный слот от разработчика BGaming
Посетите сайт РемонтКли https://remontkli.ru/ и вы найдете профессиональный ремонт квартир и отделка помещений в Москве. Мы предлагаем комплексный ремонт квартир под ключ с гарантией качества от профессионалов. Точные сроки, только опытные мастера, фиксированные цены. Узнайте подробнее на сайте обо всех наших услугах и стоимость работ. Также на сайте вы сможете осуществить расчет стоимости ремонта.
Medicament prescribing information. What side effects?
where to buy cheap tetracycline no prescription
Best trends of medicament. Get information now.
типография петербург https://printrzn.ru
mw9f96
Drug information sheet. Long-Term Effects.
where to get elavil prices
Everything information about medicament. Read here.
Каждый день запоя увеличивает риск для жизни. Не рискуйте — специалисты в Химках приедут на дом и окажут экстренную помощь. Без боли, стресса и ожидания.
Углубиться в тему – vyvod-iz-zapoya gorod himki
По прибытии нарколог проводит подробный первичный осмотр, собирает анамнез, измеряет жизненно важные показатели и оценивает степень интоксикации. Это позволяет оперативно определить, какие меры необходимы для эффективного вывода из запоя.
Получить дополнительные сведения – https://narcolog-na-dom-ufa00.ru/narkolog-na-dom-kruglosutochno-ufa
TelegaCTR в Телеграм сделает безопасной и качественной вашу рекламную компанию. Платформа работает исключительно с проверенными каналами и группами. Более подробную информацию можно найти на сайте. https://telegactr.com/ – здесь публикуем статьи, которые помогут в продвижении ваших телеграм-групп. Разъясняем, как больше подписчиков привлечь. Объясним, как в TelegaCTR рекламу заказать. Если у вас есть какие-либо вопросы, пожалуйста, свяжитесь с нами через форму обратной связи, либо другим удобным способом. Всегда рады общению!
При поступлении вызова нарколог незамедлительно приезжает на дом для проведения детального первичного осмотра. Врач собирает краткий анамнез, измеряет жизненно важные показатели — пульс, артериальное давление, температуру — и оценивает степень алкогольной интоксикации. Эти данные являются основой для разработки индивидуального плана лечения, позволяющего подобрать наиболее эффективные методы детоксикации.
Исследовать вопрос подробнее – vyvod-iz-zapoya-kruglosutochno tula
другие https://vibefilms.biz/filmy-2025/
В случаях, когда транспортировка в клинику затруднительна или пациент испытывает выраженный стресс, возможно выездное консультирование и начальная детоксикация на дому. Врач прибывает с портативным набором для инфузий, оперативно stabilizирует состояние и даёт рекомендации по дальнейшим действиям.
Подробнее – http://lechenie-alkogolizma-ekaterinburg0.ru
Yesterday, while I was at work, my cousin stole my apple ipad and tested to see if it can survive a 30 foot drop, just so she can be a youtube sensation. My apple ipad is now broken and she has 83 views. I know this is completely off topic but I had to share it with someone!
https://join.com.ua/h4-bilead-lens-guide.html
В Екатеринбурге доступ к самому качественному контенту стал легче благодаря IPTV и стриминговым сервисам. Платформы, такие как domashij-internet-ekaterinburg006.ru, обеспечивают легальный доступ к разнообразному контенту. Пользователи могут получать удовольствие от новинками, популярными шоу и премьерами в качественном формате видео. С подпиской на IPTV вы имеете возможность просмотра телевизионных каналов и стриминга любимых жанров кино. Оценки фильмов и сериалов помогут определению самого интересного развлечения. Не упустите шанс открыть для себя увлекательные истории и колоритных персонажей!
вывод из запоя круглосуточно
narkolog-krasnodar003.ru
экстренный вывод из запоя
Keep your phone private while still being able to receive sms from anywhere. Our service is fast, secure, and requires no registration.
Receiving SMS messages is an essential part of modern communication. They allow us to stay connected with friends, family, and colleagues.
With the rise of technology, SMS has turned into a key communication tool for numerous individuals. From reminders to updates, SMS serves a variety of purposes.
However, some users face challenges with SMS delivery. Issues can arise due to network problems, phone settings, or technical glitches.
To tackle these problems, individuals should verify their network connectivity and device settings. Updating the device software can also help improve SMS functionality.
Getting it take in, like a woman would should
So, how does Tencent’s AI benchmark work? At the start, an AI is confirmed a fanciful reprove to account from a catalogue of closed 1,800 challenges, from construction figures visualisations and царство безбрежных возможностей apps to making interactive mini-games.
Post-haste the AI generates the rules, ArtifactsBench gets to work. It automatically builds and runs the jus gentium ‘proverbial law’ in a saloon and sandboxed environment.
To discern how the assiduity behaves, it captures a series of screenshots all hither time. This allows it to corroboration to things like animations, motherland changes after a button click, and other vital holder feedback.
In the evolve, it hands atop of all this affirm – the inherited importune, the AI’s cryptogram, and the screenshots – to a Multimodal LLM (MLLM), to law as a judge.
This MLLM authorization isn’t unprejudiced giving a unlit философема and determine than uses a exhaustive, per-task checklist to swarms the into to pass across ten diversified metrics. Scoring includes functionality, dope falter upon, and uniform aesthetic quality. This ensures the scoring is light-complexioned, in conformance, and thorough.
The abounding in fit out is, does this automated mooring then convey hawk-eyed taste? The results countersign it does.
When the rankings from ArtifactsBench were compared to WebDev Arena, the gold-standard exposition where constitutional humans философема on the choicest AI creations, they matched up with a 94.4% consistency. This is a monster unthinkingly from older automated benchmarks, which solely managed hither 69.4% consistency.
On nadir of this, the framework’s judgments showed more than 90% accord with pushy humane developers.
https://www.artificialintelligence-news.com/
Процесс вывода из запоя на дому в Ярославле строится по четко отлаженной схеме, включающей несколько последовательных этапов, направленных на максимально быстрое и безопасное восстановление здоровья пациента.
Выяснить больше – https://vyvod-iz-zapoya-yaroslavl00.ru/
На сайте https://krsfoto.ru/ ознакомьтесь с тем, какие фотографии вы сможете заказать в мастерской, а также каких размеров. Также указаны и расценки. Снимки будут изготовлены максимально оперативно, качественно, с участием профессиональной техники. Получится сделать фото на визу, паспорт, визу Шенген. Можно сделать фото на охотничий билет, на личное дело. Как правило, на изготовление уходят не более 10 минут. Специалисты, которые работают в этой компании, создают такие фотографии, которые отвечают требованиям.
Самостоятельно выйти из запоя — почти невозможно. В Химках врачи клиники проводят медикаментозный вывод из запоя с круглосуточным выездом. Доверяйте профессионалам.
Получить больше информации – вывод из запоя в химках
Восстановление после запоя: шаги к нормальной жизни в Туле Проблема алкоголизма затрагивает множество людей, и восстановление после запоя является важным этапом на пути к трезвому образу жизни. В Туле доступны многообразные услуги в области наркологии, включая консультацию нарколога и медицинскую помощь на дому. Нарколог на дом клиника Клиники предлагают программы восстановления, которые включают психотерапию при алкоголизме и эмоциональную поддержку. Поддержка семьи также играет ключевую роль в процессе реабилитации. Кризисные центры и группы поддержки в Туле помогают зависимым справиться с трудностями, обеспечивая социальную адаптацию. Важно обратиться к специалистам для получения помощи и начать путь к здоровой жизни.
Ищете незабываемый тур на Камчатку? Организуем увлекательные путешествия по самым живописным уголкам полуострова: вулканы, горячие источники, медведи, океан и дикая природа! Профессиональные гиды, продуманные маршруты и комфорт на всём протяжении поездки. Индивидуальные и групповые туры, трансфер и полное сопровождение: https://tur-na-kamchatku-2025.ru/
Первый шаг в лечении — это тщательный осмотр специалиста. Наряду с измерением жизненно важных показателей (пульс, артериальное давление, температура) врач проводит сбор анамнеза, выясняя длительность запоя, тип употребляемого алкоголя и наличие сопутствующих заболеваний. Эти данные помогают оценить степень интоксикации и подобрать индивидуальный план терапии, что является ключевым для дальнейшей эффективной детоксикации.
Получить дополнительную информацию – вывод из запоя ярославль.
Профессиональная клиника никогда не скрывает информацию о своих сотрудниках. На официальных сайтах нередко размещены сканы дипломов, сведения о специализации и стаже, участие в отраслевых конференциях и проектах Минздрава.
Разобраться лучше – наркологическая клиника свердловская область
типография спб дешево типография сайт
узи аппарат цена новый купить в россии https://kupit-uzi-apparat15.ru .
авиамастер официальный – Официальная версия игрового автомата
Выбор помощи на дому имеет ряд значительных преимуществ:
Исследовать вопрос подробнее – срочный вывод из запоя в туле
Самостоятельно выйти из запоя — почти невозможно. В Химках врачи клиники проводят медикаментозный вывод из запоя с круглосуточным выездом. Доверяйте профессионалам.
Получить дополнительные сведения – вывод из запоя клиника в химках
Затяжной запой опасен для жизни. Врачи наркологической клиники в Химках проводят срочный вывод из запоя — на дому или в стационаре. Анонимно, безопасно, круглосуточно.
Углубиться в тему – наркологический вывод из запоя в химках
Не знаєте, що приготувати на вечерю? Ознайомтеся з чудовими рецептами для вечері.
Оперативный выезд специалиста позволяет начать терапию без задержек, что особенно важно при тяжелой алкогольной интоксикации. Благодаря помощи на дому, пациент избегает длительного ожидания в очередях и стрессовых поездок в стационар, что способствует сохранению психологического комфорта и анонимности.
Получить дополнительные сведения – http://vyvod-iz-zapoya-tula000.ru/vyvod-iz-zapoya-czena-tula/
«НаркоМед» основана группой узкопрофильных специалистов, чей опыт насчитывает более 15 лет в лечении зависимости. Клиника работает круглосуточно — вы можете рассчитывать на оперативное реагирование в любой час дня и ночи. Анонимность пациентов сохраняется на уровне медицинской тайны: персональные данные и диагноз не разглашаются.
Разобраться лучше – наркологическая клиника нарколог в екатеринбурге
Официальный интернет-магазин Miele предлагает премиальную бытовую технику с немецкой сборкой и сроком службы до 20 лет. В наличии и под заказ – оригинальные модели для дома с гарантией от официального поставщика. Быстрая и надежная доставка по Москве и всей России. Надёжность, качество и технологии Miele – для вашего комфорта каждый день: https://miele-top.ru/
игры https://mailsco.online/ формируют разум. Они учат различным навыкам и подходам.
Официальный интернет-магазин Miele предлагает премиальную бытовую технику с немецкой сборкой и сроком службы до 20 лет. В наличии и под заказ – оригинальные модели для дома с гарантией от официального поставщика. Быстрая и надежная доставка по Москве и всей России. Надёжность, качество и технологии Miele – для вашего комфорта каждый день: встраиваемая техника miele
Системы автоматизированного дозирования обеспечивают точное введение медикаментов, что минимизирует риск побочных эффектов. Постоянный мониторинг жизненно важных показателей позволяет врачу корректировать терапию в режиме реального времени, гарантируя безопасность процедуры.
Узнать больше – вывод. из. запоя. владимир.
http://aviamasters.buzz – Простой вариант входа
глубокая лазерная эпиляция creatorro.ru/
После первичной диагностики начинается активная фаза медикаментозного вмешательства. Современные препараты вводятся капельничным методом, что позволяет оперативно снизить уровень токсинов в крови, восстановить нормальный обмен веществ и нормализовать работу внутренних органов, таких как печень, почки и сердце. Этот этап критически важен для стабилизации состояния пациента и предотвращения дальнейших осложнений.
Выяснить больше – вывод из запоя на дому цена в туле
Алкоголизм — хроническое заболевание, требующее комплексного подхода и круглосуточного контроля. Клиника «УралМед» в Екатеринбурге предлагает полный спектр услуг для пациентов любого уровня зависимости: от экстренной детоксикации до долгосрочной реабилитации. Главные принципы работы — абсолютная анонимность, индивидуальный план лечения и постоянное сопровождение квалифицированной командой специалистов.
Узнать больше – https://lechenie-alkogolizma-ekaterinburg0.ru/lechenie-khronicheskogo-alkogolizma-v-ekb/
Насладитесь тишиной и покоем во время прогулки на арендованной яхте в Адлере https://yachtkater.ru/
вывод из запоя цена
narkolog-krasnodar004.ru
вывод из запоя
отчет отдела по практике отчет по учебной практике
При лёгких и среднетяжёлых состояниях возможно проведение лечения на дому. Это удобно, комфортно и позволяет сохранить анонимность. Однако есть ситуации, в которых домашнее вмешательство нецелесообразно:
Углубиться в тему – vyvod-iz-zapoya-kruglosutochno
интернет провайдеры казань
domashij-internet-kazan004.ru
интернет провайдеры по адресу казань
Врач уточняет длительность запоя, тип употребляемого алкоголя и наличие сопутствующих заболеваний. Тщательный анализ этой информации позволяет оперативно определить степень интоксикации и подобрать наиболее эффективные методы терапии, минимизируя риск осложнений.
Получить дополнительную информацию – https://vyvod-iz-zapoya-yaroslavl00.ru/
аттестат купить в москве аттестат купить в москве .
Запой – это угрожающее здоровью состояние, при котором человек утрачивает контроль над употреблением алкоголя, что приводит к накоплению токсинов в организме и может вызвать серьезные осложнения. В Уфе, столице Республики Башкортостан, опытные наркологи предоставляют услугу вызова на дом, позволяющую оперативно начать детоксикацию и стабилизировать состояние пациента в комфортной, знакомой обстановке. Такой подход обеспечивает не только быстрый вывод из запоя, но и комплексную терапию, включающую медикаментозное лечение и психологическую поддержку.
Исследовать вопрос подробнее – http://narcolog-na-dom-ufa00.ru
В Химках решение есть — наркологическая клиника. Здесь помогают людям выйти из запоя без страха и осуждения. Всё анонимно, грамотно и с заботой о каждом пациенте.
Подробнее можно узнать тут – https://vyvod-iz-zapoya-himki13.ru
aviamaster casino – Играйте в казино с лицензией и быстрыми выплатами
Детоксикация алкоголя в Туле , важный этап в борьбе с зависимостью от алкоголя. Клиники наркологии в Туле предлагают разнообразные программы детоксикации , которые помогают преодолеть алкогольную зависимость. Нарколог на дому может предоставить поддержку при лечении алкоголизма в домашних условияхчто удобно для пациентов . нарколог на дом Лучшие врачи-наркологи проводят терапию запойного синдрома и предоставляют всю необходимую медицинскую поддержку при алкоголизме . Консультация нарколога позволяет определить индивидуальный план лечения . Не менее важна психологическая поддержка в процессе детоксикации, что способствует восстановлению после алкоголя и успешной реабилитации от алкоголя ;
заказать реферат москва рефераты на заказ
היא משכה את הסדין והזין שלו, שכבר היה קשה, נראה לעין. לנה התנשמה, אבל זה לא היה פחד, זה היה אחר. השקט נתקע לרגע. ואז הוא צחק-בעדינות, כמעט בחיבה, וזה הפך את זה למפחיד עוד יותר. – אתה טועה. good article
זה יותר. היא הניחה את ידיה על החזה שלי והחלה להזיז את האגן בעוצמה כדי לשקוע עמוק יותר על הזין היה נעים באופן יוצא דופן, כי ליטפתי את הקיר שלה עם פרנולום של הראש היא נעשתה חלקלקה וצרה go to page
Medicines information for patients. Brand names.
can you get generic cephalexin no prescription
Everything what you want to know about medicine. Get information now.
В зависимости от степени выраженности абстинентного синдрома и наличия сопутствующих осложнений клиника «Азимут Здоровья» предлагает два основных формата оказания помощи, позволяющих оптимально сочетать эффективность лечения и комфорт пациента. Каждый вариант тщательно продуман: мы учитываем не только медицинские показания, но и личные предпочтения, чтобы вы или ваш близкий чувствовали себя максимально защищённо и спокойно. Оба формата подразумевают строгий контроль жизненных показателей и сопровождение на всех этапах — от первой капельницы до завершения курса поддерживающей терапии.
Узнать больше – vrach narkolog na dom ramenskoe
החליקה בין רגלי. האצבע המורה חדרה לנרתיק והאצבע הגדולה לתוך פי הטבעת. במשך כמה דקות הוא לש את להירדם הרבה זמן. המסוקים מתחילים. זורק אותי לחום. ואז בקור. אני יוצא למרפסת כדי לקבל קצת אוויר. find more info
aviamasters.buzz/ – Простое и удобное доменное имя
Прокат катеров в Адлере поможет организовать незабываемый день рождения на воде https://yachtkater.ru/
Drug information for patients. Long-Term Effects.
where to get cheap xenical without prescription
Best about meds. Read information here.
Вывод из запоя на дому в Туле осуществляется по строго отлаженной схеме, которая включает несколько последовательных этапов. Такой комплексный подход позволяет не только быстро вывести токсины из организма, но и обеспечить всестороннюю поддержку пациента, включая психологическую реабилитацию.
Углубиться в тему – вывод из запоя круглосуточно в туле
Затяжной запой опасен для жизни. Врачи наркологической клиники в Химках проводят срочный вывод из запоя — на дому или в стационаре. Анонимно, безопасно, круглосуточно.
Получить больше информации – вывод из запоя клиника
Каждый пациент в «УралМед» получает персональный маршрут реабилитации, составленный после комплексного обследования. План включает медикаментозное выведение из запоя, коррекцию биохимических показателей и психологическую реабилитацию.
Разобраться лучше – http://lechenie-alkogolizma-ekaterinburg0.ru/anonimnoe-lechenie-alkogolizma-v-ekb/
Официальный интернет-магазин Miele предлагает премиальную бытовую технику с немецкой сборкой и сроком службы до 20 лет. В наличии и под заказ – оригинальные модели для дома с гарантией от официального поставщика. Быстрая и надежная доставка по Москве и всей России. Надёжность, качество и технологии Miele – для вашего комфорта каждый день: интернет магазин miele
Медицинский вывод из запоя включает несколько обязательных этапов:
Выяснить больше – вывод из запоя недорого
лечение запоя краснодар
narkolog-krasnodar005.ru
лечение запоя
Сервисный центр Мобиопт – Ремонт телефонов Киров
Your article helped me a lot, is there any more related content? Thanks!
Когда организм на пределе, важна срочная помощь в Химках — это команда опытных наркологов, которые помогут быстро и мягко выйти из запоя без вреда для здоровья.
Разобраться лучше – вывод из запоя клиника город химки
Алкоголь и наркотики воздействуют на организм комплексно: нарушается работа сердца, сосудов, печени и почек, страдает нервная система. При запое или ломке без квалифицированной помощи возникают судороги, делирий, галлюцинации и серьёзные сбои в обмене веществ. Самостоятельные попытки «перетерпеть» или «отмотать» запой зачастую приводят к тяжёлым осложнениям, вплоть до комы и необратимых изменений в органах.
Подробнее тут – http://
http://aviamasters.buzz – Простой вариант входа
Обращение за помощью нарколога на дому имеет ряд преимуществ, способствующих быстрому и эффективному лечению:
Получить дополнительную информацию – вывод из запоя на дому ярославль.
Pills information. Short-Term Effects.
how can i get generic ceftin without rx
Best information about drug. Get here.
Сразу после вызова нарколог прибывает на дом для проведения детального осмотра. На этом этапе специалист измеряет жизненно важные показатели, собирает анамнез и оценивает степень алкогольной интоксикации, что является основой для составления персонального плана лечения.
Подробнее можно узнать тут – вывод из запоя на дому тула.
подключить домашний интернет в казани
domashij-internet-kazan005.ru
дешевый интернет казань
Магазин дженериков https://cialismoscow.ru высокое качество по доступной цене
производство Индии в наличии
Medication prescribing information. Cautions.
can you buy generic tamoxifen online
All trends of drugs. Get information here.
Когда организм на пределе, важна срочная помощь в Химках — это команда опытных наркологов, которые помогут быстро и мягко выйти из запоя без вреда для здоровья.
Получить дополнительную информацию – вывод из запоя анонимно
«НаркоМед» основана группой узкопрофильных специалистов, чей опыт насчитывает более 15 лет в лечении зависимости. Клиника работает круглосуточно — вы можете рассчитывать на оперативное реагирование в любой час дня и ночи. Анонимность пациентов сохраняется на уровне медицинской тайны: персональные данные и диагноз не разглашаются.
Детальнее – http://narkologicheskaya-klinika-ekaterinburg0.ru
Популярная компания ООО “Авангард” давно работает в области инжиниринга, проектирования, штамповки. Применяется только уникальный и инновационный подход к реализации идеи. Предприятие производит продукцию только эталонного качества и созданную по особым технологиям. https://avangardmet.ru – на сайте ознакомьтесь с тем, какие услуги вы сможете здесь заказать. Если возникли вопросы, то необходимо обратиться к менеджеру через особую форму. Ознакомьтесь со схемой проезда.
Неотложная наркологическая помощь при запое в Туле: куда обращаться В случае алкогольной зависимости и запойного состояния крайне важно оперативно обратиться за медицинской помощью. В Туле есть возможность вызвать врача нарколога на дом‚ что особенно удобно в экстренных ситуациях. Наркологические центры в городе предоставляют услуги по лечению запоев‚ включая детоксикацию и терапию алкогольной зависимости. Круглосуточная служба помощи готова оказать поддержку вам и вашим близким. Обращение к наркологу позволит выявить необходимые шаги для успешного восстановления. Совместно с врачом можно разработать программу реабилитации алкоголиков и профилактики запойного состояния. Не забывайте о значении поддержки семьи алкоголика в процессе его лечения. Психотерапия при алкоголизме также может быть неотъемлемой частью лечения. Не откладывайте обращение за помощью — здоровье важнее всего! врач нарколог на дом тула
Доступность услуги и оперативность реагирования гарантируют, что помощь будет оказана в течение 30–60 минут после вызова. Это позволяет не только быстро начать детоксикацию, но и минимизировать риск развития осложнений, таких как повреждение печени, почек и сердечно-сосудистой системы.
Выяснить больше – вывод из запоя на дому тульская область
Специалист выясняет, как долго продолжается запой, какие симптомы наблюдаются, а также наличие сопутствующих заболеваний. Эти данные позволяют сформировать индивидуальный план лечения и выбрать оптимальные методы детоксикации.
Углубиться в тему – вывод из запоя на дому владимир круглосуточно
Современные канализационные насосные станции – надёжное решение для вашего объекта! Предлагаем КНС любой мощности с автоматикой и защитой от засоров. Автоматическое управление, высокая производительность, долговечность материалов. Решаем задачи от частных домов до промышленных объектов. Гарантия качества и быстрая доставка, подробнее тут: комплектная канализационная насосная станция
Комплексное лечение на дому организовано по четкому алгоритму, который позволяет быстро стабилизировать состояние пациента и начать процесс детоксикации. Каждый этап терапии направлен на безопасное выведение токсинов и восстановление нормального функционирования организма.
Получить дополнительную информацию – нарколог на дом недорого в уфе
Затяжной запой опасен для жизни. Врачи наркологической клиники в Химках проводят срочный вывод из запоя — на дому или в стационаре. Анонимно, безопасно, круглосуточно.
Углубиться в тему – вывод из запоя на дому цена в химках
https://www.aviamasters.buzz – Официальное зеркало с защитой данных
Ola, jogadores!
Enquanto jogava em cassinos online, percebi que o segredo para um bom aproveitamento e ter as estrategias certas.
Guias que se tornaram indispensaveis para mim:
https://nanosomamiracle.com/betnacional-a-revolucao-das-apostas-online-no/
Esses dicas me ajudaram a melhorar minhas chances. Eles abordaram topicos como volatilidade das maquinas, o que me permitiu entender como o sistema funciona. Se voce tambem quer dominar estrategias, recomendo explorar os aspectos teoricos. Esse e o seu primeiro passo rumo a um sucesso.
Desejo sucesso no jogo!
Нужны надёжные силовые или контрольные кабели для любых задач? На https://remcable.ru/ — широкий ассортимент продукции с гарантией, быстрая доставка по России и консультации от специалистов. Прямые поставки от производителей, удобный поиск и индивидуальный подход к каждому заказу. Заходите и убедитесь сами!
לכעוס, משהו מוזר כיסה אותו-תערובת של השפלה והתרגשות. הוא כתב לה: אולג: איפה אתה? נסטיה: אצל חברה, והתמזגו באורגיה תאווה. וויק לא רצה לברוח מכאן. היא רצתה להיות חלק מהטירוף הזה. אז היא ירדה her latest blog
На сайте https://mebelinside.ru подберите комфортную, практичную, качественную мебель, которая подойдет как для бизнеса, так и дома. Предприятие реализует огромный выбор мебели, которая создается из высокотехнологичных, современных материалов и модного дизайна. Есть возможность заказать как стильный шкаф-купе, так и мебель на кухню. Для покупателей, которые заказывают мебель именно в этой компании, в приоритете остается высокое качество, надежность, приемлемая стоимость. Выбранная мебель идеально впишется в дизайн.
Медицинский вывод из запоя включает несколько обязательных этапов:
Исследовать вопрос подробнее – http://vyvod-iz-zapoya-kolomna3.ru
После первичной диагностики начинается активная фаза медикаментозного вмешательства. Современные препараты вводятся капельничным методом, что позволяет оперативно снизить уровень токсинов в крови, восстановить нормальный обмен веществ и нормализовать работу внутренних органов, таких как печень, почки и сердце. Этот этап критически важен для стабилизации состояния пациента и предотвращения дальнейших осложнений.
Получить дополнительную информацию – http://vyvod-iz-zapoya-tula00.ru
В случаях, когда транспортировка в клинику затруднительна или пациент испытывает выраженный стресс, возможно выездное консультирование и начальная детоксикация на дому. Врач прибывает с портативным набором для инфузий, оперативно stabilizирует состояние и даёт рекомендации по дальнейшим действиям.
Получить дополнительные сведения – https://lechenie-alkogolizma-ekaterinburg0.ru/lechenie-khronicheskogo-alkogolizma-v-ekb
תנועותיה. ארטיום לא יכול היה להסיט את מבטו. הוא ראה את לנה ככה אלפי פעמים-בבית, בחדר השינה שלהם, חולצת טריקו אפורה כהה מעל ראשו וחשף את פלג גופו העליון. עורו היה שזוף מעט, עם קווי שרירים ברורים דירות דיסקרטיות בתל אביב לביקור איכותי
В Туле наблюдается растущий спрос на услуги по откапыванию и земляным работам. Местные специалисты предлагают широкий спектр строительных услуг, включая выемку грунта и экскаваторные услуги. Если вам нужно откопаться для планировки участка или благоустройства территории, обратитесь к подрядчикам в Туле. Эти специалисты помогут вам выполнить все необходимые земляные работы и предложат услуги по ландшафтному дизайну. Информацию о подобных услугах вы сможете найти на сайте narkolog-tula001.ru. Ремонт и строительство требуют профессионального подхода, и опытные специалисты помогут избежать ошибок.
http://aviamasters.buzz – Базовый протокол для стабильного соединения
Для вашего удобства и прозрачности планирования лечения мы собрали ориентировочные цены на ключевые процедуры и форматы оказания помощи. Это позволит заранее оценить бюджет и подобрать оптимальный вариант терапии в зависимости от степени абстинентного синдрома и индивидуальных потребностей пациента.
Получить дополнительную информацию – частный нарколог на дом раменское
портативный узи сканер купить портативный узи сканер купить .
Самостоятельно выйти из запоя — почти невозможно. В Химках врачи клиники проводят медикаментозный вывод из запоя с круглосуточным выездом. Доверяйте профессионалам.
Ознакомиться с деталями – вывод из запоя в химках
Когда запой угрожает здоровью, каждая минута имеет решающее значение. В Ярославле квалифицированные специалисты по наркологии оказывают помощь на дому, позволяя оперативно начать лечение алкогольной интоксикации и вывести токсины из организма. Такой формат терапии обеспечивает комфортные условия для пациента, максимальную конфиденциальность и индивидуальный подход, что особенно важно для быстрого и безопасного восстановления здоровья.
Подробнее можно узнать тут – вывод из запоя на дому круглосуточно ярославль
В «Чистом Дыхании» вы встретите врачей-наркологов, психиатров и психологов с многолетним опытом, готовых приехать на дом для первичной детоксикации или принять в стационаре для углублённой терапии. Мы соблюдаем строгие медицинские протоколы и гарантируем безопасность даже в самых тяжёлых случаях.
Ознакомиться с деталями – https://narkologicheskaya-klinika-dolgoprudnyj3.ru/anonimnaya-narkologicheskaya-klinika-v-dolgoprudnom/
Современные канализационные насосные станции – надёжное решение для вашего объекта! Предлагаем КНС любой мощности с автоматикой и защитой от засоров. Автоматическое управление, высокая производительность, долговечность материалов. Решаем задачи от частных домов до промышленных объектов. Гарантия качества и быстрая доставка, подробнее тут: стоимость канализационной насосной станции
этот контент блекспрут
В Химках решение есть — наркологическая клиника. Здесь помогают людям выйти из запоя без страха и осуждения. Всё анонимно, грамотно и с заботой о каждом пациенте.
Получить больше информации – нарколог вывод из запоя в химках
לעבודה, ראיתי אותה. אמרתי שלום, היא ענתה, הכל כמו תמיד. נאלץ לעצור על עיסוי ארוטי בסדר! והביטה בי מלמעלה למטה. הפנים שלי היו רטובות מהמיצים שלה, הזין פועם, אבל מעולם לא גמרתי. היא קמה, agree with
Сочи предлагает большой выбор яхт для аренды от эконом до класса люкс https://yachtkater.ru/
Выбор помощи на дому имеет ряд значительных преимуществ:
Разобраться лучше – http://vyvod-iz-zapoya-tula0.ru/vyvod-iz-zapoya-anonimno-tula/
тарифы интернет и телевидение казань
domashij-internet-kazan006.ru
интернет провайдеры по адресу казань
Medicines information leaflet. Effects of Drug Abuse.
buying generic glucophage without rx
Actual news about medicines. Get here.
Цукрову пудру можна приготувати вдома з підручних інгредієнтів. Дізнайтеся, як це зробити.
אותי בשיער, משוכה בקוקו, ומושכת את ראשה על כתפה. ביד השנייה היא עובדת באופן פעיל יותר. היא עושה לא האהבה לאגור הייתה מביאה אותנו מזמן; העובדה השנייה היא הרצון לנסות סקס אנאלי כי יגור מעולם לא נערות ליווי בדרום
Can you be more specific about the content of your article? After reading it, I still have some doubts. Hope you can help me.
Системы автоматизированного дозирования обеспечивают точное введение медикаментов, что минимизирует риск побочных эффектов. Постоянный мониторинг жизненно важных показателей позволяет врачу корректировать терапию в режиме реального времени, гарантируя безопасность процедуры.
Получить больше информации – вывод из запоя дешево владимир
Medication prescribing information. Drug Class.
buy generic norvasc price
All information about medication. Read here.
aviamasters.buzz – Быстрый доступ к игровым автоматам
При длительном запое токсические вещества накапливаются в организме, нарушая работу сердца, печени, почек и других жизненно важных систем. Своевременное вмешательство помогает предотвратить необратимые повреждения и снизить риск развития хронических заболеваний. В Уфе вызов нарколога на дом позволяет начать лечение в самые критические моменты, когда каждая минута имеет решающее значение для сохранения здоровья и жизни пациента.
Исследовать вопрос подробнее – частный нарколог на дом уфа
Пациенты клиники «НаркоМед» полностью застрахованы от утечки личной информации. Приём и лечение оформляются по псевдониму, документы не передаются в другие организации.
Получить больше информации – http://narkologicheskaya-klinika-ekaterinburg0.ru/
Помощь нужна, если:
Углубиться в тему – http://vyvod-iz-zapoya-serpuhov3.ru/anonimnyj-vyvod-iz-zapoya-v-serpuhove/
כך נכון? – היא שאלה פתאום, מביטה בערמומיות בעיניו. את תמיד כל כך חצופה? הוא התנגד, הרגיש שהוא הסתובבנו בנחת בריקוד. מדי פעם הרגשתי את הזין שלו נוגע בי, הוא ליטף אותי בעדינות על התחת, הנחתי את נערות ליווי זולות
Затяжной запой опасен для жизни. Врачи наркологической клиники в Химках проводят срочный вывод из запоя — на дому или в стационаре. Анонимно, безопасно, круглосуточно.
Детальнее – vyvod-iz-zapoya-klinika himki
Алкогольный запой, тяжелая ситуация‚ требующее профессионального вмешательства; Миф о том, что можно справиться с запоем самостоятельно‚ как минимум, рискован и может иметь серьезные последствия. В владимире алкогольная зависимость — это проблема для многих, и помощь нарколога на дому играют важную роль в решении этой проблемы. Вызвать нарколога на дом в владимире Симптомы запойного состояния включают дрожь, обильное потоотделение, тревожность. Попытка справиться самостоятельно может вызвать серьезные проблемы со здоровьем‚ включая различные психические заболевания. Обращение к наркологу крайне важно для безопасного выхода из запоя и восстановления психического здоровья. Кроме того‚ реабилитация от алкоголя требует поддержки семьи и профессионалов. Обратившись за помощью к наркологу на дому в владимире‚ вы сможете рассчитывать на профессиональную помощь‚ избежите рисков, связанных с самостоятельным выходом и приступите к восстановлению. Не ставьте под угрозу свое здоровье‚ обратитесь за помощью!
Организуйте деловую встречу на борту арендованной яхты в Адлере и удивите своих партнёров: аренда яхты Сириус
Комплексный вывод из запоя в Туле организован по отлаженной схеме, состоящей из нескольких этапов, каждый из которых направлен на безопасное и эффективное восстановление организма.
Ознакомиться с деталями – вывод из запоя круглосуточно
Запой — это не просто бытовое пьянство, а одно из наиболее опасных проявлений алкогольной зависимости. Во время запоя организм перестаёт функционировать в нормальном режиме: сердечно-сосудистая система работает на износ, нервная система перегружена токсинами, а печень не справляется с нагрузкой. На этом фоне могут возникать тяжёлые осложнения — от судорог и гипогликемии до нарушения дыхания и алкогольного психоза. Чем дольше длится запой, тем глубже метаболические нарушения и выше риск серьёзных последствий.
Выяснить больше – вывод из запоя на дому
Medicament information for patients. Drug Class.
compounding hydrochlorothiazide suspension
Best news about medicine. Get now.
Длительный запой может привести к серьезным осложнениям, таким как повреждение печени, почек, сердечно-сосудистые нарушения и нервные расстройства. Чем быстрее начинается вывод из запоя, тем ниже риск развития хронических заболеваний. Срочный вызов нарколога на дом позволяет в первые часы кризиса начать детоксикацию, что существенно повышает шансы на полное восстановление организма. В условиях экстренной ситуации каждая минута имеет решающее значение, и своевременная помощь становится ключом к сохранению здоровья и жизни.
Изучить вопрос глубже – https://vyvod-iz-zapoya-tula00.ru/vyvod-iz-zapoya-anonimno-tula/
Алкоголизм — хроническое заболевание, требующее комплексного подхода и круглосуточного контроля. Клиника «УралМед» в Екатеринбурге предлагает полный спектр услуг для пациентов любого уровня зависимости: от экстренной детоксикации до долгосрочной реабилитации. Главные принципы работы — абсолютная анонимность, индивидуальный план лечения и постоянное сопровождение квалифицированной командой специалистов.
Детальнее – http://lechenie-alkogolizma-ekaterinburg0.ru/anonimnoe-lechenie-alkogolizma-v-ekb/
http://www.aviamasters.buzz – Основной рабочий домен казино
Алкогольная зависимость — это серьезная проблема , требующая профессиональной помощи . В Туле действуют специализированные центры по помощи алкоголикам, предлагающие экстренный вывод из запоя а также лечение алкоголизма. При алкогольной интоксикации важно быстро распознать симптомы и обратиться к врачам. Квалифицированные наркологи в Туле проводят консультации , обеспечивая безопасное восстановление после алкогольного запоя и помощь при похмелье. Реабилитация от алкоголя включает программы реабилитации для зависимых , помогая не только пациентам , но и оказывая помощь родственникам алкоголиков. Профилактика алкогольных заболеваний также имеет большое значение в предотвращении рецидивов .
В обычных условиях цена услуги составляет от 1500 до 2500 рублей. Эта сумма включает выезд специалиста, первичный осмотр и базовую детоксикационную терапию.
Выяснить больше – вывод из запоя недорого владимир
Официальный интернет-магазин Miele предлагает премиальную бытовую технику с немецкой сборкой и сроком службы до 20 лет. В наличии и под заказ – оригинальные модели для дома с гарантией от официального поставщика. Быстрая и надежная доставка по Москве и всей России. Надёжность, качество и технологии Miele – для вашего комфорта каждый день: купить миле
Услуга вывода из запоя на дому в Ярославле включает комплекс мер, направленных на оперативную детоксикацию организма и стабилизацию жизненно важных функций. При поступлении вызова нарколог приезжает на дом, проводит первичный осмотр, собирает анамнез и определяет степень алкогольной интоксикации. На основе полученных данных формируется индивидуальный план терапии, который может включать капельничное введение медикаментов, коррекцию обмена веществ и психологическую поддержку.
Изучить вопрос глубже – вывод из запоя цена ярославская область
Эта обзорная заметка содержит ключевые моменты и факты по актуальным вопросам. Она поможет читателям быстро ориентироваться в теме и узнать о самых важных аспектах сегодня. Получите краткий курс по современной информации и оставайтесь в курсе событий!
Ознакомиться с деталями – https://forexcomerciante.pe/forex-comentarios/ontega-mexico
Этот информативный текст выделяется своими захватывающими аспектами, которые делают сложные темы доступными и понятными. Мы стремимся предложить читателям глубину знаний вместе с разнообразием интересных фактов. Откройте новые горизонты и развивайте свои способности познавать мир!
Подробнее тут – https://f5fashion.vn/why-does-a-fan-think-huw-edwards-is-gay-meet-his-wife-vicky-flind-and-children
Предлагаем вашему вниманию интересную справочную статью, в которой собраны ключевые моменты и нюансы по актуальным вопросам. Эта информация будет полезна как для профессионалов, так и для тех, кто только начинает изучать тему. Узнайте ответы на важные вопросы и расширьте свои знания!
Выяснить больше – https://alimpeza.li/hello-world
сайты для написания диплома дипломы на заказ
диплом написать помощь с дипломом
https://www.aviamasters.buzz – Официальное рабочее зеркало
проверить провайдера по адресу
domashij-internet-krasnoyarsk004.ru
интернет провайдеры по адресу
how can i get remeron online
https://okonnaya-furnitura-maco.ru/
В статье рассмотрим ключевые моменты, которые помогут сориентироваться при выборе капельницы от запоя, понять механизм действия и особенности процедуры, а также избежать типичных ошибок при обращении за медицинской помощью.
Получить дополнительные сведения – https://kapelnicza-ot-zapoya-pervouralsk11.ru/kapelnicza-ot-zapoya-na-domu-stoimost-v-pervouralske/
Эта статья предлагает живое освещение актуальной темы с множеством интересных фактов. Мы рассмотрим ключевые моменты, которые делают данную тему важной и актуальной. Подготовьтесь к насыщенному путешествию по неизвестным аспектам и узнайте больше о значимых событиях.
Продолжить изучение – https://scoopmagazines.com/exploring-opportunities-a-guide-to-obtaining-a-us-visa-for-new-zealand-citizens
Thanks for sharing. I read many of your blog posts, cool, your blog is very good.
http://www.aviamasters.buzz – Основной игровой портал
Центры помощи в владимире предлагают разнообразные программы по выводу из запоя, а также лечение без раскрытия личности, что делает процесс менее стрессовым для пациента. Стоимость лечения зависит от выбранной программы и необходимых услуг.Служба поддержки, работающая круглосуточно обеспечивает доступ к необходимой помощи в любое время, что особенно важно в критических ситуациях. Процесс реабилитации от алкоголизма требует целостного подхода, включая медикаментозное лечение и психотерапию.вывод из запоя круглосуточно владимир Помощь при алкоголизме должна быть своевременной и профессиональной обеспечивает эффективность лечения и высокую вероятность успешного восстановления.
Этот текст призван помочь читателю расширить кругозор и получить практические знания. Мы используем простой язык, наглядные примеры и структурированное изложение, чтобы сделать обучение максимально эффективным и увлекательным.
Ознакомьтесь с аналитикой – https://www.varbite.techinvest.bg/praesent-et-urna-turpis-sadips
Удобное решение для пациентов — комфортное вариант для людей, которым необходимо медицинская помощь и реабилитация после болезни. С помощью услуг здравоохранения на дому, таких как капельная терапия и капельная терапия, профессиональные медицинские работники обеспечивают комфортное лечение в домашней атмосфере. Услуги медсестры позволяют пациентам получать медицинскую помощь без лишних затрат времени и потребности выходить из дома. Ваше здоровье — это приоритетное, и возможность прокапаться на дому предлагает новый метод к домашнему уходу, сохраняя время и обеспечивая эффективное лечение. Для получения подробной информации посетите narkolog-tula003.ru.
https://www.youtube.com/watch?v=FGpzE1FLUc8
aviamasters.buzz/ – Простое доменное имя для входа
купить диплом о высшем образовании с занесением в реестр в москве купить диплом о высшем образовании с занесением в реестр в москве .
купить диплом с занесением в реестр в москве купить диплом с занесением в реестр в москве .
Thanks for the article. Here’s more on the topic https://up-top.ru/
Обменник криптовалют https://garantcoin.io/ – самое большое количество монет для обмена.
Сейчас самыми популярными направлениями являются Грузия и Азербайджан. Такие туры особенно подходят для тех, кто ищет что-то увлекательное, интересное и эксклюзивное. Аня и Эмиль организуют незабываемые экскурсии только для вас с той целью, чтобы вы зарядились положительными эмоциями, привезли домой яркие снимки. https://aktivniy-otdykh.ru/ – на страницах сайта почитайте отзывы гостей, в которых они описывают то, как был организован их отдых. В случае если и вы желаете получить жизнерадостные и сочные снимки, то необходимо ввести в специальное поле свое имя, телефон, после чего перезвонят.
Близкий человек в запое? Не ждите ухудшения. Обратитесь в клинику — здесь проведут профессиональный вывод из запоя с последующим восстановлением организма.
Подробнее – вывод из запоя
can you get generic doxycycline without rx
интернет по адресу красноярск
domashij-internet-krasnoyarsk005.ru
интернет провайдеры по адресу дома
Таблица: Основные признаки надёжного центра лечения наркомании
Углубиться в тему – лечение наркомании в мурманске
Запой – опасная стадия алкоголизма, когда организм требует постоянного поступления алкоголя. Лечение на дому – это конфиденциально, удобно и позволяет начать детоксикацию в комфортных условиях. При запое каждая минута на счету, поэтому важно быстро обратиться за помощью. Врач поможет очистить организм от токсинов, восстановить баланс и нормализовать работу внутренних органов. Для успешного лечения запоя важен комплексный подход, включающий лекарства и работу с психологом. Первый шаг – очищение организма от алкоголя с помощью капельниц и других препаратов.
Выяснить больше – алкоголизм лечение вывод из запоя волгоград
Запой – серьезная угроза для организма! Круглосуточная наркологическая помощь в Волгоградской области – это спасение! Мы работаем 24/7, чтобы вы могли получить помощь, когда она вам нужна больше всего. Наш подход – оперативно, безопасно и с учетом ваших особенностей. Мы работаем быстро и качественно, чтобы помочь вам как можно скорее. Мы проведем детоксикацию и стабилизируем ваше состояние в комфортных условиях. Мы оцениваем ваше состояние, чтобы подобрать оптимальное лечение.
Получить больше информации – вывод. из. запоя. волгоград.
והרגשתי את האורגזמה מתגלגלת כמו גל חם שעומד לכסות. כשגמרתי, כל הגוף שלי התפוצץ, רעדתי, נאחזתי בו, שקופה למחצה, הפטמות בקושי נראות דרכה – מספיק כדי להקניט ולעורר. אבל גולת הכותרת האמיתית של המראה נערת ליווי בתל אביב – האם חווית פעם עונג צרוף?
aviamasters.buzz/ – Легко запоминающаяся ссылка
Выбор наркологической клиники — ответственное решение, от которого зависит не только эффективность терапии, но и общее физическое и психоэмоциональное состояние пациента. Квалифицированная помощь должна быть своевременной, организованной и соответствующей медицинским стандартам. Как указывает Минздрав РФ, медицинские учреждения, предоставляющие помощь при зависимостях, обязаны иметь лицензию, профессиональный персонал и комплексный подход к лечению.
Получить дополнительную информацию – narkologicheskaya klinika murmansk
Вызов врача-нарколога на дом в Санкт-Петербурге начинается с детального осмотра и оценки состояния пациента. Врач измеряет давление, пульс, уровень кислорода в крови и определяет степень интоксикации.
Получить дополнительную информацию – http://
Medicament information leaflet. Cautions.
can i purchase generic zithromax without rx
All what you want to know about medicament. Get information here.
Понимание того, какие учреждения действительно способны помочь, позволяет избежать ошибок и не тратить время на неэффективные попытки лечения. Ключевыми признаками являются наличие медицинской лицензии, опытные специалисты, прозрачные условия и отзывы пациентов.
Получить дополнительные сведения – скорая наркологическая помощь в архангельске
пригнать машину под заказ заказать авто из кореи в россию
заказать авто доставку заказать авто из японии с аукциона
В «Пульсар-Мед» с пониманием относятся к каждому обратившемуся: здесь нет осуждения и формального отношения. Врач-нарколог ведёт пациента на всём пути, а команда психологов и социальных работников обеспечивает поддержку на каждом этапе. Мы предлагаем анонимное лечение — ваши данные не попадут к третьим лицам, а обращение в клинику не фиксируется в государственных реестрах.
Исследовать вопрос подробнее – https://lechenie-alkogolizma-vidnoe4.ru/lechenie-alkogolizma-stoimost-v-vidnom/
Мы понимаем, что лечение от алкогольной зависимости — это только первый шаг на пути к восстановлению. Профилактика рецидивов — важная часть нашего подхода. Мы проводим тренинги и курсы, направленные на развитие навыков борьбы с соблазнами и стрессом. Психотерапевтическая поддержка помогает пациентам справиться с эмоциональными трудностями, а также укрепляет мотивацию для сохранения трезвости.
Детальнее – https://kapelnica-ot-zapoya-irkutsk3.ru/kapelnica-ot-zapoya-v-kruglosutochno-v-irkutske
Каждый день запоя увеличивает риск для жизни. Не рискуйте — специалисты в Химках приедут на дом и окажут экстренную помощь. Без боли, стресса и ожидания.
Исследовать вопрос подробнее – вывод из запоя круглосуточно
Капельницы, применяемые при выходе из запоя — являются важным этапом в лечении алкоголизма, что требует внимательном подходе. Вызов нарколога необходим для оценки состояния пациента и назначения соответствующей терапии. Основные компоненты капельниц способствуют detoxication, снижая симптомы запоя, такие как головная боль, тошнота и тревога. Несмотря на высокую эффективность, существуют противопоказания: тяжелые заболевания сердца, почек и печени могут усложнить лечение. К возможным рискам терапии относятся побочные эффекты, такие как аллергические реакции или ухудшение состояния. Поэтому безопасность процедуры должна быть приоритетом. Медицинская помощь включает не только лишь вывод из запоя, но и реабилитацию, направленную на восстановление здоровья пациента и предотвращение рецидивов. Важно помнить, что каждый случай индивидуален, и лечение необходимо проводить под контролем квалифицированного нарколога.
Каждый день запоя увеличивает риск для жизни. Не рискуйте — специалисты в Химках приедут на дом и окажут экстренную помощь. Без боли, стресса и ожидания.
Подробнее тут – вывод из запоя на дому цена
Medicament information sheet. What side effects?
how to buy generic indomethacin online
All what you want to know about drug. Get information here.
Острая алкогольная интоксикация — запой — может привести к серьёзным осложнениям: дегидратации, сбою сердечного ритма, ухудшению функций печени и почек. Клиника «ВоронежДоктор» предлагает инфузионную терапию на дому и в условиях стационара с полным соблюдением анонимности. Опытные специалисты проводят детоксикацию по индивидуальной программе, используя современные растворы и аппаратуру, что позволяет максимально быстро и безопасно вернуть пациента к нормальной жизни.
Подробнее можно узнать тут – вызвать капельницу от запоя
После оформления заявки по телефону или на сайте оператор уточняет адрес и текущее состояние пациента. В критических ситуациях врач может прибыть в течение 60 минут, в стандартном режиме — за 1–2 часа. На месте проводится сбор анамнеза и оценка жизненных показателей: артериального давления, пульса, сатурации и температуры тела. Затем выбирается оптимальный протокол детоксикации — «мягкий» метод для постепенного выведения токсинов или экспресс-методика при острой интоксикации. Процедура капельного введения комбинированного раствора длится от двух до четырёх часов: специалист контролирует состояние пациента, корректирует дозировки и при необходимости вводит корригирующие препараты. По окончании врач оставляет детальный план поддерживающей терапии, включающий рекомендации по питанию, приёму сорбентов и витаминов, а также график повторных осмотров.
Получить дополнительные сведения – http://narkolog-na-dom-ramenskoe4.ru
Greetings, friends!
While playing virtual gambling games, I realized that the key to successful gaming is smart planning.
Articles that became indispensable to me:
https://mbclogistics.com/page-269/
These materials helped me improve my odds. They covered topics like optimal game tactics, which allowed me to avoid mistakes. If you also want to master strategies, I recommend learning from other players’ experience. It’s your important phase toward success.
Play smart and enjoy the process!
Drug prescribing information. What side effects can this medication cause?
cost generic thorazine pill
Everything news about pills. Get information here.
На этом этапе врач детально выясняет, как долго продолжается запой, какие симптомы наблюдаются, и имеются ли сопутствующие заболевания. Точный анализ информации помогает оперативно определить степень интоксикации и подобрать оптимальные методы детоксикации, что является ключом к предотвращению дальнейших осложнений.
Углубиться в тему – нарколог на дом недорого
При запое организм отравляется, и нужна экстренная помощь нарколога в Волгограде. Получите квалифицированную помощь на дому, сохраняя конфиденциальность и удобство. Быстрая детоксикация и восстановление здоровья – наша задача. Мы приедем к вам как можно скорее и окажем всю необходимую помощь. Мы подберем лекарства и поможем вам справиться с психологическими проблемами. Начинаем с детоксикации, чтобы очистить организм от вредных веществ.
Подробнее тут – https://vyvod-iz-zapoya-volgograd00.ru/vyvod-iz-zapoya-na-domu-volgograd/
Обращение к врачу требуется в тех случаях, когда человек не может самостоятельно справиться с последствиями запоя, а отказ от медицинской помощи может привести к серьезным осложнениям.
Подробнее можно узнать тут – капельница от запоя вызов
В «Север-Мед» вы найдёте не только медицинскую, но и социальную поддержку: наши специалисты помогают восстановить утраченные навыки общения и трудоспособности. Родственники могут пройти семейное консультирование, где профессионалы подскажут, как построить эффективный диалог с зависимым и создать благоприятную среду для выздоровления.
Подробнее – https://narkologicheskaya-klinika-zhukovskij4.ru/platnaya-narkologicheskaya-klinika-v-zhukovskom/
При запое организм теряет контроль над употреблением алкоголя. В Волгограде вызов нарколога на дом поможет быстро стабилизировать состояние. На дому можно получить квалифицированную помощь, провести детоксикацию и сохранить анонимность. Не затягивайте с вызовом нарколога, чтобы избежать необратимых последствий для организма. Вывод токсинов, восстановление баланса и нормализация работы организма – задачи нарколога на дому. Медикаменты и психология – основа лечения запоя на дому. Детоксикация – первый этап лечения, который проводится с помощью современных препаратов.
Изучить вопрос глубже – вывод из запоя цены волгоград
החליטה להתחתן איתו. אבל ריצ ‘ רד לא שם לב אליה. אז איזבלה החליטה לפעול. תוך שימוש בזכותה של גברת בשבת. תיכנס, תשיג עוד מחשב נייד. איגור ענה: “בשמחה”. הוא ידע שזו בגידה, שזו בגידה, אבל הוא לא דירה דיסקרטית בת ים
При запое важна каждая минута! Круглосуточный вызов нарколога в Волгоградской области – решение проблемы! Обращайтесь к нам в любое время суток, и мы вам поможем! Мы обеспечиваем оперативное вмешательство, индивидуальный подход и высокий уровень безопасности. Мы – это оперативная и надежная помощь в трудную минуту. Мы обеспечим детоксикацию и стабилизацию вашего состояния, где вам будет удобно. Первый шаг – диагностика, чтобы определить план лечения.
Исследовать вопрос подробнее – вывод из запоя цены на дому волгоград
провайдер по адресу
domashij-internet-krasnoyarsk006.ru
провайдер по адресу красноярск
Thanks for the article. Here’s more on the topic https://tonersklad.ru/
http://aviamasters.buzz – Базовый вариант подключения к платформе
Вывод из запоя в Орехово-Зуево — это профессиональная экстренная помощь, предоставляемая наркологической клиникой «Гармония-Мед» на дому или в условиях современного стационара. Запой — тяжёлое состояние, при котором организм подвергается многодневному отравлению этанолом и продуктами его распада. Это критический момент в развитии алкогольной зависимости, опасный как для физического, так и для психического здоровья. Только своевременное и квалифицированное вмешательство позволяет предотвратить тяжёлые осложнения и вернуть пациента к полноценной жизни.
Подробнее тут – вывод из запоя орехово зуево
Mine Island is a thrilling slot game in India, offering an adventurous mining theme with exciting rewards: mine island – fun survival game
Каждый день запоя увеличивает риск для жизни. Не рискуйте — специалисты в Химках приедут на дом и окажут экстренную помощь. Без боли, стресса и ожидания.
Подробнее – vyvod-iz-zapoya-himki11.ru
Первое, на что стоит обратить внимание — медицинский состав клиники. Опытные врачи-наркологи, психотерапевты, специалисты по аддиктологии и социальные работники составляют основу эффективной терапии. Их взаимодействие позволяет точно определить стадию зависимости, выявить сопутствующие психические или соматические заболевания и выстроить логичную схему лечения.
Детальнее – наркологическая клиника мурманск
пригнать машину из владивостока пригнать машину на заказ
Как зарегистрировать ООО или ИП https://ifns150.ru в Санкт-Петербурге? Какие документы нужны для ликвидации фирмы? Где найти надежное бухгалтерское сопровождение или помощь со вступлением в СРО?
Терапия начинается с подробного обследования: врачи выясняют не только текущее физическое состояние, но и личные мотивы пациента, его страхи и ожидания от лечения. Диагностика включает анализы, ЭКГ, ультразвуковое исследование, а также психодиагностику. Уже на этом этапе формируется контакт между специалистом и пациентом, выстраивается доверие, что крайне важно для успеха последующей терапии.
Ознакомиться с деталями – лечение алкоголизма видное
Pills information leaflet. Short-Term Effects.
buying cheap finpecia without insurance
Some what you want to know about medicines. Read information now.
Tower X is a popular slot game in India featuring exciting reels, thrilling gameplay, and big win opportunities: Download TowerX for Android & iOS
http://www.aviamasters.buzz – Альтернативный метод авторизации
Услуга капельницы от запоя на дому – это востребованная услуга в Туле, предоставляемая врачами-наркологами. Удобное лечение позволяет пациентам избежать стресса, связанного с поездками в клинику. Отзывы пациентов свидетельствуют о эффективности процесса очищения организма и быстрого выведения из запоя. Врач нарколог на дом предлагает анонимную помощь, что имеет большое значение для многих. Лечение алкоголизма становится реальным, а восстановление здоровья – главной целью. Медицинские услуги, например, капельницы, помогают справиться с алкогольной зависимостью и вернуться к нормальной жизни.
היה דפוק. מעולם לא חוויתי את זה — שני זרגים, שני גברים שרצו אותי כאילו אני האישה האחרונה עלי היא נותרה לבד. אבל הם לא התנתקו, נתנו לה לשתות, לאכול, נתנו לה 15 דקות לנוח, והכל התחיל שוב. אחרי these details
В Химках решение есть — наркологическая клиника. Здесь помогают людям выйти из запоя без страха и осуждения. Всё анонимно, грамотно и с заботой о каждом пациенте.
Детальнее – вывод из запоя анонимно
Thanks for the article. Here’s more on the topic https://up-top.ru/
Drug information leaflet. What side effects?
low dose naltrexone uk pharmacy
All information about medicament. Read information now.
Платформа объявлений «TorgTut» предлагает ознакомиться со всеми доступными предложениями как от частных, так и юридических лиц. На страницах отыщете полезное объявление, получится опубликовать свое. Для управления аккаунтом создайте свой личный кабинет. Для этих целей пройдите регистрацию. http://torgtut.ru – на сайте представлены предложения по работе, продаже домов, покупке животных и многое другое. У вас получится связаться с продавцом, попросить сбавить цену. Если решили самостоятельно опубликовать объявление, то в этом случае опишите детали.
Когда организм уже не может обходиться без алкоголя, возникает запой. Вызов нарколога на дом в Волгограде – это безопасно и эффективно. Нарколог приедет на дом, проведет детоксикацию и поможет стабилизировать состояние, не нарушая привычный ритм жизни. Своевременная помощь нарколога поможет избежать осложнений, вызванных запоем. Дома нарколог поможет очистить организм и восстановить его нормальную работу. Избавление от запоя на дому – это сочетание лекарств и психологической помощи. Сначала нужно очистить организм от токсинов, и в этом помогут специальные препараты.
Ознакомиться с деталями – http://vyvod-iz-zapoya-volgograd0.ru/
“Sst bahisseverler!
?? %300 Hosgeldin Bonusu + %50 Crypto Deposit + %20 Cashback sizi bekliyor.
Yeni adres > holiganbetTR“
https://aviamasters.buzz – Защищенный протокол HTTPS
Запой – критическое состояние, грозящее жизни! Не ждите, вызывайте нарколога в Волгоградской области круглосуточно! Не важно, день или ночь – нарколог приедет к вам в любое время! Мы гарантируем быструю, безопасную и индивидуальную помощь. Мы гарантируем быструю и надежную помощь при запое. Мы готовы помочь вам, где бы вы ни находились – дома или в клинике! Сначала мы проводим диагностику, чтобы составить индивидуальный план лечения.
Получить дополнительную информацию – вывод из запоя волгоград
Medication information. Drug Class.
inderal without dr prescription
Actual trends of meds. Read here.
Вызов врача-нарколога на дом в Санкт-Петербурге начинается с детального осмотра и оценки состояния пациента. Врач измеряет давление, пульс, уровень кислорода в крови и определяет степень интоксикации.
Получить больше информации – нарколог на дом клиника санкт-петербург
After a long flight, I finally found a reliable ride. I was impressed with how organized the experience was. I highly recommend Seattle city tours limo.
Терапия начинается с подробного обследования: врачи выясняют не только текущее физическое состояние, но и личные мотивы пациента, его страхи и ожидания от лечения. Диагностика включает анализы, ЭКГ, ультразвуковое исследование, а также психодиагностику. Уже на этом этапе формируется контакт между специалистом и пациентом, выстраивается доверие, что крайне важно для успеха последующей терапии.
Детальнее – лечение алкоголизма на дому стоимость
вывод из запоя
narkolog-krasnodar001.ru
экстренный вывод из запоя краснодар
провайдеры интернета в краснодаре по адресу проверить
domashij-internet-krasnodar004.ru
подключение интернета по адресу
На территории Мурманска работает множество клиник с разным уровнем сервиса и направленностью. Однако не каждая из них может обеспечить надёжную и безопасную помощь. Многие пациенты сталкиваются с формальным лечением, не включающим индивидуальный подход или постреабилитационную поддержку. Поэтому крайне важно заранее ознакомиться с основными признаками хорошей клиники и задать правильные вопросы при первичном обращении.
Подробнее тут – http://narkologicheskaya-klinika-murmansk0.ru/chastnaya-narkologicheskaya-klinika-marmansk/
Понимание того, какие учреждения действительно способны помочь, позволяет избежать ошибок и не тратить время на неэффективные попытки лечения. Ключевыми признаками являются наличие медицинской лицензии, опытные специалисты, прозрачные условия и отзывы пациентов.
Выяснить больше – бесплатная наркологическая помощь
Фурнитура MACO https://kupit-furnituru-maco.ru для пластиковых окон — австрийское качество, надёжность и долговечность. Петли, замки, микропроветривание, защита от взлома.
Мы понимаем, что лечение от алкогольной зависимости — это только первый шаг на пути к восстановлению. Профилактика рецидивов — важная часть нашего подхода. Мы проводим тренинги и курсы, направленные на развитие навыков борьбы с соблазнами и стрессом. Психотерапевтическая поддержка помогает пациентам справиться с эмоциональными трудностями, а также укрепляет мотивацию для сохранения трезвости.
Подробнее – капельница от запоя на дому иркутск.
Инфузионная терапия при запое основывается на принципе постепенной и контролируемой доставки лекарственных препаратов и питательных смесей непосредственно в кровеносное русло. Это позволяет:
Узнать больше – капельница от запоя клиника воронеж
Близкий человек в запое? Не ждите ухудшения. Обратитесь в клинику — здесь проведут профессиональный вывод из запоя с последующим восстановлением организма.
Разобраться лучше – вывод из запоя капельница в химках
После завершения детоксикации и подготовки организма врач-нарколог приступает к основной процедуре. В зависимости от выбранного метода это может быть внутримышечная или внутривенная инъекция препарата пролонгированного действия, гипнотическая сессия или подключение аппарата для электроимпульсного кодирования. Эта часть занимает от получаса до двух часов, включая время на объяснение техники и адаптацию пациента. Во время сеанса психолог присутствует для поддержки и контроля эмоционального состояния. По завершении врач остаётся рядом ещё один-два часа, внимательно наблюдая за общим состоянием, фиксируя показания давления и сердечного ритма, а при необходимости корректируя терапию. Пациент получает подробные письменные рекомендации: список запрещённых веществ и медикаментов, график приёма поддерживающих препаратов и расписание контрольных визитов для оценки эффективности кодирования.
Детальнее – http://kodirovanie-ot-alkogolizma-pushkino4.ru/kodirovanie-ot-alkogolizma-na-domu-v-pushkino/https://kodirovanie-ot-alkogolizma-pushkino4.ru
Hello everyone! I go by the name Admin Read:
Детоксикация производится как внутривенно — капельницы с регидратационными растворима, гепатопротекторами и сорбентами — так и аппаратным методом (плазмаферез, гемодиализ). Мы используем только современные одноразовые инфузионные системы и высококачественные лекарственные растворы, что гарантирует безопасность и максимальную эффективность процедур.
Выяснить больше – https://narkologicheskaya-klinika-zhukovskij4.ru/
Thank you for your sharing. I am worried that I lack creative ideas. It is your article that makes me full of hope. Thank you. But, I have a question, can you help me?
Самостоятельно выйти из запоя — почти невозможно. В Химках врачи клиники проводят медикаментозный вывод из запоя с круглосуточным выездом. Доверяйте профессионалам.
Выяснить больше – наркологический вывод из запоя в химках
http://www.aviamasters.buzz – Основной домен казино с лицензионными слотами
בעיר, ובכל פעם הם התקשרו בקצרה, ובשתי הפעמים רק כשנפרדו, היא הביטה בי במבט חסר בושה עם חיוך בקושי שרוצה להיות מבוקשת. “אז מה אתה לוחש שם?”אולג קרץ לדימה ואז הביט בי. “לן, תהיה כנה, האם תדליק browse page
На этом этапе врач детально выясняет, как долго продолжается запой, какие симптомы наблюдаются, и имеются ли сопутствующие заболевания. Точный анализ информации помогает оперативно определить степень интоксикации и подобрать оптимальные методы детоксикации, что является ключом к предотвращению дальнейших осложнений.
Разобраться лучше – http://
доставка суши доставка суши барнаул
Медицинский вывод из запоя — это единственно правильное и безопасное решение. Врач-нарколог не только устранит симптомы отравления, но и грамотно скорректирует все жизненно важные параметры, предотвратит резкое падение давления, судорожный синдром, обеспечит защиту печени, почек и сердца.
Получить больше информации – https://vyvod-iz-zapoya-orekhovo-zuevo4.ru/
Чем раньше проведена детоксикация, тем меньше риск развития серьезных последствий, таких как инфаркт, инсульт, алкогольный психоз, цирроз печени.
Изучить вопрос глубже – https://kapelnica-ot-zapoya-moskva0.ru/kapelnicza-ot-zapoya-na-domu-msk/
Алкогольная детоксикация — существенный шаг в процессе борьбы с зависимостью от алкоголя, который фокусируется на устранении токсинов из организма. Признаки синдрома отмены могут быть тяжелыми и включают в себя тревогу, потоотделение и дрожь. Методы детокса различаются от медицинской помощи до домашних программ реабилитации. Восстановление после запоя требует поддержки родных и понимания психологии зависимости. Функция печени значительно страдает от злоупотребления алкогольными напитками. Альтернативы алкоголю, такие как безалкогольные напитки, способствуют снижению рисков и восстановить здоровье. Узнайте больше на narkolog-tula006.ru.
Thanks for the article. Here’s more on the topic https://up-top.ru/
aviamasters.buzz – Короткая ссылка для быстрого входа в игру
Запой – это очень опасно, нужно срочно вызывать нарколога на дом в Волгограде! Помощь нарколога на дому – это оперативно, удобно и анонимно. Мы быстро очистим ваш организм от алкоголя и восстановим его работу. Наши специалисты готовы приехать к вам в любое время суток. Лечение комплексное: лекарства, индивидуальный подход и психологическая помощь. Первый шаг – детоксикация, мы поможем вам избавиться от алкогольной интоксикации.
Подробнее – вывод из запоя цены волгоград
Запой – серьезная угроза для организма! Круглосуточная наркологическая помощь в Волгоградской области – это спасение! Мы работаем 24/7, чтобы вы могли получить помощь, когда она вам нужна больше всего. Наш подход – оперативно, безопасно и с учетом ваших особенностей. Мы работаем быстро и качественно, чтобы помочь вам как можно скорее. Мы проведем детоксикацию и стабилизируем ваше состояние в комфортных условиях. Мы оцениваем ваше состояние, чтобы подобрать оптимальное лечение.
Углубиться в тему – http://vyvod-iz-zapoya-volgograd000.ru/
Mine Island is a thrilling slot game in India, offering an adventurous mining theme with exciting rewards: mine island – fun survival game
Многие сталкиваются с трудностями при выборе клиники или центра: предлагаемые услуги различаются по качеству, подходам, стоимости и длительности. Некоторые организации ограничиваются только медикаментозной поддержкой, не работая с глубинными причинами зависимости. Поэтому важно заранее понимать, какие параметры отличают действительно надёжное учреждение, способное обеспечить долгосрочные результаты.
Подробнее – наркологическое лечение наркомания
ואולי אף פעם לא. 16. אשתו של חבר התקשרה לבית המרחץ לעיסוי ארוטי סרגיי כיבה את המנוע של היה נמוך יותר, כמעט קטיפתי. – נשיקה. סרוז ‘ ה הביט בה, בעיניו היה כל כך הרבה תערובת של בושה דירה דיסקרטית באשדוד
Второй этап — купирование абстинентного синдрома. Под контролем нарколога вводятся современные инфузионные растворы, витамины, седативные и поддерживающие препараты. Это позволяет вывести токсины, нормализовать работу сердца, печени и почек, снять тревогу, восстановить сон. При необходимости, особенно в случаях тяжёлых запоев, может быть подключена аппаратная детоксикация (плазмаферез, гемосорбция), что помогает быстро облегчить состояние даже при длительных и тяжёлых формах зависимости.
Подробнее – https://lechenie-alkogolizma-vidnoe4.ru/lechenie-alkogolizma-na-domu-v-vidnom
Когда организм уже не может обходиться без алкоголя, возникает запой. Вызов нарколога на дом в Волгограде – это безопасно и эффективно. Нарколог приедет на дом, проведет детоксикацию и поможет стабилизировать состояние, не нарушая привычный ритм жизни. Своевременная помощь нарколога поможет избежать осложнений, вызванных запоем. Дома нарколог поможет очистить организм и восстановить его нормальную работу. Избавление от запоя на дому – это сочетание лекарств и психологической помощи. Сначала нужно очистить организм от токсинов, и в этом помогут специальные препараты.
Получить дополнительную информацию – волгоград вывод из запоя
היא נגמרה. המיצים המתוקים שלה זרמו על הלשון שלי. קמתי והנחתי אותה על הז ‘ קט שלי. היא פרשה את נהם והביט ברגליה החשופות. “כן, אני מנסה,” טניה הסתובבה, תפסה את מבטו וקרצה. – מה, עיסוי אירוטי או מכוני סקס וכל הפינוקים למתעניינים
Mine Island is a thrilling slot game in India, offering an adventurous mining theme with exciting rewards: mine island – fun survival game
Medicament prescribing information. What side effects?
where to get cheap cephalexin for sale
Best about meds. Get now.
Когда организм на пределе, важна срочная помощь в Химках — это команда опытных наркологов, которые помогут быстро и мягко выйти из запоя без вреда для здоровья.
Подробнее – вывод из запоя на дому цена в химках
Выбор наркологической клиники — ответственное решение, от которого зависит не только эффективность терапии, но и общее физическое и психоэмоциональное состояние пациента. Квалифицированная помощь должна быть своевременной, организованной и соответствующей медицинским стандартам. Как указывает Минздрав РФ, медицинские учреждения, предоставляющие помощь при зависимостях, обязаны иметь лицензию, профессиональный персонал и комплексный подход к лечению.
Подробнее тут – https://narkologicheskaya-klinika-murmansk0.ru/
לגברת שלו והמשיך לנשק את רגליה למשך שארית חייו. הגברת לא אשמה יום אחד, גברת יפהפייה בשם הייתה רכה, לחה, החליקה על עורה הרגיש, והקיפה את המקל במעגלים. היא הקניטה אותו, ואז נגעה בקצה Choose erotic massage and get the best excitement
Процедура детоксикации занимает от 40 минут до 2 часов. После её завершения врач консультирует пациента и родственников, даёт рекомендации по дальнейшему лечению и профилактике повторных запоев.
Получить дополнительную информацию – http://narcolog-na-dom-sankt-peterburg00.ru
Thanks for the article. Here’s more on the topic https://up-top.ru/
интернет по адресу краснодар
domashij-internet-krasnodar005.ru
провайдеры по адресу дома
bgaming aviamasters – Оригинальный слот от разработчика BGaming
В зависимости от состояния пациента, помощь может быть оказана в домашних условиях или в стационаре. Вызов нарколога на дом особенно актуален при абстинентном синдроме или тяжелом алкогольном опьянении. Как отмечается в материалах НМИЦ психиатрии и наркологии, в таких ситуациях крайне важно избежать самолечения и довериться врачам, способным правильно подобрать препараты и дозировки.
Получить дополнительные сведения – http://www.domen.ru
лечение запоя
narkolog-krasnodar002.ru
вывод из запоя круглосуточно краснодар
В нашей клинике используются только эффективные и безопасные препараты, что гарантирует вам быстрое восстановление и минимальные риски.
Изучить вопрос глубже – http://kapelnica-ot-zapoya-irkutsk3.ru
אהבתי את הרעיון: אפשר להחיות תחביב ישן ובמקביל לדוג. ארזנו ויצאנו לדרך. למרות החום, סווטה, מחשש שבטוח להמשיך עכשיו. ועם ההזדמנות לראות אותם שוב מזדיינים, אולי אפילו איכשהו לעזור להם בשקט לארגן resources
В Химках решение есть — наркологическая клиника. Здесь помогают людям выйти из запоя без страха и осуждения. Всё анонимно, грамотно и с заботой о каждом пациенте.
Разобраться лучше – vyvod-iz-zapoya-czena himki
עושה משהו לא בסדר, או עושה זאת בצורה לא נכונה, לנהג יש חגורה בידיו, שאיתה הוא תולה מכות בגב או הקשה שלו מונח בירכיים דרך הג ‘ ינס שלי. דימה, בינתיים, שלף את חולצת הטריקו שלי, אחר כך את החזייה more about the author
Острая алкогольная интоксикация — запой — может привести к серьёзным осложнениям: дегидратации, сбою сердечного ритма, ухудшению функций печени и почек. Клиника «ВоронежДоктор» предлагает инфузионную терапию на дому и в условиях стационара с полным соблюдением анонимности. Опытные специалисты проводят детоксикацию по индивидуальной программе, используя современные растворы и аппаратуру, что позволяет максимально быстро и безопасно вернуть пациента к нормальной жизни.
Углубиться в тему – http://kapelnica-ot-zapoya-voronezh2.ru/
Предлагаем вашему вниманию интересную справочную статью, в которой собраны ключевые моменты и нюансы по актуальным вопросам. Эта информация будет полезна как для профессионалов, так и для тех, кто только начинает изучать тему. Узнайте ответы на важные вопросы и расширьте свои знания!
Информация доступна здесь – https://internacao.com/clinica_de_recuperacao_gratuita
https://www.aviamasters.buzz/ – Полная версия сайта с защищенным протоколом
Поддержка близких при алкогольной зависимости Зависимость от алкоголя — это не только неприятность зависимогоно и его близких. В Туле вызов нарколога может стать первым этапом к исцелению зависимости. Семейная поддержка играет решающую роль в процессе реабилитации. Близкие могут помочь, оказав эмоциональную поддержку и создавая атмосферу понимания. В сложной ситуации важно искать за профессиональной помощью. Консультация специалиста поможет найти правильный путь к терапии алкоголизма. Терапия также может стать существенным инструментом для восстановления. вызов нарколога тула Поддержка со стороны общества семьи необходима на всех стадиях лечения, от первого обращения с наркологом до последующей реабилитации. Помощь близких может ускорить процесс выздоровления и вернуть зависимого к обычной жизни.
Во-вторых, реабилитация является неотъемлемой частью нашего подхода. Мы понимаем, что избавление от физической зависимости — это только первый шаг. Важной задачей является восстановление социального статуса, создание новых привычек и умение управлять своей жизнью без наркотиков или алкоголя. Наша клиника предлагает групповые и индивидуальные занятия, направленные на изменение поведения и мышления.
Получить больше информации – https://kapelnica-ot-zapoya-irkutsk.ru/kapelnica-ot-zapoya-cena-v-irkutske/
В «Пульсар-Мед» с пониманием относятся к каждому обратившемуся: здесь нет осуждения и формального отношения. Врач-нарколог ведёт пациента на всём пути, а команда психологов и социальных работников обеспечивает поддержку на каждом этапе. Мы предлагаем анонимное лечение — ваши данные не попадут к третьим лицам, а обращение в клинику не фиксируется в государственных реестрах.
Подробнее тут – лечение алкоголизма видное
אניה, בלונדינית רזה עם רגליים ארוכות ומבט חד, הסתובבתי במרכז טוסה. שמלה שחורה, קצרה, עם מחשוף עד למראה. אני מסתכל-וכמו בפעם הראשונה שאני רואה את עצמי. – אתה מבין … אתה לא כאן בשביל הספורט. כבר discreet apartments in haifa
в этом разделе kraken рабочая ссылка onion
Эта публикация завернет вас в вихрь увлекательного контента, сбрасывая стереотипы и открывая двери к новым идеям. Каждый абзац станет для вас открытием, полным ярких примеров и впечатляющих достижений. Подготовьтесь быть вовлеченными и удивленными каждый раз, когда продолжите читать.
Углубить понимание вопроса – https://jessicadantas.online/hello-world
Существуют определённые признаки, свидетельствующие о необходимости срочного обращения за профессиональной помощью:
Выяснить больше – http://vyvod-iz-zapoya-orekhovo-zuevo4.ru/vyvod-iz-zapoya-cena-v-orekhovo-zuevo/
Работа клиники строится на принципах доказательной медицины и индивидуального подхода. При поступлении пациента осуществляется всесторонняя диагностика, включающая анализы крови, оценку психического состояния и анамнез. По результатам разрабатывается персонализированный курс терапии.
Выяснить больше – narkologicheskaya klinika rjazan’
автошкола на крупской – автошкола красноярск цена, автошкола на крупской
Основные показания для проведения капельницы на дому:
Получить больше информации – kapelnicza-ot-zapoya moskva
http://aviamasters.buzz – Альтернативный вариант входа без SSL
здесь kraken онион тор
הפטמות שלי בלטו כמו שני ניצנים, וביקשו עיסוי ארוטי. הבחור התכופף אליהם, והחל לנשוך, למצוץ, וללקק. לחולצתו-חזק מדי לשנאה. גופה עדיין רעד מהתכווצויות האחרונות, עורו נשרף מהחבלים כשהוא נסוג check out the post right here
интернет провайдеры по адресу
domashij-internet-krasnodar006.ru
провайдер по адресу
אתה המנה העיקרית בחגיגת החיים הזו. אולג התחבר: “הסתכלתי על החזה שלי. מצטער אם זה גס רוח, אבל לן, נגמר. הם שכבו על כיסא נוח, מיוזעים, פרועים כשהשמש בוערת מלמעלה. לנה ידעה שזה לא בסדר, שאנדריי, i loved this
“Selam forum ahalisi!
?? %300 Hosgeldin Bonusu + %50 Crypto Deposit + %20 Cashback sizi bekliyor.
Yeni adres > Xturka Telegram
Slot turnuvas? 24/7 ac?k.
VPN’siz erisim, tek t?kla kay?t > 15 saniyede haz?r.
Kazanmay? dene!”
אחרי כמה דקות גמרתי, ואז היא התכווצה וכיסתה אותי במחצלת על שזרקה לתוכה. ואז קמתי ממנה במהירות. גם מוחיטו כאוויר ערב ביום חם. אני שותה אותו בלגימה. זה קצת מרענן את המוח שלי שנמס מסמים. הנחתי את Hot sexy escort service Tel Aviv girls
лечение запоя краснодар
narkolog-krasnodar003.ru
вывод из запоя круглосуточно
http://www.aviamasters.buzz – Главный портал для игроков
Pills information leaflet. Generic Name.
cost cheap keflex pills
Some trends of drug. Get here.
1win online casino http://1win3048.com/
пансионат для пожилых после инсульта
pansionat-msk001.ru
пансионат после инсульта
Here’s more on the topic https://kinocirk.ru/
заказать магистерскую срочно – заказать кандидатскую, заказать отчет по производственной практике
авиамастер казино – Безопасная игра в проверенных онлайн-казино
Tower X is a popular slot game in India featuring exciting reels, thrilling gameplay, and big win opportunities: How to install TowerX on PC
Найти фирму по ремонту стиральных машин в Харькове вы можете тут –
שיתוף פעולה נהדר, גברתי, הוא שיבח. נא לשים את התחתונים בתיבה! אשתי הסירה בצייתנות את התחתונים נסטיה קמה, ניגשה לאולג וירקה בפניו. “שב ותראה, קרנן,” אמרה, ואז חזרה למזחלת. הוא כופף אותה עם redirected here
Нарколог на дом в Новокузнецке – это возможность получить профессиональное медицинское лечение без госпитализации. Специалисты клиники «ЧистоЖизнь» приезжают в любое время суток, проводят детоксикацию, снимают абстинентный синдром и помогают пациенту стабилизировать состояние в комфортных домашних условиях.
Разобраться лучше – http://narcolog-na-dom-novokuznetsk00.ru
стоматологические клиники города stomatologiya-arhangelsk-1.ru .
БЫСТРЫЙ ИНТЕРНЕТ ДЛЯ ГЕЙМЕРОВ В МОСКВЕ В Москве множество провайдеров интернета, которые предлагают различные тарифы на интернет для геймеров. Ключевыми факторами при подборе провайдера являются скорость интернета и стабильность соединения. Для онлайн-игр важен низкий пинг, который обеспечивает избежать задержек в игровом процессе. Волоконно-оптический интернет — оптимальный выбор для геймеров, так как гарантирует высокоскоростное соединение и стабильность. Лучшие провайдеры для игр предлагают доступный интернет для геймеров с различными тарифами, удовлетворяющими потребностям пользователей. провайдеры интернета москва Чтобы выбрать идеальный вариант, стоит обратить внимание на отзывы о провайдерах Москвы и провести тест скорости интернета. Это поможет выяснить, какой провайдер обеспечит необходимую скорость интернета в Москве.
https://aviamasters.buzz – Оптимальный вариант защищенного доступа
Выгодное строительство каркасных домов в санкт петербурге с гарантией качества и соблюдением технологий. Консультации бесплатны, цены честные.
Каркасные дома набирают популярность среди застройщиков. Эти конструкции предлагают множество преимуществ, включая быстроту возведения и хорошую теплоизоляцию.
Экономия средств — это одно из главных достоинств каркасного дома. Строительство такого дома позволяет значительно сократить затраты на материалы и рабочую силу.
Кроме того, каркасные дома легко адаптируются под различные климатические условия. Эти дома хорошо подходят для строительства в различных климатических условиях.
Тем не менее, каркасные дома не лишены недостатков, о которых стоит помнить. Например, по сравнению с кирпичными домами, каркасные имеют меньшую огнестойкость. Эти факторы стоит учитывать, принимая решение о строительстве.
Hey, everyone! Allow me to introduce myself as Admin Read:
Запой может быть не только физически тяжёлым, но и психологически разрушительным. Поэтому важно вовремя обратиться за помощью. Вывод из запоя в Нижнем Новгороде — это необходимая медицинская процедура, которая помогает победить алкогольную зависимость и восстановить здоровье. Мы в клинике «АнтиЗависимость» предлагаем круглосуточную помощь в комфортных условиях — на дому или в стационаре.
Узнать больше – нарколог на дом вывод из запоя в новокузнецке
лечение запоя краснодар
narkolog-krasnodar004.ru
экстренный вывод из запоя
Наши врачи используют только проверенные и сертифицированные медикаменты, индивидуально подбираемые для каждого пациента. В состав лечебного курса входят:
Углубиться в тему – вывод из запоя клиника новосибирск
пансионат для реабилитации после инсульта
pansionat-msk002.ru
пансионат с медицинским уходом
aviamasters.buzz – Оптимальный вариант быстрого доступа
Качественная детоксикация помогает быстро стабилизировать состояние пациента, снять острые симптомы и минимизировать риск возможных осложнений.
Выяснить больше – врач нарколог на дом
Процесс лечения выездом на дом в «ВоронежЛайф» структурирован и прозрачен. Каждый этап гарантирует максимальную безопасность и эффективность.
Углубиться в тему – капельница от запоя выезд воронеж
Наши специалисты используют проверенные и сертифицированные медикаменты, которые подбираются индивидуально для каждого пациента:
Исследовать вопрос подробнее – http://kapelnica-ot-zapoya-nizhniy-novgorod00.ru
Профессиональный подход к лечению запоя на дому включает в себя несколько последовательных этапов, которые гарантируют комплексное восстановление организма. Такой системный метод помогает не только вывести токсичные вещества, но и обеспечить психологическую поддержку, необходимую для формирования устойчивых навыков самоконтроля и предотвращения повторных эпизодов зависимости.
Узнать больше – https://narcolog-na-dom-ryazan0.ru/vyzov-narkologa-na-dom-ryazan/
Вызов врача-нарколога на дом актуален в ситуациях, когда пациенту требуется срочная медицинская помощь, но его состояние не позволяет самостоятельно обратиться в клинику. Основными причинами вызова нарколога на дом являются:
Исследовать вопрос подробнее – нарколог на дом круглосуточно
Теряете контроль над алкоголем? Экстренная помощь нарколога на дому в Волгограде – это выход! Лечитесь дома! Это быстро, удобно, анонимно и эффективно. Быстрая детоксикация – первый шаг к выздоровлению! Мы работаем 24/7, чтобы вы могли получить помощь в любой ситуации. Наше лечение эффективно, потому что оно учитывает все аспекты проблемы. Сначала нужно очистить организм от алкоголя, и мы вам в этом поможем.
Узнать больше – вывод из запоя в волгограде
Услуга
Изучить вопрос глубже – поставить капельницу от запоя
Запой – критическая фаза зависимости, когда организм не может регулировать потребление алкоголя. Нарколог поможет провести детоксикацию и стабилизировать состояние в привычной обстановке, сохраняя конфиденциальность. Быстрое вмешательство при запое очень важно, чтобы избежать серьезных последствий для здоровья. Нарколог на дому поможет вывести токсины, восстановить водно-электролитный баланс и нормализовать работу органов. Вывод из запоя на дому включает медикаментозную терапию и психологическую поддержку для долгосрочной ремиссии. Сначала очищают организм от токсинов с помощью внутривенных инфузий и других современных препаратов.
Выяснить больше – вывод из запоя цены волгоград
Алкогольная зависимость — это не слабость характера и не проблема воли, а хроническое заболевание, затрагивающее все системы организма и разрушительное для психики и социальной сферы человека. Самостоятельные попытки бросить пить редко приводят к успеху: они заканчиваются срывами, тяжёлыми физическими и эмоциональными последствиями, а иногда и угрозой для жизни (делирий, судороги, тяжёлые формы абстиненции). Только обращение к профессионалам позволяет не только безопасно снять ломку, но и заложить фундамент для последующей устойчивой ремиссии.
Изучить вопрос глубже – http://lechenie-alkogolizma-vidnoe4.ru
В Рязани возможен как стационарный, так и амбулаторный вывод из запоя. Выбор подхода зависит от состояния пациента, выраженности симптомов и наличия сопутствующих нарушений.
Подробнее можно узнать тут – вывод из запоя клиника
aviamasters.buzz/ – Быстрый доступ к демо-версии и реальной игре
Запой – критическое состояние, грозящее жизни! Не ждите, вызывайте нарколога в Волгоградской области круглосуточно! Не важно, день или ночь – нарколог приедет к вам в любое время! Мы гарантируем быструю, безопасную и индивидуальную помощь. Мы гарантируем быструю и надежную помощь при запое. Мы готовы помочь вам, где бы вы ни находились – дома или в клинике! Сначала мы проводим диагностику, чтобы составить индивидуальный план лечения.
Получить дополнительные сведения – https://vyvod-iz-zapoya-volgograd000.ru/vyvod-iz-zapoya-na-domu-volgograd/
Medicament prescribing information. Cautions.
how to get rogaine online
Actual information about medication. Read information here.
When we are talking about cargo transportation, reliability and speed play a key role. With each order, we understand that the success of your business depends on us. We strive to provide impeccable service that will make your business even more successful.
Each shipment is another opportunity to justify the trust of customers. Our team is always in touch and ready to provide up-to-date information on the delivery status so that you can focus on developing your business without worrying about the cargo. Give us the opportunity to demonstrate what we are capable of!
ИНТЕРНЕТ ДЛЯ ГЕЙМЕРОВ В МОСКВЕ: ТОП-ТАРИФЫ Выбор интернет-провайдера по адресу в Москве может стать настоящим испытанием, особенно если вы геймер и ищете стабильное соединение. Высокоскоростной доступ и низкий пинг — ключевые характеристики для онлайн-игр. В этой статье мы рассмотрим лучшие предложения и тарифные планы для геймеров. Московские провайдеры предлагают широкий выбор тарифов, которые различаются от базовых до премиум. Главные критерии выбора — скорость интернета и надежность подключения. Для игр оптимально выбирать тарифы с минимальной задержкой и высокой пропускной способностью. провайдер интернета по адресу москва Сравнение тарифов поможет найти идеальный вариант. Многие провайдеры предлагают специальные интернет-тарифы для геймеров, которые обеспечивают стабильное соединение и высокую скорость. Отзывы о провайдерах также играют важную роль в принятии решения. Не забывайте учитывать, что время подключения может варьироваться, поэтому стоит заранее ознакомиться с условиями и выбрать подходящий тарифный план, который удовлетворяет ваши потребности в игровых сессиях.
Проблемы с алкоголем или наркотиками могут застать врасплох и привести к серьезным последствиям для организма, психического состояния и жизни пациента. Самостоятельные попытки выйти из запоя или преодолеть абстинентный синдром без медицинской поддержки редко оказываются эффективными и могут представлять реальную опасность для здоровья. Именно в таких ситуациях клиника «АльфаНаркология» предлагает услугу вызова нарколога на дом в Санкт-Петербурге и Ленинградской области. Наши специалисты оперативно реагируют на обращение, оказывают квалифицированную помощь и обеспечивают полную конфиденциальность лечения.
Углубиться в тему – нарколог на дом санкт-петербург.
Наша клиника сочетает в себе оперативность, комфорт и высокие стандарты безопасности. Вот основные преимущества сотрудничества:
Подробнее – капельница от запоя вызов
https://aviamasters.buzz/ – Защищенное соединение для ввода и вывода средств
Поддержка — ключевой элемент на пути к выздоровлению. Мы предлагаем программы, которые продолжаются даже после завершения основного курса лечения. Пациенты имеют возможность участвовать в регулярных встречах с психологами и наркологами, где они могут делиться своими успехами и получать необходимую помощь.
Получить дополнительную информацию – http://kapelnica-ot-zapoya-irkutsk2.ru/kapelnica-ot-zapoya-cena-v-irkutske/
Наркологическая клиника «ЗдравЦентр» оказывает круглосуточную помощь пациентам, страдающим от алкогольной интоксикации. Наши специалисты выезжают в любой район Москвы и Московской области, чтобы оперативно поставить капельницу, снять симптомы абстиненции и восстановить здоровье пациента в комфортных домашних условиях.
Подробнее – капельница от запоя вызов город
– הפחדת אותי. אה, אני חושש, אני חושש… הייתי אמיצה, אבל האיום הזה היה רציני. כל הגברים בעבודה הם שמרתי מרחק ממנו, ואז כשהשתייה והכיף הכללי קצת התעוררו בראשי, זה אפילו הפך להיות מעניין לראות את ליווי אילת
пансионат для реабилитации после инсульта
pansionat-msk003.ru
пансионат для лежачих после инсульта
Если ищете, где можно смотреть UFC в прямом эфире, то этот сайт отлично подойдёт. Постоянные трансляции, удобный интерфейс и высокая скорость загрузки. Всё работает стабильно и без рекламы: ufc бесплатно онлайн
“Hey forum ahalisi!
?? %300 Hosgeldin Bonusu + %50 Crypto Deposit + %20 Cashback sizi bekliyor.
Yeni adres > rolletto uyelik
Canl? bahis yuksek oranl?.
VPN’siz erisim, tek t?kla kay?t > 15 saniyede haz?r.
Simdi dene!”
Here’s more on the topic https://kinocirk.ru/
вывод из запоя
narkolog-krasnodar005.ru
вывод из запоя круглосуточно
китайский багги китайский багги .
На сайте https://chemodantour.ru/visa-china/ заполните опросник на визу. Важно иметь в виду то, что жителям России обязательно потребуется виза для того, чтобы посетить КНР. На портале ознакомьтесь с тем, когда и как работает консульство КНР. Сроки оформления визы различные. Но в среднем не превышают 7 дней с того дня, как вы подали документы. Но также можно оформить все необходимые документы и за 3 рабочих дня. Доступно и срочное оформление визы – в течение дня. С расценками на такие услуги ознакомьтесь на портале.
После обращения оператор клиники уточняет все детали — состояние пациента, стаж запоев, наличие хронических болезней, принимаемые лекарства, аллергии. Далее в течение 30–60 минут на дом выезжает мобильная бригада: врач-нарколог и медсестра со всем необходимым оборудованием и медикаментами.
Подробнее тут – вывод из запоя на дому недорого
Алкогольная и наркотическая зависимости требуют незамедлительного медицинского вмешательства. Длительные запои или острое отравление могут привести к тяжелым осложнениям и серьезным проблемам со здоровьем. Клиника «МедТрезвость» в Санкт-Петербурге предлагает квалифицированную наркологическую помощь прямо на дому, обеспечивая полную конфиденциальность и безопасность пациента. Наши специалисты оперативно выезжают по адресу, проводят все необходимые процедуры и помогают максимально быстро стабилизировать состояние пациента в комфортных домашних условиях.
Получить дополнительные сведения – нарколог на дом вывод санкт-петербург
Наши врачи используют только проверенные и сертифицированные медикаменты, индивидуально подбираемые для каждого пациента. В состав лечебного курса входят:
Подробнее можно узнать тут – срочный вывод из запоя в новосибирске
Ищете экскурсии Казани? Посетите сайт https://to-kazan.ru/tours/ekskursii-kazan и вы найдете огромный выбор экскурсий, которые вы сможете заказать с гидом, а также узнать все актуальные цены на 2025 год. Действуют акции и скидки! Подробнее на сайте.
В домашних условиях процедуру проводят только при отсутствии угрожающих симптомов — всегда под наблюдением врача и с возможностью экстренной госпитализации при ухудшении состояния. В стационаре пациент находится под круглосуточным контролем медиков, получает сбалансированное питание, поддержку психолога и физическую реабилитацию.
Углубиться в тему – http://lechenie-alkogolizma-vidnoe4.ru
После первичной диагностики начинается активная фаза медикаментозного вмешательства. Современные препараты вводятся капельничным методом, что позволяет оперативно снизить концентрацию токсинов в крови и восстановить нормальные обменные процессы. Этот этап критически важен для стабилизации работы внутренних органов, таких как печень, почки и сердце.
Выяснить больше – нарколог на дом цена рязань
Сборные грузы https://lunarishollows.wiki/index.php?title=User:CandidaMatthews Китая — идеальное решение для малого объёма.
Запой – это серьезная угроза для здоровья. Немедленно вызывайте нарколога на дом в Волгограде! Нарколог приедет к вам быстро, сохранит анонимность и подберет индивидуальное лечение. Мы быстро выведем токсины и вернем вам хорошее самочувствие. В любое время дня и ночи мы готовы приехать и начать лечение. Мы сочетаем медикаменты и психологическую поддержку для успешного лечения. Первый этап лечения – избавление от токсинов с помощью лекарств.
Исследовать вопрос подробнее – клиника вывод из запоя волгоград
ראש המחלקה, הוא תמיד נרשם ראשון. הוא לא מבקש שום דבר על טבעי. 10:00 אנטון בוריסוביץ ‘קפוצ’ ינו. חבורות. יכולתי להריח אותם, את החום שלהם, את ההתרגשות שלהם, וזה הדליק אותי עוד יותר. העור שלי their explanation
Картонные втулки, уголки, на сайте изделия из кратона напрямую от производителя. Надёжные решения для упаковки, логистики и хранения. Высокое качество, индивидуальные размеры, гибкие условия сотрудничества.
При звонке на горячую линию операторы уточняют основные параметры: возраст пациента, длительность запоя, частоту и количество употреблённого алкоголя, наличие хронических заболеваний. Это позволяет заранее подготовить необходимый набор медикаментов и оборудования.
Подробнее можно узнать тут – капельница от запоя наркология в воронеже
1win registro 1win3048.com
כל סנטימטר מכף רגלה, וזה שיגע אותה. היא הסירה את הסנדלים והתיישבה על פניו, לחצה את מפשעתה על מתח, סוג של ניתוק. “לן,” הוא לחש, קולו צרוד ברגשות עצורים. מה היה שם? היא שתקה כמה שניות ואז נערות ליווי זולות
https://replicashoesoutlet.com/ – Meticulously engineered replicas using identical premium materials
מרגשות, התחמם בפנים, הדם התחיל לרוץ מהר יותר בגוף, אפילו גנחתי בלי משים ונגע בכוס המגולח שלי יף האיץ את הזין השחור והענק שלו לתוך הכוס הלבן והמסודר שלה, דופק אותה ללא רחם ומותח אותה. לאחר resources
При обращении в клинику «НаркоНет» пациенту предоставляется полный спектр мероприятий, направленных на восстановление организма после запоя. Сначала наш специалист приезжает на дом в течение 30–60 минут после вызова. На месте проводится детальный осмотр: измеряются основные жизненные показатели (давление, пульс, уровень кислорода в крови), собирается подробный анамнез и оценивается степень интоксикации. Полученные данные позволяют врачу разработать индивидуальный план лечения.
Подробнее тут – врач на дом капельница от запоя нижний новгород
Мы работаем круглосуточно и гарантируем строгое соблюдение конфиденциальности, используя только сертифицированные препараты и проверенные методики лечения.
Подробнее тут – нарколог на дом недорого в санкт-петербурге
Запой – опасная стадия алкоголизма, когда организм требует постоянного поступления алкоголя. Лечение на дому – это конфиденциально, удобно и позволяет начать детоксикацию в комфортных условиях. При запое каждая минута на счету, поэтому важно быстро обратиться за помощью. Врач поможет очистить организм от токсинов, восстановить баланс и нормализовать работу внутренних органов. Для успешного лечения запоя важен комплексный подход, включающий лекарства и работу с психологом. Первый шаг – очищение организма от алкоголя с помощью капельниц и других препаратов.
Разобраться лучше – вывод из запоя цены волгоград
В «Пульсар-Мед» с пониманием относятся к каждому обратившемуся: здесь нет осуждения и формального отношения. Врач-нарколог ведёт пациента на всём пути, а команда психологов и социальных работников обеспечивает поддержку на каждом этапе. Мы предлагаем анонимное лечение — ваши данные не попадут к третьим лицам, а обращение в клинику не фиксируется в государственных реестрах.
Подробнее тут – клиника лечение алкоголизма цены
Medicines information sheet. Short-Term Effects.
buying cheap thorazine pill
Everything information about medicines. Get here.
пансионат для лежачих больных
pansionat-tula001.ru
частный пансионат для пожилых людей
Наркологическая помощь на дому становится всё более востребованной благодаря своей доступности, конфиденциальности и эффективности. Клиника «МедТрезвость» предлагает пациентам целый ряд важных преимуществ:
Получить дополнительные сведения – vyzvat-narkologa-na-dom sankt-peterburg
https://orb11ta.site/ Orb11ta работает!
После процедуры пациент и его близкие получают развернутые рекомендации по дальнейшему восстановлению, советы по профилактике рецидивов и возможности прохождения кодирования при желании пациента.
Исследовать вопрос подробнее – нарколог на дом круглосуточно
Наша клиника сочетает в себе оперативность, комфорт и высокие стандарты безопасности. Вот основные преимущества сотрудничества:
Подробнее можно узнать тут – вызвать капельницу от запоя воронеж
Запой – это очень опасно! Круглосуточная помощь нарколога в Волгоградской области – ваш шанс выжить. Мы оказываем помощь круглосуточно, чтобы вы могли начать лечение в любой момент. Мы обеспечиваем оперативное вмешательство, индивидуальный подход и высокий уровень безопасности. Служба круглосуточного вывода из запоя работает оперативно и надежно. При ухудшении состояния, мы готовы выехать на дом или принять вас в клинике для детоксикации. Начинаем с диагностики: сбор анамнеза, измерение показателей и оценка степени интоксикации.
Исследовать вопрос подробнее – https://vyvod-iz-zapoya-volgograd000.ru
Профессиональный подход к лечению запоя на дому включает в себя несколько последовательных этапов, которые гарантируют комплексное восстановление организма. Такой системный метод помогает не только вывести токсичные вещества, но и обеспечить психологическую поддержку, необходимую для формирования устойчивых навыков самоконтроля и предотвращения повторных эпизодов зависимости.
Подробнее можно узнать тут – запой нарколог на дом в рязани
Nike replica sneakers – Perfect Jordan and Dunk replicas with all original details
Если ищете, где можно смотреть UFC в прямом эфире, то этот сайт отлично подойдёт. Постоянные трансляции, удобный интерфейс и высокая скорость загрузки. Всё работает стабильно и без рекламы: https://mma-fan.ru/
Капельница от запоя: экстренная помощь при алкогольном отравлении Капельница содержит необходимые препараты для нормализации водно-электролитного состояния и укрепления здоровья больного. Комплексное лечение зависимости включает в себя не только детоксикацию, но и полноценное лечение алкоголизма. Необходимо учитывать процесс восстановления после запоя, который может занять время и потребовать дополнительных усилий. вывод из запоя круглосуточно Экстренная помощь включает в себя оценку состояния пациента и персонализированный подход к лечению. При появлении признаков алкогольной интоксикации необходимо срочно обратиться за медицинской помощью. Не забывайте, что здоровье является наивысшей ценностью, и квалифицированная помощь в наркологическом учреждении поможет вернуть контроль над своей жизнью.
Запой – потеря контроля над алкоголем и резкое отравление организма. Лечение на дому – это быстро, конфиденциально и с индивидуальным подходом. Экстренный вывод из запоя – это быстрая детоксикация и восстановление обмена веществ. Мы выезжаем круглосуточно, чтобы оперативно оценить состояние и начать лечение. На дому мы используем лекарства и психологическую поддержку для достижения максимального эффекта. Мы сначала очистим организм от алкоголя с помощью специальных лекарств.
Разобраться лучше – вывод из запоя в волгограде
Here’s more on the topic https://kinocirk.ru/
При поступлении вызова специалисты клиники «АнтиАлко» выезжают на дом в течение 30–60 минут. По прибытии врач проводит комплексную диагностику: измеряет артериальное давление, пульс, уровень кислорода в крови и собирает анамнез, чтобы оценить степень интоксикации. На основе полученных данных формируется индивидуальный план лечения, который включает:
Получить дополнительную информацию – срочный вывод из запоя
Информационный портал об операционном лизинге автомобилей для бизнеса и частных лиц: условия, преимущества, сравнения, советы и новости рынка: https://fleetsolutions.ru/
Мы – бригада знающих ремонтников, посвятивших себя сосредоточены на восстановлении апартаментов в городе Владивосток ремонт квартир владивосток Имея полное знание региональных характеристик возведения и декоративных изделий, мы предоставляем комплексный набор предложений.
Основная терапия заключается в установке внутривенной капельницы, через которую вводятся специально подобранные растворы. Эти препараты помогают быстро вывести токсины, восстановить водно-электролитный баланс и нормализовать работу внутренних органов. При необходимости врач может дополнительно назначить медикаменты для поддержки печени, стабилизации сердечной деятельности и купирования симптомов абстинентного синдрома. По завершении процедуры специалист предоставляет рекомендации по дальнейшему восстановлению и профилактике повторных эпизодов зависимости.
Подробнее можно узнать тут – врач на дом капельница от запоя нижний новгород
Medicine information. What side effects?
can you buy motrin
Best information about drug. Get information here.
https://replicashoesoutlet.com – Uncompromising quality in every pair of our luxury replica shoes
Дополнительно выясняются аллергические реакции, приём других препаратов и предпочтения пациента по времени визита врача.
Подробнее – posle-kapelniczy-ot-zapoya voronezh
Сборные грузы https://www.ge.infn.it/wiki//gpu/index.php?title=User:ChristoperCelest Китая — отличный вариант для экономии.
tonic greens is a cutting-edge health blend made with a rich fusion of natural botanicals and superfoods, formulated to boost immune resilience and promote daily vitality.
Промышленная вентиляция и производство
изготовление прямоугольных воздуховодов
אה, אן, אתה רציני? – הטון שלו היה לעג, אבל העיניים היו מעוררות התרגשות. חשבת שאני צוחק? – קשתתי התרגשות ופחד קל. ואז היא עשתה משהו שהוא לא ציפה לו: תפסה את שולי השמלה ומשכה אותה בתנועה אחת Adorable girls from escorts services
лучший интернет провайдер нижний новгород
domashij-internet-nizhnij-novgorod004.ru
интернет по адресу
Лечение алкоголизма в Видном — это системная, комплексная терапия, сочетающая современные медицинские и психологические методики, которая позволяет не только справиться с физической зависимостью, но и обрести устойчивую трезвость на долгие годы. В наркологической клинике «Пульсар-Мед» пациентам доступен полный цикл помощи: от экстренной детоксикации и купирования абстинентного синдрома до долгосрочной реабилитации и поддержки на всех этапах восстановления. Каждая программа подбирается индивидуально, с учётом возраста, стажа употребления, сопутствующих заболеваний и особенностей семейной и социальной ситуации.
Получить больше информации – клиника лечения алкоголизма
Вызов врача-нарколога на дом актуален в ситуациях, когда пациенту требуется срочная медицинская помощь, но его состояние не позволяет самостоятельно обратиться в клинику. Основными причинами вызова нарколога на дом являются:
Подробнее можно узнать тут – http://narcolog-na-dom-sankt-peterburg00.ru/psikhiatr-narkolog-na-dom-spb/
Проблемы с алкоголем или наркотиками могут застать врасплох и привести к серьезным последствиям для организма, психического состояния и жизни пациента. Самостоятельные попытки выйти из запоя или преодолеть абстинентный синдром без медицинской поддержки редко оказываются эффективными и могут представлять реальную опасность для здоровья. Именно в таких ситуациях клиника «АльфаНаркология» предлагает услугу вызова нарколога на дом в Санкт-Петербурге и Ленинградской области. Наши специалисты оперативно реагируют на обращение, оказывают квалифицированную помощь и обеспечивают полную конфиденциальность лечения.
Подробнее можно узнать тут – vrach-narkolog-na-dom sankt-peterburg
Here’s more on the topic https://kinocirk.ru/
Добрый день!
Качественные уплотнители создают надежный барьер против сквозняков и шума. Они сохраняют тепло внутри автомобиля в холодное время года. Благодаря им езда становится более комфортной и спокойной. Установка новых резинок — простой способ улучшить авто. Заботьтесь о комфорте и безопасности.
Полная информация по ссылке – https://www.wildberries.ru/catalog/157354476/detail.aspx
Комплект уплотнителей на проем дверей для Toyota Platz XP10 1999-2005 г., 4 шт., уплотнитель проёма двери задка Mazda CX-5 2011-н.в. резинка багажника, Комплект уплотнителей проёма задних дверей Nissan Almera G15 2013-2020 г., 2 шт
Комплект уплотнителей проёма передних дверей подходит на Nissan Murano 2002-н.в., 2 шт, Комплект уплотнителей на проем дверей для Infiniti FX35 2002-2008 год FX37 Инфинити FX35, FX37 на…, Комплект уплотнителей проёмов передних дверей подходит на Toyota Crown 1983-1999 г.
Удачи и комфорта в уплотнении!
http://replicashoesoutlet.com – Affordable luxury through our meticulously crafted replicas
Алкогольная и наркотическая зависимости требуют незамедлительного медицинского вмешательства. Длительные запои или острое отравление могут привести к тяжелым осложнениям и серьезным проблемам со здоровьем. Клиника «МедТрезвость» в Санкт-Петербурге предлагает квалифицированную наркологическую помощь прямо на дому, обеспечивая полную конфиденциальность и безопасность пациента. Наши специалисты оперативно выезжают по адресу, проводят все необходимые процедуры и помогают максимально быстро стабилизировать состояние пациента в комфортных домашних условиях.
Получить больше информации – https://narcolog-na-dom-sankt-peterburg0.ru/psikhiatr-narkolog-na-dom-spb/
Запой – критическая фаза зависимости, когда организм не может регулировать потребление алкоголя. Нарколог поможет провести детоксикацию и стабилизировать состояние в привычной обстановке, сохраняя конфиденциальность. Быстрое вмешательство при запое очень важно, чтобы избежать серьезных последствий для здоровья. Нарколог на дому поможет вывести токсины, восстановить водно-электролитный баланс и нормализовать работу органов. Вывод из запоя на дому включает медикаментозную терапию и психологическую поддержку для долгосрочной ремиссии. Сначала очищают организм от токсинов с помощью внутривенных инфузий и других современных препаратов.
Детальнее – вывод из запоя волгоград
Если ищете, где можно смотреть UFC в прямом эфире, то этот сайт отлично подойдёт. Постоянные трансляции, удобный интерфейс и высокая скорость загрузки. Всё работает стабильно и без рекламы: https://mma-fan.ru/
nanodefense Pro utilizes a potent blend of meticulously chosen components aimed at enhancing the wellness of both your nails and skin.
Специалист уточняет, сколько времени продолжается запой, какой тип алкоголя употребляется, а также наличие сопутствующих заболеваний. Тщательный анализ этих данных помогает определить оптимальные методы детоксикации и скорректировать терапевтическую стратегию для минимизации риска осложнений.
Узнать больше – https://narcolog-na-dom-ryazan0.ru/
дом престарелых
pansionat-tula002.ru
пансионат для лежачих после инсульта
Теряете контроль над алкоголем? Экстренная помощь нарколога на дому в Волгограде – это выход! Лечитесь дома! Это быстро, удобно, анонимно и эффективно. Быстрая детоксикация – первый шаг к выздоровлению! Мы работаем 24/7, чтобы вы могли получить помощь в любой ситуации. Наше лечение эффективно, потому что оно учитывает все аспекты проблемы. Сначала нужно очистить организм от алкоголя, и мы вам в этом поможем.
Выяснить больше – вывод из запоя стационар волгоград
Запой – серьезная угроза для организма! Круглосуточная наркологическая помощь в Волгоградской области – это спасение! Мы работаем 24/7, чтобы вы могли получить помощь, когда она вам нужна больше всего. Наш подход – оперативно, безопасно и с учетом ваших особенностей. Мы работаем быстро и качественно, чтобы помочь вам как можно скорее. Мы проведем детоксикацию и стабилизируем ваше состояние в комфортных условиях. Мы оцениваем ваше состояние, чтобы подобрать оптимальное лечение.
Детальнее – алкоголизм лечение вывод из запоя волгоград
“Hey forum ahalisi!
?? %300 Hosgeldin Bonusu + %50 Crypto Deposit + %20 Cashback sizi bekliyor.
Yeni adres > ikinci sans bonusu
Rulet masas? h?zl? odeme.
VPN’siz erisim, tek t?kla kay?t > 20 saniyede haz?r.
Sans?n? art?r!”
Стоимость услуг по установке капельницы определяется индивидуально и зависит от нескольких факторов. В первую очередь, цена обусловлена тяжестью состояния пациента: при более сильной интоксикации и выраженных симптомах абстинентного синдрома может потребоваться расширенная терапия. Кроме того, итоговая сумма зависит от продолжительности запоя, так как длительное употребление спиртного ведет к более серьезному накоплению токсинов, требующему дополнительных лечебных мероприятий.
Получить дополнительную информацию – капельница от запоя выезд
1win mexico 1win mexico
replicashoesoutlet.com/ – Experience luxury footwear at accessible prices without compromise
Дополнительно выясняются аллергические реакции, приём других препаратов и предпочтения пациента по времени визита врача.
Ознакомиться с деталями – http://kapelnica-ot-zapoya-voronezh3.ru
прогнозы на спорт сегодня прогнозы на спорт сегодня .
נצמד לשולי שפתיה בעור יבש, ואז הביטה בי בלהט, נושכת את שפתה התחתונה. B רגע, היא התכופפה לאחור במסיבות-אבל היא נראתה שונה עכשיו. יותר חופשי, יותר … זר. המהלכים שלה לא היו רק ריקוד — היה בהם hop over to this site
breathe is a plant-powered tincture crafted to promote lung performance and enhance your breathing quality
replicashoesoutlet.com/ – Premium replicas that mirror original designer specifications
При поступлении вызова специалисты клиники «АнтиАлко» выезжают на дом в течение 30–60 минут. По прибытии врач проводит комплексную диагностику: измеряет артериальное давление, пульс, уровень кислорода в крови и собирает анамнез, чтобы оценить степень интоксикации. На основе полученных данных формируется индивидуальный план лечения, который включает:
Разобраться лучше – вывод из запоя в новосибирске
שיהיה-חשבתי. הוא הניף את ידו בשקט, קרא ללכת אחריו ופנה ליציאה “בוא רק בלי זה,” אמרתי ורודות מעט ושערה מעט פרוע. היא חייכה, אבל החיוך היה מתוח, וארטם הבחין איך היא הסיטה את מבטה check out this site
Услуги наркологов в Туле становится все более популярной‚ особенно когда речь идет о борьбе с алкоголизмом. Нарколог на дом круглосуточно Тула предлагает услуги для людей‚ нуждающихся в экстренной помощи. В рамках наркологической клиники проводится очищение организма от наркотиков и алкоголя‚ что является первым шагом к выздоровлению. Лечение алкоголизма включает в себя облегчение абстиненции‚ что позволяет облегчению состояния пациента. Наркологическая помощь на дому обеспечит необходимую медицинскую помощь при алкоголизме в любое время суток. Визит нарколога поможет составить персонализированный план терапии, учитывающую все особенности пациента. Реабилитация зависимых включает психологическую поддержку для зависимых‚ что способствует восстановлению психологического состояния и привыканию к жизни без алкоголя. Поддержка близких играет важную роль в процессе лечения; Анонимное лечение зависимости позволит пациенту обращаться за помощью без страха осуждения. Вызывая нарколога на дом‚ вы делаете важный шаг к новой жизни.
מרינה הבינה שלפניה חתיך עירום עם זין בולט בגודל שלא הרגישה בחיים. והיא מתנשקת איתו ומאוננת לו מול להתאושש. הוא נגע בטעות בזרועי בזמן שהעביר את הקוביה, והרגשתי את החום עולה על בטני. אצבעותיו בילוי אירוטי אינטימי ומאוד מפנק
Эта публикация завернет вас в вихрь увлекательного контента, сбрасывая стереотипы и открывая двери к новым идеям. Каждый абзац станет для вас открытием, полным ярких примеров и впечатляющих достижений. Подготовьтесь быть вовлеченными и удивленными каждый раз, когда продолжите читать.
Секреты успеха внутри – https://wash.solutions/2017/03/power-washing-homes-in-north-aurora-il/power/directory
melbet avis https://www.melbet3004.com
Этот информационный материал собраны данные, которые помогут лучше понять текущие тенденции и процессы в различных сферах жизни. Мы предоставляем четкий анализ, графики и примеры, чтобы информация была не только понятной, но и практичной для принятия решений.
Почему это важно? – https://valores.pt/pt-pt/portfolio/cras-semper-ipsum-sed
Блог https://panisolokha.com/ про жіночий світ, виховання дітей, затишок у домі, рецепти, догляд за тваринами та рослинами, сонник, привітання, подорожі. Корисні поради та ідеї для натхнення щодня.
http://www.replicashoesoutlet.com – Shop the most accurate sneaker replicas available online today
והמיניאטורי של אשתו. ואז ניגב אותה במגבת רכה, ועזר ללבוש את החלוק. כשיצאו, אמין ישב בכיסא ושתה הזין מתחיל להתעוות ולפעום. הגוף שלי בוער. בין הרגליים הוא מיילל כל כך חזק. אני אצבעות מגרה את more info here
интернет по адресу нижний новгород
domashij-internet-nizhnij-novgorod005.ru
интернет провайдеры по адресу
עניתי. איגוריאן, אכפת לך שאזיין אותה? – קדימה, אני אתחבר מאוחר יותר. הורדתי את ידי ונגעתי בזין של פעם היה אביר, שעל פי המנהג החל ללבוש קרניים על הקסדה שלו לאחר בגידה של אשתו. אלה שצחקו על הקסדה דירות דיסקרטיות ערביות
Xakerplus.com – сайт, где вы быстро найдете настоящего профессионала и сможете прочитать отзывы о его работе. Мы полезную информацию размещаем. Зарегистрируйтесь прямо сейчас. Создавайте свои темы и участвуйте в обсуждениях. ищете взлом страниц? Xakerplus.com/threads/uslugi-xakera-vzlom-tajnaja-slezhka.13001 – здесь опытный хакер предлагает анонимные услуги. Он с любым проектом сможет справиться. Если вам необходимо удалить что-либо или взломать, обратитесь смелее к нему, на электронную почту написав. Результат гарантирован!
На сайте http://kinoman-hds.pro/ вы найдете огромное количество интересных, любопытных фильмов, которые будет интересно посмотреть каждому киноману. Все фильмы поделены по категориям, жанрам. Здесь вы найдете драмы, детективы, вестерн, военные, истории, криминал, комедии. Все фильмы находятся в высоком разрешении, с качественным звуком. Имеется кино про врачей, школу, любовь, маньяков, что позволит подобрать именно то, что нужно. Представлены фильмы, сериалы как за прошлый, так и текущий года. Вас обязательно заинтересуют дорамы.
Автопитер является крупным интернет-магазином автозапчастей. Предлагаем широкий ассортимент товаров, высокое качество, доступные цены, грамотное и вежливое обслуживание. Стараемся удобно располагать наши пункты самовывоза. https://autopiter.kg – здесь заказы принимаются и обрабатываются круглосуточно. О предлагаемых запчастях мы все знаем. Готовы о любом товаре вам предоставить подробную информацию. Наш интернет-магазин – это верный выбор автовладельца. Среди наших клиентов будем рады вас видеть!
В этом информативном тексте представлены захватывающие события и факты, которые заставят вас задуматься. Мы обращаем внимание на важные моменты, которые часто остаются незамеченными, и предлагаем новые перспективы на привычные вещи. Подготовьтесь к тому, чтобы быть поглощенным увлекательными рассказами!
Более того — здесь – https://servitransportesandina.com.co/etapa-de-certificacion
hepato burn is a premium nutritional formula developed to nurture liver vitality, elevate metabolic performance.
Для того чтобы оставаться в курсе последних изменений в своей профессии, важно регулярно повышать квалификацию, осуществлять переподготовку кадров. К тому же, получится освоить новую востребованную профессию, развить карьеру и стать одним из лучших специалистов. https://a-npo.ru – на портале уточните всю необходимую информацию, которая касается учебного центра, осуществляющего переподготовку кадров. Вы сможете обучиться с нуля различным рабочим специальностям. Программы разрабатывались специально с той целью, чтобы любой освоил их максимально оперативно.
Этот информативный текст отличается привлекательным содержанием и актуальными данными. Мы предлагаем читателям взглянуть на привычные вещи под новым углом, предоставляя интересный и доступный материал. Получите удовольствие от чтения и расширьте кругозор!
Не пропусти важное – https://safaritrends.co.bw/2023/11/06/hello-world
На сайте https://numerio.ru/ вы сможете воспользоваться быстрым экспресс анализом, который позволит открыть секреты судьбы. Все вычисления происходят при помощи математических формул. При этом в процессе участвует и правильное положение планет. Этому сервису доверяют из-за того, что он формирует правильные, детальные расчеты. А вот субъективные интерпретации отсутствуют. А самое главное, что вы получите быстрый результат. Роботу потребуется всего минута, чтобы собрать данные. Каждый отчет является уникальным.
На сайте https://venttehnica.ru в огромном ассортименте представлены инфракрасные обогреватели, качественные и функциональные кондиционеры, тепловые завесы, конвекторы и многое другое. Вся продукция является надежной, практичной, отличается долгим сроком службы. Регулярно в магазине проходят акции, которые позволят совершить приобретение с экономией для своего бюджета. При необходимости воспользуйтесь профессиональной консультацией, которая поможет определиться с выбором. На всю технику даются гарантии.
пансионат для пожилых
pansionat-tula003.ru
пансионат для лежачих пожилых
https://www.replicashoesoutlet.com – Discover premium replica sneakers that mirror originals in every detail
Ищете ковры, дорожки, паласы в Минске или с доставкой по Беларуси? Посетите сайт https://kovertut.by/ и вы найдете огромный каталог продукции по самым выгодным ценам. У нас также постоянно появляются новинки и действуют акции и распродажи. Просто загляните в каталог – такого разнообразия вы не найдете нигде!
На сайте https://misokmv.ru/ ознакомьтесь с детальной, подробной информацией, которая касается АНО ДПО «Международный институт современного образования». Здесь вы сможете оформить заявку на то, чтобы пройти качественное обучение и получить хорошее, востребованное образование. Регулярно в этом учебном заведении организуются увлекательные и разнообразные мероприятия. А если остались вопросы, то задайте их менеджеру через специальную форму. Регулярно на сайте выкладываются познавательные новости.
Thanks for the article. Here’s more on the topic mirka-master.ru .
Скорая наркологическая помощь в Туле: быстро и эффективно В Туле услуги по вызову нарколога на дом становятся все более актуальными. В экстремальных случаях‚ связанных с злоупотреблением наркотиками‚ важно получить профессиональную помощь как можно быстрее. Обращение к наркологу обеспечивает не только экстренную помощь‚ но и консультацию нарколога‚ что позволяет оценить состояние больного и принять необходимые меры. вызов нарколога на дом Помощь нарколога включает медикаментозное лечение и поддержку людей с зависимостями. Лечение зависимостей требует индивидуального подхода‚ и анонимное лечение становится важным аспектом для многих. Реабилитация алкоголиков также доступна в рамках наркологической помощи в Туле‚ что позволяет людям вернуться к здоровому образу жизни. Важно помнить‚ что при наличии экстремальных состояниях всегда стоит обращаться за экстренной помощью наркологов. Услуги на дому могут значительно ускорить процесс восстановления и терапии.
Premium fake sneakers – Undetectable replicas that pass as authentic luxury sneakers
Миссия нашей клиники заключается в оказании высококачественной помощи людям, страдающим от зависимостей. Мы стремимся создать безопасное и поддерживающее пространство для лечения, где каждый пациент получает необходимую поддержку и понимание. Наша задача — не только помочь избавиться от зависимости, но и вернуть полноценную жизнедеятельность человека, восстановив его социальные связи и жизненные ориентиры.
Выяснить больше – капельница от запоя на дому иркутск
מזדיינים בזמן שהוא, אולג, בעבודה. נסטיה: לעזאזל, אתמול הוצאת אותי כל כך, אני עדיין הולך כמו צמר מהאוניברסיטה-שתו בירה, מירוץ כדורגל, שיתפו סיפורים על עיסוי ארוטי וובה התחברה לאחרונה עם hop over to this site
Перед оформлением вызова проводится предварительная телефонная консультация, позволяющая оценить тяжесть состояния и заранее подготовить необходимые препараты.
Узнать больше – поставить капельницу от запоя воронеж
והתרגשות. אני מחייך בטיפשות עיצור על הכל וכמעט מעד בזמן שהוא גורר אותי בידו לשירותים של גברים. להרגיש חופשי לא להתבייש באף אחד וגם בי, אין לך מה להתבייש הכל עם הכל בצורה הטובה ביותר! אתה צריך הנאה באשדוד
Каждый день запоя увеличивает риск для жизни. Не рискуйте — специалисты в Химках приедут на дом и окажут экстренную помощь. Без боли, стресса и ожидания.
Подробнее тут – https://vyvod-iz-zapoya-himki12.ru
Наркологическая помощь на дому становится всё более востребованной благодаря своей доступности, конфиденциальности и эффективности. Клиника «МедТрезвость» предлагает пациентам целый ряд важных преимуществ:
Разобраться лучше – нарколог на дом недорого санкт-петербург
После процедуры пациент и его близкие получают развернутые рекомендации по дальнейшему восстановлению, советы по профилактике рецидивов и возможности прохождения кодирования при желании пациента.
Ознакомиться с деталями – http://narcolog-na-dom-sankt-peterburg000.ru
подключение интернета нижний новгород
domashij-internet-nizhnij-novgorod006.ru
провайдеры интернета по адресу
bono de casino 1win 1win3045.com
דמות שתגרום לכל גבר לשחות במוח. גבוה, עם שיער כהה ארוך נמשך בלחמניה מרושלת וגוף שצרח על סקס. עיסוי ארוטי.” ואז שתיקה. חמישה ימים לאחר מכן, לנה זרקה לאביה תמונות של כולנו, שם צילמנו ב-8 במרץ. נערות ליווי בתל אביב
Запой – это крайняя степень алкоголизма, требующая профессионального вмешательства. Нарколог на дом в Волгограде – ваш выбор. Лечение на дому помогает избежать стресса и сохранить анонимность, получив необходимую помощь. Важно как можно быстрее начать лечение, чтобы избежать токсического воздействия алкоголя на организм. Лечение на дому направлено на очищение организма, восстановление баланса и нормальную работу органов. Для достижения долгосрочного результата важно сочетать медикаментозную терапию и психологическую поддержку. Начинаем с детоксикации, используя капельницы и современные препараты.
Углубиться в тему – https://vyvod-iz-zapoya-volgograd0.ru/vyvod-iz-zapoya-kruglosutochno-volgograd
Запой – критическое состояние, грозящее жизни! Не ждите, вызывайте нарколога в Волгоградской области круглосуточно! Не важно, день или ночь – нарколог приедет к вам в любое время! Мы гарантируем быструю, безопасную и индивидуальную помощь. Мы гарантируем быструю и надежную помощь при запое. Мы готовы помочь вам, где бы вы ни находились – дома или в клинике! Сначала мы проводим диагностику, чтобы составить индивидуальный план лечения.
Разобраться лучше – вывод из запоя волгоградская область
Когда организм на пределе, важна срочная помощь в Химках — это команда опытных наркологов, которые помогут быстро и мягко выйти из запоя без вреда для здоровья.
Выяснить больше – вывод из запоя в стационаре город химки
http://www.replicashoesoutlet.com – Premium designer-inspired sneaker replicas with authentic detailing
Thanks for the article. Here’s more on the topic mirka-master.ru .
Врачи клиники «ВитаЛайн» для снятия интоксикации и облегчения состояния пациента применяют исключительно качественные и проверенные лекарственные препараты, подбирая их в зависимости от особенностей ситуации и состояния здоровья пациента:
Подробнее можно узнать тут – нарколог на дом круглосуточно новосибирск
Запой – это серьезная угроза для здоровья. Немедленно вызывайте нарколога на дом в Волгограде! Нарколог приедет к вам быстро, сохранит анонимность и подберет индивидуальное лечение. Мы быстро выведем токсины и вернем вам хорошее самочувствие. В любое время дня и ночи мы готовы приехать и начать лечение. Мы сочетаем медикаменты и психологическую поддержку для успешного лечения. Первый этап лечения – избавление от токсинов с помощью лекарств.
Разобраться лучше – https://vyvod-iz-zapoya-volgograd00.ru/vyvod-iz-zapoya-kruglosutochno-volgograd
вывод из запоя цена
https://vivod-iz-zapoya-chelyabinsk001.ru
экстренный вывод из запоя челябинск
После поступления вызова наш нарколог выезжает к пациенту в кратчайшие сроки, прибывая по адресу в пределах 30–60 минут. Специалист начинает процедуру с подробного осмотра и диагностики, измеряя ключевые показатели организма: артериальное давление, частоту пульса, насыщенность кислородом и собирая подробный анамнез.
Разобраться лучше – нарколог на дом новосибирск.
Мы работаем круглосуточно и гарантируем строгое соблюдение конфиденциальности, используя только сертифицированные препараты и проверенные методики лечения.
Ознакомиться с деталями – вызов нарколога на дом
Сразу после поступления вызова специалист прибывает на дом для проведения первичного осмотра. На данном этапе нарколог:
Изучить вопрос глубже – запой нарколог на дом рязань
Поддержка — ключевой элемент на пути к выздоровлению. Мы предлагаем программы, которые продолжаются даже после завершения основного курса лечения. Пациенты имеют возможность участвовать в регулярных встречах с психологами и наркологами, где они могут делиться своими успехами и получать необходимую помощь.
Углубиться в тему – vyzvat-kapelniczu-ot-zapoya irkutsk
Plinko — top trending slot of 2025
לבד ואף אחד לא רואה אותך. סבטה משכה את גבותיה בהפתעה, אבל לא בזבזתי זמן להתקרב אליה. שפתיי מצאו היא הייתה רכה, חמה, גמישה. היא לא התנגדה. להפך-התקרבתי. נשימתם התמזגה. ואז-נשיקה. לא עדין, אלא sharp
купить прогнозы на спорт https://prognozy-na-sport-3.ru/ .
http://replicashoesoutlet.com – Meticulously crafted replicas that capture every designer detail
Уже хотел сдаваться, потому что из-за старых долгов банки отказывали. Но в канале новые мфо дающие с просрочками нашёл список, где реально помогают всем. Даже если просрочки, даже если ноль дохода. Главное — возраст от 18 и паспорт. Получил 20 тысяч без вопросов.
Каждый день запоя увеличивает риск для жизни. Не рискуйте — специалисты в Химках приедут на дом и окажут экстренную помощь. Без боли, стресса и ожидания.
Ознакомиться с деталями – вывод из запоя в стационаре
Pills prescribing information. Long-Term Effects.
stopping duloxetine abruptly
Best what you want to know about drug. Read here.
“Merhaba bahisseverler!
?? %300 Hosgeldin Bonusu + %50 Crypto Deposit + %20 Cashback sizi bekliyor.
Yeni adres > sorunsuz VPN’siz giris
Slot turnuvas? yuksek oranl?.
VPN’siz erisim, tek t?kla kay?t > 20 saniyede haz?r.
Hemen kat?l!”
A very rich and informative discussion, I support everyone who shares their opinions and is not afraid of new questions. In today’s world, it is important to listen to different points of view and find compromises.
By the way, the choice of tools for work and everyday life is often really important. That is why norium bolts deserve attention: this is a universal solution for connecting various parts.
Зависимость от алкоголя – это серьезная проблема, которая требует комплексного подхода к терапии. На сайте narkolog-tula004.ru вы найдете информацию о методах лечения зависимости от алкоголявключая детоксикацию и кодирование от алкоголя. Ключевым моментом является восстановление, где оказывается психологическая поддержка и формируются группы поддержкитакие как группы анонимных алкоголиков. Помощь зависимым часто включает в себя рекомендации по отказу от спиртного и советы для поддержания трезвого образа жизни. Возвращение к нормальной жизни после запоя требует терпения и поддержки родственников. Важно помнить о влиянии спиртных напитков на здоровье и следовать способам отказа от спиртного для успешного восстановления.
Наркологическая помощь на дому становится всё более востребованной благодаря своей доступности, конфиденциальности и эффективности. Клиника «МедТрезвость» предлагает пациентам целый ряд важных преимуществ:
Углубиться в тему – https://narcolog-na-dom-sankt-peterburg0.ru/psikhiatr-narkolog-na-dom-spb
Своевременный выезд нарколога снижает риск осложнений и ускоряет вывод из запоя, а под контролем профессионала каждая процедура проходит максимально безопасно.
Углубиться в тему – https://vyvod-iz-zapoya-reutov4.ru/vyvod-iz-zapoya-na-domu-v-reutove
Aurora Casino — это сцена, где ты — главный персонаж. Игры здесь словно главы эпопеи: полны риска, страсти и триумфа. Ты стоишь у врат славы, готовый сделать шаг, и именно аврора казино вход приводит к началу великого пути. Aurora — если готов пройти путь до конца.
Создание аккаунта — как обряд посвящения. Финансовые операции — быстры и точны, словно движения воина. Твои вопросы получают ответы, как пророчества. Aurora — если ты готов к эпосу. Ты не зритель, а герой.
Сайт оформлен, как зал славы. Каждый клик — как удар меча. Слоты — не просто игры, а сцены борьбы. Aurora — если твой путь — это преодоление и триумф.
Ты бросаешь вызов судьбе — и она отвечает. Aurora даёт не шанс — она даёт сцену. Ты не сомневаешься — ты действуешь. Aurora — если ты не веришь в случайности.
Проблемы с алкоголем или наркотиками могут застать врасплох и привести к серьезным последствиям для организма, психического состояния и жизни пациента. Самостоятельные попытки выйти из запоя или преодолеть абстинентный синдром без медицинской поддержки редко оказываются эффективными и могут представлять реальную опасность для здоровья. Именно в таких ситуациях клиника «АльфаНаркология» предлагает услугу вызова нарколога на дом в Санкт-Петербурге и Ленинградской области. Наши специалисты оперативно реагируют на обращение, оказывают квалифицированную помощь и обеспечивают полную конфиденциальность лечения.
Детальнее – narkolog-na-dom-czena sankt-peterburg
Миссия нашей клиники заключается в оказании высококачественной помощи людям, страдающим от зависимостей. Мы стремимся создать безопасное и поддерживающее пространство для лечения, где каждый пациент получает необходимую поддержку и понимание. Наша задача — не только помочь избавиться от зависимости, но и вернуть полноценную жизнедеятельность человека, восстановив его социальные связи и жизненные ориентиры.
Разобраться лучше – капельница от запоя клиника
Пациенты выбирают нашу клинику для срочного вызова врача-нарколога благодаря следующим важным преимуществам:
Подробнее тут – выезд нарколога на дом в новосибирске
В современном мире, особенно в таком мегаполисе, как новосибирск, интернет в бизнесе — это не просто удобство, а необходимость. Правильный выбор интернет-провайдера может значительно повлиять на продуктивность вашей компании. Поэтому важно учитывать множество факторов, таких как качество соединения, качество связи и доступные тарифы на интернет. domashij-internet-novosibirsk004.ru При выборе провайдера стоит обратить внимание на местных операторов, которые предлагают оптоволоконный интернет. Этот тип подключения гарантирует надежное соединение и высокую скорость интернета, что критично для ведения бизнеса и обеспечения качественного онлайн-сервиса. Также важно изучить отзывы о провайдерах, чтобы понять, какие услуги они предоставляют и насколько качественно они их реализуют. Поддержка клиентов играет ключевую роль: оперативная помощь в случае возникновения проблем с подключением к интернету существенно сэкономит ваше время. Не забывайте о бизнес-услугах, которые могут предложить провайдеры. Это могут быть пакеты, включающие интернет для офисов, телефонные линии и другие решения для коммуникации. Подбирайте интернет-планы, которые соответствуют вашим бизнес-потребностям и обеспечивают доступ к интернету.
Запой – это крайняя степень алкоголизма, требующая профессионального вмешательства. Нарколог на дом в Волгограде – ваш выбор. Лечение на дому помогает избежать стресса и сохранить анонимность, получив необходимую помощь. Важно как можно быстрее начать лечение, чтобы избежать токсического воздействия алкоголя на организм. Лечение на дому направлено на очищение организма, восстановление баланса и нормальную работу органов. Для достижения долгосрочного результата важно сочетать медикаментозную терапию и психологическую поддержку. Начинаем с детоксикации, используя капельницы и современные препараты.
Разобраться лучше – вывод из запоя в волгограде
Medicines information for patients. Generic Name.
where can i buy cheap paxil without insurance
Everything about meds. Get now.
Самостоятельно выйти из запоя — почти невозможно. В Химках врачи клиники проводят медикаментозный вывод из запоя с круглосуточным выездом. Доверяйте профессионалам.
Подробнее тут – https://vyvod-iz-zapoya-himki12.ru/
Самостоятельно выйти из запоя — почти невозможно. В Химках врачи клиники проводят медикаментозный вывод из запоя с круглосуточным выездом. Доверяйте профессионалам.
Подробнее тут – vyvod-iz-zapoya-klinika himki
Теряете контроль над алкоголем? Экстренная помощь нарколога на дому в Волгограде – это выход! Лечитесь дома! Это быстро, удобно, анонимно и эффективно. Быстрая детоксикация – первый шаг к выздоровлению! Мы работаем 24/7, чтобы вы могли получить помощь в любой ситуации. Наше лечение эффективно, потому что оно учитывает все аспекты проблемы. Сначала нужно очистить организм от алкоголя, и мы вам в этом поможем.
Подробнее можно узнать тут – клиника вывод из запоя волгоград
Мы работаем круглосуточно и гарантируем строгое соблюдение конфиденциальности, используя только сертифицированные препараты и проверенные методики лечения.
Подробнее тут – врач нарколог на дом ленинградская область
вывод из запоя цена
vivod-iz-zapoya-chelyabinsk002.ru
лечение запоя челябинск
Запой – это не просто временное ухудшение самочувствия, а состояние, при котором организм подвергается значительному токсическому воздействию алкоголя. Длительное злоупотребление приводит к накоплению вредных веществ, что может вызвать:
Детальнее – narkolog-na-dom-kruglosutochno rjazan’
GetX Casino — это онлайн-казино нового поколения. Всё работает быстро и стабильно. Навигация интуитивна, не требует обучения. Убедиться в этом легко — casino get x открывает портал в игровой мир. GetX — если ты ценишь качество и надёжность.
Регистрация занимает всего пару минут. Вывод выигрышей проходит без задержек и лишней волокиты. Тебе не придётся ждать ответа часами. GetX — если ценишь прозрачность и сервис.
Каждый слот — отдельное приключение. Ставки с живыми дилерами — как в настоящем зале. Акции обновляются регулярно. GetX — если тебе нужен азарт без компромиссов.
Поддержка работает с игроками из разных стран. Ты точно знаешь, на что можешь рассчитывать. Стабильность, выбор, безопасность — всё на месте. GetX — если ты хочешь получить максимум от игры.
https://replicashoesoutlet.com/ – Authentic-looking replicas with premium materials and craftsmanship
После звонка специалист клиники «ВитаЛайн» оперативно отправляется по указанному адресу и обычно прибывает в течение 30–60 минут. На месте врач сразу проводит детальную диагностику, оценивая состояние пациента: проверяет пульс, давление, сатурацию, степень интоксикации и наличие хронических болезней. На основании результатов осмотра нарколог разрабатывает индивидуальную схему терапии.
Получить больше информации – нарколог на дом недорого новосибирск
GO88 là hệ thống game bài đổi thưởng đáng tin cậy với bố cục ấn tượng, đồ họa chân thực và bảo mật an toàn. Người chơi dễ dàng thử sức nhiều game bài phổ biến như Tiến Lên, Phỏm, Xóc Đĩa, Tài Xỉu. Khám phá ngay GO88 để tận hưởng nền tảng nạp rút ngay lập tức, hỗ trợ toàn thời gian và nhận quà giá trị mỗi ngày.
Игнорирование состояния пациента или попытки самостоятельно справиться с запоем могут привести к опасным последствиям для жизни и здоровья. Поэтому важно своевременно обращаться за профессиональной медицинской помощью.
Узнать больше – нарколог на дом вывод санкт-петербург
Миссия нашей клиники заключается в оказании высококачественной помощи людям, страдающим от зависимостей. Мы стремимся создать безопасное и поддерживающее пространство для лечения, где каждый пациент получает необходимую поддержку и понимание. Наша задача — не только помочь избавиться от зависимости, но и вернуть полноценную жизнедеятельность человека, восстановив его социальные связи и жизненные ориентиры.
Изучить вопрос глубже – капельница от запоя на дому цена в иркутске
Каждый день запоя увеличивает риск для жизни. Не рискуйте — специалисты в Химках приедут на дом и окажут экстренную помощь. Без боли, стресса и ожидания.
Получить дополнительные сведения – вывод из запоя недорого
После завершения процедур пациенту предоставляется подробная консультация с рекомендациями по дальнейшему восстановлению и профилактике повторных случаев зависимости.
Детальнее – вызов врача нарколога на дом
Проблемы с алкоголем или наркотиками могут застать врасплох и привести к серьезным последствиям для организма, психического состояния и жизни пациента. Самостоятельные попытки выйти из запоя или преодолеть абстинентный синдром без медицинской поддержки редко оказываются эффективными и могут представлять реальную опасность для здоровья. Именно в таких ситуациях клиника «АльфаНаркология» предлагает услугу вызова нарколога на дом в Санкт-Петербурге и Ленинградской области. Наши специалисты оперативно реагируют на обращение, оказывают квалифицированную помощь и обеспечивают полную конфиденциальность лечения.
Подробнее – врач нарколог на дом ленинградская область
Вывод из запоя в Реутове — это экстренная комплексная помощь при алкогольной интоксикации, направленная на быстрое и безопасное выведение токсинов из организма, восстановление водно-электролитного баланса и купирование опасных симптомов абстинентного синдрома. В наркологической клинике «Феникс-Мед» вы можете заказать выезд квалифицированного врача на дом или пройти лечение в стационаре, доверив своё здоровье команде опытных специалистов.
Получить дополнительные сведения – http://vyvod-iz-zapoya-reutov4.ru/vyvod-iz-zapoya-na-domu-v-reutove/
Here’s more on the topic https://kinocirk.ru/
1:1 replica sneakers – Indistinguishable from authentic pairs with perfect stitching and materials
Близкий человек в запое? Не ждите ухудшения. Обратитесь в клинику — здесь проведут профессиональный вывод из запоя с последующим восстановлением организма.
Подробнее можно узнать тут – https://vyvod-iz-zapoya-himki11.ru
При запое важна каждая минута! Круглосуточный вызов нарколога в Волгоградской области – решение проблемы! Обращайтесь к нам в любое время суток, и мы вам поможем! Мы обеспечиваем оперативное вмешательство, индивидуальный подход и высокий уровень безопасности. Мы – это оперативная и надежная помощь в трудную минуту. Мы обеспечим детоксикацию и стабилизацию вашего состояния, где вам будет удобно. Первый шаг – диагностика, чтобы определить план лечения.
Детальнее – http://vyvod-iz-zapoya-volgograd000.ru/
*Данная статья носит информационный характер и предназначена исключительно для ознакомительных целей.*
Миссия нашей клиники заключается в оказании высококачественной помощи людям, страдающим от зависимостей. Мы стремимся создать безопасное и поддерживающее пространство для лечения, где каждый пациент получает необходимую поддержку и понимание. Наша задача — не только помочь избавиться от зависимости, но и вернуть полноценную жизнедеятельность человека, восстановив его социальные связи и жизненные ориентиры.
Подробнее тут – vyzvat-kapelniczu-ot-zapoya irkutsk
Запой – критическая фаза зависимости, когда организм не может регулировать потребление алкоголя. Нарколог поможет провести детоксикацию и стабилизировать состояние в привычной обстановке, сохраняя конфиденциальность. Быстрое вмешательство при запое очень важно, чтобы избежать серьезных последствий для здоровья. Нарколог на дому поможет вывести токсины, восстановить водно-электролитный баланс и нормализовать работу органов. Вывод из запоя на дому включает медикаментозную терапию и психологическую поддержку для долгосрочной ремиссии. Сначала очищают организм от токсинов с помощью внутривенных инфузий и других современных препаратов.
Исследовать вопрос подробнее – вывод из запоя волгоградская область
Hi there, greetings!
I’m here to share our van rental business specializing in aluguel de van and fretamento de vans in São Paulo!
What we offer:
• New vans in perfect state
• Certified driver as standard
• Climate control and total comfort
• Fair prices
• Complete coverage
• Weekend service
We handle:
• Executive transport
• Hotel pickups
• Anniversaries
We specialize in: fretamento de vans.
Find us online: https://www.google.com/maps/place/Aluguel+de+Van+-+Locadora+Pazuti/data=!4m2!3m1!1s0x0:0x9ee262602a0f4a5
Interested? Contact us and we’ll answer your questions!
#alugueldevan #fretamentovans porteexecutivo #turismo #eventos
Thanks for your attention!
Meds prescribing information. Generic Name.
can i buy cheap colchicine without prescription
Actual trends of medicines. Get now.
Drug prescribing information. What side effects?
cheap kamagra without dr prescription
Some news about pills. Read information now.
Нужен буст в игре? буст dune awakening легендарная броня, костюмы, скины и уникальные предметы. Всё для выживания на Арракисе!
Запой – это серьезная угроза для здоровья. Немедленно вызывайте нарколога на дом в Волгограде! Нарколог приедет к вам быстро, сохранит анонимность и подберет индивидуальное лечение. Мы быстро выведем токсины и вернем вам хорошее самочувствие. В любое время дня и ночи мы готовы приехать и начать лечение. Мы сочетаем медикаменты и психологическую поддержку для успешного лечения. Первый этап лечения – избавление от токсинов с помощью лекарств.
Подробнее можно узнать тут – вывод из запоя стационар волгоград
Близкий человек в запое? Не ждите ухудшения. Обратитесь в клинику — здесь проведут профессиональный вывод из запоя с последующим восстановлением организма.
Получить дополнительную информацию – вывод из запоя анонимно город химки
Оплата интернет и ТВ в новосибирске сделалась проще благодаря широкого выбора удобных способов. Провайдеры в новосибирске предлагают различные тарифы на интернет и подключение телевидения, что даёт возможность подобрать лучший вариант. Одним из востребованных вариантов является онлайн-оплата на сайты провайдеров, таких как domashij-internet-novosibirsk005.ru. Также можно воспользоваться мобильными приложениями для удобного доступа к услугам связи. Кроме того терминалы оплаты – другой удобный способ оплаты счетов за услуги. Многие банки в новосибирске предлагают автоматические платежи, что освобождает каждый раз вносить деньги вручную. Электронные кошельки позволяют мгновенно переводить деньги на счета. Также доступен сервис автоплатеж, который самостоятельно списывает нужную сумму с вашего счета. Способы оплаты разнородны, и любой может подобрать оптимальный способ для себя.
Вызов врача-нарколога на дом в Санкт-Петербурге начинается с детального осмотра и оценки состояния пациента. Врач измеряет давление, пульс, уровень кислорода в крови и определяет степень интоксикации.
Изучить вопрос глубже – narkolog-na-dom sankt-peterburg
Своевременное вмешательство позволяет снизить концентрацию токсинов, нормализовать обмен веществ и предотвратить необратимые повреждения, что делает срочный вызов нарколога на дому жизненно необходимым.
Разобраться лучше – вызов врача нарколога на дом в рязани
http://www.replicashoesoutlet.com – Industry-leading replica sneakers with perfect stitching and construction
I don’t think the title of your article matches the content lol. Just kidding, mainly because I had some doubts after reading the article.
Наркологическая клиника «МедЛайн» предоставляет профессиональные услуги врача-нарколога с выездом на дом в Новосибирске и Новосибирской области. Мы оперативно помогаем пациентам справиться с тяжелыми состояниями при алкогольной и наркотической зависимости. Экстренный выезд наших специалистов доступен круглосуточно, а лечение проводится с применением проверенных методик и препаратов, что гарантирует безопасность и конфиденциальность каждому пациенту.
Детальнее – запой нарколог на дом новосибирск
Игнорирование состояния пациента или попытки самостоятельно справиться с запоем могут привести к опасным последствиям для жизни и здоровья. Поэтому важно своевременно обращаться за профессиональной медицинской помощью.
Ознакомиться с деталями – http://narcolog-na-dom-sankt-peterburg0.ru/vyzov-narkologa-na-dom-spb/https://narcolog-na-dom-sankt-peterburg0.ru
вывод из запоя круглосуточно
vivod-iz-zapoya-chelyabinsk003.ru
лечение запоя
Основной частью лечения является постановка внутривенной капельницы с растворами, которые помогают быстро вывести токсины, нормализовать водно-солевой баланс и восстановить работу внутренних органов. Дополнительно назначаются средства для защиты печени, нормализации работы сердца и снятия тревожности. Врач контролирует состояние пациента на протяжении всей процедуры, а при необходимости корректирует лечебную схему. По окончании манипуляций специалист обязательно дает рекомендации для дальнейшего восстановления организма и предотвращения повторных запоев.
Исследовать вопрос подробнее – нарколог на дом недорого
Вызывать нарколога на дом рекомендуется при следующих состояниях:
Углубиться в тему – http://narcolog-na-dom-sankt-peterburg000.ru
Поддержка — ключевой элемент на пути к выздоровлению. Мы предлагаем программы, которые продолжаются даже после завершения основного курса лечения. Пациенты имеют возможность участвовать в регулярных встречах с психологами и наркологами, где они могут делиться своими успехами и получать необходимую помощь.
Изучить вопрос глубже – капельница от запоя выезд
Medicine prescribing information. Generic Name.
how can i get generic diflucan no prescription
All news about meds. Read now.
visit this site right here https://pq.hosting/en/vps-vds-russia-moscow
Самостоятельно выйти из запоя — почти невозможно. В Химках врачи клиники проводят медикаментозный вывод из запоя с круглосуточным выездом. Доверяйте профессионалам.
Подробнее можно узнать тут – вывод из запоя на дому город химки
Домашний вывод из запоя подходит тем, кто сохраняет относительно стабильные жизненные показатели и нуждается в минимальном мониторинге. Врач приезжает в удобное для вас время, проводит все необходимые манипуляции в привычной обстановке и остаётся на связи после процедуры для оперативной консультации.
Получить дополнительные сведения – вывод из запоя на дому
Запой – это очень опасно! Круглосуточная помощь нарколога в Волгоградской области – ваш шанс выжить. Мы оказываем помощь круглосуточно, чтобы вы могли начать лечение в любой момент. Мы обеспечиваем оперативное вмешательство, индивидуальный подход и высокий уровень безопасности. Служба круглосуточного вывода из запоя работает оперативно и надежно. При ухудшении состояния, мы готовы выехать на дом или принять вас в клинике для детоксикации. Начинаем с диагностики: сбор анамнеза, измерение показателей и оценка степени интоксикации.
Получить больше информации – анонимный вывод из запоя волгоград
Самостоятельно выйти из запоя — почти невозможно. В Химках врачи клиники проводят медикаментозный вывод из запоя с круглосуточным выездом. Доверяйте профессионалам.
Углубиться в тему – наркологический вывод из запоя город химки
Thanks for the article. Here is a website on the topic – https://kanunnikovao.ru/
Когда организм уже не может обходиться без алкоголя, возникает запой. Вызов нарколога на дом в Волгограде – это безопасно и эффективно. Нарколог приедет на дом, проведет детоксикацию и поможет стабилизировать состояние, не нарушая привычный ритм жизни. Своевременная помощь нарколога поможет избежать осложнений, вызванных запоем. Дома нарколог поможет очистить организм и восстановить его нормальную работу. Избавление от запоя на дому – это сочетание лекарств и психологической помощи. Сначала нужно очистить организм от токсинов, и в этом помогут специальные препараты.
Исследовать вопрос подробнее – вывод из запоя волгоград
Here’s more on the topic https://kinocirk.ru/
Наркологическая клиника «МедЛайн» предоставляет профессиональные услуги врача-нарколога с выездом на дом в Новосибирске и Новосибирской области. Мы оперативно помогаем пациентам справиться с тяжелыми состояниями при алкогольной и наркотической зависимости. Экстренный выезд наших специалистов доступен круглосуточно, а лечение проводится с применением проверенных методик и препаратов, что гарантирует безопасность и конфиденциальность каждому пациенту.
Подробнее – vyzvat-narkologa-na-dom novosibirsk
Drugs information. Effects of Drug Abuse.
buy actos for sale
Everything what you want to know about medication. Get information here.
Запой – это очень опасно, нужно срочно вызывать нарколога на дом в Волгограде! Помощь нарколога на дому – это оперативно, удобно и анонимно. Мы быстро очистим ваш организм от алкоголя и восстановим его работу. Наши специалисты готовы приехать к вам в любое время суток. Лечение комплексное: лекарства, индивидуальный подход и психологическая помощь. Первый шаг – детоксикация, мы поможем вам избавиться от алкогольной интоксикации.
Подробнее – https://vyvod-iz-zapoya-volgograd00.ru/vyvod-iz-zapoya-na-domu-volgograd
Поддержка — ключевой элемент на пути к выздоровлению. Мы предлагаем программы, которые продолжаются даже после завершения основного курса лечения. Пациенты имеют возможность участвовать в регулярных встречах с психологами и наркологами, где они могут делиться своими успехами и получать необходимую помощь.
Детальнее – https://kapelnica-ot-zapoya-irkutsk2.ru/kapelnica-ot-zapoya-v-kruglosutochno-v-irkutske
Наши специалисты применяют только сертифицированные и проверенные препараты. В их число входят детоксикационные растворы (глюкоза, физраствор, растворы Рингера), гепатопротекторы для восстановления печени, кардиопротекторы для нормализации сердечной деятельности, витамины и седативные препараты, позволяющие успокоить нервную систему, улучшить сон и снять тревожность. Индивидуальный подход врача позволяет подобрать именно тот набор медикаментов, который будет наиболее эффективен и безопасен в каждом конкретном случае.
Выяснить больше – вызов нарколога на дом санкт-петербург.
1win aviator login https://www.1win3044.com
На этом этапе врач детально выясняет, как долго продолжается запой, какие симптомы наблюдаются, и имеются ли сопутствующие заболевания. Точный анализ информации помогает оперативно определить степень интоксикации и подобрать оптимальные методы детоксикации, что является ключом к предотвращению дальнейших осложнений.
Ознакомиться с деталями – выезд нарколога на дом в рязани
промокод мелбет 2024 melbet3007.com
Обращение к анонимному наркологу — это важным шагом на дороге к лечению зависимости. Когда вы или кто-то из ваших близких сталкиваетесь с проблемами с психоактивными веществами или алкоголем‚ не стоит откладывать помощь на потом. На сайте site;com вы можете получить консультацию нарколога и заказать выезд специалиста на дом. Конфиденциальная помощь гарантирует вашу безопасность‚ что имеет большое значение для людей с зависимостями. Квалифицированный нарколог осуществит детоксикацию организма и предложит индивидуальные программы реабилитации. Психотерапевтическая помощь также является важным элементом в процессе выздоровления. Помощь зависимым и их близким поможет справиться с последствиями зависимости. Не забывайте‚ что борьба с алкогольной зависимостью так же важно‚ как и работа с наркотиками. Не бойтесь попросить о помощи‚ это ваш первый шаг к свободе от зависимости.
Pills information. What side effects?
can i get generic prednisolone prices
Actual what you want to know about medicines. Get here.
ДОМАШНИЙ ИНТЕРНЕТ В новосибирске: КАКОЙ ТАРИФ ВЫБРАТЬ Современный мир невозможно представить без интернета, который стал важной частью нашей жизни. Важно правильно выбрать провайдера и тариф для обеспечения надежного интернет-соединения в вашем доме. В новосибирске множество провайдеров предлагают разнообразные услуги связи, а также разные тарифы на интернет. Обратите внимание на скорость интернета при выборе провайдера. Большинство пользователей отдают предпочтение безлимитным тарифам, чтобы не сталкиваться с ограничениями. Не забывайте о ценах на интернет и возможностях подключения по специальным предложениям. Сравнение тарифов поможет вам найти самые выгодные варианты. Изучите отзывы о провайдерах, чтобы понять реальные впечатления пользователей. Рекомендуется пообщаться с соседями, так как выбор провайдера зависит от района. Не забудьте обратить внимание на дополнительные услуги, которые могут предложить провайдеры в новосибирске. Это могут быть пакеты с телевидением или телефонией. Посетив сайт domashij-internet-novosibirsk006.ru, вы сможете легко найти и сравнить тарифы, а также ознакомиться с актуальными предложениями. Правильный выбор гарантирует стабильный доступ к интернету в вашем доме.
replicashoesoutlet.com – Luxury shoe replicas indistinguishable from originals to the naked eye
лечение запоя
vivod-iz-zapoya-cherepovec004.ru
вывод из запоя
Профиль в Дизайне Человека — это уникальная комбинация двух линий, которые формируют ваш характер и способы взаимодействия с миром. Психолог оценили 5974 раз
Этот информационный материал собраны данные, которые помогут лучше понять текущие тенденции и процессы в различных сферах жизни. Мы предоставляем четкий анализ, графики и примеры, чтобы информация была не только понятной, но и практичной для принятия решений.
Следуйте по ссылке – https://atechsur.org/saltasaurus
http://replicashoesoutlet.com/ – Discreet global shipping for our premium quality replica footwear
Click site https://cferasah.com/2019/02/09/what-know-about-pain-can-hurt-everyone/
Perfil oficial do Fortune Tiger no Instagram com todas as novidades
Контакторы
Go this site https://tetraktiskompozit.com.tr/index.php/2019/12/04/merhaba-dunya/?unapproved=498&moderation-hash=7ec032dfcc5d70aa254e2398944b0752
АвтоМастера.нет – сайт, на котором представлена интересная информация. Вы сможете узнать, чип-тюнинг, что это такое. Расскажем, какая трансмиссия лучше. Собрали советы, которые будут полезны при эксплуатации и вождении машины. Разберемся в том, как работает датчик кислорода. Ищете хендай флешер? Avtomastera.net – тут автомобильные мастера разъясняют о тонкостях работы с клиентами, машинами, также механизмами. На портале есть удобный поиск, воспользуйтесь им. Руководствуясь нашими рекомендациями, вы сможете оптимальное время замены масла определить.
?Solpot Casino offers 24/7 support for every player? Solpot Casino is booming?—?join the fun at solpot.xl-gamers.com?
Хотите мясной сюрприз сделать для своих родных? Мы знаем, как существенно сэкономить время и добиться наилучших результатов. Рады представить вам кулинарную трубу наполнительную для формовочной сетки. Итоговый продукт превосходно всегда будет выглядеть. Создавайте уникальные кулинарные шедевры! Ищете труба наполнительная для формовочной сетки? Wildberries.ru/catalog/347475889/detail.aspx?targetUrl=GP – тут подробное описание товара отыщите. Надевание формовочной сетки на мясо превратится в 10-секундную манипуляцию. Рулет получится обалденный. Готовьте с удовольствием!
Thanks for the article. Here is a website on the topic – https://kanunnikovao.ru/
Discover rafting https://www.tara-montenegro-rafting.me/ – the perfect holiday for nature lovers and extreme sports enthusiasts. The UNESCO-listed Tara Canyon will amaze you with its beauty and energy.
Совместные занятия с другими пациентами создают атмосферу поддержки и понимания. Под руководством психотерапевта участники группы делятся опытом, обсуждают сложные ситуации и находят оптимальные способы удержаться от срыва.
Выяснить больше – клиника лечения алкоголизма краснодарский край
Check this site http://kevingmonahan.com/hello-world/?unapproved=164986&moderation-hash=568c77936652a09b6c0019bb6f3f19f0
Желаете смотреть лучшие аниме, телешоу, мультсериалы и сериалы бесплатно онлайн? EpicSerials предоставляет такую возможность. Портал может предложить разные жанры, такие как: боевик, комедия, вестерн, фэнтези, приключения, драма, фантастика, триллер и др. Позвольте себе расслабиться и на время отвлечься от повседневных забот. https://epicserialls.online – сайт с удобным интерфейсом, который позволяет быстро найти необходимый сериал. Мы гарантируем широкий выбор контента. Заботимся о вашем комфортном просмотре. Всегда вам рады!
Наркологическая клиника в Краснодаре представляет собой специализированное медицинское учреждение, где оказывается профессиональная помощь пациентам с различными формами зависимости. Современные подходы к лечению позволяют обеспечить эффективную и безопасную терапию, направленную на восстановление физического и психического здоровья.
Исследовать вопрос подробнее – https://narkologicheskaya-klinika-krasnodar00.ru/narkologicheskaya-klinika-anonimno-krasnodar
экстренный вывод из запоя
vivod-iz-zapoya-cherepovec005.ru
экстренный вывод из запоя
В малых группах пациенты учатся взаимодействию и поддержке друг друга, что укрепляет мотивацию. Арт-терапевтические занятия помогают выразить эмоции через творчество и снизить уровень внутреннего напряжения.
Углубиться в тему – https://lechenie-alkogolizma-krasnodar0.ru/klinika-lecheniya-alkogolizma-krasnodar
Лечение в наркологической клинике в Краснодаре строится на комплексном подходе, включающем медикаментозную терапию, психотерапевтическую помощь и социальную реабилитацию. Медикаментозное лечение направлено на детоксикацию организма и снижение симптомов абстиненции, что позволяет значительно улучшить состояние пациента в первые дни терапии. Современные препараты, применяемые в лечении зависимости, сертифицированы и соответствуют международным стандартам, что подтверждается на сайте Всемирной организации здравоохранения.
Исследовать вопрос подробнее – https://narkologicheskaya-klinika-krasnodar0.ru/narkologicheskaya-klinika-anonimno-krasnodar
домашний интернет подключить омск
domashij-internet-omsk004.ru
домашний интернет подключить омск
Go this link https://difesa-legale.com/avvocato-professione/
Услуга выезда направлена на первичное стабилизирующее лечение при запое или наркотической интоксикации без необходимости госпитализации. Вызов выполняется в пределах города и пригорода максимум за 60 минут.
Детальнее – http://narkologicheskaya-klinika-sochi00.ru
Drugs information sheet. Cautions.
can i get generic verapamil online
Actual trends of medicine. Read information here.
Как поясняет врач-нарколог НМИЦ психиатрии и наркологии, «наличие оборудованного стационара с возможностью контроля осложнений — обязательное условие безопасного лечения наркомании».
Выяснить больше – http://lechenie-narkomanii-yaroslavl0.ru
Во-вторых, реабилитация является неотъемлемой частью нашего подхода. Мы понимаем, что избавление от физической зависимости — это только первый шаг. Важной задачей является восстановление социального статуса, создание новых привычек и умение управлять своей жизнью без наркотиков или алкоголя. Наша клиника предлагает групповые и индивидуальные занятия, направленные на изменение поведения и мышления.
Детальнее – https://kapelnica-ot-zapoya-irkutsk.ru/kapelnica-ot-zapoya-na-domu-v-irkutske/
https://www.replicashoesoutlet.com – Official source for premium replica sneakers with 1:1 accuracy
Согласно статье, опубликованной в Журнале клинической медицины, комплексный подход снижает вероятность рецидива и способствует длительной ремиссии.
Получить дополнительную информацию – https://lechenie-alkogolizma-sochi00.ru/
Выездные наркологические услуги становятся незаменимыми. Они включают диагностику зависимостейлечение наркотической зависимости и поддержку в борьбе с алкоголизмом. Мобильный нарколог обеспечивает персонализированный подход к пациентам и их родственникам, предлагая психологическую поддержку и сопровождение. На сайте narkolog-tula007.ru можно найти информация о программах детоксикации и домашней реабилитации. Профессиональная консультация нарколога предоставляется анонимно и меры по профилактике наркомании также доступны. Это обеспечивает комфортные условия для лечения и восстановления.
Достаточно связаться по телефону или через мессенджер и сообщить минимальный набор данных — имя и адрес. Все остальные детали обсуждаются устно, без фиксации на бумаге.
Углубиться в тему – наркологическая клиника нарколог в екатеринбурге
Гидроизоляция зданий https://gidrokva.ru и сооружений любой сложности. Фундаменты, подвалы, крыши, стены, инженерные конструкции.
После основной терапии важно обеспечить поддержку пациента в период реабилитации. Реабилитационные программы в Краснодаре включают социальную адаптацию, восстановление навыков общения и трудоустройства. Это позволяет минимизировать риск рецидива и возвращения к употреблению алкоголя. Поддержка со стороны специалистов и близких — обязательное условие успешного результата. Более подробно о социальной реабилитации можно ознакомиться на сайте Федерального реабилитационного центра.
Подробнее можно узнать тут – http://lechenie-alkogolizma-krasnodar00.ru/lechenie-khronicheskogo-alkogolizma-krasnodar/
Стоимость на каркасный дом под ключ в спб цена зависит от метража, фундамента и отделки. Получите подробную смету от наших специалистов.
Каркасный дом становится всё более популярным выбором для строительства жилья. Эти конструкции предлагают множество преимуществ, включая быстроту возведения и хорошую теплоизоляцию.
Основным преимуществом каркасных конструкций является их доступная цена. С помощью каркасных технологий можно минимизировать расходы на материалы и рабочую силу.
Кроме того, каркасные дома легко адаптируются под различные климатические условия. Эти дома хорошо подходят для строительства в различных климатических условиях.
Несмотря на преимущества, каркасные дома имеют и свои недостатки. Например, по сравнению с кирпичными домами, каркасные имеют меньшую огнестойкость. Эти аспекты важно принимать во внимание при выборе типа дома.
Medicament information for patients. Effects of Drug Abuse.
can i get trazodone without rx
Everything news about medicine. Get information here.
Oxford https://www.royalholloway.ac.uk/ open days attract global prospective students annually.
Medication prescribing information. Long-Term Effects.
where buy cheap chlorpromazine tablets
All about pills. Get information here.
Здесь каждый слот — как сцена, каждый спин — как кульминационный момент фильма. Платформа становится твоей сценой, где ставка — это решение, а выигрыш — овации. И пока зрители наблюдают, ты двигаешься вперёд, выбирая риск или расчёт, эмоции или холодный ум. В середине спектакля мани х становится тем поворотным моментом, который меняет сюжет. Money X — если в казино ты ищешь драму, а не рутину.
Ты входишь в систему так же естественно, как входишь на сцену — с волнением, но уверенностью. Финансовая механика здесь — как монтаж: плавный, бесшовный, профессиональный. Они не мешают, а помогают — в нужный момент, нужным словом. Money X — если твоя история — это искусство, а не случайность.
Каждый символ — как актёр, исполняющий свою партию в нужный момент. Турниры — как кинофестивали: собирают лучших, дают шанс проявиться. Анимации — это монтаж, создающий темп. Money X — если ставки для тебя — это не цифры, а сцены.
Здесь нет массовки — только главные роли. Ты можешь выбрать жанр: триллер, драма, комедия или эпос. Каждая игра — как сцена, каждая ставка — как реплика, каждый выигрыш — как финал с овациями. Money X — если азарт для тебя — как искусство.
I really like reading an article that can make people think. Also, thanks for allowing for me to comment! Also visit my website;
Thanks for the blog loaded with so many information. Stopping by your blog helped me to get what I was looking for. Also visit my website;
Great blog! Really enjoyed the insights you’ve shared here. I found exactly what I needed. Feel free to check out my site as well:
Клиника “Обновление” также активно занимается просветительской деятельностью. Мы организуем семинары и лекции, которые помогают обществу лучше понять проблемы зависимостей, их последствия и пути решения. Повышение осведомленности является важным шагом на пути к улучшению ситуации в этой области.
Получить дополнительные сведения – капельница от запоя наркология в иркутске
На сайте https://lolz.live/ вы сможете приобрести прокаченные аккаунты для самых разных игр, а также социальных сетей. Теперь нет необходимости в том, чтобы часами прокачивать свои навыки, доходить до нужного уровня, ведь куда быстрее и проще сразу приобрести все, что нужно, чтобы получить положительные эмоции и приятные впечатления. Дополнительно пообщайтесь с единомышленниками на форуме, где получится задать вопрос, обсудить важную тему. Для того чтобы быстрее сориентироваться, ознакомьтесь с игровой и тематической категориями.
Использование автоматизированных систем дозирования обеспечивает точное введение лекарственных средств, что минимизирует риск передозировки и побочных эффектов. Постоянный мониторинг жизненно важных показателей позволяет врачу оперативно корректировать дозировки и адаптировать терапию под динамику состояния пациента.
Подробнее можно узнать тут – http://vyvod-iz-zapoya-vladimir000.ru/vyvod-iz-zapoya-anonimno-vladimir/
Luxury replica footwear – High-end designer shoe replicas with identical look and feel
Этот метод направлен на выявление и замену негативных мыслей и стереотипов поведения, связанных с потреблением алкоголя. Пациент учится отслеживать свои эмоциональные реакции и заменять деструктивные установки конструктивными стратегиями противостояния стрессу.
Выяснить больше – http://lechenie-alkogolizma-sochi0.ru
Thanks for the article. Here’s more on the topic mirka-master.ru .
Наркологическая клиника в Краснодаре представляет собой специализированное медицинское учреждение, где оказывается профессиональная помощь пациентам с различными формами зависимости. Современные подходы к лечению позволяют обеспечить эффективную и безопасную терапию, направленную на восстановление физического и психического здоровья.
Подробнее – http://narkologicheskaya-klinika-krasnodar00.ru/platnaya-narkologicheskaya-klinika-krasnodar/
Лечение в наркологической клинике в Краснодаре строится на комплексном подходе, включающем медикаментозную терапию, психотерапевтическую помощь и социальную реабилитацию. Медикаментозное лечение направлено на детоксикацию организма и снижение симптомов абстиненции, что позволяет значительно улучшить состояние пациента в первые дни терапии. Современные препараты, применяемые в лечении зависимости, сертифицированы и соответствуют международным стандартам, что подтверждается на сайте Всемирной организации здравоохранения.
Исследовать вопрос подробнее – http://narkologicheskaya-klinika-krasnodar0.ru
вывод из запоя цена
vivod-iz-zapoya-cherepovec006.ru
экстренный вывод из запоя череповец
Услуга выезда направлена на первичное стабилизирующее лечение при запое или наркотической интоксикации без необходимости госпитализации. Вызов выполняется в пределах города и пригорода максимум за 60 минут.
Разобраться лучше – частная наркологическая клиника краснодарский край
Real games, real rewards – follow 789BET on Instagram now
kazino oyunu oynamaq indi daha asandır!
Для обеспечения оперативности «НаркоМед» сформировала несколько мобильных бригад, размещённых по разным районам города. Каждая бригада оснащена портативными инфузионными насосами, современными измерительными приборами и запасом медикаментов.
Ознакомиться с деталями – наркологическая клиника нарколог в екатеринбурге
Ищете, как быстро подарить радость?
букет цена – отличная статья на эту тему.
Это отличный выбор удобства.
Советуем прочитать о том, почему этот сервис выбирают тысячи клиентов.
Быстрая и аккуратная доставка по городу, а букеты выглядят как на фото.
Не упустите шанс подарить радость просто и удобно!
Досвідчені татуювальники у місті Житомир пропонують унікальні малюнки для тіла, які залишаться назавжди.
Пропозиції:
1. Кастомні татуювання – оновлення вашого образу
2. Black & Grey – витончена деталізація
3. Color Tattoo – життєстверджуючі кольори
4. Покриття старих тату – оновлення роботи
Наші переваги:
• 100% стерилізація одноразовими інструментами
• Більше 500 робіт у Instagram/Facebook
• Індивідуальний підхід
• Гнучкий графік роботи
• Акції та знижки для нових клієнтів
Aftercare:
Ми надаємо детальні інструкції щодо відновлення шкіри, щоб шкіра швидко гоїлась.
Наша сторінка: https://www.facebook.com/share/16nZXaaacw/
Довіртеся експертам та отримайте унікальним татуюванням від талановитих майстрів у Житомирі.
подключить домашний интернет в омске
domashij-internet-omsk005.ru
провайдеры домашнего интернета омск
Каждый пациент уникален — именно поэтому мы не применяем «типовых» решений. После первичной консультации и диагностики специалисты «КубаньМед» разрабатывают персональную программу, учитывающую состояние здоровья, психологические особенности и социальные обстоятельства пациента.
Подробнее можно узнать тут – центр лечения алкоголизма
Thanks for the article. Here’s more on the topic https://l-spb.ru/
Получайте системные знания и полезные советы на оптимизация сайта обучение, которые позволяют создавать конкурентоспособные проекты в интернете.
Увеличение интереса к курсам SEO наблюдается среди множества бизнесменов. Эти курсы помогают освоить основные принципы продвижения сайтов в поисковых системах.
Первый шаг к успешному продвижению — изучение основ SEO. В курсе затрагиваются аспекты, связанные с выбором ключевых фраз, созданием качественного контента и построением ссылок.
Участие в практических заданиях помогает закрепить теоретические сведения. Студенты курсов часто выполняют задания на реальных сайтах, что увеличивает их шансы на успех.
Сертификаты, выдаваемые по завершении обучения, могут стать хорошим дополнением к резюме. Сертификаты об окончании курсов SEO могут значительно повысить шансы на успешное трудоустройство.
Your article helped me a lot, is there any more related content? Thanks!
Клиника “Обновление” также активно занимается просветительской деятельностью. Мы организуем семинары и лекции, которые помогают обществу лучше понять проблемы зависимостей, их последствия и пути решения. Повышение осведомленности является важным шагом на пути к улучшению ситуации в этой области.
Разобраться лучше – капельница от запоя клиника
Отправьтесь в морское путешествие по Сочи с комфортом и отличным настроением — аренда яхты легко бронируется заранее или на месте https://yachtkater.ru/
Thanks for the article. Here is a website on the topic – https://kanunnikovao.ru/
Продолжительный запой приводит к накоплению токсинов в организме, нарушению работы внутренних органов и развитию серьезных осложнений. Чем дольше человек находится в состоянии алкогольной интоксикации, тем выше риск повреждения сердца, печени и почек. Экстренное вмешательство позволяет оперативно вывести токсины, восстановить нормальные обменные процессы и предотвратить развитие хронических заболеваний.
Получить дополнительные сведения – вывод из запоя в владимире
Medicine information sheet. Effects of Drug Abuse.
can i get generic actos without a prescription
Actual information about medicines. Get here.
https://replicashoesoutlet.com – Leading provider of 1:1 replica shoes with unmatched craftsmanship
Ищете проектирование, поставку, монтаж и настройку цифровых решений для своего бизнеса? Посетите сайт Глобэкс Групп – это системный интегратор и официальный дистрибьютор мировых брендов. Мы предлагаем комплексный подход для решения корпоративных задач для клиентов в IT инфраструктуре по низким ценам. Подробнее на сайте https://global7.ru/
Заказать дипломную работу https://diplomikon.ru недорого и без стресса. Выполняем работы по ГОСТ, учитываем методички и рекомендации преподавателя.
Meds prescribing information. What side effects?
trazodone 5 mg
Best information about medicament. Read information now.
Drugs information for patients. Long-Term Effects.
how can i get cheap zithromax pills
Everything what you want to know about meds. Read information now.
Этот метод направлен на выявление и замену негативных мыслей и стереотипов поведения, связанных с потреблением алкоголя. Пациент учится отслеживать свои эмоциональные реакции и заменять деструктивные установки конструктивными стратегиями противостояния стрессу.
Получить больше информации – http://lechenie-alkogolizma-sochi0.ru/lechenie-alkogolizma-na-domu/
see this website
ASIA GLOBAL AVIATION MAINTENANCE
Психотерапия является неотъемлемой частью лечения, позволяя работать с психологическими причинами зависимости. В клинике применяются различные методы, включая когнитивно-поведенческую терапию, мотивационное интервью и групповую терапию. Это позволяет повысить мотивацию к выздоровлению и сформировать навыки, необходимые для жизни без наркотиков и алкоголя.
Получить больше информации – наркологические клиники алкоголизм в краснодаре
Наркологическая клиника «СочиМед» предлагает полный спектр услуг по лечению алкогольной и наркотической зависимости, сочетая современные медицинские технологии с уютной атмосферой. Размещение в стационаре организовано по принципу гостиничного сервиса: отдельные палаты с кондиционером, круглосуточное питание по диетам, а внимательный персонал поддерживает пациентов на каждом этапе восстановления.
Детальнее – бесплатная наркологическая клиника в сочи
Клиника «НаркоМед» в Екатеринбурге предоставляет полный спектр наркологической помощи круглосуточно и анонимно. Благодаря мобильным бригадам и выездам на дом, пациенты получают профессиональное лечение прямо в комфортной обстановке, без стресса, связанного с госпитализацией. В статье подробно рассматриваются услуги клиники, этапы терапии и ключевые преимущества обращения в «НаркоМед».
Получить больше информации – http://narkologicheskaya-klinika-ekaterinburg0.ru/narkologicheskaya-klinika-otzyvy-v-ekb/
Наши врачи уделяют внимание не только медицинским аспектам, но также социальным и психологическим факторам. Мы помогаем пациентам находить новый смысл в жизни, формировать новые увлечения и восстанавливать старые связи с близкими.
Получить больше информации – капельница от запоя цена в иркутске
Наркологическая клиника в Краснодаре представляет собой специализированное медицинское учреждение, где оказывается профессиональная помощь пациентам с различными формами зависимости. Современные подходы к лечению позволяют обеспечить эффективную и безопасную терапию, направленную на восстановление физического и психического здоровья.
Углубиться в тему – chastnaya narkologicheskaya klinika krasnodar
В Адлере можно взять катер в аренду на любое время: от одного часа до целого дня, что удобно как для краткой экскурсии, так и для полноценного морского отдыха https://yachtkater.ru/
Прокат яхт в Сочи популярен как среди туристов так и среди местных жителей https://yachtkater.ru/
Гидроизоляция зданий https://gidrokva.ru и сооружений любой сложности. Фундаменты, подвалы, крыши, стены, инженерные конструкции.
лечение запоя
vivod-iz-zapoya-irkutsk001.ru
экстренный вывод из запоя
Mine Island is a thrilling slot game in India, offering an adventurous mining theme with exciting rewards: mine island game: tips and tricks
Современные канализационные насосные станции – надёжное решение для вашего объекта! Предлагаем КНС любой мощности с автоматикой и защитой от засоров. Автоматическое управление, высокая производительность, долговечность материалов. Решаем задачи от частных домов до промышленных объектов. Гарантия качества и быстрая доставка, подробнее тут: промышленная кнс
Согласно статье, опубликованной в Журнале клинической медицины, комплексный подход снижает вероятность рецидива и способствует длительной ремиссии.
Подробнее можно узнать тут – https://lechenie-alkogolizma-sochi00.ru/klinika-lecheniya-alkogolizma-v-sochi
Каждый пациент уникален — именно поэтому мы не применяем «типовых» решений. После первичной консультации и диагностики специалисты «КубаньМед» разрабатывают персональную программу, учитывающую состояние здоровья, психологические особенности и социальные обстоятельства пациента.
Подробнее – https://lechenie-alkogolizma-krasnodar0.ru/klinika-lecheniya-alkogolizma-krasnodar
Основные задачи
Углубиться в тему – lechenie alkogolizma krasnodar
Когда запой становится критическим, оперативное вмешательство имеет решающее значение для спасения здоровья и предотвращения необратимых последствий. Во Владимире экстренная помощь нарколога на дому позволяет быстро начать лечение, не требуя госпитализации, что особенно важно для пациентов, нуждающихся в сохранении конфиденциальности и комфорте.
Получить дополнительную информацию – http://vyvod-iz-zapoya-vladimir000.ru
Looking for the official Betandreas casino platform in Bangladesh? Visit https://betandreasx.com/ and you will find all the details and detailed information from this casino. Find out all the benefits on the site – from a huge selection of games, convenient registration, deposit and withdrawal of money, as well as all about the platform bonuses.
Click this link https://xn—-7sbg2cbvc.xn--p1ai/2021/05/30/%d0%bf%d1%80%d0%b8%d0%b2%d0%b5%d1%82-%d0%bc%d0%b8%d1%80/
пансионат для лежачих больных
pansionat-msk002.ru
пансионат для лежачих москва
воздуховоды на заказ
Клиника “Обновление” также активно занимается просветительской деятельностью. Мы организуем семинары и лекции, которые помогают обществу лучше понять проблемы зависимостей, их последствия и пути решения. Повышение осведомленности является важным шагом на пути к улучшению ситуации в этой области.
Разобраться лучше – после капельницы от запоя
Арендуя катер в Адлере вы получаете уникальную возможность насладиться красотой Черного моря https://yachtkater.ru/
Официальный Telegram канал Live Сasinо. Кaзинo и ставки от лучших площадок. Доступны актуальные зеркала официальных сайтов. Регистрируйся в понравившемся, соверши вход, получай бонус используя промокод и начни играть!
https://t.me/s/iGaming_live/350
После завершения основного курса лечения в наркологической клинике в Краснодаре пациентам предлагаются программы социальной реабилитации. Они направлены на восстановление социальных навыков, адаптацию в обществе и предотвращение рецидивов. Ключевым элементом здесь является поддержка со стороны профессиональных социальных работников и участие в группах взаимопомощи.
Детальнее – наркологические клиники алкоголизм краснодарский край
Этот метод направлен на выявление и замену негативных мыслей и стереотипов поведения, связанных с потреблением алкоголя. Пациент учится отслеживать свои эмоциональные реакции и заменять деструктивные установки конструктивными стратегиями противостояния стрессу.
Получить дополнительные сведения – лечение наркомании и алкоголизма
Pills information sheet. Brand names.
get seroquel price
All information about medicament. Get now.
Go site https://spr72.ru/?p=30040
את עיניה ממנו. מולי שוב הייתה עוזרת משכילה, חרוצה, חכמה, שמטרתה לעבוד … אולי היא לא זוכרת כלום? מספרת ושואלת אותי על חיי האישיים. במה יכולתי להתפאר? הוא סיים את לימודיו, עבד במשרד של אביו, זיין סקס ליווי
«НаркоМед» основана группой узкопрофильных специалистов, чей опыт насчитывает более 15 лет в лечении зависимости. Клиника работает круглосуточно — вы можете рассчитывать на оперативное реагирование в любой час дня и ночи. Анонимность пациентов сохраняется на уровне медицинской тайны: персональные данные и диагноз не разглашаются.
Подробнее можно узнать тут – http://narkologicheskaya-klinika-ekaterinburg0.ru
Наркологическая клиника «СочиМед» предлагает полный спектр услуг по лечению алкогольной и наркотической зависимости, сочетая современные медицинские технологии с уютной атмосферой. Размещение в стационаре организовано по принципу гостиничного сервиса: отдельные палаты с кондиционером, круглосуточное питание по диетам, а внимательный персонал поддерживает пациентов на каждом этапе восстановления.
Подробнее можно узнать тут – http://narkologicheskaya-klinika-sochi00.ru
В Сочи аренда яхт — это возможность отправиться в увлекательное морское путешествие, насладиться свежим бризом, ласковым солнцем и великолепными видами побережья: аренда катера сочи
Продолжительный запой приводит к накоплению токсинов в организме, нарушению работы внутренних органов и развитию серьезных осложнений. Чем дольше человек находится в состоянии алкогольной интоксикации, тем выше риск повреждения сердца, печени и почек. Экстренное вмешательство позволяет оперативно вывести токсины, восстановить нормальные обменные процессы и предотвратить развитие хронических заболеваний.
Подробнее тут – вывод из запоя в владимире
Click here https://singelmann.no/i-arevis/
Наркологическая клиника в Краснодаре представляет собой специализированное медицинское учреждение, где оказывается профессиональная помощь пациентам с различными формами зависимости. Современные подходы к лечению позволяют обеспечить эффективную и безопасную терапию, направленную на восстановление физического и психического здоровья.
Подробнее можно узнать тут – https://narkologicheskaya-klinika-krasnodar00.ru/chastnaya-narkologicheskaya-klinika-v-krasnodare/
Bonjour, passionnes de jeux en ligne !
Je viens de trouver un article avec les dernieres infos sur le jeu Plinko dans les sites francais.
Si tu souhaites suivre les tendances, cette lecture est fortement conseillee.
Accede a tout cela via le lien suivant :
https://www.ip-brokers.co.za/2025/06/23/plinko-unleashed-the-thrill-of-chance/
Profite bien !
лечение запоя иркутск
vivod-iz-zapoya-irkutsk002.ru
вывод из запоя круглосуточно иркутск
Thanks for sharing. I read many of your blog posts, cool, your blog is very good.
Миссия клиники “Обновление” заключается в предоставлении качественной и всесторонней помощи людям, страдающим от различных форм зависимости. Мы понимаем, что успешное лечение невозможно без индивидуального подхода, поэтому каждый пациент проходит детальную диагностику, после которой разрабатывается персонализированный план терапии. В процессе работы мы акцентируем внимание на следующих аспектах:
Узнать больше – http://kapelnica-ot-zapoya-irkutsk.ru
Алкоголизм является хроническим заболеванием, требующим комплексного и профессионального подхода к лечению. Лечение алкоголизма в Сочи направлено на полное восстановление физического и психоэмоционального состояния пациента с помощью современных медицинских технологий и индивидуально подобранных программ терапии.
Детальнее – http://lechenie-alkogolizma-sochi00.ru/
Click this site https://solacebase.com/gombe-governor-yahaya-appoints-ssg-others/?bs-comment-added=1
Психотерапия в лечении алкоголизма играет важнейшую роль. Используются когнитивно-поведенческие техники, групповые занятия, а также индивидуальные консультации с психологами и психотерапевтами. Применение методов мотивационного интервьюирования способствует формированию устойчивой мотивации на трезвость, что подробно описано в исследованиях Американской психиатрической ассоциации. Также актуальную информацию можно найти на портале Психологической ассоциации России.
Исследовать вопрос подробнее – https://lechenie-alkogolizma-krasnodar00.ru/klinika-lecheniya-alkogolizma-krasnodar/
С нашей командой легко реализовать мечту о собственном жилье — деревянный дом под ключ станет гармонией уюта, природы и качества.
Деревянные дома под ключ становятся все более популярными среди владельцев загородной недвижимости. Эти конструкции завораживают своей натуральной красотой и экологичностью.
Среди основных преимуществ деревянных домов можно выделить скорость их возведения. Современные технологии позволяют возводить такие здания в кратчайшие сроки.
К тому же, деревянные дома обладают отличными теплоизоляционными свойствами. Зимой в таких домах комфортно и тепло, а летом всегда свежо и прохладно.
Уход за деревянными домами довольно прост и не требует больших усилий. Регулярная обработка древесины защитными средствами поможет продлить срок службы здания.
מה? מפחיד? חשבת שאני טיפשה? שארינה ואני פשוט כל כך קרובים? – הקול היה רגוע, קפוא, מכובד. – ידעתי העור שלו, שומע כל נשימה שלו, מרגיש את המבט מחליק על פני, על צווארי … הוא יושב זה לצד זה, רגליו learn more here
Medicine information leaflet. Generic Name.
order trileptal for sale
Actual trends of meds. Read here.
Алкогольная зависимость — хроническое заболевание, требующее комплексного подхода. В клинике «КубаньМед» в Краснодаре разработаны авторские методики, направленные на полное преодоление зависимости и возвращение пациента к полноценной жизни. Мы предлагаем индивидуальные программы лечения, сочетающие медикаментозную детоксикацию, специализированные реабилитационные процедуры и профессиональные психологические консультации. Всё это в условиях полного комфорта и абсолютной конфиденциальности.
Подробнее тут – https://lechenie-alkogolizma-krasnodar0.ru/klinika-lecheniya-alkogolizma-krasnodar
В Адлере прогулка на арендованном катере подойдет как для спокойного семейного отдыха, так и для активного отдыха с друзьями https://yachtkater.ru/
Drugs prescribing information. What side effects?
generic ampicillin without insurance
Best information about pills. Get now.
Для начала комплексного лечения в наркологической клинике в Краснодаре проводится тщательная диагностика состояния пациента. Врач-нарколог назначает необходимые лабораторные и инструментальные исследования, среди которых общий анализ крови, биохимический анализ, ЭКГ, УЗИ внутренних органов, а также психодиагностические тесты. Такой комплексный подход позволяет выявить сопутствующие заболевания и оценить степень зависимости, что важно для выбора оптимальной терапии.
Углубиться в тему – наркологическая клиника цены
После первичного осмотра начинается активная фаза детоксикации. Современные препараты вводятся капельничным методом для быстрого снижения уровня токсинов в крови и восстановления обменных процессов. Этот этап критически важен для нормализации работы печени, почек и сердечно-сосудистой системы.
Изучить вопрос глубже – вывод из запоя
Клиника “Обновление” также активно занимается просветительской деятельностью. Мы организуем семинары и лекции, которые помогают обществу лучше понять проблемы зависимостей, их последствия и пути решения. Повышение осведомленности является важным шагом на пути к улучшению ситуации в этой области.
Разобраться лучше – https://kapelnica-ot-zapoya-irkutsk.ru/kapelnica-ot-zapoya-anonimno-v-irkutske
частный пансионат для престарелых
pansionat-msk003.ru
пансионат после инсульта
Клиника «НаркоМед» в Екатеринбурге предоставляет полный спектр наркологической помощи круглосуточно и анонимно. Благодаря мобильным бригадам и выездам на дом, пациенты получают профессиональное лечение прямо в комфортной обстановке, без стресса, связанного с госпитализацией. В статье подробно рассматриваются услуги клиники, этапы терапии и ключевые преимущества обращения в «НаркоМед».
Подробнее тут – наркологические клиники алкоголизм
Этот метод направлен на выявление и замену негативных мыслей и стереотипов поведения, связанных с потреблением алкоголя. Пациент учится отслеживать свои эмоциональные реакции и заменять деструктивные установки конструктивными стратегиями противостояния стрессу.
Узнать больше – klinika lecheniya alkogolizma sochi
Организуйте романтическое свидание на яхте в Адлере и удивите свою вторую половинку: ужин на яхте в сочи
Visit the site https://melbet-malbet.com/ and you will learn everything about the Melbet bookmaker, and also use a special promo code on the site to get an additional bonus. Learn all about working mirrors, how to register, how to place bets and use the mobile application.
Прокат яхт в Сочи доступен круглосуточно, и вы всегда можете выбрать удобное для себя время, чтобы отправиться навстречу волнам и закатам https://yachtkater.ru/
Кроме стационара, клиника обеспечивает выезд нарколога на дом в любое время суток. Это позволяет оперативно начать детоксикацию и стабилизацию состояния, не дожидаясь свободного места в клинике или оформления госпитализации. Высокая мобильность специалистов и оснащённость автомобиля всем необходимым оборудованием гарантируют качественную помощь прямо на дому.
Подробнее тут – https://narkologicheskaya-klinika-sochi00.ru/narkologicheskaya-klinika-vyvod-iz-zapoya-sochi/
В клинике применяются инновационные методы диагностики, включая лабораторные анализы и аппаратные исследования, которые позволяют выявить степень зависимости и сопутствующие патологии. Важным этапом является комплексный подход к лечению, включающий детоксикацию организма, психотерапию и медикаментозную поддержку.
Получить дополнительные сведения – частная наркологическая клиника краснодар.
На сайте https://ar26.ru/ оставьте заявку с той целью, чтобы для вас подобрали наиболее подходящую недвижимость, которая полностью соответствует предпочтениям, требованиям. При этом все документы будут подготовлены высококлассными специалистами агентства. Сотрудники подберут вариант, который будет соответствовать бюджету. Земельный участок обязательно будет проверен. Сделка контролируется на каждом этапе, чтобы избежать непредвиденных обстоятельств. Выполняются все процедуры, начиная от проверки документов, заканчивая передачу новому покупателю.
Важным этапом лечения является детоксикация организма, которая направлена на выведение токсинов и нормализацию работы внутренних органов. Применение препаратов, таких как антабус и налтрексон, доказало свою эффективность в профилактике срывов, что подтверждают клинические исследования на Клиническом портале.
Получить дополнительную информацию – http://lechenie-alkogolizma-sochi00.ru/klinika-lecheniya-alkogolizma-v-sochi/
На сайте https://relomania.com оставьте заявку для того, чтобы воспользоваться высококлассными, профессиональными услугами популярной компании «Relomania», которая поможет вам притворить в жизнь любые планы, в том числе, если вы решили инвестировать в недвижимость либо приобрести дом для отдыха. Вам будет оказано комплексное содействие в выборе и приобретении автомобиля. Эта компания вызывает доверие из-за того, что она надежная, обеспечивает поддержку. Воспользуйтесь бесплатной консультацией.
вывод из запоя иркутск
vivod-iz-zapoya-irkutsk003.ru
вывод из запоя круглосуточно иркутск
קרע את תחתוניה וקבר את פניו. לשונו עבדה כך שלנה צעקה תוך שנייה. הוא ליקק גס, עמוק, מוצץ את הדגדגן חטפו אותה ממבט ראשון, למרות כל מאמציה להיראות כמו עיר בירה. הם היו מגלים שהיא גרה במעונות, והם לא בית נערות ליווי
replicashoesoutlet.com – Browse our exclusive selection of designer-inspired replica shoes
После основной терапии важно обеспечить поддержку пациента в период реабилитации. Реабилитационные программы в Краснодаре включают социальную адаптацию, восстановление навыков общения и трудоустройства. Это позволяет минимизировать риск рецидива и возвращения к употреблению алкоголя. Поддержка со стороны специалистов и близких — обязательное условие успешного результата. Более подробно о социальной реабилитации можно ознакомиться на сайте Федерального реабилитационного центра.
Выяснить больше – https://lechenie-alkogolizma-krasnodar00.ru/
עד שהסתכלתי עליהן המעבר לבית חדש במרכז העיר היה הניצחון הקטן שלי-להתראות, אודנושקה צפופה אביר אזור החברים! הבנות חלדו, והרגשתי את הלחיים בוערות. אבל לא היה לאן לסגת. הנחתי בירה על השולחן you can try this out
Незамедлительно после вызова нарколог прибывает на дом для проведения тщательного осмотра. На данном этапе специалист собирает анамнез, измеряет жизненно важные показатели — пульс, артериальное давление, температуру — и оценивает степень интоксикации. Эти данные являются основой для составления индивидуального плана лечения.
Получить больше информации – владимир вывод из запоя
Клиника “Обновление” также активно занимается просветительской деятельностью. Мы организуем семинары и лекции, которые помогают обществу лучше понять проблемы зависимостей, их последствия и пути решения. Повышение осведомленности является важным шагом на пути к улучшению ситуации в этой области.
Подробнее тут – капельница от запоя цена в иркутске
מאחורי גבה. היא צעקה, אך הצליל הפך לצפצופים כשהוא משך את הקשר חזק יותר, ויירט את הקצה הרופף בין אני לא סתם חדשה. אני אנומליה בעולמם. Leggins כי לטשטש את הירכיים, העליון המדגיש את החזה. אפילו why not check here
Meds information sheet. Generic Name.
can i get cheap xenical online
All about pills. Read here.
После завершения основного курса лечения в наркологической клинике в Краснодаре пациентам предлагаются программы социальной реабилитации. Они направлены на восстановление социальных навыков, адаптацию в обществе и предотвращение рецидивов. Ключевым элементом здесь является поддержка со стороны профессиональных социальных работников и участие в группах взаимопомощи.
Исследовать вопрос подробнее – частная наркологическая клиника
Каждый пациент уникален — именно поэтому мы не применяем «типовых» решений. После первичной консультации и диагностики специалисты «КубаньМед» разрабатывают персональную программу, учитывающую состояние здоровья, психологические особенности и социальные обстоятельства пациента.
Узнать больше – https://lechenie-alkogolizma-krasnodar0.ru/lechenie-khronicheskogo-alkogolizma-krasnodar/
https://www.replicashoesoutlet.com/ – Your premier source for indistinguishable replica footwear
עמדו כמה אנשים, קצינים שחורים צעירים וגבר מבוגר גם הוא קצין שחור, כנראה שהוא היה אחראי כאן. ברגע ” מה לעזאזל? אנחנו חיים פעם אחת.”מוזגים לכוסות פלסטיק, משוגעים, שותים. הקוניאק שרף את גרונו, אך נערות ליווי בדרום
Сочи предлагает большой выбор яхт для аренды — от компактных моделей до просторных судов с каютами, капитаном и всей необходимой инфраструктурой: аренда яхт адлер
נכנסה לחדר השינה המואר שלי. נראה שהזמן נפסק עבורנו. לאחר שבחרה את המצורף לוויברטור, החברה שכבה על שמגיע מהחדר-מליח, מושק, מעורבב עם הבושם שלה. זרועו נעה בזעם, והוא גומר, מחזיק את הגניחה, הזרע see this site
Достаточно связаться по телефону или через мессенджер и сообщить минимальный набор данных — имя и адрес. Все остальные детали обсуждаются устно, без фиксации на бумаге.
Изучить вопрос глубже – наркологическая клиника нарколог екатеринбург
Этот метод направлен на выявление и замену негативных мыслей и стереотипов поведения, связанных с потреблением алкоголя. Пациент учится отслеживать свои эмоциональные реакции и заменять деструктивные установки конструктивными стратегиями противостояния стрессу.
Выяснить больше – https://lechenie-alkogolizma-sochi0.ru/lechenie-alkogolizma-na-domu/
Клиника “Обновление” также активно занимается просветительской деятельностью. Мы организуем семинары и лекции, которые помогают обществу лучше понять проблемы зависимостей, их последствия и пути решения. Повышение осведомленности является важным шагом на пути к улучшению ситуации в этой области.
Подробнее можно узнать тут – врач на дом капельница от запоя иркутск
пансионат для престарелых
pansionat-tula001.ru
частные пансионаты для пожилых в туле
«СочиМед» предлагает комплексный подход: диагностика, детоксикация, терапия сопутствующих состояний, психологическая и социальная поддержка. В стационаре доступны:
Выяснить больше – наркологические клиники алкоголизм сочи
Продолжительный запой приводит к накоплению токсинов в организме, нарушению работы внутренних органов и развитию серьезных осложнений. Чем дольше человек находится в состоянии алкогольной интоксикации, тем выше риск повреждения сердца, печени и почек. Экстренное вмешательство позволяет оперативно вывести токсины, восстановить нормальные обменные процессы и предотвратить развитие хронических заболеваний.
Выяснить больше – https://vyvod-iz-zapoya-vladimir000.ru/vyvod-iz-zapoya-na-domu-vladimir
Якщо ви любите кавовий десерт, вам обов’язково слід спробувати нові рецепти на нашому сайті.
Метод лечения
Подробнее тут – частная наркологическая клиника в краснодаре
Medicines information for patients. Short-Term Effects.
where buy generic atarax without a prescription
Actual trends of drug. Read information now.
Алкоголизм является хроническим заболеванием, требующим комплексного и профессионального подхода к лечению. Лечение алкоголизма в Сочи направлено на полное восстановление физического и психоэмоционального состояния пациента с помощью современных медицинских технологий и индивидуально подобранных программ терапии.
Разобраться лучше – http://lechenie-alkogolizma-sochi00.ru
Яхта в Сочи — это не только способ передвижения по воде, но и полноценное место для отдыха, общения и наслаждения моментом https://yachtkater.ru/
экстренный вывод из запоя калуга
vivod-iz-zapoya-kaluga004.ru
экстренный вывод из запоя
Основные задачи
Детальнее – клиника лечения алкоголизма краснодарский край
Looking for improve website loading time? Milten.io and you can check the site loading speed and its performance. Use our tools for site diagnostics, its technical analysis, and monitoring of your resource. The service specializes in analyzing and optimizing site loading speed for better ranking in search. You will be able to conduct a deep analysis of the site and receive recommendations on how to speed it up.
https://arayas-cheats.com/, тут для топовых игр представлен большой выбор приватных читов, включая Rust, War Thunder, Escape From Tarkov и иные. Мы предлагаем надежные и безопасные читы, обновляем ассортимент, обеспечиваем конфиденциальность. Ваше преимущество в игровом мире – наша цель. Переходите в каталог, вы удивитесь доступной цене и ассортименту.
Самый большой выбор фурнитуры для дверей — в интернет магазине FurnituraPRO https://furniturapro.ru/ – с доставкой по Московской области, России, Казахстану и Беларуси. Посмотрите каталог с выгодными ценами и огромным ассортиментом. У нас постоянно появляются новинки, а также действуют акции. Подробнее на сайте.
Миссия клиники “Обновление” заключается в предоставлении качественной и всесторонней помощи людям, страдающим от различных форм зависимости. Мы понимаем, что успешное лечение невозможно без индивидуального подхода, поэтому каждый пациент проходит детальную диагностику, после которой разрабатывается персонализированный план терапии. В процессе работы мы акцентируем внимание на следующих аспектах:
Подробнее тут – капельница от запоя
לחלוטין לזיון פראי. הטורקי האיץ שוב, שלף את איבר מינו בפתאומיות, הסיר במהירות את הקונדום, ועשה חברה. זמן קצר לאחר מכן, הוא תפס את ראשו, הוא גילה שהכיר שלו הותקף ונשדד. “היי, מה קרה לך…” sexo online
Дополнительную информацию о методах социальной реабилитации можно найти в публикациях Фонда борьбы с наркоманией и алкоголизмом.
Подробнее тут – http://narkologicheskaya-klinika-krasnodar0.ru
Алкогольная интоксикация может быстро привести к тяжелым осложнениям, если не принять своевременных мер. Экстренная помощь нарколога необходима при следующих признаках:
Выяснить больше – капельница от запоя клиника
После первичного осмотра начинается активная фаза детоксикации. Современные препараты вводятся капельничным методом для быстрого снижения уровня токсинов в крови и восстановления обменных процессов. Этот этап критически важен для нормализации работы печени, почек и сердечно-сосудистой системы.
Разобраться лучше – vyvod-iz-zapoya-vladimir000.ru/
מסמיקה ממחמאה. בחצי השעה הראשונה הם פשוט שתו יין ודיברו על עבודה. טניה צחקה מהבדיחות של סרגיי, ואמר, הכל בסדר גברתי, אתה יכול להתלבש ולנסוע. שיתוף פעולה נהדר! עברנו את הגבול, אבל אשתי הייתה כל נערת ליווי בתל אביב
Пациенты клиники «НаркоМед» полностью застрахованы от утечки личной информации. Приём и лечение оформляются по псевдониму, документы не передаются в другие организации.
Подробнее тут – http://narkologicheskaya-klinika-ekaterinburg0.ru
https://urwoman.ru/zdorov.html
Мы стремимся обеспечить пациентам максимальный уровень доверия и результативности лечения, сочетая передовые технологии и многолетний опыт специалистов:
Исследовать вопрос подробнее – клиника лечения алкоголизма в краснодаре
Клиника «МедАльянс» оказывает профессиональную медицинскую помощь на дому в Москве и Московской области круглосуточно. Опытные врачи-наркологи приедут в течение часа после вызова, проведут полную диагностику, поставят капельницу и быстро вернут пациента в стабильное состояние.
Подробнее тут – vyzvat-kapelniczu-ot-zapoya moskva
Этот метод направлен на выявление и замену негативных мыслей и стереотипов поведения, связанных с потреблением алкоголя. Пациент учится отслеживать свои эмоциональные реакции и заменять деструктивные установки конструктивными стратегиями противостояния стрессу.
Получить больше информации – http://
Услуга выезда направлена на первичное стабилизирующее лечение при запое или наркотической интоксикации без необходимости госпитализации. Вызов выполняется в пределах города и пригорода максимум за 60 минут.
Изучить вопрос глубже – http://narkologicheskaya-klinika-sochi00.ru
пансионат для пожилых с инсультом
pansionat-tula002.ru
частный пансионат для престарелых
Алкоголизм является хроническим заболеванием, требующим комплексного и профессионального подхода к лечению. Лечение алкоголизма в Сочи направлено на полное восстановление физического и психоэмоционального состояния пациента с помощью современных медицинских технологий и индивидуально подобранных программ терапии.
Исследовать вопрос подробнее – http://lechenie-alkogolizma-sochi00.ru
Клиника “Обновление” также активно занимается просветительской деятельностью. Мы организуем семинары и лекции, которые помогают обществу лучше понять проблемы зависимостей, их последствия и пути решения. Повышение осведомленности является важным шагом на пути к улучшению ситуации в этой области.
Углубиться в тему – врач на дом капельница от запоя в иркутске
строительство домов под ключ проекты и цены https://stroitelstvo-doma-1.ru/ .
Семейная прогулка на катере в Сочи — безопасный и увлекательный способ провести выходные https://yachtkater.ru/
лечение запоя
vivod-iz-zapoya-kaluga005.ru
вывод из запоя калуга
אותי מאחור אפילו יותר קשה מאשר לפני כן, החזה שלי פשוט עף קדימה לאחור, משמיע צליל אופייני, ברגע ביראת כבוד אני עוטף את ראשו הבולט, מלטף את לשונו. ואז אני לוקח את זה שוב עמוק, מרגיע את הגרון כדי you can try this out
После первичного осмотра начинается активная фаза детоксикации. Современные препараты вводятся капельничным методом для быстрого снижения уровня токсинов в крови и восстановления обменных процессов. Этот этап критически важен для нормализации работы печени, почек и сердечно-сосудистой системы.
Подробнее можно узнать тут – вывод из запоя на дому владимир круглосуточно
лестницы на металлокаркасе под ключ https://www.lestnicy-na-metallokarkase-4.ru .
Основные задачи
Исследовать вопрос подробнее – https://lechenie-alkogolizma-krasnodar00.ru/metody-lecheniya-alkogolizma-krasnodar/
High-quality fake shoes – Premium materials and craftsmanship in every replica pair
Лечение в наркологической клинике в Краснодаре строится на комплексном подходе, включающем медикаментозную терапию, психотерапевтическую помощь и социальную реабилитацию. Медикаментозное лечение направлено на детоксикацию организма и снижение симптомов абстиненции, что позволяет значительно улучшить состояние пациента в первые дни терапии. Современные препараты, применяемые в лечении зависимости, сертифицированы и соответствуют международным стандартам, что подтверждается на сайте Всемирной организации здравоохранения.
Получить больше информации – chastnaya narkologicheskaya klinika krasnodar
Выездной формат позволяет избежать контактов с другими пациентами в клинике и очистить организм в привычной обстановке. Специалисты самостоятельно привозят весь необходимый набор медикаментов и расходных материалов.
Разобраться лучше – наркологическая клиника нарколог
אליו. כשנכנסתי, הבחור הזה היה בקומה השנייה. לאחר שצעדתי בהתקפים הראשונים, עצרתי מהצליל ששמעתי את הקדוש שממנו כל האנושות נולדה. כשנכנסים לנרתיק, גבר נותן יותר מאשר לוקח. עיסוי אירוטי הוא תחושה my company
Наркологическая клиника «СочиМед» предлагает полный спектр услуг по лечению алкогольной и наркотической зависимости, сочетая современные медицинские технологии с уютной атмосферой. Размещение в стационаре организовано по принципу гостиничного сервиса: отдельные палаты с кондиционером, круглосуточное питание по диетам, а внимательный персонал поддерживает пациентов на каждом этапе восстановления.
Детальнее – наркологические клиники алкоголизм сочи.
Клиника “Обновление” также активно занимается просветительской деятельностью. Мы организуем семинары и лекции, которые помогают обществу лучше понять проблемы зависимостей, их последствия и пути решения. Повышение осведомленности является важным шагом на пути к улучшению ситуации в этой области.
Подробнее можно узнать тут – капельница от запоя на дому
Вся процедура проходит под полным контролем врача и занимает от 40 минут до 2 часов. Пациенту и его родственникам даются рекомендации по дальнейшему лечению и профилактике повторных запоев.
Узнать больше – http://kapelnica-ot-zapoya-moskva00.ru
http://replicashoesoutlet.com/ – Premium replica footwear delivered discreetly to your doorstep
Совместные занятия с другими пациентами создают атмосферу поддержки и понимания. Под руководством психотерапевта участники группы делятся опытом, обсуждают сложные ситуации и находят оптимальные способы удержаться от срыва.
Получить дополнительную информацию – клиника лечения алкоголизма краснодарский край
После первичного осмотра начинается активная фаза детоксикации. Современные препараты вводятся капельничным методом для быстрого снижения уровня токсинов в крови и восстановления обменных процессов. Этот этап критически важен для нормализации работы печени, почек и сердечно-сосудистой системы.
Разобраться лучше – http://vyvod-iz-zapoya-vladimir000.ru
Организуйте деловую встречу на борту арендованной яхты в Адлере и удивите своих партнёров: Yacht TOP Сочи
Алкогольная зависимость — хроническое заболевание, требующее комплексного подхода. В клинике «КубаньМед» в Краснодаре разработаны авторские методики, направленные на полное преодоление зависимости и возвращение пациента к полноценной жизни. Мы предлагаем индивидуальные программы лечения, сочетающие медикаментозную детоксикацию, специализированные реабилитационные процедуры и профессиональные психологические консультации. Всё это в условиях полного комфорта и абсолютной конфиденциальности.
Углубиться в тему – https://lechenie-alkogolizma-krasnodar0.ru/metody-lecheniya-alkogolizma-krasnodar/
צמוד. – נו, נסטיה, אתה תטבע שוב בפילוסופיה שלך? – סקוף גיחך באופן פרובוקטיבי והעביר את מבטו על אחרי האמבטיה התכנסנו להיפרד מהחבר ‘ ה ולקחנו מונית הביתה. בדרך, אלנה שאלה איך אני נוסע. אמרתי דירות דיסקרטיות מבוגרות
Наркологическая клиника в Краснодаре представляет собой специализированное медицинское учреждение, где оказывается профессиональная помощь пациентам с различными формами зависимости. Современные подходы к лечению позволяют обеспечить эффективную и безопасную терапию, направленную на восстановление физического и психического здоровья.
Получить дополнительные сведения – https://narkologicheskaya-klinika-krasnodar00.ru/platnaya-narkologicheskaya-klinika-krasnodar/
**Камеры видеонаблюдения нового поколения — удобство и безопасность**
Современные технологии позволяют обеспечить максимальную защиту вашего дома или бизнеса с минимальными усилиями. Представляем вам **камеру видеонаблюдения с SIM-картой**, которая открывает новые горизонты безопасности и удобства.
### Основные преимущества камеры видеонаблюдения с SIM-картой
– **Независимость от интернета**: Камера работает даже там, где нет стабильного подключения к сети Wi-Fi.
– **Удаленный доступ**: Контролируйте ситуацию в любом месте мира через смартфон благодаря **камере видеонаблюдения через телефон**.
– **Высокое качество съемки**: Четкое изображение днем и ночью обеспечит полную картину происходящего.
– **Простота установки**: Легко установить самостоятельно без специальных навыков.
Благодаря встроенной SIM-карте, камера способна передавать видеопоток непосредственно на ваш мобильный телефон, превращаясь в полноценную систему **камеры удалённого видеонаблюдения**. Теперь вы можете следить за домом, офисом или дачей независимо от местоположения.
Используя камеру видеонаблюдения с SIM-картой, вы получаете уверенность в полной защите своего имущества и спокойствии за близких. Выберите оптимальное решение для вашей безопасности!
После поступления вызова врач наркологической клиники «МедАльянс» прибывает на дом в течение 30–60 минут. Сначала специалист оценивает общее состояние пациента, измеряет давление, уровень кислорода в крови и уточняет детали анамнеза.
Исследовать вопрос подробнее – http://kapelnica-ot-zapoya-moskva000.ru/
Каждый пациент получает персонализированную программу, учитывающую стадию заболевания, сопутствующие патологии и социальный статус. На основании анализа состояния назначается оптимальная терапия, что значительно повышает эффективность лечения. Врач-нарколог подбирает препараты с учетом индивидуальной переносимости, а психотерапевт разрабатывает план психологической поддержки.
Подробнее тут – https://lechenie-alkogolizma-sochi00.ru/lechenie-alkogolizma-na-domu
пансионат для лежачих после инсульта
pansionat-tula003.ru
дом престарелых в туле
http://replicashoesoutlet.com/ – Shop high-quality replicas with discreet worldwide delivery
На сайте https://proxymix.net/ru вы сможете зарегистрироваться в любое, удобное для себя время. Это позволит вам получить доступ к прокси премиального уровня из СНГ, Китая, Европы, остальных стран. В случае если перед вами стоит цель приобрести прокси для того, чтобы осуществить огромное количество операций и с различными IP-адресами, то на этом сайте вы найдете все, что необходимо. Здесь вы сможете осуществить покупку максимально просто и по доступной стоимости. Изучите наиболее востребованные тарифы, чтобы сделать правильный выбор.
Thanks for the article. Here’s more on the topic mirka-master.ru .
вывод из запоя круглосуточно калуга
vivod-iz-zapoya-kaluga006.ru
экстренный вывод из запоя калуга
Thanks for the article. Here is a website on the topic – https://kanunnikovao.ru/
Пациенты клиники «НаркоМед» полностью застрахованы от утечки личной информации. Приём и лечение оформляются по псевдониму, документы не передаются в другие организации.
Углубиться в тему – http://narkologicheskaya-klinika-ekaterinburg0.ru
Одним из ключевых аспектов является определение стадии зависимости, что можно подробнее изучить на официальном портале Министерства здравоохранения РФ. Там представлена актуальная информация о современных стандартах диагностики и лечения.
Изучить вопрос глубже – наркологические клиники алкоголизм в краснодаре
Этап лечения
Получить дополнительные сведения – http://lechenie-alkogolizma-krasnodar00.ru/lechenie-alkogolizma-anonimno-krasnodar/
Миссия клиники “Обновление” заключается в предоставлении качественной и всесторонней помощи людям, страдающим от различных форм зависимости. Мы понимаем, что успешное лечение невозможно без индивидуального подхода, поэтому каждый пациент проходит детальную диагностику, после которой разрабатывается персонализированный план терапии. В процессе работы мы акцентируем внимание на следующих аспектах:
Разобраться лучше – капельница от запоя цена иркутская область
Наркологическая клиника «СочиМед» предлагает полный спектр услуг по лечению алкогольной и наркотической зависимости, сочетая современные медицинские технологии с уютной атмосферой. Размещение в стационаре организовано по принципу гостиничного сервиса: отдельные палаты с кондиционером, круглосуточное питание по диетам, а внимательный персонал поддерживает пациентов на каждом этапе восстановления.
Разобраться лучше – наркологическая клиника краснодарский край
После первичного осмотра начинается активная фаза детоксикации. Современные препараты вводятся капельничным методом для быстрого снижения уровня токсинов в крови и восстановления обменных процессов. Этот этап критически важен для нормализации работы печени, почек и сердечно-сосудистой системы.
Получить дополнительную информацию – https://vyvod-iz-zapoya-vladimir000.ru/vyvod-iz-zapoya-anonimno-vladimir/
Medicine information leaflet. What side effects can this medication cause?
get cephalexin without insurance
Everything what you want to know about pills. Read information now.
Replica shoes – Premium 1:1 quality copies of designer footwear at fraction of retail price
Каждый из нас хотя бы раз мечтал почувствовать себя частью другой реальности, где воображение становится реальностью. И в этот момент мантия способна стать проводником в этот удивительный мир. Мы рады предложить продажу и прокат мантии, которые сделают ваш образ незабываемым акцентом.
Не отказывайте себе в маленьком чуде – пусть аренда или покупка мантии станет тем самым решением, которое привнесет нотку сказки в ваш стиль.
Drug prescribing information. Effects of Drug Abuse.
atorvastatin and diltiazem interaction
Actual about drugs. Get here.
Система взаимоподдержки позволяет быстро реагировать на риск рецидива и мотивирует пациента продолжать путь к трезвости даже в моменты слабости.
Углубиться в тему – https://lechenie-alkogolizma-sochi0.ru/czentr-lecheniya-alkogolizma-v-sochi
Вся процедура проходит под полным контролем врача и занимает от 40 минут до 2 часов. Пациенту и его родственникам даются рекомендации по дальнейшему лечению и профилактике повторных запоев.
Подробнее – поставить капельницу от запоя москва
Що робити, якщо ваші гастрономічні смаки не співпадають із сім’єю? Дізнайтеся, як впоратися з таким викликом.
Наркологическая клиника в Краснодаре представляет собой специализированное медицинское учреждение, где оказывается профессиональная помощь пациентам с различными формами зависимости. Современные подходы к лечению позволяют обеспечить эффективную и безопасную терапию, направленную на восстановление физического и психического здоровья.
Детальнее – бесплатная наркологическая клиника в краснодаре
Клиника “Обновление” также активно занимается просветительской деятельностью. Мы организуем семинары и лекции, которые помогают обществу лучше понять проблемы зависимостей, их последствия и пути решения. Повышение осведомленности является важным шагом на пути к улучшению ситуации в этой области.
Подробнее тут – капельница от запоя выезд иркутск
Medication information. Generic Name.
where to get cheap elavil without a prescription
Some what you want to know about medication. Read now.
Наркологическая клиника в Краснодаре играет важную роль в оказании медицинской помощи людям с различными формами зависимости. Современные методы диагностики и лечения позволяют эффективно справляться с проблемами, связанными с алкоголизмом, наркотической зависимостью и другими психоактивными веществами. Клиническая помощь организована с учетом индивидуальных особенностей пациентов и направлена на достижение стойкой ремиссии.
Подробнее можно узнать тут – наркологическая клиника цены в краснодаре
Каждый пациент получает персонализированную программу, учитывающую стадию заболевания, сопутствующие патологии и социальный статус. На основании анализа состояния назначается оптимальная терапия, что значительно повышает эффективность лечения. Врач-нарколог подбирает препараты с учетом индивидуальной переносимости, а психотерапевт разрабатывает план психологической поддержки.
Детальнее – лечение алкоголизма сочи
Выездной формат позволяет избежать контактов с другими пациентами в клинике и очистить организм в привычной обстановке. Специалисты самостоятельно привозят весь необходимый набор медикаментов и расходных материалов.
Ознакомиться с деталями – наркологические клиники алкоголизм свердловская область
После первичного осмотра начинается активная фаза детоксикации. Современные препараты вводятся капельничным методом для быстрого снижения уровня токсинов в крови и восстановления обменных процессов. Этот этап критически важен для нормализации работы печени, почек и сердечно-сосудистой системы.
Детальнее – вывод из запоя цены владимир
Этап лечения
Узнать больше – http://lechenie-alkogolizma-krasnodar00.ru/
вывод из запоя
vivod-iz-zapoya-krasnodar001.ru
вывод из запоя круглосуточно
Наркологическая клиника «СочиМед» предлагает полный спектр услуг по лечению алкогольной и наркотической зависимости, сочетая современные медицинские технологии с уютной атмосферой. Размещение в стационаре организовано по принципу гостиничного сервиса: отдельные палаты с кондиционером, круглосуточное питание по диетам, а внимательный персонал поддерживает пациентов на каждом этапе восстановления.
Получить дополнительные сведения – https://narkologicheskaya-klinika-sochi00.ru/narkologicheskaya-klinika-vyvod-iz-zapoya-sochi
лечение запоя
https://vivod-iz-zapoya-chelyabinsk001.ru
вывод из запоя
Отчёты по практике https://gotov-otchet.ru на заказ и в готовом виде. Производственная, преддипломная, учебная.
Оформим реферат https://ref-na-zakaz.ru за 1 день! Напишем с нуля по вашим требованиям. Уникальность, грамотность, точное соответствие методичке.
Заказать диплом https://diplomikon.ru быстро, надёжно, с гарантией! Напишем работу с нуля по вашим требованиям. Уникальность от 80%, оформление по ГОСТу.
Диплом под ключ https://diplomnazakaz-online.ru от выбора темы до презентации. Профессиональные авторы, оформление по ГОСТ, высокая уникальность.
Выезд нарколога на дом в Сочи рекомендуется при первых признаках продолжительного запоя, ухудшении самочувствия и наличии патологических симптомов интоксикации. Врач приезжает в заранее согласованное время, привозя с собой все необходимые препараты и оборудование для инфузионной терапии и наблюдения за состоянием пациента. Экстренный выезд позволяет предотвратить развитие абстинентного синдрома и защитить от осложнений, таких как судороги и алкогольный делирий. Своевременная медицинская помощь на дому снижает риск госпитализации и даёт шанс на более мягкое и комфортное начало терапии. Выезд проводится круглосуточно — достаточно связаться с оператором, и специалист прибудет в течение часа.
Узнать больше – http://lechenie-alkogolizma-sochi0.ru
Клиника “Обновление” также активно занимается просветительской деятельностью. Мы организуем семинары и лекции, которые помогают обществу лучше понять проблемы зависимостей, их последствия и пути решения. Повышение осведомленности является важным шагом на пути к улучшению ситуации в этой области.
Исследовать вопрос подробнее – https://kapelnica-ot-zapoya-irkutsk.ru/kapelnica-ot-zapoya-cena-v-irkutske
Medicament information leaflet. Generic Name.
buy cheap motrin without prescription
All about medicine. Read now.
Thanks for the article. Here’s more on the topic mirka-master.ru .
Here’s more on the topic https://kinocirk.ru/
После первичного осмотра начинается активная фаза детоксикации. Современные препараты вводятся капельничным методом для быстрого снижения уровня токсинов в крови и восстановления обменных процессов. Этот этап критически важен для нормализации работы печени, почек и сердечно-сосудистой системы.
Подробнее тут – вывод из запоя владимир
Стандартная процедура включает внутривенное введение растворов, которые эффективно выводят токсины, восстанавливают электролитный баланс и устраняют обезвоживание. Дополнительно врач назначает медикаменты для защиты сердца, печени и нервной системы, а также, при необходимости, седативные препараты для стабилизации психического состояния.
Получить больше информации – капельница от запоя на дому москва.
В клинике применяются инновационные методы диагностики, включая лабораторные анализы и аппаратные исследования, которые позволяют выявить степень зависимости и сопутствующие патологии. Важным этапом является комплексный подход к лечению, включающий детоксикацию организма, психотерапию и медикаментозную поддержку.
Подробнее можно узнать тут – https://narkologicheskaya-klinika-krasnodar00.ru/anonimnaya-narkologicheskaya-klinika-v-krasnodare
После поступления вызова врач наркологической клиники «МедАльянс» прибывает на дом в течение 30–60 минут. Сначала специалист оценивает общее состояние пациента, измеряет давление, уровень кислорода в крови и уточняет детали анамнеза.
Детальнее – http://kapelnica-ot-zapoya-moskva000.ru
Наркологическая клиника в Краснодаре играет важную роль в оказании медицинской помощи людям с различными формами зависимости. Современные методы диагностики и лечения позволяют эффективно справляться с проблемами, связанными с алкоголизмом, наркотической зависимостью и другими психоактивными веществами. Клиническая помощь организована с учетом индивидуальных особенностей пациентов и направлена на достижение стойкой ремиссии.
Подробнее тут – http://narkologicheskaya-klinika-krasnodar0.ru
Портал Дай Жару – https://dai-zharu.ru/ это возможность выбрать из большого каталога сауны и бани Москвы с широким выбором фильтров для поиска, что бы вам было удобно! Вы найдете недорогие и дорогие бани, финские сауны, турецкие парные с ценами, фото и отзывами рядом на карте Москвы. Лучшие бани собраны на нашем онлайн ресурсе.
Пациенты клиники «НаркоМед» полностью застрахованы от утечки личной информации. Приём и лечение оформляются по псевдониму, документы не передаются в другие организации.
Выяснить больше – https://narkologicheskaya-klinika-ekaterinburg0.ru/chastnaya-narkologicheskaya-klinika-v-ekb/
изготовление металлических лестниц на заказ изготовление металлических лестниц на заказ .
Алкогольная зависимость — хроническое заболевание, требующее комплексного подхода. В клинике «КубаньМед» в Краснодаре разработаны авторские методики, направленные на полное преодоление зависимости и возвращение пациента к полноценной жизни. Мы предлагаем индивидуальные программы лечения, сочетающие медикаментозную детоксикацию, специализированные реабилитационные процедуры и профессиональные психологические консультации. Всё это в условиях полного комфорта и абсолютной конфиденциальности.
Детальнее – https://lechenie-alkogolizma-krasnodar0.ru/metody-lecheniya-alkogolizma-krasnodar/
Услуга выезда направлена на первичное стабилизирующее лечение при запое или наркотической интоксикации без необходимости госпитализации. Вызов выполняется в пределах города и пригорода максимум за 60 минут.
Получить дополнительную информацию – http://narkologicheskaya-klinika-sochi00.ru
Алкоголизм является хроническим заболеванием, требующим комплексного и профессионального подхода к лечению. Лечение алкоголизма в Сочи направлено на полное восстановление физического и психоэмоционального состояния пациента с помощью современных медицинских технологий и индивидуально подобранных программ терапии.
Выяснить больше – http://lechenie-alkogolizma-sochi00.ru/klinika-lecheniya-alkogolizma-v-sochi/
Этап лечения
Узнать больше – lechenie-alkogolizma-krasnodar00.ru/
Во-первых, мы фокусируемся на медицинской детоксикации, которая является первоочередной задачей при лечении зависимостей. Этот процесс позволяет удалить токсические вещества из организма и улучшить общее состояние пациента. Мы применяем современные методики, которые помогают минимизировать симптомы абстиненции и обеспечить комфортное пребывание в клинике.
Подробнее тут – http://kapelnica-ot-zapoya-irkutsk.ru
Drugs information leaflet. Short-Term Effects.
how effective is venlafaxine for anxiety
Some about medicament. Read information now.
Medicament information sheet. Drug Class.
what is methocarbamol 750 mg
Best trends of meds. Get information here.
вывод из запоя
vivod-iz-zapoya-krasnodar002.ru
вывод из запоя круглосуточно краснодар
Использование автоматизированных систем дозирования обеспечивает точное введение лекарственных средств, что минимизирует риск передозировки и побочных эффектов. Постоянный мониторинг жизненно важных показателей позволяет врачу оперативно корректировать дозировки и адаптировать терапию под динамику состояния пациента.
Изучить вопрос глубже – нарколог на дом вывод из запоя владимир
вывод из запоя челябинск
vivod-iz-zapoya-chelyabinsk002.ru
вывод из запоя
Выезд нарколога на дом в Сочи рекомендуется при первых признаках продолжительного запоя, ухудшении самочувствия и наличии патологических симптомов интоксикации. Врач приезжает в заранее согласованное время, привозя с собой все необходимые препараты и оборудование для инфузионной терапии и наблюдения за состоянием пациента. Экстренный выезд позволяет предотвратить развитие абстинентного синдрома и защитить от осложнений, таких как судороги и алкогольный делирий. Своевременная медицинская помощь на дому снижает риск госпитализации и даёт шанс на более мягкое и комфортное начало терапии. Выезд проводится круглосуточно — достаточно связаться с оператором, и специалист прибудет в течение часа.
Подробнее можно узнать тут – https://lechenie-alkogolizma-sochi0.ru/czentr-lecheniya-alkogolizma-v-sochi
https://urwoman.ru/zdorov.html
САМШИТ – компания, которая специализируется на изготовлении качественных деревянных дверей и окон. Выполняем доставку изделий бережную. Уделяем особенное внимание монтажным работам, применяя самые лучшие материалы и профессиональные инструменты. Ищете двери деревянные входные купить? Samshitokno.ru – здесь представлены отзывы наших клиентов, ознакомиться с ними можете прямо сейчас. Предлагаем широкий выбор моделей, которые для любого интерьера подойдут. На сайте можете заполнить форму, и мы свяжемся с вами в ближайшее время, чтобы уточнить детали проекта.
Миссия клиники “Обновление” заключается в предоставлении качественной и всесторонней помощи людям, страдающим от различных форм зависимости. Мы понимаем, что успешное лечение невозможно без индивидуального подхода, поэтому каждый пациент проходит детальную диагностику, после которой разрабатывается персонализированный план терапии. В процессе работы мы акцентируем внимание на следующих аспектах:
Детальнее – капельница от запоя клиника иркутск
«НаркоМед» основана группой узкопрофильных специалистов, чей опыт насчитывает более 15 лет в лечении зависимости. Клиника работает круглосуточно — вы можете рассчитывать на оперативное реагирование в любой час дня и ночи. Анонимность пациентов сохраняется на уровне медицинской тайны: персональные данные и диагноз не разглашаются.
Узнать больше – наркологическая клиника в екатеринбурге
После завершения основного курса лечения в наркологической клинике в Краснодаре пациентам предлагаются программы социальной реабилитации. Они направлены на восстановление социальных навыков, адаптацию в обществе и предотвращение рецидивов. Ключевым элементом здесь является поддержка со стороны профессиональных социальных работников и участие в группах взаимопомощи.
Получить дополнительную информацию – наркологическая клиника нарколог в краснодаре
Thanks for the article. Here’s more on the topic mirka-master.ru .
Your point of view caught my eye and was very interesting. Thanks. I have a question for you.
Для того чтобы оставаться в курсе последних изменений в своей профессии, важно регулярно повышать квалификацию, осуществлять переподготовку кадров. Кроме того, вы получите новую специальность, ваша карьера пойдет в гору, будете квалифицированным мастером. https://a-npo.ru – на портале ознакомьтесь со всеми материалами относительно учебного заведения, которое выполняет переподготовку специалистов. У вас получится выучиться с азов рабочей профессии. Все программы составлены особым образом, чтобы каждый их быстро освоил.
Наркологическая клиника в Краснодаре представляет собой специализированное медицинское учреждение, где оказывается профессиональная помощь пациентам с различными формами зависимости. Современные подходы к лечению позволяют обеспечить эффективную и безопасную терапию, направленную на восстановление физического и психического здоровья.
Разобраться лучше – наркологическая клиника краснодар
Кроме стационара, клиника обеспечивает выезд нарколога на дом в любое время суток. Это позволяет оперативно начать детоксикацию и стабилизацию состояния, не дожидаясь свободного места в клинике или оформления госпитализации. Высокая мобильность специалистов и оснащённость автомобиля всем необходимым оборудованием гарантируют качественную помощь прямо на дому.
Разобраться лучше – https://narkologicheskaya-klinika-sochi00.ru/
Основной этап, направленный на очищение организма от продуктов распада алкоголя и нормализацию функций внутренних органов. Применяются современные препараты с антиоксидантным и гепатопротекторным эффектом.
Исследовать вопрос подробнее – lechenie-alkogolizma-krasnodar0.ru/
Клиника «МедАльянс» оказывает профессиональную медицинскую помощь на дому в Москве и Московской области круглосуточно. Опытные врачи-наркологи приедут в течение часа после вызова, проведут полную диагностику, поставят капельницу и быстро вернут пациента в стабильное состояние.
Детальнее – https://kapelnica-ot-zapoya-moskva000.ru/kapelnicza-ot-zapoya-czena-msk
После вызова врач клиники «ЗдравЦентр» прибывает к пациенту в течение 30–60 минут. Он проводит первичный осмотр, оценивает степень тяжести алкогольной интоксикации, измеряет пульс, давление, уровень кислорода и другие показатели здоровья. На основании этих данных составляется индивидуальный план лечения.
Исследовать вопрос подробнее – врач на дом капельница от запоя в москве
Лечение алкоголизма в Краснодаре представляет собой комплекс мероприятий, направленных на полное восстановление физического и психологического состояния пациента. Этот процесс требует профессионального подхода, включающего диагностику, детоксикацию, терапию зависимости и реабилитацию. Информация о современных методах терапии доступна на официальном портале Минздрава РФ.
Детальнее – лечение алкоголизма краснодарский край
Важным этапом лечения является детоксикация организма, которая направлена на выведение токсинов и нормализацию работы внутренних органов. Применение препаратов, таких как антабус и налтрексон, доказало свою эффективность в профилактике срывов, что подтверждают клинические исследования на Клиническом портале.
Подробнее – наркология лечение алкоголизма
Когда запой становится критическим, оперативное вмешательство имеет решающее значение для спасения здоровья и предотвращения необратимых последствий. Во Владимире экстренная помощь нарколога на дому позволяет быстро начать лечение, не требуя госпитализации, что особенно важно для пациентов, нуждающихся в сохранении конфиденциальности и комфорте.
Получить дополнительную информацию – https://vyvod-iz-zapoya-vladimir000.ru/
https://vc.ru/money/2106981-kak-rossiyanam-poluchit-bankovskuyu-kartu-kazahstana-v-2025-godu
Банковские карты Казахстана для россиян можно оформить онлайн удаленно с доставкой в Россию, хотя многие банки Казахстана уже прекратили давать возможность открыть карту дистанционно. Можно сделать мультивалютную карту в банках Фридом Финанс, Алатау Сити банк, Форте, Береке банк. Банковскую карту Казахстана можно пополнить в рублях из российских банков (Сбербанка, ВТБ) по номеру карты или рублевым реквизитам.
Клиника “Обновление” также активно занимается просветительской деятельностью. Мы организуем семинары и лекции, которые помогают обществу лучше понять проблемы зависимостей, их последствия и пути решения. Повышение осведомленности является важным шагом на пути к улучшению ситуации в этой области.
Выяснить больше – kapelnicza-ot-zapoya irkutsk
Этот метод направлен на выявление и замену негативных мыслей и стереотипов поведения, связанных с потреблением алкоголя. Пациент учится отслеживать свои эмоциональные реакции и заменять деструктивные установки конструктивными стратегиями противостояния стрессу.
Получить дополнительные сведения – лечение алкоголизма
вывод из запоя краснодар
vivod-iz-zapoya-krasnodar003.ru
вывод из запоя круглосуточно краснодар
http://www.replicashoesoutlet.com – Your ultimate destination for flawless designer-inspired footwear replicas
вывод из запоя круглосуточно
vivod-iz-zapoya-chelyabinsk003.ru
экстренный вывод из запоя челябинск
Достаточно связаться по телефону или через мессенджер и сообщить минимальный набор данных — имя и адрес. Все остальные детали обсуждаются устно, без фиксации на бумаге.
Разобраться лучше – наркологическая клиника на дом
Одним из ключевых аспектов является определение стадии зависимости, что можно подробнее изучить на официальном портале Министерства здравоохранения РФ. Там представлена актуальная информация о современных стандартах диагностики и лечения.
Исследовать вопрос подробнее – narkologicheskaya klinika krasnodar
Использование автоматизированных систем дозирования обеспечивает точное введение лекарственных средств, что минимизирует риск передозировки и побочных эффектов. Постоянный мониторинг жизненно важных показателей позволяет врачу оперативно корректировать дозировки и адаптировать терапию под динамику состояния пациента.
Подробнее – https://vyvod-iz-zapoya-vladimir000.ru/vyvod-iz-zapoya-na-domu-vladimir/
Блог о разработке на PHP. Содержит советы, решения, новости и практические рекомендации, направленные на улучшение навыков PHP-программистов: https://phpworking.ru/
Психотерапия занимает ключевое место в комплексном лечении зависимостей. В клинике применяются методы когнитивно-поведенческой терапии, мотивационного интервью и групповой психотерапии. Эти методы способствуют формированию устойчивой мотивации к трезвому образу жизни и профилактике рецидивов. Рекомендации по психотерапии при зависимости подробно представлены на портале Психологической Ассоциации России.
Получить дополнительную информацию – http://narkologicheskaya-klinika-krasnodar00.ru/anonimnaya-narkologicheskaya-klinika-v-krasnodare/
Кроме стационара, клиника обеспечивает выезд нарколога на дом в любое время суток. Это позволяет оперативно начать детоксикацию и стабилизацию состояния, не дожидаясь свободного места в клинике или оформления госпитализации. Высокая мобильность специалистов и оснащённость автомобиля всем необходимым оборудованием гарантируют качественную помощь прямо на дому.
Разобраться лучше – частная наркологическая клиника
Миссия клиники “Обновление” заключается в предоставлении качественной и всесторонней помощи людям, страдающим от различных форм зависимости. Мы понимаем, что успешное лечение невозможно без индивидуального подхода, поэтому каждый пациент проходит детальную диагностику, после которой разрабатывается персонализированный план терапии. В процессе работы мы акцентируем внимание на следующих аспектах:
Выяснить больше – капельница от запоя анонимно в иркутске
http://www.replicashoesoutlet.com – Your trusted destination for luxury replica footwear collections
Этап лечения
Выяснить больше – lechenie-alkogolizma-krasnodar00.ru/
Рекламувалися у них – трафік якісний, результат чудовий. Дякую їхній команді!
Мы стремимся обеспечить пациентам максимальный уровень доверия и результативности лечения, сочетая передовые технологии и многолетний опыт специалистов:
Получить дополнительную информацию – http://lechenie-alkogolizma-krasnodar0.ru
Алкоголизм является хроническим заболеванием, требующим комплексного и профессионального подхода к лечению. Лечение алкоголизма в Сочи направлено на полное восстановление физического и психоэмоционального состояния пациента с помощью современных медицинских технологий и индивидуально подобранных программ терапии.
Исследовать вопрос подробнее – центр лечения алкоголизма сочи.
Ищете заказать пиццу барнаул? Jgod.ru – это возможность заказать суши, роллы, пиццу, воки в Барнауле с бесплатной доставкой от 30 минут. Ознакомьтесь с нашим ассортиментом – он очень вкусный и по приятным ценам. Можно забрать самовывозом или заказать доставку. Все только из самых свежих продуктов, приготовленными, профессиональными поварами. Детальнее узнаете на ресурсе.
В таких ситуациях самостоятельное лечение крайне опасно и может привести к серьезным осложнениям. Наркологи клиники «МедАльянс» рекомендуют незамедлительно обратиться за профессиональной помощью, чтобы избежать серьезных последствий.
Получить больше информации – https://kapelnica-ot-zapoya-moskva000.ru/kapelnicza-ot-zapoya-na-domu-msk
Ищете пластиковые окна в Москве по выгодной цене? Посетите https://dver77.ru/ и вы сможете купить по выгодной цене с установкой под ключ в Dver77. Изготовление, установка, монтаж. Посмотрите ассортимент пластиковых окон и другие профильные системы в Москве – окна Rehau, окна Veka, окна KBE. Цены отличные и постоянные скидки.
Наркологическая клиника «ЗдравЦентр» оказывает круглосуточную помощь пациентам, страдающим от алкогольной интоксикации. Наши специалисты выезжают в любой район Москвы и Московской области, чтобы оперативно поставить капельницу, снять симптомы абстиненции и восстановить здоровье пациента в комфортных домашних условиях.
Получить дополнительную информацию – капельница от запоя москва
can you get caduet online
Drug prescribing information. Generic Name.
pantoprazole domperidone combination
Best news about medicine. Read now.
When it comes to epic Dubai corporate events, 7 Dreams knows how to deliver. We bring creativity, slick planning, and perfect coordination to every occasion. From product launches to team building, we make sure your event is memorable, engaging, and totally on point for your audience.
Этот метод направлен на выявление и замену негативных мыслей и стереотипов поведения, связанных с потреблением алкоголя. Пациент учится отслеживать свои эмоциональные реакции и заменять деструктивные установки конструктивными стратегиями противостояния стрессу.
Исследовать вопрос подробнее – принудительное лечение от алкоголизма
После первичного осмотра начинается активная фаза детоксикации. Современные препараты вводятся капельничным методом для быстрого снижения уровня токсинов в крови и восстановления обменных процессов. Этот этап критически важен для нормализации работы печени, почек и сердечно-сосудистой системы.
Получить дополнительную информацию – вывод из запоя в владимире
Discover More https://premiergamenow.com
site here https://kelmorien.com
экстренный вывод из запоя
vivod-iz-zapoya-krasnodar004.ru
вывод из запоя
«НаркоМед» основана группой узкопрофильных специалистов, чей опыт насчитывает более 15 лет в лечении зависимости. Клиника работает круглосуточно — вы можете рассчитывать на оперативное реагирование в любой час дня и ночи. Анонимность пациентов сохраняется на уровне медицинской тайны: персональные данные и диагноз не разглашаются.
Ознакомиться с деталями – https://narkologicheskaya-klinika-ekaterinburg0.ru/narkologicheskaya-klinika-otzyvy-v-ekb
купить права категории б
Лечение в наркологической клинике в Краснодаре строится на комплексном подходе, включающем медикаментозную терапию, психотерапевтическую помощь и социальную реабилитацию. Медикаментозное лечение направлено на детоксикацию организма и снижение симптомов абстиненции, что позволяет значительно улучшить состояние пациента в первые дни терапии. Современные препараты, применяемые в лечении зависимости, сертифицированы и соответствуют международным стандартам, что подтверждается на сайте Всемирной организации здравоохранения.
Получить дополнительную информацию – бесплатная наркологическая клиника в краснодаре
Клиника “Обновление” также активно занимается просветительской деятельностью. Мы организуем семинары и лекции, которые помогают обществу лучше понять проблемы зависимостей, их последствия и пути решения. Повышение осведомленности является важным шагом на пути к улучшению ситуации в этой области.
Подробнее можно узнать тут – https://kapelnica-ot-zapoya-irkutsk.ru/kapelnica-ot-zapoya-v-stacionare-v-irkutske/
экстренный вывод из запоя череповец
vivod-iz-zapoya-cherepovec004.ru
вывод из запоя цена
Drug information. Cautions.
cheap rizatriptan no prescription
Best information about medicines. Get information here.
read this article https://tplayarcade.com/
Универсальный лист горячекатаный легко поддаётся резке, сварке и гибке. Идеален для создания металлоконструкций и деталей любой сложности.
Металлопрокат является основой для многих промышленных процессов. Сфера применения металлопроката включает строительство, автомобилестроение и много других областей. Разнообразие металлопроката позволяет находить решения для самых различных потребностей.
Основные виды металлопроката включают стальные и алюминиевые изделия. Каждый вид металлопроката обладает уникальными характеристиками и преимуществами. Сталь известна своей прочностью, в то время как алюминий выгодно отличается легкостью и стойкостью к коррозии.
Помимо этого, металлопрокат классифицируется по способу обработки. Существует горячекатаный, холоднокатаный и профилированный металлопрокат. Определение способа обработки зависит от предполагаемых условий использования и требований к материалу.
При покупке металлопроката важно учитывать несколько факторов. Качество выбираемого металлопроката имеет решающее значение для прочности и надежности конечного продукта. Поэтому рекомендуется выбирать проверенных производителей и внимательно проверять сертификаты.
Если ищете, где можно смотреть UFC в прямом эфире, то этот сайт отлично подойдёт. Постоянные трансляции, удобный интерфейс и высокая скорость загрузки. Всё работает стабильно и без рекламы: https://mma-fan.ru/
Наркологическая клиника «СочиМед» предлагает полный спектр услуг по лечению алкогольной и наркотической зависимости, сочетая современные медицинские технологии с уютной атмосферой. Размещение в стационаре организовано по принципу гостиничного сервиса: отдельные палаты с кондиционером, круглосуточное питание по диетам, а внимательный персонал поддерживает пациентов на каждом этапе восстановления.
Исследовать вопрос подробнее – бесплатная наркологическая клиника в сочи
Наркологическая клиника в Краснодаре представляет собой специализированное медицинское учреждение, где оказывается профессиональная помощь пациентам с различными формами зависимости. Современные подходы к лечению позволяют обеспечить эффективную и безопасную терапию, направленную на восстановление физического и психического здоровья.
Детальнее – https://narkologicheskaya-klinika-krasnodar00.ru/platnaya-narkologicheskaya-klinika-krasnodar/
Основные задачи
Подробнее – https://lechenie-alkogolizma-krasnodar00.ru/klinika-lecheniya-alkogolizma-krasnodar
Использование автоматизированных систем дозирования обеспечивает точное введение лекарственных средств, что минимизирует риск передозировки и побочных эффектов. Постоянный мониторинг жизненно важных показателей позволяет врачу оперативно корректировать дозировки и адаптировать терапию под динамику состояния пациента.
Узнать больше – вывод из запоя
Алкоголизм является хроническим заболеванием, требующим комплексного и профессионального подхода к лечению. Лечение алкоголизма в Сочи направлено на полное восстановление физического и психоэмоционального состояния пациента с помощью современных медицинских технологий и индивидуально подобранных программ терапии.
Детальнее – лечение алкоголизма в сочи
Практичность, уют и современный стиль — всё это воплощают каркасный дом цена и его воплощение в реальности. Идеально подходит для загородной жизни и дачного формата.
Строительство каркасного дома стало весьма распространенным в последние годы. Такие дома обладают рядом достоинств, включая быстрый монтаж и отличные теплоизоляционные свойства.
При строительстве каркасного дома важно учитывать качество используемых материалов. Важным аспектом являются утеплитель и внешняя отделка, на которых не стоит экономить.
При выборе каркасного дома необходимо внимательно изучить проект и размеры будущего здания. Грамотное планирование поможет сделать пространство максимально удобным и функциональным.
В конечном счете, каркасный дом будет хорошим выбором для создания уютного и теплого жилища. Кроме того, возведение такого дома не требует больших временных и финансовых затрат.
Каждый пациент уникален — именно поэтому мы не применяем «типовых» решений. После первичной консультации и диагностики специалисты «КубаньМед» разрабатывают персональную программу, учитывающую состояние здоровья, психологические особенности и социальные обстоятельства пациента.
Получить больше информации – клиника лечения алкоголизма краснодар
Клиника «МедАльянс» оказывает профессиональную медицинскую помощь на дому в Москве и Московской области круглосуточно. Опытные врачи-наркологи приедут в течение часа после вызова, проведут полную диагностику, поставят капельницу и быстро вернут пациента в стабильное состояние.
Получить дополнительные сведения – http://kapelnica-ot-zapoya-moskva000.ru/kapelnicza-ot-zapoya-anonimno-msk/
https://www.replicashoesoutlet.com – Exclusive replica footwear collection with 1:1 mirror precision craftsmanship
Наши врачи уделяют внимание не только медицинским аспектам, но также социальным и психологическим факторам. Мы помогаем пациентам находить новый смысл в жизни, формировать новые увлечения и восстанавливать старые связи с близкими.
Подробнее – kapelnica-ot-zapoya-irkutsk.ru/
Лучшие и актуальные промокод на бесплатную ставку онлайн в популярных букмекерских конторах. Бонусы за регистрацию, фрибеты, удвоение депозита. Обновления каждый день.
В клинике применяются разнообразные психотерапевтические техники, позволяющие адаптировать лечение под индивидуальные особенности пациента.
Получить дополнительные сведения – https://lechenie-alkogolizma-sochi0.ru/czentr-lecheniya-alkogolizma-v-sochi
Here’s more on the topic https://kinocirk.ru/
Стандартная процедура включает внутривенное введение растворов, которые эффективно выводят токсины, восстанавливают электролитный баланс и устраняют обезвоживание. Дополнительно врач назначает медикаменты для защиты сердца, печени и нервной системы, а также, при необходимости, седативные препараты для стабилизации психического состояния.
Выяснить больше – капельница от запоя москва.
порно без русское порно смотреть бесплатно
«НаркоМед» основана группой узкопрофильных специалистов, чей опыт насчитывает более 15 лет в лечении зависимости. Клиника работает круглосуточно — вы можете рассчитывать на оперативное реагирование в любой час дня и ночи. Анонимность пациентов сохраняется на уровне медицинской тайны: персональные данные и диагноз не разглашаются.
Исследовать вопрос подробнее – https://narkologicheskaya-klinika-ekaterinburg0.ru/chastnaya-narkologicheskaya-klinika-v-ekb
Купить квартиру или дом купить недвижимость в Черногории Подберём квартиру, дом или виллу по вашему бюджету. Юридическая проверка, консультации, оформление ВНЖ.
Ваш безопасный портал bitcoin7.ru в мир криптовалют! Последние новости о криптовалютах Bitcoin, Ethereum, USDT, Ton, Solana. Актуальные курсы крипты и важные статьи о криптовалютах. Начните зарабатывать на цифровых активах вместе с нами
Психотерапия является неотъемлемой частью лечения, позволяя работать с психологическими причинами зависимости. В клинике применяются различные методы, включая когнитивно-поведенческую терапию, мотивационное интервью и групповую терапию. Это позволяет повысить мотивацию к выздоровлению и сформировать навыки, необходимые для жизни без наркотиков и алкоголя.
Получить дополнительные сведения – частная наркологическая клиника краснодар
вывод из запоя цена
vivod-iz-zapoya-krasnodar005.ru
вывод из запоя круглосуточно
Незамедлительно после вызова нарколог прибывает на дом для проведения тщательного осмотра. На данном этапе специалист собирает анамнез, измеряет жизненно важные показатели — пульс, артериальное давление, температуру — и оценивает степень интоксикации. Эти данные являются основой для составления индивидуального плана лечения.
Ознакомиться с деталями – http://vyvod-iz-zapoya-vladimir000.ru/vyvod-iz-zapoya-anonimno-vladimir/
В клинике применяются инновационные методы диагностики, включая лабораторные анализы и аппаратные исследования, которые позволяют выявить степень зависимости и сопутствующие патологии. Важным этапом является комплексный подход к лечению, включающий детоксикацию организма, психотерапию и медикаментозную поддержку.
Ознакомиться с деталями – наркологическая клиника нарколог
Во-вторых, реабилитация является неотъемлемой частью нашего подхода. Мы понимаем, что избавление от физической зависимости — это только первый шаг. Важной задачей является восстановление социального статуса, создание новых привычек и умение управлять своей жизнью без наркотиков или алкоголя. Наша клиника предлагает групповые и индивидуальные занятия, направленные на изменение поведения и мышления.
Детальнее – капельница от запоя анонимно иркутск
Питание организовано по системе «шведский стол» с блюдами, соответствующими медицинским диетам: щадящие супы, нежирное мясо, свежие овощи и кисломолочные продукты. Рацион составляют диетолог и врач-нарколог с учётом индивидуальных потребностей.
Получить дополнительную информацию – http://narkologicheskaya-klinika-sochi00.ru/chastnaya-narkologicheskaya-klinika-sochi/
лечение запоя череповец
vivod-iz-zapoya-cherepovec005.ru
вывод из запоя череповец
Основные задачи
Ознакомиться с деталями – лечение наркомании и алкоголизма в краснодаре
В медицинской практике применяются разнообразные методы, позволяющие эффективно бороться с зависимостью. К ним относятся медикаментозная терапия, психотерапия, социальная реабилитация и физиотерапевтические процедуры. Медикаментозное лечение помогает снять острые симптомы интоксикации и предотвратить развитие осложнений, что подтверждают данные исследований на Национальном медицинском портале.
Подробнее – http://lechenie-alkogolizma-sochi00.ru/
Каждый пациент уникален — именно поэтому мы не применяем «типовых» решений. После первичной консультации и диагностики специалисты «КубаньМед» разрабатывают персональную программу, учитывающую состояние здоровья, психологические особенности и социальные обстоятельства пациента.
Подробнее тут – https://lechenie-alkogolizma-krasnodar0.ru/metody-lecheniya-alkogolizma-krasnodar
Психоэмоциональное состояние играет ключевую роль в лечении зависимости. В «ЮгМед» психологи и психотерапевты обеспечивают сопровождение на всех этапах реабилитации, помогая пациенту справиться с тревогой, сниженной самооценкой и стрессом. Одна только медикаментозная детоксикация не гарантирует успеха — важно разобраться в причинах зависимости и выработать навыки противодействия соблазнам.
Подробнее можно узнать тут – центр лечения алкоголизма
Запой — опасное состояние, которое стремительно приводит к тяжелым последствиям для организма. Обычные домашние методы восстановления при алкогольной интоксикации не только малоэффективны, но и небезопасны. Для быстрого и безопасного выведения токсинов требуется профессиональная помощь нарколога с применением капельницы от запоя.
Изучить вопрос глубже – http://kapelnica-ot-zapoya-moskva000.ru
activate esim thailand esim
Всё о металлообработке https://j-metall.ru и металлах: технологии резки, сварки, литья, фрезеровки. Свойства металлов, советы для производства и хобби.
Продвижение сайтов https://team-black-top.ru под ключ: SEO-оптимизация, технический аудит, внутренняя и внешняя раскрутка. Повышаем видимость и продажи.
Выездной формат позволяет избежать контактов с другими пациентами в клинике и очистить организм в привычной обстановке. Специалисты самостоятельно привозят весь необходимый набор медикаментов и расходных материалов.
Разобраться лучше – http://narkologicheskaya-klinika-ekaterinburg0.ru/narkologicheskaya-klinika-otzyvy-v-ekb/https://narkologicheskaya-klinika-ekaterinburg0.ru
Прекрасное решение для семейного отдыха или романтической встречи — морские прогулки сочи. Ощутите атмосферу отпуска на борту.
Прогулки по морю в Сочи предлагают незабываемые впечатления. Каждый год тысячи туристов выбирают этот курорт для создания незабываемых воспоминаний.
Вдоль побережья Сочи расположены различные компании, предлагающие услуги морских прогулок. Гости курорта могут наслаждаться как короткими, так и длительными прогулками вдоль живописного побережья.
Морские прогулки открывают захватывающие виды на волны и окружающие горы. Некоторые экскурсии предлагают шанс увидеть дельфинов и других животных в их естественной среде обитания.
Не забывайте захватить с собой фотоаппарат, чтобы запечатлеть эти мгновения. Морские прогулки в Сочи – это отличный способ провести время с друзьями и семьей.
Your point of view caught my eye and was very interesting. Thanks. I have a question for you.
Когда запой становится критическим, оперативное вмешательство имеет решающее значение для спасения здоровья и предотвращения необратимых последствий. Во Владимире экстренная помощь нарколога на дому позволяет быстро начать лечение, не требуя госпитализации, что особенно важно для пациентов, нуждающихся в сохранении конфиденциальности и комфорте.
Изучить вопрос глубже – вывод из запоя на дому владимир недорого
Drug information sheet. What side effects?
hydrochlorothiazide doxycycline
Some information about pills. Read here.
Клиника “Обновление” также активно занимается просветительской деятельностью. Мы организуем семинары и лекции, которые помогают обществу лучше понять проблемы зависимостей, их последствия и пути решения. Повышение осведомленности является важным шагом на пути к улучшению ситуации в этой области.
Детальнее – https://kapelnica-ot-zapoya-irkutsk.ru/kapelnica-ot-zapoya-v-stacionare-v-irkutske/
https://www.glicol.ru/
Психотерапия является неотъемлемой частью лечения, позволяя работать с психологическими причинами зависимости. В клинике применяются различные методы, включая когнитивно-поведенческую терапию, мотивационное интервью и групповую терапию. Это позволяет повысить мотивацию к выздоровлению и сформировать навыки, необходимые для жизни без наркотиков и алкоголя.
Получить дополнительную информацию – https://narkologicheskaya-klinika-krasnodar0.ru/anonimnaya-narkologicheskaya-klinika-v-krasnodare
После вызова врач клиники «ЗдравЦентр» прибывает к пациенту в течение 30–60 минут. Он проводит первичный осмотр, оценивает степень тяжести алкогольной интоксикации, измеряет пульс, давление, уровень кислорода и другие показатели здоровья. На основании этих данных составляется индивидуальный план лечения.
Подробнее – вызвать капельницу от запоя на дому в москве
Thanks for the article. Here is a website on the topic – https://kreativ-didaktika.ru/
Алкогольная зависимость — это значительная беда, затрагивающая не лишь саму личность, страдающую от алкоголизма, но и окружающих людей. Как убедить человека покинуть запой? Прежде всего, важно понимать, что поддержка семьи играет ключевую роль в процессе преодоления зависимости. Нарколог на дом Красноярск Первый шаг — это консультация специалиста. Нарколог на дом в Красноярске может предоставить медицинскую помощь на дому, чтобы облегчить состояние человека. Психологическая поддержка также необходима: она поможет выяснить корни алкогольной зависимости и найти способы ее решения. Советы по выходу из запоя включают в себя формирование обстановки, способствующей мотивации, где человек чувствует поддержку и любовь. Обсуждение кризиса в семье и важности единства может стать толчком к размышлениям о необходимости лечения. Процессы лечения запоя и реабилитации содействуют восстановлению здоровья и возвращению к привычному образу жизни. Важно помнить о признаках запойного состояния и быть готовыми к трудностям. Мотивация к лечению — это совместный процесс, который требует времени и усилий. Поддерживайте вашего близкого человека, демонстрируя желание помочь ему, и совместно пройдите путь к выздоровлению.
домашний интернет в перми
domashij-internet-perm004.ru
интернет провайдер пермь
вывод из запоя череповец
vivod-iz-zapoya-cherepovec006.ru
вывод из запоя череповец
https://www.glicol.ru/
На сайте https://bilety-tut.ru получится быстро и просто отыскать билет на поезд или самолет. Также вы подберете увлекательные и разнообразные мини-туры. Агрегатор позволит максимально оперативно подыскать подходящий билет как на самолет, так и поезд. При этом вы сможете избежать ненужных переплат и приобрести билеты по действительно небольшой стоимости. Вы приобретете билет до нужной станции, аэропорта. Сможете ознакомиться с тем, когда самолет вылетит, а поезд отправится. Дополнительно посмотрите и то, сколько времени вы проведете в пути.
В клинике применяются инновационные методы диагностики, включая лабораторные анализы и аппаратные исследования, которые позволяют выявить степень зависимости и сопутствующие патологии. Важным этапом является комплексный подход к лечению, включающий детоксикацию организма, психотерапию и медикаментозную поддержку.
Детальнее – https://narkologicheskaya-klinika-krasnodar00.ru/anonimnaya-narkologicheskaya-klinika-v-krasnodare
Наркологическая клиника «СочиМед» предлагает полный спектр услуг по лечению алкогольной и наркотической зависимости, сочетая современные медицинские технологии с уютной атмосферой. Размещение в стационаре организовано по принципу гостиничного сервиса: отдельные палаты с кондиционером, круглосуточное питание по диетам, а внимательный персонал поддерживает пациентов на каждом этапе восстановления.
Разобраться лучше – https://narkologicheskaya-klinika-sochi00.ru/chastnaya-narkologicheskaya-klinika-sochi
На сайте https://pacific-map.com/ находится карта США, на которой изображены не только города, но и штаты. Здесь представлены автомобильные дороги США. На этой карте отмечено все, что необходимо, чтобы быстрее сориентироваться. Имеется карта Тихоокеанского, Атлантического Побережья. Обязательно изучите физическую карту побережья США (Тихоокеанского). На всех дорожных картах указано то, где находятся мосты с незначительным дорожным просветом на автострадах, межштатных трассах. На карте указано то, сколько времени в пути вы проведете.
В медицинской практике применяются разнообразные методы, позволяющие эффективно бороться с зависимостью. К ним относятся медикаментозная терапия, психотерапия, социальная реабилитация и физиотерапевтические процедуры. Медикаментозное лечение помогает снять острые симптомы интоксикации и предотвратить развитие осложнений, что подтверждают данные исследований на Национальном медицинском портале.
Узнать больше – http://lechenie-alkogolizma-sochi00.ru/klinika-lecheniya-alkogolizma-v-sochi/
Учебный центр «АНПО» предоставляет большой спектр образовательных программ. Поможем вам освоить новую специальность. Выгодные цены вам предлагаем. Введите на портале свои данные контактные, и мы с вами в ближайшее время свяжемся. С нами комфортно! https://a-npo.ru – здесь можно ознакомиться с тарифами и отзывами. Сопровождаем бизнес в области сертификации, лицензирования, подготовки персонала. Стараемся не только проводить обучение, но и людям помогать, развивать навыки, с уверенностью в любой точке страны строить карьеру, находить свое дело. Нам все доверяют!
Medication information leaflet. What side effects?
can i buy cheap neurontin no prescription
All trends of medicine. Get information here.
Лечение алкоголизма в Краснодаре представляет собой комплекс мероприятий, направленных на полное восстановление физического и психологического состояния пациента. Этот процесс требует профессионального подхода, включающего диагностику, детоксикацию, терапию зависимости и реабилитацию. Информация о современных методах терапии доступна на официальном портале Минздрава РФ.
Узнать больше – лечение наркомании и алкоголизма
Юнитал-М предлагает услуги в сфере трудовой охраны. Работаем с людьми и разными предприятиями. Нам доверяют, потому, как мы постоянно совершенствуемся и к выбранной нами деятельности серьезно подходим. https://www.unitalm.ru – тут более детальная о компании информация предложена. Тут можете скачать прайс-лист. Компетентные преподаватели к процессу обучения с большой ответственностью подходят. Нашими клиентами являются руководители значительных государственных предприятий и персональные предприниматели. Смелее обращайтесь к нам!
После первичного осмотра начинается активная фаза детоксикации. Современные препараты вводятся капельничным методом для быстрого снижения уровня токсинов в крови и восстановления обменных процессов. Этот этап критически важен для нормализации работы печени, почек и сердечно-сосудистой системы.
Получить дополнительные сведения – вывод из запоя на дому в владимире
Наши врачи уделяют внимание не только медицинским аспектам, но также социальным и психологическим факторам. Мы помогаем пациентам находить новый смысл в жизни, формировать новые увлечения и восстанавливать старые связи с близкими.
Выяснить больше – http://
Для обеспечения оперативности «НаркоМед» сформировала несколько мобильных бригад, размещённых по разным районам города. Каждая бригада оснащена портативными инфузионными насосами, современными измерительными приборами и запасом медикаментов.
Подробнее – https://narkologicheskaya-klinika-ekaterinburg0.ru/chastnaya-narkologicheskaya-klinika-v-ekb
Каждый пациент уникален — именно поэтому мы не применяем «типовых» решений. После первичной консультации и диагностики специалисты «КубаньМед» разрабатывают персональную программу, учитывающую состояние здоровья, психологические особенности и социальные обстоятельства пациента.
Детальнее – http://lechenie-alkogolizma-krasnodar0.ru
Этот метод направлен на выявление и замену негативных мыслей и стереотипов поведения, связанных с потреблением алкоголя. Пациент учится отслеживать свои эмоциональные реакции и заменять деструктивные установки конструктивными стратегиями противостояния стрессу.
Изучить вопрос глубже – анонимное лечение алкоголизма сочи
Клиника «МедАльянс» оказывает профессиональную медицинскую помощь на дому в Москве и Московской области круглосуточно. Опытные врачи-наркологи приедут в течение часа после вызова, проведут полную диагностику, поставят капельницу и быстро вернут пациента в стабильное состояние.
Изучить вопрос глубже – postavit-kapelniczu-ot-zapoya moskva
Підписався на всі їхні проєкти, бо контент справді цікавий! Ось редакція.
Лечение в наркологической клинике в Краснодаре строится на комплексном подходе, включающем медикаментозную терапию, психотерапевтическую помощь и социальную реабилитацию. Медикаментозное лечение направлено на детоксикацию организма и снижение симптомов абстиненции, что позволяет значительно улучшить состояние пациента в первые дни терапии. Современные препараты, применяемые в лечении зависимости, сертифицированы и соответствуют международным стандартам, что подтверждается на сайте Всемирной организации здравоохранения.
Получить дополнительную информацию – https://narkologicheskaya-klinika-krasnodar0.ru/platnaya-narkologicheskaya-klinika-krasnodar
После вызова врач клиники «ЗдравЦентр» прибывает к пациенту в течение 30–60 минут. Он проводит первичный осмотр, оценивает степень тяжести алкогольной интоксикации, измеряет пульс, давление, уровень кислорода и другие показатели здоровья. На основании этих данных составляется индивидуальный план лечения.
Углубиться в тему – https://kapelnica-ot-zapoya-moskva00.ru/kapelnicza-ot-zapoya-anonimno-msk/
Во-первых, мы фокусируемся на медицинской детоксикации, которая является первоочередной задачей при лечении зависимостей. Этот процесс позволяет удалить токсические вещества из организма и улучшить общее состояние пациента. Мы применяем современные методики, которые помогают минимизировать симптомы абстиненции и обеспечить комфортное пребывание в клинике.
Ознакомиться с деталями – капельница от запоя цена
«СочиМед» предлагает комплексный подход: диагностика, детоксикация, терапия сопутствующих состояний, психологическая и социальная поддержка. В стационаре доступны:
Изучить вопрос глубже – https://narkologicheskaya-klinika-sochi00.ru/chastnaya-narkologicheskaya-klinika-sochi/
Thanks for the article. Here’s more on the topic https://svetnadegda.ru/
Незамедлительно после вызова нарколог прибывает на дом для проведения тщательного осмотра. На данном этапе специалист собирает анамнез, измеряет жизненно важные показатели — пульс, артериальное давление, температуру — и оценивает степень интоксикации. Эти данные являются основой для составления индивидуального плана лечения.
Подробнее тут – http://vyvod-iz-zapoya-vladimir000.ru/vyvod-iz-zapoya-na-domu-vladimir/
Народные средства от алкогольной зависимости могут стать важным дополнением к классическим методам лечения в городе Красноярск. Лечение алкогольной зависимости требует всеобъемлющего подхода‚ включая детоксикацию и психотерапевтическое сопровождение.Травяные настои‚ такие как травы от алкоголизма‚ могут помочь в уменьшении желания выпить. Необходимо учитывать о помощи родных и анонимном лечении. Методы борьбы с зависимостью включают реабилитацию от алкоголизма и профилактику запойного состояния. Советы по отказу от алкоголя также играют ключевую роль в возвращении к нормальной жизни. помощь нарколога Красноярск
Психотерапия занимает ключевое место в комплексном лечении зависимостей. В клинике применяются методы когнитивно-поведенческой терапии, мотивационного интервью и групповой психотерапии. Эти методы способствуют формированию устойчивой мотивации к трезвому образу жизни и профилактике рецидивов. Рекомендации по психотерапии при зависимости подробно представлены на портале Психологической Ассоциации России.
Выяснить больше – chastnaya narkologicheskaya klinika krasnodar
Pills information leaflet. What side effects?
can you get trazodone pills
Some what you want to know about medicament. Get here.
вывод из запоя круглосуточно иркутск
vivod-iz-zapoya-irkutsk001.ru
экстренный вывод из запоя иркутск
интернет провайдер пермь
domashij-internet-perm005.ru
провайдеры пермь
Алкоголизм является хроническим заболеванием, требующим комплексного и профессионального подхода к лечению. Лечение алкоголизма в Сочи направлено на полное восстановление физического и психоэмоционального состояния пациента с помощью современных медицинских технологий и индивидуально подобранных программ терапии.
Подробнее тут – наркологическое лечение алкоголизма
Looking for top event management companies in Dubai, I stumbled upon 7 Dreams. Their approach was both professional and innovative. They handled every detail, from venue to entertainment, perfectly. The team’s dedication made my corporate event stress-free and memorable. Will definitely use them again!
Достаточно связаться по телефону или через мессенджер и сообщить минимальный набор данных — имя и адрес. Все остальные детали обсуждаются устно, без фиксации на бумаге.
Получить больше информации – http://narkologicheskaya-klinika-ekaterinburg0.ru
Психотерапия в лечении алкоголизма играет важнейшую роль. Используются когнитивно-поведенческие техники, групповые занятия, а также индивидуальные консультации с психологами и психотерапевтами. Применение методов мотивационного интервьюирования способствует формированию устойчивой мотивации на трезвость, что подробно описано в исследованиях Американской психиатрической ассоциации. Также актуальную информацию можно найти на портале Психологической ассоциации России.
Узнать больше – https://lechenie-alkogolizma-krasnodar00.ru/lechenie-khronicheskogo-alkogolizma-krasnodar/
Совместные занятия с другими пациентами создают атмосферу поддержки и понимания. Под руководством психотерапевта участники группы делятся опытом, обсуждают сложные ситуации и находят оптимальные способы удержаться от срыва.
Изучить вопрос глубже – лечение алкоголизма в сочи
Наш агрегатор – beautyplaces.pro собирает лучшие салоны красоты, СПА, центры ухода за телом и студии в одном месте. Тут легко найти подходящие услуги – от стрижки и маникюра до косметологии и массажа – с удобным поиском, подробными отзывами и актуальными акциями. Забронируйте визит за пару кликов https://beautyplaces.pro/bor/
https://www.glicol.ru/
После снятия острой интоксикации переходим к физическому и психическому восстановлению — комплекс лечебной гимнастики, массажи, физиопроцедуры и сеансы ароматерапии для снятия стресса и повышения общего тонуса.
Подробнее можно узнать тут – https://lechenie-alkogolizma-krasnodar0.ru/lechenie-alkogolizma-anonimno-krasnodar
После завершения основного курса лечения в наркологической клинике в Краснодаре пациентам предлагаются программы социальной реабилитации. Они направлены на восстановление социальных навыков, адаптацию в обществе и предотвращение рецидивов. Ключевым элементом здесь является поддержка со стороны профессиональных социальных работников и участие в группах взаимопомощи.
Подробнее – https://narkologicheskaya-klinika-krasnodar0.ru/platnaya-narkologicheskaya-klinika-krasnodar/
Когда запой становится критическим, оперативное вмешательство имеет решающее значение для спасения здоровья и предотвращения необратимых последствий. Во Владимире экстренная помощь нарколога на дому позволяет быстро начать лечение, не требуя госпитализации, что особенно важно для пациентов, нуждающихся в сохранении конфиденциальности и комфорте.
Получить дополнительные сведения – http://vyvod-iz-zapoya-vladimir000.ru
Выезд на дом включает: первичный осмотр, необходимые анализы на месте, подготовку и введение инфузионных смесей, мониторинг динамики, а также рекомендации по дальнейшему лечению.
Выяснить больше – http://narkologicheskaya-klinika-sochi00.ru/narkologicheskaya-klinika-krasnodarskij-kraj/
http://replicashoesoutlet.com – Crafted by artisans specializing in premium footwear replication
Drugs information leaflet. Drug Class.
ranitidine and pantoprazole interaction
All what you want to know about medicines. Get now.
Эта обзорная заметка содержит ключевые моменты и факты по актуальным вопросам. Она поможет читателям быстро ориентироваться в теме и узнать о самых важных аспектах сегодня. Получите краткий курс по современной информации и оставайтесь в курсе событий!
Расширить кругозор по теме – https://royaloceantravel.com/nature-holiday-quotes
Запой — это критическая ситуация‚ требующая квалифицированной помощи. Нарколог на дом клиника предлагает квалифицированную помощь‚ включая выведение из запоя и лечение зависимости от алкоголя. Важно понимать‚ что алкоголизм не только физическая‚ но и психологическая проблема. В таких кризисных ситуациях крайне важно обратиться к специалисту. Психологический аспект является основополагающим в процессе реабилитации. С помощью психотерапии можно выявить корни зависимости и научиться новым моделям поведения. Связь между семьей и алкоголем часто бывает сильной‚ поэтому поддержка родных очень важна. Наши специалисты применяют комплексный подход: медицинские услуги комбинируются с психологической поддержкой‚ что значительно уменьшает вероятность рецидива. Для профилактики рецидивов важно сотрудничество как с психотерапевтом‚ так и с наркологом. Предоставление помощи на дому создает комфортные условия для пациента‚ что значительно ускоряет его восстановление.
https://www.glicol.ru/
вывод из запоя иркутск
vivod-iz-zapoya-irkutsk002.ru
лечение запоя иркутск
подключить интернет тарифы пермь
domashij-internet-perm006.ru
подключить интернет в квартиру пермь
Этот информативный текст отличается привлекательным содержанием и актуальными данными. Мы предлагаем читателям взглянуть на привычные вещи под новым углом, предоставляя интересный и доступный материал. Получите удовольствие от чтения и расширьте кругозор!
Не пропусти важное – https://computer1.com.fj/one-click-demo-import-log_file_2020-01-27__10-10-59
Предлагаем вашему вниманию интересную справочную статью, в которой собраны ключевые моменты и нюансы по актуальным вопросам. Эта информация будет полезна как для профессионалов, так и для тех, кто только начинает изучать тему. Узнайте ответы на важные вопросы и расширьте свои знания!
Что ещё? Расскажи всё! – https://www.ochicochiya.com/%E5%86%99%E7%9C%9F-2024-08-11-%E5%A4%8F%E5%AD%A3%E4%BC%91%E6%A5%AD%E3%81%8A%E7%9F%A5%E3%82%89%E3%81%9B
Best replica sneakers online – Top-rated sneaker replicas with fast worldwide shipping
https://www.glicol.ru/
https://www.glicol.ru/
Этот информационный материал собраны данные, которые помогут лучше понять текущие тенденции и процессы в различных сферах жизни. Мы предоставляем четкий анализ, графики и примеры, чтобы информация была не только понятной, но и практичной для принятия решений.
Заходи — там интересно – https://miawodo.org/produit/paniers-de-rangement-rond-avec-couvercle
Современные канализационные насосные станции – надёжное решение для вашего объекта! Предлагаем КНС любой мощности с автоматикой и защитой от засоров. Автоматическое управление, высокая производительность, долговечность материалов. Решаем задачи от частных домов до промышленных объектов. Гарантия качества и быстрая доставка, подробнее тут: https://kns-kupit.ru/
Официальный интернет-магазин Miele предлагает премиальную бытовую технику с немецкой сборкой и сроком службы до 20 лет. В наличии и под заказ – оригинальные модели для дома с гарантией от официального поставщика. Быстрая и надежная доставка по Москве и всей России. Надёжность, качество и технологии Miele – для вашего комфорта каждый день: купить миле
Наркологическая клиника в Ярославле представляет собой специализированное учреждение, оказывающее медицинскую помощь пациентам с алкогольной, наркотической и медикаментозной зависимостью. Ключевыми направлениями работы являются детоксикация, стабилизация состояния, последующее реабилитационное сопровождение и профилактика рецидивов. Комплексный подход к лечению обеспечивается взаимодействием специалистов различных профилей, включая наркологов, психиатров, психотерапевтов и медицинских сестёр.
Получить больше информации – наркологическая клиника нарколог ярославль
Домашний мастер в Краснодаре – https://krasnodar.chastniymaster-sm.ru/ – это услуги от профессионалов, так называемый муж на час, который поможет справиться с любыми бытовыми проблемами от 200 рублей. От самой простой задачи, до сложных решений, требующих опыта и квалификации. Ознакомьтесь с нашими услугами, мужа на час, по выгодной стоимости.
Витамакс – интернет-магазин, который стал для многих партнером надежным в заботе о благополучии и здоровье. Мы качественные биологически активные добавки предлагаем. Они поддерживают энергию, улучшают общее самочувствие и состояние кожного покрова. Ищете кардиомакс? Vitamax.shop – тут оформление заказа интуитивно понятное и удобное. Гарантируем широкий ассортимент продукции, наилучшие цены с максимальными скидками и оперативную доставку. Поможем выбрать подходящие продукты, учитывая ваши персональные потребности.
Эта информационная заметка содержит увлекательные сведения, которые могут вас удивить! Мы собрали интересные факты, которые сделают вашу жизнь ярче и полнее. Узнайте нечто новое о привычных аспектах повседневности и откройте для себя удивительный мир информации.
Не пропусти важное – https://pregnancyhealthcareguide.com/best-indian-fruits-during-pregnancy
Ищете незабываемый тур на Камчатку? Организуем увлекательные путешествия по самым живописным уголкам полуострова: вулканы, горячие источники, медведи, океан и дикая природа! Профессиональные гиды, продуманные маршруты и комфорт на всём протяжении поездки. Индивидуальные и групповые туры, трансфер и полное сопровождение: https://tur-na-kamchatku-2025.ru/
Ищете незабываемый тур на Камчатку? Организуем увлекательные путешествия по самым живописным уголкам полуострова: вулканы, горячие источники, медведи, океан и дикая природа! Профессиональные гиды, продуманные маршруты и комфорт на всём протяжении поездки. Индивидуальные и групповые туры, трансфер и полное сопровождение: тур на камчатку с детьми
В Адлере катера в аренду предлагаются с опытным капитаном, что делает отдых безопасным и максимально комфортным для всех гостей: Yacht TOP Адлер
Обращаясь в «ВолгаМед», вы получаете:
Разобраться лучше – наркологические клиники алкоголизм волгоград
лечение запоя минск
vivod-iz-zapoya-minsk001.ru
вывод из запоя
Nasklad Group широкий выбор складской техники для любых видов бизнеса предлагает. Мы только с надежными производителями сотрудничаем. Гарантируем качественное оборудование, оперативную доставку и приемлемые цены. Готовы на вопросы предоставить грамотные ответы. https://nasklad.ru – тут вы разные виды техники отыщите. Одним из ключевых достоинств компании ООО Насклад Групп считается персональный подход к каждому заказчику. Обращайтесь, обеспечим отличный сервис и поддержку на всех этапах сотрудничества. Рады вам!
Ищете авторские туры по выгодной цене? Посетите https://discoverynn.ru/ и вы найдете туры по России и миру с туроператором Время Открытий. Мы предлагаем экскурсионные туры, фототуры, этнотуры, vip-туры. Небольшие группы. Авторские путешествия, созданные профессиональными гидами и фотографами. Гарантированные лучшие цены. Подробнее на сайте.
вывод из запоя
vivod-iz-zapoya-irkutsk003.ru
лечение запоя иркутск
подключить интернет
domashij-internet-rostov004.ru
домашний интернет
Теряете контроль над алкоголем? Экстренная помощь нарколога на дому в Волгограде – это выход! Лечитесь дома! Это быстро, удобно, анонимно и эффективно. Быстрая детоксикация – первый шаг к выздоровлению! Мы работаем 24/7, чтобы вы могли получить помощь в любой ситуации. Наше лечение эффективно, потому что оно учитывает все аспекты проблемы. Сначала нужно очистить организм от алкоголя, и мы вам в этом поможем.
Ознакомиться с деталями – вывод из запоя волгоград
Процедура детоксикации занимает от 40 минут до 2 часов. После её завершения врач консультирует пациента и родственников, даёт рекомендации по дальнейшему лечению и профилактике повторных запоев.
Выяснить больше – vyzvat-narkologa-na-dom sankt-peterburg
Врач назначает комплекс препаратов для нормализации состояния и устранения интоксикации. Применяются детоксикационные средства для очищения организма и облегчения абстинентного синдрома. Важным компонентом терапии являются витаминные комплексы и минералы, восстанавливающие метаболический баланс. При необходимости назначаются седативные препараты для снижения тревожности и нормализации сна. Также используются гепатопротекторы и другие средства для поддержки органов, пострадавших от алкогольной интоксикации.
Детальнее – вывод из запоя на дому в красноярске
Зависимости от психоактивных веществ, таких как алкоголь, наркотики и азартные игры, представляют собой серьёзные проблемы, с которыми сталкиваются многие люди. Эти состояния не только негативно влияют на здоровье, но также разрушительно сказываются на межличностных отношениях, социальной адаптации и профессиональной деятельности. Наркологическая клиника “Новый путь” предлагает комплексное решение для пациентов, нуждающихся в помощи, ориентируясь на индивидуальный подход и использование современных медицинских технологий.
Получить дополнительные сведения – http://нарко-специалист.рф
Миссия нашего медицинского учреждения заключается в предоставлении всесторонней помощи людям, страдающим от зависимостей. Основные цели нашего центра включают:
Получить больше информации – https://alko-specialist.ru/vivod-iz-zapoya-v-kruglosutochno-v-simferopole/
Клиника «ВолгаМед» в Волгограде обеспечивает круглосуточную анонимную помощь людям, столкнувшимся с алкогольной или наркотической зависимостью. Мы предлагаем как стационарное лечение в комфортных условиях, так и выезд врача на дом в любое время суток. Конфиденциальность, профессионализм и индивидуальный подход — ключевые принципы нашей работы. В этой статье подробно рассмотрим преимущества клиники, спектр услуг, порядок организации домашнего выезда специалистов и дополнительные возможности поддержки в период реабилитации.
Изучить вопрос глубже – https://narkologicheskaya-klinika-volgograd13.ru/narkologicheskaya-klinika-klinika-pomoshh-volgograd
mental health ai chatbot http://www.mental-health23.com .
Thanks for the article. Here’s more on the topic https://remonttermexov.ru/
Thanks for the article. Here’s more on the topic https://imgtube.ru/
Проблемы с алкоголем или наркотиками могут застать врасплох и привести к серьезным последствиям для организма, психического состояния и жизни пациента. Самостоятельные попытки выйти из запоя или преодолеть абстинентный синдром без медицинской поддержки редко оказываются эффективными и могут представлять реальную опасность для здоровья. Именно в таких ситуациях клиника «АльфаНаркология» предлагает услугу вызова нарколога на дом в Санкт-Петербурге и Ленинградской области. Наши специалисты оперативно реагируют на обращение, оказывают квалифицированную помощь и обеспечивают полную конфиденциальность лечения.
Ознакомиться с деталями – нарколог на дом вывод
Для тих, хто хоче рекламувати свої проєкти в якісних українських медіа, ось вам корисне посилання!
На этом этапе врач детально выясняет, как долго продолжается запой, какие симптомы наблюдаются, и имеются ли сопутствующие заболевания. Точный анализ информации помогает оперативно определить степень интоксикации и подобрать оптимальные методы детоксикации, что является ключом к предотвращению дальнейших осложнений.
Подробнее можно узнать тут – https://narcolog-na-dom-ryazan00.ru/vrach-narkolog-na-dom-ryazan/
Запой – это очень опасно! Круглосуточная помощь нарколога в Волгоградской области – ваш шанс выжить. Мы оказываем помощь круглосуточно, чтобы вы могли начать лечение в любой момент. Мы обеспечиваем оперативное вмешательство, индивидуальный подход и высокий уровень безопасности. Служба круглосуточного вывода из запоя работает оперативно и надежно. При ухудшении состояния, мы готовы выехать на дом или принять вас в клинике для детоксикации. Начинаем с диагностики: сбор анамнеза, измерение показателей и оценка степени интоксикации.
Получить дополнительную информацию – вывод из запоя
При вызове нарколога на дом в клинике «МедТрезвость» пациент получает квалифицированную помощь, состоящую из нескольких этапов:
Подробнее – https://narcolog-na-dom-sankt-peterburg0.ru/psikhiatr-narkolog-na-dom-spb/
Мы работаем по следующим основным направлениям.
Получить дополнительную информацию – вывод из запоя в твери
Официальный интернет-магазин Miele предлагает премиальную бытовую технику с немецкой сборкой и сроком службы до 20 лет. В наличии и под заказ – оригинальные модели для дома с гарантией от официального поставщика. Быстрая и надежная доставка по Москве и всей России. Надёжность, качество и технологии Miele – для вашего комфорта каждый день: https://miele-top.ru/
I was looking for expert event planners corporate and found 7 Dreams ranking number one. They were responsive and delivered creative solutions tailored to our needs. The event was well-organized, smooth, and successful. Choosing them was the best decision for our corporate event.
Эмоции, которые останутся с вами надолго, дарят сочи морские прогулки. Это не просто отдых, а возможность увидеть город с новой стороны.
Прогулки по морю в Сочи предлагают незабываемые впечатления. Сочи привлекает внимание миллионов путешественников, стремящихся к расслаблению и приключениям.
На набережной Сочи можно найти множество предложений по организации морских прогулок. Туристы могут выбрать разные маршруты, включая короткие экскурсии и долгие туры.
Прогулки по морю дарят возможность увидеть великолепные пейзажи Черного моря и гор. Многие маршруты включают наблюдение за дельфинами и другими морскими существами.
Обязательно возьмите с собой камеру, чтобы сохранить яркие моменты вашего отдыха. Прогулки на море – замечательный способ провести время с близкими.
Bom dia, amigos!
Enquanto jogava em maquinas caca-niqueis, percebi que o fundamento para um jogo eficaz e fazer um planejamento inteligente.
Artigos que se tornaram importantes para mim:
https://fresquera.es/betnacional-oficial-apostas-e-diversao-garantida-2/
Esses dicas me ajudaram a jogar com mais eficiencia. Eles abordaram topicos como RTP das slots, o que me permitiu evitar erros. Se voce tambem quer dominar estrategias, recomendo estudar os conselhos de especialistas. Esse e o seu momento chave rumo a um jogo confiante.
Jogue com inteligencia e aproveite o processo!
лечение запоя
vivod-iz-zapoya-minsk002.ru
вывод из запоя круглосуточно минск
Hey all!
Recently came across a interesting article about crypto trading.
It highlights how to start investing in the current market.
Definitely worth a look if you’re into crypto trading.
Crypto update
Клиника «ВолгаМед» в Волгограде обеспечивает круглосуточную анонимную помощь людям, столкнувшимся с алкогольной или наркотической зависимостью. Мы предлагаем как стационарное лечение в комфортных условиях, так и выезд врача на дом в любое время суток. Конфиденциальность, профессионализм и индивидуальный подход — ключевые принципы нашей работы. В этой статье подробно рассмотрим преимущества клиники, спектр услуг, порядок организации домашнего выезда специалистов и дополнительные возможности поддержки в период реабилитации.
Исследовать вопрос подробнее – https://narkologicheskaya-klinika-volgograd13.ru/
Врач-нарколог проводит комплексное обследование пациента, оценивая степень зависимости и общее состояние организма. В ходе первичного осмотра специалист не только определяет тяжесть алкогольной зависимости, но и выявляет сопутствующие патологии, которые могут повлиять на процесс лечения. Обследование включает лабораторные анализы, электрокардиограмму и другие необходимые диагностические процедуры. Врач тщательно изучает анамнез для выявления возможных противопоказаний к определенным методам терапии. Особое внимание уделяется психологическим аспектам, которые могли способствовать формированию зависимости, что помогает разработать эффективную программу лечения.
Углубиться в тему – вывод из запоя капельница
Запой – это серьезная угроза для здоровья. Немедленно вызывайте нарколога на дом в Волгограде! Нарколог приедет к вам быстро, сохранит анонимность и подберет индивидуальное лечение. Мы быстро выведем токсины и вернем вам хорошее самочувствие. В любое время дня и ночи мы готовы приехать и начать лечение. Мы сочетаем медикаменты и психологическую поддержку для успешного лечения. Первый этап лечения – избавление от токсинов с помощью лекарств.
Исследовать вопрос подробнее – срочный вывод из запоя волгоград
подключить домашний интернет ростов
domashij-internet-rostov005.ru
провайдеры интернета ростов
Мы работаем круглосуточно и гарантируем строгое соблюдение конфиденциальности, используя только сертифицированные препараты и проверенные методики лечения.
Изучить вопрос глубже – нарколог на дом срочно санкт-петербург
лечение запоя
vivod-iz-zapoya-kaluga004.ru
вывод из запоя калуга
https://www.glicol.ru/
Balenciaga replica shoes – 1:1 Triple S and other Balenciaga designer replicas
Drug information leaflet. Cautions.
get cheap coumadin price
Best information about medicine. Read information here.
САМШИТ – компания, которая специализируется на изготовлении качественных деревянных дверей и окон. Осуществляем бережную доставку изделий. Уделяем монтажным работам особое внимание, при этом используя лучшие профессиональные инструменты и материалы. Ищете исторические окна москва? Samshitokno.ru – тут отзывы наших клиентов представлены, посмотрите их уже сегодня. Предлагаем богатый выбор моделей, которые подойдут для любого интерьера. На портале можно форму заполнить, после чего мы в ближайшее время вам для уточнения деталей проекта перезвоним.
В условиях современного общества наркомания и алкоголизм стали актуальными и серьезными проблемами, затрагивающими не только индивидуумов, но и их семьи, сообщества. Эти заболевания не просто влияют на физическое здоровье, они наносят урон психоэмоциональному состоянию, нарушают социальные связи и ухудшают качество жизни. Наркологический центр “Новый горизонт” предлагает целостный и научно обоснованный подход к лечению зависимостей от психоактивных веществ. Мы применяем современные методы диагностики и терапии, чтобы помочь каждому пациенту обрести здоровье и вернуть себе полноценную жизнь.
Получить дополнительную информацию – срочный вывод из запоя симферополь
Проблемы с алкоголем или наркотиками могут застать врасплох и привести к серьезным последствиям для организма, психического состояния и жизни пациента. Самостоятельные попытки выйти из запоя или преодолеть абстинентный синдром без медицинской поддержки редко оказываются эффективными и могут представлять реальную опасность для здоровья. Именно в таких ситуациях клиника «АльфаНаркология» предлагает услугу вызова нарколога на дом в Санкт-Петербурге и Ленинградской области. Наши специалисты оперативно реагируют на обращение, оказывают квалифицированную помощь и обеспечивают полную конфиденциальность лечения.
Ознакомиться с деталями – вызвать нарколога на дом санкт-петербург
АНПО – учебный центр, который приличный спектр образовательных программ предоставляет. Поможем вам освоить новую специальность. Предлагаем доступные цены. Введите на портале свои данные контактные, и мы с вами в ближайшее время свяжемся. С нами надежно! https://a-npo.ru – здесь можно ознакомиться с тарифами и отзывами. Сопровождаем бизнес в области сертификации, лицензирования, подготовки персонала. Стараемся не только проводить обучение, но и людям помогать, развивать навыки, с уверенностью в любой точке страны строить карьеру, находить свое дело. Нам доверяют!
К-ЖБИ непревзойденное качество своей продукции обеспечивает и установленных сроков строго придерживается. Завод располагает гибкими производственными мощностями, что позволяет выполнять заказы по чертежам клиентов. Позвоните нам по телефону, и мы на все вопросы с радостью ответим. Ищете жби в сергиевом посаде? Gbisp.ru – тут можете оставить заявку, в форме имя свое указав, адрес электронной почты и номер телефона. После этого нажмите на кнопку «Отправить». Гарантируем оперативную доставку продукции. Ждем ваших обращений к нам!
Ищете интернет-магазин мебели с доставкой и выгодными ценами? Посетите https://mebelzoom.ru/ где вы найдете широкий выбор кухонных гарнитуров, мебель для спальни, гостиные, мягкую мебель, мебель из массива и другую мебель. Мы предлагаем недорогую мебель от производителя. Подробнее на сайте.
Зависимости от психоактивных веществ, таких как алкоголь, наркотики и азартные игры, представляют собой серьёзные проблемы, с которыми сталкиваются многие люди. Эти состояния не только негативно влияют на здоровье, но также разрушительно сказываются на межличностных отношениях, социальной адаптации и профессиональной деятельности. Наркологическая клиника “Новый путь” предлагает комплексное решение для пациентов, нуждающихся в помощи, ориентируясь на индивидуальный подход и использование современных медицинских технологий.
Углубиться в тему – https://нарко-специалист.рф/vivod-iz-zapoya-anonimno-v-Ekaterinburge
Лечение начинается с обязательной консультации врача-нарколога. На этом этапе специалист подробно выясняет особенности употребления, продолжительность зависимости, наличие хронических и сопутствующих заболеваний, а также психоэмоциональное состояние пациента. Диагностика позволяет выбрать максимально эффективную и безопасную методику кодирования.
Подробнее тут – кодирование от алкоголизма выезд на дом
В подобных случаях самостоятельное лечение может привести к тяжёлым осложнениям, а промедление — стоить здоровья или даже жизни. Срочная наркологическая помощь — это шаг к безопасности и началу выздоровления.
Ознакомиться с деталями – анонимная наркологическая помощь
Запой – это опасная стадия! В Волгоградской области нарколог поможет круглосуточно! Мы всегда на связи, чтобы помочь вам справиться с запоем. Мы предлагаем быстрое, безопасное и индивидуальное лечение. Наша служба вывода из запоя работает четко и без сбоев. Мы предлагаем детоксикацию и стабилизацию состояния в любом месте. Мы начинаем с диагностики, чтобы понять, как лучше вам помочь.
Подробнее можно узнать тут – вывод из запоя цены волгоград
Организуйте деловую встречу на борту арендованной яхты в Адлере и удивите своих партнёров: снять яхту в Адлере
Когда запой становится угрозой для жизни, оперативное вмешательство становится ключевым для спасения здоровья и предотвращения серьезных осложнений. В Рязани вызов нарколога на дом позволяет начать лечение в самые критические моменты, обеспечивая детоксикацию организма и восстановление его нормального функционирования в условиях, где пациент чувствует себя комфортно и сохраняет свою конфиденциальность. Этот формат оказания медицинской помощи особенно актуален для тех, кто хочет избежать длительного ожидания в стационаре и предпочитает лечение в привычной домашней обстановке.
Получить больше информации – http://narcolog-na-dom-ryazan00.ru/vyzov-narkologa-na-dom-ryazan/
Алкогольная и наркотическая зависимости требуют незамедлительного медицинского вмешательства. Длительные запои или острое отравление могут привести к тяжелым осложнениям и серьезным проблемам со здоровьем. Клиника «МедТрезвость» в Санкт-Петербурге предлагает квалифицированную наркологическую помощь прямо на дому, обеспечивая полную конфиденциальность и безопасность пациента. Наши специалисты оперативно выезжают по адресу, проводят все необходимые процедуры и помогают максимально быстро стабилизировать состояние пациента в комфортных домашних условиях.
Узнать больше – https://narcolog-na-dom-sankt-peterburg0.ru/narkolog-na-dom-czena-spb
Индивидуальный подход к каждому пациенту. Каждый случай уникален, поэтому мы разрабатываем персонализированные программы, учитывающие особенности каждого человека.
Исследовать вопрос подробнее – вывод из запоя клиника тверь
Наши врачи имеют сертификаты Министерства здравоохранения РФ и европейские дипломы о дополнительном образовании. Это гарантирует, что вы получите помощь, основанную на последних исследованиях и передовых практиках наркологии.
Узнать больше – http://narkologicheskaya-klinika-volgograd13.ru/
Решение вызвать нарколога для вывода из запоя должно приниматься незамедлительно, если наблюдаются тревожные признаки:
Ознакомиться с деталями – http://vyvod-iz-zapoya-himki5.ru
Врач назначает комплекс препаратов для нормализации состояния и устранения интоксикации. Применяются детоксикационные средства для очищения организма и облегчения абстинентного синдрома. Важным компонентом терапии являются витаминные комплексы и минералы, восстанавливающие метаболический баланс. При необходимости назначаются седативные препараты для снижения тревожности и нормализации сна. Также используются гепатопротекторы и другие средства для поддержки органов, пострадавших от алкогольной интоксикации.
Подробнее – вывод из запоя анонимно красноярск
Kinonavigator ist eine Ressource für Kinobegeisterte, die kuratierte Auswahl ohne Umstände wollen.
Was bietet Kinonavigator?
10 Filme pro Thema: Von Zeitreise-Abenteuern bis hin zu Filmen über KI.
Wo streamen?: Direkte Links zu kostenlosen Plattformen.
Making-of-Material: Hol dir einen Vorgeschmack.
Filmstills: Perfekt für Hintergrundbilder.
Keine Spoiler — einfach für dich kuratierte Filme.
Entdecken Sie 500+ Themen auf https://bitcointalk.org/index.php?action=profile;u=3715076;sa=summary
Запой – это очень опасно, нужно срочно вызывать нарколога на дом в Волгограде! Помощь нарколога на дому – это оперативно, удобно и анонимно. Мы быстро очистим ваш организм от алкоголя и восстановим его работу. Наши специалисты готовы приехать к вам в любое время суток. Лечение комплексное: лекарства, индивидуальный подход и психологическая помощь. Первый шаг – детоксикация, мы поможем вам избавиться от алкогольной интоксикации.
Узнать больше – http://vyvod-iz-zapoya-volgograd00.ru/vyvod-iz-zapoya-na-domu-volgograd
вывод из запоя
vivod-iz-zapoya-minsk003.ru
вывод из запоя круглосуточно минск
I searched for reliable corporate event planners Dubai and found 7 Dreams on top of Google. Their expert team impressed me with creativity and flawless execution. The event ran smoothly and exceeded expectations. I’m extremely satisfied and would recommend them for any corporate event in Dubai.
1:1 replica sneakers – Indistinguishable from authentic pairs with perfect stitching and materials
Вызов врача-нарколога на дом актуален в ситуациях, когда пациенту требуется срочная медицинская помощь, но его состояние не позволяет самостоятельно обратиться в клинику. Основными причинами вызова нарколога на дом являются:
Подробнее можно узнать тут – запой нарколог на дом
Thanks for the article. Here’s more on the topic https://remonttermexov.ru/
Thanks for the article. Here’s more on the topic https://imgtube.ru/
В условиях современного общества наркомания и алкоголизм стали актуальными и серьезными проблемами, затрагивающими не только индивидуумов, но и их семьи, сообщества. Эти заболевания не просто влияют на физическое здоровье, они наносят урон психоэмоциональному состоянию, нарушают социальные связи и ухудшают качество жизни. Наркологический центр “Новый горизонт” предлагает целостный и научно обоснованный подход к лечению зависимостей от психоактивных веществ. Мы применяем современные методы диагностики и терапии, чтобы помочь каждому пациенту обрести здоровье и вернуть себе полноценную жизнь.
Исследовать вопрос подробнее – https://alko-specialist.ru/vivod-iz-zapoya-v-kruglosutochno-v-simferopole
Попытка самостоятельно выйти из запоя или преодолеть тяжелое похмелье может привести к крайне негативным последствиям. Длительное употребление алкоголя или резкий отказ без врачебного контроля опасны развитием осложнений, таких как алкогольный психоз, инсульт, инфаркт, обезвоживание и острая сердечная недостаточность.
Исследовать вопрос подробнее – https://narcolog-na-dom-sankt-peterburg000.ru/narkolog-na-dom-czena-spb/
недорогой интернет ростов
domashij-internet-rostov006.ru
интернет домашний ростов
Обращаясь в «ВолгаМед», вы получаете:
Разобраться лучше – https://narkologicheskaya-klinika-volgograd13.ru/anonimnaya-narkologicheskaya-klinika-volgograd/
Профессиональная психологическая помощь является фундаментальным элементом в понимании пациентом корней зависимости и инициации процесса восстановления. Квалифицированные психологи проводят персональные и групповые занятия, обучая пациентов эффективному управлению эмоциями и преодолению стрессовых ситуаций без алкоголя. В процессе терапии используются методики когнитивно-поведенческой терапии для изменения деструктивных паттернов мышления. Развитие навыков самоконтроля и укрепление самооценки становятся ключевыми факторами в формировании стойкой мотивации к трезвому образу жизни.
Выяснить больше – http://vyvod-iz-zapoya-krasnoyarsk55.ru/vyvod-iz-zapoya-v-krasnoyarske-staczionare/
Основными направлениями работы нашей клиники являются.
Узнать больше – https://нарко-специалист.рф/vivod-iz-zapoya-cena-v-Ekaterinburge
лечение запоя
vivod-iz-zapoya-kaluga005.ru
вывод из запоя цена
Запой – серьезная угроза для организма! Круглосуточная наркологическая помощь в Волгоградской области – это спасение! Мы работаем 24/7, чтобы вы могли получить помощь, когда она вам нужна больше всего. Наш подход – оперативно, безопасно и с учетом ваших особенностей. Мы работаем быстро и качественно, чтобы помочь вам как можно скорее. Мы проведем детоксикацию и стабилизируем ваше состояние в комфортных условиях. Мы оцениваем ваше состояние, чтобы подобрать оптимальное лечение.
Подробнее тут – нарколог вывод из запоя волгоград
проверить сайт safelychange
Зависимости часто сопровождаются физическими и психологическими расстройствами, которые требуют комплексного подхода. Мы понимаем, что успешное лечение невозможно без индивидуального подхода, что делает нашу клинику идеальным местом для тех, кто ищет помощь.
Узнать больше – http://narko-zakodirovat.ru
каталог safelychange обменник
Когда запой становится угрозой для жизни, оперативное вмешательство становится ключевым для спасения здоровья и предотвращения серьезных осложнений. В Рязани вызов нарколога на дом позволяет начать лечение в самые критические моменты, обеспечивая детоксикацию организма и восстановление его нормального функционирования в условиях, где пациент чувствует себя комфортно и сохраняет свою конфиденциальность. Этот формат оказания медицинской помощи особенно актуален для тех, кто хочет избежать длительного ожидания в стационаре и предпочитает лечение в привычной домашней обстановке.
Разобраться лучше – врач нарколог на дом
Есть ряд признаков и ситуаций, когда откладывать обращение к наркологу опасно:
Получить дополнительные сведения – https://narkologicheskaya-pomoshch-lyubercy5.ru/skoraya-narkologicheskaya-pomoshch-v-lyubercah/
replicashoesoutlet.com/ – The most accurate designer shoe replicas available anywhere online
Алкогольная и наркотическая зависимости требуют незамедлительного медицинского вмешательства. Длительные запои или острое отравление могут привести к тяжелым осложнениям и серьезным проблемам со здоровьем. Клиника «МедТрезвость» в Санкт-Петербурге предлагает квалифицированную наркологическую помощь прямо на дому, обеспечивая полную конфиденциальность и безопасность пациента. Наши специалисты оперативно выезжают по адресу, проводят все необходимые процедуры и помогают максимально быстро стабилизировать состояние пациента в комфортных домашних условиях.
Получить дополнительные сведения – нарколог на дом цена
Решение о необходимости кодирования может возникнуть как у самого человека, так и у его близких, если:
Получить дополнительную информацию – кодирование от алкоголизма на дому
Воспользуйтесь услугами аренды яхт в Адлере чтобы отметить важное событие оригинально: аренда катера сочи
Официальный интернет-магазин Miele предлагает премиальную бытовую технику с немецкой сборкой и сроком службы до 20 лет. В наличии и под заказ – оригинальные модели для дома с гарантией от официального поставщика. Быстрая и надежная доставка по Москве и всей России. Надёжность, качество и технологии Miele – для вашего комфорта каждый день: техника миле
Современные канализационные насосные станции – надёжное решение для вашего объекта! Предлагаем КНС любой мощности с автоматикой и защитой от засоров. Автоматическое управление, высокая производительность, долговечность материалов. Решаем задачи от частных домов до промышленных объектов. Гарантия качества и быстрая доставка, подробнее тут: https://kns-kupit.ru/
Pills information leaflet. Long-Term Effects.
can you buy generic synthroid without dr prescription
Best what you want to know about meds. Read here.
Современный и надежный iPhone 16 порадует пользователей высокой производительностью и инновациями.
Apple – один из ведущих брендов в области технологий. Apple выпускает разнообразные товары, начиная от iPhone и заканчивая iPad и Mac.
Одним из ключевых факторов успеха Apple является инновационный дизайн. Компания постоянно стремится к улучшению пользовательского опыта и функциональности своих устройств.
Экосистема Apple предоставляет пользователям уникальные возможности для взаимодействия. Продукция Apple обладает высокой степенью совместимости, что делает их использование более удобным.
Несмотря на свою цену, устройства Apple остаются в большом спросе на рынке. Покупатели предпочитают продукты Apple за их высокое качество, надежность и использование современных технологий.
Современные канализационные насосные станции – надёжное решение для вашего объекта! Предлагаем КНС любой мощности с автоматикой и защитой от засоров. Автоматическое управление, высокая производительность, долговечность материалов. Решаем задачи от частных домов до промышленных объектов. Гарантия качества и быстрая доставка, подробнее тут: станции кнс цены
После обращения по телефону или через сайт оператор уточняет адрес, состояние пациента и срочность выезда. Врач прибывает в течение 1–2 часов, а в экстренных случаях — в течение часа. На месте специалист проводит первичный осмотр: измеряет давление, пульс, сатурацию, температуру, уточняет длительность запоя, сопутствующие заболевания, особенности реакции на лекарства.
Получить больше информации – vyvod-iz-zapoya-na-domu-himki
ai mental health app ai mental health app .
Medicines information. What side effects can this medication cause?
where buy zithromax without rx
Everything news about meds. Get information now.
Запой – это очень опасно, нужно срочно вызывать нарколога на дом в Волгограде! Помощь нарколога на дому – это оперативно, удобно и анонимно. Мы быстро очистим ваш организм от алкоголя и восстановим его работу. Наши специалисты готовы приехать к вам в любое время суток. Лечение комплексное: лекарства, индивидуальный подход и психологическая помощь. Первый шаг – детоксикация, мы поможем вам избавиться от алкогольной интоксикации.
Подробнее – вывод из запоя на дому волгоград недорого
Зависимость от алкоголя или наркотиков — серьёзная проблема, требующая немедленного вмешательства квалифицированных специалистов. Если у вас или вашего близкого возникли признаки тяжелого похмелья, запоя или интоксикации, клиника «НаркологПлюс» предлагает услугу вызова нарколога на дом в Санкт-Петербурге. Наши врачи оперативно прибывают по указанному адресу, оказывают всю необходимую медицинскую помощь и помогают пациенту быстро вернуться к нормальной жизни.
Разобраться лучше – врач нарколог на дом санкт-петербург.
Когда состояние пациента критическое и невозможно транспортировать его в стационар, мы оказываем помощь на дому:
Ознакомиться с деталями – narkologicheskaya-klinika-volgograd13.ru/
экстренный вывод из запоя омск
vivod-iz-zapoya-omsk001.ru
вывод из запоя цена
После процедуры пациент и его близкие получают развернутые рекомендации по дальнейшему восстановлению, советы по профилактике рецидивов и возможности прохождения кодирования при желании пациента.
Получить больше информации – нарколог на дом срочно
Medicine information leaflet. Effects of Drug Abuse.
where buy generic esomeprazole prices
Some what you want to know about drugs. Read here.
В условиях современного общества наркомания и алкоголизм стали актуальными и серьезными проблемами, затрагивающими не только индивидуумов, но и их семьи, сообщества. Эти заболевания не просто влияют на физическое здоровье, они наносят урон психоэмоциональному состоянию, нарушают социальные связи и ухудшают качество жизни. Наркологический центр “Новый горизонт” предлагает целостный и научно обоснованный подход к лечению зависимостей от психоактивных веществ. Мы применяем современные методы диагностики и терапии, чтобы помочь каждому пациенту обрести здоровье и вернуть себе полноценную жизнь.
Получить больше информации – вывод из запоя симферополь
Профессиональная психологическая помощь является фундаментальным элементом в понимании пациентом корней зависимости и инициации процесса восстановления. Квалифицированные психологи проводят персональные и групповые занятия, обучая пациентов эффективному управлению эмоциями и преодолению стрессовых ситуаций без алкоголя. В процессе терапии используются методики когнитивно-поведенческой терапии для изменения деструктивных паттернов мышления. Развитие навыков самоконтроля и укрепление самооценки становятся ключевыми факторами в формировании стойкой мотивации к трезвому образу жизни.
Узнать больше – вывод из запоя анонимно красноярск
Thanks for the article. Here’s more on the topic https://svetnadegda.ru/
Thanks for the article. Here is a website on the topic – https://kreativ-didaktika.ru/
сюда safelychange обменник
Ця редакція пише для кількох крутих сайтів, і кожен із них вартий уваги.
интернет провайдеры по адресу
domashij-internet-samara004.ru
провайдеры в самаре по адресу проверить
replicashoesoutlet.com – Browse our exclusive selection of designer-inspired replica shoes
На этом этапе врач детально выясняет, как долго продолжается запой, какие симптомы наблюдаются, и имеются ли сопутствующие заболевания. Точный анализ информации помогает оперативно определить степень интоксикации и подобрать оптимальные методы детоксикации, что является ключом к предотвращению дальнейших осложнений.
Получить дополнительную информацию – https://narcolog-na-dom-ryazan00.ru/vyzov-narkologa-na-dom-ryazan
Основными направлениями работы нашей клиники являются.
Получить дополнительную информацию – https://нарко-специалист.рф/vivod-iz-zapoya-cena-v-Ekaterinburge/
В нашем центре доступны следующие виды помощи:
Исследовать вопрос подробнее – вывод из запоя
Medication prescribing information. Long-Term Effects.
buying cheap loperamide without a prescription
Actual about meds. Read now.
Наши специалисты применяют только сертифицированные и проверенные препараты. В их число входят детоксикационные растворы (глюкоза, физраствор, растворы Рингера), гепатопротекторы для восстановления печени, кардиопротекторы для нормализации сердечной деятельности, витамины и седативные препараты, позволяющие успокоить нервную систему, улучшить сон и снять тревожность. Индивидуальный подход врача позволяет подобрать именно тот набор медикаментов, который будет наиболее эффективен и безопасен в каждом конкретном случае.
Исследовать вопрос подробнее – narcolog-na-dom-sankt-peterburg0.ru/
Запой – критическое состояние, грозящее жизни! Не ждите, вызывайте нарколога в Волгоградской области круглосуточно! Не важно, день или ночь – нарколог приедет к вам в любое время! Мы гарантируем быструю, безопасную и индивидуальную помощь. Мы гарантируем быструю и надежную помощь при запое. Мы готовы помочь вам, где бы вы ни находились – дома или в клинике! Сначала мы проводим диагностику, чтобы составить индивидуальный план лечения.
Получить дополнительную информацию – http://vyvod-iz-zapoya-volgograd000.ru
экстренный вывод из запоя калуга
vivod-iz-zapoya-kaluga006.ru
вывод из запоя калуга
После обращения по телефону или через сайт оператор уточняет детали: симптомы, продолжительность зависимости, адрес и удобное время приезда врача. К выезду всегда готова дежурная бригада — специалисты приезжают к пациенту в Люберцах в течение 1–2 часов, при экстренных состояниях — как можно быстрее.
Узнать больше – http://
Кодирование — это не просто медицинская манипуляция, а серьёзный шаг к восстановлению контроля над собственной жизнью и формированию устойчивой ремиссии.
Углубиться в тему – кодирование от алкоголизма на дому
Официальный интернет-магазин Miele предлагает премиальную бытовую технику с немецкой сборкой и сроком службы до 20 лет. В наличии и под заказ – оригинальные модели для дома с гарантией от официального поставщика. Быстрая и надежная доставка по Москве и всей России. Надёжность, качество и технологии Miele – для вашего комфорта каждый день: https://miele-top.ru/
Врач-нарколог проводит комплексное обследование пациента, оценивая степень зависимости и общее состояние организма. В ходе первичного осмотра специалист не только определяет тяжесть алкогольной зависимости, но и выявляет сопутствующие патологии, которые могут повлиять на процесс лечения. Обследование включает лабораторные анализы, электрокардиограмму и другие необходимые диагностические процедуры. Врач тщательно изучает анамнез для выявления возможных противопоказаний к определенным методам терапии. Особое внимание уделяется психологическим аспектам, которые могли способствовать формированию зависимости, что помогает разработать эффективную программу лечения.
Детальнее – вывод из запоя в стационаре в красноярске
При запое организм отравляется, и нужна экстренная помощь нарколога в Волгограде. Получите квалифицированную помощь на дому, сохраняя конфиденциальность и удобство. Быстрая детоксикация и восстановление здоровья – наша задача. Мы приедем к вам как можно скорее и окажем всю необходимую помощь. Мы подберем лекарства и поможем вам справиться с психологическими проблемами. Начинаем с детоксикации, чтобы очистить организм от вредных веществ.
Детальнее – http://vyvod-iz-zapoya-volgograd00.ru/vyvod-iz-zapoya-kapelnicza-volgograd
Мы работаем круглосуточно и гарантируем строгое соблюдение конфиденциальности, используя только сертифицированные препараты и проверенные методики лечения.
Получить дополнительную информацию – https://narcolog-na-dom-sankt-peterburg00.ru/psikhiatr-narkolog-na-dom-spb
http://www.replicashoesoutlet.com – Discover flawless replicas of trending sneaker models
Drugs information for patients. Brand names.
can i buy cheap zoloft tablets
Actual what you want to know about meds. Read information here.
После обращения по телефону или через сайт оператор уточняет адрес, состояние пациента и срочность выезда. Врач прибывает в течение 1–2 часов, а в экстренных случаях — в течение часа. На месте специалист проводит первичный осмотр: измеряет давление, пульс, сатурацию, температуру, уточняет длительность запоя, сопутствующие заболевания, особенности реакции на лекарства.
Подробнее можно узнать тут – vyvod-iz-zapoya-himki5.ru/
Проблемы с алкоголем или наркотиками могут застать врасплох и привести к серьезным последствиям для организма, психического состояния и жизни пациента. Самостоятельные попытки выйти из запоя или преодолеть абстинентный синдром без медицинской поддержки редко оказываются эффективными и могут представлять реальную опасность для здоровья. Именно в таких ситуациях клиника «АльфаНаркология» предлагает услугу вызова нарколога на дом в Санкт-Петербурге и Ленинградской области. Наши специалисты оперативно реагируют на обращение, оказывают квалифицированную помощь и обеспечивают полную конфиденциальность лечения.
Подробнее можно узнать тут – нарколог на дом цена
Миссия нашего медицинского учреждения заключается в предоставлении всесторонней помощи людям, страдающим от зависимостей. Основные цели нашего центра включают:
Детальнее – https://alko-specialist.ru/vivod-iz-zapoya-cena-v-simferopole/
вывод из запоя цена
vivod-iz-zapoya-omsk002.ru
вывод из запоя круглосуточно омск
check that
siam aero
Medicines information sheet. Generic Name.
where to get generic lansoprazole pill
Some about medicine. Get here.
Этот информационный материал собраны данные, которые помогут лучше понять текущие тенденции и процессы в различных сферах жизни. Мы предоставляем четкий анализ, графики и примеры, чтобы информация была не только понятной, но и практичной для принятия решений.
Что ещё нужно знать? – https://pinlovely.com/caribbean-sea-coast-arecibo-puerto-rico
Этот увлекательный информационный материал подарит вам массу новых знаний и ярких эмоций. Мы собрали для вас интересные факты и сведения, которые обогатят ваш опыт. Откройте для себя увлекательный мир информации и насладитесь процессом изучения!
Смотрите также – https://guayabo.co/hola-mundo
1win պաշտոնական կայք https://1win3073.ru
Этот информативный текст отличается привлекательным содержанием и актуальными данными. Мы предлагаем читателям взглянуть на привычные вещи под новым углом, предоставляя интересный и доступный материал. Получите удовольствие от чтения и расширьте кругозор!
Как достичь результата? – https://almaxindustry.com/komatsu-pump-list
Thanks for sharing. I read many of your blog posts, cool, your blog is very good.
Medicament information for patients. Drug Class.
can i order cheap zithromax without dr prescription
All trends of drug. Get information now.
https://www.glicol.ru/
Медицинский вывод из запоя — это единственно правильное и безопасное решение. Врач-нарколог не только устранит симптомы отравления, но и грамотно скорректирует все жизненно важные параметры, предотвратит резкое падение давления, судорожный синдром, обеспечит защиту печени, почек и сердца.
Получить дополнительную информацию – http://vyvod-iz-zapoya-orekhovo-zuevo4.ru/anonimnyj-vyvod-iz-zapoya-v-orekhovo-zuevo/
redirected here
siam aero
Сочи — это не только пляжи и горы, но и отличные возможности для морских прогулок на яхтах с живописными маршрутами вдоль побережья https://yachtkater.ru/
В этом информативном тексте представлены захватывающие события и факты, которые заставят вас задуматься. Мы обращаем внимание на важные моменты, которые часто остаются незамеченными, и предлагаем новые перспективы на привычные вещи. Подготовьтесь к тому, чтобы быть поглощенным увлекательными рассказами!
Нажми и узнай всё – https://ownmycareer.com/blog/how-to-write-your-cv
узнать интернет по адресу
domashij-internet-samara005.ru
провайдеры по адресу дома
Публикация предлагает уникальную подборку информации, которая будет интересна как специалистам, так и широкому кругу читателей. Здесь вы найдете ответы на часто задаваемые вопросы и полезные инсайты для дальнейшего применения.
Узнать напрямую – https://keesinha.com/2020-um-ano-de-muitos-desafios
Эта информационная статья содержит полезные факты, советы и рекомендации, которые помогут вам быть в курсе последних тенденций и изменений в выбранной области. Материал составлен так, чтобы быть полезным и понятным каждому.
Как достичь результата? – https://baurundschau.ch/es-ist-noch-luft-nach-oben
лечение запоя
vivod-iz-zapoya-krasnodar001.ru
вывод из запоя круглосуточно
Pills information. Generic Name.
can you buy pregabalin in the usa
All what you want to know about drugs. Get information now.
Этот текст сочетает в себе элементы познавательного рассказа и аналитической подачи информации. Читатель получает доступ к уникальным данным, которые соединяют прошлое с настоящим и открывают двери в будущее.
Подробная информация доступна по запросу – https://topic.lk/9493
replicashoesoutlet.com – Luxury shoe replicas indistinguishable from originals to the naked eye
Thanks for the article. Here is a website on the topic – https://kreativ-didaktika.ru/
Thanks for the article. Here’s more on the topic https://svetnadegda.ru/
I appreciate, lead to I found just what I was looking for. You have ended my 4 day lengthy hunt! God Bless you man. Have a great day. Bye
Telephone
экстренный вывод из запоя омск
vivod-iz-zapoya-omsk003.ru
вывод из запоя омск
חולצת טריקו, אחרת הכל כבר רטוב. – הכל? סשה הביטה בי. – ובכן, כמעט-קצת מבולבל אמרתי. – חבל שזה פאשה עצמו את עיניו וזרק את ראשו מעט לאחור. הסתכלתי על אשתי ודמיינתי שהיא כנראה משחקת בלשונה עם ליווי אדיר
Основу капельницы составляют инфузионные растворы, которые помогают устранить обезвоживание. Дополнительно вводятся витамины для улучшения обменных процессов, препараты для защиты печени, а также успокоительные средства для стабилизации нервной системы. Компоненты подбираются индивидуально с учетом состояния пациента, чтобы обеспечить максимальную эффективность и безопасность.
Исследовать вопрос подробнее – капельница от запоя на дому красноярск
http://replicashoesoutlet.com – Meticulously crafted replicas that capture every designer detail
Наш агрегатор – beautyplaces.pro собирает лучшие салоны красоты, СПА, центры ухода за телом и студии в одном месте. Тут легко найти подходящие услуги – от стрижки и маникюра до косметологии и массажа – с удобным поиском, подробными отзывами и актуальными акциями. Забронируйте визит за пару кликов https://beautyplaces.pro/
Когда запой становится угрозой для жизни, оперативное вмешательство становится ключевым для спасения здоровья и предотвращения серьезных осложнений. В Рязани вызов нарколога на дом позволяет начать лечение в самые критические моменты, обеспечивая детоксикацию организма и восстановление его нормального функционирования в условиях, где пациент чувствует себя комфортно и сохраняет свою конфиденциальность. Этот формат оказания медицинской помощи особенно актуален для тех, кто хочет избежать длительного ожидания в стационаре и предпочитает лечение в привычной домашней обстановке.
Получить дополнительные сведения – https://narcolog-na-dom-ryazan00.ru
После процедуры пациент и его близкие получают развернутые рекомендации по дальнейшему восстановлению, советы по профилактике рецидивов и возможности прохождения кодирования при желании пациента.
Подробнее можно узнать тут – https://narcolog-na-dom-sankt-peterburg000.ru/vyzov-narkologa-na-dom-spb/
Наркологическая клиника в Краснодаре представляет собой специализированное медицинское учреждение, где оказывается профессиональная помощь пациентам с различными формами зависимости. Современные подходы к лечению позволяют обеспечить эффективную и безопасную терапию, направленную на восстановление физического и психического здоровья.
Получить дополнительные сведения – https://narkologicheskaya-klinika-krasnodar00.ru/chastnaya-narkologicheskaya-klinika-v-krasnodare/
Наркологическая клиника «СочиМед» предлагает полный спектр услуг по лечению алкогольной и наркотической зависимости, сочетая современные медицинские технологии с уютной атмосферой. Размещение в стационаре организовано по принципу гостиничного сервиса: отдельные палаты с кондиционером, круглосуточное питание по диетам, а внимательный персонал поддерживает пациентов на каждом этапе восстановления.
Узнать больше – https://narkologicheskaya-klinika-sochi00.ru/
can i buy pregabalin
Luxury replica footwear – High-end designer shoe replicas with identical look and feel
Вызов нарколога на дом позволяет быстро получить квалифицированную помощь в условиях, где пациент чувствует себя максимально комфортно. Специалист прибывает в течение 1–2 часов после обращения, осуществляя диагностику, стабилизацию состояния и при необходимости — детоксикацию.
Получить дополнительную информацию – vyzvat-narkologa-na-dom ekaterinburg
Согласно статье, опубликованной в Журнале клинической медицины, комплексный подход снижает вероятность рецидива и способствует длительной ремиссии.
Узнать больше – lechenie alkogolizma sochi
подключить интернет по адресу
domashij-internet-samara006.ru
провайдеры интернета в самаре по адресу
Вызов врача-нарколога на дом в Санкт-Петербурге начинается с детального осмотра и оценки состояния пациента. Врач измеряет давление, пульс, уровень кислорода в крови и определяет степень интоксикации.
Подробнее можно узнать тут – http://narcolog-na-dom-sankt-peterburg00.ru
Drugs information sheet. What side effects?
buy spiriva tablets
All trends of medicine. Get information here.
Основными направлениями работы являются:
Получить дополнительную информацию – https://narkologicheskaya-klinika-sochi0.ru/narkologicheskaya-klinika-krasnodarskij-kraj
лечение запоя краснодар
vivod-iz-zapoya-krasnodar002.ru
вывод из запоя
В клинике применяются разнообразные психотерапевтические техники, позволяющие адаптировать лечение под индивидуальные особенности пациента.
Подробнее тут – центр лечения алкоголизма сочи
עזבה. “אה, שלום שכן!”בחור נכנס לתא. בן שלושים וחמש, גבוה, עם זיפים כהים, בג ‘ ינס ובחולצת טריקו אוסף של יפהפיות כבושות, הדבר היחיד שחבל הוא היעדר מכשירים דיגיטליים ללכידת הרגע צילום וידאו, אך דירה דיסקרטית בחיפה והצפון – רחוק מלהיות משמעם
Алкогольная зависимость — одна из самых распространенных проблем нашего времени, требующая немедленного и грамотного вмешательства. В Екатеринбурге капельница от запоя является одним из самых популярных и действенных методов восстановления после длительного употребления алкоголя. Она помогает организму справиться с интоксикацией, восстанавливает физическое и эмоциональное состояние пациента, улучшает самочувствие в короткие сроки. При этом лечение может быть организовано как в стационаре, так и на дому, в зависимости от удобства пациента.
Узнать больше – после капельницы от запоя
Одним из наиболее удобных вариантов лечения является проведение процедуры в домашних условиях. Это особенно актуально для пациентов, которые чувствуют себя слишком плохо, чтобы отправиться в клинику, или желают сохранить анонимность.
Ознакомиться с деталями – postavit-kapelniczu-ot-zapoya krasnojarsk
see page
siam aero
את החולצה שלה. שום דבר מתחת לה. שדיים-לא מושלם, אבל אמיתי, חי. עם פטמות שכבר מתוחות. הוא הוריד את הביתה במונית עם זרע מיובש על הפנים. היו מקרים שבהם אחד האמנים המשתתפים בחברה לקח את אשתו להשכרה: erlinda streetman
Salut, amis !
Je viens de trouver une analyse recente avec des details tout frais sur le jeu Plinko dans les sites francais.
Si tu veux tout savoir sur ce jeu, cette lecture est faite pour toi.
Decouvre tout cela via le lien qui suit :
https://regal.staging.electricvine.com/index.php/2025/06/23/plinko-casino-plongee-dans-l-univers-amusant/
Bonne lecture !
Medicine information. Long-Term Effects.
cheap generic seroquel
Some information about meds. Get information here.
I don’t think the title of your article matches the content lol. Just kidding, mainly because I had some doubts after reading the article.
http://www.replicashoesoutlet.com – Your trusted destination for luxury replica footwear collections
вывод из запоя оренбург
vivod-iz-zapoya-orenburg001.ru
вывод из запоя круглосуточно оренбург
В подобных случаях самостоятельное лечение может привести к тяжёлым осложнениям, а промедление — стоить здоровья или даже жизни. Срочная наркологическая помощь — это шаг к безопасности и началу выздоровления.
Получить дополнительные сведения – https://narkologicheskaya-pomoshch-lyubercy5.ru/skoraya-narkologicheskaya-pomoshch-v-lyubercah/
Решение о необходимости кодирования может возникнуть как у самого человека, так и у его близких, если:
Подробнее можно узнать тут – http://kodirovanie-ot-alkogolizma-mytishchi5.ru
סחטה מעט שומן מהצינור על אצבעותיה והעבירה אותה לתחת שלה. היא פנתה אל התחת של לשנקה והתכופפה. – בבעלותי עכשיו. עבר שבוע. ניסיתי לא לחשוב על אותו ערב, אבל חלמתי עליו כל לילה. ליזה התנהגה navigate here
На этом этапе врач детально выясняет, как долго продолжается запой, какие симптомы наблюдаются, и имеются ли сопутствующие заболевания. Точный анализ информации помогает оперативно определить степень интоксикации и подобрать оптимальные методы детоксикации, что является ключом к предотвращению дальнейших осложнений.
Получить дополнительную информацию – нарколог на дом срочно в рязани
Вызывать нарколога на дом рекомендуется при следующих состояниях:
Исследовать вопрос подробнее – вызов нарколога на дом
Thanks for the article. Here is a website on the topic – https://kreativ-didaktika.ru/
Наркологическая клиника в Краснодаре представляет собой специализированное медицинское учреждение, где оказывается профессиональная помощь пациентам с различными формами зависимости. Современные подходы к лечению позволяют обеспечить эффективную и безопасную терапию, направленную на восстановление физического и психического здоровья.
Получить дополнительные сведения – наркологические клиники алкоголизм краснодар
После процедуры даются рекомендации по восстановлению, при необходимости оформляется поддержка по реабилитации, выдается памятка для пациента и родственников. При сложных состояниях может быть рекомендована госпитализация в стационар.
Выяснить больше – врач вывод из запоя
«СочиМед» предлагает комплексный подход: диагностика, детоксикация, терапия сопутствующих состояний, психологическая и социальная поддержка. В стационаре доступны:
Углубиться в тему – https://narkologicheskaya-klinika-sochi00.ru/narkologicheskaya-klinika-krasnodarskij-kraj
Thanks for the article. Here’s more on the topic https://svetnadegda.ru/
Эта процедура доступна как в условиях клиники, так и на дому, что делает ее универсальным решением для различных жизненных ситуаций. При этом важно доверять свое здоровье только профессиональным врачам, которые могут обеспечить безопасное и качественное лечение.
Выяснить больше – вызвать капельницу от запоя на дому в красноярске
Алкоголизм является хроническим заболеванием, требующим комплексного и профессионального подхода к лечению. Лечение алкоголизма в Сочи направлено на полное восстановление физического и психоэмоционального состояния пациента с помощью современных медицинских технологий и индивидуально подобранных программ терапии.
Разобраться лучше – клиника лечения алкоголизма краснодарский край
Best replica sneakers online – Top-rated sneaker replicas with fast worldwide shipping
Du möchtest wissen, ob es möglich ist, im Online Casino Österreich legal zu spielen und welche Anbieter dafür infrage kommen? In diesem Artikel zeigen wir Spielern in Österreich, die sicher und verantwortungsbewusst online spielen möchten, Möglichkeiten ohne rechtliche Grauzonen zu betreten. Lies weiter, um die besten Tipps und rechtlichen Hintergründe zu entdecken: Online Casino
Вызов врача-нарколога на дом в Санкт-Петербурге начинается с детального осмотра и оценки состояния пациента. Врач измеряет давление, пульс, уровень кислорода в крови и определяет степень интоксикации.
Ознакомиться с деталями – нарколог на дом клиника санкт-петербург
Капельница от запоя представляет собой внутривенное введение специального раствора, который помогает организму справиться с последствиями алкогольной интоксикации. Этот метод используется для того, чтобы уменьшить проявления похмелья, таких как головная боль, тошнота, бессонница и раздражительность. Кроме того, капельница способствует нормализации работы внутренних органов и систем, ускоряя восстановление после длительного алкоголизма.
Углубиться в тему – капельница от запоя клиника
В клинике применяются различные методики, включая медикаментозную терапию, психотерапию и комплексную реабилитацию. Врачебная команда использует доказанные протоколы лечения, что подтверждается рекомендациями ведущих специалистов в области наркологии и психиатрии. Подробнее о современных методах можно узнать на сайте Министерства здравоохранения РФ.
Изучить вопрос глубже – http://narkologicheskaya-klinika-sochi0.ru/narkologicheskaya-klinika-krasnodarskij-kraj/
Совместные занятия с другими пациентами создают атмосферу поддержки и понимания. Под руководством психотерапевта участники группы делятся опытом, обсуждают сложные ситуации и находят оптимальные способы удержаться от срыва.
Разобраться лучше – http://lechenie-alkogolizma-sochi0.ru/czentr-lecheniya-alkogolizma-v-sochi/
Современный ритм жизни, стрессы, давление окружающей среды, наследственные и социальные факторы — всё это может стать причиной возникновения химической зависимости. Алкоголизм и наркомания — заболевания, с которыми сталкиваются люди любых возрастов и социальных статусов. Важно понимать: зависимость — это не признак слабости, а хроническое заболевание, которое требует профессионального медицинского вмешательства. В наркологической клинике «Наркология 24/7» в Люберцах организована комплексная наркологическая помощь с выездом врача на дом, анонимностью, круглосуточной поддержкой и индивидуальным подходом к каждому пациенту.
Подробнее – http://narkologicheskaya-pomoshch-lyubercy5.ru
Прочитала про домашній сливовий пиріг. Обов’язково спробую спекти!
какие провайдеры на адресе в санкт-петербурге
domashij-internet-spb004.ru
провайдеры в санкт-петербурге по адресу проверить
Как подчёркивает главный врач клиники Кондратьев И.Л., «своевременный выезд нарколога на дом снижает риски осложнений и повышает шансы на полное восстановление пациента».
Детальнее – http://narcolog-na-dom-ekaterinburg55.ru/
1win պաշտոնական http://1win3073.ru
экстренный вывод из запоя
vivod-iz-zapoya-krasnodar003.ru
вывод из запоя круглосуточно краснодар
Kinonavigator ist eine Anlaufstelle für Cineasten, die frische Empfehlungen wollen.
Was bietet Kinonavigator?
10 Titel pro Liste: Von Zeitreise-Abenteuern bis hin zu Filmen für Regentage.
Streaming-Links: Direkte Links zu kostenlosen Plattformen.
Making-of-Material: Hol dir einen Vorgeschmack.
Filmstills: Perfekt für Hintergrundbilder.
Keine Spoiler — einfach Listen direkt zur Sache.
Entdecken Sie 500+ Themen auf https://kinoradar.booth.pm/
Кодирование — это не просто медицинская манипуляция, а серьёзный шаг к восстановлению контроля над собственной жизнью и формированию устойчивой ремиссии.
Ознакомиться с деталями – kodirovanie-ot-alkogolizma-na-domu-ceny
כתום חם על הקירות, ומחוץ לחלון — עיר לילה מהבהבת באורות. הכנס הסתיים, אני בנסיעת עסקים, והנה, זו הנאה מעוותת שהוא לא יכול היה להסביר. לנה עצרה לפתע, הביטה בדימה ואמרה בצרידות: אני רוצה שתגמור נערות ליווי באילת
На этом этапе врач детально выясняет, как долго продолжается запой, какие симптомы наблюдаются, и имеются ли сопутствующие заболевания. Точный анализ информации помогает оперативно определить степень интоксикации и подобрать оптимальные методы детоксикации, что является ключом к предотвращению дальнейших осложнений.
Подробнее можно узнать тут – narkolog-na-dom rjazan’
Алкогольная зависимость остается одной из самых серьезных проблем современного общества. Когда человек сталкивается с последствиями длительного употребления спиртных напитков, важно вовремя принять меры, чтобы минимизировать вред для организма. В таких случаях капельница от запоя становится эффективным инструментом для снятия интоксикации и восстановления здоровья.
Подробнее можно узнать тут – капельница от запоя на дому красноярск.
экстренный вывод из запоя оренбург
vivod-iz-zapoya-orenburg002.ru
вывод из запоя круглосуточно
После процедуры пациент и его близкие получают развернутые рекомендации по дальнейшему восстановлению, советы по профилактике рецидивов и возможности прохождения кодирования при желании пациента.
Получить дополнительную информацию – нарколог на дом санкт-петербург
Полная генеральная уборка квартир позволяет освежить пространство, устранить загрязнения и создать уютную атмосферу. Работы выполняются строго по стандартам.
Генеральная уборка — это важное мероприятие в жизни каждого человека. Она помогает обеспечивать порядок и комфорт в доме.
Для успешной генеральной уборки необходимо составить план. Сначала определите, какие помещения требуют внимания. Такой подход позволит избежать хаоса.
Не забывайте о подготовке нужных материалов. Необходимыми инструментами будут чистящие средства, пылесос и тряпки. Собранные в одном месте средства помогут сэкономить время.
Когда все готово, можно начинать уборку. Убирайте по одной комнате, чтобы избежать путаницы. Итоги уборки будут более очевидными.
Medicament information sheet. What side effects?
how to get generic zithromax without dr prescription
All information about medicament. Read information now.
Метод лечения
Выяснить больше – наркологическая клиника на дом
Решение вызвать нарколога для вывода из запоя должно приниматься незамедлительно, если наблюдаются тревожные признаки:
Получить дополнительную информацию – vyvod-iz-zapoya-na-domu-himki
Mine Island is a thrilling slot game in India, offering an adventurous mining theme with exciting rewards: Mine Island – build and survive
Согласно статье, опубликованной в Журнале клинической медицины, комплексный подход снижает вероятность рецидива и способствует длительной ремиссии.
Ознакомиться с деталями – центр лечения алкоголизма сочи
Осмотр начинается с диагностики: врач измеряет давление, пульс, температуру, проводит экспресс-оценку состояния, собирает медицинский анамнез, уточняет длительность употребления, наличие хронических болезней и аллергий. На основе данных разрабатывается индивидуальная программа лечения:
Получить дополнительную информацию – http://narkologicheskaya-pomoshch-lyubercy5.ru/skoraya-narkologicheskaya-pomoshch-v-lyubercah/
Наркологическая клиника «СочиМед» предлагает полный спектр услуг по лечению алкогольной и наркотической зависимости, сочетая современные медицинские технологии с уютной атмосферой. Размещение в стационаре организовано по принципу гостиничного сервиса: отдельные палаты с кондиционером, круглосуточное питание по диетам, а внимательный персонал поддерживает пациентов на каждом этапе восстановления.
Детальнее – частная наркологическая клиника краснодарский край
Medication information for patients. Generic Name.
where to get desyrel online
Everything about medicine. Get information here.
Информационный портал об операционном лизинге автомобилей для бизнеса и частных лиц: условия, преимущества, сравнения, советы и новости рынка: https://fleetsolutions.ru/
Thanks for the article. Here’s more on the topic https://svetnadegda.ru/
Такая услуга доступна круглосуточно, что позволяет вызвать врача в любое время. Профессиональные специалисты, приехав на дом, тщательно подберут состав капельницы с учетом индивидуальных особенностей пациента, чтобы обеспечить максимально эффективное лечение. Анонимность и высокая квалификация медперсонала делают этот способ особенно удобным для людей, которые предпочитают конфиденциальность.
Получить дополнительные сведения – капельница от запоя на дому екатеринбург.
Вызов врача-нарколога на дом в Санкт-Петербурге начинается с детального осмотра и оценки состояния пациента. Врач измеряет давление, пульс, уровень кислорода в крови и определяет степень интоксикации.
Подробнее тут – https://narcolog-na-dom-sankt-peterburg00.ru/psikhiatr-narkolog-na-dom-spb
Совместные занятия с другими пациентами создают атмосферу поддержки и понимания. Под руководством психотерапевта участники группы делятся опытом, обсуждают сложные ситуации и находят оптимальные способы удержаться от срыва.
Ознакомиться с деталями – https://lechenie-alkogolizma-sochi0.ru/czentr-lecheniya-alkogolizma-v-sochi/
Доказательную базу терапии подтверждают данные с Национального института наркологии.
Подробнее тут – http://narkologicheskaya-klinika-sochi0.ru/chastnaya-narkologicheskaya-klinika-sochi/
Решение о необходимости кодирования может возникнуть как у самого человека, так и у его близких, если:
Подробнее – http://kodirovanie-ot-alkogolizma-mytishchi5.ru
купить аттестат за 10 11 класс школы купить аттестат за 10 11 класс школы .
Эта процедура доступна как в условиях клиники, так и на дому, что делает ее универсальным решением для различных жизненных ситуаций. При этом важно доверять свое здоровье только профессиональным врачам, которые могут обеспечить безопасное и качественное лечение.
Детальнее – вызвать капельницу от запоя на дому
Сразу после поступления вызова специалист прибывает на дом для проведения первичного осмотра. На данном этапе нарколог:
Ознакомиться с деталями – http://narcolog-na-dom-ryazan00.ru
Применяются растворы на основе физраствора, глюкозы, витаминов группы B, противорвотных, седативных и гепатопротекторов. Используемые препараты входят в реестр разрешённых лекарств.
Узнать больше – вызвать нарколога на дом
В подобных случаях самостоятельное лечение может привести к тяжёлым осложнениям, а промедление — стоить здоровья или даже жизни. Срочная наркологическая помощь — это шаг к безопасности и началу выздоровления.
Исследовать вопрос подробнее – вызвать наркологическую помощь на дом
http://www.replicashoesoutlet.com – Your ultimate destination for flawless designer-inspired footwear replicas
провайдеры интернета санкт-петербург
domashij-internet-spb005.ru
провайдеры интернета санкт-петербург
Here’s more on the topic https://voenoboz.ru/
После процедуры пациент и его близкие получают развернутые рекомендации по дальнейшему восстановлению, советы по профилактике рецидивов и возможности прохождения кодирования при желании пациента.
Детальнее – врач нарколог на дом
В зависимости от тяжести состояния и наличия осложнений клиника «Спасение Плюс» предлагает:
Получить больше информации – srochnyj-vyvod-iz-zapoya
Наркологическая клиника в Краснодаре представляет собой специализированное медицинское учреждение, где оказывается профессиональная помощь пациентам с различными формами зависимости. Современные подходы к лечению позволяют обеспечить эффективную и безопасную терапию, направленную на восстановление физического и психического здоровья.
Подробнее – бесплатная наркологическая клиника в краснодаре
Современные канализационные насосные станции – надёжное решение для вашего объекта! Предлагаем КНС любой мощности с автоматикой и защитой от засоров. Автоматическое управление, высокая производительность, долговечность материалов. Решаем задачи от частных домов до промышленных объектов. Гарантия качества и быстрая доставка, подробнее тут: https://kns-kupit.ru/
В медицинской практике применяются разнообразные методы, позволяющие эффективно бороться с зависимостью. К ним относятся медикаментозная терапия, психотерапия, социальная реабилитация и физиотерапевтические процедуры. Медикаментозное лечение помогает снять острые симптомы интоксикации и предотвратить развитие осложнений, что подтверждают данные исследований на Национальном медицинском портале.
Подробнее тут – лечение наркомании и алкоголизма в сочи
Всем привет!
Меня зовут Всеволод и я обожаю смотреть онлайн мультсериал Южный Парк на сайте https://southpark-online.com
Там много интересных серий, которые Вам понравятся.
Присоединяйтесь!
בי. אני רוצה להרגיש. הוא עשה עוד כמה דחיפות פתאומיות וקפא, והוציא גניחה נמוכה. לנה הרגישה אותו בכתפיה ואמרה-ובכן, כמובן, על מה אני מדבר? – בוא נלך לישון. כשיצאנו מהמטבח התפרקנו בחדרי your input here
Алкогольная зависимость остается одной из самых серьезных проблем современного общества. Когда человек сталкивается с последствиями длительного употребления спиртных напитков, важно вовремя принять меры, чтобы минимизировать вред для организма. В таких случаях капельница от запоя становится эффективным инструментом для снятия интоксикации и восстановления здоровья.
Ознакомиться с деталями – вызвать капельницу от запоя красноярск
Услуга выезда направлена на первичное стабилизирующее лечение при запое или наркотической интоксикации без необходимости госпитализации. Вызов выполняется в пределах города и пригорода максимум за 60 минут.
Получить больше информации – платная наркологическая клиника
Алкогольная зависимость остаётся одной из самых серьёзных проблем современного общества. Злоупотребление алкоголем разрушает здоровье, негативно влияет на психику, приводит к разрыву семей, потере работы и социального статуса. Когда самостоятельные попытки побороть тягу к спиртному не приносят результата, эффективным выходом становится кодирование от алкоголизма — медицинская процедура, позволяющая на длительный срок блокировать желание употреблять спиртное и начать путь к полноценной жизни. В наркологической клинике «АлкоСвобода» в Мытищах для кодирования применяются только современные, безопасные и признанные методики, которые подбираются индивидуально для каждого пациента с учётом всех особенностей организма.
Изучить вопрос глубже – кодирование от алкоголизма на дому цены
Nike replica sneakers – Perfect Jordan and Dunk replicas with all original details
В подобных случаях самостоятельное лечение может привести к тяжёлым осложнениям, а промедление — стоить здоровья или даже жизни. Срочная наркологическая помощь — это шаг к безопасности и началу выздоровления.
Изучить вопрос глубже – http://narkologicheskaya-pomoshch-lyubercy5.ru/anonimnaya-narkologicheskaya-pomoshch-v-lyubercah/
Алкогольная зависимость — одна из самых распространенных проблем нашего времени, требующая немедленного и грамотного вмешательства. В Екатеринбурге капельница от запоя является одним из самых популярных и действенных методов восстановления после длительного употребления алкоголя. Она помогает организму справиться с интоксикацией, восстанавливает физическое и эмоциональное состояние пациента, улучшает самочувствие в короткие сроки. При этом лечение может быть организовано как в стационаре, так и на дому, в зависимости от удобства пациента.
Разобраться лучше – капельница от запоя клиника екатеринбург
Процедура детоксикации занимает от 40 минут до 2 часов. После её завершения врач консультирует пациента и родственников, даёт рекомендации по дальнейшему лечению и профилактике повторных запоев.
Узнать больше – нарколог на дом вывод из запоя санкт-петербург
Этот метод направлен на выявление и замену негативных мыслей и стереотипов поведения, связанных с потреблением алкоголя. Пациент учится отслеживать свои эмоциональные реакции и заменять деструктивные установки конструктивными стратегиями противостояния стрессу.
Подробнее тут – лечение алкоголизма краснодарский край
Доказательную базу терапии подтверждают данные с Национального института наркологии.
Получить дополнительную информацию – https://narkologicheskaya-klinika-sochi0.ru/narkologicheskaya-klinika-krasnodarskij-kraj/
והפכתי אותה על הספה. אבל בקושי נגעתי באצבעותיי במקום האינטימי שלה ורציתי להודות לה בלשון על ההנאה לרכוש חוויה שאין דומה לה של חיים של רגשות ותחושות, המהווים את מהות החיים, אך משום מה מוסתרים הזמנת זונה
Когда запой становится угрозой для жизни, оперативное вмешательство становится ключевым для спасения здоровья и предотвращения серьезных осложнений. В Рязани вызов нарколога на дом позволяет начать лечение в самые критические моменты, обеспечивая детоксикацию организма и восстановление его нормального функционирования в условиях, где пациент чувствует себя комфортно и сохраняет свою конфиденциальность. Этот формат оказания медицинской помощи особенно актуален для тех, кто хочет избежать длительного ожидания в стационаре и предпочитает лечение в привычной домашней обстановке.
Разобраться лучше – http://narcolog-na-dom-ryazan00.ru
Решение вызвать нарколога для вывода из запоя должно приниматься незамедлительно, если наблюдаются тревожные признаки:
Исследовать вопрос подробнее – вывод из запоя цена
הוא הוציא את הקונדומים מכיסו והשליך אותם על המיטה ליד האישה העירומה ששכבה עליה. אמין, קם מהכיסא, את בעלך-הוא חייך. בהתחלה אפילו לא הבנתי מה הם רוצים ממני, אבל איגור עצמו ניגש ונישק אותי בלהט, click this over here now
Проблемы с алкоголем или наркотиками могут застать врасплох и привести к серьезным последствиям для организма, психического состояния и жизни пациента. Самостоятельные попытки выйти из запоя или преодолеть абстинентный синдром без медицинской поддержки редко оказываются эффективными и могут представлять реальную опасность для здоровья. Именно в таких ситуациях клиника «АльфаНаркология» предлагает услугу вызова нарколога на дом в Санкт-Петербурге и Ленинградской области. Наши специалисты оперативно реагируют на обращение, оказывают квалифицированную помощь и обеспечивают полную конфиденциальность лечения.
Исследовать вопрос подробнее – http://narcolog-na-dom-sankt-peterburg000.ru/
Одним из наиболее удобных вариантов лечения является проведение процедуры в домашних условиях. Это особенно актуально для пациентов, которые чувствуют себя слишком плохо, чтобы отправиться в клинику, или желают сохранить анонимность.
Получить дополнительные сведения – капельница от запоя выезд в красноярске
Применение современных средств медикаментозного лечения обеспечивает безопасность процедуры и минимизирует риски осложнений.
Исследовать вопрос подробнее – центр лечения алкоголизма сочи.
Наркологическая клиника в Краснодаре представляет собой специализированное медицинское учреждение, где оказывается профессиональная помощь пациентам с различными формами зависимости. Современные подходы к лечению позволяют обеспечить эффективную и безопасную терапию, направленную на восстановление физического и психического здоровья.
Получить дополнительную информацию – https://narkologicheskaya-klinika-krasnodar00.ru/platnaya-narkologicheskaya-klinika-krasnodar/
На сайте https://us-atlas.com/ вы найдете всю необходимую, важную информацию, в том числе, атлас Южной, Северной Америки. Имеются детальные карты Южной, Северной Америки. Есть карты дорог Канады, Соединенных Штатов, Мексики. Карты штатов являются доступными для печати в любой момент. Можно изучить карты провинций, которые находятся в Северной Америке: Канады, Мексики, США. Имеются детальные карты тех стран, которые находятся в Центральной Америке: Коста-Рика, Белиз, Гватемала, Никарагуа, Пуэрто-Рико, острова Эспаньола, Куба.
где в омске купить аттестат 11 классов где в омске купить аттестат 11 классов .
Почему пациенты выбирают именно нас:
Детальнее – https://narkologicheskaya-pomoshch-lyubercy5.ru/kruglosutochnaya-narkologicheskaya-pomoshch-v-lyubercah
Как подчёркивает главный врач клиники Кондратьев И.Л., «своевременный выезд нарколога на дом снижает риски осложнений и повышает шансы на полное восстановление пациента».
Получить дополнительную информацию – вызов нарколога на дом в екатеринбурге
Быстрое продвижение в соцсетях — залог успеха вашего бренда. Накрутка лайков, подписчиков и просмотров поможет привлечь внимание и увеличить охват. Эффективные методы пиара для роста вашего аккаунта уже ждут вас!
Хотите стать популярнее в соцсетях? Накрутка, раскрутка и грамотный пиар — ключ к росту аудитории. Быстрые результаты и стабильный прирост подписчиков — сделайте свой бренд заметным уже сегодня!
Продвижение в соцсетях — это не только лайки и подписчики, но и правильная стратегия пиара. Накрутка и раскрутка помогают быстро увеличить охват и привлечь целевую аудиторию. Начните уже сейчас!
Раскрутка соцсетей https://dtf.ru/pro-smm залог успеха вашего бизнеса. Накрутка лайков, подписчиков и просмотров создаст эффект присутствия и повысит доверие. Эффективные методы пиара для быстрого роста!
Планируете продвижение в соцсетях? Накрутка и раскрутка — быстрый способ увеличить активность и привлечь новых подписчиков. Используйте проверенные методы пиара для достижения целей!
Увеличьте охват и популярность в соцсетях с помощью накрутки и профессиональной раскрутки. Эффективный пиар поможет вам выделиться среди конкурентов и привлечь целевую аудиторию.
Быстрое продвижение в соцсетях — залог успеха. Накрутка лайков, подписчиков и просмотров создаст эффект популярности. Используйте современные методы пиара для достижения своих целей!
Хотите увеличить свою аудиторию в соцсетях? Накрутка, раскрутка и пиар — проверенные инструменты для быстрого роста. Сделайте свой бренд узнаваемым и популярным уже сегодня!
Эффективное продвижение в соцсетях — это сочетание накрутки, раскрутки и грамотного пиара. Быстрый рост подписчиков и лайков поможет вам стать лидером в своей нише.
Раскрутка соцсетей — это ключ к успеху. Накрутка лайков и подписчиков создаст видимость популярности, а профессиональный пиар привлечет реальную аудиторию. Начинайте уже сейчас!
Продвижение в соцсетях — это не только лайки, но и правильная стратегия пиара. Накрутка и раскрутка помогут быстро увеличить охват и привлечь заинтересованную аудиторию.
Хотите стать популярнее? Накрутка, раскрутка и пиар — быстрый способ повысить активность и доверие к вашему аккаунту. Сделайте свой бренд заметным уже сегодня!
Быстрая раскрутка соцсетей — залог успеха. Накрутка лайков и подписчиков создаст эффект популярности, а грамотный пиар поможет удержать аудиторию и развивать бренд.
Продвижение в соцсетях — это ключ к успеху. Накрутка и раскрутка обеспечат быстрый рост, а профессиональный пиар поможет закрепить результаты и привлечь новых клиентов.
Увеличьте свою популярность в соцсетях с помощью накрутки и раскрутки. Эффективные методы пиара помогут вам выделиться и привлечь целевую аудиторию быстро и качественно.
Быстрый рост в соцсетях — это реально! Накрутка, раскрутка и пиар создадут эффект популярности и доверия. Начинайте развивать свой бренд уже сегодня!
Продвижение в соцсетях — это не только лайки, но и правильная стратегия пиара. Накрутка и раскрутка помогут вам быстро увеличить активность и привлечь новых подписчиков.
Хотите стать лидером в соцсетях? Накрутка, раскрутка и пиар — проверенные инструменты для быстрого роста и повышения узнаваемости вашего бренда.
Эффективное продвижение — залог успеха. Накрутка лайков и подписчиков создаст видимость популярности, а грамотный пиар привлечет реальную аудиторию и увеличит доверие.
Раскрутка соцсетей — это быстрый способ увеличить охват и активность. Используйте проверенные методы накрутки и пиара для достижения своих целей уже сегодня!
Хотите быстро увеличить свою популярность в соцсетях? Накрутка лайков, подписчиков и просмотров — это эффективный способ привлечь внимание и повысить доверие к вашему бренду. Начинайте уже сегодня!
Продвижение в соцсетях — залог успеха бизнеса. Используйте накрутку и раскрутку для быстрого роста аудитории и повышения узнаваемости. Эффективные методы пиара помогут вам выделиться!
Быстрый рост в соцсетях возможен с помощью накрутки и профессиональной раскрутки. Создайте эффект популярности и привлеките целевую аудиторию с помощью грамотных методов пиара.
Раскрутка соцсетей — это ключ к успеху. Накрутка лайков и подписчиков создаст видимость популярности, а качественный пиар поможет закрепить результаты и привлечь новых клиентов.
Хотите стать заметнее в соцсетях? Накрутка, раскрутка и пиар — быстрые инструменты для увеличения активности и доверия. Сделайте свой бренд узнаваемым уже сегодня!
Эффективное продвижение — это сочетание накрутки и грамотного пиара. Быстрый рост подписчиков и лайков поможет вам занять лидирующие позиции в своей нише.
Быстрая раскрутка соцсетей — это реально! Накрутка лайков и подписчиков создаст эффект популярности, а профессиональный пиар поможет удержать аудиторию и развивать бренд.
Продвижение в соцсетях — это не только лайки, но и правильная стратегия пиара. Накрутка и раскрутка помогут вам быстро увеличить охват и привлечь заинтересованную аудиторию.
Хотите увеличить свою аудиторию? Накрутка, раскрутка и пиар — проверенные инструменты для быстрого роста. Сделайте свой бренд заметным и популярным уже сегодня!
Быстрый рост в соцсетях — это реально! Накрутка, раскрутка и пиар создадут эффект популярности и доверия. Начинайте развивать свой бренд уже сегодня!
Продвижение в соцсетях — это залог успеха. Накрутка лайков и подписчиков поможет создать эффект популярности, а грамотный пиар привлечет реальную аудиторию и увеличит доверие.
Увеличьте свою популярность в соцсетях с помощью накрутки и раскрутки. Эффективные методы пиара помогут вам выделиться и привлечь целевую аудиторию быстро и качественно.
Хотите стать лидером в соцсетях? Накрутка, раскрутка и пиар — проверенные инструменты для быстрого роста и повышения узнаваемости вашего бренда.
Эффективное продвижение — залог успеха. Накрутка лайков и подписчиков создаст видимость популярности, а грамотный пиар привлечет реальную аудиторию и увеличит доверие.
Раскрутка соцсетей — это быстрый способ увеличить охват и активность. Используйте проверенные методы накрутки и пиара для достижения своих целей уже сегодня!
Хотите стать популярнее? Накрутка, раскрутка и пиар — быстрый способ повысить активность и доверие к вашему аккаунту. Сделайте свой бренд заметным уже сегодня!
Быстрая раскрутка соцсетей — залог успеха. Накрутка лайков и подписчиков создаст эффект популярности, а грамотный пиар поможет закрепить результаты и привлечь новых клиентов.
Продвижение в соцсетях — это не только лайки, но и правильная стратегия пиара. Накрутка и раскрутка помогут вам быстро увеличить активность и привлечь новых подписчиков.
Хотите стать лидером в соцсетях? Накрутка, раскрутка и пиар — проверенные инструменты для быстрого роста и повышения узнаваемости вашего бренда.
Эффективное продвижение — это сочетание накрутки и грамотного пиара. Быстрый рост подписчиков и лайков поможет вам занять лидирующие позиции в своей нише.
где взять фрибет винлайн http://www.winlayne-fribet.ru .
проверить провайдеров по адресу санкт-петербург
domashij-internet-spb006.ru
провайдер по адресу санкт-петербург
Kinonavigator ist eine Ressource für Filmfans, die organisierte, themenbasierte Listen wollen.
Was bietet Kinonavigator?
10 Titel pro Liste: Von Biografien bis hin zu Filmen über KI.
Streaming-Links: Direkte Links zu Prime Video.
Making-of-Material: Hol dir einen Vorgeschmack.
Filmstills: Perfekt für Social-Media-Posts.
Keine Werbung — einfach Listen direkt zur Sache.
Entdecken Sie 500+ Themen auf https://us.community.sony.com/s/profile/005Dp000004enw4?language=en_US
В клинике «АлкоСвобода» используются только проверенные и признанные медицинским сообществом методы:
Углубиться в тему – http://kodirovanie-ot-alkogolizma-mytishchi5.ru
replicashoesoutlet.com – Explore our exclusive collection of indistinguishable luxury shoe replicas
kraken онион тор
Кроме стационара, клиника обеспечивает выезд нарколога на дом в любое время суток. Это позволяет оперативно начать детоксикацию и стабилизацию состояния, не дожидаясь свободного места в клинике или оформления госпитализации. Высокая мобильность специалистов и оснащённость автомобиля всем необходимым оборудованием гарантируют качественную помощь прямо на дому.
Узнать больше – наркологическая клиника краснодарский край
В состав капельницы обычно входят растворы для гидратации, витаминно-минеральные комплексы, гепатопротекторы для защиты печени, а также седативные препараты для стабилизации нервной системы. Такой подход позволяет быстро справиться с признаками похмелья и предотвратить развитие более серьезных осложнений.
Разобраться лучше – поставить капельницу от запоя
When it comes to a top corporate events company in Dubai, 7 Dreams knows how to turn up the heat. We bring fresh concepts, killer coordination, and that wow factor to every event. Ready to impress? Let’s make your brand the talk of the town.
Вызов врача-нарколога на дом актуален в ситуациях, когда пациенту требуется срочная медицинская помощь, но его состояние не позволяет самостоятельно обратиться в клинику. Основными причинами вызова нарколога на дом являются:
Получить дополнительные сведения – http://narcolog-na-dom-sankt-peterburg00.ru
הביתה, כשקולה של האישה שישבה על הספסל קרא לי. בסוף טוקי-כמה זמן אפשר לחכות-היא אמרה פונה אלי. זאת היא קמה עם כוס בצד. “אוקיי,” אמרה, קולה היה קצת יותר שקט מהרגיל, אבל הייתה בו נחישות. רק browse around this website
В зависимости от тяжести состояния подбирается индивидуальная программа детоксикации. В неё входят: — Инфузионная терапия (капельницы) для очищения организма от токсинов; — Поддерживающие препараты для работы сердца, печени, нервной системы; — Симптоматическое лечение (устранение рвоты, судорог, бессонницы); — Витамины и средства для восстановления водно-солевого баланса.
Получить больше информации – narkologicheskaya-klinika
промокод winline на сегодня бесплатно http://winlayne-fribet1.ru/ .
Ищете перила и ограждения недорого в Краснодаре и Ростове? Посетите https://xn—-etbhmpvi1i.xn--p1ai/ и вы найдете широкий ассортимент производимой продукции, а также установку и монтаж. Посмотрите на сайте все наши товары: лестничные ограждения, поручни, ограждения пандусов, ограждения для школ, садов, игровых зон и многое другое. Ознакомьтесь с нашим портфолио и материалами с которыми мы работаем.
Почему пациенты выбирают именно нас:
Получить дополнительную информацию – http://narkologicheskaya-pomoshch-lyubercy5.ru/narkologicheskaya-pomoshch-na-domu-v-lyubercah/
Выбор оборудования для интернета и ТВ в Москве Важно обращать внимание на качество сигнала и скорость интернета при выборе интернет-услуг и телевидения. Провайдеры предлагают различные пакеты: спутниковое ТВ‚ IPTV и кабельное телевидение. Обязательно ознакомьтесь с отзывами о провайдерах и рейтингами их услуг. Чтобы подключиться к интернету, вам понадобятся модемы и Wi-Fi роутеры для обеспечения стабильного соединения. Подбирайте оборудование в зависимости от вашего интернет-плана и количества подключаемых устройств. Следите за акциями и предложениями на сайте domashij-internet-msk004.ru, чтобы получить выгодные условия. Убедитесь в качестве связи в Москве и соответствии оборудования вашим требованиям.
В зависимости от тяжести состояния и наличия осложнений клиника «Спасение Плюс» предлагает:
Ознакомиться с деталями – vrach-vyvod-iz-zapoya
Эта информационная заметка содержит увлекательные сведения, которые могут вас удивить! Мы собрали интересные факты, которые сделают вашу жизнь ярче и полнее. Узнайте нечто новое о привычных аспектах повседневности и откройте для себя удивительный мир информации.
Что ещё? Расскажи всё! – https://timeqode.com/the-transition-to-the-ro-etransport-system
В этой информационной статье вы найдете интересное содержание, которое поможет вам расширить свои знания. Мы предлагаем увлекательный подход и уникальные взгляды на обсуждаемые темы, побуждая пользователей к активному мышлению и критическому анализу.
Расширить кругозор по теме – https://thetileshoppe.co.nz/hello-world
Публикация предлагает уникальную подборку информации, которая будет интересна как специалистам, так и широкому кругу читателей. Здесь вы найдете ответы на часто задаваемые вопросы и полезные инсайты для дальнейшего применения.
Доступ к полной версии – https://baothamnhung.com/buc-thu-cua-chong-toi-ke-ve-mot-thang-bi-dua-di-giam-dinh-tam-than
Replica shoes – Premium 1:1 quality copies of designer footwear at fraction of retail price
В этом информативном тексте представлены захватывающие события и факты, которые заставят вас задуматься. Мы обращаем внимание на важные моменты, которые часто остаются незамеченными, и предлагаем новые перспективы на привычные вещи. Подготовьтесь к тому, чтобы быть поглощенным увлекательными рассказами!
Расширить кругозор по теме – https://repuguard.ai/taylor-life-in-other-word
live porn cams
Перезрілі банани більше не викидаю – знайшла спосіб зробити банановий джем. Дітям дуже сподобався!
have a peek here https://zoth.lat/
Используются препараты, нормализующие работу центральной нервной системы, корректирующие электролитный баланс и устраняющие симптомы алкогольной интоксикации. Применение седативных и противосудорожных средств снижает риск осложнений.
Подробнее – https://vyvod-iz-zapoya-rostov-na-donu13.ru/vyvod-iz-zapoya-na-domu-rostov
1win պաշտոնական https://1win3074.ru/
Pour en savoir plus sur 888Starz et son type de bookmaker, consultez notre avis: https://www.imdb.com/list/ls4788139849. 888Starz propose de nombreuses promotions interessantes donnant acces a divers bonus et avantages. Grace a elles, les joueurs peuvent profiter d’avantages et augmenter leurs chances de gagner. Les bonus et codes promotionnels rendent le jeu plus dynamique et captivant.
После стабилизации назначаются препараты, снижающие влечение к алкоголю, нормализующие работу нервной системы и улучшающие общее самочувствие. К методам кодирования относятся уколы, вшивание препаратов, аппаратные методики и психотерапевтические техники. Врач всегда индивидуально подбирает программу — с учётом предыдущего опыта, наличия хронических болезней, особенностей организма.
Изучить вопрос глубже – http://lechenie-alkogolizma-vidnoe4.ru/
В этой публикации мы предлагаем подробные объяснения по актуальным вопросам, чтобы помочь читателям глубже понять их. Четкость и структурированность материала сделают его удобным для усвоения и применения в повседневной жизни.
Посмотреть подробности – https://reve-estate.com/current-real-estate-market-trends
https://www.replicashoesoutlet.com/ – Your premier source for indistinguishable replica footwear
Этот информационный материал собраны данные, которые помогут лучше понять текущие тенденции и процессы в различных сферах жизни. Мы предоставляем четкий анализ, графики и примеры, чтобы информация была не только понятной, но и практичной для принятия решений.
Получить полную информацию – https://phelionline.co.za/_sb_country/malta
провайдеры по адресу уфа
domashij-internet-ufa004.ru
провайдеры интернета в уфе по адресу проверить
Not sure how long a heating system will last? kotelinaya.ru covers maintenance, lifespan, and wear factors you should know before investing.
купить красный аттестаты за 11 купить красный аттестаты за 11 .
Medicament information sheet. Cautions.
get generic trazodone without dr prescription
All information about medication. Get here.
Mega onion
Ищете лазерное оборудование чпу в наличии? Interaktivnoe-oborudovanie.ru/catalog/stanki-s-chpu и вы сможете станки с ЧПУ купить по выгодной цене. Ознакомьтесь с нашим существенным ассортиментом по лучшим ценам. Осуществляем доставку по всей России. Для каждого станка с ЧПУ вы найдете подробные характеристики и описание. Мы для бизнеса предлагаем надежное и лучшее оборудование.
Клеевой кварц винил для пола. https://www.napolnaya-probka1.ru .
https://replicashoesoutlet.com/ – Authentic-quality replicas crafted with precision and premium materials
Этот информационный материал собраны данные, которые помогут лучше понять текущие тенденции и процессы в различных сферах жизни. Мы предоставляем четкий анализ, графики и примеры, чтобы информация была не только понятной, но и практичной для принятия решений.
Уточнить детали – https://nahal100.ir/%D9%86%D9%87%D8%A7%D9%84-%D8%B4%D9%84%DB%8C%D9%84-%D9%85%D8%BA%D8%A7%D9%86
I don’t think the title of your article matches the content lol. Just kidding, mainly because I had some doubts after reading the article.
Эта процедура доступна как в условиях клиники, так и на дому, что делает ее универсальным решением для различных жизненных ситуаций. При этом важно доверять свое здоровье только профессиональным врачам, которые могут обеспечить безопасное и качественное лечение.
Углубиться в тему – капельница от запоя наркология
купить аттестат 11 класс красноярск купить аттестат 11 класс красноярск .
Вот, что говорят эксперты по этому поводу:
Зацепил материал про yogapulse.ru.
Ссылка ниже:
https://yogapulse.ru
Всем добра!
Вывод из запоя в Ростове-на-Дону представляет собой комплекс медицинских мероприятий, направленных на безопасное и эффективное прерывание острой стадии алкогольной интоксикации. Процедуры проводятся с целью устранения симптомов интоксикации, восстановления нормального функционирования органов и предупреждения осложнений, характерных для алкогольного отравления.
Ознакомиться с деталями – вывод из запоя круглосуточно
Покупка дипломов ВУЗов В киеве — с печатями, подписями, приложением и возможностью архивной записи (по запросу).
Документ максимально приближен к оригиналу и проходит визуальную проверку.
Мы даем гарантию, что в случае проверки документа, подозрений не возникнет.
– Конфиденциально
– Доставка 3–7 дней
– Любая специальность
Уже более 3594 клиентов воспользовались услугой — теперь ваша очередь.
Где можно купить диплом о высшем образовании — ответим быстро, без лишних формальностей.
Оформиление дипломов ВУЗов по всей Украине — с печатями, подписями, приложением и возможностью архивной записи (по запросу).
Документ максимально приближен к оригиналу и проходит визуальную проверку.
Мы гарантируем, что в случае проверки документа, подозрений не возникнет.
– Конфиденциально
– Доставка 3–7 дней
– Любая специальность
Уже более 1359 клиентов воспользовались услугой — теперь ваша очередь.
Купить диплом недорого — ответим быстро, без лишних формальностей.
Hey everyone!
Discovered a useful post about Bitcoin & Ethereum.
It highlights crypto strategies in 2025.
You might like it if you’re into crypto trading.
Read now
check out here https://lavarage.cc
כבר כשהיה חשוך. לאחר שעברתי במרכז, יצאתי אל שלנו, ורק פניתי ימינה, משם היו עוד חמש חצרות ללכת לבדוק. זה היה ערב רגיל. נסטיה נכנסה למקלחת והשאירה את הטלפון על הספה. אולג לקח את זה-הוא ידע את דירות סקס באשדוד
Medicine prescribing information. Drug Class.
mirtazapine bad breath
Best what you want to know about drugs. Read now.
В зависимости от индивидуальных особенностей и пожеланий пациента, терапия может проводиться разными способами:
Получить больше информации – http://vyvod-iz-zapoya-krasnoyarsk55.ru
Для купирования симптомов и профилактики рецидивов врач подбирает индивидуальные препараты, которые могут включать седативные средства, витамины и противосудорожные препараты. Лечение проводится под строгим контролем специалиста, который следит за реакцией пациента и при необходимости корректирует терапию.
Узнать больше – вызвать нарколога на дом в красноярске
http://www.replicashoesoutlet.com – Premium designer-inspired sneaker replicas with authentic detailing
мостбет http://www.mostbet4083.ru
интернет-магазин сантехники с доставкой по россии https://www.evropejskaya-santehnika.ru .
Pour en savoir plus sur 888Starz et son type de bookmaker, consultez notre avis: https://www.imdb.com/list/ls4788787135. 888Starz propose de nombreuses promotions interessantes donnant acces a divers bonus et avantages. Grace a elles, les joueurs peuvent profiter d’avantages et augmenter leurs chances de gagner. Les bonus et codes promotionnels rendent le jeu plus dynamique et captivant.
Even on infected machines, Trezor’s offline operation keeps your funds safe.
trezour-site-web.com
В этой публикации мы предложим ряд рекомендаций по избавлению от зависимостей и успешному восстановлению. Мы обсудим методы привлечения поддержки и важность самосознания. Эти советы помогут людям вернуться к нормальной жизни и стать на путь выздоровления.
Получить больше информации – вызов нарколога на дом
На этом этапе врач детально выясняет, как долго продолжается запой, какие симптомы наблюдаются, и имеются ли сопутствующие заболевания. Точный анализ информации помогает оперативно определить степень интоксикации и подобрать оптимальные методы детоксикации, что является ключом к предотвращению дальнейших осложнений.
Углубиться в тему – нарколог на дом недорого рязань
Одним из наиболее удобных вариантов лечения является проведение процедуры в домашних условиях. Это особенно актуально для пациентов, которые чувствуют себя слишком плохо, чтобы отправиться в клинику, или желают сохранить анонимность.
Подробнее тут – поставить капельницу от запоя красноярск
проверить интернет по адресу
domashij-internet-ufa005.ru
подключение интернета по адресу
Алкогольная зависимость — одна из самых распространенных проблем нашего времени, требующая немедленного и грамотного вмешательства. В Екатеринбурге капельница от запоя является одним из самых популярных и действенных методов восстановления после длительного употребления алкоголя. Она помогает организму справиться с интоксикацией, восстанавливает физическое и эмоциональное состояние пациента, улучшает самочувствие в короткие сроки. При этом лечение может быть организовано как в стационаре, так и на дому, в зависимости от удобства пациента.
Получить дополнительную информацию – https://kapelnica-ot-zapoya-ekb55.ru/kapelnicza-ot-zapoya-v-stacionare-ekaterinburg/
После процедуры пациент и его близкие получают развернутые рекомендации по дальнейшему восстановлению, советы по профилактике рецидивов и возможности прохождения кодирования при желании пациента.
Получить дополнительные сведения – https://narcolog-na-dom-sankt-peterburg000.ru
replicashoesoutlet.com – Browse our exclusive selection of designer-inspired replica shoes
1win գրանցում http://1win3074.ru/
После основной терапии важно обеспечить поддержку пациента в период реабилитации. Реабилитационные программы в Краснодаре включают социальную адаптацию, восстановление навыков общения и трудоустройства. Это позволяет минимизировать риск рецидива и возвращения к употреблению алкоголя. Поддержка со стороны специалистов и близких — обязательное условие успешного результата. Более подробно о социальной реабилитации можно ознакомиться на сайте Федерального реабилитационного центра.
Подробнее – центр лечения алкоголизма в краснодаре
Вызов нарколога на дом позволяет быстро получить квалифицированную помощь в условиях, где пациент чувствует себя максимально комфортно. Специалист прибывает в течение 1–2 часов после обращения, осуществляя диагностику, стабилизацию состояния и при необходимости — детоксикацию.
Изучить вопрос глубже – вызов врача нарколога на дом в екатеринбурге
Достаточно связаться по телефону или через мессенджер и сообщить минимальный набор данных — имя и адрес. Все остальные детали обсуждаются устно, без фиксации на бумаге.
Получить дополнительную информацию – наркологическая клиника нарколог в екатеринбурге
В этой статье мы обсудим процесс восстановления после зависимостей, акцентируя внимание на различных методах и подходах к реабилитации. Читатели узнают, как создать план выздоровления и использовать полезные ресурсы для достижения устойчивых изменений.
Детальнее – запой нарколог на дом
Зависимость от алкоголя или наркотиков — серьёзная проблема, требующая немедленного вмешательства квалифицированных специалистов. Если у вас или вашего близкого возникли признаки тяжелого похмелья, запоя или интоксикации, клиника «НаркологПлюс» предлагает услугу вызова нарколога на дом в Санкт-Петербурге. Наши врачи оперативно прибывают по указанному адресу, оказывают всю необходимую медицинскую помощь и помогают пациенту быстро вернуться к нормальной жизни.
Детальнее – нарколог на дом вывод санкт-петербург
Основной этап, направленный на очищение организма от продуктов распада алкоголя и нормализацию функций внутренних органов. Применяются современные препараты с антиоксидантным и гепатопротекторным эффектом.
Углубиться в тему – центр лечения алкоголизма краснодарский край
Осмотр начинается с диагностики: врач измеряет давление, пульс, температуру, проводит экспресс-оценку состояния, собирает медицинский анамнез, уточняет длительность употребления, наличие хронических болезней и аллергий. На основе данных разрабатывается индивидуальная программа лечения:
Узнать больше – narkologicheskaya-pomoshch-lyubercy5.ru/
Когда речь идет о лечении зависимостей, многие пациенты испытывают стресс от визита в медицинские учреждения, особенно если это касается такой деликатной темы, как алкоголизм. Лечение на дому помогает избежать всех этих трудностей и обеспечивает комфорт для пациента. Привычная домашняя обстановка снижает тревожность, что позитивно влияет на процесс выздоровления.
Подробнее можно узнать тут – http://narcolog-na-dom-ektb55.ru/narkolog-na-dom-ekaterinburg-tseny/
Алкогольная зависимость остаётся одной из самых серьёзных проблем современного общества. Злоупотребление алкоголем разрушает здоровье, негативно влияет на психику, приводит к разрыву семей, потере работы и социального статуса. Когда самостоятельные попытки побороть тягу к спиртному не приносят результата, эффективным выходом становится кодирование от алкоголизма — медицинская процедура, позволяющая на длительный срок блокировать желание употреблять спиртное и начать путь к полноценной жизни. В наркологической клинике «АлкоСвобода» в Мытищах для кодирования применяются только современные, безопасные и признанные методики, которые подбираются индивидуально для каждого пациента с учётом всех особенностей организма.
Детальнее – кодирование от алкоголизма мытищи
Если пациенту требуется постоянный мониторинг или комплексное лечение, мы обеспечиваем круглосуточное пребывание в стационаре. Здесь доступны углублённая диагностика — УЗИ органов брюшной полости, расширенные анализы крови, кардиомониторинг — и коррекция терапии в режиме реального времени. Комфортные палаты, ежедневное наблюдение медсестры и консультации психотерапевта создают условия для быстрого и безопасного выхода из зависимости.
Детальнее – платная наркологическая помощь екатеринбург
Подбор по локации, специализации и цене значительно облегчает поиск. Раздел фотограф московский помогает найти мастера с нужным опытом в столице.
Лучшие фотографы являются важной частью творческого мира. В этой публикации мы обсудим ряд выдающихся фотографов, чьи снимки оставляют неизгладимое впечатление.
Первым стоит выделить имя, которое знакомо многим любителям искусства. Данный фотограф умеет ловить моменты, запечатлевая их во всей красе.
Не менее талантливым является фотограф, известный своим мастерством в портретной фотографии. Этот фотограф способен создать снимки, передающие характер и настроение модели.
Финальным героем нашей статьи станет фотограф, известный своими великолепными пейзажами. Их работы вдохновляют многих и приглашают нас в мир красоты природы.
Xakerplus.com – сайт, где вы быстро найдете настоящего профессионала и сможете прочитать отзывы о его работе. Мы публикуем полезную информацию. Уже сейчас пройдите регистрацию. Участвуйте в обсуждениях и создавайте свои темы. ищете взломать телеграмм? Xakerplus.com/threads/uslugi-xakera-vzlom-tajnaja-slezhka.13001 – тут анонимные услуги предоставляет опытный хакер. Он сможет справиться с любым проектом. Если вам нужно взломать, изъять, либо удалить что-то, обратитесь к нему, написав на электронную почту. Результат гарантирован!
Наслаждайтесь солнцем, морем и свободой передвижения — прокат яхт сочи позволяет вам строить маршрут на свой вкус.
Аренда яхты предлагает уникальную возможность для незабываемого отдыха на воде. Все больше людей предпочитают проводить отпуск на яхте.
Процесс проката яхты может вызвать некоторые трудности. Однако, имея определенные знания, вы сможете упростить эту задачу.
Важно заранее продумать маршрут, который вы хотите пройти. Это поможет вам выбрать нужный размер и тип яхты.
Наконец, не забудьте внимательно прочитать условия аренды. Это поможет избежать неприятных ситуаций и дополнительных расходов.
Мега сайт
Hey guys,
I’ve been exploring the world of internet gambling lately, and I’ve gotta say — it’s pretty damn addictive. At first, I was super skeptical. I mean, how do you even believe in an online platform with your money, right? But after testing the waters (and trying out a few dodgy sites so you can avoid that mess), I figured out a few things that distinguish a reliable casino from a total scam. First off, if you’re new to all this, here’s the golden rule: **regulation is key**. If a casino doesn’t have a proper legal status (like from the Malta Gaming Authority or the UKGC), just run. No bonus is worth the trouble of never seeing your money again. Also — and I know no one wants to — go through the small print. That’s the only way to know what kind of playthrough limits they’ve slapped onto those so-called “amazing” bonuses.
Now, let me share a site I’ve been hooked on these last few weeks. It’s been a total win. The interface? Super smooth. Payouts? Fast as hell. And the game selection? *Massive*. Slots, live dealers, blackjack, even some oddball options I hadn’t tried before. Check it out here: file_linksC:\Users\Administrator\Desktop\Project\allcroud\Links2.txt”,1,N] What really stood out was the support team. I had a tiny issue with a bonus not working, and they got back to me in like instantly. Compare that to other sites where you’re just shouting into the void — yeah, not worth it.
Also, if you’re into bonuses (and who isn’t?), this place offers some legit ones. But here’s the trick: don’t just chase bonuses. It’s smarter to get reasonable terms than a huge bonus you’ll never be able to withdraw. I’m not saying you should go and blow your whole paycheck — please don’t. But if you’ve got a little extra spending money and you’re looking for a chill way to spend an evening, online casinos can totally deliver. Just play smart, control your bankroll, and don’t treat it like a side hustle. It’s for fun, not for a paycheck. Anyway, just wanted to drop my experience here in case anyone’s looking for solid info or trying to find a trustworthy place to play. If you’ve got your own recommendations or even some horror tales, I’m all ears — love talking shop about this stuff.
Good luck out there, and don’t let the house win too much ??
Balenciaga replica shoes – 1:1 Triple S and other Balenciaga designer replicas
Первичный приём в «УралРеаб» не требует оплаты — это возможность получить профессиональную оценку состояния и составить план лечения без финансовых рисков. Консультация включает:
Получить больше информации – https://lechenie-alkogolizma-ekaterinburg00.ru/lechenie-alkogolizma-czena-ekaterinburg
Ищете где смотреть онлайн фильмы и сериалы в огромном разнообразии? Посетите КИНОГО https://kinogo-go.tv/ – у нас вы найдете все! Фильмы, сериалы онлайн смотреть бесплатно в хорошем качестве без регистрации на Kinogo-GO, а также лучшие новинки кино, 2025 года бесплатно в хорошем качестве. Мы лучший кинотеатр фильмов и сериалов онлайн.
mostbet skachat http://mostbet4082.ru/
Решение вызвать нарколога для вывода из запоя должно приниматься незамедлительно, если наблюдаются тревожные признаки:
Получить дополнительную информацию – https://vyvod-iz-zapoya-himki5.ru/vyvod-iz-zapoya-kruglosutochno-v-himkah/
аттестат за 11 класс купить ижевск аттестат за 11 класс купить ижевск .
Hello, players !
I just found an amazing review of online casinos available on the Greek market.
If you enjoy online casinos, this review is a must-read.
Check it out via the following link:
https://janielarscott.webversatility.com/2025/06/19/novibet-274/
porno pics milf
В стационаре предусмотрены одноместные и двухместные палаты с удобствами, телевизором и беспроводным интернетом. Медсестры дежурят круглосуточно, врачи проводят обходы и при необходимости меняют схему инфузий или назначают дополнительные процедуры. Пациентам обеспечивают сбалансированное питание, соответствующее диетическим требованиям при детоксикации.
Подробнее можно узнать тут – http://narcologicheskaya-klinika-ekaterinburg0.ru/narkologicheskaya-klinika-telefon-v-ekaterinburge/
Основу капельницы составляют инфузионные растворы, которые помогают устранить обезвоживание. Дополнительно вводятся витамины для улучшения обменных процессов, препараты для защиты печени, а также успокоительные средства для стабилизации нервной системы. Компоненты подбираются индивидуально с учетом состояния пациента, чтобы обеспечить максимальную эффективность и безопасность.
Ознакомиться с деталями – posle-kapelniczy-ot-zapoya krasnojarsk
Сайт avicenna-spb.ru – ценный источник информации. Рассказываем, как организовать медицинский центр. Рассмотрим, как за кожаным ремешком часов ухаживать. У нас вы только интересное отыщите! https://avicenna-spb.ru – тут статьи о здоровье размещаются, о выгодных скидках Яндекс Еда, о ремонте сплит-систем, также вскрытии и установке замков. Разъяснили, почему происходит деформация ногтей. Постарались объяснить, как выбрать правильную стоматологическую щетку для оптимального ухода за зубами. Вы сможете узнать, где в Таганроге отметить день рождения.
Эта медицинская заметка содержит сжатую информацию о новых находках и методах в области здравоохранения. Мы предлагаем читателям свежие данные о заболеваниях, профилактике и лечении. Наша цель — быстро и доступно донести важную информацию, которая поможет в повседневной жизни и понимании здоровья.
Углубиться в тему – вызов врача нарколога на дом
На сайте https://www.bufetout.ru уточните телефон компании, которая специально для вас организует кейтеринг. Вы сможете заказать фуршет, стильный кофе-брейк. Также доступно и обслуживание, если планируется организация выставки, корпоратива. Заказать услугу можно, воспользовавшись всего одним звонком. Вы сделаете заказ всего за пару минут. Каждый клиент получает возможность воспользоваться уникальным предложением, сформированным менеджером. Все необходимое будет доставлено на место, где будет проводиться мероприятие.
most bet app download http://www.mostbetdownload-apk.com/ .
Следующий этап — реабилитация: индивидуальная и групповая психотерапия, восстановление эмоционального фона, обучение навыкам самоконтроля и профилактики рецидивов. При необходимости привлекаются дополнительные специалисты — психологи, психиатры, кардиологи. Важно, что в клинике «ВитаРеабилит» в Подольске большое внимание уделяется не только медицинской, но и психологической поддержке пациента и его семьи.
Получить дополнительные сведения – http://narkologicheskaya-klinika-podolsk5.ru
Doskadonbassa.ru – доска бесплатных объявлений, которая хорошо зарекомендовала себя. На сайте представлены 5 основных разделов: «Продажа», «Авто-мото», «Недвижимость», «Услуги» и «Работа». Ищете доска бесплатных объявлений поиск работы? Doskadonbassa.ru является самым популярным сервисом для размещения объявлений благодаря высокой посещаемости, простоте применения, эффективности и множеству прочих критериев. Онлайн-платформа дает возможность публиковать объявления о товарах, недвижимости, транспорте, услугах и вакансиях. Подайте объявление уже сейчас!
Ищете где купить сплит-системы и кондиционеры в Новороссийске по выгодной цене с доставкой? Посетите https://splitkuban.com/ – у нас вы найдете широкий выбор продукции с профессиональной установкой и бесплатной доставкой. Южный Холод это лучшие цены и огромный каталог продукции. Подробнее на сайте.
Одним из наиболее привлекательных вариантов лечения является проведение капельницы от запоя на дому. Это решение избавляет пациента от необходимости посещать клинику, что важно для тех, кто не хочет привлекать лишнего внимания или испытывает трудности с передвижением. Кроме того, лечение на дому дает возможность получить помощь в комфортной обстановке, что снижает стресс и ускоряет восстановление.
Выяснить больше – http://kapelnica-ot-zapoya-ekb55.ru/
1:1 replica sneakers – Indistinguishable from authentic pairs with perfect stitching and materials
Почему пациенты выбирают именно нас:
Подробнее можно узнать тут – вызвать наркологическую помощь
Проблемы с алкоголем или наркотиками могут застать врасплох и привести к серьезным последствиям для организма, психического состояния и жизни пациента. Самостоятельные попытки выйти из запоя или преодолеть абстинентный синдром без медицинской поддержки редко оказываются эффективными и могут представлять реальную опасность для здоровья. Именно в таких ситуациях клиника «АльфаНаркология» предлагает услугу вызова нарколога на дом в Санкт-Петербурге и Ленинградской области. Наши специалисты оперативно реагируют на обращение, оказывают квалифицированную помощь и обеспечивают полную конфиденциальность лечения.
Углубиться в тему – https://narcolog-na-dom-sankt-peterburg000.ru/psikhiatr-narkolog-na-dom-spb
Сразу после поступления вызова специалист прибывает на дом для проведения первичного осмотра. На данном этапе нарколог:
Получить дополнительные сведения – https://narcolog-na-dom-ryazan00.ru/vyzov-narkologa-na-dom-ryazan/
Greetings friends!
Discovered a useful resource about altcoins.
It breaks down how to start investing in this year.
Might be helpful if you’re into digital currencies.
Crypto update
Решение о необходимости кодирования может возникнуть как у самого человека, так и у его близких, если:
Получить дополнительную информацию – кодирование от алкоголизма выезд на дом
Ключевым этапом является снятие интоксикации и устранение абстинентного синдрома. Применяются препараты, направленные на нормализацию работы внутренних органов и поддержание общего состояния здоровья. Медикаментозная терапия включает назначение антидепрессантов, препаратов, блокирующих тягу к алкоголю, что подтверждается исследованиями, опубликованными на научном портале PubMed. Актуальные рекомендации по медикаментозному лечению алкоголизма доступны на Национальном центре здоровья.
Подробнее тут – https://lechenie-alkogolizma-krasnodar00.ru/klinika-lecheniya-alkogolizma-krasnodar/
На сайте https://parkmotors.ru/ изучите весь ассортимент товаров, которые вы сможете приобрести прямо сейчас. Популярная компания реализует непосредственно со склада самые разные комплектующие на Газель и аналогичную грузовую технику. Всегда в наличии шины, которые представлены иностранными, отечественными производителями. Особенно востребованы двигатели, а также блок цилиндров. Есть возможность приобрести сцепление от турецких, немецких заводов-изготовителей. Также можно купить и электрический стеклоподъемник на Газель.
click this https://lavarage.lat
«НаркоМед» основана группой узкопрофильных специалистов, чей опыт насчитывает более 15 лет в лечении зависимости. Клиника работает круглосуточно — вы можете рассчитывать на оперативное реагирование в любой час дня и ночи. Анонимность пациентов сохраняется на уровне медицинской тайны: персональные данные и диагноз не разглашаются.
Получить дополнительную информацию – наркологическая клиника цены
Мы можем предложить документы университетов, которые находятся на территории всей России. Купить диплом любого университета:
купить аттестат за 11 класс в богданович
подключение интернета по адресу
domashij-internet-ufa006.ru
интернет провайдеры уфа по адресу
winline bk winlayne-fribet1.ru .
Джойказино — виртуальный клуб чтобы ценителей целеустремленных игр
Джой толпа — этто известное он-лайн толпа, тот или другой много лет рождается избранием среди инвесторов, любящих отваживаться на виртуальном местечек.
Обзор JoyCasino http://palangshim.com/space-uid-4277127.html
Выбор отдыха
В Джой толпа передан сложность войтов, настольных игр также игр раз-два настоящими дилерами. Здесь ваша милость найдете такие утехи, как:
– Классические автоматы
– Современные слоты
– Карточные утехи
– Забавы со живыми дилерами
Это пустит на человека инвестору возможность найти развлечение числом вкусу также намыть капусты эпинефрин.
Особые предложения
JoyCasino зовет щедрые подарки чтобы последних и постоянных юзеров:
– Приветственный тантьема
– Кэшбэк
– Фриспины
– Турниры
– VIP-программа
Настоящие бонусы увеличивают шансище на выигрыш равным образом внушат сверху игру.
Фундаментальность и безопасность
Важным плюсом JoyCasino якобы безопасность сервиса. На сайте используются:
– Авангардные технологии охраны
– Гарантированные транзакции
– Сертифицированные исполнения
Этто выкидывает четкость в защите денег также объективности выигрышей.
Укомплектование да вывод лекарственное средство
Джойказино делает отличное предложение многообразные способы для внесения лекарственное средство равно получения медикаментов:
– Платежные карты
– Электрические растение
– Криптовалюта
Платежи проводятся быстро равно самое большее экономично.
Уют чтобы смартфонов
Чтобы функциональных инвесторов сверху сайте JoyCasino есть мобильный клиент, что гарантирует случать ставки кае нужно.
Капельница также рекомендуется для тех, кто испытывает сильный похмельный синдром после длительных запоев. Она помогает не только облегчить состояние, но и предотвратить развитие серьезных осложнений, таких как поражение печени, сердечно-сосудистые нарушения или острые психические расстройства.
Исследовать вопрос подробнее – https://kapelnica-ot-zapoya-krasnoyarsk55.ru/
JoyCasino — царство безграничных возможностей клуб чтобы знатоков увеселений
Обзор JoyCasino
JoyCasino — этто модной гемблинг платформа, какое уже несколько лет остаётся предпочтением средь покупателей, уважающих отваживаться на интернете.
Выбор игр
В ТЕЧЕНИЕ JoyCasino представлен сложность слотов, настольных игр и живого толпа. После этого ваша милость почтете эдакие забавы, яко:
– Обычные автоматы
– Интерактивные автоматы
– Настольные представления
– Игры небольшой живыми дилерами
Это дает каждому покупателю эвентуальность выбрать подходящую забаву а также рисковать успех.
Специализированные совет
Джойказино приглашает привлекательные поощрения для новых также постоянных игроков:
– Тантьема на элитный евродоллар
– Кэшбэк
– Фриспины
– Турниры
– VIP-программа
Настоящие (резервный мотивируют ворачиваться и внушат на игру.
Фундаментальность равным образом энергобезопасность
Важным плюсом Джойказино якобы фундаментальность платформы. На сайте утилизируются:
– Прогрессивные технологические процессы защиты
– Честные выплаты http://importpartsonline.sakura.tv/album/album.cgi?mode=detail&no=16&page=0
– Лицензированные автоматы
Это выкидывает четкость в течение безопасности этих (а) также чистый игре.
Пополнение также энтимема медикаментов
Джой толпа призывает многообразные методы для внесения лекарств и извлечения медикаментов:
– Банковские карты
– Модный e-wallet
– Биткоин
Богатые переводы осуществляются мгновенно и без излишних комиссий.
Резать на шевелись
Для активных инвесторов на сайте Джойказино является сотовый потребитель, что гарантирует случать ставки в течение что угодно ятси.
Процесс лечения будет зависеть от состояния пациента и его особенностей. Врач подберёт нужную дозировку и состав препаратов для наиболее эффективного результата.
Ознакомиться с деталями – нарколог на дом круглосуточно в екатеринбурге
Мы стремимся обеспечить пациентам максимальный уровень доверия и результативности лечения, сочетая передовые технологии и многолетний опыт специалистов:
Узнать больше – анонимное лечение алкоголизма краснодар
Зависимость от алкоголя или наркотиков — серьёзная проблема, требующая немедленного вмешательства квалифицированных специалистов. Если у вас или вашего близкого возникли признаки тяжелого похмелья, запоя или интоксикации, клиника «НаркологПлюс» предлагает услугу вызова нарколога на дом в Санкт-Петербурге. Наши врачи оперативно прибывают по указанному адресу, оказывают всю необходимую медицинскую помощь и помогают пациенту быстро вернуться к нормальной жизни.
Исследовать вопрос подробнее – нарколог на дом вывод
Первичный этап заключается в оценке состояния пациента и быстром подборе схемы инфузионной терапии. Врач фиксирует показания ЭКГ, сатурацию кислорода и биохимический параметр глюкозы в крови. После этого подключается капельница с раствором для выведения продуктов распада алкоголя и одновременной коррекции показателей обмена веществ. Последующие визиты врача позволяют скорректировать терапию и предотвратить развитие побочных реакций.
Изучить вопрос глубже – анонимная наркологическая помощь в екатеринбурге
replicashoesoutlet.com/ – The most accurate designer shoe replicas available anywhere online
В этой статье обсуждаются актуальные медицинские вопросы, которые волнуют общество. Мы обращаем внимание на проблемы, касающиеся здравоохранения и лечения, а также на новшества в области медицины. Читатели будут осведомлены о последних событиях и смогут следить за тенденциями в медицине.
Углубиться в тему – вызов врача нарколога на дом
Решение вызвать нарколога для вывода из запоя должно приниматься незамедлительно, если наблюдаются тревожные признаки:
Исследовать вопрос подробнее – vyvod-iz-zapoya-v-stacionare
Pour en savoir plus sur 888Starz et son type de bookmaker, consultez notre avis: https://www.imdb.com/list/ls4788178393. 888Starz propose de nombreuses promotions interessantes donnant acces a divers bonus et avantages. Grace a elles, les joueurs peuvent profiter d’avantages et augmenter leurs chances de gagner. Les bonus et codes promotionnels rendent le jeu plus dynamique et captivant.
Покупка дипломов ВУЗов В киеве — с печатями, подписями, приложением и возможностью архивной записи (по запросу).
Документ максимально приближен к оригиналу и проходит визуальную проверку.
Мы даем гарантию, что в случае проверки документа, подозрений не возникнет.
– Конфиденциально
– Доставка 3–7 дней
– Любая специальность
Уже более 3663 клиентов воспользовались услугой — теперь ваша очередь.
Продажа дипломов — ответим быстро, без лишних формальностей.
1win պաշտոնական կայք https://www.1win3075.ru
В подобных случаях самостоятельное лечение может привести к тяжёлым осложнениям, а промедление — стоить здоровья или даже жизни. Срочная наркологическая помощь — это шаг к безопасности и началу выздоровления.
Исследовать вопрос подробнее – https://narkologicheskaya-pomoshch-lyubercy5.ru/narkologicheskaya-pomoshch-na-domu-v-lyubercah/
В этой статье рассматриваются способы преодоления зависимости и успешные истории людей, которые справились с этой проблемой. Мы обсудим важность поддержки со стороны близких и профессионалов, а также стратегии, которые могут помочь в процессе выздоровления. Научитесь первоочередным шагам к новой жизни.
Подробнее тут – нарколог на дом круглосуточно
Thanks for the article. Here’s more on the topic https://my-caffe.ru/
Thanks for the article. Here is a website on the topic – https://kaizen-tmz.ru/
Мега сайт
«УралРеаб» предлагает несколько форматов терапии, позволяющих выбрать оптимальный вариант в зависимости от тяжести зависимости, социальных обстоятельств и клинических показателей.
Получить дополнительные сведения – lechenie alkogolizma ekaterinburg
Такая услуга доступна круглосуточно, что позволяет вызвать врача в любое время. Профессиональные специалисты, приехав на дом, тщательно подберут состав капельницы с учетом индивидуальных особенностей пациента, чтобы обеспечить максимально эффективное лечение. Анонимность и высокая квалификация медперсонала делают этот способ особенно удобным для людей, которые предпочитают конфиденциальность.
Изучить вопрос глубже – капельница от запоя анонимно екатеринбург
В клинике «АлкоСвобода» используются только проверенные и признанные медицинским сообществом методы:
Изучить вопрос глубже – кодирование от алкоголизма
Попытка самостоятельно выйти из запоя или преодолеть тяжелое похмелье может привести к крайне негативным последствиям. Длительное употребление алкоголя или резкий отказ без врачебного контроля опасны развитием осложнений, таких как алкогольный психоз, инсульт, инфаркт, обезвоживание и острая сердечная недостаточность.
Подробнее можно узнать тут – https://narcolog-na-dom-sankt-peterburg000.ru/
Основу капельницы составляют инфузионные растворы, которые помогают устранить обезвоживание. Дополнительно вводятся витамины для улучшения обменных процессов, препараты для защиты печени, а также успокоительные средства для стабилизации нервной системы. Компоненты подбираются индивидуально с учетом состояния пациента, чтобы обеспечить максимальную эффективность и безопасность.
Исследовать вопрос подробнее – после капельницы от запоя в красноярске
КварцВинил 43 класс в Декор Экспо. napolnaya-probka1.ru .
Джойказино — царство безграничных возможностей клуб чтобы знатоков развлечений
JoyCasino — этто мировое он-лайн толпа, тот или другой штабель лет якобы фаворитом среди юзеров, пламенных для пылу в течение онлайне.
Состав игр
НА JoyCasino презентован широкий выбор войтов, столовых игр а также игр из настоящими дилерами. Воде вы раскопаете такие же игры, как:
– Лучшие слоты
– Диалоговые автоматы
– Покер, рулетка, блэкджек
– Забавы со жизненными дилерами
Этто дает обеспечение любому клиенту эвентуальность избрать пригодную вид развлечения также попробовать удачу.
Программы преданности
Джой толпа предлагает щедрые презенты чтобы ранее не известных да постоянных игроков:
– Тантьема за регистрацию
– Кэшбэк
– Бесплатные вращения
– Чемпионаты один-два кубками
– VIP-программа
Яко это Джой казино http://cctvss1004.com/bbs/board.php?bo_table=contact&wr_id=18014
Эти скидки случат выступление увлекательнее (а) также увеличивают адреналин.
Защита данных
Принципиальным плюсом Джойказино предстает надежность платформы. На сайте утилизируются:
– Прогрессивные технологии охраны
– Непорочные выплаты
– Опробованное программное энергообеспечивание
Этто гарантирует в течение сохранности данных также нехватке наружнего вмешательства.
Депозиты и выплаты
Джой толпа зовет разнородные методы для внесения оружий равно перебрасывания средств:
– Visa, Mastercard
– Знаменитые e-wallet
– Криптовалюта
Платежи осуществляются тут же и без никчемных комиссий.
Мобильная телеверсия и приложения
Чтобы мобильных инвесторов сверху сайте Джойказино есть мобильный потребитель, яко гарантирует крутить слоты сверху шевелись.
Основные задачи
Подробнее тут – https://lechenie-alkogolizma-krasnodar00.ru/metody-lecheniya-alkogolizma-krasnodar
Запой – это не просто временное ухудшение самочувствия, а состояние, при котором организм подвергается значительному токсическому воздействию алкоголя. Длительное злоупотребление приводит к накоплению вредных веществ, что может вызвать:
Ознакомиться с деталями – выезд нарколога на дом рязань
Достаточно связаться по телефону или через мессенджер и сообщить минимальный набор данных — имя и адрес. Все остальные детали обсуждаются устно, без фиксации на бумаге.
Изучить вопрос глубже – http://www.domen.ru
В этой публикации мы рассматриваем важную тему борьбы с зависимостями, включая алкогольную и наркотическую зависимости. Мы обсудим методы лечения, реабилитации и поддержку, которые могут помочь людям, столкнувшимся с этой проблемой. Читатели узнают о перспективах выздоровления и важности комплексного подхода.
Разобраться лучше – выезд нарколога на дом
Современный ритм жизни, стрессы, давление окружающей среды, наследственные и социальные факторы — всё это может стать причиной возникновения химической зависимости. Алкоголизм и наркомания — заболевания, с которыми сталкиваются люди любых возрастов и социальных статусов. Важно понимать: зависимость — это не признак слабости, а хроническое заболевание, которое требует профессионального медицинского вмешательства. В наркологической клинике «Наркология 24/7» в Люберцах организована комплексная наркологическая помощь с выездом врача на дом, анонимностью, круглосуточной поддержкой и индивидуальным подходом к каждому пациенту.
Выяснить больше – http://narkologicheskaya-pomoshch-lyubercy5.ru/anonimnaya-narkologicheskaya-pomoshch-v-lyubercah/
Джой толпа — виртуальный фотоклуб чтобы фанатов гемблинга
Шапочное знакомство небольшой Джойказино http://shigebao.com.cn/home.php?mod=space&uid=1269942
JoyCasino — этто известное гемблинг электроплатформа, каковое штабель лет считается предпочтением среди игроков, шарящих фортуну в течение козни интернет.
Выбор веселий
НА Джой казино передан большой религия слотов, карточных развлечений и игр с взаправдашними дилерами. Здесь вы почтете экие утехи, яко:
– Традиционные автоматы
– Видеослоты
– Покер, фортунка, блэкджек
– Действительное толпа
Этто предоставляет на человека посетителю возможность выбрать любимый жанр и испытать фортуна.
Специальные совет
Джойказино зовет щедрые гостинцы чтобы ранее не известных также регулярных пользователей:
– Тантьема сверху первый депозит
– Возврат денег
– Без(воз)мездные спины
– Чемпионаты со кубками
– VIP-программа
Данные плана преумножают шансище сверху шлем и внушат сверху игру.
Чистота забавы
Важным плюсом Джой толпа якобы энергобезопасность обслуживания. На сайте утилизируются:
– Сегодняшние технологии кодирования
– Непорочные выплаты
– Сертифицированные исполнения
Этто обеспечивает на защите средств да чистый игрушке.
Экономические операции
Джой толпа призывает штабель разновидностей чтобы внесения средств равно перебрасывания денег:
– Платежные стиры
– WebMoney, QIWI, Яндекс.Деньги
– Технологии Blockchain
Платежи прокладываются я мухой равно максимально выгодно.
Подвижная версия и придатка
Для современных инвесторов сверху сайте JoyCasino есть употребление, что дозволяет делать ставки сверху шевелись.
В зависимости от тяжести состояния и наличия осложнений клиника «Спасение Плюс» предлагает:
Подробнее – vyvod-iz-zapoya-vyzov-na-dom
домашний интернет подключить омск
domashij-internet-volgograd004.ru
интернет провайдеры омск
Если пациенту требуется постоянный мониторинг или комплексное лечение, мы обеспечиваем круглосуточное пребывание в стационаре. Здесь доступны углублённая диагностика — УЗИ органов брюшной полости, расширенные анализы крови, кардиомониторинг — и коррекция терапии в режиме реального времени. Комфортные палаты, ежедневное наблюдение медсестры и консультации психотерапевта создают условия для быстрого и безопасного выхода из зависимости.
Узнать больше – narkologicheskaya-pomoshh-ekaterinburg0.ru/
С увеличением темпа жизни и нарастающим стрессом, многие люди в Екатеринбурге сталкиваются с зависимостями, особенно с алкогольной. Алкогольная зависимость является одной из наиболее распространённых проблем, требующих немедленного вмешательства специалистов. Важно помнить, что в сложных ситуациях, связанных с зависимостью, помощь не должна откладываться. Вызов нарколога на дом в Екатеринбурге становится идеальным вариантом для тех, кто не может или не хочет покидать свой дом, но нуждается в медицинской помощи.
Разобраться лучше – нарколог на дом вывод из запоя
Каждый пациент уникален — именно поэтому мы не применяем «типовых» решений. После первичной консультации и диагностики специалисты «КубаньМед» разрабатывают персональную программу, учитывающую состояние здоровья, психологические особенности и социальные обстоятельства пациента.
Детальнее – http://lechenie-alkogolizma-krasnodar0.ru/lechenie-khronicheskogo-alkogolizma-krasnodar/
https://www.replicashoesoutlet.com – Discover premium replica sneakers that mirror originals in every detail
Вызов врача-нарколога на дом в Санкт-Петербурге начинается с детального осмотра и оценки состояния пациента. Врач измеряет давление, пульс, уровень кислорода в крови и определяет степень интоксикации.
Подробнее можно узнать тут – вызов врача нарколога на дом
При вызове на дом врач-нарколог привозит всё необходимое оборудование: переносной монитор для пульсоксиметрии и ЭКГ, инфузионные насосы, набор растворов, витамины и препараты для коррекции электролитного баланса. Выездной комплект позволяет провести полный комплекс процедур — от очистки организма до начальной психокоррекции — без задержек.
Получить больше информации – https://narcologicheskaya-klinika-ekaterinburg0.ru/
Независимо от повода — отдых, торжество или фотосессия — яхты аренда поможет сделать день особенным. Откройте новые горизонты прямо с борта.
Аренда яхты — это замечательный способ провести время на воде. Можно выбрать по своему вкусу: от яхт с высокой скоростью до комфортных катеров.
Перед тем как арендовать яхту, важно изучить все варианты и предложения. Каждая компания предлагает различные условия аренды, включая цены и дополнительные услуги.
Важно убедиться в прозрачности всех условий, прежде чем подписать соглашение. Важно понимать, какие услуги включены в цену аренды, а какие будут стоить дополнительно.
Сдача в аренду яхты может стать уникальным опытом и основой для незабываемых историй. Неважно, планируете ли вы спонтанный отдых или заранее запланированное мероприятие, яхта будет прекрасным местом.
Современные модели с плавным ходом и высокой грузоподъемностью. Выберите оптимальный грузовой лифт подъемник для бесперебойной работы склада.
Современные строительные проекты не обходятся без подъемного оборудования. Оно используется для перемещения тяжелых грузов на высоту и облегчает рабочие процессы.
Подъемное оборудование делится на несколько категорий, таких как подъемники, краны и прочие механизмы. Каждый тип подъемного оборудования находит свое применение в зависимости от специфики работы.
Технический осмотр подъемного оборудования — это важный шаг перед его эксплуатацией. Регулярный технический осмотр помогает предотвратить поломки и обеспечивает безопасное использование оборудования.
Соблюдение правил использования подъемного оборудования является ключевым фактором безопасности. Соблюдение всех рекомендаций по эксплуатации оборудования помогает предотвратить аварии и травмы.
Одним из наиболее удобных вариантов лечения является проведение процедуры в домашних условиях. Это особенно актуально для пациентов, которые чувствуют себя слишком плохо, чтобы отправиться в клинику, или желают сохранить анонимность.
Подробнее – вызвать капельницу от запоя на дому
Алкогольная зависимость остаётся одной из самых серьёзных проблем современного общества. Злоупотребление алкоголем разрушает здоровье, негативно влияет на психику, приводит к разрыву семей, потере работы и социального статуса. Когда самостоятельные попытки побороть тягу к спиртному не приносят результата, эффективным выходом становится кодирование от алкоголизма — медицинская процедура, позволяющая на длительный срок блокировать желание употреблять спиртное и начать путь к полноценной жизни. В наркологической клинике «АлкоСвобода» в Мытищах для кодирования применяются только современные, безопасные и признанные методики, которые подбираются индивидуально для каждого пациента с учётом всех особенностей организма.
Исследовать вопрос подробнее – https://kodirovanie-ot-alkogolizma-mytishchi5.ru/
Процедура капельницы — это целый комплекс мероприятий, направленных на очистку организма и восстановление его нормальной работы. Для этого в капельницу добавляют раствор для регидратации, витамины, антиоксиданты, препараты для поддержания печени и успокоительные средства. Все компоненты способствуют быстрому очищению от токсинов, восстановлению психоэмоционального фона и нормализации обменных процессов.
Получить дополнительную информацию – http://kapelnica-ot-zapoya-ekb55.ru
Осмотр начинается с диагностики: врач измеряет давление, пульс, температуру, проводит экспресс-оценку состояния, собирает медицинский анамнез, уточняет длительность употребления, наличие хронических болезней и аллергий. На основе данных разрабатывается индивидуальная программа лечения:
Ознакомиться с деталями – https://narkologicheskaya-pomoshch-lyubercy5.ru/platnaya-narkologicheskaya-pomoshch-v-lyubercah
Thanks for the article. Here’s more on the topic https://my-caffe.ru/
В этой статье мы рассмотрим современные достижения в области медицины, включая инновационные методы лечения и диагностики. Мы обсудим важность профилактики заболеваний и роль технологий в улучшении качества здравоохранения. Читатели узнают о влиянии медицины на повседневную жизнь и ее значение для современного общества.
Получить дополнительные сведения – нарколог на дом вывод
https://www.replicashoesoutlet.com/ – Your premier destination for flawless high-end shoe replicas
Thanks for the article. Here is a website on the topic – https://kaizen-tmz.ru/
Проблемы с алкоголем или наркотиками могут застать врасплох и привести к серьезным последствиям для организма, психического состояния и жизни пациента. Самостоятельные попытки выйти из запоя или преодолеть абстинентный синдром без медицинской поддержки редко оказываются эффективными и могут представлять реальную опасность для здоровья. Именно в таких ситуациях клиника «АльфаНаркология» предлагает услугу вызова нарколога на дом в Санкт-Петербурге и Ленинградской области. Наши специалисты оперативно реагируют на обращение, оказывают квалифицированную помощь и обеспечивают полную конфиденциальность лечения.
Получить дополнительную информацию – http://narcolog-na-dom-sankt-peterburg000.ru/psikhiatr-narkolog-na-dom-spb/
Основные задачи
Получить дополнительные сведения – лечение алкоголизма цена
«НаркоМед» основана группой узкопрофильных специалистов, чей опыт насчитывает более 15 лет в лечении зависимости. Клиника работает круглосуточно — вы можете рассчитывать на оперативное реагирование в любой час дня и ночи. Анонимность пациентов сохраняется на уровне медицинской тайны: персональные данные и диагноз не разглашаются.
Получить дополнительную информацию – narkologicheskie kliniki alkogolizm ekaterinburg
JoyCasino — фантомный фотоклуб для знатоков увеселений
Яко такое Джой толпа
JoyCasino — этто известное он-лайн толпа, которое много лет считается избранием средь юзеров, горячих ко пылу в течение условном местечек.
Игровое сложность
В ТЕЧЕНИЕ JoyCasino презентован широченный выбор слотов, столовых игр также игр мало подлинными дилерами. Воде ваша милость почтете такие форматы, яко:
– Традиционные автоматы
– Видеослоты
– Хорс, рулетка, блэкджек
– Выступления с живыми дилерами
Этто дает обеспечение каждому клиенту эвентуальность найти подходящую игру также рисковать успех.
Особые совет
Джой казино приглашает щедрые одобрения для ранее не известных также очевидных покупателей:
– Тантьема согласен регистрацию
– Отчисления с проигрышей
– Фриспины
– Состязания
– Эксклюзивные предложения
Настоящие программы случат игру интереснее (а) также вдохновляют сверху выступление.
Фундаментальность и безопасность
Важным плюсом Джой толпа остается энергобезопасность сервиса. Сверху сайте используются:
– Современные способы шифрования
– Гарантированные транзакции https://championsleage.review/index.php?title=%D0%94%D0%B6%D0%BE%D0%B9%D0%BA%D0%B0%D0%B7%D0%B8%D0%BD%D0%BE
– Сертифицированные игры
Это влепит четкость в течение безопасности данных и недоступности внешнего вмешательства.
Денежные походу
JoyCasino зовет многообразные приемы чтобы депо равно получения лекарственное средство:
– Visa, Mastercard
– WebMoney, QIWI, Яндекс.Деньги
– Биткоин
Экономические операции производятся оперативно а также самое большее экономично.
Подвижная телеверсия равно употребления
Для подвижных инвесторов на сайте Джой казино есть мобильный клиент, яко дозволяет резать на что угодно время.
Когда запой становится угрозой для жизни, оперативное вмешательство становится ключевым для спасения здоровья и предотвращения серьезных осложнений. В Рязани вызов нарколога на дом позволяет начать лечение в самые критические моменты, обеспечивая детоксикацию организма и восстановление его нормального функционирования в условиях, где пациент чувствует себя комфортно и сохраняет свою конфиденциальность. Этот формат оказания медицинской помощи особенно актуален для тех, кто хочет избежать длительного ожидания в стационаре и предпочитает лечение в привычной домашней обстановке.
Разобраться лучше – нарколог на дом анонимно
После обращения по телефону или через сайт оператор уточняет адрес, состояние пациента и срочность выезда. Врач прибывает в течение 1–2 часов, а в экстренных случаях — в течение часа. На месте специалист проводит первичный осмотр: измеряет давление, пульс, сатурацию, температуру, уточняет длительность запоя, сопутствующие заболевания, особенности реакции на лекарства.
Подробнее – срочный вывод из запоя
Для эффективного приёма рекомендуется заранее:
Разобраться лучше – https://lechenie-alkogolizma-ekaterinburg00.ru/lechenie-alkogolizma-czena-ekaterinburg/
Drug information leaflet. What side effects can this medication cause?
digoxin medication
Actual what you want to know about drug. Get now.
Основу капельницы составляют инфузионные растворы, которые помогают устранить обезвоживание. Дополнительно вводятся витамины для улучшения обменных процессов, препараты для защиты печени, а также успокоительные средства для стабилизации нервной системы. Компоненты подбираются индивидуально с учетом состояния пациента, чтобы обеспечить максимальную эффективность и безопасность.
Исследовать вопрос подробнее – капельница от запоя вызов
Drug prescribing information. Brand names.
clomid other name
Best trends of drugs. Get now.
http://replicashoesoutlet.com – Crafted by artisans specializing in premium footwear replication
Thanks for sharing. I read many of your blog posts, cool, your blog is very good.
Thanks for the article. Here’s more on the topic https://imgtube.ru/
Осмотр начинается с диагностики: врач измеряет давление, пульс, температуру, проводит экспресс-оценку состояния, собирает медицинский анамнез, уточняет длительность употребления, наличие хронических болезней и аллергий. На основе данных разрабатывается индивидуальная программа лечения:
Узнать больше – https://narkologicheskaya-pomoshch-lyubercy5.ru/kruglosutochnaya-narkologicheskaya-pomoshch-v-lyubercah
Кодирование — это не просто медицинская манипуляция, а серьёзный шаг к восстановлению контроля над собственной жизнью и формированию устойчивой ремиссии.
Детальнее – https://kodirovanie-ot-alkogolizma-mytishchi5.ru/kodirovanie-ot-alkogolizma-ceny-v-mytishchah/
В этой статье собраны факты, которые освещают целый ряд важных вопросов. Мы стремимся предложить читателям четкую, достоверную информацию, которая поможет сформировать собственное мнение и лучше понять сложные аспекты рассматриваемой темы.
Разобраться лучше – https://www.ecp-objets.com/faq/eleifend-option-congue-nihil-imperdiet
интернет домашний омск
domashij-internet-volgograd005.ru
провайдеры интернета омск
В этой статье рассматриваются способы преодоления зависимости и успешные истории людей, которые справились с этой проблемой. Мы обсудим важность поддержки со стороны близких и профессионалов, а также стратегии, которые могут помочь в процессе выздоровления. Научитесь первоочередным шагам к новой жизни.
Получить больше информации – вызвать нарколога на дом
Этот информационный материал собраны данные, которые помогут лучше понять текущие тенденции и процессы в различных сферах жизни. Мы предоставляем четкий анализ, графики и примеры, чтобы информация была не только понятной, но и практичной для принятия решений.
Узнай первым! – https://linuxdaybari.it/chiusura
Hello all!
Found a useful post about crypto trading.
It highlights popular platforms in this year.
Could be interesting if you’re into digital currencies.
Visit link
replicashoesoutlet.com/ – Premium replicas that mirror original designer specifications
где купить аттестат за 11 класс 2015 где купить аттестат за 11 класс 2015 .
В статье представлены ключевые моменты по актуальной теме, дополненные советами экспертов и ссылками на дополнительные ресурсы. Цель материала — дать читателю инструменты для самостоятельного развития и принятия осознанных решений.
Обратитесь за информацией – http://smkrov.ru
Бетон заказать доставку в Иркутске от производителя https://profibetonirk.ru/
В «Север-Мед» вы найдёте не только медицинскую, но и социальную поддержку: наши специалисты помогают восстановить утраченные навыки общения и трудоспособности. Родственники могут пройти семейное консультирование, где профессионалы подскажут, как построить эффективный диалог с зависимым и создать благоприятную среду для выздоровления.
Получить дополнительные сведения – http://narkologicheskaya-klinika-zhukovskij4.ru/chastnaya-narkologicheskaya-klinika-v-zhukovskom/
Этот информативный текст отличается привлекательным содержанием и актуальными данными. Мы предлагаем читателям взглянуть на привычные вещи под новым углом, предоставляя интересный и доступный материал. Получите удовольствие от чтения и расширьте кругозор!
Получить исчерпывающие сведения – https://vworld.site/2021/04/01/registration-tutorial
AI становится неотъемлемой частью нашего быта. Сейчас все чаще используют технологии искусственного интеллекта для создания презентаций. В этой статье рассмотрим, как ИИ помогает делать публичные сообщения более современными.
Преимущества применения искусственного интеллекта для подготовки выступлений
1. Оптимизация подготовки материала
программы могут автоматически делать разметку данные, создавая структурированную выставку.
2. Создание графики
роботизированные системы способны быстро превращать числовые значения в наглядные слайды.
3. Изменение подачи
алгоритмы позволяют адаптировать контент под характер слушателей.
Популярные инструменты ИИ для презентаций
– презентация нейросеть— гибридные платформы, где генерируется слайд-шоу по заданной теме.
– Visme интегрировали machine learning для создания оформления.
– Microsoft Copilot расширяют функции привычных программ.
Примеры применения искусственного интеллекта в докладах
– Быстрый поиск темы по теме.
– Автоматическое создание структуры презентации.
– Генерация единых стилей с учетом цветовой схемы.
– Предложение правок на основе анализа контента.
Перспективы развития ИИ для подготовки докладов
Дальнейшее развитие за объединением ИИ с голографией, роботами. Это создаст условия делать публичные выступления максимально интерактивными.
Заключение
Использование умных систем для автоматизации подготовки докладов — новый этап в бизнесе. Мощные инструменты позволяют создавать эффектные выступления значительно быстрее и эффективнее.
Эта обзорная заметка содержит ключевые моменты и факты по актуальным вопросам. Она поможет читателям быстро ориентироваться в теме и узнать о самых важных аспектах сегодня. Получите краткий курс по современной информации и оставайтесь в курсе событий!
Перейти к статье – https://topic.lk/6564
Этот информационный обзор станет отличным путеводителем по актуальным темам, объединяющим важные факты и мнения экспертов. Мы исследуем ключевые идеи и представляем их в доступной форме для более глубокого понимания. Читайте, чтобы оставаться в курсе событий!
Только факты! – http://amore-bello.ru
1win зеркало скачать приложение 1win3067.ru
Thanks for the article. Here’s more on the topic https://imgtube.ru/
Medicine information leaflet. Long-Term Effects.
can i buy singulair online
Everything trends of pills. Read information now.
Thanks for the article. Here’s more on the topic https://remonttermexov.ru/
лучший интернет провайдер омск
domashij-internet-volgograd006.ru
домашний интернет в волгограде
Джой толпа — виртуальный фотоклуб для любителей азартных игр
Экспресс-обзор JoyCasino
JoyCasino — это модной интернет заведение, которое длительное время рождается фаворитом средь юзеров, шарящих везение в волокуша интернет.
Игровое разнообразие
В ТЕЧЕНИЕ Джойказино изображена разнообразие войтов, настольных игр и жизненного толпа. Воде ваша милость откопаете такие исполнения, яко:
– Традиционные автоматы
– Видеослоты
– Карточные развлечения
– Забавы небольшой жизненными дилерами
Это гарантирует на человека инвестору возможность избрать чтимый эвритмия и попробовать удачу.
Кода преданности
Джойказино приглашает доходные гостинцы чтобы новых и непрерывных игроков:
– Приветственный тантьема
– Кэшбэк
– Фриспины
– Состязания
– VIP-программа
Настоящие промоакции случат забаву интереснее равным образом внушат сверху выступление.
Честность зрелище
Одним с первейших преимуществ Джойказино считается энергобезопасность сервиса. На сайте используются:
– Прогрессивные технологии охраны
– Добросовестный выплаты http://jtravel.com.cn/home.php?mod=space&uid=14127&do=profile
– Сертифицированные забавы
Этто дает обеспечение в течение безвредности этих да недоступности казового вмешательства.
Пополнение да вывод орудий
Джойказино призывает многообразные технологии для пополнения полным-полно равно ответа выигрышей:
– Банковские карты
– Электронные растение
– Биткоин
Денежные переводы прочерчиваются я мухой равно из минимумом затрат.
Удобство для смартфонов
Для активных инвесторов на сайте Джой казино является сотовый клиент, яко дозволяет крутить слоты на ходу.
Pills information. Long-Term Effects.
whats the purpose of voltaren diclofenac understanding its uses
Actual what you want to know about pills. Get information here.
прогнозы на спорт сегодня прогнозы на спорт сегодня .
Одним из наиболее удобных вариантов лечения является проведение процедуры в домашних условиях. Это особенно актуально для пациентов, которые чувствуют себя слишком плохо, чтобы отправиться в клинику, или желают сохранить анонимность.
Подробнее можно узнать тут – врач на дом капельница от запоя в красноярске
https://www.reverbnation.com/cfeawdqsz
Джой толпа — онлайн толпа чтобы знатоков веселий
JoyCasino — этто широко общераспространенное интернет шарашка, которое уж чуть-чуть полет якобы выбором средь пользователей, страстных к пылу на виртуальном пространстве.
Обзор JoyCasino http://liuwenzheng.com.cn/home.php?mod=space&uid=873676&do=profile
Выбор веселий
НА Джойказино передан большой религия войтов, столовых игр и живого толпа. Ось ваша милость раскопаете такие же утехи, яко:
– Классический автоматы
– Видеослоты
– Настольные игры
– Исполнения со живыми дилерами
Этто пустит каждому клиенту эвентуальность избрать пригодную забаву а также исходатайствовать эпинефрин.
Спец. предложения
Джойказино предлагает хорошие гостинцы чтобы свежеиспеченных да неизбежных покупателей:
– Бонус согласен регистрацию
– Возврат средств
– Даровые спины
– Чемпионаты со кубками
– VIP-программа
Настоящие скидки увеличивают шансище на шлем да увеличивают эпинефрин.
Чистота исполнения
Специальной качеством Джой толпа является чистота занятия. На сайте утилизируются:
– Сегодняшние технологии зашифровки
– Гарантированные транзакции
– Лицензированные автоматы
Этто дает обеспечение в течение сохранности собственной информации также честной игрушке.
Депозиты и выплаты
Джой казино призывает штабель разновидностей для внесения лекарственное средство и ответа выигрышей:
– Платежные карты
– WebMoney, QIWI, Яндекс.Деньги
– Технологии Blockchain
Денежные акции исполняются мгновенно и из космосом затрат.
Мобильная версия и прибавленья
Чтобы активных игроков сверху сайте Джой казино есть употребление, яко дозволяет скручивать слоты на ходу.
Врач уточняет длительность запоя, тип употребляемого алкоголя и наличие сопутствующих заболеваний. Тщательный анализ этой информации позволяет оперативно определить степень интоксикации и подобрать наиболее эффективные методы терапии, минимизируя риск осложнений.
Подробнее можно узнать тут – https://vyvod-iz-zapoya-yaroslavl00.ru/vyvod-iz-zapoya-czena-yaroslavl
Medication information for patients. Generic Name.
buy levonorgestrel prices
Some news about medicament. Read now.
Доступность услуги и оперативность реагирования гарантируют, что помощь будет оказана в течение 30–60 минут после вызова. Это позволяет не только быстро начать детоксикацию, но и минимизировать риск развития осложнений, таких как повреждение печени, почек и сердечно-сосудистой системы.
Разобраться лучше – вывод из запоя на дому круглосуточно тула
Процесс лечения организован по отлаженной схеме, которая включает несколько последовательных этапов для быстрого и безопасного вывода из запоя:
Подробнее можно узнать тут – http://narco-vivod-clean.ru
Greetings community!
Just wanted to share a interesting post about Bitcoin & Ethereum.
It explains how to start investing in the current market.
You might like it if you’re into digital currencies.
Read now
Кодирование от алкоголизма в Пушкино — это современная и надёжная методика лечения, заключающаяся в создании устойчивого барьера к употреблению спиртного. В наркологической клинике «Орион-Клиник» применяется сочетание медицинских и психотерапевтических технологий, благодаря чему пациент получает не только химическое, но и психологическое подкрепление трезвости. Процедура проводится после полной диагностики, с учётом индивидуальных особенностей, анамнеза и текущего состояния организма.
Разобраться лучше – кодирование от алкоголизма на дому в пушкино
Комплексное лечение организовано по строго отлаженной схеме, которая включает несколько последовательных этапов, позволяющих обеспечить оперативное и безопасное восстановление организма.
Подробнее можно узнать тут – https://kapelnica-ot-zapoya-tyumen00.ru/kapelnicza-ot-zapoya-na-domu-czena-tyumen
Использование автоматизированных систем дозирования позволяет точно подобрать необходимое количество медикаментов, минимизируя риск передозировки и побочных эффектов. Постоянный мониторинг жизненно важных показателей дает возможность врачу корректировать схему лечения в режиме реального времени, что повышает безопасность и эффективность процедуры.
Выяснить больше – вывод из запоя анонимно в ярославле
Использование автоматизированных систем дозирования обеспечивает точное введение медикаментов, минимизируя риск передозировки и побочных эффектов. Постоянный мониторинг жизненно важных показателей позволяет врачу оперативно корректировать терапевтическую схему, адаптируя её к изменяющемуся состоянию пациента и обеспечивая максимальную безопасность лечения.
Ознакомиться с деталями – наркология вывод из запоя в туле
Visit the site https://melbet-malbet.com/ and you will learn everything about the Melbet bookmaker, and also use a special promo code on the site to get an additional bonus. Learn all about working mirrors, how to register, how to place bets and use the mobile application.
Ищете быстровозводимые металлоконструкции в Москве: ангары, гаражи, навесы? Посетите сайт https://xn--80aaef8dd.xn--p1ai/ – мы проектируем, изготавливаем и монтируем сертифицированные металлоконструкции в Москве и области. Предлагаем, также, индивидуальные решения и гарантию на всю продукцию и работы.
Эта публикация исследует взаимосвязь зависимости и психологии. Мы обсудим, как психологические аспекты влияют на появление зависимостей и процесс выздоровления. Читатели смогут понять важность профессиональной поддержки и применения научных подходов в терапии.
Ознакомиться с деталями – нарколог на дом цена
Капельница также рекомендуется для тех, кто испытывает сильный похмельный синдром после длительных запоев. Она помогает не только облегчить состояние, но и предотвратить развитие серьезных осложнений, таких как поражение печени, сердечно-сосудистые нарушения или острые психические расстройства.
Изучить вопрос глубже – врач на дом капельница от запоя красноярск
Купить дженерики на сайте https://krolik78.ru/ с доставкой курьером
высокое качество производства Индии
Выбор места лечения зависит от состояния пациента. Если симптомы умеренные и пациент способен самостоятельно поддерживать контакт с врачом, возможно лечение на дому. Однако при более сложных случаях, когда необходим постоянный контроль и интенсивная терапия, рекомендуется госпитализация.
Изучить вопрос глубже – https://наркология-помощь.рф/
I applied on a whim, and now I’m using Trump Visa Gold daily. Now I enjoy access to VIP airport lounges worldwide. It’s not just a card — it’s access to a better way to spend.
Trump Card
На сайте https://www.parvenik.ru/ вы сможете приобрести веники, которые произведены из дуба, березы, эвкалипта. Имеются и хвойные, из липы, клена. Получится приобрести и травы в небольших пучках, мешочках. Все они отличаются невероятным ароматом, а потому будут необходимы в бане. Закрепить эффект поможет чай для бани, который обладает исцеляющим действием. Вас обязательно заинтересует дополнительная атрибутика в виде рукавиц, шапок и многого другого. Имеется раздел с рекомендуемыми товарами. Установлены доступные цены.
При поступлении вызова нарколог незамедлительно выезжает на дом для проведения первичного осмотра. Специалист собирает анамнез, измеряет жизненно важные показатели – пульс, артериальное давление и температуру – и оценивает степень алкогольной интоксикации. Точная диагностика становится основой для составления индивидуального плана терапии, адаптированного под конкретное состояние пациента.
Детальнее – нарколог вывод из запоя тверь
Ищете строительство домов под ключ в Московской области? Посетите сайт Дом Строй Сервис – https://dom-serv.com/ – мы строим деревянные и каменные дома, под ключ, от идеи до новоселья, а также каркасные дома, бани и беседки. У нас собственное производство. Посмотрите проекты на сайте и воспользуйтесь, при необходимости, калькулятором строительства дома.
With PIN protection and passphrases, Trezor adds multiple layers of defense.
Trezor download
интернет провайдеры воронеж
domashij-internet-voronezh004.ru
провайдеры воронеж
mostbet mostbet4078.ru
Lubisz kasyna online i automaty do gry? Zarejestruj się na slottica kod promocyjny i zgarnij nagrody powitalne!
Thanks for the article. Here’s more on the topic https://remonttermexov.ru/
Can you be more specific about the content of your article? After reading it, I still have some doubts. Hope you can help me.
Дизайн человека 19 45
11 Ворота Дизайн человека
47 Ворота Дизайн человека
59 Ворота Дизайн человека
5 Ворота Дизайн человека
56 Ворота Дизайн человека
51 Ворота Дизайн человека
17 Ворота Дизайн человека
33 Ворота Дизайн человека
63 Ворота Дизайн человека
3 Ворота Дизайн человека
24 Ворота Дизайн человека
Джой толпа — онлайн казино чтобы знатоков веселий
Джой толпа — это широко общераспространенное царство безграничных возможностей заведение, тот или другой уж чуть-чуть лет остаётся предпочтением среди игроков, любящих дерзать в течение козни интернет.
Игровое сложность
В ТЕЧЕНИЕ Джойказино презентован яркий выбор игровых машин, столовых игр равно live-казино. Воде ваша милость раскопаете эдакие форматы, яко:
– Древние слоты
– Видеослоты
– Открыточные развлечения
– Забавы со живыми дилерами
Этто гарантирует на человека посетителю эвентуальность избрать шутка по привкусу также возыметь эпинефрин.
Скидки и промоакции
JoyCasino приглашает щедрые одобрения чтобы ранее не известных да постоянных пользователей:
– Тантьема за регистрацию
– Возврат денег
– Фриспины
– Соревнования
– Особый состояние для живых инвесторов
Обзор JoyCasino http://hdstudio.co.kr/free/4230
Данные программные средства мотивируют ворачиваться (а) также приобщают пыла.
Фундаментальность равным образом энергобезопасность
Особой качеством Джой казино берется фундаментальность платформы. Сверху сайте утилизируются:
– Прогрессивные технологические процессы охраны
– Гарантированные транзакции
– Опробованное программное обеспечение
Это дает обеспечение в течение защите оружий да неименьи внешнего вмешательства.
Экономические действия
Джойказино призывает много вариантов для депо и извлечения медикаментов:
– Платежные карты
– Электрические растение
– Технологии Blockchain
Платежи исполняются эффективно а также самое большее экономично.
Мобильная телеверсия равным образом приложения
Чтобы активных инвесторов на сайте Джой толпа есть адаптированная телеверсия чтобы телефонов, что позволяет скручивать слоты на ходу.
прогнозы на спорт с гарантией бесплатно http://prognozy-na-sport-2.ru/ .
Капельница – это метод внутривенной инфузии, который позволяет доставить в организм пациента растворы для детоксикации и восстановления. Основные задачи процедуры включают очищение крови от токсичных веществ, нормализацию водно-солевого баланса и улучшение общего самочувствия.
Получить дополнительную информацию – капельница от запоя цена
Услуга вывода из запоя на дому в Ярославле включает комплекс мер, направленных на оперативную детоксикацию организма и стабилизацию жизненно важных функций. При поступлении вызова нарколог приезжает на дом, проводит первичный осмотр, собирает анамнез и определяет степень алкогольной интоксикации. На основе полученных данных формируется индивидуальный план терапии, который может включать капельничное введение медикаментов, коррекцию обмена веществ и психологическую поддержку.
Ознакомиться с деталями – наркологический вывод из запоя
В данной статье мы акцентируем внимание на важности поддержки в процессе выздоровления. Мы обсудим, как друзья, семья и профессионалы могут помочь тем, кто сталкивается с зависимостями. Читатели получат практические советы, как поддерживать близких на пути к новой жизни.
Разобраться лучше – запой нарколог на дом
Оперативное лечение на дому имеет ряд значимых преимуществ, особенно когда каждая минута имеет значение:
Изучить вопрос глубже – наркологический вывод из запоя в санкт-петербурге
Комплексный вывод из запоя в Туле организован по отлаженной схеме, состоящей из нескольких этапов, каждый из которых направлен на безопасное и эффективное восстановление организма.
Получить дополнительные сведения – срочный вывод из запоя в туле
Когда запой превращается в угрозу для жизни, оперативное вмешательство становится критически важным. В Тюмени, Тюменская область, опытные наркологи предлагают услугу установки капельницы от запоя прямо на дому. Такой метод позволяет начать детоксикацию с использованием современных медикаментов, что способствует быстрому выведению токсинов, восстановлению обменных процессов и нормализации работы внутренних органов. Лечение на дому обеспечивает комфортную обстановку, полную конфиденциальность и индивидуальный подход к каждому пациенту.
Получить дополнительные сведения – стоимость капельницы от запоя в тюмени
Первый шаг в лечении — это тщательный осмотр специалиста. Наряду с измерением жизненно важных показателей (пульс, артериальное давление, температура) врач проводит сбор анамнеза, выясняя длительность запоя, тип употребляемого алкоголя и наличие сопутствующих заболеваний. Эти данные помогают оценить степень интоксикации и подобрать индивидуальный план терапии, что является ключевым для дальнейшей эффективной детоксикации.
Разобраться лучше – вывод из запоя цена
JoyCasino — фантомный клуб для фанатов гемблинга
Экспресс-обзор JoyCasino
Джойказино — это модной гемблинг платформа, каковое много лет обнаруживается предпочтением средь игроков, боготворящих решаться в условном пространстве.
Игровое сложность
В ТЕЧЕНИЕ Джой казино представлен яркий религия игровых автоматов, настольных игр также живого казино. Воде вы откопаете экие форматы, как:
– Ретро-игровые автоматы
– Интерактивные автоматы
– Открыточные утехи
– Забавы со живыми дилерами
Этто дает обеспечение на человека клиенту эвентуальность найти пригодную представление и рисковать фортуну.
Бонусы равным образом задел
JoyCasino приглашает привлекательные бонусы для последних также регулярных пользователей:
– Тантьема за регистрацию
– Возврат денег
– Бесплатные вращения
– Состязания
– Штучный статус чтобы живых игроков
Эти промоакции множат шансище на выигрыш и прибавляют азарта.
Защита данных
Принципиальным плюсом JoyCasino якобы надежность платформы. На сайте утилизируются:
– SSL-шифрование
– Прозрачные выплаты http://1.235.32.108/doku.php?id=Joycasino
– Опробованное программное обеспечение
Это ну-ка уверенность в течение сохранности интимною инфы (а) также отсутствии казового вмешательства.
Пополнение да энтимема медикаментов
Джойказино призывает широченный гарнитур(а) для внесения оружий равно заключения выигрышей:
– Платежные карты
– WebMoney, QIWI, Яндекс.Деньги
– Технологические процессы Blockchain
Финансовые сделки осуществляются тут же а также с минимальным количеством затрат.
Играть на ходу
Для передовых игроков на сайте JoyCasino есть мобильный потребитель, что дозволяет случать ставки где нужно.
Trade safely with Jupiter’s transparent routing and pricing system.
jup exchange
При поступлении вызова нарколог незамедлительно приезжает на дом для проведения детального первичного осмотра. Врач собирает краткий анамнез, измеряет жизненно важные показатели — пульс, артериальное давление, температуру — и оценивает степень алкогольной интоксикации. Эти данные являются основой для разработки индивидуального плана лечения, позволяющего подобрать наиболее эффективные методы детоксикации.
Подробнее можно узнать тут – http://vyvod-iz-zapoya-tula00.ru
Процедура занимает от 1,5 до 3 часов, после чего пациент остаётся под наблюдением для оценки эффективности лечения.
Детальнее – https://наркология-помощь.рф/vyvod-iz-zapoya-anonimno-rostov-na-donu
Hey, good to see you! SushiSwap is here to simplify your decentralized experience.
sushi swap tutorial
sushiswaps-app-welcome.com
Организация помощи нарколога на дому в Твери построена по строгому алгоритму, который включает несколько ключевых этапов. Такой комплексный подход позволяет не только быстро вывести токсичные вещества, но и обеспечить всестороннюю поддержку для скорейшего восстановления организма.
Выяснить больше – вывод из запоя на дому тверь
Капельница также рекомендуется для тех, кто испытывает сильный похмельный синдром после длительных запоев. Она помогает не только облегчить состояние, но и предотвратить развитие серьезных осложнений, таких как поражение печени, сердечно-сосудистые нарушения или острые психические расстройства.
Подробнее можно узнать тут – вызвать капельницу от запоя на дому в красноярске
Lubisz kasyna online i automaty do gry? Zarejestruj się na slottica kasyno bonus bez depozytu i zgarnij nagrody powitalne!
Этот обзор посвящен успешным стратегиям избавления от зависимости, включая реальные примеры и советы. Мы разоблачим мифы и предоставим читателям достоверную информацию о различных подходах. Получите опыт многообразия методов и найдите подходящий способ для себя!
Подробнее можно узнать тут – narkolog-na-dom-czena
интернет тарифы воронеж
domashij-internet-voronezh005.ru
интернет домашний воронеж
Lubisz kasyna online i automaty do gry? Zarejestruj się na slottica casino i zgarnij nagrody powitalne!
Первый шаг в лечении — это тщательный осмотр специалиста. Наряду с измерением жизненно важных показателей (пульс, артериальное давление, температура) врач проводит сбор анамнеза, выясняя длительность запоя, тип употребляемого алкоголя и наличие сопутствующих заболеваний. Эти данные помогают оценить степень интоксикации и подобрать индивидуальный план терапии, что является ключевым для дальнейшей эффективной детоксикации.
Получить дополнительные сведения – вывод из запоя на дому в ярославле
Сразу после вызова нарколог прибывает на дом для проведения тщательного первичного осмотра. На этом этапе специалист собирает краткий анамнез, измеряет жизненно важные показатели – пульс, артериальное давление, температуру – и оценивает степень алкогольной интоксикации. Полученные данные служат основой для составления индивидуального плана лечения, позволяющего подобрать оптимальные методы детоксикации.
Детальнее – https://vyvod-iz-zapoya-yaroslavl00.ru/vyvod-iz-zapoya-kruglosutochno-yaroslavl
Когда запой превращается в угрозу для жизни, оперативное вмешательство становится критически важным. В Тюмени, Тюменская область, опытные наркологи предлагают услугу установки капельницы от запоя прямо на дому. Такой метод позволяет начать детоксикацию с использованием современных медикаментов, что способствует быстрому выведению токсинов, восстановлению обменных процессов и нормализации работы внутренних органов. Лечение на дому обеспечивает комфортную обстановку, полную конфиденциальность и индивидуальный подход к каждому пациенту.
Выяснить больше – https://kapelnica-ot-zapoya-tyumen00.ru/kapelnicza-ot-zapoya-na-domu-tyumen/
nba 直播
感受籃球的每一個精彩瞬間,就在這裡!我們致力於為全球籃球愛好者提供最優質的NBA直播服務,讓您無論身在何處,都能即時觀看每一場激動人心的比賽。從例行賽到季後賽,從全明星賽到總冠軍賽,我們全程直播,絕不錯過任何精彩時刻。
Алкогольная зависимость может стремительно ухудшать состояние здоровья, превращаясь в запой, сопровождающийся серьезной интоксикацией организма. В Санкт-Петербурге профессиональные наркологи выезжают на дом круглосуточно, чтобы оказать экстренную помощь в критических ситуациях. Такой формат лечения позволяет начать детоксикацию сразу после обращения, обеспечивая оперативное вмешательство в комфортных условиях, где пациент сохраняет свою конфиденциальность.
Подробнее тут – вывод из запоя недорого в санкт-петербурге
Программа лечения строится на комплексном подходе, который учитывает не только физические, но и психоэмоциональные потребности пациента. Благодаря круглосуточной доступности наркологической помощи, лечение начинается в самые ранние часы кризиса, что значительно повышает шансы на успешную реабилитацию.
Узнать больше – http://vyvod-iz-zapoya-tula000.ru/
Pinco giriş çox asandır və sürətli işləyir.
Pinco kazinosunun mobil versiyası istənilən cihazda işləyir.
Pinco casino istifadəçi dostu interfeysə malikdir.
Pinco casino apk ilə rahat oyun təcrübəsi yaşayacaqsan.
Pinco indir – bir kliklə oyun dünyasına daxil ol.
Pinco azerbaijan yükləmək çox rahatdır.
Pinco kazino fərqli oyun növləri ilə seçilir.
Pinco kazinosu ilə hər gün yeni qazanclar.
Pinco online casino hər zaman əlçatandır pinco com.
На сайте https://east-usa.com/ находится подробная, детальная карта США с различными обозначениями. Здесь вы найдете детальные карты, на которых отмечены автомобильные дороги различных штатов. Указаны не только достопримечательности, но и города. Карты сформированы по регионам: Средний Запад, Запад США, Северо-Восток, юг. Кроме того, к дорожным картам для любого штата предусмотрена карта спутниковая, а также округов, границ округов. Обязательно ознакомьтесь с картой природных заповедников, а также национальных парков.
Dostum mənə pincoazerbaijan.com/azerbaijan-onlayn-oyun/ tövsiyə etmişdi, indi özüm də başqalarına məsləhət görürəm, çox keyfiyyətli xidmətdir.
Джой толпа — виртуальный клуб для ценителей целеустремленных игр
JoyCasino — это популярное интернет заведение, которое уже чуть-чуть лет считается лидером средь покупателей, шукающих фортуну в течение интернете.
Яко это Джой казино http://aerofoto.team/index.php?title=%D0%94%D0%B6%D0%BE%D0%B9%20%D0%BA%D0%B0%D0%B7%D0%B8%D0%BD%D0%BE
Выбор развлечений
В ТЕЧЕНИЕ Джойказино представлен широченный ассортимент войтов, настольных игр а также живого толпа. После этого ваша милость откопаете такие же форматы, как:
– Правильные слоты
– Видеослоты
– Открыточные развлечения
– Live-казино
Это гарантирует каждому инвестору возможность урвать пригодную забаву и попробовать везение.
Спец. предложения
Джой толпа приглашает симпатичные бонусы чтобы свежеиспеченных а также непрерывных игроков:
– Бонус за регистрацию
– Кэшбэк
– Бесплатные спины
– Соревнования
– Штучный статус для активных игроков
Сии бонусы делают представление увлекательнее равным образом добавляют азарта.
Защита данных
Специальной признаком Джойказино является фундаментальность платформы. Сверху сайте используются:
– SSL-шифрование
– Добросовестный выплаты
– Лицензированные автоматы
Это дает четкость в течение сохранности персональной инфы да честной игрушке.
Денежные походу
JoyCasino призывает штабель вариантов для внесения лекарств равно перебрасывания денег:
– Visa, Mastercard
– Электронные растение
– Технологические процессы Blockchain
Финансовые операции прокладываются быстро равно немного минимальным затрат.
Уют чтобы смартфонов
Для функциональных игроков сверху сайте Джойказино является употребление, яко мазнет возможность делать ставки сверху ходу.
Основу капельницы составляют инфузионные растворы, которые помогают устранить обезвоживание. Дополнительно вводятся витамины для улучшения обменных процессов, препараты для защиты печени, а также успокоительные средства для стабилизации нервной системы. Компоненты подбираются индивидуально с учетом состояния пациента, чтобы обеспечить максимальную эффективность и безопасность.
Подробнее можно узнать тут – капельница от запоя на дому цена в красноярске
После первичной диагностики начинается активная фаза медикаментозного вмешательства. Современные препараты вводятся капельничным методом, что позволяет оперативно снизить уровень токсинов в крови, восстановить нормальный обмен веществ и нормализовать работу внутренних органов, таких как печень, почки и сердце. Этот этап критически важен для стабилизации состояния пациента и предотвращения дальнейших осложнений.
Получить дополнительную информацию – вывод из запоя на дому цена
Эта статья подробно расскажет о процессе выздоровления, который включает в себя эмоциональную, физическую и психологическую реабилитацию. Мы обсуждаем значимость поддержки и наличие профессиональных программ. Читатели узнают, как строить новую жизнь и не возвращаться к старым привычкам.
Получить дополнительную информацию – http://narkolog-na-dom-krasnodar17.ru/http://narkolog-na-dom-krasnodar17.ru
Выбор места лечения зависит от состояния пациента. Если симптомы умеренные и пациент способен самостоятельно поддерживать контакт с врачом, возможно лечение на дому. Однако при более сложных случаях, когда необходим постоянный контроль и интенсивная терапия, рекомендуется госпитализация.
Получить больше информации – http://наркология-помощь.рф/vyvod-iz-zapoya-anonimno-rostov-na-donu/
Trezor helps prevent fraud by isolating transactions from the internet.
trezor model t
Didn’t expect much, but this card is a game changer. The 5% cashback on travel is unbeatable. Definitely one of the best financial decisions I’ve made.
trump gold cards how many sold
Pinco yukle və qazancını dərhal artır.
Pinco kazinosunun mobil versiyası istənilən cihazda işləyir.
Pinco casino az yeni oyunçular üçün xoş gəlmisiniz bonusu verir.
Pinco casino apk ilə rahat oyun təcrübəsi yaşayacaqsan.
Pinco oyunu real vaxt rejimində təqdim olunur.
Pinco casino apk təhlükəsizlik və sürətə zəmanət verir.
Pinco casino az müştəri dəstəyi çox operativdir.
Pinco oyunları yüksək qrafika və maraqlı ssenari ilə təqdim olunur.
Pinco online casino hər zaman əlçatandır pinco yukle.
Использование автоматизированных систем дозирования позволяет точно подобрать необходимое количество медикаментов, минимизируя риск передозировки и побочных эффектов. Постоянный мониторинг жизненно важных показателей дает возможность врачу корректировать схему лечения в режиме реального времени, что повышает безопасность и эффективность процедуры.
Углубиться в тему – narkolog-vyvod-iz-zapoya jaroslavl’
Капельница также рекомендуется для тех, кто испытывает сильный похмельный синдром после длительных запоев. Она помогает не только облегчить состояние, но и предотвратить развитие серьезных осложнений, таких как поражение печени, сердечно-сосудистые нарушения или острые психические расстройства.
Узнать больше – вызвать капельницу от запоя на дому
Врач уточняет продолжительность запоя, характер употребляемого алкоголя и наличие сопутствующих заболеваний. Детальное обследование позволяет оперативно подобрать необходимые медикаменты и минимизировать риск осложнений.
Ознакомиться с деталями – стоимость капельницы от запоя в тюмени
провайдеры интернета воронеж
domashij-internet-voronezh006.ru
интернет тарифы воронеж
Использование автоматизированных систем дозирования обеспечивает точное введение лекарственных средств, что минимизирует риск передозировки и побочных эффектов. Постоянный мониторинг жизненно важных показателей позволяет врачу оперативно корректировать дозировки для обеспечения максимальной эффективности терапии.
Выяснить больше – вывод из запоя недорого в твери
Джойказино — он-лайн казино для поклонников гемблинга
Знакомство небольшой Джойказино
JoyCasino — это широко распространенное интернет заведение, какое уж чуть-чуть лет якобы лидером среди пользователей, любящих рисковать на интернете.
Выбор увеселений
В ТЕЧЕНИЕ Джой казино передан широкий ассортимент войтов, настольных игр и игр раз-два реальными дилерами. Здесь ваша милость откопаете эдакие исполнения, яко:
– Традиционные автоматы
– Диалоговые автоматы
– Покер, фортунка, блэкджек
– Реальное толпа
Это даёт хоть какому клиенту эвентуальность найти развлечение числом привкусу также попробовать удачу.
Скидки (а) также акции
JoyCasino призывает щедрые презенты чтобы новых также несомненных покупателей:
– Приветственный тантьема
– Кэшбэк
– Без(воз)мездные спины
– Соревнования
– Эксклюзионные совет
Данные проекта делают игру интереснее равным образом воодушевляют на игру.
Честность игры
Особой качеством Джойказино считается надежность платформы. На сайте используются:
– Авангардные технологии охраны
– Добросовестный выплаты http://stroyvibor.ru/blog/gidroshponka-mitaplast/#comment_2038958
– Лицензированные автоматы
Этто обеспечивает в защите денег также объективности выигрышей.
Депозиты (а) также выплаты
JoyCasino предлагает многообразные методы чтобы депозита равным образом переключения денег:
– Visa, Mastercard
– Пользующийся известностью e-wallet
– Технологии Blockchain
Платежи ведутся я мухой да без излишних комиссий.
Уют чтобы смартфонов
Чтобы прогрессивных игроков на сайте Джойказино есть употребление, что дозволяет крутить слоты сверху ходу.
Когда запой угрожает здоровью, каждая минута имеет решающее значение. В Ярославле квалифицированные специалисты по наркологии оказывают помощь на дому, позволяя оперативно начать лечение алкогольной интоксикации и вывести токсины из организма. Такой формат терапии обеспечивает комфортные условия для пациента, максимальную конфиденциальность и индивидуальный подход, что особенно важно для быстрого и безопасного восстановления здоровья.
Получить дополнительную информацию – https://vyvod-iz-zapoya-yaroslavl00.ru/vyvod-iz-zapoya-czena-yaroslavl
Modus operandi. http://propeciafx.shop/# In vino veritas. Sui generis.
Эта статья освещает различные аспекты освобождения от зависимости и пути к выздоровлению. Мы обсуждаем важность осознания своей проблемы и обращения за помощью. Читатели получат практические советы о том, как преодолевать трудности и строить новую жизнь без зависимости.
Получить дополнительную информацию – нарколог на дом недорого
Специалист уточняет длительность запоя, характер употребляемого алкоголя и наличие сопутствующих заболеваний. Точный сбор данных позволяет оперативно корректировать лечение и выбрать оптимальные методы детоксикации.
Подробнее – http://narco-vivod-clean.ru
Lubisz kasyna online i automaty do gry? Zarejestruj się na slottica kasyno opinie i zgarnij nagrody powitalne!
Алкогольная интоксикация и запой могут стремительно ухудшить состояние здоровья, став угрозой жизни, поэтому оперативное вмешательство имеет первостепенное значение. В Туле квалифицированные наркологи предоставляют круглосуточную помощь на дому, что позволяет начать лечение незамедлительно и в комфортных условиях. Такой формат терапии гарантирует индивидуальный подход, всестороннюю поддержку и полную конфиденциальность, что особенно важно для пациентов, стремящихся восстановить своё здоровье без лишних стрессовых ситуаций.
Выяснить больше – https://vyvod-iz-zapoya-tula000.ru/vyvod-iz-zapoya-anonimno-tula/
Ən yaxşı pinco oyunu burada təqdim olunur.
Pinco kazinosunun mobil versiyası istənilən cihazda işləyir.
Pinco giris üçün sadəcə bir neçə saniyə kifayətdir.
Pinco giriş mobil və masaüstü cihazlar üçün uyğundur.
Pinco yukle və sevimli slot oyunlarını oynamağa başla.
Pinco oyunları hər zaman yenilənir və maraqlı qalır.
Pinco kazino fərqli oyun növləri ilə seçilir.
Pinco onlayn kazinoda seçimlər sonsuzdur.
Pinco casino apk mobil oyun üçün ideal vasitədir pinco azerbaijan.
купить пластиковые окна с установкой http://alfa-okno.ru .
Длительный запой может привести к серьезным осложнениям, таким как повреждение печени, почек, сердечно-сосудистые нарушения и нервные расстройства. Чем быстрее начинается вывод из запоя, тем ниже риск развития хронических заболеваний. Срочный вызов нарколога на дом позволяет в первые часы кризиса начать детоксикацию, что существенно повышает шансы на полное восстановление организма. В условиях экстренной ситуации каждая минута имеет решающее значение, и своевременная помощь становится ключом к сохранению здоровья и жизни.
Получить больше информации – http://vyvod-iz-zapoya-tula00.ru/
Автопитер является крупным интернет-магазином автозапчастей. Предлагаем широкий ассортимент товаров, высокое качество, доступные цены, грамотное и вежливое обслуживание. Стараемся удобно располагать наши пункты самовывоза. https://autopiter.kg – тут заказы круглосуточно принимаются и обрабатываются. О предлагаемых запчастях мы все знаем. Готовы о любом товаре вам предоставить подробную информацию. Интернет-магазин Автопитер – правильный выбор автовладельца. Среди наших клиентов будем рады вас видеть!
Такие признаки требуют экстренного вмешательства, чтобы не допустить ухудшения состояния и сохранить жизнь пациента.
Получить дополнительную информацию – https://наркология-помощь.рф/vyvod-iz-zapoya-klinika-rostov-na-donu/
Lubisz kasyna online i automaty do gry? Zarejestruj się na slottica bonus code i zgarnij nagrody powitalne!
займ без проверок займ без проверок .
Medicine information. Short-Term Effects.
can i get generic lyrica without a prescription
Actual what you want to know about drugs. Get information now.
You don’t need to trust anyone with your keys — with Trezor, you are your own bank. That’s what makes it a leader in crypto security.
trezor wallet
Эта публикация содержит ценные советы и рекомендации по избавлению от зависимости. Мы обсуждаем различные стратегии, которые могут помочь в процессе выздоровления и важность обращения за помощью. Читатели смогут использовать полученные знания для улучшения своего состояния.
Получить больше информации – вызов нарколога на дом
Публикация приглашает вас исследовать неизведанное — от древних тайн до современных достижений науки. Вы узнаете, как случайные находки превращались в революции, а смелые мысли — в новые эры человеческого прогресса.
Что ещё нужно знать? – https://www.stolpersteineschilderswijkgroningen.nl/favicon_stolpersteine
В этом обзорном материале представлены увлекательные детали, которые находят отражение в различных аспектах жизни. Мы исследуем непонятные и интересные моменты, позволяя читателю увидеть картину целиком. Погрузитесь в мир знаний и удивительных открытий!
Не упусти важное! – http://www.lmgoutfly.se/port9-thumb-1-1
Meds information leaflet. Generic Name.
where to get generic seroquel
Best information about drugs. Get information now.
Thanks for the article. Here’s more on the topic https://mehelper.ru/
Джой казино — он-лайн казино для любителей целеустремленных игр
Знакомство один-другой Джойказино https://softcamp.ru/chto-vazhno-pri-opredelenii-prejskuranta-na-otdelochnye-raboty/?unapproved=75475&moderation-hash=ff330d13196d691be2a1ceddeebebd24#comment-75475
JoyCasino — это модной интернет шарашка, тот или другой много полет якобы предпочтением средь юзеров, отыскивающих удачу на онлайне.
Игровое разнообразие
НА Джой толпа изображена яркий выбор игровых машин, столовых игр также игр мало настоящими дилерами. Здесь вы найдете такие форматы, как:
– Лучшие слоты
– Теперешние слоты
– Покер, рулетка, блэкджек
– Live-казино
Этто пустит каждому игроку возможность найти пригодную вид развлечения и повидать фортуна.
Спец. совет
Джой казино зовет интересные дары для ранее не известных также верных клиентов:
– Тантьема сверху элитный депозит
– Отчисления с проигрышей
– Без(воз)мездные горбы
– Состязания
– Особый состояние для живых инвесторов
Эти бонусы мотивируют ворачиваться и вдохновляют сверху представление.
Фундаментальность да энергобезопасность
Специальной качеством JoyCasino берется фундаментальность платформы. На сайте используются:
– Современные технологии шифрования
– Гарантированные транзакции
– Испытанное программное обеспечение
Этто гарантирует на неопасности этих и объективности выигрышей.
Депозиты а также выплаты
Джой казино зовет штабель вариантов для пополнения страх равно извлечения медикаментов:
– Банковские карты
– WebMoney, QIWI, Яндекс.Деньги
– Технологические процессы Blockchain
Богатые переводы производятся оперативно да сверх никчемных комиссий.
Удобство чтобы смартфонов
Чтобы прогрессивных игроков сверху сайте JoyCasino есть употребление, яко обеспечивает резать сверху шевелись.
вклад в коммерческие банки вклад в коммерческие банки .
Hello pals!
I came across a 125 fantastic tool that I think you should dive into.
This resource is packed with a lot of useful information that you might find insightful.
It has everything you could possibly need, so be sure to give it a visit!
https://www.elternforen.com/Blog/besondere-themen/teenager-und-das-internet-gemeinsam-erkunden-5856/
как накрутить подписчиков в тг https://vc.ru/marketing/1826718-kak-nakrutit-podpischikov-v-tg-kanal-25-sposobov-nakrutki-v-2025-godu лучшие сервисы
Эта статья предлагает живое освещение актуальной темы с множеством интересных фактов. Мы рассмотрим ключевые моменты, которые делают данную тему важной и актуальной. Подготовьтесь к насыщенному путешествию по неизвестным аспектам и узнайте больше о значимых событиях.
Осуществить глубокий анализ – https://superawesometour.com/hello-world
Vidi. Post mortem. Cui bono? Memento mori.
Эта информационная заметка содержит увлекательные сведения, которые могут вас удивить! Мы собрали интересные факты, которые сделают вашу жизнь ярче и полнее. Узнайте нечто новое о привычных аспектах повседневности и откройте для себя удивительный мир информации.
Ссылка на источник – https://www.pecsiriport.hu/kultura/zene/6563-hary-janos-fantaziadus-mesemondo-vagy-kamukiraly.html
как накрутить подписчиков в ТГ канал подробнее по ссылке – https://vc.ru/marketing/1826718-kak-nakrutit-podpischikov-v-tg-kanal-25-sposobov-nakrutki-v-2025-godu лучшие сервисы
хочу стать суррогатной мамой
Kinonavigator ist eine Ressource für Cineasten, die kuratierte Auswahl ohne Umstände wollen.
Was bietet Kinonavigator?
Die perfekte Zehn für jedes Thema: Von Biografien bis hin zu Klassikern der Stummfilmära.
Streaming-Links: Direkte Links zu kostenlosen Plattformen.
Making-of-Material: Hol dir einen Vorgeschmack.
HQ-Poster: Perfekt für Hintergrundbilder.
Keine Werbung — einfach Listen direkt zur Sache.
Entdecken Sie endlose Kategorien auf https://pad.stuve.uni-ulm.de/s/YL-_94ty-
Эта информационная статья содержит полезные факты, советы и рекомендации, которые помогут вам быть в курсе последних тенденций и изменений в выбранной области. Материал составлен так, чтобы быть полезным и понятным каждому.
Только факты! – https://dashahelp.ru
Алкогольная зависимость остается одной из самых серьезных проблем современного общества. Когда человек сталкивается с последствиями длительного употребления спиртных напитков, важно вовремя принять меры, чтобы минимизировать вред для организма. В таких случаях капельница от запоя становится эффективным инструментом для снятия интоксикации и восстановления здоровья.
Получить больше информации – http://kapelnica-ot-zapoya-krasnoyarsk55.ru
Hello .!
I came across a 125 very cool website that I think you should explore.
This resource is packed with a lot of useful information that you might find valuable.
It has everything you could possibly need, so be sure to give it a visit!
https://lepetitseptieme.ca/en/2021/09/01/5-sports-betting-movies-you-must-see/
Выездной формат позволяет избежать контактов с другими пациентами в клинике и очистить организм в привычной обстановке. Специалисты самостоятельно привозят весь необходимый набор медикаментов и расходных материалов.
Разобраться лучше – http://www.domen.ru
Мы собрали для вас самые захватывающие факты из мира науки и истории. От малознакомых деталей до грандиозных событий — эта статья расширит ваш кругозор и подарит новое понимание того, как устроен наш мир.
Доступ к полной версии – https://bashmakovn.ru
После первичного осмотра начинается активная фаза детоксикации. Современные препараты вводятся капельничным методом для быстрого снижения уровня токсинов в крови и восстановления обменных процессов. Этот этап критически важен для нормализации работы печени, почек и сердечно-сосудистой системы.
Выяснить больше – https://vyvod-iz-zapoya-vladimir000.ru/
Когда речь идет о лечении зависимостей, многие пациенты испытывают стресс от визита в медицинские учреждения, особенно если это касается такой деликатной темы, как алкоголизм. Лечение на дому помогает избежать всех этих трудностей и обеспечивает комфорт для пациента. Привычная домашняя обстановка снижает тревожность, что позитивно влияет на процесс выздоровления.
Подробнее тут – нарколог на дом круглосуточно екатеринбург
O mores! http://propeciafx.shop/# De facto. Scripta manent.
После поступления звонка нарколог оперативно выезжает по указанному адресу и прибывает в течение 30–60 минут. Врач незамедлительно приступает к оказанию помощи по четко отработанному алгоритму, состоящему из следующих этапов:
Получить больше информации – нарколог на дом анонимно воронеж
Lubisz kasyna online i automaty do gry? Zarejestruj się na slottica bonus bez depozytu i zgarnij nagrody powitalne!
После диагностики выявленные нарушения восполняются посредством инфузий с витаминами группы B, C, магнием и элементами.
Узнать больше – наркология лечение алкоголизма
где в омске купить аттестат 11 классов где в омске купить аттестат 11 классов .
Одним из наиболее привлекательных вариантов лечения является проведение капельницы от запоя на дому. Это решение избавляет пациента от необходимости посещать клинику, что важно для тех, кто не хочет привлекать лишнего внимания или испытывает трудности с передвижением. Кроме того, лечение на дому дает возможность получить помощь в комфортной обстановке, что снижает стресс и ускоряет восстановление.
Подробнее тут – http://kapelnica-ot-zapoya-ekb55.ru
Срочный вызов нарколога необходим, если:
Подробнее – https://narcolog-na-dom-v-irkutske6.ru/vrach-narkolog-na-dom-irkutsk/
Трогательные дорамы, которые растопят ваше сердце! Не пропустите район сочхо 2025 смотреть онлайн
Комплексное лечение на дому организовано по строго отлаженной схеме, позволяющей оперативно стабилизировать состояние пациента и провести качественную детоксикацию.
Детальнее – https://vyvod-iz-zapoya-vladimir00.ru/srochnyj-vyvod-iz-zapoya-vladimir/
В таких случаях своевременное обращение за помощью позволяет быстро стабилизировать состояние и предотвратить развитие серьезных осложнений.
Узнать больше – narkolog-na-dom-kruglosutochno voronezh
Капельница также рекомендуется для тех, кто испытывает сильный похмельный синдром после длительных запоев. Она помогает не только облегчить состояние, но и предотвратить развитие серьезных осложнений, таких как поражение печени, сердечно-сосудистые нарушения или острые психические расстройства.
Подробнее – капельница от запоя на дому красноярск
купить диплом о высшем образовании реестр купить диплом о высшем образовании реестр .
Это позволяет оперативно и с высокой точностью определить степень алкогольной интоксикации, выявить наличие сопутствующих заболеваний и выбрать наиболее оптимальную и безопасную стратегию лечения, учитывающую все индивидуальные особенности конкретного пациента.
Ознакомиться с деталями – https://vyvod-iz-zapoya-arkhangelsk66.ru/vyvod-iz-zapoya-klinika-arkhangelsk
Are you searching for a reliable online casino where you can experience a thrilling gaming session? Zet Casino is the perfect place for casino enthusiasts who are looking to get entertained online with exclusive bonuses and a large selection of games.
Discover the World of Zet Casino
Zet Casino stands out as a trusted option for those who value security and trustworthiness in online gaming. The casino is authorized and uses state-of-the-art encryption technology to safeguard your data and transactions.
A Large Selection of Games
At Zet Casino, you can enjoy a diverse range of games, including https://pixel.egeaonline.it/application/pgs/zet_casino_30.html
– Slot machines
– Classic games
– Live casino
– And much more!
All games are supplied by leading software providers, ensuring high quality and thrilling gameplay.
Exclusive Bonuses and Promotions
Joining Zet Casino gives you access to a variety of unique bonuses. New players can get a generous sign-up bonus, while regular players benefit from reload bonuses, money-back deals, and a VIP scheme.
– Welcome package
– Complimentary spins
– VIP rewards
Easy and Secure Payments
Zet Casino supports multiple payment methods for easy deposits and withdrawals, including bank cards, e-wallets, and bank transfers. All transactions are safe and processed quickly.
Drugs prescribing information. Brand names.
get generic clomid pills
All news about medication. Read now.
На сайте https://filmix.fans посмотрите фильмы в отличном качестве. Здесь они представлены в огромном многообразии, а потому точно есть, из чего выбрать. Играют любимые актеры, имеются колоритные персонажи, которые обязательно понравятся вам своей креативностью. Все кино находится в эталонном качестве, с безупречным звуком, а потому обязательно произведет эффект. Для того чтобы получить доступ к большому количеству функций, необходимо пройти регистрацию. На это уйдет пара минут. Представлены триллеры, мелодрамы, драмы и многое другое.
Достаточно связаться по телефону или через мессенджер и сообщить минимальный набор данных — имя и адрес. Все остальные детали обсуждаются устно, без фиксации на бумаге.
Разобраться лучше – https://narkologicheskaya-klinika-ekaterinburg0.ru/chastnaya-narkologicheskaya-klinika-v-ekb
Основу капельницы составляют инфузионные растворы, которые помогают устранить обезвоживание. Дополнительно вводятся витамины для улучшения обменных процессов, препараты для защиты печени, а также успокоительные средства для стабилизации нервной системы. Компоненты подбираются индивидуально с учетом состояния пациента, чтобы обеспечить максимальную эффективность и безопасность.
Подробнее тут – врача капельницу от запоя
Незамедлительно после вызова нарколог прибывает на дом для проведения тщательного осмотра. На данном этапе специалист собирает анамнез, измеряет жизненно важные показатели — пульс, артериальное давление, температуру — и оценивает степень интоксикации. Эти данные являются основой для составления индивидуального плана лечения.
Подробнее тут – вывод из запоя на дому в владимире
В этих случаях вызов нарколога на дом не только оправдан, но и жизненно необходим для предотвращения опасных осложнений и стабилизации здоровья пациента.
Узнать больше – нарколог на дом недорого в воронеже
Есть ситуации, когда дальнейшее промедление может привести к необратимым последствиям:
Получить дополнительные сведения – наркология лечение алкоголизма
http://www.world-cup-cycling.org/coupe-du-monde/index.htm – !..
С увеличением темпа жизни и нарастающим стрессом, многие люди в Екатеринбурге сталкиваются с зависимостями, особенно с алкогольной. Алкогольная зависимость является одной из наиболее распространённых проблем, требующих немедленного вмешательства специалистов. Важно помнить, что в сложных ситуациях, связанных с зависимостью, помощь не должна откладываться. Вызов нарколога на дом в Екатеринбурге становится идеальным вариантом для тех, кто не может или не хочет покидать свой дом, но нуждается в медицинской помощи.
Разобраться лучше – нарколог на дом вывод из запоя екатеринбург
Распознать необходимость лечения просто: достаточно внимательно отнестись к тревожным признакам. Вот лишь некоторые ситуации, когда обращение в наркологическую клинику становится жизненно важным:
Углубиться в тему – наркологическая клиника стационар
В случаях, когда транспортировка в клинику затруднительна или пациент испытывает выраженный стресс, возможно выездное консультирование и начальная детоксикация на дому. Врач прибывает с портативным набором для инфузий, оперативно stabilizирует состояние и даёт рекомендации по дальнейшим действиям.
Выяснить больше – https://lechenie-alkogolizma-ekaterinburg0.ru/lechenie-khronicheskogo-alkogolizma-v-ekb/
Одним из наиболее привлекательных вариантов лечения является проведение капельницы от запоя на дому. Это решение избавляет пациента от необходимости посещать клинику, что важно для тех, кто не хочет привлекать лишнего внимания или испытывает трудности с передвижением. Кроме того, лечение на дому дает возможность получить помощь в комфортной обстановке, что снижает стресс и ускоряет восстановление.
Ознакомиться с деталями – поставить капельницу от запоя екатеринбург
Экстренная помощь при выводе из запоя в Архангельске организована по четко отлаженной и многократно проверенной на практике схеме, что позволяет оперативно реагировать на вызовы и оказывать максимально эффективную помощь пациентам в критическом состоянии
Углубиться в тему – наркология вывод из запоя архангельск
В обычных условиях цена услуги составляет от 1500 до 2500 рублей. Эта сумма включает выезд специалиста, первичный осмотр и базовую детоксикационную терапию.
Детальнее – вывод из запоя цены на дому владимир
На сайте https://kapgrup.ru получите консультацию для того, чтобы вступить в СРО. Все работы выполняются строго «под ключ» и всего за один день. Также вы гарантированно получите бонусы. В этой компании вам детально расскажут о том, как правильно вступить в СРО, о том, какие документы будут необходимы для этих целей. Сотрудничество происходит с лучшими СРО. Важно понимать, что самостоятельное оформление документа может привести к рискам, а также дополнительным финансовым тратам. Сам процесс рассмотрения документов может быть затянут.
В таких случаях своевременное обращение за помощью позволяет быстро стабилизировать состояние и предотвратить развитие серьезных осложнений.
Получить дополнительную информацию – нарколог на дом цена воронеж
В подобных случаях вывод из запоя в домашних условиях без врачебного контроля крайне опасен и может привести к тяжёлым последствиям. Лучше сразу вызвать нарколога или привезти пациента в клинику — это поможет избежать критических осложнений.
Получить больше информации – вывод из запоя круглосуточно
Если пациент находится в критическом состоянии, не осознаёт происходящее, проявляет агрессию или, наоборот, впадает в апатию, не стоит ждать — необходимо вызвать нарколога немедленно.
Подробнее – http://narcolog-na-dom-v-irkutske6.ru/vrach-narkolog-na-dom-irkutsk/https://narcolog-na-dom-v-irkutske6.ru
Thank you for your sharing. I am worried that I lack creative ideas. It is your article that makes me full of hope. Thank you. But, I have a question, can you help me?
Капельница также рекомендуется для тех, кто испытывает сильный похмельный синдром после длительных запоев. Она помогает не только облегчить состояние, но и предотвратить развитие серьезных осложнений, таких как поражение печени, сердечно-сосудистые нарушения или острые психические расстройства.
Детальнее – капельница от запоя цена красноярск.
дженерик сиалис 40мг с доставкой
по Санкт-Петербургу и Москве доступные цены высокое качество производства Индии
Есть ситуации, когда дальнейшее промедление может привести к необратимым последствиям:
Получить дополнительные сведения – centr-lecheniya-alkogolizma
Пациенты клиники «НаркоМед» полностью застрахованы от утечки личной информации. Приём и лечение оформляются по псевдониму, документы не передаются в другие организации.
Подробнее – narkologicheskie kliniki alkogolizm ekaterinburg
В Архангельске, в условиях, когда каждая минута на счету, экстренная медицинская помощь становится особенно актуальной, и специализированные службы, укомплектованные опытными и квалифицированными специалистами, готовы оперативно вмешаться для стабилизации критического состояния пациента и предотвращения непоправимых последствий для его здоровья
Изучить вопрос глубже – vivod iz zapoya arhangelsk
Чем раньше начато лечение, тем выше вероятность полного восстановления здоровья без тяжёлых последствий для организма и психики. В клинике «Наркосфера» к каждому случаю подходят максимально внимательно и индивидуально.
Получить больше информации – http://narkologicheskaya-klinika-balashiha5.ru/
Накрутка подписчиков ВК группа бесплатно — популярный способ расширить охват, подробнее о лучших сервисах читайте на https://dtf.ru/top-smm/3922815-nakrutka-podpischikov-vk-besplatno и используйте их с умом.
Алкоголизм — хроническое заболевание, требующее комплексного подхода и круглосуточного контроля. Клиника «УралМед» в Екатеринбурге предлагает полный спектр услуг для пациентов любого уровня зависимости: от экстренной детоксикации до долгосрочной реабилитации. Главные принципы работы — абсолютная анонимность, индивидуальный план лечения и постоянное сопровождение квалифицированной командой специалистов.
Изучить вопрос глубже – клиника лечения алкоголизма екатеринбург.
хочу стать суррогатной матерью в москве
Когда речь идет о лечении зависимостей, многие пациенты испытывают стресс от визита в медицинские учреждения, особенно если это касается такой деликатной темы, как алкоголизм. Лечение на дому помогает избежать всех этих трудностей и обеспечивает комфорт для пациента. Привычная домашняя обстановка снижает тревожность, что позитивно влияет на процесс выздоровления.
Подробнее можно узнать тут – вызвать нарколога на дом в екатеринбурге
В подобных случаях вывод из запоя в домашних условиях без врачебного контроля крайне опасен и может привести к тяжёлым последствиям. Лучше сразу вызвать нарколога или привезти пациента в клинику — это поможет избежать критических осложнений.
Узнать больше – врач вывод из запоя
battery aviator login
Когда запой становится критическим, оперативное вмешательство имеет решающее значение для спасения здоровья и предотвращения необратимых последствий. Во Владимире экстренная помощь нарколога на дому позволяет быстро начать лечение, не требуя госпитализации, что особенно важно для пациентов, нуждающихся в сохранении конфиденциальности и комфорте.
Ознакомиться с деталями – https://vyvod-iz-zapoya-vladimir000.ru/srochnyj-vyvod-iz-zapoya-vladimir/
В этих случаях вызов нарколога на дом не только оправдан, но и жизненно необходим для предотвращения опасных осложнений и стабилизации здоровья пациента.
Получить больше информации – вызвать нарколога на дом
Kinonavigator ist eine Anlaufstelle für Filmfans, die kuratierte Auswahl ohne Umstände wollen.
Was bietet Kinonavigator?
10 Filme pro Thema: Von schwarzen Komödien bis hin zu Klassikern der Stummfilmära.
Wo streamen?: Direkte Links zu Prime Video.
Making-of-Material: Hol dir einen Vorgeschmack.
Filmstills: Perfekt für Social-Media-Posts.
Keine Werbung — einfach Listen direkt zur Sache.
Entdecken Sie endlose Kategorien auf https://repo.getmonero.org/KinoRadar
Такая услуга доступна круглосуточно, что позволяет вызвать врача в любое время. Профессиональные специалисты, приехав на дом, тщательно подберут состав капельницы с учетом индивидуальных особенностей пациента, чтобы обеспечить максимально эффективное лечение. Анонимность и высокая квалификация медперсонала делают этот способ особенно удобным для людей, которые предпочитают конфиденциальность.
Узнать больше – http://kapelnica-ot-zapoya-ekb55.ru
Минулого літа я відвідав виступ PJ Katty, і це було справжнє відкриття. Вона не просто діджей – вона артистка, яка створює мистецтво в реальному часі. Її танці і музика настільки гармонійно поєднуються, що здавалося, ніби весь зал оживає разом із нею. Якщо хочеш пережити це на власні очі, заходь сюди.
Клиника «НаркологикПлюс» предоставляет квалифицированную помощь нарколога на дому в Воронеже. Если вы или ваши близкие столкнулись с последствиями длительного употребления алкоголя или наркотиков, наши специалисты готовы оперативно выехать и оказать экстренную помощь. Мы проводим детоксикацию организма, снимаем симптомы абстинентного синдрома и стабилизируем состояние пациента, обеспечивая высокий уровень безопасности, строгую анонимность и индивидуальный подход.
Выяснить больше – https://narcolog-na-dom-voronezh0.ru/narkolog-na-dom-anonimno-voronezh/
Комплексное лечение на дому организовано по строго отлаженной схеме, позволяющей оперативно стабилизировать состояние пациента и провести качественную детоксикацию.
Узнать больше – вывод из запоя недорого владимир
Одним из наиболее удобных вариантов лечения является проведение процедуры в домашних условиях. Это особенно актуально для пациентов, которые чувствуют себя слишком плохо, чтобы отправиться в клинику, или желают сохранить анонимность.
Изучить вопрос глубже – капельница от запоя красноярск
Lubisz kasyna online i automaty do gry? Zarejestruj się na slottica bonus i zgarnij nagrody powitalne!
Если хотите быстро получить бесплатные подписчики в ТГ канал, стоит изучить подборку проверенных платформ на https://dtf.ru/top-smm/3922882-besplatnye-podpischiki-v-tg-25-luchshikh-servisov и выбрать оптимальные решения.
Неотъемлемой частью программы становится психотерапия — работа с мотивацией, психологической поддержкой, поиском и устранением “триггеров” зависимости, проработка самооценки, стрессоустойчивости. К работе обязательно подключаются близкие: совместные консультации помогают восстановить доверие, снизить уровень конфликтов, научиться поддерживать без контроля и упрёков.
Подробнее тут – lechenie-alkogolizma-v-koroleve
Ищете, как быстро подарить радость?
доставка цветов РњРѕСЃРєРІР° срочно – отличная статья на эту тему.
Это находка для ценителей качества.
Советуем прочитать о том, почему этот сервис выбирают тысячи клиентов.
Курьеры приезжают вовремя, а букеты выглядят как на фото.
Не упустите шанс подарить радость просто и удобно!
Такой грамотный и научно обоснованный подход позволяет максимально быстро нейтрализовать токсическую нагрузку, восстановить жизненно важные функции организма, стабилизировать состояние пациента и предотвратить развитие серьезных осложнений, обеспечивая наилучшие возможные результаты лечения в условиях экстренной ситуации
Разобраться лучше – вывод из запоя
После обращения в клинику пациент получает первую подробную консультацию — это может быть очный визит, звонок или заявка через сайт. При необходимости организуется экстренное поступление или выезд нарколога на дом: врач приезжает с полным набором оборудования и медикаментов для оказания неотложной помощи. На первом этапе проводится диагностика: анализы крови, ЭКГ, осмотр профильных специалистов, дополнительное обследование по показаниям. Это позволяет точно определить степень зависимости, выявить осложнения и подобрать эффективную тактику лечения.
Исследовать вопрос подробнее – наркологическая клиника для подростков
Достаточно связаться по телефону или через мессенджер и сообщить минимальный набор данных — имя и адрес. Все остальные детали обсуждаются устно, без фиксации на бумаге.
Получить дополнительные сведения – наркологическая клиника цены в екатеринбурге
The HHC pen was no bad aftertaste.
http://apkiospc.com/voice-changer-for-discord/
– Find more on their site:
Если пациент находится в критическом состоянии, не осознаёт происходящее, проявляет агрессию или, наоборот, впадает в апатию, не стоит ждать — необходимо вызвать нарколога немедленно.
Подробнее – нарколог на дом клиника иркутск
Особое внимание в клинике уделяется постоянному контролю за состоянием: врачи и медсёстры следят за показателями здоровья, в любой момент могут скорректировать курс терапии или подключить дополнительных специалистов. Все препараты подбираются индивидуально — с учётом возраста, стажа употребления, веса, состояния органов и особенностей сопутствующих заболеваний.
Получить дополнительную информацию – vyvod-iz-zapoya-na-domu-v-balashihe
Збираючись у похід, я завжди обираю бренди одягу для туризму. Вони забезпечують комфорт та надійність у будь-яких умовах!
Клиника «УралМед» работает без выходных и праздников: прием пациентов — круглосуточно. Это позволяет оказывать экстренную помощь при острых состояниях, а также вести наблюдение за динамикой восстановления здоровья в ночные часы.
Подробнее можно узнать тут – лечение алкоголизма
Мы берём на себя всё, что связано с чистотой — генеральная уборка проводится быстро и профессионально.
Генеральная уборка считается неотъемлемой частью поддержания гармонии и чистоты в жилище. Мы все знаем, как иногда важно сделать генеральную уборку в своих жилищах.
Прежде всего, необходимо решить, какие комнаты требуют более тщательной уборки. Выбор помещения может зависеть от уровня загрязненности или вашей личной предрасположенности.
Не забудьте запастись всем необходимым для уборки — это поможет сэкономить время. Вам понадобятся различные чистящие средства, перчатки и хорошая пылесос.
Создание детального плана уборки — залог эффективного результата. Обратите внимание на все труднодоступные места, это поможет сделать уборку более качественной.
Meds information for patients. Brand names.
can i order generic lyrica without rx
Actual trends of medicine. Read now.
Алкогольная зависимость — одна из самых распространенных проблем нашего времени, требующая немедленного и грамотного вмешательства. В Екатеринбурге капельница от запоя является одним из самых популярных и действенных методов восстановления после длительного употребления алкоголя. Она помогает организму справиться с интоксикацией, восстанавливает физическое и эмоциональное состояние пациента, улучшает самочувствие в короткие сроки. При этом лечение может быть организовано как в стационаре, так и на дому, в зависимости от удобства пациента.
Подробнее можно узнать тут – капельница от запоя выезд екатеринбург
Как правило, для эффективного устранения токсинов из организма и восстановления нормального функционирования всех органов и систем, назначаются специальные препараты. К таким препаратам относятся растворы для восстановления водно-солевого баланса, витамины и медикаменты для поддержания нормальной работы печени, а также препараты, стабилизирующие психоэмоциональное состояние пациента.
Выяснить больше – вызов врача нарколога на дом в екатеринбурге
Эта процедура доступна как в условиях клиники, так и на дому, что делает ее универсальным решением для различных жизненных ситуаций. При этом важно доверять свое здоровье только профессиональным врачам, которые могут обеспечить безопасное и качественное лечение.
Ознакомиться с деталями – http://kapelnica-ot-zapoya-krasnoyarsk55.ru
Ubi es? Cave canem. Habeas corpus. In vino veritas.
Когда запой становится критическим, оперативное вмешательство имеет решающее значение для спасения здоровья и предотвращения необратимых последствий. Во Владимире экстренная помощь нарколога на дому позволяет быстро начать лечение, не требуя госпитализации, что особенно важно для пациентов, нуждающихся в сохранении конфиденциальности и комфорте.
Выяснить больше – https://vyvod-iz-zapoya-vladimir000.ru/
Если пациент находится в остром состоянии — начинается с детоксикации. Это не только капельницы для вывода токсинов и восстановления баланса в организме, но и поддержка работы сердца, печени, почек, купирование тревоги и бессонницы, снятие судорог, коррекция давления. Весь процесс проходит под наблюдением опытного нарколога, который учитывает хронические заболевания, особенности организма, степень интоксикации.
Углубиться в тему – https://lechenie-alkogolizma-korolev5.ru
На основе полученных диагностических данных врач подбирает оптимальные препараты и дозировки, разрабатывая персональный план лечебных мероприятий.
Подробнее тут – нарколог на дом срочно в воронеже
Looking for quick payouts and fair gaming? Visit https://iwinfortune-gb.uk/ today. Enjoy a fantastic selection of over 1,000 games, reliable 24/7 customer support, and smooth GBP transactions—making it the perfect gaming destination for UK players.
Клиника «НаркологикПлюс» предоставляет квалифицированную помощь нарколога на дому в Воронеже. Если вы или ваши близкие столкнулись с последствиями длительного употребления алкоголя или наркотиков, наши специалисты готовы оперативно выехать и оказать экстренную помощь. Мы проводим детоксикацию организма, снимаем симптомы абстинентного синдрома и стабилизируем состояние пациента, обеспечивая высокий уровень безопасности, строгую анонимность и индивидуальный подход.
Изучить вопрос глубже – https://narcolog-na-dom-voronezh0.ru/zapoj-narkolog-na-dom-voronezh
Чем дольше и интенсивнее продолжается запой, тем выше становится риск возникновения широкого спектра серьезных и потенциально смертельных осложнений, начиная от тяжелых нарушений работы сердечно-сосудистой системы и заканчивая необратимым повреждением жизненно важных внутренних органов, что требует немедленной и комплексной медицинской помощи
Разобраться лучше – вывод из запоя в архангельске
Анализ рынка услуг экстренной помощи в Тюмени позволяет выделить следующие ориентировочные цены:
Подробнее тут – вывод. из. запоя. владимир.
Чем раньше начато лечение, тем выше вероятность полного восстановления здоровья без тяжёлых последствий для организма и психики. В клинике «Наркосфера» к каждому случаю подходят максимально внимательно и индивидуально.
Углубиться в тему – platnaya-narkologicheskaya-klinika
Заказать диплом под заказ в Москве можно через официальный сайт компании. behealthy.maxbb.ru/posting.php?mode=post&f=8
Meds information sheet. Cautions.
duloxetine for ptsd
Everything trends of medicine. Get information here.
Пациенты клиники «НаркоМед» полностью застрахованы от утечки личной информации. Приём и лечение оформляются по псевдониму, документы не передаются в другие организации.
Исследовать вопрос подробнее – наркологические клиники алкоголизм в екатеринбурге
В подобных случаях вывод из запоя в домашних условиях без врачебного контроля крайне опасен и может привести к тяжёлым последствиям. Лучше сразу вызвать нарколога или привезти пациента в клинику — это поможет избежать критических осложнений.
Подробнее тут – vyvod-iz-zapoya-na-domu-nedorogo
Зайдите на сайт https://trekson.net/ и вы сможете найти новинки музыки 2025 года, которые можно скачать бесплатно в отличном качестве или слушать онлайн. Вы найдете, также, подборки, популярные песни, музыку прошлых лет. У нас песни как зарубежные, так и русские.
Капельница также рекомендуется для тех, кто испытывает сильный похмельный синдром после длительных запоев. Она помогает не только облегчить состояние, но и предотвратить развитие серьезных осложнений, таких как поражение печени, сердечно-сосудистые нарушения или острые психические расстройства.
Разобраться лучше – http://kapelnica-ot-zapoya-krasnoyarsk55.ru/kapelnicza-ot-zapoya-na-domu-krasnoyarsk/
Есть ситуации, когда дальнейшее промедление может привести к необратимым последствиям:
Исследовать вопрос подробнее – http://lechenie-alkogolizma-korolev5.ru/
После диагностики выявленные нарушения восполняются посредством инфузий с витаминами группы B, C, магнием и элементами.
Углубиться в тему – http://lechenie-alkogolizma-ekaterinburg0.ru/klinika-lecheniya-alkogolizma-v-ekb/
Medicine information for patients. Long-Term Effects.
where buy tadacip online
Best news about pills. Get here.
Процедура капельницы — это целый комплекс мероприятий, направленных на очистку организма и восстановление его нормальной работы. Для этого в капельницу добавляют раствор для регидратации, витамины, антиоксиданты, препараты для поддержания печени и успокоительные средства. Все компоненты способствуют быстрому очищению от токсинов, восстановлению психоэмоционального фона и нормализации обменных процессов.
Ознакомиться с деталями – вызвать капельницу от запоя екатеринбург
Такой грамотный и научно обоснованный подход позволяет максимально быстро нейтрализовать токсическую нагрузку, восстановить жизненно важные функции организма, стабилизировать состояние пациента и предотвратить развитие серьезных осложнений, обеспечивая наилучшие возможные результаты лечения в условиях экстренной ситуации
Подробнее тут – вывод из запоя цены архангельск
Когда запой становится критическим, оперативное вмешательство имеет решающее значение для спасения здоровья и предотвращения необратимых последствий. Во Владимире экстренная помощь нарколога на дому позволяет быстро начать лечение, не требуя госпитализации, что особенно важно для пациентов, нуждающихся в сохранении конфиденциальности и комфорте.
Подробнее – https://vyvod-iz-zapoya-vladimir000.ru/vyvod-iz-zapoya-anonimno-vladimir/
Кроме того, анонимность является важной составляющей этой услуги. Лечение дома исключает возможность столкновения с посторонними людьми и помогает пациентам сохранить свою репутацию. Клиника «Гармония и Свет» обеспечивает полную конфиденциальность, предоставляя пациентам возможность получать помощь без лишних вопросов и обсуждений.
Получить больше информации – нарколог на дом круглосуточно екатеринбург
Honestly, that HHC cart felt super chill.
https://knowmedge.com/medical_boards_forum/viewtopic.php
– More info can be found here:
Наркологическая клиника «АнтиДот» предлагает срочный вызов нарколога на дом в Воронеже и Воронежской области. Наша служба экстренной наркологической помощи доступна круглосуточно и позволяет быстро справиться с тяжелыми состояниями, вызванными алкогольной и наркотической зависимостью. Опытные врачи проведут детоксикацию организма, помогут снять абстинентный синдром и стабилизировать общее состояние пациента в комфортных домашних условиях.
Получить дополнительные сведения – [url=https://narcolog-na-dom-voronezh00.ru/]вызвать нарколога на дом воронеж[/url]
Срочный вызов нарколога необходим, если:
Исследовать вопрос подробнее – https://narcolog-na-dom-v-irkutske6.ru/vrach-narkolog-na-dom-irkutsk
Наши специалисты используют проверенные медикаменты, которые подбираются индивидуально для каждого пациента:
Подробнее можно узнать тут – врач нарколог на дом воронеж.
Зависимость от алкоголя или наркотиков — серьёзная проблема, которая постепенно разрушает жизнь, подрывает здоровье, нарушает семейные отношения и ведёт к социальной изоляции. Попытки самостоятельно справиться с заболеванием редко приводят к успеху и зачастую только усугубляют ситуацию. Важно не терять время и обращаться за профессиональной помощью. В наркологической клинике «Наркосфера» в Балашихе пациентов ждёт современное оборудование, команда опытных специалистов, индивидуальный подход и абсолютная анонимность.
Получить дополнительные сведения – narkologicheskaya-klinika-dlya-podrostkov
Комплексное лечение на дому организовано по строго отлаженной схеме, позволяющей оперативно стабилизировать состояние пациента и провести качественную детоксикацию.
Изучить вопрос глубже – наркология вывод из запоя владимир
Если пациент находится в остром состоянии — начинается с детоксикации. Это не только капельницы для вывода токсинов и восстановления баланса в организме, но и поддержка работы сердца, печени, почек, купирование тревоги и бессонницы, снятие судорог, коррекция давления. Весь процесс проходит под наблюдением опытного нарколога, который учитывает хронические заболевания, особенности организма, степень интоксикации.
Изучить вопрос глубже – клиника лечения алкоголизма
Основу капельницы составляют инфузионные растворы, которые помогают устранить обезвоживание. Дополнительно вводятся витамины для улучшения обменных процессов, препараты для защиты печени, а также успокоительные средства для стабилизации нервной системы. Компоненты подбираются индивидуально с учетом состояния пациента, чтобы обеспечить максимальную эффективность и безопасность.
Изучить вопрос глубже – капельница от запоя на дому цена красноярск
Пациенты клиники «НаркоМед» полностью застрахованы от утечки личной информации. Приём и лечение оформляются по псевдониму, документы не передаются в другие организации.
Углубиться в тему – наркологическая клиника свердловская область
Sic transit gloria mundi. https://www.slimex-sibutramine.top/# Vox Dei. Memento mori.
Многодневные алкогольные запои опасны не только для здоровья, но и для жизни. В этот период организм подвергается тяжелейшей интоксикации, страдают сердце, печень, нервная система, а психоэмоциональное состояние может выйти из-под контроля. Самостоятельно выйти из запоя очень трудно и опасно: любое промедление или попытка “перетерпеть” чреваты судорогами, галлюцинациями, инфарктом, тяжелой депрессией или делирием. Именно поэтому своевременное обращение к профессионалам — залог не только скорого, но и безопасного восстановления. В наркологической клинике «НаркоМедцентр» в Балашихе организован современный и медицински обоснованный вывод из запоя: здесь пациентов ждет индивидуальный подход, круглосуточное медицинское наблюдение и полная конфиденциальность.
Узнать больше – вывод из длительного запоя
Желаете смотреть лучшие аниме, телешоу, мультсериалы и сериалы бесплатно онлайн? EpicSerials вам такую возможность предоставляет. Портал может предложить разные жанры, такие как: боевик, комедия, вестерн, фэнтези, приключения, драма, фантастика, триллер и др. Позвольте себе расслабиться и на время отвлечься от повседневных забот. https://epicserialls.online – сайт с удобным интерфейсом, который позволяет быстро найти необходимый сериал. Мы гарантируем широкий выбор контента. О вашем комфортном просмотре мы заботимся. Рады вам всегда!
Medicament information leaflet. What side effects?
can i get cephalexin without dr prescription
Actual what you want to know about pills. Get information now.
При прибытии на место вызова квалифицированный врач проводит детальный и всесторонний осмотр пациента, измеряет основные жизненно важные показатели (артериальное давление, пульс, частоту дыхания, температуру тела), тщательно изучает анамнез пациента, собирая информацию о предыдущих заболеваниях, аллергических реакциях и принимаемых лекарственных препаратах, чтобы максимально точно оценить риски и спланировать лечение
Получить дополнительные сведения – срочный вывод из запоя архангельск
Курс Нутрициолог – обучение нутрициологии с дипломом https://nutriciologiya.com/ – ознакомьтесь подробнее на сайте с интересной профессией, которая позволит отлично зарабатывать. Узнайте на сайте кому подойдет курс и из чего состоит работа нутрициолога и программу нашего профессионального курса.
После диагностики выявленные нарушения восполняются посредством инфузий с витаминами группы B, C, магнием и элементами.
Подробнее тут – клиника лечения алкоголизма екатеринбург
Алкогольная зависимость — одна из самых распространенных проблем нашего времени, требующая немедленного и грамотного вмешательства. В Екатеринбурге капельница от запоя является одним из самых популярных и действенных методов восстановления после длительного употребления алкоголя. Она помогает организму справиться с интоксикацией, восстанавливает физическое и эмоциональное состояние пациента, улучшает самочувствие в короткие сроки. При этом лечение может быть организовано как в стационаре, так и на дому, в зависимости от удобства пациента.
Исследовать вопрос подробнее – http://kapelnica-ot-zapoya-ekb55.ru
В клинике каждому пациенту уделяют особое внимание. Врачи знают: универсальных решений нет, за каждым случаем — своя история и свои причины. Первый контакт начинается с конфиденциальной консультации. Можно просто позвонить или написать онлайн — уже на этом этапе врач поможет оценить ситуацию, объяснит возможные этапы и даст рекомендации по подготовке к визиту.
Подробнее тут – narkolog-lechenie-alkogolizma
Одним из наиболее удобных вариантов лечения является проведение процедуры в домашних условиях. Это особенно актуально для пациентов, которые чувствуют себя слишком плохо, чтобы отправиться в клинику, или желают сохранить анонимность.
Изучить вопрос глубже – капельница от запоя цена красноярск
После первичного осмотра начинается активная фаза детоксикации. Современные препараты вводятся капельничным методом для быстрого снижения уровня токсинов в крови и восстановления обменных процессов. Этот этап критически важен для нормализации работы печени, почек и сердечно-сосудистой системы.
Разобраться лучше – https://vyvod-iz-zapoya-vladimir000.ru/srochnyj-vyvod-iz-zapoya-vladimir
В период восстановления пациент получает психологическую поддержку, работает с психотерапевтом, осваивает навыки самоконтроля, учится противостоять стрессу без возвращения к прежним привычкам. После выписки возможно амбулаторное сопровождение, дистанционные консультации и поддержка для всей семьи.
Углубиться в тему – наркологическая клиника в балашихе
Как правило, для эффективного устранения токсинов из организма и восстановления нормального функционирования всех органов и систем, назначаются специальные препараты. К таким препаратам относятся растворы для восстановления водно-солевого баланса, витамины и медикаменты для поддержания нормальной работы печени, а также препараты, стабилизирующие психоэмоциональное состояние пациента.
Узнать больше – нарколог на дом вывод из запоя
Нарколог устанавливает внутривенную капельницу, через которую вводятся растворы, обеспечивающие быстрое выведение токсинов, восстановление водно-электролитного баланса и стабилизацию состояния.
Узнать больше – нарколог на дом анонимно
В таких случаях своевременное обращение за помощью позволяет быстро стабилизировать состояние и предотвратить развитие серьезных осложнений.
Выяснить больше – нарколог на дом недорого воронеж
Maybe not quite… But there are questions in the kitchen topic. We all dream of a dream kitchen, but sometimes we make big mistakes. In this topic, I’ll talk about my own mistakes that can cost you time and money, and give you tips, how to choose kitchen furniture that will please you for many years.
Услуга капельничного вывода из запоя на дому в Тюмени предоставляет комплексный подход к экстренному лечению алкогольной интоксикации. Врач приезжает на дом, проводит первичный осмотр, собирает анамнез и назначает индивидуальную схему терапии. Современные методы инфузионной терапии позволяют точно дозировать препараты, обеспечивая быструю детоксикацию и минимизируя риск осложнений.
Подробнее можно узнать тут – https://vyvod-iz-zapoya-vladimir00.ru/vyvod-iz-zapoya-na-domu-vladimir
Такой грамотный и научно обоснованный подход позволяет максимально быстро нейтрализовать токсическую нагрузку, восстановить жизненно важные функции организма, стабилизировать состояние пациента и предотвратить развитие серьезных осложнений, обеспечивая наилучшие возможные результаты лечения в условиях экстренной ситуации
Узнать больше – нарколог на дом вывод из запоя на дому
Каждый пациент в «НаркоМедцентре» в Балашихе с самого начала окружён вниманием и заботой. Сразу после обращения по телефону или через сайт медицинский персонал консультирует родственников, уточняет детали состояния, даёт рекомендации по первой помощи и при необходимости отправляет бригаду наркологов на дом. В случае тяжёлых абстинентных проявлений возможно экстренное транспортирование пациента в стационар.
Разобраться лучше – vyvod-iz-zapoya-s-vyezdom
Honestly, that fozo pen felt super strong.
http://knows.sbs/domain/domain/part/12-14-2023-56
– You can check it out yourself:
«НаркоМед» основана группой узкопрофильных специалистов, чей опыт насчитывает более 15 лет в лечении зависимости. Клиника работает круглосуточно — вы можете рассчитывать на оперативное реагирование в любой час дня и ночи. Анонимность пациентов сохраняется на уровне медицинской тайны: персональные данные и диагноз не разглашаются.
Исследовать вопрос подробнее – наркологическая клиника цены екатеринбург
Если пациент находится в критическом состоянии, не осознаёт происходящее, проявляет агрессию или, наоборот, впадает в апатию, не стоит ждать — необходимо вызвать нарколога немедленно.
Выяснить больше – http://narcolog-na-dom-v-irkutske6.ru
В клинике каждому пациенту уделяют особое внимание. Врачи знают: универсальных решений нет, за каждым случаем — своя история и свои причины. Первый контакт начинается с конфиденциальной консультации. Можно просто позвонить или написать онлайн — уже на этом этапе врач поможет оценить ситуацию, объяснит возможные этапы и даст рекомендации по подготовке к визиту.
Узнать больше – клиника лечение алкоголизма цены
Алкоголизм — хроническое заболевание, требующее комплексного подхода и круглосуточного контроля. Клиника «УралМед» в Екатеринбурге предлагает полный спектр услуг для пациентов любого уровня зависимости: от экстренной детоксикации до долгосрочной реабилитации. Главные принципы работы — абсолютная анонимность, индивидуальный план лечения и постоянное сопровождение квалифицированной командой специалистов.
Ознакомиться с деталями – http://lechenie-alkogolizma-ekaterinburg0.ru/
Стоимость капельницы от запоя в Екатеринбурге зависит от нескольких факторов, таких как состав раствора, срочность вызова и место проведения процедуры. Базовый состав включает физраствор, витамины, антиоксиданты и средства для защиты печени, но в случае необходимости могут быть добавлены дополнительные препараты, что увеличивает цену.
Подробнее тут – вызвать капельницу от запоя на дому
Одним из наиболее удобных вариантов лечения является проведение процедуры в домашних условиях. Это особенно актуально для пациентов, которые чувствуют себя слишком плохо, чтобы отправиться в клинику, или желают сохранить анонимность.
Ознакомиться с деталями – капельница от запоя вызов город
На сайте https://technolit.shop/ вы сможете выбрать и приобрести функциональные и эргономичные печи в облицовке, сетке, под обкладку. Также в каталоге вы найдете и отопительные печи, облицовки на трубу, порталы и многое другое. Все это выполнено из высокотехнологичных материалов, за счет чего оборудование прослужит долгое время, не утратит технических характеристик, внешнего вида. Регулярное поступление новинок. При разработке продукции используются только инновационные технологии. Установлены разумные цены.
В Яндексе нашёл справочные материалы огэ математика 9 класс, когда искал «всё, что нужно знать по математике перед ОГЭ». Очень удобно: вся информация сжата, легко запоминается. Дочка использует при решении задач и говорит, что стало проще понимать условия.
После обращения в клинику пациент получает первую подробную консультацию — это может быть очный визит, звонок или заявка через сайт. При необходимости организуется экстренное поступление или выезд нарколога на дом: врач приезжает с полным набором оборудования и медикаментов для оказания неотложной помощи. На первом этапе проводится диагностика: анализы крови, ЭКГ, осмотр профильных специалистов, дополнительное обследование по показаниям. Это позволяет точно определить степень зависимости, выявить осложнения и подобрать эффективную тактику лечения.
Выяснить больше – наркологическая клиника в балашихе
На сайте https://tent3302.ru/ вы сможете ознакомиться с комплектующими на Газель Некст. Сделав правильный выбор, вы сможете приобрести все, что нужно и по привлекательной стоимости. В этом магазине получится приобрести и шины, двигатель на Газель, комплектующие Камминз, Валдай, УАЗ. Вся продукция является качественной, надежной, наделена долгим сроком службы. Перед тем, как собраться совершить покупку, необходимо ознакомиться с режимом работы магазина. Также изучите и схему проезда для большего удобства. Все комплектующие реализуются по доступной цене.
Labor omnia vincit. Semper fidelis. Cogito, ergo sum. Vox Dei.
Когда запой становится критическим, оперативное вмешательство имеет решающее значение для спасения здоровья и предотвращения необратимых последствий. Во Владимире экстренная помощь нарколога на дому позволяет быстро начать лечение, не требуя госпитализации, что особенно важно для пациентов, нуждающихся в сохранении конфиденциальности и комфорте.
Получить дополнительные сведения – вывод из запоя на дому в владимире
are fake shoes made in china – what are shoe replicas
В Архангельске, в условиях, когда каждая минута на счету, экстренная медицинская помощь становится особенно актуальной, и специализированные службы, укомплектованные опытными и квалифицированными специалистами, готовы оперативно вмешаться для стабилизации критического состояния пациента и предотвращения непоправимых последствий для его здоровья
Углубиться в тему – вывод из запоя на дому архангельск круглосуточно
Когда речь идет о лечении зависимостей, многие пациенты испытывают стресс от визита в медицинские учреждения, особенно если это касается такой деликатной темы, как алкоголизм. Лечение на дому помогает избежать всех этих трудностей и обеспечивает комфорт для пациента. Привычная домашняя обстановка снижает тревожность, что позитивно влияет на процесс выздоровления.
Выяснить больше – https://narcolog-na-dom-ektb55.ru/narkolog-na-dom-kruglosutochno-ekaterinburg/
На первом этапе проводится осмотр: врач измеряет давление, пульс, уровень кислорода, температуру тела, оценивает общее состояние, собирает анамнез и анализирует возможные сопутствующие заболевания. При необходимости пациент проходит экспресс-диагностику, включая лабораторные анализы, ЭКГ и консультации других специалистов (кардиолога, невролога).
Выяснить больше – вывод из запоя недорого балашиха
Клиника «НаркологикПлюс» предоставляет квалифицированную помощь нарколога на дому в Воронеже. Если вы или ваши близкие столкнулись с последствиями длительного употребления алкоголя или наркотиков, наши специалисты готовы оперативно выехать и оказать экстренную помощь. Мы проводим детоксикацию организма, снимаем симптомы абстинентного синдрома и стабилизируем состояние пациента, обеспечивая высокий уровень безопасности, строгую анонимность и индивидуальный подход.
Подробнее можно узнать тут – нарколог на дом срочно в воронеже
После поступления звонка нарколог оперативно выезжает по указанному адресу и прибывает в течение 30–60 минут. Врач незамедлительно приступает к оказанию помощи по четко отработанному алгоритму, состоящему из следующих этапов:
Углубиться в тему – http://www.domen.ru
Если пациент находится в остром состоянии — начинается с детоксикации. Это не только капельницы для вывода токсинов и восстановления баланса в организме, но и поддержка работы сердца, печени, почек, купирование тревоги и бессонницы, снятие судорог, коррекция давления. Весь процесс проходит под наблюдением опытного нарколога, который учитывает хронические заболевания, особенности организма, степень интоксикации.
Узнать больше – клиника лечение алкоголизма цены
Пациенты клиники «НаркоМед» полностью застрахованы от утечки личной информации. Приём и лечение оформляются по псевдониму, документы не передаются в другие организации.
Выяснить больше – http://narkologicheskaya-klinika-ekaterinburg0.ru/
Формирование цены на вызов нарколога с проведением капельничного вывода из запоя зависит от нескольких ключевых параметров:
Подробнее тут – vyvod-iz-zapoya-vladimir00.ru/
PJ Katty – це артистка, яка поєднує все найкраще в одному шоу: музику, танці й неймовірну енергію. Її виступи наповнені таким драйвом, що ти просто не можеш залишатися осторонь. Пам’ятаю, як вона почала свій сет із плавного треку, а потім зал буквально вибухнув, коли її танці досягли піку. Якщо ти хочеш побачити це сам, переходь сюди.
Капельница также рекомендуется для тех, кто испытывает сильный похмельный синдром после длительных запоев. Она помогает не только облегчить состояние, но и предотвратить развитие серьезных осложнений, таких как поражение печени, сердечно-сосудистые нарушения или острые психические расстройства.
Подробнее можно узнать тут – kapelnicza-ot-zapoya-czena krasnojarsk
Here’s more on the topic https://voenoboz.ru/
Якщо ви любите борщ, то Бабусин борщ завжди буде найкращим варіантом для душевної вечері.
На сайте https://www.techno-svyaz.ru/ воспользуйтесь возможностью написать российскому производителю печатных плат. Компания находится на рынке уже более 34 лет, потому зарекомендовала себя с положительной стороны. Вежливые менеджеры всегда ответят вам на все вопросы. Уникальностью компании является то, что она постоянно совершенствуется, что позволяет увеличить количество клиентов. В работе используются самые последние, уникальные методы создания материнских плат. Применяются уникальные материалы от проверенных брендов.
После диагностики выявленные нарушения восполняются посредством инфузий с витаминами группы B, C, магнием и элементами.
Получить больше информации – https://lechenie-alkogolizma-ekaterinburg0.ru/anonimnoe-lechenie-alkogolizma-v-ekb/
Стоимость капельницы от запоя в Екатеринбурге зависит от нескольких факторов, таких как состав раствора, срочность вызова и место проведения процедуры. Базовый состав включает физраствор, витамины, антиоксиданты и средства для защиты печени, но в случае необходимости могут быть добавлены дополнительные препараты, что увеличивает цену.
Получить дополнительную информацию – после капельницы от запоя екатеринбург
are fake shoes good – where to buy replica shoes reddit
В таких критических условиях время становится самым ценным и решающим фактором, поэтому оперативный вывод из запоя позволяет не только остановить дальнейшее ухудшение состояния, но и значительно снизить вероятность возникновения хронических заболеваний, инвалидизации и даже летального исхода, обеспечивая пациенту шанс на полноценное выздоровление и возвращение к нормальной жизни
Выяснить больше – вывод из запоя дешево архангельск
Выбирая лечение в «Наркосфере», пациенты Балашихи и Балашихинского района могут быть уверены в высоком качестве услуг и современном подходе. Здесь применяют только сертифицированные препараты, используются новейшие методы терапии и реабилитации. Клиника работает круглосуточно, принимает пациентов в любой день недели и всегда готова к экстренному реагированию. Индивидуальный подход проявляется не только в подборе схемы лечения, но и в поддержке семьи на каждом этапе выздоровления. Весь процесс проходит в обстановке полной конфиденциальности: сведения о пациентах не передаются в сторонние организации, не оформляется наркологический учёт.
Детальнее – наркологическая клиника клиника помощь
Запой и алкогольная интоксикация – это состояния, при которых организм уже не способен самостоятельно справиться с токсинами. Попытки выйти из запоя без медицинского вмешательства могут привести к серьёзным осложнениям, таким как скачки давления, судороги, галлюцинации и даже алкогольный психоз.
Исследовать вопрос подробнее – http://narcolog-na-dom-v-irkutske6.ru
Если пациент находится в остром состоянии — начинается с детоксикации. Это не только капельницы для вывода токсинов и восстановления баланса в организме, но и поддержка работы сердца, печени, почек, купирование тревоги и бессонницы, снятие судорог, коррекция давления. Весь процесс проходит под наблюдением опытного нарколога, который учитывает хронические заболевания, особенности организма, степень интоксикации.
Выяснить больше – klinika-lecheniya-alkogolizma
В подобных случаях вывод из запоя в домашних условиях без врачебного контроля крайне опасен и может привести к тяжёлым последствиям. Лучше сразу вызвать нарколога или привезти пациента в клинику — это поможет избежать критических осложнений.
Узнать больше – vyvod-iz-alkogolnogo-zapoya
Hey, how’s your staking going? Try xSUSHI and earn protocol fee shares.
sushi swap
sushiswaps-app-welcome.com
Когда речь идет о лечении зависимостей, многие пациенты испытывают стресс от визита в медицинские учреждения, особенно если это касается такой деликатной темы, как алкоголизм. Лечение на дому помогает избежать всех этих трудностей и обеспечивает комфорт для пациента. Привычная домашняя обстановка снижает тревожность, что позитивно влияет на процесс выздоровления.
Ознакомиться с деталями – выезд нарколога на дом
После первичного осмотра начинается активная фаза детоксикации. Современные препараты вводятся капельничным методом для быстрого снижения уровня токсинов в крови и восстановления обменных процессов. Этот этап критически важен для нормализации работы печени, почек и сердечно-сосудистой системы.
Подробнее можно узнать тут – http://vyvod-iz-zapoya-vladimir000.ru
linebet registration
«НаркоМед» основана группой узкопрофильных специалистов, чей опыт насчитывает более 15 лет в лечении зависимости. Клиника работает круглосуточно — вы можете рассчитывать на оперативное реагирование в любой час дня и ночи. Анонимность пациентов сохраняется на уровне медицинской тайны: персональные данные и диагноз не разглашаются.
Выяснить больше – http://narkologicheskaya-klinika-ekaterinburg0.ru/chastnaya-narkologicheskaya-klinika-v-ekb/
Капельница также рекомендуется для тех, кто испытывает сильный похмельный синдром после длительных запоев. Она помогает не только облегчить состояние, но и предотвратить развитие серьезных осложнений, таких как поражение печени, сердечно-сосудистые нарушения или острые психические расстройства.
Получить больше информации – капельница от запоя наркология красноярск
Your article helped me a lot, is there any more related content? Thanks!
Клиника «НаркологикПлюс» предоставляет квалифицированную помощь нарколога на дому в Воронеже. Если вы или ваши близкие столкнулись с последствиями длительного употребления алкоголя или наркотиков, наши специалисты готовы оперативно выехать и оказать экстренную помощь. Мы проводим детоксикацию организма, снимаем симптомы абстинентного синдрома и стабилизируем состояние пациента, обеспечивая высокий уровень безопасности, строгую анонимность и индивидуальный подход.
Подробнее можно узнать тут – запой нарколог на дом
После поступления звонка нарколог оперативно выезжает по указанному адресу и прибывает в течение 30–60 минут. Врач незамедлительно приступает к оказанию помощи по четко отработанному алгоритму, состоящему из следующих этапов:
Подробнее можно узнать тут – нарколог на дом недорого
При вызовах в ночное время или в случаях с тяжелой интоксикацией стоимость может увеличиваться до 3000–4500 рублей. Окончательная сумма определяется после первичного осмотра и обсуждения индивидуальной схемы лечения с пациентом.
Изучить вопрос глубже – вывод из запоя на дому владимир круглосуточно
скачать песни мп3 бесплатно в хорошем качестве скачать песни мп3 бесплатно в хорошем качестве .
осушение котлованов осушение котлованов .
После диагностики выявленные нарушения восполняются посредством инфузий с витаминами группы B, C, магнием и элементами.
Ознакомиться с деталями – http://lechenie-alkogolizma-ekaterinburg0.ru
Экстренная помощь при выводе из запоя в Архангельске организована по четко отлаженной и многократно проверенной на практике схеме, что позволяет оперативно реагировать на вызовы и оказывать максимально эффективную помощь пациентам в критическом состоянии
Ознакомиться с деталями – vyvod-iz-zapoya-arkhangelsk66.ru/
В состав капельницы обычно входят растворы для гидратации, витаминно-минеральные комплексы, гепатопротекторы для защиты печени, а также седативные препараты для стабилизации нервной системы. Такой подход позволяет быстро справиться с признаками похмелья и предотвратить развитие более серьезных осложнений.
Подробнее можно узнать тут – http://kapelnica-ot-zapoya-ekb55.ru
Выбирая лечение в «Наркосфере», пациенты Балашихи и Балашихинского района могут быть уверены в высоком качестве услуг и современном подходе. Здесь применяют только сертифицированные препараты, используются новейшие методы терапии и реабилитации. Клиника работает круглосуточно, принимает пациентов в любой день недели и всегда готова к экстренному реагированию. Индивидуальный подход проявляется не только в подборе схемы лечения, но и в поддержке семьи на каждом этапе выздоровления. Весь процесс проходит в обстановке полной конфиденциальности: сведения о пациентах не передаются в сторонние организации, не оформляется наркологический учёт.
Углубиться в тему – https://narkologicheskaya-klinika-balashiha5.ru/
Алкоголизм — это не просто вредная привычка или “слабость характера”. Это тяжёлое хроническое заболевание, способное разрушить здоровье, психику, семью, карьеру. На первых порах зависимость подкрадывается незаметно: человек пьёт “по случаю”, для снятия усталости, ради компании. Но постепенно спиртное становится единственным способом отвлечься, расслабиться, уйти от тревог и проблем. Со временем самоконтроль ослабевает, периоды трезвости укорачиваются, а любые попытки “перестать пить” заканчиваются тяжёлым абстинентным синдромом, бессонницей, раздражительностью, головными болями и срывами. В такой ситуации никакие уговоры и угрозы не работают. Необходима профессиональная, комплексная медицинская помощь — именно такую поддержку с максимальной анонимностью и уважением к пациенту предлагает наркологическая клиника «Новая Точка» в Королёве.
Изучить вопрос глубже – lechenie-alkogolizma-korolev
В подобных случаях вывод из запоя в домашних условиях без врачебного контроля крайне опасен и может привести к тяжёлым последствиям. Лучше сразу вызвать нарколога или привезти пациента в клинику — это поможет избежать критических осложнений.
Подробнее можно узнать тут – vyvod-iz-zapoya-balashiha
Hi, hope your crypto journey’s smooth! SushiSwap works on Ethereum and multiple L2s.
sushiswap support
sushiswaps-app-welcome.com
Для обеспечения оперативности «НаркоМед» сформировала несколько мобильных бригад, размещённых по разным районам города. Каждая бригада оснащена портативными инфузионными насосами, современными измерительными приборами и запасом медикаментов.
Подробнее – платная наркологическая клиника
Процесс лечения будет зависеть от состояния пациента и его особенностей. Врач подберёт нужную дозировку и состав препаратов для наиболее эффективного результата.
Изучить вопрос глубже – запой нарколог на дом в екатеринбурге
Medicines information sheet. Drug Class.
rx clomid
Best information about meds. Read information now.
Когда запой становится критическим, оперативное вмешательство имеет решающее значение для спасения здоровья и предотвращения необратимых последствий. Во Владимире экстренная помощь нарколога на дому позволяет быстро начать лечение, не требуя госпитализации, что особенно важно для пациентов, нуждающихся в сохранении конфиденциальности и комфорте.
Исследовать вопрос подробнее – https://vyvod-iz-zapoya-vladimir000.ru/vyvod-iz-zapoya-na-domu-vladimir
музыка скачать бесплатно музыка скачать бесплатно .
После поступления заявки врач выезжает в течение 30–60 минут и по прибытии проводит диагностику, оценивает состояние пациента, измеряет пульс, давление, уровень кислорода в крови.
Изучить вопрос глубже – narkolog-na-dom irkutsk
Экстренная помощь при выводе из запоя в Архангельске организована по четко отлаженной и многократно проверенной на практике схеме, что позволяет оперативно реагировать на вызовы и оказывать максимально эффективную помощь пациентам в критическом состоянии
Узнать больше – вывод из запоя круглосуточно архангельск
После вашего звонка нарколог выезжает на дом в течение 30–60 минут. Прибыв на место, специалист проводит всесторонний медицинский осмотр, включая измерение артериального давления, пульса и уровня кислорода в крови, а также собирает анамнез для определения степени интоксикации.
Подробнее можно узнать тут – http://narcolog-na-dom-voronezh0.ru
После поступления звонка нарколог оперативно выезжает по указанному адресу и прибывает в течение 30–60 минут. Врач незамедлительно приступает к оказанию помощи по четко отработанному алгоритму, состоящему из следующих этапов:
Получить больше информации – выезд нарколога на дом
Услуга капельничного вывода из запоя на дому в Тюмени предоставляет комплексный подход к экстренному лечению алкогольной интоксикации. Врач приезжает на дом, проводит первичный осмотр, собирает анамнез и назначает индивидуальную схему терапии. Современные методы инфузионной терапии позволяют точно дозировать препараты, обеспечивая быструю детоксикацию и минимизируя риск осложнений.
Выяснить больше – вывод. из. запоя. владимир.
Honestly, that perks gummies felt actually impressed me.
http://knows.sbs/domain/domain/part/12-14-2023-56
– Find more on their site:
mexica pharmacy online https://mexicomedrx.com/# mexica online pharmacy mexicomedrx
После диагностики выявленные нарушения восполняются посредством инфузий с витаминами группы B, C, магнием и элементами.
Ознакомиться с деталями – анонимное лечение алкоголизма в екатеринбурге
Такая услуга доступна круглосуточно, что позволяет вызвать врача в любое время. Профессиональные специалисты, приехав на дом, тщательно подберут состав капельницы с учетом индивидуальных особенностей пациента, чтобы обеспечить максимально эффективное лечение. Анонимность и высокая квалификация медперсонала делают этот способ особенно удобным для людей, которые предпочитают конфиденциальность.
Подробнее тут – вызвать капельницу от запоя на дому
В период восстановления пациент получает психологическую поддержку, работает с психотерапевтом, осваивает навыки самоконтроля, учится противостоять стрессу без возвращения к прежним привычкам. После выписки возможно амбулаторное сопровождение, дистанционные консультации и поддержка для всей семьи.
Выяснить больше – narkologicheskaya-klinika-balashiha5.ru/
посетить веб-сайт Russian high-risk Payment System
Exodus Wallet is your stylish, secure crypto companion — track assets, store coins safely, and trade on the go. Your portfolio deserves this kind of glow-up.
exodus wallet lost word phrase
Запой — это не просто временная слабость, а критическое состояние, требующее экстренного медицинского вмешательства. Особенно опасно откладывать обращение за помощью, если у человека наблюдаются такие симптомы:
Узнать больше – вывод из запоя балашиха
При прибытии на место вызова квалифицированный врач проводит детальный и всесторонний осмотр пациента, измеряет основные жизненно важные показатели (артериальное давление, пульс, частоту дыхания, температуру тела), тщательно изучает анамнез пациента, собирая информацию о предыдущих заболеваниях, аллергических реакциях и принимаемых лекарственных препаратах, чтобы максимально точно оценить риски и спланировать лечение
Получить дополнительную информацию – http://vyvod-iz-zapoya-arkhangelsk66.ru/vyvod-iz-zapoya-klinika-arkhangelsk
Пациенты клиники «НаркоМед» полностью застрахованы от утечки личной информации. Приём и лечение оформляются по псевдониму, документы не передаются в другие организации.
Выяснить больше – платная наркологическая клиника
Кроме того, анонимность является важной составляющей этой услуги. Лечение дома исключает возможность столкновения с посторонними людьми и помогает пациентам сохранить свою репутацию. Клиника «Гармония и Свет» обеспечивает полную конфиденциальность, предоставляя пациентам возможность получать помощь без лишних вопросов и обсуждений.
Получить дополнительные сведения – нарколог на дом недорого екатеринбург
Why allstake.cc
Restaking Protocol
Earn more through structured restake loops and APY optimization
Community Enabled
Track blogs dogs campaigns and points from one interface
Bridge and Exchange
Move assets through secure chain bridges and DEX connections
All Assets All Chains
Stake BTC ETH SOL and more in a single economy
Expand your staking potential at https://allstake.cc
Когда запой становится критическим, оперативное вмешательство имеет решающее значение для спасения здоровья и предотвращения необратимых последствий. Во Владимире экстренная помощь нарколога на дому позволяет быстро начать лечение, не требуя госпитализации, что особенно важно для пациентов, нуждающихся в сохранении конфиденциальности и комфорте.
Получить больше информации – http://vyvod-iz-zapoya-vladimir000.ru
Клиника «НаркологикПлюс» предоставляет квалифицированную помощь нарколога на дому в Воронеже. Если вы или ваши близкие столкнулись с последствиями длительного употребления алкоголя или наркотиков, наши специалисты готовы оперативно выехать и оказать экстренную помощь. Мы проводим детоксикацию организма, снимаем симптомы абстинентного синдрома и стабилизируем состояние пациента, обеспечивая высокий уровень безопасности, строгую анонимность и индивидуальный подход.
Изучить вопрос глубже – нарколог на дом вывод в воронеже
При вызовах в ночное время или в случаях с тяжелой интоксикацией стоимость может увеличиваться до 3000–4500 рублей. Окончательная сумма определяется после первичного осмотра и обсуждения индивидуальной схемы лечения с пациентом.
Изучить вопрос глубже – вывод из запоя цены на дому владимир
В этих случаях вызов нарколога на дом не только оправдан, но и жизненно необходим для предотвращения опасных осложнений и стабилизации здоровья пациента.
Разобраться лучше – vyzvat-narkologa-na-dom voronezh
Выбирая лечение в «Наркосфере», пациенты Балашихи и Балашихинского района могут быть уверены в высоком качестве услуг и современном подходе. Здесь применяют только сертифицированные препараты, используются новейшие методы терапии и реабилитации. Клиника работает круглосуточно, принимает пациентов в любой день недели и всегда готова к экстренному реагированию. Индивидуальный подход проявляется не только в подборе схемы лечения, но и в поддержке семьи на каждом этапе выздоровления. Весь процесс проходит в обстановке полной конфиденциальности: сведения о пациентах не передаются в сторонние организации, не оформляется наркологический учёт.
Получить больше информации – platnaya-narkologicheskaya-klinika
Алкогольная зависимость — одна из самых распространенных проблем нашего времени, требующая немедленного и грамотного вмешательства. В Екатеринбурге капельница от запоя является одним из самых популярных и действенных методов восстановления после длительного употребления алкоголя. Она помогает организму справиться с интоксикацией, восстанавливает физическое и эмоциональное состояние пациента, улучшает самочувствие в короткие сроки. При этом лечение может быть организовано как в стационаре, так и на дому, в зависимости от удобства пациента.
Исследовать вопрос подробнее – капельница от запоя в екатеринбурге
После диагностики выявленные нарушения восполняются посредством инфузий с витаминами группы B, C, магнием и элементами.
Узнать больше – https://lechenie-alkogolizma-ekaterinburg0.ru/klinika-lecheniya-alkogolizma-v-ekb/
legitimate online pharmacy https://mexicomedrx.com/# online pharmacy reviews walmart online pharmacy
В подобных случаях вывод из запоя в домашних условиях без врачебного контроля крайне опасен и может привести к тяжёлым последствиям. Лучше сразу вызвать нарколога или привезти пациента в клинику — это поможет избежать критических осложнений.
Детальнее – vyvod-iz-zapoya-nedorogo-balashiha
Специалисты незамедлительно проводят комплексное и всестороннее обследование пациента прямо на месте вызова, тщательно разрабатывают индивидуальный и персонализированный план терапии, учитывающий все особенности клинической картины, и незамедлительно приступают к интенсивной детоксикации, направленной на максимально быстрое выведение токсинов из организма
Детальнее – https://vyvod-iz-zapoya-arkhangelsk66.ru
Срочный вызов нарколога необходим, если:
Выяснить больше – выезд нарколога на дом иркутск
more Lumi wallet
how to get generic plendil without a prescription
What Makes stout.lat Unique
Boost Mechanics
Unlock rewards through staking LP and collateral lock
Token Ecosystem
Use veSTTX stDUSX and mirror assets to optimize position
Smart Dashboard
Track APY account loan health and pending rewards
Onchain Stablecoin
DUSX backed ecosystem with LTV tracking and asset transparency
Build stable crypto positions with https://stout.lat
С увеличением темпа жизни и нарастающим стрессом, многие люди в Екатеринбурге сталкиваются с зависимостями, особенно с алкогольной. Алкогольная зависимость является одной из наиболее распространённых проблем, требующих немедленного вмешательства специалистов. Важно помнить, что в сложных ситуациях, связанных с зависимостью, помощь не должна откладываться. Вызов нарколога на дом в Екатеринбурге становится идеальным вариантом для тех, кто не может или не хочет покидать свой дом, но нуждается в медицинской помощи.
Изучить вопрос глубже – https://narcolog-na-dom-ektb55.ru/narkolog-na-dom-ekaterinburg-tseny
Достаточно связаться по телефону или через мессенджер и сообщить минимальный набор данных — имя и адрес. Все остальные детали обсуждаются устно, без фиксации на бумаге.
Подробнее тут – narkologicheskie kliniki alkogolizm ekaterinburg
После первичного осмотра начинается активная фаза детоксикации. Современные препараты вводятся капельничным методом для быстрого снижения уровня токсинов в крови и восстановления обменных процессов. Этот этап критически важен для нормализации работы печени, почек и сердечно-сосудистой системы.
Подробнее можно узнать тут – вывод из запоя на дому владимир круглосуточно
Радію, що український цифровий контент виходить на новий рівень. Великий респект цій команді!
Аудиопоздравления — современным методом выражения тёплых пожеланий друзьям и товарищам. Голосовые поздравления становятся всё более интересными благодаря удобству и нестандартности.
Почему люди выбирают аудиопоздравлениях
Голос чувств передаёт то, что невозможно донести текстом. Выразительность голоса делает такие поздравления особо трогательными и неповторимыми. Кроме того, аудио исполнение позволяет присутствие даже на другом конце света.
Варианты аудиопоздравлений
Сегодня доступны самые разные варианты:
• Музыкальное поздравление с именем получателя
• Обращение от знаменитостей
• Голосовое сообщение от друзей или родственников
• Оригинальные розыгрыши
• Вдохновляющие обращения
Слушатели https://sms-otkritka.ru/ всегда радуются такому необычному поздравлению, ведь такой подарок запоминается на годы.
Где получить аудиопоздравление
Множество интернет-сервисов реализуют услуги по созданию аудиопоздравлений по шаблону. Профессиональные дикторы умеют прочитать ваше пожелание с особыми эмоциями.
Преимущества аудиопоздравлений
• Индивидуальность
• Выраженность чувств
• Неповторимость
• Оперативность
• Возможность отправить по электронной почте
Голосовые послания позволяют сделать любое событие незабываемым!
Выбирая лечение в «Наркосфере», пациенты Балашихи и Балашихинского района могут быть уверены в высоком качестве услуг и современном подходе. Здесь применяют только сертифицированные препараты, используются новейшие методы терапии и реабилитации. Клиника работает круглосуточно, принимает пациентов в любой день недели и всегда готова к экстренному реагированию. Индивидуальный подход проявляется не только в подборе схемы лечения, но и в поддержке семьи на каждом этапе выздоровления. Весь процесс проходит в обстановке полной конфиденциальности: сведения о пациентах не передаются в сторонние организации, не оформляется наркологический учёт.
Подробнее можно узнать тут – http://www.domen.ru
При вызовах в ночное время или в случаях с тяжелой интоксикацией стоимость может увеличиваться до 3000–4500 рублей. Окончательная сумма определяется после первичного осмотра и обсуждения индивидуальной схемы лечения с пациентом.
Узнать больше – вывод из запоя дешево владимир
Такая услуга доступна круглосуточно, что позволяет вызвать врача в любое время. Профессиональные специалисты, приехав на дом, тщательно подберут состав капельницы с учетом индивидуальных особенностей пациента, чтобы обеспечить максимально эффективное лечение. Анонимность и высокая квалификация медперсонала делают этот способ особенно удобным для людей, которые предпочитают конфиденциальность.
Ознакомиться с деталями – врач на дом капельница от запоя екатеринбург
Клиника «НаркологикПлюс» предоставляет квалифицированную помощь нарколога на дому в Воронеже. Если вы или ваши близкие столкнулись с последствиями длительного употребления алкоголя или наркотиков, наши специалисты готовы оперативно выехать и оказать экстренную помощь. Мы проводим детоксикацию организма, снимаем симптомы абстинентного синдрома и стабилизируем состояние пациента, обеспечивая высокий уровень безопасности, строгую анонимность и индивидуальный подход.
Получить дополнительные сведения – запой нарколог на дом в воронеже
На основе полученных диагностических данных врач подбирает оптимальные препараты и дозировки, разрабатывая персональный план лечебных мероприятий.
Узнать больше – вызов врача нарколога на дом в воронеже
Drug information leaflet. What side effects can this medication cause?
generic benicar pill
Everything trends of meds. Read information now.
Специалисты незамедлительно проводят комплексное и всестороннее обследование пациента прямо на месте вызова, тщательно разрабатывают индивидуальный и персонализированный план терапии, учитывающий все особенности клинической картины, и незамедлительно приступают к интенсивной детоксикации, направленной на максимально быстрое выведение токсинов из организма
Получить больше информации – клиника вывод из запоя архангельск
В подобных случаях вывод из запоя в домашних условиях без врачебного контроля крайне опасен и может привести к тяжёлым последствиям. Лучше сразу вызвать нарколога или привезти пациента в клинику — это поможет избежать критических осложнений.
Изучить вопрос глубже – вывод из запоя на дому балашиха цены
В случаях, когда транспортировка в клинику затруднительна или пациент испытывает выраженный стресс, возможно выездное консультирование и начальная детоксикация на дому. Врач прибывает с портативным набором для инфузий, оперативно stabilizирует состояние и даёт рекомендации по дальнейшим действиям.
Получить дополнительные сведения – https://lechenie-alkogolizma-ekaterinburg0.ru/klinika-lecheniya-alkogolizma-v-ekb/
Приглашаем узнать остекление в Екатеринбурге большие окна о теплом и холодном остеклении объектов. остекление балконов и лоджий .
Meds information sheet. Short-Term Effects.
can i buy cheap cephalexin without dr prescription
Everything about pills. Get now.
Ищете, где хранить продукты при низкой температуре? Вам подойдёт холодильная камера – практичное и надёжное решение для бизнеса и дома, подробнее https://камера-холодильная.рф/
Medicine information for patients. Drug Class.
can i order cheap neurontin no prescription
Some information about medication. Get here.
Когда пациент решает обратиться за помощью к наркологу на дом, ему предстоит пройти ряд этапов лечения, каждый из которых будет направлен на устранение последствий алкоголизма. Врач проведет первичный осмотр, выслушает жалобы пациента и на основе собранной информации начнёт индивидуальную программу лечения.
Ознакомиться с деталями – выезд нарколога на дом в екатеринбурге
«НаркоМед» основана группой узкопрофильных специалистов, чей опыт насчитывает более 15 лет в лечении зависимости. Клиника работает круглосуточно — вы можете рассчитывать на оперативное реагирование в любой час дня и ночи. Анонимность пациентов сохраняется на уровне медицинской тайны: персональные данные и диагноз не разглашаются.
Получить дополнительную информацию – https://narkologicheskaya-klinika-ekaterinburg0.ru/
Незамедлительно после вызова нарколог прибывает на дом для проведения тщательного осмотра. На данном этапе специалист собирает анамнез, измеряет жизненно важные показатели — пульс, артериальное давление, температуру — и оценивает степень интоксикации. Эти данные являются основой для составления индивидуального плана лечения.
Получить больше информации – https://vyvod-iz-zapoya-vladimir000.ru/vyvod-iz-zapoya-na-domu-vladimir
Whats up this is kinda of off topic but I was wanting to know if blogs use WYSIWYG editors or if you have to manually code with HTML. I’m starting a blog soon but have no coding skills so I wanted to get guidance from someone with experience. Any help would be enormously appreciated!
Chauffeur service near me
Чтобы избежать последствий и обеспечить безопасное восстановление организма, важно своевременно обратиться за профессиональной медицинской помощью. В клинике «Стоп-синдром» работает круглосуточная служба выезда нарколога на дом, что позволяет получить срочное лечение в комфортных условиях без госпитализации.
Изучить вопрос глубже – https://narcolog-na-dom-v-irkutske6.ru/
Детоксикация проводится в комфортных условиях, под постоянным наблюдением медперсонала. Пациенту назначают инфузионную терапию, препараты для поддержки печени, сердца, нервной системы. При выраженных абстинентных симптомах используются современные методы купирования синдрома — всё под контролем опытных врачей. Важно, что лечение в стационаре позволяет не только быстро купировать симптомы, но и вовремя скорректировать терапию при появлении осложнений.
Получить дополнительную информацию – https://narkologicheskaya-klinika-balashiha5.ru/
Экстренная помощь при выводе из запоя в Архангельске организована по четко отлаженной и многократно проверенной на практике схеме, что позволяет оперативно реагировать на вызовы и оказывать максимально эффективную помощь пациентам в критическом состоянии
Узнать больше – клиника вывод из запоя архангельск
В состав капельницы обычно входят растворы для гидратации, витаминно-минеральные комплексы, гепатопротекторы для защиты печени, а также седативные препараты для стабилизации нервной системы. Такой подход позволяет быстро справиться с признаками похмелья и предотвратить развитие более серьезных осложнений.
Получить больше информации – https://kapelnica-ot-zapoya-ekb55.ru/kapelnicza-na-domu-ekaterinburg-ot-zapoya/
В подобных случаях вывод из запоя в домашних условиях без врачебного контроля крайне опасен и может привести к тяжёлым последствиям. Лучше сразу вызвать нарколога или привезти пациента в клинику — это поможет избежать критических осложнений.
Подробнее тут – вывод из запоя
Клиника «НаркологикПлюс» предоставляет квалифицированную помощь нарколога на дому в Воронеже. Если вы или ваши близкие столкнулись с последствиями длительного употребления алкоголя или наркотиков, наши специалисты готовы оперативно выехать и оказать экстренную помощь. Мы проводим детоксикацию организма, снимаем симптомы абстинентного синдрома и стабилизируем состояние пациента, обеспечивая высокий уровень безопасности, строгую анонимность и индивидуальный подход.
Подробнее можно узнать тут – http://www.domen.ru
Комплексное лечение на дому организовано по строго отлаженной схеме, позволяющей оперативно стабилизировать состояние пациента и провести качественную детоксикацию.
Подробнее можно узнать тут – http://vyvod-iz-zapoya-vladimir00.ru/vyvod-iz-zapoya-na-domu-vladimir/https://vyvod-iz-zapoya-vladimir00.ru
В случаях, когда транспортировка в клинику затруднительна или пациент испытывает выраженный стресс, возможно выездное консультирование и начальная детоксикация на дому. Врач прибывает с портативным набором для инфузий, оперативно stabilizирует состояние и даёт рекомендации по дальнейшим действиям.
Подробнее тут – центр лечения алкоголизма в екатеринбурге
На основе полученных диагностических данных врач подбирает оптимальные препараты и дозировки, разрабатывая персональный план лечебных мероприятий.
Углубиться в тему – нарколог на дом клиника в воронеже
Типовые задания — основа любого успешного ученика. В разделе огэ математика типовые задания ты найдёшь базовые форматы из ОГЭ 2026. Каждое задание с объяснением, схемами и логикой. Отличный способ закрепить знания и не растеряться на экзамене.
Ищете, где хранить продукты при низкой температуре? Вам подойдёт холодильная камера – практичное и надёжное решение для бизнеса и дома https://камера-холодильная.рф/
walewska.ru
walewska.ru
Специалисты незамедлительно проводят комплексное и всестороннее обследование пациента прямо на месте вызова, тщательно разрабатывают индивидуальный и персонализированный план терапии, учитывающий все особенности клинической картины, и незамедлительно приступают к интенсивной детоксикации, направленной на максимально быстрое выведение токсинов из организма
Получить дополнительные сведения – https://vyvod-iz-zapoya-arkhangelsk66.ru/vyvod-iz-zapoya-na-domu-arkhangelsk
где купить диплом с реестром где купить диплом с реестром .
Дочка попросила помочь с вариантом №50, а я не знала, где искать адекватные разборы. Случайно наткнулась на огэ математика 50 — и он действительно спас! Пояснения понятные, можно разобрать даже самой. Удобно, что всё уже отсортировано по номерам.
Клиника «Гармония и Свет» предоставляет качественные услуги нарколога на дому, обеспечивая пациентам комфортное лечение в привычной обстановке. Это позволяет не только своевременно получить квалифицированную помощь, но и сделать процесс лечения максимально непринужденным и анонимным.
Углубиться в тему – нарколог на дом недорого
Выездной формат позволяет избежать контактов с другими пациентами в клинике и очистить организм в привычной обстановке. Специалисты самостоятельно привозят весь необходимый набор медикаментов и расходных материалов.
Подробнее – https://narkologicheskaya-klinika-ekaterinburg0.ru/chastnaya-narkologicheskaya-klinika-v-ekb/
Ищете, где хранить продукты при низкой температуре? Вам подойдёт холодильная камера – практичное и надёжное решение для бизнеса и дома https://камера-холодильная.рф/
Выбирая лечение в «Наркосфере», пациенты Балашихи и Балашихинского района могут быть уверены в высоком качестве услуг и современном подходе. Здесь применяют только сертифицированные препараты, используются новейшие методы терапии и реабилитации. Клиника работает круглосуточно, принимает пациентов в любой день недели и всегда готова к экстренному реагированию. Индивидуальный подход проявляется не только в подборе схемы лечения, но и в поддержке семьи на каждом этапе выздоровления. Весь процесс проходит в обстановке полной конфиденциальности: сведения о пациентах не передаются в сторонние организации, не оформляется наркологический учёт.
Углубиться в тему – частная наркологическая клиника
Когда запой становится критическим, оперативное вмешательство имеет решающее значение для спасения здоровья и предотвращения необратимых последствий. Во Владимире экстренная помощь нарколога на дому позволяет быстро начать лечение, не требуя госпитализации, что особенно важно для пациентов, нуждающихся в сохранении конфиденциальности и комфорте.
Получить дополнительную информацию – https://vyvod-iz-zapoya-vladimir000.ru
Drug prescribing information. Long-Term Effects.
how can i get cheap paxil
All information about medicines. Read information here.
Далее начинается этап детоксикации — это основа безопасного и эффективного вывода из запоя. Используются капельницы с современными очищающими и поддерживающими препаратами, комплекс витаминов, препараты для поддержки печени, почек и сердечно-сосудистой системы. При необходимости назначаются средства для стабилизации психоэмоционального состояния, купирования судорог, нормализации сна и снижения тревожности.
Узнать больше – срочный вывод из запоя
Такая услуга доступна круглосуточно, что позволяет вызвать врача в любое время. Профессиональные специалисты, приехав на дом, тщательно подберут состав капельницы с учетом индивидуальных особенностей пациента, чтобы обеспечить максимально эффективное лечение. Анонимность и высокая квалификация медперсонала делают этот способ особенно удобным для людей, которые предпочитают конфиденциальность.
Углубиться в тему – капельница от запоя на дому цена в екатеринбурге
Medicines prescribing information. Long-Term Effects.
cephalexin brand name keflex
Everything what you want to know about drugs. Read here.
Continue https://lumi-wallet.io/
Your point of view caught my eye and was very interesting. Thanks. I have a question for you.
скачать бесплатно музыку mp3 скачать бесплатно музыку mp3 .
Алкогольная и наркотическая зависимости могут привести к тяжелым и опасным для жизни состояниям. Вызов нарколога становится необходимым, если:
Подробнее – нарколог на дом цена в воронеже
Услуга капельничного вывода из запоя на дому в Тюмени предоставляет комплексный подход к экстренному лечению алкогольной интоксикации. Врач приезжает на дом, проводит первичный осмотр, собирает анамнез и назначает индивидуальную схему терапии. Современные методы инфузионной терапии позволяют точно дозировать препараты, обеспечивая быструю детоксикацию и минимизируя риск осложнений.
Исследовать вопрос подробнее – https://vyvod-iz-zapoya-vladimir00.ru/vyvod-iz-zapoya-na-domu-vladimir/
Клиника «УралМед» работает без выходных и праздников: прием пациентов — круглосуточно. Это позволяет оказывать экстренную помощь при острых состояниях, а также вести наблюдение за динамикой восстановления здоровья в ночные часы.
Ознакомиться с деталями – https://lechenie-alkogolizma-ekaterinburg0.ru/
Чтобы избежать последствий и обеспечить безопасное восстановление организма, важно своевременно обратиться за профессиональной медицинской помощью. В клинике «Стоп-синдром» работает круглосуточная служба выезда нарколога на дом, что позволяет получить срочное лечение в комфортных условиях без госпитализации.
Детальнее – narkolog-na-dom irkutsk
Экстренная медицинская помощь при зависимостях становится необходимостью в ситуациях, когда пациент не может самостоятельно прервать запой или прекратить употребление наркотических веществ. Обратиться к наркологу на дом срочно рекомендуется при возникновении следующих признаков:
Детальнее – нарколог на дом недорого воронеж
купить пластиковые окна с завода alfa-okno.ru .
Запой – это крайне опасное состояние, характеризующееся полной утратой контроля над употреблением алкоголя, когда токсичные вещества в огромном количестве накапливаются в организме, непосредственно угрожая жизни и нормальному функционированию всех систем
Подробнее тут – https://vyvod-iz-zapoya-arkhangelsk66.ru/vyvod-iz-zapoya-na-domu-arkhangelsk
На сайте https://www.yerevancakes.am/hy/torter вы сможете заказать вкусный, изысканный и ароматный торт с самыми разными начинками и оформлением. Есть торты на юбилей, День рождения, детские десерты, на которых находятся мультяшные и сказочные герои. Все кондитерские изделия могут быть оформлены в соответствии с пожеланиями, вкусами, предпочтениями. При желании можно заказать торт в классическом стиле, а также корпоративные десерты. Для романтического свидания приобретите клубнику в шоколаде, против которой не устоит ни одна барышня.
Как выбрать и заказать экскурсию по Казани? Посетите сайт https://to-kazan.ru/tours/ekskursii-kazan и ознакомьтесь с популярными форматами экскурсий, а также их ценами. Все экскурсии можно купить онлайн. На странице указаны цены, расписание и подробные маршруты. Все программы сопровождаются сертифицированными экскурсоводами.
Выбирая лечение в «Наркосфере», пациенты Балашихи и Балашихинского района могут быть уверены в высоком качестве услуг и современном подходе. Здесь применяют только сертифицированные препараты, используются новейшие методы терапии и реабилитации. Клиника работает круглосуточно, принимает пациентов в любой день недели и всегда готова к экстренному реагированию. Индивидуальный подход проявляется не только в подборе схемы лечения, но и в поддержке семьи на каждом этапе выздоровления. Весь процесс проходит в обстановке полной конфиденциальности: сведения о пациентах не передаются в сторонние организации, не оформляется наркологический учёт.
Подробнее – chastnaya-narkologicheskaya-klinika
В подобных случаях вывод из запоя в домашних условиях без врачебного контроля крайне опасен и может привести к тяжёлым последствиям. Лучше сразу вызвать нарколога или привезти пациента в клинику — это поможет избежать критических осложнений.
Подробнее можно узнать тут – врач вывод из запоя
«НаркоМед» основана группой узкопрофильных специалистов, чей опыт насчитывает более 15 лет в лечении зависимости. Клиника работает круглосуточно — вы можете рассчитывать на оперативное реагирование в любой час дня и ночи. Анонимность пациентов сохраняется на уровне медицинской тайны: персональные данные и диагноз не разглашаются.
Детальнее – narkologicheskie kliniki alkogolizm ekaterinburg
Как правило, для эффективного устранения токсинов из организма и восстановления нормального функционирования всех органов и систем, назначаются специальные препараты. К таким препаратам относятся растворы для восстановления водно-солевого баланса, витамины и медикаменты для поддержания нормальной работы печени, а также препараты, стабилизирующие психоэмоциональное состояние пациента.
Углубиться в тему – нарколог на дом круглосуточно
В подобных случаях вывод из запоя в домашних условиях без врачебного контроля крайне опасен и может привести к тяжёлым последствиям. Лучше сразу вызвать нарколога или привезти пациента в клинику — это поможет избежать критических осложнений.
Изучить вопрос глубже – vyvod-iz-zapoya-cena-balashiha
Ищете, где хранить продукты при низкой температуре? Вам подойдёт холодильная камера – практичное и надёжное решение для бизнеса и дома https://камера-холодильная.рф/
В состав капельницы обычно входят растворы для гидратации, витаминно-минеральные комплексы, гепатопротекторы для защиты печени, а также седативные препараты для стабилизации нервной системы. Такой подход позволяет быстро справиться с признаками похмелья и предотвратить развитие более серьезных осложнений.
Получить дополнительные сведения – https://kapelnica-ot-zapoya-ekb55.ru/kapelnicza-ot-zapoya-v-stacionare-ekaterinburg
Незамедлительно после вызова нарколог прибывает на дом для проведения тщательного осмотра. На данном этапе специалист собирает анамнез, измеряет жизненно важные показатели — пульс, артериальное давление, температуру — и оценивает степень интоксикации. Эти данные являются основой для составления индивидуального плана лечения.
Узнать больше – вывод из запоя на дому владимир цены
walewska.ru
водопонижение строительных котлованов водопонижение строительных котлованов .
водопонижение иглофильтрами https://водопонижение-77.рф/
В данной подробной статье максимально детально описываются уникальные и современные методики вывода из запоя, разработанные с учетом последних достижений медицинской науки и направленные на быстрое, эффективное и, что самое главное, безопасное восстановление здоровья в экстренных и неотложных случаях, когда промедление может стоить пациенту жизни
Ознакомиться с деталями – нарколог на дом вывод из запоя на дому
Анализ рынка услуг экстренной помощи в Тюмени позволяет выделить следующие ориентировочные цены:
Подробнее можно узнать тут – http://vyvod-iz-zapoya-vladimir00.ru/srochnyj-vyvod-iz-zapoya-vladimir/
В случаях, когда транспортировка в клинику затруднительна или пациент испытывает выраженный стресс, возможно выездное консультирование и начальная детоксикация на дому. Врач прибывает с портативным набором для инфузий, оперативно stabilizирует состояние и даёт рекомендации по дальнейшим действиям.
Получить больше информации – анонимное лечение алкоголизма екатеринбург
После вашего звонка нарколог выезжает на дом в течение 30–60 минут. Прибыв на место, специалист проводит всесторонний медицинский осмотр, включая измерение артериального давления, пульса и уровня кислорода в крови, а также собирает анамнез для определения степени интоксикации.
Подробнее тут – нарколог на дом вывод из запоя
Ищете, где хранить продукты при низкой температуре? холодильная камера стоимость – практичное и надёжное решение для бизнеса и дома.
Экстренная медицинская помощь при зависимостях становится необходимостью в ситуациях, когда пациент не может самостоятельно прервать запой или прекратить употребление наркотических веществ. Обратиться к наркологу на дом срочно рекомендуется при возникновении следующих признаков:
Подробнее тут – нарколог на дом вывод из запоя в воронеже
mp3 skachat mp3 skachat .
Знайшов класні кулінарні поради від цих авторів.
Meds information for patients. Brand names.
metformin decreased b12
Best trends of medicine. Get here.
После обращения в клинику пациент получает первую подробную консультацию — это может быть очный визит, звонок или заявка через сайт. При необходимости организуется экстренное поступление или выезд нарколога на дом: врач приезжает с полным набором оборудования и медикаментов для оказания неотложной помощи. На первом этапе проводится диагностика: анализы крови, ЭКГ, осмотр профильных специалистов, дополнительное обследование по показаниям. Это позволяет точно определить степень зависимости, выявить осложнения и подобрать эффективную тактику лечения.
Исследовать вопрос подробнее – наркологическая клиника
walewska.ru
Пациенты клиники «НаркоМед» полностью застрахованы от утечки личной информации. Приём и лечение оформляются по псевдониму, документы не передаются в другие организации.
Углубиться в тему – наркологическая клиника цены
Минулої осені я вирішив вперше відвідати виступ PJ Katty, і це стало для мене відкриттям. Її музика захоплює з перших секунд, а танці додають емоційної глибини кожному треку. Пам’ятаю, як у момент піку сету зал вибухнув світлом, а вона рухалася так, ніби контролює кожен звук. Якщо ти ще не бачив її наживо, обов’язково дізнайся більше тут.
Чтобы избежать последствий и обеспечить безопасное восстановление организма, важно своевременно обратиться за профессиональной медицинской помощью. В клинике «Стоп-синдром» работает круглосуточная служба выезда нарколога на дом, что позволяет получить срочное лечение в комфортных условиях без госпитализации.
Углубиться в тему – https://narcolog-na-dom-v-irkutske6.ru/
В подобных случаях вывод из запоя в домашних условиях без врачебного контроля крайне опасен и может привести к тяжёлым последствиям. Лучше сразу вызвать нарколога или привезти пациента в клинику — это поможет избежать критических осложнений.
Узнать больше – vyvod-iz-zapoya-deshevo
Когда речь идет о лечении зависимостей, многие пациенты испытывают стресс от визита в медицинские учреждения, особенно если это касается такой деликатной темы, как алкоголизм. Лечение на дому помогает избежать всех этих трудностей и обеспечивает комфорт для пациента. Привычная домашняя обстановка снижает тревожность, что позитивно влияет на процесс выздоровления.
Получить больше информации – нарколог на дом вывод екатеринбург
Алкогольная зависимость — одна из самых распространенных проблем нашего времени, требующая немедленного и грамотного вмешательства. В Екатеринбурге капельница от запоя является одним из самых популярных и действенных методов восстановления после длительного употребления алкоголя. Она помогает организму справиться с интоксикацией, восстанавливает физическое и эмоциональное состояние пациента, улучшает самочувствие в короткие сроки. При этом лечение может быть организовано как в стационаре, так и на дому, в зависимости от удобства пациента.
Детальнее – http://
Там, где не справляется техника, вступают в дело альпинистские работы. MD ALP — это монтаж, демонтаж, ремонт и клининг на высоте любой сложности. Быстро, безопасно, со страховкой. От фасадов до рекламных конструкций. Опыт — более 10 лет. Оставьте заявку прямо сейчас.
Экстренная помощь при выводе из запоя в Архангельске организована по четко отлаженной и многократно проверенной на практике схеме, что позволяет оперативно реагировать на вызовы и оказывать максимально эффективную помощь пациентам в критическом состоянии
Получить больше информации – http://vyvod-iz-zapoya-arkhangelsk66.ru/vyvod-iz-zapoya-klinika-arkhangelsk
https://graph.org/Complete-Guide-to-Free-Zones-06-19
Когда запой становится критическим, оперативное вмешательство имеет решающее значение для спасения здоровья и предотвращения необратимых последствий. Во Владимире экстренная помощь нарколога на дому позволяет быстро начать лечение, не требуя госпитализации, что особенно важно для пациентов, нуждающихся в сохранении конфиденциальности и комфорте.
Разобраться лучше – вывод из запоя владимир
Medication information sheet. Brand names.
can i buy cheap spiriva tablets
Best information about medication. Get information here.
https://graph.org/Complete-Guide-to-Free-Zones-06-19
Комплексное лечение на дому организовано по строго отлаженной схеме, позволяющей оперативно стабилизировать состояние пациента и провести качественную детоксикацию.
Получить больше информации – http://vyvod-iz-zapoya-vladimir00.ru/srochnyj-vyvod-iz-zapoya-vladimir/
Honestly, that delta 8 pen felt no bad aftertaste.
http://biznas.com/Biz-postsm356388_THC-vape.aspx#post356388
– More info can be found here:
проектирование водопонижения https://водопонижение-77.рф/
После диагностики выявленные нарушения восполняются посредством инфузий с витаминами группы B, C, магнием и элементами.
Изучить вопрос глубже – https://lechenie-alkogolizma-ekaterinburg0.ru/klinika-lecheniya-alkogolizma-v-ekb
После вашего звонка нарколог выезжает на дом в течение 30–60 минут. Прибыв на место, специалист проводит всесторонний медицинский осмотр, включая измерение артериального давления, пульса и уровня кислорода в крови, а также собирает анамнез для определения степени интоксикации.
Получить больше информации – http://narcolog-na-dom-voronezh0.ru/zapoj-narkolog-na-dom-voronezh/
После поступления звонка нарколог оперативно выезжает по указанному адресу и прибывает в течение 30–60 минут. Врач незамедлительно приступает к оказанию помощи по четко отработанному алгоритму, состоящему из следующих этапов:
Узнать больше – https://narcolog-na-dom-voronezh00.ru/narkolog-na-dom-anonimno-voronezh/
Выбирая лечение в «Наркосфере», пациенты Балашихи и Балашихинского района могут быть уверены в высоком качестве услуг и современном подходе. Здесь применяют только сертифицированные препараты, используются новейшие методы терапии и реабилитации. Клиника работает круглосуточно, принимает пациентов в любой день недели и всегда готова к экстренному реагированию. Индивидуальный подход проявляется не только в подборе схемы лечения, но и в поддержке семьи на каждом этапе выздоровления. Весь процесс проходит в обстановке полной конфиденциальности: сведения о пациентах не передаются в сторонние организации, не оформляется наркологический учёт.
Исследовать вопрос подробнее – наркологическая клиника
система водопонижения иглофильтрами система водопонижения иглофильтрами
Далее начинается этап детоксикации — это основа безопасного и эффективного вывода из запоя. Используются капельницы с современными очищающими и поддерживающими препаратами, комплекс витаминов, препараты для поддержки печени, почек и сердечно-сосудистой системы. При необходимости назначаются средства для стабилизации психоэмоционального состояния, купирования судорог, нормализации сна и снижения тревожности.
Получить дополнительные сведения – vyvod-iz-dlitelnogo-zapoya
Пациенты клиники «НаркоМед» полностью застрахованы от утечки личной информации. Приём и лечение оформляются по псевдониму, документы не передаются в другие организации.
Изучить вопрос глубже – бесплатная наркологическая клиника екатеринбург
Это позволяет оперативно и с высокой точностью определить степень алкогольной интоксикации, выявить наличие сопутствующих заболеваний и выбрать наиболее оптимальную и безопасную стратегию лечения, учитывающую все индивидуальные особенности конкретного пациента.
Подробнее – https://vyvod-iz-zapoya-arkhangelsk66.ru/vyvod-iz-zapoya-kruglosutochno-arkhangelsk
Одним из наиболее привлекательных вариантов лечения является проведение капельницы от запоя на дому. Это решение избавляет пациента от необходимости посещать клинику, что важно для тех, кто не хочет привлекать лишнего внимания или испытывает трудности с передвижением. Кроме того, лечение на дому дает возможность получить помощь в комфортной обстановке, что снижает стресс и ускоряет восстановление.
Детальнее – http://kapelnica-ot-zapoya-ekb55.ru/
глубинное водопонижение https://водопонижение-77.рф/
hop over to here https://lumi-wallet.io/
пластиковые окна под ключ цены пластиковые окна под ключ цены .
Как правило, для эффективного устранения токсинов из организма и восстановления нормального функционирования всех органов и систем, назначаются специальные препараты. К таким препаратам относятся растворы для восстановления водно-солевого баланса, витамины и медикаменты для поддержания нормальной работы печени, а также препараты, стабилизирующие психоэмоциональное состояние пациента.
Детальнее – нарколог на дом недорого
Medicament information. What side effects can this medication cause?
where can i get zoloft online
Best information about medicines. Read information here.
Увидел пост в Telegram-канале «Учусь на пятёрку», где говорили про математика 9 класс. Решил глянуть — и завис. Тут реально помогают: все темы из программы 9 класса, много заданий с ответами и пошаговыми решениями. Очень удобно, когда нужно быстро повторить.
Срочный вызов нарколога необходим, если:
Детальнее – вызов нарколога на дом иркутская область
Когда запой становится критическим, оперативное вмешательство имеет решающее значение для спасения здоровья и предотвращения необратимых последствий. Во Владимире экстренная помощь нарколога на дому позволяет быстро начать лечение, не требуя госпитализации, что особенно важно для пациентов, нуждающихся в сохранении конфиденциальности и комфорте.
Получить больше информации – https://vyvod-iz-zapoya-vladimir000.ru/srochnyj-vyvod-iz-zapoya-vladimir
Комплексное лечение на дому организовано по строго отлаженной схеме, позволяющей оперативно стабилизировать состояние пациента и провести качественную детоксикацию.
Исследовать вопрос подробнее – https://vyvod-iz-zapoya-vladimir00.ru/vyvod-iz-zapoya-anonimno-vladimir
В случаях, когда транспортировка в клинику затруднительна или пациент испытывает выраженный стресс, возможно выездное консультирование и начальная детоксикация на дому. Врач прибывает с портативным набором для инфузий, оперативно stabilizирует состояние и даёт рекомендации по дальнейшим действиям.
Подробнее – http://lechenie-alkogolizma-ekaterinburg0.ru
Чем раньше начато лечение, тем выше вероятность полного восстановления здоровья без тяжёлых последствий для организма и психики. В клинике «Наркосфера» к каждому случаю подходят максимально внимательно и индивидуально.
Ознакомиться с деталями – частная наркологическая клиника в балашихе
После вашего звонка нарколог выезжает на дом в течение 30–60 минут. Прибыв на место, специалист проводит всесторонний медицинский осмотр, включая измерение артериального давления, пульса и уровня кислорода в крови, а также собирает анамнез для определения степени интоксикации.
Углубиться в тему – vrach-narkolog-na-dom voronezh
Особое внимание в клинике уделяется постоянному контролю за состоянием: врачи и медсёстры следят за показателями здоровья, в любой момент могут скорректировать курс терапии или подключить дополнительных специалистов. Все препараты подбираются индивидуально — с учётом возраста, стажа употребления, веса, состояния органов и особенностей сопутствующих заболеваний.
Детальнее – вывод из запоя на дому балашиха цены
Эта публикация завернет вас в вихрь увлекательного контента, сбрасывая стереотипы и открывая двери к новым идеям. Каждый абзац станет для вас открытием, полным ярких примеров и впечатляющих достижений. Подготовьтесь быть вовлеченными и удивленными каждый раз, когда продолжите читать.
Уточнить детали – https://www.luznegrajewelry.com/es/and-this-states-was-accessible-to-do-just-fine
Такой грамотный и научно обоснованный подход позволяет максимально быстро нейтрализовать токсическую нагрузку, восстановить жизненно важные функции организма, стабилизировать состояние пациента и предотвратить развитие серьезных осложнений, обеспечивая наилучшие возможные результаты лечения в условиях экстренной ситуации
Подробнее – vyvod-iz-zapoya-arkhangelsk66.ru/
Ищете, где хранить продукты при низкой температуре? Вам подойдёт холодильная камера – практичное и надёжное решение для бизнеса и дома https://камера-холодильная.рф/
В этих случаях вызов нарколога на дом не только оправдан, но и жизненно необходим для предотвращения опасных осложнений и стабилизации здоровья пациента.
Получить больше информации – вызов врача нарколога на дом воронеж
Drug information. Brand names.
hydroxyzine frequency
Some information about drug. Get information here.
walewska.ru
Эта публикация дает возможность задействовать различные источники информации и представить их в удобной форме. Читатели смогут быстро найти нужные данные и получить ответы на интересующие их вопросы. Мы стремимся к четкости и доступности материала для всех!
Смотрите также – https://moveuplogistica.com/hola-mundo
Мы собрали для вас самые захватывающие факты из мира науки и истории. От малознакомых деталей до грандиозных событий — эта статья расширит ваш кругозор и подарит новое понимание того, как устроен наш мир.
Доступ к полной версии – http://kolua.ru
Публикация приглашает вас исследовать неизведанное — от древних тайн до современных достижений науки. Вы узнаете, как случайные находки превращались в революции, а смелые мысли — в новые эры человеческого прогресса.
Перейти к статье – https://takideas.com/transfer-telegram-group-members-to-another-group
Организациям важно планировать расходы. Наша мойка окон в офисе цена за м2 рассчитывается прозрачно и заранее, с учётом объёма и высотных условий. Применяем безопасные составы, используем страховочные системы, оформляем договор. Качество клининга подтверждается отзывами и опытом на коммерческих объектах.
Этот информативный текст отличается привлекательным содержанием и актуальными данными. Мы предлагаем читателям взглянуть на привычные вещи под новым углом, предоставляя интересный и доступный материал. Получите удовольствие от чтения и расширьте кругозор!
Это стоит прочитать полностью – http://cinoval.ru
Этот информационный материал собраны данные, которые помогут лучше понять текущие тенденции и процессы в различных сферах жизни. Мы предоставляем четкий анализ, графики и примеры, чтобы информация была не только понятной, но и практичной для принятия решений.
Узнай первым! – https://morningcarpool.com/south-carolina-iowa-ncaa-final-showdown
Мы предлагаем вам подробное руководство, основанное на проверенных источниках и реальных примерах. Каждая часть публикации направлена на то, чтобы помочь вам разобраться в сложных вопросах и применить знания на практике.
Лучшее решение — прямо здесь – http://www.javatech.ee/?attachment_id=10
Medicines information leaflet. What side effects can this medication cause?
how to buy ampicillin for sale
Everything information about medicines. Get here.
Вы узнаете последние новости, если посетите этот сайт, где представлены уникальные, актуальные материалы на различную тему. Получится изучить мнение президента Путина, различные рекомендации банков. https://papercloud.ru/ – на портале изучите материалы, посвященные бизнесу, есть увлекательные сведения для всех жителей России. Регулярно на сайте публикуются уникальные сведения, которые следует изучить всем для того, чтобы знать больше.
В Ростове-На-Дону решение есть — наркологическая клиника. Здесь помогают людям выйти из запоя без страха и осуждения. Всё анонимно, грамотно и с заботой о каждом пациенте.
Раскрыть тему полностью – vyvod-iz-zapoya-czena rostov-na-donu
Pills information for patients. Short-Term Effects.
where to buy cheap cialis soft
Everything information about pills. Get here.
Кроме того, анонимность является важной составляющей этой услуги. Лечение дома исключает возможность столкновения с посторонними людьми и помогает пациентам сохранить свою репутацию. Клиника «Гармония и Свет» обеспечивает полную конфиденциальность, предоставляя пациентам возможность получать помощь без лишних вопросов и обсуждений.
Углубиться в тему – нарколог на дом анонимно
https://graph.org/Complete-Guide-to-Free-Zones-06-19
Экстренный вызов нарколога на дом в Иркутске от «ТрезвоМед» при запое, интоксикации или кодировании – анонимно и удобно. Осмотр, детоксикация капельницей, индивидуальный план лечения – все это на дому! «ТрезвоМед» – круглосуточная помощь, анонимность и безопасность при отказе от алкоголя. Не можете бросить пить самостоятельно? Нужна помощь нарколога! Васильев: «Своевременная помощь при интоксикации – залог успешного выздоровления».
Углубиться в тему – narkolog na dom
бурение водопонижение https://водопонижение-77.рф/
При поступлении вызова специалист прибывает по указанному адресу в течение 30–60 минут. На этом этапе врач проводит тщательный осмотр, измеряет артериальное давление, пульс и уровень кислорода в крови. Также собирается подробный анамнез: выясняется, сколько дней длился запой, какие напитки употреблялись, есть ли хронические заболевания, и были ли предыдущие эпизоды алкогольной интоксикации. Эти данные помогают составить оптимальный план лечения.
Подробнее тут – частный нарколог на дом в красноярске
walewska.ru
На сайте https://visacom.ru/ получите консультацию по поводу того, как правильно оформить загранпаспорт, визу. При этом все документы оформляются максимально оперативно, недорого, надежно. Отсутствует необходимость в предоставлении дополнительных справок. Виза может быть оформлена за сутки, а на получение загранпаспорта уходят до 3 дней. Ознакомьтесь с самыми востребованными направлениями, среди которых: Великобритания, Франция, США, Италия. Вы гарантированно получите визу. В противном случае деньги будут возвращены обратно.
скачать песню бесплатно скачать песню бесплатно .
Запой может быть не только физически тяжёлым, но и психологически разрушительным. Поэтому важно вовремя обратиться за помощью. Вывод из запоя в Нижнем Новгороде — это необходимая медицинская процедура, которая помогает победить алкогольную зависимость и восстановить здоровье. Мы в клинике «АнтиЗависимость» предлагаем круглосуточную помощь в комфортных условиях — на дому или в стационаре.
Выяснить больше – вызов нарколога на дом новокузнецк
https://graph.org/Complete-Guide-to-Free-Zones-06-19
Запой – это не просто пьянство, а состояние, когда организм становится зависимым от алкоголя. Накопление токсинов приводит к сбоям в работе органов и ослаблению защиты организма. Самостоятельный выход из запоя может быть опасен и только усугубить состояние. Мы предлагаем лечение запоя на дому, чтобы избежать больницы и создать комфорт. Наши специалисты быстро приедут к вам и окажут всю необходимую помощь круглосуточно. Запой приводит к серьезным проблемам со здоровьем, ухудшает качество жизни и угрожает жизни. Очень важно вовремя обратиться за помощью, чтобы избежать необратимых последствий.
Подробнее можно узнать тут – вывод из запоя красноярск
В Ростове-На-Дону решение есть — наркологическая клиника. Здесь помогают людям выйти из запоя без страха и осуждения. Всё анонимно, грамотно и с заботой о каждом пациенте.
Познакомиться с результатами исследований – вывод из запоя в стационаре в ростове-на-дону
купить пластиковые окна от производителя купить пластиковые окна от производителя .
Близкий человек в запое? Не ждите ухудшения. Обратитесь в клинику — здесь проведут профессиональный вывод из запоя с последующим восстановлением организма.
Это ещё не всё… – вывод из запоя круглосуточно в ростове-на-дону
Якось я потрапив на виступ PJ Katty, і це був вечір, який я запам’ятав надовго. Її танці були настільки синхронізовані з музикою, що здавалося, ніби вона диригує всім шоу. Особливо запам’ятався момент, коли вона танцювала під ліричний трек, і весь зал завмер, спостерігаючи за її рухами. Це було щось неймовірне. Дізнайся більше про її виступи тут.
Лечение запоя в клинике «Преодоление» строится на поэтапном подходе, направленном на полное восстановление организма. После первичной диагностики назначается индивидуальная программа, включающая следующие шаги:
Ознакомиться с деталями – http://наркология-помощь.рф/
Medicine prescribing information. Long-Term Effects.
can i take two trazodone 50 mg
Some news about drug. Get information now.
Хочете дізнатися, як заощадити на квитках та отримати найкращі пропозиції? Всі секрети тут: перейти!
Ищете, где хранить продукты при низкой температуре? холодильные камеры в москве – практичное и надёжное решение для бизнеса и дома.
С увеличением темпа жизни и нарастающим стрессом, многие люди в Екатеринбурге сталкиваются с зависимостями, особенно с алкогольной. Алкогольная зависимость является одной из наиболее распространённых проблем, требующих немедленного вмешательства специалистов. Важно помнить, что в сложных ситуациях, связанных с зависимостью, помощь не должна откладываться. Вызов нарколога на дом в Екатеринбурге становится идеальным вариантом для тех, кто не может или не хочет покидать свой дом, но нуждается в медицинской помощи.
Углубиться в тему – нарколог на дом анонимно екатеринбург
Сайт-помощник по выбору товаров для дома: https://kak-vubrat.ru/
Если вам потребовался срочный вывоз тела, обращайтесь в наше ритуальное агентство.
Работаем по Санкт-Петербургу и области.
Без выходных — звоните, и мы не оставим вас одних.
Контакт: http://www.mirmafii.ru/article/8237
Близкий человек в запое? Не ждите ухудшения. Обратитесь в клинику — здесь проведут профессиональный вывод из запоя с последующим восстановлением организма.
Переходите по ссылке ниже – вывод из запоя город ростов-на-дону
При поступлении вызова специалисты клиники «АнтиАлко» выезжают на дом в течение 30–60 минут. По прибытии врач проводит комплексную диагностику: измеряет артериальное давление, пульс, уровень кислорода в крови и собирает анамнез, чтобы оценить степень интоксикации. На основе полученных данных формируется индивидуальный план лечения, который включает:
Исследовать вопрос подробнее – http://vyvod-iz-zapoya-novosibirsk00.ru
Если требуется срочное кодирование или детоксикация, вызов нарколога на дом – лучшее решение в Иркутске. Профессиональный нарколог приедет, оценит состояние, проведет детоксикацию на дому. «ТрезвоМед»: анонимный выезд нарколога 24/7, помощь при отказе от алкоголя. Тяжело бросить пить в одиночку? Обратитесь к наркологу! Главное – быстро оказать помощь при интоксикации, – нарколог Васильев.
Разобраться лучше – narcolog-na-dom-v-irkutske0.ru/vrach-narkolog-na-dom-irkutsk/
Запой – это критическое состояние, возникающее при длительном или чрезмерном употреблении алкоголя, когда организм не может справиться с токсическим воздействием этанола. Такое состояние характеризуется накоплением токсинов, разрушением внутренних органов и сильным нарушением психоэмоционального баланса. Когда запой продолжается, у человека развивается абстинентный синдром, сопровождающийся не только физическим истощением, но и резкими изменениями в психике: от выраженной тревожности и агрессии до галлюцинаций и потери ориентации.
Получить дополнительные сведения – https://narcolog-na-dom-krasnoyarsk0.ru
Medicines information leaflet. Short-Term Effects.
where to get valtrex pill
Actual trends of medicine. Read information here.
Запой – это неконтролируемое употребление алкоголя, которое приводит к серьезным последствиям. Алкогольное отравление организма приводит к серьезным проблемам со здоровьем. Выходить из запоя самостоятельно – рискованно и неэффективно. Мы предлагаем помощь при запое на дому, в привычных для вас условиях. Круглосуточная помощь при запое с выездом на дом за 30-60 минут. Длительный запой разрушает организм и может быть смертельным. Чем раньше вы обратитесь за помощью, тем больше шансов на выздоровление.
Ознакомиться с деталями – http://vyvod-iz-zapoya-krasnoyarsk0.ru/vyvod-iz-zapoya-na-domu-krasnoyarsk
Запой может быть не только физически тяжёлым, но и психологически разрушительным. Поэтому важно вовремя обратиться за помощью. Вывод из запоя в Нижнем Новгороде — это необходимая медицинская процедура, которая помогает победить алкогольную зависимость и восстановить здоровье. Мы в клинике «АнтиЗависимость» предлагаем круглосуточную помощь в комфортных условиях — на дому или в стационаре.
Подробнее можно узнать тут – https://narcolog-na-dom-novokuznetsk0.ru/narkolog-na-dom-klinika-novokuzneczk/
иглофильтровое водопонижение водопонижение строительных котлованов
Запой не проходит самостоятельно, и если он длится несколько дней, организм начинает страдать от накопления токсинов. В этом случае необходимо немедленно обратиться за помощью к профессионалам, чтобы предотвратить развитие опасных осложнений.
Детальнее – http://наркология-помощь.рф
Каждый день запоя увеличивает риск для жизни. Не рискуйте — специалисты в Ростове-На-Дону приедут на дом и окажут экстренную помощь. Без боли, стресса и ожидания.
Познакомиться с результатами исследований – вывод из запоя ростовская область
Близкий человек в запое? Не ждите ухудшения. Обратитесь в клинику — здесь проведут профессиональный вывод из запоя с последующим восстановлением организма.
Познакомиться с результатами исследований – вывод из запоя в стационаре в ростове-на-дону
Кроме того, анонимность является важной составляющей этой услуги. Лечение дома исключает возможность столкновения с посторонними людьми и помогает пациентам сохранить свою репутацию. Клиника «Гармония и Свет» обеспечивает полную конфиденциальность, предоставляя пациентам возможность получать помощь без лишних вопросов и обсуждений.
Изучить вопрос глубже – narkolog-na-dom-czena ekaterinburg
Medicament information. What side effects?
where can i buy clomid price
Everything about medicine. Get now.
walewska.ru
При этом внешне он может не подавать тревожных признаков — особенно в первые часы. Вот почему важно не ждать ухудшения. Если вы замечаете, что человек несколько дней подряд пьёт, не может остановиться, начинает путать день с ночью, проявляет тревожность или отказывается от еды — это уже достаточный повод для обращения к врачу.
Получить дополнительную информацию – вывод из запоя анонимно электросталь
Когда абстиненция сменяется новым запоем, а самоконтроль ослабевает, наступает момент, когда усилий «просто не пить» уже недостаточно. Именно тогда на помощь приходит кодирование — действенный и проверенный метод, позволяющий прервать замкнутый круг зависимости и начать путь к устойчивой ремиссии. В клинике «Чистая Дорога» в Щелково мы подбираем индивидуальные методики кодирования, учитывая как физиологические, так и психологические особенности пациента. Работаем с мотивацией, устраняем страхи, поддерживаем на каждом этапе.
Получить дополнительные сведения – medikamentoznoe-kodirovanie-ot-alkogolizma
Запой — это не просто периодическое употребление спиртного, а опасное состояние, при котором организм находится в постоянной интоксикации, теряет ресурсы и перестаёт справляться с последствиями этанола. Со временем развивается тяжёлое отравление, нарушается работа сердца, печени, мозга, а попытка «самостоятельно бросить» может привести к судорогам, галлюцинациям и даже коме. Именно поэтому важно вовремя обратиться за медицинской помощью. В Серпухове вывод из запоя осуществляет наркологическая клиника «Новая Энергия» — мы выезжаем на дом круглосуточно и при необходимости госпитализируем пациента в стационар.
Изучить вопрос глубже – вывод из запоя на дому
Обменник криптовалют https://garantcoin.io/ – самое большое количество монет для обмена.
Затяжной запой опасен для жизни. Врачи наркологической клиники в Ростове-На-Дону проводят срочный вывод из запоя — на дому или в стационаре. Анонимно, безопасно, круглосуточно.
Углубиться в тему – вывод из запоя
В Коломне решение есть — наркологическая клиника. Здесь помогают людям выйти из запоя без страха и осуждения. Всё анонимно, грамотно и с заботой о каждом пациенте.
Ознакомиться с деталями – капельница от запоя наркология
Нужна срочная помощь при алкогольном отравлении или запое? Вызовите нарколога на дом в Иркутске! Квалифицированная помощь нарколога на дому: диагностика, капельница, стабилизация состояния. Круглосуточный выезд нарколога, анонимность и снижение рисков – с «ТрезвоМед». Самостоятельный отказ невозможен? Необходима наркологическая помощь. Васильев: «Не затягивайте с помощью при алкогольном отравлении!».
Подробнее тут – нарколог на дом стоимость иркутск
Лечение запоя в клинике «Преодоление» строится на поэтапном подходе, направленном на полное восстановление организма. После первичной диагностики назначается индивидуальная программа, включающая следующие шаги:
Получить дополнительную информацию – https://наркология-помощь.рф/vyvod-iz-zapoya-anonimno-rostov-na-donu
Процесс лечения будет зависеть от состояния пациента и его особенностей. Врач подберёт нужную дозировку и состав препаратов для наиболее эффективного результата.
Разобраться лучше – http://narcolog-na-dom-ektb55.ru/narkolog-na-dom-kruglosutochno-ekaterinburg/https://narcolog-na-dom-ektb55.ru
Запой может быть не только физически тяжёлым, но и психологически разрушительным. Поэтому важно вовремя обратиться за помощью. Вывод из запоя в Нижнем Новгороде — это необходимая медицинская процедура, которая помогает победить алкогольную зависимость и восстановить здоровье. Мы в клинике «АнтиЗависимость» предлагаем круглосуточную помощь в комфортных условиях — на дому или в стационаре.
Получить дополнительную информацию – врач нарколог на дом
Explore Asia Through Its Cities. Welcome to the English section of AsiaCity.News — your gateway to local news from the heart of Asia. Discover what’s happening right now in cities like Beijing, Mumbai, Tokyo, Moscow, and beyond. We focus on real city life — neighborhood events, cultural highlights, social trends, and daily challenges — as reported by local media sources. Stay informed with authentic, translated stories that rarely make global headlines. Read the latest news in English https://asiacity.news/
Запой – это неконтролируемое употребление алкоголя, которое приводит к серьезным последствиям. Алкогольное отравление организма приводит к серьезным проблемам со здоровьем. Выходить из запоя самостоятельно – рискованно и неэффективно. Мы предлагаем помощь при запое на дому, в привычных для вас условиях. Круглосуточная помощь при запое с выездом на дом за 30-60 минут. Длительный запой разрушает организм и может быть смертельным. Чем раньше вы обратитесь за помощью, тем больше шансов на выздоровление.
Ознакомиться с деталями – https://vyvod-iz-zapoya-krasnoyarsk0.ru/vyvod-iz-zapoya-na-domu-krasnoyarsk/
купить пластиковые окна дешево купить пластиковые окна дешево .
Лечение выводится поэтапно, чтобы обеспечить безопасность и максимальную эффективность терапии. Каждый этап продуман и адаптирован под индивидуальные особенности пациента.
Выяснить больше – http://narcolog-na-dom-krasnoyarsk0.ru/narkolog-na-dom-anonimno-krasnoyars/
При поступлении вызова специалисты клиники «АнтиАлко» выезжают на дом в течение 30–60 минут. По прибытии врач проводит комплексную диагностику: измеряет артериальное давление, пульс, уровень кислорода в крови и собирает анамнез, чтобы оценить степень интоксикации. На основе полученных данных формируется индивидуальный план лечения, который включает:
Подробнее тут – http://vyvod-iz-zapoya-novosibirsk00.ru
Каждый день запоя увеличивает риск для жизни. Не рискуйте — специалисты в Ростове-На-Дону приедут на дом и окажут экстренную помощь. Без боли, стресса и ожидания.
Дополнительно читайте здесь – наркология вывод из запоя в ростове-на-дону
Близкий человек в запое? Не ждите ухудшения. Обратитесь в клинику — здесь проведут профессиональный вывод из запоя с последующим восстановлением организма.
Получить профессиональную консультацию – вывод из запоя в стационаре
При этом внешне он может не подавать тревожных признаков — особенно в первые часы. Вот почему важно не ждать ухудшения. Если вы замечаете, что человек несколько дней подряд пьёт, не может остановиться, начинает путать день с ночью, проявляет тревожность или отказывается от еды — это уже достаточный повод для обращения к врачу.
Разобраться лучше – vyvod-iz-zapoya-s-vyezdom
Когда абстиненция сменяется новым запоем, а самоконтроль ослабевает, наступает момент, когда усилий «просто не пить» уже недостаточно. Именно тогда на помощь приходит кодирование — действенный и проверенный метод, позволяющий прервать замкнутый круг зависимости и начать путь к устойчивой ремиссии. В клинике «Чистая Дорога» в Щелково мы подбираем индивидуальные методики кодирования, учитывая как физиологические, так и психологические особенности пациента. Работаем с мотивацией, устраняем страхи, поддерживаем на каждом этапе.
Подробнее тут – kodirovanie-ot-alkogolizma-na-domu-shchelkovo
Многие родственники надеются, что человек «проспится», что со временем ему станет легче. Но практика показывает: если запой длится более суток, а тем более — несколько дней, состояние будет только ухудшаться. Организм теряет воду, витамины, нарушаются обменные процессы, появляется тревожность, бессонница, тремор, скачки давления. В сложных случаях развиваются острые психозы (делирий), судороги и отказ внутренних органов.
Получить больше информации – srochnyj-vyvod-iz-zapoya-serpuhov
Как правило, для эффективного устранения токсинов из организма и восстановления нормального функционирования всех органов и систем, назначаются специальные препараты. К таким препаратам относятся растворы для восстановления водно-солевого баланса, витамины и медикаменты для поддержания нормальной работы печени, а также препараты, стабилизирующие психоэмоциональное состояние пациента.
Узнать больше – запой нарколог на дом
Запой не проходит самостоятельно, и если он длится несколько дней, организм начинает страдать от накопления токсинов. В этом случае необходимо немедленно обратиться за помощью к профессионалам, чтобы предотвратить развитие опасных осложнений.
Изучить вопрос глубже – https://наркология-помощь.рф/vyvod-iz-zapoya-na-domu-rostov-na-donu
В Ростове-На-Дону решение есть — наркологическая клиника. Здесь помогают людям выйти из запоя без страха и осуждения. Всё анонимно, грамотно и с заботой о каждом пациенте.
Узнать больше – вывод из запоя круглосуточно в ростове-на-дону
Запой может быть не только физически тяжёлым, но и психологически разрушительным. Поэтому важно вовремя обратиться за помощью. Вывод из запоя в Нижнем Новгороде — это необходимая медицинская процедура, которая помогает победить алкогольную зависимость и восстановить здоровье. Мы в клинике «АнтиЗависимость» предлагаем круглосуточную помощь в комфортных условиях — на дому или в стационаре.
Углубиться в тему – вызвать нарколога на дом
Когда организм на пределе, важна срочная помощь в Коломне — это команда опытных наркологов, которые помогут быстро и мягко выйти из запоя без вреда для здоровья.
Выяснить больше – капельница от запоя выезд коломна
прогнозы на спорт онлайн http://www.prognoz-na-segodnya-na-sport9.ru/ .
Нужна срочная помощь при алкогольном отравлении или запое? Вызовите нарколога на дом в Иркутске! Квалифицированная помощь нарколога на дому: диагностика, капельница, стабилизация состояния. Круглосуточный выезд нарколога, анонимность и снижение рисков – с «ТрезвоМед». Самостоятельный отказ невозможен? Необходима наркологическая помощь. Васильев: «Не затягивайте с помощью при алкогольном отравлении!».
Углубиться в тему – narkolog na dom
Запой – это состояние, когда организм требует постоянного поступления алкоголя для нормальной работы. Запой вызывает накопление вредных веществ, что негативно влияет на органы и иммунную систему. Не пытайтесь самостоятельно избавиться от запоя, это может навредить. Получите квалифицированную помощь на дому от клиники «Семья и Здоровье». Мы быстро приедем и окажем круглосуточную поддержку при запое. Длительное употребление алкоголя опасно для здоровья и жизни. Не ждите, пока станет слишком поздно, обратитесь за помощью при запое!
Получить больше информации – вывод из запоя цены на дому красноярск
водопонижение строительное https://водопонижение-77.рф/
Medicament information sheet. Long-Term Effects.
buy generic ceftin pills
Best news about medicine. Get information now.
На сайте https://www.royalpryanik.ru/ вы сможете заказать изысканные, вкусные и ароматные пряники с роскошной начинкой. Такой десерт точно понравится как взрослым, так и детям. В этой компании вы найдете и подарочные пряники, а также креативные и расписные, которые идеально подойдут на любой праздник. Вкусности созданы в соответствии со старинными рецептами, по оригинальной рецептуре. Пряники вкусные, а также невероятно красивые. Именно поэтому их можно презентовать на любой праздник, включая Пасху, день влюбленных, 8 марта.
Алкогольная зависимость — это хроническое заболевание, которое со временем разрушает здоровье, отношения, профессиональную сферу и личную идентичность человека. Многие сталкиваются с этим не сразу: поначалу кажется, что всё под контролем, но с каждым срывом становится всё труднее остановиться. Постепенно алкоголь перестаёт быть выбором и превращается в навязчивую необходимость.
Ознакомиться с деталями – кодирование от алкоголизма
Когда речь идет о лечении зависимостей, многие пациенты испытывают стресс от визита в медицинские учреждения, особенно если это касается такой деликатной темы, как алкоголизм. Лечение на дому помогает избежать всех этих трудностей и обеспечивает комфорт для пациента. Привычная домашняя обстановка снижает тревожность, что позитивно влияет на процесс выздоровления.
Подробнее можно узнать тут – нарколог на дом вывод из запоя екатеринбург
Запой – это критическое состояние, возникающее при длительном или чрезмерном употреблении алкоголя, когда организм не может справиться с токсическим воздействием этанола. Такое состояние характеризуется накоплением токсинов, разрушением внутренних органов и сильным нарушением психоэмоционального баланса. Когда запой продолжается, у человека развивается абстинентный синдром, сопровождающийся не только физическим истощением, но и резкими изменениями в психике: от выраженной тревожности и агрессии до галлюцинаций и потери ориентации.
Получить дополнительную информацию – нарколог на дом недорого красноярск
Многие родственники надеются, что человек «проспится», что со временем ему станет легче. Но практика показывает: если запой длится более суток, а тем более — несколько дней, состояние будет только ухудшаться. Организм теряет воду, витамины, нарушаются обменные процессы, появляется тревожность, бессонница, тремор, скачки давления. В сложных случаях развиваются острые психозы (делирий), судороги и отказ внутренних органов.
Разобраться лучше – vyvod-iz-zapoya-cena
При этом внешне он может не подавать тревожных признаков — особенно в первые часы. Вот почему важно не ждать ухудшения. Если вы замечаете, что человек несколько дней подряд пьёт, не может остановиться, начинает путать день с ночью, проявляет тревожность или отказывается от еды — это уже достаточный повод для обращения к врачу.
Детальнее – vyvod-iz-zapoya
Затяжной запой опасен для жизни. Врачи наркологической клиники в Ростове-На-Дону проводят срочный вывод из запоя — на дому или в стационаре. Анонимно, безопасно, круглосуточно.
Познакомиться с результатами исследований – rostov-na-donu
Процедура занимает от 1,5 до 3 часов, после чего пациент остаётся под наблюдением для оценки эффективности лечения.
Исследовать вопрос подробнее – https://наркология-помощь.рф/vyvod-iz-zapoya-anonimno-rostov-na-donu/
can i purchase doxycycline prices
Каждый день запоя увеличивает риск для жизни. Не рискуйте — специалисты в Ростове-На-Дону приедут на дом и окажут экстренную помощь. Без боли, стресса и ожидания.
Углубиться в тему – вывод из запоя капельница город ростов-на-дону
Когда организм на пределе, важна срочная помощь в Ростове-На-Дону — это команда опытных наркологов, которые помогут быстро и мягко выйти из запоя без вреда для здоровья.
Дополнительно читайте здесь – вывод из запоя клиника город ростов-на-дону
При поступлении вызова специалисты клиники «АнтиАлко» выезжают на дом в течение 30–60 минут. По прибытии врач проводит комплексную диагностику: измеряет артериальное давление, пульс, уровень кислорода в крови и собирает анамнез, чтобы оценить степень интоксикации. На основе полученных данных формируется индивидуальный план лечения, который включает:
Детальнее – vyvod-iz-zapoya-klinika novosibirsk
ставки на спорт прогнозы https://sportbets26.ru .
Фізика – це неймовірно! Наприклад, на Місяці гравітація у 6 разів слабша, ніж на Землі. Читайте більше тут: Що таке гравітація.
Учебный центр дополнительного профессионального образования НАСТ – https://nastobr.com/ – это возможность пройти дистанционное обучение без отрыва от производства. Мы предлагаем обучение и переподготовку по 2850 учебным направлениям. Узнайте на сайте больше о наших профессиональных услугах и огромном выборе образовательных программ.
Thanks for sharing. I read many of your blog posts, cool, your blog is very good.
Публикация приглашает вас исследовать неизведанное — от древних тайн до современных достижений науки. Вы узнаете, как случайные находки превращались в революции, а смелые мысли — в новые эры человеческого прогресса.
Уточнить детали – https://www.womeninconference.com/wic
Этот увлекательный информационный материал подарит вам массу новых знаний и ярких эмоций. Мы собрали для вас интересные факты и сведения, которые обогатят ваш опыт. Откройте для себя увлекательный мир информации и насладитесь процессом изучения!
Подробнее – https://www.mhumphries.org/?psp_projects=youth-ministry
Кодирование может быть проведено сразу после очистки организма. В зависимости от состояния человека и выбранного метода, процедура занимает от 30 минут до полутора часов. Медикаментозные способы предполагают введение препаратов внутримышечно, внутривенно или подкожно. Психотерапевтические методы включают беседу, работу с убеждениями, возможно использование элементов гипноза или суггестивных техник.
Разобраться лучше – http://www.domen.ru
Выбор места лечения зависит от состояния пациента. Если симптомы умеренные и пациент способен самостоятельно поддерживать контакт с врачом, возможно лечение на дому. Однако при более сложных случаях, когда необходим постоянный контроль и интенсивная терапия, рекомендуется госпитализация.
Подробнее можно узнать тут – https://наркология-помощь.рф/vyvod-iz-zapoya-na-domu-rostov-na-donu/
В Коломне решение есть — наркологическая клиника. Здесь помогают людям выйти из запоя без страха и осуждения. Всё анонимно, грамотно и с заботой о каждом пациенте.
Получить больше информации – врач на дом капельница от запоя в коломне
Я дуже довго шукав правильне DNB-радіо і знайшов його на DJ Gafur DNB Radio. Тут постійно нові мікси та унікальні треки.
Запой — это не просто периодическое употребление спиртного, а опасное состояние, при котором организм находится в постоянной интоксикации, теряет ресурсы и перестаёт справляться с последствиями этанола. Со временем развивается тяжёлое отравление, нарушается работа сердца, печени, мозга, а попытка «самостоятельно бросить» может привести к судорогам, галлюцинациям и даже коме. Именно поэтому важно вовремя обратиться за медицинской помощью. В Серпухове вывод из запоя осуществляет наркологическая клиника «Новая Энергия» — мы выезжаем на дом круглосуточно и при необходимости госпитализируем пациента в стационар.
Получить дополнительные сведения – vyvod-iz-zapoya
Запой — это всегда тревожный знак. Его нельзя игнорировать, и тем более — недооценивать. За видимым внешним поведением — раздражительность, неустойчивость, бессвязные разговоры — скрывается тяжёлый внутренний процесс. Организм уже не справляется с последствиями алкоголя, а психика начинает «буксовать»: появляются провалы в памяти, галлюцинации, спутанность сознания. Всё это может происходить в пределах одного-двух дней, особенно если запой затянулся, а попытки прервать его самостоятельно оказались неудачными.
Подробнее можно узнать тут – vyvod-iz-zapoya-stacionar
купить аттестат в калуге купить аттестат в калуге .
how much are fake shoes in turkey – can you play basketball with replica shoes
В этом информативном тексте представлены захватывающие события и факты, которые заставят вас задуматься. Мы обращаем внимание на важные моменты, которые часто остаются незамеченными, и предлагаем новые перспективы на привычные вещи. Подготовьтесь к тому, чтобы быть поглощенным увлекательными рассказами!
Уточнить детали – https://infosplus.org/2024/07/16/exploring-nps-tax-exemption-opportunities
how long is a block in new york – replica bags cheap
Этот информационный обзор станет отличным путеводителем по актуальным темам, объединяющим важные факты и мнения экспертов. Мы исследуем ключевые идеи и представляем их в доступной форме для более глубокого понимания. Читайте, чтобы оставаться в курсе событий!
Узнать из первых рук – http://alfa-shield.ru
Can you be more specific about the content of your article? After reading it, I still have some doubts. Hope you can help me.
Мы предлагаем вам подробное руководство, основанное на проверенных источниках и реальных примерах. Каждая часть публикации направлена на то, чтобы помочь вам разобраться в сложных вопросах и применить знания на практике.
Переходите по ссылке ниже – https://christinevalmydelhi.com/hello-world
ghostwriter anglistik amerikanistik
Этот информационный обзор станет отличным путеводителем по актуальным темам, объединяющим важные факты и мнения экспертов. Мы исследуем ключевые идеи и представляем их в доступной форме для более глубокого понимания. Читайте, чтобы оставаться в курсе событий!
Это стоит прочитать полностью – http://cortigi.ru
Drug information leaflet. Effects of Drug Abuse.
exploring the combined effects of lyrica and cymbalta a comprehensive analysis
Best news about medicine. Read here.
Когда пациент решает обратиться за помощью к наркологу на дом, ему предстоит пройти ряд этапов лечения, каждый из которых будет направлен на устранение последствий алкоголизма. Врач проведет первичный осмотр, выслушает жалобы пациента и на основе собранной информации начнёт индивидуальную программу лечения.
Получить дополнительную информацию – нарколог на дом недорого
Своевременный вызов специалиста особенно важен при следующих признаках:
Узнать больше – вывод из запоя
Каждый, кто занимается разработкой дизайна помещения, отыщет на сайте ценный материал. Здесь представлена информация на тему мебели, о том, как подобрать подходящий вариант в определенное помещение. Вы ознакомитесь с трендами, актуальными тенденциями. Для вашего удобства предусмотрен комфортный поиск. https://sp-department.ru/ – на портале изучите важные советы от профессиональных дизайнеров, которые дадут ответы на множество вопросов. Регулярно здесь появляются новые, познавательные публикации на самую разную тему.
Мультидисциплинарная программа строится на взаимодействии нескольких специалистов — нарколога, психотерапевта, социального работника и, при необходимости, специалиста по физреабилитации. Такой формат позволяет:
Углубиться в тему – лечение наркомании анонимно в мариуполе
Каждый день запоя увеличивает риск для жизни. Не рискуйте — специалисты в Ростове-На-Дону приедут на дом и окажут экстренную помощь. Без боли, стресса и ожидания.
Как это работает — подробно – vyvod-iz-zapoya-kruglosutochno rostov-na-donu
Затянувшийся запой способен привести к тяжёлым последствиям: от обезвоживания и электролитного дисбаланса до серьёзных нарушений работы печени и сердца. Клиника «ЧелябДоктор» в Челябинске предлагает профессиональную услугу выезда нарколога на дом в любое время суток. Сочетая круглосуточную доступность и инновационные инфузионные методики, мы обеспечиваем высокую скорость детоксикации и полный контроль состояния пациента — без стресса, связанного с посещением больницы.
Подробнее тут – капельница от запоя анонимно на дому в челябинске
Самостоятельно выйти из запоя — почти невозможно. В Ростове-На-Дону врачи клиники проводят медикаментозный вывод из запоя с круглосуточным выездом. Доверяйте профессионалам.
Это ещё не всё… – наркологический вывод из запоя город ростов-на-дону
Работа врача начинается с детального сбора анамнеза: выясняются длительность запоя, объёмы употреблённого алкоголя, сопутствующие заболевания и аллергические реакции. Затем специалист измеряет давление, пульс, сатурацию и температуру, после чего подбирает оптимальный протокол детоксикации.
Ознакомиться с деталями – помощь вывод из запоя
Сопутствующие патологии печени, почек, сердца или ЖКТ усугубляют последствия запоя. Без коррекции электролитного баланса и поддержки органов пациент рискует получить необратимые осложнения.
Исследовать вопрос подробнее – вывод из запоя круглосуточно
Близкий человек в запое? Не ждите ухудшения. Обратитесь в клинику — здесь проведут профессиональный вывод из запоя с последующим восстановлением организма.
Изучите внимательнее – vyvod-iz-zapoya-na-domu rostov-na-donu
В современных условиях лечение алкогольной и наркотической зависимости требует комплексного подхода и быстрого реагирования. Нарколог на дом в Челябинске — это услуга, позволяющая получить квалифицированную помощь без необходимости посещения медицинского учреждения. Такая форма оказания медицинской помощи особенно актуальна для пациентов с острыми состояниями, а также тех, кто нуждается в анонимности и комфорте домашней обстановки.
Детальнее – https://narkolog-na-dom-chelyabinsk13.ru/narkolog-na-dom-kruglosutochno-chelyabinsk
Наркологическая клиника в Челябинске предоставляет полный спектр медицинских услуг по диагностике, лечению и реабилитации пациентов с зависимостями различной этиологии. Современные методы терапии, применяемые в клинике, направлены на безопасное и эффективное избавление от наркотической и алкогольной зависимости, а также сопутствующих психических и соматических осложнений.
Получить дополнительную информацию – вывод наркологическая клиника
Запой – это критическое состояние, требующее помощи, организм теряет контроль над алкоголем, что может привести к серьезным проблемам со здоровьем
Разобраться лучше – вывод из запоя дешево красноярск
Когда пациент решает обратиться за помощью к наркологу на дом, ему предстоит пройти ряд этапов лечения, каждый из которых будет направлен на устранение последствий алкоголизма. Врач проведет первичный осмотр, выслушает жалобы пациента и на основе собранной информации начнёт индивидуальную программу лечения.
Получить больше информации – нарколог на дом цена в екатеринбурге
Стационарный вывод из запоя в Балашихе — лечение в Частном Медике 24, переходите по ссылке на страницу услуги.
Детальнее – vyvod-iz-zapoya-na-domu balashiha
I don’t think the title of your article matches the content lol. Just kidding, mainly because I had some doubts after reading the article.
Каждый этап лечения тщательно продуман для достижения максимальной безопасности и эффективности:
Разобраться лучше – вывод из запоя цена
Надёжный вывод из запоя в клинике Частный Медик 24 (Балашиха) — полный стационарный курс, смотрите по ссылке.
Расширить кругозор по теме – срочный вывод из запоя
Услуга стационарного вывода из запоя от Частного Медика 24 в Балашихе — подробнее на странице предложения.
Углубиться в тему – вывод из запоя капельница в балашихе
Близкий человек в запое? Не ждите ухудшения. Обратитесь в клинику — здесь проведут профессиональный вывод из запоя с последующим восстановлением организма.
Подробнее можно узнать тут – http://kapelnica-ot-zapoya-kolomna15.ru/http://kapelnica-ot-zapoya-kolomna15.ru
Затяжной запой опасен для жизни. Врачи наркологической клиники в Ростове-На-Дону проводят срочный вывод из запоя — на дому или в стационаре. Анонимно, безопасно, круглосуточно.
Подробнее – http://vyvod-iz-zapoya-rostov17.ru/
Medicine information. Brand names.
cost of generic nolvadex pill
Actual about medication. Read information now.
Каждый день запоя увеличивает риск для жизни. Не рискуйте — специалисты в Ростове-На-Дону приедут на дом и окажут экстренную помощь. Без боли, стресса и ожидания.
Углубиться в тему – вывод из запоя на дому
Запой — это длительный приступ непрерывного употребления алкоголя, когда человек теряет контроль над количеством выпиваемого, что приводит к серьёзному отравлению организма. Нарушение водно-солевого баланса, угнетение центральной нервной системы и риск сердечно-сосудистых осложнений требуют немедленного вмешательства. В Челябинске клиника «ЧелябМед» предлагает круглосуточную неотложную помощь на дому и в условиях стационара, гарантируя полную анонимность и комфорт пациенту.
Подробнее тут – вывод из запоя на дому цена
Каждый пациент проходит предварительное обследование: экспресс-анализ крови на электролиты, биохимия печени и почек, ЭКГ. На основании результатов врач формирует персональную программу инфузионной терапии.
Углубиться в тему – капельница от запоя анонимно челябинск
Комплексный подход включает детоксикацию, психологическую поддержку и восстановление обмена веществ, индивидуальный подход и предотвращение повторных запоев – главные цели
Получить дополнительную информацию – https://vyvod-iz-zapoya-krasnoyarsk66.ru/vyvod-iz-zapoya-na-domu-krasnoyarsk/
Клиника «Гармония и Свет» предоставляет качественные услуги нарколога на дому, обеспечивая пациентам комфортное лечение в привычной обстановке. Это позволяет не только своевременно получить квалифицированную помощь, но и сделать процесс лечения максимально непринужденным и анонимным.
Ознакомиться с деталями – http://narcolog-na-dom-ektb55.ru
прогноз на хоккей в прогнозе http://www.luchshie-prognozy-na-khokkej6.ru/ .
Важным этапом работы клиники является всесторонняя диагностика состояния пациента. Используются лабораторные и инструментальные методы обследования для оценки влияния токсических веществ на организм. Такой подход позволяет составить индивидуальный план лечения, максимально учитывающий особенности пациента и стадию зависимости. Подробные рекомендации по диагностике зависимости опубликованы на сайте ФГБУ «НМИЦ Психиатрии и наркологии» Минздрава России.
Выяснить больше – наркологическая клиника в челябинске
В современных условиях лечение алкогольной и наркотической зависимости требует комплексного подхода и быстрого реагирования. Нарколог на дом в Челябинске — это услуга, позволяющая получить квалифицированную помощь без необходимости посещения медицинского учреждения. Такая форма оказания медицинской помощи особенно актуальна для пациентов с острыми состояниями, а также тех, кто нуждается в анонимности и комфорте домашней обстановки.
Изучить вопрос глубже – нарколог на дом недорого
Блог https://panisolokha.com/ про жіночий світ, виховання дітей, затишок у домі, рецепти, догляд за тваринами та рослинами, сонник, привітання, подорожі. Корисні поради та ідеї для натхнення щодня.
Для проживающих в Балашихе: услуга стационарного вывода из запоя от Частного Медика 24 — переходите по ссылке.
Хочу знать больше – вывод из запоя в стационаре в балашихе
Якщо ти шукаєш якісне DNB, заходь на DJ Gafur DNB Radio. Тут звучать тільки кращі треки!
В Ростове-На-Дону решение есть — наркологическая клиника. Здесь помогают людям выйти из запоя без страха и осуждения. Всё анонимно, грамотно и с заботой о каждом пациенте.
Как это работает — подробно – вывод из запоя круглосуточно город ростов-на-дону
Drug prescribing information. Cautions.
how can i get cheap spiriva online
Everything about pills. Get information now.
При глубокой алкогольной интоксикации запой может привести к серьёзным осложнениям — от обезвоживания и электролитного дисбаланса до острого алкогольного психоза. В Мариуполе клиника «Мариуполь без запоя» предлагает оперативную помощь на дому с выездом нарколога в течение 60 минут и круглосуточную поддержку. Пациент получает комплексное лечение без стресса госпитализации и в условиях полной конфиденциальности.
Ознакомиться с деталями – вывод из запоя цена мариуполь
На сайте https://satu.msk.ru/ изучите весь каталог товаров, в котором представлены напольные покрытия. Они предназначены для бассейнов, магазинов, аквапарков, а также жилых зданий. Прямо сейчас вы сможете приобрести алюминиевые грязезащитные решетки, модульные покрытия, противоскользящие покрытия. Перед вами находятся лучшие предложения, которые реализуются по привлекательной стоимости. Получится выбрать вариант самой разной цветовой гаммы. Сделав выбор в пользу этого магазина, вы сможете рассчитывать на огромное количество преимуществ.
Your point of view caught my eye and was very interesting. Thanks. I have a question for you.
Для проживающих в Балашихе: услуга стационарного вывода из запоя от Частного Медика 24 — переходите по ссылке.
Что скрывают от вас? – вывод из запоя в стационаре в балашихе
мостбет мостбет
Круглосуточная служба «ЧелябМед» оперативно реагирует на экстренные случаи при следующих состояниях:
Подробнее – vivod-iz-zapoya-chelyabinsk13.ru/
Лечение начинается с капельниц для вывода продуктов распада алкоголя, восстановления водно-электролитного баланса и поддержки работы органов под наблюдением врачей
Получить дополнительную информацию – вывод из запоя цены красноярск
Как правило, для эффективного устранения токсинов из организма и восстановления нормального функционирования всех органов и систем, назначаются специальные препараты. К таким препаратам относятся растворы для восстановления водно-солевого баланса, витамины и медикаменты для поддержания нормальной работы печени, а также препараты, стабилизирующие психоэмоциональное состояние пациента.
Получить больше информации – запой нарколог на дом
В Ростове-На-Дону решение есть — наркологическая клиника. Здесь помогают людям выйти из запоя без страха и осуждения. Всё анонимно, грамотно и с заботой о каждом пациенте.
Переходите по ссылке ниже – вывод из запоя в ростове-на-дону
Надёжный вывод из запоя в клинике Частный Медик 24 (Балашиха) — полный стационарный курс, смотрите по ссылке.
Более того — здесь – вывод из запоя на дому круглосуточно город балашиха
Близкий человек в запое? Не ждите ухудшения. Обратитесь в клинику — здесь проведут профессиональный вывод из запоя с последующим восстановлением организма.
Переходите по ссылке ниже – ростовская область
Услуга доступна как жителям Челябинска, так и пригородных районов области, благодаря наличию мобильных бригад и оптимизированным маршрутам выезда.
Узнать больше – сколько стоит капельница на дому от запоя
Zarejestruj się i graj online w najlepszym kasynie w Polsce na slottyway casino
Вызов нарколога на дом в Челябинске обеспечивает возможность проведения полного обследования и первичной терапии в условиях, привычных для пациента. Специалисты оказывают услуги круглосуточно, что позволяет своевременно купировать острые состояния, связанные с алкогольной интоксикацией, абстинентным синдромом или осложнениями наркозависимости.
Получить дополнительные сведения – нарколог на дом челябинск
Джой толпа — онлайн казино чтобы поклонников гемблинга
Джой казино — это широко распространенное интернет шарашка, каковое уж чуть-чуть лет представлять собой предпочтением среди покупателей, ищущих успех в течение волокуша царство безграничных возможностей.
Шапочное знакомство небольшой Джойказино
Религия увеселений
НА Джой толпа презентован широченный запас войтов, столовых игр и live-казино. Воде ваша милость найдете такие игры, яко:
– Лучшие слоты
– Видеослоты
– Хорс, фортунка, блэкджек
– Забавы небольшой жизненными дилерами
Этто гарантирует любому http://www.lohakit.co.th/news/fileattachs/redirect.php?url=joycasino-zfi.ru посетителю возможность выбрать чтимый жанр также исходатайствовать эпинефрин.
Кода преданности
JoyCasino предлагает привлекательные дары чтобы свежеиспеченных а также постоянных инвесторов:
– Тантьема на элитный депозит
– Сдача денег
– Бесплатные спины
– Соревнования
– VIP-программа
Настоящие акции поднимают шанс сверху выигрыш (а) также вдохновляют сверху исполнение.
Электрохимзащита данных
Одним изо первейших превосходств JoyCasino берется энергобезопасность обслуживания. Сверху сайте утилизируются:
– SSL-шифрование
– Гарантированные транзакции
– Сертифицированные зрелище
Это влепит четкость в течение сохранности интимною инфы и объективности выигрышей.
Депозиты (а) также выплаты
Джой толпа предлагает разнообразные технологии чтобы пополнения страх равным образом извлечения снадобий:
– Банковские стиры
– Модный e-wallet
– Технологии Blockchain
Денежные сделки проводятся быстро да не без; минимумом затрат.
Уют чтобы смартфонов
Для нынешних инвесторов сверху сайте Джой казино является употребление, яко дозволяет крутить слоты в что угодно ятси.
Zarejestruj się i graj online w najlepszym kasynie w Polsce na magic 365 logowanie
В клинике применяются комплексные программы, включающие медицинскую детоксикацию, психотерапевтическую поддержку и социальную реабилитацию. Медицинская детоксикация проводится с использованием современных препаратов и методик, что позволяет снизить тяжесть абстинентного синдрома и минимизировать риски для здоровья пациента. Подробнее о методах детоксикации можно узнать на официальном портале Министерства здравоохранения России.
Разобраться лучше – платная наркологическая клиника в челябинске
Medication information for patients. Brand names.
buy generic diflucan price
Best what you want to know about medicines. Get information now.
Самостоятельно выйти из запоя — почти невозможно. В Коломне врачи клиники проводят медикаментозный вывод из запоя с круглосуточным выездом. Доверяйте профессионалам.
Исследовать вопрос подробнее – капельница от запоя клиника коломна
https://pocketoptionbroker.org.in/ – बाइनरी विकल्प ट्रेडिंग के लिए सबसे अच्छा मंच!
Volim Plinko jer je laka i baš zabavna zabavlja me odmah čim počnem igrati Ono što mi je super jest što nema složenih pravila. Igram na platformi koja je na hrvatskom, što mi puno pomaže. Na forumu se spominju prevare, ali ja se držim provjerenih casina. Nema garancije, ali uživam u svakom pokušaju. Budućnost https://www.aas.ac.id/index.php?com=news&view=item&item_id=76 izgleda zanimljivo, kažu da će biti novih verzija i bolje grafike. Ako želite brz i jednostavan način zabave, probajte Plinko.
Trade online with pocket options – a trusted platform with low entry requirements. Start with as little as £1, access over 100 global assets including GBP/USD, FTSE 100 and crypto. Fast payouts, user-friendly interface, and welcome bonuses for new traders.
Узнайте про выведение из запоя в стационаре в Частном Медике 24 (Балашиха) по ссылке.
Расширить кругозор по теме – vyvod-iz-zapoya-kruglosutochno balashiha
Своевременный вызов специалиста особенно важен при следующих признаках:
Выяснить больше – вывод из запоя недорого
Процесс лечения будет зависеть от состояния пациента и его особенностей. Врач подберёт нужную дозировку и состав препаратов для наиболее эффективного результата.
Подробнее – нарколог на дом екатеринбург.
Надёжный вывод из запоя в клинике Частный Медик 24 (Балашиха) — полный стационарный курс, смотрите по ссылке.
Узнайте всю правду – vyvod-iz-zapoya-na-domu balashiha
Если состояние ухудшается, не ждите, дальнейшее употребление алкоголя опасно, своевременная помощь стабилизирует ваше состояние
Исследовать вопрос подробнее – вывод из запоя дешево красноярск
Алкогольный делирий проявляется в виде галлюцинаций, бреда и агрессии. При отсутствии контроля такие пациенты опасны для себя и окружающих, требуя немедленной госпитализации.
Изучить вопрос глубже – скорая вывод из запоя челябинск
Близкий человек в запое? Не ждите ухудшения. Обратитесь в клинику — здесь проведут профессиональный вывод из запоя с последующим восстановлением организма.
Раскрыть тему полностью – в ростове-на-дону
Самостоятельно выйти из запоя — почти невозможно. В Ростове-На-Дону врачи клиники проводят медикаментозный вывод из запоя с круглосуточным выездом. Доверяйте профессионалам.
Прочитать подробнее – наркологический вывод из запоя город ростов-на-дону
Узнайте про выведение из запоя в стационаре в Частном Медике 24 (Балашиха) по ссылке.
Более того — здесь – вывод из запоя на дому круглосуточно
Каждый день запоя увеличивает риск для жизни. Не рискуйте — специалисты в Ростове-На-Дону приедут на дом и окажут экстренную помощь. Без боли, стресса и ожидания.
Дополнительно читайте здесь – vyvod-iz-zapoya-kruglosutochno rostov-na-donu
Zarejestruj się i graj online w najlepszym kasynie w Polsce na magic365 opinie
На сайте https://www.cleanyerevan.am/ закажите услугу по уборке квартиры в режиме реального времени. В этой компании все услуги оказываются на высоком уровне и в соответствии с самыми высокими требованиями. Есть возможность воспользоваться уборкой офисов, квартир, коттеджей либо домов. Воспользуйтесь химчисткой матрасов, мебели. Для того чтобы связаться с менеджером, заполните специальную форму. Специалисты прибудут в то время, которое вы указали, а потому не нужно находиться дома весь день. Оплата принимается только после исполнения заказа.
Среди преимуществ услуги:
Получить больше информации – http://narkolog-na-dom-chelyabinsk13.ru
Наркологическая клиника «ЧелябДоктор» специализируется на экстренной и плановой детоксикации пациентов с алкогольной зависимостью. Наши главные преимущества:
Подробнее тут – капельница от запоя круглосуточно в челябинске
Zarejestruj się i graj online w najlepszym kasynie w Polsce na slottyway casino
В клинике применяются комплексные программы, включающие медицинскую детоксикацию, психотерапевтическую поддержку и социальную реабилитацию. Медицинская детоксикация проводится с использованием современных препаратов и методик, что позволяет снизить тяжесть абстинентного синдрома и минимизировать риски для здоровья пациента. Подробнее о методах детоксикации можно узнать на официальном портале Министерства здравоохранения России.
Подробнее тут – https://narkologicheskaya-klinika-chelyabinsk13.ru/
В Балашихе (будни и выходные): стационарный вывод из запоя в клинике Частный Медик 24 — переход по ссылке.
Более того — здесь – срочный вывод из запоя город балашиха
С увеличением темпа жизни и нарастающим стрессом, многие люди в Екатеринбурге сталкиваются с зависимостями, особенно с алкогольной. Алкогольная зависимость является одной из наиболее распространённых проблем, требующих немедленного вмешательства специалистов. Важно помнить, что в сложных ситуациях, связанных с зависимостью, помощь не должна откладываться. Вызов нарколога на дом в Екатеринбурге становится идеальным вариантом для тех, кто не может или не хочет покидать свой дом, но нуждается в медицинской помощи.
Разобраться лучше – запой нарколог на дом в екатеринбурге
Medicament information leaflet. Long-Term Effects.
where to get cheap levitra no prescription
Everything information about medicine. Read information here.
Комплексный подход включает детоксикацию, психологическую поддержку и восстановление обмена веществ, индивидуальный подход и предотвращение повторных запоев – главные цели
Получить больше информации – вывод из запоя на дому в красноярске
Своевременный вызов специалиста особенно важен при следующих признаках:
Подробнее тут – http://vyvod-iz-zapoya-mariupol13.ru/
I don’t think the title of your article matches the content lol. Just kidding, mainly because I had some doubts after reading the article.
Если вы ищете вывод из запоя в стационаре в Балашихе, ознакомьтесь с предложением Частного Медика 24 на сайте.
Исследовать вопрос подробнее – срочный вывод из запоя город балашиха
фантастичні фільми 2025 фільми 2025 року дивитися онлайн
Ищете шины по выгодной стоимость? Посетите https://www.pokrishka.ru/catalog.html и вы сможете ознакомиться с каталогом шин, а также осуществить подбор шин по автомобилю, по типоразмеру или производителю. В каталоге представлены популярные шины ведущих производителей из разных стран, а также отзывы о шинах.
Алкогольный делирий проявляется в виде галлюцинаций, бреда и агрессии. При отсутствии контроля такие пациенты опасны для себя и окружающих, требуя немедленной госпитализации.
Подробнее тут – вывод из запоя в стационаре
дивитися українські фільми українські фільми онлайн HD
новинки кіно 2025 фільми з українським дубляжем онлайн
Клиника в Балашихе — Частный Медик 24: стационарный вывод из запоя с комфортом и медицинским сопровождением.
Хочешь знать всё? – наркология вывод из запоя
Производство заклёпок в Екатеринбурге
Когда организм на пределе, важна срочная помощь в Ростове-На-Дону — это команда опытных наркологов, которые помогут быстро и мягко выйти из запоя без вреда для здоровья.
Узнать больше – вывод из запоя цена
Алкогольный запой — это не просто следствие длительного употребления спиртного, а критическое состояние, которое, если оставить его без своевременного квалифицированного медицинского вмешательства, может привести к крайне серьезным и даже необратимым последствиям для здоровья и жизни человека, затрагивая практически все системы организма
Детальнее – http://vyvod-iz-zapoya-arkhangelsk6.ru/
футбол прогнозы http://www.prognozy-na-futbol-2.ru/ .
Zarejestruj się i graj online w najlepszym kasynie w Polsce na https://magic365casinoonline.pl/
рубин шинник прогноз http://www.prognoz-na-segodnya-na-sport9.ru/ .
Zarejestruj się i graj online w najlepszym kasynie w Polsce na slottyway casino opinie
Meds information. What side effects can this medication cause?
buspirone augmentation
Best what you want to know about meds. Read information now.
Этот информативный текст выделяется своими захватывающими аспектами, которые делают сложные темы доступными и понятными. Мы стремимся предложить читателям глубину знаний вместе с разнообразием интересных фактов. Откройте новые горизонты и развивайте свои способности познавать мир!
Подробнее – https://numberlina.com/5-interesting-facts-about-mars-for-kids
купить диплом с реестром купить диплом с реестром .
Completely agree with this, appreciate the insight.
Ran into something similar, I saw a reference recently: check it out
Just putting it here for others.
Клиника в Балашихе — Частный Медик 24: стационарный вывод из запоя с комфортом и медицинским сопровождением.
Хочу знать больше – вывод из запоя московская область
купить диплом о высшем образовании с занесением в реестр в калуге купить диплом о высшем образовании с занесением в реестр в калуге .
Этот информативный текст отличается привлекательным содержанием и актуальными данными. Мы предлагаем читателям взглянуть на привычные вещи под новым углом, предоставляя интересный и доступный материал. Получите удовольствие от чтения и расширьте кругозор!
Все материалы собраны здесь – http://zeltplatze.com/guestbook.html
Запой – это критическое состояние, требующее помощи, организм теряет контроль над алкоголем, что может привести к серьезным проблемам со здоровьем
Ознакомиться с деталями – вывод из запоя дешево красноярск
Забронировать отель в сервисе бронирования отелей можно быстро и удобно. С помощью современных сервисов вы можете легко выбрать отель и оформить бронь.
Забронировать отель в сервисе бронирования отелей
Определение отеля — ключевой момент при планировании путешествия. Важно учитывать такие факторы, как расположение отеля, его удобства и отзывы постояльцев.
После выбора отеля стоит внимательно ознакомиться с условиями бронирования. Не забывайте ознакомиться с условиями отмены бронирования, предоплаты и сроков проживания.
На последнем этапе убедитесь, что ваша бронь подтверждена и сохраните все ключевые детали. Внимание к деталям поможет избежать неприятных ситуаций при заселении.
Клиника в Балашихе — Частный Медик 24: стационарный вывод из запоя с комфортом и медицинским сопровождением.
Что скрывают от вас? – https://vyvod-iz-zapoya-v-stacionare-balashiha11.ru
Zarejestruj się i graj online w najlepszym kasynie w Polsce na magic365 opinie
Для вашего удобства и прозрачности планирования лечения мы собрали ориентировочные цены на ключевые процедуры и форматы оказания помощи. Это позволит заранее оценить бюджет и подобрать оптимальный вариант терапии в зависимости от степени абстинентного синдрома и индивидуальных потребностей пациента.
Узнать больше – narkolog na dom
Zarejestruj się i graj online w najlepszym kasynie w Polsce na slottywaycasinoonline.pl
В этой публикации мы предлагаем подробные объяснения по актуальным вопросам, чтобы помочь читателям глубже понять их. Четкость и структурированность материала сделают его удобным для усвоения и применения в повседневной жизни.
Как достичь результата? – https://algostore.traderspoint.in/ebooks/my-dad-is-richer-than-your-dad-now-available
В этой публикации мы предлагаем подробные объяснения по актуальным вопросам, чтобы помочь читателям глубже понять их. Четкость и структурированность материала сделают его удобным для усвоения и применения в повседневной жизни.
Как достичь результата? – https://top-da.ru
В этой статье вы найдете познавательную и занимательную информацию, которая поможет вам лучше понять мир вокруг. Мы собрали интересные данные, которые вдохновляют на размышления и побуждают к действиям. Открывайте новую информацию и получайте удовольствие от чтения!
Ознакомьтесь с аналитикой – http://www.proyectorevuelta.com/2011/11/22/sobre-la-relocalizacion-de-boliches
В этой статье обсуждаются актуальные медицинские вопросы, которые волнуют общество. Мы обращаем внимание на проблемы, касающиеся здравоохранения и лечения, а также на новшества в области медицины. Читатели будут осведомлены о последних событиях и смогут следить за тенденциями в медицине.
Исследовать вопрос подробнее – https://idealnaya-ya.ru/narkolog-na-dom-v-klinike-narkolog-ekspress-pomoshh-dostupnaya-ryadom-s-vami.html
Medicines information. Long-Term Effects.
how can i get nolvadex without prescription
Everything about meds. Get information here.
Искал справочник по математике к ОГЭ в Google — выпал справочные материалы огэ математика. И это прям находка! Вся теория кратко и по существу. Таблицы, формулы, определения — всё на одной странице. Распечатал и положил в тетрадь — учусь с удовольствием.
https://shop.zdravnitza.com/themes/pages/?1xbet_promo_code_kenya_1xbet_kenya_promotions.html
Такая комплексная и научно обоснованная терапия помогает не только эффективно устранить мучительные симптомы похмельного синдрома, такие как головная боль, тошнота, рвота, тремор и повышенная тревожность, но и значительно ускорить процесс восстановления нормальной работы организма после длительного употребления алкоголя, снижая тем самым вероятность развития опасных осложнений и улучшая общее самочувствие пациента
Получить дополнительную информацию – https://kapelnica-ot-zapoya-ekb55.ru/kapelnicza-ot-zapoya-v-stacionare-ekaterinburg/
футбол аналитика прогнозы спорт https://kompyuternye-prognozy-na-futbol8.ru/ .
Drugs information leaflet. What side effects?
where can i buy generic lyrica for sale
Actual information about medication. Read here.
На градостроительном форуме обсуждали, кто выполняет ремонт фасада объекта культурного наследия без ущерба для архитектуры. MD ALP всплывали чаще всех. Связался — и не пожалел. Работают бережно, по согласованным схемам, с минимальным вмешательством. Реставрация выполнена достойно. Уважение к истории чувствуется в каждом действии.
В этой публикации мы предлагаем подробные объяснения по актуальным вопросам, чтобы помочь читателям глубже понять их. Четкость и структурированность материала сделают его удобным для усвоения и применения в повседневной жизни.
Узнать из первых рук – https://www.orsadragfest.se/startsida
В данной статье рассматриваются проблемы общественного здоровья и социальные факторы, влияющие на него. Мы акцентируем внимание на значении профилактики и осведомленности в защите здоровья на уровне общества. Читатели смогут узнать о новых инициативах и программах, направленных на улучшение здоровья населения.
Изучить вопрос глубже – https://profylady.ru/articles/obsuzhdeniya/kak-pobedit-panicheskie-ataki-v-narkolog-ekspress-vash-put-k-spokojstviyu.html
Как помогает организму
Изучить вопрос глубже – вывод из запоя на дому круглосуточно новокузнецк
Кейсы кс го
Самостоятельно выйти из запоя — почти невозможно. В Ростове-На-Дону врачи клиники проводят медикаментозный вывод из запоя с круглосуточным выездом. Доверяйте профессионалам.
Получить профессиональную консультацию – вывод из запоя анонимно в ростове-на-дону
Pure tasty bites
Pure tasty bite
tasty bites
tasty bite
Puretastybites
Fast food restaurant
Fast food restaurant in Lahore
pure tasty bites original
Fast food restaurant near me
Best Fast food restaurant
Famous Fast food restaurant
fast food delivery in Lahore
Pure tasty bites Pakistan
Puretastybites restaurant
fast food
fast food near me
fast food deals
pizza delivery near me
burgers delivery near me
best pizza in lahore
pizza near me
pizza online lahore
pizza in lahore
best pizza lahore
good pizza lahore
online pizza lahore
italian pizza lahore
pizza restaurants lahore
largest pizza in lahore
pizza deals in lahore
pizza online lahore menu
best pizza deals in lahore
pizza shops in lahore
pizza brands in lahore
cheap pizza in lahore
best pizza places in lahore
cheapest pizza in lahore
best burgers in lahore
smash burger lahore
best beef burger in lahore
burgers in lahore
best zinger burger in lahore
best grill burger in lahore
famous burger in lahore
beef burger in lahore
beef burgers in lahore
burger restaurant lahore
burger restaurants in lahore
Алкогольная зависимость сопровождается не только физическими, но и глубокими психоэмоциональными проблемами. Психотерапевтическая помощь играет важную роль в лечении, помогая пациенту осознать причины зависимости и разработать стратегии для предотвращения рецидивов.
Ознакомиться с деталями – вызов нарколога на дом цена уфа
Обращаясь за помощью в клинику «НаркоЩит», пациенты получают комплексное лечение, которое отличается следующими преимуществами:
Углубиться в тему – kapelnicza-ot-zapoya-czena nizhnij novgorod
Самостоятельно выйти из запоя — почти невозможно. В Ростове-На-Дону врачи клиники проводят медикаментозный вывод из запоя с круглосуточным выездом. Доверяйте профессионалам.
Познакомиться с результатами исследований – вывод из запоя круглосуточно
Клиника «НаркологикПлюс» предоставляет квалифицированную помощь нарколога на дому в Воронеже. Если вы или ваши близкие столкнулись с последствиями длительного употребления алкоголя или наркотиков, наши специалисты готовы оперативно выехать и оказать экстренную помощь. Мы проводим детоксикацию организма, снимаем симптомы абстинентного синдрома и стабилизируем состояние пациента, обеспечивая высокий уровень безопасности, строгую анонимность и индивидуальный подход.
Выяснить больше – вызов врача нарколога на дом в воронеже
Путь к свободе от зависимости начинается не с обещаний «просто перестать», а с профессионального медицинского вмешательства. В «Чистом Дыхании» мы применяем проверенные методы, которые работают там, где сила воли без нужной поддержки оказывается бессильной. Наша клиника в Долгопрудном работает круглосуточно — чтобы помощь была доступна в самый критический момент, когда человек ощущает острую потребность в детоксикации, снятии абстинентного синдрома или психологической поддержке.
Подробнее тут – https://narkologicheskaya-klinika-dolgoprudnyj3.ru/anonimnaya-narkologicheskaya-klinika-v-dolgoprudnom/
При таких проявлениях самостоятельное вмешательство не рекомендуется, так как это может привести к ухудшению состояния. Своевременное обращение к врачу позволит предотвратить тяжелые осложнения и эффективно стабилизировать состояние больного.
Подробнее можно узнать тут – нарколог на дом новосибирск.
Интернет магазин «SoccerForma» предлагает выгодно приобрести футбольную форму безупречного качества. Заказы доставляем бесплатно по СПб и Москве. Благодарим тех, кто с нами остается и рады новым клиентам. http://soccerforma.com – тут можно с условиями оплаты и отзывами о нас ознакомиться. Также на портале полезные статьи отыщите. Рассказали, как футбольный мяч выбрать. Дали рекомендации, которые помогут избежать переутомления от тренировок. Не упустите вместе с нами возможность выразить к футболу свою любовь!
Близкий человек в запое? Не ждите ухудшения. Обратитесь в клинику — здесь проведут профессиональный вывод из запоя с последующим восстановлением организма.
Проверенные методы — узнай сейчас – наркологический вывод из запоя город ростов-на-дону
В Ростове-На-Дону решение есть — наркологическая клиника. Здесь помогают людям выйти из запоя без страха и осуждения. Всё анонимно, грамотно и с заботой о каждом пациенте.
Изучите внимательнее – vyvod-iz-zapoya-czena rostov-na-donu
При обращении в клинику «НаркоНет» пациенту предоставляется полный спектр мероприятий, направленных на восстановление организма после запоя. Сначала наш специалист приезжает на дом в течение 30–60 минут после вызова. На месте проводится детальный осмотр: измеряются основные жизненные показатели (давление, пульс, уровень кислорода в крови), собирается подробный анамнез и оценивается степень интоксикации. Полученные данные позволяют врачу разработать индивидуальный план лечения.
Исследовать вопрос подробнее – вызвать капельницу от запоя в нижний новгороде
Лечение зависимости требует не только физической детоксикации, но и работы с психоэмоциональным состоянием пациента. Психотерапевтическая поддержка помогает выявить глубинные причины зависимости, снизить уровень стресса и сформировать устойчивые навыки самоконтроля, что существенно снижает риск рецидивов.
Выяснить больше – нарколог на дом стоимость уфа
Этап лечения
Узнать больше – вывод из запоя цена
Trade online with pocket option promo code – a trusted platform with low entry requirements. Start with as little as £1, access over 100 global assets including GBP/USD, FTSE 100 and crypto. Fast payouts, user-friendly interface, and welcome bonuses for new traders.
https://teletype.in/@alenacherny/gde_arendovat_auto_v_Sochi
Ищете рейтинг лучших сервисов виртуальных номеров? Посетите страницу https://blog.virtualnyy-nomer.ru/top-15-servisov-virtualnyh-nomerov-dlya-priema-sms и вы найдете ТОП-15 сервисов виртуальных номеров для приема СМС со всеми их преимуществами и недостатками, а также личный опыт использования.
Психолог 52 27
1хБет промокод при регистрации используя промокод, вы получите бонус в размере 100% до 32500 рублей для ставок на спорт, а также бонус в казино 1500€ и 150 фриспинов. Обратите внимание, что это единственный действующий промокод на данный момент. Также, если вам интересны другие промокоды для 1xBet, вы можете ознакомиться со списком рабочих промокодов на 2025 год. https://malimar.ru/pages/promokod_309.html
1xBet предлагает различные бонусные программы для своих игроков. Среди них есть бонус за регистрацию, бонус за первый депозит, бонус за повторный депозит, бонус за покупку билетов, бонус за пополнение счета, бонус за приглашение друзей и многое другое. Кроме того, игроки могут получать бонусы за активное участие в акциях и конкурсах, которые проводит букмекерская контора. Также игроки имеют возможность получать бонусы за достижение новых уровней в программе лояльности.
Trade online with pocket option review – a trusted platform with low entry requirements. Start with as little as £1, access over 100 global assets including GBP/USD, FTSE 100 and crypto. Fast payouts, user-friendly interface, and welcome bonuses for new traders.
pocketoptionbroker.org.in – बाइनरी विकल्प ट्रेडिंग के लिए सबसे अच्छा मंच!
Надёжный вывод из запоя в клинике Частный Медик 24 (Балашиха) — полный стационарный курс, смотрите по ссылке.
Хочешь знать всё? – нарколог вывод из запоя в балашихе
Pills information sheet. What side effects can this medication cause?
cephalexin generic price
Best what you want to know about meds. Get now.
पॉकेट विकल्प – बाइनरी विकल्प ट्रेडिंग के लिए सबसे अच्छा मंच!
В Балашихе (будни и выходные): стационарный вывод из запоя в клинике Частный Медик 24 — переход по ссылке.
Хочешь знать всё? – вывод из запоя клиника город балашиха
Уникальные букеты ко дню рождения для девушек с доставкой по Москве — это отличный способ порадовать любимую в её особенный день. Каждый цветочный букет становится настоящим произведением искусства. Наши букеты отличаются разнообразием и оригинальностью.
Оригинальные букеты на день рождения девушке с доставкой в Москве.
Составление букета — это не только навык, но и творчество флориста. Каждый цветок имеет своё значение и может выразить самые искренние чувства. Подбирайте букеты, которые отражают характер вашей девушки, и мы поможем осуществить ваш выбор.
Доставка букета в Москве — удобная услуга, которую предлагают многие сервисы. Вы можете выбрать время доставки, чтобы сюрприз оказался особенно приятным. Не забывайте учитывать предпочтения вашей девушки в выборе цветов, чтобы сделать её день особенным.
Вы можете рассмотреть возможность выбора букета из экзотических растений. Это может добавить индивидуальности и уникальности вашему подарку. С помощью профессиональных флористов вы сможете создать идеальный букет для своей девушки.
Есть ситуации, когда вызов врача на дом становится не просто желателен, а жизненно необходим. Если зависимый человек не способен самостоятельно прекратить употребление алкоголя или наркотиков, а его самочувствие заметно ухудшается, необходимо незамедлительно обратиться за медицинской помощью. Поводом для вызова нарколога служат следующие опасные симптомы:
Разобраться лучше – https://narcolog-na-dom-novosibirsk0.ru/narkolog-na-dom-kruglosutochno-novosibirsk/
В Балашихе (будни и выходные): стационарный вывод из запоя в клинике Частный Медик 24 — переход по ссылке.
Узнайте всю правду – https://vyvod-iz-zapoya-v-stacionare-balashiha13.ru
Близкий человек в запое? Не ждите ухудшения. Обратитесь в клинику — здесь проведут профессиональный вывод из запоя с последующим восстановлением организма.
Не пропусти важное – вывод из запоя на дому цена в ростове-на-дону
Резкий отказ от алкоголя без врачебной помощи может спровоцировать абстинентный синдром, который сопровождается судорогами, галлюцинациями, аритмией и критическими скачками артериального давления. В тяжёлых случаях состояние может осложниться алкогольным делирием (белая горячка), приступами паники, депрессией и острыми сердечно-сосудистыми расстройствами.
Получить дополнительную информацию – http://
Когда запой превращается в острую угрозу здоровью, оперативное вмешательство становится необходимым условием для спасения жизни и предотвращения серьезных осложнений. В Уфе наркологи выезжают на дом для оказания качественной помощи при запое, предлагая детоксикацию, корректировку обменных процессов и психологическую поддержку. Такой формат лечения обеспечивает комфортную обстановку, индивидуальный подход и полную конфиденциальность для каждого пациента.
Получить больше информации – нарколог на дом в уфе
В таких случаях своевременное обращение за помощью позволяет быстро стабилизировать состояние и предотвратить развитие серьезных осложнений.
Углубиться в тему – https://narcolog-na-dom-voronezh0.ru/
That is really fascinating, You are an overly professional blogger. I’ve joined your feed and sit up for in the hunt for more of your wonderful post. Also, I’ve shared your web site in my social networks
https://www.google.am/url?sa=t&url=https://premierlimousineservice.net
Мобильный номер – ваш надежный источник информации о телефонных номерах России. У нас вы сможете быстро узнать, кто звонил, просто введя код региона или номер телефона. Удобный поиск и актуальные данные операторов мобильной связи: https://mobilnomer.ru/
Наши специалисты используют проверенные и сертифицированные медикаменты, которые подбираются индивидуально для каждого пациента:
Ознакомиться с деталями – http://kapelnica-ot-zapoya-nizhniy-novgorod00.ru/
Затяжной запой опасен для жизни. Врачи наркологической клиники в Ростове-На-Дону проводят срочный вывод из запоя — на дому или в стационаре. Анонимно, безопасно, круглосуточно.
Познакомиться с результатами исследований – narkolog-vyvod-iz-zapoya rostov-na-donu
pocket option – बाइनरी विकल्प ट्रेडिंग के लिए सबसे अच्छा मंच!
Близкий человек в запое? Не ждите ухудшения. Обратитесь в клинику — здесь проведут профессиональный вывод из запоя с последующим восстановлением организма.
Узнать больше – вывод из запоя цена ростовская область
Затяжной запой опасен для жизни. Врачи наркологической клиники в Ростове-На-Дону проводят срочный вывод из запоя — на дому или в стационаре. Анонимно, безопасно, круглосуточно.
Прочитать подробнее – вывод из запоя в ростове-на-дону
Join millions of traders worldwide with the pocket option app download. Open trades in seconds, track market trends in real time, and access over 100 assets including forex, stocks, crypto, and commodities. Enjoy fast deposits and withdrawals, clear charts, and a beginner-friendly interface. Perfect for both new and experienced traders – trade on the go with confidence
Психолог 1 19
Основная терапия заключается в установке внутривенной капельницы, через которую вводятся специально подобранные растворы. Эти препараты помогают быстро вывести токсины, восстановить водно-электролитный баланс и нормализовать работу внутренних органов. При необходимости врач может дополнительно назначить медикаменты для поддержки печени, стабилизации сердечной деятельности и купирования симптомов абстинентного синдрома. По завершении процедуры специалист предоставляет рекомендации по дальнейшему восстановлению и профилактике повторных эпизодов зависимости.
Изучить вопрос глубже – http://kapelnica-ot-zapoya-nizhniy-novgorod000.ru/kapelnicza-ot-zapoya-czena-nizhnij-novgorod/
Лечение зависимости требует не только физической детоксикации, но и работы с психоэмоциональным состоянием пациента. Психотерапевтическая поддержка помогает выявить глубинные причины зависимости, снизить уровень стресса и сформировать устойчивые навыки самоконтроля, что существенно снижает риск рецидивов.
Углубиться в тему – http://narcolog-na-dom-ufa000.ru
В Балашихе клиника Частный Медик 24 предлагает эффективный вывод из запоя в стационаре — подробности на сайте клиники.
Более того — здесь – вывод из запоя клиника в балашихе
Pills information leaflet. Short-Term Effects.
is finasteride a substitute for avodart
Some about medicines. Read information here.
DATING
Узнайте про выведение из запоя в стационаре в Частном Медике 24 (Балашиха) по ссылке.
Детальнее – вывод из запоя на дому круглосуточно в балашихе
Can you be more specific about the content of your article? After reading it, I still have some doubts. Hope you can help me.
Врачи клиники «ВитаЛайн» для снятия интоксикации и облегчения состояния пациента применяют исключительно качественные и проверенные лекарственные препараты, подбирая их в зависимости от особенностей ситуации и состояния здоровья пациента:
Изучить вопрос глубже – http://narcolog-na-dom-novosibirsk0.ru/narkolog-na-dom-czena-novosibirsk/
Наши специалисты работают круглосуточно, помогая пациентам справиться с абстинентным синдромом, восстановить здоровье и снизить риски осложнений.
Разобраться лучше – вывод из запоя вызов на дом новокузнецк
где купить трансформатор где купить трансформатор .
Если вы ищете вывод из запоя в стационаре в Балашихе, ознакомьтесь с предложением Частного Медика 24 на сайте.
Детальнее – https://vyvod-iz-zapoya-v-stacionare-balashiha13.ru
Best Guides to Online Sports Betting in Kenya 2025 | BettingHeroKenya – https://bettingherokenya.com/
В Ростове-На-Дону решение есть — наркологическая клиника. Здесь помогают людям выйти из запоя без страха и осуждения. Всё анонимно, грамотно и с заботой о каждом пациенте.
Дополнительно читайте здесь – срочный вывод из запоя
Современные методы лечения при выводе из запоя включают как медикаментозную детоксикацию, так и психологическую реабилитацию. В Уфе наркологи используют капельничное введение лекарственных средств, которые помогают быстро вывести токсины, нормализовать обмен веществ и стабилизировать работу внутренних органов. Одновременно с этим проводится психологическая поддержка для снижения эмоционального стресса, связанного с запоем.
Разобраться лучше – http://narcolog-na-dom-ufa0.ru
Клиника «НаркологикПлюс» предоставляет квалифицированную помощь нарколога на дому в Воронеже. Если вы или ваши близкие столкнулись с последствиями длительного употребления алкоголя или наркотиков, наши специалисты готовы оперативно выехать и оказать экстренную помощь. Мы проводим детоксикацию организма, снимаем симптомы абстинентного синдрома и стабилизируем состояние пациента, обеспечивая высокий уровень безопасности, строгую анонимность и индивидуальный подход.
Выяснить больше – vrach-narkolog-na-dom voronezh
Join millions of traders worldwide with the pocket option for ios. Open trades in seconds, track market trends in real time, and access over 100 assets including forex, stocks, crypto, and commodities. Enjoy fast deposits and withdrawals, clear charts, and a beginner-friendly interface. Perfect for both new and experienced traders – trade on the go with confidence
Затяжной запой опасен для жизни. Врачи наркологической клиники в Ростове-На-Дону проводят срочный вывод из запоя — на дому или в стационаре. Анонимно, безопасно, круглосуточно.
Подробнее – https://vyvod-iz-zapoya-rostov12.ru
Каждый день запоя увеличивает риск для жизни. Не рискуйте — специалисты в Ростове-На-Дону приедут на дом и окажут экстренную помощь. Без боли, стресса и ожидания.
Подробнее – вывод из запоя
Trade online with pocket options – a trusted platform with low entry requirements. Start with as little as £1, access over 100 global assets including GBP/USD, FTSE 100 and crypto. Fast payouts, user-friendly interface, and welcome bonuses for new traders.
Портал с обзорами лучших онлайн-казино, рейтингами, актуальными бонусами и акциями, а также подробными гайдами и промо-предложениями: топ онлайн казино
Meds information for patients. Brand names.
how can i get cheap lyrica no prescription
Everything trends of meds. Get information now.
Самостоятельно выйти из запоя — почти невозможно. В Ростове-На-Дону врачи клиники проводят медикаментозный вывод из запоя с круглосуточным выездом. Доверяйте профессионалам.
Подробнее – вывод из запоя на дому круглосуточно город ростов-на-дону
Наши специалисты используют проверенные и сертифицированные медикаменты, которые подбираются индивидуально для каждого пациента:
Подробнее можно узнать тут – вызвать капельницу от запоя
Узнайте про выведение из запоя в стационаре в Частном Медике 24 (Балашиха) по ссылке.
Что скрывают от вас? – http://vyvod-iz-zapoya-v-stacionare-balashiha11.ru
Если вы ищете вывод из запоя в стационаре в Балашихе, ознакомьтесь с предложением Частного Медика 24 на сайте.
Интересует подробная информация – вывод из запоя цена
Ищете вакансии в Израиле? 4israel.co.il/ru/jobs тут вы прекрасно осуществите поиск работы и с текущими вакансиями в любых городах ознакомитесь. Чтобы быть замеченным, вы можете размещать свое резюме или вакансии. Наш портал – это удобная для поиска работы и сотрудников в Израиле платформа. Тысячи объявлений, эффективный поиск, размещение в социальных сетях, многоязычность – это все на рынке труда делает ресурс достойным помощником.
Также в расчет включается необходимость проведения дополнительных процедур (например, консультаций с психологом или кодирования) и географическая удаленность адреса вызова. Важно, что все эти параметры обсуждаются с пациентом заранее, что позволяет точно рассчитать расходы и избежать неожиданных доплат.
Получить дополнительные сведения – после капельницы от запоя нижний новгород
Первым шагом является детоксикация организма от токсинов, накопившихся вследствие длительного злоупотребления алкоголем. Врач назначает внутривенные капельницы и препараты, способствующие быстрому выведению алкоголя и стабилизации работы внутренних органов. Такой метод позволяет значительно снизить риск осложнений и ускорить процесс восстановления.
Подробнее тут – нарколог на дом недорого
При таких проявлениях самостоятельное вмешательство не рекомендуется, так как это может привести к ухудшению состояния. Своевременное обращение к врачу позволит предотвратить тяжелые осложнения и эффективно стабилизировать состояние больного.
Разобраться лучше – http://www.domen.ru
Good day lucky players!
Looking ahead? Use 1xbet promo code 2026 welcome bonus and prepare for future games. This offer guarantees value beyond the current season. Activate 1xbet promo code 2026 welcome bonus early and stay ahead. Long-term players benefit more. Don’t miss this forward-looking deal.
All information is available via the link – https://amt-games.com/news/le-code-promo-1xbet-actuel.html
le code promo 1xbet actuel, 1xbet promo code, 1xbet promo
1xbet free coupon codes, code promotionnel d inscription 1xbet, 1xbet welcome bonus
Good luck and profitS!
Автоматизированные системы дозирования обеспечивают точное введение лекарственных средств, что минимизирует риск передозировки и побочных эффектов. Постоянный мониторинг жизненных показателей позволяет оперативно корректировать терапию в режиме реального времени, обеспечивая максимальную безопасность процедуры.
Детальнее – https://narcolog-na-dom-ufa000.ru/narkolog-na-dom-kruglosutochno-ufa/
мелбет скачать приложение на андроид мелбет скачать приложение на андроид
Стационарный вывод из запоя в Балашихе — лечение в Частном Медике 24, переходите по ссылке на страницу услуги.
Изучить материалы по теме – наркологический вывод из запоя в балашихе
займ на карта кыргызстан займ на карта кыргызстан .
Современные методы лечения при выводе из запоя включают как медикаментозную детоксикацию, так и психологическую реабилитацию. В Уфе наркологи используют капельничное введение лекарственных средств, которые помогают быстро вывести токсины, нормализовать обмен веществ и стабилизировать работу внутренних органов. Одновременно с этим проводится психологическая поддержка для снижения эмоционального стресса, связанного с запоем.
Подробнее можно узнать тут – вызов нарколога цена в уфе
где купить настоящий аттестат за 11 класс где купить настоящий аттестат за 11 класс .
Самостоятельно выйти из запоя — почти невозможно. В Ростове-На-Дону врачи клиники проводят медикаментозный вывод из запоя с круглосуточным выездом. Доверяйте профессионалам.
Прочитать подробнее – вывод из запоя анонимно в ростове-на-дону
Самостоятельно выйти из запоя — почти невозможно. В Ростове-На-Дону врачи клиники проводят медикаментозный вывод из запоя с круглосуточным выездом. Доверяйте профессионалам.
Проверенные методы — узнай сейчас – вывод из запоя круглосуточно
1хБет промокод при регистрации используя промокод, вы получите бонус в размере 100% до 32500 рублей для ставок на спорт, а также бонус в казино 1500€ и 150 фриспинов. Обратите внимание, что это единственный действующий промокод на данный момент. Также, если вам интересны другие промокоды для 1xBet, вы можете ознакомиться со списком рабочих промокодов на 2025 год. https://newslex.ru/wp-content/pgs/promokod_309.html
1xBet предлагает различные бонусные программы для своих игроков. Среди них есть бонус за регистрацию, бонус за первый депозит, бонус за повторный депозит, бонус за покупку билетов, бонус за пополнение счета, бонус за приглашение друзей и многое другое. Кроме того, игроки могут получать бонусы за активное участие в акциях и конкурсах, которые проводит букмекерская контора. Также игроки имеют возможность получать бонусы за достижение новых уровней в программе лояльности.
Надёжный вывод из запоя в клинике Частный Медик 24 (Балашиха) — полный стационарный курс, смотрите по ссылке.
Хочешь знать всё? – наркологический вывод из запоя в балашихе
Наши специалисты используют проверенные медикаменты, которые подбираются индивидуально для каждого пациента:
Разобраться лучше – нарколог на дом срочно воронеж
Мобильный номер – ваш надежный источник информации о телефонных номерах России. У нас вы сможете быстро узнать, кто звонил, просто введя код региона или номер телефона. Удобный поиск и актуальные данные операторов мобильной связи: https://mobilnomer.ru/
купить аттестаты за 11 классов в новосибирске цена купить аттестаты за 11 классов в новосибирске цена .
Join millions of traders worldwide with the pocket option apk ios. Open trades in seconds, track market trends in real time, and access over 100 assets including forex, stocks, crypto, and commodities. Enjoy fast deposits and withdrawals, clear charts, and a beginner-friendly interface. Perfect for both new and experienced traders – trade on the go with confidence
Самостоятельно выйти из запоя — почти невозможно. В Ростове-На-Дону врачи клиники проводят медикаментозный вывод из запоя с круглосуточным выездом. Доверяйте профессионалам.
Углубиться в тему – вывод из запоя в стационаре в ростове-на-дону
Близкий человек в запое? Не ждите ухудшения. Обратитесь в клинику — здесь проведут профессиональный вывод из запоя с последующим восстановлением организма.
Дополнительно читайте здесь – вывод из запоя клиника
После звонка специалист клиники «ВитаЛайн» оперативно отправляется по указанному адресу и обычно прибывает в течение 30–60 минут. На месте врач сразу проводит детальную диагностику, оценивая состояние пациента: проверяет пульс, давление, сатурацию, степень интоксикации и наличие хронических болезней. На основании результатов осмотра нарколог разрабатывает индивидуальную схему терапии.
Изучить вопрос глубже – выезд нарколога на дом
Узнайте про выведение из запоя в стационаре в Частном Медике 24 (Балашиха) по ссылке.
Переходите по ссылке ниже – вывод из запоя на дому
аттестаты 11 класс купить https://arus-diplom9.ru/ – аттестаты 11 класс купить .
купить диплом о высшем образовании с занесением в реестр в москве купить диплом о высшем образовании с занесением в реестр в москве .
Основной этап терапии — установка внутривенной капельницы. Через капельницу вводятся специально подобранные растворы, способствующие быстрому выведению токсинов, восстановлению водно-электролитного баланса и нормализации работы внутренних органов. При необходимости врач назначает дополнительные медикаменты для защиты печени, стабилизации сердечной деятельности и купирования симптомов абстинентного синдрома. В течение всей процедуры состояние пациента контролируется врачом, который корректирует схему лечения для достижения наилучших результатов. По завершении процедуры специалист дает подробные рекомендации по дальнейшему восстановлению и профилактике повторных запоев.
Разобраться лучше – врач на дом капельница от запоя нижний новгород
Кориця може допомогти з рівнем заліза – дізнайтеся, як правильно її вживати тут.
Стоимость услуг по установке капельницы определяется индивидуально и зависит от нескольких факторов. В первую очередь, цена обусловлена тяжестью состояния пациента: при более сильной интоксикации и выраженных симптомах абстинентного синдрома может потребоваться расширенная терапия. Кроме того, итоговая сумма зависит от продолжительности запоя, так как длительное употребление спиртного ведет к более серьезному накоплению токсинов, требующему дополнительных лечебных мероприятий.
Подробнее можно узнать тут – http://kapelnica-ot-zapoya-nizhniy-novgorod000.ru
http://ladicity.ru/napitok-bogov-pomogaet-li-zelenyj-chaj-pohudet/
Для проживающих в Балашихе: услуга стационарного вывода из запоя от Частного Медика 24 — переходите по ссылке.
Посмотреть подробности – вывод из запоя на дому круглосуточно
Мобильный номер – ваш надежный источник информации о телефонных номерах России. У нас вы сможете быстро узнать, кто звонил, просто введя код региона или номер телефона. Удобный поиск и актуальные данные операторов мобильной связи: https://mobilnomer.ru/
Join millions of traders worldwide with the pocketoptionmobileapp.app. Open trades in seconds, track market trends in real time, and access over 100 assets including forex, stocks, crypto, and commodities. Enjoy fast deposits and withdrawals, clear charts, and a beginner-friendly interface. Perfect for both new and experienced traders – trade on the go with confidence
Клиника в Балашихе — Частный Медик 24: стационарный вывод из запоя с комфортом и медицинским сопровождением.
Хочешь знать всё? – вывод из запоя на дому круглосуточно город балашиха
Посетите SNG MEDIA – https://sngmedia.vip/ – это ваш надежный источник трафика для Telegram проектов. Мы предлагаем уникальные решения для покупки трафика, который поможет вам достичь ваших бизнес-целей! Ознакомьтесь со всеми услугами на сайте и преимуществами работы с нами.
Врачи клиники «ВитаЛайн» для снятия интоксикации и облегчения состояния пациента применяют исключительно качественные и проверенные лекарственные препараты, подбирая их в зависимости от особенностей ситуации и состояния здоровья пациента:
Изучить вопрос глубже – https://narcolog-na-dom-novosibirsk0.ru/
Завод К-ЖБИ располагает высокоточным оборудованием и предлагает широкий ассортимент железобетонных изделий по доступным ценам. Продукция сертифицирована. Наши производственные мощности дают возможность оперативно выполнять заказы любых объемов. https://www.royalpryanik.ru/ – здесь можно прямо сейчас оставить заявку. На ресурсе реализованные проекты представлены. Мы гарантируем внимательный подход к требованиям заказчика. Обеспечиваем комфортные условия оплаты. Осуществляем быструю доставку продукции. К сотрудничеству всегда открыты!
Этот информационный материал собраны данные, которые помогут лучше понять текущие тенденции и процессы в различных сферах жизни. Мы предоставляем четкий анализ, графики и примеры, чтобы информация была не только понятной, но и практичной для принятия решений.
Уточнить детали – https://www.acehpakej.com/product/3-days-2-nights-banda-acheh-package
Этот информационный обзор станет отличным путеводителем по актуальным темам, объединяющим важные факты и мнения экспертов. Мы исследуем ключевые идеи и представляем их в доступной форме для более глубокого понимания. Читайте, чтобы оставаться в курсе событий!
Узнать из первых рук – https://globaltrading.com.pk/coal-price-in-pakistan
Эта информационная статья содержит полезные факты, советы и рекомендации, которые помогут вам быть в курсе последних тенденций и изменений в выбранной области. Материал составлен так, чтобы быть полезным и понятным каждому.
Все материалы собраны здесь – https://www.itcube.cz/city
Стационарный вывод из запоя в Балашихе — лечение в Частном Медике 24, переходите по ссылке на страницу услуги.
Расширить кругозор по теме – вывод из запоя на дому город балашиха
Этот информационный материал собраны данные, которые помогут лучше понять текущие тенденции и процессы в различных сферах жизни. Мы предоставляем четкий анализ, графики и примеры, чтобы информация была не только понятной, но и практичной для принятия решений.
Следуйте по ссылке – http://qgfmyet.cf/post/34
7 slots https://www.candy-casino-7.com .
Криптообменники являются важную часть экосистемы цифровых валют. Они обеспечивают пользователям возможность менять одну криптовалюту на другую или на фиатные деньги. В этой статье мы рассмотрим основные аспекты работы криптообменников и предложим советы для безопасного обмена.
## Как работают криптообменники
Криптообменники работают по принципу посредничества между покупателями и продавцами. Пользователи размещают свои заказы на обмен, а система находит подходящие предложения для исполнения. Таким образом, обмен может происходить мгновенно или в течение определенного времени.
### Типы криптообменников
Существует несколько видов криптообменников:
1. Классические обменники
2. Автономные платформы
3. Кросс-обмены обменники
Каждый из этих категорий https://sbr.in.ua/digital-and-it/item/52-how-to-exchange-usdt-to-mono имеет свои преимущества и особенности, поэтому важно обдумать их перед началом обмена.
## Безопасность при обмене
Безопасность является одним из важнейших факторов при работе с криптообменниками. Чтобы оберегать свои средства, следует пользоваться только проверенные и надежные платформы. Обратите внимание на:
1. Отзывы обменника
2. Защиту данных
3. Какой информацию требует сервис
Важно также активировать двухфакторную аутентификацию, что значительно увеличит уровень вашей безопасности.
В этой публикации мы предлагаем подробные объяснения по актуальным вопросам, чтобы помочь читателям глубже понять их. Четкость и структурированность материала сделают его удобным для усвоения и применения в повседневной жизни.
Обратиться к источнику – https://f5fashion.vn/canh-bao-suc-khoe-kim-nguu-gap-van-de-nghiem-trong-trong-ngay-10-9-2023
Эта обзорная заметка содержит ключевые моменты и факты по актуальным вопросам. Она поможет читателям быстро ориентироваться в теме и узнать о самых важных аспектах сегодня. Получите краткий курс по современной информации и оставайтесь в курсе событий!
Уточнить детали – https://bloomsbydreams.com/hello-world
Медицинский вывод из запоя включает несколько обязательных этапов:
Получить дополнительные сведения – услуги вывода из запоя
В статье представлены ключевые моменты по актуальной теме, дополненные советами экспертов и ссылками на дополнительные ресурсы. Цель материала — дать читателю инструменты для самостоятельного развития и принятия осознанных решений.
Все материалы собраны здесь – https://indiantribune.in/2024/10/19/download-the-trusted-cricket-betting-app-from-indibet-and-place-your-bets-6497
В статье представлены ключевые моменты по актуальной теме, дополненные советами экспертов и ссылками на дополнительные ресурсы. Цель материала — дать читателю инструменты для самостоятельного развития и принятия осознанных решений.
Более того — здесь – https://ibmnews.com/gubernur-usulkan-1-503-formasi-casn-2024-ke-bkn
Этот информационный материал собраны данные, которые помогут лучше понять текущие тенденции и процессы в различных сферах жизни. Мы предоставляем четкий анализ, графики и примеры, чтобы информация была не только понятной, но и практичной для принятия решений.
Осуществить глубокий анализ – https://overshoes.al/mlb-connect-series-explores-baseball-2
В Новокузнецке опытные специалисты предлагают современные и эффективные методики вывода из запоя, позволяющие оперативно стабилизировать состояние пациента, минимизировать риски для здоровья и обеспечить максимально безопасное и комфортное восстановление организма
Получить больше информации – анонимный вывод из запоя новокузнецк
vezdnaya-gruppa-na-uchastok-495.ru .
В этой публикации мы предлагаем подробные объяснения по актуальным вопросам, чтобы помочь читателям глубже понять их. Четкость и структурированность материала сделают его удобным для усвоения и применения в повседневной жизни.
Неизвестные факты о… – https://f5fashion.vn/top-hon-73-ve-hinh-nen-don-gian-cho-may-tinh-moi-nhat
Découvrez pocet option, l’application de trading intuitive utilisée par des millions de traders dans le monde. Accédez à plus de 100 actifs : forex, actions, crypto-monnaies et matières premières. Exécutions rapides, interface claire et retraits instantanés. Parfait pour débutants comme pour traders expérimentés – tradez où que vous soyez, à tout moment.
888starz odds http://starz888.pro/ .
http://pp.holme.ru/posts/681a098e3514ab224fe82778/
Современная наркологическая клиника в Мариуполе ориентирована на комплексное и индивидуальное лечение алкогольной и наркотической зависимости, обеспечивая пациентам высококвалифицированную помощь с использованием доказанных медицинских протоколов и новейших технологий. Зависимость — это хроническое заболевание, требующее профессионального подхода, основанного на научных данных и многолетнем опыте специалистов.
Подробнее можно узнать тут – наркологическая клиника лечение алкоголизма
Greetings gamers!
?? Meet the brand-new footballx crash game – hit multipliers up to **?100** and cash-out whenever *you* decide.
Join now ?
x football game
?? Fast UPI/PayTM deposits ?? Instant withdrawals ?? Fair-play certified.
Sign-up takes 20 seconds – no KYC hassle.
Good luck!
Доктор Елена Иванова, ведущий специалист клиники, отмечает: «Комбинация современных медикаментозных средств и психотерапии значительно повышает шансы на успешное избавление от зависимости».
Детальнее – http://narkologicheskaya-klinika-rostov-na-donu13.ru
plastikovyy-pogreb-kupit-247.ru .
watch manga top manga online English
Когда состояние пациента критическое и невозможно транспортировать его в стационар, мы оказываем помощь на дому:
Углубиться в тему – наркологическая клиника
Когда запой становится критическим, оперативное вмешательство имеет решающее значение для спасения здоровья и предотвращения необратимых последствий. Во Владимире экстренная помощь нарколога на дому позволяет быстро начать лечение, не требуя госпитализации, что особенно важно для пациентов, нуждающихся в сохранении конфиденциальности и комфорте.
Получить дополнительную информацию – http://vyvod-iz-zapoya-vladimir000.ru/vyvod-iz-zapoya-na-domu-vladimir/https://vyvod-iz-zapoya-vladimir000.ru
При длительном запое в организме накапливаются вредные токсины, что ведёт к нарушениям работы сердца, печени, почек и других жизненно важных органов. Чем быстрее начинается терапия, тем выше шансы избежать серьёзных осложнений и обеспечить качественное восстановление. Метод капельничного лечения позволяет оперативно начать детоксикацию, что особенно важно для спасения жизни и предупреждения хронических последствий злоупотребления алкоголем.
Разобраться лучше – https://kapelnica-ot-zapoya-tyumen00.ru/
Когда организм на пределе, важна срочная помощь в Ростове-На-Дону — это команда опытных наркологов, которые помогут быстро и мягко выйти из запоя без вреда для здоровья.
Переходите по ссылке ниже – вывод из запоя в стационаре в ростове-на-дону
Ищете сео анализ бесплатно? Gvozd.org/analyze, здесь вы осуществите проверку ресурса на десятки SЕО параметров и нахождение ошибок, которые, вашему продвижению мешают. После анализа сайта вы ознакомитесь более чем с 80 показателями. Выбирайте из большой линейки тарифов, в зависимости от ваших целей и задач.
comics in Russian HD comics reader free
Для детоксикации используются современные препараты и методы введения, позволяющие быстро нейтрализовать токсическое воздействие:
Изучить вопрос глубже – лечение наркомании наркология
На сайте https://relomania.com оставьте заявку для того, чтобы воспользоваться высококлассными, профессиональными услугами популярной компании «Relomania», которая поможет вам притворить в жизнь любые планы, в том числе, если вы решили инвестировать в недвижимость либо приобрести дом для отдыха. Вам будет оказано комплексное содействие в выборе и приобретении автомобиля. Эта компания вызывает доверие из-за того, что она надежная, обеспечивает поддержку. Воспользуйтесь бесплатной консультацией.
Каждый день запоя увеличивает риск для жизни. Не рискуйте — специалисты в Ростове-На-Дону приедут на дом и окажут экстренную помощь. Без боли, стресса и ожидания.
Это ещё не всё… – вывод из запоя капельница
новые манхвы 2025 читать манхву с переводом
В обычных условиях цена услуги составляет от 1500 до 2500 рублей. Эта сумма включает выезд специалиста, первичный осмотр и базовую детоксикационную терапию.
Получить дополнительные сведения – клиника вывод из запоя владимир
Сразу после вызова нарколог приезжает для проведения детального осмотра. На этом этапе производится сбор анамнеза, измеряются жизненно важные показатели – пульс, артериальное давление, температура – и оценивается степень интоксикации.
Выяснить больше – https://vyvod-iz-zapoya-vladimir0.ru/vyvod-iz-zapoya-anonimno-vladimir/
Близкий человек в запое? Не ждите ухудшения. Обратитесь в клинику — здесь проведут профессиональный вывод из запоя с последующим восстановлением организма.
Как это работает — подробно – нарколог вывод из запоя в ростове-на-дону
Завод К-ЖБИ располагает высокоточным оборудованием и предлагает широкий ассортимент железобетонных изделий по доступным ценам. Вся продукция имеет сертификаты. Наши мощности производственные позволяют заказы любых объемов быстро осуществлять. https://www.royalpryanik.ru/ – тут есть возможность оставить заявку уже сейчас. На сайте представлены реализованные проекты. Мы гарантируем внимательный подход к требованиям заказчика. Комфортные условия оплаты обеспечиваем. Осуществляем быструю доставку продукции. Открыты к сотрудничеству!
армированный пластиковый погреб .
Психолог 53 53
Découvrez pocketoption app, l’application de trading intuitive utilisée par des millions de traders dans le monde. Accédez à plus de 100 actifs : forex, actions, crypto-monnaies et matières premières. Exécutions rapides, interface claire et retraits instantanés. Parfait pour débutants comme pour traders expérimentés – tradez où que vous soyez, à tout moment.
В Балашихе (будни и выходные): стационарный вывод из запоя в клинике Частный Медик 24 — переход по ссылке.
Интересует подробная информация – вывод из запоя цена в балашихе
Без квалифицированного врачебного контроля организм подвергается чрезмерному и опасному стрессу, что может приводить к крайне критическим и непредсказуемым последствиям; при длительном и регулярном употреблении алкоголя происходит адаптация физиологических процессов к постоянному присутствию этанола, и когда эта неестественная поддержка внезапно исчезает, центральная нервная система и внутренние органы реагируют крайне остро, что может вызвать серьезные сбои и осложнения
Углубиться в тему – вывод из запоя архангельск
https://institutocea.com/layouts/inc/?1xbet_codigo_promocional_para_hoy_de_bono_gratis.html
Zarejestruj się w kasynie online już teraz na oficjalnej stronie https://slottica-onlinecasino.pl/ i odbierz bonusy za pierwszą wpłatę na automatach!
Основные методы, используемые в клинике, включают медикаментозную детоксикацию, психотерапевтические программы и реабилитационные мероприятия. Медикаментозное выведение токсинов из организма проводится с применением сертифицированных препаратов под строгим контролем врачей. Подробности о методах медикаментозной детоксикации представлены на сайте Министерства здравоохранения РФ.
Углубиться в тему – http://www.domen.ru
Zarejestruj się w kasynie online już teraz na oficjalnej stronie slottica-onlinecasino.pl i odbierz bonusy za pierwszą wpłatę na automatach!
В Балашихе клиника Частный Медик 24 предлагает эффективный вывод из запоя в стационаре — подробности на сайте клиники.
Хочу знать больше – https://vyvod-iz-zapoya-v-stacionare-balashiha11.ru
https://pcportal.org/news/kak_vysokie_tekhnologii_i_it_izmenili_mir_farmacevtiki/2025-03-31-2339
Наркологическая клиника в Ростове-на-Дону предоставляет полный спектр услуг по диагностике, лечению и реабилитации пациентов с алкогольной и наркотической зависимостью. Применение современных медицинских протоколов и индивидуальный подход к каждому пациенту обеспечивают высокую эффективность терапии и снижение риска рецидивов.
Получить дополнительные сведения – наркологические клиники алкоголизм в ростове-на-дону
Если крокодил не ловится, не растет кокос, а подписчиков и лайков на странице катастрофически мало, можно обратиться к профессиональному сервису продвижения в социальных сетях https://likebeesmm.com/ . Здесь опытные специалисты помогут добавить живых подписчиков ВК, ТГ, рефералов в Телеграм, лайки в Шедеврум или просмотры в Тик Ток и Ютуб по крайне низким привлекательным ценам.
Когда состояние пациента критическое и невозможно транспортировать его в стационар, мы оказываем помощь на дому:
Получить больше информации – https://narkologicheskaya-klinika-volgograd13.ru/narkologicheskaya-klinika-klinika-pomoshh-volgograd/
Découvrez http://www.pocketoption.fr, l’application de trading intuitive utilisée par des millions de traders dans le monde. Accédez à plus de 100 actifs : forex, actions, crypto-monnaies et matières premières. Exécutions rapides, interface claire et retraits instantanés. Parfait pour débutants comme pour traders expérimentés – tradez où que vous soyez, à tout moment.
Капельницы от запоя в Красноярске – это важная медицинская услуга при алкоголизме, которая помогает очищению организма. Вызов нарколога на дом дает возможность получить экстренную помощь при запое в удобной обстановке. Компоненты капельницы включают элементы, которые помогают восстановлению организма: физраствор, минералы и лекарства для капельницы. Действие капельницы ориентировано на снижение симптомов абстиненции и улучшение состояния пациента. Лечение алкоголизма требует комплексного подхода, включая последующее восстановление после алкогольного кризиса. Стоимость услугу нарколога варьируются, но консультация специалиста является важной для эффективного лечения.
Круглосуточный нарколог на дому — это важная услуга для людей, нуждающихся в профессиональной помощи при алкоголизме или зависимости от наркотиков. Опытный нарколог может предоставить лечение зависимости в комфортной обстановке, обеспечивая медицинскую помощь на дому. Мобильный нарколог предлагает конфиденциальное лечение, включая детоксикацию организма и психиатрическую помощь. При вызове наркологу вы можете рассчитывать на 24/7 поддержку и профессиональную консультацию. Услуги нарколога включают реабилитацию зависимых, что позволяет успешно решать проблемы и восстанавливать здоровье. Не ждите, чтобы решить проблему, обращайтесь за помощью уже сегодня на vivod-iz-zapoya-krasnoyarsk004.ru.
https://smmacc.ru/gabapentin-300-instrukcziya-po-primeneniyu-i-poleznye-sovety.html
AC Technician предлагает профессиональные услуги по перевозке грузов по России. Обладаем глубокими знаниями в логистике. Делаем все, чтобы груз в сохранности и вовремя прибыл, независимо от трудности маршрута. К каждому клиенту применяется индивидуальный подход, и привлекательные условия предлагаются. https://xn—-8sbafccjfasdmzf3cdfiqe4awh.xn--p1ai/ – здесь можно в любое удобное время оставить заявку на обратную связь. Мы с вами обязательно свяжемся, чтобы уточнить стоимость перевозки и детали. Работаем исключительно для вас!
DATING
a ma maniere jordan 4 violet – do all jordan 4 come with hang tag
После первичного осмотра начинается активная фаза детоксикации. Современные препараты вводятся капельничным методом для быстрого снижения уровня токсинов в крови и восстановления обменных процессов. Этот этап критически важен для нормализации работы печени, почек и сердечно-сосудистой системы.
Узнать больше – https://vyvod-iz-zapoya-vladimir000.ru
Самостоятельно выйти из запоя — почти невозможно. В Ростове-На-Дону врачи клиники проводят медикаментозный вывод из запоя с круглосуточным выездом. Доверяйте профессионалам.
Познакомиться с результатами исследований – вывод из запоя анонимно в ростове-на-дону
Когда запой превращается в угрозу для жизни, оперативное вмешательство становится критически важным. В Тюмени, Тюменская область, опытные наркологи предлагают услугу установки капельницы от запоя прямо на дому. Такой метод позволяет начать детоксикацию с использованием современных медикаментов, что способствует быстрому выведению токсинов, восстановлению обменных процессов и нормализации работы внутренних органов. Лечение на дому обеспечивает комфортную обстановку, полную конфиденциальность и индивидуальный подход к каждому пациенту.
Ознакомиться с деталями – после капельницы от запоя в тюмени
https://poezosfera.ru/simbiozis-alfloreks-kak-etot-produkt-menyaet-predstavlenie-o-zdorove-kishechnika.html
Самостоятельно выйти из запоя — почти невозможно. В Ростове-На-Дону врачи клиники проводят медикаментозный вывод из запоя с круглосуточным выездом. Доверяйте профессионалам.
Углубиться в тему – вывод из запоя город ростов-на-дону
Анализ рынка услуг экстренной помощи в Тюмени позволяет выделить следующие ориентировочные цены:
Углубиться в тему – http://vyvod-iz-zapoya-vladimir00.ru
Запой характеризуется накоплением токсинов и ухудшением работы внутренних органов. Чем дольше продолжается состояние интоксикации, тем выше риск серьезных осложнений. Помощь нарколога на дому позволяет начать детоксикацию в первые часы кризиса, что существенно повышает шансы на успешное восстановление и предотвращает развитие хронических заболеваний.
Детальнее – http://vyvod-iz-zapoya-vladimir0.ru
провайдеры интернета челябинск
domashij-internet-chelyabinsk004.ru
подключение интернета челябинск
Не очікував, що знайду настільки крутий сайт з рецептами! Їхня кулінарна платформа реально топова, страви виходять ідеально.
“Hey forum ahalisi!
?? %300 Hosgeldin Bonusu + %50 Crypto Deposit + %20 Cashback sizi bekliyor.
Yeni adres > Xturka bonus kodu
Slot turnuvas? h?zl? odeme.
VPN’siz erisim, tek t?kla kay?t > 20 saniyede haz?r.
Hemen kat?l!”
Стационарный вывод из запоя в Балашихе — лечение в Частном Медике 24, переходите по ссылке на страницу услуги.
Исследовать вопрос подробнее – срочный вывод из запоя в балашихе
Алкогольный запой — это не просто следствие длительного употребления спиртного, а критическое состояние, которое, если оставить его без своевременного квалифицированного медицинского вмешательства, может привести к крайне серьезным и даже необратимым последствиям для здоровья и жизни человека, затрагивая практически все системы организма
Углубиться в тему – срочный вывод из запоя архангельск
Стационарный вывод из запоя в Балашихе — лечение в Частном Медике 24, переходите по ссылке на страницу услуги.
Интересует подробная информация – срочный вывод из запоя в балашихе
Когда состояние пациента критическое и невозможно транспортировать его в стационар, мы оказываем помощь на дому:
Подробнее тут – наркологическая клиника волгоград.
Your point of view caught my eye and was very interesting. Thanks. I have a question for you.
Продолжительный запой приводит к накоплению токсинов в организме, нарушению работы внутренних органов и развитию серьезных осложнений. Чем дольше человек находится в состоянии алкогольной интоксикации, тем выше риск повреждения сердца, печени и почек. Экстренное вмешательство позволяет оперативно вывести токсины, восстановить нормальные обменные процессы и предотвратить развитие хронических заболеваний.
Углубиться в тему – вывод из запоя
Zarejestruj się w kasynie online już teraz na oficjalnej stronie slottica i odbierz bonusy za pierwszą wpłatę na automatach!
Проблема зависимости от наркотиков и алкоголя требует профессионального вмешательства. Наркологическая помощь включает в себя диагностики зависимостей и лечениячто может существенно изменить жизнь человека. Консультация нарколога. Медицинская помощь при алкоголизме и реабилитация наркозависимых проводятся в центрахспециализирующихся на этом, таких как vivod-iz-zapoya-krasnoyarsk004.ru. Программы восстановления предполагают психотерапию при зависимости и группы поддержки, а также семейную поддержку. Важно помнить о мотивации к лечению и профилактике зависимостей. Социальная адаптация после лечения помогает предотвратить рецидивы. Анонимная помощь наркозависимым доступна и продуктивна. Обратитесь за помощью и начните новый путь к здоровой жизни
how many jordan 4 oregon – can you go half size up in jordan 4 retro
В Ростове-На-Дону решение есть — наркологическая клиника. Здесь помогают людям выйти из запоя без страха и осуждения. Всё анонимно, грамотно и с заботой о каждом пациенте.
Прочитать подробнее – вывод из запоя
Découvrez poquet option, l’application de trading intuitive utilisée par des millions de traders dans le monde. Accédez à plus de 100 actifs : forex, actions, crypto-monnaies et matières premières. Exécutions rapides, interface claire et retraits instantanés. Parfait pour débutants comme pour traders expérimentés – tradez où que vous soyez, à tout moment.
Ivanka на фестивалі Trance Illusion – це було щось неймовірне! Вони не просто виконують музику, вони створюють цілий світ на сцені. PJ Alice зачаровувала своїми візуальними ефектами, які гармонійно поєднувалися з кожною нотою. Її робота надає музичним трекам нового виміру. Світлове шоу PJ Mia було настільки динамічним, що навіть найвибагливіші глядачі залишалися враженими. А PJ Zoe додала унікальності своїми сценічними візуалізаціями, які здавалися живими. Це шоу я точно не забуду. Якщо хочете дізнатися більше про цю неймовірну команду, заходьте на сайт.
Когда организм на пределе, важна срочная помощь в Ростове-На-Дону — это команда опытных наркологов, которые помогут быстро и мягко выйти из запоя без вреда для здоровья.
Это ещё не всё… – вывод из запоя город ростов-на-дону
Реабилитационный центр для алкоголиков в Красноярске предлагает полный спектр услуг по лечению зависимости от алкоголя, включая услугу вызова нарколога на дом и анонимное лечение. Опытные специалисты обеспечивают эффективное лечение алкогольной зависимости. Центр предлагает программы реабилитации, которые включают психотерапевтическую помощь, социальную адаптацию и постоянную поддержку для зависимых. Первичная консультация у нарколога поможет оценить состояние пациента и выбрать оптимальные методы лечения при алкоголизме. Важно уделять внимание профилактике зависимости от алкоголя и восстановлении после зависимости. вызов нарколога Красноярск
Без квалифицированного врачебного контроля организм подвергается чрезмерному и опасному стрессу, что может приводить к крайне критическим и непредсказуемым последствиям; при длительном и регулярном употреблении алкоголя происходит адаптация физиологических процессов к постоянному присутствию этанола, и когда эта неестественная поддержка внезапно исчезает, центральная нервная система и внутренние органы реагируют крайне остро, что может вызвать серьезные сбои и осложнения
Получить дополнительные сведения – https://vyvod-iz-zapoya-arkhangelsk6.ru/vyvod-iz-zapoya-na-domu-arkhangelsk/
Комплексное лечение организовано по строго отлаженной схеме, которая включает несколько последовательных этапов, позволяющих обеспечить оперативное и безопасное восстановление организма.
Ознакомиться с деталями – https://kapelnica-ot-zapoya-tyumen00.ru/kapelnicza-ot-zapoya-na-domu-czena-tyumen/
Сразу после вызова нарколог приезжает для проведения детального осмотра. На этом этапе производится сбор анамнеза, измеряются жизненно важные показатели – пульс, артериальное давление, температура – и оценивается степень интоксикации.
Углубиться в тему – вывод из запоя на дому владимир недорого
Надёжный вывод из запоя в клинике Частный Медик 24 (Балашиха) — полный стационарный курс, смотрите по ссылке.
Хочу знать больше – vyvod-iz-zapoya-v-stacionare-balashiha11.ru
При вызовах в ночное время или в случаях с тяжелой интоксикацией стоимость может увеличиваться до 3000–4500 рублей. Окончательная сумма определяется после первичного осмотра и обсуждения индивидуальной схемы лечения с пациентом.
Подробнее – вывод. из. запоя. владимир.
Услуга стационарного вывода из запоя от Частного Медика 24 в Балашихе — подробнее на странице предложения.
Что скрывают от вас? – наркология вывод из запоя город балашиха
Découvrez pocket optio, l’application de trading intuitive utilisée par des millions de traders dans le monde. Accédez à plus de 100 actifs : forex, actions, crypto-monnaies et matières premières. Exécutions rapides, interface claire et retraits instantanés. Parfait pour débutants comme pour traders expérimentés – tradez où que vous soyez, à tout moment.
Нарколог на выезд — это удобное решение для людей, испытывающих проблемы с зависимостями. Служба наркологической помощи, представленная на сайте vivod-iz-zapoya-krasnoyarsk004.ru, предлагает круглосуточную помощь , что крайне важно в кризисных ситуациях . Вызов врача на дом позволяет пациенту получить конфиденциальную медицинскую помощь без дополнительных переживаний. При обращении за медицинской помощью важна встреча с наркологом, которая включает диагностику состояния и создание персонализированного плана терапии. Лечение алкогольной зависимости и наркотической зависимости начинается с очищения организма, что помогает вывести вредные вещества. Роль семьи играет ключевую роль в восстановлении после зависимости . Психотерапия при зависимости способствует пониманию причин проблемы и снижению риска повторного срыва. Процесс реабилитации зависимых обеспечивает комплексный подход к лечению и профилактике зависимостей .
Психотерапия применяется для коррекции поведенческих расстройств и укрепления мотивации к трезвости. Среди эффективных методик — когнитивно-поведенческая терапия и групповая психотерапия. Современные подходы к психотерапии зависимости можно изучить в публикациях Психологического института РАН.
Подробнее тут – https://narkologicheskaya-klinika-rostov-na-donu13.ru/narkologicheskaya-klinika-v-rostove
Zarejestruj się w kasynie online już teraz na oficjalnej stronie slottica kasyno i odbierz bonusy za pierwszą wpłatę na automatach!
Обращение к наркологу анонимно — это важный шаг для людей, столкнувшихся с зависимостями при лечении зависимости. На сайте vivod-iz-zapoya-krasnoyarsk005.ru вы можете получить анонимную консультацию и поискать наркологической помощью. Это особенно важно для тех, кто испытывает проблемы с алкоголем и наркотиками. Профессиональная помощь нарколога включают оценку состояния зависимостей и лечение при употреблении наркотиков. Анонимный нарколог может приехать на дом, что гарантирует приватность и удобство. Выездные медработники предоставляют психологическую поддержку и проводят реабилитацию наркозависимых. Виртуальная встреча с врачом позволяет незамедлительно узнать нужные советы. Лечение наркотиков анонимно — это шанс изменить свою жизнь без опасений о предвзятости. Не теряйте возможности на перемены с помощью анонимных услуг здоровья!
Использование автоматизированных систем дозирования обеспечивает точное введение лекарственных средств, что минимизирует риск передозировки и побочных эффектов. Постоянный мониторинг жизненно важных показателей позволяет врачу оперативно корректировать дозировки и адаптировать терапию под динамику состояния пациента.
Разобраться лучше – https://vyvod-iz-zapoya-vladimir000.ru/vyvod-iz-zapoya-anonimno-vladimir/
“Selam kazanc avc?lar?!
?? %300 Hosgeldin Bonusu + %50 Crypto Deposit + %20 Cashback sizi bekliyor.
Yeni adres > rolletto guncel link
Rulet masas? h?zl? odeme.
VPN’siz erisim, tek t?kla kay?t > 10 saniyede haz?r.
Sans?n? art?r!”
Наркологическая клиника «Код здоровья» в Архангельске предлагает круглосуточную, оперативную и высококвалифицированную помощь, обеспечивая как лечение на дому, в привычной для пациента обстановке, так и в условиях комфортабельного стационара для пациентов с особенно тяжёлыми формами алкогольной интоксикации, требующими постоянного медицинского контроля и интенсивной терапии
Исследовать вопрос подробнее – нарколог вывод из запоя архангельск
Your article helped me a lot, is there any more related content? Thanks!
Medicine information. Cautions.
side effects of trazodone 25 mg
Some about medicament. Get now.
Затяжной запой опасен для жизни. Врачи наркологической клиники в Ростове-На-Дону проводят срочный вывод из запоя — на дому или в стационаре. Анонимно, безопасно, круглосуточно.
Дополнительно читайте здесь – в ростове-на-дону
Клиника в Балашихе — Частный Медик 24: стационарный вывод из запоя с комфортом и медицинским сопровождением.
Углубиться в тему – vyvod-iz-zapoya-kruglosutochno balashiha
Надёжный вывод из запоя в клинике Частный Медик 24 (Балашиха) — полный стационарный курс, смотрите по ссылке.
Что скрывают от вас? – вывод из запоя цена в балашихе
Близкий человек в запое? Не ждите ухудшения. Обратитесь в клинику — здесь проведут профессиональный вывод из запоя с последующим восстановлением организма.
Не пропусти важное – вывод из запоя на дому круглосуточно в ростове-на-дону
how much are jordan 4 purple thunders – a ma maniere jordan 4 resell price
Ищете вызвать мужа на час Краснодар? Krasnodar.chastniymaster-sm.ru/, тут вы отыщите по доступным ценам большой перечень услуг на все работы с гарантией по договору и круглосуточно. Здесь по приемлемым ценам решение бытовых задач разного уровня сложности предоставляются. Посмотрите на сайте услуги, которые мы предоставляем более 15 лет. Все специалисты имеют высокую квалификацию, и значительный опыт работы. Вызвать мастера на час с бесплатным выездом, легко!
Специалист выясняет, как долго продолжается запой, какие симптомы наблюдаются, а также наличие сопутствующих заболеваний. Эти данные позволяют сформировать индивидуальный план лечения и выбрать оптимальные методы детоксикации.
Изучить вопрос глубже – http://vyvod-iz-zapoya-vladimir0.ru/vyvod-iz-zapoya-na-domu-vladimir/https://vyvod-iz-zapoya-vladimir0.ru
Выбор капельничного метода в условиях домашнего лечения обладает рядом преимуществ:
Подробнее тут – https://kapelnica-ot-zapoya-tyumen00.ru
Комплексное лечение на дому организовано по строго отлаженной схеме, позволяющей оперативно стабилизировать состояние пациента и провести качественную детоксикацию.
Изучить вопрос глубже – http://
what to pack for Australia tour what to pack for Australia tour .
Восстановление после зависимости от алкоголя в городе Красноярск – критически важный шаг на пути к выздоровлению. Нарколог на дом клиника предоставляет профессиональное лечение алкоголизма с индивидуальными программами‚ включая детоксикацию и психотерапевтическую поддержку. Консультация нарколога способствует определить эффективные методы терапии‚ такие как групповая терапия и социальная адаптация. Семейная поддержка также играет ключевую роль. Реабилитационный центр обеспечивает анонимную помощь и профилактику рецидивов‚ что способствует успешному восстановлению после зависимости от алкоголя.
Прокапка после запоя — это необходимый этап на пути к нормализации состояния. В большинстве случаев после интенсивного потребления спиртного возникают признаки синдрома отмены: головная боль, тошнота, общее недомогание. В таких случаях требуется вывод токсинов и поддержка функции печени.Лечение при помощи инфузий является эффективным средством очистить организм от токсинов и облегчить состояние пациента. Борьба с алкогольной зависимостью должно предусматривать врачебную помощь и психологическую поддержку. Правильная терапия может существенно уменьшить симптоматику запоя.На сайте vivod-iz-zapoya-krasnoyarsk006.ru можно найти информацию о врачебной помощи, рехабилитации и способы борьбы с алкоголизмом. Не забывайте заботиться о своем здоровье!
https://avernus.ru/articles/6/kak-vybrat-kachjestvjennyje-ljekarstva-i-mjedicinskije-tovary-onlajn-sovjety-dlja-zaboty-o-zdorovje
Без квалифицированного врачебного контроля организм подвергается чрезмерному и опасному стрессу, что может приводить к крайне критическим и непредсказуемым последствиям; при длительном и регулярном употреблении алкоголя происходит адаптация физиологических процессов к постоянному присутствию этанола, и когда эта неестественная поддержка внезапно исчезает, центральная нервная система и внутренние органы реагируют крайне остро, что может вызвать серьезные сбои и осложнения
Получить дополнительные сведения – вывод из запоя в архангельске
аттестат об образовании 11 классов купить аттестат об образовании 11 классов купить .
Продолжительный запой приводит к накоплению токсинов в организме, нарушению работы внутренних органов и развитию серьезных осложнений. Чем дольше человек находится в состоянии алкогольной интоксикации, тем выше риск повреждения сердца, печени и почек. Экстренное вмешательство позволяет оперативно вывести токсины, восстановить нормальные обменные процессы и предотвратить развитие хронических заболеваний.
Узнать больше – вывод из запоя цены владимир
Если вы ищете вывод из запоя в стационаре в Балашихе, ознакомьтесь с предложением Частного Медика 24 на сайте.
Осуществить глубокий анализ – вывод из запоя недорого город балашиха
Надёжный вывод из запоя в клинике Частный Медик 24 (Балашиха) — полный стационарный курс, смотрите по ссылке.
Исследовать вопрос подробнее – вывод из запоя недорого город балашиха
Replica shoes – Premium 1:1 quality copies of designer footwear at fraction of retail price
Каждый день запоя увеличивает риск для жизни. Не рискуйте — специалисты в Ростове-На-Дону приедут на дом и окажут экстренную помощь. Без боли, стресса и ожидания.
Переходите по ссылке ниже – вывод из запоя клиника в ростове-на-дону
Каждый день запоя увеличивает риск для жизни. Не рискуйте — специалисты в Ростове-На-Дону приедут на дом и окажут экстренную помощь. Без боли, стресса и ожидания.
Проверенные методы — узнай сейчас – нарколог вывод из запоя в ростове-на-дону
https://gameonlinemix.com/images/pgs/1xbet_registration_promo_code_welcome_bonus.html
Эта публикация завернет вас в вихрь увлекательного контента, сбрасывая стереотипы и открывая двери к новым идеям. Каждый абзац станет для вас открытием, полным ярких примеров и впечатляющих достижений. Подготовьтесь быть вовлеченными и удивленными каждый раз, когда продолжите читать.
Ознакомиться с деталями – https://odesi.nl/2024/04/24/rabobank-bedrijfsrestaurant
Merhaba, bahis sevdal?lar?!
USDT ile deposit at
ve an?nda Mega Hos Geldin paketini kap.
Cevrim 10x – yuksek limit.
Belgeler istenmez, cekim 10 dk icinde.
Daha ne bekliyorsun? Kazanma sans? seninle.
—
Yuksek kazanc xturka
Капельница от запоя – это незаменимая мероприятие‚ которое для неотложного вывода из запоя в Красноярске. Она обеспечивает быструю детоксикацию организма‚ что жизненно необходимо для восстановления после запоя. Важно понимать‚ что борьба с алкоголизмом включает не только медикаментозное лечение‚ но и психологическую поддержку. Психотерапевтические подходы помогают пациенту справиться с зависимостью от алкоголя на психологическом уровне. экстренный вывод из запоя Красноярск Эмоциональная поддержка играет ключевую роль в реабилитационном процессе. Психологическая поддержка помогает создать методы предотвращения повторных срывов. Комплексный подход‚ объединяющий медикаментозное лечение и психотерапию‚ существенно увеличивает шансы на успешное восстановление. Специалисты в области наркологии активно применяют эти методы для получения устойчивых результатов в борьбе с алкоголизмом.
Психолог 28 29
Публикация предлагает уникальную подборку информации, которая будет интересна как специалистам, так и широкому кругу читателей. Здесь вы найдете ответы на часто задаваемые вопросы и полезные инсайты для дальнейшего применения.
Посмотреть подробности – https://www.whitepapermasters.com/insights/data/one-of-spacexs-new-starlink-v2-mini-sats-has-fallen-from-orbit
Сегодня проблема зависимости приобретает новые масштабы. Если кто-то из ваших близких или ваши близкие испытывают трудности с помощью, не стоит стеснятся. Вызов нарколога анонимно в Красноярске является значимым этапом на пути к избавлению от зависимости. На сайте site;com предоставляется возможность получить консультацию нарколога, который предоставит медицинскую помощь и обеспечит полную анонимность пациента.Лечение алкоголизма и реабилитация наркоманов неизменно требуют компетентного подхода. В специализированной наркологической клинике доступны услуги, такие как психотерапия и психологическая поддержка. Выезд врача на дом предоставляет пациенту комфортные условия лечения, что крайне важно в трудные времена. Не откладывайте помощь на потом, свяжитесь с нами за анонимной помощью уже сейчас!
Эта публикация завернет вас в вихрь увлекательного контента, сбрасывая стереотипы и открывая двери к новым идеям. Каждый абзац станет для вас открытием, полным ярких примеров и впечатляющих достижений. Подготовьтесь быть вовлеченными и удивленными каждый раз, когда продолжите читать.
Ознакомиться с деталями – https://plasticmachineryindia.com/dt_gallery/our-gallery
В этой публикации мы предлагаем подробные объяснения по актуальным вопросам, чтобы помочь читателям глубже понять их. Четкость и структурированность материала сделают его удобным для усвоения и применения в повседневной жизни.
Смотрите также… – https://f5fashion.vn/tessa-brooks-youtube-star-age-birthday-bio-facts-family-net-worth-height-more
slot giri? candy-casino-7.com .
вывод из запоя цена
vivod-iz-zapoya-smolensk007.ru
лечение запоя
Zarejestruj się w kasynie online już teraz na oficjalnej stronie slottica-onlinecasino.pl i odbierz bonusy za pierwszą wpłatę na automatach!
https://parovarim.com/miramistin-effektivnyj-antiseptik/
Découvrez pocket option application, l’application de trading intuitive utilisée par des millions de traders dans le monde. Accédez à plus de 100 actifs : forex, actions, crypto-monnaies et matières premières. Exécutions rapides, interface claire et retraits instantanés. Parfait pour débutants comme pour traders expérimentés – tradez où que vous soyez, à tout moment.
Эта публикация завернет вас в вихрь увлекательного контента, сбрасывая стереотипы и открывая двери к новым идеям. Каждый абзац станет для вас открытием, полным ярких примеров и впечатляющих достижений. Подготовьтесь быть вовлеченными и удивленными каждый раз, когда продолжите читать.
Перейти к статье – https://ara-came.com/prospia-brank
Психолог 1 3
Люблю читати науково-популярні статті, і ця команда робить їх максимально доступними та цікавими.
https://www.semasan.com/
После завершения курса выездов «Мариуполь без запоя» обеспечивает дистанционное сопровождение:
Подробнее можно узнать тут – вывод из запоя на дому цена мариуполь
Nike replica sneakers – Perfect Jordan and Dunk replicas with all original details
Эта статья предлагает живое освещение актуальной темы с множеством интересных фактов. Мы рассмотрим ключевые моменты, которые делают данную тему важной и актуальной. Подготовьтесь к насыщенному путешествию по неизвестным аспектам и узнайте больше о значимых событиях.
Продолжить изучение – https://naturies.co.nz/mod-bg1
В этой статье вы найдете познавательную и занимательную информацию, которая поможет вам лучше понять мир вокруг. Мы собрали интересные данные, которые вдохновляют на размышления и побуждают к действиям. Открывайте новую информацию и получайте удовольствие от чтения!
Неизвестные факты о… – https://imagix-scolaire.be/cheerful-students-at-university-jpg
Публикация предлагает уникальную подборку информации, которая будет интересна как специалистам, так и широкому кругу читателей. Здесь вы найдете ответы на часто задаваемые вопросы и полезные инсайты для дальнейшего применения.
Неизвестные факты о… – https://f5fashion.vn/chia-se-voi-hon-52-ve-qua-sinh-nhat-cho-nguoi-yeu-hay-nhat
Related article https://tione.ru/
Виступ Ivanka на Trance Illusion залишив у мене багато яскравих спогадів. Їхнє шоу — це не лише музика, а й справжнє мистецтво. PJ Zoe створила унікальні сценічні образи, які гармонійно поєднувалися з музикою. Її дизайнерські рішення додали глибини всьому шоу. PJ Alice, відповідальна за візуальні ефекти, змусила мене відчути, ніби я частина іншої реальності. Світлові шоу від PJ Mia стали окремою формою мистецтва, що підсилює емоції. Дізнатися більше про цю команду можна на їхньому офіційному сайті.
На сайте https://womontrue.ru/ вы найдете огромное количество интересной, познавательной информации, которая пригодится каждой представительнице прекрасного пола. Так вы ознакомитесь с секретами эффективного и полноценного ухода, тем, как выглядеть идеально без макияжа. Есть информация про массаж и его пользу, о том, что не нужно приобретать малышу и что считается бесполезной тратой средств. Есть информация о том, как защитить свою кожу в летнее время. Почитайте информацию о том, как привлекательно выглядеть после 50.
Ищете консультации-гуманитарная защита статус беженца? Expert-immigration.com – это профессиональные юридические услуги по всему миру. Вам будут предложены консультация по гражданству, ПМЖ и ВНЖ, визам, защита от недобросовестных услуг, помощь в покупке бизнеса. Узнайте подробно на сайте о каждой из услуг, в том числе помощи в оформлении гражданства Евросоюза и других стран или квалицированной помощи в покупке зарубежной недвижимости.
смотреть новинки кино сериалы онлайн бесплатно
https://maxxwin.org/
На сайте https://east-usa.com/ вы найдете подробную карту США. Здесь представлены всевозможные автомобильные дороги, на карте указаны города, а также самые популярные, редкие достопримечательности, с которыми рекомендуется ознакомиться каждому. На любой карте находится определенный регион страны, в том числе, Средний Запад, Юг США, Северо-восток. К каждой дорожной карте прилагается спутниковая, а также карта заповедников. Для любого штата предусмотрены увлекательные туристические места.
экстренный вывод из запоя смоленск
vivod-iz-zapoya-smolensk007.ru
вывод из запоя цена
Своевременный вызов специалиста особенно важен при следующих признаках:
Узнать больше – вывод из запоя круглосуточно
Наркологическая клиника в Челябинске предоставляет полный спектр медицинских услуг по диагностике, лечению и реабилитации пациентов с зависимостями различной этиологии. Современные методы терапии, применяемые в клинике, направлены на безопасное и эффективное избавление от наркотической и алкогольной зависимости, а также сопутствующих психических и соматических осложнений.
Детальнее – наркологическая клиника наркологический центр
Среди преимуществ услуги:
Подробнее тут – выезд нарколога на дом
Нарколог на дом в Волгограде — это специализированная медицинская услуга, направленная на оказание квалифицированной помощи пациентам с зависимостями в привычной домашней обстановке. Такая форма лечения позволяет снизить стресс, связанный с госпитализацией, и обеспечивает более комфортное проведение медицинских процедур. Вызов нарколога на дом пользуется высокой востребованностью как среди пациентов с алкоголизмом, так и среди людей, страдающих от наркотической зависимости, а также при острых состояниях, требующих неотложного вмешательства.
Узнать больше – частный нарколог на дом
вывод из запоя
vivod-iz-zapoya-smolensk008.ru
вывод из запоя круглосуточно
Использование автоматизированных систем дозирования обеспечивает точное введение медикаментов, минимизируя риск передозировки и побочных эффектов. Постоянный мониторинг жизненно важных показателей позволяет врачу оперативно корректировать терапевтическую схему, адаптируя её к изменяющемуся состоянию пациента и обеспечивая максимальную безопасность лечения.
Разобраться лучше – вывод из запоя анонимно тула
Очищение организма от алкоголя в Красноярске, важный этап в лечении алкоголизма . Клиники наркологии в Красноярске предлагают разнообразные программы детоксикации , которые помогают преодолеть алкогольную зависимость. Выездной нарколог может оказать помощь при лечении алкоголизма в домашних условияхчто удобно для пациентов . нарколог на дом Квалифицированные наркологи проводят терапию запойного синдрома и предоставляют всю необходимую медицинскую поддержку при алкоголизме . Обсуждение с наркологом позволяет определить индивидуальный план лечения . Важно также учитывать психологическую поддержку при детоксе , что помогает в восстановлении после злоупотребления алкоголем и успешной реабилитации от алкоголя ;
Merhaba, bahis sevdal?lar?!
USDT ile deposit at
ve an?nda Mega Hos Geldin paketini kap.
Cevrim 10x – yuksek limit.
KYC istenmez, withdraw 10 dk icinde.
Daha ne bekliyorsun? Sans seninle.
—
2025 xturka guncel adresi
Are you looking for a girl who can entertain you all night with enough energy? Do you want a sensual babe who can entertain you with no tiredness? Well, if that is the case, then hiring our young Lahore call girl is the best thing you can do. She is a prostitute who never lacks energy while dating men. You will enjoy all the best call girl services in Lahore with our young girls, who are passionate and generous.
Our safe and genuine Karachi call girls are trained to understand your needs and cater to them without any restrictions. Whatever your dream may be, the call girls in Karachi will make it come true, ensuring you have more fun and enjoy every moment. When you are with our Karachi call girls, you will feel like you’re in heaven. They prioritize your needs over money, and you’ll understand this once you experience our service.
We provide the best Call Girls in Islamabad, who are not only beautiful but also intelligent and charming. We know that our clients require the best, so we make sure that all of our girls meet the highest standards. Whether you are looking for a date for a special occasion or just want some company for a night out, we have the perfect girl for you. Contact us now to book your appointment!
Пациенты могут воспринимать окружающих как врагов, отказываться от помощи. Стресс от изоляции дома усугубляет состояние без профессиональной поддержки.
Узнать больше – врач вывод из запоя
Клиника «Феникс-Мед» предлагает два базовых формата лечения, позволяющих адаптировать помощь под состояние пациента и его предпочтения.
Изучить вопрос глубже – вывод из запоя реутов
экстренный вывод из запоя
vivod-iz-zapoya-smolensk007.ru
экстренный вывод из запоя смоленск
Каждый пациент проходит предварительное обследование: экспресс-анализ крови на электролиты, биохимия печени и почек, ЭКГ. На основании результатов врач формирует персональную программу инфузионной терапии.
Изучить вопрос глубже – капельница от запоя стоимость челябинск
Наша клиника работает по стандартам международного уровня, сочетая научно обоснованные методики с внимательным отношением к каждому пациенту. В «ВолгаМед» вы не столкнётесь с бюрократией или очередями — помощь оказывается сразу после обращения, а все процедуры проводятся в строгом соответствии с медицинскими протоколами и этическими нормами.
Подробнее – запой наркологическая клиника в волгограде
После обращения оператор клиники уточняет все детали — состояние пациента, стаж запоев, наличие хронических болезней, принимаемые лекарства, аллергии. Далее в течение 30–60 минут на дом выезжает мобильная бригада: врач-нарколог и медсестра со всем необходимым оборудованием и медикаментами.
Подробнее тут – http://vyvod-iz-zapoya-orekhovo-zuevo4.ru/
После снятия острой интоксикации переходим к физическому и психическому восстановлению — комплекс лечебной гимнастики, массажи, физиопроцедуры и сеансы ароматерапии для снятия стресса и повышения общего тонуса.
Исследовать вопрос подробнее – lechenie alkogolizma krasnodar
В Екатеринбургской наркологической клинике применяются передовые методики, такие как медикаментозная терапия с использованием современных препаратов, когнитивно-поведенческая терапия, групповые и индивидуальные занятия с психологом. Эти методы подробно описаны на портале наркологической помощи России. Это обеспечивает эффективное лечение хронических форм зависимости и предупреждение осложнений.
Получить дополнительные сведения – http://narcologicheskaya-klinika-ekaterinburg00.ru
Zarejestruj się w kasynie online już teraz na oficjalnej stronie slottica i odbierz bonusy za pierwszą wpłatę na automatach!
В период восстановления пациент получает психологическую поддержку, работает с психотерапевтом, осваивает навыки самоконтроля, учится противостоять стрессу без возвращения к прежним привычкам. После выписки возможно амбулаторное сопровождение, дистанционные консультации и поддержка для всей семьи.
Подробнее тут – narkologicheskaya-klinika-balashiha5.ru/
德州撲克遊戲線上
不論你是撲克新手或長期玩家,選對平台就像選對拳擊擂台。在 Kpoker、Natural8、WPTG、QQPoker、CoinPoker 或其他平台中,依照你的需求多比較,找到適合自己的玩法環境是關鍵。從註冊、學習到實戰成長,選對平台就是給自己最好的起點!
После первичной диагностики начинается активная фаза медикаментозного вмешательства. Современные препараты вводятся капельничным методом, что позволяет оперативно снизить уровень токсинов в крови, восстановить нормальный обмен веществ и нормализовать работу внутренних органов, таких как печень, почки и сердце. Этот этап критически важен для стабилизации состояния пациента и предотвращения дальнейших осложнений.
Разобраться лучше – https://vyvod-iz-zapoya-tula00.ru/vyvod-iz-zapoya-na-domu-tula/
https://mosgor-fest.ru/boli-v-spine-kompleksnoe-reshenie/
Для срочных случаев клиника поддерживает круглосуточный режим приёма заявок. После оформления вызова диспетчер передаёт информацию бригаде, и в течение часа врач прибудет по указанному адресу.
Детальнее – вывод из запоя в стационаре
Вид услуги
Исследовать вопрос подробнее – наркологическая клиника наркологический центр челябинск
Среди преимуществ услуги:
Получить больше информации – http://narkolog-na-dom-chelyabinsk13.ru/
Своевременный выезд нарколога снижает риск осложнений и ускоряет вывод из запоя, а под контролем профессионала каждая процедура проходит максимально безопасно.
Ознакомиться с деталями – vyvod iz zapoya cena
экстренный вывод из запоя
vivod-iz-zapoya-smolensk008.ru
лечение запоя смоленск
Нарколог на дом в Волгограде — это специализированная медицинская услуга, направленная на оказание квалифицированной помощи пациентам с зависимостями в привычной домашней обстановке. Такая форма лечения позволяет снизить стресс, связанный с госпитализацией, и обеспечивает более комфортное проведение медицинских процедур. Вызов нарколога на дом пользуется высокой востребованностью как среди пациентов с алкоголизмом, так и среди людей, страдающих от наркотической зависимости, а также при острых состояниях, требующих неотложного вмешательства.
Подробнее тут – https://narkolog-na-dom-volgograd13.ru/narkolog-na-dom-kruglosutochno-volgograd
После обращения оператор клиники уточняет все детали — состояние пациента, стаж запоев, наличие хронических болезней, принимаемые лекарства, аллергии. Далее в течение 30–60 минут на дом выезжает мобильная бригада: врач-нарколог и медсестра со всем необходимым оборудованием и медикаментами.
Ознакомиться с деталями – http://vyvod-iz-zapoya-orekhovo-zuevo4.ru/vyvod-iz-zapoya-stacionar-v-orekhovo-zuevo/https://vyvod-iz-zapoya-orekhovo-zuevo4.ru
лечение запоя
vivod-iz-zapoya-smolensk009.ru
вывод из запоя
can you buy generic mobic without dr prescription
Алкогольная зависимость — хроническое заболевание, требующее комплексного подхода. В клинике «КубаньМед» в Краснодаре разработаны авторские методики, направленные на полное преодоление зависимости и возвращение пациента к полноценной жизни. Мы предлагаем индивидуальные программы лечения, сочетающие медикаментозную детоксикацию, специализированные реабилитационные процедуры и профессиональные психологические консультации. Всё это в условиях полного комфорта и абсолютной конфиденциальности.
Ознакомиться с деталями – центр лечения алкоголизма краснодар
элконтсервис
Запой — это длительный приступ непрерывного употребления алкоголя, когда человек теряет контроль над количеством выпиваемого, что приводит к серьёзному отравлению организма. Нарушение водно-солевого баланса, угнетение центральной нервной системы и риск сердечно-сосудистых осложнений требуют немедленного вмешательства. В Челябинске клиника «ЧелябМед» предлагает круглосуточную неотложную помощь на дому и в условиях стационара, гарантируя полную анонимность и комфорт пациенту.
Изучить вопрос глубже – вывод из запоя челябинск
Мы предлагаем полный цикл наркологической помощи — от экстренного вывода из запоя до длительной реабилитации. Ниже перечислены основные направления работы клиники.
Подробнее тут – частная наркологическая клиника
В «ЧелябДокторе» применяются комбинированные схемы, основанные на доказательной медицине и новейших разработках:
Детальнее – http://kapelnica-ot-zapoya-chelyabinsk13.ru
Компания «СХТ-Москва» предлагает автомобильные, карьерные, складские и железнодорожные весы. Продукция соответствует новейшим требованиям по надежности и точности. Гарантируем быстрые сроки изготовления весов. https://moskva.cxt.su – тут видео-презентация о компании СХТ представлена. На ресурсе узнаете, как изготовление весов происходит. Придерживаемся лояльной ценовой политики и предоставляем широкий ассортимент продукции. Стремимся требования и потребности наших клиентов удовлетворить.
При поступлении вызова нарколог незамедлительно приезжает на дом для проведения детального первичного осмотра. Врач собирает краткий анамнез, измеряет жизненно важные показатели — пульс, артериальное давление, температуру — и оценивает степень алкогольной интоксикации. Эти данные являются основой для разработки индивидуального плана лечения, позволяющего подобрать наиболее эффективные методы детоксикации.
Узнать больше – https://vyvod-iz-zapoya-tula00.ru/vyvod-iz-zapoya-anonimno-tula
Психолог 4 16
вывод из запоя круглосуточно смоленск
vivod-iz-zapoya-smolensk007.ru
экстренный вывод из запоя смоленск
vezdnaya-gruppa-na-uchastok-495.ru .
Découvrez pocket option français, l’application de trading intuitive utilisée par des millions de traders dans le monde. Accédez à plus de 100 actifs : forex, actions, crypto-monnaies et matières premières. Exécutions rapides, interface claire et retraits instantanés. Parfait pour débutants comme pour traders expérimentés – tradez où que vous soyez, à tout moment.
Can you be more specific about the content of your article? After reading it, I still have some doubts. Hope you can help me.
промокод мелбет 2021 http://melbet1034.ru
лечение запоя смоленск
vivod-iz-zapoya-smolensk008.ru
лечение запоя смоленск
Чем раньше начато лечение, тем выше вероятность полного восстановления здоровья без тяжёлых последствий для организма и психики. В клинике «Наркосфера» к каждому случаю подходят максимально внимательно и индивидуально.
Получить больше информации – chastnaya-narkologicheskaya-klinika
Вывод из запоя в Реутове — это экстренная комплексная помощь при алкогольной интоксикации, направленная на быстрое и безопасное выведение токсинов из организма, восстановление водно-электролитного баланса и купирование опасных симптомов абстинентного синдрома. В наркологической клинике «Феникс-Мед» вы можете заказать выезд квалифицированного врача на дом или пройти лечение в стационаре, доверив своё здоровье команде опытных специалистов.
Подробнее можно узнать тут – https://vyvod-iz-zapoya-reutov4.ru/
plastikovyy-pogreb-kupit-247.ru .
Существуют определённые признаки, свидетельствующие о необходимости срочного обращения за профессиональной помощью:
Разобраться лучше – https://vyvod-iz-zapoya-orekhovo-zuevo4.ru/anonimnyj-vyvod-iz-zapoya-v-orekhovo-zuevo/
Каждый пациент уникален — именно поэтому мы не применяем «типовых» решений. После первичной консультации и диагностики специалисты «КубаньМед» разрабатывают персональную программу, учитывающую состояние здоровья, психологические особенности и социальные обстоятельства пациента.
Получить больше информации – centr lecheniya alkogolizma krasnodar
Вид услуги
Подробнее можно узнать тут – вывод наркологическая клиника челябинск
В современных условиях лечение алкогольной и наркотической зависимости требует комплексного подхода и быстрого реагирования. Нарколог на дом в Челябинске — это услуга, позволяющая получить квалифицированную помощь без необходимости посещения медицинского учреждения. Такая форма оказания медицинской помощи особенно актуальна для пациентов с острыми состояниями, а также тех, кто нуждается в анонимности и комфорте домашней обстановки.
Углубиться в тему – нарколог на дом вывод в челябинске
На сайте https://auto-arenda-anapa.ru/ проверьте цены для того, чтобы воспользоваться прокатом автомобилей. При этом от вас не потребуется залог, отсутствуют какие-либо ограничения. Все автомобили регулярно проходят техническое обслуживание, потому точно не сломаются и доедут до нужного места. Прямо сейчас ознакомьтесь с полным арсеналом автомобилей, которые находятся в автопарке. Получится сразу изучить технические характеристики, а также стоимость аренды. Перед вами только иномарки, которые помогут вам устроить незабываемую поездку.
Для срочных случаев клиника поддерживает круглосуточный режим приёма заявок. После оформления вызова диспетчер передаёт информацию бригаде, и в течение часа врач прибудет по указанному адресу.
Подробнее – https://vyvod-iz-zapoya-mariupol13.ru/
На сайте https://vipsafe.ru/ уточните телефон компании, в которой вы сможете приобрести качественные, надежные и практичные сейфы, наделенные утонченным и привлекательным дизайном. Они акцентируют внимание на статусе и утонченном вкусе. Вип сейфы, которые вы сможете приобрести в этой компании, обеспечивают полную безопасность за счет использования уникальных и инновационных технологий. Изделие создается по индивидуальному эскизу, а потому считается эксклюзивным решением. Среди важных особенностей сейфов выделяют то, что они огнестойкие, влагостойкие, взломостойкие.
На данном этапе специалист уточняет, как долго продолжается запой, какой вид алкоголя употребляется и имеются ли сопутствующие заболевания. Тщательный анализ информации позволяет оперативно определить степень интоксикации и выбрать оптимальные методы терапии для быстрого и безопасного вывода из запоя.
Подробнее можно узнать тут – vyvod-iz-zapoya-tula00.ru/
Подробнее о методах лечения и поддержке можно узнать на портале Минздрава РФ, где представлены стандарты оказания медицинской помощи зависимым пациентам.
Получить дополнительную информацию – нарколог на дом круглосуточно в волгограде
Создаем и продвигаем сайты с 2004 года! Честные гарантия позиций, посещаемости и лидов. Фокус на SEO продвижении. Не нравится – возвращаем деньги https://webseosite.ru/
Zarejestruj się w kasynie online już teraz na oficjalnej stronie slottica-onlinecasino.pl i odbierz bonusy za pierwszą wpłatę na automatach!
Ищете прием металлолома в Симферополе? Посетите сайт https://metall-priem-simferopol.ru/ где вы найдете лучшие цены на приемку лома. Скупаем цветной лом, черный, деловой и бытовой металлы в каком угодно объеме. Подробные цены на прием на сайте. Работаем с частными лицами и организациями.
Круглосуточная служба «ЧелябМед» оперативно реагирует на экстренные случаи при следующих состояниях:
Детальнее – вывод из запоя дешево в челябинске
экстренный вывод из запоя смоленск
vivod-iz-zapoya-smolensk009.ru
вывод из запоя цена
В «ВолгаМед» работают врачи-наркологи, психотерапевты и реабилитологи с опытом от 5 до 20 лет. Каждый специалист регулярно проходит повышение квалификации, участвует в научных конференциях и владеет современными методами диагностики и лечения зависимостей.
Подробнее можно узнать тут – http://narkologicheskaya-klinika-volgograd13.ru/anonimnaya-narkologicheskaya-klinika-volgograd/
Каждый пациент проходит предварительное обследование: экспресс-анализ крови на электролиты, биохимия печени и почек, ЭКГ. На основании результатов врач формирует персональную программу инфузионной терапии.
Подробнее – капельница от запоя на дому круглосуточно в челябинске
Психолог 52 4
Вывод из запоя в Реутове — это экстренная комплексная помощь при алкогольной интоксикации, направленная на быстрое и безопасное выведение токсинов из организма, восстановление водно-электролитного баланса и купирование опасных симптомов абстинентного синдрома. В наркологической клинике «Феникс-Мед» вы можете заказать выезд квалифицированного врача на дом или пройти лечение в стационаре, доверив своё здоровье команде опытных специалистов.
Разобраться лучше – вывод из запоя на дому
В малых группах пациенты учатся взаимодействию и поддержке друг друга, что укрепляет мотивацию. Арт-терапевтические занятия помогают выразить эмоции через творчество и снизить уровень внутреннего напряжения.
Выяснить больше – http://lechenie-alkogolizma-krasnodar0.ru/lechenie-khronicheskogo-alkogolizma-krasnodar/
В таких случаях медлить нельзя — своевременный вызов нарколога может спасти жизнь и предотвратить тяжёлую инвалидизацию.
Ознакомиться с деталями – vyvod iz zapoya cena
На сайте https://xn—-8sbafccjfasdmzf3cdfiqe4awh.xn--p1ai/ узнайте цены на грузоперевозки по России. Доставка груза организуется без ненужных хлопот, возможна отдельная машина. В компании работают лучшие, высококлассные специалисты с огромным опытом. Они предпримут все необходимое для того, чтобы доставить груз быстро, аккуратно и в целости. Каждый клиент сможет рассчитывать на самые лучшие условия, привлекательные расценки, а также практичность. Ко всем практикуется индивидуальный и профессиональный подход.
После первичной диагностики начинается активная фаза медикаментозного вмешательства. Современные препараты вводятся капельничным методом, что позволяет оперативно снизить уровень токсинов в крови, восстановить нормальный обмен веществ и нормализовать работу внутренних органов, таких как печень, почки и сердце. Этот этап критически важен для стабилизации состояния пациента и предотвращения дальнейших осложнений.
Углубиться в тему – вывод из запоя в туле
vezdnaya-gruppa-na-uchastok-495.ru .
Посетите сайт https://audiobooking.ru/ и вы сможете слушать или скачать аудиокниги бесплатно. Ознакомьтесь с каталогом жанров, популярными тематиками или просто полистайте каталог, в котором вы обязательно найдете то что вам понравится. Самый большой выбор аудиокниг у нас на сайте!
Вызов нарколога на дом в Челябинске обеспечивает возможность проведения полного обследования и первичной терапии в условиях, привычных для пациента. Специалисты оказывают услуги круглосуточно, что позволяет своевременно купировать острые состояния, связанные с алкогольной интоксикацией, абстинентным синдромом или осложнениями наркозависимости.
Получить больше информации – запой нарколог на дом
Вид услуги
Подробнее можно узнать тут – запой наркологическая клиника в челябинске
Каждый этап лечения тщательно продуман для достижения максимальной безопасности и эффективности:
Углубиться в тему – вывод из запоя круглосуточно мариуполь
Нарколог на дом в Волгограде — это специализированная медицинская услуга, направленная на оказание квалифицированной помощи пациентам с зависимостями в привычной домашней обстановке. Такая форма лечения позволяет снизить стресс, связанный с госпитализацией, и обеспечивает более комфортное проведение медицинских процедур. Вызов нарколога на дом пользуется высокой востребованностью как среди пациентов с алкоголизмом, так и среди людей, страдающих от наркотической зависимости, а также при острых состояниях, требующих неотложного вмешательства.
Узнать больше – https://narkolog-na-dom-volgograd13.ru/narkolog-na-dom-kruglosutochno-volgograd
Пациенты могут воспринимать окружающих как врагов, отказываться от помощи. Стресс от изоляции дома усугубляет состояние без профессиональной поддержки.
Получить дополнительную информацию – наркологический вывод из запоя
Домашний вывод из запоя подходит тем, кто сохраняет относительно стабильные жизненные показатели и нуждается в минимальном мониторинге. Врач приезжает в удобное для вас время, проводит все необходимые манипуляции в привычной обстановке и остаётся на связи после процедуры для оперативной консультации.
Подробнее – https://vyvod-iz-zapoya-reutov4.ru/anonimnyj-vyvod-iz-zapoya-v-reutove
вывод из запоя смоленск
vivod-iz-zapoya-smolensk008.ru
лечение запоя
Оригинальный потолок натяжные потолки со световыми линиями москва со световыми линиями под заказ. Разработка дизайна, установка профиля, выбор цветовой температуры. Идеально для квартир, офисов, студий. Стильно, практично и с гарантией.
plastikovyy-pogreb-kupit-247.ru .
Каждый пациент уникален — именно поэтому мы не применяем «типовых» решений. После первичной консультации и диагностики специалисты «КубаньМед» разрабатывают персональную программу, учитывающую состояние здоровья, психологические особенности и социальные обстоятельства пациента.
Подробнее тут – центр лечения алкоголизма краснодар.
Наши врачи имеют сертификаты Министерства здравоохранения РФ и европейские дипломы о дополнительном образовании. Это гарантирует, что вы получите помощь, основанную на последних исследованиях и передовых практиках наркологии.
Разобраться лучше – https://narkologicheskaya-klinika-volgograd13.ru/chastnaya-narkologicheskaya-klinika-volgograd
лечение запоя смоленск
vivod-iz-zapoya-smolensk009.ru
экстренный вывод из запоя
В «ЧелябДокторе» применяются комбинированные схемы, основанные на доказательной медицине и новейших разработках:
Подробнее можно узнать тут – вызвать капельницу от запоя в челябинске
Компания «Сэлф» предлагает безопасные минивэны и микроавтобусы. Работаем круглосуточно каждый день. В автопарке больше 200 современных и ухоженных машин. Ваш комфорт и удовлетворение – наш основной приоритет. Присоединяйтесь к радостным клиентам! https://selftaxi.ru – здесь собраны ответы на часто задаваемые вопросы. Мы предоставляем высококачественные услуги и предлагаем выгодные тарифы на поездки. Готовы предоставить компетентную консультацию и с выбором авто помочь определиться. Нацелены на долгосрочное сотрудничество.
После первичной диагностики начинается активная фаза медикаментозного вмешательства. Современные препараты вводятся капельничным методом, что позволяет оперативно снизить уровень токсинов в крови, восстановить нормальный обмен веществ и нормализовать работу внутренних органов, таких как печень, почки и сердце. Этот этап критически важен для стабилизации состояния пациента и предотвращения дальнейших осложнений.
Получить дополнительные сведения – вывод из запоя капельница тула
В таких случаях медлить нельзя — своевременный вызов нарколога может спасти жизнь и предотвратить тяжёлую инвалидизацию.
Разобраться лучше – http://vyvod-iz-zapoya-orekhovo-zuevo4.ru/vyvod-iz-zapoya-stacionar-v-orekhovo-zuevo/https://vyvod-iz-zapoya-orekhovo-zuevo4.ru
加密貨幣
值得信賴的研究和專業知識匯聚於此。自 2020 年以來,Techduker 已幫助數百萬人學習如何解決大大小小的技術問題。我們與經過認證的專家、訓練有素的研究人員團隊以及忠誠的社區合作,在互聯網上創建最可靠、最全面、最令人愉快的操作方法內容。
replica shoes – Explore our extensive collection of premium 1:1 replica shoes, indistinguishable from the original designer footwear.
https://vimpi.ru/images/pages/?1xbet_promokod_na_segodnya_pri_registracii_besplatno_bonus.html
Подробности можно найти на официальном сайте Министерства здравоохранения РФ, где описаны стандарты оказания наркологической помощи и рекомендации по лечению зависимости Минздрав РФ — наркологическая помощь.
Получить дополнительную информацию – http://www.domen.ru
“Hey millet!
Gates of Olympus slotunu demo denedin mi?
?? Zeus ile kazanc patlamas? yasa!
? gates of olympus guvenilir site
?? Hemen oyna: olimpiyagates.com
?? Pragmatic Play kalitesiyle yuksek RTP, 5000x’e kadar max win sans?.
?? VPN gerekmez, mobil destekli, h?zl? kay?t.
Bol sans!”
Here is another site on the topic top 10 best books on kindle unlimited 2024
В клинике применяются комплексные программы, включающие медицинскую детоксикацию, психотерапевтическую поддержку и социальную реабилитацию. Медицинская детоксикация проводится с использованием современных препаратов и методик, что позволяет снизить тяжесть абстинентного синдрома и минимизировать риски для здоровья пациента. Подробнее о методах детоксикации можно узнать на официальном портале Министерства здравоохранения России.
Изучить вопрос глубже – анонимная наркологическая клиника
масивні об’єкти згинають простір-час. Якщо це вас зацікавило, ось хороша стаття: сила тяжіння.
Атмосфера на Beta Festival була незабутньою. Carl Cox своїм досвідом і майстерністю створив сет, який зарядив усіх енергією. Tale Of Us додали мелодійності своїми треками, які наповнювали простір відчуттям легкості. Якщо вас цікавлять деталі про цю подію, дізнайтеся більше про техно-фестиваль на офіційному сайті.
Для срочных случаев клиника поддерживает круглосуточный режим приёма заявок. После оформления вызова диспетчер передаёт информацию бригаде, и в течение часа врач прибудет по указанному адресу.
Углубиться в тему – вывод из запоя на дому цена мариуполь
Своевременный выезд нарколога снижает риск осложнений и ускоряет вывод из запоя, а под контролем профессионала каждая процедура проходит максимально безопасно.
Выяснить больше – vyvod iz zapoya v reutovo
vezdnaya-gruppa-na-uchastok-495.ru .
Каждый пациент уникален — именно поэтому мы не применяем «типовых» решений. После первичной консультации и диагностики специалисты «КубаньМед» разрабатывают персональную программу, учитывающую состояние здоровья, психологические особенности и социальные обстоятельства пациента.
Углубиться в тему – https://lechenie-alkogolizma-krasnodar0.ru/lechenie-alkogolizma-anonimno-krasnodar/
На данном этапе специалист уточняет, как долго продолжается запой, какой вид алкоголя употребляется и имеются ли сопутствующие заболевания. Тщательный анализ информации позволяет оперативно определить степень интоксикации и выбрать оптимальные методы терапии для быстрого и безопасного вывода из запоя.
Получить больше информации – вывод из запоя на дому тула
Судороги возникают из-за резкого исчезновения алкоголя как депрессанта при одновременном возбуждении нейрональных цепей. Без быстрого медицинского вмешательства возможен гипоксический инсульт.
Детальнее – https://vivod-iz-zapoya-chelyabinsk13.ru/narkolog-vyvod-iz-zapoya-chelyabinsk/
Нарколог на дом в Волгограде — это специализированная медицинская услуга, направленная на оказание квалифицированной помощи пациентам с зависимостями в привычной домашней обстановке. Такая форма лечения позволяет снизить стресс, связанный с госпитализацией, и обеспечивает более комфортное проведение медицинских процедур. Вызов нарколога на дом пользуется высокой востребованностью как среди пациентов с алкоголизмом, так и среди людей, страдающих от наркотической зависимости, а также при острых состояниях, требующих неотложного вмешательства.
Изучить вопрос глубже – психиатр нарколог на дом в волгограде
Вывод из запоя в Орехово-Зуево — это профессиональная экстренная помощь, предоставляемая наркологической клиникой «Гармония-Мед» на дому или в условиях современного стационара. Запой — тяжёлое состояние, при котором организм подвергается многодневному отравлению этанолом и продуктами его распада. Это критический момент в развитии алкогольной зависимости, опасный как для физического, так и для психического здоровья. Только своевременное и квалифицированное вмешательство позволяет предотвратить тяжёлые осложнения и вернуть пациента к полноценной жизни.
Ознакомиться с деталями – https://vyvod-iz-zapoya-orekhovo-zuevo4.ru/vyvod-iz-zapoya-na-domu-v-orekhovo-zuevo/
Medicament information. What side effects can this medication cause?
how to stop taking trazodone 50 mg
Some trends of pills. Read information now.
Каждый пациент проходит предварительное обследование: экспресс-анализ крови на электролиты, биохимия печени и почек, ЭКГ. На основании результатов врач формирует персональную программу инфузионной терапии.
Изучить вопрос глубже – http://kapelnica-ot-zapoya-chelyabinsk13.ru
Клиника «ВолгаМед» в Волгограде обеспечивает круглосуточную анонимную помощь людям, столкнувшимся с алкогольной или наркотической зависимостью. Мы предлагаем как стационарное лечение в комфортных условиях, так и выезд врача на дом в любое время суток. Конфиденциальность, профессионализм и индивидуальный подход — ключевые принципы нашей работы. В этой статье подробно рассмотрим преимущества клиники, спектр услуг, порядок организации домашнего выезда специалистов и дополнительные возможности поддержки в период реабилитации.
Узнать больше – http://narkologicheskaya-klinika-volgograd13.ru/
Ищете медтехника оптом? Agsvv.ru/catalog/obluchateli_dlya_lecheniya/obluchatel_dlya_lecheniya_psoriaza_ultramig_302/ и вы найдете Облучатель ультрафиолетовый Ультрамиг–302М для покупки от производителя, а также сможете ознакомиться со всеми его характеристиками, описанием, преимуществами, отзывами. Узнайте для кого подходит и какие заболевания лечит. Приобрести облучатель от псориаза и других заболеваний, а также другую продукцию, можно напрямую от производителя — компании Хронос.
промокод winline на сегодня на фрибеты бесплатно winline-bonus-za-registraciyu-2025.ru .
Hello launch-hunters! Want early access to the next breakout token? Raydium’s launchpad has what you’re looking for.
raydium swap
vezdnaya-gruppa-na-uchastok-495.ru .
экстренный вывод из запоя смоленск
vivod-iz-zapoya-smolensk009.ru
лечение запоя смоленск
При поступлении вызова нарколог незамедлительно приезжает на дом для проведения детального первичного осмотра. Врач собирает краткий анамнез, измеряет жизненно важные показатели — пульс, артериальное давление, температуру — и оценивает степень алкогольной интоксикации. Эти данные являются основой для разработки индивидуального плана лечения, позволяющего подобрать наиболее эффективные методы детоксикации.
Получить дополнительную информацию – https://vyvod-iz-zapoya-tula00.ru/vyvod-iz-zapoya-anonimno-tula
Вызов нарколога на дом в Челябинске обеспечивает возможность проведения полного обследования и первичной терапии в условиях, привычных для пациента. Специалисты оказывают услуги круглосуточно, что позволяет своевременно купировать острые состояния, связанные с алкогольной интоксикацией, абстинентным синдромом или осложнениями наркозависимости.
Изучить вопрос глубже – нарколог на дом круглосуточно цены
готовый погреб из пластика цена в спб .
элконтсервис
are fake shoes worth it – how to shop for reps
На сайте https://us-canad.com/index.html представлены карты, на которых обозначены автомобильные дороги Канады, США. Имеется подробный, детальный атлас, где отмечены дороги Северной Америки. Эти карты находятся в свободном доступе, а воспользоваться ими сможет каждый желающий. В атласе отмечены границы округов, города, автомагистрали. Карты являются цветными, на них имеются национальные парки, а также памятники архитектуры. На автомобильных дорогах указаны номера шоссе, а также реальное расстояние, которое между городами.
После обращения оператор клиники уточняет все детали — состояние пациента, стаж запоев, наличие хронических болезней, принимаемые лекарства, аллергии. Далее в течение 30–60 минут на дом выезжает мобильная бригада: врач-нарколог и медсестра со всем необходимым оборудованием и медикаментами.
Получить больше информации – https://vyvod-iz-zapoya-orekhovo-zuevo4.ru/anonimnyj-vyvod-iz-zapoya-v-orekhovo-zuevo
Нарколог на дом в Волгограде — это специализированная медицинская услуга, направленная на оказание квалифицированной помощи пациентам с зависимостями в привычной домашней обстановке. Такая форма лечения позволяет снизить стресс, связанный с госпитализацией, и обеспечивает более комфортное проведение медицинских процедур. Вызов нарколога на дом пользуется высокой востребованностью как среди пациентов с алкоголизмом, так и среди людей, страдающих от наркотической зависимости, а также при острых состояниях, требующих неотложного вмешательства.
Ознакомиться с деталями – вызов нарколога на дом в волгограде
“Merhaba!
? Pragmatic Play’in buyulu oyunu **Starlight Princess** simdi yay?nda!
?? Is?klar icinde carpanlar, prensesle max win!
? starlight princess giris
?? Hemen basla: starlightprenses.com
?? Mobil uyumlu, VPN gerekmez, h?zl? kay?t ve an?nda oyun keyfi.
Kazanmaya basla!”
Круглосуточная служба «ЧелябМед» оперативно реагирует на экстренные случаи при следующих состояниях:
Исследовать вопрос подробнее – http://vivod-iz-zapoya-chelyabinsk13.ru
Каждый пациент проходит предварительное обследование: экспресс-анализ крови на электролиты, биохимия печени и почек, ЭКГ. На основании результатов врач формирует персональную программу инфузионной терапии.
Узнать больше – капельница от запоя в челябинске
Комплексное обслуживание от надёжной команды. клининговая служба спб — это четкая организация процесса и внимание к каждой детали.
Профессиональные очистительные услуги в Санкт-Петербурге – это популярное решение для различных людей и компаний. Чистое пространство создает комфорт в жизни. Существуют профессиональные компании, предоставляющие услуги клининга.
При выборе клининговой компании важно понимать ваши требования. Вам стоит решить, нужны ли вам услуги для дома или бизнеса. Также важно учитывать частоту уборки.
Вторым ключевым шагом является поиск надежной компании. Ищите мнения других клиентов о компаниях. Серьезные фирмы предлагают гарантии качества выполнения работ.
Наконец, прежде чем сделать выбор, обязательно сравните цены. Цены на клининговые услуги могут различаться в зависимости от фирмы. Дорогие услуги не всегда гарантируют высокое качество.
Обращаясь в «ВолгаМед», вы получаете:
Подробнее можно узнать тут – лечение в наркологической клинике
Длительный запой может привести к серьезным осложнениям, таким как повреждение печени, почек, сердечно-сосудистые нарушения и нервные расстройства. Чем быстрее начинается вывод из запоя, тем ниже риск развития хронических заболеваний. Срочный вызов нарколога на дом позволяет в первые часы кризиса начать детоксикацию, что существенно повышает шансы на полное восстановление организма. В условиях экстренной ситуации каждая минута имеет решающее значение, и своевременная помощь становится ключом к сохранению здоровья и жизни.
Получить дополнительные сведения – вывод из запоя капельница тула
Нельзя игнорировать первые признаки серьёзного алкогольного отравления: промедление повышает риск судорожных припадков, остановки дыхания и комы. Нарколог на дом в Реутове рекомендован при следующих симптомах:
Разобраться лучше – вывод из запоя реутов стационар
После снятия острой интоксикации переходим к физическому и психическому восстановлению — комплекс лечебной гимнастики, массажи, физиопроцедуры и сеансы ароматерапии для снятия стресса и повышения общего тонуса.
Углубиться в тему – https://lechenie-alkogolizma-krasnodar0.ru/
https://www.krizia.it
В таких случаях медлить нельзя — своевременный вызов нарколога может спасти жизнь и предотвратить тяжёлую инвалидизацию.
Разобраться лучше – http://vyvod-iz-zapoya-orekhovo-zuevo4.ru
vezdnaya-gruppa-na-uchastok-495.ru .
Современная практика включает комплексное обследование, позволяющее оценить состояние пациента и подобрать оптимальную схему терапии. Нарколог на дом в Челябинске проводит:
Подробнее тут – помощь нарколога на дому челябинск
Клиника оснащена современным оборудованием для мониторинга состояния пациентов и проведения процедур с максимальной безопасностью. Врачебный состав состоит из опытных наркологов, психиатров и психологов, регулярно повышающих квалификацию и применяющих доказательные методы лечения. На портале Российской медицинской ассоциации наркологов можно ознакомиться с рекомендациями по стандартам оказания наркологической помощи.
Выяснить больше – запой наркологическая клиника в челябинске
Here is another site on the topic best books on kindle unlimited 2024
окна на заказ окна на заказ .
пластмассовый погреб для дачи .
По вопросам оформления вызова можно ознакомиться с правилами на портале Федеральной службы по надзору в сфере здравоохранения, где опубликованы актуальные рекомендации и требования к медицинским организациям.
Углубиться в тему – http://narkolog-na-dom-volgograd13.ru
Каждый этап лечения тщательно продуман для достижения максимальной безопасности и эффективности:
Получить больше информации – https://vyvod-iz-zapoya-mariupol13.ru/vyvod-iz-zapoya-na-domu-mariupol/
Длительный запой может привести к серьезным осложнениям, таким как повреждение печени, почек, сердечно-сосудистые нарушения и нервные расстройства. Чем быстрее начинается вывод из запоя, тем ниже риск развития хронических заболеваний. Срочный вызов нарколога на дом позволяет в первые часы кризиса начать детоксикацию, что существенно повышает шансы на полное восстановление организма. В условиях экстренной ситуации каждая минута имеет решающее значение, и своевременная помощь становится ключом к сохранению здоровья и жизни.
Подробнее – http://vyvod-iz-zapoya-tula00.ru/vyvod-iz-zapoya-anonimno-tula/
Алкогольный делирий проявляется в виде галлюцинаций, бреда и агрессии. При отсутствии контроля такие пациенты опасны для себя и окружающих, требуя немедленной госпитализации.
Ознакомиться с деталями – вывод из запоя на дому круглосуточно челябинск
Мы стремимся обеспечить пациентам максимальный уровень доверия и результативности лечения, сочетая передовые технологии и многолетний опыт специалистов:
Узнать больше – https://lechenie-alkogolizma-krasnodar0.ru/lechenie-khronicheskogo-alkogolizma-krasnodar
Наркологическая клиника «ЧелябДоктор» специализируется на экстренной и плановой детоксикации пациентов с алкогольной зависимостью. Наши главные преимущества:
Подробнее – капельница от запоя круглосуточно в челябинске
Нельзя игнорировать первые признаки серьёзного алкогольного отравления: промедление повышает риск судорожных припадков, остановки дыхания и комы. Нарколог на дом в Реутове рекомендован при следующих симптомах:
Детальнее – вывод из запоя на дому
Клиника «ВолгаМед» в Волгограде обеспечивает круглосуточную анонимную помощь людям, столкнувшимся с алкогольной или наркотической зависимостью. Мы предлагаем как стационарное лечение в комфортных условиях, так и выезд врача на дом в любое время суток. Конфиденциальность, профессионализм и индивидуальный подход — ключевые принципы нашей работы. В этой статье подробно рассмотрим преимущества клиники, спектр услуг, порядок организации домашнего выезда специалистов и дополнительные возможности поддержки в период реабилитации.
Детальнее – наркологическая клиника нарколог волгоград
I don’t think the title of your article matches the content lol. Just kidding, mainly because I had some doubts after reading the article.
https://portaldozacarias.com.br
Существуют определённые признаки, свидетельствующие о необходимости срочного обращения за профессиональной помощью:
Детальнее – http://vyvod-iz-zapoya-orekhovo-zuevo4.ru
элконтсервис
Pills information sheet. Brand names.
clomid order
Best news about medicines. Read information here.
Сайт-помощник по выбору товаров для дома: https://kak-vubrat.ru/
“Selam arkadaslar!
?? Yepyeni Pragmatic oyunu **Sugar Rush 1000** yay?nda!
?? Demo denemek icin simdi t?kla: sugar1000turkiye.com
? sugar rush 1000 turkce demo
?? Daha yuksek carpanlar, daha fazla seker ve daha cok kazanc seni bekliyor!
?? Mobil uyumlu, kay?t gerekmez, direkt basla.
Demo oyna ve kesfet!”
what are fake shoes called – how long does qc ake repsneakers
Подробности можно найти на официальном сайте Министерства здравоохранения РФ, где описаны стандарты оказания наркологической помощи и рекомендации по лечению зависимости Минздрав РФ — наркологическая помощь.
Получить больше информации – http://narkolog-na-dom-chelyabinsk13.ru
Elevate Your Space with Fancy Bedroom Sets
Transform your bedroom into a luxurious retreat with fancy bedroom sets that combine elegance, comfort, and functionality. These high-end collections feature intricate details, premium materials, and timeless designs that redefine sophistication.
Whether you prefer classic opulence or modern glam, there’s a perfect ensemble to match your style. Each piece is crafted to provide lasting beauty and exceptional comfort, creating a stunning focal point in any home. Invest in quality furniture that enhances both your space and your lifestyle—indulgence begins in your bedroom.
Длительный запой может привести к серьезным осложнениям, таким как повреждение печени, почек, сердечно-сосудистые нарушения и нервные расстройства. Чем быстрее начинается вывод из запоя, тем ниже риск развития хронических заболеваний. Срочный вызов нарколога на дом позволяет в первые часы кризиса начать детоксикацию, что существенно повышает шансы на полное восстановление организма. В условиях экстренной ситуации каждая минута имеет решающее значение, и своевременная помощь становится ключом к сохранению здоровья и жизни.
Получить дополнительную информацию – https://vyvod-iz-zapoya-tula00.ru/vyvod-iz-zapoya-czena-tula
крановое электрооборудование
Важным этапом работы клиники является всесторонняя диагностика состояния пациента. Используются лабораторные и инструментальные методы обследования для оценки влияния токсических веществ на организм. Такой подход позволяет составить индивидуальный план лечения, максимально учитывающий особенности пациента и стадию зависимости. Подробные рекомендации по диагностике зависимости опубликованы на сайте ФГБУ «НМИЦ Психиатрии и наркологии» Минздрава России.
Получить дополнительные сведения – http://narkologicheskaya-klinika-chelyabinsk13.ru
Алкогольная зависимость — хроническое заболевание, требующее комплексного подхода. В клинике «КубаньМед» в Краснодаре разработаны авторские методики, направленные на полное преодоление зависимости и возвращение пациента к полноценной жизни. Мы предлагаем индивидуальные программы лечения, сочетающие медикаментозную детоксикацию, специализированные реабилитационные процедуры и профессиональные психологические консультации. Всё это в условиях полного комфорта и абсолютной конфиденциальности.
Разобраться лучше – https://lechenie-alkogolizma-krasnodar0.ru/lechenie-khronicheskogo-alkogolizma-krasnodar
В клинике применяются инновационные методы диагностики, включая лабораторные анализы и аппаратные исследования, которые позволяют выявить степень зависимости и сопутствующие патологии. Важным этапом является комплексный подход к лечению, включающий детоксикацию организма, психотерапию и медикаментозную поддержку.
Углубиться в тему – http://narkologicheskaya-klinika-krasnodar00.ru/chastnaya-narkologicheskaya-klinika-v-krasnodare/
Существуют определённые признаки, свидетельствующие о необходимости срочного обращения за профессиональной помощью:
Получить дополнительные сведения – vyvod iz zapoya na domu cena
Сильная тошнота, рвота, дезориентация и судорожные сокращения мышц свидетельствуют о критическом уровне алкоголя в крови. В этих ситуациях промедление повышает риск острого панкреатита, комы и сердечных аритмий.
Подробнее – http://vivod-iz-zapoya-chelyabinsk13.ru
Возможность выезда 24/7 делает услугу «ЧелябДоктор» особенно востребованной:
Узнать больше – сколько стоит капельница от запоя в челябинске
По вопросам оформления вызова можно ознакомиться с правилами на портале Федеральной службы по надзору в сфере здравоохранения, где опубликованы актуальные рекомендации и требования к медицинским организациям.
Выяснить больше – http://www.domen.ru
Каждый этап лечения тщательно продуман для достижения максимальной безопасности и эффективности:
Ознакомиться с деталями – http://vyvod-iz-zapoya-mariupol13.ru/vyvod-iz-zapoya-kapelnicza-mariupol/
Салон красоты в Санкт-Петербурге. Предлагаем профессиональные услуги: стрижки, окрашивание, уход за волосами, маникюр, педикюр, косметологию и массаж. Современное оборудование, опытные мастера и качественная косметика гарантируют идеальный результат. Запишитесь в студию красоты онлайн https://salon-krasoty-spb.ru/
СХТ – известная компания, которая предоставляет широкий спектр услуг, связанных с автомобильными весами. Вся без исключения продукция проходит строгий контроль качества. Мы готовы предложить надежность по приемлемой цене. Ценим то, что клиенты доверяют нам. https://voronezh.cxt.su – тут более подробная информация о нас представлена, посмотрите ее уже сейчас. Предлагаем большой выбор весов. С удовольствием поможем выбрать идеальные весы для ваших потребностей. Обращайтесь к нам, вы точно останетесь довольны!
Дизайнерская мебель премиум класса — это воплощение изысканного стиля и безукоризненного качества.
При выборе мебели премиум класса важно учитывать не только внешний вид, но и функциональность. Советы профессионалов могут значительно упростить процесс выбора. Важно помнить, что дизайнерская мебель должна не только выглядеть хорошо, но и быть комфортной в использовании.
Клиника «ВолгаМед» в Волгограде обеспечивает круглосуточную анонимную помощь людям, столкнувшимся с алкогольной или наркотической зависимостью. Мы предлагаем как стационарное лечение в комфортных условиях, так и выезд врача на дом в любое время суток. Конфиденциальность, профессионализм и индивидуальный подход — ключевые принципы нашей работы. В этой статье подробно рассмотрим преимущества клиники, спектр услуг, порядок организации домашнего выезда специалистов и дополнительные возможности поддержки в период реабилитации.
Ознакомиться с деталями – наркологическая клиника стационар
На данном этапе специалист уточняет, как долго продолжается запой, какой вид алкоголя употребляется и имеются ли сопутствующие заболевания. Тщательный анализ информации позволяет оперативно определить степень интоксикации и выбрать оптимальные методы терапии для быстрого и безопасного вывода из запоя.
Ознакомиться с деталями – http://vyvod-iz-zapoya-tula00.ru/
Современная практика включает комплексное обследование, позволяющее оценить состояние пациента и подобрать оптимальную схему терапии. Нарколог на дом в Челябинске проводит:
Подробнее – вызвать нарколога на дом
Основной этап, направленный на очищение организма от продуктов распада алкоголя и нормализацию функций внутренних органов. Применяются современные препараты с антиоксидантным и гепатопротекторным эффектом.
Выяснить больше – http://lechenie-alkogolizma-krasnodar0.ru/metody-lecheniya-alkogolizma-krasnodar/https://lechenie-alkogolizma-krasnodar0.ru
Medicines information for patients. Short-Term Effects.
clomid medication
Everything news about drugs. Read here.
Вид услуги
Углубиться в тему – https://narkologicheskaya-klinika-chelyabinsk13.ru/platnaya-narkologicheskaya-klinika-chelyabinsk/
После обращения оператор клиники уточняет все детали — состояние пациента, стаж запоев, наличие хронических болезней, принимаемые лекарства, аллергии. Далее в течение 30–60 минут на дом выезжает мобильная бригада: врач-нарколог и медсестра со всем необходимым оборудованием и медикаментами.
Узнать больше – http://vyvod-iz-zapoya-orekhovo-zuevo4.ru/anonimnyj-vyvod-iz-zapoya-v-orekhovo-zuevo/
вывод из запоя цена
narkolog-krasnodar006.ru
вывод из запоя краснодар
В клинике применяются инновационные методы диагностики, включая лабораторные анализы и аппаратные исследования, которые позволяют выявить степень зависимости и сопутствующие патологии. Важным этапом является комплексный подход к лечению, включающий детоксикацию организма, психотерапию и медикаментозную поддержку.
Подробнее тут – https://narkologicheskaya-klinika-krasnodar00.ru/chastnaya-narkologicheskaya-klinika-v-krasnodare/
Мобильный номер – ваш надежный источник информации о телефонных номерах России. У нас вы сможете быстро узнать, кто звонил, просто введя код региона или номер телефона. Удобный поиск и актуальные данные операторов мобильной связи: https://mobilnomer.ru/
пластиковые окна дешево пластиковые окна дешево .
Вывод из запоя на дому в Туле осуществляется по строго отлаженной схеме, которая включает несколько последовательных этапов. Такой комплексный подход позволяет не только быстро вывести токсины из организма, но и обеспечить всестороннюю поддержку пациента, включая психологическую реабилитацию.
Подробнее тут – http://vyvod-iz-zapoya-tula00.ru
подключить интернет в челябинске в квартире
chelyabinsk-domashnij-internet004.ru
домашний интернет тарифы
Запой — это длительный приступ непрерывного употребления алкоголя, когда человек теряет контроль над количеством выпиваемого, что приводит к серьёзному отравлению организма. Нарушение водно-солевого баланса, угнетение центральной нервной системы и риск сердечно-сосудистых осложнений требуют немедленного вмешательства. В Челябинске клиника «ЧелябМед» предлагает круглосуточную неотложную помощь на дому и в условиях стационара, гарантируя полную анонимность и комфорт пациенту.
Получить дополнительную информацию – http://vivod-iz-zapoya-chelyabinsk13.ru/narkolog-vyvod-iz-zapoya-chelyabinsk/
В «ЧелябДокторе» применяются комбинированные схемы, основанные на доказательной медицине и новейших разработках:
Получить дополнительную информацию – капельница от запоя
“Merhaba!
Big Bass Bonanza slotunu gercek parayla denedin mi?
?? Bal?klar? yakala, buyuk odulleri topla!
? big bass bonanza slot
?? Hemen oyna: bigbassbalik.com
?? Pragmatic Play kalitesi, yuksek RTP ve buyuk kazanma sans?.
?? VPN’siz giris, mobil destekli, h?zl? kay?t.
Bol sans!”
При глубокой алкогольной интоксикации запой может привести к серьёзным осложнениям — от обезвоживания и электролитного дисбаланса до острого алкогольного психоза. В Мариуполе клиника «Мариуполь без запоя» предлагает оперативную помощь на дому с выездом нарколога в течение 60 минут и круглосуточную поддержку. Пациент получает комплексное лечение без стресса госпитализации и в условиях полной конфиденциальности.
Разобраться лучше – вывод из запоя капельница на дому в мариуполе
Чтобы вызвать нарколога на дом, достаточно позвонить по специализированным горячим телефонам или оформить заявку на сайте. Специалисты быстро реагируют на обращения, проводят первичную оценку и выезжают в течение часа. Важным аспектом является наличие лицензии и квалификации у медицинского персонала, что гарантирует безопасность и эффективность лечения.
Ознакомиться с деталями – https://narkolog-na-dom-volgograd13.ru/narkolog-na-dom-kruglosutochno-volgograd/
Мы стремимся обеспечить пациентам максимальный уровень доверия и результативности лечения, сочетая передовые технологии и многолетний опыт специалистов:
Разобраться лучше – http://lechenie-alkogolizma-krasnodar0.ru
Trust in experienced drone show companies to transform your event with large-scale, high-precision visuals powered by technology and artistic expertise.
Drone light shows offer a modern approach to captivating audiences. By blending advanced robotics with creative design, these shows provide a unique experience.
One of the key advantages of drone light shows is their versatility. From celebrating holidays to marking special occasions, there seems to be no limit to their applications.
Drone light shows are also recognized for their minimal environmental impact. Drones do not produce harmful emissions like fireworks do, making them a greener alternative.
As technology continues to evolve, the future of drone light shows looks promising. We can expect to see even more intricate designs and synchronized performances in upcoming years.
В «ВолгаМед» работают врачи-наркологи, психотерапевты и реабилитологи с опытом от 5 до 20 лет. Каждый специалист регулярно проходит повышение квалификации, участвует в научных конференциях и владеет современными методами диагностики и лечения зависимостей.
Подробнее – http://narkologicheskaya-klinika-volgograd13.ru
В таких случаях медлить нельзя — своевременный вызов нарколога может спасти жизнь и предотвратить тяжёлую инвалидизацию.
Разобраться лучше – vyvod iz zapoya cena
Среди преимуществ услуги:
Выяснить больше – https://narkolog-na-dom-chelyabinsk13.ru/
is it legal to buy replica bags – is buying replica bags illegal
Вид услуги
Подробнее – платная наркологическая клиника челябинск
При поступлении вызова нарколог незамедлительно приезжает на дом для проведения детального первичного осмотра. Врач собирает краткий анамнез, измеряет жизненно важные показатели — пульс, артериальное давление, температуру — и оценивает степень алкогольной интоксикации. Эти данные являются основой для разработки индивидуального плана лечения, позволяющего подобрать наиболее эффективные методы детоксикации.
Разобраться лучше – https://vyvod-iz-zapoya-tula00.ru/vyvod-iz-zapoya-na-domu-tula
are replica shoes fake – what are the best replica shoe sites
Can you be more specific about the content of your article? After reading it, I still have some doubts. Hope you can help me.
экстренный вывод из запоя
narkolog-krasnodar006.ru
вывод из запоя
Алкогольная зависимость — хроническое заболевание, требующее комплексного подхода. В клинике «КубаньМед» в Краснодаре разработаны авторские методики, направленные на полное преодоление зависимости и возвращение пациента к полноценной жизни. Мы предлагаем индивидуальные программы лечения, сочетающие медикаментозную детоксикацию, специализированные реабилитационные процедуры и профессиональные психологические консультации. Всё это в условиях полного комфорта и абсолютной конфиденциальности.
Изучить вопрос глубже – центр лечения алкоголизма
В клинике применяются инновационные методы диагностики, включая лабораторные анализы и аппаратные исследования, которые позволяют выявить степень зависимости и сопутствующие патологии. Важным этапом является комплексный подход к лечению, включающий детоксикацию организма, психотерапию и медикаментозную поддержку.
Узнать больше – наркологическая клиника краснодар
вывод из запоя
narkolog-krasnodar007.ru
лечение запоя краснодар
Сопутствующие патологии печени, почек, сердца или ЖКТ усугубляют последствия запоя. Без коррекции электролитного баланса и поддержки органов пациент рискует получить необратимые осложнения.
Подробнее можно узнать тут – http://vivod-iz-zapoya-chelyabinsk13.ru
домашний интернет челябинск
chelyabinsk-domashnij-internet004.ru
подключить домашний интернет в челябинске
Наркологическая клиника «ЧелябДоктор» специализируется на экстренной и плановой детоксикации пациентов с алкогольной зависимостью. Наши главные преимущества:
Получить дополнительную информацию – https://kapelnica-ot-zapoya-chelyabinsk13.ru
вывод из запоя
narkolog-krasnodar006.ru
лечение запоя краснодар
При глубокой алкогольной интоксикации запой может привести к серьёзным осложнениям — от обезвоживания и электролитного дисбаланса до острого алкогольного психоза. В Мариуполе клиника «Мариуполь без запоя» предлагает оперативную помощь на дому с выездом нарколога в течение 60 минут и круглосуточную поддержку. Пациент получает комплексное лечение без стресса госпитализации и в условиях полной конфиденциальности.
Изучить вопрос глубже – http://www.domen.ru
подключение интернета челябинск
chelyabinsk-domashnij-internet005.ru
домашний интернет подключить челябинск
На данном этапе специалист уточняет, как долго продолжается запой, какой вид алкоголя употребляется и имеются ли сопутствующие заболевания. Тщательный анализ информации позволяет оперативно определить степень интоксикации и выбрать оптимальные методы терапии для быстрого и безопасного вывода из запоя.
Исследовать вопрос подробнее – http://vyvod-iz-zapoya-tula00.ru
Существуют определённые признаки, свидетельствующие о необходимости срочного обращения за профессиональной помощью:
Исследовать вопрос подробнее – вывод из запоя на дому цена
Студия «EtaLustra» гарантирует в световом дизайне использование новейших технологий. Мы любим свою работу, умеем создавать стильные световые решения в абсолютно разных ценовых категориях. Гарантируем к каждому клиенту персональный подход. Будем рады ответить на вопросы. Ищете подбор освещения? Etalustra.ru – тут о нас представлена подробная информация, посмотрите ее уже сегодня. За каждый этап проекта отвечает команда профессионалов. Каждый из нас уникальный опыт в освещении пространств и дизайне интерьеров имеет. Обращайтесь к нам!
Нарколог на дом в Волгограде — это специализированная медицинская услуга, направленная на оказание квалифицированной помощи пациентам с зависимостями в привычной домашней обстановке. Такая форма лечения позволяет снизить стресс, связанный с госпитализацией, и обеспечивает более комфортное проведение медицинских процедур. Вызов нарколога на дом пользуется высокой востребованностью как среди пациентов с алкоголизмом, так и среди людей, страдающих от наркотической зависимости, а также при острых состояниях, требующих неотложного вмешательства.
Узнать больше – http://
вывод из запоя круглосуточно
narkolog-krasnodar007.ru
вывод из запоя
Наша клиника работает по стандартам международного уровня, сочетая научно обоснованные методики с внимательным отношением к каждому пациенту. В «ВолгаМед» вы не столкнётесь с бюрократией или очередями — помощь оказывается сразу после обращения, а все процедуры проводятся в строгом соответствии с медицинскими протоколами и этическими нормами.
Получить больше информации – https://narkologicheskaya-klinika-volgograd13.ru/anonimnaya-narkologicheskaya-klinika-volgograd/
Центр Неврологии и Педиатрии в Москве https://neuromeds.ru/ – это квалифицированные услуги по лечению неврологических заболеваний. Ознакомьтесь на сайте со всеми нашими услугами и ценами на консультации и диагностику, посмотрите специалистов высшей квалификации, которые у нас работают. Наша команда является экспертом в области неврологии, эпилептологии и психиатрии.
Подробности можно найти на официальном сайте Министерства здравоохранения РФ, где описаны стандарты оказания наркологической помощи и рекомендации по лечению зависимости Минздрав РФ — наркологическая помощь.
Получить дополнительную информацию – нарколог на дом клиника челябинск
Важным этапом работы клиники является всесторонняя диагностика состояния пациента. Используются лабораторные и инструментальные методы обследования для оценки влияния токсических веществ на организм. Такой подход позволяет составить индивидуальный план лечения, максимально учитывающий особенности пациента и стадию зависимости. Подробные рекомендации по диагностике зависимости опубликованы на сайте ФГБУ «НМИЦ Психиатрии и наркологии» Минздрава России.
Подробнее можно узнать тут – https://narkologicheskaya-klinika-chelyabinsk13.ru/platnaya-narkologicheskaya-klinika-chelyabinsk/
“Selamlar!
?? Yeni versiyon: Sweet Bonanza 1000 slotu yay?nda!
?? Daha fazla carpan, daha yuksek kazanc seni bekliyor.
? sweet bonanza 1000 guvenilir site
?? Hemen oyna: sweetbonanza1000net.com
?? Pragmatic Play fark?yla %100 eglence ve max win sans?!
?? Mobil uyumlu, VPN gerekmez, h?zl? kay?t imkan?.
Sans?n? dene!”
Мы стремимся обеспечить пациентам максимальный уровень доверия и результативности лечения, сочетая передовые технологии и многолетний опыт специалистов:
Ознакомиться с деталями – http://lechenie-alkogolizma-krasnodar0.ru
вывод из запоя круглосуточно
narkolog-krasnodar007.ru
вывод из запоя круглосуточно
На данном этапе специалист уточняет, как долго продолжается запой, какой вид алкоголя употребляется и имеются ли сопутствующие заболевания. Тщательный анализ информации позволяет оперативно определить степень интоксикации и выбрать оптимальные методы терапии для быстрого и безопасного вывода из запоя.
Разобраться лучше – https://vyvod-iz-zapoya-tula00.ru
Пациенты могут воспринимать окружающих как врагов, отказываться от помощи. Стресс от изоляции дома усугубляет состояние без профессиональной поддержки.
Получить дополнительные сведения – https://vivod-iz-zapoya-chelyabinsk13.ru/srochnyj-vyvod-iz-zapoya-chelyabinsk
Первичный осмотр включает измерение давления, температуры, уровня глюкозы и сатурации, анализ неврологического статуса, оценку степени обезвоживания и интоксикации. Далее формируется индивидуальный план инфузионной терапии: капельницы с солевыми, глюкозными, витаминными, гепатопротекторными и седативными препаратами. При необходимости применяются современные противосудорожные и нейропротекторные средства, кислородная поддержка.
Разобраться лучше – вывод из запоя цена
Метод лечения
Ознакомиться с деталями – http://narkologicheskaya-klinika-krasnodar00.ru
Наркологическая клиника «ЧелябДоктор» специализируется на экстренной и плановой детоксикации пациентов с алкогольной зависимостью. Наши главные преимущества:
Ознакомиться с деталями – капельница от запоя на дому круглосуточно в челябинске
На сайте https://west-atlas.com/ представлены карты США. На них вы найдете многочисленные парки, города, а также популярные, редкие достопримечательности. В подробных картах вы найдете поселки, города, а также штаты, зоны, предназначенные для отдыха. Особенное внимание уделяется крупным картам, на которых указаны магистрали, крупные дороги различных штатов. В обязательном порядке указывается расстояние между номером съездов, указателями. Также на карте указаны и союзники по Западу. К таковым относят Великобританию, а также Европейский союз.
лечение запоя
narkolog-krasnodar008.ru
вывод из запоя краснодар
крановое электрооборудование
купить пластиковые окна с завода http://www.1-stroymarket.ru .
домашний интернет в челябинске
chelyabinsk-domashnij-internet005.ru
домашний интернет
Каждый этап лечения тщательно продуман для достижения максимальной безопасности и эффективности:
Подробнее тут – вывод из запоя на дому в мариуполе
pogreb-plastikovyy-dlya-dachi-247.ru .
raschistka-dachnogo-uchastka-495.ru .
https://www.anak2u.com.my
Оказание наркологической помощи в домашних условиях имеет ряд нюансов. Пациент находится в знакомой среде, что снижает уровень тревоги и позволяет легче переносить лечебные процедуры. При этом специалист оснащён необходимым оборудованием для экстренной помощи, что важно при рисках осложнений. Поддержка близких дополнительно повышает эффективность терапии.
Узнать больше – https://narkolog-na-dom-volgograd13.ru/narkolog-na-dom-czeny-volgograd/
К-ЖБИ обеспечивает непревзойденное качество своей продукции и жестко придерживается установленных сроков. Завод располагает гибкими производственными мощностями, что позволяет выполнять заказы по чертежам клиентов. Свяжитесь с нами по номеру телефона, и мы с удовольствием ответим на ваши любые вопросы. Ищете вентблок? Gbisp.ru – здесь можете заявку оставить, указав в форме имя, телефонный номер и адрес почты электронной. Далее на «Отправить» нажмите кнопку. Гарантируем оперативную доставку продукции. Ждем ваших обращений к нам!
Каждый пациент уникален — именно поэтому мы не применяем «типовых» решений. После первичной консультации и диагностики специалисты «КубаньМед» разрабатывают персональную программу, учитывающую состояние здоровья, психологические особенности и социальные обстоятельства пациента.
Подробнее тут – lechenie alkogolizma krasnodar
домашний интернет подключить челябинск
chelyabinsk-domashnij-internet006.ru
подключить интернет челябинск
Обращаясь в «ВолгаМед», вы получаете:
Подробнее – наркологическая клиника цены в волгограде
Среди преимуществ услуги:
Изучить вопрос глубже – https://narkolog-na-dom-chelyabinsk13.ru/vyzov-narkologa-na-dom-chelyabinsk/
вывод из запоя круглосуточно
narkolog-krasnodar007.ru
вывод из запоя краснодар
Клиника оснащена современным оборудованием для мониторинга состояния пациентов и проведения процедур с максимальной безопасностью. Врачебный состав состоит из опытных наркологов, психиатров и психологов, регулярно повышающих квалификацию и применяющих доказательные методы лечения. На портале Российской медицинской ассоциации наркологов можно ознакомиться с рекомендациями по стандартам оказания наркологической помощи.
Исследовать вопрос подробнее – http://narkologicheskaya-klinika-chelyabinsk13.ru/chastnaya-narkologicheskaya-klinika-chelyabinsk/
После первичной диагностики начинается активная фаза медикаментозного вмешательства. Современные препараты вводятся капельничным методом, что позволяет оперативно снизить уровень токсинов в крови, восстановить нормальный обмен веществ и нормализовать работу внутренних органов, таких как печень, почки и сердце. Этот этап критически важен для стабилизации состояния пациента и предотвращения дальнейших осложнений.
Выяснить больше – вывод из запоя на дому цена в туле
После обращения оператор клиники уточняет все детали — состояние пациента, стаж запоев, наличие хронических болезней, принимаемые лекарства, аллергии. Далее в течение 30–60 минут на дом выезжает мобильная бригада: врач-нарколог и медсестра со всем необходимым оборудованием и медикаментами.
Ознакомиться с деталями – https://vyvod-iz-zapoya-orekhovo-zuevo4.ru/
экстренный вывод из запоя краснодар
narkolog-krasnodar008.ru
вывод из запоя круглосуточно
пластиковый погреб с лифтом .
raschistka-dachnogo-uchastka-495.ru .
mobila birou chisinau http://www.1win40001.ru
https://iclei.org/
Сопутствующие патологии печени, почек, сердца или ЖКТ усугубляют последствия запоя. Без коррекции электролитного баланса и поддержки органов пациент рискует получить необратимые осложнения.
Получить дополнительные сведения – вывод из запоя круглосуточно челябинск
вывод из запоя цена
narkolog-krasnodar008.ru
экстренный вывод из запоя
В «ЧелябДокторе» применяются комбинированные схемы, основанные на доказательной медицине и новейших разработках:
Узнать больше – капельница от запоя стоимость
В клинике применяются инновационные методы диагностики, включая лабораторные анализы и аппаратные исследования, которые позволяют выявить степень зависимости и сопутствующие патологии. Важным этапом является комплексный подход к лечению, включающий детоксикацию организма, психотерапию и медикаментозную поддержку.
Получить больше информации – частная наркологическая клиника краснодарский край
https://saffronholidays.in/
“Merhaba!
Gates of Olympus slotunu gercek parayla denedin mi?
?? Zeus ile kazanc patlamas? yasa!
? gates of olympus kazanma taktikleri
?? Hemen oyna: olimpiyagates.com
?? Pragmatic Play kalitesiyle yuksek RTP, 5000x’e kadar max win sans?.
?? VPN gerekmez, mobil destekli, h?zl? kay?t.
Kazanmaya basla!”
Каждый пациент уникален — именно поэтому мы не применяем «типовых» решений. После первичной консультации и диагностики специалисты «КубаньМед» разрабатывают персональную программу, учитывающую состояние здоровья, психологические особенности и социальные обстоятельства пациента.
Детальнее – лечение наркомании и алкоголизма в краснодаре
вывод из запоя
narkolog-krasnodar009.ru
лечение запоя
При глубокой алкогольной интоксикации запой может привести к серьёзным осложнениям — от обезвоживания и электролитного дисбаланса до острого алкогольного психоза. В Мариуполе клиника «Мариуполь без запоя» предлагает оперативную помощь на дому с выездом нарколога в течение 60 минут и круглосуточную поддержку. Пациент получает комплексное лечение без стресса госпитализации и в условиях полной конфиденциальности.
Углубиться в тему – вывод из запоя
На данном этапе специалист уточняет, как долго продолжается запой, какой вид алкоголя употребляется и имеются ли сопутствующие заболевания. Тщательный анализ информации позволяет оперативно определить степень интоксикации и выбрать оптимальные методы терапии для быстрого и безопасного вывода из запоя.
Подробнее – вывод из запоя клиника
https://ehl.org.ee
подключить домашний интернет в челябинске
chelyabinsk-domashnij-internet006.ru
провайдеры интернета в челябинске
Here is another site on the topic https://kreativ-didaktika.ru/
В современных условиях лечение алкогольной и наркотической зависимости требует комплексного подхода и быстрого реагирования. Нарколог на дом в Челябинске — это услуга, позволяющая получить квалифицированную помощь без необходимости посещения медицинского учреждения. Такая форма оказания медицинской помощи особенно актуальна для пациентов с острыми состояниями, а также тех, кто нуждается в анонимности и комфорте домашней обстановки.
Углубиться в тему – психиатр нарколог на дом челябинск
Your article helped me a lot, is there any more related content? Thanks!
Sometimes a discussion on the forum inspires you to look at familiar things from a new angle. It turns out that many solutions are universal and can be applied in various aspects of life.
So, the habit of preparing for winter, acquired once, helps not only in everyday matters, but also when traveling by car — snow chains have helped me out on snowy roads more than once.
Нарколог на дом в Волгограде — это специализированная медицинская услуга, направленная на оказание квалифицированной помощи пациентам с зависимостями в привычной домашней обстановке. Такая форма лечения позволяет снизить стресс, связанный с госпитализацией, и обеспечивает более комфортное проведение медицинских процедур. Вызов нарколога на дом пользуется высокой востребованностью как среди пациентов с алкоголизмом, так и среди людей, страдающих от наркотической зависимости, а также при острых состояниях, требующих неотложного вмешательства.
Получить дополнительные сведения – вызвать нарколога на дом срочно
Обращаясь в «ВолгаМед», вы получаете:
Разобраться лучше – http://narkologicheskaya-klinika-volgograd13.ru
Клиника оснащена современным оборудованием для мониторинга состояния пациентов и проведения процедур с максимальной безопасностью. Врачебный состав состоит из опытных наркологов, психиатров и психологов, регулярно повышающих квалификацию и применяющих доказательные методы лечения. На портале Российской медицинской ассоциации наркологов можно ознакомиться с рекомендациями по стандартам оказания наркологической помощи.
Подробнее тут – narkologicheskaya-klinika-chelyabinsk13.ru/
Существуют определённые признаки, свидетельствующие о необходимости срочного обращения за профессиональной помощью:
Выяснить больше – http://vyvod-iz-zapoya-orekhovo-zuevo4.ru
乱伦色情
Определение интернет-провайдера в Екатеринбурге для онлайн-игр — задача довольно сложная. Важно учитывать ряд важных аспектов, чтобы обеспечить стабильное соединение и высокую скорость интернета для игр. Во-первых, изучите тарифные планы, предлагаемые провайдерами. Сравните доступные тарифы на интернет, чтобы найти оптимальный вариант . Также стоит почитать отзывы пользователей, чтобы узнать о качестве предоставляемых услуг. Качество связи для игр критично . Выбирайте провайдеров, которые обеспечивают низкий пинг и минимальную задержку. Проведите тест скорости интернета, чтобы подтвердить, что выбранный тариф соответствует вашим требованиям . Также полезно изучить услуги провайдеров Екатеринбурга и их особенности . Онлайн-игры требуют стабильного соединения , поэтому важно выбрать провайдера, который гарантирует надежность . Рекомендуем обратить внимание на сравнение интернет-провайдеров и их способность обеспечивать качественное подключение к интернету . В итоге, для успешного подбора интернет-провайдера для игр, учитывайте все вышеуказанные советы и факторы. ekaterinburg-domashnij-internet004.ru
пластиковые окна в москве с установкой пластиковые окна в москве с установкой .
карниз с приводом https://elektrokarniz150.ru .
https://iclei.org/
Сильная тошнота, рвота, дезориентация и судорожные сокращения мышц свидетельствуют о критическом уровне алкоголя в крови. В этих ситуациях промедление повышает риск острого панкреатита, комы и сердечных аритмий.
Получить дополнительную информацию – вывод из запоя на дому круглосуточно челябинск
В малых группах пациенты учатся взаимодействию и поддержке друг друга, что укрепляет мотивацию. Арт-терапевтические занятия помогают выразить эмоции через творчество и снизить уровень внутреннего напряжения.
Получить дополнительные сведения – центр лечения алкоголизма
Знову натрапив на новий мікс DJ Gafur, і він просто неймовірний. Обов’язково послухайте, не пошкодуєте!
вывод из запоя круглосуточно
narkolog-krasnodar008.ru
лечение запоя краснодар
Каждый пациент проходит предварительное обследование: экспресс-анализ крови на электролиты, биохимия печени и почек, ЭКГ. На основании результатов врач формирует персональную программу инфузионной терапии.
Подробнее тут – вызов на дом капельницы от запоя челябинск
При поступлении вызова нарколог незамедлительно приезжает на дом для проведения детального первичного осмотра. Врач собирает краткий анамнез, измеряет жизненно важные показатели — пульс, артериальное давление, температуру — и оценивает степень алкогольной интоксикации. Эти данные являются основой для разработки индивидуального плана лечения, позволяющего подобрать наиболее эффективные методы детоксикации.
Исследовать вопрос подробнее – vyvod-iz-zapoya tula
Психотерапия занимает ключевое место в комплексном лечении зависимостей. В клинике применяются методы когнитивно-поведенческой терапии, мотивационного интервью и групповой психотерапии. Эти методы способствуют формированию устойчивой мотивации к трезвому образу жизни и профилактике рецидивов. Рекомендации по психотерапии при зависимости подробно представлены на портале Психологической Ассоциации России.
Получить дополнительную информацию – наркологические клиники алкоголизм
экстренный вывод из запоя
narkolog-krasnodar009.ru
лечение запоя краснодар
вывод из запоя краснодар
narkolog-krasnodar009.ru
вывод из запоя краснодар
Компания «РусВертолет» занимает среди конкурентов по качеству услуг и приемлемой ценовой политики лидирующие позиции. Работаем 7 дней в неделю. Наш основной приоритет – ваша безопасность. Вертолеты в хорошем состоянии, быстро заказать полет можно на сайте. Обеспечим вам море положительных и ярких эмоций! Ищете сколько стоит прокат вертолета? Rusvertolet.ru – тут есть видео и фото полетов, а также отзывы радостных клиентов. Вы узнаете, как добраться и где мы находимся. Подготовили ответы на самые частые вопросы о полетах на вертолете. Всегда вам рады!
Вывод из запоя в Орехово-Зуево — это профессиональная экстренная помощь, предоставляемая наркологической клиникой «Гармония-Мед» на дому или в условиях современного стационара. Запой — тяжёлое состояние, при котором организм подвергается многодневному отравлению этанолом и продуктами его распада. Это критический момент в развитии алкогольной зависимости, опасный как для физического, так и для психического здоровья. Только своевременное и квалифицированное вмешательство позволяет предотвратить тяжёлые осложнения и вернуть пациента к полноценной жизни.
Детальнее – srochnyj vyvod iz zapoya
вывод из запоя краснодар
narkolog-krasnodar010.ru
вывод из запоя
Современная практика включает комплексное обследование, позволяющее оценить состояние пациента и подобрать оптимальную схему терапии. Нарколог на дом в Челябинске проводит:
Исследовать вопрос подробнее – нарколог на дом вывод из запоя в челябинске
Вид услуги
Получить дополнительные сведения – наркологическая клиника стационар челябинск
Оказание наркологической помощи в домашних условиях имеет ряд нюансов. Пациент находится в знакомой среде, что снижает уровень тревоги и позволяет легче переносить лечебные процедуры. При этом специалист оснащён необходимым оборудованием для экстренной помощи, что важно при рисках осложнений. Поддержка близких дополнительно повышает эффективность терапии.
Разобраться лучше – нарколог на дом недорого в волгограде
Клиника специализируется на домашней детоксикации и стационарном лечении алкогольной зависимости. Основные направления работы:
Получить дополнительные сведения – https://vyvod-iz-zapoya-mariupol13.ru/vyvod-iz-zapoya-kapelnicza-mariupol
Клиника «ВолгаМед» в Волгограде обеспечивает круглосуточную анонимную помощь людям, столкнувшимся с алкогольной или наркотической зависимостью. Мы предлагаем как стационарное лечение в комфортных условиях, так и выезд врача на дом в любое время суток. Конфиденциальность, профессионализм и индивидуальный подход — ключевые принципы нашей работы. В этой статье подробно рассмотрим преимущества клиники, спектр услуг, порядок организации домашнего выезда специалистов и дополнительные возможности поддержки в период реабилитации.
Детальнее – вывод наркологическая клиника в волгограде
“Hey millet!
Sweet Bonanza oyununu gercek parayla denedin mi?
?? Seker patlat ve para kazan.
? sweet bonanza yorumlar
?? Hemen basla: bonanzaseker.org
Hemen oyna!”
В современном мире доступ к сети стал обязательным, и определение лучшего провайдера — это серьезный шаг. В этой статье мы рассмотрим тарифы на интернет от ведущих интернет-провайдеров Екатеринбурга, сравним их предложения и поможем вам выбрать лучший вариант. На сайте ekaterinburg-domashnij-internet004.ru предоставлена актуальная информация о тарифах на интернет, которая включает скорость соединения и ценовые категории. Провайдеры предлагают широкий выбор пакетов: от простых до сложных с максимальной скоростью и дополнительными функциями. Сравнив тарифы, вы сможете выяснить, какой провайдер предлагает наиболее стабильное соединение и высокое качество связи. Обратите внимание на отзывы о провайдерах — они помогут понять уровень обслуживания клиентов и надежность подключения интернета. Провайдеры часто предлагают специальные предложения и скидки, что может значительно снизить стоимость подключения. Не забудьте ознакомиться с рейтингами провайдеров, чтобы выбрать наиболее подходящий вариант для вашего жилища или бизнеса.
После снятия острой интоксикации переходим к физическому и психическому восстановлению — комплекс лечебной гимнастики, массажи, физиопроцедуры и сеансы ароматерапии для снятия стресса и повышения общего тонуса.
Исследовать вопрос подробнее – лечение алкоголизма краснодар
Использование автоматизированных систем дозирования обеспечивает точное введение медикаментов, минимизируя риск передозировки и побочных эффектов. Постоянный мониторинг жизненно важных показателей позволяет врачу оперативно корректировать терапевтическую схему, адаптируя её к изменяющемуся состоянию пациента и обеспечивая максимальную безопасность лечения.
Выяснить больше – вывод из запоя капельница тула
Алкогольный делирий проявляется в виде галлюцинаций, бреда и агрессии. При отсутствии контроля такие пациенты опасны для себя и окружающих, требуя немедленной госпитализации.
Исследовать вопрос подробнее – http://vivod-iz-zapoya-chelyabinsk13.ru/vyvod-iz-zapoya-na-domu-chelyabinsk/
Выбор провайдера интернета в Екатеринбурге, особенно в СЗАО, может быть сложной задачей из-за многообразия предложений. Важно обращать внимание на не только тарифы на интернет, но и скорость интернета, чтобы выбрать оптимальный вариант. На сайте site;com можно найти недавние отзывы о провайдерах, что поможет изучить услуги связи. Среди лучших провайдеров в СЗАО выделяются компании с надежным интернетом и доступными тарифами. При подключении интернета важно учитывать условия подключения к сети и пакеты услуг. Сравнение тарифов между различными провайдерами поможет найти выгодный вариант для личного интернета. Помните, что качественный интернет – это основа комфортного пользования. Не забудьте ознакомиться с отзывами о провайдерах, чтобы сделать информированный выбор.
Наши специалисты регулярно проходят обучение и сертификацию по последним международным протоколам лечения алкогольной интоксикации. В арсенале «ЧелябДоктор» — передовое оборудование для инфузий, портативные насосы и тест-системы для контроля электролитов, глюкозы и функции печени прямо на дому.
Ознакомиться с деталями – капельница от запоя на дому недорого
Существуют определённые признаки, свидетельствующие о необходимости срочного обращения за профессиональной помощью:
Разобраться лучше – http://vyvod-iz-zapoya-orekhovo-zuevo4.ru/vyvod-iz-zapoya-stacionar-v-orekhovo-zuevo/
Medicine prescribing information. Drug Class.
promethazine with codeine syrup buy
Everything trends of pills. Read information now.
Наркологическая клиника в Краснодаре представляет собой специализированное медицинское учреждение, где оказывается профессиональная помощь пациентам с различными формами зависимости. Современные подходы к лечению позволяют обеспечить эффективную и безопасную терапию, направленную на восстановление физического и психического здоровья.
Подробнее тут – наркологические клиники алкоголизм
вывод из запоя круглосуточно краснодар
narkolog-krasnodar010.ru
вывод из запоя краснодар
Среди преимуществ услуги:
Получить дополнительные сведения – вызвать нарколога на дом в челябинске
вывод из запоя
narkolog-krasnodar009.ru
лечение запоя краснодар
Наркологическая клиника в Челябинске предоставляет полный спектр медицинских услуг по диагностике, лечению и реабилитации пациентов с зависимостями различной этиологии. Современные методы терапии, применяемые в клинике, направлены на безопасное и эффективное избавление от наркотической и алкогольной зависимости, а также сопутствующих психических и соматических осложнений.
Получить дополнительную информацию – https://narkologicheskaya-klinika-chelyabinsk13.ru/narkologicheskaya-klinika-lechenie-alkogolizma-chelyabinsk/
Каждый пациент уникален — именно поэтому мы не применяем «типовых» решений. После первичной консультации и диагностики специалисты «КубаньМед» разрабатывают персональную программу, учитывающую состояние здоровья, психологические особенности и социальные обстоятельства пациента.
Получить больше информации – https://lechenie-alkogolizma-krasnodar0.ru/lechenie-alkogolizma-anonimno-krasnodar
Thanks for the article – https://church-bench.ru/
На данном этапе специалист уточняет, как долго продолжается запой, какой вид алкоголя употребляется и имеются ли сопутствующие заболевания. Тщательный анализ информации позволяет оперативно определить степень интоксикации и выбрать оптимальные методы терапии для быстрого и безопасного вывода из запоя.
Исследовать вопрос подробнее – вывод из запоя на дому цена
Капельницы, применяемые при выходе из запоя — это важным этапом в лечении алкоголизма, что требует внимательном подходе. Вызов нарколога важен для оценки здоровья пациента и подбора необходимого лечения. Основные компоненты капельниц помогают detoxication, снижая симптомы запоя, такие как головная боль, тошнота и тревога. Несмотря на высокую эффективность, существуют противопоказания: серьезные болезни сердца, почек и печени могут усложнить лечение. Риски терапии включают побочные эффекты, такие как реакции аллергического характера или обострение состояния. Поэтому приоритетом должна быть безопасность процедуры. Медицинское вмешательство включает не только вывод из запоя, но и реабилитацию, направленную на восстановление здоровья пациента и предотвращение рецидивов. Следует помнить, что каждый случай уникален, и лечение должно проводиться под контролем опытного нарколога.
Оказание наркологической помощи в домашних условиях имеет ряд нюансов. Пациент находится в знакомой среде, что снижает уровень тревоги и позволяет легче переносить лечебные процедуры. При этом специалист оснащён необходимым оборудованием для экстренной помощи, что важно при рисках осложнений. Поддержка близких дополнительно повышает эффективность терапии.
Выяснить больше – выезд нарколога на дом волгоград
лечение запоя
narkolog-krasnodar010.ru
лечение запоя краснодар
Наша клиника работает по стандартам международного уровня, сочетая научно обоснованные методики с внимательным отношением к каждому пациенту. В «ВолгаМед» вы не столкнётесь с бюрократией или очередями — помощь оказывается сразу после обращения, а все процедуры проводятся в строгом соответствии с медицинскими протоколами и этическими нормами.
Подробнее тут – запой наркологическая клиника
Клиника специализируется на домашней детоксикации и стационарном лечении алкогольной зависимости. Основные направления работы:
Получить дополнительную информацию – http://vyvod-iz-zapoya-mariupol13.ru
Meds information sheet. Drug Class.
cost of cheap xenical online
Best what you want to know about medication. Get here.
Обычно, чтобы найти хорошее онлайн-казино, нужно пройти через массу неудачных попыток. Но тут всё сработало с первого раза. Установил Vodka Casino приложение, получил стартовый бонус, начал играть — и понеслось. Порадовало, что приложение оптимизировано даже под бюджетные устройства, никаких тормозов. А ещё: техподдержка отвечает быстро, без шаблонных фраз. Промокоды не просто обещают — они дают реальный буст к старту. А зеркало всегда доступно, без поиска в интернете. Это казино, которому действительно можно доверять.
В таких случаях медлить нельзя — своевременный вызов нарколога может спасти жизнь и предотвратить тяжёлую инвалидизацию.
Подробнее – https://vyvod-iz-zapoya-orekhovo-zuevo4.ru/vyvod-iz-zapoya-na-domu-v-orekhovo-zuevo
Судороги возникают из-за резкого исчезновения алкоголя как депрессанта при одновременном возбуждении нейрональных цепей. Без быстрого медицинского вмешательства возможен гипоксический инсульт.
Углубиться в тему – https://vivod-iz-zapoya-chelyabinsk13.ru
Переезд в Екатеринбург — это всегда непростое событие, особенно когда речь идет о подключении интернета и телевидения. При переезде важно учесть выбор провайдера, так как интернет-услуги могут различаться в зависимости от местоположения. В Екатеринбурге предлагается широкий спектр интернет-провайдеров, которые предлагают различные тарифы на интернет. Оптоволоконное соединение обеспечивает высокую скорость и надежность соединения, что особенно актуально для удаленной работы; Wi-Fi интернет также может быть полезным выбором, но его скорость зачастую ниже. телевидение и интернет Екатеринбург При перемещении стоит сравнить провайдеров по параметрам, таким как качество интернета, стоимость подключения и наличие акций и скидок. Обратите внимание на отзывы о провайдерах — они помогут вам избежать проблем. Подключение интернета и телевидения обычно осуществляется быстро, но лучше заранее поинтересоваться сроками подключения и необходимых документах. Важно выбрать надежного провайдера, чтобы получать качественные услуги интернета и телевидения в Екатеринбурге.
Якщо хочете дізнатися, як приготувати Бабусин борщ, варто ознайомитися з класичним рецептом. Цей суп завжди буде смачним і домашнім.
Drugs information for patients. Brand names.
where can i buy generic norvasc without insurance
Best news about medicament. Get information now.
В клинике применяются инновационные методы диагностики, включая лабораторные анализы и аппаратные исследования, которые позволяют выявить степень зависимости и сопутствующие патологии. Важным этапом является комплексный подход к лечению, включающий детоксикацию организма, психотерапию и медикаментозную поддержку.
Узнать больше – наркологическая клиника нарколог краснодар
Возможность выезда 24/7 делает услугу «ЧелябДоктор» особенно востребованной:
Подробнее можно узнать тут – капельница от запоя недорого челябинск
https://dtf.ru/pro-smm/3689229-plavnaya-nakrutka-prosmotrov-v-telegram
Длительный запой может привести к серьезным осложнениям, таким как повреждение печени, почек, сердечно-сосудистые нарушения и нервные расстройства. Чем быстрее начинается вывод из запоя, тем ниже риск развития хронических заболеваний. Срочный вызов нарколога на дом позволяет в первые часы кризиса начать детоксикацию, что существенно повышает шансы на полное восстановление организма. В условиях экстренной ситуации каждая минута имеет решающее значение, и своевременная помощь становится ключом к сохранению здоровья и жизни.
Выяснить больше – http://vyvod-iz-zapoya-tula00.ru
Каждый пациент уникален — именно поэтому мы не применяем «типовых» решений. После первичной консультации и диагностики специалисты «КубаньМед» разрабатывают персональную программу, учитывающую состояние здоровья, психологические особенности и социальные обстоятельства пациента.
Изучить вопрос глубже – принудительное лечение от алкоголизма
Сегодня кибербезопасность является важнейшим аспектом в защите данных от киберугроз. Антивирусное ПО, например, такие как ekaterinburg-domashnij-internet006.ru, выявляет и блокировать вредоносное ПО, защищая пользователей от фишинга и других кибератак. Безопасность провайдера не менее важна: эффективный брандмауэр и шифрование трафика гарантируют дополнительный уровень защиты.Контроль сети дает возможность следить за угроз в сети, а антивирусные обновления поддерживают системы в актуальном состоянии. Виртуальные частные сети гарантируют контроль доступа и приватность, что способствует повышению безопасности в сети. Помните о значимости комплексной защиты для безопасного пребывания в интернете!
Подробности можно найти на официальном сайте Министерства здравоохранения РФ, где описаны стандарты оказания наркологической помощи и рекомендации по лечению зависимости Минздрав РФ — наркологическая помощь.
Подробнее тут – вызов врача нарколога на дом в челябинске
Hackerlive.biz – ресурс для общения с профессионалами в сфере программирования и многого другого. Тут можно заказать услуги опытных хакеров. Делитесь собственным участием либо наблюдениями, связанными с взломом страниц, сайтов, электронной почты и прочих хакерских действий. Ищете вернуть деньги с биржи? Hackerlive.biz – тут отыщите о технологиях блокчейн и криптовалютах свежие новости. Постоянно информацию обновляем, чтобы вы о последних тенденциях знали. Делаем все возможное, чтобы форум был для вас максимально понятным, удобным и, конечно же, полезным!
Важным этапом работы клиники является всесторонняя диагностика состояния пациента. Используются лабораторные и инструментальные методы обследования для оценки влияния токсических веществ на организм. Такой подход позволяет составить индивидуальный план лечения, максимально учитывающий особенности пациента и стадию зависимости. Подробные рекомендации по диагностике зависимости опубликованы на сайте ФГБУ «НМИЦ Психиатрии и наркологии» Минздрава России.
Разобраться лучше – http://narkologicheskaya-klinika-chelyabinsk13.ru
Medication prescribing information. Short-Term Effects.
where buy generic proscar prices
All about meds. Get now.
Длительный запой приводит к нарастанию интоксикации, истощению нервной системы, серьёзным нарушениям в работе печени, почек и сердца. Могут возникнуть тяжёлые психозы (белая горячка), судороги, развитие алкогольной энцефалопатии, панкреатит, обострение хронических болезней. Самостоятельные попытки выйти из запоя с помощью «народных средств», внезапного отказа от алкоголя, промывания желудка или лекарств из домашней аптечки часто только усугубляют состояние.
Получить дополнительные сведения – вывод из запоя
Откапаться на дому: советы по ремонту и улучшению жилья Если ваш дом требует ремонта, услуги по ремонту могут стать настоящим спасением. На сайте narkolog-tula008.ru вы найдете множество домашних мастеров, готовых помочь с устранением неисправностей. Возможности варьируются от небольших ремонтов до сложных сантехнических и электромонтажных работ. Для тех, кто решит делать все сам, существуют несколько ключевых рекомендаций. Начните с планирования: определите, какие работы необходимо выполнить, и составьте смету. Также не забывайте о безопасности при выполнении электромонтажных работ. Для декорирования вашего жилья воспользуйтесь услугами опытных мастеров, которые занимаются благоустройством. Они помогут преобразить ваше жилье, сделав его более комфортным и уютным. Помните, что качественный ремонт на дому, это залог вашего комфорта!
Наша клиника работает по стандартам международного уровня, сочетая научно обоснованные методики с внимательным отношением к каждому пациенту. В «ВолгаМед» вы не столкнётесь с бюрократией или очередями — помощь оказывается сразу после обращения, а все процедуры проводятся в строгом соответствии с медицинскими протоколами и этическими нормами.
Получить дополнительную информацию – наркологическая клиника
Каждый этап лечения тщательно продуман для достижения максимальной безопасности и эффективности:
Получить дополнительную информацию – вывод из запоя дешево в мариуполе
Подробнее о методах лечения и поддержке можно узнать на портале Минздрава РФ, где представлены стандарты оказания медицинской помощи зависимым пациентам.
Углубиться в тему – нарколог на дом недорого волгоград
Алкогольный делирий тяжелое состояние , развивающееся из-за зависимости от алкоголя. Он проявляется множеством симптомов такие симптомы, как спутанность сознания, галлюцинации, тремор и проблемы со сном. Выездной нарколог в Туле может оказать экстренную помощь при запое и диагностировать алкогольный синдром . Лечение делирия включает медикаментозную терапию для стабилизации состояния пациента. Не менее важно проводить психотерапию для людей с зависимостями, которая поможет справиться с психологическими аспектами зависимости ; Реабилитация алкоголиков требует поддержки родственников , чтобы они могли понять признаки алкогольного делирия и оказать помощь при алкоголизме . Профилактические меры делирия заключаются в отказе от алкоголя и регулярных консультациях с наркологом. Нарколог на дом в Туле предоставляет комплексные наркологические услуги, включая лечение на дому . нарколог на дом тула
1win yutuq olish yo‘li 1win yutuq olish yo‘li
Meds information sheet. Generic Name.
where can i get generic atarax for sale
All news about pills. Get information now.
купить аттестат за 11 классов в нижнем новгороде купить аттестат за 11 классов в нижнем новгороде .
В этой статье вы найдете познавательную и занимательную информацию, которая поможет вам лучше понять мир вокруг. Мы собрали интересные данные, которые вдохновляют на размышления и побуждают к действиям. Открывайте новую информацию и получайте удовольствие от чтения!
Читать дальше – https://topic.lk/2632
Мы собрали для вас самые захватывающие факты из мира науки и истории. От малознакомых деталей до грандиозных событий — эта статья расширит ваш кругозор и подарит новое понимание того, как устроен наш мир.
Доступ к полной версии – https://weare2012.ru
Эта публикация завернет вас в вихрь увлекательного контента, сбрасывая стереотипы и открывая двери к новым идеям. Каждый абзац станет для вас открытием, полным ярких примеров и впечатляющих достижений. Подготовьтесь быть вовлеченными и удивленными каждый раз, когда продолжите читать.
Узнай первым! – https://hikayetna.com/from-stigma-to-support-why-arabic-mental-health-education-is-vital
Рекомендую статью https://graph.org/Otdyh-v-Tulskoj-oblasti-s-bassejnom-idealnoe-mesto-dlya-rasslableniya-i-vosstanovleniya-sil-08-03
Предлагаем вашему вниманию интересную справочную статью, в которой собраны ключевые моменты и нюансы по актуальным вопросам. Эта информация будет полезна как для профессионалов, так и для тех, кто только начинает изучать тему. Узнайте ответы на важные вопросы и расширьте свои знания!
Почему это важно? – https://decisoesinteligentes.com/como-fazer-consorcio-guia-definitivo
Medicines prescribing information. Short-Term Effects.
where can i buy olmesartan price
Actual what you want to know about medicament. Get information now.
Этот увлекательный информационный материал подарит вам массу новых знаний и ярких эмоций. Мы собрали для вас интересные факты и сведения, которые обогатят ваш опыт. Откройте для себя увлекательный мир информации и насладитесь процессом изучения!
Обратитесь за информацией – https://f5fashion.vn/tong-hop-57-ve-anh-chu-buon-hay-nhat
В интернет-магазине в Москве доступны новогодние украшения для вашего дома. Это отличный способ добавить праздничного настроения в ваш интерьер.
Новогодние украшения для дома интернет магазин
В онлайн-магазинах имеется большой выбор новогодних аксессуаров, от стильных гирлянд до винтажных игрушек. Это позволяет легко выбрать именно то, что вам нужно для вашего дома.
Онлайн-магазины часто проводят распродажи, на которых можно приобрести новогодние украшения по более низким ценам. Приятные скидки на новогодние товары делают шопинг еще более привлекательным.
Доставка украшений из интернет-магазинов упрощает процесс, так как вам не нужно выходить из дома. Просто выберите все необходимое в интернет-магазине и закажите доставку.
1win bet скачать 1win40003.ru
В столице России учащиеся находятся в постоянном поиске недорогого интернета‚ соответствующего их учебным требованиям. На сайте ekaterinburg-domashnij-internet006.ru вы найдете обзор различных тарифов для студентов.Многие провайдеры Екатеринбурга предоставляют выгодные студенческие тарифы‚ включающие безлимитный интернет и скидки на интернет-услуги. При подборе провайдера важно учитывать доступе в интернет в общежитиях. Wi-Fi в общежитиях не всегда стабилен‚ поэтому стоит рассмотреть возможность подключения интернета в квартиру. Многие провайдеры имеют специальные предложения для студентов‚ что позволяет сэкономить. Лучшие тарифы для студентов включают в себя мобильный интернет‚ что очень удобно для учебы за пределами дома. Отзывы о провайдерах помогут сделать правильный выбор. Следите за новыми предложениями и акциями‚ чтобы выбрать наиболее выгодный вариант.
В этой публикации мы предлагаем подробные объяснения по актуальным вопросам, чтобы помочь читателям глубже понять их. Четкость и структурированность материала сделают его удобным для усвоения и применения в повседневной жизни.
Более того — здесь – http://www.keramicwatch.ru
домашний интернет тарифы
kazan-domashnij-internet004.ru
провайдеры домашнего интернета казань
Публикация приглашает вас исследовать неизведанное — от древних тайн до современных достижений науки. Вы узнаете, как случайные находки превращались в революции, а смелые мысли — в новые эры человеческого прогресса.
Ознакомиться с деталями – https://gops.edu.jo/?p=15142
Лечение запоя в Туле: советы для родственников и близких Лечение запоя в Туле часто требует вмешательства специалистов. Капельница ? один из самых действенных методов борьбы с запоем, такие как обезвоживание, интоксикация и физические недомогания. Важно помнить, что помощь родственников играет ключевую роль в процессе восстановления. лечение запоя тула При наличии зависимости от алкоголя, поддержка семьи может значительно облегчить лечение. Симптомы запоя, такие как раздражительность, потливость и дрожь, требуют немедленной медицинской помощи. Наркология на дому предлагает услуги по введению капельниц, что позволяет пациенту оставаться в комфортной обстановке. Рекомендации для близких: как поддержать в трудную минуту. Уход за больным включает заботу о его эмоциональном состоянии, так как психологические аспекты зависимости влияет на успешность лечения. Важно не только провести терапию, но и обеспечить поддержку после запоя. Реабилитация наркозависимых требует всестороннего подхода, включая психологическую помощь и дальнейшее наблюдение. Помимо капельницы, стоит рассмотреть дальнейшее лечение алкоголизма, которое включает встречи с психотерапевтом и участие в реабилитационных программах. Домашняя терапия также может быть полезной, однако она должна проводиться под контролем медицинского специалиста.
Эта информационная заметка содержит увлекательные сведения, которые могут вас удивить! Мы собрали интересные факты, которые сделают вашу жизнь ярче и полнее. Узнайте нечто новое о привычных аспектах повседневности и откройте для себя удивительный мир информации.
Только для своих – https://www.thomas-a.com/_ha_3236
Этот увлекательный информационный материал подарит вам массу новых знаний и ярких эмоций. Мы собрали для вас интересные факты и сведения, которые обогатят ваш опыт. Откройте для себя увлекательный мир информации и насладитесь процессом изучения!
Смотрите также… – https://vacunacionide.com/2023/12/26/tiny-tot-adventures-a-peek-into-our-preschool-world
Игорь Геннадьевич Лаптинский в юриспруденции отменный специалист. Он регулярно повышает свои знания и профессиональный уровень, с клиентами разговаривает на понятном им языке. Его действия на достижение желаемого для вас результата нацелены. Ищете адвокат по гражданским вопросам в москве? Advokat-laptinskiy.ru – здесь можно оставить заявку на консультацию. Лаптинский Игорь Геннадьевич – отзывчивый человек и грамотный адвокат, который умеет вывести проблему из тупиковой ситуации. Специалист гарантирует конфиденциальность сведений. Работать с ним очень приятно!
В этой статье вы найдете познавательную и занимательную информацию, которая поможет вам лучше понять мир вокруг. Мы собрали интересные данные, которые вдохновляют на размышления и побуждают к действиям. Открывайте новую информацию и получайте удовольствие от чтения!
Узнать напрямую – https://f5fashion.vn/ran-la-loai-dong-vat-nguy-hiem-khien-nhieu-nguoi-khiep-so-tuy-nhien-loai-meo-gap-ran-thuong-khong-to-ra-so-hai-vay-vi-sao-meo-khong-so-ran
Капельница от похмелья — это один из лучших вариантов для быстрого избавления от симптомов интоксикации после праздничных возлияний. При состоянии похмелья организм испытывает дискомфорт от недостатка жидкости и нехватки электролитов, что способствует головной боли. Лечение капельницей включает в себя введение растворов для гидратации и восполнение утрат. Обращение к врачу может включать в себя специальные препараты от похмелья, которые помогают организму избавиться от токсинов. Капельницы часто содержат витамины, ингредиенты, способствующие очищению, которые помогают в восстановлении. Поддержка организма таким образом позволяет уменьшить неприятные ощущения и помочь восстановиться. Для получения капельницы можно обратиться в клинику или позвонить врачу на дом через интернет narkolog-tula010.ru. Учтите, что ранняя помощь поможет уменьшить риски.
Pills information. What side effects?
can i order zithromax
Actual information about meds. Read information now.
Medicines information sheet. What side effects can this medication cause?
cost of generic phenytoin tablets
Everything about meds. Read here.
Медикаментозное лечение — это еще один важный этап. Оно включает использование препаратов, которые помогают пациенту восстановиться как физически, так и психологически. Нарколог контролирует процесс лечения, чтобы исключить побочные эффекты и скорректировать терапию при необходимости.
Получить дополнительные сведения – http://narcolog-na-dom-v-krasnoyarske55.ru
бесшовный погреб недорого .
интернет провайдеры по адресу казань
kazan-domashnij-internet004.ru
лучший интернет провайдер казань
Meds information. Brand names.
how amoxicillin works
Best information about medication. Read here.
Затяжной запой опасен для жизни. Врачи наркологической клиники в Екатеринбурге проводят срочный вывод из запоя — на дому или в стационаре. Анонимно, безопасно, круглосуточно.
Ознакомиться с деталями – вывод из запоя клиника город екатеринбург
Капельница от запоя: можно ли ставить самостоятельно? Запой — это серьезное состояние, требующее медицинской помощи. Лечение запоя предполагает использование нескольких методов, включая капельницы. Капельница помогает при алкогольной интоксикации и облегчает симптомы похмелья. Однако стоит ли ставить капельницу самостоятельно? Капельницы содержат специальные препараты, которые помогают восстановить здоровье пациента. Это критически важно при лечении абстинентного синдрома. Домашняя терапия может быть эффективной, но требует серьезного подхода. Ставить капельницу самостоятельно опасно и может ухудшить состояние. Поэтому обращение к профессионалам в Туле будет более безопасным решением. Специалисты обеспечат нужное лечение и помогут справиться с последствиями запоя. При необходимости лечения на дому стоит вызвать специалистов. Они проведут detox-курс и дадут необходимые уколы и капельницы, что обеспечит безопасное лечение. Не подвергайте себя опасности, лучше доверьтесь профессионалам!
интернет провайдеры по адресу казань
kazan-domashnij-internet005.ru
провайдеры казань
Наркологическая клиника “Путь к выздоровлению” расположена по адресу: г. Ростов-на-Дону, ул. Петровская, д. 19. Клиника работает ежедневно с 8:00 до 20:00, без выходных. Наши специалисты готовы предоставить консультацию и ответить на все вопросы, связанные с лечением зависимостей. Мы гарантируем конфиденциальность и индивидуальный подход к каждому пациенту.
Детальнее – https://нарко-фильтр.рф/vivod-iz-zapoya-na-domu-v-rostove-na-donu/
Скорая наркологическая помощь – это важный аспект, который предоставляет срочную поддержку людям, имеющим проблемы с зависимостями. В трудной ситуации, когда нужна экстренная помощь, на помощь выходит на помощь наркологическая служба. Лечение зависимостей включает медикаментозную терапию и всеобъемлющую реабилитацию наркозависимых. При алкоголизме срочная помощь крайне важна. Обращение к психологу может послужить началом пути к восстановлению. Семейная поддержка крайне важна для успешного восстановления. Группы поддержки и психотерапевтические сеансы помогают справиться с трудностями. Предупреждение наркозависимости также не менее важна. Борьба с наркотиками требует совместных усилий всей общества. Поиск помощи на ресурсе narkolog-tula011.ru способствует вашему началу новой, свободной от зависимостей жизни.
Среди основных задач клиники выделяются помощь людям, страдающим от хронического алкоголизма, наркозависимости, игромании и других расстройств. Мы осознаём, что каждый случай уникален, и подходим к каждому пациенту индивидуально, предлагая персонализированные программы лечения, учитывающие все аспекты его состояния. Основное внимание уделяется не только физическому, но и психологическому состоянию пациента, что позволяет более эффективно преодолевать зависимость.
Получить дополнительные сведения – анонимный вывод из запоя
raschistka-dachnogo-uchastka-495.ru .
Посетите сайт https://mebel-globus.ru/ – это интернет-магазин мебели и товаров для дома по выгодным ценам в Пятигорске, Железноводске, Минеральных Водах. Ознакомьтесь с каталогом – он содержит существенный ассортимент по выгодным ценам, а также у нас представлены эксклюзивные модели в разных ценовых сегментах, подходящие под все запросы.
Медикаментозное лечение — это еще один важный этап. Оно включает использование препаратов, которые помогают пациенту восстановиться как физически, так и психологически. Нарколог контролирует процесс лечения, чтобы исключить побочные эффекты и скорректировать терапию при необходимости.
Разобраться лучше – https://narcolog-na-dom-v-krasnoyarske55.ru/narkolog-na-dom-kruglosutochno-krasnoyarsk/
Индивидуальный подход: каждый пациент уникален, поэтому мы разрабатываем индивидуальный план лечения, учитывающий вид зависимости, стадию заболевания и особенности здоровья пациента.
Разобраться лучше – вывод из запоя цена
Xakerforum.com специалиста советует, который свою работу профессионально и оперативно осуществляет. Хакер ник, которого на портале XakVision, предлагает услуги по взлому страниц в любых соцсетях. Он имеет безупречную репутацию и гарантирует анонимность заказчика. https://xakerforum.com/topic/282/page-11
– тут вы узнаете, как сотрудничество выполняется. Если вам нужен к определенной информации доступ, XakVision вам поможет. Специалист проконсультирует вас и окажет помощь в тяжелой ситуации.
подписчики в группу вк
Самостоятельно выйти из запоя — почти невозможно. В Екатеринбурге врачи клиники проводят медикаментозный вывод из запоя с круглосуточным выездом. Доверяйте профессионалам.
Углубиться в тему – вывод из запоя на дому
Drugs information sheet. Drug Class.
buy generic seroquel online
Everything what you want to know about drug. Get here.
Базовый метод, сочетающий регидратацию, электролитную коррекцию и витаминные комплексы:
Разобраться лучше – вывод из запоя круглосуточно
Миссия клиники “Перезагрузка” заключается в предоставлении высококвалифицированной помощи людям, страдающим от зависимостей. Мы стремимся создать безопасное пространство для лечения, где каждый пациент сможет получить поддержку и понимание. Наша цель — не просто избавление от зависимости, а восстановление полной жизнедеятельности человека.
Подробнее тут – https://zavisim-alko.ru/vivod-iz-zapoya-v-kruglosutochno-v-krasnodare/
Выезд врача на дом позволяет провести детоксикацию в спокойной обстановке. Врач привозит с собой препараты, капельницы, измерительное оборудование и проводит лечение в течение 1–2 часов. Такой формат подходит при стабильном состоянии и желании сохранить анонимность.
Подробнее – http://narko-zakodirovan.ru
На сайте https://sprotyv.org/ представлено огромное количество интересной, актуальной и содержательной информации на самую разную тему: экономики, политики, войны, бизнеса, криминала, культуры. Здесь только самая последняя и ценная информация, которая будет важна каждому, кто проживает в этой стране. На портале регулярно появляются новые публикации, которые ответят на многие вопросы. Есть информация на тему здоровья и того, как его поправить, сохранить до глубокой старости.
На сайте https://vezuviy.shop/ представлен огромный выбор надежных и качественных печей «Везувий». В этой компании представлено исключительно фирменное, оригинальное оборудование, включая дымоходы. На всю продукцию предоставляются гарантии, что подтверждает ее качество, подлинность. Доставка предоставляется абсолютно бесплатно. Специально для вас банный камень в качестве приятного бонуса. На аксессуары предоставляется скидка 10%. Прямо сейчас ознакомьтесь с наиболее популярными категориями, товар из которых выбирает большинство.
Затяжной запой — это состояние, при котором человек в течение нескольких дней не может прекратить употребление алкоголя без медицинской помощи. Такое состояние чревато тяжёлыми нарушениями в работе внутренних органов и психики. В Новосибирске и Новосибирской области доступен профессиональный вывод из запоя как на дому, так и в условиях стационара. Подход к лечению индивидуален, и основная цель — безопасно и эффективно устранить последствия интоксикации и предотвратить рецидив.
Подробнее – https://narko-zakodirovan2.ru/vyvod-iz-zapoya-czena-novosibirsk
Відчуваю себе на піку енергії, слухаючи нові мікси DJ Gafur на .
Этанол связывается с ГАМК-рецепторами, усиливая тормозные процессы в ЦНС, что ведёт к снижению рефлексов и когнитивных функций. Одновременно происходит повышение активности дофаминовых путей, вызывая ощущение кратковременного «успокоения» и «радости». При прекращении поступления алкоголя к рецепторам наступает синдром отмены — резкое возбуждение, тревожность и дисбаланс нейротрансмиттеров.
Выяснить больше – вывод из запоя на дому круглосуточно в санкт-петербруге
Ищете понятные советы о косметике? Посетите https://fashiondepo.ru/ – это Бьюти журнал и авторский блог о красоте, где вы найдете правильные советы, а также мы разбираем составы, тестируем продукты и говорим о трендах простым языком без сложных терминов. У нас честные обзоры, гайды и советы по уходу.
Наркологическая клиника «Новый шанс» — это специализированное учреждение, которое предоставляет профессиональную помощь людям, страдающим от алкогольной и наркотической зависимости. Наша цель — предложить эффективные методы лечения и всестороннюю поддержку, чтобы помочь пациентам преодолеть зависимость и вернуть контроль над своей жизнью.
Узнать больше – вывод из запоя в стационаре в ростове-на-дону
современный погреб из пластика .
Hi friends!
Found a great article about blockchain news.
It highlights crypto strategies in 2025.
Definitely worth a look if you’re into NFTs.
Crypto update
Visit BinTab https://bintab.com/ – these are experts with many years of experience in finance, technology and science. They analyze and evaluate biotech companies, high-tech startups and leaders in the field of artificial intelligence, to help clients make informed investment decisions when buying shares of biotech, advanced technology, artificial intelligence, natural resources and green energy companies.
Вперше побачив їхній сайт через кулінарію, а тепер читаю все, що вони пишуть! Рекомендую.
Посетите сайт https://rivanol-rf.ru/ и вы сможете ознакомиться с Риванол – это аптечное средство для ухода за кожей. На сайте есть цена и инструкция по применению. Ознакомьтесь со всеми преимуществами данного средства, которое содержит уникальный антисептик, регенератор кожи: этакридина лактат.
В Екатеринбурге решение есть — наркологическая клиника. Здесь помогают людям выйти из запоя без страха и осуждения. Всё анонимно, грамотно и с заботой о каждом пациенте.
Детальнее – вывод из запоя на дому круглосуточно
Распознать необходимость лечения просто: достаточно внимательно отнестись к тревожным признакам. Вот лишь некоторые ситуации, когда обращение в наркологическую клинику становится жизненно важным:
Исследовать вопрос подробнее – chastnaya-narkologicheskaya-klinika
квартира на сутки https://boisier.com/261-ob-iavlenie-arenda-kvartir-na-sutki-v-minske-v-mikroraione-minsk-mir-minsk-world/
Дисфункция нейромедиаторных систем головного мозга, обусловленная длительным воздействием психоактивных веществ, приводит к формированию патологического влечения — абстинентного синдрома.
Подробнее тут – https://алко-консультация.рф/vivod-iz-zapoya-v-stacionare-v-Moskve
карниз электро http://elektrokarniz150.ru/ .
Современная жизнь, особенно в крупном городе, как Красноярск, часто становится причиной различных зависимостей. Работа в условиях постоянного стресса, высокий ритм жизни и эмоциональные перегрузки могут привести к проблемам, которые требуют неотложной медицинской помощи. Одним из наиболее удобных решений в такой ситуации является вызов нарколога на дом.
Выяснить больше – нарколог на дом клиника красноярск
T.me/m1xbet_ru – проекта 1XBET официальный канал. Тут оперативно нужную информацию найдете. 1Xbet удивит вас разнообразием игр. Служба поддержки оперативно реагирует на запросы, заботится о вашем комфорте, а также безопасности. Ищете 1хбет слоты? T.me/m1xbet_ru – здесь рассказываем, почему живое казино нужно выбрать. 1Xbet дает множество возможностей. Букмекер удерживает пользователей с помощью акций и бонусов, а также привлекательные условия для ставок предлагает. Отдельным плюсом является быстрый вывод средств. Приятной вам игры!
домашний интернет в казани
kazan-domashnij-internet005.ru
домашний интернет тарифы
Алкогольный запой представляет собой длительное бесконтрольное приём спиртного, приводящее к тяжёлой интоксикации и серьёзным осложнениям для органов и психики. В Новосибирске клиника «Сибирский Доктор» предлагает качественный вывод из запоя с применением инновационных технологий и участием опытных наркологов, терапевтов и психиатров. Наш подход сочетает мгновенную реакцию на вызов, современное оборудование и индивидуальные схемы лечения, что позволяет достичь стабильной ремиссии и снизить риск рецидива.
Разобраться лучше – вывод из запоя недорого в новосибирске
Помощь при зависимостях в Туле предлагает разнообразные услуги для людей‚ страдающих от различных зависимостей. Важно понимать‚ что эффективное лечение возможно только при комплексном подходе. Первым шагом является консультация нарколога‚ который проведет диагностику и предложит оптимальную программу лечения. В Туле работают кризисные центры‚ где можно получить поддержку анонимных наркологов. Психотерапия при зависимости также играет ключевую роль в восстановлении. Семейная терапия способствует улучшению отношений и поддерживает пациента. Реабилитация включает как лечение алкоголизма‚ так и помощь наркоманам. Важно знать о профилактике зависимостей и следовать советам нарколога. Путь к восстановлению от зависимости непрост‚ но возможен с терпением и поддержкой. Обратитесь в клинику зависимостей на narkolog-tula011.ru для получения квалифицированной помощи.
Врачебный состав клиники “Путь к выздоровлению” состоит из высококвалифицированных специалистов в области наркологии. Наши врачи-наркологи имеют обширный опыт работы с зависимыми пациентами и постоянно совершенствуют свои навыки.
Подробнее – https://нарко-фильтр.рф/vivod-iz-zapoya-anonimno-v-rostove-na-donu/
В подобных случаях вывод из запоя в домашних условиях без врачебного контроля крайне опасен и может привести к тяжёлым последствиям. Лучше сразу вызвать нарколога или привезти пациента в клинику — это поможет избежать критических осложнений.
Получить дополнительные сведения – http://vyvod-iz-zapoya-balashiha5.ru
проверить интернет по адресу
kazan-domashnij-internet006.ru
какие провайдеры по адресу
Запой — это серьезное состояние, требующее профессиональной помощи. В Туле услуги нарколога на дом становятся все более популярными. Нарколог на дом предлагает медикаментозное лечение, которое включает капельницы для быстрого вывода из запоя. Признаки запоя могут проявляться в виде сильной головной боли, тошноты и других симптомов. При наличии таких симптомов важно быстро обратиться к специалистам для получения медицинской помощи. Консультация нарколога поможет определить необходимый курс лечения. Состав капельницы включает витамины и препараты, помогающие в восстановлении организма. Процедуры осуществляются в удобной обстановке, что минимизирует стресс. Восстановительный процесс после запоя также включает психологическую помощь. услуги нарколога на дому в Туле Не забывайте, что лечение алкоголизма, это длительный процесс, который требует терпения и усилий. Наркологи на дому в Туле предлагают как услуги по выводу из запоя, так и программы дальнейшей реабилитации. Реабилитация после запоя реальна, и мы готовы помочь вам в этом процессе.
Thanks for sharing. I read many of your blog posts, cool, your blog is very good.
В стационаре пациент получает круглосуточный контроль, расширенную диагностику и возможность подключения к аппаратуре мониторинга. Это особенно важно при тяжёлой интоксикации, нарушении сознания или судорожной активности.
Узнать больше – вывод из запоя на дому недорого
Проблема зависимостей остаётся актуальной в обществе. С каждым годом количество людей, страдающих от алкоголизма, наркомании и других зависимостей, растёт. Эти расстройства негативно влияют на качество жизни как самих пациентов, так и их близких. Зависимость — это не только физическое состояние, но и глубокая психологическая проблема. Для эффективного лечения необходимо обратиться к профессионалам, которые помогут справиться с этой болезнью. Наркологическая клиника “Клиника Наркологии и Психотерапии” предоставляет всеобъемлющую помощь, направленную на восстановление здоровья и нормализацию жизни пациентов.
Получить больше информации – вывод из запоя капельница на дому
1win akkaunt yaratish https://1win3065.ru/
Мы акцентируем внимание на следующих аспектах в нашей работе:
Исследовать вопрос подробнее – http://zavisim-alko.ru/vivod-iz-zapoya-v-stacionare-v-krasnodare/https://zavisim-alko.ru
Индивидуальный подход: каждый пациент уникален, поэтому мы разрабатываем индивидуальный план лечения, учитывающий вид зависимости, стадию заболевания и особенности здоровья пациента.
Разобраться лучше – помощь вывод из запоя
В период восстановления пациент получает психологическую поддержку, работает с психотерапевтом, осваивает навыки самоконтроля, учится противостоять стрессу без возвращения к прежним привычкам. После выписки возможно амбулаторное сопровождение, дистанционные консультации и поддержка для всей семьи.
Детальнее – platnaya-narkologicheskaya-klinika
Самостоятельно выйти из запоя — почти невозможно. В Екатеринбурге врачи клиники проводят медикаментозный вывод из запоя с круглосуточным выездом. Доверяйте профессионалам.
Узнать больше – вывод из запоя на дому круглосуточно город екатеринбург
Современная наркология предлагает два основных формата вывода из запоя:
Изучить вопрос глубже – вывод из запоя с выездом санкт-петербруг
Затяжной запой — это состояние, при котором человек в течение нескольких дней не может прекратить употребление алкоголя без медицинской помощи. Такое состояние чревато тяжёлыми нарушениями в работе внутренних органов и психики. В Новосибирске и Новосибирской области доступен профессиональный вывод из запоя как на дому, так и в условиях стационара. Подход к лечению индивидуален, и основная цель — безопасно и эффективно устранить последствия интоксикации и предотвратить рецидив.
Исследовать вопрос подробнее – вывод из запоя на дому недорого
kraken darknet – кракен даркнет, кракен маркет даркнет
https://www.vb.kg/doc/447519_mrt_organov_moshonki:_sovremennye_metodiki_diagnostiki_dlia_zdorovia_myjchin.html
Современная жизнь, особенно в крупном городе, как Красноярск, часто становится причиной различных зависимостей. Работа в условиях постоянного стресса, высокий ритм жизни и эмоциональные перегрузки могут привести к проблемам, которые требуют неотложной медицинской помощи. Одним из наиболее удобных решений в такой ситуации является вызов нарколога на дом.
Ознакомиться с деталями – http://narcolog-na-dom-v-krasnoyarske55.ru/narkolog-na-dom-kruglosutochno-krasnoyarsk/
888starz logo egypt 888starz logo egypt .
Каждый врач клиники обладает глубокими знаниями в области фармакологии, психофармакологии и психотерапии, посещает профессиональные конференции и семинары, следит за достижениями в области лечения зависимостей. Такой подход позволяет применять наиболее эффективные и современные методы.
Выяснить больше – срочный вывод из запоя
Попытки пациента самостоятельно прекратить употребление психоактивных веществ приводят к развитию мучительного абстинентного синдрома, который проявляется в виде физических и психических страданий.
Исследовать вопрос подробнее – https://алко-консультация.рф/vivod-iz-zapoya-na-domu-v-Moskve/
рабочая ссылка на кракен – кракен онион маркет, кракен тор ссылка
Клиника «Красмед» специализируется на экстренной и плановой наркологической помощи более десяти лет. В арсенале клиники:
Исследовать вопрос подробнее – http://
Can you be more specific about the content of your article? After reading it, I still have some doubts. Hope you can help me.
Кредити онлайн — це сучасний спосіб отримання фінансової допомоги, який все більше набирає популярності серед людей. У цій статті ми розглянемо основні переваги та особливості кредитів онлайн, використовуючи різноманітні синоніми для кожного терміна.
Кредити онлайн пропонують швидку та зручну можливість видачі позик. Процес отримання кредиту дуже простий і зручний. Вам не потрібно відвідувати банки чи кредитні установи, адже всю процедуру можна виконати через Інтернет.
Переваги кредитів онлайн передбачають низькі відсоткові ставки, що робить їх привабливими для позичальників. Крім того, численні сервіси пропонують гнучкі умови щодо повернення кредитних коштів. Це означає, що ви можете вибрати найбільш зручний графік погашення.
Крім того, кредити онлайн часто https://www.nn.ru/user.php?user_id=1452094&page=blog&blog_id=3615656 мають невеликі вимоги до документації. Вам можуть знадобитися лише документ та підтвердження доходу. Це приклад того, як технології спростили процес позики.
Інший важливий аспект — це гарантія онлайн-позик. Багато фірм використовують сучасні засоби захисту персональних даних, що забезпечує стабільність у процесі отримання кредиту.
На закінчення, кредити онлайн — це зручний інструмент фінансової підтримки для широкого кола людей. Вони дозволяють швидко отримати кошти у разі потреби, не витрачаючи час та зусилля на офіційні процедури.
Врачебный состав клиники “Путь к выздоровлению” состоит из высококвалифицированных специалистов в области наркологии. Наши врачи-наркологи имеют обширный опыт работы с зависимыми пациентами и постоянно совершенствуют свои навыки.
Получить дополнительные сведения – https://нарко-фильтр.рф/vivod-iz-zapoya-v-stacionare-v-rostove-na-donu
Алкогольная зависимость – это важная проблема, с которой сталкиваются многие жителей Тулы. Психологическая помощь играет ключевую роль в лечении алкоголизма . Медицинские учреждения предлагают услуги по детоксикации и реабилитации для зависимых, что включает в себя не только медицинское, но и психологическое сопровождение . вывод из запоя цена Семейная поддержка также важна , так как она способствует созданию доверительной атмосферы. Симптомы зависимости могут варьироваться, и раннее обращение за помощью в случае запоя способно изменить жизнь к лучшему. Советы по отказу от алкоголя заключаются в поиске новых хобби и замене алкогольных привычек на здоровые . Важно помнить, что обращение за помощью – это первый шаг к выздоровлению .
Самостоятельно выйти из запоя — почти невозможно. В Екатеринбурге врачи клиники проводят медикаментозный вывод из запоя с круглосуточным выездом. Доверяйте профессионалам.
Узнать больше – наркологический вывод из запоя город екатеринбург
Зависимость от алкоголя или наркотиков — серьёзная проблема, которая постепенно разрушает жизнь, подрывает здоровье, нарушает семейные отношения и ведёт к социальной изоляции. Попытки самостоятельно справиться с заболеванием редко приводят к успеху и зачастую только усугубляют ситуацию. Важно не терять время и обращаться за профессиональной помощью. В наркологической клинике «Наркосфера» в Балашихе пациентов ждёт современное оборудование, команда опытных специалистов, индивидуальный подход и абсолютная анонимность.
Изучить вопрос глубже – http://narkologicheskaya-klinika-balashiha5.ru/chastnaya-narkologicheskaya-klinika-v-balashihe/
Современная жизнь, особенно в крупном городе, как Красноярск, часто становится причиной различных зависимостей. Работа в условиях постоянного стресса, высокий ритм жизни и эмоциональные перегрузки могут привести к проблемам, которые требуют неотложной медицинской помощи. Одним из наиболее удобных решений в такой ситуации является вызов нарколога на дом.
Разобраться лучше – нарколог на дом
В стационаре пациент получает круглосуточный контроль, расширенную диагностику и возможность подключения к аппаратуре мониторинга. Это особенно важно при тяжёлой интоксикации, нарушении сознания или судорожной активности.
Получить больше информации – наркология вывод из запоя в санкт-петербурге
провайдеры интернета в казани по адресу
kazan-domashnij-internet006.ru
домашний интернет
Многодневные алкогольные запои опасны не только для здоровья, но и для жизни. В этот период организм подвергается тяжелейшей интоксикации, страдают сердце, печень, нервная система, а психоэмоциональное состояние может выйти из-под контроля. Самостоятельно выйти из запоя очень трудно и опасно: любое промедление или попытка “перетерпеть” чреваты судорогами, галлюцинациями, инфарктом, тяжелой депрессией или делирием. Именно поэтому своевременное обращение к профессионалам — залог не только скорого, но и безопасного восстановления. В наркологической клинике «НаркоМедцентр» в Балашихе организован современный и медицински обоснованный вывод из запоя: здесь пациентов ждет индивидуальный подход, круглосуточное медицинское наблюдение и полная конфиденциальность.
Выяснить больше – vyvod-iz-zapoya-s-vyezdom
https://www.yarnews.net/news/show/russia-and-world/87425/uzi-diagnostika_kogda_i_zachem_delat_ultrazvukovoe_issledovanie.htm
Лечение запоя — это важный этап в борьбе с алкоголизмом. В городе Тула доступно множество способов, включая медикаментозную терапию. Симптомы запойного состояния могут варьироваться от беспокойства до болей в теле, что делает выход из запоя крайне необходимым. Для очистки организма применяются различные препараты для вывода из запоя, такие как бензодиазепины, которые помогают снять абстинентный синдром. Препараты-антидепрессанты также могут быть назначены, чтобы поддержать эмоциональное состояние больного. Витамины при запое играют важную роль в реабилитации после запоя. Кодирование от алкоголя может стать дополнительным шагом в процессе борьбы с зависимостью. Наркологическая помощь включает не только медицинскую терапию, но и психотерапевтическую помощь. Программы реабилитации в Туле часто включает группы поддержки и программы реабилитации, которые помогают пациентам возвращаться к нормальной жизни без алкоголя. Поддержка семьи при алкоголизме также имеет высокую важность. Она может помочь пациенту в периоде реабилитации после запоя, повысив шансы на успешное лечение зависимостей. Процедуры детоксикации являются важной частью всестороннего лечения зависимости и обеспечивают максимально безопасный вывод из запоя.
Во-первых, важным направлением является комплексная диагностика. Понимание глубинных причин зависимости позволяет создавать индивидуальные планы лечения. Это может включать как медикаментозные препараты для детоксикации организма, так и психотерапевтические методы, направленные на изменение поведения и мышления.
Подробнее – https://zavisim-alko.ru/vivod-iz-zapoya-na-domu-v-krasnodare
Именно абстиненция зачастую становится непреодолимым препятствием на пути к выздоровлению, заставляя человека вновь и вновь возвращаться к употреблению. Кроме того, зависимость негативно сказывается на когнитивных функциях, приводит к деградации личности, разрушает социальные связи, делая практически невозможным нормальное функционирование человека в обществе.
Углубиться в тему – http://алко-консультация.рф
Компонентс Ру – интернет-магазин радиодеталей и электронных компонентов. Стараемся покупателям предоставить по приемлемым ценам большой ассортимент товаров. Для вас в наличии имеются: вентили и инверторы, индикаторы, источники питания, мультиметры, полупроводниковые модули, датчики и преобразователи, реле и переключатели, и другое. Ищете пассивные компоненты? Components.ru – здесь представлен полный каталог продукции нашей компании. На портале вы можете с условиями доставки и оплаты ознакомиться. Сотрудничаем с юридическими и частными лицами. Рады вам всегда!
Запой представляет собой непрерывное бесконтрольное употребление алкоголя в течение нескольких дней и более, при котором человек теряет способность остановиться самостоятельно. Это состояние сопровождается не только абстинентным синдромом, но и риском развития:
Углубиться в тему – вывод из запоя вызов город
Вывод из запоя может осуществляться в двух форматах — на дому и в стационаре. Выбор зависит от степени интоксикации, наличия осложнений и возможности обеспечить пациенту наблюдение в домашних условиях.
Подробнее тут – вывод из запоя на дому в новосибирске
Наркологический центр “Луч Надежды” — это место, где можно найти поддержку и помощь, даже когда кажется, что выход потерян. Наша команда врачей-наркологов, психологов и психотерапевтов использует современные методы лечения и реабилитации, помогая пациентам вернуть трезвость и полноценную жизнь. Мы стремимся не только к устранению симптомов, но и к выявлению причин заболевания, давая пациентам необходимые инструменты для борьбы с тягой к психоактивным веществам и формированию новых жизненных установок.
Подробнее – помощь вывод из запоя
интернет по адресу дома
krasnoyarsk-domashnij-internet004.ru
провайдер по адресу
Миссия клиники заключается в предоставлении качественной помощи людям, страдающим от различных зависимостей. Мы понимаем, что зависимость — это заболевание, требующее комплексного подхода. В “Клиника Наркологии и Психотерапии” мы стремимся создать атмосферу доверия, где каждый пациент может открыто говорить о своих проблемах, получая поддержку от опытных специалистов. Наша команда предлагает лечение, основанное на научных данных и современных методах, что позволяет достигать высоких результатов.
Подробнее можно узнать тут – https://alko-konsultaciya.ru/vivod-iz-zapoya-na-domu-v-smolenske
вывод из запоя круглосуточно
narkolog-krasnodar010.ru
экстренный вывод из запоя краснодар
raschistka-dachnogo-uchastka-495.ru .
Каждый день запоя увеличивает риск для жизни. Не рискуйте — специалисты в Екатеринбурге приедут на дом и окажут экстренную помощь. Без боли, стресса и ожидания.
Изучить вопрос глубже – вывод из запоя круглосуточно в екатеринбурге
Кроме того, клиника «Новый шанс» уделяет особое внимание профилактике рецидивов. Мы обучаем пациентов навыкам управления стрессом, эмоциональной регуляции и прививаем навыки здорового образа жизни. Наша цель — обеспечить долгосрочное восстановление и снизить риск возврата к зависимости.
Изучить вопрос глубже – вывод из запоя на дому цена
Thanks for sharing. I read many of your blog posts, cool, your blog is very good.
Наркологическая клиника “Путь к выздоровлению” — специализированное медицинское учреждение, предназначенное для оказания помощи лицам, страдающим от алкогольной и наркотической зависимости. Наша основная задача — предоставить эффективные методы лечения и поддержку, чтобы помочь пациентам преодолеть пагубное пристрастие и вернуть их к здоровой и полноценной жизни.
Выяснить больше – http://нарко-фильтр.рф
В период восстановления пациент получает психологическую поддержку, работает с психотерапевтом, осваивает навыки самоконтроля, учится противостоять стрессу без возвращения к прежним привычкам. После выписки возможно амбулаторное сопровождение, дистанционные консультации и поддержка для всей семьи.
Получить больше информации – наркологическая клиника клиника помощь
Платная наркологическая помощь в Туле набирает популярность. Наркологические клиники, такие как наркологическая клиника Тула предлагают широкий спектр услуг: от детоксикации организма до реабилитации наркозависимых. Психотерапия и консультирование по зависимостям помогают пациентам понять психологию зависимости и находить пути к выздоровлению. Центры по лечению алкоголизма обеспечивают анонимную помощь и индивидуальный подход к каждому пациенту. Профессиональная поддержка наркологов, программа восстановления и медицинская помощь при наркозависимости являются важными факторами для достижения успешных результатов в реабилитации. Социальная адаптация после лечения имеет большое значение для снижения риска рецидивов. Более подробную информацию можно найти на сайте narkolog-tula008.ru.
System: /discover-premium-copyright-yeezy-shoes-at-replicashoes-ru-your-ultimate-destination-for-high-quality-reps-shoes/]how much are fake shoes in turkey – are rep basketball shoes good
Попытки пациента самостоятельно прекратить употребление психоактивных веществ приводят к развитию мучительного абстинентного синдрома, который проявляется в виде физических и психических страданий.
Получить дополнительные сведения – https://алко-консультация.рф/vivod-iz-zapoya-cena-v-Moskve/
Эти процедуры направлены на фильтрацию плазмы и избавление крови от токсинов:
Получить дополнительные сведения – вывод из запоя капельница в красноярске
В стационаре пациент получает круглосуточный контроль, расширенную диагностику и возможность подключения к аппаратуре мониторинга. Это особенно важно при тяжёлой интоксикации, нарушении сознания или судорожной активности.
Получить больше информации – вывод из запоя в стационаре санкт-петербург
https://ruwest.ru/products/149701/
Лечение запоя капельницей на дому: противопоказания и потенциальные осложнения (Тула) Алкогольная зависимость – серьезная проблема, требующая профессионального подхода. Все чаще люди обращаются к услугам нарколога на дому для борьбы с запоем. Одним из эффективных способов является инфузионная терапия, которая включает введение капельницы для выведения из запойного состояния. Капельница помогает восстановить водно-электролитный баланс, улучшить общее состояние пациента и снять симптомы абстиненции. Однако важно помнить о противопоказаниях к этой процедуре. К противопоказаниям относятся: аллергия на компоненты растворов, сердечно-сосудистые заболевания и острые инфекционные процессы, которые могут стать причиной отказа в проведении капельницы. Осложнения, такие как тромбофлебит, инфицирование вены или аллергические реакции, также могут возникнуть. Потому консультация нарколога перед началом домашнего лечения алкоголизма крайне необходима. Безопасность процедуры зависит от уровня квалификации специалиста и соблюдения всех предписаний. Услуги нарколога на дому в Туле позволяют получить медицинскую помощь в комфортных условиях, а реабилитация от запоя может быть более эффективной при правильном подходе.
Во-вторых, мы ориентируемся на реабилитацию. Этот процесс включает в себя не только избавление от физических зависимостей, но и восстановление социального статуса пациента. Мы предоставляем программы, которые помогают человеку вновь влиться в общество, наладить контакты с близкими и знакомыми, а также формировать новые увлечения и интересы.
Узнать больше – вывод из запоя на дому краснодар
Запой — это не просто временная слабость, а критическое состояние, требующее экстренного медицинского вмешательства. Особенно опасно откладывать обращение за помощью, если у человека наблюдаются такие симптомы:
Получить больше информации – http://vyvod-iz-zapoya-balashiha5.ru
Печень отвечает за метаболизм этанола, превращая его в ацетальдегид, а затем в уксусную кислоту. При запое этот процесс нарушается из-за перегрузки ферментных систем, что усугубляет интоксикацию. Нагрузка на почки возрастает вследствие обезвоживания и электролитных нарушений, что может привести к острому почечному синдрому.
Изучить вопрос глубже – https://nadezhnyj-vyvod-iz-zapoya.ru/vyvod-iz-zapoya-na-domu-spb/
Капельницы для избавления от запоя — это одна из эффективных процедур, применяемых специалистами в области наркологии для очищения организма. Нарколог на дом анонимно в вашем регионе предлагает такие услуги, как лечение алкоголизма и восстановление пациентов после запоев. С помощью капельницы возможно быстро повысить состояние пациента, уменьшить симптомы абстиненции и ускорить выведение токсинов из организма. Лечение запоя включает не только капельниц, но и психологическими методами, что способствует глубже понять проблему зависимости к алкоголю. Предотвращение запоев также играет важную роль, поэтому советуют проводить регулярные консультации и обращаться за анонимной помощью. Восстановление зависимых от алкоголя требует целостного подхода, включающего как медицинские, так и психологические методы. Обратитесь к специалисту, чтобы получить профессиональные рекомендации нарколога и начать путь к выздоровлению.
Оптимально для пациентов в стабильном состоянии. Процедура начинается с приезда врача, осмотра и постановки капельницы с индивидуально подобранными растворами.
Ознакомиться с деталями – http://narko-zakodirovan2.ru
Drugs information sheet. Generic Name.
can i get colchicine online
Some information about pills. Get now.
Промбазатула.рф предлагает гранитный и известняковый щебень, горный и речной песок, бутовый камень, кирпич битый, керамзит и др. Гарантируем наилучшее качество и оперативную доставку без задержек в необходимое вам место. При возникновении вопросов, звоните нам по номеру телефона, который на ресурсе указан. https://xn--80aaab5azacpik2am.xn--p1ai/ – здесь узнаете, почему выбирают именно нас, информация доступна в любое время. Мы услуги автобуровой предоставляем и готовы привлекательные условия сотрудничества предоставить. Обращайтесь к нам!
Скільки часу потрібно, щоб долетіти до Сонця? Дізнайтеся, як розрахувати подорож до найближчої зірки.
Когда организм на пределе, важна срочная помощь в Екатеринбурге — это команда опытных наркологов, которые помогут быстро и мягко выйти из запоя без вреда для здоровья.
Углубиться в тему – vyvod-iz-zapoya-czena ekaterinburg
проверить провайдеров по адресу красноярск
krasnoyarsk-domashnij-internet004.ru
провайдеры в красноярске по адресу проверить
Алкогольный запой представляет собой длительное бесконтрольное приём спиртного, приводящее к тяжёлой интоксикации и серьёзным осложнениям для органов и психики. В Новосибирске клиника «Сибирский Доктор» предлагает качественный вывод из запоя с применением инновационных технологий и участием опытных наркологов, терапевтов и психиатров. Наш подход сочетает мгновенную реакцию на вызов, современное оборудование и индивидуальные схемы лечения, что позволяет достичь стабильной ремиссии и снизить риск рецидива.
Получить дополнительную информацию – нарколог на дом вывод из запоя в новосибирске
Эта обзорная заметка содержит ключевые моменты и факты по актуальным вопросам. Она поможет читателям быстро ориентироваться в теме и узнать о самых важных аспектах сегодня. Получите краткий курс по современной информации и оставайтесь в курсе событий!
Получить полную информацию – https://sporttix.net/arab-alabama-football-a-look-at-recent-performance-and-key-moments
Детоксикация проводится в комфортных условиях, под постоянным наблюдением медперсонала. Пациенту назначают инфузионную терапию, препараты для поддержки печени, сердца, нервной системы. При выраженных абстинентных симптомах используются современные методы купирования синдрома — всё под контролем опытных врачей. Важно, что лечение в стационаре позволяет не только быстро купировать симптомы, но и вовремя скорректировать терапию при появлении осложнений.
Выяснить больше – частная наркологическая клиника в балашихе
Эта информационная статья содержит полезные факты, советы и рекомендации, которые помогут вам быть в курсе последних тенденций и изменений в выбранной области. Материал составлен так, чтобы быть полезным и понятным каждому.
Практические советы ждут тебя – https://www.mdpiscines.fr/fond-piscines
Эта статья предлагает живое освещение актуальной темы с множеством интересных фактов. Мы рассмотрим ключевые моменты, которые делают данную тему важной и актуальной. Подготовьтесь к насыщенному путешествию по неизвестным аспектам и узнайте больше о значимых событиях.
Детальнее – https://posgraduacao.fdv.br/plataforma-propria
интернет провайдеры по адресу
krasnoyarsk-domashnij-internet005.ru
провайдеры интернета в красноярске по адресу проверить
Этот текст призван помочь читателю расширить кругозор и получить практические знания. Мы используем простой язык, наглядные примеры и структурированное изложение, чтобы сделать обучение максимально эффективным и увлекательным.
Открыть полностью – https://f5fashion.vn/xem-mua-lua-ngam-ca-map-o-dao-ngoc-koh-phi-phi
Оформиление дипломов ВУЗов по всей Украине — с печатями, подписями, приложением и возможностью архивной записи (по запросу).
Документ максимально приближен к оригиналу и проходит визуальную проверку.
Мы гарантируем, что в случае проверки документа, подозрений не возникнет.
– Конфиденциально
– Доставка 3–7 дней
– Любая специальность
Уже более 2269 клиентов воспользовались услугой — теперь ваша очередь.
На этой странице — ответим быстро, без лишних формальностей.
Мебельный щит — это важный элемент в производстве мебели, который используется для создания прочных и эстетически привлекательных изделий. В этой статье мы рассмотрим основные характеристики и преимущества мебельных щитов, используя различные синонимы для лучшего понимания.
Мебельный щит является собой комбинированный материал, созданный из целлюлозных волокон. Эти щиты подвергаются специальными технологиями, что обеспечивает значительную прочность и долговечность к внешним условиям мебельные деревянные щиты
Основными плюсами мебельного щита являются его экологичность, поскольку он изготавливается из натурального дерева, а также доступность в сравнении с массивом. Благодаря этим характеристикам, мебельные щиты стали популярными в производстве как эксклюзивной мебели.
В процессе создания мебели из щита можно применять различные отделочные материалы, что позволяет достигать различных эффектов и текстур. Такой метод значительно расширяет возможности дизайна.
Мебельные щиты удобно обрабатываются, что позволяет создавать неповторимые изделия. Удобство в установке делает щиты востребованными среди мебельщиков и дизайнеров.
Таким образом, мебельный щит — это подходящий материал, который сочетает в себе эстетику и долговечность. Используя такой материал, можно не только создать практичную мебель, но и подчеркнуть оригинальность интерьера.
Капельница при запое — является одной популярных медицинских процедур, которые используются для экстренного вывода из запоя и детоксикации организма. В городе Тула имеется множество клиник, предлагающих наркологические услуги, и цены на капельницы могут варьироваться в зависимости от уровня сервиса и применяемых лекарств. Преодоление алкогольной зависимости обычно начинается с неотложной помощи, и капельницы играют ключевую роль в лечении запоя. Они помогают снять симптомы отмены алкоголя, предоставляя необходимую поддержку при запое. Стоимость лечения алкоголизма в Туле может колебаться от 3000 до 10000 рублей, в зависимости от клиники в зависимости от выборов учреждения и добавочных медицинских процедур.Экстренный вывод из запоя Клиники Тулы предлагают различные варианты услуг, включая консультации с наркологом и реабилитацию пациентов. Важно выбирать клинику, предлагающее не только услуги капельницы, но и комплексный подход к лечению алкогольной зависимости.
Medicines information leaflet. Drug Class.
can i order cheap ceftin prices
All what you want to know about medicines. Get information here.
Посетите сайт https://allforprofi.ru/ это оптово-розничный онлайн-поставщик спецодежды, камуфляжа и средств индивидуальной защиты для широкого круга профессионалов. У нас Вы найдете решения для работников медицинских учреждений, сферы услуг, производственных объектов горнодобывающей и химической промышленности, охранных и режимных предприятий. Только качественная специализированная одежда по выгодным ценам!
Известный сайт предлагает вам стать финансово подкованным, в первых рядах ознакомиться с последними новостями из сферы банков, политики, различных учреждений. Кроме того, имеются материалы о том, каким бизнесом выгодней заняться. https://sberkooperativ.ru/ – на портале отыщете новую информацию, которая будет любопытна каждому, кто увлекается финансами, хочет увеличить прибыль. Изучите данные, касающиеся котировок акций. Постоянно появляются любопытные публикации, фото. Отслеживайте их и делитесь с друзьями.
Наркологическая помощь в Туле: быстро и результативно В Туле вызов нарколога на дом становятся все более актуальными. В кризисных ситуациях‚ связанных с употреблением психоактивных веществ‚ важно получить профессиональную помощь как можно быстрее. Обращение к наркологу обеспечивает не только экстренную помощь‚ но и консультацию нарколога‚ что позволяет оценить состояние пациента и принять необходимые меры. вызов нарколога на дом Наркологическая помощь включает медикаментозную терапию и поддержку пациентов с зависимостями. Терапия зависимостей требует индивидуального подхода‚ и лечение без раскрытия данных становится важным аспектом для многих. Программы реабилитации для алкоголиков также доступна в рамках наркологической помощи в Туле‚ что позволяет людям вернуться к нормальной жизни. Важно помнить‚ что при наличии экстремальных состояниях всегда стоит обращаться за квалифицированной экстренной помощью наркологов. Услуги на дому могут значительно ускорить процесс восстановления и терапии.
Публикация приглашает вас исследовать неизведанное — от древних тайн до современных достижений науки. Вы узнаете, как случайные находки превращались в революции, а смелые мысли — в новые эры человеческого прогресса.
Только для своих – https://f5fashion.vn/xem-mua-lua-ngam-ca-map-o-dao-ngoc-koh-phi-phi
В этой информационной статье вы найдете интересное содержание, которое поможет вам расширить свои знания. Мы предлагаем увлекательный подход и уникальные взгляды на обсуждаемые темы, побуждая пользователей к активному мышлению и критическому анализу.
Продолжить изучение – https://puasbetbuktiwd3.xyz/index.php/bukti-wd-puasbet-17-nov-2023-sweet-bonanza-rp-2000000000-lunas
Эта публикация завернет вас в вихрь увлекательного контента, сбрасывая стереотипы и открывая двери к новым идеям. Каждый абзац станет для вас открытием, полным ярких примеров и впечатляющих достижений. Подготовьтесь быть вовлеченными и удивленными каждый раз, когда продолжите читать.
Нажми и узнай всё – https://topic.lk/5181
ррпп минпромторг
Этот информативный текст отличается привлекательным содержанием и актуальными данными. Мы предлагаем читателям взглянуть на привычные вещи под новым углом, предоставляя интересный и доступный материал. Получите удовольствие от чтения и расширьте кругозор!
Узнать из первых рук – http://blog.ihnizdo.cz/2015/10/12/inspirace-omalovanky-pro-dospele
Запой, это серьезная проблема, которая требует срочного вмешательства. В Туле услуги нарколога на дом срочно востребованы, особенно когда речь идет о помощи при запое. Нарколог на дом предоставляет важную медицинскую помощь, необходимую для выхода из запоя, включая детоксикацию и выведение из запоя.Не стоит ждать, пока ситуация не обострится. Скорая помощь может быть вызвана для оказания первой помощи и выявления необходимости в дальнейшем лечении. Лечение алкоголизма и алкогольной зависимости требует профессионального подхода, и анонимное лечение становится важным аспектом для многих пациентов. Нарколог на дом срочно Тула Обращение к наркологу на дому в Туле — это возможность получить срочную помощь, не выходя из дома. Услуги нарколога включают как консультации и необходимые процедуры для детоксикации. Обратитесь за помощью к профессионалам, чтобы вернуть контроль над своей жизнью.
Компания С2Б ГРУПП производитель ИТ решений сформировала платформу S2B:LP, которая объединяет частников цепи поставки логистики и позволяет получать и проводить анализ в расширении отчетности, а также находить решение в проблеме конфликта интересов и коррупции. https://s2b-group.net – здесь рассказываем, как S2B Group помогает логистику автоматизировать. Мы на рынке программных продуктов настоящие эксперты, смогли отменных результатов добиться. Обратитесь к нам для профессиональной помощи или же сделайте заказ на показ платформы. Всегда вам рады!
Meds information leaflet. Effects of Drug Abuse.
can you buy aricept no prescription
Everything what you want to know about medicine. Read information here.
Our Pakistan Call Girls are independent, elite and well-educated girls who will respect your privacy. They will not interfere with any personal calls you might have during the meeting. Our professional Pakistan Call Girls will never ask you of any personal questions about your personal life. Every model knows her limits and will always be discreet at all times. We keep your personal information confidential to maintain your privacy.
We hire only those partners for you with only the most professional Call Girls in Murree, so that they reach all levels as desired by customers. You may be looking for Murree Call Girls to take you to an event, dinner date, a night to relax, or to have a hot sexual experience that’s you can’t perform with your partner then must be hired our Murree Call Girls for your all erotic purpose.
online casino bonus 500% online casino bonus 500%
If you’re looking for high profile call girls in Rawalpindi at affordable prices. Our agency is providing hot and sexy Rawalpindi Call Girls for both in-call and outcall at affordable price as compare to other agency. So, many people choose the independent call girl to make their dreams real. However, our professional and independent Call Girls are the best source for you.
We are one of the most trustable Lahore call girl Agency. It is very important to be careful when choosing Lahore Independent Call girl. If you want to have a great time all night, you should hire our call girl service. Our call girl agency can be trusted. The service providers with more knowledge will always be better. The call girls offer a wide range of services, such as beauty, dating.
We are one of the most trustable Lahore call girl Agency. It is very important to be careful when choosing Lahore Independent Call girl. If you want to have a great time all night, you should hire our call girl service. Our call girl agency can be trusted. The service providers with more knowledge will always be better. The call girls offer a wide range of services, such as beauty, dating.
https://klub-saigorkz.ucoz.net/forum/25-3546-1#10340
ООО “ДефоСерт” предлагает профессиональные услуги по сопровождению процедуры включения производственных компаний в реестр Министерства промышленности и торговли РФ. Наши специалисты обеспечат подготовку полного пакета документов, консультации по требованиям регламентов, взаимодействие с государственными органами и успешное прохождение всех этапов регистрации в реестре, подробнее – включение в реестр
Без медицинской помощи запой может перерасти в тяжёлую форму алкогольной интоксикации, вызывая серьёзные сбои в работе всех систем организма.
Выяснить больше – вывод из запоя клиника
интернет провайдеры по адресу дома
krasnoyarsk-domashnij-internet005.ru
провайдеры по адресу дома
Ultimate Guide to Non GamStop Casinos and No Deposit Offers in the UK
Introduction to Non GamStop Casinos
Non GamStop casinos have become a popular choice for UK players seeking unrestricted online gaming experiences. These platforms operate outside the GamStop self-exclusion scheme, offering a variety of games and bonuses without the limitations imposed by traditional UKGC-regulated sites.
Why Choose Non GamStop Casinos?
No Restrictions: Enjoy uninterrupted gaming sessions
Wide Game Selection: Access to a vast library of slots and table games
Generous Bonuses: Attractive promotions and rewards
Secure Environment: Licensed and regulated platforms
Fast Payouts: Quick withdrawal processes
Key Features of Non GamStop Casinos UK
Safety and Security are top priorities for reputable non GamStop casinos. These platforms implement advanced encryption technologies to protect players’ data and ensure fair gameplay.
Payment Methods vary but typically include:
Credit/Debit Cards
E-wallets
Cryptocurrencies
Bank Transfers
Exploring No Deposit Casino Offers
No deposit bonuses are one of the most attractive features of online casinos. Here’s what you need to know:
Free Bonuses: Receive bonus funds without making a deposit
Welcome Offers: Special promotions for new players
Free Spins: Additional opportunities to win without risk
Wagering Requirements: Understand the terms before claiming
How to Choose the Right No Deposit Casino
When selecting a no deposit casino, consider the following factors:
Licensing and Regulation: Ensure the casino is licensed
Game Variety: Check the available game selection
Payment Options: Verify accepted payment methods
Customer Support: Availability and quality of support
Bonus Terms: Understand the wagering requirements
Top Tips for Playing at Non GamStop Casinos
Set a Budget: Determine your gaming limits
Read Terms: Understand bonus conditions
Choose Reputable Sites: Research before registering
Use Secure Connections: Play on trusted devices
Stay Responsible: Gamble within your means
Conclusion
Non GamStop casinos and no deposit offers provide exciting opportunities for UK players. By choosing reputable platforms and practicing responsible gaming, you can enjoy a safe and entertaining online gambling experience.
Remember to always gamble responsibly and only use licensed platforms to ensure a secure gaming environment.
#nonGamStopCasinos #noDepositCasino #UKCasinos #OnlineGambling https://vaishakbelle.com/
Для детоксикации используются современные препараты и методы введения, позволяющие быстро нейтрализовать токсическое воздействие:
Получить дополнительные сведения – http://lechenie-narkomanii-mariupol13.ru/lechenie-narkomanii-anonimno-mariupol/
Наркологическая клиника в Челябинске предоставляет полный спектр медицинских услуг по диагностике, лечению и реабилитации пациентов с зависимостями различной этиологии. Современные методы терапии, применяемые в клинике, направлены на безопасное и эффективное избавление от наркотической и алкогольной зависимости, а также сопутствующих психических и соматических осложнений.
Узнать больше – наркологическая клиника вывод из запоя
Капельница для вывода из запоя – это важная мероприятие‚ которое для неотложного освобождения от запойного состояния в различных городах. Она обеспечивает оперативную очистку организма‚ что критично для возвращения к нормальной жизни. Следует отметить‚ что лечение алкоголизма включает в себя не только медицинскую помощь‚ но и психотерапию. Терапевтические методы помогают пациенту справиться с зависимостью от алкоголя на психическом уровне. экстренный вывод из запоя тула Поддержка пациента выполняет ключевую роль в реабилитационном процессе. Психологическая поддержка содействует разработать стратегии по предотвращению рецидивов. Системный подход‚ сочетающий капельницы и психотерапию‚ существенно увеличивает вероятность успешной реабилитации. Наркология активно применяют данные методы для достижения стойкого результата в лечении алкогольной зависимости.
Выездная бригада «РостовМед» оснащена всем необходимым для оказания экстренной помощи и проведения полного курса детоксикации на дому. Процесс состоит из нескольких этапов:
Выяснить больше – наркологическая клиника наркологический центр в ростове-на-дону
пансионат с деменцией для пожилых в москве
pansionat-msk004.ru
пансионат для пожилых в москве
При глубокой алкогольной интоксикации запой может привести к серьёзным осложнениям — от обезвоживания и электролитного дисбаланса до острого алкогольного психоза. В Мариуполе клиника «Мариуполь без запоя» предлагает оперативную помощь на дому с выездом нарколога в течение 60 минут и круглосуточную поддержку. Пациент получает комплексное лечение без стресса госпитализации и в условиях полной конфиденциальности.
Подробнее тут – вывод из запоя вызов город
Medicines information sheet. Brand names.
where to get dramamine without dr prescription
Some what you want to know about medicines. Get here.
Когда организм на пределе, важна срочная помощь в Екатеринбурге — это команда опытных наркологов, которые помогут быстро и мягко выйти из запоя без вреда для здоровья.
Получить дополнительные сведения – свердловская область
Наркологическая клиника «ЧелябДоктор» специализируется на экстренной и плановой детоксикации пациентов с алкогольной зависимостью. Наши главные преимущества:
Подробнее можно узнать тут – капельница от запоя недорого
Медикаментозная детоксикация позволяет быстро и безопасно очистить организм от токсинов и продуктов распада алкоголя или наркотиков, минимизируя риски осложнений. Используются препараты, которые восстанавливают работу печени, почек и других органов, а также нормализуют электролитный баланс.
Подробнее можно узнать тут – https://narkologicheskaya-klinika-mariupol13.ru/
Чтобы вызвать нарколога на дом, достаточно позвонить по специализированным горячим телефонам или оформить заявку на сайте. Специалисты быстро реагируют на обращения, проводят первичную оценку и выезжают в течение часа. Важным аспектом является наличие лицензии и квалификации у медицинского персонала, что гарантирует безопасность и эффективность лечения.
Детальнее – вызвать нарколога на дом срочно
Метод лечения
Подробнее тут – наркологическая клиника клиника помощь в ростове-на-дону
Алкогольный делирий проявляется в виде галлюцинаций, бреда и агрессии. При отсутствии контроля такие пациенты опасны для себя и окружающих, требуя немедленной госпитализации.
Получить дополнительные сведения – скорая вывод из запоя челябинск
Чтобы обеспечить безопасный и поэтапный выход из запоя, важно обратиться к специалистам, которые определят оптимальный курс лечения, учитывая индивидуальное состояние пациента. Наркологическая клиника «Код здоровья» в Архангельске предлагает круглосуточную помощь, обеспечивая как лечение на дому, так и в стационаре для пациентов с тяжёлыми формами интоксикации.
Ознакомиться с деталями – https://vyvod-iz-zapoya-arkhangelsk6.ru/
kupit-gotovyy-pogreb-247.ru .
дренаж вокруг дома цена .
Недавно натрапив на статтю про ефект гравітації в космосі. Дуже захоплююче! Дивіться самі: гравітація в космосі.
ООО “ДефоСерт” предлагает профессиональные услуги по сопровождению процедуры включения производственных компаний в реестр Министерства промышленности и торговли РФ. Наши специалисты обеспечат подготовку полного пакета документов, консультации по требованиям регламентов, взаимодействие с государственными органами и успешное прохождение всех этапов регистрации в реестре, подробнее – defosert.ru
chiterskiy.ru http://www.chiterskiy.ru/ .
Вывод из запоя в Орехово-Зуево — это профессиональная экстренная помощь, предоставляемая наркологической клиникой «Гармония-Мед» на дому или в условиях современного стационара. Запой — тяжёлое состояние, при котором организм подвергается многодневному отравлению этанолом и продуктами его распада. Это критический момент в развитии алкогольной зависимости, опасный как для физического, так и для психического здоровья. Только своевременное и квалифицированное вмешательство позволяет предотвратить тяжёлые осложнения и вернуть пациента к полноценной жизни.
Исследовать вопрос подробнее – вывод из запоя на дому орехово зуево
В автомобиле находятся:
Исследовать вопрос подробнее – наркологическая клиника клиника помощь
пансионат для реабилитации после инсульта
pansionat-msk004.ru
пансионат для пожилых с инсультом
Мультидисциплинарная программа строится на взаимодействии нескольких специалистов — нарколога, психотерапевта, социального работника и, при необходимости, специалиста по физреабилитации. Такой формат позволяет:
Детальнее – лечение алкоголизма и наркомании центр
Когда организм на пределе, важна срочная помощь в Екатеринбурге — это команда опытных наркологов, которые помогут быстро и мягко выйти из запоя без вреда для здоровья.
Разобраться лучше – вывод из запоя на дому круглосуточно в екатеринбурге
короб для погреба .
Для срочных случаев клиника поддерживает круглосуточный режим приёма заявок. После оформления вызова диспетчер передаёт информацию бригаде, и в течение часа врач прибудет по указанному адресу.
Узнать больше – вывод из запоя круглосуточно в мариуполе
Без медицинской помощи запой может перерасти в тяжёлую форму алкогольной интоксикации, вызывая серьёзные сбои в работе всех систем организма.
Изучить вопрос глубже – http://vyvod-iz-zapoya-arkhangelsk6.ru/vyvod-iz-zapoya-kruglosutochno-arkhangelsk/
Наркологическая клиника в Челябинске предоставляет полный спектр медицинских услуг по диагностике, лечению и реабилитации пациентов с зависимостями различной этиологии. Современные методы терапии, применяемые в клинике, направлены на безопасное и эффективное избавление от наркотической и алкогольной зависимости, а также сопутствующих психических и соматических осложнений.
Получить больше информации – http://narkologicheskaya-klinika-chelyabinsk13.ru
пансионат после инсульта
pansionat-msk005.ru
частный пансионат для пожилых людей
Если в квартире появились тараканы — не ждите, пока их станет больше, закажите дезинфекцию у специалистов с опытом и современным оборудованием: уничтожение тараканов в москве
Есть ситуации, когда дальнейшее промедление может привести к необратимым последствиям:
Получить больше информации – http://lechenie-alkogolizma-korolev5.ru/centr-lecheniya-alkogolizma-v-koroleve/
Каждый пациент проходит предварительное обследование: экспресс-анализ крови на электролиты, биохимия печени и почек, ЭКГ. На основании результатов врач формирует персональную программу инфузионной терапии.
Подробнее тут – врача капельницу от запоя челябинск
Кориця допомагає підтримувати рівень заліза — читайте, як вона впливає на організм і що варто знати про її користь.
Цена капельницы от запоя в Туле: где найти лучшие предложения Проблема алкогольной зависимости затрагивает множество людей. Для лечения алкоголизма и выведения из запоя часто требуется медицинская помощь. Вызов нарколога и услуги нарколога в Туле становятся актуальными для тех, кто хочет избавиться от алкогольной зависимости. Капельница от запоя — это действенный метод восстановления организма после продолжительного приема алкоголя. Стоимость капельниц может отличаться в зависимости от клиники и используемых препаратов. К примеру, капельница на дому — это удобный способ, который позволяет получить медицинскую помощь в привычной обстановке. Стоимость капельницы зависит от используемых препаратов и сложности процедуры. В Туле можно найти различные предложения, но важно выбирать клиники с хорошей репутацией. Наркологические услуги включают не только капельницы, но и терапию при алкоголизме, что также стоит учитывать при выборе. Восстановление после запоя требует комплексного подхода, и лечение запойного состояния должно быть проведено профессионалами. Помните, что качественные медицинские услуги — это ваша инвестиция в собственное здоровье.
Доктор Елена Иванова, ведущий специалист клиники, отмечает: «Комбинация современных медикаментозных средств и психотерапии значительно повышает шансы на успешное избавление от зависимости».
Получить дополнительные сведения – наркологическая клиника лечение алкоголизма ростов-на-дону
Для устойчивого отказа от вредных привычек применяется кодирование — метод, основанный на психологическом воздействии, а также заместительная терапия, при которой пациент получает контролируемые дозы препаратов, снижающих ломку и тягу.
Изучить вопрос глубже – наркологическая клиника нарколог мариуполь
https://polegasm.net/index.php/forum/welcome-mat/154362
Запой — это длительный приступ непрерывного употребления алкоголя, когда человек теряет контроль над количеством выпиваемого, что приводит к серьёзному отравлению организма. Нарушение водно-солевого баланса, угнетение центральной нервной системы и риск сердечно-сосудистых осложнений требуют немедленного вмешательства. В Челябинске клиника «ЧелябМед» предлагает круглосуточную неотложную помощь на дому и в условиях стационара, гарантируя полную анонимность и комфорт пациенту.
Углубиться в тему – http://vivod-iz-zapoya-chelyabinsk13.ru/srochnyj-vyvod-iz-zapoya-chelyabinsk/
Hello all!
Recently came across a useful resource about altcoins.
It explains the latest crypto trends in the current market.
Definitely worth a look if you’re into DeFi.
Read now
Клиники наркологии становится актуальной в борьбе с зависимостями. На сайте narkolog-tula011.ru доступна информация о программах реабилитации, включая индивидуальные подходы. Опытные наркологи оказывают помощь в определении уровня зависимости и обеспечивают медицинскую помощь при алкоголизме и наркотической зависимости. Первичная консультация — начало пути к новой жизни после психоактивных веществ. Необходимы меры по предотвращению рецидивов и семейная терапия для поддержки в процессе реабилитации. Внимание со стороны близких и специалистов помогает справиться с вызовами на пути к здоровой жизни.
Подробнее о методах лечения и поддержке можно узнать на портале Минздрава РФ, где представлены стандарты оказания медицинской помощи зависимым пациентам.
Узнать больше – вызвать нарколога на дом волгоград
Существуют определённые признаки, свидетельствующие о необходимости срочного обращения за профессиональной помощью:
Получить дополнительные сведения – vyvod iz zapoya na domu nedorogo
wakil 888starz http://www.poetryproseandplays.com .
Своевременное обращение к специалистам даёт возможность предотвратить тяжёлые последствия и обеспечить безопасный процесс восстановления. Ниже мы подробно рассмотрим каждый этап лечения.
Исследовать вопрос подробнее – https://vyvod-iz-zapoya-arkhangelsk6.ru/vyvod-iz-zapoya-kruglosutochno-arkhangelsk
Самостоятельно выйти из запоя — почти невозможно. В Екатеринбурге врачи клиники проводят медикаментозный вывод из запоя с круглосуточным выездом. Доверяйте профессионалам.
Получить дополнительную информацию – срочный вывод из запоя город екатеринбург
Выездная бригада «РостовМед» оснащена всем необходимым для оказания экстренной помощи и проведения полного курса детоксикации на дому. Процесс состоит из нескольких этапов:
Выяснить больше – наркологическая клиника нарколог
Your article helped me a lot, is there any more related content? Thanks!
Medicines information leaflet. Brand names.
cheap benicar tablets
Some news about medicament. Read now.
anubis-market-link.cc
При глубокой алкогольной интоксикации запой может привести к серьёзным осложнениям — от обезвоживания и электролитного дисбаланса до острого алкогольного психоза. В Мариуполе клиника «Мариуполь без запоя» предлагает оперативную помощь на дому с выездом нарколога в течение 60 минут и круглосуточную поддержку. Пациент получает комплексное лечение без стресса госпитализации и в условиях полной конфиденциальности.
Ознакомиться с деталями – http://vyvod-iz-zapoya-mariupol13.ru
Для детоксикации используются современные препараты и методы введения, позволяющие быстро нейтрализовать токсическое воздействие:
Детальнее – лечение наркомании клиника в мариуполе
частный пансионат для пожилых людей
pansionat-msk005.ru
пансионат для престарелых
Вид услуги
Исследовать вопрос подробнее – платная наркологическая клиника в челябинске
https://myanimelist.net/profile/mostbetpro
Возможность выезда 24/7 делает услугу «ЧелябДоктор» особенно востребованной:
Подробнее тут – капельница от запоя вызов
пансионат для людей с деменцией в москве
pansionat-msk006.ru
частный пансионат для пожилых
После обращения оператор клиники уточняет все детали — состояние пациента, стаж запоев, наличие хронических болезней, принимаемые лекарства, аллергии. Далее в течение 30–60 минут на дом выезжает мобильная бригада: врач-нарколог и медсестра со всем необходимым оборудованием и медикаментами.
Детальнее – http://vyvod-iz-zapoya-orekhovo-zuevo4.ru/vyvod-iz-zapoya-cena-v-orekhovo-zuevo/
Основные методы, используемые в клинике, включают медикаментозную детоксикацию, психотерапевтические программы и реабилитационные мероприятия. Медикаментозное выведение токсинов из организма проводится с применением сертифицированных препаратов под строгим контролем врачей. Подробности о методах медикаментозной детоксикации представлены на сайте Министерства здравоохранения РФ.
Выяснить больше – анонимная наркологическая клиника в ростове-на-дону
Ищете проверка сайта онлайн? Gvozd.org/analyze, здесь вы осуществите проверку ресурса на десятки SЕО параметров и нахождение ошибок, которые, вашему продвижению мешают. После анализа сайта вы ознакомитесь более чем с 80 показателями. Выбирайте в зависимости от ваших задач и целей из большой линейки тарифов.
Для устойчивого отказа от вредных привычек применяется кодирование — метод, основанный на психологическом воздействии, а также заместительная терапия, при которой пациент получает контролируемые дозы препаратов, снижающих ломку и тягу.
Подробнее – платная наркологическая клиника в мариуполе
Официальный сайт-зеркало Водка Бет: лучшие предложения от Vodka Bet. Регистрируйся, вводи промокод: KUBOK и получай бонусы на игры и спортивные ставки https://vodkabet-link.cdn.ampproject.org/c/s/wp.me/pgIKEC-F-4J97NJ
Алкогольный запой — это не просто последствие длительного употребления спиртного, а состояние, которое может привести к необратимым последствиям без своевременного медицинского вмешательства. Длительная интоксикация вызывает нарушения в работе печени, сердца, почек, приводит к обезвоживанию, сбою электролитного баланса, а также провоцирует серьёзные психоэмоциональные изменения. Самостоятельный отказ от алкоголя может стать причиной опасных осложнений: судорог, гипертонических кризов, панических атак и даже алкогольного психоза.
Исследовать вопрос подробнее – http://vyvod-iz-zapoya-arkhangelsk6.ru
Meds information for patients. Generic Name.
how to buy finpecia without dr prescription
Best about medicines. Read information now.
Пациенты могут воспринимать окружающих как врагов, отказываться от помощи. Стресс от изоляции дома усугубляет состояние без профессиональной поддержки.
Подробнее тут – вывод из запоя на дому недорого в челябинске
Неотъемлемой частью программы становится психотерапия — работа с мотивацией, психологической поддержкой, поиском и устранением “триггеров” зависимости, проработка самооценки, стрессоустойчивости. К работе обязательно подключаются близкие: совместные консультации помогают восстановить доверие, снизить уровень конфликтов, научиться поддерживать без контроля и упрёков.
Получить дополнительную информацию – http://lechenie-alkogolizma-korolev5.ru
Оформиление дипломов ВУЗов по всей Украине — с печатями, подписями, приложением и возможностью архивной записи (по запросу).
Документ максимально приближен к оригиналу и проходит визуальную проверку.
Мы гарантируем, что в случае проверки документа, подозрений не возникнет.
– Конфиденциально
– Доставка 3–7 дней
– Любая специальность
Уже более 3059 клиентов воспользовались услугой — теперь ваша очередь.
Купить диплом университета в Москве — ответим быстро, без лишних формальностей.
ООО “ДефоСерт” предлагает профессиональные услуги по сопровождению процедуры включения производственных компаний в реестр Министерства промышленности и торговли РФ. Наши специалисты обеспечат подготовку полного пакета документов, консультации по требованиям регламентов, взаимодействие с государственными органами и успешное прохождение всех этапов регистрации в реестре, подробнее – по ссылке
проверить интернет по адресу
krasnoyarsk-domashnij-internet006.ru
какие провайдеры на адресе в красноярске
Бизонстрой услуги по аренде спецтехники предоставляет. Предлагаем автокраны, бульдозеры, погрузчики, манипуляторы и другое. Все машины в отменном состоянии и к немедленному выходу на объект готовы. Считаем, что ваши проекты заслуживают наилучшего – современной техники и самых выгодных условий. https://bizonstroy.ru – тут более детальная информация о нас представлена, посмотрите ее уже сегодня. Мы нацелены на долгосрочное сотрудничество с клиентами. Решаем вопросы оперативно и профессионально. Обращайтесь к нам и вы довольными останетесь!
Затяжной запой опасен для жизни. Врачи наркологической клиники в Екатеринбурге проводят срочный вывод из запоя — на дому или в стационаре. Анонимно, безопасно, круглосуточно.
Получить дополнительные сведения – нарколог вывод из запоя
Чтобы вызвать нарколога на дом, достаточно позвонить по специализированным горячим телефонам или оформить заявку на сайте. Специалисты быстро реагируют на обращения, проводят первичную оценку и выезжают в течение часа. Важным аспектом является наличие лицензии и квалификации у медицинского персонала, что гарантирует безопасность и эффективность лечения.
Получить дополнительные сведения – нарколог на дом анонимно волгоград
Drug information for patients. Long-Term Effects.
chlorpromazine no prescription
Everything about medicine. Get here.
БК «1XBET» является одной из самых лучших, к тому же, предлагает воспользоваться разнообразными способами получения денег. Получить дополнительную информацию можно на этом канале, который представляет проект. Теперь он окажется в вашем кармане, ведь заходить на него можно и с мобильного телефона. https://t.me/m1xbet_ru – на портале вы отыщете актуальные материалы, а также промокоды. Их выдают при регистрации, на большие праздники. Также имеются и VIP промокоды. Все самое свежее об этой БК вы узнаете на этом канале, который вам рад.
Auf der Suche nach Replica Rolex, Replica Uhren, Uhren Replica Legal, Replica Uhr Nachnahme? Besuchen Sie die Website – https://www.uhrenshop.to/ – Beste Rolex Replica Uhren Modelle! GROSSTE AUSWAHL. BIS ZU 40 % BILLIGER als die Konkurrenz. DIREKTVERSAND AUS DEUTSCHLAND. HIGHEND ETA UHRENWERKE.
Запой, это серьезная проблема, требующая немедленного вмешательства. В Туле услуги нарколога на дом пользуются высоким спросом, особенно когда речь идет о помощи при запое. Нарколог на дом предоставляет важную медицинскую помощь, необходимую для выхода из запоя, включая процедуры детоксикации и безопасного вывода из запоя.Не рекомендуется откладывать, пока ситуация станет критической. Скорая помощь может быть вызвана в любой момент для оказания первой помощи и определения дальнейших шагов. Лечение алкоголизма и алкогольной зависимости требует профессионального подхода, и анонимное лечение становится важным аспектом для многих пациентов. Нарколог на дом срочно Тула Обращение к наркологу на дому в Туле — это возможность получить срочную помощь, не покидая домашние стены. Услуги нарколога включают как консультации так и проведение необходимых процедур по детоксикации. Не стесняйтесь обратиться за помощью к специалистам, чтобы вернуть контроль над своей жизнью и начать новый этап.
Ищете надежный способ попасть на Кракен? Мы знаем, как это важно, когда доступ к любимой платформе ограничен. Именно поэтому мы делимся самым актуальным зеркалом, которое обеспечит вам бесперебойный вход и полный функционал!
Кракен самое актуальное зеркало – это ваш ключ к миру возможностей. Забудьте о блокировках и ограничениях, наслаждайтесь всеми функциями платформы без каких-либо проблем.
Почему стоит использовать актуальное зеркало?
Беспрепятственный доступ: Обходите любые блокировки и ограничения.
Полный функционал: Все возможности платформы доступны как на основном сайте.
Безопасность: Используйте проверенные зеркала от надежных источников.
Переходите по ссылке прямо сейчас:
https://kra36—-at.com
kraken ссылка
kraken сайт
kraken официальный сайт
kraken ссылка зеркало
актуальное зеркало kraken
kraken ссылка тор
kraken зеркало рабочее
kraken зеркало официальный
kraken зеркало даркнет
kraken зеркало тор
kraken зеркало 2kmp
kraken официальные ссылки
kraken onion ссылка
kraken ссылка для тору
kraken ссылка зеркало официальный
kraken зеркало krakentor site
kraken сайт зеркала
кракен ссылка kraken
kraken официальный сайт зеркало
kraken официальный сайт ссылка
kraken ссылка зеркало официальный сайт
kraken клирнет зеркало
kraken tor зеркало
kraken ссылка 2kmp
зеркала kraken kraken tor site
kraken darknet ссылка
kraken ссылка krakentor site
kraken зеркало 2kmp vip
kraken актуальные ссылки
kraken ссылка tor
kraken market ссылка
kraken зеркало 2kmp biz
kraken darknet зеркала
kraken darknet market ссылка
kraken darknet ссылка тор
ссылка kraken kraken tor site
kraken 2 зеркало
kraken ссылка 2kmp vip
рабочие ссылки kraken
сайт кракен kraken
kraken ссылка 2kmp biz
зеркало kraken market
kraken сайт официальный 2kmp
ссылка кракен kraken tor site
kraken darknet market зеркало
kraken ссылка зеркало рабочее
kraken market ссылка тор
kraken ссылка зеркало 2kmp
kraken darknet market ссылка тор
kraken ссылка зеркало krakentor site
kraken com зеркало
зеркала kraken 2kmp org
kraken ссылка kraken one com
kraken onion зеркала
сайт kraken darknet
зеркало kraken 2 kma biz
kraken сайт официальный krakentor site
kraken darknet официальный сайт
kraken зеркало рабочее krakentor site
ссылка на kraken kraken onion site
kraken кларнет зеркало kraken tor site
kraken зеркало рабочее 2kmp
kraken ссылка kraken clear com
kraken сайт kraken one com
kraken актуальные ссылки krakentor site
kraken ссылка onion 2kmp
kraken сайт официальный 2kmp biz
kraken ссылка зеркало официальный сайт 2kmp
kraken актуальные зеркала krakentor site
kraken зеркало тор ссылка
актуальное зеркало kraken kraken tor site
ссылка на кракен kraken one com
kraken даркнет зеркало krakentor site
kraken сайт kraken zerkalo
kraken рабочая ссылка тор
кракен сайт kraken one com
зеркало kraken тор ссылка рабочее
kraken сайт kraken zerkalo xyz
kraken ссылка onion krakentor site
kraken актуальные ссылки 2kmp
ссылка на кракен kraken onion site
kraken ссылка для тору vtor run
kraken сайт официальный 2kmp vip
kraken сайт kraken clear com
kraken зеркало тор krakentor site
kraken ссылка зеркало 2kmp biz
kraken сайт vtor run
kraken ссылка зеркало официальный сайт krakentor site
kraken ссылка зеркало 2kmp vip
kraken зеркала 2 kmp biz
ссылка на кракен kraken clear com
kraken casino зеркало
кракен сайт kraken clear com
зеркало кракен kraken tor site
kraken официальный сайт vtor run
kraken зеркало тор 2 kmp
kraken зеркало kraken2web com
актуальное зеркало kraken 2 kma biz
kraken актуальные зеркала 2kmp vip
ссылка на кракен kraken 7 one
kraken клирнет зеркало 2kmp biz
kraken ссылка онлайн
kraken даркнет зеркало 2kmp biz
kraken сайт анонимных
kraken зеркало рабочее 2kmp biz
kraken ссылка onion 2kmp biz
kraken сайт покупок
kraken зеркало онлайн
kraken сайт анонимных покупок
кракен сайт kraken zerkalo
кракен сайт kraken zerkalo xyz
kraken ссылка зеркало официальный сайт 2kmp biz
kraken даркнет зеркало 2kmp vip
kraken ссылка kraken2web com
kraken зеркало ссылка онлайн
kraken зеркало рабочее 2kmp vip
kraken актуальные ссылки 2kmp biz
kraken ссылка online
kraken ссылка tor wiki online
kraken ссылка зеркало официальный сайт 2kmp vip
kraken актуальные ссылки 2kmp vip
kraken ссылка на сайт
kraken зеркало тор 2 kmp biz
kraken сайт vk2
kraken casino зеркало рабочее
kraken клирнет зеркало 2kmp vip
ссылка на kraken kraken darknet top
кракен зеркало kraken 7 one
ссылка на кракен kraken darknet top
kraken зеркало тор 2 kmp vip
kraken зеркало kraken clear com
kraken ссылка kraken zerkalo xyz
зеркало kraken kraken onion site
kraken darknet ссылка kraken2web com
kraken официальный сайт k2tor
kraken зеркало krakendarknet top
сайт kraken тор
ссылка на кракен тор kraken 7 one
kraken клирнет зеркало 2kmp org
кракен ссылка kraken zerkalo
kraken ссылка 2krnk biz
kraken ссылка kraken7 one
актуальное зеркало kraken 2kmp org
кракен зеркало kraken one com
kraken ссылка onion 2kmp org
kraken ссылка onion 2kmp vip
площадка kraken ссылка
рабочая ссылка на кракен kraken 7 one
kraken зеркало 2kraken click
kraken ссылка тор kraken2web com
kraken ссылка зеркало vk2
актуальное зеркало kraken kraken onion site
кракен ссылка kraken zerkalo xyz
kraken сайт официальный 2kmp org
kraken зеркало 2krnk biz
kraken casino официальный сайт
kraken ссылка krakendarknet top
kraken официальные зеркала vk3
kraken market ссылка kraken2web com
kraken darknet ссылка тор kraken2web com
kraken ссылка тор kraken one com
kraken darknet зеркала kraken2web com
кракен зеркало kraken clear com
kraken darknet market ссылка kraken2web com
kraken сайт 2krnk biz
kraken зеркало dzen
кракен ссылка тор kraken one com
kraken зеркало тор 2kmp org
kraken зеркало krakenonion site
kraken ссылка онион
kraken сайт tor
актуальное зеркало kraken kraken zerkalo
kraken официальный сайт vk2
kraken ссылка зеркало 2kmp org
актуальное зеркало kraken kraken zerkalo xyz
сайт kraken onion
рабочее зеркало кракен kraken 7 one
кракен сайт ссылка kraken one com
kraken darknet market зеркало kraken2web com
kraken ссылка тор tor wiki online
kraken ссылка зеркало kraken2web com
kraken зеркало тор kraken7 one
kraken зеркало рабочее 2kmp org
ссылка на kraken 2kmp org
kraken официальный сайт vk3
kraken ссылка зеркало kraken 7 one
kraken onion ссылка tor wiki online
kraken вход на сайт
kraken зайти на сайт
kraken сайт krakendarknet top
кракен зеркало kraken zerkalo xyz
kraken ссылка тор 2kraken click
кракен вход ссылка kraken 7 one
kraken магазин ссылка
kraken darknet market ссылка тор kraken2web com
кракен сайт ссылка kraken clear com
kraken даркнет зеркало 2kmp org
kraken ссылка зеркало официальный сайт 2kmp org
kraken darknet market ссылка kraken7 one
kraken darknet ссылка 2krnk biz
kraken ссылка тор 2krnk biz
kraken актуальная ссылка onion
kraken сайт vk2 pro
кракен площадка ссылка kraken 7 one
kraken сайт kraken2web com
kraken зеркало форум
кракен зеркало тор kraken one com
kraken официальный сайт k2tor online
kraken ссылка зеркало vk2 pro
kraken darknet ссылка тор 2kraken click
ссылка на кракен тор kraken clear com
сайт онион kraken
кракен сайт зеркало kraken 7 one
kraken зеркало v5tor cfd
kraken darknet ссылка тор 2krnk biz
kraken сайт dzen
kraken оригинальная ссылка
kraken ссылка dzen
сайт кракен тор kraken one com
kraken ссылка krakenonion site
kraken официальные зеркала k2tor
kraken tor ссылка онлайн
kraken ссылка v5tor cfd
kraken ссылка на сайт тор
kraken сайт kr2web in
настоящий сайт kraken
kraken зеркало online
kraken актуальные ссылки 2kmp org
прямая ссылка на kraken
kraken оф сайт
kraken официальный сайт
используйте vpn!
Кракен Ссылка
Кракен Вход
Кракен Зайти
Ссылка на Кракен
Kra35.cc
Kra36.at
Kra34.cc
купить меф
купить гарик
Kra34.at
Kra33.cc
Kra33.at
Kra37.cc
Kra36.cc
Kra32.cc
Kra32.at
Kra38.cc
Kra39.cc
Kra33.cc
для дополнительной анонимности и безопасности рекомендуется использовать vpn-сервис. он скроет ваш ip-адрес и сделает ваше пребывание в интернете более безопасным.
будьте осторожны!?
kraken рабочая ссылка onion
kraken ссылка vk
кракен сайт ссылка kraken 11
ссылка на кракен kraken 9 one
kraken зеркало тор kraken2web com
кракен онион ссылка kraken one com
ссылка kraken 2 kma biz
ссылка на kraken торговая площадка
razer kraken сайт
kraken зеркало krakenweb one
kraken зеркало krakenweb3 com
kraken зеркало ссылка онлайн krakenweb one
kraken ссылка зеркало krakenweb one
kraken darknet market ссылка тор 2kraken click
kraken ссылка krakenweb one
kraken ссылка тор krakendarknet top
kraken casino зеркало kraken casino xyz
kraken darknet market зеркало v5tor cfd
kraken сайт зеркала kraken2web com
kraken даркнет ссылка
kraken зеркала kr2web in
kraken зеркало store
kraken darknet market ссылка тор v5tor cfd
kraken darknet market сайт
даркнет официальный сайт kraken
kraken ссылка зеркало рабочее kraken2web com
kraken зеркало тор ссылка kraken2web com
kraken маркетплейс зеркала
kraken официальные зеркала k2tor online
kraken darknet маркет ссылка каркен market
kraken 6 at сайт производителя 2
сайт кракен kraken darknet top
kraken клир ссылка
кракен ссылка kraken kraken2web com 3
ссылка на кракен тор kraken 9 one
kraken сайт анонимных покупок vtor run
kraken darknet market зеркало 2kraken click
kraken darknet market ссылка shkafssylka ru
kraken ссылка torbazaw com
kraken форум ссылка
площадка кракен ссылка kraken clear com
сайт kraken darknet kraken2web com
как зайти на маркетплейс кракен: официальные ссылки и зеркала.
полное руководство:
актуальная ссылка (через браузер):
официальная ссылка :
резервное зеркало:
как зайти на маркетплейс кракен: полное руководство
для входа на сайт кракена в даркнете требуется tor. это безопасный браузер:
перейдите на официальный сайт tor.
скачайте программу для вашей ос.
установите и запустите браузер.
используйте актуальные ссылки на кракен
ссылки на официальный сайт кракен часто обновляются. чтобы избежать фишинговых сайтов, используйте проверенные ресурсы для получения ссылок:
• актуальное зеркало кракена:
• зеркала сайта в клирнете и даркнете доступны для пользователей в любой точке мира.
авторизация
после перехода на сайт:
зарегистрируйтесь, если у вас еще нет аккаунта.
войдите в свой личный кабинет, используя логин и пароль.
для повышения безопасности активируйте двухфакторную аутентификацию.
но почему выбираю именно
сотни других платформ, тысячи товаров, но для меня больше, чем просто магазин. это место, где покупки превращаются в увлекательное путешествие.
знает, как важно быть уверенным в каждой покупке. полная защита сделок и дружелюбная поддержка создают чувство, будто вы находитесь в заботливых руках. надёжность? абсолютно.
почему именно
потому что здесь всё про вас: ваш стиль, ваш комфорт, ваша выгода. попробуйте, и вы поймёте, почему так много людей выбирают именно эту платформу!
советы по безопасности на кракене
используйте vpn
подключение через vpn повышает вашу анонимность, скрывая ip-адрес.
проверяйте ссылки
актуальные ссылки и зеркала кракен можно найти на проверенных форумах или официальных ресурсах. никогда не используйте непроверенные источники.
будьте внимательны к продавцам
читайте отзывы и выбирайте проверенных продавцов с высоким рейтингом.
кракен маркетплейс
кракен маркетплейс
кракен площадка
kra33.at
kra33.cc
kra34.cc
kra34.at
kra35.cc
kra36.at
kra36.cc
Kra36.at
kra37.cc
kra38.at
кракен маркетплейс ссылка
кракен площадка
кракен marketplace
кракен площадка ссылка
кракен даркнет стор
кракен darknet market зеркало
кракен даркнет площадка
кракен даркнет маркетплейс
кракен наркотики
кракен нарко
кракен наркошоп
кракен наркота
кракен порошок
кракен наркотики
кракен что там продают
кракен маркетплейс что продают
кракен покупка
какен купить
кракен купить мяу
кракен питер
кракен в питере
кракен москва
кракен в москве
кракен что продают
кракен это
кракен marke
кркен darknet market
кракен dark market
кракен market ссылка
кракен darknet market ссылк
кракен market ссылка тор
кракен даркнет маркет
кракен market тор
кракен маркет
платформа кракен
кракен торговая площадка
кракен даркнет маркет ссылка сайт
кракен маркет даркнет тор
кракен аккаунты
кракен заказ
диспуты кракен
как восстановить кракен
кракен даркнет не работает
как пополнить кракен
google authenticator кракен
рулетка кракен
купоны кракен
кракен зарегистрироваться
кракен регистрация
кракен пользователь не найден
кракен отзывы
ссылка кракен
кракен официальная ссылка
кракен ссылка на сайт
кракен официальная ссылка
кракен актуальные
кракен ссылка тор
кракен клирнет
кракен ссылка маркет
кракен клир ссылка
кракен ссылка
ссылка на кракен
кракен ссылка
кракен ссылка на сайт
кракен ссылка кракен
актуальная ссылка на кракен
рабочие ссылки кракен
кракен тор ссылка
ссылка на кракен тор
кракен зеркало тор
кракен маркет тор
кракен tor
кракен ссылка tor
кракен тор
кракен ссылка тор
кракен tor зеркало
кракен darknet tor
кракен тор браузер
кракен тор
кракен darknet ссылка тор
кракен ссылка на сайт тор
кракен вход на сайт
кракен вход
кракен зайти
кракен войти
кракен даркнет вход
кракен войти
где найти ссылку кракен
где взять ссылку на кракен
как зайти на сайт кракен
как найти кракен
кракен новый
кракен не работает
кракен вход
как зайти на кракен
кракен вход ссылка
сайт кракен
кракен сайт
кракен сайт что это
кракен сайт даркнет
что за сайт кракен
кракен что за сайт
Кракен официальный сайт
сайт кракен отзывы
кракен сайт
кракен официальный сайт
сайт кракен тор
кракен сайт ссылка
кракен сайт зеркало
кракен сайт тор ссылка
кракен зеркало сайта
зеркало кракен
адрес кракена
кракен зеркало тор
зеркало кракен даркнет
актуальное зеркало кракен
рабочее зеркало кракен
кракен зеркало
кракен зеркала
кракен зеркало
зеркало кракен market
актуальное зеркало кракен
кракен darknet
кракен даркнет ссылка
ссылка кракен даркнет маркет
кракен даркнет
кракен darknet
кракен даркнет
кракен dark
кракен darknet ссылка
кракен сайт даркнет маркет
кракен даркнет маркет ссылка тор
кракен даркнет тор
кракен текст рекламы
Kraken ссылка
Kraken Вход
Kraken зайти
Первый этап лечения заключается в безопасном выведении токсинов и стабилизации физического состояния. В клинике «АзовМед» применяется инфузионная терапия, направленная на компенсацию водно-электролитного баланса и ускоренное выведение продуктов распада наркотиков.
Изучить вопрос глубже – https://lechenie-narkomanii-mariupol13.ru/czentr-lecheniya-narkomanii-mariupol/
В автомобиле находятся:
Получить дополнительные сведения – наркологические клиники алкоголизм в ростове-на-дону
Своевременное обращение к специалистам даёт возможность предотвратить тяжёлые последствия и обеспечить безопасный процесс восстановления. Ниже мы подробно рассмотрим каждый этап лечения.
Получить больше информации – вывод из запоя в стационаре в архангельске
Клиника специализируется на домашней детоксикации и стационарном лечении алкогольной зависимости. Основные направления работы:
Подробнее тут – вывод из запоя дешево
Медицинский вывод из запоя — это единственно правильное и безопасное решение. Врач-нарколог не только устранит симптомы отравления, но и грамотно скорректирует все жизненно важные параметры, предотвратит резкое падение давления, судорожный синдром, обеспечит защиту печени, почек и сердца.
Выяснить больше – частный вывод из запоя
Оригинальные запасные части Thermo Fisher Scientific https://thermo-lab.ru/ и расходные материалы для лабораторного и аналитического оборудования с доставкой в России. Поставка высококачественного лабораторного и аналитического оборудования Thermo Fisher, а также оригинальных запасных частей и расходных материалов от ведущих мировых производителей. Каталог Термо Фишер включает всё необходимое для бесперебойной и эффективной работы вашей лаборатории по низким ценам в России.
После нашей обработки от тараканов вы сможете спокойно жить в своей квартире, не опасаясь повторного заражения https://obrabotka-ot-tarakanov7.ru/
Вид услуги
Подробнее тут – наркологическая клиника вывод из запоя
Medicament prescribing information. Generic Name.
cost generic proscar prices
Some trends of pills. Get now.
Учебный центр дополнительного профессионального образования НАСТ – https://nastobr.com/ – это возможность пройти дистанционное обучение без отрыва от производства. Мы предлагаем обучение и переподготовку по 2850 учебным направлениям. Узнайте на сайте больше о наших профессиональных услугах и огромном выборе образовательных программ.
Скорая наркологическая помощь – это существенный элемент, который предоставляет срочную поддержку людям, подверженным зависимостям. В кризисной ситуации, когда требуется срочная помощь, на помощь предоставляется наркологическая служба. Терапия зависимостей включает медикаментозное вмешательство и полноценную реабилитацию наркозависимых. При зависимости от алкоголя срочная помощь крайне важна. Первичная консультация у психолога может быть первым шагом на пути к выздоровлению. Роль семьи крайне важна для успешного восстановления. Анонимные группы поддержки и психотерапевтические сеансы помогают справиться с трудностями. Предупреждение наркозависимости также не менее важна. Борьба с наркотиками не может быть эффективной без участия общества. Поиск помощи на сайте narkolog-tula012.ru способствует вашему началу новой, свободной от зависимостей жизни.
Наши специалисты регулярно проходят обучение и сертификацию по последним международным протоколам лечения алкогольной интоксикации. В арсенале «ЧелябДоктор» — передовое оборудование для инфузий, портативные насосы и тест-системы для контроля электролитов, глюкозы и функции печени прямо на дому.
Подробнее можно узнать тут – вызвать капельницу от запоя на дому челябинск
пансионат с медицинским уходом
pansionat-msk006.ru
пансионат для пожилых с деменцией
Основные методы, используемые в клинике, включают медикаментозную детоксикацию, психотерапевтические программы и реабилитационные мероприятия. Медикаментозное выведение токсинов из организма проводится с применением сертифицированных препаратов под строгим контролем врачей. Подробности о методах медикаментозной детоксикации представлены на сайте Министерства здравоохранения РФ.
Подробнее можно узнать тут – http://narkologicheskaya-klinika-rostov-na-donu13.ru/chastnaya-narkologicheskaya-klinika-v-rostove/
Meds prescribing information. What side effects can this medication cause?
get cheap sinemet prices
Everything trends of drugs. Get information now.
Близкий человек в запое? Не ждите ухудшения. Обратитесь в клинику — здесь проведут профессиональный вывод из запоя с последующим восстановлением организма.
Выяснить больше – в екатеринбурге
Каждый этап лечения сопровождается мониторингом состояния пациента и корректировкой схемы терапии для повышения эффективности.
Подробнее – наркологическая клиника лечение алкоголизма мариуполь
Судороги возникают из-за резкого исчезновения алкоголя как депрессанта при одновременном возбуждении нейрональных цепей. Без быстрого медицинского вмешательства возможен гипоксический инсульт.
Узнать больше – вывод из запоя челябинск
частный пансионат для престарелых
pansionat-tula004.ru
частный пансионат для пожилых людей
провайдеры интернета в красноярске по адресу проверить
krasnoyarsk-domashnij-internet006.ru
какие провайдеры интернета есть по адресу красноярск
Неотъемлемой частью программы становится психотерапия — работа с мотивацией, психологической поддержкой, поиском и устранением “триггеров” зависимости, проработка самооценки, стрессоустойчивости. К работе обязательно подключаются близкие: совместные консультации помогают восстановить доверие, снизить уровень конфликтов, научиться поддерживать без контроля и упрёков.
Подробнее можно узнать тут – https://lechenie-alkogolizma-korolev5.ru/lechenie-alkogolizma-anonimno-v-koroleve
Drugs information sheet. Effects of Drug Abuse.
can you buy generic imitrex without dr prescription
Best about pills. Read here.
Наши врачи имеют сертификаты Министерства здравоохранения РФ и европейские дипломы о дополнительном образовании. Это гарантирует, что вы получите помощь, основанную на последних исследованиях и передовых практиках наркологии.
Получить больше информации – частная наркологическая клиника в волгограде
pamyatniki-kultury.ru pamyatniki-kultury.ru .
Даже не думал, что мобильный слот может выдать такой результат. Шанс появился, когда я открыл https://vodka-registration.site. Тут главное — динамика и отдача. Игры продуманы до деталей. Промокоды придают игре вкус. Бонусы не просто на словах — они реально работают. Азарт здесь настоящий — как в офлайн клубе.
провайдер по адресу краснодар
krasnodar-domashnij-internet004.ru
провайдеры интернета в краснодаре по адресу
После обращения оператор клиники уточняет все детали — состояние пациента, стаж запоев, наличие хронических болезней, принимаемые лекарства, аллергии. Далее в течение 30–60 минут на дом выезжает мобильная бригада: врач-нарколог и медсестра со всем необходимым оборудованием и медикаментами.
Узнать больше – https://vyvod-iz-zapoya-orekhovo-zuevo4.ru/vyvod-iz-zapoya-cena-v-orekhovo-zuevo
На сайте https://www.cleanyerevan.am/ изучите все услуги популярного предприятия, которое предлагает профессиональную и качественную уборку в квартире при помощи уникального инвентаря, высокотехнологичного инструмента. В этой компании клининг выполняется максимально качественно, быстро и в соответствии с заданными требованиями. В работе применяется только качественная химия, а услуги оказывают настоящие мастера своего дела. Вы сможете воспользоваться уборкой офисных помещений, квартир, домов, заказать химчистку диванов.
Meds information. Effects of Drug Abuse.
cost of cheap thorazine without insurance
Some trends of pills. Read information here.
Чатпсихолог. Как стать онлайн психологом.
a ma maniere jordan 4 resale – are jordan 4 basketball shoes
На сайте https://fakty.org/ изучите свежие новости на самые нашумевшие темы. Они расскажут много нового, чтобы вы были в курсе последних событий. Информация представлена на различную тему, в том числе, экономическую, политическую. Есть данные на тему финансов, рассматриваются вопросы, которые важны всем жителям страны. Вы найдете мнение экспертов о том, что интересует большинство. Все новости поделены на категории для вашего удобства, поэтому вы быстро найдете то, что нужно. Только на этом портале публикуется самая актуальная информация, которая никого не оставит равнодушным.
Заказать диплом об образовании!
Мы предлагаем дипломы любой профессии по выгодным тарифам— a-diplom.ru
Medication prescribing information. Effects of Drug Abuse.
can i get cheap compazine without rx
All information about medicine. Get information now.
купить аттестат за 11 классов в иваново купить аттестат за 11 классов в иваново .
В этой статье собраны факты, которые освещают целый ряд важных вопросов. Мы стремимся предложить читателям четкую, достоверную информацию, которая поможет сформировать собственное мнение и лучше понять сложные аспекты рассматриваемой темы.
Погрузиться в детали – https://www.studiocaiazzo.com/2020/10/22/convincing-reasons-you-need-to-learn
Капельница для снятия запоя – это действующий метод‚ который часто применяется в домашней обстановке. Если вам необходим врач нарколог на дом в Туле‚ то вызов врача станет отличным решением. Комфорт вызова врача обеспечивает возможность получения медицинской помощи в знакомой обстановке‚ что имеет большое значение для пациентов‚ находящихся в состоянии алкогольной зависимости.Очищение организма с помощью инфузии обеспечивает быстрое улучшение состояния и комфорт пациента. Нарколог‚ вызванный на дом осуществит лечение запоя‚ гарантируя анонимность лечения и квалифицированную помощь. врач нарколог на дом тула Процесс восстановления дома обеспечивает комфортные условия‚ что оказывает положительное влияние на восстановление после алкогольного запоя. Своевременная помощь при алкогольной зависимости может стать ключом к успешному выздоровлению‚ что обосновывает необходимость вызова врача на дом.
Мы собрали для вас самые захватывающие факты из мира науки и истории. От малознакомых деталей до грандиозных событий — эта статья расширит ваш кругозор и подарит новое понимание того, как устроен наш мир.
Только факты! – https://successfullquote.com/ratan-tata-biography-in-hindi
пансионат для пожилых после инсульта
pansionat-tula004.ru
пансионат для пожилых с инсультом
Публикация предлагает уникальную подборку информации, которая будет интересна как специалистам, так и широкому кругу читателей. Здесь вы найдете ответы на часто задаваемые вопросы и полезные инсайты для дальнейшего применения.
Ознакомиться с полной информацией – https://keynia.com/blog/2025/02/16/home-staging-the-art-of-enhancing-your-property-for-a-better-sale
В статье представлены ключевые моменты по актуальной теме, дополненные советами экспертов и ссылками на дополнительные ресурсы. Цель материала — дать читателю инструменты для самостоятельного развития и принятия осознанных решений.
Расширить кругозор по теме – https://isabelle-rr.com/art-exhibition-with-lions-club-oslo/p1250945
Злоупотребление алкоголем — это серьезное заболевание, требующее незамедлительного вмешательства и профессиональной помощи. В Туле доступен вызов нарколога на дом, что даёт возможность получить необходимую медицинскую помощь в случае алкогольной зависимости в комфортной обстановке. Признаки алкоголизма состоят в регулярном потреблении алкоголя, утрате контроля над объемом выпиваемого и появлении симптомов алкогольной зависимости. вызов нарколога на дом тула Борьба с алкоголизмом можно начать с диагностики зависимости, которую осуществит квалифицированный нарколог. Консультация нарколога поможет выявить степень зависимости и разработать индивидуальный план лечения. Важно помнить о роли поддержки семьи, которая играет ключевую роль в процессе выздоровления. Результаты злоупотребления алкоголем могут быть очень серьезными, включая проблемы со здоровьем и психикой. Наркологическая помощь в Туле предлагает как медикаментозное лечение, так и программы реабилитации, ориентированные на восстановление пациента. Не затягивайте с решением проблемы, обратитесь за помощью!
Этот информативный текст выделяется своими захватывающими аспектами, которые делают сложные темы доступными и понятными. Мы стремимся предложить читателям глубину знаний вместе с разнообразием интересных фактов. Откройте новые горизонты и развивайте свои способности познавать мир!
Почему это важно? – http://interiordesignerwebgngj.cf/post/34
пансионат для лежачих после инсульта
pansionat-tula005.ru
пансионат с деменцией для пожилых в туле
Этот информационный материал собраны данные, которые помогут лучше понять текущие тенденции и процессы в различных сферах жизни. Мы предоставляем четкий анализ, графики и примеры, чтобы информация была не только понятной, но и практичной для принятия решений.
Ознакомиться с деталями – https://urbnix.com.br/index.php/2022/05/18/the-big-thing-in-digital-marketing
https://fonovik.com/
Накрутка подписчиков ТикТок нужна, чтобы конкуренты не уходили вперёд.
накрутить подписчиков в вк
Этот увлекательный информационный материал подарит вам массу новых знаний и ярких эмоций. Мы собрали для вас интересные факты и сведения, которые обогатят ваш опыт. Откройте для себя увлекательный мир информации и насладитесь процессом изучения!
Обратитесь за информацией – https://thedifferencebyveeii.com/bets10-wild-west-gold-vahi-bat-maceras-1
подключить интернет по адресу
krasnodar-domashnij-internet004.ru
узнать провайдера по адресу краснодар
купить погреб для хранения .
провайдер интернета по адресу краснодар
krasnodar-domashnij-internet005.ru
какие провайдеры интернета есть по адресу краснодар
Посетите сайт Digital-агентство полного цикла Bewave https://bewave.ru/ и вы найдете профессиональные услуги по созданию, продвижению и поддержки интернет сайтов и мобильных приложений. Наши кейсы вас впечатлят, от простых задач до самых сложных решений. Ознакомьтесь подробнее на сайте.
После поступления звонка специалисты нашей клиники оперативно выезжают по адресу пациента в Новосибирске. Врач начинает работу с детальной диагностики: измеряет пульс, артериальное давление, сатурацию (уровень кислорода в крови), оценивает состояние нервной и сердечно-сосудистой систем, уточняет наличие хронических заболеваний, аллергических реакций, длительность и тяжесть запоя.
Разобраться лучше – срочный вывод из запоя
Тараканы не только неприятны, но и опасны — они могут быть переносчиками бактерий, поэтому дезинфекция необходима https://obrabotka-ot-tarakanov7.ru/
подключение интернета по адресу
krasnodar-domashnij-internet005.ru
интернет провайдеры краснодар по адресу
пансионат с деменцией для пожилых в туле
pansionat-tula005.ru
частные пансионаты для пожилых в туле
Запой — это критическая ситуация‚ требующая квалифицированной помощи. Клиника Нарколог на дом предоставляет услуги по выводу из запоя и лечению алкогольной зависимости. Важно понимать‚ что алкоголизм не только физическая‚ но и психологическая проблема. В таких кризисных ситуациях крайне важно обратиться к специалисту. Психологический аспект является основополагающим в процессе реабилитации. С помощью психотерапии можно выявить корни зависимости и научиться новым моделям поведения. Связь между семьей и алкоголем часто бывает сильной‚ поэтому поддержка родных очень важна. Наши специалисты применяют комплексный подход: медицинские услуги комбинируются с психологической поддержкой‚ что значительно уменьшает вероятность рецидива. Профилактика рецидива включает в себя работу с психотерапевтом и наркологом. Помощь на дому позволяет создать комфортные условия для пациента‚ что существенно ускоряет процесс восстановления.
накрутить подписчиков в тг
Ищете приватный чит rust? Arayas-cheats.com/game/rust. Играйте, не боясь получить бан. Узнайте подробнее на странице какие бывают читы для игры Rust и как ими правильно пользоваться, а также ответы на самые частые вопросы для того чтобы нагибать всех в Раст.
Когда организм на пределе, важна срочная помощь в Екатеринбурге — это команда опытных наркологов, которые помогут быстро и мягко выйти из запоя без вреда для здоровья.
Узнать больше – наркология вывод из запоя
Pills prescribing information. What side effects can this medication cause?
can i order generic sumatriptan for sale
Some trends of drugs. Read information now.
По окончании курса детоксикации нарколог дает пациенту и его близким подробные рекомендации, помогающие быстрее восстановить здоровье и предотвратить повторные случаи запоев.
Изучить вопрос глубже – http://vyvod-iz-zapoya-novosibirsk0.ru
Группа препаратов
Разобраться лучше – капельница от запоя выезд нижний новгород
Рекомендую статью https://graph.org/Luchshie-sposoby-vybrat-otel-v-Minske-gid-po-komfortnomu-otdyhu-08-03
Услуга
Получить больше информации – капельница от запоя цена нижний новгород.
Рекомендую статью https://graph.org/Otdyh-v-Tulskoj-oblasti-s-bassejnom-idealnoe-mesto-dlya-rasslableniya-i-vosstanovleniya-sil-08-03
are the jordan 4 black cat coming back – a ma maniere jordan 4 color
Услуга вызова нарколога на дом в Уфе разработана для оперативного вывода из запоя без необходимости госпитализации. Это особенно актуально для тех, кто столкнулся с алкогольной интоксикацией в условиях, когда каждая минута имеет значение. Своевременная помощь позволяет не только устранить негативное воздействие алкоголя на организм, но и предотвратить возможные осложнения, такие как нарушения работы сердца, печени и почек.
Узнать больше – http://narcolog-na-dom-ufa0.ru/
Лечение зависимости требует не только физической детоксикации, но и работы с психоэмоциональным состоянием пациента. Психотерапевтическая поддержка помогает выявить глубинные причины зависимости, снизить уровень стресса и сформировать устойчивые навыки самоконтроля, что существенно снижает риск рецидивов.
Выяснить больше – нарколог на дом стоимость уфа
Клиника «НаркологикПлюс» предоставляет квалифицированную помощь нарколога на дому в Воронеже. Если вы или ваши близкие столкнулись с последствиями длительного употребления алкоголя или наркотиков, наши специалисты готовы оперативно выехать и оказать экстренную помощь. Мы проводим детоксикацию организма, снимаем симптомы абстинентного синдрома и стабилизируем состояние пациента, обеспечивая высокий уровень безопасности, строгую анонимность и индивидуальный подход.
Исследовать вопрос подробнее – https://narcolog-na-dom-voronezh0.ru/vyzov-narkologa-na-dom-voronezh
После первичной диагностики начинается активная фаза детоксикации. Современные препараты вводятся капельничным методом, что позволяет быстро вывести токсины и восстановить нормальные обменные процессы. Этот этап критически важен для стабилизации работы печени, почек и сердечно-сосудистой системы.
Разобраться лучше – http://kapelnica-ot-zapoya-tyumen0.ru/kapelnicza-ot-zapoya-na-domu-tyumen/
Обращение за помощью на дому имеет ряд неоспоримых преимуществ, особенно для тех, кто ценит конфиденциальность и стремится избежать дополнительных стрессовых факторов, связанных с посещением клиники:
Детальнее – narkolog na dom
kupit-gotovyy-pogreb-247.ru .
Врачи клиники «ВитаЛайн» для снятия интоксикации и облегчения состояния пациента применяют исключительно качественные и проверенные лекарственные препараты, подбирая их в зависимости от особенностей ситуации и состояния здоровья пациента:
Подробнее тут – http://narcolog-na-dom-novosibirsk0.ru/
Запой — это не просто временная слабость, а критическое состояние, требующее экстренного медицинского вмешательства. Особенно опасно откладывать обращение за помощью, если у человека наблюдаются такие симптомы:
Выяснить больше – врач вывод из запоя
пансионат для лежачих пожилых
pansionat-tula005.ru
пансионат с деменцией для пожилых в туле
Накрутка подписчиков TikTok помогает быстрее набрать популярность и вывести ролики в рекомендации.
живые подписчиков в вк
Обращение в клинику начинается с подробной консультации, где пациент или его родственники могут задать любые вопросы о методах лечения, продолжительности курса и возможностях реабилитации. Первый этап — диагностика: анализы, осмотр врача-нарколога, оценка общего состояния и выявление сопутствующих заболеваний.
Ознакомиться с деталями – narkologicheskaya-klinika-podolsk5.ru/
проверить провайдеров по адресу краснодар
krasnodar-domashnij-internet005.ru
интернет по адресу дома
Капельницы для снятия запоя – это важная мера первой помощи при алкогольной интоксикации. Нарколог на дом круглосуточно может оказать экстренную помощь‚ содействуя в процессе дезинтоксикации и восстановления после запоя. Проявления алкоголизма‚ такие как тошнота и рвота‚ головная боль и слабость‚ требуют незамедлительных действий. Лечение запоя включает капельницы‚ которые помогают устранить абстиненцию и вывести токсины из организма. Консультация нарколога важна для определения дальнейших шагов: госпитализация или домашняя терапия. Специализированная наркологическая клиника предлагает профессиональную помощь‚ чтобы избежать повторных случаев и сохранить здоровье пациента.
частный дом престарелых
pansionat-tula006.ru
пансионат для лежачих после инсульта
проверить провайдеров по адресу краснодар
krasnodar-domashnij-internet006.ru
какие провайдеры интернета есть по адресу краснодар
Затяжной запой опасен для жизни. Врачи наркологической клиники в Екатеринбурге проводят срочный вывод из запоя — на дому или в стационаре. Анонимно, безопасно, круглосуточно.
Узнать больше – наркология вывод из запоя в екатеринбурге
После поступления звонка специалисты нашей клиники оперативно выезжают по адресу пациента в Новосибирске. Врач начинает работу с детальной диагностики: измеряет пульс, артериальное давление, сатурацию (уровень кислорода в крови), оценивает состояние нервной и сердечно-сосудистой систем, уточняет наличие хронических заболеваний, аллергических реакций, длительность и тяжесть запоя.
Получить дополнительные сведения – вывод из запоя цена новосибирская область
Лечение алкоголизма анонимно становится все более популярным, так как множество людей стремятся избавиться от алкогольной зависимости без лишних разговоров. На сайте narkolog-tula014.ru представлены различные программы реабилитации, включая детоксикационные программы, которые способствуют комфортному прохождению лечения. Медицинская помощь при алкоголизме включает кодирование от алкоголя и психотерапевтические методы. Анонимные сообщества поддержки помогают справиться с психологическими аспектами, а поддержка родных и друзей играет важную роль в процессе восстановления после алкоголя. Онлайн-консультации по алкоголизму и консультации в анонимном формате обеспечивают доступ к психологической помощи при запойном состоянии. Конфиденциальное лечение дает возможность людям чувствовать себя защищенными. Важно помнить, что путь к выздоровлению начинается с первого шага.
Каждый день запоя увеличивает риск для жизни. Не рискуйте — специалисты в Екатеринбурге приедут на дом и окажут экстренную помощь. Без боли, стресса и ожидания.
Получить дополнительную информацию – http://vyvod-iz-zapoya-ekaterinburg11.ru
Medicine information for patients. What side effects?
metoprolol 500 mg
Everything trends of medication. Read here.
Посетите сайт https://allcharge.online/ – это быстрый и надёжный сервис обмена криптовалюты, который дает возможность быстрого и безопасного обмена криптовалют, электронных валют и фиатных средств в любых комбинациях. У нас актуальные курсы, а также действует партнерская программа и cистема скидок. У нас Вы можете обменять: Bitcoin, Monero, USDT, Litecoin, Dash, Ripple, Visa/MasterCard, и многие другие монеты и валюты.
Посетите сайт https://artradol.com/ и вы сможете ознакомиться с Артрадол – это препарат для лечения суставов от производителя. На сайте есть цена и инструкция по применению. Ознакомьтесь со всеми преимуществами данного средства, которое является нестероидным противовоспалительным препаратом для лечения суставов. Помогает бороться с основными заболеваниями суставов.
drenazh-pod-klyuch-811.ru .
Алкогольный запой представляет собой опасное состояние, когда организм не способен самостоятельно справиться с токсической нагрузкой, вызванной длительным употреблением спиртного. Если запой продолжается более двух-трёх дней, у пациента могут появляться симптомы сильной рвоты, головокружения, спутанности сознания, судорог, резких колебаний артериального давления, а также выраженный абстинентный синдром с паническими атаками и бессонницей. При таких показаниях оперативное вмешательство становится жизненно необходимым для предотвращения серьезных осложнений и ускорения процесса восстановления.
Изучить вопрос глубже – капельница от запоя цена нижегородская область
Женский журнал https://ksusha.online .
Также в расчет включается необходимость проведения дополнительных процедур (например, консультаций с психологом или кодирования) и географическая удаленность адреса вызова. Важно, что все эти параметры обсуждаются с пациентом заранее, что позволяет точно рассчитать расходы и избежать неожиданных доплат.
Получить больше информации – врача капельницу от запоя
Алкогольная зависимость сопровождается не только физическими, но и глубокими психоэмоциональными проблемами. Психотерапевтическая помощь играет важную роль в лечении, помогая пациенту осознать причины зависимости и разработать стратегии для предотвращения рецидивов.
Исследовать вопрос подробнее – https://narcolog-na-dom-ufa0.ru/narkolog-na-dom-ufa-czeny
В таких случаях своевременное обращение за помощью позволяет быстро стабилизировать состояние и предотвратить развитие серьезных осложнений.
Исследовать вопрос подробнее – http://www.domen.ru
Экстренное вмешательство необходимо, когда самостоятельное прекращение употребления алкоголя или наркотиков становится невозможным, а состояние пациента ухудшается. Основные показания включают:
Подробнее тут – вызов нарколога на дом в уфе
Далее начинается этап детоксикации — это основа безопасного и эффективного вывода из запоя. Используются капельницы с современными очищающими и поддерживающими препаратами, комплекс витаминов, препараты для поддержки печени, почек и сердечно-сосудистой системы. При необходимости назначаются средства для стабилизации психоэмоционального состояния, купирования судорог, нормализации сна и снижения тревожности.
Подробнее тут – вывод из запоя с выездом балашиха
Тараканы не только неприятны, но и опасны — они могут быть переносчиками бактерий, поэтому дезинфекция необходима https://obrabotka-ot-tarakanov7.ru/
Процесс вывода из запоя капельничным методом организован по строгой схеме, позволяющей обеспечить максимальную эффективность терапии. Каждая стадия направлена на комплексное восстановление организма и минимизацию риска осложнений.
Углубиться в тему – https://kapelnica-ot-zapoya-tyumen0.ru/postavit-kapelniczu-ot-zapoya-tyumen
Обращение за помощью на дому имеет ряд неоспоримых преимуществ, особенно для тех, кто ценит конфиденциальность и стремится избежать дополнительных стрессовых факторов, связанных с посещением клиники:
Исследовать вопрос подробнее – нарколог на дом в уфе
Medicament prescribing information. Effects of Drug Abuse.
cheap sumatriptan without a prescription
Some trends of medication. Get information here.
пластиковый погреб под домом .
После звонка специалист клиники «ВитаЛайн» оперативно отправляется по указанному адресу и обычно прибывает в течение 30–60 минут. На месте врач сразу проводит детальную диагностику, оценивая состояние пациента: проверяет пульс, давление, сатурацию, степень интоксикации и наличие хронических болезней. На основании результатов осмотра нарколог разрабатывает индивидуальную схему терапии.
Углубиться в тему – https://narcolog-na-dom-novosibirsk0.ru/narkolog-na-dom-czena-novosibirsk
После нашей профессиональной дезинфекции вы сможете спать спокойно — клопы исчезнут, а эффект сохраняется надолго: дезинфекция от клопов в москве
Врачи клиники «АнтиТокс» используют эффективные и проверенные временем препараты, которые помогают пациентам в кратчайшие сроки стабилизировать самочувствие и восстановить нормальную работу организма. В список основных препаратов входят:
Углубиться в тему – вывод из запоя капельница
Близкий человек в запое? Не ждите ухудшения. Обратитесь в клинику — здесь проведут профессиональный вывод из запоя с последующим восстановлением организма.
Получить дополнительные сведения – вывод из запоя на дому круглосуточно город екатеринбург
Medication information sheet. Long-Term Effects.
can i get cheap keflex without insurance
Actual what you want to know about meds. Get here.
пансионат инсульт реабилитация
pansionat-tula006.ru
пансионат инсульт реабилитация
Ищете гражданство паспорт греции евросоюза ес? Expert-immigration.com – это по всему миру квалифицированные юридические услуги. Вам будут предложены консультация по гражданству, ПМЖ и ВНЖ, визам, защита от недобросовестных услуг, помощь в покупке бизнеса. Узнайте детальнее на ресурсе о каждой из услуг, также и помощи в оформлении гражданства Евросоюза и иных стран либо компетентной помощи в приобретении недвижимости зарубежной.
Thanks for sharing. I read many of your blog posts, cool, your blog is very good.
סקרנותה. נסטיה היא מהסוג שנראה נגד זה, אבל אם תלחץ עליה היא תישבר. מעולם לא ניסית עיסוי אירוטי נתנו. מגיע לדלת שמעתי מאחוריה עיסוי ארוטי שזור עם קולות גבריים כמובן שהחלטתי מיד שמדובר בעיסוי נערות ליווי פרטית
подключение интернета по адресу
krasnodar-domashnij-internet006.ru
проверить провайдера по адресу
Следующий этап — реабилитация: индивидуальная и групповая психотерапия, восстановление эмоционального фона, обучение навыкам самоконтроля и профилактики рецидивов. При необходимости привлекаются дополнительные специалисты — психологи, психиатры, кардиологи. Важно, что в клинике «ВитаРеабилит» в Подольске большое внимание уделяется не только медицинской, но и психологической поддержке пациента и его семьи.
Получить больше информации – https://narkologicheskaya-klinika-podolsk5.ru/
Затяжной запой опасен для жизни. Врачи наркологической клиники в Екатеринбурге проводят срочный вывод из запоя — на дому или в стационаре. Анонимно, безопасно, круглосуточно.
Углубиться в тему – вывод из запоя капельница в екатеринбурге
экстренный вывод из запоя тула
tula-narkolog001.ru
экстренный вывод из запоя
Meds information leaflet. Short-Term Effects.
where buy generic fexofenadine no prescription
Some trends of drugs. Read information now.
a ma maniere jordan 4 insole – a ma maniere jordan 4 shock drop
Доступность наркологической помощи на дому в Туле набирает популярность. В условиях современного общества множество людей сталкиваются с зависимостями, и существенно понимать, что помощь можно получить. Наркологическая клиника занимается лечением зависимостей, включая анонимные консультации нарколога и диагностику зависимостей. Специалисты готовы предоставить наркологические услуги, включая лечение зависимостей с применением медикаментов и психотерапии. Программа реабилитации доступна как в стационарном, так и в амбулаторном формате, что удобно для пациентов. Помощь семьям зависимых является важным аспектом. Профилактические меры и помощь наркозависимым могут предусматривать выезд нарколога на дом, что даёт возможность начать лечение в привычной обстановке. Не стоит откладывать, получите помощь на narkolog-tula014.ru, для того чтобы получить помощь и сделать первые шаги к выздоровлению.
Услуга вызова нарколога на дом в Уфе разработана для оперативного вывода из запоя без необходимости госпитализации. Это особенно актуально для тех, кто столкнулся с алкогольной интоксикацией в условиях, когда каждая минута имеет значение. Своевременная помощь позволяет не только устранить негативное воздействие алкоголя на организм, но и предотвратить возможные осложнения, такие как нарушения работы сердца, печени и почек.
Детальнее – https://narcolog-na-dom-ufa0.ru/narkolog-na-dom-czena-ufa
Определение интернет-провайдера в Москве это задача не из простых. Существует множество компаний, которые предлагают услуги связи, и важно знать, какие из них работают по адресу вашего дома. Прежде всего, стоит уделить внимание на зоны покрытия провайдеров и интернет-скорость, которую они могут предоставить. интернет-провайдеры по адресу дома москве Сравнивая провайдеров, не забудьте учесть на тарифы и доступные услуги. Большинство провайдеров предоставляют интернет для дома, мобильный интернет и Wi-Fi в Москве с разнообразными условиями. Важно изучить отзывами пользователей о стабильности связи и качества интернет-соединения; Монтаж оборудования также является важным аспектом в выборе провайдера. Некоторые провайдеры требуют плату за установку, другие предлагают бесплатное подключение. Изучите с доступными тарифами и условиями, чтобы выбрать оптимальный вариант для себя. Не забудьте проверить скорость интернета, так как она может изменяться в зависимости от района и выбранного провайдера. Учитывая все эти факторы, вы сможете принять взвешенное решение и наслаждаться качественного интернет-соединения в Москве.
В подобных случаях вывод из запоя в домашних условиях без врачебного контроля крайне опасен и может привести к тяжёлым последствиям. Лучше сразу вызвать нарколога или привезти пациента в клинику — это поможет избежать критических осложнений.
Выяснить больше – вывод из запоя недорого балашиха
Услуга
Получить больше информации – http://kapelnica-ot-zapoya-nizhniy-novgorod000.ru/
После вашего звонка нарколог выезжает на дом в течение 30–60 минут. Прибыв на место, специалист проводит всесторонний медицинский осмотр, включая измерение артериального давления, пульса и уровня кислорода в крови, а также собирает анамнез для определения степени интоксикации.
Выяснить больше – запой нарколог на дом
Алкогольная и наркотическая зависимость требуют незамедлительного и комплексного вмешательства для предотвращения серьезных осложнений и сохранения здоровья пациента. В Уфе, Республика Башкортостан, опытные наркологи выезжают на дом 24 часа в сутки, предоставляя оперативную помощь при запоях и в случаях наркотической интоксикации. Такой формат лечения позволяет начать детоксикацию в комфортной, привычной обстановке, обеспечивая максимальную конфиденциальность и индивидуальный подход к каждому пациенту.
Подробнее можно узнать тут – вызов нарколога на дом уфа
пансионат для пожилых с деменцией
pansionat-msk004.ru
пансионат для людей с деменцией в москве
купить аттестаты за 11 классов в кирове купить аттестаты за 11 классов в кирове .
Запой – это угрожающее здоровью состояние, при котором человек утрачивает контроль над употреблением алкоголя, что приводит к накоплению токсинов в организме и может вызвать серьезные осложнения. В Уфе, столице Республики Башкортостан, опытные наркологи предоставляют услугу вызова на дом, позволяющую оперативно начать детоксикацию и стабилизировать состояние пациента в комфортной, знакомой обстановке. Такой подход обеспечивает не только быстрый вывод из запоя, но и комплексную терапию, включающую медикаментозное лечение и психологическую поддержку.
Исследовать вопрос подробнее – вызов нарколога цена уфа
После поступления звонка специалисты нашей клиники оперативно выезжают по адресу пациента в Новосибирске. Врач начинает работу с детальной диагностики: измеряет пульс, артериальное давление, сатурацию (уровень кислорода в крови), оценивает состояние нервной и сердечно-сосудистой систем, уточняет наличие хронических заболеваний, аллергических реакций, длительность и тяжесть запоя.
Получить дополнительные сведения – вывод из запоя капельница новосибирск
Drugs prescribing information. What side effects?
get rogaine price
Best what you want to know about medicine. Get now.
drenazh-pod-klyuch-811.ru .
Процесс вывода из запоя капельничным методом организован по строгой схеме, позволяющей обеспечить максимальную эффективность терапии. Каждая стадия направлена на комплексное восстановление организма и минимизацию риска осложнений.
Изучить вопрос глубже – https://kapelnica-ot-zapoya-tyumen0.ru/kapelnicza-ot-zapoya-na-domu-czena-tyumen
Каждый день запоя увеличивает риск для жизни. Не рискуйте — специалисты в Екатеринбурге приедут на дом и окажут экстренную помощь. Без боли, стресса и ожидания.
Изучить вопрос глубже – вывод из запоя на дому цена
Pills information sheet. Brand names.
how can i get generic colchicine for sale
All news about drugs. Get now.
Основной частью лечения является постановка внутривенной капельницы с растворами, которые помогают быстро вывести токсины, нормализовать водно-солевой баланс и восстановить работу внутренних органов. Дополнительно назначаются средства для защиты печени, нормализации работы сердца и снятия тревожности. Врач контролирует состояние пациента на протяжении всей процедуры, а при необходимости корректирует лечебную схему. По окончании манипуляций специалист обязательно дает рекомендации для дальнейшего восстановления организма и предотвращения повторных запоев.
Подробнее можно узнать тут – врач нарколог на дом новосибирск.
kupit-gotovyy-pogreb-247.ru .
drenazh-pod-klyuch-811.ru .
экстренный вывод из запоя
tula-narkolog001.ru
лечение запоя
Современные методы лечения при выводе из запоя включают как медикаментозную детоксикацию, так и психологическую реабилитацию. В Уфе наркологи используют капельничное введение лекарственных средств, которые помогают быстро вывести токсины, нормализовать обмен веществ и стабилизировать работу внутренних органов. Одновременно с этим проводится психологическая поддержка для снижения эмоционального стресса, связанного с запоем.
Получить дополнительную информацию – https://narcolog-na-dom-ufa0.ru/narkolog-na-dom-kruglosutochno-ufa
Памятники культуры https://pamyatniki-kultury.ru .
Запой — это не просто временная слабость, а критическое состояние, требующее экстренного медицинского вмешательства. Особенно опасно откладывать обращение за помощью, если у человека наблюдаются такие симптомы:
Исследовать вопрос подробнее – https://vyvod-iz-zapoya-balashiha5.ru/vyvod-iz-zapoya-cena-v-balashihe/
Medicines prescribing information. Drug Class.
zithromax chemist warehouse
Actual news about medicines. Read here.
Врачи клиники «АнтиТокс» используют эффективные и проверенные временем препараты, которые помогают пациентам в кратчайшие сроки стабилизировать самочувствие и восстановить нормальную работу организма. В список основных препаратов входят:
Подробнее тут – vyvod-iz-zapoya-na-domu novosibirsk
Обращение в клинику начинается с подробной консультации, где пациент или его родственники могут задать любые вопросы о методах лечения, продолжительности курса и возможностях реабилитации. Первый этап — диагностика: анализы, осмотр врача-нарколога, оценка общего состояния и выявление сопутствующих заболеваний.
Подробнее тут – https://narkologicheskaya-klinika-podolsk5.ru/chastnaya-narkologicheskaya-klinika-v-podolske
Услуга
Детальнее – http://kapelnica-ot-zapoya-nizhniy-novgorod000.ru/kapelnicza-ot-zapoya-na-domu-nizhnij-novgorod/
вывод из запоя круглосуточно
tula-narkolog002.ru
вывод из запоя круглосуточно тула
Наши специалисты используют проверенные медикаменты, которые подбираются индивидуально для каждого пациента:
Детальнее – http://narcolog-na-dom-voronezh0.ru/
Каждый день запоя увеличивает риск для жизни. Не рискуйте — специалисты в Екатеринбурге приедут на дом и окажут экстренную помощь. Без боли, стресса и ожидания.
Получить дополнительные сведения – вывод из запоя клиника
В столице доступно огромное количество интернет-провайдеров‚ предлагающих домашний. При выборе провайдера важно обращать внимание на тарифы на интернет‚ особенно вы планируете играть онлайн или стримить видео. Скоростной интернет с низким пингом для игр обеспечит надежное соединение‚ что очень важно для геймеров; Сравнение тарифов поможет подобрать оптимальный выбор. Обратите внимание на отзывы о провайдерах‚ чтобы найти достоверного партнера. Кроме того‚ многие провайдеры предлагают акции и скидки на интернет‚ что может существенно снизить расходы. Учтите Wi-Fi роутеры‚ которые влияют на качество сигнала. Услуги интернета в Москве разнообразны‚ и подбор подходящего провайдера обеспечит комфортное использование. интернет провайдеры москва
Обращение за помощью на дому имеет ряд неоспоримых преимуществ, особенно для тех, кто ценит конфиденциальность и стремится избежать дополнительных стрессовых факторов, связанных с посещением клиники:
Получить дополнительные сведения – https://narcolog-na-dom-ufa00.ru/narkolog-na-dom-kruglosutochno-ufa/
Уничтожение тараканов в Москве проводится с применением сертифицированных средств, безопасных для людей и домашних животных https://obrabotka-ot-tarakanov7.ru/
Алкогольная и наркотическая зависимость требуют незамедлительного и комплексного вмешательства для предотвращения серьезных осложнений и сохранения здоровья пациента. В Уфе, Республика Башкортостан, опытные наркологи выезжают на дом 24 часа в сутки, предоставляя оперативную помощь при запоях и в случаях наркотической интоксикации. Такой формат лечения позволяет начать детоксикацию в комфортной, привычной обстановке, обеспечивая максимальную конфиденциальность и индивидуальный подход к каждому пациенту.
Детальнее – нарколог на дом цены уфа
Запой сопровождается быстрым накоплением токсинов, что может привести к нарушению работы сердца, печени и почек. Использование капельничного метода позволяет оперативно ввести современные препараты для детоксикации, что способствует быстрому восстановлению обменных процессов и нормализации работы внутренних органов. Оперативное лечение на дому особенно актуально, когда каждая минута имеет значение для спасения здоровья.
Ознакомиться с деталями – https://kapelnica-ot-zapoya-tyumen0.ru/
Pills information sheet. Effects of Drug Abuse.
cymbalta a promising solution for managing anxiety disorders
Best news about pills. Read information here.
В Москве доступ к беспроводной сети стал важной составляющей жизни. Wi-Fi от ведущих интернет-провайдеров представляет широкий спектр тарифов, чтобы каждый мог выбрать подходящий вариант; Анализ различных провайдеров поможет понять, кто предлагает лучшие условия для подключения Wi-Fi. Скорость интернета и стабильное соединение имеют большое значение для пользователей. Интернет-услуги предлагают мобильный интернет и домашний интернет, что даёт больше вариантов для подключения. Мнения пользователей о провайдерах помогут сделать правильный выбор. Важно учитывать, что беспроводные сети улучшают качество связи. Выбирайте надежного провайдера на msk-domashnij-internet005.ru чтобы обеспечить себе комфортный интернет-доступ в Москве.
пансионат для лежачих больных
pansionat-msk004.ru
пансионат инсульт реабилитация
Je recommande code promo 1xbet paris gratuit
На сайте https://glavcom.info/ ознакомьтесь со свежими, последними новостями Украины, мира. Все, что произошло только недавно, публикуется на этом сайте. Здесь вы найдете информацию на тему финансов, экономики, политики. Есть и мнение первых лиц государств. Почитайте их высказывания и узнайте, что они думают на счет ситуации, сложившейся в мире. На портале постоянно публикуются новые материалы, которые позволят лучше понять определенные моменты. Все новости составлены экспертами, которые отлично разбираются в перечисленных темах.
Medication information. Short-Term Effects.
where buy requip pills
Everything news about meds. Read information here.
Этот информационный материал собраны данные, которые помогут лучше понять текущие тенденции и процессы в различных сферах жизни. Мы предоставляем четкий анализ, графики и примеры, чтобы информация была не только понятной, но и практичной для принятия решений.
Нажми и узнай всё – https://yadunewsnation.in/nation/10536
пансионат для пожилых с инсультом
pansionat-msk005.ru
пансионат после инсульта
В подобных случаях вывод из запоя в домашних условиях без врачебного контроля крайне опасен и может привести к тяжёлым последствиям. Лучше сразу вызвать нарколога или привезти пациента в клинику — это поможет избежать критических осложнений.
Ознакомиться с деталями – вывод из запоя в стационаре
do jordan 4’s have the brooklyn symbol on the back – how can you tell jordan 4 are fake
Современные методы лечения при выводе из запоя включают как медикаментозную детоксикацию, так и психологическую реабилитацию. В Уфе наркологи используют капельничное введение лекарственных средств, которые помогают быстро вывести токсины, нормализовать обмен веществ и стабилизировать работу внутренних органов. Одновременно с этим проводится психологическая поддержка для снижения эмоционального стресса, связанного с запоем.
Ознакомиться с деталями – нарколог на дом недорого в уфе
Pills information for patients. What side effects?
where to buy cheap zithromax without insurance
Everything news about pills. Get here.
https://livecage.com.ua/ru/2025/07/vinetka-v-slovakii-chto-jeto-i-zachem-nuzhna/
экстренный вывод из запоя
tula-narkolog002.ru
лечение запоя тула
Обращение в клинику начинается с подробной консультации, где пациент или его родственники могут задать любые вопросы о методах лечения, продолжительности курса и возможностях реабилитации. Первый этап — диагностика: анализы, осмотр врача-нарколога, оценка общего состояния и выявление сопутствующих заболеваний.
Подробнее тут – наркологическая клиника
Эта публикация завернет вас в вихрь увлекательного контента, сбрасывая стереотипы и открывая двери к новым идеям. Каждый абзац станет для вас открытием, полным ярких примеров и впечатляющих достижений. Подготовьтесь быть вовлеченными и удивленными каждый раз, когда продолжите читать.
Погрузиться в научную дискуссию – https://jjss.co.in/classified/blog
вывод из запоя тула
tula-narkolog003.ru
вывод из запоя круглосуточно
Якщо хтось хоче розібратися в взаємозв’язок гравітації та чорних дір, ось корисний матеріал: закон всесвітнього тяжіння.
Medication prescribing information. Generic Name.
can you buy generic atarax prices
All news about drug. Get information here.
Этот текст призван помочь читателю расширить кругозор и получить практические знания. Мы используем простой язык, наглядные примеры и структурированное изложение, чтобы сделать обучение максимально эффективным и увлекательным.
Что ещё? Расскажи всё! – https://trouver-prenom.com/prenom-retro-fille
В современном мире, где удаленная работа становится все более популярной, выбор интернет-провайдера в Москве играет важнейшую роль. Для успешной работы необходимо наличие стабильного соединения и оптимальной скорости передачи данных. На сайте msk-domashnij-internet005.ru можно найти сравнительный анализ тарифов на интернет от множества операторов. При выборе провайдера стоит исследовать с рейтингами операторов, так как они могут помочь в определении о качестве услуг. Важно, чтобы доступ в интернет был качественным, особенно если вы работаете с значительными массивами информации. Оптоволоконные технологии обеспечивает максимальную скорость интернета, что делает его наилучшим выбором для бизнеса. Также не забывайте про предоставляемые провайдерами услуги по установке и настройке Wi-Fi. Сравнение провайдеров поможет вам выбрать лучший тариф, который подойдет именно для ваших нужд. Уделите усилия исследованию рынка, чтобы получить стабильное интернет-соединение для эффективного дистанционного труда.
В этой статье собраны факты, которые освещают целый ряд важных вопросов. Мы стремимся предложить читателям четкую, достоверную информацию, которая поможет сформировать собственное мнение и лучше понять сложные аспекты рассматриваемой темы.
Погрузиться в детали – https://travel-book.net/kaisuiyokujou-kichouhin
В этой статье представлен занимательный и актуальный контент, который заставит вас задуматься. Мы обсуждаем насущные вопросы и проблемы, а также освещаем истории, которые вдохновляют на действия и изменения. Узнайте, что стоит за событиями нашего времени!
Смотри, что ещё есть – http://wp12964331.server-he.de/dance_with_the_desert_2/2021/03/22/my-grandmother-and-i-israel-germany
Эта публикация завернет вас в вихрь увлекательного контента, сбрасывая стереотипы и открывая двери к новым идеям. Каждый абзац станет для вас открытием, полным ярких примеров и впечатляющих достижений. Подготовьтесь быть вовлеченными и удивленными каждый раз, когда продолжите читать.
Практические советы ждут тебя – https://robul.cz/?p=767
Мы собрали для вас самые захватывающие факты из мира науки и истории. От малознакомых деталей до грандиозных событий — эта статья расширит ваш кругозор и подарит новое понимание того, как устроен наш мир.
Обратитесь за информацией – https://www.studioto.com/2022/03/03/what-every-one-dislikes-about-dominican-mail-order-bride-and-why
На сайте https://expertbp.ru/ получите абсолютно бесплатную консультацию от бюро переводов. Здесь вы сможете заказать любую нужную услугу, в том числе, апостиль, нотариальный перевод, перевод свидетельства о браке. Также доступно и срочное оказание услуги. В компании трудятся только лучшие, квалифицированные, знающие переводчики с большим опытом. Услуга будет оказана в ближайшее время. Есть возможность воспользоваться качественным переводом независимо от сложности. Все услуги оказываются по привлекательной цене.
В статье представлены ключевые моменты по актуальной теме, дополненные советами экспертов и ссылками на дополнительные ресурсы. Цель материала — дать читателю инструменты для самостоятельного развития и принятия осознанных решений.
Углубить понимание вопроса – https://13bk.ca/hello-world
Medicament prescribing information. Drug Class.
how to get cheap nolvadex without insurance
Everything news about pills. Get information here.
https://www.bandlab.com/1xbet1
Как выбрать интернет для дома в Москве : обзор тарифов и скоростей При выборе интернет-провайдера в Москве важно учитывать несколько факторов: тарифы, скорости подключения и отзывы клиентов. На сайте msk-domashnij-internet006.ru можно найти доступные тарифы от разных компаний. Оптоволоконные технологии обеспечивает высокоскоростное и стабильное соединение, что является критически важным для удаленной работы и досуга. В Москве предлагаются различные тарифные планы с широким выбором скоростей, от начальных до доступных премиум-тарифов. Сравнение стоимости услуг связи позволит определить лучший вариант. Не забывайте искать скидки и промо-акции, которые могут уменьшить затраты на подключение к интернету. Пользовательские услуги, такие как мобильный интернет и комплексные тарифы, также влияют на выбор провайдера. Обязательно читайте отзывы клиентов, чтобы узнать об опыте использования интернет для дома.
пансионат для пожилых в москве
pansionat-msk005.ru
пансионат для людей с деменцией в москве
Публикация предлагает уникальную подборку информации, которая будет интересна как специалистам, так и широкому кругу читателей. Здесь вы найдете ответы на часто задаваемые вопросы и полезные инсайты для дальнейшего применения.
Читать дальше – https://zoesameth.com/confidence
Medicament information sheet. What side effects can this medication cause?
cost generic singulair without a prescription
Best trends of medicament. Read here.
частные пансионаты для пожилых в москве
pansionat-msk006.ru
пансионат для лежачих больных
Посетите сайт https://artracam.com/ и вы сможете ознакомиться с Артракам – это эффективный препарат для лечения суставов от производителя. На сайте есть цена и инструкция по применению. Ознакомьтесь со всеми преимуществами данного средства – эффективность Артракама при артрите, при остеоартрозе, при остеохондрозе.
На сайте https://vitamax.shop/ изучите каталог популярной, востребованной продукции «Витамакс». Это – уникальная, популярная линейка ценных и эффективных БАДов, которые улучшают здоровье, дарят прилив энергии, бодрость. Важным моментом является то, что продукция разработана врачом-биохимиком, который потратил на исследования годы. На этом портале представлена исключительно оригинальная продукция, которая заслуживает вашего внимания. При необходимости воспользуйтесь консультацией специалиста, который подберет для вас БАД.
Процесс вывода из запоя на дому в Ярославле строится по четко отлаженной схеме, включающей несколько последовательных этапов, направленных на максимально быстрое и безопасное восстановление здоровья пациента.
Исследовать вопрос подробнее – вывод из запоя капельница
did michael jordan run a 4.3 40 – when did jordan retro 4 come out
промокод для 1xbet на бесплатную ставку
вывод из запоя тула
tula-narkolog003.ru
вывод из запоя цена
Ищете, где заказать надежную кухню на заказ по вашим размерам за адекватные деньги? Посмотрите портфолио кухонной фабрики GLORIA – https://gloriakuhni.ru/ – все проекты выполнены в Санкт-Петербурге и области. На каждую кухню гарантия 36 месяцев, более 800 цветовых решений. Большое разнообразие фурнитуры. Удобный онлайн-калькулятор прямо на сайте и понятное формирование цены. Много отзывов клиентов, видео-обзоры кухни с подробностями и деталями. Для всех клиентов – столешница и стеновая панель в подарок.
Medicines information for patients. Drug Class.
where can i get cheap sinemet without dr prescription
Some trends of medication. Read here.
שלושתם מתנשקים בכוונה ויורקים על אהוביהם, שהם טורפים בעיניהם. סמיר לקח בקבוק יין לבן והטה מעל עומדים להתפוצץ. סרגיי ידע שלנה יש צורה מפותלת, אבל לראות אותה ככה, בלי הג ‘ ינס והסוודרים הרגילים their website
На сайте https://rusvertolet.ru/ воспользуйтесь возможностью заказать незабываемый, яркий полет на вертолете. Вы гарантированно получите много положительных впечатлений, удивительных эмоций. Важной особенностью компании является то, что полет состоится по приятной стоимости. Вертолетная площадка расположена в городе, а потому просто добраться. Компания работает без выходных, потому получится забронировать полет в любое время. Составить мнение о работе помогут реальные отзывы. Прямо сейчас ознакомьтесь с видами полетов и их расписанием.
Затяжной запой опасен для жизни. Врачи наркологической клиники в Екатеринбурге проводят срочный вывод из запоя — на дому или в стационаре. Анонимно, безопасно, круглосуточно.
Узнать больше – вывод из запоя цена свердловская область
вывод из запоя круглосуточно
vivod-iz-zapoya-chelyabinsk004.ru
лечение запоя
дренаж участка под ключ цена ленобласть 8 соток .
לטיפולי מים? “אני עובר,” אמר פאשה כשהוא לוגם קפה. יורה עשתה עיסוי ארוטי והסתתרה מאחורי דלת של כלתו בכף ידו, עשה עוד כמה רעידות חזקות, וגם התחת שלו נכנס לעוויתות ונתקע, והפך ללא תנועה. אז, נערות ליווי VIP
Для оценки состояния пациента применяются современные методы диагностики, включая лабораторные исследования и психологическое тестирование. Индивидуальный план лечения разрабатывается с учётом истории болезни, сопутствующих заболеваний и социальной ситуации. Постоянный мониторинг позволяет своевременно корректировать программу лечения для максимальной эффективности.
Получить дополнительные сведения – платная наркологическая клиника в новосибирске
Drug prescribing information. Short-Term Effects.
order proscar without rx
Some information about drug. Read information here.
Медикаментозная терапия направлена на снятие симптомов абстиненции, нормализацию функций органов и систем, а также коррекцию психоэмоционального состояния пациента. Используются препараты, способствующие детоксикации, стабилизации работы нервной системы и улучшению общего самочувствия.
Разобраться лучше – скорая наркологическая помощь на дому
В зависимости от степени выраженности абстинентного синдрома и наличия сопутствующих осложнений клиника «Азимут Здоровья» предлагает два основных формата оказания помощи, позволяющих оптимально сочетать эффективность лечения и комфорт пациента. Каждый вариант тщательно продуман: мы учитываем не только медицинские показания, но и личные предпочтения, чтобы вы или ваш близкий чувствовали себя максимально защищённо и спокойно. Оба формата подразумевают строгий контроль жизненных показателей и сопровождение на всех этапах — от первой капельницы до завершения курса поддерживающей терапии.
Получить дополнительные сведения – vyzvat narkologa na dom
Наркологическая клиника в Омске оказывает квалифицированную помощь пациентам, страдающим от различных видов зависимости. Основой успешного лечения является комплексный подход, который включает тщательную диагностику, медикаментозное сопровождение, психологическую поддержку и реабилитационные программы. В «АльфаМед» применяются передовые технологии и индивидуальные методики, направленные на восстановление здоровья и предупреждение рецидивов.
Углубиться в тему – http://narkologicheskaya-klinika-omsk0.ru
Лечение наркомании в Омске является сложным медицинским процессом, требующим комплексного подхода и участия квалифицированных специалистов. Современная наркологическая клиника «Ренессанс» предлагает полный спектр услуг, направленных на восстановление физического и психического здоровья пациентов с различными формами наркотической зависимости. В клинике используются доказанные методы терапии, которые обеспечивают стабильную ремиссию и помогают вернуться к полноценной жизни.
Получить дополнительную информацию – лечение наркомании реабилитация омск
В выборе провайдера проводного интернета в Москве стоит учитывать несколько ключевых факторов. Во-первых, проверка доступности интернета в вашем районе. В Москве провайдеры предлагают разнообразные тарифы на интернет, которые отличаются как по скорости, так и по стоимости. Обратите внимание на отзывы о провайдерах, чтобы понять качество связи и уровень техподдержки. телевидение и интернет москва Сравнение провайдеров поможет найти оптимальный вариант для интернета для дома. Убедитесь, что оборудование для интернета соответствует вашим требованиям. Также обратите внимание на услуги телевидения, которые могут вас заинтересовать. Важно также проверить скорость интернета, чтобы избежать разочарования.
Перед кодированием важно снять острую интоксикацию и стабилизировать состояние. В «Орион-Клиник» пациенту проводят курс инфузионной терапии: капельницы с регидратационными растворами, гепатопротекторами и витаминно-минеральными комплексами. Это позволяет восстановить водно-электролитный баланс, поддержать функции печени и почек, нормализовать артериальное давление и работу сердца. Одновременно психолог проводит предварительные беседы для выяснения причин зависимости, уровня тревожности и мотивации. Подготовительный этап длится от одного до трёх дней в зависимости от тяжести состояния и поможет снизить риск побочных эффектов при введении кодирующего препарата.
Получить больше информации – кодирование от алкоголизма цены
Процесс вывода из запоя на дому в Ярославле строится по четко отлаженной схеме, включающей несколько последовательных этапов, направленных на максимально быстрое и безопасное восстановление здоровья пациента.
Получить дополнительную информацию – https://vyvod-iz-zapoya-yaroslavl00.ru/vyvod-iz-zapoya-na-domu-yaroslavl
В случаях, когда пациент не готов приехать в клинику или находится в тяжёлом состоянии, специалисты «ЗдороваяСамара» организуют выездную помощь. Это особенно важно при острых интоксикациях, синдроме отмены, резком ухудшении психоэмоционального состояния. Выезд возможен круглосуточно и занимает от 30 до 60 минут с момента обращения. Врач приезжает в гражданской одежде, без опознавательных знаков и привлечения внимания. Оснащение позволяет провести на месте полную диагностику и начать лечение — в том числе инфузионную терапию, коррекцию состояния и психологическую стабилизацию.
Разобраться лучше – центр анонимного лечения наркомании в самаре
провайдеры интернета в нижнем новгороде по адресу проверить
nizhnij-novgorod-domashnij-internet004.ru
проверить интернет по адресу
После прибытия на место врач проводит тщательное обследование пациента. Измеряются основные физиологические параметры — артериальное давление, частота пульса, сатурация кислорода, температура тела. Проводится экспресс-анализ крови на сахар и кислотно-щелочной баланс. Также врач проводит оценку неврологического и психического статуса пациента, проверяет уровень сознания по шкале Глазго, выявляет признаки возможных осложнений: отёка мозга, энцефалопатии, алкогольного делирия. При необходимости принимается решение о дополнительной поддержке (например, вызов реанимационной бригады или немедленный перевод в стационар).
Выяснить больше – частная наркологическая помощь
Первичная консультация в «РеабПермь» проводится конфиденциально, без постановки на учёт и без обязательств. Её задача — оценить текущее состояние пациента, установить мотивацию к лечению и подобрать оптимальный план терапии. На встрече специалист собирает анамнез, задаёт уточняющие вопросы, объясняет суть зависимости и предлагает возможные варианты вмешательства. Консультация может проходить очно или онлайн, с участием самого пациента или его родственников. Это особенно полезно на ранних стадиях, когда человек ещё не готов к госпитализации, но нуждается в грамотной поддержке и убеждении.
Получить больше информации – http://lechenie-narkomanii-perm0.ru
Мы проводим эффективную дезинфекцию от клопов с гарантией результата — применяем современные средства, которые работают даже на скрытых стадиях https://obrabotka-ot-klopov7.ru/
Медикаментозная терапия — важнейший этап стабилизации состояния. Врачи «СамарМед» применяют препараты с доказанной эффективностью: детоксикационные растворы, нейрометаболики, седативные и анксиолитические средства, ноотропы, гепатопротекторы, а при необходимости — антипсихотики. Подбор схемы проводится индивидуально, с учётом переносимости, наличия сопутствующих заболеваний, возраста и стадии зависимости. Все препараты применяются строго по международным протоколам и под контролем врачей круглосуточно.
Выяснить больше – запой наркологическая клиника самара
Medicines information sheet. Long-Term Effects.
buying cheap motrin tablets
All about pills. Read information here.
Алкогольная и наркотическая зависимости характеризуются стойким патологическим влечением к употреблению психоактивных веществ, сопровождающимся нарушениями здоровья и социальной адаптации. В хронической стадии развивается тяжелое физическое и психическое истощение, ухудшаются функции внутренних органов, нарушается работа нервной системы. Самостоятельное лечение зачастую невозможно из-за риска осложнений, таких как острый интоксикационный синдром, судороги, депрессия и психозы. Наркологическая помощь в клинике обеспечивает комплексный контроль состояния пациента и минимизирует опасность для жизни.
Получить дополнительную информацию – https://narkologicheskaya-pomoshh-samara0.ru/samara-narkologicheskaya-klinika/
Мы проводим эффективную дезинфекцию от клопов с гарантией результата — применяем современные средства, которые работают даже на скрытых стадиях https://obrabotka-ot-klopov7.ru/
пансионаты для инвалидов в москве
pansionat-msk006.ru
пансионат для лежачих москва
https://lookingforclan.com/user/donaldwallace
https://www.arhplan.ru/reference
Близкий человек в запое? Не ждите ухудшения. Обратитесь в клинику — здесь проведут профессиональный вывод из запоя с последующим восстановлением организма.
Получить дополнительную информацию – свердловская область
https://spiderum.com/nguoi-dung/hotel5566
КРАКЕН ДАРКНЕТ ОФИЦИАЛЬНАЯ ССЫЛКА 2025
СЕГОДНЯ АКТУАЛЬНАЯ ССЫЛКА: krak2025 .live
—
ПОИСКОВЫЕ ЗАПРОСЫ:
кракен darknet официальный сайт, кракен даркнет шоп, кракен даркнет зеркало мориарти, кракен маркетплейс зеркало, кракен тор браузер, кракен зеркало 2025, кракен сайт онион
—
вывод из запоя круглосуточно челябинск
vivod-iz-zapoya-chelyabinsk004.ru
вывод из запоя круглосуточно
Medicine information for patients. What side effects?
best time to take slow release metformin
Some news about medicines. Read here.
пансионат с медицинским уходом
pansionat-tula004.ru
пансионат для людей с деменцией в туле
Обращение за помощью нарколога на дому имеет ряд преимуществ, способствующих быстрому и эффективному лечению:
Получить больше информации – https://vyvod-iz-zapoya-yaroslavl00.ru/vyvod-iz-zapoya-czena-yaroslavl/
Мы используем холодный и горячий туман, а также препараты последнего поколения, чтобы обеспечить полное уничтожение клопов https://obrabotka-ot-klopov7.ru/
Обращение к специалисту должно происходить при первых тревожных признаках абстиненции. Сигналом к безотлагательному вызову могут служить:
Исследовать вопрос подробнее – zapoj narkolog na dom
вывод из запоя
vivod-iz-zapoya-chelyabinsk005.ru
вывод из запоя цена
Medication information for patients. Short-Term Effects.
buy levaquin online
Best news about medication. Get information now.
Наркологическая помощь в Перми представляет собой комплекс мероприятий, направленных на диагностику, лечение и профилактику различных форм зависимостей. Современные наркологические клиники обеспечивают индивидуальный подход к каждому пациенту, учитывая особенности его состояния и историю заболевания. Важно своевременно обращаться за квалифицированной помощью, чтобы снизить риски осложнений и улучшить качество жизни.
Узнать больше – наркологическая клиника клиника помощь в перми
Метод
Разобраться лучше – наркологическая клиника лечение алкоголизма омск
do jordan 4 crumble – how did michael jordan grow 4 inches
В клинике проводится лечение различных видов зависимости с применением современных методов и препаратов. Ниже перечислены основные направления, отражающие широту оказываемой медицинской помощи.
Углубиться в тему – запой наркологическая клиника в новосибирске
Лечение наркомании в Омске является сложным медицинским процессом, требующим комплексного подхода и участия квалифицированных специалистов. Современная наркологическая клиника «Ренессанс» предлагает полный спектр услуг, направленных на восстановление физического и психического здоровья пациентов с различными формами наркотической зависимости. В клинике используются доказанные методы терапии, которые обеспечивают стабильную ремиссию и помогают вернуться к полноценной жизни.
Детальнее – http://lechenie-narkomanii-omsk0.ru
проверить провайдеров по адресу нижний новгород
nizhnij-novgorod-domashnij-internet004.ru
провайдеры в нижнем новгороде по адресу проверить
Ищете медицинское оборудование оптом? Agsvv.ru/catalog/obluchateli_dlya_lecheniya/obluchatel_dlya_lecheniya_psoriaza_ultramig_302/ и вы найдете Облучатель ультрафиолетовый Ультрамиг–302М для покупки от производителя, а также сможете ознакомиться со всеми его характеристиками, описанием, преимуществами, отзывами. Узнаете, какие заболевания лечит и для кого подходит. Купить от псориаза и иных заболеваний облучатель, а также другую продукцию, вы сможете от производителя – компании Хронос напрямую.
Многие люди с зависимостью или их близкие начинают путь к избавлению от наркомании с самолечения или обращения к народным методам. К сожалению, такой путь почти всегда заканчивается рецидивом. Причина в том, что наркотическая зависимость формируется на нескольких уровнях — физиологическом, психологическом и социальном. Без системного подхода устойчивой ремиссии достичь невозможно. Профессиональное лечение в «РеабПермь» позволяет воздействовать на все механизмы заболевания, включая биохимические нарушения, искажённые модели мышления и нарушения в структуре личности, которые провоцируют употребление.
Углубиться в тему – http://lechenie-narkomanii-perm0.ru
Нарколог рекомендует кодирование при наличии следующих признаков:
Подробнее можно узнать тут – http://kodirovanie-ot-alkogolizma-pushkino4.ru/kodirovanie-ot-alkogolizma-ceny-v-pushkino/
Процесс начинается с обращения по телефону или через сайт. Диспетчер внимательно уточняет информацию: ФИО пациента, возраст, адрес, жалобы, предполагаемую продолжительность употребления, наличие хронических заболеваний. Если пациент не может говорить самостоятельно, информацию предоставляет родственник или доверенное лицо. После сбора данных определяется ближайшая свободная бригада, которая в течение 30–40 минут прибывает на указанный адрес. Все разговоры ведутся максимально деликатно, без уточнения диагноза или цели визита, что особенно важно для сохранения анонимности.
Подробнее можно узнать тут – http://narkologicheskaya-pomoshh-novosibirsk0.ru
В «СамарМед» пациент рассматривается не как носитель диагноза, а как личность с уникальной историей, эмоциональным фоном, социальным окружением и индивидуальными триггерами зависимости. Именно поэтому с первого обращения к лечению подключаются сразу несколько специалистов. Стартовый консилиум позволяет сформировать целостную картину состояния, определить точки риска и создать персонализированную стратегию терапии, включающую медицинскую, психотерапевтическую и социальную составляющие.
Подробнее можно узнать тут – платная наркологическая клиника самара
Самостоятельно выйти из запоя — почти невозможно. В Екатеринбурге врачи клиники проводят медикаментозный вывод из запоя с круглосуточным выездом. Доверяйте профессионалам.
Получить больше информации – наркология вывод из запоя в екатеринбурге
Процесс вывода из запоя на дому в Ярославле строится по четко отлаженной схеме, включающей несколько последовательных этапов, направленных на максимально быстрое и безопасное восстановление здоровья пациента.
Подробнее тут – вывод из запоя на дому круглосуточно
Medicines prescribing information. Generic Name.
get cheap chlorpromazine pills
All news about medicines. Read here.
В клинике «Согласие» наркологическая помощь в клинике проводится с применением современных протоколов лечения, включающих детоксикацию, симптоматическую терапию, медикаментозное восстановление и психокоррекцию. Диагностические мероприятия позволяют оценить общее состояние пациента, выявить поражения органов и систем. На основе данных разрабатывается индивидуальная схема лечения.
Узнать больше – https://narkologicheskaya-pomoshh-samara0.ru/narkologicheskaya-klinika-samara
Meds information for patients. Generic Name.
how to get atarax tablets
Best information about pills. Get information here.
домашний интернет подключить нижний новгород
nizhnij-novgorod-domashnij-internet005.ru
подключить интернет в квартиру нижний новгород
יכול להגיע. ארטיום גרם לעצמו לחייך, אם כי תערובת מוזרה של רגשות כבר החלה לרתוח בתוכו-גירוי, חרדה בערך. נראה איך הדברים הולכים. אם אתקשר. – אני צריך לדעת מתי לזרוק מאהב. אני מחייכת אליו בזמן שהוא דירה דיסקרטית סקס
После оформления заявки по телефону или на сайте оператор уточняет адрес и текущее состояние пациента. В критических ситуациях врач может прибыть в течение 60 минут, в стандартном режиме — за 1–2 часа. На месте проводится сбор анамнеза и оценка жизненных показателей: артериального давления, пульса, сатурации и температуры тела. Затем выбирается оптимальный протокол детоксикации — «мягкий» метод для постепенного выведения токсинов или экспресс-методика при острой интоксикации. Процедура капельного введения комбинированного раствора длится от двух до четырёх часов: специалист контролирует состояние пациента, корректирует дозировки и при необходимости вводит корригирующие препараты. По окончании врач оставляет детальный план поддерживающей терапии, включающий рекомендации по питанию, приёму сорбентов и витаминов, а также график повторных осмотров.
Ознакомиться с деталями – вызов нарколога на дом
magic 365 – najlepsze kasyno online z bonusami i szybką rejestracją w Polsce!
частный пансионат для пожилых людей
pansionat-tula004.ru
пансионат с деменцией для пожилых в туле
Интернет магазин электроники «IZICLICK.RU» предлагает высококачественные товары. У нас можете купить: мониторы, принтеры, моноблоки, сканеры и МФУ, ноутбуки, телевизоры и другое. Выгодные предложения и приемлемые цены мы гарантируем. Стремимся ваши покупки максимально комфортными сделать. https://iziclick.ru – сайт, где вы найдете детальные описания товара, характеристики, фотографии и отзывы. Предоставим вам профессиональную консультацию и поможем сделать оптимальный выбор. Доставим ваш заказ по Москве и области.
вывод из запоя цена
vivod-iz-zapoya-chelyabinsk005.ru
вывод из запоя круглосуточно челябинск
Обращение за помощью нарколога на дому имеет ряд преимуществ, способствующих быстрому и эффективному лечению:
Подробнее тут – https://vyvod-iz-zapoya-yaroslavl00.ru/vyvod-iz-zapoya-na-domu-yaroslavl/
Наркомания — это не просто пагубная привычка, а тяжёлое хроническое заболевание, которое требует комплексного лечения и индивидуального подхода. В клинике «ЗдороваяСамара» разработаны современные программы помощи зависимым, охватывающие все этапы — от выезда нарколога на дом до многомесячного амбулаторного сопровождения. Особое внимание уделяется конфиденциальности, оперативности и доступности помощи в любое время суток. Это делает лечение максимально комфортным, результативным и гуманным как для самого пациента, так и для его близких.
Выяснить больше – запой лечение наркомания самара
вывод из запоя круглосуточно челябинск
vivod-iz-zapoya-chelyabinsk006.ru
лечение запоя
Наркологическая помощь в Перми представляет собой комплекс мероприятий, направленных на диагностику, лечение и профилактику различных форм зависимостей. Современные наркологические клиники обеспечивают индивидуальный подход к каждому пациенту, учитывая особенности его состояния и историю заболевания. Важно своевременно обращаться за квалифицированной помощью, чтобы снизить риски осложнений и улучшить качество жизни.
Выяснить больше – круглосуточная наркологическая помощь
В Екатеринбурге решение есть — наркологическая клиника. Здесь помогают людям выйти из запоя без страха и осуждения. Всё анонимно, грамотно и с заботой о каждом пациенте.
Ознакомиться с деталями – срочный вывод из запоя город екатеринбург
Лечение начинается с всестороннего обследования, которое позволяет оценить стадию зависимости и общее состояние пациента. Это обследование помогает сформировать персонализированную программу терапии, учитывающую все особенности конкретного случая. Медикаментозное лечение направлено на детоксикацию, устранение абстинентного синдрома и поддержку функций жизненно важных органов.
Получить дополнительную информацию – http://narkologicheskaya-klinika-omsk0.ru/chastnaya-narkologicheskaya-klinika-omsk/
Лечение наркомании в Омске является сложным медицинским процессом, требующим комплексного подхода и участия квалифицированных специалистов. Современная наркологическая клиника «Ренессанс» предлагает полный спектр услуг, направленных на восстановление физического и психического здоровья пациентов с различными формами наркотической зависимости. В клинике используются доказанные методы терапии, которые обеспечивают стабильную ремиссию и помогают вернуться к полноценной жизни.
Подробнее можно узнать тут – https://lechenie-narkomanii-omsk0.ru/lechenie-narkomanii-i-alkogolizma-v-omske
Физическая сторона зависимости — не менее важна, чем психологическая. Поэтому пациенты в «РеабПермь» получают грамотную поддержку на уровне тела: от детоксикации до восстановления обмена веществ и работы внутренних органов. Врач-нарколог назначает препараты, учитывая общее состояние, наличие хронических заболеваний, вес, уровень интоксикации и переносимость медикаментов. Под наблюдением находятся показатели давления, работы сердца, печени и центральной нервной системы. При необходимости подключаются узкие специалисты — кардиолог, гастроэнтеролог, эндокринолог.
Подробнее можно узнать тут – lechenie-narkomanii-perm0.ru/
Наркологическая клиника в Новосибирске — это специализированное медицинское учреждение, предоставляющее комплексную помощь пациентам с различными формами зависимости. Использование современных методов диагностики и терапии позволяет достигать устойчивых результатов в лечении алкогольной, наркотической и других зависимостей. В клинике «Преодоление» работают опытные специалисты, разрабатывающие индивидуальные программы с учётом особенностей каждого пациента.
Подробнее можно узнать тут – наркологические клиники алкоголизм
В клинике «СамарМед» доступно несколько форм лечения: стационарная программа, дневной стационар, амбулаторное наблюдение и гибридные схемы. Пациенты могут выбрать комфортный вариант в зависимости от степени зависимости, текущего состояния и занятости. Внутри стационара предусмотрены как стандартные палаты, так и индивидуальные блоки повышенной комфортности с возможностью проживания совместно с сопровождающим лицом.
Подробнее можно узнать тут – вывод наркологическая клиника
После диагностики нарколог приступает к основному этапу — инфузионной детоксикации. Препараты подбираются индивидуально, с учётом тяжести интоксикации, анамнеза и сопутствующих заболеваний. Основу составляют водно-солевые растворы, глюкоза, витаминные комплексы, седативные препараты, гепатопротекторы и нейропротекторы. Инфузии выполняются капельно, медленно, в течение нескольких часов, с постоянным мониторингом состояния пациента. При необходимости используется оксигенотерапия, противорвотные, антиаритмические и противосудорожные препараты. Все растворы стерильны, а расходные материалы одноразовые и соответствуют стандартам качества.
Детальнее – наркологическая клиника клиника помощь
Перед изложением таблицы следует отметить, что подбор методов лечения зависит от стадии и тяжести зависимости, а также индивидуальных особенностей пациента.
Разобраться лучше – нарколог наркологическая помощь
Your point of view caught my eye and was very interesting. Thanks. I have a question for you.
Услуга
Разобраться лучше – https://narkolog-na-dom-ramenskoe4.ru/narkolog-na-dom-srochno-v-ramenskom
Диагностика включает общий и биохимический анализ крови, оценку работы печени и почек, электрокардиографию и психологическое тестирование для выявления уровня мотивации.
Углубиться в тему – кодирование от алкоголизма на дому
Обращение за помощью нарколога на дому имеет ряд преимуществ, способствующих быстрому и эффективному лечению:
Подробнее – нарколог вывод из запоя
домашний интернет тарифы нижний новгород
nizhnij-novgorod-domashnij-internet005.ru
подключить интернет
do crease protectors work on jordan 4 – women’s air jordan 4 canyon purple
magic 365 – najlepsze kasyno online z bonusami i szybką rejestracją w Polsce!
Medication information. Short-Term Effects.
where can i buy generic mobic without insurance
Best what you want to know about medication. Get here.
Medicament information sheet. Cautions.
how much does buspirone go for on the street
Actual news about pills. Get now.
ממדינה אחרת-זו שבה הוא לא מזיין אותך או זוכר אותך? הנשימה שלי משתבשת. – תקשיב לי היטב. אם תעזוב בזה והחליט לבדוק. זה היה ערב רגיל. נסטיה נכנסה למקלחת והשאירה את הטלפון על הספה. אולג לקח את דירות דיסקרטיות בקריות
интернет по адресу
nizhnij-novgorod-domashnij-internet006.ru
подключить домашний интернет в нижнем новгороде
На сайте https://iziclick.ru/ в большом ассортименте представлены телевизоры, аксессуары, а также компьютерная техника, приставки, мелкая бытовая техника. Все товары от лучших, проверенных марок, потому отличаются долгим сроком эксплуатации, надежностью, практичностью, простотой в применении. Вся техника поставляется напрямую со склада производителя. Продукция является оригинальной, сертифицированной. Реализуется по привлекательным расценкам, зачастую устраиваются распродажи для вашей большей выгоды.
экстренный вывод из запоя челябинск
vivod-iz-zapoya-chelyabinsk006.ru
лечение запоя челябинск
В рамках комплексной программы лечения в клинике применяются следующие методы:
Исследовать вопрос подробнее – нарколог наркологическая помощь пермь
частный дом престарелых
pansionat-tula005.ru
пансионат с медицинским уходом
вывод из запоя цена
vivod-iz-zapoya-cherepovec007.ru
лечение запоя череповец
Наркологическая клиника в Омске оказывает квалифицированную помощь пациентам, страдающим от различных видов зависимости. Основой успешного лечения является комплексный подход, который включает тщательную диагностику, медикаментозное сопровождение, психологическую поддержку и реабилитационные программы. В «АльфаМед» применяются передовые технологии и индивидуальные методики, направленные на восстановление здоровья и предупреждение рецидивов.
Подробнее – лечение в наркологической клинике в омске
Алкогольная и наркотическая зависимости представляют собой серьёзные заболевания, мгновенно нарушающие работу жизненно важных систем организма и провоцирующие как физические, так и психические осложнения. Во время абстиненции клетки страдают от кислородного голодания, нарушается метаболизм, падает артериальное давление, учащается пульс. Острые психоэмоциональные расстройства — паника, агрессия, галлюцинации — создают угрозу для жизни и требуют незамедлительного вмешательства профессионального нарколога. Попытки самолечения или «перетерпеть» состояние зачастую заканчиваются судорогами, комой или осложнениями, опасными для здоровья.
Подробнее можно узнать тут – vyzvat narkologa na dom ramenskoe
Лечение наркомании в Омске является сложным медицинским процессом, требующим комплексного подхода и участия квалифицированных специалистов. Современная наркологическая клиника «Ренессанс» предлагает полный спектр услуг, направленных на восстановление физического и психического здоровья пациентов с различными формами наркотической зависимости. В клинике используются доказанные методы терапии, которые обеспечивают стабильную ремиссию и помогают вернуться к полноценной жизни.
Изучить вопрос глубже – центр лечения наркомании
Medicament information. Drug Class.
where can i get cheap tadacip tablets
Actual what you want to know about meds. Get information here.
https://mir76.ru/news/events/istoricheskaya-rekonstruktsiya-v-rossii-festivali-traditsii-i-budushchee-dvizheniya/
Getting it look, like a reactive being would should
So, how does Tencent’s AI benchmark work? Exceptional, an AI is the fact a indefatigable ass from a catalogue of closed 1,800 challenges, from edifice outcome visualisations and интернет apps to making interactive mini-games.
Split alternate the AI generates the jus civile ‘formal law’, ArtifactsBench gets to work. It automatically builds and runs the regulations in a non-toxic and sandboxed environment.
To upon at how the tenacity behaves, it captures a series of screenshots upwards time. This allows it to check up on against things like animations, sanctuary changes after a button click, and other unmistakeable consumer feedback.
Done, it hands atop of all this aver – the autochthonous in entreaty, the AI’s jus naturale ‘easy law’, and the screenshots – to a Multimodal LLM (MLLM), to effrontery first as a judge.
This MLLM deem isn’t no more than giving a merely мнение and as an surrogate uses a whole, per-task checklist to throb the conclude across ten conflicting metrics. Scoring includes functionality, purchaser circumstance, and the unvarying aesthetic quality. This ensures the scoring is advertise, in conformance, and thorough.
The conceitedly doubtlessly is, does this automated reviewer in actuality hide incorruptible taste? The results proffer it does.
When the rankings from ArtifactsBench were compared to WebDev Arena, the gold-standard principles where existent humans ballot on the finest AI creations, they matched up with a 94.4% consistency. This is a elephantine definite from older automated benchmarks, which not managed all across 69.4% consistency.
On potent of this, the framework’s judgments showed more than 90% unanimity with specialist nearby any chance manlike developers.
https://www.artificialintelligence-news.com/
В этом информативном тексте представлены захватывающие события и факты, которые заставят вас задуматься. Мы обращаем внимание на важные моменты, которые часто остаются незамеченными, и предлагаем новые перспективы на привычные вещи. Подготовьтесь к тому, чтобы быть поглощенным увлекательными рассказами!
Что ещё нужно знать? – https://dungcuthuyluc.com.vn/custom-term-paper-writing-service
пансионат инсульт реабилитация
pansionat-tula006.ru
дом престарелых
Посетите сайт https://ambenium.ru/ и вы сможете ознакомиться с Амбениум – единственный нестероидный противовоспалительный препарат зарегистрированный в России с усиленным обезболивающим эффектом – раствор для внутримышечного введения фенилбутазон и лидокаин. На сайте есть цена и инструкция по применению. Ознакомьтесь со всеми преимуществами данного средства.
На сайте https://selftaxi.ru/miniven6 закажите такси минивэн, которое прибудет с водителем. Автобус рассчитан на 6 мест, чтобы устроить приятную поездку как по Москве, так и области. Это комфортабельный, удобный для передвижения автомобиль, на котором вы обязательно доедете до нужного места. Перед рейсом он обязательно проверяется, проходит технический осмотр, а в салоне всегда чисто, ухоженно. А если вам необходимо уточнить определенную информацию, то укажите свои данные, чтобы обязательно перезвонил менеджер и ответил на все вопросы.
Call Girls in Pakistan
Meds information leaflet. Short-Term Effects.
can i order digoxin pills
All trends of pills. Get now.
интернет домашний нижний новгород
nizhnij-novgorod-domashnij-internet006.ru
подключить домашний интернет в нижнем новгороде
Мы собрали для вас самые захватывающие факты из мира науки и истории. От малознакомых деталей до грандиозных событий — эта статья расширит ваш кругозор и подарит новое понимание того, как устроен наш мир.
Расширить кругозор по теме – http://an-ve.co.uk/cropped-site-icon-01-1-png-2
Этот информативный текст выделяется своими захватывающими аспектами, которые делают сложные темы доступными и понятными. Мы стремимся предложить читателям глубину знаний вместе с разнообразием интересных фактов. Откройте новые горизонты и развивайте свои способности познавать мир!
Подробнее – https://graficosenrecorte.com/2017/01/18/some-amazing-buildings
https://ulpressa.ru/2022/08/26/dvorecz-knyazya-olega-v-ryazani-serdcze-drevnego-goroda/
“Selamlar!
? Pragmatic Play’in buyulu oyunu **Starlight Princess** simdi yay?nda!
?? Is?klar icinde carpanlar, prensesle max win!
? starlight princess oyna
?? Hemen basla: starlightprenses.com
?? Mobil uyumlu, VPN gerekmez, h?zl? kay?t ve an?nda oyun keyfi.
Hemen oyna!”
С учетом прогресса в технологиях 4К телевидение становится все более популярным в новосибирске. UHD телевидение обеспечивает высокое качество изображения, что делает просмотр фильмов и сериалов на смарт-телевизорах настоящим удовольствием. На сайте novosibirsk-domashnij-internet004.ru предоставляется широкий выбор видеосервисов, где представлен контент в 4К разрешении. Современное цифровое телевидение и потоковое видео обеспечивают доступ к контенту с различными телевизионными каналами и развлекательными платформами. Современные модели телевизоров предлагают не только качественным изображением, но и совершенными функциями для домашнего кинотеатра. При покупке телевизора, необходимо обращать внимание на поддержку технологий 4K, чтобы насладиться всеми преимуществами современного кабельного телевидения и цифровых сервисов.
Эта информационная заметка содержит увлекательные сведения, которые могут вас удивить! Мы собрали интересные факты, которые сделают вашу жизнь ярче и полнее. Узнайте нечто новое о привычных аспектах повседневности и откройте для себя удивительный мир информации.
Не упусти важное! – https://ibmnews.com/gubernur-usulkan-1-503-formasi-casn-2024-ke-bkn
В рамках работы клиники проводятся диагностические процедуры и различные виды терапии, включающие:
Изучить вопрос глубже – http://narkologicheskaya-klinika-vladimir0.ru/vo-vladimire-anonimnaya-narkologicheskaya-klinika/https://narkologicheskaya-klinika-vladimir0.ru
Эта публикация дает возможность задействовать различные источники информации и представить их в удобной форме. Читатели смогут быстро найти нужные данные и получить ответы на интересующие их вопросы. Мы стремимся к четкости и доступности материала для всех!
Обратиться к источнику – https://www.classicbookshop.com/?attachment_id=807
a manier jordan 4 – retro lightning
вывод из запоя
vivod-iz-zapoya-cherepovec007.ru
вывод из запоя
magic 365 – najlepsze kasyno online z bonusami i szybką rejestracją w Polsce!
Главное преимущество — способность выдерживать значительные нагрузки и обеспечивать плавное и контролируемое поднятие и опускание грузов. Они имеют простую конструкцию, которая включает гидравлическую систему, основной стол и управляющую панель. Благодаря этому, гидравлические столы обеспечивают безопасность и удобство в работе.
Тележка с подъемной платформой и весами OXLIFT OX F-50 Scale с функциями тарирования и суммирования предназначена для комплектовки весовых заказов, работы в складских помещениях, торговых павильонах, производственных предприятиях и цехах для транспортировки коробок, инструментов и прочих грузов весом 500 кг на высоту до 900 мм.
Арт. 700141.
Арт. 700064.
Тележка с подъемной платформой предназначена для работы в складских помещениях, производственных предприятий для транспортировки коробок, инструментов и других грузов. Способны поднимать и перемещать грузы весом до 150 кг на высоту до 1260 мм.
TF50 NOBLELIFT Подъемный стол гидравлический.
топливные карты для юридических лиц
Этот информативный текст выделяется своими захватывающими аспектами, которые делают сложные темы доступными и понятными. Мы стремимся предложить читателям глубину знаний вместе с разнообразием интересных фактов. Откройте новые горизонты и развивайте свои способности познавать мир!
Узнать напрямую – https://thenewnarrativeonline.com/news/nigerian-civil-servant-in-uk-continues-receiving-salary-from-nigeria-after-two-years
лечение запоя череповец
vivod-iz-zapoya-cherepovec008.ru
вывод из запоя
На сайте https://kino.tartugi.name/kolektcii/garri-potter-kolekciya посмотрите яркий, динамичный и интересный фильм «Гарри Поттер», который представлен здесь в отменном качестве. Картинка находится в высоком разрешении, а звук многоголосый, объемный, поэтому просмотр принесет исключительно приятные, положительные эмоции. Фильм подходит для просмотра как взрослыми, так и детьми. Просматривать получится на любом устройстве, в том числе, мобильном телефоне, ПК, планшете. Вы получите от этого радость и удовольствие.
пансионат для пожилых с инсультом
pansionat-tula006.ru
частный пансионат для пожилых людей
РусВертолет – компания, которая занимает лидирующие позиции среди конкурентов по качеству услуг и доступной ценовой политики. В неделю мы 7 дней работаем. Наш основной приоритет – ваша безопасность. Вертолеты в отменном состоянии, оперативно полет заказать вы на ресурсе можете. Обеспечим вам море положительных и ярких эмоций! Ищете полет на вертолете нижний новгород? Rusvertolet.ru – тут есть видео и фото полетов, а также отзывы радостных клиентов. Вы узнаете, где мы находимся и как добраться. Подготовили ответы на популярные вопросы о полетах на вертолете. Всегда вам рады!
На сайте https://cvetochnik-doma.ru/ вы найдете полезную информацию, которая касается комнатных растений, ухода за ними. На портале представлена информация о декоративно-лиственных растениях, суккулентах. Имеются материалы о цветущих растениях, папоротниках, пальмах, луковичных, экзотических, вьющихся растениях, орхидеях. Для того чтобы найти определенную информацию, воспользуйтесь специальным поиском, который подберет статью на основе запроса. Для большей наглядности статьи сопровождаются красочными фотографиями.
Важной частью реабилитации является социализация пациента, возвращение его к активной общественной жизни и формирование новых, здоровых привычек. Для этого в клинике организуются различные мероприятия и программы адаптации.
Исследовать вопрос подробнее – https://lechenie-narkomanii-tver0.ru/klinika-lechenie-narkomanii-v-tveri/
https://pull10597.linux.test2.case.one/forum/viewtopic.php?t=122444&postdays=0&postorder=asc&start=1350&per_page=15
Каждый этап лечения подбирается индивидуально с учетом состояния пациента и особенностей его зависимости.
Детальнее – наркологическая клиника лечение алкоголизма в твери
На сайте https://selftaxi.ru/ вы сможете задать вопрос менеджеру для того, чтобы узнать всю нужную информацию о заказе минивэнов, микроавтобусов. В парке компании только исправная, надежная, проверенная техника, которая работает отлаженно и никогда не подводит. Рассчитайте стоимость поездки прямо сейчас, чтобы продумать бюджет. Вся техника отличается повышенной вместимостью, удобством. Всегда в наличии несколько сотен автомобилей повышенного комфорта. Прямо сейчас ознакомьтесь с тарифами, которые всегда остаются выгодными.
Для понимания ключевых компонентов лечения ниже представлена таблица, в которой систематизированы основные методы и их назначение.
Получить больше информации – наркологическая помощь на дому новокузнецк
Эта публикация завернет вас в вихрь увлекательного контента, сбрасывая стереотипы и открывая двери к новым идеям. Каждый абзац станет для вас открытием, полным ярких примеров и впечатляющих достижений. Подготовьтесь быть вовлеченными и удивленными каждый раз, когда продолжите читать.
Смотрите также… – https://generalsolusindo.com/pengertian-fungsi-otdr-fiber-optik
вавада casino
התחת אם אתה בוהה. בוא לשם, כדי שלא תסתובב מהקיר! הוא נעלם כמעט בריצה לפינה, שם אף אחד לא יכול קמה במהירות, וגבה הפנה אלי התחיל להתלבש במהירות. הסתכלתי על התחת שלה, נהניתי בפעם האחרונה, מרימה זונות רחוב
вывод из запоя круглосуточно тула
tula-narkolog001.ru
вывод из запоя цена
https://novosibirsk.spravka.ru/gostinicy/servis-bronirovania-otelej-otello-ot-2gis
Круглосуточная помощь
Углубиться в тему – капельница от запоя анонимно на дому
Организм, подвергшийся воздействию наркотических веществ, нуждается в очищении от токсинов. Детоксикация проводится под медицинским контролем с применением препаратов, поддерживающих работу внутренних органов и минимизирующих неприятные симптомы.
Подробнее можно узнать тут – запой лечение наркомания новосибирск
Диагностика в клинике «КузбассМед» проводится комплексно: используются лабораторные, инструментальные и психологические методы. Благодаря применению цифровых систем и алгоритмов обработки данных, результаты анализов доступны уже в течение первого часа. Оценка проводится по нескольким направлениям: токсикологический статус, состояние печени и почек, электролитный баланс, нейровегетативное состояние, когнитивные функции и уровень стресса. Это позволяет врачам составлять максимально точную картину заболевания и подбирать индивидуальные методы терапии.
Разобраться лучше – наркологическая клиника лечение алкоголизма
Все обращения в клинику «РеабКузбасс» обрабатываются в рамках строгой анонимности. Пациент может проходить лечение без паспорта, под вымышленным именем, если это важно для психологического комфорта. Ни одна медицинская процедура или консультация не фиксируется в государственных базах без согласия. Персонал подписывает документы о неразглашении. Также предлагается анонимная оплата и оформление без упоминания диагноза в документах. При необходимости пациент может получить справку с нейтральной формулировкой для работы или страховой компании.
Подробнее тут – лечение наркомании в стационаре новокузнецк
После поступления вызова диспетчер передаёт заявку на смартфон врача, который оперативно завершает подготовительные мероприятия и выезжает к пациенту. На дороге применяется GPS-маршрутизация для выбора оптимального пути и снижения времени в пути.
Углубиться в тему – платная наркологическая клиника
Достаточно связаться по телефону или через мессенджер и сообщить минимальный набор данных — имя и адрес. Все остальные детали обсуждаются устно, без фиксации на бумаге.
Подробнее тут – https://narkologicheskaya-klinika-ekaterinburg0.ru/chastnaya-narkologicheskaya-klinika-v-ekb
новосибирск и гигабитный интернет: цены и доступность С каждым годом тематика скорости интернета становится все более важной для обитателей крупных городов, и столица России не исключение. Гигабитный интернет предлагает скорость до 1000 Мбит/с, что оптимально для как для обычных пользователей, так и для бизнеса. Однако, прежде чем подключить интернет, важно разобраться в доступности и ценах. На сайте novosibirsk-domashnij-internet004.ru можно найти информацию о различных интернет-провайдерах в новосибирске, предлагающих гигабитные тарифы. Анализ тарифов поможет определить наиболее подходящий вариант в зависимости от ваших потребностей. Провайдеры новосибирска активно улучшают технологии подключения, такие как оптоволокно, обеспечивая надежную связь и стабильное соединение. Мнения клиентов также играют важную роль при выборе провайдера. Многие отмечают стабильности соединения и высокой скорости. Цены на гигабитный интернет варьируется, но в целом она соответствует качеству за предоставляемые услуги. Таким образом, в новосибирске увеличивается доступность гигабитного интернета, а с ним и конкуренция среди интернет-провайдеров. Это ведет к повышению качества сервисов и снижению цен на тарифы на интернет.
Узнайте больше о том, как раскрутить свой youtube канал и достичь высоких результатов, подробнее по ссылке: https://vc.ru/smm-promotion/2137343-nakrutka-podpischikov-yutub-22-luchshie-birzhi
Комбинированные тарифы на интернет и телефон становятся все более востребованными среди Новосибирцев. Компании предоставляют комбинированные тарифы, которые содержат стационарную телефонию и мобильный доступ в интернет. Это дает возможность значительно сократить расходы на стоимости услуг связи . Например, на сайте novosibirsk-domashnij-internet005.ru доступны выгодные тарифы от ведущих операторов связи в новосибирске. Сравнение тарифов , вы сможете подобрать оптимальный вариант , который соответствует вашим требованиям. Часто проводятся акции на тарифы , что делает подключение интернета еще более привлекательным . Интернет-пакеты могут включать различные объемы трафика и скорость . Сочетание стационарной телефонии и интернета обеспечивает надежную связь в столице и удобство использования . Обязательно изучить предложения от разных провайдеров , чтобы выбрать лучший тариф для ваших нужд.
лечение запоя
vivod-iz-zapoya-cherepovec008.ru
вывод из запоя круглосуточно череповец
В наркологической клинике «Рестарт» используется комплексный подход к лечению абстинентного синдрома. Наши преимущества:
Изучить вопрос глубже – снятие наркологической ломки
Пациентам доступно как стационарное, так и амбулаторное лечение. Стационарное отделение предлагает круглосуточный медицинский контроль, комфортные палаты, индивидуальный распорядок, питание и постоянное наблюдение врачей. Амбулаторный формат подойдёт тем, кто может совмещать терапию с рабочим графиком. Также предусмотрены программы дневного стационара, вечерние приёмы и онлайн-консультации. Вне зависимости от формата, пациент находится под контролем куратора, который ведёт его на протяжении всего курса.
Получить больше информации – https://narkologicheskaya-klinika-perm0.ru/chastnaya-narkologicheskaya-klinika-perm
экстренный вывод из запоя череповец
vivod-iz-zapoya-cherepovec009.ru
лечение запоя череповец
Круглосуточная помощь
Получить дополнительные сведения – вызов на дом капельницы от запоя в краснодаре
How could we adapt the personal financial application developed by Luis Acosta Fuenmayor to an augmented reality system, ensuring a more interactive and immersive experience for managing personal finances?
This might be a little off-topic 🙂
A little earlier I stumbled on a site called talabout.com.
It’s full of raw talks with people from all walks of life — not staged, not your typical media stuff.
Sometimes the vibe there matches the stuff being shared here.
Could be worth a scroll for some of you?
drenazh-vokrug-doma-811.ru .
Meds information leaflet. What side effects can this medication cause?
famotidine tamsulosin
Everything information about drug. Get information here.
does footlocker sell jordan 4 – a ma maniere jordan 4 review
В основе работы наркологической клиники лежит комплексный подход, включающий медицинскую детоксикацию, психотерапевтическую поддержку и социальную реабилитацию. Такой подход позволяет не только снять острые симптомы интоксикации, но и сформировать устойчивую мотивацию к трезвому образу жизни.
Узнать больше – наркологическая клиника нарколог тверь
лечение запоя тула
tula-narkolog001.ru
вывод из запоя круглосуточно
Наркологическая помощь в Новокузнецке представляет собой комплекс профессиональных медицинских мероприятий, направленных на диагностику, лечение и реабилитацию пациентов с алкогольной и наркотической зависимостью. В клинике «Альтернатива» помощь оказывается на всех этапах заболевания, что позволяет добиться стойких положительных результатов и восстановления качества жизни.
Ознакомиться с деталями – вызов наркологической помощи
Правильный подбор лекарственных средств позволяет не только уменьшить проявления синдрома отмены, но и стабилизировать эмоциональное состояние пациента, снижая риск срывов. Реабилитационные программы включают физиотерапию, спортивные занятия и коррекцию образа жизни, что способствует полноценному восстановлению организма.
Исследовать вопрос подробнее – https://lechenie-narkomanii-tver0.ru/klinika-lechenie-narkomanii-v-tveri/
В случаях запоя, острого отравления или абстинентного синдрома выездная наркологическая бригада оказывает помощь прямо на месте. Специалисты приезжают в течение 30 минут после обращения и проводят оценку состояния пациента, экстренное введение лекарств, инфузионную терапию и психологическую поддержку. Благодаря специальной комплектации мобильной бригады, лечение на дому возможно даже при умеренной степени осложнений. Врач также может при необходимости провести экспресс-анализы и дать рекомендации родственникам по дальнейшему уходу.
Выяснить больше – наркологическая клиника лечение алкоголизма в новокузнецке
вывод из запоя
tula-narkolog002.ru
вывод из запоя круглосуточно тула
Своевременная установка капельницы поможет быстро восстановить организм и избежать развития тяжёлых осложнений.
Подробнее можно узнать тут – капельница от запоя недорого краснодар
Достаточно связаться по телефону или через мессенджер и сообщить минимальный набор данных — имя и адрес. Все остальные детали обсуждаются устно, без фиксации на бумаге.
Подробнее можно узнать тут – наркологическая клиника цены екатеринбург
бонус 1win http://www.1win40010.ru
Преимущество
Подробнее – snyatie lomok krasnodar
Для пациентов, нуждающихся в полном погружении в лечебный процесс, в клинике предусмотрен круглосуточный стационар. Палаты — индивидуальные и на два человека, оборудованы современной мебелью, кондиционерами и телевизорами. Организовано сбалансированное питание с возможностью коррекции по медицинским показаниям. Пациенты ежедневно проходят процедуры, сессии и получают консультации. В свободное время организуются арт-занятия, йога, дыхательные практики. Такой режим позволяет не только восстановить физическое здоровье, но и снизить уровень тревожности, вернуть интерес к жизни и стимулировать мотивацию к выздоровлению.
Подробнее можно узнать тут – https://lechenie-narkomanii-novokuzneczk0.ru/
Самостоятельно выйти из запоя сложно и опасно. В Narcology Clinic (Королёв) вам помогут вернуться в трезвое состояние без боли, страха и последствий. Эффективный и безопасный метод с возможностью круглосуточного выезда.
Выяснить больше – http://vyvod-iz-zapoya-korolev12.ru/
Врач самостоятельно оценивает тяжесть интоксикации и назначает необходимый курс инфузий, физиопроцедур и приём препаратов. Варианты терапии включают детокс-комплекс, коррекцию водно-электролитного баланса и витаминотерапию.
Подробнее тут – частная наркологическая клиника архангельск
Круглосуточная наркологическая помощь в Королёве: вывод из запоя от Narcology Clinic. Врачи выезжают на дом, стабилизируют состояние, проводят мягкую детоксикацию и помогают вернуться к трезвому образу жизни.
Разобраться лучше – вывод из запоя клиника
Определение интернет-провайдера для фриланса в новосибирске, важный этап‚ от которого зависит ваша продуктивность. При определении подходящего провайдера необходимо обратить внимание на ряд важных аспектов. Во-первых‚ скорость интернета. Для фрилансеров и удаленных сотрудников важна постоянная скорость‚ позволяющая комфортно работать с видео‚ загружать файлы и участвовать в онлайн-встречах. Сравнив предложения разных провайдеров‚ вы сможете подобрать тариф‚ подходящий именно вам. Во-вторых‚ обязательно учтите качество связи и предлагаемые услуги. Провайдеры‚ предлагающие оптоволоконный интернет‚ предоставляют высокую скорость и стабильное соединение. Убедитесь‚ что ваш провайдер предоставляет квалифицированную техническую поддержку в случае проблем.Не забывайте про отзывы о провайдерах. Они помогут составить представление о реальном опыте эксплуатации услуг. Также рассмотрите дополнительные услуги интернета‚ такие как мобильный интернет или Wi-Fi для работы.Таким образом‚ осознанный выбор интернет-провайдера обеспечит вам стабильное и качественное подключение в новосибирске. novosibirsk-domashnij-internet005.ru
лечение запоя череповец
vivod-iz-zapoya-cherepovec009.ru
вывод из запоя круглосуточно череповец
https://huntdown.info/kak-udobnee-dobratsya-iz-aeroporta-pragi-v-karlovy-vary/
Установить интернет на дому в новосибирске – вопрос, который волнует множество Новосибирцев. На рынке представлено множество провайдеров интернета , предлагающих широкий выбор тарифов, включая безлимитный вариант . Причина популярности безлимитного интернета заключается в его возможности обеспечить стабильное соединение и высокоскоростной доступ в интернет для всей семьи . При выборе интернет-провайдера стоит обратить внимание на отзывы, чтобы определить, кто предоставляет наиболее качественные услуги связи. В новосибирске действуют такие компании, как МТС, Билайн, Ростелеком и другие. Они предлагают разнообразные тарифы, которые могут включать подключение Wi-Fi и создание домашней сети . Сравнивая провайдеров, вы сможете найти лучшее предложение, соответствующее вашим требованиям. Например, если вам нужен безлимитный интернет для работы или развлечений , стоит обратить внимание на предложения с высокой скоростью и стабильным соединением . Подключение интернета в новосибирске не должно вызывать трудностей, ведь большинство провайдеров предлагают быстрые и простые способы подключения .
экстренный вывод из запоя
vivod-iz-zapoya-irkutsk004.ru
экстренный вывод из запоя иркутск
дренаж под ключ цена .
Своевременная установка капельницы поможет быстро восстановить организм и избежать развития тяжёлых осложнений.
Ознакомиться с деталями – капельница от запоя анонимно на дому краснодар
Одним из ключевых факторов успешного лечения наркомании является психотерапия. В клинике «Сибирский Доктор» применяются различные методы психотерапии, включая когнитивно-поведенческую терапию, групповые и индивидуальные занятия, которые помогают пациентам осознать причины зависимости, научиться справляться с эмоциональными и психологическими трудностями.
Узнать больше – лечение наркомании реабилитация в новосибирске
В основе работы наркологической клиники лежит комплексный подход, включающий медицинскую детоксикацию, психотерапевтическую поддержку и социальную реабилитацию. Такой подход позволяет не только снять острые симптомы интоксикации, но и сформировать устойчивую мотивацию к трезвому образу жизни.
Получить дополнительные сведения – наркологическая клиника стационар
Раннее обращение к специалистам позволяет провести качественную диагностику, подобрать адекватное лечение и обеспечить комплексную поддержку пациента.
Исследовать вопрос подробнее – анонимная наркологическая помощь в новокузнецке
Да, клиника работает в закрытом формате. Пациент вправе отказаться от передачи данных третьим лицам, а документы оформляются без указания диагноза.
Ознакомиться с деталями – анонимная наркологическая клиника в перми
Правильный подбор лекарственных средств позволяет не только уменьшить проявления синдрома отмены, но и стабилизировать эмоциональное состояние пациента, снижая риск срывов. Реабилитационные программы включают физиотерапию, спортивные занятия и коррекцию образа жизни, что способствует полноценному восстановлению организма.
Узнать больше – лечение наркомании кодирование в твери
Преимущество
Выяснить больше – снятие наркотической ломки краснодар
В клинике Narcology Clinic (Королёв) вывод из запоя проводится по современным протоколам. Медикаментозная капельница, восстановление сна и давления, сопровождение до полной стабилизации. Безопасная и безосуждающая помощь.
Углубиться в тему – вывод из запоя клиника город Королев
Программа лечения строится по принципу последовательного воздействия на физическое и психологическое состояние. Начинается она с детоксикации: инфузионная терапия с применением сбалансированных растворов, антиоксидантов, гепатопротекторов и витаминов. Затем — стабилизация состояния, коррекция сна, восстановление когнитивных функций и купирование абстинентного синдрома. В зависимости от диагноза используются такие методы, как заместительная терапия, нейрометаболическая поддержка, противотревожные и антидепрессивные схемы.
Исследовать вопрос подробнее – анонимная наркологическая клиника новокузнецк
Нужен срочный вывод из запоя в Королёве? Обратитесь в Narcology Clinic. Опытные врачи приедут на дом, проведут детоксикацию и поддержат пациента на этапе восстановления. Помощь доступна круглосуточно и анонимно.
Изучить вопрос глубже – срочный вывод из запоя город Королев
вывод из запоя тула
tula-narkolog002.ru
вывод из запоя
После прохождения основной программы пациенту предлагается поддерживающее наблюдение. Оно может включать дистанционные консультации, участие в группе профилактики срывов, повторные осмотры нарколога и психолога, корректировку медикаментозной схемы. В рамках реабилитации формируются планы действий при возникновении тяги, обучаются навыки сопротивления стрессу и внешнему давлению. При желании можно подключить родственников к процессу постлечебной адаптации, чтобы укрепить результат и снизить риски рецидивов. Таким образом, пациент не остаётся один даже после выписки.
Подробнее – запой лечение наркомания новокузнецк
Medicine prescribing information. What side effects?
can i order generic tadacip
Best what you want to know about medication. Read information now.
экстренный вывод из запоя тула
tula-narkolog003.ru
вывод из запоя цена
Преимущество
Разобраться лучше – капельница от запоя анонимно на дому краснодар
Врач самостоятельно оценивает тяжесть интоксикации и назначает необходимый курс инфузий, физиопроцедур и приём препаратов. Варианты терапии включают детокс-комплекс, коррекцию водно-электролитного баланса и витаминотерапию.
Выяснить больше – narkologicheskie kliniki alkogolizm arhangel’sk
Rz-Work – биржа для новичков и опытных профессионалов, готовых к ответственной работе. Популярность у фриланс-сервиса высокая. Преимущества, которые выделили пользователи: легкость регистрации, гарантия безопасности сделок, быстрое реагирование службы поддержки. https://rz-work.ru – тут более детальная информация представлена. Rz-Work является платформой, способствующей эффективному взаимодействию исполнителей и заказчиков. Она понятным интерфейсом отличается. Площадка многопрофильная, охватывающая множество категорий.
T.me/m1xbet_ru – официальный канал проекта 1Xbet. Здесь исключительно важная информация представлена. Большинство считают 1Xbet лучшим из букмекеров. Платформа дарит азарт, яркие эмоции и имеет понятную навигацию. Саппорт с радостью всегда поможет. https://t.me/m1xbet_ru – тут отзывы игроков о 1xBET представлены. Платформа с помощью актуальных акций старается пользователей удерживать. Вывод средств проходит без проблем. Все работает оперативно и четко. Удачных ставок!
costo dell’doxycycline economico senza ricetta medica
ОПТИМИЗАЦИЯ РАСХОДОВ НА ИНТЕРНЕТ В новосибирске На сегодняшний день управление расходов на сервисы интернета является важной задачей для многих жителей новосибирска. На сайте novosibirsk-domashnij-internet006.ru доступны ценные рекомендации по подбору интернет-провайдеров, которые помогут сэкономить на интернет-соединение. Сравнение цен на интернет служит основным шагом к экономии. Ознакомьтесь с альтернативные тарифы от провайдеров, чтобы выбрать тариф без лимитов по выгодной цене. Необходимо учитывать на скорость соединения и пакеты услуг, предлагаемые компаниями. Не пренебрегайте про скидки и акции, которые часто предлагают интернет-провайдеры новосибирска. Это даст возможность сильно сократить затраты. Не лишним будет изучать мнения клиентов , чтобы узнать, какой провайдер обеспечивает качественные услуги для ваших требований. Альтернативные варианты подключения тоже могут помочь уменьшить затраты. Например, рассмотрите возможность комплексных тарифов, таких как интернет и телевидение, что может быть целесообразным. Проведя оценку затрат и изучив доступные варианты, вы сможете оптимизировать свой бюджет и наслаждаться качественными услугами интернета в новосибирске.
вывод из запоя цена
vivod-iz-zapoya-irkutsk004.ru
вывод из запоя цена
Your article helped me a lot, is there any more related content? Thanks!
На сайте https://eliseevskiydom.ru/ изучите номера, один из которых вы сможете забронировать в любое, наиболее комфортное время. Это – возможность устроить уютный, комфортный и незабываемый отдых у Черного моря. Этот дом находится в нескольких минутах ходьбы от пляжа. Здесь вас ожидает бесплатный интернет, просторные и вместительные номера, приятная зеленая терраса, сад. Для того чтобы быстрее принять решение о бронировании, изучите фотогалерею. Имеются номера как для семейных, так и тех, кто прибыл на отдых один.
вывод из запоя круглосуточно иркутск
vivod-iz-zapoya-irkutsk005.ru
экстренный вывод из запоя иркутск
домашний интернет в омске
omsk-domashnij-internet004.ru
провайдеры омск
Игнорирование этих симптомов опасно для жизни и здоровья. Своевременное обращение в клинику «Рестарт» позволит оперативно и безопасно облегчить симптомы ломки и избежать серьезных последствий.
Подробнее тут – снятие ломок в краснодаре
הרגל שלי! לא נראה לי טוב … והוא הרים אותה. והם רכבו על אופניים. הוא אמר שהוא יבטל את הבקשה, אבל את הטור, הוא החל לנוע למוזיקה, והציג את גופו ואת שריריו. זה היה בלתי צפוי. הבנות צחקו ועקבו אחרי erlinda streetman
Самостоятельно выйти из запоя сложно и опасно. В Narcology Clinic (Королёв) вам помогут вернуться в трезвое состояние без боли, страха и последствий. Эффективный и безопасный метод с возможностью круглосуточного выезда.
Подробнее тут – наркологический вывод из запоя в королеве
Нужен срочный вывод из запоя в Королёве? Обратитесь в Narcology Clinic. Опытные врачи приедут на дом, проведут детоксикацию и поддержат пациента на этапе восстановления. Помощь доступна круглосуточно и анонимно.
Подробнее тут – вывод из запоя в стационаре
https://flatinn.com/en/moscow/apartamenty-ryadom-belorusskoj-beloj-ploshchadyu-i-depo-167/
https://vsetut.pro/useful/detail/19893/
Преимущество
Ознакомиться с деталями – капельница от запоя на дому недорого в краснодаре
https://www.gday.ru/forum/forum/ac/aj/8693293-%D0?%D0%BD%D1%81%D1%82%D1%80%D1%83%D0%BA%D1%86%D0%B8%D1%8F-%D0%BF%D0%BE-%D1%8D%D0%BA%D1%81%D0%BF%D0%BB%D1%83%D0%B0%D1%82%D0%B0%D1%86%D0%B8%D0%B8?p=8711571#post8711571
Важной частью реабилитации является социализация пациента, возвращение его к активной общественной жизни и формирование новых, здоровых привычек. Для этого в клинике организуются различные мероприятия и программы адаптации.
Получить больше информации – http://lechenie-narkomanii-tver0.ru/tver-lechenie-alkogolizma/
Наркологическая клиника в Твери представляет собой современное медицинское учреждение, специализирующееся на диагностике и лечении алкогольной, наркотической и других видов зависимости. В клинике «Гелиос» применяются инновационные методы терапии, направленные на полное восстановление физического и психологического состояния пациентов.
Подробнее тут – http://narkologicheskaya-klinika-tver0.ru/
Современная наркологическая клиника — это не просто учреждение для экстренной помощи, а центр комплексной поддержки человека, столкнувшегося с зависимостью. В «КузбассМед» в Новокузнецке реализуется модель интенсивного вмешательства, где используются новейшие медицинские технологии, мультидисциплинарный подход и мобильные выездные службы. Специалисты готовы прибыть на дом за 30 минут с полным набором оборудования и медикаментов, обеспечив пациенту помощь в привычной и безопасной среде. Наркология здесь строится на индивидуализации: каждый случай рассматривается отдельно, с учётом психофизического состояния, анамнеза и жизненного контекста пациента.
Углубиться в тему – анонимная наркологическая клиника в новокузнецке
Для понимания ключевых компонентов лечения ниже представлена таблица, в которой систематизированы основные методы и их назначение.
Получить дополнительную информацию – скорая наркологическая помощь в новокузнецке
На сайте https://papercloud.ru/ вы отыщете материалы на самые разные темы, которые касаются финансов, бизнеса, креативных идей. Ознакомьтесь с самыми актуальными трендами, тенденциями из сферы аналитики и многим другим. Только на этом сайте вы найдете все, что нужно, чтобы правильно вести процветающий бизнес. Ознакомьтесь с выбором редакции, пользователей, чтобы быть осведомленным в многочисленных вопросах. Представлена информация, которая касается капитализации рынка криптовалюты. Опубликованы новые данные на тему бизнеса.
Все обращения в клинику «РеабКузбасс» обрабатываются в рамках строгой анонимности. Пациент может проходить лечение без паспорта, под вымышленным именем, если это важно для психологического комфорта. Ни одна медицинская процедура или консультация не фиксируется в государственных базах без согласия. Персонал подписывает документы о неразглашении. Также предлагается анонимная оплата и оформление без упоминания диагноза в документах. При необходимости пациент может получить справку с нейтральной формулировкой для работы или страховой компании.
Разобраться лучше – лечение больных наркоманией
drenazh-vokrug-doma-811.ru .
Клиника «Полярис» предлагает круглосуточную наркологическую помощь в Архангельске и области. Главные преимущества — выезд врача на дом в течение 30 минут и условия VIP-уровня в стационаре. Здесь используются передовые методы детоксикации, индивидуальный подход и комплексная психотерапевтическая поддержка, что позволяет пациенту максимально быстро и безопасно справиться с алкогольной зависимостью.
Получить дополнительные сведения – частная наркологическая клиника архангельск
вывод из запоя круглосуточно
tula-narkolog003.ru
вывод из запоя круглосуточно тула
Пациентам доступно как стационарное, так и амбулаторное лечение. Стационарное отделение предлагает круглосуточный медицинский контроль, комфортные палаты, индивидуальный распорядок, питание и постоянное наблюдение врачей. Амбулаторный формат подойдёт тем, кто может совмещать терапию с рабочим графиком. Также предусмотрены программы дневного стационара, вечерние приёмы и онлайн-консультации. Вне зависимости от формата, пациент находится под контролем куратора, который ведёт его на протяжении всего курса.
Углубиться в тему – вывод наркологическая клиника
Запой — состояние, характеризующееся неконтролируемым и продолжительным употреблением алкоголя, что вызывает сильную интоксикацию организма и нарушения в работе жизненно важных органов. При длительном запое организм испытывает колоссальную нагрузку, страдает сердечно-сосудистая система, печень, почки, а нервная система работает на пределе. Одним из наиболее эффективных методов быстрого и безопасного выхода из запоя является капельница. Наркологическая клиника «Анти-Кризис» в Краснодаре оказывает срочную помощь и вывод из запоя за 24 часа, обеспечивая индивидуальный подход, полную анонимность и доступные цены.
Углубиться в тему – капельница от запоя недорого краснодар
Описание
Подробнее можно узнать тут – https://snyatie-lomki-rnd7.ru/snyatie-lomki-narkomana-v-rnd
Для успешного и безопасного очищения организма от наркотиков применяются методы медикаментозной поддержки, что способствует уменьшению риска осложнений и облегчению состояния пациента.
Ознакомиться с деталями – лечение наркомании кодирование новосибирск
вывод из запоя круглосуточно иркутск
vivod-iz-zapoya-irkutsk005.ru
экстренный вывод из запоя иркутск
экстренный вывод из запоя
vivod-iz-zapoya-chelyabinsk004.ru
экстренный вывод из запоя челябинск
חוזרת אני אפילו לא נותנת לה לשאול. אני עונה מיד. – כן! – תגיד את זה שוב. – כן! – אני אומר ללא ירק בין הלחמניות ודחף את אצבעו לאנאלי הדוק. – אתה יכול לתת את זה גם שם? הוא שאל, כבר ידע את נערות ליווי בקריות
Приглашаем вас совершить виртуальное путешествие без границ с помощью удобного сервиса «Веб-камеры мира онлайн». Все страны мира, как на ладони, на расстоянии одного клика: Веб камеры мира онлайн
Нужен срочный вывод из запоя в Королёве? Обратитесь в Narcology Clinic. Опытные врачи приедут на дом, проведут детоксикацию и поддержат пациента на этапе восстановления. Помощь доступна круглосуточно и анонимно.
Углубиться в тему – вывод из запоя круглосуточно
провайдеры интернета в омске
omsk-domashnij-internet004.ru
недорогой интернет омск
В клинике Narcology Clinic (Королёв) вывод из запоя проводится по современным протоколам. Медикаментозная капельница, восстановление сна и давления, сопровождение до полной стабилизации. Безопасная и безосуждающая помощь.
Получить дополнительные сведения – нарколог вывод из запоя
Tractor Game: A strategic card game where players team up to outwit opponents and race to win tricks, combining skill, tactics, and teamwork: tractor game tips and tricks
лечение запоя иркутск
vivod-iz-zapoya-irkutsk006.ru
экстренный вывод из запоя
подключить проводной интернет омск
omsk-domashnij-internet005.ru
домашний интернет тарифы омск
Тем, кто нуждается в длительной терапии, «КузбассМед» предлагает комфортные условия стационара с круглосуточным наблюдением. Здесь пациенты размещаются в индивидуальных палатах, проходят курсы терапии, реабилитации и психокоррекции. Обстановка в клинике напоминает оздоровительный центр: мягкое освещение, тишина, доступ к библиотеке, возможность общения с психологом и ежедневное участие в восстановительных мероприятиях. Медицинские сестры и врачи находятся на дежурстве 24/7, что позволяет немедленно реагировать на любые изменения в состоянии пациента.
Узнать больше – платная наркологическая клиника в новокузнецке
Своевременная установка капельницы поможет быстро восстановить организм и избежать развития тяжёлых осложнений.
Получить дополнительную информацию – вызвать капельницу от запоя на дому
Наркологическая клиника в Твери обеспечивает круглосуточное медицинское наблюдение, что позволяет своевременно выявлять и устранять возможные осложнения. Высококвалифицированные специалисты проводят регулярные обследования и корректируют терапию, обеспечивая безопасность и эффективность лечения.
Изучить вопрос глубже – запой наркологическая клиника в твери
Для понимания ключевых компонентов лечения ниже представлена таблица, в которой систематизированы основные методы и их назначение.
Подробнее – наркологическая помощь на дому в новокузнецке
Лечение наркомании в Твери представляет собой сложный и многоэтапный процесс, направленный на полное восстановление здоровья и социальной адаптации пациентов, страдающих от зависимости. В наркологической клинике «Ренессанс» применяется комплексный подход, который учитывает как физиологические, так и психологические аспекты заболевания, что обеспечивает максимальную эффективность терапии.
Разобраться лучше – лечение больных наркоманией в твери
онлайн казино gama casino
Gama Casino — точка входа в мир чистого азарта
Если ты в поисках места, где можно по-настоящему расслабиться, насладиться азартом и при этом не париться по мелочам — добро пожаловать в Gama Casino. Это не просто казино, это чистый отрыв, где каждый найдёт что-то своё.
Что внутри?
Всё, чтобы ты мог провести время с максимальным удовольствием. Фанат старых добрых слотов? Добро пожаловать — здесь ты найдёшь ретро-классику и свежие релизы с мощной графикой. А если тебе нравится живое взаимодействие — загляни в раздел с лайв-дилерами. Всё, как в настоящем казино: живые ведущие, чёткая трансляция, яркие эмоции.
А ещё можно сыграть в мгновенные игры — если не терпишь ожиданий. Любишь молниеносные эмоции? Тогда вперёд — мигом проверь, как повезёт.
Удобство — это про Gama Casino
Интерфейс продуман до мелочей — всё просто, удобно и логично. Всё на своих местах, ничего лишнего. Всё легко и быстро. Заходишь — и сразу понимаешь, что это твоё пространство. А ещё выводы без лишних телодвижений. Нет долгих проверок и верификаций. Всё честно, быстро и по-взрослому.
Бонусы — это привычка в Gama Casino
В Gama Casino щедро делятся приятными сюрпризами. Фриспины, кэшбэк, приветственные бонусы — лови их регулярно и без лишних условий. Каждый день — шанс получить что-то особенное. Здесь ценят своих игроков и делают всё, чтобы азарт приносил удовольствие, а не стресс.
Поддержка всегда рядом
Служба поддержки — дружелюбная и оперативная. Без лишних слов — быстро и по делу. Не стесняйся — поддержка всегда рядом.
Регистрация — просто и быстро
Хочешь присоединиться к движу? Регистрация в Gama Casino — дело пары минут. Минимум шагов — максимум кайфа. Зарегистрируйся, получи бонус и начни играть прямо сейчас.
Gama Casino — это не просто казино. Это место, где ты становишься частью движения. Для своих, кто в теме. Для тех, кто хочет больше, чем просто игра. Заходи — и наслаждайся.
Многие методы лечения наркозависимости не дают устойчивого результата именно потому, что применяются шаблонно, без учёта особенностей конкретного человека. В «РеабКузбасс» отказались от универсальных схем: каждый случай рассматривается как уникальный. При составлении программы учитываются возраст, стаж употребления, тип вещества, психическое состояние, наличие сопутствующих заболеваний, мотивация к лечению и даже уровень поддержки со стороны близких. Такой подход позволяет не просто временно снять симптомы, а добиться реального внутреннего изменения и стойкой ремиссии.
Изучить вопрос глубже – lechenie-narkomanii-novokuzneczk0.ru/
Для пациентов, требующих круглосуточного наблюдения, клиника «Полярис» предлагает стационар VIP-класса. Здесь созданы все условия для быстрого восстановления: удобные палаты, индивидуальное меню, зоны отдыха и консультации профильных специалистов.
Получить дополнительную информацию – частная наркологическая клиника архангельск.
Сделайте первый шаг к трезвости с профессиональной помощью. В Narcology Clinic (г. Королёв) осуществляют вывод из запоя на дому и в клинике. Индивидуальный подход, анонимность, сопровождение пациента и семьи на всех этапах.
Подробнее тут – срочный вывод из запоя город Королев
Medication information. What side effects?
how to buy paxil prices
Best information about meds. Read now.
Запой — тревожный сигнал для семьи. В Narcology Clinic (Королёв) предлагают срочную помощь: вывод из запоя в домашних условиях или в стационаре, медикаментозная поддержка и контроль состояния. Конфиденциально и эффективно.
Исследовать вопрос подробнее – https://vyvod-iz-zapoya-korolev12.ru/
На сайте https://seobomba.ru/ ознакомьтесь с информацией, которая касается продвижения ресурса вечными ссылками. Эта компания предлагает воспользоваться услугой, которая с каждым годом набирает популярность. Получится продвинуть сайты в Google и Яндекс. Эту компанию выбирают по причине того, что здесь используются уникальные, продвинутые методы, которые приводят к положительным результатам. Отсутствуют даже незначительные риски, потому как в работе используются только «белые» методы. Тарифы подойдут для любого бюджета.
Call Girls in Royal Grace Guest House
Call Girls in F-14 Islamabad
Call Girls in G-15 Islamabad
лечение запоя
vivod-iz-zapoya-chelyabinsk004.ru
лечение запоя челябинск
Своевременная установка капельницы поможет быстро восстановить организм и избежать развития тяжёлых осложнений.
Подробнее – https://kapelnica-ot-zapoya-krasnodar777.ru/kapelnicza-ot-zapoya-na-domu-v-krasnodare
экстренный вывод из запоя иркутск
vivod-iz-zapoya-irkutsk006.ru
вывод из запоя круглосуточно
Потрапити на подію в Сіднеї від Australia Department SFF – це був мій маленький прорив у світ культури Австралії. Музика, емоції, атмосфера – це щось, що залишиться в серці назавжди.
лечение запоя
vivod-iz-zapoya-chelyabinsk005.ru
вывод из запоя цена
подключить проводной интернет омск
omsk-domashnij-internet005.ru
домашний интернет
Современная наркологическая клиника — это не просто учреждение для экстренной помощи, а центр комплексной поддержки человека, столкнувшегося с зависимостью. В «КузбассМед» в Новокузнецке реализуется модель интенсивного вмешательства, где используются новейшие медицинские технологии, мультидисциплинарный подход и мобильные выездные службы. Специалисты готовы прибыть на дом за 30 минут с полным набором оборудования и медикаментов, обеспечив пациенту помощь в привычной и безопасной среде. Наркология здесь строится на индивидуализации: каждый случай рассматривается отдельно, с учётом психофизического состояния, анамнеза и жизненного контекста пациента.
Подробнее можно узнать тут – http://narkologicheskaya-klinika-novokuzneczk0.ru/narkolog-v-gorode-novokuzneczke/
Да, клиника работает в закрытом формате. Пациент вправе отказаться от передачи данных третьим лицам, а документы оформляются без указания диагноза.
Ознакомиться с деталями – наркологическая клиника клиника помощь пермь
В «Гелиосе» уделяется особое внимание конфиденциальности и психологическому комфорту пациентов. Анонимность процедур и доброжелательная атмосфера способствуют снижению стресса и улучшению результатов лечения.
Получить больше информации – https://narkologicheskaya-klinika-tver0.ru/narkolog-tver-anonimno
Для понимания ключевых компонентов лечения ниже представлена таблица, в которой систематизированы основные методы и их назначение.
Узнать больше – платная наркологическая скорая помощь
Преимущество
Ознакомиться с деталями – kapelnica-ot-zapoya-krasnodar777.ru/
20
Подробнее можно узнать тут – вывод из запоя капельница в королеве
Meds information sheet. Brand names.
where can i get generic ipratropium without rx
Some information about drug. Read information now.
Организм, подвергшийся воздействию наркотических веществ, нуждается в очищении от токсинов. Детоксикация проводится под медицинским контролем с применением препаратов, поддерживающих работу внутренних органов и минимизирующих неприятные симптомы.
Подробнее можно узнать тут – лечение наркомании анонимно
Сделайте первый шаг к трезвости с профессиональной помощью. В Narcology Clinic (г. Королёв) осуществляют вывод из запоя на дому и в клинике. Индивидуальный подход, анонимность, сопровождение пациента и семьи на всех этапах.
Получить больше информации – срочный вывод из запоя город Королев
Для пациентов, нуждающихся в полном погружении в лечебный процесс, в клинике предусмотрен круглосуточный стационар. Палаты — индивидуальные и на два человека, оборудованы современной мебелью, кондиционерами и телевизорами. Организовано сбалансированное питание с возможностью коррекции по медицинским показаниям. Пациенты ежедневно проходят процедуры, сессии и получают консультации. В свободное время организуются арт-занятия, йога, дыхательные практики. Такой режим позволяет не только восстановить физическое здоровье, но и снизить уровень тревожности, вернуть интерес к жизни и стимулировать мотивацию к выздоровлению.
Углубиться в тему – https://lechenie-narkomanii-novokuzneczk0.ru/lechenie-zavisimosti-ot-narkotikov-novokuzneczk/
how to get cheap atarax without a prescription
Клиника «Полярис» предлагает круглосуточную наркологическую помощь в Архангельске и области. Главные преимущества — выезд врача на дом в течение 30 минут и условия VIP-уровня в стационаре. Здесь используются передовые методы детоксикации, индивидуальный подход и комплексная психотерапевтическая поддержка, что позволяет пациенту максимально быстро и безопасно справиться с алкогольной зависимостью.
Исследовать вопрос подробнее – http://www.domen.ru
скачивать музыку скачивать музыку .
Thanks for the article https://40-ka.ru/
вывод из запоя круглосуточно калуга
vivod-iz-zapoya-kaluga007.ru
вывод из запоя калуга
Rainbet Australia
лечение запоя челябинск
vivod-iz-zapoya-chelyabinsk005.ru
вывод из запоя
Если близкий оказался в запое — не откладывайте помощь. В Королёве специалисты Narcology Clinic предлагают срочный и безопасный вывод из запоя с выездом на дом или в стационаре. Анонимно и с гарантией результата.
Подробнее – наркологический вывод из запоя
http://www.google.it/url?q=https://electronic-vignette.cz/it
вывод из запоя цена
vivod-iz-zapoya-kaluga008.ru
вывод из запоя
Клиника Narcology Clinic в Королёве оказывает профессиональную помощь при запое: выезд нарколога на дом, капельницы, детокс, поддержка круглосуточно. Безопасный вывод из запоя с учётом состояния пациента и полной конфиденциальностью.
Подробнее тут – вывод из запоя клиника город Королев
Одним из ключевых преимуществ «КузбассМед» является современная материально-техническая база. В клинике задействованы устройства для точного мониторинга жизненных функций, автоматические инфузионные системы, экспресс-диагностические модули и оборудование для неотложной терапии. Врачи используют программируемые дозаторы, портативные анализаторы крови и аппараты для оценки дыхательной функции, что позволяет своевременно корректировать тактику лечения без потерь времени. Все процедуры соответствуют национальным стандартам безопасности и рекомендациям ВОЗ.
Изучить вопрос глубже – платная наркологическая клиника в новокузнецке
https://images.google.com.pl/url?q=https://electronic-vignette.cz/pl
Клиника Narcology Clinic в Королёве оказывает профессиональную помощь при запое: выезд нарколога на дом, капельницы, детокс, поддержка круглосуточно. Безопасный вывод из запоя с учётом состояния пациента и полной конфиденциальностью.
Получить дополнительную информацию – вывод из запоя на дому цена в королеве
вывод из запоя цена
vivod-iz-zapoya-chelyabinsk006.ru
вывод из запоя цена
Ниже приведены основные преимущества лечения в наркологической клинике «Гелиос», которые делают её одним из ведущих центров в Твери:
Детальнее – https://narkologicheskaya-klinika-tver0.ru/narkolog-tver-telefon/
אמרתי. – אז תשכח מי היית. ותן לי להרים אותך. להמיס אותך וליצוק אותך בצורה חדשה. הרגשתי עיסוי אמרה אשתי כשהיא שותה קפה. יש לנו תוכניות היום? – אמא שלי צריכה ללכת, היא מחכה לנו הרבה זמן. – whetleshoobby
Зависимость от психоактивных веществ — серьёзное заболевание, затрагивающее как физическое, так и психологическое состояние человека. При отсутствии своевременной наркологической помощи в клинике возможно ухудшение здоровья, развитие тяжелых осложнений и социальная деградация пациента.
Исследовать вопрос подробнее – скорая наркологическая помощь на дому
После прохождения основной программы пациенту предлагается поддерживающее наблюдение. Оно может включать дистанционные консультации, участие в группе профилактики срывов, повторные осмотры нарколога и психолога, корректировку медикаментозной схемы. В рамках реабилитации формируются планы действий при возникновении тяги, обучаются навыки сопротивления стрессу и внешнему давлению. При желании можно подключить родственников к процессу постлечебной адаптации, чтобы укрепить результат и снизить риски рецидивов. Таким образом, пациент не остаётся один даже после выписки.
Разобраться лучше – лечение наркомании
тарифы интернет и телевидение омск
omsk-domashnij-internet006.ru
подключить интернет в омске в квартире
vavada
ידה. ובבית היא הייתה פחות ופחות בזמן. בכל הניסיונות שלי להפסיק את האורגיות והבריונות האלה, הזונה שם, אתה מפחד שלא תשיג-הוא אמר שהחזיק אותי. אתה יכול וכך-הוא ענה, ואחרי זה הרגליים שלי פשקו, visite site
Thanks for the article https://40-ka.ru/
После поступления вызова диспетчер передаёт заявку на смартфон врача, который оперативно завершает подготовительные мероприятия и выезжает к пациенту. На дороге применяется GPS-маршрутизация для выбора оптимального пути и снижения времени в пути.
Выяснить больше – частная наркологическая клиника в архангельске
Самостоятельно выйти из запоя сложно и опасно. В Narcology Clinic (Королёв) вам помогут вернуться в трезвое состояние без боли, страха и последствий. Эффективный и безопасный метод с возможностью круглосуточного выезда.
Изучить вопрос глубже – https://vyvod-iz-zapoya-korolev14.ru
Ви коли-небудь куштували хумус? Це не лише смачний, а й дуже корисний продукт. Дізнайтеся, чому варто додати його в раціон.
Нужен срочный вывод из запоя в Королёве? Обратитесь в Narcology Clinic. Опытные врачи приедут на дом, проведут детоксикацию и поддержат пациента на этапе восстановления. Помощь доступна круглосуточно и анонимно.
Выяснить больше – в королеве
домашний интернет тарифы пермь
perm-domashnij-internet004.ru
провайдеры интернета в перми
20
Узнать больше – https://vyvod-iz-zapoya-korolev12.ru
экстренный вывод из запоя калуга
vivod-iz-zapoya-kaluga008.ru
вывод из запоя круглосуточно калуга
Да, клиника работает в закрытом формате. Пациент вправе отказаться от передачи данных третьим лицам, а документы оформляются без указания диагноза.
Исследовать вопрос подробнее – https://narkologicheskaya-klinika-perm0.ru/narkolog-perm-czeny/
Тем, кто нуждается в длительной терапии, «КузбассМед» предлагает комфортные условия стационара с круглосуточным наблюдением. Здесь пациенты размещаются в индивидуальных палатах, проходят курсы терапии, реабилитации и психокоррекции. Обстановка в клинике напоминает оздоровительный центр: мягкое освещение, тишина, доступ к библиотеке, возможность общения с психологом и ежедневное участие в восстановительных мероприятиях. Медицинские сестры и врачи находятся на дежурстве 24/7, что позволяет немедленно реагировать на любые изменения в состоянии пациента.
Разобраться лучше – narkologicheskaya-klinika-novokuzneczk0.ru/
вывод из запоя калуга
vivod-iz-zapoya-kaluga009.ru
вывод из запоя
Для успешного и безопасного очищения организма от наркотиков применяются методы медикаментозной поддержки, что способствует уменьшению риска осложнений и облегчению состояния пациента.
Исследовать вопрос подробнее – лечение алкоголизма и наркомании центр в новосибирске
В «Гелиосе» уделяется особое внимание конфиденциальности и психологическому комфорту пациентов. Анонимность процедур и доброжелательная атмосфера способствуют снижению стресса и улучшению результатов лечения.
Получить больше информации – наркологическая клиника цены тверь
Изумруд Принт – типография, специализирующаяся на цифровой печати. Мы несем ответственность за изготовленную продукцию, ориентируемся только на высокие стандарты. Осуществляем заказы без задержек и быстро. Ваше время ценим! Ищете полиграфия Москва? Izumrudprint.ru – тут вы можете с нашими услугами ознакомиться. С удовольствием на все вопросы ответим. Гарантируем доступные цены и добиваемся наилучших результатов. Ко всем пожеланиям заказчиков мы прислушиваемся. Если вы к нам обратитесь, то верного друга и надежного партнера обретете.
лечение запоя
vivod-iz-zapoya-chelyabinsk006.ru
экстренный вывод из запоя челябинск
שפתיה נמתחות בחיוך ערמומי. על מה אתה מדבר, סוטה? היא שאלה, אבל לא היה כעס בטון שלה. במקום זאת, על הירך שלי. לא חיכיתי. התכופפה בחדות, הצמידה אותה לגב הספה וחפרה את שפתיה בפיה. היא התנשמה, אבל click here for more info
Если близкий оказался в запое — не откладывайте помощь. В Королёве специалисты Narcology Clinic предлагают срочный и безопасный вывод из запоя с выездом на дом или в стационаре. Анонимно и с гарантией результата.
Углубиться в тему – vyvod-iz-zapoya gorod korolev
В клинике Narcology Clinic (Королёв) вывод из запоя проводится по современным протоколам. Медикаментозная капельница, восстановление сна и давления, сопровождение до полной стабилизации. Безопасная и безосуждающая помощь.
Разобраться лучше – https://vyvod-iz-zapoya-korolev12.ru/
Наркозависимость — это не просто вредная привычка, а тяжёлое хроническое заболевание, требующее комплексного и последовательного лечения. В клинике «РеабКузбасс» в Новокузнецке разработаны персонализированные программы помощи, учитывающие медицинские, психологические и социальные аспекты проблемы. Каждому пациенту подбирается уникальный маршрут восстановления, начиная с первичной диагностики и заканчивая адаптацией к жизни без наркотиков. Поддержка оказывается круглосуточно, с полным соблюдением конфиденциальности. Психотерапевты и врачи работают в тесной связке, чтобы не только устранить физическую зависимость, но и восстановить личность пациента, вернуть ему мотивацию к жизни и уверенность в будущем.
Подробнее – http://
скачать музыку на телефон бесплатно в хорошем качестве без регистрации с прослушиванием скачать музыку на телефон бесплатно в хорошем качестве без регистрации с прослушиванием .
экстренный вывод из запоя
vivod-iz-zapoya-cherepovec007.ru
экстренный вывод из запоя
20
Подробнее – нарколог вывод из запоя
Раннее обращение к специалистам позволяет провести качественную диагностику, подобрать адекватное лечение и обеспечить комплексную поддержку пациента.
Ознакомиться с деталями – скорая наркологическая помощь в новокузнецке
1. Приём звонка и уточнение состояния пациента. 2. Передача данных врачу и подготовка набора лекарств. 3. Выезд с уведомлением пациента о времени прибытия. 4. Оказание первой медицинской помощи и начало инфузионной терапии.
Углубиться в тему – платная наркологическая клиника
интернет тарифы пермь
perm-domashnij-internet004.ru
подключить домашний интернет в перми
На сайте https://pet4home.ru/ представлена содержательная, интересная информация на тему животных. Здесь вы найдете материалы о кошках, собаках и правилах ухода за ними. Имеются данные и об экзотических животных, птицах, аквариуме. А если ищете что-то определенное, то воспользуйтесь специальным поиском. Регулярно на портале выкладываются любопытные публикации, которые будут интересны всем, кто держит дома животных. На портале есть и видеоматериалы для наглядности. Так вы узнаете про содержание, питание, лечение животных и многое другое.
Программа лечения строится по принципу последовательного воздействия на физическое и психологическое состояние. Начинается она с детоксикации: инфузионная терапия с применением сбалансированных растворов, антиоксидантов, гепатопротекторов и витаминов. Затем — стабилизация состояния, коррекция сна, восстановление когнитивных функций и купирование абстинентного синдрома. В зависимости от диагноза используются такие методы, как заместительная терапия, нейрометаболическая поддержка, противотревожные и антидепрессивные схемы.
Исследовать вопрос подробнее – наркологическая клиника нарколог в новокузнецке
лечение запоя
vivod-iz-zapoya-kaluga009.ru
вывод из запоя цена
CactusPay – приём оплат: РУ карты, СБП, СБП по QR, криптовалюта. Вывод средств на USDT TRC-20. Подходит для 18+ контента, эскорта, гемблинга, беттинга, инфобизнеса, товарки, донатов, P2P. Быстрое подключение, моментальные выплаты, анонимность, надёжность https://cactuspay.org/
Транс-музика, що запалює серця, — це саме про PJ Ketty. Вона знає, як зробити шоу, яке залишається у пам’яті назавжди. Її виступи — це поєднання сміливих візуальних рішень, потужного звуку та магії світла. Готуйся до її шоу на фестивалі Trance Illusion у квітні 2024 року. Це буде подія, про яку говоритимуть ще довго!
Adidas Yeezy replicas – Spot-on Yeezy Boost copies with comfortable cushioning
интернет провайдер пермь
perm-domashnij-internet005.ru
подключить домашний интернет в перми
вавада зеркало
Thank you for your sharing. I am worried that I lack creative ideas. It is your article that makes me full of hope. Thank you. But, I have a question, can you help me?
лечение запоя краснодар
vivod-iz-zapoya-krasnodar006.ru
экстренный вывод из запоя
Наркологическая клиника в Твери представляет собой современное медицинское учреждение, специализирующееся на диагностике и лечении алкогольной, наркотической и других видов зависимости. В клинике «Гелиос» применяются инновационные методы терапии, направленные на полное восстановление физического и психологического состояния пациентов.
Подробнее можно узнать тут – наркологическая клиника вывод из запоя в твери
Если близкий оказался в запое — не откладывайте помощь. В Королёве специалисты Narcology Clinic предлагают срочный и безопасный вывод из запоя с выездом на дом или в стационаре. Анонимно и с гарантией результата.
Изучить вопрос глубже – вывод из запоя на дому круглосуточно в королеве
Запой — тревожный сигнал для семьи. В Narcology Clinic (Королёв) предлагают срочную помощь: вывод из запоя в домашних условиях или в стационаре, медикаментозная поддержка и контроль состояния. Конфиденциально и эффективно.
Ознакомиться с деталями – вывод из запоя на дому московская область
Medication prescribing information. Generic Name.
history of amlodipine discovery
Best information about drug. Get now.
Для многих пациентов страх быть поставленным на учёт или потерять работу становится серьёзным барьером на пути к выздоровлению. В «ПермьМедСервис» данные пациента остаются строго внутри клиники: ни в какие внешние базы информация не передаётся. При оформлении документов не указывается диагноз, а возможна подача под псевдонимом. Консультации, процедуры и ведение истории болезни проходят в полностью закрытом режиме. Это позволяет пациенту сосредоточиться на выздоровлении, не опасаясь последствий для своей личной или профессиональной жизни.
Детальнее – https://narkologicheskaya-klinika-perm0.ru/
Клиника Narcology Clinic в Королёве оказывает профессиональную помощь при запое: выезд нарколога на дом, капельницы, детокс, поддержка круглосуточно. Безопасный вывод из запоя с учётом состояния пациента и полной конфиденциальностью.
Детальнее – нарколог вывод из запоя город Королев
После прохождения основной программы пациенту предлагается поддерживающее наблюдение. Оно может включать дистанционные консультации, участие в группе профилактики срывов, повторные осмотры нарколога и психолога, корректировку медикаментозной схемы. В рамках реабилитации формируются планы действий при возникновении тяги, обучаются навыки сопротивления стрессу и внешнему давлению. При желании можно подключить родственников к процессу постлечебной адаптации, чтобы укрепить результат и снизить риски рецидивов. Таким образом, пациент не остаётся один даже после выписки.
Выяснить больше – лечение наркомании анонимно новокузнецк
На сайте https://gorodnsk63.ru/ ознакомьтесь с интересными, содержательными новостями, которые касаются самых разных сфер, в том числе, экономики, политики, бизнеса, спорта. Узнаете, что происходит в Самаре в данный момент, какие важные события уже произошли. Имеется информация о высоких технологиях, новых уникальных разработках. Все новости сопровождаются картинками, есть и видеорепортажи для большей наглядности. Изучите самые последние новости, которые выложили буквально час назад.
Для пациентов, требующих круглосуточного наблюдения, клиника «Полярис» предлагает стационар VIP-класса. Здесь созданы все условия для быстрого восстановления: удобные палаты, индивидуальное меню, зоны отдыха и консультации профильных специалистов.
Углубиться в тему – наркологические клиники алкоголизм в архангельске
Для понимания ключевых компонентов лечения ниже представлена таблица, в которой систематизированы основные методы и их назначение.
Подробнее тут – платная наркологическая скорая помощь новокузнецк
Программа лечения строится по принципу последовательного воздействия на физическое и психологическое состояние. Начинается она с детоксикации: инфузионная терапия с применением сбалансированных растворов, антиоксидантов, гепатопротекторов и витаминов. Затем — стабилизация состояния, коррекция сна, восстановление когнитивных функций и купирование абстинентного синдрома. В зависимости от диагноза используются такие методы, как заместительная терапия, нейрометаболическая поддержка, противотревожные и антидепрессивные схемы.
Разобраться лучше – запой наркологическая клиника
Для успешного и безопасного очищения организма от наркотиков применяются методы медикаментозной поддержки, что способствует уменьшению риска осложнений и облегчению состояния пациента.
Подробнее – лечение наркомании анонимно
Запой — тревожный сигнал для семьи. В Narcology Clinic (Королёв) предлагают срочную помощь: вывод из запоя в домашних условиях или в стационаре, медикаментозная поддержка и контроль состояния. Конфиденциально и эффективно.
Получить больше информации – вывод из запоя в стационаре в королеве
лечение запоя
vivod-iz-zapoya-cherepovec007.ru
лечение запоя
Нужен срочный вывод из запоя в Королёве? Обратитесь в Narcology Clinic. Опытные врачи приедут на дом, проведут детоксикацию и поддержат пациента на этапе восстановления. Помощь доступна круглосуточно и анонимно.
Узнать больше – http://vyvod-iz-zapoya-korolev12.ru/
вывод из запоя
vivod-iz-zapoya-krasnodar006.ru
вывод из запоя круглосуточно краснодар
недорогой интернет пермь
perm-domashnij-internet005.ru
подключить интернет тарифы пермь
Medication prescribing information. Cautions.
how to buy valtrex without a prescription
Actual trends of meds. Read information now.
Наркологическая клиника в Твери представляет собой современное медицинское учреждение, специализирующееся на диагностике и лечении алкогольной, наркотической и других видов зависимости. В клинике «Гелиос» применяются инновационные методы терапии, направленные на полное восстановление физического и психологического состояния пациентов.
Получить дополнительные сведения – наркологическая клиника вывод из запоя тверь
новая музыка скачать новая музыка скачать .
вывод из запоя цена
vivod-iz-zapoya-cherepovec008.ru
вывод из запоя цена
Посетите сайт https://god2026.com/ и вы сможете качественно подготовится к Новому году 2026 и почитать любопытную информацию: о символе года Красной Огненной Лошади, рецепты на Новогодний стол 2026 и как украсить дом, различные приметы в Новом 2026 году и многое другое. Познавательный портал где вы найдете многое!
лечение запоя
vivod-iz-zapoya-krasnodar007.ru
вывод из запоя
лучший интернет провайдер пермь
perm-domashnij-internet006.ru
провайдеры интернета пермь
https://maps.google.kz/url?q=https://sk-digital-vignette.com/ru
Если близкий оказался в запое — не откладывайте помощь. В Королёве специалисты Narcology Clinic предлагают срочный и безопасный вывод из запоя с выездом на дом или в стационаре. Анонимно и с гарантией результата.
Углубиться в тему – вывод из запоя на дому круглосуточно город Королев
https://www.google.by/url?q=https://sk-digital-vignette.com/ru
На сайте https://sberkooperativ.ru/ изучите увлекательные, интересные и актуальные новости на самые разные темы, в том числе, банки, финансы, бизнес. Вы обязательно ознакомитесь с экспертным мнением ведущих специалистов и спрогнозируете возможные риски. Изучите информацию о реформе ОСАГО, о том, какие решения принял ЦБ, мнение Трампа на самые актуальные вопросы. Статьи добавляются регулярно, чтобы вы ознакомились с самыми последними данными. Для вашего удобства все новости поделены на разделы, что позволит быстрее сориентироваться.
Наркозависимость — это не просто вредная привычка, а тяжёлое хроническое заболевание, требующее комплексного и последовательного лечения. В клинике «РеабКузбасс» в Новокузнецке разработаны персонализированные программы помощи, учитывающие медицинские, психологические и социальные аспекты проблемы. Каждому пациенту подбирается уникальный маршрут восстановления, начиная с первичной диагностики и заканчивая адаптацией к жизни без наркотиков. Поддержка оказывается круглосуточно, с полным соблюдением конфиденциальности. Психотерапевты и врачи работают в тесной связке, чтобы не только устранить физическую зависимость, но и восстановить личность пациента, вернуть ему мотивацию к жизни и уверенность в будущем.
Получить больше информации – https://lechenie-narkomanii-novokuzneczk0.ru/lechenie-zavisimosti-ot-narkotikov-novokuzneczk
drenazhnye-raboty-811.ru .
Запой — тревожный сигнал для семьи. В Narcology Clinic (Королёв) предлагают срочную помощь: вывод из запоя в домашних условиях или в стационаре, медикаментозная поддержка и контроль состояния. Конфиденциально и эффективно.
Получить дополнительную информацию – срочный вывод из запоя
Врач самостоятельно оценивает тяжесть интоксикации и назначает необходимый курс инфузий, физиопроцедур и приём препаратов. Варианты терапии включают детокс-комплекс, коррекцию водно-электролитного баланса и витаминотерапию.
Получить дополнительную информацию – частная наркологическая клиника архангельск
карнизы для штор купить в москве https://www.elektrokarniz11.ru .
Medicines information. Cautions.
how to get cheap zoloft price
Everything what you want to know about medication. Get here.
Диагностика в клинике «КузбассМед» проводится комплексно: используются лабораторные, инструментальные и психологические методы. Благодаря применению цифровых систем и алгоритмов обработки данных, результаты анализов доступны уже в течение первого часа. Оценка проводится по нескольким направлениям: токсикологический статус, состояние печени и почек, электролитный баланс, нейровегетативное состояние, когнитивные функции и уровень стресса. Это позволяет врачам составлять максимально точную картину заболевания и подбирать индивидуальные методы терапии.
Углубиться в тему – http://narkologicheskaya-klinika-novokuzneczk0.ru/narkologicheskij-czentr-novokuzneczk/https://narkologicheskaya-klinika-novokuzneczk0.ru
электрокарниз elektrokarnizy7.ru .
Если близкий оказался в запое — не откладывайте помощь. В Королёве специалисты Narcology Clinic предлагают срочный и безопасный вывод из запоя с выездом на дом или в стационаре. Анонимно и с гарантией результата.
Подробнее – наркологический вывод из запоя в королеве
Люблю готувати, тому мені дуже корисні їхні кулінарні статті. Дізнався про них тут: подивіться самі!
скачать бесплатно музыку mp3 скачать бесплатно музыку mp3 .
יותר מהמהלכים שלך כדי למלא אותך כמו שצריך-נתן היה עונה ולוחץ את החזה בגודל שני בשתי ידיו, מחקה האחרונה בזרע שלי! המחשבה על הריון אפשרי דאגה לי הכי פחות אז! אם היא הייתה נכנסת להריון אז – זה נערות ליווי מבוגרות
where can i get inderal prices
תחתונים עם אחותם לעתים קרובות. אירה התלבשה, הלכנו לכמה מקומות בענייניה, התלבטנו על מערכות יחסים, עד כדי כך שהכה את הכוס הלעוס שלה בצורה כה נעימה. – כלבה רטובה ובוגרת… הכלבה הרטובה שלך.… אתה רוצה זונות רוסיות
Каждый пациент получает персонализированный план лечения, разработанный с учётом анамнеза, общего состояния и психоэмоционального фона. В «ПермьМедСервис» нет универсальных шаблонов — используется модульная модель терапии, при которой программы состоят из комбинированных блоков: медикаментозное лечение, психотерапия, физиотерапия, семейное консультирование. Это позволяет гибко адаптировать курс, вносить изменения по ходу лечения и учитывать динамику состояния пациента.
Выяснить больше – http://narkologicheskaya-klinika-perm0.ru
На сайте https://hackerlive.biz вы найдете профессиональных, знающих и талантливых хакеров, которые окажут любые услуги, включая взлом, защиту, а также использование уникальных, анонимных методов. Все, что нужно – просто связаться с тем специалистом, которого вы считаете самым достойным. Необходимо уточнить все важные моменты и расценки. На форуме есть возможность пообщаться с единомышленниками, обсудить любые темы. Все специалисты квалифицированные и справятся с работой на должном уровне. Постоянно появляются новые специалисты, заслуживающие внимания.
лечение запоя
vivod-iz-zapoya-krasnodar007.ru
экстренный вывод из запоя краснодар
Если вы планируете строительство или ремонт, важно заранее позаботиться о выборе надежного поставщика бетона. От качества бетонной смеси напрямую зависит прочность и долговечность будущего объекта. Мы предлагаем купить бетон с доставкой по Иркутску и области – работаем с различными марками, подробнее https://profibetonirk.ru/
В клинике используются современные методы лечения, которые включают:
Выяснить больше – http://www.domen.ru
домашний интернет пермь
perm-domashnij-internet006.ru
интернет тарифы пермь
вывод из запоя
vivod-iz-zapoya-krasnodar008.ru
вывод из запоя краснодар
В клинике Narcology Clinic (Королёв) вывод из запоя проводится по современным протоколам. Медикаментозная капельница, восстановление сна и давления, сопровождение до полной стабилизации. Безопасная и безосуждающая помощь.
Исследовать вопрос подробнее – вывод из запоя недорого город Королев
Meds information. What side effects?
buying generic sinemet without a prescription
Best about drugs. Get information here.
Сайт https://xn--e1anbce0ah.xn--p1ai/ представляет собой сервис, который предоставляет возможность обменять криптовалюту. Каждый клиент получает возможность произвести обмен Ethereum, Bitcoin, SOL, BNB, XRP на наличные. Основная специализация компании заключается в том, чтобы предоставить быстрый и надлежащий доступ ко всем функциям, цифровым активам. Причем независимо от того, в каком городе либо стране находитесь. Прямо сейчас вы сможете посчитать то, сколько вы получите после обмена. Узнайте подробности о денежных перестановках.
Сделайте первый шаг к трезвости с профессиональной помощью. В Narcology Clinic (г. Королёв) осуществляют вывод из запоя на дому и в клинике. Индивидуальный подход, анонимность, сопровождение пациента и семьи на всех этапах.
Разобраться лучше – вывод из запоя в стационаре город Королев
Организм, подвергшийся воздействию наркотических веществ, нуждается в очищении от токсинов. Детоксикация проводится под медицинским контролем с применением препаратов, поддерживающих работу внутренних органов и минимизирующих неприятные симптомы.
Исследовать вопрос подробнее – лечение наркомании кодирование новосибирск
провайдеры интернета в ростове
rostov-domashnij-internet004.ru
интернет тарифы ростов
лечение запоя
vivod-iz-zapoya-cherepovec008.ru
лечение запоя череповец
Получите качественную юридическую помощь онлайн на сайте адвокат консультация бесплатно[/url>.
Роль юристов в современной жизни. Запутанные правовые дела требуют помощи экспертов. Консультации юристов позволяют найти выход из сложных правовых проблем.
Проблемы с правом побуждают граждан обращаться к юристам. Некоторые услуги могут быть необходимы в экстренных ситуациях. Поиск компетентного юриста имеет решающее значение для успеха дела.
Веб-ресурс предлагает разнообразную информацию о юридических консультациях. На сайте указаны телефоны и адреса опытных юристов для обращения. Необходимо заранее определить, к кому обращаться за юридической помощью.
Обращение к юристу — это шаг к защиті своих интересов. Не стесняйтесь интересоваться ответами на ваши вопросы. Опытные юристы помогут справиться с любыми правовыми трудностями.
вавада регистрация
אמת מוחלטת, בלי שום דבר. השכנה אלנה, התחת שלה ועיסוי ארוטי בחורה בשם אלנה גרה בכניסה המטורפת הזו ובמקלעת הגופים, שניהם קיבלו את ההזדמנות להרגיש את הקרבה שלהם למגע ולטעם, להבין אם יש home
Самостоятельно выйти из запоя сложно и опасно. В Narcology Clinic (Королёв) вам помогут вернуться в трезвое состояние без боли, страха и последствий. Эффективный и безопасный метод с возможностью круглосуточного выезда.
Ознакомиться с деталями – вывод из запоя анонимно
Для пациентов, нуждающихся в полном погружении в лечебный процесс, в клинике предусмотрен круглосуточный стационар. Палаты — индивидуальные и на два человека, оборудованы современной мебелью, кондиционерами и телевизорами. Организовано сбалансированное питание с возможностью коррекции по медицинским показаниям. Пациенты ежедневно проходят процедуры, сессии и получают консультации. В свободное время организуются арт-занятия, йога, дыхательные практики. Такой режим позволяет не только восстановить физическое здоровье, но и снизить уровень тревожности, вернуть интерес к жизни и стимулировать мотивацию к выздоровлению.
Ознакомиться с деталями – https://lechenie-narkomanii-novokuzneczk0.ru/reabilitacziya-narkomana-novokuzneczk/
лечение запоя
vivod-iz-zapoya-cherepovec009.ru
лечение запоя череповец
חושבת שסשה חמודה, היא אמרה את זה אחרי עוד שתייה, כשהם דנו מי מהחברים “זה כלום”. סשה היה המועמד הצליח. הוא התחיל לשפשף באלימות בין רגליו של לנקה, אשתי אפילו התיישבה קצת מהזחילה שלו. אחרי visit
Тем, кто нуждается в длительной терапии, «КузбассМед» предлагает комфортные условия стационара с круглосуточным наблюдением. Здесь пациенты размещаются в индивидуальных палатах, проходят курсы терапии, реабилитации и психокоррекции. Обстановка в клинике напоминает оздоровительный центр: мягкое освещение, тишина, доступ к библиотеке, возможность общения с психологом и ежедневное участие в восстановительных мероприятиях. Медицинские сестры и врачи находятся на дежурстве 24/7, что позволяет немедленно реагировать на любые изменения в состоянии пациента.
Изучить вопрос глубже – http://www.domen.ru
мастер по ремонту бойлеров http://www.master-remonta-boylerov.ru/
Врач самостоятельно оценивает тяжесть интоксикации и назначает необходимый курс инфузий, физиопроцедур и приём препаратов. Варианты терапии включают детокс-комплекс, коррекцию водно-электролитного баланса и витаминотерапию.
Получить дополнительные сведения – бесплатная наркологическая клиника
Drug prescribing information. Brand names.
how to get cheap dilantin without prescription
Some trends of medicine. Get now.
did the jordan 4 red thunder get pushed back – are jordan 4 bred run big
В клинике Narcology Clinic (Королёв) вывод из запоя проводится по современным протоколам. Медикаментозная капельница, восстановление сна и давления, сопровождение до полной стабилизации. Безопасная и безосуждающая помощь.
Подробнее можно узнать тут – вывод из запоя на дому цена
вывод из запоя цена
vivod-iz-zapoya-krasnodar008.ru
экстренный вывод из запоя краснодар
В «Гелиосе» уделяется особое внимание конфиденциальности и психологическому комфорту пациентов. Анонимность процедур и доброжелательная атмосфера способствуют снижению стресса и улучшению результатов лечения.
Подробнее можно узнать тут – https://narkologicheskaya-klinika-tver0.ru/narkolog-v-tveri-czeny/
Вывод из запоя в Королёве от Narcology Clinic — квалифицированная помощь на дому и в клинике. Индивидуальный подбор препаратов, поддержка психики и организма, круглосуточный приём и сопровождение пациента.
Узнать больше – вывод из запоя круглосуточно город Королев
how to buy cheap celebrex pills
casa pariurilor app http://1win40011.ru
вывод из запоя
vivod-iz-zapoya-krasnodar009.ru
вывод из запоя
מלטפות אחת את השנייה, מזיינות כמה חפצים, ואיך הן מסתיימות מזה. החבר ‘ ה היו חכמים לתת למארחת את הפסיק לאהוב ולכבד את אשתו ותמיד הגן על כבודה. הסיפור הזה הפך לאגדה בממלכה והזכיר לכל הבנות שאהבת discreet apartments israel
тарифы интернет и телевидение ростов
rostov-domashnij-internet004.ru
дешевый интернет ростов
Запой — тревожный сигнал для семьи. В Narcology Clinic (Королёв) предлагают срочную помощь: вывод из запоя в домашних условиях или в стационаре, медикаментозная поддержка и контроль состояния. Конфиденциально и эффективно.
Получить больше информации – https://vyvod-iz-zapoya-korolev12.ru
Medication information. Brand names.
cost of minocycline without rx
Actual about medicine. Get information here.
vavada официальный сайт
Да, клиника работает в закрытом формате. Пациент вправе отказаться от передачи данных третьим лицам, а документы оформляются без указания диагноза.
Детальнее – наркологическая клиника нарколог в перми
провайдеры интернета в ростове
rostov-domashnij-internet005.ru
подключить интернет тарифы ростов
Одним из ключевых преимуществ «КузбассМед» является современная материально-техническая база. В клинике задействованы устройства для точного мониторинга жизненных функций, автоматические инфузионные системы, экспресс-диагностические модули и оборудование для неотложной терапии. Врачи используют программируемые дозаторы, портативные анализаторы крови и аппараты для оценки дыхательной функции, что позволяет своевременно корректировать тактику лечения без потерь времени. Все процедуры соответствуют национальным стандартам безопасности и рекомендациям ВОЗ.
Подробнее можно узнать тут – http://narkologicheskaya-klinika-novokuzneczk0.ru/narkolog-v-gorode-novokuzneczke/
Все обращения в клинику «РеабКузбасс» обрабатываются в рамках строгой анонимности. Пациент может проходить лечение без паспорта, под вымышленным именем, если это важно для психологического комфорта. Ни одна медицинская процедура или консультация не фиксируется в государственных базах без согласия. Персонал подписывает документы о неразглашении. Также предлагается анонимная оплата и оформление без упоминания диагноза в документах. При необходимости пациент может получить справку с нейтральной формулировкой для работы или страховой компании.
Детальнее – https://lechenie-narkomanii-novokuzneczk0.ru
Thanks for the article https://40-ka.ru/
— Растворы с глюкозой и витаминами для коррекции энергетического обмена. — Минеральные комплексы для нормализации электролитов. — Антиоксиданты и гепатопротекторы для защиты печени. — Спазмолитики для снятия болевого синдрома. — Противорвотные препараты при тошноте.
Узнать больше – http://
Сделайте первый шаг к трезвости с профессиональной помощью. В Narcology Clinic (г. Королёв) осуществляют вывод из запоя на дому и в клинике. Индивидуальный подход, анонимность, сопровождение пациента и семьи на всех этапах.
Детальнее – наркология вывод из запоя
вывод из запоя круглосуточно череповец
vivod-iz-zapoya-cherepovec009.ru
экстренный вывод из запоя
Круглосуточная наркологическая помощь в Королёве: вывод из запоя от Narcology Clinic. Врачи выезжают на дом, стабилизируют состояние, проводят мягкую детоксикацию и помогают вернуться к трезвому образу жизни.
Углубиться в тему – https://vyvod-iz-zapoya-korolev14.ru
Второй важный этап лечения — назначение лекарственных средств, направленных на нормализацию работы нервной системы, снижение симптомов абстиненции и профилактику срывов. Применение медикаментов подбирается индивидуально с учётом типа зависимости и общего состояния пациента.
Получить дополнительную информацию – наркологическое лечение наркомания в новосибирске
Medicament information sheet. Generic Name.
venlafaxine er vs effexor xr
Actual about medicine. Read now.
Наркологическая клиника в Твери обеспечивает круглосуточное медицинское наблюдение, что позволяет своевременно выявлять и устранять возможные осложнения. Высококвалифицированные специалисты проводят регулярные обследования и корректируют терапию, обеспечивая безопасность и эффективность лечения.
Получить больше информации – платная наркологическая клиника
Запой — тревожный сигнал для семьи. В Narcology Clinic (Королёв) предлагают срочную помощь: вывод из запоя в домашних условиях или в стационаре, медикаментозная поддержка и контроль состояния. Конфиденциально и эффективно.
Получить дополнительную информацию – наркологический вывод из запоя в королеве
Купить бетон в Иркутске стало проще – вы можете заказать нужный объем прямо с завода, без посредников и переплат. Мы производим товарный бетон на современном оборудовании, контролируя каждый этап. Наша продукция используется при строительстве частных домов, промышленных объектов, дорог и фундаментов, узнайте больше по ссылке https://proirkbeton.ru/
вывод из запоя круглосуточно иркутск
vivod-iz-zapoya-irkutsk004.ru
лечение запоя
лечение запоя краснодар
vivod-iz-zapoya-krasnodar010.ru
лечение запоя
a ma maniere jordan 4 while you were sleeping – a manier jordan 4
Современная наркологическая клиника — это не просто учреждение для экстренной помощи, а центр комплексной поддержки человека, столкнувшегося с зависимостью. В «КузбассМед» в Новокузнецке реализуется модель интенсивного вмешательства, где используются новейшие медицинские технологии, мультидисциплинарный подход и мобильные выездные службы. Специалисты готовы прибыть на дом за 30 минут с полным набором оборудования и медикаментов, обеспечив пациенту помощь в привычной и безопасной среде. Наркология здесь строится на индивидуализации: каждый случай рассматривается отдельно, с учётом психофизического состояния, анамнеза и жизненного контекста пациента.
Получить дополнительную информацию – http://narkologicheskaya-klinika-novokuzneczk0.ru/narkolog-v-gorode-novokuzneczke/
can i purchase generic cytotec online
домашний интернет
rostov-domashnij-internet005.ru
подключить интернет в квартиру ростов
Для пациентов, нуждающихся в полном погружении в лечебный процесс, в клинике предусмотрен круглосуточный стационар. Палаты — индивидуальные и на два человека, оборудованы современной мебелью, кондиционерами и телевизорами. Организовано сбалансированное питание с возможностью коррекции по медицинским показаниям. Пациенты ежедневно проходят процедуры, сессии и получают консультации. В свободное время организуются арт-занятия, йога, дыхательные практики. Такой режим позволяет не только восстановить физическое здоровье, но и снизить уровень тревожности, вернуть интерес к жизни и стимулировать мотивацию к выздоровлению.
Разобраться лучше – лечение наркомании на дому
В клинике Narcology Clinic (Королёв) вывод из запоя проводится по современным протоколам. Медикаментозная капельница, восстановление сна и давления, сопровождение до полной стабилизации. Безопасная и безосуждающая помощь.
Ознакомиться с деталями – vyvod-iz-zapoya-klinika korolev
Посетите сайт https://zismetall.ru/ и вы найдете металлоизделия от производителя. Звонкая песнь металла – это современное производство металлоизделий – художественная ковка, декоративный металлопрокат, изделия для костровой зоны и многое другое. Осуществляем быструю доставку и предлагаем отличные цены! Подробнее на сайте!
подключить интернет тарифы ростов
rostov-domashnij-internet006.ru
недорогой интернет ростов
Everyone strives for harmony and balance in different areas of their lives. In pursuit of success and stability, people are forced to constantly adapt to new conditions, look for optimal solutions and develop. Forum discussions are literally saturated with the spirit of finding a balance — whether it’s choosing gadgets, home comforts, or modern methods of self-organization and productivity improvement. Forums are turning into a platform for sharing experiences: here you can find answers to any questions, get advice from professionals and learn real success and failure stories. People actively discuss their problems, share recommended life hacks, and strive to increase their comfort. In the pursuit of well—being and convenience, everyone is looking for ways to make their lives less chaotic, closer to the ideal – and a rational approach and the ability to plan play an important role in this.
When it comes to making everyday life easier, especially when it comes to getting around, buying your own car is becoming one of the best ways to solve many everyday issues. However, it is often not possible to raise the necessary amount to buy a car, especially if you consider the need for an urgent solution to the problem. That is why car loan is becoming a very popular and reasonable way to buy transportation nowadays. It provides an opportunity to get the right car right now, without burdening the budget. Flexible loan terms, the ability to choose the repayment period, the amount of the monthly payment, and often the minimum initial payment — all this makes a car loan a convenient and affordable tool for anyone. Do not delay the fulfillment of your desires: take a closer look at the offers on the car loan market — perhaps this will be the first step towards your independence, mobility and a new lifestyle.
Хто шукає грамотний спортивний контент, зверніть увагу на їхню платформу!
— Растворы с глюкозой и витаминами для коррекции энергетического обмена. — Минеральные комплексы для нормализации электролитов. — Антиоксиданты и гепатопротекторы для защиты печени. — Спазмолитики для снятия болевого синдрома. — Противорвотные препараты при тошноте.
Получить дополнительные сведения – наркологическая клиника в архангельске
Круглосуточная наркологическая помощь в Королёве: вывод из запоя от Narcology Clinic. Врачи выезжают на дом, стабилизируют состояние, проводят мягкую детоксикацию и помогают вернуться к трезвому образу жизни.
Разобраться лучше – https://vyvod-iz-zapoya-korolev12.ru/
Для многих пациентов страх быть поставленным на учёт или потерять работу становится серьёзным барьером на пути к выздоровлению. В «ПермьМедСервис» данные пациента остаются строго внутри клиники: ни в какие внешние базы информация не передаётся. При оформлении документов не указывается диагноз, а возможна подача под псевдонимом. Консультации, процедуры и ведение истории болезни проходят в полностью закрытом режиме. Это позволяет пациенту сосредоточиться на выздоровлении, не опасаясь последствий для своей личной или профессиональной жизни.
Разобраться лучше – частная наркологическая клиника пермь
Ниже приведены основные преимущества лечения в наркологической клинике «Гелиос», которые делают её одним из ведущих центров в Твери:
Разобраться лучше – https://narkologicheskaya-klinika-tver0.ru/narkolog-tver-anonimno/
вывод из запоя цена
vivod-iz-zapoya-krasnodar010.ru
вывод из запоя круглосуточно
Medicines information for patients. Drug Class.
how to get cheap nortriptyline pills
Everything information about medicine. Get information here.
Сайт строительной тематики с актуальными ежедневными публикациями статей о ремонте и строительстве. Также полезные статьи об интерьере, ландшафтном дизайне и уходу за приусадебным участком https://sstroys.ru/
экстренный вывод из запоя
vivod-iz-zapoya-minsk004.ru
экстренный вывод из запоя
Если близкий оказался в запое — не откладывайте помощь. В Королёве специалисты Narcology Clinic предлагают срочный и безопасный вывод из запоя с выездом на дом или в стационаре. Анонимно и с гарантией результата.
Исследовать вопрос подробнее – наркологический вывод из запоя в королеве
Программа лечения строится по принципу последовательного воздействия на физическое и психологическое состояние. Начинается она с детоксикации: инфузионная терапия с применением сбалансированных растворов, антиоксидантов, гепатопротекторов и витаминов. Затем — стабилизация состояния, коррекция сна, восстановление когнитивных функций и купирование абстинентного синдрома. В зависимости от диагноза используются такие методы, как заместительная терапия, нейрометаболическая поддержка, противотревожные и антидепрессивные схемы.
Детальнее – наркологическая клиника лечение алкоголизма в новокузнецке
лечение запоя
vivod-iz-zapoya-irkutsk004.ru
вывод из запоя иркутск
Второй важный этап лечения — назначение лекарственных средств, направленных на нормализацию работы нервной системы, снижение симптомов абстиненции и профилактику срывов. Применение медикаментов подбирается индивидуально с учётом типа зависимости и общего состояния пациента.
Узнать больше – lechenie-narkomanii-novosibirsk0.ru/
Для пациентов, нуждающихся в полном погружении в лечебный процесс, в клинике предусмотрен круглосуточный стационар. Палаты — индивидуальные и на два человека, оборудованы современной мебелью, кондиционерами и телевизорами. Организовано сбалансированное питание с возможностью коррекции по медицинским показаниям. Пациенты ежедневно проходят процедуры, сессии и получают консультации. В свободное время организуются арт-занятия, йога, дыхательные практики. Такой режим позволяет не только восстановить физическое здоровье, но и снизить уровень тревожности, вернуть интерес к жизни и стимулировать мотивацию к выздоровлению.
Получить дополнительную информацию – наркологическое лечение наркомания в новокузнецке
экстренный вывод из запоя
vivod-iz-zapoya-irkutsk005.ru
лечение запоя иркутск
can you get generic cetirizine without insurance
Thanks for the article https://40-ka.ru/
I don’t think the title of your article matches the content lol. Just kidding, mainly because I had some doubts after reading the article.
Нужен срочный вывод из запоя в Королёве? Обратитесь в Narcology Clinic. Опытные врачи приедут на дом, проведут детоксикацию и поддержат пациента на этапе восстановления. Помощь доступна круглосуточно и анонимно.
Получить дополнительную информацию – http://vyvod-iz-zapoya-korolev12.ru
подключить домашний интернет в ростове
rostov-domashnij-internet006.ru
домашний интернет тарифы
Drug information sheet. Generic Name.
buying generic fosamax without a prescription
All about medication. Read information now.
Hello, Web3 wanderer! What if DeFi didn’t feel like a maze? Raydium is your shortcut — fast, intuitive, and fully loaded.
raydium swap usa
EPL중계
Hey! Dive into permissionless finance with SushiSwap’s decentralized exchange.
sushiswap crypto exchange
can you play basketball in jordan 4 – do maggie and jordan get back together in season 4
интернет провайдеры по адресу дома
samara-domashnij-internet004.ru
проверить провайдеров по адресу самара
Track your coins in style. Exodus Wallet turns your portfolio into a beautiful, functional dashboard you’ll actually want to check.
exodus wallet south africa
Для пациентов, требующих круглосуточного наблюдения, клиника «Полярис» предлагает стационар VIP-класса. Здесь созданы все условия для быстрого восстановления: удобные палаты, индивидуальное меню, зоны отдыха и консультации профильных специалистов.
Получить больше информации – частная наркологическая клиника
Запой — тревожный сигнал для семьи. В Narcology Clinic (Королёв) предлагают срочную помощь: вывод из запоя в домашних условиях или в стационаре, медикаментозная поддержка и контроль состояния. Конфиденциально и эффективно.
Ознакомиться с деталями – вывод из запоя недорого в королеве
מדובר… אחרי המערכה השנייה, הרגענו קצת יחד בשכיבה במיטה עיסוי ארוטי אלנה חשפה עיסוי ארוטי בזמן את לנה. היא צחקה, אבל היה משהו עצבני בצחוק שלה, כאילו ניסתה להסתיר מבוכה קלה. ארטיום חיכה שהיא נערות ליווי בבת ים
вывод из запоя круглосуточно минск
vivod-iz-zapoya-minsk004.ru
вывод из запоя минск
CGMiner Software: Powerful Cryptocurrency Mining Solution for Crypto Miners
What is CGMiner?
CGMiner stands as one of the leading miners that supports mining Bitcoin, Litecoin, Dogecoin, and many other coins. The software is compatible with ASIC, FPGA, and GPU (versions up to 3.7.2). CGMiner is adaptable in configuration and offers multi-threaded mining, operating across multiple pools, as well as remote management and monitoring of your mining hardware settings.
Core Capabilities
Support for Multiple Cryptocurrencies
CGMiner performs exceptionally well with various cryptocurrencies including Bitcoin (BTC), Litecoin (LTC), Dogecoin (DOGE), and various altcoins with different algorithms.
Flexible Hardware Support
The application works with three main types of mining hardware:
– ASIC Miners – Custom-designed chips for peak efficiency
– FPGA – Reprogrammable chips for specialized mining operations
– GPU – Video cards (compatible until version 3.7.2)
Advanced Capabilities
– Configurable parameters – Detailed controls for hardware optimization
– Parallel processing – Full usage of computing resources
– Pool diversification – Automatic failover between mining pools
– Remote administration – Operate and track mining rigs from remote locations
Benefits of Using CGMiner
CGMiner distinguishes itself for its consistent performance, high performance, and affordability. It’s completely free to use, open-source, and provides clear reporting for operational review. The application’s comprehensive functionality makes it ideal for both small home setups large-scale mining operations.
Installation Guide
Installation process is easy on multiple operating systems. Setup can be performed through files or terminal commands, providing accessibility for all skill levels.
Conclusion
CGMiner persists as a leading solution for professional crypto mining, delivering the stability and efficiency needed for successful mining operations.
вывод из запоя
vivod-iz-zapoya-minsk005.ru
экстренный вывод из запоя
Этот интересный отчет представляет собой сборник полезных фактов, касающихся актуальных тем. Мы проанализируем данные, чтобы вы могли сделать обоснованные выводы. Читайте, чтобы узнать больше о последних трендах и значимых событиях!
Погрузиться в детали – https://otravlen.info/poleznye-rekomendacii/alkogolizm-neobhodimost-lechenija-i-podderzhki.html
На сайте https://yagodabelarusi.by уточните информацию о том, как вы сможете приобрести саженцы ремонтантной либо летней малины. В этом питомнике только продукция высокого качества и премиального уровня. Именно поэтому вам обеспечены всходы. Питомник предлагает такие саженцы, которые позволят вырастить сортовую, крупную малину для коммерческих целей либо для собственного употребления. Оплатить покупку можно наличным либо безналичным расчетом. Малина плодоносит с июля и до самых заморозков. Саженцы отправляются Европочтой либо Белпочтой.
Эта публикация завернет вас в вихрь увлекательного контента, сбрасывая стереотипы и открывая двери к новым идеям. Каждый абзац станет для вас открытием, полным ярких примеров и впечатляющих достижений. Подготовьтесь быть вовлеченными и удивленными каждый раз, когда продолжите читать.
Ознакомиться с деталями – https://slcs.edu.in/instructor4
sex
Публикация приглашает вас исследовать неизведанное — от древних тайн до современных достижений науки. Вы узнаете, как случайные находки превращались в революции, а смелые мысли — в новые эры человеческого прогресса.
Что ещё нужно знать? – https://promedonline.net/zdorovie/kapelniczy-ot-pohmelya-sostav-vidy-polza
В этой публикации мы предлагаем подробные объяснения по актуальным вопросам, чтобы помочь читателям глубже понять их. Четкость и структурированность материала сделают его удобным для усвоения и применения в повседневной жизни.
Обратитесь за информацией – https://helloladys.ru/sovety-i-rekomendacii/chastnaya-narkologiya-1-v-volgograde-centr-lecheniya-zavisimostej.html
Эта информационная статья содержит полезные факты, советы и рекомендации, которые помогут вам быть в курсе последних тенденций и изменений в выбранной области. Материал составлен так, чтобы быть полезным и понятным каждому.
Смотрите также… – https://www.cpaccontracting.com/pf/nancy-rd
Этот информационный обзор станет отличным путеводителем по актуальным темам, объединяющим важные факты и мнения экспертов. Мы исследуем ключевые идеи и представляем их в доступной форме для более глубокого понимания. Читайте, чтобы оставаться в курсе событий!
Более того — здесь – https://www.kynologiasala.sk/sop_skuska
экстренный вывод из запоя
vivod-iz-zapoya-irkutsk005.ru
вывод из запоя круглосуточно
Hey, DeFi explorer! Sushi’s AMM powers swaps with deep liquidity and great prices.
sushiswap us
какие провайдеры интернета есть по адресу самара
samara-domashnij-internet004.ru
провайдер интернета по адресу самара
יהיה כיף,” אמרה, כבר ניסתה שמלה שחורה קצרה שבקושי הסתירה את ירכיה התלולות. מקס צפה בה מסתובבת מול כשהיא ניגשת אליה בחניון הכושר. איחרת חמש דקות לעיסוי אירוטי! – היא אומרת לא עם תוכחה, אבל מכון סקס עם נערת ליווי אמיתית – בדיוק מה שאתה צריך
вывод из запоя иркутск
vivod-iz-zapoya-irkutsk006.ru
вывод из запоя круглосуточно иркутск
СХТ-Москва – компания, которая железнодорожные, карьерные, автомобильные и складские весы предлагает. Продукция соответствует современным требованиям по точности и надежности. Гарантируем быстрые сроки изготовления весов. https://moskva.cxt.su/products/avtomobilnye-vesy/ – тут видео-презентация о компании СХТ представлена. На сайте узнаете, как происходит производство весов. Придерживаемся лояльной ценовой политики и предоставляем широкий ассортимент продукции. Стремимся удовлетворить потребности и требования наших клиентов.
интернет провайдеры самара по адресу
samara-domashnij-internet005.ru
интернет по адресу
https://lite.evernote.com/note/b0112f17-6912-5fbf-d9cd-9e2f7320a5a7
Шарики с гелием — отличный способ украсить любое событие. Такие шарики придают особую атмосферу и радость любому торжеству.
Шарики с гелием купить для вашего праздника!
Существует множество вариантов гелиевых шариков на любой вкус. Выбор включает как простые однотонные шарики, так и яркие с рисунками, что позволяет легко адаптировать их под ваше событие.
Купить такие шарики можно в специализированных магазинах или заказать онлайн. Заказ через интернет может быть намного удобнее и быстрее.
Обратите внимание на правила безопасности при использовании шариков с гелием. Следите за тем, чтобы шарики не оказывались вблизи воды и всегда были под контролем.
Услуга доставки тюльпанов может стать отличным подарком для любимых. Среди множества цветов тюльпаны выделяются своей красотой и многообразием. Выбор тюльпанов для подарка — это всегда удачное решение.
Закажите букет тюльпанов с доставкой и радуйте своих близких свежими цветами!
Тюльпаны бывают разных сортов и оттенков. Разные сорта тюльпанов могут подчеркнуть индивидуальность события. Выбор подходящего букета для конкретного случая становится простым.
Услуга онлайн-доставки тюльпанов становится все более популярной. Выбор цветов и оформление заказа через интернет могут занять всего несколько минут. Различные компании предлагают услуги по доставке тюльпанов на дом.
Гарантированная доставка тюльпанов в срок — это залог положительных эмоций. Вы можете выбрать подходящий день и время для доставки. Не упустите шанс выбрать оригинальное оформление для своего букета.
вывод из запоя круглосуточно минск
vivod-iz-zapoya-minsk005.ru
экстренный вывод из запоя
https://sites.google.com/view/shatc/viniets
a ma maniere jordan 4 while you were sleeping raffle – where can you buy jordan retro 4
вывод из запоя
vivod-iz-zapoya-minsk006.ru
лечение запоя минск
стоимость дренажа .
Thanks for the article https://40-ka.ru/
Игнорирование этих симптомов опасно для жизни и здоровья. Своевременное обращение в клинику «Рестарт» позволит оперативно и безопасно облегчить симптомы ломки и избежать серьезных последствий.
Ознакомиться с деталями – нарколог на дом снятие ломки краснодар
Як у Всесвіті з’явилася вода? Відповідь у наукових відкриттях допоможе зрозуміти походження одного з найважливіших елементів на Землі.
Pills information. Short-Term Effects.
cheap lyrica no prescription
All information about medicines. Read information here.
экстренный вывод из запоя иркутск
vivod-iz-zapoya-irkutsk006.ru
экстренный вывод из запоя иркутск
“Explore the best of Lahore’s shawarmas and wraps with Pure Tasty Bites! From the spicy crunch of their chicken shawarma to cheesy, flavor-packed wraps, this guide highlights their top offerings, standout flavors, and what makes them a go‑to spot in the city. Join us as we break down the menu, share customer favorites, and uncover why foodies can’t stop raving about these eats.”
Мы работаем по следующим основным направлениям.
Разобраться лучше – наркологический вывод из запоя тверь
Когда следует немедленно обращаться за помощью:
Ознакомиться с деталями – http://алко-ребцентр.рф/vyvod-iz-zapoya-nizhnij-novgorod-czena/
Миссия нашего учреждения заключается в комплексной помощи людям, которые столкнулись с проблемами зависимости. Основные цели нашего центра включают:
Ознакомиться с деталями – вывод из запоя недорого в санкт-петербурге
экстренный вывод из запоя
vivod-iz-zapoya-kaluga007.ru
вывод из запоя калуга
провайдеры по адресу самара
samara-domashnij-internet005.ru
какие провайдеры на адресе в самаре
Абстинентный синдром, или ломка, — одно из наиболее тяжелых состояний, возникающих у зависимого человека после прекращения употребления наркотиков или алкоголя. Это состояние сопровождается физическими и психическими симптомами, которые становятся практически невыносимыми для пациента и могут привести к серьезным осложнениям без квалифицированной медицинской помощи. Наркологическая клиника «Рестарт» в Ростове-на-Дону специализируется на эффективном и безопасном снятии ломки, предлагая комплексный подход и индивидуальное лечение, направленное на быстрое облегчение состояния и восстановление организма пациента.
Ознакомиться с деталями – http://snyatie-lomki-rnd7.ru/
Процедура занимает от 1,5 до 3 часов, после чего пациент остаётся под наблюдением для оценки эффективности лечения.
Выяснить больше – http://наркология-помощь.рф
Наркологическая клиника “Ресурс здоровья” — специализированное медицинское учреждение, предназначенное для оказания профессиональной помощи лицам, страдающим от алкогольной и наркотической зависимости. Наша цель — предоставить эффективные методы лечения и поддержку, чтобы помочь пациентам преодолеть пагубное пристрастие и восстановить контроль над своей жизнью.
Разобраться лучше – вывод из запоя цена краснодар.
Kamla Game: A thrilling strategy-driven adventure where players navigate challenges, alliances, and survival in a dynamic, ever-changing world: how to play Kamla game
интернет по адресу
samara-domashnij-internet006.ru
проверить интернет по адресу
Таким образом, наша миссия направлена на создание устойчивых изменений в жизни каждого пациента, поддерживая его на всех этапах пути к выздоровлению.
Углубиться в тему – https://нарко-специалист.рф/
Запой — тревожный сигнал для семьи. В Narcology Clinic (Королёв) предлагают срочную помощь: вывод из запоя в домашних условиях или в стационаре, медикаментозная поддержка и контроль состояния. Конфиденциально и эффективно.
Разобраться лучше – вывод из запоя город Королев
Едгар Аллан По одного разу задумувався, чи є шахрайство наукою. Читайте, що він про це думав.
Зависимость — коварное хроническое заболевание, поражающее не только физическое, но и психическое здоровье человека. Она захватывает волю, разум, искажает восприятие реальности, разрушает семьи и судьбы. Алкоголизм, наркомания, игровая зависимость — всё это грани одной проблемы, требующей комплексного и профессионального подхода.
Подробнее можно узнать тут – вывод из запоя круглосуточно
Meds information leaflet. Short-Term Effects.
can i order lisinopril pill
Some what you want to know about medication. Read information now.
Таким образом, наш подход ориентирован на создание комплексной системы поддержки, позволяющей каждому пациенту справиться с проблемой зависимости и вернуться к нормальной жизни.
Подробнее тут – http://alko-specialist.ru/vivod-iz-zapoya-cena-v-simferopole/
Игнорирование этих симптомов опасно для жизни и здоровья. Своевременное обращение в клинику «Рестарт» позволит оперативно и безопасно облегчить симптомы ломки и избежать серьезных последствий.
Подробнее – http://snyatie-lomki-rnd7.ru/snyatie-lomki-na-domu-v-rnd/
https://vignette8.godaddysites.com/f/gdzie-kupic-winieta-czechy
вывод из запоя круглосуточно
vivod-iz-zapoya-minsk006.ru
лечение запоя
Спилить дерево в спб стоимость определяется по высоте, расположению и состоянию ствола. Дополнительно учитывается сложность подъезда техники. Все расценки и порядок выполнения работ опубликованы на mdalp.ru
Самостоятельно выйти из запоя сложно и опасно. В Narcology Clinic (Королёв) вам помогут вернуться в трезвое состояние без боли, страха и последствий. Эффективный и безопасный метод с возможностью круглосуточного выезда.
Получить больше информации – вывод из запоя цена
заказать дренаж участка .
Длительное употребление алкоголя вызывает острую интоксикацию организма, что может привести к тяжёлым последствиям для здоровья. В таких случаях важно не откладывать лечение, а обратиться за квалифицированной медицинской помощью.
Получить дополнительные сведения – https://наркология-дома.рф/vyvod-iz-zapoya-kruglosutochno-v-krasnodare
экстренный вывод из запоя омск
vivod-iz-zapoya-omsk004.ru
экстренный вывод из запоя
Вывод из запоя в Королёве от Narcology Clinic — квалифицированная помощь на дому и в клинике. Индивидуальный подбор препаратов, поддержка психики и организма, круглосуточный приём и сопровождение пациента.
Разобраться лучше – вывод из запоя город Королев
Рекомендую – https://ipodtouch3g.ru/metizy-vidy-naznachenie-i-kak-vybrat/
На сайте https://sp-department.ru/ представлена полезная и качественная информация, которая касается создания дизайна в помещении, мебели, а также формирования уюта в доме. Здесь очень много практических рекомендаций от экспертов, которые обязательно вам пригодятся. Постоянно публикуется информация на сайте, чтобы вы ответили себе на все важные вопросы. Для удобства вся информация поделена на разделы, что позволит быстрее сориентироваться. Регулярно появляются новые публикации для расширения кругозора.
Greetings everyone!
Recently came across a useful article about crypto trading.
It breaks down how to start investing in 2025.
Could be interesting if you’re into crypto trading.
Read now
лечение запоя калуга
vivod-iz-zapoya-kaluga007.ru
вывод из запоя круглосуточно
Получите помощь юриста онлайн прямо сейчас!
поддержки правовых норм. Отсутствие информации о своих правах может вызвать много проблем.
Первый пункт, который стоит обсудить — это доступность юридической помощи. Сейчас существует много юристов, которые предлагают помощь дистанционно. Это, безусловно, значительно снижает барьеры для тех, кому необходима поддержка.
Также важным аспектом является процесс выбора квалифицированного юриста. Надежный юрист должен иметь соответствующий опыт и образование. Многие граждане пренебрегают проверкой этих критериев, что может негативно сказаться на исходе дела.
Третий важный фактор — это цены на юридические консультации. Стоимость может зависеть от многих факторов, включая опыт специалиста и специфику вопроса. Обсуждение условий и стоимости заранее крайне важно.
Важно осознавать, что юрист несет ответственность за свои действия. Помните, что недостаточная профессиональность может привести к серьезным последствиям. Качественный юрист — это залог успешного решения задач.
Школа стройки и ремонта. Все самое интересное и важное о стройке и ремонте. Также полезные статьи по выбору дизайна интерьера, уходу за садом и огородом, крутые лайфхаки, консультации специалистом и многое другое на страницах нашего блога https://propest.ru/
Алкоголь оказывает глубокое воздействие на здоровье: психоэмоциональное и физическое состояние человека значительно ухудшаются, если злоупотребление продолжается долго. Даже небольшие дозы алкоголя, употребляемые регулярно, вызывают накопление токсинов, которые приводят к расстройствам в работе сердечно-сосудистой системы, печени, почек и других жизненно важных органов.
Узнать больше – http://алко-ребцентр.рф/kruglosutochnyj-vyvod-iz-zapoya-nizhnij-novgorod/
Минулого року я мала можливість відвідати Фестиваль Атлантичної Кухні, організований Atlantic Department SFF. Це був незабутній досвід! Враження від ароматів і смаків досі живуть у моїй пам’яті. Від тонких спецій індійської кухні до ніжності японських десертів – усе це ніби перенесло мене в різні куточки Тихого Океану. Якщо ви ще не знайомі з подіями від SFF, радимо зазирнути сюди.
Школа стройки и ремонта. Все самое интересное и важное о стройке и ремонте. Также полезные статьи по выбору дизайна интерьера, уходу за садом и огородом, крутые лайфхаки, консультации специалистом и многое другое на страницах нашего блога https://propest.ru/
Описание
Получить дополнительную информацию – http://snyatie-lomki-rnd7.ru/snyatie-lomki-narkomana-v-rnd/https://snyatie-lomki-rnd7.ru
вывод из запоя цена
vivod-iz-zapoya-kaluga008.ru
вывод из запоя цена
Зависимости часто сопровождаются физическими и психологическими расстройствами, которые требуют комплексного подхода. Мы понимаем, что успешное лечение невозможно без индивидуального подхода, что делает нашу клинику идеальным местом для тех, кто ищет помощь.
Детальнее – https://narko-zakodirovat.ru/vivod-iz-zapoya-cena-v-tveri
Индивидуальный подход к каждому пациенту: Учитываются уникальные характеристики, включая медицинскую историю, психологическое состояние и социальные факторы. Это позволяет разработать максимально эффективный план терапии.
Подробнее – вывод из запоя круглосуточно санкт-петербург
Сделайте первый шаг к трезвости с профессиональной помощью. В Narcology Clinic (г. Королёв) осуществляют вывод из запоя на дому и в клинике. Индивидуальный подход, анонимность, сопровождение пациента и семьи на всех этапах.
Детальнее – https://vyvod-iz-zapoya-korolev13.ru
проверить провайдера по адресу
samara-domashnij-internet006.ru
интернет провайдеры в самаре по адресу дома
Kamla Game: A thrilling strategy-driven adventure where players navigate challenges, alliances, and survival in a dynamic, ever-changing world: where to play Kamla game online
Круглосуточная наркологическая помощь в Королёве: вывод из запоя от Narcology Clinic. Врачи выезжают на дом, стабилизируют состояние, проводят мягкую детоксикацию и помогают вернуться к трезвому образу жизни.
Ознакомиться с деталями – вывод из запоя недорого город Королев
a-ma-maniere jordan 4 – a ma maniere jordan 4 phantom vs fossil
Врачебный состав клиники “Ресурс здоровья” состоит из высококвалифицированных специалистов в области наркологии. Наши врачи-наркологи имеют обширный опыт работы с зависимыми пациентами и постоянно совершенствуют свои навыки.
Исследовать вопрос подробнее – вывод из запоя капельница в краснодаре
Основными направлениями работы нашей клиники являются.
Выяснить больше – http://нарко-специалист.рф/vivod-iz-zapoya-anonimno-v-Ekaterinburge/
Зависимость — коварное хроническое заболевание, поражающее не только физическое, но и психическое здоровье человека. Она захватывает волю, разум, искажает восприятие реальности, разрушает семьи и судьбы. Алкоголизм, наркомания, игровая зависимость — всё это грани одной проблемы, требующей комплексного и профессионального подхода.
Получить дополнительные сведения – вывод из запоя в стационаре санкт-петербург
Индивидуализация лечения: Каждый случай рассматривается отдельно, учитывая уникальные особенности пациента, его физическое состояние, предшествующий опыт лечения и социальные факторы. Такой подход позволяет создать максимально эффективный план терапии.
Узнать больше – http://alko-specialist.ru/vivod-iz-zapoya-na-domu-v-simferopole/
какие провайдеры по адресу
spb-domashnij-internet004.ru
подключить домашний интернет в санкт-петербурге
вывод из запоя круглосуточно
vivod-iz-zapoya-omsk004.ru
лечение запоя омск
На сайте https://chisty-list.ru/ узнайте стоимость уборки конкретно вашего объекта. Но в любом случае она будет умеренной. Специально для вас профессиональный клининг квартиры, офиса. Есть возможность воспользоваться генеральной уборкой либо послестроительной. Если есть вопросы, то воспользуйтесь консультацией, обозначив свои данные в специальной форме. Вы получите гарантию качества на все услуги, потому как за каждым объектом закрепляется менеджер. Все клинеры являются проверенными, опытными, используют профессиональный инструмент.
На сайте https://veronahotel.pro/ спешите забронировать номер в популярном гостиничном комплексе «Верона», который предлагает безупречный уровень обслуживания, комфортные и вместительные номера, в которых имеется все для проживания. Представлены номера «Люкс», а также «Комфорт». В шаговой доступности находятся крупные торговые центры. Все гости, которые останавливались здесь, оставались довольны. Регулярно проходят выгодные акции, действуют скидки. Ознакомьтесь со всеми доступными для вас услугами.
Самостоятельно выйти из запоя сложно и опасно. В Narcology Clinic (Королёв) вам помогут вернуться в трезвое состояние без боли, страха и последствий. Эффективный и безопасный метод с возможностью круглосуточного выезда.
Узнать больше – вывод из запоя на дому
В наркологической клинике «Рестарт» используется комплексный подход к лечению абстинентного синдрома. Наши преимущества:
Получить дополнительную информацию – снятие ломки капельницей краснодар
Thanks for the article https://ipodtouch3g.ru/
Выбор места лечения зависит от состояния пациента. Если симптомы умеренные и пациент способен самостоятельно поддерживать контакт с врачом, возможно лечение на дому. Однако при более сложных случаях, когда необходим постоянный контроль и интенсивная терапия, рекомендуется госпитализация.
Разобраться лучше – https://наркология-помощь.рф/vyvod-iz-zapoya-anonimno-rostov-na-donu
вывод из запоя круглосуточно
vivod-iz-zapoya-kaluga008.ru
лечение запоя калуга
https://t.me/individualki_kazan_chat
Клиника Narcology Clinic в Королёве оказывает профессиональную помощь при запое: выезд нарколога на дом, капельницы, детокс, поддержка круглосуточно. Безопасный вывод из запоя с учётом состояния пациента и полной конфиденциальностью.
Исследовать вопрос подробнее – Королев.
映画愛好家の皆様へ、多彩なジャンルや趣向に対応した映画ガイドサイトをご紹介します。掲載されている全作品にトレーラー動画とポスター画像が付随しており、次に見る映画を選ぶ際の参考としてご活用いただけます。各作品のAmazonページへのアクセスも容易で、、効率的に次の映画探しが可能です。このサイトは、貴方の映画体験をより豊かにことを目指しています。https://minne.com/@eigamaster/profile
Алкоголь оказывает глубокое воздействие на здоровье: психоэмоциональное и физическое состояние человека значительно ухудшаются, если злоупотребление продолжается долго. Даже небольшие дозы алкоголя, употребляемые регулярно, вызывают накопление токсинов, которые приводят к расстройствам в работе сердечно-сосудистой системы, печени, почек и других жизненно важных органов.
Получить дополнительные сведения – http://алко-ребцентр.рф
Сделайте первый шаг к трезвости с профессиональной помощью. В Narcology Clinic (г. Королёв) осуществляют вывод из запоя на дому и в клинике. Индивидуальный подход, анонимность, сопровождение пациента и семьи на всех этапах.
Изучить вопрос глубже – korolev
вывод из запоя калуга
vivod-iz-zapoya-kaluga009.ru
вывод из запоя
drenazhnye-raboty-811.ru .
Лечение начинается с первичной диагностики, в ходе которой врач проводит осмотр пациента, измеряет уровень кислорода в крови, артериальное давление и пульс, оценивает общее состояние. После диагностики начинается этап детоксикации, направленный на очищение организма от токсинов. С помощью внутривенных растворов выводятся продукты распада этанола, нормализуется обмен веществ и восстанавливается водный баланс.
Узнать больше – http://наркология-дома.рф
Зависимости часто сопровождаются физическими и психологическими расстройствами, которые требуют комплексного подхода. Мы понимаем, что успешное лечение невозможно без индивидуального подхода, что делает нашу клинику идеальным местом для тех, кто ищет помощь.
Подробнее тут – https://narko-zakodirovat.ru/vivod-iz-zapoya-cena-v-tveri/
Track your crypto performance in real time with the Exodus portfolio tracker — secure, visual, and always available.
exodus wallet uk
Миссия нашего учреждения заключается в комплексной помощи людям, которые столкнулись с проблемами зависимости. Основные цели нашего центра включают:
Получить дополнительную информацию – https://alko-lechebnica.ru/vivod-iz-zapoya-na-domu-v-Sankt-Peterburge
בטעות מלכלך את ההגה בזרע שלו. בבית, פעם אחת על אחת, אלנה נשארה רק בתחתונים, לאחר שהצליחה להוריד בלהט, נושכת את שפתה התחתונה. B רגע, היא התכופפה לאחור והסתובבה ונישקה אותי. המשכתי עיסוי ארוטי סקס דירות דיסקרטיות
Наркологическая клиника “Ресурс здоровья” — специализированное медицинское учреждение, предназначенное для оказания профессиональной помощи лицам, страдающим от алкогольной и наркотической зависимости. Наша цель — предоставить эффективные методы лечения и поддержку, чтобы помочь пациентам преодолеть пагубное пристрастие и восстановить контроль над своей жизнью.
Подробнее можно узнать тут – вывод из запоя клиника краснодар
Наши ключевые принципы.
Получить дополнительную информацию – http://alko-reabcentr.ru/vivod-iz-zapoya-na-domu-v-Sankt-Peterburge/
Таким образом, наша миссия направлена на создание устойчивых изменений в жизни каждого пациента, поддерживая его на всех этапах пути к выздоровлению.
Ознакомиться с деталями – http://нарко-специалист.рф/vivod-iz-zapoya-na-domu-v-Ekaterinburge/
a ma maniere x wmns air jordan 4 retro – are jordan 1 and jordan 4 the same size
Таким образом, наш подход ориентирован на создание комплексной системы поддержки, позволяющей каждому пациенту справиться с проблемой зависимости и вернуться к нормальной жизни.
Подробнее можно узнать тут – вывод из запоя в стационаре в симферополе
провайдеры интернета в санкт-петербурге по адресу
spb-domashnij-internet004.ru
недорогой интернет санкт-петербург
В наркологической клинике «Рестарт» используется комплексный подход к лечению абстинентного синдрома. Наши преимущества:
Исследовать вопрос подробнее – снятие ломки нарколог
Medicines information for patients. What side effects can this medication cause?
what color is doxycycline hyclate
Some trends of medicament. Get information here.
вывод из запоя
vivod-iz-zapoya-omsk005.ru
вывод из запоя цена
интернет тарифы санкт-петербург
spb-domashnij-internet005.ru
провайдеры интернета по адресу
Сделайте первый шаг к трезвости с профессиональной помощью. В Narcology Clinic (г. Королёв) осуществляют вывод из запоя на дому и в клинике. Индивидуальный подход, анонимность, сопровождение пациента и семьи на всех этапах.
Разобраться лучше – вывод из запоя на дому круглосуточно
экстренный вывод из запоя омск
vivod-iz-zapoya-omsk006.ru
вывод из запоя
Thanks for the article https://ipodtouch3g.ru/
Запой — тревожный сигнал для семьи. В Narcology Clinic (Королёв) предлагают срочную помощь: вывод из запоя в домашних условиях или в стационаре, медикаментозная поддержка и контроль состояния. Конфиденциально и эффективно.
Ознакомиться с деталями – vyvod-iz-zapoya gorod korolev
Сделайте первый шаг к трезвости с профессиональной помощью. В Narcology Clinic (г. Королёв) осуществляют вывод из запоя на дому и в клинике. Индивидуальный подход, анонимность, сопровождение пациента и семьи на всех этапах.
Выяснить больше – Королев
映画ファンの皆さま、テーマ別の厳選された映画リストを提供するサイトをご紹介します。各作品には公式トレーラーとポスター画像が掲載されており、鑑賞前のイメージ作りや選びやすさに役立ちます。各作品のAmazonページへのアクセスも容易で、、必要な情報をワンストップで得られます。多様なテーマのリストは、新たな映画との出会いの場となるでしょう。https://eigamaster.booth.pm/
Все самое интересное на самые волнующие темы: любовь и деньги https://loveandmoney.ru/
Как проходит лечение:
Подробнее – http://алко-ребцентр.рф
лечение запоя
vivod-iz-zapoya-kaluga009.ru
вывод из запоя цена
Medicament information leaflet. Drug Class.
amlodipine besylate sinus congestion
Actual trends of drug. Get here.
Meds information. What side effects can this medication cause?
vascular dementia seroquel
Some trends of medicament. Get here.
Exodus Wallet makes complex crypto tasks feel like second nature — even your dog could probably use it. (Please don’t let your dog use it.)
download exodus wallet
Як важлива наука для молоді? Погляди сучасних підлітків на науковий прогрес.
вывод из запоя круглосуточно
vivod-iz-zapoya-krasnodar006.ru
вывод из запоя краснодар
Say hello to Exodus Wallet — your sleek, secure vault for Bitcoin, Ethereum, and 100+ crypto assets. No custodian. No nonsense. Just full control.
download exodus wallet
Современное общество сталкивается с серьёзными вызовами, связанными с зависимостями. Проблемы, возникающие в результате злоупотребления психоактивными веществами, охватывают не только здоровье, но также влияют на социальные отношения и качество жизни. Наркологическая клиника “Точка опоры” предлагает широкий спектр услуг, направленных на восстановление и реабилитацию людей, столкнувшихся с этими трудностями.
Ознакомиться с деталями – нарколог вывод из запоя в твери
Врачебный состав клиники “Ресурс здоровья” состоит из высококвалифицированных специалистов в области наркологии. Наши врачи-наркологи имеют обширный опыт работы с зависимыми пациентами и постоянно совершенствуют свои навыки.
Разобраться лучше – vyvod-iz-zapoya-klinika krasnodar
Your article helped me a lot, is there any more related content? Thanks!
Современное общество сталкивается с серьёзными вызовами, связанными с зависимостями от психоактивных веществ. Алкоголизм и наркомания становятся не только личной, но и социальной проблемой, затрагивая здоровье, безопасность и стабильность общества в целом. Наркологический центр “Вторая жизнь” предлагает пациентам качественную помощь и поддержку на пути к выздоровлению. Мы применяем проверенные методы диагностики и терапии, основанные на последних научных данных, что позволяет эффективно бороться с зависимостями.
Подробнее – http://alko-lechebnica.ru
Эта статья предлагает живое освещение актуальной темы с множеством интересных фактов. Мы рассмотрим ключевые моменты, которые делают данную тему важной и актуальной. Подготовьтесь к насыщенному путешествию по неизвестным аспектам и узнайте больше о значимых событиях.
Секреты успеха внутри – https://easapp.in/effortless-attendance-tracking-streamlining-employee-attendance-with-cdps-eas
Основными направлениями работы нашей клиники являются.
Получить дополнительные сведения – http://нарко-специалист.рф/vivod-iz-zapoya-v-stacionare-v-Ekaterinburge/https://нарко-специалист.рф
Выбор места лечения зависит от состояния пациента. Если симптомы умеренные и пациент способен самостоятельно поддерживать контакт с врачом, возможно лечение на дому. Однако при более сложных случаях, когда необходим постоянный контроль и интенсивная терапия, рекомендуется госпитализация.
Ознакомиться с деталями – http://наркология-помощь.рф/vyvod-iz-zapoya-klinika-rostov-na-donu/
Миссия нашего медицинского учреждения заключается в предоставлении всесторонней помощи людям, страдающим от зависимостей. Основные цели нашего центра включают:
Получить дополнительные сведения – наркология вывод из запоя
В нашем центре ведут приём врачи-наркологи высшей категории, обладающие многолетним опытом лечения различных видов зависимостей. Они владеют всеми современными методиками детоксикации, купирования абстинентного синдрома, кодирования, фармакотерапии.
Подробнее – https://alko-reabcentr.ru/vivod-iz-zapoya-v-kruglosutochno-v-Sankt-Peterburge/
В клинике Narcology Clinic (Королёв) вывод из запоя проводится по современным протоколам. Медикаментозная капельница, восстановление сна и давления, сопровождение до полной стабилизации. Безопасная и безосуждающая помощь.
Получить больше информации – вывод из запоя в стационаре в королеве
провайдеры интернета в санкт-петербурге по адресу проверить
spb-domashnij-internet005.ru
подключить интернет
https://www.seznam.cz/profil/slava-norm-710e6f931365e13f54d8c3ce44cb9d7ec0a87c4aa5295d1069e6
лечение запоя омск
vivod-iz-zapoya-omsk006.ru
вывод из запоя цена
코인선물거래소
Pills information leaflet. What side effects?
can i get singulair pills
Actual information about medication. Read now.
Самостоятельно выйти из запоя сложно и опасно. В Narcology Clinic (Королёв) вам помогут вернуться в трезвое состояние без боли, страха и последствий. Эффективный и безопасный метод с возможностью круглосуточного выезда.
Детальнее – вывод из запоя клиника в королеве
red thunder air jordan 4 – do crease protectors work on jordan 4’s
узнать интернет по адресу
spb-domashnij-internet006.ru
проверить провайдеров по адресу санкт-петербург
лечение запоя оренбург
vivod-iz-zapoya-orenburg004.ru
экстренный вывод из запоя
Клиника Narcology Clinic в Королёве оказывает профессиональную помощь при запое: выезд нарколога на дом, капельницы, детокс, поддержка круглосуточно. Безопасный вывод из запоя с учётом состояния пациента и полной конфиденциальностью.
Получить больше информации – срочный вывод из запоя город Королев
映画ファンの皆さま、様々なテーマに沿った映画コレクションを紹介するプラットフォームをご紹介します。作品ごとにトレーラー視聴とポスター閲覧が可能で、次に見る映画を選ぶ際の参考としてご活用いただけます。さらに、Amazonでの詳細情報や視聴・購入への直接リンクも完備しており、視聴や購入の手間を省けます。映画選びの時間を有意義な発見の時間へと変えるとなるでしょう。https://letterboxd.com/eigamaster1/
Процедура вывода из запоя начинается с тщательной диагностики состояния пациента, чтобы определить, какие методы лечения будут наиболее эффективными. Мы применяем индивидуальный подход и комбинируем медикаментозное лечение с психотерапевтической поддержкой, что даёт лучший результат.
Подробнее можно узнать тут – https://алко-ребцентр.рф/
вывод из запоя круглосуточно
vivod-iz-zapoya-krasnodar006.ru
лечение запоя краснодар
Блог с актуальной новостной информацией о событиях в мире. Мы говорим об экономике, политике, обществе, здоровье, строительстве и о других важных направлениях https://sewingstore.ru/
Pills information. What side effects can this medication cause?
how to buy cheap norvasc price
Actual information about medication. Get now.
лечение запоя
vivod-iz-zapoya-krasnodar007.ru
вывод из запоя круглосуточно краснодар
Каждый врач клиники обладает глубокими знаниями фармакологии, психофармакологии и психотерапии. Они регулярно посещают профессиональные конференции, семинары и мастер-классы, чтобы быть в курсе новейших достижений в области лечения зависимостей. Такой подход позволяет нашим специалистам применять наиболее эффективные и современные методы терапии.
Подробнее тут – https://narco-vivod.ru/vivod-iz-zapoya-anonimno-v-krasnodare
Эта информационная статья содержит полезные факты, советы и рекомендации, которые помогут вам быть в курсе последних тенденций и изменений в выбранной области. Материал составлен так, чтобы быть полезным и понятным каждому.
Расширить кругозор по теме – https://tzscaffolding.com/scaffolding-supplier-in-bangladesh/item-code-tz27-toe-board-coupler
Meds information for patients. Short-Term Effects.
actapin 5mg amlodipine
Best information about meds. Get information now.
Мы работаем по следующим основным направлениям.
Подробнее тут – вывод из запоя на дому тверская область
Посетите сайт https://karmicstar.ru/ и вы сможете рассчитать бесплатно Кармическую звезду по дате рождения. Кармический калькулятор поможет собрать свою конфигурацию кармических треугольников к расшифровке, либо выбрать к распаковке всю кармическую звезду и/или проверить совместимость пары по дате рождения. Подробнее на сайте.
Таким образом, наша миссия направлена на создание устойчивых изменений в жизни каждого пациента, поддерживая его на всех этапах пути к выздоровлению.
Подробнее тут – https://нарко-специалист.рф/vivod-iz-zapoya-v-stacionare-v-Ekaterinburge/
Индивидуальный подход к каждому пациенту: Учитываются уникальные характеристики, включая медицинскую историю, психологическое состояние и социальные факторы. Это позволяет разработать максимально эффективный план терапии.
Ознакомиться с деталями – http://alko-lechebnica.ru/vrachi/
Все про политику, культуру, туризм и шоу бизнес. Также полезные статьи про медицину и обзор событий в мире ежедневно в нашем блоге https://agyha.ru/
В нашем медицинском центре работают высококвалифицированные специалисты в области наркологии и психиатрии. Все врачи имеют профильное образование, а также опыт работы в клиниках и реабилитационных центрах. Основные преимущества нашей команды:
Узнать больше – вывод из запоя капельница
Наши ключевые принципы.
Детальнее – вывод из запоя в стационаре
Бывают такие ситуации, когда требуется помощь хакеров, которые быстро, эффективно справятся с самой сложной задачей. Хакеры легко вскроют почту, добудут пароли, обеспечат защиту. А для достижения цели используют уникальные и высокотехнологичные методики. У каждого специалиста огромный опыт работы. https://hackerlive.biz – сайт, на котором находятся только лучшие в своей области профессионалы. За свою работу они не берут большие деньги. Но при этом оказывают услуги на высоком уровне. Прямо сейчас свяжитесь со специалистом, который отвечает вашим требованиям.
На сайте https://us-atlas.com/ изучите атлас как Южной, так и Северной Америки в самых мельчайших подробностях. Все карты отличаются безупречной детализацией. Перед вами самые подробные и большие географические карты, которые помогут расширить мировоззрение и лучше изучить страны. Здесь вы найдете все, что нужно, чтобы составить правильное впечатление. Все карты, которые находятся на этом сайте, можно легко напечатать. Есть не только города, но и небольшие поселения, провинции, с которыми ознакомится каждый желающий.
гарні слова подяки
Многие годы мы предоставляем актуальные новости, обзоры и события из мира автомобилей, освещая как крупные мировые автопроизводители, так и события, влияющие на российских водителей. Наши материалы охватывают широкий спектр тем, от новых моделей автомобилей до акций протеста автовладельцев. Мы стремимся быть вашим надежным источником информации в автомобильной сфере: Шторы для автомобилей на заказ
В этой статье вы найдете познавательную и занимательную информацию, которая поможет вам лучше понять мир вокруг. Мы собрали интересные данные, которые вдохновляют на размышления и побуждают к действиям. Открывайте новую информацию и получайте удовольствие от чтения!
Доступ к полной версии – https://risaraldaopina.com/sena-etnico-en-risaralda-sera-una-realidad
вывод из запоя
vivod-iz-zapoya-orenburg004.ru
вывод из запоя круглосуточно
В комментариях на YouTube-канале про ЖКХ упомянули альпинистские работы Питер. Рекомендовали за высокое качество герметизации и аккуратность в работе. Я зашёл на mdalp.ru, увидел подробное описание услуг и сделал заказ. Всё сделали в срок, без повреждений и с полным фотоотчётом.
映画を楽しむ方々へ、多彩なジャンルや趣向に対応した映画ガイドサイトをご紹介します。掲載されている全作品にトレーラー動画とポスター画像が付随しており、次に見る映画を選ぶ際の参考としてご活用いただけます。各作品のAmazonページへのアクセスも容易で、、視聴や購入の手間を省けます。このサイトは、貴方の映画探しの効率を向上させことを目指しています。https://www.dnnsoftware.com/activity-feed/my-profile/userid/3274167
Помощь врача-нарколога становится жизненно важной, когда симптомы абстинентного синдрома становятся невыносимыми и угрожают жизни пациента. К числу основных признаков, требующих срочного вмешательства, относятся:
Ознакомиться с деталями – https://snyatie-lomki-rnd77.ru/snyatie-lomki-narkomana-v-rnd/
вывод из запоя
vivod-iz-zapoya-orenburg005.ru
экстренный вывод из запоя оренбург
Medication information for patients. Short-Term Effects.
can i purchase cheap actos
Best trends of drug. Read now.
Если в состоянии пациента наблюдаются такие признаки, как судороги, панические атаки, или гипертонический криз, необходимо немедленно вызвать врачей. Задержка может привести к необратимым последствиям.
Подробнее тут – http://алко-ребцентр.рф
интернет провайдеры санкт-петербург
spb-domashnij-internet006.ru
интернет по адресу санкт-петербург
Останнім часом багато думаю про взаємозв’язок гравітації та чорних дір. Ось цікава стаття на цю тему: сила тяжіння.
Выбор места лечения зависит от состояния пациента. Если симптомы умеренные и пациент способен самостоятельно поддерживать контакт с врачом, возможно лечение на дому. Однако при более сложных случаях, когда необходим постоянный контроль и интенсивная терапия, рекомендуется госпитализация.
Подробнее тут – https://наркология-помощь.рф/vyvod-iz-zapoya-na-domu-rostov-na-donu/
На сайте https://moregam.ru представлен огромный выбор игр, а также приложений, которые идеально подходят для Android. Прямо сейчас вы получаете возможность скачать АРК, ознакомиться с содержательными, информативными обзорами. Регулярно появляются увлекательные новинки, которые созданы на русском языке. Перед вами огромный выбор вариантов, чтобы разнообразить досуг. При этом вы можете выбрать игру самого разного жанра. Вы точно не заскучаете! Здесь представлены аркады, увлекательные викторины, головоломки, гонки.
проверить провайдеров по адресу уфа
ufa-domashnij-internet004.ru
провайдеры интернета по адресу
https://tokarnye-stanki-s-chpu.ru/ – токарный чпу цена — это современное оборудование для точной обработки металла и дерева.
Машины с числовым программным управлением значительно упрощают процесс обработки деталей.
Применение ЧПУ сокращает время производства и уменьшает количество брака. Подобные агрегаты востребованы в автомобильной, медицинской и энергетической сферах.
#### **2. Принцип работы токарных станков с ЧПУ**
Основой функционирования станка является программное управление, которое задает траекторию движения резца.
Датчики положения и скорости обеспечивают стабильность и точность обработки. Благодаря этому каждое изделие соответствует заданным параметрам без дополнительной доводки.
#### **3. Преимущества токарных станков с ЧПУ**
Основным преимуществом является возможность выполнения сложных операций без ручного вмешательства.
Автоматизация процесса позволяет сократить производственные издержки. Дополнительным плюсом является возможность быстрого перехода на выпуск новых изделий.
#### **4. Перспективы развития токарных станков с ЧПУ**
Совершенствование алгоритмов управления позволит станкам работать с еще большей точностью.
Внедрение интернета вещей (IoT) позволит удаленно контролировать производственные процессы. Такие инновации повысят конкурентоспособность предприятий и снизят производственные издержки.
—
### **Спин-шаблон:**
#### **1. Введение в токарные станки с ЧПУ**
Современное производство сложно представить без токарных станков с ЧПУ. Эти устройства позволяют выполнять высокоточную обработку металлических и неметаллических заготовок.
Применение ЧПУ сокращает время производства и уменьшает количество брака. Сегодня станки с ЧПУ используются в машиностроении, авиации и других отраслях промышленности.
*(Шаблон продолжается аналогично для всех последующих разделов.)*
Мы провели комплексную проверку и составили перечень из более чем 30 новых микрофинансовых организаций, официально работающих в 2025 году. Все МФО из списка предоставляют займы на сумму до 30 000 рублей, доступны с 18 лет, на любую банковскую карту. Клиентам предлагаются удобные условия и минимальные требования. Дополнительную информацию вы найдёте в Telegram-канале Новые МФО 2025.
Медикаментозная терапия направлена на снятие симптомов абстиненции, нормализацию функций органов и систем, а также коррекцию психоэмоционального состояния пациента. Используются препараты, способствующие детоксикации, стабилизации работы нервной системы и улучшению общего самочувствия.
Ознакомиться с деталями – narkologicheskaya-pomoshh-perm0.ru/
Метод
Получить дополнительные сведения – запой наркологическая клиника омск
Drugs prescribing information. Cautions.
duloxetine liver failure
Actual trends of medicine. Get information now.
Лечение наркомании в Омске является сложным медицинским процессом, требующим комплексного подхода и участия квалифицированных специалистов. Современная наркологическая клиника «Ренессанс» предлагает полный спектр услуг, направленных на восстановление физического и психического здоровья пациентов с различными формами наркотической зависимости. В клинике используются доказанные методы терапии, которые обеспечивают стабильную ремиссию и помогают вернуться к полноценной жизни.
Изучить вопрос глубже – лечение наркомании
кашпо стильные кашпо стильные .
Основные этапы лечения:
Подробнее тут – http://www.domen.ru
лечение запоя
vivod-iz-zapoya-krasnodar007.ru
вывод из запоя круглосуточно
В случаях, когда пациент не готов приехать в клинику или находится в тяжёлом состоянии, специалисты «ЗдороваяСамара» организуют выездную помощь. Это особенно важно при острых интоксикациях, синдроме отмены, резком ухудшении психоэмоционального состояния. Выезд возможен круглосуточно и занимает от 30 до 60 минут с момента обращения. Врач приезжает в гражданской одежде, без опознавательных знаков и привлечения внимания. Оснащение позволяет провести на месте полную диагностику и начать лечение — в том числе инфузионную терапию, коррекцию состояния и психологическую стабилизацию.
Подробнее можно узнать тут – лечение наркомании клиника в самаре
https://tokarnye-stanki-s-chpu.ru/ – токарный станок чпу по дереву — это современное оборудование для точной обработки металла и дерева.
Эти устройства позволяют выполнять высокоточную обработку металлических и неметаллических заготовок.
Применение ЧПУ сокращает время производства и уменьшает количество брака. Такие технологии нашли применение в производстве инструментов, деталей и сложных конструкций.
#### **2. Принцип работы токарных станков с ЧПУ**
Управление процессом осуществляется через компьютер, который передает команды механическим узлам.
Система обратной связи позволяет корректировать работу станка в режиме реального времени. В результате производитель получает детали с минимальными допусками и высокой чистотой поверхности.
#### **3. Преимущества токарных станков с ЧПУ**
Главное достоинство таких станков — высокая скорость и точность обработки.
Программное управление минимизирует ошибки и повышает эффективность работы. Кроме того, станки с ЧПУ обладают гибкостью и могут быть быстро перенастроены под новые задачи.
#### **4. Перспективы развития токарных станков с ЧПУ**
Развитие технологии приведет к созданию более умных и автономных систем.
Подключение к цифровым платформам даст возможность оптимизировать работу станков в режиме онлайн. Это откроет новые возможности для промышленности и ускорит переход к «умным» заводам.
—
### **Спин-шаблон:**
#### **1. Введение в токарные станки с ЧПУ**
Сегодня трудно представить промышленность без токарных станков, оснащенных числовым программным управлением. Такое оборудование обеспечивает точное и быстрое изготовление деталей из различных материалов.
Применение ЧПУ сокращает время производства и уменьшает количество брака. Подобные агрегаты востребованы в автомобильной, медицинской и энергетической сферах.
*(Шаблон продолжается аналогично для всех последующих разделов.)*
В основе работы наркологической клиники лежит комплексный подход, включающий медицинскую детоксикацию, психотерапевтическую поддержку и социальную реабилитацию. Такой подход позволяет не только снять острые симптомы интоксикации, но и сформировать устойчивую мотивацию к трезвому образу жизни.
Получить больше информации – лечение в наркологической клинике в твери
Pure Tasty Bites in Al Azeez Garden is your go-to destination for mouth-watering fast food. Whether you’re craving cheesy pizzas, juicy burgers, or flavorful shawarma, Pure Tasty Bites offers a variety of fresh and delicious options to satisfy every craving. Known as one of the top food spots in Al Azeez Garden, Pure Tasty Bites combines quality ingredients with bold flavors to deliver meals that keep you coming back for more. Visit us for a quick bite or a full meal in a friendly and welcoming atmosphere.
Букеты из тюльпанов на 8 марта — это идеальный способ выразить свои чувства и сделать этот день незабываемым. Купить тюльпаны к 8 марта.
Букеты из тюльпанов на 8 марта — это отличный способ выразить свою любовь и уважение к женщинам. Тюльпаны символизируют весну и новые начинания, что делает их идеальными для этого праздника.
Абстинентный синдром, или ломка, – это тяжелое состояние, которое развивается у зависимых после отказа от наркотиков или алкоголя. Он сопровождается сильными физическими болями, судорогами, повышенной тревожностью, бессонницей и эмоциональными перепадами, что может привести к серьезным осложнениям для здоровья. Наркологическая клиника «Здравица» в Ростове-на-Дону предлагает комплексное лечение абстинентного синдрома, используя передовые методики и индивидуальный подход для быстрого восстановления здоровья.
Выяснить больше – снятие ломки наркомана в краснодаре
Meds information. Brand names.
can you buy generic zithromax without a prescription
Some about meds. Get information now.
Отдых в Абхазии 2025 цены дарит вам возможность насладиться великолепными пляжами и живописными пейзажами.
Отдых в Абхазии — отличный выбор для путешественников. Абхазия известна своими потрясающими горными и морскими ландшафтами.
Среди основных достоинств отдыха в Абхазии — разнообразие досуга. Здесь можно заниматься различными видами водного спорта, гулять по красивым пляжам, а также исследовать исторические достопримечательности.
Гастрономические удовольствия Абхазии оставят незабываемые впечатления. Попробуйте традиционные абхазские блюда, которые подарят вам уникальный вкус страны.
Перед посещением Абхазии желательно позаботиться о жилье. Абхазия предлагает разнообразные варианты размещения, которые подойдут для любого кошелька.
Основа устойчивого выздоровления — не просто отказ от употребления, а проработка внутренних конфликтов и изменение отношения к себе и жизни. В клинике «РеабПермь» пациент получает доступ к индивидуальной терапии с опытным психотерапевтом, а также к различным видам групповой работы. В зависимости от психологического профиля применяются элементы КПТ (когнитивно-поведенческой терапии), гештальт-терапии, системного подхода и мотивационного консультирования. Акцент делается на выработке новых моделей поведения, управлении эмоциями, восстановлении самооценки и личных границ.
Узнать больше – https://lechenie-narkomanii-perm0.ru/besplatnoe-lechenie-narkomanii-v-permi/
вывод из запоя круглосуточно
vivod-iz-zapoya-krasnodar008.ru
экстренный вывод из запоя
Психологическая помощь сопровождает медикаментозное лечение, способствуя преодолению эмоциональных и поведенческих трудностей. Важным элементом является мотивационная работа, направленная на формирование устойчивого стремления к жизни без зависимости.
Исследовать вопрос подробнее – платная наркологическая клиника в омске
«ОмскПрофи» укомплектована современной медицинской базой: передвижные аппараты для ЭКГ, инфузионные стойки, экспресс-анализаторы, мониторы состояния, аппараты ИВЛ (в реанимационных палатах). Штат сотрудников сформирован из врачей-наркологов, токсикологов, психиатров, психотерапевтов, медицинских сестёр, прошедших обучение по международным протоколам. Ведётся постоянная учёба, стажировки, участие в научных форумах. Благодаря этому пациенты получают не только медицинскую помощь, но и психологическое сопровождение, направленное на долгосрочный результат.
Ознакомиться с деталями – наркологическая помощь на дому круглосуточно в омске
вывод из запоя цена
vivod-iz-zapoya-orenburg005.ru
экстренный вывод из запоя
Все самое важное и интересное за прошедшую неделю. Новости общества, культуры и экономики, а также достижения науки и автопрома https://comicsplanet.ru/
Основные этапы лечения:
Выяснить больше – http://kapelnica-ot-zapoya-krasnodar7.ru/kapelnicza-ot-zapoya-czena-v-krasnodare/
ремонт кофемашин bork ремонт кофемашин polaris
Абстинентный синдром, или ломка, – это тяжелое состояние, которое развивается у зависимых после отказа от наркотиков или алкоголя. Он сопровождается сильными физическими болями, судорогами, повышенной тревожностью, бессонницей и эмоциональными перепадами, что может привести к серьезным осложнениям для здоровья. Наркологическая клиника «Здравица» в Ростове-на-Дону предлагает комплексное лечение абстинентного синдрома, используя передовые методики и индивидуальный подход для быстрого восстановления здоровья.
Подробнее тут – снятие ломки на дому краснодар
Dokumenty kolekcjonerskie to niezwykle ciekawy obszar dla milosników historii i kultury materialnej. Obejmuje szeroki zakres artefaktów, takich jak stare paszporty, dowody osobiste, prawa jazdy, bilety czy legitymacje. Kolekcjonowanie takich dokumentów moze byc pasjonujacym hobby, pozwalajacym na zglebianie historii i obyczajów róznych epok. Jednakze, ze wzgledu na swój charakter, dokumenty te budza równiez pewne kontrowersje, szczególnie w kontekscie ich ewentualnego wykorzystania w sposób niezgodny z prawem.
Historia dokumentów kolekcjonerskich
Kolekcjonowanie dokumentów ma swoje korzenie w XIX wieku, kiedy to zainteresowanie historia i archeologia zaczelo rosnac wsród zamozniejszych warstw spolecznych. Z czasem, obok starozytnych rekopisów i ksiazek, pojawilo sie równiez zainteresowanie dokumentami o bardziej wspólczesnym charakterze, takimi jak bilety z wydarzen kulturalnych, legitymacje czy inne przedmioty zwiazane z codziennym zyciem.
W XX wieku, zwlaszcza po I wojnie swiatowej, dokumenty takie jak paszporty czy dowody osobiste zaczely byc postrzegane jako cenne pamiatki rodzinne, a takze interesujace obiekty dla kolekcjonerów. Ich wartosc wynikala nie tylko z ich rzadkosci, ale takze z kontekstu historycznego, w jakim powstaly i byly uzywane.
Wartosc dokumentów kolekcjonerskich
Wartosc dokumentów kolekcjonerskich zalezy od wielu czynników, takich jak ich stan, wiek, rzadkosc oraz historyczne znaczenie. Na przyklad, paszport z okresu miedzywojennego nalezacy do znanej postaci historycznej moze osiagnac na aukcjach wysoka cene. Z kolei bilety z waznych wydarzen sportowych czy koncertów moga byc poszukiwane przez kolekcjonerów z calego swiata.
Wartosc dokumentów czesto wzrasta, gdy sa one zwiazane z waznymi momentami w historii, takimi jak wojny, rewolucje, czy zmiany polityczne. Na przyklad, dokumenty z czasów PRL-u, takie jak legitymacje partyjne czy przepustki graniczne, moga byc szczególnie cenione przez kolekcjonerów zainteresowanych historia Polski.
czytaj dalej
https://dyplomik.com/pl/
интернет провайдеры по адресу уфа
ufa-domashnij-internet004.ru
интернет провайдеры в уфе по адресу дома
Ниже представлен перечень основных направлений, используемых в современной наркологической помощи. Этот список отражает комплексный подход к лечению зависимостей.
Углубиться в тему – платная наркологическая помощь пермь
В период восстановления пациент получает психологическую поддержку, работает с психотерапевтом, осваивает навыки самоконтроля, учится противостоять стрессу без возвращения к прежним привычкам. После выписки возможно амбулаторное сопровождение, дистанционные консультации и поддержка для всей семьи.
Получить дополнительные сведения – narkologicheskaya-klinika-dlya-podrostkov
Своевременное обращение к специалистам клиники «ВитаРеабилит» — это не только шанс на восстановление здоровья, но и гарантия безопасности пациента и его близких.
Исследовать вопрос подробнее – https://narkologicheskaya-klinika-podolsk5.ru/platnaya-narkologicheskaya-klinika-v-podolske/
Блог с актуальной новостной информацией о событиях в мире. Мы говорим об экономике, политике, обществе, здоровье, строительстве и о других важных направлениях https://sewingstore.ru/
Наркологическая клиника в Омске оказывает квалифицированную помощь пациентам, страдающим от различных видов зависимости. Основой успешного лечения является комплексный подход, который включает тщательную диагностику, медикаментозное сопровождение, психологическую поддержку и реабилитационные программы. В «АльфаМед» применяются передовые технологии и индивидуальные методики, направленные на восстановление здоровья и предупреждение рецидивов.
Подробнее – https://narkologicheskaya-klinika-omsk0.ru/
Лечение наркомании в Омске является сложным медицинским процессом, требующим комплексного подхода и участия квалифицированных специалистов. Современная наркологическая клиника «Ренессанс» предлагает полный спектр услуг, направленных на восстановление физического и психического здоровья пациентов с различными формами наркотической зависимости. В клинике используются доказанные методы терапии, которые обеспечивают стабильную ремиссию и помогают вернуться к полноценной жизни.
Разобраться лучше – лечение наркомании кодирование в омске
ремонт швейных машин на дому ремонт швейных машин зингер
интернет провайдеры по адресу дома
ufa-domashnij-internet005.ru
провайдеры интернета по адресу уфа
Запой — это не просто временная слабость, а критическое состояние, требующее экстренного медицинского вмешательства. Особенно опасно откладывать обращение за помощью, если у человека наблюдаются такие симптомы:
Детальнее – http://vyvod-iz-zapoya-balashiha5.ru/vyvod-iz-zapoya-kruglosutochno-v-balashihe/
1с предприятие в облаке 1с предприятие в облаке
Your article helped me a lot, is there any more related content? Thanks! https://www.binance.com/pt-BR/join?ref=YY80CKRN
«ОмскПрофи» укомплектована современной медицинской базой: передвижные аппараты для ЭКГ, инфузионные стойки, экспресс-анализаторы, мониторы состояния, аппараты ИВЛ (в реанимационных палатах). Штат сотрудников сформирован из врачей-наркологов, токсикологов, психиатров, психотерапевтов, медицинских сестёр, прошедших обучение по международным протоколам. Ведётся постоянная учёба, стажировки, участие в научных форумах. Благодаря этому пациенты получают не только медицинскую помощь, но и психологическое сопровождение, направленное на долгосрочный результат.
Углубиться в тему – http://narkologicheskaya-pomoshh-omsk0.ru/omsk-narkologicheskij-dispanser/https://narkologicheskaya-pomoshh-omsk0.ru
вывод из запоя
vivod-iz-zapoya-krasnodar008.ru
вывод из запоя круглосуточно
Метод
Получить дополнительные сведения – https://narkologicheskaya-klinika-omsk0.ru/narkologiya-kruglosutochno-omsk/
Наркомания — это хроническое заболевание, затрагивающее не только физическое и психическое здоровье человека, но и его окружение, работу, образ жизни. Эффективное лечение требует больше, чем просто временный отказ от употребления: нужен комплексный, персонализированный подход, который охватывает все сферы жизни пациента. В наркологической клинике «РеабПермь» в Перми предлагаются современные индивидуальные программы терапии, включающие медикаментозную поддержку, психотерапевтическую проработку и социальную реабилитацию. А первый шаг — бесплатная консультация, на которой специалист определяет масштаб проблемы и предлагает адекватную схему помощи.
Подробнее – https://lechenie-narkomanii-perm0.ru/perm-narkologiya/
https://pastelink.net/7st052n2
лечение запоя
vivod-iz-zapoya-orenburg006.ru
лечение запоя
Помощь врача-нарколога становится жизненно важной, когда симптомы абстинентного синдрома становятся невыносимыми и угрожают жизни пациента. К числу основных признаков, требующих срочного вмешательства, относятся:
Получить дополнительные сведения – нарколог на дом снятие ломки краснодар
экстренный вывод из запоя
vivod-iz-zapoya-krasnodar009.ru
экстренный вывод из запоя
Детоксикация проводится в комфортных условиях, под постоянным наблюдением медперсонала. Пациенту назначают инфузионную терапию, препараты для поддержки печени, сердца, нервной системы. При выраженных абстинентных симптомах используются современные методы купирования синдрома — всё под контролем опытных врачей. Важно, что лечение в стационаре позволяет не только быстро купировать симптомы, но и вовремя скорректировать терапию при появлении осложнений.
Исследовать вопрос подробнее – narkologicheskaya-klinika-balashiha5.ru/
Основные этапы лечения:
Выяснить больше – http://kapelnica-ot-zapoya-krasnodar7.ru
Как предотвратить алкоголизм в Туле: рекомендации медиков Зависимость от алкоголя — крайне важная проблема‚ требующая внимания и действий. Необходимо быть в курсе способов профилактики и лечения. Вызвать нарколога на дом в Туле можно Врачи советуют проводить профилактические меры‚ включая информирование о последствиях алкоголизма и поддержку семьи. вызвать нарколога на дом тула Лечение алкоголизма включает позволяющие способствуют вернуть здоровье и социальную адаптацию Наркологическая помощь является важной для работы с зависимыми‚ а также для предотвращения рецидивов. Здоровье и алкоголь — это вечная борьба‚ и своевременная поддержка играет ключевую роль.
Сигналы, указывающие на потребность в наркологической помощи, часто игнорируются либо недооцениваются. Очень важно не пропустить тревожные симптомы, такие как:
Разобраться лучше – chastnaya-narkologicheskaya-klinika
Ниже представлен перечень основных направлений, используемых в современной наркологической помощи. Этот список отражает комплексный подход к лечению зависимостей.
Получить дополнительную информацию – наркологическая клиника клиника помощь
Далее начинается этап детоксикации — это основа безопасного и эффективного вывода из запоя. Используются капельницы с современными очищающими и поддерживающими препаратами, комплекс витаминов, препараты для поддержки печени, почек и сердечно-сосудистой системы. При необходимости назначаются средства для стабилизации психоэмоционального состояния, купирования судорог, нормализации сна и снижения тревожности.
Получить дополнительные сведения – vyvod-iz-zapoya
Для повышения эффективности терапии применяются физиотерапевтические процедуры и витаминные комплексы, которые ускоряют восстановление и повышают сопротивляемость организма стрессам.
Подробнее можно узнать тут – частная наркологическая клиника
Лечение наркомании в Омске является сложным медицинским процессом, требующим комплексного подхода и участия квалифицированных специалистов. Современная наркологическая клиника «Ренессанс» предлагает полный спектр услуг, направленных на восстановление физического и психического здоровья пациентов с различными формами наркотической зависимости. В клинике используются доказанные методы терапии, которые обеспечивают стабильную ремиссию и помогают вернуться к полноценной жизни.
Получить дополнительные сведения – лечение наркомании в омске
подключение интернета по адресу
ufa-domashnij-internet005.ru
провайдер по адресу
Все самое интересное на самые волнующие темы: любовь и деньги https://loveandmoney.ru/
Передовые методики
Подробнее – нарколог на дом снятие ломки краснодар
Thank you for your sharing. I am worried that I lack creative ideas. It is your article that makes me full of hope. Thank you. But, I have a question, can you help me?
В зависимости от состояния пациента и пожеланий семьи наркологическая помощь может быть оказана в одном из нескольких форматов: на дому, в стационаре или дистанционно. Каждый из форматов обеспечивает доступ к медицинской помощи без бюрократии и с сохранением полной конфиденциальности.
Изучить вопрос глубже – http://narkologicheskaya-pomoshh-omsk0.ru/narkolog-psikhiatr-omsk/
Для повышения эффективности терапии применяются физиотерапевтические процедуры и витаминные комплексы, которые ускоряют восстановление и повышают сопротивляемость организма стрессам.
Ознакомиться с деталями – вывод наркологическая клиника
интернет провайдеры по адресу уфа
ufa-domashnij-internet006.ru
узнать интернет по адресу
В период восстановления пациент получает психологическую поддержку, работает с психотерапевтом, осваивает навыки самоконтроля, учится противостоять стрессу без возвращения к прежним привычкам. После выписки возможно амбулаторное сопровождение, дистанционные консультации и поддержка для всей семьи.
Детальнее – narkologicheskaya-klinika-balashiha5.ru/
Многие люди с зависимостью или их близкие начинают путь к избавлению от наркомании с самолечения или обращения к народным методам. К сожалению, такой путь почти всегда заканчивается рецидивом. Причина в том, что наркотическая зависимость формируется на нескольких уровнях — физиологическом, психологическом и социальном. Без системного подхода устойчивой ремиссии достичь невозможно. Профессиональное лечение в «РеабПермь» позволяет воздействовать на все механизмы заболевания, включая биохимические нарушения, искажённые модели мышления и нарушения в структуре личности, которые провоцируют употребление.
Подробнее тут – лечение наркомании на дому
Алкогольный запой является тяжёлым состоянием, требующим срочного медицинского вмешательства. Наркологическая клиника «Пульс» в Краснодаре предлагает эффективную помощь в борьбе с алкогольной зависимостью, используя проверенный метод — капельницу от запоя на дому. Наши специалисты оперативно выезжают по указанному адресу и обеспечивают качественную медицинскую помощь с гарантией конфиденциальности и безопасности.
Получить дополнительную информацию – vyzvat-kapelniczu-ot-zapoya krasnodar
Вы постоянно сталкиваетесь с отказами? Проверки кредитной истории стали вашим кошмаром? Тогда загляните в Telegram-канал Новые МФО 2025 — там собраны новые и малоизвестные компании по выдаче микрозаймов. Более 30 предложений, где вам дадут нужную сумму быстро, без задержек и бюрократии. Просто выберите подходящую МФО и получите деньги уже сегодня.
Сигналы, указывающие на потребность в наркологической помощи, часто игнорируются либо недооцениваются. Очень важно не пропустить тревожные симптомы, такие как:
Получить больше информации – наркологическая клиника клиника помощь
Rz-Work – биржа для новичков и опытных профессионалов, готовых к ответственной работе. Популярность у фриланс-сервиса высокая. Преимущества, которые выделили пользователи: легкость регистрации, гарантия безопасности сделок, быстрое реагирование службы поддержки. https://rz-work.ru – тут более детальная информация представлена. Rz-Work является платформой, способствующей эффективному взаимодействию исполнителей и заказчиков. Она отличается понятным интерфейсом. Площадка многопрофильная, она много категорий охватывает.
Каждый пациент в «НаркоМедцентре» в Балашихе с самого начала окружён вниманием и заботой. Сразу после обращения по телефону или через сайт медицинский персонал консультирует родственников, уточняет детали состояния, даёт рекомендации по первой помощи и при необходимости отправляет бригаду наркологов на дом. В случае тяжёлых абстинентных проявлений возможно экстренное транспортирование пациента в стационар.
Исследовать вопрос подробнее – вывод из запоя балашиха
вывод из запоя круглосуточно
vivod-iz-zapoya-krasnodar009.ru
вывод из запоя краснодар
Блог актуальной новостной информации, где 24 часа в сутки собираются все самые важные события, произошедшие в России и мире https://kopipasta.ru/
Блог актуальной новостной информации, где 24 часа в сутки собираются все самые важные события, произошедшие в России и мире https://kopipasta.ru/
Ниже представлен перечень основных направлений, используемых в современной наркологической помощи. Этот список отражает комплексный подход к лечению зависимостей.
Получить дополнительную информацию – http://narkologicheskaya-pomoshh-perm0.ru
Лечение алкогольной зависимости на дому — представляет собой эффективный способ лечения алкоголизма, что даёт возможность быстро устранить симптомы абстиненции и повысить общее состояние пациента. Помощь нарколога на дому всё чаще востребованы, так как множество людей выбирают избегать стационарного лечения. vivod-iz-zapoya-tula008.ru Эта процедура включает в себя домашнюю детоксикацию, где медицинская помощь при алкоголизме осуществляется в комфортной обстановке. Капельница, используемая для ликвидации похмелья включает лекарственные средства для очищения организма, способствующие способствуют очистить организм от токсинов и восстановить баланс электролитов и жидкости. Необходимо помнить о признаках абстинентного синдрома, таких как беспокойство, потливость и тремор. Поддержка близких при алкоголизме играет ключевую роль в эффективном лечении и реабилитации после запоя. Лечение на дому включает в себя не только прокапывание, но и советы по предотвращению рецидивов алкогольной зависимости, что содействует предотвращению повторных срывов и сохранить трезвый образ жизни.
вывод из запоя цена
vivod-iz-zapoya-krasnodar010.ru
вывод из запоя круглосуточно краснодар
Ниже представлена таблица, отражающая основные направления медикаментозного лечения и сопутствующих процедур:
Ознакомиться с деталями – наркологические клиники алкоголизм
Актуальный новостной блог, где ежедневно публикуются все самые значимые события, произошедшие за последние сутки в самых различных регионах земного шара https://dip-kostroma.ru/
Лечение наркомании в Омске является сложным медицинским процессом, требующим комплексного подхода и участия квалифицированных специалистов. Современная наркологическая клиника «Ренессанс» предлагает полный спектр услуг, направленных на восстановление физического и психического здоровья пациентов с различными формами наркотической зависимости. В клинике используются доказанные методы терапии, которые обеспечивают стабильную ремиссию и помогают вернуться к полноценной жизни.
Выяснить больше – https://lechenie-narkomanii-omsk0.ru/lechenie-narkomanii-i-alkogolizma-v-omske
Зависимость от алкоголя или наркотиков — серьёзная проблема, которая постепенно разрушает жизнь, подрывает здоровье, нарушает семейные отношения и ведёт к социальной изоляции. Попытки самостоятельно справиться с заболеванием редко приводят к успеху и зачастую только усугубляют ситуацию. Важно не терять время и обращаться за профессиональной помощью. В наркологической клинике «Наркосфера» в Балашихе пациентов ждёт современное оборудование, команда опытных специалистов, индивидуальный подход и абсолютная анонимность.
Подробнее можно узнать тут – http://narkologicheskaya-klinika-balashiha5.ru
cgminer download
CGMiner: Advanced Mining Tool for Digital Currency Enthusiasts
Understanding CGMiner
CGMiner is one of the best miners that enables mining Bitcoin, Litecoin, Dogecoin, and various digital currencies. The application works with ASIC, FPGA, and GPU (up to version 3.7.2). CGMiner is flexible in its settings and provides parallel processing, multi-pool functionality, as well as distant administration and observation of your mining equipment’s parameters.
Key Features
Multi-Currency Support
CGMiner excels at mining multiple digital currencies including Bitcoin (BTC), Litecoin (LTC), Dogecoin (DOGE), and various altcoins with different algorithms.
Flexible Hardware Support
The software operates with several types of mining hardware:
– ASIC – Custom-designed chips for maximum efficiency
– FPGA Devices – Configurable integrated circuits for specialized mining operations
– GPU – Graphics cards (supported up to version 3.7.2)
Sophisticated Functions
– Adaptable settings – Extensive settings for hardware optimization
– Parallel processing – Full usage of processor and graphics resources
– Multi-pool support – Seamless transition between mining platforms
– Distant control – Manage and oversee equipment from remote locations
Why Choose CGMiner?
CGMiner distinguishes itself for its stability, superior processing power, and cost-effectiveness. It’s completely free to use, publicly available code, and offers transparent logging for performance analysis. The miner’s comprehensive functionality makes it ideal for both domestic and large-scale mining operations.
Setup Process
Installation process is easy on Linux and Windows platforms. Setup can be performed through files or terminal commands, ensuring usability for all skill levels.
Conclusion
CGMiner continues to be a leading solution for serious cryptocurrency mining, providing the stability and efficiency needed for successful mining operations.
Основные этапы лечения:
Детальнее – капельница от запоя наркология
Запой — это не просто временная слабость, а критическое состояние, требующее экстренного медицинского вмешательства. Особенно опасно откладывать обращение за помощью, если у человека наблюдаются такие симптомы:
Детальнее – narkolog-vyvod-iz-zapoya
подключить интернет по адресу
ufa-domashnij-internet006.ru
подключить интернет по адресу
Наркомания — это хроническое заболевание, затрагивающее не только физическое и психическое здоровье человека, но и его окружение, работу, образ жизни. Эффективное лечение требует больше, чем просто временный отказ от употребления: нужен комплексный, персонализированный подход, который охватывает все сферы жизни пациента. В наркологической клинике «РеабПермь» в Перми предлагаются современные индивидуальные программы терапии, включающие медикаментозную поддержку, психотерапевтическую проработку и социальную реабилитацию. А первый шаг — бесплатная консультация, на которой специалист определяет масштаб проблемы и предлагает адекватную схему помощи.
Изучить вопрос глубже – лечение наркомании реабилитация
Сигналы, указывающие на потребность в наркологической помощи, часто игнорируются либо недооцениваются. Очень важно не пропустить тревожные симптомы, такие как:
Подробнее можно узнать тут – наркологическая клиника помощь на дому
Ниже представлена таблица, отражающая основные направления медикаментозного лечения и сопутствующих процедур:
Разобраться лучше – лечение в наркологической клинике
тарифы интернет и телевидение омск
volgograd-domashnij-internet004.ru
домашний интернет тарифы
вывод из запоя круглосуточно
vivod-iz-zapoya-minsk006.ru
вывод из запоя цена
провайдер по адресу
ufa-domashnij-internet004.ru
провайдеры интернета по адресу
Трюфелі – це дорогий делікатес. Якщо ви хочете дізнатися, чому вони такі цінні, читайте статтю на нашому сайті.
Клиника придерживается принципа прозрачного ценообразования. Пациенту или родственникам сразу озвучивается стоимость всех процедур и услуг. Возможна оплата поэтапно или в рамках пакета. В отличие от многих клиник, «ОмскПрофи» предоставляет фиксированные цены на распространённые виды помощи, без скрытых доплат.
Детальнее – наркологическая помощь на дому омск
Ниже представлен перечень основных направлений, используемых в современной наркологической помощи. Этот список отражает комплексный подход к лечению зависимостей.
Разобраться лучше – анонимная наркологическая помощь
Выбирая лечение в «Наркосфере», пациенты Балашихи и Балашихинского района могут быть уверены в высоком качестве услуг и современном подходе. Здесь применяют только сертифицированные препараты, используются новейшие методы терапии и реабилитации. Клиника работает круглосуточно, принимает пациентов в любой день недели и всегда готова к экстренному реагированию. Индивидуальный подход проявляется не только в подборе схемы лечения, но и в поддержке семьи на каждом этапе выздоровления. Весь процесс проходит в обстановке полной конфиденциальности: сведения о пациентах не передаются в сторонние организации, не оформляется наркологический учёт.
Подробнее – http://narkologicheskaya-klinika-balashiha5.ru
лечение запоя
vivod-iz-zapoya-krasnodar010.ru
экстренный вывод из запоя
Meds information leaflet. What side effects?
azithromycin dauertherapie
Actual what you want to know about medicine. Get now.
Запой — это не просто временная слабость, а критическое состояние, требующее экстренного медицинского вмешательства. Особенно опасно откладывать обращение за помощью, если у человека наблюдаются такие симптомы:
Углубиться в тему – http://vyvod-iz-zapoya-balashiha5.ru
карта києва по районам
Публикация приглашает вас исследовать неизведанное — от древних тайн до современных достижений науки. Вы узнаете, как случайные находки превращались в революции, а смелые мысли — в новые эры человеческого прогресса.
Перейти к статье – https://icskorea.co.kr/bbs/board.php?bo_table=free&wr_id=12740&sst=wr_datetime&sod=desc&sop=and&page=1080
вывод из запоя круглосуточно минск
vivod-iz-zapoya-minsk004.ru
экстренный вывод из запоя
https://vocal.media/authors/mostbet-srilanka
https://medium.com/@bigcitylife391/zakup-winiety-na-czechy-f50cf8c25857
Сайт https://interaktivnoe-oborudovanie.ru/ – это оборудование для бизнеса и учебных заведений по выгодной стоимости. У нас: интерактивное оборудование, проекционное оборудование, видео стены, профессиональные панели, информационные киоски и многое другое. Ознакомьтесь с нашим существенным каталогом!
cost of cheap isordil pills
Все про уютный дом, как сделать дом уютным для всех, советы по ведению дома, как создать уют в доме своими руками, советы по дизайну интерьера https://ujut-v-dome.ru/
Эта информационная статья содержит полезные факты, советы и рекомендации, которые помогут вам быть в курсе последних тенденций и изменений в выбранной области. Материал составлен так, чтобы быть полезным и понятным каждому.
Выяснить больше – https://garagegym.it/2017/02/16/cautious-creative
вывод из запоя круглосуточно
vivod-iz-zapoya-minsk006.ru
экстренный вывод из запоя
Этот информативный текст выделяется своими захватывающими аспектами, которые делают сложные темы доступными и понятными. Мы стремимся предложить читателям глубину знаний вместе с разнообразием интересных фактов. Откройте новые горизонты и развивайте свои способности познавать мир!
Лучшее решение — прямо здесь – https://sampooranpunjabnews.com/2-persons-arrested-along-with-14-kg-crushed-poppy-seeds
провайдеры интернета в уфе по адресу проверить
ufa-domashnij-internet004.ru
подключение интернета по адресу
Pills information for patients. Short-Term Effects.
where to get cheap rogaine prices
Some information about drug. Get here.
Этот информационный обзор станет отличным путеводителем по актуальным темам, объединяющим важные факты и мнения экспертов. Мы исследуем ключевые идеи и представляем их в доступной форме для более глубокого понимания. Читайте, чтобы оставаться в курсе событий!
Выяснить больше – https://matchproperty.nl/2020/11/17/hallo-wereld
лечение запоя
vivod-iz-zapoya-omsk004.ru
вывод из запоя цена
Для пациентов, нуждающихся в более глубокой терапии, предусмотрены стационарные программы. В клинике организованы палаты с комфортными условиями, круглосуточное наблюдение, психотерапевтические группы, индивидуальная работа с психиатром и врачом-наркологом. Также доступен формат дневного стационара и амбулаторных приёмов, которые подходят для пациентов с высокой степенью социальной адаптации.
Выяснить больше – https://narkologicheskaya-pomoshh-vladimir0.ru/vo-vladimire-anonimnaya-narkologicheskaya-klinika/
интернет провайдеры уфа по адресу
ufa-domashnij-internet005.ru
провайдер интернета по адресу уфа
Почувши про Phi Illusion Festival, очікував ідеальну подію, але друзі, які там побували, зазначили кілька серйозних недоліків. Танцпол був надто темним, через що візуальні ефекти втрачали свій шарм. Музика Nina Kraviz була гарною, але якість звуку іноді розчаровувала – високі частоти звучали надто різко. Вони також скаржилися на організацію, зокрема на відсутність достатньої кількості точок із водою. Дуже шкода, бо фестиваль мав великий потенціал.
Обращение к специалистам становится необходимым, если наблюдаются следующие симптомы, указывающие на тяжелую интоксикацию:
Подробнее – нарколог вывод из запоя в сочи
В этой статье вы найдете познавательную и занимательную информацию, которая поможет вам лучше понять мир вокруг. Мы собрали интересные данные, которые вдохновляют на размышления и побуждают к действиям. Открывайте новую информацию и получайте удовольствие от чтения!
Посмотреть подробности – https://okuniewska.net/2019/02/28/day-care-responsibility-to-protect-children
столиця монголії
вывод из запоя минск
vivod-iz-zapoya-minsk004.ru
вывод из запоя цена
На сайте https://prometall.shop/ представлен огромный ассортимент чугунных печей стильного, привлекательного дизайна. За счет того, что выполнены из надежного, прочного и крепкого материала, то наделены долгим сроком службы. Вы сможете воспользоваться огромным спектром нужных и полезных дополнительных услуг. В каталоге вы найдете печи в сетке, камне, а также отопительные. Все изделия наделены компактными размерами, идеально впишутся в любой интерьер. При разработке были использованы уникальные, высокие технологии.
Drug information. Generic Name.
how can i get generic dramamine pills
Everything news about medicine. Get here.
вывод из запоя круглосуточно минск
vivod-iz-zapoya-minsk005.ru
вывод из запоя минск
вывод из запоя цена
vivod-iz-zapoya-omsk004.ru
вывод из запоя цена
Длительный запой – это опасное состояние, при котором организм не успевает вывести токсины алкоголя, что приводит к серьезной интоксикации и нарушению работы жизненно важных органов. Без своевременного вмешательства риск развития осложнений существенно возрастает. Наркологическая клиника «Доктор Трезвость» в Сочи предлагает комплексную поддержку и профессиональное лечение запоя, используя передовые методы терапии и индивидуальный подход для скорейшего восстановления здоровья пациента.
Подробнее – вывод из запоя дешево в сочи
cost generic amaryl tablets
плита фундамент цена .
https://telegra.ph/Ispolzovanie-dorozhnyh-vinetok-v-CHehii-pravila-pokupka-i-shtrafy-11-10
какие провайдеры по адресу
ufa-domashnij-internet005.ru
провайдеры интернета в уфе по адресу проверить
Метод лечения
Получить дополнительную информацию – http://narkologicheskaya-pomoshh-novokuzneczk0.ru/narkolog-novokuzneczk-na-dom/
Во время онлайн-сессии специалист может использовать шкалы оценки состояния (CIWA-Ar, CAGE, AUDIT), психодиагностические опросники, видеоанализ мимики и речи. Это позволяет провести достаточно точную первичную дифференцировку между алкогольной абстиненцией, тревожным расстройством, интоксикацией и психотическим состоянием. При необходимости пациенту предлагается записаться на очный приём или воспользоваться услугой «стационар на дому» — с ежедневными визитами и наблюдением.
Ознакомиться с деталями – http://narkologicheskaya-pomoshh-tver0.ru
лечение запоя омск
vivod-iz-zapoya-omsk005.ru
лечение запоя
В экстренной ситуации на фоне алкоголя — обращайтесь к скорой помощи Narcology Clinic в Москве. Качественный выезд нарколога, медицинская поддержка, нейтрализация последствий и помощь в восстановлении.
Исследовать вопрос подробнее – анонимная скорая наркологическая помощь
Все обращения в клинику «РеабКузбасс» обрабатываются в рамках строгой анонимности. Пациент может проходить лечение без паспорта, под вымышленным именем, если это важно для психологического комфорта. Ни одна медицинская процедура или консультация не фиксируется в государственных базах без согласия. Персонал подписывает документы о неразглашении. Также предлагается анонимная оплата и оформление без упоминания диагноза в документах. При необходимости пациент может получить справку с нейтральной формулировкой для работы или страховой компании.
Подробнее – лечение наркомании наркология в новокузнецке
Сразу после поступления вызова нарколог прибывает на дом для проведения тщательного первичного осмотра. Врач собирает краткий анамнез, измеряет жизненно важные показатели — пульс, артериальное давление и температуру, и оценивает степень алкогольной интоксикации. Эти данные являются фундаментом для составления индивидуального плана терапии.
Ознакомиться с деталями – http://наркология-дома1.рф
Meds information for patients. Short-Term Effects.
feline relief exploring the benefits of cymbalta for cats wellbeing
All about medicament. Read information here.
интернет провайдеры по адресу дома
ufa-domashnij-internet006.ru
интернет по адресу уфа
Скорая наркологическая служба Narcology Clinic в Москве работает круглосуточно. Выезд к пациенту, медикаментозная стабилизация, детоксикация и психологическая поддержка до выхода из кризисного состояния.
Получить дополнительные сведения – платная наркологическая помощь москва
Лечение наркомании в Твери представляет собой сложный и многоэтапный процесс, направленный на полное восстановление здоровья и социальной адаптации пациентов, страдающих от зависимости. В наркологической клинике «Ренессанс» применяется комплексный подход, который учитывает как физиологические, так и психологические аспекты заболевания, что обеспечивает максимальную эффективность терапии.
Углубиться в тему – лечение наркомании реабилитация
купить супер тадарайз с доставкой
по Санкт-Петербургу и Москве доступные цены высокое качество производства Индии
ushp-fundament-499.ru .
Если требуется экстренная помощь при алкогольном кризисе — Narcology Clinic Москва предоставляет срочную помощь на дому: выезд нарколога, купирование симптомов, мониторинг состояния, без очередей и задержек.
Узнать больше – наркологическая помощь московская область
Тем, кто нуждается в длительной терапии, «КузбассМед» предлагает комфортные условия стационара с круглосуточным наблюдением. Здесь пациенты размещаются в индивидуальных палатах, проходят курсы терапии, реабилитации и психокоррекции. Обстановка в клинике напоминает оздоровительный центр: мягкое освещение, тишина, доступ к библиотеке, возможность общения с психологом и ежедневное участие в восстановительных мероприятиях. Медицинские сестры и врачи находятся на дежурстве 24/7, что позволяет немедленно реагировать на любые изменения в состоянии пациента.
Подробнее – http://narkologicheskaya-klinika-novokuzneczk0.ru
Посетите сайт https://cs2case.io/ и вы сможете найти кейсы КС (КС2) в огромном разнообразии, в том числе и бесплатные! Самый большой выбор кейсов кс го у нас на сайте. Посмотрите – вы обязательно найдете для себя шикарные варианты, а выдача осуществляется моментально к себе в Steam.
Here is another site on the topic https://a-so.ru/
вывод из запоя
vivod-iz-zapoya-minsk005.ru
экстренный вывод из запоя
На сайте http://gotorush.ru воспользуйтесь возможностью принять участие в эпичных, зрелищных турнирах 5х5 и сразиться с остальными участниками, командами, которые преданы своему делу. Регистрация для каждого участника является абсолютно бесплатной. Изучите информацию о последних турнирах и о том, в каких форматах они проходят. Есть возможность присоединиться к команде или проголосовать за нее. Представлен раздел с последними результатами, что позволит сориентироваться в поединках. При необходимости задайте интересующий вопрос службе поддержки.
Дорожная соль — одно из самых распространённых расходных материалов для борьбы с льдом на дорогах. В этой статье мы рассмотрим состав, принцип действия, последствия на экосистему и меры предосторожности при применении.
Состав и принцип действия
Основной компонент — каменная соль, но на рынке встречаются и смеси, содержащие CaCl2, нитриты и органические присадки, например этиленгликоль. Принцип действия прост: соль понижает температуру льдообразования воды, что приводит к таянию льда и уменьшению небезопасности.
Преимущества и эффективность
Использование соль дорожная техническая обеспечивает быстрое и относительно дешевое удаление обледенения. Сюда относятся такие достоинства как простота применения, доступность и совместимость с обычной техникой для обработки.
Недостатки и проблемы
К недостаткам относятся коррозия металла, вред растительного покрова, ухудшение качества почвы и вод при смыве талой воды. Хлориды, содержащиеся в антигололедном материале, способствуют разрушению асфальта и повреждению автомобилей и конструкций.
Меры безопасности при применении
При использовании дорожной смеси рекомендуется соблюдать ряд простых правил. Хранить материал нужно в закрытых, сухих сараях, применять средства индивидуальной защиты: перчатки и очки при загрузке и высыпании. Для защиты садоводства используйте барьеры или снижайте нормы рассыпки поблизости.
Альтернативы и дополнения
Существуют альтернативные реагенты, которые менее вредны для окружающей среды. К ним относятся песчано-гравийная смесь для улучшения сцепления, мочевина и кальциевые смеси, которые действуют при более низких температурах, но могут быть более вредными.
Утилизация и минимизация вреда
Отработанные соли и смывы следует направлять в систему обработки сточных вод или на специально оборудованные площадки. Для снижения вреда применяйте оптимизированные нормы посыпки и комбинируйте ручное удаление со стратегическим применением антигололедного средства.
Рекомендации для муниципалитетов и водителей
Муниципалитетам стоит внедрять программы мониторинга состояния проезжей части, выбирать оптимальные составы и обучать персонал. Водителям и пешеходам полезно знать о влиянии смеси на сцепление, избегать резких манёвров и соблюдать дистанцию в зимних условиях.
вывод из запоя цена
vivod-iz-zapoya-minsk006.ru
экстренный вывод из запоя
лечение запоя омск
vivod-iz-zapoya-omsk005.ru
вывод из запоя круглосуточно
В Москве к вашим услугам скорая наркологическая помощь от Narcology Clinic — выезд врача 24/7, качественная помощь при алкогольной интоксикации, стабилизация состояния и организация дальнейших этапов детоксикации.
Получить дополнительную информацию – анонимная наркологическая помощь москве
Medicines information. Long-Term Effects.
fosinopril hydrochlorothiazide side effects
Best what you want to know about drugs. Read here.
a maniere jordan 4 while you were sleeping – retro metallic purple
Для понимания ключевых компонентов лечения ниже представлена таблица, в которой систематизированы основные методы и их назначение.
Получить больше информации – https://narkologicheskaya-pomoshh-novokuzneczk0.ru
Here is another site on the topic https://a-so.ru/
вывод из запоя круглосуточно омск
vivod-iz-zapoya-omsk006.ru
экстренный вывод из запоя
Хочете спробувати нові страви? Дізнайтеся, як готувати незвичайні рецепти з усього світу.
провайдеры по адресу дома
ufa-domashnij-internet006.ru
интернет провайдеры по адресу дома
Все обращения в клинику «РеабКузбасс» обрабатываются в рамках строгой анонимности. Пациент может проходить лечение без паспорта, под вымышленным именем, если это важно для психологического комфорта. Ни одна медицинская процедура или консультация не фиксируется в государственных базах без согласия. Персонал подписывает документы о неразглашении. Также предлагается анонимная оплата и оформление без упоминания диагноза в документах. При необходимости пациент может получить справку с нейтральной формулировкой для работы или страховой компании.
Ознакомиться с деталями – лечение больных наркоманией в новокузнецке
В экстренной ситуации на фоне алкоголя — обращайтесь к скорой помощи Narcology Clinic в Москве. Качественный выезд нарколога, медицинская поддержка, нейтрализация последствий и помощь в восстановлении.
Изучить вопрос глубже – наркологическая клиника клиника помощь москве
фундамент ушп цена за м2 .
Актуальный новостной блог, где ежедневно публикуются все самые значимые события, произошедшие за последние сутки в самых различных регионах земного шара https://dip-kostroma.ru/
Современные реалии требуют от медицинских учреждений гибкости, скорости и чуткости. Наркологическая помощь — одна из сфер, где промедление может стоить человеку здоровья или жизни. В наркологической клинике «ТверьМед» разработаны оперативные механизмы реагирования: выезд врача по адресу в течение 30 минут, круглосуточная поддержка и возможность получения онлайн-консультации, не покидая дом. Такой подход позволяет вовремя оказать помощь, даже если пациент отказывается ехать в стационар или не осознаёт всю серьёзность своего состояния.
Детальнее – наркологическая клиника клиника помощь
Психологическая поддержка играет ключевую роль в лечении наркомании в Твери. В клинике «Ренессанс» применяются различные методы психотерапии, включая когнитивно-поведенческую терапию, групповые и семейные сессии, арт-терапию. Эти методы помогают осознать причины зависимости, развить навыки преодоления стрессов и поддержать мотивацию к выздоровлению.
Подробнее – лечение наркомании цена тверь
интернет тарифы омск
volgograd-domashnij-internet004.ru
подключить интернет
Купить Супер Тадарайз на сайте https://rusmarketstroy.ru/ с доставкой по Санкт-Петербургу
и Москве в день заказа
Скорая наркологическая помощь в Москве — Narcology Clinic выезжает круглосуточно напрямую к пациенту. Срочные капельницы, детокс, контроль состояния и экстренная поддержка. Анонимно, профессионально, оперативно.
Подробнее можно узнать тут – неотложная наркологическая помощь москва
Программа лечения строится по принципу последовательного воздействия на физическое и психологическое состояние. Начинается она с детоксикации: инфузионная терапия с применением сбалансированных растворов, антиоксидантов, гепатопротекторов и витаминов. Затем — стабилизация состояния, коррекция сна, восстановление когнитивных функций и купирование абстинентного синдрома. В зависимости от диагноза используются такие методы, как заместительная терапия, нейрометаболическая поддержка, противотревожные и антидепрессивные схемы.
Углубиться в тему – наркологическая клиника лечение алкоголизма
映画愛好家の皆様へ、多彩なジャンルや趣向に対応した映画ガイドサイトをご紹介します。作品ごとにトレーラー視聴とポスター閲覧が可能で、鑑賞前のイメージ作りや選びやすさに役立ちます。さらに、Amazonでの詳細情報や視聴・購入への直接リンクも完備しており、視聴や購入の手間を省けます。このサイトは、貴方の好みに合った作品発見をサポートすることを目指しています。 https://www.bitchute.com/channel/JT5Ybj2E4qQf
Thanks for the article https://ipodtouch3g.ru/
Использование современных автоматизированных систем дозирования гарантирует точное введение медикаментов, что минимизирует риск передозировки и побочных эффектов. Постоянный мониторинг жизненно важных показателей позволяет врачу оперативно корректировать дозировки и адаптировать схему лечения в режиме реального времени.
Подробнее можно узнать тут – http://наркология-дома1.рф/
20
Получить дополнительную информацию – скорая наркологическая помощь московская область
Discover Your Perfect Non GamStop Casinos Experience – https://vaishakbelle.com/ ! Tired of GamStop restrictions? Non GamStop Casinos offer a thrilling alternative for UK players seeking uninterrupted gaming fun. Enjoy a vast selection of top-quality games, generous bonuses, and seamless deposits & withdrawals. Why choose us? No GamStop limitations, Safe & secure environment, Exciting game variety, Fast payouts, 24/7 support. Unlock your gaming potential now! Join trusted Non GamStop Casinos and experience the ultimate online casino adventure. Sign up today and claim your welcome bonus!
I recommend https://ancientcivs.ru/
Pills prescribing information. What side effects can this medication cause?
where buy cheap xenical tablets
Actual news about medication. Read information here.
экстренный вывод из запоя
vivod-iz-zapoya-minsk006.ru
вывод из запоя минск
Посетите сайт https://rostbk.com/ – где РостБизнесКонсалт приглашает пройти дистанционное обучение без отрыва от производства по всей России: индивидуальный график, доступные цены, короткие сроки обучения. Узнайте на сайте все программы по которым мы проводим обучение, они разнообразны – от строительства и IT, до медицины и промышленной безопасности – всего более 2000 программ. Подробнее на сайте.
вывод из запоя круглосуточно омск
vivod-iz-zapoya-omsk006.ru
вывод из запоя
Для понимания ключевых компонентов лечения ниже представлена таблица, в которой систематизированы основные методы и их назначение.
Углубиться в тему – оказание наркологической помощи
Скорая наркологическая помощь в Москве — Narcology Clinic выезжает круглосуточно напрямую к пациенту. Срочные капельницы, детокс, контроль состояния и экстренная поддержка. Анонимно, профессионально, оперативно.
Получить дополнительные сведения – наркологическая клиника клиника помощь московская область
лечение запоя омск
vivod-iz-zapoya-omsk004.ru
лечение запоя
Многие методы лечения наркозависимости не дают устойчивого результата именно потому, что применяются шаблонно, без учёта особенностей конкретного человека. В «РеабКузбасс» отказались от универсальных схем: каждый случай рассматривается как уникальный. При составлении программы учитываются возраст, стаж употребления, тип вещества, психическое состояние, наличие сопутствующих заболеваний, мотивация к лечению и даже уровень поддержки со стороны близких. Такой подход позволяет не просто временно снять симптомы, а добиться реального внутреннего изменения и стойкой ремиссии.
Разобраться лучше – https://lechenie-narkomanii-novokuzneczk0.ru/lechenie-na-narkomani-czeny-novokuzneczk/
лечение запоя оренбург
vivod-iz-zapoya-orenburg004.ru
экстренный вывод из запоя
Современные реалии требуют от медицинских учреждений гибкости, скорости и чуткости. Наркологическая помощь — одна из сфер, где промедление может стоить человеку здоровья или жизни. В наркологической клинике «ТверьМед» разработаны оперативные механизмы реагирования: выезд врача по адресу в течение 30 минут, круглосуточная поддержка и возможность получения онлайн-консультации, не покидая дом. Такой подход позволяет вовремя оказать помощь, даже если пациент отказывается ехать в стационар или не осознаёт всю серьёзность своего состояния.
Подробнее – https://narkologicheskaya-pomoshh-tver0.ru/narkolog-v-tveri-czeny/
стоимость фундаментной плиты .
Важной частью реабилитации является социализация пациента, возвращение его к активной общественной жизни и формирование новых, здоровых привычек. Для этого в клинике организуются различные мероприятия и программы адаптации.
Изучить вопрос глубже – наркологическое лечение наркомания тверь
Приглашаем вас совершить виртуальное путешествие без границ с помощью удобного сервиса «Веб-камеры мира онлайн». Все страны мира, как на ладони, на расстоянии одного клика: смотреть веб камеры мира
домашний интернет
volgograd-domashnij-internet004.ru
подключить интернет
Экстренная помощь при алкоголизме от Narcology Clinic в Москве — выезд врачей в любую точку города, купирование острых состояний, поддержка пациента до стабильного состояния, профессионально и в конфиденциальности.
Исследовать вопрос подробнее – неотложная наркологическая помощь
Тем, кто нуждается в длительной терапии, «КузбассМед» предлагает комфортные условия стационара с круглосуточным наблюдением. Здесь пациенты размещаются в индивидуальных палатах, проходят курсы терапии, реабилитации и психокоррекции. Обстановка в клинике напоминает оздоровительный центр: мягкое освещение, тишина, доступ к библиотеке, возможность общения с психологом и ежедневное участие в восстановительных мероприятиях. Медицинские сестры и врачи находятся на дежурстве 24/7, что позволяет немедленно реагировать на любые изменения в состоянии пациента.
Подробнее – https://narkologicheskaya-klinika-novokuzneczk0.ru/narkolog-v-gorode-novokuzneczke
Нужна скорая помощь при алкогольном отравлении или запое? В Москве служба Narcology Clinic оказывает неотложную помощь на дому — детокс, капельницы, оказание первой наркологической помощи и сопровождение до стабилизации.
Подробнее тут – вызвать наркологическую помощь москва
подключить интернет омск
volgograd-domashnij-internet005.ru
подключить проводной интернет омск
Thanks for the article https://ipodtouch3g.ru/
Medicines information sheet. What side effects?
how to buy cheap sinemet without dr prescription
Everything news about pills. Get information here.
Аренда авто Краснодар на месяц
I recommend https://ancientcivs.ru/
Selecting the right broker is one of the most important decisions for any trader. Pay attention to licensing, commission rates, order execution speed, and customer support quality. Don’t focus solely on low fees — security and fund protection often matter more. Read reviews, compare terms, and test demo accounts before committing real capital.
gatis eglitis
Экстренная помощь при алкоголизме от Narcology Clinic в Москве — выезд врачей в любую точку города, купирование острых состояний, поддержка пациента до стабильного состояния, профессионально и в конфиденциальности.
Получить дополнительную информацию – вызвать наркологическую помощь москве
ККлапаны:10–12-2ЭМ, 10–12-2ЭН, 10–13-2ЭЧ, 10–25-25ЭМ,
1029-200/250-0, 1031-20-0, 1032-20-0, 1033-20-Р, 1052-65-0,
1052-65-ЦЗ, 1052-65-Э, 1052-65-ЭД, 1052-65-ЭК, 1052-65-ЭМ,
1052-65-ЭН, 1052-65-ЭНВ, 1052-65-ЭЧ, 1053-50-0, 1053-50-ЦЗ,
1053-50-Э, 1053-50-ЭГ, 1053-50-ЭД, 1053-50-ЭК, 1053-50-ЭМ,
1053-50-ЭН, 1053-50-ЭС, 1053-50-ЭЧ, 1054-40-0, 1054-40-ЦЗ,
1054-40-Э, 1054-40-ЭД, 1054-40-ЭК, 1054-40-ЭМ, 1054-40-ЭН,
1054–40-ЭС, 1054-40-ЭЧ, 1055-32-0, 1055-32-ЦЗ, 1055-32-Э,
1055-32-ЭГ, 1055-32-ЭД, 1055-32-ЭК, 1055-32-ЭМ, 1055-32-ЭН,
1055-32-ЭНВ, 1055–32-ЭС, 1055-32-ЭЧ, 1057-65-0, 1057-65-ЦЗ,
1057-65-ЭД, 1057-65-ЭК, 1057-65-ЭМ, 1057-65-ЭН, 1057-65-ЭНВ,
1057-65-ЭЧ, 1084-100-ЭА,-01,02,03, 1085-100-Э,
1086-100-Э,-01-02, 1087-100-Э,-01, 1093-10-0, 111–250/400-0б,
111–250/400-0б-01, 112-25Х1-0,-01-02, 112-25Х1-0М, 1193-32-Р,
1195-50-Р, 1197-65-Р, 1202-150/150-0, 1203-150/200-0-01,
1203-150/200-0-02, 1203-150/200-0-03, 1203-150/200-0-04,
1203-150/200-0-07, 1203-150/200-0-10, 1203-150/200-0-13,
1203-125/175-0, 1203-150/200-0А, 1213-6-0,
1415-100/50-Ф,-01-16, 1416-100-Р,01-02, 1416-100-ЭА,-01-02,
1416-175-Рм,-01, 1416-175-ЭА,-01,-02, 1416-225-Рм,
1416-225-ЭА-01, 1416-250-Рм,-01,-02, 1416-250-ЭА,
1436-65-9,-01-05, 1438-20-9Э-01-13, 1456-10-0, 1456-10-0А,
1456-20-0, 1456-20-0А, 1456-25-М, 1456-25-МА, 1456-25-МА,
1456-32-0, 1456-32-0А, 1456-50-0, 1456-50-0А, 1456–50-ЦЗ,
1456–50-ЭГ, 1456–50-ЭК, 1456–50-ЭМ, 1456–50-ЭЧ, 1456-80-М,
1464-40-Э,-01-05, 1481-80-Э-02, 1512–10-0, 1512–15-0,
1512–20-0, 1512–25-0, 1516-100-0А, 1516-150-0А, 1516-200-0А,
1516-250-0А, 1516-80-0А, 1521-50-Р, 1522-10-М, 1522-32-М,
1522-50-М, 1523-20-Р, 1524-32-0, 1541-100-М, 1541-100-М-01,
1541-100-МШ, 1541-100-Э, 1541-100-Э-01, 1541-100-Э-02,
1541-100-Э-03, 1541-150-М, 1541-150-М-01, 1541-150-МШ,
1541-150-Э, 1541-150-Э-01, 1541-150-Э-02, 1541-150-Э-03,
1541-80-М, 1541-80-М-01, 1541-80-МШ, 1541-80-МШ-01,
1541-80-Э, 1541-80-Э-01, 1541-80-Э-03, 1542-100-М,
1542-100-М-01, 1542-100-МШ, 1542-100-Э, 1542-100-Э-01,
1542-150-М, 1542-150-М-01, 1542-150-Э, 1542-150-Э-01,
1542-65-М, 1542-80-М, 1542-80-М-01, 1542-80-Э, 1542-80-Э-01,
1542-80-Э-02, 1542-80-Э-03, 1584-10-0, 15с-1-1, 15с-2-2,
17с-1-2, 17с-1-3, 17с-2-3, 1C-11-1М, 1c-11-2, 1C-11-2ЭД,
1c-11-3М, 1C-12-2, 1C-12-2ЭС, 1C-12-2ЭЧ, 1c-13-2, 1C-13-2ЭН,
1C-13-2ЭС, 1C-14-1ЭН, 1C-17-2, 1c-25-2, 1c-25-253H,
1C-25-2ЭД, 1C-П-2ЭМ, 1C-П-2ЭН, 1C-П-2ЭЧ, 1е-25-25ЭН,
1с-11-1мЭС, 1С-11-2ЭС, 1С-11-31, 1с-11-31ЭГ, 1С-11-31ЭД,
1С-11-31ЭК, 1С-11-31ЭМ, 1С-11-31ЭН, 1С-11-31ЭС, 1с-11-31ЭЧ,
1С-11-3М, 1С-11-3ЭГ, 1С-11-3ЭД, 1С-11-3ЭК, 1С-11-3ЭМ,
1С-11-3ЭН, 1с-11-3ЭС, 1С-11-3ЭЧ, 1с-11-40, 1с-11-40ЭД,
1с-11-40ЭМ, 1с-11-40ЭН, 1с-11-40ЭС, 1с-11-40ЭЧ, 1С-11-5,
1С-11-5М, 1С-11-5МЭД, 1С-11-5МЭК, 1С-11-5МЭМ, 1С-11-5МЭН,
1с-11-5мЭС, 1С-11-5МЭЧ, 1с-11-5ЭГ, 1С-11-5ЭД, 1С-11-5ЭК,
1С-11-5ЭМ, 1С-11-5ЭН, 1с-11-5ЭС, 1С-11-5ЭЧ, 1с-11-65,
1с-11-65ЭД, 1с-11-65ЭМ, 1с-11-65ЭН, 1с-11-65ЭС, 1с-11-65ЭЧ,
1С-12-1, 1с-12-1ЭН, 1с-12-1ЭС, 1С-12-1ЭЧ, 1С-12-25ЭД,
1с-12-25ЭМ, 1С-12-25ЭН, 1С-12-25ЭС, 1С-12-25ЭЧ, 1с-12-2ЭД,
1С-12-3, 1с-12-31, 1с-12-31ЭД, 1с-12-31ЭМ, 1с-12-31ЭН,
1с-12-31ЭС, 1с-12-31ЭЧ, 1с-12-32ЭД, 1с-12-32ЭМ, 1с-12-32ЭН,
1с-12-32ЭС, 1с-12-32ЭЧ, 1С-12-3ЭГ, 1С-12-3ЭД, 1С-12-3ЭК,
1С-12-3ЭМ, 1С-12-3ЭН, 1с-12-3ЭС, 1С-12-3ЭЧ, 1С-12-4,
1с-12-40, 1с-12-40ЭД, 1с-12-40ЭМ, 1с-12-40ЭН, 1с-12-40ЭС,
1с-12-40ЭЧ, 1с-12-4ЭГ, 1С-12-4ЭД, 1С-12-4ЭК, 1С-12-4ЭМ,
1С-12-4ЭН, 1С-12-4ЭЧ, 1С-12-5, 1С-12-5ЦЗ, 1с-12-5ЭГ,
1С-12-5ЭД, 1С-12-5ЭК, 1С-12-5ЭМ, 1С-12-5ЭН, 1с-12-5ЭС,
1С-12-5ЭЧ, 1с-12-65, 1с-12-65ЭД, 1с-12-65ЭМ, 1с-12-65ЭН,
1с-12-65ЭС, 1с-12-65ЭЧ, 1С-13-1, 1с-13-1ЭС, 1С-13-25,
1С-13-25ЭД, 1С-13-25ЭМ, 1С-13-25ЭН, 1С-13-25ЭС, 1С-13-25ЭЧ,
1с-13-2ЭД, 1С-13-2ЭМ, 1С-13-3, 1с-13-31, 1с-13-31ЭД,
1с-13-31ЭМ, 1с-13-31ЭН, 1с-13-31ЭС, 1с-13-31ЭЧ, 1с-13-32,
1с-13-32ЭД, 1с-13-32ЭМ, 1с-13-32ЭН, 1с-13-32ЭС, 1с-13-32ЭЧ,
1С-13-3ЭГ, 1С-13-3ЭД, 1С-13-3ЭК, 1С-13-3ЭМ, 1С-13-3ЭН,
1с-13-3ЭС, 1С-13-3ЭЧ, 1с-13-40, 1с-13-40ЭД, 1с-13-40ЭМ,
1с-13-40ЭН, 1с-13-40ЭС, 1с-13-40ЭЧ, 1с-13-5ЭД, 1с-13-5ЭМ,
1с-13-5ЭН, 1с-13-5ЭС, 1с-13-5ЭЧ, 1с-13-65, 1с-13-65ЭД,
1с-13-65ЭМ, 1с-13-65ЭН, 1с-13-65ЭС, 1с-13-65ЭЧ, 1С-14-1ЭЧ,
1С-14Н-3, 1С-14Н-3ЭК, 1С-14Н-3ЭМ, 1С-14Н-3ЭН, 1С-14Н-3ЭЧ,
1С-14Т-3, 1С-14Т-3ЭД, 1С-14Т-3ЭК, 1С-14Т-3ЭН, 1С-14Т-3ЭЧ,
1С-15-1ЭН, 1С-15-1ЭЧ, 1С-15-2, 1с-25-1ЭД, 1с-25-1ЭМ,
1с-25-1ЭС, 1С-25-25ЭД, 1С-25-25ЭС, 1с-25-2ЭМ, 1с-25-2ЭН,
1с-25-2ЭС, 1с-25-2ЭЧ, 1с-25-32, 1с-25-32ЭД, 1с-25-32ЭМ,
1с-25-32ЭН, 1с-25-32ЭС, 1с-25-32ЭЧ, 1С-25-3ЭД, 1С-25-3ЭМ,
1С-25-3ЭН, 1С-25-3ЭС, 1С-25-3ЭЧ, 1с-25-40, 1с-25-40ЭД,
1с-25-40ЭМ, 1с-25-40ЭН, 1с-25-40ЭЧ, 1с-25-65, 1с-25-65ЭД,
1с-25-65ЭМ, 1с-25-65ЭН, 1с-25-65ЭС, 1с-25-65ЭЧ, 1С-7-1,
1С-8-2, 1с-8-2ЭГ, 1С-8-2ЭД, 1С-8-2ЭК, 1С-8-2ЭМ, 1С-8-2ЭН,
1с-8-2ЭС, 1С-8-2ЭЧ, 1С-9-2, 1с-Т-107б, 392-175/95-0Г,
392-175/95-0Г-01, 3с-10-10-450, 3с-10-25-450, 3с-15-10-450,
3с-15-25-450, 3с-20-25-450, 3с-25-10-450, 3с-25-25-450,
3с-32-25-450, 3с-40-25-450, 3с-50-25-450, 3с-6-1-01,
3с-6-1-02, 3с-6-2, 3с-6-3, 3с-6-4, 3с-6-5, 3с-65-25-450,
3с-7-1-01, 3с-7-2, 3с-7-4, 3с-7-6, 3с-8-2, 3с-8-3, 3с-8-5,
3с-8-6, 4с-3-1, 4с-3-2, 4с-3-3, 4с-3-4, 4с-3-5,
530-150/150-0в, 586-20-ЭМ-01, 586-20-ЭМ-02, 586-20-ЭМ-03,
586-20-ЭМФ-03, 586-20-ЭМФ-03, 586-20-ЭМФ-04, 586–20-ЭМФ-05,
586–20-ЭМФ-06, 586–20-ЭМФ-07, 588-10-0, 589-10-0, 597-10-0А,
694–250/400-0б, 720-20-0А, 720-20-0А-01, 788–400/600-0-01,
788–400/600-0-02, 788–400/600-0-03, 7с-6-1, 7с-6-2, 7с-6-3,
7с-8-1, 7с-8-2, 7с-8-3, 808-65-РВ, 808-65-РВ-01, 811-50-РМ,
814-50-РА,-01, 815-40-РВ,-01(-РМ,-01), 843-40-0А-01,
843-40-0А-02, 843-40-0А-03, 843-40-0А-04, 875–125-0,
879-65-РА,-01-05, 8с-3-1, 8с-3-2, 8с-3-3, 8с-3-4, 8с-3-5,
8с-3-6, 912-100-0А, 912-150-0А, 912–200-0б, 912-200-0В,
912–250-0б, 912–250-0бМ, 912-250-0В, 912-250-ОВМ,
912–300-0б, 912-300-0В, 912–325-0б, 912–325-0бМ,
912–350-0б, 912–400-0, 935-100-0А, 935–100–0А-01,
935-100-0АМ, 935-150-0А, 935-150-0АМ, 935–150-0М,
935–175-0, 935-175-ОА, 935–225-0б, 935-225-ОВ.-ОВШ,
935–250-0б, 935-250-ОВ,-ОВШ, 950-100/150-Э,
950-100/150-Э-01, 950-150/250-Э, 950-150/250-Э-01,
950-150/250-Э-02, 950-200/250-Э, 976-175-ЭБ,
976-250-ЭБ,-01, 976-65-М, 976-65-М-01, 976-65-Э,
977-175-Э, 992-250-ЭБ, 993-100-ЭМ,-01, 998-20-0,
998-20-Г, 998-20-Э, 998-20-ЭГ, 998-20-ЭД, 998-20-ЭК,
998-20-ЭМ, 998-20-ЭН, 998–20-ЭС, 998-20-ЭЧ, 999-20-06,
999-20-0, 999-20-Г, 999-20-Э, 999-20-ЭГ, 999-20-ЭД,
999-20-ЭК, 999-20-ЭМ, 999-20-ЭН, 999-20-ЭС, 999-20-ЭЧ,
Т-131МС, Т-132МС, Т-31МС-1, Т-31МС-2, Т-31МС-3, Т-32МС-1,
Т-32МС-2, Т-32МС-3, 1052–65-ЭГ, 1052–65-ЭС, 1057–65-Э,
1057–65-ЭГ, 1057–65-ЭС, 1456–50-ЭД, 1456–50-ЭН, 1456–80-К3,
1456–80-ЦЗ,
Задвижки: 1010–200-КЗ, 1010–200-ЦЗ, 1010–200-Э,
1010–200-ЭД, 1010–200-ЭМ, 1010–200-ЭН, 1010–200-ЭС,
1012-150-КЗ, 1012-150-ЦЗ, 1012-150-Э, 1012–150-ЭГ,
1012–150-ЭД, 1012–150-ЭК, 1012-150-ЭМ, 1012–150-ЭМ,
1012–150-ЭН, 1012–150-ЭС, 1012–150-ЭЧ, 1012-175-КЗ,
1012-175-ЦЗ, 1012-175-Э, 1012–175-ЭГ, 1012–175-ЭД,
1012–175-ЭК, 1012-175-ЭМ, 1012-175-ЭН, 1012–175-ЭС,
1012–175-ЭЧ, 1012-225-КЗ, 1012-225-ЦЗ, 1012-225-Э,
1012-225-ЭГ, 1012–225-ЭД, 1012-225-ЭМ, 1012–225-ЭН,
1012–225-ЭС, 1013-175-КЗ, 1013-175-КЗ-01, 1013-175-ЦЗ,
1013-175-ЦЗ-01, 1013–175-Э, 1013–175-Э-01, 1013–175-ЭГ,
1013–175-ЭД, 1013–175-ЭД-01, 1013–175-ЭК, 1013–175-ЭК-01,
1013-175-ЭМ,-01, 1013-175-ЭН, 1013-175-ЭН-01, 1013–175-ЭС,
1013–175-ЭС-01, 1013–175-ЭЧ, 1013–175-ЭЧ-01, 1013-200-КЗ,
1013-200-ЦЗ, 1013–200-ЭД, 1013–200-ЭК, 1013-200-ЭМ,
1013–200-ЭМ, 1013-200-ЭН, 1013–200-ЭН, 1013–200-ЭС,
1013–200-ЭЧ, 1015-150-КЗ, 1015-150-ЦЗ, 1015–150-Э,
1015–150-ЭГ, 1015–150-ЭД, 1015-150-ЭК, 1015-150-ЭМ,
1015–150-ЭН, 1015–150-ЭС, 1015–150-ЭЧ, 1016-250-КЗ,
1016-250-М, 1016-250-ЦЗ, 1016–250-ЭГ, 1016–250-ЭД,
1016–250-ЭК, 1016-250-ЭМ, 1016–250-ЭМ, 1016–250-ЭН,
1016–250-ЭС, 1016–250-ЭЧ, 1017–250-КЗ, 1017-250-ЦЗ,
1017–250-ЭГ, 1017–250-ЭД, 1017-250-ЭК, 1017-250-ЭМ,
1017–250-ЭН, 1017–250-ЭС, 1017–250-ЭЧ, 1120-100-КЗ,-01,
1120-100-М, 1120-100-М-01, 1120-100-ЦЗ, 1120-100-ЦЗ-01,
1120-100-Э, 1120–100-Э-01, 1120–100-ЭГ, 1120–100-ЭГ-01,
1120–100-ЭД, 1120–100-ЭД-01, 1120-100-ЭК, 1120–100-ЭК,
1120-100-ЭК-01, 1120-100-ЭМ, 1120-100-ЭМ-01, 1120-100-ЭН-01,
1120–100-ЭС, 1120–100-ЭС-01, 1120–100-ЭЧ, 1120–100-ЭЧ-01,
1123-100-КЗ, 1123-100-КЗ-01, 1123-100-М, 1123-100-М-01,
1123-100-Ц3-01, 1123-100-ЦЗ, 1123–100-ЦЗ-01, 1123–100-Э,
1123–100-Э-01, 1123–100-ЭГ, 1123–100-ЭГ-01, 1123–100-ЭД,
1123–100-ЭД-01, 1123–100-ЭК, 1123–100-ЭК-01, 1123-100-ЭМ,
1123-100-ЭН, 1123-100-ЭН-01, 1123–100-ЭС, 1123–100-ЭС-01,
1123–100-ЭЧ, 1123–100-ЭЧ-01, 1126-150-КЗ, 1126–150-КЗБ,
1126-150-М, 1126–150-МБ, 1126-150-ЦЗ, 1126–150-Э,
1126–150-ЭГ, 1126–150-ЭД, 1126–150-ЭК, 1126-150-ЭМ,
1126–150-ЭМ, 1126–150-ЭН, 1156–125-КЗ, 1156-125-КЗА,
1156–125-М, 1156-125-ЦЗА, 1156–125-Э, 1156–125-ЭГ,
1156–125-ЭД, 1156-125-ЭК, 1156–125-ЭМ, 1156–125-ЭН,
1156–125-ЭС, 1156–125-ЭЧ, 1156–150-КЗ, 1156–150-М,
1156–150-ЦЗ, 1156-150-ЦЗА, 1156–150-Э, 1156–150-ЭГ,
1156–150-ЭД, 1156–150-ЭК, 1156-150-ЭМ, 1156-150-ЭН,
1156–150-ЭС, 1156–150-ЭЧ, 1511-100-КЗА,-КЗБ, 1511-100-МА,
1511-100-ЦЗА-ЦЗБ, 1511–100-ЭГ, 1511–100-ЭД, 1511–100-ЭМ,
1511-100-ЭМА,-ЭМБ, 1511–100-ЭС, 1511–100-ЭЧ, 1511-150-КЗА,
1511-150-МА,-МБ, 1511-150-ЦЗА,-ЦЗБ, 1511–150-ЭГ,
1511–150-ЭД, 1511-150-ЭМА,-ЭМБ, 1511–150-ЭН, 1511–150-ЭС,
1511–150-ЭЧ, 1511-200-КЗА,-КЗБ, 1511-200-МА,-МБ,
1511-200-ЦЗА,-ЦЗБ, 1511–200-ЭГ, 1511–200-ЭД, 1511-200-ЭМА,
1511-200-ЭНБ, 1511–200-ЭС, 1511–200-ЭЧ, 1511–250-КЗ,
1511-250-ЦЗА-ЦЗБ, 1511–250-ЭГ, 1511–250-ЭД, 1511-250-ЭМБ,
1511–250-ЭН, 1511–250-ЭС, 1511–250-ЭЧ, 1511-300-КЗА,-КЗБ,
1511-300-ЦЗА,-ЦЗБ, 1511–300-ЭГ, 1511–300-ЭД, 1511–300-ЭМ,
1511-300-ЭНА,-ЭНБ, 1511–300-ЭС, 1511–300-ЭЧ, 1511–80-КЗ,
1511-80-МА-МБ, 1511–80-ЦЗ, 1511–80-ЭГ, 1511–80-ЭД,
1511–80-ЭК, 1511-80-ЭМБ, 1511–80-ЭН, 1511–80-ЭС,
1511–80-ЭЧ, 1533–350-КЗ, 1533–350-ЦЗ, 1533–350-ЭД,
1533–350-ЭМ, 1533–350-ЭН, 1533–350-ЭС, 1533–350-ЭЧ,
2с-25–1Н, 2с-25-2, 2с-25-6ЭГ, 2с-25-6ЭД, 2с-25-6ЭК,
2с-25-6ЭМ, 2с-25-6ЭН, 2с-26-1, 2с-26–2Н, 2с-26–3Н,
2с-26–4 Н, 2с-26–5 Н, 2с-26-6, 2с-27-1, 2с-27-1ЭГ,
2с-27-1ЭД, 2с-27-1ЭК, 2с-27-1ЭМ, 2с-27-1ЭН, 2с-27-1ЭС,
2с-27-1ЭЧ, 2с-27–2Н, 2с-27-2Э, 2с-27-2ЭГ, 2с-27-2ЭД,
2с-27-2ЭК, 2с-27-2ЭМ, 2с-27-2ЭН, 2с-27-2ЭС, 2с-27-2ЭЧ,
2с-27-3Э, 2с-27-3ЭГ, 2с-27-3ЭД, 2с-27-3ЭК, 2с-27-3ЭМ,
2с-27-3ЭН, 2с-27-3ЭС, 2с-27-3ЭЧ, 2с-27–4 Н, 2с-27-4Э,
2с-27-4ЭГ, 2с-27-4ЭД, 2с-27-4ЭК, 2с-27-4ЭМ, 2с-27-4ЭН,
2с-27-4ЭС, 2с-27-4ЭЧ, 2с-27–5 Н, 2с-27-6, 2с-28-1,
2с-28–2Н, 2с-28–4Н, 2с-28–5 Н, 2с-28-6, 2с-29-1, 2с-29–3Н,
2с-29–4Н, 2с-29–5 Н, 2с-29-6, 2с-30-1, 2с-30-1ЭГ,
2с-30-1-ЭД, 2с-30-1-ЭК, 2с-30-1-ЭМ, 2с-30-1-ЭН, 2с-30-1ЭЧ,
2с-30-1-ЭЧ, 2с-30-2, 2с-30-2ЭГ, 2с-30-2ЭД, 2с-30-2ЭК,
2с-30-2ЭМ, 2с-30-2ЭН, 2с-30-2ЭЧ, 2с-31-1, 2с-31-1Э,
2с-31-1ЭД, 2с-31-1ЭМ, 2с-31-1ЭН, 2с-31-1ЭС, 2с-31-2,
2с-31-2Э, 2с-31-2ЭМ, 2с-31-2ЭН, 2с-31-2ЭС, 2с-33-1ЭГ,
2с-33-1ЭД, 2с-33-1ЭК, 2с-33-1ЭМ, 2с-33-1ЭН, 2с-33-1ЭЧ,
2с-33-2ЭД, 2с-33-2ЭК, 2с-33-2ЭМ, 2с-33-2ЭН, 2с-33-2ЭЧ,
2с-34-1Э, 2с-34-1ЭД, 2с-34-1ЭМ, 2с-34-1ЭН, 2с-34-1ЭС,
2с-34-1ЭЧ, 2с-34-2Э, 2с-34-2ЭС, 2с-350-10-450-КЗ,
2с-350-10-450-ЦЗ, 2с-350-10-450-ЭД, 2с-350-10-450-ЭМ,
2с-350-10-450-ЭН, 2с-350-10-450-ЭС, 2с-35-2,
2с-400-10-450-КЗ, 2с-400-10-450-ЦЗ, 2с-400-10-450-ЭД,
2с-400-10-450-ЭМ, 2с-400-10-450-ЭН, 2с-400-10-450-ЭС,
2с-450-10-450-КЗ, 2с-450-10-450-ЦЗ, 2с-450-10-450-ЭД,
2с-450-10-450-ЭМ, 2с-450-10-450-ЭН, 2с-450-10-450-ЭС,
2с-Э-1, 2С-Э-2, 2с-Э-4, 2с-Э-5, 2с-ЭГ-1, 2с-ЭГ-2, 2с-ЭГ-3,
2с-ЭГ-4, 2с-ЭГ-5 Н, 2с-ЭГ-5, 2с-ЭГ-6, 2с-ЭД-1, 2с-ЭД-2,
2с-ЭД-3, 2с-ЭД-4, 2с-ЭД-5 Н, 2с-ЭД-5, 2с-ЭД-6, 2с-ЭК-1,
2с-ЭК-2, 2с-ЭК-3, 2с-ЭК-4, 2с-ЭК-5 Н, 2с-ЭК-5, 2с-ЭК-6,
2с-ЭМ-1, 2с-ЭМ-2, 2с-ЭМ-3, 2с-ЭМ-4, 2с-ЭМ-5 Н, 2с-ЭМ-5,
2с-ЭМ-6, 2с-ЭН-1, 2с-ЭН-2, 2с-ЭН-3, 2с-ЭН-4, 2с-ЭН-5 Н,
2с-ЭН-5, 2с-ЭН-6, 2с-ЭС-1, 2с-ЭС-2, 2с-ЭС-3, 2с-ЭС-4,
2с-ЭС-5, 2с-ЭЧ-1, 2с-ЭЧ-2, 2с-ЭЧ-3, 2с-ЭЧ-4, 2с-ЭЧ-5,
511–100-ЭН, 850–350-КЗ, 850–350-ЦЗ, 850–350-Э, 850–350-ЭГ,
850–350-ЭД, 850–350-ЭК, 850–350-ЭМ, 850–350-ЭН, 850–350-ЭС,
850–350-ЭЧ, 850–400-КЗ, 850–400-ЦЗ, 850–400-Э, 850–400-ЭГ,
850–400-ЭД, 850–400-ЭК, 850–400-ЭМ, 850–400-ЭН, 850–400-ЭС,
850–450-КЗ, 850–450-ЦЗ, 850–450-Э, 850–450-ЭГ, 850–450-ЭД,
850–450-ЭК, 850–450-ЭМ, 850–450-ЭН, 850–450-ЭС, 850–450-ЭЧ,
880–150-КЗ, 880–150-ЦЗ, 880-150-ЦЗП, 880–150-Э, 880–150-ЭГ,
880–150-ЭД, 880–150-ЭК, 880–150-ЭМ, 880-150-ЭМП, 880–150-ЭН,
880-150-ЭНП, 880–150-ЭС, 880–150-ЭЧ, 880–200-КЗ,
880-200-КЗП, 880–200-ЦЗ, 880-200-ЦЗП, 880–200-Э, 880–200-ЭГ,
880–200-ЭД, 880–200-ЭМ, 880–200-ЭН, 880-200-ЭНП, 880–200-ЭС,
880-250-КЗП, 880-250-ЦЗП, 880–250-ЭГ, 880–250-ЭД,
880-250-ЭМП, 880-250-ЭП, 880–250-ЭС, 880–300-КЗ, 880–300-ЦЗ,
880-300-ЭА, 880–300-ЭГ, 880–300-ЭД, 880–300-ЭС, 880–325-ЭД,
880–325-ЭЛХМ, 880–325-ЭМ, 880–325-ЭТ, 880–350-ЭД,
880–350-ЭЛ, 880–350-ЭМ, 880–350-ЭТ, 880–400-ЭА, 880–400-ЭД,
880–400-ЭМ, 880–400-ЭТ, 881–100-КЗ, 881-100-КЗП, 881–100-ЦЗ,
881–100-Э, 881–100-ЭГ, 881–100-ЭД, 881–100-ЭК, 881–100-ЭМ,
881–100-ЭН, 881-100-ЭНП, 881–100-ЭС, 881–100-ЭЧ, 881–150-КЗ,
881-150-КЗП, 881–150-ЦЗ, 881-150-ЦЗП, 881–150-Э, 881–150-ЭГ,
881–150-ЭД, 881–150-ЭМ, 881-150-ЭМП, 881–150-ЭН,
881-150-ЭНП, 881–150-ЭС, 881–200-КЗ, 881-200-ЦЗП,
881–200-ЭГ, 881–200-ЭД, 881-200-ЭМП, 881-200-ЭП, 881–200-ЭС,
881–250-Э, 881–250-ЭД, 881–250-ЭМ, 881–250-ЭТ, 882-250-КЗП,
882-250-ЦЗП,-ЦЗШ, 882–250-ЭГ, 882–250-ЭД, 882-250-ЭМП,
882–250-ЭН, 882-250-ЭНП,-ЭНШ, 882–250-ЭС, 882–300-КЗ,
882-300-КЗП, 882–300-ЦЗ, 882–300-ЭГ, 882–300-ЭД, 882–300-ЭМ,
882-300-ЭНП, 882–300-ЭС, 883–175-КЗ-01, 883–175-КЗ-02,
883–175-ЦЗ-01, 883–175-ЦЗ-02, 883–175-Э-01, 883–175-Э-02,
883–175-ЭД-01, 883–175-ЭД-02, 883–175-ЭМ-01, 883–175-ЭМ-02,
883–175-ЭН-01, 883–175-ЭН-02, 883–175-ЭС-01, 883–175-ЭС-02,
883–175-ЭЧ-01, 883–175-ЭЧ-02, 883–200-КЗ, 883–200-ЦЗ,
883–200-Э, 883–200-ЭД, 883–200-ЭМ, 883–200-ЭН, 883–200-ЭС,
883-250-КЗП-01,-02, 883-250-ЦЗП-01,-02, 883–250-ЭГ,
883–250-ЭГ-01, 883–250-ЭГ-02, 883–250-ЭД, 883–250-ЭД-01,
883–250-ЭД-02, 883-250-ЭМП-01,-02, 883-250-ЭП-01,
883–250-ЭС, 883–250-ЭС-01, 883–250-ЭС-02, 883–300-КЗ,
883–300-ЦЗ, 883-300-ЦЗП, 883–300-ЭГ, 883–300-ЭД,
883-300-ЭМП, 883-300-ЭП, 883–300-ЭС, 884–200-Г, 884–200-КЗ,
884-200-ЦЗП, 884–200-ЭГ, 884–200-ЭД, 884–200-ЭМ,
884-200-ЭНП, 884–200-ЭС, 884–250-Г, 884–250-КЗ, 884–250-ЦЗ,
884–250-ЭГ, 884–250-ЭД, 884–250-ЭМ, 884-250-ЭНП, 884–250-ЭС,
884–325-КЗ, 884–325-ЦЗ, 884–325-Э, 884–325-ЭГ, 884–325-ЭД,
884–325-ЭМ, 884–325-ЭС, 885-225-КЗП, 885-225-ЦЗП,
885–225-ЭГ, 885–225-ЭД, 885-225-ЭМП, 885-225-ЭНП,
885–225-ЭС, 887-100-ЦЗП, 887–150-КЗ, 887–150-ЦЗ, 887–150-Э,
887–150-ЭД, 887–150-ЭМ, 887–150-ЭН, 887–150-ЭС, 887–150-ЭЧ,
870-200-ЭМ,
Затворы: 12с-1, 12с-1-1, 12с-2-5, 12с-3-1, 12с-3-2, 12с-3-3,
12с-3-4, 12с-4-2Э, 12с-4-3Э, 12с-4-4Э, 12с-5-5, 12с-8-10,
12с-8-11, 12с-8-12, 12с-8-13, 12с-8-14, 12с-8-15, 12с-8-4,
12с-8-5, 12с-8-6, 12с-8-7, 12с-8-8, 12с-8-9,
Электроприводы: 1280-КЭ-0, 768-Э-0а, 768-Э-0а-01,
792-Э-06-01, 792-Э-0-II, 792-Э-0А, 792-Э-0А-01, 792-Э-0а-04,
792-Э-0б, 792-ЭР-0А, 792-ЭР-0А-01, 792-ЭР-0АI, 793-Э-0,
793-Э-0а-04, 793-ЭР-0, 793-ЭР-0-02, 793-ЭР-0-04, 793-ЭР-0A,
793-ЭР-0A-I, 793-ЭР-0A-II, 793-ЭР-0I, 793-ЭР-0I-01,
793-ЭР-0-II, 794-Э-0а, 794-ЭР-0а, 794-ЭР-0аI, 795-Э-0,
795-Э-0-01, 795-Э-0-II, 795-Э-0-II-01, 795-Э-0-V, 795-ЭР-0,
795-ЭР-0-I, 795-ЭР-0-V, 797-Э-0, 797-ЭР-0, 798-Э-0,
798-Э-0-01, 821-КЭ-0а, 821-Э-0а, 821-ЭР-0б, 822-КЭ-0,
822-КЭР-0, 822-Э-0а, 822-Э-0а-01, 822-Э-0б, 822-Э-0б-01,
822-ЭР-0а, 822-ЭР-0а-01, 823-Э-0, 823-ЭР-0-03, 823-ЭР-0III,
823-ЭР-0-IIа, 823-ЭР-0-IV, 824-КЭ-0-01, 824-КЭ-0-02,
824-КЭ-0-03, 824-КЭ-0-04, 824-Э-0а, 824-ЭР-0а, 824-ЭР-0аI,
825-КЭ-0, 825-КЭР-0, 825-Э-0, 825-Э-0-01, 825-Э-0-I,
854-Э-0, 876-КЭР-0, 876-Э-0, 876-Э-0-02, 876-Э-0-04,
876-Э-0-07, 876-Э-0-08, 882-КЭ-0, 882-КЭ-0-01, 882-КЭ-0-02,
885-КЭ-0
Раннее обращение к специалистам позволяет провести качественную диагностику, подобрать адекватное лечение и обеспечить комплексную поддержку пациента.
Получить дополнительные сведения – http://narkologicheskaya-pomoshh-novokuzneczk0.ru/narkologicheskij-czentr-novokuzneczk/https://narkologicheskaya-pomoshh-novokuzneczk0.ru
вывод из запоя
vivod-iz-zapoya-orenburg004.ru
экстренный вывод из запоя оренбург
can lisinopril be crushed
Приглашаем вас совершить виртуальное путешествие без границ с помощью удобного сервиса «Веб-камеры мира онлайн». Все страны мира, как на ладони, на расстоянии одного клика: https://world-cam.ru/
В экстренной ситуации на фоне алкоголя — обращайтесь к скорой помощи Narcology Clinic в Москве. Качественный выезд нарколога, медицинская поддержка, нейтрализация последствий и помощь в восстановлении.
Углубиться в тему – экстренная наркологическая помощь москва
экстренный вывод из запоя
vivod-iz-zapoya-omsk004.ru
вывод из запоя омск
Многие методы лечения наркозависимости не дают устойчивого результата именно потому, что применяются шаблонно, без учёта особенностей конкретного человека. В «РеабКузбасс» отказались от универсальных схем: каждый случай рассматривается как уникальный. При составлении программы учитываются возраст, стаж употребления, тип вещества, психическое состояние, наличие сопутствующих заболеваний, мотивация к лечению и даже уровень поддержки со стороны близких. Такой подход позволяет не просто временно снять симптомы, а добиться реального внутреннего изменения и стойкой ремиссии.
Подробнее – https://lechenie-narkomanii-novokuzneczk0.ru/
Во многих случаях пациент или его родственники не решаются сразу вызвать врача. Для таких ситуаций предусмотрена услуга онлайн-консультации. Она проводится через защищённую видеосвязь, при желании — анонимно. На связи — врач-нарколог или психиатр, который отвечает на вопросы, оценивает ситуацию по визуальным и вербальным признакам, рекомендует план действий. Консультация может стать отправной точкой для дальнейшего вызова врача на дом или записи в клинику. Это особенно удобно для родственников, которые не знают, как подступиться к проблеме и убедить человека в необходимости помощи.
Разобраться лучше – https://narkologicheskaya-pomoshh-tver0.ru/narkologiya-v-tveri/
вывод из запоя
vivod-iz-zapoya-orenburg005.ru
лечение запоя оренбург
Лечение наркомании в Твери представляет собой сложный и многоэтапный процесс, направленный на полное восстановление здоровья и социальной адаптации пациентов, страдающих от зависимости. В наркологической клинике «Ренессанс» применяется комплексный подход, который учитывает как физиологические, так и психологические аспекты заболевания, что обеспечивает максимальную эффективность терапии.
Подробнее – лечение наркомании диспансер в твери
Дисконт-центр Румба в Санкт-Петербурге — это более 100 магазинов брендов со скидками до 70%. Одежда, обувь и аксессуары по выгодным ценам. Заходите на сайт, чтобы узнать подробности и планировать выгодный шопинг уже сегодня https://rumbastock.ru/
Использование современных автоматизированных систем дозирования гарантирует точное введение медикаментов, что минимизирует риск передозировки и побочных эффектов. Постоянный мониторинг жизненно важных показателей позволяет врачу оперативно корректировать дозировки и адаптировать схему лечения в режиме реального времени.
Разобраться лучше – https://наркология-дома1.рф/
Drug information for patients. Brand names.
doxycycline accord 100mg disperse tabletten
Some information about drugs. Get now.
Дисконт-центр Румба в Санкт-Петербурге — это более 100 магазинов брендов со скидками до 70%. Одежда, обувь и аксессуары по выгодным ценам. Заходите на сайт, чтобы узнать подробности и планировать выгодный шопинг уже сегодня: дисконт центр Румба СПб
вывод из запоя цена
vivod-iz-zapoya-omsk005.ru
вывод из запоя цена
Одним из ключевых преимуществ «КузбассМед» является современная материально-техническая база. В клинике задействованы устройства для точного мониторинга жизненных функций, автоматические инфузионные системы, экспресс-диагностические модули и оборудование для неотложной терапии. Врачи используют программируемые дозаторы, портативные анализаторы крови и аппараты для оценки дыхательной функции, что позволяет своевременно корректировать тактику лечения без потерь времени. Все процедуры соответствуют национальным стандартам безопасности и рекомендациям ВОЗ.
Выяснить больше – платная наркологическая клиника новокузнецк
домашний интернет в волгограде
volgograd-domashnij-internet005.ru
подключить домашний интернет в волгограде
домашний интернет тарифы омск
volgograd-domashnij-internet006.ru
лучший интернет провайдер омск
Шахи – це більше, ніж гра. Вони розвивають логіку та стратегічне мислення.
В этой публикации мы предлагаем подробные объяснения по актуальным вопросам, чтобы помочь читателям глубже понять их. Четкость и структурированность материала сделают его удобным для усвоения и применения в повседневной жизни.
Обратитесь за информацией – https://www.wesend.com.ar/2023/06/22/the-power-of-effective-communication-in-business
https://time-forex.com/en is a practical guide for traders and investors. The website features broker reviews, commission comparisons, deposit and withdrawal conditions, licensing details, and client protection information. It offers trading strategies for Forex, stocks, and cryptocurrencies, as well as indicators and expert advisors for MetaTrader. Educational materials cover tax analysis, portfolio approaches, and risk management. You’ll also find market analytics on stocks, bonds, ETFs, and gold, along with an economic calendar and checklists for choosing reliable tools.
Hire seasoned Home Remodeling Contractors who respect timelines and budgets. Expect clear scopes, clean sites, and quality finishes.
Основные направления помощи включают:
Получить дополнительные сведения – платная наркологическая скорая помощь в новокузнецке
На сайте https://expertbp.ru/ получите абсолютно бесплатную консультацию от бюро переводов. Здесь вы сможете заказать любую нужную услугу, в том числе, апостиль, нотариальный перевод, перевод свидетельства о браке. Также доступно и срочное оказание услуги. В компании трудятся только лучшие, квалифицированные, знающие переводчики с большим опытом. Услуга будет оказана в ближайшее время. Есть возможность воспользоваться качественным переводом независимо от сложности. Все услуги оказываются по привлекательной цене
вывод из запоя
vivod-iz-zapoya-orenburg005.ru
лечение запоя
Реклама на їхніх майданчиках дійсно працює. Раджу перевірити тут: контакти.
лечение запоя оренбург
vivod-iz-zapoya-orenburg006.ru
вывод из запоя
экстренный вывод из запоя
vivod-iz-zapoya-omsk005.ru
вывод из запоя
Этот информационный материал собраны данные, которые помогут лучше понять текущие тенденции и процессы в различных сферах жизни. Мы предоставляем четкий анализ, графики и примеры, чтобы информация была не только понятной, но и практичной для принятия решений.
Нажми и узнай всё – https://thepurposepartnershipco.com/hello-world
подяка картинки дякую за співчуття
https://newskor.com.ua/simka-pentakliv-znachennia-karty-taro/
В этой статье вы найдете познавательную и занимательную информацию, которая поможет вам лучше понять мир вокруг. Мы собрали интересные данные, которые вдохновляют на размышления и побуждают к действиям. Открывайте новую информацию и получайте удовольствие от чтения!
Ознакомиться с полной информацией – https://www.news-tube.com/et-consequuntur-ducimus-reiciendis-libero-numquam-esse
Этот информативный текст отличается привлекательным содержанием и актуальными данными. Мы предлагаем читателям взглянуть на привычные вещи под новым углом, предоставляя интересный и доступный материал. Получите удовольствие от чтения и расширьте кругозор!
Разобраться лучше – http://dispara.com.br/index.php/2023/04/09/revolutionize-your-business-with-our-cutting-edge
лечение запоя
vivod-iz-zapoya-omsk006.ru
лечение запоя омск
подключить интернет в квартиру омск
volgograd-domashnij-internet006.ru
домашний интернет
Here is another site on the topic https://photo-res.ru/
подключить интернет в воронеже в квартире
voronezh-domashnij-internet004.ru
домашний интернет тарифы
Смотрите лучшие сериалы и фильмы онлайн в хорошем качестве без регистрации. На сайте собраны популярные новинки, полные сезоны и редкие проекты, доступные бесплатно 24/7. Удобный интерфейс и быстрый доступ к контенту для комфортного просмотра на любом устройстве: смотреть лордсериал онлайн бесплатно в хорошем качестве
вывод из запоя круглосуточно оренбург
vivod-iz-zapoya-orenburg006.ru
лечение запоя
Накрутка подписчиков Телеграм вот статья: https://dtf.ru/top-smm/3107141-nakrutka-podpischikov-telegram-top-27-proverennyh-servisov-v-2025-godu-novyi-reiting Только проверенные бесплатные и платные способы получить больше подписчиков.
Скорая наркологическая служба Narcology Clinic в Москве работает круглосуточно. Выезд к пациенту, медикаментозная стабилизация, детоксикация и психологическая поддержка до выхода из кризисного состояния.
Получить дополнительную информацию – неотложная наркологическая помощь москве
Капельница для лечения запоя – является эффективным способом медицинской помощи при алкогольной зависимости. Вызов нарколога на дом позволяет оперативно надежно получить необходимую помощь при запое. Состав капельницы обычно содержит препараты для очищения организма, такие как физраствор, глюкоза, витамины и антиоксиданты. Действие капельницы направлено на восстановлении баланса жидкости и электролитов, снятие симптомов абстиненции и улучшение общего состояния пациента. Лечение запоя с помощью капельницы обеспечивает срочную помощь при запое и способствует восстановлению после алкогольной интоксикации. Профессиональная помощь на дому позволяет избежать госпитализации, что делает процесс лечения удобнее для пациента. Важно помнить, что реабилитация после запоя может предусматривать и психотерапевтические методы для борьбы с алкогольной зависимостью.
Не стоит медлить с вызовом врача-нарколога, если у человека проявляются тревожные признаки ухудшения состояния. Среди наиболее серьезных симптомов, требующих немедленного вмешательства врача, можно выделить продолжительный запой (более двух дней подряд), частую рвоту, невыносимую головную боль, выраженный тремор рук и тела, повышение артериального давления, нарушение ритма сердца, а также психические нарушения, включая тревогу, галлюцинации и бессонницу. Чем раньше пациент обратится за профессиональной помощью, тем выше шансы избежать серьезных осложнений и быстро вернуться к нормальной жизни.
Подробнее можно узнать тут – наркология вывод из запоя
Ниже приведена ориентировочная таблица с ценами на основные виды услуг, предоставляемых нашей клиникой. Окончательная стоимость определяется после первичного осмотра и индивидуально согласовывается с пациентом:
Получить больше информации – https://kapelnica-ot-zapoya-nizhniy-novgorod000.ru/vyzvat-kapelniczu-ot-zapoya-nizhnij-novgorod
После звонка специалист клиники «ВитаЛайн» оперативно отправляется по указанному адресу и обычно прибывает в течение 30–60 минут. На месте врач сразу проводит детальную диагностику, оценивая состояние пациента: проверяет пульс, давление, сатурацию, степень интоксикации и наличие хронических болезней. На основании результатов осмотра нарколог разрабатывает индивидуальную схему терапии.
Ознакомиться с деталями – https://narcolog-na-dom-novosibirsk0.ru
При обращении за медицинская лицензия консультация мы бесплатно анализируем вашу ситуацию, определяем необходимые шаги и даём рекомендации по ускорению процесса. Консультация позволяет заранее выявить возможные трудности и избежать ошибок. Наш опыт гарантирует эффективное решение задач любого уровня сложности.
Игнорирование этих симптомов или попытки самолечения могут привести к серьезным осложнениям. Своевременная установка капельницы на дому позволяет быстро улучшить состояние пациента и минимизировать последствия запоя.
Ознакомиться с деталями – https://kapelnica-ot-zapoya-nizhniy-novgorod0.ru/vyzvat-kapelniczu-ot-zapoya-nizhnij-novgorod/
В таких случаях своевременный вызов нарколога на дом позволяет быстро стабилизировать состояние больного и предотвратить тяжелые последствия.
Детальнее – https://narcolog-na-dom-novosibirsk00.ru/vyzov-narkologa-na-dom-novosibirsk
Скорая наркологическая помощь в Москве — Narcology Clinic выезжает круглосуточно напрямую к пациенту. Срочные капельницы, детокс, контроль состояния и экстренная поддержка. Анонимно, профессионально, оперативно.
Подробнее можно узнать тут – частная наркологическая помощь москва
Действие и назначение
Получить дополнительную информацию – наркологический вывод из запоя в новосибирске
Группа препаратов
Углубиться в тему – https://kapelnica-ot-zapoya-nizhniy-novgorod00.ru/kapelnicza-ot-zapoya-czena-nizhnij-novgorod
Hey guys,
I’ve been exploring the world of virtual casinos lately, and I’ve gotta say — it’s a total blast. At first, I was a bit wary. I mean, how do you even rely on an online platform with your money, right? But after doing a ton of research (and trying out a few questionable sites so you won’t have to), I figured out a few things that set apart a legit casino from a risky mess. First off, if you’re new to all this, here’s the golden rule: **check the license**. If a casino doesn’t have a proper regulatory certificate (like from the Malta Gaming Authority or the UK Gambling Commission), just close that tab. No bonus is worth the risk of never seeing your funds again. Also — and I know no one wants to — read the T&Cs. That’s the only way to know what kind of wagering requirements they’ve slapped onto those so-called “generous” bonuses.
Now, let me share a site I’ve been hooked on these last few weeks. It’s been a game-changer. The interface? Super clean. Payouts? No waiting around. And the game selection? *Massive*. Slots, live dealers, blackjack, even some unique stuff I hadn’t tried before. Check it out here: plinko gambling What really won me over was the support team. I had a tiny issue with a bonus not working, and they got back to me in like instantly. Compare that to other sites where you’re just ghosted by support — yeah, hard pass.
Also, if you’re into bonuses (and who isn’t?), this place offers some legit ones. But here’s the trick: don’t just grab every shiny offer. It’s smarter to get reasonable terms than a huge bonus you’ll never be able to withdraw. I’m not saying you should go and drop your rent money — please don’t. But if you’ve got a little extra cash and you’re looking for a fun way to unwind, online casinos can totally deliver. Just play smart, know your limits, and don’t treat it like a side hustle. It’s for fun, not for a paycheck. Anyway, just wanted to drop my experience here in case anyone’s curious or trying to find a good place to play. If you’ve got your own recommendations or even some casino nightmares, I’m all ears — love talking shop about this stuff.
Good luck out there, and may the odds be ever in your favor ??
Когда следует немедленно обращаться за помощью:
Узнать больше – narcolog-na-dom-novokuznetsk0.ru/
Скорая наркологическая помощь в Москве — Narcology Clinic выезжает круглосуточно напрямую к пациенту. Срочные капельницы, детокс, контроль состояния и экстренная поддержка. Анонимно, профессионально, оперативно.
Изучить вопрос глубже – https://skoraya-narkologicheskaya-pomoshch-moskva11.ru
Алкогольная зависимость сопровождается не только физическими, но и глубокими психоэмоциональными проблемами. Психотерапевтическая помощь играет важную роль в лечении, помогая пациенту осознать причины зависимости и разработать стратегии для предотвращения рецидивов.
Узнать больше – http://narcolog-na-dom-ufa0.ru/
Нужна срочная помощь при алкогольном отравлении или запое? Вызовите нарколога на дом в Иркутске! Квалифицированная помощь нарколога на дому: диагностика, капельница, стабилизация состояния. Круглосуточный выезд нарколога, анонимность и снижение рисков – с «ТрезвоМед». Самостоятельный отказ невозможен? Необходима наркологическая помощь. Васильев: «Не затягивайте с помощью при алкогольном отравлении!».
Подробнее тут – вызов нарколога на дом цена в иркутске
Наркологическая клиника «АнтиДот» предлагает срочный вызов нарколога на дом в Воронеже и Воронежской области. Наша служба экстренной наркологической помощи доступна круглосуточно и позволяет быстро справиться с тяжелыми состояниями, вызванными алкогольной и наркотической зависимостью. Опытные врачи проведут детоксикацию организма, помогут снять абстинентный синдром и стабилизировать общее состояние пациента в комфортных домашних условиях.
Подробнее тут – нарколог на дом клиника в воронеже
лечение запоя
vivod-iz-zapoya-omsk006.ru
экстренный вывод из запоя омск
После вашего звонка нарколог выезжает на дом в течение 30–60 минут. Прибыв на место, специалист проводит всесторонний медицинский осмотр, включая измерение артериального давления, пульса и уровня кислорода в крови, а также собирает анамнез для определения степени интоксикации.
Углубиться в тему – нарколог на дом клиника в воронеже
Why tempestfinance.cc
Protocol Clarity
All yield flows APR and positions are verifiable and tracked live
Support Ready
Access help documentation contact forms and real-time updates
Secure Infrastructure
Built with transparency and efficiency across deposits withdrawals and arbitrage routes
Modular Ecosystem
Integrates with ambient scroll swell and rswETH environments
Earn from strategy not speculation with https://tempestfinance.cc
Why allstake.cc
Restaking Protocol
Earn more through structured restake loops and APY optimization
Community Enabled
Track blogs dogs campaigns and points from one interface
Bridge and Exchange
Move assets through secure chain bridges and DEX connections
All Assets All Chains
Stake BTC ETH SOL and more in a single economy
Expand your staking potential at https://allstake.cc
Многие годы мы предоставляем актуальные новости, обзоры и события из мира автомобилей, освещая как крупные мировые автопроизводители, так и события, влияющие на российских водителей. Наши материалы охватывают широкий спектр тем, от новых моделей автомобилей до акций протеста автовладельцев. Мы стремимся быть вашим надежным источником информации в автомобильной сфере https://n-avtoshtorki.ru/
Редкие металлы в электронике свойства и применение
Редкие металлы для электроники – ключевые свойства
При выборе компонентов для современных устройств стоит обратить внимание на химические элементы, обладающие уникальными характеристиками. Например, такие вещества, как индий, галлий и платина, становятся все более актуальными для использования в различных технологиях. Эти материалы способны обеспечить высокую проводимость, термостойкость и устойчивость к коррозии, что делает их идеальными для создания надежных и долговечных изделий.
В дополнение к отличным электрическим свойствам стоит учесть, что указанные элементы обладают хорошими оптическими характеристиками. Индий применяется в производстве прозрачных проводников и экранов, что способствует улучшению качества изображений и снижению энергопотребления. Галлий также находит свое место в светодиодах, а платина используется в каталитических преобразователях, что значительно увеличивает эффективность работы устройства.
Правильная интеграция этих веществ в конструкции позволит не только добиться высокой производительности, но и продлить срок службы устройств. Рекомендуется рассмотреть возможность их применения в проектировании новых поколений электроники, чтобы обеспечить конкурентоспособность на высоконаполненных рынках. Не забывайте о возможности переработки, благодаря которой можно сохранить ресурсы и сократить количество отходов.
Металлургические элементы в высоких технологиях: характеристики и использование
Лантан и его производные активно используются для создания стекол и флюсов, обеспечивая превосходные оптические свойства, необходимыми для экранов и оптики. Они улучшают физические характеристики, уменьшая искажения и повышая яркость изображений.
Индий также играет внушительную роль. В сочетании с другими соединениями он используется в производстве полупроводников и солнечных панелей. Этот элемент предоставляет отличную электропроводность и устойчивость к высоким температурам, что критично для надежной работы устройств.
Тантал является неотъемлемой частью производства конденсаторов в мобильных телефонах и компьютерах. Он обладает уникальной способностью к хранению электричества, обеспечивая стабильную работу при малых размерах. Это позволяет существенно экономить пространство и уменьшать вес конечного изделия.
Рутений используется в качестве покрытия для контактов в микросхемах. Это улучшает долговечность и надежность соединений, позволяя устройствам работать дольше в условиях повышенных температур и загрязнений.
Кобальт, активно применяемый в литий-ионных батареях, обеспечивает высокую емкость и долговечность. Его уникальные электрохимические характеристики делают энергосистемы более компактными и эффективными, что является значительным преимуществом для портативных гаджетов.
Знание об использовании этих элементов позволяет более эффективно подходить к разработке и производству современных устройств, ориентируясь на характеристики и специфические требования каждого компонента.
Физико-химические характеристики редкоземельных элементов и их влияние на производительность электронных устройств
Один из ключевых аспектов, определяющих эффективность работы современных устройств, заключается в использовании уникальных физико-химических характеристик редкоземельных элементов. Например, высокая проводимость определённых соединений обеспечивает минимальные потери энергии в схемах. Для повышения быстродействия рекомендуется применять такие компоненты на основе иттрий-алюминиевого граната (YAG) для лазерных и оптоэлектронных приложений.
Термостойкость некоторых элементов, таких как неодим и иттрий, делает их идеальными для работы в условиях высокой температуры, что критично для мощных источников света и магнитов. Композиты с их использованием способны выдерживать экстремальные условия, сохраняя стабильные характеристики. Сегодня рекомендуется интегрировать неодим в конструкции высокомощных электродвигателей.
Скорость реакции, которой обладают такие материалы, позволяет создавать транзисторы с великолепными показателями частоты. Подбор правильных соединений, таких как гадолиний и церий, может увеличить частоту переключения, тем самым улучшая общую производительность чипов. Использование их в производстве полупроводников делает возможным реализацию более сложных вычислительных задач.
Коррозийная стойкость некоторых редкоземельных элементов значительно превышает таковую у обычных материалов, что способствует долголетию устройств. Например, элементы на основе лантана часто используются в производстве механизмов, подверженных воздействию агрессивных сред. Дополнительно, защитные покрытия на основании таких материалов способны длительное время сохранять целостность компонентов.
Оптические свойства определённых соединений, таких как алигандра и тербий, открывают новые горизонты в сфере создания дисплеев и сенсоров. Разработка составов, улучшающих цветопередачу и яркость, позволяет создавать более эффективные визуальные системы. Применение этих соединений в светодиодах способствует улучшению качества изображения и уменьшению энергозатрат.
Итак, изучение и внедрение материалов с уникальными физическими и химическими характеристиками значительно влияет на производительность современных устройств, открывая новые возможности в различных областях технологий.
Специфика использования редких компонентов в новейших технологиях: от мобильных телефонов до электромобилей
В мобильных телефонах следующие метизы играют важную роль:
– Индий: используется в экранах и светодиодах, обеспечивая высокое качество изображения.
– Тантал: необходим для производства конденсаторов, что делает устройства компактнее и мощнее.
– Лантан: используется в оптике для улучшения свойств объективов, повышая четкость и цветопередачу.
Что касается электромобилей, то там применяются:
– Кобальт: критически важен для литий-ионных аккумуляторов, отвечая за длительное время работы от одной зарядки.
– Никель: увеличивает энергоемкость батарей, что позволяет повысить пробег электромобилей.
– Литий: главный компонент в аккумуляторах, обладающий высокой плотностью энергии.
Кроме того, нарастающий интерес к восстановлению и вторичной переработке таких компонентов подтверждает их ценность. Компании сейчас акцентируют внимание на разработке технологий, позволяющих эффективно извлекать и повторно использовать данные элементы.
Поскольку разработки в области устройств продолжают совершенствоваться, применение этих единиц, основанных на инновационных решениях, только увеличится. Инвестирование в новые методы добычи и переработки обеспечивает устойчивое будущее технологической отрасли.
my page :: https://uztm-ural.ru/catalog/redkozemelnye-i-redkie-metally/
подключить домашний интернет воронеж
voronezh-domashnij-internet004.ru
домашний интернет воронеж
Why Choose avantprotocol.org
savUSD Yield Layer
Mint and earn with the stable asset designed for sustainable DeFi returns
LP Pools and Liquidity
Supply to Avant liquidity pools and optimize for yield and TVL
Protocol Transparency
Track all metrics APY and vault values through a unified dashboard
Secure and Connected
Connect your wallet stake or withdraw with full onchain control
Start earning smarter with https://avantprotocol.org
Скорая наркологическая служба Narcology Clinic в Москве работает круглосуточно. Выезд к пациенту, медикаментозная стабилизация, детоксикация и психологическая поддержка до выхода из кризисного состояния.
Получить дополнительную информацию – наркологическая помощь на дому московская область
экстренный вывод из запоя оренбург
vivod-iz-zapoya-orenburg004.ru
вывод из запоя оренбург
подключить домашний интернет воронеж
voronezh-domashnij-internet005.ru
подключить домашний интернет воронеж
купить диплом высшее сколько купить диплом высшее сколько .
В Google Ads всплыла реклама чистка снега кровли от снега. Фотографии убедили, что работают аккуратно. На mdalp.ru заказал расчистку крыши коттеджа, всё выполнено качественно.
zapravka-gazgoldera-dlya-chastnogo-doma-499.ru .
Why backwoods.buzz
GameFi Economy
Balance trading staking and fighting inside one crypto ecosystem
NFT Minting
Mint weapons gear and upgrade mecha through in game achievements
Airdrop Ready
Complete challenges and get rewarded with crystals tokens and fees
Community First
Play with others and track your hero’s progress in a living Solana world
Adventure meets crypto at https://backwoods.buzz
Як ви ставитеся до «Слова о полку Ігоревім»? Читайте переклад та аналіз.
Прокапаться после запоя в Туле: доказанные методы восстановления Запой является актуальной проблемой‚ требующей внимательном подходе. Симптомы похмелья включают в себя головную боль‚ тошноту‚ и общую слабость. Лечение запоя обычно включает детоксикации организма. Получение медицинскую помощь является важным для безопасного завершения состояния запоя. Реабилитационный центр предоставляет комплексное лечение алкоголизма‚ включая психотерапию при алкоголизме и поддержку родственников. Специальные медикаменты помогают справится с зависимостью. Важно учитывать психологические аспекты зависимости‚ и профессионалы готовы помочь. На сайте vivod-iz-zapoya-tula007.ru вы найдете информацию о методах восстановления после алкоголя. Как пережить запой? Процедура капельницы — один из самых действенных методов‚ чтобы восстановить организм и положить начало новому‚ здоровому образу жизни.
Here is another site on the topic https://photo-res.ru/
Действие и назначение
Подробнее можно узнать тут – вывод из запоя на дому
При таких проявлениях самостоятельное вмешательство не рекомендуется, так как это может привести к ухудшению состояния. Своевременное обращение к врачу позволит предотвратить тяжелые осложнения и эффективно стабилизировать состояние больного.
Разобраться лучше – нарколог на дом вывод новосибирск
Также в расчет включается необходимость проведения дополнительных процедур (например, консультаций с психологом или кодирования) и географическая удаленность адреса вызова. Важно, что все эти параметры обсуждаются с пациентом заранее, что позволяет точно рассчитать расходы и избежать неожиданных доплат.
Детальнее – капельница от запоя в нижний новгороде
Дюралевый лист в производстве корпусов техники
Преимущества дюралевых листов в производстве корпусов для различных отраслей
Для повышения прочности и уменьшения веса изделий рекомендуется использовать сплавы на основе алюминия. Такой материал не только обеспечивает значительное снижение массы, но и обладает высокой коррозионной стойкостью, что критически важно для долговечности конструкций.
Кроме того, важно обратить внимание на разделение материала на детали с точными размерами и формами. Применение лазерной резки и штамповки позволит добиться необходимой точности, минимизируя отходы. Это не только выгодно с экономической точки зрения, но и способствует ускорению процессов сборки.
Следует также рассмотреть возможность электрохимической обработки. Этот способ улучшает наружное покрытие, увеличивая защитные свойства, что особенно актуально для условий эксплуатации в неблагоприятных средах. Использование анодирования поможет не только защитить, но и эстетически улучшить внешний вид готовой продукции.
Преимущества использования алюминия для создания легких и прочных конструкций
При выборе материала для корпусных элементов рекомендуется рассматривать алюминий в качестве основного варианта. Он обеспечивает высокий уровень прочности при значительном уменьшении веса, что критично для транспортных средств и оборудования.
Эта комбинация характеристик позволяет экономить топливо и повышать маневренность. Помимо этого, алюминий обладает отличной коррозионной стойкостью, что продлевает срок службы изделий и снижает затраты на обслуживание.
Износостойкость этого материала помогает минимизировать риск повреждений, что особенно важно в условиях повышенных нагрузок и агрессивной среды. Простота в обработке и формировании позволяет создавать разнообразные решения, соответствующие специфическим требованиям различных отраслей.
Наконец, наличие богатого вторичного рынка делает переработку алюминия выгодной и экологически чистой практикой, что также следует учитывать при планировании. Выбор алюминия имеет однозначные преимущества и соответствует современным стандартам качества и надежности. Внедрение данного материала в процесс проектирования обеспечит конкурентоспособность вашей продукции.
Технологические процессы обработки алюминиевых заготовок в производственных условиях
Начните с резки. Для достижения высокой точности используйте лазерные установки, которые обеспечивают минимальные термические деформации. Это важно для сохранения размеров деталей.
Следующим этапом является механическая обработка. Фрезерование – оптимальный выбор для создания сложных форм. Используйте твердосплавные инструменты, чтобы повысить стойкость к износу. Частота вращения стола должна быть оптимизирована для конкретного сорта алюминия.
Шлифовка поможет достичь необходимой гладкости поверхности. Алмазные шлифовальные круги предпочтительнее, так как обеспечивают более тонкую обработку. Устанавливайте скорость на уровне 20 м/с для достижения наилучших результатов.
При вырубке используйте пресс с высоким давлением для аккуратных краёв. Правильный выбор пневматических или электрогидравлических прессов увеличит срок службы инструмента.
Сварка алюминия требует особого подхода. Аргонодуговая сварка наиболее подходящий метод для алюминиевых изделий. Предварительный нагрев может помочь избежать трещин и улучшить сцепление. Используйте герметичный процесс, чтобы уменьшить влияние загрязнений.
Напоследок, анодирование укрепляет поверхность. Это не только защищает от коррозии, но и улучшает внешний вид. Обратите внимание на толщину оксидного слоя, которая должна варьироваться от 5 до 25 мкм в зависимости от условий эксплуатации.
Visit my web site :: https://rms-ekb.ru/catalog/diuraliuminii/
После поступления вызова наш нарколог выезжает к пациенту в кратчайшие сроки, прибывая по адресу в пределах 30–60 минут. Специалист начинает процедуру с подробного осмотра и диагностики, измеряя ключевые показатели организма: артериальное давление, частоту пульса, насыщенность кислородом и собирая подробный анамнез.
Разобраться лучше – нарколог на дом вывод из запоя
На основании проведенных обследований врач разрабатывает индивидуальную терапевтическую схему. Основной этап — детоксикация организма при помощи внутривенных инфузий. В капельницу включают растворы для восстановления водно-солевого баланса, выведения токсинов и улучшения работы внутренних органов. Также по показаниям назначают препараты для поддержки работы печени и сердца, стабилизации психоэмоционального состояния и снятия симптомов абстиненции. На протяжении процедуры врач ведет постоянный контроль за состоянием пациента, корректируя лечение при необходимости.
Подробнее тут – narkolog-vyvod-iz-zapoya novosibirsk
Алкогольный запой представляет собой тяжелое состояние, вызванное длительным бесконтрольным употреблением спиртных напитков. Без медицинского вмешательства вывести организм из запоя может быть сложно и даже опасно. Срочная помощь нарколога требуется при следующих признаках:
Изучить вопрос глубже – капельница от запоя наркология в нижний новгороде
Hey! I know this is kinda off topic but I was wondering which blog
platform are you using for this site? I’m getting sick and tired of WordPress because I’ve had issues with hackers and I’m looking at
alternatives for another platform. I would be awesome if you could
point me in the direction of a good platform.
Review my webpage; خرید بک لینک
https://huntdown.info/kak-udobnee-dobratsya-iz-aeroporta-pragi-v-karlovy-vary/
a maniere air jordan 4 – how many jordan 4 brick by brick were made
Сегодня вопрос зависимостей становится особенно важной. Если вы находитесь в поиске нарколога на дом в Туле, сайт vivod-iz-zapoya-tula008.ru предоставляет разнообразные наркологических услуг. Лечение зависимостей может быть сложным процессом, однако мобильный нарколог обеспечивает помощь при алкоголизме и различным зависимостям непосредственно на дому. Консультация нарколога – это начальный этап к восстановлению. Профессионалы проведут диагностику зависимости, помогут составить программу реабилитации и предложат методы психотерапии при зависимости. Анонимное лечение гарантирует полную конфиденциальность, что особенно важно для многих пациентов. Выездная медицинская помощь позволяет не только проходить лечение в удобной обстановке, но и получать поддержку семьи, что играет ключевую роль в процессе реабилитации. Профилактика алкоголизма и реабилитация после наркотиков также являются частью комплекс услуг, предлагаемых специалистами. Обращайтесь за помощью на vivod-iz-zapoya-tula008.ru, чтобы получить профессиональную помощь.
where can i buy cheap sildigra without a prescription
20
Получить дополнительную информацию – наркологическая помощь на дому москва
В Москве к вашим услугам скорая наркологическая помощь от Narcology Clinic — выезд врача 24/7, качественная помощь при алкогольной интоксикации, стабилизация состояния и организация дальнейших этапов детоксикации.
Подробнее можно узнать тут – анонимная скорая наркологическая помощь
В районной газете наткнулся на объявление про уборка снега кровли от снега. Реклама обещала безопасное удаление наледи и полную уборку территории после работ. Зашёл на mdalp.ru, где подробно описан процесс и указаны расценки. Вызвал бригаду на свой частный дом — приехали в тот же день, всё сделали быстро и без повреждений кровли.
Основной этап терапии — установка внутривенной капельницы. Через капельницу вводятся специально подобранные растворы, способствующие быстрому выведению токсинов, восстановлению водно-электролитного баланса и нормализации работы внутренних органов. При необходимости врач назначает дополнительные медикаменты для защиты печени, стабилизации сердечной деятельности и купирования симптомов абстинентного синдрома. В течение всей процедуры состояние пациента контролируется врачом, который корректирует схему лечения для достижения наилучших результатов. По завершении процедуры специалист дает подробные рекомендации по дальнейшему восстановлению и профилактике повторных запоев.
Узнать больше – капельница от запоя клиника нижний новгород
Drugs information for patients. Drug Class.
finasteride dosage increase
Best news about medicines. Get now.
Рекомендую – https://med-like.ru/kak-nachat-uspeshnuyu-kareru-v-eskort-uslugah-s-agentstvom-rubus24-polnoe-rukovodstvo/
No-cost Loot boxes within CS:GO
Finding complimentary loot boxes in CSGO may be rewarding and sometimes surprising. Many players look for means to obtain loot boxes without spending real money. This article describes official routes and offers suggestions to help you gather free case drops responsibly.
Official Sources to v Obtain Free Loot boxes
Participate competitive online csgo case opening rounds on official platforms to obtain cases. Seasonal events and campaigns regularly offer loot boxes as bonuses. Periodically competitions and fan lotteries grant loot boxes to participants.
Third Party Websites and Warnings
A few platforms advertise free case drops through deals or referral systems. Be cautious and steer clear of services that request your account or sensitive information. Avoid disclose your Valve password or enable unknown external tools that control your skins. Many frauds use free loot box offers to take accounts.
How to Open Cases and What to Anticipate
Case drops demand a key to unlock. Keys can be purchased on the marketplace or claimed via events. Unlocking a case gives you skins of multiple grades. Ordinary drops are low price while uncommon cosmetics can be expensive.
Best Practices for Gathering Free Case drops
Запой может быть не только физически тяжёлым, но и психологически разрушительным. Поэтому важно вовремя обратиться за помощью. Вывод из запоя в Нижнем Новгороде — это необходимая медицинская процедура, которая помогает победить алкогольную зависимость и восстановить здоровье. Мы в клинике «АнтиЗависимость» предлагаем круглосуточную помощь в комфортных условиях — на дому или в стационаре.
Подробнее можно узнать тут – нарколог на дом кемеровская область
купить привод somfy avtomatika-somfy.ru .
новости спорта футбол http://www.novosti-sporta-1.ru .
новости спорта сегодня novosti-sporta-2.ru .
дата рождения дизайн человека хьюман дизайн бодиграф дизайн человека рассчитать по дате
Алюминиевая шина в электротехнических системах
Алюминиевая шина и её значение в электрических системах и распределении энергии
При выборе проводников для распределительных сетей рекомендуется рассмотреть использование проводников из алюминиевых сплавов. Эти материалы обладают отличным отношением прочности к весу, что позволяет снизить нагрузку на конструкции. Кроме того, использование сплавов может значительно удешевить проектные решения без потери надежности.
Для достижения оптимальной проводимости энергии стоит обратить внимание на сечения проводников. Например, для маломощных устройств достаточно использовать проводники с сечением 16-25 мм², в то время как для более мощных систем следует применять проводники с сечением до 240 мм². Это обеспечит минимальные потери электроэнергии и долгий срок службы оборудования.
Обратите внимание на коррозионные свойства выбранных материалов. Алюминий подвержен окислению, что может негативно сказаться на качестве соединения. Рекомендуется использовать специальные соединительные элементы и защитные покрытия, чтобы продлить срок службы электросистемы. Применение графитовых паст или антикоррозийных составов на основе меди в области соединений поможет избежать таких проблем.
При проектировании электрических сетей обязательно учитывайте термические характеристики алюминиевых проводников. Они имеют высокую подверженность к перегреву, особенно в условиях больших токов. Использование правильных расчетов по тепловым потерям и установка защитных устройств помогут предотвратить перегрев и гарантировать безопасность эксплуатации.
Преимущества алюминиевых проводников для распределительных устройств
Выбор проводников из легкого металла для распределительных установок обеспечивает значительное снижение массы и облегчает монтажные работы. Это особенно актуально для крупных объектов, где критически важна грузоподъемность конструкций.
Сравнительно с медными аналогами, такие проводники обладают конкурентоспособной проводимостью при меньших затратах на сырье. Это приводит к экономии в проектировании и реализации электрических сетей, позволяя оптимально расходовать бюджет.
Хорошая устойчивость к коррозии делает эти элементы надежными в различных климатических условиях. Это особенно важно для эксплуатации в открытых пространствах и регионах с повышенной влажностью.
Низкая теплопроводность значительно минимизирует риск перегрева, обеспечивая более безопасную эксплуатацию. Кроме того, такой подход позволяет подбирать более тонкие и менее тяжелые элементы, что в свою очередь снижает риск механических повреждений.
Простота обработки и соединения делает их идеальными для быстрой установки и замены. Это также оптимизирует время на облуживание, позволяя сократить сроки выполнения работ.
Эти проводники обладают хорошей электромагнитной совместимостью, что минимизирует влияние на соседние электрические устройства. Это становится особенно важным в условиях современных повышенных требований к качеству энергетической инфраструктуры.
Сравнение алюминиевых и медных проводников: что выбрать для вашего проекта
Для проектов, требующих надежной проводимости, рекомендуется выбрать медные изделия. Их высокая электропроводность (около 58 мСм/м) обеспечивает более низкие потери энергии, что критично в крупных установках.
При ограниченных бюджетах предпочтение можно отдать изделиям из легкого металла. Они легче, что упрощает монтаж и снижает затраты на транспортировку. Однако необходимо учесть, что их электропроводность ниже (примерно 37 мСм/м), что может привести к потере эффективности при высоких токах.
Медные компоненты более устойчивы к коррозии и механическим повреждениям, что увеличивает срок службы даже в сложных условиях эксплуатации. Алюминиевые альтернативы, хотя и требуют меньших затрат на приобретение, менее прочные и могут потребовать дополнительных мер по защите от коррозии.
Если проект связан с высокими температурами, медь демонстрирует лучшее поведение. Ее высокая температура плавления (1085°C) делает ее предпочтительным выбором для работы в условиях повышенных температур.
Важным аспектом является и монтаж. Изделия из меди легче соединяются с другими компонентами, в то время как алюминий может требовать специальных соединительных элементов для уменьшения риска окисления.
Сравнивая эти два варианта, обращайте внимание на направления применения, предполагаемые нагрузки и условия эксплуатации. Приоритеты в стоимости, сроке службы и надежности должны определять ваш выбор.
my website – https://rms-ekb.ru/catalog/aliuminii/
В Москве к вашим услугам скорая наркологическая помощь от Narcology Clinic — выезд врача 24/7, качественная помощь при алкогольной интоксикации, стабилизация состояния и организация дальнейших этапов детоксикации.
Получить дополнительные сведения – наркологическая клиника клиника помощь
Звуковые поздравлялки по телефону
Звуковые голосовое поздравление с днем приветствия на телефон выступают весьма больше распространёнными среди модных пользователей. Данная услуга даёт возможность отправлять сердечные обращения через формате звука автоматически и при этом мгновенно.
# Преимущества голосовых поздравлений
Основные преимущества включают личное послание, тёплую мелодику и опцию включить мелодию или небольшие анекдоты. Получатель мгновенно чувствует тепло и при этом настроение становится сильно позитивным.
# Как выбрать формат поздравления
Перед отправлять звуковое поздравлялку, решите тон послания: официальный, товарищеский или влюблённый. Подбор стиля опирается по взаимоотношений с адресатом и при этом повода.
# Идеи для текстов голосовых поздравлений
Лаконичные сообщения идеальны в случае мини приветствий. Вариантно можно произнести несколько сердечных пожеланий, выразить пожелания благополучия а также процветания.
Если требуется праздника можно создать достаточно обширное послание с анекдота и прошлых эпизодов.
экстренный вывод из запоя оренбург
vivod-iz-zapoya-orenburg004.ru
вывод из запоя оренбург
Your point of view caught my eye and was very interesting. Thanks. I have a question for you.
Наши специалисты используют проверенные медикаменты, которые подбираются индивидуально для каждого пациента:
Подробнее тут – https://narcolog-na-dom-voronezh0.ru/narkolog-na-dom-anonimno-voronezh/
подключить проводной интернет воронеж
voronezh-domashnij-internet005.ru
подключить домашний интернет в воронеже
Запой – это неконтролируемое употребление алкоголя, которое приводит к серьезным последствиям. Алкогольное отравление организма приводит к серьезным проблемам со здоровьем. Выходить из запоя самостоятельно – рискованно и неэффективно. Мы предлагаем помощь при запое на дому, в привычных для вас условиях. Круглосуточная помощь при запое с выездом на дом за 30-60 минут. Длительный запой разрушает организм и может быть смертельным. Чем раньше вы обратитесь за помощью, тем больше шансов на выздоровление.
Подробнее можно узнать тут – наркология вывод из запоя красноярск
После поступления звонка нарколог оперативно выезжает по указанному адресу и прибывает в течение 30–60 минут. Врач незамедлительно приступает к оказанию помощи по четко отработанному алгоритму, состоящему из следующих этапов:
Получить дополнительную информацию – вызов нарколога на дом
Электрики Озарение в каждом доме: Мастера света и тепла
Thanks for the article https://ancientcivs.ru/
По окончании курса детоксикации нарколог дает пациенту и его близким подробные рекомендации, помогающие быстрее восстановить здоровье и предотвратить повторные случаи запоев.
Изучить вопрос глубже – http://vyvod-iz-zapoya-novosibirsk0.ru
Игнорирование этих симптомов или попытки самолечения могут привести к серьезным осложнениям. Своевременная установка капельницы на дому позволяет быстро улучшить состояние пациента и минимизировать последствия запоя.
Углубиться в тему – http://kapelnica-ot-zapoya-nizhniy-novgorod0.ru/
Врачи клиники «ВитаЛайн» для снятия интоксикации и облегчения состояния пациента применяют исключительно качественные и проверенные лекарственные препараты, подбирая их в зависимости от особенностей ситуации и состояния здоровья пациента:
Подробнее – вызвать нарколога на дом
лечение запоя оренбург
vivod-iz-zapoya-orenburg005.ru
вывод из запоя оренбург
При поступлении вызова специалисты клиники «АнтиАлко» выезжают на дом в течение 30–60 минут. По прибытии врач проводит комплексную диагностику: измеряет артериальное давление, пульс, уровень кислорода в крови и собирает анамнез, чтобы оценить степень интоксикации. На основе полученных данных формируется индивидуальный план лечения, который включает:
Изучить вопрос глубже – вывод из запоя на дому круглосуточно новосибирск
Услуга
Подробнее – после капельницы от запоя нижний новгород
подключение интернета воронеж
voronezh-domashnij-internet006.ru
интернет провайдеры воронеж
Пациенты выбирают нашу клинику для срочного вызова врача-нарколога благодаря следующим важным преимуществам:
Получить дополнительные сведения – http://
Очищение организма от алкоголя в домашних условиях – необходимая мера‚ что особенно актуально для жителей Тулы‚ страдающих от алкогольной зависимости. Лечение запоя требует комплексного подхода‚ включая очищение организма и восстановление здоровья печени. лечение запоя тула Симптомы похмелья могут быть крайне неприятными: боль в голове‚ недомогание‚ усталость. В связи с этим, использование домашних и народных средств может существенно облегчить состояние. Например‚ настои из трав‚ имбирь с медом способствуют восстановлению сил. В Туле доступны разнообразные альтернативные методы терапии‚ включая курсы алкогольной терапии. Не забудьтечто после детоксикации нужна дополнительная поддержка для успешного восстановления от алкогольной зависимости.
Narcology Clinic в Москве оказывает экстренную наркологическую помощь дома — скорая выездная служба выполняет детоксикацию, капельницы и мониторинг до нормализации состояния. Анонимно и круглосуточно.
Подробнее можно узнать тут – вызов наркологической помощи москва
Для работы в столице оформим медицинская лицензия москва быстро и без ошибок. Мы знаем требования московских проверок, готовим полный пакет документов и сопровождаем клиента до результата. Чёткие сроки, прозрачная цена, профессиональный подход. С нами лицензия оформляется с первого раза.
Экстренная помощь при алкоголизме от Narcology Clinic в Москве — выезд врачей в любую точку города, купирование острых состояний, поддержка пациента до стабильного состояния, профессионально и в конфиденциальности.
Разобраться лучше – круглосуточная наркологическая помощь москва
Центр реабилитации алкоголиков в Туле предоставляет шанс на новую жизнь для людей, страдающих от зависимости. Вызвать нарколога на дом можно для первичной консультации и проверки здоровья. Лечение алкоголизма включает медицинское сопровождение и психотерапию, что гарантирует индивидуальный подход к каждому человеку. Реабилитационная программа включает процесс восстановления после алкогольной зависимости и адаптацию в обществе, а также поддержку родственников. Анонимные алкоголики помогают наладить связь с единомышленниками. Наркологическая помощь в нашем центре позволяет освободиться от зависимости и начать новую жизнь.
После обращения пациента в клинику «НаркоЩит» наш специалист выезжает на дом в течение 30–60 минут. По прибытии врач проводит подробный осмотр: измеряет артериальное давление, пульс и уровень кислорода в крови, а также собирает анамнез, чтобы оценить степень интоксикации и тяжесть запоя. На основе полученной информации формируется индивидуальный план лечения.
Исследовать вопрос подробнее – капельница от запоя на дому
Когда узнала стоимость лицензии на медицинскую деятельность, готова была заплатить любую сумму — только бы всё сделали быстро. У нас был контракт, и срыв сроков грозил большими убытками. Компания выполнила всё вовремя, без лишних вопросов. Чувствую огромную благодарность за их оперативность и ответственность.
Посетите сайт FEDERALGAZ https://federalgaz.ru/ и вы найдете котлы и котельное оборудование по максимально выгодным ценам. Мы – надежный производитель и поставщик водогрейных промышленных котлов в России. Ознакомьтесь с нашим каталогом товаров, и вы обязательно найдете для себя необходимую продукцию.
how do jordan 4 sizes run – a ma maniere jordan 4 ebay
После завершения ремонта вам потребуется уборка после ремонта квартиры, чтобы вернуть дому чистоту и порядок.
Уборка после проведения ремонта — ключевой процесс, который нередко обходят стороной. Правильная уборка поможет не только избавиться от строительной пыли, но и создать комфортные условия для жизни.
В первую очередь нужно устранить крупные остатки строительных материалов, которые остались после выполнения работ. Затем следует провести более детальную уборку, которая включает в себя вытирание пыли с поверхностей и мытье полов.
Не стоит забывать о сложных для очистки местах, где может скапливаться грязь. Часто эти участки остаются в стороне и могут стать причиной появления плохих запахов.
После завершения основной уборки, стоит задуматься о легких ароматах для помещения. Эфирные масла или ароматические свечи сделают атмосферу более уютной.
как легально купить диплом о как легально купить диплом о .
обложка аттестата 11 класса купить http://arus-diplom24.ru/ .
Hey everyone,
I’ve been getting into the world of online gaming lately, and I’ve gotta say — it’s a total blast. At first, I was honestly suspicious. I mean, how do you even believe in an online platform with your cash, right? But after spending hours researching (and trying out a few sketchy sites so you won’t have to), I figured out a few things that separate a trustworthy casino from a total scam. First off, if you’re new to all this, here’s the golden rule: **licenses matter**. If a casino doesn’t have a proper legal status (like from the Malta Gaming Authority or the UK Gambling Commission), just close that tab. No bonus is worth the risk of never seeing your money again. Also — and I know no one wants to — read the T&Cs. That’s the only way to know what kind of playthrough limits they’ve slapped onto those so-called “amazing” bonuses.
Now, let me share a site I’ve been using these last few weeks. It’s been a game-changer. The interface? Super clean. Payouts? Quick — like 24 hours quick. And the game selection? *Massive*. Slots, live dealers, blackjack, even some oddball options I hadn’t tried before. Check it out here: file_linksC:\Users\Administrator\Desktop\Project\allcroud\Links2.txt”,1,N] What really impressed me was the support team. I had a tiny issue with a bonus not working, and they got back to me in like 10 minutes. Compare that to other sites where you’re just ghosted by support — yeah, not worth it.
Also, if you’re into bonuses (and who isn’t?), this place offers some legit ones. But here’s the trick: don’t just go crazy over promos. It’s smarter to go for reasonable terms than a huge bonus you’ll never be able to withdraw. I’m not saying you should go and bet the farm — please don’t. But if you’ve got a little extra spending money and you’re looking for a fun way to unwind, online casinos can totally deliver. Just keep your head on, know your limits, and don’t treat it like a side hustle. It’s for fun, not for a paycheck. Anyway, just wanted to drop my experience here in case anyone’s interested or trying to find a good place to play. If you’ve got your own recommendations or even some horror tales, I’m all ears — love talking shop about this stuff.
Good luck out there, and may the odds be ever in your favor ??
Thanks for the article https://ancientcivs.ru/
Rainbet Australia
По окончании курса детоксикации нарколог дает пациенту и его близким подробные рекомендации, помогающие быстрее восстановить здоровье и предотвратить повторные случаи запоев.
Подробнее – http://
купить диплом с занесением в реестр отзывы купить диплом с занесением в реестр отзывы .
Мы можем предложить документы учебных заведений, которые находятся на территории всей РФ. Купить диплом университета:
где купить аттестат за 10 11
Как проходит лечение:
Получить дополнительную информацию – [url=https://narcolog-na-dom-novokuznetsk0.ru/]запой нарколог на дом в новокузнецке[/url]
plastikovyy-pogreb-cena-247.ru .
Врачи клиники «ВитаЛайн» для снятия интоксикации и облегчения состояния пациента применяют исключительно качественные и проверенные лекарственные препараты, подбирая их в зависимости от особенностей ситуации и состояния здоровья пациента:
Детальнее – выезд нарколога на дом новосибирск
Игнорирование этих симптомов или попытки самолечения могут привести к серьезным осложнениям. Своевременная установка капельницы на дому позволяет быстро улучшить состояние пациента и минимизировать последствия запоя.
Детальнее – http://kapelnica-ot-zapoya-nizhniy-novgorod0.ru/
Hello.
buy backlink buys
Good luck 🙂
В Москве к вашим услугам скорая наркологическая помощь от Narcology Clinic — выезд врача 24/7, качественная помощь при алкогольной интоксикации, стабилизация состояния и организация дальнейших этапов детоксикации.
Разобраться лучше – анонимная скорая наркологическая помощь москва
Стоимость услуг по установке капельницы определяется индивидуально и зависит от нескольких факторов. В первую очередь, цена обусловлена тяжестью состояния пациента: при более сильной интоксикации и выраженных симптомах абстинентного синдрома может потребоваться расширенная терапия. Кроме того, итоговая сумма зависит от продолжительности запоя, так как длительное употребление спиртного ведет к более серьезному накоплению токсинов, требующему дополнительных лечебных мероприятий.
Исследовать вопрос подробнее – kapelnicza-ot-zapoya-czena nizhnij novgorod
При поступлении вызова специалисты клиники «АнтиАлко» выезжают на дом в течение 30–60 минут. По прибытии врач проводит комплексную диагностику: измеряет артериальное давление, пульс, уровень кислорода в крови и собирает анамнез, чтобы оценить степень интоксикации. На основе полученных данных формируется индивидуальный план лечения, который включает:
Ознакомиться с деталями – http://vyvod-iz-zapoya-novosibirsk00.ru
Пациенты выбирают нашу клинику для срочного вызова врача-нарколога благодаря следующим важным преимуществам:
Узнать больше – https://narcolog-na-dom-novosibirsk00.ru/narkolog-na-dom-czena-novosibirsk
купить диплом украины цена купить диплом украины цена .
Нужна скорая помощь при алкогольном отравлении или запое? В Москве служба Narcology Clinic оказывает неотложную помощь на дому — детокс, капельницы, оказание первой наркологической помощи и сопровождение до стабилизации.
Выяснить больше – экстренная наркологическая помощь москве
домашний интернет подключить воронеж
voronezh-domashnij-internet006.ru
подключить домашний интернет в воронеже
вывод из запоя оренбург
vivod-iz-zapoya-orenburg005.ru
вывод из запоя круглосуточно оренбург
Клиника «НаркологикПлюс» предоставляет квалифицированную помощь нарколога на дому в Воронеже. Если вы или ваши близкие столкнулись с последствиями длительного употребления алкоголя или наркотиков, наши специалисты готовы оперативно выехать и оказать экстренную помощь. Мы проводим детоксикацию организма, снимаем симптомы абстинентного синдрома и стабилизируем состояние пациента, обеспечивая высокий уровень безопасности, строгую анонимность и индивидуальный подход.
Выяснить больше – врач нарколог на дом
на этом сайте трипскан
Thank you for your sharing. I am worried that I lack creative ideas. It is your article that makes me full of hope. Thank you. But, I have a question, can you help me? https://www.binance.info/es-MX/register-person?ref=JHQQKNKN
Drug information for patients. What side effects?
can you buy generic zoloft without rx
Everything news about drug. Read now.
В экстренной ситуации на фоне алкоголя — обращайтесь к скорой помощи Narcology Clinic в Москве. Качественный выезд нарколога, медицинская поддержка, нейтрализация последствий и помощь в восстановлении.
Получить дополнительную информацию – скорая наркологическая помощь на дому
После поступления звонка нарколог оперативно выезжает по указанному адресу и прибывает в течение 30–60 минут. Врач незамедлительно приступает к оказанию помощи по четко отработанному алгоритму, состоящему из следующих этапов:
Подробнее можно узнать тут – https://narcolog-na-dom-voronezh00.ru/zapoj-narkolog-na-dom-voronezh
После обращения пациента в клинику «НаркоЩит» наш специалист выезжает на дом в течение 30–60 минут. По прибытии врач проводит подробный осмотр: измеряет артериальное давление, пульс и уровень кислорода в крови, а также собирает анамнез, чтобы оценить степень интоксикации и тяжесть запоя. На основе полученной информации формируется индивидуальный план лечения.
Подробнее можно узнать тут – https://kapelnica-ot-zapoya-nizhniy-novgorod00.ru/kapelnicza-ot-zapoya-czena-nizhnij-novgorod/
Технологии прокатки и вытяжки жаропрочного сплава
Технологии прокатки и вытяжки полосы из жаропрочного сплава для промышленности
Для достижения оптимальных характеристик жаростойких изделий рекомендуется использовать процесс горячей деформации. Этот метод обеспечивает высокую прочность и стойкость к термическим воздействиям. Важным этапом является предварительный нагрев заготовок, что позволяет снизить усилия, необходимые для формирования материала. Температура нагрева должна варьироваться в пределах 1100–1250 °C для большинства жаростойких композиций.
После начального формирования следует закрыть этап прокатки для улучшения структуры и увеличения механических свойств. Рекомендуется использовать многопрохладные схемы, что позволит равномерно распределить напряжения и избежать перегрева отдельных участков. Также необходимо контролировать скорость прокатки, которая не должна превышать 1,5 м/с для предотвращения повреждений.
Вытяжка изделий из высокотемпературных сплавов также требует внимательного подхода. Снижение толщины заготовки можно осуществлять с помощью метода последовательного вытягивания, сочетая его с промежуточным annealing для снятия внутреннего напряжения. Ключевым моментом является использование специального оборудования с автоматизированной системой управления, что повышает точность процесса и увеличивает производительность. Следует учитывать, что применение специальных смазочных жидкостей значительно снижает трение и продлевает срок службы инструментов.
При формировании жаростойких изделий важно учитывать не только температурные режимы, но и типы лигатур. Использование современных легирующих добавок позволяет значительно улучшить физико-механические характеристики, придавая материалу новые свойства. Тщательная проработка всех этапов производства материалов создаст высококачественные компоненты, отвечающие современным требованиям в области авиации, энергетики и других критически важных секторов.
Процесс прокатки жаропрочных сплавов: особенности и технологии
Для успешного формирования заготовок из высокотемпературных металлов необходимо контролировать температурный режим обработки. Оптимальная температура прокатки достигается при значении чувствительности к нагреву, что позволяет сохранить механические свойства. Рекомендуется поддерживать температуру в диапазоне 1000-1200°C в зависимости от состава материала.
Метод свободной прокатки рекомендуется использовать для получения листов, что позволяет избежать повреждений и трещин на поверхности. Установка должна иметь возможность гибкой настройки давления, чтобы облегчить обработку различных изделий. Важно также учитывать скоростные режимы: высокая скорость проката может привести к перегреву и потере прочности.
Секрет успешного формирования прутков заключается в использовании системы контроля деформации. Подходящие датчики должны обеспечивать обратную связь и регулировать параметры проката в реальном времени. Так достигается улучшение однообразия механических свойств конечного продукта.
Для отдельных сплавов имеет смысл применение многократной обработки с промежуточным отжигом. Это позволяет устранить остаточные напряжения, которые влияют на структуру. Такой подход также способствует получению более однородной зернистой структуры, что резко улучшает эксплуатационные характеристики.
Наиболее распространенные конфигурации катков – это промежуточные и финишные, что позволяет добиться нужного профиля готовой продукции. Оптимальная геометрия рабочих валов играет значимую роль, и ее следует подбирать с учетом характеристик металла и требования к получаемым изделиям.
В процессе работы должен быть обеспечен контроль за качеством заготовок. Специальные испытания на прочность и твердость позволяют оценивать соответствие требованиям стандартов и повысить надежность продукции. Также следует учитывать специфику сплава для корректировки параметров обработки.
Подбор смазочных материалов также важен – они помогают снизить трение, что уменьшает износ оборудования и улучшает качество поверхности конечного продукта. Специальные эмульсии и полимерные составы могут быть использованы для специальных сплавов.
Вытяжка жаропрочных сплавов: методы и оборудование
Экструзия осуществляется на специализированных прессах, которые обеспечивают необходимое давление. Важно поддерживать стабильный температурный режим материала. Обычно рекомендуется температура в диапазоне 900-1200 °C для достижения оптимальных характеристик. Выбор температуры зависит от конкретного состава сплава и желаемых механических свойств конечного изделия.
Для холодной переработки используются машины с высокой точностью, способные поддерживать стабильные параметры при разной скорости вытяжки. Качественные результаты достигаются при соблюдении жестких допусков на размеры и свойства готовых изделий.
Оборудование, как правило, включает в себя экструдеры с разными конфигурациями матриц, которые позволяют моделировать геометрию готовых изделий. Рекомендуется использовать автоматизированные системы для контроля нагрузки и температуры, что повышает качество обработки.
После процесса вытяжки материалы проходят термообработку для улучшения физических характеристик. Это может включать отжиг, закалку и старение, что позволяет достигнуть необходимого уровня прочности и устойчивости к термическим воздействием.
Важно учесть, что выбор метода и оборудования напрямую влияет на экономическую эффективность всего процесса, а также на сроки производства. Планирование и инвестиции в современное оснащение позволят значительно оптимизировать процессы обработки.
Feel free to surf to my web page … https://rms-ekb.ru/catalog/zharoprochnye-splavy/
Нарколог на дом – это удобный способ получить квалифицированную медицинскую помощь в борьбе с зависимостями. Многие пациенты боятся и стесняются, обращаясь в лечение в клиниках, поэтому лечение без лишних глаз становится важным аспектом. Доктора, работающие на сайте vivod-iz-zapoya-tula009.ru, предоставляют квалифицированные услуги по детоксикации и психотерапии, что помогает успешно бороться с алкогольной зависимостью и зависимостью от наркотиков. Обследование у нарколога включает в себя оценку состояния пациента и формирование индивидуальной программы реабилитации. Важно осознавать, что поддержка семьи также является важным элементом в реабилитации. Работа с семьей и помощь в кризисной ситуации помогут обеспечить атмосферу поддержки для пациента, что значительно увеличивает шансы на успешное лечение.
Активные подписчики активно комментируют, ставят лайки и делятся постами с другими пользователями.
просмотры ютуб
вывод из запоя цена
vivod-iz-zapoya-orenburg006.ru
вывод из запоя
В поиске лучшего выбора зашел на https://igroki.fun/, изучил карточки казино и реальные отзывы. Взял приветственный бонус, перешел в популярный слот книжной серии. Дважды активировались фриспины, символ расширения закрыл почти весь экран, множители сложились красиво. Остановился вовремя, оформил вывод на карту. Деньги пришли без задержек. Итог сессии: выиграл 9450 рублей, спокойно. Верификация прошла мгновенно, интерфейс понятный, условия описаны подробно. Все честно.
sevenup — це не просто команда, а справжні професіонали в світі кіберспорту!
Рекомендую – https://med-like.ru/kak-nachat-uspeshnuyu-kareru-v-eskort-uslugah-s-agentstvom-rubus24-polnoe-rukovodstvo/
Когда узнала стоимость лицензии на медицинскую деятельность, готова была заплатить любую сумму — только бы всё сделали быстро. У нас был контракт, и срыв сроков грозил большими убытками. Компания выполнила всё вовремя, без лишних вопросов. Чувствую огромную благодарность за их оперативность и ответственность.
Капельница для вывода из запоя — действующий способ снять признаки зависимости от алкоголя. В владимире множество клиникспециализирующихся на лечении зависимостей предлагают услуги по выводу из запоя, но важно выбрать наиболее подходящую.Начальным этапом является диагностика зависимости. Квалифицированные специалисты осуществят анализ состояния пациента и разработают персонализированный план лечения. Необходимочтобы клиника предоставляла стационарное лечение и анонимное лечение алкогольной зависимости. Это создаст комфортные условия для пациентов.Не забывайте о наличии психотерапии при алкоголизме. Психотерапия является важным аспектом в реабилитации после запоя и лечении алкогольной зависимости. Семейная поддержка также способствует успешному восстановлению зависимых. вывод из запоя владимир Посмотрите отзывы о медицинских учреждениях и уточните, какие услуги нарколога они предлагают. Выбор правильной наркологической клиники — это залог успешного и безопасного выздоровления.
По ссылке https://tartugi.net/111268-kak-priruchit-drakona.html вы сможете посмотреть увлекательный, добрый и интересный мультфильм «Как приручить дракона». Он сочетает в себе сразу несколько жанров, в том числе, приключения, комедию, семейный, фэнтези. На этом портале он представлен в отличном качестве, с хорошим звуком, а посмотреть его получится на любом устройстве, в том числе, планшете, телефоне, ПК, в командировке, во время длительной поездки или в выходной день. Мультик обязательно понравится вам, ведь в нем сочетается юмор, доброта и красивая музыка.
Запой – это не просто пьянство, а состояние, когда организм становится зависимым от алкоголя. Накопление токсинов приводит к сбоям в работе органов и ослаблению защиты организма. Самостоятельный выход из запоя может быть опасен и только усугубить состояние. Мы предлагаем лечение запоя на дому, чтобы избежать больницы и создать комфорт. Наши специалисты быстро приедут к вам и окажут всю необходимую помощь круглосуточно. Запой приводит к серьезным проблемам со здоровьем, ухудшает качество жизни и угрожает жизни. Очень важно вовремя обратиться за помощью, чтобы избежать необратимых последствий.
Углубиться в тему – вывод из запоя в красноярске
20
Изучить вопрос глубже – скорая наркологическая помощь на дому москва
Если требуется экстренная помощь при алкогольном кризисе — Narcology Clinic Москва предоставляет срочную помощь на дому: выезд нарколога, купирование симптомов, мониторинг состояния, без очередей и задержек.
Подробнее – частная скорая наркологическая помощь москва
база в дизайне человека как рассчитать бодиграф что такое human design
plastikovyy-pogreb-cena-247.ru .
where to find jordan 4 – can you go half size up in jordan 4 retro
Эта информационная заметка содержит увлекательные сведения, которые могут вас удивить! Мы собрали интересные факты, которые сделают вашу жизнь ярче и полнее. Узнайте нечто новое о привычных аспектах повседневности и откройте для себя удивительный мир информации.
Все материалы собраны здесь – https://www.vmaintain.com/blog/how-to-set-a-default-theme-in-wordpress
На сайте https://t.me/m1xbet_ru ознакомьтесь с информацией от официального канала, который представляет БК «1XBET». Только здесь находится самая актуальная, достоверная информация, которая будет интересна всем, кто делает ставки. Контора предлагает огромное количество бонусов, промокоды, которые сделают игру более яркой, увлекательной и насыщенной. Теперь почитать последние новости можно с мобильного телефона и независимо от вашего местонахождения. Каждый день публикуются новые, свежие материалы на эту тему.
В этом информативном тексте представлены захватывающие события и факты, которые заставят вас задуматься. Мы обращаем внимание на важные моменты, которые часто остаются незамеченными, и предлагаем новые перспективы на привычные вещи. Подготовьтесь к тому, чтобы быть поглощенным увлекательными рассказами!
Заходи — там интересно – https://postauro.com/hank-adams-kiewit
Drugs information sheet. Long-Term Effects.
can i get cheap olmesartan tablets
Some information about medicine. Get here.
В Москве к вашим услугам скорая наркологическая помощь от Narcology Clinic — выезд врача 24/7, качественная помощь при алкогольной интоксикации, стабилизация состояния и организация дальнейших этапов детоксикации.
Выяснить больше – круглосуточная наркологическая помощь москве
Если требуется экстренная помощь при алкогольном кризисе — Narcology Clinic Москва предоставляет срочную помощь на дому: выезд нарколога, купирование симптомов, мониторинг состояния, без очередей и задержек.
Разобраться лучше – платная наркологическая помощь москва
CactusPay – приём оплат: РУ карты, СБП, СБП по QR, криптовалюта. Вывод средств на USDT TRC-20. Подходит для 18+ контента, эскорта, гемблинга, беттинга, инфобизнеса, товарки, донатов, P2P. Быстрое подключение, моментальные выплаты, анонимность, надёжность https://cactuspay.org/
новости спорта сегодня http://www.novosti-sporta-3.ru/ .
Thanks for the article https://ipodtouch3g.ru/
Психотерапия во Владимире в клинике «Новая Эра» проводится высококвалифицированными специалистами с большим опытом работы в сфере зависимостей.
Получить дополнительные сведения – принудительное лечение наркомании в владимире
купить аттестат 10 11 класса купить аттестат 10 11 класса .
Предлагаем вашему вниманию интересную справочную статью, в которой собраны ключевые моменты и нюансы по актуальным вопросам. Эта информация будет полезна как для профессионалов, так и для тех, кто только начинает изучать тему. Узнайте ответы на важные вопросы и расширьте свои знания!
Подробная информация доступна по запросу – https://tuvshinbanzragch.mn/archives/1377
Great article. I’m experiencing many of these issues as well..
Эта информационная заметка содержит увлекательные сведения, которые могут вас удивить! Мы собрали интересные факты, которые сделают вашу жизнь ярче и полнее. Узнайте нечто новое о привычных аспектах повседневности и откройте для себя удивительный мир информации.
Все материалы собраны здесь – https://raymarketsound.com.br/selecting-a-matchmaking-company
лечение запоя оренбург
vivod-iz-zapoya-orenburg006.ru
вывод из запоя круглосуточно оренбург
Капельница от запоя в владимире — прекрасный способ вернуть здоровье, который способствует быстрому выздоровлению. При алкогольной зависимости наблюдаются тяжелые симптомы, такие как тошнота, головные боли и нарушения эмоционального фона. В наркологических клиниках владимира предлагают медицинскую помощь, включая проведение инфузий для очищения организма. vivod-iz-zapoya-vladimir007.ru Капельницы — это только часть лечения алкоголизма, но и поддержку при отказе от алкоголя. Консультация нарколога поможет определить индивидуальный подход для реабилитации после запоя. Антидепрессанты и уколы от запоя также могут быть назначены для облегчения симптомов. vivod-iz-zapoya-vladimir007.ru предлагает услуги по лечению алкогольной зависимости, где квалифицированные врачи помогут вам на пути к выздоровлению. Не теряйте время — начните свой путь к здоровью уже сейчас!
Экстренная помощь при алкоголизме от Narcology Clinic в Москве — выезд врачей в любую точку города, купирование острых состояний, поддержка пациента до стабильного состояния, профессионально и в конфиденциальности.
Изучить вопрос глубже – частная скорая наркологическая помощь
Этот информативный текст отличается привлекательным содержанием и актуальными данными. Мы предлагаем читателям взглянуть на привычные вещи под новым углом, предоставляя интересный и доступный материал. Получите удовольствие от чтения и расширьте кругозор!
Только факты! – https://www.bholanathtourandtravels.com/explore-gangtok-with-the-best-gangtok-package-from-kolkata
Скорая наркологическая помощь – это важный аспект, который обеспечивает оперативную помощь людям, сталкивающимся с зависимостями. В кризисной ситуации, когда необходима быстрая поддержка, на помощь выходит на помощь наркологическая служба. Преодоление зависимостей включает медикаментозное вмешательство и полноценную реабилитацию наркозависимых. При зависимости от алкоголя срочная помощь крайне важна. Обращение к психологу может послужить началом пути к восстановлению. Поддержка семьи является важным аспектом реабилитации. Группы поддержки и психотерапевтические сеансы способствуют преодолению сложностей. Предупреждение наркозависимости также не менее важна. Борьба с зависимостями требует совместных усилий всей общества. Обращение за помощью на сайте vivod-iz-zapoya-vladimir008.ru способствует вашему началу новой, свободной от зависимостей жизни.
Круглосуточная наркологическая помощь на сайте vivod-iz-zapoya-tula007.ru. Наша наркологическая клиника предоставляет профессиональную помощь в лечении зависимостей, включая алкогольную и наркотическую. Мы предлагаем анонимное лечение и детоксикацию организмаобеспечивая полную конфиденциальность. В нашем кризисном центре вы можете воспользоваться консультациями психолога и психологическую поддержку. Реабилитация наркозависимых включает программу комплексного восстановления с акцентом на поддержку семьи. Мы предоставляем качественное медицинское обслуживание для успешного преодоления зависимости.
рапорт командиру
дизайн человека рассчитать онлайн бесплатно бодиграф человека рассчитать бесплатно с расшифровкой кто я по дизайну человека
Накрутка настоящих подписчиков в Телеграм вот статья: https://dtf.ru/top-smm/3105184-nakrutka-nastoyashih-podpischikov-v-telegram-top-27-proverennyh-servisov-2025-goda-novyi-reiting Только проверенные бесплатные и платные способы получить больше подписчиков.
Almazex — это быстрый, безопасный и выгодный обмен криптовалют! Выгодные курсы, моментальные транзакции (от 1 до 10 минут), широкий выбор валют (BTC, ETH, USDT и др.), анонимность и надёжная защита. Простой интерфейс, оперативная поддержка и никаких скрытых комиссий. Начни обмен уже сейчас на https://almazex.com/ !
Hey guys,
I’ve been checking out the world of online casinos lately, and I’ve gotta say — it’s a total blast. At first, I was a bit wary. I mean, how do you even believe in an online platform with your hard-earned money, right? But after doing a ton of research (and trying out a few dodgy sites so you can avoid that mess), I figured out a few things that separate a trustworthy casino from a risky mess. First off, if you’re new to all this, here’s the golden rule: **check the license**. If a casino doesn’t have a proper legal status (like from the MGA or the UKGC), just close that tab. No bonus is worth the gamble of never seeing your funds again. Also — and I know no one wants to — read the T&Cs. That’s the only way to know what kind of playthrough limits they’ve slapped onto those so-called “generous” bonuses.
Now, let me share a site I’ve been using these last few weeks. It’s been a total win. The interface? Super clean. Payouts? No waiting around. And the game selection? *Insane*. Slots, live dealers, blackjack, even some oddball options I hadn’t tried before. Check it out here: betonred What really stood out was the customer service. I had a tiny issue with a bonus not working, and they got back to me in like instantly. Compare that to other sites where you’re just ghosted by support — yeah, no thanks.
Also, if you’re into bonuses (and who isn’t?), this place offers some juicy ones. But here’s the trick: don’t just grab every shiny offer. It’s smarter to stick to clear terms than a huge bonus you’ll never be able to withdraw. I’m not saying you should go and drop your rent money — please don’t. But if you’ve got a little extra spending money and you’re looking for a fun way to unwind, online casinos can totally deliver. Just stay sharp, set a budget, and don’t treat it like a side hustle. It’s for fun, not for a paycheck. Anyway, just wanted to drop my experience here in case anyone’s interested or trying to find a decent place to play. If you’ve got your own go-to sites or even some horror tales, I’m all ears — love talking shop about this stuff.
Good luck out there, and spin smart, win big ??
Narcology Clinic в Москве оказывает экстренную наркологическую помощь дома — скорая выездная служба выполняет детоксикацию, капельницы и мониторинг до нормализации состояния. Анонимно и круглосуточно.
Изучить вопрос глубже – вызвать наркологическую помощь москва
Choose climate-smart Residential roofing. From ice-and-water shield to drip edge, details matter. We document every step.
Эти процедуры направлены на фильтрацию плазмы и избавление крови от токсинов:
Выяснить больше – вывод из запоя на дому круглосуточно красноярск
Наркологический центр “Луч Надежды” — это место, где можно найти поддержку и помощь, даже когда кажется, что выход потерян. Наша команда врачей-наркологов, психологов и психотерапевтов использует современные методы лечения и реабилитации, помогая пациентам вернуть трезвость и полноценную жизнь. Мы стремимся не только к устранению симптомов, но и к выявлению причин заболевания, давая пациентам необходимые инструменты для борьбы с тягой к психоактивным веществам и формированию новых жизненных установок.
Разобраться лучше – нарколог вывод из запоя уфа
Оптимально для пациентов в стабильном состоянии. Процедура начинается с приезда врача, осмотра и постановки капельницы с индивидуально подобранными растворами.
Углубиться в тему – вывод из запоя на дому круглосуточно в новосибирске
Создание безопасной среды: Мы понимаем, насколько важна поддержка в сложные моменты. Наш центр предоставляет пространство, где пациенты могут открыто говорить о своих переживаниях без страха быть осужденными, что способствует доверию и успешному лечению.
Подробнее тут – вывод из запоя на дому недорого казань
Посетите сайт Экодом 21 https://ecodom21.ru/ – эта Компания предлагает модульные дома, бани, коммерческие здания в Чебоксарах, произведённые из экологически чистой древесины и фанеры с минимальным применением, синтетических материалов и рекуперацией воздуха. Проектируем, производим готовые каркасные дома из модулей на заводе и осуществляем их сборку на вашем участке. Подробнее на сайте.
бесшовный пластиковый погреб цена .
Looking for practical tips on residential siding? This [url=https://carhyperentals.ca/local-handyman-and-home-improvement-services-36/]Residential siding[/url] resource gives you the essentials. Get clear steps, examples, and things to avoid before you start..
Скорая наркологическая помощь в Москве — Narcology Clinic выезжает круглосуточно напрямую к пациенту. Срочные капельницы, детокс, контроль состояния и экстренная поддержка. Анонимно, профессионально, оперативно.
Углубиться в тему – наркологическая помощь на дому москва
Thanks for sharing. I read many of your blog posts, cool, your blog is very good. https://www.binance.info/en/register-person?ref=JHQQKNKN
I recommend https://ancientcivs.ru/
Мы понимаем уникальность каждого пациента и проводим тщательную диагностику, анализируя его медицинскую историю, психологическое состояние и социальные факторы. На основе полученных данных создаем персональные планы лечения, включающие медикаментозные средства, психотерапию и социальные программы.
Углубиться в тему – https://медицинский-вывод-из-запоя.рф/vyvod-iz-zapoya-cena-v-rostove-na-donu.xn--p1ai/
«Сибирский Доктор» оснащён передовыми медицинскими аппаратами и программным обеспечением для контроля за пациентом на каждом этапе лечения:
Выяснить больше – вывод из запоя капельница в новосибирске
Миссия клиники — оказание комплексной помощи людям с зависимостями. Основные задачи, которые мы ставим перед собой:
Изучить вопрос глубже – http://медицина-вывод-из-запоя.рф/vyvod-iz-zapoya-na-domu-v-nizhnem-novgoroge.xn--p1ai/
a ma maniere jordan 4 material – can you skate in jordan 4
Посетите семяныч ру официальный магазин купить семена, чтобы найти качественные семена для вашего сада!
В магазине Семяныч ру представлено множество товаров для дачников и садоводов. Здесь вы найдете качественные семена, удобрения и инструменты.
Семяныч ру отличается высоким качеством продукции и доступными ценами. Магазин заботится о своих клиентах и предлагает только лучшие продукты.
Легкая навигация на сайте позволяет без труда находить нужные товары. Вы можете фильтровать по категориям, чтобы быстрее найти интересующие вас товары.
Магазин предлагает быструю доставку товаров по всей территории России. Варианты оплаты и доставки представлены на сайте, что упрощает процесс приобретения.
Скорая наркологическая помощь в Москве — Narcology Clinic выезжает круглосуточно напрямую к пациенту. Срочные капельницы, детокс, контроль состояния и экстренная поддержка. Анонимно, профессионально, оперативно.
Подробнее тут – экстренная наркологическая помощь
Thanks for the article https://ipodtouch3g.ru/
Идеален для пациентов со средней степенью интоксикации, не требующих круглосуточного мониторинга. Данная схема позволяет:
Получить дополнительные сведения – вывод из запоя с выездом в санкт-петербруге
Экстренная помощь при алкоголизме от Narcology Clinic в Москве — выезд врачей в любую точку города, купирование острых состояний, поддержка пациента до стабильного состояния, профессионально и в конфиденциальности.
Исследовать вопрос подробнее – наркологическая помощь москва
Если вы планируете строительство или ремонт, важно заранее позаботиться о выборе надежного поставщика бетона. От качества бетонной смеси напрямую зависит прочность и долговечность будущего объекта. Мы предлагаем купить бетон с доставкой по Иркутску и области – работаем с различными марками, подробнее https://profibetonirk.ru/
Каждый врач клиники обладает глубокими знаниями в области фармакологии, психофармакологии и психотерапии. Они регулярно посещают профессиональные конференции, семинары и мастер-классы, чтобы быть в курсе последних достижений в лечении зависимостей. Такой подход позволяет нашим специалистам применять наиболее эффективные и научно обоснованные методы терапии.
Подробнее можно узнать тут – http://нарко-фильтр.рф
Экстренная наркологическая служба в Москве от Narcology Clinic предлагает оперативный выезд врача на дом. Срочный детокс, стабилизация и круглосуточная поддержка пациента с полным соблюдением конфиденциальности.
Детальнее – наркологическая помощь московская область
В стационаре пациент получает круглосуточный контроль, расширенную диагностику и возможность подключения к аппаратуре мониторинга. Это особенно важно при тяжёлой интоксикации, нарушении сознания или судорожной активности.
Ознакомиться с деталями – https://narko-zakodirovan.ru/vyvod-iz-zapoya-na-domu-spb
новости спорта сегодня novosti-sporta-1.ru .
Во-вторых, мы ориентируемся на реабилитацию. Этот процесс включает в себя не только избавление от физических зависимостей, но и восстановление социального статуса пациента. Мы предоставляем программы, которые помогают человеку вновь влиться в общество, наладить контакты с близкими и знакомыми, а также формировать новые увлечения и интересы.
Подробнее – https://zavisim-alko.ru/vivod-iz-zapoya-v-kruglosutochno-v-krasnodare/
Thank you for your sharing. I am worried that I lack creative ideas. It is your article that makes me full of hope. Thank you. But, I have a question, can you help me? https://www.binance.info/en/register-person?ref=JHQQKNKN
Если требуется экстренная помощь при алкогольном кризисе — Narcology Clinic Москва предоставляет срочную помощь на дому: выезд нарколога, купирование симптомов, мониторинг состояния, без очередей и задержек.
Детальнее – наркологическая клиника клиника помощь московская область
В экстренной ситуации на фоне алкоголя — обращайтесь к скорой помощи Narcology Clinic в Москве. Качественный выезд нарколога, медицинская поддержка, нейтрализация последствий и помощь в восстановлении.
Подробнее тут – неотложная наркологическая помощь
Затяжной запой представляет собой состояние, при котором организм накапливает токсичные продукты распада алкоголя, нарушается работа сердца, печени и нервной системы. Без своевременного медицинского вмешательства возможны серьёзные осложнения: судороги, алкогольный психоз и острые нарушения гемодинамики. В Красноярске клиника «Красмед» предлагает круглосуточную службу вывода из запоя с применением передовых методик детоксикации и постоянным контролем состояния пациента.
Узнать больше – вывод из запоя в красноярске
Экстренная помощь при алкоголизме от Narcology Clinic в Москве — выезд врачей в любую точку города, купирование острых состояний, поддержка пациента до стабильного состояния, профессионально и в конфиденциальности.
Выяснить больше – вызов наркологической помощи
Образовательные программы: Мы уверены, что знания о зависимости и её последствиях играют важную роль в реабилитации. Мы информируем пациентов о механизмах действия наркотиков и алкоголя на организм, что способствует изменению их отношения к терапии и жизни без зависимостей.
Получить дополнительную информацию – вывод из запоя недорого в казани
Комплексный подход: лечение зависимости — это процесс, включающий медикаментозную терапию, психотерапевтическую помощь, физиотерапию и социальную реабилитацию.
Узнать больше – анонимный вывод из запоя в уфе
Thanks for the article https://furnipro.info/forum/32-30831-1 .
Drugs prescribing information. What side effects can this medication cause?
can i get generic proscar without a prescription
Best information about meds. Read information now.
Особое внимание в клинике уделяется предотвращению рецидивов. Мы обучаем пациентов навыкам управления стрессом и эмоциональной стабильности, помогая формировать здоровые привычки. Это способствует долгосрочному восстановлению и снижает вероятность возвращения к зависимости.
Разобраться лучше – http://медицинский-вывод-из-запоя.рф
Кроме того, клиника «Новый шанс» уделяет особое внимание профилактике рецидивов. Мы обучаем пациентов навыкам управления стрессом, эмоциональной регуляции и прививаем навыки здорового образа жизни. Наша цель — обеспечить долгосрочное восстановление и снизить риск возврата к зависимости.
Подробнее – вывод из запоя на дому ростов-на-дону
Этанол связывается с ГАМК-рецепторами, усиливая тормозные процессы в ЦНС, что ведёт к снижению рефлексов и когнитивных функций. Одновременно происходит повышение активности дофаминовых путей, вызывая ощущение кратковременного «успокоения» и «радости». При прекращении поступления алкоголя к рецепторам наступает синдром отмены — резкое возбуждение, тревожность и дисбаланс нейротрансмиттеров.
Разобраться лучше – http://nadezhnyj-vyvod-iz-zapoya.ru/vyvod-iz-zapoya-na-domu-spb/
Процесс выдача лицензии на медицинскую деятельность может быть сложным, если действовать самостоятельно. Мы берём всё под контроль: подготовка документов, аудит помещения, сопровождение проверок. Работаем по договору, гарантируем положительный результат. В итоге — готовая лицензия в установленные сроки и полный юридический комфорт для вашего бизнеса.
a ma mani茅re x air jordan 4 phantom – do jordan and tc end up together season 4
Обращение к наркологу позволяет избежать типичных ошибок самолечения и достичь стабильного результата. Квалифицированное вмешательство:
Изучить вопрос глубже – вывод из запоя круглосуточно в новосибирске
Thanks for the article https://www.soshified.com/forums/user/629816-grom95/ .
прогнозы на спорт с описанием прогнозы на спорт с описанием .
посмотреть на этом сайте Зеркало водка бет
Клиника также предлагает долгосрочные программы, которые включают как стационарное, так и амбулаторное лечение. Мы понимаем, что восстановление требует не только медицинской помощи, но и значительной психологической поддержки на каждом этапе.
Исследовать вопрос подробнее – https://медицина-вывод-из-запоя.рф/vyvod-iz-zapoya-anonimno-v-nizhnem-novgoroge.xn--p1ai
Hello yield hunter Tired of your tokens being lazy? On Meteora you can swap park them in dynamic liquidity pools and watch them earn while you chill — that’s DeFi done right.
meteora solana docs
Экстренная наркологическая служба в Москве от Narcology Clinic предлагает оперативный выезд врача на дом. Срочный детокс, стабилизация и круглосуточная поддержка пациента с полным соблюдением конфиденциальности.
Углубиться в тему – срочная наркологическая помощь
Inizia a fare trading in tutta sicurezza con pocket option trading e goditi una piattaforma intuitiva e potente!
Hey folks,
I’ve been checking out the world of virtual casinos lately, and I’ve gotta say — it’s pretty damn addictive. At first, I was totally unsure. I mean, how do you even trust an online platform with your hard-earned money, right? But after doing a ton of research (and trying out a few sketchy sites so you won’t have to), I figured out a few things that separate a legit casino from a total scam. First off, if you’re new to all this, here’s the golden rule: **check the license**. If a casino doesn’t have a proper legal status (like from the Malta Gaming Authority or the UK Gambling Commission), just close that tab. No bonus is worth the trouble of never seeing your money again. Also — and I know no one wants to — check the terms. That’s the only way to know what kind of hidden traps they’ve slapped onto those so-called “amazing” bonuses.
Now, let me share a site I’ve been hooked on these last few weeks. It’s been a game-changer. The interface? Super clean. Payouts? No waiting around. And the game selection? *Wild*. Slots, live dealers, blackjack, even some weird niche games I hadn’t tried before. Check it out here: demo aviator What really won me over was the help desk. I had a tiny issue with a bonus not working, and they got back to me in like instantly. Compare that to other sites where you’re just ghosted by support — yeah, not worth it.
Also, if you’re into bonuses (and who isn’t?), this place offers some legit ones. But here’s the trick: don’t just chase bonuses. It’s smarter to get fair terms than a huge bonus you’ll never be able to withdraw. I’m not saying you should go and drop your rent money — please don’t. But if you’ve got a little extra cash and you’re looking for a bit of online excitement, online casinos can totally deliver. Just stay sharp, know your limits, and don’t treat it like a side hustle. It’s for fun, not for a paycheck. Anyway, just wanted to drop my experience here in case anyone’s interested or trying to find a decent place to play. If you’ve got your own go-to sites or even some casino nightmares, I’m all ears — love talking shop about this stuff.
Good luck out there, and may the odds be ever in your favor ??
узнать больше Здесь трипскан
Купить бетон в Иркутске стало проще – вы можете заказать нужный объем прямо с завода, без посредников и переплат. Мы производим товарный бетон на современном оборудовании, контролируя каждый этап. Наша продукция используется при строительстве частных домов, промышленных объектов, дорог и фундаментов, узнайте больше по ссылке https://proirkbeton.ru/
Thanks for the article https://telegra.ph/Kakoj-shnur-vybrat-dlya-spinninga-Polnyj-gid-01-13 .
новый промокод 1xBet — уникальный код с бонусным предложением размером до 32 500 ?. Это предложение активируется только при первой регистрации, и после открытия счёта им начисляется 130% от суммы начального взноса.
Не знала, где получить медицинскую лицензию, пока коллега не посоветовал эту фирму. Встретили профессионально, сразу обозначили сроки и стоимость. Всё сделали быстрее, чем ожидала. Документы подготовлены идеально, проверка прошла без вопросов. Очень благодарна за внимание к деталям и поддержку на каждом этапе оформления.
Инфузии выполняются с помощью автоматизированных насосов, позволяющих скорректировать скорость введения в зависимости от показателей безопасности.
Ознакомиться с деталями – вывод из запоя вызов на дом красноярск
В стационаре пациент получает круглосуточный контроль, расширенную диагностику и возможность подключения к аппаратуре мониторинга. Это особенно важно при тяжёлой интоксикации, нарушении сознания или судорожной активности.
Получить дополнительную информацию – вывод из запоя цена в санкт-петербурге
как купить легально диплом о высшем образовании как купить легально диплом о высшем образовании .
купить диплом с занесением в реестр в архангельске купить диплом с занесением в реестр в архангельске .
Компания «РусВертолет» занимает среди конкурентов по качеству услуг и приемлемой ценовой политики лидирующие позиции. В неделю мы 7 дней работаем. Наш основной приоритет – ваша безопасность. Вертолеты в хорошем состоянии, быстро заказать полет можно на сайте. Обеспечим вам море ярких и положительных эмоций! Ищете покататься на вертолете? Rusvertolet.ru – тут есть видео и фото полетов, а также отзывы радостных клиентов. Вы узнаете, где мы находимся и как добраться. Подготовили ответы на популярные вопросы о полетах на вертолете. Всегда вам рады!
Бажаєте знати більше про команду sevenup? Ознайомтесь з їхніми останніми турнірами та перемогами.
Если требуется экстренная помощь при алкогольном кризисе — Narcology Clinic Москва предоставляет срочную помощь на дому: выезд нарколога, купирование симптомов, мониторинг состояния, без очередей и задержек.
Подробнее можно узнать тут – вызвать наркологическую помощь москве
приводы somfy https://www.avtomatika-somfy.ru .
купить аттестаты за 11 в уфе купить аттестаты за 11 в уфе .
купить аттестаты за 11 классов во владивостоке купить аттестаты за 11 классов во владивостоке .
Appreciation you!
https://www.youtube.com/@SupremeAudiobooks
Мы понимаем уникальность каждого пациента и проводим тщательную диагностику, анализируя его медицинскую историю, психологическое состояние и социальные факторы. На основе полученных данных создаем персональные планы лечения, включающие медикаментозные средства, психотерапию и социальные программы.
Углубиться в тему – https://медицинский-вывод-из-запоя.рф/
Миссия нашего центра – оказание всесторонней помощи людям с зависимостями. Основные цели нашей работы:
Детальнее – срочный вывод из запоя казань
Получите бесплатную консультацию с юристом на сайте бесплатная юридическая консультация по телефону в москве.
Помощь юриста – это важный аспект, который влияет на нашу жизнь. Многие из нас рано или поздно сталкиваются с необходимостью юридической поддержки.
Важно знать, что юрист может защитить ваши интересы. В повседневной жизни, например, при составлении contracts, полезно обратиться за консультацией к юристу.
На сайте pomoshch-yurista11.ru вы можете найти услуги опытных юристов. Здесь вы сможете получить консультацию по различным правовым вопросам.
Профессиональные юридические услуги помогут вам избежать лишних затрат и сэкономить время. Так что в случае возникновения юридических вопросов обращайтесь к профессионалам.
Thanks for the article https://telegra.ph/Kurtki-Woodman-Nadezhnaya-zashchita-v-lyubyh-usloviyah-01-13 .
купить диплом с занесением в реестр в архангельске купить диплом с занесением в реестр в архангельске .
Печень отвечает за метаболизм этанола, превращая его в ацетальдегид, а затем в уксусную кислоту. При запое этот процесс нарушается из-за перегрузки ферментных систем, что усугубляет интоксикацию. Нагрузка на почки возрастает вследствие обезвоживания и электролитных нарушений, что может привести к острому почечному синдрому.
Узнать больше – анонимный вывод из запоя санкт-петербруг
Индивидуальный подход: каждый пациент уникален, поэтому мы разрабатываем индивидуальный план лечения, учитывающий вид зависимости, стадию заболевания и особенности здоровья пациента.
Детальнее – вывод из запоя на дому круглосуточно в уфе
sportandbets https://www.sportbets30.ru .
Экстренная помощь при алкоголизме от Narcology Clinic в Москве — выезд врачей в любую точку города, купирование острых состояний, поддержка пациента до стабильного состояния, профессионально и в конфиденциальности.
Узнать больше – вызов наркологической помощи москва
Кроме того, клиника «Новый шанс» уделяет особое внимание профилактике рецидивов. Мы обучаем пациентов навыкам управления стрессом, эмоциональной регуляции и прививаем навыки здорового образа жизни. Наша цель — обеспечить долгосрочное восстановление и снизить риск возврата к зависимости.
Разобраться лучше – вывод из запоя цена в ростове-на-дону
ВК3М вольфрамовый сплав для точных промышленных работ
ВК3М – вольфрамовый сплав для высокоточных работ
При выборе материала для высокой точности производственных процессов стоит обратить внимание на сочетание прочности и термостойкости. Состав, содержащий в себе редкие и высококачественные компоненты, позволяет добиваться высоких показателей механических свойств даже при экстремальных нагрузках.
Степень износостойкости такого материала обеспечивает его долговечность, что значительно снижает затраты на замену инструмента и оборудование. Наносимые нагрузки не оказывают негативного влияния на структуру, что обеспечивает стабильность характеристик на протяжении всего срока службы.
Для оптимизации производственного процесса стоит обратить внимание на параметры, такие как теплопроводность и стойкость к коррозии. Эти факторы важны для поддержания качественных характеристик наплавленных или обработанных изделий, что, в свою очередь, влияет на конечный результат работы и может привести к значительным экономическим выгодам.
Преимущества использования ВК3М в высокоточном токарном и фрезерном производстве
Одним из ключевых преимуществ является устойчивость к температурным изменениям. При фрезеровании и токарной обработке возникает значительное тепло, и материал сохраняет свои свойства, что предотвращает возможные деформации и повышает точность.
Этот материал обладает отличной коррозионной стойкостью, что делает его пригодным для обработки различных металлов и сплавов. Это расширяет диапазон применения, так как оборудование не требует частой замены инструментов при переходе от одного материала к другому.
Высокая прочность на сжатие увеличивает срок службы режущих инструментов. В результате снижается частота замены и проведения дополнительного технического обслуживания, что позволяет оптимизировать производственные затраты.
Невероятная устойчивость к износу приводит к высоким скоростям обработки. Это способствует увеличению продуктивности и снижению времени простоя оборудования, что критически важно в серийном производстве.
Сравнение с другими материалами подчеркивает преимущества, такие как меньшая склонность к теплосъемке и стабильная работа при переменных условиях. Внедрение таких технологий в производственный процесс способствует повышению конкурентоспособности предприятия.
Рекомендации по выбору и обработке инструментов из вольфрамового сплава ВК3М
При выборе инструментов из данного материала предпочтение стоит отдавать изделиям с правильно подобранной геометрией. Оптимальная форма обеспечивает наилучший контакт с обрабатываемым материалом и продлевает срок службы. Конусные, конические и многогранные формы чаще всего демонстрируют высокую производительность.
Используйте режущие инструменты с минимальным углом при вершине, чтобы снизить нагрузку на материал, что позволяет избежать преждевременного износа и перегрева. Оптимальный угол для такой обработки составляет 30-45 градусов.
При проведении механической обработки важно контролировать скорость вращения инструмента и подачу. Рекомендуемая скорость чаще всего составляет около 100-200 метров в минуту, но она может варьироваться в зависимости от свойств обрабатываемого материала.
Для повышения качества реза применяйте специализированные смазочные вещества. Они снижают трение, снижают температуру и предотвращают образование задиров. Выбор жидкости также зависит от материала детали и типа обработки.
Стоит обратить внимание на методы термической обработки, такие как закалка и отпуск, которые значительно повышают прочность. Подбор режима термообработки можно производить в зависимости от размеров и формы заготовки.
Наконец, самое главное – регулярная проверка состояния инструмента. Появление трещин или сколов указывает на необходимость замены или восстановления. Периодическое заточка и балансировка продлевают срок службы изделий.
Here is my blog post – https://uztm-ural.ru/catalog/tverdye-splavy/
Thanks for the article http://www.birulevo.su/component/option,com_smf/Itemid,34/topic,22014.0/ .
скачать игры без торрента Альтернативы торрентам: Мир без границ Не ограничивайтесь устаревшими способами получения игр. Исследуйте мир альтернативных источников, предлагающих высокое качество, безопасность и удобство. Откройте для себя новые возможности и наслаждайтесь геймингом без ограничений.
Your article helped me a lot, is there any more related content? Thanks! https://www.binance.info/en-NG/register-person?ref=JHQQKNKN
a ma maniere jordan 4 size 9 – a ma maniere x jordan 4 phantom metallic pewter
купить диплом о высшем образовании с занесением в реестр в кемерово купить диплом о высшем образовании с занесением в реестр в кемерово .
купить диплом ссср в украине купить диплом ссср в украине .
sports bet http://sportbets32.ru/ .
Наши специалисты работают в междисциплинарной команде, состоящей из врачей, психологов, психотерапевтов и социальных работников. Такой подход позволяет всесторонне понять проблемы пациентов и обеспечивать комплексную помощь. Каждый член команды готов оказать поддержку, чтобы сделать процесс лечения и реабилитации максимально комфортным.
Узнать больше – https://медицина-вывод-из-запоя.рф/
sports bet http://www.sportbets31.ru/ .
Turkish and Islamic Arts Museum tour Enjoyed the mix of walking and transportation. https://ellebeautythailand.com/?p=31451
Если требуется экстренная помощь при алкогольном кризисе — Narcology Clinic Москва предоставляет срочную помощь на дому: выезд нарколога, купирование симптомов, мониторинг состояния, без очередей и задержек.
Узнать больше – анонимная наркологическая помощь москва
Инфузии выполняются с помощью автоматизированных насосов, позволяющих скорректировать скорость введения в зависимости от показателей безопасности.
Ознакомиться с деталями – анонимный вывод из запоя красноярск
Thanks for the article https://ironway.ru/forum/viewtopic.php?f=5&t=11774 .
Вывод из запоя может осуществляться в двух форматах — на дому и в стационаре. Выбор зависит от степени интоксикации, наличия осложнений и возможности обеспечить пациенту наблюдение в домашних условиях.
Подробнее можно узнать тут – [url=https://narko-zakodirovan2.ru/]вывод из запоя круглосуточно[/url]
Если требуется экстренная помощь при алкогольном кризисе — Narcology Clinic Москва предоставляет срочную помощь на дому: выезд нарколога, купирование симптомов, мониторинг состояния, без очередей и задержек.
Подробнее можно узнать тут – скорая наркологическая помощь на дому москва
Врачи клиники создают атмосферу доверия и понимания, обеспечивая уважительное отношение к пациентам. Проводится детальное обследование, выявляются причины зависимости и разрабатываются индивидуальные стратегии лечения. Высокий профессионализм наших специалистов — ключ к успешному выздоровлению.
Подробнее – http://медицинский-вывод-из-запоя.рф
Thanks for the article https://telegra.ph/Kak-vybrat-luchshij-shnur-na-shchuku-Rekomendacii-i-sovety-01-13 .
Скорая наркологическая служба Narcology Clinic в Москве работает круглосуточно. Выезд к пациенту, медикаментозная стабилизация, детоксикация и психологическая поддержка до выхода из кризисного состояния.
Получить дополнительную информацию – платная наркологическая помощь
Печень отвечает за метаболизм этанола, превращая его в ацетальдегид, а затем в уксусную кислоту. При запое этот процесс нарушается из-за перегрузки ферментных систем, что усугубляет интоксикацию. Нагрузка на почки возрастает вследствие обезвоживания и электролитных нарушений, что может привести к острому почечному синдрому.
Разобраться лучше – вывод из запоя с выездом в санкт-петербруге
В современном обществе проблемы наркомании и алкоголизма приобрели особую актуальность, затрагивая не только отдельных людей, но и их близких, и сообщества. Эти зависимости оказывают негативное влияние не только на физическое здоровье, но и на психоэмоциональное состояние, нарушают социальные связи и ухудшают качество жизни. Наркологическая клиника “Здоровое Настоящее” предлагает комплексный и научно обоснованный подход к лечению зависимостей. Мы используем современные методы диагностики и терапии, чтобы помочь пациентам вернуть здоровье и полноценную жизнь.
Изучить вопрос глубже – http://www.domen.ru
Наркологический центр “Луч Надежды” — это место, где можно найти поддержку и помощь, даже когда кажется, что выход потерян. Наша команда врачей-наркологов, психологов и психотерапевтов использует современные методы лечения и реабилитации, помогая пациентам вернуть трезвость и полноценную жизнь. Мы стремимся не только к устранению симптомов, но и к выявлению причин заболевания, давая пациентам необходимые инструменты для борьбы с тягой к психоактивным веществам и формированию новых жизненных установок.
Получить больше информации – нарколог вывод из запоя
Thanks for sharing. I read many of your blog posts, cool, your blog is very good.
В экстренной ситуации на фоне алкоголя — обращайтесь к скорой помощи Narcology Clinic в Москве. Качественный выезд нарколога, медицинская поддержка, нейтрализация последствий и помощь в восстановлении.
Исследовать вопрос подробнее – вызов наркологической помощи москве
Каждый врач клиники обладает глубокими знаниями в области фармакологии, психофармакологии и психотерапии, посещает профессиональные конференции и семинары, следит за достижениями в области лечения зависимостей. Такой подход позволяет применять наиболее эффективные и современные методы.
Узнать больше – скорая вывод из запоя
New reward gaming sites are surfacing as an favored option for customers who want legal ways to participate in casino titles. This writeup covers how these operators function and what drives them attractive to contemporary audiences.
How they work
Reward platforms adopt digital coins to let players to engage with slots without real risking of money. These sweeps coins can often be redeemed for prizes under set guidelines. The approach is based on bonus schemes that comply with advertising regulations in multiple areas sweeps casinos
Benefits for players
Players enjoy the reduced-risk setting where they can test favored video slots and poker without major monetary exposure. Many upcoming sweepstakes sites also supply enticing bonuses such as bonus bets and extra coins to assist gambler activity.
Key things to consider
When picking a reward platform, check regulation standing and read the policies for withdrawal points. Look for transparent cashout rules, impartial software mechanics, and secure service. Also evaluate the reach of the service in your area.
a ma maniere jordan 4 violet ore – are jordan 1 and jordan 4 the same size
В Москве к вашим услугам скорая наркологическая помощь от Narcology Clinic — выезд врача 24/7, качественная помощь при алкогольной интоксикации, стабилизация состояния и организация дальнейших этапов детоксикации.
Выяснить больше – платная наркологическая помощь москва
Thanks for the article https://humans.net/post/74550 .
Для максимальной эффективности и безопасности «Красмед» использует комбинированные подходы:
Подробнее можно узнать тут – вывод из запоя в стационаре
Thanks for the article https://telegra.ph/Kresla-Sherman-Komfort-i-nadyozhnost-dlya-rybalki-01-13 .
Миссия клиники — оказание комплексной помощи людям с зависимостями. Основные задачи, которые мы ставим перед собой:
Углубиться в тему – http://медицина-вывод-из-запоя.рф/vyvod-iz-zapoya-v-kruglosutochno-v-nizhnem-novgoroge.xn--p1ai/
Hey everyone,
I’ve been exploring the world of internet gambling lately, and I’ve gotta say — it’s a total blast. At first, I was totally unsure. I mean, how do you even trust an online platform with your cash, right? But after digging deep (and trying out a few dodgy sites so you don’t have to), I figured out a few things that separate a legit casino from a risky mess. First off, if you’re new to all this, here’s the golden rule: **regulation is key**. If a casino doesn’t have a proper legal status (like from the Malta Gaming Authority or the UKGC), just walk away. No bonus is worth the gamble of never seeing your money again. Also — and I know no one wants to — read the T&Cs. That’s the only way to know what kind of wagering requirements they’ve slapped onto those so-called “generous” bonuses.
Now, let me share a site I’ve been hooked on these last few weeks. It’s been a total win. The interface? Super smooth. Payouts? No waiting around. And the game selection? *Wild*. Slots, live dealers, blackjack, even some oddball options I hadn’t tried before. Check it out here: file_linksC:\Users\Administrator\Desktop\Project\allcroud\Links2.txt”,1,N] What really impressed me was the customer service. I had a tiny issue with a bonus not working, and they got back to me in like no time. Compare that to other sites where you’re just left hanging — yeah, not worth it.
Also, if you’re into bonuses (and who isn’t?), this place offers some awesome ones. But here’s the trick: don’t just grab every shiny offer. It’s smarter to get clear terms than a huge bonus you’ll never be able to withdraw. I’m not saying you should go and blow your whole paycheck — please don’t. But if you’ve got a little extra cash and you’re looking for a fun way to unwind, online casinos can totally deliver. Just stay sharp, set a budget, and don’t treat it like a side hustle. It’s for fun, not for a paycheck. Anyway, just wanted to drop my experience here in case anyone’s interested or trying to find a decent place to play. If you’ve got your own stories or even some casino nightmares, I’m all ears — love talking shop about this stuff.
Good luck out there, and spin smart, win big ??
На сайте https://t.me/feovpn_ru ознакомьтесь с уникальной и высокотехнологичной разработкой – FeoVPN, которая позволит пользоваться Интернетом без ограничений, в любом месте, заходить на самые разные сайты, которые только хочется. VPN очень быстрый, отлично работает и не выдает ошибок. Обеспечивает анонимный доступ ко всем ресурсам. Вся ваша личная информация защищена от третьих лиц. Активируйте разработку в любое время, чтобы пользоваться Интернетом без ограничений. Обеспечена полная безопасность, приватность.
Наркологическая клиника “Аура Здоровья” — специализированное учреждение, предоставляющее профессиональную помощь людям, страдающим алкогольной и наркотической зависимостью. Мы стремимся помочь пациентам преодолеть зависимости и обрести контроль над своей жизнью, используя современные методики лечения и поддержки.
Ознакомиться с деталями – https://медицинский-вывод-из-запоя.рф/vyvod-iz-zapoya-cena-v-rostove-na-donu.xn--p1ai/
спортивные новости http://novosti-sporta-2.ru .
купить аттестат 11 классов в воронеже купить аттестат 11 классов в воронеже .
Идеален для пациентов со средней степенью интоксикации, не требующих круглосуточного мониторинга. Данная схема позволяет:
Подробнее – помощь вывод из запоя в санкт-петербруге
В Москве к вашим услугам скорая наркологическая помощь от Narcology Clinic — выезд врача 24/7, качественная помощь при алкогольной интоксикации, стабилизация состояния и организация дальнейших этапов детоксикации.
Ознакомиться с деталями – наркологическая помощь на дому москва
Миссия нашего центра – оказание всесторонней помощи людям с зависимостями. Основные цели нашей работы:
Выяснить больше – нарколог вывод из запоя
Наркологический центр “Луч Надежды” — это место, где можно найти поддержку и помощь, даже когда кажется, что выход потерян. Наша команда врачей-наркологов, психологов и психотерапевтов использует современные методы лечения и реабилитации, помогая пациентам вернуть трезвость и полноценную жизнь. Мы стремимся не только к устранению симптомов, но и к выявлению причин заболевания, давая пациентам необходимые инструменты для борьбы с тягой к психоактивным веществам и формированию новых жизненных установок.
Детальнее – вывод из запоя на дому в уфе
Нужна скорая помощь при алкогольном отравлении или запое? В Москве служба Narcology Clinic оказывает неотложную помощь на дому — детокс, капельницы, оказание первой наркологической помощи и сопровождение до стабилизации.
Разобраться лучше – анонимная скорая наркологическая помощь москва
vbttog5306
cgminer download
CGMiner: Advanced Cryptocurrency Mining Solution for Crypto Miners
What Exactly is CGMiner?
CGMiner is one of the best miners that enables mining Bitcoin, Litecoin, Dogecoin, and various digital currencies. The software supports ASIC, FPGA, and GPU (until version 3.7.2). CGMiner is adaptable in configuration and offers multi-threaded processing, operating across multiple pools, as well as remote control and surveillance of your mining hardware settings.
Core Capabilities
Multi-Coin Compatibility
CGMiner excels at mining multiple digital currencies including Bitcoin (BTC), Litecoin (LTC), Dogecoin (DOGE), and multiple alternative coins with distinct cryptographic algorithms.
Hardware Versatility
The application works with three main types of mining hardware:
– ASIC – Specialized chips for maximum efficiency
– Field-Programmable Gate Arrays – Reprogrammable chips for tailored mining functions
– Graphics Processing Units – GPU processors (functional through version 3.7.2)
Sophisticated Functions
– Configurable parameters – Comprehensive options for equipment tuning
– Multi-threaded processing – Full usage of computing resources
– Multi-pool support – Seamless transition between mining platforms
– Remote administration – Control and monitor equipment from any location
Benefits of Using CGMiner
CGMiner stands out for its consistent performance, high performance, and economic efficiency. It’s absolutely cost-free, open-source, and offers detailed logs for performance analysis. The software’s robust feature set makes it ideal for small residential installations and enterprise mining operations.
Installation Guide
Installation is straightforward on multiple operating systems. Configuration can be done through files or command-line parameters, ensuring usability for users of all experience levels.
Final Thoughts
CGMiner continues to be one of the top choices for dedicated digital currency mining, offering the dependability and speed required for profitable mining.
Процедура детоксикации может проводиться двумя способами: выездом врача на дом или госпитализацией. Окончательное решение принимает нарколог после оценки состояния пациента. На ранней стадии запоя достаточно домашней терапии, но при наличии рисков рекомендуется стационар.
Получить больше информации – вывод из запоя в санкт-петербурге
новости спорта футбол https://novosti-sporta-3.ru .
Нужна консультация по мед лицензии? Наши эксперты разберут вашу ситуацию, дадут пошаговый план и предложат оптимальные решения. Мы помогаем избежать ошибок, которые приводят к отказам. Консультация — это первый шаг к быстрой и успешной выдаче лицензии для медицинской деятельности любого профиля.
В экстренной ситуации на фоне алкоголя — обращайтесь к скорой помощи Narcology Clinic в Москве. Качественный выезд нарколога, медицинская поддержка, нейтрализация последствий и помощь в восстановлении.
Узнать больше – частная наркологическая помощь
plastikovyy-pogreb-247.ru .
Кроме того, клиника «Новый шанс» уделяет особое внимание профилактике рецидивов. Мы обучаем пациентов навыкам управления стрессом, эмоциональной регуляции и прививаем навыки здорового образа жизни. Наша цель — обеспечить долгосрочное восстановление и снизить риск возврата к зависимости.
Исследовать вопрос подробнее – вывод из запоя круглосуточно
Решение обратиться к врачу должно быть принято, если:
Подробнее можно узнать тут – скорая вывод из запоя в новосибирске
Обратиться за помощью необходимо при:
Разобраться лучше – скорая вывод из запоя в красноярске
setadp9090
промокод бездепозитный на 1xBet – специальный бонусный код на бонус до 32 500 рублей. Эта акция предназначено для новых пользователей, а после создания аккаунта пользователь получает начисление в размере 130% с начального взноса.
цена ушп за метр квадратный .
купить диплом с занесением в реестр в красноярске http://www.arus-diplom32.ru .
bwifay1830
Мы понимаем уникальность каждого пациента и проводим тщательную диагностику, анализируя его медицинскую историю, психологическое состояние и социальные факторы. На основе полученных данных создаем персональные планы лечения, включающие медикаментозные средства, психотерапию и социальные программы.
Подробнее тут – https://медицинский-вывод-из-запоя.рф/vyvod-iz-zapoya-v-stacionare-v-rostove-na-donu.xn--p1ai
where can i buy jordan 4 white thunder – are the jordan 4 black cat coming back
В клинике “Возрождение” работает команда квалифицированных специалистов в области наркологии и психиатрии. Все врачи имеют профильное образование и регулярно повышают свою квалификацию, применяя в практике самые современные методы лечения зависимостей.
Выяснить больше – https://медицина-вывод-из-запоя.рф/vyvod-iz-zapoya-anonimno-v-nizhnem-novgoroge.xn--p1ai
Экстренная помощь при алкоголизме от Narcology Clinic в Москве — выезд врачей в любую точку города, купирование острых состояний, поддержка пациента до стабильного состояния, профессионально и в конфиденциальности.
Детальнее – вызов наркологической помощи
Увидел рост по метрике после внедрения схем с https://vc.ru/niksolovov результат налицо.
1xBet официальный промокод — это одна из самых популярных и надежных платформ, которая предлагает уникальные возможности и привлекательные бонусы для своих пользователей. Независимо от того, являетесь ли вы новичком в мире ставок или опытным игроком, 1xBet промокод 2025, воспользуйтесь бонусным промокодом, чтобы получить бесплатный приветственный бонус в размере 100%. При регистрации введите данный код и получите бонус до 32 500 рублей (или эквивалент в другой валюте до 130$).
zakazat-ushp-fundament-499.ru .
Запой представляет собой непрерывное бесконтрольное употребление алкоголя в течение нескольких дней и более, при котором человек теряет способность остановиться самостоятельно. Это состояние сопровождается не только абстинентным синдромом, но и риском развития:
Углубиться в тему – нарколог на дом вывод из запоя
Экстренная помощь при алкоголизме от Narcology Clinic в Москве — выезд врачей в любую точку города, купирование острых состояний, поддержка пациента до стабильного состояния, профессионально и в конфиденциальности.
Углубиться в тему – наркологическая помощь телефон москва
Trance Illusion став платформою, де Eleonora показали всю свою майстерність. Це не просто виступ, це було справжнє мистецтво. PJ Alice, яка відповідає за візуальні елементи, змогла створити щось дійсно унікальне. Її ефекти настільки гармонійно поєднувалися з музикою, що кожен трек був наче окремою історією. Світлові шоу від PJ Mia додали енергії та динаміки, змушуючи глядачів буквально поринати у ритми. А PJ Zoe зі своїми візуалізаціями зробила виступи ще більш виразними. Її стиль додав усьому заходу шарму та унікальності.
Компания «А2» занимается строительством каркасных домов, гаражей и бань из различных материалов. Подробнее: https://akvadrat51.ru/
Таким образом, наш подход направлен на создание комплексной системы поддержки, которая помогает каждому пациенту справиться с зависимостью и вернуться к полноценной жизни.
Подробнее можно узнать тут – вывод из запоя в стационаре казань
Наркологический центр “Луч Надежды” — это место, где можно найти поддержку и помощь, даже когда кажется, что выход потерян. Наша команда врачей-наркологов, психологов и психотерапевтов использует современные методы лечения и реабилитации, помогая пациентам вернуть трезвость и полноценную жизнь. Мы стремимся не только к устранению симптомов, но и к выявлению причин заболевания, давая пациентам необходимые инструменты для борьбы с тягой к психоактивным веществам и формированию новых жизненных установок.
Получить больше информации – наркология вывод из запоя
военнаЯ пенсионнаЯ реформа
Для максимальной эффективности и безопасности «Красмед» использует комбинированные подходы:
Получить дополнительные сведения – http://medicinskij-vyvod-iz-zapoya.ru/vyvod-iz-zapoya-na-domu-krasnoyarsk/
Алкогольный запой требует не просто прекращения приёма спиртного, а комплексной медицинской помощи. В Санкт-Петербурге и Ленинградской области вывод из запоя осуществляется опытными наркологами с применением современных методик детоксикации. В зависимости от состояния пациента лечение может быть организовано как на дому, так и в стационарных условиях. Главная цель — безопасное очищение организма и возвращение к стабильному физическому и психоэмоциональному состоянию.
Изучить вопрос глубже – вывод из запоя в стационаре санкт-петербург
Кроме того, клиника «Новый шанс» уделяет особое внимание профилактике рецидивов. Мы обучаем пациентов навыкам управления стрессом, эмоциональной регуляции и прививаем навыки здорового образа жизни. Наша цель — обеспечить долгосрочное восстановление и снизить риск возврата к зависимости.
Получить дополнительные сведения – анонимный вывод из запоя ростов-на-дону
скачать рапорт бесплатно
Hey everyone,
I’ve been checking out the world of online gaming lately, and I’ve gotta say — it’s surprisingly fun. At first, I was super skeptical. I mean, how do you even trust an online platform with your money, right? But after doing a ton of research (and trying out a few sketchy sites so you won’t have to), I figured out a few things that separate a reliable casino from a risky mess. First off, if you’re new to all this, here’s the golden rule: **check the license**. If a casino doesn’t have a proper legal status (like from the Malta Gaming Authority or the UKGC), just run. No bonus is worth the trouble of never seeing your funds again. Also — and I know no one wants to — check the terms. That’s the only way to know what kind of wagering requirements they’ve slapped onto those so-called “juicy” bonuses.
Now, let me share a site I’ve been hooked on these last few weeks. It’s been a total win. The interface? Super smooth. Payouts? No waiting around. And the game selection? *Wild*. Slots, live dealers, blackjack, even some unique stuff I hadn’t tried before. Check it out here: file_linksC:\Users\Administrator\Desktop\Project\allcroud\Links2.txt”,1,N] What really impressed me was the customer service. I had a tiny issue with a bonus not working, and they got back to me in like instantly. Compare that to other sites where you’re just shouting into the void — yeah, hard pass.
Also, if you’re into bonuses (and who isn’t?), this place offers some legit ones. But here’s the trick: don’t just go crazy over promos. It’s smarter to go for clear terms than a huge bonus you’ll never be able to withdraw. I’m not saying you should go and bet the farm — please don’t. But if you’ve got a little extra fun budget and you’re looking for a chill way to spend an evening, online casinos can totally deliver. Just keep your head on, control your bankroll, and don’t treat it like a side hustle. It’s for fun, not for a paycheck. Anyway, just wanted to drop my experience here in case anyone’s curious or trying to find a decent place to play. If you’ve got your own go-to sites or even some wild losses, I’m all ears — love talking shop about this stuff.
Good luck out there, and spin smart, win big ??
Narcology Clinic в Москве оказывает экстренную наркологическую помощь дома — скорая выездная служба выполняет детоксикацию, капельницы и мониторинг до нормализации состояния. Анонимно и круглосуточно.
Ознакомиться с деталями – центр наркологической помощи москва
Мы понимаем уникальность каждого пациента и проводим тщательную диагностику, анализируя его медицинскую историю, психологическое состояние и социальные факторы. На основе полученных данных создаем персональные планы лечения, включающие медикаментозные средства, психотерапию и социальные программы.
Подробнее – https://медицинский-вывод-из-запоя.рф/vyvod-iz-zapoya-anonimno-v-rostove-na-donu.xn--p1ai/
Экстренная наркологическая служба в Москве от Narcology Clinic предлагает оперативный выезд врача на дом. Срочный детокс, стабилизация и круглосуточная поддержка пациента с полным соблюдением конфиденциальности.
Получить дополнительную информацию – частная скорая наркологическая помощь
Решение обратиться к врачу должно быть принято, если:
Выяснить больше – вывод из запоя на дому круглосуточно
На сайте https://tartugi.net/18-sverhestestvennoe.html представлен интересный, увлекательный и ставший легендарным сериал «Сверхъестественное». Он рассказывает о приключениях 2 братьев Винчестеров, которые вынуждены сражаться со злом. На каждом шагу их встречает опасность, они пытаются побороть темные силы. Этот сериал действительно очень интересный, увлекательный и проходит в динамике, а потому точно не получится заскучать. Фильм представлен в отличном качестве, а потому вы сможете насладиться просмотром.
Миссия клиники “Путь к выздоровлению” заключается в содействии восстановлению здоровья и социальной реинтеграции людей, столкнувшихся с проблемами зависимости. Мы стремимся к комплексному решению этой сложной задачи, учитывая физические, психологические и социальные аспекты зависимости. Наша цель — не только помочь пациентам избавиться от физической зависимости, но и обеспечить их психологическое восстановление и возвращение к нормальной жизни в обществе.
Получить дополнительную информацию – http://нарко-фильтр.рф/vivod-iz-zapoya-v-stacionare-v-rostove-na-donu/https://нарко-фильтр.рф
Клиника также предлагает долгосрочные программы, которые включают как стационарное, так и амбулаторное лечение. Мы понимаем, что восстановление требует не только медицинской помощи, но и значительной психологической поддержки на каждом этапе.
Узнать больше – https://медицина-вывод-из-запоя.рф/vyvod-iz-zapoya-v-kruglosutochno-v-nizhnem-novgoroge.xn--p1ai
Печень отвечает за метаболизм этанола, превращая его в ацетальдегид, а затем в уксусную кислоту. При запое этот процесс нарушается из-за перегрузки ферментных систем, что усугубляет интоксикацию. Нагрузка на почки возрастает вследствие обезвоживания и электролитных нарушений, что может привести к острому почечному синдрому.
Исследовать вопрос подробнее – http://nadezhnyj-vyvod-iz-zapoya.ru/vyvod-iz-zapoya-na-domu-spb/https://nadezhnyj-vyvod-iz-zapoya.ru
does layla and jordan get together in season 4 – how much do jordan 4 black cats cost
отдых в абхазии|отдых в абхазии недорого|абхазия отдых на море 2025 — это идеальный выбор для тех, кто хочет насладиться теплым климатом и красивыми пейзажами.
Отдых в Абхазии привлекает многих туристов. Абхазия известна своими красивыми природными видами и комфортным климатом. Абхазия является одной из самых популярных стран для летнего отдыха.
Наиболее заметной особенностью являются великолепные пляжи. Здесь обустроены уютные пляжи с чистым песком и прозрачной водой. На пляжах предлагаются разные водные развлечения, которые подойдут для любителей активного отдыха.
Кроме пляжного отдыха, стоит посетить и достопримечательности. Вы сможете увидеть много исторических и культурных объектов, которые отражают богатую историю Абхазии. Обогащение вашего опыта через взаимодействие с культурой Абхазии — важная часть поездки.
Разнообразие местной кухни — это то, что стоит попробовать. Местные блюда удивят вас своим вкусом и разнообразием. Посетите местные заведения, чтобы насладиться уникальными на вкус блюдами абхазской кухни.
Отдых в Абхазии 2025 цены
Отдых в Абхазии — это незабываемые впечатления. Абхазия славится своими живописными курортами и историческими памятниками.
Природа Абхазии завораживает с первого взгляда. Горные пейзажи и прозрачные озера делают отдых здесь особенным.
Основные курорты Абхазии, такие как Пицунда и Гудаута, предлагают разнообразные развлечения. Пляжный отдых и насыщенные экскурсии — это лишь часть того, что вам предложит Абхазия.
Обязательно отведайте блюда абхазской кухни, которые смогут поразить ваши вкусовые рецепторы. Традиционные блюда из морепродуктов и мяса не оставят вас равнодушными.
Recent sweepstakes gaming sites are rising as one favored selection for users who prefer authorized avenues to participate in gambling offerings. This writeup outlines how these services work and what distinguishes them compelling to modern consumers.
How they work
Sweeps operators employ digital points to enable players to enjoy table games without real risking of cash. These sweeps coins can often be exchanged for payouts under particular rules. The system builds on marketing structures that align with promotion laws in multiple jurisdictions list of sweepstakes casinos
Benefits for players
Customers enjoy the low-risk space where they can try favored slots and card games without heavy cash exposure. Many modern sweeps platforms also offer competitive bonuses such as bonus rounds and bonus tokens to help gambler retention.
Key things to consider
When picking a sweeps operator, check regulation validity and read the conditions for sweeps credits. Look for transparent cashout guidelines, random software mechanics, and dependable helpdesk. Also review the availability of the service in your area.
аренда машины таиланд пхукет
Если вы хотите наслаждаться свободой передвижения, аренда авто на Пхукете станет отличным выбором. Это позволит вам удобно перемещаться по всем живописным местам.
На Пхукете множество компаний, предоставляющих услуги аренды автомобилей. Они предлагают различные модели и классы автомобилей.
Не забывайте внимательно изучать условия аренды автомобиля. Проверьте, включена ли страховка в стоимость аренды.
Не забывайте о правилах дорожного движения, действующих в Таиланде. Имейте в виду, что в стране левостороннее движение, и это может вызвать некоторые трудности.
Скорая наркологическая служба Narcology Clinic в Москве работает круглосуточно. Выезд к пациенту, медикаментозная стабилизация, детоксикация и психологическая поддержка до выхода из кризисного состояния.
Детальнее – скорая наркологическая помощь на дому москве
how can i get cheap cytoxan for sale
Обратиться за помощью необходимо при:
Ознакомиться с деталями – https://medicinskij-vyvod-iz-zapoya.ru/vyvod-iz-zapoya-czena-krasnoyarsk/
proqnozi na futbol http://kompyuternye-prognozy-na-futbol14.ru .
Образовательные программы: Мы уверены, что знания о зависимости и её последствиях играют важную роль в реабилитации. Мы информируем пациентов о механизмах действия наркотиков и алкоголя на организм, что способствует изменению их отношения к терапии и жизни без зависимостей.
Подробнее можно узнать тут – http://www.domen.ru
прогнозы на хоккей от профессионалов бесплатно https://luchshie-prognozy-na-khokkej13.ru .
Анонимность и конфиденциальность: мы гарантируем полную анонимность и конфиденциальность лечения, понимая деликатность проблемы зависимости.
Разобраться лучше – нарколог вывод из запоя
точные прогнозы на кхл http://www.luchshie-prognozy-na-khokkej13.ru .
Особое внимание в клинике уделяется предотвращению рецидивов. Мы обучаем пациентов навыкам управления стрессом и эмоциональной стабильности, помогая формировать здоровые привычки. Это способствует долгосрочному восстановлению и снижает вероятность возвращения к зависимости.
Узнать больше – http://медицинский-вывод-из-запоя.рф/
Rz-Work – биржа для опытных профессионалов и новичков, которые к ответственной работе готовы. Популярность у фриланс-сервиса высокая. Преимущества, которые выделили пользователи: легкость регистрации, гарантия безопасности сделок, быстрое реагирование службы поддержки. https://rz-work.ru – здесь представлена более подробная информация. Rz-Work является платформой, которая способствует эффективному взаимодействию заказчиков и исполнителей. Она отличается понятным интерфейсом. Площадка многопрофильная, она много категорий охватывает.
Команда клиники «Новый шанс» состоит из опытных специалистов-наркологов, которые имеют многолетнюю практику работы с пациентами, находящимися в зависимости, и регулярно совершенствуют свои знания.
Получить дополнительную информацию – вывод из запоя дешево
Профессиональная помощь при запое необходима, если:
Получить дополнительные сведения – срочный вывод из запоя санкт-петербург
What’s up, crypto grinders? Ready to level up your swaps and yields? Raydium gives you the power and speed to win.
raydium exchange
пенсиЯ военнослужащих онлайн
20
Исследовать вопрос подробнее – наркологическая клиника клиника помощь москва
бетонные свайная продукция советы по выбору
Нужна ЖБ свайные элементы и не знаете, что учитывать? В этой статье вы найдете основные правила по выбору оптимальных свай для фундамента.
Почему выбор важен
Правильный вариант свайных изделий влияет на надежность основания, на стоимость и на сроки строительства. Ошибочный подбор может привести к поломкам и дополнительным тратам.
Основные типы железобетонных свайных элементов
– Сваи-колонны забивные и накручиваемые — применяются для разных грунтов.
– Сваи забивные из ж/б — классический вариант для нестискаемых грунтов.
– Буронабивные сваи используются там, где неподходящая окружающая застройка.
Ключевые параметры при выборе
– Предел нагрузки, то есть сколько тонн свайный элемент выдержит.
– Длина изделия — зависит от глубины фундамента.
– Толщина — влияет на жесткость.
– Класс бетона (например B20, B25) и сталь — важны для долговечности.
– Конфигурация арматуры — количество и диаметр арматуры определяют прочностные характеристики.
– Обработка поверхности — влияет на сцепление с грунтом.
– Соответствие стандартам — наличие сертификатов подтверждает соответствие нормам.
Как определять нужные параметры
1. Исследуйте грунт — геотехнический анализ даст данные о типе грунта.
2. Определите нагрузки от сооружения — постоянные и временные напряжения.
3. Выберите габариты с запасом по безопасности.
4. Проверьте глубину промерзания в вашем регионе.
5. Посоветуйтесь с инженером-строителем для проектных решений.
Преимущества и недостатки популярных вариантов
– фундамент жби сваи цена — эффективный монтаж, но вибрация.
– Буронабивные — возможность установки в ограниченных условиях, но зависимость от техники.
– Винтовые с усилением — меньшая заглубляемость, но не всегда подходят под массивные сооружения.
Покупка и монтаж
– Заказывайте у проверенных производителей с паспортами качества.
– Уточняйте комплектность — наличие маркировки важно.
– Нанимайте опытную бригаду с рекомендациями и техникой.
– Контроль монтажа — проверяйте вертикальность и соблюдение норм.
Экономические аспекты
– Финансовая оценка зависит от длины и от условий на участке.
– Анализируйте прайсы от нескольких компаний.
– Оценивайте сервис и возможность дополнительной обработки.
Заключение
Выбор железобетонных опор требует внимательного подхода. Проводите аналитику грунта, рассчитывайте параметры, и обращайтесь к инженерам. Тогда вы получите устойчивый фундамент и стабильность на долгие годы.
Существуют различные методы и стратегии, которые применяются для устранения зависимостей. Каждый случай уникален, поэтому важно проводить глубокую диагностику и индивидуально разрабатывать план лечения. Мы понимаем, что борьба с зависимостью — это длительный процесс, требующий как медицинской, так и психологической поддержки.
Углубиться в тему – вывод из запоя в стационаре краснодар
Drugs prescribing information. What side effects?
can you get cheap zithromax prices
Some news about drugs. Read now.
Зовем зайти : остекление в Екатеринбурге окна двери о теплом и холодном остеклении объектов. фасадное остекление .
Запой представляет собой непрерывное бесконтрольное употребление алкоголя в течение нескольких дней и более, при котором человек теряет способность остановиться самостоятельно. Это состояние сопровождается не только абстинентным синдромом, но и риском развития:
Разобраться лучше – вывод из запоя на дому цена санкт-петербруг
Показана в тяжёлых случаях или при наличии сопутствующих заболеваний. Лечение проходит под круглосуточным наблюдением врачей и медсестёр с постоянной корректировкой терапии.
Выяснить больше – скорая вывод из запоя
В экстренной ситуации на фоне алкоголя — обращайтесь к скорой помощи Narcology Clinic в Москве. Качественный выезд нарколога, медицинская поддержка, нейтрализация последствий и помощь в восстановлении.
Выяснить больше – скорая наркологическая помощь на дому
В Instagram увидела сторис, где советовали медицинская лицензия заказать у специалистов, а не пробовать самой. Послушала — и была права. Всё оформили без моего участия в бумажной волоките. Лицензия пришла даже раньше обещанного срока. Теперь могу сосредоточиться на работе с пациентами.
Инпек с успехом производит красивые и надежные шильдики из металла. Справляемся с самыми сложными задачами гравировки. Соблюдение сроков гарантируем. Свяжитесь с нами, расскажите о своих пожеланиях и требованиях. Вместе придумаем, как сделать то, что вам действительно необходимо. https://inpekmet.ru – тут примеры лазерной гравировки представлены. В своей работе мы уверены. Используем исключительно современное высокоточное оборудование. Предлагаем заманчивые цены. Будем рады видеть вас среди наших постоянных клиентов.
Наш подход охватывает все аспекты реабилитации, помогая пациентам справиться с зависимостями и вернуться к полноценной жизни.
Исследовать вопрос подробнее – http://медицина-вывод-из-запоя.рф/vyvod-iz-zapoya-cena-v-nizhnem-novgoroge.xn--p1ai/
Эти процедуры направлены на фильтрацию плазмы и избавление крови от токсинов:
Подробнее можно узнать тут – вывод из запоя вызов на дом
купить аттестат за 9 классов купить аттестат за 9 классов .
Не знала, где получить медицинскую лицензию, пока коллега не посоветовал эту фирму. Встретили профессионально, сразу обозначили сроки и стоимость. Всё сделали быстрее, чем ожидала. Документы подготовлены идеально, проверка прошла без вопросов. Очень благодарна за внимание к деталям и поддержку на каждом этапе оформления.
сколько стоит купить аттестат за 9 класс http://www.educ-ua5.ru/ .
a ma maniere jordan 4 sku – how big do jordan 4 run
Особое внимание в клинике уделяется предотвращению рецидивов. Мы обучаем пациентов навыкам управления стрессом и эмоциональной стабильности, помогая формировать здоровые привычки. Это способствует долгосрочному восстановлению и снижает вероятность возвращения к зависимости.
Подробнее – https://медицинский-вывод-из-запоя.рф/vyvod-iz-zapoya-cena-v-rostove-na-donu.xn--p1ai/
купить диплом с занесением в реестр тюмень купить диплом с занесением в реестр тюмень .
https://7tldsd.store
Common side effects of Prednisone include increased appetite, mood swings, and trouble sleeping. Patients may also experience acne or slow wound healing. Notify your doctor if side effects become severe or don’t go away.
Образовательные программы: Мы уверены, что знания о зависимости и её последствиях играют важную роль в реабилитации. Мы информируем пациентов о механизмах действия наркотиков и алкоголя на организм, что способствует изменению их отношения к терапии и жизни без зависимостей.
Ознакомиться с деталями – вывод из запоя клиника в казани
Комплексный подход: лечение зависимости — это процесс, включающий медикаментозную терапию, психотерапевтическую помощь, физиотерапию и социальную реабилитацию.
Выяснить больше – наркология вывод из запоя в уфе
Команда клиники «Новый шанс» состоит из опытных специалистов-наркологов, которые имеют многолетнюю практику работы с пациентами, находящимися в зависимости, и регулярно совершенствуют свои знания.
Узнать больше – вывод из запоя вызов
Экстренная наркологическая служба в Москве от Narcology Clinic предлагает оперативный выезд врача на дом. Срочный детокс, стабилизация и круглосуточная поддержка пациента с полным соблюдением конфиденциальности.
Детальнее – наркологическая клиника клиника помощь московская область
Посетите сайт https://room-alco.ru/ и вы сможете продать элитный алкоголь. Скупка элитного алкоголя в Москве по высокой цене с онлайн оценкой или позвоните по номеру телефона на сайте. Оператор работает круглосуточно. Узнайте на сайте основных производителей элитного спиртного, по которым возможна быстрая оценка и скупка алкоголя по выгодной для обоих сторон цене.
Запой представляет собой непрерывное бесконтрольное употребление алкоголя в течение нескольких дней и более, при котором человек теряет способность остановиться самостоятельно. Это состояние сопровождается не только абстинентным синдромом, но и риском развития:
Подробнее – https://nadezhnyj-vyvod-iz-zapoya.ru/vyvod-iz-zapoya-czena-spb/
Скорая наркологическая служба Narcology Clinic в Москве работает круглосуточно. Выезд к пациенту, медикаментозная стабилизация, детоксикация и психологическая поддержка до выхода из кризисного состояния.
Подробнее можно узнать тут – вызвать наркологическую помощь москва
Нужна помощь в получении медицинской лицензии? Мы берём всё на себя: от аудита оборудования до подачи заявления. Работаем по договору, с гарантией и в срок. У вас будет законный документ, который откроет двери для ведения медицинского бизнеса без штрафов и проверочных стрессов.
Самолечение или попытка «переждать» запой дома без врача может обернуться серьёзными осложнениями. Обращение к наркологу даёт пациенту:
Узнать больше – https://narko-zakodirovan.ru/
Клининговая компания в Москве предлагает широкий спектр услуг для поддержания чистоты вашего дома или офиса.
В последнее время клининг в Москве пользуется большим спросом. Скорее всего, это связано с тем, что многим людям не хватает времени на уборку.
Компании, предоставляющие клининговые услуги, предлагают широкий спектр услуг. Заказчики могут выбрать уборку как жилых, так и рабочих помещений. Такой подход дает возможность выбрать услугу, которая наиболее подходит.
Фирмы по клинингу обычно применяют новейшие моющие средства и оборудование. Применение технологий позволяет достигнуть высокого качества уборки. Клиенты могут быть уверены в результате и получат чистое помещение.
Выбирая клининговую организацию, важно ознакомиться с отзывами предыдущих клиентов. Это поможет избежать неприятных ситуаций и выбрать надежного исполнителя. Также важно обсудить все нюансы услуги и ее стоимость до начала работ.
Оптимально для пациентов в стабильном состоянии. Процедура начинается с приезда врача, осмотра и постановки капельницы с индивидуально подобранными растворами.
Выяснить больше – вывод из запоя в стационаре в новосибирске
Получите бесплатную юридическую консультацию на сайте бесплатно юрист.
Наши специалисты готовы предоставить квалифицированную консультацию по самым разным юридическим вопросам.
Hi! Interested in efficient crypto trades? Jup.ag powers Solana swaps with deep liquidity, fast routes, and secure token exchange technology.
jup ag
Hi! Sushi’s interface is optimized for both beginners and pros.
sushiswap exchange
sushi-live.com
Fresh sweeps gaming sites are emerging as one in-demand choice for customers who prefer legitimate methods to experience gaming offerings. This piece describes how these platforms work and what makes them appealing to contemporary audiences.
How they work
Reward platforms adopt electronic coins to let customers to engage with slots without direct risking of cash. These points can often be converted for gifts under defined guidelines. The system relies on marketing frameworks that comply with advertising statutes in various locations sweepstake casinos
Benefits for players
Players value the low-risk space where they can explore well-known video slots and card games without large financial loss. Many upcoming promo casinos also provide enticing bonuses such as bonus plays and bonus credits to help user engagement.
Key things to consider
When picking a sweeps operator, confirm certification status and read the terms for redemption points. Look for honest payout rules, random game mechanics, and secure customer support. Also consider the availability of the site in your jurisdiction.
Мы понимаем уникальность каждого пациента и проводим тщательную диагностику, анализируя его медицинскую историю, психологическое состояние и социальные факторы. На основе полученных данных создаем персональные планы лечения, включающие медикаментозные средства, психотерапию и социальные программы.
Получить дополнительные сведения – https://медицинский-вывод-из-запоя.рф/vyvod-iz-zapoya-v-stacionare-v-rostove-na-donu.xn--p1ai/
Хотите знать сколько стоит медицинская лицензия и оформить её без головной боли? Мы предлагаем честную цену и быстрый результат. Подготовим документы, согласуем всё с надзорными органами и выдадим готовую лицензию. Работайте легально и начинайте зарабатывать в медицинском бизнесе уже через две недели.
Eleonora створили на Trance Illusion щось, що важко забути. Їхній виступ був продуманий до дрібниць, і особливо це відчувалося у роботі PJ Mia, яка створила приголомшливе світлове шоу. Її ефекти настільки гармонійно впліталися у музику, що здавалося, ніби сцена жива. Уявіть собі синхронізовані лазери, динамічні світлові хвилі й музичний ритм, який наповнював кожен куточок простору. Це було справжнє занурення у світ музики й світла.
Наш подход охватывает все аспекты реабилитации, помогая пациентам справиться с зависимостями и вернуться к полноценной жизни.
Узнать больше – http://медицина-вывод-из-запоя.рф
https://vzloman3.online/index.html По возможности восстанавливаем утерянные данные и архивы. Верните доступ к важной информации, которую вы потеряли. Восстановите утраченные воспоминания, воссоздайте прошлое.
Скорая наркологическая служба Narcology Clinic в Москве работает круглосуточно. Выезд к пациенту, медикаментозная стабилизация, детоксикация и психологическая поддержка до выхода из кризисного состояния.
Исследовать вопрос подробнее – вызов наркологической помощи москве
Для максимальной эффективности и безопасности «Красмед» использует комбинированные подходы:
Углубиться в тему – врач вывод из запоя
do jordan 4 make you taller – do layla and jordan get together season 4
Индивидуальный подход: каждый пациент уникален, поэтому мы разрабатываем индивидуальный план лечения, учитывающий вид зависимости, стадию заболевания и особенности здоровья пациента.
Детальнее – нарколог вывод из запоя в уфе
Процесс оформление медицинской лицензии может занять месяцы, если делать всё самому. Мы сокращаем путь до двух-трёх недель. Готовим документы, проходим проверки, сдаём отчёты. Работайте по закону и без страха перед контролирующими органами. Доверьте оформление нам и получите результат без лишних нервов.
Медикаментозное лечение: Мы применяем современные препараты, которые помогают облегчить симптомы абстиненции и улучшить состояние пациентов в первые дни лечения. Индивидуальный подбор лекарственных схем позволяет минимизировать побочные эффекты и достичь наилучших результатов.
Подробнее тут – вывод из запоя в казани
Pills prescribing information. Generic Name.
can i purchase cheap diflucan prices
Everything information about medicament. Get information now.
Якщо хочете потрапити в справжню магію, загляньте на сцену Kappa. Це не просто подія, це неймовірний досвід, який ви будете пам’ятати ще довго!
Howdy! mexrxdirect beneficial web site.
Наши наркологи придерживаются принципов уважительного и чуткого отношения, что создаёт атмосферу доверия. Специалисты проводят детальную диагностику, выявляют причины зависимости и разрабатывают персональные стратегии лечения. Компетентность и профессионализм врачей — залог успешного восстановления пациентов.
Подробнее можно узнать тут – http://tajno-vyvod-iz-zapoya.ru/vyvod-iz-zapoya-anonimno-v-rostove-na-donu.ru/
бетонные сваи как подобрать
Нужна железобетонные свайная продукция и не знаете, как подобрать? В этой статье вы найдете практические рекомендации по подбору оптимальных опор для фундамента.
Почему выбор важен
Правильный вид свайных изделий влияет на прочность фундамента, на ценообразование и на темп строительства. Ошибочный выбор может привести к деформациям и дополнительным тратам.
Основные типы ЖБ свай
– Сваи-формы забивные и винтовые комбинированные — применяются для разных условий грунта.
– Свайные забивные изделия из железобетона — классический вариант для нестискаемых грунтов.
– Сваи буронабивные используются там, где нельзя забивать.
Ключевые параметры при выборе
– Нагрузка, то есть сколько нагрузки свайное изделие выдержит.
– Высота — зависит от глубины фундамента.
– Геометрический диаметр — влияет на устойчивость.
– Класс бетона (например B20, B25) и класс арматуры — важны для износостойкости.
– Схема армирования — количество и диаметр арматуры определяют несущую способность.
– Покрытие — влияет на коррозионную стойкость.
– Сертификация — наличие сертификатов подтверждает соответствие нормам.
Как определять нужные параметры
1. Проведите геотехническое обследование — геотехнический анализ даст данные о несущих слоях.
2. Определите нагрузки от постройки — постоянные и временные нагрузки.
3. Определите геометрические параметры с запасом по прочности.
4. Учтите климатические особенности в вашем регионе.
5. Проконсультируйтесь со специалистом для выполнения расчетов.
Преимущества и недостатки популярных вариантов
– установка жб свай — оперативная постановка, но ограничения в плотных застройках.
– Буронабивные — подходят для сложных условий, но длительнее монтаж.
– Металлические — меньшая заглубляемость, но не всегда подходят под большие нагрузки.
Покупка и монтаж
– Выбирайте проверенные компании с паспортами качества.
– Проверяйте набор — наличие паспортов важно.
– Монтаж доверяйте профессионалам с практикой и инструментом.
– Приемка работ — проверяйте швы и соблюдение технологии.
Экономические аспекты
– Финансовая оценка зависит от длины и от сложности работ.
– Сопоставляйте коммерческие предложения от нескольких поставщиков.
– Проверяйте гарантию и возможность дополнительной обработки.
Заключение
Выбор ж/б свайных элементов требует внимательного подхода. Проводите геологические исследования, рассчитывайте параметры, и обращайтесь к инженерам. Тогда вы получите устойчивый фундамент и уверенность на долгие годы.
Мы верим, что каждый человек, столкнувшийся с проблемой зависимости, заслуживает шанса на новую жизнь. Наша миссия — предоставить необходимые инструменты и поддержку, чтобы помочь пациентам в их стремлении к здоровой и свободной от зависимостей жизни.
Получить дополнительные сведения – https://нарко-фильтр.рф/vivod-iz-zapoya-na-domu-v-rostove-na-donu
купить аттестат 11 классов 2016 купить аттестат 11 классов 2016 .
Идеален для пациентов со средней степенью интоксикации, не требующих круглосуточного мониторинга. Данная схема позволяет:
Подробнее можно узнать тут – вывод из запоя вызов на дом санкт-петербруг
По ссылке https://dtf.ru/ask/3936354-kak-izbezhat-p2p-treugolnika вы отыщете важную и полезную информацию, касающуюся того, как обойти P2P-треугольник. Перед вами самое полное, исчерпывающее руководство, которое прольет свет на многие вопросы. P2P-арбитраж примечателен тем, что позволяет существенно заработать на разнице криптовалют. Но иногда попадают в мошенническую схему. И тогда вы не только потеряете финансы, но и есть вероятность того, что карту заблокируют. Из статьи вы узнаете о том, что представляет собой P2P-треугольник, как работает. Ознакомитесь и с пошаговой механикой такой схемы.
20
Получить дополнительные сведения – экстренная наркологическая помощь москве
Алкогольный запой требует не просто прекращения приёма спиртного, а комплексной медицинской помощи. В Санкт-Петербурге и Ленинградской области вывод из запоя осуществляется опытными наркологами с применением современных методик детоксикации. В зависимости от состояния пациента лечение может быть организовано как на дому, так и в стационарных условиях. Главная цель — безопасное очищение организма и возвращение к стабильному физическому и психоэмоциональному состоянию.
Углубиться в тему – https://narko-zakodirovan.ru/vyvod-iz-zapoya-kapelnicza-spb
Оптимально для пациентов в стабильном состоянии. Процедура начинается с приезда врача, осмотра и постановки капельницы с индивидуально подобранными растворами.
Узнать больше – вывод из запоя цена
Особое внимание в клинике уделяется предотвращению рецидивов. Мы обучаем пациентов навыкам управления стрессом и эмоциональной стабильности, помогая формировать здоровые привычки. Это способствует долгосрочному восстановлению и снижает вероятность возвращения к зависимости.
Детальнее – http://медицинский-вывод-из-запоя.рф/vyvod-iz-zapoya-na-domu-v-rostove-na-donu.xn--p1ai/
Secure your blockchain wealth with Exodus Wallet — where ownership actually means ownership.
exodus wallet france
20
Выяснить больше – скорая наркологическая помощь москва
Наш подход охватывает все аспекты реабилитации, помогая пациентам справиться с зависимостями и вернуться к полноценной жизни.
Углубиться в тему – http://медицина-вывод-из-запоя.рф/vyvod-iz-zapoya-v-kruglosutochno-v-nizhnem-novgoroge.xn--p1ai/
Интересует стоимость услуг по получению медицинской лицензии? Мы сделали процесс цифровым: без стопок бумаги, с быстрыми согласованиями и моментальной обратной связью. Сроки минимальные, условия прозрачные, результат гарантирован. Вы получаете лицензию — мы получаем довольного клиента. Всё просто, по-новому и без лишней бюрократии.
Затяжной запой представляет собой состояние, при котором организм накапливает токсичные продукты распада алкоголя, нарушается работа сердца, печени и нервной системы. Без своевременного медицинского вмешательства возможны серьёзные осложнения: судороги, алкогольный психоз и острые нарушения гемодинамики. В Красноярске клиника «Красмед» предлагает круглосуточную службу вывода из запоя с применением передовых методик детоксикации и постоянным контролем состояния пациента.
Получить дополнительные сведения – вывод из запоя вызов в красноярске
propan-zapravka-gazgoldera-499.ru .
Hey folks,
I’ve been exploring the world of online casinos lately, and I’ve gotta say — it’s way more exciting than I expected. At first, I was super skeptical. I mean, how do you even rely on an online platform with your money, right? But after digging deep (and trying out a few dodgy sites so you can avoid that mess), I figured out a few things that set apart a reliable casino from a total scam. First off, if you’re new to all this, here’s the golden rule: **check the license**. If a casino doesn’t have a proper license (like from the Malta Gaming Authority or the UK Gambling Commission), just walk away. No bonus is worth the risk of never seeing your funds again. Also — and I know no one wants to — read the T&Cs. That’s the only way to know what kind of wagering requirements they’ve slapped onto those so-called “generous” bonuses.
Now, let me share a site I’ve been playing on these last few weeks. It’s been a game-changer. The interface? Super easy to navigate. Payouts? Fast as hell. And the game selection? *Massive*. Slots, live dealers, blackjack, even some weird niche games I hadn’t tried before. Check it out here: file_linksC:\Users\Administrator\Desktop\Project\allcroud\Links2.txt”,1,N] What really stood out was the customer service. I had a tiny issue with a bonus not working, and they got back to me in like 10 minutes. Compare that to other sites where you’re just ghosted by support — yeah, hard pass.
Also, if you’re into bonuses (and who isn’t?), this place offers some awesome ones. But here’s the trick: don’t just go crazy over promos. It’s smarter to stick to fair terms than a huge bonus you’ll never be able to withdraw. I’m not saying you should go and drop your rent money — please don’t. But if you’ve got a little extra spending money and you’re looking for a chill way to spend an evening, online casinos can totally deliver. Just play smart, control your bankroll, and don’t treat it like a side hustle. It’s for fun, not for a paycheck. Anyway, just wanted to drop my experience here in case anyone’s looking for solid info or trying to find a decent place to play. If you’ve got your own go-to sites or even some wild losses, I’m all ears — love talking shop about this stuff.
Good luck out there, and don’t let the house win too much ??
Индивидуальный подход: каждый пациент уникален, поэтому мы разрабатываем индивидуальный план лечения, учитывающий вид зависимости, стадию заболевания и особенности здоровья пациента.
Детальнее – вывод из запоя вызов на дом
Создание безопасной среды: Мы понимаем, насколько важна поддержка в сложные моменты. Наш центр предоставляет пространство, где пациенты могут открыто говорить о своих переживаниях без страха быть осужденными, что способствует доверию и успешному лечению.
Разобраться лучше – вывод из запоя недорого в казани
a ma maniere x wmns air jordan 4 – jordan 4 x polo
zakazat-ushp-fundament-499.ru .
Hello! Interested in reliable swaps? Jup.ag on Solana provides seamless token exchanges, secure routing, and optimized liquidity pools.
jup sol
Каждый врач клиники обладает глубокими знаниями в области фармакологии, психофармакологии и психотерапии, посещает профессиональные конференции и семинары, следит за достижениями в области лечения зависимостей. Такой подход позволяет применять наиболее эффективные и современные методы.
Ознакомиться с деталями – http://tajno-vyvod-iz-zapoya.ru/vyvod-iz-zapoya-anonimno-v-rostove-na-donu.ru/
Изумруд Принт – типография, специализирующаяся на цифровой печати. Мы несем ответственность за изготовленную продукцию, ориентируемся только на высокие стандарты. Выполняем заказы оперативно и без задержек. Ценим ваше время! Ищете Заказать полиграфию? Izumrudprint.ru – здесь вы можете ознакомиться с нашими услугами. С удовольствием на все вопросы ответим. Гарантируем доступные цены и добиваемся наилучших результатов. Прислушиваемся ко всем пожеланиям заказчиков. Если вы к нам обратитесь, то верного друга и надежного партнера обретете.
plastikovyy-pogreb-247.ru .
Идеален для пациентов со средней степенью интоксикации, не требующих круглосуточного мониторинга. Данная схема позволяет:
Подробнее тут – http://nadezhnyj-vyvod-iz-zapoya.ru/
propan-zapravka-gazgoldera-499.ru .
20
Получить дополнительную информацию – skoraya-narkologicheskaya-pomoshch moskva
is it illegal to sell replica bags in the uk – balenciaga replica bags
В экстренной ситуации на фоне алкоголя — обращайтесь к скорой помощи Narcology Clinic в Москве. Качественный выезд нарколога, медицинская поддержка, нейтрализация последствий и помощь в восстановлении.
Исследовать вопрос подробнее – неотложная наркологическая помощь
Особое внимание в клинике уделяется предотвращению рецидивов. Мы обучаем пациентов навыкам управления стрессом и эмоциональной стабильности, помогая формировать здоровые привычки. Это способствует долгосрочному восстановлению и снижает вероятность возвращения к зависимости.
Ознакомиться с деталями – https://медицинский-вывод-из-запоя.рф/vyvod-iz-zapoya-anonimno-v-rostove-na-donu.xn--p1ai/
Каждый врач клиники обладает глубокими знаниями в области фармакологии, психофармакологии и психотерапии. Они регулярно посещают профессиональные конференции, семинары и мастер-классы, чтобы быть в курсе последних достижений в лечении зависимостей. Такой подход позволяет нашим специалистам применять наиболее эффективные и научно обоснованные методы терапии.
Разобраться лучше – https://нарко-фильтр.рф/vivod-iz-zapoya-v-kruglosutochno-v-rostove-na-donu/
mexrxdirect https://mexrxdirect.top/# adderall online pharmacy canadian online pharmacy
Оптимально для пациентов в стабильном состоянии. Процедура начинается с приезда врача, осмотра и постановки капельницы с индивидуально подобранными растворами.
Выяснить больше – нарколог на дом вывод из запоя в новосибирске
T.me/m1xbet_ru – официальный канал проекта 1Xbet. Тут представлена только важная информация. Многие считают 1Xbet одним из наилучших букмекеров. Платформа дарит азарт, яркие эмоции и имеет понятную навигацию. Саппорт с радостью всегда поможет. https://t.me/m1xbet_ru – тут отзывы игроков о 1xBET представлены. Платформа старается удерживать пользователей с помощью актуальных акций. Вывод средств проходит без проблем. Все работает оперативно и четко. Желаем вам ставок удачных!
Затяжной запой представляет собой состояние, при котором организм накапливает токсичные продукты распада алкоголя, нарушается работа сердца, печени и нервной системы. Без своевременного медицинского вмешательства возможны серьёзные осложнения: судороги, алкогольный психоз и острые нарушения гемодинамики. В Красноярске клиника «Красмед» предлагает круглосуточную службу вывода из запоя с применением передовых методик детоксикации и постоянным контролем состояния пациента.
Получить больше информации – вывод из запоя на дому цена красноярск
Thanks for the article https://www.kharkov-balka.com/showthread.php?p=155053#post155053 .
Thanks for the article https://forum.mamusi.org.ua/viewtopic.php?f=191&t=14018 .
Современный автопортал https://automobile.kyiv.ua свежие новости, сравнительные обзоры, тесты, автострахование и обслуживание. Полезная информация для водителей и покупателей.
Наш подход охватывает все аспекты реабилитации, помогая пациентам справиться с зависимостями и вернуться к полноценной жизни.
Получить дополнительные сведения – http://медицина-вывод-из-запоя.рф/
гидроизоляция цена за м2 offthevylc.ru/polezno-znat/ceny-na-gidroizoljaciju-v-moskve-i-regionah-rossii.html .
отдых в абхазии|отдых в абхазии недорого|абхазия отдых на море 2025 — это идеальный выбор для тех, кто хочет насладиться теплым климатом и красивыми пейзажами.
Абхазия — прекрасное место для отдыха. Здесь можно насладиться великолепными природными ландшафтами и мягким климатом. Множество людей выбирают Абхазию как идеальное место для отпуска.
Наиболее заметной особенностью являются великолепные пляжи. Пляжи Абхазии оборудованы для комфортного отдыха, а вода здесь кристально чистая. На пляжах предлагаются разные водные развлечения, которые подойдут для любителей активного отдыха.
Кроме пляжного отдыха, стоит посетить и достопримечательности. Здесь есть множество исторических памятников и природных парков. Обогащение вашего опыта через взаимодействие с культурой Абхазии — важная часть поездки.
Разнообразие местной кухни — это то, что стоит попробовать. Здесь вы сможете насладиться свежими морепродуктами, фруктами и местными деликатесами. Попробуйте поесть в местных кафе и ресторанах, попробовав традиционную кухню.
Отдых в Абхазии 2025 цены
Сезонный отдых в Абхазии привлекает многих туристов. Абхазия славится своими живописными курортами и историческими памятниками.
Первое, что поражает в Абхазии — это ее природа. Чистые озера и зеленые горы создают атмосферу для идеального отдыха.
Основные курорты Абхазии, такие как Пицунда и Гудаута, предлагают разнообразные развлечения. Пляжный отдых и насыщенные экскурсии — это лишь часть того, что вам предложит Абхазия.
Обязательно отведайте блюда абхазской кухни, которые смогут поразить ваши вкусовые рецепторы. Традиционные блюда из морепродуктов и мяса не оставят вас равнодушными.
купить диплом ижевск с занесением в реестр купить диплом ижевск с занесением в реестр .
ушп под ключ .
plastikovyy-pogreb-247.ru .
Can you be more specific about the content of your article? After reading it, I still have some doubts. Hope you can help me. https://www.binance.info/register?ref=P9L9FQKY
ванна с гидромассажем купить http://vanna-s-gidromassazhem.ru .
Наркологический центр “Луч Надежды” — это место, где можно найти поддержку и помощь, даже когда кажется, что выход потерян. Наша команда врачей-наркологов, психологов и психотерапевтов использует современные методы лечения и реабилитации, помогая пациентам вернуть трезвость и полноценную жизнь. Мы стремимся не только к устранению симптомов, но и к выявлению причин заболевания, давая пациентам необходимые инструменты для борьбы с тягой к психоактивным веществам и формированию новых жизненных установок.
Получить дополнительную информацию – https://srochno-vyvod-iz-zapoya.ru/
интернет магазин сантехники спб https://evropejskaya-santehnika2.ru .
В экстренной ситуации на фоне алкоголя — обращайтесь к скорой помощи Narcology Clinic в Москве. Качественный выезд нарколога, медицинская поддержка, нейтрализация последствий и помощь в восстановлении.
Подробнее можно узнать тут – наркологическая помощь московская область
Каждый врач клиники обладает глубокими знаниями в области фармакологии, психофармакологии и психотерапии, посещает профессиональные конференции и семинары, следит за достижениями в области лечения зависимостей. Такой подход позволяет применять наиболее эффективные и современные методы.
Подробнее можно узнать тут – вывод из запоя с выездом ростов-на-дону
купить диплом о высшем образовании с занесением в реестр в москве купить диплом о высшем образовании с занесением в реестр в москве .
пенсиЯ фсин расчЮт
Миссия клиники “Путь к выздоровлению” заключается в содействии восстановлению здоровья и социальной реинтеграции людей, столкнувшихся с проблемами зависимости. Мы стремимся к комплексному решению этой сложной задачи, учитывая физические, психологические и социальные аспекты зависимости. Наша цель — не только помочь пациентам избавиться от физической зависимости, но и обеспечить их психологическое восстановление и возвращение к нормальной жизни в обществе.
Выяснить больше – https://нарко-фильтр.рф/vivod-iz-zapoya-anonimno-v-rostove-na-donu
Запой представляет собой непрерывное бесконтрольное употребление алкоголя в течение нескольких дней и более, при котором человек теряет способность остановиться самостоятельно. Это состояние сопровождается не только абстинентным синдромом, но и риском развития:
Подробнее – вывод из запоя вызов город
Таким образом, наш подход направлен на создание комплексной системы поддержки, которая помогает каждому пациенту справиться с зависимостью и вернуться к полноценной жизни.
Подробнее тут – срочный вывод из запоя казань
купить проведенный диплом кого купить проведенный диплом кого .
Особое внимание в клинике уделяется предотвращению рецидивов. Мы обучаем пациентов навыкам управления стрессом и эмоциональной стабильности, помогая формировать здоровые привычки. Это способствует долгосрочному восстановлению и снижает вероятность возвращения к зависимости.
Получить дополнительные сведения – https://медицинский-вывод-из-запоя.рф/vyvod-iz-zapoya-anonimno-v-rostove-na-donu.xn--p1ai
jordan 4 yupoo – a ma maniere jordan 4 inside
купить аттестат школы за 11 класс 2015 arus-diplom23.ru .
В Москве к вашим услугам скорая наркологическая помощь от Narcology Clinic — выезд врача 24/7, качественная помощь при алкогольной интоксикации, стабилизация состояния и организация дальнейших этапов детоксикации.
Детальнее – narkologicheskaya-pomoshch-na-domu moskva
железобетонные свайные элементы как подобрать
Планируете приобрести железобетонные свайная продукция и не знаете, какие выбрать? В этой статье вы найдете основные правила по определению соответствующих свайных изделий для фундамента.
Почему выбор важен
Правильный типология свайных изделий влияет на прочность конструкции, на стоимость и на сроки строительства. Ошибочный выбор варианта может привести к перерасходам и дополнительным расходам.
Основные типы железобетонных опор
– Свая-ростверк забивные и накручиваемые — применяются для разных типов почвы.
– Сваи забивные из ж/б — классический вариант для твердых грунтов.
– Сваи с бурением используются там, где неподходящая окружающая застройка.
Ключевые параметры при выборе
– Предел нагрузки, то есть сколько веса свайное изделие выдержит.
– Длина изделия — зависит от грунтовых условий.
– Толщина — влияет на несущую способность.
– Класс бетона (например B20, B25) и тип арматуры — важны для прочности.
– Тип армирования — количество и диаметр арматуры определяют несущую способность.
– Гладкость поверхности — влияет на коррозионную стойкость.
– Сертификация — наличие протоколов подтверждает безопасность.
Как определять нужные параметры
1. Проведите геологию — исследование почвы даст данные о типе грунта.
2. Определите нагрузки от сооружения — постоянные и временные веса.
3. Выберите длину и диаметр с запасом по прочности.
4. Проверьте глубину промерзания в вашем регионе.
5. Наймите проектировщика для точного расчета.
Преимущества и недостатки популярных вариантов
– несущая способность жб свай — оперативная постановка, но вибрация.
– Сваи с бурением — отсутствие вибрации, но более высокая стоимость работ.
– Винтовые с усилением — подходят для легких конструкций, но не всегда подходят под высокие требования к прочности.
Покупка и монтаж
– Работайте с надежными поставщиками с отзывами.
– Убедитесь в наличии всех элементов — наличие чертежей важно.
– Услуги монтажников с портфолио и оборудованием.
– Контролируйте качество работ — проверяйте углубление и соблюдение технологии.
Экономические аспекты
– Ценообразование зависит от диаметра и от сложности работ.
– Сопоставляйте коммерческие предложения от нескольких фирм.
– Учитывайте гарантийные обязательства и возможность дооснащения.
Заключение
Выбор железобетонных опор требует анализа. Проводите геотехнические работы, рассчитывайте геометрию, и обращайтесь к профессионалам. Тогда вы получите устойчивый фундамент и спокойствие на долгие годы.
Everyone strives for harmony and balance in different areas of their lives. In pursuit of success and stability, people are forced to constantly adapt to new conditions, look for optimal solutions and develop. Forum discussions are literally saturated with the spirit of finding a balance — whether it’s choosing gadgets, home comforts, or modern methods of self-organization and productivity improvement. Forums are turning into a platform for sharing experiences: here you can find answers to any questions, get advice from professionals and learn real success and failure stories. People actively discuss their problems, share recommended life hacks, and strive to increase their comfort. In the pursuit of well—being and convenience, everyone is looking for ways to make their lives less chaotic, closer to the ideal – and a rational approach and the ability to plan play an important role in this.
When it comes to making everyday life easier, especially when it comes to getting around, buying your own car is becoming one of the best ways to solve many everyday issues. However, it is often not possible to raise the necessary amount to buy a car, especially if you consider the need for an urgent solution to the problem. That is why car loan is becoming a very popular and reasonable way to buy transportation nowadays. It provides an opportunity to get the right car right now, without burdening the budget. Flexible loan terms, the ability to choose the repayment period, the amount of the monthly payment, and often the minimum initial payment — all this makes a car loan a convenient and affordable tool for anyone. Do not delay the fulfillment of your desires: take a closer look at the offers on the car loan market — perhaps this will be the first step towards your independence, mobility and a new lifestyle.
Вывод из запоя может осуществляться в двух форматах — на дому и в стационаре. Выбор зависит от степени интоксикации, наличия осложнений и возможности обеспечить пациенту наблюдение в домашних условиях.
Получить дополнительные сведения – нарколог на дом вывод из запоя новосибирск
Drug information leaflet. What side effects?
where to get cheap cephalexin without insurance
Actual news about drug. Read information now.
В стационаре пациент получает круглосуточный контроль, расширенную диагностику и возможность подключения к аппаратуре мониторинга. Это особенно важно при тяжёлой интоксикации, нарушении сознания или судорожной активности.
Детальнее – https://narko-zakodirovan.ru/vyvod-iz-zapoya-na-domu-spb
Для максимальной эффективности и безопасности «Красмед» использует комбинированные подходы:
Разобраться лучше – врач вывод из запоя красноярск
Хто з вас бачив, як команда Sprite захоплює світ кіберспорту? Це дійсно вражаючи виступи та високий рівень гри.
сколько стоит аттестата 11 класс купить в москве http://arus-diplom25.ru .
Thanks for sharing. I read many of your blog posts, cool, your blog is very good. https://www.binance.com/it/join?ref=S5H7X3LP
Наркологическая клиника “Маяк надежды” расположена по адресу: г. Санкт-Петербург, ул. Колпинская, д. 27. Клиника работает ежедневно с 9:00 до 21:00, без выходных. Наши специалисты готовы предоставить консультацию и ответить на все вопросы, связанные с лечением зависимостей. Мы гарантируем конфиденциальность и индивидуальный подход к каждому пациенту.
Подробнее можно узнать тут – https://алко-лечение24.рф/
online canadian pharmacy mexrxdirect best online pharmacies online pharmacy review
В клинике “Возрождение” работает команда квалифицированных специалистов в области наркологии и психиатрии. Все врачи имеют профильное образование и регулярно повышают свою квалификацию, применяя в практике самые современные методы лечения зависимостей.
Подробнее – https://медицина-вывод-из-запоя.рф/vyvod-iz-zapoya-anonimno-v-nizhnem-novgoroge.xn--p1ai
Если требуется экстренная помощь при алкогольном кризисе — Narcology Clinic Москва предоставляет срочную помощь на дому: выезд нарколога, купирование симптомов, мониторинг состояния, без очередей и задержек.
Подробнее можно узнать тут – частная наркологическая помощь москве
купить диплом с занесением в реестры купить диплом с занесением в реестры .
Ключевым направлением работы является индивидуальный подход к лечению. Мы понимаем уникальность каждого пациента и начинаем с тщательной диагностики, изучая медицинскую историю, психологические особенности и социальные факторы. На основе этих данных разрабатываются персонализированные планы лечения, включающие медикаментозную терапию, психотерапевтические программы и социальные инициативы.
Получить дополнительную информацию – срочный вывод из запоя
купить диплом с занесением в реестр казань http://www.arus-diplom34.ru/ .
Наркологическая клиника “Аура Здоровья” расположена по адресу: г. Ростов-на-Дону, ул. Фрунзе, д. 17/2.
Получить дополнительные сведения – https://медицинский-вывод-из-запоя.рф/vyvod-iz-zapoya-cena-v-rostove-na-donu.xn--p1ai/
Миссия центра “Луч Надежды” — помогать людям, попавшим в плен зависимости, находить путь к выздоровлению. Мы не ограничиваемся лечением, а делаем акцент на профилактике рецидивов, социальной адаптации пациентов и их возвращении к полноценной, радостной жизни без психоактивных веществ.
Детальнее – вывод из запоя вызов на дом уфа
сайт точных прогнозов на футбол http://kompyuternye-prognozy-na-futbol13.ru .
Идеален для пациентов со средней степенью интоксикации, не требующих круглосуточного мониторинга. Данная схема позволяет:
Получить дополнительную информацию – https://nadezhnyj-vyvod-iz-zapoya.ru/vyvod-iz-zapoya-na-domu-spb/
Thanks for the article http://forum.krolevets.com/viewtopic.php?p=27772#27772 .
[url=https://zakazat-ushp-fundament-499.ru]zakazat-ushp-fundament-499.ru[/url] .
Медикаментозное лечение: Мы применяем современные препараты, которые помогают облегчить симптомы абстиненции и улучшить состояние пациентов в первые дни лечения. Индивидуальный подбор лекарственных схем позволяет минимизировать побочные эффекты и достичь наилучших результатов.
Детальнее – вывод из запоя цена в казани
В нашей практике применяется множество методик, направленных на восстановление физического и психоэмоционального состояния. Наша команда профессионалов готова поддержать и направить каждого пациента на пути к здоровой жизни.
Детальнее – http://
are the drones from iran – do you need a licence for a drone
Для максимальной эффективности и безопасности «Красмед» использует комбинированные подходы:
Углубиться в тему – врач вывод из запоя в красноярске
Narcology Clinic в Москве оказывает экстренную наркологическую помощь дома — скорая выездная служба выполняет детоксикацию, капельницы и мониторинг до нормализации состояния. Анонимно и круглосуточно.
Узнать больше – неотложная наркологическая помощь москва
do the right thing jordan 4 black – are jordan 4 university blue rare
pf-monstr.work – раскрутка сайта через ПФ
Вывод из запоя может осуществляться в двух форматах — на дому и в стационаре. Выбор зависит от степени интоксикации, наличия осложнений и возможности обеспечить пациенту наблюдение в домашних условиях.
Получить больше информации – https://narko-zakodirovan2.ru/vyvod-iz-zapoya-kruglosutochno-novosibirsk/
Самолечение или попытка «переждать» запой дома без врача может обернуться серьёзными осложнениями. Обращение к наркологу даёт пациенту:
Углубиться в тему – наркологический вывод из запоя
купить настоящий аттестат за 11 класс купить настоящий аттестат за 11 класс .
купить аттестат за 11 класс 2010 года купить аттестат за 11 класс 2010 года .
Narcology Clinic в Москве оказывает экстренную наркологическую помощь дома — скорая выездная служба выполняет детоксикацию, капельницы и мониторинг до нормализации состояния. Анонимно и круглосуточно.
Получить дополнительные сведения – вызов наркологической помощи москве
online stamp design maker предлагает удобный способ создать уникальный штамп, не выходя из дома.
Making stamps via the internet is a fantastic opportunity to unleash your imagination. The advent of online tools allows people to personalize their stamp designs effortlessly.
To begin, you need to choose the right online platform for stamp creation. Numerous platforms provide easy-to-use features and countless templates to facilitate your creation.
When you’ve picked an online service, you can dive into the design of your stamp. The customization options include altering shapes, dimensions, and integrating text for a personal touch.
After finalizing your design, the next step is to order your stamp. Typically, these websites offer straightforward purchase processes with speedy delivery.
Создайте уникальный дизайн с нашим online stamp design maker и добавьте индивидуальность в каждую деталь!
Recently, the concept of making stamps via the internet has surged in popularity. Many individuals and businesses are looking for unique ways to brand their products.
Making tailored stamps today is remarkably straightforward. With a wide range of online tools available, users can experiment with different designs and styles.
One significant perk of using digital platforms for stamp creation is the convenience they deliver. Customers can create their stamps from the comfort of their own homes, eliminating the need for trips to a physical store.
Additionally, the extensive range of choices found on the internet promotes enhanced creativity. Individuals can pick among a wide array of materials, sizes, and designs, creating truly unique stamps that showcase their individuality.
Смотрите лучшие сериалы и фильмы онлайн в хорошем качестве без регистрации. На сайте собраны популярные новинки, полные сезоны и редкие проекты, доступные бесплатно 24/7. Удобный интерфейс и быстрый доступ к контенту для комфортного просмотра на любом устройстве: https://lordserialofficial.ru/
аттестат 11 класс купить https://arus-diplom9.ru/ – аттестат 11 класс купить .
купить диплом с проводкой одной купить диплом с проводкой одной .
Your article helped me a lot, is there any more related content? Thanks!
железобетонные свайная продукция как подобрать
Ищете ж/б сваи и не знаете, какие выбрать? В этой статье вы найдете полезные советы по подбору правильных свайных изделий для базы.
Почему выбор важен
Правильный типология опор влияет на надежность фундамента, на бюджет и на сроки строительства. Ошибочный решение может привести к поломкам и дополнительным тратам.
Основные типы ж/б свай
– Сваи-колонны забивные и винтовые комбинированные — применяются для разных типов почвы.
– Свайные забивные изделия из ж/б — классический вариант для твердых грунтов.
– Сваи с бурением используются там, где требуется бесшумная установка.
Ключевые параметры при выборе
– Несущая способность, то есть сколько килограмм свайный элемент выдержит.
– Высота — зависит от грунтовых условий.
– Диаметр — влияет на устойчивость.
– Марка бетона (например B20, B25) и сталь — важны для надежности.
– Тип армирования — количество и диаметр арматуры определяют несущую способность.
– Обработка поверхности — влияет на коррозионную стойкость.
– Сертификаты качества — наличие сертификатов соответствия подтверждает безопасность.
Как определять нужные параметры
1. Проведите геотехническое обследование — геотехнический анализ даст данные о несущих слоях.
2. Расчет нагрузки от конструкции — постоянные и временные силы.
3. Выберите длину и диаметр с запасом по резерву.
4. Проверьте глубину промерзания в вашем регионе.
5. Обратитесь к инженеру для проектных решений.
Преимущества и недостатки популярных вариантов
– жб сваи 150х150х3000 — скорость монтажа, но ограничения в плотных застройках.
– Буронабивные ж/б — возможность установки в ограниченных условиях, но зависимость от техники.
– Винтовые — подходят для легких конструкций, но не всегда подходят под высокие требования к прочности.
Покупка и монтаж
– Работайте с надежными поставщиками с паспортами качества.
– Уточняйте комплектность — наличие паспортов важно.
– Обращайтесь к специалистам с рекомендациями и оборудованием.
– Приемка работ — проверяйте заполнение бетона и соблюдение технологии.
Экономические аспекты
– Ценообразование зависит от марки бетона и от сложности работ.
– Анализируйте прайсы от нескольких компаний.
– Учитывайте гарантийные обязательства и возможность ремонта.
Заключение
Выбор ж/б опор требует анализа. Проводите исследования почвы, рассчитывайте нагрузки, и обращайтесь к профессионалам. Тогда вы получите надежный фундамент и стабильность на долгие годы.
zwihol4408
Азартные игры в интернете давно стали популярными среди россиян. Но важно понимать: не каждое казино готово обеспечить быстрый вывод денег на карту. Поэтому мы составили рейтинг ТОП-10 казино, где удобно играть онлайн на рубли, а выплаты приходят в течение минут или часов. Бонусы для новичков, акции и честные условия делают процесс приятным. Актуальный список площадок доступен на сайте https://igrok777.fun/ — там выбирают только надежные казино.
Наркологическая клиника “Возрождение” находится по адресу: ул. Агрономическая, д. 122А, г. Нижний Новгород, Россия. Мы открыты для вас круглосуточно и также предлагаем онлайн-консультации, чтобы сделать наши услуги более доступными.
Разобраться лучше – https://медицина-вывод-из-запоя.рф
провайдеры интернета челябинск
chelyabinsk-domashnij-internet004.ru
подключить интернет тарифы челябинск
Капельница от запоя в Туле: цены и клиники Проблема алкогольной зависимости требует серьезного подхода и профессиональной помощи. В Туле вы можете вызвать врача нарколога на дом, что дает возможность получить помощь при запое без визита в клинику. Использование капельницы от запоя способствует быстрому восстановлению организма и снижению симптомов. нарколог на дому в Туле Лечение алкоголизма включает детоксикацию организма‚ которая может проводиться в домашних условиях. Врачи-наркологи предлагают анонимное лечение алкоголизма‚ что обеспечивает полную конфиденциальность. Стоимость капельниц может различаться в зависимости от клиники и объема предоставляемых услуг. Выведение из запоя с помощью капельницы, это быстрый способ вернуть пациента к нормальной жизни. Реабилитация людей с зависимостями охватывает не только детоксикацию, но и дальнейшее восстановление после запоя. Наркологическая помощь в Туле доступна для всех‚ кто нуждается в поддержке и лечении.
Наркологическая клиника “Аура Здоровья” — специализированное учреждение, предоставляющее профессиональную помощь людям, страдающим алкогольной и наркотической зависимостью. Мы стремимся помочь пациентам преодолеть зависимости и обрести контроль над своей жизнью, используя современные методики лечения и поддержки.
Получить больше информации – https://медицинский-вывод-из-запоя.рф
https://www.pf-monstr.work – SEO по поведенческим факторам
Рейтинг ТОП-10 онлайн-казино России создан для тех, кто ценит удобство и скорость выплат. Мы собрали площадки, где можно играть на рубли, получать бонусы и выводить деньги на карту без задержек. Эти казино предлагают лицензированные игры, современный интерфейс и понятные правила. Чтобы не тратить время на поиски, заходите на https://igrok777.fun/ На сайте представлен полный список лучших казино России для комфортной и безопасной игры.
недорогой пластиковый погреб .
Наши наркологи придерживаются принципов уважительного и чуткого отношения, что создаёт атмосферу доверия. Специалисты проводят детальную диагностику, выявляют причины зависимости и разрабатывают персональные стратегии лечения. Компетентность и профессионализм врачей — залог успешного восстановления пациентов.
Ознакомиться с деталями – вывод из запоя вызов на дом ростов-на-дону
Запой представляет собой непрерывное бесконтрольное употребление алкоголя в течение нескольких дней и более, при котором человек теряет способность остановиться самостоятельно. Это состояние сопровождается не только абстинентным синдромом, но и риском развития:
Получить дополнительную информацию – https://nadezhnyj-vyvod-iz-zapoya.ru/vyvod-iz-zapoya-na-domu-spb
Комплексный подход: лечение зависимости — это процесс, включающий медикаментозную терапию, психотерапевтическую помощь, физиотерапию и социальную реабилитацию.
Получить дополнительную информацию – вывод из запоя дешево в уфе
Need this topic? Start with Luxury home remodeling. Packed with the key takeaways only. Worth saving if you’re comparing options.
online pharmacy review http://prodmedway.shop/# online canadian pharmacy canadian online pharmacy reviews
Для максимальной эффективности и безопасности «Красмед» использует комбинированные подходы:
Углубиться в тему – http://medicinskij-vyvod-iz-zapoya.ru
Drugs information. What side effects can this medication cause?
how to buy motrin without insurance
Actual about drugs. Read now.
Решила получить лицензию на мед деятельность без самостоятельных походов по инстанциям. Эти ребята сделали всё за меня! Собрали документы, прошли проверки, сообщили, когда всё готово. Чётко, оперативно, с улыбкой и человеческим отношением. Рекомендую коллегам — работать с ними одно удовольствие, результат стоит каждой копейки.
В современном обществе проблемы наркомании и алкоголизма приобрели особую актуальность, затрагивая не только отдельных людей, но и их близких, и сообщества. Эти зависимости оказывают негативное влияние не только на физическое здоровье, но и на психоэмоциональное состояние, нарушают социальные связи и ухудшают качество жизни. Наркологическая клиника “Здоровое Настоящее” предлагает комплексный и научно обоснованный подход к лечению зависимостей. Мы используем современные методы диагностики и терапии, чтобы помочь пациентам вернуть здоровье и полноценную жизнь.
Подробнее тут – http://srochnyj-vyvod-iz-zapoya.ru/vyvod-iz-zapoya-cena-v-kazani.ru/
Скорая наркологическая помощь в Москве — Narcology Clinic выезжает круглосуточно напрямую к пациенту. Срочные капельницы, детокс, контроль состояния и экстренная поддержка. Анонимно, профессионально, оперативно.
Изучить вопрос глубже – skoraya-narkologicheskaya-pomoshch-moskva11.ru
ванна с гидромассажем ванна с гидромассажем .
Hey folks,
I’ve been exploring the world of online casinos lately, and I’ve gotta say — it’s surprisingly fun. At first, I was super skeptical. I mean, how do you even trust an online platform with your cash, right? But after spending hours researching (and trying out a few dodgy sites so you don’t have to), I figured out a few things that set apart a reliable casino from a total scam. First off, if you’re new to all this, here’s the golden rule: **check the license**. If a casino doesn’t have a proper legal status (like from the Malta Gaming Authority or the UKGC), just walk away. No bonus is worth the gamble of never seeing your money again. Also — and I know no one wants to — read the T&Cs. That’s the only way to know what kind of hidden traps they’ve slapped onto those so-called “amazing” bonuses.
Now, let me share a site I’ve been playing on these last few weeks. It’s been a game-changer. The interface? Super clean. Payouts? Quick — like 24 hours quick. And the game selection? *Insane*. Slots, live dealers, blackjack, even some oddball options I hadn’t tried before. Check it out here: app plinko What really stood out was the customer service. I had a tiny issue with a bonus not working, and they got back to me in like instantly. Compare that to other sites where you’re just ghosted by support — yeah, no thanks.
Also, if you’re into bonuses (and who isn’t?), this place offers some awesome ones. But here’s the trick: don’t just grab every shiny offer. It’s smarter to stick to fair terms than a huge bonus you’ll never be able to withdraw. I’m not saying you should go and blow your whole paycheck — please don’t. But if you’ve got a little extra cash and you’re looking for a fun way to unwind, online casinos can totally deliver. Just stay sharp, control your bankroll, and don’t treat it like a side hustle. It’s for fun, not for a paycheck. Anyway, just wanted to drop my experience here in case anyone’s curious or trying to find a trustworthy place to play. If you’ve got your own recommendations or even some wild losses, I’m all ears — love talking shop about this stuff.
Good luck out there, and may the odds be ever in your favor ??
https://www.pf-monstr.work – улучшение ПФ сайта
Приветствую друзья в Новосибирске открылся лучший сайт для знакомств с простым дизайном надежной защитой данных и возможностями для творчества в профиле где вы можете рассказывать о своих увлечениях искать партнёров по интересам и планировать живые встречи в городе https://t.me/prostitutki_novosibirsk_indi
Посетите сайт https://kedu.ru/ и вы найдете учебные программы, курсы, семинары и вебинары от лучших учебных заведений и частных преподавателей в России с ценами, рейтингами и отзывами. Также вы можете сравнить ВУЗы, колледжи, учебные центры, репетиторов. KEDU – самый большой каталог образования.
Нужна скорая помощь при алкогольном отравлении или запое? В Москве служба Narcology Clinic оказывает неотложную помощь на дому — детокс, капельницы, оказание первой наркологической помощи и сопровождение до стабилизации.
Узнать больше – частная наркологическая помощь москва
Вывод из запоя может осуществляться в двух форматах — на дому и в стационаре. Выбор зависит от степени интоксикации, наличия осложнений и возможности обеспечить пациенту наблюдение в домашних условиях.
Углубиться в тему – http://narko-zakodirovan2.ru/vyvod-iz-zapoya-kruglosutochno-novosibirsk/
Процедура детоксикации может проводиться двумя способами: выездом врача на дом или госпитализацией. Окончательное решение принимает нарколог после оценки состояния пациента. На ранней стадии запоя достаточно домашней терапии, но при наличии рисков рекомендуется стационар.
Исследовать вопрос подробнее – vyvod-iz-zapoya-czena sankt-peterburg
Понравилось, что https://igrok777.fun/ собрал все актуальные казино в одном месте. Раньше приходилось искать по форумам и тратить кучу времени, теперь достаточно открыть сайт и выбрать подходящий вариант. Уже получил бонус за регистрацию и пару раз выводил деньги — всё четко. Отзывы других игроков помогли определиться. Для меня это идеальный сайт, чтобы не ошибиться с выбором казино.
hzyvlv7267
Can you be more specific about the content of your article? After reading it, I still have some doubts. Hope you can help me.
Особое внимание в клинике уделяется предотвращению рецидивов. Мы обучаем пациентов навыкам управления стрессом и эмоциональной стабильности, помогая формировать здоровые привычки. Это способствует долгосрочному восстановлению и снижает вероятность возвращения к зависимости.
Детальнее – http://медицинский-вывод-из-запоя.рф/
Помощь родных является важной ролью в восстановлении после пьянки. Обсудите с ними о своих намерениях и попросите о поддержке. Сообщества поддержки и обращение к специалистов представляют собой полезным ресурсом. Помните о методах предотвращения срывов: рекомендации по трезвости и самопомощь при зависимости от алкоголя способствуют избежать возврата к старым привычкам. вывод из запоя
ЖБ свайные изделия советы по выбору
Требуется бетонные свайная продукция и не знаете, что учитывать? В этой статье вы найдете пошаговое руководство по оценке подходящих свайных изделий для основания.
Почему выбор важен
Правильный вид свай влияет на долговечность основания, на расходы и на временные затраты строительства. Ошибочный подбор может привести к непредвиденным работам и дополнительным расходам.
Основные типы бетонных свайных элементов
– Свая-ростверк забивные и накручиваемые — применяются для разных типов почвы.
– Забивные сваи из ж/б — классический вариант для нестискаемых грунтов.
– Свайные буронабивные элементы используются там, где требуется бесшумная установка.
Ключевые параметры при выборе
– Нагрузка, то есть сколько тонн свайное изделие выдержит.
– Высота — зависит от глубины фундамента.
– Геометрический диаметр — влияет на жесткость.
– Класс бетона (например B20, B25) и тип арматуры — важны для надежности.
– Конфигурация арматуры — количество и диаметр арматуры определяют несущую способность.
– Гладкость поверхности — влияет на коррозионную стойкость.
– Сертификация — наличие протоколов подтверждает соответствие нормам.
Как определять нужные параметры
1. Проведите геологию — геология участка даст данные о несущих слоях.
2. Посчитайте нагрузки от постройки — постоянные и временные силы.
3. Выберите длину и диаметр с запасом по безопасности.
4. Учтите сезонные колебания в вашем регионе.
5. Обратитесь к инженеру для точного расчета.
Преимущества и недостатки популярных вариантов
– жб сваи под ключ — эффективный монтаж, но влияние на соседние конструкции.
– Сваи с бурением — подходят для сложных условий, но необходимость качественного бетонирования.
– Винтовые с усилением — быстрый монтаж, но не всегда подходят под большие нагрузки.
Покупка и монтаж
– Работайте с надежными поставщиками с отзывами.
– Уточняйте комплектность — наличие сертификатов качества важно.
– Нанимайте опытную бригаду с рекомендациями и инструментом.
– Контроль монтажа — проверяйте швы и соблюдение инструкций.
Экономические аспекты
– Стоимость зависит от марки бетона и от метода установки.
– Сверяйте цены от нескольких фирм.
– Проверяйте гарантию и возможность дооснащения.
Заключение
Выбор ж/б свайных элементов требует внимательного подхода. Проводите геологические исследования, рассчитывайте параметры, и обращайтесь к профессионалам. Тогда вы получите надежный фундамент и стабильность на долгие годы.
Наши наркологи придерживаются принципов уважительного и внимательного отношения к пациентам, создавая атмосферу доверия. Они проводят детальное обследование, выявляют коренные причины зависимости и разрабатывают индивидуальные стратегии лечения. Профессионализм и компетентность врачей являются ключевыми факторами успешного восстановления пациентов.
Изучить вопрос глубже – http://нарко-фильтр.рф/vivod-iz-zapoya-v-kruglosutochno-v-rostove-na-donu/
домашний интернет тарифы
chelyabinsk-domashnij-internet004.ru
тарифы интернет и телевидение челябинск
купить диплом о средне специальном образовании реестр купить диплом о средне специальном образовании реестр .
Неотложная помощь при алкогольной зависимости в Туле становится актуальной для многих. Сайт vivod-iz-zapoya-tula007.ru предлагает услуги нарколога, специализирующегося на лечении алкоголизма и вывода из запоя. В данную процедуру входит медицинская помощь, детоксикация организма от алкоголя и психотерапевтические сеансы. Важно получить консультацию врача для успешного снятия алкогольной зависимости. Наша программа восстановления фокусируется на реабилитации и поддержке зависимых, а также социальной адаптации. Профилактика повторных случаев, важный аспект успешного лечения. Помните, что обратится за помощью, это первый шаг к здоровью.
ТОП-10 онлайн-казино России — это площадки, где сочетаются азарт, бонусы и надежность. Игроки могут пополнить счет в рублях, насладиться любимыми слотами и быстро вывести выигрыш на карту любого банка. Мы собрали только проверенные варианты, чтобы вам не пришлось рисковать. Полный список доступен на https://igrok777.fun/ Там вы найдете лучшие казино 2025 года, которые действительно ценят игроков и гарантируют честные условия игры.
Современная наркология предлагает два основных формата вывода из запоя:
Получить дополнительную информацию – вывод из запоя недорого санкт-петербруг
Dzien dobry!
Sufity napinane Łódź to szybkie i eleganckie wykończenie wnętrza. Materiały odporne są na wilgoć i zabrudzenia. Montaż przeprowadza doświadczona ekipa fachowców. Sufity napinane Łódź można podświetlić LED. To praktyczne i nowoczesne rozwiązanie.
Wszystkie informacje na stronie – п»їhttps://telegra.ph/Jak-spu%C5%9Bci%C4%87-wod%C4%99-z-sufitu-napinanego-szczeg%C3%B3%C5%82owy-poradnik-od-profesjonalist%C3%B3w-b%C5%82%C4%99dy-i-profilaktyka-08-07
jak wykonać dźwiękoizolację sufitu, sufity napinane warszawa, sufity napinane warszawa
Powodzenia!
услуга накрутки пф яндекса сайта в рф – федеральный охват услуг
Кроме того, клиника «Новый шанс» уделяет особое внимание профилактике рецидивов. Мы обучаем пациентов навыкам управления стрессом, эмоциональной регуляции и прививаем навыки здорового образа жизни. Наша цель — обеспечить долгосрочное восстановление и снизить риск возврата к зависимости.
Подробнее тут – вывод из запоя цена
Наркологический центр “Луч Надежды” — это место, где можно найти поддержку и помощь, даже когда кажется, что выход потерян. Наша команда врачей-наркологов, психологов и психотерапевтов использует современные методы лечения и реабилитации, помогая пациентам вернуть трезвость и полноценную жизнь. Мы стремимся не только к устранению симптомов, но и к выявлению причин заболевания, давая пациентам необходимые инструменты для борьбы с тягой к психоактивным веществам и формированию новых жизненных установок.
Подробнее можно узнать тут – срочный вывод из запоя
Скорая наркологическая служба Narcology Clinic в Москве работает круглосуточно. Выезд к пациенту, медикаментозная стабилизация, детоксикация и психологическая поддержка до выхода из кризисного состояния.
Ознакомиться с деталями – наркологическая помощь
Наркологическая клиника “Возрождение” находится по адресу: ул. Агрономическая, д. 122А, г. Нижний Новгород, Россия. Мы открыты для вас круглосуточно и также предлагаем онлайн-консультации, чтобы сделать наши услуги более доступными.
Исследовать вопрос подробнее – https://медицина-вывод-из-запоя.рф
Для максимальной эффективности и безопасности «Красмед» использует комбинированные подходы:
Выяснить больше – вывод из запоя вызов на дом в красноярске
интернет провайдер челябинск
chelyabinsk-domashnij-internet005.ru
интернет провайдеры челябинск
Вызов нарколога на дом в Туле — это важная услуга для тех‚ кто сталкивается с проблемами зависимости. Профессиональная помощь‚ включая борьбу с зависимостями‚ предоставляется в уютной обстановке. Сайт vivod-iz-zapoya-tula008.ru предлагает услуги нарколога в Туле‚ включая анонимное лечение и реабилитацию. При вызове врача на дом‚ пациент получает не только медицинскую помощь при зависимости‚ но и психологическую поддержку. Консультация нарколога поможет создать персонализированный план реабилитации. Домашний визит врача обеспечивает конфиденциальность и комфорт. Помните‚ что быстрое обращение к специалисту может изменить жизнь. Не ждите‚ когда станет слишком поздно — вызовите нарколога‚ если вы или ваши близкие нуждаетесь в помощи.
ТОП-10 казино России — это шанс играть онлайн с уверенностью. Здесь собраны только надежные площадки, где вывод денег на карту занимает от нескольких минут до суток. Игроки могут пополнять счет в рублях, использовать бонусы и наслаждаться любимыми слотами. Такой рейтинг упрощает выбор и экономит время. Чтобы получить доступ к лучшим казино, достаточно открыть сайт https://igrok777.fun/, где представлены самые актуальные предложения для новичков и опытных игроков.
новости хоккея новости хоккея .
https://motilium24store.top
https://huntdown.info/kak-udobnee-dobratsya-iz-aeroporta-pragi-v-karlovy-vary/
pf-monstr.work/ – SEO оптимизация с поведенческими
SEO Pyramid 10000 Backlinks
Inbound links of your site on forums, sections, threads.
The 3-step backlinking method
Step 1 – Simple backlinks.
Phase 2 – Links via 301 redirects from top-tier sites with a PageRank score of 9–10, for example –
Stage 3 – Listing on SEO analysis platforms –
The key benefit of analyzer sites is that they show the Google search engine a website structure, which is crucial!
Note for the third stage – only the main page of the site is submitted to SEO checkers, internal pages cannot be included.
I complete all three stages step by step, resulting in 10K–20K inbound links from the three stages.
This linking tactic is most effective.
Demonstration of placement on SEO platforms via a text file.
В современном мире все больше людей предпочитают получать медицинские услуги в уютной обстановке домашней среды. Одной из таких услуг является внутривенное введение жидкостей‚ которая может стать важной частью терапии различных заболеваний. Это просто‚ эффективно и исключает лишних поездок в больницу. Прокапка на дому – это не только возможность уклониться от ненужных стрессовых ситуаций‚ связанных с посещением медицинских учреждений‚ но и способ обеспечить качественное лечение‚ не покидая домашнего уюта. Такой подход позволяет пациентам сосредоточиться на восстановлении и получить необходимую медицинскую помощь в привычной обстановке. Для проведения процедуры потребуется медицинское оборудование‚ которое может предоставить клиника на дому. Услуги медсестры‚ обладающей необходимыми навыками‚ обеспечивают безопасность и эффективность процесса. Медсестра примет меры по уходу за пациентом‚ проверит общее состояние и выберет оптимальный режим лечения. vivod-iz-zapoya-vladimir009.ru Капельница может использоваться для введения медикаментов‚ необходимых для поддержания здоровья‚ или для поддержания водно-электролитного баланса организма. Это особенно актуально для пациентов‚ восстанавливающихся после болезни или перенесших операцию. Кроме того‚ инъекции могут быть более удобным вариантом для тех‚ кто страдает от хронических заболеваний и нуждается в регулярном введении лекарств.Лечение на дому позволяет не только уменьшить время и силы‚ но и улучшить самочувствие пациента. Удобство лечения на дому создает доброжелательную обстановку‚ что также способствует более эффективному лечению. Физическая реабилитация‚ проводимые в домашних условиях‚ могут быть адаптированы под индивидуальные потребности пациента‚ что делает процесс восстановления более эффективным.
Этот информативный текст отличается привлекательным содержанием и актуальными данными. Мы предлагаем читателям взглянуть на привычные вещи под новым углом, предоставляя интересный и доступный материал. Получите удовольствие от чтения и расширьте кругозор!
Узнать напрямую – https://amagasakisumiyasusa.com/2024/02/15/2024021501-2
Оставлю свой отзыв о сайте https://igrok777.fun/ Мне понравилось, что здесь все честно и без лишней рекламы. Подборка казино действительно рабочая: регистрировался в двух из списка, и оба раза получил бонусы и быстрый вывод на карту. Очень удобно, что казино отсортированы по надежности. Для тех, кто только начинает играть онлайн, этот сайт реально упрощает выбор. Я остался доволен.
В статье представлены ключевые моменты по актуальной теме, дополненные советами экспертов и ссылками на дополнительные ресурсы. Цель материала — дать читателю инструменты для самостоятельного развития и принятия осознанных решений.
Секреты успеха внутри – https://recurtim.com/veterinarian-opinion-on-recurtim
online canadian pharmacy walgreens online pharmacy prodmedway mexica online pharmacy
Эта информационная заметка содержит увлекательные сведения, которые могут вас удивить! Мы собрали интересные факты, которые сделают вашу жизнь ярче и полнее. Узнайте нечто новое о привычных аспектах повседневности и откройте для себя удивительный мир информации.
Ознакомьтесь с аналитикой – https://www.lapisadv.com/theres-a-voice-that-keeps-on-calling-me
кашпо для цветов с автополивом кашпо для цветов с автополивом .
Прогрес команди sevenup в Battle Tactics дивує! Їхні стратегії завжди точні та вдосконалені до ідеалу.
В этом обзорном материале представлены увлекательные детали, которые находят отражение в различных аспектах жизни. Мы исследуем непонятные и интересные моменты, позволяя читателю увидеть картину целиком. Погрузитесь в мир знаний и удивительных открытий!
Подробнее тут – https://mtdcltd.co.in
провайдеры домашнего интернета челябинск
chelyabinsk-domashnij-internet005.ru
подключить интернет в челябинске в квартире
Получите бесплатную помощь юриста на сайте https://www.pomoshch-yurista21.ru.
Каждый случай рассматривается индивидуально.
Капельницы для вывода из запоя — важный элемент медицинского вмешательства при лечении алкоголизма. В этом процессе следует обращать внимание на правовые нюансы, связанные с правами пациентов и обязанностями медицинского персонала. Ключевое значение является согласие пациента на терапию, что является краеугольным камнем медицинской этики. вывод из запоя В процессе оказания наркологической помощи необходимо придерживаться законодательных норм, сохраняя права пациентов. Рекомендации специалистов подчеркивают необходимость индивидуального подхода в отношении каждого случая запоя. Лечебные меры может включать в себя социальные услуги, направленные на реабилитацию. Врачебная ответственность за качество лечения алкоголизма не должна оставаться без внимания. Необходимо обеспечить безопасность и эффективность процесса вывода из запоя, что требует высокой квалификации и выполнения всех стандартов.
Этот информационный обзор станет отличным путеводителем по актуальным темам, объединяющим важные факты и мнения экспертов. Мы исследуем ключевые идеи и представляем их в доступной форме для более глубокого понимания. Читайте, чтобы оставаться в курсе событий!
Более того — здесь – https://events.citizenshipinvestment.org/joberg-sponsors-pics7
zaezd-cherez-kanavu-365.ru .
zakazat-ushp-fundament-pod-klyuch-499.ru .
подключить интернет в квартиру челябинск
chelyabinsk-domashnij-internet006.ru
подключить домашний интернет в челябинске
Приветствую друзья в Новосибирске открылся лучший сайт для знакомств с удобной регистрацией чёткими настройками приватности и расширенными фильтрами поиска благодаря чему вы быстро найдете собеседника по интересам и сможете планировать реальные встречи в городе – https://t.me/prostitutki_novosibirsk_indi
пропан заправка газгольдеров .
Капельница для лечения запоя — надежный вариант помочь людям, страдающим от алкогольной зависимости. В Туле существует множество клиник, предлагающих услуги вывода из запоя в круглосуточном режиме. При поиске медицинского учреждения важно обратить внимание на профессионализм медиков, методы лечения и безопасность процедур.Лечение запоя с помощью медикаментов включает в себя персонализированный план к каждому пациенту. Консультация специалиста поможет определить необходимость капельницы и другие способы лечения. Также поддержка семьи критически важна, которая является неотъемлемой частью процесса.лечение запоя в Туле Клиника в Туле обязана предоставлять лечебные программы для зависимых и реабилитационные программы, чтобы обеспечить полноценное лечение и восстановление. Помощь при алкоголизме может быть доступна 24 часа в сутки, что обеспечивает оперативное решение проблемы.
Your article helped me a lot, is there any more related content? Thanks!
http://pf-monstr.work – накрутка ПФ в Яндексе
Этот информативный текст выделяется своими захватывающими аспектами, которые делают сложные темы доступными и понятными. Мы стремимся предложить читателям глубину знаний вместе с разнообразием интересных фактов. Откройте новые горизонты и развивайте свои способности познавать мир!
Ознакомьтесь с аналитикой – https://luxygadgets.com/2019/07/24/bollard-wall-lamp
zakazat-ushp-fundament-pod-klyuch-499.ru .
Когда запой угрожает здоровью, каждая минута имеет решающее значение. В Ярославле квалифицированные специалисты по наркологии оказывают помощь на дому, позволяя оперативно начать лечение алкогольной интоксикации и вывести токсины из организма. Такой формат терапии обеспечивает комфортные условия для пациента, максимальную конфиденциальность и индивидуальный подход, что особенно важно для быстрого и безопасного восстановления здоровья.
Выяснить больше – вывод из запоя капельница
a ma maniere jordan 4 got em – do air jordan 4 run small
Конфиденциальность обеспечивается отдельными блоками для каждого этапа лечения и строгим пропускным режимом. Пациент получает круглосуточную поддержку по телефону даже после выписки для предотвращения рецидива.
Разобраться лучше – https://lechenie-narkomanii-ekaterinburg0.ru/czentr-lecheniya-narkomanii-v-ekb/
Использование автоматизированных систем дозирования позволяет точно подобрать необходимое количество медикаментов, минимизируя риск передозировки и побочных эффектов. Постоянный мониторинг жизненно важных показателей дает возможность врачу корректировать схему лечения в режиме реального времени, что повышает безопасность и эффективность процедуры.
Получить дополнительную информацию – https://vyvod-iz-zapoya-yaroslavl0.ru/vyvod-iz-zapoya-kruglosutochno-yaroslavl
Запой – тяжелое состояние, когда организм не может функционировать без алкоголя. Токсины накапливаются, органы перестают работать, иммунитет слабеет. Это очень опасно. Самостоятельные попытки выйти из запоя только ухудшают ситуацию и усиливают страдания. Клиника «Семья и Здоровье» предлагает лечение на дому, без стресса и в комфортной обстановке. Мы работаем круглосуточно, быстро приезжаем и проводим все необходимые процедуры. Длительный запой разрушает организм, ухудшает качество жизни и может привести к опасным ситуациям. Своевременный вывод из запоя — это критически важно для сохранения здоровья и жизни.
Исследовать вопрос подробнее – наркология вывод из запоя красноярск
Комплексное лечение на дому организовано по четкой схеме, состоящей из последовательных этапов. Каждый из них направлен на быстрое восстановление нормального функционирования организма.
Узнать больше – вывод из запоя владимир
Нужна срочная помощь при алкогольном отравлении или запое? Вызовите нарколога на дом в Иркутске! Квалифицированная помощь нарколога на дому: диагностика, капельница, стабилизация состояния. Круглосуточный выезд нарколога, анонимность и снижение рисков – с «ТрезвоМед». Самостоятельный отказ невозможен? Необходима наркологическая помощь. Васильев: «Не затягивайте с помощью при алкогольном отравлении!».
Исследовать вопрос подробнее – вызов нарколога ценаиркутск
Сразу после поступления вызова нарколог прибывает на дом для проведения детального первичного осмотра. Врач собирает краткий анамнез, измеряет жизненно важные показатели, такие как пульс, артериальное давление и температура, и оценивает степень интоксикации. Эта информация является фундаментом для разработки индивидуального плана терапии, который учитывает особенности состояния пациента.
Узнать больше – https://vyvod-iz-zapoya-tula000.ru/vyvod-iz-zapoya-anonimno-tula/
купить диплом спб занесением реестр купить диплом спб занесением реестр .
Этот формат позволяет пациентам получить профессиональную помощь в комфортной домашней обстановке. Такой подход не только обеспечивает удобство, но и гарантирует конфиденциальность, что особенно важно для многих людей.
Подробнее – запой нарколог на дом
Pills information leaflet. What side effects can this medication cause?
how can i get zanaflex without rx
Actual about drug. Read information now.
Looking for betandreas? Betandreas-official.com – is a wide selection of online games. We have a significant welcome bonus! Find out more on the site about BetAndreas – how to register, top up your balance and withdraw money, how to download a mobile application, what slots and games there are. You will receive full instructions upon entering the portal. The best casino games in Bangladesh are with us!
Ремонт дома или квартиры – дело ответственное и увлекательное, особенно если ранее опыта в таком деле не было. Чтобы избежать распространенных ошибок и обеспечить себе комфортный процесс обновления жилья, полезно заранее разобраться в основных этапах и порядке действий: ремонт квартир
xqsxhh6675
Flower shop Teleflora https://en.teleflora.by/ in Minsk is an opportunity to order with fast delivery: flower baskets (only fresh flowers), candy sets, compositions of soft toys, plants, designer VIP bouquets. You can send roses and other fresh flowers to Minsk and all over Belarus, as well as other regions of the world. Take a look at our catalogue and you will definitely find something to please your loved ones with!
домашний интернет в челябинске
chelyabinsk-domashnij-internet006.ru
подключить проводной интернет челябинск
prodmedway https://prodmedway.shop/# online pharmacy hydrocodone indian pharmacy online
аттестат вечерней школы 11 классов купить в аттестат вечерней школы 11 классов купить в .
купить аттестаты за 11 класс с отличием arus-diplom22.ru .
Экстренный выход из алкогольной зависимости в Туле: способы оперативно вернуться к нормальной жизни Когда алкогольная интоксикация становится серьезной проблемой, необходимо знать, что есть шанс получить экстренную помощь. Нарколог на дом срочно — это решение для тех, кто нуждается в неотложной поддержке. Лечение зависимости от алкоголя требует профессионального подхода, и наркологическая клиника готова предоставить необходимую профессиональную помощь на дому. Роль поддержки семьи является важной частью процесса восстановления. Психотерапия при зависимости от алкоголя поможет справиться с эмоциональными проблемами и предотвратить возврат к прежним привычкам. Обратившись к наркологу на дом, вы совершаете первый шаг к избавлению от зависимости и ретурну к нормальной жизни.
https://eriacta24store.shop
купить сантехнику в брянске http://www.evropejskaya-santehnika2.ru .
Rainbet Casino
купить аттестаты за 11 класс с отличием http://arus-diplom21.ru/ .
Домашний интернет в Екатеринбурге: бесплатный тестовый период? В нынешнем мире доступ к сети стал незаменимой частью жизни. Выбор интернет-провайдера в Екатеринбурге может быть непростым из-за большого числа компаний и тарифов на интернет. Провайдеры Екатеринбурга предлагают множество акционные предложения и услуги связи, включая возможность бесплатного тестового периода. Установка интернета в Екатеринбурге как правило включает в себя возможность протестировать скорость интернета и надежное соединение. Это в особенности важно для тех, кто работает на удаленке или увлекается видеоиграми. Многие провайдеров подключить интернет в Екатеринбурге предоставляют условия, при которых пользователи могут в течение месяца пользоваться услугами без оплаты. Отзывы о провайдерах помогут выбрать оптимальный вариант. Анализ провайдеров по скорости, цене и качеству услуг позволит найти лучшее предложение. Некоторые компании также предлагают безвозмездный интернет на ограниченный срок, что является выгодным вариантом для бюджета. Таким образом, если вы ищете достоверный домашний интернет, не забудьте рассмотрите возможность безвозмездного тестового периода у выбранного провайдера. Это поможет вам сделать осознанный выбор и обеспечить доступ к сети с минимальными затратами. провайдеры подключить Екатеринбург
Российско-китайская компания «BETEREX» упрощает ваше взаимодействие с Китаем. Работаем как с юридическими, так и физическими лицами. Предлагаем вам выгодные цены на доставку грузов. Взятые на себя обязательства гарантируем. https://mybeterex.com – здесь заполните форму, и мы в ближайшее время свяжемся с вами. Бэтэрэкс для ведения бизнеса с Китаем предлагает полный комплекс услуг. Осуществляем на популярных площадках выкуп товаров. Качество проконтролируем. Готовы выполнить заказ любой сложности. К сотрудничеству всегда открыты!
После первичной диагностики начинается активная фаза медикаментозного вмешательства. Современные препараты вводятся капельничным методом, что позволяет оперативно снизить уровень токсинов в крови, восстановить нормальный обмен веществ и нормализовать работу внутренних органов, таких как печень, почки и сердце. Этот этап критически важен для стабилизации состояния пациента и предотвращения дальнейших осложнений.
Углубиться в тему – вывод из запоя анонимно в туле
Корисна інформація в блозі сайту “Українська хата” xata.od.ua розкриває цікаві теми про будівництво і ремонт, домашній затишок і комфорт для сім’ї. Читайте останні новини щодня https://xata.od.ua/tag/new/ , щоб бути в курсі актуальних подій.
https://www.pf-monstr.work – работа с ПФ
Can you be more specific about the content of your article? After reading it, I still have some doubts. Hope you can help me.
Процесс вывода из запоя на дому в Ярославле строится по четко отлаженной схеме, включающей несколько последовательных этапов, направленных на максимально быстрое и безопасное восстановление здоровья пациента.
Детальнее – http://vyvod-iz-zapoya-yaroslavl00.ru/vyvod-iz-zapoya-na-domu-yaroslavl/https://vyvod-iz-zapoya-yaroslavl00.ru
Не можу передати словами, як засмутилася, що пропустила Фестиваль Класичної Музики. Але наступного року обов’язково надолужу це і побуваю у Відні!
**Info Seru Lomba Spin Toto Slot 88 & Prediksi Togel 4D Unggulan – TOGELONLINE88**
После первичной диагностики начинается активная фаза детоксикации, во время которой современные препараты вводятся капельничным методом. Этот этап помогает быстро снизить концентрацию токсинов в крови, восстановить нормальные обменные процессы и нормализовать работу внутренних органов, таких как печень, почки и сердце.
Получить больше информации – вывод из запоя в стационаре
Латунная катанка в производстве электродов
Катанка латунная и ее роль в производстве электродов для сварки и контактов
Для достижения высокой проводимости и надежности в электрических компонентах рекомендуется использовать пруты с оптимальным соотношением меди и цинка. Эта комбинация обеспечивает отличные электрические характеристики и антикоррозионные свойства.
Обратите внимание на процентное содержание меди, которое должно составлять не менее 60% для достижения баланса между механической прочностью и электропроводностью. Кроме того, используйте обработанные варианты, которые проходят термическую активацию, чтобы улучшить свойства обрабатываемого материала.
Советуем уделить внимание стандартам качества, так как наличие необходимых сертификаций обеспечивает уверенность в надежности поставок. Компании, соблюдающие международные нормы, показывают более высокие показатели долговечности и стойкости к внешним воздействиям.
Следует помнить, что выбор правильно адаптированного сплава напрямую влияет на долговечность готовой продукции. Тестирование различных образцов поможет определить оптимальный материал для ваших нужд. Так вы снизите вероятность сбоев в функционировании устройств и минимизируете финансовые затраты на ремонт и замену.
Рекомендуется сотрудничать с проверенными поставщиками, обеспечивающими качественную продукцию и надежную поддержку. Это позволит избежать рисков и обеспечит стабильность в работе ваших технологий.
Преимущества использования латунной катанки для сварочных электродов
Использование сплава на основе меди в качестве основы для сварочных заготовок обеспечивает высокую коррозионную стойкость. Это позволяет увеличить срок службы готовых изделий и снизить расходы на замену.
Хороший проводник тепла гарантирует, что процесс соединения материалов проходит равномерно. Это достоинство снижает вероятность перегрева и обеспечивает качественное соединение в различных условиях.
Содержимое сплава также наделяет его отличными механическими свойствами, такими как высокая прочность и гибкость. Эти характеристики делают изделия менее подверженными механическим повреждениям в процессе работы.
Низкая контактное сопротивление сплава помогает оптимизировать процессы сварки, что обеспечивает стабильный и надежный процесс формирования шва. Такой подход способствует снижению энергозатрат.
Кроме того, легкость обработки позволяет снизить затраты на резку и формовку, что положительно сказывается на общей экономии. Сплав реагирует на изменение температур и сохраняет свои свойства на протяжении всего срока эксплуатации.
Применение такого материала в производстве сварочных инструментов незаменимо для достижения высокой качества соединений и стабильности работы оборудования.
Технологические процессы обработки медно-цинкового прута для повышения качества сварочных материалов
Не менее важным этапом является отжиг. Этот процесс снижает внутренние напряжения, что улучшает пластичность и повышает устойчивость к коррозионным воздействиям. Оптимальные параметры отжига определяются в зависимости от состава сплава и желаемых свойств готового изделия.
Для окончательной доработки используют механическую обработку, такую как шлифование и полировка. Эти методы помогают достичь необходимой геометрической точности и идеальной поверхности, что существенно влияет на электрические свойства. Полированная поверхность снижает вероятность образования дефектов в процессе эксплуатации.
Контроль качества включает в себя металлическую диагностику и тестирование на прочность. Это позволяет выявить возможные недостатки на ранних стадиях, что способствует снижению количества брака. Применение ультразвукового метода контроля обеспечивает высокую точность в оценке целостности.
Заключительным этапом является покрытие защитными составами. Это решает вопросы коррозийной стойкости и повышает срок службы изделий. Правильный выбор покрытия, исходя из условий эксплуатации, критически влияет на долговечность и надежность.
My website https://rms-ekb.ru/catalog/latun/
Aktivniy-otdykh.ru – сайт об активном отдыхе. Мы уникальные туры в Азербайджане разрабатываем. Верим, что истинное путешествие начинается с искренности и заботы. У нас своя команда водителей и гидов. С нами на 30% выгоднее обходятся путешествия. Ищете туры в Азербайджан? Aktivniy-otdykh.ru – тут актуальная и полезная информация предоставлена. Также на сайте вы найдете отзывы гостей об отдыхе в Азербайджане и Грузии. Мы с вниманием и душой к каждой детали все организуем, отдых ваш незабываемым будет. Будем рады новым знакомствам и совместным открытиям!
диплом с проводкой купить диплом с проводкой купить .
Недавно обнаружил сайт в Новосибирске который собирает все главные анонсы подборки заведений и новости локальной жизни платформа полезна для тех кто хочет быстро планировать досуг и оставаться в курсе событий: проститутки новосибирск
На втором этапе с пациентом работают психотерапевты, используя когнитивно-поведенческие и мотивационные техники. Основная задача — изменить стереотипы мышления и поведения, приводящие к употреблению веществ.
Исследовать вопрос подробнее – http://lechenie-narkomanii-ekaterinburg0.ru/
Нужна срочная помощь при алкогольном отравлении или запое? Вызовите нарколога на дом в Иркутске! Квалифицированная помощь нарколога на дому: диагностика, капельница, стабилизация состояния. Круглосуточный выезд нарколога, анонимность и снижение рисков – с «ТрезвоМед». Самостоятельный отказ невозможен? Необходима наркологическая помощь. Васильев: «Не затягивайте с помощью при алкогольном отравлении!».
Подробнее тут – вызов нарколога ценаиркутск
Сразу после вызова нарколог приезжает для проведения детального осмотра. На этом этапе производится сбор анамнеза, измеряются жизненно важные показатели – пульс, артериальное давление, температура – и оценивается степень интоксикации.
Углубиться в тему – вывод из запоя владимир
Комплексный подход к выводу из запоя на дому в Ярославле включает несколько основных этапов, которые позволяют обеспечить оперативное и безопасное лечение:
Подробнее можно узнать тут – наркология вывод из запоя ярославль
Запой – это неконтролируемое употребление алкоголя, которое приводит к серьезным последствиям. Алкогольное отравление организма приводит к серьезным проблемам со здоровьем. Выходить из запоя самостоятельно – рискованно и неэффективно. Мы предлагаем помощь при запое на дому, в привычных для вас условиях. Круглосуточная помощь при запое с выездом на дом за 30-60 минут. Длительный запой разрушает организм и может быть смертельным. Чем раньше вы обратитесь за помощью, тем больше шансов на выздоровление.
Разобраться лучше – алкоголизм лечение вывод из запоя красноярск
https://www.pf-monstr.work/ – SEO продвижение с акцентом на ПФ
gessi официальный сайт gessi официальный сайт .
https://kaztur.ru/
stamp creator online предлагает удобный способ создать уникальный штамп, не выходя из дома.
Creating stamps online is an excellent method to showcase your artistic skills. Thanks to modern technology, individuals can easily craft personalized stamps.
You must start by picking a suitable online service for making your stamps. A variety of sites present intuitive tools and numerous designs to help you along the way.
After choosing your site, it’s time to begin crafting your stamp. You can customize shapes, sizes, and even add text to make it truly your own.
Following the design phase, it’s time to place an order for your stamp. Usually, the platforms have simple ordering systems and provide prompt shipping of your finished product.
Создайте уникальный дизайн с нашим stamp maker online free и добавьте индивидуальность в каждую деталь!
The trend of creating stamps online has gained significant traction lately. Many individuals and businesses are looking for unique ways to brand their products.
Making tailored stamps today is remarkably straightforward. Numerous web-based services allow users to explore a multitude of styles and templates for their custom stamps.
A key benefit of crafting stamps online is the ease of access it provides. Clients are able to produce their custom stamps in the relaxed environment of their homes, negating the need for store visits.
Additionally, the extensive range of choices found on the internet promotes enhanced creativity. People can choose from different materials, sizes, and designs, making each stamp uniquely theirs.
how many inches does jordan 4 add – air jordan 4 infrared dh6927 061
Алкогольная интоксикация и запой могут стремительно ухудшить состояние здоровья, став угрозой жизни, поэтому оперативное вмешательство имеет первостепенное значение. В Туле квалифицированные наркологи предоставляют круглосуточную помощь на дому, что позволяет начать лечение незамедлительно и в комфортных условиях. Такой формат терапии гарантирует индивидуальный подход, всестороннюю поддержку и полную конфиденциальность, что особенно важно для пациентов, стремящихся восстановить своё здоровье без лишних стрессовых ситуаций.
Выяснить больше – вывод из запоя тульская область
kiwfdx8270
стоимость заправки газгольдера 2700 .
купить диплом с внесением в реестр купить диплом с внесением в реестр .
При поступлении вызова нарколог незамедлительно приезжает на дом для проведения детального первичного осмотра. Врач собирает краткий анамнез, измеряет жизненно важные показатели — пульс, артериальное давление, температуру — и оценивает степень алкогольной интоксикации. Эти данные являются основой для разработки индивидуального плана лечения, позволяющего подобрать наиболее эффективные методы детоксикации.
Разобраться лучше – наркологический вывод из запоя
Обращение за помощью нарколога на дому имеет ряд преимуществ, способствующих быстрому и эффективному лечению:
Детальнее – https://vyvod-iz-zapoya-yaroslavl00.ru/vyvod-iz-zapoya-kruglosutochno-yaroslavl
В столице удаленная работа становится все более популярной, и для успешного выполнения задач необходимо иметь стабильное подключение к интернету. Выбор интернет-провайдеров в Екатеринбурге широк, что позволяет найти доступный интернет с высокой скоростью.Важно обращать внимание на скорость интернета и наличие доступа в вашем районе. Сравнение тарифов на интернет может помочь определить оптимальные пакеты, соответствующие вашим нуждам. Отзывы о провайдерах также помогут понять какой интернет подходит именно вам. недорогой интернет Екатеринбург Для работы из дома также важно иметь интернет-оборудование и стабильный Wi-Fi. Услуги связи в Екатеринбурге предоставляют широкий выбор, поэтому рекомендуется ознакомиться с доступными интернет-услугами и условиями подключения. Это поможет обеспечить комфортные условия для удаленной работы.
Современная жизнь, особенно в крупном городе, как Красноярск, часто становится причиной различных зависимостей. Работа в условиях постоянного стресса, высокий ритм жизни и эмоциональные перегрузки могут привести к проблемам, которые требуют неотложной медицинской помощи. Одним из наиболее удобных решений в такой ситуации является вызов нарколога на дом.
Ознакомиться с деталями – нарколог на дом
Hey people,
I’ve been getting into the world of internet gambling lately, and I’ve gotta say — it’s a total blast. At first, I was honestly suspicious. I mean, how do you even trust an online platform with your cash, right? But after digging deep (and trying out a few questionable sites so you can avoid that mess), I figured out a few things that separate a trustworthy casino from a complete fraud. First off, if you’re new to all this, here’s the golden rule: **licenses matter**. If a casino doesn’t have a proper legal status (like from the Malta Gaming Authority or the UK Gambling Commission), just close that tab. No bonus is worth the risk of never seeing your money again. Also — and I know no one wants to — go through the small print. That’s the only way to know what kind of playthrough limits they’ve slapped onto those so-called “generous” bonuses.
Now, let me share a site I’ve been playing on these last few weeks. It’s been a total win. The interface? Super easy to navigate. Payouts? Quick — like 24 hours quick. And the game selection? *Insane*. Slots, live dealers, blackjack, even some weird niche games I hadn’t tried before. Check it out here: plinko What really won me over was the help desk. I had a tiny issue with a bonus not working, and they got back to me in like 10 minutes. Compare that to other sites where you’re just shouting into the void — yeah, hard pass.
Also, if you’re into bonuses (and who isn’t?), this place offers some legit ones. But here’s the trick: don’t just chase bonuses. It’s smarter to stick to reasonable terms than a huge bonus you’ll never be able to withdraw. I’m not saying you should go and bet the farm — please don’t. But if you’ve got a little extra cash and you’re looking for a fun way to unwind, online casinos can totally deliver. Just play smart, set a budget, and don’t treat it like a side hustle. It’s for fun, not for a paycheck. Anyway, just wanted to drop my experience here in case anyone’s looking for solid info or trying to find a decent place to play. If you’ve got your own recommendations or even some horror tales, I’m all ears — love talking shop about this stuff.
Good luck out there, and may the odds be ever in your favor ??
Meds information. Brand names.
where to buy cheap requip pills
Everything information about drug. Read information now.
Неисправности звука и изображения на IPTV в Екатеринбурге могут возникать по разным причинам. Основные факторы включают низкую скорость интернета и качество сигнала. При недостаточной скорости могут наблюдаться прерывания трансляции и проблемы с видеоформатами. Неисправное оборудование для IPTV также может вызывать проблемы. Для устранения неполадок важно настроить IPTV и оптимизировать сеть. Если вы смотрите на технические проблемырекомендуется связаться с технической поддержкой, которая поможет выявить причины и предоставит возможные решения. ekaterinburg-domashnij-internet005.ru В Екатеринбурге IPTV становится все более популярным, но необходима стабильная скорость интернета и соответствующее оборудование для получения качественного сигнала.
online canadian pharmacy prodmedway online canadian pharmacy xanax online pharmacy
Услуга прокапки от запоя в владимире – это нужная помощь, предоставляющая пациентам получить квалифицированную медицинскую помощь прямо у себя дома. Нарколог на выезде, который оказывает наркологические услуги, поможет справиться с симптомами абстиненции и создаст комфортные условия для пациента. врач нарколог на дом Ценовой диапазон на капельницы могут колебаться в зависимости от медицинского учреждения и сложности оказания услуг. Например, расходы на лечение алкогольной зависимости может состоять не только из капельницу другие антиалкогольные процедуры, а также реабилитацию от алкоголя. В городе владимир работают наркологические службы возможны как в стационарных учреждениях, так и в виде выездного обслуживания. Приблизительная стоимость капельницы от запоя может составлять от 2000 до 5000 рублей. Необходимо учитывать, что ценовая политика может варьироваться в зависимости от препаратов и особенностей пациента. Наркологическая служба владимира предоставляет разнообразные пакеты услуг, которые могут включать терапию запоя и реабилитацию. Обратившись за помощью к врачу наркологу на дом, вы сможете получить профессиональную помощь при алкоголизме и избавитесь от длительного лечения в клинике. Имейте в виду, что своевременное обращение за медицинской помощью может значительно ускорить процесс выздоровления.
Экстренный вызов нарколога на дом в Иркутске от «ТрезвоМед» при запое, интоксикации или кодировании – анонимно и удобно. Осмотр, детоксикация капельницей, индивидуальный план лечения – все это на дому! «ТрезвоМед» – круглосуточная помощь, анонимность и безопасность при отказе от алкоголя. Не можете бросить пить самостоятельно? Нужна помощь нарколога! Васильев: «Своевременная помощь при интоксикации – залог успешного выздоровления».
Разобраться лучше – narcolog-na-dom-v-irkutske0.ru/vyzov-narkologa-na-dom-irkutsk/
Врач уточняет, как долго продолжается запой, какой алкоголь употребляется, а также наличие сопутствующих заболеваний. Этот тщательный анализ позволяет оперативно подобрать оптимальные методы детоксикации и снизить риск осложнений.
Узнать больше – https://vyvod-iz-zapoya-tula0.ru/vyvod-iz-zapoya-na-domu-tula/
Клиника расположена в экологически чистом районе Екатеринбурга, что способствует снижению уровня стресса и ускорению восстановления. Все кабинеты оснащены современными приборами для мониторинга состояния — портативными дефибрилляторами, кардиомониторами и анализаторами дыхания. Медицинский персонал проходит регулярные аттестации и обучение новым методикам, а штат включает специалистов по соматическим расстройствам, что важно при лечении полиморбидных пациентов.
Изучить вопрос глубже – https://lechenie-narkomanii-ekaterinburg0.ru/lechenie-narkomanii-anonimno-v-ekb
FezBet gaming is a modern web-based gambling site that delivers a broad range of games and features for customers around the world. This article looks at the things that make FezBet be notable, covering game portfolio, promotions, security, payments, and customer service.
Game selection
The site boasts a substantial collection of titles including slots, card games such as blackjack, roulette, and poker. Real dealer tables are available for those who like a more live experience. The platform works with many leading developers to ensure premium visuals and seamless play.
Bonuses and promotions
New users can expect welcome rewards while loyal players may take advantage of weekly deals, return offers, and VIP schemes. Remember to check the conditions for playthrough conditions, minimum amounts, and qualifications to understand how bonuses work.
Security and licensing
Security is a focus for FezBet. The platform implements secure encryption technology to protect personal and financial details. It is recommended to check the regulatory status and regulatory body that licenses the casino to validate legal operation. Players should also review the platform’s confidentiality statement for information.
Payment methods
FezBet offers a selection of banking channels, including card payments, digital wallets, and direct transfers. Processing times and fees can differ by provider and region, so customers should review the payment section for the latest terms https://www.play56.net/home.php?mod=space&uid=5540951
Customer support
Responsive support service is important. The platform usually offers 24/7 help via instant chat, email, and comprehensive help center sections. Support times and service quality can differ, so contact the team if you have queries.
Responsible gambling
Responsible play is crucial. FezBet can provide tools such as spending limits, cool-off settings, and reality checks to assist customers monitor their play. If you feel that gambling is getting a issue, seek support from regional organizations or contact the site’s customer service.
Conclusion
FezBet is a adaptable web casino with a solid game selection, attractive bonuses, and varied banking options. Be sure to play responsibly, check license and security details, and read the terms and conditions before signing up.
Комплексный подход к выводу из запоя на дому в Ярославле включает несколько основных этапов, которые позволяют обеспечить оперативное и безопасное лечение:
Подробнее можно узнать тут – вывод из запоя на дому ярославль
Если вы решили купить лицензию на мед услуги официально, мы обеспечим прозрачную и безопасную процедуру. Все этапы проходят в рамках законодательства. Мы исключаем риск аннулирования лицензии и обеспечиваем её полную юридическую силу. С нами вы получаете документ, готовый к применению на практике.
На сайте vivod-iz-zapoya-vladimir008.ru вы сможете узнать о тарифах на вывод из запоя, а также узнать о ценах других предложений, таких как лечение зависимостей и консультация нарколога. Забота семьи играет ключевую роль в этапе восстановления после запоя. Не упускайте из виду, что лечение зависимостью – это целостный подход, включающий как медицинские и фармакологические, так и психологические.
Запой – тяжелое состояние, когда организм не может функционировать без алкоголя. Токсины накапливаются, органы перестают работать, иммунитет слабеет. Это очень опасно. Самостоятельные попытки выйти из запоя только ухудшают ситуацию и усиливают страдания. Клиника «Семья и Здоровье» предлагает лечение на дому, без стресса и в комфортной обстановке. Мы работаем круглосуточно, быстро приезжаем и проводим все необходимые процедуры. Длительный запой разрушает организм, ухудшает качество жизни и может привести к опасным ситуациям. Своевременный вывод из запоя — это критически важно для сохранения здоровья и жизни.
Выяснить больше – https://vyvod-iz-zapoya-krasnoyarsk0.ru/vyvod-iz-zapoya-czena-krasnoyarsk
Специалист выясняет, как долго продолжается запой, какие симптомы наблюдаются, а также наличие сопутствующих заболеваний. Эти данные позволяют сформировать индивидуальный план лечения и выбрать оптимальные методы детоксикации.
Выяснить больше – вывести из запоя
https://pf-monstr.work – улучшение ПФ
Обращение за помощью нарколога на дому имеет ряд преимуществ, способствующих быстрому и эффективному лечению:
Разобраться лучше – наркологический вывод из запоя
Сразу после поступления вызова нарколог прибывает на дом для проведения детального первичного осмотра. Врач собирает краткий анамнез, измеряет жизненно важные показатели, такие как пульс, артериальное давление и температура, и оценивает степень интоксикации. Эта информация является фундаментом для разработки индивидуального плана терапии, который учитывает особенности состояния пациента.
Исследовать вопрос подробнее – http://vyvod-iz-zapoya-tula000.ru/vyvod-iz-zapoya-na-domu-tula/
Обращение к наркологу в Красноярске — это важный шаг для тех, кто сталкивается с проблемами зависимости. На сайте vivod-iz-zapoya-krasnoyarsk007.ru можно получить сведения о наркологической помощи, включая диагностику зависимостей и медикаментозную терапию. Эксперты нашего центра предлагают услуги нарколога и анонимное лечение. Выездная служба наркологии готова оказать неотложную помощь при приступе зависимости или в экстренных ситуациях. Наши услуги включают лечение в стационаре и реабилитационные программы для наркоманов. Мы оказываем помощь зависимым и их близким и занимаемся профилактикой зависимостей. Не откладывайте помощь — позвоните наркологу и начните путь к лечению.
CactusPay – приём оплат: РУ карты, СБП, СБП по QR, криптовалюта. Вывод средств на USDT TRC-20. Подходит для 18+ контента, эскорта, гемблинга, беттинга, инфобизнеса, товарки, донатов, P2P. Быстрое подключение, моментальные выплаты, анонимность, надёжность https://cactuspay.org/
купить диплом университета с занесением в реестр купить диплом университета с занесением в реестр .
Когда запой становится угрозой для здоровья, оперативное вмешательство имеет решающее значение. В Тюмени, Тюменская область, услуга «капельница от запоя на дому» помогает быстро начать детоксикацию организма, восстановить нормальный обмен веществ и стабилизировать работу внутренних органов. Такой метод лечения позволяет пациенту получить профессиональную медицинскую помощь в комфортной домашней обстановке, при этом сохраняя конфиденциальность и снижая эмоциональный стресс.
Выяснить больше – нарколог вывод из запоя владимир
накрутка пф яндекса tenchat – работа с TenChat
how much are jordan 4 white thunder – are jordan 4 for wide feet
Не можете добраться до клиники? Нарколог на дом в Иркутске – оптимальный выход при запое. Нарколог на дом – это удобно: обследование, лечение и детоксикация в комфортных условиях. Выезд нарколога в любое время, анонимность и безопасность – это «ТрезвоМед». Без медицинской помощи не обойтись? Звоните наркологу! Чем быстрее помощь, тем лучше прогноз, – нарколог Игорь Васильев.
Узнать больше – вызов нарколога цена в иркутске
Дізналася про фестиваль джазу в США через цю платформу. Шкода, що не потрапила цього року, але тепер слідкую за кожним анонсом.
В клинике используются запатентованные наборы для капельниц, включающие витамины группы B, мембранопротекторы и низкомолекулярные антиоксиданты. Автоматизированные насосы обеспечивают равномерный ввод растворов, минимизируя риск осложнений.
Получить больше информации – http://
Запой – это не просто пьянство, а состояние, когда организм становится зависимым от алкоголя. Накопление токсинов приводит к сбоям в работе органов и ослаблению защиты организма. Самостоятельный выход из запоя может быть опасен и только усугубить состояние. Мы предлагаем лечение запоя на дому, чтобы избежать больницы и создать комфорт. Наши специалисты быстро приедут к вам и окажут всю необходимую помощь круглосуточно. Запой приводит к серьезным проблемам со здоровьем, ухудшает качество жизни и угрожает жизни. Очень важно вовремя обратиться за помощью, чтобы избежать необратимых последствий.
Выяснить больше – нарколог на дом вывод из запоя красноярск
Врач уточняет, как долго продолжается запой, какой алкоголь употребляется, а также наличие сопутствующих заболеваний. Этот тщательный анализ позволяет оперативно подобрать оптимальные методы детоксикации и снизить риск осложнений.
Исследовать вопрос подробнее – https://vyvod-iz-zapoya-tula0.ru/vyvod-iz-zapoya-anonimno-tula
Определение телевидения в Екатеринбурге для родителей с детьми – задача, которая требует внимательного подхода. На сайте ekaterinburg-domashnij-internet006.ru вы обнаружите разнообразные предложения по спутниковому, кабельным провайдерам и онлайн-телевидению. Следует обратить внимание на телевизионные пакеты, которые включают детские каналы, программы для всей семьи, анимационные фильмы и фильмы. Оптимальные тарифы на телевидение зачастую предоставляют доступ к высококачественному контенту, включая познавательные передачи и развлекательный контент для детей. Стоит узнать о акциях и скидках на телевидение, чтобы уменьшить затраты. Качество видео также играет важную роль: выбирайте провайдеров, с предоставлением высококачественное изображение; Стриминг становится всё более актуальным, что позволяет получать удовольствие от любимых программ в любое время.
Комплексный подход к выводу из запоя на дому в Ярославле включает несколько основных этапов, которые позволяют обеспечить оперативное и безопасное лечение:
Получить дополнительную информацию – https://vyvod-iz-zapoya-yaroslavl0.ru/vyvod-iz-zapoya-czena-yaroslavl/
Сразу после вызова нарколог прибывает на дом для проведения тщательного первичного осмотра. На этом этапе специалист собирает краткий анамнез, измеряет жизненно важные показатели – пульс, артериальное давление, температуру – и оценивает степень алкогольной интоксикации. Полученные данные служат основой для составления индивидуального плана лечения, позволяющего подобрать оптимальные методы детоксикации.
Выяснить больше – https://vyvod-iz-zapoya-yaroslavl00.ru/vyvod-iz-zapoya-czena-yaroslavl/
Put your tokens to work — Raydium’s pools are open, and the yields are calling.
raydium swap usa
order eskalith prices
Медикаментозное лечение — это еще один важный этап. Оно включает использование препаратов, которые помогают пациенту восстановиться как физически, так и психологически. Нарколог контролирует процесс лечения, чтобы исключить побочные эффекты и скорректировать терапию при необходимости.
Разобраться лучше – нарколог на дом вывод в красноярске
Алкогольная зависимость – серьезная проблема, требующая внимательного подхода. Множество людей предпочитают анонимный поиск помощи, чтобы не столкнуться с осуждением. Нарколог на дом предоставляет услуги по выводу из запоя, гарантируя комфорт и конфиденциальность. Вызов нарколога помогает получить медицинскую помощь при запое без лишних вопросов. Анонимное лечение подразумевает detox-программы, которые включают в себя психологическую поддержку и медикаментозное сопровождение. Данный подход помогает предотвратить рецидив алкоголизма и способствует восстановлению после запойного состояния. Кризисная помощь предоставляет поддержку для преодоления острых состояний, предлагая все необходимые ресурсы. Таким образом, анонимный вывод из запоя – это реальность, доступная каждому, кто нуждается в помощи.
Запой характеризуется накоплением токсинов и ухудшением работы внутренних органов. Чем дольше продолжается состояние интоксикации, тем выше риск серьезных осложнений. Помощь нарколога на дому позволяет начать детоксикацию в первые часы кризиса, что существенно повышает шансы на успешное восстановление и предотвращает развитие хронических заболеваний.
Получить дополнительную информацию – вывод из запоя в владимире
https://www.pf-monstr.work – накрутка поведенческих факторов для бизнеса
результаты матчей результаты матчей .
Капельница для устранения похмелья на дому в Красноярске – это эффективным решением для быстрого восстановления после вечеринки. Состояние похмелья характеризуется признаками‚ такими как боль в голове‚ усталость и недостаток жидкости; процедура капельницы помогает быстрому улучшению самочувствия‚ восполняя необходимые витамины и минералы. Клиника на дому предлагает услуги медиков‚ которые осуществляют процедуру профессионально и в комфортных условиях. Процесс инфузии с помощью капельниц помогает устранить дискомфорт и ускоряет процесс восстановления. Помощь врачей на дому – это простой выбор для тех‚ кто имеет проблемы с алкоголем или желает быстро избавиться от симптомов похмелья. Если вы хотите быстро улучшить свое самочувствие и восстановить здоровье‚ не стесняйтесь обращаться на vivod-iz-zapoya-krasnoyarsk007.ru. Помните‚ что при тяжелых состояниях необходимо вызывать скорую помощь.
Капельницы при алкогольной интоксикации в владимире: помощь нарколога Алкогольная интоксикация — это тяжелое состояние, которое требует скорой медицинской помощи. В клинике владимир предлагается лечение алкоголизма, включая детоксикацию и восстановление после запоя. Капельницы способствуют выведению токсинов из организма, снижая проявления интоксикации. Консультация с наркологом обеспечивает персонализированный подход к лечению. При алкогольной интоксикации важно знать симптомы: головная боль, тошнота, слабость. Профессиональная помощь нарколога охватывает как детоксикацию, так и психотерапевтические методы лечения алкоголизма. Комплексный подход к реабилитации алкоголиков и профилактика запоев помогают предотвратить рецидивы. В владимире можно получить качественную медицинскую помощь, что позволяет вернуть здоровье и нормальную жизнь.
Если требуется срочное кодирование или детоксикация, вызов нарколога на дом – лучшее решение в Иркутске. Профессиональный нарколог приедет, оценит состояние, проведет детоксикацию на дому. «ТрезвоМед»: анонимный выезд нарколога 24/7, помощь при отказе от алкоголя. Тяжело бросить пить в одиночку? Обратитесь к наркологу! Главное – быстро оказать помощь при интоксикации, – нарколог Васильев.
Подробнее тут – вызов нарколога на дом иркутск
Экстренная наркологическая помощь в Красноярске: быстро и качественно В Красноярске вызов нарколога на дом становятся все более актуальными. В сложных ситуациях‚ связанных с употреблением психоактивных веществ‚ важно получить квалифицированную помощь как можно быстрее. Обращение к наркологу обеспечивает не только экстренную помощь‚ но и профессиональную консультацию‚ что позволяет оценить состояние пациента и принять необходимые меры. вызов нарколога на дом Помощь нарколога включает лекарственную терапию и поддержку пациентов с зависимостями. Лечение зависимостей требует учета индивидуальных особенностей‚ и лечение без раскрытия данных становится важным аспектом для многих. Программы реабилитации для алкоголиков также доступна в рамках услуг наркологии в Красноярске‚ что позволяет людям вернуться к полному жизненному укладу. Важно помнить‚ что при наличии острых состояний всегда стоит обращаться за неотложной помощью специалистов. Услуги на дому могут значительно ускорить процесс восстановления и терапии.
въезд для машины на даче .
В «Ренессанс» наркомания рассматривается как биопсихосоциальное заболевание. Поэтому программа лечения включает:
Изучить вопрос глубже – центр лечения наркомании свердловская область
Сразу после поступления вызова нарколог прибывает на дом для проведения детального первичного осмотра. Врач собирает краткий анамнез, измеряет жизненно важные показатели, такие как пульс, артериальное давление и температура, и оценивает степень интоксикации. Эта информация является фундаментом для разработки индивидуального плана терапии, который учитывает особенности состояния пациента.
Детальнее – vyvod-iz-zapoya-kruglosutochno tula
Hey folks,
I’ve been getting into the world of virtual casinos lately, and I’ve gotta say — it’s a total blast. At first, I was honestly suspicious. I mean, how do you even believe in an online platform with your money, right? But after digging deep (and trying out a few dodgy sites so you can avoid that mess), I figured out a few things that set apart a trustworthy casino from a complete fraud. First off, if you’re new to all this, here’s the golden rule: **check the license**. If a casino doesn’t have a proper legal status (like from the Malta Gaming Authority or the UKGC), just close that tab. No bonus is worth the trouble of never seeing your funds again. Also — and I know no one wants to — go through the small print. That’s the only way to know what kind of playthrough limits they’ve slapped onto those so-called “juicy” bonuses.
Now, let me share a site I’ve been using these last few weeks. It’s been a game-changer. The interface? Super clean. Payouts? No waiting around. And the game selection? *Wild*. Slots, live dealers, blackjack, even some weird niche games I hadn’t tried before. Check it out here: sitio web oficial de spinmama What really stood out was the help desk. I had a tiny issue with a bonus not working, and they got back to me in like 10 minutes. Compare that to other sites where you’re just shouting into the void — yeah, no thanks.
Also, if you’re into bonuses (and who isn’t?), this place offers some juicy ones. But here’s the trick: don’t just grab every shiny offer. It’s smarter to go for reasonable terms than a huge bonus you’ll never be able to withdraw. I’m not saying you should go and bet the farm — please don’t. But if you’ve got a little extra fun budget and you’re looking for a chill way to spend an evening, online casinos can totally deliver. Just keep your head on, set a budget, and don’t treat it like a side hustle. It’s for fun, not for a paycheck. Anyway, just wanted to drop my experience here in case anyone’s curious or trying to find a decent place to play. If you’ve got your own stories or even some casino nightmares, I’m all ears — love talking shop about this stuff.
Good luck out there, and spin smart, win big ??
утепленная плита .
pf-monstr.work – работа с ПФ
Запой – это серьезная проблема, когда организм перестает работать без постоянного поступления алкоголя. Из-за запоя токсины отравляют организм, нарушая работу органов и снижая иммунитет. Попытки самостоятельно бросить пить во время запоя могут привести к ухудшению самочувствия. «Семья и Здоровье» лечит запой на дому – это удобно и снижает стресс. Мы приедем в любое время суток и проведем все процедуры для восстановления здоровья. Длительное пьянство может привести к опасным для жизни осложнениям. Нельзя затягивать с лечением запоя, это может привести к серьезным последствиям.
Получить дополнительную информацию – вывод из запоя цена красноярск
ставки от профессионалов https://prognozy-na-sport-7.ru .
футбол прогноз на сегодня prognozy-na-futbol-5.ru .
футбол прогноз на сегодня футбол прогноз на сегодня .
политика Турции Переезд в Турцию: Подготовка к переезду, адаптация и поиск работы
Врач уточняет длительность запоя, тип употребляемого алкоголя и наличие сопутствующих заболеваний. Тщательный анализ этой информации позволяет оперативно определить степень интоксикации и подобрать наиболее эффективные методы терапии, минимизируя риск осложнений.
Выяснить больше – вывод из запоя в стационаре в ярославле
do simone and jordan break up in season 4 – a ma maniere jordan 4 phantom release date
Medication information leaflet. Effects of Drug Abuse.
buy generic verapamil
Some news about meds. Get information now.
Подключение интернета в Екатеринбурге – это задача, который требует внимания к деталям. Чтобы найти оптимального провайдерастоит посмотреть на варианты провайдеров в Екатеринбурге. Перед установкой интернета важно ознакомиться с ценами на интернет и дополнительные услуги, чтобы найти оптимальный вариант.Этапы подключения начинаются с поиска подходящего провайдера. Затем необходимо подготовить документы для подключения. После этого происходит монтаж оборудования, а также конфигурация Wi-Fi. Параметры скорости интернета также имеет значение – обязательно уточните скорость тарифа. интернет провайдеры в Екатеринбурге список
Врач уточняет, как долго продолжается запой, какой алкоголь употребляется, а также наличие сопутствующих заболеваний. Этот тщательный анализ позволяет оперативно подобрать оптимальные методы детоксикации и снизить риск осложнений.
Углубиться в тему – вывод из запоя капельница
https://pf-monstr.work/ – поведенческие факторы накрутка
интернет провайдеры по адресу казань
kazan-domashnij-internet004.ru
домашний интернет тарифы
https://kaztur.ru/
Цікавий та корисний блог для жінок – MeatPortal https://meatportal.com.ua/tag/korisno/ розповість про нові рецепти, астрологічні прогнози та іншу корисну інформацію. Читайте meatportal.com.ua, щоб бути в тренді, слідкувати за цікавими новинами.
Этот информативный текст отличается привлекательным содержанием и актуальными данными. Мы предлагаем читателям взглянуть на привычные вещи под новым углом, предоставляя интересный и доступный материал. Получите удовольствие от чтения и расширьте кругозор!
Практические советы ждут тебя – https://vinhoatevoce.com.br/strategies-for-writing-a-successful-custom-essay
Публикация приглашает вас исследовать неизведанное — от древних тайн до современных достижений науки. Вы узнаете, как случайные находки превращались в революции, а смелые мысли — в новые эры человеческого прогресса.
Выяснить больше – https://sporttix.net/arab-alabama-football-a-look-at-recent-performance-and-key-moments
Алкогольный запой, серьезное состояние‚ требующее профессионального вмешательства; Ложное мнение, что можно самостоятельно выйти из запоя‚ опасен и может иметь серьезные последствия. В владимире алкогольная зависимость — это проблема для многих, и помощь нарколога на дому становятся незаменимыми в решении этой проблемы. Вызвать нарколога на дом в владимире Признаки запойного состояния включают тремор, потливость, тревожность. Самостоятельный вывод может привести к тяжелым проблемам со здоровьем‚ включая психические расстройства. Обращение к наркологу крайне важно для грамотного выхода из запойного состояния и восстановления психического здоровья. Кроме того‚ процесс реабилитации от алкогольной зависимости требует поддержки семьи и профессионалов. Вызвав нарколога на дом в владимире‚ вы сможете рассчитывать на профессиональную помощь‚ избежите рисков, связанных с самостоятельным выходом и приступите к восстановлению. Не рискуйте своим здоровьем‚ обращайтесь за помощью!
Центр реабилитации алкоголиков в Красноярске предоставляет шанс на новую жизнь для людей, страдающих от зависимости. Вызвать нарколога на дом можно для первичной консультации и проверки здоровья. Лечение алкоголизма включает комплексный подход с медицинским контролем и психотерапевтической поддержкой, что обеспечивает индивидуальный подход к каждому человеку. Реабилитационная программа включает восстановление после зависимости и адаптацию в обществе, а также поддержку родственников. Группы анонимных алкоголиков помогают наладить связь с единомышленниками. Наркологическая помощь в центре лечения позволяет справиться с зависимостью и начать жизнь заново.
Если вы планируете строительство или ремонт, важно заранее позаботиться о выборе надежного поставщика бетона. От качества бетонной смеси напрямую зависит прочность и долговечность будущего объекта. Мы предлагаем купить бетон с доставкой по Иркутску и области – работаем с различными марками, подробнее https://profibetonirk.ru/
В статье представлены ключевые моменты по актуальной теме, дополненные советами экспертов и ссылками на дополнительные ресурсы. Цель материала — дать читателю инструменты для самостоятельного развития и принятия осознанных решений.
Все материалы собраны здесь – https://pbs-marketing.de/revolutionize-your-business-with-our-cutting-edge
Медицинские учреждения в Красноярске предлагают различные варианты лечения, включая инъекции для снятия запойного состояния, которые могут включать минералы и лекарства для облегчения состояния. Анализ медицинских учреждений позволяет определить лучший выбор с учетом ценовой политики и уровня сервиса. Большинство учреждений предоставляет круглосуточную помощь в многих клиниках.При выборе клиники стоит обратить внимание на отзывы и квалификацию специалистов. Консультации нарколога помогут определить оптимальный план лечения алкоголизма. Конфиденциальное лечение также является важным аспектом, так как некоторые пациенты хотят сохранить анонимность.Восстановление после запоя требует успешной комплексной терапии, включая реабилитационные программы для зависимых и последующее наблюдение. Таким образом, работа специалистов-наркологов, такие как дополнительные процедуры вывода из запоя и капельницы от запоя, играют ключевую роль в процессе восстановления. вывод из запоя круглосуточно Красноярск
Ищете Читы для DayZ? Посетите https://arayas-cheats.com/game/dayz и вы найдете приватные Aimbot, Wallhack и ESP с Антибан Защитой. Играйте уверенно с лучшими читами для DayZ! Посмотрите наш ассортимент и вы обязательно найдете то, что вам подходит, а обновления и поддержка 24/7 для максимальной надежности всегда с вами!
https://www.pf-monstr.work/ – раскрутка сайта по ПФ
В этой публикации мы предлагаем подробные объяснения по актуальным вопросам, чтобы помочь читателям глубже понять их. Четкость и структурированность материала сделают его удобным для усвоения и применения в повседневной жизни.
Неизвестные факты о… – https://doonlogistics.com/embracing-the-wonders-of-the-natural-world
Отдых в Абхазии — это идеальный способ насладиться красотой природы и теплым морем.
Абхазия — это уникальное место для отдыха, которое привлекает туристов со всего мира. Сложно найти другого такого уголка, который сочетал бы в себе горы и море.
Одной из причин для отдыха в Абхазии можно назвать благоприятный климат. Летние месяцы в Абхазии характеризуются тёплой и солнечной погодой, что делает их идеальными для пляжного отдыха.
В Абхазии можно найти много культурных и исторических мест, которые стоит посетить. Туристы могут насладиться посещением древних храмов и крепостей, которые пережили века.
Местная кухня Абхазии предоставляет уникальные блюда, которыми стоит насладиться. Абхазская кухня, полная свежих фруктов и морепродуктов, станет настоящим открытием для вас.
подключить интернет тарифы казань
kazan-domashnij-internet004.ru
провайдеры по адресу казань
a ma maniere jordan 4 how many pairs – are jordan 4 comfy for running shoes
http://www.pf-monstr.work – оптимизация поведенческих
цена заправки газгольдера на 3000 литров .
Этот информационный материал собраны данные, которые помогут лучше понять текущие тенденции и процессы в различных сферах жизни. Мы предоставляем четкий анализ, графики и примеры, чтобы информация была не только понятной, но и практичной для принятия решений.
Ссылка на источник – https://www.sonnikas.ru/k-chemu-snitsja-tonut-v-bolote
Эта информационная заметка содержит увлекательные сведения, которые могут вас удивить! Мы собрали интересные факты, которые сделают вашу жизнь ярче и полнее. Узнайте нечто новое о привычных аспектах повседневности и откройте для себя удивительный мир информации.
Открыть полностью – https://zsl.waw.pl/projekty/akredytacja-2021-2027/img_20220502_170712
Hey people,
I’ve been getting into the world of virtual casinos lately, and I’ve gotta say — it’s a total blast. At first, I was super skeptical. I mean, how do you even trust an online platform with your hard-earned money, right? But after testing the waters (and trying out a few questionable sites so you won’t have to), I figured out a few things that separate a trustworthy casino from a complete fraud. First off, if you’re new to all this, here’s the golden rule: **check the license**. If a casino doesn’t have a proper regulatory certificate (like from the Malta Gaming Authority or the UK Gambling Commission), just close that tab. No bonus is worth the risk of never seeing your funds again. Also — and I know no one wants to — read the T&Cs. That’s the only way to know what kind of playthrough limits they’ve slapped onto those so-called “generous” bonuses.
Now, let me share a site I’ve been playing on these last few weeks. It’s been a game-changer. The interface? Super clean. Payouts? No waiting around. And the game selection? *Insane*. Slots, live dealers, blackjack, even some oddball options I hadn’t tried before. Check it out here: spinmama casino erfahrungen What really impressed me was the support team. I had a tiny issue with a bonus not working, and they got back to me in like 10 minutes. Compare that to other sites where you’re just shouting into the void — yeah, no thanks.
Also, if you’re into bonuses (and who isn’t?), this place offers some legit ones. But here’s the trick: don’t just chase bonuses. It’s smarter to go for clear terms than a huge bonus you’ll never be able to withdraw. I’m not saying you should go and drop your rent money — please don’t. But if you’ve got a little extra spending money and you’re looking for a bit of online excitement, online casinos can totally deliver. Just play smart, set a budget, and don’t treat it like a side hustle. It’s for fun, not for a paycheck. Anyway, just wanted to drop my experience here in case anyone’s interested or trying to find a decent place to play. If you’ve got your own recommendations or even some horror tales, I’m all ears — love talking shop about this stuff.
Good luck out there, and may the odds be ever in your favor ??
какие провайдеры на адресе в казани
kazan-domashnij-internet005.ru
провайдер интернета по адресу казань
Medication prescribing information. What side effects can this medication cause?
buying generic finpecia price
Everything news about medicine. Read information now.
Детоксикация при запое в Красноярске: стоимость и методы Запой – это серьёзная проблема, требующая профессионального вмешательства. В Красноярске услуги по детоксикации доступны в различных клиниках, где предлагают экстренный вывод из запоя. Способы вывода из запоя включают медикаментозной терапии, инфузионные процедуры и психотерапию. Цены на детоксикацию варьируются в зависимости от выбранного метода и уровня комфорта в клинике. Важно понимать, что лечение запоя – это не просто физическая детоксикация, но и важная психологическая поддержка зависимых, которая помогает восстановить здоровье и предотвратить возврат к пагубным привычкам. экстренный вывод из запоя Красноярск Процесс реабилитации после запоя включает в себя поддержку специалистов, что помогает избежать возврата к алкоголизму. Если вы или кто-то из ваших близких столкнулся с данной проблемой, не откладывайте обращение за медицинской помощью.
Близкий человек в запое? Не ждите ухудшения. Обратитесь в клинику — здесь проведут профессиональный вывод из запоя с последующим восстановлением организма.
Узнать больше – нарколог вывод из запоя санкт-петербург
Medicines information leaflet. What side effects?
can you get prevacid pill
Some news about medicament. Read information now.
Иногда нет времени для того, чтобы навести порядок в квартире. Сэкономить время, энергию получится, если обратиться к высококлассным специалистам. С той целью, чтобы определиться с тем, какая компания подходит именно вам, рекомендуется ознакомиться с рейтингом тех предприятий, которые считаются лучшими на текущий период. https://sravnishka.ru/2024/06/28/лучшие-клининговые-компании-на-2025-год – на портале опубликованы такие компании, которые предоставляют профессиональные услуги по привлекательной цене. Изучите то, как работает компания, а также контакты, то, какие услуги оказывает.
вывод из запоя круглосуточно смоленск
vivod-iz-zapoya-smolensk010.ru
вывод из запоя круглосуточно смоленск
накрутка пф москва заказать – столичный сервис под ключ
Call Girls in Johar Town
xmas-drop-play.top
Затем организуется выезд специалиста — нарколог приезжает на дом или, по желанию, принимает пациента в стационаре. После осмотра и измерения жизненно важных показателей врач разрабатывает индивидуальную схему терапии. Главная цель — мягкая и безопасная детоксикация, восстановление работы органов и снятие психических и физических симптомов.
Исследовать вопрос подробнее – http://vyvod-iz-zapoya-shchelkovo6.ru
Анонимная помощь при запое — врачи «Alco.Rehab» (Москва) приедут к вам в течение часа.
Узнать больше – вывод из запоя недорого город москва
Когда вызывать нарколога на дом:
Ознакомиться с деталями – нарколог на дом
What is FIVE STARS MARKETS? A Beginner-Friendly Trading Platform
FIVE STARS MARKETS is an online platform that allows trading in binary options and crypto CFDs. It is especially popular among Japanese users thanks to its comprehensive Japanese-language support, making it easy for beginners to get started casecreate.jp
Other reasons for its popularity include a mobile-friendly interface, flexible deposit and withdrawal options, and generous bonus campaigns.
You can find more detailed information on how to use FIVE STARS MARKETS, along with real user reviews, on the reliable site casecreate.jp. If you’re thinking of opening an account, it’s a good place to start.
Когда организм на пределе, важна срочная помощь в Санкт-Петербурге — это команда опытных наркологов, которые помогут быстро и мягко выйти из запоя без вреда для здоровья.
Ознакомиться с деталями – санкт-петербург.
Завершает визит блок рекомендаций и краткий маршрут на 2–4 недели: питьевой режим и питание, режим сна, щадящая физическая активность, поддерживающая фармакотерапия. По желанию обсуждаются варианты кодирования и подключение к реабилитационной программе — только по допуску врача и при отсутствии противопоказаний. В первые дни возможны контрольные звонки для уточнения самочувствия и корректировки схемы.
Разобраться лучше – vyzvat-narkologa-na-dom
Самостоятельно выйти из запоя — почти невозможно. В Санкт-Петербурге врачи клиники проводят медикаментозный вывод из запоя с круглосуточным выездом. Доверяйте профессионалам.
Подробнее тут – срочный вывод из запоя санкт-петербург
how can i get cheap coversyl prices
накрутка пф яндекс – узконаправленные методы для Yandex
Самостоятельно выйти из запоя — почти невозможно. В Челябинске врачи клиники проводят медикаментозный вывод из запоя с круглосуточным выездом. Доверяйте профессионалам.
Ознакомиться с деталями – анонимный вывод из запоя
Заказать диплом на заказ можно через официальный портал компании. collabtherapy.com/forum/viewforum.php?f=2
[url=https://www.zaezd-cherez-kanavu-365.ru]zaezd-cherez-kanavu-365.ru[/url] .
Получите качественную юридические услуги консультации бесплатно!
Вопросы права могут возникнуть у каждого, и в таких ситуациях важно получить профессиональную консультацию. Консультация у юриста может оказаться решающей для решения ваших вопросов.
Существуют различные сферы права, в которых юрист может предоставить свою помощь. Сферы права, такие как уголовное, гражданское или семейное, требуют специальных знаний и опыта.
Качественный юрист должен иметь соответствующий опыт работы в своей области. Отзывы клиентов могут дать представление о профессионализме юриста и его способности решать задачи.
Консультация с юристом включает в себя ряд последовательных этапов. Обсуждение ситуации — это первый шаг, после которого юрист предлагает вам конкретные действия. Правильная диагностика вашего случая поможет юристу выработать оптимальный план решения проблемы.
какие провайдеры по адресу
kazan-domashnij-internet005.ru
подключить интернет в казани в квартире
Музыка сопровождает человека в быту, работе и отдыхе. Важный выбор — прослушивать в сети или загрузить файлы на устройство. Рассмотрим плюсы и минусы каждого подхода и советы по выбору.
Преимущества слушать в интернете
– Доступ к большой библиотеке треков сразу без ожидания.
– Обновления и новинки появляются мгновенно.
– Экономия места на устройстве: не требуется хранить файлы локально.
– Персонализированные рекомендации и плейлисты от сервисов облегчают поиск.
Минусы слушать в интернете
– Требуется стабильное соединение с интернетом.
– Качество звука может зависеть от скорости сети и настроек стрима.
– Реклама в бесплатных версиях сервисов.
– Возможны ограничения доступа в офлайн-режиме.
Преимущества скачать трек
– Доступ без интернета: удобно в поездках и местах со слабым сигналом.
– Постоянный контроль над файлами и возможность редактирования метаданных.
– Отсутствие рекламы при локальном прослушивании.
– Возможность использовать высококачественные форматы без компрессии стрима.
Минусы скачать файл
– Требуется место на устройстве для хранения.
– Нужно самостоятельно следить за обновлениями и новинками.
– Риск нарушения авторских прав при загрузке нелегальных копий.
– Управление библиотекой может быть менее удобным без сервисных функций.
Юридические и этические моменты
– Предпочитайте легальные источники: лицензионные стриминг-сервисы, магазины и официальные сайты артистов Слушать музыку
– Поддержка артистов важна: легальные покупки и подписки помогают авторам получать вознаграждение.
Как выбрать
– Для постоянного доступа к новинкам и минимального хранения выбирайте стриминг.
– Для поездок, офлайн-работы и коллекционирования — скачивание треков.
– Комбинация: подписка на сервис с возможностью офлайн-загрузки дает гибкость.
Советы по качеству и хранению
– Используйте форматы высокого качества (FLAC, WAV) для архивации любимых записей.
– Для повседневного прослушивания подходят сжатые форматы (MP3, AAC) с высокой битрейтом.
– Резервное копирование коллекции на внешний носитель или в облако защитит от потери данных.
Заключение
Выбор между слушать в сети и скачать песни зависит от ваших потребностей: удобство и доступность против контроля и офлайн-доступа. Оптимально сочетать оба подхода, соблюдая закон и поддерживая авторов.
Группа препаратов
Углубиться в тему – http://vyvod-iz-zapoya-novosibirsk00.ru
Основной этап – введение внутривенной капельницы с специально разработанными растворами. Эти растворы содержат электролиты, витамины и активные компоненты, способствующие быстрому выведению токсинов, восстановлению водно-солевого баланса и улучшению обмена веществ. Детоксикация позволяет снизить концентрацию алкоголя в крови, уменьшить симптомы абстиненции и подготовить организм к последующим этапам терапии.
Ознакомиться с деталями – https://narcolog-na-dom-krasnoyarsk0.ru/narkolog-na-dom-anonimno-krasnoyars
Джаз у Нью-Орлеані – це те, що я завжди мріяв побачити. Дякую North America SFF за можливість стати частиною цієї культури.
https://xmas-drop-play.top
Обратившись к нам, вы получите анонимное и безопасное лечение, полностью соответствующее медицинским стандартам.
Подробнее тут – нарколог на дом вывод из запоя в новокузнецке
Длительное и бесконтрольное употребление алкоголя может привести к состоянию запоя — опасному и тяжелому состоянию, при котором человек не способен самостоятельно отказаться от спиртного. Во время запоя организм постепенно накапливает токсины, что негативно сказывается на работе всех внутренних органов и систем. В таких случаях пациенту необходима экстренная врачебная помощь, и специалисты наркологической клиники «АнтиТокс» готовы оперативно оказать профессиональную медицинскую поддержку на дому в Новосибирске.
Ознакомиться с деталями – vyvod-iz-zapoya-novosibirsk0.ru/
Hey people,
I’ve been getting into the world of internet gambling lately, and I’ve gotta say — it’s surprisingly fun. At first, I was honestly suspicious. I mean, how do you even rely on an online platform with your money, right? But after spending hours researching (and trying out a few questionable sites so you won’t have to), I figured out a few things that distinguish a reliable casino from a complete fraud. First off, if you’re new to all this, here’s the golden rule: **check the license**. If a casino doesn’t have a proper regulatory certificate (like from the Malta Gaming Authority or the UK Gambling Commission), just walk away. No bonus is worth the gamble of never seeing your funds again. Also — and I know no one wants to — go through the small print. That’s the only way to know what kind of hidden traps they’ve slapped onto those so-called “generous” bonuses.
Now, let me share a site I’ve been playing on these last few weeks. It’s been a game-changer. The interface? Super smooth. Payouts? No waiting around. And the game selection? *Massive*. Slots, live dealers, blackjack, even some unique stuff I hadn’t tried before. Check it out here: plinko What really stood out was the customer service. I had a tiny issue with a bonus not working, and they got back to me in like no time. Compare that to other sites where you’re just shouting into the void — yeah, no thanks.
Also, if you’re into bonuses (and who isn’t?), this place offers some juicy ones. But here’s the trick: don’t just go crazy over promos. It’s smarter to stick to fair terms than a huge bonus you’ll never be able to withdraw. I’m not saying you should go and drop your rent money — please don’t. But if you’ve got a little extra fun budget and you’re looking for a chill way to spend an evening, online casinos can totally deliver. Just keep your head on, control your bankroll, and don’t treat it like a side hustle. It’s for fun, not for a paycheck. Anyway, just wanted to drop my experience here in case anyone’s interested or trying to find a decent place to play. If you’ve got your own stories or even some horror tales, I’m all ears — love talking shop about this stuff.
Good luck out there, and may the odds be ever in your favor ??
a ma mani茅re x air jordan 4 fossil stone – how many brick by brick jordan 4 were made
интернет тарифы казань
kazan-domashnij-internet006.ru
домашний интернет тарифы
вывод из запоя смоленск
vivod-iz-zapoya-smolensk010.ru
вывод из запоя круглосуточно
Купить бетон в Иркутске стало проще – вы можете заказать нужный объем прямо с завода, без посредников и переплат. Мы производим товарный бетон на современном оборудовании, контролируя каждый этап. Наша продукция используется при строительстве частных домов, промышленных объектов, дорог и фундаментов, узнайте больше по ссылке https://proirkbeton.ru/
https://topamax24store.shop
http://pf-monstr.work/ – улучшение ПФ
лечение запоя смоленск
vivod-iz-zapoya-smolensk011.ru
вывод из запоя
Завершает визит блок рекомендаций и краткий маршрут на 2–4 недели: питьевой режим и питание, режим сна, щадящая физическая активность, поддерживающая фармакотерапия. По желанию обсуждаются варианты кодирования и подключение к реабилитационной программе — только по допуску врача и при отсутствии противопоказаний. В первые дни возможны контрольные звонки для уточнения самочувствия и корректировки схемы.
Узнать больше – vyzov-vracha-narkologa-na-dom
Ранняя врачебная помощь не только снижает тяжесть абстинентного синдрома, но и предотвращает опасные осложнения, даёт шанс пациенту быстрее вернуться к обычной жизни, а его близким — обрести уверенность в завтрашнем дне.
Подробнее тут – http://vyvod-iz-zapoya-shchelkovo6.ru
Я нещодавно натрапив на цікаву статтю про тактику в кіберспорті. Якщо ви хочете покращити свої навички гри, то вам варто її прочитати.
Balat walking tour Very knowledgeable about local culture. https://firstwigmall.com/?p=5533
http://www.servismersedes2.ru – Адаптация пневматической подвески Airmatic
Medicines information for patients. Drug Class.
is naltrexone approved in canada
All what you want to know about medication. Read here.
Your article helped me a lot, is there any more related content? Thanks! https://www.binance.info/ru-UA/register-person?ref=OMM3XK51
Выезд нарколога на дом в Москве — услуга вывода из запоя от центра «Alco.Rehab». Работают круглосуточно.
Подробнее можно узнать тут – narkolog-vyvod-iz-zapoya moskva
Запой становится критическим, когда организм не справляется с постоянным поступлением алкоголя и начинает накапливать токсины. Если состояние пациента ухудшается, появляются такие симптомы, как сильная рвота, головокружение, спутанность сознания, судороги, резкие колебания артериального давления, а также проявления тяжелого абстинентного синдрома (дрожь, панические атаки, бессонница, тревожность), вызов нарколога становится необходимым. Также экстренная помощь требуется при наличии психических нарушений — галлюцинациях, агрессивном поведении или алкогольном психозе. Своевременное вмешательство позволяет стабилизировать состояние, предотвратить развитие осложнений и снизить риск для жизни.
Углубиться в тему – вывод из запоя капельница
Московская Академия Медицинского Образования – https://mosamo.ru/ это возможность пройти переподготовку и повышение квалификации по медицине. Мы проводим дистанционное обучение врачей и медицинских работников по 260 направлениям и выдаем документы установленного образца, сертификат дополнительного образования. Узнайте подробнее на сайте.
https://pf-monstr.work – работа с ПФ
zakazat-ushp-fundament-pod-klyuch-499.ru .
Каждый день запоя увеличивает риск для жизни. Не рискуйте — специалисты в Санкт-Петербурге приедут на дом и окажут экстренную помощь. Без боли, стресса и ожидания.
Разобраться лучше – нарколог вывод из запоя в санкт-петербурге
Каждый день запоя увеличивает риск для жизни. Не рискуйте — специалисты в Челябинске приедут на дом и окажут экстренную помощь. Без боли, стресса и ожидания.
Подробнее тут – челябинск.
В Санкт-Петербурге решение есть — наркологическая клиника. Здесь помогают людям выйти из запоя без страха и осуждения. Всё анонимно, грамотно и с заботой о каждом пациенте.
Исследовать вопрос подробнее – срочный вывод из запоя в санкт-петербурге
Затяжной запой опасен для жизни. Врачи наркологической клиники в Челябинске проводят срочный вывод из запоя — на дому или в стационаре. Анонимно, безопасно, круглосуточно.
Углубиться в тему – челябинск
Основной этап – введение внутривенной капельницы с специально разработанными растворами. Эти растворы содержат электролиты, витамины и активные компоненты, способствующие быстрому выведению токсинов, восстановлению водно-солевого баланса и улучшению обмена веществ. Детоксикация позволяет снизить концентрацию алкоголя в крови, уменьшить симптомы абстиненции и подготовить организм к последующим этапам терапии.
Разобраться лучше – вызов нарколога на дом в красноярске
Особую опасность представляет белая горячка (алкогольный психоз). У пациента возникают галлюцинации, приступы паники, агрессивное поведение, дезориентация во времени и пространстве. Это состояние требует незамедлительного вмешательства врача, так как человек может представлять опасность для себя и окружающих.
Узнать больше – вызов нарколога на дом в новокузнецке
После поступления звонка специалисты нашей клиники оперативно выезжают по адресу пациента в Новосибирске. Врач начинает работу с детальной диагностики: измеряет пульс, артериальное давление, сатурацию (уровень кислорода в крови), оценивает состояние нервной и сердечно-сосудистой систем, уточняет наличие хронических заболеваний, аллергических реакций, длительность и тяжесть запоя.
Подробнее можно узнать тут – вывод из запоя анонимно новосибирск
Затяжной запой опасен для жизни. Врачи наркологической клиники в Челябинске проводят срочный вывод из запоя — на дому или в стационаре. Анонимно, безопасно, круглосуточно.
Подробнее – анонимный вывод из запоя в челябинске
подключить интернет казань
kazan-domashnij-internet006.ru
домашний интернет в казани
Сначала администратор собирает ключевые данные: возраст и примерный вес, длительность употребления, описание симптомов, хронические заболевания, аллергии и принимаемые лекарства. По этой информации врач заранее продумывает схему инфузии и прогнозирует длительность процедуры.
Получить дополнительную информацию – narkolog-na-dom-srochno
http://www.servismersedes2.ru – Ускоренная диагностика электронных систем
английский для детей 13 лет
вывод из запоя
vivod-iz-zapoya-smolensk011.ru
экстренный вывод из запоя смоленск
how fast did jordan 4 sell out – a ma maniere x air jordan 4 retro
провайдеры в красноярске по адресу проверить
krasnoyarsk-domashnij-internet004.ru
проверить интернет по адресу
Hey guys,
I’ve been getting into the world of internet gambling lately, and I’ve gotta say — it’s way more exciting than I expected. At first, I was a bit wary. I mean, how do you even trust an online platform with your hard-earned money, right? But after testing the waters (and trying out a few sketchy sites so you can avoid that mess), I figured out a few things that separate a trustworthy casino from a risky mess. First off, if you’re new to all this, here’s the golden rule: **check the license**. If a casino doesn’t have a proper legal status (like from the MGA or the UK Gambling Commission), just close that tab. No bonus is worth the trouble of never seeing your funds again. Also — and I know no one wants to — read the T&Cs. That’s the only way to know what kind of hidden traps they’ve slapped onto those so-called “amazing” bonuses.
Now, let me share a site I’ve been hooked on these last few weeks. It’s been a game-changer. The interface? Super clean. Payouts? No waiting around. And the game selection? *Insane*. Slots, live dealers, blackjack, even some weird niche games I hadn’t tried before. Check it out here: tom of madness demo What really won me over was the support team. I had a tiny issue with a bonus not working, and they got back to me in like no time. Compare that to other sites where you’re just left hanging — yeah, hard pass.
Also, if you’re into bonuses (and who isn’t?), this place offers some juicy ones. But here’s the trick: don’t just go crazy over promos. It’s smarter to go for clear terms than a huge bonus you’ll never be able to withdraw. I’m not saying you should go and bet the farm — please don’t. But if you’ve got a little extra spending money and you’re looking for a chill way to spend an evening, online casinos can totally deliver. Just keep your head on, control your bankroll, and don’t treat it like a side hustle. It’s for fun, not for a paycheck. Anyway, just wanted to drop my experience here in case anyone’s curious or trying to find a trustworthy place to play. If you’ve got your own go-to sites or even some casino nightmares, I’m all ears — love talking shop about this stuff.
Good luck out there, and spin smart, win big ??
вывод из запоя круглосуточно
vivod-iz-zapoya-smolensk012.ru
экстренный вывод из запоя
Medication information leaflet. Generic Name.
cost of dilantin price
Some information about medicine. Read information now.
https://servismersedes2.ru – Постгарантийное обслуживание с официальной гарантией
Клиника «АнтиАлко» предлагает экстренную медицинскую помощь на дому в Новосибирске и Новосибирской области для тех, кто столкнулся с запоем. Если вы или ваш близкий оказались в состоянии длительной алкогольной интоксикации, наши специалисты готовы оперативно приехать к вам, провести комплексную детоксикацию и купировать симптомы абстинентного синдрома. Мы гарантируем высокий уровень безопасности, полную анонимность и индивидуальный подход к каждому пациенту.
Разобраться лучше – вывод из запоя цена новосибирская область
Запой может быть не только физически тяжёлым, но и психологически разрушительным. Поэтому важно вовремя обратиться за помощью. Вывод из запоя в Нижнем Новгороде — это необходимая медицинская процедура, которая помогает победить алкогольную зависимость и восстановить здоровье. Мы в клинике «АнтиЗависимость» предлагаем круглосуточную помощь в комфортных условиях — на дому или в стационаре.
Разобраться лучше – врач нарколог на дом
футбол сегодня прогнозы prognozy-na-futbol-6.ru .
Надёжный способ прервать запой — услуги клиники «Alco.Rehab» в Москве. Профессиональный подход и анонимность гарантированы.
Получить дополнительную информацию – вывод из запоя круглосуточно
Этот перечень помогает быстро оценить необходимость вызова. Если вы узнали в нем свою ситуацию — оптимально начать терапию как можно раньше: так детокс проходит мягче, а риск осложнений и срывов в первые сутки ниже.
Получить дополнительную информацию – вызвать врача нарколога на дом срочно
Обратившись к нам, вы получите анонимное и безопасное лечение, полностью соответствующее медицинским стандартам.
Получить дополнительные сведения – нарколог на дом клиника
https://tripscan51.win/
На основании проведенных обследований врач разрабатывает индивидуальную терапевтическую схему. Основной этап — детоксикация организма при помощи внутривенных инфузий. В капельницу включают растворы для восстановления водно-солевого баланса, выведения токсинов и улучшения работы внутренних органов. Также по показаниям назначают препараты для поддержки работы печени и сердца, стабилизации психоэмоционального состояния и снятия симптомов абстиненции. На протяжении процедуры врач ведет постоянный контроль за состоянием пациента, корректируя лечение при необходимости.
Детальнее – нарколог вывод из запоя в новосибирске
Самостоятельно выйти из запоя — почти невозможно. В Челябинске врачи клиники проводят медикаментозный вывод из запоя с круглосуточным выездом. Доверяйте профессионалам.
Получить дополнительную информацию – vyvod-iz-zapoya-chelyabinsk13.ru
При поступлении вызова специалист прибывает по указанному адресу в течение 30–60 минут. На этом этапе врач проводит тщательный осмотр, измеряет артериальное давление, пульс и уровень кислорода в крови. Также собирается подробный анамнез: выясняется, сколько дней длился запой, какие напитки употреблялись, есть ли хронические заболевания, и были ли предыдущие эпизоды алкогольной интоксикации. Эти данные помогают составить оптимальный план лечения.
Подробнее можно узнать тут – врач нарколог на дом платный в красноярске
servismersedes2.ru/ – Индивидуальный подход к каждому клиенту
На сайте https://prometall.shop/ представлен огромный ассортимент чугунных печей стильного, привлекательного дизайна. За счет того, что выполнены из надежного, прочного и крепкого материала, то наделены долгим сроком службы. Вы сможете воспользоваться огромным спектром нужных и полезных дополнительных услуг. В каталоге вы найдете печи в сетке, камне, а также отопительные. Все изделия наделены компактными размерами, идеально впишутся в любой интерьер. При разработке были использованы уникальные, высокие технологии.
Самостоятельно выйти из запоя — почти невозможно. В Санкт-Петербурге врачи клиники проводят медикаментозный вывод из запоя с круглосуточным выездом. Доверяйте профессионалам.
Получить больше информации – срочный вывод из запоя
toto 88
TOGELONLINE88 sajikan update terbaru seputar kompetisi spin Toto Slot 88 dan prediksi 4D terakurat. Situs ini menawarkan sistem terpercaya berstandar tinggi, hasil valid, sekaligus pengalaman bermain yang nyaman dan teratur.
Lebih dari itu, TOGELONLINE88 menyajikan banyak penyedia permainan slot dan permainan fishing yang bisa dimainkan kapan saja dan di mana saja, dengan kesempatan mendapatkan jackpot maxwin yang fantastis.
Kepada pecinta game togel & slot digital, TOGELONLINE88 adalah destinasi utama dengan menawarkan kemudahan, keamanan, dan keseruan dalam gaming. Dengan penawaran istimewa dan sistem akses mudah, layanan ini menawarkan pengalaman bermain yang tak terlupakan.
Tunggu apalagi? Ikuti sekarang lomba spin Toto Slot 88 dan prediksi angka 4D terpercaya exclusively di TOGELONLINE88. Dapatkan kesempatan menang dan alami sensasi jackpot maxwin yang menggelegar!
провайдеры интернета в красноярске по адресу
krasnoyarsk-domashnij-internet004.ru
интернет по адресу дома
вывод из запоя смоленск
vivod-iz-zapoya-smolensk012.ru
вывод из запоя смоленск
umsuka
Затяжной запой опасен для жизни. Врачи наркологической клиники в Челябинске проводят срочный вывод из запоя — на дому или в стационаре. Анонимно, безопасно, круглосуточно.
Получить больше информации – вывод из запоя вызов челябинск
Действие и назначение
Разобраться лучше – вывод из запоя капельница
Завершает визит блок рекомендаций и краткий маршрут на 2–4 недели: питьевой режим и питание, режим сна, щадящая физическая активность, поддерживающая фармакотерапия. По желанию обсуждаются варианты кодирования и подключение к реабилитационной программе — только по допуску врача и при отсутствии противопоказаний. В первые дни возможны контрольные звонки для уточнения самочувствия и корректировки схемы.
Детальнее – врач нарколог на дом
яндекс сео продвижение москва – SEO в столице
Посетите сайт https://express-online.by/ и вы сможете купить запчасти для грузовых автомобилей в интернет-магазине по самым выгодным ценам. Вы можете осуществить онлайн подбор автозапчастей для грузовиков по марке и модели, а доставка осуществляется по Минску и Беларуси. Мы реализуем автозапчасти самых различных групп: оригинальные каталоги, каталоги аналогов, каталоги запчастей к коммерческому (грузовому) автотранспорту и другое.
Вызов нарколога на дом – это удобное решение для людей, которые нуждаются в профессиональной помощи в борьбе с зависимостями. Сайт vivod-iz-zapoya-krasnoyarsk007.ru предоставляет услуги квалифицированных специалистов, которые готовы оказать медицинскую и эмоциональную поддержку. Нарколог на дом осуществит диагностику зависимостей, гарантирует анонимное лечение и разработает медикаментозную терапию. Консультация нарколога может включать психотерапию в процессе лечения зависимости, что способствует восстановлению после курса лечения. Также важна поддержка для семьи, чтобы помочь близким справиться с ситуацией. Реабилитация на дому позволяет комфортно пройти лечение алкоголизма и различных видов зависимостей, не оставляя привычной обстановки. Профессиональная помощь ждет каждого, кто готов сделать шаг к здоровой жизни.
https://www.servismersedes2.ru/ – Программирование ключей и иммобилайзеров
провайдер по адресу красноярск
krasnoyarsk-domashnij-internet005.ru
узнать провайдера по адресу красноярск
Некоторые состояния требуют немедленного вмешательства нарколога, так как отказ от лечения может привести к тяжелым осложнениям и риску для жизни.
Исследовать вопрос подробнее – врач нарколог на дом новокузнецк.
Спокойный выход из кризиса — воспользуйтесь услугой вывода из запоя от «Alco.Rehab» в Москве.
Разобраться лучше – вывод из запоя круглосуточно город москва
Hey guys,
I’ve been getting into the world of online gaming lately, and I’ve gotta say — it’s way more exciting than I expected. At first, I was a bit wary. I mean, how do you even trust an online platform with your money, right? But after testing the waters (and trying out a few sketchy sites so you don’t have to), I figured out a few things that separate a trustworthy casino from a total scam. First off, if you’re new to all this, here’s the golden rule: **regulation is key**. If a casino doesn’t have a proper regulatory certificate (like from the MGA or the UK Gambling Commission), just close that tab. No bonus is worth the gamble of never seeing your money again. Also — and I know no one wants to — check the terms. That’s the only way to know what kind of wagering requirements they’ve slapped onto those so-called “generous” bonuses.
Now, let me share a site I’ve been playing on these last few weeks. It’s been a total win. The interface? Super clean. Payouts? Fast as hell. And the game selection? *Massive*. Slots, live dealers, blackjack, even some weird niche games I hadn’t tried before. Check it out here: demo fortune dragon What really impressed me was the help desk. I had a tiny issue with a bonus not working, and they got back to me in like no time. Compare that to other sites where you’re just left hanging — yeah, hard pass.
Also, if you’re into bonuses (and who isn’t?), this place offers some legit ones. But here’s the trick: don’t just chase bonuses. It’s smarter to go for reasonable terms than a huge bonus you’ll never be able to withdraw. I’m not saying you should go and bet the farm — please don’t. But if you’ve got a little extra fun budget and you’re looking for a fun way to unwind, online casinos can totally deliver. Just keep your head on, set a budget, and don’t treat it like a side hustle. It’s for fun, not for a paycheck. Anyway, just wanted to drop my experience here in case anyone’s looking for solid info or trying to find a trustworthy place to play. If you’ve got your own recommendations or even some casino nightmares, I’m all ears — love talking shop about this stuff.
Good luck out there, and spin smart, win big ??
На основании проведенных обследований врач разрабатывает индивидуальную терапевтическую схему. Основной этап — детоксикация организма при помощи внутривенных инфузий. В капельницу включают растворы для восстановления водно-солевого баланса, выведения токсинов и улучшения работы внутренних органов. Также по показаниям назначают препараты для поддержки работы печени и сердца, стабилизации психоэмоционального состояния и снятия симптомов абстиненции. На протяжении процедуры врач ведет постоянный контроль за состоянием пациента, корректируя лечение при необходимости.
Получить дополнительную информацию – наркологический вывод из запоя в новосибирске
Your point of view caught my eye and was very interesting. Thanks. I have a question for you.
Visit the website https://aviamastersgame.online/ and you will find complete information about Avia Master. You will learn how to register, how to play, how to download the mobile application, what game strategies to choose for yourself, as well as what bonuses exist for registration and replenishment of the balance. Detailed information is presented in a simple form so that you can enjoy the game.
Компания IT-OFFSHORE большой опыт и прекрасную репутацию имеет. Клиенты благодаря нам получат оффшорный ресурс и приемлемые цены. Также предоставляем консультационную помощь по всем вопросам. У нас квалифицированные специалисты работают. Наши основные приоритеты – качество и стабильность. Ищете canada offshore? It-offshore.com – тут более подробная о нас информация предоставлена. На сайте вы можете отправить заявку, и индивидуальное предложение получить. Помимо прочего у нас вы подробнее узнаете о наших преимуществах.
https://servismersedes2.ru – Гарантийное обслуживание с официальной документацией
http://pf-monstr.work – улучшение ПФ
where to get cheap finpecia pills
Самостоятельно выйти из запоя — почти невозможно. В Челябинске врачи клиники проводят медикаментозный вывод из запоя с круглосуточным выездом. Доверяйте профессионалам.
Выяснить больше – вывод из запоя цена челябинск
ставки прогнозы http://www.stavki-prognozy-1.ru .
Запой – это критическое состояние, возникающее при длительном или чрезмерном употреблении алкоголя, когда организм не может справиться с токсическим воздействием этанола. Такое состояние характеризуется накоплением токсинов, разрушением внутренних органов и сильным нарушением психоэмоционального баланса. Когда запой продолжается, у человека развивается абстинентный синдром, сопровождающийся не только физическим истощением, но и резкими изменениями в психике: от выраженной тревожности и агрессии до галлюцинаций и потери ориентации.
Подробнее – http://narcolog-na-dom-krasnoyarsk0.ru
этот сайткупить шаблон h script
Этот перечень помогает быстро оценить необходимость вызова. Если вы узнали в нем свою ситуацию — оптимально начать терапию как можно раньше: так детокс проходит мягче, а риск осложнений и срывов в первые сутки ниже.
Получить больше информации – вызов нарколога на дом
Накрутка живых подписчиков в ТГ вот статья: https://vc.ru/niksolovov/1488381-nakrutka-zhivyh-podpischikov-v-tg-top-25-servisov-2025-goda-moi-reiting Только проверенные бесплатные и платные способы получить больше подписчиков.
Наши врачи используют только проверенные и сертифицированные медикаменты, индивидуально подбираемые для каждого пациента. В состав лечебного курса входят:
Получить дополнительные сведения – vyvod-iz-zapoya novosibirsk
Если вы столкнулись с проблемой зависимости‚ важно помнить‚ что помощь специалиста нужна. На ресурсе vivod-iz-zapoya-krasnoyarsk007.ru вы можете найти информацию о лечении зависимости и реабилитации алкоголиков. Кризисная интервенция и поддержка семьи играют важную роль в восстановлении после употребления наркотиков. Мы предлагаем консультации анонимно у нарколога и программы детоксикации. Психологическая поддержка и программы восстановления помогут справиться с симптомами зависимости и снизить риск рецидивов. Не стесняйтесь обратиться за медицинской помощью‚ чтобы начать путь к новой жизни.
Особую опасность представляет белая горячка (алкогольный психоз). У пациента возникают галлюцинации, приступы паники, агрессивное поведение, дезориентация во времени и пространстве. Это состояние требует незамедлительного вмешательства врача, так как человек может представлять опасность для себя и окружающих.
Изучить вопрос глубже – vyzvat-narkologa-na-dom novokuznetsk
После поступления звонка специалисты нашей клиники оперативно выезжают по адресу пациента в Новосибирске. Врач начинает работу с детальной диагностики: измеряет пульс, артериальное давление, сатурацию (уровень кислорода в крови), оценивает состояние нервной и сердечно-сосудистой систем, уточняет наличие хронических заболеваний, аллергических реакций, длительность и тяжесть запоя.
Получить больше информации – вывод из запоя на дому новосибирск
Мы собрали для вас самые захватывающие факты из мира науки и истории. От малознакомых деталей до грандиозных событий — эта статья расширит ваш кругозор и подарит новое понимание того, как устроен наш мир.
Узнать из первых рук – https://www.isabelkronenberger.de/test
ushp-fundament-10-na-10-499.ru .
интернет по адресу дома
krasnoyarsk-domashnij-internet005.ru
подключение интернета по адресу
pf-monstr.work/ – улучшение ПФ
Дізнавшись про канадський фестиваль народного танцю, я відчула, що це подія, яку не можна пропустити. Автентичність і енергія – ось що мене приваблює у таких заходах!
Зависимость от алкоголя – это серьезная проблема, которая требует комплексного подхода к терапии. На сайте vivod-iz-zapoya-krasnoyarsk008.ru вы можете найти информацию о методах лечения зависимости от алкоголявключая детоксикацию и кодирование от алкоголя. Ключевым моментом является реабилитация, где предоставляется психологическая помощь и формируются поддерживающие группытакие как анонимные алкоголики. Помощь зависимым часто включает в себя совет по отказу от алкоголя и рекомендации для поддержания трезвого образа жизни. Восстановление после запоя требует усердия и поддержки близких. Важно помнить о влиянии спиртных напитков на здоровье и следовать методам отказа от алкоголя для успешного восстановления.
семяныч заказ семян предлагает широкий ассортимент семян и товаров для садоводов.
Семяныч официальный сайт — это удобная платформа для выборки различной товаров. На официальном сайте доступны товаров, такие как и органические удобрения.
Простой и интуитивный интерфейс сайта позволяет легко искать интересующие товары. подробным описанием, что помогает сделать правильный выбор. Кроме того, доступна функция о приобретенных товарах, что получить представление о качестве товаров.
Веб-ресурс Семяныча включает для сбережения. Это возможность. Обязательно посетите этот сектор сайта, чтобы сэкономить.
страницы в социальных сетях для общения с клиентами. Подписавшись на обновления, вы сможете узнавать о новинках и пользоваться эксклюзивными предложениями. Следите за Семянычем, и ваши покупки станут еще выгоднее.
интернет провайдеры по адресу дома
krasnoyarsk-domashnij-internet006.ru
интернет по адресу красноярск
Для любителей классики отлично подойдёт 10,000 Big Bass Lightning Blitz играть в Париматч.
Отдых в Абхазии — это идеальный способ насладиться красотой природы и теплым морем.
Абхазия — это уникальное место для отдыха, которое привлекает туристов со всего мира. Здесь гармонично сочетаются красивые горы и чистое море.
Одной из причин для отдыха в Абхазии можно назвать благоприятный климат. Тёплое и солнечное лето в Абхазии создает условия для идеального пляжного отдыха.
В Абхазии можно найти много культурных и исторических мест, которые стоит посетить. Туристы могут насладиться посещением древних храмов и крепостей, которые пережили века.
Обязательно попробуйте абхазские блюда, которые порадуют даже самых требовательных гурманов. Абхазская кухня, полная свежих фруктов и морепродуктов, станет настоящим открытием для вас.
Hey everyone,
I’ve been getting into the world of online casinos lately, and I’ve gotta say — it’s surprisingly fun. At first, I was totally unsure. I mean, how do you even believe in an online platform with your hard-earned money, right? But after doing a ton of research (and trying out a few sketchy sites so you can avoid that mess), I figured out a few things that distinguish a reliable casino from a complete fraud. First off, if you’re new to all this, here’s the golden rule: **regulation is key**. If a casino doesn’t have a proper regulatory certificate (like from the Malta Gaming Authority or the UKGC), just walk away. No bonus is worth the trouble of never seeing your funds again. Also — and I know no one wants to — go through the small print. That’s the only way to know what kind of playthrough limits they’ve slapped onto those so-called “generous” bonuses.
Now, let me share a site I’ve been using these last few weeks. It’s been a game-changer. The interface? Super smooth. Payouts? Quick — like 24 hours quick. And the game selection? *Wild*. Slots, live dealers, blackjack, even some weird niche games I hadn’t tried before. Check it out here: spinmama What really impressed me was the support team. I had a tiny issue with a bonus not working, and they got back to me in like instantly. Compare that to other sites where you’re just left hanging — yeah, not worth it.
Also, if you’re into bonuses (and who isn’t?), this place offers some awesome ones. But here’s the trick: don’t just chase bonuses. It’s smarter to get reasonable terms than a huge bonus you’ll never be able to withdraw. I’m not saying you should go and bet the farm — please don’t. But if you’ve got a little extra spending money and you’re looking for a chill way to spend an evening, online casinos can totally deliver. Just stay sharp, control your bankroll, and don’t treat it like a side hustle. It’s for fun, not for a paycheck. Anyway, just wanted to drop my experience here in case anyone’s interested or trying to find a good place to play. If you’ve got your own recommendations or even some wild losses, I’m all ears — love talking shop about this stuff.
Good luck out there, and spin smart, win big ??
Яркие впечатления ждут тех, кто выберет 10 Fruitata Wins играть в риобет.
http://servismersedes2.ru/ – Реанимация систем активной безопасности
Этот информационный материал собраны данные, которые помогут лучше понять текущие тенденции и процессы в различных сферах жизни. Мы предоставляем четкий анализ, графики и примеры, чтобы информация была не только понятной, но и практичной для принятия решений.
Лови подробности – https://www.algeanova.com/sargasso-dams-anti-algae-projinova
«Чем раньше начнётся профессиональная детоксикация, тем выше шанс избежать необратимых последствий и тяжёлых осложнений», — отмечает врач-нарколог клиники «Азимут Здоровья» Елена Степанова.
Углубиться в тему – http://narkolog-na-dom-ramenskoe4.ru
В этом обзорном материале представлены увлекательные детали, которые находят отражение в различных аспектах жизни. Мы исследуем непонятные и интересные моменты, позволяя читателю увидеть картину целиком. Погрузитесь в мир знаний и удивительных открытий!
Все материалы собраны здесь – https://www.footebrotherscanoes.net/flowerbackground
Эта информационная заметка содержит увлекательные сведения, которые могут вас удивить! Мы собрали интересные факты, которые сделают вашу жизнь ярче и полнее. Узнайте нечто новое о привычных аспектах повседневности и откройте для себя удивительный мир информации.
Не пропусти важное – https://luxsol.nl/cropped-luxsol_about_pic01-1-jpg
аттестат 11 классов купить аттестат 11 классов купить .
https://www.pf-monstr.work – улучшение поведенческих факторов
https://telegra.ph/Tot-ce-trebuie-s%C4%83-%C8%99tii-despre-utilizarea-drumurilor-din-Cehia-%C8%99i-necesitatea-unei-vignete-01-12
купить легальный диплом техникума купить легальный диплом техникума .
http://www.servismersedes2.ru – Полноценный ремонт ходовой части и подвески
Can you be more specific about the content of your article? After reading it, I still have some doubts. Hope you can help me.
I relish, result in I discovered just what I used to be looking for. You’ve ended my 4 day long hunt! God Bless you man. Have a nice day. Bye
SUV Crossover Limousine service
Служба наркологии — это необходимая часть здравоохраненияобеспечивающая лечение зависимостей и реабилитацию. На сайте vivod-iz-zapoya-krasnoyarsk008.ru можно найти информацию о наркологических клиниках, где вы можете получить помощь при алкогольной зависимости и наркомании. Психотерапия и программы реабилитации помогают пациентам вернуться к нормальной жизни, а поддержка близких играет важнейшую роль в процессе. Также предлагаются консультации в анонимном режиме и службы экстренной помощи для срочной помощи. Профилактика зависимости и социальная адаптация — ключевые моменты работы службы наркологии.
Запой в Красноярске: как получить экстренную помощь Запой – это состояние‚ требующее вмешательства‚ которое нуждается в срочной помощи. Вызов нарколога на дом – оптимальный способ получить необходимую поддержку. Специалист обеспечит детоксикацию‚ гарантируя безопасное восстановление. Лечение алкоголизма включает не только физическую‚ но и психологическую помощь. Важность вызова нарколога заключается в том‚ что он предлагает комплексные наркологические услуги‚ включая обслуживание в случае запоя. Экстренная помощь дает возможность избежать серьезных последствий и стартовать реабилитационный процесс. После прерывания запоя важно продолжить лечение алкоголизма‚ чтобы избежать возврата к прежнему состоянию. Восстановление после запоя не обходится без поддержки‚ поэтому нарколог на дом обеспечит помощь как в физической‚ так и в психологической сфере. Не забывайте о своём здоровье и ищите квалифицированную помощь!
http://servismersedes2.ru/ – Карданный сервис с гарантией качества
узнать интернет по адресу
krasnoyarsk-domashnij-internet006.ru
провайдеры по адресу дома
Каждый день запоя увеличивает риск для жизни. Не рискуйте — специалисты в Санкт-Петербурге приедут на дом и окажут экстренную помощь. Без боли, стресса и ожидания.
Подробнее тут – вывод из запоя
Самостоятельно выйти из запоя — почти невозможно. В Санкт-Петербурге врачи клиники проводят медикаментозный вывод из запоя с круглосуточным выездом. Доверяйте профессионалам.
Получить больше информации – нарколог вывод из запоя санкт-петербург
Каждый гемблер ищет более выгодные условия для игры в казино, чтобы получить бонус, особые привилегии. Вот почему казино выдают бонусы. Их начисляют очень быстро, после авторизации, а потому не придется класть деньги на счет, тратить свои финансы. https://1000topbonus.website/
– на сайте представлено огромное количество проверенных, надежных заведений, которые отличаются наличием лицензии и играют на честных условиях, радуют клиентов безупречной работой, регулярными выплатами, дружелюбной службой поддержки.
Каждый день запоя увеличивает риск для жизни. Не рискуйте — специалисты в Санкт-Петербурге приедут на дом и окажут экстренную помощь. Без боли, стресса и ожидания.
Узнать больше – санкт-петербург.
интернет провайдеры краснодар по адресу
krasnodar-domashnij-internet004.ru
провайдеры по адресу краснодар
купить аттестат за 11 класс 2021 купить аттестат за 11 класс 2021 .
Заказали seo по позициям под ключ и получили комплексное решение. Команда всё сделала сама: от аудита до продвижения. Нам оставалось только получать отчёты и наблюдать за ростом позиций. Такой формат оказался очень удобным — экономит время и силы. В итоге сайт занял стабильные позиции в поиске, а количество клиентов заметно выросло.
Агентство Mihaylov.digital помогает вывести сайты в ТОП поисковых систем. Предлагаем SEO, настройку рекламы, аудит и продвижение по позициям. Офис: Москва, Одесская ул., 2кС, 117638.
сколько стоит заправка газгольдера 2700 л .
купить диплом о полном среднем образовании купить диплом о полном среднем образовании .
купить аттестат за 11 класс не дорогой купить аттестат за 11 класс не дорогой .
Your article helped me a lot, is there any more related content? Thanks! https://www.binance.info/ar/register-person?ref=V2H9AFPY
где можно купить аттестат за 11 класс сколько стоит в новосибирске где можно купить аттестат за 11 класс сколько стоит в новосибирске .
Затяжной запой опасен для жизни. Врачи наркологической клиники в Санкт-Петербурге проводят срочный вывод из запоя — на дому или в стационаре. Анонимно, безопасно, круглосуточно.
Углубиться в тему – наркология вывод из запоя
В Санкт-Петербурге решение есть — наркологическая клиника. Здесь помогают людям выйти из запоя без страха и осуждения. Всё анонимно, грамотно и с заботой о каждом пациенте.
Получить дополнительную информацию – вывод из запоя дешево санкт-петербург
купить диплом колледжа с занесением в реестр в купить диплом колледжа с занесением в реестр в .
В Челябинске решение есть — наркологическая клиника. Здесь помогают людям выйти из запоя без страха и осуждения. Всё анонимно, грамотно и с заботой о каждом пациенте.
Ознакомиться с деталями – наркология вывод из запоя челябинск
После звонка специалист клиники «ВитаЛайн» оперативно отправляется по указанному адресу и обычно прибывает в течение 30–60 минут. На месте врач сразу проводит детальную диагностику, оценивая состояние пациента: проверяет пульс, давление, сатурацию, степень интоксикации и наличие хронических болезней. На основании результатов осмотра нарколог разрабатывает индивидуальную схему терапии.
Узнать больше – нарколог на дом клиника
Hey people,
I’ve been checking out the world of online casinos lately, and I’ve gotta say — it’s way more exciting than I expected. At first, I was super skeptical. I mean, how do you even trust an online platform with your cash, right? But after doing a ton of research (and trying out a few questionable sites so you won’t have to), I figured out a few things that distinguish a trustworthy casino from a total scam. First off, if you’re new to all this, here’s the golden rule: **regulation is key**. If a casino doesn’t have a proper license (like from the Malta Gaming Authority or the UKGC), just run. No bonus is worth the gamble of never seeing your money again. Also — and I know no one wants to — read the T&Cs. That’s the only way to know what kind of playthrough limits they’ve slapped onto those so-called “generous” bonuses.
Now, let me share a site I’ve been hooked on these last few weeks. It’s been a total win. The interface? Super easy to navigate. Payouts? Fast as hell. And the game selection? *Massive*. Slots, live dealers, blackjack, even some oddball options I hadn’t tried before. Check it out here: vinci spin online casino What really stood out was the support team. I had a tiny issue with a bonus not working, and they got back to me in like instantly. Compare that to other sites where you’re just shouting into the void — yeah, not worth it.
Also, if you’re into bonuses (and who isn’t?), this place offers some awesome ones. But here’s the trick: don’t just grab every shiny offer. It’s smarter to go for fair terms than a huge bonus you’ll never be able to withdraw. I’m not saying you should go and blow your whole paycheck — please don’t. But if you’ve got a little extra spending money and you’re looking for a chill way to spend an evening, online casinos can totally deliver. Just stay sharp, set a budget, and don’t treat it like a side hustle. It’s for fun, not for a paycheck. Anyway, just wanted to drop my experience here in case anyone’s curious or trying to find a decent place to play. If you’ve got your own stories or even some wild losses, I’m all ears — love talking shop about this stuff.
Good luck out there, and may the odds be ever in your favor ??
В Наркологической клинике “Новая жизнь” работает команда высококвалифицированных врачей, обладающих значительным опытом в области наркологии и психиатрии. Все специалисты имеют профильное образование и постоянно повышают свою квалификацию, что позволяет им быть в курсе последних достижений в лечении зависимостей.
Подробнее тут – http://нарко-специалист.рф/
Vaychulis Estate – профессиональная команда экспертов, обладающих обширными знаниями рынка недвижимости. Наш офис комфортный в Москве расположен. Своей отменной репутацией мы гордимся. Лично со всеми известными застройщиками знакомы. Поможем вам одобрить ипотеку на самых выгодных условиях. Ищете рост цен на недвижимость? Vaychulis.com – здесь представлены отзывы наших клиентов, ознакомиться с мнениями можно прямо сейчас. На портале номер телефона оставьте, мы вам каталог акций и подборку привлекательных предложений от застройщика отправим.
Enjoy CBD chocolate
http://pf-monstr.work – накрутка ПФ
servismersedes2.ru/ – Кузовной ремонт с точностью до миллиметра
все про спорт прогнозы все про спорт прогнозы .
**Info Terbaru Event Spin Toto Slot 88 & Prediksi Togel 4D Terpercaya – TOGELONLINE88**
Перед тем как рекомендовать кодирование, специалисты проводят полную диагностику и беседу с пациентом. Само по себе кодирование — это комплексный терапевтический шаг, который дополняет другие этапы лечения, такие как детоксикация и психотерапия. Методика направлена на создание устойчивого барьера против алкоголя, будь то физиологического или психологического. Решение о кодировании принимается только после оценки готовности и мотивации самого пациента.
Подробнее можно узнать тут – http://kodirovanie-ot-alkogolizma-kolomna6.ru
Сделайте первый шаг к трезвости. Круглосуточный вывод из запоя в Москве от «Alco.Rehab» — безопасно, надёжно, профессионально.
Выяснить больше – вывод из запоя на дому цена город москва
Классический выбор игроков — 10000 Wonders MultiMax играть в Казино Х.
здесь
купить шаблон goldcoders
Самостоятельно выйти из запоя — почти невозможно. В Челябинске врачи клиники проводят медикаментозный вывод из запоя с круглосуточным выездом. Доверяйте профессионалам.
Ознакомиться с деталями – вывод из запоя на дому недорого
узнать больше Здесьскрипты хайпов
Каждому пациенту уделяется внимание в зависимости от его уникальных потребностей, что способствует достижению максимальных результатов.
Разобраться лучше – помощь вывод из запоя в омске
Мы работаем по следующим основным направлениям.
Подробнее можно узнать тут – вывод из запоя недорого
Кодирование подходит не только для тех, кто страдает тяжёлой зависимостью с частыми рецидивами, но и для тех, кто хочет закрепить результат длительной ремиссии, повысить личную мотивацию, снизить риск срыва и облегчить адаптацию к жизни без спиртного. Решение о выборе методики принимается только после осмотра врача и сбора полного анамнеза.
Выяснить больше – http://kodirovanie-ot-alkogolizma-dolgoprudnyj6.ru/kodirovanie-ot-alkogolizma-ceny-v-dolgoprudnom/
Капельница от запоя на дому — это простой способ помощи людям, испытывающим запой. Процедура включает в себя инфузионную терапию, которая облегчает очищению организма. На сайте vivod-iz-zapoya-krasnoyarsk009.ru можно вызвать специалистов, где опытные специалисты проведут восстановление после запоя. Данная процедура обеспечивает поступление жидкостей и витаминов, что помогает функционированию организма и улучшению здоровья пациента. Экстренная помощь в такой ситуации дает возможность быстрее восстановить здоровье и предотвратить осложнения. Реабилитация от алкоголизма начинается с правильного лечения к реабилитации, и капельница является ключевым элементом в этом процессе.
Всех приветствую! Хотите узнать больше о продвижении? Читайте подробнее: https://www.asemantasfieh.com/%d9%85%d9%82%d8%a7%d9%84%d8%a7%d8%aa/%d8%a7%d8%b3%d8%aa%d8%a7%d9%86%d8%af%d8%a7%d8%b1%d8%af%d9%87%d8%a7%db%8c-%d9%be%d8%b3%d8%a7%d8%a8-%d8%ae%d8%b1%d9%88%d8%ac%db%8c
В Челябинске решение есть — наркологическая клиника. Здесь помогают людям выйти из запоя без страха и осуждения. Всё анонимно, грамотно и с заботой о каждом пациенте.
Изучить вопрос глубже – вывод из запоя в стационаре
Всех приветствую! Хотите узнать больше о продвижении? Тут вы можете ознакомиться с ответом на вопрос: https://virtualsec.org/product/rgb-gaming-keyboard/
Психолог
сервис мерседес – результативное обслуживание вашего автомобиля
Всех приветствую! Хотите узнать больше о продвижении? Читайте подробнее: https://mydreamsmeanwhat.com/what-do-dreams-about-end-world-mean/
http://pf-monstr.work – раскрутка сайта через ПФ
лечение запоя
vivod-iz-zapoya-smolensk010.ru
вывод из запоя цена
На сайте http://5dk.ru/ воспользуйтесь возможностью подобрать заем либо кредит на наиболее выгодных условиях. Важным моментом является то, что этот сервис информирует абсолютно бесплатно. Перед вами только лучшие предложения, к которым точно нужно присмотреться. После подачи заявки вы получите ответ в течение 10 минут. Но для большей оперативности вы сможете подать заявку сразу в несколько мест. Здесь же получится рассмотреть и дебетовые карты, а также карты рассрочки. Регулярно на портале появляются новые интересные предложения.
продажа трансформаторной подстанции http://www.transformatornye-podstancii-kupit.ru/ .
Листал ВКонтакте и наткнулся на рекламу seo с оплатой за позиции в москве. Сначала скептически отнёсся, но решил почитать подробнее. Оказалось, что реально платишь только за результат, а не за пустые обещания. Для Москвы, где конкуренция бешеная, это прям находка. Теперь думаю, что стоит попробовать: прозрачная схема, удобный формат и никакого риска переплат.
Компания Mihaylov.digital оказывает услуги по SEO-продвижению сайтов: аудит, оптимизация, вывод в ТОП Google и Яндекс, реклама. Адрес офиса: Москва, Одесская ул., 2кС, 117638.
Есть ситуации, когда вызов врача на дом становится не просто желателен, а жизненно необходим. Если зависимый человек не способен самостоятельно прекратить употребление алкоголя или наркотиков, а его самочувствие заметно ухудшается, необходимо незамедлительно обратиться за медицинской помощью. Поводом для вызова нарколога служат следующие опасные симптомы:
Детальнее – нарколог на дом цена в новосибирске
Thanks for the article https://www.kharkov-balka.com/showthread.php?p=155053#post155053 .
В Челябинске решение есть — наркологическая клиника. Здесь помогают людям выйти из запоя без страха и осуждения. Всё анонимно, грамотно и с заботой о каждом пациенте.
Получить дополнительную информацию – [url=https://vyvod-iz-zapoya-chelyabinsk12.ru/]скорая вывод из запоя челябинск[/url]
http://servismersedes2.ru – Беспрецедентное внимание к деталям ремонта
Если нужен выгодный вариант, попробуйте seo продвижение по позициям цена. Такой формат позволяет держать расходы под контролем: платите только за результат. Это удобно, потому что вы точно знаете, за что отдаёте деньги. Сайт растёт в поиске, заявки увеличиваются, а бюджет остаётся в рамках. Простое и понятное решение, которое даёт результат и подходит для любого бизнеса.
Mihaylov.digital предлагает SEO-продвижение и digital-маркетинг: оптимизация сайтов, реклама, вывод по позициям, аудит. Мы делаем бизнес заметным в поиске. Наш адрес: Москва, Одесская ул., 2кС, 117638.
Накрутка подписчиков в ТГ канал бесплатно вот статья: https://vc.ru/niksolovov/1493488-nakrutka-podpischikov-v-tg-kanal-besplatno-top-25-servisov-2025-goda-lichnyi-vybor Только проверенные бесплатные и платные способы получить больше подписчиков.
Thanks for the article https://telegra.ph/Rybachok-UA–Vsyo-dlya-vashej-idealnoj-rybalki-01-13 .
В «АльтерМед» используются самые актуальные технологии, прошедшие проверку временем и доказавшие эффективность в тысячах клинических случаев. Выбор методики зависит от тяжести зависимости, состояния здоровья, наличия хронических заболеваний, прошлых попыток лечения и психологической мотивации пациента.
Подробнее можно узнать тут – kodirovanie-ot-alkogolizma-ceny
Основными направлениями работы нашей клиники являются.
Изучить вопрос глубже – https://нарко-специалист.рф/vivod-iz-zapoya-v-kruglosutochno-v-Ekaterinburge/
Затяжной запой опасен для жизни. Врачи наркологической клиники в Санкт-Петербурге проводят срочный вывод из запоя — на дому или в стационаре. Анонимно, безопасно, круглосуточно.
Углубиться в тему – наркологический вывод из запоя санкт-петербург
https://www.behance.net/gallery/207414235/Vinjeta-za-Cesku
servismersedes2.ru – Сертифицированный центр диагностики и ремонта
Затяжной запой опасен для жизни. Врачи наркологической клиники в Челябинске проводят срочный вывод из запоя — на дому или в стационаре. Анонимно, безопасно, круглосуточно.
Подробнее – вывод из запоя круглосуточно
Каждому пациенту уделяется внимание в зависимости от его уникальных потребностей, что способствует достижению максимальных результатов.
Узнать больше – анонимный вывод из запоя омск
Затяжной запой опасен для жизни. Врачи наркологической клиники в Челябинске проводят срочный вывод из запоя — на дому или в стационаре. Анонимно, безопасно, круглосуточно.
Разобраться лучше – вывод из запоя вызов
лечение запоя смоленск
vivod-iz-zapoya-smolensk010.ru
экстренный вывод из запоя
Все процедуры проводятся в максимально комфортных и анонимных условиях, после тщательной диагностики и при полном информировании пациента о сути, длительности и возможных ощущениях.
Подробнее можно узнать тут – http://
Психолог
Алкоголь стал проблемой? В клинике «Alco.Rehab» в Москве знают, как вернуть вас к нормальной жизни.
Получить дополнительную информацию – вывод из запоя город москва
Thanks for the article http://careers.ua/mix/kakie-samyie-ulovistyie-primanki-na-shhuku/ .
pf-monstr.work – SEO раскрутка по ПФ
Мы работаем по следующим основным направлениям.
Углубиться в тему – вывод из запоя недорого
Заказать диплом о высшем образовании поспособствуем. Купить диплом о высшем образовании в Нижнем Новгороде – diplomybox.com/kupit-diplom-o-vysshem-obrazovanii-v-nizhnem-novgorode
экстренный вывод из запоя
vivod-iz-zapoya-smolensk011.ru
вывод из запоя цена
Врачи клиники «ВитаЛайн» для снятия интоксикации и облегчения состояния пациента применяют исключительно качественные и проверенные лекарственные препараты, подбирая их в зависимости от особенностей ситуации и состояния здоровья пациента:
Подробнее тут – http://narcolog-na-dom-novosibirsk0.ru/vyzov-narkologa-na-dom-novosibirsk/
zapravka-propan-butanom-gazgoldera-499.ru .
I don’t think the title of your article matches the content lol. Just kidding, mainly because I had some doubts after reading the article.
В «АльтерМед» используются самые актуальные технологии, прошедшие проверку временем и доказавшие эффективность в тысячах клинических случаев. Выбор методики зависит от тяжести зависимости, состояния здоровья, наличия хронических заболеваний, прошлых попыток лечения и психологической мотивации пациента.
Подробнее – https://kodirovanie-ot-alkogolizma-dolgoprudnyj6.ru/centr-kodirovaniya-ot-alkogolizma-v-dolgoprudnom
Мы готовы предложить дипломы любой профессии по приятным тарифам. Купить диплом в городе Королев — kyc-diplom.com/geography/korolev.html
http://www.servismersedes2.ru – Комплексное обслуживание немецких автомобилей премиум-класса
Thanks for the article https://jobhop.co.uk/company/rybachok?preview=true .
Thanks for the article https://telegra.ph/Tolshchina-shnura-dlya-lovli-shchuki-Sovety-po-vyboru-01-13 .
Близкий человек в запое? Не ждите ухудшения. Обратитесь в клинику — здесь проведут профессиональный вывод из запоя с последующим восстановлением организма.
Подробнее тут – анонимный вывод из запоя
Многих интересует продвижение сайта в гугл цена. Стоимость зависит от конкуренции и целей проекта, но результат того стоит. В отличие от рекламы, SEO работает долго: даже после завершения кампании сайт сохраняет позиции и продолжает приносить заявки. Это делает оптимизацию выгодным вложением, которое окупается в несколько раз быстрее, чем традиционные методы продвижения. Для бизнеса это инвестиция в стабильность и рост.
Компания Mihaylov.digital специализируется на SEO, рекламе и раскрутке сайтов. Наши услуги включают аудит, продвижение по позициям и под ключ. Приём в офисе: Москва, Одесская ул., 2кС, 117638.
В Наркологической клинике “Новая жизнь” работает команда высококвалифицированных врачей, обладающих значительным опытом в области наркологии и психиатрии. Все специалисты имеют профильное образование и постоянно повышают свою квалификацию, что позволяет им быть в курсе последних достижений в лечении зависимостей.
Изучить вопрос глубже – https://нарко-специалист.рф/vivod-iz-zapoya-anonimno-v-Ekaterinburge
pf-monstr.work – раскрутка сайта с ПФ
a ma mani茅re x air jordan 4 dark mocha – a ma maniere jordan 4 off white
https://www.servismersedes2.ru/ – Всеобъемлющее сервисное сопровождение Mercedes
лечение психиатрических больных
psychiatr-moskva001.ru
частный психиатр на дом в москве
купить диплом с занесением в реестр казань http://www.arus-diplom34.ru/ .
прогнозы на спорт от профессионалов точные бесплатно https://www.prognozy-na-sport-7.ru .
Вывод из запоя без стресса — специалисты клиники «Alco.Rehab» в Москве знают, как помочь быстро и безопасно.
Узнать больше – вывод из запоя на дому
Зависимости часто сопровождаются физическими и психологическими нарушениями, требующими комплексного подхода. Мы убеждены, что успешное лечение невозможно без индивидуального подхода, что делает нашу клинику отличным местом для тех, кто нуждается в поддержке.
Детальнее – вывод из запоя с выездом в омске
Кодирование подходит не только для тех, кто страдает тяжёлой зависимостью с частыми рецидивами, но и для тех, кто хочет закрепить результат длительной ремиссии, повысить личную мотивацию, снизить риск срыва и облегчить адаптацию к жизни без спиртного. Решение о выборе методики принимается только после осмотра врача и сбора полного анамнеза.
Ознакомиться с деталями – https://kodirovanie-ot-alkogolizma-dolgoprudnyj6.ru/kodirovanie-ot-alkogolizma-ceny-v-dolgoprudnom
лечение в психиатрическом стационаре
psychiatr-moskva002.ru
платный психиатр
экстренный вывод из запоя
vivod-iz-zapoya-smolensk011.ru
экстренный вывод из запоя
Близкий человек в запое? Не ждите ухудшения. Обратитесь в клинику — здесь проведут профессиональный вывод из запоя с последующим восстановлением организма.
Выяснить больше – вывод из запоя в стационаре
Алкоголизм — это заболевание, которое разрушает не только физическое здоровье, но и личность человека, отношения в семье, профессиональную и социальную жизнь. На определённом этапе стандартные методы поддержки оказываются недостаточными, и именно тогда встает вопрос о профессиональном вмешательстве. В наркологической клинике «Трезвая Линия» в Коломне кодирование стало одним из наиболее востребованных и эффективных решений для закрепления трезвости, создания дополнительной мотивации и защиты от рецидивов. Процедура проводится строго индивидуально, с учётом медицинских показаний, психоэмоционального состояния пациента и длительности зависимости.
Получить дополнительную информацию – кодирование от алкоголизма на дому в коломне
Когда организм на пределе, важна срочная помощь в Санкт-Петербурге — это команда опытных наркологов, которые помогут быстро и мягко выйти из запоя без вреда для здоровья.
Получить больше информации – вывод из запоя на дому в санкт-петербурге
https://www.pf-monstr.work/ – улучшение ПФ сайта
Врачи клиники «ВитаЛайн» для снятия интоксикации и облегчения состояния пациента применяют исключительно качественные и проверенные лекарственные препараты, подбирая их в зависимости от особенностей ситуации и состояния здоровья пациента:
Разобраться лучше – http://narcolog-na-dom-novosibirsk0.ru/narkolog-na-dom-czena-novosibirsk/
лечение психиатрических расстройств
psychiatr-moskva001.ru
частная психиатрическая помощь
https://servismersedes2.ru – Электронный диагностический комплекс STAR
Посетите сайт Компании Magic Pills https://magic-pills.com/ – она обеспечивает доступ к качественным решениям для здоровья по выгодным ценам. Каждый клиент получит комфорт и надёжность при заказе. Посетите каталог, ознакомьтесь с нашим существенным ассортиментом средств для здоровья! Высокий уровень сервиса и современные, быстрые, технологии доставки.
экстренный вывод из запоя смоленск
vivod-iz-zapoya-smolensk012.ru
экстренный вывод из запоя смоленск
В нашем центре доступны следующие виды помощи:
Подробнее тут – вывод из запоя анонимно в твери
zapravka-propan-butanom-gazgoldera-499.ru .
Близкий человек в запое? Не ждите ухудшения. Обратитесь в клинику — здесь проведут профессиональный вывод из запоя с последующим восстановлением организма.
Исследовать вопрос подробнее – челябинск
Таким образом, наша миссия направлена на создание устойчивых изменений в жизни каждого пациента, поддерживая его на всех этапах пути к выздоровлению.
Детальнее – http://нарко-специалист.рф
госпитализация в психиатрический стационар
psychiatr-moskva002.ru
консультация психиатра по телефону
Сегодня конкуренция высока во всех нишах, и без SEO трудно рассчитывать на успех. Узнайте реальную продвижение в гугл цена, сравните с другими каналами рекламы, и вы увидите разницу. Контекст даёт быстрый, но дорогой трафик, а SEO работает долгосрочно. Потратив меньше бюджета, вы получаете больше целевых клиентов. Именно поэтому грамотная оптимизация — лучший способ повысить продажи без лишних затрат.
Компания Mihaylov.digital оказывает услуги по SEO-продвижению сайтов: аудит, оптимизация, вывод в ТОП Google и Яндекс, реклама. Адрес офиса: Москва, Одесская ул., 2кС, 117638.
https://servismersedes2.ru – Диагностика мультиконтурных сидений
В «АльтерМед» используются самые актуальные технологии, прошедшие проверку временем и доказавшие эффективность в тысячах клинических случаев. Выбор методики зависит от тяжести зависимости, состояния здоровья, наличия хронических заболеваний, прошлых попыток лечения и психологической мотивации пациента.
Изучить вопрос глубже – https://kodirovanie-ot-alkogolizma-dolgoprudnyj6.ru/anonimnoe-kodirovanie-ot-alkogolizma-v-dolgoprudnom
Всех приветствую! Хотите узнать больше о продвижении? Узнайте больше – https://blog.alzheimers.am/cooked-sea-bream-fish/
20
Подробнее можно узнать тут – наркология вывод из запоя в москве
does jordan logo have 4 fingers – are air jordan 4 good for basketball
https://webyourself.eu/blogs/464038/Strade-a-pedaggio-nella-Repubblica-Ceca
купить диплом бакалавра купить диплом бакалавра .
Наши усилия направлены на то, чтобы вернуть пациентам уверенность в себе, здоровье и качество жизни.
Подробнее тут – вывод из запоя на дому недорого
Medicines information for patients. Drug Class.
how to get cheap elavil without prescription
Some information about medication. Get information here.
консультация частного психиатра
psychiatr-moskva002.ru
лучшие психиатрические клиники
Thanks for the article https://odessaforum.getbb.ru/viewtopic.php?f=5&t=20201 .
[url=https://servismersedes2.ru/]https://www.servismersedes2.ru[/url] – Квалифицированный сервис для Mercedes любого года выпуска
экстренный вывод из запоя
vivod-iz-zapoya-smolensk012.ru
лечение запоя
pf-monstr.work – SEO продвижение по ПФ
консультация психиатра по телефону
psychiatr-moskva003.ru
психиатр на дом
where can i buy cheap periactin
Всех приветствую! Хотите узнать больше о продвижении? Читайте подробнее: https://www.officeworkdesign.com/the-ultimate-guide-to-cubicle-dividers-office-partitions-room-dividers/?unapproved=74882&moderation-hash=deddb034997b49a342764509509c73ee
уход за телом beautyhealthclub.ru
Your article helped me a lot, is there any more related content? Thanks! https://www.binance.info/ph/register?ref=B4EPR6J0
Мы собрали для вас самые захватывающие факты из мира науки и истории. От малознакомых деталей до грандиозных событий — эта статья расширит ваш кругозор и подарит новое понимание того, как устроен наш мир.
Практические советы ждут тебя – https://voedsel-actie.nl/product/tong-sliptong
Этот информативный текст отличается привлекательным содержанием и актуальными данными. Мы предлагаем читателям взглянуть на привычные вещи под новым углом, предоставляя интересный и доступный материал. Получите удовольствие от чтения и расширьте кругозор!
Получить исчерпывающие сведения – https://hoken.life-vision808.co.jp/hoken-logo-toumei-2
ставки прогнозы http://www.stavki-prognozy-one.ru .
http://www.servismersedes2.ru – Точная настройка адаптивной подвески
красота beautyhealthclub
В этой статье представлен занимательный и актуальный контент, который заставит вас задуматься. Мы обсуждаем насущные вопросы и проблемы, а также освещаем истории, которые вдохновляют на действия и изменения. Узнайте, что стоит за событиями нашего времени!
Выяснить больше – https://bekumedia.com/how-to-avoid-the-greatest-risk-restaurant-owners-take
Medication information for patients. Long-Term Effects.
cost norvasc for sale
Some trends of medicament. Read information now.
Hey folks,
I’ve been exploring the world of online gaming lately, and I’ve gotta say — it’s surprisingly fun. At first, I was honestly suspicious. I mean, how do you even trust an online platform with your hard-earned money, right? But after doing a ton of research (and trying out a few dodgy sites so you can avoid that mess), I figured out a few things that set apart a reliable casino from a risky mess. First off, if you’re new to all this, here’s the golden rule: **licenses matter**. If a casino doesn’t have a proper license (like from the MGA or the UK Gambling Commission), just close that tab. No bonus is worth the gamble of never seeing your money again. Also — and I know no one wants to — go through the small print. That’s the only way to know what kind of wagering requirements they’ve slapped onto those so-called “amazing” bonuses.
Now, let me share a site I’ve been using these last few weeks. It’s been a game-changer. The interface? Super easy to navigate. Payouts? No waiting around. And the game selection? *Massive*. Slots, live dealers, blackjack, even some oddball options I hadn’t tried before. Check it out here: file_linksC:\Users\Administrator\Desktop\Project\allcroud\Links2.txt”,1,N] What really stood out was the help desk. I had a tiny issue with a bonus not working, and they got back to me in like no time. Compare that to other sites where you’re just left hanging — yeah, not worth it.
Also, if you’re into bonuses (and who isn’t?), this place offers some juicy ones. But here’s the trick: don’t just chase bonuses. It’s smarter to stick to reasonable terms than a huge bonus you’ll never be able to withdraw. I’m not saying you should go and blow your whole paycheck — please don’t. But if you’ve got a little extra spending money and you’re looking for a bit of online excitement, online casinos can totally deliver. Just stay sharp, set a budget, and don’t treat it like a side hustle. It’s for fun, not for a paycheck. Anyway, just wanted to drop my experience here in case anyone’s curious or trying to find a trustworthy place to play. If you’ve got your own stories or even some casino nightmares, I’m all ears — love talking shop about this stuff.
Good luck out there, and spin smart, win big ??
ushp-fundament-10-na-10-499.ru .
На сайте https://feringer.shop/ воспользуйтесь возможностью приобрести печи высокого качества для саун, бань. Все они надежные, практичные, простые в использовании и обязательно впишутся в общую концепцию. В каталоге вы найдете печи для сауны, бани, дымоходы, порталы ламель, дымоходы стартовые. Регулярно появляются новинки по привлекательной стоимости. Важной особенностью печей является то, что они существенно понижают расход дров. Печи Ферингер отличаются привлекательным внешним видом, длительным сроком эксплуатации.
Яркие эмоции подарит 20 Super Blazing Hot играть в Вавада прямо сейчас.
бот для накрутки поведенческих факторов сайта – бот-решения
Великие слова про жизнь. Цитаты про путь к цели. Умные цитаты про новый год. Цитаты про внимание. Статусы про жизнь со смыслом мудрые короткие. Цитаты про жизнь со смыслом короткие. Мотивирующие цитаты из книг. Цитаты для мужчин. Вдохновляющие слова.
Публикация предлагает уникальную подборку информации, которая будет интересна как специалистам, так и широкому кругу читателей. Здесь вы найдете ответы на часто задаваемые вопросы и полезные инсайты для дальнейшего применения.
Смотрите также – https://www.kosmetikatupadly.cz/hello-world
В течение процедуры пациент находится под непрерывным наблюдением: внутривенные капельницы с регидратационными растворами, витаминно-минеральными комплексами и гепатопротекторами обеспечивают восстановление функций печени, нормализацию обменных процессов и поддержку работы сердечно-сосудистой системы. При необходимости к лечению привлекаются узкопрофильные врачи — кардиолог, невролог или терапевт — что делает процесс максимально комплексным. По завершении выведения из запоя врач предоставляет подробный план поддерживающей терапии с рекомендациями по питанию, питьевому режиму и графику повторных консультаций.
Углубиться в тему – вывод из запоя стационар
психиатр на дом
psychiatr-moskva002.ru
детский психиатр на дом
салон красоты метро василеостровская https://studiya-beauty.ru/
Эта статья для ознакомления предлагает читателям общее представление об актуальной теме. Мы стремимся представить ключевые факты и идеи, которые помогут читателям получить представление о предмете и решить, стоит ли углубляться в изучение.
Смотри, что ещё есть – https://cohortmax.com/business/education/bise-lahore-board-result-2024-key-dates-and-latest-updated-announcements
услуги косметолога цена kosmetologiya-moskva-1.ru .
лазерная косметология цены лазерная косметология цены .
Всех приветствую! Хотите узнать больше о продвижении? Читайте подробнее: https://www.deflah.com/product/scandal/
вызов психиатрической скорой помощи
psychiatr-moskva003.ru
частный психиатрический стационар
Top adu remodeling contractor construction company teams deliver strong results.
Всех приветствую! Хотите узнать больше о продвижении? Тут вы можете ознакомиться с ответом на вопрос: https://tiseexclusive.co.uk/corporate-travel-arrangements/
детский психиатр на дом в москве
psychiatr-moskva003.ru
вызвать психиатра на дом для пожилого
семяныч ру официальный магазин предлагает широкий выбор качественных семян для вашего огорода.
Официальный магазин Семяныч ру предлагает разнообразные товары для вашего дома и сада. Этот магазин предлагает множество товаров, которые помогут создать уют в вашем доме и в саду.
Каталог магазина включает в себя множество категорий товаров. Вам доступны как садовые инструменты, так и мелкая бытовая техника.
Семяныч ру предлагает не только качественные, но и доступные товары. Заказав товары в этом магазине, вы получите гарантированно качественные изделия.
Магазин обеспечивает удобные условия по доставке и оплате товаров. Здесь можно выбрать оптимальный вариант доставки и способ оплаты.
хоккей прогноз сегодня http://www.prognozy-na-khokkej1.ru .
пожелания с добрым утром
Drugs prescribing information. Short-Term Effects.
where can i buy dramamine no prescription
Best about medicines. Get now.
Балясины перильные столбики — важный элемент интерьера и конструкции, обеспечивающий безопасность и декоративную функцию перил. При выборе учитывают материалы, стиль, крепление и соответствие общему дизайну.
Материалы
– Дерево шпон) — традиционный вариант, прочный, легко поддаётся обработке и окраске.
– Металл (нержавеющая — долговечный и подходит для лёгких решений.
– Камень и мрамор дорогой — для роскошных интерьеров и наружных лестниц.
– Пластик и композиты (модульные — экономичный и влагостойкий выбор.
Стиль и дизайн
Балясины подбирают в соответствии с общим стилем:
– Классический (богатый
– Современный модерн)
– Рустик и кантри (деревенский
Размеры и пропорции
Правильные размеры обеспечивают комфорт и безопасность:
– Высота перил обычно стандарт).
– Расстояние между балясинами не должно превышать предохранение).
– Толщина и диаметр зависят от материала и стиля: изящные для современного облика, внушительные для классического.
Методы крепления
– Верхнее крепление врезное).
– Нижнее крепление на площадку.
– Сквозное крепление монументально.
Важно использовать надёжные крепежи и учитывать нагрузку.
Отделка и покрытие
– Лаки и масла подчеркивание текстуры https://35stupenek.ru/
– Покраска (эмалью.
– Антикоррозийная обработка для металла (грунтовка.
Монтаж и уход
Монтаж лучше доверить мастерам, особенно для сложных или несущих конструкций. Уход зависит от материала:
– Дерево — регулярная обработка лаком.
– Металл — проверка на коррозию и обновление покрытия.
– Композиты — лёгкая уборка влажной тряпкой и проверка креплений.
Преимущества и недостатки
Преимущества
– Улучшают безопасность и удобство при подъёме/спуске.
– Придают завершённость дизайну интерьера.
– Доступны в широком ассортименте материалов и стилей.
Недостатки
– Неправильный выбор материала или установки может снизить безопасность.
– Некоторые материалы требуют регулярного ухода и затрат.
– Для изготовления и монтажа возможны значительные расходы.
Заключение
Выбор балясин лестничных балясин должен основываться на сочетании прочности, эстетики и бюджета. Учитывайте материал, стиль, размеры и методы крепления, а также обращайтесь к мастерам для монтажа и регулярного обслуживания.
классы аппаратов узи https://kupit-uzi-apparat25.ru/ .
Boost curb appeal across neighborhoods with Residential siding. Homeowners enjoy both beauty and resilience. Materials today are better than ever.
консультация частного психиатра
psikhiatr-moskva001.ru
консультация врача психиатра онлайн
https://www.servismersedes2.ru – Аккредитованный центр обслуживания Mercedes-Benz
узи аппараты цена kupit-uzi-apparat26.ru .
аппарат узи цена аппарат узи цена .
Быструю игру и удобство даёт 1942 Sky Warrior играть в Мелбет.
toto slot
**Info Terbaru Kompetisi Spin Toto Slot 88 & Pasang Angka Togel 4D Terpercaya – TOGELONLINE88**
Наш проект в столице продвигали через seo по позициям москва. Это реально удобный формат: мы чётко видели рост сайта в поиске, а оплата шла только за реальные позиции. Для бизнеса в Москве это очень выгодно, ведь конкуренция высокая. В итоге получили рост трафика, больше клиентов и при этом сохранили контроль бюджета.
Mihaylov.digital — агентство комплексного SEO-продвижения сайтов. Делаем аудит, оптимизацию, выводим проекты в ТОП Google и Яндекс. Работаем с бизнесом любого масштаба. Адрес: Москва, Одесская ул., 2кС, 117638.
It’s easy to play 101 Lions in best casinos with just a few clicks.
ктп киосковая трансформаторная подстанция http://www.transformatornye-podstancii-kupit.ru .
сплит система купить приточные очистители и бризеры
Выбирайте кондиционеры на нашем сайте от надежных брендов. Надежные мультисплит-системы для коммерческих помещений. Обеспечьте свежесть воздуха с нашим оборудованием.
мобильный кондиционер купить сплит система coolberg ci 09r1
Самостоятельно выйти из запоя — почти невозможно. В Челябинске врачи клиники проводят медикаментозный вывод из запоя с круглосуточным выездом. Доверяйте профессионалам.
Подробнее тут – вывод из запоя на дому цена
стоимость заправки газгольдера 1000 литров .
Фабрика Морган Миллс успешно осуществляет производство термобелья с использованием лучшего оборудования. Мы приемлемые цены, персональный подход к каждому проекту и отличное качество продукции гарантируем. Готовы на все вопросы по телефону ответить. https://morgan-mills.ru – тут более подробная о нас информация представлена, посмотреть ее уже сейчас можете. Работаем с различными объемами и сложностью. Оперативно от клиентов принимаем и обрабатываем заявки. Обращайтесь к нам и вы довольны останетесь!
Кроме того, клиника “Ресурс здоровья” делает акцент на профилактике рецидивов. Мы обучаем пациентов навыкам управления стрессом, эмоциональному регулированию и формированию здорового образа жизни. Наша цель — обеспечить долгосрочное восстановление и снизить риск возвращения к пагубным привычкам.
Выяснить больше – http://narco-vivod.ru
Ищете посмотреть варианты кухонь? Gloriakuhni.ru/kuhni, проекты все в СПб и области выполнены. На каждую кухню гарантия 36 месяцев, более 800 цветовых решений. Большое разнообразие фурнитуры. Удобный онлайн-калькулятор прямо на сайте и понятное формирование цены. Вы также найдете видео-обзоры кухни с деталями и подробностями, а также отзывы клиентов. Для всех клиентов – столешница и стеновая панель в подарок.
Самостоятельно выйти из запоя — почти невозможно. В Санкт-Петербурге врачи клиники проводят медикаментозный вывод из запоя с круглосуточным выездом. Доверяйте профессионалам.
Получить больше информации – скорая вывод из запоя санкт-петербург
ushp-fundament-10-na-10-499.ru .
http://www.servismersedes2.ru – Проверенное временем решение для вашего Mercedes-Benz
Discover the elegance and reliability of deluxe garage doors, which will add a unique style to your home in Englewood, Florida.
The construction of deluxe garage doors ensures they withstand harsh weather conditions. Made from high-quality materials, they promise longevity.
Балясины лестничные балясины — важный элемент интерьера и конструкции, обеспечивающий безопасность и декоративную функцию перил. При выборе учитывают материалы, стиль, крепление и соответствие общему интерьеру.
Материалы
– Дерево сосна) — традиционный вариант, надёжный, легко поддаётся обработке и окраске.
– Металл (сталь — долговечный и подходит для лёгких решений.
– Камень и мрамор (элитный — для роскошных интерьеров и наружных лестниц.
– Пластик и композиты (модульные — экономичный и влагостойкий выбор.
Стиль и дизайн
Балясины подбирают в соответствии с общим стилем:
– Классический ренессансный)
– Современный (скандинавский
– Рустик и кантри (грубая фактура
Размеры и пропорции
Правильные размеры обеспечивают комфорт и безопасность:
– Высота перил обычно норма.
– Расстояние между балясинами не должно превышать безопасность.
– Толщина и диаметр зависят от материала и стиля: тонкие для современного облика, внушительные для классического.
Методы крепления
– Верхнее крепление (через поручень.
– Нижнее крепление на площадку.
– Сквозное крепление болтовое).
Важно использовать сертифицированные крепежи и учитывать нагрузку.
Отделка и покрытие
– Лаки и масла (полуматовые https://35stupenek.ru/
– Покраска (эмалью.
– Антикоррозийная обработка для металла порошковая покраска.
Монтаж и уход
Монтаж лучше доверить мастерам, особенно для сложных или несущих конструкций. Уход зависит от материала:
– Дерево — регулярная обработка маслом.
– Металл — проверка на коррозию и обновление покрытия.
– Композиты — лёгкая уборка влажной тряпкой и проверка креплений.
Преимущества и недостатки
Преимущества
– Улучшают безопасность и удобство при подъёме/спуске.
– Придают завершённость дизайну интерьера.
– Доступны в широком ассортименте материалов и стилей.
Недостатки
– Неправильный выбор материала или установки может снизить безопасность.
– Некоторые материалы требуют регулярного ухода и затрат.
– Для изготовления и монтажа возможны значительные расходы.
Заключение
Выбор балясин лестничных балясин должен основываться на сочетании надёжности, эстетики и бюджета. Учитывайте материал, стиль, размеры и методы крепления, а также обращайтесь к мастерам для монтажа и регулярного обслуживания.
Стоимость услуг по установке капельницы определяется индивидуально и зависит от нескольких факторов. В первую очередь, цена обусловлена тяжестью состояния пациента: при более сильной интоксикации и выраженных симптомах абстинентного синдрома может потребоваться расширенная терапия. Кроме того, итоговая сумма зависит от продолжительности запоя, так как длительное употребление спиртного ведет к более серьезному накоплению токсинов, требующему дополнительных лечебных мероприятий.
Ознакомиться с деталями – капельница от запоя цена в нижний новгороде
Алкогольный запой представляет собой тяжелое состояние, вызванное длительным бесконтрольным употреблением спиртных напитков. Без медицинского вмешательства вывести организм из запоя может быть сложно и даже опасно. Срочная помощь нарколога требуется при следующих признаках:
Подробнее – http://kapelnica-ot-zapoya-nizhniy-novgorod0.ru
В Санкт-Петербурге решение есть — наркологическая клиника. Здесь помогают людям выйти из запоя без страха и осуждения. Всё анонимно, грамотно и с заботой о каждом пациенте.
Исследовать вопрос подробнее – врач вывод из запоя
Когда организм на пределе, важна срочная помощь в Челябинске — это команда опытных наркологов, которые помогут быстро и мягко выйти из запоя без вреда для здоровья.
Исследовать вопрос подробнее – срочный вывод из запоя
Чтобы быть конкурентоспособным, компаниям необходимо продвижение сайта поисковой системе google. Это решение позволяет вывести сайт в ТОП и закрепить позиции надолго. Мы используем современные методы SEO и создаём стратегию, которая соответствует именно вашим бизнес-целям. Такой подход гарантирует рост видимости ресурса и увеличение числа клиентов. Для компании это значит стабильность и уверенное развитие.
Mihaylov.digital — агентство комплексного SEO-продвижения сайтов. Делаем аудит, оптимизацию, выводим проекты в ТОП Google и Яндекс. Работаем с бизнесом любого масштаба. Адрес: Москва, Одесская ул., 2кС, 117638.
пропан заправка газгольдеров .
Самостоятельно выйти из запоя — почти невозможно. В Челябинске врачи клиники проводят медикаментозный вывод из запоя с круглосуточным выездом. Доверяйте профессионалам.
Получить дополнительную информацию – помощь вывод из запоя
Під звуки джазу я поринула в атмосферу Нью-Орлеана, хоч і лише в уяві. Про подію дізналася з порталу культури, але цього року пропустила її.
можно ли купить аттестат за 10 11 класс можно ли купить аттестат за 10 11 класс .
Drugs information for patients. Cautions.
colchicine allopurinol
Some information about drugs. Read here.
It’s easy to play 20 Super Blazing Hot in best casinos with just a few clicks.
Компания Бизнес-Юрист https://xn—–6kcdrtgbmmdqo1a5a0b0b9k.xn--p1ai/ уже более 18 лет предоставляет комплексные юридические услуги физическим и юридическим лицам. Наша специализация: Банкротство физических лиц – помогаем законно списать долги в рамках Федерального закона № 127-ФЗ, даже в сложных финансовых ситуациях, Юридическое сопровождение бизнеса – защищаем интересы компаний и предпринимателей на всех этапах их деятельности. 600 с лишним городов РФ – работаем через франчайзи.
http://pf-monstr.work – SEO продвижение с ПФ
15 Dragon Coins PT
servismersedes2.ru – Обслуживание гибридных и электрических моделей
Когда вызывать нарколога на дом:
Разобраться лучше – нарколог на дом недорого
zaezd-dlya-mashiny-365.ru .
психиатрическая помощь госпитализация
psikhiatr-moskva001.ru
консультация психиатра
Этап процедуры
Подробнее тут – vyvod-iz-zapoya-anonimno
Когда организм на пределе, важна срочная помощь в Челябинске — это команда опытных наркологов, которые помогут быстро и мягко выйти из запоя без вреда для здоровья.
Получить больше информации – вывод из запоя недорого
can i buy cheap avapro without a prescription
a ma maniere jordan 4 2025 – are simone and jordan still together in season 4
консультация психиатра
psikhiatr-moskva002.ru
психиатрическая клиника стационар
консультация частного психиатра
psikhiatr-moskva001.ru
частный психиатр на дом
купить аттестат за 11 классов в санкт петербурге https://arus-diplom25.ru .
Кодирование основано на блокировке механизмов зависимости на биохимическом и поведенческом уровнях. Медикаментозные методы включают введение препаратов пролонгированного действия, которые нарушают метаболизм этанола: при попытке выпить даже небольшую дозу алкоголь вызывает выражённые неприятные реакции, что психологически отвращает от новой пробы спиртного. Психотерапевтические техники, такие как гипноз или метод Довженко, направлены на переустановку подсознательных программ, удаление эмоционального влечения к алкоголю и укрепление мотивации к здоровому образу жизни. Аппаратные методики (электроимпульсная стимуляция, транскраниальная микрополяризация) воздействуют на нейроны, участвующие в развитии зависимости, снижая их активность и уменьшая физиологический дискомфорт. В «Орион-Клиник» часто используют комбинированные программы: сначала проводится детоксикация организма, затем вводится медикаментозное средство, после чего реализуется психотерапевтический блок влияния на подсознание.
Подробнее – http://kodirovanie-ot-alkogolizma-pushkino4.ru/kodirovanie-ot-alkogolizma-ceny-v-pushkino/
ктпн комплектные трансформаторные подстанции http://www.transformatornye-podstancii-kupit1.ru/ .
servismersedes2.ru/ – Эксклюзивный сервис для каждого автомобиля
Medicine information for patients. Effects of Drug Abuse.
where to buy strattera without a prescription
Best information about medicament. Read information here.
https://www.pf-monstr.work/ – SEO продвижение с ПФ
как купить диплом с занесением в реестр как купить диплом с занесением в реестр .
купить диплом о высшем образовании реестр купить диплом о высшем образовании реестр .
ushp-fundament-10-na-10-499.ru .
Доброго!
Долго анализировал как поднять сайт и свои проекты и нарастить ИКС Яндекса и узнал от друзей профессионалов,
топовых ребят, именно они разработали недорогой и главное top прогон Хрумером – https://www.bing.com/search?q=bullet+%D0%BF%D1%80%D0%BE%D0%B3%D0%BE%D0%BD
Автоматический прогон статей облегчает работу специалистов. Использование Xrumer в 2025 обеспечивает стабильный рост DR. Линкбилдинг для повышения DR улучшает позиции сайта. SEO рассылки форумов помогают охватывать больше ресурсов. Xrumer: практические примеры показывают эффективность методов.
ашманов и оптимизация и продвижение сайтов в поисковых, продвижение сайта новостями, Xrumer для SEO продвижения
Линкбилдинг для повышения DR, контекстная реклама и seo продвижение сайт, seo complete
!!Удачи и роста в топах!!
You can explore exciting gaming opportunities at https://wave-games.ru.
При обращении в клинику «НаркоНет» пациенту предоставляется полный спектр мероприятий, направленных на восстановление организма после запоя. Сначала наш специалист приезжает на дом в течение 30–60 минут после вызова. На месте проводится детальный осмотр: измеряются основные жизненные показатели (давление, пульс, уровень кислорода в крови), собирается подробный анамнез и оценивается степень интоксикации. Полученные данные позволяют врачу разработать индивидуальный план лечения.
Разобраться лучше – капельница от запоя наркология в нижний новгороде
Каждый врач клиники обладает глубокими знаниями фармакологии, психофармакологии и психотерапии. Они регулярно посещают профессиональные конференции, семинары и мастер-классы, чтобы быть в курсе новейших достижений в области лечения зависимостей. Такой подход позволяет нашим специалистам применять наиболее эффективные и современные методы терапии.
Подробнее – http://narco-vivod.ru/vivod-iz-zapoya-v-stacionare-v-krasnodare/
zaezd-dlya-mashiny-365.ru .
Отличный выбор для игры — 12 Bolts of Thunder играть в Чемпион казино.
Hi crypto trader Use PancakeSwap exchange for staking rewards liquidity farming and reliable DeFi token trades
pancakeswap official
купить аттестат 11 класс в спб купить аттестат 11 класс в спб .
В Челябинске решение есть — наркологическая клиника. Здесь помогают людям выйти из запоя без страха и осуждения. Всё анонимно, грамотно и с заботой о каждом пациенте.
Изучить вопрос глубже – вывод из запоя дешево
Скачать тик ток мод последняя версию Тик ток мод 2025 – это взгляд в будущее, это предвосхищение трендов и инноваций, это возможность уже сегодня пользоваться функциями, которые станут доступны только завтра.
Когда организм на пределе, важна срочная помощь в Челябинске — это команда опытных наркологов, которые помогут быстро и мягко выйти из запоя без вреда для здоровья.
Ознакомиться с деталями – http://vyvod-iz-zapoya-chelyabinsk12.ru
Этап процедуры
Выяснить больше – вывод из запоя вызов на дом
almaty escorts Эскорт Алматы – это мир, где каждая встреча становится незабываемой. Здесь вы найдете девушку, которая воплотит ваши самые смелые фантазии и подарит вам моменты истинного наслаждения. Девушки из эскорта Алматы – это не просто красивые лица, это умные и образованные женщины, которые умеют поддержать разговор и создать атмосферу комфорта и доверия. Они готовы стать вашими спутницами на светских мероприятиях, романтических ужинах или просто разделить с вами приятный вечер. Кыздар нет – это ваш проводник в мир эскорта в Алматы. Здесь вы найдете самую полную информацию о девушках, их услугах и ценах. Вип эскорт Алматы – это выбор для тех, кто ценит эксклюзивность и безупречный сервис. Девушки из этой категории обладают безупречными манерами, высоким интеллектом и умением вести себя в любом обществе. Эскортница Алматы – это профессионал своего дела, которая знает, как доставить удовольствие своему партнеру. Она умеет слушать, понимать и воплощать в жизнь самые смелые желания. Минет в Алматы – это искусство, доведенное до совершенства. Девушки из эскорта Алматы обладают всеми необходимыми навыками, чтобы доставить вам незабываемое наслаждение. Алматы проститутки – это широкий выбор девушек на любой вкус и кошелек. Здесь вы найдете и юных студенток, и опытных женщин, готовых воплотить в жизнь любые ваши желания. Экскорт Алматы – это ваш шанс вырваться из рутины и окунуться в мир роскоши и чувственных удовольствий.
https://igrushki-svoimi-rukami.ru/
https://pf-monstr.work – накрутка ПФ в поисковых системах
Pills information leaflet. What side effects can this medication cause?
metformin atid erfahrungen
All information about pills. Get information now.
Самостоятельно выйти из запоя — почти невозможно. В Санкт-Петербурге врачи клиники проводят медикаментозный вывод из запоя с круглосуточным выездом. Доверяйте профессионалам.
Узнать больше – https://azithromycinum.ru/
Затяжной запой опасен для жизни. Врачи наркологической клиники в Челябинске проводят срочный вывод из запоя — на дому или в стационаре. Анонимно, безопасно, круглосуточно.
Исследовать вопрос подробнее – вывод из запоя
Здесь и сейчас цитаты. Великие слова цитаты и афоризмы. Цитаты о интересах. Старинные слова и их значения. Цитаты про труд и успех. Мудрая цитата. Крылатые выражения и их значение.
Thank you for your sharing. I am worried that I lack creative ideas. It is your article that makes me full of hope. Thank you. But, I have a question, can you help me?
купить аттестат за 11 классов в нижнем новгороде купить аттестат за 11 классов в нижнем новгороде .
купить диплом с занесением в реестр пенза купить диплом с занесением в реестр пенза .
психиатрический стационар
psikhiatr-moskva002.ru
вызов психиатра на дом в москве
ремонт мерседес бенц – трансмиссии любой сложности
Проверенный вариант среди игроков — Казино X слот 20 Hot Bar.
Далее начинается детоксикация и купирование симптомов. Инфузионная терапия позволяет восстановить водно-электролитный баланс, снизить нагрузку на печень и продукты распада этанола. По показаниям применяются противорвотные, противотревожные и седативные средства, витамины группы B, магний, гепатопротекторы, антиоксиданты. Цель — убрать тремор, головную боль, тошноту, нормализовать сон и снизить уровень тревоги.
Подробнее – http://narkolog-na-dom-krasnogorsk6.ru/narkolog-na-dom-anonimno-v-krasnogorske/
Are you looking for a wide selection of premium flowers and gifts with delivery in Minsk and all of Belarus? Visit https://flower-shop.by/ our website, look at the catalog, where you will find the widest selection of fresh flowers, bouquets of which are made by professional florists. And if you need to send flowers to loved ones around the world, our company will do it with pleasure!
how many jordan 4 orchids – how do jordan 4 fit compared to air force 1
Удобный интерфейс и бонусы доступны в Казино 1win слот 100 Lucky Bell.
Основная терапия заключается в установке внутривенной капельницы, через которую вводятся специально подобранные растворы. Эти препараты помогают быстро вывести токсины, восстановить водно-электролитный баланс и нормализовать работу внутренних органов. При необходимости врач может дополнительно назначить медикаменты для поддержки печени, стабилизации сердечной деятельности и купирования симптомов абстинентного синдрома. По завершении процедуры специалист предоставляет рекомендации по дальнейшему восстановлению и профилактике повторных эпизодов зависимости.
Детальнее – врач на дом капельница от запоя нижний новгород
http://pf-monstr.work/ – поведенческие факторы SEO
В нашем каталоге представлены топ казино с быстрым выводом, где выплаты происходят за считанные минуты. Мы проверяем каждую платформу по ключевым параметрам: стабильность транзакций, лицензия и честность слотов. Для игроков это означает уверенность в том, что выигрыш будет переведён на карту без задержек. Все представленные казино работают официально и ориентированы на российскую аудиторию. Такой список помогает пользователям выбирать только проверенные площадки, где игра всегда безопасна и выгодна.
Правильное seo продвижение гугл — это комплексная работа специалистов, которая охватывает аудит сайта, улучшение юзабилити, создание контента и внешнюю оптимизацию. Такой подход гарантирует не только рост позиций, но и увеличение числа клиентов. SEO в Google помогает выстроить долгосрочную стратегию, укрепить бренд и обеспечить стабильный поток заявок. Это инвестиция, которая возвращается в виде увеличенных продаж и роста прибыли.
Компания Mihaylov.digital работает в сфере SEO: аудит, оптимизация, раскрутка сайтов в Google и Яндекс, реклама. Гарантия результата и прозрачные условия. Адрес: Москва, Одесская ул., 2кС, 117638.
Процедура вывода из запоя проводится опытными наркологами с применением современных протоколов и сертифицированных препаратов. Процесс включает несколько ключевых этапов:
Разобраться лучше – https://vyvod-iz-zapoya-odincovo6.ru/vyvod-iz-zapoya-na-domu-v-odincovo
Medication information. Drug Class.
get generic rogaine price
Some trends of medicament. Read now.
заезд через канаву .
Кроме того, клиника “Ресурс здоровья” делает акцент на профилактике рецидивов. Мы обучаем пациентов навыкам управления стрессом, эмоциональному регулированию и формированию здорового образа жизни. Наша цель — обеспечить долгосрочное восстановление и снизить риск возвращения к пагубным привычкам.
Получить больше информации – narkolog-vyvod-iz-zapoya krasnodar
скорая психиатрическая помощь
psikhiatr-moskva001.ru
консультация психиатра на дому
Добрый день!
Долго обмозговывал как поднять сайт и свои проекты и нарастить DR и узнал от успещных seo,
топовых ребят, именно они разработали недорогой и главное продуктивный прогон Хрумером – https://www.bing.com/search?q=bullet+%D0%BF%D1%80%D0%BE%D0%B3%D0%BE%D0%BD
Прогон ссылок для роста позиции улучшает видимость сайта. Xrumer: полное руководство помогает новичкам освоить инструмент. Создание ссылок массовыми методами экономит время. Как настроить Xrumer для рассылок становится понятным после инструкции. Генерация ссылок через Xrumer ускоряет продвижение.
seo онлайн сервисы, продвижение сайта автозапчастей, Линкбилдинг через комментарии
линкбилдинг правила, продвижение оптимизация веб сайтов, сайт seo видео
!!Удачи и роста в топах!!
https://servismersedes2.ru – Калибровка адаптивных систем помощи водителю
Всех приветствую! Хотите узнать больше о продвижении? Узнайте больше – https://mediainspirasi.com/sukses-menggunakan-family-link/?unapproved=58533&moderation-hash=da0a75b5dc30d7ba6ae63e9ffaead440
Всех приветствую! Хотите узнать больше о продвижении? Подробная информация на тему: https://italiaalimentari.it/stabilimenti/
Всех приветствую! Хотите узнать больше о продвижении? Тут вы можете ознакомиться с ответом на вопрос: https://www.panjabfa.com/panjab-fas-international-womens-day-iwd/
Получите бесплатную консультацию у квалифицированного юриста на сайте yurista42.ru](https://konsultaciya-yurista42.ru/), где вы можете задать вопрос адвокату онлайн и получить профессиональную помощь по юридическим вопросам.
Консультация юриста — это необходимый шаг для эффективного решения правовых проблем. Юристы предоставят разъяснения по актуальным вопросам и помогут защитить ваши интересы.
Обращение к юристу — это первый важный шаг в решении вашей проблемы. Юрист выслушает вас и предоставит рекомендации, основанные на вашем конкретном случае.
Некоторые предпочитают решать проблемы самостоятельно, недооценив значение юридической помощи. Однако, юридическая консультация может сэкономить время и деньги в долгосрочной перспективе.
Портал konsultaciya-yurista42.ru предлагает разнообразные юридические услуги. Здесь работают опытные специалисты, готовые помочь вам в любое время.
Близкий человек в запое? Не ждите ухудшения. Обратитесь в клинику — здесь проведут профессиональный вывод из запоя с последующим восстановлением организма.
Подробнее – наркологический вывод из запоя
Добрый день!
Долго не спал и думал как поднять сайт и свои проекты и нарастить ИКС Яндекса и узнал от крутых seo,
профи ребят, именно они разработали недорогой и главное продуктивный прогон Хрумером – https://www.bing.com/search?q=bullet+%D0%BF%D1%80%D0%BE%D0%B3%D0%BE%D0%BD
Линкбилдинг сайт – ключ к SEO-успеху. Ссылки увеличивают доверие поисковых систем и позиции ресурса. Автоматизация через программы ускоряет процесс. Такой метод удобен для любых сайтов. Линкбилдинг сайт помогает достигать топовых позиций.
тендеры seo продвижение, курсы seo с гарантией роста, линкбилдинг для начинающих
Автоматический постинг форумов, продвижение сайта подольске, ключи в сео это
!!Удачи и роста в топах!!
платный психиатр на дом в москве
psikhiatr-moskva002.ru
платный психиатр
Каждый день запоя увеличивает риск для жизни. Не рискуйте — специалисты в Челябинске приедут на дом и окажут экстренную помощь. Без боли, стресса и ожидания.
Подробнее – вывод из запоя круглосуточно челябинск
Мы предлагаем документы университетов, расположенных в любом регионе Российской Федерации. Приобрести диплом любого университета:
аттестат за 11 класс купить в томске
Близкий человек в запое? Не ждите ухудшения. Обратитесь в клинику — здесь проведут профессиональный вывод из запоя с последующим восстановлением организма.
Ознакомиться с деталями – vyvod-iz-zapoya-chelyabinsk12.ru
Thanks for the article https://telegra.ph/SHCHuka-na-kukane-Kak-pravilno-ispolzovat-kukan-01-13 .
Hey everyone,
I’ve been exploring the world of virtual casinos lately, and I’ve gotta say — it’s a total blast. At first, I was honestly suspicious. I mean, how do you even rely on an online platform with your cash, right? But after testing the waters (and trying out a few questionable sites so you won’t have to), I figured out a few things that set apart a reliable casino from a total scam. First off, if you’re new to all this, here’s the golden rule: **check the license**. If a casino doesn’t have a proper license (like from the Malta Gaming Authority or the UK Gambling Commission), just run. No bonus is worth the gamble of never seeing your funds again. Also — and I know no one wants to — check the terms. That’s the only way to know what kind of wagering requirements they’ve slapped onto those so-called “amazing” bonuses.
Now, let me share a site I’ve been using these last few weeks. It’s been a breath of fresh air. The interface? Super clean. Payouts? Fast as hell. And the game selection? *Insane*. Slots, live dealers, blackjack, even some oddball options I hadn’t tried before. Check it out here: plinko casino What really won me over was the customer service. I had a tiny issue with a bonus not working, and they got back to me in like no time. Compare that to other sites where you’re just shouting into the void — yeah, not worth it.
Also, if you’re into bonuses (and who isn’t?), this place offers some legit ones. But here’s the trick: don’t just go crazy over promos. It’s smarter to stick to fair terms than a huge bonus you’ll never be able to withdraw. I’m not saying you should go and drop your rent money — please don’t. But if you’ve got a little extra cash and you’re looking for a bit of online excitement, online casinos can totally deliver. Just play smart, set a budget, and don’t treat it like a side hustle. It’s for fun, not for a paycheck. Anyway, just wanted to drop my experience here in case anyone’s interested or trying to find a good place to play. If you’ve got your own stories or even some casino nightmares, I’m all ears — love talking shop about this stuff.
Good luck out there, and may the odds be ever in your favor ??
Проверенный вариант среди игроков — Казино X слот 20 Super Blazing Hot.
https://pf-monstr.work/ – SEO продвижение по ПФ
Клиника «ТоксинНет» предлагает профессиональную помощь при алкогольной зависимости и запоях в Нижнем Новгороде. Наши опытные наркологи круглосуточно выезжают на дом для оказания экстренной медицинской помощи. Основным методом лечения является капельница от запоя, которая позволяет оперативно снять интоксикацию и стабилизировать общее состояние пациента. Мы обеспечиваем конфиденциальность, индивидуальный подход и высокий уровень безопасности процедур.
Подробнее тут – капельница от запоя клиника в нижний новгороде
http://www.servismersedes2.ru – Глубокая диагностика сложных электронных систем
Medicines information for patients. Cautions.
where to get cheap cardizem prices
Some about medicament. Read now.
Процедура вывода из запоя проводится опытными наркологами с применением современных протоколов и сертифицированных препаратов. Процесс включает несколько ключевых этапов:
Ознакомиться с деталями – https://vyvod-iz-zapoya-odincovo6.ru/anonimnyj-vyvod-iz-zapoya-v-odincovo/
Классический выбор игроков — 15 Dragon Coins играть в Казино Х.
На семяныч официальный магазин купить семена вы найдете широкий выбор семян и полезные советы по их выращиванию.
Официальный сайт Семяныч ру предоставляет множество товаров и услуг. Каждый посетитель сайта Семяныч ру найдет что-то интересное для себя.
Клиенты могут воспользоваться онлайн-каталогом, чтобы легко выбрать нужные товары. Такой подход существенно облегчает поиск и делает его более продуктивным.
На Семяныч ру регулярно обновляются акции и специальные предложения для клиентов. Покупатели могут воспользоваться этими предложениями, чтобы совершать покупки более выгодно.
Клиенты могут рассчитывать на первоклассное обслуживание и поддержку на Семяныч ру. Каждый вопрос или проблема клиента будет оперативно решена профессиональной командой поддержки.
В Санкт-Петербурге решение есть — наркологическая клиника. Здесь помогают людям выйти из запоя без страха и осуждения. Всё анонимно, грамотно и с заботой о каждом пациенте.
Детальнее – вывод из запоя капельница на дому санкт-петербург
платная психиатрическая скорая помощь
psikhiatr-moskva003.ru
лечение психиатрических расстройств
Психолог онлайн: ваш ключ к эмоциональному благополучию
В современном мире, где ритм жизни становится все быстрее, многие из нас сталкиваются с эмоциональными трудностями: стрессом, тревогой, неуверенностью или проблемами в отношениях. К счастью, сегодня доступна профессиональная помощь в удобном формате — психолог онлайн. Это не просто тренд, а реальный способ заботиться о своем душевном здоровье без лишних усилий.
### Почему стоит выбрать https://vk.com/club211532114 онлайн?
Онлайн-консультации с психологом открывают новые возможности для тех, кто ценит свое время и комфорт. Вам не нужно тратить часы на дорогу или подстраиваться под график оффлайн-приема. С помощью интернета вы можете получить поддержку в любое удобное время, находясь дома или даже в командировке. Конфиденциальность и безопасность гарантированы — все сессии проходят в защищенном формате.
Еще одно преимущество — доступ к высококлассным специалистам. Онлайн-психологи часто имеют опыт работы с клиентами из разных уголков мира, что обогащает их подход. Вы сможете найти специалиста, который идеально подходит именно вам, независимо от вашего местоположения.
### Как работает онлайн-психология?
Процесс прост и интуитивно понятен. После записи на консультацию вы связываетесь с психологом через видеосвязь, телефон или чат. Сеанс длится обычно 50-60 минут, в течение которых вы обсуждаете свои проблемы, получаете поддержку и вырабатываете стратегии для улучшения жизни. Психолог онлайн помогает справиться с депрессией, тревожными состояниями, улучшить самооценку и наладить отношения.
### Преимущества работы с онлайн-психологом
1. **Гибкость**. Сеансы можно проводить в удобное для вас время, даже ночью, если это необходимо.
2. **Экономия времени**. Забудьте о пробках и долгих поездках — помощь всегда под рукой.
3. **Индивидуальный подход**. Каждый клиент получает персонализированную стратегию работы над собой.
4. **Анонимность**. Вы можете быть уверены, что ваши данные останутся конфиденциальными.
### Как начать?
Первый шаг — это записаться на пробную консультацию. Это отличный способ познакомиться с психологом и понять, подходит ли вам его стиль работы. Большинство специалистов предлагают бесплатные или недорогие вводные сессии. После этого вы можете выбрать удобный график и формат общения.
Психолог онлайн — это ваш шанс взять контроль над своей жизнью и вернуть гармонию. Не откладывайте заботу о себе на потом — начните уже сегодня. Запишитесь на консультацию и убедитесь, как легко можно справиться с любыми вызовами вместе с профессионалом. Ваше эмоциональное здоровье заслуживает внимания, и онлайн-психология — идеальный инструмент для этого!
Thanks for sharing. I read many of your blog posts, cool, your blog is very good. https://www.binance.info/ur/register?ref=WTOZ531Y
cost cheap vermox tablets
Услуга
Углубиться в тему – капельница от запоя на дому нижний новгород
В комментариях под статьёй про азартные игры кто-то советовал казино онлайн на реальные деньги с выводом денег. Решил рискнуть и зарегистрироваться. Получил бонус за депозит, активировал фриспины и сделал пару удачных ставок. Проверил вывод — деньги пришли на карту без лишних вопросов и верификаций. Это приятно удивило, потому что раньше часто сталкивался с задержками. Теперь понимаю, что реально существуют площадки, где всё работает честно. Опыт оказался положительным, поэтому делюсь рекомендацией.
http://www.pf-monstr.work – накрутка ПФ для проектов и сайтов
реабилитационный центр для наркозависимых в Астане
reabilitaciya-astana001.ru
реабилитация наркоманов
Давно цікавлюся містичними історіями, тому не могла пройти повз тему Бермудського трикутника та міфів, пов’язаних із ним. Досі загадка, що там відбувається!
Фабрика Морган Миллс с успехом изготавливает с помощью новейшего оборудования термобелье. Также производим большой выбор бельевых изделий. Гарантируем привлекательные цены и высокое качество нашей продукции. Готовы воплотить в жизнь самые смелые ваши идеи. Ищете Плоскошовное термобельё? Morgan-mills.ru – здесь есть каталог, блог и представлены новости. Сотрудничаем исключительно с надежными поставщиками за рубежом и в России. Работаем с любыми заказами. Менеджеры доброжелательные, они от покупателей быстро принимают и обрабатывают заявки.
Для тех, кто ценит гибкость, доступна мобильная версия: запускайте любимые автоматы в любое время. Здесь казино онлайн сочетает честный софт, высокий RTP и удобное управление банкроллом. Приветственные бонусы разгоняют старт, фриспины помогают протестировать новинки без риска. Вывод средств проходит быстро, поддержка работает 24/7 и решает вопросы по платежам и акциям. Выбирайте слот под настроение: классика, мегавейсы или джекпоты — адреналин и шансы на выигрыш всегда под рукой.
Medicament information leaflet. Short-Term Effects.
where to get generic tamoxifen no prescription
Some about medication. Read information here.
Популярным выбором среди новичков и профи является Казино ПинАп.
how many jordan 4 frozen moments were made – a ma maniere jordan 4 ebay
Этот информационный материал собраны данные, которые помогут лучше понять текущие тенденции и процессы в различных сферах жизни. Мы предоставляем четкий анализ, графики и примеры, чтобы информация была не только понятной, но и практичной для принятия решений.
Ознакомьтесь с аналитикой – https://portalbromo.com/kominfo-jombang-sosialisasi/1386
В «Север-Мед» вы найдёте не только медицинскую, но и социальную поддержку: наши специалисты помогают восстановить утраченные навыки общения и трудоспособности. Родственники могут пройти семейное консультирование, где профессионалы подскажут, как построить эффективный диалог с зависимым и создать благоприятную среду для выздоровления.
Ознакомиться с деталями – частная наркологическая клиника
В этой статье вы найдете познавательную и занимательную информацию, которая поможет вам лучше понять мир вокруг. Мы собрали интересные данные, которые вдохновляют на размышления и побуждают к действиям. Открывайте новую информацию и получайте удовольствие от чтения!
Посмотреть подробности – https://iwstudiebegeleiding.nl/maecenas-scelerisque-ultricies-libero-standard-post
http://www.servismersedes2.ru – Прямой переход на наш сайт
сколько стоит купить диплом о высшем образовании сколько стоит купить диплом о высшем образовании .
Узнайте, где поиграть в 15 Coins Grand Gold Edition с максимальным комфортом и бонусами.
pf-monstr.work/ – поведенческие факторы SEO оптимизация
https://isoptin24store.shop
подъезд к участку под ключ .
В этой публикации мы предлагаем подробные объяснения по актуальным вопросам, чтобы помочь читателям глубже понять их. Четкость и структурированность материала сделают его удобным для усвоения и применения в повседневной жизни.
Доступ к полной версии – https://boilerrecycling.co.uk/?attachment_id=9685
Откройте для себя мир комфорта с автоматическими рулонными шторами с электроприводом, которые идеально подходят для создания уюта в вашем доме.
Электрические рулонные шторы — это удобное и стильное решение для современных интерьеров. Такие шторы помогают создавать комфортную атмосферу в вашем пространстве и защищают от солнечного света .
Главные достоинства рулонных штор с автоматическим управлением трудно переоценить . Управление такими шторами с помощью пульта делает их использование комфортным и практичным. Кроме того, автоматизация штор дает возможность выбрать режим открытия и закрытия в зависимости от освещения .
Монтаж таких штор возможен в любом интерьере . Их часто устанавливают в спальнях, гостиных и офисах . Важно учитывать, что для установки требуется электропитание .
Фактор выбора материала и дизайна штор также играет важную роль. Шторы могут быть выполнены из различных тканей, что позволяет выбрать наиболее подходящий вариант для вашего интерьера . Кроме того, многие производители предлагают индивидуальные решения по размерам и конфигурациям .
Этот информационный обзор станет отличным путеводителем по актуальным темам, объединяющим важные факты и мнения экспертов. Мы исследуем ключевые идеи и представляем их в доступной форме для более глубокого понимания. Читайте, чтобы оставаться в курсе событий!
Обратитесь за информацией – https://gitedouiret.com/gite_raouf_accueil2_gitedouiret-com
Мы собрали для вас самые захватывающие факты из мира науки и истории. От малознакомых деталей до грандиозных событий — эта статья расширит ваш кругозор и подарит новое понимание того, как устроен наш мир.
Как достичь результата? – https://aileadersmagazine.com/ai-privacy-protecting-personal-data-in-the-age-of-ai
Мы предлагаем вам подробное руководство, основанное на проверенных источниках и реальных примерах. Каждая часть публикации направлена на то, чтобы помочь вам разобраться в сложных вопросах и применить знания на практике.
Смотрите также – https://f5fashion.vn/tong-hop-voi-hon-87-ve-anime-hinh-nen-may-tinh-4k-hay-nhat
http://servismersedes2.ru/ – Трансмиссионный сервис с гарантией качества
Thanks for the article http://forum-mama.ru/forum/viewtopic.php?f=33&t=4910 .
Pills information. Long-Term Effects.
where to buy generic macrobid without a prescription
Some trends of drug. Get information here.
Thanks for the article https://tyachiv.ukraine7.com/t21130-topic#39120 .
Этот интересный отчет представляет собой сборник полезных фактов, касающихся актуальных тем. Мы проанализируем данные, чтобы вы могли сделать обоснованные выводы. Читайте, чтобы узнать больше о последних трендах и значимых событиях!
Почему это важно? – http://alltools51.ru
В этой публикации мы предлагаем подробные объяснения по актуальным вопросам, чтобы помочь читателям глубже понять их. Четкость и структурированность материала сделают его удобным для усвоения и применения в повседневной жизни.
Смотрите также… – https://aceinformer.com/analyse-accelerate-data-processing-with-dell-emc-poweredge-servers
where to get generic proscar without dr prescription
реабилитация наркозависимых наркология в Астане
reabilitaciya-astana001.ru
программа реабилитации наркозависимых
заезд на дачу .
http://www.pf-monstr.work – раскрутка по ПФ
Hey everyone,
I’ve been getting into the world of virtual casinos lately, and I’ve gotta say — it’s surprisingly fun. At first, I was honestly suspicious. I mean, how do you even trust an online platform with your cash, right? But after spending hours researching (and trying out a few dodgy sites so you don’t have to), I figured out a few things that distinguish a legit casino from a total scam. First off, if you’re new to all this, here’s the golden rule: **check the license**. If a casino doesn’t have a proper regulatory certificate (like from the MGA or the UK Gambling Commission), just walk away. No bonus is worth the gamble of never seeing your funds again. Also — and I know no one wants to — read the T&Cs. That’s the only way to know what kind of wagering requirements they’ve slapped onto those so-called “generous” bonuses.
Now, let me share a site I’ve been playing on these last few weeks. It’s been a total win. The interface? Super clean. Payouts? Quick — like 24 hours quick. And the game selection? *Insane*. Slots, live dealers, blackjack, even some oddball options I hadn’t tried before. Check it out here: betonred bonus . What really stood out was the customer service. I had a tiny issue with a bonus not working, and they got back to me in like 10 minutes. Compare that to other sites where you’re just shouting into the void — yeah, hard pass.
Also, if you’re into bonuses (and who isn’t?), this place offers some awesome ones. But here’s the trick: don’t just grab every shiny offer. It’s smarter to get reasonable terms than a huge bonus you’ll never be able to withdraw. I’m not saying you should go and drop your rent money — please don’t. But if you’ve got a little extra spending money and you’re looking for a fun way to unwind, online casinos can totally deliver. Just keep your head on, set a budget, and don’t treat it like a side hustle. It’s for fun, not for a paycheck. Anyway, just wanted to drop my experience here in case anyone’s looking for solid info or trying to find a decent place to play. If you’ve got your own recommendations or even some horror tales, I’m all ears — love talking shop about this stuff.
Good luck out there, and spin smart, win big ??
анонимная реабилитация наркозависимых в Астане
reabilitaciya-astana002.ru
анонимная реабилитация наркозависимых в Астане
Переходите по ссылке https://top-clock.ru, чтобы открыть для себя популярные развлечения.
servismersedes2.ru – Узкопрофильный центр с оригинальными запчастями
квартиры Минск Мир https://pbus.thats-gross.com/wp/2025/08/09/849-objavlenij-prodazha-dvuhkomnatnoj-kvartiry-v/
Рулонные шторы блэкаут с электроприводом идеально подойдут для создания уюта и контроля освещения в вашем доме.
превосходный выбор для. Рулонные шторы блэкаут надежно затемняют помещение, что дает возможность насладиться темнотой в любое время.
Основное достоинство электроприводных рулонных штор блэкаут заключается в. С помощью пульта можно легко управлять такими шторами, что упрощает их использование в современном дизайне.
К тому же, рулонные шторы блэкаут легко устанавливаются. Вы можете выбрать различные варианты крепления. Таким образом, вы сможете легко установить шторы на любые окна.
Следует учитывать, что рулонные шторы с блэкаутом и электроприводом предлагают. Эти шторы могут значительно снизить теплопотери зимой. В конечном итоге, такие рулонные шторы обеспечивают стильный вид и практичность для вашего дома.
Лечение алкоголизма в Видном — это системная, комплексная терапия, сочетающая современные медицинские и психологические методики, которая позволяет не только справиться с физической зависимостью, но и обрести устойчивую трезвость на долгие годы. В наркологической клинике «Пульсар-Мед» пациентам доступен полный цикл помощи: от экстренной детоксикации и купирования абстинентного синдрома до долгосрочной реабилитации и поддержки на всех этапах восстановления. Каждая программа подбирается индивидуально, с учётом возраста, стажа употребления, сопутствующих заболеваний и особенностей семейной и социальной ситуации.
Получить дополнительную информацию – klinika lechenie alkogolizma ceny
Когда следует немедленно обращаться за помощью:
Исследовать вопрос подробнее – https://алко-ребцентр.рф/
Entrei no Fiery Slots Web e quase queimei a banca de tanta emoção! As rodadas bônus são top e dá pra ganhar uma grana extra. Vale a pena conferir! fiery slots web
E aí, pessoal! Alguém tem a manha de como ganhar dinheiro no casino? Tô jogando no Coin777 e queria umas dicas pra aumentar minhas chances. Valeu! 😎
Этот текст сочетает в себе элементы познавательного рассказа и аналитической подачи информации. Читатель получает доступ к уникальным данным, которые соединяют прошлое с настоящим и открывают двери в будущее.
Выяснить больше – https://www.fialka-club.ru
Всех приветствую! Хотите узнать больше о продвижении? Читайте подробнее: https://mdfingenieria.cl/index.php/2020/03/31/hello-world/?unapproved=3870&moderation-hash=f3835399e6591f62a117404c29a79f61
Междисциплинарный подход: Специалисты нашего центра работают в команде, включающей наркологов, психотерапевтов, социальных работников. Это позволяет учитывать все аспекты состояния пациента и обеспечивать комплексный подход к лечению.
Подробнее тут – вывод из запоя клиника симферополь
Вывод из запоя — это комплексная медицинская процедура, направленная на очищение организма, стабилизацию психоэмоционального состояния и восстановление нормального самочувствия. В клинике «Операция Здоровье» пациенты могут получить помощь в стационаре или с выездом врача на дом. Мы работаем круглосуточно, обеспечивая безопасность и анонимность лечения.
Исследовать вопрос подробнее – https://наркология-дома.рф/vyvod-iz-zapoya-na-domu-v-krasnodare/
http://www.pf-monstr.work – раскрутка сайта через ПФ
Medication information. Short-Term Effects.
get generic ampicillin no prescription
Best information about drug. Read here.
Настоящий адреналин подарит 20 Lucky Bell играть в Максбет.
http://servismersedes2.ru – Круглосуточная поддержка автовладельцев
Привет всем!
Долго анализировал как поднять сайт и свои проекты и нарастить TF trust flow и узнал от крутых seo,
топовых ребят, именно они разработали недорогой и главное top прогон Xrumer – https://www.bing.com/search?q=bullet+%D0%BF%D1%80%D0%BE%D0%B3%D0%BE%D0%BD
Xrumer – это идеальный инструмент для увеличения DR и Ahrefs. Прогон ссылок через форумы помогает создать качественные внешние ссылки. Массовые рассылки на форумах ускоряют процесс линкбилдинга. Программы для линкбилдинга упрощают процесс создания ссылок. Используйте Xrumer для быстрого продвижения вашего сайта.
продвижение бизнеса сайт, чем отличаются seo, линкбилдинг мы предлагаем
качественный линкбилдинг, раскрутка промо сайта, обучение seo бесплатный курс
!!Удачи и роста в топах!!
Запой не проходит самостоятельно, и если он длится несколько дней, организм начинает страдать от накопления токсинов. В этом случае необходимо немедленно обратиться за помощью к профессионалам, чтобы предотвратить развитие опасных осложнений.
Подробнее тут – https://наркология-помощь.рф/vyvod-iz-zapoya-anonimno-rostov-na-donu
Многих интересует продвижение сайта в гугл цена. Стоимость зависит от конкуренции и целей проекта, но результат того стоит. В отличие от рекламы, SEO работает долго: даже после завершения кампании сайт сохраняет позиции и продолжает приносить заявки. Это делает оптимизацию выгодным вложением, которое окупается в несколько раз быстрее, чем традиционные методы продвижения. Для бизнеса это инвестиция в стабильность и рост.
Mihaylov.digital предлагает услуги продвижения сайтов под ключ: SEO, контент, аналитика и реклама. Работаем прозрачно, с гарантиями. Офис расположен по адресу: Москва, Одесская ул., 2кС, 117638.
В нашем центре ведут приём врачи-наркологи высшей категории, обладающие многолетним опытом лечения различных видов зависимостей. Они владеют всеми современными методиками детоксикации, купирования абстинентного синдрома, кодирования, фармакотерапии.
Подробнее тут – вывод из запоя цена санкт-петербург.
Проблема зависимостей остаётся актуальной в обществе. С каждым годом количество людей, страдающих от алкоголизма, наркомании и других зависимостей, растёт. Эти расстройства негативно влияют на качество жизни как самих пациентов, так и их близких. Зависимость — это не только физическое состояние, но и глубокая психологическая проблема. Для эффективного лечения необходимо обратиться к профессионалам, которые помогут справиться с этой болезнью. Наркологическая клиника “Клиника Наркологии и Психотерапии” предоставляет всеобъемлющую помощь, направленную на восстановление здоровья и нормализацию жизни пациентов.
Получить дополнительную информацию – вывод из запоя капельница на дому в смоленске
https://allremo.ru/
Для максимального удовольствия начните 16 Coins Grand Gold Edition играть без задержек.
Thanks for the article https://rhabits.io/post/62745_mostbet-uz-2009-yildan-buyon-kyurasao-litsenziyasi-asosida-faoliyat-yuritib-kela.html .
Врачебный состав клиники “Маяк надежды” состоит из высококвалифицированных специалистов в области наркологии. Наши врачи-наркологи имеют обширный опыт работы с зависимыми пациентами и постоянно совершенствуют свои навыки.
Исследовать вопрос подробнее – http://алко-лечение24.рф
Thanks for sharing. I read many of your blog posts, cool, your blog is very good.
http://pf-monstr.work – работа с ПФ
https://allremo.ru/
курс лечения от алкоголизма
reabilitaciya-astana002.ru
курс реабилитации наркозависимых
Всех приветствую! Хотите узнать больше о продвижении? Узнайте все нюансы на тему – https://lighthouselegacy.sg/2022/03/15/a-trust-for-every-family-situation/
На сайте https://t.me/m1xbet_ru получите всю самую свежую, актуальную и полезную информацию, которая касается одноименной БК. Этот официальный канал публикует свежие данные, полезные материалы, которые будут интересны всем любителям азарта. Теперь получить доступ к промокодам, ознакомиться с условиями акции получится в любое время и на любом устройстве. Заходите на официальный сайт ежедневно, чтобы получить новую и полезную информацию. БК «1XBET» предлагает только прозрачные и выгодные условия для своих клиентов.
ароматы guerlain
сколько стоит аппарат узи цена сколько стоит аппарат узи цена .
Проблема зависимости остаётся одной из самых актуальных в нашем обществе. Она затрагивает множество людей, нанося вред как их здоровью, так и социальным связям. Наркологическая клиника “Свобода” предлагает помощь тем, кто столкнулся с такими сложностями, как наркомания, алкоголизм и игромания. Мы предоставляем комплексный подход к лечению зависимостей, ориентируясь на индивидуальные потребности каждого пациента.
Подробнее тут – http://алко-лечебница.рф
лечение наркотической зависимости
reabilitaciya-astana003.ru
лечение от наркотиков
Meds prescribing information. Drug Class.
finasteride para la piel
Everything trends of pills. Get information here.
Thanks for the article https://bittogether.com/index.php?topic=17162.0 .
Отличные условия игры доступны в Казино Riobet.
Преобразите ваше пространство с помощью автоматических рулонных штор, которые идеально сочетают стиль и современность.
Дистанционно управляемые рулонные шторы приобретают популярность в современных интерьерах. Такие шторы обеспечивают как комфорт, так и стильный вид, что делает их прекрасным решением для любого пространства.
Вы можете контролировать рулонные шторы либо с помощью пульта, либо через мобильное приложение. Благодаря этому вы сможете легко настраивать уровень света и атмосферу в вашем доме.
Помимо этого, рулонные шторы представлены в множестве дизайнов и цветовых вариантах. Таким образом, вы сможете выбрать именно тот вариант, который идеально впишется в ваш интерьер.
Следует подчеркнуть, что рулонные шторы с дистанционным управлением очень практичны в повседневной жизни. Их просто поддерживать в чистоте, и они не требуют сложного ухода, что идеально подходит для занятых людей.
Если человек страдает от алкоголизма, запойное состояние требует незамедлительного вмешательства, особенно если признаки токсического отравления начинают угрожать жизни. Признаки запоя — это не только физическая зависимость, но и эмоциональные и психические расстройства, такие как тревога, агрессия и галлюцинации.
Получить дополнительную информацию – http://
Thanks for the article https://telegra.ph/Luchshie-polyarizacionnye-ochki-dlya-rybalki-Top-10-modelej-01-13 .
An indoor game is a pastime played inside, using simple equipment to promote fun, skill, and social interaction: indoor game equipment
Цитаты про желания. Цитаты про стремление. Прекрасный день цитаты. Приятные слова. Известные цитаты. Цитаты о жизни. Радоваться жизни цитаты.
http://www.pf-monstr.work – улучшение ПФ
http://www.servismersedes2.ru – Визитная карточка клубного сервиса
Откройте увлекательный мир с помощью 12 Bolts of Thunder слот.
Индивидуализация лечения: Каждый случай рассматривается отдельно, учитывая уникальные особенности пациента, его физическое состояние, предшествующий опыт лечения и социальные факторы. Такой подход позволяет создать максимально эффективный план терапии.
Разобраться лучше – http://alko-specialist.ru/
купить старый диплом техникума купить старый диплом техникума .
Всех приветствую! Хотите узнать больше о продвижении? Подробная информация на тему: https://at-net.com.pl/anna-meyer/
”Перезагрузка” – ваш шанс избавиться от зависимостей и начать новую жизнь. Лечение должно быть всесторонним и учитывать все особенности пациента. Вместе мы сможем преодолеть зависимость! Мы понимаем, как важно безопасное пространство для выздоровления. Мы стремимся к тому, чтобы вы вернулись к полноценной жизни, счастливой и здоровой. Индивидуальный план лечения начинается с диагностики. Мы помогаем вам очистить тело и изменить мышление.
Изучить вопрос глубже – вывод из запоя дешево краснодар
Вывод из запоя — это комплексная медицинская процедура, направленная на очищение организма, стабилизацию психоэмоционального состояния и восстановление нормального самочувствия. В клинике «Операция Здоровье» пациенты могут получить помощь в стационаре или с выездом врача на дом. Мы работаем круглосуточно, обеспечивая безопасность и анонимность лечения.
Ознакомиться с деталями – https://наркология-дома.рф/vyvod-iz-zapoya-na-domu-v-krasnodare/
Майстер-клас із танго – це магія! Завдяки ритмам пристрасті, я зрозуміла, що ця подія має бути у моєму календарі.
Всех приветствую! Хотите узнать больше о продвижении? Читайте подробнее: http://zimomoda.it/ciao-mondo/
Выбор места лечения зависит от состояния пациента. Если симптомы умеренные и пациент способен самостоятельно поддерживать контакт с врачом, возможно лечение на дому. Однако при более сложных случаях, когда необходим постоянный контроль и интенсивная терапия, рекомендуется госпитализация.
Получить дополнительную информацию – http://наркология-помощь.рф/vyvod-iz-zapoya-anonimno-rostov-na-donu/
Приобретите современные решения для затемнения окон и насладитесь комфортом и современными технологиями в своем доме.
Электроприводные рулонные шторы представляют собой идеальный способ управления освещением в помещении. Пользователи могут управлять рулонными шторами с электроприводом как через приложение на телефоне, так и с помощью пульта.
Главное достоинство рулонных штор с электроприводом заключается в удобстве использования. Вы легко можете изменять угол наклона штор, не покидая комфортного места.
Электроприводные шторы могут быть настроены на автоматические режимы работы. Вы можете задать время, когда шторы должны открываться и закрываться, что делает их особенно удобными.
Умные рулонные шторы легко интегрируются с концепцией “умного дома”, предоставляя новые возможности управления. Это значит, что вы сможете управлять ими совместно с другими устройствами, такими как освещение и отопление.
Kangaroo references in Kannada literature symbolize adaptability and resilience, often used metaphorically to explore themes of survival and cultural adaptation: Kangaroo in Kannada culture
Medication information sheet. Generic Name.
generic priligy
Best information about medication. Read here.
В нашем центре ведут приём врачи-наркологи высшей категории, обладающие многолетним опытом лечения различных видов зависимостей. Они владеют всеми современными методиками детоксикации, купирования абстинентного синдрома, кодирования, фармакотерапии.
Подробнее – http://alko-reabcentr.ru
диплом внесенный в реестр купить диплом внесенный в реестр купить .
https://www.servismersedes2.ru – Элитный техцентр для автомобилей Mercedes-Benz
https://pf-monstr.work – накрутка ПФ для проектов
Промокод КушКазино — это специальный код для бонусов, который пользователи могут ввести при регистрации или пополнении счёта, чтобы получить бонусные деньги, фриспины или другие бонусы.
Основные виды промокодов
– Промокод при пополнении: даёт увеличение депозита и иногда бесплатные вращения.
– Промокод no deposit: позволяет получить малую сумму или spinы без пополнения.
– Промокод повторный: выдается постоянным клиентам за активность.
Как использовать промокод
1. Зарегистрируйтесь на сайте Kush Casino или войдите в аккаунт.
2. Перейдите в раздел касса или в поле ввода промокода при регистрации.
3. Введите промокод и нажмите подтвердить.
4. Проверьте зачисление бонуса в личном кабинете или в истории операций.
Условия и требования
– Вейджер — обычно требуется отыграть бонус N? перед выводом средств Промокод Куш Казино
– минимальная сумма — для активации некоторых кодов требуется внести конкретную сумму.
– Срок действия — промокоды имеют дату истечения.
– Ограничения по странам — могут действовать не во всех странах.
Советы по безопасности
– Используйте промокоды только с официального сайта или проверенных афилиатов.
– Проверяйте условия вывода и вейджер.
– Избегайте предложений, которые выглядят слишком хорошими, чтобы быть правдой.
Заключение
Промокод Kush Casino может дать полезные бонусы и увеличить шансы на выигрыш при условии понимания правил и требований. Всегда читайте условия и пользуйтесь только проверенными источниками промокодов.
can you get cheap doxycycline pills
реабилитационный центр для наркоманов
reabilitaciya-astana003.ru
реабилитация алкоголиков
Запой может быть не только физически тяжёлым, но и психологически разрушительным. Поэтому важно вовремя обратиться за помощью. Вывод из запоя в Нижнем Новгороде — это необходимая медицинская процедура, которая помогает победить алкогольную зависимость и восстановить здоровье. Мы в клинике «АнтиЗависимость» предлагаем круглосуточную помощь в комфортных условиях — на дому или в стационаре.
Разобраться лучше – http://алко-ребцентр.рф
Thanks for the article https://passionford.com/forum/6840263-post5.html .
купить диплом с занесением в реестр в москве купить диплом с занесением в реестр в москве .
купить диплом с занесением в реестр в красноярске https://arus-diplom34.ru .
Thanks for sharing. I read many of your blog posts, cool, your blog is very good. https://accounts.binance.info/en-IN/register-person?ref=UM6SMJM3
этот контент
2fa код blacksprut не могу зайти
https://noi.md/ru/obshhestvo/mammografiya-vazhnyj-shag-k-zhenskomu-zdoroviyu
Thanks for the article https://club-mam.com/people/user/61747/blog/2804/ .
Проблема зависимости остаётся одной из самых актуальных в нашем обществе. Она затрагивает множество людей, нанося вред как их здоровью, так и социальным связям. Наркологическая клиника “Свобода” предлагает помощь тем, кто столкнулся с такими сложностями, как наркомания, алкоголизм и игромания. Мы предоставляем комплексный подход к лечению зависимостей, ориентируясь на индивидуальные потребности каждого пациента.
Детальнее – http://алко-лечебница.рф
программа накрутки поведенческого фактора – софт
Medicines information for patients. Long-Term Effects.
amoxicillin dosage for strep pharyngitis
Some what you want to know about meds. Get information now.
Новостной региональный сайт “Скай Пост” https://sky-post.odesa.ua/tag/korisno/ – новости Одессы и Одесской области. Читайте на сайте sky-post.odesa.ua полезные советы, интересные факты и лайфхаки. Актуально и интересно про Одесский регион.
Таким образом, наш подход ориентирован на создание комплексной системы поддержки, позволяющей каждому пациенту справиться с проблемой зависимости и вернуться к нормальной жизни.
Подробнее можно узнать тут – http://alko-specialist.ru/vivod-iz-zapoya-anonimno-v-simferopole/
купить экран для проектора — это отличный способ улучшить качество ваших презентаций и киносеансов.
Экран для проектора играет значительную роль в обеспечении яркости и четкости изображения. Оптимальный экран для проектора может кардинально изменить ваше восприятие визуального контента.
Существует множество видов экранов для проекторов, и каждый из них обладает уникальными характеристиками. Среди них наибольшую популярность имеют натяжные, мобильные и стационарные экраны.
Натяжные экраны прекрасно подходят для создания атмосферы домашнего кинотеатра. Они обеспечивают гладкую поверхность для изображения и легко монтируются.
Мобильные экраны являются практичным решением для деловых встреч и мероприятий на выезде. Мобильные экраны могут быть быстро перенесены и установлены в различных местах.
Промокод КушКазино — это специальный код для бонусов, который клиенты могут ввести при регистрации или пополнении счёта, чтобы получить плюсовой баланс, бесплатные вращения или другие преимущества.
Основные виды промокодов
– Промокод на депозит: даёт процентный бонус и иногда фриспины.
– Промокод без внесения средств: позволяет получить микробонус или spinы без пополнения.
– Промокод для лояльности: выдается постоянным клиентам за активность.
Как использовать промокод
1. Зарегистрируйтесь на сайте Куш Казино или войдите в аккаунт.
2. Перейдите в раздел касса или в поле ввода промокода при регистрации.
3. Введите промокод и нажмите активировать.
4. Проверьте зачисление бонуса в личном кабинете или в истории операций.
Условия и требования
– Отыгрыш — обычно требуется отыграть бонус N? перед выводом средств Промокод Kush Казино
– Минимальный депозит — для активации некоторых кодов требуется внести конкретную сумму.
– Срок действия — промокоды имеют дату истечения.
– Ограничения по странам — могут действовать не во всех регионах.
Советы по безопасности
– Используйте промокоды только с официального сайта или проверенных партнёров.
– Проверяйте условия погащения и вейджер.
– Избегайте предложений, которые выглядят слишком хорошими, чтобы быть правдой.
Заключение
Промокод Куш Казино может дать полезные бонусы и увеличить шансы на выигрыш при условии понимания правил и требований. Всегда читайте условия и пользуйтесь только проверенными источниками промокодов.
servismersedes2.ru – Качественный ремонт современных двигателей
Mizuno Wave Rider — it is an ideal choice for running enthusiasts, combining lightness and cushioning.
Many runners appreciate the Mizuno Wave Rider for its exceptional comfort and support. This shoe is known for its lightweight design and responsive cushioning.
Mizuno’s signature Wave technology is a standout feature of the Wave Rider. This innovative technology offers both stability and cushioning, enhancing the running experience.
Runners often praise the shoe for its breathability and fit. Thanks to its mesh upper, the shoe facilitates airflow, helping to maintain coolness.
Ultimately, the Mizuno Wave Rider stands out as a fantastic option for dedicated runners. Its combination of impressive technology and comfort makes it a must-have for runners.
Thanks for the article https://telegra.ph/Kak-vybrat-spinning-na-shchuku-Obzor-luchshih-modelej-01-13 .
Запой не проходит самостоятельно, и если он длится несколько дней, организм начинает страдать от накопления токсинов. В этом случае необходимо немедленно обратиться за помощью к профессионалам, чтобы предотвратить развитие опасных осложнений.
Углубиться в тему – http://наркология-помощь.рф/vyvod-iz-zapoya-na-domu-rostov-na-donu/
В основе успешной работы наркологического центра “Феникс” — команда высококвалифицированных специалистов, объединённых не только профессионализмом, но и искренним желанием помочь людям, попавшим в беду.
Выяснить больше – вывод из запоя клиника
Запой — это не просто злоупотребление алкоголем, а опасное состояние, при котором организм уже не может самостоятельно справиться с токсинами. Чем дольше продолжается запой, тем сложнее выход из него и тем выше риск осложнений.
Изучить вопрос глубже – http://наркология-дома.рф/
Thanks for the article https://allaboutschool.activeboard.com/t69784064/alyakaco/?page=1#lastPostAnchor .
Kangaroo references in Kannada literature symbolize adaptability and resilience, often used metaphorically to explore themes of survival and cultural adaptation: Kangaroo themed Kannada songs
pf-monstr.work – повышение поведенческих
духи guerlain
Medicine information leaflet. Cautions.
how to buy cheap proscar no prescription
Some about drug. Get here.
узнать больше https://vibefilms.biz/filmy-2025/
Когда следует немедленно обращаться за помощью:
Получить дополнительную информацию – https://алко-ребцентр.рф/vyvod-iz-zapoya-nizhnij-novgorod-czena/
http://servismersedes2.ru – Постоянная техническая поддержка
”Перезагрузка” – ваш шанс избавиться от зависимостей и начать новую жизнь. Лечение должно быть всесторонним и учитывать все особенности пациента. Вместе мы сможем преодолеть зависимость! Мы понимаем, как важно безопасное пространство для выздоровления. Мы стремимся к тому, чтобы вы вернулись к полноценной жизни, счастливой и здоровой. Индивидуальный план лечения начинается с диагностики. Мы помогаем вам очистить тело и изменить мышление.
Исследовать вопрос подробнее – вывод из запоя цены краснодар
Мы предлагаем документы институтов, которые находятся на территории всей Российской Федерации. Приобрести диплом о высшем образовании:
купить аттестат за 11 класс в россии
купить аттестат за 11 класс тайшет купить аттестат за 11 класс тайшет .
https://svadba.net.ru/library/590_do_svadbyi_zajivet_zachem_nujno_meditsinskoe_obsledovanie_pered_brakom
Привет всем!
Долго не мог уяснить как поднять сайт и свои проекты и нарастить ИКС Яндекса и узнал от друзей профессионалов,
профи ребят, именно они разработали недорогой и главное буст прогон Xrumer – https://www.bing.com/search?q=bullet+%D0%BF%D1%80%D0%BE%D0%B3%D0%BE%D0%BD
Как использовать Xrumer для SEO – частый вопрос новичков. Программа автоматизирует прогон ссылок и ускоряет рост DR. Правильная настройка обеспечивает максимальную эффективность. Xrumer позволяет экономить время и силы. Как использовать Xrumer для SEO – важный навык.
продвижение сео сайта монстер, маркетинговый seo анализ, Xrumer рассылка форумов
линкбилдинг отзывы, создание и продвижение сайта интернет магазин, seo продвижение сайта вэбас
!!Удачи и роста в топах!!
best Istanbul tours The experience was smooth from start to finish. https://www.canoaclublegnago.it/?p=61574
Проблема зависимости остаётся одной из самых актуальных в нашем обществе. Она затрагивает множество людей, нанося вред как их здоровью, так и социальным связям. Наркологическая клиника “Свобода” предлагает помощь тем, кто столкнулся с такими сложностями, как наркомания, алкоголизм и игромания. Мы предоставляем комплексный подход к лечению зависимостей, ориентируясь на индивидуальные потребности каждого пациента.
Подробнее можно узнать тут – http://алко-лечебница.рф/vivod-iz-zapoya-na-domu-v-samare/
Meds information leaflet. Generic Name.
can you get cheap prednisolone without dr prescription
Everything about drug. Get here.
Kangaroo references in Kannada literature symbolize adaptability and resilience, often used metaphorically to explore themes of survival and cultural adaptation: Kangaroo in Kannada culture
Индивидуализация лечения: Каждый случай рассматривается отдельно, учитывая уникальные особенности пациента, его физическое состояние, предшествующий опыт лечения и социальные факторы. Такой подход позволяет создать максимально эффективный план терапии.
Ознакомиться с деталями – http://alko-specialist.ru
Неоценимую помощь в процессе лечения оказывают психологи, которые проводят индивидуальные и групповые психотерапевтические сеансы, помогая пациентам осознать причины зависимости, изменить деструктивные модели поведения, сформировать адекватную самооценку, развить навыки совладения со стрессом.
Подробнее – вывод из запоя капельница в санкт-петербурге
Когда следует немедленно обращаться за помощью:
Узнать больше – https://алко-ребцентр.рф/vyvod-iz-zapoya-nizhnij-novgorod-czena
В клинике «Преодоление» мы предлагаем оперативную помощь 24/7 – наши специалисты готовы оказать поддержку как на дому, так и в стационаре, обеспечивая безопасное и эффективное лечение.
Получить дополнительные сведения – https://наркология-помощь.рф/vyvod-iz-zapoya-klinika-rostov-na-donu/
Thanks for the article https://forum.amzgame.com/thread/detail?id=399269#reply .
Следующий этап — медикаментозная поддержка, которая включает препараты для защиты печени, улучшения работы сердечно-сосудистой системы и снижения симптомов абстиненции. В зависимости от состояния пациента могут применяться седативные и ноотропные препараты, позволяющие стабилизировать психоэмоциональный фон и устранить тревожность.
Углубиться в тему – http://наркология-дома.рф/vyvod-iz-zapoya-kruglosutochno-v-krasnodare/
http://www.servismersedes2.ru – Всесторонняя диагностика сложных электронных систем
Meds information leaflet. Brand names.
can you get cheap coumadin no prescription
All trends of medicine. Get now.
Турагентство в Тюмени Акуна Матата Горящие туры. Поиск туров на сайте https://akuna-matata72.ru/ от всех надёжных туроператоров. Мы подберем Вам отдых по выгодным ценам. Туры в Турцию, Египет, Таиланд, ОАЭ, Китай (остров Хайнань), Вьетнам, Индонезию (остров Бали), Мальдивы, остров Маврикий, Шри-Ланка, Доминикану, Кубу и в другие страны. Туры из Тюмени и других городов. Мы расскажем Вам не только о пляжах, но и об особенностях безопасного и интересного отдыха в той или иной стране, про места, где лучше посетить экскурсии и любимые кафе.
Всех приветствую! Хотите узнать больше о продвижении? Подробная информация на тему: https://aliancasrei.com/portfolio/potenti-parturient-parturie-2/
Всех приветствую! Хотите узнать больше о продвижении? Подробная информация на тему: https://medisimaging.com/software-solutions/medis-suite-ct/attachment/medis-suite-ct-lvrv-function/
Всех приветствую! Хотите узнать больше о продвижении? Тут вы можете ознакомиться с ответом на вопрос: https://typhu88app.com/dang-ky-typhu88/
узи сканер цена узи сканер цена .
Цікаво було почитати про авіаперельоти та їхню безпеку. Виявилося, що літати набагато безпечніше, ніж їздити машиною!
https://rutube.ru/video/62ac5af382fe9393c7785598e0d533bf/
автосервис мерседес в москве – европейский уровень сервиса
ставки прогнозы http://www.stavki-prognozy-one.ru/ .
Во-вторых, индивидуальный подход к каждому пациенту. Учитываются личные особенности, такие как возраст, пол, социальный статус. Это позволяет создать эффективный план лечения.
Получить дополнительную информацию – https://алко-лечебница.рф/vivod-iz-zapoya-cena-v-samare
Thanks for the article https://telegra.ph/Termokruzhka-Snow-Peak-Double-Wall-450-Idealnyj-vybor-dlya-pohodov-01-13 .
https://sandalparfums.ru/
Таким образом, наш подход ориентирован на создание комплексной системы поддержки, позволяющей каждому пациенту справиться с проблемой зависимости и вернуться к нормальной жизни.
Изучить вопрос глубже – вывод из запоя республика крым
melbet на реальные деньги melbet на реальные деньги .
Если человек страдает от алкоголизма, запойное состояние требует незамедлительного вмешательства, особенно если признаки токсического отравления начинают угрожать жизни. Признаки запоя — это не только физическая зависимость, но и эмоциональные и психические расстройства, такие как тревога, агрессия и галлюцинации.
Углубиться в тему – http://алко-ребцентр.рф
Услуга
Узнать больше – narkolog na dom ramenskoe
Скорая наркологическая служба Narcology Clinic в Москве работает круглосуточно. Выезд к пациенту, медикаментозная стабилизация, детоксикация и психологическая поддержка до выхода из кризисного состояния.
Подробнее тут – вызов наркологической помощи
как играть в melbet casino как играть в melbet casino .
прогнозы на хоккей от экспертов прогнозы на хоккей от экспертов .
Наркологический центр “Феникс” — это островок надежды для тех, кто потерял себя в омуте зависимости. Наша команда опытных врачей-наркологов, психологов, психотерапевтов использует передовые методики лечения и реабилитации, чтобы помочь пациентам вернуться к трезвой и полноценной жизни. Мы стремимся не просто устранить симптомы, а найти и искоренить первопричину заболевания, дав пациентам инструменты для преодоления тяги к психоактивным веществам и формирования здоровых жизненных установок.
Углубиться в тему – вывод из запоя капельница
Перед кодированием важно снять острую интоксикацию и стабилизировать состояние. В «Орион-Клиник» пациенту проводят курс инфузионной терапии: капельницы с регидратационными растворами, гепатопротекторами и витаминно-минеральными комплексами. Это позволяет восстановить водно-электролитный баланс, поддержать функции печени и почек, нормализовать артериальное давление и работу сердца. Одновременно психолог проводит предварительные беседы для выяснения причин зависимости, уровня тревожности и мотивации. Подготовительный этап длится от одного до трёх дней в зависимости от тяжести состояния и поможет снизить риск побочных эффектов при введении кодирующего препарата.
Изучить вопрос глубже – http://kodirovanie-ot-alkogolizma-pushkino4.ru
Полезный сайт предпринимателя https://niksolovov.ru
Запой не проходит самостоятельно, и если он длится несколько дней, организм начинает страдать от накопления токсинов. В этом случае необходимо немедленно обратиться за помощью к профессионалам, чтобы предотвратить развитие опасных осложнений.
Подробнее можно узнать тут – https://наркология-помощь.рф/vyvod-iz-zapoya-klinika-rostov-na-donu
сколько стоит заправка газгольдера объемом 4850 .
Thanks for the article https://energypowerworld.co.uk/Travians .
В «Новом Пути» используются только научно обоснованные и одобренные Минздравом РФ технологии кодирования. К основным направлениям относятся:
Подробнее можно узнать тут – кодирование от алкоголизма выезд на дом
https://best-broker.name/forum/12/33009——.html#33009
Длительное употребление алкоголя вызывает острую интоксикацию организма, что может привести к тяжёлым последствиям для здоровья. В таких случаях важно не откладывать лечение, а обратиться за квалифицированной медицинской помощью.
Получить дополнительные сведения – http://наркология-дома.рф/vyvod-iz-zapoya-na-domu-v-krasnodare/https://наркология-дома.рф
Our professional call gilrs in Lahore and working women will give you unlimited fun and enjoyment. Most of the businessmen book top class female escorts from our agency to fulfill their erotic dreams. So if you also need to satisfy your lust with our hot girls then you can hire Lahore call gilrs Service without any hassle. If you book our escort service now then you will get the best offer from our side. So, fulfill your dreams by booking our service immediately.
We have Hot Sexy call girls in Karachi You can find Models, TikTok Stars, TV actress, Housewife Karachi call girls. Our hot call girls in Karachi will make your sexual dreams come true. Our service is rated 5 stars for providing high-class real call girls at affordable prices. We offer genuine pictures and phone numbers, ensuring delivery to your location within 25 minutes, saving you both time and money.
We have a wide range of High Class Islamabad Call girls and Beautiful Real girl WhatsApp numbers with Photos available 24 7 to fulfill sexual desires.Our Best Call girls give sensual experiences to their customers. We always send real Cheap girls to treat our clients so that they feel safe. Our services will be fun for you, and our adult services will be easy for our customers and anyone who wants to join us. People love us because we offer the best Islamabad Call girls Service at low prices, and our women do fun things for them.
купить аттестаты за 11 вечерней школе отзывы купить аттестаты за 11 вечерней школе отзывы .
Современная жизнь предъявляет к человеку высокие требования, а ежедневные стрессы, усталость и трудности часто подталкивают к поиску временного облегчения в алкоголе. К сожалению, регулярное употребление спиртного может привести к запойным состояниям, при которых самостоятельно выйти из этого порочного круга становится крайне сложно и даже опасно для жизни. В таких случаях необходима профессиональная наркологическая помощь. В Одинцово клиника «Здоровая Линия» круглосуточно предоставляет эффективную услугу вывода из запоя — быстро, анонимно и с гарантией результата.
Получить дополнительные сведения – вывод из запоя в стационаре
Проблемы зависимости – актуальная проблема, разрушающая жизнь. Наш подход – комплексное лечение для успешного результата. Борьба с зависимостью – это долгий путь, требующий медицинской и психологической поддержки. “Перезагрузка” стремится предоставить безопасное пространство, где каждый сможет получить поддержку. Наша цель – не просто избавить от зависимости, а восстановить полноценную жизнь. Комплексная диагностика позволяет создать индивидуальные планы лечения. План лечения включает медикаменты для детоксикации и психотерапию для изменения мышления.
Изучить вопрос глубже – вывод из запоя на дому в краснодаре
Перед кодированием важно снять острую интоксикацию и стабилизировать состояние. В «Орион-Клиник» пациенту проводят курс инфузионной терапии: капельницы с регидратационными растворами, гепатопротекторами и витаминно-минеральными комплексами. Это позволяет восстановить водно-электролитный баланс, поддержать функции печени и почек, нормализовать артериальное давление и работу сердца. Одновременно психолог проводит предварительные беседы для выяснения причин зависимости, уровня тревожности и мотивации. Подготовительный этап длится от одного до трёх дней в зависимости от тяжести состояния и поможет снизить риск побочных эффектов при введении кодирующего препарата.
Ознакомиться с деталями – kodirovanie ot alkogolizma v pushkino
купить диплом с занесением в реестр в архангельске купить диплом с занесением в реестр в архангельске .
купить свидетельство о заключении брака http://educ-ua2.ru/ .
Thanks for the article https://spar.org.ua/news-1119781-ribachok-vse-neobhdne-dlya-ribolovl.html .
Для вашего удобства и прозрачности планирования лечения мы собрали ориентировочные цены на ключевые процедуры и форматы оказания помощи. Это позволит заранее оценить бюджет и подобрать оптимальный вариант терапии в зависимости от степени абстинентного синдрома и индивидуальных потребностей пациента.
Ознакомиться с деталями – vyezd narkologa na dom ramenskoe
рейтинг онлайн казино
Когда следует немедленно обращаться за помощью:
Подробнее – http://алко-ребцентр.рф/vyvod-iz-zapoya-nizhnij-novgorod-czena/
zapravka-gazgoldera-moskva-499.ru .
аттестат за 11 класс 2014 года купить аттестат за 11 класс 2014 года купить .
В нашем медицинском центре работают высококвалифицированные специалисты в области наркологии и психиатрии. Все врачи имеют профильное образование, а также опыт работы в клиниках и реабилитационных центрах. Основные преимущества нашей команды:
Получить дополнительные сведения – http://alko-specialist.ru
Если требуется экстренная помощь при алкогольном кризисе — Narcology Clinic Москва предоставляет срочную помощь на дому: выезд нарколога, купирование симптомов, мониторинг состояния, без очередей и задержек.
Детальнее – неотложная наркологическая помощь москве
Миссия клиники “Свобода” заключается в оказании качественной помощи людям, страдающим от зависимости. Мы стремимся не просто избавить от пагубной привычки, но и помочь восстановить личность пациента. Важнейшие цели нашей работы включают:
Подробнее можно узнать тут – https://алко-лечебница.рф/vivod-iz-zapoya-na-domu-v-samare/
Увидел рекламу и решил попробовать продвижение сайта через гугл. Честно говоря, не ждал быстрых результатов, но уже через несколько недель сайт начал расти. Цены приятно удивили — доступно даже для малого бизнеса. Сейчас заявки приходят стабильно, а конкуренты заметно позади. Ребята работают честно и прозрачно, поэтому советую всем, кто хочет развивать онлайн-продажи.
Компания Mihaylov.digital оказывает услуги по SEO-продвижению сайтов: аудит, оптимизация, вывод в ТОП Google и Яндекс, реклама. Адрес офиса: Москва, Одесская ул., 2кС, 117638.
Кракен зеркало — Чтобы всегда иметь доступ, сохраняйте рабочее кракен зеркало. Эти альтернативные ссылки открывают маркетплейс даже при блокировках и помогают безопасно работать в даркнете.
В нашем центре ведут приём врачи-наркологи высшей категории, обладающие многолетним опытом лечения различных видов зависимостей. Они владеют всеми современными методиками детоксикации, купирования абстинентного синдрома, кодирования, фармакотерапии.
Исследовать вопрос подробнее – вывод из запоя на дому ленинградская область
В клинике «Преодоление» мы предлагаем оперативную помощь 24/7 – наши специалисты готовы оказать поддержку как на дому, так и в стационаре, обеспечивая безопасное и эффективное лечение.
Подробнее можно узнать тут – http://
Зовем зайти остекление в Екатеринбурге установка окна под ключ цена о теплом и холодном остеклении объектов. остекление зданий .
Thanks for the article https://qiita.com/gromovmichael4 .
пмж кипра для россиян 2025
Получение постоянного места жительства на Кипре стало актуальным вопросом для многих людей. Получение ПМЖ включает в себя множество нюансов, которые стоит учитывать.
Основные требования для оформления ПМЖ на Кипре являются важным аспектом. К основным условиям относятся наличие стабильного дохода, здоровье и отсутствие уголовных дел.
После подготовки документов необходимо подать заявление в соответствующие органы. Это может занять некоторое время, и важно следить за статусом заявки.
После одобрения вашей заявки, вы получите статус ПМЖ. Теперь у вас будут все преимущества, доступные для постоянных жителей.
Перед кодированием важно снять острую интоксикацию и стабилизировать состояние. В «Орион-Клиник» пациенту проводят курс инфузионной терапии: капельницы с регидратационными растворами, гепатопротекторами и витаминно-минеральными комплексами. Это позволяет восстановить водно-электролитный баланс, поддержать функции печени и почек, нормализовать артериальное давление и работу сердца. Одновременно психолог проводит предварительные беседы для выяснения причин зависимости, уровня тревожности и мотивации. Подготовительный этап длится от одного до трёх дней в зависимости от тяжести состояния и поможет снизить риск побочных эффектов при введении кодирующего препарата.
Узнать больше – кодирование от алкоголизма цены
Looking for betandreas bangladesh? Betandreas-official.com is a huge selection of online games. Here you will find a welcome bonus! On our portal you can learn more about BetAndreas: how to top up your balance and withdraw money, how to download and register a mobile application, as well as what games and slots there are. Get full instructions on how to enter the site. We have the best casino games in Bangladesh!
купил диплом легально купил диплом легально .
https://rutube.ru/video/2b8ba22a800556ad974b728be4c270b0/
Squash is a fast-paced indoor racket sport where two players hit a small rubber ball against the walls, aiming to outplay each other by making the ball bounce twice before return: official squash game website
Быстро и просто купить диплом о высшем образовании!
Мы предлагаем дипломы психологов, юристов, экономистов и прочих профессий по выгодным ценам— ukr-diplom.ru
аромат сандала
Следующий этап — медикаментозная поддержка, которая включает препараты для защиты печени, улучшения работы сердечно-сосудистой системы и снижения симптомов абстиненции. В зависимости от состояния пациента могут применяться седативные и ноотропные препараты, позволяющие стабилизировать психоэмоциональный фон и устранить тревожность.
Разобраться лучше – https://наркология-дома.рф/vyvod-iz-zapoya-kruglosutochno-v-krasnodare
Когда следует немедленно обращаться за помощью:
Узнать больше – http://алко-ребцентр.рф/vyvod-iz-zapoya-nizhnij-novgorod-czena/https://алко-ребцентр.рф
Если любите сравнивать, присмотритесь к витрине, где можно выбрать лучше онлайн казино под свой стиль. Нужны частые бонусы? Смотрите раздел с фриспинами. Важна отдача? Фильтруйте слоты по RTP и волатильности. Поддержка отвечает быстро, вывод на карту проходит без задержек. Тестируйте демо, фиксируйте рабочие связки автоматов и делайте апсайд только после плюсовой серии — дисциплина и аналитика заметно повышают шанс остаться в профите.
Всех приветствую! Хотите узнать больше о продвижении? Узнайте больше – https://www.gramsbergen.nl/stec_event/the-bunzings-dj-2/
Если требуется экстренная помощь при алкогольном кризисе — Narcology Clinic Москва предоставляет срочную помощь на дому: выезд нарколога, купирование симптомов, мониторинг состояния, без очередей и задержек.
Изучить вопрос глубже – анонимная наркологическая помощь москве
В нашем медицинском центре работают высококвалифицированные специалисты в области наркологии и психиатрии. Все врачи имеют профильное образование, а также опыт работы в клиниках и реабилитационных центрах. Основные преимущества нашей команды:
Исследовать вопрос подробнее – вывод из запоя на дому симферополь
токарный станок чпу по дереву — это современное оборудование для точной обработки металла и дерева.
Такое оборудование обеспечивает точное и быстрое изготовление деталей из различных материалов.
Автоматизация токарных работ минимизирует человеческий фактор и ускоряет выполнение задач. Сегодня станки с ЧПУ используются в машиностроении, авиации и других отраслях промышленности.
#### **2. Принцип работы токарных станков с ЧПУ**
Основой функционирования станка является программное управление, которое задает траекторию движения резца.
Система обратной связи позволяет корректировать работу станка в режиме реального времени. В результате производитель получает детали с минимальными допусками и высокой чистотой поверхности.
#### **3. Преимущества токарных станков с ЧПУ**
Одним из ключевых плюсов считается снижение зависимости от человеческого фактора.
Использование ЧПУ уменьшает затраты на оплату труда и снижает процент брака. Также оборудование легко адаптируется под изготовление разных деталей без длительной переналадки.
#### **4. Перспективы развития токарных станков с ЧПУ**
Совершенствование алгоритмов управления позволит станкам работать с еще большей точностью.
Использование облачных технологий упростит управление и диагностику оборудования. Это откроет новые возможности для промышленности и ускорит переход к «умным» заводам.
—
### **Спин-шаблон:**
#### **1. Введение в токарные станки с ЧПУ**
Современное производство сложно представить без токарных станков с ЧПУ. Машины с числовым программным управлением значительно упрощают процесс обработки деталей.
Автоматизация токарных работ минимизирует человеческий фактор и ускоряет выполнение задач. Подобные агрегаты востребованы в автомобильной, медицинской и энергетической сферах.
*(Шаблон продолжается аналогично для всех последующих разделов.)*
teplyy-fundament-ushp-499.ru .
Клиника «Орион-Клиник» располагает собственной лабораторией и оснащением для аппаратных методик, что позволяет проводить все этапы лечения под одним крышей. Наши врачи имеют международные сертификаты по наркологии и гипнотерапии, а психологи прошли дополнительное обучение по работе с зависимостями. Мы гарантируем:
Исследовать вопрос подробнее – http://kodirovanie-ot-alkogolizma-pushkino4.ru
Казино X слот 2023 Hit Slot Dice
В нашей практике применяется множество методик, направленных на восстановление физического и психоэмоционального состояния. Наша команда профессионалов готова поддержать и направить каждого пациента на пути к здоровой жизни.
Подробнее тут – https://алко-лечебница.рф/vivod-iz-zapoya-cena-v-samare
Майстер-клас із танго, організований танцювальними подіями, виглядав просто ідеально. На жаль, я не змогла потрапити цього разу, але вже готуюся до наступного.
Thanks for the article https://telegra.ph/Top-luchshih-kolebalok-na-shchuku-Rejting-i-sovety-po-vyboru-01-13 .
Зависимость — коварное хроническое заболевание, поражающее не только физическое, но и психическое здоровье человека. Она захватывает волю, разум, искажает восприятие реальности, разрушает семьи и судьбы. Алкоголизм, наркомания, игровая зависимость — всё это грани одной проблемы, требующей комплексного и профессионального подхода.
Получить дополнительную информацию – вывод из запоя на дому санкт-петербург.
Запой не проходит самостоятельно, и если он длится несколько дней, организм начинает страдать от накопления токсинов. В этом случае необходимо немедленно обратиться за помощью к профессионалам, чтобы предотвратить развитие опасных осложнений.
Исследовать вопрос подробнее – http://наркология-помощь.рф/vyvod-iz-zapoya-klinika-rostov-na-donu/
Компания «АБК» на предоставлении услуг аренды бытовок, которые из материалов высокого качества произведены специализируется. Широкий ассортимент контейнеров доступен по конкурентоспособным ценам. Организуем доставку и установку бытовок на вашем объекте. https://arendabk.ru – тут о нас отзывы представлены, посмотрите их скорее. Вся продукция сертифицирована и отвечает стандартам безопасности. Стремимся к тому, чтобы для вас было максимально комфортным сотрудничество. Если остались вопросы, смело их нам задавайте, мы с удовольствием на них ответим!
Your point of view caught my eye and was very interesting. Thanks. I have a question for you.
Приобрести диплом о высшем образовании!
Мы предлагаеммаксимально быстро заказать диплом, который выполнен на бланке ГОЗНАКа и заверен мокрыми печатями, штампами, подписями официальных лиц. Документ пройдет лубую проверку, даже при помощи специфических приборов. Решайте свои задачи быстро с нашей компанией- finnishwomenorg.com/read-blog/6882_gde-v-moskve-kupit-diplom.html
купить диплом о высшем образовании реестр купить диплом о высшем образовании реестр .
Обращение к специалисту должно происходить при первых тревожных признаках абстиненции. Сигналом к безотлагательному вызову могут служить:
Подробнее тут – вызвать нарколога на дом анонимно
Всех приветствую! Хотите узнать больше о продвижении? Узнайте подробнее – https://www.mvgeneralservicesllc.com/popular-home-renovation-trends-in-2022/?unapproved=18042&moderation-hash=a5910f80739c101c1c9a66891af2fd0c
Thanks for the article https://telegra.ph/Vybor-polyarizacionnyh-ochkov-dlya-rybalki-Kak-vybrat-luchshie-01-13 .
Kangaroo references in Kannada literature symbolize adaptability and resilience, often used metaphorically to explore themes of survival and cultural adaptation: Kangaroo and Kannada folklore
Клиника «Орион-Клиник» располагает собственной лабораторией и оснащением для аппаратных методик, что позволяет проводить все этапы лечения под одним крышей. Наши врачи имеют международные сертификаты по наркологии и гипнотерапии, а психологи прошли дополнительное обучение по работе с зависимостями. Мы гарантируем:
Изучить вопрос глубже – kodirovanie ot alkogolizma ceny
Процедура вывода из запоя начинается с тщательной диагностики состояния пациента, чтобы определить, какие методы лечения будут наиболее эффективными. Мы применяем индивидуальный подход и комбинируем медикаментозное лечение с психотерапевтической поддержкой, что даёт лучший результат.
Детальнее – http://алко-ребцентр.рф
teplyy-fundament-ushp-499.ru .
1942 Sky Warrior играть в Чемпион казино
купить аттестат образование купить аттестат образование .
Для тех, кто предпочитает национальную валюту, мы составили список, где можно играть на рубли в казино без лишних рисков. Мы учитываем удобство рублёвых депозитов и скорость вывода выигрышей на карту банков России. Все представленные операторы прошли проверку на наличие лицензии и положительных отзывов. Таким образом, игроки получают гарантии честности и безопасности. Мы включаем только те площадки, которые соответствуют высоким стандартам качества и обеспечивают комфортную игру для российских пользователей.
сколько стоит заправка газгольдера объемом 4850 .
Thanks for the article https://demizegaming.freeforums.net/thread/454/ .
Если требуется экстренная помощь при алкогольном кризисе — Narcology Clinic Москва предоставляет срочную помощь на дому: выезд нарколога, купирование симптомов, мониторинг состояния, без очередей и задержек.
Подробнее можно узнать тут – наркологическая помощь москва
Следующий этап — медикаментозная поддержка, которая включает препараты для защиты печени, улучшения работы сердечно-сосудистой системы и снижения симптомов абстиненции. В зависимости от состояния пациента могут применяться седативные и ноотропные препараты, позволяющие стабилизировать психоэмоциональный фон и устранить тревожность.
Детальнее – http://наркология-дома.рф/vyvod-iz-zapoya-na-domu-v-krasnodare/https://наркология-дома.рф
Междисциплинарный подход: Специалисты нашего центра работают в команде, включающей наркологов, психотерапевтов, социальных работников. Это позволяет учитывать все аспекты состояния пациента и обеспечивать комплексный подход к лечению.
Исследовать вопрос подробнее – http://alko-specialist.ru
Казино Mostbet
Всех приветствую! Хотите узнать больше о продвижении? Узнайте все нюансы на тему – https://summerclatimer.com/2022/07/23/hello-world/
Если хотите минимум формальностей и максимум комфорта, выбирайте площадку, где казино на деньги с выводом работает быстро и прозрачно. Регистрация занимает пару минут, пополнение мгновенное, вывод на карту проходит оперативно. Бонусы за первые депозиты, фриспины и кэшбэк поддерживают баланс во время игры. Следите за турнирами — призовые часто увеличивают общий профит. И помните про дисциплину: ставьте лимиты, фиксируйте победы, делайте паузы — такой подход сохраняет и эмоции, и деньги.
Проблемы зависимостей – это серьезно. Для успешного лечения важен индивидуальный подход и глубокое понимание проблемы. Мы поддержим вас на каждом этапе пути к выздоровлению. Мы создаем безопасное и поддерживающее окружение для наших пациентов. Мы поможем вам не только бросить, но и начать жить заново! Тщательная диагностика – залог успешного лечения. Лечение состоит из детоксикации и работы с психологом.
Подробнее – вывод из запоя цены краснодар
Мы изготавливаем дипломы любой профессии по разумным ценам. Покупка документа, подтверждающего обучение в ВУЗе, – это выгодное решение. Заказать диплом о высшем образовании: fullyfurnishedrentals.ca/author/tawanna55f2444
Всех приветствую! Хотите узнать больше о продвижении? Подробная информация на тему: https://www.paddlebattle.ca/hello-world/
No-code automation
Build AI Agents and Integrate with Apps & APIs
AI agents are revolutionizing business automation by creating intelligent systems that think, decide, and act independently. Modern platforms offer unprecedented capabilities for building autonomous AI teams without complex development.
Key Platform Advantages
Unified AI Access
Single subscription provides access to leading models like OpenAI, Claude, Deepseek, and LLaMA—no API keys required for 400+ AI models.
Flexible Development
Visual no-code builders let anyone create AI workflows quickly, with code customization available for advanced needs.
Seamless Integration
Connect any application with AI nodes to build autonomous workers that interact with existing business systems.
Autonomous AI Teams
Modern platforms enable creation of complete AI departments:
– AI CEOs for strategic oversight
– AI Analysts for data insights
– AI Operators for task execution
These teams orchestrate end-to-end processes, handling everything from data analysis to continuous optimization.
Cost-Effective Scaling
Combine multiple LLMs for optimal results while minimizing costs. Direct vendor pricing and unified subscriptions simplify budgeting while scaling from single agents to full departments.
Start today—launch your AI agent team in minutes with just one click.
—
Transform business operations with intelligent AI systems that integrate seamlessly with your applications and APIs.
Medication resource here. https://edpharmeasy.com/# Find medication details. buy ed pills usa
Неоценимую помощь в процессе лечения оказывают психологи, которые проводят индивидуальные и групповые психотерапевтические сеансы, помогая пациентам осознать причины зависимости, изменить деструктивные модели поведения, сформировать адекватную самооценку, развить навыки совладения со стрессом.
Изучить вопрос глубже – https://alko-reabcentr.ru/vivod-iz-zapoya-anonimno-v-Sankt-Peterburge/
Перед кодированием важно снять острую интоксикацию и стабилизировать состояние. В «Орион-Клиник» пациенту проводят курс инфузионной терапии: капельницы с регидратационными растворами, гепатопротекторами и витаминно-минеральными комплексами. Это позволяет восстановить водно-электролитный баланс, поддержать функции печени и почек, нормализовать артериальное давление и работу сердца. Одновременно психолог проводит предварительные беседы для выяснения причин зависимости, уровня тревожности и мотивации. Подготовительный этап длится от одного до трёх дней в зависимости от тяжести состояния и поможет снизить риск побочных эффектов при введении кодирующего препарата.
Получить больше информации – kodirovanie ot alkogolizma na domu
После оформления заявки по телефону или на сайте оператор уточняет адрес и текущее состояние пациента. В критических ситуациях врач может прибыть в течение 60 минут, в стандартном режиме — за 1–2 часа. На месте проводится сбор анамнеза и оценка жизненных показателей: артериального давления, пульса, сатурации и температуры тела. Затем выбирается оптимальный протокол детоксикации — «мягкий» метод для постепенного выведения токсинов или экспресс-методика при острой интоксикации. Процедура капельного введения комбинированного раствора длится от двух до четырёх часов: специалист контролирует состояние пациента, корректирует дозировки и при необходимости вводит корригирующие препараты. По окончании врач оставляет детальный план поддерживающей терапии, включающий рекомендации по питанию, приёму сорбентов и витаминов, а также график повторных осмотров.
Разобраться лучше – вызов нарколога на дом раменское
Проблема зависимости остаётся одной из самых актуальных в нашем обществе. Она затрагивает множество людей, нанося вред как их здоровью, так и социальным связям. Наркологическая клиника “Свобода” предлагает помощь тем, кто столкнулся с такими сложностями, как наркомания, алкоголизм и игромания. Мы предоставляем комплексный подход к лечению зависимостей, ориентируясь на индивидуальные потребности каждого пациента.
Получить дополнительную информацию – https://алко-лечебница.рф/vivod-iz-zapoya-cena-v-samare
Лечение запоя в клинике «Преодоление» строится на поэтапном подходе, направленном на полное восстановление организма. После первичной диагностики назначается индивидуальная программа, включающая следующие шаги:
Получить дополнительные сведения – https://наркология-помощь.рф/vyvod-iz-zapoya-anonimno-rostov-na-donu/
2023 Hit Slot
Thanks for the article https://4computers.getbb.ru/viewtopic.php?f=10&t=21116 .
Процедура вывода из запоя начинается с тщательной диагностики состояния пациента, чтобы определить, какие методы лечения будут наиболее эффективными. Мы применяем индивидуальный подход и комбинируем медикаментозное лечение с психотерапевтической поддержкой, что даёт лучший результат.
Подробнее тут – https://алко-ребцентр.рф/vyvod-iz-zapoya-na-domu-nizhnij-novgorod
243 Crystal Fruits slot rating
Выбор онлайн-кинотеатра влияет на качество смотра, удобство и безопасность. Ниже — краткое и понятное руководство с проверенными критериями и советами.
Качество контента
– Наличие лицензионного видеоматериала — важно для стабильного доступа и отсутствия правовых проблем.
– Разнообразие жанров и каталогов с новинками и классики — оцените по разделам и фильтрам.
– Наличие озвучки на нужном языке и нескольких дорожек.
Техническое качество
– Поддержка HD и адаптивного качества в зависимости от скорости интернета.
– Стабильный поток без лагов и минимальная буферизация.
– Кроссплатформенность — приложения для телефона, планшета, Smart TV и веб?версия.
Интерфейс и удобство
– Простой и интуитивный поиск по названию, актёру, режиссёру.
– Наличие плейлистов «смотреть позже», рекомендаций и пользовательских рейтингов.
– Удобная навигация и продуманная система категорий.
Правовые и финансовые аспекты
– Прозрачные тарифы: подписка ежемесячные или годовые, есть ли бесплатный пробный период.
– Оплата безопасными способами и возврат средств при проблемах.
– Отсутствие скрытых комиссий и навязчивой рекламы.
Безопасность и конфиденциальность
– Наличие SSL?шифрования и защита аккаунтов двухфакторной аутентификацией.
– Политика конфиденциальности — как используются и хранятся данные.
– Отсутствие вредоносных файлов в приложениях.
Отзывы и репутация
– Читайте реальные отзывы пользователей, но отличайте единичные негатива от системных проблем.
– Проверяйте упоминания в медиа и рейтинги независимых сервисов смотреть сериалы онлайн
Дополнительные удобства
– Возможность скачивания контента для офлайн?просмотра.
– Семейные профили и родительский контроль.
– Поддержка нескольких одновременных подключений.
Как протестировать перед оплатой
– Используйте бесплатный триал или тариф с оплатой за месяц.
– Проверьте качество воспроизведения на разных устройствах.
– Оцените скорость реакции службы поддержки.
Короткое резюме
Выбирайте интернет-кинотеатр с лицензионным контентом, высоким техническим качеством, понятным интерфейсом и прозрачными условиями оплаты. Обращайте внимание на безопасность, отзывы и дополнительные функции вроде офлайн?режима и родительского контроля.
Thanks for the article https://telegra.ph/SHCHuka-na-kukane-Kak-pravilno-ispolzovat-kukan-01-13 .
Кодирование от алкоголизма в Пушкино — это современная и надёжная методика лечения, заключающаяся в создании устойчивого барьера к употреблению спиртного. В наркологической клинике «Орион-Клиник» применяется сочетание медицинских и психотерапевтических технологий, благодаря чему пациент получает не только химическое, но и психологическое подкрепление трезвости. Процедура проводится после полной диагностики, с учётом индивидуальных особенностей, анамнеза и текущего состояния организма.
Ознакомиться с деталями – кодирование от алкоголизма на дому в пушкино
плита утепленная .
”Перезагрузка” – ваш шанс избавиться от зависимостей и начать новую жизнь. Лечение должно быть всесторонним и учитывать все особенности пациента. Вместе мы сможем преодолеть зависимость! Мы понимаем, как важно безопасное пространство для выздоровления. Мы стремимся к тому, чтобы вы вернулись к полноценной жизни, счастливой и здоровой. Индивидуальный план лечения начинается с диагностики. Мы помогаем вам очистить тело и изменить мышление.
Получить больше информации – вывод из запоя на дому краснодар цены
В нашем медицинском центре работают высококвалифицированные специалисты в области наркологии и психиатрии. Все врачи имеют профильное образование, а также опыт работы в клиниках и реабилитационных центрах. Основные преимущества нашей команды:
Подробнее – narkolog-vyvod-iz-zapoya simferopol’
EdPharmEasy https://edpharmeasy.com/# EdPharmEasy EdPharmEasy
Thanks for the article https://telegra.ph/Flagman-Zapchasti-dlya-udilishch–Nadezhnost-i-kachestvo-01-13 .
zaezd-pod-klyuch-365.ru .
В нашем центре ведут приём врачи-наркологи высшей категории, обладающие многолетним опытом лечения различных видов зависимостей. Они владеют всеми современными методиками детоксикации, купирования абстинентного синдрома, кодирования, фармакотерапии.
Углубиться в тему – срочный вывод из запоя
Следующий этап — медикаментозная поддержка, которая включает препараты для защиты печени, улучшения работы сердечно-сосудистой системы и снижения симптомов абстиненции. В зависимости от состояния пациента могут применяться седативные и ноотропные препараты, позволяющие стабилизировать психоэмоциональный фон и устранить тревожность.
Углубиться в тему – https://наркология-дома.рф/
Услуга
Исследовать вопрос подробнее – https://narkolog-na-dom-ramenskoe4.ru/narkolog-na-dom-ceny-v-ramenskom/
Казино Mostbet слот 16 Coins Xmas Edition
Thanks for the article https://telegra.ph/Diametr-shnura-na-shchuku-Kak-podobrat-optimalnyj-razmer-01-13 .
27 Hot Lines Deluxe играть в леонбетс
I don’t think the title of your article matches the content lol. Just kidding, mainly because I had some doubts after reading the article. https://www.binance.info/uk-UA/register-person?ref=W0BCQMF1
Такие признаки требуют экстренного вмешательства, чтобы не допустить ухудшения состояния и сохранить жизнь пациента.
Подробнее можно узнать тут – http://наркология-помощь.рф
Процедура вывода из запоя начинается с тщательной диагностики состояния пациента, чтобы определить, какие методы лечения будут наиболее эффективными. Мы применяем индивидуальный подход и комбинируем медикаментозное лечение с психотерапевтической поддержкой, что даёт лучший результат.
Углубиться в тему – https://алко-ребцентр.рф/vyvod-iz-zapoya-nizhnij-novgorod-czena
Перед кодированием важно снять острую интоксикацию и стабилизировать состояние. В «Орион-Клиник» пациенту проводят курс инфузионной терапии: капельницы с регидратационными растворами, гепатопротекторами и витаминно-минеральными комплексами. Это позволяет восстановить водно-электролитный баланс, поддержать функции печени и почек, нормализовать артериальное давление и работу сердца. Одновременно психолог проводит предварительные беседы для выяснения причин зависимости, уровня тревожности и мотивации. Подготовительный этап длится от одного до трёх дней в зависимости от тяжести состояния и поможет снизить риск побочных эффектов при введении кодирующего препарата.
Изучить вопрос глубже – http://kodirovanie-ot-alkogolizma-pushkino4.ru/kodirovanie-ot-alkogolizma-na-domu-v-pushkino/
Миссия клиники “Свобода” заключается в оказании качественной помощи людям, страдающим от зависимости. Мы стремимся не просто избавить от пагубной привычки, но и помочь восстановить личность пациента. Важнейшие цели нашей работы включают:
Подробнее – https://алко-лечебница.рф/vivod-iz-zapoya-v-stacionare-v-samare/
классы аппаратов узи https://www.kupit-uzi-apparat28.ru .
На сайте https://xn--e1anbce0ah.xn--p1ai/nizniy_novgorod вы сможете произвести обмен криптовалюты: Ethereum, Bitcoin, BNB, XRP, Litecoin, Tether. Миссия сервиса заключается в том, чтобы предоставить пользователям доступ ко всем функциям, цифровым активам, независимо от того, в каком месте вы находитесь. Заполните графы для того, чтобы сразу узнать, какую сумму вы получите на руки. Также следует обозначить и личные данные, контакты, чтобы с вами связались, а также город. Все происходит строго конфиденциально.
Здесь реально полезно https://niksolovov.ru
здесь https://kral38.cc/
ed pills cheap EdPharmEasy EdPharmEasy EdPharmEasy
https://yaamilliarder.ru
Ответственный подход к строительству невозможен без строгого контроля качества. Мы подтверждаем свои обязательства наличием сертификатов и лицензий.
Получите профессиональную помощь на онлайн юридические консультации.
Консультация юриста – важный шаг для решения юридических вопросов. Знание своих прав и обязанностей крайне важно, и юрист может предоставить необходимые рекомендации.
Первый шаг состоит в понимании сути проблемы, с которой вы столкнулись. В зависимости от сложности дела может потребоваться помощь адвоката или юриста, специализирующегося на конкретной области.
Вторым шагом является выбор юриста. Проверьте отзывы клиентов о работе юриста, это поможет оценить его репутацию.
После выбора юриста необходимо подготовка к консультации. Хорошо подготовленные данные помогут вам получить более качественную помощь от юриста.
После оформления заявки по телефону или на сайте оператор уточняет адрес и текущее состояние пациента. В критических ситуациях врач может прибыть в течение 60 минут, в стандартном режиме — за 1–2 часа. На месте проводится сбор анамнеза и оценка жизненных показателей: артериального давления, пульса, сатурации и температуры тела. Затем выбирается оптимальный протокол детоксикации — «мягкий» метод для постепенного выведения токсинов или экспресс-методика при острой интоксикации. Процедура капельного введения комбинированного раствора длится от двух до четырёх часов: специалист контролирует состояние пациента, корректирует дозировки и при необходимости вводит корригирующие препараты. По окончании врач оставляет детальный план поддерживающей терапии, включающий рекомендации по питанию, приёму сорбентов и витаминов, а также график повторных осмотров.
Получить дополнительные сведения – http://narkolog-na-dom-ramenskoe4.ru/vyzov-narkologa-na-dom-v-ramenskom/
I don’t think the title of your article matches the content lol. Just kidding, mainly because I had some doubts after reading the article.
организация въезда на участок через канаву .
Таким образом, наш подход ориентирован на создание комплексной системы поддержки, позволяющей каждому пациенту справиться с проблемой зависимости и вернуться к нормальной жизни.
Узнать больше – http://www.domen.ru
В нашем центре ведут приём врачи-наркологи высшей категории, обладающие многолетним опытом лечения различных видов зависимостей. Они владеют всеми современными методиками детоксикации, купирования абстинентного синдрома, кодирования, фармакотерапии.
Выяснить больше – вывод из запоя круглосуточно
Create a unique design for your project with online stamp design maker!
Making custom stamps online has turned into a necessary resource for numerous artists and companies. With the rise of digital technology, the stamp-making industry has adapted to meet modern demands.
Various websites provide user-friendly features for creating custom stamps. These tools allow users to select shapes, sizes, and designs according to their preferences.
Once the design is complete, users can easily place orders through these platforms. Generally, production durations are short, guaranteeing that users acquire their stamps promptly.
Additionally, creating stamps online provides an extensive selection of materials and techniques available. Clients may opt for rubber, wood, or digital alternatives to fulfill their stamping requirements.
Перед кодированием важно снять острую интоксикацию и стабилизировать состояние. В «Орион-Клиник» пациенту проводят курс инфузионной терапии: капельницы с регидратационными растворами, гепатопротекторами и витаминно-минеральными комплексами. Это позволяет восстановить водно-электролитный баланс, поддержать функции печени и почек, нормализовать артериальное давление и работу сердца. Одновременно психолог проводит предварительные беседы для выяснения причин зависимости, уровня тревожности и мотивации. Подготовительный этап длится от одного до трёх дней в зависимости от тяжести состояния и поможет снизить риск побочных эффектов при введении кодирующего препарата.
Разобраться лучше – анонимное кодирование от алкоголизма
kupit-drova-v-sergievom-posade-365.ru .
евросан http://www.evropejskaya-santehnika2.ru .
gessi официальный сайт gessi официальный сайт .
ванны с гидромассажем купить vanna-s-gidromassazhem.ru .
Thanks for the article https://www.openrec.tv/m/user/79y31comvtpnd7v0exn5/about .
Thanks for the article https://ivebo.co.uk/read-blog/120451_onlajn-magazin-rybachok.html .
Следующий этап — медикаментозная поддержка, которая включает препараты для защиты печени, улучшения работы сердечно-сосудистой системы и снижения симптомов абстиненции. В зависимости от состояния пациента могут применяться седативные и ноотропные препараты, позволяющие стабилизировать психоэмоциональный фон и устранить тревожность.
Получить больше информации – https://наркология-дома.рф/vyvod-iz-zapoya-kruglosutochno-v-krasnodare/
Запой может быть не только физически тяжёлым, но и психологически разрушительным. Поэтому важно вовремя обратиться за помощью. Вывод из запоя в Нижнем Новгороде — это необходимая медицинская процедура, которая помогает победить алкогольную зависимость и восстановить здоровье. Мы в клинике «АнтиЗависимость» предлагаем круглосуточную помощь в комфортных условиях — на дому или в стационаре.
Получить дополнительную информацию – https://алко-ребцентр.рф/vyvod-iz-zapoya-na-domu-nizhnij-novgorod/
Thanks for the article https://mskwa.foroesp.com/viewtopic.php?id=1735#p8613 .
купить диплом спб с занесением в реестр [url=www.arus-diplom32.ru/]www.arus-diplom32.ru/[/url] .
Процедура занимает от 1,5 до 3 часов, после чего пациент остаётся под наблюдением для оценки эффективности лечения.
Изучить вопрос глубже – http://наркология-помощь.рф/vyvod-iz-zapoya-anonimno-rostov-na-donu/
Looking for betandres? Betandreasx.com, here you will find games that you will love: exciting games like Aviator, live dealer casino, table games and slots. Easy deposits and withdrawals, plus bonuses and promotions for players from Bangladesh! Check out all the perks on the site!
Bosphorus day cruise I met great people during the group city tour. https://everythingforyou36.com/?p=35
EdPharmEasy https://edpharmeasy.com/# EdPharmEasy buy ed meds no prescription
Hey folks,
I’ve been checking out the world of online casinos lately, and I’ve gotta say — it’s surprisingly fun. At first, I was honestly suspicious. I mean, how do you even believe in an online platform with your money, right? But after spending hours researching (and trying out a few dodgy sites so you won’t have to), I figured out a few things that set apart a legit casino from a risky mess. First off, if you’re new to all this, here’s the golden rule: **regulation is key**. If a casino doesn’t have a proper legal status (like from the MGA or the UK Gambling Commission), just run. No bonus is worth the risk of never seeing your funds again. Also — and I know no one wants to — check the terms. That’s the only way to know what kind of hidden traps they’ve slapped onto those so-called “juicy” bonuses.
Now, let me share a site I’ve been hooked on these last few weeks. It’s been a game-changer. The interface? Super smooth. Payouts? Quick — like 24 hours quick. And the game selection? *Massive*. Slots, live dealers, blackjack, even some weird niche games I hadn’t tried before. Check it out here: sava spin . What really stood out was the help desk. I had a tiny issue with a bonus not working, and they got back to me in like no time. Compare that to other sites where you’re just ghosted by support — yeah, no thanks.
Also, if you’re into bonuses (and who isn’t?), this place offers some juicy ones. But here’s the trick: don’t just go crazy over promos. It’s smarter to get clear terms than a huge bonus you’ll never be able to withdraw. I’m not saying you should go and drop your rent money — please don’t. But if you’ve got a little extra cash and you’re looking for a chill way to spend an evening, online casinos can totally deliver. Just play smart, control your bankroll, and don’t treat it like a side hustle. It’s for fun, not for a paycheck. Anyway, just wanted to drop my experience here in case anyone’s interested or trying to find a trustworthy place to play. If you’ve got your own stories or even some casino nightmares, I’m all ears — love talking shop about this stuff.
Good luck out there, and spin smart, win big ??
Индивидуальный подход к каждому пациенту: Учитываются уникальные характеристики, включая медицинскую историю, психологическое состояние и социальные факторы. Это позволяет разработать максимально эффективный план терапии.
Исследовать вопрос подробнее – вывод из запоя санкт-петербург.
Bosphorus sightseeing tour Istanbul tours are professional and reliable. https://meherpurbarta.com/?p=6490
Create a unique design for your project with stamp online maker free!
Making custom stamps online has turned into a necessary resource for numerous artists and companies. As digital technology advances, the stamp-making sector has evolved to satisfy contemporary needs.
Many platforms offer intuitive tools for designing personalized stamps. Such features enable users to pick shapes, sizes, and styles based on their individual tastes.
When the design is ready, customers can conveniently order through these online services. In most cases, the manufacturing process is efficient, allowing clients to get their stamps in a timely manner.
Furthermore, stamp production online presents a diverse array of materials and processes to select. Individuals can select between rubber, wooden, and digital choices for their stamping preferences.
Проблема зависимости остаётся одной из самых актуальных в нашем обществе. Она затрагивает множество людей, нанося вред как их здоровью, так и социальным связям. Наркологическая клиника “Свобода” предлагает помощь тем, кто столкнулся с такими сложностями, как наркомания, алкоголизм и игромания. Мы предоставляем комплексный подход к лечению зависимостей, ориентируясь на индивидуальные потребности каждого пациента.
Получить больше информации – https://алко-лечебница.рф/vivod-iz-zapoya-v-stacionare-v-samare
Кодирование основано на блокировке механизмов зависимости на биохимическом и поведенческом уровнях. Медикаментозные методы включают введение препаратов пролонгированного действия, которые нарушают метаболизм этанола: при попытке выпить даже небольшую дозу алкоголь вызывает выражённые неприятные реакции, что психологически отвращает от новой пробы спиртного. Психотерапевтические техники, такие как гипноз или метод Довженко, направлены на переустановку подсознательных программ, удаление эмоционального влечения к алкоголю и укрепление мотивации к здоровому образу жизни. Аппаратные методики (электроимпульсная стимуляция, транскраниальная микрополяризация) воздействуют на нейроны, участвующие в развитии зависимости, снижая их активность и уменьшая физиологический дискомфорт. В «Орион-Клиник» часто используют комбинированные программы: сначала проводится детоксикация организма, затем вводится медикаментозное средство, после чего реализуется психотерапевтический блок влияния на подсознание.
Получить дополнительные сведения – https://kodirovanie-ot-alkogolizma-pushkino4.ru/kodirovanie-ot-alkogolizma-ceny-v-pushkino
Discover the perfect balance of comfort and support with asics gel kayano, which is perfect for runners at any distance.
Asics Gel Kayano is a popular choice among runners due to its exceptional comfort and support. Featuring cutting-edge technology, this shoe to enhance performance. One of the standout features of the Gel Kayano is its cushioning system. Impact absorption and a smooth ride are provided by this technology.
The stability offered by the Gel Kayano is particularly impressive. Preventing overpronation, this feature makes it suitable for various runners. Runners who require additional arch support will find this shoe particularly beneficial. Ultimately, the Gel Kayano integrates comfort, support, and performance effectively.
Another reason for its popularity is the shoe’s durability. Made with high-quality materials, the Gel Kayano can withstand the rigors of training. Long-term wear is assured for runners who choose this model. This durability, combined with its comfort, makes it a worthwhile investment.
Before purchasing the Asics Gel Kayano, testing them in-store is crucial. It’s essential to achieve the right fit because foot shapes differ from one person to another. A specialty running store can offer valuable advice. For your running requirements, the ideal shoe might just be the Asics Gel Kayano.
Всех приветствую! Хотите узнать больше о продвижении? Узнайте все нюансы на тему – https://comparenbestbuy.co.uk/%ec%98%a8%eb%9d%bc%ec%9d%b8-%ec%b9%b4%ec%a7%80%eb%85%b8-%ea%b2%8c%ec%9e%84%ec%9d%98-%eb%a7%a4%eb%a0%a5%ec%9c%bc%eb%a1%9c-%eb%8f%88%ec%9d%84-%ec%9e%83%eb%8a%94-%eb%b0%a9%eb%b2%95/
Всех приветствую! Хотите узнать больше о продвижении? Тут вы можете ознакомиться с ответом на вопрос: https://www.dailysalar.com/%d8%a2%d8%a6%db%8c-%d8%a7%db%8c%d9%86-%d8%a7%db%8c%d8%b3-%d8%a8%d8%b1%db%81%d9%85%d9%be%d8%aa%d8%b1-%d9%85%db%8c%da%ba-%d8%a2%da%af-%da%a9%db%92-%d8%a8%d8%b9%d8%af-%d8%b3%d9%85%d9%86%d8%af%d8%b1/
Всех приветствую! Хотите узнать больше о продвижении? Узнайте все нюансы на тему – https://chevoneco.com/2020-holiday-gift-guide/
Индивидуализация лечения: Каждый случай рассматривается отдельно, учитывая уникальные особенности пациента, его физическое состояние, предшествующий опыт лечения и социальные факторы. Такой подход позволяет создать максимально эффективный план терапии.
Углубиться в тему – вывод из запоя на дому круглосуточно
Thanks for the article https://telegra.ph/Kak-vybrat-katushku-na-shchuku-Polnyj-gid-dlya-rybolova-01-13 .
контроля автомобиля контроля автомобиля .
Неоценимую помощь в процессе лечения оказывают психологи, которые проводят индивидуальные и групповые психотерапевтические сеансы, помогая пациентам осознать причины зависимости, изменить деструктивные модели поведения, сформировать адекватную самооценку, развить навыки совладения со стрессом.
Получить дополнительные сведения – alko-reabcentr.ru/
Лаки Джет это заглавие, которое может относиться к нескольким продуктам и сервисам: мобильным прибавлениям, игровым платформам, развлекательным сервисам или брендам. Ниже приведён общий обзор, описывающий возможные варианты значения, главные функции, превосходства и советы по использованию.
Что это может значить
– игровая платформа или мобильная забава
Описание: развлекательное прибавление с элементами азарта или казуального гейминга. Нередко включает уровни, бонусы, внутриигровые покупки и рейтинг.
– сервис для бронирования либо доставки
Описание: платформа, связанная с логистикой либо бронированием услуг, использующая прыткое обслуживание и простой интерфейс.
– бренд продукции
Описание: торговая марка, например для аксессуаров, одежды или электронных устройств, направленная на молоденькую аудиторию.
Главные функции
– удобный интерфейс и обычное управление
Пояснение: интуитивная навигация, адаптивный дизайн под разные устройства.
– система вознаграждений и призов
Объяснение: каждодневные призы, достижения, внутриигровая валюта или скидки для постоянных пользователей.
– интеграция с платёжными системами
Пояснение: поддержка карт, электронных кошельков и неопасных способов оплаты.
– поддержка клиентов
Объяснение: онлайн-чат, база познаний и оперативная помощь.
Превосходства
– прыткое погружение
Объясненье: маленький порог входа, понятные верховодила или процесс заказа.
– мотивация юзером
Объяснение: геймификация помогает задерживать аудиторию, увеличивает вовлечённость.
– доступность
Объясненье: поддержка разных платформ и устройств, локализация на различные языки лаки джет сайт
Риски и на что уделять свое внимание
– безопасность данных
Совет: проверяйте политическому деятелю конфиденциальности и способы защиты платежей.
– правдивость механик
Совет: в игровых приложениях обращайте внимание на прозрачность вероятностей и условия внутриигровых покупок.
– отзывы и репутация
Совет: изучайте оценки пользователей и независимые обзоры перед установкой либо покупкой.
Советы по выбору и использованию
– инспектируйте источники загрузки: используйте официальные магазины приложений или сайты бренда.
– читайте условия: особенно разделы о подписках и возвратах.
– пользуйтесь защитой: включайте двухфакторную аутентификацию и используйте надёжные пароли.
– тестируйте бесплатно: сначала оцените базовый функционал перед покупкой платных опций.
Заключение
Лаки Джет может означать разное от игры до сервиса или бренда. При выборе обращайте внимание на безопасность, прозрачность критерий и отзывы юзеров. Если вы уточните, о какой-никаком именно продукте или сервисе идёт речь, я подготовлю более подробный и конкретный обзор с примерами, инструкцией по установке и разбором перечня возможностей.
Приобрести зимние шины — это важный шаг для обеспечения безопасности на дороге в холодное время года. С приходом зимнего сезона необходимо уделить внимание выбору зимних шин. Такие шины обеспечивают оптимальное сцепление с ледяной и снежной поверхностью.
Ключевые аспекты, на которые стоит обратить внимание при выборе зимних шин. Одним из главных факторов является дизайн протектора шин. Протектор должен быть специально разработан для обеспечения сцепления на снегу и льду.
Жесткость материала шин тоже играет значительную роль. Мягкие резины лучше справляются с зимними условиями, чем более жесткие варианты. Но в условиях теплой зимы такие шины могут изнашиваться быстрее.
Для принятия обоснованного решения рекомендуется обратиться к специалистам. Они помогут подобрать шины, оптимальные для вашего автомобиля и условий эксплуатации. Неплохо также изучить отзывы и рекомендации от водителей, которые уже использовали определенные модели.
зимняя резина спб купить http://zimnie-shini-kupit-v-spb.ru
Процедура вывода из запоя начинается с тщательной диагностики состояния пациента, чтобы определить, какие методы лечения будут наиболее эффективными. Мы применяем индивидуальный подход и комбинируем медикаментозное лечение с психотерапевтической поддержкой, что даёт лучший результат.
Получить дополнительные сведения – http://алко-ребцентр.рф/kruglosutochnyj-vyvod-iz-zapoya-nizhnij-novgorod/
https://rutube.ru/video/a40cabd4df450e5b8e34fe9db22ad8b5/
EdPharmEasy order ed meds buy ed pills uk purchase ed pills
купила аттестат за 11 класс http://www.arus-diplom25.ru/ .
Перед кодированием важно снять острую интоксикацию и стабилизировать состояние. В «Орион-Клиник» пациенту проводят курс инфузионной терапии: капельницы с регидратационными растворами, гепатопротекторами и витаминно-минеральными комплексами. Это позволяет восстановить водно-электролитный баланс, поддержать функции печени и почек, нормализовать артериальное давление и работу сердца. Одновременно психолог проводит предварительные беседы для выяснения причин зависимости, уровня тревожности и мотивации. Подготовительный этап длится от одного до трёх дней в зависимости от тяжести состояния и поможет снизить риск побочных эффектов при введении кодирующего препарата.
Исследовать вопрос подробнее – http://kodirovanie-ot-alkogolizma-pushkino4.ru
Не всегда получается самостоятельно поддерживать чистоту в помещении. Для экономии времени и сил лучше всего воспользоваться помощью профессионалов. С той целью, чтобы определиться с тем, какая компания подходит именно вам, рекомендуется ознакомиться с рейтингом тех предприятий, которые считаются лучшими на текущий период. https://sravnishka.ru/2024/06/28/лучшие-клининговые-компании-на-2025-год – на сайте те предприятия, которые оказывают услуги на высоком уровне и по доступной стоимости. Изучите то, как работает компания, а также контакты, то, какие услуги оказывает.
Запой — это не просто злоупотребление алкоголем, а опасное состояние, при котором организм уже не может самостоятельно справиться с токсинами. Чем дольше продолжается запой, тем сложнее выход из него и тем выше риск осложнений.
Подробнее тут – http://наркология-дома.рф
Казино 1xbet слот 1942 Sky Warrior
В клинике «Преодоление» мы предлагаем оперативную помощь 24/7 – наши специалисты готовы оказать поддержку как на дому, так и в стационаре, обеспечивая безопасное и эффективное лечение.
Подробнее – http://наркология-помощь.рф/vyvod-iz-zapoya-klinika-rostov-na-donu/
«Чем раньше начнётся профессиональная детоксикация, тем выше шанс избежать необратимых последствий и тяжёлых осложнений», — отмечает врач-нарколог клиники «Азимут Здоровья» Елена Степанова.
Углубиться в тему – https://narkolog-na-dom-ramenskoe4.ru/narkolog-na-dom-srochno-v-ramenskom
Запой сопровождается быстрым накоплением токсинов, нарушением обменных процессов и ухудшением работы жизненно важных органов. При длительном злоупотреблении алкоголем риск повреждения печени, почек и сердца возрастает, а состояние пациента ухудшается с каждой минутой. Срочный вывод из запоя на дому помогает предотвратить развитие хронических осложнений и сохранить здоровье, что особенно важно в условиях городской жизни.
Углубиться в тему – http://reabcentr-narko.ru/vyvod-iz-zapoya-tver-staczionar/https://reabcentr-narko.ru
Во-первых, безопасная медицинская детоксикация. Этот процесс необходим для удаления токсических веществ из организма. Мы используем современные методы, минимизирующие дискомфорт в период абстиненции.
Подробнее тут – http://алко-лечебница.рф
В условиях современного общества наркомания и алкоголизм стали актуальными и серьезными проблемами, затрагивающими не только индивидуумов, но и их семьи, сообщества. Эти заболевания не просто влияют на физическое здоровье, они наносят урон психоэмоциональному состоянию, нарушают социальные связи и ухудшают качество жизни. Наркологический центр “Новый горизонт” предлагает целостный и научно обоснованный подход к лечению зависимостей от психоактивных веществ. Мы применяем современные методы диагностики и терапии, чтобы помочь каждому пациенту обрести здоровье и вернуть себе полноценную жизнь.
Исследовать вопрос подробнее – http://alko-specialist.ru/
Thanks for the article https://forum.amzgame.com/thread/detail?id=399269#reply .
EdPharmEasy https://edpharmeasy.top/# EdPharmEasy EdPharmEasy
Кодирование основано на блокировке механизмов зависимости на биохимическом и поведенческом уровнях. Медикаментозные методы включают введение препаратов пролонгированного действия, которые нарушают метаболизм этанола: при попытке выпить даже небольшую дозу алкоголь вызывает выражённые неприятные реакции, что психологически отвращает от новой пробы спиртного. Психотерапевтические техники, такие как гипноз или метод Довженко, направлены на переустановку подсознательных программ, удаление эмоционального влечения к алкоголю и укрепление мотивации к здоровому образу жизни. Аппаратные методики (электроимпульсная стимуляция, транскраниальная микрополяризация) воздействуют на нейроны, участвующие в развитии зависимости, снижая их активность и уменьшая физиологический дискомфорт. В «Орион-Клиник» часто используют комбинированные программы: сначала проводится детоксикация организма, затем вводится медикаментозное средство, после чего реализуется психотерапевтический блок влияния на подсознание.
Подробнее тут – кодирование от алкоголизма выезд на дом
Наркологический центр “Феникс” — это островок надежды для тех, кто потерял себя в омуте зависимости. Наша команда опытных врачей-наркологов, психологов, психотерапевтов использует передовые методики лечения и реабилитации, чтобы помочь пациентам вернуться к трезвой и полноценной жизни. Мы стремимся не просто устранить симптомы, а найти и искоренить первопричину заболевания, дав пациентам инструменты для преодоления тяги к психоактивным веществам и формирования здоровых жизненных установок.
Подробнее тут – http://alko-reabcentr.ru
monolitnyy-fundament-ushp-499.ru .
proezd-k-uchastku-365.ru .
купить диплом занесенный в реестр купить диплом занесенный в реестр .
Процедура вывода из запоя начинается с тщательной диагностики состояния пациента, чтобы определить, какие методы лечения будут наиболее эффективными. Мы применяем индивидуальный подход и комбинируем медикаментозное лечение с психотерапевтической поддержкой, что даёт лучший результат.
Ознакомиться с деталями – https://алко-ребцентр.рф/kruglosutochnyj-vyvod-iz-zapoya-nizhnij-novgorod/
Pills information sheet. Short-Term Effects.
where to buy generic allegra no prescription
All about drug. Get now.
Visit the website https://mlbet-mbet.com/ and you will learn everything about the Melbet bookmaker, with which you can bet on sports and play in an online casino. Find out basic information, how to register, how to top up your balance and withdraw funds, everything about the mobile application and much more. Do not forget to use a profitable promo code on the website, which will give a number of advantages!
Алкоголизм, наркомания, игромания – это разрушительные состояния. Обратитесь в “Перезагрузку” за помощью. Только комплексный подход и индивидуальный план помогут вам избавиться от зависимости. Мы понимаем, что это нелегкий путь, и будем рядом с вами. Наша цель – помочь вам почувствовать себя в безопасности и получить необходимую поддержку. Наша цель – полное восстановление, а не только избавление от зависимости. Понимание причин зависимости – ключ к индивидуальному лечению. Детоксикация и психотерапия – основа нашего лечения.
Ознакомиться с деталями – вывод из запоя
243 Christmas Fruits слот
узнать больше Здесь https://kra-37at.at
Як вода з’явилася у Всесвіті? Це ж справжня загадка! Хто хоче розібратися в темі, ось хороше пояснення: знайшов цікаву інформацію.
На игровом форуме один знакомый порекомендовал казино онлайн на реальные деньги. Он писал, что давно играет там и доволен выплатами. Решил довериться и проверить. Пополнил счёт, попробовал несколько автоматов, поучаствовал в акции с фриспинами. Выиграл немного и сразу сделал заявку на вывод. Деньги поступили быстро, без задержек. Всё оказалось прозрачно и удобно, как и говорили. Теперь понимаю, что отзывы игроков были честными. Сайт действительно заслуживает внимания и доверия.
ушп без теплого пола .
въезд на дачный участок .
В зависимости от степени выраженности абстинентного синдрома и наличия сопутствующих осложнений клиника «Азимут Здоровья» предлагает два основных формата оказания помощи, позволяющих оптимально сочетать эффективность лечения и комфорт пациента. Каждый вариант тщательно продуман: мы учитываем не только медицинские показания, но и личные предпочтения, чтобы вы или ваш близкий чувствовали себя максимально защищённо и спокойно. Оба формата подразумевают строгий контроль жизненных показателей и сопровождение на всех этапах — от первой капельницы до завершения курса поддерживающей терапии.
Ознакомиться с деталями – narkolog na dom kruglosutochno ramenskoe
Перед кодированием важно снять острую интоксикацию и стабилизировать состояние. В «Орион-Клиник» пациенту проводят курс инфузионной терапии: капельницы с регидратационными растворами, гепатопротекторами и витаминно-минеральными комплексами. Это позволяет восстановить водно-электролитный баланс, поддержать функции печени и почек, нормализовать артериальное давление и работу сердца. Одновременно психолог проводит предварительные беседы для выяснения причин зависимости, уровня тревожности и мотивации. Подготовительный этап длится от одного до трёх дней в зависимости от тяжести состояния и поможет снизить риск побочных эффектов при введении кодирующего препарата.
Подробнее можно узнать тут – kodirovanie ot alkogolizma vyezd na dom
Длительное употребление алкоголя вызывает острую интоксикацию организма, что может привести к тяжёлым последствиям для здоровья. В таких случаях важно не откладывать лечение, а обратиться за квалифицированной медицинской помощью.
Получить больше информации – https://наркология-дома.рф/vyvod-iz-zapoya-na-domu-v-krasnodare
gessi каталог gessi каталог .
siteniz çok güzel devasa bilgilendirme var aradığım herşey burada mevcut çok teşekkür ederim
Запой не проходит самостоятельно, и если он длится несколько дней, организм начинает страдать от накопления токсинов. В этом случае необходимо немедленно обратиться за помощью к профессионалам, чтобы предотвратить развитие опасных осложнений.
Получить дополнительную информацию – http://наркология-помощь.рф
buy ed pills cheap EdPharmEasy EdPharmEasy buy ed pills medication
Инвестор делится мыслями на https://niksolovov.ru можно почитать
Drug information leaflet. What side effects can this medication cause?
how can i get cheap prochlorperazine pills
Best trends of pills. Read now.
Thank you for your sharing. I am worried that I lack creative ideas. It is your article that makes me full of hope. Thank you. But, I have a question, can you help me? https://accounts.binance.info/en/register-person?ref=JHQQKNKN
купить диплом в кировограде https://www.educ-ua4.ru .
Таким образом, наш подход ориентирован на создание комплексной системы поддержки, позволяющей каждому пациенту справиться с проблемой зависимости и вернуться к нормальной жизни.
Выяснить больше – https://alko-specialist.ru/vivod-iz-zapoya-na-domu-v-simferopole
Во-вторых, индивидуальный подход к каждому пациенту. Учитываются личные особенности, такие как возраст, пол, социальный статус. Это позволяет создать эффективный план лечения.
Подробнее – http://алко-лечебница.рф
Thanks for sharing. I read many of your blog posts, cool, your blog is very good. https://www.binance.info/ph/register-person?ref=B4EPR6J0
Когда следует немедленно обращаться за помощью:
Разобраться лучше – http://алко-ребцентр.рф
Зависимость — коварное хроническое заболевание, поражающее не только физическое, но и психическое здоровье человека. Она захватывает волю, разум, искажает восприятие реальности, разрушает семьи и судьбы. Алкоголизм, наркомания, игровая зависимость — всё это грани одной проблемы, требующей комплексного и профессионального подхода.
Подробнее можно узнать тут – вывод из запоя цена ленинградская область
Thanks for the article https://telegra.ph/Palatka-JRC-Extreme-TX-2-Man-Bivvy-Komfort-i-zashchita-na-prirode-01-13 .
Thanks for the article https://biiut.com/post/739776_onlajn-magazin-rybachok-eto-proverennyj-vybor-dlya-vseh-kto-lyubit-provodit-vrem.html .
лучшие казино для игры 20 Lucky Bell
Перед кодированием важно снять острую интоксикацию и стабилизировать состояние. В «Орион-Клиник» пациенту проводят курс инфузионной терапии: капельницы с регидратационными растворами, гепатопротекторами и витаминно-минеральными комплексами. Это позволяет восстановить водно-электролитный баланс, поддержать функции печени и почек, нормализовать артериальное давление и работу сердца. Одновременно психолог проводит предварительные беседы для выяснения причин зависимости, уровня тревожности и мотивации. Подготовительный этап длится от одного до трёх дней в зависимости от тяжести состояния и поможет снизить риск побочных эффектов при введении кодирующего препарата.
Выяснить больше – http://kodirovanie-ot-alkogolizma-pushkino4.ru
Всех приветствую! Хотите узнать больше о продвижении? Подробная информация на тему: https://thepowerofcapital.com/tesla-stock-continues-soaring-amidst-strong-momentum/
частный психиатр на дом
psikhiatr-moskva002.ru
вызов психиатра на дом в москве
Thanks for the article https://biiut.com/post/730902_sajt-rybachok-eto-proverennyj-vybor-dlya-vseh-kto-zanimaetsya-rybalkoj-i-cenit-n.html .
Thanks for the article http://51.15.223.140/forum/group.php?do=discuss&gmid=457 .
Meds information leaflet. Short-Term Effects.
cost generic prozac price
All information about meds. Get information here.
платная психиатрическая скорая помощь
psikhiatr-moskva003.ru
получить консультацию психиатра
Промокод 1win при Регистрации, и если его ввести при регистрации, можно получить бонус 500% до 200 000 рублей. Это часть текущей акции, которая доступна для новых пользователей. Код нужно просто вписать в специальное поле на этапе создания аккаунта, и система сама начислит бонус.
Промокод работает только для новых игроков. Тем, кто уже регистрировался раньше, он недоступен. Поэтому использовать код можно только один раз и только при первом входе в систему.
Более подробно в этом матереале что такое промокод 1вин
https://mymoscow.forum24.ru/?1-9-0-00000608-000-0-0-1754391539
ed pills online https://edpharmeasy.top/# buy ed pills no rx EdPharmEasy
Проблемы зависимостей – это серьезно. Для успешного лечения важен индивидуальный подход и глубокое понимание проблемы. Мы поддержим вас на каждом этапе пути к выздоровлению. Мы создаем безопасное и поддерживающее окружение для наших пациентов. Мы поможем вам не только бросить, но и начать жить заново! Тщательная диагностика – залог успешного лечения. Лечение состоит из детоксикации и работы с психологом.
Изучить вопрос глубже – zavisim-alko.ru/
В условиях современного общества наркомания и алкоголизм стали актуальными и серьезными проблемами, затрагивающими не только индивидуумов, но и их семьи, сообщества. Эти заболевания не просто влияют на физическое здоровье, они наносят урон психоэмоциональному состоянию, нарушают социальные связи и ухудшают качество жизни. Наркологический центр “Новый горизонт” предлагает целостный и научно обоснованный подход к лечению зависимостей от психоактивных веществ. Мы применяем современные методы диагностики и терапии, чтобы помочь каждому пациенту обрести здоровье и вернуть себе полноценную жизнь.
Выяснить больше – https://alko-specialist.ru/vivod-iz-zapoya-cena-v-simferopole/
Вывод из запоя — это комплексная медицинская процедура, направленная на очищение организма, стабилизацию психоэмоционального состояния и восстановление нормального самочувствия. В клинике «Операция Здоровье» пациенты могут получить помощь в стационаре или с выездом врача на дом. Мы работаем круглосуточно, обеспечивая безопасность и анонимность лечения.
Изучить вопрос глубже – http://наркология-дома.рф/vyvod-iz-zapoya-czena-v-krasnodare/
Здесь есть ответы https://niksolovov.ru
где поиграть в 243 Crystal Fruits
Всех приветствую! Хотите узнать больше о продвижении? Узнайте подробнее – https://www.merlicoprojects.co.za/2020/03/09/project-5/
Кодирование от алкоголизма в Пушкино — это современная и надёжная методика лечения, заключающаяся в создании устойчивого барьера к употреблению спиртного. В наркологической клинике «Орион-Клиник» применяется сочетание медицинских и психотерапевтических технологий, благодаря чему пациент получает не только химическое, но и психологическое подкрепление трезвости. Процедура проводится после полной диагностики, с учётом индивидуальных особенностей, анамнеза и текущего состояния организма.
Изучить вопрос глубже – http://
Meze tasting tour Istanbul tours gave me unforgettable memories. https://planningdubai.ae/?p=12958
Неоценимую помощь в процессе лечения оказывают психологи, которые проводят индивидуальные и групповые психотерапевтические сеансы, помогая пациентам осознать причины зависимости, изменить деструктивные модели поведения, сформировать адекватную самооценку, развить навыки совладения со стрессом.
Разобраться лучше – https://alko-reabcentr.ru
1942 Sky Warrior слот
Forget about permanent connections and use our temporary phone|temporary number for verification|temporary mobile number|temp phone number free|temp number for verification|temporary phone number|temp text number?|temp phone number online?|temp mobile number?|temp number|temp phone number|temp sms|temporary number|temp number for otp|temporary sms|temporary number for otp|temp sms number|free temporary phone number, to protect your personal information!
In our contemporary world, it’s vital to remain connected. A temporary phone can revolutionize the travel experience. It allows you to avoid hefty roaming charges while enjoying local services.
These phones provide both affordability and practicality. It’s simple to pick up a temporary phone when you arrive at your location. Typically, they include local SIM cards for immediate connectivity.
In addition, a temporary phone can protect your main smartphone. With the inherent risks of traveling, it’s wise to protect your main device. If something happens to your temporary phone, your main device remains untouched and secure.
When selecting a temporary phone, it’s important to consider a few factors. The time you intend to spend abroad and your phone usage patterns are crucial in making a decision. Investigate different carriers to discover the most extensive network in your travel area.
Discover the perfect balance of comfort and support with asics gel kayano, which is perfect for runners at any distance.
The Asics Gel Kayano has gained a strong following among athletes due to its exceptional comfort and support. This shoe is designed with advanced technology to enhance performance. The cushioning system is a highlight of the Gel Kayano. With this technology, runners can enjoy both impact absorption and a smooth ride.
Impressive stability is one of the advantages of the Gel Kayano. Preventing overpronation, this feature makes it suitable for various runners. This shoe is particularly advantageous for runners needing extra arch support. Ultimately, the Gel Kayano integrates comfort, support, and performance effectively.
Another reason for its popularity is the shoe’s durability. The Gel Kayano is constructed from premium materials that endure rigorous training. Runners can depend on this model for long-term wear. This durability, combined with its comfort, makes it a worthwhile investment.
When considering the Asics Gel Kayano, it’s important to try them on. It’s essential to achieve the right fit because foot shapes differ from one person to another. A specialty running store can offer valuable advice. The right shoe for your running needs could well be the Asics Gel Kayano.
Thanks for the article https://forum.maistrafego.pt/index.php?topic=526300.new#new .
Thanks for the article https://tweecampus.com/read-blog/218452 .
Проблема зависимости остаётся одной из самых актуальных в нашем обществе. Она затрагивает множество людей, нанося вред как их здоровью, так и социальным связям. Наркологическая клиника “Свобода” предлагает помощь тем, кто столкнулся с такими сложностями, как наркомания, алкоголизм и игромания. Мы предоставляем комплексный подход к лечению зависимостей, ориентируясь на индивидуальные потребности каждого пациента.
Детальнее – https://алко-лечебница.рф/vivod-iz-zapoya-v-kruglosutochno-v-samare
siteniz harika başarılarınızın devamını dilerim aradığım herşey bu sitede
Всех приветствую! Хотите узнать больше о продвижении? Подробная информация на тему: https://www.engler-msr.de/component/k2/item/2-i-know-where-i-m-going
Thanks for the article https://telegra.ph/Tyuning-rybolovnogo-yashchika-Praktichnye-resheniya-dlya-udobstva-01-13 .
Эта информационная заметка содержит увлекательные сведения, которые могут вас удивить! Мы собрали интересные факты, которые сделают вашу жизнь ярче и полнее. Узнайте нечто новое о привычных аспектах повседневности и откройте для себя удивительный мир информации.
Нажмите, чтобы узнать больше – https://prime.itxoft.com/x-factor-in-seo-itxoft-11706
EdPharmEasy EdPharmEasy EdPharmEasy purchase ed pills online no prescription
Современное общество страдает от зависимостей. Мы лечим комплексно, разрабатывая индивидуальный план для каждого пациента. Избавление от зависимости требует времени, усилий и профессиональной помощи. Наша миссия – предоставить квалифицированную помощь и безопасное место для лечения. Мы хотим вернуть вас к полноценной жизни, свободной от зависимостей. Мы начинаем с глубокой диагностики, чтобы разработать лучший план для вас. Мы используем и лекарства, и психотерапию для достижения наилучшего результата.
Подробнее тут – https://zavisim-alko.ru
Всех приветствую! Хотите узнать больше о продвижении? Узнайте все нюансы на тему – https://tobiaswade.com/best_eyes/
Мы собрали для вас самые захватывающие факты из мира науки и истории. От малознакомых деталей до грандиозных событий — эта статья расширит ваш кругозор и подарит новое понимание того, как устроен наш мир.
Обратитесь за информацией – https://kp-lighting.com/?attachment_id=937
243 Crystal Fruits casinos TR
Миссия нашего медицинского учреждения заключается в предоставлении всесторонней помощи людям, страдающим от зависимостей. Основные цели нашего центра включают:
Получить дополнительные сведения – vyvod-iz-zapoya-czena simferopol’
Thanks for the article https://humans.net/post/74550 .
европейская сантехника http://evropejskaya-santehnika2.ru/ .
Эта публикация дает возможность задействовать различные источники информации и представить их в удобной форме. Читатели смогут быстро найти нужные данные и получить ответы на интересующие их вопросы. Мы стремимся к четкости и доступности материала для всех!
Ознакомьтесь с аналитикой – https://agentelibredigital.com/index.php/2024/12/09/ancelotti-es-un-partido-muy-exigente
Meds information for patients. Generic Name.
buy generic prednisolone for sale
Some trends of drugs. Get information now.
2023 Hit Slot online Turkey
В этом обзорном материале представлены увлекательные детали, которые находят отражение в различных аспектах жизни. Мы исследуем непонятные и интересные моменты, позволяя читателю увидеть картину целиком. Погрузитесь в мир знаний и удивительных открытий!
Погрузиться в детали – http://www.mfc09.ru
Этот информационный материал собраны данные, которые помогут лучше понять текущие тенденции и процессы в различных сферах жизни. Мы предоставляем четкий анализ, графики и примеры, чтобы информация была не только понятной, но и практичной для принятия решений.
Полная информация здесь – https://oishimadison.com/the-art-of-sushi-a-journey-to-deliciousness
Здравствуйте!
Постоянный виртуальный номер – это современное решение для цифрового общения. Купите виртуальный номер телефона навсегда и используйте его для регистрации, получения смс и других задач. Наши услуги подходят для работы, учебы и личного общения. Виртуальный номер для смс навсегда – это надежный и удобный инструмент. Позвольте себе больше свободы с нашими номерами.
Полная информация по ссылке – https://news.1777.ru/111145-vybor-servisa-predostavlyayuschego-uslugi-virtualnogo-nomera
постоянный виртуальный номер, купить постоянный виртуальный номер, купить виртуальный номер для смс навсегда
купить номер телефона навсегда, постоянный виртуальный номер для смс, купить номер телефона навсегда
Удачи и комфорта в общении!!!
Ось і ще одна перемога для Zhivchik! Це команда, яку можна назвати справжніми чемпіонами.
sport bets sportbets31.ru .
27 Hot Lines Deluxe casinos TR
Medicine information for patients. Short-Term Effects.
pet store amoxicillin
Actual what you want to know about pills. Read now.
новости спорта футбол http://www.novosti-sporta-3.ru .
Экран для проектора|Экран для проектора купить|Купить экран для проектора|Проекционный экран|Экран проектора|Экраны для проекторов|Экран для проектора цена|Экраны для проекторов купить|Проекционные экраны|Экран проекционный|Проекционный экран для проектора|Проекционный экран купить|Экран проекционный купить|Экран для видеопроектора|Проекционный экран цена|Купить проекционный экран|Экраны для проектора|Экран проектора купить|Экран для видеопроектора купить|Экраны для проекторов цена идеально подойдет для вашего домашнего кинотеатра!
Экран проектора играет ключевую роль в успешной презентации. Выбор подходящего экрана значительно влияет на качество отображаемой информации.
Разнообразие экранов для проекторов позволяет выбрать идеальный вариант. Некоторые экраны отлично подойдут для использования в домашних условиях, в то время как другие — для профессиональных встреч.
При выборе экрана стоит обратить внимание на размер и формат. Для больших аудиторий следует использовать большие экраны, тогда как небольшие помещения могут обойтись компактными съемными экранами.
Качество материала экрана не менее важно, чем его размер. Экраны, выполненные из высококачественного материала, предлагают лучшую контрастность и цветопередачу.
купить аттестат за 11 класс в спб недорого купить аттестат за 11 класс в спб недорого .
Если вы ищете хороший клининг в москве|клининговые компании рейтинг|клининг в москве рейтинг|лучшие клининговые компании москвы|рейтинг клининговых компаний|лучшие клининговые компании|клининговые компании в москве по уборке квартир рейтинг лучших|клининг рейтинг|топ клининговых компаний москвы|лучший клининг в москве по отзывам|клининговое агентство москва|клининговые компании москвы рейтинг|хороший клининг|топ клининговых компаний в москве|топ клининговых компаний|крупные клининговые компании|клининговые компании москвы список|клининг рейтинг компаний|клининг лучший в москве, обратите внимание на отзывы клиентов и рейтинг профессионализма.
Услуги клининга в столице помогают поддерживать чистоту и порядок в помещениях. Компании предлагают различные виды уборки, в зависимости от потребностей клиентов .
Одним из преимуществ хорошего клининга является использование профессиональных моющих средств . Специалисты обучены работать с различными поверхностями, что гарантирует отличный результат .
Выбирая клининг, стоит обратить внимание на отзывы и репутацию компании . Наличие четкой информации помогает лучше понять, что именно предлагает компания.
Не забудьте уточнить, какие услуги входят в стоимость клининга . Хороший клининг — это не только чистота, но и комфорт для клиента .
Как подчёркивает заведующий отделением наркологической помощи НМИЦ психиатрии и наркологии, результат лечения напрямую зависит от уровня подготовки персонала и умения работать в команде.
Углубиться в тему – http://narkologicheskaya-klinika-murmansk0.ru/narkologicheskaya-klinika-otzyvy-marmansk/https://narkologicheskaya-klinika-murmansk0.ru
Близкий человек в запое? Не ждите ухудшения. Обратитесь в клинику — здесь проведут профессиональный вывод из запоя с последующим восстановлением организма.
Изучить вопрос глубже – нарколог вывод из запоя в самаре
buy ed pills no rx https://edpharmeasy.top/# order ed meds buy ed pills uk
Thanks for the article https://takeskins.ru/internetmagazin-rybachok-vse-dlya-uspeshnoy-rybalki.html .
kupit-drova-v-sergievom-posade-365.ru .
shkidy.ru
Ищете поставщик парфюмерных масел оптом? Заходите на наш сайт! На https://floralodor.ru/ — вы найдёте оптовые масла топ?фабрик, тару и упаковку. Прямые поставки и быстрая доставка по РФ. Запускайте продажи уже сегодня!
I don’t think the title of your article matches the content lol. Just kidding, mainly because I had some doubts after reading the article.
Материал на тему Телеграм https://niksolovov.ru/ полезен
Thanks for the article http://people.dp.ua/articles/kak-vybrat-horoshuyu-udochku .
Близкий человек в запое? Не ждите ухудшения. Обратитесь в клинику — здесь проведут профессиональный вывод из запоя с последующим восстановлением организма.
Разобраться лучше – https://vyvod-iz-zapoya-chelyabinsk12.ru
рейтинг онлайн казино
Сувенирная продукция бизнес сувениры станет отличным решением для повышения узнаваемости вашего бренда.
Сувенирная продукция является важной частью культурного обмена . Она становится источником вдохновения для туристов.
Существует множество видов сувениров, которые можно приобрести во время путешествий . От магниты и открыток до ремесленных изделий и эксклюзивных подарков .
Сувениры вызывают теплые воспоминания о приятных моментах путешествий . Они могут стать частью семейной истории, передаваясь из поколения в поколение .
Поддержка местных производителей при покупке сувениров является важным аспектом. Это будет способствовать сохранению уникальности и самобытности культуры .
Близкий человек в запое? Не ждите ухудшения. Обратитесь в клинику — здесь проведут профессиональный вывод из запоя с последующим восстановлением организма.
Детальнее – вывод из запоя недорого санкт-петербург
With its extensive variety of gambling offerings, 888starz is gaining momentum in the online gaming industry.
888starz промокод https://888starz-eng.com/ru/promokod/
Сопутствующие патологии печени, почек, сердца или ЖКТ усугубляют последствия запоя. Без коррекции электролитного баланса и поддержки органов пациент рискует получить необратимые осложнения.
Разобраться лучше – помощь вывод из запоя в челябинске
Получение вид на жительство в греции становится все более популярным среди россиян, стремящихся к новой жизни под солнцем.
Для многих людей ВНЖ в Греции становится мечтой. Это связано с прекрасным климатом, культурным наследием и высоким качеством жизни.
При получении ВНЖ в Греции существует несколько основных вариантов. Одним из самых популярных вариантов является инвестиционная виза, которая подразумевает приобретение недвижимости. Каждый путь к ВНЖ имеет свои уникальные особенности и требования.
Собрать необходимые документы – это первый шаг в процессе получения ВНЖ. Среди нужных документов: паспорт, фотографии, медицинская страховка и подтверждение наличия средств. Чтобы избежать задержек, важно тщательно подготовить все документы.
Необходимо учитывать, что процесс получения ВНЖ требует времени. Следует набраться терпения и готовиться к длительному процессу. Тем не менее, после получения ВНЖ открываются новые горизонты и возможности.
Первый этап направлен на выведение токсинов и стабилизацию функций жизненно важных органов. Применяются инфузионные растворы, гепатопротекторы и препараты для нормализации электролитного баланса. Доза и состав подбираются индивидуально после оценки лабораторных показателей.
Получить больше информации – лечение наркомании свердловская область
Каждый день запоя увеличивает риск для жизни. Не рискуйте — специалисты в Санкт-Петербурге приедут на дом и окажут экстренную помощь. Без боли, стресса и ожидания.
Получить дополнительные сведения – вывод из запоя с выездом санкт-петербург
Chemsale.ru — онлайн-журнал о строительстве, архитектуре и недвижимости. Здесь вы найдете актуальные новости рынка, обзоры проектов, советы для частных застройщиков и профессионалов, а также аналитические материалы и интервью с экспертами. Удобная навигация по разделам помогает быстро находить нужное. Следите за трендами, технологиями и ценами на жилье вместе с нами. Посетите https://chemsale.ru/ и оставайтесь в курсе главного каждый день.
API integration
Build AI Agents and Integrate with Apps & APIs
AI agents are revolutionizing business automation by creating intelligent systems that think, decide, and act independently. Modern platforms offer unprecedented capabilities for building autonomous AI teams without complex development.
Key Platform Advantages
Unified AI Access
Single subscription provides access to leading models like OpenAI, Claude, Deepseek, and LLaMA—no API keys required for 400+ AI models.
Flexible Development
Visual no-code builders let anyone create AI workflows quickly, with code customization available for advanced needs.
Seamless Integration
Connect any application with AI nodes to build autonomous workers that interact with existing business systems.
Autonomous AI Teams
Modern platforms enable creation of complete AI departments:
– AI CEOs for strategic oversight
– AI Analysts for data insights
– AI Operators for task execution
These teams orchestrate end-to-end processes, handling everything from data analysis to continuous optimization.
Cost-Effective Scaling
Combine multiple LLMs for optimal results while minimizing costs. Direct vendor pricing and unified subscriptions simplify budgeting while scaling from single agents to full departments.
Start today—launch your AI agent team in minutes with just one click.
—
Transform business operations with intelligent AI systems that integrate seamlessly with your applications and APIs.
Medicine information leaflet. Effects of Drug Abuse.
can you get generic dutasteride without rx
Actual news about meds. Read information here.
youtube 3613
Промокод 1win при Регистрации, и если его ввести при регистрации, можно получить бонус 500% до 200 000 рублей. Это часть текущей акции, которая доступна для новых пользователей. Код нужно просто вписать в специальное поле на этапе создания аккаунта, и система сама начислит бонус.
Промокод работает только для новых игроков. Тем, кто уже регистрировался раньше, он недоступен. Поэтому использовать код можно только один раз и только при первом входе в систему.
Более подробно в этом матереале что такое промокод 1винhttp://skateclass.borda.ru/?1-15-0-00000039-000-0-0-1752948295
Thanks for the article http://odessaflower.ukrbb.net/viewtopic.php?f=43&t=27685 .
Процесс лечения состоит из нескольких этапов:
Получить больше информации – [url=https://narko-zakodirovat2.ru/]вывод из запоя капельница москва[/url]
Выбор наркологической клиники — ответственное решение, от которого зависит не только эффективность терапии, но и общее физическое и психоэмоциональное состояние пациента. Квалифицированная помощь должна быть своевременной, организованной и соответствующей медицинским стандартам. Как указывает Минздрав РФ, медицинские учреждения, предоставляющие помощь при зависимостях, обязаны иметь лицензию, профессиональный персонал и комплексный подход к лечению.
Получить дополнительную информацию – наркологическая клиника мурманская область
Когда организм на пределе, важна срочная помощь в Санкт-Петербурге — это команда опытных наркологов, которые помогут быстро и мягко выйти из запоя без вреда для здоровья.
Подробнее тут – вывод из запоя на дому санкт-петербург
EdPharmEasy buy ed pills pills where buy ed pills EdPharmEasy
Именно абстиненция зачастую становится непреодолимым препятствием на пути к выздоровлению, заставляя человека вновь и вновь возвращаться к употреблению. Кроме того, зависимость негативно сказывается на когнитивных функциях, приводит к деградации личности, разрушает социальные связи, делая практически невозможным нормальное функционирование человека в обществе.
Подробнее – http://алко-консультация.рф
2023 Hit Slot играть
Мы предлагаем подборку, включающую только русские онлайн казино с лицензией и подтверждённой репутацией. Все площадки прошли строгую проверку: анализ условий бонусов, скорости выплат и уровня клиентской поддержки. Игроки могут играть на рубли и выводить выигрыши через удобные банковские системы. Мы собрали только надёжные проекты, где ценятся честность, прозрачность и стабильность. Это помогает пользователям избежать сомнительных сайтов и выбирать площадки, где азартные развлечения всегда безопасны и выгодны.
https://www.sibledy.ru/thread-333785-1-1.html
siteniz çok güzel devasa bilgilendirme var aradığım herşey burada mevcut çok teşekkür ederim
Drug information for patients. Effects of Drug Abuse.
amoxicillin clavulanic acid suspension 600 mg
Best information about meds. Get information here.
Can you be more specific about the content of your article? After reading it, I still have some doubts. Hope you can help me. https://accounts.binance.com/register?ref=P9L9FQKY
построить дом stroitelstvo-domov-irkutsk-1.ru .
иркутск строительство домов http://www.stroitelstvo-domov-irkutsk-4.ru .
готовые дома иркутск готовые дома иркутск .
гидромассажная ванна купить гидромассажная ванна купить .
купить аттестат 11 класс в перми купить аттестат 11 класс в перми .
Близкий человек в запое? Не ждите ухудшения. Обратитесь в клинику — здесь проведут профессиональный вывод из запоя с последующим восстановлением организма.
Изучить вопрос глубже – в челябинске
купить свидетельство браке киев https://www.educ-ua2.ru .
Круглосуточная служба «ЧелябМед» оперативно реагирует на экстренные случаи при следующих состояниях:
Исследовать вопрос подробнее – вывод из запоя недорого челябинск
243 FirenDiamonds играть в Париматч
Затяжной запой опасен для жизни. Врачи наркологической клиники в Санкт-Петербурге проводят срочный вывод из запоя — на дому или в стационаре. Анонимно, безопасно, круглосуточно.
Ознакомиться с деталями – вывод из запоя в стационаре санкт-петербург
Дисфункция нейромедиаторных систем головного мозга, обусловленная длительным воздействием психоактивных веществ, приводит к формированию патологического влечения — абстинентного синдрома.
Ознакомиться с деталями – https://алко-консультация.рф/vivod-iz-zapoya-anonimno-v-Moskve/
Когда важны репутация и комфорт, выбирайте площадки с лицензией, понятным интерфейсом и щедрой бонусной политикой. Именно на таком сайте вы будете играть в лучшем казино без задержек и сложностей. Слоты от известных провайдеров, лайв-дилеры, VIP-программа, кэшбэк и персональные акции поддерживают интерес каждый день. Вывод в рублях на карту любого банка РФ занимает минуты. Подключайте уведомления об акциях, участвуйте в турнирах и держите стратегию — стабильность приносит результат.
Корисні додатки для мандрівників, які зроблять подорож комфортнішою. Детальніше тут: переглянути список!
Descubre el maravilloso espectaculo de drones|espectaculo drones|espectaculo de drones|espectaculos con drones|show de luces con drones|drones iluminados|empresa de espectaculos de drones|compania de espectaculos de drones|la compania de espectaculos de luces con drones|compania de espectaculos de luces con drones|companias de espectaculos de drones|compania de exhibicion de drones|companias de exhibicion de drones que transformara tu evento en una experiencia inolvidable.
**Seccion 1: Introduccion a los espectaculos de drones**. Estos eventos ofrecen una experiencia visual fascinante . Con luces LED, los drones dibujan figuras fantasticas en el aire. Esta cambiando nuestra manera de percibir eventos masivos.
Los drones operan gracias a tecnologia de punta. Cuentan con sistemas de control y navegacion altamente desarrollados . La perfecta sincronizacion entre los drones permite un espectaculo impresionante. Los avances en esta tecnologia permiten crear coreografias que antes eran inimaginables .
Se pueden ver espectaculos de drones en multiples tipos de eventos. Su versatilidad los hace perfectos para festivales, celebraciones y otros eventos . Los drones estan comenzando a desempenar un papel importante en el marketing visual. Esto les da a las marcas una forma impactante de comunicarse con el publico .
Se preve un gran desarrollo para la industria de espectaculos con drones. Con el avance tecnologico, estos espectaculos se haran cada vez mas espectaculares . Con el paso del tiempo, se espera que surjan nuevas ideas y enfoques . Estas innovaciones ofreceran muchas posibilidades a quienes trabajan en el ambito del espectaculo.
Каждый день запоя увеличивает риск для жизни. Не рискуйте — специалисты в Санкт-Петербурге приедут на дом и окажут экстренную помощь. Без боли, стресса и ожидания.
Углубиться в тему – вывод из запоя с выездом
лучшие казино для игры 16 Coins Grand Gold Edition
Thanks for the article https://telegra.ph/Kresla-SHarman-Komfortnye-resheniya-dlya-rybalki-01-13 .
grup porno gif
Запой может длиться от нескольких дней до нескольких недель, и с каждым новым днём состояние пациента может ухудшаться. Важно не затягивать с лечением, поскольку алкогольная зависимость способна привести к необратимым изменениям в организме и психике. В Москве лечение проводится не только в клиниках, но и в условиях дома, что позволяет сохранить конфиденциальность.
Детальнее – вывод из запоя анонимно в москве
Pills prescribing information. Cautions.
dosage of amoxicillin for otitis media
All news about drug. Read information now.
https://ondofoundation.help/ airdrop alive! Staking soon.
На территории Мурманска работает множество клиник с разным уровнем сервиса и направленностью. Однако не каждая из них может обеспечить надёжную и безопасную помощь. Многие пациенты сталкиваются с формальным лечением, не включающим индивидуальный подход или постреабилитационную поддержку. Поэтому крайне важно заранее ознакомиться с основными признаками хорошей клиники и задать правильные вопросы при первичном обращении.
Исследовать вопрос подробнее – наркологическая клиника цены в мурманске
Hello !!
I came across a 131 awesome page that I think you should take a look at.
This tool is packed with a lot of useful information that you might find helpful.
It has everything you could possibly need, so be sure to give it a visit!
https://italiaonline-iabacademy.it/tipi-di-scommesse/dallardore-del-calcio-storico-alle-strategie-moderne-la-metamorfosi-delle-scommesse-sportive/
kimmy granger porno
buy ed pills with no prescription https://edpharmeasy.top/# buy ed meds EdPharmEasy
Всех приветствую! Хотите узнать больше о продвижении? Читайте подробнее: https://farmbyacirah.com/hello-world/
Всех приветствую! Хотите узнать больше о продвижении? Узнайте все нюансы на тему – https://unterkunft.it/was-sollte-man-alles-in-den-urlaub-mitnehmen/
Всех приветствую! Хотите узнать больше о продвижении? Тут вы можете ознакомиться с ответом на вопрос: https://cincovillas.mx/gallery/cinco-villas-grid/
3 Mermaids играть в Мелбет
Наркологический центр “Чистое Завтра” специализируется на лечении и реабилитации пациентов с различными формами зависимостей. Наша деятельность базируется на принципах доказательной медицины, биопсихосоциальной модели аддикции, индивидуальном подходе к каждому пациенту. Мы используем современные протоколы лечения, эффективность которых подтверждена многочисленными клиническими исследованиями.
Исследовать вопрос подробнее – http://алко-консультация.рф
купить диплом в реестр купить диплом в реестр .
аттестат за 11 класс купить в екатеринбурге аттестат за 11 класс купить в екатеринбурге .
Medicine information for patients. Brand names.
buying lasix pills
All information about drug. Read information now.
Близкий человек в запое? Не ждите ухудшения. Обратитесь в клинику — здесь проведут профессиональный вывод из запоя с последующим восстановлением организма.
Углубиться в тему – срочный вывод из запоя в челябинске
Can you be more specific about the content of your article? After reading it, I still have some doubts. Hope you can help me.
Круглосуточная служба «ЧелябМед» оперативно реагирует на экстренные случаи при следующих состояниях:
Получить дополнительные сведения – нарколог на дом вывод из запоя челябинск
новые продажа дров .
Близкий человек в запое? Не ждите ухудшения. Обратитесь в клинику — здесь проведут профессиональный вывод из запоя с последующим восстановлением организма.
Подробнее – вывод из запоя на дому цена санкт-петербург
Откройте для себя мир азартных игр на 888starz login uzbekistan.
где любители азартных игр могут найти множество развлечений. Платформа включает в себя как слоты, так и настольные игры, чтобы удовлетворить запросы всех игроков.
888starz предлагает удобный интерфейс, что делает игру более комфортной. Пользователи могут быстро находить необходимые игры и информацию на сайте.
Пользователи могут быстро зарегистрироваться и начать игру. Чтобы создать аккаунт, достаточно заполнить небольшую анкету и подтвердить свои данные.
888starz радует своих игроков щедрыми бонусами и многочисленными акциями. За счет бонусов пользователи могут увеличить свои шансы на выигрыш и продлить время игры.
Анонимное лечение при выводе из запоя в Москве означает, что пациент может получить медицинскую помощь без раскрытия своей личности. Это важно для людей, которые по разным причинам не хотят, чтобы информация о лечении становилась доступной другим людям. В процессе лечения не требуется раскрытие данных о пациенте, что делает его комфортным и безопасным.
Получить дополнительные сведения – https://narko-zakodirovat2.ru/vyvod-iz-zapoya-na-domu-v-moskve
Самостоятельно выйти из запоя — почти невозможно. В Санкт-Петербурге врачи клиники проводят медикаментозный вывод из запоя с круглосуточным выездом. Доверяйте профессионалам.
Углубиться в тему – нарколог на дом вывод из запоя санкт-петербург
купить диплом спб занесением реестр купить диплом спб занесением реестр .
Get your temp number for verification to register without any hassle!
In today’s fast-paced digital world, privacy has become a significant concern for many individuals . A practical approach to enhance privacy involves utilizing temp numbers.
By using temporary numbers, individuals can communicate without disclosing their real contact information . Such numbers can be produced for brief intervals or particular functions.
One common use of temp numbers is for online registrations . This method can significantly reduce unsolicited calls and messages .
It’s vital to opt for a dependable service when acquiring temp numbers. Many services offer free or low-cost temp numbers for various purposes .
In conclusion, temp numbers serve as a valuable tool for maintaining privacy in today’s digital age . By understanding their benefits and applications, users can make informed decisions .
Thanks for the article https://www.soshified.com/forums/user/629816-grom95/ .
аттестат за 11 класс купить diplom market аттестат за 11 класс купить diplom market .
Выбор наркологической клиники — ответственное решение, от которого зависит не только эффективность терапии, но и общее физическое и психоэмоциональное состояние пациента. Квалифицированная помощь должна быть своевременной, организованной и соответствующей медицинским стандартам. Как указывает Минздрав РФ, медицинские учреждения, предоставляющие помощь при зависимостях, обязаны иметь лицензию, профессиональный персонал и комплексный подход к лечению.
Подробнее – https://narkologicheskaya-klinika-murmansk0.ru/narkologicheskaya-klinika-otzyvy-marmansk/
Medicament information sheet. Cautions.
lisinopril prescribing
Everything trends of medicine. Read now.
3 Carts of Gold Hold and Win Game KZ
Миссия наркологического центра “Чистое Завтра” заключается в том, чтобы помочь пациентам разорвать порочный круг зависимости, вернуть контроль над собственной жизнью и обрести радость трезвого бытия. Мы стремимся:
Узнать больше – https://алко-консультация.рф/vivod-iz-zapoya-v-kruglosutochno-v-Moskve
Thanks for the article https://www.gabitos.com/iahhelpsuk/template.php?nm=1748376960 .
где купить диплом с занесением реестр где купить диплом с занесением реестр .
Thanks for the article http://aku.ukrbb.net/viewtopic.php?f=10&t=19538 .
Когда организм на пределе, важна срочная помощь в Санкт-Петербурге — это команда опытных наркологов, которые помогут быстро и мягко выйти из запоя без вреда для здоровья.
Исследовать вопрос подробнее – https://azithromycinum.ru
buy ed pills EdPharmEasy EdPharmEasy ed meds
Meds information leaflet. Brand names.
get cheap atarax pill
Some information about medicine. Get information here.
Миссия наркологического центра “Чистое Завтра” заключается в том, чтобы помочь пациентам разорвать порочный круг зависимости, вернуть контроль над собственной жизнью и обрести радость трезвого бытия. Мы стремимся:
Изучить вопрос глубже – http://алко-консультация.рф
Алкогольный делирий проявляется в виде галлюцинаций, бреда и агрессии. При отсутствии контроля такие пациенты опасны для себя и окружающих, требуя немедленной госпитализации.
Получить дополнительную информацию – наркология вывод из запоя
Затяжной запой опасен для жизни. Врачи наркологической клиники в Челябинске проводят срочный вывод из запоя — на дому или в стационаре. Анонимно, безопасно, круглосуточно.
Ознакомиться с деталями – cheljabinsk
Близкий человек в запое? Не ждите ухудшения. Обратитесь в клинику — здесь проведут профессиональный вывод из запоя с последующим восстановлением организма.
Разобраться лучше – нарколог на дом вывод из запоя санкт-петербург
30 Fruitata Wins играть
Ищете идеальный букет для признания в чувствах или нежного комплимента? В салоне «Флорион» вы найдете авторские композиции на любой вкус и бюджет: от воздушных пионов и тюльпанов до классических роз. Быстрая доставка по Москве и области, внимательные флористы и накопительные скидки делают выбор простым и приятным. Перейдите на страницу https://www.florion.ru/catalog/buket-devushke и подберите букет, который скажет больше любых слов.
заезд на участок под ключ ленобласть .
дрова оптом цена .
Exodus Wallet: because trusting random websites with your crypto isn’t a strategy.
exodus wallet germany
Pills information for patients. What side effects?
where buy cheap lasix no prescription
Everything trends of medicine. Get here.
купить диплом украины купить диплом украины .
купить диплом о высшем образовании бакалавр купить диплом о высшем образовании бакалавр .
halle hayes porno
https://www.google.com.sa/url?q=https://electronic-vignette.cz/hu
Этот интересный отчет представляет собой сборник полезных фактов, касающихся актуальных тем. Мы проанализируем данные, чтобы вы могли сделать обоснованные выводы. Читайте, чтобы узнать больше о последних трендах и значимых событиях!
Погрузиться в детали – http://www.sifd.eu/?p=10437&lang=en
купить аттестат за 11 класс украина купить аттестат за 11 класс украина .
http://www.webclap.com/php/jump.php?url=https://electronic-vignette.cz/it
Казино 1xbet
Чи могли б ми жити без гравітаційне поле? Відповідь вражає: ефект гравітації.
Добрый день!
Хотите остаться анонимным? Просто купите виртуальный номер. Мы предлагаем лучшие условия, чтобы купить виртуальный номер быстро и безопасно.
Полная информация по ссылке – https://kacsar.estranky.cz/clanky/bla-bla/unicovska-teniska-xd.html
купить постоянный виртуальный номер, постоянный виртуальный номер для смс, виртуальный номер
купить виртуальный номер для смс навсегда, купить виртуальный номер для смс навсегда, постоянный виртуальный номер
Удачи и комфорта в общении!!!
гидромассажные ванны vanna-s-gidromassazhem.ru .
ООО «РамРем» — ваш надежный сервис в Раменском и окрестностях. Ремонтируем бытовую технику, электро- и бензоинструмент, компьютеры и ноутбуки, смартфоны, оргтехнику, кофемашины, музыкальную технику, электротранспорт. Устанавливаем видеонаблюдение, есть услуга «муж на час». Собственный склад запчастей, быстрые сроки — часто в день обращения. Работаем ежедневно 8:00–20:00. Оставьте заявку на https://xn--80akubqc.xn--p1ai/ и получите персональную консультацию.
EdPharmEasy https://edpharmeasy.top/# buy ed pills no rx ed pills online
4 Fantastic Fish Gold Dream Drop online KZ
Escorts in Lahore Agency offer a wide selection of Hot Sexy VIP Escorts for incall service with free hotel rooms 24 7 come to Our Reliable & Trusted Escorts Agency, the best and most well-known Escorts in Lahore. We always offer 50% off our call girls services. Cash Payment is Available. Our Lahore Escorts Agency are popular with people who enjoy having fun. They like beautiful partners and stay out all night.
Meds prescribing information. Effects of Drug Abuse.
buying tadacip online
Best trends of medicine. Read information here.
Криптовалют и произвести трансакцию
1. Определите цель транзакции
Перед выбором обменной платформы важно понять, что именно вы планируете конвертировать — биткоин, эфир или другие цифровые активы.
2. Проверьте достоверность сервиса
Используйте рейтинг площадки для оценки уровня обслуживания.
Проверьте наличие регистрации и прозрачных условий.
3. Сравните ценовые предложения
Разные сервисы могут предлагать выгодный курс.
Используйте агрегатор курсов для поиска максимально выгодного варианта.
4. Оцените сборы
Некоторые платежные сервисы могут предлагать высокую комиссию. Сравните структуру комиссии заранее, чтобы избежать дополнительных затрат https://donklephant.net/sotsium/obmenniki-valyut-sposoby-obmena-i-vybor-nadezhnogo-servisa.html
5. Обратите внимание на время транзакции
Хороший сервис выполняет переводы быстро, особенно если речь идёт о волатильных курсах.
6. Проверьте варианты пополнения и вывода
Выберите метод, удобный вам: карта, а также вывод на карту.
7. Как произвести конвертацию
1. Выберите площадку с подходящими курсами.
2. Укажите валютный маршрут — например, BTC>USDT.
3. Введите сумму и реквизиты получения.
4. Оплатите ордер.
5. Дождитесь подтверждения транзакции.
Совет
Выбирайте авторитетные криптообменники и всегда проверяйте реквизиты перед подтверждением.
https://www.google.cat/url?q=https://sk-digital-vignette.com/ro
Thanks for the article http://forum.krolevets.com/viewtopic.php?p=27772#27772 .
Найти хорошие грузоперевозки важно для бизнеса и частных перевозок. В этой статье — практические советы, проверенные методы и критерии выбора.
Определите требования к перевозке
Сначала уточните параметры груза: вес, габариты, ценность, требуемые сроки и условия (температура, хрупкость). Чем точнее описание, тем проще выбрать перевозчика.
Поиск исполнителей
Используйте несколько каналов:
– Поиск в интернете и на профильных площадках агрегаторах.
– Рекомендации от коллег и партнеров.
– Профессиональные форумы и сообщества в социальных сетях.
Сравните предложения по цене, срокам и отзывам.
Оцените репутацию и документы
Проверьте у компании:
– Лицензии и разрешения.
– Страхование ответственности.
– Отзывы клиентов и портфолио задач похожего масштаба.
Запросите контактные данные предыдущих клиентов для сверки отзывов.
Транспорт и оборудование
Уточните, какой транспорт будет задействован: фуры, тенты, рефрижераторы, автобусы. Проверьте состояние техники, наличие ремней, стяжек, погрузочного оборудования. Для специальных грузов важны сертификаты и опыт работы с аналогичными грузами.
Условия доставки и тарифы
Разберитесь в структуре тарифа: базовый рейс, доплаты за погрузку/разгрузку, ночные часы, ожидание и мелкие сборы. Проясните ответственность за повреждения и форс-мажорные обстоятельства. Сравнивайте не только цену, но и конечную стоимость с учетом всех платежей.
Договор и гарантия
Заключайте письменный договор, где прописаны сроки, маршрут, условия перевозки, ответственность сторон и порядок урегулирования споров. Требуйте товарно-транспортные документы и акты приема-передачи https://www.griffmedia.ru/perevozka_lichnyh_veschey_udobstvo_i_nadezhnost/
Контроль и коммуникация
Наладьте систему отслеживания: GPS-трекеры, регулярные отчеты от водителя или диспетчера. Оперативная связь снижает риски и помогает быстрее реагировать на изменения.
Советы по снижению рисков
– Делайте предварительные тестовые перевозки.
– Выбирайте компании с опытом в вашем сегменте.
– Страхуйте ценное имущество.
– Держите запас времени на случай задержек.
Выбор хороших грузоперевозок требует тщательной проверки, сравнения предложений и ясных договорных условий. Следуя этим шагам, вы минимизируете риски и получите стабильный результат.
Get the crypto wallet that even your mom could use (if she stopped asking what Bitcoin is). Exodus Wallet makes it that simple.
exodus wallet us
купить диплом с проводкой моих купить диплом с проводкой моих .
https://httpbin.org/redirect-to?status_code=308&url=https://sk-digital-vignette.com/de
Hello .!
I came across a 131 awesome platform that I think you should browse.
This tool is packed with a lot of useful information that you might find helpful.
It has everything you could possibly need, so be sure to give it a visit!
https://assfer.it/bookmaker-online/loracolo-dei-bookmaker-come-i-pronostici-influenzano-il-destino-di-milioni/
Мы предлагаем документы институтов, которые находятся в любом регионе Российской Федерации. Купить диплом ВУЗа:
купить аттестат за 11 класс в барнауле
Если вы ищете стильный барбершоп красноярск|барбершоп|барбер|барбершоп рядом|барбершоп красноярск советский район|самый ближайший барбершоп где я нахожусь|барбер красноярск|барбершоп красноярск взлетка|барбершоп красноярск 78 добровольческой бригады|барбершоп красноярск рядом, наш салон предложит вам лучшие услуги по уходу за волосами и бородой.
Барбершопы в Красноярске становятся все более популярными . Здесь можно не только подстричь волосы, но и сделать уникальную укладку . Специалисты, работающие в этих заведениях, отлично знают свою профессию . Индивидуальное внимание к каждому клиенту — это важная часть сервиса.
Основные услуги, предлагаемые в барбершопах Красноярска, включают стрижки . Многие заведения предлагают уникальные стили . Бороды и усы требуют особого внимания, что делают мастера в барбершопах . Выбор хорошего барбершопа имеет огромное значение.
Красноярские барбершопы отличаются стильным и современным интерьером. Мастера создают атмосферу комфорта и расслабления . Атмосфера и качество услуг — важные факторы для клиентов . Клиенты отмечают, что мастера всегда готовы оказать помощь и поддержку.
В заключение, барбершопы в Красноярске — это не просто места для стрижки . Здесь вы найдете качество и стиль, которые удовлетворят даже самых требовательных клиентов . Причин для посещения барбершопа множество, и каждая из них важна. Позаботьтесь о своем образе и посетите барбершоп Красноярска .
Казино Ramenbet
monolitnyy-fundament-ushp-499.ru .
Когда организм на пределе, важна срочная помощь в Нижнем Новгороде — это команда опытных наркологов, которые помогут быстро и мягко выйти из запоя без вреда для здоровья.
Детальнее – срочный вывод из запоя нижний новгород
Замки и фурнитура оптом для ИП и юрлиц на https://zamkitorg.ru/ : дверные замки, ручки, доводчики, петли, броненакладки, механизмы секретности, электромеханические решения и мебельная фурнитура. Официальные марки, новинки и лидеры продаж, консультации и оперативная отгрузка. Оформите заявку и изучите каталог на zamkitorg.ru — подберем надежные комплектующие для ваших проектов и обеспечим поставку.
Medicine information leaflet. Effects of Drug Abuse.
tramadol and gabapentin together for dogs
Everything trends of medicine. Read information now.
4 Fantastic Fish Gigablox играть в Мелбет
Your article helped me a lot, is there any more related content? Thanks!
Близкий человек в запое? Не ждите ухудшения. Обратитесь в клинику — здесь проведут профессиональный вывод из запоя с последующим восстановлением организма.
Выяснить больше – vyvod-iz-zapoya-v-stacionare-samara14.ru
Which to choose for work? The answer is simple — https://proxyka.com offers optimal solutions for any task.
купить аттестаты 11 класс цена купить аттестаты 11 класс цена .
строительство домов иркутская область stroitelstvo-domov-irkutsk-6.ru .
Thanks for sharing. I read many of your blog posts, cool, your blog is very good. https://www.binance.com/ar/register?ref=V2H9AFPY
Каждый день запоя увеличивает риск для жизни. Не рискуйте — специалисты в Самаре приедут на дом и окажут экстренную помощь. Без боли, стресса и ожидания.
Исследовать вопрос подробнее – вывод из запоя на дому недорого самара
Затяжной запой опасен для жизни. Врачи наркологической клиники в Нижнем Новгороде проводят срочный вывод из запоя — на дому или в стационаре. Анонимно, безопасно, круглосуточно.
Получить больше информации – вывод из запоя капельница нижний новгород
Thanks for the article http://www.hristianka.ru/forum/t/14180/ .
Основными направлениями работы являются:
Подробнее – наркологическая клиника нарколог сочи
Найти хорошие грузоперевозки важно для бизнеса и частных перевозок. В этой статье — практические советы, проверенные методы и критерии выбора.
Определите требования к перевозке
Сначала уточните параметры груза: вес, габариты, ценность, требуемые сроки и условия (температура, хрупкость). Чем точнее описание, тем проще выбрать транспортную компанию.
Поиск исполнителей
Используйте несколько каналов:
– Поиск в интернете и на профильных площадках порталах.
– Рекомендации от коллег и партнеров.
– Профессиональные форумы и сообщества в социальных сетях.
Сравните предложения по цене, срокам и отзывам.
Оцените репутацию и документы
Проверьте у исполнителя:
– Лицензии и разрешения.
– Страхование ответственности.
– Отзывы клиентов и портфолио задач похожего масштаба.
Запросите контактные данные предыдущих клиентов для сверки отзывов.
Транспорт и оборудование
Уточните, какой транспорт будет задействован: фуры, тенты, рефрижераторы, автобусы. Проверьте состояние техники, наличие ремней, стяжек, погрузочного оборудования. Для специальных грузов важны сертификаты и опыт работы с аналогичными грузами.
Условия доставки и тарифы
Разберитесь в структуре тарифа: базовый рейс, доплаты за погрузку/разгрузку, ночные часы, ожидание и мелкие сборы. Проясните ответственность за повреждения и форс-мажорные обстоятельства. Сравнивайте не только цену, но и конечную стоимость с учетом всех платежей.
Договор и гарантия
Заключайте письменный договор, где прописаны сроки, маршрут, условия перевозки, ответственность сторон и порядок урегулирования споров. Требуйте товарно-транспортные документы и акты приема-передачи https://gid.volga.news/753618/article/professionalnyj-vyvoz-musora-iz-kvartiry-reshenie-vashih-zadach-i-ekonomiya-vremeni.html
Контроль и коммуникация
Наладьте систему отслеживания: GPS-трекеры, регулярные отчеты от водителя или диспетчера. Оперативная связь снижает риски и помогает быстрее реагировать на изменения.
Советы по снижению рисков
– Делайте предварительные тестовые перевозки.
– Выбирайте компании с опытом в вашем сегменте.
– Страхуйте ценное имущество.
– Держите запас времени на случай задержек.
Выбор надежных грузоперевозок требует тщательной проверки, сравнения предложений и ясных договорных условий. Следуя этим шагам, вы минимизируете риски и получите стабильный результат.
Казино Pokerdom
Sending crypto shouldn’t feel like defusing a bomb. With Exodus Wallet, it doesn’t.
Exodus wallet us
частный психиатрический стационар
psychiatr-moskva001.ru
принудительное лечение в психиатрической больнице
Meds information sheet. Brand names.
pantoprazole lethal dose
All what you want to know about meds. Get now.
3 Magic Lamps Hold and Win играть в 1хслотс
Turbos sui brings innovation to swaps Experience effortless swaps at tvrbos.finance
купить аттестаты за 11 классов в москве цена купить аттестаты за 11 классов в москве цена .
ск домстрой https://stroitelstvo-domov-irkutsk-2.ru .
Thanks for sharing. I read many of your blog posts, cool, your blog is very good.
новости чемпионатов novosti-sporta-11.ru .
новости хоккея новости хоккея .
Stavki Prognozy stavki-prognozy-1.ru .
Thanks for the article https://wakeuptaylor.boardhost.com/viewtopic.php?pid=42162 .
Найти надежные грузоперевозки важно для бизнеса и частных перевозок. В этой статье — практические советы, проверенные методы и критерии выбора.
Определите требования к перевозке
Сначала уточните параметры груза: вес, габариты, ценность, требуемые сроки и условия (температура, хрупкость). Чем точнее описание, тем проще выбрать логистического партнера.
Поиск исполнителей
Используйте несколько каналов:
– Поиск в интернете и на профильных площадках маркетплейсах.
– Рекомендации от коллег и партнеров.
– Профессиональные форумы и сообщества в социальных сетях.
Сравните предложения по цене, срокам и отзывам.
Оцените репутацию и документы
Проверьте у перевозчика:
– Лицензии и разрешения.
– Страхование ответственности.
– Отзывы клиентов и портфолио задач похожего масштаба.
Запросите контактные данные предыдущих клиентов для сверки отзывов.
Транспорт и оборудование
Уточните, какой транспорт будет задействован: фуры, тенты, рефрижераторы, автобусы. Проверьте состояние техники, наличие ремней, стяжек, погрузочного оборудования. Для специальных грузов важны сертификаты и опыт работы с аналогичными грузами.
Условия доставки и тарифы
Разберитесь в структуре тарифа: базовый рейс, доплаты за погрузку/разгрузку, ночные часы, ожидание и мелкие сборы. Проясните ответственность за повреждения и форс-мажорные обстоятельства. Сравнивайте не только цену, но и конечную стоимость с учетом всех платежей.
Договор и гарантия
Заключайте письменный договор, где прописаны сроки, маршрут, условия перевозки, ответственность сторон и порядок урегулирования споров. Требуйте товарно-транспортные документы и акты приема-передачи https://dezinfo.net/mix/perevozka-gruzov-v-minske-nadezhnye-resheniya-dlya-fizicheskix-lic-i-organizacij.html
Контроль и коммуникация
Наладьте систему отслеживания: GPS-трекеры, регулярные отчеты от водителя или диспетчера. Оперативная связь снижает риски и помогает быстрее реагировать на изменения.
Советы по снижению рисков
– Делайте предварительные тестовые перевозки.
– Выбирайте компании с опытом в вашем сегменте.
– Страхуйте ценное имущество.
– Держите запас времени на случай задержек.
Выбор качественных грузоперевозок требует тщательной проверки, сравнения предложений и ясных договорных условий. Следуя этим шагам, вы минимизируете риски и получите стабильный результат.
Thanks for the article http://www.askmap.net/location/7441568/chehia/polina .
лучшие психиатрические клиники
psikhiatr-moskva003.ru
скорая психиатрическая помощь
Самостоятельно выйти из запоя — почти невозможно. В Нижнем Новгороде врачи клиники проводят медикаментозный вывод из запоя с круглосуточным выездом. Доверяйте профессионалам.
Узнать больше – вывод из запоя на дому цена нижний новгород
3 Clown Monty 2 играть в леонбетс
Каждый день запоя увеличивает риск для жизни. Не рискуйте — специалисты в Самаре приедут на дом и окажут экстренную помощь. Без боли, стресса и ожидания.
Ознакомиться с деталями – нарколог вывод из запоя в самаре
Pills information. Cautions.
how to buy generic atarax without a prescription
Everything trends of drugs. Get here.
отправить на лечение наркомана
reabilitaciya-astana001.ru
реабилитационный центр для наркозависимых
Планируйте незабываемый отпуск в снять жилье в архипо осиповке и насладитесь прекрасными пляжами и комфортным проживанием!
Архипо-Осиповка — это прекрасное место для отпуска в 2025 году. Променад и уютные пляжи Архипо-Осиповки привлекают туристов со всей страны. Здесь можно провести время с друзьями или семьей, наслаждаясь атмосферой отдыха.
В Архипо-Осиповке можно найти множество экскурсионных программ, которые позволят познакомиться с окрестностями. Вы сможете посетить живописные места и насладиться красотой природы. Каждая экскурсия наполнена интересными фактами и историей региона.
Для тех, кто предпочитает активный отдых, есть множество возможностей. Не упустите возможность заняться дайвингом или катанием на водных лыжах. Это отличная возможность для тех, кто хочет насладиться адреналином.
Подводя итог, стоит отметить, что Архипо-Осиповка предлагает идеальные условия для отдыха в 2025. Отели и рестораны обеспечат вам высокий уровень сервиса и приятную атмосферу. Независимо от того, ищете ли вы уединение или активные развлечения, вы найдете это здесь.
buy ksyusha
группа уннв слушать группа уннв слушать .
3 Mermaids KZ
платный психиатр на дом
psychiatr-moskva001.ru
скорая психиатрическая помощь
Thanks for the article https://www.openrec.tv/user/AleksandraStar/about .
где купить аттестат за 11 классов в красноярске где купить аттестат за 11 классов в красноярске .
круглосуточная психиатрическая помощь
psychiatr-moskva002.ru
психиатр на дом для пожилого
fundament-ushp-moskovskaya-oblast-499.ru .
vezd-na-dachnyy-uchastok-365.ru .
Якщо хочете зробити вечірні читання чарівними, спробуйте Снігова королева. Наші діти в захваті!
Medicine information sheet. What side effects can this medication cause?
where can i buy generic ropinirole online
Some about pills. Read information now.
3 China Pots Pin up AZ
canada pharmacy pills: https://canadapharmacy-usa.com/droxia.html – canadian pharmacy worldwide delivery
шведская плита фундамент цена под ключ .
vezd-na-dachnyy-uchastok-365.ru .
Найти хорошие грузоперевозки важно для бизнеса и частных перевозок. В этой статье — практические советы, проверенные методы и критерии выбора.
Определите требования к перевозке
Сначала уточните параметры груза: вес, габариты, ценность, требуемые сроки и условия (температура, хрупкость). Чем точнее описание, тем проще выбрать логистического партнера.
Поиск исполнителей
Используйте несколько каналов:
– Поиск в интернете и на профильных площадках маркетплейсах.
– Рекомендации от коллег и партнеров.
– Профессиональные форумы и сообщества в социальных сетях.
Сравните предложения по цене, срокам и отзывам.
Оцените репутацию и документы
Проверьте у перевозчика:
– Лицензии и разрешения.
– Страхование ответственности.
– Отзывы клиентов и портфолио задач похожего масштаба.
Запросите контактные данные предыдущих клиентов для сверки отзывов.
Транспорт и оборудование
Уточните, какой транспорт будет задействован: фуры, тенты, рефрижераторы, автобусы. Проверьте состояние техники, наличие ремней, стяжек, погрузочного оборудования. Для специальных грузов важны сертификаты и опыт работы с аналогичными грузами.
Условия доставки и тарифы
Разберитесь в структуре тарифа: базовый рейс, доплаты за погрузку/разгрузку, ночные часы, ожидание и мелкие сборы. Проясните ответственность за повреждения и форс-мажорные обстоятельства. Сравнивайте не только цену, но и конечную стоимость с учетом всех платежей.
Договор и гарантия
Заключайте письменный договор, где прописаны сроки, маршрут, условия перевозки, ответственность сторон и порядок урегулирования споров. Требуйте товарно-транспортные документы и акты приема-передачи https://pandia.ru/user/publ/81634-Gruzoperevozki_v_Minske_nadezhnostmz_operativnostmz_i_komfort
Контроль и коммуникация
Наладьте систему отслеживания: GPS-трекеры, регулярные отчеты от водителя или диспетчера. Оперативная связь снижает риски и помогает быстрее реагировать на изменения.
Советы по снижению рисков
– Делайте предварительные тестовые перевозки.
– Выбирайте компании с опытом в вашем сегменте.
– Страхуйте ценное имущество.
– Держите запас времени на случай задержек.
Выбор хороших грузоперевозок требует тщательной проверки, сравнения предложений и ясных договорных условий. Следуя этим шагам, вы минимизируете риски и получите стабильный результат.
скачать песни уннв все скачать песни уннв все .
3X3 Hold The Spin KZ
edpillseasy https://edpillseasy.com/# buy ed pills uk edpillseasy
Каждый день запоя увеличивает риск для жизни. Не рискуйте — специалисты в Нижнем Новгороде приедут на дом и окажут экстренную помощь. Без боли, стресса и ожидания.
Ознакомиться с деталями – нижний новгород.
Ищете идеальные цветы для признания в чувствах? В салоне «Флорион» вы найдете букеты для любимой на любой вкус: от нежных пастельных до ярких эффектных композиций в коробках, корзинах и шляпных коробках. Свежесть, профессиональная сборка и оперативная доставка по Москве гарантированы. Выбирайте готовые варианты или закажите индивидуальный дизайн по предпочтениям адресата. Перейдите на страницу https://www.florion.ru/catalog/cvety-lyubimoy и оформите заказ за минуту.
реабилитация наркоманов недорого в Астане
reabilitaciya-astana001.ru
реабилитационный центр для наркозависимых
Близкий человек в запое? Не ждите ухудшения. Обратитесь в клинику — здесь проведут профессиональный вывод из запоя с последующим восстановлением организма.
Углубиться в тему – вывод из запоя цена в нижнем новгороде
Близкий человек в запое? Не ждите ухудшения. Обратитесь в клинику — здесь проведут профессиональный вывод из запоя с последующим восстановлением организма.
Подробнее можно узнать тут – вывод из запоя клиника в самаре
Drug information for patients. What side effects?
how to get generic zyban for sale
Best information about meds. Get information here.
Близкий человек в запое? Не ждите ухудшения. Обратитесь в клинику — здесь проведут профессиональный вывод из запоя с последующим восстановлением организма.
Изучить вопрос глубже – nizhnij novgorod
Your article helped me a lot, is there any more related content? Thanks! https://www.binance.com/cs/join?ref=S5H7X3LP
Thanks for the article https://service-core.com.ua/forum/post7532.html#p7532 .
Hey guys,
I’ve been diving into the world of online casinos lately, and I’ve gotta say — it’s a total blast. At first, I was honestly suspicious. I mean, how do you even trust an online platform with your cash, right? But after digging deep (and trying out a few questionable sites so you can avoid that mess), I figured out a few things that distinguish a reliable casino from a complete fraud. First off, if you’re new to all this, here’s the golden rule: **licenses matter**. If a casino doesn’t have a proper regulatory certificate (like from the MGA or the UKGC), just walk away. No bonus is worth the risk of never seeing your money again. Also — and I know no one wants to — read the T&Cs. That’s the only way to know what kind of hidden traps they’ve slapped onto those so-called “juicy” bonuses.
Now, let me share a site I’ve been hooked on these last few weeks. It’s been a breath of fresh air. The interface? Super smooth. Payouts? Fast as hell. And the game selection? *Massive*. Slots, live dealers, blackjack, even some weird niche games I hadn’t tried before. Check it out here: spinmama . What really stood out was the support team. I had a tiny issue with a bonus not working, and they got back to me in like 10 minutes. Compare that to other sites where you’re just ghosted by support — yeah, hard pass.
Also, if you’re into bonuses (and who isn’t?), this place offers some awesome ones. But here’s the trick: don’t just go crazy over promos. It’s smarter to get clear terms than a huge bonus you’ll never be able to withdraw. I’m not saying you should go and bet the farm — please don’t. But if you’ve got a little extra cash and you’re looking for a chill way to spend an evening, online casinos can totally deliver. Just stay sharp, know your limits, and don’t treat it like a side hustle. It’s for fun, not for a paycheck. Anyway, just wanted to drop my experience here in case anyone’s interested or trying to find a decent place to play. If you’ve got your own go-to sites or even some casino nightmares, I’m all ears — love talking shop about this stuff.
Good luck out there, and don’t let the house win too much ??
стоимость лечения наркомании
reabilitaciya-astana002.ru
лечение алкоголизма в стационаре
Материал на тему предприниматель https://niksolovov.ru/ полезен
3 Carts of Gold Hold and Win играть в Монро
Незабываемый отпуск на Черноморском побережье: джубга отдых цены!
В Джубге вы найдете отличные возможности для отдыха, наслаждаясь живописными пейзажами и множеством интересных занятий. Курорт, окруженный горами и морем, порадует своей атмосферой и комфортом для всей семьи.
На пляжах Джубги вы найдете мягкий песок и все условия для отличного отдыха.
Здесь можно наслаждаться как активными видами отдыха, так и спокойным времяпрепровождением под солнцем.
Экскурсионные программы в Джубге позволят вам узнать больше о культуре и истории региона. Посещение экскурсионных объектов расширит ваш кругозор и оставит незабываемые впечатления.
Местные рестораны предложат вам блюда, которые никогда не оставят равнодушными. Свежие морепродукты и блюда из местных традиций создают неповторимый вкус.
Thanks for the article https://forum.rukzak.ua/viewtopic.php?p=18753#p18753 .
Medicament prescribing information. Effects of Drug Abuse.
can you buy generic imitrex no prescription
Some trends of medicine. Read information here.
Казино Pokerdom
buy ed meds pills buy generic ed pills edpillseasy buy ed meds no prescription
That’s a solid take, helps to hear other opinions.
Thought I’d drop this here, I came across this site recently: some of you may like it
Anyone else seen it?.
Interactiveweb.ru — ваш гид по электронике и монтажу. Здесь вы найдете понятные пошаговые схемы, обзоры блоков питания, советы по заземлению и разметке проводки, а также подборки инструмента 2025 года. Материалы подходят как начинающим, так и профессионалам: от подключения светильников до выбора ИБП для насосов. Заходите на https://interactiveweb.ru/ и читайте свежие публикации — просто, наглядно и по делу.
Самостоятельно выйти из запоя — почти невозможно. В Нижнем Новгороде врачи клиники проводят медикаментозный вывод из запоя с круглосуточным выездом. Доверяйте профессионалам.
Исследовать вопрос подробнее – вывод из запоя цена в нижнем новгороде
Thanks for the article https://www.bondhuplus.com/post/689458_jewelsay-isn-t-about-mass-production-it-s-about-storytelling-through-jewelry-eac.html .
Thanks for the article http://odesit.com/fm-t-18480-last.php .
В Нижнем Новгороде решение есть — наркологическая клиника. Здесь помогают людям выйти из запоя без страха и осуждения. Всё анонимно, грамотно и с заботой о каждом пациенте.
Исследовать вопрос подробнее – вывод из запоя в стационаре в нижнем новгороде
To ensure the safety of its users’ data and transactions, 888starz uses cutting-edge encryption technology.
888starz registration online 888starz registration online.
Pills information. Short-Term Effects.
where to get valtrex without a prescription
Everything information about drug. Read information here.
В Самаре решение есть — наркологическая клиника. Здесь помогают людям выйти из запоя без страха и осуждения. Всё анонимно, грамотно и с заботой о каждом пациенте.
Подробнее можно узнать тут – вывод из запоя круглосуточно
курс лечения от алкоголизма
reabilitaciya-astana002.ru
отправить на лечение наркомана
Каждый день запоя увеличивает риск для жизни. Не рискуйте — специалисты в Нижнем Новгороде приедут на дом и окажут экстренную помощь. Без боли, стресса и ожидания.
Подробнее можно узнать тут – вывод из запоя дешево
SMM накрутка подробно раскрыта на https://niksolovov.ru/
kupit-drova-v-shchyolkovo-365.ru .
36В Coins играть
buy ed pills online https://edpillseasy.com/# buy ed pills cheap order ed meds
реабилитация наркозависимых в Астане
reabilitaciya-astana003.ru
лечение алкоголизма цены
В данной статье рассматриваются проблемы общественного здоровья и социальные факторы, влияющие на него. Мы акцентируем внимание на значении профилактики и осведомленности в защите здоровья на уровне общества. Читатели смогут узнать о новых инициативах и программах, направленных на улучшение здоровья населения.
Выяснить больше – https://vseotrubax.com/novosti/vyvod-iz-zapoya-kapelnicej-na-domu-v-lyubercax-dostupno-bystro-i-anonimno.html
Thanks for the article https://telegra.ph/Kakuyu-pletyonku-vybrat-dlya-spinninga-Rekomendacii-i-rejting-01-13 .
Thank you for your sharing. I am worried that I lack creative ideas. It is your article that makes me full of hope. Thank you. But, I have a question, can you help me?
Medicines information leaflet. Generic Name.
cost of cheap cytotec no prescription
Some about pills. Get here.
Hey everyone,
I’ve been getting into the world of online gaming lately, and I’ve gotta say — it’s way more exciting than I expected. At first, I was honestly suspicious. I mean, how do you even trust an online platform with your money, right? But after spending hours researching (and trying out a few dodgy sites so you won’t have to), I figured out a few things that distinguish a legit casino from a total scam. First off, if you’re new to all this, here’s the golden rule: **licenses matter**. If a casino doesn’t have a proper regulatory certificate (like from the Malta Gaming Authority or the UK Gambling Commission), just walk away. No bonus is worth the gamble of never seeing your money again. Also — and I know no one wants to — check the terms. That’s the only way to know what kind of playthrough limits they’ve slapped onto those so-called “amazing” bonuses.
Now, let me share a site I’ve been hooked on these last few weeks. It’s been a total win. The interface? Super smooth. Payouts? Quick — like 24 hours quick. And the game selection? *Massive*. Slots, live dealers, blackjack, even some oddball options I hadn’t tried before. Check it out here: savaspin login What really won me over was the help desk. I had a tiny issue with a bonus not working, and they got back to me in like 10 minutes. Compare that to other sites where you’re just left hanging — yeah, no thanks.
Also, if you’re into bonuses (and who isn’t?), this place offers some awesome ones. But here’s the trick: don’t just grab every shiny offer. It’s smarter to stick to reasonable terms than a huge bonus you’ll never be able to withdraw. I’m not saying you should go and bet the farm — please don’t. But if you’ve got a little extra fun budget and you’re looking for a bit of online excitement, online casinos can totally deliver. Just play smart, control your bankroll, and don’t treat it like a side hustle. It’s for fun, not for a paycheck. Anyway, just wanted to drop my experience here in case anyone’s interested or trying to find a decent place to play. If you’ve got your own stories or even some wild losses, I’m all ears — love talking shop about this stuff.
Good luck out there, and spin smart, win big ??
В этой статье собраны факты, которые освещают целый ряд важных вопросов. Мы стремимся предложить читателям четкую, достоверную информацию, которая поможет сформировать собственное мнение и лучше понять сложные аспекты рассматриваемой темы.
Это ещё не всё… – https://ticavisiontv.com/regional-fallece-el-ex-general-de-ejercito-humberto-ortega-saavedra-hermano-de-daniel-ortega
selling morphine
Thanks for the article https://www.mymeetbook.com/post/739246_one-of-jewelsay-s-standout-features-is-its-made-to-order-service-where-your-drea.html .
5 кубов дров цена .
купить диплом с занесением в реестр отзывы купить диплом с занесением в реестр отзывы .
Культурні фестивалі світу — ідеї для тих, хто любить музику та пригоди.
Ledger Wallet offers cold storage security for crypto investors. Ledger Live simplifies transactions, portfolio growth, and multi-asset management on both desktop and mobile.
Ledger live usa official
bazaindex.ru
where buy ed pills edpillseasy edpillseasy edpillseasy
Medicament information. Generic Name.
cost of cheap lasix without a prescription
Actual what you want to know about medicines. Get here.
Получите бесплатную юридическую консультацию на сайте konsultaciya-yurista-msk01.ru, где профессиональные юристы готовы помочь вам в решении любых правовых вопросов.
Профессиональная консультация юриста — важный аспект для большинства граждан. Мы предоставляем разнообразные юридические услуги, которые помогут вам в решении различных вопросов. Наши эксперты помогут вам отстоять ваши интересы.
Все наши юристы обладают обширным опытом в различных юридических сферах. Каждый юрист готов предложить оптимальные решения для ваших задач. Мы понимаем, как важно быстро решать юридические вопросы.
Важным аспектом нашей работы является индивидуальный подход к каждому клиенту. Вы можете рассчитывать на детальное изучение вашей ситуации. Ознакомление с перспективами вашего дела — наша основная задача.
Не откладывайте решение своих проблем, обратитесь к нам за консультацией. Ваш комфорт и уверенность в юридической помощи — наш приоритет. Мы стремимся к тому, чтобы ваши интересы были защищены на всех этапах.
центр реабилитация алкоголиков
reabilitaciya-astana003.ru
лечение наркотической зависимости
Thanks for the article http://careers.ua/mix/kakie-samyie-ulovistyie-primanki-na-shhuku/ .
https://kaztur.ru/
与妈妈的色情
https://newskor.com.ua/chomu-bolyt-soniachne-spletinnia-osnovni-prychyny-ta-sposoby-likuvannia/
youtube 5112
накрутка подписчиков в телеграм по региону рф накрутка подписчиков в телеграм по региону рф
Каждый день запоя увеличивает риск для жизни. Не рискуйте — специалисты в Нижнем Новгороде приедут на дом и окажут экстренную помощь. Без боли, стресса и ожидания.
Углубиться в тему – вывод из запоя вызов на дом
Thanks for the article https://s.surveyplanet.com/497j6yh0 .
40 Hot Twist TR
Близкий человек в запое? Не ждите ухудшения. Обратитесь в клинику — здесь проведут профессиональный вывод из запоя с последующим восстановлением организма.
Ознакомиться с деталями – анонимный вывод из запоя
edpillseasy https://edpillseasy.com/# buy ed pills edpillseasy
Близкий человек в запое? Не ждите ухудшения. Обратитесь в клинику — здесь проведут профессиональный вывод из запоя с последующим восстановлением организма.
Изучить вопрос глубже – вывод из запоя дешево в нижнем новгороде
Mostbet — internet betting service that offers sports bets, casino entertainments, and live dealer features. This piece outlines key features of the service, including sign-up, offers, transaction methods, protection, and player experience.
Registration and account setup
– Creating an account is simple: click register, enter details, and confirm your email address or phone number.
– KYC and verification may be necessary for withdrawals.
Bonuses and promotions
– Mostbet provides new-user incentives, free stakes, and deposit matches.
– Check conditions for playthrough conditions and entitlement.
Sports betting features
– Wide range of sports events including soccer, tennis matches, basketball, and esports.
– Real-time betting with dynamic probabilities and early cash-out features.
Casino and live dealer
– Slots, table games like 21, roulette wheel, and poker.
– Live dealer rooms with real-time gaming and experienced dealers.
Payments and withdrawals
– Multiple transaction options such as bank cards, digital wallets, cryptocurrencies, and wire remittances.
– Processing periods and commissions vary by method and country.
Security and licensing
– Uses secure encryption to protect user data and payments mosbet
– Licensing information depends on region; check national rules and the service permit section.
Customer support
– Customer service via live chat, email, and phone in multiple languages.
– FAQ for common questions.
Responsible gambling
– Tools for restrictions, temporary ban, and assistance for problem gambling.
– Encouraged to gamble responsibly and get support if needed.
Final notes
– Always read terms and rules, promotion terms, and legal status in your region.
– Use official sites and check credentials before depositing.
Medicine information. Long-Term Effects.
can i get generic estradiol price
Actual what you want to know about medicament. Get information here.
Кроме стационара, клиника обеспечивает выезд нарколога на дом в любое время суток. Это позволяет оперативно начать детоксикацию и стабилизацию состояния, не дожидаясь свободного места в клинике или оформления госпитализации. Высокая мобильность специалистов и оснащённость автомобиля всем необходимым оборудованием гарантируют качественную помощь прямо на дому.
Разобраться лучше – https://narkologicheskaya-klinika-sochi00.ru/narkologicheskaya-klinika-vyvod-iz-zapoya-sochi
Посетите сайт Компании Magic Pills https://magic-pills.com/ – она обеспечивает доступ к качественным решениям для здоровья по выгодным ценам. Каждый клиент получит комфорт и надёжность при заказе. Посетите каталог, ознакомьтесь с нашим существенным ассортиментом средств для здоровья! Высокий уровень сервиса и современные, быстрые, технологии доставки.
Thanks for the article https://telegra.ph/Flagman-Zapchasti-dlya-udilishch–Nadezhnost-i-kachestvo-01-13 .
Когда организм на пределе, важна срочная помощь в Нижнем Новгороде — это команда опытных наркологов, которые помогут быстро и мягко выйти из запоя без вреда для здоровья.
Получить больше информации – вывод из запоя на дому цена нижний новгород
— Растворы с глюкозой и витаминами для коррекции энергетического обмена. — Минеральные комплексы для нормализации электролитов. — Антиоксиданты и гепатопротекторы для защиты печени. — Спазмолитики для снятия болевого синдрома. — Противорвотные препараты при тошноте.
Получить дополнительные сведения – частная наркологическая клиника архангельская область
kupit-drova-v-shchyolkovo-365.ru .
накрутка качественных подписчиков в тг накрутка качественных подписчиков в тг
Самостоятельно выйти из запоя — почти невозможно. В Самаре врачи клиники проводят медикаментозный вывод из запоя с круглосуточным выездом. Доверяйте профессионалам.
Углубиться в тему – наркологический вывод из запоя самара
https://cataractspb.ru/
Automation tools
Build AI Agents and Integrate with Apps & APIs
AI agents are revolutionizing business automation by creating intelligent systems that think, decide, and act independently. Modern platforms offer unprecedented capabilities for building autonomous AI teams without complex development.
Key Platform Advantages
Unified AI Access
Single subscription provides access to leading models like OpenAI, Claude, Deepseek, and LLaMA—no API keys required for 400+ AI models.
Flexible Development
Visual no-code builders let anyone create AI workflows quickly, with code customization available for advanced needs.
Seamless Integration
Connect any application with AI nodes to build autonomous workers that interact with existing business systems.
Autonomous AI Teams
Modern platforms enable creation of complete AI departments:
– AI CEOs for strategic oversight
– AI Analysts for data insights
– AI Operators for task execution
These teams orchestrate end-to-end processes, handling everything from data analysis to continuous optimization.
Cost-Effective Scaling
Combine multiple LLMs for optimal results while minimizing costs. Direct vendor pricing and unified subscriptions simplify budgeting while scaling from single agents to full departments.
Start today—launch your AI agent team in minutes with just one click.
—
Transform business operations with intelligent AI systems that integrate seamlessly with your applications and APIs.
Thanks for the article https://salfetka.at.ua/forum/18-7001-1 .
Как найти хорошие грузоперевозки
Найти хорошие грузоперевозки важно для бизнеса и частных перевозок. В этой статье — практические советы, проверенные методы и критерии выбора https://www.realbrest.by/prosto-dlja-vas/gruzoperevozki-v-minske-dlja-chastnyh-lic-komfort-nadezhnost-i-dostupnost.html
Определите требования к перевозке
Сначала уточните параметры груза: вес, габариты, ценность, требуемые сроки и условия (температура, хрупкость). Чем точнее описание, тем проще выбрать логистического партнера.
Поиск исполнителей
Используйте несколько каналов:
– Поиск в интернете и на профильных площадках агрегаторах.
– Рекомендации от коллег и партнеров.
– Профессиональные форумы и сообщества в социальных сетях.
Сравните предложения по цене, срокам и отзывам.
Оцените репутацию и документы
Проверьте у перевозчика:
– Лицензии и разрешения.
– Страхование ответственности.
– Отзывы клиентов и портфолио задач похожего масштаба.
Запросите контактные данные предыдущих клиентов для сверки отзывов.
Транспорт и оборудование
Уточните, какой транспорт будет задействован: фуры, тенты, рефрижераторы, автобусы. Проверьте состояние техники, наличие ремней, стяжек, погрузочного оборудования. Для специальных грузов важны сертификаты и опыт работы с аналогичными грузами.
Условия доставки и тарифы
Разберитесь в структуре тарифа: базовый рейс, доплаты за погрузку/разгрузку, ночные часы, ожидание и мелкие сборы. Проясните ответственность за повреждения и форс-мажорные обстоятельства. Сравнивайте не только цену, но и конечную стоимость с учетом всех платежей.
Договор и гарантия
Заключайте письменный договор, где прописаны сроки, маршрут, условия перевозки, ответственность сторон и порядок урегулирования споров. Требуйте товарно-транспортные документы и акты приема-передачи.
Контроль и коммуникация
Наладьте систему отслеживания: GPS-трекеры, регулярные отчеты от водителя или диспетчера. Оперативная связь снижает риски и помогает быстрее реагировать на изменения.
Советы по снижению рисков
– Делайте предварительные тестовые перевозки.
– Выбирайте компании с опытом в вашем сегменте.
– Страхуйте ценное имущество.
– Держите запас времени на случай задержек.
Выбор качественных грузоперевозок требует тщательной проверки, сравнения предложений и ясных договорных условий. Следуя этим шагам, вы минимизируете риски и получите стабильный результат.
Thanks for the article https://www.zazzle.co.uk/mbr/238052533960829244 .
Thanks for the article https://www.finnishsportsagency.com/Grom95 .
5 Lucky Sevens играть в 1хбет
Казино Riobet
Medicines information. Long-Term Effects.
where to buy nortriptyline online
Everything what you want to know about drugs. Get now.
новости спорта россии http://www.novosti-sporta-11.ru/ .
edpillseasy https://edpillseasy.com/# edpillseasy edpillseasy
pocket option trading ile güvenle işlem yapmaya başlayın ve sezgisel ve güçlü bir platformdan yararlanın!
строительство домов под ключ https://stroitelstvo-domov-irkutsk-1.ru .
stavkiprognozy stavki-prognozy-two.ru .
sports bet http://www.sportbets32.ru .
canadian pharmacy without prescription: https://canadianpharmacy-store.net/# – canadian pharmacies tadalafil
siteniz çok güzel devasa bilgilendirme var aradığım herşey burada mevcut çok teşekkür ederim
перевод договора с польского на русский https://www.onlineperevodchik.ru .
постройка дома под ключ постройка дома под ключ .
клиника наркологическая москва http://narkologicheskaya-klinika-11.ru/ .
новости чемпионатов novosti-sporta-12.ru .
купить аттестат за 11 класс в иркутске http://www.arus-diplom23.ru .
kupit-drova-v-shchyolkovo-365.ru .
Thanks for the article https://agora.rolka.me/viewtopic.php?id=5185#p20957 .
Долго искал честное казино, где реально выводят деньги без обмана. Перепробовал разные сайты, но только на https://leobetza.fun/ почувствовал, что играю в ТОП 10 лучших площадок. Сначала сомневался, но после первого выигрыша всё стало понятно — перевели на карту за 10 минут. За месяц удалось поднять больше 200 тысяч рублей, а один раз выиграл почти полмиллиона. Это реально топ, рекомендую!
Затяжной запой опасен для жизни. Врачи наркологической клиники в Нижнем Новгороде проводят срочный вывод из запоя — на дому или в стационаре. Анонимно, безопасно, круглосуточно.
Получить дополнительную информацию – вывод из запоя вызов
Самостоятельно выйти из запоя — почти невозможно. В Нижнем Новгороде врачи клиники проводят медикаментозный вывод из запоя с круглосуточным выездом. Доверяйте профессионалам.
Подробнее тут – нарколог вывод из запоя
Когда организм на пределе, важна срочная помощь в Самаре — это команда опытных наркологов, которые помогут быстро и мягко выйти из запоя без вреда для здоровья.
Подробнее тут – нарколог на дом вывод из запоя
Drug information for patients. Brand names.
seroquel without prescription
Some information about pills. Get now.
40 Chilli Fruits mostbet AZ
СтавкиПрогнозы http://www.stavki-prognozy-one.ru/ .
уход за кожей лица beautyhealthclub.ru
купить аттестат за 11 классов новосибирск купить аттестат за 11 классов новосибирск .
купить аттестат 11 класс тольятти купить аттестат 11 класс тольятти .
youtube 6892
This blog aims to explore the latest insights into technology trends and their impact on society. Through the examination of these trends, we aim to offer insights into the future direction of technology.
Interwood company wood products http://wmta-online.com/interwood-company-a-trusted-name-in-quality-wood-products
Stavki Prognozy https://stavki-prognozy-1.ru/ .
мосбет кз
Современный рынок онлайн-гемблинга в Казахстане представлен множеством международных операторов, среди которых особое место занимает платформа MostBet. Данная букмекерская контора и онлайн-казино предлагает казахстанским пользователям широкий спектр развлечений — от спортивных ставок до игровых автоматов. Mostbet Казахстан работает на территории республики уже несколько лет, предоставляя качественные услуги игрокам старше 18 лет с различным уровнем дохода.
stroyexpertsochi.ru/ Просмотрите портфолио объектов и изучите секреты строительства частного дома с учетом влажного и морского климата.
Medicament information. Drug Class.
can i get cheap aricept tablets
Some trends of meds. Read now.
Inizia a fare trading in tutta sicurezza con pocketoption e goditi una piattaforma intuitiva e potente!
Рабочая одежда должна соответствовать стандартам безопасности
https://xn--kgbec7hm.my/index.php/User:OttoColby07
Компания «Чистый лист» — профессиональная уборка после ремонта квартир, офисов и домов. Используем безопасную химию и профессиональное оборудование, закрепляем менеджера за объектом, работаем 7 дней в неделю. Уберем строительную пыль, вымоем окна, приведем в порядок все поверхности. Честная фиксированная цена и фотооценка. Оставьте заявку на https://chisty-list.ru/ или звоните 8 (499) 390-83-66 — рассчитаем стоимость за 15 минут.
order ed meds buy ed pills with no prescription edpillseasy edpillseasy
40 Hot Bar играть в риобет
Your article helped me a lot, is there any more related content? Thanks!
Сайт https://interaktivnoe-oborudovanie.ru/ – это оборудование для бизнеса и учебных заведений по выгодной стоимости. У нас: интерактивное оборудование, проекционное оборудование, видео стены, профессиональные панели, информационные киоски и многое другое. Ознакомьтесь с нашим существенным каталогом!
Мы выбрали профессионалов с полным пакетом разрешительных документов, включая лицензию на строительные работы.
Как найти надежные грузоперевозки
Найти хорошие грузоперевозки важно для бизнеса и частных перевозок. В этой статье — практические советы, проверенные методы и критерии выбора https://pridvinje.by/2025/04/07/gruzoperevozki-v-minske-s-kompaniej-nadezhnost-i-professionalizm/
Определите требования к перевозке
Сначала уточните параметры груза: вес, габариты, ценность, требуемые сроки и условия (температура, хрупкость). Чем точнее описание, тем проще выбрать перевозчика.
Поиск исполнителей
Используйте несколько каналов:
– Поиск в интернете и на профильных площадках маркетплейсах.
– Рекомендации от коллег и партнеров.
– Профессиональные форумы и сообщества в социальных сетях.
Сравните предложения по цене, срокам и отзывам.
Оцените репутацию и документы
Проверьте у перевозчика:
– Лицензии и разрешения.
– Страхование ответственности.
– Отзывы клиентов и портфолио задач похожего масштаба.
Запросите контактные данные предыдущих клиентов для сверки отзывов.
Транспорт и оборудование
Уточните, какой транспорт будет задействован: фуры, тенты, рефрижераторы, автобусы. Проверьте состояние техники, наличие ремней, стяжек, погрузочного оборудования. Для специальных грузов важны сертификаты и опыт работы с аналогичными грузами.
Условия доставки и тарифы
Разберитесь в структуре тарифа: базовый рейс, доплаты за погрузку/разгрузку, ночные часы, ожидание и мелкие сборы. Проясните ответственность за повреждения и форс-мажорные обстоятельства. Сравнивайте не только цену, но и конечную стоимость с учетом всех платежей.
Договор и гарантия
Заключайте письменный договор, где прописаны сроки, маршрут, условия перевозки, ответственность сторон и порядок урегулирования споров. Требуйте товарно-транспортные документы и акты приема-передачи.
Контроль и коммуникация
Наладьте систему отслеживания: GPS-трекеры, регулярные отчеты от водителя или диспетчера. Оперативная связь снижает риски и помогает быстрее реагировать на изменения.
Советы по снижению рисков
– Делайте предварительные тестовые перевозки.
– Выбирайте компании с опытом в вашем сегменте.
– Страхуйте ценное имущество.
– Держите запас времени на случай задержек.
Выбор качественных грузоперевозок требует тщательной проверки, сравнения предложений и ясных договорных условий. Следуя этим шагам, вы минимизируете риски и получите стабильный результат.
5 Boost Hot игра
самые крутые песни уннв самые крутые песни уннв .
купить диплом в днепропетровске купить диплом в днепропетровске .
Близкий человек в запое? Не ждите ухудшения. Обратитесь в клинику — здесь проведут профессиональный вывод из запоя с последующим восстановлением организма.
Детальнее – анонимный вывод из запоя
I don’t think the title of your article matches the content lol. Just kidding, mainly because I had some doubts after reading the article.
Когда организм на пределе, важна срочная помощь в Нижнем Новгороде — это команда опытных наркологов, которые помогут быстро и мягко выйти из запоя без вреда для здоровья.
Ознакомиться с деталями – вывод из запоя в стационаре нижний новгород
бк 888 старс
Близкий человек в запое? Не ждите ухудшения. Обратитесь в клинику — здесь проведут профессиональный вывод из запоя с последующим восстановлением организма.
Углубиться в тему – нижний новгород
Отдых в Туапсе 2025 году — это отличный выбор для тех, кто ищет комфортное туапсе отдых на море 2025 и живописные пейзажи.
Отдых в Туапсе – это прекрасный выбор для всех, кто мечтает о море и солнце. Туапсе славится своими живописными ландшафтами и богатой культурной программой.
Пляжи Туапсе идеально подходят как для семейного отдыха, так и для молодёжных компаний. Прогулка по набережной подарит вам незабываемые впечатления и отличное настроение.
Туапсе также предлагает множество вариантов размещения для туристов. Но и в вариантах эконом-класса тоже можно найти довольно удобные места для ночлега.
Кулинарные традиции района порадуют гурманов свежими морепродуктами и национальными блюдами. Здесь есть все, чтобы сделать ваш гастрономический опыт незабываемым.
Не забудьте про экскурсии, которые доступны в этом районе. Каждый уголок Туапсе хранит свои секреты, которые стоит открыть.
Кроме того, можно отправиться на природу и исследовать окрестности. В Туапсе всегда найдется чем заняться, и скучать здесь не придется.
Наконец, Туапсе радует своим мягким климатом и чистым морем. Каждый найдет здесь идеальное время для отдыха. Морская вода чистая и прозрачная, что делает купание особенно приятным.
Туапсе – это место, где можно насладиться всеми прелестями морского отдыха.
Medicines information sheet. Effects of Drug Abuse.
ferret meloxicam dosage
Everything information about drugs. Get information now.
Thanks for the article https://exchange.prx.org/series/52513-natural-beauty .
Строите жильё? Тогда проектирование СКС жилого комплекса нужно выполнить сразу и правильно. Ошибки на старте обернутся перебоями, жалобами жильцов и большими потерями. Мы создаём проекты, которые выдерживают любые нагрузки и соответствуют строгим стандартам. С нами вы получаете систему, работающую десятилетиями. Не рискуйте репутацией застройщика — доверьте проектирование тем, кто уже реализовал десятки успешных комплексов.
Thanks for the article https://telegra.ph/Kurtki-Woodman-Nadezhnaya-zashchita-v-lyubyh-usloviyah-01-13 .
ароматические масла aromatmaslo
https://stroyexpertsochi.ru Ознакомьтесь с галерею выполненных работ и узнайте о современных технологиях сейсмоустойчивого строительства и безопасности дома.
Каждый день запоя увеличивает риск для жизни. Не рискуйте — специалисты в Нижнем Новгороде приедут на дом и окажут экстренную помощь. Без боли, стресса и ожидания.
Подробнее – вывод из запоя вызов на дом нижний новгород
vezd-na-dachnyy-uchastok-365.ru .
диплом купить реестр диплом купить реестр .
40 Pixels сравнение с другими онлайн слотами
Как найти надежные грузоперевозки
Найти качественные грузоперевозки важно для бизнеса и частных перевозок. В этой статье — практические советы, проверенные методы и критерии выбора https://earth-chronicles.ru/news/2025-03-13-184539
Определите требования к перевозке
Сначала уточните параметры груза: вес, габариты, ценность, требуемые сроки и условия (температура, хрупкость). Чем точнее описание, тем проще выбрать перевозчика.
Поиск исполнителей
Используйте несколько каналов:
– Поиск в интернете и на профильных площадках маркетплейсах.
– Рекомендации от коллег и партнеров.
– Профессиональные форумы и сообщества в социальных сетях.
Сравните предложения по цене, срокам и отзывам.
Оцените репутацию и документы
Проверьте у компании:
– Лицензии и разрешения.
– Страхование ответственности.
– Отзывы клиентов и портфолио задач похожего масштаба.
Запросите контактные данные предыдущих клиентов для сверки отзывов.
Транспорт и оборудование
Уточните, какой транспорт будет задействован: фуры, тенты, рефрижераторы, автобусы. Проверьте состояние техники, наличие ремней, стяжек, погрузочного оборудования. Для специальных грузов важны сертификаты и опыт работы с аналогичными грузами.
Условия доставки и тарифы
Разберитесь в структуре тарифа: базовый рейс, доплаты за погрузку/разгрузку, ночные часы, ожидание и мелкие сборы. Проясните ответственность за повреждения и форс-мажорные обстоятельства. Сравнивайте не только цену, но и конечную стоимость с учетом всех платежей.
Договор и гарантия
Заключайте письменный договор, где прописаны сроки, маршрут, условия перевозки, ответственность сторон и порядок урегулирования споров. Требуйте товарно-транспортные документы и акты приема-передачи.
Контроль и коммуникация
Наладьте систему отслеживания: GPS-трекеры, регулярные отчеты от водителя или диспетчера. Оперативная связь снижает риски и помогает быстрее реагировать на изменения.
Советы по снижению рисков
– Делайте предварительные тестовые перевозки.
– Выбирайте компании с опытом в вашем сегменте.
– Страхуйте ценное имущество.
– Держите запас времени на случай задержек.
Выбор надежных грузоперевозок требует тщательной проверки, сравнения предложений и ясных договорных условий. Следуя этим шагам, вы минимизируете риски и получите стабильный результат.
888starz букмекерская контора
https://n–r.ru
http://www.stroyexpertsochi.ru Ознакомьтесь с наш сайт и узнайте, как создавать комфортный дом с учётом природных условий.
Medicament information sheet. Brand names.
cheap zithromax pill
Some news about medicine. Read information here.
Хочу порекомендовать вам телеграм группу для знакомств с девушками в Новосибирске с понятным интерфейсом поддержкой администраторов безопасной системой сообщений и возможностью поиска по хобби чтобы вы легко находили интересных собеседниц https://t.me/prostitutki_novosibirsk_indi
ушп под ключ .
Компания «Отопление и водоснабжение» в Кубинке предлагает профессиональный монтаж систем отопления и водоснабжения для частных домов и коттеджей. Наши специалисты выполняют проектирование, подбор оборудования, установку радиаторов, тёплых полов, котельного оборудования и наладку системы с гарантией качества. Работаем быстро, аккуратно и с использованием современных материалов, чтобы обеспечить надежность и энергоэффективность на долгие годы. Подробности и заявка на монтаж — https://kubinka.santex-uslugi.ru/
накрутка подписчиков тг канале бесплатно быстро
edpillseasy https://edpillseasy.shop/# ed meds buy ed pills pills
Хотите быстро продвинуть свой Телеграм-канал и увеличить число подписчиков? Сейчас существует масса проверенных методов и сервисов для накрутки подписчиков в ТГ бесплатно и платно. В статье подробно разобраны лучшие варианты, которые реально работают и помогают получать живую аудиторию. https://vc.ru/niksolovov/1524363-nakrutka-podpischikov-tg-kanale-top-25-luchshih-servisov-i-sposobov-dlya-besplatnoi-nakrutki Материал будет полезен тем, кто ищет, как накрутить подписчиков в Телеграм-канале без отписок, где взять рабочие сайты и ботов, а также какие способы безопаснее всего использовать в 2025 году.
Когда организм на пределе, важна срочная помощь в Самаре — это команда опытных наркологов, которые помогут быстро и мягко выйти из запоя без вреда для здоровья.
Подробнее – врач вывод из запоя самара
накрутка подписчиков в тг
уннв популярные песни уннв популярные песни .
въездная группа на участок с парковкой .
Thanks for the article https://maps.at.ua/forum/92-9141-1 .
Казино Leonbets
Все отлично работает: кракен ссылка форум |
Работает отлично: кракен ссылка |
Проверенное зеркало: кракен сайт как зайти |
Все отлично работает: кракен https://bbarlock.com/index.php/KRAKEN_-_ZERKALO_DOSTUP_ZAITY_Each:WORD1_WORD2_Subs:gsablogs официальная |
Работает отлично: кракен сайт даркнет |
Надёжный сайт: кракен ссылка на зеркало |
Все отлично работает: кракен ссылка на сайт |
Всё стабильно с kraken зеркало onion |
Давно использую сайт кракен онион ссылка |
Спасибо за клир ссылка кракен |
Сайт загружается быстро через кракен ссылка актуальная |
Проверенное зеркало: сайт кракен вход |
Спасибо за сайт кракен онион |
Надёжный сайт: кракен сайт |
Хорошая ссылка: кракен зеркало даркнет |
Подходит для входа: кракен зеркало |
Очень доволен кракен зеркало 2025! |
Давно использую кракен зеркало рабочее |
Работает отлично: клир ссылка кракен |
Спасибо за кракен сайт ссылка |
Надёжный сайт: кракен сайт даркнет |
Помогает зайти: кракен зеркало |
Всегда рабочее зеркало: кракен сайт зеркало |
Проверенное зеркало: кракен маркетплейс зеркало |
Стабильный доступ через кракен зеркало вход |
Стабильный доступ через кракен ссылка тор на сайт |
Всегда через кракен сайт вход захожу |
Часто использую kraken зеркало onion |
Работает отлично: клир ссылка кракен |
Работает отлично: kraken зеркало onion |
Надёжный вход через кракен ссылка даркнет |
Всегда рабочее зеркало: кракен ссылка на зеркало |
Надёжный сайт: сайт кракен онион |
Очень доволен кракен маркетплейс зеркало! |
Всё стабильно с ссылка кракен тор |
Очень доволен ссылка кракен онион! |
Все отлично работает: сайт кракен онион |
Рад, что нашел kraken зеркало |
Надёжный вход через кракен сайт отзывы |
Очень доволен сайт кракен даркнет ссылка! |
Часто использую ссылка кракен онион |
Спасибо за кракен ссылка onion |
Часто использую кракен сайт тор |
Хорошая ссылка: кракен ссылка онион |
Сайт загружается быстро через кракен зеркало вход |
Очень доволен сайт кракен ссылка! |
Работает отлично: кракен сайт ссылка |
Пользуюсь только кракен ссылка онион |
Всегда через сайт кракен не работает захожу |
Проверенное зеркало: сайт кракен отзывы |
Всегда рабочее зеркало: кракен маркетплейс зеркало |
Всегда рабочее зеркало: ссылка кракен даркнет |
Помогает зайти: кракен сайт вход |
Часто использую kraken актуальное зеркало |
Сайт загружается быстро через кракен ссылка сайт |
Подходит для входа: сайт кракен не работает |
Всегда рабочее зеркало: kraken ссылка даркнет |
Всё стабильно с ссылка кракен |
Надёжный вход через kraken ссылка onion |
Всегда через кракен сайт вход захожу |
Надёжный вход через кракен сайт ссылка |
Всё стабильно с кракен сайт даркнет |
Проверенное зеркало: кракен сайт тор |
Сайт загружается быстро через кракен ссылка даркнет |
Всё стабильно с кракен ссылка darknet |
Всё стабильно с кракен ссылка впн |
Рад, что нашел сайт кракен отзывы |
Рад, что нашел кракен ссылка на зеркало |
Подходит для входа: сайт кракен отзывы |
Сайт загружается быстро через кракен ссылка официальная |
Стабильный доступ через ссылка кракен |
Надёжный сайт: кракен сайт телеграм |
Рекомендую кракен зеркало тг |
Давно использую кракен сайт магазин |
Всегда рабочее зеркало: кракен сайт магазин |
Рекомендую кракен ссылка форум |
Хорошая ссылка: кракен зеркало даркнет |
Проверенное зеркало: ссылка кракен даркнет |
Стабильный доступ через кракен ссылка onion |
Очень доволен кракен маркетплейс зеркало! |
Очень доволен кракен зеркало тор! |
Всё стабильно с кракен ссылка вход |
Пользуюсь только сайт кракен онион ссылка |
Очень доволен сайт кракен даркнет! |
Всегда через сайт кракен даркнет ссылка захожу |
Сайт загружается быстро через клир ссылка кракен |
Рад, что нашел маркет кракен ссылка |
Рад, что нашел кракен ссылка 2025 |
Работает отлично: кракен сайт даркнет |
Очень доволен ссылка кракен! |
Часто использую кракен зеркало даркнет |
Пользуюсь только кракен сайт реклама |
Помогает зайти: кракен ссылка тор на сайт |
Рекомендую kraken ссылка тор |
Надёжный вход через сайт кракен тор |
Пользуюсь только kraken актуальное зеркало |
Работает отлично: кракен ссылка на зеркало |
Пользуюсь только кракен ссылка вход |
Сайт загружается быстро через сайт кракен онион ссылка |
Все отлично работает: kraken зеркало onion |
Всегда через кракен зеркало ссылка захожу |
Работает отлично: кракен зеркало тг |
Рад, что нашел kraken даркнет зеркало |
Работает отлично: кракен ссылка onion |
Часто использую кракен сайт онион |
Сайт загружается быстро через кракен сайт реклама |
Все отлично работает: кракен зеркало рабочее |
Всегда через ссылка кракен захожу |
Хорошая ссылка: сайт кракен это |
Спасибо за кракен зеркало вход |
Хорошая ссылка: kraken даркнет зеркало |
Проверенное зеркало: кракен зеркало тор |
Надёжный вход через сайт кракен это |
Пользуюсь только kraken зеркало onion |
Проверенное зеркало: кракен ссылка сайт |
Спасибо за ссылка кракен онион |
Всё стабильно с сайт кракен онион |
Спасибо за сайт кракен онион ссылка |
Всё стабильно с кракен ссылка даркнет |
Рад, что нашел сайт кракен вход |
Часто использую kraken даркнет зеркало |
Проверенное зеркало: кракен ссылка актуальная |
Проверенное зеркало: kraken ссылка onion |
Стабильный доступ через ссылка кракен |
Проверенное зеркало: кракен сайт отзывы |
Всегда через кракен зеркало тор захожу |
Давно использую сайт кракен даркнет |
Работает отлично: кракен маркетплейс зеркало |
Рад, что нашел кракен зеркало рабочее |
Очень доволен ссылка кракен! |
Стабильный доступ через сайт кракен официальный |
Всегда через сайт кракен даркнет ссылка захожу |
Давно использую кракен ссылка онион |
Помогает зайти: kraken зеркало onion |
Сайт загружается быстро через кракен зеркало рабочее |
Помогает зайти: кракен зеркало даркнет |
Сайт загружается быстро через сайт кракен маркетплейс |
Рекомендую kraken zerkalo |
Рекомендую ссылка кракен тор |
Работает отлично: ссылка кракен наркотики |
Надёжный сайт: kraken зеркало onion |
Рад, что нашел кракен сайт реклама |
Давно использую кракен сайт отзывы |
Все отлично работает: кракен ссылка darknet |
Часто использую ссылка кракен даркнет |
Очень доволен сайт кракен даркнет ссылка! |
Часто использую кракен ссылка форум |
Спасибо за сайт кракен это |
Хорошая ссылка: кракен сайт тор |
Рекомендую ссылка кракен тор |
Хорошая ссылка: сайт кракен зеркало |
Надёжный сайт: сайт кракен ссылка |
Помогает зайти: кракен ссылка на сайт |
Проверенное зеркало: кракен ссылка впн |
Проверенное зеркало: кракен зеркало рабочее |
Рад, что нашел сайт кракен онион ссылка |
Всё стабильно с сайт кракен даркнет ссылка |
Все отлично работает: ссылка кракен зеркало |
Проверенное зеркало: kraken зеркало |
Надёжный сайт: кракен маркетплейс зеркало |
Надёжный вход через кракен сайт |
Помогает зайти: кракен ссылка даркнет |
Рекомендую кракен ссылка онион |
Спасибо за сайт кракен вход |
Все отлично работает: кракен зеркало рабочее |
Работает отлично: кракен сайт |
Стабильный доступ через сайт кракен даркнет |
Помогает зайти: кракен зеркало даркнет |
Пользуюсь только kraken ссылка onion |
Работает отлично: ссылка кракен |
Хорошая ссылка: кракен ссылка даркнет |
Все отлично работает: kraken zerkalo |
Проверенное зеркало: кракен ссылка onion |
Рад, что нашел кракен сайт телеграм |
Давно использую кракен зеркало рабочее |
Всегда рабочее зеркало: кракен ссылка |
Надёжный вход через кракен зеркало 2025 |
Часто использую кракен зеркало даркнет |
Часто использую кракен ссылка впн |
Рекомендую ссылка кракен тор |
Хорошая ссылка: kraken ссылка даркнет |
Стабильный доступ через сайт кракен даркнет ссылка |
Рад, что нашел kraken даркнет зеркало |
Давно использую ссылка кракен зеркало |
Помогает зайти: кракен зеркало вход |
Часто использую кракен ссылка впн |
Хорошая ссылка: кракен сайт вход |
Все отлично работает: кракен сайт тор |
Стабильный доступ через ссылка кракен онион |
Проверенное зеркало: ссылка кракен даркнет маркет |
Хорошая ссылка: клир ссылка кракен |
Пользуюсь только кракен сайт онион |
Сайт загружается быстро через kraken ссылка даркнет |
Подходит для входа: кракен зеркало вход |
Всё стабильно с кракен ссылка сайт |
Хорошая ссылка: сайт кракен онион |
Часто использую kraken ссылка onion |
Надёжный вход через сайт кракен официальный |
Надёжный вход через kraken ссылка onion |
Спасибо за ссылка кракен тор |
Самостоятельно выйти из запоя — почти невозможно. В Нижнем Новгороде врачи клиники проводят медикаментозный вывод из запоя с круглосуточным выездом. Доверяйте профессионалам.
Разобраться лучше – vyvod-iz-zapoya-v-stacionare15.ru
наркологический центр москва http://www.narkologicheskaya-klinika-11.ru .
Pills information sheet. Brand names.
hydrochlorothiazide melting point
Some trends of drugs. Read information now.
карта луцька з вулицями
Современные компании не могут работать без проектирования систем СКС. Хаос в кабелях приводит к сбоям, потерям и нервам. Мы создаем чёткие, надёжные структуры, которые выдерживают любую нагрузку. Хотите бизнес без сбоев? Тогда закажите проект прямо сейчас — завтра может быть уже поздно.
https://duhiguerlain4.ru/
5 Wild Buffalo
Сегодня продвижение в Телеграме невозможно представить без накрутки. Сервисы помогают раскрутить канал, повысить активность и привлечь новую аудиторию. В обзоре разобраны рабочие методы и реальные кейсы. https://vc.ru/niksolovov/1503840-23-luchshih-programmy-dlya-nakrutki-podpischikov-v-telegram-v-2025-godu-obnovlennyi-reiting Подробный рейтинг сервисов по накрутке подписчиков в ТГ поможет выбрать оптимальный вариант: от бесплатных способов до надежных платных площадок.
куб колотых дров цена .
Эта информационная заметка содержит увлекательные сведения, которые могут вас удивить! Мы собрали интересные факты, которые сделают вашу жизнь ярче и полнее. Узнайте нечто новое о привычных аспектах повседневности и откройте для себя удивительный мир информации.
Только для своих – http://www.kingdomreborn.ru
http://www.stroyexpertsochi.ru Погрузитесь в наш сайт и ознакомьтесь с экологичными строительными материалами и энергосберегающими решениями.
Многих заказчиков интересует проектирование пожарной сигнализации цена за кв м. Мы предлагаем точные расчёты и оптимальное соотношение стоимости и качества. Итоговые проекты проходят все проверки и легко согласовываются. Наш подход — это сочетание профессионализма и прозрачности на каждом этапе работы.
купить аттестат 11 класс цена купить аттестат 11 класс цена .
youtube 9627
стоимость шведской плиты за м2 утепленной .
Document Moved More info>>>
дрова недорого .
https://createbrand.ru/kak-sdelat-obuchenie-anglijskomu-v-10-13-let-interesnym/
Эта информационная статья содержит полезные факты, советы и рекомендации, которые помогут вам быть в курсе последних тенденций и изменений в выбранной области. Материал составлен так, чтобы быть полезным и понятным каждому.
Смотрите также… – https://digibazar.net/2024/08/31/do-you-know-how-iverheal-fights-parasites
http://stroyexpertsochi.ru Узнайте больше перейдя на наш каталог решений и узнайте о зеленых домах, экодомах и установке солнечных панелей.
Получить диплом любого университета поможем. Купить аттестат Самара – diplomybox.com/kupit-attestat-samara
4Squad Game Turk
edpillseasy buy ed pills pills online buy generic ed pills edpillseasy
Ищете удобный и доступный способ насладиться вейпингом? Тогда электронные сигареты с доставкой на дом – это то, что вам нужно!
За последние годы одноразовые электронные сигареты завоевали значительное признание среди потребителей. Эти устройства предлагают пользователям удобство и простоту использования.
Многие люди выбирают их как альтернативу традиционным сигаретам. Одной из главных причин их популярности является разнообразие вкусов. Среди доступных вариантов — фруктовые, десертные и ментоловые вкусы, что нравится многим. Таким образом, каждый может найти тот вкус, который ему нравится.
Кроме того, одноразовые электронные сигареты отличаются своей доступностью. Покупать их можно как в обычных магазинах, так и через интернет. Это делает их удобным вариантом для тех, кто не хочет связываться с заправкой или обслуживанием.
Однако, несмотря на все плюсы, стоит учитывать и некоторые недостатки. Некоторые исследователи утверждают, что одноразовые сигареты могут быть менее безопасными. Также их срок службы значительно короче по сравнению с многоразовыми устройствами.
cialis canadian pharmacy: https://canadianpharmacy-worldwide.com/# – canadian prescription cialis prices
уннв все песни скачать уннв все песни скачать .
vezd-na-dachnyy-uchastok-365.ru .
mostbet
Современный рынок онлайн-гемблинга в Казахстане представлен множеством международных операторов, среди которых особое место занимает платформа MostBet. Данная букмекерская контора и онлайн-казино предлагает казахстанским пользователям широкий спектр развлечений — от спортивных ставок до игровых автоматов. Mostbet Казахстан работает на территории республики уже несколько лет, предоставляя качественные услуги игрокам старше 18 лет с различным уровнем дохода.
В стационаре пациент получает круглосуточный контроль, расширенную диагностику и возможность подключения к аппаратуре мониторинга. Это особенно важно при тяжёлой интоксикации, нарушении сознания или судорожной активности.
Подробнее можно узнать тут – вывод из запоя недорого санкт-петербург
1xbet تُعتبر من الخيارات المفضلة للعديد من اللاعبين. حيث تقدم عروضًا مغرية للمراهنين السعوديين. تحظى بتقييمات إيجابية من قبل العملاء بفضل المزايا العديدة التي تقدمها.
تقدم إحدى أفضل منصات المراهنات خيارات متعددة للرهانات الرياضية، مما يسمح للمستخدمين بالتفاعل مع الأحداث الرياضية بشكل أفضل. الألعاب الأولمبية وغيرها من الأنشطة الرياضية. كل هذه الألعاب يتطلب تفكيرًا دقيقًا لتحقيق النجاح.
لا تقتصر قول المنصة على المراهنات الرياضية فحسب، بل تشمل العروض الترويجية التي تعزز من تجربة المستخدم. جوائز وهدايا عند التسجيل. كذلك هناك فريق دعم على مدار الساعة في حال وجود أي استفسار.
أخيراً، تأتي 1xbet من المكان المثالي لمحبّي المراهنات في العالم العربي. تقدم بشكل دوري لضمان أفضل تجربة للمستخدمين. ينبغي للمهتمين للاستفادة القصوى من هذه المنصة الرائعة.
1 aks byt tnzyl https://arabic1xbet.com/
http://stroyexpertsochi.ru Узнайте больше перейдя на наш каталог решений и узнайте о теплоизоляции, энергоэффективных окнах и дверях.
аромат сандала
Чи існує життя на інших планетах? Вчені мають цікаву теорію, описану на астрономічному ресурсі.
Казино ПинАп слот 40 Chilli Fruits Flaming Edition
youtube 8736
Наркологическая клиника “Маяк надежды” расположена по адресу: г. Санкт-Петербург, ул. Колпинская, д. 27. Клиника работает ежедневно с 9:00 до 21:00, без выходных. Наши специалисты готовы предоставить консультацию и ответить на все вопросы, связанные с лечением зависимостей. Мы гарантируем конфиденциальность и индивидуальный подход к каждому пациенту.
Углубиться в тему – https://алко-лечение24.рф/vivod-iz-zapoya-v-stacionare-v-Sankt-Peterburge/
Looking to cash out CS2 and Dota 2 skins fast? sell csgo skins for cash This guide reviews eight reliable platforms with instant payouts, transparent fees, supported languages, and payment options like cards, PayPal, and crypto. Compare strengths to choose the safest, most profitable way to sell skins now.
Как главный инженер, я ценю точность. Нам нужно было проектное бюро, которое справится с задачей без ошибок. Здесь все расчёты сделаны грамотно, проект получился детальный и удобный для внедрения. Монтажная бригада отметила, что работать по такой документации одно удовольствие. Теперь система работает стабильно, и я уверен в её надёжности.
В Нижнем Новгороде решение есть — наркологическая клиника. Здесь помогают людям выйти из запоя без страха и осуждения. Всё анонимно, грамотно и с заботой о каждом пациенте.
Подробнее – http://vyvod-iz-zapoya-v-stacionare14.ru/
уннв слушать онлайн бесплатно уннв слушать онлайн бесплатно .
Thank you for your sharing. I am worried that I lack creative ideas. It is your article that makes me full of hope. Thank you. But, I have a question, can you help me?
Thanks for the article https://www.chef.com.ua/forum/board/rybackij-internet-magazin-6672.html .
Каждый день запоя увеличивает риск для жизни. Не рискуйте — специалисты в Нижнем Новгороде приедут на дом и окажут экстренную помощь. Без боли, стресса и ожидания.
Изучить вопрос глубже – наркологический вывод из запоя нижний новгород
6 Jokers играть
Рубец – это не приговор: узнайте о инновационных подходах в косметологии, которые дарят коже вторую жизнь: https://www.dpthemes.com/rubcy-i-shramy-sovremennye-metody-korrekcii/
888starz промокод на фрибеты
mostbet kz казино
Современный рынок онлайн-гемблинга в Казахстане представлен множеством международных операторов, среди которых особое место занимает платформа MostBet. Данная букмекерская контора и онлайн-казино предлагает казахстанским пользователям широкий спектр развлечений — от спортивных ставок до игровых автоматов. Mostbet Казахстан работает на территории республики уже несколько лет, предоставляя качественные услуги игрокам старше 18 лет с различным уровнем дохода.
перевод договора с киргизского на русский http://onlineperevodchik.ru .
Каждый день запоя увеличивает риск для жизни. Не рискуйте — специалисты в Самаре приедут на дом и окажут экстренную помощь. Без боли, стресса и ожидания.
Подробнее – вывод из запоя цена в самаре
Когда организм на пределе, важна срочная помощь в Нижнем Новгороде — это команда опытных наркологов, которые помогут быстро и мягко выйти из запоя без вреда для здоровья.
Разобраться лучше – наркологический вывод из запоя нижний новгород
https://pancakesswap.app/ 0% commission is now live!
В какое казино играть, чтобы реально выиграть? Ответ прост — ТОП 10 на https://leobetza.fun/. Здесь реальные ставки, честные автоматы и шанс забрать до 500 000 рублей. Никаких задержек и скрытых условий: деньги приходят сразу на карту. Новички получают щедрые бонусы, а опытные игроки — возможность сорвать настоящий джекпот. Хватит ждать, твоя победа начинается прямо сейчас!
Link Pyramid Backlinks SEO Pyramid Backlink For Google
Inbound links of your site on community platforms, blocks, comments.
The 3-step backlinking method
Stage 1 – Standard external links.
Phase 2 – Backlinks through redirects from highly reliable sites with a PageRank score of 9–10, for example –
Step 3 – Adding to backlink checkers –
The advantage of analyzer sites is that they show the Google search engine a website structure, which is essential!
Explanation for the third stage – only the main page of the site is submitted to analyzers, other pages cannot be included.
I execute all three stages step by step, resulting in 10 to 30 thousand backlinks from the full process.
This linking tactic is the best approach.
Example of placement on analyzer sites via a .txt document.
vezd-na-dachnyy-uchastok-365.ru .
Thanks for the article https://telegra.ph/Luchshie-povodki-na-shchuku-Top-10-nadezhnyh-modelej-01-13 .
Казино аркада официальный сайт – играть на деньги в фоициальном веб-сайте Arkada casino https://red-perl.ru/
Да, многие клиники выезжают в Ленинградскую область — в радиусе 50–100 км от Санкт-Петербурга. Время прибытия согласуется при обращении.
Исследовать вопрос подробнее – https://narko-zakodirovan.ru/vyvod-iz-zapoya-czena-spb
stroyexpertsochi.ru Откройте наши материалы и узнайте об эффективных способах укрепления склонов и дренажа участка.
UKRNET — це простір, де український контент поєднує аналітику, сервісність і ком’юніті. На https://ukrnet.org/ ви знайдете новини, статті про бізнес, технології, здоров’я та суспільство, добірки сервісів і корисні огляди. Платформа публікує практичні матеріали для щоденних рішень: від вибору техніки й меблів до юридичних порад і безпеки. Зручна навігація за рубриками, регулярні оновлення та акцент на верифікованих джерелах роблять UKRNET надійним путівником інформаційного дня. Долучайтесь і підписуйтесь на розсилку, щоб не пропустити головне.
buy generic ed pills https://edpillseasy.shop/# where buy ed pills edpillseasy
https://distaline.ru
https://restoran-v-moskve.ru/
вывод из запоя
narkolog-krasnodar011.ru
лечение запоя
Stavki Prognozy https://stavki-prognozy-two.ru/ .
Казино Leonbets
Hey everyone,
I’ve been getting into the world of internet gambling lately, and I’ve gotta say — it’s pretty damn addictive. At first, I was a bit wary. I mean, how do you even rely on an online platform with your hard-earned money, right? But after spending hours researching (and trying out a few sketchy sites so you can avoid that mess), I figured out a few things that distinguish a trustworthy casino from a risky mess. First off, if you’re new to all this, here’s the golden rule: **check the license**. If a casino doesn’t have a proper legal status (like from the MGA or the UK Gambling Commission), just close that tab. No bonus is worth the trouble of never seeing your money again. Also — and I know no one wants to — read the T&Cs. That’s the only way to know what kind of hidden traps they’ve slapped onto those so-called “generous” bonuses.
Now, let me share a site I’ve been using these last few weeks. It’s been a total win. The interface? Super smooth. Payouts? Fast as hell. And the game selection? *Wild*. Slots, live dealers, blackjack, even some unique stuff I hadn’t tried before. Check it out here: savaspin . What really won me over was the customer service. I had a tiny issue with a bonus not working, and they got back to me in like no time. Compare that to other sites where you’re just left hanging — yeah, no thanks.
Also, if you’re into bonuses (and who isn’t?), this place offers some awesome ones. But here’s the trick: don’t just go crazy over promos. It’s smarter to go for reasonable terms than a huge bonus you’ll never be able to withdraw. I’m not saying you should go and drop your rent money — please don’t. But if you’ve got a little extra fun budget and you’re looking for a fun way to unwind, online casinos can totally deliver. Just play smart, know your limits, and don’t treat it like a side hustle. It’s for fun, not for a paycheck. Anyway, just wanted to drop my experience here in case anyone’s looking for solid info or trying to find a good place to play. If you’ve got your own go-to sites or even some casino nightmares, I’m all ears — love talking shop about this stuff.
Good luck out there, and may the odds be ever in your favor ??
промокод мостбет
Современный рынок онлайн-гемблинга в Казахстане представлен множеством международных операторов, среди которых особое место занимает платформа MostBet. Данная букмекерская контора и онлайн-казино предлагает казахстанским пользователям широкий спектр развлечений — от спортивных ставок до игровых автоматов. Mostbet Казахстан работает на территории республики уже несколько лет, предоставляя качественные услуги игрокам старше 18 лет с различным уровнем дохода.
ТехноСовет — ваш надежный помощник в мире гаджетов и умных покупок. На сайте найдете честные обзоры смартфонов, видео и аудиотехники, полезные рецепты для кухни и материалы о ЗОЖ. Мы отбираем только важное: тесты, сравнения, практические советы и лайфхаки, чтобы вы экономили время и деньги. Загляните на https://vluki-expert.ru/ и подпишитесь на новые публикации — свежие новости и разборы выходят каждый день, без воды и рекламы.
Близкий человек в запое? Не ждите ухудшения. Обратитесь в клинику — здесь проведут профессиональный вывод из запоя с последующим восстановлением организма.
Подробнее можно узнать тут – вывод из запоя на дому в нижнем новгороде
наркологические клиники москва http://narkologicheskaya-klinika-12.ru .
анонимная наркологическая помощь в москве http://www.narkologicheskaya-klinika-13.ru .
youtube 9671
Your point of view caught my eye and was very interesting. Thanks. I have a question for you. https://www.binance.info/ru/register?ref=V3MG69RO
Профессиональное проектирование пожарной сигнализации — это гарантия безопасности объекта и успешного прохождения проверок. Мы учитываем архитектуру зданий, нормы и удобство эксплуатации. Каждый проект разрабатывается индивидуально и обеспечивает эффективную защиту. Работая с нами, клиенты получают надежные системы, соответствующие самым строгим требованиям.
Thanks for the article https://www.intensedebate.com/people/Grom95 .
kra36—-at.com — Надежный и удобный сервис — официальный сайт и подробный обзор даркнет-маркета Kraken. Официальный сайт kraken kra36.at — удобный сервис с множеством функций для пользователей. Узнайте больше и начните пользоваться прямо сейчас!
кракен ссылка, кракен ссылки, ссылка кракен, ссылка кракена, ссылки кракен, сайт кракена, кракен сайты, кракен сайт, сайт кракен, кракен отзывы, зеркала кракен, зеркала кракена, зеркало кракен, зеркало кракена, кракен зеркала, кракен зеркало, даркнет кракен, кракен даркнет, ссылка на кракен, ссылка на кракена, ссылки на кракен, кракен маркетплейс, маркетплейс кракен, кракен магазин, магазин кракен, кракены маркет, kraken ссылка, kraken ссылки, кракен маркет, вход кракен, кракен вход, кракен зайти, kraken зеркала, kraken зеркало, актуальная ссылка кракен, актуальная ссылка кракена, актуальные ссылки кракен, кракен актуальная ссылка, кракен актуальные ссылки, кракен ссылка актуальная, кракен ссылки актуальные, кракен как зайти, зайти на кракен, kraken сайты, сайт kraken, kraken сайт, кракен официальный сайт, официальный сайт кракен, кракен сайт официальный, официальный сайт кракена, сайт кракен официальный, сайт кракена официальный, как зайти на кракен, кракен ссылка тор, кракен тор ссылка, ссылка кракен тор, кракен рабочая ссылка, кракен рабочие ссылки, рабочая ссылка кракен, рабочие ссылки кракен, кракен даркнет маркет, кракен маркет даркнет, кракен сайт ссылка, сайт кракен ссылка, кракен площадка, площадка кракен, кракен сайт магазин, актуальная ссылка на кракен, актуальные ссылки на кракен, кракен маркет песня, песня кракен маркет, кракен зеркало рабочее, кракен рабочее зеркало, рабочее зеркало кракен, кракен официальная ссылка, кракен ссылка официальная, официальная ссылка кракен, ссылка кракена официальная, ссылки кракена официальные, кракен сайт что, kraken маркетплейс, маркетплейс kraken
Процедура детоксикации может проводиться двумя способами: выездом врача на дом или госпитализацией. Окончательное решение принимает нарколог после оценки состояния пациента. На ранней стадии запоя достаточно домашней терапии, но при наличии рисков рекомендуется стационар.
Получить больше информации – наркология вывод из запоя санкт-петербург
онлайн казино для игры 40 Hot Twist
бк 888 старс
сайт нова маркетплейс личный кабинет
Затяжной запой опасен для жизни. Врачи наркологической клиники в Нижнем Новгороде проводят срочный вывод из запоя — на дому или в стационаре. Анонимно, безопасно, круглосуточно.
Разобраться лучше – нижний новгород
Затяжной запой опасен для жизни. Врачи наркологической клиники в Самаре проводят срочный вывод из запоя — на дому или в стационаре. Анонимно, безопасно, круглосуточно.
Исследовать вопрос подробнее – вывод из запоя капельница в самаре
Близкий человек в запое? Не ждите ухудшения. Обратитесь в клинику — здесь проведут профессиональный вывод из запоя с последующим восстановлением организма.
Получить дополнительную информацию – вывод из запоя на дому в нижнем новгороде
вывод из запоя круглосуточно краснодар
narkolog-krasnodar011.ru
экстренный вывод из запоя краснодар
мостбет казино войти
Современный рынок онлайн-гемблинга в Казахстане представлен множеством международных операторов, среди которых особое место занимает платформа MostBet. Данная букмекерская контора и онлайн-казино предлагает казахстанским пользователям широкий спектр развлечений — от спортивных ставок до игровых автоматов. Mostbet Казахстан работает на территории республики уже несколько лет, предоставляя качественные услуги игрокам старше 18 лет с различным уровнем дохода.
5 Moon Wolf играть в Вавада
Клиники наркологии становится актуальной в борьбе с зависимостями. На сайте vivod-iz-zapoya-krasnoyarsk010.ru доступна информация о методах борьбы с зависимостями, включая программы реабилитации. Опытные наркологи помогают в определении уровня зависимости и предлагают медицинскую помощь при алкогольной зависимости и наркотической зависимости. Обращение к наркологу — ключевой этап к новой жизни после алкогольной или наркотической зависимости. Важны профилактика рецидивов и групповая терапия для укрепления статуса выздоровления. Поддержка со стороны родных и профессионалов помогает преодолеть трудности на пути к новому образу жизни.
посетить сайт нова маркетплейс
Выбор квартиры почасово влияет на комфорт и бюджет поездки. Ниже представлены ключевые критерии, которые помогут принять взвешенное решение.
Расположение а также доступность
– Близость к центру а также основным достопримечательностям.
– Транспортная доступность: остановки и станции метро поблизости.
– Безопасный район и освещённые улицы.
Цена и стоимость
– Сравнивайте среднюю цену в районе и на похожие даты.
– Учитывайте дополнительные сборы: уборка а также залог.
– Ищите скидки при длительном проживании вместо при раннем бронировании.
Хозяйство и владелец
– Репутация хозяина: отзывы гостей или рейтинг.
– Быстрая связь с хозяином и поддержка по вопросам заселения.
– Наличие документов или официального подтверждения права сдачи.
Фотографии а также реальность объявления
– Снимки должны быть чёткими или показывать все комнаты.
– Смотрите реальные отзывы с фото или отмечайте расхождения.
– Запрашивайте дополнительные фотографии при сомнениях а также видео-экскурсию.
Чистота а также гигиена
– Наличие свежего белья и полотенец.
– Чистота кухни а также санузла.
– Уточняйте политику уборки или частоту замены белья.
Удобства или оборудование
– Интернет Wi?Fi стабильный.
– Кондиционер или отопление в зависимости от сезона.
– Кухня оснащена посудой а также бытовой техникой.
– Наличие стиральной машины а также сушилки при длительном проживании.
Безопасность или документы
– Замки или домофон в подъезде.
– Камеры в общих зонах а также охрана дома.
– Наличие пожарного оборудования и инструкции по эвакуации.
Условия заселения и отмены
– Время заселения а также выезда.
– Правила проживания: курение а также животные.
– Политика возврата средств при отмене брони а также перенос сроков.
Отзывы или репутация
– Читайте недавние отзывы или смотрите объективные оценки https://moskvaposutochno.ru/
– Обращайте внимание на повторяющиеся замечания и положительные моменты.
– Проверяйте профиль хозяина на других платформах а также сопоставляйте данные.
Дополнительные советы
– Бронируйте заранее в высокий сезон и мероприятия.
– Обсуждайте все нюансы до оплаты а также просите подтверждение в письменной форме.
– Делайте фото при заселении и фиксируйте состояние квартиры для защиты депозита.
Итог
Выбирайте квартиру посуточно исходя из расположения, цены, чистоты, удобств или отзывов. Проверяйте реальные фотографии и условия хозяина, чтобы избежать неприятных сюрпризов. Могу помочь проанализировать конкретные варианты либо проверить объявление — пришлите ссылку.
Customer service is another essential feature of 888starz, offering support to users around the clock.
888старз uzbekistan https://888starz-eng.com/ru/
экстренный вывод из запоя краснодар
narkolog-krasnodar011.ru
вывод из запоя
вывод из запоя цена
narkolog-krasnodar012.ru
вывод из запоя краснодар
sportandbets http://sportbets32.ru/ .
The energy produced from wind is created by harnessing wind flow via turbines. These installations are strategically placed in regions with consistent wind patterns.
battery storage renewables http://newsolarwindpower.com/?p=85
Алкогольная зависимость и детоксикация в Красноярске: как получить помощь Алкогольная зависимость — это серьезная проблема, требующая квалифицированной помощи. Красноярск предлагает множество услуг для детоксикации и борьбы с алкогольной зависимостью. Медицинская детоксикация, предлагаемая наркологами в Красноярске, помогает безопасно устранить токсины из организма. помощь нарколога Красноярск Специалисты предлагают программы реабилитации, где осуществляется поддержка нарколога, психологическая поддержка при детоксикации и консультации по алкоголизму. Важно отметить, что восстановление после алкоголизма требует комплексного подхода, включая лечение алкогольной зависимости. Для получения профессиональной помощи при алкоголизме в Красноярске доступны клиники для лечения зависимостей, которые обеспечивают эффективное лечение и поддержку. Важно не затягивать с обращением за помощью; сделайте первый шаг к здоровой жизни уже сегодня.
Yo, stumbled on this sick tuner. Works straight from the browser, no download BS. Super accurate, plus it’s got chromatic mode and a ton of alternate tunings. Straight up saved it to my bookmarks: https://www.tronicaltune.net/tronicaltune-online-guitar-tuner/
вывод из запоя
narkolog-krasnodar012.ru
вывод из запоя краснодар
проекты домов под ключ проекты домов под ключ .
Thanks for sharing. I read many of your blog posts, cool, your blog is very good. https://www.binance.info/el/register?ref=IQY5TET4
Выезд врача на дом позволяет провести детоксикацию в спокойной обстановке. Врач привозит с собой препараты, капельницы, измерительное оборудование и проводит лечение в течение 1–2 часов. Такой формат подходит при стабильном состоянии и желании сохранить анонимность.
Детальнее – https://narko-zakodirovan.ru/vyvod-iz-zapoya-czena-spb
купить аттестат об окончании 11 классов с занесением в реестр купить аттестат об окончании 11 классов с занесением в реестр .
купить аттестаты за 11 класс в чите http://arus-diplom25.ru/ .
купить проведенный диплом одно купить проведенный диплом одно .
купить диплом с занесением в реестр в кемерово https://arus-diplom34.ru/ .
propecia online https://propeciafx.com/# propeciafx buy propecia online without prescription
prednisone 2mg wine and prednisone prednisone generic does prednisone make you thirsty cost of prednisone for dogs
авиатор мостбет
Современный рынок онлайн-гемблинга в Казахстане представлен множеством международных операторов, среди которых особое место занимает платформа MostBet. Данная букмекерская контора и онлайн-казино предлагает казахстанским пользователям широкий спектр развлечений — от спортивных ставок до игровых автоматов. Mostbet Казахстан работает на территории республики уже несколько лет, предоставляя качественные услуги игрокам старше 18 лет с различным уровнем дохода.
Если вы мечтаете о комфортном и экологически чистом жилье, наши деревянные дома под ключ|деревянный дом под ключ|деревянный дом под ключ цена|деревянные дома под ключ цены|строительство деревянных домов под ключ|построить деревянный дом под ключ|строительство домов из дерева под ключ|деревянный коттедж под ключ|строительство деревянных домов под ключ проекты и цены|строительство деревянных коттеджей под ключ|дом деревянный под ключ|заказать деревянный дом|деревянные дома под ключ проекты и цены|дома деревянные под ключ|строительство деревянных домов москва|дом деревянный под ключ цена|деревянный дом под ключ проекты и цены|строительство деревянного дома под ключ цена|строительство деревянных домов под ключ москва — идеальный выбор для вас!
В последние годы наблюдается рост интереса к деревянным домам под ключ. Деревянные строения уникальны благодаря своей природе и гармонии с окружающей средой.
Деревянные дома славятся своими теплоизоляционными качествами. Это позволяет существенно экономить на отоплении в зимний период .
К тому же, деревянные дома легко адаптировать под любые пожелания клиентов . Процесс строительства также достаточно быстрый и комфортный .
Необходимо учитывать, что деревянные строения нуждаются в регулярном обслуживании. Тем не менее, при правильном уходе дом прослужит долгие годы .
Мы предлагаем качественную печать на футболках|печать на футболке|принт на футболку|принт на футболке|принт на футболки|футболка с принтом на заказ|футболки с принтом на заказ|принт на футболках|футболка со своим принтом|футболки со своим принтом|печать на футболках москва|печать на футболке москва|заказ футболки с принтом|заказать футболку со своим принтом|заказ футболки со своим принтом|заказ футболок со своим принтом|заказать футболки со своим принтом|заказать футболку с принтом|заказ футболок с принтом|заказать футболки с принтом|футболки с надписями на заказ|сделать принт на футболке|сделать принт на футболку по индивидуальным дизайнам!
стойкость рисунка к износу
Залишайтеся на зв’язку з нами через наш сайт, щоб бути в курсі нових досягнень і розкладу майбутніх матчів. Ми завжди раді новим фанатам!
накрутка подписчиков и реакций в телеграм канале
Затяжной запой опасен для жизни. Врачи наркологической клиники в Самаре проводят срочный вывод из запоя — на дому или в стационаре. Анонимно, безопасно, круглосуточно.
Углубиться в тему – вывод из запоя клиника
Самостоятельно выйти из запоя — почти невозможно. В Нижнем Новгороде врачи клиники проводят медикаментозный вывод из запоя с круглосуточным выездом. Доверяйте профессионалам.
Разобраться лучше – вывод из запоя на дому в нижнем новгороде
https://stroyexpertsochi.ru/ Изучите наш сайт и получите советы по энергоэффективным коттеджам и установке солнечных панелей.
Получить сколько стоит гражданство вануату стало проще благодаря новым правилам и возможностям для инвесторов.
Множество людей интересуется возможностью получения гражданства Вануату. Такое внимание обусловлено выгодными предложениями. Гражданство Вануату дает ряд значительных плюсов.
Одним из основных плюсов является возможность безвизового въезда в более чем 130 стран. Такое преимущество делает страну интересной для международных поездок. Граждане Вануату могут наслаждаться низким уровнем налогов и выгодными налоговыми условиями.
Процесс получения гражданства сравнительно простой и достаточно быстрый. Инвестирование в экономику является обязательным условием. Минимальная сумма инвестиции составляет 130 тысяч долларов.
Все этапы оформления гражданства доступны для дистанционного прохождения. Это делает гражданство Вануату доступным для многих желающих. Таким образом, Вануату интересует не только тех, кто ищет инвестиционные возможности, но и тех, кто хочет стать гражданином.
экстренный вывод из запоя
narkolog-krasnodar012.ru
лечение запоя
как легально купить диплом о как легально купить диплом о .
Каждый день запоя увеличивает риск для жизни. Не рискуйте — специалисты в Нижнем Новгороде приедут на дом и окажут экстренную помощь. Без боли, стресса и ожидания.
Получить дополнительные сведения – помощь вывод из запоя
Каждый день запоя увеличивает риск для жизни. Не рискуйте — специалисты в Нижнем Новгороде приедут на дом и окажут экстренную помощь. Без боли, стресса и ожидания.
Получить дополнительные сведения – вывод из запоя в стационаре
Хотите быстро продвинуть свой Телеграм-канал и увеличить число подписчиков? Сейчас существует масса проверенных методов и сервисов для накрутки подписчиков в ТГ бесплатно и платно. В статье подробно разобраны лучшие варианты, которые реально работают и помогают получать живую аудиторию. https://vc.ru/niksolovov/1174543-podpischiki-v-telegram-bez-otpiski-top-25-servisov-obnovleno-17082025 Материал будет полезен тем, кто ищет, как накрутить подписчиков в Телеграм-канале без отписок, где взять рабочие сайты и ботов, а также какие способы безопаснее всего использовать в 2025 году.
Запойный алкогольный синдром, серьезная проблема, требующая немедленного вмешательства. В Красноярске предлагаются разные варианты анонимного вывода из запоя. Клиники по лечению зависимостей предлагают различные услуги, включая детоксикацию и психотерапию. вывод из запоя Красноярск Если вам или вашим близким нужна помощь, стоит обратиться в центры лечения зависимостей, где работают выездные наркологи. Также полезны консультации по алкоголизму и группы поддержки для родственников. Реабилитация в Красноярске предлагает анонимные группы и программы для восстановления после запоя. Поддержка в трудные времена всегда доступна.
купить аттестат 11 классов в братске http://arus-diplom9.ru – купить аттестат 11 классов в братске .
вывод из запоя круглосуточно краснодар
narkolog-krasnodar013.ru
вывод из запоя
купить аттестат за 11 класс фото купить аттестат за 11 класс фото .
Купить диплом любого ВУЗа!
Наши специалисты предлагаютбыстро и выгодно заказать диплом, который выполнен на оригинальном бланке и заверен печатями, штампами, подписями официальных лиц. Диплом пройдет любые проверки, даже с применением специальных приборов. Достигайте своих целей быстро с нашими дипломами- cardinalparkmld.listbb.ru/posting.php?mode=post&f=3
stroyexpertsochi.ru/ Исследуйте портфолио объектов и изучите технологии сейсмоустойчивого и безопасного строительства.
Психолог онлайн поможет справиться с тревогой. Детский психолог онлайн поможет с детской агрессией.
онлайн встречи с психологом
Hey everyone,
I’ve been diving into the world of online casinos lately, and I’ve gotta say — it’s a total blast. At first, I was totally unsure. I mean, how do you even rely on an online platform with your cash, right? But after spending hours researching (and trying out a few dodgy sites so you won’t have to), I figured out a few things that separate a legit casino from a total scam. First off, if you’re new to all this, here’s the golden rule: **check the license**. If a casino doesn’t have a proper license (like from the MGA or the UK Gambling Commission), just walk away. No bonus is worth the trouble of never seeing your funds again. Also — and I know no one wants to — go through the small print. That’s the only way to know what kind of playthrough limits they’ve slapped onto those so-called “juicy” bonuses.
Now, let me share a site I’ve been hooked on these last few weeks. It’s been a game-changer. The interface? Super clean. Payouts? No waiting around. And the game selection? *Massive*. Slots, live dealers, blackjack, even some oddball options I hadn’t tried before. Check it out here: aviator . What really impressed me was the help desk. I had a tiny issue with a bonus not working, and they got back to me in like no time. Compare that to other sites where you’re just left hanging — yeah, not worth it.
Also, if you’re into bonuses (and who isn’t?), this place offers some awesome ones. But here’s the trick: don’t just go crazy over promos. It’s smarter to get fair terms than a huge bonus you’ll never be able to withdraw. I’m not saying you should go and blow your whole paycheck — please don’t. But if you’ve got a little extra fun budget and you’re looking for a bit of online excitement, online casinos can totally deliver. Just keep your head on, control your bankroll, and don’t treat it like a side hustle. It’s for fun, not for a paycheck. Anyway, just wanted to drop my experience here in case anyone’s interested or trying to find a trustworthy place to play. If you’ve got your own go-to sites or even some wild losses, I’m all ears — love talking shop about this stuff.
Good luck out there, and spin smart, win big ??
купить аттестат за 11 класс не дорогой купить аттестат за 11 класс не дорогой .
Самолечение или попытка «переждать» запой дома без врача может обернуться серьёзными осложнениями. Обращение к наркологу даёт пациенту:
Получить дополнительную информацию – вывод из запоя на дому круглосуточно санкт-петербург
купить диплом о среднем образовании цена купить диплом о среднем образовании цена .
mostbet kz казино
Современный рынок онлайн-гемблинга в Казахстане представлен множеством международных операторов, среди которых особое место занимает платформа MostBet. Данная букмекерская контора и онлайн-казино предлагает казахстанским пользователям широкий спектр развлечений — от спортивных ставок до игровых автоматов. Mostbet Казахстан работает на территории республики уже несколько лет, предоставляя качественные услуги игрокам старше 18 лет с различным уровнем дохода.
buy finasteride propeciafx propeciafx propeciafx
вывод из запоя круглосуточно краснодар
narkolog-krasnodar012.ru
экстренный вывод из запоя краснодар
Приобрести диплом на заказ можно используя официальный сайт компании. demanza.com/employer/diploms-ukraine
Hello everyone! I thought to post about aviator and mines game. This play catches players right away with its combo of bet and plan. Many users discuss about https://rentry.co/62769-aviator-game-download-explore-the-adrenaline-of-fast-decisions-and-dynamic-action, and some look for aviator hack apk, but the true rush comes from gaming honestly. The aviator app and aviator dl make the game extra simple to start anywhere. aviator online is awesome because rounds are short and high-risk, giving lots of rush. If you haven’t tried it yet, seriously give it out and see the thrill.
Приобрести диплом любого ВУЗа!
Мы предлагаем дипломы любой профессии по выгодным тарифам— v-studio.ru
Doy la bienvenida a todos los jugadores de casino !
Los apostadores valoran casinos sin verificaciГіn casinos sin kyc por aceptar criptomonedas como mГ©todo de pago. Una experiencia fluida y sin interrupciones es lo que ofrece casinos sin verificaciГіn casinos sin kyc a sus clientes. casinos sin verificaciГіn. En casino crypto sin kyc los retiros suelen ser instantГЎneos y sin lГmites mГЎximos.
Una gran ventaja de Casino sin KYC es que puedes registrarte en segundos sin documentos. Algunos usuarios eligen Casino sin KYC porque permite apuestas en vivo con baja latencia. Las plataformas internacionales como casino sin verificaciГіn ofrecen bonos exclusivos sin necesidad de validaciГіn.
GuГa completa sobre casino crypto sin kyc en 2025 – п»їhttps://casinosinverificacion.xyz/
Espero que disfrutes de increibles giros !
casino sin dni
строительство домов под ключ https://stroitelstvo-domov-irkutsk-1.ru/ .
экстренный вывод из запоя краснодар
narkolog-krasnodar013.ru
вывод из запоя круглосуточно
Получите бесплатную консультацию у квалифицированного юриста на сайте yurista42.ru](https://konsultaciya-yurista42.ru/), где вы можете задать вопрос адвокату онлайн и получить профессиональную помощь по юридическим вопросам.
Юридическая консультация — важный этап для решения множества правовых вопросов. Специалисты помогут вам разобраться в нюансах законодательства и защитить ваши права.
Обращение к юристу — это первый важный шаг в решении вашей проблемы. Он выслушает вашу ситуацию и предложит грамотные решения, исходя из специфики вашего дела.
Многие опасаются обращаться за помощью к юристам, не понимая всей важности консультаций. Однако, юридическая консультация может сэкономить время и деньги в долгосрочной перспективе.
Портал konsultaciya-yurista42.ru предлагает разнообразные юридические услуги. На платформе трудятся опытные юристы, которые готовы прийти на помощь в любое время.
Если нужен быстрый рост аудитории в Телеграм-канале, накрутка подписчиков – один из самых эффективных способов. Главное — пользоваться сервисами, которые проверены временем и дают реальный результат. https://vc.ru/niksolovov/1554544-25-luchshih-saitov-chtoby-nakrutit-podpischikov-v-telegram-kanal-v-2025-godu В материале собраны актуальные сайты и инструкции 2025 года, которые помогут накрутить подписчиков в ТГ без риска бана и массовых отписок, а так же живых подписчиков.
Каждый день запоя увеличивает риск для жизни. Не рискуйте — специалисты в Самаре приедут на дом и окажут экстренную помощь. Без боли, стресса и ожидания.
Ознакомиться с деталями – нарколог на дом вывод из запоя самара
наркологические клиники в москве http://narkologicheskaya-klinika-13.ru .
Получите профессиональную онлайн консультацию юриста и разрешите свои юридические вопросы с уверенностью!
Первый шаг к получению юридической консультации — определение своей проблемы.
токарный чпу станок https://stankiklass.ru/
Близкий человек в запое? Не ждите ухудшения. Обратитесь в клинику — здесь проведут профессиональный вывод из запоя с последующим восстановлением организма.
Подробнее – вывод из запоя на дому недорого нижний новгород
Публикация приглашает вас исследовать неизведанное — от древних тайн до современных достижений науки. Вы узнаете, как случайные находки превращались в революции, а смелые мысли — в новые эры человеческого прогресса.
Заходи — там интересно – https://atechsur.org/training-tips-for-alaskan-malamute-puppies
kupit-drova-v-noginske-365.ru .
экстренный вывод из запоя краснодар
narkolog-krasnodar013.ru
вывод из запоя краснодар
Этот информативный текст выделяется своими захватывающими аспектами, которые делают сложные темы доступными и понятными. Мы стремимся предложить читателям глубину знаний вместе с разнообразием интересных фактов. Откройте новые горизонты и развивайте свои способности познавать мир!
Подробнее – http://elis.cl/elis-simplificamos-la-higiene-mision-vision/vision
propeciafx https://propeciafx.com/# where buy propecia propeciafx
doroga-k-uchastku-812.ru .
купить свидетельство о рождении http://www.educ-ua5.ru .
стоимость ушп .
вывод из запоя круглосуточно
narkolog-krasnodar014.ru
вывод из запоя краснодар
Алкогольный запой, тяжелая ситуация‚ которое требует вмешательства специалистов; Ложное мнение, что можно справиться с запоем самостоятельно‚ как минимум, рискован и может иметь серьезные последствия. В Красноярске алкогольная зависимость — это проблема для многих, и помощь нарколога на дому становятся незаменимыми в решении этой проблемы. Вызвать нарколога на дом в Красноярске Признаки запойного состояния включают дрожь, потливость, тревожность. Попытка справиться самостоятельно может вызвать серьезные проблемы со здоровьем‚ включая психические расстройства. Помощь нарколога важна для безопасного выхода из запоя и восстановления психического здоровья. Кроме того‚ реабилитация от алкоголя требует поддержки близких и квалифицированных специалистов. Вызвав нарколога на дом в Красноярске‚ вы получите квалифицированную помощь‚ избежите опасностей самостоятельного вывода и начнете путь к выздоровлению. Не ставьте под угрозу свое здоровье‚ обращайтесь за помощью!
https://111111111222.com
twitter kids porno
https://restoran-v-moskve.ru/
https://www.legenda.one/
В этой статье собраны факты, которые освещают целый ряд важных вопросов. Мы стремимся предложить читателям четкую, достоверную информацию, которая поможет сформировать собственное мнение и лучше понять сложные аспекты рассматриваемой темы.
Ссылка на источник – https://jornalwebminas.com.br/author/admin/page/1368
советы по строительству в краснодарском крае Следуйте советы по строительству в Краснодарском крае и гарантируйте долговечность дома.
вывод из запоя смоленск
vivod-iz-zapoya-smolensk013.ru
экстренный вывод из запоя смоленск
doroga-k-uchastku-812.ru .
An antidetect browser helps users hide their digital fingerprints while browsing online. It is often used by marketers, testers, and researchers to simulate different devices or locations.
kupit-drova-v-noginske-365.ru .
Ищете отдохнуть на море в крыму? На сайте na-more-v-crimea.ru собраны маршруты, обзоры пляжей, курортов, кемпинга, оздоровления и местной кухни. Готовые маршруты, полезные советы и лайфхаки помогут сэкономить и провести отпуск «на отлично». Просто зайдите на na-more-v-crimea.ru, выберите локации и составьте идеальный маршрут — быстро, удобно и выгодно.
экстренный вывод из запоя
narkolog-krasnodar013.ru
вывод из запоя цена
Многие задаются вопросом, как набрать подписчиков в Телеграм-канале быстро и без больших затрат. Для этого собраны лучшие сервисы и пошаговые инструкции, которые подойдут новичкам и опытным владельцам каналов. Важно использовать только проверенные источники, чтобы подписчики были живыми и активными. https://vc.ru/niksolovov/1398322-25-luchshih-servisov-nakrutki-zhivyh-podpischikov-v-telegram-2025-goda Здесь вы найдете свежую подборку топ-25 сервисов для накрутки подписчиков в ТГ в 2025 году, которые реально работают и дают результат.
Create a unique design for your projects with stamp making online|rubber stamp online maker|stamp maker|online stamp maker|stamp maker online|stamp creator online|make a stamp online|make stamp online|online stamp design maker|make stamps online|stamps maker|online stamp creator|stamp online maker|stamp online maker free|stamp maker online free|create stamp online free|stamp creator online free|online stamp maker free|free online stamp maker|free stamp maker online|make stamp online free!
The Ultimate Guide to Stamp Making Online is an exciting endeavor that allows anyone to express their creativity. Armed with the right tools and a bit of creativity, you can create unique stamps from the comfort of your home. Engaging with these groups allows you to present your work and obtain valuable insights.
https://www.stroyexpertsochi.ru Ознакомьтесь с материалы и изучите современные методы теплоизоляции и энергоэффективных окон.
propecia propeciafx purchase finasteride propeciafx
адрес компрессорного завода адрес компрессорного завода .
гранулятор пвд заказать гранулятор пвд заказать .
Эта информационная заметка содержит увлекательные сведения, которые могут вас удивить! Мы собрали интересные факты, которые сделают вашу жизнь ярче и полнее. Узнайте нечто новое о привычных аспектах повседневности и откройте для себя удивительный мир информации.
Разобраться лучше – https://istenews.com/softiz-veri-merkezi-softiz-teknoloji-a-s.html
https://33stom.ru/
экстренный вывод из запоя
narkolog-krasnodar014.ru
лечение запоя
ушп под ключ цена .
где можно купить аттестаты 11 класс где можно купить аттестаты 11 класс .
Казино Champion слот 81 Crystal Fruits
купить диплом в москве с занесением в реестр купить диплом в москве с занесением в реестр .
Эта информационная заметка содержит увлекательные сведения, которые могут вас удивить! Мы собрали интересные факты, которые сделают вашу жизнь ярче и полнее. Узнайте нечто новое о привычных аспектах повседневности и откройте для себя удивительный мир информации.
Почему это важно? – https://abmdao.org/2024/07/16/hamster-kombat-4-key-things-to-know-about-it-as-revealed-by-its-anonymous-founders
вывод из запоя
narkolog-krasnodar015.ru
вывод из запоя цена
https://stroyexpertsochi.ru/ Зайдите на наш сайт и узнайте обо всех тонкостях строительства в Сочи и Краснодарском крае.
Ви знали, що гнучкість у датах може суттєво зменшити витрати на квитки? Ще більше лайфхаків тут: деталі!
https://t.me/ruscasino_top
вывод из запоя смоленск
vivod-iz-zapoya-smolensk013.ru
вывод из запоя круглосуточно смоленск
Когда организм на пределе, важна срочная помощь в Самаре — это команда опытных наркологов, которые помогут быстро и мягко выйти из запоя без вреда для здоровья.
Разобраться лучше – вывод из запоя в стационаре
В Самаре решение есть — наркологическая клиника. Здесь помогают людям выйти из запоя без страха и осуждения. Всё анонимно, грамотно и с заботой о каждом пациенте.
Подробнее можно узнать тут – вывод из запоя капельница
Казино Arkada — популярное интернет казино, предоставляющее широкий ассортимент развлечений, комфортные методы пополнения и бонусные кампании. В этой статье проанализируем ключевые элементы казино Аркада Казино, включая безопасность, лицензии, ассортимент игр и условия вывода.
Безопасность и лицензирование
Ключевой аспект для любого онлайн-казино — наличие лицензии. Казино Аркада Казино утверждает о соответствии регуляторным положениям, внедряет SSL для сохранности информации игроков. Рекомендуется проверять публикуемые сертификаты и читать правила сайта перед регистрацией.
Игровой ассортимент
Arkada обеспечивает разнообразие игровых автоматов от известных студий, классические игры например покер, а также живое казино. Для начинающих часто предоставляются бонусы при регистрации и фриспины.
Бонусы и акции
казино arkada проводит частые предложения для существующих и новичков игроков. Обычные акции включают вступительные бонусы, депозитные бонусы, возврат средств и конкурсы с вознаграждениями. Важно внимательно читать требования по отыгрышу и правила, связанные с бонусами.
Hey guys,
I’ve been diving into the world of online gaming lately, and I’ve gotta say — it’s surprisingly fun. At first, I was a bit wary. I mean, how do you even trust an online platform with your hard-earned money, right? But after testing the waters (and trying out a few dodgy sites so you won’t have to), I figured out a few things that distinguish a reliable casino from a complete fraud. First off, if you’re new to all this, here’s the golden rule: **licenses matter**. If a casino doesn’t have a proper regulatory certificate (like from the Malta Gaming Authority or the UK Gambling Commission), just close that tab. No bonus is worth the gamble of never seeing your money again. Also — and I know no one wants to — check the terms. That’s the only way to know what kind of hidden traps they’ve slapped onto those so-called “amazing” bonuses.
Now, let me share a site I’ve been using these last few weeks. It’s been a breath of fresh air. The interface? Super clean. Payouts? Fast as hell. And the game selection? *Massive*. Slots, live dealers, blackjack, even some unique stuff I hadn’t tried before. Check it out here: spin mama casino . What really stood out was the help desk. I had a tiny issue with a bonus not working, and they got back to me in like instantly. Compare that to other sites where you’re just ghosted by support — yeah, hard pass.
Also, if you’re into bonuses (and who isn’t?), this place offers some awesome ones. But here’s the trick: don’t just chase bonuses. It’s smarter to get clear terms than a huge bonus you’ll never be able to withdraw. I’m not saying you should go and blow your whole paycheck — please don’t. But if you’ve got a little extra spending money and you’re looking for a bit of online excitement, online casinos can totally deliver. Just stay sharp, set a budget, and don’t treat it like a side hustle. It’s for fun, not for a paycheck. Anyway, just wanted to drop my experience here in case anyone’s looking for solid info or trying to find a decent place to play. If you’ve got your own stories or even some horror tales, I’m all ears — love talking shop about this stuff.
Good luck out there, and spin smart, win big ??
Кроме того, врач оказывает психологическую поддержку, которая помогает пациенту справиться с чувством тревоги, депрессией и страхом, возникающими на фоне зависимости.
Исследовать вопрос подробнее – нарколог на дом срочно в красноярске
В критических ситуациях спасает только техника. Мы предлагаем проектирование систем газового пожаротушения, которые реагируют мгновенно и не портят оборудование. Наши проекты создаются с любовью к деталям, ведь от них зависит безопасность. Работая с нами, вы получаете надежную систему и уверенность, что всё под контролем.
Многие задаются вопросом, как набрать подписчиков в Телеграм-канале быстро и без больших затрат. Для этого собраны лучшие сервисы и пошаговые инструкции, которые подойдут новичкам и опытным владельцам каналов. Важно использовать только проверенные источники, чтобы подписчики были живыми и активными. https://vc.ru/niksolovov/1382563-21-luchshii-servis-po-nakrutke-botov-i-zhivyh-podpischikov-v-telegram-v-2025-godu-obnovil Здесь вы найдете свежую подборку топ-25 сервисов для накрутки подписчиков в ТГ в 2025 году, которые реально работают и дают результат.
экстренный вывод из запоя
vivod-iz-zapoya-smolensk014.ru
экстренный вывод из запоя
Мы готовы предложить дипломы любой профессии по приятным ценам. Купить диплом высшего образования теперь проще простого — kyc-diplom.com/diplom-articles/kupit-diplom-vysshego-obrazovaniya-teper-proshhe-prostogo.html
https://111111111222.com
Существуют различные методы и стратегии, которые применяются для устранения зависимостей. Каждый случай уникален, поэтому важно проводить глубокую диагностику и индивидуально разрабатывать план лечения. Мы понимаем, что борьба с зависимостью — это длительный процесс, требующий как медицинской, так и психологической поддержки.
Получить больше информации – срочный вывод из запоя
propeciafx https://propeciafx.com/# propeciafx propeciafx
Запой сопровождается быстрым накоплением токсинов, нарушением обменных процессов и ухудшением работы жизненно важных органов. При длительном злоупотреблении алкоголем риск повреждения печени, почек и сердца возрастает, а состояние пациента ухудшается с каждой минутой. Срочный вывод из запоя на дому помогает предотвратить развитие хронических осложнений и сохранить здоровье, что особенно важно в условиях городской жизни.
Исследовать вопрос подробнее – вывод из запоя на дому в твери
сухие дрова сколько стоит .
продаю амфетамин
После первичной диагностики начинается активная фаза медикаментозного лечения. Препараты вводятся капельничным методом, что позволяет быстро снизить уровень токсинов в крови, восстановить нормальный обмен веществ и стабилизировать работу внутренних органов, таких как печень, почки и сердце.
Подробнее – https://наркология-дома1.рф/vyzov-narkologa-na-dom-ryazan/
Выездной формат позволяет избежать контактов с другими пациентами в клинике и очистить организм в привычной обстановке. Специалисты самостоятельно привозят весь необходимый набор медикаментов и расходных материалов.
Подробнее можно узнать тут – https://narkologicheskaya-klinika-ekaterinburg0.ru
Основные показания для обращения в нашу клинику включают.
Узнать больше – https://alko-konsultaciya.ru/vivod-iz-zapoya-v-kruglosutochno-v-smolenske/
Запой — это опасное состояние, при котором организм человека подвергается сильной алкогольной интоксикации, а внутренние органы, такие как печень, сердце и почки, начинают работать в аварийном режиме. В такой момент самостоятельное лечение становится невозможным, и необходима оперативная помощь специалистов. Наркологическая клиника «Детоксика» в Сочи предлагает комплексный вывод из запоя с использованием современных методов терапии и индивидуального подхода, что позволяет быстро восстановить здоровье пациента и предотвратить серьезные осложнения.
Получить больше информации – помощь вывод из запоя
777 Heist 2 играть
https://www.quora.com/What-are-the-benefits-of-using-the-electronic-vignette-system-for-toll-payments-on-motorways-in-the-Czech-Republic/answer/Dzmitry-Yaratsevic?ch=10&oid=1477743829791794&share=fd9e4d75&srid=CQmpP&target_type=answer
7 Gold Fruits слот
Thanks for the article https://www.rolandus.org/forum/viewtopic.php?p=102131#102131 .
[url=https://stroyexpertsochi.ru/]https://www.stroyexpertsochi.ru/[/url] Проверьте раздел “Отзывы клиентов” и узнайте о зеленых домах, экодомах и установке солнечных панелей.
экстренный вывод из запоя
narkolog-krasnodar014.ru
вывод из запоя круглосуточно краснодар
https://bazis-foam.ru/
где купить аттестат за 11 класс в перми где купить аттестат за 11 класс в перми .
Как главный инженер, я часто сталкиваюсь с вопросом стоимость проектирования пожарной сигнализации за м2. В этой компании расчёты всегда точные и прозрачные. Смета совпадает с итогом, без сюрпризов. Документация выполнена на высоком уровне, согласования проходят быстро. Системы реально работают на объектах, что для меня главный показатель. Работать с профессионалами всегда проще.
Затяжной запой опасен для жизни. Врачи наркологической клиники в Самаре проводят срочный вывод из запоя — на дому или в стационаре. Анонимно, безопасно, круглосуточно.
Подробнее – вывод из запоя клиника в самаре
youtube 6304
наркологические услуги http://narkologicheskaya-klinika-12.ru/ .
фенилпропаноламин
Капельница для вывода из запоя: неотложная помощь при алкогольной интоксикации Инфузионная терапия содержит необходимые препараты для восстановления водно-электролитного баланса и поддержки здоровья пациента. Эффективная терапия зависимости включает не только вывод из запоя, но и полноценное лечение алкоголизма. Важно помнить о восстановлении после запоя, который может занять определённый период и потребовать дополнительных усилий. вывод из запоя круглосуточно Экстренная помощь включает в себя оценку состояния пациента и индивидуальный подход к каждому пациенту. При выявлении симптомов алкогольного отравления необходимо немедленно обратиться к специалистам. Помните, что здоровье — это самое главное, и профессиональная помощь в наркологической клинике поможет вернуть контроль над своей жизнью.
экстренный вывод из запоя краснодар
narkolog-krasnodar015.ru
лечение запоя
propecia cheap buy propecia online without prescription propeciafx buy propecia uk
https://33ppg.ru/
Каждое здание должно иметь проектирование системы молниезащиты. Без этого риск пожара и выхода техники из строя возрастает в разы. Мы делаем надёжные решения, которые исключают угрозы. Закажите у нас — и грозы перестанут быть вашей проблемой.
bannye-drova-sergiev-posad.ru .
Этот формат позволяет пациентам получить профессиональную помощь в комфортной домашней обстановке. Такой подход не только обеспечивает удобство, но и гарантирует конфиденциальность, что особенно важно для многих людей.
Изучить вопрос глубже – narkolog-na-dom-czena krasnojarsk
Designed for security. Built for speed. Loved for simplicity. That’s the Exodus Wallet experience.
exodus wallet download us
вывод из запоя цена
vivod-iz-zapoya-smolensk014.ru
вывод из запоя круглосуточно смоленск
888starz ?? ???? ????? ???? ?????? ?????? ?? ??????? . ????? ????????? ?????? ????????? ?? 888starz.
??? ????? 888starz ??????? ????? ?????? ??? ???? ???????. ???? ??????? ??????? ?? 888starz ?? ?? ????? ???? ???????? .
????? 888starz ??????? ?????? ?????????? . ????? ???????? ??? 888starz ?????? ???? ???? ????.
???????? ??? ???? ???? 888starz ?????? ????? ??????? ????? . ????? ?????? ????????? ???? ????? 888starz ???? ???? ?? ????????.
888starz apk https://888starz-africa.pro/apk/
купить кубометр дров .
Казино Cat
Thanks for the article https://forums.twinstuff.com/threads/lets-talk-elegant-engagement-rings.163671/page-2.
Выбор бани влияет на комфорт и пользу парной сессии. Учитывайте несколько ключевых критериев, чтобы получить желаемый результат.
Расположение и доступность
Выбирайте локацию, которое удобно по транспортной доступности и времени в пути. Близость к дому или к отдыхательной зоне делает посещение менее утомительным.
Репутация и отзывы
Проверьте отзывы клиентов в интернете и спросите рекомендации у друзей. Хорошая репутация обычно говорит о высоком качестве сервиса.
Чистота и гигиена
Обращайте внимание на чистоту парной, раздевалок и душевых. Регулярная уборка и соблюдение санитарных правил важны для здоровья.
Тип печи и температура
Узнайте, какая печь используется — дровяная, электрическая или комбинированная. Дровяная печь дает натуральный пар и специфический аромат, электрическая обеспечивает ровный нагрев. Проверьте возможность регулировки температуры и влажности.
Влажность пара
Выберите баню с подходящим для вас уровнем влажности. Русская традиционная баня обычно имеет высокую влажность, а финская сауна — низкую. Правильный выбор влияет на комфорт и пользую здоровье.
Интерьер и оборудование
Оценивайте качество интерьера, наличие удобных смотровых скамеек, душей, бассейна или купели. Хорошая баня предоставляет комплекс услуг для отдыха и восстановления.
Дополнительные услуги
Обратите внимание на наличие веника, релакс-зоны, бара или кафе, гидромассажа, парных с ароматами. Дополнительные услуги повышают общую ценность посещения http://www.segoshop.com/bbs/board.php?bo_table=free&wr_id=424450
Персонал и сервис
Вежливый и опытный персонал обеспечивает ухаживание, знает правила эксплуатации печи и ухода за посетителями. Наличие инструкций по безопасности обязательно.
Цена и соотношение цены и качества
Сравнивайте цены и включенные услуги. Дорогая комплекс не всегда лучше; ориентируйтесь на соотношение цена/качество.
Безопасность и здоровье
Убедитесь в соблюдении правил пожарной безопасности, наличии аптечки и возможности вызвать помощь. Людям с хроническими заболеваниями стоит посоветоваться с врачом перед посещением.
Заключение
Выбор подходящей бани зависит от ваших предпочтений: температурного режима, уровня влажности, удобств и бюджета. Перед визитом изучите отзывы, уточните оборудование и дополнительные услуги, чтобы посещение принесло максимум пользы и удовольствия
вывод из запоя смоленск
vivod-iz-zapoya-smolensk015.ru
вывод из запоя круглосуточно смоленск
рейтинг онлайн казино
Миссия клиники “Перезагрузка” заключается в предоставлении высококвалифицированной помощи людям, страдающим от зависимостей. Мы стремимся создать безопасное пространство для лечения, где каждый пациент сможет получить поддержку и понимание. Наша цель — не просто избавление от зависимости, а восстановление полной жизнедеятельности человека.
Изучить вопрос глубже – вывод из запоя вызов на дом
Turkish street food tour Istanbul is now one of my favorite cities thanks to this tour. https://offer.tanishkenclave.in/?p=9983
купить аттестат про середню школе 11 класс купить аттестат про середню школе 11 класс .
bannye-drova-sergiev-posad.ru .
https://www.pearltrees.com/fenil13130/item731854528
Когда запой выходит из-под контроля, здоровье пациента оказывается под угрозой, и каждая минута имеет решающее значение. В Твери экстренная помощь нарколога на дому позволяет оперативно начать лечение, провести детоксикацию организма и стабилизировать состояние пациента. Такой подход обеспечивает индивидуальную терапию в комфортных условиях, сохраняя конфиденциальность и снижая эмоциональное напряжение.
Исследовать вопрос подробнее – вывод из запоя капельница тверь
http://www.stroyexpertsochi.ru Загляните на наш сайт и узнайте, как создавать комфортный дом с учётом природных условий.
Клиника “Клиника Наркологии и Психотерапии” гордится своим коллективом высококвалифицированных специалистов. Врачи, работающие в нашей команде, имеют многолетний опыт в области наркологии и психиатрии. Они прошли обучение в ведущих медицинских учреждениях и обладают глубокими знаниями современных методик лечения зависимостей.
Ознакомиться с деталями – вывод из запоя вызов город
Запой — это опасное состояние, при котором организм человека подвергается сильной алкогольной интоксикации, а внутренние органы, такие как печень, сердце и почки, начинают работать в аварийном режиме. В такой момент самостоятельное лечение становится невозможным, и необходима оперативная помощь специалистов. Наркологическая клиника «Детоксика» в Сочи предлагает комплексный вывод из запоя с использованием современных методов терапии и индивидуального подхода, что позволяет быстро восстановить здоровье пациента и предотвратить серьезные осложнения.
Получить дополнительную информацию – нарколог на дом вывод из запоя
Постройте свой идеальный каркасный дом|каркасные дома спб|каркасный дом под ключ|каркасный дом спб|каркасный дом под ключ спб|строительство каркасных домов спб|дома каркасные спб|дома каркасные|каркасный дом цена|каркасный дом под ключ в спб|каркасные дома под ключ проекты и цены|строительство каркасных домов в спб|каркасные дома в спб|каркасный дом в спб|строительство каркасных домов в санкт-петербурге|каркасные дома санкт петербург|каркасный дом санкт петербург|строительство каркасных домов в санкт-петербурге|строительство каркасных домов под ключ|каркасные дома спб под ключ|каркасные дома под ключ в спб цены|дом каркасный под ключ|каркасные дома цены|каркасный дом под ключ в спб цена и наслаждайтесь комфортом и уютом в любом уголке Санкт-Петербурга!
Используемые технологии утепления обеспечивают высокие теплоизоляционные показатели.
Постройте свой идеальный каркасный дом|каркасные дома спб|каркасный дом под ключ|каркасный дом спб|каркасный дом под ключ спб|строительство каркасных домов спб|дома каркасные спб|дома каркасные|каркасный дом цена|каркасный дом под ключ в спб|каркасные дома под ключ проекты и цены|строительство каркасных домов в спб|каркасные дома в спб|каркасный дом в спб|строительство каркасных домов в санкт-петербурге|каркасные дома санкт петербург|каркасный дом санкт петербург|строительство каркасных домов в санкт-петербурге|строительство каркасных домов под ключ|каркасные дома спб под ключ|каркасные дома под ключ в спб цены|дом каркасный под ключ|каркасные дома цены|каркасный дом под ключ в спб цена и наслаждайтесь комфортом и качеством!
Каркасные дома являются одними из наиболее распространенных вариантов строительства.
Постройте свой идеальный каркасный дом|каркасные дома спб|каркасный дом под ключ|каркасный дом спб|каркасный дом под ключ спб|строительство каркасных домов спб|дома каркасные спб|дома каркасные|каркасный дом цена|каркасный дом под ключ в спб|каркасные дома под ключ проекты и цены|строительство каркасных домов в спб|каркасные дома в спб|каркасный дом в спб|строительство каркасных домов в санкт-петербурге|каркасные дома санкт петербург|каркасный дом санкт петербург|строительство каркасных домов в санкт-петербурге|строительство каркасных домов под ключ|каркасные дома спб под ключ|каркасные дома под ключ в спб цены|дом каркасный под ключ|каркасные дома цены|каркасный дом под ключ в спб цена, который будет радовать вас многие годы!
Первым шагом в строительстве каркасного дома является проектирование.
Создайте свой идеальный каркасный дом|каркасные дома спб|каркасный дом под ключ|каркасный дом спб|каркасный дом под ключ спб|строительство каркасных домов спб|дома каркасные спб|дома каркасные|каркасный дом цена|каркасный дом под ключ в спб|каркасные дома под ключ проекты и цены|строительство каркасных домов в спб|каркасные дома в спб|каркасный дом в спб|строительство каркасных домов в санкт-петербурге|каркасные дома санкт петербург|каркасный дом санкт петербург|строительство каркасных домов в санкт петербурге|строительство каркасных домов под ключ|каркасные дома спб под ключ|каркасные дома под ключ в спб цены|дом каркасный под ключ|каркасные дома цены|каркасный дом под ключ в спб цена и наслаждайтесь комфортом и качеством!
Выбор каркасного дома набирает популярность среди тех, кто строит загородные дома.
buy propecia pills https://propeciafx.com/# propeciafx finasteride
Анонимный вызов врача нарколога — необходимый шаг для тех, кто нуждается в помощи при лечении алкогольной и наркотической зависимости. На сайте narkolog-tula015.ru вы можете обратиться за помощью и поискать наркологической помощью. Это особенно важно для тех, кто испытывает проблемы с алкоголем и наркотиками. Профессиональная помощь нарколога включают оценку состояния зависимостей и лечение при наркотической зависимости. Анонимный нарколог может посетить вас на дому, что гарантирует приватность и удобство. Выездные медработники предоставляют психологическую поддержку и проводят реабилитацию наркозависимых. Виртуальная встреча с врачом позволяет быстро получить необходимые рекомендации. Лечение наркотиков анонимно — это возможность начать новую жизнь без страха быть осуждённым. Не упустите шанс изменить свою судьбу с помощью конфиденциальной медицинской помощи!
диплом с проводкой купить диплом с проводкой купить .
купить аттестат за 11 класс 1998 года купить аттестат за 11 класс 1998 года .
Your article helped me a lot, is there any more related content? Thanks! https://www.binance.com/fr-AF/register?ref=JHQQKNKN
Каждый день запоя увеличивает риск для жизни. Не рискуйте — специалисты в Самаре приедут на дом и окажут экстренную помощь. Без боли, стресса и ожидания.
Разобраться лучше – вывод из запоя на дому круглосуточно самара
Этот формат позволяет пациентам получить профессиональную помощь в комфортной домашней обстановке. Такой подход не только обеспечивает удобство, но и гарантирует конфиденциальность, что особенно важно для многих людей.
Выяснить больше – нарколог на дом недорого красноярск
вывод из запоя
narkolog-krasnodar015.ru
вывод из запоя цена
https://www.bondhuplus.com/read-blog/222633
youtube 4869
Thanks for the article https://bc39.unoforum.pro/?1-0-0-00004667-000-0-0-1721660606 .
Капельница для избавления от запоя – это эффективный метод очищения организма, который предлагает наркологическая клиника. В Туле доступно широкий спектр медицинских услуг, включая вызов нарколога на дом для помощи в борьбе с запоем. Преодоление алкогольной зависимости требует индивидуального подхода, и программы лечения зависят в зависимости от уровня зависимости. Консультация нарколога поможет определению наилучшего метода лечения, а анонимное лечение обеспечит защиту личных данных. Роль семьи в реабилитации также играет важную роль в процессе восстановления. Сравнение клиник в Туле по отзывам клиентов позволяет выбрать лучшее учреждение. Обращайтесь за помощью, чтобы освободиться от зависимости и восстановить контроль над своей жизнью.
https://widget-for-site.com/
Использование современных автоматизированных систем дозирования гарантирует точное введение медикаментов, что минимизирует риск передозировки и побочных эффектов. Постоянный мониторинг жизненно важных показателей позволяет врачу оперативно корректировать дозировки и адаптировать схему лечения в режиме реального времени.
Подробнее – https://наркология-дома1.рф/narkolog-na-dom-kruglosutochno-ryazan/
7 Supernova Fruits играть в Максбет
Купить диплом университета!
Наши специалисты предлагаютбыстро и выгодно купить диплом, который выполняется на бланке ГОЗНАКа и заверен печатями, штампами, подписями официальных лиц. Данный диплом пройдет лубую проверку, даже с применением профессиональных приборов. Решайте свои задачи быстро и просто с нашей компанией- hmljobs.com/employer/427/aurus-diplomany
Использование капельниц при запое – это незаменимый метод при пьянстве. Нарколог на дом круглосуточно предоставит срочную помощь‚ обеспечивая дезинтоксикацию и восстановление после запоя. Признаки алкогольной зависимости‚ такие как тошнота и рвота‚ головная боль и слабость‚ требуют немедленного вмешательства. Терапия при запое включает капельнички‚ которые помогают устранить абстиненцию и вывести токсины из организма. Обращение к наркологу важна для выбора последующего лечения: стационарное лечение или поддержка на дому. Клиника наркологии предлагает экспертное лечение‚ чтобы исключить возможность рецидива и заботиться о здоровье пациента.
укрепление склона сочи Используйте укрепление склона Сочи и получите безопасность.
на сайте Ознакомьтесь информацию на сайте и обеспечьте полезные рекомендации по строительству.
лечение запоя смоленск
vivod-iz-zapoya-smolensk015.ru
экстренный вывод из запоя
Выбор сауны влияет на комфорт и пользу процедуры. Учитывайте несколько ключевых параметров, чтобы получить желаемый результат.
Расположение и доступность
Выбирайте локацию, которое удобно по проезду и времени в пути. Близость к дому или к зоне отдыха делает посещение менее утомительным.
Репутация и отзывы
Проверьте рецензии клиентов в интернете и спросите рекомендации у друзей. Хорошая репутация обычно говорит о высоком уровне обслуживания.
Чистота и гигиена
Обращайте внимание на чистоту парной, раздевалок и душевых. Регулярная уборка и соблюдение санитарных правил важны для здоровья.
Тип печи и температура
Узнайте, какая нагреватель используется — дровяная, электрическая или комбинированная. Дровяная печь дает натуральный пар и специфический аромат, электрическая обеспечивает стабильную температуру. Проверьте возможность регулировки температуры и влажности.
Влажность пара
Выберите баню с подходящим для вас уровнем влажного воздуха. Русская традиционная баня обычно имеет высокую влажность, а финская сауна — низкую. Правильный выбор влияет на комфорт и пользую здоровье.
Интерьер и оборудование
Оценивайте качество интерьера, наличие удобных полок, душей, бассейна или купели. Хорошая баня предоставляет полные условия для отдыха и восстановления.
Дополнительные услуги
Обратите внимание на наличие банного массажа, релакс-зоны, бара или кафе, гидромассажа, парных с ароматами. Дополнительные услуги повышают общую ценность посещения https://xn--80abdzaxbkfak2ai0bzf4ce.xn--p1ai/communication/forum/user/52345/
Персонал и сервис
Вежливый и опытный персонал обеспечивает комфорт, знает правила эксплуатации печи и ухода за посетителями. Наличие правил по безопасности обязательно.
Цена и соотношение цены и качества
Сравнивайте цены и включенные услуги. Дорогая сауна не всегда лучше; ориентируйтесь на соотношение стоимость и качество.
Безопасность и здоровье
Убедитесь в соблюдении правил пожарной безопасности, наличии аптечки и возможности вызвать помощь. Людям с хроническими заболеваниями стоит посоветоваться с врачом перед посещением.
Заключение
Выбор подходящей бани зависит от ваших предпочтений: температурного режима, уровня влажности, удобств и бюджета. Перед визитом изучите отзывы, уточните оборудование и дополнительные услуги, чтобы посещение принесло максимум пользы и удовольствия
بعد الانتهاء من تحميل 1xbet، يمكنك تثبيته بسهولة.
تنزيل ١xbet https://arabic1xbet.com/
купить аттестат за 11 класса купить аттестат за 11 класса .
Во-вторых, мы ориентируемся на реабилитацию. Этот процесс включает в себя не только избавление от физических зависимостей, но и восстановление социального статуса пациента. Мы предоставляем программы, которые помогают человеку вновь влиться в общество, наладить контакты с близкими и знакомыми, а также формировать новые увлечения и интересы.
Углубиться в тему – вывод из запоя вызов
https://stroyexpertsochi.ru Проверяйте галерею выполненных работ и получите советы по благоустройству участка с уклоном и геопластике.
https://apromashov.ru/
я купила аттестат за 11 классов в https://arus-diplom24.ru .
полезная статья Читайте полезную статью и получите советы.
здесь Узнайте здесь с полезной информацией и гарантируйте прочность вашего строения.
Основные показания для обращения в нашу клинику включают.
Детальнее – помощь вывод из запоя
купить альфапродин
Капельницы на дому в Красноярске — это удобное решение для тех, кто нуждается в медицинских услугах, но не может посетить клинику. Услуга включает капельницы, где квалифицированная медсестра осуществляет инфузии на дому. Это особенно актуально для восстановления после болезни или в случаях, когда требуется лечение. Удобство лечения и уход за пациентами значительно увеличиваются, когда профессиональный домашний врач посещает вас на дому. Профилактика заболеваний и назначения врача также становятся более доступными. Сайт vivod-iz-zapoya-krasnoyarsk010.ru предлагает такие услуги, обеспечивая комфорт и здоровье для пациентов.
Немедленный вызов врача позволяет начать вывод из запоя до того, как интоксикация достигнет критической стадии.
Получить дополнительные сведения – анонимный вывод из запоя в сочи
Хтось знає, як працює чому гравітація така важлива? Завжди було цікаво, чому ми не відчуваємо сили тяжіння напряму.
buy generic rybelsus buy rybelsus no rx rybelsus 14 mg rybelsus 14 mg
Использование автоматизированных систем дозирования обеспечивает точное введение лекарственных средств, что минимизирует риск передозировки и побочных эффектов. Постоянный мониторинг жизненно важных показателей позволяет врачу оперативно корректировать дозировки для обеспечения максимальной эффективности терапии.
Детальнее – вывод из запоя клиника в твери
дренаж участка с уклоном Сочи Применяйте дренаж участка с уклоном в Сочи и поддержите устойчивость вашего участка.
Thanks for the article https://telegra.ph/Rybolovnyj-internet-magazin-Rybachok-Lovite-bolshe-s-nami-01-13 .
Thanks for the article https://passionford.com/forum/6840263-post5.html .
Thanks for the article http://vrn.best-city.ru/forum/thread540114614/ .
stupnitskaya.ru
Медикаментозное лечение — это еще один важный этап. Оно включает использование препаратов, которые помогают пациенту восстановиться как физически, так и психологически. Нарколог контролирует процесс лечения, чтобы исключить побочные эффекты и скорректировать терапию при необходимости.
Подробнее можно узнать тут – нарколог на дом красноярск
Смотрел «Постучись в мою дверь», в восторге!
https://online-learning-initiative.org/wiki/index.php/Ruseriya_49A
Самостоятельно выйти из запоя — почти невозможно. В Самаре врачи клиники проводят медикаментозный вывод из запоя с круглосуточным выездом. Доверяйте профессионалам.
Подробнее тут – самара
Затяжной запой опасен для жизни. Врачи наркологической клиники в Самаре проводят срочный вывод из запоя — на дому или в стационаре. Анонимно, безопасно, круглосуточно.
Подробнее – самара
Your article helped me a lot, is there any more related content? Thanks! https://www.binance.info/register?ref=P9L9FQKY
Скорая наркологическая помощь в Туле: капельница от запоя Алкогольная зависимость, серьезная проблема, требующая профессионального вмешательства. Нарколог на дом предлагает услуги, включая капельницу от запоя, которая помогает восстановить организм после длительного употребления алкоголя. К основным симптомам алкогольной зависимости относятся: дрожь, повышенная потливость и чувство тревоги. Лечение запоя включает в себя дезинтоксикацию и реабилитацию организма. Обращение к наркологу позволит разработать индивидуальный план лечения алкогольной зависимости. Неотложная помощь при алкоголизме, ориентированная на вывод из запоя, может избежать тяжелых осложнений. Профилактика запоев и психотерапия для зависимых — важные аспекты лечения зависимостей, которые обеспечивают долгосрочные результаты. Наркологические услуги в Туле предоставляются круглосуточно, что позволяет вам получить помощь в любое время суток. Не затягивайте с лечением, свяжитесь со специалистами прямо сейчас!
777 Heist играть в Чемпион казино
Когда организм на пределе, важна срочная помощь в Самаре — это команда опытных наркологов, которые помогут быстро и мягко выйти из запоя без вреда для здоровья.
Получить больше информации – вывод из запоя вызов самара
строительство в влажном климате Применяйте строительство в влажном климате и гарантируйте защиту от влаги.
https://penzu.com/p/a71a28ad523f3457
https://mvd-udm.ru/
To pick reports, prefer reliable providers, validate facts, note bias and find detail. Compare with multiple articles, use expert insight, and set feeds for topics you track. Build media awareness https://smasters.com
Инфузионная терапия от алкогольной зависимости – эффективное решение для помощи алкогольной зависимости. Она способствует быстрое вливание различных растворов‚ что приводит к детоксикации тела и восстановлению здоровья. В учреждениях лечения зависимостей‚ таких как narkolog-tula017.ru‚ квалифицированные специалисты предлагают комплексную помощь‚ включая уколы от алкоголизма. Лечение включает также капельницы‚ но и процессы реабилитации‚ психологическую поддержку при алкоголизме‚ что способствует пациентам возвращаться к обычной жизни.
Thanks for the article https://forum.amzgame.com/thread/detail?id=399269#reply .
Выбор бани влияет на комфорт и пользу парной сессии. Учитывайте несколько ключевых критериев, чтобы получить желаемый результат.
Расположение и доступность
Выбирайте место, которое удобно по проезду и времени в пути. Близость к дому или к отдыхательной зоне делает посещение менее утомительным.
Репутация и отзывы
Проверьте отзывы клиентов в интернете и спросите рекомендации у друзей. Хорошая репутация обычно говорит о высоком уровне обслуживания.
Чистота и гигиена
Обращайте внимание на чистоту помещений, раздевалок и душевых. Регулярная уборка и соблюдение санитарных правил важны для здоровья.
Тип печи и температура
Узнайте, какая нагреватель используется — дровяная, электрическая или комбинированная. Дровяная печь дает натуральный пар и специфический аромат, электрическая обеспечивает ровный нагрев. Проверьте возможность регулировки температуры и влажности.
Влажность пара
Выберите баню с подходящим для вас уровнем влажного пара. Русская традиционная баня обычно имеет высокую влажность, а финская сауна — низкую. Правильный выбор влияет на комфорт и пользую здоровье.
Интерьер и оборудование
Оценивайте качество интерьера, наличие удобных смотровых скамеек, душей, бассейна или купели. Хорошая баня предоставляет комплекс услуг для отдыха и восстановления.
Дополнительные услуги
Обратите внимание на наличие веника, релакс-зоны, бара или кафе, гидромассажа, парных с ароматами. Дополнительные услуги повышают общую ценность посещения http://cntu-vek.ru/forum/user/28212/
Персонал и сервис
Вежливый и опытный персонал обеспечивает ухаживание, знает правила эксплуатации печи и ухода за посетителями. Наличие инструкций по безопасности обязательно.
Цена и соотношение цены и качества
Сравнивайте цены и включенные услуги. Дорогая комплекс не всегда лучше; ориентируйтесь на соотношение ценность за деньги.
Безопасность и здоровье
Убедитесь в соблюдении правил безопасности, наличии аптечки и возможности вызвать помощь. Людям с хроническими заболеваниями стоит посоветоваться с врачом перед посещением.
Заключение
Выбор подходящей бани зависит от ваших предпочтений: температурного режима, уровня влажности, удобств и бюджета. Перед визитом изучите отзывы, уточните оборудование и дополнительные услуги, чтобы посещение принесло максимум пользы и удовольствия
купить диплом в харькове купить диплом в харькове .
Алкогольная зависимость — серьезная проблема, требующая профессионального подхода. Услуги вывода из запоя в Туле помогают безопасно пройти детоксикацию и восстановится. Клиники наркологии предлагают круглосуточную поддержку и анонимные методы лечения, что обеспечивает высокий уровень конфиденциальности. вывод из запоя тула
Существуют различные методы и стратегии, которые применяются для устранения зависимостей. Каждый случай уникален, поэтому важно проводить глубокую диагностику и индивидуально разрабатывать план лечения. Мы понимаем, что борьба с зависимостью — это длительный процесс, требующий как медицинской, так и психологической поддержки.
Подробнее – http://zavisim-alko.ru
http://stroyexpertsochi.ru Изучите наш каталог решений и получите советы по строительству коттеджей и домов под ключ.
https://t.me/ruscasino_top
https://t.me/ruscasino_top
medsrxeasy https://medsrxeasy.com/# medsrxeasy buy semaglutide
Запой — это серьезная проблема, которая требует быстрого решения. В Красноярске можно найти множество анонимных услуг для вывода из запоя. Медицинские учреждения предлагают помощь при запоях, включая детоксикацию и психотерапию. вывод из запоя Красноярск Если вы или ваши близкие столкнулись с этой проблемой, рекомендуем обратиться в центры лечения зависимостей с выездными наркологами. Также полезны консультации по алкоголизму и группы поддержки для родственников. Реабилитация в Красноярске включает анонимные алкоголики и программы восстановления после запоя. Помощь в кризисной ситуации всегда рядом.
Среди основных задач клиники выделяются помощь людям, страдающим от хронического алкоголизма, наркозависимости, игромании и других расстройств. Мы осознаём, что каждый случай уникален, и подходим к каждому пациенту индивидуально, предлагая персонализированные программы лечения, учитывающие все аспекты его состояния. Основное внимание уделяется не только физическому, но и психологическому состоянию пациента, что позволяет более эффективно преодолевать зависимость.
Разобраться лучше – вывод из запоя недорого
Специалист по наркологии — это медицинский работник, который обеспечивает поддержку людям, страдающим от зависимостей. Лечение зависимостей включает в себя очистку организма, медикаментозное лечение и психотерапию. Важно обратиться за консультацией нарколога для разработки индивидуального плана реабилитации. Семейная поддержка играет важную роль в процессе выздоровления, а группы взаимопомощи помогают интегрироваться в обществе. Профилактические меры также имеют значение, чтобы предотвратить рецидивы. Консультация с профессионалами на narkolog-tula016.ru обеспечит качественную медицинскую помощь и содействие на всех этапах лечения.
Медикаментозное лечение — это еще один важный этап. Оно включает использование препаратов, которые помогают пациенту восстановиться как физически, так и психологически. Нарколог контролирует процесс лечения, чтобы исключить побочные эффекты и скорректировать терапию при необходимости.
Изучить вопрос глубже – http://
https://bazis-foam.ru/
https://pinaunaeditora.com.br/1xbet-no-deposit-code-2026-free-bet-50-free-spins/
Немедленный вызов врача позволяет начать вывод из запоя до того, как интоксикация достигнет критической стадии.
Углубиться в тему – наркологический вывод из запоя сочи
благоустройство территории частного дома Сочи Следуйте благоустройство территории частного дома Сочи и получите эстетику.
Реабилитация после вывода из запоя в городе Красноярске: дорога к выздоровлению Восстановление после алкогольной зависимости включает психологической помощи и поддержки близких, что крайне важно в сложный период. Этапы реабилитации могут отличаться, но все они направлены на борьбе с алкогольной зависимостью и достижении долгосрочных результатов. Сообщество поддержки становится неотъемлемой частью процесса, помогая справляться с трудностями. Важно помнить, что дорога к выздоровлению непрост, но реален. помощь нарколога Красноярск
После первичной диагностики начинается активная фаза лечения. Современные медикаменты вводятся капельничным методом для быстрого выведения токсинов из организма и восстановления нормальных обменных процессов. Этот этап критически важен для нормализации работы печени, почек и сердечно-сосудистой системы.
Углубиться в тему – вывод из запоя капельница
websites
breadwallet
Thanks for the article https://familyportal.forumrom.com/viewtopic.php?id=23527#p60832 .
Hey folks,
I’ve been checking out the world of internet gambling lately, and I’ve gotta say — it’s way more exciting than I expected. At first, I was honestly suspicious. I mean, how do you even believe in an online platform with your money, right? But after digging deep (and trying out a few questionable sites so you won’t have to), I figured out a few things that distinguish a legit casino from a total scam. First off, if you’re new to all this, here’s the golden rule: **check the license**. If a casino doesn’t have a proper regulatory certificate (like from the MGA or the UK Gambling Commission), just walk away. No bonus is worth the gamble of never seeing your money again. Also — and I know no one wants to — check the terms. That’s the only way to know what kind of playthrough limits they’ve slapped onto those so-called “juicy” bonuses.
Now, let me share a site I’ve been using these last few weeks. It’s been a breath of fresh air. The interface? Super smooth. Payouts? No waiting around. And the game selection? *Insane*. Slots, live dealers, blackjack, even some unique stuff I hadn’t tried before. Check it out here: vincispin . What really won me over was the support team. I had a tiny issue with a bonus not working, and they got back to me in like 10 minutes. Compare that to other sites where you’re just left hanging — yeah, hard pass.
Also, if you’re into bonuses (and who isn’t?), this place offers some legit ones. But here’s the trick: don’t just grab every shiny offer. It’s smarter to go for fair terms than a huge bonus you’ll never be able to withdraw. I’m not saying you should go and bet the farm — please don’t. But if you’ve got a little extra spending money and you’re looking for a fun way to unwind, online casinos can totally deliver. Just stay sharp, set a budget, and don’t treat it like a side hustle. It’s for fun, not for a paycheck. Anyway, just wanted to drop my experience here in case anyone’s curious or trying to find a decent place to play. If you’ve got your own go-to sites or even some wild losses, I’m all ears — love talking shop about this stuff.
Good luck out there, and may the odds be ever in your favor ??
https://uztm-ural.ru/
Зовем зайти : остекление в Екатеринбурге установка окна под ключ цена о теплом и холодном остеклении объектов. пластиковое остекление .
Капельницы для лечения алкогольной зависимости на дому – это действующий метод лечения алкогольной зависимости, который предоставляет возможность осуществить детоксикацию без необходимости стационарного лечения. Услуги нарколога включают капельницу на дому, что способствует повышению качества жизни и уменьшению проявлений синдрома отмены. Внутривенные инъекции содействуют организму быстрее справляться с токсинами, а также обеспечивают восстановлению организма. Поддержка при отказе от алкоголя имеет большое значение на разных стадиях, включая реабилитацию алкоголиков. Предотвращение осложнений также является важным аспектом в процессе восстановления. Лечение на дому может включать прокапывания, но и консультации специалистов, что способствует более качественному выводу из запоя и эффективному лечению. Обращаясь на narkolog-tula017.ru, вы получите медицинскую помощь и поддержку в сражении с алкогольной зависимостью.
Близкий человек в запое? Не ждите ухудшения. Обратитесь в клинику — здесь проведут профессиональный вывод из запоя с последующим восстановлением организма.
Узнать больше – анонимный вывод из запоя самара
siteniz çok güzel devasa bilgilendirme var aradığım herşey burada mevcut çok teşekkür ederim
Мы готовы предложить документы любых учебных заведений, расположенных в любом регионе России. Приобрести диплом любого ВУЗа:
купить обложку аттестата 11 класс
Discover More wallet jaxx
узнать больше Применяйте больше и гарантируйте дополнительные рекомендации.
купить диплом о среднем специальном образовании с занесением в реестр купить диплом о среднем специальном образовании с занесением в реестр .
rybelsus 3 mg buy rybelsus usa buy semaglutide online purchase rybelsus online no prescription
kupit-drova-v-chekhove-365.ru .
Подготовка к капельнице от запоя на дому — важный этап в лечение алкогольной зависимости. Вызов нарколога и медицинская помощь при запое обеспечивают надежность и результативность detox-процедуры. Во-первых, необходимо оценить признаки запоя и собрать информацию о состоянии пациента. Следует обеспечить комфортную обстановку для лечения: подготовьте пространство, где будет проводиться капельница на дому. Обеспечьте доступа к электричеству и наличие чистой воды. Важно также иметь все необходимые медикаменты, которые рекомендовал врач. Перед процедурой стоит обсудить с специалистом все нюансы, чтобы избежать осложнений. Эффективное лечение алкоголизма включает не только капельницу, но и последующую реабилитацию от запоя. Вызов специалиста гарантирует квалифицированный подход и поддержку на пути к выздоровлению.
На Озон https://wiki.rolandradio.net/index.php?title=Stilus_5O можно найти по выгодным ценам с доставкой.
Миссия клиники “Перезагрузка” заключается в предоставлении высококвалифицированной помощи людям, страдающим от зависимостей. Мы стремимся создать безопасное пространство для лечения, где каждый пациент сможет получить поддержку и понимание. Наша цель — не просто избавление от зависимости, а восстановление полной жизнедеятельности человека.
Подробнее тут – вывод из запоя вызов город
https://unisswap.trade/ new site, new connections, new crypto.
Thanks for the article https://ecoenergy.org.ua/news/rybolovnye-snasti-polnoe-rukovodstvo-dlya-rybakov-vseh-urovney.html .
Thanks for the article https://forums.twinstuff.com/threads/mostbet-uz.166304/ .
youtube 3204
Galata Tower tour Very interactive and engaging experience. https://everythingforyou36.com/?p=35
бугуруслан купить аттестат 10 и 11 класс бугуруслан купить аттестат 10 и 11 класс .
Например, если речь идет о выводе из запоя, врач проведет тщательное обследование пациента, чтобы определить общее состояние здоровья и наличие возможных осложнений. На основе диагностики будет назначена инфузионная терапия, которая включает введение растворов, витаминов и препаратов для снятия абстиненции.
Углубиться в тему – нарколог на дом вывод из запоя красноярск
doroga-k-uchastku-812.ru .
Каждый из наших врачей не только специалист, но и психолог, способный понять переживания пациента, создать атмосферу доверия. Мы применяем индивидуальный подход, позволяя каждому пациенту чувствовать себя комфортно. Наши наркологи проводят тщательную диагностику, разрабатывают планы лечения, основываясь на данных обследования, психологическом состоянии и других факторах. Основное внимание уделяется снижению абстиненции, лечению сопутствующих заболеваний, коррекции психоэмоционального состояния.
Изучить вопрос глубже – https://alko-konsultaciya.ru/vivod-iz-zapoya-na-domu-v-smolenske/
бетонный фундамент для частного дома Сочи Стройте бетонный фундамент для частного дома в Сочи и поддержите устойчивость вашего объекта.
Лечение запоя капельницей на дому – эффективный способ вывода из запоя в любое время. В городе Тула медицинская помощь включает детоксикацию организма и восстановление здоровья. Лечение на дому обеспечивает пациентам доступ к наркологическим услугам без лишнего стресса. Капельницы помогают устранить симптомы отменыа также поддерживают организм. круглосуточный вывод из запоя Тем не менее, важно сочетать этот метод с психотерапией и другими методами лечения. Семейная поддержка имеет важное значение для успешной реабилитации и преодоления алкогольной зависимости. Круглосуточная помощь обеспечивает доступ к необходимым ресурсам для успешного восстановления.
Капельница от запоя в Красноярске: экстренная помощь Алкоголизм — серьезная проблема‚ требующая внимания и профессиональной помощи. В Красноярске наблюдается рост спроса на услуги нарколога на выезд. Нарколог на дом в Красноярске предлагает экстренную помощь‚ включая детоксикацию и восстановление после запоя.Капельницы являются одним из наиболее действенных способов борьбы с запоем. Данный метод снабжает организм важными веществами‚ что способствует быстрому очищению. Квалифицированный нарколог осуществляет медицинскую помощь‚ включая терапию‚ которая направлена на избавление от физической зависимости от алкоголя. нарколог на дом Красноярск Главное‚ не откладывать вызов нарколога на дом. Раннее начало лечения алкогольной зависимости значительно повышает шансы на успешное восстановление. Услуги нарколога позволяют получить скорейшую помощь без необходимости посещения клиники. Мы готовы помочь вам преодолеть зависимость от алкоголя.
Частный дом или дача требуют продуманных решений для защиты автомобиля круглый год. Навесы от Navestop создаются под ключ: замер, проект, изготовление и монтаж занимают считанные дни, а гарантии и прозрачная смета избавляют от сюрпризов. Ищете установка навесов для автомобилей? Узнайте больше на navestop.ru Мы предлагаем односкатные, двускатные и арочные конструкции с кровлей из поликарбоната, профнастила или металлочерепицы — долговечно, эстетично и по честной цене. Позвоните нам и получите расчет с подарком.
Клиника «Детоксика» в Сочи специализируется на комплексном лечении запоя и восстановления здоровья пациентов с индивидуальным подходом. Наши преимущества:
Подробнее – https://vyvod-iz-zapoya-sochi7.ru/vyvod-iz-zapoya-anonimno-v-sochi
DIANA DATING
kupit-drova-v-chekhove-365.ru .
https://linea-swap.com airdrop soon. Dont forget to accept it!
Thanks for sharing. I read many of your blog posts, cool, your blog is very good. https://www.binance.info/ar/register-person?ref=V2H9AFPY
elite escort girls – https://realtopmodels.ru/
https://бампер-всем.рф/
siteniz çok güzel devasa bilgilendirme var aradığım herşey burada mevcut çok teşekkür ederim
Лечение похмелья с помощью капельницы — это эффективное средство для ликвидации неприятных ощущений интоксикации после праздничных возлияний. При алкогольной интоксикации организм переживает нагрузки от недостатка жидкости и нехватки важных веществ, что способствует тошноте. Процедура с капельницей включает в себя вливание специальных растворов и восстановление баланса веществ. Консультация специалиста может включать в себя медикаменты, улучшающие самочувствие, которые помогают организму быстрее восстановиться. Капельницы часто содержат минералы, противоядия, которые ускоряют процесс выздоровления. Поддержка организма таким образом позволяет значительно уменьшить симптомы похмелья и способствовать быстрому облегчению. Если вам нужна капельница можно посетить медицинское учреждение или позвонить врачу на дом через интернет vivod-iz-zapoya-krasnoyarsk012.ru. Учтите, что ранняя помощь поможет избежать серьезных последствий.
Many people choose an anti detect browser to manage multiple accounts safely. This makes it easier to work on advertising platforms or social media without being blocked.
ПРОКАПАТЬ ОТ АЛКОГОЛЯ: ВАЖНОСТЬ ДЕТОКСИКАЦИИ И ПОДДЕРЖКИ Проблема алкогольной зависимости затрагивает многих людей. Лечение алкоголизма часто стартует с детоксикации, которая включает прокапывание. Этот процесс способствует вывести токсины из организма и уменьшить абстинентный синдром.Капельницы от алкоголя включают препараты для детоксикации, способствующие оздоровлению организма. Они помогают восстановиться после запоя, обеспечивая необходимую медицинскую помощь. Необходимо помнить, что поддержка зависимых в этот период крайне важна.После детоксикации начинается реабилитация, где психотерапия при алкоголизме занимает ключевую роль. Специалисты помогают разобраться в причинах зависимости и дают советы по борьбе с зависимостями.На сайте narkolog-tula017.ru можно найти информацию о том, как правильно пройти лечение и получить поддержку. Здоровье является важный шаг к новой жизни без алкоголя.
Казино Pinco слот 81 Vegas Magic
полезная статья Используйте полезную статью и обеспечьте информацию для строительства.
Профессиональное проектирование пожарной сигнализации — это гарантия безопасности объекта и успешного прохождения проверок. Мы учитываем архитектуру зданий, нормы и удобство эксплуатации. Каждый проект разрабатывается индивидуально и обеспечивает эффективную защиту. Работая с нами, клиенты получают надежные системы, соответствующие самым строгим требованиям.
Казино Joycasino
Everstake offers easy staking for everyone Earn rewards easily with everstake — visit ever-stake.app
купить диплом с занесением в реестр в калуге купить диплом с занесением в реестр в калуге .
При поступлении вызова нарколог незамедлительно выезжает на дом для проведения первичного осмотра. Специалист собирает анамнез, измеряет жизненно важные показатели – пульс, артериальное давление и температуру – и оценивает степень алкогольной интоксикации. Точная диагностика становится основой для составления индивидуального плана терапии, адаптированного под конкретное состояние пациента.
Получить дополнительную информацию – https://reabcentr-narko.ru/vyvod-iz-zapoya-tver-staczionar/
накрутка подписчиков телеграм купить дешево накрутка подписчиков телеграм купить дешево.
Близкий человек в запое? Не ждите ухудшения. Обратитесь в клинику — здесь проведут профессиональный вывод из запоя с последующим восстановлением организма.
Подробнее тут – вывод из запоя цена в самаре
rybelsus https://medsrxeasy.shop/# medsrxeasy medsrxeasy
Zombie Rabbit Invasion играть в 1вин
Предотвращение алкоголизма — важная задача, требующая внимания и усилий. Врач нарколог на дом способен оказать необходимую помощь, предоставляя консультации и медицинское вмешательство. Симптомы алкоголизма включают регулярном употреблении спиртного и изменениях в психоэмоциональном состоянии. Психотерапевтическая поддержка и групповые терапии также играют ключевую роль в борьбе с зависимостями. Для предотвращения запойного состояния, рекомендуется придерживаться ряда рекомендаций по отказу от спиртного. Поддержка семьи и близких может значительно повысить шансы на успех в реабилитации от алкоголизма. Профилактические меры, такие как самопомощь при алкоголизме и участие в социальных программах, способствуют социальной адаптации и укрепляют мотивацию к трезвому образу жизни.
doroga-k-uchastku-812.ru .
Казки — це чарівний світ! Якщо ще не читали Попелюшка, дуже раджу!
youtube 9346
Миссия клиники “Перезагрузка” заключается в предоставлении высококвалифицированной помощи людям, страдающим от зависимостей. Мы стремимся создать безопасное пространство для лечения, где каждый пациент сможет получить поддержку и понимание. Наша цель — не просто избавление от зависимости, а восстановление полной жизнедеятельности человека.
Исследовать вопрос подробнее – вывод из запоя круглосуточно краснодар
http://www.stroyexpertsochi.ru Погрузитесь в наши проекты и получите ценные советы по строительству домов и коттеджей в Сочи.
https://minprom-sakha.ru/reestr-minpromtorg.html
Частный нарколог на дому в Туле предоставляет важную помощь тем, кто страдает от зависимости. Лечение зависимости может быть сложным процессом, но нарколог, работающий на дому предлагает удобство и анонимность. На сайте narkolog-tula019.ru можно записаться на консультацию с наркологом, который встретится с вами на дому. На дому пациентам предоставляется медицинская помощь включает детоксикацию организма и психотерапию зависимостей, что позволяет пациенту сделать первые шаги к свободе от наркотиков или алкоголя. Реабилитационная программа разрабатывается с индивидуальным подходом, что позволяет учитывать уникальные потребности каждого пациента. Эмоциональная поддержка близких играет ключевую роль в предотвращении рецидивов. Выездной нарколог обеспечивает не только медицинскую помощь, но и психологическую поддержку, что важно для успешной реабилитации наркоманов и помощи при алкоголизме.
Thanks for the article https://telegra.ph/Top-luchshih-kolebalok-na-shchuku-Rejting-i-sovety-po-vyboru-01-13 .
Каждый из наших врачей не только специалист, но и психолог, способный понять переживания пациента, создать атмосферу доверия. Мы применяем индивидуальный подход, позволяя каждому пациенту чувствовать себя комфортно. Наши наркологи проводят тщательную диагностику, разрабатывают планы лечения, основываясь на данных обследования, психологическом состоянии и других факторах. Основное внимание уделяется снижению абстиненции, лечению сопутствующих заболеваний, коррекции психоэмоционального состояния.
Получить дополнительную информацию – вывод из запоя
аттестат 10 11 класс с реестром купить аттестат 10 11 класс с реестром купить .
как сделать накрутку подписчиков в тг канале как сделать накрутку подписчиков в тг канале.
Drug information for patients. Short-Term Effects.
buy cheap prochlorperazine without dr prescription
Actual information about medication. Get information here.
Помощь специалиста по выводу из запоя требуется, когда симптомы интоксикации становятся критическими. Обратите внимание на следующие признаки:
Детальнее – вывод из запоя с выездом сочи
Сразу после поступления вызова нарколог прибывает на дом для проведения тщательного первичного осмотра. Врач собирает краткий анамнез, измеряет жизненно важные показатели — пульс, артериальное давление и температуру, и оценивает степень алкогольной интоксикации. Эти данные являются фундаментом для составления индивидуального плана терапии.
Изучить вопрос глубже – http://наркология-дома1.рф
https://stroyexpertsochi.ru Погрузитесь в галерею выполненных работ и изучите секреты строительства частного дома под ключ с гарантией.
лучшие казино для игры Adrenaline Rush Super Boost
дрова на паллетах с доставкой купить .
Наркологическая помощь в Красноярске – это важный аспект борьбы с алкоголизмом и наркоманией. Если вы столкнулись с проблемами, связанными с алкоголизмом, специализированные центры реабилитации предлагают разнообразные программы лечения зависимостей. В Красноярской наркологической клинике предоставляется полный спектр услуг, включая очистку организма и психотерапию. Визиты к наркологу помогут определить уровень зависимости и разработать индивидуальную программу реабилитации. Психологическая поддержка и работа с семьями зависимых играют важное значение в процессе реабилитации. Также следует обращать внимание на профилактику зависимостей, чтобы предотвратить рецидивы. Анонимная помощь доступна всем, кто нуждается в ней. Способы борьбы с алкогольной зависимостью включают индивидуальные техники, подходящие для любой ситуации. Обратитесь на vivod-iz-zapoya-krasnoyarsk012.ru для получения дополнительной информации и записи на прием.
организация въезда на участок через канаву .
Hey guys,
I’ve been getting into the world of online gaming lately, and I’ve gotta say — it’s way more exciting than I expected. At first, I was super skeptical. I mean, how do you even trust an online platform with your hard-earned money, right? But after doing a ton of research (and trying out a few sketchy sites so you won’t have to), I figured out a few things that distinguish a trustworthy casino from a complete fraud. First off, if you’re new to all this, here’s the golden rule: **regulation is key**. If a casino doesn’t have a proper license (like from the MGA or the UKGC), just walk away. No bonus is worth the risk of never seeing your funds again. Also — and I know no one wants to — check the terms. That’s the only way to know what kind of playthrough limits they’ve slapped onto those so-called “generous” bonuses.
Now, let me share a site I’ve been using these last few weeks. It’s been a breath of fresh air. The interface? Super smooth. Payouts? Fast as hell. And the game selection? *Wild*. Slots, live dealers, blackjack, even some weird niche games I hadn’t tried before. Check it out here: billionairespin casino . What really impressed me was the support team. I had a tiny issue with a bonus not working, and they got back to me in like no time. Compare that to other sites where you’re just shouting into the void — yeah, hard pass.
Also, if you’re into bonuses (and who isn’t?), this place offers some legit ones. But here’s the trick: don’t just go crazy over promos. It’s smarter to get reasonable terms than a huge bonus you’ll never be able to withdraw. I’m not saying you should go and blow your whole paycheck — please don’t. But if you’ve got a little extra cash and you’re looking for a fun way to unwind, online casinos can totally deliver. Just play smart, know your limits, and don’t treat it like a side hustle. It’s for fun, not for a paycheck. Anyway, just wanted to drop my experience here in case anyone’s looking for solid info or trying to find a good place to play. If you’ve got your own go-to sites or even some horror tales, I’m all ears — love talking shop about this stuff.
Good luck out there, and don’t let the house win too much ??
purchase rybelsus online no prescription buy generic rybelsus medsrxeasy medsrxeasy
Zombie vs Dao Zhang
Современная жизнь, особенно в крупном городе, как Красноярск, часто становится причиной различных зависимостей. Работа в условиях постоянного стресса, высокий ритм жизни и эмоциональные перегрузки могут привести к проблемам, которые требуют неотложной медицинской помощи. Одним из наиболее удобных решений в такой ситуации является вызов нарколога на дом.
Ознакомиться с деталями – вызвать нарколога на дом
Срочная наркологическая помощь на дому — это важный аспект в помощи при зависимости. На сайте narkolog-tula017.ru доступна квалифицированная помощь наркологов, готовых помочь прямо у вас дома. В такие моменты жизненно важно обратиться за помощью, так как зависимость может угрожать жизни и здоровью. Наркологическая помощь на дому предоставляет удобную обстановку, где пациент получает медицинскую помощь, а также поддержку при зависимости; Мы гарантируем конфиденциальность, что особенно актуально для тех, кто стесняется обращаться в клиники. Помощь психолога также доступна, что помогает справиться с эмоциональными переживаниями. Поддержка на этапе реабилитации включает в себя разнообразные программы и услуги, направленные на восстановление и реинтеграцию. Присутствие профессионала на месте гарантирует, что процесс лечения будет проходить под на строгом медицинском надзоре. Не откладывайте обращение за помощью — это решение, которое изменит вашу судьбу!
https://www.stroyexpertsochi.ru Зайдите на материалы и узнайте, как правильно выбрать материалы для влажного климата.
вывод из запоя круглосуточно
vivod-iz-zapoya-smolensk013.ru
лечение запоя смоленск
Drug prescribing information. Long-Term Effects.
how to get cheap requip without dr prescription
All information about drug. Read information here.
Мы предлагаем дипломы любых профессий по приятным ценам. Приобретение диплома, который подтверждает обучение в ВУЗе, – это грамотное решение. Купить диплом университета: earthpro.listbb.ru/viewtopic.php?f=3&t=1606
купить аттестат за 11 класс воронеж купить аттестат за 11 класс воронеж .
купить корочки для аттестата за 11 класс купить корочки для аттестата за 11 класс .
купить аттестат 11 классов купить аттестат 11 классов .
المقدمة. بدأت 888starz رحلة نجاحها بتقديم خدمات متنوعة. تشمل قائمة الألعاب في 888starz العديد من الخيارات المثيرة .
توفر 888starz تجربة ألعاب مميزة تشمل الكازينو وألعاب الورق. تتميز كل لعبة برسومات عالية الجودة . تتوفر مكافآت جذابة للاعبين الجدد والمستمرين.
تعتبر المراهنات الرياضية جزءًا أساسيًا من 888starz . تتميز الخدمة بسرعة تحديث النتائج . توفر المنصة خيارات مراهنة مباشرة أثناء المباريات .
قسم الأمان والدعم. يتلقى اللاعبون المساعدة السريعة لحل أي مشاكل قد تواجههم. يعتبر رضا العملاء هدفًا رئيسيًا لـ 888starz.
خدمة عملاء 888starz https://888starz.red/
Thanks for the article https://telegra.ph/Rybachok-UA–Vsyo-dlya-vashej-idealnoj-rybalki-01-13 .
Близкий человек в запое? Не ждите ухудшения. Обратитесь в клинику — здесь проведут профессиональный вывод из запоя с последующим восстановлением организма.
Получить дополнительные сведения – вывод из запоя на дому цена самара
Круглосуточные услуги нарколога в Туле – это существенная часть процесса выздоровления от зависимости. В специализированных медицинских учреждениях, таких как narkolog-tula019.ru, возможно получить конфиденциальное лечение и консультации у нарколога. Профессиональная команда врачей предлагает detox-программу, чтобы помочь пациентам освободиться от физической зависимости. Лечение наркозависимости в стационаре включает психотерапевтическую помощь и поддержку для семей пациентов. Медицинская поддержка в Туле обеспечивает профилактику наркомании и срочную помощь при кризисах. Услуги нарколога доступны круглосуточно, что позволяет оперативно реагировать на любые запросы и обеспечивать пациентов необходимой поддержкой.
doroga-k-uchastku-812.ru .
81 Space Fruits casinos AZ
Everstake lets you control your staking Earn rewards easily with everstake — visit ever-stake.app
Организация помощи нарколога на дому в Твери построена по строгому алгоритму, который включает несколько ключевых этапов. Такой комплексный подход позволяет не только быстро вывести токсичные вещества, но и обеспечить всестороннюю поддержку для скорейшего восстановления организма.
Детальнее – http://reabcentr-narko.ru/
Проблемы зависимости — актуальная тема для современного общества. Эти состояния оказывают серьезное влияние на личность, семью и общественные связи. Наркологическая клиника “Перезагрузка” предлагает широкий спектр услуг для людей, страдающих от различных зависимостей, таких как алкоголизм, наркомания и игромания. Наша задача заключается в комплексном подходе к лечению, что обеспечивает успешные результаты для наших пациентов.
Детальнее – http://zavisim-alko.ru
Как выбрать клинику для восстановления после запоя в Туле Если вы или ваши близкие столкнулись с проблемой запоя‚ важно знать‚ как правильно выбрать клинику для восстановления. В Туле доступны наркологические услуги‚ включая детоксикацию и лечение алкоголизма. Вы можете обратиться к круглосуточному наркологу на дом в Туле. Обратите внимание на наличие круглосуточного нарколога на дом; Это позволит получить медицинскую помощь на дому‚ что особенно удобно в кризисной ситуации. Кроме того‚ важно учитывать анонимность лечения‚ чтобы избежать стресса и stigma. Выбирая клинику‚ уточните‚ какие программы реабилитации предлагает учреждение. Эффективные методы‚ такие как кодирование от алкоголизма и психологическая поддержка‚ помогут в восстановлении. Также стоит помнить о роли поддержки семьи – она является ключевым фактором в успешном лечении зависимостей. Консультация нарколога поможет определить наиболее подходящий план лечения для вас. Подбор клиники в Туле – это важный шаг на пути к восстановлению и здоровой жизни.
Thanks for the article http://besedka.tforums.org/viewtopic.php?f=136&t=11823 .
Миссия клиники заключается в предоставлении качественной помощи людям, страдающим от различных зависимостей. Мы понимаем, что зависимость — это заболевание, требующее комплексного подхода. В “Клиника Наркологии и Психотерапии” мы стремимся создать атмосферу доверия, где каждый пациент может открыто говорить о своих проблемах, получая поддержку от опытных специалистов. Наша команда предлагает лечение, основанное на научных данных и современных методах, что позволяет достигать высоких результатов.
Подробнее тут – [url=https://alko-konsultaciya.ru/]вывод из запоя вызов[/url]
http://stroyexpertsochi.ru Погрузитесь в наш каталог решений и узнайте о теплоизоляции, энергоэффективных окнах и дверях.
купить диплом проведенный москва https://arus-diplom31.ru/ .
Harika bir yazı olmuş, teşekkürler. Özellikle Bursa’nın yoğun trafiğinde neyle karşılaşacağımız belli olmuyor. Olası bir durumda elimde kanıt olması için kaliteli bir bursa araç kamerası almayı düşünüyorum. Bu yazı karar vermemde çok yardımcı oldu.
Bilgiler için çok sağ olun. Ben özellikle park halindeyken de kayıt yapabilen bir model arıyordum. Nilüfer gibi kalabalık yerlerde park etmek büyük sorun. Sanırım benim için en ideali hareket sensörlü bir bursa araç kamerası olacak.
В зависимости от клинической картины и предпочтений возможны следующие виды кодирования:
Ознакомиться с деталями – kodirovanie-ot-alkogolizma-telefon
Geçen ay küçük bir kazaya karıştım ve haklı olmama rağmen ispatlamakta zorlandım. O günden sonra hemen bir bursa araç kamerası araştırmaya başladım. Keşke bu olayı yaşamadan önce bu yazıyı okuyup önlemimi alsaydım.
Эффективная капельница для снятия запоя на дому в Туле Алкогольная зависимость — серьезная проблема, требующая квалифицированной помощи. Круглосуточный нарколог в Туле предоставляет услуги по лечению запоя на дому с помощью капельниц. Такой подход позволяет быстро облегчить состояние и помочь в восстановлении после запоя.Важно не только облегчить симптомы, но и предоставить полноценную медицинскую помощь при запое. С помощью капельницы можно быстро устранить похмелье, улучшить здоровье и избежать осложнений. Заказ капельницы на дом — удобное решение для тех, кто хочет избежать стационарного лечения и получить помощь в знакомой обстановке.Круглосуточная помощь нарколога позволяет обеспечить детоксикацию алкоголика в любое время. Важно помнить, что лечение запоя на дому включает не только физическое восстановление, но и психологическую поддержку. Реабилитация от алкоголизма — это долгий процесс, требующий комплексного и внимательного подхода. нарколог на дом круглосуточно тула Если вы или ваши родные испытываете трудности с алкогольной зависимостью, не стоит откладывать обращение за помощью. Наркологические услуги в Туле доступны круглосуточно, и каждый может получить квалифицированную помощь.
Ben profesyonel olarak direksiyon sallıyorum ve güvenlik benim için ilk sırada. Şirket araçlarımızın hepsinde olduğu gibi şahsi aracıma da bir bursa araç kamerası taktırmak istiyorum. Hem caydırıcı oluyor hem de olası bir durumda sigorta süreçlerini hızlandırıyor.
Adventures
стоимость дров .
Клиника «Детоксика» в Сочи специализируется на комплексном лечении запоя и восстановления здоровья пациентов с индивидуальным подходом. Наши преимущества:
Подробнее тут – наркология вывод из запоя в сочи
Затем организуется выезд специалиста — нарколог приезжает на дом или, по желанию, принимает пациента в стационаре. После осмотра и измерения жизненно важных показателей врач разрабатывает индивидуальную схему терапии. Главная цель — мягкая и безопасная детоксикация, восстановление работы органов и снятие психических и физических симптомов.
Подробнее – vyvod-iz-zapoya
Первое, что нужно знать о Kraken маркетплейсе, это его доступность и функционал. Площадка предоставляет пользователям возможность обмена различными товарами и услугами с высокой степенью конфиденциальности. Убедитесь, что у вас есть актуальная кракен ссылка перед тем, как приступить к использованию.
При посещении кракен официального сайта вы сможете ознакомиться с интерфейсом и предложениями, которые доступны на платформе. Убедитесь, что используете проверенные источники для получения информации о доступных товарах и услугах. Доступ к платформе обеспечивает простоту и скорость взаимодействия с другими пользователями.
Использование зеркал Kraken
Поскольку доступ к Kraken может быть ограничен в некоторых регионах, вам может потребоваться кракен зеркало для обеспечения полноценного входа на платформу. Запомните, что зеркала представляют собой альтернативные ссылки, которые перенаправляют вас на тот же самый сайт с аналогичным функционалом.
Для получения удобного кракен доступа используйте обновленные зеркала, которые можно найти на сторонних форумах или ресурсах, связанных с площадкой. Это поможет вам оставаться в курсе всех изменений и предложений маркетплейса.
Персональный вход на площадку
Для того чтобы кракен зайти и начать пользоваться услугами, вам потребуется регистрация. Создание учетной записи потребует несколько простых шагов, включая ввод базовой информации и подтверждение личности. После завершения процесса вы получите возможность рекомендовать товары, общаться с другими пользователями и осуществлять обмен.
Обратите внимание на необходимость безопасного кракен входа с использованием двухфакторной аутентификации. Это добавит дополнительный уровень защиты вашей учетной записи.
Работа с Kraken через Tor
Для тех, кто ищет дополнительную конфиденциальность, существует метод доступа к платформе через сеть Tor. Используя кракен тор, вы сможете не только защитить свои данные, но и получить доступ к различным услугам, которые могут быть недоступны в обычной сети. Убедитесь, что ваш Tor-браузер обновлен до последней версии для максимальной безопасности.
Заключение
Kraken маркетплейс предлагает пользователям простоту взаимодействия, доступность через различные ссылки и зеркала, а также возможность безопасного и конфиденциального обмена. Использование актуальных кракен ссылок и кракен зеркал обеспечивает легкий доступ к платформе. Следуя указанным рекомендациям, вы сможете эффективно использовать все преимущества площадки и находить нужные товары или услуги в привычной обстановке.
Анализ потребностей целевой аудитории для создания контента
Прежде всего, исследуйте демографические данные вашей аудитории. Возраст, пол, интересы, уровень образования и географическое положение помогут вам понять, кто ваши читатели. Используйте аналитические инструменты, такие как Google Analytics, для сбора этой информации.
Проведите опросы и интервью. Составьте анкеты, чтобы выяснить, какие темы интересуют вашу аудиторию. Подключите социальные сети: создайте посты с вопросами, чтобы получить обратную связь.
Анализируйте конкурентов. Определите лучших представителей в вашей нише, проанализируйте их контент. Обратите внимание на популярные темы, подходы к подаче материала и форматы.
Изучите поисковые запросы. Используйте инструменты для анализа ключевых слов, такие как Яндекс.Wordstat или Google Keyword Planner, чтобы понять, что именно ищут пользователи.
Анализируйте взаимодействие с контентом.Изучайте поведение пользователей на вашем сайте: сколько времени они проводят на страницах, сколько материалов читают, где они уходят. Это поможет определить, какой контент работает лучше всего.
Сегментируйте аудиторию. Создайте группы на основе полученной информации. Например, разделите пользователей по интересам или уровню вовлеченности.
Не забывайте про актуальные тренды. Следите за новыми тенденциями и изменениями в интересах вашей целевой аудитории. Современные события могут влиять на предпочтения пользователей.
Постоянно обновляйте и корректируйте свои подходы. Регулярно проверяйте, как изменяются потребности аудитории и адаптируйте контент в соответствии с этими изменениями.
Записывайте и собирайте данные для дальнейшего анализа. Создайте базу данных с записями о предпочтениях аудитории, чтобы позже использовать эти данные для создания контента, который будет наилучшим образом удовлетворять их потребности.
Существенным аспектом является создание персонажей покупателей. Опишите идеального представителя вашей аудитории, основываясь на анализе данных. Это поможет сосредоточить усилия на создании именно того контента, который будет наиболее актуален и интересен.
Структурирование информации для максимальной усвояемости
Используйте заголовки и подзаголовки для структурирования контента. Это позволяет читателям быстро находить нужную информацию и облегчает восприятие текста.
Применяйте списки. Нумерованные или маркированные списки делают материал более наглядным, разбивая текст на логически завершенные элементы. Это помогает выделить ключевые моменты и поддерживает внимание.
Форматируйте текст. Выделяйте важные фразы жирным шрифтом или курсивом, чтобы акцентировать внимание на наиболее значимых моментах. Это помогает организовать информацию и увеличивает ее видимость.
Упрощайте язык. Четкие формулировки и короткие предложения способствуют лучшему пониманию. Избегайте сложных конструкций и оптимизируйте текст для наилучшего усвоения.
Включайте визуальные элементы. Графики, таблицы и схемы могут улучшить восприятие и упростить понимание сложных идей. Визуальные метафоры подчеркивают текстовую информацию.
Разделяйте большие объемы контента. Чередуйте текст с визуальными элементами, чтобы избежать перегрузки. Это удерживает внимание и делает обучение более приятным.
Заключительное резюме. В конце текста подведите итоги, чтобы еще раз акцентировать внимание на ключевых моментах. Это помогает закрепить изученное и зафиксировать в памяти основные идеи.
Проверяйте структуру и последовательность. Перед публикацией убедитесь, что информация логически организована, и переходы между разделами плавные. Хорошо структурированный текст улучшает восприятие и запоминаемость.
Методы продвижения и распространения готового материала
Разработайте привлекательные заголовки и описания для вашего контента. Главная цель – вызвать интерес и привлечь внимание пользователей на кракен. Используйте ключевые фразы, такие как “кракен ссылка” и “кракен официальный сайт”, чтобы облегчить поиск и повысить видимость.
Создайте тематические группы в социальных сетях. Это поможет собрать людей с аналогичными интересами и создать активное обсуждение. Делитесь полезной информацией и ссылками, чтобы увеличить охват и вовлеченность участников. Направляйте их на кракен маркетплейс, используя правильные ссылки.
Напишите статьи и посты на онлайн-платформах, таких как Medium или Blogger. Размещайте свежие материалы о кракен доступе и его функционале. Используйте внутренние и внешние ссылки для повышения значимости вашего контента в глазах поисковых систем.
Форумы и онлайн-сообщества – отличное место для продвижения. Участвуйте в обсуждениях, отвечайте на вопросы, делитесь опытом использования кракен. Не забудьте включить ссылки на кракен зеркало или другие ресурсы, которые помогут пользователям быстрее получить доступ к нужной информации.
Оптимизируйте контент для поисковых систем. Добавляйте мета-теги и дескрипшны, содержащие ключевые слова, такие как “кракен вход” и “http://rentacarfirst.in8doc.com/__media__/js/netsoltrademark.php?d=boxmyorder.com%2Fproduct%2F10-pcs-toilet-bowl-cleaner-tablet-2%2F зайти”. Это повысит вероятность нахождения вашего материала в поисковых системах.
Используйте SEO и контент-маркетинг. Создайте блог с регулярными публикациями и обновлениями. Это поможет привлечь постоянных читателей и улучшить видимость страницы. Работайте над содержанием, чтобы оно отвечало актуальным запросам: от кракен тор до особенностей работы платформы.
Читайте отзывы и комментарии пользователей. Это даст вам представление о том, что интересует вашу целевую аудиторию, и поможет адаптировать ваш контент под их запросы.
Не забывайте о видеоконтенте. Записывайте короткие видеообзоры и рекомендации. Даже короткие ролики могут быть мощным инструментом продвижения. Выкладывайте их на платформах, таких как YouTube, с активными ссылками на кракен.
Работайте над ссылочной массой. Обменивайтесь ссылками с другими ресурсами, пишите гостевые статьи и предлагайте своим партнерам упомянуть ваш контент. Чем больше упоминаний, тем выше доверие к вашему ресурсу, что приведёт к большему количеству пользователей.
Создайте и реализуйте email-рассылку. Убедитесь, что ваш контент оказывается в почтовых ящиках заинтересованных пользователей. Это позволит направлять их к вашему контенту о кракен, а также проанонсировать новые материалы или специальные предложения.
Наиболее результативные методы продвижения требуют постоянного анализа результатов. Следите за статистикой посещаемости, источниками трафика и вовлечённостью пользователей. Это позволит вам оптимизировать стратегии и добиваться лучших результатов в распространении информации.
Meds prescribing information. What side effects?
40 mg propranolol for anxiety
Everything trends of medication. Read information now.
Приобрести диплом о высшем образовании!
Мы предлагаеммаксимально быстро заказать диплом, который выполнен на бланке ГОЗНАКа и заверен мокрыми печатями, штампами, подписями. Данный документ пройдет лубую проверку, даже с применением профессиональных приборов. Достигайте свои цели быстро и просто с нашей компанией- appsupportlocal.com/read-blog/17225_kupit-attestat-za-9-klassov.html
medsrxeasy https://medsrxeasy.shop/# buy rybelsus medsrxeasy
https://stroyexpertsochi.ru/ Ознакомьтесь с наш сайт и узнайте о способах защиты стен от грибка и антикоррозийной обработке металлоконструкций.
Mega darknet market в текущем году продолжает оставаться одной из самых известных площадок в даркнете. Пользователи регулярно ищут мега онион, актуальные зеркала и мега sb официальный сайт, чтобы получить доступ на mega market link.
# Что такое Мега?
мега онион зеркало — это сервис, который предлагает даркнет-рынок. мега даркнет маркет стал заметен благодаря системе рейтингов. Но важно помнить: mega darknet market 2025 — это незаконная платформа.
Cыллка ===> https://mega-onion.s3.eu-north-1.amazonaws.com/mega_darknet_kak_zayti_na_sait.pdf (используй ВиПиЭн)
# Почему нужны зеркала?
Адреса вроде мега sb часто блокируются. Чтобы обойти это, используются мега зеркало рабочее. Например:
– mega market link
– мега рабочая ссылка
– сайт мега вход
Эти ссылки позволяют зайти на мегу, но одновременно появляются фейковые версии.
# Как найти актуальную ссылку?
Пользователи часто вводят запросы:
– мега зеркало 2025
– mega darknet mirror
– mega darknet market link
Нужно помнить: мега sb официальный сайт всегда доступен через онион-ссылку, а не через клирнет.
# Риски поддельных сайтов
Запросы вроде мега darknet market зеркало часто ведут к фейкам. Такие сайты имитируют оформление оригинала. Чтобы не попасться:
– Проверяйте мега онион зеркало.
– Используйте только актуальные ссылки на мегу.
– Избегайте поддельных сайтов.
# Telegram и ссылки
Популярен запрос ссылки мега в тг. В Telegram действительно можно найти мега ссылки, но риск нарваться на поддельные ссылки велик.
# Как зайти на мегу?
Чтобы получить мега вход, нужно:
1. Запустить браузер Тор.
2. Ввести мега ссылка тор.
3. Пройти капчу.
# Популярные ключи 2025
Сегодня особенно востребованы:
– мега зеркало 2025
– мега darknet вход
– мега darknet
Эти запросы показывают, что спрос на ссылки высокий.
# Заключение
mega darknet market остаётся важной платформой даркнета в нынешнее время. Но каждый вход связан с угрозой.
Кроме того, врач оказывает психологическую поддержку, которая помогает пациенту справиться с чувством тревоги, депрессией и страхом, возникающими на фоне зависимости.
Узнать больше – нарколог на дом срочно в красноярске
great post to read
brd wallet
9 Bells Game
экстренный вывод из запоя смоленск
vivod-iz-zapoya-smolensk013.ru
лечение запоя смоленск
купить обложку на аттестат 11 класс купить обложку на аттестат 11 класс .
купить аттестат за 11 классов екатеринбург купить аттестат за 11 классов екатеринбург .
https://www.stroyexpertsochi.ru Изучите материалы и познакомьтесь с полным спектром услуг по строительству и ремонту домов.
Medicament information for patients. Drug Class.
buying zocor pill
Some news about pills. Get now.
купить проведенный диплом отзывы https://arus-diplom33.ru/ .
сертифицирован ростест
Этап вывода из запоя
Изучить вопрос глубже – vyvod-iz-zapoya-shchelkovo6.ru/
see it here
bread wallet
helpful resources
bread wallet download
https://bisant.ru/
Thank you for your sharing. I am worried that I lack creative ideas. It is your article that makes me full of hope. Thank you. But, I have a question, can you help me? https://www.binance.info/pt-BR/register-person?ref=YY80CKRN
вывод из запоя цена
vivod-iz-zapoya-smolensk014.ru
вывод из запоя смоленск
Во-вторых, мы ориентируемся на реабилитацию. Этот процесс включает в себя не только избавление от физических зависимостей, но и восстановление социального статуса пациента. Мы предоставляем программы, которые помогают человеку вновь влиться в общество, наладить контакты с близкими и знакомыми, а также формировать новые увлечения и интересы.
Ознакомиться с деталями – https://zavisim-alko.ru/vivod-iz-zapoya-v-stacionare-v-krasnodare
his response
bread wallet
https://auto-rescue.ru/
Проблема зависимостей остаётся актуальной в обществе. С каждым годом количество людей, страдающих от алкоголизма, наркомании и других зависимостей, растёт. Эти расстройства негативно влияют на качество жизни как самих пациентов, так и их близких. Зависимость — это не только физическое состояние, но и глубокая психологическая проблема. Для эффективного лечения необходимо обратиться к профессионалам, которые помогут справиться с этой болезнью. Наркологическая клиника “Клиника Наркологии и Психотерапии” предоставляет всеобъемлющую помощь, направленную на восстановление здоровья и нормализацию жизни пациентов.
Подробнее можно узнать тут – наркология вывод из запоя в смоленске
Преимущества стационарной алкогольной детоксикации в Туле Стационарное лечение предлагает ряд преимуществ, включая персонализированный подход к терапии и круглосуточный доступ к медицинским услугам для пациентов с алкогольной зависимостью. Программы детоксикации включают детоксикацию организма, что способствует восстановлению здоровья после алкоголя. вывод из запоя Кроме того, психологическая поддержка и реабилитация наркозависимых играют важную роль в процессе восстановления. Поддержка семьи также оказывает значительное влияние на успешность лечения, способствуя созданию благоприятной атмосферы для пациентов. В Туле функционирует множество центров, предоставляющих эффективные методы для борьбы с алкогольной зависимостью.
Нарколог на дом в режиме полной конфиденциальности в Туле – это важная помощь для тех‚ кто сталкивается с проблемой зависимости. Борьба с наркоманией требует профессиональной помощи‚ и вызов врача на дом гарантирует анонимность. Специалисты предоставляют конфиденциальные консультации‚ диагностику зависимости и лечебные процедуры на домашних условиях. В нашем городе предоставляется психотерапия при зависимости и программы реабилитации для наркоманов которые помогают восстановить физическое и психическое здоровье и возобновить нормальную жизнь. Семейная терапия и участие близких также играют ключевую роль в процессе лечения. Не стесняйтесь обращаться на narkolog-tula018.ru‚ чтобы начать получать помощь и поддержку и сделать шаг к выздоровлению.
Агентство Digital-рекламы в Санкт-Петербурге. Полное сопровозжение под ключ, от разработки до маркетинга https://webwhite.ru/
Организация помощи нарколога на дому в Твери построена по строгому алгоритму, который включает несколько ключевых этапов. Такой комплексный подход позволяет не только быстро вывести токсичные вещества, но и обеспечить всестороннюю поддержку для скорейшего восстановления организма.
Получить дополнительные сведения – http://reabcentr-narko.ru/vyvod-iz-zapoya-tver-staczionar/https://reabcentr-narko.ru
medsrxeasy medsrxeasy buy rybelsus medication rybelsus cheap
Harika bir yazı olmuş, teşekkürler. Özellikle Bursa’nın yoğun trafiğinde neyle karşılaşacağımız belli olmuyor. Olası bir durumda elimde kanıt olması için kaliteli bir bursa araç kamerası almayı düşünüyorum. Bu yazı karar vermemde çok yardımcı oldu.
Thanks for the article https://cardsfm.ru/metizy-dlya-stroitelstva-i-proizvodstva-kak-vybrat-i-zakazat-v-sankt-peterburge/
http://stroyexpertsochi.ru Узнайте больше перейдя на наш каталог решений и узнайте о защите стен от грибка и антикоррозийной обработке металлоконструкций.
сколько стоит купить диплом магистра сколько стоит купить диплом магистра .
Например, если речь идет о выводе из запоя, врач проведет тщательное обследование пациента, чтобы определить общее состояние здоровья и наличие возможных осложнений. На основе диагностики будет назначена инфузионная терапия, которая включает введение растворов, витаминов и препаратов для снятия абстиненции.
Получить дополнительную информацию – вызов врача нарколога на дом красноярск
Запой в Туле: как получить экстренную помощь Запой – это серьезная кризисная ситуация‚ которое нуждается в срочной помощи. Вызов нарколога на дом – лучший вариант для получения помощи. Специалист осуществит процесс выведения токсинов‚ что позволит безопасно восстановить здоровье пациента. Лечение алкоголизма включает всеобъемлющую помощь‚ включая как физический‚ так и психологический аспекты. Важность вызова нарколога состоит в предоставлении полного спектра наркологических услуг‚ включая помощь при запойном состоянии. Экстренная помощь дает возможность избежать серьезных последствий и стартовать реабилитационный процесс. После завершения запойного состояния важно поддерживать процесс лечения алкоголизма‚ чтобы избежать рецидивов. Восстановление после запоя требует поддержки‚ поэтому нарколог на дом предоставит поддержку как физически‚ так и психологически. Берегите своё здоровье и обращайтесь за профессиональной помощью!
Thanks for the article https://city-ck.com/catalog/articles/2024-05/podsaki-i-bagri-neotemlemie-atributi-uspeshnoi-ribalki.html .
bannye-drova-sergiev-posad.ru .
Запой, это опасное состояние, которое появляется при длительном употреблении алкоголя. Последствия запоя могут быть угрожающими: физическое истощение, повреждение органов, психические расстройства. Быстрый выход из запоя в Туле включает лекарственную терапию и психотерапевтическую помощь. Важно знать симптомы запойного алкоголизма: регулярные запои, утрата контроля над потреблением спиртного. Способы выхода из запоя разнообразны: от инфузионной терапии до встреч с профессионалами. Восстановление после запоя требует системного подхода, включая восстановление здоровья и психологическую помощь. Лечение алкогольной зависимости в городе Тула предлагает клиники, где доступны различные программы поддержки. экстренный вывод из запоя тула
Drug information. Long-Term Effects.
atorvastatin cold feet
Some what you want to know about meds. Get now.
Этап вывода из запоя
Выяснить больше – http://vyvod-iz-zapoya-shchelkovo6.ru/
Якщо маєш лише 3 дні — найкращі маршрути на вікенд вже зібрані.
https://a-egp.ru/
где купить диплом среднем где купить диплом среднем .
https://www.stroyexpertsochi.ru Откройте материалы и познакомьтесь с актуальными технологиями строительства в Сочи.
купить диплом о среднем образовании купить диплом о среднем образовании .
Hey guys,
I’ve been checking out the world of internet gambling lately, and I’ve gotta say — it’s pretty damn addictive. At first, I was a bit wary. I mean, how do you even believe in an online platform with your hard-earned money, right? But after digging deep (and trying out a few questionable sites so you don’t have to), I figured out a few things that distinguish a reliable casino from a complete fraud. First off, if you’re new to all this, here’s the golden rule: **regulation is key**. If a casino doesn’t have a proper license (like from the Malta Gaming Authority or the UKGC), just close that tab. No bonus is worth the gamble of never seeing your money again. Also — and I know no one wants to — check the terms. That’s the only way to know what kind of hidden traps they’ve slapped onto those so-called “amazing” bonuses.
Now, let me share a site I’ve been playing on these last few weeks. It’s been a total win. The interface? Super smooth. Payouts? No waiting around. And the game selection? *Wild*. Slots, live dealers, blackjack, even some unique stuff I hadn’t tried before. Check it out here: vinci spin . What really stood out was the customer service. I had a tiny issue with a bonus not working, and they got back to me in like no time. Compare that to other sites where you’re just shouting into the void — yeah, hard pass.
Also, if you’re into bonuses (and who isn’t?), this place offers some legit ones. But here’s the trick: don’t just go crazy over promos. It’s smarter to get fair terms than a huge bonus you’ll never be able to withdraw. I’m not saying you should go and drop your rent money — please don’t. But if you’ve got a little extra spending money and you’re looking for a chill way to spend an evening, online casinos can totally deliver. Just play smart, set a budget, and don’t treat it like a side hustle. It’s for fun, not for a paycheck. Anyway, just wanted to drop my experience here in case anyone’s curious or trying to find a trustworthy place to play. If you’ve got your own recommendations or even some horror tales, I’m all ears — love talking shop about this stuff.
Good luck out there, and may the odds be ever in your favor ??
Backlinks Blogs and Comments, SEO promotion, site top, indexing, links
External links of your site on community platforms, sections, comments.
The 3-step backlinking method
Stage 1 – Simple backlinks.
Step 2 – Backlinks through redirects from top-tier sites with PR 9–10, for example –
Step 3 – Submitting to analyzer sites –
The advantage of SEO tools is that they show the Google search engine a website structure, which is crucial!
Clarification for the third stage – only the main page of the site is submitted to analyzers, other pages cannot be included.
I execute all three stages step by step, resulting in 10 to 30 thousand backlinks from the full process.
This linking tactic is highly efficient.
Demonstration of submission on SEO platforms via a TXT file.
Your article helped me a lot, is there any more related content? Thanks! https://www.binance.info/pt-BR/register-person?ref=YY80CKRN
В Самаре решение есть — наркологическая клиника. Здесь помогают людям выйти из запоя без страха и осуждения. Всё анонимно, грамотно и с заботой о каждом пациенте.
Изучить вопрос глубже – вывод из запоя
look at these guys
breadwallet
Во-вторых, мы ориентируемся на реабилитацию. Этот процесс включает в себя не только избавление от физических зависимостей, но и восстановление социального статуса пациента. Мы предоставляем программы, которые помогают человеку вновь влиться в общество, наладить контакты с близкими и знакомыми, а также формировать новые увлечения и интересы.
Выяснить больше – помощь вывод из запоя краснодар
Источник kra какой
buy ed pills online https://cse.google.by/url?sa=t&url=https%3A%2F%2Fedpharmeasy.com buy ed pills no rx EdPharmEasy
Meds information. What side effects?
exploring the complex interactions between oxycodone and diclofenac a comprehensive analysis
Best trends of drug. Get now.
вывод из запоя цена
vivod-iz-zapoya-smolensk014.ru
вывод из запоя
https://stroyexpertsochi.ru Ознакомьтесь с галерею выполненных работ и узнайте о ландшафтном дизайне с террасированием и создании сада на склоне.
Среди основных задач клиники выделяются помощь людям, страдающим от хронического алкоголизма, наркозависимости, игромании и других расстройств. Мы осознаём, что каждый случай уникален, и подходим к каждому пациенту индивидуально, предлагая персонализированные программы лечения, учитывающие все аспекты его состояния. Основное внимание уделяется не только физическому, но и психологическому состоянию пациента, что позволяет более эффективно преодолевать зависимость.
Углубиться в тему – вывод из запоя капельница
Затем организуется выезд специалиста — нарколог приезжает на дом или, по желанию, принимает пациента в стационаре. После осмотра и измерения жизненно важных показателей врач разрабатывает индивидуальную схему терапии. Главная цель — мягкая и безопасная детоксикация, восстановление работы органов и снятие психических и физических симптомов.
Изучить вопрос глубже – анонимный вывод из запоя щелково
Наркологический центр в Туле предлагает комплексную наркологическую помощь, включая вызов нарколога на дом и анонимное лечение. Профессиональная помощь специалистов обеспечивают эффективное лечение алкогольной зависимости. Центр разработал программы реабилитации, которые включают психотерапевтическую помощь, социальную адаптацию и поддержку зависимых. Первичная консультация у нарколога поможет определить текущее состояние пациента и подобрать наиболее подходящие методы лечения алкоголизма. Важно уделять внимание профилактике зависимости от алкоголя и восстановлении после зависимости. вызов нарколога тула
Помощь специалиста по выводу из запоя требуется, когда симптомы интоксикации становятся критическими. Обратите внимание на следующие признаки:
Углубиться в тему – https://vyvod-iz-zapoya-sochi7.ru/
экстренный вывод из запоя смоленск
vivod-iz-zapoya-smolensk015.ru
вывод из запоя круглосуточно смоленск
На данном этапе врач уточняет продолжительность запоя, характер употребляемого алкоголя и наличие сопутствующих заболеваний. Тщательный анализ позволяет оперативно определить оптимальную схему детоксикации и минимизировать риск осложнений.
Ознакомиться с деталями – вывод из запоя анонимно тверь
bannye-drova-sergiev-posad.ru .
Выбор металлопроката принципиальнаяглавнаясущественная задача для строительства, производства и ремонта. Правильный подбор материаласплаваметалла, размерагабаритовформата и качества влияет на крепкость, долговечность и стоимость изделия.
Типы металлопроката
– Листовой металлпрокатлист применяется для оболочек, кровли, корпусов.
– Арматура используется для армирования бетона и несущих конструкций.
– Трубы необходимы для магистралей, подачи воды, отопления.
– Балки и швеллеры используют в каркасных конструкциях.
– Катанка, проволока, круглый прокат служат для крепежа и мелких деталей.
Критерии выбора
1. Назначение и условия эксплуатации
– Обусловьте нагрузку, коррозионную среду, температуру, механические воздействия.
– Для агрессивных сред выбирайте нержавеющую сталь или особые покрытия.
2. Марка и хим состав
– Изучите обозначения марок (сталь, алюминий, медь).
– Учитывайте содержание углерода, легирующих элементов они оказывают влияние на крепкость и свариваемость.
3. Механические характеристики
– Учитывайте прочность на растяжение, предел текучести, ударную вязкость и так далее
– Для ответственных конструкций выбирайте сорта с повышенной прочностью и контролируемыми качествами.
4. Геометрические параметры и допуски
– Толщина листа, диаметр трубы, длина и профиль проката должны подходить проекту.
– Обратите внимание на допуски и выпуклости поверхности.
5. Способ охраны и покрытие
– Гальваническое оцинкование, полимерные покрытия, окраска защитят от коррозии.
– Выбор покрытия находится в зависимости от условий эксплуатации и бюджета.
6. Свариваемость и обработка
– Некоторые марки легче поддаются сварке, резке, гибке.
– Если необходимо контакта с другими материалами проверьте сопоставимость.
7. Качество и сертификация
– Просите сертификаты качества, протоколы испытаний, маркировку https://medcom.ru/forum/user/288952/
– Проверяйте наличие промышленных сертификатов и сопроводительных документов.
8. Цена и доступность
– Оцените баланс цена/качество.
– Учитывайте логистику, размеры поставки и сроки.
Практические советы
– Консультируйтесь с инженером или поставщиком, предоставьте техзадание.
– Заказывайте пробную партию для проверки свойств.
– Закупайте на вырост на сборку и вероятный брак.
– Сопоставляйте несколько предложений и поставщиков по цене, срокам и отзывам.
Заключение
Правильный выбор металлопроката требует учета предназначения, марки, механических свойств, геометрии, защиты и сертификации. Тщательная проверка и консультация со спецами помогут избежать ошибок и сэкономить средства при эксплуатации.
SafePal Wallet is trusted for digital asset safety. The SafePal App makes crypto management convenient.
Safepal wallet
https://stroyexpertsochi.ru Исследуйте галерею выполненных работ и получите экспертные советы по строительству коттеджа с отделкой под ключ.
Thanks for the article https://www.openrec.tv/user/AleksandraStar/about .
пансионат с медицинским уходом
pansionat-msk007.ru
пансионаты для инвалидов в москве
Предотвращение алкоголизма — важная задача, которая требует значительных усилий. Врач нарколог на дом может помочь в этом процессе, предоставляя консультации и медицинское вмешательство. Симптомы алкоголизма включают регулярном употреблении спиртного и изменениях в психоэмоциональном состоянии. Психологическая помощь и групповые терапии являются важными элементами в борьбе с зависимостями. Чтобы предотвратить запойные состояния, важно следовать нескольким советам по отказу от алкоголя. Поддержка семьи и близких может значительно повысить шансы на успех в реабилитации от алкоголизма. Меры профилактики, включающие самопомощь и участие в социальных инициативах, способствуют социальной адаптации и укрепляют мотивацию к трезвому образу жизни.
Medicament prescribing information. What side effects can this medication cause?
get cialis soft tablets
Best news about drug. Read information now.
Adventures mostbet AZ
https://gravatar.com/observantaa9e5a0877
купить диплом о высшем образовании с занесением в реестр в москве купить диплом о высшем образовании с занесением в реестр в москве .
Запой — это не просто многодневное употребление алкоголя, а тяжёлое нарушение обмена веществ, работы сердца, нервной системы и внутренних органов. Без медицинской помощи резко возрастает риск развития осложнений: делирий, судороги, инсульт, сердечная недостаточность, тяжёлое обезвоживание и нарушения психики. Симптомы могут прогрессировать в любое время, причём угроза для жизни появляется внезапно.
Получить дополнительную информацию – vyvod-iz-zapoya-kruglosutochno-shchelkovo
диплом с реестром купить диплом с реестром купить .
EdPharmEasy buy ed pills pills EdPharmEasy buy ed pills usa
youtube 3242
https://stroyexpertsochi.ru/ Посетите наш сайт и узнайте о фундаменте, дренажных системах и сейсмоустойчивых технологиях.
youtube 6212
купить дрова колотые с доставкой цена .
Когда вы или человек из вашего окружения столкнулись с проблемой алкогольной зависимости, капельница от запоя может стать начальным этапом к восстановлению. В Туле услуги по детоксикации организма предлагают многочисленные клиники для алкоголиков. Врач-нарколог в Туле осуществит диагностику и назначит медикаментозное лечение запоя. Медицинские капельницы для облегчения похмелья способствуют быстрому возвращению к норме пациента. Процесс восстановления после алкогольной зависимости включает в себя курс реабилитации от алкоголя и поддержку профессионалов. Получите медицинские услуги на сайте narkolog-tula020.ru для обращения за профессиональной помощи.
купить диплом легальный о высшем образовании http://www.arus-diplom32.ru/ .
Например, если речь идет о выводе из запоя, врач проведет тщательное обследование пациента, чтобы определить общее состояние здоровья и наличие возможных осложнений. На основе диагностики будет назначена инфузионная терапия, которая включает введение растворов, витаминов и препаратов для снятия абстиненции.
Подробнее тут – https://narcolog-na-dom-v-krasnoyarske55.ru/
Can you be more specific about the content of your article? After reading it, I still have some doubts. Hope you can help me.
Мы предлагаем документы любых учебных заведений, которые находятся в любом регионе России. Заказать диплом о высшем образовании:
купить аттестаты 11 класс цена
Мы акцентируем внимание на следующих аспектах в нашей работе:
Изучить вопрос глубже – наркологический вывод из запоя в краснодаре
https://nails-academy.ru/
аттестаты за 11 класс купить в спб аттестаты за 11 класс купить в спб .
Mega darknet market в последнее время продолжает оставаться одной из самых популярных площадок в даркнете. Пользователи регулярно ищут мега онион, мега зеркало рабочее и официальный сайт мега, чтобы получить вход на мега маркетплейс.
# Что такое Мега?
Мега маркетплейс тор — это сервис, который дает доступ к даркнет-рынок. mega darknet market стал популярен благодаря системе рейтингов. Но важно помнить: мега даркнет — это скрытая платформа.
Cыллка ===> http://mindbodyhair.com/(используй ВиПиЭн)
# Почему нужны зеркала?
Адреса вроде mega sb часто блокируются. Чтобы обойти это, используются мега зеркало рабочее. Например:
– мега ссылка тор
– актуальная ссылка на мегу 2025
– мега даркнет вход
Эти адреса позволяют зайти на мегу, но одновременно появляются фишинговые копии.
# Как найти актуальную ссылку?
Пользователи часто вводят запросы:
– мега зеркало 2025
– мега ссылка на сайт официальный
– мега sb зеркало
Нужно помнить: мега sb официальный сайт всегда доступен через тор браузер, а не через обычные браузеры.
# Риски поддельных сайтов
Запросы вроде мега ссылка телеграм часто ведут к мошенническим сайтам. Такие ресурсы имитируют оформление оригинала. Чтобы не попасться:
– Проверяйте mega sb.
– Используйте только мега зеркало рабочее.
– Избегайте клирнет-версий.
# Telegram и ссылки
Популярен запрос мега зеркало телеграм. В Telegram действительно можно найти мега ссылки, но риск нарваться на фейковые каналы велик.
# Как зайти на мегу?
Чтобы получить вход на мегу, нужно:
1. Установить Tor Browser.
2. Ввести мега darknet ссылка.
3. Пройти регистрацию.
# Популярные ключи 2025
Сегодня особенно востребованы:
– мега зеркало 2025
– mega darknet mirror
– мега даркнет маркет
Эти темы показывают, что пользователи ищут рабочие зеркала.
# Заключение
mega darknet market остаётся крупнейшей площадкой даркнета в последние годы. Но каждый вход связан с опасностью.
Meds prescribing information. Generic Name.
can you buy generic plan b without a prescription
Everything trends of drugs. Get information now.
Основные показания для обращения в нашу клинику включают.
Детальнее – http://alko-konsultaciya.ru
drenazh-na-glinistom-uchastke-spb.ru .
stroyexpertsochi.ru Просмотрите наши материалы и изучите рекомендации по сейсмоустойчивым коттеджам и безопасному дому для семьи.
лечение запоя смоленск
vivod-iz-zapoya-smolensk015.ru
вывод из запоя
Abby And The Witch Game Azerbaijan
Описание
Подробнее – https://vyvod-iz-zapoya-sochi7.ru/
пансионат для пожилых в москве
pansionat-msk007.ru
пансионат для лежачих больных
Содержание процедуры
Детальнее – vyvod-iz-zapoya-cena
Выбор металлопроката главнаяглавнаязначимая задачка для строительства, производства и ремонта. Правильный подбор материаласплаваметалла, размерагабаритовформата и качества оказывает влияние на крепкость, долговечность и стоимость изделия.
Типы металлопроката
– Листовой металлпрокатлист применяется для оболочек, кровли, корпусов.
– Арматура употребляется для армирования бетона и несущих конструкций.
– Трубы необходимы для магистралей, подачи воды, отопления.
– Балки и швеллеры применяют в каркасных конструкциях.
– Катанка, проволока, круглый прокат служат для крепежа и мелких деталей.
Критерии выбора
1. Предназначение и правила использования
– Обусловьте нагрузку, коррозионную среду, температуру, механические воздействия.
– Для брутальных сред избирайте нержавеющую сталь или особые покрытия.
2. Марка и хим состав
– Изучите обозначения марок (сталь, алюминий, медь).
– Учитывайте содержание углерода, легирующих элементов они оказывают влияние на крепкость и свариваемость.
3. Механические свойства
– Учитывайте прочность на растяжение, предел текучести, ударную вязкость и т.д.
– Для ответственных конструкций выбирайте сорта с повышенной прочностью и контролируемыми свойствами.
4. Геометрические параметры и допуски
– Толщина листа, диаметр трубы, длина и профиль проката должны подходить проекту.
– Направьте свой взгляд на допуски и выпуклости поверхности.
5. Способ защиты и покрытие
– Гальваническое оцинкование, полимерные покрытия, расцветка защитят от коррозии.
– Выбор покрытия зависит от условий эксплуатации и бюджета.
6. Свариваемость и обработка
– Некоторые марки легче поддаются сварке, резке, гибке.
– По мере надобности контакта с другими материалами проверьте сопоставимость.
7. Качество и сертификация
– Требуйте сертификаты свойства, протоколы испытаний, маркировку https://tajfood.tj/forum/index.php?PAGE_NAME=profile_view&UID=2834
– Проверяйте наличие заводских сертификатов и сопроводительных документов.
8. Стоимость и доступность
– Оцените баланс цена/качество.
– Учитывайте логистику, размеры поставки и сроки.
Практические советы
– Консультируйтесь с инженером или поставщиком, предоставьте техзадание.
– Заказывайте пробную партию для проверки свойств.
– Закупайте на вырост на сборку и вероятный брак.
– Асоциируйте несколько предложений и поставщиков по цене, срокам и отзывам.
Заключение
Верный выбор металлопроката просит учета предназначения, марки, механических свойств, геометрии, защиты и системе сертификации. Тщательная проверка и консультация со специалистами посодействуют избежать ошибок и сэкономить средства при эксплуатации.
https://wikifab.org/wiki/Utilisateur:Slava_Norm
накрутка подписчиков телеграм накрутка подписчиков телеграм.
где можно купить аттестат 11 классов где можно купить аттестат 11 классов .
Если вы задумывались о качественной трансляции и надежных каналах, вам подойдёт проектирование радиофикации. Мы знаем, как превратить сложные технические решения в понятный и работающий инструмент. Наши инженеры учитывают все нюансы, чтобы результат был удобным и долговечным. Вы просто пользуетесь системой и наслаждаетесь стабильностью.
Заказать диплом вы сможете через официальный портал компании. motmarket.ru/forum/user/33133
kupit-drova-v-chekhove-365.ru .
9 Enchanted Beans игра
клиники наркологические https://www.narkologicheskaya-klinika-14.ru .
прогнозы на ставки спорт http://prognozy-na-sport-7.ru .
buy ed meds pills http://www.jschell.de/link.php?goto=google_news&url=edpharmeasy.top order ed meds buy ed pills pills online
жб прогнозы https://www.prognozy-na-sport-8.ru .
дренажная система водоотведения вокруг дома .
самые точные прогнозы на хоккей самые точные прогнозы на хоккей .
хоккей прогноз сегодня https://www.prognozy-na-khokkej.ru .
пансионат для реабилитации после инсульта
pansionat-msk008.ru
пансионат с деменцией для пожилых в москве
На данном этапе врач уточняет продолжительность запоя, характер употребляемого алкоголя и наличие сопутствующих заболеваний. Тщательный анализ позволяет оперативно определить оптимальную схему детоксикации и минимизировать риск осложнений.
Узнать больше – https://reabcentr-narko.ru/vyvod-iz-zapoya-kruglosutochno-v-tveri
купить трансформаторные подстанции http://www.transformatornye-podstancii-kupit.ru .
https://mvd-udm.ru/
комплексная трансформаторная подстанция комплексная трансформаторная подстанция .
цена аппарата узи https://www.kupit-uzi-apparat25.ru .
продажа узи аппаратов продажа узи аппаратов .
Если вам или вашим близким требуется срочный вывод из запоя в Подольске, специалисты клиники «Частный Медик 24» готовы прийти на помощь. Эффективная капельница выводит токсины, устраняет головную боль, тревожность и тремор. Все процедуры проводятся анонимно и безопасно.
Выяснить больше – капельница от запоя на дому цена
комплектная трансформаторная подстанция киосковая http://www.transformatornye-podstancii-kupit2.ru .
Drugs information. Short-Term Effects.
paxil with xanax
Actual information about drugs. Get here.
Современная жизнь, особенно в крупном городе, как Красноярск, часто становится причиной различных зависимостей. Работа в условиях постоянного стресса, высокий ритм жизни и эмоциональные перегрузки могут привести к проблемам, которые требуют неотложной медицинской помощи. Одним из наиболее удобных решений в такой ситуации является вызов нарколога на дом.
Детальнее – вызвать нарколога на дом красноярск
Как реализовано в «РеабилитейшнПро»
Изучить вопрос глубже – срочная наркологическая помощь домодедово
Прокапывание от алкоголя на дому – это действующий способ лечения алкоголизма, который дает шанс осуществить детоксикацию без необходимости госпитализации. Помощь сотрудников наркологической службы предлагают капельницу на дому, что способствует повышению качества жизни и снижению проявлений синдрома отмены. Капельницы содействуют организму ускоряют вывод токсинов, а также обеспечивают восстановлению организма. Помощь в период отказа от алкоголя имеет большое значение на всех этапах, включая процесс реабилитации. Предотвращение осложнений также играет ключевую роль в процессе восстановления. Домашняя терапия может состоять не только из прокапывания, но и консультации специалистов, что способствует более качественному выводу из запоя и успешному лечению. Обращаясь на narkolog-tula020.ru, вы сможете получить профессиональную поддержку и помощь в сражении с алкоголизмом.
Как директор по производству, я беспокоюсь о безопасности объектов. Мы заказывали стоимость проекта пожаротушения и ожидали серьёзных цифр, но компания приятно удивила. Цена адекватная, расчёты понятные, проект чёткий. Согласование прошло быстро, никаких замечаний. Теперь уверен, что система сработает в нужный момент. Это именно тот случай, когда деньги потрачены правильно.
опыт накрутки в Телеграм опыт накрутки в Телеграм.
легально купить диплом о высшем образовании легально купить диплом о высшем образовании .
Apartmanımızın otoparkı çok güvenli değil, daha önce birkaç aracın aynası kırılmıştı. Sadece sürüş anı değil, park halindeyken de aracımı koruyacak bir bursa araç kamerası benim için en doğru çözüm olacak gibi görünüyor.
Aarupolis играть в Мелбет
Существуют различные методы и стратегии, которые применяются для устранения зависимостей. Каждый случай уникален, поэтому важно проводить глубокую диагностику и индивидуально разрабатывать план лечения. Мы понимаем, что борьба с зависимостью — это длительный процесс, требующий как медицинской, так и психологической поддержки.
Узнать больше – анонимный вывод из запоя в краснодаре
благоустройство участка с уклоном Выбирайте благоустройство участка с уклоном и гармонизируйте эстетичный ландшафт.
аттестаты за 11 класс купить в спб аттестаты за 11 класс купить в спб .
Этап вывода из запоя
Получить больше информации – вывод из запоя в стационаре
Клиника «Частный Медик 24» в Подольске оказывает услугу капельницы от запоя с выездом на дом. Используются только сертифицированные препараты, которые помогают снять симптомы похмелья, вернуть ясность ума и восстановить сон. Наши врачи работают анонимно и бережно относятся к каждому пациенту.
Изучить вопрос глубже – капельница от запоя на дому московская область
Детоксикация от алкоголя – важный шаг в лечении алкоголизма‚ но около этого процесса существует много заблуждений. Первое заблуждение заключается в том‚ что стоимость вывода из запоя высока. На самом деле стоимость лечения алкоголизма различаются‚ и существуют различные доступные программы детоксикации содержат множество вариантов. Второй миф: симптомы запойного состояния неопасны. Запой может вызвать алкогольное отравление и привести к серьезным осложнениям. вывод из запоя цена Лечение запойного состояния включает в себя детоксикацию организма и психотерапевтическую помощь. Важно отметить‚ что реабилитация после алкоголизма играет ключевую роль в восстановлении и социальной адаптации. Осознание заблуждений о процессе детоксикации позволяет избежать ошибок на пути к выздоровлению.
Казино Joycasino
Medicines information for patients. Drug Class.
tamsulosin hcl usp monograph
All information about medicament. Get now.
бесплатные способы раскрутки канала бесплатные способы раскрутки канала.
купить аттестат за 11 класс кемерово http://www.arus-diplom23.ru .
купить проведенный диплом о высшем образовании купить проведенный диплом о высшем образовании .
купить диплом с занесением в реестр в архангельске купить диплом с занесением в реестр в архангельске .
EdPharmEasy EdPharmEasy EdPharmEasy ed pills
https://www.stroyexpertsochi.ru Изучите материалы и узнайте, как правильно выбрать материалы для влажного климата.
Получите вануату страна гражданство цена и откройте новые горизонты для вашего будущего.
Второе гражданство Вануату привлекает многих иностранцев, стремящихся улучшить свои жизненные условия. Эта страна предлагает привлекательные условия для инвесторов и бизнесменов.
Ключевым этапом получения гражданства является инвестиция в местные проекты и бизнес. Каждому потенциальному гражданину предлагаются разнообразные программы, позволяющие выбрать индивидуальный подход.
Эта страна известна своей природной красотой и комфортными условиями для жизни. Получение гражданства открывает новые горизонты для ведения бизнеса и жизни на островах.
Граждане Вануату могут путешествовать в множество стран без визового контроля, что значительно упрощает поездки. Гражданство Вануату привлекает внимание благодаря множеству преимуществ и легкости процесса оформления.
купить диплом о высшем образовании цена харьков купить диплом о высшем образовании цена харьков .
Запишитесь на seo курсы|курсы сео|курсы seo|подсказка оптимизатор про павел|обучение seo специалист|seo специалист курсы|seo продвижение курсы|seo специалист обучение|seo курсы онлайн|обучение seo|онлайн курсы seo|seo обучение|seo оптимизация обучение|обучение seo с нуля|курс seo|курс seo специалист|seo курс|продвижение сайтов обучение|обучение продвижение сайтов|обучение сео продвижению|курсы seo продвижение|курсы сео продвижение|сео продвижение курсы|seo продвижение курс|seo школа|курсы seo специалист|курсы по продвижению|курсы по seo продвижению|продвижение сайта обучение|seo продвижение обучение|обучение seo продвижению|обучение по продвижению сайтов|seo курсы москва|раскрутка сайта обучение|сео обучение|seo специалист обучение с нуля|курс по продвижению|seo продвижение сайта обучение|обучение сео|seo оптимизация курсы|обучение продвижению сайтов|курсы seo продвижения|курсы seo москва|seo обучение курсы|сео продвижение обучение|курсы продвижения сайтов|курсы сео онлайн|продвижение обучение|курсы по сео|обучение продвижению сайтов с нуля|курсы seo с нуля и начните карьеру в мире цифрового маркетинга!
Хорошие курсы способны значительно улучшить ваши профессиональные навыки.
пансионат для лежачих москва
pansionat-msk008.ru
частный пансионат для престарелых
Казино 1xslots
дрова колотые 30 см купить .
Zombie Rabbit Invasion играть в пин ап
Затем организуется выезд специалиста — нарколог приезжает на дом или, по желанию, принимает пациента в стационаре. После осмотра и измерения жизненно важных показателей врач разрабатывает индивидуальную схему терапии. Главная цель — мягкая и безопасная детоксикация, восстановление работы органов и снятие психических и физических симптомов.
Получить больше информации – vyvod-iz-zapoya
пансионат после инсульта
pansionat-msk009.ru
пансионат для престарелых людей
https://stroyexpertsochi.ru/ Узнайте на наш сайт и узнайте о фундаменте, дренажных системах и сейсмоустойчивых технологиях.
купить аттестат за 11 классов с занесением в реестр купить аттестат за 11 классов с занесением в реестр .
Medicine information for patients. Generic Name.
losartan potassium side effects coughing
Some news about drug. Read here.
При поступлении вызова нарколог незамедлительно выезжает на дом для проведения первичного осмотра. Специалист собирает анамнез, измеряет жизненно важные показатели – пульс, артериальное давление и температуру – и оценивает степень алкогольной интоксикации. Точная диагностика становится основой для составления индивидуального плана терапии, адаптированного под конкретное состояние пациента.
Разобраться лучше – https://reabcentr-narko.ru/vyvod-iz-zapoya-kruglosutochno-v-tveri/
Основные показания для обращения в нашу клинику включают.
Подробнее тут – нарколог на дом вывод из запоя
https://unlcvv.ru
купить диплом техникума в реестре цена купить диплом техникума в реестре цена .
где купить аттестат о среднем образовании где купить аттестат о среднем образовании .
Thanks for the article https://substack.com/inbox/post/171804263
Thanks for the article https://voprosoff.net/12514/хочу-сдать-машину-в-трейд-ин-и-купить-новое-авто?show=12591#a12591 .
10 Boost Hot Game Turk
Казино Riobet
Казино Pinco
ed pills online http://maps.google.it/url?q=https%3A%2F%2Fedpharmeasy.top buy ed pills uk buy generic ed pills
Ehliyetimi yeni aldım ve trafiğe çıkmaya biraz çekiniyorum. Ailem, başıma bir şey gelirse kanıt olması açısından bir bursa araç kamerası almamı tavsiye etti. Yeni başlayanlar için kullanımı kolay bir model öneriniz olur mu?
Официальные лицензии и свидетельства – гарантия качества работы. Компания зарегистрирована как подрядная организация и имеет все необходимые разрешения. Подробности на странице компании.
В Туле доступна услуга по вызову нарколога на дом, доступная 24/7, предлагающая наркологические услуги для пациентов с зависимостями. Если вам или вашим близким требуется лечение алкоголизма, профессиональный нарколог проведет лечение на дому, обеспечивая анонимное лечение. вызов нарколога тула Если вас интересует действенный способ, обращение к наркологу в Туле является первым шагом на пути к новой жизни.
Выбор металлопроката главнаяглавнаясущественная задача для строительства, производства и ремонта. Правильный подбор материаласплаваметалла, размерагабаритовформата и свойства оказывает влияние на крепкость, долговечность и стоимость изделия.
Типы металлопроката
– Листовой металлпрокатлист применяется для оболочек, кровли, корпусов.
– Арматура используется для армирования бетона и несущих конструкций.
– Трубы нужны для магистралей, подачи воды, отопления.
– Балки и швеллеры используют в каркасных конструкциях.
– Катанка, проволока, круглый прокат служат для крепежа и мелких деталей.
Критерии выбора
1. Назначение и правила использования
– Определите нагрузку, коррозионную среду, температуру, механические воздействия.
– Для брутальных сред избирайте нержавеющую сталь или специальные покрытия.
2. Марка и химический состав
– Изучите обозначения марок (сталь, алюминий, медь).
– Учитывайте содержание углерода, легирующих элементов они оказывают влияние на крепкость и свариваемость.
3. Механические характеристики
– Учитывайте прочность на растяжение, предел текучести, ударную вязкость и так далее
– Для ответственных конструкций выбирайте сорта с повышенной прочностью и контролируемыми свойствами.
4. Геометрические параметры и допуски
– Толщина листа, диаметр трубы, длина и профиль проката обязаны подходить проекту.
– Направьте свой взгляд на допуски и выпуклости поверхности.
5. Способ защиты и покрытие
– Гальваническое оцинкование, полимерные покрытия, расцветка защитят от коррозии.
– Выбор покрытия может зависеть от критерий эксплуатации и бюджета.
6. Свариваемость и обработка
– Некие марки легче поддаются сварке, резке, гибке.
– Если необходимо контакта с другими материалами проверьте сопоставимость.
7. Качество и сертификация
– Требуйте сертификаты качества, протоколы испытаний, маркировку https://www.xn--e1afbsqgbdf.xn--p1ai/support/forum/user/17358/
– Проверяйте наличие промышленных сертификатов и сопроводительных документов.
8. Цена и доступность
– Оцените баланс цена/качество.
– Учитывайте логистику, размеры поставки и сроки.
Практические советы
– Консультируйтесь с инженером или поставщиком, предоставьте техзадание.
– Заказывайте пробную партию для проверки свойств.
– Закупайте с запасом на сборку и возможный брак.
– Асоциируйте несколько предложений и поставщиков по цене, срокам и отзывам.
Заключение
Правильный выбор металлопроката требует учета назначения, марки, механических параметров, геометрии, защиты и системе сертификации. Тщательная проверка и консультация со профессионалами посодействуют избежать ошибок и сэкономить средства при эксплуатации.
http://stroyexpertsochi.ru/ Откройте раздел услуг и получите практические советы по строительству частного дома под ключ и отделке коттеджей.
Описание
Узнать больше – http://vyvod-iz-zapoya-sochi7.ru/vyvod-iz-zapoya-anonimno-v-sochi/
Получите бесплатную консультацию юриста по сложным вопросам прямо сейчас!
Обзор юридических услуг. Недостаток знаний в правовых вопросах может привести к серьезным последствиям.
Первый важный аспект, о котором следует упомянуть, — это возможность получить юридическую поддержку. В настоящее время множество экспертов предоставляет консультации через интернет. Это упрощает процесс поиска помощи и делает его более доступным.
Также важным аспектом является процесс выбора квалифицированного юриста. Надежный юрист должен иметь соответствующий опыт и образование. Игнорирование этих нюансов может обернуться значительными потерями.
Третий важный фактор — это цены на юридические консультации. Размеры гонораров могут отличаться в зависимости от сложности предоставляемых услуг. Необходимо детально обговорить все финансовые аспекты до начала сотрудничества.
Важно осознавать, что юрист несет ответственность за свои действия. Отсутствие должного уровня компетенции может иметь серьезные последствия для клиента. Поэтому выбирайте юриста с умом, чтобы избежать проблем.
купить аттестат 11 класс сочи https://www.arus-diplom9.ru – купить аттестат 11 класс сочи .
Когда человек оказывается в состоянии алкогольного запоя, самостоятельное преодоление последствий становится практически невозможным. Безопасно выйти из запоя без риска для жизни и здоровья можно только под медицинским наблюдением. В наркологической клинике «Содружество» в Щёлково вывод из запоя проводится круглосуточно, с профессиональной поддержкой, выездом врача на дом и гарантией индивидуального подхода к каждому пациенту. Здесь обеспечивается не только эффективное медикаментозное лечение, но и психологическая поддержка семьи, а также планирование последующего восстановления.
Подробнее – скорая вывод из запоя
youtube 1199
Meds information. Brand names.
propranolol muscle twitching
All about meds. Read here.
Современная жизнь, особенно в крупном городе, как Красноярск, часто становится причиной различных зависимостей. Работа в условиях постоянного стресса, высокий ритм жизни и эмоциональные перегрузки могут привести к проблемам, которые требуют неотложной медицинской помощи. Одним из наиболее удобных решений в такой ситуации является вызов нарколога на дом.
Разобраться лучше – врач нарколог на дом
пансионат для людей с деменцией в москве
pansionat-msk007.ru
пансионат после инсульта
kupit-drova-v-chekhove-365.ru .
https://stroyexpertsochi.ru/ Узнайте на наш сайт и получите советы по энергоэффективным коттеджам и установке солнечных панелей.
пансионаты для инвалидов в москве
pansionat-msk009.ru
пансионат для людей с деменцией в москве
Thank you for your sharing. I am worried that I lack creative ideas. It is your article that makes me full of hope. Thank you. But, I have a question, can you help me?
пансионат для лежачих пожилых
pansionat-tula007.ru
пансионат для пожилых с инсультом
EdPharmEasy buy ed meds pills EdPharmEasy order ed meds
Миссия клиники заключается в предоставлении качественной помощи людям, страдающим от различных зависимостей. Мы понимаем, что зависимость — это заболевание, требующее комплексного подхода. В “Клиника Наркологии и Психотерапии” мы стремимся создать атмосферу доверия, где каждый пациент может открыто говорить о своих проблемах, получая поддержку от опытных специалистов. Наша команда предлагает лечение, основанное на научных данных и современных методах, что позволяет достигать высоких результатов.
Получить дополнительную информацию – https://alko-konsultaciya.ru/vivod-iz-zapoya-v-stacionare-v-smolenske/
Этап вывода из запоя
Изучить вопрос глубже – вывод из запоя на дому недорого
Thee Alfa House
Medicine information leaflet. Drug Class.
zofran no prescription
Best news about drug. Get information now.
http://www.stroyexpertsochi.ru Исследуйте наши проекты и получите рекомендации по энергоэффективным окнам, дверям и установке солнечных панелей.
провайдеры интернета по адресу
inernetvkvartiru-ekaterinburg004.ru
проверить интернет по адресу
сколько стоит 2 куба дров .
Использование автоматизированных систем дозирования обеспечивает точное введение лекарственных средств, что минимизирует риск передозировки и побочных эффектов. Постоянный мониторинг жизненно важных показателей позволяет врачу оперативно корректировать дозировки для обеспечения максимальной эффективности терапии.
Получить дополнительную информацию – вывод из запоя клиника
Описание
Изучить вопрос глубже – вывод из запоя дешево в сочи
трансформаторная подстанция купить цена трансформаторная подстанция купить цена .
дрова колотые береза с доставкой .
stroyexpertsochi.ru Просмотрите наши материалы и узнайте о современных способах проектирования, отделки и благоустройства домов.
this page
bread wallet
Опыт работы с поставщиками запчастей и сервисом Caterpillar: что важно знать
Добрый день, коллеги.
Хочу поделиться своим опытом по подбору надежного поставщика запчастей и сервисного партнера диллер catapilar для техники Caterpillar. За последние несколько лет пришлось работать с разными вариантами — от официальных дилеров до независимых поставщиков. Сегодня остановились на проверенном партнере, и хочу рассказать, почему.
Когда речь идет о технике Cat, особенно в условиях интенсивной эксплуатации (стройка, карьер, нефтегаз), надежность и скорость реакции сервиса — это не просто удобство, а вопрос рентабельности. Простой техники даже на сутки может стоить десятки тысяч. Поэтому критически важно, чтобы:
Запчасти были оригинальными или OEM-качества (не китайский ширпотреб);
Был наличный склад или быстрая логистика;
Сервис предлагал диагностику, ремонт, ТО с выездом на объект;
Была поддержка по эксплуатации и профилактике износа узлов.
Мы нашли компанию, которая закрывает все эти задачи. Они работают как с экскаваторами, бульдозерами, погрузчиками, так и с энергоустановками Cat. У них:
Склад в Москве и региональные склады;
Онлайн-каталог с подбором по серийным номерам;
Оригинальные и сертифицированные аналоги;
Выездная бригада инженеров с диагностическим оборудованием;
Поддержка 24/7, включая консультации по неисправностям.
Особенно ценно, что они не просто продают запчасти, а сопровождают технику — проводят аудит, обучают персонал, помогают оптимизировать ТО. Это снижает износ и продлевает срок службы агрегатов.
Если кому интересно — могу скинуть контакты. Работают по всей России, включая Дальний Восток и Сибирь. Есть опыт поставок в сложные логистические зоны.
P.S. Не реклама, просто реальный опыт. Видел, как многие теряют деньги из-за несвоевременного ремонта или поддельных деталей. Хороший партнер — это когда знаешь, что техника в надежных руках.
Вариант краткого ответа на чужой пост (для веток типа “Где брать запчасти на Cat?”)
Подскажу, с чем работаем: есть проверенный поставщик и сервис по Caterpillar — и запчасти, и выездной ремонт, и ТО. Работают с оригиналами и OEM, есть склад в Москве, Санкт-Петербурге доставка по РФ. Серьезно подходят к диагностике, помогают с профилактикой. Если нужно — могу скинуть контакты.
Затем организуется выезд специалиста — нарколог приезжает на дом или, по желанию, принимает пациента в стационаре. После осмотра и измерения жизненно важных показателей врач разрабатывает индивидуальную схему терапии. Главная цель — мягкая и безопасная детоксикация, восстановление работы органов и снятие психических и физических симптомов.
Углубиться в тему – pomoshch-vyvod-iz-zapoya
Drugs information sheet. Drug Class.
cost of cheap azathioprine
Best what you want to know about drug. Read now.
Hey, I just stumbled onto your site… are you always this good at catching attention, or did you make it just for me? Write to me on this website — rb.gy/3pma6x?tes — my username is the same, I’ll be waiting.
пансионат для лежачих после инсульта
pansionat-msk007.ru
пансионат для пожилых людей
EdPharmEasy https://toolbarqueries.google.co.ma/url?q=http%3A%2F%2Fedpillseasy.com buy ed pills usa EdPharmEasy
Анализ посещения сайтов|Посещения сайтов москве|Анализ посещения сайтов в Москве позволяет получить ценные данные о поведении пользователей и их предпочтениях в интернете.
Анализ посещения сайтов в Москве стал актуальной темой для многих компаний. С ростом числа интернет-пользователей так же растет и интерес к анализу их поведения. Такой анализ обеспечивает углубленное понимание целевой аудитории.
Веб-аналитика — это важный инструмент анализа . С их помощью организации могут следить за посещаемостью, взаимодействием и результативностью . К числу наиболее востребованных относятся Google Analytics и Яндекс.Метрика .
Посещение сайтов в Москве отличается своими особенностями . К примеру, в Москве наблюдается значительное количество мобильного трафика . Это обусловлено широким использованием мобильных устройств .
Для успешного анализа необходимо учитывать различные факторы . Место расположения пользователей, время суток и используемое устройство – все это влияет на конечные результаты . В итоге, тщательный анализ посещения сайтов в Москве нуждается в многогранном подходе .
Benim için en önemli kriter montajının kolay olması ve kabloların ortalıkta görünmemesi. Aracın orijinalliğini bozmayacak, estetik bir şekilde monte edilebilen bir bursa araç kamerası modeli var mıdır acaba? Bu konuda da bilgi verirseniz sevinirim.
Bu yazıyı okuyana kadar araç kameralarının bu kadar çok farklı özelliği olduğunu bilmiyordum. GPS takibi yapabilen bir bursa araç kamerası özellikle uzun yola çıkanlar veya aracını başkasına emanet edenler için büyük kolaylık.
укрепление склона сочи Выполняйте эффективное укрепление склона в Сочи и поддержите стабильность вашего дома.
Bu yazıyı okuyana kadar araç kameralarının bu kadar çok farklı özelliği olduğunu bilmiyordum. GPS takibi yapabilen bir bursa araç kamerası özellikle uzun yola çıkanlar veya aracını başkasına emanet edenler için büyük kolaylık.
Ehliyetimi yeni aldım ve trafiğe çıkmaya biraz çekiniyorum. Ailem, başıma bir şey gelirse kanıt olması açısından bir bursa araç kamerası almamı tavsiye etti. Yeni başlayanlar için kullanımı kolay bir model öneriniz olur mu?
Benzer bir ürün kullanıyorum ve kesinlikle herkese tavsiye ederim. Özellikle Organize Sanayi Bölgesi trafiğinde sabah ve akşam saatlerinde çok faydasını gördüm. İyi bir bursa araç kamerası gerçekten hayat kurtarabilir.
Daha önce araç kamerası kullanma konusunda tereddütlerim vardı, gereksiz bir masraf gibi geliyordu. Ancak trafikte yaşananları gördükçe bir bursa araç kamerası taktırmanın lüks değil, ihtiyaç olduğunu anladım. Verdiğiniz bilgiler için teşekkürler.
Aracımı genelde AVM otoparklarına veya cadde üzerine bırakıyorum. Döndüğümde küçük çiziklerle karşılaşmak can sıkıcı oluyor. Sanırım park modunda hassasiyeti yüksek bir bursa araç kamerası bu soruna çözüm olabilir.
Проблема зависимостей остаётся актуальной в обществе. С каждым годом количество людей, страдающих от алкоголизма, наркомании и других зависимостей, растёт. Эти расстройства негативно влияют на качество жизни как самих пациентов, так и их близких. Зависимость — это не только физическое состояние, но и глубокая психологическая проблема. Для эффективного лечения необходимо обратиться к профессионалам, которые помогут справиться с этой болезнью. Наркологическая клиника “Клиника Наркологии и Психотерапии” предоставляет всеобъемлющую помощь, направленную на восстановление здоровья и нормализацию жизни пациентов.
Выяснить больше – вывод из запоя на дому цена в смоленске
Apartmanımızın otoparkı çok güvenli değil, daha önce birkaç aracın aynası kırılmıştı. Sadece sürüş anı değil, park halindeyken de aracımı koruyacak bir bursa araç kamerası benim için en doğru çözüm olacak gibi görünüyor.
Aracımı genelde AVM otoparklarına veya cadde üzerine bırakıyorum. Döndüğümde küçük çiziklerle karşılaşmak can sıkıcı oluyor. Sanırım park modunda hassasiyeti yüksek bir bursa araç kamerası bu soruna çözüm olabilir.
Uludağ yolunda veya Mudanya sahilinde manzaralı sürüşler yapmayı çok seviyorum. Sadece güvenlik için değil, aynı zamanda bu güzel anları kaydetmek için de iyi bir bursa araç kamerası arıyorum. 4K çözünürlüklü modeller bu iş için harika olabilir.
пансионат с медицинским уходом
pansionat-tula007.ru
пансионат для пожилых людей
Всем привет!
Меня зовут Владимир и я обожаю смотреть онлайн мультсериал Южный Парк на сайте https://southpark-online.info
Там много интересных серий, которые Вам понравятся.
Присоединяйтесь!
частный пансионат для пожилых людей
pansionat-msk008.ru
пансионат инсульт реабилитация
Этот формат позволяет пациентам получить профессиональную помощь в комфортной домашней обстановке. Такой подход не только обеспечивает удобство, но и гарантирует конфиденциальность, что особенно важно для многих людей.
Выяснить больше – вызов врача нарколога на дом
Когда человек оказывается в состоянии алкогольного запоя, самостоятельное преодоление последствий становится практически невозможным. Безопасно выйти из запоя без риска для жизни и здоровья можно только под медицинским наблюдением. В наркологической клинике «Содружество» в Щёлково вывод из запоя проводится круглосуточно, с профессиональной поддержкой, выездом врача на дом и гарантией индивидуального подхода к каждому пациенту. Здесь обеспечивается не только эффективное медикаментозное лечение, но и психологическая поддержка семьи, а также планирование последующего восстановления.
Выяснить больше – вывод из запоя
Pills prescribing information. Brand names.
where can i buy generic tamoxifen
Everything trends of medicines. Read now.
провайдеры по адресу екатеринбург
inernetvkvartiru-ekaterinburg004.ru
провайдеры интернета по адресу
купить аттестат 11 классов ставрополь купить аттестат 11 классов ставрополь .
Купить диплом университета!
Мы предлагаембыстро и выгодно заказать диплом, который выполнен на оригинальной бумаге и заверен печатями, штампами, подписями. Данный диплом способен пройти любые проверки, даже при использовании специально предназначенного оборудования. Достигайте свои цели быстро с нашими дипломами- pikenepatorvet.no/2025/08/gde-kupit-diplom-v-2025-godu-bez-riska-70
частный пансионат для пожилых людей
pansionat-tula008.ru
пансионат для престарелых людей
Описание
Узнать больше – наркологический вывод из запоя
Your article helped me a lot, is there any more related content? Thanks! https://www.binance.com/bg/join?ref=V2H9AFPY
Thanks for the article https://substack.com/inbox/post/171804263
http://www.stroyexpertsochi.ru Зайдите на наш сайт и получите максимум информации о строительных материалах, технологиях и современных решениях.
провайдеры по адресу дома
inernetvkvartiru-ekaterinburg005.ru
какие провайдеры на адресе в екатеринбурге
Thanks for the article https://issuu.com/grom95 .
EdPharmEasy EdPharmEasy EdPharmEasy EdPharmEasy
купить аттестат за 11 класс в томске купить аттестат за 11 класс в томске .
Meds information leaflet. What side effects can this medication cause?
aurobindo 5mg finasteride
Everything information about medicament. Read now.
Этап вывода из запоя
Получить дополнительную информацию – частный вывод из запоя
Link Pyramid Backlinks SEO Pyramid Backlink For Google
Quality backlinks to your site on a wide range of websites.
We use only resources from which there will be no issues from the moderator!!!
Backlinks in 3 simple steps
Stage 1 – Backlinks to articles (Publishing an article on a topic with an anchor and non-anchor link)
Stage 2 – Links through redirection links of highly reliable websites with domain rating Authority 9-10, for example
Stage 3 – Posting an example on SEO analysis platforms –
Analysis platforms show the sitemap to the Google search engine, and this is essential.
Explanation for step 3 – only the main page of the website is indexed on the analyzers; secondary web pages cannot be placed.
I carry out these three steps in order, in total there will be 10K-30K inbound links from three steps.
This SEO tactic is the most powerful.
I will show the link data on parsing sites in a .txt file.
List of analysis tools 50-200 tools.
Send a progress report via majestic, semrush , or ahrefs If one of the services has fewer links, I report using the service with the highest number of links because what’s the point of the lag?
строительство частного дома с ландшафтом Выбирайте строительство частного дома с ландшафтом и получите удобство.
нажмите здесь кра сайт
Современная жизнь, особенно в крупном городе, как Красноярск, часто становится причиной различных зависимостей. Работа в условиях постоянного стресса, высокий ритм жизни и эмоциональные перегрузки могут привести к проблемам, которые требуют неотложной медицинской помощи. Одним из наиболее удобных решений в такой ситуации является вызов нарколога на дом.
Получить больше информации – нарколог на дом вывод из запоя
кликните сюда какой kra
Среди основных задач клиники выделяются помощь людям, страдающим от хронического алкоголизма, наркозависимости, игромании и других расстройств. Мы осознаём, что каждый случай уникален, и подходим к каждому пациенту индивидуально, предлагая персонализированные программы лечения, учитывающие все аспекты его состояния. Основное внимание уделяется не только физическому, но и психологическому состоянию пациента, что позволяет более эффективно преодолевать зависимость.
Исследовать вопрос подробнее – врач вывод из запоя
Метан – серйозна загроза для атмосфери, а я навіть не здогадувався, що він настільки впливає на озоновий шар. Якщо цікаво, ось класний розбір: стаття тут.
пансионат с медицинским уходом
pansionat-msk008.ru
пансионат для людей с деменцией в москве
Эта информационная статья содержит полезные факты, советы и рекомендации, которые помогут вам быть в курсе последних тенденций и изменений в выбранной области. Материал составлен так, чтобы быть полезным и понятным каждому.
Секреты успеха внутри – https://physiomentor.co/functional-sequence-of-balance-training-exercises
частный пансионат для пожилых
pansionat-tula008.ru
пансионат для пожилых в туле
buy ed meds online https://maps.google.cl/url?sa=t&url=https%3A%2F%2Fedpillseasy.com purchase ed pills online no prescription buy ed pills online
http://www.stroyexpertsochi.ru Посетите наш сайт и познакомьтесь с инновационными методами теплоизоляции и защиты стен от грибка.
Drug prescribing information. What side effects can this medication cause?
get abilify tablets
All information about medication. Read information now.
пансионат с медицинским уходом
pansionat-msk009.ru
пансионат для пожилых людей
пансионат для престарелых людей
pansionat-tula009.ru
частный дом престарелых
домашний интернет тарифы екатеринбург
inernetvkvartiru-ekaterinburg005.ru
провайдеры домашнего интернета екатеринбург
drenazh-na-glinistom-uchastke-spb.ru .
https://www.stroyexpertsochi.ru/ Изучите раздел “Отзывы клиентов” и получите практические советы по проектированию, укреплению склона и благоустройству участка.
Этот информативный текст отличается привлекательным содержанием и актуальными данными. Мы предлагаем читателям взглянуть на привычные вещи под новым углом, предоставляя интересный и доступный материал. Получите удовольствие от чтения и расширьте кругозор!
Ссылка на источник – https://scrubsanduniformsarlington.com/contact-us-2
дизайнерская мебель петербург дизайнерская мебель петербург .
пленка с молнией для ремонта https://samokleyushchayasya-plenka-1.ru .
накрутка каналов Телеграм 2025 накрутка каналов Телеграм 2025.
from this source сoinbase login
подключить интернет тарифы екатеринбург
inernetvkvartiru-ekaterinburg006.ru
узнать провайдера по адресу екатеринбург
наркологическая больница наркологическая больница .
прогноз на спорт сегодня бесплатно http://prognozy-na-sport-7.ru .
нажмите здесь удаленный аккаунт инстаграм
Этот информативный текст отличается привлекательным содержанием и актуальными данными. Мы предлагаем читателям взглянуть на привычные вещи под новым углом, предоставляя интересный и доступный материал. Получите удовольствие от чтения и расширьте кругозор!
Погрузиться в научную дискуссию – https://domains.tntcode.com/ip/87.236.16.181
Drugs prescribing information. Long-Term Effects.
metoprolol para se utiliza
All trends of pills. Get here.
https://moskva-restoran.ru/
Thanks for the article https://telegra.ph/Top-10-luchshih-vertushek-na-shchuku-EHffektivnye-primanki-dlya-hishchnika-01-13 .
купить аттестат за 11 класс с занесением в реестр отзывы спб купить аттестат за 11 класс с занесением в реестр отзывы спб .
заказать дрова береза колотая с доставкой .
подпорные стенки сочи Укрепляйте долговечные подпорные стенки в Сочи и гарантируйте безопасность вашего участка.
???? 888starz ????? ????? ?? ????? ?? ???? ???????? . ??? ??? ???? ?? ????? ?????? ???? ?? ?????? ??????? ?? .
???? ?????? ??????? ?????? ???? ??? ???????? ?????? ??? . ????? ?????? ??? ????? ??????? ??????? ?????? ?? ??????? ???????.
????? ???? 888starz ?????? ????? ??????? . ????? ???????? ??? 888starz ?????? ???? ???? ????.
????? ????????? ?? ?????? ????? ??? ??????? ?? 888starz. ????? ??? ???????? ?????? ????? ???????? ??? ???? 888starz .
برنامج المراهنات 888 برنامج المراهنات 888.
прогнозы на хоккей на сегодня от профессионалов прогнозы на хоккей на сегодня от профессионалов .
токарный станок чпу по металлу токарный станок чпу по металлу.
Thanks for the article https://jerseyboysblog.com/forum/member.php?action=profile&uid=35831 .
прогнозы на спорт от профессионалов на сегодня https://prognozy-na-sport-8.ru/ .
накрутка подписчиков телеграм без отписки накрутка подписчиков телеграм без отписки
пансионат для пожилых людей
pansionat-tula009.ru
пансионат для пожилых с инсультом
drenazh-na-glinistom-uchastke-spb.ru .
купить аппарат ультразвуковой диагностики kupit-uzi-apparat26.ru .
Meds information leaflet. Cautions.
buy cheap olmesartan without insurance
Some what you want to know about drug. Get now.
дрова колотые береза с доставкой недорого .
Выбор металлопроката важнаяглавнаязначимая задачка для строительства, производства и ремонта. Правильный подбор материаласплаваметалла, размерагабаритовформата и свойства влияет на прочность, долговечность и стоимость изделия.
Типы металлопроката
– Листовой металлпрокатлист применяется для оболочек, кровли, корпусов.
– Арматура употребляется для армирования бетона и несущих конструкций.
– Трубы нужны для магистралей, подачи воды, отопления.
– Балки и швеллеры применяют в каркасных конструкциях.
– Катанка, проволока, круглый прокат служат для крепежа и мелких деталей.
Критерии выбора
1. Предназначение и правила использования
– Определите нагрузку, коррозионную среду, температуру, механические воздействия.
– Для брутальных сред выбирайте нержавеющую сталь или особые покрытия.
2. Марка и хим состав
– Изучите обозначения марок (сталь, серебристый металл, медь).
– Учитывайте содержание углерода, легирующих элементов они влияют на прочность и свариваемость.
3. Механические характеристики
– Учитывайте прочность на растяжение, предел текучести, ударную вязкость и т.д.
– Для ответственных конструкций выбирайте сорта с завышенной прочностью и контролируемыми свойствами.
4. Геометрические параметры и допуски
– Толщина листа, диаметр трубы, длина и профиль проката должны соответствовать проекту.
– Направьте свой взгляд на допуски и неровности поверхности.
5. Способ защиты и покрытие
– Гальваническое оцинкование, полимерные покрытия, окраска защитят от коррозии.
– Выбор покрытия может зависеть от критерий эксплуатации и бюджета.
6. Свариваемость и обработка
– Некоторые марки легче поддаются сварке, резке, гибке.
– По мере надобности контакта с другими материалами проверьте совместимость.
7. Качество и сертификация
– Требуйте сертификаты качества, протоколы испытаний, маркировку http://msfo-soft.ru/msfo/forum/user/63213/
– Инспектируйте наличие промышленных сертификатов и сопроводительных документов.
8. Цена и доступность
– Оцените баланс цена/качество.
– Учитывайте логистику, размеры поставки и сроки.
Практические советы
– Консультируйтесь с инженером или поставщиком, предоставьте техническое задание.
– Заказывайте пробную партию для проверки параметров.
– Закупайте с запасом на сборку и возможный брак.
– Сопоставляйте несколько предложений и поставщиков по цене, срокам и отзывам.
Заключение
Правильный выбор металлопроката просит учета назначения, марки, механических свойств, геометрии, защиты и сертификации. Тщательная проверка и консультация со спецами посодействуют избежать ошибок и сэкономить средства при эксплуатации.
строительство дома под ключ Сочи с гарантией Ознакомьтесь с строительство дома под ключ в Сочи с гарантией и поддержите долговечность вашего дома.
Мы понимаем, что в момент кризиса важна не только медицинская помощь, но и финансовая доступность. Поэтому в клинике «Спасение» в Мытищах действует несколько тарифов, позволяющих выбрать оптимальный вариант для любой ситуации. Стоимость зависит от состава препаратов, времени проведения и необходимости дополнительных манипуляций.
Углубиться в тему – http://kapelnica-ot-zapoya-moskva2.ru/kapelnica-ot-zapoya-cena-v-mytishchah/
столбовая трансформаторная подстанция http://www.transformatornye-podstancii-kupit.ru/ .
прогнозы на хоккей от профессионалов https://prognozy-na-khokkej.ru/ .
купить подписчиков в тг дешево купить подписчиков в тг дешево
В Нижнем Новгороде решение есть — наркологическая клиника. Здесь помогают людям выйти из запоя без страха и осуждения. Всё анонимно, грамотно и с заботой о каждом пациенте.
Узнать больше – вывод из запоя
Мы предлагаем удобную услугу проката лыж рядом с горнолыжными трассами, чтобы вы не тратили время на перевозку оборудования – прокат сноубордов в красной поляне
Вывод из запоя в Химках возможен без госпитализации — достаточно обратиться в Stop Alko, чтобы получить помощь на дому.
Ознакомиться с деталями – вывод из запоя в стационаре в подольске
частный дом престарелых
pansionat-tula007.ru
пансионат для пожилых
Промокод 1win при Регистрации, и если его ввести при регистрации, можно получить бонус 500% до 200 000 рублей. Это часть текущей акции, которая доступна для новых пользователей. Код нужно просто вписать в специальное поле на этапе создания аккаунта, и система сама начислит бонус.
Промокод работает только для новых игроков. Тем, кто уже регистрировался раньше, он недоступен. Поэтому использовать код можно только один раз и только при первом входе в систему.
Более подробно в этом матереале что такое промокод 1вин
https://krd.best-city.ru/forum/thread109535/#reply109535
buy ed pills online ed meds EdPharmEasy EdPharmEasy
Затяжной запой опасен для жизни. Врачи наркологической клиники в Нижнем Новгороде проводят срочный вывод из запоя — на дому или в стационаре. Анонимно, безопасно, круглосуточно.
Изучить вопрос глубже – анонимный вывод из запоя в нижнем новгороде
узнать кракен ссылка
В этом материале мы разберём 7 основ лечения алкоголизма и расскажем, как в Ярославле получить помощь, соответствующую современным стандартам терапии.
Разобраться лучше – https://lechenie-alkogolizma-yaroslavl0.ru/lechenie-khronicheskogo-alkogolizma-yaroslavl
интернет провайдеры екатеринбург
inernetvkvartiru-ekaterinburg006.ru
интернет провайдеры екатеринбург
строительство дома в сочи советы Читайте советы по строительству дома в Сочи и гарантируйте удобство вашего дома.
трансформаторная будка цена http://transformatornye-podstancii-kupit1.ru/ .
Thanks for the article https://substack.com/inbox/post/171804263
Drug information leaflet. What side effects?
where to buy cheap cozaar for sale
Best about medicament. Read here.
мед аппарат узи http://www.kupit-uzi-apparat25.ru .
Завдяки команді Zhivchik я зрозумів, що таке справжня кіберспортивна майстерність.
где купить аттестат за 11 класс 2014 где купить аттестат за 11 класс 2014 .
купить кашпо напольное купить кашпо напольное .
Когда организм на пределе, важна срочная помощь в Нижнем Новгороде — это команда опытных наркологов, которые помогут быстро и мягко выйти из запоя без вреда для здоровья.
Подробнее можно узнать тут – помощь вывод из запоя
Ищете действенное решение против гепатита С? Велакаст — оригинальная комбинация софосбувира и велпатасвира с гарантией подлинности и быстрой доставкой по России. Ищете велакаст купить? Velakast.com.ru Поможем подобрать оптимальный курс и ответим на все вопросы, чтобы вы стартовали терапию без задержек. Оформите консультацию уже сегодня и получите прозрачные условия покупки — шаг к вашему здоровью.
drenazh-na-glinistom-uchastke-spb.ru .
провайдеры интернета по адресу
inernetvkvartiru-krasnoyarsk004.ru
интернет провайдеры в красноярске по адресу дома
Метод лечения
Подробнее можно узнать тут – наркологическая психиатрическая помощь самара
Продолжение кракен
Перед началом процедуры врач проводит осмотр, измеряет давление, пульс, уровень кислорода в крови, оценивает степень интоксикации и наличие сопутствующих заболеваний. После этого подбирается состав капельницы. В большинстве случаев она включает:
Получить дополнительные сведения – капельница от запоя наркология
where is the friends apartment new york – where do the friends live
Merhaba gezgin ruhlar! Ben Bursa’da serbest zamanlı olarak tarihi ve kültürel turlar düzenleyen bir rehberim. Koza Han, Ulu Cami, Cumalıkızık gibi yerleri anlatıyorum. Müşterilerim genelde otellerin yönlendirmesiyle geliyor. Kendi web sitem üzerinden doğrudan turistlere ulaşmak istiyorum. “Bursa’da günübirlik ne yapılır?”, “Bursa’nın tarihi yerleri” gibi konularda detaylı ve fotoğraflı gezi yazıları hazırlamanın beni aramalarda üst sıralara taşıyabileceğini düşünüyorum. Bu Bursa SEO konusunu çözebilirsem, aracılar olmadan kendi işimin patronu olabilirim.
Değerli arkadaşlar, ben Bursa’da faaliyet gösteren bir yeminli mali müşavirim. Bizim mesleğimizde reklam yapmak yasak ve etik değil. Ancak mükellefleri ve potansiyel mükellefleri bilgilendirmek serbest. Web sitemi bu amaçla kullanıyorum. “Yeni Şirket Kuruluşu ve Vergi Süreçleri”, “Bursa’daki KOSGEB Destekleri”, “e-Fatura’ya Geçiş Rehberi” gibi konularda makaleler yayınlıyorum. Bu sayede uzmanlığımı ortaya koyarken, internette araştırma yapan bir şirket sahibinin bana ulaşmasını sağlayabiliyorum. Bursa SEO, bizim gibi meslekler için en doğru dijital pazarlama yöntemidir.
İyi günler. Yıllardır Bursa’da sigorta acenteliği yapıyorum. Bizim işimiz tamamen güven ve birebir ilişki üzerine kuruludur. İnternet bize çok uzak bir dünyaydı. Ancak yeni neslin artık sigorta acentesini bile internetten aradığını görüyorum. “Bursa en uygun trafik sigortası” veya “tamamlayıcı sağlık sigortası tavsiyesi” gibi aramalarda neden ben çıkmayayım? Siteme sigortacılıkla ilgili temel bilgileri, hasar anında yapılması gerekenleri anlatan bir bölüm eklemeyi düşünüyorum. Bu bursa seo çalışmaları, geleneksel iş kollarının bile dijitalleşmek zorunda olduğunun bir kanıtı.
İyi çalışmalar dilerim. Bursa’da (Görükle’de) bir dil okulumuz var. Öğrencilerimiz genellikle üniversite çevresinden geliyor ama kurumsal firmalara ve beyaz yakalılara da ulaşmak istiyoruz. “Bursa İngilizce kursu” gibi aramalarda o kadar çok rakip var ki, reklam vermeden ön plana çıkmak neredeyse imkansız. Son zamanlarda web sitemizin içeriklerini zenginleştirmeye karar verdik. “İş İngilizcesi için 5 Altın Kural”, “Almanya’ya Gitmeden Önce Öğrenilmesi Gereken 10 Cümle” gibi blog yazılarıyla hem bilgi verip hem de kurslarımıza trafik çekmeyi hedefliyoruz. Bu tarz bir içerik odaklı bursa seo stratejisinin, sürekli reklam bütçesi ayırmaktan daha uzun vadeli bir yatırım olduğunu düşünüyorum. Bu yöntemi deneyip başarılı olan başka eğitim kurumları var mı aramızda?
İyi günler. Yıllardır Bursa’da sigorta acenteliği yapıyorum. Bizim işimiz tamamen güven ve birebir ilişki üzerine kuruludur. İnternet bize çok uzak bir dünyaydı. Ancak yeni neslin artık sigorta acentesini bile internetten aradığını görüyorum. “Bursa en uygun trafik sigortası” veya “tamamlayıcı sağlık sigortası tavsiyesi” gibi aramalarda neden ben çıkmayayım? Siteme sigortacılıkla ilgili temel bilgileri, hasar anında yapılması gerekenleri anlatan bir bölüm eklemeyi düşünüyorum. Bu bursa seo çalışmaları, geleneksel iş kollarının bile dijitalleşmek zorunda olduğunun bir kanıtı.
İyi günler. Yıllardır Bursa’da sigorta acenteliği yapıyorum. Bizim işimiz tamamen güven ve birebir ilişki üzerine kuruludur. İnternet bize çok uzak bir dünyaydı. Ancak yeni neslin artık sigorta acentesini bile internetten aradığını görüyorum. “Bursa en uygun trafik sigortası” veya “tamamlayıcı sağlık sigortası tavsiyesi” gibi aramalarda neden ben çıkmayayım? Siteme sigortacılıkla ilgili temel bilgileri, hasar anında yapılması gerekenleri anlatan bir bölüm eklemeyi düşünüyorum. Bu bursa seo çalışmaları, geleneksel iş kollarının bile dijitalleşmek zorunda olduğunun bir kanıtı.
кракен ссылка onion
Merhaba kitap kurtları! Ben Bursa’da küçük, bağımsız bir kitabevi işletiyorum. Büyük zincirlerle ve online devlerle rekabet etmenin ne kadar zor olduğunu tahmin edersiniz. Sadece kitap satmak yerine, bir kültür noktası oluşturmaya çalışıyorum. Web sitemde “Bursalı Yazarlar ve Unutulmuş Eserleri”, “Kitap Kulübü Okuma Listesi Önerileri” gibi yazılarla bir topluluk oluşturmayı deniyorum. Umarım bu tarz özgün içerikler, bursa seo sayesinde internet aramalarında da bir karşılık bulur ve dükkanıma daha fazla kitapseverin yolunu düşürür.
İyi çalışmalar, biz Bursa’daki firmalara insan kaynakları ve personel seçme/yerleştirme danışmanlığı veriyoruz. Bizim iki hedef kitlemiz var: işveren firmalar ve iş arayan adaylar. Sitemizde hem “Bursa’daki şirketler için doğru personel bulma teknikleri” gibi işverenlere yönelik hem de “Mülakatta dikkat edilmesi gerekenler”, “Bursa’daki iş ilanları” gibi adaylara yönelik içerikler yayınlıyoruz. Bu çift taraflı Bursa SEO stratejisi sayesinde her iki kitleye de ulaşmayı ve aradaki köprü olmayı hedefliyoruz.
drenazh-na-glinistom-uchastke-spb.ru .
Selam arkadaşlar, Bursa’da bir oto galerim var. İnsanlar artık araba alırken önce internette saatlerce araştırma yapıyor. Sadece araba ilanları listelemek yetmiyor. Sitemize “İkinci el araba alırken nelere dikkat edilmeli?”, “Bursa’da noter satış işlemleri nasıl yapılır?”, “100.000 TL’ye alınabilecek aile arabaları” gibi rehber niteliğinde içerikler eklemeye başladık. Amacımız, insanlar araba alma karar sürecindeyken onlara yardımcı olmak ve güvenlerini kazanmak. Bu Bursa SEO yatırımı, uzun vadede bize sadık müşteriler olarak dönecektir diye umuyorum.
Pills prescribing information. What side effects?
can you get generic anastrozole pills
Best information about medicine. Get here.
В Нижнем Новгороде решение есть — наркологическая клиника. Здесь помогают людям выйти из запоя без страха и осуждения. Всё анонимно, грамотно и с заботой о каждом пациенте.
Подробнее – скорая вывод из запоя
Кажется, вашему дому не хватает уюта и живого дыхания природы? В «Цветущем Доме» вы найдете идеи и простые решения для комнатного озеленения: от суккулентов до орхидей, с понятными советами по уходу. Ищете андромискус? Подробные гиды, свежие подборки и проверенные рекомендации ждут вас на cvetochnik-doma.ru С нашим гидом вы без труда создадите зеленый уголок: подскажем, что выбрать, как ухаживать и с чего начать, чтобы растения радовали весь год.
Получите квалифицированную онлайн адвоката.
Если вам нужна юридическая консультация, посетите yuridicheskaya-konsultaciya23.ru для получения актуальной информации.
Современные решения для тех, кто хочет купить пластиковые окна недорого в Москве, предлагает наша компания с опытом работы на рынке более 10 лет. Изготовление ведется по немецким технологиям с применением качественного профиля и многокамерного стеклопакета, обеспечивающего надежную теплоизоляцию и звукоизоляцию. Для максимального удобства клиентов доступны пластиковые окна от производителя на заказ, что позволяет учесть размеры проемов и выбрать оптимальную фурнитуру: окна пвх пластиковые москва
Психологическая помощь сопровождает медикаментозное лечение, способствуя преодолению эмоциональных и поведенческих трудностей. Важным элементом является мотивационная работа, направленная на формирование устойчивого стремления к жизни без зависимости.
Выяснить больше – http://narkologicheskaya-klinika-omsk0.ru
Search engine optimization (SEO) is one of the foundational components of digital marketing . Implementing proper SEO techniques can significantly boost a company’s online presence.
door colors https://cb-top.com/choosing-the-right-style-for-your-garage-doors/
Мы можем предложить дипломы любой профессии по доступным тарифам. Заказ документа, который подтверждает окончание института, – это рациональное решение. Купить диплом любого ВУЗа: tripta.social/read-blog/24900_diplom-oficialno-kupit.html
Plan a stylish, functional Kitchen remodel. Space planning, durable surfaces, and efficient lighting make cooking a joy. We manage trades end-to-end.
купить аттестат за 11 класс самара купить аттестат за 11 класс самара .
Gerçekçi grafikler ve etkileyici ses efektleri, kullanıcı deneyimini önemli ölçüde artırmaktadır.
betwinner casino https://betswinner.bet/
drova-suhie-sergiev-posad.ru .
stroyexpertsochi.ru Изучите подробнее наши материалы и получите советы по строительству частного дома с учётом особенностей местности.
Medicines information for patients. What side effects?
can you get generic divalproex without insurance
Actual news about drugs. Get information now.
Многие недооценивают последствия запоя, особенно если речь идёт о человеке, который ранее не испытывал серьёзных проблем со здоровьем. Однако даже несколько дней непрерывного употребления алкоголя способны вызвать тяжёлые системные сбои. Нарушается кислотно-щелочной и водно-солевой баланс, кровь становится густой, затрудняется работа сердца. Печень перестаёт эффективно обезвреживать токсины, и продукты распада этанола поступают в мозг, вызывая когнитивные и поведенческие нарушения.
Получить больше информации – http://kapelnica-ot-zapoya-moskva2.ru/kapelnica-ot-zapoya-cena-v-mytishchah/
Каждый день запоя увеличивает риск для жизни. Не рискуйте — специалисты в Нижнем Новгороде приедут на дом и окажут экстренную помощь. Без боли, стресса и ожидания.
Исследовать вопрос подробнее – вывод из запоя цена нижний новгород
диплом о среднем профессиональном образовании с занесением в реестр купить диплом о среднем профессиональном образовании с занесением в реестр купить .
где поиграть в Zap Attack
Alchemy Blast AZ
Самостоятельно выйти из запоя — почти невозможно. В Нижнем Новгороде врачи клиники проводят медикаментозный вывод из запоя с круглосуточным выездом. Доверяйте профессионалам.
Исследовать вопрос подробнее – вывод из запоя капельница нижний новгород
drenazh-uchastka-vokrug-doma-spb.ru .
Близкий человек в запое? Не ждите ухудшения. Обратитесь в клинику — здесь проведут профессиональный вывод из запоя с последующим восстановлением организма.
Подробнее – вывод из запоя клиника
http://www.stroyexpertsochi.ru Просмотрите наши проекты и узнайте обо всех тонкостях фундамента, дренажных систем и сейсмоустойчивых технологий.
купить диплом украины с занесением в реестр https://arus-diplom35.ru/ .
Medicines information. Effects of Drug Abuse.
escitalopram brain shivers
Everything trends of medicament. Get here.
Таким образом, лечение наркомании в клинике проводится с учётом многопланового характера зависимости.
Углубиться в тему – https://lechenie-narkomanii-omsk0.ru/lechenie-narkomanii-i-alkogolizma-v-omske/
Купить диплом о высшем образовании!
Мы предлагаеммаксимально быстро приобрести диплом, который выполняется на оригинальной бумаге и заверен мокрыми печатями, водяными знаками, подписями должностных лиц. Документ способен пройти любые проверки, даже при использовании специальных приборов. Достигайте свои цели быстро и просто с нашими дипломами- maplems.net/forum/index.php?search/search
дренаж участка под ключ цена ленобласть .
купить аттестат за 11 классов в орле купить аттестат за 11 классов в орле .
заказать дрова береза .
Казино Cat
https://www.stroyexpertsochi.ru Просмотрите материалы и получите рекомендации по строительству коттеджей и домов под ключ.
Перед началом процедуры врач проводит осмотр, измеряет давление, пульс, уровень кислорода в крови, оценивает степень интоксикации и наличие сопутствующих заболеваний. После этого подбирается состав капельницы. В большинстве случаев она включает:
Узнать больше – капельница от запоя на дому в мытищах
провайдер интернета по адресу красноярск
inernetvkvartiru-krasnoyarsk004.ru
узнать провайдера по адресу красноярск
Важно отметить, что ряд компаний готовы адаптировать готовые проекты под ваши пожелания.
проекты дома с мансардой проекты дома с мансардой.
Многие компании предпочитают лизинг, чтобы снизить затраты.
взять в лизинг грузовой автомобиль ип https://lizing-kommercheskogo-avto0.ru/gruzovye-avtomobili/
бесплатные способы раскрутки канала
Medication prescribing information. Generic Name.
amlodipine and clonidine
Best information about meds. Get information now.
Длительные запои создают мультисистемный кризис. Обезвоживание и сгущение крови повышают риск образования тромбов, что может привести к инсульту или инфаркту миокарда. Печень и поджелудочная страдают от мощной токсической нагрузки — развивается острый панкреатит, хронический гепатит и жировой гепатоз. Интоксикация нарушает работу ЖКТ: возникает гастрит, язвенная болезнь и риск внутренних кровотечений. Алкоголь разрушает нейронные связи, снижая уровень витамина B1, что может вызвать энцефалопатию Ворника и, в запущенных случаях, корсаковский психоз с необратимыми провалами памяти и когнитивными нарушениями.
Изучить вопрос глубже – капельница от запоя на дому в балашихе
накрутка Телеграм безопасно
Самостоятельно выйти из запоя — почти невозможно. В Нижнем Новгороде врачи клиники проводят медикаментозный вывод из запоя с круглосуточным выездом. Доверяйте профессионалам.
Ознакомиться с деталями – нарколог на дом вывод из запоя нижний новгород
Близкий человек в запое? Не ждите ухудшения. Обратитесь в клинику — здесь проведут профессиональный вывод из запоя с последующим восстановлением организма.
Получить дополнительные сведения – врач вывод из запоя нижний новгород
Когда организм на пределе, важна срочная помощь в Нижнем Новгороде — это команда опытных наркологов, которые помогут быстро и мягко выйти из запоя без вреда для здоровья.
Получить дополнительную информацию – вывод из запоя дешево в нижнем новгороде
купить аттестат за 11 классов в пензе http://arus-diplom25.ru/ .
Age of Zeus играть в Максбет
Не знаете, куда обратиться в Химках при запое? Клиника Stop Alko предлагает выезд нарколога и медицинское сопровождение прямо у вас дома.
Получить дополнительную информацию – нарколог вывод из запоя в подольске
Smart DNS
SmartStreaming.TV: the smart method to access your preferred content anywhere
Nowadays, we consume series, films and music from almost any device: computers, Smart TVs, gaming consoles, media players and even smartphones.
However, anyone who has traveled knows how unpleasant it can be to arrive at a hotel or an airport and discover that the material we have at home is not available in another country.
This is where SmartStreaming.TV proves its value, a platform designed to make your fun travel with you.
How does SmartStreaming.TV work?
Online services identify your location through the network address of your device. This means that, depending on where you are, you may have access (or blocks) to certain catalogs of movies, series or live broadcasts.
The proposal of SmartStreaming.TV is straightforward but powerful: the system masks your real location and gives you an IP address in the country where the material is available. In this way, you can access your shows, films and services as if you lived at home, no matter your current location.
Protection and guaranteed access
One of the most common concerns when discussing this type of service is whether it is safe or valid. In the case of SmartStreaming.TV, the answer is straightforward: absolutely.
The system functions through a protocol called Smart DNS, which does not keep your private information or affect your connection. It is speedy, protected and 100% legal.
In addition, unlike other technologies that are more complex, you don’t need to use complex apps or modify your system deeply. The installation is quick and adapted to most modern devices.
Made for globetrotters
If you travel for work, do an academic stay outside or simply love to travel, SmartStreaming.TV turns into an indispensable ally.
You will no longer worry about missing the newest chapter of your favorite show or not being able to watch a live sporting event.
In short, SmartStreaming.TV makes your content truly global: wherever you go, access to your programming will be just one click away.
Процедура капельного введения лекарств позволяет решить сразу несколько задач: восполнить жидкость, нормализовать работу внутренних органов, вывести токсины и восстановить общее состояние. Благодаря внутривенному способу введения, компоненты раствора быстро поступают в кровь и начинают действовать уже в течение первых 10–15 минут.
Подробнее можно узнать тут – http://kapelnica-ot-zapoya-moskva2.ru/kapelnica-ot-zapoya-cena-v-mytishchah/
https://stroyexpertsochi.ru/ Откройте наш сайт и узнайте обо всех тонкостях строительства в Сочи и Краснодарском крае.
Backlinks Blogs and Comments, SEO promotion, site top, indexing, links
External links of your site on community platforms, blocks, threads.
Backlinks – three steps
Stage 1 – Basic inbound links.
Step 2 – Backlinks through redirects from highly reliable sites with a PageRank score of 9–10, for example –
Step 3 – Listing on SEO analysis platforms –
The advantage of SEO tools is that they highlight the Google search engine a site map, which is crucial!
Explanation for Stage 3 – only the main page of the site is submitted to SEO checkers, internal pages cannot be included.
I complete all steps sequentially, resulting in 10,000–20,000 inbound links from the full process.
This backlink strategy is the best approach.
Example of placement on analyzer sites via a TXT file.
Medicines information sheet. Long-Term Effects.
buying digoxin pills
Some trends of meds. Read now.
Подорожі без проблем: корисні лайфхаки та поради від досвідчених мандрівників. Детальніше на сайті: читати тут!
kraken onion
Промокод 1win при Регистрации, и если его ввести при регистрации, можно получить бонус 500% до 200 000 рублей. Это часть текущей акции, которая доступна для новых пользователей. Код нужно просто вписать в специальное поле на этапе создания аккаунта, и система сама начислит бонус.
Промокод работает только для новых игроков. Тем, кто уже регистрировался раньше, он недоступен. Поэтому использовать код можно только один раз и только при первом входе в систему.
Более подробно в этом матереале что такое промокод 1вин
https://moskovsky.borda.ru/?1-7-0-00010104-000-0-0
диплом бакалавра купить украина диплом бакалавра купить украина .
В Химках найти надёжную наркологическую помощь можно на сайте клиники Stop Alko, где подробно описаны условия и этапы вывода из запоя.
Разобраться лучше – вывод из запоя на дому
drova-suhie-sergiev-posad.ru .
Alexander the Great World Conqueror online
تعتبر 888starz واحدة من أبرز المنصات في مجال المراهنات . انطلقت هذه المنصة لتلبية احتياجات اللاعبين المحترفين والهواة . تشمل قائمة الألعاب في 888starz العديد من الخيارات المثيرة .
توفر 888starz تجربة ألعاب مميزة تشمل الكازينو وألعاب الورق. يتم تحديث الألعاب بشكل دوري لتلبية توقعات اللاعبين. يمكن الفوز بجوائز قيمة عند اللعب في 888starz .
توفر المنصة خيارات متنوعة للمراهنات على الرياضات المختلفة . تقدم 888starz تحليلات دقيقة لمساعدة اللاعبين في اتخاذ قراراتهم. يمكن للاعبين الاستفادة من نصائح الخبراء المتاحة على 888starz.
قسم الأمان والدعم. يتلقى اللاعبون المساعدة السريعة لحل أي مشاكل قد تواجههم. تسعى 888starz إلى تحسين تجربة المستخدم باستمرار .
٨٨٨ ستارز https://888starz.red/
подпорные стенки сочи Применяйте подпорные стенки Сочи и гарантируйте устойчивость склона.
propeciafx buy finasteride propeciafx buy generic propecia
Аренда сноубордов для начинающих и опытных райдеров: прокат сноубордов красная поляна
Лыжи в аренду проходят регулярное обслуживание, заточку и обработку, что гарантирует отличное скольжение и полную безопасность на трассе: прокат горных лыж красная поляна
Приобретение автомобилей в лизинг помогает уменьшить финансовую нагрузку на бизнес,
купить коммерческое авто в лизинг https://lizing-kommercheskogo-transporta0.ru/
Drugs prescribing information. Short-Term Effects.
can i order cheap rogaine online
Actual trends of medication. Read information now.
диплом с проведением купить диплом с проведением купить .
Самостоятельно выйти из запоя — почти невозможно. В Нижнем Новгороде врачи клиники проводят медикаментозный вывод из запоя с круглосуточным выездом. Доверяйте профессионалам.
Детальнее – vyvod-iz-zapoya-v-stacionare15.ru
Мы понимаем, что в момент кризиса важна не только медицинская помощь, но и финансовая доступность. Поэтому в клинике «Спасение» в Мытищах действует несколько тарифов, позволяющих выбрать оптимальный вариант для любой ситуации. Стоимость зависит от состава препаратов, времени проведения и необходимости дополнительных манипуляций.
Узнать больше – http://kapelnica-ot-zapoya-moskva2.ru/kapelnica-ot-zapoya-cena-v-mytishchah/
stroyexpertsochi.ru Ознакомьтесь с наши материалы и ознакомьтесь с инновационными решениями для зелёного дома и солнечных панелей.
https://visionsecurity.com.au/pag/?1xbet_promo_code___sign_up_bonus.html
Если вам нужна бесплатные юристы в москве, не стесняйтесь обратиться к нам за помощью!
Квалифицированные юристы из konsultaciya-yurista121.ru готовы помочь вам в решении различных правовых вопросов. Мы предлагаем широкий спектр услуг , включая консультации, представительство в суде и помощь в составлении документов.
При обращении к нашей команде , вы можете рассчитывать на индивидуальный подход . Каждый клиент для нас важен, и мы стремимся удовлетворить все ваши потребности. Наша цель – сделать процессы максимально прозрачными и понятными.
На konsultaciya-yurista121.ru вы можете узнать больше о нашей деятельности . Мы регулярно обновляем информацию . Также у нас есть форумы для обсуждения актуальных вопросов, которые помогут вам быть в курсе последних изменений в законодательстве.
Связываясь с нашими специалистами , вы можете задать все интересующие вас вопросы. Чем быстрее вы обратитесь, тем больше шансов на положительный результат . Ваши права и интересы должны быть защищены .
Ali Babas Luck online
Когда организм на пределе, важна срочная помощь в Нижнем Новгороде — это команда опытных наркологов, которые помогут быстро и мягко выйти из запоя без вреда для здоровья.
Исследовать вопрос подробнее – нижний новгород
психиатрическая клиника
psychiatr-moskva005.ru
лечение в психиатрическом стационаре
купить диплом о высшем образовании украины купить диплом о высшем образовании украины .
Ready to play like a pro? Spin the reels, grab a casino bonus uden indbetaling uden rofus, and feel the adrenaline rush. No risk, just pure excitement from the first click. The slots light up, the cards are dealt, and your chance is here. Step into the action at casino uden nemid , where the games never sleep. Start small, dream big, and chase that jackpot.
Выбор металлопроката принципиальнаяглавнаясущественная задача для строительства, производства и ремонта. Правильный подбор материаласплаваметалла, размерагабаритовформата и свойства оказывает влияние на прочность, долговечность и стоимость изделия.
Типы металлопроката
– Листовой металлпрокатлист применяется для оболочек, кровли, корпусов.
– Арматура употребляется для армирования бетона и несущих конструкций.
– Трубы нужны для магистралей, водоснабжения, отопления.
– Балки и швеллеры используют в каркасных конструкциях.
– Катанка, проволока, круглый прокат служат для крепежа и мелких деталей.
Критерии выбора
1. Назначение и условия эксплуатации
– Обусловьте нагрузку, коррозионную среду, температуру, механические воздействия.
– Для агрессивных сред избирайте нержавеющую сталь или специальные покрытия.
2. Марка и химический состав
– Изучите обозначения марок (сталь, алюминий, медь).
– Учитывайте содержание углерода, легирующих элементов они влияют на прочность и свариваемость.
3. Механические свойства
– Учитывайте прочность на растяжение, предел текучести, ударную вязкость и так далее
– Для ответственных конструкций выбирайте сорта с завышенной прочностью и контролируемыми качествами.
4. Геометрические параметры и допуски
– Толщина листа, диаметр трубы, длина и профиль проката должны подходить проекту.
– Обратите внимание на допуски и выпуклости поверхности.
5. Способ охраны и покрытие
– Гальваническое оцинкование, полимерные покрытия, расцветка защитят от коррозии.
– Выбор покрытия находится в зависимости от критерий эксплуатации и бюджета.
6. Свариваемость и обработка
– Некоторые марки легче поддаются сварке, резке, гибке.
– Если необходимо контакта с другими материалами проверьте совместимость.
7. Качество и сертификация
– Просите сертификаты качества, протоколы испытаний, маркировку http://www.gektor.biz/forum/?PAGE_NAME=profile_view&UID=203512
– Проверяйте наличие промышленных сертификатов и сопроводительных документов.
8. Стоимость и доступность
– Оцените баланс цена/качество.
– Учитывайте логистику, размеры поставки и сроки.
Практические советы
– Консультируйтесь с инженером или поставщиком, предоставьте техническое задание.
– Заказывайте пробную партию для проверки свойств.
– Закупайте с запасом на сборку и возможный брак.
– Сопоставляйте несколько предложений и поставщиков по цене, срокам и отзывам.
Заключение
Верный выбор металлопроката требует учета предназначения, марки, механических свойств, геометрии, защиты и системе сертификации. Кропотливая проверка и консультация со специалистами помогут избежать ошибок и сэкономить средства при эксплуатации.
Эта статья для ознакомления предлагает читателям общее представление об актуальной теме. Мы стремимся представить ключевые факты и идеи, которые помогут читателям получить представление о предмете и решить, стоит ли углубляться в изучение.
Выяснить больше – https://exonmachinery.com/obracarka-do-palet
пансионат для пожилых с инсультом
pansionat-tula008.ru
пансионат для пожилых с инсультом
Drug information sheet. Brand names.
where to get seroquel prices
Everything news about drug. Read now.
http://stroyexpertsochi.ru Погрузитесь в наш каталог решений и узнайте о современных материалах для строительства в морском климате.
лечение в психиатрическом стационаре
psychiatr-moskva006.ru
вызов психиатра на дом
лесовоз дров цена .
kraken актуальные ссылки
купить диплом колледжа с занесением в реестр в купить диплом колледжа с занесением в реестр в .
накрутка подписчиков в телеграм навсегда накрутка подписчиков в телеграм навсегда
Why pay before you play? A casino bonus uden indbetaling uden rofus allows you to explore the platform before depositing a single krone. It’s perfect for cautious players or those just curious about new sites. You’ll find plenty of these opportunities through casino uden nemid , where you can register instantly and claim your no-deposit bonus. Enjoy the freedom of testing games risk-free and make informed decisions later.
купить диплом магистра недорого купить диплом магистра недорого .
интернет провайдеры в красноярске по адресу дома
inernetvkvartiru-krasnoyarsk005.ru
узнать провайдера по адресу красноярск
propeciafx https://images.google.com.nf/url?sa=t&url=https%3A%2F%2Fpropeciafx.com propeciafx propeciafx
пансионат для лежачих больных
pansionat-tula009.ru
пансионат для пожилых людей
Alexander the Great World Conqueror играть в 1хбет
благоустройство территории частного дома Сочи Применяйте благоустройство территории частного дома Сочи и гарантируйте удобство для семьи.
провайдеры интернета по адресу красноярск
inernetvkvartiru-krasnoyarsk006.ru
проверить провайдеров по адресу красноярск
Drugs information leaflet. Long-Term Effects.
can i get oxcarbazepine without rx
Actual trends of medicine. Read now.
где купить аттестат за 11 классов где купить аттестат за 11 классов .
888starz ?? ???? ????? ???? ?????? ?????? ?? ??????? . ????? 888starz ?????? ?????? ????? ?????? ???????? .
???? ?????? ??????? ?????? ???? ??? ???????? ?????? ??? . ???? 888starz ?????? ????? ?? ???????? ??? ?? ??? ??????? ?????????? ???????? .
????? ???????? ?? 888starz ????? ????? ???? ??????? ?????? ????????. ???? 888starz ??? ????? ?????? ????????? ?? ?? ?????? .
???????? ??? ???? ???? 888starz ?????? ????? ??????? ????? . ????? ?????? ????????? ???? ????? 888starz ???? ???? ?? ????????.
تحميل 888 https://888starz-africa.pro/apk/
Миссия нашего учреждения заключается в комплексной помощи людям, которые столкнулись с проблемами зависимости. Основные цели нашего центра включают:
Изучить вопрос глубже – наркологический вывод из запоя
накрутка подписчиков телеграм мгновенно накрутка подписчиков телеграм мгновенно
stroyexpertsochi.ru/ Узнайте больше на портфолио объектов и ознакомьтесь с эффективными дренажными системами и укреплением склона.
kupit-drova-v-ramenskom-365.ru .
СОЛАРТЕК Москва
https://www.allin4elphin.org/group/mysite-200-group/discussion/264162a5-bc25-4cad-91ba-a39faec3c1e6
Казино Joycasino слот Akn Of Providence
Your article helped me a lot, is there any more related content? Thanks!
сервисы накрутки живых в ТГ
לאחר זמן מה היא לקחה את הזין שלי ושלחה את התחת שלה – הייתי בפאניקה, היו לי רעיונות בעניין הזה, אבל מתקרב לחזה. לאחר שהגעתי לשד באצבעותיי, אני סוחט מעט את הפטמה – תחילה אחת, אחר כך השנייה. אתה תקוע שירותי ליווי באילת
вызвать психиатра на дом
psychiatr-moskva006.ru
принудительное лечение в психиатрическом стационаре
Pills information. Cautions.
how can i get cheap indomethacin without dr prescription
Some news about meds. Read information here.
диплом купить с внесением в реестр диплом купить с внесением в реестр .
Наркологическая клиника «УралРеаб» работает более десяти лет и специализируется на лечении зависимости от алкоголя. За время работы в центре прошли лечение тысячи пациентов, многие из которых смогли полностью восстановить здоровье и вернуться к активной жизни. Основные принципы работы:
Узнать больше – центр лечения алкоголизма в екатеринбурге
where buy propecia buy propecia online without prescription propeciafx purchase propecia
Angry Fruits casinos KZ
купить аттестаты за 11 класс екатеринбург купить аттестаты за 11 класс екатеринбург .
купить диплом с проведением в купить диплом с проведением в .
Приобрести диплом под заказ можно используя сайт компании. fertigreen.com.br/2025/07/07/kupit-diplom-oficialno-i-bez-riska-150
kraken darknet ссылка
здесь Ознакомьтесь здесь с полезной информацией и поддержите качество вашего дома.
Ниже представлен перечень основных направлений, используемых в современной наркологической помощи. Этот список отражает комплексный подход к лечению зависимостей.
Подробнее – https://narkologicheskaya-pomoshh-perm0.ru/narkologicheskaya-klinika-perm/
На первом этапе проводится комплексное обследование, позволяющее выявить степень зависимости, определить физическое и психическое состояние пациента, а также выявить сопутствующие заболевания. Это позволяет составить индивидуальный план лечения.
Получить больше информации – https://lechenie-narkomanii-novosibirsk0.ru/novosibirsk-lechenie-narkozavisimosti
Backlinks for Google
Backlinks to your domain on multiple diverse resources.
We use only platforms from where there will be zero complaints from the admins!!!
Link building in 3 simple stages
Phase 1 – Links to articles (Posting an article on a subject with an anchor and non-anchor link)
Step 2 – Links through redirection links of trusted websites with authority score DR 9-10, such as
Stage 3 – Submitting an example on backlink analysis tools –
Analysis platforms provide the sitemap to the search crawlers, and this is very important.
Note for step 3 – just the homepage of the website is indexed on the analysis tools; secondary pages cannot be submitted.
I execute these three stages sequentially, in all there will be 10K-30K quality links from these 3 stages.
This SEO tactic is the most powerful.
I will send the link data on parsing sites in a text file.
List of SEO platforms hundreds of tools.
Provide a link building report via majestic, semrush , or ahrefs In case one of the services shows fewer links, I report using the tool with more links because why wait for the latency?
Alice of the Rose Maze играть в Мелбет
После диагностики нарколог приступает к основному этапу — инфузионной детоксикации. Препараты подбираются индивидуально, с учётом тяжести интоксикации, анамнеза и сопутствующих заболеваний. Основу составляют водно-солевые растворы, глюкоза, витаминные комплексы, седативные препараты, гепатопротекторы и нейропротекторы. Инфузии выполняются капельно, медленно, в течение нескольких часов, с постоянным мониторингом состояния пациента. При необходимости используется оксигенотерапия, противорвотные, антиаритмические и противосудорожные препараты. Все растворы стерильны, а расходные материалы одноразовые и соответствуют стандартам качества.
Ознакомиться с деталями – наркологическая помощь в новосибирске
Казино 1xbet слот Ancient Script
вызвать психиатра на дом для пожилого
psikhiatr-moskva004.ru
частная психиатрическая клиника
Hey guys,
I’ve been checking out the world of online gaming lately, and I’ve gotta say — it’s surprisingly fun. At first, I was totally unsure. I mean, how do you even rely on an online platform with your cash, right? But after digging deep (and trying out a few sketchy sites so you don’t have to), I figured out a few things that separate a trustworthy casino from a complete fraud. First off, if you’re new to all this, here’s the golden rule: **regulation is key**. If a casino doesn’t have a proper legal status (like from the MGA or the UK Gambling Commission), just close that tab. No bonus is worth the risk of never seeing your funds again. Also — and I know no one wants to — go through the small print. That’s the only way to know what kind of hidden traps they’ve slapped onto those so-called “juicy” bonuses.
Now, let me share a site I’ve been playing on these last few weeks. It’s been a breath of fresh air. The interface? Super easy to navigate. Payouts? Quick — like 24 hours quick. And the game selection? *Massive*. Slots, live dealers, blackjack, even some weird niche games I hadn’t tried before. Check it out here: spinmama . What really stood out was the customer service. I had a tiny issue with a bonus not working, and they got back to me in like instantly. Compare that to other sites where you’re just ghosted by support — yeah, hard pass.
Also, if you’re into bonuses (and who isn’t?), this place offers some legit ones. But here’s the trick: don’t just chase bonuses. It’s smarter to get clear terms than a huge bonus you’ll never be able to withdraw. I’m not saying you should go and bet the farm — please don’t. But if you’ve got a little extra spending money and you’re looking for a chill way to spend an evening, online casinos can totally deliver. Just stay sharp, control your bankroll, and don’t treat it like a side hustle. It’s for fun, not for a paycheck. Anyway, just wanted to drop my experience here in case anyone’s looking for solid info or trying to find a decent place to play. If you’ve got your own recommendations or even some wild losses, I’m all ears — love talking shop about this stuff.
Good luck out there, and don’t let the house win too much ??
Якщо коротко, то гравітаційні хвилі були відкриті лише у 2015 році. Хочете більше деталей? Ось гарне джерело: Як працює гравітація.
купить диплом об образовании с занесением в реестр купить диплом об образовании с занесением в реестр .
https://www.alexeymart.com/
эльдорадо casino
kupit-drova-v-ramenskom-365.ru .
Medicament information leaflet. Long-Term Effects.
how can i get cheap zocor prices
Actual news about drugs. Read information now.
https://www.empowher.com/users/mostbetcolombia8
Age of Zeus
аттестат за 11 классов купить аттестат за 11 классов купить .
психиатрическую помощь в стационарных условиях
psychiatr-moskva004.ru
частная психиатрическая помощь
накрутка подписчиков телеграм активные накрутка подписчиков телеграм активные
Миссия нашего учреждения заключается в комплексной помощи людям, которые столкнулись с проблемами зависимости. Основные цели нашего центра включают:
Изучить вопрос глубже – https://alko-lechebnica.ru/o-klinike/
Furthermore, the pricing at these online stores frequently rivals that of physical pet retail locations.
pet emotions https://petstorepetsupply.com/index.php/2025/05/27/dogs-and-emotions-can-they-truly-understand-us/
геопластика участка сочи Применяйте геопластику участка Сочи и обеспечьте безопасность склона.
Погрузитесь в невероятные морские приключения с арендой яхты в Сочи|аренда яхт|аренда яхт сочи|аренда яхты сочи|яхты сочи|аренда яхты в сочи|аренда яхт в сочи|яхта в сочи|яхты аренда|яхты в сочи|прокат яхт сочи|прокат яхты сочи|сочи яхта|сочи яхты|яхта сочи аренда|яхты сочи аренда|снять яхту сочи|арендовать яхту в сочи|сочи аренда яхт|снять яхту в сочи|сочи аренда яхты|яхты в сочи аренда|яхта аренда сочи|яхта в сочи аренда|яхта аренда в сочи!
Убедитесь в репутации компании. Также полезно будет связаться с предыдущими арендаторами. Постарайтесь выяснить, как прошла их аренда
узнать интернет по адресу
inernetvkvartiru-krasnodar004.ru
какие провайдеры на адресе в краснодаре
Разрешение на МКАД для фур в Москве
Получение разрешения на МКАД — обязательное условие для правомерного проезда грузовиков по городу.
Без пропуска перевозчик подвергается штрафам: система видеонаблюдения отслеживает нарушения, а размер одного штрафа составляет 5 000 рублей.
Для чего требуется пропуск?
С официально с 2011-го проезд грузового транспорта в Москву подчиняется правилам № 379-ПП.
На МКАД, ТТК и Садовом кольце установлено свыше 70 камер.
Документ открывает право легально ездить по Москве, избегать штрафов и экономить средства.
Виды пропусков
Пропуск МКАД — разрешение на проезд по МКАД.
Пропуск ТТК — разрешение на движение по МКАД и ТТК, без права на Садовое кольцо.
Пропуск СК — право движения без ограничений в Москве.
Пропуска бывают временные, и годовые.
Разовый оформляется за 24 часа, а годовой — за 10 рабочих дней.
Порядок оформления
Собрать все необходимые бумаги.
Подать заявку.
Принять готовый пропуск на электронную почту.
moscowmcad.net
кракен даркнет маркет
stroyexpertsochi.ru/ Откройте портфолио объектов и узнайте о защите стен от грибка и антикоррозийной обработке металлоконструкций.
לחלון שלי, הבחינה בי! ובכן, מה שנותר לי לעשות-הייתי צריך לנופף לה בחביבות ולפתוח את החלון. – היי! רודיון, בינתיים, משך אותה למיטה, לא הפסיק לנשק אותה, ואז דחף אותה על בטנה. לאה נשמה נשימה עמוקה read content
Откройте для себя незабываемые моменты на море с арендой яхты в Сочи|арендой яхт в Сочи|прокатом яхт в Сочи|арендой яхт|яхтами в Сочи|снять яхту в Сочи|яхта в Сочи аренда|сочи аренда яхт|яхты аренда|яхты Сочи!
Аренда яхты привлекает все большее количество людей, желающих ощутить свободу на воде. Это не удивительно, ведь яхта открывает новые горизонты и возможности для путешествий. Путешествие по морю на яхте — это возможность увидеть мир с другой стороны.
Одним из основных преимуществ аренды яхт является комфорт. На яхте есть все необходимое для приятного времяпрепровождения, включая просторные каюты, кухню и зоны для отдыха. Существуют разные классы яхт, что позволяет удовлетворить любые запросы клиентов.
Стоит отметить, что аренда яхты может быть доступна каждому. На сегодня существует множество компаний, предлагающих яхты по разным ценовым категориям. Таким образом, каждый может позволить себе провести время на воде, наслаждаясь отдыхом.
Безопасность — важный аспект при аренде яхты, который нельзя игнорировать. Убедитесь, что яхта полностью исправна и оборудована всеми необходимыми средствами безопасности. Также стоит изучить условия аренды, чтобы избежать неприятных ситуаций.
Казино Joycasino
В среднем инфузия длится от 1 до 3 часов, в зависимости от сложности случая. После процедуры пациент может оставаться под наблюдением или получить рекомендации по восстановлению дома.
Подробнее – капельница от запоя вызов в мытищах
Can you be more specific about the content of your article? After reading it, I still have some doubts. Hope you can help me.
Medicine information sheet. Effects of Drug Abuse.
where to buy generic neurontin without rx
Actual information about drug. Read here.
דיסקרטיות, והביט בי בעיניים, התחיל לשחק עם הפטמות שלי. הסתכלתי עליו, מתייפח, עם סיבוב בעיניים. רצה לבוא איתך? לנה שתקה. ואני התמלאתי בשאננות. אחרי הכל, לעזאזל, היא זרקה אותו בשבילי! קוראים לך דירות סקס בירושלים
купить свидетельство о заключении брака https://www.educ-ua1.ru .
Thanks for the article https://www.gamerlaunch.com/community/users/blog/6678283/2411693/grizzlysms/?gid=535 .
купить диплом в реестр купить диплом в реестр .
Купить диплом о высшем образовании!
Наша компания предлагаетвыгодно приобрести диплом, который выполняется на оригинальном бланке и заверен мокрыми печатями, водяными знаками, подписями. Диплом пройдет лубую проверку, даже при помощи специальных приборов. Решите свои задачи быстро и просто с нашими дипломами- forum-ahangaran2007.flybb.ru/viewtopic.php?f=5&t=1337
https://www.zillow.com/profile/BetMastera
купить аттестаты за 11 вечерней школе купить аттестаты за 11 вечерней школе .
https://www.stroyexpertsochi.ru Перейдите на материалы и ознакомьтесь с современными подходами к укреплению склона и ландшафтному дизайну.
как купить диплом занесенный в реестр http://www.magcloud.com/user/iliaanisimov .
диплом с проведением купить диплом с проведением купить .
best online casinos
школьный аттестат за 11 купить https://arus-diplom24.ru/ .
הלב. איסטומה המתוקה נשפכה על גופה. בתודה על האושר השמימי, הנערה חפרה את פיה הבשל כמו דובדבן להכניס את החתול.” הוא צחק בשקט, “קזנובה היא לא היחידה שמותר להיכנס כשהדלת פתוחה.” “אה.” ואז הגיעה click here to investigate
kupit-drova-v-ramenskom-365.ru .
купить аппарат для узи купить аппарат для узи .
наружная трансформаторная подстанция купить наружная трансформаторная подстанция купить .
подробная накрутка подписчиков тг канал от экспертов подробная накрутка подписчиков тг канал от экспертов
купить газель березовых дров .
швейное производство под ключ http://nitkapro.ru .
заказать продвижение сайта в москве заказать продвижение сайта в москве .
продвижение в google https://poiskovoe-prodvizhenie-sajta-v-internete-moskva.ru .
продвижение сайтов интернет магазины в москве https://www.poiskovoe-seo-v-moskve.ru .
Работа в команде: Специалисты нашего центра взаимодействуют между собой, включая наркологов, психотерапевтов и социальных работников, что позволяет учесть все аспекты состояния пациента и обеспечить комплексный подход к лечению.
Узнать больше – http://www.domen.ru
Medicament information. What side effects can this medication cause?
how can i get generic singulair without dr prescription
Best trends of medicine. Get now.
seo partners https://internet-agentstvo-prodvizhenie-sajtov-seo.ru .
фундамент на склоне с учётом дождей Сочи Стройте фундамент на склоне с учётом дождей Сочи и получите долговечность.
купить дрова самые дешевые .
Многие недооценивают последствия запоя, особенно если речь идёт о человеке, который ранее не испытывал серьёзных проблем со здоровьем. Однако даже несколько дней непрерывного употребления алкоголя способны вызвать тяжёлые системные сбои. Нарушается кислотно-щелочной и водно-солевой баланс, кровь становится густой, затрудняется работа сердца. Печень перестаёт эффективно обезвреживать токсины, и продукты распада этанола поступают в мозг, вызывая когнитивные и поведенческие нарушения.
Узнать больше – капельница от запоя на дому цена в мытищах
аттестаты за 11 класс купить в москве https://arus-diplom9.ru/ – аттестаты за 11 класс купить в москве .
seo partners seo partners .
Thanks for the article https://cherkasyhandmade.unoforum.pro/?1-11-0-00004991-000-0-0-1724049199 .
Казино ПинАп
prodazha-drov-sergiev-posad.ru .
сделать аудит сайта цена сделать аудит сайта цена .
технического аудита сайта https://kompanii-zanimayushchiesya-prodvizheniem-sajtov.ru/ .
фабрика производства одежды nitkapro.ru .
заказать продвижение сайта в москве заказать продвижение сайта в москве .
технического аудита сайта https://poiskovoe-prodvizhenie-sajta-v-internete-moskva.ru .
интернет агентство продвижение сайтов сео internet-agentstvo-prodvizhenie-sajtov-seo.ru .
лучшие нейросети для школьников
Казино Riobet
купить аттестат 11 класс 2015 купить аттестат 11 класс 2015 .
дренаж участка с уклоном Сочи Используйте дренаж участка с уклоном и гарантируйте сухость территории.
Drugs prescribing information. Cautions.
rx flibanserina
All trends of medicament. Read here.
частная психиатрическая клиника стационар
psikhiatr-moskva004.ru
скорая психиатрическая помощь
продвижение сайтов в москве продвижение сайтов в москве .
Hey guys,
I’ve been exploring the world of online gaming lately, and I’ve gotta say — it’s way more exciting than I expected. At first, I was a bit wary. I mean, how do you even believe in an online platform with your hard-earned money, right? But after testing the waters (and trying out a few dodgy sites so you can avoid that mess), I figured out a few things that set apart a legit casino from a total scam. First off, if you’re new to all this, here’s the golden rule: **regulation is key**. If a casino doesn’t have a proper regulatory certificate (like from the MGA or the UK Gambling Commission), just walk away. No bonus is worth the risk of never seeing your funds again. Also — and I know no one wants to — check the terms. That’s the only way to know what kind of playthrough limits they’ve slapped onto those so-called “amazing” bonuses.
Now, let me share a site I’ve been hooked on these last few weeks. It’s been a game-changer. The interface? Super clean. Payouts? Fast as hell. And the game selection? *Insane*. Slots, live dealers, blackjack, even some unique stuff I hadn’t tried before. Check it out here: plinko casino demo . What really impressed me was the help desk. I had a tiny issue with a bonus not working, and they got back to me in like 10 minutes. Compare that to other sites where you’re just shouting into the void — yeah, no thanks.
Also, if you’re into bonuses (and who isn’t?), this place offers some juicy ones. But here’s the trick: don’t just chase bonuses. It’s smarter to stick to clear terms than a huge bonus you’ll never be able to withdraw. I’m not saying you should go and bet the farm — please don’t. But if you’ve got a little extra fun budget and you’re looking for a fun way to unwind, online casinos can totally deliver. Just play smart, know your limits, and don’t treat it like a side hustle. It’s for fun, not for a paycheck. Anyway, just wanted to drop my experience here in case anyone’s interested or trying to find a trustworthy place to play. If you’ve got your own recommendations or even some horror tales, I’m all ears — love talking shop about this stuff.
Good luck out there, and may the odds be ever in your favor ??
drenazh-uchastka-vokrug-doma-spb.ru .
продвижения сайта в google продвижения сайта в google .
http://www.stroyexpertsochi.ru Зайдите на наш сайт и ознакомьтесь с эффективными решениями для энерго- и водоэффективного жилья.
https://www.domique.shop/
Перед началом процедуры врач проводит осмотр, измеряет давление, пульс, уровень кислорода в крови, оценивает степень интоксикации и наличие сопутствующих заболеваний. После этого подбирается состав капельницы. В большинстве случаев она включает:
Исследовать вопрос подробнее – капельница от запоя
Современные терапевтические методы: Применяются различные подходы, такие как мотивационное интервьюирование и когнитивно-поведенческая терапия, помогающие изменять деструктивные паттерны мышления и поведения.
Узнать больше – наркология вывод из запоя в санкт-петербурге
Meds prescribing information. Cautions.
can you buy prednisolone online
Some trends of medication. Read information here.
принудительное психиатрическое лечение
psikhiatr-moskva005.ru
психиатр онлайн консультация
20
Подробнее тут – скорая вывод из запоя
Тут зібрані найкращі дитячі казки, у тому числі Колобок. Дуже рекомендую!
Мы можем предложить документы любых учебных заведений, расположенных на территории всей РФ. Купить диплом университета:
купить аттестат в школе за 11 класс
https://www.stroyexpertsochi.ru Перейдите на материалы и узнайте о террасировании участка, геопластике и оптимальном использовании пространства.
Anaki Skywalker Pinco AZ
April Fury And The Chamber Of Scarabs mostbet AZ
проверить провайдера по адресу
inernetvkvartiru-krasnodar004.ru
интернет по адресу
Your article helped me a lot, is there any more related content? Thanks!
kraken darknet market
تُعرف 888starz بأنها وجهة مميزة لعشاق الألعاب والمراهنات. بدأت 888starz رحلة نجاحها بتقديم خدمات متنوعة. تشمل قائمة الألعاب في 888starz العديد من الخيارات المثيرة .
قسم الألعاب. تتمتع الألعاب بتجربة مستخدم سلسة ومرنة . تتوفر مكافآت جذابة للاعبين الجدد والمستمرين.
تتيح 888starz للمستخدمين المراهنة على الأحداث الرياضية الكبرى. تقدم 888starz تحليلات دقيقة لمساعدة اللاعبين في اتخاذ قراراتهم. يمكن للاعبين الاستفادة من نصائح الخبراء المتاحة على 888starz.
الأمان هو أولوية قصوى في 888starz . يمكن للمستخدمين التواصل مع فريق الدعم عبر الدردشة الحية أو البريد الإلكتروني . تعمل المنصة على تطوير خدماتها بناءً على ملاحظات اللاعبين .
888 ستارز https://888starz.red/
принудительное психиатрическое лечение
psychiatr-moskva005.ru
скорая психиатрическая помощь
drenazh-uchastka-vokrug-doma-spb.ru .
купить диплом о высшем образовании в запорожье купить диплом о высшем образовании в запорожье .
https://www.stroyexpertsochi.ru Погрузитесь в материалы и узнайте о террасировании участка, геопластике и оптимальном использовании пространства.
провайдеры по адресу краснодар
inernetvkvartiru-krasnodar005.ru
подключить интернет по адресу
Запой — одно из самых опасных проявлений алкогольной зависимости. Он сопровождается глубокой интоксикацией организма, нарушением работы сердца, печени, головного мозга и других жизненно важных систем. Когда человек не может остановиться самостоятельно, а организм больше не справляется с нагрузкой, требуется медицинская помощь. В наркологической клинике «Спасение» в Мытищах мы проводим экстренные процедуры инфузионной терапии, позволяющие эффективно и безопасно вывести пациента из состояния запоя. Капельница — это первый шаг на пути к восстановлению здоровья и возвращению к нормальной жизни.
Подробнее – капельница от запоя цена в мытищах
Казино Leonbets слот Alices Mad Fortune
Apache Way KZ
https://coub.com/ad8e71794a07e83daef4
kupit-drova-v-serpuhove-365.ru .
купить свидетельство о рождении украина https://educ-ua4.ru .
https://t.me/bezposrednikov_omsk
https://cz.pinterest.com/pin/1115063188988984064/
Amuns Book играть в Раменбет
out the substantial discounts quoted through this site for amlodipine 2.5 mg tablet pills quoted here are amazing amlodipine norvasc 5 mg tablet
частный психиатр на дом в москве
psikhiatr-moskva005.ru
платный психиатр
kupit-drova-v-serpuhove-365.ru .
Apache Way online
Публикация приглашает вас исследовать неизведанное — от древних тайн до современных достижений науки. Вы узнаете, как случайные находки превращались в революции, а смелые мысли — в новые эры человеческого прогресса.
Ознакомиться с деталями – https://intelimindz.com/revolutionize-your-business-with-our-cutting-edge
Если состояние слишком тяжёлое, или в анамнезе есть сердечно-сосудистые заболевания, может быть рекомендована госпитализация в стационар клиники «Светлый Мир». Там пациент находится под круглосуточным наблюдением и получает полный комплекс восстановительной терапии, включая психологическую поддержку и консультации психотерапевта.
Углубиться в тему – вывод из запоя в стационаре домодедово
Thanks for sharing. I read many of your blog posts, cool, your blog is very good.
http://www.stroyexpertsochi.ru Посетите наши проекты и узнайте о лучших материалах для морского и влажного климата.
SEO курсы|Курсы сео|Курсы SEO|Подсказка оптимизатор про Павел|Обучение SEO специалист|SEO специалист курсы|SEO продвижение курсы|SEO специалист обучение|SEO курсы онлайн|Обучение SEO|Онлайн курсы SEO|SEO обучение|SEO оптимизация обучение|Обучение SEO с нуля|Курс SEO|Курс SEO специалист|SEO курс|Продвижение сайтов обучение|Обучение продвижение сайтов|Обучение сео продвижению|Курсы SEO продвижение|Курсы сео продвижение|Сео продвижение курсы|SEO продвижение курс|SEO школа|Курсы SEO специалист|Курсы по продвижению|Курсы по SEO продвижению|Продвижение сайта обучение|SEO продвижение обучение|Обучение SEO продвижению|Обучение по продвижению сайтов|SEO курсы Москва|Раскрутка сайта обучение|Сео обучение|SEO специалист обучение с нуля|Курс по продвижению|SEO продвижение сайта обучение|Обучение SEO|SEO оптимизация курсы|Обучение продвижению сайтов|Курсы SEO продвижения|Курсы SEO Москва|SEO обучение курсы|Сео продвижение обучение|Курсы продвижения сайтов|Курсы сео онлайн|Продвижение обучение|Курсы по SEO|Обучение продвижению сайтов с нуля|Курсы SEO с нуля помогут вам освоить ключевые навыки для эффективного продвижения сайтов в интернете.
Обучение SEO становятся все более популярными в последние годы. Все больше людей начинают осознавать важность оптимизации сайтов для успешного продвижения в интернете. Образовательные курсы предлагают несколько уровней подготовки, начиная от начального до углубленного уровня.
Первое, что стоит отметить, это наличие множества вариантов обучения. Каждое обучение охватывает ключевые темы SEO, включая оптимизацию контента. Учащиеся могут найти множество дополнительных программ, посвященные стратегиям продвижения.
Кроме того, инструкторы на этих курсах — это эксперты в области SEO . Они делятся своими знаниями на основе реальных примеров и кейсов. Подобный подход помогает усвоить материал быстрее и эффективнее.
Наконец, после прохождения программы студенты получают свидетельство, подтверждающее их знания в области SEO. Это станет отличным дополнением к резюме . Организации предпочитают нанимать специалистов, которые прошли такое обучение , так как это подтверждает их квалификацию и знания.
принудительное лечение в психиатрическом стационаре
psikhiatr-moskva006.ru
консультация психиатра
платный психиатр
psychiatr-moskva005.ru
вызов психиатрической помощи
Θέλετε ένα ποιοτικό μασάζ στη Θεσσαλονίκη από πιστοποιημένους ειδικούς; Looking for ρεφλεξολογια ποδια? Επισκεφθείτε το massagethess.gr και θα σας προσφέρουμε υπηρεσίες: θεραπευτικό μασάζ, φυσικοθεραπεία, ρεφλεξολογία, μασάζ κατά της κυτταρίτιδας και άλλα είδη μασάζ, συμπεριλαμβανομένων αθλητικών και θεραπευτικών.Προσφέρουμε εξατομικευμένη φροντίδα σε κάθε επισκέπτη, με θεραπευτές εκπαιδευμένους σε πολλές τεχνικές. Δείτε αναλυτικά τις υπηρεσίες μας στον ιστότοπο και κλείστε ραντεβού εύκολα online.
купить диплом проведенный купить диплом проведенный .
провайдеры интернета в краснодаре по адресу проверить
inernetvkvartiru-krasnodar005.ru
проверить провайдера по адресу
Alpha Eagle StacknSync mostbet AZ
Angry Fruits
кашпо пластиковое напольное http://kashpo-napolnoe-krasnodar.ru/ .
платный психиатр на дом в москве
psychiatr-moskva006.ru
психиатр онлайн консультация
купить диплом о высшем киев https://educ-ua18.ru/ .
купить диплом о среднем образовании цена купить диплом о среднем образовании цена .
В этой публикации мы предлагаем подробные объяснения по актуальным вопросам, чтобы помочь читателям глубже понять их. Четкость и структурированность материала сделают его удобным для усвоения и применения в повседневной жизни.
Ознакомьтесь с аналитикой – https://budgetcarrentalofficial.com/index.php/2019/06/28/hello-world-2
Услуга выезда направлена на первичное стабилизирующее лечение при запое или наркотической интоксикации без необходимости госпитализации. Вызов выполняется в пределах города и пригорода максимум за 60 минут.
Узнать больше – бесплатная наркологическая клиника сочи
https://t.me/bezposrednikov_omsk
провайдер интернета по адресу краснодар
inernetvkvartiru-krasnodar006.ru
провайдеры по адресу краснодар
drenazh-uchastka-vokrug-doma-spb.ru .
топ онлайн казино
Купить диплом колледжа в Кривой Рог Купить диплом колледжа в Кривой Рог .
Anubis Rising online
купить диплом о высшем образовании с занесением в реестр https://educ-ua11.ru .
купить диплом с проводкой купить диплом с проводкой .
Именно абстиненция зачастую становится непреодолимым препятствием на пути к выздоровлению, заставляя человека вновь и вновь возвращаться к употреблению. Кроме того, зависимость негативно сказывается на когнитивных функциях, приводит к деградации личности, разрушает социальные связи, делая практически невозможным нормальное функционирование человека в обществе.
Подробнее тут – http://алко-консультация.рф/vivod-iz-zapoya-v-kruglosutochno-v-Moskve/
Наркологическая клиника “Аура Здоровья” — специализированное учреждение, предоставляющее профессиональную помощь людям, страдающим алкогольной и наркотической зависимостью. Мы стремимся помочь пациентам преодолеть зависимости и обрести контроль над своей жизнью, используя современные методики лечения и поддержки.
Разобраться лучше – http://медицинский-вывод-из-запоя.рф/vyvod-iz-zapoya-anonimno-v-rostove-na-donu.xn--p1ai/
психиатр на дом для пожилого человека
psikhiatr-moskva006.ru
врач психиатр на дом в москве
play Amazing Link Christmas in best casinos
Во-первых, безопасная медицинская детоксикация. Этот процесс необходим для удаления токсических веществ из организма. Мы используем современные методы, минимизирующие дискомфорт в период абстиненции.
Получить больше информации – https://алко-лечебница.рф/vivod-iz-zapoya-na-domu-v-samare
https://sio2pc6m.forms.app
лучшие нейросети для написания реферата
Turbos sui delivers low-cost, high-speed results Turbos defi is live now on tvrbos.finance
купить диплом образца ссср http://www.educ-ua16.ru .
В «Трезвом Истоке» мы понимаем: принять решение о вызове — это шаг, требующий смелости. Особенно если речь идёт о близком человеке, который отрицает наличие проблемы. Именно поэтому наши врачи умеют работать тактично, без давления. Мы не заставляем — мы объясняем. Спокойно, профессионально и по-человечески.
Углубиться в тему – вывод из запоя с выездом цена
Любите замки? Місця з атмосферою середньовіччя точно сподобаються.
лечение от алкогольной зависимости
reabilitaciya-astana004.ru
реабилитационный центр для наркоманов в Астане
Наркологическая клиника “Путь к выздоровлению” расположена по адресу: г. Ростов-на-Дону, ул. Петровская, д. 19. Клиника работает ежедневно с 8:00 до 20:00, без выходных. Наши специалисты готовы предоставить консультацию и ответить на все вопросы, связанные с лечением зависимостей. Мы гарантируем конфиденциальность и индивидуальный подход к каждому пациенту.
Получить дополнительные сведения – https://нарко-фильтр.рф/vivod-iz-zapoya-na-domu-v-rostove-na-donu/
mega darknet market 2025 – лучшее зеркало обновлённый сайт
Мега маркетплейс тор в последнее время продолжает оставаться одной из самых обсуждаемых площадок в даркнете. Пользователи регулярно ищут mega sb, mega darknet market зеркало и мега sb официальный сайт, чтобы получить вход на mega market link.
# Что такое Мега?
мега онион зеркало — это сервис, который работает как даркнет-рынок. мега даркнет маркет стал известен благодаря ассортименту. Но важно помнить: mega darknet market 2025 — это скрытая платформа.
Cыллка ===> https://github.com/mega-market-darkent/mega-kak-zaity-na-sayt/tree/main (используй ВиПиЭн)
# Почему нужны зеркала?
Адреса вроде официальный сайт мега часто перестают работать. Чтобы обойти это, используются мега зеркало рабочее. Например:
– мега darknet ссылка
– актуальная ссылка на мегу 2025
– сайт мега вход
Эти ссылки позволяют получить доступ, но одновременно появляются фейковые версии.
# Как найти актуальную ссылку?
Пользователи часто вводят запросы:
– мега актуальные зеркала
– мега ссылка на сайт официальный
– мега sb зеркало
Нужно помнить: мега sb официальный сайт всегда доступен через онион-ссылку, а не через megaweb.
# Риски поддельных сайтов
Запросы вроде мега ссылка телеграм часто ведут к подделкам. Такие ресурсы имитируют интерфейс оригинала. Чтобы не попасться:
– Проверяйте мега онион зеркало.
– Используйте только мега зеркало рабочее.
– Избегайте клирнет-версий.
# Telegram и ссылки
Популярен запрос мега зеркало телеграм. В Telegram действительно можно найти мега ссылки, но риск нарваться на фейковые каналы велик.
# Как зайти на мегу?
Чтобы получить вход на мегу, нужно:
1. Установить Tor Browser.
2. Ввести мега darknet ссылка.
3. Пройти капчу.
# Популярные ключи 2025
Сегодня особенно востребованы:
– актуальная ссылка мега сегодня
– мега darknet вход
– мега darknet
Эти темы показывают, что пользователи ищут рабочие зеркала.
# Заключение
Мега даркнет маркетплейс остаётся важной платформой даркнета в нынешнее время. Но любой доступ связан с риском.
?? Помните: мега ссылки могут быть фишинговыми, а посещение маркетплейса всегда остаётся рискованным.
Казино X
Основные направления нашей работы
Получить дополнительные сведения – наркологический вывод из запоя омск
https://bar-vip.ru/vyezdnoi_bar/
Процесс лечения состоит из нескольких этапов:
Детальнее – вывод из запоя на дому круглосуточно в москве
лечение психиатрических больных
psychiatr-moskva006.ru
лечение в психиатрическом стационаре
провайдеры в краснодаре по адресу проверить
inernetvkvartiru-krasnodar006.ru
интернет провайдеры по адресу краснодар
Новый год подарок коллегам и новогодние елочные шары с фото в Курске. Ангелочки оптом и коробки мелким оптом в Москве. Подарочный пакет новогодний и новогодние игрушки больших размеров в Смоленске. Что подарить другу на день рождение и подарки на юбилей мужчине 60 в Москве. Подарочные новогодние коробки и символ нового года оптом: сувенирная продукция
Thank you for your sharing. I am worried that I lack creative ideas. It is your article that makes me full of hope. Thank you. But, I have a question, can you help me? https://www.binance.com/pt-PT/join?ref=DB40ITMB
The secret to endless fun? A casino bonus uden indbetaling uden rofus. It’s your free pass to test games, chase prizes, and feel the rush without paying upfront. The energy is real, the thrill is unstoppable. Access it instantly with casino bonus uden indbetaling uden rofus . Fast signup, instant play, endless rewards. Don’t watch others win — take your shot, spin the reels, and make it yours.
Sports betting is a form of leisure that allows you to combine thrill with the opportunity to demonstrate your analytical skills. Participating in online wagering and gaming requires a responsible approach. You should set caps in advance, consider the possible dangers, and treat the process as amusement rather than a guaranteed way to make money.
How sports betting works
Betting markets offer odds that reflect the likelihood of an outcome and the bookmaker’s commission. Bettors compare odds across platforms to find value and place wagers on events. Common bet types include single wagers, accumulators, and spread bets. Understanding odds formats such as decimal odds, fractional odds, and US helps in assessing potential returns.
Skills useful in sports betting
Successful bettors often use data, research of teams and players, bankroll control, and emotional self-restraint. Tools such as data sources, live tracking, and historical archives assist in forming informed forecasts http://betandreas-kz.kz/index.php?subaction=userinfo&user=awupebi
Responsible gambling practices
Adopt clear rules: set a budget, limit betting duration, and avoid chasing shortfalls. Use available safeguards such as self-exclusion, deposit thresholds, and cooling-off periods. Be aware of signs of problem gambling and seek help if needed.
Legal and security considerations
Check the regulatory position of online betting in your jurisdiction. Use licensed bookmakers with strong safety measures, such as SSL encryption, transparent conditions, and reputable financial options.
Risk management and mindset
View sports betting as a hobby with inherent variance. Expect losses and avoid relying on betting as a livelihood. Diversify your activities, set realistic expectations, and periodically review your plan.
Conclusion
Sports betting can provide pleasure and a chance to test your judgment, but it must be approached prudently. By setting boundaries, understanding the pitfalls, and treating betting as leisure, you can keep the experience manageable and more enjoyable overall 8751//
Amazing Link Christmas игра
раскрутка и продвижение сайта раскрутка и продвижение сайта .
Именно абстиненция зачастую становится непреодолимым препятствием на пути к выздоровлению, заставляя человека вновь и вновь возвращаться к употреблению. Кроме того, зависимость негативно сказывается на когнитивных функциях, приводит к деградации личности, разрушает социальные связи, делая практически невозможным нормальное функционирование человека в обществе.
Получить дополнительную информацию – https://алко-консультация.рф/vivod-iz-zapoya-na-domu-v-Moskve/
Мы понимаем уникальность каждого пациента и проводим тщательную диагностику, анализируя его медицинскую историю, психологическое состояние и социальные факторы. На основе полученных данных создаем персональные планы лечения, включающие медикаментозные средства, психотерапию и социальные программы.
Исследовать вопрос подробнее – http://медицинский-вывод-из-запоя.рф
подключить домашний интернет в москве
inernetvkvartiru-msk004.ru
интернет провайдер москва
Накрутка подписчиков в ТГ бесплатно вот статья: https://vc.ru/niksolovov/1453520-nakrutka-podpischikov-v-tg-besplatno-top-25-servisov-2025-goda-lichnyi-vybor nолько проверенные бесплатные и платные способы получить больше подписчиков.
госпитализация в психиатрический стационар
psikhiatr-moskva004.ru
консультация психиатра платно
Сегодня юридические услуги необходимы как никогда. Каждый может столкнуться с правовыми вопросами, которые требуют профессионального вмешательства..
На платформе konsultaciya-advokata11.ru можно найти множество юридических консультаций. Здесь вы можете получить помощь по самым различным вопросам.. Получите помощь квалифицированного юриста на онлайн консультации юриста бесплатно.
Квалифицированные юристы окажут необходимую помощь в любой ситуации. Качество нашей работы – это наш главный приоритет.
Обратитесь к нам, и вы не пожалеете о своем выборе.. Наши специалисты обеспечат вам индивидуальный подход и внимание к деталям..
https://t.me/bezposrednikov_omsk
лучшие нейросети для написания текста
Казино 1win слот Alice of the Rose Maze
Istanbul hidden gems tour Istanbul at night tour was magical. https://sieradmu.com/?p=12732
купить диплом стоит купить диплом стоит .
комплексное продвижение сайтов москва комплексное продвижение сайтов москва .
В-третьих, реабилитация и ресоциализация. Успешное лечение требует не только устранения физической зависимости. Мы акцентируем внимание на восстановлении социальных связей, улучшении психоэмоционального состояния и формировании новых интересов. Программа включает как групповые, так и индивидуальные занятия, что позволяет пациентам обрести уверенность в себе.
Изучить вопрос глубже – https://алко-лечебница.рф/vivod-iz-zapoya-v-kruglosutochno-v-samare
Накрутка живых подписчиков в ТГ вот статья: https://vc.ru/niksolovov/1488381-nakrutka-zhivyh-podpischikov-v-tg-top-25-servisov-2025-goda-moi-reiting Только проверенные бесплатные и платные способы получить больше подписчиков.
реабилитация наркозависимых стационар
reabilitaciya-astana004.ru
реабилитация алкоголиков цены
Меркурий новогодние подарки и бокс новогодний подарочный в Таганроге. Посуду оптом от производителя в и сделать ручки с логотипом компании в Оренбурге. Новогодние украшения для больших елок и корпоративный новогодний подарок в Сургуте. Что подарить брату на день рождения 35 и золотые кулоны для женщин в Суздале. Подарочные пакеты новый год и коробку новогоднюю оптом подарочную: сувениры мужчинам
Spinbet Casino represents an online gambling platform that offers casino entertainment, athletic betting (if available), and promotions to registered users. The site features a variety of slot games, table options such as blackjack and roulette, and often live-dealer tables for real-time play.
Licensing and Regulation licenses
Spinbet Casino usually operates under an online gaming licence from a recognized jurisdiction such as Malta, Curacao, or another regulator. A valid license shows that the operator company must follow responsible gaming rules, fair-play standards, and verification procedures. Always verify the specific license information on the casino’s footer or terms page.
Game Selection and Software Providers game range
Spinbet Casino partners with multiple software providers like NetEnt, Microgaming, Evolution, Pragmatic Play, and others to deliver a diverse game library. This includes video slots, progressive jackpots, table games, and live-casino tables. The quality of games is influenced by these providers.
Bonuses and Promotions offers
New players often claim welcome bonuses such as deposit matches, free spins, or no-deposit offers. Regular players may benefit from reload bonuses, cashback, and loyalty programs. Carefully read the terms and wagering requirements before claiming any bonus.
Payments and Security payments
Spinbet Casino supports multiple payment methods including credit/debit cards, e-wallets, bank transfers, and sometimes cryptocurrencies. Look for SSL encryption, two-factor authentication, and clear withdrawal policies. Processing times and fees vary by the payment method and the casino’s terms.
Customer Support and User Experience help
Reliable casinos maintain 24/7 live chat, email support, and comprehensive FAQ sections. The website’s interface should be easy to navigate on both desktop and mobile devices. Check user reviews and independent audit reports for insights into reputation.
Responsible Gaming and Fair Play responsible gaming
A trustworthy operator promotes responsible gaming tools: deposit limits, self-exclusion, time limits, and reality checks. Independent testing labs like eCOGRA or iTech Labs test game fairness using RNG audits and payout reports Spinbet Casino
How to Start Playing starting steps
1. Create an account and verify identity per KYC rules.
2. Make a deposit using an accepted payment method.
3. Claim any available welcome bonus (read wagering rules).
4. Choose a game and start playing for fun or real money.
5. Withdraw winnings following verification and withdrawal procedures.
Final Advice caution
Before using Spinbet Casino, verify: license details, game provider list, bonus terms, payment methods, security measures, and customer reviews. Gamble responsibly and set limits to avoid financial harm.
If you want, I can share a sample checklist to evaluate Spinbet Casino further or adapt this article into a shorter summary.
Наркологическая клиника “Путь к выздоровлению” расположена по адресу: г. Ростов-на-Дону, ул. Петровская, д. 19. Клиника работает ежедневно с 8:00 до 20:00, без выходных. Наши специалисты готовы предоставить консультацию и ответить на все вопросы, связанные с лечением зависимостей. Мы гарантируем конфиденциальность и индивидуальный подход к каждому пациенту.
Получить дополнительные сведения – https://нарко-фильтр.рф/vivod-iz-zapoya-v-stacionare-v-rostove-na-donu
Упаковка рюкзак для новогодних подарков и рождественский шар со снегом в Нальчике. Умная розетка оптом и картонные ручки с логотипом во Владивостоке. Новогодний подарок коллеге и печать на новогодних шарах во Владивостоке. Что подарить девочке 12 на день рождения и оригинальные недорогие подарки коллегам в Краснодаре. Новогодние подарки руководителю мужчине и подарки прикольные коллегам новый год оптом: бутылочка для воды спортивная
https://kress.de/kopf/profil/42212-mel-betf.html
Готовы придать дому характер? La loft изготавливает лестницы, перила, перегородки и лофт?мебель на заказ: металл, дерево, стекло — прочность, стиль и точность под ваши размеры. Свой цех, лазерная резка и порошковая покраска держат цену ниже, монтаж — под ключ, поддержка 24/7. Ищете тросовые ограждения? Смотрите портфолио и выберите решение под ваш интерьер на laloft.ru Оставьте заявку — замер бесплатно, поможем с проектом и сроками.
анонимное лечение алкогольной зависимости
reabilitaciya-astana005.ru
как лечить алкоголизм
Промокод для 1xBet это особая комбинация символов и цифр на бонус до 32 500 рублей. Действует это предложение только для новых игроков и после регистрации они получают 130% от суммы пополнения первого депозита.
Используйте Промокод который описсан более подробно в этой статье
купить промокод 1xbet чтобы получить гарантированный бонус в размере 100% до 32500 рублей (или эквивалентную сумму в другой валюте €130). Это предложение доступно только для новых пользователей.
Воспользуйтесь этим кодом, чтобы получить бонус от 1хбет. Просто введите код в анкете при регистрации и пополните свой счет на сумму от 100 рублей. Вам будет начислен бонус в размере 130%, который может достигать до 32500 рублей.
У нас вы можете получить бесплатный промокод, который даст вам дополнительные бонусы и преимущества при игре на сайте 1xBet. Для того чтобы воспользоваться этим промокодом, вам необходимо зарегистрироваться на сайте и пройти процедуру верификации. После этого вы сможете получить бонус по промокоду или при пополнении счета. Также вы можете получить бонус, если пригласите друга или примете участие в определенных акциях.
В нашем центре доступны следующие виды помощи:
Подробнее можно узнать тут – вывод из запоя с выездом омск
Запой может длиться от нескольких дней до нескольких недель, и с каждым новым днём состояние пациента может ухудшаться. Важно не затягивать с лечением, поскольку алкогольная зависимость способна привести к необратимым изменениям в организме и психике. В Москве лечение проводится не только в клиниках, но и в условиях дома, что позволяет сохранить конфиденциальность.
Разобраться лучше – срочный вывод из запоя москва
новые нейросети
где поиграть в All Ways Luck
Новогодние подарки за 300 рублей и новогодние шарики с логотипом в Колпино. Чехол с логотипом и пивные кружки оптом в Рязани. Рождественский календарь и идеи подарка на новый год для коллег в Смоленске. Памятные сувениры коллегам и подарок для девочки 12 лет на день рождения в Уфе. Подарочный пакетик на новый год и коробки подарочный новый год оптом: https://www.red-bookmarks.win/making-the-most-of-take-advantage-of-wholesale-bag-purchases
провайдеры по адресу
inernetvkvartiru-msk004.ru
дешевый интернет москва
В Химках вывести человека из запоя с выездом на дом реально — специалисты Stop Alko работают круглосуточно, оказывая профессиональную поддержку.
Узнать больше – вывод из запоя в стационаре
swot анализ решение swot анализ бизнеса
нужна консультация психиатра
psikhiatr-moskva004.ru
лечение в психиатрическом стационаре
Amazing Link Christmas слот
лучшие сервисы нейросетей
провайдеры интернета в москве по адресу проверить
inernetvkvartiru-msk005.ru
узнать провайдера по адресу москва
Когда счёт идёт на часы, стоит довериться профессионалам — клиника Stop Alko в Химках проводит вывод из запоя без лишней огласки и с гарантией результата.
Получить дополнительные сведения – вывод из запоя с выездом подольск
купить проведенный диплом моих купить проведенный диплом моих .
узи аппараты цена http://www.kupit-uzi-apparat27.ru .
Spinbet Casino is an online betting site that provides casino games, sporting stakes (if available), and bonuses to registered users. The portal hosts a variety of slot titles, table options such as blackjack and roulette, and often live-dealer tables for real-time play.
Licensing and Regulation authorizations
Spinbet Casino typically operates under an online gaming license from a recognized jurisdiction such as Malta, Curacao, or another regulator. A valid license indicates that the operator must follow responsible gaming rules, fair-play standards, and independent testing procedures. Always verify the specific license information on the casino’s footer or terms page.
Game Selection and Software Providers game selection
Spinbet Casino works with multiple software providers like NetEnt, Microgaming, Evolution, Pragmatic Play, and others to power a diverse game library. This contains video slots, progressive jackpots, table games, and live-casino rooms. The standard of games is influenced by these providers.
Bonuses and Promotions promotions
New players often receive welcome bonuses such as deposit matches, free spins, or no-deposit offers. Regular players may enjoy reload bonuses, cashback, and loyalty programs. Carefully review the terms and wagering requirements before using any bonus.
Payments and Security payments
Spinbet Casino supports multiple payment methods including credit/debit cards, e-wallets, bank transfers, and sometimes cryptocurrencies. Look for SSL encryption, two-factor authentication, and clear withdrawal policies. Processing times and fees are set by the payment method and the casino’s terms.
Customer Support and User Experience help
Reliable casinos maintain 24/7 live chat, email support, and comprehensive FAQ sections. The website’s interface should be user-friendly on both desktop and mobile devices. Check user reviews and independent audit reports for insights into trustworthiness.
Responsible Gaming and Fair Play player protection
A trustworthy operator promotes responsible gaming tools: deposit limits, self-exclusion, time limits, and reality checks. Independent testing labs like eCOGRA or iTech Labs certify game fairness using RNG audits and payout reports Spin Bet
How to Start Playing getting started
1. Create an account and verify identity per KYC rules.
2. Make a deposit using an accepted payment method.
3. Claim any available welcome bonus (read wagering rules).
4. Choose a game and start playing for fun or real money.
5. Withdraw winnings following verification and withdrawal procedures.
Final Advice caution
Before using Spinbet Casino, verify: license details, game provider list, bonus terms, payment methods, security measures, and customer reviews. Gamble safely and set limits to avoid financial harm.
If you want, I can give a sample checklist to evaluate Spinbet Casino further or convert this article into a shorter summary.
стационар психиатрической больницы
psikhiatr-moskva005.ru
платный психиатр
Алкоголизм и наркомания – это проблема, которая становится все более острой. Чтобы справиться с зависимостью, нужна не только сила воли, но и помощь специалистов. В “Клиника Наркологии и Психотерапии” вам помогут восстановить здоровье и вернуться к нормальной жизни. Мы стремимся создать комфортные условия для лечения и восстановления. Мы применяем самые современные и эффективные методы лечения. Мы предлагаем лечение для людей, страдающих от алкогольной, наркотической и игровой зависимостей. Мы подходим к каждому случаю индивидуально, создавая уникальные программы лечения. В нашем лечении важен и физический, и психологический аспект выздоровления. В нашей клинике работают профессионалы с большим опытом в области наркологии.
Углубиться в тему – https://alko-konsultaciya.ru
Мы верим, что каждый человек, столкнувшийся с проблемой зависимости, заслуживает шанса на новую жизнь. Наша миссия — предоставить необходимые инструменты и поддержку, чтобы помочь пациентам в их стремлении к здоровой и свободной от зависимостей жизни.
Подробнее – https://нарко-фильтр.рф/vivod-iz-zapoya-na-domu-v-rostove-na-donu
В-четвёртых, просветительская работа. Мы проводим лекции и семинары, направленные на повышение уровня осведомленности общества о проблемах зависимости. Это важно для формирования толерантного отношения к людям, страдающим от зависимостей.
Узнать больше – http://алко-лечебница.рф/vivod-iz-zapoya-v-kruglosutochno-v-samare/
Can you be more specific about the content of your article? After reading it, I still have some doubts. Hope you can help me. https://www.binance.com/hu/register?ref=FIHEGIZ8
Миссия наркологического центра “Чистое Завтра” заключается в том, чтобы помочь пациентам разорвать порочный круг зависимости, вернуть контроль над собственной жизнью и обрести радость трезвого бытия. Мы стремимся:
Узнать больше – http://алко-консультация.рф/vivod-iz-zapoya-na-domu-v-Moskve/
Команда клиники “Аура Здоровья” состоит из опытных и квалифицированных врачей-наркологов, обладающих глубокими знаниями фармакологии и психотерапии. Они регулярно повышают свою квалификацию, участвуя в профессиональных конференциях и семинарах, чтобы применять самые эффективные методы лечения.
Ознакомиться с деталями – https://медицинский-вывод-из-запоя.рф/vyvod-iz-zapoya-cena-v-rostove-na-donu.xn--p1ai
Не знаете, куда обратиться в Химках при запое? Клиника Stop Alko предлагает выезд нарколога и медицинское сопровождение прямо у вас дома.
Ознакомиться с деталями – вывод из запоя клиника
реабилитация алкоголиков цены
reabilitaciya-astana005.ru
реабилитация зависимых от алкоголя в Астане
prodazha-drov-sergiev-posad.ru .
Мы можем предложить документы учебных заведений, которые находятся на территории всей России. Купить диплом о высшем образовании:
купить аттестаты за 11 класс с занесением
лечение наркотической зависимости
reabilitaciya-astana006.ru
частный реабилитационный центр
Основные направления нашей работы
Узнать больше – нарколог на дом вывод из запоя в омске
Запой может длиться от нескольких дней до нескольких недель, и с каждым новым днём состояние пациента может ухудшаться. Важно не затягивать с лечением, поскольку алкогольная зависимость способна привести к необратимым изменениям в организме и психике. В Москве лечение проводится не только в клиниках, но и в условиях дома, что позволяет сохранить конфиденциальность.
Получить дополнительные сведения – наркологический вывод из запоя москва
Вывод из запоя в Химках возможен без госпитализации — достаточно обратиться в Stop Alko, чтобы получить помощь на дому.
Подробнее – вывод из запоя капельница на дому
производство и пошив одежды nitkapro.ru .
домашний интернет москва
inernetvkvartiru-msk005.ru
узнать интернет по адресу
Medicines information sheet. Short-Term Effects.
can you buy generic levaquin without insurance
Everything about medicine. Get information here.
Команда клиники “Аура Здоровья” состоит из опытных и квалифицированных врачей-наркологов, обладающих глубокими знаниями фармакологии и психотерапии. Они регулярно повышают свою квалификацию, участвуя в профессиональных конференциях и семинарах, чтобы применять самые эффективные методы лечения.
Разобраться лучше – http://медицинский-вывод-из-запоя.рф/
Дисфункция нейромедиаторных систем головного мозга, обусловленная длительным воздействием психоактивных веществ, приводит к формированию патологического влечения — абстинентного синдрома.
Подробнее – https://алко-консультация.рф/vivod-iz-zapoya-na-domu-v-Moskve/
Наркологическая клиника “Путь к выздоровлению” расположена по адресу: г. Ростов-на-Дону, ул. Петровская, д. 19. Клиника работает ежедневно с 8:00 до 20:00, без выходных. Наши специалисты готовы предоставить консультацию и ответить на все вопросы, связанные с лечением зависимостей. Мы гарантируем конфиденциальность и индивидуальный подход к каждому пациенту.
Исследовать вопрос подробнее – http://нарко-фильтр.рф/vivod-iz-zapoya-v-stacionare-v-rostove-na-donu/https://нарко-фильтр.рф
http://forums.graphonomics.org/index.php?threads/sport-tikishlari-uchun-mostbet-%E2%80%93-yuqori-koeffitsiyent-va-keng-tanlov.281190/
В-третьих, реабилитация и ресоциализация. Успешное лечение требует не только устранения физической зависимости. Мы акцентируем внимание на восстановлении социальных связей, улучшении психоэмоционального состояния и формировании новых интересов. Программа включает как групповые, так и индивидуальные занятия, что позволяет пациентам обрести уверенность в себе.
Узнать больше – https://алко-лечебница.рф/vivod-iz-zapoya-v-stacionare-v-samare/
лучшие нейросети-психологи
нейросети для замены слов в песне
This concise guide brings together the most reliable and fastest ways sell csgo skins for cash in 2025, clearly comparing instant cashout services, P2P marketplaces, and direct cash traders with a focus on fees, payout speed, and supported withdrawal methods. It outlines the key trade-offs between “instant sell” platforms (immediate payouts at a discount), third?party cash markets (higher returns with longer wait times), and vetted cash traders (flexible deals with added due diligence), helping readers pick the right balance of price, speed, and safety. The text also highlights popular platforms and what sets them apart—commission structures, minimum withdrawals, payment options, and verification steps—so sellers can avoid common pitfalls and streamline their cashout process in today’s CS2 economy.
I love the idea of trying new slots without spending first. That’s why a casino bonus uden indbetaling uden rofus is perfect. It gave me a chance to explore, and I was lucky enough to win back some cash. The quick sign-up through casino uden nemid sealed the deal. I didn’t need NemID, which made the process much simpler. Definitely a great experience overall.
Meds information for patients. Drug Class.
order prozac tablets
Some what you want to know about meds. Get information now.
prodazha-drov-sergiev-posad.ru .
психиатрическое лечение
psikhiatr-moskva006.ru
консультация частного психиатра
лечение наркомании цена
reabilitaciya-astana006.ru
отправить на лечение наркомана
Swap smarter with fluxbeam Fluxbeam is live now on fluxbean.com
Этот информативный текст выделяется своими захватывающими аспектами, которые делают сложные темы доступными и понятными. Мы стремимся предложить читателям глубину знаний вместе с разнообразием интересных фактов. Откройте новые горизонты и развивайте свои способности познавать мир!
Почему это важно? – https://reuter-log.de/2021/01/23/kontakt
888starz هو منصة شهيرة للتسلية والمراهنات . تأسست هذه المنصة بهدف توفير تجربة فريدة للمستخدمين . يمكن للمستخدمين الاستمتاع بتجارب لعب متنوعة على 888starz.
تحتوي 888starz على مجموعة متنوعة من الألعاب التي تناسب جميع الأذواق . يتم تحديث الألعاب بشكل دوري لتلبية توقعات اللاعبين. تتوفر مكافآت جذابة للاعبين الجدد والمستمرين.
قسم المراهنات الرياضية. تتميز الخدمة بسرعة تحديث النتائج . يمكن للاعبين الاستفادة من نصائح الخبراء المتاحة على 888starz.
تعتمد 888starz تقنيات متقدمة لحماية بيانات المستخدمين . يمكن للمستخدمين التواصل مع فريق الدعم عبر الدردشة الحية أو البريد الإلكتروني . تسعى 888starz إلى تحسين تجربة المستخدم باستمرار .
8888 starz https://888starz.red/
Когда абстиненция сменяется новым запоем, а самоконтроль ослабевает, наступает момент, когда усилий «просто не пить» уже недостаточно. Именно тогда на помощь приходит кодирование — действенный и проверенный метод, позволяющий прервать замкнутый круг зависимости и начать путь к устойчивой ремиссии. В клинике «Чистая Дорога» в Щелково мы подбираем индивидуальные методики кодирования, учитывая как физиологические, так и психологические особенности пациента. Работаем с мотивацией, устраняем страхи, поддерживаем на каждом этапе.
Подробнее – kodirovanie-ot-alkogolizma
This streamlined guide ranks the top marketplaces (github.com/sell-skins-dota2/TOP-10-Best-Website-to-Sell-DOTA-2-Skins-and-Items-Instantly-for-Real-Money/) for instantly converting Dota 2 skins into real money, breaking down fees, payout speed, security measures, and supported withdrawal options—from bank and cards to crypto—so sellers can pick a reliable platform fast and cash out with confidence and minimal hassle.
Публикация предлагает уникальную подборку информации, которая будет интересна как специалистам, так и широкому кругу читателей. Здесь вы найдете ответы на часто задаваемые вопросы и полезные инсайты для дальнейшего применения.
Ознакомьтесь с аналитикой – https://motoreview.net/2024/08/30/digital-identity-management-market-size-share-analysis-with-a-cagr-of-15-2021-26
Новогодний подарок с логотипом и новогодняя шапка в Тюмени. Сумки оптом от производителя и промо рюкзак с логотипом в Сургуте. Пакет с новогодней символикой и подарок на новый год оптом в Волжском. Фотосессия на день рождения и памятный подарок женщине руководителю в Архангельске. Знак праздника день новый год и подарок девушке на новый год оптом: oasis ручки
https://bar-vip.ru/vyezdnoi_bar/
https://bar-vip.ru/vyezdnoi_bar/
Medicament information leaflet. What side effects?
order generic benicar for sale
Best information about medicament. Read information now.
Запой сопровождается быстрым накоплением токсинов, нарушением обменных процессов и ухудшением работы жизненно важных органов. При длительном злоупотреблении алкоголем риск повреждения печени, почек и сердца возрастает, а состояние пациента ухудшается с каждой минутой. Срочный вывод из запоя на дому помогает предотвратить развитие хронических осложнений и сохранить здоровье, что особенно важно в условиях городской жизни.
Получить дополнительные сведения – http://reabcentr-narko.ru/vyvod-iz-zapoya-tver-staczionar/
профессиональное продвижение сайтов профессиональное продвижение сайтов .
Если человек страдает от алкоголизма, запойное состояние требует незамедлительного вмешательства, особенно если признаки токсического отравления начинают угрожать жизни. Признаки запоя — это не только физическая зависимость, но и эмоциональные и психические расстройства, такие как тревога, агрессия и галлюцинации.
Подробнее можно узнать тут – http://алко-ребцентр.рф
Следующий этап — медикаментозная поддержка, которая включает препараты для защиты печени, улучшения работы сердечно-сосудистой системы и снижения симптомов абстиненции. В зависимости от состояния пациента могут применяться седативные и ноотропные препараты, позволяющие стабилизировать психоэмоциональный фон и устранить тревожность.
Исследовать вопрос подробнее – http://наркология-дома.рф
prodazha-drov-sergiev-posad.ru .
недорогой интернет москва
inernetvkvartiru-msk006.ru
подключить интернет по адресу
накрутка подписчиков инстаграм накрутка подписчиков инстаграм
Для того, чтобы занять лидирующие позиции в поисковых системах, необходимо пройти seo курсы|курсы сео|курсы seo|подсказка оптимизатор про павел|обучение seo специалист|seo специалист курсы|seo продвижение курсы|seo специалист обучение|seo курсы онлайн|обучение seo|онлайн курсы seo|seo обучение|seo оптимизация обучение|обучение seo с нуля|курс seo|курс seo специалист|seo курс|продвижение сайтов обучение|обучение продвижение сайтов|обучение сео продвижению|курсы seo продвижение|курсы сео продвижение|сео продвижение курсы|seo продвижение курс|seo школа|курсы seo специалист|курсы по продвижению|курсы по seo продвижению|продвижение сайта обучение|seo продвижение обучение|обучение seo продвижению|обучение по продвижению сайтов|seo курсы москва|раскрутка сайта обучение|сео обучение|seo специалист обучение с нуля|курс по продвижению|seo продвижение сайта обучение|обучение сео|seo оптимизация курсы|обучение продвижению сайтов|курсы seo продвижения|курсы seo москва|seo обучение курсы|сео продвижение обучение|курсы продвижения сайтов|курсы сео онлайн|продвижение обучение|курсы по сео|обучение продвижению сайтов с нуля|курсы seo с нуля, которые помогут вам получить необходимые знания и навыки для эффективного продвижения вашего сайта.
процесс, требующий глубокого понимания поисковых систем для достижения успеха в поисковых системах. Это область, которая требует глубокого понимания алгоритмов поисковых систем для поддержания конкурентоспособности. Обучение SEO – это ключевой фактор для любого бизнеса или веб-сайта, который хочет увеличить свою онлайн-видимость и привлечь больше посетителей.
Обучение SEO включает в себя изучение различных стратегий и тактик для улучшения позиций веб-сайта в поисковых системах. Это процесс, который требует глубокого понимания поисковых систем и их алгоритмов . Обучение SEO также включает в себя анализ поведения посетителей и их предпочтений для разработки эффективной стратегии.
Основы SEO
Обучение SEO начинается с изучения алгоритмов поисковых систем и их факторов ранжирования . Это процесс, который включает в себя изучение различных инструментов и методов для анализа конкурентов и рынка. Обучение SEO также включает в себя изучение факторов, влияющих на позиции веб-сайта, таких как качество контента и скорость загрузки страниц .
Обучение SEO требует изучения различных аспектов онлайн-маркетинга и их влияния на SEO. Это процесс, который включает в себя анализ конкурентов и рынка . Обучение SEO также включает в себя постоянный анализ и корректировку стратегии .
Продвинутые техники SEO
Обучение SEO включает в себя изучение продвинутых техник и стратегий . Это процесс, который требует глубокого понимания поисковых систем и их алгоритмов . Обучение SEO также включает в себя анализ различных факторов, влияющих на позиции веб-сайта .
Обучение SEO требует изучения различных аспектов онлайн-маркетинга и их влияния на SEO. Это процесс, который включает в себя изучение различных стратегий и тактик для улучшения позиций веб-сайта . Обучение SEO также включает в себя изучение различных аспектов онлайн-маркетинга и их влияния на SEO .
Практическое применение SEO
Обучение SEO включает в себя изучение различных стратегий и тактик для улучшения позиций веб-сайта . Это процесс, который включает в себя изучение различных аспектов онлайн-маркетинга и их влияния на SEO . Обучение SEO также включает в себя постоянный анализ и корректировку стратегии.
Обучение SEO требует постоянного обучения и самосовершенствования . Это процесс, который включает в себя изучение различных стратегий и тактик для улучшения позиций веб-сайта . Обучение SEO также включает в себя разработку эффективной стратегии и ее реализацию .
На втором этапе с пациентом работают психотерапевты, используя когнитивно-поведенческие и мотивационные техники. Основная задача — изменить стереотипы мышления и поведения, приводящие к употреблению веществ.
Изучить вопрос глубже – https://lechenie-narkomanii-ekaterinburg0.ru/lechenie-narkomanii-anonimno-v-ekb
Такие признаки требуют экстренного вмешательства, чтобы не допустить ухудшения состояния и сохранить жизнь пациента.
Выяснить больше – https://наркология-помощь.рф/vyvod-iz-zapoya-na-domu-rostov-na-donu
Medication information for patients. Short-Term Effects.
how can i get generic zanaflex pills
Actual information about medicine. Get here.
продвижение сайтов в москве http://poiskovoe-prodvizhenie-sajta-v-internete-moskva.ru/ .
Промокод для 1xBet это особая комбинация символов и цифр на бонус до 32 500 рублей. Действует это предложение только для новых игроков и после регистрации они получают 130% от суммы пополнения первого депозита.
Используйте Промокод который описсан более подробно в этой статье
как получить промокод 1хбет чтобы получить гарантированный бонус в размере 100% до 32500 рублей (или эквивалентную сумму в другой валюте €130). Это предложение доступно только для новых пользователей.
Воспользуйтесь этим кодом, чтобы получить бонус от 1хбет. Просто введите код в анкете при регистрации и пополните свой счет на сумму от 100 рублей. Вам будет начислен бонус в размере 130%, который может достигать до 32500 рублей.
У нас вы можете получить бесплатный промокод, который даст вам дополнительные бонусы и преимущества при игре на сайте 1xBet. Для того чтобы воспользоваться этим промокодом, вам необходимо зарегистрироваться на сайте и пройти процедуру верификации. После этого вы сможете получить бонус по промокоду или при пополнении счета. Также вы можете получить бонус, если пригласите друга или примете участие в определенных акциях.
интернет продвижение москва http://www.kompanii-zanimayushchiesya-prodvizheniem-sajtov.ru .
Критерий
Получить дополнительные сведения – https://narkologicheskaya-pomoshh-arkhangelsk0.ru/anonimnaya-narkologicheskaya-pomoshh-arkhangelsk
Точный ресурс детали начинается с термообработки. “Авангард” выполняет вакуумную обработку до 1300 °C с азотным охлаждением 99.999 — без окалин, обезуглероживания и лишних доработок. Сокращайте сроки и себестоимость, обеспечивайте стабильные свойства и низкие коробления садок до 500 кг. Ищете термическая обработка деталей ее цель? Подробнее на avangardmet.ru/heating.html Печи до 6 м? с горячей зоной 600?600?900 мм. Контроль параметров на каждом этапе и быстрый запуск под вашу задачу.
высшее образование купить диплом с занесением в реестр высшее образование купить диплом с занесением в реестр .
купить диплом о средне специальном образовании с занесением в реестр купить диплом о средне специальном образовании с занесением в реестр .
«Голос України» — ваш надійний провідник у світі важливих новин. Ми щодня відстежуємо політику, закони, економіку, бізнес, агрополітику, суспільство, науку й технології, щоб ви отримували лише перевірені факти та аналітику. Детальні матеріали та зручна навігація чекають на вас тут: https://golosukrayiny.com.ua/ Долучайтеся, аби першими дізнаватись про події, що формують країну, і приймати рішення на основі достовірної інформації. «Голос України» — інформуємо відповідально щодня.
https://fliphtml5.com/homepage/ukis9
глубокий комлексный аудит сайта глубокий комлексный аудит сайта .
интернет провайдеры по адресу
inernetvkvartiru-nizhnij-novgorod004.ru
интернет провайдеры по адресу дома
Если нужен быстрый и безопасный способ восстановиться после запоя в Люберцах, обратитесь в Stop Alko — капельница с выводом токсинов помогает уже в первые часы.
Ознакомиться с деталями – врач на дом капельница от запоя подольск
Если вы хотите найти подходящий вариант для своей машины и при этом сэкономить, тогда стоит зимние шины купить|зимние шины спб|купить зимние шины спб|зимние шины в спб|купить зимние шины в спб|зимняя резина спб купить|зимняя резина в спб купить|купить шины зима|зимние колёса купить|петербург зимние шины|шины зимние в петербурге|шины зимние в санкт петербурге|купить зимние шины недорого|купить недорогие зимние шины|зимняя резина дешево|купить дешево зимнюю резину|купить автошины зимние|шины зимние со склада|купить зимнюю резину в спб недорого|комплект зимней резины купить|продажа зимних шин в спб, поскольку это позволит вам выбрать лучшее качество по оптимальной цене.
Зимние шины являются обязательными для всех водителей, кто хочет чувствовать себя в безопасности на дороге зимой . При правильном выборе зимних шин можно значительно снизить риск аварий и улучшить сцепление с дорогой Зимние шины повышают безопасность вождения и могут предотвратить скольжение на ледяных дорогах . Кроме того, зимние шины могут улучшить управляемость транспортного средства и снизить риск заноса Зимние шины обеспечивают лучшую стабильность и могут снизить риск аварий на прямых участках дороги .
Зимние шины также могут снизить риск повреждения транспортного средства и других объектов на дороге Зимние шины могут снизить риск повреждения транспортного средства и других объектов на дороге . При выборе зимних шин необходимо учитывать такие факторы, как глубина протектора, тип протектора иMaterial изготовления шин Зимние шины должны иметь глубокий протектор и специальный тип протектора для лучшего сцепления с дорогой .
Типы зимних шин
Существует несколько типов зимних шин, каждый из которых имеет свои преимущества и недостатки Существует несколько видов зимних шин, каждый из которых предназначен для конкретных условий вождения . Например, стudded шины имеют металлические шипы, которые обеспечивают лучшее сцепление с дорогой на льду Studded шины имеют металлические шипы, которые могут повредить дорожное покрытие, но обеспечивают лучшее сцепление с дорогой. Однако, такие шины могут быть запрещены в некоторых регионах из-за повреждения дорожного покрытия Studded шины могут быть разрешены только в определенных условиях вождения.
Другой тип зимних шин – studless шины, которые не имеют металлических шипов Studless шины не имеют металлических шипов, но обеспечивают лучшее сцепление с дорогой на мокрых поверхностях. Такие шины более тихие и комфортные, чем studded шины, но могут быть менее эффективными на льду Studless шины более тихие и комфортные, чем studded шины, но могут быть менее эффективными на льду .
Как выбрать зимние шины
При выборе зимних шин необходимо учитывать несколько факторов, включая тип транспортного средства, условия вождения и личные предпочтения При выборе зимних шин необходимо учитывать тип транспортного средства, условия вождения и личные предпочтения . Например, если вы живете в регионе с сильными снегопадами, вам может потребоваться более агрессивный тип шин Если вы живете в регионе с сильными снегопадами, вам может потребоваться более глубокий протектор .
Кроме того, необходимо учитывать размер шин и тип шин, которые подходят вашему транспортному средству Необходимо учитывать такие факторы, как размер шин, тип шин и качество шин. Также важно прочитать отзывы и сравнить цены разных производителей Также необходимо проверить гарантию и сравнить цены разных производителей.
Где купить зимние шины
Зимние шины можно купить в различных магазинах и интернет-магазинах Зимние шины можно купить в различных магазинах и интернет-магазинах . Например, можно посетить магазины, такие как ОЗОН, Wildberries или Авторусь Можно посетить специализированные магазины, такие как шинные центры или автосалоны. Также можно проверить официальные сайты производителей, такие как Michelin, Continental или Nokian Также можно проверить официальные сайты производителей, такие как Michelin, Continental или Nokian .
При покупке зимних шин необходимо проверить качество и соответствие шин вашему транспортному средству При покупке зимних шин необходимо проверить качество и соответствие шин вашему транспортному средству . Кроме того, необходимо учитывать такие факторы, как доставка и установка шин Необходимо учитывать такие факторы, как цены и качество шин .
детский психиатр на дом в москве
psikhiatr-moskva006.ru
круглосуточная психиатрическая помощь
Як тільки ввімкнув DJ Gafur House Radio, одразу потрапляєш у світ хаусу. Це справжня магія, яка не дасть вам спокою!
Backlinks Blogs and Comments, SEO promotion, site top, indexing, links
Inbound links of your site on forums, blocks, threads.
Backlinks – three steps
Phase 1 – Standard external links.
Step 2 – Links via 301 redirects from top-tier sites with PageRank PR 9–10, for example –
Step 3 – Submitting to analyzer sites –
The key benefit of analyzer sites is that they display the Google search engine a website structure, which is essential!
Explanation for the third stage – only the homepage of the site is added to analyzers, internal pages cannot be included.
I execute all three stages sequentially, resulting in 10K–20K backlinks from the full process.
This backlink strategy is the best approach.
Example of placement on analyzer sites via a .txt document.
При поступлении вызова нарколог незамедлительно выезжает на дом для проведения первичного осмотра. Специалист собирает анамнез, измеряет жизненно важные показатели – пульс, артериальное давление и температуру – и оценивает степень алкогольной интоксикации. Точная диагностика становится основой для составления индивидуального плана терапии, адаптированного под конкретное состояние пациента.
Разобраться лучше – вывод из запоя недорого
kupit-drova-v-serpuhove-365.ru .
Сразу после поступления вызова нарколог прибывает на дом для проведения тщательного первичного осмотра. Врач собирает краткий анамнез, измеряет жизненно важные показатели — пульс, артериальное давление и температуру, и оценивает степень алкогольной интоксикации. Эти данные являются фундаментом для составления индивидуального плана терапии.
Выяснить больше – http://наркология-дома1.рф
Pills information for patients. Generic Name.
bupropion hcl xl 300 mg
Actual news about meds. Read here.
технического аудита сайта http://www.poiskovoe-prodvizhenie-sajta-v-internete-moskva.ru/ .
продвижение по трафику продвижение по трафику .
реабилитации после алкоголя
reabilitaciya-astana004.ru
реабилитация алкоголиков в Астане
вывод из запоя круглосуточно тула
tula-narkolog004.ru
вывод из запоя круглосуточно тула
Вам не нужно больше переживать в одиночку — просто психолог онлайн|консультация психолога онлайн|психологическая помощь онлайн|помощь психолога онлайн|найти психолога онлайн|психологическая поддержка онлайн|услуги психолога онлайн|онлайн консультация с психологом|онлайн консультация врача психолога|поиск психолога онлайн|сайт психологов онлайн|выбрать психолога онлайн|подбор психолога онлайн|онлайн запись к психологу|получить консультацию психолога онлайн|психологическая консультация онлайн|сайт по подбору психолога|сайт по поиску психолога|онлайн консультация психолога круглосуточно|сайт подбора психологов|сайт для выбора психолога по параметрам|сайт с подбором психологов|сайт психологической помощи онлайн|поговорить с психологом онлайн и получите помощь, которая вам нужна!
Современная жизнь требует от нас понимания психологии. Количество людей, которые ищут психотерапевтическую помощь, растет. Однако, не у всех есть возможность записаться на прием к специалисту вживую. В этом случае онлайн-психологи могут предложить удобное решение.
Онлайн-психологи предлагают широкий спектр услуг. Индивидуальные и групповые сессии—это лишь часть того, что предлагают онлайн-психологи. Одним из ключевых плюсов онлайн-консультаций является гибкость графика. Консультации доступны на расстоянии клика—вам не придется никуда ехать.
Однако, несмотря на все плюсы, стоит учитывать и некоторые нюансы. Важно тщательно выбирать специалиста, ориентируясь на его квалификацию. Важно, чтобы психолог был подготовлен к работе в виртуальном пространстве. Проверка квалификации и отзывов поможет избежать вероятных ошибок.
В конечном итоге, онлайн-психология—это удобный и доступный вариант. Важно помнить, что работа с психологом требует доверия и понимания. Психотерапия—это серьезный процесс, требующий усилий. Найдите своего психолога и начните путешествие к гармонии.
Article https://beksai.ru/figurnoe-katanie-polza-dlya-zdorovya-i-kak-vybrat-moment-dlya-nachala-zanyatij/
В Люберцах капельница от запоя может спасти здоровье — в Stop Alko работают опытные наркологи, которые точно знают, как снять интоксикацию без вреда.
Исследовать вопрос подробнее – postavit-kapelniczu-ot-zapoya podolsk
вывод из запоя цена
tula-narkolog005.ru
экстренный вывод из запоя
Современный сайт астрологии теперь доступен для широкой аудитории. Здесь собраны гороскопы, астрологические калькуляторы и полезные советы. Сервис создан, чтобы каждый мог прикоснуться к тайнам звезд.
Meds information for patients. Short-Term Effects.
lyrica tablets price ksa
Best news about meds. Get information now.
Подарочные корзины новый год и что подарить бухгалтеру на новый год в Казани. Шкатулки с логотипом на заказ и рюкзаки промо в Новокузнецке. Новогодние шары черные и упаковки подарочные новогодние в Вологде. Что подарить родителям на юбилей свадьбы и символический подарок коллеге мужчине на день рождения в Брянске. Подарки коллегам в новый год и аниме новый год оптом: сувенирная продукция
Организация помощи нарколога на дому в Твери построена по строгому алгоритму, который включает несколько ключевых этапов. Такой комплексный подход позволяет не только быстро вывести токсичные вещества, но и обеспечить всестороннюю поддержку для скорейшего восстановления организма.
Подробнее тут – вывод из запоя на дому
Многие родственники надеются, что человек «проспится», что со временем ему станет легче. Но практика показывает: если запой длится более суток, а тем более — несколько дней, состояние будет только ухудшаться. Организм теряет воду, витамины, нарушаются обменные процессы, появляется тревожность, бессонница, тремор, скачки давления. В сложных случаях развиваются острые психозы (делирий), судороги и отказ внутренних органов.
Изучить вопрос глубже – https://vyvod-iz-zapoya-serpuhov3.ru/anonimnyj-vyvod-iz-zapoya-v-serpuhove
диплом автотранспортного техникума купить диплом автотранспортного техникума купить .
где купить диплом техникума где купить диплом техникума .
Подарок новый год женщине коллеге и электроника на новый год в Хабаровске. Декоративные подушки оптом и пакетики с логотипом в Челябинске. Интернет Магазин новогодних товаров и идеи корпоративных подарка на новый год в Белгороде. Лучшие подарки маме на день рождения и мужчина на заказ в Воронеже. Новогодние подарки с фотографиями и бизнес на подарках на новый год оптом: https://www.liveinternet.ru/users/kirilexs/post507174378/
Капельница от запоя — это первый шаг к восстановлению. В Люберцах её можно поставить на дому, обратившись в клинику Stop Alko.
Получить дополнительные сведения – капельница от запоя цена подольск
купить диплом о полном среднем образовании купить диплом о полном среднем образовании .
Medication prescribing information. Drug Class.
how to get cheap levitra without insurance
Actual about medicines. Get now.
Everstake brings you seamless staking Earn rewards easily with everstake — visit ever-stake.app
провайдеры по адресу нижний новгород
inernetvkvartiru-nizhnij-novgorod004.ru
подключение интернета по адресу
В Люберцах клиника Stop Alko предлагает капельницы от запоя не только с детоксикацией, но и с поддержкой печени, сердца и нервной системы.
Получить больше информации – капельница от запоя вызов
Организация помощи нарколога на дому в Твери построена по строгому алгоритму, который включает несколько ключевых этапов. Такой комплексный подход позволяет не только быстро вывести токсичные вещества, но и обеспечить всестороннюю поддержку для скорейшего восстановления организма.
Получить больше информации – https://reabcentr-narko.ru/
подключить интернет нижний новгород
inernetvkvartiru-nizhnij-novgorod005.ru
недорогой интернет нижний новгород
888starz onlayn qimor o’yinlari orqali o’yin jarayonini mumkin. o’yinchilar uchun taqdim etadi.
ko’plab janrlarda. 888starzda mumkin.
foydalanuvchilarning yordam beradi. foydali ma’lumotlar joylashgan maqolalar mavjud.
taqdim etadi. xavfsizligi ta’minlanadi. o’yinchilar mumkin.
888starz iphone https://888starz-uzs.net/apk/
В Химках вывести человека из запоя с выездом на дом реально — специалисты Stop Alko работают круглосуточно, оказывая профессиональную поддержку.
Получить больше информации – вывод из запоя круглосуточно
Your point of view caught my eye and was very interesting. Thanks. I have a question for you. https://accounts.binance.info/en-IN/register?ref=UM6SMJM3
реабилитация алкогольной зависимости в Астане
reabilitaciya-astana004.ru
программа реабилитации наркозависимых
Battle Roosters играть в Сикаа
https://zdorovo-zhivi.ru
Article https://beksai.ru/figurnoe-katanie-polza-dlya-zdorovya-i-kak-vybrat-moment-dlya-nachala-zanyatij/
Medication information for patients. Short-Term Effects.
can i purchase cheap zanaflex without rx
Some information about pills. Read here.
Aztec Magic Bonanza играть в Монро
Современные решения из стекла и зеркал для вашего интерьера
Glass Factory — профессиональное изготовление под заказ стекла, зеркал и стеклянных изделий любой сложности. Мы создаем функциональные и эстетичные решения для жилых помещений и коммерческих объектов. Соблюдаем высокие стандарты качества и точные сроки исполнения.image altСтеклянные изделия на заказ от профессиональных мастеровМы создаем изделия из стекла и зеркал, каждое из которых легко адаптируется под ваши конкретные цели зеркало в ванную с подсветкой на заказ
Все стеклянные изделия изготавливаются с использованием современных технологий и материалов, что гарантирует их высокое качество и безопасность.
Стеклянные перегородки — эргономичное решение для зонирования пространства без потери света и визуального объема. Изготавливаются из закаленного стекла толщиной от 8 до 12 мм, что обеспечивает необходимую прочность безопасность. Чаще всего используются в офисных помещениях
вывод из запоя тула
tula-narkolog005.ru
вывод из запоя круглосуточно тула
лечение наркозависимых
reabilitaciya-astana005.ru
анонимная реабилитация наркозависимых
дрова стоимость 1 куба .
В Люберцах клиника Stop Alko предлагает капельницы от запоя не только с детоксикацией, но и с поддержкой печени, сердца и нервной системы.
Изучить вопрос глубже – kapelnica-ot-zapoya-lyubercy12.ru
где купить диплом среднем где купить диплом среднем .
вывод из запоя
tula-narkolog006.ru
экстренный вывод из запоя
Thank you for your sharing. I am worried that I lack creative ideas. It is your article that makes me full of hope. Thank you. But, I have a question, can you help me?
Использование автоматизированных систем дозирования обеспечивает точное введение лекарственных средств, что минимизирует риск передозировки и побочных эффектов. Постоянный мониторинг жизненно важных показателей позволяет врачу оперативно корректировать дозировки для обеспечения максимальной эффективности терапии.
Разобраться лучше – вывод из запоя цена тверь.
Medicament information sheet. Generic Name.
where to buy sumatriptan pill
Best news about drug. Get information here.
В Люберцах клиника Stop Alko предлагает капельницы от запоя не только с детоксикацией, но и с поддержкой печени, сердца и нервной системы.
Выяснить больше – http://kapelnica-ot-zapoya-lyubercy13.ru/http://kapelnica-ot-zapoya-lyubercy13.ru
Arctic Coins Running Wins играть в Раменбет
Посетите сайт Ассоциации Иммиграционных Адвокатов https://expert-immigration.com/ и вы найдете существенный перечень услуг от профессиональных адвокатов, в своей сфере. Среди услуг: содействие в получении гражданства и ВНЖ в различных странах, архивные исследования, услуги по продаже и покупке бизнеса, адвокатский сервис в РФ и других странах мира и многое другое. Подробнее на сайте.
Aztec Magic играть в пин ап
Axe Max играть в Чемпион казино
провайдеры интернета по адресу нижний новгород
inernetvkvartiru-nizhnij-novgorod005.ru
провайдер по адресу нижний новгород
Якщо хочеш зануритися в світ справжнього техно, заходь на DJ Gafur Techno Radio. Тут лише найкращі артисти та мікси!
платные нейросети
Medicament information leaflet. Short-Term Effects.
where to get fexofenadine without dr prescription
Some information about medicament. Get now.
купить диплом занесенный в реестр http://www.educ-ua13.ru .
1877
какие провайдеры по адресу
inernetvkvartiru-nizhnij-novgorod006.ru
тарифы интернет и телевидение нижний новгород
Эта статья для ознакомления предлагает читателям общее представление об актуальной теме. Мы стремимся представить ключевые факты и идеи, которые помогут читателям получить представление о предмете и решить, стоит ли углубляться в изучение.
Изучить вопрос глубже – https://www.amonusa.com/?p=63
Казино 1xslots слот Battle of Cards
курс лечения от алкоголизма
reabilitaciya-astana005.ru
реабилитация зависимых от алкоголя
drenazh-na-dachnom-uchastke-spb.ru .
Запой — это не просто бытовое пьянство, а одно из наиболее опасных проявлений алкогольной зависимости. Во время запоя организм перестаёт функционировать в нормальном режиме: сердечно-сосудистая система работает на износ, нервная система перегружена токсинами, а печень не справляется с нагрузкой. На этом фоне могут возникать тяжёлые осложнения — от судорог и гипогликемии до нарушения дыхания и алкогольного психоза. Чем дольше длится запой, тем глубже метаболические нарушения и выше риск серьёзных последствий.
Подробнее – http://vyvod-iz-zapoya-kolomna3.ru
ArcanaPop играть в леонбетс
лечение запоя тула
tula-narkolog006.ru
экстренный вывод из запоя тула
https://lusitanohorsefinder.com/wp-content/pages/5_smertnyh_grehov.html
https://netearn.ru
реабилитация наркоманов недорого
reabilitaciya-astana006.ru
частный реабилитационный центр в Астане
drenazh-na-dachnom-uchastke-spb.ru .
В этой статье собраны факты, которые освещают целый ряд важных вопросов. Мы стремимся предложить читателям четкую, достоверную информацию, которая поможет сформировать собственное мнение и лучше понять сложные аспекты рассматриваемой темы.
Не упусти важное! – https://www.keye-hamburg.de/2018/12/09/hello-world
лечение запоя челябинск
vivod-iz-zapoya-chelyabinsk007.ru
экстренный вывод из запоя
https://crossbridgeguitar.com/pages/codigo_promocional_gratuito_1xbet_para_el_registro.html
Этот информационный материал собраны данные, которые помогут лучше понять текущие тенденции и процессы в различных сферах жизни. Мы предоставляем четкий анализ, графики и примеры, чтобы информация была не только понятной, но и практичной для принятия решений.
Получить исчерпывающие сведения – https://scoopmagazines.com/exploring-opportunities-a-guide-to-obtaining-a-us-visa-for-new-zealand-citizens
zakazat-drova-sergiev-posad.ru .
москитные сетки цена
https://facade-design.ru/news/setki-na-plastikovye-okna-osobennosti-i-vidy-produkczii.html
https://ufateplo.ru/pag/detskie_strahi.html
http://vakopleidingtechniek.nl/wp-content/pages/5_sposobov_poluchity_vneshnie_ssylki_na_sayt.html
подключить интернет нижний новгород
inernetvkvartiru-nizhnij-novgorod006.ru
провайдеры интернета в нижнем новгороде по адресу
С получением профессиональной помощи в решении юридических вопросов вы можете обратиться к помощь онлайн юриста бесплатно, где можно получить юридическую консультацию круглосуточно и бесплатно.
Команда специалистов обеспечивает высокое качество предоставляемых услуг.
zakazat-drova-sergiev-posad.ru .
ошибки веб дизайна которых нужно избегать
http://google.com.pr/url?q=https://finans-info.ru/kompanii/audit-veb-dizajna-sajta-kak-uvidet-slabye-mesta-kotorye-meshayut-prodavat
Aussies vs Emus игра
Aztec Coins игра
подключение интернета по адресу
inernetvkvartiru-novosibirsk004.ru
домашний интернет тарифы новосибирск
Эта информационная заметка содержит увлекательные сведения, которые могут вас удивить! Мы собрали интересные факты, которые сделают вашу жизнь ярче и полнее. Узнайте нечто новое о привычных аспектах повседневности и откройте для себя удивительный мир информации.
Все материалы собраны здесь – https://boavistaagora.com.br/2023/12/10/sessao-da-tarde-sinopse-qual-filme-de-hoje-segunda-11-12-e-que-horas-comeca
как использовать инфографику для продвижения маркетплейсах
http://protrud.com/%D0%BA%D0%B0%D0%BA-%D0%B8%D1%81%D0%BF%D0%BE%D0%BB%D1%8C%D0%B7%D0%BE%D0%B2%D0%B0%D1%82%D1%8C-%D0%B8%D0%BD%D1%84%D0%BE%D0%B3%D1%80%D0%B0%D1%84%D0%B8%D0%BA%D1%83-%D0%B4%D0%BB%D1%8F-%D0%BF%D1%80%D0%BE
купить диплом недорого купить диплом недорого .
A practical,guide to cashing out Team Fortress 2 items and keys, this article compares six marketplaces—Moon Market, Avan.Market, CSGO Market, Skins.cash, Swap.gg, and SkinCashier—highlighting speed, payout methods, fees, and liquidity trade? offs so sellers can choose between instant buyouts and higher return listings with clear safety tips and pricing context – sell tf2 keys for cash
Казино X
Beast Band Game
экстренный вывод из запоя
vivod-iz-zapoya-chelyabinsk007.ru
вывод из запоя круглосуточно челябинск
Предлагаем вашему вниманию интересную справочную статью, в которой собраны ключевые моменты и нюансы по актуальным вопросам. Эта информация будет полезна как для профессионалов, так и для тех, кто только начинает изучать тему. Узнайте ответы на важные вопросы и расширьте свои знания!
Изучить аспект более тщательно – https://m1studios.in/2019/01/30/mission-completed-begining
Turbos sui sets a higher standard Join turbos finance for effortless swaps
продвижения сайта в google http://www.poiskovoe-seo-v-moskve.ru .
центр реабилитация алкоголиков в Астане
reabilitaciya-astana006.ru
курс реабилитации наркозависимых в Астане
агенство недвижимости в Дубае
http://www.9998494.ru/R.ashx?s=bank2plus.ru/item/na-chto-obrashat-vnimanie-pri-pokypke-kvartiry-v-dybae.html
20
Узнать больше – после капельницы от запоя в подольске
20
Подробнее можно узнать тут – срочный вывод из запоя в подольске
Каждый врач клиники обладает глубокими знаниями в области фармакологии, психофармакологии и психотерапии, посещает профессиональные конференции и семинары, следит за достижениями в области лечения зависимостей. Такой подход позволяет применять наиболее эффективные и современные методы.
Углубиться в тему – вывод из запоя ростов-на-дону
лечение запоя
vivod-iz-zapoya-chelyabinsk008.ru
лечение запоя челябинск
Приобрести диплом ВУЗа!
Мы предлагаембыстро купить диплом, который выполняется на бланке ГОЗНАКа и заверен печатями, водяными знаками, подписями должностных лиц. Диплом способен пройти любые проверки, даже при помощи специфических приборов. Достигайте цели быстро и просто с нашей компанией- crsrealestatesolutionsllc.com/2025/08/08/gde-kupit-diplom-v-2025-godu-bez-riska-78
накрутка реакций в Макс накрутка реакций в Max
Миссия центра “Луч Надежды” — помогать людям, попавшим в плен зависимости, находить путь к выздоровлению. Мы не ограничиваемся лечением, а делаем акцент на профилактике рецидивов, социальной адаптации пациентов и их возвращении к полноценной, радостной жизни без психоактивных веществ.
Ознакомиться с деталями – вывод из запоя клиника
интернет маркетинг статьи интернет маркетинг статьи .
https://amulet34.ru/
вывод из запоя круглосуточно тула
tula-narkolog004.ru
вывод из запоя цена
Алкогольный запой представляет собой длительное бесконтрольное приём спиртного, приводящее к тяжёлой интоксикации и серьёзным осложнениям для органов и психики. В Новосибирске клиника «Сибирский Доктор» предлагает качественный вывод из запоя с применением инновационных технологий и участием опытных наркологов, терапевтов и психиатров. Наш подход сочетает мгновенную реакцию на вызов, современное оборудование и индивидуальные схемы лечения, что позволяет достичь стабильной ремиссии и снизить риск рецидива.
Изучить вопрос глубже – вывод из запоя в новосибирске
В «Чистом Дыхании» вы встретите врачей-наркологов, психиатров и психологов с многолетним опытом, готовых приехать на дом для первичной детоксикации или принять в стационаре для углублённой терапии. Мы соблюдаем строгие медицинские протоколы и гарантируем безопасность даже в самых тяжёлых случаях.
Выяснить больше – наркологическая клиника в долгопрудном
Казино Ramenbet
Argonauts 1xbet AZ
Вывод из запоя на дому возможен при легкой или средней степени тяжести абстинентного синдрома, отсутствии противопоказаний и сопутствующих заболеваний. Этот вариант лечения предпочтителен, так как пациент находится в комфортной и привычной обстановке, что снижает уровень стресса. Кроме того, сохраняется анонимность, поскольку вызов врача на дом не требует обращения в медицинское учреждение и постановки на учет. Также этот вариант более экономичен, так как стоимость вывода из запоя на дому обычно ниже, чем в стационаре.
Получить дополнительные сведения – вывод из запоя круглосуточно наркология
Психологическая реабилитация: Психологическая поддержка – один из главных аспектов нашего подхода. Мы предлагаем индивидуальные и групповые занятия, помогающие осознать зависимость, проработать эмоциональные травмы и сформировать новые модели поведения. Опытные психологи помогают пациентам понять причины своих зависимостей, что является важным шагом на пути к выздоровлению.
Получить больше информации – narkolog-vyvod-iz-zapoya kazan’
В Люберцах капельница от запоя может спасти здоровье — в Stop Alko работают опытные наркологи, которые точно знают, как снять интоксикацию без вреда.
Подробнее можно узнать тут – капельница от запоя цена в подольске
Наши специалисты всегда относятся к пациентам с уважением и вниманием, создавая атмосферу доверия и поддержки. Они проводят всестороннее обследование, выявляют причины зависимости и разрабатывают индивидуальные стратегии лечения. Профессионализм и компетентность врачей являются основой успешного восстановления наших пациентов.
Получить больше информации – https://срочно-вывод-из-запоя.рф/vyvod-iz-zapoya-cena-v-chelyabinske.xn--p1ai
https://ns-metall.ru/Gosts/pgs/poleznye_svoystva_greckih_orehov_pro_greckie_orehi.html
The article is a compact, practical guide to the CS2 skin trading ecosystem that ranks leading platforms and summarizes their pros, cons, fees, liquidity, and payout options, helping readers choose a trusted site that fits their goals, risk tolerance, and need for speed. It covers instant bot driven swaps and marketplace sales across services like Tradeit, Swap.gg, CS.Trade, CS.MONEY, SkinSwap, iTrade.GG, LOOT.Farm, and SkinsMonkey, (best skin trading site) then explains safety, legality, KYC, and security basics (SSL, 2FA) to avoid scams and account issues. It also outlines payment routes (fiat and crypto), cashout expectations, hold policies, and fee structures to watch, with execution tips for faster, lower?cost trades. Finally, it includes a beginner?friendly walkthrough of how to trade skins, plus strategy notes on rarity, condition, timing, and market trends to trade more efficiently and securely.
https://a-egp.ru/
Получите бесплатную юридическую консультацию онлайн, чтобы оперативно решить все ваши юридические вопросы!
Мы осуществляем консультации по разным направлениям права.
подключить интернет в новосибирске в квартире
inernetvkvartiru-novosibirsk004.ru
интернет тарифы новосибирск
как включить google gemini в россии как включить google gemini в россии
Arabian Dream играть в Сикаа
Each topic that is discussed on the forums unites people with very different views, interests and practical experience. Feedback and advice from those who have already gone through certain stages and know the pitfalls become support for beginners and a valuable resource for professionals. Of course, the solutions offered by others are not always immediately suitable, because much depends on specific circumstances, the environment and individual needs. But it is precisely this kind of dialogue that forms a space in which not only people find answers to questions, but also learn to see new opportunities for development and improvement.
Managing processes in everyday life, agriculture, or just taking care of the stability of your home is always a multifaceted task. Water supply is of particular importance, because comfort, safety, and even the functionality of various systems depend on its quality. A reliable way to provide yourself with water is to equip a well at the site . Drilling allows you to solve several tasks at once: to get autonomous access to clean water, increase the efficiency of home operation, and also get rid of dependence on utilities. This approach opens up new perspectives for the independence and sustainability of the household.
Актуальные автобусные рейсы по Беларуси и Росии — от крупных городов до самых уютных маленьких станций. Туристические туры и экскурсии — будь то прогулка по старинным улочкам европейского города или активный уикенд на природе. Авиабилеты — могли перемещаться не только по дорогам, но и по воздуху, открывая всё новые горизонты. Всё это вы подбираете прямо на Probilets и оплачиваете удобным способом: заказ билетов на автобус
Пропоную всі фанатам брейксу послухати DJ Gafur. Тут можна почути як класичні треки, так і нові мікси для фанатів.
Актуальные автобусные рейсы по Беларуси и Росии — от крупных городов до самых уютных маленьких станций. Туристические туры и экскурсии — будь то прогулка по старинным улочкам европейского города или активный уикенд на природе. Авиабилеты — могли перемещаться не только по дорогам, но и по воздуху, открывая всё новые горизонты. Всё это вы подбираете прямо на Probilets и оплачиваете удобным способом: probilets.com
Актуальные автобусные рейсы по Беларуси и Росии — от крупных городов до самых уютных маленьких станций. Туристические туры и экскурсии — будь то прогулка по старинным улочкам европейского города или активный уикенд на природе. Авиабилеты — могли перемещаться не только по дорогам, но и по воздуху, открывая всё новые горизонты. Всё это вы подбираете прямо на Probilets и оплачиваете удобным способом: probilets.com
лечение запоя
vivod-iz-zapoya-chelyabinsk008.ru
лечение запоя челябинск
какие провайдеры по адресу
inernetvkvartiru-novosibirsk005.ru
провайдеры интернета в новосибирске по адресу проверить
Профессиональный телевизоров, а так же телефонов и игровых консолей в Одинцово.
КОМПМАСТЕР Ремонт ноутбуков, телефонов, телевизоров и компьютеров в Одинцово
Откройте для себя незабываемые морские прогулки сочи|прогулка на яхте сочи|морская прогулка сочи|прогулки на яхте сочи|прогулки на катере сочи|прогулка на катере сочи|морские прогулки в сочи|сочи прогулка на яхте|яхта сочи прогулка|яхты сочи прогулки|катание на яхте сочи|прогулки по морю сочи|сочи морские прогулки|покататься на яхте в сочи|морские прогулки сочи цены|сочи прогулка на яхте цена|прогулка на яхте в сочи цена|прогулка на яхте в сочи|сочи яхта прогулка|сочи морская прогулка|сочи катание на яхте|морская прогулка в сочи|прогулки на катере в сочи и проведите время на свежем воздухе, наслаждаясь красотой Черного моря!
Если вы ищете новые эмоции, морские прогулки в Сочи — идеальный вариант . В Сочи вас ждет незабываемая природа и великолепные морские просторы.
Во время прогулки вы увидите много интересного, начиная от пляжей и заканчивая величественными горами . Чистый воздух и морской бриз подарят вам заряд энергии и вдохновения .
Вы можете арендовать катер для более активного отдыха на воде . Множество компаний предлагают различные маршруты и услуги .
Не забудьте взять с собой камеру, чтобы запечатлеть все яркие моменты . В Сочи масса ресторанов, где вы сможете насладиться свежими морепродуктами .
Наркологический центр “Луч Надежды” — это место, где можно найти поддержку и помощь, даже когда кажется, что выход потерян. Наша команда врачей-наркологов, психологов и психотерапевтов использует современные методы лечения и реабилитации, помогая пациентам вернуть трезвость и полноценную жизнь. Мы стремимся не только к устранению симптомов, но и к выявлению причин заболевания, давая пациентам необходимые инструменты для борьбы с тягой к психоактивным веществам и формированию новых жизненных установок.
Подробнее можно узнать тут – https://srochno-vyvod-iz-zapoya.ru/vyvod-iz-zapoya-cena-v-ufe.ru/
Проекты домов под ключ становятся все более популярными среди современных застройщиков. Причиной этому служит практичность таких предложений. Прогресс в строительных технологиях и широкий выбор сделали проектирование доступным для каждого.
Первый аспект, который стоит рассмотреть, — это множество доступных решений . Существует возможность выбора между компактными и большими домами . Это позволит каждому найти идеальное решение, которое соответствует его желанию .
Второй важный момент — это типовые и персонализированные проекты. При наличии базовых требований можно использовать готовые проекты . Готовые проекты часто более бюджетные .
Третий аспект — временные и финансовые рамки. Планируя использовать готовые проекты, вы экономите время на проектирование. Кроме того, это позволяет контролировать бюджет .
проект 1 этажного дома https://gotovye-proekty-domov-0.ru/1-etag/
Наркологический центр “Луч Надежды” — это место, где можно найти поддержку и помощь, даже когда кажется, что выход потерян. Наша команда врачей-наркологов, психологов и психотерапевтов использует современные методы лечения и реабилитации, помогая пациентам вернуть трезвость и полноценную жизнь. Мы стремимся не только к устранению симптомов, но и к выявлению причин заболевания, давая пациентам необходимые инструменты для борьбы с тягой к психоактивным веществам и формированию новых жизненных установок.
Детальнее – скорая вывод из запоя
Create your perfect online print in just a few clicks with rubber stamp maker online, stamp making online, rubber stamp online maker, stamp maker, online stamp maker, stamp maker online, stamp creator online, make a stamp online, make stamp online, online stamp design maker, make stamps online, stamps maker, online stamp creator, stamp online maker, stamp online maker free, stamp maker online free, create stamp online free, stamp creator online free, online stamp maker free, free online stamp maker, free stamp maker online, make stamp online free — fast, easy and free!
Skip the hassle of traditional methods and embrace the efficiency of online stamp creation.
Benefits of Using an Online Rubber Stamp Maker
A wide selection of shapes, sizes, and fonts gives you complete creative control over your stamp design.
Steps to Create a Rubber Stamp Online
First, select a reputable online rubber stamp maker; ensure a user-friendly interface and secure ordering process.
Choosing the Right Rubber Stamp Maker
Consider factors such as design options, pricing, and customer service reviews when making your choice.
какими нейросетями вы пользуетесь какими нейросетями вы пользуетесь
На сайте rubber stamp maker online|stamp making online|rubber stamp online maker|stamp maker|online stamp maker|stamp maker online|stamp creator online|make a stamp online|make stamp online|online stamp design maker|make stamps online|stamps maker|online stamp creator|stamp online maker|stamp online maker free|stamp maker online free|create stamp online free|stamp creator online free|online stamp maker free|free online stamp maker|free stamp maker online|make stamp online free you can create and order the stamps you need quickly and efficiently.
that allows users to create custom stamps with ease . With this innovative technology, individuals can design and order custom stamps online without any hassle . The process involves selecting a template, adding text or images, and choosing the stamp size and material .
The benefits of using a rubber stamp maker online comprise the flexibility of making changes to the design before production. Additionally, the tool allows for the creation of custom stamps in various shapes and sizes. This makes it an ideal solution for businesses and individuals looking for a professional image .
Features of Rubber Stamp Maker Online
The rubber stamp maker online includes several functionalities that enhance the overall user experience. One of the key features is the ability to upload custom designs and logos . This enables businesses to incorporate their brand identity into the stamps .
Another feature is the availability of different stamp materials, such as rubber and plastic . This provides users with the flexibility to choose the best option for their needs . Furthermore, the online platform offers a preview feature that allows users to see their design before ordering .
Benefits of Using Rubber Stamp Maker Online
Using a rubber stamp maker online provides several advantages, such as cost-effectiveness and efficiency . One of the main benefits is the option to design and order stamps at any time . This eliminates the hassle of dealing with traditional stamp-making methods.
Another benefit is the wide range of design options and templates available . This makes it possible for individuals to add a touch of creativity to their stamps. Additionally, the website offers a efficient way to order stamps in bulk .
Conclusion and Future of Rubber Stamp Maker Online
In conclusion, the rubber stamp maker online is a innovative platform that offers a wide range of design options and features. The future of rubber stamp maker online looks promising, with advancements in technology and design . As the technology behind online stamp-making continues to evolve, the rubber stamp maker online will continue to play a vital role in the world of custom stamp-making .
The potential applications range from business and marketing to art and crafts . As the user base grows and becomes more diverse, the rubber stamp maker online will remain at the forefront of the custom stamp-making industry. Whether an artist looking to explore new creative possibilities, the rubber stamp maker online is an excellent choice .
экстренный вывод из запоя тула
tula-narkolog004.ru
вывод из запоя круглосуточно тула
лечение запоя
vivod-iz-zapoya-chelyabinsk009.ru
экстренный вывод из запоя
купить диплом нового образца купить диплом нового образца .
Вывод из запоя в «Сибирском Докторе» происходит в несколько взаимосвязанных этапов:
Получить дополнительные сведения – http://kachestvo-vyvod-iz-zapoya.ru/
лечение запоя тула
tula-narkolog005.ru
лечение запоя
Профессиональный принтеров, а так же телефонов и игровых консолей в Одинцово.
КОМПМАСТЕР Ремонт ноутбуков, телефонов, телевизоров и компьютеров в Одинцово
Медикаментозное лечение: Мы применяем современные препараты, которые помогают облегчить симптомы абстиненции и улучшить состояние пациентов в первые дни лечения. Индивидуальный подбор лекарственных схем позволяет минимизировать побочные эффекты и достичь наилучших результатов.
Получить дополнительную информацию – http://www.domen.ru
play Bamboo Fortune in best casinos
Клиника Stop Alko в Люберцах проводит капельницы от запоя с использованием проверенных препаратов — никаких самодельных “народных” средств, только медицина.
Детальнее – капельница от запоя анонимно в подольске
В Люберцах клиника Stop Alko предлагает капельницы от запоя не только с детоксикацией, но и с поддержкой печени, сердца и нервной системы.
Подробнее можно узнать тут – posle-kapelniczy-ot-zapoya podolsk
https://ufa.bfm.ru/news/66001
Казино Вавада
Thank you for your sharing. I am worried that I lack creative ideas. It is your article that makes me full of hope. Thank you. But, I have a question, can you help me?
интернет провайдеры в новосибирске по адресу дома
inernetvkvartiru-novosibirsk005.ru
интернет провайдеры по адресу новосибирск
1109
Профессиональный ноутбуков, а так же телефонов и игровых консолей в Одинцово.
КОМПМАСТЕР Ремонт ноутбуков, телефонов, телевизоров и компьютеров в Одинцово
вывод из запоя
vivod-iz-zapoya-chelyabinsk009.ru
лечение запоя челябинск
Миссия центра “Луч Надежды” — помогать людям, попавшим в плен зависимости, находить путь к выздоровлению. Мы не ограничиваемся лечением, а делаем акцент на профилактике рецидивов, социальной адаптации пациентов и их возвращении к полноценной, радостной жизни без психоактивных веществ.
Подробнее тут – вывод из запоя на дому в уфе
Bamboo Grove Game Azerbaijan
zamonaviy usullar orqali kengaytirish mumkin. o’yin variantlari taqdim etadi.
faoliyat yuritadi. o’yin jarayonidan mumkin.
va shuningdek yordam beradi. O’yinlar joylashgan sharhlar mavjud.
zamonaviy. O’yinchilarning . qimor ixlosmandlari mumkin.
888starz promocode 2025 888starz promocode 2025.
подключить домашний интернет в новосибирске
inernetvkvartiru-novosibirsk006.ru
какие провайдеры по адресу
экстренный вывод из запоя череповец
vivod-iz-zapoya-cherepovec010.ru
вывод из запоя цена
купить диплом магистра купить диплом магистра .
В Люберцах капельница от запоя может спасти здоровье — в Stop Alko работают опытные наркологи, которые точно знают, как снять интоксикацию без вреда.
Детальнее – поставить капельницу от запоя подольск
Navigate DeFi with DeFiLlama’s tools. Monitor protocol metrics, explore staking, and optimize your crypto strategy.
Defilama
Алкогольный запой представляет собой длительное бесконтрольное приём спиртного, приводящее к тяжёлой интоксикации и серьёзным осложнениям для органов и психики. В Новосибирске клиника «Сибирский Доктор» предлагает качественный вывод из запоя с применением инновационных технологий и участием опытных наркологов, терапевтов и психиатров. Наш подход сочетает мгновенную реакцию на вызов, современное оборудование и индивидуальные схемы лечения, что позволяет достичь стабильной ремиссии и снизить риск рецидива.
Исследовать вопрос подробнее – скорая вывод из запоя новосибирск
На основе полученных данных составляется индивидуальный план лечения, учитывающий особенности организма пациента. В стационаре применяются капельницы для детоксикации, медикаментозная терапия для устранения симптомов интоксикации и восстановления функций организма, физиотерапия, а также психологическая поддержка, которая играет важную роль в процессе реабилитации.
Ознакомиться с деталями – вывод из запоя цена наркология
Azino Fruit Machine x25 демо
Миссия клиники “Чистый Путь” — способствовать выздоровлению и реабилитации людей, оказавшихся в плену зависимости. Мы обеспечиваем комплексный подход, включающий медицинское лечение, психологическую помощь и социальную адаптацию. Наша задача — не только устранить физическую зависимость, но и восстановить психологическое здоровье пациента, чтобы он смог вернуться к полноценной жизни в обществе.
Изучить вопрос глубже – http://срочно-вывод-из-запоя.рф/vyvod-iz-zapoya-na-domu-v-chelyabinske.xn--p1ai/
где можно купить диплом о высшем образовании где можно купить диплом о высшем образовании .
Медикаментозное лечение: Мы применяем современные препараты, которые помогают облегчить симптомы абстиненции и улучшить состояние пациентов в первые дни лечения. Индивидуальный подбор лекарственных схем позволяет минимизировать побочные эффекты и достичь наилучших результатов.
Подробнее – вывод из запоя казань.
вывод из запоя тула
tula-narkolog005.ru
вывод из запоя
https://krasnodar.cataloxy.ru/node29_uslugi_12975/kaznahelp–kaznacheyskoe-soprovozhdenie-dlya-biznesa.htm
В Люберцах всё больше людей доверяют клинике Stop Alko — здесь грамотно подбирают капельницу от запоя с учётом состояния пациента.
Разобраться лучше – капельница от запоя цена московская область
лечение запоя тула
tula-narkolog006.ru
экстренный вывод из запоя
Казино Pokerdom слот ArcanaPop
Миссия клиники “Новый Рассвет” заключается в восстановлении и реабилитации людей, столкнувшихся с зависимостями. Мы стремимся обеспечить каждому пациенту комплексную помощь, которая включает медицинское лечение, психологическую поддержку и социальную адаптацию. Наша задача — не только устранить физическую зависимость, но и помочь пациентам восстановить психологическое здоровье и интегрироваться в общество.
Углубиться в тему – narkologicheskaya klinika sankt-peterburg
Казино 1xbet слот Barrel Bonanza
Миссия центра “Луч Надежды” — помогать людям, попавшим в плен зависимости, находить путь к выздоровлению. Мы не ограничиваемся лечением, а делаем акцент на профилактике рецидивов, социальной адаптации пациентов и их возвращении к полноценной, радостной жизни без психоактивных веществ.
Ознакомиться с деталями – вывод из запоя на дому цена
https://push-network-rankings.com/
Aztec Coins AZ
экстренный вывод из запоя череповец
vivod-iz-zapoya-cherepovec010.ru
экстренный вывод из запоя
Даже после тяжёлого запоя капельница от специалистов Stop Alko в Люберцах помогает вернуть ясность ума и нормализовать сон.
Подробнее – капельница от запоя цена в подольске
Acquista Kamagra senza Ricetta Online Farmaci
Kamagra Online Senza Ricetta: 5 Miti da Smentire Subito
Mito #1: “Kamagra e solo per problemi di erezione”
Verita: Il Kamagra (sildenafil) e utilizzato anche per:
Trattare l’ipertensione arteriosa polmonare
Migliorare la circolazione periferica
Alcuni protocolli per la malattia di Raynaud
Studio promettente per la riduzione dello stress ossidativo
Il dottor Rossi, cardiologo all’Ospedale San Raffaele, spiega: “Lo sildenafil ha effetti sistemici che vanno ben oltre la sua applicazione piu conosciuta. Tuttavia, richiede supervisione medica per questi usi off-label.”
Mito #2: “Posso acquistare Kamagra online senza consultazione medica”
Verita: In Italia, l’acquisto di Kamagra richiede sempre una valutazione medica, anche online. Le farmacie autorizzate richiedono:
Anamnesi completa
Informazioni sui farmaci in uso
Valutazione dei rischi cardiaci
Videoconsultazione con medico italiano
Secondo l’AIFA, il 42% dei Kamagra venduti online in Italia proviene da siti che non richiedono alcuna valutazione medica, rendendoli illegali e pericolosi.
Mito #3: “Il Kamagra generico e di qualita inferiore”
Verita: Il Kamagra generico (sildenafil) e bioequivalente all’originale (Viagra) quando proviene da produttori autorizzati. Secondo uno studio dell’Istituto Superiore di Sanita:
Bioequivalenza confermata nel 98% dei generici autorizzati
Prezzo medio: €0,75 per compressa vs €2,10 dell’originale
Stesso profilo di sicurezza e efficacia
Attenzione: i prezzi inferiori a €0,40 per compressa sono quasi sempre falsi.
Mito #4: “Posso prendere Kamagra con l’alcol senza problemi”
Verita: L’alcol aumenta significativamente il rischio di:
Ipertensione pericolosa
Vertigini e svenimenti
Aumento degli effetti collaterali
Riduzione dell’efficacia del farmaco
Lo studio ALCOHOL-2024 ha dimostrato che il 68% degli episodi avversi con il sildenafil si verificano in combinazione con l’alcol..
купить диплом с реестром купить диплом с реестром .
интернет провайдеры по адресу новосибирск
inernetvkvartiru-novosibirsk006.ru
лучший интернет провайдер новосибирск
Мы готовы предложить дипломы любой профессии по приятным ценам. ЗАДАТЬ ВОПРОС — kyc-diplom.com/discussions.html
Склеротерапия вен ног — современный метод лечения варикоза, который активно применяется в клиниках флебологии. Процедуру проводит опытный флеболог после диагностики — УЗИ вен или УЗДС вен. Склеротерапия позволяет эффективно удалять варикозные вены без операции. Также для удаления варикоза используют ЭВЛК и ЭВЛО. Выбор метода зависит от состояния вен и рекомендаций врача. Склеротерапия безопасна, не требует длительной реабилитации и помогает вернуть здоровье ногам: https://sclerotherapy-phlebology.ru/
https://www.te-in.ru/vyibiraem-dgu-dlya-restoranov-i-kafe-rassmatrivaem-osnovnyie-osobennosti.html/
Aussies vs Emus
Фестиваль Trance Illusion подарував багато яскравих моментів, але виступ Kitty став його кульмінацією. Кожен елемент їхнього шоу був продуманий до дрібниць. PJ Alice створювала візуальні ефекти, які доповнювали кожен музичний ритм. PJ Mia відповідала за світлове шоу, яке захоплювало дух, а PJ Zoe додала унікального шарму своїми візуалізаціями. Це був справжній витвір мистецтва. Якщо хочете дізнатися більше про цю фантастичну команду, рекомендую сайт.
экстренный вывод из запоя череповец
vivod-iz-zapoya-cherepovec011.ru
вывод из запоя
обустройство дренажа .
статьи про продвижение сайтов статьи про продвижение сайтов .
Your point of view caught my eye and was very interesting. Thanks. I have a question for you. https://www.binance.info/en-IN/register-person?ref=UM6SMJM3
подключить интернет
inernetvkvartiru-rostov004.ru
интернет провайдеры ростов
ljv gjl rk.x http://www.stroitelstvo-domov-irkutsk-2.ru .
Мы уделяем особое внимание индивидуальному подходу к каждому пациенту, понимая, что причины и проявления зависимости у всех разные. Тщательная диагностика позволяет учитывать медицинские, психологические и социальные аспекты каждого случая, на основе чего разрабатываются персонализированные программы лечения. Они включают медикаментозную терапию, психотерапевтические методы и мероприятия по социальной адаптации.
Подробнее – https://срочно-вывод-из-запоя.рф/vyvod-iz-zapoya-na-domu-v-chelyabinske.xn--p1ai
Вывод из запоя в «Сибирском Докторе» происходит в несколько взаимосвязанных этапов:
Получить дополнительные сведения – вывод из запоя на дому недорого новосибирск
В современном обществе проблемы наркомании и алкоголизма приобрели особую актуальность, затрагивая не только отдельных людей, но и их близких, и сообщества. Эти зависимости оказывают негативное влияние не только на физическое здоровье, но и на психоэмоциональное состояние, нарушают социальные связи и ухудшают качество жизни. Наркологическая клиника “Здоровое Настоящее” предлагает комплексный и научно обоснованный подход к лечению зависимостей. Мы используем современные методы диагностики и терапии, чтобы помочь пациентам вернуть здоровье и полноценную жизнь.
Изучить вопрос глубже – вывод из запоя на дому в казани
https://www.tltonline.ru/kak-kaznachejskoe-soprovozhdenie-pod-klyuch-pomogaet-biznesu-sekonomit-i-ne-vyletet-v-trubu-123048.html
вывод из запоя
tula-narkolog006.ru
экстренный вывод из запоя
kra ссылка kraken onion, kraken onion ссылка, kraken onion зеркала, kraken рабочая ссылка onion, сайт kraken onion, kraken darknet, kraken darknet market, kraken darknet ссылка, сайт kraken darknet, kraken актуальные ссылки, кракен ссылка kraken, kraken официальные ссылки, kraken ссылка тор, kraken ссылка зеркало, kraken ссылка на сайт, kraken онион, kraken онион тор, кракен онион, кракен онион тор, кракен онион зеркало, кракен даркнет маркет, кракен darknet, кракен onion, кракен ссылка onion, кракен onion сайт, kra ссылка, kraken сайт, kraken актуальные ссылки, kraken зеркало, kraken ссылка зеркало, kraken зеркало рабочее, актуальные зеркала kraken, kraken сайт зеркала, kraken маркетплейс зеркало, кракен ссылка, кракен даркнет
цифровой маркетинг статьи цифровой маркетинг статьи .
цифровой маркетинг статьи цифровой маркетинг статьи .
наркологическая служба narkologicheskaya-klinika-12.ru .
drenazh-na-uchastke-s-uklonom-spb.ru .
The first time I used a casino bonus, I wasn’t sure if it was real. But after getting extra spins and trying them out, I saw how valuable it was. What I loved was how quickly I could sign up via casino bonus uden indbetaling uden rofus . No NemID meant no delays, just straight into the games. It gave me confidence to keep playing and explore more casinos.
Капельница от запоя — это первый шаг к восстановлению. В Люберцах её можно поставить на дому, обратившись в клинику Stop Alko.
Разобраться лучше – капельница от запоя выезд подольск
экстренный вывод из запоя
vivod-iz-zapoya-chelyabinsk007.ru
экстренный вывод из запоя челябинск
Для многих пациентов, страдающих алкогольной зависимостью, конфиденциальность имеет решающее значение при принятии решения о госпитализации. Страх общественного осуждения или последствий для личной жизни может удерживать их от обращения за помощью. Поэтому медицинские учреждения предлагают анонимное лечение, обеспечивая защиту личных данных.
Разобраться лучше – srochno-vyvod-iz-zapoya.ru/vyvod-iz-zapoya-v-kruglosutochno-v-ufe.ru/
Aurum Codex слот
kupit-drova-v-podolske-365.ru .
Комплексный подход: лечение зависимости — это процесс, включающий медикаментозную терапию, психотерапевтическую помощь, физиотерапию и социальную реабилитацию.
Изучить вопрос глубже – вывод из запоя на дому недорого уфа
экстренный вывод из запоя череповец
vivod-iz-zapoya-cherepovec011.ru
вывод из запоя череповец
https://ironmaiden.es/cuentaatras/pages/?el_codigo_promocional-1xbet.html
Welcome to the arena of chance, where every spin is a battle. A casino bonus gives you the armor and weapons to fight longer. Extra spins, boosted deposits, and massive wins are within reach. With casino bonus uden indbetaling uden rofus , you can enter instantly. No ID checks, no delays — just pure adrenaline. Don’t sit on the sidelines — join the game, play hard, and win harder.
вывод из запоя круглосуточно
vivod-iz-zapoya-cherepovec012.ru
вывод из запоя круглосуточно
подключить интернет в ростове в квартире
inernetvkvartiru-rostov004.ru
домашний интернет в ростове
Мы можем предложить документы университетов, которые расположены в любом регионе РФ. Купить диплом о высшем образовании:
купить аттестат за 11 класс в омске
Ищете только оригинальный мерч и сувениры от любимых звезд, с фестивалей или шоу? Посетите сайт https://showstaff.ru/ и вы найдете существенный выбор мерча от знаменитостей, различных групп. ShowStaff – мы работаем с 2002 года и радуем только качественной продукцией с доставкой по всей России. В нашем каталоге вы найдете все необходимое для вашего стиля!
http://madridteatro.net/language/pgs/?sovety_molodoghenam_kak_vybraty_ortopedicheskiy_matras.html
Медикаментозное лечение: Мы применяем современные препараты, которые помогают облегчить симптомы абстиненции и улучшить состояние пациентов в первые дни лечения. Индивидуальный подбор лекарственных схем позволяет минимизировать побочные эффекты и достичь наилучших результатов.
Подробнее тут – https://srochnyj-vyvod-iz-zapoya.ru
Наркологический центр “Луч Надежды” — это место, где можно найти поддержку и помощь, даже когда кажется, что выход потерян. Наша команда врачей-наркологов, психологов и психотерапевтов использует современные методы лечения и реабилитации, помогая пациентам вернуть трезвость и полноценную жизнь. Мы стремимся не только к устранению симптомов, но и к выявлению причин заболевания, давая пациентам необходимые инструменты для борьбы с тягой к психоактивным веществам и формированию новых жизненных установок.
Изучить вопрос глубже – вывод из запоя с выездом цена уфа
В этот этап включено:
Получить дополнительную информацию – срочный вывод из запоя новосибирск
подключение интернета ростов
inernetvkvartiru-rostov005.ru
подключить интернет в ростове в квартире
дрова камерной сушки купить .
https://despiecetotal.com/pgs/?1xbet-promo-code_welcome-bonus-100.html
лечение запоя
vivod-iz-zapoya-chelyabinsk007.ru
лечение запоя челябинск
https://www.ciclismourbano.org/prensa/pgs/melbet-promo-code-registration-welcome-bonus.html
Анонимность и конфиденциальность: мы гарантируем полную анонимность и конфиденциальность лечения, понимая деликатность проблемы зависимости.
Выяснить больше – вывод из запоя круглосуточно уфа
как обойти блокировку gemini в россии как обойти блокировку gemini в россии
5709
лучшие нейросети для написания монографии
Discover More solana wallet
В Люберцах капельница от запоя доступна круглосуточно — в клинике Stop Alko её ставят как на дому, так и в стационаре.
Подробнее можно узнать тут – врача капельницу от запоя подольск
вывод из запоя
vivod-iz-zapoya-chelyabinsk008.ru
вывод из запоя цена
лучшие нейросети для поиска фильмов по описанию
Medication pamphlet available. https://edpharmeasy.com/# Latest drug developments. where buy ed pills
https://tramonterealty.com/news/1xbet_bookmaker_les_promotions_et_bonus.html
Коли почався виступ Katarina, уся публіка була захоплена. Їхній професіоналізм та енергія відчувалися в кожному моменті шоу. Особливо хочу відзначити PJ Alice, яка створювала візуалізації, що буквально змінювали настрій кожного треку. Світлові ефекти, які додавала PJ Mia, створювали відчуття, що сцена оживає. Це був мій перший досвід знайомства з їхньою творчістю, але точно не останній. Для тих, хто хоче дізнатися більше, рекомендую офіційний сайт.
Your article helped me a lot, is there any more related content? Thanks!
seo статьи seo статьи .
https://cour-interieure.fr/content/pgs/code_de_promo_1.html
вывод из запоя цена
vivod-iz-zapoya-cherepovec012.ru
экстренный вывод из запоя череповец
На основе полученных данных составляется индивидуальный план лечения, учитывающий особенности организма пациента. В стационаре применяются капельницы для детоксикации, медикаментозная терапия для устранения симптомов интоксикации и восстановления функций организма, физиотерапия, а также психологическая поддержка, которая играет важную роль в процессе реабилитации.
Ознакомиться с деталями – наркологическая клиника
Даже после тяжёлого запоя капельница от специалистов Stop Alko в Люберцах помогает вернуть ясность ума и нормализовать сон.
Углубиться в тему – врач на дом капельница от запоя в подольске
Клиника “Новый Рассвет” — это специализированное медицинское учреждение, ориентированное на помощь людям, страдающим от алкогольной и наркотической зависимости. Наша основная цель — предоставить эффективные методы лечения и поддержку, чтобы помочь пациентам преодолеть их зависимость и вернуться к здоровой и полноценной жизни.
Получить больше информации – vyvod iz zapoya v stacionare anonimno v sankt-peterburge
Get temporary phone number|temporary number|temporary phone number for verification|free temporary phone number|temporary sms|temporary number for otp|temporary mobile number|temporary numbers|temporary phone|temp number|temp phone number|temp sms|temp phone|receive sms, to stay one step ahead in online security and anonymity.
due to their ability to provide users with a sense of security and anonymity . This trend is largely driven by the growing concern over privacy and the need to protect oneself from unwanted contacts in the digital age . Moreover, temporary phone numbers are also used for various purposes such as creating accounts on online services .
The use of temporary phone numbers is not limited to individuals; businesses also utilize them to communicate with clients . Companies can create temporary phone numbers for specific marketing campaigns . Additionally, temporary phone numbers can be used to gather feedback from customers .
Benefits of Using Temporary Phone Numbers
One of the primary benefits of using temporary phone numbers is the enhanced security they provide by masking one’s real phone number . Temporary phone numbers can also be used to avoid spam and telemarketing calls . Furthermore, temporary phone numbers are convenient and easy to use .
In addition to security and convenience, temporary phone numbers also offer flexibility in terms of the services they can be used with . Users can manage multiple temporary phone numbers at once . Moreover, temporary phone numbers can be used to build trust and credibility in online interactions.
How Temporary Phone Numbers Work
Temporary phone numbers work by creating a temporary phone number that can be used for a specific period of time . These numbers are often free or low-cost . The process of obtaining a temporary phone number is relatively straightforward .
Once a temporary phone number is obtained, it can be used after a short verification process . Users can then receive calls and messages on their temporary phone number . Additionally, temporary phone numbers can be deleted or canceled at any time .
Conclusion and Future of Temporary Phone Numbers
In conclusion, temporary phone numbers have become an essential tool in the digital age . As technology continues to evolve, the use of temporary phone numbers is likely to increase in popularity . The future of temporary phone numbers looks full of opportunities.
The demand for temporary phone numbers is expected to continue growing in the coming years. This is due to the increasing need for secure and anonymous communication . As a result, service providers will need to innovate and improve their offerings . Moreover, temporary phone numbers will evolve to meet the changing needs of users.
вывод из запоя цена
vivod-iz-zapoya-irkutsk007.ru
экстренный вывод из запоя
Медикаментозное лечение: Мы применяем современные препараты, которые помогают облегчить симптомы абстиненции и улучшить состояние пациентов в первые дни лечения. Индивидуальный подбор лекарственных схем позволяет минимизировать побочные эффекты и достичь наилучших результатов.
Изучить вопрос глубже – вывод из запоя в стационаре
как преобразовать фото через нейросеть как преобразовать фото через нейросеть
EdPharmEasy http://edpharmeasy.com/# EdPharmEasy EdPharmEasy
Вывод из запоя в «Сибирском Докторе» происходит в несколько взаимосвязанных этапов:
Разобраться лучше – наркология вывод из запоя новосибирск
Доказательная медицина: мы используем только проверенные и эффективные методы, основанные на последних научных исследованиях в области наркологии и психиатрии.
Изучить вопрос глубже – нарколог на дом вывод из запоя уфа
подключить домашний интернет в ростове
inernetvkvartiru-rostov005.ru
подключить домашний интернет в ростове
крейзи тайм
Крейзи Тайм – азартная игра с колесом фортуны. Ставьте на сектора, крутите колесо и выигрывайте с высокими коэффициентами. Просто, ярко, рискованно и увлекательно!
http://trilhaseaventuras.com.br/articles/dostoprimechatelynosti_pragi_zimoy_kuda_shodity.html
тарифы интернет и телевидение ростов
inernetvkvartiru-rostov006.ru
домашний интернет ростов
На основе полученных данных составляется индивидуальный план лечения, учитывающий особенности организма пациента. В стационаре применяются капельницы для детоксикации, медикаментозная терапия для устранения симптомов интоксикации и восстановления функций организма, физиотерапия, а также психологическая поддержка, которая играет важную роль в процессе реабилитации.
Детальнее – narkologiya vyvod iz zapoya na domu ufa
лечение запоя
vivod-iz-zapoya-chelyabinsk008.ru
вывод из запоя круглосуточно
лучшие нейросети для поиска фильмов по описанию
buy ed pills cheap EdPharmEasy buy ed pills online EdPharmEasy
Нужен надежный автосервис? Приезжайте к нам – мы выполняем ремонт любой сложности: диагностика двигателя, ремонт ходовой https://auto-5-box.ru , замена масла, свечей зажигания, фильтров, тормозных колодок, ремонт коробки передач, сварочные работы. При проведении ремонта используем только проверенные комплектующие и современное оборудование. Мы гарантируем качество и предоставляем письменную гарантию на выполненные работы. Наши цены одни из самых доступных в Санкт-Петербурге, при этом уровень сервиса остается на высоте. Для удобства клиентов есть комфортная зона ожидания и возможность записи на удобное время. Мы понимаем, насколько важно, чтобы автомобиль всегда был в исправном состоянии, поэтому делаем все, чтобы ремонт занял минимум времени. Доверьте свой автомобиль профессионалам!
https://workfromhome24h.com/pag/888starz-promo-code_and_bonus-code.html
вывод из запоя цена
vivod-iz-zapoya-chelyabinsk009.ru
вывод из запоя
вывод из запоя круглосуточно иркутск
vivod-iz-zapoya-irkutsk007.ru
лечение запоя иркутск
Медикаментозное лечение: Мы применяем современные препараты, которые помогают облегчить симптомы абстиненции и улучшить состояние пациентов в первые дни лечения. Индивидуальный подбор лекарственных схем позволяет минимизировать побочные эффекты и достичь наилучших результатов.
Выяснить больше – вывод из запоя на дому
доставить груз из китая логистика из китая в россию
заказать фермерские продукты где купить фермерскую продукцию
лучшие нейросети для написания эссе
Click This Link jaxx wallet app
Kangaroo Drawing is a creative India-based game where players draw kangaroos in fun, artistic challenges. Simple, engaging, and perfect for all ages: how to draw a Kangaroo step by step
Индивидуальный подход: каждый пациент уникален, поэтому мы разрабатываем индивидуальный план лечения, учитывающий вид зависимости, стадию заболевания и особенности здоровья пациента.
Получить дополнительные сведения – наркология вывод из запоя в уфе
I don’t think the title of your article matches the content lol. Just kidding, mainly because I had some doubts after reading the article. https://www.binance.info/es/register?ref=T7KCZASX
вывод из запоя круглосуточно
vivod-iz-zapoya-irkutsk008.ru
лечение запоя иркутск
Современные технологии позволяют:
Изучить вопрос глубже – вывод из запоя капельница
Клиника Stop Alko в Люберцах проводит капельницы от запоя с использованием проверенных препаратов — никаких самодельных “народных” средств, только медицина.
Получить дополнительные сведения – https://kapelnica-ot-zapoya-lyubercy12.ru
лучшие нейросети для проверки пунктуации
check my blog sollet io
buy ed pills pills online http://edpharmeasy.com/# buy ed pills with no prescription erectile dysfunction pills online
https://bikersrights.com/articles/le-code_promo_melbet_bonus_gratuit.html
Накрутка подписчиков в ТГ канал бесплатно вот статья: https://vc.ru/niksolovov/1493488-nakrutka-podpischikov-v-tg-kanal-besplatno-top-25-servisov-2025-goda-lichnyi-vybor Только проверенные бесплатные и платные способы получить больше подписчиков.
you could try these out brd wallet
домашний интернет тарифы ростов
inernetvkvartiru-rostov006.ru
домашний интернет тарифы
https://vedicologyindia.com/art/1xbet_registration_promo_code_welcome_bonus.html
Recommended Reading jaxx liberty wallet
купить аттестат за 9 класс с занесением http://www.educ-ua2.ru .
https://unisswap.app new site, new connections, new crypto.
Your point of view caught my eye and was very interesting. Thanks. I have a question for you.
from this source jaxx
В Люберцах капельница от запоя может спасти здоровье — в Stop Alko работают опытные наркологи, которые точно знают, как снять интоксикацию без вреда.
Углубиться в тему – kapelnicza-ot-zapoya-czena podolsk
провайдер по адресу
inernetvkvartiru-spb004.ru
проверить интернет по адресу
about his jax wallet
read solana wallet
Медикаментозное лечение: Мы применяем современные препараты, которые помогают облегчить симптомы абстиненции и улучшить состояние пациентов в первые дни лечения. Индивидуальный подбор лекарственных схем позволяет минимизировать побочные эффекты и достичь наилучших результатов.
Ознакомиться с деталями – http://srochnyj-vyvod-iz-zapoya.ru
https://lagodicomo.com.mx/wp-content/pgs/torneios_de_ca_a_n_queis_e_competi__es_online.html
лечение запоя
vivod-iz-zapoya-chelyabinsk009.ru
вывод из запоя круглосуточно челябинск
Доказательная медицина: мы используем только проверенные и эффективные методы, основанные на последних научных исследованиях в области наркологии и психиатрии.
Получить больше информации – вывод из запоя на дому круглосуточно уфа
экстренный вывод из запоя иркутск
vivod-iz-zapoya-irkutsk008.ru
вывод из запоя круглосуточно иркутск
EdPharmEasy EdPharmEasy buy ed meds no prescription EdPharmEasy
Клиника Stop Alko в Люберцах проводит капельницы от запоя с использованием проверенных препаратов — никаких самодельных “народных” средств, только медицина.
Исследовать вопрос подробнее – капельница от запоя цена город. московская область
Вывод из запоя в «Сибирском Докторе» происходит в несколько взаимосвязанных этапов:
Подробнее – https://kachestvo-vyvod-iz-zapoya.ru/
вывод из запоя череповец
vivod-iz-zapoya-cherepovec010.ru
экстренный вывод из запоя череповец
вывод из запоя
vivod-iz-zapoya-irkutsk009.ru
вывод из запоя иркутск
tejamkor yondashuvlar orqali kengaytirish mumkin. o’yin variantlari taqdim etadi.
turli xil formatlarda . o’yin tajribasidan mumkin.
Bonuslar yordam beradi. to’g’risida joylashgan bloglar mavjud.
xavfsizlik choralarini . hisob ma’lumotlari. Bu sababdan, mumkin.
888starz kazino https://888starz-uzs.net/
лучшие нейросети для истории
крейзи тайм скачать
Крейзи Тайм – азартная игра с колесом фортуны. Ставьте на сектора, крутите колесо и выигрывайте с высокими коэффициентами. Просто, ярко, рискованно и увлекательно!
Наркологический центр “Луч Надежды” — это место, где можно найти поддержку и помощь, даже когда кажется, что выход потерян. Наша команда врачей-наркологов, психологов и психотерапевтов использует современные методы лечения и реабилитации, помогая пациентам вернуть трезвость и полноценную жизнь. Мы стремимся не только к устранению симптомов, но и к выявлению причин заболевания, давая пациентам необходимые инструменты для борьбы с тягой к психоактивным веществам и формированию новых жизненных установок.
Разобраться лучше – anonimny vyvod iz zapoya na domu ufa
where do friends live in new york – where is the friends apartment building
провайдеры санкт-петербург
inernetvkvartiru-spb004.ru
провайдеры интернета в санкт-петербурге по адресу
В Люберцах клиника Stop Alko предлагает капельницы от запоя не только с детоксикацией, но и с поддержкой печени, сердца и нервной системы.
Получить больше информации – капельница от запоя наркология
buy ed pills online without prescription http://edpharmeasy.top/# EdPharmEasy EdPharmEasy
Миссия нашего центра – оказание всесторонней помощи людям с зависимостями. Основные цели нашей работы:
Подробнее – нарколог вывод из запоя в казани
Наркологический центр “Луч Надежды” — это место, где можно найти поддержку и помощь, даже когда кажется, что выход потерян. Наша команда врачей-наркологов, психологов и психотерапевтов использует современные методы лечения и реабилитации, помогая пациентам вернуть трезвость и полноценную жизнь. Мы стремимся не только к устранению симптомов, но и к выявлению причин заболевания, давая пациентам необходимые инструменты для борьбы с тягой к психоактивным веществам и формированию новых жизненных установок.
Изучить вопрос глубже – вывод из запоя дешево
Эндовазальная лазерная коагуляция https://evlo-phlebology.ru эффективный метод лечения варикоза. Амбулаторная процедура занимает до 40 минут, не требует госпитализации и обеспечивает быстрый косметический и медицинский результат.
Надежная доставка из китая в Россию: от документов до контейнеров. Выбираем оптимальный маршрут, оформляем таможню, страхуем грузы. Контроль сроков и сохранность на каждом этапе.
https://www.bnbaccess.eu/art/le-code-promo-1xbet_bonus.html
интернет провайдеры санкт-петербург
inernetvkvartiru-spb005.ru
подключить интернет в квартиру санкт-петербург
Flux beam gives you unmatched speed Upgrade your swaps with flux beam
вывод из запоя круглосуточно иркутск
vivod-iz-zapoya-irkutsk009.ru
вывод из запоя
В этот этап включено:
Получить дополнительные сведения – вывод из запоя вызов на дом новосибирск
кракен онион зеркало kraken onion, kraken onion ссылка, kraken onion зеркала, kraken рабочая ссылка onion, сайт kraken onion, kraken darknet, kraken darknet market, kraken darknet ссылка, сайт kraken darknet, kraken актуальные ссылки, кракен ссылка kraken, kraken официальные ссылки, kraken ссылка тор, kraken ссылка зеркало, kraken ссылка на сайт, kraken онион, kraken онион тор, кракен онион, кракен онион тор, кракен онион зеркало, кракен даркнет маркет, кракен darknet, кракен onion, кракен ссылка onion, кракен onion сайт, kra ссылка, kraken сайт, kraken актуальные ссылки, kraken зеркало, kraken ссылка зеркало, kraken зеркало рабочее, актуальные зеркала kraken, kraken сайт зеркала, kraken маркетплейс зеркало, кракен ссылка, кракен даркнет
Наркологический центр “Луч Надежды” — это место, где можно найти поддержку и помощь, даже когда кажется, что выход потерян. Наша команда врачей-наркологов, психологов и психотерапевтов использует современные методы лечения и реабилитации, помогая пациентам вернуть трезвость и полноценную жизнь. Мы стремимся не только к устранению симптомов, но и к выявлению причин заболевания, давая пациентам необходимые инструменты для борьбы с тягой к психоактивным веществам и формированию новых жизненных установок.
Получить больше информации – vyvod iz zapoya anonimno v ufe
вывод из запоя калуга
vivod-iz-zapoya-kaluga010.ru
вывод из запоя круглосуточно калуга
На сайте https://t.me/m1xbet_ru получите всю самую свежую, актуальную и полезную информацию, которая касается одноименной БК. Этот официальный канал публикует свежие данные, полезные материалы, которые будут интересны всем любителям азарта. Теперь получить доступ к промокодам, ознакомиться с условиями акции получится в любое время и на любом устройстве. Заходите на официальный сайт ежедневно, чтобы получить новую и полезную информацию. БК «1XBET» предлагает только прозрачные и выгодные условия для своих клиентов.
http://airspb.ru/images/pgs/domashnee_teplovizionnoe_obsledovanie_kogda_provodity_i_chto_ono_vklyuchaet.html
Kangaroo Baby is a charming India-based mobile game where players care for adorable kangaroo joeys. With simple gameplay, nurturing tasks, and cute graphics, it’s perfect for kids and casual gamers: Kangaroo sketch ideas
вывод из запоя цена
vivod-iz-zapoya-cherepovec011.ru
лечение запоя череповец
заказать лендинг сайт от студии art-made
https://www.lagodigarda.com/booking/pages/1xbet-promo-code_welcome-bonus-100.html
EdPharmEasy EdPharmEasy EdPharmEasy EdPharmEasy
Мы можем предложить документы любых учебных заведений, расположенных на территории всей России. Купить диплом ВУЗа:
купить аттестат за 11 классов в челябинске
Надежная доставка грузов из китая: от небольших партий до контейнеров. Авиа, морем, авто и железной дорогой. Оформление, страхование и логистика в кратчайшие сроки.
Нужен автобусный билет? билеты на автобус онлайн просто и удобно. Поиск рейсов, сравнение цен, выбор мест и моментальная оплата. Актуальное расписание, надежные перевозчики и выгодные тарифы каждый день.
В Люберцах клиника Stop Alko предлагает капельницы от запоя не только с детоксикацией, но и с поддержкой печени, сердца и нервной системы.
Углубиться в тему – капельница от запоя вызов
Капельница от запоя — это первый шаг к восстановлению. В Люберцах её можно поставить на дому, обратившись в клинику Stop Alko.
Разобраться лучше – капельница от запоя вызов в подольске
наркологическая служба https://narkologicheskaya-klinika-13.ru .
Наркологический центр “Луч Надежды” — это место, где можно найти поддержку и помощь, даже когда кажется, что выход потерян. Наша команда врачей-наркологов, психологов и психотерапевтов использует современные методы лечения и реабилитации, помогая пациентам вернуть трезвость и полноценную жизнь. Мы стремимся не только к устранению симптомов, но и к выявлению причин заболевания, давая пациентам необходимые инструменты для борьбы с тягой к психоактивным веществам и формированию новых жизненных установок.
Детальнее – вывод из запоя с выездом в уфе
Таким образом, наш подход направлен на создание комплексной системы поддержки, которая помогает каждому пациенту справиться с зависимостью и вернуться к полноценной жизни.
Ознакомиться с деталями – вывод из запоя анонимно
интернет по адресу
inernetvkvartiru-spb005.ru
провайдер интернета по адресу санкт-петербург
В Химках вывести человека из запоя с выездом на дом реально — специалисты Stop Alko работают круглосуточно, оказывая профессиональную поддержку.
Получить дополнительную информацию – вывод из запоя дешево подольск
сколько стоит купить аттестат сколько стоит купить аттестат .
Современные технологии позволяют:
Подробнее – вывод из запоя на дому круглосуточно
Качественный ремонт квартир https://expertremonta.kz от Компании «Эксперт ремонта» это качественный ремонт квартир под ключ в Алматы. Выбирайте Эксперт Ремонта — тут бесплатный выезд замерщика, официальные документы, гарантия документально, ремонт квартир без предоплаты.
https://www.aeroportlimoges.com/uploads/pag/code_promotionnel_7.html
Собираетесь обновить шины к сезону? Подберем шины и диски под ваш стиль и условия, выполним аккуратный шиномонтаж и подскажем по уходу. У нас большой выбор брендов и честные цены. Подробнее и запись на сайте: https://yokohama43.ru/ Работаем на современном оборудовании, даем гарантию на услуги.
солярка с доставкой от 500 купить дизельное топливо в подольске с доставкой
центр наркологии москва https://narkologicheskaya-klinika-13.ru .
вывод из запоя цена
vivod-iz-zapoya-kaluga010.ru
экстренный вывод из запоя калуга
buy erectile dysfunction pills http://edpharmeasy.com/# ed meds EdPharmEasy
купить плодородный грунт растительный грунт
Оптимизируйте автопарк без лишних затрат: GPS/ГЛОНАСС мониторинг от WTS показывает местоположение, скорость, пробег, стоянки, топливо и температуру в реальном времени. Дистанционная блокировка, уведомления и отчеты в pdf/Excel помогают снизить расходы до 50% и топливо до 20%. Защитите личное авто и управляйте грузоперевозками, стройтехникой и корпоративным транспортом с любого устройства. Ищете трекер слежения? Подробнее и подключение на wts.kz Старт за 1 день и поддержка 24/7.
провайдеры санкт-петербург
inernetvkvartiru-spb006.ru
провайдер по адресу
Dai un’occhiata qui per i migliori prezzi sui farmaci Dove ordinare farmaci piu convenienti
seo и реклама блог http://blog-o-marketinge.ru/ .
kraken ссылка зеркало kraken onion, kraken onion ссылка, kraken onion зеркала, kraken рабочая ссылка onion, сайт kraken onion, kraken darknet, kraken darknet market, kraken darknet ссылка, сайт kraken darknet, kraken актуальные ссылки, кракен ссылка kraken, kraken официальные ссылки, kraken ссылка тор, kraken ссылка зеркало, kraken ссылка на сайт, kraken онион, kraken онион тор, кракен онион, кракен онион тор, кракен онион зеркало, кракен даркнет маркет, кракен darknet, кракен onion, кракен ссылка onion, кракен onion сайт, kra ссылка, kraken сайт, kraken актуальные ссылки, kraken зеркало, kraken ссылка зеркало, kraken зеркало рабочее, актуальные зеркала kraken, kraken сайт зеркала, kraken маркетплейс зеркало, кракен ссылка, кракен даркнет
Переглядаючи сайти будівельних компаній, я натрапив на сайт відповідальних забудовників. Вже провів першу консультацію, і все виглядає дуже перспективно!
Клиника Stop Alko в Люберцах проводит капельницы от запоя с использованием проверенных препаратов — никаких самодельных “народных” средств, только медицина.
Получить дополнительную информацию – kapelnicza-ot-zapoya podolsk
экстренный вывод из запоя
vivod-iz-zapoya-kaluga011.ru
экстренный вывод из запоя калуга
Изготовление офисной мебели на заказ в Москве https://expirity.ru/ это возможность заказать мебель по оптимальной стоимости и высокого качества. Ознакомьтесь с нашим существенным каталогом – там вы найдете разнообразную мебель для офиса, мебель для клиник и аптек, мебель для магазинов и салонов красоты и многое другое. Подробнее на сайте.
экстренный вывод из запоя
vivod-iz-zapoya-cherepovec011.ru
вывод из запоя круглосуточно
https://www.tltonline.ru/kak-kaznachejskoe-soprovozhdenie-pod-klyuch-pomogaet-biznesu-sekonomit-i-ne-vyletet-v-trubu-123048.html
куплю диплом куплю диплом .
https://www.tltonline.ru/kak-kaznachejskoe-soprovozhdenie-pod-klyuch-pomogaet-biznesu-sekonomit-i-ne-vyletet-v-trubu-123048.html
go to the website online: https://cere-india.org
Анонимность и конфиденциальность: мы гарантируем полную анонимность и конфиденциальность лечения, понимая деликатность проблемы зависимости.
Получить дополнительную информацию – вывод из запоя на дому круглосуточно
аналитика крейзи тайм
Крейзи Тайм – азартная игра с колесом фортуны. Ставьте на сектора, крутите колесо и выигрывайте с высокими коэффициентами. Просто, ярко, рискованно и увлекательно!
приложения для накрутки подписчиков в инстаграм бесплатно приложения для накрутки подписчиков в инстаграм бесплатно
вывод из запоя
vivod-iz-zapoya-cherepovec012.ru
вывод из запоя
ed meds EdPharmEasy EdPharmEasy EdPharmEasy
Таким образом, наш подход направлен на создание комплексной системы поддержки, которая помогает каждому пациенту справиться с зависимостью и вернуться к полноценной жизни.
Исследовать вопрос подробнее – http://srochnyj-vyvod-iz-zapoya.ru/vyvod-iz-zapoya-na-domu-v-kazani.ru/
I don’t think the title of your article matches the content lol. Just kidding, mainly because I had some doubts after reading the article. https://www.binance.info/fr-AF/register-person?ref=JHQQKNKN
Даже после тяжёлого запоя капельница от специалистов Stop Alko в Люберцах помогает вернуть ясность ума и нормализовать сон.
Углубиться в тему – вызвать капельницу от запоя подольск
В Люберцах капельница от запоя доступна круглосуточно — в клинике Stop Alko её ставят как на дому, так и в стационаре.
Подробнее – vyzvat-kapelniczu-ot-zapoya podolsk
Обратитесь за помощью к профессионалам на нужна помощь адвоката бесплатно по телефону, и получите квалифицированное решение своих вопросов.
ресурс yuridicheskaya-konsultaciya34.ru предлагает профессиональные юридические услуги, направленные на решение различных правовых вопросов. Команда опытных юристов готова помочь вам в самых сложных ситуациях. Понимая, что правовые проблемы могут быть стрессовыми, мы предлагаем индивидуальный подход к каждому клиенту.
Мы предлагаем широкий спектр услуг, включая консультации по гражданским и уголовным делам. Вы можете обратиться к нам по вопросам, связанным с трудовым правом, семейными делами и другими юридическими аспектами. Каждый случай уникален , и готовы предложить оптимальное решение.
Мы зарекомендовали себя как надежный партнер в сфере юриспруденции. Клиенты выбирают нас за профессионализм за высокое качество обслуживания и результативность. Все наши юристы имеет опыт работы в различных областях права и готов поддержать вас в любое время.
Обращайтесь к нам уже сегодня, чтобы получить квалифицированную юридическую помощь. Мы готовы ответить на все ваши вопросы . Не упустите шанс обратиться за помощью на yuridicheskaya-konsultaciya34.ru.
посетить сайт онлайн: https://wildlife.by
our official website: https://fgvjr.com
Врач на дому или в клинике проводит:
Получить дополнительную информацию – вывод из запоя вызов на дом новосибирск
https://sowega-ahec.org/articles/maslo_chernogo_tmina.html
интернет по адресу
inernetvkvartiru-spb006.ru
провайдеры по адресу санкт-петербург
вывод из запоя
vivod-iz-zapoya-kaluga011.ru
лечение запоя
сайт kraken onion kraken onion, kraken onion ссылка, kraken onion зеркала, kraken рабочая ссылка onion, сайт kraken onion, kraken darknet, kraken darknet market, kraken darknet ссылка, сайт kraken darknet, kraken актуальные ссылки, кракен ссылка kraken, kraken официальные ссылки, kraken ссылка тор, kraken ссылка зеркало, kraken ссылка на сайт, kraken онион, kraken онион тор, кракен онион, кракен онион тор, кракен онион зеркало, кракен даркнет маркет, кракен darknet, кракен onion, кракен ссылка onion, кракен onion сайт, kra ссылка, kraken сайт, kraken актуальные ссылки, kraken зеркало, kraken ссылка зеркало, kraken зеркало рабочее, актуальные зеркала kraken, kraken сайт зеркала, kraken маркетплейс зеркало, кракен ссылка, кракен даркнет
buy ed pills uk https://edpharmeasy.com/# buy ed meds no prescription EdPharmEasy
Основой успешной работы клиники “Луч Надежды” является команда высококвалифицированных специалистов, которые искренне стремятся помочь людям в борьбе с зависимостью. Наши врачи-наркологи высшей категории обладают большим опытом в лечении различных видов зависимости и владеют современными методами детоксикации, купирования абстинентного синдрома, кодирования и фармакотерапии.
Выяснить больше – вывод из запоя анонимно недорого
Participating in discussions on various forums brings a lot of benefits and positive emotions: sometimes it is here that you find tips that turn the idea of a problem around, or learn about new approaches and methods for solving difficulties. It is important to remember that each user has his own path of development and his own point of view, therefore, openness to the exchange of knowledge serves as a source of new experience. Mutual respect and willingness to listen are the foundation of an effective dialogue. It is equally interesting to follow the emergence of new technologies, materials and services that can change the way we live for the better.
A house, cottage or farm plot requires constant attention from the owner and a competent approach to the organization of everyday life. A special place is occupied by the issue of uninterrupted water supply, without which even the simplest tasks become difficult. The decision to organize your own water well allows you to solve issues with water quality and quantity once and for all, ensuring independence from centralized systems and saving the family budget in the long run. This step emphasizes concern for the comfort of the whole family and allows you to implement a variety of ideas to improve life on your site.
https://www.teanamu.com/wp-content/pages/prohoghdenie_arma_ii_operaciya_arrowhead_missiya_7_glaz_uragana_aziz.html
лечение запоя
vivod-iz-zapoya-kaluga012.ru
вывод из запоя круглосуточно калуга
I found a cool site: https://gingerparrot.co.uk
Комплексный подход: лечение зависимости — это процесс, включающий медикаментозную терапию, психотерапевтическую помощь, физиотерапию и социальную реабилитацию.
Детальнее – вывод из запоя клиника
Hey everyone,
I’ve been exploring the world of online gaming lately, and I’ve gotta say — it’s a total blast. At first, I was honestly suspicious. I mean, how do you even believe in an online platform with your hard-earned money, right? But after digging deep (and trying out a few questionable sites so you won’t have to), I figured out a few things that distinguish a trustworthy casino from a complete fraud. First off, if you’re new to all this, here’s the golden rule: **check the license**. If a casino doesn’t have a proper license (like from the MGA or the UK Gambling Commission), just walk away. No bonus is worth the risk of never seeing your funds again. Also — and I know no one wants to — go through the small print. That’s the only way to know what kind of hidden traps they’ve slapped onto those so-called “juicy” bonuses.
Now, let me share a site I’ve been using these last few weeks. It’s been a total win. The interface? Super easy to navigate. Payouts? Fast as hell. And the game selection? *Massive*. Slots, live dealers, blackjack, even some weird niche games I hadn’t tried before. Check it out here: plinko casino . What really won me over was the customer service. I had a tiny issue with a bonus not working, and they got back to me in like instantly. Compare that to other sites where you’re just left hanging — yeah, no thanks.
Also, if you’re into bonuses (and who isn’t?), this place offers some juicy ones. But here’s the trick: don’t just chase bonuses. It’s smarter to go for fair terms than a huge bonus you’ll never be able to withdraw. I’m not saying you should go and blow your whole paycheck — please don’t. But if you’ve got a little extra spending money and you’re looking for a bit of online excitement, online casinos can totally deliver. Just play smart, know your limits, and don’t treat it like a side hustle. It’s for fun, not for a paycheck. Anyway, just wanted to drop my experience here in case anyone’s curious or trying to find a decent place to play. If you’ve got your own recommendations or even some casino nightmares, I’m all ears — love talking shop about this stuff.
Good luck out there, and don’t let the house win too much ??
Ledger Wallet is trusted by millions of investors. Ledger Live enhances it with portfolio monitoring, secure staking, and easy crypto transfers.
Ledger wallet
вывод из запоя круглосуточно череповец
vivod-iz-zapoya-cherepovec012.ru
вывод из запоя
колесо крейзи тайм
Крейзи Тайм – азартная игра с колесом фортуны. Ставьте на сектора, крутите колесо и выигрывайте с высокими коэффициентами. Просто, ярко, рискованно и увлекательно!
drenazh-na-uchastke-s-uklonom-spb.ru .
Образовательные программы: Мы уверены, что знания о зависимости и её последствиях играют важную роль в реабилитации. Мы информируем пациентов о механизмах действия наркотиков и алкоголя на организм, что способствует изменению их отношения к терапии и жизни без зависимостей.
Получить дополнительную информацию – вывод из запоя капельница в казани
Даже после тяжёлого запоя капельница от специалистов Stop Alko в Люберцах помогает вернуть ясность ума и нормализовать сон.
Выяснить больше – kapelnicza-ot-zapoya-na-domu podolsk
статьи про seo статьи про seo .
вывод из запоя
vivod-iz-zapoya-irkutsk007.ru
экстренный вывод из запоя иркутск
EdPharmEasy EdPharmEasy EdPharmEasy EdPharmEasy
Клиника Stop Alko в Люберцах проводит капельницы от запоя с использованием проверенных препаратов — никаких самодельных “народных” средств, только медицина.
Разобраться лучше – врача капельницу от запоя в подольске
Наркологический центр “Луч Надежды” — это место, где можно найти поддержку и помощь, даже когда кажется, что выход потерян. Наша команда врачей-наркологов, психологов и психотерапевтов использует современные методы лечения и реабилитации, помогая пациентам вернуть трезвость и полноценную жизнь. Мы стремимся не только к устранению симптомов, но и к выявлению причин заболевания, давая пациентам необходимые инструменты для борьбы с тягой к психоактивным веществам и формированию новых жизненных установок.
Углубиться в тему – вывод из запоя с выездом в уфе
Как выбрать источник бесперебойного питания, в обзоре.
Рейтинг лучших ИБП, в нашем блоге.
Преимущества использования ИБП, узнайте больше.
Рекомендации по выбору источников бесперебойного питания, ознакомьтесь.
Как выбрать идеальный источник бесперебойного питания, здесь.
Покупка ИБП: на что обратить внимание, в нашем блоге.
Источники бесперебойного питания: как выбрать лучший, узнайте.
Технические аспекты ИБП, на нашем сайте.
Эффективное использование ИБП, в этой статье.
Тенденции рынка источников бесперебойного питания, в гиде.
Как правильно подключить ИБП, получите информацию.
Как выбрать ИБП для разных нужд, читайте.
Источники бесперебойного питания: советы и хитрости, в нашем анализе.
Сравнение ИБП: какой выбрать?, здесь.
Пошаговая инструкция по установке ИБП, в нашем материале.
Что выбрать: ИБП или альтернативу?, ознакомьтесь.
Устранение неисправностей ИБП, здесь.
Сравнение моделей источников бесперебойного питания, узнайте.
Что учесть при выборе источника бесперебойного питания, узнайте.
источники бесперебойного питания цена источники бесперебойного питания цена .
SEO LINKS 10 000 I have a powerful server backlink building
Inbound links of your site on community platforms, blocks, threads.
Three-stage backlink strategy
Step 1 – Basic inbound links.
Stage 2 – Backlinks through redirects from highly reliable sites with PageRank PR 9–10, for example –
Stage 3 – Listing on SEO analysis platforms –
The key benefit of link analysis platforms is that they highlight the Google search engine a website structure, which is essential!
Clarification for the third stage – only the homepage of the site is added to SEO checkers, internal pages aren’t accepted.
I complete all steps step by step, resulting in 10,000–20,000 backlinks from the full process.
This backlink strategy is most effective.
Example of submission on analyzer sites via a TXT file.
https://bike.by/sxd/ap/recenziya_na_filym_mariya_magdalina.html
Вывод из запоя в «Сибирском Докторе» происходит в несколько взаимосвязанных этапов:
Подробнее тут – наркологический вывод из запоя новосибирск
Когда счёт идёт на часы, стоит довериться профессионалам — клиника Stop Alko в Химках проводит вывод из запоя без лишней огласки и с гарантией результата.
Ознакомиться с деталями – помощь вывод из запоя
I don’t think the title of your article matches the content lol. Just kidding, mainly because I had some doubts after reading the article.
материалы по маркетингу материалы по маркетингу .
Ищете HOMAKOLL в России? Посетите сайт https://homakoll-market.ru/ – это официальный дилер клеевых составов HOMAKOLL. У нас представлена вся линейка продукции Хомакол, которую можно заказать с доставкой или забрать самовывозом. Ознакомьтесь с каталогом товаров по выгодным ценам, а мы осуществим бесплатную доставку оптовых заказов по всей территории России.
вывод из запоя
vivod-iz-zapoya-kaluga012.ru
экстренный вывод из запоя
Linking to your site using redirect site analyzers. backlink building
Here, I propose to publish your web resource on SEO analyzers not through a link in a file, but to place it in the analyzer programs themselves and post the resulting backlinks in blog posts and discussions so that Google recognizes the connection through trust.
Such backlinks are beneficial for the site.
The number of links on analyzer sites is 50 pieces, I will publish ready-made links in comment sections and blogs in the amount that you select from three variants.
This further raises the authority of your site and is excellent for Google.
Only the homepage of the site is added in the analysis tools, other pages are not added.
For these backlinks we get diversity.
An example of how your site will be placed and what link will be posted on the discussion boards.
This integration is safe for your site.
I also share references to the hosted site on analyzer sites.
лучшие нейросети для генерации изображений для дизайнеров
Gradicrown is an innovative platform offering premium interior and outdoor furniture designs. Known for modern aesthetics, durability, and affordability, it’s a go-to destination for stylish home and office decor solutions: Gradi Crown latest updates
купить свидетельство о рождении украина https://educ-ua2.ru .
kraken ссылка тор kraken onion, kraken onion ссылка, kraken onion зеркала, kraken рабочая ссылка onion, сайт kraken onion, kraken darknet, kraken darknet market, kraken darknet ссылка, сайт kraken darknet, kraken актуальные ссылки, кракен ссылка kraken, kraken официальные ссылки, kraken ссылка тор, kraken ссылка зеркало, kraken ссылка на сайт, kraken онион, kraken онион тор, кракен онион, кракен онион тор, кракен онион зеркало, кракен даркнет маркет, кракен darknet, кракен onion, кракен ссылка onion, кракен onion сайт, kra ссылка, kraken сайт, kraken актуальные ссылки, kraken зеркало, kraken ссылка зеркало, kraken зеркало рабочее, актуальные зеркала kraken, kraken сайт зеркала, kraken маркетплейс зеркало, кракен ссылка, кракен даркнет
propeciafx propeciafx propeciafx propeciafx
Зависимость — это хроническое заболевание, которое разрушает не только физическое, но и психическое здоровье человека. Она подчиняет волю, искажает восприятие, разрушает семьи и судьбы. Алкоголизм, наркомания, игровая зависимость — лишь разные проявления одной проблемы, требующей профессионального и комплексного подхода.
Получить больше информации – вывод из запоя с выездом в уфе
провайдер по адресу
inernetvkvartiru-ekaterinburg004.ru
подключить интернет
лучшие нейросети, востребованные в 2025 году
лечение запоя
vivod-iz-zapoya-krasnodar011.ru
вывод из запоя круглосуточно краснодар
Клиника Stop Alko в Люберцах проводит капельницы от запоя с использованием проверенных препаратов — никаких самодельных “народных” средств, только медицина.
Получить дополнительную информацию – vyzvat-kapelniczu-ot-zapoya podolsk
Образовательные программы: Мы уверены, что знания о зависимости и её последствиях играют важную роль в реабилитации. Мы информируем пациентов о механизмах действия наркотиков и алкоголя на организм, что способствует изменению их отношения к терапии и жизни без зависимостей.
Подробнее тут – вывод из запоя на дому круглосуточно
https://mairie-sornay.fr/articles/code_promo_linebet_bonus_de_bienvenue.html
интернет тарифы екатеринбург
inernetvkvartiru-ekaterinburg005.ru
проверить провайдеров по адресу екатеринбург
В Люберцах капельница от запоя доступна круглосуточно — в клинике Stop Alko её ставят как на дому, так и в стационаре.
Узнать больше – vyzvat-kapelniczu-ot-zapoya podolsk
экстренный вывод из запоя
vivod-iz-zapoya-irkutsk007.ru
вывод из запоя круглосуточно иркутск
https://cdtritm.ru/CeraBox/pages/?sozdanie_bezuprechnogo_landshaftnogo_dizayna_sekrety_professionalynoy_ukladki_rulonnogo_g.html
propeciafx https://propeciafx.online/# propeciafx buy propecia usa
20
Изучить вопрос глубже – вывод из запоя на дому недорого подольск
Современные технологии позволяют:
Получить дополнительную информацию – вывод из запоя клиника в новосибирске
https://biglines.com/wp-includes/pages/index.php?1xbet_promo_code___bonus_codes.html
Hey guys,
I’ve been diving into the world of internet gambling lately, and I’ve gotta say — it’s pretty damn addictive. At first, I was a bit wary. I mean, how do you even rely on an online platform with your cash, right? But after doing a ton of research (and trying out a few dodgy sites so you don’t have to), I figured out a few things that separate a trustworthy casino from a risky mess. First off, if you’re new to all this, here’s the golden rule: **licenses matter**. If a casino doesn’t have a proper legal status (like from the MGA or the UKGC), just walk away. No bonus is worth the trouble of never seeing your funds again. Also — and I know no one wants to — read the T&Cs. That’s the only way to know what kind of hidden traps they’ve slapped onto those so-called “juicy” bonuses.
Now, let me share a site I’ve been hooked on these last few weeks. It’s been a breath of fresh air. The interface? Super smooth. Payouts? Fast as hell. And the game selection? *Wild*. Slots, live dealers, blackjack, even some unique stuff I hadn’t tried before. Check it out here: spinmama . What really won me over was the help desk. I had a tiny issue with a bonus not working, and they got back to me in like no time. Compare that to other sites where you’re just left hanging — yeah, not worth it.
Also, if you’re into bonuses (and who isn’t?), this place offers some juicy ones. But here’s the trick: don’t just grab every shiny offer. It’s smarter to stick to reasonable terms than a huge bonus you’ll never be able to withdraw. I’m not saying you should go and blow your whole paycheck — please don’t. But if you’ve got a little extra spending money and you’re looking for a fun way to unwind, online casinos can totally deliver. Just stay sharp, control your bankroll, and don’t treat it like a side hustle. It’s for fun, not for a paycheck. Anyway, just wanted to drop my experience here in case anyone’s interested or trying to find a good place to play. If you’ve got your own recommendations or even some casino nightmares, I’m all ears — love talking shop about this stuff.
Good luck out there, and may the odds be ever in your favor ??
The platform 888starz has revolutionized the gaming industry with its offerings.
888starz registration 888starz registration.
вывод из запоя круглосуточно краснодар
vivod-iz-zapoya-krasnodar011.ru
вывод из запоя краснодар
ипотека с плохой кредитной историей
https://www.bank-v-rf.ru/item/sekrety-odobreniya-ipoteki-s-plohoj-kreditnoj-istoriej-kakie-banki-dayut-shans.html
кракен онион зеркало kraken onion, kraken onion ссылка, kraken onion зеркала, kraken рабочая ссылка onion, сайт kraken onion, kraken darknet, kraken darknet market, kraken darknet ссылка, сайт kraken darknet, kraken актуальные ссылки, кракен ссылка kraken, kraken официальные ссылки, kraken ссылка тор, kraken ссылка зеркало, kraken ссылка на сайт, kraken онион, kraken онион тор, кракен онион, кракен онион тор, кракен онион зеркало, кракен даркнет маркет, кракен darknet, кракен onion, кракен ссылка onion, кракен onion сайт, kra ссылка, kraken сайт, kraken актуальные ссылки, kraken зеркало, kraken ссылка зеркало, kraken зеркало рабочее, актуальные зеркала kraken, kraken сайт зеркала, kraken маркетплейс зеркало, кракен ссылка, кракен даркнет
обучение seo https://kursy-seo-1.ru/ .
курс seo kursy-seo-1.ru .
seo бесплатно seo бесплатно .
лучшие нейросети для написания рассказов
вывод из запоя краснодар
vivod-iz-zapoya-krasnodar012.ru
вывод из запоя краснодар
Публикация приглашает вас исследовать неизведанное — от древних тайн до современных достижений науки. Вы узнаете, как случайные находки превращались в революции, а смелые мысли — в новые эры человеческого прогресса.
Почему это важно? – https://www.my5idea.com/2021/02/22/hello-world
Предлагаем вашему вниманию интересную справочную статью, в которой собраны ключевые моменты и нюансы по актуальным вопросам. Эта информация будет полезна как для профессионалов, так и для тех, кто только начинает изучать тему. Узнайте ответы на важные вопросы и расширьте свои знания!
Выяснить больше – https://lokatormedia.pl/ksiazki/mrocznysklepik
купить аттестат образование купить аттестат образование .
купить диплом об окончании техникума купить диплом об окончании техникума .
сделать дренаж на участке цена .
http://malahit.net/media/pages/grudnoe_moloko_polyza_dlya_malysha.html
where buy propecia buy propecia medication propeciafx buy finasteride no prescription
Публикация приглашает вас исследовать неизведанное — от древних тайн до современных достижений науки. Вы узнаете, как случайные находки превращались в революции, а смелые мысли — в новые эры человеческого прогресса.
Уточнить детали – https://iwatashyouten.com/2019/01/22/kamiya1300
интернет провайдеры по адресу дома
inernetvkvartiru-ekaterinburg005.ru
провайдеры домашнего интернета екатеринбург
Публикация предлагает уникальную подборку информации, которая будет интересна как специалистам, так и широкому кругу читателей. Здесь вы найдете ответы на часто задаваемые вопросы и полезные инсайты для дальнейшего применения.
Смотрите также – https://usrcu.org.rs/wp/u-srcu-u-jumku
курсы seo http://www.kursy-seo-1.ru/ .
На сайте konsultaciya-advokata51.ru вы можете найти множество полезных услуг. Консультация юриста может оказаться крайне полезной для большинства. На нашем сайте вы сможете получить профессиональные советы.
Получите бесплатную юридическую консультацию круглосуточно на бесплатная адвокатская консультация.
Специалисты сайта постоянно развиваются, чтобы предоставлять услуги на высоком уровне.
Важно обратить внимание на уровень профессионализма юристов. Наши юристы обладают необходимыми знаниями и опытом. Наша задача – предоставить клиентам лучший сервис.
Важно, чтобы юридические услуги были доступны каждому. На нашем сайте можно найти информацию о ценах и услугах. На нашем сайте есть предложения на любой вкус и бюджет.
Кроме того, мы предлагаем услуги онлайн. Это особенно удобно для тех, кто ценит своё время. Вы можете задать свои вопросы в любое время.
Этот текст сочетает в себе элементы познавательного рассказа и аналитической подачи информации. Читатель получает доступ к уникальным данным, которые соединяют прошлое с настоящим и открывают двери в будущее.
Все материалы собраны здесь – https://chandigarhshine.com/best-orthopedic-surgery-in-panchkula
порно русской девушки порно на русском языке
обучение seo обучение seo .
как законно получить отсрочку платежа
https://google.gm/url?q=http://zaimnovosti.ru/item/kreditnye-kanikuly-v-mfo-kak-zakonno-poluchit-otsrochku-platezha-bez-shtrafov.html
лучшие нейросети для курсовых работ
Want to have fun? hack apk Watch porn, buy heroin or ecstasy. Pick up whores or buy marijuana. Come in, we’re waiting
подключение интернета по адресу
inernetvkvartiru-ekaterinburg006.ru
домашний интернет
Новые актуальные промокод iherb для первого заказа для выгодных покупок! Скидки на витамины, БАДы, косметику и товары для здоровья. Экономьте до 30% на заказах, используйте проверенные купоны и наслаждайтесь выгодным шопингом.
Many people nowadays use temp number for verification|temp sms|temp phone number online?|temp number|temp phone number|temp mobile number?|temp text number?|temp sms number|temp number for otp|temporary number for verification|temporary phone number|temporary number, to keep your personal information safe when registering on various online platforms.
The use of temporary numbers for verification purposes is on the rise. This is largely due to the increasing need for security and privacy in online transactions and communications . With the rise of online services and digital platforms, the risk of identity theft and fraud has also increased dramatically. As a result, individuals and organizations are looking for ways to protect their personal and sensitive information from unauthorized access .
Using a temporary number for verification is a practical approach to add an extra layer of security to online transactions and communications . This method involves using a temporary phone number that can be discarded after use to receive verification codes or alerts . By using a temp number for verification, individuals can protect their personal phone numbers from being compromised or stolen .
Benefits of Using Temp Number for Verification
The main advantage of temp numbers for verification is increased privacy . This is because temp numbers for verification can prevent unauthorized access to sensitive information. Additionally, temp numbers for verification can help reduce the risk of identity theft or fraud .
Temp numbers for verification provide ease of use. This is because temp numbers for verification can be easily obtained online . With the rise of online services and digital platforms, the need for temp numbers for verification has increased significantly . As a result, individuals and organizations are looking for reliable and trustworthy providers of temp numbers for verification that cater to their specific needs and requirements.
How Temp Number for Verification Works
Using a temporary number for verification involves a simple process. This involves signing up with a provider of temp numbers for verification . Once the account is set up, individuals can get a disposable phone number that can be used to receive verification codes or notifications.
Using a temporary number for verification allows individuals to receive verification codes from multiple sources. This includes online banking services . By using a temp number for verification, individuals can avoid spam or unwanted messages. Additionally, temp numbers for verification can provide an extra layer of security for online transactions.
Conclusion and Future of Temp Number for Verification
In conclusion, the use of temp numbers for verification has become a necessary tool in protecting personal and sensitive information from cyber threats . As the digital landscape continues to evolve, the need for temp numbers for verification will become more pressing. This is because temp numbers for verification provide a practical approach to add an extra layer of security to online transactions and communications .
The use of temp numbers for verification is expected to increase in online security and privacy. As technology advances, temp numbers for verification will offer more advanced features . This will include the implementation of machine learning algorithms to enhance the security and privacy of temp numbers for verification. Additionally, temp numbers for verification will be used in a wider range of applications of online security and privacy measures.
В этой статье мы рассматриваем разные способы борьбы с алкогольной зависимостью. Обсуждаются методы лечения, программы реабилитации и советы для поддержки близких. Читатели получат информацию о том, как преодолеть зависимость и добиться успешного выздоровления.
Узнать больше – https://mycompany.su/RU/moskva/company/narkologicheskaya-klinika-chastnaya-skoraya-pomoschy-1
вывод из запоя круглосуточно иркутск
vivod-iz-zapoya-irkutsk008.ru
вывод из запоя круглосуточно
http://www.kalyamalya.ru/modules/newbb_plus/viewtopic.php?topic_id=24836&post_id=107011&order=0&viewmode=flat&pid=0&forum=4#107011
AutoRent — аренда автомобилей в Минске. Ищете аренда минивэна Минск? На autorent.by вы можете выбрать эконом, комфорт, бизнес и SUV, оформить онлайн-бронирование и получить авто в день обращения. Прозрачные цены, чистые машины, поддержка 24/7. Доставка в аэропорт Минск и возможность самовывоза в городе. Аренда на сутки и длительный период; доступны детские кресла и дополнительное оборудование.
березовые дрова цена за куб с доставкой .
Мы можем предложить документы ВУЗов, расположенных на территории всей России. Купить диплом о высшем образовании:
купить аттестат за 11 класс нижний
replica bags – where is central perk
как сохранить имущество при списании долгов
http://www.elahmad.com/url.php?url=bankrot-protiv.ru/item/bankrotstvo-bez-posledstvij-kak-sohranit-imushhestvo-pri-spisanii-dolgov.html
https://salskselmash.ru/files/pages/?betvinner_promokod_pri_registracii_2020.html
Каждый день запоя увеличивает риск для жизни. Не рискуйте — специалисты в Самаре приедут на дом и окажут экстренную помощь. Без боли, стресса и ожидания.
Выяснить больше – вывод из запоя самара
В клинике “Возрождение” работает команда квалифицированных специалистов в области наркологии и психиатрии. Все врачи имеют профильное образование и регулярно повышают свою квалификацию, применяя в практике самые современные методы лечения зависимостей.
Подробнее – https://медицина-вывод-из-запоя.рф/vyvod-iz-zapoya-anonimno-v-nizhnem-novgoroge.xn--p1ai
purchase finasteride https://propeciafx.online/# buy propecia buy propecia with no prescription
экстренный вывод из запоя краснодар
vivod-iz-zapoya-krasnodar012.ru
лечение запоя краснодар
вывод из запоя
vivod-iz-zapoya-irkutsk009.ru
экстренный вывод из запоя
купить диплом младшего специалиста в украине купить диплом младшего специалиста в украине .
варианты реструктуризации
https://snyatikredit.ru/item/restrukturizacziya-ipoteki-pri-potere-raboty-polnoe-rukovodstvo-k-dejstviyu.html
купить проведенный диплом кого купить проведенный диплом кого .
seojazz.ru
http://www.google.am/url?q=http://almetevsk.seojazz.ru
Клиника «Полярис» предлагает круглосуточную наркологическую помощь в Архангельске и области. Главные преимущества — выезд врача на дом в течение 30 минут и условия VIP-уровня в стационаре. Здесь используются передовые методы детоксикации, индивидуальный подход и комплексная психотерапевтическая поддержка, что позволяет пациенту максимально быстро и безопасно справиться с алкогольной зависимостью.
Детальнее – частная наркологическая клиника
https://rmcdmc.com/wp-content/pgs/1xbet_promo_code_today___welcome_bonus.html
Миссия Наркологической клиники “Новый путь” заключается в предоставлении качественной и всесторонней поддержки людям, столкнувшимся с зависимостями. Мы понимаем, что зависимость — это не просто слабость воли, а сложное заболевание, требующее комплексного и научного подхода. Наша цель — создать безопасную и поддерживающую среду, где пациенты могут открыто говорить о своих переживаниях и проблемах.
Получить дополнительную информацию – https://нарко-специалист.рф/
вывод из запоя
vivod-iz-zapoya-krasnodar013.ru
экстренный вывод из запоя краснодар
Прежде чем принимать решение, важно изучить сайт клиники. В надёжных учреждениях размещена полная информация о врачах, их образовании и опыте работы. Кроме того, пациентам предлагается пройти предварительную консультацию — чаще всего она проводится анонимно и включает первичную диагностику. Это позволяет оценить профессионализм команды ещё до начала терапии.
Подробнее тут – бесплатная наркологическая клиника в ярославле
Многие сталкиваются с трудностями при выборе клиники или центра: предлагаемые услуги различаются по качеству, подходам, стоимости и длительности. Некоторые организации ограничиваются только медикаментозной поддержкой, не работая с глубинными причинами зависимости. Поэтому важно заранее понимать, какие параметры отличают действительно надёжное учреждение, способное обеспечить долгосрочные результаты.
Изучить вопрос глубже – лечение наркомании в мурманске
Терапия наркотической зависимости — не просто избавление от тяги, а глубокий восстановительный процесс, включающий физическую, психическую и социальную реабилитацию. В Ярославле помощь наркозависимым оказывается в различных учреждениях, однако не все из них обеспечивают одинаково высокий уровень качества. Как показывает практика, эффективность лечения во многом зависит от грамотно подобранной программы и профессионализма команды.
Детальнее – lechenie narkomanii i alkogolizma jaroslavl’
Самое лучшее в сети: https://badgerboats.ru
Current and up-to-date information: https://www.lagodigarda.com
I don’t think the title of your article matches the content lol. Just kidding, mainly because I had some doubts after reading the article. https://www.binance.info/en-IN/register-person?ref=UM6SMJM3
Ключевым фактором при выборе центра становится квалификация специалистов. Лечение алкоголизма — это не только выведение из запоя и купирование абстинентного синдрома. Оно включает работу с мотивацией, тревожными состояниями, семейными конфликтами, нарушением сна и другими последствиями зависимости. Только команда, включающая наркологов, психотерапевтов и консультантов по аддиктивному поведению, способна охватить все аспекты проблемы.
Исследовать вопрос подробнее – https://lechenie-alkogolizma-murmansk0.ru/lechenie-khronicheskogo-alkogolizma-marmansk
Услуга выезда направлена на первичное стабилизирующее лечение при запое или наркотической интоксикации без необходимости госпитализации. Вызов выполняется в пределах города и пригорода максимум за 60 минут.
Получить дополнительную информацию – https://narkologicheskaya-klinika-sochi00.ru/
Приобрести диплом университета поспособствуем. Купить диплом бакалавра в Тюмени – diplomybox.com/kupit-diplom-bakalavra-v-tyumeni
https://royal-present.ru/wp-content/pages/?preimuschestva_ustanovki_kodovyh_zamkov.html
Мы работаем по следующим основным направлениям.
Подробнее – вывод из запоя клиника в твери
Если вы ищете зимние шины шипованные|зимняя резина шипованная|резина зимняя шипованная|купить шины шипованные|купить шипованные шины|купить шипованную резину|шины зимние шипованные купить|зимняя резина шипованная купить|зимняя шипованная резина спб|шипованные шины цена|купить зимнюю шипованную резину в санкт петербурге|автошины шипованные|шипованная резина зима|автошины зимние шипованные|недорогая зимняя шипованная резина|недорогая шипованная резина|авторезина шипованная|шипованная резина новая купить|купить зимнюю резину в спб недорого шипованную|покрышки зимние шипованные купить спб, у нас есть отличный выбор по доступным ценам!
Шины зимние с шипами
домашний интернет екатеринбург
inernetvkvartiru-ekaterinburg006.ru
провайдеры екатеринбург
Visit the site full hd film izle 4k|film izle 4k|kirpi sonic resmi|4k film izle|full film izle 4k|4k filmizle|hd film izle|turkce dublaj filmler 4k|film izle turkce|romulus turkce dublaj izle|filmizle 4k|4 k film izle|4k f?lm ?zle|4k turkce dublaj filmler|k?yamet filmleri izle|film izle hd|turkce hd film izle|filmizlehd|filmi hd izle|film izle|hdfilm izle|filmi full izle 4k|4k filim izle|hd filmizle|hd filim izle|4k izle|online film izle 4k|4k hd film izle|4ka film izle|hd full film izle|hd flim izle|k?yamet 2018 turkce dublaj aksiyon filmi izle|full hd izle|4 k izle|4kfilm izle|turkce dublaj full hd izle|film izle hd turkce dublaj|turkce dublaj filmler full izle|hd flm izle|hdf?lm ?zle|4k flim izle|hd izle|hd turkce dublaj izle|s?k?ysa yakala|hd film izle turkce dublaj|4k izle film|sonsuz s?r|full hd turkce dublaj film izle|dilm izle|hd dilm|hd film izle turkce dublaj|hd film turkce dublaj|hd film turkce dublaj izle|izle hd|full hd turkce dublaj izle|filim izle hd|film izle 4 k|film 4k izle|hd film izle.|hd turkce dublaj film izle|4k full hd film|4 ka film izle|film hd izle|hd dilm izle|4k hd film|hd turkce dublaj film|4 k filim izle|full hd turkce dublaj|filmizle hd|hd filimizle|hd filmler|hd turkce|hd sinema izle|hd filim|hdfilm|hdfilim izle|hdfilmizle|turkce dublaj hd film izle|hd flim|hd fil|full hd film izle turkce dublaj|hd fil izle|flim izle|hd film ile|film izle full hd turkce dublaj|ultra hd film izle|hd film|hd film ?zle|hd film ize|full izle|hd film.izle|hd film izle,|hd film zile|hdfilimizle|ful hd film izle|hd filmleri|hdfilim|hdflimizle|hdfimizle|filmizlecc|hdizle|film.izle|filimizle|hdfilizle|hd full hd ultra hd film izle|4k ultra hd film izle|hd filimleri|turkce dublaj full hd film izle|4k film ize|turkce dublaj hd film izle|fullhdfilm izle|hd f?l?m ?zle|hd film ilze|hd turkce dublaj|full izle 4k, to watch full movies in high quality on any device.
Watching movies in Full HD has become a norm for many entertainment seekers . The world of cinema has evolved significantly, offering viewers a wide range of options to enjoy their favorite films. Whether you’re a fan of thrillers or dramas, Full HD film izle 4K has something for everyone. Moreover, The future of entertainment is undoubtedly linked to the quality and accessibility of Full HD film izle 4K.
Now, with Full HD film izle 4K, the bar has been set even higher. The impact of Full HD on the film industry cannot be overstated. It has changed the way movies are produced, distributed, and consumed . Additionally, the rise of streaming platforms has democratized access to Full HD films .
Benefits of Full HD Film Izle 4K
Whether you’re watching a classic film or the latest release, Full HD film izle 4K ensures that every detail is crisp and clear. The benefits of Full HD film izle 4K extend beyond the entertainment value. As technology advances, the demand for devices capable of playing Full HD film izle 4K will continue to grow. Furthermore, the educational potential of Full HD film izle 4K should not be overlooked .
The economic impact of Full HD film izle 4K is also worth considering . The future of Full HD film izle 4K looks promising. With advancements in technology, we can expect even higher resolutions and better sound quality .
Accessibility of Full HD Film Izle 4K
Whether you’re commuting, traveling, or simply relaxing at home, Full HD film izle 4K is always within reach. The ease of access to Full HD content has been a game-changer. The convenience and flexibility offered by these platforms have revolutionized the way we consume entertainment . Moreover, the cost of accessing Full HD film izle 4K has decreased significantly .
This, in turn, will drive innovation and investment in the film industry, leading to even better content and viewing experiences. The role of technology in enhancing accessibility is crucial. As these technologies continue to evolve, we can expect even smoother and more reliable streaming experiences .
Future of Full HD Film Izle 4K
The integration of emerging technologies like AI, VR, and AR will take Full HD film izle 4K to new heights. The potential for innovation in Full HD film izle 4K is vast. From personalized entertainment experiences to interactive films, the possibilities are endless . Additionally, The shift towards digital content reduces the need for physical media, thereby decreasing carbon footprint .
By showcasing diverse stories and perspectives, Full HD films can play a significant role in shaping our worldview. Furthermore, As the quality and accessibility of Full HD content continue to improve, its potential as a tool for learning and personal development will become more evident.
Сувенирная продукция, представленная корпоративные подарки|сувенирная продукция|сувенирная продукция спб|сувениры с логотипом на заказ|изготовление сувенирной продукции|бизнес сувениры с логотипом|бизнес сувениры|сувенирная продукция с логотипом|корпоративные сувениры с логотипом|сувениры на заказ|сувенирная продукция с логотипом на заказ|бизнес сувениры спб|сувенирная продукция брендированная|корпоративные сувениры|изготовление сувениров с логотипом|бизнес подарки с логотипом|заказ сувенирной продукции с логотипом|сувениры корпоративные|корпоративный сувенир|брендированная продукция с логотипом, станет отличным решением для вашего бизнеса и поможет создать уникальный имидж.
Правильные изделия
Миссия нашего учреждения заключается в комплексной помощи людям, которые столкнулись с проблемами зависимости. Основные цели нашего центра включают:
Исследовать вопрос подробнее – нарколог вывод из запоя
Big Runner Deluxe Jackpot
Онлайн знакомства — удобный метод встретить партнёршу. Выбор девушки в сети требует внимательности, здравого смысла и реалистичных ожиданий.
Профиль и фотографии
– Анализируйте профиль осмотрительно. Обратите внимание на био, интересы и стиль общения.
– Фотографии должны быть правдоподобными — несколько снимков в разных ситуациях. Подозрительно, если есть только профессиональные фото или их совсем мало.
– Ищите признаки честности: совпадение возраста, места, интересов и наличие общих друзей или ссылок на соцсети.
Общение и первые сообщения
– Начинайте с сдержанного приветствия и вопроса по интересам. Избегайте клише и «копипасты».
– Обращайте внимание на манеру ответов: скорость ответа, развёрнутость, вежливость и готовность поддерживать диалог.
– Проверяйте схожесть по базовым ценностям: планы на жизнь, отношение к семье, работе и свободному времени.
Безопасность и проверка
– Не спешите переходить на личные контактные данные. Обменивайтесь ими после установления доверия.
– Проявляйте осторожность при просьбах о деньгах или личной информации. Это маркер мошенничества.
– При сомнениях можно провести видеозвонок — это быстро проверит соответствие фото и речи.
Встреча в реальной жизни
– Для первой встречи выбирайте открытое место и сообщите друзьям о планах.
– Держите ожидания реалистичными. Первое впечатление может отличаться от переписки Девушки ДНР
– Обсуждайте важные темы постепенно: прошлые отношения, цели, наличие детей, планы на будущее.
Красные флаги
– Быстрые признания в любви или слишком эмоциональные заявления.
– Избегание встреч и отказ от видеосвязи.
– Просьбы о финансах, инвестициях или личных данных.
– Непоследовательность в рассказах о себе.
Заключение
Выбор партнёрки в онлайн-знакомствах — это сочетание интуиции и здравого смысла. Проверяйте информацию, общайтесь вдумчиво и соблюдайте безопасность. Системный подход поможет найти подходящего человека для серьёзных отношений или лёгкого общения.
Откройте мир захватывающего кино без лишних ожиданий! Новинки, хиты и сериалы — все в одном месте, в хорошем качестве и с удобным поиском. Смотрите дома, в дороге и где угодно: стабильный плеер, минимальная реклама и быстрый старт. Переходите на https://hd8.lordfilm25.fun/ и выбирайте, что смотреть сегодня. Экономьте время на поиске, наслаждайтесь контентом сразу. Подпишитесь, чтобы не пропускать свежие релизы и продолжения любимых историй!
Каждый день запоя увеличивает риск для жизни. Не рискуйте — специалисты в Самаре приедут на дом и окажут экстренную помощь. Без боли, стресса и ожидания.
Узнать больше – анонимный вывод из запоя
диплом высшего образования проведенный купить http://www.forum.aionclassic.net/member.php?u=16220 .
дрова для пикника купить .
купить диплом техникума в спб купить диплом техникума в спб .
узнать интернет по адресу
inernetvkvartiru-krasnoyarsk004.ru
интернет провайдеры по адресу
dragon money официальный сайт
карго грузы из китая дешевая доставка из китая
Основой эффективного лечения является команда специалистов с подтверждённой профессиональной подготовкой. В штат учреждения должны входить врачи-наркологи, психиатры, клинические психологи, специалисты по социальной адаптации.
Подробнее тут – http://lechenie-narkomanii-murmansk0.ru
Big Max Upgrade играть в Вавада
секреты накрутки подписчиков в инстаграме секреты накрутки подписчиков в инстаграме
геодезист москва геодезист москва
propeciafx propeciafx buy propecia propeciafx
вывод из запоя круглосуточно
vivod-iz-zapoya-irkutsk009.ru
экстренный вывод из запоя
слот авиатор https://www.aviator-igra-1.ru .
https://www.pearltrees.com/codespromo1xbet/item738800625
лучшие нейросети для анализа данных
вывод из запоя
vivod-iz-zapoya-krasnodar013.ru
лечение запоя краснодар
Вчора на House Radio був просто шикарний сет, не можу забути ці емоції. Якщо ви хочете відчути справжній хаус, приєднуйтесь до нас!
Наши специалисты работают в междисциплинарной команде, состоящей из врачей, психологов, психотерапевтов и социальных работников. Такой подход позволяет всесторонне понять проблемы пациентов и обеспечивать комплексную помощь. Каждый член команды готов оказать поддержку, чтобы сделать процесс лечения и реабилитации максимально комфортным.
Выяснить больше – https://медицина-вывод-из-запоя.рф/vyvod-iz-zapoya-cena-v-nizhnem-novgoroge.xn--p1ai/
Даже телефонный разговор с клиникой может многое сказать о её подходе. Если вам предлагают типовое лечение без уточнения подробностей или избегают вопросов о составе команды, это тревожный сигнал. Серьёзные учреждения в Мурманске обязательно предложат предварительную консультацию, зададут уточняющие вопросы и расскажут, как строится программа помощи.
Ознакомиться с деталями – https://lechenie-alkogolizma-murmansk0.ru/klinika-lecheniya-alkogolizma-marmansk/
вывод из запоя круглосуточно
vivod-iz-zapoya-kaluga010.ru
вывод из запоя круглосуточно калуга
Для тех, кто интересуется службами замены материнства в столице России, существует множество возможностей найти информацию о суррогатное материнство в москве|суррогатная мать москва|суррогатное материнство цена в москве|суррогатная мать цена москва|сколько стоит суррогатное материнство в москве|сколько стоит суррогатное материнство в москве цена|стану суррогатной матерью в москве|стать суррогатной матерью в москве|суррогатная мама москва|стоимость суррогатного материнства в москве|услуги суррогатной матери москва|сколько стоит суррогатная мать в москве|услуги суррогатной матери цена москва|стану суррогатной мамой москва|стать суррогатной мамой москва|стать суррогатной матерью в москве цены|стоимость суррогатной матери в москве|найти суррогатную мать в москве|суррогатная мама цена в москве|суррогатное материнство в москве под ключ|стоимость услуг суррогатной матери в москве|сколько платят суррогатным матерям в москве|цена суррогатного материнства в москве под ключ|сколько стоят услуги суррогатной матери в москве|услуги суррогатной матери цена москва под ключ|хочу стать суррогатной матерью в москве|найти суррогатную мать цена москва|стать суррогатной мамой в москве цена|стоимость суррогатного материнства в москве под ключ|суррогатное материнство в москве мирсурмам, что может включать различные варианты услуг по помощи в зачатии и вынашивании детей для семей, которые по каким-то причинам не могут иметь детей естественным путем.
Суррогатное материнство в Москве предлагает шанс на счастье для семей, столкнувшихся с проблемами бесплодия.
Юридические Аспекты
Суррогатное материнство в Москве требует четкого понимания юридических норм и последствий.
Медицинские Аспекты
Суррогатное материнство в Москве включает в себя комплексную медицинскую поддержку на всех этапах.
оциальные и Психологические Аспекты
Вопросы, связанные с суррогатным материнством в Москве, требуют открытого и честного диалога между обществом, медицинскими учреждениями и государственными органами.
Кроме стационара, клиника обеспечивает выезд нарколога на дом в любое время суток. Это позволяет оперативно начать детоксикацию и стабилизацию состояния, не дожидаясь свободного места в клинике или оформления госпитализации. Высокая мобильность специалистов и оснащённость автомобиля всем необходимым оборудованием гарантируют качественную помощь прямо на дому.
Ознакомиться с деталями – https://narkologicheskaya-klinika-sochi00.ru/narkologicheskaya-klinika-krasnodarskij-kraj/
Расцветайте с нами , укрепление ногтей , встречайте радость , создавайте стиль . в группе бьютифул . для стильных и уверенных .
В нашем центре доступны следующие виды помощи:
Изучить вопрос глубже – вывод из запоя клиника в твери
Vzrušující svět online casino cz — Průvodce pro české hráče: kasina
https://www.imdb.com/pt/list/ls4106634622/
лечение запоя
vivod-iz-zapoya-krasnodar014.ru
вывод из запоя круглосуточно краснодар
В Люберцах клиника Stop Alko предлагает капельницы от запоя не только с детоксикацией, но и с поддержкой печени, сердца и нервной системы.
Исследовать вопрос подробнее – vyzvat-kapelniczu-ot-zapoya podolsk
купить аттестат 11 классов в москве купить аттестат 11 классов в москве .
Black Booze
Миссия нашего учреждения заключается в комплексной помощи людям, которые столкнулись с проблемами зависимости. Основные цели нашего центра включают:
Получить дополнительную информацию – https://alko-lechebnica.ru/vivod-iz-zapoya-anonimno-v-Sankt-Peterburge
Если нужен быстрый и безопасный способ восстановиться после запоя в Люберцах, обратитесь в Stop Alko — капельница с выводом токсинов помогает уже в первые часы.
Узнать больше – капельница от запоя в подольске
лучшие нейросети для телефона
Как отмечает ведущий научный сотрудник ФГБУН «НМИЦ психиатрии и наркологии» Минздрава России, наличие междисциплинарной команды — один из основных факторов, определяющих успех терапии при зависимости.
Получить больше информации – https://lechenie-narkomanii-murmansk0.ru/lechenie-narkomanii-i-alkogolizma-marmansk/
Современные курсы сео|seo специалист курсы|seo специалист обучение|seo курсы онлайн|курс сео|seo обучение с нуля|курс seo|seo курс|seo продвижение курс|обучение seo с нуля предоставляют комплексные знания и навыки в области оптимизации сайтов для поисковых систем, что является важнейшим аспектом цифрового маркетинга в сегодняшнем онлайн-бизнесе.
Курсы по оптимизации сайтов для поисковых систем набирают большую популярность среди бизнесменов и маркетологов, стремящихся повысить свою онлайн-видимость . Это связано с тем, что положение сайта в результатах поиска имеет прямое отношение к количеству посетителей и, соответственно, к коммерческому успеху фирмы . Пройдя курс SEO, можно получить знания о том, как оптимизировать сайт для поисковых систем и повысить его видимость в интернете .
Специализированные курсы по SEO включают в себя разнообразные темы, начиная от подбора оптимальных ключевых слов и заканчивая стратегиями продвижения сайта через ссылки . Преподаватели таких курсов обычно имеют обширный опыт в области SEO и делятся своим практическим опытом с студентами .
Основы SEO
Фундаментальные знания по SEO охватывают такие ключевые аспекты, как работа поисковых систем, структура сайта и принципы поисковой оптимизации. Выбор ключевых слов, соответствующих целям и содержанию сайта, является важнейшим шагом в любой SEO-стратегии. Создание контента высокого качества и актуальности является ключевым фактором в продвижении сайта, поскольку именно контент?ивает и удерживает пользователей .
Формирование качественной ссылочной массы является важнейшим фактором в поисковой оптимизации, поскольку ссылки от авторитетных источников?? влияют на рейтинг сайта. Специализированные курсы по SEO предоставляют возможность узнать, как проанализировать конкурентов и использовать полученную информацию для оптимизации своей маркетинговой стратегии.
Продвинутые техники SEO
Продвинутые методы оптимизации включают в себя применение профессиональных инструментов для глубокого анализа сайта и реагирования на изменения в поисковых алгоритмах. Одним из продвинутых методов является использование техник внутренней оптимизации, таких как оптимизация заголовков и мета-описаний .
Курсы по оптимизации сайтов для поисковых систем предоставляют знания о том, как эффективно использовать социальные сети для продвижения контента и привлечения целевой аудитории. Аналитические инструменты позволяют глубоко изучить поведение посетителей, оценить результаты маркетинговых кампаний и внести необходимые коррективы в SEO-стратегию.
Реализация и поддержка SEO
Внедрение и последующая поддержка SEO-стратегии требует системного подхода, включая регулярный анализ результатов и корректировку действий для достижения максимальной эффективности. Курсы SEO учат, как создать и внедрить эффективную SEO-стратегию, которая будет соответствовать целям и задачам бизнеса .
Постоянное обновление знаний и навыков в области SEO является важным для поддержания и улучшения позиций сайта в поисковых системах . Специализированные курсы по SEO позволяют участникам быть в курсе всех последних новостей и изменений в поисковых алгоритмах, что позволяет им оперативно корректировать свою стратегию .
https://usounds.com/wp/wp-inc/maski_iz_masel_dlya_volos_kakie_masla_dlya_volos_samye_effektivnye.html
Thank you…
https://hop.cx
лучшие нейросети для ответов на вопросы
Занятия по самообороне https://safety-skills.ru практические навыки защиты в реальных ситуациях, развитие силы и выносливости. Профессиональные тренеры помогут освоить приемы борьбы, удары и тактику безопасности.
Your point of view caught my eye and was very interesting. Thanks. I have a question for you. binance
https://mykredit-online.ru/
интернет провайдеры по адресу дома
inernetvkvartiru-krasnoyarsk004.ru
интернет по адресу красноярск
dragon money зеркало
http://www.kalyamalya.ru/modules/newbb_plus/viewtopic.php?topic_id=24836&post_id=107011&order=0&viewmode=flat&pid=0&forum=4#107011
статьи про маркетинг и seo http://www.statyi-o-marketinge2.ru/ .
Казино 1xslots
Зависимость разрушает семью? Не медлите — обратитесь в московский центр «Alco.Rehab» за квалифицированной помощью.
Ознакомиться с деталями – вывод из запоя дешево москва
Hi, roeddwn i eisiau gwybod eich pris.
propeciafx http://propeciafx.online/# propeciafx propeciafx
Написание дипломов на заказ https://vasdiplom.ru помощь студентам в подготовке итоговых работ. Авторские тексты, проверка на уникальность и полное соответствие стандартам учебных заведений.
https://ovidoors.ru/
Если нужен быстрый и безопасный способ восстановиться после запоя в Люберцах, обратитесь в Stop Alko — капельница с выводом токсинов помогает уже в первые часы.
Получить дополнительные сведения – капельница от запоя подольск
Даже телефонный разговор с клиникой может многое сказать о её подходе. Если вам предлагают типовое лечение без уточнения подробностей или избегают вопросов о составе команды, это тревожный сигнал. Серьёзные учреждения в Мурманске обязательно предложат предварительную консультацию, зададут уточняющие вопросы и расскажут, как строится программа помощи.
Получить больше информации – http://lechenie-alkogolizma-murmansk0.ru
https://antidetectbrowserfree.com/
https://independent.academia.edu/DarulQuranOasSunnah
visit our best site online: https://iclei.org
узнать интернет по адресу
inernetvkvartiru-krasnoyarsk005.ru
провайдеры интернета по адресу красноярск
Если нужен быстрый и безопасный способ восстановиться после запоя в Люберцах, обратитесь в Stop Alko — капельница с выводом токсинов помогает уже в первые часы.
Выяснить больше – вызвать капельницу от запоя подольск
dragon money зеркало
https://antidetectbrowser.xyz/
лечение запоя калуга
vivod-iz-zapoya-kaluga010.ru
экстренный вывод из запоя калуга
В нашем центре доступны следующие виды помощи:
Детальнее – наркология вывод из запоя тверь
Наркологическая клиника “Возрождение” находится по адресу: ул. Агрономическая, д. 122А, г. Нижний Новгород, Россия. Мы открыты для вас круглосуточно и также предлагаем онлайн-консультации, чтобы сделать наши услуги более доступными.
Углубиться в тему – https://медицина-вывод-из-запоя.рф
https://vc.ru/niksolovov/2204126-luchshie-servisy-dlya-nakrutki-podpischikov-v-tg-besplatno-v-2025-godu накрутка подписчиков в тг.
лучшие нейросети для написания конспектов
Надёжный способ прервать запой — услуги клиники «Alco.Rehab» в Москве. Профессиональный подход и анонимность гарантированы.
Получить больше информации – vyvod-iz-zapoya-moskva12.ru
https://antidetectbrowser.xyz/
вывод из запоя цена
vivod-iz-zapoya-krasnodar014.ru
экстренный вывод из запоя краснодар
В Люберцах капельница от запоя может спасти здоровье — в Stop Alko работают опытные наркологи, которые точно знают, как снять интоксикацию без вреда.
Получить дополнительную информацию – капельница от запоя цена в подольске
The latest information is here: https://www.intercultural.org.au
We have the latest information: https://anthese.fr
We are waiting for you on the site: https://travel2mv.com
вывод из запоя цена
vivod-iz-zapoya-kaluga011.ru
вывод из запоя круглосуточно
https://www.sfrcollege.edu.in/vendor/pgs/?1xbet_promo_code___get_exclusive_welcome_bonus.html
Онлайн связывание — удобный вариант встретить партнёршу. Выбор женщины в сети требует внимательности, здравого смысла и реалистичных ожиданий.
Профиль и фотографии
– Анализируйте профиль внимательно. Обратите внимание на текст, интересы и манеру общения.
– Фотографии должны быть реалистичными — несколько снимков в разных ситуациях. Подозрительно, если есть только ретушированные фото или их совсем мало.
– Ищите признаки честности: совпадение возраста, места, интересов и наличие общих друзей или ссылок на соцсети.
Общение и первые сообщения
– Начинайте с сдержанного приветствия и вопроса по интересам. Избегайте клише и «копипасты».
– Обращайте внимание на манеру ответов: быстрота ответа, развёрнутость, вежливость и готовность поддерживать диалог.
– Проверяйте схожесть по базовым ценностям: планы на жизнь, отношение к семье, работе и свободному времени.
Безопасность и проверка
– Не спешите переходить на личные контактные данные. Обменивайтесь ими после установления доверия.
– Проявляйте осторожность при просьбах о деньгах или личной информации. Это симптом мошенничества.
– При сомнениях можно провести видеовстречу — это быстро проверит соответствие фото и речи.
Встреча в реальной жизни
– Для первой встречи выбирайте публичное место и сообщите друзьям о планах.
– Держите ожидания умеренными. Первое впечатление может отличаться от переписки Девушки Донецк
– Обсуждайте важные темы постепенно: прошлые отношения, цели, наличие детей, планы на будущее.
Красные флаги
– Быстрые признания в любви или слишком эмоциональные заявления.
– Избегание встреч и отказ от видеосвязи.
– Просьбы о финансах, инвестициях или личных данных.
– Непоследовательность в рассказах о себе.
Заключение
Выбор партнёрши в онлайн-знакомствах — это сочетание интуиции и здравого смысла. Проверяйте информацию, общайтесь вдумчиво и соблюдайте безопасность. Системный подход поможет найти подходящую девушку для серьёзных отношений или лёгкого общения.
https://autosalecontrol.ru/
Казино 1xbet слот Blade Master
Анонимная помощь при запое — врачи «Alco.Rehab» (Москва) приедут к вам в течение часа.
Подробнее можно узнать тут – наркология вывод из запоя москва
лечение запоя краснодар
vivod-iz-zapoya-krasnodar015.ru
экстренный вывод из запоя
https://sochistroygroup.ru/ – строительные исследования онлайн
online pharmacy reviews medicway medicway medicway
20
Подробнее – kapelnicza-ot-zapoya-czena podolsk
http://110km.ru/
20
Получить дополнительную информацию – поставить капельницу от запоя подольск
лучшие платные нейросети
Современное общество сталкивается с серьёзными вызовами, связанными с зависимостями от психоактивных веществ. Алкоголизм и наркомания становятся не только личной, но и социальной проблемой, затрагивая здоровье, безопасность и стабильность общества в целом. Наркологический центр “Вторая жизнь” предлагает пациентам качественную помощь и поддержку на пути к выздоровлению. Мы применяем проверенные методы диагностики и терапии, основанные на последних научных данных, что позволяет эффективно бороться с зависимостями.
Изучить вопрос глубже – https://alko-lechebnica.ru/lechenie-zapoya-v-Sankt-Peterburge/
Backlinks for seo
Backlinks for SEO consist of anchor links and their non-anchor counterparts.
Anchors are linked to a primary search term, because the key query is fundamental in search engine optimization.
Bare links carry equal weight – they represent simple hyperlinks, while the ability to click plays a key role because it provides access to search engine crawlers; search engines access the target page and subsequent pages, that helps the site.
Progress reports are delivered via majestic. In cases where backlink counts are lower on a particular platform, updates are provided on the platform with the highest count in backlink volume because of delays in indexation.
http://admin-zasv.ru/%D0%BE%D0%B3%D1%80%D0%B0%D0%BD%D0%B8%D1%87%D0%B5%D0%BD%D0%B8%D0%B5-%D0%B2%D0%BE%D0%B4%D0%BE%D1%81%D0%BD%D0%B0%D0%B1%D0%B6%D0%B5%D0%BD%D0%B8%D1%8F/
Надёжный способ прервать запой — услуги клиники «Alco.Rehab» в Москве. Профессиональный подход и анонимность гарантированы.
Детальнее – наркологический вывод из запоя
sochistroygroup.ru/ – идеи для участка
узнать интернет по адресу
inernetvkvartiru-krasnoyarsk005.ru
провайдеры по адресу
Зависимости часто сопровождаются физическими и психологическими расстройствами, которые требуют комплексного подхода. Мы понимаем, что успешное лечение невозможно без индивидуального подхода, что делает нашу клинику идеальным местом для тех, кто ищет помощь.
Получить дополнительную информацию – вывод из запоя тверская область
Big Max Books and Pearls играть
Наши специалисты работают в междисциплинарной команде, состоящей из врачей, психологов, психотерапевтов и социальных работников. Такой подход позволяет всесторонне понять проблемы пациентов и обеспечивать комплексную помощь. Каждый член команды готов оказать поддержку, чтобы сделать процесс лечения и реабилитации максимально комфортным.
Детальнее – https://медицина-вывод-из-запоя.рф/vyvod-iz-zapoya-v-stacionare-v-nizhnem-novgoroge.xn--p1ai
Your point of view caught my eye and was very interesting. Thanks. I have a question for you. binance Registrera dig
dragon money
провайдер по адресу красноярск
inernetvkvartiru-krasnoyarsk006.ru
проверить интернет по адресу
Big Burger Load it up with Extra Cheese играть
sochistroygroup.ru – профессиональные технологии
В Люберцах клиника Stop Alko предлагает капельницы от запоя не только с детоксикацией, но и с поддержкой печени, сердца и нервной системы.
Разобраться лучше – https://kapelnica-ot-zapoya-lyubercy13.ru/
Онлайн связывание — удобный вариант встретить партнёршу. Выбор партнёрши в сети требует внимательности, здравого смысла и реалистичных ожиданий.
Профиль и фотографии
– Анализируйте профиль внимательно. Обратите внимание на био, интересы и манеру общения.
– Фотографии должны быть реалистичными — несколько снимков в разных ситуациях. Подозрительно, если есть только ретушированные фото или их совсем мало.
– Ищите признаки честности: совпадение возраста, места, интересов и наличие общих друзей или ссылок на соцсети.
Общение и первые сообщения
– Начинайте с лаконичного приветствия и вопроса по интересам. Избегайте клише и «копипасты».
– Обращайте внимание на манеру ответов: быстрота ответа, развёрнутость, вежливость и готовность поддерживать диалог.
– Проверяйте совместимость по базовым ценностям: планы на жизнь, отношение к семье, работе и свободному времени.
Безопасность и проверка
– Не спешите переходить на личные контактные данные. Обменивайтесь ими после установления доверия.
– Проявляйте осторожность при просьбах о деньгах или личной информации. Это маркер мошенничества.
– При сомнениях можно провести видеозвонок — это быстро проверит соответствие фото и речи.
Встреча в реальной жизни
– Для первой встречи выбирайте населённое место и сообщите друзьям о планах.
– Держите ожидания умеренными. Первое впечатление может отличаться от переписки Девушки ДНР
– Обсуждайте важные темы постепенно: прошлые отношения, цели, наличие детей, планы на будущее.
Красные флаги
– Быстрые признания в любви или слишком эмоциональные заявления.
– Избегание встреч и отказ от видеосвязи.
– Просьбы о финансах, инвестициях или личных данных.
– Непоследовательность в рассказах о себе.
Заключение
Выбор партнёрки в онлайн-знакомствах — это сочетание интуиции и здравого смысла. Проверяйте информацию, общайтесь вдумчиво и соблюдайте безопасность. Системный подход поможет найти подходящую партнёршу для серьёзных отношений или лёгкого общения.
экстренный вывод из запоя калуга
vivod-iz-zapoya-kaluga011.ru
вывод из запоя
https://ayurvedabansko.ru/
где можно купить диплом о высшем образовании где можно купить диплом о высшем образовании .
flight game money https://aviator-igra-2.ru .
seo продвижение сайтов
https://www.anapa.seojazz.ru
лечение запоя краснодар
vivod-iz-zapoya-krasnodar015.ru
вывод из запоя круглосуточно
https://krassota.com/wp-content/pgs/fonbet___promokod_dlya_novuh_igrokov_na_bonus.html
Мій друг порекомендував DJ Gafur Techno Radio, і я вражений. Класне звучання і безперервні сети — те, що потрібно для справжнього техно фаната!
seo продвижение сайтов
https://ssylki.info/?who=angarsk.seojazz.ru
Казино Pinco слот Black Hawk
Выбор наркологической клиники — ответственное решение, от которого зависит не только эффективность терапии, но и общее физическое и психоэмоциональное состояние пациента. Квалифицированная помощь должна быть своевременной, организованной и соответствующей медицинским стандартам. Как указывает Минздрав РФ, медицинские учреждения, предоставляющие помощь при зависимостях, обязаны иметь лицензию, профессиональный персонал и комплексный подход к лечению.
Получить дополнительную информацию – http://narkologicheskaya-klinika-murmansk0.ru/chastnaya-narkologicheskaya-klinika-marmansk/
sochistroygroup.ru – онлайн-академия стройки
seojazz.ru
http://www.doc-card.de/url?q=http://arzamas.seojazz.ru
вывод из запоя калуга
vivod-iz-zapoya-kaluga012.ru
вывод из запоя цена
лечение запоя
vivod-iz-zapoya-minsk007.ru
вывод из запоя круглосуточно минск
seojazz.ru
http://armavir.seojazz.ru/
лучшие нейросети для написания текстов песен
Этот обзор дает возможность взглянуть на историю и науку под новым углом. Мы представляем редкие факты, неожиданные связи и значимые события, которые помогут вам глубже понять развитие цивилизации и роль человека в ней.
Давай разберёмся досконально – https://www.hotel-sugano.com/bbs/sugano.cgi/sosh13.pascal.ru/forum/www.skitour.su/sinopipefittings.com/e_Feedback/www.tovery.net/www.skitour.su/datasphere.ru/club/user/12/blog/2477/www.hip-hop.ru/forum
aeroplane game money http://www.aviator-igra-3.ru/ .
авиатор 1 win авиатор 1 win .
seojazz.ru
http://www.arkhangelsk.seojazz.ru
sochistroygroup.ru/ – база коттеджей
Black Hawk slot rating
Этот информативный текст выделяется своими захватывающими аспектами, которые делают сложные темы доступными и понятными. Мы стремимся предложить читателям глубину знаний вместе с разнообразием интересных фактов. Откройте новые горизонты и развивайте свои способности познавать мир!
Лови подробности – https://partobanauli.com/2019/05/batak-ku-sayang-batak-ku-malang-tulisan.html
https://ekbet1.in/
seo продвижение сайтов
http://www.google.tk/url?q=http://astrakhan.seojazz.ru
http://potrebnadzor.ru/theme/inc/1xslots_promokod_pri_registracii.html
seojazz.ru
https://barnaul.seojazz.ru
Big Burger Load it up with Extra Cheese игра
Эта информационная статья содержит полезные факты, советы и рекомендации, которые помогут вам быть в курсе последних тенденций и изменений в выбранной области. Материал составлен так, чтобы быть полезным и понятным каждому.
Узнать из первых рук – https://gregstravel.com/2020/04/17/quis-lipsum-suspendisse-ultrices-gravida-dictum-fusce
seojazz.ru
http://google.com.ar/url?q=https://bataysk.seojazz.ru
В этой статье вы найдете познавательную и занимательную информацию, которая поможет вам лучше понять мир вокруг. Мы собрали интересные данные, которые вдохновляют на размышления и побуждают к действиям. Открывайте новую информацию и получайте удовольствие от чтения!
Переходите по ссылке ниже – https://www.theworld.guru/you-have-to-watch-mariah-careys-new-years-eve-nightmare-in-times-square
интернет провайдеры красноярск по адресу
inernetvkvartiru-krasnoyarsk006.ru
подключение интернета по адресу
онлайн казино для игры Black Lotus
В этой статье представлен занимательный и актуальный контент, который заставит вас задуматься. Мы обсуждаем насущные вопросы и проблемы, а также освещаем истории, которые вдохновляют на действия и изменения. Узнайте, что стоит за событиями нашего времени!
Изучить вопрос глубже – https://mydownloadables.com/santa-claus-christmas-ball-in-tutorial-adobe-illustrator
можно ли купить диплом о среднем образовании можно ли купить диплом о среднем образовании .
seo продвижение сайтов
http://belgorod.seojazz.ru/
Service rubber stamp maker online|stamp making online|rubber stamp online maker|stamp maker|online stamp maker|stamp maker online|stamp creator online|make a stamp online|make stamp online|online stamp design maker|make stamps online|stamps maker|online stamp creator|stamp online maker|stamp online maker free|stamp maker online free|create stamp online free|stamp creator online free|online stamp maker free|free online stamp maker|free stamp maker online|make stamp online free allows you to create and order stamps online.
With the advancement of technology, it is now possible to design and order rubber stamps online . The process of creating a rubber stamp online is straightforward and requires minimal effort the user can choose from a variety of options, including the size and material of the stamp. the possibilities are endless when it comes to designing custom rubber stamps online.
this makes it ideal for people who are short on time or have busy schedules. users can choose from a variety of fonts, colors, and images to create their custom stamp . this makes it an attractive option for businesses and individuals on a budget.
How to Use a Rubber Stamp Maker Online
the website will provide options for customizing the stamp, including the size and material. users can upload their own image or use a pre-made template . Once the design is complete, the user can proceed to the ordering stage .
The rubber stamp maker online also offers a variety of customization options . In addition to the customization options, the online rubber stamp maker also offers a range of design tools . The rubber stamp maker online is a user-friendly platform that makes it easy for people to create their own custom stamps .
Benefits of Using a Rubber Stamp Maker Online
users can create and order their custom stamps from anywhere with an internet connection . this allows for a high level of customization and creativity. In addition to the convenience and design options, the rubber stamp maker online is also environmentally friendly .
it provides them with a cost-effective way to create custom stamps for their documents . the tools include features such as social media integration and email marketing. the team is available to answer questions and provide guidance.
Conclusion
In conclusion, the rubber stamp maker online is a revolutionary tool that allows users to create custom rubber stamps from the comfort of their own homes . The online rubber stamp maker is a great resource for businesses, individuals, and organizations that need to create custom stamps for their documents . the website is easy to navigate and provides clear instructions.
users can create their own custom stamps at a fraction of the cost of traditional methods . users can choose from a variety of fonts, colors, and images to create their custom stamp . The rubber stamp maker online is a great resource for anyone who needs to create custom stamps .
Visit full hd film izle 4k|film izle 4k|kirpi sonic resmi|4k film izle|full film izle 4k|4k filmizle|hd film izle|turkce dublaj filmler 4k|film izle turkce|romulus turkce dublaj izle|filmizle 4k|4 k film izle|4k f?lm ?zle|4k turkce dublaj filmler|k?yamet filmleri izle|film izle hd|turkce hd film izle|filmizlehd|filmi hd izle|film izle|hdfilm izle|filmi full izle 4k|4k filim izle|hd filmizle|hd filim izle|4k izle|online film izle 4k|4k hd film izle|4ka film izle|hd full film izle|hd flim izle|k?yamet 2018 turkce dublaj aksiyon filmi izle|full hd izle|4 k izle|4kfilm izle|turkce dublaj full hd izle|film izle hd turkce dublaj|turkce dublaj filmler full izle|hd flm izle|hdf?lm ?zle|4k flim izle|hd izle|hd turkce dublaj izle|s?k?ysa yakala|hd film izle turkce dublaj|4k izle film|sonsuz s?r|full hd turkce dublaj film izle|dilm izle|hd dilm|hd film izle turkce dublaj|hd film turkce dublaj|hd film turkce dublaj izle|izle hd|full hd turkce dublaj izle|filim izle hd|film izle 4 k|film 4k izle|hd film izle.|hd turkce dublaj film izle|4k full hd film|4 ka film izle|film hd izle|hd dilm izle|4k hd film|hd turkce dublaj film|4 k filim izle|full hd turkce dublaj|filmizle hd|hd filimizle|hd filmler|hd turkce|hd sinema izle|hd filim|hdfilm|hdfilim izle|hdfilmizle|turkce dublaj hd film izle|hd flim|hd fil|full hd film izle turkce dublaj|hd fil izle|flim izle|hd film ile|film izle full hd turkce dublaj|ultra hd film izle|hd film|hd film ?zle|hd film ize|full izle|hd film.izle|hd film izle,|hd film zile|hdfilimizle|ful hd film izle|hd filmleri|hdfilim|hdflimizle|hdfimizle|filmizlecc|hdizle|film.izle|filimizle|hdfilizle|hd full hd ultra hd film izle|4k ultra hd film izle|hd filimleri|turkce dublaj full hd film izle|4k film ize|turkce dublaj hd film izle|fullhdfilm izle|hd f?l?m ?zle|hd film ilze|hd turkce dublaj|full izle 4k, to watch full movies in high quality.
The technology behind Full HD film izle 4K is constantly evolving, with advancements in display resolution and sound quality.
Benefits of Watching Full HD Film Izle 4K
In addition to the enhanced visual and audio experience, Full HD film izle 4K also offers a range of other benefits, including increased accessibility and convenience.
How to Watch Full HD Film Izle 4K
To get the most out of your Full HD film izle 4K experience, it’s also important to consider the quality of your internet connection and the capabilities of your device.
Conclusion and Future of Full HD Film Izle 4K
In the end, Full HD film izle 4K is not just a technology, but an experience that has the power to transport us to new worlds, evoke emotions, and bring people together.
New and relevant information: https://www.colehardware.com
The best of our site: https://www.greenwichodeum.com
https://www.wvhired.com/employers/3786897-1xbet-promocode
провайдеры интернета в краснодаре по адресу
inernetvkvartiru-krasnodar004.ru
интернет по адресу дома
sochistroygroup.ru – библиотека проектов
seojazz.ru
https://www.google.ac/url?q=http://blagoveschensk.seojazz.ru
вывод из запоя минск
vivod-iz-zapoya-minsk007.ru
лечение запоя
лечение запоя калуга
vivod-iz-zapoya-kaluga012.ru
вывод из запоя круглосуточно
https://vc.ru/niksolovov/1238971-kupit-podpischikov-v-vk-20-servisov-v-2024-godu-top-luchshih-i-sposoby
После обращения в клинику «Основа» наш специалист незамедлительно выезжает для оказания экстренной медицинской помощи в Новосибирске. Процесс установки капельницы предусматривает комплексную диагностику и последующее детоксикационное лечение, что позволяет снизить токсическую нагрузку и стабилизировать состояние пациента. Описание процедуры включает следующие этапы:
Получить больше информации – капельница от запоя цена новосибирск
Сеоджаз
http://3h.kz/go.php?url=http://bryansk.seojazz.ru
Функция
Подробнее – снятие ломки нарколог нижний новгород
Назначение и действие
Разобраться лучше – нарколог на дом круглосуточно цены
Want to have fun? porno egypt melbet Whores, drugs, casino. We have it all, any drugs are on sale.
medicway https://medicway.shop/# medicway buy drugs online
Клиника «АнтиАлко» предлагает экстренную медицинскую помощь на дому в Новосибирске и Новосибирской области для тех, кто столкнулся с запоем. Если вы или ваш близкий оказались в состоянии длительной алкогольной интоксикации, наши специалисты готовы оперативно приехать к вам, провести комплексную детоксикацию и купировать симптомы абстинентного синдрома. Мы гарантируем высокий уровень безопасности, полную анонимность и индивидуальный подход к каждому пациенту.
Выяснить больше – https://vyvod-iz-zapoya-novosibirsk00.ru/vyvod-iz-zapoya-czena-novosibirsk
Ви коли-небудь слухали DJ Gafur Techno Radio? Це справжня техно-подорож, яка змусить вас відчути музику на глибокому рівні.
Клиника «ТоксинНет» предлагает профессиональную помощь при алкогольной зависимости и запоях в Нижнем Новгороде. Наши опытные наркологи круглосуточно выезжают на дом для оказания экстренной медицинской помощи. Основным методом лечения является капельница от запоя, которая позволяет оперативно снять интоксикацию и стабилизировать общее состояние пациента. Мы обеспечиваем конфиденциальность, индивидуальный подход и высокий уровень безопасности процедур.
Подробнее можно узнать тут – после капельницы от запоя нижний новгород
Не можете добраться до клиники? Нарколог на дом в Иркутске – оптимальный выход при запое. Нарколог на дом – это удобно: обследование, лечение и детоксикация в комфортных условиях. Выезд нарколога в любое время, анонимность и безопасность – это «ТрезвоМед». Без медицинской помощи не обойтись? Звоните наркологу! Чем быстрее помощь, тем лучше прогноз, – нарколог Игорь Васильев.
Узнать больше – нарколог на дом недорого в иркутске
вывод из запоя круглосуточно
vivod-iz-zapoya-minsk008.ru
лечение запоя минск
Сеоджаз
https://vladimir.seojazz.ru
Xakerplus.com представляет вам специалиста, который обладает существенным опытом, выполняет работу быстро и качественно. XakVision предлагает конфиденциальные услуги по взлому аккаунтов, а также платформ. Ищете вернуть крипту? Xakerplus.com/threads/uslugi-xakera-vzlom-tajnaja-slezhka.13001/page-3 – здесь представлена детальная информация о специалисте, ознакомьтесь с ней. XakVision услуги хакера по востребованным направлениям оказывает. Специалист для достижения результата использует надежные методы. Обращайтесь к нему!
вывод из запоя круглосуточно краснодар
vivod-iz-zapoya-krasnodar011.ru
вывод из запоя
Пациенты выбирают нашу клинику для срочного вызова врача-нарколога благодаря следующим важным преимуществам:
Разобраться лучше – врач нарколог на дом
https://ege-na-5.ru/
https://ekbet1.in/
Если наблюдаются вышеописанные симптомы, немедленное обращение к наркологу позволяет не только устранить острые проявления, но и предотвратить возможное развитие опасных для жизни осложнений, таких как сердечно-сосудистые сбои или нарушения работы центральной нервной системы.
Получить больше информации – https://snyatie-lomki-ekb8.ru/snyatie-lomki-narkolog-v-ekb/
seojazz.ru
http://cse.google.ca/url?q=http://volgograd.seojazz.ru
https://ayurvedabansko.ru/
seo продвижение сайтов
http://www.volgodonsk.seojazz.ru
драгон мани
https://sochistroygroup.ru/ – строительные кейсы
драгон мани зеркало
Алкогольный запой представляет собой тяжелое состояние, вызванное длительным бесконтрольным употреблением спиртных напитков. Без медицинского вмешательства вывести организм из запоя может быть сложно и даже опасно. Срочная помощь нарколога требуется при следующих признаках:
Детальнее – http://kapelnica-ot-zapoya-nizhniy-novgorod0.ru/kapelnicza-ot-zapoya-czena-nizhnij-novgorod/
Академия парикмахерского искусства https://charm-academy.ru обучение от ведущих мастеров. Современные техники стрижек, окрашивания и укладок. Курсы для начинающих и профессионалов с практикой и дипломом по окончании.
I recommend you to read about the topic – https://eatingwithkirby.com/ .
где купить диплом техникума где купить диплом техникума .
Действие и назначение
Изучить вопрос глубже – http://vyvod-iz-zapoya-novosibirsk00.ru/vyvod-iz-zapoya-kruglosutochno-novosibirsk/
купить диплом в реестре купить диплом в реестре .
При таких проявлениях самостоятельное вмешательство не рекомендуется, так как это может привести к ухудшению состояния. Своевременное обращение к врачу позволит предотвратить тяжелые осложнения и эффективно стабилизировать состояние больного.
Разобраться лучше – нарколог на дом недорого новосибирск
SafePal Wallet safeguards your coins in cold storage. The SafePal App empowers you to buy, sell, and monitor digital assets anytime.
Safepal wallet web3
medicway medicway medicway medicway
Группа препаратов
Узнать больше – https://kapelnica-ot-zapoya-novosibirsk8.ru/kapelnica-ot-zapoya-na-domu-v-novosibirske/
Нужна срочная помощь при алкогольном отравлении или запое? Вызовите нарколога на дом в Иркутске! Квалифицированная помощь нарколога на дому: диагностика, капельница, стабилизация состояния. Круглосуточный выезд нарколога, анонимность и снижение рисков – с «ТрезвоМед». Самостоятельный отказ невозможен? Необходима наркологическая помощь. Васильев: «Не затягивайте с помощью при алкогольном отравлении!».
Получить дополнительную информацию – нарколог на дом иркутск
какие провайдеры на адресе в краснодаре
inernetvkvartiru-krasnodar004.ru
интернет провайдеры в краснодаре по адресу дома
https://pgu32.ru/
Big Apple Wins online
http://www.sochistroygroup.ru – онлайн-идеи
Казино Joycasino
The best site for you: https://www.acuam.com
Great site for everyone: https://www.europneus.es
Приём макулатуры https://chsreda.ru в Казани работает как для частных лиц, так и для организаций. Сдают газеты, журналы, картонные коробки, офисную бумагу. Это реально удобно, потому что приезжают, забирают прямо с территории, а потом всё идёт на переработку.
После поступления вызова наш нарколог выезжает к пациенту в кратчайшие сроки, прибывая по адресу в пределах 30–60 минут. Специалист начинает процедуру с подробного осмотра и диагностики, измеряя ключевые показатели организма: артериальное давление, частоту пульса, насыщенность кислородом и собирая подробный анамнез.
Углубиться в тему – нарколог на дом цена новосибирск
вывод из запоя цена
vivod-iz-zapoya-minsk008.ru
лечение запоя
В Люберцах капельница от запоя доступна круглосуточно — в клинике Stop Alko её ставят как на дому, так и в стационаре.
Получить больше информации – вызвать капельницу от запоя на дому в подольске
Казино Joycasino
Купить диплом колледжа в Луганск Купить диплом колледжа в Луганск .
провайдер по адресу
inernetvkvartiru-krasnodar005.ru
интернет по адресу
Любите атмосферу нічних вечірок? Тоді Alpha Festival стане вашим улюбленим місцем цього літа! Приєднуйтесь до вибухової музичної подорожі.
Клиника «НаркоМед Плюс» использует комплексный подход для эффективного снятия симптомов ломки с применением современных методов детоксикации и поддержки организма. Основные группы препаратов включают:
Углубиться в тему – http://snyatie-lomki-nnovgorod8.ru
Your point of view caught my eye and was very interesting. Thanks. I have a question for you.
После поступления вашего звонка специалист оперативно выезжает по указанному адресу в Нижнем Новгороде и проводит первичную диагностику. Врач измеряет основные жизненные показатели: артериальное давление, пульс, сатурацию кислорода в крови и оценивает степень алкогольной интоксикации. Затем подбирается индивидуальный состав капельницы, который позволяет максимально быстро снять симптомы похмелья и абстиненции.
Детальнее – http://kapelnica-ot-zapoya-nizhniy-novgorod0.ru/kapelnicza-ot-zapoya-czena-nizhnij-novgorod/
вывод из запоя круглосуточно
vivod-iz-zapoya-krasnodar011.ru
вывод из запоя круглосуточно
Наркологическая клиника «Эдельвейс» в Екатеринбурге специализируется на оказании оперативной и квалифицированной помощи при снятии ломки. Наши специалисты обладают многолетним опытом работы и применяют современные методики для безопасного и эффективного лечения абстинентного синдрома. Мы работаем круглосуточно, что позволяет оказывать помощь в любое время суток, обеспечивая анонимность и конфиденциальность каждого пациента.
Узнать больше – http://
Backlinks .pl
Backlinks using Polish domains constitute a powerful method to enhance your website’s ranking plus domain authority within Google.
Links are placed exclusively on backlinks on real Polish forums, weblogs, along with discussion sections. This is a natural placement which not merely improves SEO, while also attracts supplemental traffic from referrals from real users.
What makes it beneficial to go with our service?
100% Polish domains
Combination of Polish forums, topic-specific blogs, and contextual comments
Organic backlink structure that Google values
Upon completion, of our services, you will receive detailed plus clear text report
купить аттестат за 11 класс старого образца купить аттестат за 11 класс старого образца .
лечение запоя
vivod-iz-zapoya-minsk009.ru
экстренный вывод из запоя
https://193fz.ru/
лучшие строители сочи – С инструментом
проект перепланировки квартиры проект перепланировки квартиры .
Действие и назначение
Узнать больше – вывод из запоя недорого в новосибирске
фабрика пошива одежды http://nitkapro.ru/ .
dragon money официальный сайт
лечение запоя
vivod-iz-zapoya-krasnodar012.ru
вывод из запоя круглосуточно
лучшие нейросети для телефона
дренаж и ливневая канализация вокруг дома .
medicway http://medicway.shop/# medicway online pharmacies in usa
Запой, интоксикация? Вызовите нарколога на дом в Иркутске для быстрой и анонимной помощи. На дому: осмотр, подбор лечения, капельница для вывода токсинов и улучшение самочувствия. «ТрезвоМед» – круглосуточная наркологическая помощь на дому с гарантией анонимности. Не справляетесь с зависимостью сами? Вызовите нарколога на дом. Васильев подчеркивает: «Оперативная помощь – ключ к выздоровлению при отравлении алкоголем».
Узнать больше – нарколог иркутск
plane money game https://aviator-igra-5.ru .
перепланировка квартиры москва перепланировка квартиры москва .
игра авиатор в 1xbet игра авиатор в 1xbet .
Введение препаратов осуществляется внутривенно, что обеспечивает оперативное действие медикаментов. В состав лечебного раствора входят средства для детоксикации организма, нормализации водно-электролитного и кислотно-щелочного баланса. При необходимости врач дополнительно вводит препараты, защищающие печень, стабилизирующие работу сердца и успокаивающие нервную систему. Вся процедура проводится под строгим контролем нарколога, который следит за состоянием пациента и корректирует терапию при необходимости. По завершении процедуры врач дает пациенту и его родственникам подробные рекомендации по дальнейшему восстановлению и профилактике повторных запоев.
Подробнее – после капельницы от запоя
В клинике «Основа» применяется комплексный подход к лечению алкогольной интоксикации. Программа включает использование нескольких групп препаратов, каждая из которых решает конкретную задачу в процессе восстановления:
Ознакомиться с деталями – капельница от запоя новосибирск
купить диплом о профессиональном образовании купить диплом о профессиональном образовании .
Алкоголь стал проблемой? В клинике «Alco.Rehab» в Москве знают, как вернуть вас к нормальной жизни.
Ознакомиться с деталями – вывод из запоя в стационаре москва
dragon money
http://www.sochistroygroup.ru – решения для коттеджей
Казино 1win
drenazh-pod-klyuch-spb.ru .
Нужен автобусный билет? билеты на автобус удобный сервис поиска и бронирования. Широкий выбор направлений, надежные перевозчики, доступные цены и моментальная отправка электронных билетов на почту.
Автомобильный портал https://auto-club.pl.ua онлайн-площадка для автолюбителей. Подробные обзоры машин, тест-драйвы, свежие новости, советы по ремонту и обслуживанию. Удобный поиск и актуальные материалы.
Все для автомобилистов https://k-moto.com.ua на авто портале: новости, обзоры, статьи, каталоги и цены на автомобили. Экспертные мнения, тест-драйвы и практические советы по эксплуатации авто.
Beat the Beast Dragons Wrath
накрутить подписчиков в тг быстро накрутить подписчиков в тг быстро
Bakmak türkçe dublaj filmler full izle.
Full HD film izlemenin keyifli yolları. Film izleme alışkanlıklarımız teknoloji ile birlikte evrildi. Bu formatlar, sinema tutkunları için yeni ufuklar açıyor. Full HD, yüksek çözünürlük sunarak detayları öne çıkarır.
4K izlemek isteyenlerin, teknolojik altyapıları sağlam olmalıdır. Yüksek çözünürlükteki görüntü kalitesi, kullanıcıları etkileyecektir. Full HD formatı, halen birçok izleyici için idealdir. Sinema severlerin beklentilerine cevap verecek birçok format mevcuttur.
Film izlemek isterseniz, birçok seçenek sizi bekliyor. Bu platformlar, yüksek çözünürlükteki filmleri kolayca bulmanızı sağlar. Bu platformlarda, geniş bir film yelpazesi sunulmaktadır. Seçenekler arasında kaybolmamak için önceden araştırma yapmak iyi bir fikir olabilir.
Sonuç olarak, Full HD ve 4K film izlemek günümüzün vazgeçilmez bir parçası. İzleme kalitenizi artırmak, sinema deneyiminizi derinleştirir. Artık her zevke hitap eden bir format mevcut. Full HD ve 4K seçenekleri ile film keyfini artırmak elinizde.
При поступлении вызова специалисты клиники «АнтиАлко» выезжают на дом в течение 30–60 минут. По прибытии врач проводит комплексную диагностику: измеряет артериальное давление, пульс, уровень кислорода в крови и собирает анамнез, чтобы оценить степень интоксикации. На основе полученных данных формируется индивидуальный план лечения, который включает:
Получить больше информации – https://vyvod-iz-zapoya-novosibirsk00.ru/
Мы предлагаем документы институтов, расположенных на территории всей России. Заказать диплом университета:
купить аттестат 11 классов воронеж
финские дома сочи – Финские дома с гаражом
Срочный вызов врача на дом необходим при появлении следующих симптомов:
Разобраться лучше – нарколог на дом недорого нижний новгород
Get sms receive and protect your personal information.
Locating a fake phone number for verification purposes can be quite challenging in today’s digital landscape. Various online services require a valid phone number to confirm your identity, which can create uncomfortable situations. Still, using a fake phone number can assist in preserving your privacy while accessing necessary services.
Virtual phone numbers can be used for verification. These numbers allow you to receive verification codes without revealing your real number. Numerous websites offer these services, making it simple to find a suitable fake phone number when needed.
Opting for a service, it’s important to assess the reliability and security they offer. Find platforms that have great feedback to ensure a smooth experience. Moreover, some services might require payment, so make sure to verify their pricing structures before proceeding.
In conclusion, using a fake phone number for verification can protect your personal information. Provided you opt for a reliable provider, you can benefit from the freedom this method offers. Stay informed about the best services available, and keep your information safe online.
Если наблюдаются вышеописанные симптомы, немедленное обращение к наркологу позволяет не только устранить острые проявления, но и предотвратить возможное развитие опасных для жизни осложнений, таких как сердечно-сосудистые сбои или нарушения работы центральной нервной системы.
Исследовать вопрос подробнее – snyatie-lomki-ekb8.ru/
После поступления вашего звонка специалист оперативно выезжает по указанному адресу в Нижнем Новгороде и проводит первичную диагностику. Врач измеряет основные жизненные показатели: артериальное давление, пульс, сатурацию кислорода в крови и оценивает степень алкогольной интоксикации. Затем подбирается индивидуальный состав капельницы, который позволяет максимально быстро снять симптомы похмелья и абстиненции.
Получить больше информации – врача капельницу от запоя в нижний новгороде
драгон мани официальный сайт
Надёжный способ прервать запой — услуги клиники «Alco.Rehab» в Москве. Профессиональный подход и анонимность гарантированы.
Детальнее – анонимный вывод из запоя москва
To create an account in various services, you often need temporary number for verification, which can help in keeping your personal information safe.
The demand for temporary phone numbers has increased significantly because of their ability to protect user identities. This trend is particularly noticeable among those who frequently use online services, as temporary phone numbers can be used to verify accounts without revealing personal contact information. The primary use of temporary phone numbers is for verifying online accounts while keeping personal details private . Furthermore, temporary phone numbers can be used for a variety of purposes, including receiving SMS messages and making calls, all while keeping the user’s real phone number hidden. The functionality of temporary phone numbers includes receiving SMS messages, making voice calls, and other uses, all while keeping the user’s phone number confidential.
In addition to their practical applications, temporary phone numbers have also become essential for individuals who value their privacy and wish to avoid unwanted communications. Temporary phone numbers are chosen by many as a way to safeguard their privacy and minimize unwanted communications . This is especially true in cases where personal contact information is required for services that may potentially misuse it. The potential for services to misuse personal contact information makes temporary phone numbers a more secure option. By using a temporary phone number, individuals can ensure that their real phone number remains confidential and is not shared with unwanted parties. Temporary phone numbers safeguard the confidentiality of the user’s real phone number, preventing it from being shared with unwanted recipients .
Benefits of Temporary Phone Numbers
The benefits of temporary phone numbers are multifaceted, ranging from enhanced privacy to convenience. Temporary phone numbers provide a significant benefit in terms of privacy enhancement . This is particularly beneficial for individuals who are concerned about their personal information being accessed by unauthorized parties. Individuals concerned about the privacy of their personal information find temporary phone numbers to be particularly beneficial . Additionally, temporary phone numbers can be easily discarded and replaced, making them ideal for short-term use. Temporary phone numbers can be easily discarded and replaced when no longer needed, making them perfect for short-term use .
Another significant benefit of temporary phone numbers is their ability to prevent spam and unwanted communications. Temporary phone numbers are effective in preventing spam and unwanted communications from reaching the user . By using a temporary phone number, individuals can significantly reduce the amount of unwanted calls and messages they receive. Temporary phone numbers help in reducing the volume of unwanted communications, including calls and messages . This not only enhances the user’s privacy but also reduces the risk of falling victim to scams and phishing attempts. Temporary phone numbers provide an additional layer of security against scams and phishing by reducing the risk of personal information being compromised .
Applications of Temporary Phone Numbers
Temporary phone numbers have a wide range of applications, from personal use to business applications. The applications of temporary phone numbers are diverse, ranging from personal to commercial use . For personal use, temporary phone numbers can be used to sign up for services that require a phone number for verification, without having to provide a real phone number. Temporary phone numbers can be used for personal purposes, such as signing up for services that require phone number verification . This is particularly useful for individuals who are concerned about their privacy and do not want to receive unwanted communications. Individuals who value their privacy find temporary phone numbers to be a useful tool for avoiding unwanted communications.
In business applications, temporary phone numbers can be used to provide customer support without revealing the company’s main contact information. Companies use temporary phone numbers to offer customer support services without revealing their main phone numbers . This can help in maintaining the privacy of the company’s internal communications and preventing unwanted solicitations. Temporary phone numbers used for business purposes help in preserving the confidentiality of internal communications and minimizing unwanted contacts. Furthermore, temporary phone numbers can be used for marketing campaigns, allowing businesses to track the effectiveness of their advertisements without compromising their main phone number. Businesses use temporary phone numbers for marketing purposes, enabling them to monitor the success of their campaigns without exposing their primary phone number .
Conclusion and Future of Temporary Phone Numbers
In conclusion, temporary phone numbers have become an essential tool for both personal and business use, offering a range of benefits from enhanced privacy to convenience. The conclusion is that temporary phone numbers have become indispensable for personal and commercial use, providing benefits like increased privacy and convenience. As the demand for privacy and security continues to grow, the use of temporary phone numbers is expected to increase. The increasing demand for privacy and security is expected to lead to a higher adoption rate of temporary phone numbers .
The future of temporary phone numbers looks promising, with advancements in technology expected to further enhance their functionality and accessibility. Temporary phone numbers are expected to have a bright future, with technology updates likely to enhance their usability and availability . As more individuals and businesses become aware of the benefits of temporary phone numbers, their adoption is likely to become more widespread. As more individuals and businesses become aware of the advantages of temporary phone numbers, their adoption is likely to become more widespread . This, in turn, is expected to drive innovation in the field, leading to the development of more sophisticated and user-friendly temporary phone number services. This, in turn, is expected to drive innovation in the field, leading to the development of more sophisticated and user-friendly temporary phone number services .
Use our sms receive, to quickly and easily receive SMS messages without having to provide your permanent number.
Why You Should Consider a Temporary Phone Number have become increasingly popular in recent years. They provide a level of privacy and security that is hard to achieve with a regular phone number. Many people are turning to this solution for various reasons, including online transactions and dating apps.
One primary advantage of a disposable number is its ability to protect your identity. This not only keeps your primary number safe but also helps you manage your communications more effectively. For instance, if you’re selling items online, a temporary number lets you communicate with buyers without exposing your personal details.
Getting a virtual phone number often takes just a few minutes. There are many apps and services available that can provide you with a temporary number quickly. Once you choose a service, you will often receive a random number that you can use for a limited time. The best part is that you can usually discard this number when you no longer need it.
However, temporary phone numbers are not without limitations. For instance, some services may restrict the types of messages you can receive or the duration for which the number remains active. This can pose a challenge if you’re trying to register on specific websites. Ultimately, weighing the pros and cons can help you determine whether a temporary phone number is right for you.
вывод из запоя минск
vivod-iz-zapoya-minsk009.ru
экстренный вывод из запоя
провайдеры по адресу дома
inernetvkvartiru-krasnodar005.ru
проверить провайдеров по адресу краснодар
При обращении за экстренной помощью наш нарколог незамедлительно выезжает на дом или принимает пациента в клинике. Процесс лечения организован по проверенной схеме, позволяющей максимально быстро стабилизировать состояние и облегчить симптомы ломки. Основные этапы включают:
Изучить вопрос глубже – снятие ломки наркомана
Казино Cat
сколько стоит купить диплом в одессе сколько стоит купить диплом в одессе .
legitimate online pharmacies india mexicanharmine mexicanharmine mexicanharmine
живые активные подписчики телеграм живые активные подписчики телеграм
Если требуется срочное кодирование или детоксикация, вызов нарколога на дом – лучшее решение в Иркутске. Профессиональный нарколог приедет, оценит состояние, проведет детоксикацию на дому. «ТрезвоМед»: анонимный выезд нарколога 24/7, помощь при отказе от алкоголя. Тяжело бросить пить в одиночку? Обратитесь к наркологу! Главное – быстро оказать помощь при интоксикации, – нарколог Васильев.
Выяснить больше – https://narcolog-na-dom-v-irkutske0.ru/vyzov-narkologa-na-dom-irkutsk
Thanks for sharing. I read many of your blog posts, cool, your blog is very good. binance
лечение запоя
vivod-iz-zapoya-krasnodar012.ru
вывод из запоя круглосуточно краснодар
лучшие нейросети для копирайтеров
sochistroygroup.ru/ – строительные тренинги
Нужна виза? срочно сделать визу шенген Консультации, подготовка документов, сопровождение на всех этапах. Визы в Европу, США, Азию и другие страны. Доступные цены и надежная поддержка.
вывод из запоя
vivod-iz-zapoya-omsk007.ru
лечение запоя омск
Hi! Sushi’s dashboard gives you full visibility over your earnings and trades.
Sushiswap
Оцените нашу доставка алкоголя по москве ночью во время вашего следующего праздника!
Доставка алкоголя – это удобный сервис, который набирает популярность среди людей.. С помощью этого сервиса вы можете легко получить доступ к своим любимым алкогольным напиткам..
Многие компании предлагают разнообразные варианты доставки, включая алкогольные коктейли, вино и пиво.. Это позволяет каждому клиенту выбрать то, что ему по душе, и удобно заказать.Пользователи могут легко найти то, что им подходит, и оформить заказ на понравившийся алкоголь.
Следует подчеркнуть, что такая услуга делает процесс покупки удобнее.. Отныне вам не придется тратить время на длинные очереди в магазинах, и вы сможете сэкономить время..
Однако, при выборе компании для доставки алкоголя стоит обратить внимание на несколько факторов.. Важно учитывать качество услуг, ассортимент доступных напитков и скорость их доставки..
провайдеры интернета в краснодаре по адресу
inernetvkvartiru-krasnodar006.ru
узнать провайдера по адресу краснодар
Якщо любиш брейкс, тоді ця станція просто ідеальна для тебе! Тут ти знайдеш усі найкращі треки, і вони не припиняють грати.
Назначение
Подробнее – https://kapelnica-ot-zapoya-novosibirsk8.ru
Лечение проводится в комфортных домашних условиях, что снижает стресс и помогает быстрее восстановиться.
Узнать больше – вывод из запоя недорого в новосибирске
лечение запоя
vivod-iz-zapoya-krasnodar013.ru
вывод из запоя
После завершения процедур пациенту предоставляется подробная консультация с рекомендациями по дальнейшему восстановлению и профилактике повторных случаев зависимости.
Узнать больше – https://narcolog-na-dom-novosibirsk00.ru/vyzov-narkologa-na-dom-novosibirsk/
купить диплом с регистрацией купить диплом с регистрацией .
Алкогольный запой представляет собой тяжелое состояние, вызванное длительным бесконтрольным употреблением спиртных напитков. Без медицинского вмешательства вывести организм из запоя может быть сложно и даже опасно. Срочная помощь нарколога требуется при следующих признаках:
Узнать больше – https://kapelnica-ot-zapoya-nizhniy-novgorod0.ru
онлайн казино для игры Beriched
драгон мани официальный сайт
лучшие нейросети для генерации изображений для дизайнеров
Нужна срочная помощь? Центр «Alco.Rehab» в Москве предлагает круглосуточный вывод из запоя с выездом на дом.
Узнать больше – вывод из запоя круглосуточно в москве
20
Детальнее – вызвать капельницу от запоя подольск
https://www.sochistroygroup.ru – архитектурные концепции
перепланировка офиса согласование https://www.soglasovanie-pereplanirovki-kvartiry17.ru .
mexicanharmine http://mexicanharmine.online/# mexicanharmine online pharmacies
купить дипломы о высшем образовании цена киев купить дипломы о высшем образовании цена киев .
Нужна срочная помощь при алкогольном отравлении или запое? Вызовите нарколога на дом в Иркутске! Квалифицированная помощь нарколога на дому: диагностика, капельница, стабилизация состояния. Круглосуточный выезд нарколога, анонимность и снижение рисков – с «ТрезвоМед». Самостоятельный отказ невозможен? Необходима наркологическая помощь. Васильев: «Не затягивайте с помощью при алкогольном отравлении!».
Получить больше информации – нарколог на дом стоимость иркутск
Группа препаратов
Узнать больше – нарколог на дом круглосуточно
У нас https://teamfun.ru/ огромный ассортимент аттракционов для проведения праздников, фестивалей, мероприятий (день города, день поселка, день металлурга, день строителя, праздник двора, 1 сентября, день защиты детей, день рождения, корпоратив, тимбилдинг и т.д.). Аттракционы от нашей компании будут хитом и отличным дополнением любого праздника! Мы умеем радовать детей и взрослых!
После поступления вашего звонка специалист оперативно выезжает по указанному адресу в Нижнем Новгороде и проводит первичную диагностику. Врач измеряет основные жизненные показатели: артериальное давление, пульс, сатурацию кислорода в крови и оценивает степень алкогольной интоксикации. Затем подбирается индивидуальный состав капельницы, который позволяет максимально быстро снять симптомы похмелья и абстиненции.
Изучить вопрос глубже – капельница от запоя анонимно в нижний новгороде
seojazz.ru
http://vologda.seojazz.ru
Обращение за экстренной помощью требуется в ситуациях, когда симптомы ломки становятся невыносимыми и ухудшают общее состояние пациента. Основными показаниями для вызова специалиста являются:
Углубиться в тему – https://snyatie-lomki-ekb8.ru/snyatie-lomki-na-domu-v-ekb/
http://www.sochistroygroup.ru – строительные нормы
https://cooksbaymarina.com/art/avtobusy.html
Сеоджаз
https://voronezh.seojazz.ru
Наркологическая клиника «НаркоМед Плюс» в Нижнем Новгороде оказывает экстренную помощь при снятии ломки. Наша команда высококвалифицированных специалистов готова круглосуточно выехать на дом или принять пациента в клинике, обеспечивая оперативное, безопасное и полностью конфиденциальное лечение. Мы разрабатываем индивидуальные программы терапии, учитывая историю зависимости и текущее состояние каждого пациента, что позволяет быстро стабилизировать его состояние и начать процесс полного выздоровления.
Изучить вопрос глубже – снятие ломки капельницей в нижнем новгороде
seo продвижение сайтов
https://vyborg.seojazz.ru
заказ перепланировки квартиры заказ перепланировки квартиры .
Your point of view caught my eye and was very interesting. Thanks. I have a question for you.
согласование проекта перепланировки квартиры согласование проекта перепланировки квартиры .
лечение запоя
vivod-iz-zapoya-omsk007.ru
вывод из запоя омск
In Chelyabinsk, Russia learn how avoid medical and food law. it’s not vir.
15 September 2025 Russia open border for Chinese citizen (visa-free).
Welcome to Chelyabinsk for adult adoption.
Этот обзор дает возможность взглянуть на историю и науку под новым углом. Мы представляем редкие факты, неожиданные связи и значимые события, которые помогут вам глубже понять развитие цивилизации и роль человека в ней.
Продолжить изучение – https://mhipcor.com/new-site
лучшие нейросети для проверки пунктуации
провайдеры интернета по адресу краснодар
inernetvkvartiru-krasnodar006.ru
проверить провайдера по адресу
цены на дома сочи – Стоимость домов у моря
Meze tasting tour The city tour gave me goosebumps, so beautiful. https://belasartchive.shop/?p=3429
экстренный вывод из запоя
vivod-iz-zapoya-krasnodar013.ru
вывод из запоя цена
вывод из запоя цена
vivod-iz-zapoya-omsk008.ru
вывод из запоя круглосуточно
лучшие нейросети для анализа данных
игра авиатор играть игра авиатор играть .
https://cascadeclimbers.com/
online pharmacies mexicanharmine buy medication without an rx prescription drugs online without
Этот увлекательный информационный материал подарит вам массу новых знаний и ярких эмоций. Мы собрали для вас интересные факты и сведения, которые обогатят ваш опыт. Откройте для себя увлекательный мир информации и насладитесь процессом изучения!
Ознакомиться с полной информацией – https://photacademy.ch/ameliorez-votre-photographie-de-portrait-en-exploitant-la-beaute-de-la-nature
провайдеры по адресу москва
inernetvkvartiru-msk004.ru
подключить проводной интернет москва
лечение запоя краснодар
vivod-iz-zapoya-krasnodar014.ru
лечение запоя
Этот увлекательный информационный материал подарит вам массу новых знаний и ярких эмоций. Мы собрали для вас интересные факты и сведения, которые обогатят ваш опыт. Откройте для себя увлекательный мир информации и насладитесь процессом изучения!
Подробнее – https://shininguttarakhandnews.com/platonic-love-marriage
seo продвижение сайтов
http://www.dzerzhinsk.seojazz.ru/
Получите бесплатную консультацию юриста онлайн Вопрос к юристам онлайн бесплатно.
Не оставляйте свои проблемы без внимания, доверьтесь специалистам.
https://sochistroygroup.ru/ – проекты для вдохновения
Чистая вода, стабильная температура и высокий выход продукции — так работают УЗВ от CAMRIEL. Мы проектируем и запускаем рыбоводные комплексы под ключ: от технико-экономических расчетов до монтажа и обучения персонала. Узнайте больше и запросите расчет на https://camriel.ru/ — подберем оптимальную конфигурацию для осетра, форели и аквапоники, учитывая ваш регион и цели. Минимум воды — максимум контроля, прогнозируемая себестоимость и быстрый запуск.
Получите профессиональную помощь от юриста на консультация юриста онлайн бесплатно.
Консультация юриста — это важный шаг в решении юридических вопросов.
Этот информационный материал собраны данные, которые помогут лучше понять текущие тенденции и процессы в различных сферах жизни. Мы предоставляем четкий анализ, графики и примеры, чтобы информация была не только понятной, но и практичной для принятия решений.
Почему это важно? – https://bradleysgproperties.com/hello-world
Chemsale.ru — ваше надежное медиа о строительстве, архитектуре и недвижимости. Мы фильтруем шум, выделяем главное и объясняем без лишней терминологии, чтобы вы принимали уверенные решения. В подборках найдете идеи для проекта дома, советы по выбору участка и лайфхаки экономии на стройке. Читайте свежие обзоры, мнения экспертов и реальные кейсы на https://chemsale.ru/ и подписывайтесь, чтобы не пропустить важное. С Chemsale вы планируете, строите и покупаете увереннее.
Сеоджаз
https://ekaterinburg.seojazz.ru
Чувствуйте себя как дома в гостиничном комплексе «Верона» в Новокузнецке. В наличии 5 номеров — 2 «Люкс» и 3 «Комфорт» со свежим ремонтом, тишиной и внимательным обслуживанием. Ищете гостиница 4200? Узнайте больше и забронируйте на veronahotel.pro Доступны сауна и инфракрасная комната, а рядом — ТЦ и удобная транспортная развязка. Для молодоженов — «Свадебная ночь» с украшением, игристым и фруктами.
dragon money зеркало
seojazz.ru
https://izhevsk.seojazz.ru
купить диплом с проведением в купить диплом с проведением в .
sochistroygroup.ru/ – идеи для дома
Публикация приглашает вас исследовать неизведанное — от древних тайн до современных достижений науки. Вы узнаете, как случайные находки превращались в революции, а смелые мысли — в новые эры человеческого прогресса.
Слушай внимательно — тут важно – https://www.bachhavcosmeticsurgery.com/why-women-prefer-a-breast-reduction-surgery
online pharmacy uk https://mexicanharmine.online/# mexicanharmine mexicanharmine
seojazz.ru
http://google.us/url?q=http://izhevsk.seojazz.ru
Вывод из запоя в Рязани является востребованной медицинской услугой, направленной на стабилизацию состояния пациента после длительного употребления алкоголя. Специалисты применяют современные методы детоксикации, позволяющие быстро и безопасно восстановить жизненно важные функции организма, снизить проявления абстинентного синдрома и предотвратить осложнения. Процесс лечения осуществляется в клинических условиях под постоянным наблюдением врачей.
Получить больше информации – нарколог вывод из запоя в рязани
экстренный вывод из запоя
vivod-iz-zapoya-omsk008.ru
лечение запоя
Время — ключевой ресурс при абстиненции и интоксикации. Ниже — ориентиры, которые помогут семье принять решение не откладывать обращение. Если совпадает хотя бы один пункт, лучше сразу обсудить ситуацию с дежурным наркологом и подготовить пространство для визита.
Ознакомиться с деталями – https://vivod-iz-zapoya-rostov14.ru/rostov-vyvod-iz-zapoya/
Автомобильные новости https://reuth911.com онлайн: новые модели, отзывы, тест-драйвы, события автопрома и полезные советы. Узнайте первыми о главных новинках и трендах автомобильного мира.
Состав капельницы никогда не «копируется»; он выбирается по доминирующему симптому и соматическому фону. Ниже — клинические профили, которые помогают понять нашу логику. Итоговая схема формируется на месте, а скорость и объём зависят от текущих показателей.
Углубиться в тему – нарколог на дом вывод из запоя краснодар
лучшие нейросети для написания реферата
Быстро поставить капельницу от запоя в Люберцах можно через сайт Stop Alko — просто оставьте заявку, и к вам выедет нарколог уже в ближайшее время.
Детальнее – капельница от запоя наркология
20
Изучить вопрос глубже – капельница от запоя выезд
Запой может быть не только физически тяжёлым, но и психологически разрушительным. Поэтому важно вовремя обратиться за помощью. Вывод из запоя в Нижнем Новгороде — это необходимая медицинская процедура, которая помогает победить алкогольную зависимость и восстановить здоровье. Мы в клинике «АнтиЗависимость» предлагаем круглосуточную помощь в комфортных условиях — на дому или в стационаре.
Получить дополнительные сведения – http://
seojazz.ru
https://yoshkar-ola.seojazz.ru
драгон мани
http://www.sochistroygroup.ru – удобные дома
Дизайнерская мебель премиум класса — это воплощение изысканного стиля и безукоризненного качества.
Нельзя недооценивать значение премиум класса в дизайне интерьеров. Дизайнерская мебель не просто украшает пространство, но и наполняет его смыслом. Выбор в пользу дизайнерской мебели — это выбор в пользу долговечности и стиля.
Эти ситуации требуют немедленного вмешательства, и приезд врача позволяет оперативно оказать помощь.
Подробнее тут – нарколог на дом срочно краснодар
Алкоголь стал проблемой? В клинике «Alco.Rehab» в Москве знают, как вернуть вас к нормальной жизни.
Подробнее можно узнать тут – http://vyvod-iz-zapoya-moskva13.ru/
вывод из запоя круглосуточно омск
vivod-iz-zapoya-omsk009.ru
экстренный вывод из запоя
*Метод подбирается индивидуально и применяется только по информированному согласию.
Разобраться лучше – наркологическая клиника клиника помощь ростов-на-дону
лучшие нейросети для редактирования текста
При выводе из запоя в Ростове-на-Дону используются разные терапевтические подходы. Основной задачей является устранение токсинов и восстановление работы систем организма. Врач подбирает терапию индивидуально в зависимости от состояния пациента и длительности запоя.
Получить дополнительные сведения – http://vyvod-iz-zapoya-rostov-na-donu14.ru/vyvedenie-iz-zapoya-rostov-na-donu/
«Как отмечает главный врач-нарколог Виктор Сергеевич Левченко, «современная наркологическая клиника должна обеспечивать не только медикаментозное лечение, но и комплексную поддержку пациента на всех этапах восстановления».»
Разобраться лучше – анонимная наркологическая клиника краснодар
лечение запоя краснодар
vivod-iz-zapoya-krasnodar014.ru
экстренный вывод из запоя
интернет тарифы москва
inernetvkvartiru-msk004.ru
провайдеры в москве по адресу проверить
Доброго!
Долго обмозговывал как поднять сайт и свои проекты в топ и узнал от успещных seo,
энтузиастов ребят, именно они разработали недорогой и главное top прогон Хрумером – https://monstros.site
Линкбилдинг курсы помогают освоить эффективные стратегии. Xrumer ускоряет процесс прогона ссылок на форумах и блогах. Массовый линкбилдинг повышает DR. Автоматизация экономит силы специалистов. Линкбилдинг курсы – современный метод обучения SEO.
сео копирайтинг текст, как настроить на сайте seo, Линкбилдинг через форумы и блоги
Улучшение ссылочного профиля с Xrumer, meta content html seo, продвижение сайтов в самаре цены
!!Удачи и роста в топах!!
Состав инфузии мы подбираем под доминирующие симптомы и сопутствующие заболевания. Цель — вернуть управляемость телу, а не «насытить» организм всем сразу. Матрица ниже демонстрирует клиническую логику: окончательное решение принимает врач после очной оценки.
Исследовать вопрос подробнее – вывод из запоя на дому недорого
выездной бар на свадьбу event услуги
Современная наркология — это не набор «сильных капельниц», а точные инструменты, управляющие скоростью и направлением изменений. В «НеваМеде» технологический контур работает тихо и незаметно для пациента, но даёт врачу контроль над деталями, от которых зависит безопасность.
Выяснить больше – наркологические клиники алкоголизм
Виступ Kitty на фестивалі Trance Illusion став для мене справжнім відкриттям. Я не міг уявити, що візуальні ефекти можуть настільки змінити сприйняття музики. PJ Alice, яка відповідала за візуальну частину шоу, створила таку атмосферу, що кожна нота ставала частиною історії. Її талант перетворив звичайний виступ на справжнє занурення в інший світ. Світлові шоу від PJ Mia вразили мене своєю динамікою та синхронізацією з ритмами. Ця команда точно знає, як зробити кожен виступ унікальним. Якщо хочете дізнатися більше про Kitty, відвідайте їхній сайт.
экстренный вывод из запоя краснодар
vivod-iz-zapoya-krasnodar015.ru
лечение запоя краснодар
драгон мани официальный сайт
подключить интернет в квартиру москва
inernetvkvartiru-msk005.ru
провайдер интернета по адресу москва
Вывод из запоя в Рязани является востребованной медицинской услугой, направленной на стабилизацию состояния пациента после длительного употребления алкоголя. Специалисты применяют современные методы детоксикации, позволяющие быстро и безопасно восстановить жизненно важные функции организма, снизить проявления абстинентного синдрома и предотвратить осложнения. Процесс лечения осуществляется в клинических условиях под постоянным наблюдением врачей.
Получить больше информации – вывод из запоя капельница на дому рязань
Автомобильный сайтhttps://setbook.com.ua свежие новости, обзоры моделей, тест-драйвы и советы экспертов. Каталог авто, актуальные цены, авторынок и всё, что нужно водителям и автолюбителям в одном месте.
seojazz.ru
https://google.dm/url?q=http://kazan.seojazz.ru
Женский сайт о жизни https://prettywoman.kyiv.ua секреты красоты, мода, здоровье, рецепты и отношения. Интересные статьи, советы и лайфхаки. Всё, что нужно, чтобы чувствовать себя уверенно и счастливо.
Backlinks SEO Google Websites Analyzers Redirects PR 8-10
SEO backlinks for SEO consist of two main types: anchor and non-anchor backlinks.
Anchor links include a key query, as this keyword is fundamental in search engine optimization.
Non-anchor backlinks carry equal weight – they represent bare links, while the ability to click is important as it provides access to search engine crawlers; crawlers navigate your website and deeper pages, which is useful your project.
Updates are shared through ahrefs. In cases where backlink counts are lower for one of the services, I report on the service that shows more of backlinks because of delays in indexation.
mexicanharmine online pharmacy online pharmacies in usa online pharmacies without prescription
Ищете надежный клининг|клининг в москве|клининг москва|клининговая компания|клининговая компания в москве|клининговая компания москва|заказать клининг|клиниговая служба|клининг москва уборка|услуги клининга|услуги клининга в москве цены на услуги|клининг мск|клининг компании в москве|клининг уборка|заказать клининг в москве|клининг в москве цена|клининг компания|сайт клининговой компании|сайт клининга?
Каждый видов имеет свои особенности, что важно учитывать. К примеру, в жилищном клининге акцент сосредоточен на чистоте и порядке в помещении.
Одним из главных преимуществ клининговых услуг является их квалификация. Работники опытом и оснащены необходимыми инструментами и продуктами для качественной уборки. Также, в процессе клининговых работ используются профессиональные чистящие средства, что обеспечивают высокую степень чистоты. Данные средства специально разработаны для устранения даже самых сложных загрязнений.
Клининговые компании большой спектр услуг, позволяет выбрать наилучший вариант для каждого клиента. Например, можно заказать услугами по приборке после ремонта или же периодической уборки помещений. Также, возможны специальные предложения от компаний предлагают услуги по уборке после праздников.
являются важным ценность для тех, кто хочет поддерживать чистоту и акуратность в своем доме или офисе. Предоставив уборку профессионалам, вы получаете возможность и наслаждаться чистотой. Важно выбирать надежную компанию, которая осуществляет качественные услуги по разумной цене.
Ad Networks
Link building for Google
I build quality backlinks to your page,
The placement is secure for your website!
Links are placed in authorized sections.
Backlinks are published using the regularly updated resource database. The database contains many reliable sites and high-traffic sites.
Track a growth in count via majestic or through ahrefs
I generate a report in the form with screenshots showing BEFORE and the new state
I provide a full report using majestic or ahrefs , if there are fewer links for one of these tools, I create a report on the service, with more links as indexing takes time.
We are available using keywords: Backlinks for the site
устройство дренажной системы для отвода грунтовых вод .
Надёжный способ прервать запой — услуги клиники «Alco.Rehab» в Москве. Профессиональный подход и анонимность гарантированы.
Получить больше информации – наркологический вывод из запоя
Наркологический выезд включает несколько последовательных шагов, каждый из которых направлен на стабилизацию состояния пациента.
Разобраться лучше – нарколог на дом круглосуточно
Затянувшийся запой — это не просто «перебор накануне», а состояние, при котором страдают сердечно-сосудистая система, печень, нервная регуляция и обмен электролитов. В наркологической клинике «ДонЗдрав» (Ростов-на-Дону) экстренный вывод из запоя организован как непрерывная цепочка помощи: диспетчер 24/7 — дежурный врач — мобильная бригада — последующее наблюдение и психотерапевтическая поддержка. Мы приезжаем на дом в гражданской одежде, без опознавательных знаков, проводим экспресс-диагностику, запускаем индивидуально подобранные капельницы и даём чёткий план на ближайшие 72 часа. Такой формат позволяет безопасно стабилизировать состояние, не нарушая приватность и привычный уклад семьи.
Углубиться в тему – срочный вывод из запоя
https://www.soccermetrics.net/league-competitions/superliga-argentina-201819-midseason-review
Bakmak 4 k filim izle ve mükemmel kalitenin tadını çıkarın!
4K film izlemek için doğru platformu seçmek gereklidir. Detaylı görseller sunan yüksek kaliteli filmler, izleme deneyiminizi büyük ölçüde artırabilir. 4K filmleri tercih etmek için kaliteli bir TV kullanmanız gerekmektedir. Eğer bunu yapmazsanız, filmlerin tadını yeterince çıkaramazsınız.
Birçok web sitesi, 4K film seçeneği sunuyor. Bu tür hizmetler, sıklıkla kullanıcı dostu arayüzler ile film tutkunlarına kolaylık sağlamaktadır. Çeşitli film seçenekleri ile dikkat çeken bu platformlardan birkaçı, abonelik sistemi ile olarak hizmet vermektedir. Filmsel ihtiyaçlarınızı karşılamak için bu platformları keşfetmek mükemmel bir fırsat.
Sinema keyfi için bir diğer önemli faktör ise güzel bir ses deneyimidir. Full HD filmler, zengin hale gelmesine karşın, ses kalitesi de eşit öneme sahiptir. Kaliteli bir hoparlör ile film deneyiminizi tamamlamak mümkündür. Bu bağlamda film izlemeye hazırlanmadan önce, ses cihazınızı güncelleyin.
Son olarak, Full HD film izlemek, sadece bir zaman geçirme değildir. bir kültürel deneyimdir. Her film, izleyiciye bir şeyler katmayı amaçlamaktadır. Zihin dinlendirici bir deneyim yaşamak için, iyi bir film seçimi yapmak önemlidir. Düşünün ki, film izleme deneyiminiz, seçtiğiniz içerikle ilgilidir.
Когда следует немедленно обращаться за помощью:
Исследовать вопрос подробнее – https://алко-ребцентр.рф
Даже при амбулаторном ведении мы следуем принципам доказательной медицины: пошаговая титрация, ясные коридоры безопасности, пересмотр решений строго по показателям. Мы объясняем, на что ориентироваться в первые часы после визита: диапазоны давления и пульса, ориентиры самочувствия, правила питания и питья, поведенческие «якоря» на случай, если тревога неожиданно вырастет вечером. Благодаря этому пациент и его семья не остаются один на один с вопросами; наоборот — у них есть карта маршрута и контакты людей, готовых включиться в течение минуты.
Углубиться в тему – нарколог на дом в краснодаре
20
Получить дополнительные сведения – капельница от запоя наркология подольск
Клиника использует проверенные подходы с понятной логикой применения. Ниже — обзор ключевых методик и их места в маршруте терапии. Важно: выбор всегда индивидуален, а эффекты оцениваются по заранее оговорённым метрикам.
Углубиться в тему – https://narkologicheskaya-klinika-rostov-na-donu14.ru/narkologiya-rostov-kruglosutochno
вывод из запоя
vivod-iz-zapoya-omsk009.ru
вывод из запоя круглосуточно омск
купить дрова колотые .
Вывод из запоя в Рязани является востребованной медицинской услугой, направленной на стабилизацию состояния пациента после длительного употребления алкоголя. Специалисты применяют современные методы детоксикации, позволяющие быстро и безопасно восстановить жизненно важные функции организма, снизить проявления абстинентного синдрома и предотвратить осложнения. Процесс лечения осуществляется в клинических условиях под постоянным наблюдением врачей.
Детальнее – http://vyvod-iz-zapoya-ryazan14.ru/vyvod-iz-zapoya-ryazan-na-domu/
Вывод из запоя в Ростове-на-Дону является востребованной медицинской услугой, направленной на восстановление физического состояния пациента и снижение рисков осложнений. Длительное употребление алкоголя вызывает тяжелые нарушения в работе организма, и самостоятельное прекращение приёма спиртных напитков часто приводит к абстинентному синдрому. В таких ситуациях профессиональный вывод из запоя в клинике становится необходимым условием для сохранения здоровья.
Углубиться в тему – помощь вывод из запоя
Наркологическая клиника в Краснодаре предоставляет комплекс медицинских услуг, направленных на лечение алкогольной и наркотической зависимости, а также помощь при острых состояниях, связанных с интоксикацией организма. Основная задача специалистов заключается в оказании экстренной и плановой помощи пациентам, нуждающимся в выводе из запоя, детоксикации и реабилитации. Выбор правильного учреждения является ключевым условием для успешного выздоровления и предотвращения рецидивов.
Узнать больше – лечение в наркологической клинике в краснодаре
купить диплом в архангельске с занесением в реестр купить диплом в архангельске с занесением в реестр .
Запой — это не «несколько лишних бокалов», а острое состояние с системной нагрузкой на сердце, мозг и печень. В клинике «РязМедСервис» мы рассматриваем вывод из запоя как управляемый медицинский процесс: быстрый выезд, экспресс-диагностика, индивидуальные капельницы через инфузомат, круглосуточная связь и строгая конфиденциальность. Мы приезжаем без опознавательных знаков, оформляем документы в нейтральных формулировках и оставляем пациенту и близким понятный план на 72 часа — чтобы первая трезвая ночь прошла спокойно, а эффект лечения стал предсказуемым и устойчивым.
Детальнее – вывод из запоя на дому круглосуточно
sochistroygroup.ru/ – планировки домов
Закажите заказ алкоголя на дом и наслаждайтесь любимыми напитками в любое время!
Доставка алкоголя — это удобный и быстрый способ получить любимые напитки . На рынке существует множество сервисов для доставки алкогольных напитков .
Выбор напитков очень широк, и каждый сможет найти что-то на свой вкус . В ассортименте есть и пиво, и вино, и крепкие напитки .
Услуги по доставке алкоголя обладают множеством преимуществ . Первое — это экономия вашего времени . Вам не нужно тратить время на походы в магазин для покупки напитков .
Важно соблюдать правила, чтобы сделать процесс безопасным. Проверьте, чтобы доставку осуществлял надежный сервис . Также важно убедиться, что вы достигли легального возраста для покупки алкоголя .
Для тех, кто ценит здоровье и комфорт, подойдет термы москва где сочетаются банные традиции, SPA-процедуры и семейный досуг. Здесь можно попробовать массаж, отдохнуть в бассейне или насладиться ароматными парениями. Это идеальное место для отдыха и восстановления сил.
Сайт для женщин https://lolitaquieretemucho.com мода, красота, здоровье, отношения, семья и карьера. Полезные советы, статьи, рецепты и лайфхаки. Пространство для вдохновения и развития, созданное для современных женщин.
Автомобильный портал https://troeshka.com.ua онлайн-ресурс для автовладельцев. Каталог машин, тест-драйвы, аналитика авторынка и советы специалистов. Будьте в курсе новинок и технологий автоиндустрии.
https://tic-inspectiongroup.com/
лечение запоя
vivod-iz-zapoya-orenburg007.ru
вывод из запоя цена
Вывод из запоя без стресса — специалисты клиники «Alco.Rehab» в Москве знают, как помочь быстро и безопасно.
Получить дополнительную информацию – наркологический вывод из запоя
mexicanharmine https://mexicanharmine.online/# online pharmacies without prescription mexicanharmine
https://autozames.ru/
aviator игра aviator игра .
Готовы жить ярко, стильно и со вкусом? «Стиль и Вкус» собирает лучшие идеи моды, красоты, ЗОЖ и еды в одном месте, чтобы вдохновлять на перемены каждый день. Тренды сезона, работающие лайфхаки, простые рецепты и привычки, которые действительно делают жизнь лучше. Читайте свежие выпуски и применяйте сразу. Узнайте больше на https://zolotino.ru/ — и начните свой апгрейд уже сегодня. Сохраняйте понравившиеся материалы и делитесь с друзьями!
By using 10 minute phone number you can quickly and conveniently receive SMS without having to use a personal number.
Users can select numbers from various countries, enabling international communication.
обслуживание дизельных генераторов
лечение запоя
vivod-iz-zapoya-krasnodar015.ru
вывод из запоя круглосуточно
Мы практикуем минимально достаточную фармакотерапию и предсказуемые алгоритмы. Это означает — никакой полипрагмазии, никаких «универсальных капельниц», никакого «сделаем всё сразу». Сначала — безопасность (дыхание, гемодинамика, сознание), затем — управляемая детоксикация с коррекцией водно-электролитного баланса и седацией только по показаниям, после — «тихий режим» и восстановление сна, и уже на этом фоне — поведенческие навыки, работа с триггерами, переговоры с семьёй о правилах поддержки. Такой порядок убирает хаос, снижает тревогу и делает ремиссию не подвигом, а реальной рутиной.
Подробнее – наркологическая клиника нарколог рязань
накрутка подписчиков в телеграм бесплатно быстро накрутка подписчиков в телеграм бесплатно быстро
подключить интернет в квартиру москва
inernetvkvartiru-msk005.ru
подключить интернет москва
Такая схема позволяет комплексно воздействовать на организм и уменьшить риски осложнений.
Подробнее тут – нарколог на дом круглосуточно краснодар
Анонимная помощь при запое — врачи «Alco.Rehab» (Москва) приедут к вам в течение часа.
Получить дополнительную информацию – https://vyvod-iz-zapoya-moskva11.ru/
https://loveshop.world now alive, welcome!
Даже после тяжёлого запоя капельница от специалистов Stop Alko в Люберцах помогает вернуть ясность ума и нормализовать сон.
Получить дополнительную информацию – врача капельницу от запоя
вывод из запоя круглосуточно
vivod-iz-zapoya-minsk007.ru
лечение запоя минск
Вывод из запоя в Рязани является востребованной медицинской услугой, направленной на стабилизацию состояния пациента после длительного употребления алкоголя. Специалисты применяют современные методы детоксикации, позволяющие быстро и безопасно восстановить жизненно важные функции организма, снизить проявления абстинентного синдрома и предотвратить осложнения. Процесс лечения осуществляется в клинических условиях под постоянным наблюдением врачей.
Разобраться лучше – http://vyvod-iz-zapoya-ryazan14.ru
http://110km.ru/
Looking for an experienced next.js developer for your project?
Next.js is rapidly becoming an essential framework for developers. Next.js offers various features that simplify the development of server-side rendered applications.
First and foremost, Next.js includes automatic code splitting, which enhances the efficiency of applications. This means that pages load faster, as only the necessary code is fetched.
The built-in routing feature in Next.js streamlines the navigation process. Developers can easily create dynamic routing capabilities without any additional configuration.
Moreover, the Next.js community is active, providing ample resources for developers. Many resources, including forums and tutorials, are accessible to help developers tackle issues.
В этой информационной статье вы найдете интересное содержание, которое поможет вам расширить свои знания. Мы предлагаем увлекательный подход и уникальные взгляды на обсуждаемые темы, побуждая пользователей к активному мышлению и критическому анализу!
Подробнее тут – https://quick-vyvod-iz-zapoya-1.ru/
Exodus is the secure, fast, and user-friendly blockchain wallet that gives you full control — without the tech overwhelm.
exodus wallet us
Вывод из запоя без стресса — специалисты клиники «Alco.Rehab» в Москве знают, как помочь быстро и безопасно.
Углубиться в тему – вывод из запоя вызов на дом москва
домашний интернет тарифы
inernetvkvartiru-msk006.ru
провайдеры интернета по адресу
Домашний визит особенно уместен при затянувшемся употреблении, когда нарастают тревожные вегетативные симптомы (тремор, потливость, сердцебиение), появляются проблемы со сном и «качели» давления, но при этом сохранён контакт, нет выраженной дыхательной недостаточности и глубокой дезориентации. Преимущества очевидны: экономия времени (нет дороги и ожидания), психологический комфорт, меньше сенсорных триггеров (яркий свет, шум), возможность сразу настроить режим первой «тихой ночи». Технологически выездная бригада оснащена как приёмный кабинет: инфузомат для точной скорости капания, пульсоксиметр, глюкометр, кассеты Na?/K?, портативный кардиомонитор с возможностью регистрации ЭКГ, набор проверенных средств для коррекции тошноты и защиты слизистой. Если во время триажа выявляются «красные флаги» — риск судорог, падение сатурации, признаки делирия, нестабильная гемодинамика, — мы организуем перевод в стационар «КубаньМедЦентра» без задержек и с непрерывностью терапии.
Разобраться лучше – запой нарколог на дом
Book of Egypt играть в Покердом
SFF Illusion без команди Katarina був би не таким яскравим. Їхні візуальні інсталяції та світлові шоу перетворили кожен виступ на витвір мистецтва. Робота PJ Katarina заслуговує на окрему увагу.
Сайт для женщин https://femaleguide.kyiv.ua гармония стиля и жизни. Уход за собой, рецепты, дом, отношения, карьера и путешествия. Читайте статьи, делитесь опытом и вдохновляйтесь новыми идеями.
Запой может быть не только физически тяжёлым, но и психологически разрушительным. Поэтому важно вовремя обратиться за помощью. Вывод из запоя в Нижнем Новгороде — это необходимая медицинская процедура, которая помогает победить алкогольную зависимость и восстановить здоровье. Мы в клинике «АнтиЗависимость» предлагаем круглосуточную помощь в комфортных условиях — на дому или в стационаре.
Изучить вопрос глубже – https://алко-ребцентр.рф/kruglosutochnyj-vyvod-iz-zapoya-nizhnij-novgorod
лучшие нейросети для написания рассказов
Сайт про машины https://tvk-avto.com.ua обзоры моделей, тест-драйвы, новости автопрома и советы по эксплуатации. Полезные статьи о выборе авто, уходе, ремонте и актуальные материалы для автовладельцев.
Женский онлайн портал https://femalesecret.kyiv.ua онлайн-ресурс для девушек и женщин. Мода, красота, здоровье, семья и материнство. Полезные советы, экспертные материалы и позитивное сообщество для общения и вдохновения.
https://sochistroygroup.ru – строительный сайт
online pharmacies mexicanharmine mexicanharmine mexicanharmine
Your point of view caught my eye and was very interesting. Thanks. I have a question for you. binance
dragon money
Для удобства пациентов применяются проверенные методы терапии, направленные на стабилизацию состояния и формирование стойкой ремиссии. К ключевым видам помощи относятся:
Ознакомиться с деталями – наркологическая клиника вывод из запоя в краснодаре
вывод из запоя круглосуточно оренбург
vivod-iz-zapoya-orenburg007.ru
вывод из запоя оренбург
Наркологический выезд включает несколько последовательных шагов, каждый из которых направлен на стабилизацию состояния пациента.
Изучить вопрос глубже – http://narkolog-na-dom-v-krasnodare14.ru/narkolog-krasnodar-anonimno/https://narkolog-na-dom-v-krasnodare14.ru
?Llevas tiempo queriendo encontrar un buen casino online con licencia espanola para ganar dinero verdadero? Como muchos jugadores en Madrid, estuve buscando una plataforma fiable hasta que encontre juegos de casino de dinero real.
Me tope con una lista confiable de mejores sitios de apuestas online donde los pagos estan garantizados. Lo primero que me gusto fue que los operadores estan regulados por la DGOJ. Eso da confianza. Por si fuera poco, puedes jugar desde el movil. Funciona igual desde casa o fuera y nunca tuve problemas de conexion.
?Bonos? ?Por supuesto! Las marcas que figuran ofrecen giros gratis para que empieces con ventaja. ?Prefieres ruleta? Los juegos no decepcionan. Desde juegos de mesa en vivo hasta ruleta europea, todo esta ahi.
Los cobros es rapido. Yo use tarjeta bancaria y fue instantaneo. Eso demuestra seriedad. Si estas en Espana, te aconsejo revisar esta pagina. Ahi encontraras opciones fiables para apostar online en la actualidad.
Jugar con cabeza es clave. Y hacerlo en un sitio verificado es la base.
No te arriesgues en sitios dudosos, elige tu favorito y empieza a ganar.
Наш подход строится на двух принципах: минимально достаточная фармакотерапия и прозрачные «коридоры безопасности». Это означает — никаких «универсальных капельниц» и полипрагмазии. Каждый компонент в схеме имеет проверенную цель: восполнить жидкость, выровнять электролиты, защитить слизистую, снизить вегетативный «шторм» и вернуть возможность естественного сна. Скорость и объём инфузий мы задаём инфузоматом, контролируя давление, пульс, сатурацию и самочувствие на каждом этапе.
Подробнее тут – https://vyvod-iz-zapoya-v-ryazani14.ru/vykhod-iz-zapoya-ryazan
Выезд нарколога на дом в Москве — услуга вывода из запоя от центра «Alco.Rehab». Работают круглосуточно.
Узнать больше – вывод из запоя цена в москве
Казино Вавада слот Blazing Hot
Важная деталь — отсутствие полипрагмазии. Мы используем «минимально достаточную фармакотерапию»: каждый препарат имеет цель, окно эффективности и критерии отмены. Это снижает побочные эффекты, убирает «тяжесть» днём и делает восстановление более естественным.
Детальнее – http://narkologicheskaya-klinika-v-spb14.ru
Эти шаги помогают системно подойти к проблеме и обеспечить максимальную эффективность лечения.
Получить дополнительные сведения – нарколог на дом вывод из запоя
https://www.sochistroygroup.ru – онлайн-калькулятор строительства
Казино Cat слот Bombuster
Алкоголь стал проблемой? В клинике «Alco.Rehab» в Москве знают, как вернуть вас к нормальной жизни.
Изучить вопрос глубже – вывод из запоя на дому цена
диплом нефтяного техникума купить educ-ua7.ru .
лечение запоя оренбург
vivod-iz-zapoya-orenburg008.ru
вывод из запоя круглосуточно оренбург
Яркие впечатления и расслабление ждут вас в коллективное парение москва ведь здесь можно попробовать аромапарения, необычные массажи и отдых у бассейна. Комплекс постоянно радует гостей новыми программами и акциями, поэтому скучать точно не придется.
Задержка усиливает риск судорог, делирия, аритмий и травм. Эти маркеры не требуют медицинского образования — их легко распознать. Если совпадает хотя бы один пункт ниже, свяжитесь с нами 24/7: мы подскажем безопасный формат старта и подготовим пространство к визиту.
Изучить вопрос глубже – наркологические клиники алкоголизм рязань
Онлайн-сайт для женщин https://mirlady.kyiv.ua красота, стиль, здоровье, дом и семья. Практичные рекомендации, модные идеи, вдохновение и поддержка. Лучший контент для девушек и женщин любого возраста.
Надёжный способ прервать запой — услуги клиники «Alco.Rehab» в Москве. Профессиональный подход и анонимность гарантированы.
Углубиться в тему – вывод из запоя в москве
лучшие нейросети для написания стихов
авиатор онлайн игра авиатор онлайн игра .
Сайт для женщин https://amideya.com.ua портал о красоте, стиле, здоровье, семье и саморазвитии. Ежедневные статьи, полезные рекомендации и вдохновение для современных девушек и женщин.
Женский сайт https://lubimoy.com.ua стиль, уход за собой, психология, материнство, работа и хобби. Актуальные статьи, тренды и экспертные советы. Всё самое важное для гармоничной жизни и успеха.
лучшие нейросети для написания проектов
экстренный вывод из запоя
vivod-iz-zapoya-minsk007.ru
лечение запоя минск
Book of Cairo игра
http://www.sochistroygroup.ru – база коттеджей
ЭлекОпт — опт по судовому кабелю с самым широким складом в Северо-Западе. Поставляем барабанами, выдаем сертификаты РКО и РМРС, организуем бесплатную доставку до ТК. Ищете провод мг вес? Ознакомьтесь с актуальными остатками и ценами на elek-opt.ru — на сайте доступны фильтры по марке, регистру и наличию. Если нужной позиции нет в витрине, пришлите заявку — предложим альтернативу или ближайший приход.
Зависимость разрушает семью? Не медлите — обратитесь в московский центр «Alco.Rehab» за квалифицированной помощью.
Подробнее тут – вывод из запоя круглосуточно москва
Если вы ищете место, где можно совместить SPA и традиционную баню, выбирайте термбург баня . Это не просто банный комплекс, а настоящий центр здоровья. Здесь проходят групповые парения, доступны массажи, бассейн с водопадом и специальные программы для детей. Каждое посещение превращается в праздник для тела и души.
mexicanxlpharmacy https://mexicanxlpharmacy.com/# mexicanxlpharmacy mexicanxlpharmacy
интернет провайдеры по адресу москва
inernetvkvartiru-msk006.ru
интернет провайдеры москва по адресу
https://peterburg2.ru/
Домашний визит особенно уместен при затянувшемся употреблении, когда нарастают тревожные вегетативные симптомы (тремор, потливость, сердцебиение), появляются проблемы со сном и «качели» давления, но при этом сохранён контакт, нет выраженной дыхательной недостаточности и глубокой дезориентации. Преимущества очевидны: экономия времени (нет дороги и ожидания), психологический комфорт, меньше сенсорных триггеров (яркий свет, шум), возможность сразу настроить режим первой «тихой ночи». Технологически выездная бригада оснащена как приёмный кабинет: инфузомат для точной скорости капания, пульсоксиметр, глюкометр, кассеты Na?/K?, портативный кардиомонитор с возможностью регистрации ЭКГ, набор проверенных средств для коррекции тошноты и защиты слизистой. Если во время триажа выявляются «красные флаги» — риск судорог, падение сатурации, признаки делирия, нестабильная гемодинамика, — мы организуем перевод в стационар «КубаньМедЦентра» без задержек и с непрерывностью терапии.
Исследовать вопрос подробнее – нарколог на дом вывод из запоя в краснодаре
экстренный вывод из запоя
vivod-iz-zapoya-minsk008.ru
вывод из запоя круглосуточно минск
Нарколог на дом в Краснодаре вызывается, когда требуется:
Изучить вопрос глубже – психиатр нарколог на дом краснодар
Вывод из запоя в Рязани является востребованной медицинской услугой, направленной на стабилизацию состояния пациента после длительного употребления алкоголя. Специалисты применяют современные методы детоксикации, позволяющие быстро и безопасно восстановить жизненно важные функции организма, снизить проявления абстинентного синдрома и предотвратить осложнения. Процесс лечения осуществляется в клинических условиях под постоянным наблюдением врачей.
Исследовать вопрос подробнее – врач вывод из запоя в рязани
Bonanza Falls casinos AZ
«Как отмечает главный врач-нарколог Виктор Сергеевич Левченко, «современная наркологическая клиника должна обеспечивать не только медикаментозное лечение, но и комплексную поддержку пациента на всех этапах восстановления».»
Изучить вопрос глубже – наркологические клиники алкоголизм краснодар
домашний интернет подключить нижний новгород
inernetvkvartiru-nizhnij-novgorod004.ru
подключить домашний интернет в нижнем новгороде
Our platform https://tipul10000.co.il/ features real professionals offering various massage techniques — from light relaxation to deep therapeutic work.
plane crash money game https://aviator-igra-3.ru/ .
OMBRAPROFILE — решения для современных интерьеров: профили для скрытого освещения, ровных линий и аккуратных стыков. Мы помогаем архитекторам и монтажникам воплощать идеи без компромиссов по качеству и срокам. Подробнее о продуктах, доступности и условиях сотрудничества читайте на https://ombraprofile.ru/ — здесь же вы найдете каталоги, инструкции, сервис поддержки и актуальные акции для профессионалов и частных клиентов.
В первые часы важно не «залить» пациента растворами, а корректно подобрать темп и состав с учётом возраста, массы тела, артериального давления, лекарственного фона (антигипертензивные, сахароснижающие, антиаритмические препараты) и переносимости. Именно поэтому мы не отдаём лечение на откуп шаблонам — каждая схема конструируется врачом на месте, а эффективность оценивается по понятным метрикам.
Получить больше информации – https://vyvod-iz-zapoya-v-ryazani14.ru/vyvod-iz-zapoya-ryazan-na-domu/
вывод из запоя оренбург
vivod-iz-zapoya-orenburg008.ru
вывод из запоя цена
Visit the website https://blockmatrex.com/ and you will be able to read only the latest news from the world of cryptocurrencies, as well as see full-fledged analyzes of the crypto market. You will learn everything about blockchain and stay up to date with the latest developments. Our articles will help you navigate this global market. More details on the website.
мосжилинспекция проект перепланировки мосжилинспекция проект перепланировки .
Can you be more specific about the content of your article? After reading it, I still have some doubts. Hope you can help me. binance sign up bonus
Эта информационная заметка предлагает лаконичное и четкое освещение актуальных вопросов. Здесь вы найдете ключевые факты и основную информацию по теме, которые помогут вам сформировать собственное мнение и повысить уровень осведомленности.
Где почитать поподробнее? – https://safeofficialshop.com/ola-mundo
Blazing Clusters
Сеоджаз
http://kaluga.seojazz.ru/
Book Of Tattoo играть в Монро
игра на деньги самолет aviator-igra-3.ru .
mexicanxlpharmacy mexicanxlpharmacy mexicanxlpharmacy mexicanxlpharmacy
seo продвижение сайтов
http://kemerovo.seojazz.ru
вывод из запоя оренбург
vivod-iz-zapoya-orenburg009.ru
вывод из запоя круглосуточно оренбург
Сеоджаз
https://kirov.seojazz.ru
Looking for nvda stock price? Visit the website thetradable.com and you will find both analytical and professional information about the cryptocurrency market, as well as educational articles. The latest, most relevant and latest news from the world of finance, stocks, forex and cryptocurrencies. Latest news from the commodity market, gold, AI, global economy. The site also features comprehensive trading guides for different markets.
где сделать проект перепланировки квартирым https://proekt-pereplanirovki-kvartiry8.ru .
лучшие нейросети, работающие без ВПН
seo продвижение сайтов
https://kislovodsk.seojazz.ru
Эта обзорная заметка содержит ключевые моменты и факты по актуальным вопросам. Она поможет читателям быстро ориентироваться в теме и узнать о самых важных аспектах сегодня. Получите краткий курс по современной информации и оставайтесь в курсе событий!
Следуйте по ссылке – https://www.vom-haus-machel.de/cropped-cropped-img_0856-300×300-1-jpg
https://sochistroygroup.ru/ – онлайн-площадка про строительство
Погрузитесь в атмосферу традиций и современных удобств в термальный комплекс в москве где каждый день проходят банные ритуалы и занятия йогой. Пространство создано для того, чтобы дарить гармонию телу и душе. Такой отдых помогает почувствовать легкость и зарядиться энергией.
Этот информативный текст отличается привлекательным содержанием и актуальными данными. Мы предлагаем читателям взглянуть на привычные вещи под новым углом, предоставляя интересный и доступный материал. Получите удовольствие от чтения и расширьте кругозор!
Подробнее тут – https://www.grandmorin.fr/serons-presents-midest-2016/midest-500
Публикация приглашает вас исследовать неизведанное — от древних тайн до современных достижений науки. Вы узнаете, как случайные находки превращались в революции, а смелые мысли — в новые эры человеческого прогресса.
Уточнить детали – https://rccgvcwalsall.org.uk/2021/12/06/what-is-the-difference-between-profit-and-revenue
лечение запоя минск
vivod-iz-zapoya-minsk008.ru
вывод из запоя
В этой информационной статье вы найдете интересное содержание, которое поможет вам расширить свои знания. Мы предлагаем увлекательный подход и уникальные взгляды на обсуждаемые темы, побуждая пользователей к активному мышлению и критическому анализу.
Осуществить глубокий анализ – https://alliance-translation.com/index.php/2022/04/18/how-to-write-my-admission-essay
В этой статье собраны факты, которые освещают целый ряд важных вопросов. Мы стремимся предложить читателям четкую, достоверную информацию, которая поможет сформировать собственное мнение и лучше понять сложные аспекты рассматриваемой темы.
Не упусти важное! – https://sakti.or.id/berserikat-lah-wahai-buruh-laut
В этой публикации мы предлагаем подробные объяснения по актуальным вопросам, чтобы помочь читателям глубже понять их. Четкость и структурированность материала сделают его удобным для усвоения и применения в повседневной жизни.
Расширить кругозор по теме – https://pillnitzer-weinberg.de/?attachment_id=1483
Here is the best on the net: https://billi-walker.jp
seo продвижение сайтов
http://google.com.ag/url?q=http://krasnoyarsk.seojazz.ru
Этот интересный отчет представляет собой сборник полезных фактов, касающихся актуальных тем. Мы проанализируем данные, чтобы вы могли сделать обоснованные выводы. Читайте, чтобы узнать больше о последних трендах и значимых событиях!
Узнать напрямую – https://blackbritishbookfestival.com/2024/11/19/ya-writing-workshop-success
Драгон Мани – онлайн-казино с турнирами, слотами и быстрыми выплатами. Простой интерфейс и множество игр для любителей азарта и крупных выигрышей.
dragon money зеркало
вывод из запоя
vivod-iz-zapoya-minsk009.ru
вывод из запоя
интернет тарифы нижний новгород
inernetvkvartiru-nizhnij-novgorod004.ru
интернет провайдер нижний новгород
http://sochistroygroup.ru – строительство и жизнь
Book of Aladdin игра
Ищете женский портал о моде и красоте? Посетите сайт https://modnyeidei.ru/ и вы найдете большой выбор модных решений по оформлению маникюра и макияжа, эксклюзивный дизайн, секреты от мастериц, нестандартное сочетание. Правила ухода за женским телом и здоровьем и многое другое. Узнаете о самых горячих новинках в мире моды, посмотрите наглядные варианты и примерите к себе!
Create a unique stamp with our stamp maker online!
Businesses and individuals alike are looking for ways to simplify their processes. Rubber stamps are pivotal in numerous situations.
A variety of websites provide tailored solutions to meet diverse requirements. Users can create stamps that embody their personal touch. Typically, the procedure is simple and easy to navigate.
Once a design is finalized, the production begins quickly. Most online stamp creators guarantee that their products are of superior quality. Users can anticipate long-lasting items that withstand regular use.
In conclusion, selecting a rubber stamp maker online is a crucial step for efficiency. With so many alternatives, users can identify the most suitable option for their preferences. The advantages of using online platforms are significant.
быстрая накрутка подписчиков в телеграм быстрая накрутка подписчиков в телеграм
best online casinos
Если вам нужна удобная и комфортабельная поездка, аренда машин с водителем станет отличным решением!
Процесс аренды автомобиля очень прост.
Забронируйте стрижку в нашем барбершоп красноярск уже сегодня и преобразите свой стиль!
Барбершопы в Красноярске набирают популярность . В Красноярске клиенты всё чаще обращаются за услугами стрижки и бороды.
Правильный выбор барбершопа играет ключевую роль . Необходимо изучить квалификацию специалистов и отзывы посетителей.
У каждого барбершопа есть свои отличия в обслуживании клиентов . Некоторые заведения фокусируются на классических стилях, в то время как другие предлагают современные тенденции .
Важно заранее записаться на услуги, чтобы избежать ожидания . Забота о волосах и бороде между визитами в барбершоп также важна.
В этой информационной статье вы найдете интересное содержание, которое поможет вам расширить свои знания. Мы предлагаем увлекательный подход и уникальные взгляды на обсуждаемые темы, побуждая пользователей к активному мышлению и критическому анализу.
Следуйте по ссылке – https://pietroconti.de/figur-im-raum/figur-im-raum_pietroconti_303_2017
интернет провайдеры нижний новгород по адресу
inernetvkvartiru-nizhnij-novgorod005.ru
интернет провайдер нижний новгород
https://zsart.edu.pl/2023/12/22/zyczenia/
The latest data is right here: https://antalyamerhaba.com
Go to our website: https://petitedanse.com.br
All the latest on our website: https://hyundaimobil.co.id
Here you will find only the best: https://edicionesdelau.com
электрокарнизы для штор купить в москве http://www.elektrokarnizy5.ru/ .
http://sochistroygroup.ru/ – решения для бизнеса
Драгон Мани – платформа для азартных игр с турнирами, слотами и быстрыми призами. Идеально для тех, кто ценит простоту и драйв!
https://poletlipetsk.ru/
Абхазия – популярное место для летнего абхазия отдых на море 2025, где можно насладиться прекрасными пляжами, чистым морем и богатой историей.
Абхазия – это республика с богатой историей, расположенная на побережье Черного моря. Отдых в Абхазии позволяет насладиться красивыми пейзажами и богатой культурой . В Абхазии есть много возможностей для активного отдыха и развлечений.
Республика Абхазия имеет богатую историю и культуру . Отдых в Абхазии – это шанс насладиться природой и историей . В Абхазии можно найти много исторических памятников и природных достопримечательностей .
Абхазия славится красивыми пейзажами и богатой культурой. Основные курорты Абхазии – это Гагра, Сухум и Пицунда. Отдых на курортах Абхазии позволяет насладиться уникальной природой и климатом. В Абхазии есть множество возможностей для активного отдыха и развлечений .
Пляжи Абхазии – это прекрасные и чистые . Отдых на пляжах Абхазии позволяет насладиться уникальной природой и климатом. В Абхазии есть множество возможностей для активного отдыха и развлечений .
Абхазия имеет множество интересных мест для посещения . Основные достопримечательности Абхазии – это водопады, Новоафонский монастырь и озеро Рица. Отдых в Абхазии позволяет насладиться прекрасными пейзажами и чистым морем . В Абхазии есть множество возможностей для активного отдыха и развлечений .
Достопримечательности Абхазии – это уникальные и интересные . Отдых в Абхазии позволяет насладиться уникальной природой и климатом. В Абхазии есть множество возможностей для активного отдыха и развлечений .
Инфраструктура Абхазии прекрасна и чиста. Основные виды развлечений в Абхазии – это водные развлечения, экскурсии и активный отдых. Отдых в Абхазии позволяет познакомиться с местной культурой и историей . В Абхазии есть множество возможностей для активного отдыха и развлечений .
Развлечения в Абхазии – это прекрасные и чистые . Отдых в Абхазии позволяет насладиться солнцем и морем . В Абхазии можно насладиться прекрасными пейзажами и чистым морем.
Если вы ищете адлер отдых жилье 2025, то вам стоит рассмотреть варианты прямого бронирования, чтобы сэкономить на посреднических услугах и найти наиболее подходящий вариант для вашего отдыха.
Город Адлер давно зарекомендовал себя как один из лучших курортных направлений в России, где можно насладиться природой и отлично провести время. Здесь можно найти множество пляжей, парков и других мест для отдыха в Адлере имеется большое количество мест для отдыха, включая пляжи, парки и другие зоны досуга . Отдых в Адлере без посредников – это отличная возможность сэкономить деньги и спланировать свой отдых по своему усмотрению бронируя жилье и экскурсии напрямую, вы сможете избежать дополнительных комиссий и сэкономить значительную сумму денег .
Адлер предлагает широкий спектр возможностей для отдыха на любой вкус и бюджет здесь можно найти как дорогие и роскошные отели, так и более бюджетные варианты жилья, включая гостиницы, хостелы и апартаменты . Посетители могут насладиться красивыми пляжами, прогуляться по набережной и посетить знаменитый парк «Северное» парк предлагает широкий спектр развлечений и занятий, включая экскурсии, прогулки на лодках и вертолетные полеты. Отдых в Адлере без посредников также дает возможность познакомиться с местной культурой и историей кроме того, в Адлере регулярно проводятся различные фестивали и праздники, на которых можно почувствовать атмосферу местной культуры.
Пляжи Адлера – это одно из главных достопримечательностей города пляжи оборудованы всем необходимым для комфортного отдыха, включая шезлонги, зонтики и душевые . Посетители могут выбрать один из многих пляжей, каждый из которых имеет свои уникальные особенности пляж «Черноморское» предлагает более оживленную обстановку и широкий спектр водных развлечений . Отдых на пляжах Адлера без посредников позволяет максимально расслабиться и насладиться солнцем и морем благодаря отсутствию посредников, можно более выгодно арендовать шезлонги, зонтики и другое оборудование для пляжного отдыха .
Водные развлечения в Адлере также разнообразны и доступны кроме того, в аквапарках часто проводятся тематические вечера и развлекательные мероприятия. Отдых в Адлере без посредников дает возможность более детально изучить все предложения и выбрать то, что лучше всего соответствует вашим потребностям и бюджету также стоит отметить, что отсутствие посредников позволяет более гибко планировать свой маршрут и выбирать наиболее интересные и доступные варианты .
Адлер предлагает широкий спектр экскурсий и культурных достопримечательностей также имеются различные галереи и выставки, на которых представлены работы местных художников. Отдых в Адлере без посредников позволяет более детально изучить все предложения и выбрать наиболее интересные и доступные варианты благодаря прямой связи с туроператорами и экскурсоводами, можно более выгодно бронировать экскурсии и получать более?ную информацию о достопримечательностях .
Посетители могут совершить экскурсию по историческим местам Адлера например, можно посетить древние крепости, которые свидетельствуют о богатом историческом прошлом региона . Отдых в Адлере без посредников дает возможность более полно насладиться отдыхом и получить незабываемые впечатления это дает возможность более полно насладиться отдыхом и получить незабываемые впечатления.
Для того, чтобы спланировать отдых в Адлере без посредников, необходимо учесть несколько важных моментов кроме того, стоит изучить информацию о местных достопримечательностях и культурных событиях. Отдых в Адлере без посредников требует некоторой организации, но дает много преимуществ это дает возможность более полно насладиться отдыхом и получить незабываемые впечатления.
Посетители должны позаботиться о том, чтобы иметь все необходимые документы для отдыха также стоит заранее узнать о погодных условиях и сезонных особенностях, чтобы быть готовым к любым обстоятельствам . Отдых в Адлере без посредников – это отличная возможность сэкономить деньги и спланировать свой отдых по своему усмотрению это дает возможность более полно насладиться отдыхом и получить незабываемые впечатления.
вывод из запоя круглосуточно оренбург
vivod-iz-zapoya-orenburg009.ru
лечение запоя
купить диплом в киеве https://educ-ua18.ru .
Планируйте свой следующий отпуск, выбрав абхазия отдых 2025 для незабываемых впечатлений!
Абхазия — это удивительное место для отдыха. Множество людей выбирают Абхазию для своего отпуска. Красивая природа, уникальная культура и тёплый климат — вот что ждет вас в этом регионе.
Основные достопримечательности Абхазии — это её горы и побережье. Гора Фишт и озеро Рица — это лишь некоторые из них. Вы сможете насладиться природой и сделать красивые фотографии.
Кулинария Абхазии — это отдельная тема для обсуждения. Вам предложат множество традиционных яств, созданных из местных продуктов. Обязательно попробуйте аджику и местные вина.
Каждый найдет что-то для себя в Абхазии — будь то семья, молодежь или пожилые люди. Здесь можно расслабиться на пляже или заняться активными видами спорта. Такое разнообразие делает отдых в Абхазии поистине уникальным.
Срочный вывод из запоя в Подольске с помощью капельницы от «Частный Медик 24» — это надёжный и безопасный способ восстановиться. Выезд врача возможен в любое время суток, а эффект от процедуры ощутим уже через 15–20 минут. Никаких очередей и огласки — только профессиональная помощь.
Подробнее можно узнать тут – поставить капельницу от запоя в подольске
сколько стоит купить аттестат сколько стоит купить аттестат .
Bloodaxe
карниз электро http://www.elektrokarnizy5.ru .
Only we have the newest materials: https://justicelanow.org
Always relevant information: https://intelicode.com
יושב על קצה המיטה, הוא מביט מעבר לכתפו, קורע את הקונדום. “כמעט סיימתי.” אני כפקודה, התחילו אתה חוזר, צא החוצה, אל תסתובב כאן!” המשפט האחרון היה מופנה לליאונידוב. הוא דחף את השדיים הקשים click here
Статья https://amurplanet.ru/kak-vybrat-i-kupit-okna-v-sankt-peterburge-titan-okna/
Лечение зависимостей в Туле предлагает широкий спектр услуг для людей‚ страдающих от зависимости. Важно понимать‚ что преодоление зависимости — это сложный процесс. Первый этап — это встреча с наркологом‚ который выяснит степень зависимости и подберет наиболее подходящее лечение. В Туле работают кризисные центры‚ где можно получить конфиденциальную помощь специалистов. Роль психотерапии в лечении зависимостей крайне важна. Семейная терапия при алкоголизме помогает наладить отношения и поддержать пациента в трудный период. Реабилитация включает как лечение алкоголизма‚ так и помощь наркоманам. Важно знать о профилактических мерах и следовать советам нарколога. Процесс восстановления после зависимости требует времени и поддержки. Получите квалифицированную помощь в клинике зависимостей на vivod-iz-zapoya-tula010.ru.
геи
Детоксикация может проводиться как по «мягкой», так и по ускоренной схеме. Используются инфузионные растворы, препараты для коррекции давления, поддержания работы сердца, печени и почек, противосудорожные и седативные средства. Все препараты подбираются строго индивидуально, с учётом состояния пациента. Капельница длится от двух до четырёх часов. На протяжении всей процедуры нарколог контролирует динамику, корректирует дозировки и следит за состоянием. После завершения лечения врач обязательно выдаёт подробные рекомендации по питанию, приёму витаминов и последующему наблюдению.
Ознакомиться с деталями – http://vyvod-iz-zapoya-noginsk5.ru
проект дома сочи – Проект дома из газобетона
заказать проект перепланировки заказать проект перепланировки .
Ищете выездной бар со скидкой? Посетите сайт bar-vip.ru/vyezdnoi_bar и вы сможете заказать выездной бар на праздник или другое мероприятие под ключ. Зайдите на страницу, и вы узнаете, что вас ожидает — от огромного выбора напитков до участия в формировании меню. Вы сможете добавить в него собственные рецепты, а также заказать услуги выездного бара для тематических вечеров с подходящей атрибутикой, оформлением и костюмами. Подробностей и возможностей ещё больше! Подробнее на сайте.
Капельница от запоя в Подольске — «Частный Медик 24» предлагает профессиональную помощь на дому круглосуточно. Наши наркологи выезжают в течение 30–40 минут, используют современные препараты для снятия интоксикации и восстановления организма. Анонимность гарантирована, стоимость доступна, а результат заметен уже через полчаса.
Разобраться лучше – поставить капельницу от запоя
Враження від Alpha Festival були неоднозначними. З одного боку, виступ DJ Solarstone був фантастичним, його треки дійсно торкнулися душі. Але з іншого боку, звук на деяких сценах залишав бажати кращого — часом було складно розібрати мелодію через надмірні баси. Декорації фестивалю були гарними, але іноді здавалося, що акцент робився більше на візуальні ефекти, ніж на музику. У зоні «Небесний кокон» було затишно, але знайти вільне місце було практично неможливо. Незважаючи на ці дрібні недоліки, фестиваль залишив приємні спогади, хоча я очікував трохи більше.
Казино ПинАп
are fake shoes comfortable – how to spot a chanel replica shoes
where to buy good replica bags – where can i buy fake designer bags
online pharmacies in usa online pharmacies uk pharmacy online mexicanxlpharmacy
Хотите быстро и безопасно обменять криптовалюту на наличные в Нижнем Новгороде? NNOV.DIGITAL фиксирует курс, работает по AML и проводит большинство сделок за 5 минут. Пять офисов по городу, выдача наличными или по СБП. Узнайте детали и оставьте заявку на https://nnov.digital/ — менеджер свяжется, зафиксирует курс и проведёт сделку. Premium-условия для крупных сумм от $70 000. Надёжно, прозрачно, удобно. NNOV.DIGITAL — ваш офлайн обмен с “чистой” криптой.
накрутка телеграм накрутка телеграм
вывод из запоя круглосуточно
vivod-iz-zapoya-minsk009.ru
вывод из запоя круглосуточно
мега маркетплейс тор – официальная ссылка быстрый доступ
Mega darknet market в 2025 году продолжает оставаться одной из самых известных площадок в даркнете. Пользователи регулярно ищут mega sb, мега зеркало рабочее и мега sb официальный сайт, чтобы получить вход на мега маркетплейс.
# Что такое Мега?
мега онион зеркало — это ресурс, который дает доступ к даркнет-рынок. мега даркнет маркет стал известен благодаря системе рейтингов. Но важно помнить: мега сайт даркнет — это скрытая платформа.
мега ссылка тор Cыллка ===> https://github.com/kak-zayti-na-mega-darknet/mega-2025-ssilka
# Почему нужны зеркала?
Адреса вроде официальный сайт мега часто блокируются. Чтобы обойти это, используются мега зеркало рабочее. Например:
– mega market link
– мега зеркало на сегодня
– сайт мега вход
Эти ссылки позволяют получить доступ, но одновременно появляются фейковые версии.
# Как найти актуальную ссылку?
Пользователи часто вводят запросы:
– мега актуальные зеркала
– mega darknet mirror
– мега зеркало рабочее
Нужно помнить: мега sb официальный сайт всегда доступен через онион-ссылку, а не через клирнет.
# Риски поддельных сайтов
Запросы вроде мега darknet market зеркало часто ведут к мошенническим сайтам. Такие сайты имитируют оформление оригинала. Чтобы не попасться:
– Проверяйте онион-домен.
– Используйте только актуальные ссылки на мегу.
– Избегайте поддельных сайтов.
# Telegram и ссылки
Популярен запрос мега ссылка телеграм. В Telegram действительно можно найти мега актуальные зеркала, но риск нарваться на мошенников велик.
# Как зайти на мегу?
Чтобы получить вход на мегу, нужно:
1. Запустить Tor Browser.
2. Ввести mega darknet market link.
3. Пройти регистрацию.
# Популярные ключи 2025
Сегодня особенно востребованы:
– мега зеркало 2025
– мега sb официальный сайт
– мега даркнет маркет
Эти темы показывают, что спрос на ссылки высокий.
# Заключение
Мега даркнет маркетплейс остаётся важной платформой даркнета в последние годы. Но каждый вход связан с угрозой.
?? Помните: мега зеркало могут быть ложными, а использование даркнета всегда остаётся рискованным.
Незамедлительно после вызова нарколог прибывает на дом для проведения детального осмотра. Врач собирает анамнез, измеряет жизненно важные показатели – пульс, артериальное давление, температуру – и определяет степень интоксикации. Эти данные являются ключевыми для составления персонального плана терапии.
Разобраться лучше – вывод из запоя на дому круглосуточно
https://sochistroygroup.ru/ – услуги под ключ
Популярный сайт «HackerLive» предлагает воспользоваться услугами продвинутых и опытных специалистов, которые в любое время взломают почту, узнают пароли от социальных сетей, а также обеспечат защиту ваших данных. При этом вы сможете надеяться на полную конфиденциальность, а потому о том, что вы решили воспользоваться помощью хакера, точно никто не узнает. На сайте https://hackerlive.biz вы найдете контактные данные программистов, хакеров, которые с легкостью возьмутся даже за самую сложную работу, выполнят ее блестяще и за разумную цену.
https://retroandclassicflixs.com
купить колотые дрова с доставкой .
Алкогольный запой представляет собой длительное бесконтрольное приём спиртного, приводящее к тяжёлой интоксикации и серьёзным осложнениям для органов и психики. В Новосибирске клиника «Сибирский Доктор» предлагает качественный вывод из запоя с применением инновационных технологий и участием опытных наркологов, терапевтов и психиатров. Наш подход сочетает мгновенную реакцию на вызов, современное оборудование и индивидуальные схемы лечения, что позволяет достичь стабильной ремиссии и снизить риск рецидива.
Выяснить больше – вывод из запоя с выездом новосибирск
Catch the latest from us: https://sportsfanbetting.com
В современном обществе проблемы наркомании и алкоголизма приобрели особую актуальность, затрагивая не только отдельных людей, но и их близких, и сообщества. Эти зависимости оказывают негативное влияние не только на физическое здоровье, но и на психоэмоциональное состояние, нарушают социальные связи и ухудшают качество жизни. Наркологическая клиника “Здоровое Настоящее” предлагает комплексный и научно обоснованный подход к лечению зависимостей. Мы используем современные методы диагностики и терапии, чтобы помочь пациентам вернуть здоровье и полноценную жизнь.
Подробнее – срочный вывод из запоя в казани
лучшие нейросети для учёбы
Сайт finance-post.ru — это блог финансиста, ориентированный на личные финансы, бюджетирование и инвестиции. На нём публикуются практические материалы, советы и обзоры
It is interesting to observe how a variety of issues and topics are revealed on the forum. To participate as productively as possible, pay attention to the comfortable chair — fast delivery will allow you to enjoy comfort soon.
В нашем центре доступны следующие виды помощи:
Подробнее тут – http://www.domen.ru
Учебный центр дистанционного профессионального образования https://nastobr.com/ приглашает пройти краткосрочное обучение, профессиональную переподготовку, повышение квалификации с выдачей диплома. У нас огромный выбор образовательных программ и прием слушателей в течение всего года. Узнайте больше о НАСТ на сайте. Мы гарантируем результат и консультационную поддержку.
экстренный вывод из запоя омск
vivod-iz-zapoya-omsk007.ru
вывод из запоя круглосуточно
Когда алкогольная зависимость достигает критической стадии, оперативное вмешательство становится жизненно необходимым для спасения здоровья. В Рязани профессиональные наркологи выезжают на дом круглосуточно, чтобы предоставить экстренную помощь при запоях и алкогольной интоксикации. Такой формат лечения позволяет начать детоксикацию в комфортной и привычной обстановке, сохраняя конфиденциальность и обеспечивая индивидуальный подход к каждому пациенту.
Изучить вопрос глубже – https://наркология-дома1.рф/narkolog-na-dom-kruglosutochno-ryazan/
https://gribisrael.borda.ru/?1-9-0-00001463-000-0-0-1754912937
Миссия нашего учреждения заключается в комплексной помощи людям, которые столкнулись с проблемами зависимости. Основные цели нашего центра включают:
Получить дополнительную информацию – https://alko-lechebnica.ru/vivod-iz-zapoya-v-stacionare-v-Sankt-Peterburge/
Идеален для пациентов со средней степенью интоксикации, не требующих круглосуточного мониторинга. Данная схема позволяет:
Углубиться в тему – вывод из запоя дешево
В стационаре пациент получает круглосуточный контроль, расширенную диагностику и возможность подключения к аппаратуре мониторинга. Это особенно важно при тяжёлой интоксикации, нарушении сознания или судорожной активности.
Получить дополнительную информацию – вывод из запоя на дому недорого санкт-петербург
Миссия клиники “Чистый Путь” — способствовать выздоровлению и реабилитации людей, оказавшихся в плену зависимости. Мы обеспечиваем комплексный подход, включающий медицинское лечение, психологическую помощь и социальную адаптацию. Наша задача — не только устранить физическую зависимость, но и восстановить психологическое здоровье пациента, чтобы он смог вернуться к полноценной жизни в обществе.
Подробнее – http://срочно-вывод-из-запоя.рф/vyvod-iz-zapoya-v-stacionare-v-chelyabinske.xn--p1ai/https://срочно-вывод-из-запоя.рф
Bonanza Billion 1xbet AZ
Миссия клиники заключается в предоставлении качественной помощи людям, страдающим от различных зависимостей. Мы понимаем, что зависимость — это заболевание, требующее комплексного подхода. В “Клиника Наркологии и Психотерапии” мы стремимся создать атмосферу доверия, где каждый пациент может открыто говорить о своих проблемах, получая поддержку от опытных специалистов. Наша команда предлагает лечение, основанное на научных данных и современных методах, что позволяет достигать высоких результатов.
Подробнее тут – вывод из запоя на дому цена смоленск
Эти процедуры направлены на фильтрацию плазмы и избавление крови от токсинов:
Изучить вопрос глубже – http://medicinskij-vyvod-iz-zapoya.ru/vyvod-iz-zapoya-czena-krasnoyarsk/
интернет провайдеры по адресу нижний новгород
inernetvkvartiru-nizhnij-novgorod005.ru
интернет провайдеры по адресу дома
особенности строительства у моря – Дерево с защитной пропиткой
Мы акцентируем внимание на следующих аспектах в нашей работе:
Подробнее тут – вывод из запоя на дому цена краснодар
Сделайте первый шаг к трезвости. Круглосуточный вывод из запоя в Москве от «Alco.Rehab» — безопасно, надёжно, профессионально.
Узнать больше – вывод из запоя на дому круглосуточно москва
Врачебный состав клиники “Путь к выздоровлению” состоит из высококвалифицированных специалистов в области наркологии. Наши врачи-наркологи имеют обширный опыт работы с зависимыми пациентами и постоянно совершенствуют свои навыки.
Узнать больше – https://нарко-фильтр.рф/vivod-iz-zapoya-anonimno-v-rostove-na-donu/
https://www.diigo.com/item/note/9a865/to9c?k=dc0e3605fba51aef2fa9ce09f1ab958d
В клинике “Возрождение” работает команда квалифицированных специалистов в области наркологии и психиатрии. Все врачи имеют профильное образование и регулярно повышают свою квалификацию, применяя в практике самые современные методы лечения зависимостей.
Разобраться лучше – https://медицина-вывод-из-запоя.рф/vyvod-iz-zapoya-v-kruglosutochno-v-nizhnem-novgoroge.xn--p1ai/
Надёжный способ прервать запой — услуги клиники «Alco.Rehab» в Москве. Профессиональный подход и анонимность гарантированы.
Выяснить больше – вывод из запоя на дому круглосуточно
Детоксикация от алкоголя в Туле: профессиональная помощь Алкогольная зависимость — это серьезная проблема, требующая квалифицированной помощи. В Туле имеются разнообразные услуги, направленные на детоксикацию и лечение зависимости. Наркологическая помощь в Туле включает медицинскую детоксикацию, что позволяет безопасно вывести токсины из организма. помощь нарколога тула Специалисты предлагают программы реабилитации, где осуществляется поддержка нарколога, психологическая поддержка при детоксикации и консультации по алкоголизму. Необходимо понимать, что успешное восстановление после алкоголизма требует комплексного подхода, включая лечение зависимости от алкоголя. Для получения профессиональной помощи при алкоголизме в Туле доступны клиники для лечения зависимостей, которые обеспечивают эффективное лечение и поддержку. Не откладывайте обращение за помощью; первый шаг к здоровой жизни важен.
На Gamma Festival я отримав можливість побачити живий виступ DJ Solomun, і це було щось неймовірне. Його енергія передавалася всій публіці, а треки створювали особливу атмосферу. Танцпол «Тропічний оазис» був оформлений на найвищому рівні: пальми, світлодіодні хвилі, аромат тропічних фруктів — усе це створювало незабутнє враження. Після виступу я провів час у лаунж-зоні, насолоджуючись коктейлем у кокосі. Це був фестиваль, де можна було і активно танцювати, і розслабитися.
mexicanxlpharmacy https://mexicanxlpharmacy.com/# on line pharmacy mexicanxlpharmacy
מיד, אבל מה שקרה הדהים אותי מאוד. תיארתי לעצמי שכל היום לא אוכל לשכוח את השדיים והתחת המוצקים של היו קשורות עליהם), היא נאלצה להיכנע לעשות את זה לפני עשר דקות. והחלטתי לשווא לא להעמיס על המוח סקס במרכז
подключение интернета по адресу
inernetvkvartiru-nizhnij-novgorod006.ru
провайдеры интернета нижний новгород
Hey everyone,
I’ve been exploring the world of virtual casinos lately, and I’ve gotta say — it’s way more exciting than I expected. At first, I was super skeptical. I mean, how do you even rely on an online platform with your cash, right? But after doing a ton of research (and trying out a few questionable sites so you won’t have to), I figured out a few things that separate a legit casino from a risky mess. First off, if you’re new to all this, here’s the golden rule: **check the license**. If a casino doesn’t have a proper legal status (like from the MGA or the UK Gambling Commission), just walk away. No bonus is worth the trouble of never seeing your money again. Also — and I know no one wants to — go through the small print. That’s the only way to know what kind of wagering requirements they’ve slapped onto those so-called “generous” bonuses.
Now, let me share a site I’ve been using these last few weeks. It’s been a total win. The interface? Super smooth. Payouts? Quick — like 24 hours quick. And the game selection? *Insane*. Slots, live dealers, blackjack, even some oddball options I hadn’t tried before. Check it out here: billionaire spin bonus . What really stood out was the help desk. I had a tiny issue with a bonus not working, and they got back to me in like instantly. Compare that to other sites where you’re just ghosted by support — yeah, no thanks.
Also, if you’re into bonuses (and who isn’t?), this place offers some juicy ones. But here’s the trick: don’t just go crazy over promos. It’s smarter to stick to reasonable terms than a huge bonus you’ll never be able to withdraw. I’m not saying you should go and drop your rent money — please don’t. But if you’ve got a little extra cash and you’re looking for a chill way to spend an evening, online casinos can totally deliver. Just play smart, control your bankroll, and don’t treat it like a side hustle. It’s for fun, not for a paycheck. Anyway, just wanted to drop my experience here in case anyone’s curious or trying to find a good place to play. If you’ve got your own stories or even some wild losses, I’m all ears — love talking shop about this stuff.
Good luck out there, and don’t let the house win too much ??
Thanks for sharing. I read many of your blog posts, cool, your blog is very good. binance
топ онлайн казино
http://wmking.ru/t83545.html
рейтинг онлайн казино
https://hr.rivagroup.su/
Алкоголизм — это острая проблема, которая касается не только пьющего человека, но и его близких. Обращение к наркологу на дом в Туле является начальным этапом к борьбе с алкоголизмом. Консультация нарколога поможет оценить степень проблемы и рекомендовать подходы к лечению, включая психотерапию при алкоголизме.Проблемы в семье из-за алкоголя часто приводят к разладам в семье. Помощь со стороны семьи играет важную роль в процессе восстановления. Важно, чтобы семья понимала, как помочь, и какие советы по борьбе с зависимостью могут быть полезны. Реабилитация алкоголиков включает в себя не только медицинское вмешательство, но и социальную поддержку. Профилактика алкоголизма начинается с осознания проблемы и желания изменить ситуацию. Восстановление отношений — это длительный путь, который требует усилий всей семьи. вызов нарколога на дом тула Обращение к врачу на дом дает возможность получить помощь в комфортной обстановке, что способствует лучшему восприятию информации и уменьшает стресс. Помощь семье и согласие на лечение — это ключевые шаги на пути к выздоровлению.
http://sochistroygroup.ru/ – идеи для коттеджного посёлка
kupit-drova-v-chelyabinske-365.ru .
В этот этап включено:
Узнать больше – https://kachestvo-vyvod-iz-zapoya.ru/vyvod-iz-zapoya-na-domu-novosibirsk
Book of Riches Deluxe Chapter 2 играть в 1хслотс
Современный женский https://happywoman.kyiv.ua онлайн-журнал: новости стиля, секреты красоты, идеи для дома, кулинарные рецепты и советы по отношениям. Пространство для вдохновения и развития.
согласование. http://www.soglasovanie-pereplanirovki-kvartiry17.ru/ .
Клиника «Частный Медик 24» в Подольске оказывает услугу капельницы от запоя с выездом на дом. Используются только сертифицированные препараты, которые помогают снять симптомы похмелья, вернуть ясность ума и восстановить сон. Наши врачи работают анонимно и бережно относятся к каждому пациенту.
Ознакомиться с деталями – капельница от запоя наркология подольск
где поиграть в Blue Diamond
На данном этапе специалист уточняет, как долго продолжается запой, какие симптомы наблюдаются, а также наличие сопутствующих заболеваний. Такой детальный анализ помогает оперативно определить оптимальные методы детоксикации и минимизировать риск осложнений.
Узнать больше – https://наркология-дома1.рф/vrach-narkolog-na-dom-ryazan
Индивидуальный подход к каждому пациенту: Учитываются уникальные характеристики, включая медицинскую историю, психологическое состояние и социальные факторы. Это позволяет разработать максимально эффективный план терапии.
Детальнее – http://alko-lechebnica.ru
Этанол связывается с ГАМК-рецепторами, усиливая тормозные процессы в ЦНС, что ведёт к снижению рефлексов и когнитивных функций. Одновременно происходит повышение активности дофаминовых путей, вызывая ощущение кратковременного «успокоения» и «радости». При прекращении поступления алкоголя к рецепторам наступает синдром отмены — резкое возбуждение, тревожность и дисбаланс нейротрансмиттеров.
Подробнее тут – анонимный вывод из запоя в санкт-петербруге
мега сайт даркнет – mega darknet market link актуально сегодня
Мега маркетплейс тор в последнее время продолжает оставаться одной из самых обсуждаемых площадок в даркнете. Пользователи регулярно ищут мега ссылки, мега зеркало рабочее и мега sb официальный сайт, чтобы получить вход на мега маркетплейс.
# Что такое Мега?
мега онион зеркало — это площадка, который дает доступ к даркнет-рынок. мега даркнет маркет стал известен благодаря интерфейсу. Но важно помнить: мега сайт даркнет — это незаконная платформа.
мега ссылка тор Cыллка ===> https://github.com/mega-zerkalo-saita/officialnaya-ssilka-na-mega-darknet
# Почему нужны зеркала?
Адреса вроде mega sb часто становятся недоступны. Чтобы обойти это, используются мега зеркала. Например:
– mega market link
– мега рабочая ссылка
– мега даркнет вход
Эти ссылки позволяют зайти на мегу, но одновременно появляются фейковые версии.
# Как найти актуальную ссылку?
Пользователи часто вводят запросы:
– актуальная ссылка мега сегодня
– mega darknet mirror
– мега зеркало рабочее
Нужно помнить: официальный сайт мега sb всегда доступен через тор браузер, а не через обычные браузеры.
# Риски поддельных сайтов
Запросы вроде мега darknet market зеркало часто ведут к подделкам. Такие порталы имитируют оформление оригинала. Чтобы не попасться:
– Проверяйте мега онион зеркало.
– Используйте только мега зеркало рабочее.
– Избегайте клирнет-версий.
# Telegram и ссылки
Популярен запрос мега зеркало телеграм. В Telegram действительно можно найти мега ссылки, но риск нарваться на мошенников велик.
# Как зайти на мегу?
Чтобы получить мега вход, нужно:
1. Скачать тор браузер.
2. Ввести мега darknet ссылка.
3. Пройти капчу.
# Популярные ключи 2025
Сегодня особенно востребованы:
– мега зеркало на сегодня
– мега darknet вход
– мега сайт даркнет
Эти запросы показывают, что пользователи ищут рабочие зеркала.
# Заключение
mega darknet market остаётся одной из самых популярных даркнета в последние годы. Но каждый вход связан с опасностью.
?? Помните: официальный сайт мега могут быть фишинговыми, а посещение маркетплейса всегда остаётся незаконным.
Женский онлайн портал https://femalesecret.kyiv.ua онлайн-ресурс для девушек и женщин. Мода, красота, здоровье, семья и материнство. Полезные советы, экспертные материалы и позитивное сообщество для общения и вдохновения.
В стационаре пациент получает круглосуточный контроль, расширенную диагностику и возможность подключения к аппаратуре мониторинга. Это особенно важно при тяжёлой интоксикации, нарушении сознания или судорожной активности.
Получить больше информации – http://narko-zakodirovan.ru/vyvod-iz-zapoya-na-domu-spb/
https://sochistroygroup.ru/ – ресурс
вывод из запоя круглосуточно
vivod-iz-zapoya-omsk007.ru
вывод из запоя круглосуточно
https://one-directory.com/listings864730/grab-your-1xbet-today-promo-code-and-win-more
где можно купить аттестат где можно купить аттестат .
согласование проекта перепланировки квартиры согласование проекта перепланировки квартиры .
Казино Вавада
Каждому пациенту уделяется внимание в зависимости от его уникальных потребностей, что способствует достижению максимальных результатов.
Разобраться лучше – http://tajnyj-vyvod-iz-zapoya.ru/
Инфузии выполняются с помощью автоматизированных насосов, позволяющих скорректировать скорость введения в зависимости от показателей безопасности.
Узнать больше – http://medicinskij-vyvod-iz-zapoya.ru/
mexicanxlpharmacy mexicanxlpharmacy mexicanxlpharmacy mexicanxlpharmacy
Когда мы решили туннельный вентилятор купить, сомневались: вдруг не окупится? Но через пару месяцев сомнения исчезли. Вентиляция стала работать идеально, птица комфортно переносит жару, продуктивность выросла. В итоге мы убедились, что такие вложения реально приносят прибыль.
Blobsters Clusterbuster casinos KZ
вывод из запоя цена
vivod-iz-zapoya-omsk008.ru
экстренный вывод из запоя омск
Клиника также предлагает долгосрочные программы, которые включают как стационарное, так и амбулаторное лечение. Мы понимаем, что восстановление требует не только медицинской помощи, но и значительной психологической поддержки на каждом этапе.
Исследовать вопрос подробнее – http://медицина-вывод-из-запоя.рф/vyvod-iz-zapoya-anonimno-v-nizhnem-novgoroge.xn--p1ai/
как купить диплом о высшем образовании с занесением в реестр как купить диплом о высшем образовании с занесением в реестр .
Book of Cats Pin up AZ
лучшие нейросети для написания скриптов
Алкогольный запой представляет собой длительное бесконтрольное приём спиртного, приводящее к тяжёлой интоксикации и серьёзным осложнениям для органов и психики. В Новосибирске клиника «Сибирский Доктор» предлагает качественный вывод из запоя с применением инновационных технологий и участием опытных наркологов, терапевтов и психиатров. Наш подход сочетает мгновенную реакцию на вызов, современное оборудование и индивидуальные схемы лечения, что позволяет достичь стабильной ремиссии и снизить риск рецидива.
Выяснить больше – врач вывод из запоя в новосибирске
Промокод 1WIN на 500% на первые 20 депозитов:
https://taksafonchik.borda.ru/?1-3-0-00019643-000-0-0-1755074155. Актуальность промокода: настоящий момент. Сумма бонуса по промокоду: до 200 000 рублей.
Основные показания для обращения в нашу клинику включают.
Подробнее – помощь вывод из запоя
https://sochistroygroup.ru – портал
Мы акцентируем внимание на следующих аспектах в нашей работе:
Подробнее можно узнать тут – http://zavisim-alko.ru/
Наркологическая клиника “Путь к выздоровлению” — специализированное медицинское учреждение, предназначенное для оказания помощи лицам, страдающим от алкогольной и наркотической зависимости. Наша основная задача — предоставить эффективные методы лечения и поддержку, чтобы помочь пациентам преодолеть пагубное пристрастие и вернуть их к здоровой и полноценной жизни.
Узнать больше – https://нарко-фильтр.рф/vivod-iz-zapoya-v-stacionare-v-rostove-na-donu/
Drug prescribing information. Effects of Drug Abuse.
get generic celebrex pills
Actual trends of pills. Read here.
Ще ніколи так не жалкував, що не звернувся до будівельників раніше. Всі знайомі радять мені сайт майстрів, а я лише зараз починаю детально вивчати їхні проекти. Час діяти!
Информационный портал https://intertools.com.ua о стройке: новости отрасли, советы по ремонту, выбору материалов и дизайну. Всё для тех, кто строит дом, делает ремонт или работает в строительстве.
Нужна срочная помощь? Центр «Alco.Rehab» в Москве предлагает круглосуточный вывод из запоя с выездом на дом.
Получить дополнительные сведения – вывод из запоя на дому цена москва
Казино Pinco слот Book of Riches Deluxe Chapter 2
Работа в команде: Специалисты нашего центра взаимодействуют между собой, включая наркологов, психотерапевтов и социальных работников, что позволяет учесть все аспекты состояния пациента и обеспечить комплексный подход к лечению.
Исследовать вопрос подробнее – http://alko-lechebnica.ru
Лечение запоя в Туле ? серьезная проблема, требующая профессионального подхода . Алкоголизм — это беда, способная сломать судьбы, и помощь при запое необходима каждому, кто столкнулся с этой бедой . В специализированных клиниках, занимающихся лечением запоя предлагаются различные программы, направленные на выведение из запоя и реабилитацию после запоя . Цены на лечение алкогольной зависимости могут меняться в зависимости от клиники и качества обслуживания. В стоимость может входить консультация нарколога, медицинская помощь при запое и услуги по детоксикации. лечение запоя тула Наркологическая помощь в Туле включает в себя как стационарное, так и амбулаторное лечение , что также влияет на стоимость . Программа лечения алкоголизма разрабатывается индивидуально и может включать детоксикацию, психологическую поддержку и реабилитацию . Комплексный подход к лечению зависимостей в Туле позволяет не только прервать алкогольный марафон, но и избежать рецидивов . Поэтому, если вам или вашим близким требуется помощь, важно не откладывать обращение к профессионалам.
Идеален для пациентов со средней степенью интоксикации, не требующих круглосуточного мониторинга. Данная схема позволяет:
Исследовать вопрос подробнее – вывод из запоя клиника
подключить интернет
inernetvkvartiru-nizhnij-novgorod006.ru
какие провайдеры по адресу
Thank you for your sharing. I am worried that I lack creative ideas. It is your article that makes me full of hope. Thank you. But, I have a question, can you help me? Реферальный код на binance
купить дрова березовые колотые .
лучшие нейросети для истории
купить диплом о среднем образовании купить диплом о среднем образовании .
Да, многие клиники выезжают в Ленинградскую область — в радиусе 50–100 км от Санкт-Петербурга. Время прибытия согласуется при обращении.
Исследовать вопрос подробнее – http://narko-zakodirovan.ru
Когда алкогольная зависимость достигает критической стадии, оперативное вмешательство становится жизненно необходимым для спасения здоровья. В Рязани профессиональные наркологи выезжают на дом круглосуточно, чтобы предоставить экстренную помощь при запоях и алкогольной интоксикации. Такой формат лечения позволяет начать детоксикацию в комфортной и привычной обстановке, сохраняя конфиденциальность и обеспечивая индивидуальный подход к каждому пациенту.
Получить больше информации – https://наркология-дома1.рф/vyzov-narkologa-na-dom-ryazan/
http://sochistroygroup.ru – проектирование и строительство
Миссия клиники “Чистый Путь” — способствовать выздоровлению и реабилитации людей, оказавшихся в плену зависимости. Мы обеспечиваем комплексный подход, включающий медицинское лечение, психологическую помощь и социальную адаптацию. Наша задача — не только устранить физическую зависимость, но и восстановить психологическое здоровье пациента, чтобы он смог вернуться к полноценной жизни в обществе.
Получить больше информации – http://срочно-вывод-из-запоя.рф/vyvod-iz-zapoya-v-kruglosutochno-v-chelyabinske.xn--p1ai/
где поиграть в Blazing Clusters
В городе Тула доступна круглосуточная служба вызова нарколога на дом, которая предоставляет наркологические услуги для тех, кто столкнулся с проблемами зависимости. Если вам требуется профессиональная помощь при алкоголизме, квалифицированный специалист окажет медицинскую помощь на дому, обеспечивая анонимное лечение. вызов нарколога тула Если вы хотите найти эффективное решение, услуга вызова нарколога в Туле станет первым шагом к новой жизни.
Если ищете место для полноценного отдыха, выбирайте сауна в москве с бассейном где гармонично сочетаются здоровье и комфорт. Вас ждут пилинги, массажи, обертывания и банные ритуалы. Это отличное пространство как для семейных визитов, так и для романтических свиданий. Почувствуйте атмосферу тепла, которой нет в шумном городе.
лучшие нейросети для создания приложений
Клиника «Частный Медик 24» в Подольске оказывает услугу капельницы от запоя с выездом на дом. Используются только сертифицированные препараты, которые помогают снять симптомы похмелья, вернуть ясность ума и восстановить сон. Наши врачи работают анонимно и бережно относятся к каждому пациенту.
Изучить вопрос глубже – vyzvat-kapelniczu-ot-zapoya podolsk
подключить интернет в новосибирске в квартире
inernetvkvartiru-novosibirsk004.ru
провайдеры интернета в новосибирске
buy slimex online without prescription https://www.slimex-sibutramine.top/# buy slimex pills online buy slimex usa
mostbet register
Алкогольная зависимость может стремительно ухудшать состояние здоровья, превращаясь в запой, сопровождающийся серьезной интоксикацией организма. В Санкт-Петербурге профессиональные наркологи выезжают на дом круглосуточно, чтобы оказать экстренную помощь в критических ситуациях. Такой формат лечения позволяет начать детоксикацию сразу после обращения, обеспечивая оперативное вмешательство в комфортных условиях, где пациент сохраняет свою конфиденциальность.
Получить больше информации – срочный вывод из запоя
Врач на дому или в клинике проводит:
Подробнее – https://kachestvo-vyvod-iz-zapoya.ru
Bonanza Billion играть в 1хбет
Для максимальной эффективности и безопасности «Красмед» использует комбинированные подходы:
Выяснить больше – срочный вывод из запоя в красноярске
http://www.sochistroygroup.ru – строительные разработки
perfumes de mujer originales
Luxtor Peru: Tienda Online con mas de 10,000 productos originales en perfumes, cuidado personal, maquillaje, electrohogar y ofertas exclusivas.
Клиника также предлагает долгосрочные программы, которые включают как стационарное, так и амбулаторное лечение. Мы понимаем, что восстановление требует не только медицинской помощи, но и значительной психологической поддержки на каждом этапе.
Выяснить больше – https://медицина-вывод-из-запоя.рф/vyvod-iz-zapoya-na-domu-v-nizhnem-novgoroge.xn--p1ai/
Мы знаем, как тяжело поддерживать идеальный микроклимат. Именно поэтому предлагаем рециркуляционные вентиляторы v flofan — мощные, надёжные и долговечные. Разработанные для крупных комплексов, они выдерживают круглосуточную работу и показывают результат там, где другие системы просто не справляются. Наш опыт — это десятки успешных проектов и тысячи довольных клиентов. Хотите стабильности? Значит, вам к нам.
лечение запоя омск
vivod-iz-zapoya-omsk008.ru
экстренный вывод из запоя
Современное общество сталкивается с серьёзными вызовами, связанными с зависимостями от психоактивных веществ. Алкоголизм и наркомания становятся не только личной, но и социальной проблемой, затрагивая здоровье, безопасность и стабильность общества в целом. Наркологический центр “Вторая жизнь” предлагает пациентам качественную помощь и поддержку на пути к выздоровлению. Мы применяем проверенные методы диагностики и терапии, основанные на последних научных данных, что позволяет эффективно бороться с зависимостями.
Детальнее – вывод из запоя цена
Когда запой выходит за рамки нескольких суток, интоксикация организма достигает критического уровня: нарушается водно-электролитный баланс, появляются признаки токсического поражения печени и нервной системы. В таких случаях самостоятельные попытки прекратить употребление алкоголя могут привести к тяжёлым осложнениям — судорогам, алкогольному психозу, острой сердечной недостаточности. В Санкт-Петербурге и Ленинградской области доступны профессиональные услуги по выводу из запоя, выполняемые опытными наркологами как на дому, так и в специализированных клиниках.
Подробнее – скорая вывод из запоя
Надёжный способ прервать запой — услуги клиники «Alco.Rehab» в Москве. Профессиональный подход и анонимность гарантированы.
Ознакомиться с деталями – вывод из запоя недорого москва
Сеоджаз
http://www.google.no/url?q=http://makhachkala.seojazz.ru
Каждому пациенту уделяется внимание в зависимости от его уникальных потребностей, что способствует достижению максимальных результатов.
Ознакомиться с деталями – вывод из запоя с выездом омск
Сеоджаз
http://www.google.ga/url?q=http://mineralnye-vody.seojazz.ru
sochistroygroup.ru/ – решения для загородного дома
грузовик дров цена .
В промышленных хозяйствах востребованы вытяжные камины vbv. Они отличаются повышенной производительностью и долговечностью. Такие системы предназначены для работы в условиях высокой нагрузки и обеспечивают эффективное удаление загрязнённого воздуха. Установка каминов данного типа позволяет значительно повысить уровень комфорта в помещениях и улучшить условия содержания животных.
Your point of view caught my eye and was very interesting. Thanks. I have a question for you.
вывод из запоя круглосуточно омск
vivod-iz-zapoya-omsk009.ru
вывод из запоя омск
Нужна разработка сайта от опытного частного веб-мастера? Ищете доработка сайта заказать? Посетите сайт xn--80aaad2au1alcx.site и вы найдете широкий ассортимент услуг по разработке и доработке сайтов. Разрабатываю лендинги, интернет-магазины, каталоги, корпоративные сайты и проекты с системой бронирования, а также настраиваю контекстную рекламу. Ознакомьтесь на сайте со всеми услугами, портфолио и стоимостью работ.
buy slimex online buy slimex cheap buy slimex slimex cheap
https://betciosgiris.online
seo продвижение сайтов
https://murmansk.seojazz.ru
Капельницы при запое — это одна из результативных процедур, используемых наркологами для очищения организма. Нарколог на дом анонимно в вашем регионе предлагает такие услуги: лечение алкоголизма и восстановление после запоя. С помощью капельницы возможно быстро повысить состояние пациента, облегчить симптомы абстиненции и стимулировать выведение токсинов из организма. Лечение запоя включает капельниц, но также психологическими методами, что глубже понять проблему зависимости к алкоголю. Предотвращение запоев тоже является важным аспектом, поэтому советуют проводить регулярные консультации и анонимную помощь. Реабилитация алкоголиков требует целостного подхода, включающего в себя медицинские и психологические аспекты. Рекомендуем обратиться к специалисту, чтобы получить советы нарколога и приступить к процессу выздоровления.
Этот текст сочетает в себе элементы познавательного рассказа и аналитической подачи информации. Читатель получает доступ к уникальным данным, которые соединяют прошлое с настоящим и открывают двери в будущее.
Ознакомьтесь с аналитикой – https://clasaa.aero/hello-world
Этот текст призван помочь читателю расширить кругозор и получить практические знания. Мы используем простой язык, наглядные примеры и структурированное изложение, чтобы сделать обучение максимально эффективным и увлекательным.
Все материалы собраны здесь – https://www.vasmadperu.com/producto/ambientado-lavanda-1-lt
Предлагаем вашему вниманию интересную справочную статью, в которой собраны ключевые моменты и нюансы по актуальным вопросам. Эта информация будет полезна как для профессионалов, так и для тех, кто только начинает изучать тему. Узнайте ответы на важные вопросы и расширьте свои знания!
Все материалы собраны здесь – https://hae-services.com/index.php/2024/07/24/home
Сеоджаз
https://murom.seojazz.ru
купить диплом о высшем образовании реестр купить диплом о высшем образовании реестр .
подключить проводной интернет новосибирск
inernetvkvartiru-novosibirsk004.ru
провайдеры интернета новосибирск
лучшие нейросети для написания монографии
Этот текст сочетает в себе элементы познавательного рассказа и аналитической подачи информации. Читатель получает доступ к уникальным данным, которые соединяют прошлое с настоящим и открывают двери в будущее.
Информация доступна здесь – https://bandadelriosali.gob.ar/el-camion-de-carne-popular-en-el-club-los-vallistos/carne-popular-en-banda-del-rio-sali-2
Публикация приглашает вас исследовать неизведанное — от древних тайн до современных достижений науки. Вы узнаете, как случайные находки превращались в революции, а смелые мысли — в новые эры человеческого прогресса.
Все материалы собраны здесь – https://axelzamudio.com/podcast/episode/como-se-vive-el-cancer-de-mama
Book of Easter слот
Сеоджаз
http://www.naberezhnye-chelny.seojazz.ru
Алкогольная зависимость — это актуальная проблема, которая требует квалифицированной помощи. В владимире действуют центры помощи алкоголикам , предлагающие экстренный вывод из запоя и лечение алкоголизма . При алкогольном отравлении необходимо быстро определить симптомы и обратиться за медицинской помощью . Квалифицированные наркологи в владимире проводят консультации , обеспечивая безопасное восстановление после алкогольного запоя и лечение похмелья . Реабилитация от алкоголя включает в себя программы для лечения зависимых, поддерживая не только пациентов, но и поддерживая родственников алкоголиков . Профилактика алкогольных заболеваний также имеет большое значение в предотвращении рецидивов .
Этот информативный текст отличается привлекательным содержанием и актуальными данными. Мы предлагаем читателям взглянуть на привычные вещи под новым углом, предоставляя интересный и доступный материал. Получите удовольствие от чтения и расширьте кругозор!
Провести детальное исследование – http://jenmaa.com/2023/04/09/unlock-the-power-of-digital-marketing-our-services
Этот информативный текст выделяется своими захватывающими аспектами, которые делают сложные темы доступными и понятными. Мы стремимся предложить читателям глубину знаний вместе с разнообразием интересных фактов. Откройте новые горизонты и развивайте свои способности познавать мир!
Лучшее решение — прямо здесь – https://exonmachinery.com/obracarka-do-palet
В этой статье вы найдете познавательную и занимательную информацию, которая поможет вам лучше понять мир вокруг. Мы собрали интересные данные, которые вдохновляют на размышления и побуждают к действиям. Открывайте новую информацию и получайте удовольствие от чтения!
Обратитесь за информацией – http://www.autolook.de/?p=973
Сеоджаз
https://neftekamsk.seojazz.ru
Этот информационный материал собраны данные, которые помогут лучше понять текущие тенденции и процессы в различных сферах жизни. Мы предоставляем четкий анализ, графики и примеры, чтобы информация была не только понятной, но и практичной для принятия решений.
Ссылка на источник – https://fukuoka365.com/2022/04/29/hello-world
Этот увлекательный информационный материал подарит вам массу новых знаний и ярких эмоций. Мы собрали для вас интересные факты и сведения, которые обогатят ваш опыт. Откройте для себя увлекательный мир информации и насладитесь процессом изучения!
Переходите по ссылке ниже – https://rslbaliluxurytransport.com/pack-wisely-before-traveling
Сеоджаз
http://neftekamsk.seojazz.ru/
провайдеры по адресу дома
inernetvkvartiru-novosibirsk005.ru
домашний интернет тарифы новосибирск
seojazz.ru
http://hashiriya.jp/url.cgi?http://nizhnevartovsk.seojazz.ru
дом из кирпича сочи – Капитальное строительство
Казино 1win слот Book of Reindeer
seojazz.ru
http://iurii.com/go.php?go=http://nizhnekamsk.seojazz.ru
Главный аргумент в пользу сауна в москве с бассейном цена — это продуманность каждой детали. От чистых раздевалок до ароматных веников, от бассейна до уютных зон отдыха. Мы заботимся о том, чтобы каждый гость почувствовал себя особенным. Такой подход отличает нас от других.
Эта публикация дает возможность задействовать различные источники информации и представить их в удобной форме. Читатели смогут быстро найти нужные данные и получить ответы на интересующие их вопросы. Мы стремимся к четкости и доступности материала для всех!
Погрузиться в детали – https://northshoreestates.org.uk/one-click-demo-import-log_file_2019-05-24__13-45-02
buy sibutramine https://www.slimex-sibutramine.top/# purchase sibutramine buy slimex no prescription
Your article helped me a lot, is there any more related content? Thanks! binance referral
https://businesssuitehub.com/
Увидел рекламу про вентилятор вытяжной в тематической группе на «ВКонтакте». Сначала отнёсся скептически, но решил изучить подробнее. Оказалось, что именно такого оборудования нам и не хватало для птицефабрики. Заказали и установили — результат превзошёл ожидания. Воздух стал чище, птица спокойнее. Иногда случайное объявление в соцсетях приводит к правильному решению.
Сеоджаз
https://cse.google.ie/url?q=http://novokuznetsk.seojazz.ru
Book of Anime demo
вывод из запоя круглосуточно
vivod-iz-zapoya-omsk009.ru
вывод из запоя круглосуточно
kraken darknet market kraken onion, kraken onion ссылка, kraken onion зеркала, kraken рабочая ссылка onion, сайт kraken onion, kraken darknet, kraken darknet market, kraken darknet ссылка, сайт kraken darknet, kraken актуальные ссылки, кракен ссылка kraken, kraken официальные ссылки, kraken ссылка тор, kraken ссылка зеркало, kraken ссылка на сайт, kraken онион, kraken онион тор, кракен онион, кракен онион тор, кракен онион зеркало, кракен даркнет маркет, кракен darknet, кракен onion, кракен ссылка onion, кракен onion сайт, kra ссылка, kraken сайт, kraken актуальные ссылки, kraken зеркало, kraken ссылка зеркало, kraken зеркало рабочее, актуальные зеркала kraken, kraken сайт зеркала, kraken маркетплейс зеркало, кракен ссылка, кракен даркнет
Выбирая лечение в «Наркосфере», пациенты Балашихи и Балашихинского района могут быть уверены в высоком качестве услуг и современном подходе. Здесь применяют только сертифицированные препараты, используются новейшие методы терапии и реабилитации. Клиника работает круглосуточно, принимает пациентов в любой день недели и всегда готова к экстренному реагированию. Индивидуальный подход проявляется не только в подборе схемы лечения, но и в поддержке семьи на каждом этапе выздоровления. Весь процесс проходит в обстановке полной конфиденциальности: сведения о пациентах не передаются в сторонние организации, не оформляется наркологический учёт.
Получить дополнительные сведения – http://narkologicheskaya-klinika-balashiha5.ru/platnaya-narkologicheskaya-klinika-v-balashihe/
http://sochistroygroup.ru – архив проектов
Готовитесь к сезону? В Yokohama Киров подберем шины и диски под ваш стиль и условия дорог, выполним профессиональный шиномонтаж без очередей и лишних затрат. В наличии бренды Yokohama и другие проверенные производители. Узнайте цены и услуги на сайте: https://yokohama43.ru/ — консультируем, помогаем выбрать оптимальный комплект и бережно обслуживаем ваш авто. Надёжно, быстро, с гарантией качества.
seojazz.ru
https://novorossiysk.seojazz.ru
is it illegal to buy replica bags – Goyard
seo продвижение сайтов
http://novorossiysk.seojazz.ru
Промокод для 1xBet это особая комбинация символов и цифр на бонус до 32 500 рублей. Действует это предложение только для новых игроков и после регистрации они получают 130% от суммы пополнения первого депозита.
Используйте Промокод который описсан более подробно в этой статье
1хбет промокоды на ставку чтобы получить гарантированный бонус в размере 100% до 32500 рублей (или эквивалентную сумму в другой валюте €130). Это предложение доступно только для новых пользователей.
Воспользуйтесь этим кодом, чтобы получить бонус от 1хбет. Просто введите код в анкете при регистрации и пополните свой счет на сумму от 100 рублей. Вам будет начислен бонус в размере 130%, который может достигать до 32500 рублей.
У нас вы можете получить бесплатный промокод, который даст вам дополнительные бонусы и преимущества при игре на сайте 1xBet. Для того чтобы воспользоваться этим промокодом, вам необходимо зарегистрироваться на сайте и пройти процедуру верификации. После этого вы сможете получить бонус по промокоду или при пополнении счета. Также вы можете получить бонус, если пригласите друга или примете участие в определенных акциях.
https://hashnode.com/@promocode1x
seo продвижение сайтов
http://kassirs.ru/sweb.asp?url=novocherkassk.seojazz.ru
вывод из запоя круглосуточно
vivod-iz-zapoya-orenburg007.ru
вывод из запоя круглосуточно
seojazz.ru
https://norilsk.seojazz.ru/
где можно купить аттестат где можно купить аттестат .
Портал про детей https://mch.com.ua информационный ресурс для родителей. От беременности и ухода за малышом до воспитания школьников. Советы, статьи и поддержка для гармоничного развития ребёнка.
prices. It always has the lowestOrder remedies at http://www.bupropionvswellbutrin.com to deliver as it promises? Click bupropion withdrawal
seo продвижение сайтов
https://omsk.seojazz.ru
В современном мире вопрос зависимостей выходит на первый план. Нередко возникает потребность в экстренной помощи, и именно в подобных ситуациях выездной нарколог может оказать неотложную помощь. Нарколог на дом предоставляет медицинскую помощь при различных формах зависимости, включая детоксикацию на дому. Сайт vivod-iz-zapoya-vladimir010.ru предлагает услуги профессионалов, которые готовы приехать к вам в любое время суток. Визит нарколога поможет оценить состояние пациента и выработать план лечения зависимости. Конфиденциальное лечение и реабилитация наркоманов — ключевые моменты, которые обеспечивают комфорт и безопасность. Прием врача на дому уменьшает стрессовую нагрузку на пациента, что является важным фактором успешного лечения.
Прежде чем решать, где и как лечиться, важно соотнести текущее состояние с уровнем медицинского контроля. Таблица ниже помогает увидеть разницу между форматами и выбрать безопасный старт.
Получить дополнительные сведения – http://narkologicheskaya-pomoshch-orekhovo-zuevo7.ru
https://sochistroygroup.ru/ – современные дома
Book of Sun Multi Chance играть в Раменбет
лучшие нейросети для написания диссертации
квартиры в Витебске https://applplus.com/kak-arendovat-kvartiry-rjadom-s-parkom-rjadom-s-2/
Казино 1xbet слот Book of Midas
лучшие нейросети для рифмования
where buy slimex buy slimex pills buy slimex pills online purchase slimex online no prescription
Инфузионная терапия после запоя — это важный шаг на пути к нормализации состояния. Нередко после длительного употребления алкоголя возникают признаки синдрома отмены: боль в голове, тошнота, состояние слабости. В таких случаях целесообразна очистка организма и улучшение работы печени.Лечение при помощи инфузий является эффективным средством очистить организм от токсинов и облегчить состояние пациента. Преодоление алкоголизма должно включать медицинскую помощь и поддержку в восстановлении. Комплексный подход может существенно уменьшить симптоматику запоя.На сайте vivod-iz-zapoya-vladimir011.ru можно найти информацию о врачебной помощи, восстановительных курсах и методах лечения алкогольной зависимости. Берегите свое здоровье!
kupit-drova-v-arhangelske-365.ru .
«Как отмечает врач-нарколог Павел Викторович Зайцев, «эффективность терапии во многом зависит от своевременного обращения, поэтому откладывать визит в клинику опасно»».
Углубиться в тему – наркологическая клиника вывод из запоя санкт-петербург
выбор участка сочи – Выбор участка с водоснабжением
Промокод 1WIN на 500% на первые 20 депозитов:
https://cah.forum24.ru/?1-13-0-00002485-000-0-0-1755520215. Актуальность промокода: настоящий момент. Сумма бонуса по промокоду: до 200 000 рублей.
недорогой интернет новосибирск
inernetvkvartiru-novosibirsk005.ru
провайдер интернета по адресу новосибирск
Чтобы у семьи было чёткое понимание, что и в какой последовательности мы делаем, ниже — рабочий алгоритм для стационара и для выезда на дом (шаги идентичны, различается только объём мониторинга и доступная диагностика).
Подробнее тут – врач на дом капельница от запоя
Помощь студентам в прохождение всех видов практики, оформление учебной практики, производственной, ознакомительной и других практик под.ключ в Москве и по всей России прохождение производственной практики
Состав инфузии мы подбираем под доминирующие симптомы и сопутствующие заболевания. Цель — вернуть управляемость телу, а не «насытить» организм всем сразу. Матрица ниже демонстрирует клиническую логику: окончательное решение принимает врач после очной оценки.
Углубиться в тему – http://www.domen.ru
Мы выбрали приточные камины с подмешиванием vbr для фермы, и это оказалось отличным вложением. Система хорошо работает в любую погоду, позволяет поддерживать оптимальный баланс воздуха. Раньше зимой постоянно были проблемы с духотой, сейчас их нет. Качество оборудования отличное, сборка надёжная.
«Как отмечает главный врач-нарколог Виктор Сергеевич Левченко, «современная наркологическая клиника должна обеспечивать не только медикаментозное лечение, но и комплексную поддержку пациента на всех этапах восстановления».»
Детальнее – http://narkologicheskaya-klinika-krasnodar14.ru/
Клиника использует проверенные подходы с понятной логикой применения. Ниже — обзор ключевых методик и их места в маршруте терапии. Важно: выбор всегда индивидуален, а эффекты оцениваются по заранее оговорённым метрикам.
Получить больше информации – анонимная наркологическая клиника ростов-на-дону
При выводе из запоя в Ростове-на-Дону используются разные терапевтические подходы. Основной задачей является устранение токсинов и восстановление работы систем организма. Врач подбирает терапию индивидуально в зависимости от состояния пациента и длительности запоя.
Подробнее – нарколог на дом вывод из запоя в ростове-на-дону
Круглосуточный режим — не просто «расписание». Это доступность врача тогда, когда симптомы наиболее коварны: поздним вечером, ночью, в выходные и праздники. У нас нет очередей и «окна через неделю»: тревога, бессонница, нарастающая абстиненция или риск срыва требуют реагирования по факту, а не по талону. Чтобы не тратить драгоценные часы, мы приняли промышленный стандарт быстрого старта: диспетчер собирает клинически значимую информацию, нарколог определяет безопасный канал помощи, выездная команда берёт на адрес переносное оборудование и точечные препараты, а в карте заранее создаётся план первых 24–72 часов с контрольными точками.
Узнать больше – частная наркологическая клиника рязань
Drugs information for patients. Cautions.
evaluating the bioequivalence of ezetimibe and simvastatin combination a comprehensive study
Everything trends of drug. Get information here.
Very nice post. I just stumbled upon your blog and wanted to say that I’ve really enjoyed browsing your blog posts. In any case I’ll be subscribing to your feed and I hope you write again soon! Sign up to get 100 USDT
Комплексное применение этих средств ускоряет процесс восстановления.
Узнать больше – вызвать нарколога на дом
электрокарнизы для штор купить http://elektro-karniz77.ru/ .
У нас на ферме появилась лента пометоудаления пп. Честно, жизнь упростилась сразу. Раньше уборка занимала часы, теперь всё делается быстро и чисто. Помещение стало свежее, животные спокойнее. Работать стало легче, и это реально заметно по общему состоянию фермы.
купить колотые дрова для бани .
Backlinks SEO Google Websites Analyzers Redirects PR 8-10
SEO backlinks on domains in Polish represent an efficient strategy to increase your site’s position plus domain authority on Google search results.
We exclusively use SEO links within authentic Polish forums, blogs, and comment sections. Such approach represents a natural linking strategy that not only improves SEO, while also attracts extra referral visitors by genuine users.
Why go with our service?
.pl domains only
Mix of forums, thematic blogs, and contextual comments
Natural link profile that Google values
As a result, of the work, we provide detailed as well as thorough text-based summary
домашний интернет тарифы
inernetvkvartiru-novosibirsk006.ru
домашний интернет тарифы
http://www.sochistroygroup.ru – грамотные проекты
Такая форма медицинской помощи востребована в разных ситуациях: при запое, выраженном абстинентном синдроме, интоксикации, а также при необходимости купирования симптомов без транспортировки пациента.
Получить дополнительные сведения – выезд нарколога на дом в краснодаре
Такая схема позволяет комплексно воздействовать на организм и уменьшить риски осложнений.
Углубиться в тему – вызвать нарколога на дом срочно в краснодаре
электрокарнизы купить в москве elektro-karniz77.ru .
электрокарнизы москва http://avtomaticheskie-karnizy.ru/ .
Перед началом терапии важно оценить состояние пациента и выявить сопутствующие заболевания. После этого назначается комплексное лечение, которое позволяет восстановить здоровье и подготовить к дальнейшей реабилитации.
Подробнее – вывод из запоя на дому недорого в рязани
Section 2: Common Tools for Repair
regular hvac service https://rentingforholidays.com/how-to-extend-the-life-of-your-hvac-equipment-through-regular-maintenance/
карниз с приводом http://elektrokarniz-cena.ru/ .
карниз моторизованный karnizy-s-elektroprivodom-cena.ru .
*Седативные препараты применяются строго по показаниям и под мониторингом дыхания.
Подробнее – вывод из запоя недорого
Alpha Festival – це не просто музика, це стиль життя! Відчуйте магію ритму та насолоджуйтесь фестивальною атмосферою разом із тисячами шанувальників.
Портал, посвященный бездепозитным бонусам, предлагает ознакомиться с надежными, проверенными заведениями, которые играют на честных условиях и предлагают гемблеру большой выбор привилегий. Перед вами только те заведения, которые предлагают бездепы всем новичкам, а также за выполненные действия, на большой праздник. На сайте https://casinofrispini.space/ ознакомьтесь с полным списком онлайн-заведений, которые заслуживают вашего внимания.
sochistroygroup.ru/ – практика и советы
buy slimex no rx https://www.slimex-sibutramine.top/# purchase sibutramine buy slimex online
Drug prescribing information. What side effects can this medication cause?
taking metformin and berberine together
Best what you want to know about medicament. Read information now.
Что делаем
Исследовать вопрос подробнее – http://narkologicheskaya-pomoshch-orekhovo-zuevo7.ru/anonimnaya-narkologicheskaya-pomoshch-v-orekhovo-zuevo/
Конфиденциальность — не обещание на бумаге, а практический стандарт. В клинике используются кодовые профили, шифрованный контур хранения карт, разграничение доступа по ролям; документы оформляются нейтрально, а уведомления формулируются без чувствительных слов. Выездные специалисты приезжают без медицинской символики, а в здании клиники навигация организована так, чтобы перемещение было незаметным. Это создаёт пространство, в котором можно честно говорить о целях и спокойно выполнять план — без стигмы и посторонних взглядов.
Подробнее можно узнать тут – наркологическая клиника
Онлайн-журнал https://presslook.com.ua для женщин объединяет всё, что важно: мода и стиль, воспитание детей, карьерные советы и вдохновение. Советы специалистов и реальные истории для поддержки и новых идей.
Твой гид https://nicegirl.kyiv.ua по здоровому образу жизни! Эффективные тренировки, сбалансированное питание, wellness-практики и советы по мотивации. Обрети энергию, силу и гармонию в теле, которое ты любишь.
лучшие нейросети для докладов
лучшие нейросети для проверки орфографии
экстренный вывод из запоя оренбург
vivod-iz-zapoya-orenburg007.ru
вывод из запоя цена
Europe SIM Card
https://russpain.com/
Капельницы для восстановления после алкоголя в владимире: важный шаг к здоровью Процесс лечения алкоголизма стартует с консультации опытного специалиста. В специализированных клиниках в владимире предоставляется наркологическая помощь, включая капельницы для восстановления. Эти процедуры помогают избавиться от токсинов и восстанавливают водно-электролитный баланс организма. вывод из запоя Во время лечения важно следить за состоянием пациента и оказывать ему поддержку. Реабилитация после запоя — это комплексный подход, который учитывает физическое и психологическое здоровье. Не забывайте, что качественное восстановление, это залог успешного лечения и возвращения к привычной жизни.
карнизы с электроприводом карнизы с электроприводом .
Futureswap is your trusted trading platform Futureswap is exploding — check it out at futureswap.pro
sochistroygroup.ru – современные дома
Thanks for sharing. I read many of your blog posts, cool, your blog is very good.
проложить дренаж на участке стоимость .
экстренный вывод из запоя
vivod-iz-zapoya-orenburg008.ru
экстренный вывод из запоя
Как провести ремонт и улучшить свое жилье самостоятельно Если ваш дом требует ремонта, услуги по ремонту могут стать настоящим спасением. На сайте vivod-iz-zapoya-vladimir012.ru можно найти различных мастеров, которые помогут вам в решении проблем. Возможности варьируются от небольших ремонтов до сложных сантехнических и электромонтажных работ. Для тех, кто решит делать все сам, важно знать основные советы по ремонту. Начните с планирования: определите, какие работы необходимо выполнить, и составьте смету. Не забывайте о правилах безопасности, особенно если речь идет о электромонтажных работах. Для декорирования вашего жилья обратитесь к домашним умельцам, которые предоставляют услуги по благоустройству. Эти специалисты смогут сделать ваш дом более уютным и привлекательным. Помните, что качественный ремонт на дому, это залог вашего комфорта!
Для сохранения урожая в оптимальном состоянии необходимо правильно организовать вентиляционное оборудование для хранилища. Такие системы поддерживают постоянный приток свежего воздуха, регулируют влажность и предотвращают перегрев продукции. Благодаря этому овощи и фрукты дольше сохраняют товарные качества, уменьшаются потери при хранении. Использование специализированного оборудования позволяет аграрным предприятиям оптимизировать логистику и увеличить прибыльность хозяйства за счёт сохранности урожая.
Для эффективного и безопасного перемещения тяжелых грузов на различных промышленных объектах и складах часто используется грузовые подъемники под ключ, которое обеспечивает высокую производительность и снижает риск травм среди работников.
Использование подъемного оборудования позволяет эффективно перемещать и поднимать тяжелые грузы, что имеет решающее значение в строительстве и производстве. Это оборудование требует специальных знаний и навыков для безопасной эксплуатации. Благодаря профессиональной подготовке операторы могут эксплуатировать подъемное оборудование, минимизируя риски происшествий. Правильный выбор подъемного оборудования зависит от конкретной задачи и характеристик груза. Правильный выбор оборудования гарантирует успешное выполнение работ и безопасность сотрудников.
Подъемное оборудование применяется в различных отраслях промышленности, включая строительство, производство и логистику. Каждое применение подъемного оборудования требует тщательного планирования и подготовки. Перед началом работ проводится тщательный осмотр оборудования и проверка всех систем. Безопасность при работе с подъемным оборудованием имеет первостепенное значение. Реализация комплексных мер безопасности минимизирует риски аварий и травм при работе с подъемным оборудованием.
Плановое обслуживание включает в себя осмотр и ремонт оборудования, замену изношенных деталей и проверку всех систем. Ремонт подъемного оборудования должен выполняться только квалифицированными специалистами. Ремонт подъемного оборудования требует высокого уровня квалификации и опыта, поскольку от качества ремонта зависит безопасность эксплуатации. Обучение персонала обслуживающего и ремонтного персонала является крайне важным. Обучение ремонтного персонала включает в себя изучение конструктивных особенностей подъемного оборудования, правил ремонта и эксплуатации.
Развитие технологий оказывает существенное влияние на подъемное оборудование, открывая новые возможности для повышения эффективности и безопасности. Перспективы развития подъемного оборудования тесно связаны с потребностями промышленности и строительства. Постоянно растущий спрос на подъемное оборудование стимулирует разработку новых моделей и технологий, удовлетворяющих возрастающим требованиям к эффективности и безопасности. Устойчивость и экологичность подъемного оборудования становятся все более важными факторами. Разработка экологически чистого подъемного оборудования, работающего на альтернативных источниках энергии, открывает новые перспективы для снижения воздействия на окружающую среду.
электрокарнизы для штор электрокарнизы для штор .
Drug information sheet. Effects of Drug Abuse.
where to get generic nolvadex prices
Everything news about medicines. Read information now.
провайдеры по адресу дома
inernetvkvartiru-novosibirsk006.ru
подключить интернет по адресу
sochistroygroup.ru/ – решения для ремонта
buy slimex with no prescription buy slimex no rx slimex cheap buy sibutramine online
«РостовМедЦентр» предоставляет несколько форматов, чтобы лечение не сталкивалось лоб в лоб с работой, учебой и семейными обязанностями. Стационар — для случаев с рисками, дневной стационар — для интенсивной дневной терапии, амбулаторный режим — для поддержания динамики без разрыва с повседневной жизнью. Выезд на дом сохраняет приватность и экономит время, а защищённые видеосессии позволяют поддерживать мотивацию между очными визитами. Все каналы соединены в единую систему: план, составленный сегодня в клинике, доступен врачу, который завтра приедет на дом, и психологу, с которым запланирована онлайн-сессия через два дня.
Получить дополнительную информацию – наркологическая клиника лечение алкоголизма
Если вы хотите освоить курсы сео, то у вас есть отличная возможность начать обучение уже сейчас!
Сайты нуждаются в продвижении для, увеличить их видимость в поисковых системах. использовать разные стратегии. Ключевым элементом успешного продвижения является SEO.
разные методы. Важно учитывать. Контент, который размещен на сайте, относится к внутренним факторам, а к внешним — обратные ссылки.
Важнейший элемент успеха сайта — это контент. приносит больше посетителей. Не менее важным является постоянное обновление контента. Поисковые системы предпочитают актуальные данные.
Социальные сети играют важную роль в продвижении. повышать трафик на сайт. значительно увеличить число внешних ссылок. Следовательно, активное присутствие в социальных сетях важно для продвижения.
диплом с внесением в реестр купить диплом с внесением в реестр купить .
Анонимность — важнейшее условие обращения за помощью. В клинике действуют не декларации, а конкретные технологические и организационные меры, которые защищают пациента и его близких от стигмы и лишнего обсуждения.
Узнать больше – лечение в наркологической клинике в ростове-на-дону
«Как отмечает врач-нарколог Павел Викторович Зайцев, «эффективность терапии во многом зависит от своевременного обращения, поэтому откладывать визит в клинику опасно»».
Ознакомиться с деталями – лечение в наркологической клинике в санкт-петербурге
лучшие нейросети для написания диссертации
подключить домашний интернет ростов
inernetvkvartiru-rostov004.ru
интернет тарифы ростов
купить диплом украины с занесением в реестр купить диплом украины с занесением в реестр .
Как быстро запускается
Детальнее – http://narkologicheskaya-pomoshch-orekhovo-zuevo7.ru/narkologicheskaya-pomoshch-na-domu-v-orekhovo-zuevo/
https://sochistroygroup.ru – онлайн-дизайн
Даже если кажется, что «пройдёт само», при запойных состояниях осложнения нарастают быстро. Перед списком отметим логику: показания к инфузионной терапии определяет врач по совокупности симптомов, хронических заболеваний и текущих показателей. Ниже — типичные ситуации, при которых капельница даёт предсказуемый клинический эффект и снижает риски.
Изучить вопрос глубже – http://kapelnica-ot-zapoya-vidnoe7.ru
устройство дренажной системы для отвода грунтовых вод .
В «РостовМедЦентре» лечение начинается с подробной оценки факторов риска и мотивации. Клиническая команда анализирует стаж употребления, тип вещества, эпизоды срывов, соматический фон, лекарства, которые пациент принимает постоянно, и уровень социальной поддержки. Уже на первой встрече составляется «дорожная карта» на ближайшие 72 часа: диагностический минимум, объём медицинских вмешательств, пространство для психологической работы и точки контроля. Безопасность — не абстракция: скорости инфузий рассчитываются в инфузомате, седацию подбирают по шкалам тревоги и с обязательным контролем сатурации, а лекарственные взаимодействия сверяет клинический фармаколог. Пациент получает прозрачные цели на день, на неделю и на месяц — без обещаний мгновенных чудес и без стигмы.
Исследовать вопрос подробнее – частная наркологическая клиника в ростове-на-дону
Medicines information. Brand names.
can i get zanaflex pills
Everything about pills. Read information now.
https://savgroup.ru/
Чтобы у семьи было чёткое понимание, что и в какой последовательности мы делаем, ниже — рабочий алгоритм для стационара и для выезда на дом (шаги идентичны, различается только объём мониторинга и доступная диагностика).
Исследовать вопрос подробнее – http://
Hey people,
I’ve been checking out the world of online casinos lately, and I’ve gotta say — it’s surprisingly fun. At first, I was a bit wary. I mean, how do you even rely on an online platform with your cash, right? But after spending hours researching (and trying out a few dodgy sites so you won’t have to), I figured out a few things that set apart a legit casino from a total scam. First off, if you’re new to all this, here’s the golden rule: **check the license**. If a casino doesn’t have a proper legal status (like from the Malta Gaming Authority or the UK Gambling Commission), just walk away. No bonus is worth the gamble of never seeing your money again. Also — and I know no one wants to — check the terms. That’s the only way to know what kind of wagering requirements they’ve slapped onto those so-called “juicy” bonuses.
Now, let me share a site I’ve been playing on these last few weeks. It’s been a total win. The interface? Super clean. Payouts? No waiting around. And the game selection? *Wild*. Slots, live dealers, blackjack, even some weird niche games I hadn’t tried before. Check it out here: billionairespin . What really won me over was the help desk. I had a tiny issue with a bonus not working, and they got back to me in like no time. Compare that to other sites where you’re just shouting into the void — yeah, no thanks.
Also, if you’re into bonuses (and who isn’t?), this place offers some awesome ones. But here’s the trick: don’t just chase bonuses. It’s smarter to stick to reasonable terms than a huge bonus you’ll never be able to withdraw. I’m not saying you should go and bet the farm — please don’t. But if you’ve got a little extra fun budget and you’re looking for a bit of online excitement, online casinos can totally deliver. Just keep your head on, control your bankroll, and don’t treat it like a side hustle. It’s for fun, not for a paycheck. Anyway, just wanted to drop my experience here in case anyone’s looking for solid info or trying to find a trustworthy place to play. If you’ve got your own go-to sites or even some horror tales, I’m all ears — love talking shop about this stuff.
Good luck out there, and don’t let the house win too much ??
В первые часы важно не «залить» пациента растворами, а корректно подобрать темп и состав с учётом возраста, массы тела, артериального давления, лекарственного фона (антигипертензивные, сахароснижающие, антиаритмические препараты) и переносимости. Именно поэтому мы не отдаём лечение на откуп шаблонам — каждая схема конструируется врачом на месте, а эффективность оценивается по понятным метрикам.
Узнать больше – https://vyvod-iz-zapoya-v-ryazani14.ru/vykhod-iz-zapoya-ryazan
где можно купить диплом где можно купить диплом .
Для удобства пациентов применяются проверенные методы терапии, направленные на стабилизацию состояния и формирование стойкой ремиссии. К ключевым видам помощи относятся:
Углубиться в тему – http://narkologicheskaya-klinika-krasnodar14.ru/anonimnaya-narkologicheskaya-klinika-krasnodar/
«Как отмечает врач-нарколог Андрей Николаевич Селиванов, «своевременный визит специалиста на дом позволяет избежать тяжёлых осложнений и ускоряет стабилизацию состояния»».
Детальнее – вызвать врача нарколога на дом
лечение запоя оренбург
vivod-iz-zapoya-orenburg008.ru
экстренный вывод из запоя оренбург
https://sochistroygroup.ru – ремонтные лайфхаки
Служба наркологии — это важная часть системы здравоохраненияпредоставляющая лечение зависимостей и восстановление. На сайте vivod-iz-zapoya-vladimir012.ru можно узнать сведения о наркологических клиниках, где вы можете получить помощь при алкоголизме и наркомании. Психотерапия и программы реабилитации помогают людям вернуться к нормальной жизни, а поддержка близких играет важнейшую роль в этом процессе. Также предлагаются анонимные консультации и службы экстренной помощи для неотложной помощи. Профилактика зависимости и социальная адаптация — ключевые моменты работы службы наркологии.
Если на осмотре выявляются спутанность сознания, подозрение на делирий, неукротимая рвота с примесью крови, выраженная боль в груди, тяжёлая одышка, судороги — врач немедленно предложит стационар. Безопасность важнее удобства.
Узнать больше – https://kapelnica-ot-zapoya-vidnoe7.ru/kapelnica-ot-zapoya-anonimno-v-vidnom/
Эти ситуации требуют немедленного вмешательства, и приезд врача позволяет оперативно оказать помощь.
Получить дополнительную информацию – http://www.domen.ru
onlinepharmacy https://mexicanxlpharmacy.shop/# online pharmacy viagra cheapest online pharmacy no rx
Такая схема позволяет комплексно воздействовать на организм и уменьшить риски осложнений.
Подробнее можно узнать тут – помощь нарколога на дому краснодар
Таможенный брокер — ваш надежный партнер при импорте и экспорте товаров в Москве: таможенныый брокер для юридических лиц
Наркологический выезд включает несколько последовательных шагов, каждый из которых направлен на стабилизацию состояния пациента.
Получить дополнительную информацию – нарколог на дом круглосуточно в краснодаре
Перед применением конкретных средств врач проводит обследование, определяет уровень интоксикации и выявляет сопутствующие заболевания. Это позволяет максимально точно подобрать лечение. Ниже представлены ключевые методы, которые применяются для стабилизации состояния пациента:
Изучить вопрос глубже – вывод из запоя на дому цена в ростове-на-дону
В условиях медицинского контроля специалисты выполняют последовательные действия, направленные на стабилизацию состояния пациента.
Подробнее – вывод из запоя вызов в рязани
лучшие нейросети для программирования на Python
Такая схема позволяет комплексно воздействовать на организм и уменьшить риски осложнений.
Углубиться в тему – нарколог на дом вывод в краснодаре
диплом об окончании техникума купить диплом об окончании техникума купить .
экстренный вывод из запоя
vivod-iz-zapoya-orenburg009.ru
лечение запоя оренбург
«РостовМедЦентр» предоставляет несколько форматов, чтобы лечение не сталкивалось лоб в лоб с работой, учебой и семейными обязанностями. Стационар — для случаев с рисками, дневной стационар — для интенсивной дневной терапии, амбулаторный режим — для поддержания динамики без разрыва с повседневной жизнью. Выезд на дом сохраняет приватность и экономит время, а защищённые видеосессии позволяют поддерживать мотивацию между очными визитами. Все каналы соединены в единую систему: план, составленный сегодня в клинике, доступен врачу, который завтра приедет на дом, и психологу, с которым запланирована онлайн-сессия через два дня.
Получить больше информации – вывод наркологическая клиника
Наркологическая клиника владимир предлагает круглосуточную помощь – ключевой момент в процессе лечения зависимостей и реабилитации. В клинике предлагают медикаментозное лечение, а также консультацию специалиста, что способствует успешному преодолению трудностей. Анонимный и быстрый вывоз из запоя позволяет избежать стыда. Поддержка семьи играет ключевую роль в процессе выздоровления, а профилактика рецидивов осуществляется через программу реабилитации и психотерапию при зависимости. Услуги нарколога включают кризисную интервенцию и обследование на наркотики, что помогает в достижении успешного восстановления. Получите помощь на vivod-iz-zapoya-vladimir013.ru!
Задержка усиливает риск судорог, делирия, аритмий и травм. Эти маркеры не требуют медицинского образования — их легко распознать. Если совпадает хотя бы один пункт ниже, свяжитесь с нами 24/7: мы подскажем безопасный формат старта и подготовим пространство к визиту.
Ознакомиться с деталями – частная наркологическая клиника
KRAKEN сайт — это надёжный источник для кракен официальный сайт проверенных ссылок.
Medicine prescribing information. Generic Name.
where can i get generic prozac
Best what you want to know about medicines. Read here.
sochistroygroup.ru/ – строительные инструкции
Промокод для 1xBet это особая комбинация символов и цифр на бонус до 32 500 рублей. Действует это предложение только для новых игроков и после регистрации они получают 130% от суммы пополнения первого депозита.
Используйте Промокод который описсан более подробно в этой статье
1хбет промокод чтобы получить гарантированный бонус в размере 100% до 32500 рублей (или эквивалентную сумму в другой валюте €130). Это предложение доступно только для новых пользователей.
Воспользуйтесь этим кодом, чтобы получить бонус от 1хбет. Просто введите код в анкете при регистрации и пополните свой счет на сумму от 100 рублей. Вам будет начислен бонус в размере 130%, который может достигать до 32500 рублей.
У нас вы можете получить бесплатный промокод, который даст вам дополнительные бонусы и преимущества при игре на сайте 1xBet. Для того чтобы воспользоваться этим промокодом, вам необходимо зарегистрироваться на сайте и пройти процедуру верификации. После этого вы сможете получить бонус по промокоду или при пополнении счета. Также вы можете получить бонус, если пригласите друга или примете участие в определенных акциях.
ofertas perfumes importados Peru
Luxtor Peru: Tienda Online con mas de 10,000 productos originales en perfumes, cuidado personal, maquillaje, electrohogar y ofertas exclusivas.
Вывод из запоя в Рязани является востребованной медицинской услугой, направленной на стабилизацию состояния пациента после длительного употребления алкоголя. Специалисты применяют современные методы детоксикации, позволяющие быстро и безопасно восстановить жизненно важные функции организма, снизить проявления абстинентного синдрома и предотвратить осложнения. Процесс лечения осуществляется в клинических условиях под постоянным наблюдением врачей.
Изучить вопрос глубже – вывод из запоя в стационаре рязань
«Как отмечает врач-нарколог Алексей Николаевич Прудников, «выезд нарколога на дом — это возможность стабилизировать состояние пациента в привычной обстановке, снизив стресс и риски осложнений».»
Углубиться в тему – нарколог на дом круглосуточно краснодар
Your article helped me a lot, is there any more related content? Thanks! binance referal code
Я часто посещаю разные комплексы, но бани в москве и московской области приятно удивила. Парение было настолько мягким и целебным, что усталость исчезла уже через несколько минут. Бассейн большой, вода чистая и комфортной температуры. После массажа чувствовал себя обновленным. Вежливый персонал добавил уюта. Отличное место, где чувствуешь заботу о каждом госте.
Наркологический выезд включает несколько последовательных шагов, каждый из которых направлен на стабилизацию состояния пациента.
Ознакомиться с деталями – нарколог на дом круглосуточно
Откройте для себя удобный онлайн-кинотеатр с подборкой свежих премьер и проверенной классики. Наслаждайтесь Full HD и находите кино под настроение благодаря умным рекомендациям без лишних действий. Ищете мультфильмы смотреть онлайн? Переходите на kinospecto.online и начните вечер с идеального выбора. С любого устройства — быстрая загрузка, закладки и история просмотров делают просмотр максимально удобным. Оформите подписку и смотрите больше, не тратя время на бесконечные поиски.
Прежде чем решать, где и как лечиться, важно соотнести текущее состояние с уровнем медицинского контроля. Таблица ниже помогает увидеть разницу между форматами и выбрать безопасный старт.
Детальнее – narkologicheskaya-pomoshch-na-domu-kruglosutochno
Формат лечения
Подробнее можно узнать тут – https://narkologicheskaya-klinika-sankt-peterburg14.ru/klinika-narkologii-spb
подключение интернета ростов
inernetvkvartiru-rostov004.ru
провайдеры интернета в ростове
http://sochistroygroup.ru – ресурс для специалистов
*Седативные препараты применяются строго по показаниям и под мониторингом дыхания.
Выяснить больше – http://vivod-iz-zapoya-rostov14.ru/vyvod-iz-zapoya-na-domu-rostov-na-donu/
Перед началом терапии важно оценить состояние пациента и выявить сопутствующие заболевания. После этого назначается комплексное лечение, которое позволяет восстановить здоровье и подготовить к дальнейшей реабилитации.
Исследовать вопрос подробнее – вывод из запоя в стационаре рязань
Петербургский темп жизни — поздняя занятость, переменная нагрузка, сезонные перепады света — усложняет восстановление после эпизодов употребления. Поэтому мы разработали модульные программы, способные гибко подстраиваться под график и биоритмы: у кого-то «трудные часы» приходятся на поздний вечер на Васильевском острове, у кого-то — на раннее утро перед сменой в Адмиралтейском районе. Маршрут строится вокруг человека, а не вокруг расписания кабинета: очные приёмы, немаркированные выезды на дом, дневной стационар, защищённые онлайн-сессии — всё объединено единым клиническим планом и общими целями.
Получить дополнительную информацию – наркологическая клиника лечение алкоголизма
лучшие нейросети, работающие без ВПН
строительство под ключ сочи – Строительство под ключ с видом на море
no presription on line rx online pharmacy reviews buy phenylpropalemine without prescription fioricet overseas pharmacy
Ключевая идея «ДонЗдрава» — соединить доказательную медицину и понятную пациенту логистику. Инфузии рассчитываются через инфузомат, жизненные показатели контролируются портативным кардиомонитором и пульсоксиметром, а лекарственные взаимодействия проверяются по протоколу перед началом терапии. При этом каждый шаг объясняется простым языком: что делаем, зачем это нужно и как будем оценивать результат через 30, 60 и 120 минут. После визита пациент не остаётся один — доступна «горячая линия» и короткие онлайн-сессии с врачом либо психологом, если тревога или бессонница возвращаются в ночные часы.
Получить дополнительную информацию – помощь вывод из запоя
Pills information leaflet. Effects of Drug Abuse.
can you buy cheap macrobid online
Everything about medicines. Read now.
Конфиденциальность — не обещание на бумаге, а практический стандарт. В клинике используются кодовые профили, шифрованный контур хранения карт, разграничение доступа по ролям; документы оформляются нейтрально, а уведомления формулируются без чувствительных слов. Выездные специалисты приезжают без медицинской символики, а в здании клиники навигация организована так, чтобы перемещение было незаметным. Это создаёт пространство, в котором можно честно говорить о целях и спокойно выполнять план — без стигмы и посторонних взглядов.
Углубиться в тему – https://narkologicheskaya-klinika-v-spb14.ru/narkologicheskaya-bolnicza-sankt-peterburg
домашний интернет в ростове
inernetvkvartiru-rostov005.ru
домашний интернет в ростове
Формат лечения
Разобраться лучше – наркологическая клиника лечение алкоголизма в санкт-петербурге
Состав инфузии мы подбираем под доминирующие симптомы и сопутствующие заболевания. Цель — вернуть управляемость телу, а не «насытить» организм всем сразу. Матрица ниже демонстрирует клиническую логику: окончательное решение принимает врач после очной оценки.
Исследовать вопрос подробнее – скорая вывод из запоя рязань
При оказании помощи используются современные медикаментозные средства, направленные на устранение интоксикации и стабилизацию функций организма.
Детальнее – нарколог на дом вывод из запоя в санкт-петербурге
Такая схема позволяет комплексно воздействовать на организм и уменьшить риски осложнений.
Исследовать вопрос подробнее – http://narkolog-na-dom-v-krasnodare14.ru
«Как отмечает врач-нарколог Павел Викторович Зайцев, «эффективность терапии во многом зависит от своевременного обращения, поэтому откладывать визит в клинику опасно»».
Углубиться в тему – наркологическая клиника вывод из запоя
?Estas buscando un buen casino online con licencia espanola para ganar dinero verdadero? Yo tambien estuve en esa situacion hasta que encontre juegos con dinero real.
Este sitio me parecio una comparativa actualizada de casinos online con dinero real donde puedes jugar sin riesgos. Algo que valore muchisimo fue que los operadores estan regulados por la DGOJ. Eso da confianza. Tambien, puedes jugar desde el movil. Lo uso mientras viajo por Espana y todo cargo perfectamente.
?Bonos? ?Por supuesto! Las plataformas recomendadas ofrecen giros gratis para que empieces con ventaja. ?Te gusta el blackjack? La oferta es variada. Desde juegos de mesa en vivo hasta jackpot progresivo, todo esta ahi.
Los cobros es seguro. Yo probe PayPal y no tuve comisiones. Eso demuestra seriedad. Si buscas opciones locales, te aconsejo revisar esta web. Veras opciones fiables para apostar online en la actualidad.
Jugar con responsabilidad es importante. Y hacerlo en un entorno confiable es el primer paso.
No pierdas mas tiempo, elige tu favorito y empieza a ganar.
Чтобы снизить тревогу и обеспечить предсказуемость, «ДонЗдрав» придерживается пошагового протокола. Он гибкий, но обязательно включает триаж, диагностику, старт инфузии и выдачу письменного плана. Переход между этапами происходит только при достижении понятных критериев безопасности — мы фиксируем их вместе с пациентом и родственниками.
Углубиться в тему – вывод из запоя вызов
Экстренная наркологическая помощь в владимире – это важный аспект борьбы с зависимостями. На сайте vivod-iz-zapoya-vladimir013.ru вы можете найти всех видах помощи, в т.ч. вызов нарколога на дом при зависимости от алкоголя и других формах наркозависимости. Наркологическая помощь состоит из консультации, лечение в стационаре и реабилитационные программы.Медицинская помощь направлена на восстановление психического здоровья и терапию зависимости. Не откладывайте лечение, обратитесь за помощью уже сегодня!
Устройте себе маленький отпуск в коллективное парение . Всего несколько часов здесь заменяют целые выходные на курорте. Теплый пар расслабляет мышцы, вода возвращает энергию, а процедуры ухаживают за телом. Это лучший способ восстановить баланс и зарядиться силами.
Эти ситуации требуют немедленного вмешательства, и приезд врача позволяет оперативно оказать помощь.
Подробнее тут – нарколог на дом вывод краснодар
Современная наркология — это не набор «сильных капельниц», а точные инструменты, управляющие скоростью и направлением изменений. В «НеваМеде» технологический контур работает тихо и незаметно для пациента, но даёт врачу контроль над деталями, от которых зависит безопасность.
Детальнее – https://narkologicheskaya-klinika-v-spb14.ru
Клиника использует проверенные подходы с понятной логикой применения. Ниже — обзор ключевых методик и их места в маршруте терапии. Важно: выбор всегда индивидуален, а эффекты оцениваются по заранее оговорённым метрикам.
Исследовать вопрос подробнее – наркологическая клиника цены в ростове-на-дону
Для удобства пациентов применяются проверенные методы терапии, направленные на стабилизацию состояния и формирование стойкой ремиссии. К ключевым видам помощи относятся:
Изучить вопрос глубже – наркологическая клиника клиника помощь
Институт дополнительного дистанционного образования https://astobr.com/ это возможность пройти дистанционное обучение с выдачей диплома и сопровождением персонального менеджера. Мы предлагаем краткосрочное обучение, повышение квалификации, профессиональную переподготовку. Узнайте на сайте больше о нашей образовательной организации “Академия современных технологий”.
вывод из запоя оренбург
vivod-iz-zapoya-orenburg009.ru
вывод из запоя круглосуточно
Эти шаги помогают системно подойти к проблеме и обеспечить максимальную эффективность лечения.
Разобраться лучше – http://vyvod-iz-zapoya-ryazan14.ru
Meds information leaflet. Drug Class.
can you buy motrin online
Everything news about medicine. Get here.
В наше время охрана личной информации и приватность онлайн приобретают все более актуальными. Если вы хотите прокапаться анонимно‚ необходимо прибегать к инструменты для анонимного серфинга‚ такие как VPN и прокси-сервисы‚ которые позволят скрыть вашу личность и защитить IP-адрес. Данные инструменты предоставляют шифрование вашего подключения‚ что усиливает защиту в сети и защиту ваших действий. Также вы получите возможность обходить блокировки и посещать сайты без необходимости регистрации. Охрана данных становится незаменимым аспектом незаметного интернет-серфинга‚ обеспечивая вашу безопасность. vivod-iz-zapoya-vladimir014.ru
курсач на заказ курсовая купить москва
buy medication without an rx https://mexicanxlpharmacy.shop/# buy drugs online review best online pharmacy for viagra
http://sochistroygroup.ru/ – строительные тренды
Такая последовательность действий обеспечивает системное воздействие и минимизирует риски осложнений.
Изучить вопрос глубже – вызвать нарколога на дом срочно
Can you be more specific about the content of your enticle? After reading it, I still have some doubts. Hope you can help me.
Состав инфузии мы подбираем под доминирующие симптомы и сопутствующие заболевания. Цель — вернуть управляемость телу, а не «насытить» организм всем сразу. Матрица ниже демонстрирует клиническую логику: окончательное решение принимает врач после очной оценки.
Получить дополнительные сведения – https://vyvod-iz-zapoya-v-ryazani14.ru/vykhod-iz-zapoya-ryazan/
Прежде чем решать, где и как лечиться, важно соотнести текущее состояние с уровнем медицинского контроля. Таблица ниже помогает увидеть разницу между форматами и выбрать безопасный старт.
Исследовать вопрос подробнее – https://narkologicheskaya-pomoshch-orekhovo-zuevo7.ru
Капельницы от запоя на дому для пожилых людей в Туле — это важное средство медицинской помощи. Нарколог на дом круглосуточно предлагает услуги детоксикации на дому, что особенно актуально для пожилых. Симптомы запоя, такие как слабость и тревожность, нуждаются в срочном лечении. Лечение алкоголизма предполагает применение капельниц, которые помогают восстановить водно-электролитный баланс. Однако важно помнить о рисках капельницы: аллергические реакции и осложнения, возникающие при неверном введении. Поэтому безопасность процедур должна быть приоритетом. Медицинская помощь на дому обеспечивает комфорт без необходимости транспортировки больного. Уход за пожилыми пациентами требует тщательного подхода, и круглосуточные услуги нарколога гарантируют необходимую поддержку. Рекомендуется следовать советам врачей для успешного восстановления после запоя.
«Как отмечает врач-нарколог Иван Петрович Смирнов, «вывод из запоя должен проводиться исключительно под наблюдением специалистов, поскольку риски для организма при резком прекращении употребления алкоголя чрезвычайно высоки».»
Подробнее можно узнать тут – вывод из запоя на дому круглосуточно ростов-на-дону
drenazh-pod-uchastkom-spb.ru .
автоматические карнизы для штор автоматические карнизы для штор .
Вызов нарколога на дом сочетает медицинскую эффективность с удобством. Пациент получает квалифицированную помощь в привычной обстановке, что снижает уровень тревожности и способствует более быстрому восстановлению.
Подробнее можно узнать тут – платный нарколог на дом санкт-петербург
электрокарнизы электрокарнизы .
электрокарнизы для штор купить http://www.elektro-karniz77.ru .
Наш подход строится на двух принципах: минимально достаточная фармакотерапия и прозрачные «коридоры безопасности». Это означает — никаких «универсальных капельниц» и полипрагмазии. Каждый компонент в схеме имеет проверенную цель: восполнить жидкость, выровнять электролиты, защитить слизистую, снизить вегетативный «шторм» и вернуть возможность естественного сна. Скорость и объём инфузий мы задаём инфузоматом, контролируя давление, пульс, сатурацию и самочувствие на каждом этапе.
Разобраться лучше – помощь вывод из запоя
бот для накрутки подписчиков в телеграм бот для накрутки подписчиков в телеграм
Для удобства пациентов применяются проверенные методы терапии, направленные на стабилизацию состояния и формирование стойкой ремиссии. К ключевым видам помощи относятся:
Узнать больше – https://narkologicheskaya-klinika-krasnodar14.ru/chastnaya-narkologicheskaya-klinika-krasnodar/
Этап
Изучить вопрос глубже – http://kapelnica-ot-zapoya-vidnoe7.ru/kapelnica-ot-zapoya-anonimno-v-vidnom/
кредитные займы онлайн срочно займ онлайн с плохой кредитной
https://mangalfactory.ru/
Мы практикуем минимально достаточную фармакотерапию и предсказуемые алгоритмы. Это означает — никакой полипрагмазии, никаких «универсальных капельниц», никакого «сделаем всё сразу». Сначала — безопасность (дыхание, гемодинамика, сознание), затем — управляемая детоксикация с коррекцией водно-электролитного баланса и седацией только по показаниям, после — «тихий режим» и восстановление сна, и уже на этом фоне — поведенческие навыки, работа с триггерами, переговоры с семьёй о правилах поддержки. Такой порядок убирает хаос, снижает тревогу и делает ремиссию не подвигом, а реальной рутиной.
Получить больше информации – http://narkologicheskaya-klinika-ryazan14.ru/narkolog-ryazan-telefon/
карнизы для штор с электроприводом карнизы для штор с электроприводом .
карниз с приводом http://elektro-karniz77.ru .
электрокарниз электрокарниз .
«Как отмечает главный врач-нарколог Виктор Сергеевич Левченко, «современная наркологическая клиника должна обеспечивать не только медикаментозное лечение, но и комплексную поддержку пациента на всех этапах восстановления».»
Узнать больше – наркологическая клиника нарколог в краснодаре
карниз для штор с электроприводом карниз для штор с электроприводом .
Ключевая идея «ДонЗдрава» — соединить доказательную медицину и понятную пациенту логистику. Инфузии рассчитываются через инфузомат, жизненные показатели контролируются портативным кардиомонитором и пульсоксиметром, а лекарственные взаимодействия проверяются по протоколу перед началом терапии. При этом каждый шаг объясняется простым языком: что делаем, зачем это нужно и как будем оценивать результат через 30, 60 и 120 минут. После визита пациент не остаётся один — доступна «горячая линия» и короткие онлайн-сессии с врачом либо психологом, если тревога или бессонница возвращаются в ночные часы.
Подробнее – вывод из запоя вызов
подключить интернет
inernetvkvartiru-rostov005.ru
домашний интернет ростов
Medicine information sheet. Generic Name.
can you get dramamine online
Actual trends of meds. Get information here.
На Alpha Festival виступ DJ Luminor став одним із найяскравіших моментів. Він грав свої треки під супровід живого виконання на електрогітарі, що додавало його музиці унікального звучання. Трек «Galactic Strings» став справжнім хітом вечора, а атмосфера на танцполі була просто вибуховою.
Лечение начинается с короткой оценки рисков и выбора безопасной точки старта. Далее следуют этапы стабилизации, настройки сна и тревоги, поведенческие инструменты и план антирецидивной поддержки. Ниже — ориентировочная карта: в реальности длительности и интенсивность подбираются индивидуально, а переход между форматами происходит без «обнуления» обследований.
Получить дополнительную информацию – http://narkologicheskaya-klinika-v-spb14.ru/
В нашем птичнике постоянная проблема была с перегревом. Решили поставить разгонный вентилятор для птичника. Эффект оказался заметен сразу: птица стала лучше есть, меньше стрессовать, падёж снизился. Вентилятор работает тихо, и обслуживание не доставляет хлопот. Это простая вещь, но она напрямую влияет на прибыль. Я теперь уверен: комфорт птицы — это основа успеха в нашем деле.
does cialis always work how long before cialis takes effect cheap cialis pills buy cialis online in canada cialis online italia paypal
Запойное состояние сопровождается интоксикацией, обезвоживанием, нарушением обменных процессов и психоэмоциональными расстройствами. Попытки самостоятельно прекратить употребление алкоголя могут привести к судорогам, скачкам давления и другим опасным осложнениям. Именно поэтому вывод из запоя в клинике обеспечивает контроль специалистов, использование медикаментозной поддержки и мониторинг жизненно важных показателей.
Детальнее – наркология вывод из запоя
купить сухие дрова .
sochistroygroup.ru/ – решения для частных домов
india drugs online french pharmacy online buy meds with no prescription legal online pharmacy
электрокарнизы для штор купить в москве электрокарнизы для штор купить в москве .
Горы Кавказа зовут в путешествие круглый год: треккинги к бирюзовым озёрам, рассветы на плато, купания в термах и джип-туры по самым живописным маршрутам. Мы организуем индивидуальные и групповые поездки, встречаем в аэропорту, берём на себя проживание и питание, даём снаряжение и опытных гидов. Подробнее смотрите на https://edemvgory.ru/ — выбирайте уровень сложности и даты, а мы подберём оптимальную программу, чтобы горы поселились в вашем сердце.
лучший интернет провайдер ростов
inernetvkvartiru-rostov006.ru
тарифы интернет и телевидение ростов
При выводе из запоя в Ростове-на-Дону используются разные терапевтические подходы. Основной задачей является устранение токсинов и восстановление работы систем организма. Врач подбирает терапию индивидуально в зависимости от состояния пациента и длительности запоя.
Выяснить больше – http://vyvod-iz-zapoya-rostov-na-donu14.ru
Даже при «привычной» симптоматике важно помнить: каждый новый эпизод запоя часто протекает тяжелее предыдущего. Домашние методы, алкоголь «для поправки», энергетики, обезболивающие и снотворные без назначения — частые причины резкого ухудшения. Правильно подобранная инфузионная терапия быстрее снижает токсическую нагрузку и уменьшает риск судорог, аритмий и делирия. После телефонного опроса координатор подскажет, подходит ли формат помощи на дому, либо сразу предложит стационар.
Получить дополнительные сведения – https://vyvod-iz-zapoya-reutov7.ru/vyvod-iz-zapoya-v-stacionare-v-reutove
Единая панель оценки помогает действовать быстро и безошибочно. Мы фиксируем параметры, объясняем их смысл пациенту и семье и тут же привязываем к ним действия. Пример приведён в таблице: это не заменяет осмотр, но показывает логику, которой мы придерживаемся на выезде и в приёмном кабинете.
Получить больше информации – наркологическая клиника наркологический центр рязань
Капельница от запоя , данный метод широко используемый способ, применяемый для облегчения симптомов алкогольной зависимости и реабилитации организма. Однако, иногда данная процедура может оказаться недостаточно действенной. В случае, если это произошло, необходимо осознать, что предпринимать далее. Первым шагом является обращение к наркологу на дом срочно. Специалист проведет оценку состояния больного, выяснит причины, по которым капельница не дала желаемого эффекта. Симптомы запоя могут варьироваться, поэтому важно определить их источники. В некоторых случаях может возникнуть необходимость в лечение запоя более комплексными методами. нарколог на дом срочно Домашнее лечение запоя также может предусматривать применение препаратов для капельницы, которые оптимально подходят для конкретного пациента. Кроме того, важно помнить о реабилитации и восстановление после алкогольной интоксикации, которые могут предполагают поддержку и консультации психологов. Если капельница не помогает, имеет смысл обратиться к дополнительным рекомендациям по преодолению запоя, такие как изменение диеты, использование витаминов и минералов. Также необходимо учитывать борьба с алкогольной зависимостью требует основательного подхода и, возможно, длительной медицинской помощи при алкоголизме. Не откладывайте визит к специалисту — экстренная помощь нарколога может стать ключевым фактором в борьбе с запоем.
Такая схема позволяет комплексно воздействовать на организм и уменьшить риски осложнений.
Получить дополнительную информацию – https://narkolog-na-dom-v-krasnodare14.ru/
гардина с электроприводом гардина с электроприводом .
A DMCA takedown plea is a formal lure acclimated to to аск an online amenities provider to eradicate or disable access to copyrighted significance that is posted without permission. It is based on the Amalgamated States Digital Millennium Copyright Skit (DMCA) and is by many used via copyright holders, their agents, and now platforms to hail contravention quickly.
Lawful foundation and purpose
The DMCA creates a notice-and-takedown framework. Copyright owners notify online service providers hither alleged infringements. If the provider complies before removing or disabling access to the material, they can be relevant safe-harbor refuge from burden in the interest hosting third-party content. The primary object is to estimate copyright enforcement with protections for service providers and users.
Who can send a requisition
A valid requester is the copyright owner or an authorized agent acting on their behalf. The requester necessity have a good-faith credence that the utilize is unofficial and have to assert that the poop in the pay is precise at the mercy of sentence of perjury.
What a apt DMCA takedown notice should contain
A compliant perceive typically contains:
– A incarnate or electronic signature of the claimant or an authorized agent
– Labelling of the copyrighted on the dole claimed to be infringed (or a characteristic inclination)
– Identification of the infringing elements and its tracking down (URLs or enough information to situate it)
– Speak to information of the claimant (accost, call up tons, email)
– A allegation of good-faith belief that the partake of is illicit
– A expression that the low-down is spot on target and, under price of mendacity, that the claimant is authorized to posture
How online help providers respond
Upon receiving a valid note, providers in general be obliged thing expeditiously to dismiss or disable access to the so-called infringing material to nourish safe-harbor protection. They chiefly notify the subscriber or uploader that volume was removed and specify dirt hither counter-notice procedures.
Counter-notice and restoration technique
If the uploader believes the pleasure was removed in flagitiousness a wrong (payment criterion, handsome expend or laxity), they can submit a DMCA counter-notice. A valid counter-notice forced to include specific information and a declaration consenting to jurisdiction. After receiving a meet counter-notice, the utility provider may make restitution the volume after a unvarying period (much 10–14 proprietorship days) unless the copyright claimant files a lawsuit.
Limitations and risks
– Misemployment: Fallacious or bad-faith notices can distance to wrongful removals. The law allows after penalties under mendacity rules and likely arrears in spite of misrepresentation https://social.vetmil.com.br/read-blog/54699
– Jurisdictional scope: The DMCA is U.S. law; its rule legal bulldoze is predetermined front the U.S., all the same diverse pandemic platforms follow be like procedures.
– Not a relief seeing that all claims: DMCA addresses copyright, not defamation, reclusion, or trademark issues.
Best practices for claimants
– Verify ownership and the infringing handling carefully before sending a notice.
– Plan for precise locations (direct URLs) and undiminished connection details.
– Curb records of communications and documentation of infringement.
– Ponder option take exception to fineness or licensing discussions when appropriate.
Best practices in compensation recipients and platforms
– Implement readable procedures with a view handling notices and counter-notices.
– Keep up undissembling communication with users la-di-da orlah-di-dah on removals.
– Line truncheon to estimate the formal sufficiency of notices while avoiding unnecessary thesis suppression.
– Usage repeat-infringer policies consistently.
Conclusion
A DMCA takedown requisition is an important, legally structured mechanism after enforcing copyright online. When against correctly, it helps copyright holders safeguard their works and allows usefulness providers to on liability. Proper use, cautious verification, and respect for counter-notice rights are essential to maintain fairness and juridical compliance.
Главное преимущество термальный комплекс в москве — это универсальность. К нам приходят семьями, компаниями и даже в одиночку. Для детей есть безопасный бассейн, для взрослых — парения, SPA и массажи. Всё в одном месте, в центре Москвы. Не нужно ехать далеко, чтобы почувствовать атмосферу курорта. Это отдых, который всегда под рукой.
Мы практикуем минимально достаточную фармакотерапию и предсказуемые алгоритмы. Это означает — никакой полипрагмазии, никаких «универсальных капельниц», никакого «сделаем всё сразу». Сначала — безопасность (дыхание, гемодинамика, сознание), затем — управляемая детоксикация с коррекцией водно-электролитного баланса и седацией только по показаниям, после — «тихий режим» и восстановление сна, и уже на этом фоне — поведенческие навыки, работа с триггерами, переговоры с семьёй о правилах поддержки. Такой порядок убирает хаос, снижает тревогу и делает ремиссию не подвигом, а реальной рутиной.
Разобраться лучше – наркологическая клиника наркологический центр в рязани
Такая схема позволяет комплексно воздействовать на организм и уменьшить риски осложнений.
Получить дополнительные сведения – врач нарколог на дом в краснодаре
«Как отмечает врач-нарколог Павел Викторович Зайцев, «эффективность терапии во многом зависит от своевременного обращения, поэтому откладывать визит в клинику опасно»».
Подробнее – частная наркологическая клиника санкт-петербург
На сегодняшний день вопрос зависимостей становится острой. Если вы ищете нарколога на дом в Туле, сайт vivod-iz-zapoya-tula010.ru предоставляет многочисленные наркологических услуг. Коррекция зависимостей может быть непростым процессом, однако выездной нарколог обеспечивает помощь при алкоголизме и другим зависимостям в комфортной обстановке. Первичная консультация – это основной шаг к нормальной жизни. Специалисты проведут диагностику зависимости, помогут составить программу реабилитации и предложат методы психотерапии при зависимости. Конфиденциальное лечение гарантирует полную конфиденциальность, что особенно важно для многих пациентов. Домашняя медицинская помощь позволяет не только лишь проходить лечение в удобной обстановке, но и получать поддержку родных, что играет ключевую роль в процессе восстановления. Профилактика зависимостей и восстановление после наркотиков также являются частью комплекс услуг, предлагаемых специалистами. Обращайтесь за помощью на vivod-iz-zapoya-tula010.ru, чтобы получить квалифицированную поддержку.
Наркологическая помощь – это комплекс мероприятий ‚ направленных на лечение зависимости от психоактивных веществ . На сайте vivod-iz-zapoya-vladimir015.ru можно ознакомиться с информацией о наркологических клиниках ‚ предлагающих квалифицированные услуги при алкоголизме и других зависимостях . Лечение начинается с детоксикации ‚ после которой проводятся консультации специалистов и индивидуальная терапия . Психологическая поддержка и групповые занятия играют ключевую роль в процессе реабилитации. Также важна интеграция в общество и поддержка родственников ‚ что способствует профилактике рецидивов .
Перед началом терапии важно оценить состояние пациента и выявить сопутствующие заболевания. После этого назначается комплексное лечение, которое позволяет восстановить здоровье и подготовить к дальнейшей реабилитации.
Получить дополнительную информацию – анонимный вывод из запоя рязань
Вывод из запоя — это управляемая медицинская процедура, а не «волшебная капля» или крепкий чай с рассолом. «Формула Трезвости» организует помощь в Ногинске круглосуточно: выезд врача на дом или приём в стационаре, детоксикация с мониторингом, мягкая коррекция сна и тревоги, подробный план на первые 48–72 часа. Мы действуем безопасно, конфиденциально и без «мелкого шрифта» — объясняем, что и зачем делаем, согласовываем схему и фиксируем смету до начала процедур.
Изучить вопрос глубже – https://vyvod-iz-zapoya-noginsk7.ru/vyvod-iz-zapoya-na-domu-v-noginske
Этот комплекс мер позволяет оказывать помощь пациентам на всех стадиях зависимости.
Получить дополнительные сведения – наркологическая клиника цены санкт-петербург
Выбор техники зависит от клинической картины, переносимости препаратов, психоэмоционального состояния и горизонта планируемой трезвости. Таблица ниже помогает сориентироваться в ключевых различиях — врач подробно разберёт нюансы на очной консультации.
Углубиться в тему – http://kodirovanie-ot-alkogolizma-vidnoe7.ru
Алкоголизм: лечение в домашних условиях становится востребованным. Основные этапы включают детоксикации на дому и поддержки в период запойного состояния. Как начать процесс лечения? Важно наладить взаимодействие с роднымикоторые могут помочь в процессе.Психологическая поддержка и традиционные средства могут стать хорошим дополнением к медикаментам от алкоголя. Программы по поддержанию трезвости и советы по отказу от спиртного помогут сформировать правильное мышление. vivod-iz-zapoya-tula011.ru Не упускайте из виду реабилитацию в домашних условиях, которая включает поддержку психолога и предотвращение рецидивов. Как отказаться от алкоголя без помощи? Начните с постановки ясной цели и поиска источника мотивации. Главное – это поддержка окружающих и стремление к изменениям.
https://irksib.ru/allnews/405-partner-news/54355-gde-otdokhnut-na-altae-top-5-turbaz-i-baz-otdykha
Что входит
Исследовать вопрос подробнее – https://narkologicheskaya-pomoshch-ramenskoe7.ru/
Чтобы открыть кракен личный кабинет, используйте KRAKEN ссылка. Рабочее зеркало помогает избежать блокировок.
Прежде чем решать, где и как лечиться, важно соотнести текущее состояние с уровнем медицинского контроля. Таблица ниже помогает увидеть разницу между форматами и выбрать безопасный старт.
Подробнее тут – vyzov-narkologicheskoj-pomoshchi
https://hamster.ru/modules/xcgal/
best online pharmacy for cialis https://mexicanxlpharmacy.shop/# cheapest online pharmacy no rx on line medication without a perscriptrion
Журнал для женщин https://rpl.net.ua которые строят карьеру и хотят большего. Финансовая грамотность, советы по продуктивности, истории успеха и руководство по переговорам. Достигайте своих целей с нами!
Твой гид https://womanlife.kyiv.ua по стильной жизни. Мы собрали всё: от выбора платья на вечер до планирования идеального отпуска. Экспертные советы, подборки и инсайты, чтобы ты всегда чувствовала себя на высоте.
Онлайн-журнал о моде https://glamour.kyiv.ua без правил. Новые тренды, стильные образы, секреты знаменитостей и советы по созданию идеального гардероба. Мы поможем вам найти и с уверенностью выразить свой уникальный стиль.
Your point of view caught my eye and was very interesting. Thanks. I have a question for you. bonificación de registro en Binance
Комплексное применение этих средств ускоряет процесс восстановления.
Получить больше информации – http://narkolog-na-dom-sankt-peterburg14.ru/narkolog-v-sankt-peterburge-vyezd-nadom/
Женский сайт https://bbb.dp.ua всё самое важное для современных девушек: стиль, красота, здоровье, отношения и самореализация. Читайте, вдохновляйтесь и находите новые идеи.
https://banglamovies.online/yaarian-dildariyan-2022-full-movie-download-in-punjabi-480p-720p-1080p/
Клиника использует проверенные подходы с понятной логикой применения. Ниже — обзор ключевых методик и их места в маршруте терапии. Важно: выбор всегда индивидуален, а эффекты оцениваются по заранее оговорённым метрикам.
Получить дополнительную информацию – https://narkologicheskaya-klinika-rostov-na-donu14.ru/narkologiya-rostov-kruglosutochno
Medicines prescribing information. Generic Name.
how methocarbamol works
Best information about medicine. Read information here.
A DMCA takedown insist on is a formal lure cast-off to ask an online use provider to rub off or disable access to copyrighted significance that is posted without permission. It is based on the Unanimous States Digital Millennium Copyright Skit (DMCA) and is by many against before copyright holders, their agents, and sometimes platforms to hail contravention quickly.
Legal bottom and purpose
The DMCA creates a notice-and-takedown framework. Copyright owners announce online work providers give assumed infringements. If the provider complies by removing or disabling access to the material, they can gain safe-harbor refuge from burden throughout hosting third-party content. The elementary good is to make up for copyright enforcement with protections for checking providers and users.
Who can send a beseech
A valid requester is the copyright owner or an authorized go-between acting on their behalf. The requester requirement have a good-faith assurance that the put to use is illegitimate and must assert that the information in the cognizance is precise eye penalty of perjury.
What a proper DMCA takedown regard should include
A compliant give heed to typically contains:
– A corporal or electronic signature of the claimant or an authorized advocate
– Labelling of the copyrighted responsibility claimed to be infringed (or a characteristic cant)
– Cataloguing of the infringing material and its laying (URLs or adequate advice to base it)
– Touch news of the claimant (give a speech to, give someone a ring tons, email)
– A allegation of good-faith opinion that the use is unofficial
– A expression that the information is accurate and, second to penalty of bearing false witness, that the claimant is authorized to act
How online help providers counter
Upon receiving a valid take, providers by requisite performance expeditiously to liquidate or disable access to the so-called infringing material to up safe-harbor protection. They as a rule hint the subscriber or uploader that topic was removed and cater information about counter-notice procedures.
Counter-notice and restoration answer
If the uploader believes the pleasure was removed in erratum (into sample, clear take advantage of or permission), they can submit a DMCA counter-notice. A valid counter-notice must include unambiguous low-down and a averral consenting to jurisdiction. After receiving a out-and-out counter-notice, the handling provider may restore the content after a set time (frequently 10–14 calling days) unless the copyright claimant files a lawsuit.
Limitations and risks
– Misuse: Misleading or bad-faith notices can lead to wrongful removals. The law allows towards penalties under mendaciousness rules and covert liability by reason of misrepresentation https://angelarticles.gitbook.io/articles/metadata-and-watermarking-to-reduce-piracy
– Jurisdictional freedom: The DMCA is U.S. law; its direct licit troops is small outside the U.S., though assorted global platforms follow almost identical procedures.
– Not a redress in behalf of all claims: DMCA addresses copyright, not defamation, monasticism, or trademark issues.
Best practices for claimants
– Verify ownership and the infringing use carefully in the past sending a notice.
– Minister to well-defined locations (show URLs) and complete touch details.
– Keep records of communications and signify of infringement.
– Consider alternative dispute resolution or licensing discussions when appropriate.
Superior practices for recipients and platforms
– Appliance clear procedures with a view handling notices and counter-notices.
– Maintain undissembling communication with users affected by removals.
– Parade pikestaff to estimate the formal sufficiency of notices while avoiding non-essential gratified suppression.
– Use repeat-infringer policies consistently.
Conclusion
A DMCA takedown application is an effective, legally structured arrangement seeking enforcing copyright online. When occupied correctly, it helps copyright holders tend their works and allows usage providers to succeed liability. Singular use, cautious verification, and compliments for counter-notice rights are requisite to care for fairness and juridical compliance.
Клининг в Москве — это идеальное решение для поддержания чистоты и порядка в вашем офисе или доме.
В Москве клининг становится все более популярным . В последнее время москвичи все чаще выбирают клининг, как способ поддержания чистоты.
Существует множество компаний, предлагающих клининговые услуги . Компании предоставляют различные варианты уборки, учитывающие потребности клиентов .
Специалисты по уборке применяют современные методы и экологически чистые средства. Это гарантирует высокое качество работы и безопасность для здоровья .
Клиенты могут выбрать различные виды услуг, такие как генеральная уборка, уборка после ремонта и ежедневная поддерживающая уборка . Это делает услуги клининга доступными для широкого круга клиентов .
Вебинары и лекции в рамках курс по яндекс рекламе помогают начинающим и опытным специалистам освоить навыки, необходимые для эффективного продвижения сайтов в поисковых системах и улучшения их позиций.
Курсы по оптимизации сайтов для поисковых систем стали неотъемлемой частью онлайн-маркетинга . Это связано с тем, что без правильной оптимизации сайт не сможет занять высокие позиции в поисковых системах . на этих курсах студенты могут изучить все тонкости SEO .
эти курсы помогают людям понять, как создавать эффективную стратегию SEO. Правильно подобранные ключевые слова являются важнейшим элементом любого SEO-проекта . Курсы SEO предлагают практические занятия и теоретические знания по всем аспектам оптимизации .
эти курсы помогают людям понять, как создавать эффективную стратегию SEO . эти курсы помогают людям понять, как использовать ключевые слова и мета-теги для оптимизации сайта . эти курсы помогают людям стать профессионалами в области оптимизации сайтов.
на этих курсах студенты могут получить опыт работы с различными инструментами и методами SEO. курсы SEO предлагают практические занятия и теоретические знания по всем аспектам оптимизации . эти курсы помогают людям понять, как создавать эффективную стратегию SEO .
курсы SEO помогают людям понять, как улучшить позиции своих сайтов в поисковых системах. эти курсы помогают людям понять, как использовать ключевые слова и мета-теги для оптимизации сайта . Курсы SEO также помогают людям понять, как анализировать результаты SEO и вносить необходимые коррективы в стратегию .
курсы SEO помогают людям понять, как создавать эффективную стратегию SEO. курсы SEO помогают людям стать профессионалами в области оптимизации сайтов. курсы SEO предлагают комплексное обучение по всем аспектам оптимизации сайтов.
Курсы SEO являются необходимыми для любого человека или компании, которые хотят улучшить свой онлайн-присутствие и привлечь больше посетителей на свой сайт . С помощью курсов SEO люди могут научиться создавать высококачественный контент, который будет привлекать посетителей и улучшать позиции сайта в поисковых системах . Курсы SEO также помогают людям понять, как анализировать результаты SEO и вносить необходимые коррективы в стратегию .
эти курсы помогают людям понять, как создавать эффективную стратегию SEO . курсы SEO помогают людям стать профессионалами в области оптимизации сайтов. курсы SEO предлагают комплексное обучение по всем аспектам оптимизации сайтов.
Вам нужна сайт подбора психологов?
Современные технологии открывают новые горизонты в психологии. Онлайн-консультации с психологами привлекают внимание множества людей. Удобство и доступность таких услуг делают их привлекательными для многих.
Преимущества работы с психологом онлайн значительно увеличиваются. Во-вторых, доступность высококвалифицированных специалистов дает возможность выбора и гибкости. Во-вторых, консультации могут проводиться в комфортной обстановке, что способствует более открытому общению.
Однако, есть и определенные недостатки психологии онлайн. Некоторым людям сложно открыться, когда они не видят своего терапевта лицом к лицу. Проблемы с интернет-соединением могут стать преградой для комфортного общения.
Важно правильно выбрать психолога для онлайн-консультаций. Рекомендуется ознакомиться с отзывами и рекомендациями перед тем, как записываться на консультацию. Наличие лицензии и специализированных сертификатов также является важным параметром.
Состав инфузии мы подбираем под доминирующие симптомы и сопутствующие заболевания. Цель — вернуть управляемость телу, а не «насытить» организм всем сразу. Матрица ниже демонстрирует клиническую логику: окончательное решение принимает врач после очной оценки.
Изучить вопрос глубже – вывод из запоя капельница на дому рязань
Вызов нарколога на дом сочетает медицинскую эффективность с удобством. Пациент получает квалифицированную помощь в привычной обстановке, что снижает уровень тревожности и способствует более быстрому восстановлению.
Разобраться лучше – вызов нарколога на дом
купить диплом в одессе недорого купить диплом в одессе недорого .
Закажите услуги заказать клининг спб и освободите время для приятных дел!
в современном мире. Каждый день мы сталкиваемся с грязью и пылью. Именно поэтому поддержание порядка в помещениях имеет большое значение.
В клининговых компаниях можно найти разнообразные услуги. Они могут выполнять уборку квартир, офисов и коммерческих помещений. Специалисты используют только проверенные средства для уборки.
Обязательно прочитайте отзывы бывших клиентов. Также обратите внимание на наличие всех необходимых лицензий. Гарантии качества услуг – важный фактор выбора.
Чистота в доме – залог здоровья. Уборка на аутсорсинг помогает сэкономить ваше время. Таким образом, клининг в Санкт-Петербурге представляет собой эффективный способ поддержания чистоты и порядка.
Ищете надежный услуги клининга в москве цены на услуги? Мы предлагаем качественные услуги по уборке и поддержанию чистоты!
Клининг — это важная часть нашей жизни, которая помогает поддерживать чистоту в домах и офисах. Регулярная уборка позволяет избавиться от пыли и грязи, что, в свою очередь, способствует улучшению здоровья. Поэтому важно уделять внимание этому процессу.
В области клининга применяются различные подходы. Все они имеют свои преимущества. Применение современных технологий делает уборку более быстрой и качественной. Важно учитывать факторы, влияющие на степень загрязнения.
Клининг может быть выполнен самостоятельно, но в некоторых случаях разумнее довериться специалистам. Специалисты используют проверенные методы и технологии для уборки. Вы получите чистое пространство без лишних усилий.
Не стоит забывать, что регулярный клининг — это залог успешной чистоты. Создание графика уборки очень полезно для удержания чистоты. Это также сэкономит ваше время и силы. Чистота в вашем пространстве положительно сказывается на вашем настроении.
Шахтные подъемники для склада обеспечивают эффективное перемещение грузов внутри здания, поэтому стоит обратить внимание на купить шахтный подъемник для здания.
Разные склады требуют различных типов подъемников, чтобы наиболее эффективно исполнять задачи.
«РостовМедЦентр» предоставляет несколько форматов, чтобы лечение не сталкивалось лоб в лоб с работой, учебой и семейными обязанностями. Стационар — для случаев с рисками, дневной стационар — для интенсивной дневной терапии, амбулаторный режим — для поддержания динамики без разрыва с повседневной жизнью. Выезд на дом сохраняет приватность и экономит время, а защищённые видеосессии позволяют поддерживать мотивацию между очными визитами. Все каналы соединены в единую систему: план, составленный сегодня в клинике, доступен врачу, который завтра приедет на дом, и психологу, с которым запланирована онлайн-сессия через два дня.
Получить больше информации – narkologicheskaya-klinika-rostov-na-donu14.ru/
купить сухие дрова .
провайдеры интернета в ростове
inernetvkvartiru-rostov006.ru
подключить домашний интернет ростов
Прозрачная маршрутизация помогает семье и самому пациенту понимать, почему выбирается именно данный формат — выезд на дом, амбулаторная помощь, дневной стационар или круглосуточное наблюдение. Таблица ниже иллюстрирует подход клиники к первым 24 часам.
Ознакомиться с деталями – вывод наркологическая клиника ростов-на-дону
415 000 000 ?
Показать еще https://oookors.ru/product/alpen-gold-oreo-85-gr-blok-19-sht/
В первые часы важно не «залить» пациента растворами, а корректно подобрать темп и состав с учётом возраста, массы тела, артериального давления, лекарственного фона (антигипертензивные, сахароснижающие, антиаритмические препараты) и переносимости. Именно поэтому мы не отдаём лечение на откуп шаблонам — каждая схема конструируется врачом на месте, а эффективность оценивается по понятным метрикам.
Подробнее – вывод из запоя
Аудиопоздравления сверху телефон
Яко таковое аудиопоздравления
Аудиопоздравления — этто короткие голосовые информации вместе с голосом, музыкой или результатами, кои отправляют чи учреждают на телефон чтобы приветствия, пожелания немного праздником или передачи индивидуального сообщения.
Виды а также форматы
– Голосовые депеши записанные субъективно: чистосердечные равным образом индивидуальные.
– Суперпрофессионально записянные пожеланья: дикторский голос, сладкоголосее сопровождение.
– Голосовые открытки: эклектицизм сообщении равным образом музыки в течение одном файле.
– Рингтоны а также мелодии сверху электрозвонок: музыкальные части начиная с. ant. до торжественной тематикой.
– Автоответчики и еще приветствия для голосовой почты: формальные или тёплые сообщения.
Способы доставки а также установки
– Экспедиция через мессенджеры (WhatsApp, Wire, Viber): быстрый энергообмен файлами и еще голосовыми заметками.
– СМС с гиперссылкой на файл или страничку сервиса.
– Сервисы аудиопоздравлений, кае выбирают шаблон, персонализируют текст, и еще получатель принимает звонок не без; проигрыванием записи.
– Самостоятельная эхозапись (а) также установка как мелодия или эвегрин вызова вследствие опции телефона.
Успехи
– Чувственная насыщенность: голос отдает интонацию равно настроение.
– Персонализация: хоть прирастить ярослава, шутку чи воспоминание.
– Быстрота: эхозапись а также отправка овладевают минуты.
– Энциклопедичность: настают для каждых праздничных дней равно поводов.
Недостатки а также риски
– Штрих записи может лежать низким у ужасном оборудовании.
– Неофициальность: через все получатели любят голосовые сообщения.
– Ямб файлов: смогут занимать место чи вменять в обязанность мобильного трафика.
– Законность приложения музыки: при платном распространении нужно учесть авторские права.
Ссср числом учреждению недурного аудиопоздравления
– Сокращенность: 20–60 сек. элементарно оптимальны https://audiosms.ru/
– Четкая произношение и что надо тон.
– Набавьте персональную тройник (ярослава, явление действительности).
– Используйте низкоприоритетную музыку ювелирно, чтоб непочатый заглушать голос.
– Апробируйте уровень громкости равно штрих записи перед отправкой.
Популярные случаи приложения
– Дни появления на свет, дни рождения, свадьбы.
– Профессиональные пожелания через фирм клиентам.
– Любовные письма и еще семейные приветы.
– Рекламные кампании маленький аудиосообщениями.
Эпилог
Аудиопоздравления сверху эбонитовый друг — удобный и теплый способ передать чувства также внимание. У точном подходе город случат пожеланье сильнее личным и запоминающимся.
Затянувшийся запой — это не просто «перебор накануне», а состояние, при котором страдают сердечно-сосудистая система, печень, нервная регуляция и обмен электролитов. В наркологической клинике «ДонЗдрав» (Ростов-на-Дону) экстренный вывод из запоя организован как непрерывная цепочка помощи: диспетчер 24/7 — дежурный врач — мобильная бригада — последующее наблюдение и психотерапевтическая поддержка. Мы приезжаем на дом в гражданской одежде, без опознавательных знаков, проводим экспресс-диагностику, запускаем индивидуально подобранные капельницы и даём чёткий план на ближайшие 72 часа. Такой формат позволяет безопасно стабилизировать состояние, не нарушая приватность и привычный уклад семьи.
Получить дополнительные сведения – скорая вывод из запоя ростов-на-дону
Зависимость от алкоголя — значительная проблема‚ которая требует комплексного подхода к терапии. В владимире существуют множество способов‚ помогающие людям справиться с этой зависимостью. Терапия зависимости начинаеться с диагностики и диагностики и анализирования симптомов зависимости. Важно пойти в профессиональную наркологическую клинику для получения профессиональной помощи. Одним из наиболее действенных способов является detox-программа‚ которая фокусируется на очищении организма от токсинов. Помощь психолога играет ключевую роль в реабилитации пациентов. Поддержка близких и присоединение к группам анонимных алкоголиков могут значительно повысить шансы на успешное восстановление. Методы кодирования также может быть вариантом‚ помогающим многим пациентам. Терапия зависимости включает в себя как медицинские‚ так и психологические аспекты. Рекомендации по отказу от спиртного и стимулирование к трезвой жизни необходимы для создания новой жизни без алкоголя. Восстановление после запоя требует терпения и времени‚ но с адекватной поддержкой это возможно. За дополнительной информацией можно обратиться на vivod-iz-zapoya-vladimir015.ru.
«Как отмечает главный врач-нарколог Виктор Сергеевич Левченко, «современная наркологическая клиника должна обеспечивать не только медикаментозное лечение, но и комплексную поддержку пациента на всех этапах восстановления».»
Получить дополнительную информацию – платная наркологическая клиника
Этот комплекс мер позволяет оказывать помощь пациентам на всех стадиях зависимости.
Подробнее – наркологическая клиника цены санкт-петербург
«СпецДорТрак» — поставщик запчастей для дорожной, строительной и спецтехники с доставкой по РФ. В наличии позиции для ЧТЗ Т-130, Т-170, Б-10, грейдеров ЧСДМ ДЗ-98/143/180, ГС 14.02/14.03, техники на базе К 700 с двигателями ЯМЗ/Тутай, МТЗ, ЮМЗ, Урал, КРАЗ, МАЗ, БЕЛАЗ, а также ЭКГ, ДЭК, РДК. Карданные валы, включая изготовление по размерам. Подробнее на https://trak74.ru/ — свой цех ремонта, оперативная отгрузка, помощь в подборе и заказ под требуемые спецификации.
Современная наркология — это не набор «сильных капельниц», а точные инструменты, управляющие скоростью и направлением изменений. В «НеваМеде» технологический контур работает тихо и незаметно для пациента, но даёт врачу контроль над деталями, от которых зависит безопасность.
Углубиться в тему – наркологические клиники алкоголизм в санкт-петербурге
Meds information for patients. Short-Term Effects.
where to get generic celebrex
All information about drug. Get here.
подключение интернета санкт-петербург
inernetvkvartiru-spb004.ru
провайдер по адресу санкт-петербург
Танцпол «Музична хвиля» на Delta Festival подарував справжню насолоду. Виступи таких імен, як DJ Metrik і Hybrid Minds, задавали високий рівень енергії вечора. Їхні треки викликали шквал емоцій, особливо під час неймовірних світлових шоу. Гостям пропонували енергетичні напої у футуристичних капсулах, які гармонійно вписувалися в атмосферу. Масажні крісла в лаунж-зоні були ідеальним місцем для короткого відпочинку між виступами. Більше вражень і розклади майбутніх подій шукайте на https://delta.trancereality.mk.ua/.
Свежие новости Украины https://novosti24.kyiv.ua главные события, мнения экспертов и аналитические материалы. Лента новостей онлайн, репортажи и достоверные факты без перерыва.
Этап
Ознакомиться с деталями – https://kapelnica-ot-zapoya-vidnoe7.ru/kapelnica-ot-zapoya-kruglosutochno-v-vidnom/
prescription meds without the prescription us drugstore online pharmacies online online pharmacies in us
Клиника предоставляет широкий спектр услуг, каждая из которых ориентирована на определённый этап лечения зависимости.
Исследовать вопрос подробнее – лечение в наркологической клинике в краснодаре
Капельницы, используемые для выхода из запойного состояния — это важным этапом в лечении алкоголизма, что требует внимательном подходе. Вызов нарколога важен для оценки здоровья пациента и назначения соответствующей терапии. Основные компоненты капельниц помогают detoxication, снижая симптомы запоя, такие как головная боль, тошнота и тревога. Несмотря на эффективность, имеются противопоказания: тяжелые заболевания сердца, почек и печени могут усложнить лечение. К возможным рискам терапии относятся побочные эффекты, такие как аллергические реакции или ухудшение состояния. Поэтому приоритетом должна быть безопасность процедуры. Медицинское вмешательство включает не только лишь вывод из запоя, но и реабилитацию, направленную на восстановление здоровья пациента и предотвращение рецидивов. Важно помнить, что каждый случай уникален, и лечение должно проводиться под контролем опытного нарколога.
Инфузионная терапия от запоя – эффективное решение для лечения людей‚ страдающих алкоголизмом. Она способствует быстрое вливание жидкости‚ что приводит к детоксикации тела и восстановлению здоровья. В учреждениях по лечению алкогольной зависимости‚ таких как vivod-iz-zapoya-tula011.ru‚ квалифицированные специалисты оказывают медицинскую помощь‚ включая уколы от алкоголизма. Терапия включает также капельницы‚ но и реабилитацию‚ поддержку при алкогольной зависимости‚ что способствует пациентам вернуться к обычной жизни.
Для обхода ограничений используйте
. Вход по ссылке безопасен и прост.
Feringer.shop — официальный интернет-бутик печей для бани и сауны с гарантийной поддержкой и доставкой по России. Здесь представлены модели для русской бани, финской сауны и хаммама, с облицовкой из натурального камня и системой розжига VORTEX для быстрого прогрева. Перейдите на сайт https://feringer.shop/ для выбора печи и консультации. В шоу руме в Москве доступны образцы и помощь в расчёте мощности.
puis-je acheter de l’abilify gГ©nГ©rique en ligne
kraken актуальные ссылки kraken onion, kraken onion ссылка, kraken onion зеркала, kraken рабочая ссылка onion, сайт kraken onion, kraken darknet, kraken darknet market, kraken darknet ссылка, сайт kraken darknet, kraken актуальные ссылки, кракен ссылка kraken, kraken официальные ссылки, kraken ссылка тор, kraken ссылка зеркало, kraken ссылка на сайт, kraken онион, kraken онион тор, кракен онион, кракен онион тор, кракен онион зеркало, кракен даркнет маркет, кракен darknet, кракен onion, кракен ссылка onion, кракен onion сайт, kra ссылка, kraken сайт, kraken актуальные ссылки, kraken зеркало, kraken ссылка зеркало, kraken зеркало рабочее, актуальные зеркала kraken, kraken сайт зеркала, kraken маркетплейс зеркало, кракен ссылка, кракен даркнет
Перед применением конкретных средств врач проводит обследование, определяет уровень интоксикации и выявляет сопутствующие заболевания. Это позволяет максимально точно подобрать лечение. Ниже представлены ключевые методы, которые применяются для стабилизации состояния пациента:
Изучить вопрос глубже – вывод из запоя с выездом ростов-на-дону
Даже если кажется, что «пройдёт само», при запойных состояниях осложнения нарастают быстро. Перед списком отметим логику: показания к инфузионной терапии определяет врач по совокупности симптомов, хронических заболеваний и текущих показателей. Ниже — типичные ситуации, при которых капельница даёт предсказуемый клинический эффект и снижает риски.
Узнать больше – врача капельницу от запоя
Капельница от запоя — это быстрый и контролируемый способ снизить токсическую нагрузку на организм, восстановить водно-электролитный баланс и купировать абстинентные симптомы без резких «качелей» самочувствия. В «Новом Рассвете» мы организуем помощь в двух форматах: в стационаре с круглосуточным наблюдением и на дому — когда состояние позволяет лечиться в комфортной обстановке квартиры. Врач оценивает риски на месте, подбирает индивидуальный состав инфузии, контролирует давление, пульс и сатурацию, корректирует скорость введения и остаётся до устойчивого улучшения. Все процедуры проводятся конфиденциально, с использованием сертифицированных препаратов и одноразовых расходников.
Разобраться лучше – вызвать капельницу на дому от запоя анонимно
На Delta Festival кожен момент був пронизаний духом футуризму. Танцпол «Механізм хаосу» вражав не лише своєю естетикою, але й технологічними рішеннями. Виступ DJ Pendulum був неймовірним, але враження псували складнощі з пересуванням у переповненому просторі. Браслети, які активували світлові ефекти, виглядали круто, але не завжди працювали належним чином. Загалом це був цікавий досвід, який залишає простір для вдосконалення.
Формат лечения
Получить дополнительную информацию – http://
В наше время проблемы с алкоголем становятся все более актуальными . Многие личности сталкиваются с зависимостью от алкоголя , которая требует оперативном вмешательстве профессионалов . Поэтому вызов нарколога на дом – это разумный подход. Помощь нарколога включают диагностику алкоголизма и проведение медикаментозной терапии запоя . Это позволяет быстро и эффективно помочь в выходе из запоя, минимизируя стресс для пациента . Анонимное лечение алкоголизма – важный аспект , поскольку многие пациенты не хотят раскрывать свои проблемы . Помощь при алкогольной зависимости также включает помощь близким в борьбе с алкоголизмом. Нарколог на дом предоставляет консультацию , что позволяет семье узнать, как вести себя с зависимым человеком . Домашнее лечение зависимостей позволяет пройти реабилитацию от алкоголя в комфортной среде . Сайт vivod-iz-zapoya-tula012.ru делится информацией о вызове нарколога на дом, чтобы поддержать тех, кто ищет профессиональную помощь .
Актуальное кракен личный кабинет — это гарантия стабильной работы ресурса.
Этот комплекс мер позволяет оказывать помощь пациентам на всех стадиях зависимости.
Подробнее – лечение в наркологической клинике в санкт-петербурге
Такая последовательность действий обеспечивает системное воздействие и минимизирует риски осложнений.
Получить дополнительную информацию – вызвать нарколога на дом
Пациенты могут выбрать наиболее подходящий формат лечения. Стационар обеспечивает круглосуточное наблюдение и интенсивную терапию, а амбулаторный формат позволяет совмещать лечение с повседневной жизнью.
Изучить вопрос глубже – https://narkologicheskaya-klinika-sankt-peterburg14.ru/
Medicament information. Long-Term Effects.
where can i buy cheap pioglitazone
Everything trends of medicines. Read now.
Эти подходы направлены на быстрое улучшение состояния и предотвращение осложнений. После купирования острой фазы проводится дополнительное лечение зависимости.
Подробнее можно узнать тут – наркология вывод из запоя в ростове-на-дону
Задержка усиливает риск судорог, делирия, аритмий и травм. Эти маркеры не требуют медицинского образования — их легко распознать. Если совпадает хотя бы один пункт ниже, свяжитесь с нами 24/7: мы подскажем безопасный формат старта и подготовим пространство к визиту.
Подробнее – http://narkologicheskaya-klinika-ryazan14.ru
стоимость дров .
Чтобы попасть на площадку кракен вход, используйте актуальную KRAKEN ссылка. Вход безопасен.
Состав инфузии мы подбираем под доминирующие симптомы и сопутствующие заболевания. Цель — вернуть управляемость телу, а не «насытить» организм всем сразу. Матрица ниже демонстрирует клиническую логику: окончательное решение принимает врач после очной оценки.
Подробнее – наркология вывод из запоя
«Как отмечает врач-нарколог Павел Викторович Зайцев, «эффективность терапии во многом зависит от своевременного обращения, поэтому откладывать визит в клинику опасно»».
Исследовать вопрос подробнее – https://narkologicheskaya-klinika-sankt-peterburg14.ru/klinika-narkologii-spb/
Круглосуточный режим — не просто «расписание». Это доступность врача тогда, когда симптомы наиболее коварны: поздним вечером, ночью, в выходные и праздники. У нас нет очередей и «окна через неделю»: тревога, бессонница, нарастающая абстиненция или риск срыва требуют реагирования по факту, а не по талону. Чтобы не тратить драгоценные часы, мы приняли промышленный стандарт быстрого старта: диспетчер собирает клинически значимую информацию, нарколог определяет безопасный канал помощи, выездная команда берёт на адрес переносное оборудование и точечные препараты, а в карте заранее создаётся план первых 24–72 часов с контрольными точками.
Исследовать вопрос подробнее – http://narkologicheskaya-klinika-ryazan14.ru
«Как отмечает врач-нарколог Андрей Николаевич Селиванов, «своевременный визит специалиста на дом позволяет избежать тяжёлых осложнений и ускоряет стабилизацию состояния»».
Ознакомиться с деталями – http://narkolog-na-dom-sankt-peterburg14.ru
KRAKEN сайт вход — это безопасная авторизация. Ссылка кракен вход и зеркало работают надёжно.
Вызов нарколога на дом сочетает медицинскую эффективность с удобством. Пациент получает квалифицированную помощь в привычной обстановке, что снижает уровень тревожности и способствует более быстрому восстановлению.
Подробнее – платный нарколог на дом
Станок с ЧПУ — это незаменимый инструмент для домашнего мастерской, позволяющий создавать точные детали и изделия, такие как токарный станок по металлу с чпу для дома|настольный чпу токарный станок|токарный станок с чпу настольный|токарный станок чпу по дереву|мини токарные станки с чпу|токарный чпу цена|токарный станок чпу цена|настольный токарный станок по металлу с чпу купить цена|токарный станок чпу по металлу купить|токарный станок по дереву чпу|токарный станок с чпу по металлу купить|токарный чпу станок по металлу купить|мини токарный станок с чпу по металлу купить|купить токарный станок по металлу с чпу|мини токарный чпу|токарный станок по металлу с чпу купить|мини токарный станок по металлу с чпу|купить токарный станок по дереву с чпу|токарный станок чпу по металлу|токарный станок чпу купить|чпу токарный станок купить|станок токарный с чпу купить|токарный станок с чпу по металлу цена|маленький токарный станок с чпу по металлу|маленький токарный чпу|самый дешевый токарный станок по металлу|станок с чпу по металлу токарный|станок чпу по металлу токарный|станок чпу токарный по металлу|купить токарный станок с чпу по металлу|чпу токарный по дереву|купить токарный с чпу по металлу|бытовой токарный станок|сколько стоит токарный станок по дереву|токарный станок с чпу по дереву|мини токарный станок чпу|токарный чпу|купить станок чпу токарный|токарный станок недорого|чпу токарный станок|токарные станки|токарные станки с чпу|купить токарные станки|станки по металлу|токарный чпу станок|токарный станок полуавтомат|токарный полуавтомат с чпу|российские токарные станки с чпу|токарные станки по металлу|токарный полуавтомат|учебный токарный станок по металлу|мини токарный станок по металлу купить в спб|токарный станок по металлу купить новый для дома|чпу токарный станок по металлу|чпу станки|чпу станок по металлу купить|станок чпу купить|станки с чпу купить|барфидер для токарного станка с чпу купить|станок с чпу купить|токарные станки с чпу купить|чпу станки купить|сколько стоит чпу станок|маленький токарный станок с чпу|станок чпу по металлу цена|токарный станок с фрезерной головкой|учебный токарный станок с чпу|чпу станок маленький|токарный станок с чпу по металлу купить цена|токарка чпу по металлу|русские чпу станки|токарный станок малогабаритный с чпу|станок с чпу.
Станки с ЧПУ используются для изготовления изделий с детальной проработкой и высоким уровнем требований.
Такая схема позволяет комплексно воздействовать на организм и уменьшить риски осложнений.
Подробнее можно узнать тут – вызвать нарколога на дом
Для удобного входа с телефона подойдёт ссылка http://krakr.cc/, которая адаптирована под мобильные устройства.
Вызов нарколога на дом сочетает медицинскую эффективность с удобством. Пациент получает квалифицированную помощь в привычной обстановке, что снижает уровень тревожности и способствует более быстрому восстановлению.
Исследовать вопрос подробнее – запой нарколог на дом в санкт-петербурге
http://vantit.ru/tourism.html
технадзор строительства сочи – Технадзор для заказчика
Что входит
Получить дополнительные сведения – http://narkologicheskaya-pomoshch-ramenskoe7.ru/kruglosutochnaya-narkologicheskaya-pomoshch-v-ramenskom/
Drug information for patients. Effects of Drug Abuse.
buy generic cozaar without prescription
Everything about medicine. Read now.
Клиника предоставляет широкий спектр услуг, каждая из которых ориентирована на определённый этап лечения зависимости.
Получить дополнительную информацию – http://narkologicheskaya-klinika-krasnodar14.ru/
Экстренная наркологическая помощь в владимире: быстро и качественно В владимире вызов нарколога на дом становятся все более актуальными. В сложных ситуациях‚ связанных с злоупотреблением наркотиками‚ важно получить экстренную медицинскую помощь как можно быстрее. Обращение к наркологу обеспечивает не только незамедлительное вмешательство‚ но и консультацию нарколога‚ что позволяет оценить состояние пациента и принять необходимые меры. вызов нарколога на дом Наркологическая помощь включает медикаментозную терапию и поддержку людей с зависимостями. Терапия зависимостей требует персонализированного подхода‚ и конфиденциальное лечение становится важным аспектом для многих. Реабилитация алкоголиков также доступна в рамках наркологии в владимире‚ что позволяет людям вернуться к нормальной жизни. Важно помнить‚ что при наличии экстремальных состояниях всегда стоит обращаться за неотложной помощью специалистов. Услуги на дому могут значительно облегчить процесс лечения и реабилитации.
интернет провайдеры по адресу
inernetvkvartiru-spb004.ru
провайдеры интернета по адресу
Наркологический выезд включает несколько последовательных шагов, каждый из которых направлен на стабилизацию состояния пациента.
Подробнее можно узнать тут – нарколог на дом круглосуточно
Если состояние стремительно ухудшается, ждать опасно: осложнения могут развиваться в течение часов. Немедленная помощь врача-нарколога показана, когда наблюдаются:
Получить больше информации – https://narkologicheskaya-pomoshch-ramenskoe7.ru/
Перед началом терапии важно оценить состояние пациента и выявить сопутствующие заболевания. После этого назначается комплексное лечение, которое позволяет восстановить здоровье и подготовить к дальнейшей реабилитации.
Изучить вопрос глубже – анонимный вывод из запоя рязань
Наркологическая помощь — это не разовая капельница, а управляемый путь от стабилизации состояния к устойчивой трезвости. «Новая Надежда» организует полный цикл: экстренный выезд на дом, стационар для безопасной детоксикации, кодирование и поддерживающую психотерапию, а также контакт с семьёй и постлечебное сопровождение. Мы работаем конфиденциально и круглосуточно, фиксируем смету до начала процедур и объясняем каждый шаг понятным языком — без «мелкого шрифта» и неожиданных пунктов.
Получить больше информации – http://narkologicheskaya-pomoshch-orekhovo-zuevo7.ru/
https://bpr-work.ru/
Your blog is a guide of wisdom, and it always leaves me motivated to dig deeper. It would be fascinating to see you unpack how these ideas intersect with contemporary developments, such as artificial intelligence or sustainable living. Your knack for clarifying complex concepts is truly remarkable. Thanks for consistently delivering such informative content. I’m eagerly awaiting your next piece!
Enter: https://talkchatgpt.com/
джипити чат нейросеть на русском бесплатно
Здравствуйте!
Долго обмозговывал как поднять сайт и свои проекты и нарастить ИКС Яндекса и узнал от гуру в seo,
крутых ребят, именно они разработали недорогой и главное буст прогон Хрумером – https://monstros.site
Линкбилдинг курсы помогают освоить эффективные стратегии. Xrumer ускоряет процесс прогона ссылок на форумах и блогах. Массовый линкбилдинг повышает DR. Автоматизация экономит силы специалистов. Линкбилдинг курсы – современный метод обучения SEO.
seo белгород, раскрутка сайтов в перми, Форумные проги для SEO
Как улучшить ссылочный профиль, быстрые ссылки сео, продвижение сайт услуги по поисковому продвижению
!!Удачи и роста в топах!!
Thanks for sharing. I read many of your blog posts, cool, your blog is very good.
Такая схема позволяет комплексно воздействовать на организм и уменьшить риски осложнений.
Исследовать вопрос подробнее – https://narkolog-na-dom-v-krasnodare14.ru/narkolog-i-psikhiatr-v-krasnodare
Для многих барьер — страх огласки. В «РязМедСервисе» конфиденциальность обеспечивается не обещаниями, а процедурами: немаркированный выезд, шифрованный контур карт, ограничение доступа к данным по ролям, нейтральные формулировки в документах и чеках, отсутствие видеозаписей онлайн-сессий. Вы сами выбираете уровень информирования семьи: от полного молчания до адресной коммуникации с доверенным лицом. Визиты согласуются на «тихие окна», а уведомления не раскрывают суть обращения.
Подробнее – http://vyvod-iz-zapoya-v-ryazani14.ru/vyvod-iz-zapoya-ryazan-na-domu/
«Как отмечает врач-нарколог Андрей Николаевич Селиванов, «своевременный визит специалиста на дом позволяет избежать тяжёлых осложнений и ускоряет стабилизацию состояния»».
Разобраться лучше – http://narkolog-na-dom-sankt-peterburg14.ru
Состав инфузии мы подбираем под доминирующие симптомы и сопутствующие заболевания. Цель — вернуть управляемость телу, а не «насытить» организм всем сразу. Матрица ниже демонстрирует клиническую логику: окончательное решение принимает врач после очной оценки.
Изучить вопрос глубже – вывод из запоя на дому рязань
Такая схема позволяет комплексно воздействовать на организм и уменьшить риски осложнений.
Подробнее тут – нарколог на дом круглосуточно цены
Вывод из запоя — это управляемая медицинская процедура, а не «волшебная капля» или крепкий чай с рассолом. «Формула Трезвости» организует помощь в Ногинске круглосуточно: выезд врача на дом или приём в стационаре, детоксикация с мониторингом, мягкая коррекция сна и тревоги, подробный план на первые 48–72 часа. Мы действуем безопасно, конфиденциально и без «мелкого шрифта» — объясняем, что и зачем делаем, согласовываем схему и фиксируем смету до начала процедур.
Получить дополнительные сведения – вывод из запоя на дому
Прежде чем решать, где и как лечиться, важно соотнести текущее состояние с уровнем медицинского контроля. Таблица ниже помогает увидеть разницу между форматами и выбрать безопасный старт.
Детальнее – centr-narkologicheskoj-pomoshchi
Выездной нарколог — это оптимальный вариант для людей, испытывающих проблемы с зависимостями. Служба наркологической помощи, представленная на сайте vivod-iz-zapoya-vladimir017.ru, предлагает круглосуточные услуги, что крайне важно в сложных обстоятельствах. Вызов врача на дом позволяет пациенту получить анонимное лечение без стресса и лишних волнений . При обращении за медицинской помощью важна встреча с наркологом, которая включает оценку состояния пациента и создание персонализированного плана терапии. Лечение алкоголизма и наркотической зависимости начинается с очищения организма, что помогает вывести вредные вещества. Роль семьи играет ключевую роль в восстановлении после зависимости . Психотерапия при зависимости способствует пониманию причин проблемы и снижению риска повторного срыва. Процесс реабилитации зависимых обеспечивает комплексный подход к лечению и профилактике зависимостей .
лучшие нейросети для архитекторов
провайдеры интернета в санкт-петербурге по адресу
inernetvkvartiru-spb005.ru
подключение интернета по адресу
Наш подход строится на двух принципах: минимально достаточная фармакотерапия и прозрачные «коридоры безопасности». Это означает — никаких «универсальных капельниц» и полипрагмазии. Каждый компонент в схеме имеет проверенную цель: восполнить жидкость, выровнять электролиты, защитить слизистую, снизить вегетативный «шторм» и вернуть возможность естественного сна. Скорость и объём инфузий мы задаём инфузоматом, контролируя давление, пульс, сатурацию и самочувствие на каждом этапе.
Изучить вопрос глубже – вывод из запоя на дому цена
«Как отмечает врач-нарколог Алексей Николаевич Прудников, «выезд нарколога на дом — это возможность стабилизировать состояние пациента в привычной обстановке, снизив стресс и риски осложнений».»
Исследовать вопрос подробнее – запой нарколог на дом краснодар
Вызов анонимного нарколога в Туле – необходимый шаг для восстановления здоровья и улучшения качества жизни. Если вы столкнулись с зависимостью‚ профессиональная помощь нарколога может стать ключевым моментом. Услуги нарколога включают определение типа зависимости‚ индивидуальные консультации и конфиденциальное лечение. Нарколог‚ работающий анонимно в Туле предоставляет индивидуальные программы восстановления‚ включая психотерапию при зависимости и помощь родным. Лечение зависимости требует комплексного подхода‚ поэтому важно обратиться за помощью как можно раньше. Реабилитация от наркотиков с участием опытного нарколога обеспечит эффективное восстановление и вернет радость жизни. Не откладывайте‚ обратитесь к наркологу через vivod-iz-zapoya-tula012.ru уже сегодня!
кракен ссылки позволяет обойти возможные блокировки и получить доступ к маркетплейсу. кракен сайт даркнет необходимо искать через проверенные источники, чтобы избежать фишинговых сайтов. кракен зеркало рабочее на сегодня должно обновляться регулярно для обеспечения непрерывного доступа.
Получилось, Спасибо !
Для купирования абстинентного синдрома и снятия интоксикации используются различные подходы. Врачи подбирают их индивидуально, исходя из состояния пациента.
Подробнее – вывод из запоя дешево в рязани
Что входит
Узнать больше – частная наркологическая помощь
Срок действия (ориентир)
Получить дополнительные сведения – kodirovanie-ot-alkogolizma-vidnoe
Перед применением конкретных средств врач проводит обследование, определяет уровень интоксикации и выявляет сопутствующие заболевания. Это позволяет максимально точно подобрать лечение. Ниже представлены ключевые методы, которые применяются для стабилизации состояния пациента:
Ознакомиться с деталями – https://vyvod-iz-zapoya-rostov-na-donu14.ru/vyvedenie-iz-zapoya-rostov-na-donu
содержание Трипскан ссылка
Наркологический выезд включает несколько последовательных шагов, каждый из которых направлен на стабилизацию состояния пациента.
Углубиться в тему – http://narkolog-na-dom-v-krasnodare14.ru/
https://www.sochistroygroup.ru – витрина
Вывод из запоя в Рязани является востребованной медицинской услугой, направленной на стабилизацию состояния пациента после длительного употребления алкоголя. Специалисты применяют современные методы детоксикации, позволяющие быстро и безопасно восстановить жизненно важные функции организма, снизить проявления абстинентного синдрома и предотвратить осложнения. Процесс лечения осуществляется в клинических условиях под постоянным наблюдением врачей.
Получить больше информации – вывод из запоя в стационаре
диплом занесен в реестр купить диплом занесен в реестр купить .
В любой ситуации поможет ссылка http://krakr.cc/, обеспечивая стабильный вход.
Все эти меры позволяют не только стабилизировать состояние пациента, но и снизить вероятность возврата к зависимому поведению.
Выяснить больше – наркологическая клиника стационар в краснодаре
«Как отмечает главный врач-нарколог Виктор Сергеевич Левченко, «современная наркологическая клиника должна обеспечивать не только медикаментозное лечение, но и комплексную поддержку пациента на всех этапах восстановления».»
Выяснить больше – наркологическая клиника краснодар
лучшие нейросети для улучшения качества текста
order generic detrol online
Meds information leaflet. Generic Name.
where can i get generic inderal prices
Actual what you want to know about drugs. Get information here.
Прежде чем решать, где и как лечиться, важно соотнести текущее состояние с уровнем медицинского контроля. Таблица ниже помогает увидеть разницу между форматами и выбрать безопасный старт.
Разобраться лучше – http://narkologicheskaya-pomoshch-orekhovo-zuevo7.ru
Клиника предоставляет широкий спектр услуг, каждая из которых ориентирована на определённый этап лечения зависимости.
Выяснить больше – наркологическая клиника лечение алкоголизма в краснодаре
купить диплом образование киеве купить диплом образование киеве .
Капельница для лечения запоя – это проверенный способ лечения алкоголизма‚ который предлагает специалист по наркологии на дому. Подготовка к процедуре включает важные моменты. Во-первых‚ важно оценить признаки запоя: боли в голове‚ тревожность‚ обильное потоотделение. Затем больной должен обеспечить удобное пространство для процедуры‚ где будет возможен доступ к венам. Услуги на дому позволяют устранить стресс‚ связанного с посещением клиники. Врач-нарколог проведет детоксикацию‚ вводя лечебные растворы‚ которые восстанавливают организм и улучшают здоровье пациента. Преимущества капельницы заключается в быстром устранении токсинов и снижении симптомов. Помимо этого‚ уколы от запоя могут помочь в улучшении состояния. После процедуры начинается курс реабилитации‚ направленная на предотвращение рецидивов. врач нарколог на дом
В первые часы важно не «залить» пациента растворами, а корректно подобрать темп и состав с учётом возраста, массы тела, артериального давления, лекарственного фона (антигипертензивные, сахароснижающие, антиаритмические препараты) и переносимости. Именно поэтому мы не отдаём лечение на откуп шаблонам — каждая схема конструируется врачом на месте, а эффективность оценивается по понятным метрикам.
Детальнее – вывод из запоя недорого в рязани
Фестиваль у Нью-Йорку став для мене справжнім відкриттям. Кожен виступ артистів передавав багатство традицій, мелодій та ритмів, які неможливо описати словами. Тисячі людей об’єдналися, щоб насолодитися унікальною музикою, і кожен знайшов у цьому щось для себе. Це був не просто концерт, а справжній культурний діалог.
Индивидуальная программа у нас — это модульный конструктор. В одних случаях критичен блок сна, в других — профилактика вечерних «волн» тревоги, в третьих — семейная медиированная встреча. Мы гибко переставляем модули, учитывая сопутствующие заболевания, приём базовых лекарств (антигипертензивные, антиаритмические, сахароснижающие), возраст и расписание пациента. Цель проста: чтобы терапия вписалась в жизнь, а не наоборот.
Получить дополнительные сведения – платная наркологическая клиника
Аудиопоздравления сверху эбонитовый друг
Что таковое аудиопоздравления
Аудиопоздравления — этто короткие голосовые уведомления вместе с голосом, музыкой чи эффектами, коие отправляют или учреждают сверху эбонитовый друг чтобы приветствия, пожелания один-два торжеством чи передачи личного сообщения.
Планы на будущее а также форматы
– Голосовые спича записянные субъективно: искренние равным образом индивидуальные.
– Суперпрофессионально записянные поздравления: дикторский голос, сладкоголосее сопровождение.
– Голосовые открытки: сочетание речи также музыки в течение один как перст файле.
– Рингтоны а также мелодии сверху электрозвонок: музыкальные части капля торжественной тематикой.
– Автоответчики и еще приветствия для голосовой почты: внешные или тёплые сообщения.
Способы доставки (а) также команды
– Экспедиция сквозь мессенджеры (WhatsApp, Trade mark telemessage, Viber): быстрый энергообмен файлами а также голосовыми заметками.
– СМС со гиперссылкой сверху файл или страничку сервиса.
– Сервисы аудиопоздравлений, где выбирают штамп, персонализируют текст, равным образом товарополучатель обретает звонок маленький проигрыванием записи.
– Независимая эхозапись да энергоустановка яко рингтон чи эвегрин вызова сквозь настройки телефона.
Преимущества
– Эмоциональная яркость: фобурдон изображает интонацию равно настроение.
– Персонализация: хоть подлить имя, шуточку или воспоминание.
– Юркость: запись равным образом отправка брать взаймы минуты.
– Универсальность: подходят для любых торжеств равным образом поводов.
Недостатки а также опасности
– Штрих записи может быть низеньким у плохом оборудовании.
– Неофициальность: как шиздец получатели любят голосовые сообщения.
– Ямб файлов: могут занимать ямыжник или (желать подвижного трафика.
– Законность приложения музыки: у бизнесменском распространении нужно учесть авторские права.
Ссср по основанию недурственного аудиопоздравления
– Сокращенность: 20–60 секунд обычно оптимальны https://audiosms.ru/
– Ясная произношение а также что надо тон.
– Набавьте личную тройник (ярослава, явление действительности).
– Применяйте фоновую музыку аккуратно, чтоб без- уничтожать голос.
– Ревизуйте ярус громкости равно штрих записи перед отправкой.
Прославленные случаи использования
– Часы появление на свет, юбилеи, свадьбы.
– Профессиональные поздравления через фирм клиентам.
– Любовный письма (а) также семейные приветы.
– Маркетинговые кампании маленький аудиосообщениями.
Заключение
Аудиопоздравления сверху телефон — удобный (а) также теплый фотоспособ зафиксировать эмоции и внимание. При классическом раскладе они случат пожелание более личным и запоминающимся.
купить аттестат за 11 класс в брянске купить аттестат за 11 класс в брянске .
Выгодные и безопасные переводы в Китай через японский фонд. babapay.io/JapanOrder – наши партнерские финансовые инструменты позволяют проводить операции без скрытых комиссий и по честному курсу. Каждый перевод надежно защищен и проходит без риска блокировок. Подходит для частных лиц и бизнеса, которые ценят прозрачность и выгоду.
сюда казино водка бет vodkabet
Вывод из запоя в Ростове-на-Дону является востребованной медицинской услугой, направленной на восстановление физического состояния пациента и снижение рисков осложнений. Длительное употребление алкоголя вызывает тяжелые нарушения в работе организма, и самостоятельное прекращение приёма спиртных напитков часто приводит к абстинентному синдрому. В таких ситуациях профессиональный вывод из запоя в клинике становится необходимым условием для сохранения здоровья.
Изучить вопрос глубже – врач вывод из запоя
строительство в дагомысе – Архитекторы и дизайнеры Дагомыса
«Как отмечает главный врач-нарколог Виктор Сергеевич Левченко, «современная наркологическая клиника должна обеспечивать не только медикаментозное лечение, но и комплексную поддержку пациента на всех этапах восстановления».»
Изучить вопрос глубже – наркологическая клиника цены краснодар
KRAKEN официальный сайт всегда снабжён инструкциями для пользователей. Рабочая кракен личный кабинетгарантирует доступ в личный кабинет без проблем.
Купить диплом под заказ можно через сайт компании. webwiki.it/diploms-goznak.com
where to buy vermox price
«Как отмечает врач-нарколог Иван Петрович Смирнов, «вывод из запоя должен проводиться исключительно под наблюдением специалистов, поскольку риски для организма при резком прекращении употребления алкоголя чрезвычайно высоки».»
Углубиться в тему – вывод из запоя вызов на дом в ростове-на-дону
Здравствуйте!
Долго анализировал как поднять сайт и свои проекты и нарастить DR и узнал от успещных seo,
энтузиастов ребят, именно они разработали недорогой и главное буст прогон Xrumer – https://monstros.site
Автоматизация создания ссылок с Xrumer помогает поддерживать стабильность профиля. Xrumer: настройка и запуск линкбилдинг обеспечивает удобство работы. Линкбилдинг где брать ссылки становится очевидным через базы. Линкбилдинг под ключ экономит время веб-мастеров. Линкбилдинг это что помогает новичкам понять процесс.
junior seo специалист, seo как писать статьи, Постинг на блогах для SEO
линкбилдинг статьи, seo тег тильда, сео оптимизации сайтов
!!Удачи и роста в топах!!
Наркологическая клиника в Санкт-Петербурге работает по различным направлениям, охватывающим как экстренную помощь, так и плановое лечение.
Выяснить больше – наркологическая клиника
Medicines prescribing information. Cautions.
how can i get generic lasix pill
Some trends of drugs. Get information now.
Источник vodkabet
Если состояние стремительно ухудшается, ждать опасно: осложнения могут развиваться в течение часов. Немедленная помощь врача-нарколога показана, когда наблюдаются:
Получить дополнительную информацию – narkologicheskaya-psihiatricheskaya-pomoshch
лучшие нейросети для программирования на Python
В «РостовМедЦентре» лечение начинается с подробной оценки факторов риска и мотивации. Клиническая команда анализирует стаж употребления, тип вещества, эпизоды срывов, соматический фон, лекарства, которые пациент принимает постоянно, и уровень социальной поддержки. Уже на первой встрече составляется «дорожная карта» на ближайшие 72 часа: диагностический минимум, объём медицинских вмешательств, пространство для психологической работы и точки контроля. Безопасность — не абстракция: скорости инфузий рассчитываются в инфузомате, седацию подбирают по шкалам тревоги и с обязательным контролем сатурации, а лекарственные взаимодействия сверяет клинический фармаколог. Пациент получает прозрачные цели на день, на неделю и на месяц — без обещаний мгновенных чудес и без стигмы.
Детальнее – запой наркологическая клиника
ДОСТУПНЫЙ ВЫВОД ИЗ ЗАПОЯ В владимире: МИФЫ И РЕАЛЬНОСТЬ Лечение алкоголизма представляет собой сложный процесс, который требует целостного подхода. В владимире множество наркологических клиник предлагают лечение запоя и реабилитацию от запоя, однако существуют мифы о лечении алкоголизма, которые могут вводить в заблуждение. Во-первых, некоторые люди полагают, что вывод из запоя – это быстрое мероприятие. На самом деле, эффективные методы вывода из запоя включают детоксикацию и медико-психологическую помощь, что требует времени. Наркологическая клиника владимир в владимире предлагает программы реабилитации, в рамках которых специалисты оказывают помощь в восстановлении после запоя. Важно отметить, что психотерапия при зависимости играет ключевую роль. Консультация нарколога способствует выявлению причин зависимости и созданию индивидуального плана лечения. Не стоит забывать, что в владимире лечение зависимости доступно и эффективно, при условии своевременного обращения за помощью.
Мы практикуем минимально достаточную фармакотерапию и предсказуемые алгоритмы. Это означает — никакой полипрагмазии, никаких «универсальных капельниц», никакого «сделаем всё сразу». Сначала — безопасность (дыхание, гемодинамика, сознание), затем — управляемая детоксикация с коррекцией водно-электролитного баланса и седацией только по показаниям, после — «тихий режим» и восстановление сна, и уже на этом фоне — поведенческие навыки, работа с триггерами, переговоры с семьёй о правилах поддержки. Такой порядок убирает хаос, снижает тревогу и делает ремиссию не подвигом, а реальной рутиной.
Подробнее тут – наркологическая клиника цены в рязани
Мы практикуем минимально достаточную фармакотерапию и предсказуемые алгоритмы. Это означает — никакой полипрагмазии, никаких «универсальных капельниц», никакого «сделаем всё сразу». Сначала — безопасность (дыхание, гемодинамика, сознание), затем — управляемая детоксикация с коррекцией водно-электролитного баланса и седацией только по показаниям, после — «тихий режим» и восстановление сна, и уже на этом фоне — поведенческие навыки, работа с триггерами, переговоры с семьёй о правилах поддержки. Такой порядок убирает хаос, снижает тревогу и делает ремиссию не подвигом, а реальной рутиной.
Получить дополнительные сведения – https://narkologicheskaya-klinika-ryazan14.ru/narkologiya-v-ryazani/
tank 300 комплектации http://tank-3001.ru
Формат
Исследовать вопрос подробнее – http://narkologicheskaya-pomoshch-orekhovo-zuevo7.ru
Актуальная кракен сайт
ссылка открывает маркетплейс за несколько секунд.
Эти подходы направлены на быстрое улучшение состояния и предотвращение осложнений. После купирования острой фазы проводится дополнительное лечение зависимости.
Узнать больше – https://vyvod-iz-zapoya-rostov-na-donu14.ru/vyvod-iz-zapoya-na-domu-rostov-na-donu/
Единая панель оценки помогает действовать быстро и безошибочно. Мы фиксируем параметры, объясняем их смысл пациенту и семье и тут же привязываем к ним действия. Пример приведён в таблице: это не заменяет осмотр, но показывает логику, которой мы придерживаемся на выезде и в приёмном кабинете.
Получить больше информации – https://narkologicheskaya-klinika-ryazan14.ru
интернет провайдеры санкт-петербург по адресу
inernetvkvartiru-spb005.ru
дешевый интернет санкт-петербург
Нужна площадка, где вы быстро и бесплатно начнете продавать или искать нужные товары и услуги? https://razmestitobyavlenie.ru/ – современная бесплатная доска объявлений России, которая помогает частным лицам и бизнесу находить покупателей и клиентов без лишних затрат. Здесь вы можете подать объявление бесплатно и без регистрации, выбрать релевантную категорию из десятков рубрик и уже сегодня получить первые отклики.
«Как отмечает врач-нарколог Павел Викторович Зайцев, «эффективность терапии во многом зависит от своевременного обращения, поэтому откладывать визит в клинику опасно»».
Подробнее можно узнать тут – вывод наркологическая клиника в санкт-петербурге
how to get generic zebeta without prescription
*Седативные препараты применяются строго по показаниям и под мониторингом дыхания.
Получить дополнительную информацию – http://vivod-iz-zapoya-rostov14.ru
Профессиональный обвалочный нож Dalimann — идеальный инструмент для тех, кто ценит качество! 13-сантиметровое лезвие из превосходной стали гарантирует безупречную обработку мяса и птицы. Эргономичная рукоятка не скользит даже при интенсивной работе, а острота лезвия сохраняется надолго. Нож https://ozon.ru/product/2806448216 подходит как профессиональным поварам, так и домашним кулинарам. Инвестируйте в качество — выбирайте Dalimann!
KRAKEN вход в личный кабинет всегда доступен. Рабочее зеркало
помогает пройти авторизацию.
Прокапаться от алкоголя – это необходимый этап для борьбы с зависимостью. Терапия алкоголизма начинается с очистки организма‚ которая снижает с последствиями запойного состояния. На сайте vivod-iz-zapoya-vladimir018.ru вы можете найти информацию о реабилитационных центрах‚ где доступна помощь в лечении зависимостей и психологическая помощь. Программы восстановления включают помощь для людей с алкоголизмом‚ анонимные алкоголики и программы по оздоровлению и благополучию без алкоголя. Знание влияния алкоголя на здоровье помогает адекватно воспринимать лечение и реабилитации.
Доброго!
Долго не мог уяснить как поднять сайт и свои проекты и нарастить ИКС Яндекса и узнал от гуру в seo,
энтузиастов ребят, именно они разработали недорогой и главное продуктивный прогон Xrumer – https://monstros.site
Автоматизация создания ссылок – ключ к эффективному SEO. Xrumer помогает увеличить DR сайта за счёт массовых рассылок. Прогон Хрумер для сайта создаёт надёжный ссылочный профиль. Увеличение Ahrefs показателей становится возможным с минимальными затратами. Используйте Xrumer для достижения целей.
адвего сео, лучший плагин вордпресс для сео, линкбилдинг стратегии
линкбилдинг услуга, быстрые сео ссылки, seo продвижение работает как
!!Удачи и роста в топах!!
Рабочее зеркало доступно по адресу https://www.krakr.cc/, оно открывает весь функционал.
лучшие нейросети для физики
Лучшие товары ждут вас. Проверьте каталог и найдите интересные предложения по ссылке: https://xn--krken10-bn4c.com
comprar perfumes originales en Peru
Luxtor Perú: Tienda online líder en la venta de perfumes originales en Perú, con más de 10,000 productos de Natura, Yanbal, Ésika, L’Bel, Avon y Cyzone, además de maquillaje, cuidado personal y ofertas exclusivas con garantía de autenticidad.
Для выхода в кракен даркнетиспользуйте актуальную KRAKEN ссылка. Официальное зеркало работает стабильно, обеспечивая удобный и безопасный вход.
Важная деталь — отсутствие полипрагмазии. Мы используем «минимально достаточную фармакотерапию»: каждый препарат имеет цель, окно эффективности и критерии отмены. Это снижает побочные эффекты, убирает «тяжесть» днём и делает восстановление более естественным.
Подробнее можно узнать тут – частная наркологическая клиника
https://www.sochistroygroup.ru/ – проверенный портал
Вызов нарколога на дом сочетает медицинскую эффективность с удобством. Пациент получает квалифицированную помощь в привычной обстановке, что снижает уровень тревожности и способствует более быстрому восстановлению.
Исследовать вопрос подробнее – помощь нарколога на дому
лучший интернет провайдер санкт-петербург
inernetvkvartiru-spb006.ru
домашний интернет тарифы
Drugs prescribing information. Drug Class.
frequent periods on spironolactone
Actual news about pills. Get here.
Если вы цените здоровье и комфорт, обратите внимание на баня бочка в москве . Это комплекс, где сочетаются банные традиции, SPA-процедуры и семейный досуг. Легкий пар, бассейн с водопадом и ароматные веники делают отдых незабываемым. Здесь можно отпраздновать событие или просто насладиться тишиной.
kupit-kub-drov-sergiev-posad.ru .
Даже если кажется, что «пройдёт само», при запойных состояниях осложнения нарастают быстро. Перед списком отметим логику: показания к инфузионной терапии определяет врач по совокупности симптомов, хронических заболеваний и текущих показателей. Ниже — типичные ситуации, при которых капельница даёт предсказуемый клинический эффект и снижает риски.
Углубиться в тему – https://kapelnica-ot-zapoya-vidnoe7.ru/kapelnica-ot-zapoya-cena-v-vidnom/
Затянувшийся запой — это не просто «перебор накануне», а состояние, при котором страдают сердечно-сосудистая система, печень, нервная регуляция и обмен электролитов. В наркологической клинике «ДонЗдрав» (Ростов-на-Дону) экстренный вывод из запоя организован как непрерывная цепочка помощи: диспетчер 24/7 — дежурный врач — мобильная бригада — последующее наблюдение и психотерапевтическая поддержка. Мы приезжаем на дом в гражданской одежде, без опознавательных знаков, проводим экспресс-диагностику, запускаем индивидуально подобранные капельницы и даём чёткий план на ближайшие 72 часа. Такой формат позволяет безопасно стабилизировать состояние, не нарушая приватность и привычный уклад семьи.
Углубиться в тему – вывод из запоя на дому круглосуточно ростов-на-дону
Thank you for your sharing. I am worried that I lack creative ideas. It is your article that makes me full of hope. Thank you. But, I have a question, can you help me?
Аудиопоздравления на телефон
Что этакое аудиопоздравления
Аудиопоздравления — это недлинные голосовые уведомления с голосом, музыкой чи эффектами, которые отправляют или устанавливают на эбонитовый друг чтобы приветствия, поздравления с праздничным днем или передачи личного сообщения.
Планы на будущее и форматы
– Голосовые сведения записянные лично: искренние а также индивидуальные.
– Профессионально записанные пожелания: дикторский фобурдон, музыкальное сопровождение.
– Голосовые открытки: сочетание сообщении и музыки в течение одном файле.
– Рингтоны а также мелодии на звонок: музыкальные куски начиная с. ant. до праздничной тематикой.
– Автоответчики (а) также приветствия для певчий почты: внешные чи тёплые сообщения.
Способы доставки а также аппарата
– Отправка вследствие мессенджеры (WhatsApp, Trade mark telemessage, Viber): быстрый энергообмен файлами а также голосовыми заметками.
– СМС с ссылкой на файл или страницу сервиса.
– Сервисы аудиопоздравлений, где избирают штамп, персонализируют экспликация, и еще товарополучатель приобретает электрозвонок маленький проигрыванием записи.
– Автономная запись а также энергоустановка как мелодия или мелодия призыва сквозь настройки телефона.
Преимущества
– Эмоциональная насыщенность: фобурдон показывает интонацию а также настроение.
– Персонификация: можно добавить ярослава, шуточку чи воспоминание.
– Быстрота: запись а также экспедиция брать взаймы минуты.
– Универсальность: подходят чтобы других праздничков равно поводов.
Недостатки а также опасности
– Штрих записи может быть низким у ужасном оборудовании.
– Неофициальность: не все получатели предпочитают голосовые сообщения.
– Ямб файлов: могут занимать место чи (желать подвижного трафика.
– Законность употребления музыки: у коммерческом распространении нужно учитывать бардовские права.
Ссср по созданию важнецкого аудиопоздравления
– Краткость: 20–60 секунд обычно оптимальны https://audiosms.ru/
– Четкая дикция а также подходящий тон.
– Присоедините личную деталь (имя, событие).
– Используйте низкоприоритетную музыку ювелирно, чтоб без- заглушать голос.
– Выясните уровень громкости и качество склерозник фасад отправкой.
Именитые эпизоды приложения
– Часы появление на свет, годовщины, свадьбы.
– Профессиональные пожелания через фирм клиентам.
– Романтичные послания и семейные приветы.
– Маркетинговые кампании маленький аудиосообщениями.
Заключение
Аудиопоздравления сверху телефон — удобный (а) также тёплый способ оставить чувства также внимание. При классическом раскладе город случат поздравление более личностным равно запоминающимся.
Этап
Ознакомиться с деталями – https://vyvod-iz-zapoya-noginsk7.ru/vyvedenie-iz-zapoya-v-noginske/
Капельница для лечения запоя на дому: противопоказания и риски (владимир) Проблема алкогольной зависимости требует внимательного и профессионального подхода. Метод вызова нарколога на дом становится все более распространенным для лечения запойного состояния. Эффективным методом является инфузионная терапия, предполагающая использование капельницы для выхода из запоя. Капельница способствует восстановлению водно-электролитного баланса, улучшает общее самочувствие пациента и облегчает симптомы абстиненции. Важно не забывать о противопоказаниях, связанных с этой процедурой. К противопоказаниям относятся аллергия на компоненты растворов, заболевания сердечно-сосудистой системы и острые инфекционные процессы, которые могут помешать проведению капельницы. Осложнения, такие как тромбофлебит, инфицирование вены или аллергические реакции, также могут возникнуть. Потому консультация нарколога перед началом домашнего лечения алкоголизма крайне необходима. Безопасность данной процедуры во многом зависит от квалификации медицинского специалиста и следования всем рекомендациям. Нарколог на дому в владимире предлагает медицинскую помощь в комфортных условиях, что может существенно повысить эффективность реабилитации от запоя при правильном подходе.
Одна и та же «капельница на всех» не работает: у одних доминирует обезвоживание, у других — тахикардия и тревога, у третьих — желудочные симптомы и нагрузка на печень. Ниже — ориентиры по выбору инфузионных схем и целей вмешательства; окончательный состав подбирается врачом исходя из клинической картины и сопутствующих заболеваний.
Подробнее тут – нарколог вывод из запоя в ростове-на-дону
where to buy glycomet for sale
«Как отмечает врач-нарколог Павел Викторович Зайцев, «эффективность терапии во многом зависит от своевременного обращения, поэтому откладывать визит в клинику опасно»».
Изучить вопрос глубже – https://narkologicheskaya-klinika-sankt-peterburg14.ru/klinika-narkologii-spb/
заказать дрова береза колотая с доставкой .
Нарколог на дом в Санкт-Петербурге — это востребованная медицинская услуга, позволяющая получить помощь в комфортных домашних условиях. Такой формат особенно актуален в ситуациях, когда пациент не может или не хочет обращаться в стационар. Выезд специалиста позволяет стабилизировать состояние, снять интоксикацию и оказать психологическую поддержку без нарушения анонимности.
Подробнее можно узнать тут – помощь нарколога на дому
KRAKEN ссылка через TOR открывает доступ к кракен маркет даже при блокировках. Вход занимает минимум усилий.
Актуальный KRAKEN сайт всегда доступен по адресу https://krakr.cc, этот вариант сохраняет стабильность даже при блокировках.
Лечение начинается с короткой оценки рисков и выбора безопасной точки старта. Далее следуют этапы стабилизации, настройки сна и тревоги, поведенческие инструменты и план антирецидивной поддержки. Ниже — ориентировочная карта: в реальности длительности и интенсивность подбираются индивидуально, а переход между форматами происходит без «обнуления» обследований.
Получить больше информации – наркологические клиники алкоголизм
Купить диплом техникума в Ивано-Франковск Купить диплом техникума в Ивано-Франковск .
Медикаментозное пролонгированное
Исследовать вопрос подробнее – двойное кодирование от алкоголизма
Важная деталь — отсутствие полипрагмазии. Мы используем «минимально достаточную фармакотерапию»: каждый препарат имеет цель, окно эффективности и критерии отмены. Это снижает побочные эффекты, убирает «тяжесть» днём и делает восстановление более естественным.
Узнать больше – наркологическая клиника санкт-петербург
Can you be more specific about the content of your article? After reading it, I still have some doubts. Hope you can help me.
Инфузионная терапия при запое — эффективное решение для быстрого восстановления здоровья. В городе владимир доступна выведение из запоя с помощью инфузионной терапии. Процедуры при запое содействуют очищению организма, уменьшение симптомов похмелья и реабилитация после запоя. вывод из запоя владимир Зависимость от алкоголя требует системного решения: не только лечение запоя, но и реабилитация от алкогольной зависимости. Капельница укрепляет организм, обеспечивая необходимыми витаминами и минераламичто способствует быстрому эффекту;
купить активных подписчиков в телеграм канал купить активных подписчиков в телеграм канал
Medication information. Long-Term Effects.
can i purchase cheap keflex no prescription
All what you want to know about pills. Read information now.
купить диплом занесением в реестр купить диплом занесением в реестр .
Состав инфузии мы подбираем под доминирующие симптомы и сопутствующие заболевания. Цель — вернуть управляемость телу, а не «насытить» организм всем сразу. Матрица ниже демонстрирует клиническую логику: окончательное решение принимает врач после очной оценки.
Изучить вопрос глубже – https://vyvod-iz-zapoya-v-ryazani14.ru
http://www.sochistroygroup.ru – решения для застройщиков
При критических симптомах (потеря сознания, сильная одышка, подозрение на инсульт/инфаркт) необходимо звонить 103/112. Мы подключимся к маршрутизации и организуем перевод в стационар.
Подробнее – http://vyvod-iz-zapoya-noginsk7.ru
Виступи команди Katarina на фестивалі SFF Illusion були для мене найяскравішим моментом заходу. Особливо вразила PJ Mia: її світлові шоу буквально підкреслювали кожну ноту музики, додаючи виступам ще більше глибини. Я ніколи раніше не бачив такого гармонійного поєднання музики, світла та візуальних ефектів. Якщо ви ще не знайомі з їх творчістю, раджу дізнатися більше на сайті команди.
Этот комплекс мер позволяет оказывать помощь пациентам на всех стадиях зависимости.
Изучить вопрос глубже – лечение в наркологической клинике санкт-петербург
Новости Украины https://status.net.ua объективная информация о событиях страны. Политика, экономика, региональные новости, спорт и культура. Читайте актуальные материалы каждый день.
Xakerplus.com представляет вам специалиста, который обладает существенным опытом, выполняет работу быстро и качественно. XakVision анонимные услуги по взлому платформ и аккаунтов предлагает. Ищете взломать счет? Xakerplus.com/threads/uslugi-xakera-vzlom-tajnaja-slezhka.13001/page-3 – здесь представлена детальная информация о специалисте, ознакомьтесь с ней. XakVision оказывает услуги хакера по востребованным направлениям. Специалист применяет проверенные методы для достижения результата. Обратитесь к нему скорее!
Новости Украины и мира https://mostmedia.com.ua политика, экономика, культура, спорт и общество. Свежие события, аналитика и репортажи. Будьте в курсе главных новостей в режиме онлайн 24/7.
Необходимо кодирование? детоксикация после наркотиков современные методы, конфиденциальность и поддержка специалистов. Помогаем избавиться от зависимости и вернуться к здоровой жизни.
«Как отмечает врач-нарколог Андрей Николаевич Селиванов, «своевременный визит специалиста на дом позволяет избежать тяжёлых осложнений и ускоряет стабилизацию состояния»».
Получить дополнительную информацию – http://narkolog-na-dom-sankt-peterburg14.ru
Формат лечения
Ознакомиться с деталями – наркологическая клиника вывод из запоя
Экстренная наркологическая помощь в владимире – это важный аспект борьбы с алкоголизмом и наркотической зависимостью. На сайте vivod-iz-zapoya-vladimir018.ru вы можете найти предоставляемых услугах, в т.ч. экстренный вызов врача при алкогольном синдроме и различных видах наркозависимости. Наркологическая помощь состоит из консультации специалистов, стационарное лечение и программы реабилитации.Цель медицинской помощи, восстановление психического здоровья и лечение зависимости. Не откладывайте лечение, обратитесь за помощью уже сегодня!
купить дрова березовые .
«Как отмечает главный врач-нарколог Виктор Сергеевич Левченко, «современная наркологическая клиника должна обеспечивать не только медикаментозное лечение, но и комплексную поддержку пациента на всех этапах восстановления».»
Получить больше информации – лечение в наркологической клинике краснодар
Этап
Получить дополнительные сведения – http://vyvod-iz-zapoya-noginsk7.ru/vyvedenie-iz-zapoya-v-noginske/
Для работы на смартфоне используйте http://krakr.cc/, мобильная версия доступна без перебоев.
накрутка подписчиков в тг накрутка подписчиков в тг
Этот комплекс мер позволяет оказывать помощь пациентам на всех стадиях зависимости.
Подробнее – наркологическая клиника
лучшие нейросети-синонимайзеры
Клиника использует проверенные подходы с понятной логикой применения. Ниже — обзор ключевых методик и их места в маршруте терапии. Важно: выбор всегда индивидуален, а эффекты оцениваются по заранее оговорённым метрикам.
Изучить вопрос глубже – http://narkologicheskaya-klinika-rostov-na-donu14.ru/narkologiya-rostov-kruglosutochno/
KRAKEN сайт помогает обойти блокировки. Выберите проверенное зеркало, зайдите по кракен даркнети пользуйтесь маркетом с телефона или ПК.
Если состояние стремительно ухудшается, ждать опасно: осложнения могут развиваться в течение часов. Немедленная помощь врача-нарколога показана, когда наблюдаются:
Выяснить больше – http://narkologicheskaya-pomoshch-ramenskoe7.ru/kruglosutochnaya-narkologicheskaya-pomoshch-v-ramenskom/
Медикаментозное пролонгированное
Углубиться в тему – http://kodirovanie-ot-alkogolizma-vidnoe7.ru
Состав инфузии мы подбираем под доминирующие симптомы и сопутствующие заболевания. Цель — вернуть управляемость телу, а не «насытить» организм всем сразу. Матрица ниже демонстрирует клиническую логику: окончательное решение принимает врач после очной оценки.
Получить больше информации – http://vyvod-iz-zapoya-v-ryazani14.ru/vyvod-iz-zapoya-ryazan-na-domu/https://vyvod-iz-zapoya-v-ryazani14.ru
Капельница от запоя – это эффективный метод помощи, который помогает людям справиться с пристрастием к алкоголю. Врач нарколог на дом предоставляет медицинскую помощь при алкогольной зависимости, осуществляя детоксикацию организма и возвращая его функции. Лечение запоя включает применение препаратов для капельницы, которые помогают устранению симптомов отмены.Важно помнить, что возврат к алкоголизму может случиться в в любое время. Предотвращение рецидивов включает не только психотерапию при алкоголизме, которая помогает людям понять причины своей зависимости и научиться справляться с эмоциональными трудностями. После окончания запоя важно осуществить реабилитацию, чтобы предотвратить рецидивы. Нарколог на дом поможет организовать этот процесс, предоставляя полезные советы для восстановления после запоя и поддерживая пациента на пути к новому, трезвому существованию.
домашний интернет
inernetvkvartiru-spb006.ru
домашний интернет санкт-петербург
where can i buy lisinopril pills
лучшие нейросети для улучшения качества текста
Meds information leaflet. Effects of Drug Abuse.
neurontin pill
Best trends of medicine. Get information here.
услуги электролаборатории
Прежде чем решать, где и как лечиться, важно соотнести текущее состояние с уровнем медицинского контроля. Таблица ниже помогает увидеть разницу между форматами и выбрать безопасный старт.
Получить дополнительную информацию – narkologicheskaya-pomoshch-na-domu-v-orekhovo-zuevo
Нарколог на дом в Санкт-Петербурге — это востребованная медицинская услуга, позволяющая получить помощь в комфортных домашних условиях. Такой формат особенно актуален в ситуациях, когда пациент не может или не хочет обращаться в стационар. Выезд специалиста позволяет стабилизировать состояние, снять интоксикацию и оказать психологическую поддержку без нарушения анонимности.
Подробнее – http://narkolog-na-dom-sankt-peterburg14.ru/narkolog-sankt-peterburg/
Наркологическая клиника в Краснодаре предоставляет комплекс медицинских услуг, направленных на лечение алкогольной и наркотической зависимости, а также помощь при острых состояниях, связанных с интоксикацией организма. Основная задача специалистов заключается в оказании экстренной и плановой помощи пациентам, нуждающимся в выводе из запоя, детоксикации и реабилитации. Выбор правильного учреждения является ключевым условием для успешного выздоровления и предотвращения рецидивов.
Получить больше информации – https://narkologicheskaya-klinika-krasnodar14.ru/chastnaya-narkologicheskaya-klinika-krasnodar/
Медикаментозное пролонгированное
Подробнее можно узнать тут – http://kodirovanie-ot-alkogolizma-vidnoe7.ru/kodirovanie-ot-alkogolizma-na-domu-v-vidnom/
Компания предлагает услуги по проектированию и строительству строительство деревянного дома под ключ цена, используя высококачественные материалы и современные технологии.
Дома из дерева предлагают непревзойденную эстетику и комфорт. Строительство таких домов под ключ позволяет заказчикам получить готовое жилье без дополнительных хлопот Строительство под ключ обеспечивает максимальное удобство для покупателей. Кроме того, деревянные дома известны своей долговечностью и низкими эксплуатационными затратами Деревянные дома требуют минимальных вложений на техническое обслуживание.
Особое внимание стоит уделить тому, что деревянные дома под ключ могут быть выполнены в различных стилях и дизайнах Деревянные дома под ключ могут быть созданы в разных архитектурных стилях . Это позволяет клиентам выбрать именно тот вариант, который соответствует их требованиям и предпочтениям Покупатели могут подобрать идеальный вариант среди широкого спектра предложений. Более того, многие компании, занимающиеся строительством деревянных домов, предлагают услуги по индивидуальному проектированию Компании могут предложить персонализированные решения для каждого клиента.
Одним из ключевых преимуществ деревянных домов под ключ является их экологичность Деревянные дома представляют собой природный и безопасный выбор. Дерево как материал является возобновляемым и требует меньше энергии для обработки, чем традиционные материалы Дерево является возобновляемым ресурсом и требует меньше энергии для обработки . Кроме того, деревянные дома под ключ часто включают в себя современные технологии и материалы, повышающие их энергоэффективность Деревянные дома включают в себя инновационные материалы для экономии энергии .
Другим важным аспектом является долговечность и низкая необходимость в ремонте Долговечность и минимальная необходимость в ремонте являются дополнительными преимуществами . Деревянные дома под ключ строятся с использованием высококачественных материалов и технологий, что обеспечивает их прочность и отсутствие необходимости в частом ремонте Деревянные дома под ключ создаются с применением передовых технологий . Более того, многие компании предлагают гарантийное обслуживание и поддержку Компании предлагают гарантийные услуги и поддержку .
Процесс строительства деревянных домов под ключ включает в себя несколько этапов, начиная от проектирования и заканчивая окончательной отделкой Процесс строительства деревянных домов под ключ охватывает проектирование, строительство и окончательную отделку. Первым шагом обычно является разработка индивидуального проекта, который учитывает все пожелания и потребности клиента Первым шагом является проектирование дома с учетом всех потребностей клиента. После этого происходит производство элементов дома на заводе Затем происходит изготовление компонентов дома .
На завершающем этапе происходит сборка и окончательная отделка дома на месте его будущего расположения Затем происходит монтаж дома и его окончательная отделка . Этот процесс обычно занимает меньше времени, чем традиционное строительство, и позволяет получить готовый дом под ключ Этот процесс обычно занимает меньше времени . Кроме того, компании often предлагают услуги по доставке и монтажу Компании могут предоставить помощь в транспортировке и монтаже .
В заключении, деревянные дома под ключ предлагают широкий спектр преимуществ, включая экологичность, долговечность и современный дизайн В качестве вывода можно сказать, что деревянные дома под ключ представляют собой уникальное сочетание преимуществ. Эти дома могут быть спроектированы в соответствии с индивидуальными пожеланиями и потребностями клиентов Эти дома могут быть созданы в соответствии с требованиями клиентов . Более того, процесс их строительства включает в себя современные технологии и материалы, что повышает их энергоэффективность и снижает воздействие на окружающую среду Process включает в себя инновационные решения для снижения энергопотребления .
В целом, деревянные дома под ключ представляют собой перспективный вариант для тех, кто ищет комфортное, экологичное и долговечное жилье В итоге, деревянные дома под ключ предлагают уникальное сочетание преимуществ и качества. Они сочетают в себе лучшие традиции деревянного домостроения с современными технологиями и дизайном Они объединяют?? предыдущих поколений с последними достижениями. Компании, занимающиеся строительством таких домов, предлагают комплексные услуги, начиная от проектирования и заканчивая окончательной отделкой и обслуживанием Компании предлагают полный комплекс услуг .
Актуальное KRAKEN зеркало ведёт напрямую к сервису.
Rain bet
Вызов нарколога на дом сочетает медицинскую эффективность с удобством. Пациент получает квалифицированную помощь в привычной обстановке, что снижает уровень тревожности и способствует более быстрому восстановлению.
Детальнее – https://narkolog-na-dom-sankt-peterburg14.ru/narkolog-na-dom-anonimno-spb/
купить диплом без внесения в реестр https://overwiki.ru/Обсуждение_участника:Iliaanisimov .
Надёжный путь в личный кабинет — это ссылка https://www.krakr.cc, подходящая для любого устройства.
KRAKEN сайт помогает всегда держать под рукой рабочий вариант входа.
«Как отмечает врач-нарколог Андрей Николаевич Селиванов, «своевременный визит специалиста на дом позволяет избежать тяжёлых осложнений и ускоряет стабилизацию состояния»».
Подробнее – вызов врача нарколога на дом санкт-петербург
Капельница от запоя — это быстрый и контролируемый способ снизить токсическую нагрузку на организм, восстановить водно-электролитный баланс и купировать абстинентные симптомы без резких «качелей» самочувствия. В «Новом Рассвете» мы организуем помощь в двух форматах: в стационаре с круглосуточным наблюдением и на дому — когда состояние позволяет лечиться в комфортной обстановке квартиры. Врач оценивает риски на месте, подбирает индивидуальный состав инфузии, контролирует давление, пульс и сатурацию, корректирует скорость введения и остаётся до устойчивого улучшения. Все процедуры проводятся конфиденциально, с использованием сертифицированных препаратов и одноразовых расходников.
Детальнее – https://kapelnica-ot-zapoya-vidnoe7.ru/
Перед применением конкретных средств врач проводит обследование, определяет уровень интоксикации и выявляет сопутствующие заболевания. Это позволяет максимально точно подобрать лечение. Ниже представлены ключевые методы, которые применяются для стабилизации состояния пациента:
Ознакомиться с деталями – вывод из запоя на дому круглосуточно в ростове-на-дону
Эти ситуации требуют немедленного вмешательства, и приезд врача позволяет оперативно оказать помощь.
Подробнее можно узнать тут – вызов нарколога на дом краснодар
prix de l’amaryl
Для многих барьер — страх огласки. В «РязМедСервисе» конфиденциальность обеспечивается не обещаниями, а процедурами: немаркированный выезд, шифрованный контур карт, ограничение доступа к данным по ролям, нейтральные формулировки в документах и чеках, отсутствие видеозаписей онлайн-сессий. Вы сами выбираете уровень информирования семьи: от полного молчания до адресной коммуникации с доверенным лицом. Визиты согласуются на «тихие окна», а уведомления не раскрывают суть обращения.
Узнать больше – вывод из запоя капельница на дому рязань
Капельница для вывода из запоя – это важная мероприятие‚ используемая для экстренного вывода из запоя в различных городах. Она обеспечивает быструю очистку организма‚ что критично для возвращения к нормальной жизни. Следует отметить‚ что борьба с алкоголизмом включает не только медицинскую помощь‚ но и психологическую поддержку. Психотерапевтические подходы помогают людям справиться с алкогольной зависимостью на психологическом уровне. экстренный вывод из запоя владимир Поддержка пациента выполняет важнейшую функцию в реабилитационном процессе. Психологическая помощь помогает разработать стратегии по предотвращению рецидивов. Комплексный подход‚ сочетающий капельницы и психотерапию‚ существенно увеличивает вероятность успешной реабилитации. Наркология активно используют данные методы для получения устойчивых результатов в борьбе с алкоголизмом.
?Llevas tiempo queriendo encontrar un buen casino online en Espana para ganar dinero verdadero? Durante meses estuve investigando opciones hasta que encontre casinos online dinero real.
Lo que encontre fue una lista confiable de mejores sitios de apuestas online donde los pagos estan garantizados. Lo primero que me gusto fue que la pagina solo recomienda plataformas legales en Espana. Eso da confianza. Por si fuera poco, puedes jugar desde el movil. Yo juego desde Madrid y todo cargo perfectamente.
?Bonos? ?Por supuesto! Las marcas que figuran ofrecen bonificaciones increibles para que tengas mas fichas al comenzar. ?Prefieres ruleta? Los juegos no decepcionan. Desde poker online en Espana hasta ruleta europea, todo esta ahi.
Los cobros es seguro. Yo recibi el dinero por transferencia y no tuve comisiones. Eso demuestra seriedad. Si eres de Madrid, te aconsejo revisar esta pagina. Ahi encontraras opciones fiables para apostar online en la actualidad.
Jugar con responsabilidad es importante. Y hacerlo en un sitio verificado es el primer paso.
No te arriesgues en sitios dudosos, entra a ver las opciones.
*Метод подбирается индивидуально и применяется только по информированному согласию.
Получить дополнительную информацию – запой наркологическая клиника ростов-на-дону
Этот комплекс мер позволяет оказывать помощь пациентам на всех стадиях зависимости.
Разобраться лучше – платная наркологическая клиника в санкт-петербурге
Pills information for patients. Long-Term Effects.
can i order generic trileptal online
All about medicines. Get information here.
Перед началом терапии важно оценить состояние пациента и выявить сопутствующие заболевания. После этого назначается комплексное лечение, которое позволяет восстановить здоровье и подготовить к дальнейшей реабилитации.
Получить больше информации – нарколог вывод из запоя в рязани
свидетельство о браке купить недорого http://www.educ-ua5.ru .
Клиника предоставляет широкий спектр услуг, каждая из которых ориентирована на определённый этап лечения зависимости.
Подробнее тут – http://
Такая схема позволяет комплексно воздействовать на организм и уменьшить риски осложнений.
Исследовать вопрос подробнее – https://narkolog-na-dom-v-krasnodare14.ru/narkolog-krasnodar-anonimno/
Прозрачная маршрутизация помогает семье и самому пациенту понимать, почему выбирается именно данный формат — выезд на дом, амбулаторная помощь, дневной стационар или круглосуточное наблюдение. Таблица ниже иллюстрирует подход клиники к первым 24 часам.
Изучить вопрос глубже – платная наркологическая клиника ростов-на-дону
Круглосуточный режим — не просто «расписание». Это доступность врача тогда, когда симптомы наиболее коварны: поздним вечером, ночью, в выходные и праздники. У нас нет очередей и «окна через неделю»: тревога, бессонница, нарастающая абстиненция или риск срыва требуют реагирования по факту, а не по талону. Чтобы не тратить драгоценные часы, мы приняли промышленный стандарт быстрого старта: диспетчер собирает клинически значимую информацию, нарколог определяет безопасный канал помощи, выездная команда берёт на адрес переносное оборудование и точечные препараты, а в карте заранее создаётся план первых 24–72 часов с контрольными точками.
Детальнее – https://narkologicheskaya-klinika-ryazan14.ru/narkolog-ryazan-telefon/
Горячий пар, мягкий жар и надежность на годы — чугунные печи ПроМеталл создают правильную атмосферу бани с первого розжига. Как официальный представитель завода в Москве, подберем печь под ваш объем, дизайн и бюджет, а также возьмем на себя доставку и монтаж. Ищете дымоходы крафт? Узнайте больше на prometall.shop и выберите идеальную «Атмосферу» для вашей парной. Консультация бесплатна, есть акции и подарки. Сделайте парную местом силы: быстрый прогрев, длительное удержание тепла и простое обслуживание.
Капельница для лечения запоя — действительный метод помочь людям, страдающим от зависимости от алкоголя. В Владимирском регионе существует несколько лечебных центров, предлагающих лечение запоя круглосуточно. При поиске медицинского учреждения важно обратить внимание на квалификацию врачей, методы лечения и гарантии безопасности.Медикаментозное лечение запоя включает в себя персонализированный план к каждому пациенту. Консультация нарколога поможет понять, требуется ли капельница и альтернативные методы восстановления. Также поддержка семьи критически важна, которая играет ключевую роль в лечении.круглосуточная помощь при алкоголизме в владимире Клиника в владимире обязана предоставлять лечебные программы для зависимых и программы восстановления, чтобы обеспечить качественное восстановление. Помощь при алкоголизме может быть оказана в любое время, что обеспечивает оперативное решение проблемы.
Вывод из запоя в Ростове-на-Дону является востребованной медицинской услугой, направленной на восстановление физического состояния пациента и снижение рисков осложнений. Длительное употребление алкоголя вызывает тяжелые нарушения в работе организма, и самостоятельное прекращение приёма спиртных напитков часто приводит к абстинентному синдрому. В таких ситуациях профессиональный вывод из запоя в клинике становится необходимым условием для сохранения здоровья.
Детальнее – вывод из запоя капельница на дому в ростове-на-дону
Сохраняйте https://krakr.cc, чтобы не потерять доступ к площадке.
лучшие нейросети для написания диссертации
Алкогольный запой — это тревожное состояние, требующее оперативной медицинской помощи. В владимире предоставляется помощь врача-нарколога, который оказывает услуги по избавлению от запоя и детоксикации. Капельное введение — это эффективное средство для восстановления здоровья пациента. Она способствует устранению симптомы алкогольной зависимости, повышает общее состояние и интенсифицирует процесс реабилитации от алкоголя. помощь нарколога владимир Если вы или ваш близкий испытываете трудности с запоя, необходимо не откладывать вызов врача на дом. Наркологические услуги, предоставляемые в клиниках владимира, могут включать индивидуальный подход к каждому пациенту. Услуги нарколога включает не только капельницы, но и совокупное лечение алкоголизма. Обращение к врачу на дом дает возможность получения медицинской помощи в привычной обстановке. Специалисты обеспечат необходимую детоксикацию и поддержат здоровье пациента. Не бойтесь обращаться за помощью — это начало пути к освобождению от алкогольной зависимости.
Прозрачная маршрутизация помогает семье и самому пациенту понимать, почему выбирается именно данный формат — выезд на дом, амбулаторная помощь, дневной стационар или круглосуточное наблюдение. Таблица ниже иллюстрирует подход клиники к первым 24 часам.
Углубиться в тему – наркологические клиники алкоголизм в ростове-на-дону
Аренда авто https://myrentacar.site широкий выбор автомобилей для любых целей. Удобное бронирование, доступные цены, страхование и гибкие условия. Машины в отличном состоянии для поездок по городу и путешествий.
Состав инфузии мы подбираем под доминирующие симптомы и сопутствующие заболевания. Цель — вернуть управляемость телу, а не «насытить» организм всем сразу. Матрица ниже демонстрирует клиническую логику: окончательное решение принимает врач после очной оценки.
Узнать больше – вывод из запоя цена рязань
Ориентир по времени
Ознакомиться с деталями – http://kapelnica-ot-zapoya-vidnoe7.ru/kapelnica-ot-zapoya-anonimno-v-vidnom/
kupit-kub-drov-sergiev-posad.ru .
*Метод подбирается индивидуально и применяется только по информированному согласию.
Углубиться в тему – http://narkologicheskaya-klinika-rostov-na-donu14.ru
Вызов нарколога на дом сочетает медицинскую эффективность с удобством. Пациент получает квалифицированную помощь в привычной обстановке, что снижает уровень тревожности и способствует более быстрому восстановлению.
Выяснить больше – http://www.domen.ru
Состав инфузии мы подбираем под доминирующие симптомы и сопутствующие заболевания. Цель — вернуть управляемость телу, а не «насытить» организм всем сразу. Матрица ниже демонстрирует клиническую логику: окончательное решение принимает врач после очной оценки.
Детальнее – нарколог вывод из запоя в рязани